Windows: sistema operativo GUI
|
|
|
- Michela Verde
- 6 anni fa
- Visualizzazioni
Transcript
1 Windows: sistema operativo GUI Utilizza un interfaccia grafica per gestire tutte le operazioni di input (attivazione dei comandi) e di output (rappresentazioni delle informazioni elaborate dal calcolatore) Windows è un sistema operativo ad oggetti (object oriented) È possibile controllare tutte le funzioni attraverso il mouse
2 Modello ad oggetti Un oggetto è un entità astratta utilizzato per rappresentare un qualunque componente hardware o software Ogni oggetto gode di proprietà e di funzioni ed è rappresentato da un immagine (icona) Modello gerarchico ad albero: un oggetto può avere dei figli ed essere a sua volta figlio di un altro oggetto. Ogni oggetto figlio eredita tutte le caratteristiche (proprietà e funzioni) dell oggetto padre
3 Il desktop Quando si avvia un computer su cui è installato Windows appare una scrivania virtuale chiamata desktop Sul desktop si trovano numerose icone, piccole illustrazioni grafiche (icone) che rappresentano le risorse a disposizione dell utente Lo strumento principale per l interazione con il computer è il mouse Tutte le componenti del computer sono considerate risorse e possono essere gestite tramite l icona Computer presente tipicamente nel Menù Avvio o Start o sul desktop stesso
4 Elementi del desktop Nella configurazione standard, il desktop di Windows presenta questi elementi: Risorse del computer Documenti Cestino Risorse di rete Internet Explorer Nella parte inferiore è presente la barra delle applicazioni: Menù Avvio o Start Barra di avvio veloce Barra system tray Orologio
5 Gestione delle risorse Una risorsa è una qualunque componente del computer, sia hardware che software e su Windows viene rappresentata con un icona Tutte le versioni di Windows permettono di gestire le risorse mediante alcune finestre standard che possono essere aperte attraverso il desktop o il Menù Avvio (Start)
6 File e cartelle I dati vengono memorizzati nel computer sottoforma di file. Quando si scrive una lettera al computer, ad esempio, questa viene memorizzata in un file, come accade anche per un immagine, un grafico o perfino un programma. Un file può essere considerato semplicemente come un nome assegnato ad un gruppo di dati correlati Windows dispone di un sistema di gestione dei file chiamato File System, che consente di suddividere il disco in cartelle (directory) le quali corrispondono a dei raccoglitori in cui si possono inserire gruppi di file
7 File e cartelle Un file è identificato da un nome e da una estensione. Il nome viene assegnato dall utente che crea il documento digitale, l estensione rappresentata da 3 lettere posta dopo il punto, subito dopo il nome indica il tipo di dati contenuti nel file e viene assegnata automaticamente dal programma che genera il documento elettronico. Es. miodocumento.doc Esistono 2 categorie di file; quelli che contengono dati e quelli che contengono istruzioni. I file del primo tipo sono documenti creati dai programmi di lavoro (es. Word, Excel), mentre i secondi, chiamati eseguibili, contengono le istruzioni che compongono i programmi (in pratica sono i programmi stessi)
8 File e cartelle Le estensioni più comuni di Windows sono: EXE usata dai programmi eseguibili TXT usata dai file di testo salvati in formato ASCII BMP, GIF, JPG, TIF usata dalle immagini WAV, MP3 usata dai file audio DOC (DOCX), XLS (XLSX), MDB usata dei file creati con le applicazioni di MS Office Ogni file occupa un certo spazio all interno della memoria. La sua dimensione viene misurata in byte In base alle impostazioni predefinite Windows non visualizza automaticamente le estensioni dei file, ma associa ad ognuna di esse l immagine che la rappresenta
9 File e cartelle La cartella è un contenitore virtuale utilizzato per organizzare in maniera logica i documenti digitali (file) A differenza dei file, le cartelle non occupano alcuno spazio sulla memoria. Questo perché la loro funzione è quella dell organizzazione dello spazio L organizzazione delle cartelle ha una struttura ad albero in quanto usa un approccio gerarchico. La cartella alla radice dell albero si chiama cartella principale o root o directory principale
10 File e cartelle Ci sono delle regole da osservare quando si assegna un nome ad un file o ad una cartella: I nomi dei file e delle cartelle possono contenere caratteri alfanumerici, e alcuni caratteri speciali ad eccezione dei caratteri \ / : *? < > La lunghezza massima che può essere assegnata è di 255 caratteri, mentre l estensione dei file deve essere di 3 caratteri Windows non distingue maiuscole e minuscole nei nomi di file o cartelle. Ad es. documento3.txt è uguale a DOCUMENTO3.TXT Il nome (nome.estensione) dei file all interno di una cartella deve essere univoco: non possono esistere due file con lo stesso nome nella stessa cartella, ma possono in cartelle differenti. Anche per le cartelle vale la stessa regola
11 File e cartelle I file e le cartelle essendo oggetti, godono di alcuni attributi che possono essere modificati dall utente (Proprietà): Sola lettura (read only) Nascosto (hidden) Archivio Nei volumi NTFS si possono personalizzare anche le autorizzazioni speciali: 1. Fare clic con il pulsante destro del mouse sul file o sulla cartella, scegliere Proprietà, quindi selezionare la scheda Sicurezza o Protezione. 2. Fare clic sul pulsante Avanzate, quindi effettuare una delle seguenti operazioni: a) Per impostare autorizzazioni speciali per un utente o un gruppo aggiuntivo: Fare clic su e Cambia autorizzazioni e poi su Aggiungi. Nella casella Nome digitare il nome dell'utente o del gruppo, quindi scegliere OK. b) Per visualizzare o modificare le autorizzazioni speciali per un utente o gruppo esistente Selezionare il nome del gruppo o dell'utente e quindi fare clic su Cambia autorizzazioni.
12 Le finestre Ogni programma parte in una sua propria finestra che viene posizionata sulla scrivania (desktop). E possibile spostare la finestra, cambiare le sue dimensioni o minimizzarle, e chiuderla Ogni finestra è caratterizzata da: La barra del titolo La barra del menù La barra degli strumenti Area di lavoro Barre di scorrimento Finestre di dialogo La barra di stato Nella barra del titolo in corrispondenza dell'angolo alto a destra sono presenti tre piccole icone che vengono impiegate per variare le dimensioni della finestra Effettuando un doppio click sulla barra del titolo di una finestra essa viene massimizzata; con un nuovo doppio click si riporta la finestra nelle sue dimensioni originarie
13 Le finestre La barra del menù è una parte essenziale di ogni finestra poiché con essa si possono effettuare le scelte per operare sul programma. Le lettere sottolineate nelle scelte dei menù o evidenziate quando si preme il tasto Alt sono indicazioni per effettuare le scelte senza l'uso del mouse; in questo caso la selezione avviene tenendo premuto il tasto Alt e digitando la corrispondente lettera indicata Per chiudere il programma è possibile selezionare la scelta "Chiudi" oppure utilizzare in contemporanea i tasti Alt (che va premuto per primo e mantenuto premuto fino a che non venga digitato l'altro tasto) ed il tasto funzione F4 Una delle grandi caratteristiche di Windows è di consentire di lavorare con diverse finestre aperte contemporaneamente sulla scrivania. Questa funzionalità è facilitata e garantita dall'uso della barra di comando che normalmente è posta nel lato inferiore dello schermo
14 Le finestre Ogni finestra è indipendente dalle altre Se le finestre sono sovrapposte è possibile lavorare solo su quella che rimane in primo piano. Il clic fatto su una finestra porta automaticamente la stessa in primo piano Ogni programma in esecuzione è associato ad un pulsante della barra delle applicazioni. Questi pulsanti rimangono utili per portare in primo piano le finestre dei programmi che sono minimizzate o nascoste dietro altre finestre
15 Tasti di scelta rapida È possibile utilizzare i seguenti tasti di scelta rapida con una tastiera Microsoft Natural Keyboard o con qualsiasi altra tastiera compatibile in cui sia disponibile il tasto LOGO WINDOWS ( ) e il tasto MENU SCELTA RAPIDA ( ): : Visualizzare o nascondere il menu di avvio. + D: Visualizzare il desktop. + M: Ridurre a icona tutte le finestre. + MAIUSC +M: Ripristinare le dimensioni originali delle finestre ridotte a icona. + E: Aprire Risorse del computer. + F: Cercare un file o una cartella. CTRL+ + F: Cercare computer. + F1: Visualizzare la Guida in linea di Windows. + L: Bloccare il computer se si è connessi a un dominio di rete o cambiare utente se non si è connessi a un dominio di rete. +R: Aprire la finestra di dialogo Esegui. : Visualizzare il menu di scelta rapida per l'oggetto selezionato. +U: Aprire Utility Manager.
16 Tasti di scelta rapida ALT+F4: Chiudere l'oggetto attivo o uscire dal programma attivo. ALT+INVIO: Visualizzare le proprietà dell'oggetto selezionato. ALT+BARRA SPAZIATRICE: Visualizzare il menu di scelta rapida per la finestra attiva. CTRL+F4: Chiudere il documento attivo nei programmi che consentono di avere più documenti aperti contemporaneamente. ALT+TAB ( +TAB): Spostarsi tra oggetti aperti. ALT+ESC: Spostarsi in maniera ciclica tra gli oggetti nell'ordine in cui sono stati aperti. ALT+BARRA SPAZIATRICE: Visualizzare il menu di sistema per la finestra attiva. ALT+una lettera sottolineata in un nome di menu: Visualizzare il menu corrispondente. F2: Rinominare l'oggetto selezionato. F3: Cercare un file o una cartella. F4: Visualizzare l'elenco della barra degli indirizzi in Risorse del computer o in Esplora risorse. F5: Aggiornare la finestra attiva. F6: Spostarsi in maniera ciclica tra gli elementi presenti in una finestra o sul desktop. MAIUSC+F10: Visualizzare il menu di scelta rapida per l'oggetto selezionato. Una lettera sottolineata di un nome di comando in un menu aperto: Eseguire il comando corrispondente. F10: Attivare la barra dei menu nel programma attivo. ESC: Annullare l'operazione corrente. CTRL+C: Copiare. CTRL+X: Tagliare. CTRL+V: Incollare. CTRL+Z: Annullare. CANC: Eliminare. MAIUSC+CANC: Eliminare definitivamente l'oggetto selezionato senza copiarlo nel Cestino. CTRL mentre si trascina di un oggetto: Copiare l'oggetto selezionato. CTRL+MAIUSC mentre si trascina un oggetto: Creare un collegamento all'oggetto selezionato. CTRL+freccia DESTRA: Spostare il punto di inserimento all'inizio della parola successiva. CTRL+freccia SINISTRA: Spostare il punto di inserimento all'inizio della parola precedente. CTRL+freccia GIÙ: Spostare il punto di inserimento all'inizio del paragrafo successivo. CTRL+freccia SU: Spostare il punto di inserimento all'inizio del paragrafo precedente. CTRL+MAIUSC con uno qualsiasi dei tasti di direzione: Evidenziare un blocco di testo. MAIUSC con uno qualsiasi dei tasti di direzione: Selezionare più di un oggetto in una finestra o sul desktop oppure selezionare il testo all'interno di un documento. CTRL+5 (Tn): Selezionare tutto. CTRL+ESC: Visualizzare il menu di avvio.
17 Mouse e Tastiera: + SHIFT + tasto SX: sposta sempre l oggetto CTRL + tasto SX: copia sempre l oggetto CTRL + SHIFT + tasto SX: crea collegamento CTRL + SHIFT + tasto DX: richiede se copiare, spostare o crea collegamento ALT + doppio click tasto SX: proprietà di un oggetto SHIFT + doppio click tasto SX: da risorse del computer apre gestione risorse per l oggetto SHIFT + click sul pulsante Chiudi finestra: chiude tutte le applicazioni figlie di una finiestra padre SHIFT + trascinamento oggetto sul Cestino: elimina un oggetto direttamente senza salvarlo nel cestino SHIFT + doppio click tasto DX e poi Apri con : aprire un file senza associazione
18 Risorse del computer Win 7: click su icona Windows Explorer sulla Barra delle Applicazioni Win XP: Per aprire Risorse del computer, fare click su Start e quindi fare click su Risorse del computer Win 98/ME: Vi si accede attraverso un icona posta sul desktop e consente di controllare le risorse locali Nell area principale della finestra si trovano le icone che rappresentano i seguenti elementi Le unità a disco installate nella macchina, quindi dischi rigidi, CD-ROM, DVD-ROM, unità floppy Pannello di controllo, cartella che contiene i principali strumenti per la gestione del sistema Accesso remoto, cartella che permette di controllare le funzioni di accesso remoto (collegamento ad Internet)
19 Le unità disco Ogni unità fisica è contraddistinta da una lettera dell alfabeto, seguendo queste regole: le lettere A e B vengono riservate per i floppy, la C viene utilizzata dall hard disk contenente Windows. Dalla lettera D vengono assegnati prima tutti gli hard disk e poi le unità CD. Ad esempio: Il floppy disk (A) L hard disk principale (C) Il CD-ROM (D) Oppure: Il floppy disk (A) L hard disk principale (C) L hard disk secondario (D) Il CD-ROM (E) Masterizzatore (F) È possibile suddividere un hard disk in più partizioni logiche ed assegnare una lettera diversa ad ogni partizione
20 La gestione dei file e cartelle Cliccando in una unità disco, si accede alla sua cartella principale. All interno si trovano una serie di icone che rappresentano file e cartelle Le cartelle principali contenute nel disco C sono: Users Vi risiedono i file realizzati dall utente Windows Contiene i file necessari al funzionamento di Windows Program Files Contiene i file dei programmi installati in un computer È altamente sconsigliato manipolare i file relativi al sistema operativo e ai programmi, per non compromettere le funzionalità
21 La gestione dei file e cartelle Attraverso le finestre di Windows è possibile manipolare i file e le cartelle I file possono essere copiati o spostati da una cartella all altra e da un disco all altro, possono essere cancellati o rinominati, possono essere aperti, modificati e poi salvati in una nuova cartella. Tutte queste operazioni sono possibili utilizzando sia il mouse che la tastiera
22 Creazione di una nuova cartella Il disco rigido assomiglia ad una scrivania. Si possono deporre in un unico cassetto tutti gli oggetti utilizzati per lavorare oppure si possono creare tanti cassetti e dividere gli oggetti in base al tipo. È possibile creare tutte le cartelle necessarie in qualsiasi punto del disco Bisogna notare che è possibile fare ogni operazione in Windows in molti modi diversi Procedura standard per la creazione di una cartella: Accedere all unità interessata attraverso le risorse del computer Scegliere Nuovo Cartella (New Folder) Digitare il nome della nuova cartella e premere invio Seconda procedura per la creazione di una cartella: Accedere all unità interessata attraverso le risorse del computer Fare clic con il pulsante destro del mouse all interno della finestra in un punto non coperto da altre icone Selezionare il comando Nuovo / Cartella dal menù pop-up appena aperto Digitare il nome della nuova cartella e premere invio La creazione dei file avviene in modo analogo
23 Cancellazione di file e cartelle Ogni file cancellato viene depositato temporaneamente nel cestino di Windows. Questa funzione permette all utente di recuperare file e cartelle cancellati accidentalmente. Successivamente è possibile eliminare definitivamente il contenuto del cestino È possibile cancellare un file o una cartella accedendo al menù file e selezionando il comando Elimina Oppure è possibile trascinare l icona nel cestino
24 Selezione e trascinamento È possibile agire contemporaneamente su più file o cartelle alla volta utilizzando la funzione di selezione multipla. Il metodo più utilizzato per effettuare la selezione multipla è quello di fare un riquadro con il mouse racchiudendo le icone interessate. Le icone selezionate cambiano colore Una volta selezionate le icone è possibile utilizzare la funzione di trascinamento (drag&drop) per spostarle da una posizione ad un altra. Le istruzioni per effettuare questa operazione sono le seguenti: selezionare i file o le cartelle desiderate mantenere premuto il tasto sinistro del mouse e contemporaneamente spostate la posizione dell'icona (essa seguirà i movimenti da voi imposti con il mouse) quando avete raggiunto la posizione in cui desiderate che l'icona sia posta, rilasciate il tasto sinistro del mouse.
25 Copia e incolla (cut&paste) Tutti gli strumenti che operano in Windows sono in grado di eseguire alcune operazioni standard. La funziona copia e incolla è una di queste I comando copia si trova nel menù modifica e archivia temporaneamente i dati relativi ai file selezionati dall utente in un area speciale della memoria chiamata Appunti di Windows Il comando incolla situato sempre nel menù modifica, esegue l operazione inversa: trasferisce nella cartella indicata i dati che si trovano negli appunti La funzione copia e incolla può essere utilizzata sia per copiare file e cartelle oppure per copiare alcune righe di testo da un punto e l altro dello stesso documento, per duplicare un area dell immagine corrente o per trasferire parte di un documento all interno di un altro documento
26 Esercizio #1 Creare due cartelle in Documenti All interno della prima cartella creare 3 file con notepad (estensione.txt). Aprire l esplora risorse Provare a cambiare l estensione da.txt a.doc e poi doppio click sull icona Solo con la tastiera (senza usare il mouse) selezionare i 3 file e spostarli nella seconda cartella (Taglia e Incolla) Riportare i 3 file nella prima cartella usando il mouse (Selezione e Trascinamento)
27 Ricerca dei file e delle cartelle Capita spesso, specie se nel nostro personal computer sono memorizzate grandi quantità di dati, che l utente non trovi il file che sta ricercando. Salvo che l utente stesso non abbia involontariamente cancellato definitivamente il file, tramite questo menù, si può effettuare una ricerca completa nel personal computer, per rintracciare il file in questione Può l utente inserire negli appositi campi i criteri di ricerca che più si avvicinano al file da lui ricercato. Windows, provvederà alla ricerca di tutti quei file che abbiano quei criteri in comune, e li visualizzerà in una apposita lista. Per attivare la funziona di ricerca: Start (Win XP/ Cerca /) Tutti i file e le cartelle
28 I caratteri jolly Durante un operazione di ricerca è possibile specificare soltanto una parte del nome per cercare ad esempio tutti i documenti che iniziano con una certa parola Si utilizza per questo i caratteri jolly * e? * sostituisce qualsiasi carattere o gruppo di caratteri? sostituisce qualsiasi singolo carattere Ad esempio per ricercare tutti i file che cominciano con la parola lettera, scrivendo lettera*.* il risultato della ricerca sarà del tipo lettera.doc, letterapersonale.doc, lettera1.txt, ecc Oppure: lettera?.* cercherà dei file del tipo lettera1.doc, letterac.bmp, ecc E necessario specificare anche l estensione del file. Se non si specifica l estensione vengono cercate anche le cartelle
29 Esercizio #2 Cercare tutti i file che iniziano con la parola winword Cercare tutti i file che contengono la parola word Cercare tutti i file che hanno l estensione.exe Cercare tutti i i file che si chiamano winword.exe e tutti i file che si chiamano allo stesso modo tranne la lettera «d»
30 Il menù Start Il tasto Start, sulla Barra delle applicazioni è il menù principale di Windows Contiene i collegamenti alle applicazioni principali di Windows. Nell ordine dal basso verso l alto: Spegni Computer: contiene il menù di chiusura di Windows; Cerca: permette la ricerca tramite criteri e condizioni stabilite dall utente di ricercare un file nel proprio computer; Guida in Linea: è la guida a Windows creata dalla Microsoft per introdurre l utente all uso di Windows; Pannello di Controllo: menù che contiene i sottomenù relativi alla configurazione del proprio personal computer; Tutti i Programmi: contiene la lista dei programmi installati nel proprio Personal Computer; L area superiore alla parte sinistra del menù Start, contiene i collegamenti alle applicazioni usate di recente; Documenti Recenti: contiene la lista degli ultimi file creati o modificati dall utente;
31 Chiudi sessione Il menù contenuto in questa voce, contiene le opzioni di Arresto del sistema o di Riavvio del sistema che l utente può compiere quando o ha terminato la sua sessione di lavoro al personal computer, oppure deve riavviare Windows. Vediamoli in dettaglio: Standby: mette il computer a riposo, ovvero, spegne il monitor e disattiva gli hard disk (dischi rigidi) per risparmiare corrente elettrica in attesa di una futura sessione di lavoro; Spegni / Arresta il sistema: deve essere selezionata solo nel caso in cui si voglia terminare la sessione di lavoro, ovvero nel momento in cui si è finito di lavorare al proprio personal computer; Riavvia il sistema: occorre, talvolta, riavviare Windows ad esempio per completare l installazione di un nuovo programma. Con questa opzione selezionata, Windows si arresta e si riavvia automaticamente; Lock: Blocca l accesso al computer, per tornare alla sessione bisogna inserire la password dell utente che ha bloccato la sessione;
32 Disconnetti/Cambia Utente Disconnetti (Log Off): con questa opzione, Windows termina la sessione di lavoro dell utente e accede di nuovo a Windows tramite la configurazione di un altro utente. La sessione di lavoro dell utente connesso viene persa. Cambia utente (Switch User): per cambiare utente senza disconnettersi in un ambiente di gruppo di lavoro. La sessione di lavoro dell utente connesso non viene persa ma può essere recuperata riconnettendosi.
33 Esegui In questo sottomenù (apribile con +R), è presente una casella di testo, dove l utente può inserire il percorso di un applicazione (la descrizione dell esatta posizione di un file eseguibile). L immissione, da parte dell utente, del percorso e del nome dell applicazione, corrisponde al doppio click dell utente sull icona dell applicazione stessa, ovvero all attivazione del programma relativo
34 Help and Support (Guida in linea) Fa apparire sullo schermo, la guida di Windows creata dai laboratori Microsoft come guida introduttiva all uso di questo sistema operativo La guida è attivabile in qualunque momento premendo + F1
35 Esercizio #3 Trovare informazioni sui tasti di scelta rapida di windows Trovare informazioni su tutti i modi disponibili per spostare un file in windows Trovare informazioni su tutti i modi disponibili per effettuare un collegamento in windows
36 I documenti recenti In questo sottomenù, sono visualizzati tutti i file che l utente ha modificato o creato. Sono elencati per ordine di data dal basso verso l alto. Possiamo osservare che c è un collegamento anche alla cartella Documenti. Questo per facilitarne l apertura da parte dell utente.
37 Programmi È l anima del menù Start, da qui l utente può eseguire tutte le applicazioni installate nel sistema. Ogni collegamento punta a una determinata cartella (directory) dove è contenuto il file eseguibile associato a quel collegamento. Come possiamo vedere, i collegamenti sono divisi in apposite cartelle, distinguibili dalla particolare icona Queste cartelle sono create dai programmi di installazione delle applicazioni che noi eseguiamo per installare un applicazione sul nostro disco rigido. Possiamo comunque notare che alcune icone non rappresentano delle sottocartelle del menù programmi,ma individuano delle vere e proprie applicazioni. Sono rappresentate infatti da un icona predefinita dell applicazione stessa
38 In questo menù, sono contenute, tutte le applicazioni fornite con Windows, che permettono all utente di iniziare a lavorare al personal computer già dal primo momento dopo l acquisto. Il menù accessori
39 Utilità di sistema Contiene dei programmi di utilità che permettono all utente di effettuare una manutenzione del sistema e di incrementare le prestazioni del sistema stesso. Essendo molto importanti, vediamo in dettaglio alcuni di essi: Pulitura disco: nel caso in cui lo spazio sul disco rigido sia stato completamente usato, l utente può utilizzare questo programma per ricercare ed eliminare i file non più necessari così da aumentare lo spazio sul disco; Ripristino configurazione sistema: per ripristinare una configurazione del computer che ne permetteva l avvio senza errori; Utilità di deframmentazione dei dischi: utilità che permette un riordino di tutti i file memorizzati sul disco rigido; Backup [Control Panel]: L utente può, tramite l uso di questo programma, effettuare una copia di Back-Up dei file del suo disco rigido, per prevenire a un eventuale blocco del personal computer a causa di un suo malfunzionamento o a causa di un attacco da parte di virus informatici;
40 Utilità di deframmentazione dei dischi Memorizzando in tempi diversi file sul disco rigido, e cancellando e modificando file esistenti, si verifica una frammentazione dello spazio memorizzabile dell hard disk Questo comporta un maggior tempo di ricerca e di avvio dei file o delle applicazioni. Per ovviare a questo problema, il programma di deframmentazione dei dischi rigidi (Defrag), provvede a riunire ed unificare lo spazio memorizzato sul disco rigido Fate partire l applicazione in utilita di sistema: Selezionate il disco Clic in Analisi Disco Se necessario clic su Deframmentazione Disco
41 Microsoft Backup [Windows 7] Primo Backup (sono necessarie le Autorizzazioni di amministratore): Start->Pannello di controllo->sistema e manutenzione-> Backup e ripristino. Scegliere Imposta backup ed eseguire le operazioni indicate nella procedura guidata. Se in precedenza è già stato eseguito un backup, è possibile attendere l'esecuzione del backup programmato o creare una copia di backup manualmente facendo clic su Effettua backup. È consigliabile non eseguire il backup dei file sullo stesso disco rigido in cui è installato Windows. I supporti utilizzati per le copie di backup, ad esempio dischi rigidi esterni, DVD e CD, devono essere conservati in un luogo sicuro, quale un ambiente ignifugo lontano dal computer, per impedire l'accesso ai file da parte di utenti non autorizzati. È inoltre possibile considerare la possibilità di crittografare i dati del backup.
42 Microsoft Backup [Windows 7] Dopo la creazione del primo backup, ai backup successivi Windows Backup aggiunge solo le informazioni nuove o modificate. Se i backup vengono salvati su un disco rigido o in un percorso di rete, Windows Backup creerà automaticamente un nuovo backup completo quando necessario. Se i backup vengono salvati su CD o DVD e non si riesce a trovare un disco di backup esistente oppure si desidera creare un nuovo backup di tutti i file presenti nel computer: Aprire Backup e ripristino, fare clic sul pulsante Nel riquadro sinistro fare clic su Crea un nuovo backup completo.
43 Microsoft Backup [Windows 7] Per visualizzare il contenuto del backup: Aprire Backup e ripristino Per visualizzare i propri file: fare clic su Ripristina file personali. Per visualizzare i file di tutti gli utenti: fare clic su Ripristina i file di tutti gli utenti. Per esplorare il contenuto del backup: fare clic su Cerca file o Cerca cartelle. Quando si ricercano cartelle, non è possibile visualizzare i singoli file in esse contenuti. Per visualizzare i singoli file, utilizzare Cerca file. Per eseguire ricerche nel contenuto del backup, fare clic su Cerca, digitare tutto o parte di un nome di file e quindi fare clic su Cerca.
44 Microsoft Backup [Windows 7] Per ripristinare i file da un backup I file di cui è stato eseguito il backup possono essere ripristinati singolarmente, a gruppi o collettivamente: Aprire Backup e ripristino Per ripristinare i propri file: fare clic su Ripristina file Per ripristinare i file di tutti gli utenti: fare clic su Ripristina i file di tutti gli utenti. Per esplorare il contenuto del backup, fare clic su Cerca file o Cerca cartelle. Selezionare i file e le cartelle e Ripristinare Per ripristinare una copia di backup creata in un altro computer: in Backup e ripristino fare clic su selezionare un altro backup per il ripristino dei file
45 Esercizio #4 Creare una cartella di nome cart01 Creare all interno di cart01 3 file di notepad (estensione. txt) con nome file01.txt, file02.txt e file03.txt Effettuare il backup della cartella cart01 su un file Cancellare file02.txt Recuperare file02.txt dal backup
Tasti di scelta rapida di Windows
 Tasti di scelta rapida di Windows I tasti di scelta rapida rappresentano un'alternativa al mouse per l'utilizzo di Windows e consentono di aprire e chiudere elementi nonché eseguire spostamenti nel menu
Tasti di scelta rapida di Windows I tasti di scelta rapida rappresentano un'alternativa al mouse per l'utilizzo di Windows e consentono di aprire e chiudere elementi nonché eseguire spostamenti nel menu
Tips & Tricks: Windows XP
 Tips & Tricks: Windows XP I tasti di scelta rapida rappresentano un'alternativa al mouse per l'utilizzo di Windows e consentono di aprire e chiudere elementi nonché eseguire spostamenti nel menu di avvio,
Tips & Tricks: Windows XP I tasti di scelta rapida rappresentano un'alternativa al mouse per l'utilizzo di Windows e consentono di aprire e chiudere elementi nonché eseguire spostamenti nel menu di avvio,
Gestione risorse (Windows)
 Gestione risorse (Windows) Organizzazione dei file Il sistema di memorizzazione è organizzato ad albero secondo una struttura gerarchica DISCO (drive) FILES CARTELLE (directory) FILES SOTTOCARTELLE FILES
Gestione risorse (Windows) Organizzazione dei file Il sistema di memorizzazione è organizzato ad albero secondo una struttura gerarchica DISCO (drive) FILES CARTELLE (directory) FILES SOTTOCARTELLE FILES
Uso del computer e gestione dei file con Windows
 Uso del computer e gestione dei file con Windows PRIMI PASSI COL COMPUTER Avviare il computer Premere il tasto di accensione Spegnere il computer Pulsanti Start Spegni computer Spegni Riavviare il computer
Uso del computer e gestione dei file con Windows PRIMI PASSI COL COMPUTER Avviare il computer Premere il tasto di accensione Spegnere il computer Pulsanti Start Spegni computer Spegni Riavviare il computer
Scritto da Administrator Lunedì 14 Marzo :21 - Ultimo aggiornamento Lunedì 14 Marzo :14
 Non tutti sanno che le combinazioni sulla tastiera consentono di eseguire direttamente e rapidamente i comandi senza l'utilizzo del mouse. Dal semplice copia (Ctrl+C) e incolla (Ctrl+V) alle operazioni
Non tutti sanno che le combinazioni sulla tastiera consentono di eseguire direttamente e rapidamente i comandi senza l'utilizzo del mouse. Dal semplice copia (Ctrl+C) e incolla (Ctrl+V) alle operazioni
Lena Cota Guido Corso di Informatica - II livello. Esplora Risorse. Lavorare con il file system
 Esplora Risorse Lavorare con il file system 1 Cos è Le informazioni che possono essere elaborate dai computer sono conservate in documenti chiamati file. Esplora Risorse è il programma già installato su
Esplora Risorse Lavorare con il file system 1 Cos è Le informazioni che possono essere elaborate dai computer sono conservate in documenti chiamati file. Esplora Risorse è il programma già installato su
Ogni PC, per iniziare a lavorare, ha bisogno di un sistema operativo. Infatti questo è il primo programma che viene eseguito e che permette
 Ogni PC, per iniziare a lavorare, ha bisogno di un sistema operativo. Infatti questo è il primo programma che viene eseguito e che permette all'utente e ai programmi di gestire i dispositivi e le periferiche
Ogni PC, per iniziare a lavorare, ha bisogno di un sistema operativo. Infatti questo è il primo programma che viene eseguito e che permette all'utente e ai programmi di gestire i dispositivi e le periferiche
Informatica WINDOWS. Francesco Tura F. Tura
 Informatica WINDOWS Francesco Tura francesco.tura@unibo.it Che cos è Windows? È un Sistema Operativo ad interfaccia grafica prodotto dalla Microsoft, che viene utilizzato su computer con CPU Intel Pentium
Informatica WINDOWS Francesco Tura francesco.tura@unibo.it Che cos è Windows? È un Sistema Operativo ad interfaccia grafica prodotto dalla Microsoft, che viene utilizzato su computer con CPU Intel Pentium
WINDOWS95. 1. Avviare Windows95. Avviare Windows95 non è un problema: parte. automaticamente all accensione del computer. 2. Barra delle applicazioni
 WINDOWS95 1. Avviare Windows95 Avviare Windows95 non è un problema: parte automaticamente all accensione del computer. 2. Barra delle applicazioni 1 La barra delle applicazioni permette di richiamare le
WINDOWS95 1. Avviare Windows95 Avviare Windows95 non è un problema: parte automaticamente all accensione del computer. 2. Barra delle applicazioni 1 La barra delle applicazioni permette di richiamare le
Selezionare e spostare le icone
 Selezionare e spostare le icone Selezionare un icona, ovvero cliccarci sopra con il tasto sinistro del mouse (l icona cambia tonalità di colore), significa comunicare al sistema operativo che si vuole
Selezionare e spostare le icone Selezionare un icona, ovvero cliccarci sopra con il tasto sinistro del mouse (l icona cambia tonalità di colore), significa comunicare al sistema operativo che si vuole
Informatica e Informatica di Base
 Informatica e Informatica di Base WINDOWS Francesco Tura tura@cirfid.unibo.it Che cos è Windows? È un Sistema Operativo ad interfaccia grafica prodotto dalla Microsoft, che viene utilizzato su computer
Informatica e Informatica di Base WINDOWS Francesco Tura tura@cirfid.unibo.it Che cos è Windows? È un Sistema Operativo ad interfaccia grafica prodotto dalla Microsoft, che viene utilizzato su computer
Il sistema operativo Windows
 Il software Termine con il quale si indicano le componenti non fisiche di un elaboratore, come i programmi, i file e il sistema operativo Il software fornisce i programmi, le istruzioni che regolano il
Il software Termine con il quale si indicano le componenti non fisiche di un elaboratore, come i programmi, i file e il sistema operativo Il software fornisce i programmi, le istruzioni che regolano il
Organizzazione e Gestione Cartelle e File
 Organizzazione e Gestione Cartelle e File Ripasso/approfondimento: La Tastiera Alcuni tasti particolari/importanti: - Tabs: serve per spostare il cursore nel campo successivo (o precedente) - Caps Lock:
Organizzazione e Gestione Cartelle e File Ripasso/approfondimento: La Tastiera Alcuni tasti particolari/importanti: - Tabs: serve per spostare il cursore nel campo successivo (o precedente) - Caps Lock:
Uso del computer e gestione dei file
 Uso del computer e gestione dei file PRIMI PASSI COL COMPUTER Avviare il computer Premere il tasto di accensione Spegnere il computer Start Spegni computer Spegni Riavviare il computer Start Spegni computer
Uso del computer e gestione dei file PRIMI PASSI COL COMPUTER Avviare il computer Premere il tasto di accensione Spegnere il computer Start Spegni computer Spegni Riavviare il computer Start Spegni computer
Informatica di Base
 Informatica di Base http://www.di.uniba.it/~laura/infbase/ Dip di Informatica Università degli studi di Bari Argomenti Software Software di sistema Software applicativo Sistema Operativo Driver per dispositivi
Informatica di Base http://www.di.uniba.it/~laura/infbase/ Dip di Informatica Università degli studi di Bari Argomenti Software Software di sistema Software applicativo Sistema Operativo Driver per dispositivi
LEZIONE 4. Per semplificarne la comprensione della tastiera possiamo suddividere i tasti in diversi gruppi in base alla funzione che possono svolgere:
 LEZIONE 4 La tastiera è lo strumento principale per l'immissione di informazioni nel computer, ma non tutti sanno, però, che è possibile utilizzare la tastiera anche per controllare il computer e i vari
LEZIONE 4 La tastiera è lo strumento principale per l'immissione di informazioni nel computer, ma non tutti sanno, però, che è possibile utilizzare la tastiera anche per controllare il computer e i vari
L INTERFACCIA GRAFICA DI EXCEL
 Dopo l avvio del foglio elettronico apparirà un interfaccia grafica nella quale verrà aperta una nuova cartella di lavoro alla quale il PC assegnerà automaticamente il nome provvisorio di Cartel1. La cartella
Dopo l avvio del foglio elettronico apparirà un interfaccia grafica nella quale verrà aperta una nuova cartella di lavoro alla quale il PC assegnerà automaticamente il nome provvisorio di Cartel1. La cartella
Modulo 2 Test di verifica
 Modulo 2 Test di verifica Uso del computer e gestione dei file Test n. 1 Quando si riduce ad icona una finestra: è necessario prima salvare il suo contenuto si attiva un collegamento sul desktop rimane
Modulo 2 Test di verifica Uso del computer e gestione dei file Test n. 1 Quando si riduce ad icona una finestra: è necessario prima salvare il suo contenuto si attiva un collegamento sul desktop rimane
Corso di Informatica
 Corso di Informatica Modulo L1 2 Operare con i file 1 Prerequisiti Concetto intuitivo di applicazione per computer Uso pratico elementare di un sistema operativo 2 1 Introduzione Una delle più frequenti
Corso di Informatica Modulo L1 2 Operare con i file 1 Prerequisiti Concetto intuitivo di applicazione per computer Uso pratico elementare di un sistema operativo 2 1 Introduzione Una delle più frequenti
Per cominciare. Per cominciare. Le operazioni di base per utilizzare il computer sono: l accensione e lo spegnimento.
 1 Per cominciare Le operazioni di base per utilizzare il computer sono: l accensione e lo spegnimento. 1 Mentre l accensione del PC si ottiene premendo il pulsante apposito, è bene ricordare che il metodo
1 Per cominciare Le operazioni di base per utilizzare il computer sono: l accensione e lo spegnimento. 1 Mentre l accensione del PC si ottiene premendo il pulsante apposito, è bene ricordare che il metodo
Laboratorio di Informatica. Introduzione a Windows. Introduzione a Windows
 Laboratorio di Informatica Per i C.d.L in: Assistenza Sanitaria Tecniche della prevenzione nell'ambiente e nei luoghi di lavoro Tecniche di fisiopatologia cardiocircolatoria e perfusione cardiovascolare
Laboratorio di Informatica Per i C.d.L in: Assistenza Sanitaria Tecniche della prevenzione nell'ambiente e nei luoghi di lavoro Tecniche di fisiopatologia cardiocircolatoria e perfusione cardiovascolare
Formattare il floppy disk. Ricordate che la formattazione elimina per sempre eventuali files o cartelle contenuti nel dischetto.
 2 Formattare il floppy disk Attualmente, tutti i floppy in commercio sono già formattati, ma può capitare di dover eseguire questa operazione sia su un dischetto nuovo sia su uno da riutilizzare. Ricordate
2 Formattare il floppy disk Attualmente, tutti i floppy in commercio sono già formattati, ma può capitare di dover eseguire questa operazione sia su un dischetto nuovo sia su uno da riutilizzare. Ricordate
Il Sistema Operativo Windows
 Il Sistema Operativo Windows Il Sistema Operativo Windows 1 Per cominciare Le operazioni di base per utilizzare il computer sono: l accensione e lo spegnimento. Mentre l accensione del PC si ottiene premendo
Il Sistema Operativo Windows Il Sistema Operativo Windows 1 Per cominciare Le operazioni di base per utilizzare il computer sono: l accensione e lo spegnimento. Mentre l accensione del PC si ottiene premendo
Corso di Informatica Generale a.a Introduzione a Windows
 Corso di Informatica Generale a.a. 2001-2002 Introduzione a Windows Pulsante di avvio Lo schermo è la nostra SCRIVANIA : DESKTOP icona Barra delle applicazioni Le icone rappresentano: FILE CARTELLE PROGRAMMI
Corso di Informatica Generale a.a. 2001-2002 Introduzione a Windows Pulsante di avvio Lo schermo è la nostra SCRIVANIA : DESKTOP icona Barra delle applicazioni Le icone rappresentano: FILE CARTELLE PROGRAMMI
Video Scrittura (MS Word) Prima Parte
 Video Scrittura (MS Word) Prima Parte Ripasso/approfondimento: Gestione Cartelle/File Crea una cartella UTE Informatica Base sul Desktop Click destro sul Desktop Posizionarsi su Nuovo Cliccare su Cartella
Video Scrittura (MS Word) Prima Parte Ripasso/approfondimento: Gestione Cartelle/File Crea una cartella UTE Informatica Base sul Desktop Click destro sul Desktop Posizionarsi su Nuovo Cliccare su Cartella
USO DELLA TASTIERA E DEL MOUSE
 USO DELLA TASTIERA E DEL MOUSE Tratto da: M. Nanni, M. Savioli, S. Morettini TECNOLOGIE INFORMATICHE - Le Monnier Scuola 1 AZIONE Clic con il tasto sinistro Clic con il tasto destro Doppio Clic con il
USO DELLA TASTIERA E DEL MOUSE Tratto da: M. Nanni, M. Savioli, S. Morettini TECNOLOGIE INFORMATICHE - Le Monnier Scuola 1 AZIONE Clic con il tasto sinistro Clic con il tasto destro Doppio Clic con il
UNA CERTIFICAZIONE PER IL FUTURO
 UNA CERTIFICAZIONE PER IL FUTURO Test attitudinale 14 Maggio 2014 Alunno Nome: Cognome: Svolgere i seguenti esercizi a risposta multipla segnando una sola tra le soluzioni proposte. 1) Che tipo di computer
UNA CERTIFICAZIONE PER IL FUTURO Test attitudinale 14 Maggio 2014 Alunno Nome: Cognome: Svolgere i seguenti esercizi a risposta multipla segnando una sola tra le soluzioni proposte. 1) Che tipo di computer
Excel avanzato. Certificazione Microsoft. Excel: le basi. 1.1 Excel: le basi NUMBER TITLE
 Excel avanzato Certificazione Microsoft Excel: le basi 1.1 Excel: le basi Fogli elettronici: generalità e struttura (1) Un foglio di lavoro è una griglia costituita da celle (intersezione righe - colonne)
Excel avanzato Certificazione Microsoft Excel: le basi 1.1 Excel: le basi Fogli elettronici: generalità e struttura (1) Un foglio di lavoro è una griglia costituita da celle (intersezione righe - colonne)
Modulo 3 - Elaborazione Testi 3.2 Creazione documento
 Università degli Studi dell Aquila Corso ECDL programma START Modulo 3 - Elaborazione Testi 3.2 Creazione documento Maria Maddalena Fornari Visualizzazione di una pagina Nella zona inferiore della finestra
Università degli Studi dell Aquila Corso ECDL programma START Modulo 3 - Elaborazione Testi 3.2 Creazione documento Maria Maddalena Fornari Visualizzazione di una pagina Nella zona inferiore della finestra
Schermata riprodotta con l autorizzazione di Microsoft Corporation.
 Avvio rapido Prefazione P2WW-2600-01AL Grazie per aver acquistato Rack2-Filer! Rack2-Filer è un applicazione che consente di gestire e visualizzare i dati dei documenti sul computer. Questa guida rapida
Avvio rapido Prefazione P2WW-2600-01AL Grazie per aver acquistato Rack2-Filer! Rack2-Filer è un applicazione che consente di gestire e visualizzare i dati dei documenti sul computer. Questa guida rapida
Manuale utente. Versione 6.9
 Manuale utente Versione 6.9 Copyright Netop Business Solutions A/S 1981-2009. Tutti i diritti riservati. Parti utilizzate da terzi su licenza. Inviare eventuali commenti a: Netop Business Solutions A/S
Manuale utente Versione 6.9 Copyright Netop Business Solutions A/S 1981-2009. Tutti i diritti riservati. Parti utilizzate da terzi su licenza. Inviare eventuali commenti a: Netop Business Solutions A/S
Formattare il floppy disk. Formattare il floppy disk
 2 Formattare il floppy disk Attualmente, tutti i floppy in commercio sono già formattati, ma può capitare di dover eseguire questa operazione sia su un dischetto nuovo sia su uno da riutilizzare. Ricordate
2 Formattare il floppy disk Attualmente, tutti i floppy in commercio sono già formattati, ma può capitare di dover eseguire questa operazione sia su un dischetto nuovo sia su uno da riutilizzare. Ricordate
Migrazione ad Access 2010
 Contenuto della Guida Microsoft Microsoft Access 2010 ha un aspetto molto diverso e l'obiettivo di questa Guida è quello di fornire un supporto al fine di ridurre il più possibile i tempi di apprendimento.
Contenuto della Guida Microsoft Microsoft Access 2010 ha un aspetto molto diverso e l'obiettivo di questa Guida è quello di fornire un supporto al fine di ridurre il più possibile i tempi di apprendimento.
Anno 2009/2010 Syllabus 5.0
 Patente Europea di Informatica ECDL Modulo 2 Lezione 2: Uso delle finestre File e cartelle Il Cestino La funzione Cerca Anno 2009/2010 Syllabus 5.0 Barra del titolo Barra dei menu Barra degli strumenti
Patente Europea di Informatica ECDL Modulo 2 Lezione 2: Uso delle finestre File e cartelle Il Cestino La funzione Cerca Anno 2009/2010 Syllabus 5.0 Barra del titolo Barra dei menu Barra degli strumenti
Prof. Salvatore Riegler
 Laboratorio di Informatica Applicata Modulo 2: Uso del computer e gestione dei file Prof. Salvatore Riegler riegler00@gmail.com Ogni PC, per iniziarei i a lavorare, ha bisogno di un sistema operativo.
Laboratorio di Informatica Applicata Modulo 2: Uso del computer e gestione dei file Prof. Salvatore Riegler riegler00@gmail.com Ogni PC, per iniziarei i a lavorare, ha bisogno di un sistema operativo.
USO DEL COMPUTER E GESTIONE FILE (TERZA PARTE)
 USO DEL COMPUTER E GESTIONE FILE (TERZA PARTE) 2.10 STAMPA SCHERMO DA TASTIERA Il sistema operativo mette a disposizione dell utente uno strumento per catturare l immagine visualizzata sullo schermo in
USO DEL COMPUTER E GESTIONE FILE (TERZA PARTE) 2.10 STAMPA SCHERMO DA TASTIERA Il sistema operativo mette a disposizione dell utente uno strumento per catturare l immagine visualizzata sullo schermo in
L INTERFACCIA CAPITOLO. In questo capitolo
 06-Cap02_Fl.qxd 3-10-2007 14:03 Pagina 23 CAPITOLO 2 L INTERFACCIA In questo capitolo In questo capitolo hai imparato e destreggiarti tra i vari pannelli, a modificare l ambiente di lavoro, a salvare le
06-Cap02_Fl.qxd 3-10-2007 14:03 Pagina 23 CAPITOLO 2 L INTERFACCIA In questo capitolo In questo capitolo hai imparato e destreggiarti tra i vari pannelli, a modificare l ambiente di lavoro, a salvare le
Video Scrittura (MS Word) Lezione 1 Funzioni di base
 Video Scrittura (MS Word) Lezione 1 Funzioni di base Cos e un programma di Video Scrittura Un programma di Video Scrittura serve per effettuare tutte quelle operazioni che consentono di creare, modificare,
Video Scrittura (MS Word) Lezione 1 Funzioni di base Cos e un programma di Video Scrittura Un programma di Video Scrittura serve per effettuare tutte quelle operazioni che consentono di creare, modificare,
INTRODUZIONE A WORD CHE COS E WORD AVVIARE E CHIUDERE WORD INTERFACCIA UTENTE DI WORD
 INTRODUZIONE A WORD CHE COS E WORD Word è il software che consente di creare documenti testuali utilizzando un computer. Consente anche di inserire nel documento oggetti come: Fotografie Immagini Disegni
INTRODUZIONE A WORD CHE COS E WORD Word è il software che consente di creare documenti testuali utilizzando un computer. Consente anche di inserire nel documento oggetti come: Fotografie Immagini Disegni
D Aloise Giuseppe Campobasso CORSO DI SPECIALIZZAZIONE SOSTEGNO Tirocinio indiretto TIC
 CORSO DI SPECIALIZZAZIONE SOSTEGNO Tirocinio indiretto TIC USO DEL COMPUTER E GESTIONE DEI FILE D Aloise Giuseppe Campobasso 14.01.2015 FILE E CARTELLE Con il termine cartelle si indicano le directory,
CORSO DI SPECIALIZZAZIONE SOSTEGNO Tirocinio indiretto TIC USO DEL COMPUTER E GESTIONE DEI FILE D Aloise Giuseppe Campobasso 14.01.2015 FILE E CARTELLE Con il termine cartelle si indicano le directory,
3.5.1 PREPARAZ1ONE I documenti che si possono creare con la stampa unione sono: lettere, messaggi di posta elettronica, o etichette.
 3.5 STAMPA UNIONE Le funzioni della stampa unione (o stampa in serie) permettono di collegare un documento principale con un elenco di nominativi e indirizzi, creando così tanti esemplari uguali nel contenuto,
3.5 STAMPA UNIONE Le funzioni della stampa unione (o stampa in serie) permettono di collegare un documento principale con un elenco di nominativi e indirizzi, creando così tanti esemplari uguali nel contenuto,
U.T.E FOGLIO ELETTRONICO. Università della Terza Età. Sede di Novate Milanese. Corso Informatica Approfondimento. Docente: Giovanni Pozzi
 U.T.E Università della Terza Età Sede di Novate Milanese Corso Informatica Approfondimento FOGLIO ELETTRONICO Docente: Giovanni Pozzi FOGLIO ELETTRONICO MS-Excel E un programma che permette di effettuare:
U.T.E Università della Terza Età Sede di Novate Milanese Corso Informatica Approfondimento FOGLIO ELETTRONICO Docente: Giovanni Pozzi FOGLIO ELETTRONICO MS-Excel E un programma che permette di effettuare:
CORSO DI FORMAZIONE DOCENTI DELLE SCUOLE PUBBLICHE A GESTIONE PRIVATA ECDL, LA PATENTE EUROPEA PER L USO DEL COMPUTER GUIDA SINTETICA
 M ECDL ECDL, LA PATENTE EUROPEA PER L USO DEL COMPUTER LA POSTA ELETTRONICA Parte Generale GUIDA SINTETICA 1 - Primi passi Aprire il programma di posta elettronica Outlook Express Aprire la cassetta delle
M ECDL ECDL, LA PATENTE EUROPEA PER L USO DEL COMPUTER LA POSTA ELETTRONICA Parte Generale GUIDA SINTETICA 1 - Primi passi Aprire il programma di posta elettronica Outlook Express Aprire la cassetta delle
Evidenzia il blocco di testo
 CTRL+C CTRL+X CTRL+V CTRL+Z CANC MAIUSC+CANC CTRL mentre si trascina un elemento CTRL+MAIUSC mentre si trascina un elemento F2 CTRL+freccia DESTRA CTRL+freccia SINISTRA CTRL+freccia GIÙ CTRL+freccia SU
CTRL+C CTRL+X CTRL+V CTRL+Z CANC MAIUSC+CANC CTRL mentre si trascina un elemento CTRL+MAIUSC mentre si trascina un elemento F2 CTRL+freccia DESTRA CTRL+freccia SINISTRA CTRL+freccia GIÙ CTRL+freccia SU
Installazione del driver Custom PostScript o del driver della stampante PCL per Windows
 Installazione del driver Custom PostScript o del driver della stampante PCL per Windows Questo file Leggimi contiene le istruzioni per l'installazione del driver Custom PostScript o del driver della stampante
Installazione del driver Custom PostScript o del driver della stampante PCL per Windows Questo file Leggimi contiene le istruzioni per l'installazione del driver Custom PostScript o del driver della stampante
Cosa sono le maschere
 Prof. Emanuele Papotto Cosa sono le maschere La maschera è un oggetto di database che viene realizzato per mostrare, modificare e immettere i record in modo più chiaro rispetto alla visualizzazione foglio
Prof. Emanuele Papotto Cosa sono le maschere La maschera è un oggetto di database che viene realizzato per mostrare, modificare e immettere i record in modo più chiaro rispetto alla visualizzazione foglio
Questo materiale è reperibile a questo indirizzo: PAS
 Questo materiale è reperibile a questo indirizzo: http://diego72.altervista.org/ PAS Comunicazione elettronica - Libero Posta elettronica Libero Mail Accedere a Libero Mail Accedi da qui Link pagina Pagina
Questo materiale è reperibile a questo indirizzo: http://diego72.altervista.org/ PAS Comunicazione elettronica - Libero Posta elettronica Libero Mail Accedere a Libero Mail Accedi da qui Link pagina Pagina
PRIMI PASSI CON UN DATABASE
 Basi di dati PRIMI PASSI CON UN DATABASE Definizione di database Per database si intende un insieme di informazioni catalogate ed organizzate. Il tipo di database più diffuso è quello relazionale, composto
Basi di dati PRIMI PASSI CON UN DATABASE Definizione di database Per database si intende un insieme di informazioni catalogate ed organizzate. Il tipo di database più diffuso è quello relazionale, composto
SEGNALAZIONI STUDI DI SETTORE UNICO 2012 GUIDA OPERATIVA VERSIONE 1.0
 SEGNALAZIONI STUDI DI SETTORE UNICO 2012 GUIDA OPERATIVA VERSIONE 1.0 Introduzione Profilo utente Acquisizione nuova segnalazione Modifica della segnalazione Cancellazione di una segnalazione Stampa della
SEGNALAZIONI STUDI DI SETTORE UNICO 2012 GUIDA OPERATIVA VERSIONE 1.0 Introduzione Profilo utente Acquisizione nuova segnalazione Modifica della segnalazione Cancellazione di una segnalazione Stampa della
Uso del computer e gestione dei file
 Uso del computer e gestione dei file Com è fatto un computer? Le componenti di un computer possono essere suddivise in due categorie: componenti materiali (Hardware) componenti immateriali (Software) Hardware
Uso del computer e gestione dei file Com è fatto un computer? Le componenti di un computer possono essere suddivise in due categorie: componenti materiali (Hardware) componenti immateriali (Software) Hardware
WINDOWS TERMINAL SERVER PER L ACCESSO REMOTO AL SISTEMA DI PROTOCOLLO INFORMATICO
 Servizi per l e-government nell università Federico II WINDOWS TERMINAL SERVER PER L ACCESSO REMOTO AL SISTEMA DI PROTOCOLLO INFORMATICO CONNESSIONE_TERMINAL_SERVER PAG. 1 DI 13 Indice 1. Premessa...3
Servizi per l e-government nell università Federico II WINDOWS TERMINAL SERVER PER L ACCESSO REMOTO AL SISTEMA DI PROTOCOLLO INFORMATICO CONNESSIONE_TERMINAL_SERVER PAG. 1 DI 13 Indice 1. Premessa...3
MANUALE UTENTE UPLOADER JAVA
 MANUALE UTENTE UPLOADER JAVA Indice 1. Accesso all applicazione 2 2. Selezionare e aprire una cartella 2 3. Caricare file e cartelle 3 4. Scaricare un file o una cartella 6 5. Funzioni avanzate 8 6. Aggiornare
MANUALE UTENTE UPLOADER JAVA Indice 1. Accesso all applicazione 2 2. Selezionare e aprire una cartella 2 3. Caricare file e cartelle 3 4. Scaricare un file o una cartella 6 5. Funzioni avanzate 8 6. Aggiornare
Samsung Universal Print Driver Guida dell utente
 Samsung Universal Print Driver Guida dell utente immagina le possibilità Copyright 2009 Samsung Electronics Co., Ltd. Tutti i diritti riservati. Questa guida viene fornita solo a scopo informativo. Tutte
Samsung Universal Print Driver Guida dell utente immagina le possibilità Copyright 2009 Samsung Electronics Co., Ltd. Tutti i diritti riservati. Questa guida viene fornita solo a scopo informativo. Tutte
Automatizzare le attività con le macro di Visual Basic
 Automatizzare le attività con le macro di Visual Basic Se non si ha esperienza con le macro, non c'è da preoccuparsi. Una macro è semplicemente un insieme registrato di sequenze di tasti e di istruzioni,
Automatizzare le attività con le macro di Visual Basic Se non si ha esperienza con le macro, non c'è da preoccuparsi. Una macro è semplicemente un insieme registrato di sequenze di tasti e di istruzioni,
STRUMENTI PER L ACCESSIBILITÀ DEL COMPUTER.
 STRUMENTI PER L ACCESSIBILITÀ DEL COMPUTER. Breve introduzione a Windows 8. Windows 8 presenta una nuova veste grafica e alcune caratteristiche che lo distinguono nettamente dalle precedenti versioni:
STRUMENTI PER L ACCESSIBILITÀ DEL COMPUTER. Breve introduzione a Windows 8. Windows 8 presenta una nuova veste grafica e alcune caratteristiche che lo distinguono nettamente dalle precedenti versioni:
Elaborazione Testi (Word) G. Toraldo, F. Giannino, V. Monetti
 Elaborazione Testi (Word) G. Toraldo, F. Giannino, V. Monetti Aprire un programma di elaborazione testi Come si presenta la finestra di Word Barra del titolo Barra dei menu Chiudere Barre degli strumenti
Elaborazione Testi (Word) G. Toraldo, F. Giannino, V. Monetti Aprire un programma di elaborazione testi Come si presenta la finestra di Word Barra del titolo Barra dei menu Chiudere Barre degli strumenti
Questo prodotto utilizza la tecnologia del visualizzatore "EasyFlip" di PFU. PFU LIMITED 2011
 Avvio rapido Prefazione P2WW-2603-01AL Grazie per aver acquistato Rack2-Filer! Rack2-Filer è un applicazione che consente di gestire e visualizzare i dati dei documenti sul computer. Questa Avvio rapido
Avvio rapido Prefazione P2WW-2603-01AL Grazie per aver acquistato Rack2-Filer! Rack2-Filer è un applicazione che consente di gestire e visualizzare i dati dei documenti sul computer. Questa Avvio rapido
PROCEDURA DI INSTALLAZIONE DRIVER WINDOWS 8 (32 o 64 BIT)
 PROCEDURA DI INSTALLAZIONE DRIVER WINDOWS 8 (32 o 64 BIT) N-Com Wizard 2.0 (o superiore) PREMESSA: Per installare i driver corretti è necessario sapere se il tipo di sistema operativo utilizzato è a 32
PROCEDURA DI INSTALLAZIONE DRIVER WINDOWS 8 (32 o 64 BIT) N-Com Wizard 2.0 (o superiore) PREMESSA: Per installare i driver corretti è necessario sapere se il tipo di sistema operativo utilizzato è a 32
Backup e ripristino Guida per l'utente
 Backup e ripristino Guida per l'utente Copyright 2007, 2008 Hewlett-Packard Development Company, L.P. Windows è un marchio registrato negli Stati Uniti di Microsoft Corporation. Le informazioni contenute
Backup e ripristino Guida per l'utente Copyright 2007, 2008 Hewlett-Packard Development Company, L.P. Windows è un marchio registrato negli Stati Uniti di Microsoft Corporation. Le informazioni contenute
COSA HO IMPARATO NEL LABORATORIO D INFORMATICA? FORSE HAI IMPARATO AD ACCENDERE E SPEGNERE IL COMPUTER SI, ADESSO TI
 COSA HO IMPARATO NEL LABORATORIO D INFORMATICA? FORSE HAI IMPARATO AD ACCENDERE E SPEGNERE IL COMPUTER SI, ADESSO TI SPIEGO QUANDO SI DEVE ACCENDERE IL COMPUTER BISOGNA CERCARE SULL ELABORATORE IL PULSANTINO
COSA HO IMPARATO NEL LABORATORIO D INFORMATICA? FORSE HAI IMPARATO AD ACCENDERE E SPEGNERE IL COMPUTER SI, ADESSO TI SPIEGO QUANDO SI DEVE ACCENDERE IL COMPUTER BISOGNA CERCARE SULL ELABORATORE IL PULSANTINO
6.1 UTILIZZO DELL APPLICAZIONE
 6.1 UTILIZZO DELL APPLICAZIONE Ciò che un tempo poteva soltanto essere letto e immaginato, oggi viene molte volte espresso attraverso filmati, voci e testi e il tutto viene trasmesso mediante il computer.
6.1 UTILIZZO DELL APPLICAZIONE Ciò che un tempo poteva soltanto essere letto e immaginato, oggi viene molte volte espresso attraverso filmati, voci e testi e il tutto viene trasmesso mediante il computer.
CardioChek Link Manuale d'uso
 CardioChek Link Manuale d'uso Questo programma software è compatibile con i sistemi operativi Microsoft Windows 7, Vista e XP A. Utilizzo previsto CardioChek Link è il software utilizzato per recuperare
CardioChek Link Manuale d'uso Questo programma software è compatibile con i sistemi operativi Microsoft Windows 7, Vista e XP A. Utilizzo previsto CardioChek Link è il software utilizzato per recuperare
GUIDA RAPIDA EDILCONNECT
 1 GUIDA RAPIDA EDILCONNECT Prima di iniziare In EdilConnect è spesso presente il simbolo vicino ai campi di inserimento. Passando il mouse sopra tale simbolo viene visualizzato un aiuto contestuale relativo
1 GUIDA RAPIDA EDILCONNECT Prima di iniziare In EdilConnect è spesso presente il simbolo vicino ai campi di inserimento. Passando il mouse sopra tale simbolo viene visualizzato un aiuto contestuale relativo
Scegli l attività che intendi svolgere e clicca con il tasto sinistro del mouse sull argomento (esempio figura 2)
 Figura 1 Clicca qui con il tasto Una volta scaricati i materiali di studio e averli studiati o almeno letti.! scegli l argomento da trattare, clicca con il tasto sull argomento stesso come descritto nell
Figura 1 Clicca qui con il tasto Una volta scaricati i materiali di studio e averli studiati o almeno letti.! scegli l argomento da trattare, clicca con il tasto sull argomento stesso come descritto nell
Word 2007 - Esercizio 2 - Parigi 1. Aprire il programma di elaborazione testi.
 Word 2007 - Esercizio 2 - Parigi 1. Aprire il programma di elaborazione testi. 1. Avviare il PC( se leggi questo file è già avviato ) 2. Dal Desktop di Windows cliccare con il pulsante sinistro del mouse
Word 2007 - Esercizio 2 - Parigi 1. Aprire il programma di elaborazione testi. 1. Avviare il PC( se leggi questo file è già avviato ) 2. Dal Desktop di Windows cliccare con il pulsante sinistro del mouse
Modulo 2 - ECDL. Uso del computer e gestione dei file. Fortino Luigi
 1 Modulo 2 - ECDL Uso del computer e gestione dei file 2 Chiudere la sessione di lavoro 1.Fare Clic sul pulsante START 2.Cliccare sul comando SPEGNI COMPUTER 3.Selezionare una delle opzioni STANDBY: Serve
1 Modulo 2 - ECDL Uso del computer e gestione dei file 2 Chiudere la sessione di lavoro 1.Fare Clic sul pulsante START 2.Cliccare sul comando SPEGNI COMPUTER 3.Selezionare una delle opzioni STANDBY: Serve
Grafici. 1 Generazione di grafici a partire da un foglio elettronico
 Grafici In questa parte analizzeremo le funzionalità relative ai grafici. In particolare: 1. Generazione di grafici a partire da un foglio elettronico 2. Modifica di un grafico 1 Generazione di grafici
Grafici In questa parte analizzeremo le funzionalità relative ai grafici. In particolare: 1. Generazione di grafici a partire da un foglio elettronico 2. Modifica di un grafico 1 Generazione di grafici
Il contenuto di questo documento è strettamente confidenziale, nessuna. parte può essere riprodotta o trasmessa, in tutto o in parte senza il
 Il contenuto di questo documento è strettamente confidenziale, nessuna parte può essere riprodotta o trasmessa, in tutto o in parte senza il permesso del Libro Parlato Lions a persone fisiche o giuridiche
Il contenuto di questo documento è strettamente confidenziale, nessuna parte può essere riprodotta o trasmessa, in tutto o in parte senza il permesso del Libro Parlato Lions a persone fisiche o giuridiche
Manuale d uso della Posta TBS. Oracle Collaboration Suite
 Manuale d uso della Posta TBS. Oracle Collaboration Suite Indice 1 Introduzione...3 2 Prerequisiti:...3 3 Accesso WEB...3 3.1 Come cambiare la propria password...8 4 Quota spazio su disco del mail server...9
Manuale d uso della Posta TBS. Oracle Collaboration Suite Indice 1 Introduzione...3 2 Prerequisiti:...3 3 Accesso WEB...3 3.1 Come cambiare la propria password...8 4 Quota spazio su disco del mail server...9
Introduzione Excel 2010
 3 Introduzione a Excel 200 In questo capitolo: Esplorare la finestra del programma Excel Avviare Excel Trovare e aprire cartelle di lavoro esistenti Utilizzare le proprietà dei file Creare una nuova cartella
3 Introduzione a Excel 200 In questo capitolo: Esplorare la finestra del programma Excel Avviare Excel Trovare e aprire cartelle di lavoro esistenti Utilizzare le proprietà dei file Creare una nuova cartella
Nuove pagine e collegamenti
 05 Nuove pagine e collegamenti In questo capitolo In questo capitolo imparerai come realizzare un semplice collegamento da un testo a una nuova pagina, apprenderai il concetto di link di ritorno. Successivamente
05 Nuove pagine e collegamenti In questo capitolo In questo capitolo imparerai come realizzare un semplice collegamento da un testo a una nuova pagina, apprenderai il concetto di link di ritorno. Successivamente
Questo materiale è reperibile a questo indirizzo:
 VIDEO EDITING Uso di Windows movie maker Questo materiale è reperibile a questo indirizzo: http://diego72.altervista.org/ Installazione di movie maker Per prima cosa è fondamentale procurarsi il programma
VIDEO EDITING Uso di Windows movie maker Questo materiale è reperibile a questo indirizzo: http://diego72.altervista.org/ Installazione di movie maker Per prima cosa è fondamentale procurarsi il programma
WINDOWS - Comandi rapidi da tastiera più utilizzati.
 WINDOWS - Comandi rapidi da tastiera più utilizzati. La prima colonna indica il tasto da premere singolarmente e poi rilasciare. La seconda e terza colonna rappresenta la combinazione dei i tasti da premere
WINDOWS - Comandi rapidi da tastiera più utilizzati. La prima colonna indica il tasto da premere singolarmente e poi rilasciare. La seconda e terza colonna rappresenta la combinazione dei i tasti da premere
per immagini guida avanzata Modificare il contenuto del foglio di lavoro Geometra Luigi Amato Guida Avanzata per immagini Excel 2000 1
 Modificare il contenuto del foglio di lavoro Geometra Luigi Amato Guida Avanzata per immagini Excel 2000 1 Selezione delle celle per immagini guida avanzata La cella attiva è la B7 Selezionare una cella
Modificare il contenuto del foglio di lavoro Geometra Luigi Amato Guida Avanzata per immagini Excel 2000 1 Selezione delle celle per immagini guida avanzata La cella attiva è la B7 Selezionare una cella
EDA 2011 (Fluminimaggiore) Uso del computer e gestione dei file ESERCITAZIONE
 ESERCITAZIONE Visualizzare più finestre contemporaneamente Aprire, trascinare e modificare le dimensioni delle finestre Risorse del computer, Documenti e Cestino per visualizzarle affiancante verticalmente
ESERCITAZIONE Visualizzare più finestre contemporaneamente Aprire, trascinare e modificare le dimensioni delle finestre Risorse del computer, Documenti e Cestino per visualizzarle affiancante verticalmente
Fondamenti di Informatica I
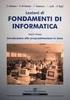 Università degli Studi della Calabria Anno Accademico 2007-2008 Fondamenti di Informatica I Docente: prof. Franscesco Folino Esercitatori: Ing. Fabio Fassetti Ing. Vincenzo Russo Tastiera Esc Tasti Funzione
Università degli Studi della Calabria Anno Accademico 2007-2008 Fondamenti di Informatica I Docente: prof. Franscesco Folino Esercitatori: Ing. Fabio Fassetti Ing. Vincenzo Russo Tastiera Esc Tasti Funzione
Modulo 6 Strumenti di presentazione PowerPoint
 Modulo 6 Strumenti di presentazione PowerPoint Utilizzo dell applicazione Lavorare con le presentazioni Con la definizione strumenti di presentazione si indicano programmi in grado di preparare presentazioni
Modulo 6 Strumenti di presentazione PowerPoint Utilizzo dell applicazione Lavorare con le presentazioni Con la definizione strumenti di presentazione si indicano programmi in grado di preparare presentazioni
Video Scrittura (MS Word)
 Video Scrittura (MS Word) Ripasso/approfondimento: Il Menù Home di Word Rivediamo i principali comandi presenti nel Menu Home di Word A sinistra troviamo le icone dei comandi di: Taglia, Copia e Incolla.
Video Scrittura (MS Word) Ripasso/approfondimento: Il Menù Home di Word Rivediamo i principali comandi presenti nel Menu Home di Word A sinistra troviamo le icone dei comandi di: Taglia, Copia e Incolla.
Installazione e uso di Document Distributor
 Per visualizzare o scaricare questa o altre pubblicazioni Lexmark Document Solutions, fare clic qui. Installazione e uso di Document Distributor Il software Lexmark Document Distributor include pacchetti
Per visualizzare o scaricare questa o altre pubblicazioni Lexmark Document Solutions, fare clic qui. Installazione e uso di Document Distributor Il software Lexmark Document Distributor include pacchetti
Marziana Monfardini 2004-2005 lezioni di word
 1 2 3 4 5 TABUlAZIONI, RIENTRI, ELENCHI...IN BREVE PER IMPOSTARE UNA TABULAZIONE... Posizionarsi nella riga in cui si vuole inserire una tabulazione. Selezionare il tipo di tabulazione desiderato sul pulsante
1 2 3 4 5 TABUlAZIONI, RIENTRI, ELENCHI...IN BREVE PER IMPOSTARE UNA TABULAZIONE... Posizionarsi nella riga in cui si vuole inserire una tabulazione. Selezionare il tipo di tabulazione desiderato sul pulsante
(A) CONOSCENZA TERMINOLOGICA (B) CONOSCENZA E COMPETENZA (C) ESERCIZI DI COMPRENSIONE
 Dare una breve descrizione dei termini introdotti: (A) CONOSCENZA TERMINOLOGICA Estensione file File testo Cestino Proprietà (B) CONOSCENZA E COMPETENZA Rispondere alle seguenti domande producendo anche
Dare una breve descrizione dei termini introdotti: (A) CONOSCENZA TERMINOLOGICA Estensione file File testo Cestino Proprietà (B) CONOSCENZA E COMPETENZA Rispondere alle seguenti domande producendo anche
Installazione del driver Custom PostScript o del driver della stampante PCL per Windows
 Installazione del driver Custom PostScript o del driver della stampante PCL per Windows Questo file Leggimi contiene istruzioni per l'installazione del driver Custom PostScript o del driver della stampante
Installazione del driver Custom PostScript o del driver della stampante PCL per Windows Questo file Leggimi contiene istruzioni per l'installazione del driver Custom PostScript o del driver della stampante
Formazione efficace per chi non ha tempo da perdere a cura di Domenico Corcione
 Formazione efficace per chi non ha tempo da perdere a cura di Domenico Corcione Word a colpo d occhio Questo è manuale di sopravvivenza, in esso troverai solo alcune tra le tante funzioni di Word: sono
Formazione efficace per chi non ha tempo da perdere a cura di Domenico Corcione Word a colpo d occhio Questo è manuale di sopravvivenza, in esso troverai solo alcune tra le tante funzioni di Word: sono
Ordina e filtra elenchi
 Ordina e filtra elenchi Excel è un ottimo "divoranumeri", ma si dimostra uno strumento validissimo per creare e gestire elenchi. È possibile raccogliere in un elenco qualsiasi cosa, dagli indirizzi di
Ordina e filtra elenchi Excel è un ottimo "divoranumeri", ma si dimostra uno strumento validissimo per creare e gestire elenchi. È possibile raccogliere in un elenco qualsiasi cosa, dagli indirizzi di
ALFABETIZZAZIONE INFORMATICA. Preparazione delle presentazioni con Microsoft PowerPoint 2010
 ALFABETIZZAZIONE INFORMATICA 1 Preparazione delle presentazioni con Microsoft PowerPoint 2010 PROGRAMMA L ambiente Funzioni di base Creare, salvare, aprire presentazioni Creare una nuova diapositiva Duplicare,
ALFABETIZZAZIONE INFORMATICA 1 Preparazione delle presentazioni con Microsoft PowerPoint 2010 PROGRAMMA L ambiente Funzioni di base Creare, salvare, aprire presentazioni Creare una nuova diapositiva Duplicare,
Il Personal Computer. Uso del Computer e gestione dei File ECDL Modulo 2
 Il Personal Computer Uso del Computer e gestione dei File ECDL Modulo 2 1 accendere il Computer Per accendere il Computer effettuare le seguenti operazioni: accertarsi che le prese di corrente siano tutte
Il Personal Computer Uso del Computer e gestione dei File ECDL Modulo 2 1 accendere il Computer Per accendere il Computer effettuare le seguenti operazioni: accertarsi che le prese di corrente siano tutte
Servizio Nazionale di Valutazione del Sistema Educativo di Istruzione e di Formazione anno scolastico 2004/2005
 Servizio Nazionale di Valutazione del Sistema Educativo di Istruzione e di Formazione anno scolastico 2004/2005 MANUALE DEL SITO per la compilazione degli strumenti dell Indagine Nazionale per la Valutazione
Servizio Nazionale di Valutazione del Sistema Educativo di Istruzione e di Formazione anno scolastico 2004/2005 MANUALE DEL SITO per la compilazione degli strumenti dell Indagine Nazionale per la Valutazione
ACCESSO ALLA POSTA ELETTRONICA TRAMITE OUTLOOK WEB ACCESS
 ACCESSO ALLA POSTA ELETTRONICA TRAMITE OUTLOOK WEB ACCESS Versione 1.2 9 Luglio 2007 Pagina 1 di 16 SOMMARIO 1. Cos è Outlook Web Access... 3 2. Quando si usa... 3 3. Prerequisiti per l uso di Outlook
ACCESSO ALLA POSTA ELETTRONICA TRAMITE OUTLOOK WEB ACCESS Versione 1.2 9 Luglio 2007 Pagina 1 di 16 SOMMARIO 1. Cos è Outlook Web Access... 3 2. Quando si usa... 3 3. Prerequisiti per l uso di Outlook
Guida all installazione di EFI Fiery proserver
 Guida all installazione di EFI Fiery proserver Il presente documento descrive la procedura di installazione di Fiery proserver ed è rivolto ai clienti che installano Fiery proserver senza l assistenza
Guida all installazione di EFI Fiery proserver Il presente documento descrive la procedura di installazione di Fiery proserver ed è rivolto ai clienti che installano Fiery proserver senza l assistenza
Utilizzo collegamento remoto
 Utilizzo collegamento remoto Introduzione Il collegamento VPN (virtual private network) consente a PC collegati ad internet ma fisicamente fuori dalla rete interna regionale, di accedere, con le credenziali
Utilizzo collegamento remoto Introduzione Il collegamento VPN (virtual private network) consente a PC collegati ad internet ma fisicamente fuori dalla rete interna regionale, di accedere, con le credenziali
Utilizzo di Fiery WebSpooler
 20 Utilizzo di Fiery WebSpooler Fiery WebSpooler duplica molte delle funzioni e delle caratteristiche di Command WorkStation. WebSpooler consente di controllare e gestire i lavori da più piattaforme su
20 Utilizzo di Fiery WebSpooler Fiery WebSpooler duplica molte delle funzioni e delle caratteristiche di Command WorkStation. WebSpooler consente di controllare e gestire i lavori da più piattaforme su
ASSOCIA CONTATTI DI DAVID TÄNZER. Manuale Utente ASSOCIAZIONE, RIMOZIONE ASSOCIAZIONI, RICERCA ASSOCIAZIONI E SALVATAGGIO DI ELEMENTI DI OUTLOOK
 ASSOCIA CONTATTI DI DAVID TÄNZER ASSOCIAZIONE, RIMOZIONE ASSOCIAZIONI, RICERCA ASSOCIAZIONI E SALVATAGGIO DI ELEMENTI DI OUTLOOK Manuale Utente 1 INDICE Introduzione 3 Installazione del programma 4 Lancio
ASSOCIA CONTATTI DI DAVID TÄNZER ASSOCIAZIONE, RIMOZIONE ASSOCIAZIONI, RICERCA ASSOCIAZIONI E SALVATAGGIO DI ELEMENTI DI OUTLOOK Manuale Utente 1 INDICE Introduzione 3 Installazione del programma 4 Lancio
Gruppo di lavoro h Scuola secondaria di primo grado S.G. Bosco Fara Gera d Adda
 TEST E VERIFICHE CON I CAMPI MODULO DI WORD 1 INCONTRO 3ª FASE I CARE Gruppo di lavoro h Scuola secondaria di primo grado S.G. Bosco Fara Gera d Adda MODULI Creare verifiche e test interattivi con i campi
TEST E VERIFICHE CON I CAMPI MODULO DI WORD 1 INCONTRO 3ª FASE I CARE Gruppo di lavoro h Scuola secondaria di primo grado S.G. Bosco Fara Gera d Adda MODULI Creare verifiche e test interattivi con i campi
Orcad Capture è un potente ambiente di disegno elettronico. Esploriamo alcune delle
 Orcad Capture è un potente ambiente di disegno elettronico. Esploriamo alcune delle caratteristiche di Capture. Quando facciamo partire Capture appare la videata della sessione di lavoro. Da questa sessione
Orcad Capture è un potente ambiente di disegno elettronico. Esploriamo alcune delle caratteristiche di Capture. Quando facciamo partire Capture appare la videata della sessione di lavoro. Da questa sessione
Supplemento al Manuale di istruzioni
 Supplemento al Manuale di istruzioni Macchina da taglio Product Code (Codice prodotto): 891-Z01 Leggere questo documento prima di utilizzare la macchina. Si consiglia di conservare questo documento nelle
Supplemento al Manuale di istruzioni Macchina da taglio Product Code (Codice prodotto): 891-Z01 Leggere questo documento prima di utilizzare la macchina. Si consiglia di conservare questo documento nelle
DISPENSA ACCESS (OFFICE 2010 BETA)
 DISPENSA ACCESS (OFFICE 2010 BETA) 2. LE RELAZIONI. Una relazione può essere definita come un legame tra due tabelle basato sul valore di uno o più campi di ciascuna delle due tabelle. Di solito i campi
DISPENSA ACCESS (OFFICE 2010 BETA) 2. LE RELAZIONI. Una relazione può essere definita come un legame tra due tabelle basato sul valore di uno o più campi di ciascuna delle due tabelle. Di solito i campi
Manuale PAYMAN REV. 1 03/11/2015. PAYPRINT S.r.l. Via Monti, MODENA Italy. Tel.: Fax:
 Installazione Windows driver Flasher Manuale PAYMAN2-0011 REV. 1 03/11/2015 PAYPRINT S.r.l. Via Monti, 115 41123 MODENA Italy Tel.: +39 059 826627 Fax: +39 059 3365131 Internet: www.payprint.it E-mail:
Installazione Windows driver Flasher Manuale PAYMAN2-0011 REV. 1 03/11/2015 PAYPRINT S.r.l. Via Monti, 115 41123 MODENA Italy Tel.: +39 059 826627 Fax: +39 059 3365131 Internet: www.payprint.it E-mail:
Manuale d istruzioni per l uso della web-mail di ANDI
 Manuale d istruzioni per l uso della web-mail di ANDI 1. Login Dopo esservi connessi all indirizzo https://webmail.andinazionale.it/ troverete una interfaccia come quella indicata in Figura 1. per accedere
Manuale d istruzioni per l uso della web-mail di ANDI 1. Login Dopo esservi connessi all indirizzo https://webmail.andinazionale.it/ troverete una interfaccia come quella indicata in Figura 1. per accedere
Programma di installazione Guida per l'utente
 Programma di installazione Guida per l'utente Copyright 2007 Hewlett-Packard Development Company, L.P. Microsoft è un marchio registrato negli Stati Uniti di Microsoft Corporation. Le informazioni contenute
Programma di installazione Guida per l'utente Copyright 2007 Hewlett-Packard Development Company, L.P. Microsoft è un marchio registrato negli Stati Uniti di Microsoft Corporation. Le informazioni contenute
PROCEDURA DI INSTALLAZIONE DRIVER WINDOWS 7 (32 O 64 BIT) N-Com Wizard 2.0 (o superiore)
 PROCEDURA DI INSTALLAZIONE DRIVER WINDOWS 7 (32 O 64 BIT) N-Com Wizard 2.0 (o superiore) PREMESSA: Per installare i driver corretti è necessario sapere se il tipo di sistema operativo utilizzato è a 32
PROCEDURA DI INSTALLAZIONE DRIVER WINDOWS 7 (32 O 64 BIT) N-Com Wizard 2.0 (o superiore) PREMESSA: Per installare i driver corretti è necessario sapere se il tipo di sistema operativo utilizzato è a 32
