Manuale della stampante
|
|
|
- Silvana Ferrara
- 6 anni fa
- Visualizzazioni
Transcript
1 Istruzioni per l uso Manuale della stampante Come iniziare Preparazione alla stampa Impostazione del driver di stampa e annullamento di un lavoro di stampa Vari tipi di stampa Risoluzione dei problemi Utilizzo del pannello di controllo Appendice Si prega di leggere attentamente questo manuale prima di usare la macchina, e di tenerlo a disposizione, in caso sia necessario consultarlo in futuro. Per un impiego corretto e sicuro, si raccomanda di leggere le Informazioni sulla sicurezza prima di utilizzare la macchina.
2 Introduzione Questo manuale contiene istruzioni dettagliate e note sul funzionamento e sull utilizzo della macchina. Per un utilizzo facile e sicuro, leggere attentamente questo manuale prima di usare la macchina. Tenere il manuale a disposizione per futuro riferimento. Importante Il contenuto di questo manuale è soggetto a modifiche senza preavviso. Si declina qualsiasi responsabilità per danni diretti, indiretti, particolari, accidentali o conseguenti al maneggiare e all utilizzo dell apparecchio. Attenzione: L uso di controlli, regolazioni o procedure diverse da quelle descritte nel presente manuale può generare una pericolosa esposizione alle radiazioni. Note: I nomi di modello delle macchine non appaiono nelle pagine seguenti. Controllare il proprio tipo di macchina prima di leggere il presente manuale. Tipo1: Risoluzione 600 dpi Tipo2: Risoluzione 400 dpi In questo manuale vengono utilizzati due tipi di unità di misura diversi. Marchi di fabbrica Microsoft, Windows e Windows NT sono marchi registrati di Microsoft Corporation negli Stati Uniti e/o in altri paesi. Adobe, PostScript, Acrobat e PageMaker sono marchi registrati di Adobe Systems Incorporated. AppleTalk, Apple, Macintosh e Mac OS sono marchi registrati di Apple Computer, Incorporated. IPS-PRINT Printer Language Emulation Copyright 2000, Oak Technology, Inc., Tutti i diritti riservati. Gli altri nomi di prodotti citati in questo manuale hanno esclusivamente uno scopo identificativo e possono essere marchi di fabbrica delle rispettive case produttrici. Dichiariamo di non avere nessun diritto su questi marchi. I nomi completi dei sistemi operativi Windows sono i seguenti: Il nome completo di Windows 95 è Microsoft Windows 95 Il nome completo di Windows 98 è Microsoft Windows 98 Il nome completo di Windows Me è Microsoft Windows Millennium Edition (Windows Me) I nomi completi di Windows 2000 sono i seguenti: Microsoft Windows 2000 Server Microsoft Windows 2000 Professional I nomi completi di Windows XP sono i seguenti: Microsoft Windows XP Professional Microsoft Windows XP Home Edition I nomi completi di Windows Server TM 2003 sono i seguenti: Microsoft Windows Server TM 2003 Standard Edition Microsoft Windows Server TM 2003 Enterprise Edition Microsoft Windows Server TM 2003 Web Edition I nomi completi di Windows NT sono i seguenti: Microsoft Windows NT Server 4.0 Microsoft Windows NT Workstation 4.0 Note: Alcune delle illustrazioni contenute in questo manuale potrebbero essere leggermente diverse dall apparecchio in uso. Alcune opzioni potrebbero non essere disponibili in alcuni Paesi. Per ulteriori dettagli, contattare il proprio rivenditore.
3 Manuali di questa macchina I seguenti manuali descrivono le procedure funzionali di questa macchina. Per funzioni particolari, consultare le sezioni appropriate del manuale. I manuali forniti sono specifici per il tipo di macchina. Per visualizzare i manuali in formato PDF, è necessario Adobe Acrobat Reader / Adobe Reader. Informazioni sulla sicurezza (carta) Contiene informazioni sulle precauzioni per la sicurezza. Semplice guida operativa (carta/file PDF - CD-ROM *1 ) Contiene informazioni sul pannello di controllo e sui funzionamenti di base. Istruzioni per l uso (file PDF - CD-ROM *1 ) Descrive il funzionamento, le funzioni, gli strumenti utente (impostazioni iniziali, impostazioni di modalità e così via) e la risoluzione dei problemi. Guida di rete (file PDF- CD-ROM *1 ) Descrive le procedure per configurare la macchina e i computer in un ambiente di rete. Manuale della stampante (questo manuale) Descrive le impostazioni di sistema e il funzionamento della funzione di stampa della macchina. Preparazioni per l utilizzo come stampante (carta/file PDF - CD-ROM *1 ) Descrive le procedure per connettere i cavi Ethernet e USB alla macchina. Manuali per DeskTopBinder Lite DeskTopBinder Lite è un utility contenuta nel CD-ROM etichettato Document Management Utility. DeskTopBinder Lite Guida di installazione (file PDF - CD-ROM *2 ) Descrive in dettaglio l installazione e l ambiente operativo di DeskTopBinder Lite. Questa guida può essere visualizzata dalla finestra di dialogo [Configurazione] quando è installato DeskTopBinder Lite. DeskTopBinder Lite Guida introduttiva (file PDF - CD-ROM *2 ) Descrive il funzionamento di DeskTopBinder Lite e fornisce una panoramica delle funzioni che svolge. Questa guida viene aggiunta al menu [Start] durante l installazione di DeskTopBinder Lite. Altri manuali PostScript3 (file PDF - CD-ROM *1 ) *1 Fornito con il CD-ROM chiamato Operating Instructions *2 Fornito con il CD-ROM chiamato Document Management Utility i
4 SOMMARIO Manuali di questa macchina...i Come leggere questo manuale Come iniziare Pannello di controllo...3 Display...5 Impostazioni stampante Preparazione alla stampa Collegamento della macchina...12 Requisiti...13 Uso del cavo parallelo...13 Uso di IEEE b (Wireless LAN)...14 Menu Strumenti utente (Impostazioni di sistema)...17 Impostazioni di interfaccia...18 Configurazione di rete...19 Impostazioni possibili da modificare attraverso Strumenti utente...21 Installazione del Software...25 Esecuzione automatica...25 Installazione rapida...26 Installazione del driver di stampa RPCS...28 Impostazione di opzioni - RPCS...33 Installazione del driver di stampa PostScript Mac OS Installazione del driver di stampa e utility PostScript Mac OS Installazione del driver di stampa PostScript Installare il driver della stampante, utilizzando la connessione USB...45 Installazione di SmartDeviceMonitor for Client/Admin...49 Uso di Adobe PageMaker Versione 6.0, 6.5 o Software e utility inclusi nel CD-ROM...51 Driver di stampa...51 Software e Utility Impostazione del driver di stampa e annullamento di un lavoro di stampa Accesso alle proprietà della stampante...53 Windows 95/98/Me - Accesso alle proprietà della stampante...53 Windows 2000/XP e Windows Server 2003 Accesso alle proprietà della stampante...54 Windows NT Accesso alle proprietà della stampante...56 Macintosh Impostazione per la stampa...58 Annullamento di un lavoro di stampa...59 Annullamento da computer...59 Annullamento sul pannello di controllo...60 ii
5 4. Vari tipi di stampa Windows 95/98/Me Vari tipi di stampa...61 Stampa su carta di formato personalizzato...61 Stampa su carta con formato non rilevabile...62 Quando non è possibile inserire le buste...63 Windows 2000/XP e Windows Server 2003 Vari tipi di stampa...65 Stampa su carta di formato personalizzato...65 Stampa su carta con formato non rilevabile...66 Quando non è possibile inserire le buste...67 Windows NT 4.0 Vari tipi di stampa...69 Stampa su carta di formato personalizzato...69 Stampa su carta con formato non rilevabile...70 Quando non è possibile inserire le buste Risoluzione dei problemi Messaggi di errore & stato sul display...73 La stampante non stampa...75 Altri problemi di stampa Utilizzo del pannello di controllo Menu delle funzioni di stampa online...85 Regolazione delle funzioni di stampa online...86 Impostazioni delle funzioni di stampa online...87 Funzioni generali...87 Stampa Lista / prova...88 Interfaccia Host...91 Menu PS...91 Strumenti amministratore Appendice Stampa diretta di un file PDF...93 Metodo di stampa...93 Caratteristiche tecniche...95 Opzionali...96 INDICE iii
6 iv
7 Come leggere questo manuale Simboli In questo manuale viene utilizzato il seguente gruppo di simboli. R ATTENZIONE: Questo simbolo indica una situazione potenzialmente pericolosa che potrebbe portare alla morte o a lesioni gravi se si fa un uso improprio della macchina senza seguire le istruzioni riportate sotto questo simbolo. Si raccomanda di leggere tutte le istruzioni contenute nella sezione Informazioni sulla sicurezza. R AVVERTIMENTO: Questo simbolo indica una situazione potenzialmente pericolosa che potrebbe portare a lesioni lievi o moderate o a danni materiali che non coinvolgono lesioni alle persone se si fa un uso improprio della macchina senza seguire le istruzioni riportate sotto questo simbolo. Si raccomanda di leggere tutte le istruzioni contenute nella sezione Informazioni sulla sicurezza. * Le informazioni sopra indicate costituiscono delle note per la sicurezza dell utente. Importante Se non si seguono queste istruzioni, la carta potrebbe incepparsi, gli originali potrebbero danneggiarsi o si potrebbero perdere dati. Leggere sempre attentamente queste istruzioni. Preparazione Questo simbolo indica le informazioni e le preparazioni richieste prima dell utilizzo. Questo simbolo indica precauzioni per il funzionamento, o azioni da eseguire in caso di malfunzionamento. Limitazione Questo simbolo indica limiti numerici, funzioni che non possono essere utilizzate contemporaneamente o condizioni in cui non è possibile utilizzare una determinata funzione. Riferimento Questo simbolo indica un riferimento. [ ] Tasti che appaiono sul display della macchina. [ ] Tasti e pulsanti che appaiono sullo schermo del computer. { } Tasti incorporati nel pannello di controllo della macchina. { } Tasti sulla tastiera del computer. 1
8 Nomi delle opzioni più importanti In questo manuale le opzioni principali vengono chiamate come segue: IEEE 1284 Parallel Board Type 1 scheda parallela IEEE 1284 IEEE b I/F Unit Type 1 unità di interfaccia IEEE b PostScript3 Board Type 2 scheda PostScript Extension HDD Type 1 scheda del disco fisso Ci si riferisce al seguente prodotto software utilizzando un nome generale: DeskTopBinder Lite e DeskTopBinder professional DeskTopBinder Lite/professional 2
9 1. Come iniziare Pannello di controllo AJK101S 1. Manopola contrasto schermo Regola la luminosità del display. 2. Tasto {Posizione immagine} Regola la posizione delle immagini stampate. 3. Tasto {Strumenti utente} Premere per modificare le impostazioni predefinite a seconda delle necessità. 4. Tasti di impostazione posizione Regola la posizione delle immagini stampate. 5. Tasto {Impostazioni stampante} Premere per modificare le impostazioni predefinite della stampa on-line. 6. Indicatori 7. Tasto {Controlla modi} Premere questo tasto per verificare le impostazioni. 8. Tasto {Programma} Premere per registrare le impostazioni che si utilizzano frequentemente, o per richiamare le impostazioni registrate. 9. Tasto {Cancella modi} Premere per cancellare impostazioni di lavoro di copiatura precedentemente inserite. 10. Tasto {Trattieni dati in ingresso} Premere per escludere temporaneamente la stampa online. 11. Tasto selezione modo {Creazione matrice} Premere per selezionare la modalità creazione matrice. 12. Tasto {Ciclo automatico} Premere per ottenere le matrici e le stampe in una sola operazione. 13. Tasto di selezione modo {Stampa} Premere per selezionare la modalità stampa. 14. Indicatore Alimentazione principale L indicatore di alimentazione principale si illumina quando viene acceso l interruttore di alimentazione principale. 3
10 Come iniziare Tasto {Prova} Premere per ottenere una stampa di prova. Come Indicatore ingresso dati (Verde) Acceso: i dati in attesa della creazione matrice e della stampa sono nella macchina. Lampeggiante: si stanno ricevendo i dati oppure è in corso la creazione matrice o la stampa. Spento: la creazione matrice e la stampa sono state completate. 17. Indicatore di errore (Rosso) Acceso: si è verificato un errore. La creazione matrice e la stampa si interrompono. Spento: stato normale 18. Tasti impostazione velocità Premere per regolare la velocità di stampa. 19. Tasto {Posizione iniziale} Premere per resettare la posizione dell immagine predefinita. 20. Tasti numerici Premere per inserire i dati e i numeri di stampe desiderati per le modalità selezionate. 21. Tasto {Cancella/Stop} Cancella Premere per eliminare un numero inserito. Stop Premere per interrompere un lavoro in corso. 22. Tasto {Prova} Premere per ottenere una stampa di prova. Come Tasto {Avvio} Premere per avviare il processo di creazione matrice e di stampa. 24. Interruttore di funzionamento Premere questo interruttore per passare al modo risparmio energia. Premere ancora questo interruttore per tornare alla condizione di pronto. 4
11 Pannello di controllo Display Il display mostra lo stato della macchina, i messaggi di errore e i menu delle funzioni. Le voci delle funzioni visualizzate fungono da tasti di selezione. È possibile selezionare o specificare una voce premendo delicatamente su di essa. Quando si seleziona o si specifica una voce nel display, questa si illumina come illustrato. I tasti che appaiono come non possono essere utilizzati. 1 Importante Una forza di oltre 30 N (circa 3 kgf) danneggerà il display. In base alle impostazioni predefinite, la schermata viene visualizzata quando viene inserita l alimentazione. Operazioni chiave comuni Il display mostra lo stato della stampante, i messaggi di errore e il menu delle funzioni. IT AJK171S 1. Stato della stampante o messaggi Visualizza la condizione corrente della macchina. 2. Numero di stampe ottenute. 3. Tasto [Fine stampa] Premere per annullare la stampa o la creazione matrice in corso. Consultare P.7 Selezione della modalità di impostazione ciclo 4. Tasto [Reset lavoro] Premere per annullare il lavoro in corso. Consultare P.59 Annullamento di un lavoro di stampa 5. Tasto [Opz. creaz. matrice] Premere per impostare le funzioni opzionali di creazione matrice. Riferimento Consultare le Istruzioni per l uso. 6. Tasti funzione Riferimento Consultare le Istruzioni per l uso. 5
12 Come iniziare 1 Elenco dei tasti [OK] [Annulla] [UUPrec.], [TSucc.] [OK] [Sì] [Cancella] [Esci] Riconosce una funzione selezionata o dei valori inseriti, quindi ritorna al display precedente Elimina una funzione selezionata o dei valori inseriti, quindi ritorna al display precedente Porta alla pagina precedente o alla pagina successiva quando non è possibile visualizzare tutte le funzioni su una sola pagina. Chiude i messaggi visualizzati. Cancella i valori inseriti e non modifica le impostazioni. Ritorna al display precedente. Impostazioni stampante È possibile modificare il formato carta e la modalità di impostazione ciclo nel menu Impostazioni stampante. Selezione del formato carta per la stampa online Questa macchina rileva automaticamente il formato carta, anche se vi sono casi in cui la macchina non riesce a fare ciò a causa delle dimensioni della carta. In questi casi, attuare la procedura seguente ed effettuare manualmente le impostazioni desiderate. A Premere il tasto {Impostazioni stampante} sulla stampante. AJK136S B Premere [Formato carta vassoio: Vassoio aliment.]. C Selezionare il formato carta, quindi premere [OK]. Importante Selezionare un formato le cui dimensioni siano maggiori rispetto al contenuto da stampare. Se il contenuto è maggiore rispetto al formato carta selezionato e i dati vengono stampati, il rullo potrebbe sporcarsi. D Premere [Esci]. 6
13 Pannello di controllo Selezione della modalità di impostazione ciclo È possibile impostare la modalità di funzionamento quando si esegue la creazione matrice e la stampa online. A Ciclo automatico 1 La creazione matrice e la stampa di tutte le pagine vengono eseguite continuamente. Se la stampa viene sospesa utilizzando {Cancella/Stop} sul pannello di controllo, si interrompe nella modalità di stampa. In questo caso non è possibile passare alla modalità di creazione matrice, a meno che la stampa non sia stata completata. Per riprendere la creazione matrice dalla pagina successiva, premere [Fine stampa] sul display e terminare l operazione di stampa. B Ciclo pagina originale IT AJK172S IT AJK175S Il funzionamento si ferma dopo la creazione matrice e la stampa di ogni pagina viene eseguita in successione. Passa alla modalità di creazione matrice dopo aver terminato la stampa. Premere {Avvio} sul pannello di controllo in questa situazione per tornare alla creazione matrice dalla pagina successiva. Dal momento che si passa alla modalità di creazione matrice quando la stampa è conclusa, passare alla modalità di stampa e premere {Avvio} sul pannello di controllo per eseguire la stampa addizionale dopo aver concluso la stampa. 7
14 Come iniziare C Ciclo matrice 1 IT AJK174S Si ferma ad ogni creazione matrice di ogni pagina. La creazione matrice della pagina che segue la stampa ha luogo in successione e si arresta dopo la conclusione della creazione matrice. Si passa alla modalità di stampa quando la creazione matrice è stata conclusa. Premere {Avvio} sul pannello di controllo per avviare il processo di stampa. Dal momento che si passa alla modalità di stampa quando la creazione matrice è conclusa, per procedere alla creazione matrice della pagina successiva senza stampare la pagina di creazione matrice, premere [Fine stampa] sul display e concludere la modalità di stampa. D Ciclo matrice/stampa IT AJK173S Si ferma ad ogni creazione matrice e stampa di ogni pagina. Si passa alla modalità di stampa quando la creazione matrice è stata conclusa. Premere {Avvio} sul pannello di controllo per avviare il processo di stampa. Si passa alla modalità di creazione matrice quando la stampa è stata conclusa. Premere {Avvio} sul pannello di controllo in questa situazione per tornare alla creazione matrice dalla pagina successiva. Dal momento che si passa alla modalità di creazione matrice quando la stampa è conclusa, passare alla modalità di stampa e premere {Avvio} sul pannello di controllo per eseguire la stampa addizionale dopo aver concluso la stampa. 8
15 Pannello di controllo A Premere il tasto {Impostazioni stampante}. 1 AJK136S B Premere [Impostazione ciclo]. C Selezionare la modalità Impostazione ciclo, quindi premere [OK]. D Premere [Esci]. 9
16 Come iniziare 1 10
17 2. Preparazione alla stampa Questa sezione fornisce istruzioni per connettere la stampante e il computer, per configurare la stampante e per installare il software. Quando si utilizza la stampante con una connessione parallela o USB Connettere la stampante e il computer utilizzando una connessione parallela o USB. Riferimento Per ulteriori informazioni sulla connessione USB, vedere Preparazioni per l utilizzo come stampante. Per ulteriori informazioni sulla connessione tramite cavo parallelo, vedere P.12 Collegamento della macchina. Installare un driver di stampa dal CD-ROM chiamato "Printer Drivers and Utilities". Riferimento Per ulteriori informazioni, consultare P.25 Installazione del Software. Quando si utilizza la stampante in un ambiente di rete Configurare la rete utilizzando il pannello di controllo della macchina. Riferimento Per ulteriori informazioni, consultare P.17 Menu Strumenti utente (Impostazioni di sistema). Per informazioni sulla connessione tramite Ethernet, consultare Preparazioni per l utilizzo come stampante. Per informazioni sulla connessione tramite wireless LAN, consultare P.12 Collegamento della macchina. Installare un driver di stampa e altre utility dal CD-ROM chiamato "Printer Drivers and Utilities". Riferimento Per ulteriori informazioni, consultare P.25 Installazione del Software. Ambiente di rete descrive una situazione in cui la stampante sia connessa ad un computer tramite LAN wireless. La scheda parallela IEEE 1284 per la connessione parallela e l unità di interfaccia IEEE b per la connessione tramite LAN wireless non possono essere utilizzate contemporaneamente. La connessione parallela e LAN wireless sono funzioni opzionali. 11
18 Preparazione alla stampa Collegamento della macchina 2 IT AJK204S 1. Porta USB Utilizzare un cavo USB per connettere la stampante al computer host. 2. Porta Ethernet Utilizzare un cavo di interfaccia di rete per connettere la stampante alla rete. 3. Porta interfaccia parallela Connettore per il cavo di interfaccia parallela utilizzato per la connessione al computer. 4. Porta interfaccia IEEE b (LAN wireless) Si utilizza per installare l unità di interfaccia IEEE b per la connessione wireless LAN alla rete. Riferimento Per dettagli sulla connessione tramite USB e Ethernet, consultare Preparazioni per l utilizzo come stampante. 12
19 Collegamento della macchina Requisiti Prima di usare la stampante, assicurarsi che siano soddisfatti tutti i requisiti ambientali ed elettrici. Collegare la stampante al computer host utilizzando la porta parallela, la scheda di interfaccia di rete o entrambe. Assicurarsi di disporre di tutti i cavi, i connettori e le prese elettriche necessarie per collegare la stampante al computer host o alla rete. Importante Il cavo di interfaccia non è fornito. È responsabilità dell utente preparare il cavo di interfaccia appropriato al computer che si sta utilizzando. 2 Uso del cavo parallelo Connettere la stampante al computer host utilizzando un cavo parallelo conforme allo standard IEEE 1284 (disponibile separatamente). Seguire questi punti per connettere la stampante al computer host. Importante Prima di collegare la stampante e un computer tramite un cavo di interfaccia, verificare che la stampante non sia in funzione, quindi spegnere gli interruttori di alimentazione principali della stampante e del computer. A Collegare il cavo parallelo al connettore di interfaccia parallela della stampante, quindi fissare il cavo. ACV014S B Collegare l altra estremità del cavo parallelo alla porta del computer. Fissare il cavo. 13
20 Preparazione alla stampa Uso di IEEE b (Wireless LAN) Impostare IEEE b (Wireless LAN) 2 IT ACV010S Selezionare [ Ad hoc] come modalità di comunicazione quando si connette Windows XP come client Wireless LAN utilizzando i driver e le utility standard di Windows XP oppure quando non si utilizza il modo infrastruttura. 14
21 Collegamento della macchina Conferma della connessione A Assicurarsi che la spia LED della scheda IEEE b sia accesa. Quando si usa in modo infrastruttura ZGDH600J 1. Se [Tipo LAN] nella schermata [Impostaz. interfaccia]/[rete] non è impostato su [IEEE b], questa spia LED non si accende, anche se l alimentazione principale è attivata. 2. Se la stampante è connessa correttamente alla rete, la spia LED è verde quando si è in modalità di infrastruttura. Se la spia LED lampeggia, la stampante sta cercando delle periferiche. Quando si utilizza in modo ad hoc/modo ad hoc 1 2 ZGDH600J 1. Se la scheda IEEE b sta funzionando, è accesa in arancione. 2. Se la stampante è connessa correttamente alla rete, la spia LED è verde quando si è in modo ad hoc o in modo ad hoc. Se il LED lampeggia, la stampante sta cercando delle periferiche. Il LED si accenderà dopo pochi secondi. B Stampare la pagina di configurazione per verificare le impostazioni. Riferimento Per ulteriori informazioni sulla stampa di una pagina di configurazione, consultare P.89 Stampa della pagina di configurazione. 15
22 Preparazione alla stampa Controllo dello stato delle onde radio della macchina Quando si utilizza in modo infrastruttura, è possibile controllare lo stato delle onde radio della macchina attraverso il pannello di controllo. 2 Per controllare lo stato dell onda radio, premere [IEEE b] in [Tipo LAN] nella schermata [Rete]. A Premere il tasto {Strumenti utente}. AJK135S B Premere [Impostazioni di sistema]. C Premere [Impostaz. interfaccia]. D Premere [IEEE b]. E Premere [Segnale wireless LAN]. Apparirà lo stato delle onde radio della macchina. F Dopo aver controllato lo stato dell onda radio, premere [Esci]. G Premere il tasto {Strumenti utente} per tornare al menu Strumenti utente. 16
23 Menu Strumenti utente (Impostazioni di sistema) Menu Strumenti utente (Impostazioni di sistema) Questa sezione descrive le impostazioni di rete che si possono modificare attraverso Strumenti utente (Impostazioni di sistema). Vengono configurate le impostazioni in base alle funzioni che si vogliono utilizzare e l interfaccia da collegare. Importante Queste impostazioni dovrebbero essere effettuate dall amministratore di sistema o dopo averlo consultato. 2 Visualizzazione delle informazioni visualizzate nell elenco $ È necessario impostare questi elementi per utilizzare la funzione. Si raccomanda di impostarli prima di provare a utilizzare la funzione corrispondente. Per informazioni dettagliate sulle impostazioni, consultare P.21 Impostazioni possibili da modificare attraverso Strumenti utente. Questi elementi devono essere impostati solo se necessario. Per informazioni dettagliate sulle impostazioni, consultare la Guida di rete. 17
24 Preparazione alla stampa Impostazioni di interfaccia Interfaccia Impostazioni 2 Ethernet Impostazioni di interfaccia - Rete Consultare P.21 Impostazioni di interfaccia - Rete. Indirizzo IP $ Indirizzo gateway Tipo di frame NW Protocollo effettivo *1 $ Velocità Ethernet Tipo di LAN *2 $ IEEE b (wireless LAN) Impostazioni di interfaccia - Rete Consultare P.21 Impostazioni di interfaccia - Rete. Impostazioni di interfaccia/ieee b *2 Consultare P.23 Impostazioni di interfaccia/ieee b. Indirizzo IP $ Indirizzo gateway Protocollo effettivo *1 $ Tipo di frame NW Velocità Ethernet Tipo di LAN *2 $ Modalità di comunicazione $ Impostazione SSID Canale Impostazione WEP (Crittografia) Segnale LAN Wireless Velocità di trasmissione *1 Controllare che [Attivo] sia selezionato per TCP/IP. *2 Appare quando l unità di interfaccia IEEE b è installata. Se Ethernet e IEEE b (LAN wireless) sono entrambi collegati alla stampante, l interfaccia selezionata ha la priorità. 18
25 Menu Strumenti utente (Impostazioni di sistema) Configurazione di rete Qualsiasi modifica apportata tramite Strumenti Utente rimane in vigore anche se l interruttore di alimentazione principale o l interruttore operativo sono spenti, oppure se è stato premuto il tasto {Cancella modi}. Configurazione di rete attraverso il pannello di controllo Il funzionamento delle impostazioni di sistema è diverso dal normale funzionamento. Dopo aver utilizzato Strumenti utente, premere il tasto {Strumenti utente} per uscire. Se è stato impostato il codice operatore, apparirà la schermata per l inserimento del codice operatore. Inserire il codice, quindi premere il tasto [OK]. Per informazioni dettagliate sul codice operatore, consultare Istruzioni per l uso. A Premere il tasto {Strumenti utente}. 2 AJK135S B Premere [Impostazioni di sistema]. C Premere [Impostaz. interfaccia]. D Selezionare l impostazione che si desidera modificare, quindi premere [OK]. E Modificare l impostazione, quindi premere [OK]. Per annullare le modifiche apportate alle impostazioni e tornare al menu Impostazioni di sistema, premere [Annulla]. F Premere [Esci]. G Premere il tasto {Strumenti utente}. È possibile uscire premendo [Esci] nel menu principale Strumenti utente. 19
26 Preparazione alla stampa Configurazione di rete attraverso altre utility Oltre al pannello di controllo, è possibile utilizzare Web Image Monitor e SmartDeviceMonitor for Admin per la configurazione di rete. La tabella seguente illustra le impostazioni disponibili: 2 Indica che le impostazioni della stampante possono essere modificate. - Indica che l impostazione non può essere modificata da quella periferica. Nome sul pannello di controllo Web Image Monitor SmartDeviceMonitor for Admin telnet Rete DHCP Indirizzo IP Maschera di sottorete Indirizzo gateway Tipo di frame NW Auto - EthernetII - Ethernet Ethernet EthernetSNAP - Interfaccia Protocollo attivo TCP/IP - *1 NetWare *2 SMB AppleTalk Velocità Ethernet Tipo di LAN Ethernet - IEEE b - IEEE b Modalità di comunicazione - Canale - Velocità di trasmissione - - SSID - Crittografia WEP - Codice WEP - *1 È possibile configurare le impostazioni TCP/IP se SmartDeviceMonitor for Admin sta comunicando con la stampante attraverso IPX/SPX. *2 È possibile configurare le impostazioni IPX/SPX se SmartDeviceMonitor for Admin sta comunicando con la stampante attraverso TCP/IP. 20
27 Menu Strumenti utente (Impostazioni di sistema) Impostazioni possibili da modificare attraverso Strumenti utente Impostazioni di interfaccia - Rete Indirizzo IP Prima di utilizzare questa macchina in ambiente di rete è necessario configurare l indirizzo IP e la maschera di sottorete. Auto ottieni (DHCP) Specificare Quando si seleziona [Specifica], inserire l [Indirizzo IP] e la [VMaschera di sottorete] come xxx.xxx.xxx.xxx ( x indica un numero). Indirizzo IP: Maschera sottorete: Impostazione predefinita: Auto ottieni (DHCP) Quando si seleziona [Specifica], assicurarsi di non impostare lo stesso [Indirizzo IP] di altre macchine in rete. Apparirà anche l indirizzo fisico (indirizzo MAC). Indirizzo gateway Un gateway è una connessione o un punto di interscambio tra due reti. Viene configurato l indirizzo gateway per il router o per il computer host usato come gateway. Indirizzo gateway: Impostazione predefinita: Protocollo effettivo Selezionare il protocollo da usare in rete. TCP/IP: effettivo/non valido NetWare: effettivo/non valido SMB: effettivo/non valido AppleTalk: effettivo/non valido Impostazione predefinita: TCP/IP: Effettivo, NetWare: Effettivo, SMB: Effettivo, AppleTalk: Effettivo 21
28 Preparazione alla stampa 2 Tipo di frame NW Selezionare il tipo di frame quando si usa NetWare. Selezione automatica Ethernet II Ethernet 802,2 Ethernet Ethernet SNAP Impostazione predefinita: Selezione automatica Velocità Ethernet Impostare la velocità di accesso per le reti. Selezionare una velocità che corrisponda all ambiente di rete. Generalmente si dovrebbe selezionare [Selezione automatica]. Selezione automatica 100 Mbps fissi 10 Mbps fissi Impostazione predefinita: Selezione automatica Tipo di LAN Dopo aver installato l unità di interfaccia opzionale IEEE b, selezionare interfaccia, IEEE b (LAN wireless) o Ethernet. Ethernet IEEE b Impostazione predefinita: Ethernet Appare quando l unità di interfaccia opzionale IEEE b è installata. Se Ethernet e IEEE b (wireless LAN) sono entrambe collegate alla macchina, l interfaccia selezionata ha la precedenza. 22
29 Menu Strumenti utente (Impostazioni di sistema) Impostazioni di interfaccia/ieee b Preparazione È necessario installare l unità di interfaccia IEEE b nella stampante. Assicurarsi di configurare tutte le impostazioni. Modalità di comunicazione Specifica la modalità di comunicazione di wireless LAN Ad hoc Ad hoc Infrastruttura 2 Impostazione predefinita: Ad hoc Impostazione SSID Specifica SSID per distinguere il punto di accesso in modo infrastruttura o in modo ad hoc. Limitazione I caratteri che possono essere utilizzati sono ASCII 0x20-0x7e (32 bytes). Impostazione predefinita: vuoto (ASSID) Se vuoto viene specificato in modo b ad hoc o in modo ad hoc, apparirà ASSID. Canale Specifica un canale quando si seleziona il modo b ad hoc o il modo ad hoc. Impostazione predefinita: 11 Sono disponibili i seguenti canali: Versione metrica: 1-13 Versione in pollici:
30 Preparazione alla stampa 2 Impostazione WEP (Crittografia) Specifica la crittografia di IEEE b (LAN wireless). Se questo è impostato su [Attivo], è necessario inserire il codice WEP. VWEP Attivo Non attivo VCrittografia È necessario inserire 10 caratteri alfanumerici per 64 bit, 26 caratteri per 128 bit. Impostazione predefinita: Disattivo Segnale Wireless LAN Mostra le condizioni dell onda radio del punto di accesso collegato in modo infrastruttura. Premendo [Segnale wireless LAN] verrà visualizzato lo stato dell onda radio. Velocità di trasmissione Specifica la velocità di trasmissione di IEEE b (wireless LAN). Auto 11 Mbps fissi 5.5 Mbps fissi 2 Mbps fissi 1 Mbps fisso Impostazione predefinita: Auto Ritorna alle impostazioni predefinite È possibile modificare le impostazioni IEEE b (wireless LAN) ripristinando quelle predefinite. No Si 24
31 Installazione del Software Installazione del Software Questo manuale presuppone che l utente abbia familiarità con procedure e pratiche generali di Windows. In caso contrario, consultare le istruzioni per l uso fornite con Windows per informazioni più dettagliate. La procedura per installare il driver di stampa varia in base alla connessione con il computer. Con una connessione Ethernet o parallela, è disponibile anche l installazione rapida. Con una connessione wireless LAN, controllare che la stampante e il computer stiano comunicando correttamente, quindi installare il driver di stampa seguendo la procedura utilizzata per la connessione Ethernet. Per informazioni dettagliate sulla connessione parallela o di rete, consultare P.26 Installazione rapida o P.28 Installazione del driver di stampa RPCS. Per informazioni dettagliate sulla connessione USB, consultare P.45 Installare il driver della stampante, utilizzando la connessione USB. 2 Esecuzione automatica Inserendo il CD-ROM nel lettore CD-ROM verrà automaticamente avviato il programma di installazione. Il programma di installazione aiuta l utente ad installare facilmente i driver di stampa e i software. Se viene avviata la funzione plug and play, fare clic su [Annulla] nella finestra di dialogo [Rilevato nuovo hardware], [Periferica] oppure [Installazione guidata nuovo hardware], quindi inserire il CD-ROM. Apparirà la finestra di dialogo [Rilevato nuovo hardware], [Installazione guidata driver di periferica] oppure [Installazione guidata nuovo hardware] in base alla versione del sistema Windows 95/98/Me/2000/XP, Windows Server 2003, oppure Windows NT 4.0. Il programma di esecuzione automatica potrebbe non funzionare automaticamente con determinate impostazioni del sistema operativo. Se ciò accade, lanciare "Setup.exe", situato nella directory radice del CD-ROM. Se si desidera annullare l esecuzione automatica, tenere premuto il tasto {SHIFT} (se si sta utilizzando il sistema operativo Windows 2000/XP oppure Windows Server 2003, tenere premuto il tasto sinistro {SHIFT} ) quando si inserisce il CD-ROM. Tenere premuto il tasto {SHIFT} finché il computer non ha terminato l accesso al CD-ROM. Limitazione Se il sistema operativo che si sta utilizzando è Windows 2000/XP, Windows Server 2003, oppure Windows NT 4.0, l installazione del software tramite esecuzione automatica necessita dell autorizzazione di amministratore. Quando si installa un software tramite esecuzione automatica, accedere utilizzando un account che abbia l autorizzazione di amministratore. 25
32 Preparazione alla stampa La seguente tabella mostra i driver di stampa e i software che si possono installare usando l esecuzione automatica: Esecuzione automatica *1 2 Connessione di rete con TCP/IP Installazione rapida Connessione parallela Installazione guidata stampante e utility Driver di stampa RPCS Driver di stampa PostScript 3 SmartDeviceMonitor for Admin SmartDeviceMonitor for Client *1 I sistemi operativi disponibili sono: Windows 95/98/Me/2000/XP, Windows Server 2003, e Windows NT 4.0. L esecuzione automatica non è disponibile con Macintosh. Installazione rapida L esecuzione automatica avvierà automaticamente il programma di installazione inserendo il CD-ROM nel lettore CD-ROM. Selezionando l installazione rapida, è possibile installare facilmente il driver di stampa RPCS. Anche SmartDeviceMonitor for Client può essere installato, a condizione che la stampante e il computer siano collegati tramite la rete. Preparazione Prima di avviare l installazione, chiudere tutti i documenti e le applicazioni. Limitazione Sono necessarie le seguenti condizioni: Windows 95/98/Me/2000/XP, Windows Server 2003, oppure Windows NT 4.0 Per le connessioni di rete: La stampante deve essere collegata alla rete attraverso un cavo Ethernet. Il protocollo TCP/IP deve essere configurato. L indirizzo IP deve essere assegnato sia alla stampante che al computer. L unità di interfaccia IEEE b è installata e la connessione è stata effettuata correttamente. Per le connessioni parallele: La stampante deve essere collegata al computer attraverso un cavo parallelo. È necessario abilitare la trasmissione bidirezionale. 26
33 Installazione del Software Importante Se il sistema che si sta utilizzando è Windows NT 4.0, si consiglia di passare dal sistema operativo Windows NT 4.0 a Pack 4 o a versioni più avanzate prima di installare il driver di stampa RPCS. Per ulteriori informazioni sulle versioni più avanzate, contattare il proprio distributore di Windows. Se la stampante è collegata al computer attraverso un interfaccia USB, l installazione rapida non può essere utilizzata. Consultare P.45 Installare il driver della stampante, utilizzando la connessione USB. A Chiudere tutte le applicazioni attive. B Inserire il CD-ROM nel lettore CD-ROM. L esecuzione automatica avvierà il programma di installazione. C Selezionare una lingua per l interfaccia, quindi fare clic su [OK]. Sono disponibili le seguenti lingue: Deutsch (Tedesco), English (Inglese), Espanol (Spagnolo), Francais (Francese), Italiano (Italiano), Nederlands (Olandese), Russian (Russo) La lingua predefinita dell interfaccia è l inglese. D Fare clic su [Installazione rapida]. La licenza d uso del software appare nella finestra di dialogo [Contratto di licenza]. E Dopo aver letto l accordo, fare clic su [Accetto.] per accettare, quindi fare clic su [Succ.]. F Quando appare la casella di dialogo [Selezionare la stampante] fare clic sul modello di stampante che si sta utilizzando. 2 Per la connessione di rete TCP/IP, selezionare la stampante il cui indirizzo IP è visualizzato nella colonna [Connettersi a]. Per la connessione parallela, selezionare la stampante la cui porta stampante è visualizzata nella colonna [Connettersi a]. G Fare clic su [Installa]. 27
34 Preparazione alla stampa 2 H Seguire le istruzioni che appaiono sullo schermo. Potrebbe apparire un messaggio che richiede di riavviare il computer. Per completare l installazione, riavviare il computer. Importante Se la stampante ha delle opzioni installate, è necessario effettuare le impostazioni per tali opzioni utilizzando il driver di stampa. Consultare P.33 Impostazione di opzioni - RPCS. Se si desidera modificare il nome della stampante, attuare la procedura seguente: Windows 95/98/Me/2000, e Windows NT 4.0 All interno del menu [Start], scegliere [Impostazioni], e quindi fare clic su [Stampanti]. Apparirà la finestra [Stampanti]. Fare clic col tasto destro sull icona della stampante, quindi fare clic su [Rinomina]. Windows XP Professional e Windows Server 2003 All interno del menu [Start], fare clic su [Stampanti e fax]. Apparirà la finestra [Stampanti e fax]. Fare clic col tasto destro sull icona della stampante, quindi fare clic su [Rinomina]. Windows XP Home Edition Nel menu [Start], fare clic su [Pannello di controllo]. Fare clic su [Stampanti e altro Hardware], quindi fare clic su [Stampanti e fax]. Apparirà la finestra [Stampanti e fax]. Fare clic col tasto destro sull icona della stampante, quindi fare clic su [Rinomina]. Installazione del driver di stampa RPCS Questa sezione fornisce istruzioni di base per l installazione del driver di stampa RPCS senza utilizzare l installazione rapida. Attuare le procedure seguenti in modo appropriato. Riferimento Consultare P.26 Installazione rapida per installare il driver di stampa RPCS utilizzando l installazione rapida. Limitazione Se il sistema operativo che si sta utilizzando è Windows 2000/XP, Windows Server 2003, oppure Windows NT 4.0, l installazione del driver di stampa attraverso l esecuzione automatica necessita dell autorizzazione di amministratore. Quando si installa un driver di stampa attraverso l esecuzione automatica, accedere utilizzando un account che ha l autorizzazione di amministratore. 28 Importante Se il sistema che si sta utilizzando è Windows NT 4.0, si consiglia di aggiornare il sistema operativo Windows NT 4.0 a Service Pack 4 o a versioni più avanzate prima di installare i driver di stampa. Per ulteriori informazioni sulle versioni più avanzate, contattare il proprio distributore di Windows.
35 Installazione del Software Se si desidera condividere la stampante su una piattaforma Windows 2000/XP, Windows Server 2003, oppure Windows NT 4.0, utilizzare la scheda [Condivisione] nella finestra di dialogo [Proprietà della stampante] per specificare il driver addizionale (driver alternativo) Per informazioni dettagliate, consultare le istruzioni per l uso fornite con Windows 2000/XP, Windows Server 2003, oppure Windows NT 4.0. Alla richiesta del percorso del driver addizionale (driver alternativo), selezionare le seguenti cartelle nel CD-ROM: Windows 95/98/Me RPCS: \DRIVERS\RPCS\WIN9X_ME\(Lingua)\DISK1\ Windows 2000/XP e Windows Server 2003 RPCS: \DRIVERS\RPCS\WIN2K_XP\(Lingua)\DISK1\ Windows NT 4.0 RPCS: \DRIVERS\RPCS\ NT4\(Lingua)\DISK1\ A Chiudere tutte le applicazioni attive. B Inserire il CD-ROM nel lettore CD-ROM. L esecuzione automatica avvierà il programma di installazione. C Selezionare una lingua per l interfaccia, quindi fare clic su [OK]. Sono disponibili le seguenti lingue: Deutsch (Tedesco), English (Inglese), Espanol (Spagnolo), Francais (Francese), Italiano (Italiano), Nederlands (Olandese), Russian (Russo) La lingua predefinita dell interfaccia è l inglese. D Fare clic su [Driver di stampa RPCS]. La licenza d uso del software appare nella finestra di dialogo [Contratto di licenza]. E Dopo aver letto l accordo, fare clic su [Accetto.] per accettare, quindi fare clic su [Succ.]. F Quando appare la finestra di dialogo [Selezionare programma] selezionare i driver di stampa che si desidera installare, quindi fare clic su [Succ.]. G Selezionare il modello di stampante che si sta utilizzando. Per modificare il nome della stampante, modificarlo nella casella [Modifica impostazioni di nome stampante ]. H Fare doppio clic sul nome della macchina, per visualizzare le impostazioni della stampante. I Selezionare SmartDeviceMonitor. 2 29
36 Preparazione alla stampa SmartDeviceMonitor A Fare clic su [Porta:], quindi fare clic su [Aggiungi]. B Fare clic su [SmartDeviceMonitor], e quindi su [OK]. C Selezionare la stampante che si desidera utilizzare. 2 TCP/IP A Fare clic su [TCP/IP], quindi fare clic su [Cerca]. Saranno elencate le macchine disponibili. B Selezionare la stampante che si desidera usare, quindi fare clic su [OK]. Saranno visualizzate le macchine che rispondono a una trasmissione IP dal computer. Per stampare da una stampante non elencata, fare clic su [Specifica indirizzo], quindi digitare l indirizzo IP o il nome dell host. Parte dell indirizzo IP della stampante è utilizzato per il nome della porta. Nei sistemi Windows 95/98/Me, evitare di utilizzare un indirizzo parzialmente simile ad uno già in uso. Per esempio, se è già usato non è possibile usare xx. Parimenti, se è già usato non è possibile usare NetBEUI A Fare clic su [NetBEUI], quindi fare clic su [Cerca]. Apparirà un elenco delle macchine che possono essere utilizzate con NetBEUI. B Selezionare la stampante che si desidera usare, quindi fare clic su [OK]. NetBEUI non può essere utilizzato nei sistemi Windows XP oppure Windows Server Saranno visualizzate le macchine che rispondono a una trasmissione dal computer. Per stampare da una stampante non elencata, fare clic su [Specifica indirizzo], quindi digitare l indirizzo NetBEUI. Verificare che l indirizzo NetBEUI in rete sia nella pagina di configurazione. L indirizzo NetBEUI apparirà come \\RNPxxxx\xxx nella pagina di configurazione. Digitare il nome del percorso di rete della stampante nel formato "%%Nome computer\nome condivisione". Non inserire "\\" ma "%%" come caratteri iniziali. Non è possibile stampare su macchine situate oltre i router. 30
37 Installazione del Software IPP A Fare clic su [IPP]. Apparirà la finestra di dialogo [Impostazione IPP]. B Per specificare l indirizzo IP della stampante, digitare " oppure "ipp://indirizzo-ip-macchina/printer" nella casella [URL stampante]. (Esempio: l indirizzo IP è ) ipp:// /printer C Se necessario, inserire i nomi per distinguere la stampante nella casella [Nome porta IPP]. Inserire un nome diverso da quelli già esistenti. In caso contrario, l indirizzo digitato nella casella [URL stampante] sarà impostato come nome della porta IPP. D Se si utilizza un server proxy e un nome utente IPP, fare clic su [Impostazioni dettagliate], quindi configurare le impostazioni necessarie. 2 Per informazioni su queste impostazioni, vedi la Guida in linea di SmartDeviceMonitor for Client. E Fare clic su [OK]. J Assicurarsi che dopo [Porta:] appaia il percorso della stampante selezionata. K Configurare il codice utente e la stampante predefinita in funzione delle necessità. Codice utente I codici utente sono codici composti da otto cifre che permettono di tenere traccia della stampa effettuata con ciascun codice. Per utilizzare questa funzione, l amministratore di rete deve assegnare i codici utente e informare gli utenti di ciò prima che installino il driver di stampa. Seguire le seguenti procedure per inserire un codice utente per la registrazione: Per il driver di stampa PostScript, inserire il codice utente nella scheda [Registro lavori] nella finestra di dialogo delle proprietà della stampante. Per il driver di stampa RPCS, fare clic sul pulsante [Configurazione stampante...] nella scheda [Impostazioni di stampa] nella finestra di dialogo [Proprietà stampante]. Fare clic sul pulsante [Codice utente]. Apparirà una finestra di dialogo. Inserire il codice utente nella finestra di dialogo. Se si utilizza un driver di stampa RPCS su Windows 95/98/Me, una volta inserito sarà impossibile modificare il codice utente. Per modificare un codice utente già inserito, disinstallare il driver di stampa, installarlo di nuovo, quindi inserire un nuovo codice utente. Riferimento Per ulteriori informazioni sui codici utente, consultare Istruzioni per l uso. 31
38 Preparazione alla stampa 2 Stampante predefinita Selezionare la casella di controllo [Stampante predefinita] per impostare la stampante come predefinita. L Fare clic su [Continua] per avviare l installazione del driver di stampa. M Seguire le istruzioni che appaiono sullo schermo. Modifica delle impostazioni della porta Seguire questi punti per modificare le impostazioni di SmartDeviceMonitor for Client, quali le impostazioni del server proxy oppure IPP URL. Non ci sono impostazioni di porta per NetBEUI. A Dalla finestra [Stampanti] fare clic sull icona della stampante che si desidera utilizzare. Nel menu [File], fare clic su [Proprietà]. Nei sistemi Windows XP e Windows Server 2003, fare clic sull icona della stampante che si desidera utilizzare nella finestra [Stampanti e fax]. B Fare clic sulla scheda [Dettagli], quindi fare clic su [Impostazioni porta]. Appare la finestra di dialogo [Impostazioni porta]. Nei sistemi Windows 2000/XP, Windows Server 2003, e Windows NT 4.0, fare clic sulla scheda [Porte], quindi fare clic su [Configura Porta...]. Appare la finestra di dialogo [Configurazione della porta:]. Per il protocollo TCP/IP, è possibile configurare le Impostazioni timeout. Se non è possibile selezionare gli elementi nella scheda [Ripristino stampa/stampa parallela], attuare la procedura seguente. A Fare clic su [Annulla] per uscire dalla finestra di dialogo [Impostazioni porta:]. B Avviare SmartDeviceMonitor for Client e fare clic col tasto destro sull icona SmartDeviceMonitor for Client nella barra delle applicazioni. C Fare clic su [Impostazioni Funzioni estese], quindi selezionare la casella di controllo [Imposta Recupero stampe/stampa parallela per ciascuna porta]. D Fare clic su [OK] per chiudere la finestra di dialogo [Impostazioni Funzioni estese]. Per il protocollo IPP, è possibile configurare le impostazioni utente IPP, le impostazioni proxy e le impostazioni di timeout. Per informazioni su queste impostazioni, vedi la Guida in linea di Smart- DeviceMonitor for Client. 32
39 Installazione del Software Impostazione di opzioni - RPCS Se la stampante ha delle opzioni installate, è necessario impostare tali opzioni utilizzando il driver di stampa. Limitazione Nei sistemi Windows 2000/XP e Windows Server 2003, la modifica delle impostazioni della stampante necessita dell autorizzazione di accesso Gestione stampanti. I membri dei gruppi Administrators e Power Users ne dispongono per impostazione predefinita. Per installare le opzioni, accedere utilizzando un account che ha l autorizzazione di accesso Gestione stampanti. Nei sistemi Windows NT 4.0, la modifica delle impostazioni della stampante necessita dell autorizzazione Controllo completo. I membri dei gruppi Administrators, Server Operators, Print Operators, e Power Users ne dispongono per impostazione predefinita. Per installare le opzioni, accedere utilizzando un account che ha l autorizzazione Controllo completo. Nell installare le opzioni si deve accedere alla finestra di dialogo [Proprietà stampante] da Windows. Non è possibile impostare opzioni accedendo alla finestra di dialogo [Proprietà stampante] da un applicazione. 2 Driver per stampante RPCS A All interno del menu [Start], scegliere [Impostazioni], e quindi fare clic su [Stampanti]. Apparirà la finestra [Stampanti]. Nei sistemi Windows XP Professional o Windows Server 2003, fare clic sulla finestra [Stampanti e fax] nel menu [Start]. Nei sistemi Windows XP Home Edition, accedere alla finestra [Stampanti e fax] facendo clic sul pulsante [Start] nella barra delle applicazioni, fare clic su [Pannello di controllo], fare clic su [Stampanti e altro Hardware], quindi fare clic su [ Stampanti e fax]. B Fare clic sull icona della stampante che si desidera utilizzare. C Nel menu [File], fare clic su [Proprietà]. Apparirà la finestra di dialogo Proprietà stampante. Se appare il seguente messaggio Configura accessori installati nella scheda [Accessori] di [Configurazione stampante...], che si aprirà successivamente., fare clic su [OK], quindi andare al punto E. D Fare clic sulla scheda [Modifica Accessori...]. Nei sistemi Windows 95/98/Me, fare clic su [Configurazione stampante...] nella scheda [Impostazioni di stampa], quindi fare clic su [Modifica Accessori...]. 33
Nel presente manuale vengono utilizzati due tipi di notazioni delle dimensioni.
 Guida di Rete 1 2 3 4 5 6 7 8 9 Funzioni della stampante disponibili in rete Collegamento del cavo di rete alla rete Configurazione della stampante in rete Configurazione Windows Uso della funzione stampante
Guida di Rete 1 2 3 4 5 6 7 8 9 Funzioni della stampante disponibili in rete Collegamento del cavo di rete alla rete Configurazione della stampante in rete Configurazione Windows Uso della funzione stampante
La presente sezione descrive le procedure di installazione e risoluzione dei problemi per le reti Windows NT 4.x:
 Stampante a colori Phaser 7300 Rete Windows NT 4.x La presente sezione descrive le procedure di installazione e risoluzione dei problemi per le reti Windows NT 4.x: Punti preliminari - vedere a pagina
Stampante a colori Phaser 7300 Rete Windows NT 4.x La presente sezione descrive le procedure di installazione e risoluzione dei problemi per le reti Windows NT 4.x: Punti preliminari - vedere a pagina
Il tuo manuale d'uso. SHARP AR-M256/M316/5625/5631
 Può anche leggere le raccomandazioni fatte nel manuale d uso, nel manuale tecnico o nella guida di installazione di SHARP AR- M256/M316/5625/5631. Troverà le risposte a tutte sue domande sul manuale d'uso
Può anche leggere le raccomandazioni fatte nel manuale d uso, nel manuale tecnico o nella guida di installazione di SHARP AR- M256/M316/5625/5631. Troverà le risposte a tutte sue domande sul manuale d'uso
Samsung Universal Print Driver Guida dell utente
 Samsung Universal Print Driver Guida dell utente immagina le possibilità Copyright 2009 Samsung Electronics Co., Ltd. Tutti i diritti riservati. Questa guida viene fornita solo a scopo informativo. Tutte
Samsung Universal Print Driver Guida dell utente immagina le possibilità Copyright 2009 Samsung Electronics Co., Ltd. Tutti i diritti riservati. Questa guida viene fornita solo a scopo informativo. Tutte
Schermata riprodotta con l autorizzazione di Microsoft Corporation.
 Avvio rapido Prefazione P2WW-2600-01AL Grazie per aver acquistato Rack2-Filer! Rack2-Filer è un applicazione che consente di gestire e visualizzare i dati dei documenti sul computer. Questa guida rapida
Avvio rapido Prefazione P2WW-2600-01AL Grazie per aver acquistato Rack2-Filer! Rack2-Filer è un applicazione che consente di gestire e visualizzare i dati dei documenti sul computer. Questa guida rapida
ADSL Modem :: Ericsson B-Quick (HM120d)
 ADSL Modem :: Ericsson B-Quick (HM120d) 1. Introduzione www.ericsson.com Il modem ADSL HM120d consente connessioni ai servizi in banda larga usando una normale linea telefonica. Supporta connessioni in
ADSL Modem :: Ericsson B-Quick (HM120d) 1. Introduzione www.ericsson.com Il modem ADSL HM120d consente connessioni ai servizi in banda larga usando una normale linea telefonica. Supporta connessioni in
Procedura rapida di installazione da CD-ROM
 Macintosh Questo argomento include le seguenti sezioni: "Requisiti" a pagina 3-37 "Procedura rapida di installazione da CD-ROM" a pagina 3-37 "Abilitazione e uso di EtherTalk per Mac OS 9.x" a pagina 3-37
Macintosh Questo argomento include le seguenti sezioni: "Requisiti" a pagina 3-37 "Procedura rapida di installazione da CD-ROM" a pagina 3-37 "Abilitazione e uso di EtherTalk per Mac OS 9.x" a pagina 3-37
Nel presente manuale si usano due tipi di unità di misura per le dimensioni. Per questa macchina, fare riferimento alle versione metrica.
 Guida di Rete 1 2 3 4 5 6 7 Funzioni disponibili in rete Connessione del cavo di rete alla rete Configurazione della stampante in rete Configurazione di Windows Uso della funzione Stampante Configurazione
Guida di Rete 1 2 3 4 5 6 7 Funzioni disponibili in rete Connessione del cavo di rete alla rete Configurazione della stampante in rete Configurazione di Windows Uso della funzione Stampante Configurazione
Nel presente manuale vengono utilizzati due tipi di notazioni delle dimensioni.
 Guida di Rete 1 2 3 4 5 6 7 8 9 Funzioni della stampante disponibili in rete Collegamento del cavo di rete alla rete Configurazione della stampante in rete Configurazione Windows Uso della funzione stampante
Guida di Rete 1 2 3 4 5 6 7 8 9 Funzioni della stampante disponibili in rete Collegamento del cavo di rete alla rete Configurazione della stampante in rete Configurazione Windows Uso della funzione stampante
STRUMENTO IMPOSTAZIONI DEL PANNELLO A SFIORAMENTO MANUALE DI ISTRUZIONI
 MONITOR LCD STRUMENTO IMPOSTAZIONI DEL PANNELLO A SFIORAMENTO MANUALE DI ISTRUZIONI Versione 2.0 Modelli applicabili (a partire da giugno 2015) PN-L803C/PN-80TC3 (I modelli disponibili sono diversi in
MONITOR LCD STRUMENTO IMPOSTAZIONI DEL PANNELLO A SFIORAMENTO MANUALE DI ISTRUZIONI Versione 2.0 Modelli applicabili (a partire da giugno 2015) PN-L803C/PN-80TC3 (I modelli disponibili sono diversi in
Installazione del driver Custom PostScript o del driver della stampante PCL per Windows
 Installazione del driver Custom PostScript o del driver della stampante PCL per Windows Questo file Leggimi contiene le istruzioni per l'installazione del driver Custom PostScript o del driver della stampante
Installazione del driver Custom PostScript o del driver della stampante PCL per Windows Questo file Leggimi contiene le istruzioni per l'installazione del driver Custom PostScript o del driver della stampante
Guida di Installazione del Driver MF
 Italiano Guida di Installazione del Driver MF User Software CD-ROM.................................................................. 1 Informazioni su driver e software.................................................................
Italiano Guida di Installazione del Driver MF User Software CD-ROM.................................................................. 1 Informazioni su driver e software.................................................................
Come avviare P-touch Editor
 Come avviare P-touch Editor Versione 0 ITA Introduzione Avviso importante Il contenuto di questo documento e le specifiche di questo prodotto sono soggetti a modifiche senza preavviso. Brother si riserva
Come avviare P-touch Editor Versione 0 ITA Introduzione Avviso importante Il contenuto di questo documento e le specifiche di questo prodotto sono soggetti a modifiche senza preavviso. Brother si riserva
Guida alle impostazioni Wi-Fi
 Guida alle impostazioni Wi-Fi Connessioni Wi-Fi con la stampante Connessione con un computer tramite un router Wi-Fi Connessione diretta con un computer Connessione di un dispositivo smart tramite un router
Guida alle impostazioni Wi-Fi Connessioni Wi-Fi con la stampante Connessione con un computer tramite un router Wi-Fi Connessione diretta con un computer Connessione di un dispositivo smart tramite un router
CardioChek Link Manuale d'uso
 CardioChek Link Manuale d'uso Questo programma software è compatibile con i sistemi operativi Microsoft Windows 7, Vista e XP A. Utilizzo previsto CardioChek Link è il software utilizzato per recuperare
CardioChek Link Manuale d'uso Questo programma software è compatibile con i sistemi operativi Microsoft Windows 7, Vista e XP A. Utilizzo previsto CardioChek Link è il software utilizzato per recuperare
Questo prodotto utilizza la tecnologia del visualizzatore "EasyFlip" di PFU. PFU LIMITED 2011
 Avvio rapido Prefazione P2WW-2603-01AL Grazie per aver acquistato Rack2-Filer! Rack2-Filer è un applicazione che consente di gestire e visualizzare i dati dei documenti sul computer. Questa Avvio rapido
Avvio rapido Prefazione P2WW-2603-01AL Grazie per aver acquistato Rack2-Filer! Rack2-Filer è un applicazione che consente di gestire e visualizzare i dati dei documenti sul computer. Questa Avvio rapido
Guida di Installazione del Driver MF
 Italiano Guida di Installazione del Driver MF User Software CD-ROM................................................................... 1 Informazioni su driver e software.................................................................
Italiano Guida di Installazione del Driver MF User Software CD-ROM................................................................... 1 Informazioni su driver e software.................................................................
Installazione del driver Custom PostScript o del driver della stampante PCL per Windows
 Installazione del driver Custom PostScript o del driver della stampante PCL per Windows Questo file Leggimi contiene istruzioni per l'installazione del driver Custom PostScript o del driver della stampante
Installazione del driver Custom PostScript o del driver della stampante PCL per Windows Questo file Leggimi contiene istruzioni per l'installazione del driver Custom PostScript o del driver della stampante
Il tuo manuale d'uso. EPSON LQ-2090
 Può anche leggere le raccomandazioni fatte nel manuale d uso, nel manuale tecnico o nella guida di installazione di EPSON LQ-2090. Troverà le risposte a tutte sue domande sul manuale d'uso (informazioni,
Può anche leggere le raccomandazioni fatte nel manuale d uso, nel manuale tecnico o nella guida di installazione di EPSON LQ-2090. Troverà le risposte a tutte sue domande sul manuale d'uso (informazioni,
Come aggiornare il firmware sulle stampanti largo formato
 Come aggiornare il firmware sulle stampanti largo formato Canon imageprograf Introduzione Nella vita di una stampante ImagePrograf, possono essere rilasciati nuove versioni di firmware con l intento di
Come aggiornare il firmware sulle stampanti largo formato Canon imageprograf Introduzione Nella vita di una stampante ImagePrograf, possono essere rilasciati nuove versioni di firmware con l intento di
WINDOWS95. 1. Avviare Windows95. Avviare Windows95 non è un problema: parte. automaticamente all accensione del computer. 2. Barra delle applicazioni
 WINDOWS95 1. Avviare Windows95 Avviare Windows95 non è un problema: parte automaticamente all accensione del computer. 2. Barra delle applicazioni 1 La barra delle applicazioni permette di richiamare le
WINDOWS95 1. Avviare Windows95 Avviare Windows95 non è un problema: parte automaticamente all accensione del computer. 2. Barra delle applicazioni 1 La barra delle applicazioni permette di richiamare le
Shuttle Media Center. Media Center. Guida Del Software
 Shuttle Media Center Media Center Guida Del Software Guida dell utente Hub Digitale Shuttle Shuttle Guida Software Hub Digitale Shuttle Diritti d autore Copyright 2006 by Shuttle Inc. Tutti i diritti riservati.
Shuttle Media Center Media Center Guida Del Software Guida dell utente Hub Digitale Shuttle Shuttle Guida Software Hub Digitale Shuttle Diritti d autore Copyright 2006 by Shuttle Inc. Tutti i diritti riservati.
Istruzioni per l'uso Sito applicazione
 Leggere attentamente questo manuale prima di utilizzare la macchina e tenerlo a portata di mano per riferimento futuro. Istruzioni per l'uso Sito applicazione SOMMARIO Come leggere il manuale...2 Simboli
Leggere attentamente questo manuale prima di utilizzare la macchina e tenerlo a portata di mano per riferimento futuro. Istruzioni per l'uso Sito applicazione SOMMARIO Come leggere il manuale...2 Simboli
Prima di iniziare la procedura d installazione, verificare che siano disponibili tutte le informazioni e le attrezzature necessarie
 Il presente prodotto può essere configurato con un browser web aggiornato come Internet Explorer 6 o Netscape Navigator 6.2.3. DSL-502T ADSL Router Prima di cominciare Prima di iniziare la procedura d
Il presente prodotto può essere configurato con un browser web aggiornato come Internet Explorer 6 o Netscape Navigator 6.2.3. DSL-502T ADSL Router Prima di cominciare Prima di iniziare la procedura d
Questa Guida dell utente è valida per i modelli elencati di seguito:
 Guida AirPrint Questa Guida dell utente è valida per i modelli elencati di seguito: HL-L340DW/L360DN/L360DW/L36DN/L365DW/ L366DW/L380DW DCP-L50DW/L540DN/L540DW/L54DW/L560DW MFC-L700DN/L700DW/L70DW/L703DW/L70DW/L740DW
Guida AirPrint Questa Guida dell utente è valida per i modelli elencati di seguito: HL-L340DW/L360DN/L360DW/L36DN/L365DW/ L366DW/L380DW DCP-L50DW/L540DN/L540DW/L54DW/L560DW MFC-L700DN/L700DW/L70DW/L703DW/L70DW/L740DW
Xerox WorkCentre 3655 Stampante multifunzione Pannello comandi
 Pannello comandi I servizi disponibili variano in base all'impostazione della stampante. Per ulteriori informazioni su servizi e impostazioni, consultare la Guida per l'utente. 3 4 5 Schermo sensibile
Pannello comandi I servizi disponibili variano in base all'impostazione della stampante. Per ulteriori informazioni su servizi e impostazioni, consultare la Guida per l'utente. 3 4 5 Schermo sensibile
Printer Driver. Guida all installazione. Questa guida descrive l installazione dei driver stampante per Windows Vista.
 3-876-168-41 (1) Printer Driver Guida all installazione Questa guida descrive l installazione dei driver stampante per Windows Vista. Prima di usare questo software Prima di usare il driver stampante,
3-876-168-41 (1) Printer Driver Guida all installazione Questa guida descrive l installazione dei driver stampante per Windows Vista. Prima di usare questo software Prima di usare il driver stampante,
Istruzioni per l uso Guida software
 Istruzioni per l uso Guida software Leggere subito Manuali per questa stampante...8 Preparazione per la stampa Installazione rapida...9 Conferma del metodo di connessione...11 Connessione di rete...11
Istruzioni per l uso Guida software Leggere subito Manuali per questa stampante...8 Preparazione per la stampa Installazione rapida...9 Conferma del metodo di connessione...11 Connessione di rete...11
Supplemento PostScript 3
 Supplemento PostScript 3 2 3 4 Configurazione Windows Configurazione di Mac OS Utilizzo di PostScript 3 Printer Utility for Mac Leggere con attenzione il presente manuale prima di utilizzare questa macchina.
Supplemento PostScript 3 2 3 4 Configurazione Windows Configurazione di Mac OS Utilizzo di PostScript 3 Printer Utility for Mac Leggere con attenzione il presente manuale prima di utilizzare questa macchina.
BIPAC-7402 / 7402W Router Firewall ADSL VPN con acceleratore 3DES (senza fili) Guida rapida all avvio
 BIPAC-7402 / 7402W Router Firewall ADSL VPN con acceleratore 3DES (senza fili) Guida rapida all avvio Billion BIPAC-7402 / 7402W Router Firewall ADSL VPN con acceleratore 3DES (senza fili) Per istruzioni
BIPAC-7402 / 7402W Router Firewall ADSL VPN con acceleratore 3DES (senza fili) Guida rapida all avvio Billion BIPAC-7402 / 7402W Router Firewall ADSL VPN con acceleratore 3DES (senza fili) Per istruzioni
Il tuo manuale d'uso. SHARP AR-5316E/5320E
 Può anche leggere le raccomandazioni fatte nel manuale d uso, nel manuale tecnico o nella guida di installazione di SHARP AR-5316E/5320E. Troverà le risposte a tutte sue domande sul manuale d'uso (informazioni,
Può anche leggere le raccomandazioni fatte nel manuale d uso, nel manuale tecnico o nella guida di installazione di SHARP AR-5316E/5320E. Troverà le risposte a tutte sue domande sul manuale d'uso (informazioni,
PROCEDURA DI INSTALLAZIONE DRIVER WINDOWS 7 (32 O 64 BIT) N-Com Wizard 2.0 (o superiore)
 PROCEDURA DI INSTALLAZIONE DRIVER WINDOWS 7 (32 O 64 BIT) N-Com Wizard 2.0 (o superiore) PREMESSA: Per installare i driver corretti è necessario sapere se il tipo di sistema operativo utilizzato è a 32
PROCEDURA DI INSTALLAZIONE DRIVER WINDOWS 7 (32 O 64 BIT) N-Com Wizard 2.0 (o superiore) PREMESSA: Per installare i driver corretti è necessario sapere se il tipo di sistema operativo utilizzato è a 32
Installazione e uso di Document Distributor
 Per visualizzare o scaricare questa o altre pubblicazioni Lexmark Document Solutions, fare clic qui. Installazione e uso di Document Distributor Il software Lexmark Document Distributor include pacchetti
Per visualizzare o scaricare questa o altre pubblicazioni Lexmark Document Solutions, fare clic qui. Installazione e uso di Document Distributor Il software Lexmark Document Distributor include pacchetti
Istruzioni per l uso. (Per l installazione) Sistemi di Imaging digitale. Panoramica sulle procedure di installazione. Configurazione della macchina
 Istruzioni per l uso (Per l installazione) Sistemi di Imaging digitale Panoramica sulle procedure di installazione Sommario Panoramica sulle procedure di installazione Panoramica generale sulle procedure
Istruzioni per l uso (Per l installazione) Sistemi di Imaging digitale Panoramica sulle procedure di installazione Sommario Panoramica sulle procedure di installazione Panoramica generale sulle procedure
Aggiornamenti del software Guida per l utente
 Aggiornamenti del software Guida per l utente Copyright 2009 Hewlett-Packard Development Company, L.P. Windows è un marchio registrato negli Stati Uniti di Microsoft Corporation. Le informazioni contenute
Aggiornamenti del software Guida per l utente Copyright 2009 Hewlett-Packard Development Company, L.P. Windows è un marchio registrato negli Stati Uniti di Microsoft Corporation. Le informazioni contenute
Telefono Aastra 6725ip Microsoft Lync Guida introduttiva
 Telefono Aastra 6725ip Microsoft Lync Guida introduttiva TM 41-001367-02 Rev 01 12.2012 Sommario Telefono Aastra 6725ip Lync..............................................................................
Telefono Aastra 6725ip Microsoft Lync Guida introduttiva TM 41-001367-02 Rev 01 12.2012 Sommario Telefono Aastra 6725ip Lync..............................................................................
Manuale Utente Guglielmo SmartClient
 Manuale Utente Guglielmo SmartClient Guida a Guglielmo SmartClient Versione: 1.0 Guglielmo Tutti i marchi citati all interno di questa guida appartengono ai loro legittimi proprietari. -2- 1. Introduzione
Manuale Utente Guglielmo SmartClient Guida a Guglielmo SmartClient Versione: 1.0 Guglielmo Tutti i marchi citati all interno di questa guida appartengono ai loro legittimi proprietari. -2- 1. Introduzione
Guida alla Configurazione di Rete
 SMART MANAGER WITH DATA ANALYZER Nome modello: BMS-SM1280ETLE Non Proibito collegare mai Smart Manager a Internet. Non ci assumiamo alcuna responsabilità relativa ad eventuali problemi causati dal collegamento
SMART MANAGER WITH DATA ANALYZER Nome modello: BMS-SM1280ETLE Non Proibito collegare mai Smart Manager a Internet. Non ci assumiamo alcuna responsabilità relativa ad eventuali problemi causati dal collegamento
Note di release per l utente Xerox EX Print Server, Powered by Fiery per Xerox Color 800/1000 Press, versione 1.3
 Note di release per l utente Xerox EX Print Server, Powered by Fiery per Xerox Color 800/1000 Press, versione 1.3 Questo documento contiene informazioni importanti su questo release. Distribuire una copia
Note di release per l utente Xerox EX Print Server, Powered by Fiery per Xerox Color 800/1000 Press, versione 1.3 Questo documento contiene informazioni importanti su questo release. Distribuire una copia
GUIDA AL COLLEGAMENTO DEL MODEM ALICE GATE 2 Plus Wi-Fi CON SONY PLAYSTATION 3
 GUIDA AL COLLEGAMENTO DEL MODEM ALICE GATE 2 Plus Wi-Fi CON SONY PLAYSTATION 3 1. Step 1 - Scelta della modalità di collegamento desiderata Il sistema Playstation3 può essere collegato al modem Alice tramite
GUIDA AL COLLEGAMENTO DEL MODEM ALICE GATE 2 Plus Wi-Fi CON SONY PLAYSTATION 3 1. Step 1 - Scelta della modalità di collegamento desiderata Il sistema Playstation3 può essere collegato al modem Alice tramite
Printer Driver. (per Mac OS X) La presente guida descrive l installazione e l utilizzo dei driver stampante per Mac OS X.
 3-208-654-41 (1) Printer Driver (per Mac OS X) Guida all installazione La presente guida descrive l installazione e l utilizzo dei driver stampante per Mac OS X. Prima dell utilizzo del software Prima
3-208-654-41 (1) Printer Driver (per Mac OS X) Guida all installazione La presente guida descrive l installazione e l utilizzo dei driver stampante per Mac OS X. Prima dell utilizzo del software Prima
Guida all'installazione del driver
 Istruzioni per l'uso Guida all'installazione del driver Consultare i manuali online disponibili sul sito web (http://www.ricoh.com/) o tramite il pannello di controllo. Per un uso corretto e sicuro, leggere
Istruzioni per l'uso Guida all'installazione del driver Consultare i manuali online disponibili sul sito web (http://www.ricoh.com/) o tramite il pannello di controllo. Per un uso corretto e sicuro, leggere
Version /03/02. Manuale Utente. Pocket Cloud Router DIR-879
 Version 1.00 2016/03/02 Manuale Utente Pocket Cloud DIR-879 CONTENUTO DELLA CONFEZIONE AC1900 Wi-Fi DIR-879 ADATTATORE DI ALIMENTAZIONE 12V / 2A CAVO ETHERNET CAT5 CONSENTE DI COLLEGARE IL ROUTER AL PC
Version 1.00 2016/03/02 Manuale Utente Pocket Cloud DIR-879 CONTENUTO DELLA CONFEZIONE AC1900 Wi-Fi DIR-879 ADATTATORE DI ALIMENTAZIONE 12V / 2A CAVO ETHERNET CAT5 CONSENTE DI COLLEGARE IL ROUTER AL PC
Guida all installazione di EFI Fiery proserver
 Guida all installazione di EFI Fiery proserver Il presente documento descrive la procedura di installazione di Fiery proserver ed è rivolto ai clienti che installano Fiery proserver senza l assistenza
Guida all installazione di EFI Fiery proserver Il presente documento descrive la procedura di installazione di Fiery proserver ed è rivolto ai clienti che installano Fiery proserver senza l assistenza
MobileCap 124 Guida d'installazione
 MobileCap 124 Guida d'installazione Versione: 1.1.1 Data: 14.10.2010 Indice 1 Introduzione...3 2 Requisiti del sistema...3 3 Preparazione all'installazione...3 4 Installazione di base...4 4.1 Installazione
MobileCap 124 Guida d'installazione Versione: 1.1.1 Data: 14.10.2010 Indice 1 Introduzione...3 2 Requisiti del sistema...3 3 Preparazione all'installazione...3 4 Installazione di base...4 4.1 Installazione
PROCEDURA DI INSTALLAZIONE DRIVER WINDOWS 8 (32 o 64 BIT)
 PROCEDURA DI INSTALLAZIONE DRIVER WINDOWS 8 (32 o 64 BIT) N-Com Wizard 2.0 (o superiore) PREMESSA: Per installare i driver corretti è necessario sapere se il tipo di sistema operativo utilizzato è a 32
PROCEDURA DI INSTALLAZIONE DRIVER WINDOWS 8 (32 o 64 BIT) N-Com Wizard 2.0 (o superiore) PREMESSA: Per installare i driver corretti è necessario sapere se il tipo di sistema operativo utilizzato è a 32
Driver della stampante KODAK D4000 Duplex Photo Printer per WINDOWS
 ReadMe_Driver.pdf 11/2011 Driver della stampante KODAK D4000 Duplex Photo Printer per WINDOWS Descrizione Il driver della stampante D4000 è un driver personalizzato MICROSOFT per l'uso con la stampante
ReadMe_Driver.pdf 11/2011 Driver della stampante KODAK D4000 Duplex Photo Printer per WINDOWS Descrizione Il driver della stampante D4000 è un driver personalizzato MICROSOFT per l'uso con la stampante
Installazione del software per l utente in ambiente Macintosh OS
 12 Installazione del software per l utente in ambiente Macintosh OS Utilizzare le seguenti istruzioni per installare il software e impostare la stampa in ambiente Macintosh OS. Le schermate visualizzate
12 Installazione del software per l utente in ambiente Macintosh OS Utilizzare le seguenti istruzioni per installare il software e impostare la stampa in ambiente Macintosh OS. Le schermate visualizzate
IBM SPSS Statistics per Windows - Istruzioni di installazione (Licenza per sito)
 IBM SPSS Statistics per Windows - Istruzioni di installazione (Licenza per sito) Le seguenti istruzioni sono relative all installazione di IBM SPSS Statistics versione 19 con licenza per sito. Questo documento
IBM SPSS Statistics per Windows - Istruzioni di installazione (Licenza per sito) Le seguenti istruzioni sono relative all installazione di IBM SPSS Statistics versione 19 con licenza per sito. Questo documento
Strumento di impostazione dello spegnimento automatico
 Strumento di impostazione dello spegnimento automatico [Funzioni di Strumento di impostazione dello spegnimento automatico] Anche quando non è installato Software Operation Panel, è possibile modificare
Strumento di impostazione dello spegnimento automatico [Funzioni di Strumento di impostazione dello spegnimento automatico] Anche quando non è installato Software Operation Panel, è possibile modificare
Sharpdesk V3.5. Guida all installazione Versione
 Sharpdesk V3.5 Guida all installazione Versione 3.5.01 Copyright 2000-2015 di SHARP CORPORATION. Tutti i diritti riservati. È vietata la riproduzione, l adattamento o la traduzione senza previa autorizzazione
Sharpdesk V3.5 Guida all installazione Versione 3.5.01 Copyright 2000-2015 di SHARP CORPORATION. Tutti i diritti riservati. È vietata la riproduzione, l adattamento o la traduzione senza previa autorizzazione
Manuale della stampante
 Istruzioni per l uso Manuale della stampante 1 2 3 4 5 6 7 8 Come iniziare Preparazione della stampante Impostazione del driver di stampa Altre funzioni di stampa Impostazioni Stampante Utilizzo del Document
Istruzioni per l uso Manuale della stampante 1 2 3 4 5 6 7 8 Come iniziare Preparazione della stampante Impostazione del driver di stampa Altre funzioni di stampa Impostazioni Stampante Utilizzo del Document
Iniziare da qui. Contenuto ITALIANO. Procedure descritte nella guida
 Da leggere prima Iniziare da qui Procedure descritte nella guida Carica e configurazione del palmare Palm Zire 21. Installazione del software Palm Desktop. Utilizzo del palmare. Importante! Si è già in
Da leggere prima Iniziare da qui Procedure descritte nella guida Carica e configurazione del palmare Palm Zire 21. Installazione del software Palm Desktop. Utilizzo del palmare. Importante! Si è già in
SERVER DI STAMPA ETHERNET VELOCE PARALLELO
 SERVER DI STAMPA ETHERNET VELOCE PARALLELO Guida all'installazione rápida DN-13001-1 Prima di iniziare dovete preparare gli oggetti seguenti: Un PC con Yesstema Windows con CD di installazione del server
SERVER DI STAMPA ETHERNET VELOCE PARALLELO Guida all'installazione rápida DN-13001-1 Prima di iniziare dovete preparare gli oggetti seguenti: Un PC con Yesstema Windows con CD di installazione del server
Guida alla configurazione di Invio
 Guida alla configurazione di Invio Questa guida spiega come utilizzare gli Strumenti di impostazione della funzione Invio per configurare la macchina per digitalizzare i documenti come e-mail (Invia a
Guida alla configurazione di Invio Questa guida spiega come utilizzare gli Strumenti di impostazione della funzione Invio per configurare la macchina per digitalizzare i documenti come e-mail (Invia a
Guida all installazione di Fiery proserver
 Guida all installazione di Fiery proserver Il presente documento descrive la procedura di installazione di EFI Fiery proserver ed è rivolto ai clienti che intendono installare Fiery proserver senza l assistenza
Guida all installazione di Fiery proserver Il presente documento descrive la procedura di installazione di EFI Fiery proserver ed è rivolto ai clienti che intendono installare Fiery proserver senza l assistenza
Installazione dell'hardware 1
 Adattatore soluzioni di stampa wireless Xerox Guida all'installazione e alle impostazioni di connessione Installazione dell'hardware 1 1.1 2 1.2 Scegliere e installare uno degli adattatori di alimentazione
Adattatore soluzioni di stampa wireless Xerox Guida all'installazione e alle impostazioni di connessione Installazione dell'hardware 1 1.1 2 1.2 Scegliere e installare uno degli adattatori di alimentazione
Version /28/2013. Manuale Utente. Wireless N H.264 Day/Night Network Camera DCS-933L
 Version 1.0 05/28/2013 Manuale Utente Wireless N H.264 Day/Night Network Camera DCS-933L CONTENUTO DELLA CONFEZIONE CONTENUTO CD DI INSTALLAZIONE INCLUDE CONFIGURAZIONE GUIDATA E MANUALI TECNICI Wireless
Version 1.0 05/28/2013 Manuale Utente Wireless N H.264 Day/Night Network Camera DCS-933L CONTENUTO DELLA CONFEZIONE CONTENUTO CD DI INSTALLAZIONE INCLUDE CONFIGURAZIONE GUIDATA E MANUALI TECNICI Wireless
2500C. Professional Series Color Printer GUIDA PER L USO IN RETE
 HP 2500C Professional Series Color Printer GUIDA PER L USO IN RETE Riconoscimenti HP ColorSmart II, HP PhotoREt II e HP ZoomSmart Scaling Technology sono marchi di Hewlett-Packard Company. Microsoft è
HP 2500C Professional Series Color Printer GUIDA PER L USO IN RETE Riconoscimenti HP ColorSmart II, HP PhotoREt II e HP ZoomSmart Scaling Technology sono marchi di Hewlett-Packard Company. Microsoft è
Printer/Scanner Unit Type 3045. Manuale della stampante. Istruzioni per l uso
 Printer/Scanner Unit Type 3045 Istruzioni per l uso Manuale della stampante 1 2 3 4 5 6 7 8 Come iniziare Preparazione della stampante Impostazione del driver di stampa Altre funzioni di stampa Impostazioni
Printer/Scanner Unit Type 3045 Istruzioni per l uso Manuale della stampante 1 2 3 4 5 6 7 8 Come iniziare Preparazione della stampante Impostazione del driver di stampa Altre funzioni di stampa Impostazioni
Guida software. Istruzioni per l uso
 Istruzioni per l uso Guida software 1 2 3 4 5 6 7 8 9 Preparazione per la stampa Impostazione del driver di stampa Altre operazioni di stampa Configurazione delle impostazioni della stampante dal pannello
Istruzioni per l uso Guida software 1 2 3 4 5 6 7 8 9 Preparazione per la stampa Impostazione del driver di stampa Altre operazioni di stampa Configurazione delle impostazioni della stampante dal pannello
Guida di riferimento visivo
 Guida di riferimento visivo Xerox CX Print Server Con tecnologia Creo Color Server per la stampante Xerox Color 550/560 653-0177A-IT Collegamenti dei cavi per il computer CX print server 1 3 4 5 1VDC POWER
Guida di riferimento visivo Xerox CX Print Server Con tecnologia Creo Color Server per la stampante Xerox Color 550/560 653-0177A-IT Collegamenti dei cavi per il computer CX print server 1 3 4 5 1VDC POWER
Configurazione di una LAN in ambiente Windows
 Configurazione in ambiente Windows Configurazione di una LAN in ambiente Windows Appunti per le classi III inf. A cura dei proff. Mario Catalano e Paolo Franzese 1/23 Configurazione TCP/IP statica 1/2
Configurazione in ambiente Windows Configurazione di una LAN in ambiente Windows Appunti per le classi III inf. A cura dei proff. Mario Catalano e Paolo Franzese 1/23 Configurazione TCP/IP statica 1/2
Wi-Fi Range Exteder. Guida installazione veloce. Quick Install Guide
 Wi-Fi Range Exteder Guida installazione veloce Quick Install Guide Capitolo 1 Introduzione Techmade Wi-Fi Range Extender è un AP/ripetitore 150Mbps, compatibile con le specifiche 802.11b/g/n, adotta architettura
Wi-Fi Range Exteder Guida installazione veloce Quick Install Guide Capitolo 1 Introduzione Techmade Wi-Fi Range Extender è un AP/ripetitore 150Mbps, compatibile con le specifiche 802.11b/g/n, adotta architettura
Uso del pannello operatore
 Questa sezione fornisce informazioni sul pannello operatore della stampante, sulla modifica delle impostazioni e sui menu del pannello operatore. È possibile modificare la maggior parte delle impostazioni
Questa sezione fornisce informazioni sul pannello operatore della stampante, sulla modifica delle impostazioni e sui menu del pannello operatore. È possibile modificare la maggior parte delle impostazioni
Utilizzo di Fiery WebSpooler
 20 Utilizzo di Fiery WebSpooler Fiery WebSpooler duplica molte delle funzioni e delle caratteristiche di Command WorkStation. WebSpooler consente di controllare e gestire i lavori da più piattaforme su
20 Utilizzo di Fiery WebSpooler Fiery WebSpooler duplica molte delle funzioni e delle caratteristiche di Command WorkStation. WebSpooler consente di controllare e gestire i lavori da più piattaforme su
Guida di Installazione Rapida DHP-300. Adattatore Powerline HD Ethernet
 Guida di Installazione Rapida DHP-300 Adattatore Powerline HD Ethernet Requisiti di sistema Windows XP SP2 o 2000 SP4 Processore a 233MHz e 64MB di memoria RAM Un adattatore Ethernet disponibile (100MBit/s)
Guida di Installazione Rapida DHP-300 Adattatore Powerline HD Ethernet Requisiti di sistema Windows XP SP2 o 2000 SP4 Processore a 233MHz e 64MB di memoria RAM Un adattatore Ethernet disponibile (100MBit/s)
Guida rapida. Versione 9.0. Moving expertise - not people
 Guida rapida Versione 9.0 Moving expertise - not people Copyright 2006 Danware Data A/S. Parti utilizzate da terzi con licenza. Tutti i diritti riservati Revisione documento: 2006080 Inviare commenti a:
Guida rapida Versione 9.0 Moving expertise - not people Copyright 2006 Danware Data A/S. Parti utilizzate da terzi con licenza. Tutti i diritti riservati Revisione documento: 2006080 Inviare commenti a:
MANUALE OPERATIVO REQUISITI & SUGGERIMENTI
 MANUALE OPERATIVO REQUISITI & SUGGERIMENTI Mod. ELB502 - Ed. 05/13 1-9 Copyright FabricaLab S.r.l. Sommario 1. REQUISITI NECESSARI PER IL CORRETTO FUNZIONAMENTO DEGLI APPLICATIVI... 3 2. IMPOSTAZIONI DEL
MANUALE OPERATIVO REQUISITI & SUGGERIMENTI Mod. ELB502 - Ed. 05/13 1-9 Copyright FabricaLab S.r.l. Sommario 1. REQUISITI NECESSARI PER IL CORRETTO FUNZIONAMENTO DEGLI APPLICATIVI... 3 2. IMPOSTAZIONI DEL
Periferiche esterne. Guida per l'utente
 Periferiche esterne Guida per l'utente Copyright 2007 Hewlett-Packard Development Company, L.P. Windows è un marchio registrato negli Stati Uniti di Microsoft Corporation. Le informazioni contenute in
Periferiche esterne Guida per l'utente Copyright 2007 Hewlett-Packard Development Company, L.P. Windows è un marchio registrato negli Stati Uniti di Microsoft Corporation. Le informazioni contenute in
Printer/Scanner Unit Type 1356. Manuale della stampante. Istruzioni per l uso
 Printer/Scanner Unit Type 1356 Istruzioni per l uso Manuale della stampante 1 2 3 4 5 6 Preparazione della stampante Impostazione del driver di stampa Altre funzioni di stampa Salvataggio e stampa tramite
Printer/Scanner Unit Type 1356 Istruzioni per l uso Manuale della stampante 1 2 3 4 5 6 Preparazione della stampante Impostazione del driver di stampa Altre funzioni di stampa Salvataggio e stampa tramite
fig. 1.1: File di aggiornamento gratuito
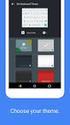 CONSOLE-320 Art. 230A: CONSOLE-320 con uscita dati via cavo Art. 230B: CONSOLE-320 con uscita dati via cavo + radio PROCEDURA DI AGGIORNAMENTO DEL SOFTWARE Indice generale 1.INFORMAZIONI GENERALI...1 1.1.Requisiti
CONSOLE-320 Art. 230A: CONSOLE-320 con uscita dati via cavo Art. 230B: CONSOLE-320 con uscita dati via cavo + radio PROCEDURA DI AGGIORNAMENTO DEL SOFTWARE Indice generale 1.INFORMAZIONI GENERALI...1 1.1.Requisiti
File Leggimi di Parallels Tools
 File Leggimi di Parallels Tools SOMMARIO: 1. Informazioni su Parallels Tools 2. Requisiti di Sistema 3. Installazione di Parallels Tools 3.1. Installazione in SO Guest Windows 3.2. Installazione in SO
File Leggimi di Parallels Tools SOMMARIO: 1. Informazioni su Parallels Tools 2. Requisiti di Sistema 3. Installazione di Parallels Tools 3.1. Installazione in SO Guest Windows 3.2. Installazione in SO
Informazioni e assistenza. Messaggi di sistema. Accesso. Icone del pannello comandi
 Informazioni e assistenza Per informazioni/assistenza, controllare quanto segue: Guida per l'utente per informazioni sull'utilizzo del modello Xerox 4595. Per l'assistenza in linea, visitare: www.xerox.com
Informazioni e assistenza Per informazioni/assistenza, controllare quanto segue: Guida per l'utente per informazioni sull'utilizzo del modello Xerox 4595. Per l'assistenza in linea, visitare: www.xerox.com
Installazione. Access Point Wireless Netgear 802.11ac WAC120. Contenuto della confezione. NETGEAR, Inc. 350 East Plumeria Drive San Jose, CA 95134 USA
 Marchi commerciali NETGEAR, il logo NETGEAR e Connect with Innovation sono marchi commerciali e/o marchi registrati di NETGEAR, Inc. e/o delle sue consociate negli Stati Uniti e/o in altri Paesi. Le informazioni
Marchi commerciali NETGEAR, il logo NETGEAR e Connect with Innovation sono marchi commerciali e/o marchi registrati di NETGEAR, Inc. e/o delle sue consociate negli Stati Uniti e/o in altri Paesi. Le informazioni
Collegamento del Prodotto
 Collegamento del Prodotto Si prega di utilizzare una connessione cablata per la configurazione del Router. Prima di connettere i cavi, assicurarsi di avere mani pulite ed asciutte. Se è in uso un altro
Collegamento del Prodotto Si prega di utilizzare una connessione cablata per la configurazione del Router. Prima di connettere i cavi, assicurarsi di avere mani pulite ed asciutte. Se è in uso un altro
GUIDA ALL INSTALLAZIONE
 Servizi per l e-government nell Università Federico II GUIDA ALL INSTALLAZIONE A cura del CSI - Area tecnica E-government Data ultima revisione: 24 settembre 2008 GUIDA_UTILIZZO_SCANPROT_V1 PAG. 1 DI 12
Servizi per l e-government nell Università Federico II GUIDA ALL INSTALLAZIONE A cura del CSI - Area tecnica E-government Data ultima revisione: 24 settembre 2008 GUIDA_UTILIZZO_SCANPROT_V1 PAG. 1 DI 12
Manuale PAYMAN REV. 1 03/11/2015. PAYPRINT S.r.l. Via Monti, MODENA Italy. Tel.: Fax:
 Installazione Windows driver Flasher Manuale PAYMAN2-0011 REV. 1 03/11/2015 PAYPRINT S.r.l. Via Monti, 115 41123 MODENA Italy Tel.: +39 059 826627 Fax: +39 059 3365131 Internet: www.payprint.it E-mail:
Installazione Windows driver Flasher Manuale PAYMAN2-0011 REV. 1 03/11/2015 PAYPRINT S.r.l. Via Monti, 115 41123 MODENA Italy Tel.: +39 059 826627 Fax: +39 059 3365131 Internet: www.payprint.it E-mail:
Fiery X3eTY 50_45C-KM Color Server. Guida introduttiva
 Fiery X3eTY 50_45C-KM Color Server Guida introduttiva 2007 Electronics for Imaging, Inc. Per questo prodotto, il trattamento delle informazioni contenute nella presente pubblicazione è regolato da quanto
Fiery X3eTY 50_45C-KM Color Server Guida introduttiva 2007 Electronics for Imaging, Inc. Per questo prodotto, il trattamento delle informazioni contenute nella presente pubblicazione è regolato da quanto
HEOS Extend QUICK START GUIDE
 HEOS Extend QUICK START GUIDE PRIMA DI INIZIARE Assicurarsi di disporre dei seguenti articoli in ordine di lavoro: Router Connessione a Internet Dispositivo mobile Apple ios o Android connesso alla propria
HEOS Extend QUICK START GUIDE PRIMA DI INIZIARE Assicurarsi di disporre dei seguenti articoli in ordine di lavoro: Router Connessione a Internet Dispositivo mobile Apple ios o Android connesso alla propria
WINDOWS TERMINAL SERVER PER L ACCESSO REMOTO AL SISTEMA DI PROTOCOLLO INFORMATICO
 Servizi per l e-government nell università Federico II WINDOWS TERMINAL SERVER PER L ACCESSO REMOTO AL SISTEMA DI PROTOCOLLO INFORMATICO CONNESSIONE_TERMINAL_SERVER PAG. 1 DI 13 Indice 1. Premessa...3
Servizi per l e-government nell università Federico II WINDOWS TERMINAL SERVER PER L ACCESSO REMOTO AL SISTEMA DI PROTOCOLLO INFORMATICO CONNESSIONE_TERMINAL_SERVER PAG. 1 DI 13 Indice 1. Premessa...3
Periferiche esterne. Numero di parte del documento: Questa guida descrive il modo in cui utilizzare le periferiche esterne.
 Periferiche esterne Numero di parte del documento: 419462-061 Gennaio 2007 Questa guida descrive il modo in cui utilizzare le periferiche esterne. Sommario 1 Uso di una periferica USB Collegamento di una
Periferiche esterne Numero di parte del documento: 419462-061 Gennaio 2007 Questa guida descrive il modo in cui utilizzare le periferiche esterne. Sommario 1 Uso di una periferica USB Collegamento di una
NOTA: NON PROVARE A INSTALLARE IL SOFTWARE PRIMA DI AVERE LETTO QUESTO DOCUMENTO.
 INSITE MANUALE DI INSTALLAZIONE Pagina 2: Installazione di INSITE Pagina 7: Disinstallazione di INSITE NOTA: NON PROVARE A INSTALLARE IL SOFTWARE PRIMA DI AVERE LETTO QUESTO DOCUMENTO. L INSTALLAZIONE
INSITE MANUALE DI INSTALLAZIONE Pagina 2: Installazione di INSITE Pagina 7: Disinstallazione di INSITE NOTA: NON PROVARE A INSTALLARE IL SOFTWARE PRIMA DI AVERE LETTO QUESTO DOCUMENTO. L INSTALLAZIONE
Guida all'installazione di WiFi Booster WN1000RP per dispositivi mobili
 Guida all'installazione di WiFi Booster WN1000RP per dispositivi mobili Supporto Grazie per aver scelto i prodotti NETGEAR. Una volta completata l'installazione del dispositivo, individuare il numero di
Guida all'installazione di WiFi Booster WN1000RP per dispositivi mobili Supporto Grazie per aver scelto i prodotti NETGEAR. Una volta completata l'installazione del dispositivo, individuare il numero di
Guida di rete. Configurazione di Windows Utilizzo di un server di stampa Monitoraggio e configurazione della stampante Appendice
 Guida di rete 1 2 3 4 Configurazione di Windows Utilizzo di un server di stampa Monitoraggio e configurazione della stampante Appendice Si prega di leggere attentamente questo manuale prima di utilizzare
Guida di rete 1 2 3 4 Configurazione di Windows Utilizzo di un server di stampa Monitoraggio e configurazione della stampante Appendice Si prega di leggere attentamente questo manuale prima di utilizzare
DSM-320 Wireless Media Player. CD di Installazione (Contenente il software D-Link Media Server Software, Guida di installazione rapida, e Manuale)
 Questo prodotto è conforme con i requisiti dei sistemi correnti di AV UPnP e Intel Network Media Prima di cominciare DSM-320 Wireless Media Player Requisiti Minimi Windows XP, 2000, Me, o 98SE, processore
Questo prodotto è conforme con i requisiti dei sistemi correnti di AV UPnP e Intel Network Media Prima di cominciare DSM-320 Wireless Media Player Requisiti Minimi Windows XP, 2000, Me, o 98SE, processore
Pan/Tilt Telecamera Internet MPEG-4 (senza fili) Guida all installazione rapida
 Pan/Tilt Telecamera Internet MPEG-4 (senza fili) Guida all installazione rapida Revisione 01 (May, 2005) Prodotto a Taiwan 1 1 Prima di iniziare Requisiti del sistema: 10 Ethernet Base-T o Fast Ethernet
Pan/Tilt Telecamera Internet MPEG-4 (senza fili) Guida all installazione rapida Revisione 01 (May, 2005) Prodotto a Taiwan 1 1 Prima di iniziare Requisiti del sistema: 10 Ethernet Base-T o Fast Ethernet
TS-CNS. Tessera Sanitaria Carta Nazionale dei Servizi. Manuale di installazione e configurazione Add on per Firefox. Versione del
 TS-CNS Tessera Sanitaria Carta Nazionale dei Servizi Manuale di installazione e configurazione Add on per Firefox Versione 01.00 del 05.09.2014 - Carte Siemens/Athena Per conoscere tutti i servizi della
TS-CNS Tessera Sanitaria Carta Nazionale dei Servizi Manuale di installazione e configurazione Add on per Firefox Versione 01.00 del 05.09.2014 - Carte Siemens/Athena Per conoscere tutti i servizi della
Guida utente per Mac
 Guida utente per Mac Sommario Introduzione... 1 Utilizzo dello strumento Mac Reformatting... 1 Installazione del software... 4 Rimozione sicura delle unità... 9 Gestione unità... 10 Esecuzione dei controlli
Guida utente per Mac Sommario Introduzione... 1 Utilizzo dello strumento Mac Reformatting... 1 Installazione del software... 4 Rimozione sicura delle unità... 9 Gestione unità... 10 Esecuzione dei controlli
Sharpdesk V3.5. Guida di installazione: Edizione con chiave del prodotto. Versione 1.0
 Sharpdesk V3.5 Guida di installazione: Edizione con chiave del prodotto Versione 1.0 Diritti d autore I diritti d autore del presente software appartengono a Sharp Corporation. La riproduzione, l adattamento
Sharpdesk V3.5 Guida di installazione: Edizione con chiave del prodotto Versione 1.0 Diritti d autore I diritti d autore del presente software appartengono a Sharp Corporation. La riproduzione, l adattamento
Uso del computer e gestione dei file con Windows
 Uso del computer e gestione dei file con Windows PRIMI PASSI COL COMPUTER Avviare il computer Premere il tasto di accensione Spegnere il computer Pulsanti Start Spegni computer Spegni Riavviare il computer
Uso del computer e gestione dei file con Windows PRIMI PASSI COL COMPUTER Avviare il computer Premere il tasto di accensione Spegnere il computer Pulsanti Start Spegni computer Spegni Riavviare il computer
Guida alle impostazioni generali
 Istruzioni per l uso Guida alle impostazioni generali 1 2 3 4 5 6 7 8 9 Collegamento della macchina Impostazioni di sistema Impostazioni del vassoio carta Impostazioni Copiatrice/Document server Impostazioni
Istruzioni per l uso Guida alle impostazioni generali 1 2 3 4 5 6 7 8 9 Collegamento della macchina Impostazioni di sistema Impostazioni del vassoio carta Impostazioni Copiatrice/Document server Impostazioni
Capitolo 2 Risoluzione di problemi
 Capitolo 2 Risoluzione di problemi Questo capitolo fornisce informazioni per risolvere eventuali problemi del routern. Suggerimenti per la risoluzione rapida dei problemi I suggerimenti seguenti consentono
Capitolo 2 Risoluzione di problemi Questo capitolo fornisce informazioni per risolvere eventuali problemi del routern. Suggerimenti per la risoluzione rapida dei problemi I suggerimenti seguenti consentono
Il CD di installazione del router non funziona con il computer Mac o Linux. CD perso o non utilizzabile per la configurazione del router
 FAQ relative al router e alla rete Questo articolo intende rispondere alle domande più importanti relative ai router per gli utenti non tecnici o che non hanno particolare dimestichezza con le problematiche
FAQ relative al router e alla rete Questo articolo intende rispondere alle domande più importanti relative ai router per gli utenti non tecnici o che non hanno particolare dimestichezza con le problematiche
Utilizzo della Guida in linea
 Page 1 of 3 Utilizzo della Guida in linea Questa sezione spiega come utilizzare la Guida in linea. Finestra della Guida Ricerca a tutto testo Funzione [Preferiti] Notazioni Finestra della Guida La finestra
Page 1 of 3 Utilizzo della Guida in linea Questa sezione spiega come utilizzare la Guida in linea. Finestra della Guida Ricerca a tutto testo Funzione [Preferiti] Notazioni Finestra della Guida La finestra
Manuale d uso DropSheep 4 imaio Gestione Pixmania-PRO Ver 1.1
 Manuale d uso DropSheep 4 imaio Gestione Pixmania-PRO Ver 1.1 Release NOTE 1.1 Prima Versione del Manuale INDICE 1-INTRODUZIONE... 4 2- GESTIONE DEL CATALOGO PIXMANIA-PRO SU IMAIO... 5 3-Configurazione
Manuale d uso DropSheep 4 imaio Gestione Pixmania-PRO Ver 1.1 Release NOTE 1.1 Prima Versione del Manuale INDICE 1-INTRODUZIONE... 4 2- GESTIONE DEL CATALOGO PIXMANIA-PRO SU IMAIO... 5 3-Configurazione
1 Confezione. Guida di installazione. Monitor LCD per la gestione dei colori. Importante
 Guida di installazione Monitor LCD per la gestione dei colori Importante Per poter utilizzare il prodotto in modo efficace e sicuro, leggere attentamente la sezione PRECAUZIONI, la Guida di installazione
Guida di installazione Monitor LCD per la gestione dei colori Importante Per poter utilizzare il prodotto in modo efficace e sicuro, leggere attentamente la sezione PRECAUZIONI, la Guida di installazione
Installazione. Access Point Wireless Netgear ac WAC120. Contenuto della confezione. NETGEAR, Inc. 350 East Plumeria Drive San Jose, CA USA
 Marchi commerciali NETGEAR, il logo NETGEAR e Connect with Innovation sono marchi commerciali e/o marchi registrati di NETGEAR, Inc. e/o delle sue consociate negli Stati Uniti e/o in altri Paesi. Le informazioni
Marchi commerciali NETGEAR, il logo NETGEAR e Connect with Innovation sono marchi commerciali e/o marchi registrati di NETGEAR, Inc. e/o delle sue consociate negli Stati Uniti e/o in altri Paesi. Le informazioni
TRUST USB2 EASY FILE TRANSFER CABLE. Guida di riferimento rapido per il primo utilizzo Capitolo
 Guida di riferimento rapido per il primo utilizzo Capitolo 1. Installazione del driver (4.2) 2. Collegamento del cavo (4.3) 3. Trasferimento di file tra due computer (6.1)! 1 Introduzione Questo manuale
Guida di riferimento rapido per il primo utilizzo Capitolo 1. Installazione del driver (4.2) 2. Collegamento del cavo (4.3) 3. Trasferimento di file tra due computer (6.1)! 1 Introduzione Questo manuale
Guida introduttiva. Powerline 1000 Modello PL1000
 Guida introduttiva Powerline 1000 Modello PL1000 Contenuto della confezione In alcune regioni, con il prodotto viene fornito un CD-ROM. 2 Per iniziare Gli adattatori Powerline offrono un modo alternativo
Guida introduttiva Powerline 1000 Modello PL1000 Contenuto della confezione In alcune regioni, con il prodotto viene fornito un CD-ROM. 2 Per iniziare Gli adattatori Powerline offrono un modo alternativo
