Esplorazione, rilevazione e analisi. Qlik Sense 2.2 Copyright QlikTech International AB. Tutti i diritti riservati.
|
|
|
- Beata Rosso
- 6 anni fa
- Visualizzazioni
Transcript
1 Esplorazione, rilevazione e analisi Qlik Sense 2.2 Copyright QlikTech International AB. Tutti i diritti riservati.
2 Copyright QlikTech International AB. Tutti i diritti riservati. Qlik, QlikTech, Qlik Sense, QlikView, Sense e il logo Qlik sono marchi registrati in più paesi o in altro modo utilizzati come marchi da QlikTech International AB. Altri marchi a cui viene fatto riferimento nel presente contesto appartengono ai rispettivi proprietari.
3 Sommario 1 Informazioni su questo documento 5 2 Rilevamento e analisi Analisi di routine Analisi esplorative 6 3 Interazione con le visualizzazioni Anteprima della selezione 7 Non sono presenti selezioni 7 È stata effettuata una selezione 8 È stata effettuata una seconda selezione Tipi di selezioni nelle visualizzazioni 9 Selezione mediante clic 10 Selezione mediante tracciamento 11 Selezione mediante etichetta 13 Selezione lazo 13 Selezione mediante legenda 14 Selezione mediante scala di valori Modello di selezione associativo 15 Stati delle selezioni 16 Stato selezionato 16 Stato possibile 17 Stato alternativo 18 Stato escluso 18 Stato escluso selezionato Esplorazione visiva 21 Modifica dei dati mediante il menu di esplorazione visiva 23 Su uno schermo piccolo Scorrimento nelle visualizzazioni 25 Utilizzo della selezione lazo con lo scorrimento 25 Interazione da dispositivo touch screen 25 Interazione da computer (mouse) 26 Procedura alternativa 26 Visualizzazioni in cui è necessario abilitare la selezione lazo Annullamento del recupero dei dati 26 4 Esplorazione con le selezioni Ricerca in tutta la serie di dati 28 Esecuzione di una ricerca 28 Elenco dei risultati 29 Utilizzo della ricerca per modificare la selezione corrente 29 Combinazioni di tasti di scelta rapida 31 Ricerca intelligente Ricerche nelle selezioni 32 Ricerca basata su elenco 32 Ricerca testuale 33 Caratteri speciali 33 Esplorazione, rilevazione e analisi - Qlik Sense, 2.2 3
4 Sommario Ricerca fuzzy 34 Ricerca numerica 35 Ricerca tramite espressione Modifica delle selezioni Blocco e sblocco delle selezioni 36 Blocco delle selezioni 36 Sblocco delle selezioni Spostamento avanti e indietro nelle selezioni Utilizzo dello strumento Selezioni 38 Esecuzione e cancellazione di selezioni 39 Ricerca nella sezione DIMENSIONI APP 39 5 Selezioni con i segnalibri Creazione di un segnalibro Applicazione delle selezioni salvate in un segnalibro 40 Applicazione delle selezioni 40 Applicazione delle selezioni e visualizzazione del foglio Modifica del titolo e della descrizione di un segnalibro Ricerca di segnalibri Eliminazione di segnalibri 42 Eliminazione di un segnalibro nella vista foglio 42 Eliminazione di un segnalibro dalla panoramica App 42 6 Risoluzione dei problemi - Rilevazione La ricerca non produce alcun risultato 43 Esplorazione, rilevazione e analisi - Qlik Sense, 2.2 4
5 1 Informazioni su questo documento 1 Informazioni su questo documento È possibile leggere e apprendere come effettuare rilevazioni nei dati utilizzando strumenti differenti. Questo documento è stato estratto dalla Guida in linea di Qlik Sense. È destinato agli utenti che desiderano leggere offline o stampare facilmente parti della Guida in linea e non include informazioni aggiuntive rispetto a tale Guida. La Guida in linea, guide aggiuntive e altre risorse sono disponibili sul sito Web help.qlik.com/sense. Esplorazione, rilevazione e analisi - Qlik Sense, 2.2 5
6 2 Rilevamento e analisi 2 Rilevamento e analisi Quando è stata creata l'app e sono stati caricati i dati al suo interno, è possibile iniziare a utilizzare l'app per l'analisi e la rilevazione dati. 2.1 Analisi di routine Tipicamente, l analisi di routine segue regolarmente le metriche chiave. Ecco alcuni esempi di KPI che si potrebbe decidere di monitorare da vicino: Vendite totali rispetto alla quota ogni mattina Vendite totali rispetto alle vendite totali lo stesso periodo dell'ultimo anno Ordini effettuati ma non consegnati alla fine della settimana Vendite per regione in un determinato giorno ogni mese 2.2 Analisi esplorative Quando si analizzano i dati, talvolta alcune informazioni potrebbero risultare mancanti nell'app a cui si accede. Anche se Qlik Sense permette di impostare filtri efficienti, eseguendo più selezioni, è possibile adattare le misure, le dimensioni o le visualizzazioni esistenti in modo da esplorare i dati per effettuare nuove scoperte. Esplorazione, rilevazione e analisi - Qlik Sense, 2.2 6
7 3 Interazione con le visualizzazioni 3 Interazione con le visualizzazioni È possibile effettuare selezioni facendo clic ed eseguendo il tracciamento nelle diverse visualizzazioni. Quando si effettua una selezione, tutte le visualizzazioni associate vengono immediatamente aggiornate per riprodurla. È possibile confermare la selezione facendo clic su m oppure in un punto qualsiasi del foglio esterno alla visualizzazione oppure in una nuova visualizzazione (in questo caso viene generata una nuova selezione). Inoltre è possibile confermare premendo Invio. È possibile annullare una selezione facendo clic su E. È inoltre possibile premere Esc. Per impostazione predefinita, le nuove selezioni effettuate in una visualizzazione vengono aggiunte alle selezioni precedenti. È possibile deselezionare una voce facendo clic su di essa. In un computer è possibile tenere premuto il tasto Ctrl mentre si effettua una selezione, per cancellare automaticamente le selezioni precedenti in una visualizzazione e mantenere solo la nuova selezione. 3.1 Anteprima della selezione Le immagini seguenti mostrano come le visualizzazioni vengano aggiornate immediatamente quando viene effettuata una selezione. Non sono presenti selezioni In questa immagine non sono state effettuate selezioni. Esplorazione, rilevazione e analisi - Qlik Sense, 2.2 7
8 3 Interazione con le visualizzazioni È stata effettuata una selezione In questa immagine è stata effettuata una selezione (nella casella di filtro Region), la quale è riprodotta in tutte le visualizzazioni associate. È stata effettuata una seconda selezione In questa immagine è stata effettuata una seconda selezione (nel grafico a barre Total Sales). Questa conferma automaticamente la prima selezione e consente di ottenere un'anteprima della nuova. Esplorazione, rilevazione e analisi - Qlik Sense, 2.2 8
9 3 Interazione con le visualizzazioni Quando si effettuano selezioni nelle caselle di filtro, esiste una differenza tra la funzione Annulla selezione (E) e la funzione Cancella selezione (:). E consente di cancellare solo la selezione più recente, mentre : consente di cancellare tutte le selezioni. 3.2 Tipi di selezioni nelle visualizzazioni Quando si analizzano i dati, esistono diversi modi di eseguire le selezioni. I grafici e le tabelle utilizzano modelli di selezione diversi. Alcuni tipi di selezione risultano particolarmente utili per alcune visualizzazioni. Non è possibile effettuare selezioni nelle visualizzazioni Tachimetro, KPI e Testo e immagine. La tabella seguente mostra i tipi di selezione supportati nelle visualizzazioni. Esplorazione, rilevazione e analisi - Qlik Sense, 2.2 9
10 3 Interazione con le visualizzazioni Grafico a barre Grafico combinato Casella di filtro Selezione mediante clic Selezione mediante tracciamento Selezione mediante scala di valori Selezione lazo Selezione mediante legenda 1 m m m m m m m m m m m m m m Selezione mediante etichetta Tachimetro KPI Grafico lineare m m m m m m Mappa m m m m Grafico a torta Tabella pivot Grafico a dispersione m m m m m m m m m m m Tabella m m Testo e immagine Mappa ad albero m m m Selezione mediante clic È possibile fare clic per selezionare singoli valori/punti dati, uno alla volta. Se si desidera deselezionare un valore/punto dati, fare clic su di esso. 1 La selezione della legenda non è disponibile in una visualizzazione con la colorazione in base all'espressione. Esplorazione, rilevazione e analisi - Qlik Sense,
11 3 Interazione con le visualizzazioni Grafico a torta in cui è stato selezionato il settore Nordic Selezione mediante tracciamento Quando si desidera effettuare una selezione mediante tracciamento, occorre prima fare clic all'interno della visualizzazione e attivare la selezione lazo facendo clic su nella parte superiore della visualizzazione. In un computer è inoltre possibile premere Maiusc ed effettuare la selezione. È possibile tracciare una linea a mano libera per selezionare diversi valori/punti dati contemporaneamente. Non è possibile disegnare per deselezionare valori/punti dati. Esempio in un grafico a barre In una tabella o in una casella di filtro eseguire il tracciamento su più valori per selezionarli. Esplorazione, rilevazione e analisi - Qlik Sense,
12 3 Interazione con le visualizzazioni Esempio in una casella di filtro In un grafico lineare tracciare una linea per selezionare un numero di punti dati. Esempio in un grafico lineare In un grafico a dispersione eseguire il tracciamento su diversi punti dati per selezionarli. Esplorazione, rilevazione e analisi - Qlik Sense,
13 3 Interazione con le visualizzazioni Esempio in un grafico a dispersione Selezione mediante etichetta È possibile fare clic sulle etichette delle dimensioni per effettuare le selezioni. Quando le dimensioni sono raggruppate o in pila, viene selezionato l'intero gruppo o pila. Selezione mediante etichette 2011, 2012 e Facendo clic su qualsiasi anno viene selezionato l'intero gruppo. Selezione lazo Quando si desidera effettuare una selezione mediante tracciamento, occorre prima fare clic all'interno della visualizzazione e attivare la selezione lazo facendo clic su nella parte superiore della visualizzazione. In un computer è inoltre possibile premere Maiusc ed effettuare la selezione. È possibile tracciare un cerchio a mano libera per acquisire e selezionare punti dati. Esplorazione, rilevazione e analisi - Qlik Sense,
14 3 Interazione con le visualizzazioni Esempio in un grafico a dispersione Selezione mediante legenda È possibile fare clic sulle voci della legenda per selezionare i valori. La selezione della legenda non è disponibile in una visualizzazione con la colorazione in base all'espressione. Esempio in un grafico a torta Esplorazione, rilevazione e analisi - Qlik Sense,
15 3 Interazione con le visualizzazioni Selezione mediante scala di valori È possibile effettuare selezioni sia sull'asse delle Y che sull'asse delle X. Per gli assi che mostrano i valori di misura, è inoltre possibile fare clic sulla bolla della scala di valori per inserire un valore numerico specifico. Esempio in un grafico a barre Esempio in un grafico lineare 3.3 Modello di selezione associativo Le selezioni rappresentano il metodo di interazione principale di Qlik Sense. Le selezioni consentono di filtrare un sottogruppo di dati caricato in Qlik Sense. e possono essere utilizzate per concentrare l'attenzione su un elemento che si desidera approfondire. Qlik Sense risponde mediante valori con combinazioni di colori che variano in base ai diversi stati. Si può considerare l'interazione (selezioni) come un input per Qlik Sense e l'output come il risultato di Qlik Sense per la valutazione delle selezioni e la visualizzazione dei codici colore nei valori dei dati. Stato di input: la selezione eseguita, ossia se il valore di campo è selezionato o meno. Stato di output: se il valore di campo è possibile o meno, data l'inferenza logica della selezione. Esplorazione, rilevazione e analisi - Qlik Sense,
16 3 Interazione con le visualizzazioni Stati delle selezioni Quando si effettuano selezioni, i colori dei valori cambiano di conseguenza. La combinazione di colori viene utilizzata nelle caselle di filtro, nelle voci dell'elenco delle selezioni e nello strumento Selezioni, con i colori caratteristici di Qlik Sense verde, bianco e grigio. I colori forniscono informazioni su quali valori di campo sono stati rispettivamente selezionati, sono alternativi, sono possibili e sono stati esclusi. La tabella seguente presenta un elenco dei colori utilizzati per i diversi stati. Selezionato Possibile Alternativo Escluso Selezionato escluso Verde, con un segno di spunta ad indicare la selezione Bianco Grigio chiaro Grigio scuro Grigio scuro, con un segno di spunta ad indicare la selezione Stato selezionato Quando si effettua la selezione di uno o più valori in una casella di filtro e i valori diventano verdi, significa che si trovano nello stato selezionato. Nella seguente immagine è stato selezionato il decennio 1910s. I filtri delle selezioni sono un sottogruppo di dati che viene caricato e le caselle di filtro Decade e Year vengono aggiornate in base alla selezione. Le caselle di filtro hanno in tutto quattro stati. A parte lo stato selezionato (verde), vi sono valori possibili (bianco), valori grigio chiaro (alternativi) e valori grigio scuro (esclusi). Questi stati sono descritti nelle sezioni successive. Esplorazione, rilevazione e analisi - Qlik Sense,
17 3 Interazione con le visualizzazioni Stato possibile Nella casella di filtro Year gli anni da 1914 fino a 1919 sono bianchi (possibili) poiché questi valori sono tutti anni del decennio 1910s, il valore selezionato in Decade. Tutti i valori possibili sono "associati" al valore È pertanto possibile affinare la selezione selezionando uno o più valori tra quelli possibili. Nella seguente immagine la selezione è stata affinata. Il valore 1918 è stato selezionato nella casella di filtro Year. Esplorazione, rilevazione e analisi - Qlik Sense,
18 3 Interazione con le visualizzazioni Con selezioni in due caselle di filtro i valori possibili sono solo quelli associati a entrambi i decenni 1910s e Esiste una condizione logica AND tra le selezioni delle diverse caselle di filtro. Un valore possibile deve essere quindi associato a entrambi i decenni 1910s e Nella casella di filtro Year non sono più presenti valori con lo stato possibile perché nessun valore è associato a entrambi i decenni 1910s e Stato alternativo Nella casella di filtro Decade è stato selezionato il valore 1910s e tutti gli altri campi hanno un determinato stato, a seconda della loro relazione con il valore selezionato. Tutti gli altri valori nella casella di filtro Decade sono grigio chiaro; ciò significa che sono valori alternativi. Lo stato alternativo viene utilizzato per i valori che sarebbero stati possibili se non fosse stata già eseguita una selezione in tale campo. Prima che venisse selezionato 1910s, tutti i valori nella casella di filtro Decade erano valori possibili. Logicamente, i valori alternativi sono esclusi, ma solo da una selezione singola (di uno o più valori) nella stessa casella di filtro. Se si annullasse la selezione di 1910s in Decade, tutti i valori avrebbero lo stato possibile. Anche se un valore è alternativo, è comunque possibile selezionarlo, effettuando una nuova selezione anziché affinando la selezione originale. La possibilità di avere a disposizione valori alternativi per lo stesso set di selezioni risulta utile. Se si dispone di un elenco del personale addetto alle vendite, i valori alternativi costituiscono del personale che potrebbe essere di aiuto o sostituire la persona selezionata. Stato escluso Quando viene effettuata una selezione, i valori presenti in altre caselle di filtro possono essere automaticamente esclusi, perché non sono associati. Nella seguente immagine è stato selezionato 1910s, pertanto, di conseguenza i valori 1920, 1921 e 1922 sono stati esclusi. Si tratta di un'esclusione ovvia, in Esplorazione, rilevazione e analisi - Qlik Sense,
19 3 Interazione con le visualizzazioni quanto gli anni 1920, 1921 e 1922 non fanno parte degli anni 1910s. Gli altri valori in Decade sono alternativi, ossia sono esclusi, ma è comunque possibile selezionarli ed espandere, in tal modo, la selezione. Se si fosse selezionato 1920s, il valore sarebbe diventato verde e avrebbe avuto lo stato selezionato. Se, tuttavia, si seleziona uno dei valori possibili nella casella di filtro Year, tutti i valori in Decade che erano alternativi diventerebbero esclusi. Quando era selezionato solo il valore 1910s, si trattava di valori alternativi, ma selezionando le due caselle di filtro, i valori che non soddisfano la condizione 1910sAND1918 sono esclusi. I valori che sono alternativi in Year sono esclusi solo dalla selezione di Essi sono tutti associati al valore 1910s e avevano lo stato possibile fino a quando 1918 non è stato selezionato. Esplorazione, rilevazione e analisi - Qlik Sense,
20 3 Interazione con le visualizzazioni Stato escluso selezionato Quando si eseguono selezioni in più di una casella di filtro, si potrebbe trovare un quinto stato: selezionato escluso. Come citato in precedenza, sono disponibili due diversi stati per ciascun valore del campo: Stato di input: la selezione eseguita, ossia se il valore di campo è selezionato o meno. Stato di output: se il valore di campo è possibile o meno, data l'inferenza logica della selezione. Un valore entra nello stato selezionato escluso poiché il valore è stato prima selezionato, quindi escluso da una selezione in un altro campo. Per lo stato selezionato escluso il segno di spunta è indice che il valore è stato prima selezionato, quindi escluso, a differenza dei valori esclusi che non sono stati mai selezionati. Un campo grigio scuro con un segno di spunta indica che il valore era in precedenza un valore selezionato, ma una nuova selezione lo ha reso selezionato escluso. Esempio: Nella seguente immagine la prima selezione è relativa ai valori 1910s e 1920s. I valori 1910s e 1920s erano entrambi selezionati (verde) e tutti i valori nella casella di filtro Year erano bianchi (possibili) poiché erano tutti anni del decennio 1910 o del decennio 1920 e pertanto logicamente valori possibili dopo la prima selezione. La seconde selezione è relativa agli anni 1914, 1915 e Adesso, 1920s non fa più parte della selezione attiva poiché la seconda selezione esclude logicamente 1920s. Tuttavia, 1920s è comunque un valore selezionato e pertanto è possibile indicarlo come valore selezionato escluso. È stato originariamente selezionato, ma una successiva selezione lo ha escluso. Il segno di spunta lo distingue dai valori esclusi che non sono stai mai selezionati. Il valore grigio scuro con un segno di spunta è selezionato escluso. Esplorazione, rilevazione e analisi - Qlik Sense,
21 3 Interazione con le visualizzazioni 3.4 Esplorazione visiva È possibile modificare alcune proprietà della visualizzazione per analizzare più approfonditamente i dati senza eseguire selezioni o modificare il foglio utilizzando il menu di esplorazione visiva. Ad esempio, è possibile modificare i dati, ordinare i dati, colorare in base alla dimensione o alla misura e modificare la modalità di visualizzazione delle etichette. Il menu di esplorazione visiva è disponibile per le seguenti visualizzazioni: grafico a barre, grafico lineare, grafico a torta, grafico a dispersione, mappa ad albero e grafico combinato. Esplorazione, rilevazione e analisi - Qlik Sense,
22 3 Interazione con le visualizzazioni Esplorazione, rilevazione e analisi - Qlik Sense,
23 3 Interazione con le visualizzazioni Esempio di menu di esplorazione visiva per la visualizzazione di un grafico a dispersione Procedere come indicato di seguito: 1. Durante l analisi, spostare il mouse sulla visualizzazione che si vuole modificare. 2. Fare clic su Ú nell area in alto a destra della visualizzazione oppure fare doppio clic sulla visualizzazione e selezionare Apri menu di esplorazione. 3. Aggiornare le proprietà che si desidera modificare. 4. Per chiudere il menu e salvare le modifiche, fare clic su Ú nell area in alto a destra della visualizzazione. Le modifiche vengono salvate durante la sessione attuale. Per salvare le modifiche per sessioni future (e aggiornarle nel pannello delle proprietà), fare clic su Applica. Questo pulsante è disponibile solo per i fogli non pubblicati, le visualizzazioni che non corrispondono a voci principali o che non sono collegate a voci principali e per gli utenti che dispongono dei diritti di modifica del foglio. Se non viene fatto clic su Applica per salvare le modifiche o Elimina per annullare le modifiche e, successivamente, se non viene fatto clic su Modifica per modificare il foglio, verrà chiesto di scegliere se applicare o eliminare le modifiche effettuate durante l analisi del foglio. Modifica dei dati mediante il menu di esplorazione visiva Quando per una visualizzazione sono disponibili dimensioni o misure alternative, è possibile utilizzare il menu di esplorazione visiva per modificare i dati utilizzati nella visualizzazione. Per passare a un'altra dimensione o misura, fare clic sulla dimensione o sulla misura da mostrare nella visualizzazione. La selezione viene contrassegnata da una m. Per dimensioni e misure alternative si intendono dimensioni e misure che sono disponibili, ma che non sono attualmente utilizzate nella visualizzazione. Una volta che una dimensione o una misura è stata aggiunta come elemento alternativo, risulterà facilmente accessibile e utilizzabile dal menu di esplorazione visiva durante l'analisi. Esplorazione, rilevazione e analisi - Qlik Sense,
24 3 Interazione con le visualizzazioni Esempio di menu di esplorazione visiva durante la modifica dei dati Su uno schermo piccolo Se si utilizza Qlik Sense su uno schermo molto piccolo (al massimo 640 pixel di larghezza), per accedere al menu di esplorazione visiva procedere come segue: 1. Toccare la visualizzazione che si desidera modificare per aprirla a schermo intero. 2. Toccare Ú in alto nella visualizzazione oppure fare uno sfioramento prolungato sulla visualizzazione e selezionare Apri menu di esplorazione. 3. Aggiornare le proprietà che si desidera modificare. 4. Per visualizzare un'anteprima delle modifiche, effettuare uno sfioramento prolungato all'esterno del menu sulla visualizzazione. Il menu verrà spostato su un lato. Rilasciare per riaprire di nuovo il menu e continuare con le modifiche. 5. Per chiudere il menu e salvare le modifiche, toccare Ú in alto nella visualizzazione oppure effettuare uno sfioramento prolungato e selezionare Chiudi menu di esplorazione. Esplorazione, rilevazione e analisi - Qlik Sense,
25 3 Interazione con le visualizzazioni 3.5 Scorrimento nelle visualizzazioni È possibile scorrere rapidamente con un dito/trascinare per eseguire la panoramica e lo scorrimento nelle visualizzazioni e quindi attivare la selezione lazo per il tracciamento e la selezione. Quando si utilizzano le visualizzazioni, è spesso necessario eseguire lo scorrimento per individuare i dati che si stanno cercando. Il metodo più naturale per eseguire lo scorrimento è lo scorrimento rapido con un dito, soprattutto sui dispositivi touch screen. Eseguire lo scorrimento rapido con un dito finché non si individuano i dati desiderati, quindi effettuare la selezione. Quando si esegue lo scorrimento, le opzioni di selezione mediante tracciamento e di selezione lazo sono disabilitate in modo da non interrompere lo scorrimento ed evitare selezioni accidentali. Le altre opzioni di selezioni risultano disponibili come al solito. Selezione dei valori mediante la selezione lazo Utilizzo della selezione lazo con lo scorrimento Quando si effettua una selezione lazo, l'interazione varia a seconda del dispositivo in uso. Interazione da dispositivo touch screen Procedere come indicato di seguito: 1. Toccare per attivare la selezione lazo. 2. Eseguire il tracciamento per effettuare la selezione. È possibile effettuare selezioni consecutive. 3. Confermare la selezione. Utilizzare lo scorrimento rapido con due dita per eseguire lo scorrimento e la panoramica tra le selezioni. Esplorazione, rilevazione e analisi - Qlik Sense,
26 3 Interazione con le visualizzazioni Interazione da computer (mouse) Procedere come indicato di seguito: 1. Premere Maiusc ed eseguire il tracciamento per effettuare una selezione. È possibile effettuare selezioni consecutive. L'opzione di selezione lazo risulta attivata purché sia premuto il tasto Maiusc. 2. Confermare la selezione. Procedura alternativa Procedere come indicato di seguito: 1. Fare clic all'interno della visualizzazione senza effettuare una selezione. Le opzioni di selezione vengono visualizzate nella parte superiore della visualizzazione. 2. Fare clic su per attivare la selezione lazo. 3. Effettuare la selezione, quindi confermarla. È possibile fare clic su per attivare e disattivare la selezione lazo se è necessario eseguire lo scorrimento e la panoramica tra le selezioni. Visualizzazioni in cui è necessario abilitare la selezione lazo Nelle seguenti visualizzazioni è necessario attivare la selezione lazo: Grafico a barre Grafico combinato Grafico lineare Mappa Grafico a torta Grafico a dispersione Mappa ad albero 3.6 Annullamento del recupero dei dati Quando si effettuano le rilevazioni dei dati in Qlik Sense e si hanno dati su un server, talvolta il recupero degli stessi potrebbe richiedere tempo. Per evitare lunghi periodi di attesa, dopo qualche minuto, in ciascuna visualizzazione vengono visualizzati i pulsanti Annulla che consentono di scegliere di annullare il recupero dei dati per una o più visualizzazioni. Quando si fa clic su Annulla, viene interrotto il recupero dei dati per la visualizzazione interessata, mentre il recupero continua nelle visualizzazioni su cui non è stato fatto clic. Una volta fatto clic su Annulla, viene visualizzato il pulsante Riprova che consente di effettuare un nuovo tentativo di recupero dei dati. Esplorazione, rilevazione e analisi - Qlik Sense,
27 4 Esplorazione con le selezioni 4 Esplorazione con le selezioni Durante l'analisi, le selezioni vengono visualizzate sopra il foglio. Ogni singola voce delle selezioni include nella parte inferiore una piccola barra che riflette gli stati delle selezioni per tale dimensione. Nelle barre sono visualizzati tre stati: selezionato (verde), alternativo (grigio chiaro) ed escluso (grigio scuro). I valori bloccati sono indicati da un'icona di blocco. Barra delle selezioni Facendo clic su una voce delle selezioni, è possibile visualizzare, modificare o cancellare tale selezione nella finestra pop-up visualizzata. È inoltre possibile ricercare i valori di dimensione o bloccare la selezione. Nell'immagine seguente, il menu Selezione risulta aperto. A seconda delle selezioni effettuate in precedenza, alcune delle opzioni potrebbero non essere disponibili. Menu Selezione nella finestra pop-up delle selezioni Nella tabella seguente sono descritte le opzioni. Esplorazione, rilevazione e analisi - Qlik Sense,
28 4 Esplorazione con le selezioni Seleziona tutto Seleziona possibili Seleziona alternativi Vengono selezionati tutti i valori (contrassegnati con m ). I valori alternativi modificano lo stato su selezionato (verde). I valori esclusi cambiano stato, diventando selezionato escluso. Il colore è ancora il grigio scuro, ma ora lo stato è selezionato (contrassegnato con m ). Se si cancellano le selezioni che hanno reso questi valori esclusi, il loro stato cambierà in selezionato (verde). Vengono selezionati tutti i valori possibili (bianco). Questa opzione non è mai disponibile nella voce delle selezioni poiché, una volta effettuata una selezione, gli altri valori risulteranno alternativi o esclusi. Tuttavia, in una casella di filtro, è possibile ottenere valori possibili risultanti da un'altra selezione. Quando in un campo è già stata effettuata una selezione, i valori alternativi, se presenti, sono di colore grigio chiaro. Si tratta di valori che avrebbero potuto essere valori possibili (bianchi), se non fosse già stata effettuata una selezione in tale campo. Selezionando i valori alternativi, i valori selezionati in precedenza diventeranno alternativi. Seleziona esclusi In presenza di valori alternativi, tali valori verranno selezionati (verde) e lo stato dei valori selezionati in precedenza diventerà alternativo. I valori esclusi cambieranno stato, diventando selezionato escluso. Se non vi sono valori alternativi, i valori esclusi vengono selezionati (verde) e lo stato dei valori selezionati in precedenza verrà impostato su alternativo. Esporta dati Vengono esportati i dati selezionati in un file Excel. 4.1 Ricerca in tutta la serie di dati Quando si analizzano i dati in un foglio, la ricerca intelligente è disponibile sulla barra delle selezioni. Fare clic su F per aprire la ricerca intelligente. Esecuzione di una ricerca Durante la digitazione della query di ricerca, Qlik Sense filtra i valori di campo e visualizza le voci corrispondenti. La ricerca sarà indirizzata ai valori di campo e ai valori di dimensione (anche i valori di dimensione creati come voci principali). Esplorazione, rilevazione e analisi - Qlik Sense,
29 4 Esplorazione con le selezioni Se si utilizzano più termini di ricerca e si separano gli stessi con spazi, questi vengono interpretati come termini di ricerca separati. Se si desidera che i dati vengano interpretati come unico termine di ricerca, utilizzare le virgolette (" ") per collegarli, ad esempio, "mountain bike" o "fresh fruit". Se si seleziona un valore di dimensione nei risultati della ricerca, sulla barra di selezione verrà visualizzato il nome del campo, anziché il valore della dimensione. È inoltre possibile cancellare i dati dal campo di ricerca facendo clic sul simbolo visualizzato a destra nel campo di ricerca. Fare clic su F per chiudere la ricerca intelligente. Elenco dei risultati I risultati della ricerca mostrano le combinazioni di corrispondenze trovate nel database di Qlik Sense. I risultati si basano sulle associazioni dei campi e vengono ordinati in base al numero di termini di ricerca corrispondenti, disposti in ordine decrescente. Se per la query di ricerca sono presenti più corrispondenze, viene visualizzato un elenco di suggerimenti con le corrispondenze ordinate in base alla rilevanza. È possibile fare clic su un suggerimento per inserirlo nel campo di ricerca. Quando si seleziona un risultato, si esegue una reale selezione dei valori e si aggiornano le selezioni e le visualizzazioni correnti contenenti i dati selezionati. I termini di ricerca vengono sempre confrontati con la parte iniziale delle parole contenute nel database. Se si ricerca 'detta' non verrà visualizzato 'predetta' come corrispondenza, mentre 'dettata' e 'dettatura' saranno entrambe rilevate come corrispondenze. A ciascun termine di ricerca viene assegnato un colore per favorire l'identificazione delle corrispondenze. Nel caso in cui il numero di termini di ricerca sia superiore a 6, i colori vengono riutilizzati. Utilizzo della ricerca per modificare la selezione corrente Se si è effettuata una selezione, è possibile eseguire una ricerca all'interno di essa. È quindi possibile fare clic sui risultati della ricerca per modificare le selezioni correnti. La ricerca intelligente ricerca all'interno delle selezioni in modo automatico ed è sufficiente aggiungere le stringhe di ricerca per eseguire una nuova ricerca. Questa operazione può essere ripetuta molte volte per filtrare i risultati della ricerca. Esplorazione, rilevazione e analisi - Qlik Sense,
30 4 Esplorazione con le selezioni Se si esegue la ricerca all'interno di una selezione e la query non restituisce alcun risultato per il termine di ricerca, è possibile iniziare una nuova ricerca facendo clic su Inizia una nuova ricerca solo per'<termine di ricerca>'. Questa operazione cancellerà le selezioni correnti. Se si esegue la ricerca all'interno di una selezione utilizzando più termini e la query non restituisce un risultato per tutti i termini di ricerca inseriti, è possibile visualizzare le corrispondenze parziali facendo clic su Mostra corrispondenze parziali. Se si esegue una ricerca all'interno di una selezione bloccata e la query non restituisce alcun risultato, verrà visualizzato il messaggio "Nella selezione corrente non esistono corrispondenze per questi termini di ricerca: <termini di ricerca>". Considerare quindi di sbloccare la selezione ed eseguire una nuova ricerca. Esplorazione, rilevazione e analisi - Qlik Sense,
31 4 Esplorazione con le selezioni Combinazioni di tasti di scelta rapida La descrizione delle combinazioni di tasti di scelta rapida è stata riportata presupponendo che si stia utilizzando Windows. Per Mac OS è necessario utilizzare Cmd anziché Ctrl. Combinazione di tasti Ctrl+F Tasti freccia Tab+Freccia destra Invio Azione Consente di aprire/chiudere la ricerca intelligente. Consentono di navigare nell'elenco dei suggerimenti e nei risultati della ricerca. Consente di inserire la stringa di ricerca consigliata (nel campo di ricerca). Consente di inserire la stringa di ricerca consigliata (nell'elenco dei suggerimenti). Consente di selezionare i risultati della ricerca. Esc Consente di cancellare il campo di ricerca. Consente di chiudere la ricerca intelligente (se il campo di ricerca è vuoto). Ricerca intelligente La ricerca intelligente è uno strumento di ricerca globale disponibile in Qlik Sense. Si trova nella barra delle selezioni. Può essere aperta facendo clic su F. La ricerca intelligente è disponibile quando si analizzano i dati in un foglio e consente di trovare associazioni e di effettuare selezioni nei dati. Se si esegue una ricerca con due termini di ricerca, viene generata una query di ricerca che include entrambi i termini e viene visualizzata la combinazione di risultati disponibile con un risultato per riga. Nella schermata è mostrato un esempio dove le categorie Product Type, Product Sub Group e Customer mostrano i risultati disponibili dal database. Esplorazione, rilevazione e analisi - Qlik Sense,
32 4 Esplorazione con le selezioni A B C Campo di ricerca Stringhe di ricerca consigliate Risultati di ricerca 4.2 Ricerche nelle selezioni È possibile ricercare i valori nelle voci delle selezioni ed effettuare le selezioni nell'elenco filtrato. Procedere come indicato di seguito: 1. Fare clic sulla voce di una selezione. Viene visualizzata la finestra pop-up della selezione. 2. Digitare la stringa di ricerca. Durante la digitazione, l'elenco viene filtrato in modo da visualizzare solo i valori corrispondenti. 3. Effettuare una selezione mediante clic o mediante tracciamento. 4. Confermare la selezione. Premere Invio per confermare la selezione di tutti i valori corrispondenti. È possibile rimuovere la stringa di ricerca facendo clic su E o premendo Esc. Ricerca basata su elenco La ricerca basata su elenco rende più semplice trovare o filtrare, nelle caselle di filtro, le voci di selezione e le tabelle oltre che effettuare selezioni nell'elenco risultante. Condizioni speciali vengono applicate alla funzione di ricerca intelligente disponibile sulla barra delle selezioni. Esplorazione, rilevazione e analisi - Qlik Sense,
33 4 Esplorazione con le selezioni Ricerca testuale Durante la digitazione della stringa di ricerca Qlik Sense filtra i valori di campo visualizzando le voci corrispondenti. Se si esegue una ricerca standard (senza caratteri speciali), vengono visualizzate le stringhe che corrispondono alla stringa di ricerca. Se si utilizzano diverse stringhe, separate da spazi vuoti, ciascuna stringa viene interpretata come stringa di ricerca separata e visualizzerà tutti i valori di campo che contengono ciascuna delle stringhe. Per interpretare le stringhe di ricerca separate come un'unica stringa, utilizzare le virgolette (" ") per collegare le stringhe. Per ottenere tale risultato, è inoltre possibile utilizzare un segno più (+). L'uso del segno più imposta la condizione per cui le stringhe con un segno più devono essere incluse nelle voci corrispondenti. Tuttavia, le stringhe non devono necessariamente essere inserite una accanto all'altra, né nello stesso ordine in cui sono state immesse. La ricerca non rispetta la distinzione maiuscole/minuscole. Esempio "orange juice" orange juice +orange +juice Risultato Individua solo i valori di campo che contengono l'intera stringa orange juice. Senza le virgolette, verranno visualizzati tutti i campi che contengono orange o juice. Individua corrispondenze come orange juice, orange and apple juice e juice from oranges. Caratteri speciali In una stringa di ricerca, è possibile utilizzare uno o più caratteri speciali. È possibile utilizzare i seguenti caratteri speciali: Carattere speciale Rappresentazione * Zero o più caratteri, inclusi gli spazi vuoti. Questo carattere speciale è flessibile e corrisponde a qualsiasi carattere o qualsiasi serie di caratteri in una posizione specifica.? Un unico carattere, compresi gli spazi vuoti. Questo carattere speciale può risultare utile quando si pensa che la stringa non sia stata scritta correttamente, non si è sicuri dell'ortografia o quando la stringa contiene caratteri speciali che potrebbero essere difficili da riprodurre correttamente. ^ Inizio della parola all'interno del valore di campo. Questo carattere speciale viene utilizzato unitamente ad altri caratteri speciali. Esplorazione, rilevazione e analisi - Qlik Sense,
34 4 Esplorazione con le selezioni Se si utilizzano caratteri speciali, vengono visualizzati solo i record corrispondenti all'intera stringa di ricerca, pertanto, la presenza di un eventuale spazio non viene interpretata come un operatore logico OR. La stringa di ricerca '*creamed' non restituisce una corrispondenza di "Rocky's creamed corn" poiché il valore non termina con creamed. Analogamente, creamed* non restituisce una corrispondenza di "Rocky's creamed corn" poiché il valore non inizia con creamed. Esempio Risultato a* Individua tutti i valori che iniziano con la lettera a, comprese le stringhe composte da più parole in cui la prima parola inizia con una a. *b Individua tutti i valori che finiscono con la lettera b, comprese le stringhe composte da più parole in cui l'ultima parola termina con una b. *c* *^ab* Individua tutti i valori che contengono la lettera c, comprese le stringhe composte da più parole. Restituisce tutti i valori che presentano parole che iniziano con ab. Equivalente a una ricerca standard di ab, ma, diversamente dalla ricerca standard, è possibile utilizzare i caratteri speciali per rendere la ricerca più complessa. Può essere inoltre utilizzato in una ricerca programmatica, come ad esempio in Set Analysis. r?ck r??????d Individua tutti i valori composti da quattro lettere che iniziano con r, seguite da qualsiasi carattere, e che terminano con ck, ad esempio, rack, rick, rock e ruck. Individua tutti i valori composti da tre lettere che iniziano con r e una parola di cinque lettere che termina con d. Lo spazio all'interno di una stringa di ricerca comporta una distinzione. Se si ricerca *corn si otterranno corrispondenze su stringhe che terminano, ad esempio, sia con popcorn che con corn. Se si utilizza uno spazio nella stringa di ricerca, * corn, si otterranno solo corrispondenze che terminano con corn. Ricerca fuzzy La ricerca Fuzzy è simile alla ricerca standard, con l'unica eccezione che tutti i valori di campo vengono messi a confronto e ordinati in base al grado di somiglianza con la stringa di ricerca. La ricerca Fuzzy risulta particolarmente utile quando le voci potrebbero essere state scritte con errori di ortografia. Può essere inoltre utilizzata per individuare più valori quasi identici tra loro. Iniziare la stringa di ricerca con un carattere tilde "~". Nel corso della digitazione, tutti i valori vengono ordinati in base al grado di corrispondenza con la stringa di ricerca; le corrispondenze più precise vengono posizionate nella parte superiore dell'elenco. Se si preme il tasto Invio, viene selezionato il primo valore dell'elenco. Esplorazione, rilevazione e analisi - Qlik Sense,
35 4 Esplorazione con le selezioni Ricerca numerica La ricerca numerica è molto simile alla ricerca testuale. L'unica differenza è rappresentata dal fatto che la stringa di ricerca deve iniziare con uno degli operatori relazionali ">", ">=", "<" o "<=". Esempio Risultato >900 Consente di trovare tutti i valori maggiori di 900. <=900 Consente di trovare tutti i valori minori di o uguali a 900. >900<1000 Consente di trovare tutti i valori maggiori di 900 e minori di <900>1000 Consente di trovare tutti i valori minori di 900 o maggiori di Ricerca tramite espressione Una ricerca tramite espressione inizia sempre con un segno uguale (=). L'espressione verrà valutata per ogni valore di campo presente nel campo di ricerca. Verranno selezionati tutti i valori per i quali l'espressione di ricerca restituisce un valore diverso da zero. In una casella di filtro con valori Sales è possibile utilizzare una ricerca analoga alla seguente =Sum(Sales) > per trovare valori superiori a Questa è una ricerca semplice e lo stesso risultato potrebbe essere ottenuto utilizzando la ricerca numerica: > Spesso la ricerca tramite espressione è l'unica alternativa possibile. Se, ad esempio, si desidera ricercare valori all'interno di campi associati, è necessario utilizzare una ricerca tramite espressione. Esempio: Si supponga di disporre di una casella di filtro per i rappresentanti di vendita. È quindi possibile utilizzare una ricerca tramite espressione per trovare, ad esempio, rappresentanti di vendita con vendite superiori a La stringa di ricerca è simile alla quella precedente: =Sum(Sales) > Poiché i valori delle vendite sono associati ai rappresentanti di vendita, è possibile eseguire ricerche nella casella di filtro Sales Rep. Rappresentanti di vendita con vendite superiori a Esplorazione, rilevazione e analisi - Qlik Sense,
36 4 Esplorazione con le selezioni 4.3 Modifica delle selezioni Se durante l'analisi dei dati si desidera apportare modifiche alle selezioni, è possibile eseguire questa operazione nella barra delle selezioni. Procedere come indicato di seguito: 1. Passare alla vista foglio. 2. Nella barra delle selezioni sopra il foglio fare clic sulla selezione che si desidera modificare. Viene visualizzata una finestra pop-up con la selezione. 3. Nella finestra pop-up selezionare i valori che si desidera aggiungere o cancellare. 4. Confermare la selezione. La selezione viene aggiornata. 4.4 Blocco e sblocco delle selezioni Con l'opzione di blocco è possibile proteggere le selezioni effettuate. Blocco delle selezioni È possibile bloccare una selezione facendo clic su \ nella finestra pop-up della selezione. Il blocco impedisce di apportare modifiche alla selezione, in quanto una selezione bloccata non può essere modificata né cancellata. Se è stata bloccata una selezione e quindi si tenta di selezionare valori di campo esclusi, l'elemento di selezione lampeggerà a indicare che il blocco della selezione impedisce di effettuare la selezione. Esplorazione, rilevazione e analisi - Qlik Sense,
37 4 Esplorazione con le selezioni Selezione bloccata È possibile tornare indietro nella cronologia delle selezioni a uno stato precedente al blocco della dimensione. Sblocco delle selezioni È possibile sbloccare una selezione facendo clic su [ nella finestra popup della selezione. Una volta sbloccata la selezione, è possibile apportare modifiche o cancellarla. 4.5 Spostamento avanti e indietro nelle selezioni Quando si effettuano selezioni, queste vengono salvate come voci nella barra delle selezioni sopra il foglio. Esplorazione, rilevazione e analisi - Qlik Sense,
38 4 Esplorazione con le selezioni A sinistra della barra delle selezioni sono disponibili tre opzioni, una per spostarsi indietro nella cronologia delle selezioni, una per spostarsi avanti e una per cancellare tutte le selezioni. Nella schermata è possibile osservare come sia disponibile l'opzione di spostamento indietro, ma non quella di spostamento avanti. Questa è la situazione normale quando non si è effettuato alcuno spostamento indietro nella cronologia. Facendo clic su < è possibile spostarsi indietro nella cronologia delle selezioni. È possibile effettuare uno spostamento completo fino alla prima selezione della sessione. Anche se una selezione è stata bloccata, è possibile tornare indietro a uno stato precedente al momento in cui la selezione è stata effettuata. Una selezione bloccata presenta il simbolo [ prima del nome della dimensione. Nella schermata la dimensione Region è bloccata. Facendo clic su = è possibile spostarsi in avanti nella cronologia delle selezioni. Facendo clic su : vengono cancellate tutte le selezioni, tranne quelle bloccate. 4.6 Utilizzo dello strumento Selezioni Lo strumento Selezioni è un'estensione della barra delle selezioni. Lo strumento Selezioni consente di ottenere una panoramica di tutte le dimensioni e di tutti i campi presenti nell'app, non solo delle dimensioni che includono selezioni. Lo strumento Selezioni offre una vista più dettagliata dei dati selezionati, consentendo all'utente di esplorare le associazioni presenti nei dati anche se le dimensioni non vengono utilizzate in alcun foglio. Durante l'analisi, lo strumento Selezioni è disponibile sul lato destro della barra delle selezioni. Fare clic su 9 per visualizzare lo strumento Selezioni. Lo strumento Selezioni è suddiviso in due sezioni: SELEZIONI e DIMENSIONI APP. La sezione relativa alle selezioni visualizza i campi contenenti selezioni attive. La sezione delle dimensioni dell'app visualizza tutte le dimensioni che non hanno una selezione attiva. Entrambe le sezioni sono ordinate in modo alfabetico. Quando l'opzione Mostra campi è selezionata, la sezione DIMENSIONI APP include tutti i campi che sono stati caricati nell'app ma che non vengono utilizzati come dimensioni. Esplorazione, rilevazione e analisi - Qlik Sense,
39 4 Esplorazione con le selezioni Esecuzione e cancellazione di selezioni È possibile effettuare più selezioni consecutivamente, tuttavia questo non è possibile fino a quando non si confermano le selezioni che le dimensioni sposteranno in alto nell'area SELEZIONI. È possibile confermare facendo clic su m oppure all'esterno dell'elenco, tuttavia sempre all'interno dell'area dello strumento Selezioni. Facendo clic sulla barra degli strumenti, viene chiuso lo strumento Selezioni. In SELEZIONI è possibile cancellare una selezione in un campo facendo clic su E. Il campo viene quindi spostato in basso nella sezione DIMENSIONI APP. Quando si è all'interno dello strumento Selezioni, è comunque possibile utilizzare le opzioni disponibili nella barra delle selezioni (Torna indietro, Vai avanti e Cancella tutte le selezioni) e in ciascuna dimensione sono disponibili le opzioni dell'elenco standard: menu Selezioni, Cancella selezione, Annulla selezione, Conferma selezione e Cerca. Ricerca nella sezione DIMENSIONI APP La sezione DIMENSIONI APP include una casella di ricerca che risulta utile quando sono presenti molti campi e dimensioni. È possibile eseguire ricerche nei titoli dei campi e delle dimensioni. La stringa di ricerca può essere costituita da una o più parole oppure solo da una parte della parola. La ricerca non rispetta la distinzione tra maiuscole e minuscole, tuttavia vengono visualizzate solo le corrispondenze esatte con la stringa. Una ricerca di "numbers" non restituirà i campi contenenti la stringa "number", ma la ricerca di "mbe" invece lo farà. Esplorazione, rilevazione e analisi - Qlik Sense,
40 5 Selezioni con i segnalibri 5 Selezioni con i segnalibri Quando si analizzano i dati, si potrebbero individuare elementi interessanti a cui si desidera tornare o che si intende condividere con altri utenti. I segnalibri consentono di tenere facilmente traccia di un determinato stato di selezione su un foglio specifico. È possibile aggiungere segnalibri per salvare le selezioni e una determinata posizione. I segnalibri possono successivamente essere aperti per ripristinare lo stato precedente delle selezioni. Quando si utilizza il segnalibro, è possibile applicare semplicemente le relative selezioni o applicare le selezioni e passare al foglio che si stava esplorando al momento della creazione del segnalibro. Tutti gli strumenti dei segnalibri sono disponibili nella barra degli strumenti >. 5.1 Creazione di un segnalibro Procedere come indicato di seguito: 1. Effettuare le selezioni sul foglio che si desidera salvare come segnalibro. 2. Fare clic su > sulla barra degli strumenti. 3. Fare clic su Crea nuovo segnalibro. Il nome del foglio e un riepilogo delle selezioni vengono utilizzati come titolo del segnalibro. 4. Se si desidera utilizzare un altro nome per il segnalibro, modificarlo nella sezione Titolo. 5. Se lo si desidera, immettere una descrizione del segnalibro in Descrizione. Il segnalibro viene automaticamente salvato. Quando si eseguono ricerche nei segnalibri, verranno trovate corrispondenze nel titolo e nella descrizione. 5.2 Applicazione delle selezioni salvate in un segnalibro È possibile applicare le selezioni salvate in un segnalibro a tutti i fogli e a tutte le visualizzazioni contenuti nell'app. Applicazione delle selezioni Procedere come indicato di seguito: 1. Nella vista foglio fare clic su > nella barra degli strumenti. 2. Effettuare uno sfioramento prolungato o fare clic con il pulsante destro del mouse sul segnalibro a cui si desidera applicare le selezioni, quindi fare clic su Applica selezioni. Se il segnalibro non contiene selezioni salvate, la funzione Applica selezioni risulterà disabilitata. Esplorazione, rilevazione e analisi - Qlik Sense,
41 5 Selezioni con i segnalibri Vengono ora applicate le selezioni salvate nel segnalibro. Le eventuali selezioni precedenti verranno cancellate. Applicazione delle selezioni e visualizzazione del foglio Procedere come indicato di seguito: 1. Nella vista foglio fare clic su > nella barra degli strumenti. 2. Fare clic sul segnalibro a cui si desidera applicare le selezioni. A questo punto, verranno applicate le selezioni salvate nel segnalibro e verrà visualizzato il foglio da cui è stato generato il segnalibro. Le eventuali selezioni precedenti verranno cancellate. È inoltre possibile applicare le selezioni nel segnalibro dalla panoramica App seguendo le stesse procedure. 5.3 Modifica del titolo e della descrizione di un segnalibro È possibile modificare il titolo e la descrizione di un segnalibro. Procedere come indicato di seguito: 1. Nella vista foglio, fare clic su > nella barra degli strumenti. 2. Fare clic su ] accanto al segnalibro che si desidera modificare. 3. Fare clic 4. Apportare le modifiche a Titolo e Descrizione. 5. Fare clic su m per interrompere la modifica. Le modifiche vengono automaticamente salvate. È inoltre possibile modificare segnalibri dalla panoramica App utilizzando la stessa procedura. 5.4 Ricerca di segnalibri Procedere come indicato di seguito: 1. Nella vista foglio, fare clic su > nella barra degli strumenti. 2. Digitare i criteri di ricerca nel campo di ricerca. L'elenco viene filtrato durante la digitazione. La funzione di ricerca individua le corrispondenze nel titolo e nella descrizione. Esplorazione, rilevazione e analisi - Qlik Sense,
Rilevazione e analisi. Qlik Sense 1.1 Copyright QlikTech International AB. Tutti i diritti riservati.
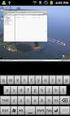 Rilevazione e analisi Qlik Sense 1.1 Copyright 1993-2015 QlikTech International AB. Tutti i diritti riservati. Copyright 1993-2015 QlikTech International AB. Tutti i diritti riservati. Qlik, QlikTech,
Rilevazione e analisi Qlik Sense 1.1 Copyright 1993-2015 QlikTech International AB. Tutti i diritti riservati. Copyright 1993-2015 QlikTech International AB. Tutti i diritti riservati. Qlik, QlikTech,
Esplorazione, rilevazione e analisi. Qlik Sense 3.0 Copyright QlikTech International AB. Tutti i diritti riservati.
 Esplorazione, rilevazione e analisi Qlik Sense 3.0 Copyright 1993-2016 QlikTech International AB. Tutti i diritti riservati. Copyright 1993-2016 QlikTech International AB. Tutti i diritti riservati. Qlik,
Esplorazione, rilevazione e analisi Qlik Sense 3.0 Copyright 1993-2016 QlikTech International AB. Tutti i diritti riservati. Copyright 1993-2016 QlikTech International AB. Tutti i diritti riservati. Qlik,
Esplorazione, rilevazione e analisi. Qlik Sense Copyright QlikTech International AB. Tutti i diritti riservati.
 Esplorazione, rilevazione e analisi Qlik Sense 2.1.2 Copyright 1993-2015 QlikTech International AB. Tutti i diritti riservati. Copyright 1993-2015 QlikTech International AB. Tutti i diritti riservati.
Esplorazione, rilevazione e analisi Qlik Sense 2.1.2 Copyright 1993-2015 QlikTech International AB. Tutti i diritti riservati. Copyright 1993-2015 QlikTech International AB. Tutti i diritti riservati.
Esplorazione, rilevazione e analisi. Qlik Sense 3.1 Copyright QlikTech International AB. Tutti i diritti riservati.
 Esplorazione, rilevazione e analisi Qlik Sense 3.1 Copyright 1993-2016 QlikTech International AB. Tutti i diritti riservati. Copyright 1993-2016 QlikTech International AB. Tutti i diritti riservati. Qlik,
Esplorazione, rilevazione e analisi Qlik Sense 3.1 Copyright 1993-2016 QlikTech International AB. Tutti i diritti riservati. Copyright 1993-2016 QlikTech International AB. Tutti i diritti riservati. Qlik,
Rilevazione e analisi. Qlik Sense Copyright QlikTech International AB. Tutti i diritti riservati.
 Rilevazione e analisi Qlik Sense 2.0.10 Copyright 1993-2016 QlikTech International AB. Tutti i diritti riservati. Copyright 1993-2016 QlikTech International AB. Tutti i diritti riservati. Qlik, QlikTech,
Rilevazione e analisi Qlik Sense 2.0.10 Copyright 1993-2016 QlikTech International AB. Tutti i diritti riservati. Copyright 1993-2016 QlikTech International AB. Tutti i diritti riservati. Qlik, QlikTech,
Rilevazione e analisi. Qlik Sense 1.0.3 Copyright 1993-2015 QlikTech International AB. Tutti i diritti riservati.
 Rilevazione e analisi Qlik Sense 1.0.3 Copyright 1993-2015 QlikTech International AB. Tutti i diritti riservati. Copyright 1993-2015 QlikTech International AB. Tutti i diritti riservati. Qlik, QlikTech,
Rilevazione e analisi Qlik Sense 1.0.3 Copyright 1993-2015 QlikTech International AB. Tutti i diritti riservati. Copyright 1993-2015 QlikTech International AB. Tutti i diritti riservati. Qlik, QlikTech,
Pubblicazione di app, fogli e racconti. Qlik Sense 1.1 Copyright 1993-2015 QlikTech International AB. Tutti i diritti riservati.
 Pubblicazione di app, fogli e racconti Qlik Sense 1.1 Copyright 1993-2015 QlikTech International AB. Tutti i diritti riservati. Copyright 1993-2015 QlikTech International AB. Tutti i diritti riservati.
Pubblicazione di app, fogli e racconti Qlik Sense 1.1 Copyright 1993-2015 QlikTech International AB. Tutti i diritti riservati. Copyright 1993-2015 QlikTech International AB. Tutti i diritti riservati.
Ordina e filtra elenchi
 Ordina e filtra elenchi Excel è un ottimo "divoranumeri", ma si dimostra uno strumento validissimo per creare e gestire elenchi. È possibile raccogliere in un elenco qualsiasi cosa, dagli indirizzi di
Ordina e filtra elenchi Excel è un ottimo "divoranumeri", ma si dimostra uno strumento validissimo per creare e gestire elenchi. È possibile raccogliere in un elenco qualsiasi cosa, dagli indirizzi di
Cosa sono le maschere
 Prof. Emanuele Papotto Cosa sono le maschere La maschera è un oggetto di database che viene realizzato per mostrare, modificare e immettere i record in modo più chiaro rispetto alla visualizzazione foglio
Prof. Emanuele Papotto Cosa sono le maschere La maschera è un oggetto di database che viene realizzato per mostrare, modificare e immettere i record in modo più chiaro rispetto alla visualizzazione foglio
PRIMI PASSI CON UN DATABASE
 Basi di dati PRIMI PASSI CON UN DATABASE Definizione di database Per database si intende un insieme di informazioni catalogate ed organizzate. Il tipo di database più diffuso è quello relazionale, composto
Basi di dati PRIMI PASSI CON UN DATABASE Definizione di database Per database si intende un insieme di informazioni catalogate ed organizzate. Il tipo di database più diffuso è quello relazionale, composto
MODIFICA FOTO CON NERO MEDIA HUB
 MODIFICA FOTO CON NERO MEDIA HUB La schermata foto viene visualizzata quando si fa clic sul pulsante nella schermata di ricerca delle foto o nella schermata Presentazione. Nella schermata è possibile visualizzare,
MODIFICA FOTO CON NERO MEDIA HUB La schermata foto viene visualizzata quando si fa clic sul pulsante nella schermata di ricerca delle foto o nella schermata Presentazione. Nella schermata è possibile visualizzare,
Grafici. 1 Generazione di grafici a partire da un foglio elettronico
 Grafici In questa parte analizzeremo le funzionalità relative ai grafici. In particolare: 1. Generazione di grafici a partire da un foglio elettronico 2. Modifica di un grafico 1 Generazione di grafici
Grafici In questa parte analizzeremo le funzionalità relative ai grafici. In particolare: 1. Generazione di grafici a partire da un foglio elettronico 2. Modifica di un grafico 1 Generazione di grafici
Relazioni. Microsoft Access. Relazioni. Relazioni
 Relazioni Microsoft Access Relazioni In Access, le relazioni non sono le relazioni del modello relazionale! Relazioni: legate ai concetti di Join Integrità referenziale Relazioni I tipi di relazione possono
Relazioni Microsoft Access Relazioni In Access, le relazioni non sono le relazioni del modello relazionale! Relazioni: legate ai concetti di Join Integrità referenziale Relazioni I tipi di relazione possono
9In questa sezione. Ordinare e filtrare i dati. Dopo aver aggiunto dati ai fogli di lavoro, potresti voler
 9In questa sezione Ordinare e filtrare i dati Ordinare i dati del foglio di lavoro Creare un elenco personalizzato Filtrare rapidamente i dati con Filtro automatico Creare un filtro avanzato Convalidare
9In questa sezione Ordinare e filtrare i dati Ordinare i dati del foglio di lavoro Creare un elenco personalizzato Filtrare rapidamente i dati con Filtro automatico Creare un filtro avanzato Convalidare
Microsoft Excel consente di impostare diversi livelli di protezione per controllare gli utenti che possono accedere ai dati di Excel e modificarli.
 Microsoft Excel consente di impostare diversi livelli di protezione per controllare gli utenti che possono accedere ai dati di Excel e modificarli. Per una protezione ottimale, si consiglia di impostare
Microsoft Excel consente di impostare diversi livelli di protezione per controllare gli utenti che possono accedere ai dati di Excel e modificarli. Per una protezione ottimale, si consiglia di impostare
3.5.1 PREPARAZ1ONE I documenti che si possono creare con la stampa unione sono: lettere, messaggi di posta elettronica, o etichette.
 3.5 STAMPA UNIONE Le funzioni della stampa unione (o stampa in serie) permettono di collegare un documento principale con un elenco di nominativi e indirizzi, creando così tanti esemplari uguali nel contenuto,
3.5 STAMPA UNIONE Le funzioni della stampa unione (o stampa in serie) permettono di collegare un documento principale con un elenco di nominativi e indirizzi, creando così tanti esemplari uguali nel contenuto,
Windows. La prima realizzazione di un ambiente grafico si deve alla Apple (1984) per il suo Macintosh. La gestione dei file conserva la logica del DOS
 Windows La prima realizzazione di un ambiente grafico si deve alla Apple (1984) per il suo Macintosh La gestione dei file conserva la logica del DOS Funzionalità di un S.O. Gestione dei file Gestione dei
Windows La prima realizzazione di un ambiente grafico si deve alla Apple (1984) per il suo Macintosh La gestione dei file conserva la logica del DOS Funzionalità di un S.O. Gestione dei file Gestione dei
LEZIONE 4. Per semplificarne la comprensione della tastiera possiamo suddividere i tasti in diversi gruppi in base alla funzione che possono svolgere:
 LEZIONE 4 La tastiera è lo strumento principale per l'immissione di informazioni nel computer, ma non tutti sanno, però, che è possibile utilizzare la tastiera anche per controllare il computer e i vari
LEZIONE 4 La tastiera è lo strumento principale per l'immissione di informazioni nel computer, ma non tutti sanno, però, che è possibile utilizzare la tastiera anche per controllare il computer e i vari
Inserire record. Microsoft Access. Inserire/modificare record. Inserire record. Cancellare record. Inserire/modificare record
 Inserire record Microsoft Access Maschere (II) Una maschera può essere sfruttata non solo per vedere dati ma anche per immettere nuovi record, per modificarli o per cancellarli (come in visualizzazione
Inserire record Microsoft Access Maschere (II) Una maschera può essere sfruttata non solo per vedere dati ma anche per immettere nuovi record, per modificarli o per cancellarli (come in visualizzazione
Concetti di Qlik Sense. Qlik Sense Copyright QlikTech International AB. Tutti i diritti riservati.
 Concetti di Qlik Sense Qlik Sense 1.0.3 Copyright 1993-2015 QlikTech International AB. Tutti i diritti riservati. Copyright 1993-2015 QlikTech International AB. Tutti i diritti riservati. Qlik, QlikTech,
Concetti di Qlik Sense Qlik Sense 1.0.3 Copyright 1993-2015 QlikTech International AB. Tutti i diritti riservati. Copyright 1993-2015 QlikTech International AB. Tutti i diritti riservati. Qlik, QlikTech,
MODULO 5 - USO DELLE BASI DI DATI 2 FINALITÁ
 PATENTE EUROPEA DEL COMPUTER 5.0 MODULO 5 Database (Microsoft Access 2007) Parte 3 A cura di Mimmo Corrado Gennaio 2012 MODULO 5 - USO DELLE BASI DI DATI 2 FINALITÁ Il Modulo 5, richiede che il candidato
PATENTE EUROPEA DEL COMPUTER 5.0 MODULO 5 Database (Microsoft Access 2007) Parte 3 A cura di Mimmo Corrado Gennaio 2012 MODULO 5 - USO DELLE BASI DI DATI 2 FINALITÁ Il Modulo 5, richiede che il candidato
Sistema operativo Mac OS X
 Attività operative Personalizzare la scrivania. La personalizzazione viene attivata direttamente dal Dock facendo clic sull icona Preferenze di sistema. MODALITÀ ALTERNATIVA 1 Scrivania e salvaschermo.
Attività operative Personalizzare la scrivania. La personalizzazione viene attivata direttamente dal Dock facendo clic sull icona Preferenze di sistema. MODALITÀ ALTERNATIVA 1 Scrivania e salvaschermo.
Cultura Tecnologica di Progetto
 Cultura Tecnologica di Progetto Politecnico di Milano Facoltà di Disegno Industriale - FOGLI DI CALCOLO - A.A. 2003-2004 2004 Foglio Elettronico Un foglio elettronico è un potente strumento di calcolo,
Cultura Tecnologica di Progetto Politecnico di Milano Facoltà di Disegno Industriale - FOGLI DI CALCOLO - A.A. 2003-2004 2004 Foglio Elettronico Un foglio elettronico è un potente strumento di calcolo,
CORSO ACCESS PARTE IV
 Creazione di un database / gestione tabelle Per creare un nuovo database Menu File Selezionare Nuovo Scegliere Database vuoto nella scheda Generale e confermare con Ok Impostare il nome e il percorso nella
Creazione di un database / gestione tabelle Per creare un nuovo database Menu File Selezionare Nuovo Scegliere Database vuoto nella scheda Generale e confermare con Ok Impostare il nome e il percorso nella
Fogli Google: nozioni di base sui fogli di lavoro
 Fogli Google: nozioni di base sui fogli di lavoro Una volta acquisita familiarità con le procedure di accesso, creazione e modifica dei Documenti Google, leggi queste informazioni per conoscere le nozioni
Fogli Google: nozioni di base sui fogli di lavoro Una volta acquisita familiarità con le procedure di accesso, creazione e modifica dei Documenti Google, leggi queste informazioni per conoscere le nozioni
Capitolo 2. Figura 21. Inserimento dati
 Capitolo 2 INSERIMENTO DI DATI In ogni cella del foglio di lavoro è possibile inserire dati che possono essere di tipo testuale o numerico, oppure è possibile inserire formule le quali hanno la caratteristica
Capitolo 2 INSERIMENTO DI DATI In ogni cella del foglio di lavoro è possibile inserire dati che possono essere di tipo testuale o numerico, oppure è possibile inserire formule le quali hanno la caratteristica
COMANDI RAPIDI Tastiera italiana QWERTY
 COMANDI RAPIDI Tastiera italiana QWERTY QWERTY: Nome usato comunemente per indicare la disposizione standard dei caratteri sulla tastiera. Il nome deriva dalla combinazione dei primi sei caratteri nella
COMANDI RAPIDI Tastiera italiana QWERTY QWERTY: Nome usato comunemente per indicare la disposizione standard dei caratteri sulla tastiera. Il nome deriva dalla combinazione dei primi sei caratteri nella
InDesign CS5: gestire i documenti
 03 InDesign CS5: gestire i documenti In questo capitolo Imparerai a creare e a salvare un nuovo documento con una o più pagine. Apprenderai come gestire le opzioni di visualizzazione di un documento. Apprenderai
03 InDesign CS5: gestire i documenti In questo capitolo Imparerai a creare e a salvare un nuovo documento con una o più pagine. Apprenderai come gestire le opzioni di visualizzazione di un documento. Apprenderai
Formattare il testo con gli stili
 Formattare il testo con gli stili Capita spesso di dover applicare ripetutamente la stessa formattazione, o anche modificare il colore, le dimensioni e il tipo di carattere, per dare risalto a un testo.
Formattare il testo con gli stili Capita spesso di dover applicare ripetutamente la stessa formattazione, o anche modificare il colore, le dimensioni e il tipo di carattere, per dare risalto a un testo.
Introduzione a PowerPoint
 Introduzione a PowerPoint PowerPoint è una potente applicazione per la creazione di presentazioni, ma per utilizzarla nel modo più efficace è necessario innanzitutto comprenderne gli elementi di base.
Introduzione a PowerPoint PowerPoint è una potente applicazione per la creazione di presentazioni, ma per utilizzarla nel modo più efficace è necessario innanzitutto comprenderne gli elementi di base.
Cosa sono i report. Prof. Emanuele Papotto 05/10/2010
 Prof. Emanuele Papotto Cosa sono i report Nei database, gli elenchi di g informazioni pronti per essere stampati (nella figura a fianco l elenco dei cantanti), vengono chiamati report (rapporti) 1 A cosa
Prof. Emanuele Papotto Cosa sono i report Nei database, gli elenchi di g informazioni pronti per essere stampati (nella figura a fianco l elenco dei cantanti), vengono chiamati report (rapporti) 1 A cosa
Migrazione ad Access 2010
 Contenuto della Guida Microsoft Microsoft Access 2010 ha un aspetto molto diverso e l'obiettivo di questa Guida è quello di fornire un supporto al fine di ridurre il più possibile i tempi di apprendimento.
Contenuto della Guida Microsoft Microsoft Access 2010 ha un aspetto molto diverso e l'obiettivo di questa Guida è quello di fornire un supporto al fine di ridurre il più possibile i tempi di apprendimento.
In questa pagina puoi trovare una panoramica sulle funzioni di accessibilità del portale.
 Questo sito, per quanto possibile, è conforme alle raccomandazioni W3C in materia di accessibilità ed è compatibile con i più diffusi dispositivi e software dedicati ai portatori di handicap. Per avere
Questo sito, per quanto possibile, è conforme alle raccomandazioni W3C in materia di accessibilità ed è compatibile con i più diffusi dispositivi e software dedicati ai portatori di handicap. Per avere
si.shimano.com Manuale d'uso
 (Italian) si.shimano.com Manuale d'uso versione 1.4.1 INDICE Modalità di utilizzo... 3 Informazioni sul sito... 3 Funzionamento di ciascuna schermata... 4 Parte superiore della schermata... 4 Spostamento...
(Italian) si.shimano.com Manuale d'uso versione 1.4.1 INDICE Modalità di utilizzo... 3 Informazioni sul sito... 3 Funzionamento di ciascuna schermata... 4 Parte superiore della schermata... 4 Spostamento...
Excel 3. Master Universitario di II livello in MANAGER NELLE AMMINISTRAZIONI PUBBLICHE A.A Prof.ssa Bice Cavallo
 Excel 3 Master Universitario di II livello in MANAGER NELLE AMMINISTRAZIONI PUBBLICHE A.A. 2013-2014 Prof.ssa Bice Cavallo Ordinamento dei dati: ordinamento di un elenco l Excel è in grado di ordinare
Excel 3 Master Universitario di II livello in MANAGER NELLE AMMINISTRAZIONI PUBBLICHE A.A. 2013-2014 Prof.ssa Bice Cavallo Ordinamento dei dati: ordinamento di un elenco l Excel è in grado di ordinare
JLR EPC. Guida rapida. Contenuti. Italian Version 2.0. Guida passo passo Guida alla schermata
 JLR EPC Guida rapida Contenuti Guida passo passo.....2-7 Guida alla schermata.....8-11 Italian Version 2.0 JLR EPC Guida rapida 1. Accedere all applicazione Aprire il browser Internet e visitare il sito
JLR EPC Guida rapida Contenuti Guida passo passo.....2-7 Guida alla schermata.....8-11 Italian Version 2.0 JLR EPC Guida rapida 1. Accedere all applicazione Aprire il browser Internet e visitare il sito
GM EPC - Novità. Navigazione grafica. Navigazione comune per tutti i veicoli
 GM EPC - Novità La versione Next Gen dell EPC di GM presenta numerose nuove funzionalità, studiate per facilitare e semplificare la ricerca della parte necessaria. Per le istruzioni complete sull utilizzo
GM EPC - Novità La versione Next Gen dell EPC di GM presenta numerose nuove funzionalità, studiate per facilitare e semplificare la ricerca della parte necessaria. Per le istruzioni complete sull utilizzo
Navigazione. Nelle varie maschere, l utente può eseguire le funzioni elencate sulla sinistra (V3) o in alto (V4) nella barra dei comandi:
 Navigazione Menu Principale:per muoversi all interno del programma l utente ha quattro possibilità: - cliccare con il mouse sul menu desiderato; - muoversi tramite frecce e digitare Invio per selezionare
Navigazione Menu Principale:per muoversi all interno del programma l utente ha quattro possibilità: - cliccare con il mouse sul menu desiderato; - muoversi tramite frecce e digitare Invio per selezionare
Filtri. Microsoft Access. Filtri. Filtri
 Filtri Microsoft Access Filtri, query Un filtro è una funzione che provoca la visualizzazione dei soli record contenenti dati che rispondono a un certo requisito Per applicare un filtro a una tabella è
Filtri Microsoft Access Filtri, query Un filtro è una funzione che provoca la visualizzazione dei soli record contenenti dati che rispondono a un certo requisito Per applicare un filtro a una tabella è
Automatizzare le attività con le macro di Visual Basic
 Automatizzare le attività con le macro di Visual Basic Se non si ha esperienza con le macro, non c'è da preoccuparsi. Una macro è semplicemente un insieme registrato di sequenze di tasti e di istruzioni,
Automatizzare le attività con le macro di Visual Basic Se non si ha esperienza con le macro, non c'è da preoccuparsi. Una macro è semplicemente un insieme registrato di sequenze di tasti e di istruzioni,
INTRODUZIONE A WORD CHE COS E WORD AVVIARE E CHIUDERE WORD INTERFACCIA UTENTE DI WORD
 INTRODUZIONE A WORD CHE COS E WORD Word è il software che consente di creare documenti testuali utilizzando un computer. Consente anche di inserire nel documento oggetti come: Fotografie Immagini Disegni
INTRODUZIONE A WORD CHE COS E WORD Word è il software che consente di creare documenti testuali utilizzando un computer. Consente anche di inserire nel documento oggetti come: Fotografie Immagini Disegni
Università degli studi di Verona. Corso di Informatica di Base. Lezione 4 - Parte 2. Rifinitura di un documento
 Università degli studi di Verona Corso di Informatica di Base Lezione 4 - Parte 2 Rifinitura di un documento In questa seconda parte vedremo le principali rifiniture di un documento. In particolare: 1.
Università degli studi di Verona Corso di Informatica di Base Lezione 4 - Parte 2 Rifinitura di un documento In questa seconda parte vedremo le principali rifiniture di un documento. In particolare: 1.
Aule. La classe in questo caso è composta solamente dal nome. Inserire quindi tale attributo all'interno della casella di testo indicata.
 PRENOTAZIONI In questo menù del pannello di amministrazione è possibile gestire la prenotazione delle aule e tutti i componenti che la costituiscono. Classi In questa sezione vengono gestite le classi
PRENOTAZIONI In questo menù del pannello di amministrazione è possibile gestire la prenotazione delle aule e tutti i componenti che la costituiscono. Classi In questa sezione vengono gestite le classi
nome di un menu per visualizzarlo e poi selezionate facendo clic sul comando che vi interessa.
 1 (conoscere le basi di Excel) < I controlli della. Finestra > La finestra di apertura di Excel presenta una cartella di lavoro vuota; la finestra del programma occupa tutto lo spazio dello schermo, mentre
1 (conoscere le basi di Excel) < I controlli della. Finestra > La finestra di apertura di Excel presenta una cartella di lavoro vuota; la finestra del programma occupa tutto lo spazio dello schermo, mentre
Database Modulo 6 CREAZIONE DI MASCHERE
 Database Modulo 6 CREAZIONE DI MASCHERE!1 Per la gestione dei dati strutturati è possibile utilizzare diverse modalità di visualizzazione. Si è analizzata sinora una rappresentazione di tabella (foglio
Database Modulo 6 CREAZIONE DI MASCHERE!1 Per la gestione dei dati strutturati è possibile utilizzare diverse modalità di visualizzazione. Si è analizzata sinora una rappresentazione di tabella (foglio
Sezione 1: intestazione contenente i dettagli relativi al profilo utente e stream (tipi di richieste) disponibili
 2.1 Home Page Sezione 1: intestazione contenente i dettagli relativi al profilo utente e stream (tipi di richieste) disponibili Sezione 2: una serie di finestre che evidenziano le news più recenti, la
2.1 Home Page Sezione 1: intestazione contenente i dettagli relativi al profilo utente e stream (tipi di richieste) disponibili Sezione 2: una serie di finestre che evidenziano le news più recenti, la
elabdoc Guida rapida 1.0
 elabdoc Guida rapida.0 2 elabdoc Informazioni sul prodotto elabdoc semplifica come mai prima la ricerca di tutte le informazioni sul prodotto che possono servire. Attraverso le immagini di elabdoc, questa
elabdoc Guida rapida.0 2 elabdoc Informazioni sul prodotto elabdoc semplifica come mai prima la ricerca di tutte le informazioni sul prodotto che possono servire. Attraverso le immagini di elabdoc, questa
Insert > Object > Chart
 Grafici Calc mette a disposizione un Wizard per creare diagrammi o grafici dai dati del foglio di calcolo (Insert > Object > Chart oppure icona in standard toolbar) Dopo che il grafico è stato creato come
Grafici Calc mette a disposizione un Wizard per creare diagrammi o grafici dai dati del foglio di calcolo (Insert > Object > Chart oppure icona in standard toolbar) Dopo che il grafico è stato creato come
Sistema operativo Linux Ubuntu
 Sistema operativo Linux Ubuntu Avvio e arresto del sistema Attività operative Dopo aver premuto il tasto di accensione del computer, il sistema operativo viene caricato. L immagine che compare sullo schermo
Sistema operativo Linux Ubuntu Avvio e arresto del sistema Attività operative Dopo aver premuto il tasto di accensione del computer, il sistema operativo viene caricato. L immagine che compare sullo schermo
IMPORTAZIONE PRESENZE DA RILEVATORI ELETTRONICI. tramite file tracciato
 IMPORTAZIONE PRESENZE DA RILEVATORI ELETTRONICI tramite file tracciato 1. Associazione del numero di badge ai nominativi Il programma PowerDIP consente di importare le presenze acquisiste con i rilevatori
IMPORTAZIONE PRESENZE DA RILEVATORI ELETTRONICI tramite file tracciato 1. Associazione del numero di badge ai nominativi Il programma PowerDIP consente di importare le presenze acquisiste con i rilevatori
Inserire un nuovo foglio
 Excel Base- Lezione 2 Inserire un nuovo foglio 1. Nella parte inferiore della finestra di lavoro sulla sinistra, fare clic sulla linguetta del foglio, a sinistra del quale se ne desidera aggiungere uno
Excel Base- Lezione 2 Inserire un nuovo foglio 1. Nella parte inferiore della finestra di lavoro sulla sinistra, fare clic sulla linguetta del foglio, a sinistra del quale se ne desidera aggiungere uno
Manuale Stampe Registro elettronico SOGI
 Manuale Stampe Registro elettronico SOGI Visualizza stampa In questa sezione del registro è possibile visualizzare in formato per la stampa tutte le informazioni che contiene il registro elettronico suddivise
Manuale Stampe Registro elettronico SOGI Visualizza stampa In questa sezione del registro è possibile visualizzare in formato per la stampa tutte le informazioni che contiene il registro elettronico suddivise
Operazioni preliminari: creare una cartella in Documenti
 Operazioni preliminari: creare una cartella in Documenti 1. Fare clic in successione su Start (cerchio con il logo Microsoft in basso a sinistra), Documenti. 2. Cliccare su Nuova cartella comparirà una
Operazioni preliminari: creare una cartella in Documenti 1. Fare clic in successione su Start (cerchio con il logo Microsoft in basso a sinistra), Documenti. 2. Cliccare su Nuova cartella comparirà una
DISPENSA 1 ACCESS (OFFICE 2010 BETA)
 DISPENSA 1 ACCESS (OFFICE 2010 BETA) CREAZIONE/APERTURA DI UN DATABASE. Dopo avere mandato in esecuzione l applicativo Access da Start Programmi Microsoft Office si può procedere con le operazioni descritte
DISPENSA 1 ACCESS (OFFICE 2010 BETA) CREAZIONE/APERTURA DI UN DATABASE. Dopo avere mandato in esecuzione l applicativo Access da Start Programmi Microsoft Office si può procedere con le operazioni descritte
Word Elaborazione di testi
 Fondamenti di informatica Cos è Word? Word è un word processor WYSIWYG (What You See Is What You Get) in grado di soddisfare molte esigenze di word processing e desktop publishing Word Elaborazione di
Fondamenti di informatica Cos è Word? Word è un word processor WYSIWYG (What You See Is What You Get) in grado di soddisfare molte esigenze di word processing e desktop publishing Word Elaborazione di
Interfaccia di Word. Scheda File: contiene i comandi per intervenire sul documento, come Nuovo, Apri, Salva con nome, Stampa e Chiudi.
 Interfaccia di Word Barra del titolo: visualizza il nome di file del documento appena creato o che si sta modificando. Sul lato destro sono visibili i pulsanti Riduci a icona, Ripristina e Chiudi. Barra
Interfaccia di Word Barra del titolo: visualizza il nome di file del documento appena creato o che si sta modificando. Sul lato destro sono visibili i pulsanti Riduci a icona, Ripristina e Chiudi. Barra
Capitolo I Sistema operativo
 Capitolo I Sistema operativo Primi passi col computer Avviare il computer e collegarsi in modo sicuro utilizzando un nome utente e una password Per avviare un computer è necessario premere il pulsante
Capitolo I Sistema operativo Primi passi col computer Avviare il computer e collegarsi in modo sicuro utilizzando un nome utente e una password Per avviare un computer è necessario premere il pulsante
Access 2007 Colonna di ricerca
 Pagina 1 di 7 Lezioni on line -> Gestire i dati Access 2007 Colonna di ricerca Quando si riempiono i campi dei record che formano una tabella, può essere utile e comodo poter scegliere, in un elenco dei
Pagina 1 di 7 Lezioni on line -> Gestire i dati Access 2007 Colonna di ricerca Quando si riempiono i campi dei record che formano una tabella, può essere utile e comodo poter scegliere, in un elenco dei
Leggere le seguenti istruzioni prima di utilizzare Image Converter
 Image Converter Manuale d uso Versione: 1.1.0.0 Leggere le seguenti istruzioni prima di utilizzare Image Converter Sommario: Informazioni preliminari su Image Converter P2 Processo di conversione delle
Image Converter Manuale d uso Versione: 1.1.0.0 Leggere le seguenti istruzioni prima di utilizzare Image Converter Sommario: Informazioni preliminari su Image Converter P2 Processo di conversione delle
Utilizzo della Guida in linea
 Page 1 of 3 Utilizzo della Guida in linea Questa sezione spiega come utilizzare la Guida in linea. Finestra della Guida Ricerca a tutto testo Funzione [Preferiti] Notazioni Finestra della Guida La finestra
Page 1 of 3 Utilizzo della Guida in linea Questa sezione spiega come utilizzare la Guida in linea. Finestra della Guida Ricerca a tutto testo Funzione [Preferiti] Notazioni Finestra della Guida La finestra
Fondamenti di informatica. Word Elaborazione di testi
 Fondamenti di informatica Word Elaborazione di testi INTRODUZIONE Cos è Word? Word è un word processor WYSIWYG (What You See Is What You Get) in grado di soddisfare molte esigenze di word processing e
Fondamenti di informatica Word Elaborazione di testi INTRODUZIONE Cos è Word? Word è un word processor WYSIWYG (What You See Is What You Get) in grado di soddisfare molte esigenze di word processing e
Microsoft Access (parte 5) Query. Query. Query. Query. Creare una query
 Microsoft Access (parte 5) Anno accademico: 2008-2009 Per estrarre informazioni da un database si utilizzano delle query : procedure di interrogazione Si può creare più query per ogni tabella Occorre avere
Microsoft Access (parte 5) Anno accademico: 2008-2009 Per estrarre informazioni da un database si utilizzano delle query : procedure di interrogazione Si può creare più query per ogni tabella Occorre avere
GUIDA RAPIDA EDILCONNECT
 1 GUIDA RAPIDA EDILCONNECT Prima di iniziare In EdilConnect è spesso presente il simbolo vicino ai campi di inserimento. Passando il mouse sopra tale simbolo viene visualizzato un aiuto contestuale relativo
1 GUIDA RAPIDA EDILCONNECT Prima di iniziare In EdilConnect è spesso presente il simbolo vicino ai campi di inserimento. Passando il mouse sopra tale simbolo viene visualizzato un aiuto contestuale relativo
DISPENSA ACCESS (OFFICE 2010 BETA)
 DISPENSA ACCESS (OFFICE 2010 BETA) 2. LE RELAZIONI. Una relazione può essere definita come un legame tra due tabelle basato sul valore di uno o più campi di ciascuna delle due tabelle. Di solito i campi
DISPENSA ACCESS (OFFICE 2010 BETA) 2. LE RELAZIONI. Una relazione può essere definita come un legame tra due tabelle basato sul valore di uno o più campi di ciascuna delle due tabelle. Di solito i campi
L INTERFACCIA GRAFICA DI EXCEL
 Dopo l avvio del foglio elettronico apparirà un interfaccia grafica nella quale verrà aperta una nuova cartella di lavoro alla quale il PC assegnerà automaticamente il nome provvisorio di Cartel1. La cartella
Dopo l avvio del foglio elettronico apparirà un interfaccia grafica nella quale verrà aperta una nuova cartella di lavoro alla quale il PC assegnerà automaticamente il nome provvisorio di Cartel1. La cartella
GALLERY. Album immagini
 GALLERY In questo menù del pannello di amministrazione si trovano tutte le funzioni utili alla gestione delle foto, dei video e degli album da inserire all'interno delle pagine con funzione ALBUM IMMAGINI
GALLERY In questo menù del pannello di amministrazione si trovano tutte le funzioni utili alla gestione delle foto, dei video e degli album da inserire all'interno delle pagine con funzione ALBUM IMMAGINI
MULTIENTE QRBILA QUERY & REPORTING BILANCIO
 Pag. 1 di 22 Query & Reporting (QRBILA) MANUALE UTENTE Pag. 2 di 22 INDICE 1. Introduzione... 3 2. Profili... 3 3. Operatività... 4 3.1 ACCESSO AL SERVIZIO 4 3.2 CONSULTAZIONE DOCUMENTI 5 3.2.1 finestra
Pag. 1 di 22 Query & Reporting (QRBILA) MANUALE UTENTE Pag. 2 di 22 INDICE 1. Introduzione... 3 2. Profili... 3 3. Operatività... 4 3.1 ACCESSO AL SERVIZIO 4 3.2 CONSULTAZIONE DOCUMENTI 5 3.2.1 finestra
NPA Nuovo Portale Anagrafiche
 NPA Nuovo Portale Anagrafiche Manuale Operativo Richiedente Anagrafiche Clienti Sommario NPA: Home Page... 3 Home... 3 Funzionalità Cliente... 5 Creazione... 5 Tipologia soggetto... 5 Richiesta dati cribis...
NPA Nuovo Portale Anagrafiche Manuale Operativo Richiedente Anagrafiche Clienti Sommario NPA: Home Page... 3 Home... 3 Funzionalità Cliente... 5 Creazione... 5 Tipologia soggetto... 5 Richiesta dati cribis...
L INTERFACCI DELL APPLICAZIONE
 1 MANUALE UTENTE L INTERFACCI DELL APPLICAZIONE Di seguito è riprodotta la pagina con il webgis che permette la visualizzazione delle mappe. 2 3 1 5 6 4 2 7 1. Mappa La mappa viene visualizzata nella parte
1 MANUALE UTENTE L INTERFACCI DELL APPLICAZIONE Di seguito è riprodotta la pagina con il webgis che permette la visualizzazione delle mappe. 2 3 1 5 6 4 2 7 1. Mappa La mappa viene visualizzata nella parte
Assessorato alla Sanità FIM. Flussi Informativi Ministeriali. Manuale Utente. Versione 1.0
 Assessorato alla Sanità FIM Flussi Informativi Ministeriali Manuale Utente Versione 1.0 Sommario 1. Introduzione... 2 2. Requisiti per l uso dell applicativo FIM... 2 2.1. Caratteristiche minime... 2 2.2.
Assessorato alla Sanità FIM Flussi Informativi Ministeriali Manuale Utente Versione 1.0 Sommario 1. Introduzione... 2 2. Requisiti per l uso dell applicativo FIM... 2 2.1. Caratteristiche minime... 2 2.2.
Xerox CentreWare Web Identificazione e applicazione della patch per il firmware di scansione
 CentreWare Web 5.8.107 e versioni successive Agosto 2013 702P01946 Identificazione e applicazione della patch per il firmware di scansione 2013 Xerox Corporation. Tutti i diritti riservati. Xerox, Xerox
CentreWare Web 5.8.107 e versioni successive Agosto 2013 702P01946 Identificazione e applicazione della patch per il firmware di scansione 2013 Xerox Corporation. Tutti i diritti riservati. Xerox, Xerox
Excel 2. Informatica per le applicazioni economiche A.A. 2011/2012. Prof.ssa Bice Cavallo
 Excel 2 Informatica per le applicazioni economiche A.A. 2011/2012 Prof.ssa Bice Cavallo Argomenti della lezione Grafici Sicurezza della cartella di lavoro Argomenti della lezione Grafici Sicurezza della
Excel 2 Informatica per le applicazioni economiche A.A. 2011/2012 Prof.ssa Bice Cavallo Argomenti della lezione Grafici Sicurezza della cartella di lavoro Argomenti della lezione Grafici Sicurezza della
Guida per l utente agli organigrammi cross-browser di OrgPublisher
 Guida per l utente agli organigrammi cross-browser di OrgPublisher Sommario Sommario... 3 Visualizzazione di tutorial sugli organigrammi cross-browser pubblicati... 3 Esecuzione di una ricerca in un organigramma
Guida per l utente agli organigrammi cross-browser di OrgPublisher Sommario Sommario... 3 Visualizzazione di tutorial sugli organigrammi cross-browser pubblicati... 3 Esecuzione di una ricerca in un organigramma
Folium. Quick guide: gestione documentale e fascicolazione elettronica. Dicembre FOLIUM: Gestione documentale e fascicolazione elettronica
 Folium Quick guide: gestione documentale e fascicolazione elettronica Dicembre 05 Premessa La guida veloce viene fornita a corredo delle attività formative d aula ed è concepita con l obiettivo di favorire
Folium Quick guide: gestione documentale e fascicolazione elettronica Dicembre 05 Premessa La guida veloce viene fornita a corredo delle attività formative d aula ed è concepita con l obiettivo di favorire
Tasti di scelta rapida di Windows
 Tasti di scelta rapida di Windows I tasti di scelta rapida rappresentano un'alternativa al mouse per l'utilizzo di Windows e consentono di aprire e chiudere elementi nonché eseguire spostamenti nel menu
Tasti di scelta rapida di Windows I tasti di scelta rapida rappresentano un'alternativa al mouse per l'utilizzo di Windows e consentono di aprire e chiudere elementi nonché eseguire spostamenti nel menu
CORSO DI INFORMATICA GENERALE. Università degli Studi di Bergamo
 CORSO DI INFORMATICA GENERALE Università degli Studi di Bergamo Microsoft Excel E un software applicativo per la gestione dei fogli di calcolo. E un programma che consente la gestione e l organizzazione
CORSO DI INFORMATICA GENERALE Università degli Studi di Bergamo Microsoft Excel E un software applicativo per la gestione dei fogli di calcolo. E un programma che consente la gestione e l organizzazione
Dell Canvas Layout. Guida dell'utente versione 1.0
 Dell Canvas Layout Guida dell'utente versione 1.0 Messaggi di N.B., Attenzione e Avvertenza N.B.: un messaggio N.B. (Nota Bene) indica informazioni importanti che contribuiscono a migliorare l'utilizzo
Dell Canvas Layout Guida dell'utente versione 1.0 Messaggi di N.B., Attenzione e Avvertenza N.B.: un messaggio N.B. (Nota Bene) indica informazioni importanti che contribuiscono a migliorare l'utilizzo
guida dell'utente modulo: [ idocmail ] LA GESTIONE DEI FILTRI e delle REGOLE in idocmail
![guida dell'utente modulo: [ idocmail ] LA GESTIONE DEI FILTRI e delle REGOLE in idocmail guida dell'utente modulo: [ idocmail ] LA GESTIONE DEI FILTRI e delle REGOLE in idocmail](/thumbs/51/27664722.jpg) LA GESTIONE DEI FILTRI e delle REGOLE in idocmail è possibile creare e memorizzare o meno filtri e regole automatiche semplici ed avanzati, oppure ricercare una qualsiasi parola anche parziale presente
LA GESTIONE DEI FILTRI e delle REGOLE in idocmail è possibile creare e memorizzare o meno filtri e regole automatiche semplici ed avanzati, oppure ricercare una qualsiasi parola anche parziale presente
GUIDA DI RIFERIMENTO RAPIDO Microsoft Surface Hub
 GUIDA DI RIFERIMENTO RAPIDO Microsoft Surface Hub Come liberare il potenziale del gruppo tramite Microsoft Surface Hub Sommario Avviare la sessione Effettuare una chiamata Aggiungere utenti a una chiamata
GUIDA DI RIFERIMENTO RAPIDO Microsoft Surface Hub Come liberare il potenziale del gruppo tramite Microsoft Surface Hub Sommario Avviare la sessione Effettuare una chiamata Aggiungere utenti a una chiamata
Introduzione a Excel
 Introduzione a Excel Excel è un potente foglio di calcolo e un'applicazione per l'analisi dei dati. Per utilizzarla nel modo più efficace è necessario innanzitutto comprenderne gli elementi di base. Questa
Introduzione a Excel Excel è un potente foglio di calcolo e un'applicazione per l'analisi dei dati. Per utilizzarla nel modo più efficace è necessario innanzitutto comprenderne gli elementi di base. Questa
Formazione a Supporto dell Inserimento Lavorativo. Elementi di Word avanzato. Docente Franchini Gloria
 Formazione a Supporto dell Inserimento Lavorativo Elementi di Word avanzato Docente Franchini Gloria Impostare i punti di tabulazione Sul righello sono impostati vari punti di Tabulazione. Esistono cinque
Formazione a Supporto dell Inserimento Lavorativo Elementi di Word avanzato Docente Franchini Gloria Impostare i punti di tabulazione Sul righello sono impostati vari punti di Tabulazione. Esistono cinque
Gestione delle diapositive
 Gestione delle diapositive Le note Essendo PowerPoint utilizzato per presentare relazioni a un pubblico che ascolta, il relatore, per aiutarsi nella sua esposizione, ha a disposizione, per ciascuna diapositiva,
Gestione delle diapositive Le note Essendo PowerPoint utilizzato per presentare relazioni a un pubblico che ascolta, il relatore, per aiutarsi nella sua esposizione, ha a disposizione, per ciascuna diapositiva,
Scritto da Administrator Lunedì 14 Marzo :21 - Ultimo aggiornamento Lunedì 14 Marzo :14
 Non tutti sanno che le combinazioni sulla tastiera consentono di eseguire direttamente e rapidamente i comandi senza l'utilizzo del mouse. Dal semplice copia (Ctrl+C) e incolla (Ctrl+V) alle operazioni
Non tutti sanno che le combinazioni sulla tastiera consentono di eseguire direttamente e rapidamente i comandi senza l'utilizzo del mouse. Dal semplice copia (Ctrl+C) e incolla (Ctrl+V) alle operazioni
Utilizzo delle Maschere in Microsoft Access
 Utilizzo delle Maschere in Microsoft Access Uso delle maschere Permettono di definire delle interfacce grafiche per la gestione dei dati del database Permettono di realizzare delle piccole applicazioni
Utilizzo delle Maschere in Microsoft Access Uso delle maschere Permettono di definire delle interfacce grafiche per la gestione dei dati del database Permettono di realizzare delle piccole applicazioni
Corso di Access. Prerequisiti. Modulo L2 A (Access) Le query
 Corso di Access Modulo L2 A (Access) 2.3.1 Le query 1 Prerequisiti Concetto di database relazionale Utilizzo elementare del computer Concetti fondamentali di basi di dati Interrogazione di un DB 2 1 Introduzione
Corso di Access Modulo L2 A (Access) 2.3.1 Le query 1 Prerequisiti Concetto di database relazionale Utilizzo elementare del computer Concetti fondamentali di basi di dati Interrogazione di un DB 2 1 Introduzione
USO DELLA TASTIERA WORD RITA LUCCHESE - GUIDA ALLA PATENTE EUROPEA DEL COMPUTER - EDITRICE LA SCUOLA
 USO DELLA TASTIERA Il mouse rende sicuramente più facile usare il computer, soprattutto per chi sta imparando. Tuttavia, a mano a mano che si acquista familiarità con Windows e le varie applicazioni, è
USO DELLA TASTIERA Il mouse rende sicuramente più facile usare il computer, soprattutto per chi sta imparando. Tuttavia, a mano a mano che si acquista familiarità con Windows e le varie applicazioni, è
AREAS Accessi. Sistema Prenotazione Cittadino
 AREAS Accessi Sistema Prenotazione Cittadino INDICE 1. Introduzione 2. Registrazione - Login 3. Menu - Scelta operazione Prenotazione ON-LINE con ricetta rossa Prenotazione ON-LINE con ricetta elettronica
AREAS Accessi Sistema Prenotazione Cittadino INDICE 1. Introduzione 2. Registrazione - Login 3. Menu - Scelta operazione Prenotazione ON-LINE con ricetta rossa Prenotazione ON-LINE con ricetta elettronica
Microsoft Word (parte I) Mirko Gombia Università di Bologna
 Microsoft Word (parte I) Mirko Gombia Università di Bologna Cenni preliminari Microsoft Word è un programma del pacchetto Office di Microsoft È un software dedicato alla creazione di testi, ma non solo
Microsoft Word (parte I) Mirko Gombia Università di Bologna Cenni preliminari Microsoft Word è un programma del pacchetto Office di Microsoft È un software dedicato alla creazione di testi, ma non solo
MANUALE UTENTE UPLOADER JAVA
 MANUALE UTENTE UPLOADER JAVA Indice 1. Accesso all applicazione 2 2. Selezionare e aprire una cartella 2 3. Caricare file e cartelle 3 4. Scaricare un file o una cartella 6 5. Funzioni avanzate 8 6. Aggiornare
MANUALE UTENTE UPLOADER JAVA Indice 1. Accesso all applicazione 2 2. Selezionare e aprire una cartella 2 3. Caricare file e cartelle 3 4. Scaricare un file o una cartella 6 5. Funzioni avanzate 8 6. Aggiornare
Guida online FAQ V1.2
 Guida online FAQ V1.2 D: Come posso cercare voli utilizzando la mappa? Faccia clic su un punto nella mappa per avviare una ricerca. Quindi scelga l'opzione che preferisce dal menu che appare per visualizzare
Guida online FAQ V1.2 D: Come posso cercare voli utilizzando la mappa? Faccia clic su un punto nella mappa per avviare una ricerca. Quindi scelga l'opzione che preferisce dal menu che appare per visualizzare
Strumenti di elaborazioni testi
 Consulente del Lavoro A.A 2002/2003 I Semestre Strumenti di elaborazioni testi Microsoft Word Introduzione Gli strumenti di elaborazione testi (videoscrittura) sono programmi che consento di creare, leggere
Consulente del Lavoro A.A 2002/2003 I Semestre Strumenti di elaborazioni testi Microsoft Word Introduzione Gli strumenti di elaborazione testi (videoscrittura) sono programmi che consento di creare, leggere
Creazione di database, tabelle e associazioni con Access 2003
 Creazione di database, tabelle e associazioni con Access 2003 Per definire un nuovo database 1. Dal menu di Start scegliere Tutti i programmi e poi fare clic su Microsoft Access. 2. Nella finestra Riquadro
Creazione di database, tabelle e associazioni con Access 2003 Per definire un nuovo database 1. Dal menu di Start scegliere Tutti i programmi e poi fare clic su Microsoft Access. 2. Nella finestra Riquadro
Impostazioni della stampante
 Impostazioni della stampante Questo argomento include le seguenti sezioni: "Accesso alla pagina di avvio" a pagina 1-14 "Accesso al risparmio energetico" a pagina 1-15 "Accesso alla Modalità Intelligent
Impostazioni della stampante Questo argomento include le seguenti sezioni: "Accesso alla pagina di avvio" a pagina 1-14 "Accesso al risparmio energetico" a pagina 1-15 "Accesso alla Modalità Intelligent
Infor LN [GUIDA INFOR LN] [GUIDA INFOR LN] Baltur S.p.A. Rev /2013. Guida all utilizzo del Gestionale Infor LN per le Agenzie Baltur
![Infor LN [GUIDA INFOR LN] [GUIDA INFOR LN] Baltur S.p.A. Rev /2013. Guida all utilizzo del Gestionale Infor LN per le Agenzie Baltur Infor LN [GUIDA INFOR LN] [GUIDA INFOR LN] Baltur S.p.A. Rev /2013. Guida all utilizzo del Gestionale Infor LN per le Agenzie Baltur](/thumbs/60/44635830.jpg) Infor LN [GUIDA INFOR LN] Baltur S.p.A. Rev. 1.0-10/2013 [GUIDA INFOR LN] Guida all utilizzo del Gestionale Infor LN per le Agenzie Baltur Baltur S.p.A. Informazioni di base 1 Indice Informazioni di base...
Infor LN [GUIDA INFOR LN] Baltur S.p.A. Rev. 1.0-10/2013 [GUIDA INFOR LN] Guida all utilizzo del Gestionale Infor LN per le Agenzie Baltur Baltur S.p.A. Informazioni di base 1 Indice Informazioni di base...
Manuale di Nero DriveSpeed
 Manuale di Nero DriveSpeed Nero AG Informazioni sul copyright e sui marchi Il manuale di Nero DriveSpeed e il relativo contenuto sono protetti da copyright e sono di proprietà di Nero AG. Tutti i diritti
Manuale di Nero DriveSpeed Nero AG Informazioni sul copyright e sui marchi Il manuale di Nero DriveSpeed e il relativo contenuto sono protetti da copyright e sono di proprietà di Nero AG. Tutti i diritti
PowerFATT Modulo di vendita al banco e. Stampa su dispositivi fiscali
 PowerFATT Modulo di vendita al banco e Stampa su dispositivi fiscali Il software PowerFATT comprende un modulo di vendita al banco con il quale è possibile vendere gli articoli inseriti, come con un normale
PowerFATT Modulo di vendita al banco e Stampa su dispositivi fiscali Il software PowerFATT comprende un modulo di vendita al banco con il quale è possibile vendere gli articoli inseriti, come con un normale
Guida per l'utente agli organigrammi OrgPublisher per tutti i browser
 Guida per l'utente agli organigrammi OrgPublisher per tutti i browser Sommario Guida per l'utente agli organigrammi OrgPublisher per tutti i browser Sommario... 3 Visualizzazione di esercitazioni sugli
Guida per l'utente agli organigrammi OrgPublisher per tutti i browser Sommario Guida per l'utente agli organigrammi OrgPublisher per tutti i browser Sommario... 3 Visualizzazione di esercitazioni sugli
Definire una chiave primaria. Microsoft Access. Definire una chiave primaria. Definire una chiave primaria. Definire una chiave primaria
 Microsoft Access Chiavi, struttura delle tabelle 1. Portare la tabella in Visualizzazione struttura Selezionare la tabella sulla quale si desidera intervenire nella finestra del database Poi: Fare clic
Microsoft Access Chiavi, struttura delle tabelle 1. Portare la tabella in Visualizzazione struttura Selezionare la tabella sulla quale si desidera intervenire nella finestra del database Poi: Fare clic
Manuale di configurazione e utilizzo Barcode card
 Manuale di configurazione e utilizzo Barcode card Premessa... 3 Impostazioni Monetica... 3 Impostazioni... 3 Menu Barcode card... 5 Impostazioni... 6 Registrazione... 6 Elenco barcode card... 7 Configurazione
Manuale di configurazione e utilizzo Barcode card Premessa... 3 Impostazioni Monetica... 3 Impostazioni... 3 Menu Barcode card... 5 Impostazioni... 6 Registrazione... 6 Elenco barcode card... 7 Configurazione
Guida alla ricerca dati online (STAT-TAB)
 Dipartimento federale dell'interno DFI Ufficio federale di statistica UST Risorse e Affari internazionali Guida alla ricerca dati online (STAT-TAB) Indice 1 Introduzione 2 2 Ricerca di cubi tramite navigazione
Dipartimento federale dell'interno DFI Ufficio federale di statistica UST Risorse e Affari internazionali Guida alla ricerca dati online (STAT-TAB) Indice 1 Introduzione 2 2 Ricerca di cubi tramite navigazione
