emota Apparecchio di rilevazione Dotazione Amministrazione Istruzioni d uso Montaggio/Smontaggio Messa in funzione e manutenzione Analisi
|
|
|
- Giuseppe Fadda
- 6 anni fa
- Visualizzazioni
Transcript
1 Apparecchio di rilevazione ch emota Istruzioni d uso Montaggio/Smontaggio Messa in funzione e manutenzione Analisi Moduli opzionali Dotazione Laptop per le OM Laptop Service Tester Tester Amministrazione Istruzioni e informazioni della DGD Moduli, modelli Referenti/Indirizzi Elenco dei ricambi, ordinazioni Informazioni di servizio Documenti personali
2 Laptop per le OM/Laptop Service Copyright 2016 Amministrazione federale delle dogane (AFD) Tutti i diritti riservati. La cessione e la riproduzione di questo documento, l utilizzo e la divulgazione del suo contenuto non sono consentiti se non espressamente approvati. Eventuali trasgressioni comporteranno l obbligo di un risarcimento danni. Tutti i diritti sono riservati, soprattutto nel caso di concessione di brevetti o di tutela dei modelli. Progetto: Documento: Data di pubblicazione: CH-OBU-2 Manuale per officine di montaggio / Laptop per le OM/Laptop Service Pagina 2
3 Laptop per le OM/Laptop Service Indice 1. Introduzione Dotazione del Laptop per le OM Requisiti di funzionamento Preparazione del laptop Accensione del Laptop per le OM Principali impostazioni di base Configurazione dell account utente Interfaccia utente Utilizzo Schermata principale Il menu Barra degli strumenti Barra di status Luminosità dello schermo e volume Svolgimenti (procedure guidate) Comandi e funzioni Menu File Menu Comunicazione Menu Svolgimenti Menu Funzioni ausiliarie Menu Impostazioni Menu Guida Pagina 3
4 Laptop per le OM/Laptop Service Pagina 4
5 Introduzione 1 Introduzione Questa scheda descrive la dotazione e l utilizzo di base del laptop Officina di montaggio (Laptop per le OM). La dotazione del Laptop per le OM è costituita fondamentalmente da un laptop con lettore di carte chip, un modulo security e un apposito software (Software per le officine di montaggio) già installato sul Laptop per le OM stesso. Avvertimento! È severamente vietato apportare modifiche al Laptop per le OM, ad eccezione delle operazioni con richiesta scritta da parte della DGD. L aggiornamento del Software per le officine di montaggio viene eseguito mediante appositi CD/DVD che l Officina di montaggio ottiene dalla DGD. Non è consentito installare altri programmi. Il sigillo del disco rigido e l etichetta di garanzia sul retro non devono essere danneggiati. La mancata osservanza di queste regole può comportare la revoca della concessione dell officina di montaggio. Pagina 5
6 ch emota Dotazione del Laptop per le OM 2 Dotazione del Laptop per le OM Figura 1 Dotazione del Laptop per le OM Pagina 6 Laptop Pennetta (stilo) per l utilizzo del touchscreen Alimentatore Lettore di smart card per il modulo security e unità CD/DVD Touchpad in sostituzione del mouse Lettore di carte chip
7 Dotazione del Laptop per le OM 2.1 Requisiti di funzionamento Per poter avviare il Laptop per le OM, l Officina di montaggio riceve un modulo security e un numero di identificazione personale (PIN) dalla DGD. Avvertimento! Fuori dall orario di lavoro, il modulo security deve essere conservato separatamente dal laptop e protetto da accessi non autorizzati. Il PIN deve essere tenuto segreto. 2.2 Preparazione del laptop 7 8 Figura 2 Retro Laptop per le OM Inserire il connettore dell alimentatore (pos. 3 nella figura 1) presa dell alimentazione (pos. 7 nella figura 2) del laptop, quindi collegare l alimentatore a una presa di corrente. Nota Sul retro del Laptop per le OM sono presenti tre prese USB (pos. 8 nella figura 2). Pagina 7
8 ch emota Dotazione del Laptop per le OM 2.3 Accensione del Laptop per le OM 9 10 Figura 3 Inserimento e disinserimento del modulo security Pagina 8 1. Ribaltare il coperchio di protezione a sinistra verso il basso (pos. 9 nella figura 3). 2. Inserire il modulo security (pos. 10 nella figura 3) nel lettore di smart card sul lato sinistro (pos. 4 nella figura 1). Il chip deve trovarsi in alto a destra. Al termine è possibile richiudere il coperchio (pos. 9).
9 ch emota Dotazione del Laptop per le OM 3. Accendere il Laptop per le OM premendo l interruttore principale (pos. 11 nella figura 4) posto nella parte superiore e tenendolo premuto per circa un secondo Figura 4 Accensione del Laptop per le OM Pos. Funzione 11 Consente l accensione di Laptop per le OM. 12 Nessun funzione. 13 Nessun funzione. 14 Consente l attivazione e la disattivazione della modalità luce solare. 15 Consente l attivazione e la disattivazione del sensore di luminosità. L indicatore dello stato di funzionamento (pos. 16 nella figura 5) è verde quando Laptop per le OM è acceso. Pagina 9
10 ch emota Dotazione del Laptop per le OM Figura 5 Indicatori dello stato di funzionamento e dello stato dell accumulatore Lo stato della batteria (pos. 17 nella figura 5) può indicare le seguenti situazioni dell accumulatore montato nel Laptop per le OM: Colore Stato di illuminazione Off L accumulatore non viene ricaricato. Verde acceso La batteria è completamente carica e il Laptop per le OM è collegato alla rete elettrica. Giallo lampeggiante La batteria si trova in uno stato anomalo. acceso L accumulatore viene ricaricato. lampeggiante L accumulatore è scarico oltre il 90%. Rosso 4. Significato Dopo qualche istante, sullo schermo viene visualizzata la richiesta del PIN per il modulo security. Nota A intervalli regolari, dopo l accensione il Laptop per le OM esegue una verifica interna automatica del disco rigido interno. Questa verifica del sistema dura diversi minuti. Se il Laptop per le OM esegue una simile verifica del sistema, i tempi di avvio si allungheranno di conseguenza. Pagina 10
11 Dotazione del Laptop per le OM Specificare il PIN, quindi confermare con OK. Avvertimento! Se viene inserito un PIN errato per cinque volte consecutive, anche con interruzioni, il modulo security viene bloccato e il non può più essere attivato. Per abilitare il è necessario richiedere alla DGD la sostituzione del modulo security. 2.4 Principali impostazioni di base Prima di utilizzare il Laptop per le OM, definire le seguenti impostazioni del Software per le officine di montaggio nel menu Impostazioni. > Dati aziendali. Specificare i dati di indirizzo dell Officina di montaggio. Questi dati di indirizzo verranno inseriti nei rapporti. > Sigillo. Registrare il sigillo dell Officina di montaggio. Il sigillo viene inserito in alcuni rapporti. > Stampante. Configurare almeno una stampante sulla quale stampare i rapporti di OM. 2.5 Configurazione dell account utente La maggior parte delle funzioni del può essere eseguita solo da utenti che dispongono di un account utente valido. A tale scopo, l utente necessita di una scheda di accesso personale (carta chip «Utilizzatore OM») e di una password per il primo accesso. Su richiesta, la DGD invia entrambe al tecnico. La carta chip «Utilizzatore OM» è valida solo per un periodo di tempo limitato e per un ID Officina di montaggio specifico. Per poter accedere come utente in una nuova Officina di montaggio, è necessario richiedere alla DGD una nuova carta chip «Utilizzatore OM». Per configurare un nuovo account utente procedere come segue: 1. Inserire la carta chip «Utilizzatore OM» nel lettore di carte chip sul lato destro del Laptop per le OM. Sullo schermo verranno visualizzate le informazioni relative alla carta chip inserita (informazioni della carta chip). Nota Per poter visualizzare le informazioni sulla carta chip inserita è necessario trovarsi nella schermata principale e non devono essere attivate altre funzioni del OM. Pagina 11
12 Dotazione del Laptop per le OM Figura 6 Informazioni carta chip utilizzatore OM 2. Per accedere alla maschera in cui immettere i dati di accesso del nuovo utente, fare clic su Esegui. 3. Nel campo Password del certificato di accesso, inserire la password per il primo accesso fornita dalla DGD. 4. Specificare un Nome utente con il quale effettuare successivamente l identificazione con il. Scegliere un nome utente che non sia già stato configurato precedentemente nel Laptop per le OM. Rispettare le maiuscole e le minuscole. 5. Nel campo Password, inserire una sequenza di caratteri semplice da ricordare per la password utente. I caratteri inseriti non vengono visualizzati. Per evitare di immettere caratteri errati, è necessario confermare la password nel campo di input sottostante. Pagina 12
13 Dotazione del Laptop per le OM Nota La password deve contenere almeno 4 caratteri, presenti in almeno due dei seguenti gruppi: > Maiuscole > Minuscole > Cifre > Caratteri non alfanumerici 6. Confermare i dati inseriti con OK. 7. Il confermerà l avvenuta configurazione dell account utente. Confermare il messaggio con OK. Da questo momento in poi, l utente potrà accedere al con il proprio nome utente (scelto personalmente) e la password. Il Software per le officine di montaggio richiede sempre l autenticazione dell utente quando deve associare in modo affidabile un operazione o un evento a un utente specifico. Ciò si verifica ad esempio per l avvio di uno svolgimento e per il relativo controllo finale. Suggerimento Con l elaborazione di una carta chip «Utilizzatore OM» valida con la relativa password della DGD è possibile reimpostare la password dimenticata dell utente mediante la funzione Crea (vedere sezione a pagina 32). Pagina 13
14 3 Una volta acceso il Laptop per le OM, inserito il modulo security e specificato il PIN del modulo, il viene avviato automaticamente. 3.1 Interfaccia utente Dal punto di vista della struttura e del funzionamento, il dispone di un interfaccia utente grafica molto simile ad altre interfacce utente note (ad esempio Microsoft Windows oppure Apple OS) Utilizzo È possibile interagire con l interfaccia utente del con quattro modalità: > Touchpad > Touchscreen > Mouse USB (facoltativo) > Tastiera Touchpad Il touchpad si trova davanti alla tastiera. Viene utilizzato direttamente con il dito. L utilizzo del touchpad è identico a quello della maggior parte degli attuali laptop. Touchscreen Il Laptop per le OM è inoltre dotato di touchscreen, ovvero di uno schermo sensibile al tatto. È possibile toccare e utilizzare direttamente tutti gli elementi presenti sullo schermo con la pennetta (stilo) del Laptop per le OM. La pennetta viene riposta in un apposita sede sul lato sinistro del laptop ed è fissata attraverso un cavo flessibile. Mouse USB È anche possibile collegare un mouse USB al Laptop per le OM per interagire con il Software per le officine di montaggio. Pagina 14
15 Tastiera Il può anche essere completamente gestito dalla tastiera. Nell interazione dalla tastiera, valgono i seguenti comandi e combinazioni di tasti: Alt+lettera sottolineata Molti elementi dell interfaccia utente (ad esempio menu, voci di menu, pulsanti, campi di selezione) possono essere richiamati tramite una specifica combinazione di tasti. Nell etichetta di questi elementi di comando è presente una lettera sottolineata da utilizzare per la selezione dell elemento stesso. L elemento può essere selezionato con la combinazione di tasti Alt+lettera sottolineata. In questo caso, che la lettera sottolineata dell etichetta dell elemento sia una maiuscola o una minuscola è ininfluente. Viene in ogni caso inserita semplicemente, ovvero senza Tasto Maiusc (Shift). Esempio: nella schermata principale è possibile aprire il menu File con la combinazione di tasti Alt+D (la lettera «F» è sottolineata nell etichetta di menu «File»). 1 8 Disponibile solo nella selezione delle operazioni: attiva una determinata finestra di analisi. Alt+1 8 Avvia una funzione predefinita nella schermata principale. La combinazione Alt+1 avvia ad esempio lo svolgimento «Messa in funzione». Freccia in alto / Freccia in giù (tasti freccia) Consente di passare alla voce successiva o precedente di un elenco. Freccia a destra / Freccia a sinistra (tasti freccia) Consente di passare all elemento precedente o successivo, ad esempio al menu precedente o successivo nella barra dei menu. Enter Consente di confermare la selezione o la finestra di dialogo di immissione dati corrente (nelle finestre di dialogo di immissione dati corrisponde al pulsante OK). Esc Consente di chiudere la finestra di dialogo di immissione dati corrente (corrisponde al pulsante Cancella). Alt+F4 Chiude la finestra corrente. Tab Sposta la selezione all elemento successivo in una finestra di dialogo di immissione dati. Pagina 15
16 Tasto Maiusc+Tab Sposta la selezione all elemento precedente in una finestra di dialogo di immissione dati. Alt+Tab Passa dalla finestra corrente a un altra. Barra spaziatrice Attiva o disattiva l elemento correntemente selezionato (pulsante, campo opzioni e così via.). F1 Richiama l assistente per l inserimento corrente Schermata principale Figura 7 Schermata principale La schermata principale è suddivisa nelle seguenti aree: 1. Menu. 2. Barra degli strumenti. 3. Area principale. 4. Menu di avvio rapido delle principali funzioni. 5. Barra di stato. Pagina 16
17 3.1.3 Il menu Il menu consente di richiamare tutte le funzioni del. Menu principale File Sottomenu/funzioni Aggiorna dal CD Visualizzare/elaborare carta chip Gestione account utente Gestisci rapporti Visualizzare protocollo Termina Comunicazione Creare carta chip Comunicazione Creare carta chip Configurazione BT Svolgimenti Bloccare lo svolgimento Riepilogo svolgimenti Stampa rapporti Messa in funzione Manutenzione Smontaggio Funzioni ausiliarie Condizione Verifica carta chip Visualizzare/elaborare carta chip Creare carta chip Analisi Creare carta chip Sostituzione parabrezza Visualizzare parametri BT Impostazioni Comunicazione Lingua Dati aziendali Sigillo Rete Stampante Bluetooth Carta chip Tedesco Francese Italiano Configurazione di rete Stato di rete Configurazione stampante Elimina processi di stampa Informazioni stampante Calibrare touchscreen Pagina 17
18 Menu principale Guida Sottomenu/funzioni Manuale per l utente Info DGD Informazioni modulo security Controllo DGD Attivare controllo 1 Disattivare controllo 1 Leggere protocollo di controllo 1 Avviare gestione dei file 1 Imposta ora 1 Informazioni OM Informazioni su 1 Riservato al personale di controllo della DGD (vedere la sezione «Controllo DGD» a pagina 62) Barra degli strumenti La barra degli strumenti consente di richiamare direttamente le principali funzioni. È sufficiente fare clic sull icona corrispondente Figura 8 Barra degli strumenti Le icone rappresentano le seguenti funzioni: 1. Blocco dello svolgimento. 2. Impostazione Bluetooth per la comunicazione. 3. Impostazione carta chip come comunicazione. 4. Valutazione dello stato di. 5. Impostazione dell interfaccia utente tedesca. 6. Impostazione dell interfaccia utente francese. 7. Impostazione dell interfaccia utente italiana. 8. Creare carta chip «Comunicazione». 9. Creare carta chip «Configurazione BT». 10. Creare carta chip «Analisi». 11. Stampa rapporti. L icona è attiva solo se sono presenti rapporti generati con l ultimo svolgimento. Se sono presenti rapporti non ancora stampati, l icona è anche circondata da un bordo rosso. 12. Chiusura del. Pagina 18
19 Suggerimento Posizionando il puntatore del mouse su un icona, verrà visualizzata una breve descrizione della relativa funzione (descrizione comando) Barra di status Figura 9 Barra di status La barra di stato è suddivisa nelle seguenti aree: 1. Indicatore di stato grafico del lettore di carte chip (a destra). 2. Indicatore di stato grafico del collegamento Bluetooth. 3. Visualizzazione dei parametri di con cui si sta comunicando mediante Bluetooth o carta chip: targa e numero di matricola del veicolo, nonché numero di serie di. Può accadere che la targa visualizzata non sia aggiornata. Questo evento può verificarsi ad esempio dopo un passaggio di proprietà, quando i dati contrattuali non sono ancora stati aggiornati in. 4. Stato di connessione per la rete LAN e wireless LAN (WLAN). 5. Stato della stampante. La cifra in basso mostra il numero corrente di processi presenti nella coda di stampa (solo processi della stampante predefinita). 6. Data e ora correnti Indicatore di stato della carta chip Lettore di carte chip non disponibile. Lettore di carte chip disponibile. In attesa di carta chip. La carta chip si trova nel lettore di carte chip. Pagina 19
20 Indicatore di stato del collegamento Bluetooth Nessun collegamento BT disponibile. Viene visualizzato anche quando viene selezionato il tipo di comunicazione «Carta chip». Stabilito il collegamento BT con un Indicatore di stato del collegamento di rete Collegamento di rete LAN non configurato (icona inattiva). Il collegamento di rete LAN è configurato, ma la connessione è assente. Collegamento di rete LAN disponibile. Collegamento di rete wireless (WLAN) non configurato (icona inattiva). Il collegamento di rete wireless (WLAN) è configurato, ma la connessione è assente. Collegamento alla rete wireless (WLAN) effettuato segnale molto debole. Collegamento alla rete wireless (WLAN) effettuato segnale debole. Collegamento alla rete wireless (WLAN) effettuato segnale sufficiente. Collegamento alla rete wireless (WLAN) effettuato segnale buono. Collegamento alla rete wireless (WLAN) effettuato segnale ottimo. Pagina 20
21 Indicatore di stato della stampante Stampante non configurata (icona inattiva). Stampante configurata. Stampa in corso. Se si utilizza una stampante Bluetooth, oltre all icona con lo stato della stampante viene visualizzata anche l icona Bluetooth ( ) Luminosità dello schermo e volume È possibile regolate la luminosità dello schermo e il volume del Laptop per le OM con le seguenti funzioni: > Luminosità dello schermo: Premere la combinazione di tasti Fn+F6 o Fn+F7. > Volume: Premere la combinazione di tasti Fn+F3 o Fn+F Svolgimenti (procedure guidate) Per tutte le attività svolte su (messa in funzione, manutenzione e smontaggio), nel è disponibile un apposita procedura guidata per ciascun svolgimento. Queste procedure guidate semplificano l esecuzione dei lavori e contribuiscono a evitare errori. Messa in funzione Lo svolgimento «Messa in funzione» viene eseguito durante la prima installazione di su un veicolo oppure in caso di sostituzione dell apparecchio. La messa in funzione crea il collegamento logico tra veicolo ed. Manutenzione Con lo svolgimento «Manutenzione», su vengono eseguite tutte le operazioni che assicurano il corretto funzionamento dell apparecchio. Smontaggio Lo svolgimento «Smontaggio» viene eseguito in caso di sostituzione dell apparecchio o di smontaggio definitivo. Pagina 21
22 Identificazione dell utente Subito dopo l avvio di una procedura guidata per la creazione di uno svolgimento, è necessario effettuare l identificazione con il proprio nome utente e la password. L identificazione dell utente è inoltre necessaria per confermare il controllo finale. Se durante l identificazione la password viene immessa in modo errato per un determinato numero di volte, il blocca l account utente per un periodo di tempo definito (periodo di blocco). Ulteriori immissioni errate provocano periodi di blocco ancora più lunghi. Nota Per l identificazione dell utente è sempre necessario utilizzare la password personale e non la password del certificato di accesso fornita dalla DGD Struttura degli svolgimenti Figura 10 Elementi della vista svolgimento Pagina 22
23 La vista svolgimento (figura 10) è composta dai seguenti elementi: 1. Prospetto dello svolgimento. Mostra le singole fasi dello svolgimento corrente. La fase corrente appare in grassetto. 2. Vista dettagliata. Mostra le istruzioni, le opzioni di selezione e ulteriori informazioni relative alla fase corrente. 3. Numero delle fasi e fase corrente (grassetto). 4. Pulsanti per Avanti, Indietro e Cancella. Con Guida è possibile visualizzare la guida online per l operazione corrente Analisi e selezione delle operazioni All inizio di ciascuno svolgimento, il esegue un analisi automatica di. Il software verifica così lo stato di e lo confronta con i necessari requisiti. Il risultato dell analisi viene quindi visualizzato nella selezione delle operazioni nell area Analisi (pos. 1 nella figura 11). 1 2 Figura 11 Vista di analisi e selezione delle operazioni Sulla base dei risultati dell analisi, il procede anche a una selezione preliminare delle operazioni da eseguire. A seconda del tipo e dell urgenza, nell area di selezione delle operazioni (pos. 2 nella figura 11) alcune operazioni vengono consigliate oppure preselezionate come «operazioni obbligatorie». Pagina 23
24 Le operazioni raccomandate possono essere eseguite o deselezionate a giudizio dell utente oppure in accordo con il detentore del veicolo. L utente può inoltre selezionare ulteriori operazioni da eseguire (operazioni desiderate). Tenere presente che la selezione delle operazioni può essere suddivisa in più pagine (fino a tre). Con i pulsanti Avanti e Indietro si passa alla pagina precedente o successiva della selezione dell operazione. La figura 12 mostra un esempio di selezione delle operazioni su più pagine. Figura 12 Selezione delle operazioni su più pagine (esempio) Facendo clic nell ultima pagina della selezione delle operazioni su Avanti, si avvia l esecuzione delle operazioni selezionate. Importante! Le operazioni che comportano una sostituzione dell hardware sono di norma solo raccomandate (ad esempio sostituzione dell accumulatore). Tuttavia, ciò non significa che l utente può deselezionare queste operazioni a proprio giudizio Inserimento di dati nelle operazioni Nell ambito delle operazioni è necessario inserire diversi dati. I campi di immissione sono contrassegnati da diversi colori di sfondo: Pagina 24
25 > I campi di immissione con colore di sfondo rosso indicano campi obbligatori, violazioni dell intervallo di valori oppure un controllo di plausibilità non andato a buon fine. Nota Senza la compilazione di tutti i campi obbligatori, l operazione non può proseguire. > I campi con sfondo grigio indicano che l inserimento di dati non è possibile o non è consentito. > Un campo con sfondo marrone indica la violazione dell intervallo di valori consigliato Controllo finale Gli svolgimenti terminano con un controllo finale. Nel controllo finale vengono elencate tutte le attività ancora in sospeso che necessitano di conferma da parte dell utente. Viene inoltre visualizzato un prospetto di tutte le operazioni selezionate con il relativo stato (completato o non completato). Per il controllo finale, l utente deve effettuare di nuovo l identificazione per consentire la corretta associazione dei risultati del controllo all utente stesso Stampa rapporti Se sono stati generati rapporti durante uno svolgimento, al termine dello svolgimento stesso verrà visualizzato un messaggio. Sarà quindi possibile scegliere se stampare il rapporto subito («ora») oppure successivamente. > Se si seleziona l opzione Ora, il avvierà automaticamente la funzione Stampa rapporti (vedere sezione a pagina 46). > Se si decide di stampare i rapporti successivamente, sarà possibile selezionare e stampare i rapporti desiderati con la funzione File > Gestisci rapporti > Visualizza. Se si avvia un nuovo svolgimento e sono presenti rapporti dell ultimo svolgimento completato non ancora stampati, il segnala la presenza di questi rapporti quando vengono specificati i dati di identificazione dell utente. Sarà possibile procedere in due modi: > Stampare i rapporti dell ultimo svolgimento. A tale scopo, richiamare la funzione Svolgimenti > Stampa rapporti oppure fare clic sull icona Stampa rapporti nella barra degli strumenti. Pagina 25
26 > In alternativa è possibile eseguire lo svolgimento come previsto, quindi richiamare la funzione File > Gestisci rapporti > Visualizza per stampare i rapporti dello svolgimento precedente Panoramica delle operazioni Il seguente elenco offre una panoramica di tutte le operazioni disponibili (in ordine alfabetico). Aggiornamento Aggiorna il software di sistema e/o i parametri del produttore in. Nota L operazione «Aggiornamento» può essere eseguita solo mediante collegamento Bluetooth. Aggiornamento parametri Aggiorna i parametri del software di sistema di. Calibrazione Regolazione di sulla base dei risultati di misurazione e allineamento del totalizzatore di chilometri di al totalizzatore di chilometri del tachigrafo. Può anche essere effettuata nell ambito della sostituzione fisica del tachigrafo e deve comunque essere obbligatoriamente eseguita a ogni sostituzione del tachigrafo. Cambio di certificato Sostituisce il certificato di. Questa sostituzione può rendersi necessaria una volta scaduta la validità del certificato di. Nota L operazione «Cambio di certificato» può essere eseguita solo se l integrità di è intatta. In caso di violazione dell integrità dell apparecchio, eseguire solo l operazione «Ripristinare l integrità dell apparecchio». Con il ripristino dell integrità verrà anche automaticamente sostituito il certificato. Collegare antenna GPS esterna Configura l antenna GPS esterna su e la attiva. Connettere Modulo DSRC esterno Configura e attiva un modulo DSRC esterno su. Pagina 26
27 Controllo finale Elenca le operazioni selezionate dello svolgimento con il risultato dell esecuzione. L utente può adottare le misure necessarie (ad esempio ripetere lo svolgimento). Le attività del controllo finale devono essere confermate dall utente. Per il controllo finale, l utente deve eseguire un apposita identificazione con il Software per le officine di montaggio. Imposta ora di Impostare manualmente l ora su come segue: > In caso di tipo di comunicazione «BT», acquisisce automaticamente l ora corrente del Laptop per le OM mediante il collegamento Bluetooth. > Nel tipo di comunicazione con «Carta chip», il Software per le officine di montaggio scrive una carta chip «Comunicazione» con la quale è possibile abilitare la funzione «Data/ora» su. Sarà quindi necessario impostare manualmente l ora su e confermare con OK. Imposta piombatura Trasmette e memorizza i numeri di piombatura in. Deve essere eseguita dopo l applicazione fisica di nuove piombature. Messa in funzione di Con la messa in funzione, OM crea il collegamento logico tra veicolo ed installato. Notifiche della messa in funzione Registra i dati per il rapporto di controllo di e la carta chip «Messa in funzione» che devono essere inviati alla DGD. Operazioni di base Prima che l Officina di montaggio possa effettuare la manutenzione su, è necessario eseguire le operazioni di base. Le operazioni di base comprendono la verifica visiva di, la rilevazione del chilometraggio e le verifiche dell integrità dell apparecchio, del collegamento fisico al veicolo e la rilevazione della distanza. Le operazioni di base devono essere eseguite una sola volta per ciascuna visita all officina, ovvero sono contrassegnate come obbligatorie una sola volta per apparecchio. Nota La frase «per ciascuna visita all officina» significa entro le 24 ore e utilizzando lo stesso Laptop per le OM (dopo 24 ore o con un altro Laptop per le OM, le operazioni di base vengono di nuovo contrassegnate come obbligatorie). Reboot Esegue il riavvio di. Pagina 27
28 Registrare il numero di manutenzione DGD Consente la registrazione di un numero di manutenzione DGD per determinate operazioni richieste dalla DGD stessa. Il numero di manutenzione DGD è importante per la corretta contabilizzazione dei lavori assegnati. Reset degli errori di Ripristina i guasti e resetta il contatore errori di. Ripristinare l integrità dell apparecchio Ripristina l integrità elettrica di un apparecchio dopo un guasto dell alimentazione esterna o interna. Sostituisce inoltre il certificato in con uno nuovo. Selezionare sempre l operazione «Ripristinare l integrità dell apparecchio» quando è stata violata l integrità di, ad esempio a causa di un interruzione dell alimentazione (batteria e accumulatore esauriti). Se invece l integrità dell apparecchio non è recuperabile e sono presenti danni sulla scatola, sostituire sempre. Smontaggio di Predispone un apparecchio allo smontaggio e registra i dati per il rapporto di smontaggio. Nota Questa operazione è disponibile solo nello svolgimento «Smontaggio». Smontare il modulo DSRC esterno Disattiva il modulo DSRC esterno in ed effettua il passaggio al modulo DSRC interno. Smontare l antenna GPS esterna Disattiva l antenna GPS esterna su ed effettua il passaggio all antenna GPS interna. Sostituire componenti Crea una carta chip «Scambio di componenti» che viene inserita in. Questa carta chip pone in uno speciale stato di manutenzione (stato «Scambio di componenti») nel quale è possibile sostituire determinati componenti (batteria o accumulatore di, antenna GPS esterna o modulo DSRC) senza che generi un messaggio di errore dovuto a tali sostituzioni. Sostituire il modulo DSRC esterno Predispone alla sostituzione fisica del modulo DSRC esterno. Pagina 28
29 Sostituire l antenna GPS esterna Predispone alla sostituzione fisica dell antenna GPS esterna. Sostituzione dell accumulatore Viene eseguita nell ambito della sostituzione fisica dell accumulatore per. In tal modo i valori dell accumulatore vengono trasmessi a. Sostituzione della batteria Per la sostituzione della batteria di. Con questa operazione, i valori della batteria vengono trasmessi a. 3.2 Comandi e funzioni In questa sezione vengono descritti tutti i comandi e le funzioni del Software per le officine di montaggio Menu File Aggiorna dal CD Con questa funzione è possibile eseguire tutti gli aggiornamenti del software del Laptop per le OM. Tra questi aggiornamenti vi sono anche gli aggiornamenti software per salvati sul Laptop per le OM. Gli aggiornamenti delle singole unità non vengono tuttavia eseguiti mediante la funzione Aggiorna dal CD, ma nell ambito delle operazioni «Aggiornamento parametri» oppure «Aggiornamento» nell ambito degli svolgimenti «Messa in funzione» o «Manutenzione». Aggiorna dal CD aggiorna invece il software necessario per questa operazione sul Laptop per le OM. Avvertimento! Non spegnere mai il Laptop per le OM durante la procedura di aggiornamento e non scollegarlo dalla rete elettrica. Un interruzione della procedura di aggiornamento potrebbe compromettere il funzionamento del Laptop per le OM. Nota Può accadere che il Laptop per le OM debba eseguire un riavvio di sistema automatico tra due fasi di installazione. In questo caso, dopo aver avviato il sistema specificare come di consueto il PIN del proprio modulo security per poter procedere con la procedura di installazione. Pagina 29
30 Per aggiornare il procedere come segue: 1. Assicurarsi che il Laptop per le OM sia collegato alla rete elettrica. 2. Aprire Guida > Informazioni OM, quindi verificare la carica dell accumulatore. Procedere all aggiornamento solo se l accumulatore dispone di una carica sufficiente. 3. Richiamare la funzione File > Aggiorna dal CD. Verrà visualizzato un messaggio che richiede l inserimento del CD/DVD di aggiornamento. 4. Inserire il CD/DVD di aggiornamento nell unità CD/DVD. Il leggerà il CD/DVD inserito e visualizzerà un elenco dei processi di aggiornamento rilevati, inclusi i numeri di versione precedenti e attuali. Figura 13 Processi di aggiornamento sul CD/DVD di aggiornamento 5. Confermare con Esegui. Se durante l installazione di un aggiornamento software si verifica un errore, l intera procedura di aggiornamento verrà interrotta e verrà visualizzato un messaggio di errore. Al termine dell aggiornamento, verificare che le versioni appena installate del Software per le officine di montaggio e dei parametri OM corrispondano ai numeri di versione indicati nella comunicazione della DGD (sezione «Informazioni OM» a pagina 63). Rimuovere il CD/DVD dall unità. Pagina 30
31 Nota Dopo un aggiornamento, il può assumere un comportamento diverso da quello cui l utente è abituato. Informare pertanto tutti gli utenti in merito all avvenuto aggiornamento Visualizzare/elaborare carta chip Questa funzione consente di analizzare ed elaborare le carte chip. Visualizza i dati principali di una carta chip. Dopo aver richiamato la funzione, il legge la carta chip inserita e ne mostra il contenuto. Se quando viene richiamata la funzione non è inserita alcuna carta chip, il Software per le officine di montaggio visualizza un messaggio di errore. Nota La vista carte chip viene visualizzata automaticamente non appena viene inserita una carta chip quando il è inattivo (non sono in esecuzione svolgimenti o altre funzioni). Fare clic su Dettagli per visualizzare ulteriori informazioni sulla carta chip Gestione account utente Questa funzione mostra tutti gli account utente attivi e consente di eseguire le seguenti operazioni: > Creazione di un nuovo utente. > Eliminazione di un account utente. > Modifica della password. Figura 14 Gestione account utente Pagina 31
32 Creazione di un nuovo utente Fare clic su Crea per configurare un nuovo account utente. È anche possibile utilizzare il pulsante Crea per reimpostare la password dimenticata dell utente. A tale scopo è necessaria una carta chip «Utilizzatore OM» valida con la relativa password della DGD. Fare clic su Crea, quindi inserire la carta chip «Utilizzatore OM» nel lettore di carte chip sul lato destro. Verrà quindi avviata la procedura guidata per la configurazione di un nuovo account utente, durante la quale verranno inseriti la password dell utente per il primo accesso, il nuovo nome utente e la nuova password dell utente stesso, se già esistente. Nota In alternativa è anche possibile avviare la procedura guidata inserendo la carta chip e richiamando la funzione File > Visualizzare/elaborare carta chip. Per ulteriori informazioni sulla configurazione di un nuovo account utente, consultare la sezione 2.5 «Configurazione dell account utente» a pagina Eliminazione di un account utente Se un utente non lavora più presso l Officina di montaggio, il suo account utente deve essere eliminato. Ciascun utente attivo può eliminare se stesso e un altro utente. Nota Le variazioni del personale devono essere comunicate alla DGD con il modulo «Avvisi di mutazione concernenti i tecnici dell officina di montaggio». Il modulo è presente nella Scheda 9. Per eliminare un account utente, procedere come segue: 1. Nell elenco, selezionare l account utente da eliminare. Pagina 32
33 2. Fare clic su Elimina. Verrà visualizzata la seguente finestra di immissione: Figura 15 Eliminazione di un account utente Identificazione dell utente 3. Selezionare il proprio nome utente dall elenco di selezione. 4. Immettere la propria password nel campo Password. 5. Confermare i dati inseriti facendo clic su OK. 6. Verrà visualizzato un messaggio di avviso che può essere confermato con OK Modifica della password Per modificare la propria password sono necessari il proprio nome utente, la password precedente e una nuova password a scelta (per le regole vedere la sezione 2.5 «Configurazione dell account utente» a pagina 11). Suggerimento Con l elaborazione di una carta chip «Utilizzatore OM» valida con la relativa password della DGD è possibile reimpostare la password dimenticata dell utente mediante la funzione Crea (vedere sezione a pagina 32). Per modificare la propria password procedere come segue: 1. Selezionare il proprio account utente nell elenco. 2. Fare clic su Modifica della password. Verrà visualizzata una finestra di immissione. 3. Specificare la password attuale. 4. Nel campo Nuova password, specificare la nuova password. 5. Per sicurezza, specificare ancora una volta la nuova password nel campo di input sottostante. Pagina 33
34 6. Confermare i dati inseriti facendo clic su Modifica della password Gestisci rapporti Gestisci rapporti consente di visualizzare e stampare tutti i record del rapporto e di esportarli e importarli mediante supporti dati esterni. Gestisci rapporti consente di aprire una finestra di input nella quale è possibile richiamare ed elencare in base a criteri di ricerca tutti i record di rapporto archiviati del Laptop per le OM. Figura 16 Gestisci rapporti Visualizza/elimina Vista tabellare La tabella nella scheda Visualizza/elimina mostra i record di rapporto con le seguenti informazioni: > Numero di matricola del veicolo. > mostra il numero di serie di. > Data Data di creazione del rapporto (corrisponde alla data della messa in funzione, della manutenzione o dello smontaggio). > Numero del mandato interno dell Officina di montaggio. > Detentore del veicolo Nome del detentore del veicolo (se disponibile). Pagina 34
35 > I rapporti esistenti per lo specifico record. I numeri nell intestazione di colonna corrispondono ai codici dei singoli tipi di rapporto (la relativa legenda si trova a destra in cima alla tabella). Suggerimento La tabella è ordinata in base alla data. Per ordinare la tabella in base a un altra colonna, fare clic sull intestazione di colonna desiderata. Per cambiare la direzione di ordinamento (crescente o decrescente) fare nuovamente clic sull intestazione della colonna Utilizzo dei criteri di ricerca Nell area Criteri di ricerca in alto nella finestra è possibile richiamare la visualizzazione dei record nella tabella secondo i seguenti criteri: > Periodo di tempo definire la prima e l ultima data per i rapporti. L impostazione predefinita è la data corrente. Con questa impostazione vengono visualizzati tutti i rapporti del giorno corrente. > Numero di matricola specificare il numero di matricola completo per il quale visualizzare i rapporti. > specificare il numero di serie completo dell apparecchio per il quale visualizzare i rapporti. > Numero del mandato specificare il numero d ordine completo per il quale visualizzare i rapporti. > Detentore del veicolo specificare il nome completo del detentore del veicolo per il quale visualizzare i rapporti. Nell immissione, rispettare le maiuscole e le minuscole. È possibile attivare più criteri di ricerca contemporaneamente. Con Ripristina vengono disattivati tutti i criteri di ricerca, pertanto la tabella non visualizzerà più alcun rapporto. Per eseguire una richiesta, procedere come segue: 1. Selezionare la casella di controllo che precede il criterio di ricerca. 2. Selezionare un intervallo di tempo (nel caso di Periodo di tempo) oppure specificare il valore di ricerca desiderato nel campo di input del criterio. Pagina 35
36 Nota Nei campi di input, i valori di ricerca devono essere inseriti in modo completo. 3. Fare clic su Cerca per aggiornare la vista tabellare. Sotto la vista tabellare sono presenti due pulsanti per l accesso alle seguenti funzioni relative ai rapporti: > Visualizza per la visualizzazione e stampa di rapporti (vedere sezione ). > Elimina (vedere sezione a pagina 42). Per importare o esportare record dei rapporti da o verso un supporto dati esterno, passare alla scheda Importazione/esportazione: Figura 17 Gestisci rapporti Importazione/esportazione Nella scheda è possibile richiamare le due seguenti funzioni relative ai rapporti: > Importa per importare i dati dei rapporti da un supporto esterno, ad esempio da una penna USB. Per ulteriori informazioni, vedere sezione a pagina 39. > Esporta per salvare i rapporti su un supporto dati esterno, ad esempio su una penna USB. Per ulteriori informazioni consultare sezione a pagina Visualizzazione e stampa dei rapporti Selezionare una voce nella tabella, quindi fare clic su Visualizza. Verrà visualizzata una finestra di immissione nella quale sarà possibile visualizzare in anteprima, stampare o esportare i rapporti selezionati come file PDF. Pagina 36
37 Figura 18 Visualizza rapporti Le principali informazioni sui rapporti selezionati sono riportate in una tabella nell area superiore della finestra. Per ciascun rapporto sono disponibili cinque caselle per la selezione del destinatario del rapporto stesso. In questa finestra, i pulsanti consentono di richiamare le seguenti funzioni: > Anteprima visualizza il rapporto corrente sullo schermo. A tale scopo, fare clic sul relativo pulsante Anteprima del rapporto desiderato. > Stampa rapporti consente di stampare i rapporti selezionati nell elenco. Verranno visualizzate le impostazioni di stampa che consentono anche di selezionare la stampante di destinazione. Figura 19 Impostazioni di stampa Pagina 37
38 Il campo Name (nome) indica la stampante predefinita. Se sono state configurate più stampanti, al posto della stampante predefinita è possibile selezionare un altra stampante dall elenco. Per informazioni sulla configurazione delle stampanti vedere sezione a pagina 54. Laddove necessario è possibile impostare la stampa di più copie e l ordine delle pagine (opzione Reverse). Nella scheda Options (opzioni) è inoltre possibile impostare la modalità colore (colori o scala di grigi). > Esporta rapporti in PDF consente di creare file PDF dai rapporti selezionati (file di Acrobat) e di salvare tali file su un supporto dati esterno (penna USB). I file PDF potranno essere quindi caricati su un computer normale per la visualizzazione, stampa o archiviazione. La funzione di esportazione PDF consente di salvare i file PDF nella directory principale del supporto dati esterno collegato. In tal modo, i file vengono denominati automaticamente dal software. Un nome file è costituito dai seguenti elementi: 1. Parte iniziale bericht (rapporto). 2. Numero di matricola. 3. Data e ora. 4. Codice identificativo del tipo di rapporto (cfr. tabella seguente). 5. Codice identificativo del destinatario (cfr. tabella seguente). 6. Estensione pdf. Per il tipo di rapporto valgono le seguenti associazioni: Rapporto di controllo -Rapporto di controllo con generatore di impulsi Rapporto di controllo per tachigrafo Rapporto di controllo per registratore di fine corsa Rapporto di controllo per limitatore di velocità -Rapporto di controllo/rapporto di controllo per tachigrafo Rapporto di manutenzione Rapporto di smontaggio Pagina 38
39 Per il destinatario valgono le seguenti associazioni: Copia DGD Officina di montaggio Detentore del veicolo Produttore Esempio per un nome file: bericht_ _ _1_2.pdf Elemento nel nome del file Significato Numero di matricola Data e ora Tipo di rapporto Destinatario Valore , ore 14 e 11 minuti -Rapporto di controllo con generatore di impulsi Modulo per DGD Fare clic su Cancella per chiudere la finestra Importazione di rapporti Consente di importare tutti i record dei rapporti presenti nella directory principale di un supporto dati esterno (penna USB). Vengono presi in considerazione solo i dati che presentano il formato corretto. Si tratta in realtà dei record del rapporto salvati in precedenza su un supporto dati (penna USB) con la funzione di esportazione. Questa funzione può essere utilizzata per importare dati di inventario in un nuovo Laptop per le OM. Suggerimento Se sul computer di destinazione sono già presenti record dei rapporti, la funzione di importazione aggiunge solo i record mancanti. I record esistenti non vengono sovrascritti. La funzione di importazione può pertanto essere utilizzata anche per allineare i dati tra due computer. Pagina 39
40 Per importare i record del rapporto da una penna USB, procedere come segue: 1. Inserire la penna USB in una porta USB libera del Laptop per le OM. 2. Fare clic su Importa. 3. Selezionare il supporto dati (penna USB). 4. Selezionare il file da importare. 5. Inserire la password impostata durante l esportazione di questo file. Nota I rapporti che sono stati esportati senza password con versioni del software meno recenti possono essere anche importati senza password Esporta rapporti Salva tutti i record del rapporto visualizzati nella tabella sulla penna USB. Suggerimento Con la funzione di esportazione è possibile eseguire un backup per evitare perdite di dati in caso di guasti del computer. I rapporti da esportare possono anche essere filtrati indicando un intervallo di tempo. Per esportare i record del rapporto su una penna USB, procedere come segue: 1. Aprire la scheda Importazione/esportazione (cfr. figura 17 a pagina 36). 2. È possibile anche limitare l esportazione solo ai record del rapporto di un determinato periodo di tempo. 3. Inserire la penna USB in una porta USB libera del Laptop per le OM. La penna USB deve consentire immediatamente la scrittura, senza richiedere ulteriori passaggi (formattazione e così via). La maggior parte delle penne USB disponibili in commercio è già formattata e può essere utilizzata per l esportazione. 4. Fare clic su Esporta. 5. Selezionare dall elenco il supporto di memoria esterno. Pagina 40
41 Figura 20 Selezione dell unità esterna e impostazione della password 6. Inserire una volta la password e confermare. Nota La password deve contenere almeno 8 caratteri e contenere caratteri alfanumerici appartenenti ad almeno tre dei seguenti gruppi: > Maiuscole > Minuscole > Cifre > Caratteri non alfanumerici 7. Fare clic su OK. 8. Al termine dell esportazione verrà visualizzato un messaggio che potrà essere confermato con OK. Avvertimento! La password utilizzata per l esportazione dovrà essere indicata al momento della successiva importazione del file. Conservare la password in un luogo sicuro e lontano dai dati esportati. La funzione di esportazione consente di salvare i dati nella directory principale del supporto dati esterno collegato. In tal modo, i file vengono denominati automaticamente dal software. Il nome file è composto da: parte iniziale berichtsaetze (recordi del rapporto), ID dell Officina di montaggio, data e ora ed estensione xml. Pagina 41
42 Esempio per un nome file: berichtsaetze_12345_ xml Elemento nel nome del file Significato ID dell Officina di montaggio Data Valore , ore 14 e 11 minuti Eliminare rapporti Consente di eliminare dall archivio il rapporto selezionato nella tabella Visualizzare protocollo Il memorizza tutte le operazioni dell utente in un protocollo presente sul laptop. Con Visualizzare protocollo è possibile visualizzare il protocollo. Figura 21 Protocollo di OM Le voci del protocollo vengono visualizzate in un elenco che inizia dalla voce più recente. È possibile filtrare la visualizzazione indicando una data iniziale. Un apposito pulsante consente di scorrere la visualizzazione nella direzione desiderata. Pagina 42
43 Ciascuna voce di protocollo può essere costituita dai seguenti dati: > Data/ora. > Avvenimento. > Stato. > Numero di matricola. > Numero di serie. > Utente che ha eseguito l operazione. > Tipo di comunicazione con (Bluetooth oppure carta chip). > Informazioni specifiche dell ordine (ad esempio codice informazioni/codice guasto in caso di operazioni di analisi). Fare clic su Chiudi per chiudere la vista del protocollo Termina Questa funzione consente di uscire dal. Successivamente verrà anche automaticamente arrestato il laptop. Avvertimento! Non arrestare mai il computer utilizzando l interruttore principale (pos. 11 nella figura 4 a pagina 9). Suggerimento È possibile chiudere il anche mediante l icona Termina della barra degli strumenti (pos. 12 nella figura 8 a pagina 18) Menu Comunicazione Il menu Comunicazione offre tutte le funzioni necessarie per la comunicazione tra il Laptop per le OM ed. La comunicazione con può avvenire tramite Bluetooth o carta chip. Nel Software per le officine di montaggio, il tipo di comunicazione predefinito è Bluetooth, poiché questo tipo di comunicazione risulta più semplice ed efficiente. Nota L operazione «Aggiornamento» può essere eseguita solo mediante Bluetooth, non tramite carta chip. Pagina 43
44 Creare carta chip Comunicazione La carta chip «Comunicazione» è necessaria come supporto per il tipo di comunicazione «Carta chip». Creare carta chip Comunicazione consente di creare la carta chip «Comunicazione». Suggerimento È possibile richiamare la funzione anche mediante l icona Creare carta chip Comunicazione nella barra degli strumenti (punto 8 in figura 8 a pagina 18). La carta chip «Comunicazione» viene richiesta e creata automaticamente all inizio dello svolgimento. Con Creare carta chip Comunicazione è possibile creare in anticipo questa carta chip ed elaborarla in. All inizio di uno svolgimento sarà quindi possibile importare questi dati dalla carta chip. Il contenuto della carta chip «Comunicazione» cambia continuamente durante uno svolgimento; pertanto, al termine dello svolgimento non corrisponde più a quello della carta chip «Comunicazione» creata originariamente. Per creare una carta chip «Comunicazione», procedere come segue: 1. Selezionare Comunicazione > Creare carta chip Comunicazione. 2. Accedere tramite il proprio nome utente e password. 3. Inserire una carta chip «Comunicazione» nel lettore di carte chip. 4. Viene visualizzato un messaggio. Confermare il messaggio Creare carta chip Configurazione BT La carta chip «Configurazione Bluetooth» imposta l interfaccia Bluetooth di un apparecchio affinché il Laptop per le OM (con il quale è stata creata la carta chip «Configurazione Bluetooth») possa accedere all apparecchio stesso. Creare carta chip Configurazione BT consente di creare la carta chip «Configurazione Bluetooth». Suggerimento È possibile richiamare la funzione anche mediante l icona Creare carta chip Configurazione BT nella barra degli strumenti (punto 9 in figura 8 a pagina 18). Una carta chip «Configurazione Bluetooth» è valida per tutti gli e può essere utilizzata più volte. Tuttavia, la durata della validità è limitata. Pagina 44
45 Per creare una carta chip «Configurazione Bluetooth», procedere come segue: 1. Selezionare Comunicazione > Creare carta chip Configurazione BT. 2. Accedere tramite il proprio nome utente e password. 3. Inserire una carta chip «Configurazione Bluetooth» nel lettore di carte chip. 4. Viene visualizzato un messaggio. Confermare il messaggio Menu Svolgimenti Bloccare lo svolgimento Per interrompere il lavoro durante uno svolgimento, utilizzare la funzione Bloccare lo svolgimento. Durante il blocco, il visualizza la seguente finestra di immissione: Figura 22 Finestra di immissione per l annullamento del blocco Per annullare il blocco dello svolgimento inserire il proprio nome utente e la password e confermare con OK. Suggerimento È possibile richiamare la funzione anche mediante l icona Bloccare lo svolgimento nella barra degli strumenti (punto 1 in figura 8 a pagina 18) Riepilogo svolgimenti Mostra informazioni sull ultimo svolgimento eseguito. Elimina giornale consente di eliminare tutte le voci del diario. Pagina 45
46 Stampa rapporti La funzione Stampa rapporti consente di stampare o esportare in formato PDF i rapporti dell ultimo svolgimento completato. Se non sono stati ancora completati svolgimenti oppure non sono stati generati rapporti con l ultimo svolgimento, la funzione sarà disattivata, ovvero non potrà essere richiamata. Suggerimento È possibile richiamare la funzione anche mediante l icona Stampa rapporti nella barra degli strumenti (punto 13 in figura 8 a pagina 18). Con la funzione Stampa rapporti viene visualizzata una finestra di input che consente di stampare o esportare in formato PDF i rapporti selezionati. Figura 23 Stampa dei rapporti dell ultimo svolgimento La selezione dei rapporti e dei relativi destinatari, nonché la stampa e l esportazione in formato PDF funzionano come nel caso dell opzione File > Gestisci rapporti > Visualizza: > Fare clic su Stampa rapporti per stampare i rapporti selezionati. > Fare clic su Esporta rapporti in PDF per esportare i rapporti in formato PDF su un supporto esterno. Per ulteriori informazioni, soprattutto sulla selezione dei rapporti, sull impostazione della stampante e sulle proprietà dei file PDF esportati, consultare sezione «Visualizzazione e stampa dei rapporti» a pagina 36. Pagina 46
47 L icona della stampante ( ) nella colonna destra della tabella è contrassegnata quando il relativo rapporto è già stato stampato. Se uno svolgimento è stato eseguito più volte con la funzione Ripetere svolgimento, per ciascuna procedura sarà presente un record di rapporto. Utilizzare le frecce a destra del pulsante Esporta rapporti in PDF per sfogliare i diversi record di rapporto Messa in funzione Consente di avviare lo svolgimento «Messa in funzione». Con la messa in funzione, OM crea il collegamento logico tra veicolo ed. Lo svolgimento «Messa in funzione» viene eseguito al termine del controllo del montaggio e dopo aver stabilito la comunicazione tra il Laptop per le OM ed. Nota Per il è sempre montato e collegato un apparecchio. Il non interviene pertanto nel montaggio di. Maggiori informazioni sullo svolgimento «Messa in funzione» sono presenti nella Scheda 3 del capitolo 2 «Messa in funzione» a pagina Manutenzione Consente di avviare lo svolgimento «Manutenzione». Con lo svolgimento «Manutenzione», su vengono eseguite tutte le operazioni che assicurano il corretto funzionamento dell apparecchio. Maggiori informazioni sullo svolgimento «Manutenzione» sono presenti nella Scheda 3 del capitolo 3 «Manutenzione» a pagina Smontaggio Consente di avviare lo svolgimento «Smontaggio». Lo smontaggio di un apparecchio nell Officina di montaggio viene effettuato in caso di sostituzione dell apparecchio stesso. Durante lo smontaggio, il Software per le officine di montaggio crea un rapporto di smontaggio che viene inviato al produttore insieme all smontato. Pagina 47
48 Maggiori informazioni sullo svolgimento «Smontaggio» sono presenti nella Scheda 3 del capitolo 4 «Smontaggio» a pagina Menu Funzioni ausiliarie Condizione Questa funzione semplifica la diagnosi dei guasti di. fornisce il proprio stato sotto forma di due codici: > Codice informazioni: visualizza lo stato corrente dell apparecchio. > Codice guasto: visualizza i guasti attualmente presenti. Suggerimento È possibile richiamare la funzione anche mediante l icona Stato nella barra degli strumenti (punto 4 in figura 8 a pagina 18). Entrambi i codici possono essere sia individuati con l operazione di analisi nel Software per le officine di montaggio, sia letti direttamente su (con la carta chip «Analisi» inserita nel menu Test > Informazioni). Specificare uno dei due codici nel relativo campo di input, quindi fare clic su OK. Successivamente verrà visualizzato un elenco con le informazioni sul codice informazioni o sul codice guasto. Pagina 48
49 Codice informazioni La figura 24 mostra a titolo esemplificativo la visualizzazione del codice informazioni «0x000008f9» indicato nel titolo della finestra. Figura 24 Codice informazioni visualizzato con vista dettagliata Gli stati problematici appaiono in grassetto nell elenco. Questi stati richiedono una particolare attenzione. Fare clic su Dettagli per visualizzare una vista dettagliata con ulteriori informazioni sullo stato correntemente evidenziato. Pagina 49
50 Codice guasto La figura 25 mostra a titolo esemplificativo il significato del codice guasto «0x0401» (viene visualizzato nel titolo della finestra). Figura 25 Codice guasto visualizzato con vista dettagliata Fare clic su Dettagli per visualizzare una vista dettagliata con ulteriori informazioni sul guasto correntemente evidenziato. Nota Se non sono presenti guasti, la tabella dei codici guasto è vuota Verifica carta chip Questa funzione consente di verificare l eventuale presenza di errori nelle proprietà di archiviazione della carta chip inserita. Il test non modifica i dati presenti sulla carta chip. Al termine viene visualizzato il risultato («priva di errori» o «difettosa»). Le carte difettose devono essere gettate Visualizzare/elaborare carta chip Questa funzione corrisponde a File > Visualizzare/elaborare carta chip (vedere la, sezione «Visualizzare/elaborare carta chip» a pagina 31). Pagina 50
51 Creare carta chip Analisi La carta chip «Analisi» consente di effettuare l analisi direttamente su, con l ausilio della tastiera dell apparecchio e del display. Una carta chip «Analisi» è valida per tutti gli e può essere utilizzata più volte. Tuttavia, la durata della validità è limitata. Suggerimento È possibile richiamare la funzione anche mediante l icona Creare carta chip Analisi nella barra degli strumenti (punto 10 in figura 8 a pagina 18) Creare carta chip Sostituzione parabrezza La carta chip «Sostituzione parabrezza» viene richiesta per registrare l operazione di manutenzione una volta smontato dal relativo supporto e per memorizzare il sigillo elettronico dell officina di montaggio in. La carta chip «Sostituzione parabrezza» è valida per tutte le unità e può essere utilizzata più volte. Tuttavia, la durata della validità è limitata. Maggiori informazioni sulla sostituzione parabrezza sono disponibili nella Scheda 3, sezione «Sostituzione del parabrezza» a pagina Visualizzare parametri BT Questa funzione consente di visualizzare i parametri Bluetooth del Laptop per le OM. Questi parametri devono essere configurati in un apparecchio per stabilire un collegamento Bluetooth manuale con il Laptop per le OM (senza carta chip «Configurazione Bluetooth»). Per configurare manualmente il servizio BT di, è prima necessario impostare questi parametri Menu Impostazioni Comunicazione Nel sottomenu Comunicazione è possibile modificare l impostazione del tipo di comunicazione (Bluetooth o carta chip). Questa impostazione stabilisce quale tipo di comunicazione del deve essere utilizzata. Pagina 51
52 Il tipo di comunicazione può essere modificato in qualunque momento, pertanto anche durante uno svolgimento. Per modificare il tipo di comunicazione durante uno svolgimento attivo, attenersi ai seguenti punti: > Da carta chip a Bluetooth: la carta chip «Configurazione Bluetooth» viene elaborata in. Se il nella successiva procedura di comunicazione individua nel raggio d azione l con il quale sta comunicando nello svolgimento, verrà creato automaticamente un collegamento Bluetooth a questa unità. In caso contrario, vengono visualizzati tutti gli individuati sotto forma di elenco (figura 26). Figura 26 Elenco di selezione del partner di comunicazione BT Selezionare l apparecchio desiderato nell elenco di selezione, quindi fare clic su OK. Il stabilirà quindi una connessione BT con questo. Nota Può accadere che l elenco di selezione dei partner di comunicazione BT visualizzi targhe non aggiornate. Questo evento può verificarsi ad esempio dopo un passaggio di proprietà, quando i dati contrattuali non sono ancora stati aggiornati in. > Da Bluetooth a carta chip: se l operazione può essere eseguita con la carta chip, è anche possibile scambiare dati mediante carta chip. Se si passa alla comunicazione con carta chip durante uno svolgimento, alla successiva procedura di comunicazione sarà sufficiente inserire la carta chip «Comunicazione». In questo caso, il Software per le officine di montaggio la richiede all utente ed elimina automaticamente il collegamento Bluetooth, se necessario. Suggerimento È possibile modificare il tipo di comunicazione anche mediante l icona Bluetooth o Carte chip della barra degli strumenti (punto 2 o 3 in figura 8 a pagina 18). Pagina 52
53 Lingua Questa finestra di dialogo consente di impostare la lingua dell interfaccia utente del Software per le officine di montaggio. La lingua diventa attiva subito dopo la selezione. Suggerimento È possibile modificare la lingua dell interfaccia utente anche mediante le tre icone della barra degli strumenti (punto 5, 6 e 7 in figura 8 a pagina 18) Dati aziendali Questa finestra di dialogo consente di specificare o modificare il nome società e i dati di indirizzo dell Officina di montaggio. Nota Questi dati vengono utilizzati per i rapporti di controllo e di analisi Sigillo Questa finestra di dialogo consente di specificare o modificare il sigillo dell Officina di montaggio. Nota Questo valore viene utilizzato come impostazione predefinita per le operazioni e per i rapporti di controllo e di analisi Rete Il menu Rete offre due funzioni: > Configurazione di rete per l installazione e la configurazione dei collegamenti di rete (sezione ). > Stato di rete con l indicatore di stato dei collegamenti di rete (sezione ) Configurazione di rete Consente l installazione e la configurazione dei collegamenti di rete. È necessario configurare il collegamento di rete solo se si desidera stampare dal Laptop per le OM utilizzando una stampante di rete. Pagina 53
54 Nota Il utilizza la configurazione di rete YaST di SUSE. YaST visualizza informazioni aggiuntive su tutte le opzioni di impostazione mediante una finestra di aiuto Stato di rete Visualizza lo stato dei collegamenti di rete del Laptop per le OM. I valori visualizzati dipendono dalla propria configurazione di rete. Figura 27 Stato di rete (esempio di configurazione) Stampante Il menu Stampante offre due funzioni: > Configurazione stampante per l installazione e la configurazione delle stampanti collegate (sezione ). > Elimina processi di stampa elimina tutti i processi di stampa dalla coda di stampa della stampante (sezione a pagina 59) Configurazione stampante La funzione Configurazione stampante consente di configurare una stampante locale collegata direttamente al proprio computer (tramite USB o Bluetooth) o di configurare la stampa tramite la rete. Pagina 54
55 Note > Se non è impostata alcuna stampante, la funzione Stampa è bloccata nelle varie finestre di dialogo. In questo caso, è possibile esportare i rapporti come file PDF su un supporto dati esterno (penna USB) e stamparli da un altro computer standard con accesso a una stampante. > Il utilizza per la configurazione della stampante YaST di SUSE. > I moduli e i rapporti del sono ottimizzati per il formato carta DIN/ISO A4 (orientamento verticale 21 cm x 29.7 cm). Utilizzare esclusivamente questo formato carta per le stampe dal Software per le officine di montaggio e configurare la stampante di conseguenza. La configurazione della stampante viene eseguita in modo diverso a seconda del tipo di collegamento della stampante: > Collegamento diretto per collegare una stampante al Laptop per le OM direttamente tramite USB o Bluetooth (vedere sezione «Installazione di una stampante locale»). > Stampante di rete per utilizzare una stampante configurata nella rete a cui si è collegati (vedere sezione «Configurazione della stampante di rete» a pagina 57). Nota Per la stampante HP è disponibile una procedura guidata di impostazione specifica: 1. Scegliere Impostazioni > Stampante > Configurazione stampante. 2. Fare clic su Aggiungi. 3. Fare clic su Esegui hp-setup Installazione di una stampante locale Per impostare una stampante collegata direttamente al Laptop per le OM, procedere come segue: 1. Collegare la stampante direttamente al Laptop per le OM: > Collegare una stampante USB a una porta USB e attivarla. > Posizionare una stampante Bluetooth nel raggio d azione del Laptop per le OM e attivarla. 2. Scegliere Impostazioni > Stampante > Configurazione stampante. Pagina 55
56 YaST riconosce automaticamente la stampante collegata se YaST è in grado di configurare automaticamente il collegamento (USB o Bluetooth) e comunicare con la stampante. Inoltre, YaST deve conoscere il modello di stampante, quindi disporre del driver di stampa relativo. 3. Fare clic su Aggiungi. Nota Se si utilizza una stampante USB, YaST tenterà di riconoscere automaticamente la stampante. Se YaST non riconosce automaticamente la stampante USB, contattare la Hotline tecnica (per i dati di contatto vedere Scheda 10, sezione 1.2 a pagina 5). 4. Se si desidera collegare una stampante Bluetooth, effettuare le seguenti operazioni: a. premere Procedura guidata connessione. b. Nella finestra Procedura guidata connessione selezionare Dispositivo collegato direttamente > Bluetooth. YaST tenta ora di riconoscere automaticamente la stampante Bluetooth. Nota Se YaST non riconosce automaticamente la stampante Bluetooth, specificare il relativo ID senza inserire i due punti (esempio: «1A2B3C4D5E6F»). Per maggiori informazioni, consultare la documentazione del produttore della stampante Bluetooth. Il sistema stabilirà quindi un collegamento Bluetooth con la stampante. 5. Selezionare il produttore dall elenco visualizzato. Confermare con Fine. 6. Se è stata trovata una stampante, il modello sarà visualizzato nell area Trova e assegna un driver. È possibile modificarne il nome e cercare i driver corrispondenti con Cerca. Nota Se nell elenco non è riportato il tipo di stampante dell utente, fare clic su Trova altri o eseguire la ricerca inserendo un nome di stampante più generico. Se anche in questo modo non si giunge a un risultato, contattare la Hotline tecnica (per i dati di contatto vedere Scheda 10, sezione 1.2 a pagina 5). Pagina 56
57 7. Inserire un nome di stampante in Impostazione nome arbitrario e impostare eventualmente l opzione Usa come di default. 8. Controllare le impostazioni della stampante visualizzata e modificarle, se necessario. Fare particolare attenzione che sia impostato il formato carta (Page Size) DIN A4. 9. Fare clic su Fine per confermare gli inserimenti e completare l installazione. 10. Nella finestra Configurazioni stampante è possibile aggiungere ulteriori stampanti o eliminare quelle esistenti. Per verificare se la stampante è stata installata correttamente, fare clic su Stampa pagina di prova e stampare una pagina di prova. In questo modo sarà possibile verificare l accessibilità e il funzionamento della stampante selezionata. Selezionare infine Singola pagina di prova oppure Due pagine di prova. 11. Chiudere YaST con Fine Configurazione della stampante di rete Lo svolgimento e i parametri necessari per configurare una stampante di rete dipendono considerevolmente dal proprio ambiente di rete. Per configurare una stampante di rete è necessario pertanto conoscere la configurazione della propria rete. Rivolgersi al proprio amministratore di rete per ricevere le informazioni necessarie. YaST supporta le stampanti di rete con i seguenti tipi di collegamento: > Stampa direttamente tramite una stampante di rete: i processi di stampa vengono inviati direttamente alla stampante di rete senza utilizzare il server di stampa che nel frattempo si è attivato. Condizione per eseguire un output diretto è che la stampante collegata possieda una funzionalità di elaborazione della coda di stampa integrata, come di norma avviene. L output diretto è un modo di collegamento semplice e affidabile per le stampanti di rete. Il presente manuale descrive nei dettagli solo la configurazione dell output diretto. > Server di rete CUPS: sistema di server di stampa utilizzato prevalentemente da sistemi basati su Unix (ad es. Linux, Apple OS X). Un esempio di server di stampa CUPS è un computer Linux che abilita in rete tramite CUPS una stampante collegata direttamente. Numerose stampanti di rete dispongono di una funzionalità server di stampa CUPS direttamente integrata. La configurazione dell output tramite un server di stampa CUPS è necessaria solo in particolari ambienti e non viene trattata nei dettagli nel presente manuale. Ulteriori informazioni sulla configurazione sono contenute nella documentazione del server di stampa CUPS utilizzato o nel manuale della stampante. In alternativa, rivolgersi alla Hotline tecnica (per i dati di contatto vedere la Scheda 10, sezione 1.2 a pagina 5). Pagina 57
58 > Server di rete SMB: protocollo di rete utilizzato per impostazione predefinita nelle reti Windows. Del protocollo SMB esistono anche varianti compatibili: le più importanti sono «SAMBA» per i computer Linux e «CIFS», successore di SMB nei sistemi Windows. Un esempio di server di stampa SMB è un computer Windows che ha abilitato in rete una stampante collegata direttamente utilizzando la condivisione stampanti per altri utenti. Molte stampanti di rete possono anche essere direttamente accessibili via SMB e pertanto vengono visualizzate in rete come server di stampa SMB. La configurazione dell output tramite un server di stampa SMB è necessaria solo in particolari ambienti e non viene trattata nei dettagli nel presente manuale. Ulteriori informazioni sulla configurazione sono contenute nella documentazione del server di stampa SMB utilizzato (ad es. nella documentazione Windows o nel manuale della stampante). In alternativa, rivolgersi alla Hotline tecnica (per i dati di contatto vedere la Scheda 10, sezione 1.2 a pagina 5). Procedere come segue per configurare una stampante di rete per la stampa diretta (senza server di stampa): 1. Accertarsi che il Laptop per le OM sia configurato in rete e possa comunicare al suo interno. Di norma sono sufficienti i valori predefiniti della configurazione di rete. Laddove necessario è possibile modificare la configurazione di rete del Laptop per le OM in funzione del proprio ambiente mediante Impostazioni > Rete > Configurazione di rete. 2. Collegare la stampante alla propria rete e configurare le relative impostazioni di rete. Le impostazioni di rete della stampante possono differire sensibilmente in base al modello di stampante e all ambiente di rete. Per ulteriori informazioni sulle relative impostazioni di rete, consultare la documentazione della stampante. Suggerimento La stampante di rete deve essere accessibile in rete tramite un indirizzo IP assegnato o il relativo nome host. 3. Scegliere Impostazioni > Stampante > Configurazione stampante. 4. Fare clic su Aggiungi. 5. Fare clic su Procedura guidata connessione. 6. Selezionare nella finestra Procedura guidata connessione Accedere alla stampante di reto o al box Printserver tramite > Porta TCP (AppSocket/JetDirect). 7. Indicare le informazioni relative al collegamento della stampante di rete. Con il pulsante Cerca è possibile eseguire una ricerca in rete della stampante di rete. Hai due opzioni: Pagina 58
59 > Rileva server socket diretto: visualizza un elenco di tutte le stampanti di rete disponibili in rete. > Cerca tutti gli host: visualizza un elenco di tutti i dispositivi disponibili in rete. In alternativa è possibile indicare anche manualmente il nome host o l indirizzo IP nonché il numero di porta IP (generalmente 9100) della stampante di rete. Rivolgersi al proprio amministratore di rete per ricevere queste informazioni, se necessario. 8. Con il pulsante Prova della connessione verificare se la stampante di rete specificata è raggiungibile. 9. Selezionare il produttore dall elenco visualizzato. Confermare con Fine. 10. Se è stata trovata una stampante, il modello sarà visualizzato nell area Trova e assegna un driver. È possibile modificarne il nome e cercare i driver corrispondenti con Cerca. Nota Se nell elenco non è riportato il tipo di stampante dell utente, fare clic su Trova altri o eseguire la ricerca inserendo un nome di stampante più generico. Se anche in questo modo non si giunge a un risultato, contattare la Hotline tecnica (per i dati di contatto vedere Scheda 10, sezione 1.2 a pagina 5). 11. Inserire un nome di stampante in Impostazione nome arbitrario e impostare eventualmente l opzione Usa come di default. 12. Controllare le impostazioni della stampante visualizzata e modificarle, se necessario. Fare particolare attenzione che sia impostato il formato carta (Page Size) DIN A Fare clic su Fine per confermare gli inserimenti e completare l installazione. 14. Nella finestra Configurazioni stampante è possibile aggiungere ulteriori stampanti o eliminare quelle esistenti. Per verificare se la stampante è stata installata correttamente, fare clic su Stampa pagina di prova e stampare una pagina di prova. In questo modo sarà possibile verificare l accessibilità e il funzionamento della stampante selezionata. Selezionare infine Singola pagina di prova oppure Due pagine di prova. 15. Chiudere YaST con Fine Elimina processi di stampa Questa funzione elimina dalla coda tutti i processi di stampa della stampante predefinita. I processi di stampa in corso vengono così interrotti. Pagina 59
60 Informazioni stampante Questa funzione mostra un elenco di tutte le stampanti configurate e il loro stato attuale: Figura 28 Informazioni stampante Le singole colonne hanno il seguente significato: Nome stampante Nome della stampante. Apparecchio Nome del collegamento alla stampante. Stato Stato attuale: «inattivo» oppure «stampa in corso». Stampante predefinita Indica se la stampante è impostata o meno come stampante predefinita. Processi di stampa Numero di processi di stampa nella coda di stampa del Laptop per le OM. Ora inizio del processo di stampa meno recente Data e ora del processo di stampa meno recente nella coda della stampante corrispondente. Nota La tabella tiene conto solo dei processi di stampa non ancora inoltrati alla stampante dal Laptop per le OM. I processi di stampa già presenti nella coda di stampa integrata della stampante (o in un server di stampa) non vengono presi in considerazione nella colonna Processi di stampa. Con Elimina tutti i processi di stampa è possibile eliminare i processi di stampa di tutte le stampanti visualizzate. I processi di stampa in corso vengono così interrotti. Pagina 60
61 Calibrare touchscreen La funzione Calibrare touchscreen permette di calibrare il touchscreen, ovvero di correggere le differenze di riconoscimento delle posizioni del touchscreen. Figura 29 Calibrare touchscreen Toccare con la penna i mirini che compaiono sullo schermo uno dopo l altro in diverse posizioni. Non appena riconosce il tocco, il mirino diventa bianco e viene visualizzato quello successivo. Dopo aver visualizzato l ultimo mirino arresta automaticamente la calibrazione Menu Guida Manuale per l utente Consente di aprire la versione elettronica del manuale dell utente. Il manuale dell utente può essere visualizzato ed eventualmente stampato Info DGD In questo sottomenu sono disponibili tutti i moduli DGD salvati sul Laptop per le OM. I moduli possono essere visualizzati ed eventualmente stampati. Pagina 61
62 Informazioni modulo security Elenco dei diritti dell Officina di montaggio. Possono essere limitati dalla DGD. Mostra anche l intervallo di validità e il titolare Controllo DGD Ciascuna Officina di montaggio viene controllata dalla DGD per garantire la qualità dei lavori effettuati. I controlli servono inoltre a rilevare eventuali disservizi. Nota Tutte le funzioni di questo menu sono riservate al personale di controllo della DGD e possono essere richiamate solo con un autorizzazione speciale Attivare controllo La funzione Attivare controllo può essere selezionata solo con le autorizzazioni speciali del personale di controllo. L attivazione di questa funzione consente al personale di controllo di eseguire operazioni particolari (ad esempio l utilizzo di un utilità di gestione file) Disattivare controllo La funzione Disattivare controllo consente di terminare tutti gli strumenti di controllo speciali e di ripristinare il normale funzionamento del Leggere protocollo di controllo Per i controlli sul posto, la DGD può visualizzare tutte le voci di protocollo OM ed eventualmente esportarle su un supporto dati esterno Avviare gestione dei file Con Manager dei file, il personale di controllo può accedere a dati presenti sul disco rigido del Laptop per le OM. I dati possono anche essere copiati su un supporto dati esterno Imposta ora Questa funzione consente di regolare l orologio di sistema del Laptop per le OM. Questa funzione può essere selezionata solo con le autorizzazioni speciali del personale di controllo. Pagina 62
63 Imposta ora del Laptop per le OM con una carta chip dedicata Se l ora indicata si discosta di oltre ±15 min. dall ora reale, è necessario intervenire sulla regolazione dell orologio di sistema del Laptop per le OM. In tal caso, ordinare telefonicamente alla DGD una speciale carta chip apposita per questa operazione. Questa carta chip consente di regolare l orologio di sistema tramite un apposita funzione e non con la funzione Imposta ora del menu Controllo DGD Informazioni OM Questa funzione mostra le principali informazioni sul Laptop per le OM e sul Software per le officine di montaggio. È inoltre possibile esportare le screenshot (immagini delle schermate) e un file di diagnosi per la comunicazione con la Hotline tecnica. Figura 30 Informazioni OM I tre pulsanti nella parte inferiore della schermata Funzioni per la Hotline sono di ausilio nella risoluzione dei problemi e nella diagnosi eseguita insieme alla Hotline tecnica: > con Dettagli è possibile visualizzare informazioni dettagliate sugli errori presenti nel Laptop per le OM. > Fare clic su Esporta screenshot per copiare le ultime 20 screenshot (immagini delle schermate) create su un supporto dati esterno (ad esempio una penna USB). Le screenshot sono estremamente utili per indicare alla Hotline tecnica quanto visualizzato sulle schermate del programma. Per creare una screenshot è sufficiente premere il tasto Print Screen. Pagina 63
emota Apparecchio di rilevazione Dotazione Amministrazione Istruzioni d uso Montaggio/Smontaggio Messa in funzione e manutenzione Analisi
 Apparecchio di rilevazione ch emota Istruzioni d uso Montaggio/Smontaggio Messa in funzione e manutenzione Analisi Moduli opzionali Dotazione Laptop per le OM Laptop emotachservice Tester emotachtester
Apparecchio di rilevazione ch emota Istruzioni d uso Montaggio/Smontaggio Messa in funzione e manutenzione Analisi Moduli opzionali Dotazione Laptop per le OM Laptop emotachservice Tester emotachtester
emota Apparecchio di rilevazione Dotazione Amministrazione Istruzioni d uso Montaggio/Smontaggio Messa in funzione e manutenzione Analisi
 Apparecchio di rilevazione ch emota Istruzioni d uso Montaggio/Smontaggio Messa in funzione e manutenzione Analisi Moduli opzionali Dotazione Laptop per le OM Laptop emotachservice Tester emotachtester
Apparecchio di rilevazione ch emota Istruzioni d uso Montaggio/Smontaggio Messa in funzione e manutenzione Analisi Moduli opzionali Dotazione Laptop per le OM Laptop emotachservice Tester emotachtester
FAQ for Eee Pad TF201
 FAQ for Eee Pad TF201 I7211 Gestione file... 2 Come accedere ai dati salvati nella scheda SD, microsd e in un dispositivo USB? 2 Come spostare il file selezionato in un altra cartella?... 2 Interruzione
FAQ for Eee Pad TF201 I7211 Gestione file... 2 Come accedere ai dati salvati nella scheda SD, microsd e in un dispositivo USB? 2 Come spostare il file selezionato in un altra cartella?... 2 Interruzione
Guida utente per Mac
 Guida utente per Mac Sommario Introduzione... 1 Utilizzo dello strumento Mac Reformatting... 1 Installazione del software... 4 Rimozione sicura delle unità... 9 Gestione unità... 10 Esecuzione dei controlli
Guida utente per Mac Sommario Introduzione... 1 Utilizzo dello strumento Mac Reformatting... 1 Installazione del software... 4 Rimozione sicura delle unità... 9 Gestione unità... 10 Esecuzione dei controlli
CardioChek Link Manuale d'uso
 CardioChek Link Manuale d'uso Questo programma software è compatibile con i sistemi operativi Microsoft Windows 7, Vista e XP A. Utilizzo previsto CardioChek Link è il software utilizzato per recuperare
CardioChek Link Manuale d'uso Questo programma software è compatibile con i sistemi operativi Microsoft Windows 7, Vista e XP A. Utilizzo previsto CardioChek Link è il software utilizzato per recuperare
Le presenti note si riferiscono esclusivamente alla procedura di installazione e di aggiornamento di Planet HR.
 Planet HR: note per l aggiornamento e l installazione (Pagina 1:9) Premessa Le presenti note si riferiscono esclusivamente alla procedura di installazione e di aggiornamento di Planet HR. Accedere al sistema
Planet HR: note per l aggiornamento e l installazione (Pagina 1:9) Premessa Le presenti note si riferiscono esclusivamente alla procedura di installazione e di aggiornamento di Planet HR. Accedere al sistema
Aggiornamento del firmware per il trasmettitore wireless WT 7
 Aggiornamento del firmware per il trasmettitore wireless WT 7 Grazie per aver scelto un prodotto Nikon. Questa guida descrive come aggiornare il firmware per il trasmettitore wireless WT 7. Se non si è
Aggiornamento del firmware per il trasmettitore wireless WT 7 Grazie per aver scelto un prodotto Nikon. Questa guida descrive come aggiornare il firmware per il trasmettitore wireless WT 7. Se non si è
Requisiti del sistema Xesar
 Xesar Primi passi Requisiti del sistema Xesar Personal computer con almeno 1,2 GHz o superiore Almeno 8 GB di RAM (con 64 bit, di cui 4 GB disponibili per Xesar) 2 host USB 2.0 per stazione di codifica
Xesar Primi passi Requisiti del sistema Xesar Personal computer con almeno 1,2 GHz o superiore Almeno 8 GB di RAM (con 64 bit, di cui 4 GB disponibili per Xesar) 2 host USB 2.0 per stazione di codifica
CardioChek Link Manuale d'uso
 CardioChek Link Manuale d'uso CardioChek Link Manuale d'uso Questo programma software è compatibile con i sistemi operativi Microsoft Windows 7, Windows 8.X, Vista A. Utilizzo previsto CardioChek Link
CardioChek Link Manuale d'uso CardioChek Link Manuale d'uso Questo programma software è compatibile con i sistemi operativi Microsoft Windows 7, Windows 8.X, Vista A. Utilizzo previsto CardioChek Link
Aggiornamento del firmware della fotocamera
 Aggiornamento del firmware della fotocamera Grazie per aver scelto un prodotto Nikon. Questo manuale descrive come eseguire l aggiornamento del fi r m w a re. Se non siete sicuri di poter effettuare l
Aggiornamento del firmware della fotocamera Grazie per aver scelto un prodotto Nikon. Questo manuale descrive come eseguire l aggiornamento del fi r m w a re. Se non siete sicuri di poter effettuare l
Aggiornamento del firmware della fotocamera SLR digitale
 Aggiornamento del firmware della fotocamera SLR digitale Grazie per aver scelto un prodotto Nikon. Questo manuale descrive come eseguire l aggiornamento del fi r m w a re. Se non siete sicuri di poter
Aggiornamento del firmware della fotocamera SLR digitale Grazie per aver scelto un prodotto Nikon. Questo manuale descrive come eseguire l aggiornamento del fi r m w a re. Se non siete sicuri di poter
Capitolo I Sistema operativo
 Capitolo I Sistema operativo Primi passi col computer Avviare il computer e collegarsi in modo sicuro utilizzando un nome utente e una password Per avviare un computer è necessario premere il pulsante
Capitolo I Sistema operativo Primi passi col computer Avviare il computer e collegarsi in modo sicuro utilizzando un nome utente e una password Per avviare un computer è necessario premere il pulsante
Guida all installazione di EFI Fiery proserver
 Guida all installazione di EFI Fiery proserver Il presente documento descrive la procedura di installazione di Fiery proserver ed è rivolto ai clienti che installano Fiery proserver senza l assistenza
Guida all installazione di EFI Fiery proserver Il presente documento descrive la procedura di installazione di Fiery proserver ed è rivolto ai clienti che installano Fiery proserver senza l assistenza
Manuale di Nero DriveSpeed
 Manuale di Nero DriveSpeed Nero AG Informazioni sul copyright e sui marchi Il manuale di Nero DriveSpeed e il relativo contenuto sono protetti da copyright e sono di proprietà di Nero AG. Tutti i diritti
Manuale di Nero DriveSpeed Nero AG Informazioni sul copyright e sui marchi Il manuale di Nero DriveSpeed e il relativo contenuto sono protetti da copyright e sono di proprietà di Nero AG. Tutti i diritti
Manuale d uso DropSheep 4 imaio Gestione Pixmania-PRO Ver 1.1
 Manuale d uso DropSheep 4 imaio Gestione Pixmania-PRO Ver 1.1 Release NOTE 1.1 Prima Versione del Manuale INDICE 1-INTRODUZIONE... 4 2- GESTIONE DEL CATALOGO PIXMANIA-PRO SU IMAIO... 5 3-Configurazione
Manuale d uso DropSheep 4 imaio Gestione Pixmania-PRO Ver 1.1 Release NOTE 1.1 Prima Versione del Manuale INDICE 1-INTRODUZIONE... 4 2- GESTIONE DEL CATALOGO PIXMANIA-PRO SU IMAIO... 5 3-Configurazione
PRIMI PASSI CON UN DATABASE
 Basi di dati PRIMI PASSI CON UN DATABASE Definizione di database Per database si intende un insieme di informazioni catalogate ed organizzate. Il tipo di database più diffuso è quello relazionale, composto
Basi di dati PRIMI PASSI CON UN DATABASE Definizione di database Per database si intende un insieme di informazioni catalogate ed organizzate. Il tipo di database più diffuso è quello relazionale, composto
Aggiornamento del firmware della fotocamera
 Aggiornamento del firmware della fotocamera Grazie per aver scelto un prodotto Nikon. Questo manuale descrive come eseguire l aggiornamento del firmware. Se non siete sicuri di poter effettuare l aggiornamento
Aggiornamento del firmware della fotocamera Grazie per aver scelto un prodotto Nikon. Questo manuale descrive come eseguire l aggiornamento del firmware. Se non siete sicuri di poter effettuare l aggiornamento
WINDOWS95. 1. Avviare Windows95. Avviare Windows95 non è un problema: parte. automaticamente all accensione del computer. 2. Barra delle applicazioni
 WINDOWS95 1. Avviare Windows95 Avviare Windows95 non è un problema: parte automaticamente all accensione del computer. 2. Barra delle applicazioni 1 La barra delle applicazioni permette di richiamare le
WINDOWS95 1. Avviare Windows95 Avviare Windows95 non è un problema: parte automaticamente all accensione del computer. 2. Barra delle applicazioni 1 La barra delle applicazioni permette di richiamare le
AirK Guida rapida ey
 AirKey Guida rapida Configurazione di uno smartphone e registrazione con Send a Key Nella pagina iniziale Home selezionare il riquadro Send a Key. Inserire nel campo di ricerca un nome di persona, un identificativo
AirKey Guida rapida Configurazione di uno smartphone e registrazione con Send a Key Nella pagina iniziale Home selezionare il riquadro Send a Key. Inserire nel campo di ricerca un nome di persona, un identificativo
TS-CNS. Tessera Sanitaria Carta Nazionale dei Servizi. Manuale di installazione e configurazione Add on per Firefox. Versione del
 TS-CNS Tessera Sanitaria Carta Nazionale dei Servizi Manuale di installazione e configurazione Add on per Firefox Versione 01.00 del 05.09.2014 - Carte Siemens/Athena Per conoscere tutti i servizi della
TS-CNS Tessera Sanitaria Carta Nazionale dei Servizi Manuale di installazione e configurazione Add on per Firefox Versione 01.00 del 05.09.2014 - Carte Siemens/Athena Per conoscere tutti i servizi della
Aggiornamento del firmware della fotocamera
 Aggiornamento del firmware della fotocamera Grazie per aver scelto un prodotto Nikon. Questo manuale descrive come eseguire l aggiornamento del firmware. Se non siete sicuri di poter effettuare l aggiornamento
Aggiornamento del firmware della fotocamera Grazie per aver scelto un prodotto Nikon. Questo manuale descrive come eseguire l aggiornamento del firmware. Se non siete sicuri di poter effettuare l aggiornamento
SOMMARIO. Presidenza del Consiglio dei Ministri. Ufficio Nazionale per il Servizio Civile
 Manuale Utente (IBAN Volontari) Versione 1.0.0 SOMMARIO 1. PREMESSA... 3 2. ACCESSO AL SISTEMA HELIOS... 4 2.1. PAGINA INIZIALE... 8 3. CARICAMENTO COORDINATE BANCARIE VOLONTARI... 11 3.1. RECUPERO MODELLO
Manuale Utente (IBAN Volontari) Versione 1.0.0 SOMMARIO 1. PREMESSA... 3 2. ACCESSO AL SISTEMA HELIOS... 4 2.1. PAGINA INIZIALE... 8 3. CARICAMENTO COORDINATE BANCARIE VOLONTARI... 11 3.1. RECUPERO MODELLO
Gestione Telematica Ordini Agenti. Manuale d uso
 Gestione Telematica Ordini Agenti Manuale d uso Pag. 2 Sommario Introduzione...5 Pulsanti del Menu Principale...6 Menu a discesa...7 CAPITOLO 1...9 Nuovo ordine Inserire un Nuovo Ordine...10 Barra dei
Gestione Telematica Ordini Agenti Manuale d uso Pag. 2 Sommario Introduzione...5 Pulsanti del Menu Principale...6 Menu a discesa...7 CAPITOLO 1...9 Nuovo ordine Inserire un Nuovo Ordine...10 Barra dei
a) Strumento TOSHIBA HDD Recovery
 1 di 28 01/08/2011 13:09 TOSHIBA Procedura HTD1303440001R01 Come si ripristina un notebook Toshiba con la procedura HDD Recovery Dettagli del documento: - Sistema operativo: Windows 7-32 bit, Windows 7-64
1 di 28 01/08/2011 13:09 TOSHIBA Procedura HTD1303440001R01 Come si ripristina un notebook Toshiba con la procedura HDD Recovery Dettagli del documento: - Sistema operativo: Windows 7-32 bit, Windows 7-64
FASI DA ESEGUIRE ON-LINE
 FASI DA ESEGUIRE ON-LINE a) Compilazione della candidatura telematica secondo il modello illustrato nel formulario. Istruzioni per candidarsi on-line Pagina 1 Compilazione della candidatura telematica
FASI DA ESEGUIRE ON-LINE a) Compilazione della candidatura telematica secondo il modello illustrato nel formulario. Istruzioni per candidarsi on-line Pagina 1 Compilazione della candidatura telematica
Sistema operativo Mac OS X
 Attività operative Personalizzare la scrivania. La personalizzazione viene attivata direttamente dal Dock facendo clic sull icona Preferenze di sistema. MODALITÀ ALTERNATIVA 1 Scrivania e salvaschermo.
Attività operative Personalizzare la scrivania. La personalizzazione viene attivata direttamente dal Dock facendo clic sull icona Preferenze di sistema. MODALITÀ ALTERNATIVA 1 Scrivania e salvaschermo.
Manuale Utente. Modulo TS INPS release 1.0
 Manuale Utente Modulo TS INPS release 1.0 Sommario Prerequisiti per l utilizzo del Modulo TS INPS...2 Installazione dell aggiornamento CCB ver. 1.3.5 e Modulo TS INPS...3 Configurazione...5 Compilazione
Manuale Utente Modulo TS INPS release 1.0 Sommario Prerequisiti per l utilizzo del Modulo TS INPS...2 Installazione dell aggiornamento CCB ver. 1.3.5 e Modulo TS INPS...3 Configurazione...5 Compilazione
LEGGE CASA L.R. 24/2009 MANUALE OPERATIVO
 LEGGE CASA L.R. 24/2009 MANUALE OPERATIVO VERSIONE DATA EMISSIONE 1 29/01/2010 INDICE ACCESSO AL SISTEMA...3 Registrazione...3 Autenticazione...4 MENU DEL SISTEMA...5 ALLEGATO L.R. 24/2009...6 Ricerche...6
LEGGE CASA L.R. 24/2009 MANUALE OPERATIVO VERSIONE DATA EMISSIONE 1 29/01/2010 INDICE ACCESSO AL SISTEMA...3 Registrazione...3 Autenticazione...4 MENU DEL SISTEMA...5 ALLEGATO L.R. 24/2009...6 Ricerche...6
STRUMENTO IMPOSTAZIONI DEL PANNELLO A SFIORAMENTO MANUALE DI ISTRUZIONI
 MONITOR LCD STRUMENTO IMPOSTAZIONI DEL PANNELLO A SFIORAMENTO MANUALE DI ISTRUZIONI Versione 2.0 Modelli applicabili (a partire da giugno 2015) PN-L803C/PN-80TC3 (I modelli disponibili sono diversi in
MONITOR LCD STRUMENTO IMPOSTAZIONI DEL PANNELLO A SFIORAMENTO MANUALE DI ISTRUZIONI Versione 2.0 Modelli applicabili (a partire da giugno 2015) PN-L803C/PN-80TC3 (I modelli disponibili sono diversi in
3.5.1 PREPARAZ1ONE I documenti che si possono creare con la stampa unione sono: lettere, messaggi di posta elettronica, o etichette.
 3.5 STAMPA UNIONE Le funzioni della stampa unione (o stampa in serie) permettono di collegare un documento principale con un elenco di nominativi e indirizzi, creando così tanti esemplari uguali nel contenuto,
3.5 STAMPA UNIONE Le funzioni della stampa unione (o stampa in serie) permettono di collegare un documento principale con un elenco di nominativi e indirizzi, creando così tanti esemplari uguali nel contenuto,
Sistema operativo Linux Ubuntu
 Sistema operativo Linux Ubuntu Avvio e arresto del sistema Attività operative Dopo aver premuto il tasto di accensione del computer, il sistema operativo viene caricato. L immagine che compare sullo schermo
Sistema operativo Linux Ubuntu Avvio e arresto del sistema Attività operative Dopo aver premuto il tasto di accensione del computer, il sistema operativo viene caricato. L immagine che compare sullo schermo
INTERMEDIARI Versione del 24 giugno 2016
 GUIDA RAPIDA INTERMEDIARI Versione del 24 giugno 2016 www.sistri.it PRODUTTORI INTERMEDIARI TRASPORTATORI DESTINATARI SOMMARIO PROCEDURE PER LA MOVIMENTAZIONE DEI RIFIUTI 3 ACCESSO AL SISTEMA 7 MEMORIZZAZIONE
GUIDA RAPIDA INTERMEDIARI Versione del 24 giugno 2016 www.sistri.it PRODUTTORI INTERMEDIARI TRASPORTATORI DESTINATARI SOMMARIO PROCEDURE PER LA MOVIMENTAZIONE DEI RIFIUTI 3 ACCESSO AL SISTEMA 7 MEMORIZZAZIONE
Samsung Universal Print Driver Guida dell utente
 Samsung Universal Print Driver Guida dell utente immagina le possibilità Copyright 2009 Samsung Electronics Co., Ltd. Tutti i diritti riservati. Questa guida viene fornita solo a scopo informativo. Tutte
Samsung Universal Print Driver Guida dell utente immagina le possibilità Copyright 2009 Samsung Electronics Co., Ltd. Tutti i diritti riservati. Questa guida viene fornita solo a scopo informativo. Tutte
Dell Canvas Layout. Guida dell'utente versione 1.0
 Dell Canvas Layout Guida dell'utente versione 1.0 Messaggi di N.B., Attenzione e Avvertenza N.B.: un messaggio N.B. (Nota Bene) indica informazioni importanti che contribuiscono a migliorare l'utilizzo
Dell Canvas Layout Guida dell'utente versione 1.0 Messaggi di N.B., Attenzione e Avvertenza N.B.: un messaggio N.B. (Nota Bene) indica informazioni importanti che contribuiscono a migliorare l'utilizzo
GUIDA OPERATIVA CGM MEF. 1 of 11. EFFEPIEFFE Srl
 GUIDA OPERATIVA CGM MEF 1 of 11 Sommario 1 INSTALLAZIONE... 3 1.1 Essere in possesso dell ultima versione di FPF... 3 1.2 Aver installato FPF MEF... 3 2 CONFIGURAZIONE... 5 2.1 Azzeramento delle ricette
GUIDA OPERATIVA CGM MEF 1 of 11 Sommario 1 INSTALLAZIONE... 3 1.1 Essere in possesso dell ultima versione di FPF... 3 1.2 Aver installato FPF MEF... 3 2 CONFIGURAZIONE... 5 2.1 Azzeramento delle ricette
Guida di installazione del driver FAX L
 Italiano Guida di installazione del driver FAX L User Software CD-ROM.................................................................. 1 Driver e software.................................................................................
Italiano Guida di installazione del driver FAX L User Software CD-ROM.................................................................. 1 Driver e software.................................................................................
Address Book Conversion Utility Guida per l utente
 Address Book Conversion Utility Guida per l utente Struttura del manuale Cap. 1 Cap. 2 Cap. 3 Cap. 4 Operazioni preliminari Installazione della Address Book Conversion Utility Creazione dei file di rubrica
Address Book Conversion Utility Guida per l utente Struttura del manuale Cap. 1 Cap. 2 Cap. 3 Cap. 4 Operazioni preliminari Installazione della Address Book Conversion Utility Creazione dei file di rubrica
Guida alla connessione
 Guida alla connessione Leggere la Guida alla configurazione prima di iniziare a impostare la connessione 1 Scaricare l'applicazione DesignNCut DesignNCut è un'applicazione che comanda la macchina DesignNCut
Guida alla connessione Leggere la Guida alla configurazione prima di iniziare a impostare la connessione 1 Scaricare l'applicazione DesignNCut DesignNCut è un'applicazione che comanda la macchina DesignNCut
FUTURA SERVICE S.r.l. Procedura GIMI.NET ver. 3.8 Agosto 2017
 Procedura GIMI.NET ver. 3.8 Agosto 2017 Requisiti di sistema minimi 2 Installazione procedura 3 Aggiornamento 3 Nuova installazione 3 Installazione Server Sql 9 Configurazione dati su Client 12 NOTA PER
Procedura GIMI.NET ver. 3.8 Agosto 2017 Requisiti di sistema minimi 2 Installazione procedura 3 Aggiornamento 3 Nuova installazione 3 Installazione Server Sql 9 Configurazione dati su Client 12 NOTA PER
Il link informativo per il rilascio della firma digitale è il seguente :
 Se non si è in possesso della PEC la si può richiedere gratuitamente alla Regione Basilicata, il link per ottenere le informazioni in merito è : http://www.ibasilicata.it/web/guest/pec. Il link informativo
Se non si è in possesso della PEC la si può richiedere gratuitamente alla Regione Basilicata, il link per ottenere le informazioni in merito è : http://www.ibasilicata.it/web/guest/pec. Il link informativo
GUIDA RAPIDA PRODUTTORI
 GUIDA RAPIDA PRODUTTORI PRODUTTORI INTERMEDIARI TRASPORTATORI RECUPERATORI SMALTITORI 18 novembre 2011 www.sistri.it SEMPLIFICAZIONI Nell attuale versione vengono introdotte le seguenti semplificazioni:
GUIDA RAPIDA PRODUTTORI PRODUTTORI INTERMEDIARI TRASPORTATORI RECUPERATORI SMALTITORI 18 novembre 2011 www.sistri.it SEMPLIFICAZIONI Nell attuale versione vengono introdotte le seguenti semplificazioni:
Problemi di attivazione dell opzione Fiery
 Problemi di attivazione dell opzione Fiery Questo documento contiene importanti informazioni su questo release. Distribuire una copia di questo documento a tutti gli utenti prima di procedere con l installazione.
Problemi di attivazione dell opzione Fiery Questo documento contiene importanti informazioni su questo release. Distribuire una copia di questo documento a tutti gli utenti prima di procedere con l installazione.
Ripristino invio su Windows 10 Fall Update (v1709) e MS Outlook 2016
 Ripristino invio email su Windows 10 Fall Update (v1709) e MS Outlook 2016 A s s i s t e n z a t e c n i c a G e s t i o n a l e 1 0775 / 335. 373 info @ alephinf.it. i t 0775 / 337 565 Aggiornato al 07/12/2017
Ripristino invio email su Windows 10 Fall Update (v1709) e MS Outlook 2016 A s s i s t e n z a t e c n i c a G e s t i o n a l e 1 0775 / 335. 373 info @ alephinf.it. i t 0775 / 337 565 Aggiornato al 07/12/2017
GUIDA RAPIDA EDILCONNECT
 1 GUIDA RAPIDA EDILCONNECT Prima di iniziare In EdilConnect è spesso presente il simbolo vicino ai campi di inserimento. Passando il mouse sopra tale simbolo viene visualizzato un aiuto contestuale relativo
1 GUIDA RAPIDA EDILCONNECT Prima di iniziare In EdilConnect è spesso presente il simbolo vicino ai campi di inserimento. Passando il mouse sopra tale simbolo viene visualizzato un aiuto contestuale relativo
Protezione Civile Sistema per la RAccolta delle Schede DAnni
 Protezione Civile Sistema per la RAccolta delle Schede DAnni Manuale Utente Sommario 1 IL SISTEMA RASDA...3 1.1 REQUISITI...3 1.2 COLLEGAMENTO AL SISTEMA...3 1.3 COME UTILIZZARE IL SISTEMA...5 1.3.1 Le
Protezione Civile Sistema per la RAccolta delle Schede DAnni Manuale Utente Sommario 1 IL SISTEMA RASDA...3 1.1 REQUISITI...3 1.2 COLLEGAMENTO AL SISTEMA...3 1.3 COME UTILIZZARE IL SISTEMA...5 1.3.1 Le
Modulo 2 Test di verifica
 Modulo 2 Test di verifica Uso del computer e gestione dei file Test n. 1 Quando si riduce ad icona una finestra: è necessario prima salvare il suo contenuto si attiva un collegamento sul desktop rimane
Modulo 2 Test di verifica Uso del computer e gestione dei file Test n. 1 Quando si riduce ad icona una finestra: è necessario prima salvare il suo contenuto si attiva un collegamento sul desktop rimane
UTILITÀ PENNA A SFIORAMENTO MANUALE DI ISTRUZIONI
 MONITOR LCD UTILITÀ PENNA A SFIORAMENTO MANUALE DI ISTRUZIONI Versione 2.0 Modelli applicabili (a partire da giugno 2015) PN-L803C/PN-80TC3/PN-ZL03 (I modelli disponibili sono diversi in base all area
MONITOR LCD UTILITÀ PENNA A SFIORAMENTO MANUALE DI ISTRUZIONI Versione 2.0 Modelli applicabili (a partire da giugno 2015) PN-L803C/PN-80TC3/PN-ZL03 (I modelli disponibili sono diversi in base all area
Archiviazione Elettronica e Conservazione sostitutiva
 ACO Archiviazione Elettronica e Conservazione sostitutiva Giugno 2015 INDICE A) INSTALLAZIONE DELL AGGIORNAMENTO... 2 AGGIORNAMENTO STAND ALONE/SERVER... 2 AGGIORNAMENTO CLIENT... 4 B) CONSERVAZIONE IN
ACO Archiviazione Elettronica e Conservazione sostitutiva Giugno 2015 INDICE A) INSTALLAZIONE DELL AGGIORNAMENTO... 2 AGGIORNAMENTO STAND ALONE/SERVER... 2 AGGIORNAMENTO CLIENT... 4 B) CONSERVAZIONE IN
Creare e ripristinare immagine di sistema con Windows 7
 Creare e ripristinare immagine di con Windows 7 La versione Pro di Windows 7 offre un interessante strumento per il backup del computer: la possibilità di creare un immagine completa del, ovvero la copia
Creare e ripristinare immagine di con Windows 7 La versione Pro di Windows 7 offre un interessante strumento per il backup del computer: la possibilità di creare un immagine completa del, ovvero la copia
Guida all uso del sistema gestionale schede online per attività commerciali e turistiche
 Guida all uso del sistema gestionale schede online per attività commerciali e turistiche Versione 1.0 Ultima revisione: 09/11/2012 www.bormio.info Questa guida è di proprietà esclusiva di Bormio.info e
Guida all uso del sistema gestionale schede online per attività commerciali e turistiche Versione 1.0 Ultima revisione: 09/11/2012 www.bormio.info Questa guida è di proprietà esclusiva di Bormio.info e
Mod DS A LBT 8563 SOFTWARE DI PROGRAMMAZIONE PER MODULO DI CHIAMATA E CENTRALINO 2VOICE
 Mod. 1083 DS 1083-022A LBT 8563 SOFTWARE DI PROGRAMMAZIONE PER MODULO DI CHIAMATA E CENTRALINO 2VOICE IndICE 1. DESCRIZIONE GENERALE...2 1.1 Requisiti di sistema...2 1.2 Installazione...2 2. PROGRAMMAZIONE
Mod. 1083 DS 1083-022A LBT 8563 SOFTWARE DI PROGRAMMAZIONE PER MODULO DI CHIAMATA E CENTRALINO 2VOICE IndICE 1. DESCRIZIONE GENERALE...2 1.1 Requisiti di sistema...2 1.2 Installazione...2 2. PROGRAMMAZIONE
GUIDA RAPIDA DESTINATARI. Versione del 24 giugno PRODUTTORI INTERMEDIARI TRASPORTATORI DESTINATARI
 GUIDA RAPIDA DESTINATARI Versione del 24 giugno 2016 www.sistri.it PRODUTTORI INTERMEDIARI TRASPORTATORI DESTINATARI SOMMARIO PROCEDURE PER LA MOVIMENTAZIONE DEI RIFIUTI 3 ACCESSO AL SISTEMA 7 COMPILARE
GUIDA RAPIDA DESTINATARI Versione del 24 giugno 2016 www.sistri.it PRODUTTORI INTERMEDIARI TRASPORTATORI DESTINATARI SOMMARIO PROCEDURE PER LA MOVIMENTAZIONE DEI RIFIUTI 3 ACCESSO AL SISTEMA 7 COMPILARE
DEFINIZIONI SMART E RELATIVE ESERCITAZIONI
 DEFINIZIONI SMART E RELATIVE ESERCITAZIONI A B C D E 1 2 3 4 5 6 7 8 9 MODULO 3 Creazione e gestione di fogli di calcolo MODULO 3 CREAZIONE E GESTIONE DI FOGLI DI CALCOLO Gli elementi fondamentali del
DEFINIZIONI SMART E RELATIVE ESERCITAZIONI A B C D E 1 2 3 4 5 6 7 8 9 MODULO 3 Creazione e gestione di fogli di calcolo MODULO 3 CREAZIONE E GESTIONE DI FOGLI DI CALCOLO Gli elementi fondamentali del
Contenuto della confezione. Elenco dei termini. Powerline Adapter
 Powerline Adapter Importante! Non esporre lo Powerline Adapter a temperature estreme. Non lasciare l apparecchio alla luce diretta del sole o in prossimità di elementi di riscaldamento. Non utilizzare
Powerline Adapter Importante! Non esporre lo Powerline Adapter a temperature estreme. Non lasciare l apparecchio alla luce diretta del sole o in prossimità di elementi di riscaldamento. Non utilizzare
Aggiornamento dei dati dell obiettivo per il controllo distorsione
 Aggiornamento dei dati dell obiettivo per il controllo distorsione Grazie per avere acquistato un prodotto Nikon. In questa guida viene descritto come eseguire l aggiornamento dei dati dell obiettivo per
Aggiornamento dei dati dell obiettivo per il controllo distorsione Grazie per avere acquistato un prodotto Nikon. In questa guida viene descritto come eseguire l aggiornamento dei dati dell obiettivo per
MANUALE RICHIESTE VISITE FISCALI
 MANUALE RICHIESTE VISITE FISCALI 2 Sommario 1 REGISTRAZIONE AZIENDA... 3 COMPILAZIONE CAMPI... 5 I Icona BINOCOLO... 5 II Maschera di ricerca/selezione... 7 2 RICHIESTA VISITA FISCALE... 9 2.1 DATI AZIENDA...
MANUALE RICHIESTE VISITE FISCALI 2 Sommario 1 REGISTRAZIONE AZIENDA... 3 COMPILAZIONE CAMPI... 5 I Icona BINOCOLO... 5 II Maschera di ricerca/selezione... 7 2 RICHIESTA VISITA FISCALE... 9 2.1 DATI AZIENDA...
Lavoratori Agricoli e Forestali VERSIONE /02/2008
 VERSIONE 5.0.1 10/02/2008 pag. 1 INSTALLAZIONE Dopo aver inserito il CD, attendere l avvio automatico ed eseguire i passi proposti dal software di installazione. ATTENZIONE Per gli utenti dove risulta
VERSIONE 5.0.1 10/02/2008 pag. 1 INSTALLAZIONE Dopo aver inserito il CD, attendere l avvio automatico ed eseguire i passi proposti dal software di installazione. ATTENZIONE Per gli utenti dove risulta
Tasti di scelta rapida di Windows
 Tasti di scelta rapida di Windows I tasti di scelta rapida rappresentano un'alternativa al mouse per l'utilizzo di Windows e consentono di aprire e chiudere elementi nonché eseguire spostamenti nel menu
Tasti di scelta rapida di Windows I tasti di scelta rapida rappresentano un'alternativa al mouse per l'utilizzo di Windows e consentono di aprire e chiudere elementi nonché eseguire spostamenti nel menu
Guida alla configurazione di Invio
 Guida alla configurazione di Invio Questa guida spiega come utilizzare gli Strumenti di impostazione della funzione Invio per configurare la macchina per digitalizzare i documenti come e-mail (Invia a
Guida alla configurazione di Invio Questa guida spiega come utilizzare gli Strumenti di impostazione della funzione Invio per configurare la macchina per digitalizzare i documenti come e-mail (Invia a
9In questa sezione. Ordinare e filtrare i dati. Dopo aver aggiunto dati ai fogli di lavoro, potresti voler
 9In questa sezione Ordinare e filtrare i dati Ordinare i dati del foglio di lavoro Creare un elenco personalizzato Filtrare rapidamente i dati con Filtro automatico Creare un filtro avanzato Convalidare
9In questa sezione Ordinare e filtrare i dati Ordinare i dati del foglio di lavoro Creare un elenco personalizzato Filtrare rapidamente i dati con Filtro automatico Creare un filtro avanzato Convalidare
Manuale per l'utente per DS150E con Win7. Dangerfield February. 2010 V1.0 Delphi PSS
 Manuale per l'utente per DS150E con Win7 1 INDICE Componenti principali...3 Istruzioni per l'installazione. 5 Installazione Bluetooth 17 Configurazione Bluetooth..29 Programma diagnostico.42 File 44 Impostazioni...46
Manuale per l'utente per DS150E con Win7 1 INDICE Componenti principali...3 Istruzioni per l'installazione. 5 Installazione Bluetooth 17 Configurazione Bluetooth..29 Programma diagnostico.42 File 44 Impostazioni...46
Aggiornamento del firmware della fotocamera
 Aggiornamento del firmware della fotocamera Grazie per aver scelto un prodotto Nikon. Questo manuale descrive come eseguire l aggiornamento del firmware. Se non siete sicuri di poter effettuare l aggiornamento
Aggiornamento del firmware della fotocamera Grazie per aver scelto un prodotto Nikon. Questo manuale descrive come eseguire l aggiornamento del firmware. Se non siete sicuri di poter effettuare l aggiornamento
Impostazioni della stampante
 Impostazioni della stampante Questo argomento include le seguenti sezioni: "Accesso alla pagina di avvio" a pagina 1-14 "Accesso al risparmio energetico" a pagina 1-15 "Accesso alla modalità Intelligent
Impostazioni della stampante Questo argomento include le seguenti sezioni: "Accesso alla pagina di avvio" a pagina 1-14 "Accesso al risparmio energetico" a pagina 1-15 "Accesso alla modalità Intelligent
Assessorato alla Sanità FIM. Flussi Informativi Ministeriali. Manuale Utente. Versione 1.0
 Assessorato alla Sanità FIM Flussi Informativi Ministeriali Manuale Utente Versione 1.0 Sommario 1. Introduzione... 2 2. Requisiti per l uso dell applicativo FIM... 2 2.1. Caratteristiche minime... 2 2.2.
Assessorato alla Sanità FIM Flussi Informativi Ministeriali Manuale Utente Versione 1.0 Sommario 1. Introduzione... 2 2. Requisiti per l uso dell applicativo FIM... 2 2.1. Caratteristiche minime... 2 2.2.
Manuale di installazione
 Manuale di installazione Manuale di installazione Riello Power Tools v. 2.2 Versione aggiornata Luglio, 2014 Pagina 1 Sommario 1-BENVENUTO!... 3 2-REQUISITI MINIMI COMPUTER... 3 3-NOTE PRELIMINARI... 3
Manuale di installazione Manuale di installazione Riello Power Tools v. 2.2 Versione aggiornata Luglio, 2014 Pagina 1 Sommario 1-BENVENUTO!... 3 2-REQUISITI MINIMI COMPUTER... 3 3-NOTE PRELIMINARI... 3
Windows. La prima realizzazione di un ambiente grafico si deve alla Apple (1984) per il suo Macintosh. La gestione dei file conserva la logica del DOS
 Windows La prima realizzazione di un ambiente grafico si deve alla Apple (1984) per il suo Macintosh La gestione dei file conserva la logica del DOS Funzionalità di un S.O. Gestione dei file Gestione dei
Windows La prima realizzazione di un ambiente grafico si deve alla Apple (1984) per il suo Macintosh La gestione dei file conserva la logica del DOS Funzionalità di un S.O. Gestione dei file Gestione dei
Software RAID. 1. Per cominciare
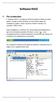 Software RAID 1. Per cominciare Il Software RAID è un utility per Windows dotata di interfaccia utente grafica, in grado di offrire all utente un tool di facile utilizzo per configurare e gestire i dischi
Software RAID 1. Per cominciare Il Software RAID è un utility per Windows dotata di interfaccia utente grafica, in grado di offrire all utente un tool di facile utilizzo per configurare e gestire i dischi
Sharpdesk V3.5. Guida di installazione: Edizione con chiave del prodotto. Versione 1.0
 Sharpdesk V3.5 Guida di installazione: Edizione con chiave del prodotto Versione 1.0 Diritti d autore I diritti d autore del presente software appartengono a Sharp Corporation. La riproduzione, l adattamento
Sharpdesk V3.5 Guida di installazione: Edizione con chiave del prodotto Versione 1.0 Diritti d autore I diritti d autore del presente software appartengono a Sharp Corporation. La riproduzione, l adattamento
Utilizzo di Fiery WebSpooler
 20 Utilizzo di Fiery WebSpooler Fiery WebSpooler duplica molte delle funzioni e delle caratteristiche di Command WorkStation. WebSpooler consente di controllare e gestire i lavori da più piattaforme su
20 Utilizzo di Fiery WebSpooler Fiery WebSpooler duplica molte delle funzioni e delle caratteristiche di Command WorkStation. WebSpooler consente di controllare e gestire i lavori da più piattaforme su
su Windows XP con schede D-Link DWL 650+
 su Windows XP con schede D-Link DWL 650+ WIFE è il servizio gratuito per l'accesso wireless a Internet. Tutti gli studenti in possesso di un computer portatile possono accedere alla rete Internet mediante
su Windows XP con schede D-Link DWL 650+ WIFE è il servizio gratuito per l'accesso wireless a Internet. Tutti gli studenti in possesso di un computer portatile possono accedere alla rete Internet mediante
Guida all installazione di Fiery proserver
 Guida all installazione di Fiery proserver Il presente documento descrive la procedura di installazione di EFI Fiery proserver ed è rivolto ai clienti che intendono installare Fiery proserver senza l assistenza
Guida all installazione di Fiery proserver Il presente documento descrive la procedura di installazione di EFI Fiery proserver ed è rivolto ai clienti che intendono installare Fiery proserver senza l assistenza
Xerox CentreWare Web Identificazione e applicazione della patch per il firmware di scansione
 CentreWare Web 5.8.107 e versioni successive Agosto 2013 702P01946 Identificazione e applicazione della patch per il firmware di scansione 2013 Xerox Corporation. Tutti i diritti riservati. Xerox, Xerox
CentreWare Web 5.8.107 e versioni successive Agosto 2013 702P01946 Identificazione e applicazione della patch per il firmware di scansione 2013 Xerox Corporation. Tutti i diritti riservati. Xerox, Xerox
Impostazioni della stampante
 Impostazioni della stampante Questo argomento include le seguenti sezioni: "Accesso alla pagina di avvio" a pagina 1-14 "Accesso al risparmio energetico" a pagina 1-15 "Accesso alla Modalità Intelligent
Impostazioni della stampante Questo argomento include le seguenti sezioni: "Accesso alla pagina di avvio" a pagina 1-14 "Accesso al risparmio energetico" a pagina 1-15 "Accesso alla Modalità Intelligent
PowerFATT Modulo di vendita al banco e. Stampa su dispositivi fiscali
 PowerFATT Modulo di vendita al banco e Stampa su dispositivi fiscali Il software PowerFATT comprende un modulo di vendita al banco con il quale è possibile vendere gli articoli inseriti, come con un normale
PowerFATT Modulo di vendita al banco e Stampa su dispositivi fiscali Il software PowerFATT comprende un modulo di vendita al banco con il quale è possibile vendere gli articoli inseriti, come con un normale
Guida operativa del lettore di schede
 Guida operativa del lettore di schede Versione A ITA Definizione delle note Nella presente Guida dell utente viene utilizzata la seguente icona: Le note forniscono istruzioni da seguire in determinate
Guida operativa del lettore di schede Versione A ITA Definizione delle note Nella presente Guida dell utente viene utilizzata la seguente icona: Le note forniscono istruzioni da seguire in determinate
SendMed Client v Manuale d uso-
 1/22 SendMed Client v. 1.0 -Manuale d uso- 2/22 Indice 1) Introduzione...3 2) Installazione...4 3) Prima dell avvio di SendMed Client...7 4) Primo Avvio: Inserimento dei Dati....8 5) Login SendMed...9
1/22 SendMed Client v. 1.0 -Manuale d uso- 2/22 Indice 1) Introduzione...3 2) Installazione...4 3) Prima dell avvio di SendMed Client...7 4) Primo Avvio: Inserimento dei Dati....8 5) Login SendMed...9
In questa guida pratica viene spiegato come implementare in modo rapido e facile queste opzioni.
 Menu Smart3D in Nero Vision 4 È possibile creare video con un'introduzione animata e menu tridimensionali utilizzando i nuovi modelli di menu Smart3D in Nero Vision 4. A tal fine, avviare un progetto CD
Menu Smart3D in Nero Vision 4 È possibile creare video con un'introduzione animata e menu tridimensionali utilizzando i nuovi modelli di menu Smart3D in Nero Vision 4. A tal fine, avviare un progetto CD
CORSO ACCESS PARTE IV
 Creazione di un database / gestione tabelle Per creare un nuovo database Menu File Selezionare Nuovo Scegliere Database vuoto nella scheda Generale e confermare con Ok Impostare il nome e il percorso nella
Creazione di un database / gestione tabelle Per creare un nuovo database Menu File Selezionare Nuovo Scegliere Database vuoto nella scheda Generale e confermare con Ok Impostare il nome e il percorso nella
Fotocamera digitale Guida software
 Fotocamera digitale / Fotocamera digitale Guida software Tutti i diritti riservati. Nessuna parte di questa pubblicazione può essere riprodotta, memorizzata in sistemi informatici o trasmessa in qualsiasi
Fotocamera digitale / Fotocamera digitale Guida software Tutti i diritti riservati. Nessuna parte di questa pubblicazione può essere riprodotta, memorizzata in sistemi informatici o trasmessa in qualsiasi
Infor LN [GUIDA INFOR LN] [GUIDA INFOR LN] Baltur S.p.A. Rev /2013. Guida all utilizzo del Gestionale Infor LN per le Agenzie Baltur
![Infor LN [GUIDA INFOR LN] [GUIDA INFOR LN] Baltur S.p.A. Rev /2013. Guida all utilizzo del Gestionale Infor LN per le Agenzie Baltur Infor LN [GUIDA INFOR LN] [GUIDA INFOR LN] Baltur S.p.A. Rev /2013. Guida all utilizzo del Gestionale Infor LN per le Agenzie Baltur](/thumbs/60/44635830.jpg) Infor LN [GUIDA INFOR LN] Baltur S.p.A. Rev. 1.0-10/2013 [GUIDA INFOR LN] Guida all utilizzo del Gestionale Infor LN per le Agenzie Baltur Baltur S.p.A. Informazioni di base 1 Indice Informazioni di base...
Infor LN [GUIDA INFOR LN] Baltur S.p.A. Rev. 1.0-10/2013 [GUIDA INFOR LN] Guida all utilizzo del Gestionale Infor LN per le Agenzie Baltur Baltur S.p.A. Informazioni di base 1 Indice Informazioni di base...
Macchina da ricamo Supplemento al Manuale d'istruzione
 Macchina da ricamo Supplemento al Manuale d'istruzione Product Code (Codice prodotto): 884-T07 0 Funzioni aggiuntive di PR650e Nelle versioni 2 e sono state aggiunte le funzioni seguenti. Prima di utilizzare
Macchina da ricamo Supplemento al Manuale d'istruzione Product Code (Codice prodotto): 884-T07 0 Funzioni aggiuntive di PR650e Nelle versioni 2 e sono state aggiunte le funzioni seguenti. Prima di utilizzare
SISTEMA GESTIONE TOMBINI
 SISTEMA GESTIONE TOMBINI Il sistema offre funzionalità di rilievo sul campo e censimento dei tombini presenti sulle strade comunali per mezzo di una App dedicata. Il rilievo è basato sul posizionamento
SISTEMA GESTIONE TOMBINI Il sistema offre funzionalità di rilievo sul campo e censimento dei tombini presenti sulle strade comunali per mezzo di una App dedicata. Il rilievo è basato sul posizionamento
14Ex-Cap11.qxd :20 Pagina Le macro
 14Ex-Cap11.qxd 21-12-2006 11:20 Pagina 203 11 Le macro Creare le macro Registrare una macro Eseguire una macro Riferimenti assoluti e relativi nelle macro Assegnare un pulsante a una macro Modificare una
14Ex-Cap11.qxd 21-12-2006 11:20 Pagina 203 11 Le macro Creare le macro Registrare una macro Eseguire una macro Riferimenti assoluti e relativi nelle macro Assegnare un pulsante a una macro Modificare una
Programma di installazione Guida per l'utente
 Programma di installazione Guida per l'utente Copyright 2007 Hewlett-Packard Development Company, L.P. Microsoft è un marchio registrato negli Stati Uniti di Microsoft Corporation. Le informazioni contenute
Programma di installazione Guida per l'utente Copyright 2007 Hewlett-Packard Development Company, L.P. Microsoft è un marchio registrato negli Stati Uniti di Microsoft Corporation. Le informazioni contenute
Toyger. Come si presenta L area dello schermo è divisa in due parti: 1. A sinistra la finestra dei risultati. 2. A destra l area dei pulsanti.
 Toyger Descrizione Toyger è un applicazione studiata per realizzare un valido ed economico retrofit da applicare a durometri per misure di durezza Brinell e Vickers. È fornito preinstallato su Tablet con
Toyger Descrizione Toyger è un applicazione studiata per realizzare un valido ed economico retrofit da applicare a durometri per misure di durezza Brinell e Vickers. È fornito preinstallato su Tablet con
Xerox WorkCentre 3655 Stampante multifunzione Pannello comandi
 Pannello comandi I servizi disponibili variano in base all'impostazione della stampante. Per ulteriori informazioni su servizi e impostazioni, consultare la Guida per l'utente. 3 4 5 Schermo sensibile
Pannello comandi I servizi disponibili variano in base all'impostazione della stampante. Per ulteriori informazioni su servizi e impostazioni, consultare la Guida per l'utente. 3 4 5 Schermo sensibile
Aggiornamento del firmware della fotocamera SLR digitale
 Aggiornamento del firmware della fotocamera SLR digitale Grazie per aver scelto un prodotto Nikon. Questo manuale descrive come eseguire l aggiornamento del fi r m w a re. Se non siete sicuri di poter
Aggiornamento del firmware della fotocamera SLR digitale Grazie per aver scelto un prodotto Nikon. Questo manuale descrive come eseguire l aggiornamento del fi r m w a re. Se non siete sicuri di poter
Guida di Aiuto Ducati Document Viewer
 Ducati Document Viewer Panoramica Il portale Ducati Document Viewer è un sito dedicato alla consultazione della documentazione tecnica. La documentazione che viene messa a disposizione è relativa ai modelli
Ducati Document Viewer Panoramica Il portale Ducati Document Viewer è un sito dedicato alla consultazione della documentazione tecnica. La documentazione che viene messa a disposizione è relativa ai modelli
Relazioni. Microsoft Access. Relazioni. Relazioni
 Relazioni Microsoft Access Relazioni In Access, le relazioni non sono le relazioni del modello relazionale! Relazioni: legate ai concetti di Join Integrità referenziale Relazioni I tipi di relazione possono
Relazioni Microsoft Access Relazioni In Access, le relazioni non sono le relazioni del modello relazionale! Relazioni: legate ai concetti di Join Integrità referenziale Relazioni I tipi di relazione possono
Printer Driver. (per Mac OS X) La presente guida descrive l installazione e l utilizzo dei driver stampante per Mac OS X.
 3-208-654-41 (1) Printer Driver (per Mac OS X) Guida all installazione La presente guida descrive l installazione e l utilizzo dei driver stampante per Mac OS X. Prima dell utilizzo del software Prima
3-208-654-41 (1) Printer Driver (per Mac OS X) Guida all installazione La presente guida descrive l installazione e l utilizzo dei driver stampante per Mac OS X. Prima dell utilizzo del software Prima
Manuale per l utilizzo. ista app installazione
 Manuale per l utilizzo ista app installazione Manuale per l utilizzo ista aperto app installazione 4 6 7 8 Introduzione Inizializzazione / Set-up Creazione Progetto Creazione struttura dell impianto 10
Manuale per l utilizzo ista app installazione Manuale per l utilizzo ista aperto app installazione 4 6 7 8 Introduzione Inizializzazione / Set-up Creazione Progetto Creazione struttura dell impianto 10
(per Mac OS X) La presente guida descrive l installazione e l utilizzo dei driver stampante per Mac OS X. Prima dell utilizzo del software
 2-667-554-41 (1) Driver stampante (per Mac OS X) Guida all installazione La presente guida descrive l installazione e l utilizzo dei driver stampante per Mac OS X. Prima dell utilizzo del software Prima
2-667-554-41 (1) Driver stampante (per Mac OS X) Guida all installazione La presente guida descrive l installazione e l utilizzo dei driver stampante per Mac OS X. Prima dell utilizzo del software Prima
Gestione Formulario. Il Formulario è una raccolta organizzata di formule e modelli finalizzati all amministrazione e gestione del personale.
 Gestione Formulario Il programma Esserci Studio gestisce un proprio Formulario. Il Formulario è una raccolta organizzata di formule e modelli finalizzati all amministrazione e gestione del personale. Le
Gestione Formulario Il programma Esserci Studio gestisce un proprio Formulario. Il Formulario è una raccolta organizzata di formule e modelli finalizzati all amministrazione e gestione del personale. Le
18/05/2016 MANUALE UTENTE
 18/05/2016 MANUALE UTENTE Indice dei contenuti 2 1. ACCESSO AL SISTEMA PAGOINRETE... 3 2. HOME PAGE... 4 3. RICHIEDI ASSISTENZA... 5 4. SERVIZI DI PAGAMENTO... 6 5. VISUALIZZA CONDIZIONI CONTRATTUALI PSP...
18/05/2016 MANUALE UTENTE Indice dei contenuti 2 1. ACCESSO AL SISTEMA PAGOINRETE... 3 2. HOME PAGE... 4 3. RICHIEDI ASSISTENZA... 5 4. SERVIZI DI PAGAMENTO... 6 5. VISUALIZZA CONDIZIONI CONTRATTUALI PSP...
Evoluzioni Software s.n.c. SLpw Guida all'uso Pag.1 di 49
 Evoluzioni Software s.n.c. SLpw Guida all'uso Pag.1 di 49 Evoluzioni Software s.n.c. SLpw Guida all'uso Pag.2 di 49 1 Installazione certificati Uffici Giudiziari... 3 2 Accesso al programma... 6 2.1 Fascicoli...
Evoluzioni Software s.n.c. SLpw Guida all'uso Pag.1 di 49 Evoluzioni Software s.n.c. SLpw Guida all'uso Pag.2 di 49 1 Installazione certificati Uffici Giudiziari... 3 2 Accesso al programma... 6 2.1 Fascicoli...
Hardware. Utilizzo del Bluetooth
 Il Bluetooth è una tecnologia di comunicazione che permette di trasmettere dati senza l impiego di cavi. Grazie alle funzioni Bluetooth è possibile impostare una connessione senza fili tra l NXT e altre
Il Bluetooth è una tecnologia di comunicazione che permette di trasmettere dati senza l impiego di cavi. Grazie alle funzioni Bluetooth è possibile impostare una connessione senza fili tra l NXT e altre
FAQ per l'utilizzo del progetto template di Allplan per DOCFA 4 TN
 FAQ per l'utilizzo del progetto template di Allplan per DOCFA 4 TN 1. Caricamento del progetto template Decomprimere il file DOCFA PROTOTIPO.prj.zip, copiare la cartella del progetto DOCFA PROTOTIPO.prj
FAQ per l'utilizzo del progetto template di Allplan per DOCFA 4 TN 1. Caricamento del progetto template Decomprimere il file DOCFA PROTOTIPO.prj.zip, copiare la cartella del progetto DOCFA PROTOTIPO.prj
Raccolta e memorizzazione dei dati immessi nei moduli dai visitatori
 Raccolta e memorizzazione dei dati immessi nei moduli dai visitatori Raccolta e memorizzazione dei dati immessi nei moduli dai visitatori Per impostazione predefinita, i risultati dei moduli vengono salvati
Raccolta e memorizzazione dei dati immessi nei moduli dai visitatori Raccolta e memorizzazione dei dati immessi nei moduli dai visitatori Per impostazione predefinita, i risultati dei moduli vengono salvati
GUIDA DI AVVIO RAPIDO. Contenuto della confezione. Requisiti di sistema. Supporto support.datacolor.com
 GUIDA DI AVVIO RAPIDO Contenuto della confezione Istruzioni per il download di Spyder5ELITE+ Numero di serie Requisiti di sistema Windows 7 32/64, Windows 8.0, 8.1 32/64, 10 32/64 Mac OS X 10.7, 10.8,
GUIDA DI AVVIO RAPIDO Contenuto della confezione Istruzioni per il download di Spyder5ELITE+ Numero di serie Requisiti di sistema Windows 7 32/64, Windows 8.0, 8.1 32/64, 10 32/64 Mac OS X 10.7, 10.8,
Funzioni Principali dell APP ENTR
 Funzioni Principali dell APP ENTR 1. Impostare il proprietario 2. Trovare la serratura 3. Chiudere/Riaprire 4. Menù 5. Aggiungere un utente 6. Gestione dell utente 7. Ottenere la chiave 8. Cancellare una
Funzioni Principali dell APP ENTR 1. Impostare il proprietario 2. Trovare la serratura 3. Chiudere/Riaprire 4. Menù 5. Aggiungere un utente 6. Gestione dell utente 7. Ottenere la chiave 8. Cancellare una
