Guida per l'amministratore di sistema - WorkCentre M24
|
|
|
- Lelio Andreoli
- 6 anni fa
- Visualizzazioni
Transcript
1 Guida per l'amministratore di sistema -- WorkCentre M24 Descrizione del prodotto Inizio fasi d'installazione Guida per l'amministratore di sistema - WorkCentre M24 Connettività di rete Driver di stampa Abilitazione della scansione Scansione su e- mail e fax Servizi Internet Problemi e soluzioni Marchi registrati e note legali Benvenuti alla Guida per l'amministratore di sistema di WorkCentre M24. Utilizzare questa guida come strumento per l'installazione dei servizi di stampa e altri servizi sulla rete. Fare clic qui per iniziare. Fare clic qui per visualizzare istruzioni d'installazione rapida. Utilizzare la funzione Stampa dal browser per stampare il documento. Fare clic qui per istruzioni sull'utilizzo di questa guida. file:///d /Italiano/Doc/Guida%20per%20l'amministratore/index.htm [10/20/2003 3:24:47 PM]
2 Descrizione del prodotto WorkCentre M24 - Descrizione del prodotto Funzioni standard Opzioni file:///d /Italiano/Doc/Guida%20per%20l'amministratore/main/Specifications.htm [10/20/2003 3:24:49 PM]
3 Funzioni standard Funzioni standard Motore di stampa con controller integrato Scanner con base di supporto Alimentatore automatico originali fronte/retro (DADF) Vassoio A4 ad alta capacità (standard) Prefascicolazione elettronica (EPC) Vassoio di ricezione stampe a faccia in su Vassoio di ricezione con sfalsamento Scansione su mailbox Risoluzione di stampa 600x600; 600x1200 & 1200x Risoluzione di copia 200x200; 300x300 & 600x600 Toner EA1 - non richiede olio - non macchia SRA3 / 320 x 450, 64 x 220 gm/2 / supporti da lb Stampa al vivo su formato A3 Capacità fino a fogli Ottima affidabilità di 3 chiamate all'anno a 7 K AMPV; 1,2 ore MSH Ciclo di riscaldamento in 45 secondi, consegna della prima copia a colori in 7 secondi Modulo cinghia del fusore Token Ring - Non disponibile Ritorna al menu Descrizione del prodotto Accedere a Opzioni file:///d /Italiano/Doc/Guida%20per%20l'amministratore/main/StdFeatures.htm [10/20/2003 3:24:49 PM]
4 Opzioni Opzioni Stazione di finitura con pinzatrice (capacità 1000 fogli) Macchina di base con supporto (vedere di seguito) Vassoio Tandem (vedere di seguito) Modulo a 3 vassoi (vedere di seguito) Macchina di base con supporto Modulo a 3 vassoi TTM Ritorna al menu Descrizione del prodotto file:///d /Italiano/Doc/Guida%20per%20l'amministratore/main/options.htm [10/20/2003 3:24:49 PM]
5 Guida per l'amministratore di sistema -- WorkCentre M24 Benvenuti alla Guida per l'amministratore di sistema di WorkCentre M24. Utilizzare questa guida come strumento per l'installazione dei servizi di stampa e altri servizi sulla rete. Fare clic qui per iniziare. Fare clic qui per visualizzare istruzioni d'installazione rapida. Utilizzare la funzione Stampa dal browser per stampare il documento. Fare clic qui per istruzioni sull'utilizzo di questa guida. file:///d /Italiano/Doc/Guida%20per%20l'amministratore/main/GuidePage.htm [10/20/2003 3:24:49 PM]
6 Fase 1 - Installazione Installazione Fase 1. Collegare un'estremità di un doppino intrecciato (categoria 5) a un connettore di rete. Collegare l'altra estremità del doppino alla presa RJ-45 sul retro della stampante. Fare clic su per continuare file:///d /Italiano/Doc/Guida%20per%20l'amministratore/main/Install_1.htm [10/20/2003 3:24:50 PM]
7 Fase 2 - Installazione Installazione Fase 2. Portare l'interruttore della stampante sulla posizione ON e attendere che sul pannello comandi venga visualizzata la schermata principale a schede multiple. Fare clic su per continuare file:///d /Italiano/Doc/Guida%20per%20l'amministratore/main/Install_2.htm [10/20/2003 3:24:50 PM]
8 Fase 3 - Installazione Fase 3. Seguire questa procedura per stampare l'elenco impostazioni. Accedere alla scheda Connettività di rete di questa guida e selezionare Elenco impostazioni. Utilizzare quindi la funzione di stampa del browser per stampare le istruzioni. Elenco impostazioni Per stampare l'elenco impostazioni, accendere la macchina e procedere come descritto di seguito: 1. Premere il tasto Configurazione macchina (Conferma) della macchina. Questo è il tasto inferiore dei tre tasti immediatamente alla sinistra della tastierina numerica sul pannello comandi. 2. Selezionare la scheda Contatore di fatturazione/stampa rapporti sullo schermo sensibile della stampante (seconda scheda da sinistra). 3. Premere il pulsante Stampa rapporto/elenco (pulsante inferiore). 4. Premere il pulsante Impostazioni Modo copia. (pulsante centrale nella riga superiore dei pulsanti sullo schermo sensibile). 5. Premere il pulsante Elenco impostazioni. 6. Premere il tasto verde Avvio, situato sul pannello comandi immediatamente alla destra della tastierina numerica. 7. Sullo schermo sensibile verrà visualizzata una rappresentazione grafica del processo di stampa. L'Elenco impostazioni è un documento di 3 pagine, in cui i dati sono raggruppati su 2 colonne e separati in 4 aree distinte da linee orizzontali. La prima area contiene le impostazioni di sistema, la seconda quelle di copiatura, la terza quelle di stampa, mentre la quarta contiene quelle della comunicazione. Fare clic su per continuare file:///d /Italiano/Doc/Guida%20per%20l'amministratore/main/Install_3.htm [10/20/2003 3:24:50 PM]
9 Fase 4 - Installazione Fase 4: Connettività di rete Tutte le istruzioni a cui si fa riferimento di seguito sono visualizzabili innanzitutto aprendo la scheda Connettività di rete. Se si decide di visualizzare una particolare procedura, selezionare Indietro sul browser per rivisualizzare questa fase. Controllare sull'elenco impostazioni se le porte e i protocolli appropriati sono abilitati per l'ambiente di rete utilizzato. Controllare quanto descritto di seguito. Per poter comunicare con i servizi Internet della stampante, lo stack di protocollo TCP/IP deve essere abilitato. La stampante deve inoltre essere dotata di un indirizzo IP, una subnet mask e un gateway validi. In caso contrario, fare clic su Selezione del sistema operativo di rete, selezionare Configurazione del protocollo TCP/IP e seguire le istruzioni fornite. Se nell'elenco impostazioni i servizi Internet della stampante sono "disabilitati", seguire le istruzioni in Abilitazione dei servizi Internet. Se si intende utilizzare il software di gestione SNMP con la stampante, selezionare Configurazione SNMP e seguire le istruzioni. Se si intende utilizzare la porta parallela e visualizzarne/modificarne la configurazione, selezionare Configurazione della porta parallela e seguire le istruzioni. Seguire le procedure illustrate per eseguire le configurazioni richieste. Fare clic su per continuare file:///d /Italiano/Doc/Guida%20per%20l'amministratore/main/Install_4.htm [10/20/2003 3:24:50 PM]
10 Menu Connettività di rete Connettività di rete Fasi d'installazione A1 Elenco impostazioni A6 Impostazione della velocità Ethernet A2 Abilitazione dei servizi Internet A9 Configurazione della porta parallela A7 Configurazione di SNMP A8 Selezione del sistema operativo di rete Modifica della password amministrativa A10 file:///d /Italiano/Doc/Guida%20per%20l'amministratore/main/NetConnectMenu.htm [10/20/2003 3:24:50 PM]
11 Installazione Installazione A1 Fase 1. Collegare un'estremità di un doppino intrecciato (categoria 5) a un connettore di rete. Collegare l'altra estremità del doppino alla presa RJ-45 sul retro della stampante. Fase 2. Portare l'interruttore della stampante sulla posizione di accensione (ON) e attendere che sul pannello comandi venga visualizzata la schermata principale a schede multiple. Fase 3. Selezionare "Elenco impostazioni" nella scheda Connettività di rete di questa guida e seguire le istruzioni per stampare l'elenco delle impostazioni della stampante. Fase 4. Controllare nell'elenco se le porte e i protocolli appropriati per l'ambiente di rete utilizzato sono abilitati. Per poter comunicare con i servizi Internet della stampante, ovvero il gruppo di pagine Web interne che consentono di configurare le impostazioni operative della macchina, è necessario che lo stack di protocollo TCP/IP sia abilitato. La stampante deve inoltre essere dotata di un indirizzo IP, una subnet mask e un gateway validi. In caso contrario, nella scheda Connettività di rete di questa guida, fare clic su Selezione del sistema operativo di rete e selezionare Configurazione del protocollo TCP/IP, quindi seguire le istruzioni fornite. Poiché alcune impostazioni dell'ambiente di rete possono essere configurate solo mediante i servizi Internet della stampante, se questi sono "disabilitati" nell'elenco impostazioni, abilitarli seguendo le istruzioni in Abilitazione dei servizi Internet nella scheda Connettività di rete di questa guida. Se si intende utilizzare il software di gestione SNMP con la stampante, selezionare Configurazione di SNMP nella scheda Connettività di rete di questa guida e seguire le istruzioni. Se si intende utilizzare la porta parallela e visualizzarne/modificarne la configurazione, selezionare Configurazione della porta parallela nella scheda Connettività di rete di questa guida e seguire le istruzioni. Fase 5. Per istruzioni d'installazione della stampante specifiche per il proprio ambiente di rete, fare clic su "Selezione del sistema operativo di rete" nella scheda Connettività di rete, quindi scegliere il sistema operativo di rete utilizzato. Se si installa la stampante in un ambiente client/server, si consiglia di consultare anche il manuale del sistema operativo del server utilizzato. Fase 6. Selezionare la scheda Driver di stampa di questa guida per le istruzioni sull'impostazione della comunicazione con la stampante delle workstation individuali. Fase 7. Per abilitare una funzione, ad esempio la scansione sul disco rigido della stampante, selezionare la scheda Abilitazione della scansione, quindi scegliere la funzione nell'elenco per visualizzarne le istruzioni di configurazione. Nota: per informazioni esaustive sull'uso dei servizi Internet come strumento che utilizza un browser da una workstation per consentire la configurazione della stampante, selezionare la scheda Servizi Internet di questa guida e fare clic sugli argomenti rilevanti nell'elenco. file:///d /Italiano/Doc/Guida%20per%20l'amministratore/Pages/A1_InstallSteps.htm [10/20/2003 3:24:51 PM]
12 Elenco impostazioni Elenco impostazioni A6 Per stampare l'elenco impostazioni, accendere la macchina e procedere come descritto di seguito: 1. Premere il tasto Stato macchina. Questo è il tasto inferiore dei tre tasti immediatamente alla sinistra della tastierina numerica sul pannello comandi. 2. Selezionare la scheda Contatore di fatturazione/stampa rapporti sullo schermo sensibile della stampante. (seconda scheda da sinistra). 3. Premere il pulsante Stampa rapporto/elenco. (pulsante inferiore). 4. Premere il pulsante Impostazioni Modo copia. (pulsante centrale nella riga superiore dei pulsanti sullo schermo sensibile). 5. Premere il pulsante Elenco impostazioni, 6. quindi il tasto verde Avvio, situato sul pannello comandi immediatamente alla destra della tastierina numerica. 7. Sullo schermo sensibile verrà visualizzata una rappresentazione grafica del processo di stampa. L'Elenco impostazioni è un documento di 3 pagine, in cui i dati sono raggruppati su 2 colonne e separati in 4 aree distinte da linee orizzontali. La prima area contiene le impostazioni di sistema, la seconda quelle del Modo copia, la terza quelle del Modo stampa, mentre la quarta contiene quelle della comunicazione. file:///d /Italiano/Doc/Guida%20per%20l'amministratore/Pages/a6_configreport.htm [10/20/2003 3:24:51 PM]
13 Impostazione della velocità Ethernet Impostazione della velocità Ethernet A2 L'interfaccia Ethernet della stampante è dotata di tre impostazioni di velocità Auto 10 BASE-T/100 BASE-TX (rilevamento automatico), 100 BASE-TX e 10 BASE-T. Come default, la configurazione della porta Ethernet è impostata su Auto 10 BASE-T/100 BASE-TX. Per modificare la velocità di rete Sulla stampante 1. Sul pannello comandi della stampante, premere il pulsante Accesso, situato a destra sopra la tastierina numerica. 2. Premere il tasto "1" cinque volte sulla tastierina numerica (password predefinita). 3. Premere il pulsante Conferma sullo schermo sensibile. 4. Premere il pulsante Impostazioni di sistema (pulsante destro sullo schermo sensibile). Nota: se si preme il pulsante sinistro per errore, verrà visualizzata la schermata principale e si dovrà ripetere la procedura dall'inizio. 5. Premere il pulsante Impostazioni di sistema (in alto a sinistra sullo schermo). 6. Premere il pulsante Impostazioni di rete (in alto a destra sullo schermo). 7. Premere il pulsante Impostazioni protocollo (a destra) per visualizzare il menu dei protocolli. Nota: se si preme il pulsante sinistro per errore, si aprirà il menu Impostazioni porte e si dovrà selezionare Chiudi per ritornare alla schermata di selezione a due pulsanti. 8. Quando il menu Impostazioni protocollo viene visualizzato, premere la voce Impostazione Ethernet. 9. Premere il pulsante Modifica impostazioni in basso a destra sullo schermo sensibile. 10. Nella schermata visualizzata, controllare il pulsante selezionato per la velocità Ethernet. Le impostazioni disponibili sono: Auto 10 BASE-T/100 BASE-TX (rilevamento automatico), 100 BASE-TX e 10 BASE-T. Il default è Auto 10 BASE-T/100 BASE-TX (rilevamento automatico). 11. Per cambiare impostazione, selezionare l'opzione prescelta, quindi fare clic sul pulsante Salva (in alto a destra sullo schermo sensibile). 12. Per uscire dalla schermata delle impostazioni senza apportare modifiche, fare clic sul pulsante Annulla (in alto a sinistra sullo schermo sensibile). 13. Per uscire dal menu Impostazioni protocollo e ritornare alla schermata principale della stampante, premere il pulsante Chiudi in alto a destra sulla schermata del menu stesso. Premere quindi Chiudi in alto a destra nella schermata che contiene i pulsanti Impostazioni porte e Impostazioni protocollo. Premere Chiudi in alto a destra nella schermata a cinque pulsanti che contiene il pulsante Impostazioni di rete. Al termine, premere Esci in alto a destra nella schermata a quattro pulsanti Impostazioni di sistema. 14. Tenere presente che se è stata modificata un'impostazione nel menu Impostazioni protocollo, la stampante verrà automaticamente riavviata per consentire il salvataggio e l'abilitazione dei nuovi valori. file:///d /Italiano/Doc/Guida%20per%20l'amministratore/Pages/A2_Speed.htm [10/20/2003 3:24:51 PM]
14 Abilitazione dei servizi Internet (HTTP) Abilitazione dei servizi Internet (HTTP) A9 I servizi Internet consistono in un gruppo di pagine Web (HTML), situate all'interno della stampante, che consentono di configurare le impostazioni della comunicazione di rete della macchina dal browser Web di una workstation remota. Per maggiori dettagli riguardanti le varie funzioni dei servizi Internet, fare clic sulla scheda Servizi Internet nella pagina iniziale di questa guida. Accesso alle impostazioni dei servizi Internet sulla stampante 1. Sul pannello comandi della stampante, premere il pulsante Accesso, situato a destra sopra la tastierina numerica. 2. Premere il tasto "1" cinque volte sulla tastierina numerica (password predefinita). 3. Premere il pulsante Conferma sullo schermo sensibile. 4. Premere il pulsante Impostazioni di sistema (pulsante destro sullo schermo sensibile). Nota: se si preme il pulsante sinistro per errore, verrà visualizzata la schermata principale e si dovrà ripetere la procedura dall'inizio. 5. Premere il pulsante Impostazioni di sistema (in alto a sinistra sullo schermo). 6. Premere il pulsante Impostazioni di rete (in alto a destra sullo schermo). 7. Premere il pulsante Impostazioni porte (a sinistra) per visualizzarne il rispettivo menu. Nota: se si preme il pulsante destro per errore, si aprirà il menu Impostazioni protocollo e si dovrà selezionare Chiudi per ritornare alla schermata di selezione a due pulsanti. 8. Quando il menu Impostazioni porte viene visualizzato, premere la freccia rivolta verso il basso per visualizzare ulteriori opzioni. 9. Premere la voce Servizi Internet nella schermata del menu Impostazioni porte. 10. Premere il pulsante Modifica impostazioni in basso a destra sulla schermata del menu Impostazioni porte. 11. Quando il menu Servizi Internet viene visualizzato, l'unica impostazione selezionabile e il relativo stato verranno visualizzati in una riga numerata orizzontale. Per ritornare alla schermata del menu Impostazioni porte, premere il pulsante Chiudi in alto a destra sullo schermo. Dopo aver effettuato una selezione, premere il pulsante Modifica impostazioni in basso a destra sullo schermo sensibile per accedere alle impostazioni disponibili. Abilitazione dei servizi Internet (HTTP) 1. Nel menu Servizi Internet, premere la voce Stato porta. 2. Premere il pulsante Modifica impostazioni. 3. Nella schermata delle impostazioni, controllare quale pulsante è selezionato per l'abilitazione dei servizi Internet. Le impostazioni disponibili sono Abilitato o Disabilitato. Per poter utilizzare i servizi Internet, selezionare Abilitato. 4. Per cambiare impostazione, selezionare l'opzione prescelta, quindi fare clic sul pulsante Salva (in alto a destra sullo schermo sensibile). 5. Per uscire dalla schermata delle impostazioni senza apportare modifiche, fare clic sul pulsante Annulla (in alto a sinistra sullo schermo sensibile). Uscita dal menu Servizi Internet Per uscire dal menu Servizi Internet e ritornare al menu Impostazioni porte, premere il pulsante Chiudi in alto a destra sullo schermo. Uscita dal menu Impostazioni porte e ritorno alla schermata principale della stampante 1. Per uscire dal menu Impostazioni porte e ritornare alla schermata principale della stampante, premere il pulsante Chiudi in alto a destra sulla schermata del menu stesso. 2. Premere quindi Chiudi in alto a destra nella schermata che contiene i pulsanti Impostazioni porte e Impostazioni protocolli. 3. Premere Chiudi in alto a destra sulla schermata a cinque pulsanti che contiene il pulsante Impostazioni di rete. 4. Al termine, premere Esci in alto a destra nella schermata a quattro pulsanti Impostazioni di sistema. Nota: tenere presente che se è stata modificata un'impostazione nel menu Impostazioni porte, la stampante verrà automaticamente riavviata per consentire il salvataggio e l'abilitazione dei nuovi valori. file:///d /Italiano/Doc/Guida%20per%20l'amministratore/Pages/A9_Enable_InetSvcs.htm [10/20/2003 3:24:51 PM]
15 Configurazione della porta parallela Configurazione della porta parallela A7 Per visualizzare o modificare le impostazioni della porta parallela, procedere come descritto di seguito. Accesso alle impostazioni della porta parallela sulla stampante 1. Sul pannello comandi della stampante, premere il pulsante Accesso, situato a destra sopra la tastierina numerica. 2. Premere il tasto "1" cinque volte sulla tastierina numerica (password predefinita). 3. Premere il pulsante Conferma sullo schermo sensibile. 4. Premere il pulsante Impostazioni di sistema (pulsante destro sullo schermo sensibile). Nota: se si preme il pulsante sinistro per errore, verrà visualizzata la schermata principale e si dovrà ripetere la procedura dall'inizio. 5. Premere il pulsante Impostazioni di sistema (in alto a sinistra sullo schermo). 6. Premere il pulsante Impostazioni di rete (in alto a destra sullo schermo). 7. Premere il pulsante Impostazioni porte (a sinistra) per visualizzarne il rispettivo menu. Nota: se si preme il pulsante destro per errore, si aprirà il menu Impostazioni protocollo e si dovrà selezionare Chiudi per ritornare alla schermata di selezione a due pulsanti. 8. Premere la voce Parallela nella schermata del menu Impostazioni porte. 9. Premere il pulsante Modifica impostazioni in basso a destra sulla schermata. 10. Quando il menu Porta parallela viene visualizzato, le impostazioni selezionabili e il relativo stato verranno visualizzati in righe numerate orizzontali. Le frecce su/giù consentono di accedere ad ulteriori opzioni e di ritornare a quelle attualmente selezionate. Per ritornare alla schermata del menu Impostazioni porte, premere il pulsante Chiudi in alto a destra sullo schermo. Dopo aver effettuato una selezione, premere il pulsante Modifica impostazioni in basso a destra sullo schermo sensibile per accedere alle impostazioni disponibili. Stato porta (abilitazione della porta parallela) 1. Premere la voce Stato porta nel menu Porta parallela. 2. Premere il pulsante Modifica impostazioni. 3. Nella schermata visualizzata, controllare il pulsante selezionato come impostazione corrente della porta. Le opzioni disponibili sono Abilitato o Disabilitato. 4. Per cambiare impostazione, selezionare l'opzione prescelta, quindi fare clic sul pulsante Salva (in alto a destra sullo schermo sensibile). 5. Per uscire dalla schermata delle impostazioni senza apportare modifiche, fare clic sul pulsante Annulla (in alto a sinistra sullo schermo sensibile). Modo stampa 1. Nel menu Porta parallela, premere la voce Modo stampa. 2. Premere il pulsante Modifica impostazioni. 3. Nella schermata visualizzata, controllare il pulsante selezionato come impostazione corrente della funzione. Questa serve a comunicare al controller il linguaggio di descrizione della pagina (PDL) utilizzato per i lavori. Le opzioni disponibili sono Auto (default), PostScript, HP-GL/2, PCL e TIFF. Auto abilita il controller a rilevare e selezionare automaticamente il linguaggio corretto. 4. Per cambiare impostazione, selezionare l'opzione prescelta, quindi fare clic sul pulsante Salva (in alto a destra sullo schermo sensibile). 5. Per uscire dalla schermata delle impostazioni senza apportare modifiche, fare clic sul pulsante Annulla (in alto a sinistra sullo schermo sensibile). Impostazione PJL (linguaggio lavoro della stampante) 1. Nel menu Porta parallela, premere la voce PJL. 2. Premere il pulsante Modifica impostazioni. 3. Nella schermata visualizzata, controllare il pulsante selezionato come impostazione corrente della funzione. Questa consente di modificare i parametri di elaborazione dei lavori del controller nel linguaggio HP PJL. Le opzioni disponibili sono Abilitato o Disabilitato. 4. Per cambiare impostazione, selezionare l'opzione prescelta, quindi fare clic sul pulsante Salva (in alto a destra sullo schermo sensibile). 5. Per uscire dalla schermata delle impostazioni senza apportare modifiche, fare clic sul pulsante Annulla (in alto a sinistra sullo schermo sensibile). Ora espulsione auto (timeout della porta parallela) 1. Nel menu Porta parallela, premere la voce Ora espulsione auto. 2. Premere il pulsante Modifica impostazioni. 3. Nella schermata delle impostazioni, notare il valore di timeout della porta parallela, espresso in secondi. Questo è il tempo atteso dal controller per ricevere un comando di fine lavoro prima di stampare il lavoro corrente. Le frecce su/giù consentono di modificare tale valore negli incrementi visualizzati. 4. Per cambiare impostazione, utilizzare le frecce su/giù, quindi fare clic sul pulsante Salva (in alto a destra sullo schermo sensibile). 5. Per uscire dalla schermata delle impostazioni senza apportare modifiche, fare clic sul pulsante Annulla (in alto a sinistra sullo schermo sensibile). Protocollo comunicazione Adobe file:///d /Italiano/Doc/Guida%20per%20l'amministratore/Pages/A7_ParallelPort.htm (1 of 2) [10/20/2003 3:24:52 PM]
16 Configurazione della porta parallela 1. Nel menu Porta parallela, premere la voce Protocollo comunicazione Adobe. 2. Premere il pulsante Modifica impostazioni. 3. Nella schermata delle impostazioni, controllare il pulsante selezionato come impostazione corrente del protocollo di comunicazione Adobe. Le opzioni disponibili sono Standard, Binario e TBCP. 4. Per cambiare impostazione, selezionare l'opzione prescelta, quindi fare clic sul pulsante Salva (in alto a destra sullo schermo sensibile). 5. Per uscire dalla schermata delle impostazioni senza apportare modifiche, fare clic sul pulsante Annulla (in alto a sinistra sullo schermo sensibile). Comunicazione bidirezionale 1. Per visualizzare questa impostazione, selezionare la freccia rivolta verso il basso sullo schermo. 2. Nel menu Porta parallela, premere la voce Comunicazione bidirezionale. 3. Premere il pulsante Modifica impostazioni. 4. Nella schermata visualizzata, controllare il pulsante selezionato come impostazione corrente della comunicazione bidirezionale. Le impostazioni disponibili sono Abilitato o Disabilitato. Per consentire la comunicazione bidirezionale ad alta velocità, selezionare Abilitato. 5. Per cambiare impostazione, selezionare l'opzione prescelta, quindi fare clic sul pulsante Salva (in alto a destra sullo schermo sensibile). 6. Per uscire dalla schermata delle impostazioni senza apportare modifiche, fare clic sul pulsante Annulla (in alto a sinistra sullo schermo sensibile). Priming di input 1. Per visualizzare questa impostazione, selezionare sullo schermo la freccia rivolta verso il basso. 2. Nel menu Porta parallela, premere la voce Priming di input. 3. Nella schermata delle impostazioni, controllare quale pulsante è selezionato come impostazione corrente della funzione. Le impostazioni disponibili sono Abilitato o Disabilitato. Come supporto per la comunicazione bidirezionale, questa funzione consente di abilitare o disabilitare la trasmissione di un segnale di controllo tramite la porta parallela (che dipende dal client, ovvero la workstation). In caso di dubbio, selezionare Abilitato. 4. Per cambiare impostazione, selezionare l'opzione prescelta, quindi fare clic sul pulsante Salva (in alto a destra sullo schermo sensibile). 5. Per uscire dalla schermata delle impostazioni senza apportare modifiche, fare clic sul pulsante Annulla (in alto a sinistra sullo schermo sensibile). Uscita dal menu Porta parallela Per uscire dal menu Porta parallela e ritornare al menu Impostazioni porte, premere il pulsante Chiudi in alto a destra sullo schermo. Uscita dal menu Impostazioni porte e ritorno alla schermata principale della stampante 1. Per uscire dal menu Impostazioni porte e ritornare alla schermata principale della stampante, premere il pulsante Chiudi in alto a destra sulla schermata del menu stesso. 2. Premere quindi Chiudi in alto a destra nella schermata che contiene i pulsanti Impostazioni porte e Impostazioni protocolli. 3. Premere Chiudi in alto a destra sulla schermata a cinque pulsanti che contiene il pulsante Impostazioni di rete. 4. Al termine, premere Esci in alto a destra nella schermata a quattro pulsanti Impostazioni di sistema. Nota: tenere presente che se è stata modificata un'impostazione nel menu Impostazioni porte, la stampante verrà automaticamente riavviata per consentire il salvataggio e l'abilitazione dei nuovi valori. file:///d /Italiano/Doc/Guida%20per%20l'amministratore/Pages/A7_ParallelPort.htm (2 of 2) [10/20/2003 3:24:52 PM]
17 Configurazione di SNMP Configurazione di SNMP A8 Il protocollo SNMP (Simple Network Management Protocol) fornisce un metodo di monitoraggio e diagnostica in remoto delle prestazioni della stampante sulla rete. Quando SNMP è abilitato sulla stampante, il software di gestione SNMP, eseguito su un computer host connesso alla rete, interroga gli agenti della stampante per ottenerne informazioni operative e invia risposte alle trap della stampante riguardanti eventi specifici. Un evento è, ad esempio, il messaggio di notifica proveniente dalla stampante e riguardante toner o carta in esaurimento. Per visualizzare o modificare le impostazioni SNMP della stampante, procedere come descritto di seguito. Accesso alle impostazioni SNMP sulla stampante 1. Sul pannello comandi della stampante, premere il pulsante Accesso, situato a destra sopra la tastierina numerica. 2. Premere il tasto "1" cinque volte sulla tastierina numerica (password predefinita). 3. Premere il pulsante Conferma sullo schermo sensibile. 4. Premere il pulsante Impostazioni di sistema (pulsante destro sullo schermo sensibile). Avvertenza: se si preme il pulsante sinistro per errore, verrà visualizzata la schermata principale e si dovrà ripetere la procedura dall'inizio. 5. Premere il pulsante Impostazioni di sistema (in alto a sinistra sullo schermo). 6. Premere il pulsante Impostazioni di rete (in alto a destra sullo schermo). 7. Premere il pulsante Impostazioni porte (a sinistra) per visualizzarne il rispettivo menu. Nota: se si preme il pulsante destro per errore, si aprirà il menu Impostazioni protocollo e si dovrà selezionare Chiudi per ritornare alla schermata di selezione a due pulsanti. 8. Quando il menu Impostazioni porte viene visualizzato, premere la freccia rivolta verso il basso per visualizzare ulteriori opzioni. 9. Premere la voce SNMP nella schermata del menu Impostazioni porte. 10. Premere il pulsante Modifica impostazioni in basso a destra sulla schermata del menu Impostazioni porte. 11. Quando il menu SNMP viene visualizzato, l'unica impostazione selezionabile e il relativo stato verranno visualizzati in una riga numerata orizzontale. Per ritornare alla schermata del menu Impostazioni porte, premere il pulsante Chiudi in alto a destra sullo schermo. Dopo aver effettuato una selezione, premere il pulsante Modifica impostazioni in basso a destra sullo schermo sensibile per accedere alle impostazioni disponibili. Stato porta (abilitazione SNMP) 1. Nel menu SNMP, premere la voce Stato porta. 2. Premere il pulsante Modifica impostazioni. 3. Nella schermata delle impostazioni, controllare quale pulsante è selezionato come impostazione corrente di SNMP. Le impostazioni disponibili sono Abilitato o Disabilitato. Affinché SNMP funzioni, quest'impostazione deve essere abilitata. 4. Per cambiare impostazione, selezionare l'opzione prescelta, quindi fare clic sul pulsante Salva (in alto a destra sullo schermo sensibile). 5. Per uscire dalla schermata delle impostazioni senza apportare modifiche, fare clic sul pulsante Annulla (in alto a sinistra sullo schermo sensibile). Uscita dal menu SNMP Per uscire dal menu SNMP e ritornare al menu Impostazioni porte, premere il pulsante Chiudi in alto a destra sullo schermo. Uscita dal menu Impostazioni porte e ritorno alla schermata principale della stampante 1. Per uscire dal menu Impostazioni porte e ritornare alla schermata principale della stampante, premere il pulsante Chiudi in alto a destra sulla schermata del menu stesso. 2. Premere quindi Chiudi in alto a destra nella schermata che contiene i pulsanti Impostazioni porte e Impostazioni protocolli. 3. Premere Chiudi in alto a destra sulla schermata a cinque pulsanti che contiene il pulsante Impostazioni di rete. 4. Al termine, premere Esci in alto a destra nella schermata a quattro pulsanti Impostazioni di sistema. Nota: tenere presente che se è stata modificata un'impostazione nel menu Impostazioni porte, la stampante verrà automaticamente riavviata per consentire il salvataggio e l'abilitazione dei nuovi valori. Configurazione dei nomi comunità SNMP con i servizi Internet 1. Aprire il browser Web e inserire l'indirizzo TCP/IP della stampante nel campo Indirizzo o Posizione, quindi premere Invio. 2. Fare clic sul pulsante o scheda Proprietà. 3. Fare clic sul simbolo (+) alla sinistra della cartella Impostazioni protocollo. 4. Selezionare SNMP nella struttura di directory. 5. Inserire un valore in Nome comunità (solo lettura). Questa è la password per le richieste SNMP GET inviate dal software di gestione SNMP all'agente sulla stampante. 6. Inserire un valore in Nome comunità (lettura/scrittura). Questa è la password per le richieste SNMP SET inviate dal software di gestione SNMP all'agente sulla stampante. Attenzione: se si modificano i nomi comunità GET e/o SET, si dovranno cambiare tali nomi anche in tutte le applicazioni di rete che comunicano con la stampante via SNMP. 7. Inserire un valore in Nome comunità (notifica trap). Questa è la password per le trap SNMP inviate dalla stampante al software di gestione mediante SNMP. 8. Per l'identificazione dei pacchetti, inserire il nome dell'amministratore di sistema (facoltativo). file:///d /Italiano/Doc/Guida%20per%20l'amministratore/Pages/A8_SNMP.htm (1 of 2) [10/20/2003 3:24:52 PM]
18 Configurazione di SNMP 9. Fare clic sul pulsante Applica nuove impostazioni per salvare le modifiche oppure sul pulsante Ripristina impostazioni per ripristinare le impostazioni precedenti. Nota: le modifiche non verranno applicate finché non si riavvierà la stampante. file:///d /Italiano/Doc/Guida%20per%20l'amministratore/Pages/A8_SNMP.htm (2 of 2) [10/20/2003 3:24:52 PM]
19 Menu Ambiente di rete Selezione del sistema operativo di rete Selezionare il proprio ambiente di rete da quest'elenco. Configurazione del protocollo TCP/IP B1 Abilitazione di LPD per TCP/IP B13 Indirizzamento dinamico TCP/IP B15 TCP/IP (Port9100) B8 Microsoft (NetBEUI) B5 Microsoft (NetBIOS su IP) B6 NetWare 4.x e 5.x (NDS) B3 NetWare 3.x (Bindery) B4 IPP (Internet Printing Protocol) B14 EtherTalk (AppleTalk) B7 file:///d /Italiano/Doc/Guida%20per%20l'amministratore/main/NOSMenu.htm [10/20/2003 3:24:52 PM]
20 Configurazione del protocollo TCP/IP Configurazione del protocollo TCP/IP B1 Per visualizzare o modificare la configurazione del protocollo TCP/IP della stampante, procedere come descritto di seguito. Accesso alle impostazioni del protocollo TCP/IP sulla stampante 1. Sul pannello comandi della stampante, premere il pulsante Accesso, situato a destra sopra la tastierina numerica. 2. Premere il tasto "1" cinque volte sulla tastierina numerica (password predefinita). 3. Premere il pulsante Conferma sullo schermo sensibile. 4. Premere il pulsante Impostazioni di sistema (pulsante destro sullo schermo sensibile). Nota: se si preme il pulsante sinistro per errore, verrà visualizzata la schermata principale e si dovrà ripetere la procedura dall'inizio. 5. Premere il pulsante Impostazioni di sistema (in alto a sinistra sullo schermo). 6. Premere il pulsante Impostazioni di rete (in alto a destra sullo schermo). 7. Premere il pulsante Impostazioni protocollo (a destra) per visualizzarne il rispettivo menu. Nota: se si preme il pulsante sinistro per errore, si aprirà il menu Impostazioni porte e si dovrà selezionare Chiudi per ritornare alla schermata di selezione a due pulsanti. 8. Quando viene visualizzato il menu Impostazioni protocollo, notare che, ad eccezione di una (Velocità Ethernet), le altre 5 selezioni riguardano l'impostazione dell'indirizzo TCP/IP. Selezionare l'impostazione prescelta premendo la rispettiva voce numerata sullo schermo sensibile. Notare che per ciascuna impostazione è visualizzato lo stato corrente. Per accedere ad ulteriori opzioni, utilizzare le frecce su/giù. Dopo aver effettuato una selezione, premere il pulsante Modifica impostazioni in basso a destra sullo schermo sensibile per accedere alle impostazioni disponibili. Impostazioni della scheda Ethernet (velocità Ethernet) 1. Nel menu Impostazioni protocollo, premere la voce Impostazione Ethernet. 2. Premere il pulsante Modifica impostazioni. 3. Nella schermata delle impostazioni, controllare quale pulsante è selezionato come impostazione corrente della velocità Ethernet. Le impostazioni disponibili sono: Auto 10 BASE-T/100 BASE-TX (rilevamento automatico), 100 BASE-TX e 10 BASE- T. Il default è Auto 10 BASE-T/100 BASE-TX (rilevamento automatico). 4. Per cambiare impostazione, selezionare l'opzione prescelta, quindi fare clic sul pulsante Salva (in alto a destra sullo schermo sensibile). 5. Per uscire dalla schermata delle impostazioni senza apportare modifiche, fare clic sul pulsante Annulla (in alto a sinistra sullo schermo sensibile). Ottenimento dell'indirizzo IP (metodo di indirizzamento TCP/IP) 1. Nel menu Impostazioni protocollo, premere la voce Ottieni indirizzo IP. 2. Premere il pulsante Modifica impostazioni. 3. Nella schermata visualizzata, controllare il pulsante selezionato come impostazione corrente del metodo di indirizzamento TCP/IP. Le opzioni disponibili sono DHCP, BOOTP, RARP e Manuale. Il default è DHCP. 4. Per cambiare impostazione, selezionare l'opzione prescelta, quindi fare clic sul pulsante Salva (in alto a destra sullo schermo sensibile). 5. Per uscire dalla schermata delle impostazioni senza apportare modifiche, fare clic sul pulsante Annulla (in alto a sinistra sullo schermo sensibile). Indirizzo IP 1. Utilizzato per l'indirizzamento IP statico (quando "Manuale" è stato selezionato come metodo di indirizzamento). Nel menu Impostazioni protocollo, premere la voce TCP/IP - Indirizzo IP. 2. Premere il pulsante Modifica impostazioni. 3. Nella schermata delle impostazioni, inserire l'indirizzo IP rilevante usando il pulsante Successivo al centro dello schermo sensibile e la tastierina numerica del pannello comandi. 4. Per salvare un'impostazione, fare clic sul pulsante Salva (in alto a destra sullo schermo sensibile). 5. Per uscire dalla schermata delle impostazioni senza apportare modifiche, fare clic sul pulsante Annulla (in alto a sinistra sullo schermo sensibile). Subnet mask 1. Utilizzato per l'indirizzamento IP statico (quando "Manuale" è stato selezionato come metodo di indirizzamento). Nel menu Impostazioni protocollo, premere la voce TCP/IP - Subnet Mask. 2. Premere il pulsante Modifica impostazioni. 3. Nella schermata delle impostazioni, inserire la subnet mask corretta usando il pulsante Successivo al centro dello schermo sensibile e la tastierina numerica del pannello comandi. 4. Per salvare un'impostazione, fare clic sul pulsante Salva (in alto a destra sullo schermo sensibile). 5. Per uscire dalla schermata delle impostazioni senza apportare modifiche, fare clic sul pulsante Annulla (in alto a sinistra sullo schermo sensibile). Gateway 1. Utilizzato per l'indirizzamento IP statico (quando "Manuale" è stato selezionato come metodo di indirizzamento). Nel menu Impostazioni protocollo, premere la voce TCP/IP - Indirizzo gateway. 2. Premere il pulsante Modifica impostazioni. file:///d /Italiano/Doc/Guida%20per%20l'amministratore/Pages/B1_TCPIP.htm (1 of 2) [10/20/2003 3:24:53 PM]
21 Configurazione del protocollo TCP/IP 3. Nella schermata delle impostazioni, inserire il gateway corretto usando il pulsante Successivo al centro dello schermo sensibile e la tastierina numerica del pannello comandi. 4. Per salvare un'impostazione, fare clic sul pulsante Salva (in alto a destra sullo schermo sensibile). 5. Per uscire dalla schermata delle impostazioni senza apportare modifiche, fare clic sul pulsante Annulla (in alto a sinistra sullo schermo sensibile). Indirizzo IP per lo scaricamento di software Nota: quando si utilizza DHCP per assegnare un indirizzo IP dinamico alla stampante, se si sceglie questa opzione e si assegna invece un indirizzo IP statico si potrà comunicare con la stampante quando richiesto, ad esempio durante l'aggiornamento del software (firmware) della macchina. 1. Per visualizzare questa impostazione, selezionare la freccia rivolta verso il basso nel menu Impostazioni protocollo. 2. Premere la voce TCP/IP - Indirizzo IP per scaricare. 3. Nella schermata delle impostazioni, inserire l'indirizzo IP rilevante usando il pulsante Successivo al centro dello schermo sensibile e la tastierina numerica del pannello comandi. 4. Per salvare un'impostazione, fare clic sul pulsante Salva (in alto a destra sullo schermo sensibile). 5. Per uscire dalla schermata delle impostazioni senza apportare modifiche, fare clic sul pulsante Annulla (in alto a sinistra sullo schermo sensibile). Filtro IP (restrizione indirizzo IP) 1. Nel menu Impostazioni protocollo, premere la voce Filtro IP. 2. Premere il pulsante Modifica impostazioni. 3. Nella schermata delle impostazioni, controllare quale pulsante è selezionato come impostazione corrente della funzione. Le opzioni disponibili sono Abilitato o Disabilitato. Il default è Disabilitato. 4. Per cambiare impostazione, selezionare l'opzione prescelta, quindi fare clic sul pulsante Salva (in alto a destra sullo schermo sensibile). 5. Se si cambia l'impostazione (da disabilitata a abilitata) e si preme il pulsante Salva, sarà necessario utilizzare il browser Web sulla propria workstation per accedere ai servizi Internet (pagine Web) residenti sulla stampante e impostare gli indirizzi IP applicabili. Per istruzioni complete a riguardo, selezionare "Restrizione dell'accesso alla stampante" nella scheda Servizi Internet di questa guida. La procedura è descritta in breve di seguito. In Servizi Internet, selezionare il protocollo TCP/IP sulla scheda Proprietà. Alla voce Controllo diritti d'accesso, accertarsi che la casella di controllo sia spuntata. Utilizzare il pulsante Elenco per inserire gli indirizzi IP degli host (fino a 10) autorizzati ad accedere alla stampante. 6. Per ritornare al menu Impostazioni protocollo dopo aver modificato delle impostazioni, fare clic sul pulsante Salva (in alto a destra sullo schermo sensibile). 7. Per uscire dalla schermata delle impostazioni senza apportare modifiche, fare clic sul pulsante Annulla (in alto a sinistra sullo schermo sensibile). Uscita dal menu Impostazioni protocollo e ritorno alla schermata principale della stampante 1. Per uscire dal menu Impostazioni protocollo e ritornare alla schermata principale della stampante, premere il pulsante Chiudi in alto a destra sulla schermata del menu stesso. 2. Premere quindi Chiudi in alto a destra nella schermata che contiene i pulsanti Impostazioni porte e Impostazioni protocolli. 3. Premere Chiudi in alto a destra sulla schermata a cinque pulsanti che contiene il pulsante Impostazioni di rete. 4. Al termine, premere Esci in alto a destra nella schermata a quattro pulsanti Impostazioni di sistema. Nota: tenere presente che se è stata modificata un'impostazione nel menu Impostazioni protocollo, la stampante verrà automaticamente riavviata per consentire il salvataggio e l'abilitazione dei nuovi valori. file:///d /Italiano/Doc/Guida%20per%20l'amministratore/Pages/B1_TCPIP.htm (2 of 2) [10/20/2003 3:24:53 PM]
22 Abilitazione di LPD per TCP/IP Abilitazione di LPD per TCP/IP B13 Per consentire la stampa TCP/IP mediante la porta LPR della workstation (con Windows NT4, 2000 o XP) oppure mediante un'utilità di stampa (con Windows 95/98 e ME), è necessario che LPD (Line Printer Daemon) SIA ABILITATO sulla stampante. Per visualizzare o modificare le impostazioni LPD della stampante, procedere come descritto di seguito. Accesso alle impostazioni LPD sulla stampante 1. Sul pannello comandi della stampante, premere il pulsante Accesso, situato a destra sopra la tastierina numerica. 2. Premere il tasto "1" cinque volte sulla tastierina numerica (password predefinita). 3. Premere il pulsante Conferma sullo schermo sensibile. 4. Premere il pulsante Impostazioni di sistema (pulsante destro sullo schermo sensibile). Nota: se si preme il pulsante sinistro per errore, verrà visualizzata la schermata principale e si dovrà ripetere la procedura dall'inizio. 5. Premere il pulsante Impostazioni di sistema (in alto a sinistra sullo schermo). 6. Premere il pulsante Impostazioni di rete (in alto a destra sullo schermo). 7. Premere il pulsante Impostazioni porte (a sinistra) per visualizzarne il rispettivo menu. Nota: se si preme il pulsante destro per errore, si aprirà il menu Impostazioni protocollo e si dovrà selezionare Chiudi per ritornare alla schermata di selezione a due pulsanti. 8. Quando il menu Impostazioni porte viene visualizzato, premere la voce LPD. 9. Premere il pulsante Modifica impostazioni in basso a destra sulla schermata del menu Impostazioni porte. 10. Quando il menu LPD viene visualizzato, le impostazioni selezionabili e il relativo stato verranno visualizzati in righe numerate orizzontali. Per ritornare alla schermata del menu Impostazioni porte, premere il pulsante Chiudi in alto a destra sullo schermo. Dopo aver effettuato una selezione, premere il pulsante Modifica impostazioni in basso a destra sullo schermo sensibile per accedere alle impostazioni disponibili. Stato porta (abilitazione LPD) 1. Nel menu LPD, premere la voce Stato porta. 2. Premere il pulsante Modifica impostazioni. 3. Nella schermata delle impostazioni, controllare quale pulsante è selezionato per l'abilitazione di LPD. Le impostazioni disponibili sono Abilitato o Disabilitato. Affinché LPD funzioni, quest'impostazione deve essere abilitata. 4. Per cambiare impostazione, selezionare l'opzione prescelta, quindi fare clic sul pulsante Salva (in alto a destra sullo schermo sensibile). 5. Per uscire dalla schermata delle impostazioni senza apportare modifiche, fare clic sul pulsante Annulla (in alto a sinistra sullo schermo sensibile). Uscita dal menu LPD Per uscire dal menu LPD e ritornare al Menu Impostazioni porte, premere il pulsante Chiudi in alto a destra sullo schermo. Uscita dal menu Impostazioni porte e ritorno alla schermata principale della stampante 1. Per uscire dal menu Impostazioni porte e ritornare alla schermata principale della stampante, premere il pulsante Chiudi in alto a destra sulla schermata del menu stesso. 2. Premere quindi Chiudi in alto a destra nella schermata che contiene i pulsanti Impostazioni porte e Impostazioni protocolli. 3. Premere Chiudi in alto a destra sulla schermata a cinque pulsanti che contiene il pulsante Impostazioni di rete. 4. Al termine, premere Esci in alto a destra nella schermata a quattro pulsanti Impostazioni di sistema. Nota: tenere presente che se è stata modificata un'impostazione nel menu Impostazioni porte, la stampante verrà automaticamente riavviata per consentire il salvataggio e l'abilitazione dei nuovi valori. file:///d /Italiano/Doc/Guida%20per%20l'amministratore/Pages/B13_LPD.htm [10/20/2003 3:24:53 PM]
23 Indirizzamento dinamico TCP/IP Indirizzamento dinamico TCP/IP B15 1. Aprire il browser Web e inserire l'indirizzo TCP/IP della stampante nel campo Indirizzo o Posizione, quindi premere Invio. 2. Fare clic sul pulsante o scheda Proprietà. 3. Fare clic sul simbolo (+) alla sinistra della cartella Impostazioni protocollo. 4. Selezionare TCP/IP nella struttura di directory. 5. Controllare le selezioni disponibili visualizzate sullo schermo e illustrate nell'elenco delle selezioni di configurazione TCP/IP riportato sotto. 6. Accettare il nome host predefinito oppure inserire quello prescelto. 7. Selezionare DHCP o BOOTP come modalità di ottenimento dell'indirizzo IP. ATTENZIONE: la modifica dell'indirizzo IP ha ripercussioni sulla stampa NetBIOS/IP, LPR/LPD, FTP, SNMP e Port 9100, interrompendo inoltre la possibilità di comunicare con la stampante mediante i servizi Internet (ovvero le pagine Web sulla macchina). Quando si cambia l'indirizzo IP della stampante, stampare l'elenco impostazioni (come descritto in questa guida) per avere una copia degli indirizzi TCP/IP da utilizzare con le workstation che richiedono TCP/IP per comunicare con la stampante. Suggerimento per DHCP: quando si usa DHCP, impostare un lease time adeguato per l'indirizzo IP, affinché il sistema non assegni alla stampante un nuovo indirizzo dopo ogni riavvio della macchina, ad esempio in seguito alla modifica dei parametri operativi di questa. 8. Scegliere il metodo per determinare gli indirizzi IP dei server DNS (per risolvere i nomi host in indirizzi IP). 9. Scegliere se abilitare l'aggiornamento DNS dinamico. 10. Scegliere il metodo per determinare l'indirizzo IP del server SMTP. 11. Scegliere il metodo per determinare l'indirizzo IP dei server WINS (per risolvere i nomi host e indirizzi IP solo in ambienti NT). Elenco delle opzioni di configurazione del protocollo TCP/IP Come visualizzate sullo schermo, le selezioni riportate di seguito sono disponibili per la configurazione di TCP/IP. Opzioni TCP/IP Nome host. Il valore predefinito garantisce l'univocità del nome del dispositivo sulla rete. Ottieni indirizzo IP. Utilizzare questo menu a discesa per selezionare il metodo di assegnazione dell'indirizzo IP. Le opzioni selezionabili sono Manuale, DHCP, RARP o BOOTP. Indirizzo IP. Casella di inserimento da usare SOLO quando è stato selezionato l'indirizzamento manuale. Subnet mask. Casella di inserimento da usare SOLO quando è stato selezionato l'indirizzamento manuale. Indirizzo gateway. Casella di inserimento da usare SOLO quando è stato selezionato l'indirizzamento manuale. Opzioni DNS Ottieni indirizzo DNS. Quando si spunta questa casella, la stampante interrogherà automaticamente il server DHCP per ottenere gli indirizzi IP dei server DNS (fino a tre). Se non si spunta la casella, tali dati dovranno essere inseriti manualmente. Allo scopo verranno fornite 3 caselle. Nome DNS. Casella d'inserimento per il nome di dominio DNS. Genera automaticamente elenco ricerca domini. Casella di controllo da spuntare per abilitare le ricerche automatiche dei domini. Nome dominio (1, 2 e 3). Tre caselle d'inserimento per i domini da cercare (ad esempio, Xerox.it). Timeout connessione. Casella d'inserimento per il valore di timeout delle ricerche dei domini. Aggiornamento DNS dinamico. Casella di controllo da spuntare solo quando il server DNS utilizzato supporta l'aggiornamento dinamico degli indirizzi IP. Opzioni SMTP Ottieni indirizzo server SMTP. Quando si spunta questa casella, la stampante interrogherà automaticamente il server DHCP per l'indirizzo IP del server di posta elettronica (server SMTP). Indirizzo server SMTP. Casella per l'inserimento manuale dell'indirizzo del server SMTP (quando DHCP non è stato selezionato). Opzioni del server WINS Ottieni indirizzo server WINS. Quando si spunta questa casella, la stampante interrogherà automaticamente il server DHCP per ottenere l'indirizzo IP del server WINS primario e di quello secondario. Indirizzi IP server WINS primario/secondario. Due caselle per l'inserimento manuale dell'indirizzo del server WINS primario e di quello secondario (quando DHCP non è stato selezionato). Opzioni dell'elenco indirizzi IP Filtro IP. Quando si spunta questa casella, solo gli indirizzi IP e le subnet mask specificati sull'elenco potranno accedere ai servizi della stampante. Se non si spunta la casella, l'accesso alla stampante non verrà limitato. Pulsante Modifica. Facendo clic su questo pulsante si visualizzano 10 righe di caselle per l'inserimento degli indirizzi IP e delle subnet mask. Talvolta chiamato "elenco restrizioni", quest'elenco è utilizzabile per inserire gli indirizzi IP e le subnet mask di 10 host (workstation) autorizzati ad accedere alla stampante. Tutti gli altri host, ovvero quelli non specificati nell'elenco, verranno esclusi da tale accesso. Nota: le modifiche delle impostazioni TCP/IP non verranno applicate finché non si riavvierà la stampante. file:///d /Italiano/Doc/Guida%20per%20l'amministratore/Pages/B15_Dynamic.htm [10/20/2003 3:24:53 PM]
24 Configurazione di Port9100 (stampa dei dati senza elaborazione) Configurazione di Port9100 (stampa dei dati senza elaborazione) B8 1. Aprire il browser Web e inserire l'indirizzo TCP/IP della stampante nel campo Indirizzo o Posizione, quindi premere Invio. 2. Fare clic sul pulsante o scheda Proprietà. 3. Fare clic sul simbolo (+) alla sinistra della cartella Impostazioni protocollo. 4. Selezionare Port9100 nella struttura di directory.(1) (1) 5. Le selezioni disponibili sono riportate di seguito. Numero porta (default 9100); questo non richiede modifica. Filtro TBCP (casella di controllo visualizzata quando PostScript è abilitato). Timeout connessione (casella d'inserimento). 6. Inserire un valore in Timeout connessione per i lavori inviati alla stampante da questa porta. Questo è il tempo atteso dal controller per ricevere un comando di fine lavoro prima di stampare il lavoro corrente. 7. Fare clic sul pulsante Applica nuove impostazioni per salvare le modifiche oppure sul pulsante Ripristina impostazioni per ripristinare le impostazioni precedenti. Nota: le modifiche non verranno applicate finché non si riavvierà la stampante. (1) Nota: se Port9100 NON è visualizzato nella struttura di directory della scheda Proprietà, fare clic su Stato porta nell'elenco dei collegamenti disponibili. Nella tabella delle porte, spuntare la casella a fianco della voce Port9100. Per attivare le nuove impostazioni, fare clic sul pulsante Applica nuove impostazioni, quindi sul pulsante Riavvia (sempre disponibile nella scheda relativa allo stato) per riavviare remotamente la stampante. file:///d /Italiano/Doc/Guida%20per%20l'amministratore/Pages/B8_Port9100.htm [10/20/2003 3:24:54 PM]
25 Reti Microsoft (NetBEUI) Reti Microsoft (NetBEUI) B5 Informazioni preliminari 1. Stampare l'elenco impostazioni come descritto nella scheda Connettività di rete di questa guida. 2. Sull'Elenco impostazioni controllare che "SMB" sia abilitato, che il nome predefinito del gruppo di lavoro NetBEUI sia "Workgroup" e che la stampante abbia un nome univoco (ovvero un nome diverso da qualunque altro dispositivo nel gruppo di lavoro). Per abilitare SMB, eseguire la procedura riportata di seguito. Per cambiare il nome del proprio gruppo di lavoro oppure quello della stampante all'interno di questo, utilizzare il browser Web della workstation per accedere ai servizi Internet (ovvero alle pagine Web) residenti sulla stampante, come descritto di seguito. Abilitazione di SMB sulla stampante 1. Sul pannello comandi della stampante, premere il pulsante Accesso, situato a destra sopra la tastierina numerica. 2. Premere il tasto "1" cinque volte sulla tastierina numerica (password predefinita). 3. Premere il pulsante Conferma sullo schermo sensibile. 4. Premere il pulsante Impostazioni di sistema (pulsante destro sullo schermo sensibile). Nota: se si preme il pulsante sinistro per errore, verrà visualizzata la schermata principale e si dovrà ripetere la procedura dall'inizio. 5. Premere il pulsante Impostazioni di sistema (in alto a sinistra sullo schermo). 6. Premere il pulsante Impostazioni di rete (in alto a destra sullo schermo). 7. Premere il pulsante Impostazioni porte (a sinistra) per visualizzarne il rispettivo menu. Nota: se si preme il pulsante destro per errore, si aprirà il menu Impostazioni protocollo e si dovrà selezionare Chiudi per ritornare alla schermata di selezione a due pulsanti. 8. Quando il menu Impostazioni porte viene visualizzato, premere la voce SMB. 9. Premere il pulsante Modifica impostazioni in basso a destra sulla schermata. 10. Quando il menu SMB viene visualizzato, l'unica impostazione selezionabile verrà visualizzata in una riga numerata orizzontale. Premere questa voce. 11. Premere il pulsante Modifica impostazioni. 12. Nella schermata delle impostazioni, controllare quale pulsante è selezionato come impostazione corrente di SMB. Le impostazioni disponibili sono Abilitato o Disabilitato. Per abilitare SMB sulla stampante, selezionare Abilitato. 13. Fare clic sul pulsante Salva (in alto a destra sullo schermo sensibile) per ritornare al menu SMB. Per uscire dalla schermata delle impostazioni senza apportare modifiche, fare clic sul pulsante Annulla. 14. Uscire dal menu SMB e ritornare al menu Impostazioni porte premendo il pulsante Chiudi in alto a destra sullo schermo. 15. Uscire dal menu Impostazioni porte premendo il pulsante Chiudi in alto a destra sulla schermata del menu stesso. 16. Uscire dalla schermata che contiene i pulsanti Impostazioni porte e Impostazioni protocollo premendo Chiudi in alto a destra. 17. Uscire dalla schermata che contiene il pulsante Impostazioni di rete premendo Chiudi in alto a destra. 18. Al termine, per riavviare la stampante e attivare l'impostazione effettuata, premere Esci in alto a destra nella schermata a quattro pulsanti Impostazioni di sistema. Configurazione del nome della stampante o del gruppo di lavoro mediante i servizi Internet 1. Aprire il browser Web e inserire l'indirizzo TCP/IP della stampante nel campo Indirizzo o Posizione, quindi premere Invio. 2. Fare clic sul pulsante o scheda Proprietà. 3. Fare clic sul simbolo (+) alla sinistra della cartella Impostazioni protocollo. 4. Selezionare SMB nella struttura di directory 5. Le selezioni disponibili sono riportate di seguito. Gruppo di lavoro (casella di testo). Nome host SMB (casella di testo). Nome amministratore (casella di testo). Password amministratore (casella di testo). Conferma password (casella di testo) Numero massimo sessioni (casella d'inserimento del numero massimo di collegamenti consentiti). Filtro TBCP (casella di controllo visualizzata quando è abilitato PostScript). Scaricamento automatico driver (casella di controllo selezionabile per abilitare la stampante a scaricare un driver su un client) Supporto Unicode (consente di fornire il nome host e quello del gruppo di lavoro in caratteri Unicode durante una trasmissione SMB) Modo Master auto (casella di controllo). Crittografia password (casella di controllo selezionabile per crittografare la password durante una trasmissione SMB). 6. Accettare il valore predefinito oppure inserire un valore diverso (da 3 a 10) per specificare il numero massimo di connessioni consentite in Numero massimo sessioni. 7. In Gruppo di lavoro, accettare il valore visualizzato oppure inserire quello del proprio gruppo. 8. In Nome host, inserire il nome host SMB oppure accettare quello visualizzato. 9. Inserire il nome amministratore e la relativa password (ad esempio per l'accesso protetto in un gruppo di lavoro NetBEUI). 10. Per riavviare la stampante e attivare le nuove impostazioni, fare clic sul pulsante Applica nuove impostazioni, quindi sul pulsante Riavvia. file:///d /Italiano/Doc/Guida%20per%20l'amministratore/Pages/B5%20_NetBEUI.htm [10/20/2003 3:24:54 PM]
26 Reti Microsoft (NetBIOS su IP) Reti Microsoft (NetBIOS su IP) B6 Informazioni preliminari 1. Stampare l'elenco impostazioni come descritto nella scheda Connettività di rete di questa guida. 2. Sull'Elenco impostazioni, controllare che "SMB" sia abilitato. Se necessario, eseguire la procedura riportata di seguito per abilitare SMB. 3. Sull'Elenco impostazioni, Controllare che DNS (o WINS in una rete Windows NT) sia abilitato. L'uso di un server DNS è NECESSARIO per risolvere i nomi dei dispositivi NetBIOS in indirizzi IP per la distribuzione dei pacchetti nella rete TCP/IP. 4. Per abilitare la stampante alla comunicazione con il server DNS, vedere le procedure riportate alla voce "Indirizzamento dinamico TCP/IP" del menu Selezione del sistema operativo di rete, accessibile dalla scheda Connettività di rete di questa guida. 5. Con WINS o DNS, si consiglia di consultare la documentazione del sistema operativo del server per informazioni accurate sulla procedura di abilitazione della risoluzione dei nomi NetBIOS in indirizzi IP sul server stesso. Abilitazione di SMB sulla stampante 1. Sul pannello comandi della stampante, premere il pulsante Accesso, situato a destra sopra la tastierina numerica. 2. Premere il tasto "1" cinque volte sulla tastierina numerica (password predefinita). 3. Premere il pulsante Conferma sullo schermo sensibile. 4. Premere il pulsante Impostazioni di sistema (pulsante destro sullo schermo sensibile). Nota: se si preme il pulsante sinistro per errore, verrà visualizzata la schermata principale e si dovrà ripetere la procedura dall'inizio. 5. Premere il pulsante Impostazioni di sistema (in alto a sinistra sullo schermo). 6. Premere il pulsante Impostazioni di rete (in alto a destra sullo schermo). 7. Premere il pulsante Impostazioni porte (a sinistra) per visualizzarne il rispettivo menu. Nota: se si preme il pulsante destro per errore, si aprirà il menu Impostazioni protocollo e si dovrà selezionare Chiudi per ritornare alla schermata di selezione a due pulsanti. 8. Quando il menu Impostazioni porte viene visualizzato, premere la voce SMB. 9. Premere il pulsante Modifica impostazioni in basso a destra sulla schermata. 10. Quando il menu SMB viene visualizzato, l'unica impostazione selezionabile verrà visualizzata in una riga numerata orizzontale. Premere questa voce. 11. Premere il pulsante Modifica impostazioni. 12. Nella schermata delle impostazioni, controllare quale pulsante è selezionato come impostazione corrente di SMB. Le impostazioni disponibili sono Abilitato o Disabilitato. Per abilitare SMB sulla stampante, selezionare Abilitato. 13. Fare clic sul pulsante Salva (in alto a destra sullo schermo sensibile) per ritornare al menu SMB. Per uscire dalla schermata delle impostazioni senza apportare modifiche, fare clic sul pulsante Annulla. 14. Uscire dal menu SMB e ritornare al menu Impostazioni porte premendo il pulsante Chiudi in alto a destra sullo schermo. 15. Uscire dal menu Impostazioni porte premendo il pulsante Chiudi in alto a destra sulla schermata del menu stesso. 16. Uscire dalla schermata che contiene i pulsanti Impostazioni porte e Impostazioni protocollo premendo Chiudi in alto a destra. 17. Uscire dalla schermata che contiene il pulsante Impostazioni di rete premendo Chiudi in alto a destra. 18. Al termine, per riavviare la stampante e attivare l'impostazione effettuata, premere Esci in alto a destra nella schermata a quattro pulsanti Impostazioni di sistema. Visualizzazione o configurazione del nome host SMB mediante i servizi Internet 1. Aprire il browser Web e inserire l'indirizzo TCP/IP della stampante nel campo Indirizzo o Posizione, quindi premere Invio. 2. Fare clic sul pulsante o scheda Proprietà. 3. Fare clic sul simbolo (+) alla sinistra della cartella Impostazioni protocollo. 4. Selezionare SMB nella struttura di directory. 5. Le selezioni disponibili sono riportate di seguito. Gruppo di lavoro (casella di testo). Nome host SMB (casella di testo). Nome amministratore (casella di testo). Password amministratore (casella di testo). Conferma password (casella di testo). Numero massimo sessioni (casella d'inserimento del numero massimo di collegamenti consentiti). Filtro TBCP (casella di controllo visualizzata quando è abilitato PostScript). Scaricamento automatico driver (casella di controllo selezionabile per abilitare la stampante a scaricare un driver su un client) Supporto Unicode (consente di fornire il nome host e quello del gruppo di lavoro in caratteri Unicode durante una trasmissione SMB) Modo Master auto (casella di controllo). Crittografia password (casella di controllo selezionabile per crittografare la password durante una trasmissione SMB). 6. Accettare il nome host SMB, generato automaticamente dalla stampante per garantirne l'unicità oppure inserire il nome preferito. Notare che questo sarà il nome NetBIOS risolto dal server DNS o WINS come indirizzo IP della stampante. 7. Per riavviare la stampante e attivare le nuove impostazioni, fare clic sul pulsante Applica nuove impostazioni, quindi sul pulsante Riavvia. Per uscire senza apportare modifiche, fare clic sul pulsante Ripristina impostazioni. file:///d /Italiano/Doc/Guida%20per%20l'amministratore/Pages/B6_NetBIOS.htm (1 of 2) [10/20/2003 3:24:54 PM]
27 Reti Microsoft (NetBIOS su IP) Risoluzione del nome NetBIOS DNS/WINS Per utilizzare il nome NetBIOS della stampante sulla rete TCP/IP, i server DNS e WINS DEVONO essere configurati per il nome NetBIOS nella risoluzione dell'indirizzo IP. Accertarsi che la stampante sia dotata di tali indirizzi seguendo le istruzioni della procedura Configurazione delle impostazioni TCP/IP descritta nella scheda Servizi Internet di questa guida. Impostare una workstation per stampare direttamente dalla stampante Vedere le istruzioni fornite per Stampa peer to peer NetBIOS su IP nella scheda Driver di stampa di questa guida oppure, per gli AMMINISTRATORI DI SISTEMA ESPERTI, eseguire i passaggi seguenti: 1. Su workstation NT4, accertarsi che il protocollo TCP/IP sia installato e configurato per la risoluzione DNS del nome host NetBIOS. Controllare che SIA i servizi di stampa TCP/IP Microsoft SIA il servizio Workstation (client SMB) siano installati. 2. Su workstation 95/98/Me, accertarsi che il protocollo TCP/IP sia installato e configurato per la risoluzione DNS del nome host NetBIOS. Verificare inoltre che il client per reti Microsoft sia installato e che la workstation sia dotata di un nome NetBIOS e appartenga ad un gruppo di lavoro. 3. Su una workstation NT4, creare una porta LPR. Su una workstation Windows 95/98/Me, è necessario utilizzare un'utilità di stampa (spooler), come ACITS, per creare questa porta. 4. Quando viene richiesto il nome o l'indirizzo del server che fornisce lpd, inserire il nome host SMB della stampante, come riportato nell'elenco impostazioni della macchina. 5. Quando viene richiesto il nome della coda, inserire un nome prescelto che sia facilmente identificabile per la stampante. 6. Installare il driver di stampa sulla workstation e, quando è richiesta la porta di stampa, selezionare la porta LPR appena creata. 7. Stampare una pagina di prova per accertarsi di essere in grado di comunicare con la stampante. Impostazione di un server NT per accodare i lavori alla stampante 1. Accertarsi che il protocollo TCP/IP e i servizi di stampa TCP/IP Microsoft siano abilitati. 2. Installare il driver di stampa, selezionare Porta locale e creare una porta LPR. 3. Quando il sistema richiede il nome della porta, inserire il nome host SMB della stampante (in ambienti WINS), il nome di dominio completo (Nome host SMB.Nome dominio, in ambienti DNS) oppure l'indirizzo IP (se si tratta di un indirizzo statico). La casella di testo Coda può essere lasciata vuota. 4. Abilitare la funzione di condivisione e inserire un nome di condivisione che gli utenti di rete possono utilizzare per individuare la stampante tra quelle di rete disponibili visualizzate nell'elenco del server. 5. Per impostare le workstation individuali, selezionare "Aggiungi stampante" e "Stampante di rete", quindi il server e il nome di condivisione della stampante sull'elenco. 6. Stampare una pagina di prova per accertarsi di essere in grado di comunicare con la stampante tramite il server. file:///d /Italiano/Doc/Guida%20per%20l'amministratore/Pages/B6_NetBIOS.htm (2 of 2) [10/20/2003 3:24:54 PM]
28 Reti Novell NetWare 4.x e 5.x (NDS) Reti Novell NetWare 4.x e 5.x (NDS) B3 Abilitazione della porta NetWare sulla stampante 1. Sul pannello comandi della stampante, premere il pulsante Accesso, situato a destra sopra la tastierina numerica. 2. Premere il tasto "1" cinque volte sulla tastierina numerica (password predefinita). 3. Premere il pulsante Conferma sullo schermo sensibile. 4. Premere il pulsante Impostazioni di sistema (pulsante destro sullo schermo sensibile). Nota: se si preme il pulsante sinistro per errore, verrà visualizzata la schermata principale e si dovrà ripetere la procedura dall'inizio. 5. Premere il pulsante Impostazioni di sistema (in alto a sinistra sullo schermo). 6. Premere il pulsante Impostazioni di rete (in alto a destra sullo schermo). 7. Premere il pulsante Impostazioni porte (a sinistra) per visualizzarne il rispettivo menu. Nota: se si preme il pulsante destro per errore, si aprirà il menu Impostazioni protocollo e si dovrà selezionare Chiudi per ritornare alla schermata di selezione a due pulsanti. 8. Premere la voce NetWare nel menu Impostazioni porte. 9. Premere il pulsante Modifica impostazioni in basso a destra sulla schermata. 10. Quando il menu di selezione della porta NetWare viene visualizzato, l'unica impostazione selezionabile verrà visualizzata in una riga numerata orizzontale. Premere la voce Stato porta. 11. Premere il pulsante Modifica impostazioni. 12. Nella schermata delle impostazioni, controllare quale pulsante è selezionato per l'abilitazione della porta NetWare. Le impostazioni disponibili sono Abilitato o Disabilitato. Per abilitare Netware sulla stampante, selezionare Abilitato. 13. Fare clic sul pulsante Salva (in alto a destra sullo schermo sensibile) per ritornare al menu di selezione della porta NetWare. 14. Uscire dal menu di selezione della porta NetWare e ritornare al menu Impostazioni porte premendo il pulsante Chiudi in alto a destra sullo schermo. 15. Uscire dal menu Impostazioni porte premendo il pulsante Chiudi in alto a destra sulla schermata. 16. Uscire dalla schermata che contiene i pulsanti Impostazioni porte e Impostazioni protocollo premendo Chiudi in alto a destra. 17. Uscire dalla schermata che contiene il pulsante Impostazioni di rete premendo Chiudi in alto a destra. 18. Al termine, per riavviare la stampante e attivare l'impostazione effettuata, premere Esci in alto a destra nella schermata a quattro pulsanti Impostazioni di sistema. Impostazione degli oggetti stampante sul server 1. Utilizzando NWADMIN o PCONSOLE, impostare un server e una coda di stampa, nonché una stampante, nel corretto contesto (struttura NDS). Consultare a proposito la documentazione Novell ( Nota: registrare correttamente (rispettando minuscole/maiuscole, punteggiatura ecc.) le informazioni riportate di seguito. Struttura NDS, Nome contesto NDS, Tipo di frame, Nome e password (se assegnata) del server di stampa Se la stampante serve delle code su file server multipli, è necessario che tali server utilizzino lo stesso nome e la stessa password per il server di stampa. Configurazione delle impostazioni NetWare mediante i servizi Internet 1. Aprire il browser Web sulla propria workstation e inserire l'indirizzo TCP/IP della stampante nel campo Indirizzo o Posizione. Premere Invio. 2. Fare clic sul pulsante o scheda Proprietà. 3. Fare clic sul simbolo (+) alla sinistra della cartella Impostazioni protocollo. 4. Selezionare NetWare nella struttura di directory. 5. Le selezioni disponibili sono riportate di seguito. Nome host (server di stampa). Utilizzare questo nome per creare il server di stampa sul server NetWare. Modo attivo (Directory (NDS) o Bindery). Nome file server (casella di inserimento del server primario Bindery). Intervallo di polling (casella di inserimento dell'intervallo di polling della coda, da 1 a 1000 secondi). Numero di ricerche (casella di inserimento per la frequenza SAP da 1 a 100 secondi, con possibilità di impostazione su zero per disabilitare la funzione). Password e Conferma password (due caselle di testo per collegarsi al server NetWare). Filtro TBCP (casella di controllo visualizzata quando PostScript è abilitato). Nome struttura e Nome contesto (caselle di inserimento entrambe sotto NDS). Tipo di frame (il default è Auto). Altre opzioni selezionabili includono Ethernet II (per l'esecuzione di TCP/IP sulla rete), Ethernet (usato per tutte le versioni NetWare fino a 3.11), Ethernet (default per NetWare 3.12 e versioni superiori) e Ethernet SNAP (usato sulle reti che eseguono TCP/IP e/o AppleTalk). Indirizzo di rete (casella di visualizzazione dell'indirizzo MAC della stampante). Ricerca attiva (casella di abilitazione sotto SLP). Questo protocollo è utilizzato con NetWare 5 e versioni più recenti per ridurre il traffico degli annunci di servizio sulla rete. 6. Accettare il nome host predefinito (server di stampa) oppure inserirne uno nuovo, corrispondente a quello utilizzato sul server. 7. Selezionare Directory (NDS) in Modo attivo. 8. Inserire il valore per l'intervallo di polling. 9. Inserire un valore per la frequenza SAP oppure inserire zero per disabilitare la funzione. 10. Digitare una password per consentire il collegamento della stampante al server NetWare, quindi immetterla una seconda volta come conferma. 11. In NetWare NDS, digitare una struttura di directory e un contesto (inserire il nome completo della stampante nell'ambiente NDS). Nota: poiché non è disponibile la funzione Sfoglia, queste informazioni DEVONO essere inserite manualmente. Esempio: O=xerox.OU=vendite. 12. Per la selezione del frame, qualora non si sia certi, mantenere il valore predefinito (Auto). 13. Per riavviare la stampante e attivare le nuove impostazioni, fare clic sul pulsante Applica nuove impostazioni, quindi sul file:///d /Italiano/Doc/Guida%20per%20l'amministratore/Pages/B3_NetWare_4x_5x.htm (1 of 2) [10/20/2003 3:24:55 PM]
29 Reti Novell NetWare 4.x e 5.x (NDS) pulsante Riavvia. file:///d /Italiano/Doc/Guida%20per%20l'amministratore/Pages/B3_NetWare_4x_5x.htm (2 of 2) [10/20/2003 3:24:55 PM]
30 Reti Novell NetWare 3.1x (Bindery) Reti Novell NetWare 3.1x (Bindery) B4 Abilitazione della porta NetWare sulla stampante 1. Sul pannello comandi della stampante, premere il pulsante Accesso, situato a destra sopra la tastierina numerica. 2. Premere il tasto "1" cinque volte sulla tastierina numerica (password predefinita). 3. Premere il pulsante Conferma sullo schermo sensibile. 4. Premere il pulsante Impostazioni di sistema (pulsante destro sullo schermo sensibile). Nota: se si preme il pulsante sinistro per errore, verrà visualizzata la schermata principale e si dovrà ripetere la procedura dall'inizio. 5. Premere il pulsante Impostazioni di sistema (in alto a sinistra sullo schermo). 6. Premere il pulsante Impostazioni di rete (in alto a destra sullo schermo). 7. Premere il pulsante Impostazioni porte (a sinistra) per visualizzarne il rispettivo menu. Nota: se si preme il pulsante destro per errore, si aprirà il menu Impostazioni protocollo e si dovrà selezionare Chiudi per ritornare alla schermata di selezione a due pulsanti. 8. Premere la voce NetWare nel menu Impostazioni porte. 9. Premere il pulsante Modifica impostazioni in basso a destra sulla schermata. 10. Quando il menu di selezione della porta NetWare viene visualizzato, l'unica impostazione selezionabile verrà visualizzata in una riga numerata orizzontale. Premere la voce Stato porta. 11. Premere il pulsante Modifica impostazioni. 12. Nella schermata delle impostazioni, controllare quale pulsante è selezionato per l'abilitazione della porta NetWare. Le impostazioni disponibili sono Abilitato o Disabilitato. Per abilitare Netware sulla stampante, selezionare Abilitato. 13. Fare clic sul pulsante Salva (in alto a destra sullo schermo sensibile) per ritornare al menu di selezione della porta NetWare. 14. Uscire dal menu di selezione della porta NetWare e ritornare al menu Impostazioni porte premendo il pulsante Chiudi in alto a destra sullo schermo. 15. Uscire dal menu Impostazioni porte premendo il pulsante Chiudi in alto a destra sulla schermata. 16. Uscire dalla schermata che contiene i pulsanti Impostazioni porte e Impostazioni protocollo premendo Chiudi in alto a destra. 17. Uscire dalla schermata che contiene il pulsante Impostazioni di rete premendo Chiudi in alto a destra. 18. Al termine, per riavviare la stampante e attivare l'impostazione effettuata, premere Esci in alto a destra nella schermata a quattro pulsanti Impostazioni di sistema. Impostazione di un server e di una coda di stampa e assegnazione di un nome alla stampante sul server primario 1. Impostare un server e una coda di stampa e configurare la stampante mediante PCONSOLE. Consultare a proposito la documentazione Novell ( Nota: registrare correttamente (rispettando minuscole/maiuscole, punteggiatura ecc.) le informazioni riportate di seguito. Il nome del server primario, il tipo di frame utilizzato, il nome e la password del server di stampa, nonché il nome coda assegnato. Se la stampante serve delle code su file server multipli, è necessario che tali server utilizzino lo stesso nome e la stessa password per il server di stampa. Nota per NetWare 4 (bindery): per impostare la stampante sul server NetWare 4, seguire la procedura descritta di seguito. 1. Creare una coda Bindery 2. Digitare un nome per il server di stampa Bindery. 3. Associare la coda al server di stampa. 4. Accedere all'impostazione veloce e modificare l'impostazione della posizione stampante dal caricamento manuale al caricamento automatico (locale). 6. Continuare a seguire le istruzioni per i servizi Internet. Configurazione delle impostazioni NetWare mediante i servizi Internet 1. Aprire il browser Web e inserire l'indirizzo TCP/IP della stampante nel campo Indirizzo o Posizione, quindi premere Invio. 2. Fare clic sul pulsante o scheda Proprietà. 3. Fare clic sul simbolo (+) alla sinistra della cartella Impostazioni protocollo. 4. Selezionare NetWare nella struttura di directory. 5. Le selezioni disponibili sono riportate di seguito. Nome host (casella di testo). Utilizzare questo nome durante l'impostazione del server di stampa mediante PCONSOLE. Modo attivo (casella di selezione per Directory (NDS) o Bindery). Nome file server (casella di inserimento del server primario Bindery). Intervallo di polling (casella di inserimento dell'intervallo di polling della coda, da 1 a 1000 secondi). Numero di ricerche (casella di inserimento per la frequenza SAP, impostabile da 1 a 100 secondi oppure su zero per disabilitare la funzione). Password e Conferma password: due caselle di testo richieste per collegarsi al server NetWare. Filtro TBCP (casella di controllo visualizzata quando è abilitato PostScript). Nome struttura e Nome contesto (caselle di testo, entrambe sotto la voce NDS). Tipo di frame (Auto è l'impostazione predefinita). Altre opzioni selezionabili includono Ethernet II (per l'esecuzione di TCP/IP sulla rete), Ethernet (usato per tutte le versioni NetWare fino a 3.11), Ethernet (default per NetWare 3.12 e versioni superiori) e Ethernet SNAP (usato sulle reti che eseguono TCP/IP e/o AppleTalk). Indirizzo di rete (casella di visualizzazione dell'indirizzo MAC della stampante). Ricerca attiva (casella di abilitazione del protocollo SLP). Questo protocollo è utilizzato con NetWare 5 e versioni più recenti per ridurre il traffico degli annunci di servizio sulla rete. file:///d /Italiano/Doc/Guida%20per%20l'amministratore/Pages/B4_NetWare3_Bindery.htm (1 of 2) [10/20/2003 3:24:55 PM]
31 Reti Novell NetWare 3.1x (Bindery) 6. Accettare il nome predefinito del dispositivo (server di stampa) oppure inserirne uno nuovo, corrispondente a quello utilizzato sul server. 7. Selezionare Bindery in Modo attivo. 8. Inserire il nome del server primario. 9. Inserire il valore per l'intervallo di polling. 10. Inserire un valore per la frequenza SAP oppure inserire zero per disabilitare la funzione. 11. Digitare una password per consentire il collegamento della stampante al server NetWare, quindi immetterla una seconda volta come conferma. 12. Per la selezione del frame, qualora non si sia certi, mantenere il valore predefinito (Auto). 13. Per riavviare la stampante e attivare le nuove impostazioni, fare clic sul pulsante Applica nuove impostazioni, quindi sul pulsante Riavvia. file:///d /Italiano/Doc/Guida%20per%20l'amministratore/Pages/B4_NetWare3_Bindery.htm (2 of 2) [10/20/2003 3:24:55 PM]
32 Configurazione di IPP Configurazione di IPP B14 Il protocollo di stampa Internet (IPP) offre un modo conveniente di stampare via Internet o rete aziendale (Intranet) usando l'indirizzo IP della stampante. Per consentire questo tipo di stampa, accertarsi che Port9100 sia abilitato sulla stampante, come richiesto nella nota a piede della procedura Configurazione di Port9100 nella scheda Servizi Internet di questa guida. Allo scopo, fare clic sul collegamento Stato porta nella scheda Proprietà dei servizi Internet e accertarsi che la casella di controllo della voce Port9100 sia spuntata. Il protocollo IPP deve inoltre essere abilitato sulla stampante e il servizio di stampa Internet (IPS) deve essere installato sulla versione di Windows eseguita su ciascuna workstation individuale. Il protocollo IPP è invece già incorporato in Windows 2000 e XP. Per altri sistemi operativi di desktop, IPP è scaricabile dal sito Microsoft L'ultimo passaggio della procedura è costituito dall'installazione del driver di stampa IPP, descritta nella scheda Driver di stampa di questa guida. Accesso alle impostazioni IPP dalla stampante 1. Sul pannello comandi della stampante, premere il pulsante Accesso, situato a destra sopra la tastierina numerica. 2. Premere il tasto "1" cinque volte sulla tastierina numerica (password predefinita). 3. Premere il pulsante Conferma sullo schermo sensibile. 4. Premere il pulsante Impostazioni di sistema (pulsante destro sullo schermo sensibile). Nota: se si preme il pulsante sinistro per errore, verrà visualizzata la schermata principale e si dovrà ripetere la procedura dall'inizio. 5. Premere il pulsante Impostazioni di sistema (in alto a sinistra sullo schermo). 6. Premere il pulsante Impostazioni di rete (in alto a destra sullo schermo). 7. Premere il pulsante Impostazioni porte (a sinistra) per visualizzarne il rispettivo menu. Nota: se si preme il pulsante destro per errore, si aprirà il menu Impostazioni protocollo e si dovrà selezionare Chiudi per ritornare alla schermata di selezione a due pulsanti. 8. Premere la voce IPP nel menu Impostazioni porte. 9. Premere il pulsante Modifica impostazioni in basso a destra sulla schermata. 10. Quando il menu IPP viene visualizzato, l'unica impostazione selezionabile e il relativo stato verranno visualizzati in una riga numerata orizzontale. Per ritornare alla schermata del menu Impostazioni porte, premere il pulsante Chiudi in alto a destra sullo schermo. Dopo aver effettuato una selezione, premere il pulsante Modifica impostazioni in basso a destra sullo schermo sensibile per accedere alle impostazioni disponibili. Stato porta (abilitazione IPP) 1. Nel menu IPP, premere la voce Stato porta. 2. Premere il pulsante Modifica impostazioni. 3. Nella schermata delle impostazioni, controllare quale pulsante è selezionato come impostazione corrente di IPP. Le impostazioni disponibili sono Abilitato o Disabilitato. Per poter utilizzare IPP, selezionare Abilitato. 4. Per cambiare impostazione, selezionare l'opzione prescelta, quindi fare clic sul pulsante Salva (in alto a destra sullo schermo sensibile). 5. Per uscire dalla schermata delle impostazioni senza apportare modifiche, fare clic sul pulsante Annulla (in alto a sinistra sullo schermo sensibile). Uscita dal menu IPP Per uscire dal menu IPP e ritornare al menu Impostazioni porte, premere il pulsante Chiudi in alto a destra sullo schermo sensibile. Uscita dal menu Impostazioni porte e ritorno alla schermata principale della stampante 1. Per uscire dal menu Impostazioni porte e ritornare alla schermata principale della stampante, premere il pulsante Chiudi in alto a destra sulla schermata del menu stesso. 2. Premere quindi Chiudi in alto a destra nella schermata che contiene i pulsanti Impostazioni porte e Impostazioni protocolli. 3. Premere Chiudi in alto a destra sulla schermata a cinque pulsanti che contiene il pulsante Impostazioni di rete. 4. Al termine, premere Esci in alto a destra nella schermata a quattro pulsanti Impostazioni di sistema. Nota: tenere presente che se è stata modificata un'impostazione nel menu Impostazioni porte, la stampante verrà automaticamente riavviata per consentire il salvataggio e l'abilitazione dei nuovi valori. Configurazione delle impostazioni IPP mediante i servizi Internet 1. Aprire il browser Web e inserire l'indirizzo TCP/IP della stampante nel campo Indirizzo o Posizione, quindi premere Invio. 2. Fare clic sul pulsante o scheda Proprietà. 3. Fare clic sul simbolo (+) alla sinistra della cartella Impostazioni protocollo. 4. Selezionare IPP nella struttura di directory. 5. Le selezioni disponibili sono riportate di seguito. Numero porta (631 come default). Questo è il valore assegnato da IANA (Internet Assigned Numbers Authority) e non richiede modifica. Aggiungi numero porta (casella di inserimento). Filtro TBCP (casella di controllo visualizzata quando PostScript è abilitato). Modo amministrazione (casella di controllo). Come default, quest'opzione è disabilitata. Consultare la Guida in linea per informazioni sull'utilizzo di questa funzione. DNS (casella di controllo). Timeout connessione (casella di inserimento). 6. Accertarsi che la casella di controllo per l'abilitazione di DNS sia spuntata come default. Se questa funzione è abilitata, il server DNS sarà disponibile per convertire i nomi host in indirizzi IP, in supporto della stampa IPP. 7. Inserire un valore in Timeout connessione per i lavori inviati alla stampante da questa porta. Questo è il tempo atteso dal file:///d /Italiano/Doc/Guida%20per%20l'amministratore/Pages/B14_IPP.htm (1 of 2) [10/20/2003 3:24:56 PM]
33 Configurazione di IPP controller per ricevere un comando di fine lavoro prima di stampare il lavoro corrente. 8. Fare clic sul pulsante Applica nuove impostazioni per salvare le modifiche oppure sul pulsante Ripristina impostazioni per ripristinare le impostazioni precedenti. Nota: le modifiche non verranno applicate finché non si riavvierà la stampante. file:///d /Italiano/Doc/Guida%20per%20l'amministratore/Pages/B14_IPP.htm (2 of 2) [10/20/2003 3:24:56 PM]
34 Configurazione di EtherTalk Configurazione di EtherTalk (AppleTalk) B7 Il protocollo EtherTalk abilita la comunicazione tra la workstation e la stampante sulla rete EtherTalk (AppleTalk). Accesso alle impostazioni EtherTalk della stampante 1. Sul pannello comandi della stampante, premere il pulsante Accesso, situato a destra sopra la tastierina numerica. 2. Premere il tasto "1" cinque volte sulla tastierina numerica (password predefinita). 3. Premere il pulsante Conferma sullo schermo sensibile. 4. Premere il pulsante Impostazioni di sistema (pulsante destro sullo schermo sensibile). Nota: se si preme il pulsante sinistro per errore, verrà visualizzata la schermata principale e si dovrà ripetere la procedura dall'inizio. 5. Premere il pulsante Impostazioni di sistema (in alto a sinistra sullo schermo). 6. Premere il pulsante Impostazioni di rete (in alto a destra sullo schermo). 7. Premere il pulsante Impostazioni porte (a sinistra) per visualizzarne il rispettivo menu. Nota: se si preme il pulsante destro per errore, si aprirà il menu Impostazioni protocollo e si dovrà selezionare Chiudi per ritornare alla schermata di selezione a due pulsanti. 8. Premere la voce EtherTalk nel menu Impostazioni porte. 9. Premere il pulsante Modifica impostazioni in basso a destra sulla schermata. 10. Quando il menu EtherTalk viene visualizzato, l'unica impostazione selezionabile e il relativo stato verranno visualizzati in una riga numerata orizzontale. Per ritornare alla schermata del menu Impostazioni porte, premere il pulsante Chiudi in alto a destra sullo schermo. Dopo aver effettuato una selezione, premere il pulsante Modifica impostazioni in basso a destra sullo schermo sensibile per accedere alle impostazioni disponibili. Stato porta (abilitazione EtherTalk) 1. Nel menu EtherTalk, premere la voce Stato porta. 2. Premere il pulsante Modifica impostazioni. 3. Nella schermata delle impostazioni, controllare quale pulsante è selezionato come impostazione corrente di EtherTalk. Le impostazioni disponibili sono Abilitato o Disabilitato. Per poter utilizzare il protocollo EtherTalk, selezionare Abilitato. 4. Per cambiare impostazione, selezionare l'opzione prescelta, quindi fare clic sul pulsante Salva (in alto a destra sullo schermo sensibile). 5. Per uscire dalla schermata delle impostazioni senza apportare modifiche, fare clic sul pulsante Annulla (in alto a sinistra sullo schermo sensibile). Uscita dal menu EtherTalk Per uscire dal menu EtherTalk e ritornare al menu Impostazioni porte, premere il pulsante Chiudi in alto a destra sullo schermo sensibile. Uscita dal menu Impostazioni porte e ritorno alla schermata principale della stampante 1. Per uscire dal menu Impostazioni porte e ritornare alla schermata principale della stampante, premere il pulsante Chiudi in alto a destra sulla schermata del menu stesso. 2. Premere quindi Chiudi in alto a destra nella schermata che contiene i pulsanti Impostazioni porte e Impostazioni protocolli. 3. Premere Chiudi in alto a destra sulla schermata a cinque pulsanti che contiene il pulsante Impostazioni di rete. 4. Al termine, premere Esci in alto a destra nella schermata a quattro pulsanti Impostazioni di sistema. Nota: tenere presente che se è stata modificata un'impostazione nel menu Impostazioni porte, la stampante verrà automaticamente riavviata per consentire il salvataggio e l'abilitazione dei nuovi valori. Configurazione delle impostazioni EtherTalk mediante i servizi Internet 1. Aprire il browser Web e inserire l'indirizzo TCP/IP della stampante nel campo Indirizzo o Posizione, quindi premere Invio. 2. Fare clic sul pulsante o scheda Proprietà. 3. Fare clic sul simbolo (+) alla sinistra della cartella Impostazioni protocollo. 4. Selezionare AppleTalk nella struttura di directory. 5. Le selezioni disponibili sono riportate di seguito. Nome stampante Nome zona 6. Inserire il nome da assegnare alla stampante; questo è il nome che verrà visualizzato in Scelta risorse. 7. Accettare il valore preimpostato (*), il quale consente al router più vicino di assegnare la stampante ad una zona, oppure specificare tale zona non eccedendo i 32 caratteri per il nome. 8. Fare clic sul pulsante Applica nuove impostazioni per salvare le modifiche oppure sul pulsante Ripristina impostazioni per ripristinare le impostazioni precedenti. Nota: le modifiche non verranno applicate finché non si riavvierà la stampante. file:///d /Italiano/Doc/Guida%20per%20l'amministratore/Pages/B7_EtherTalk.htm [10/20/2003 3:24:56 PM]
35 Modifica della password dell'amministratore Modifica della password dell'amministratore A10 Esistono 2 password amministrative che controllano l'accesso alle impostazioni delle funzioni della stampante. La prima consiste in un valore numerico che consente l'accesso alle funzioni tramite il pannello comandi della macchina. La seconda consiste in un valore alfanumerico che consente l'accesso alla stampante mediante i servizi Internet di questa (ovvero mediante l'applicazione del server HTTP incorporato residente sulla macchina). Modifica della password numerica sul pannello comandi della stampante 1. Sul pannello comandi della stampante, premere il tasto Accesso, situato a destra sopra la tastierina numerica. 2. Premere il tasto "1" cinque volte sulla tastierina numerica (password predefinita). 3. Premere il pulsante Conferma sullo schermo sensibile. 4. Premere il pulsante Impostazioni di sistema (pulsante destro sullo schermo sensibile). Nota: se si preme il pulsante sinistro per errore, verrà visualizzata la schermata principale e si dovrà ripetere la procedura dall'inizio. 5. Premere il pulsante Password amministratore di sistema (in alto a destra sullo schermo). 6. Nella schermata di impostazione della password, selezionare Sì (pulsante inferiore a sinistra sullo schermo). Nota: se si seleziona il pulsante No, non si sarà autorizzati a impostare o modificare la password. 7. Utilizzando la tastierina numerica della stampante, inserire una nuova password, composta da 4 a 12 caratteri. 8. Premere il pulsante Invio (in basso a destra sullo schermo sensibile). Nota: se si commette un errore, premere il pulsante Ripristina a sinistra del pulsante Invio. 9. Utilizzando la tastierina numerica della stampante, inserire la nuova password numerica una seconda volta, quindi fare clic su Invio. 10. Per uscire dalla schermata di impostazione della password, premere il pulsante Chiudi in alto a destra sullo schermo. 11. Per uscire dalla schermata Impostazioni di sistema, premere il pulsante Chiudi in alto a destra sullo schermo. Verrà visualizzata la schermata principale della stampante. Modifica della password alfanumerica utilizzata per i servizi Internet 1. Aprire il browser Web e inserire l'indirizzo TCP/IP della stampante nel campo Indirizzo o Posizione, quindi premere Invio. 2. Fare clic sul pulsante o scheda Proprietà. 3. Nella struttura di directory visualizzata a sinistra sulla schermata Proprietà, fare clic su Impostazioni Servizi Internet nell'elenco dei collegamenti disponibili. 4. Nella casella di testo Nome amministratore, inserire il nome amministratore prescelto usando la tastiera della propria workstation. Il default è "admin" (senza le virgolette). 5. Nella casella di testo Password amministratore, inserire una password con un massimo di 15 caratteri alfanumerici. Il default è "admin" (senza le virgolette). 6. Nella casella di testo Conferma password, inserire nuovamente la password per confermarla. 7. Per consentire l'accesso ai servizi Internet solo con una password, accertarsi che la casella Modo amministrazione sia spuntata (abilitata). 8. Fare clic sul pulsante Applica nuove impostazioni per salvare le modifiche oppure sul pulsante Ripristina impostazioni per ripristinare le impostazioni precedenti. file:///d /Italiano/Doc/Guida%20per%20l'amministratore/Pages/A10_Password.htm [10/20/2003 3:24:57 PM]
36 Fase 5 - Installazione Fase 5: Connettività di rete La scheda Connettività di rete di questa guida contiene una sezione chiamata "Selezione del sistema operativo di rete". Da questa è possibile selezionare il proprio protocollo di connettività di rete e visualizzare le istruzioni per l'installazione della stampante specifiche per l'ambiente di rete utilizzato. Se si installa la stampante in un ambiente client/server, si consiglia di consultare anche il manuale del sistema operativo del server utilizzato. Fare clic su per visualizzare un elenco dei protocolli di connettività. file:///d /Italiano/Doc/Guida%20per%20l'amministratore/main/Install_5.htm [10/20/2003 3:24:57 PM]
37 5a Installazione Fase 5...continua Selezione del sistema operativo di rete Prima di procedere con l'installazione della stampante, è necessario selezionare il protocollo di connettività per l'ambiente di rete che verrà utilizzato. Selezionare un protocollo tra quelli riportati di seguito. Configurazione del protocollo TCP/IP (già eseguita in Fase 4) Abilitazione di LPD per TCP/IP Indirizzamento dinamico TCP/IP TCP/IP (Port9100) Microsoft (NetBEUI) Microsoft (NetBIOS su IP) NetWare 4.x e 5.x (NDS) NetWare 3.x (Bindery) IPP (Internet Printing Protocol) EtherTalk (AppleTalk) file:///d /Italiano/Doc/Guida%20per%20l'amministratore/main/Install_5a.htm [10/20/2003 3:24:57 PM]
38 5a1 - Abilitazione di LPD per TCP/IP Fase 5...continua Abilitazione di LDP per TCP/IP Per consentire la stampa TCP/IP mediante la porta LPR della workstation (con Windows NT4, 2000 o XP) oppure mediante un'utilità di stampa (con Windows 95/98 e ME), è necessario che LPD (Line Printer Daemon) SIA ABILITATO sulla stampante. Collegamenti veloci alle procedure di questa pagina Accesso alle impostazioni LPD sulla stampante Stato porta (abilitazione LPD) Uscita dal menu LPD Accesso alle impostazioni LPD sulla stampante 1. Sul pannello comandi della stampante, premere il pulsante Accesso, situato a destra sopra la tastierina numerica. 2. Premere il tasto "1" cinque volte sulla tastierina numerica (password predefinita). 3. Premere il pulsante Conferma sullo schermo sensibile. 4. Premere il pulsante Impostazioni di sistema (pulsante destro sullo schermo sensibile). Nota: se si preme il pulsante sinistro per errore, verrà visualizzata la schermata principale e si dovrà ripetere la procedura dall'inizio. 5. Premere il pulsante Impostazioni di sistema (in alto a sinistra sullo schermo). 6. Premere il pulsante Impostazioni di rete (in alto a destra sullo schermo). 7. Premere il pulsante Impostazioni porte (a sinistra) per visualizzarne il rispettivo menu. Nota: se si preme il pulsante destro per errore, si aprirà il menu Impostazioni protocollo e si dovrà selezionare Chiudi per ritornare alla schermata di selezione a due pulsanti. 8. Quando il menu Impostazioni porte viene visualizzato, premere la voce LPD. 9. Premere il pulsante Modifica impostazioni in basso a destra sulla schermata del menu Impostazioni porte. 10. Quando il menu LPD viene visualizzato, le impostazioni selezionabili e il relativo stato verranno visualizzati in righe numerate orizzontali. Per ritornare alla schermata del menu Impostazioni porte, premere il pulsante Chiudi in alto a destra sullo schermo. Dopo aver effettuato una selezione, premere il pulsante Modifica impostazioni in basso a destra sullo schermo sensibile per accedere alle impostazioni disponibili. Stato porta (abilitazione LPD) 1. Nel menu LPD, premere la voce Stato porta. 2. Premere il pulsante Modifica impostazioni. 3. Nella schermata delle impostazioni, controllare quale pulsante è selezionato per l'abilitazione di LPD. Le impostazioni disponibili sono Abilitato o Disabilitato. Affinché LPD funzioni, quest'impostazione deve essere abilitata. 4. Per cambiare impostazione, selezionare l'opzione prescelta, quindi fare clic sul pulsante Salva (in alto a destra sullo schermo sensibile). 5. Per uscire dalla schermata delle impostazioni senza apportare modifiche, fare clic sul pulsante Annulla (in alto a sinistra sullo schermo sensibile). Uscita dal menu LPD Per uscire dal menu LPD e ritornare al Menu Impostazioni porte, premere il pulsante Chiudi in alto a destra sullo schermo. Uscita dal menu Impostazioni porte e ritorno alla schermata principale della stampante 1. Per uscire dal menu Impostazioni porte e ritornare alla schermata principale della stampante, premere il pulsante Chiudi in alto a destra sulla schermata del menu stesso. 2. Premere quindi Chiudi in alto a destra nella schermata che contiene i pulsanti Impostazioni porte e Impostazioni protocolli. 3. Premere Chiudi in alto a destra sulla schermata a cinque pulsanti che contiene il pulsante Impostazioni di rete. 4. Al termine, premere Esci in alto a destra nella schermata a quattro pulsanti Impostazioni di sistema. Nota: tenere presente che se è stata modificata un'impostazione nel menu Impostazioni porte, la stampante verrà automaticamente riavviata per consentire il salvataggio e l'abilitazione dei nuovi valori. Imposta un altro protocollo Vai alla Fase 6 file:///d /Italiano/Doc/Guida%20per%20l'amministratore/main/Install_5a1.htm [10/20/2003 3:24:57 PM]
39 5b1 - Indirizzamento dinamico TCP/IP Fase 5...continua Indirizzamento dinamico TCP/IP 1. Aprire il browser Web e inserire l'indirizzo TCP/IP della stampante nel campo Indirizzo o Posizione. Premere Invio. 2. Fare clic sul pulsante o scheda Proprietà. 3. Fare clic sul simbolo (+) alla sinistra della cartella Impostazioni protocollo. 4. Selezionare TCP/IP nella struttura di directory. 5. Controllare le selezioni disponibili visualizzate sullo schermo e illustrate nell'elenco delle selezioni di configurazione TCP/IP riportato sotto. 6. Accettare il nome host predefinito oppure inserire quello prescelto. 7. Selezionare DHCP o BOOTP come modalità di ottenimento dell'indirizzo IP. ATTENZIONE: la modifica dell'indirizzo IP ha ripercussioni sulla stampa NetBIOS/IP, LPR/LPD, FTP, SNMP e Port 9100, interrompendo inoltre la possibilità di comunicare con la stampante mediante i servizi Internet (ovvero le pagine Web sulla macchina). Quando si cambia l'indirizzo IP della stampante, stampare l'elenco impostazioni (come descritto in questa guida) per avere una copia degli indirizzi TCP/IP da utilizzare con le workstation che richiedono TCP/IP per comunicare con la stampante. Suggerimento per DHCP: quando si usa DHCP, impostare un lease time adeguato per l'indirizzo IP, affinché il sistema non assegni alla stampante un nuovo indirizzo dopo ogni riavvio della macchina, ad esempio in seguito alla modifica dei parametri operativi di questa. 8. Scegliere il metodo per determinare gli indirizzi IP dei server DNS (per risolvere i nomi host in indirizzi IP). 9. Scegliere se abilitare l'aggiornamento DNS dinamico. 10. Scegliere il metodo per determinare l'indirizzo IP del server SMTP. 11. Scegliere il metodo per determinare l'indirizzo IP dei server WINS (per risolvere i nomi host e indirizzi IP solo in ambienti NT). Elenco delle opzioni di configurazione del protocollo TCP/IP Come visualizzate sullo schermo, le opzioni riportate di seguito sono disponibili per la configurazione di TCP/IP. Per accedervi, è sufficiente fare clic sulla voce prescelta. Opzioni TCP/IP Opzioni DNS Opzioni SMTP Opzioni del server WINS Opzioni dell'elenco indirizzi IP Opzioni TCP/IP Nome host. Il valore predefinito garantisce l'univocità del nome del dispositivo sulla rete. Ottieni indirizzo IP. Utilizzare questo menu a discesa per selezionare il metodo di assegnazione dell'indirizzo IP. Le opzioni selezionabili sono Manuale, DHCP, RARP o BOOTP. Indirizzo IP. Casella di inserimento da usare SOLO quando è stato selezionato l'indirizzamento manuale. Subnet mask. Casella di inserimento da usare SOLO quando è stato selezionato l'indirizzamento manuale. Indirizzo gateway. Casella di inserimento da usare SOLO quando è stato selezionato l'indirizzamento manuale. Opzioni DNS Ottieni indirizzo DNS. Quando si spunta questa casella, la stampante interrogherà automaticamente il server DHCP per ottenere gli indirizzi IP dei server DNS (fino a tre). Se non si spunta la casella, tali dati dovranno essere inseriti manualmente. Allo scopo verranno fornite 3 caselle. Nome DNS. Casella d'inserimento per il nome di dominio DNS. Genera automaticamente elenco ricerca domini. Casella di controllo da spuntare per abilitare le ricerche automatiche dei domini. Nome dominio (1, 2 e 3). Tre caselle d'inserimento per i domini da cercare (ad esempio, Xerox.it). Timeout connessione. Casella d'inserimento per il valore di timeout delle ricerche dei domini. Aggiornamento DNS dinamico. Casella di controllo da spuntare solo quando il server DNS utilizzato supporta l'aggiornamento dinamico degli indirizzi IP. Opzioni SMTP Ottieni indirizzo server SMTP. Quando si spunta questa casella, la stampante interrogherà automaticamente il server DHCP per l'indirizzo IP del server di posta elettronica (server SMTP). Indirizzo server SMTP. Casella per l'inserimento manuale dell'indirizzo del server SMTP (quando DHCP non è stato selezionato). Opzioni del server WINS Ottieni indirizzo server WINS. Quando si spunta questa casella, la stampante interrogherà automaticamente il server DHCP per ottenere l'indirizzo IP del server WINS primario e di quello secondario. Indirizzo IP server WINS (primario e secondario). Due caselle per l'inserimento manuale dell'indirizzo del server WINS primario e di quello secondario (quando DHCP non è stato selezionato). Opzioni dell'elenco indirizzi IP Filtro IP. Quando si spunta questa casella, solo gli indirizzi IP e le subnet mask specificati sull'elenco potranno accedere ai servizi della stampante. Se non si spunta la casella, l'accesso alla stampante non verrà limitato. file:///d /Italiano/Doc/Guida%20per%20l'amministratore/main/Install_5b1.htm (1 of 2) [10/20/2003 3:24:58 PM]
40 5b1 - Indirizzamento dinamico TCP/IP Pulsante Modifica. Facendo clic su questo pulsante si visualizzano 10 righe di caselle per l'inserimento degli indirizzi IP e delle subnet mask. Talvolta chiamato "elenco restrizioni", quest'elenco è utilizzabile per inserire gli indirizzi IP e le subnet mask di 10 host (workstation) autorizzati ad accedere alla stampante. Tutti gli altri host, ovvero quelli non specificati nell'elenco, verranno esclusi da tale accesso. Nota: le modifiche alle impostazioni TCP/IP non verranno applicate finché non si riavvierà la stampante. Imposta un altro protocollo Vai alla Fase 6 file:///d /Italiano/Doc/Guida%20per%20l'amministratore/main/Install_5b1.htm (2 of 2) [10/20/2003 3:24:58 PM]
41 6 Installazione Fase 6: Driver di stampa La scheda Driver di stampa di questa guida contiene un menu che consente di selezionare il proprio ambiente di stampa. Fare clic su per visualizzare l'elenco degli ambienti di rete. file:///d /Italiano/Doc/Guida%20per%20l'amministratore/main/Install_6.htm [10/20/2003 3:24:58 PM]
42 6a Installazione Fase 6...continua Menu degli ambienti di stampa Selezionare il proprio ambiente di stampa dal menu sottostante. Stampa peer to peer TCP/IP (LPR) Stampa peer to peer NetBEUI Stampa peer to peer NetBIOS su IP Stampa client/server NetBIOS su IP Stampa IPP (Windows 2000) Stampa NetWare 3.12 e 4.x/5.x (Bindery) Stampa NetWare 4.xx (NDS) Stampa peer to peer EtherTalk file:///d /Italiano/Doc/Guida%20per%20l'amministratore/main/Install_6a.htm [10/20/2003 3:24:58 PM]
43 6a1 - Stampa peer to peer TCP/IP (LPR) Fase 6...continua Stampa peer to peer TCP/IP (LPR) Installazione rapida del driver di stampa su: server Windows 2000\Professional e XP Professional workstation/server Windows NT4 workstation Windows 95/98/Me Installazione del driver di stampa su server Windows 2000, Windows Professional e XP Professional Informazioni preliminari Selezionare il driver di stampa corretto per il sistema operativo della propria workstation. I driver si trovano in uno dei CD-ROM forniti con la stampante. oppure possono essere scaricati in formato ZIP con autoestrazione dal sito Verifica dell'installazione di TCP/IP sulla workstation Su un desktop Windows 2000, fare clic con il pulsante destro del mouse sull'icona Risorse di rete, quindi selezionare Proprietà. Fare clic con il pulsante destro del mouse sull'icona Connessione alla rete locale, quindi selezionare Proprietà. Su un desktop Windows XP, fare clic su Start/Avvio, poi su Pannello di controllo, quindi fare doppio clic su Connessioni di rete. Fare clic con il pulsante destro del mouse sull'icona Connessione alla rete locale, quindi selezionare Proprietà. Verificare che il protocollo Internet (TCP/IP) sia stato caricato. In caso affermativo, fare clic su (evidenziare) quest'elemento con il mouse, quindi sul pulsante Proprietà per controllare se la workstation utilizza un metodo dinamico o statico per ottenere un indirizzo TCP/IP valido. Se il protocollo TCP/IP NON è caricato, fare clic sul pulsante Installa, quindi selezionare Protocollo come tipo di componente di rete da installare. Fare clic sul pulsante Aggiungi, quindi selezionare Protocollo Internet (TCP/IP). Tenendo pronto il disco d'installazione del sistema operativo, fare clic sul pulsante Disco driver e seguire le istruzioni. Ad installazione completa del protocollo, selezionarne (evidenziarne) la voce e fare clic sul pulsante Proprietà per controllare o impostare il metodo di indirizzamento TCP/IP. Accertarsi che i servizi di stampa per Unix siano stati installati sulla workstation (vedere la nota sotto). Nota: se si stampa dalla porta TCP/IP standard (Port9100) anziché da una porta LPR, saltare questo passaggio e procedere direttamente a "Aggiunta della stampante sul desktop". 1. Su un desktop Windows 2000, dal menu Start/Avvio selezionare Impostazioni e Pannello di controllo, quindi fare doppio clic su Installazione applicazioni. Su un desktop Windows XP, fare clic su Start, Pannello di controllo, quindi fare doppio clic su Installazione applicazioni. 2. Selezionare Installazione componenti di Windows. Per eseguire quest'operazione in Windows 2000 Professional, sarà necessario essere collegati con diritti amministrativi. 3. Selezionare Altri servizi di gestione file e stampa su rete, quindi fare clic su Dettagli. 4. Spuntare la casella per selezionare Servizi di stampa per Unix. Fare clic su OK e Avanti. Quando richiesto, inserire il disco d'installazione del sistema operativo. Chiudere la finestra di Installazione applicazioni. Aggiunta della stampante su un desktop Windows 2000 o Windows XP 1. Su un desktop Windows 2000, dal menu Start/Avvio selezionare Impostazioni, quindi Stampanti. Su un desktop Windows XP, da Start selezionare Stampanti e fax. 2. In Windows 2000, fare doppio clic su Aggiungi stampante. In Windows XP, da Operazioni stampante, selezionare Aggiungi stampante. 3. Quando la schermata Installazione guidata stampante viene visualizzata, fare clic su Avanti. 4. Selezionare Stampante locale e deselezionare "Rileva e installa stampante Plug and Play automaticamente". Fare clic su Avanti. 5. Selezionare Crea una nuova porta e scegliere LPR dal menu a discesa Tipo (LPR diventa disponibile quando i servizi di stampa per Unix sono installati, come descritto sopra). Nota: per stampare i dati non elaborati via Port9100, scegliere invece Porta TCP/IP standard. Fare clic su Avanti. 6. Quando la schermata dell'aggiunta guidata della porta viene visualizzata, fare clic su Avanti. 7. Inserire l'indirizzo IP della stampante. 8. Inserire un nome per la coda di stampa (ad esempio "senza elaborazione"). Se si è selezionato la porta standard TCP/IP, si può accettare il nome predefinito. Fare clic su Avanti. 9. Controllare nuovamente le proprietà della porta visualizzate nella schermata finale dell'aggiunta guidata, quindi fare clic su Fine. 10. Quando il sistema richiede un driver di stampa, selezionare Disco driver e sfogliare per individuare la directory in cui si trova il driver. 11. Selezionare il file.inf, quindi fare clic su Apri. 12. Quando viene visualizzata la schermata dell'installazione da disco, accertarsi che il percorso e il nome del file siano corretti, quindi fare clic su OK. 13. Selezionare il modello che corrisponde alla stampante, quindi fare clic su Avanti. 14. Inserire un nome per la macchina e selezionare se impostarla o meno come stampante di default in Windows. In caso affermativo, quando si stampa da un'applicazione in Windows, i lavori verranno automaticamente inviati a tale macchina. Fare file:///d /Italiano/Doc/Guida%20per%20l'amministratore/main/Install_6a1.htm (1 of 4) [10/20/2003 3:24:59 PM]
44 6a1 - Stampa peer to peer TCP/IP (LPR) clic su Avanti. 15. Se in Windows 2000 viene visualizzata la schermata della condivisione delle stampanti, selezionare l'opzione per non condividere la macchina, a meno che questa non sia connessa direttamente alla workstation e si intenda condividerla con altri utenti di rete. Fare clic su Avanti. 16. Selezionare Sì per stampare una pagina di prova. Fare clic su Avanti. 17. Fare clic su Fine. Configurazione del driver di stampa 1. Su un desktop Windows 2000, dal menu Start/Avvio selezionare Impostazioni, quindi Stampanti. Su un desktop Windows XP, da Start selezionare Stampanti e fax. 2. Fare clic con il pulsante destro del mouse sull'icona della stampante e selezionare Proprietà, quindi utilizzare le schede disponibili per impostare le opzioni di stampa predefinite della macchina. Per accedere ad ulteriori opzioni, fare clic sul pulsante Preferenze stampa nella scheda Generale. Installazione del driver di stampa su workstation/server Windows NT4 Informazioni preliminari Selezionare il driver di stampa corretto per il sistema operativo della propria workstation. I driver si trovano in uno dei CD-ROM forniti con la stampante oppure possono essere scaricati in formato ZIP con autoestrazione dal sito Verifica dell'installazione del protocollo TCP/IP e dei servizi di stampa sulla workstation 1. Sul desktop, fare clic con il pulsante destro del mouse sull'icona Risorse di rete, quindi selezionare Proprietà. Fare clic sulla scheda Protocolli e accertarsi che il protocollo TCP/IP sia stato caricato sulla workstation. Nota: se il protocollo non è stato caricato, fare clic sul pulsante Aggiungi, selezionare Protocollo TCP/IP dall'elenco delle opzioni, quindi fare clic su OK. Se il programma d'installazione non riesce a individuare i file richiesti, sarà necessario fare clic su Disco driver per caricare il protocollo sulla workstation dal disco d'installazione del sistema operativo. 2. Dopo aver stabilito la presenza del protocollo TCP/IP, fare clic su Protocollo TCP/IP per evidenziarlo, quindi sul pulsante Proprietà nella schermata Protocolli. Se viene utilizzato un indirizzamento TCP/IP dinamico, selezionare il pulsante di opzione per ottenere un indirizzo IP automaticamente dal server DHCP. Se invece viene utilizzato un indirizzamento TCP/IP statico, selezionare il pulsante di opzione per specificare l'indirizzo IP, quindi inserire i valori dell'indirizzo IP, della subnet mask e del gateway per la workstation. Al termine, fare clic su OK. 3. Selezionare la scheda Servizi e accertarsi che i servizi di stampa TCP/IP Microsoft siano caricati. Nota: se i servizi di stampa TCP/IP Microsoft NON sono stati caricati, fare clic sul pulsante Aggiungi, selezionare Servizi di stampa TCP/IP Microsoft dall'elenco delle opzioni, quindi fare clic su OK. Se il programma d'installazione non riesce a individuare i file richiesti, sarà necessario fare clic su Disco driver per caricarli sulla workstation dal disco d'installazione del sistema operativo. Aggiunta della stampante su un desktop Windows NT4 1. Dal menu Start/Avvio, selezionare Impostazioni, quindi Stampanti. 2. Fare doppio clic su Aggiungi stampante. 3. Accertarsi che Risorse del computer sia selezionato, quindi fare clic su Avanti. 4. Fare clic su Aggiungi porta. 5. Selezionare Porta LPR dall'elenco visualizzato. 6. Fare clic su Nuova porta. 7. Digitare l'indirizzo IP della stampante come indirizzo del server che fornisce lpd. Digitare il nome della stampante, rispettandone le lettere maiuscole/minuscole, oppure digitare "senza elaborazione" come nome della stampante o coda sul server. Selezionare OK, quindi 8. Chiudi. La procedura guidata ritornerà alla schermata precedente. Accertarsi che il nuovo indirizzo IP inserito sia corretto e visualizzato sull'elenco. 9. La casella di controllo Porta alla sinistra dell'indirizzo deve essere spuntata. Se non lo è, spuntarla, quindi selezionare Avanti. 10. Quando il sistema richiede un driver di stampa, selezionare Disco driver e sfogliare per individuare la directory in cui si trovano i driver. 11. Selezionare il file.inf, quindi fare clic su Apri. 12. Quando viene visualizzata la schermata dell'installazione da disco, accertarsi che il percorso e il nome del file siano corretti, quindi fare clic su OK. 13. Selezionare il modello che corrisponde alla stampante, quindi fare clic su Avanti. 14. Nella schermata successiva, inserire un nome per la macchina e selezionare se impostarla o meno come stampante di default in Windows. In caso affermativo, quando si stampa da un'applicazione in Windows, i lavori verranno automaticamente inviati a tale macchina. Fare clic su Avanti. 15. Selezionare Non condivisa a meno che la stampante non sia connessa direttamente alla propria workstation e si intenda condividerla con altri utenti di rete. Fare clic su Avanti. 16. Selezionare Sì per stampare una pagina di prova. 17. Selezionare Fine e accertarsi che la pagina di prova sia stata effettivamente stampata. Configurazione del driver di stampa 1. Dal menu Start/Avvio, selezionare Impostazioni, quindi Stampanti. file:///d /Italiano/Doc/Guida%20per%20l'amministratore/main/Install_6a1.htm (2 of 4) [10/20/2003 3:24:59 PM]
45 6a1 - Stampa peer to peer TCP/IP (LPR) 2. Fare clic con il pulsante destro del mouse sull'icona della stampante e selezionare Impostazioni predefinite documento. 3. Selezionare il formato della carta e qualunque altra opzione che si intende impostare per la stampante. Installazione del driver di stampa su una workstation Windows 95/98/Me Informazioni preliminari Selezionare il driver di stampa corretto per il sistema operativo della propria workstation. I driver si trovano in uno dei CD-ROM forniti con la stampante oppure possono essere scaricati in formato ZIP con autoestrazione dal sito Verifica dell'installazione del protocollo TCP/IP sulla workstation 1. Sul desktop, fare clic con il pulsante destro del mouse sull'icona Risorse di rete. 2. Fare clic con il pulsante sinistro del mouse su Proprietà. 3. Fare clic sulla scheda Configurazione e accertarsi che il protocollo TCP/IP sia stato caricato. Nota: se il protocollo NON è stato caricato, fare clic sul pulsante Aggiungi, selezionare Protocollo TCP/IP dall'elenco delle opzioni, quindi fare clic su OK. Se il programma d'installazione non riesce a individuare i file richiesti, sarà necessario fare clic su Disco driver per caricare il protocollo sulla workstation dal disco d'installazione del sistema operativo. 4. Fare clic su Protocollo TCP/IP per evidenziarlo, quindi sul pulsante Proprietà nella schermata Configurazione. 5. Se viene utilizzato un indirizzamento TCP/IP dinamico, selezionare il pulsante di opzione per ottenere un indirizzo IP automaticamente e fornire le informazioni sull'indirizzo server appropriato. 6. Se invece viene utilizzato un indirizzamento TCP/IP statico, selezionare il pulsante di opzione per specificare l'indirizzo IP e consentirne la configurazione manuale. 7. Inserire l'indirizzo IP, la subnet mask e l'indirizzo gateway per la workstation. Nelle reti più piccole, potrebbero essere utilizzabili i valori predefiniti di Windows per la subnet mask e il gateway. Si consiglia di controllare i requisiti per tali impostazioni con un amministratore di rete ESPERTO. 8. Fare clic su OK. Aggiunta della stampante su un desktop Windows 95/98/Me Creazione della porta LPR Nota: poiché i sistemi operativi di Windows 95/98/Me non offrono una funzionalità per creare una porta LPR, sarà necessario installare un'utilità di stampa (spooler) sulla workstation per poterlo fare. Un esempio di questi programmi è "DigiLPR.", un altro "ACITS LPR Remote Printing." 1. Installare un'utilità di stampa (spooler) sulla workstation seguendo le istruzioni fornite con il programma. Nota: in base all'utilità scelta, potrebbe essere necessario aggiungere innanzitutto una stampante locale, quindi creare una porta; in alternativa, è possibile che sia la stampante sia la porta possano essere aggiunte durante un solo processo d'installazione. È necessario sapere esattamente dove si trovano i file del driver, qualora l'utilità di stampa (spooler) li richieda. Se tali file sono richiesti, la procedura d'installazione sarà molto simile a quella descritta di seguito. 2. Utilizzare un'utilità di stampa (spooler) per creare una porta LPR sulla workstation. Digitare l'indirizzo IP della stampante come indirizzo del server che fornisce lpd. Digitare il nome della stampante, rispettandone le lettere maiuscole/minuscole, oppure digitare "senza elaborazione" come nome della stampante o coda sul server. 3. Per salvare le impostazioni effettuate e creare la porta LPR, accertarsi di fare clic sul pulsante corretto (ad esempio, Applica o OK) nell'utilità di stampa (spooler) utilizzata. Installazione del driver 1. Sul desktop Windows, selezionare "Start/Avvio", "Impostazioni" e "Stampanti". 2. Nella finestra di dialogo "Stampanti", fare doppio clic su Aggiungi stampante. 3. Quando la schermata Installazione guidata stampante viene visualizzata, fare clic su Avanti. 4. Selezionare il pulsante di opzione Stampante locale. Fare clic su Avanti. 5. Quando la schermata dei produttori e delle stampanti viene visualizzata, selezionare Disco driver e digitare il percorso dei file del driver. Per individuare il file.inf richiesto, è possibile utilizzare anche il pulsante Sfoglia. 6. Se si utilizza questo pulsante, fare clic su OK nella schermata Apri. 7. Fare clic su OK nella schermata dell'installazione da disco. 8. Quando viene visualizzato l'elenco delle stampanti, selezionare la propria stampante. Fare clic su Avanti. 9. Selezionare la porta creata in precedenza per essere utilizzata con questo driver. Fare clic su Avanti. 10. Accettare il nome predefinito della stampante oppure assegnarne uno più descrittivo. Selezionare se impostarla o meno come stampante di default in Windows. In caso affermativo, quando si stampa da un'applicazione in Windows, i lavori verranno automaticamente inviati a tale macchina. Fare clic su Avanti. 11. Selezionare Sì per stampare una pagina di prova. 12. Selezionare Fine e accertarsi che la pagina di prova sia stata effettivamente stampata. Configurazione del driver di stampa file:///d /Italiano/Doc/Guida%20per%20l'amministratore/main/Install_6a1.htm (3 of 4) [10/20/2003 3:24:59 PM]
46 6a1 - Stampa peer to peer TCP/IP (LPR) 1. Dal menu Start/Avvio, selezionare Impostazioni, quindi Stampanti. 2. Fare clic con il pulsante destro del mouse sull'icona della stampante e selezionare Proprietà. 3. Selezionare il formato della carta e qualunque altra opzione che si intende impostare per la stampante. Imposta un altro protocollo Vai alla fase 7 file:///d /Italiano/Doc/Guida%20per%20l'amministratore/main/Install_6a1.htm (4 of 4) [10/20/2003 3:24:59 PM]
47 6a2 - Stampa peer to peer NetBEUI Fase 6...continua Stampa peer to peer NetBEUI Installazione del driver di stampa su una workstation Windows 95/98/Me e NT4 Informazioni preliminari 1. Selezionare il driver di stampa corretto per il sistema operativo della propria workstation. I driver si trovano in uno dei CD-ROM forniti con la stampante. oppure possono essere scaricati in formato ZIP con autoestrazione dal sito 2. Stampare l'elenco impostazioni come descritto nella scheda Connettività di rete di questa guida. 3. Sull'Elenco impostazioni controllare che "SMB" sia abilitato, verificare che NetBEUI sia abilitato come uno dei protocolli supportati (potrebbe essere visualizzato anche TCP/IP). Verificare che il nome predefinito del gruppo di lavoro NetBEUI sia Workgroup oppure un altro nome valido con un massimo di 15 caratteri. Controllare inoltre il nome host SMB della stampante (il quale garantisce l'univocità del nome della macchina all'interno del gruppo di lavoro). Se è necessario abilitare SMB, seguire la procedura descritta alla voce Microsoft (NetBEUI) del menu Selezione del sistema operativo di rete, accessibile dalla scheda Connettività di rete di questa guida. Per cambiare il nome del gruppo di lavoro oppure il nome host SMB della stampante all'interno di questo, utilizzare il browser Web della propria workstation per accedere ai servizi Internet (ovvero alle pagine Web) residenti sulla stampante e seguire la procedura descritta in Configurazione di SMB nella scheda Servizi Internet di questa guida. Verifica dell'installazione del protocollo e dei servizi NetBEUI sulla workstation 1. Sul desktop della workstation, fare clic con il pulsante destro del mouse sull'icona Risorse di rete, quindi selezionare Proprietà. 2. Fare clic sulla scheda Configurazione (in Windows 95/98/Me) oppure sulla scheda Protocolli (in Windows NT4) e accertarsi che il protocollo NetBEUI sia caricato. In caso affermativo, fare clic sulla scheda di identificazione (95/98/Me/NT4) per controllare se il nome del gruppo di lavoro della workstation è lo stesso di quello della stampante; se lo è, uscire dalla schermata Proprietà. In caso contrario, digitare qui il nome del gruppo di lavoro della stampante oppure cambiarlo per farlo corrispondere al proprio. Fare clic su OK. Note: se il protocollo NetBEUI non si trova sull'elenco, fare clic sul pulsante Aggiungi, selezionare NetBEUI dall'elenco disponibile, quindi fare clic su OK. Se il programma d'installazione non riesce a individuare i file richiesti, sarà necessario fare clic su Disco driver per caricare il protocollo sulla workstation dal disco d'installazione del sistema operativo. Se la stampante verrà collegata direttamente a una workstation di rete, sarà necessario abilitare su di essa l'opzione di condivisione. Sulla workstation che condivide la stampante, fare clic con il pulsante destro del mouse sull'icona Risorse di rete, quindi selezionare Proprietà. Fare clic sulla scheda Configurazione (95/98/Me) e accertarsi che il servizio di condivisione file e stampanti sia installato; se non lo è, tenendo pronto il disco d'installazione di Windows, fare clic sul pulsante Aggiungi e installare il servizio richiesto. In Windows 95/98/Me, fare clic sul pulsante Condivisione file e stampanti e verificare che la casella di controllo per l'abilitazione di altri utenti per stampare sulla stampante sia spuntata. In Windows 95/98/Me/NT4, fare clic con il pulsante destro del mouse sull'icona della stampante nella cartella Stampanti e selezionare Proprietà (95/98/Me) o Impostazioni predefinite documento (NT4). Selezionare la scheda Condivisione e accertarsi che la funzione di condivisione sia abilitata per la stampante. Aggiunta della stampante su un desktop Windows 95/98/Me e NT4 1. Dal menu Start/Avvio, selezionare Impostazioni, quindi Stampanti. 2. Fare doppio clic sul pulsante Aggiungi stampante, quindi selezionare Avanti. 3. Quando la schermata Installazione guidata stampante viene visualizzata, selezionare Stampante di rete. 4. Selezionare Sfoglia per cercare la stampante nella rete. 5. Fare clic sul simbolo (+) a fianco di Tutta la rete per espandere la ricerca, se necessario. 6. Fare doppio clic sul nome del gruppo di lavoro della stampante visualizzato nell'elenco delle impostazioni. Selezionare il nome host SMB visualizzato, quindi fare clic su OK e Avanti. 7. Quando il sistema richiede un driver di stampa, selezionare Disco driver e sfogliare per individuare la directory in cui si trovano i driver. Selezionare il driver di stampa corretto (file.inf), quindi fare clic su OK. 8. Se viene visualizzata la schermata di installazione da disco, fare clic su OK. 9. Accettare il nome predefinito della stampante oppure assegnarne uno più descrittivo. Selezionare se impostarla o meno come stampante di default in Windows. In caso affermativo, quando si stampa da un'applicazione in Windows, i lavori verranno automaticamente inviati a tale macchina. Fare clic su Avanti. 10. Inviare alla stampante una pagina di prova. e accertarsi che venga effettivamente stampata. 11. Fare clic su Fine. Configurazione del driver di stampa in Windows 95/98/Me 1. Dal menu Start/Avvio, selezionare Impostazioni, quindi Stampanti. 2. Fare clic con il pulsante destro del mouse sull'icona della stampante e selezionare Proprietà. 3. Selezionare il formato della carta e qualunque altra opzione che si intende impostare per la stampante. Configurazione del driver di stampa in Windows NT4 1. Dal menu Start/Avvio, selezionare Impostazioni, quindi Stampanti. file:///d /Italiano/Doc/Guida%20per%20l'amministratore/main/Install_6a2.htm (1 of 2) [10/20/2003 3:24:59 PM]
48 6a2 - Stampa peer to peer NetBEUI 2. Fare clic con il pulsante destro del mouse sull'icona della stampante e selezionare Impostazioni predefinite documento. 3. Selezionare il formato della carta e qualunque altra opzione che si intende impostare per la stampante. Imposta un altro protocollo Vai alla fase 7 file:///d /Italiano/Doc/Guida%20per%20l'amministratore/main/Install_6a2.htm (2 of 2) [10/20/2003 3:24:59 PM]
49 Fase 7 - Installazione Fase 7: Abilitazione della scansione La scheda Abilitazione della scansione di questa guida contiene le istruzioni d'impostazione della stampante per la scansione sul disco rigido. Seguire semplicemente le istruzioni di configurazione fornite. Servizi Internet Nota: per informazioni esaustive sull'uso dei servizi Internet come strumento che utilizza un browser da una workstation per consentire la configurazione della stampante, selezionare la scheda Servizi Internet di questa guida e fare clic sugli argomenti rilevanti nell'elenco. Questo conclude le fasi d'installazione. file:///d /Italiano/Doc/Guida%20per%20l'amministratore/main/Install_7.htm [10/20/2003 3:25:00 PM]
50 6a3 - Stampa peer to peer NetBIOS su IP Fase 6...continua Stampa peer to peer NetBIOS su IP Informazioni preliminari 1. Selezionare il driver di stampa corretto per il sistema operativo della propria workstation. I driver si trovano in uno dei CD-ROM forniti con la stampante. oppure possono essere scaricati in formato ZIP con autoestrazione dal sito 2. Stampare l'elenco impostazioni come descritto nella scheda Connettività di rete di questa guida. 3. Sull'Elenco impostazioni controllare che "SMB" sia abilitato, verificare che TCP/IP sia abilitato come uno dei protocolli supportati (potrebbe essere visualizzato anche NetBEUI). Verificare che il nome predefinito del gruppo di lavoro sia Workgroup oppure un altro nome valido con un massimo di 15 caratteri. Controllare inoltre il nome host SMB della stampante (il quale garantisce l'univocità del nome della macchina all'interno del gruppo di lavoro). Per abilitare SMB, seguire la procedura descritta alla voce Microsoft (NetBIOS su IP) del menu Selezione del sistema operativo di rete, accessibile dalla scheda Connettività di rete di questa guida. Per cambiare il nome del gruppo di lavoro oppure il nome host SMB della stampante all'interno di questo, utilizzare il browser Web della propria workstation per accedere ai servizi Internet (ovvero alle pagine Web) residenti sulla stampante e seguire la procedura descritta in Configurazione di SMB nella scheda Servizi Internet di questa guida. 4. Configurare i server DNS/WINS per la risoluzione del nome NetBIOS in indirizzo IP, quindi impostare gli indirizzi dei server sulla stampante come descritto nella procedura Configurazione delle impostazioni TCP/IP nella scheda Servizi Internet di questa guida. Installazione rapida del driver di stampa per: workstation Windows 95/98/Me workstation Windows NT4 Installazione del driver di stampa su una workstation Windows 95/98/Me Verifica dell'installazione dei protocolli e servizi corretti sulla workstation 1. Sul desktop della workstation, fare clic con il pulsante destro del mouse sull'icona Risorse di rete, quindi selezionare Proprietà. 2. Sulla scheda Configurazione, accertarsi che il client per reti Microsoft sia installato. Se NON lo è, fare clic sul pulsante Aggiungi, selezionare Client, Aggiungi e client per reti Microsoft; al termine, fare clic su OK. Se il programma d'installazione non riesce a individuare i file richiesti, sarà necessario fare clic su Disco driver per caricare il software sulla workstation dal disco d'installazione del sistema operativo. 3. Sulla scheda Configurazione, accertarsi che il protocollo TCP/IP sia installato. Se NON lo è, fare clic sul pulsante Aggiungi, selezionare Protocollo, Aggiungi e Protocollo TCP/IP; al termine, fare clic su OK. Se il programma d'installazione non riesce a individuare i file richiesti, sarà necessario fare clic su Disco driver per caricare il protocollo sulla workstation dal disco d'installazione del sistema operativo. 4. Fare clic sulla scheda Identificazione e controllare che la workstation abbia un nome UNIVOCO (con un massimo di 15 caratteri) e appartenga a un gruppo di lavoro (Workgroup è il nome di gruppo di lavoro predefinito in Windows). 5. Fare clic sulla scheda Configurazione e selezionare (evidenziare) Protocollo TCP/IP. Fare clic sul pulsante Proprietà e selezionare la scheda NetBIOS. Verificare che la casella di controllo per abilitare NetBIOS su TCP/IP sia spuntata, quindi fare clic sulla scheda Configurazione DNS e accertarsi che il pulsante di abilitazione di DNS sia selezionato. Nella casella di testo "Host", inserire il nome della workstation (come riportato nella scheda Identificazione). Inserire il dominio in cui risiede tale host (ovvero la workstation) nella casella di testo "Dominio"(ad esempio, xerox.com). Inserire l'indirizzo IP del server DNS nelle apposite caselle. Infine, fare clic sulla scheda Indirizzo IP e accertarsi che la workstation utilizzi un metodo dinamico o statico per ottenere un indirizzo TCP/IP valido. Nota: con un server WINS in un ambiente di rete NT, sarà necessario configurare WINS invece di DNS selezionando la scheda Configurazione WINS. Aggiunta della stampante su un desktop Windows 95/98/Me 1. Dal menu Start/Avvio, selezionare Impostazioni, quindi Stampanti. 2. Fare doppio clic sul pulsante Aggiungi stampante, quindi selezionare Avanti. 3. Quando la schermata Installazione guidata stampante viene visualizzata, selezionare Stampante di rete. 4. Selezionare Sfoglia per cercare il gruppo di lavoro della stampante nella rete Microsoft. 5. Fare clic sul simbolo (+) a fianco di Tutta la rete per espandere la ricerca, se necessario. 6. Fare doppio clic sul nome del gruppo di lavoro della stampante visualizzato nell'elenco impostazioni. Selezionare il nome host SMB visualizzato, quindi fare clic su OK e Avanti. 7. Quando viene visualizzata la schermata dei produttori e delle stampanti, selezionare Disco driver e digitare il percorso dei file del driver. Per individuare il file.inf richiesto, è possibile utilizzare anche il pulsante Sfoglia. 8. Se si utilizza questo pulsante, fare clic su OK nella schermata "Apri". 9. Fare clic su OK nella schermata dell'installazione da disco. 10. Quando viene visualizzato l'elenco delle stampanti, selezionare la propria stampante. Fare clic su Avanti. 11. Accettare il nome predefinito della stampante oppure assegnarne uno più descrittivo. Selezionare se impostarla o meno come stampante di default in Windows. In caso affermativo, quando si stampa da un'applicazione in Windows, i lavori verranno automaticamente inviati a tale macchina. Fare clic su Avanti. file:///d /Italiano/Doc/Guida%20per%20l'amministratore/main/Install_6a3.htm (1 of 3) [10/20/2003 3:25:01 PM]
51 6a3 - Stampa peer to peer NetBIOS su IP 12. Inviare alla stampante una pagina di prova e accertarsi che venga effettivamente stampata. 13. Fare clic su Fine. Configurazione del driver di stampa in Windows 95/98/Me 1. Dal menu Start/Avvio, selezionare Impostazioni, quindi Stampanti. 2. Fare clic con il pulsante destro del mouse sull'icona della stampante e selezionare Proprietà. 3. Selezionare il formato della carta e qualunque altra opzione che si intende impostare per la stampante. Installazione del driver di stampa su workstation/server Windows NT4 Verifica dell'installazione dei protocolli e servizi corretti sulla workstation 1. Sul desktop, fare clic con il pulsante destro del mouse sull'icona Risorse di rete, quindi selezionare Proprietà. Fare clic sulla scheda Protocolli e accertarsi che il protocollo TCP/IP sia stato installato sulla workstation. Nota: se il protocollo non è stato caricato, fare clic sul pulsante Aggiungi, selezionare Protocollo TCP/IP dall'elenco delle opzioni, quindi fare clic su OK. Se il programma d'installazione non riesce a individuare i file richiesti, sarà necessario fare clic su Disco driver per caricare il protocollo sulla workstation dal disco d'installazione del sistema operativo. 2. Dopo aver stabilito la presenza del protocollo TCP/IP, fare clic su Protocollo TCP/IP per evidenziarlo, quindi sul pulsante Proprietà nella schermata Protocolli. Se viene utilizzato un indirizzamento TCP/IP dinamico, selezionare il pulsante di opzione per ottenere un indirizzo IP automaticamente dal server DHCP. Se invece viene utilizzato un indirizzamento TCP/IP statico, selezionare il pulsante di opzione per specificare l'indirizzo IP, quindi inserire i valori dell'indirizzo IP, della subnet mask e del gateway per la workstation. Al termine, fare clic su OK. 3. Selezionare la scheda Servizi e accertarsi che il servizio Workstation sia installato. Questo è il client che la workstation NT utilizza per comunicare sulle reti Microsoft mediante il protocollo SMB. Nota: se tale servizio NON è installato, fare clic sul pulsante Aggiungi, selezionare Workstation sull'elenco, quindi fare clic su OK. Se il programma d'installazione non riesce a individuare i file richiesti, sarà necessario fare clic su Disco driver per caricarli sulla workstation dal disco d'installazione del sistema operativo. 4. Fare clic sulla scheda DNS e accertarsi che sia stato inserito un nome host per la workstation nella rispettiva casella di testo. In alternativa, è possibile inserire il dominio in cui risiede l'host (ovvero la workstation) nell'apposita casella di testo (ad esempio xerox.com). Utilizzare il pulsante Aggiungi per inserire l'indirizzo IP del server DNS per l'ordine di ricerca del servizio DNS. 5. Fare clic sulla scheda Indirizzo WINS e verificare che la casella di abilitazione DNS per la risoluzione Windows sia spuntata (questo è il metodo migliore per la risoluzione dei nomi host in indirizzi IP sulle reti TCP/IP). Nota: con un server WINS in un ambiente di rete NT, si potrebbe in alternativa deselezionare tale casella e inserire l'indirizzo IP del server WINS primario e di quello secondario (se utilizzato). Aggiunta della stampante su un desktop Windows NT4 1. Dal menu Start/Avvio, selezionare Impostazioni, quindi Stampanti. 2. Fare doppio clic su Aggiungi stampante. 3. Quando la schermata Installazione guidata stampante viene visualizzata, selezionare Stampante di rete. 4. Selezionare Sfoglia per cercare il gruppo di lavoro della stampante nella rete Microsoft. 5. Fare clic sul simbolo (+) a fianco di Tutta la rete per espandere la ricerca, se necessario. 6. Fare doppio clic sul nome del gruppo di lavoro della stampante visualizzato nell'elenco impostazioni. Selezionare il nome host SMB visualizzato, quindi fare clic su OK e Avanti. 7. Quando il sistema richiede un driver di stampa, selezionare Disco driver e sfogliare per individuare la directory in cui si trovano i driver. 8. Selezionare il file.inf, quindi fare clic su Apri. 9. Quando viene visualizzata la schermata dell'installazione da disco, accertarsi che il percorso e il nome del file siano corretti, quindi fare clic su OK. 10. Selezionare il modello che corrisponde alla stampante, quindi fare clic su Avanti. 11. Nella schermata successiva, inserire un nome per la macchina e selezionare se impostarla o meno come stampante di default in Windows. In caso affermativo, quando si stampa da un'applicazione in Windows, i lavori verranno automaticamente inviati a tale macchina. Fare clic su Avanti. 12. Selezionare Sì per stampare una pagina di prova. 13. Selezionare Fine e accertarsi che la pagina di prova sia stata effettivamente stampata. Configurazione del driver di stampa 1. Dal menu Start/Avvio, selezionare Impostazioni, quindi Stampanti. 2. Fare clic con il pulsante destro del mouse sull'icona della stampante e selezionare Impostazioni predefinite documento. 3. Selezionare il formato della carta e qualunque altra opzione che si intende impostare per la stampante. Procedura alternativa per l'impostazione della stampa peer to peer NetBIOS su IP Questa procedura è consigliata solo per AMMINISTRATORI DI SISTEMA ESPERTI 1. Su workstation NT4, accertarsi che il protocollo TCP/IP sia installato e configurato per la risoluzione DNS del nome host NetBIOS. Controllare che SIA i servizi di stampa TCP/IP Microsoft SIA il servizio Workstation (client SMB) siano installati. 2. In Windows 2000 e XP, dalla finestra delle proprietà dell'icona "Connessione alla rete locale", verificare che il protocollo Internet (TCP/IP) sia installato. Selezionare il protocollo e fare clic su Proprietà. Verificare che TCP/IP sia configurato per l'utilizzo del server DNS. Fare clic sul pulsante Avanzate e selezionare la scheda DNS. Verificare che la casella di controllo per file:///d /Italiano/Doc/Guida%20per%20l'amministratore/main/Install_6a3.htm (2 of 3) [10/20/2003 3:25:01 PM]
52 6a3 - Stampa peer to peer NetBIOS su IP registrare gli indirizzi della connessione in DNS sia spuntata. Selezionare la scheda WINS e controllare che l'impostazione NetBIOS sia configurata per utilizzare l'impostazione dal server DHCP oppure sia abilitata su TCP/IP. Fare clic su Annulla due volte e accertarsi che il client per reti Microsoft sia installato. Al termine, tenendo pronto il disco d'installazione del proprio sistema operativo, selezionare Installazione applicazioni, Installazione componenti di Windows e Altri servizi di gestione file e stampa su rete. Selezionare Dettagli, spuntare la casella Servizi di stampa per Unix, quindi fare clic su OK e Avanti. 3. Su workstation 95/98/Me, accertarsi che il protocollo TCP/IP sia installato e configurato per la risoluzione DNS del nome host NetBIOS. Verificare inoltre che il client per reti Microsoft sia installato e che la workstation sia dotata di un nome NetBIOS e appartenga ad un gruppo di lavoro. 4. Su una workstation NT4, Windows 2000 o XP, creare una porta LPR. Su una workstation Windows 95/98/Me, è necessario utilizzare un'utilità di stampa (spooler) per creare questa porta. 5. Quando viene richiesto il nome o l'indirizzo del server che fornisce lpd, inserire il nome host SMB della stampante, come riportato nell'elenco impostazioni della macchina. 6. Quando viene richiesto il nome della coda, inserire un nome prescelto che sia facilmente identificabile per la stampante. 7. Installare il driver di stampa sulla workstation e, quando è richiesta la porta di stampa, selezionare la porta LPR appena creata. 8. Stampare una pagina di prova per accertarsi di essere in grado di comunicare con la stampante. Imposta un altro protocollo Vai alla fase 7 file:///d /Italiano/Doc/Guida%20per%20l'amministratore/main/Install_6a3.htm (3 of 3) [10/20/2003 3:25:01 PM]
53 6a4 - Stampa client/server NetBIOS su IP Fase 6...continua Stampa client/server NetBIOS su IP Informazioni preliminari 1. Selezionare il driver di stampa corretto per il sistema operativo della propria workstation. I driver si trovano in uno dei CD-ROM forniti con la stampante oppure possono essere scaricati in formato ZIP con autoestrazione dal sito 2. Stampare l'elenco impostazioni come descritto nella scheda Connettività di rete di questa guida. 3. Sull'Elenco impostazioni controllare che "SMB" sia abilitato, verificare che TCP/IP sia abilitato come uno dei protocolli supportati (potrebbe essere visualizzato anche NetBEUI). Se è necessario abilitare SMB, seguire la procedura descritta alla voce Microsoft (NetBIOS su IP) del menu Selezione del sistema operativo di rete, accessibile dalla scheda Connettività di rete di questa guida. 4. L'installazione del driver di stampa sulla workstation PRESUPPONE che si abbia già impostato una coda di stampa per la stampante su un server NT. In caso contrario, per un'installazione rapida vedere la procedura descritta alla voce "Microsoft (NetBIOS su IP)" del menu Selezione del sistema operativo di rete, accessibile dalla scheda Connettività di rete di questa guida. Installazione rapida del driver di stampa per: workstation Windows 95/98/Me workstation Windows NT4 workstation Windows 2000 e XP Professional Installazione del driver di stampa su una workstation Windows 95/98/Me Verifica dell'installazione del protocollo e del servizio corretti sulla workstation 1. Sul desktop della workstation, fare clic con il pulsante destro del mouse sull'icona Risorse di rete, quindi selezionare Proprietà. 2. Sulla scheda Configurazione, accertarsi che il client per reti Microsoft sia installato. Se NON lo è, fare clic sul pulsante Aggiungi, selezionare Client, Aggiungi e Client for Microsoft Networks; al termine, fare clic su OK. Se il programma d'installazione non riesce a individuare i file richiesti, sarà necessario fare clic su Disco driver per caricare il client sulla workstation dal disco d'installazione del sistema operativo. 3. Sulla scheda Configurazione, accertarsi che il protocollo TCP/IP sia installato. Se NON lo è, fare clic sul pulsante Aggiungi, selezionare Protocollo, Aggiungi e Protocollo TCP/IP; al termine, fare clic su OK. Se il programma d'installazione non riesce a individuare i file richiesti, sarà necessario fare clic su Disco driver per caricare il protocollo sulla workstation dal disco d'installazione del sistema operativo. 4. Fare clic sulla scheda Identificazione e controllare che la workstation abbia un nome UNIVOCO (con un massimo di 15 caratteri) e appartenga a un gruppo di lavoro (Workgroup è il nome di gruppo di lavoro predefinito in Windows). 5. Fare clic sulla scheda Configurazione e selezionare (evidenziare) Protocollo TCP/IP. Fare clic sul pulsante Proprietà e selezionare la scheda NetBIOS. Verificare che la casella di controllo per abilitare NetBIOS su TCP/IP sia spuntata, quindi fare clic sulla scheda Configurazione DNS e accertarsi che il pulsante di abilitazione di DNS sia selezionato. Nella casella di testo "Host", inserire il nome della workstation (come riportato nella scheda Identificazione). Inserire il dominio in cui risiede tale host (ovvero la workstation) nella casella di testo "Dominio"(ad esempio, xerox.com). Inserire l'indirizzo IP del server DNS nelle apposite caselle. Infine, fare clic sulla scheda Indirizzo IP e accertarsi che la workstation utilizzi un metodo dinamico o statico per ottenere un indirizzo TCP/IP valido. Nota: con un server WINS in un ambiente di rete NT, sarà necessario configurare WINS invece di DNS selezionando la scheda Configurazione WINS. Aggiunta della stampante su un desktop Windows 95/98/Me 1. Dal menu Start/Avvio, selezionare Impostazioni, quindi Stampanti. 2. Fare doppio clic sul pulsante Aggiungi stampante, quindi selezionare Avanti. 3. Quando la schermata Installazione guidata stampante viene visualizzata, selezionare Stampante di rete. 4. Selezionare Sfoglia per cercare il server della stampante nella rete Microsoft. 5. Fare clic sul simbolo (+) a fianco di Tutta la rete per espandere la ricerca. 6. Quando il server viene individuato, fare doppio clic sul nome. 7. Selezionare il nome della propria stampante nell'elenco delle stampanti di rete disponibili sul server, quindi fare clic sul pulsante OK. 8. Fare clic su Avanti per aprire la schermata dei produttori e delle stampanti. 9. Quando questa viene visualizzata, selezionare Disco driver e digitare il percorso dei file del driver. Per individuare il file.inf richiesto, è possibile utilizzare anche il pulsante Sfoglia. 10. Se si utilizza questo pulsante, fare clic su OK nella schermata "Apri". 11. Fare clic su OK nella schermata dell'installazione da disco. 12. Quando viene visualizzato l'elenco delle stampanti, selezionare la propria stampante. Fare clic su Avanti. 13. Accettare il nome predefinito della stampante oppure assegnarne uno più descrittivo. Selezionare se impostarla o meno come stampante di default in Windows. In caso affermativo, quando si stampa da un'applicazione in Windows, i lavori verranno automaticamente inviati a tale macchina. Fare clic su Avanti. 14. Inviare alla stampante una pagina di prova e accertarsi che venga effettivamente stampata. 15. Fare clic su Fine. file:///d /Italiano/Doc/Guida%20per%20l'amministratore/main/Install_6a4.htm (1 of 3) [10/20/2003 3:25:01 PM]
54 6a4 - Stampa client/server NetBIOS su IP Configurazione del driver di stampa in Windows 95/98/Me 1. Dal menu Start/Avvio, selezionare Impostazioni, quindi Stampanti. 2. Fare clic con il pulsante destro del mouse sull'icona della stampante e selezionare Proprietà. 3. Selezionare il formato della carta e qualunque altra opzione che si intende impostare per la stampante. Installazione del driver di stampa su una workstation Windows NT4 Verifica dell'installazione dei protocolli e servizi corretti sulla workstation 1. Sul desktop, fare clic con il pulsante destro del mouse sull'icona Risorse di rete, quindi selezionare Proprietà. Fare clic sulla scheda Protocolli e accertarsi che il protocollo TCP/IP sia stato installato sulla workstation. Nota: se il protocollo non è stato caricato, fare clic sul pulsante Aggiungi, selezionare Protocollo TCP/IP dall'elenco delle opzioni, quindi fare clic su OK. Se il programma d'installazione non riesce a individuare i file richiesti, sarà necessario fare clic su Disco driver per caricare il protocollo sulla workstation dal disco d'installazione del sistema operativo. 2. Dopo aver stabilito la presenza del protocollo TCP/IP, fare clic su Protocollo TCP/IP per evidenziarlo, quindi sul pulsante Proprietà nella schermata Protocolli. Se viene utilizzato un indirizzamento TCP/IP dinamico, selezionare il pulsante di opzione per ottenere un indirizzo IP automaticamente dal server DHCP. Se invece viene utilizzato un indirizzamento TCP/IP statico, selezionare il pulsante di opzione per specificare l'indirizzo IP, quindi inserire i valori dell'indirizzo IP, della subnet mask e del gateway per la workstation. Al termine, fare clic su OK. 3. Selezionare la scheda Servizi e accertarsi che il servizio Workstation sia installato. Questo è il client che la workstation NT utilizza per comunicare sulle reti Microsoft mediante il protocollo SMB. Nota: se tale servizio NON è installato, fare clic sul pulsante Aggiungi, selezionare Workstation sull'elenco, quindi fare clic su OK. Se il programma d'installazione non riesce a individuare i file richiesti, sarà necessario fare clic su Disco driver per caricarli sulla workstation dal disco d'installazione del sistema operativo. 4. Fare clic sulla scheda DNS e accertarsi che sia stato inserito un nome host per la workstation nella rispettiva casella di testo. In alternativa, è possibile inserire il dominio in cui risiede l'host (ovvero la workstation) nell'apposita casella di testo (ad esempio xerox.com). Utilizzare il pulsante Aggiungi per inserire l'indirizzo IP del server DNS per l'ordine di ricerca del servizio DNS. 5. Fare clic sulla scheda Indirizzo WINS e verificare che la casella di abilitazione di DNS per la risoluzione Windows sia spuntata (questo è il metodo migliore per la risoluzione dei nomi host in indirizzi IP sulle reti TCP/IP). Nota: con un server WINS in un ambiente di rete NT, si potrebbe in alternativa deselezionare tale casella e inserire l'indirizzo IP del server WINS primario e di quello secondario (se utilizzato). Aggiunta della stampante su un desktop Windows NT4 1. Dal menu Start/Avvio, selezionare Impostazioni, quindi Stampanti. 2. Fare doppio clic su Aggiungi stampante. 3. Quando la schermata Installazione guidata stampante viene visualizzata, selezionare Stampante di rete. 4. Selezionare Sfoglia per cercare il server della stampante nella rete Microsoft. 5. Fare clic sul simbolo (+) a fianco di Tutta la rete per espandere la ricerca, se necessario. 6. Quando il server viene individuato, fare doppio clic sul nome. 7. Selezionare il nome della propria stampante nell'elenco delle stampanti di rete disponibili sul server, quindi fare clic sul pulsante OK. 8. Fare clic su Avanti per aprire la schermata dei produttori e delle stampanti. 9. Quando questa viene visualizzata, selezionare Disco driver e sfogliare per individuare la directory in cui si trovano i driver di stampa. 10. Selezionare il file.inf, quindi fare clic su Apri. 11. Quando viene visualizzata la schermata dell'installazione da disco, accertarsi che il percorso e il nome del file siano corretti, quindi fare clic su OK. 12. Selezionare il modello che corrisponde alla stampante, quindi fare clic su Avanti. 13. Nella schermata successiva, inserire un nome per la macchina e selezionare se impostarla o meno come stampante di default in Windows. In caso affermativo, quando si stampa da un'applicazione in Windows, i lavori verranno automaticamente inviati a tale macchina. Fare clic su Avanti. 14. Selezionare Sì per stampare una pagina di prova. 15. Selezionare Fine e accertarsi che la pagina di prova sia stata effettivamente stampata. Configurazione del driver di stampa 1. Dal menu Start/Avvio, selezionare Impostazioni, quindi Stampanti. 2. Fare clic con il pulsante destro del mouse sull'icona della stampante e selezionare Impostazioni predefinite documento. 3. Selezionare il formato della carta e qualunque altra opzione che si intende impostare per la stampante. Installazione del driver di stampa su una workstation Windows 2000 e XP Professional Verifica dell'installazione dei protocolli e servizi corretti sulla workstation 1. Verificare che il protocollo Internet (TCP/IP) sia stato installato sulla workstation. Su un desktop Windows 2000, fare clic con il pulsante destro del mouse sull'icona Risorse di rete, quindi selezionare Proprietà. Fare clic con il pulsante destro del mouse sull'icona Connessione alla rete locale, quindi selezionare Proprietà. Su un desktop Windows XP, fare clic su Start/Avvio, file:///d /Italiano/Doc/Guida%20per%20l'amministratore/main/Install_6a4.htm (2 of 3) [10/20/2003 3:25:01 PM]
55 6a4 - Stampa client/server NetBIOS su IP poi su Pannello di controllo, quindi fare doppio clic su Connessioni di rete. Fare clic con il pulsante destro del mouse sull'icona Connessione alla rete locale, quindi selezionare Proprietà. Verificare che il protocollo Internet (TCP/IP) sia stato caricato. In caso affermativo, fare clic su (evidenziare) quest'elemento con il mouse, quindi sul pulsante Proprietà per controllare se la workstation utilizza un metodo dinamico o statico per ottenere un indirizzo TCP/IP valido. Controllare inoltre che la workstation utilizzi un server DNS (o WINS) per la risoluzione del nome host NetBIOS (normalmente corrispondente al nome host Internet della macchina). Se il protocollo TCP/IP NON è caricato, fare clic sul pulsante Installa, quindi selezionare Protocollo come tipo di componente di rete da installare. Fare clic sul pulsante Aggiungi, quindi selezionare Protocollo Internet (TCP/IP). Tenendo pronto il disco d'installazione del sistema operativo, fare clic sul pulsante Disco driver e seguire le istruzioni. 2. Verificare che il client per reti Microsoft sia installato sulla workstation. Su un desktop Windows 2000, fare clic con il pulsante destro del mouse sull'icona Risorse di rete, quindi selezionare Proprietà. Fare clic con il pulsante destro del mouse sull'icona Connessione alla rete locale, quindi selezionare Proprietà. Su un desktop Windows XP, fare clic su Start/Avvio, poi su Pannello di controllo, quindi fare doppio clic su Connessioni di rete. Fare clic con il pulsante destro del mouse sull'icona Connessione alla rete locale, quindi selezionare Proprietà. Se il client NON è caricato, fare clic sul pulsante Installa, quindi selezionare Client come tipo di componente di rete da installare. Fare clic sul pulsante Aggiungi e selezionare Client Service for Microsoft. Tenendo pronto il disco d'installazione del sistema operativo, fare clic sul pulsante Disco driver e seguire le istruzioni. Aggiunta della stampante su un desktop Windows 2000 o Windows XP 1. Su un desktop Windows 2000, dal menu Start/Avvio selezionare Impostazioni, quindi Stampanti. Su un desktop Windows XP, da Start selezionare Stampanti e fax. 2. In Windows 2000, fare doppio clic su Aggiungi stampante. In Windows XP, da Operazioni stampante, selezionare Aggiungi stampante. 3. Quando la schermata Installazione guidata stampante viene visualizzata, fare clic su Avanti. 4. Selezionare Stampante di rete e fare clic su Avanti. 5. In Windows 2000, nella schermata per l'individuazione della stampante, selezionare il pulsante di opzione per digitare il nome della stampante oppure selezionare Avanti per cercarla. Fare clic su Avanti. In Windows XP, nella schermata per specificare una stampante, selezionare il pulsante di opzione per connettersi alla stampante corrente (oppure per cercare una stampante, selezionare l'opzione e fare clic su Avanti). Come scorciatoia, se si conosce il nome UNC (Universal Naming Convention) della macchina, inserirlo nella casella di testo. Fare clic su Avanti. 6. Quando la schermata di ricerca della stampante viene visualizzata, attendere che venga caricato l'elenco completo delle stampanti condivise. Notare che il formato di visualizzazione per molte di queste stampanti consiste nel nome UNC (ad esempio: \\nome computer (server)\nome condivisione (stampante). 7. Nella schermata di ricerca della stampante, selezionare uno dei server o nomi UNC visualizzati; in alternativa, inserire nella casella di testo il nome UNC del server e della rispettiva stampante condivisa, se conosciuti. Fare clic su Avanti. 8. Quando il sistema richiede i file del driver, selezionare Disco driver e sfogliare per individuare la directory in cui si trovano. 9. Selezionare il file.inf, quindi fare clic su Apri. 10. Quando viene visualizzata la schermata dell'installazione da disco, accertarsi che il percorso e il nome del file siano corretti, quindi fare clic su OK. 11. Selezionare il modello che corrisponde alla stampante, quindi fare clic su Avanti. 12. Inserire un nome per la macchina e selezionare se impostarla o meno come stampante di default in Windows. In caso affermativo, quando si stampa da un'applicazione in Windows, i lavori verranno automaticamente inviati a tale macchina. Fare clic su Avanti. 13. Selezionare Sì per stampare una pagina di prova. Fare clic su Avanti. 14. Fare clic su Fine. Configurazione del driver di stampa 1. Su un desktop Windows 2000, dal menu Start/Avvio selezionare Impostazioni, quindi Stampanti. Su un desktop Windows XP, da Start selezionare Stampanti e fax. 2. Fare clic con il pulsante destro del mouse sull'icona della stampante e selezionare Proprietà quindi utilizzare le schede disponibili per impostare le opzioni di stampa predefinite della macchina. Per accedere ad ulteriori opzioni, fare clic sul pulsante Preferenze stampa nella scheda Generale. Imposta un altro protocollo Vai alla fase 7 file:///d /Italiano/Doc/Guida%20per%20l'amministratore/main/Install_6a4.htm (3 of 3) [10/20/2003 3:25:01 PM]
56 6a5 - Stampa IPP (Windows 2000 e XP) Fase 6...continua Stampa IPP (Windows 2000 e XP) Nota: supportato da tutte le workstation che eseguono Windows 2000 e XP, il protocollo IPP (Internet Printing Protocol) consente di inviare i lavori via Internet o rete aziendale alla stampante, semplicemente creando una porta di rete IPP. Per le workstation che eseguono altri sistemi operativi, questo "servizio" di stampa è ottenibile mediante pacchetti software scaricabili dal sito Microsoft. Per installare il protocollo IPP su tali workstation, seguire le istruzioni fornite da Microsoft o da altre reputabili fonti reperibili su Internet. Informazioni preliminari 1. Selezionare il driver di stampa corretto per il sistema operativo della propria workstation. I driver si trovano in uno dei CD-ROM forniti con la stampante. oppure possono essere scaricati in formato ZIP con autoestrazione dal sito 2. Stampare l'elenco impostazioni come descritto nella scheda Connettività di rete di questa guida. 3. Alla voce TCP/IP, controllare che la stampante sia dotata di un indirizzo IP, una subnet mask e un gateway validi. In caso contrario, assegnare tali indirizzi alla stampante seguendo la procedura descritta alla voce Configurazione del protocollo TCP/IP nel menu Selezione del sistema operativo di rete, accessibile dalla scheda Connettività di rete di questa guida. 4. Sull'Elenco impostazioni, controllare che Port9100 sia impostato su Abilitato. Se NON lo è, abilitare Port9100 come richiesto nella nota a piede della procedura Configurazione di Port9100 nella scheda Servizi Internet di questa guida. Allo scopo, fare clic sul collegamento Stato porta nella scheda Proprietà dei servizi Internet e accertarsi che la casella di controllo della voce Port9100 sia spuntata. 5. Sull'Elenco impostazioni, controllare che IPP sia abilitato. In caso contrario, abilitarlo seguendo la procedura descritta alla voceipp (Internet printing Protocol) del menu Selezione del sistema operativo di rete, accessibile dalla scheda Connettività di rete di questa guida. 6. Accertarsi che IPP utilizzi DNS per risolvere i nomi host in indirizzi IP per la stampa IPP. Utilizzando il browser Web della propria workstation, inserire l'indirizzo TCP/IP della stampante nel campo Indirizzo o Posizione, quindi premere Invio. Fare clic sul pulsante o scheda Proprietà. Fare clic sul simbolo (+) alla sinistra della cartella Impostazioni protocollo, quindi selezionare IPP nella struttura di directory. Accertarsi che la casella di controllo per l'abilitazione di DNS sia spuntata. Se NON lo è, spuntarla e fare clic su Applica. Verifica dell'installazione di TCP/IP sulla workstation Su un desktop Windows 2000, fare clic con il pulsante destro del mouse sull'icona Risorse di rete, quindi selezionare Proprietà. Fare clic con il pulsante destro del mouse sull'icona Connessione alla rete locale, quindi selezionare Proprietà. Su un desktop Windows XP, fare clic su Start/Avvio, poi su Pannello di controllo, quindi fare doppio clic su Connessioni di rete. Fare clic con il pulsante destro del mouse sull'icona Connessione alla rete locale, quindi selezionare Proprietà. Verificare che il protocollo Internet (TCP/IP) sia stato caricato. In caso affermativo, fare clic su (evidenziare) quest'elemento con il mouse, quindi sul pulsante Proprietà per controllare se la workstation utilizza un metodo dinamico o statico per ottenere un indirizzo TCP/IP valido. Se il protocollo TCP/IP NON è caricato, fare clic sul pulsante Installa, quindi selezionare Protocollo come tipo di componente di rete da installare. Fare clic sul pulsante Aggiungi, quindi selezionare Protocollo Internet (TCP/IP). Tenendo pronto il disco d'installazione del sistema operativo, fare clic sul pulsante Disco driver e seguire le istruzioni. Ad installazione completa del protocollo, selezionarne (evidenziarne) la voce e fare clic sul pulsante Proprietà per controllare o impostare il metodo di indirizzamento TCP/IP. Aggiunta della stampante su un desktop Windows 2000 o Windows XP 1. Su un desktop Windows 2000, dal menu Start/Avvio selezionare Impostazioni, quindi Stampanti. Su un desktop Windows XP, da Start selezionare Stampanti e fax. 2. In Windows 2000, fare doppio clic su Aggiungi stampante. In Windows XP, da Operazioni stampante, selezionare Aggiungi stampante. 3. Quando la schermata Installazione guidata stampante viene visualizzata, fare clic su Avanti. 4. Selezionare Stampante di rete e fare clic su Avanti. 5. Per creare una stampante IPP, selezionare l'opzione per la connessione a una stampante su Internet. 6. Nel campo URL, digitare seguito dall'indirizzo IP o nome completo di dominio della stampante. Notare che potrebbe essere necessario digitare /ipp dopo il nome o l'indirizzo IP della stampante. In base al tipo di risoluzione del nome utilizzato dalla rete (DNS o WINS), il nome della stampante potrebbe consistere nel nome host Internet oppure nel nome host SMB visualizzato nell'elenco impostazioni della macchina. 7. Fare clic su Avanti. 8. Quando il sistema richiede i file del driver, selezionare Disco driver e sfogliare per individuare la directory in cui si trovano. 9. Selezionare il file.inf, quindi fare clic su Apri. 10. Quando viene visualizzata la schermata dell'installazione da disco, accertarsi che il percorso e il nome del file siano corretti, quindi fare clic su OK. 11. Selezionare il modello che corrisponde alla stampante, quindi fare clic su Avanti. 12. Inserire un nome per la macchina e selezionare se impostarla o meno come stampante di default in Windows. In caso affermativo, quando si stampa da un'applicazione in Windows, i lavori verranno automaticamente inviati a tale macchina. Fare clic su Avanti. 13. Selezionare Sì per stampare una pagina di prova. Fare clic suavanti. 14. Fare clic su Fine. Configurazione del driver di stampa 1. Su un desktop Windows 2000, dal menu Start/Avvio selezionare Impostazioni, quindi Stampanti. Su un desktop Windows XP, da Start selezionare Stampanti e fax. 2. Fare clic con il pulsante destro del mouse sull'icona della stampante e selezionare Proprietà, quindi utilizzare le schede file:///d /Italiano/Doc/Guida%20per%20l'amministratore/main/Install_6a5.htm (1 of 2) [10/20/2003 3:25:02 PM]
57 6a5 - Stampa IPP (Windows 2000 e XP) disponibili per impostare le opzioni di stampa predefinite della macchina. Per accedere ad ulteriori opzioni, fare clic sul pulsante Preferenze stampa nella scheda Generale. Imposta un altro protocollo Vai alla fase 7 file:///d /Italiano/Doc/Guida%20per%20l'amministratore/main/Install_6a5.htm (2 of 2) [10/20/2003 3:25:02 PM]
58 6a6 - Stampa client/server NetBIOS su IP Fase 6...continua Stampa NetWare 3.12 e 4.x/5.x (Bindery) Informazioni preliminari 1. Selezionare il driver di stampa corretto per il sistema operativo della propria workstation. I driver si trovano in uno dei CD-ROM forniti con la stampante. oppure possono essere scaricati in formato ZIP con autoestrazione dal sito Installazione rapida del driver di stampa per: workstation Windows 95/98/Me/NT4 workstation Windows 2000 & XP Professional Installazione del driver di stampa su una workstation Windows 95/98/Me/NT4 Verifica dell'installazione del protocollo e del servizio corretti sulla workstation 1. Sul desktop, fare clic con il pulsante destro del mouse sull'icona Risorse di rete. 2. Fare clic con il pulsante sinistro del mouse su Proprietà. 3. Fare clic sulla scheda Protocolli (in Windows NT) oppure sulla scheda Configurazione (in Windows 95/98/Me) per accertarsi che il protocollo IPX/SPX sia stato caricato. Se lo è, questo dovrebbe apparire nell'elenco visualizzato. Nota: se il protocollo NON è stato caricato, fare clic sul pulsante Aggiungi, selezionare Protocollo IPX/SPX dall'elenco delle opzioni, quindi fare clic su OK. Se il programma d'installazione non riesce a individuare i file richiesti, sarà necessario fare clic su Disco driver per caricare il protocollo sulla workstation dal disco d'installazione del sistema operativo. 4. Fare clic sulla scheda Servizi (in Windows NT) oppure sulla scheda Configurazione (in Windows 95/98/Me) per accertarsi che il client Microsoft per NetWare sia stato caricato. Nota: se il software NON è stato caricato, fare clic sul pulsante Aggiungi, selezionare Microsoft Client Service (o Microsoft Network service) for NetWare dall'elenco delle opzioni, quindi fare clic su OK. Se il programma d'installazione non riesce a individuare i file richiesti, sarà necessario fare clic su Disco driver per caricare il software dal disco d'installazione del sistema operativo. Aggiunta della stampante su un desktop Windows 95/98/Me/NT 1. Sul desktop Windows, selezionare "Start/Avvio", "Impostazioni", "Stampanti" e "Aggiungi stampante". 2. Selezionare il pulsante di opzione Stampante di rete e fare clic su Avanti. 3. Quando si apre la finestra della directory di rete (immediatamente in Windows NT oppure facendo clic su Sfoglia in Windows 95/98/Me), fare doppio clic sulle icone della rete (oppure sul + davanti a queste) per visualizzarne le sottodirectory e individuare il server di stampa (ovvero il server primario), quindi la coda della stampante. Fare clic sulla coda della stampante per evidenziarla, quindi sul pulsante OK. 4. Fare clic su Avanti per aprire la schermata dei produttori e delle stampanti. 5. Quando questa viene visualizzata, selezionare Disco driver e digitare il percorso dei file del driver. Per individuare il file.inf richiesto, è possibile utilizzare anche il pulsante Sfoglia. 6. Se si utilizza questo pulsante, fare clic su OK nella schermata "Apri". 7. Fare clic su OK nella schermata dell'installazione da disco. 8. Quando viene visualizzato l'elenco delle stampanti, selezionare la propria stampante. Fare clic su Avanti. 9. Accettare il nome predefinito della stampante oppure assegnarne uno più descrittivo. Selezionare se impostarla o meno come stampante di default in Windows. In caso affermativo, quando si stampa da un'applicazione in Windows, i lavori verranno automaticamente inviati a tale macchina. Fare clic su Avanti. 10. Inviare alla stampante una pagina di prova e accertarsi che venga effettivamente stampata. 11. Fare clic su Fine. Configurazione del driver di stampa in Windows 95/98/Me 1. Dal menu Start/Avvio, selezionare Impostazioni, quindi Stampanti. 2. Fare clic con il pulsante destro del mouse sull'icona della stampante e selezionare Proprietà. 3. Selezionare il formato della carta e qualunque altra opzione che si intende impostare per la stampante. Configurazione del driver di stampa in Windows NT4 1. Dal menu Start/Avvio, selezionare Impostazioni, quindi Stampanti. 2. Fare clic con il pulsante destro del mouse sull'icona della stampante e selezionare Impostazioni predefinite documento. 3. Selezionare il formato della carta e qualunque altra opzione che si intende impostare per la stampante. Installazione del driver di stampa su una workstation Windows 2000 o XP Professional file:///d /Italiano/Doc/Guida%20per%20l'amministratore/main/Install_6a6.htm (1 of 2) [10/20/2003 3:25:02 PM]
59 6a6 - Stampa client/server NetBIOS su IP Verifica dell'installazione del protocollo e del servizio corretti sulla workstation 1. Accertarsi che il protocollo NWLink/IPX/SPX/NetBIOS Compatible Transport sia installato sulla workstation. Su un desktop Windows 2000, fare clic con il pulsante destro del mouse sull'icona Risorse di rete, quindi selezionare Proprietà. Fare clic con il pulsante destro del mouse sull'icona Connessione alla rete locale, quindi selezionare Proprietà. Su un desktop Windows XP, fare clic su Start/Avvio, poi su Pannello di controllo, quindi fare doppio clic su Connessioni di rete. Fare clic con il pulsante destro del mouse sull'icona Connessione alla rete locale, quindi selezionare Proprietà. Accertarsi che il protocollo IPX/SPX sia stato caricato. Se il protocollo NON è caricato, fare clic sul pulsante Installa, quindi selezionare Protocollo come tipo di componente di rete da installare. Fare clic sul pulsante Aggiungi e selezionare NW Link/IPX/SPX/NetBIOS Compatible Transport Protocol. Tenendo pronto il disco d'installazione del sistema operativo, fare clic sul pulsante Disco driver e seguire le istruzioni. 2. Verificare che il servizio del client per NetWare sia installato sulla workstation. Su un desktop Windows 2000, fare clic con il pulsante destro del mouse sull'icona Risorse di rete, quindi selezionare Proprietà. Fare clic con il pulsante destro del mouse sull'icona Connessione alla rete locale, quindi selezionare Proprietà. Su un desktop Windows XP, fare clic su Start/Avvio, poi su Pannello di controllo, quindi fare doppio clic su Connessioni di rete. Fare clic con il pulsante destro del mouse sull'icona Connessione alla rete locale, quindi selezionare Proprietà. Se il servizio del client per NetWare NON è caricato, fare clic sul pulsante Installa, quindi selezionare Client come tipo di componente di rete da installare. Fare clic sul pulsante Aggiungi e selezionare Client Service for NetWare. Tenendo pronto il disco d'installazione del sistema operativo, fare clic sul pulsante Disco driver e seguire le istruzioni. Aggiunta della stampante su un desktop Windows 2000 o Windows XP 1. Su un desktop Windows 2000, dal menu Start/Avvio selezionare Impostazioni, quindi Stampanti. Su un desktop Windows XP, da Start selezionare Stampanti e fax. 2. In Windows 2000, fare doppio clic su Aggiungi stampante. In Windows XP, da Operazioni stampante, selezionare Aggiungi stampante. 3. Quando la schermata Installazione guidata stampante viene visualizzata, fare clic su Avanti. 4. Selezionare Stampante di rete e fare clic su Avanti. 5. In Windows 2000, nella schermata per l'individuazione della stampante, selezionare il pulsante di opzione per digitare il nome della stampante oppure selezionare Avanti per cercarla. Fare clic su Avanti. In Windows XP, nella schermata per specificare una stampante, selezionare il pulsante di opzione per connettersi alla stampante corrente (oppure per cercare una stampante, selezionare l'opzione e fare clic su Avanti). 6. Quando la schermata di ricerca della stampante viene visualizzata, attendere che venga caricato l'elenco completo dei server e delle code di stampa. Nota: accertarsi che si stia sfogliando sulla rete NetWare, NON sulla rete Microsoft Windows. 7. Nella schermata di ricerca della stampante, fare clic sul server primario e sulla coda di stampa. Fare clic su Avanti. 8. Quando il sistema richiede i file del driver, selezionare Disco driver e sfogliare per individuare la directory in cui si trovano. 9. Selezionare il file.inf, quindi fare clic su Apri. 10. Quando viene visualizzata la schermata dell'installazione da disco, accertarsi che il percorso e il nome del file siano corretti, quindi fare clic su OK. 11. Selezionare il modello che corrisponde alla stampante, quindi fare clic su Avanti. 12. Inserire un nome per la macchina e selezionare se impostarla o meno come stampante di default in Windows. In caso affermativo, quando si stampa da un'applicazione in Windows, i lavori verranno automaticamente inviati a tale macchina. Fare clic su Avanti. 13. Selezionare Sì per stampare una pagina di prova. Fare clic suavanti. 14. Fare clic su Fine. Configurazione del driver di stampa 1. Su un desktop Windows 2000, dal menu Start/Avvio selezionare Impostazioni, quindi Stampanti. Su un desktop Windows XP, da Start selezionare Stampanti e fax. 2. Fare clic con il pulsante destro del mouse sull'icona della stampante e selezionare Proprietà, quindi utilizzare le schede disponibili per impostare le opzioni di stampa predefinite della macchina. Per accedere ad ulteriori opzioni, fare clic sul pulsante Preferenze stampa nella scheda Generale. Imposta un altro protocollo Vai alla fase 7 file:///d /Italiano/Doc/Guida%20per%20l'amministratore/main/Install_6a6.htm (2 of 2) [10/20/2003 3:25:02 PM]
60 6a7 - Stampa NetWare 4.xx (NDS) Fase 6...continua Stampa NetWare 4.xx (NDS) Informazioni preliminari 1. Selezionare il driver di stampa corretto per il sistema operativo della propria workstation. I driver si trovano in uno dei CD-ROM forniti con la stampante. oppure possono essere scaricati in formato ZIP con autoestrazione dal sito Installazione rapida del driver di stampa per: workstation Windows 95/98/Me/NT4 workstation Windows 2000 & XP Professional Installazione del driver di stampa su una workstation Windows 95/98/Me/NT4 Verifica dell'installazione del protocollo e del servizio corretti sulla workstation 1. Sul desktop, fare clic con il pulsante destro del mouse sull'icona Risorse di rete. 2. Fare clic con il pulsante sinistro del mouse su Proprietà. 3. Fare clic sulla scheda Protocolli (in Windows NT) oppure sulla scheda Configurazione (in Windows 95/98/Me) per accertarsi che il protocollo IPX/SPX sia stato caricato. Se lo è, questo dovrebbe apparire nell'elenco visualizzato. Nota: se il protocollo NON è stato caricato, fare clic sul pulsante Aggiungi, selezionare Protocollo IPX/SPX dall'elenco delle opzioni, quindi fare clic su OK. Se il programma d'installazione non riesce a individuare i file richiesti, sarà necessario fare clic su Disco driver per caricare il protocollo sulla workstation dal disco d'installazione del sistema operativo. 4. Fare clic sulla scheda Servizi (in Windows NT) oppure sulla scheda Configurazione (in Windows 95/98/Me) per accertarsi che il cliente Novell per NetWare (come Client IntranetWare per Windows NT o Client 32 per Novell) sia stato caricato. NON utilizzare il client Microsoft per NetWare poiché NON è abilitato per NDS. Nota: se il client Novell non è caricato, sarà necessario caricare il servizio del client Novell (Novell Client Service) dal Cd-Rom d'installazione del server Novell. Caricare il Cd-Rom nell'unità e utilizzare Esplora risorse per individuare il file Readme (Leggimi) per la versione NetWare utilizzata. Seguire le istruzioni contenute in questo file per installare il client. A meno che non si ricevano istruzioni diverse nel file Readme, al termine dell'installazione si dovrà probabilmente selezionare la scheda Servizi (in Windows NT) oppure la scheda Configurazione (in Windows 95/98/Me), fare clic sul pulsante Aggiungi, selezionare il servizio del client Novell e fare clic su OK. Aggiunta della stampante su un desktop Windows 95/98/Me/NT 1. Sul desktop Windows, selezionare "Start/Avvio," "Impostazioni," "Stampanti" e "Aggiungi stampante". 2. Selezionare il pulsante di opzione Stampante di rete e fare clic su Avanti. 3. Quando si apre la finestra della directory di rete (immediatamente in Windows NT oppure facendo clic su Sfoglia in Windows 95/98Me), fare doppio clic sulle icone della rete (oppure sul + davanti a queste) per visualizzarne la struttura e il contesto (paese, organizzazione e unità organizzativa) e individuare il nome e la coda della stampante. Fare clic sul nome/sulla coda della stampante per evidenziarlo/a, quindi sul pulsante OK. 4. Fare clic su Avanti per aprire la schermata dei produttori e delle stampanti. 5. Quando viene visualizzata la schermata dei produttori e delle stampanti, selezionare Disco driver e digitare il percorso dei file del driver. Per individuare il file.inf richiesto, è possibile utilizzare anche il pulsante Sfoglia file. 6. Se si utilizza questo pulsante, fare clic su OK nella schermata Apri. 7. Fare clic su OK nella schermata dell'installazione da disco. 8. Quando viene visualizzato l'elenco delle stampanti, selezionare la propria stampante. Fare clic su Avanti. 9. Accettare il nome predefinito della stampante oppure assegnarne uno più descrittivo. Selezionare se impostarla o meno come stampante di default in Windows. In caso affermativo, quando si stampa da un'applicazione in Windows, i lavori verranno automaticamente inviati a tale macchina. Fare clic su Avanti. 10. Inviare alla stampante una pagina di prova e accertarsi che venga effettivamente stampata. 11. Fare clic su Fine. Configurazione del driver di stampa in Windows 95/98/Me 1. Dal menu Start/Avvio, selezionare Impostazioni, quindi Stampanti. 2. Fare clic con il pulsante destro del mouse sull'icona della stampante e selezionare Proprietà. 3. Selezionare il formato della carta e qualunque altra opzione che si intende impostare per la stampante. Configurazione del driver di stampa in Windows NT4 1. Dal menu Start/Avvio, selezionare Impostazioni, quindi Stampanti. 2. Fare clic con il pulsante destro del mouse sull'icona della stampante e selezionare Impostazioni predefinite documento. 3. Selezionare il formato della carta e qualunque altra opzione che si intende impostare per la stampante. Installazione del driver di stampa su una workstation Windows file:///d /Italiano/Doc/Guida%20per%20l'amministratore/main/Install_6a7.htm (1 of 2) [10/20/2003 3:25:03 PM]
61 6a7 - Stampa NetWare 4.xx (NDS) 2000 o XP Professional Verifica dell'installazione del protocollo e del servizio corretti sulla workstation 1. Accertarsi che il protocollo NWLink/IPX/SPX/NetBIOS Compatible Transport sia installato sulla workstation. Su un desktop Windows 2000, fare clic con il pulsante destro del mouse sull'icona Risorse di rete, quindi selezionare Proprietà. Fare clic con il pulsante destro del mouse sull'icona Connessione alla rete locale, quindi selezionare Proprietà. Su un desktop Windows XP, fare clic su Start/Avvio, poi su Pannello di controllo, quindi fare doppio clic su Connessioni di rete. Fare clic con il pulsante destro del mouse sull'icona Connessione alla rete locale, quindi selezionare Proprietà. Accertarsi che il protocollo sia stato caricato. Se il protocollo NON è caricato, fare clic sul pulsante Installa, quindi selezionare Protocollo come tipo di componente di rete da installare. Fare clic sul pulsante Aggiungi e selezionare NW Link/IPX/SPX/NetBIOS Compatible Transport Protocol. Tenendo pronto il disco d'installazione del sistema operativo, fare clic sul pulsante Disco driver e seguire le istruzioni. 2. Verificare che il servizio del client per NetWare sia installato sulla workstation. Su un desktop Windows 2000, fare clic con il pulsante destro del mouse sull'icona Risorse di rete, quindi selezionare Proprietà. Fare clic con il pulsante destro del mouse sull'icona Connessione alla rete locale, quindi selezionare Proprietà. Su un desktop Windows XP, fare clic su Start/Avvio, poi su Pannello di controllo, quindi fare doppio clic su Connessioni di rete. Fare clic con il pulsante destro del mouse sull'icona Connessione alla rete locale, quindi selezionare Proprietà. Se il servizio del client per NetWare NON è caricato, fare clic sul pulsante Installa, quindi selezionare Client come tipo di componente di rete da installare. Fare clic sul pulsante Aggiungi e selezionare Client Service for NetWare. Tenendo pronto il disco d'installazione del sistema operativo, fare clic sul pulsante Disco driver e seguire le istruzioni. Aggiunta della stampante su un desktop Windows 2000 o Windows XP 1. Su un desktop Windows 2000, dal menu Start/Avvio selezionare Impostazioni, quindi Stampanti. Su un desktop Windows XP, da Start selezionare Stampanti e fax. 2. In Windows 2000, fare doppio clic su Aggiungi stampante. In Windows XP, da Operazioni stampante, selezionare Aggiungi stampante. 3. Quando la schermata Installazione guidata stampante viene visualizzata, fare clic su Avanti. 4. Selezionare Stampante di rete e fare clic su Avanti. 5. In Windows 2000, nella schermata per l'individuazione della stampante, selezionare il pulsante di opzione per digitare il nome della stampante oppure selezionare Avanti per cercarla. Fare clic su Avanti. In Windows XP, nella schermata per specificare una stampante, selezionare il pulsante di opzione per connettersi alla stampante corrente (oppure per cercare una stampante, selezionare l'opzione e fare clic su Avanti). 6. Quando la schermata di ricerca della stampante viene visualizzata, attendere che venga caricato l'elenco completo dei server e delle code di stampa. 7. In questa schermata, fare doppio clic sulle icone della rete (oppure sul + davanti a queste) per visualizzarne la struttura e il contesto (paese, organizzazione e unità organizzativa) e individuare il nome e la coda della stampante. Fare clic sul nome/sulla coda della stampante per evidenziarlo/a. Fare clic su Avanti. 8. Quando il sistema richiede i file del driver, selezionare Disco driver e sfogliare per individuare la directory in cui si trovano. 9. Selezionare il file.inf, quindi fare clic su Apri. 10. Quando viene visualizzata la schermata dell'installazione da disco, accertarsi che il percorso e il nome del file siano corretti, quindi fare clic su OK. 11. Selezionare il modello che corrisponde alla stampante, quindi fare clic su Avanti. 12. Inserire un nome per la macchina e selezionare se impostarla o meno come stampante di default in Windows. In caso affermativo, quando si stampa da un'applicazione in Windows, i lavori verranno automaticamente inviati a tale macchina. Fare clic su Avanti. 13. Selezionare Sì per stampare una pagina di prova. Fare clic suavanti. 14. Fare clic su Fine. Configurazione del driver di stampa 1. Su un desktop Windows 2000, dal menu Start/Avvio selezionare Impostazioni, quindi Stampanti. Su un desktop Windows XP, da Start selezionare Stampanti e fax. 2. Fare clic con il pulsante destro del mouse sull'icona della stampante e selezionare Proprietà, quindi utilizzare le schede disponibili per impostare le opzioni di stampa predefinite della macchina. Per accedere ad ulteriori opzioni, fare clic sul pulsante Preferenze stampa nella scheda Generale. Imposta un altro protocollo Vai alla fase 7 file:///d /Italiano/Doc/Guida%20per%20l'amministratore/main/Install_6a7.htm (2 of 2) [10/20/2003 3:25:03 PM]
62 6a8 - Stampa peer to peer EtherTalk (AppleTalk) Fase 6...continua Stampa peer to peer EtherTalk (AppleTalk) Informazioni preliminari 1. Selezionare il driver di stampa Adobe PostScript corretto per la propria workstation Macintosh (OS 9.x). I driver si trovano in uno dei CD-ROM forniti con la stampante oppure possono essere scaricati in formato ZIP con autoestrazione dal sito 2. Stampare l'elenco impostazioni come descritto nella scheda Connettività di rete di questa guida. 3. Alla voce EtherTalk sull'elenco, controllare che il protocollo EtherTalk sia abilitato e che un nome e una zona EtherTalk siano stati assegnati alla stampante. In caso contrario, per configurare uno o più di questi parametri, seguire la procedura descritta alla voce EtherTalk del menu Selezione del sistema operativo di rete, accessibile dalla scheda Connettività di rete di questa guida. Installazione del driver di stampa Adobe PostScript e del file PPD sulla workstation Macintosh 1. Individuare il file del driver di stampa Adobe PostScript. 2. Fare doppio clic sull'icona Adobe PS Installer e fare clic su Continua nella schermata introduttiva. 3. Fare clic su Accetto nella schermata di accettazione della licenza. 4. Leggere il contenuto del file "Leggimi", quindi fare clic su Continua. 5. Fare clic su Installa. 6. Al termine dell'installazione, fare clic su Riavvia per riavviare la workstation. Configurazione del file PPD 1. In Scelta risorse, selezionare la stampante Adobe PS. 2. Individuare la propria stampante nell'elenco visualizzato sullo schermo. 3. Selezionare il nome della stampante e la zona AppleTalk appropriata (se applicabile). 4. Fare clic su Crea se si sta effettuando l'installazione per la prima volta. 5. Fare clic su Imposta per tutte le installazioni successive. 6. Sulla schermata PPD, fare clic su Seleziona PPD. 7. Se non è già stato selezionato, evidenziare il file PPD della stampante nell'elenco, quindi fare clic su Seleziona. 8. Se si devono modificare delle impostazioni, fare clic su Configura. 9. Fare clic su OK. 10. Chiudere Scelta risorse. Inviare alla stampante un file di prova per accertarsi che il driver sia stato installato con successo. Imposta un altro protocollo Vai alla fase 7 file:///d /Italiano/Doc/Guida%20per%20l'amministratore/main/Install_6a8.htm [10/20/2003 3:25:03 PM]
63 5c1 - Configurazione di Port9100 (stampa dei dati senza elaborazione) Fase 5...continua Configurazione di Port9100 (stampa dei dati senza elaborazione) 1. Aprire il browser Web e inserire l'indirizzo TCP/IP della stampante nel campo Indirizzo o Posizione Premere Invio. 2. Fare clic sul pulsante o scheda Proprietà. 3. Fare clic sul simbolo (+) alla sinistra della cartella Impostazioni protocollo. 4. Selezionare Port9100 nella struttura di directory.(1) (1) 5. Le selezioni disponibili sono riportate di seguito. Numero porta (valore predefinito 9100). Non è necessario cambiare tale numero. Filtro TBCP (casella di controllo visualizzata quando è abilitato PostScript). Timeout connessione (casella di inserimento). 6. Inserire un valore in Timeout connessione per i lavori inviati alla stampante da questa porta. Questo è il tempo atteso dal controller per ricevere un comando di fine lavoro prima di stampare il lavoro corrente. 7. Fare clic sul pulsante Applica nuove impostazioni per salvare le modifiche oppure sul pulsante Ripristina impostazioni per ripristinare le impostazioni precedenti. Nota: le modifiche non verranno applicate finché non si riavvierà la stampante. (1) Nota: se Port9100 NON è visualizzato nella struttura di directory della scheda Proprietà, fare clic su Stato porta nell'elenco dei collegamenti disponibili. Nella tabella delle porte, spuntare la casella a fianco della voce Port9100. Fare clic sul pulsante Applica nuove impostazioni quindi sul pulsante Riavvia nella scheda Stato per riavviare la stampante in modalità remota. Imposta un altro protocollo Vai alla Fase 6 file:///d /Italiano/Doc/Guida%20per%20l'amministratore/main/Install_5c1.htm [10/20/2003 3:25:03 PM]
64 5d1 - Reti Microsoft (NetBEUI) Fase 5...continua Reti Microsoft (NetBEUI) Informazioni preliminari 1. Stampare l'elenco impostazioni come descritto nella scheda Connettività di rete di questa guida. 2. Sull'Elenco impostazioni controllare che "SMB" sia abilitato, che il nome predefinito del gruppo di lavoro NetBEUI sia "Workgroup" e che la stampante abbia un nome univoco (ovvero un nome diverso da qualunque altro dispositivo nel gruppo di lavoro). Per abilitare SMB, eseguire la procedura riportata di seguito. Per cambiare il nome del proprio gruppo di lavoro oppure quello della stampante all'interno di questo, utilizzare il browser Web della workstation per accedere ai servizi Internet (ovvero alle pagine Web) residenti sulla stampante, come descritto di seguito. Abilitazione di SMB sulla stampante 1. Sul pannello comandi della stampante, premere il pulsante Accesso, situato a destra sopra la tastierina numerica. 2. Premere il tasto "1" cinque volte sulla tastierina numerica. (password predefinita). 3. Premere il pulsante Conferma sullo schermo sensibile. 4. Premere il pulsante Impostazioni di sistema (pulsante destro sullo schermo sensibile). Nota: se si preme il pulsante sinistro per errore, verrà visualizzata la schermata principale e si dovrà ripetere la procedura dall'inizio. 5. Premere il pulsante Impostazioni di sistema (in alto a sinistra sullo schermo). 6. Premere il pulsante Impostazioni di rete (in alto a destra sullo schermo). 7. Premere il pulsante Impostazioni porte (in alto a sinistra) per visualizzarne il rispettivo menu. Nota: se si preme il pulsante destro per errore, si aprirà il menu Impostazioni protocollo e si dovrà selezionare Chiudi per ritornare alla schermata di selezione a due pulsanti. 8. Quando il menu Impostazioni porte viene visualizzato, premere la voce SMB. 9. Premere il pulsante Modifica impostazioni in basso a destra sulla schermata del menu. 10. Quando il menu SMB viene visualizzato, l'unica impostazione selezionabile verrà visualizzata in una riga numerata orizzontale. Premere questa voce. 11. Premere il pulsante Modifica impostazioni. 12. Nella schermata delle impostazioni, controllare quale pulsante è selezionato per l'abilitazione di SMB. Le impostazioni disponibili sono Abilitato o Disabilitato. Per abilitare SMB sulla stampante, selezionare Abilitato. 13. Fare clic sul pulsante Salva (sullo schermo sensibile) per ritornare al menu SMB. Per uscire dalla schermata delle impostazioni senza apportare modifiche, fare clic sul pulsante Annulla. 14. Uscire dal menu SMB e ritornare al menu Impostazioni porte premendo il pulsante Chiudi in alto a destra sullo schermo sensibile. 15. Uscire dal menu Impostazioni porte premendo il pulsante Chiudi in alto a destra sulla schermata del menu stesso. 16. Uscire dalla schermata che contiene i pulsanti Impostazioni porte e Impostazioni protocollo premendo Chiudi in alto a destra. 17. Uscire dalla schermata che contiene il pulsante Impostazioni di rete premendo Chiudi in alto a destra. 18. Al termine, per riavviare la stampante e attivare l'impostazione effettuata, premere Esci in alto a destra nella schermata a quattro pulsanti Impostazioni di sistema. Configurazione del nome della stampante o del gruppo di lavoro mediante i servizi Internet 1. Aprire il browser Web e inserire l'indirizzo TCP/IP della stampante nel campo Indirizzo o Posizione. Premere Invio. 2. Fare clic sul pulsante o scheda Proprietà. 3. Fare clic sul simbolo (+) alla sinistra della cartella Impostazioni protocollo. 4. Selezionare SMB nella struttura di directory 5. Le selezioni disponibili sono riportate di seguito. Gruppo di lavoro (casella di testo). Nome host SBM (casella di testo). Nome amministratore (casella di testo). Password amministratore (casella di testo). Conferma password (casella di testo). Numero massimo sessioni (casella d'inserimento del numero massimo di collegamenti consentiti). Filtro TBCP (casella di controllo visualizzata quando è abilitato PostScript). Scaricamento automatico driver (casella di controllo selezionabile per abilitare la stampante a scaricare un driver su un client). Supporto Unicode (consente di fornire il nome host e quello del gruppo di lavoro in caratteri Unicode durante una trasmissione SMB). Modo Master auto (casella di controllo).crittografa password (casella di controllo selezionabile per crittografare la password durante una trasmissione SMB). 6. Accettare il valore predefinito oppure inserire un valore diverso (da 3 a 10) per specificare il numero massimo di connessioni consentite in Numero massimo sessioni. 7. In Gruppo di lavoro accettare il valore visualizzato oppure inserire quello del proprio gruppo. 8. In Nome host inserire il nome host SBM oppure accettare quello visualizzato. 9. Inserire il nome amministratore e la relativa password (ad esempio per l'accesso protetto in un gruppo di lavoro NetBEUI). 10. Per riavviare la stampante e attivare le nuove impostazioni, fare clic sul pulsante Applica nuove impostazioni, quindi sul pulsante Riavvia. file:///d /Italiano/Doc/Guida%20per%20l'amministratore/main/Install_5d1.htm (1 of 2) [10/20/2003 3:25:04 PM]
65 5d1 - Reti Microsoft (NetBEUI) Imposta un altro protocollo Vai alla Fase 6 file:///d /Italiano/Doc/Guida%20per%20l'amministratore/main/Install_5d1.htm (2 of 2) [10/20/2003 3:25:04 PM]
66 5e1 - Reti Microsoft (NetBIOS su IP) Fase 5...continua Reti Microsoft (NetBIOS su IP) Informazioni preliminari 1. Stampare l'elenco impostazioni come descritto nella scheda Connettività di rete di questa guida. 2. Sull'Elenco impostazioni, controllare che "SMB" sia abilitato. Se necessario, eseguire la procedura riportata di seguito per abilitare SMB. 3. Sull'Elenco impostazioni controllare che DNS (o WINS in una rete Windows NT) sia abilitato. L'uso di un server DNS è NECESSARIO per risolvere i nomi dei dispositivi NetBIOS in indirizzi IP per la distribuzione dei pacchetti nella rete TCP/IP. 4. Per abilitare la stampante alla comunicazione con il server DNS, vedere le procedure descritte alla voce "Indirizzamento dinamico TCP/IP" del menu Selezione del sistema operativo di rete, accessibile dalla scheda Connettività di rete di questa guida. 5. Con WINS o DNS, si consiglia di consultare la documentazione del sistema operativo del server per informazioni accurate sulla procedura di abilitazione della risoluzione dei nomi NetBIOS in indirizzi IP sul server stesso. Abilitazione di SMB sulla stampante 1. Sul pannello comandi della stampante, premere il pulsante Accesso, situato a destra sopra la tastierina numerica. 2. Premere il tasto "1" cinque volte sulla tastierina numerica. (password predefinita). 3. Premere il pulsante Conferma sullo schermo sensibile. 4. Premere il pulsante Impostazioni di sistema (pulsante destro sullo schermo sensibile). Nota: se si preme il pulsante sinistro per errore, verrà visualizzata la schermata principale e si dovrà ripetere la procedura dall'inizio. 5. Premere il pulsante Impostazioni di sistema (in alto a sinistra sullo schermo). 6. Premere il pulsante Impostazioni di rete (in alto a destra sullo schermo). 7. Premere il pulsante Impostazioni porte (in alto a sinistra) per visualizzarne il rispettivo menu. Nota: se si preme il pulsante destro per errore, si aprirà il menu Impostazioni protocollo e si dovrà selezionare Chiudi per ritornare alla schermata di selezione a due pulsanti. 8. Quando il menu Impostazioni porte viene visualizzato, premere la voce SMB. 9. Premere il pulsante Modifica impostazioni in basso a destra sulla schermata del menu. 10. Quando il menu SMB viene visualizzato, l'unica impostazione selezionabile verrà visualizzata in una riga numerata orizzontale. Premere questa voce. 11. Premere il pulsante Modifica impostazioni. 12. Nella schermata delle impostazioni, controllare quale pulsante è selezionato per l'abilitazione di SMB. Le impostazioni disponibili sono Abilitato o Disabilitato. Per abilitare SMB sulla stampante, selezionare Abilitato. 13. Fare clic sul pulsante Salva (in alto a destra sullo schermo sensibile) per ritornare al menu SMB. Per uscire dalla schermata delle impostazioni senza apportare modifiche, fare clic sul pulsante Annulla. 14. Uscire dal menu SMB e ritornare al menu Impostazioni porte premendo il pulsante Chiudi in alto a destra sullo schermo sensibile. 15. Uscire dal menu Impostazioni porte premendo il pulsante Chiudi in alto a destra sulla schermata del menu stesso. 16. Uscire dalla schermata che contiene i pulsanti Impostazioni porte e Impostazioni protocollo premendo Chiudi in alto a destra. 17. Uscire dalla schermata che contiene il pulsante Impostazioni di rete premendo Chiudi in alto a destra. 18. Al termine, per riavviare la stampante e attivare l'impostazione effettuata, premere Esci in alto a destra nella schermata a quattro pulsanti Impostazioni di sistema. Visualizzazione o configurazione del nome host SMB mediante i servizi Internet 1. Aprire il browser Web e inserire l'indirizzo TCP/IP della stampante nel campo Indirizzo o Posizione. Premere Invio. 2. Fare clic sul pulsante o scheda Proprietà. 3. Fare clic sul simbolo (+) alla sinistra della cartella Impostazioni protocollo. 4. Selezionare SMB nella struttura di directory. 5. Le selezioni disponibili sono riportate di seguito. Gruppo di lavoro (casella di testo). Nome host SMB (casella di testo). Nome amministratore (casella di testo). Password amministratore (casella di testo). Conferma password (casella di testo). Numero massimo sessioni (casella d'inserimento del numero massimo di collegamenti consentiti). Filtro TBCP (casella di controllo visualizzata quando è abilitato PostScript). Scaricamento automatico driver (casella di controllo selezionabile per abilitare la stampante a scaricare un driver su un client). Supporto Unicode (consente di fornire il nome host e quello del gruppo di lavoro in caratteri Unicode durante una trasmissione SMB) Modo Master auto (casella di controllo) Crittografia password (casella di controllo selezionabile per crittografare la password durante una trasmissione SMB). 6. Accettare il nome host SBM predefinito, generato automaticamente dalla stampante per garantirne l'unicità, oppure inserire il nome preferito. Notare che si tratterà del nome NetBIOS risolto dal server DNS o WINS su un indirizzo IP per la stampante. 7. Per riavviare la stampante e attivare le nuove impostazioni, fare clic sul pulsante Applica nuove impostazioni, quindi sul pulsante Riavvia. Per uscire senza apportare modifiche, fare clic sul pulsante Ripristina impostazioni. Risoluzione del nome NetBIOS DNS/WINS file:///d /Italiano/Doc/Guida%20per%20l'amministratore/main/Install_5e1.htm (1 of 2) [10/20/2003 3:25:04 PM]
67 5e1 - Reti Microsoft (NetBIOS su IP) Per utilizzare il nome NetBIOS della stampante sulla rete TCP/IP, i server DNS e WINS DEVONO essere configurati per il nome NetBIOS nella risoluzione dell'indirizzo IP. Accertarsi inoltre che sulla stampante vengano impostati gli indirizzi dei server DNS/WINS come descritto nella procedura Configurazione delle impostazioni TCP/IP nella scheda Servizi Internet di questa guida. Impostare una workstation per stampare direttamente dalla stampante Vedere le istruzioni fornite per Stampa peer to peer NetBIOS su IP nella scheda Driver di stampa di questa guida oppure, per gli AMMINISTRATORI DI SISTEMA ESPERTI, eseguire i passaggi seguenti: 1. Su workstation NT4, accertarsi che il protocollo TCP/IP sia installato e configurato per la risoluzione DNS del nome host NetBIOS. Controllare che SIA i servizi di stampa TCP/IP Microsoft SIA il servizio Workstation (client SMB) siano installati. 2. Su workstation 95/98/Me, accertarsi che il protocollo TCP/IP sia installato e configurato per la risoluzione DNS del nome host NetBIOS. Verificare inoltre che il client per reti Microsoft sia installato e che la workstation sia dotata di un nome NetBIOS e appartenga ad un gruppo di lavoro. 3. Su una workstation NT4, creare una porta LPR. Su una workstation Windows 95/98/Me, è necessario utilizzare un'utilità di stampa (spooler) per creare questa porta. 4. Quando viene richiesto il nome o l'indirizzo del server che fornisce lpd, inserire il nome host SMB della stampante, come riportato nell'elenco impostazioni della macchina. 5. Quando viene richiesto il nome della coda, inserire un nome prescelto che sia facilmente identificabile per la stampante. 6. Installare il driver di stampa sulla workstation e, quando è richiesta la porta di stampa, selezionare la porta LPR appena creata. 7. Stampare una pagina di prova per accertarsi di essere in grado di comunicare con la stampante. Impostazione di un server NT per accodare i lavori alla stampante 1. Accertarsi che il protocollo TCP/IP e i servizi di stampa TCP/IP Microsoft siano abilitati. 2. Installare il driver di stampa, selezionare Porta locale e creare una porta LPR. 3. Quando il sistema richiede il nome della porta, inserire il nome host SMB della stampante (in ambienti WINS) oppure il nome di dominio completo (nome host SMB.Nome dominio, in ambienti DNS) oppure l'indirizzo IP (se si tratta di un indirizzo statico). La casella di testo Coda può essere lasciata vuota. 4. Abilitare la funzione di condivisione e inserire un nome di condivisione che gli utenti di rete possono utilizzare per individuare la stampante tra quelle di rete disponibili visualizzate nell'elenco del server. 5. Per impostare le workstation individuali, selezionare "Aggiungi stampante" e "Stampante di rete", quindi il server e il nome di condivisione della stampante sull'elenco. 6. Stampare una pagina di prova per accertarsi di essere in grado di comunicare con la stampante tramite il server. Imposta un altro protocollo Vai alla Fase 6 file:///d /Italiano/Doc/Guida%20per%20l'amministratore/main/Install_5e1.htm (2 of 2) [10/20/2003 3:25:04 PM]
68 5f1 - Reti Novell NetWare 4.x e 5.x (NDS) Fase 5...continua Reti Novell NetWare 4.x e 5.x (NDS) Abilitazione della porta NetWare sulla stampante 1. Sul pannello comandi della stampante, premere il pulsante Accesso, situato a destra sopra la tastierina numerica. 2. Premere il tasto "1" cinque volte sulla tastierina numerica. (password predefinita). 3. Premere il pulsante Conferma sullo schermo sensibile. 4. Premere il pulsante Impostazioni di sistema (pulsante destro sullo schermo sensibile). Nota: se si preme il pulsante sinistro per errore, verrà visualizzata la schermata principale e si dovrà ripetere la procedura dall'inizio. 5. Premere il pulsante Impostazioni di sistema (in alto a sinistra sullo schermo). 6. Premere il pulsante Impostazioni di rete (in alto a destra sullo schermo). 7. Premere il pulsante Impostazioni porte (a sinistra) per visualizzarne il rispettivo menu. Nota: se si preme il pulsante destro per errore, si aprirà il menu Impostazioni protocollo e si dovrà selezionare Chiudi per ritornare alla schermata di selezione a due pulsanti. 8. Premere la voce NetWare nel menu Impostazioni porte. 9. Premere il pulsante Modifica impostazioni in basso a destra sulla schermata del menu. 10. Quando il menu di selezione della porta NetWare viene visualizzato, l'unica impostazione selezionabile verrà visualizzata in una riga numerata orizzontale. Premere la voce Stato porta. 11. Premere il pulsante Modifica impostazioni. 12. Nella schermata delle impostazioni, controllare quale pulsante è selezionato per l'abilitazione della porta NetWare. Le impostazioni disponibili sono Abilitato o Disabilitato. Per abilitare Netware sulla stampante, selezionare Abilitato. 13. Fare clic sul pulsante Salva (in alto a destra sullo schermo sensibile) per ritornare al menu di selezione della porta NetWare. 14. Uscire dal menu di selezione della porta NetWare e ritornare al menu Impostazioni porte premendo il pulsante Chiudi in alto a destra sullo schermo sensibile. 15. Uscire dal menu Impostazioni porte premendo il pulsante Chiudi in alto a destra sulla schermata del menu stesso. 16. Uscire dalla schermata che contiene i pulsanti Impostazioni porte e Impostazioni protocollo premendo Chiudi in alto a destra. 17. Uscire dalla schermata che contiene il pulsante Impostazioni di rete premendo Chiudi in alto a destra. 18. Al termine, per riavviare la stampante e attivare l'impostazione effettuata, premere Esci in alto a destra nella schermata a quattro pulsanti Impostazioni di sistema. Impostazione degli oggetti stampante sul server 1. Utilizzando NWADMIN o PCONSOLE, impostare un server e una coda di stampa, nonché una stampante, nel corretto contesto (struttura NDS). Consultare a proposito la documentazione Novell ( Nota: registrare correttamente (rispettando minuscole/maiuscole, punteggiatura ecc.) le informazioni riportate di seguito. Struttura NDS, Nome contesto NDS, Tipo di frame, Nome server di stampa e Password server di stampa (se assegnata). Se la stampante serve delle code su file server multipli, è necessario che tali server utilizzino lo stesso nome e la stessa password per il server di stampa. Configurazione delle impostazioni NetWare mediante i servizi Internet 1. Aprire il browser Web sulla propria workstation e inserire l'indirizzo TCP/IP della stampante nel campo Indirizzo o Posizione. Premere Invio. 2. Fare clic sul pulsante o scheda Proprietà. 3. Fare clic sul simbolo (+) alla sinistra della cartella Impostazioni protocollo. 4. Selezionare NetWare nella struttura di directory. 5. Le selezioni disponibili sono riportate di seguito. Nome host (server di stampa). Utilizzare questo nome per creare il server di stampa sul server NetWare. Modo attivo (Directory (NDS) o Bindery). Nome file server (casella di inserimento del nome del file server primario Bindery). Una casella per la selezione della lingua (giapponese o inglese). Intervallo di polling (casella di inserimento dell'intervallo di polling della coda, da 1 a 1000 secondi). Numero di ricerche (casella di inserimento per la frequenza SAP, impostabile da 1 a 100 secondi oppure su zero per disabilitare la funzione). Password e Conferma password (due caselle di testo per collegarsi al server NetWare). Nome struttura e Nome contesto (caselle di inserimento sotto NDS). Tipo di frame (Auto è l'impostazione predefinita). Altre opzioni selezionabili includono Ethernet II (per l'esecuzione di TCP/IP sulla rete), Ethernet (usato per tutte le versioni NetWare fino a 3.11), Ethernet (default per NetWare 3.12 e versioni superiori) e Ethernet SNAP (usato sulle reti che eseguono TCP/IP e/o AppleTalk). Indirizzo di rete (casella di visualizzazione dell'indirizzo MAC della stampante). Ricerca attiva (casella di abilitazione del protocollo SLP). Questo protocollo è utilizzato con NetWare 5 e versioni più recenti per ridurre il traffico degli annunci di servizio sulla rete. 6. Accettare il nome host predefinito (server di stampa) oppure inserire un nome nuovo, corrispondente a quello utilizzato sul server. 7. Selezionare Directory (NDS) in Modo attivo. 8. Inserire un valore in Intervallo di polling. 9. Inserire un valore per la frequenza SAP oppure inserire zero per disabilitare la funzione. 10. Digitare una password per consentire il collegamento della stampante al server NetWare, quindi immetterla una seconda volta come conferma. 11. In NetWare NDS, digitare una struttura di directory e un contesto (inserire il nome completo della stampante nell'ambiente NDS). Nota: poiché non è disponibile la funzione Sfoglia, queste informazioni DEVONO essere inserite manualmente. Esempio: O=xerox.OU=vendite. 12. Per la selezione del frame, qualora non si sia certi, mantenere il valore predefinito (Auto). file:///d /Italiano/Doc/Guida%20per%20l'amministratore/main/Install_5f1.htm (1 of 2) [10/20/2003 3:25:04 PM]
69 5f1 - Reti Novell NetWare 4.x e 5.x (NDS) 13. Per riavviare la stampante e attivare le nuove impostazioni, fare clic sul pulsante Applica nuove impostazioni, quindi sul pulsante Riavvia. Imposta un altro protocollo Vai alla Fase 6 file:///d /Italiano/Doc/Guida%20per%20l'amministratore/main/Install_5f1.htm (2 of 2) [10/20/2003 3:25:04 PM]
70 5g1 - Reti Novell NetWare 3.1x (Bindery) Fase 5...continua Reti Novell NetWare 3.1x (Bindery) Abilitazione della porta NetWare sulla stampante 1. Sul pannello comandi della stampante, premere il pulsante Accesso, situato a destra sopra la tastierina numerica. 2. Premere il tasto "1" cinque volte sulla tastierina numerica. (password predefinita). 3. Premere il pulsante Conferma sullo schermo sensibile. 4. Premere il pulsante Impostazioni di sistema (pulsante destro sullo schermo sensibile). Nota: se si preme il pulsante sinistro per errore, verrà visualizzata la schermata principale e si dovrà ripetere la procedura dall'inizio. 5. Premere il pulsante Impostazioni di sistema (in alto a sinistra sullo schermo). 6. Premere il pulsante Impostazioni di rete (in alto a destra sullo schermo). 7. Premere il pulsante Impostazioni porte (a sinistra) per visualizzarne il rispettivo menu. Nota: se si preme il pulsante destro per errore, si aprirà il menu Impostazioni protocollo e si dovrà selezionare Chiudi per ritornare alla schermata di selezione a due pulsanti. 8. Premere la voce NetWare nel menu Impostazioni porte. 9. Premere il pulsante Modifica impostazioni in basso a destra sulla schermata del menu. 10. Quando il menu di selezione della porta NetWare viene visualizzato, l'unica impostazione selezionabile verrà visualizzata in una riga numerata orizzontale. Premere la voce Stato porta. 11. Premere il pulsante Modifica impostazioni. 12. Nella schermata delle impostazioni, controllare quale pulsante è selezionato per l'abilitazione della porta NetWare. Le impostazioni disponibili sono Abilitato o Disabilitato. Per abilitare Netware sulla stampante, selezionare Abilitato. 13. Fare clic sul pulsante Salva (in alto a destra sullo schermo sensibile) per ritornare al menu di selezione della porta NetWare. 14. Uscire dal menu di selezione della porta NetWare e ritornare al menu Impostazioni porte premendo il pulsante Chiudi in alto a destra sullo schermo sensibile. 15. Uscire dal menu Impostazioni porte premendo il pulsante Chiudi in alto a destra sulla schermata del menu stesso. 16. Uscire dalla schermata che contiene i pulsanti Impostazioni porte e Impostazioni protocollo premendo Chiudi in alto a destra. 17. Uscire dalla schermata che contiene il pulsante Impostazioni di rete premendo Chiudi in alto a destra. 18. Al termine, per riavviare la stampante e attivare l'impostazione effettuata, premere Esci in alto a destra nella schermata a quattro pulsanti Impostazioni di sistema. Impostazione di un server e di una coda di stampa e assegnazione di un nome alla stampante sul server primario 1. Impostare un server e una coda di stampa e configurare la stampante mediante PCONSOLE. Consultare a proposito la documentazione Novell ( Nota: registrare correttamente (rispettando minuscole/maiuscole, punteggiatura ecc.) le informazioni riportate di seguito. Il nome server primario, il tipo di frame utilizzato, il nome e la password del server di stampa, nonché il nome coda assegnato. Se la stampante serve delle code su file server multipli, è necessario che tali server utilizzino lo stesso nome e la stessa password per il server di stampa. Nota per NetWare 4 (bindery): per impostare la stampante sul server NetWare 4, seguire la procedura descritta di seguito. 1. Creare una coda Bindery 2. Digitare un nome per il server di stampa Bindery. 3. Associare la coda al server di stampa. 4. Accedere all'impostazione veloce e modificare l'impostazione della posizione stampante dal caricamento manuale al caricamento automatico (locale). 6. Continuare a seguire le istruzioni per i servizi Internet. Configurazione delle impostazioni NetWare mediante i servizi Internet 1. Aprire il browser Web e inserire l'indirizzo TCP/IP della stampante nel campo Indirizzo o Posizione Premere Invio. 2. Fare clic sul pulsante o scheda Proprietà. 3. Fare clic sul simbolo (+) alla sinistra della cartella Impostazioni protocollo. 4. Selezionare NetWare nella struttura di directory. 5. Le selezioni disponibili sono riportate di seguito. Nome host (server di stampa). Utilizzare questo nome durante l'impostazione del server di stampa mediante PCONSOLE. Modo attivo (Directory (NDS) o Bindery). Nome file server (casella di inserimento del server primario Bindery). Una casella per la selezione della lingua (giapponese o inglese). Intervallo di polling (casella di inserimento dell'intervallo di polling della coda, da 1 a 1000 secondi). Numero di ricerche (casella di inserimento della frequenza SAP, impostabile da 1 a 100 secondi oppure su zero per disabilitare la funzione). Password e Conferma password: due caselle di testo richieste per collegarsi al server NetWare. Nome struttura e Nome contesto (caselle di testo, entrambe sotto la voce NDS). Tipo di frame (Auto è l'impostazione predefinita). Altre opzioni selezionabili includono Ethernet II (per l'esecuzione di TCP/IP sulla rete), Ethernet (usato per tutte le versioni NetWare fino a 3.11), Ethernet (default per NetWare 3.12 e versioni superiori) e Ethernet SNAP (usato sulle reti che eseguono TCP/IP e/o AppleTalk). Indirizzo di rete (casella di visualizzazione dell'indirizzo MAC della stampante). Ricerca attiva (casella di abilitazione del protocollo SLP). Questo protocollo è utilizzato con NetWare 5 e versioni più recenti per ridurre il traffico degli annunci di servizio sulla rete. 6. Accettare il nome predefinito del server di stampa oppure inserire un nome nuovo, corrispondente a quello utilizzato sul server. file:///d /Italiano/Doc/Guida%20per%20l'amministratore/main/Install_5g1.htm (1 of 2) [10/20/2003 3:25:05 PM]
71 5g1 - Reti Novell NetWare 3.1x (Bindery) 7. Selezionare Bindery in Modo attivo. 8. Inserire il nome del server primario. 9. Inserire un valore in Intervallo di polling. 10. Inserire un valore per la frequenza SAP oppure inserire zero per disabilitare la funzione. 11. Digitare una password per consentire il collegamento della stampante al server NetWare, quindi immetterla una seconda volta come conferma. 12. Per la selezione del frame, qualora non si sia certi, mantenere il valore predefinito (Auto). 13. Per riavviare la stampante e attivare le nuove impostazioni, fare clic sul pulsante Applica nuove impostazioni, quindi sul pulsante Riavvia. Imposta un altro protocollo Vai alla Fase 6 file:///d /Italiano/Doc/Guida%20per%20l'amministratore/main/Install_5g1.htm (2 of 2) [10/20/2003 3:25:05 PM]
72 5h1 - Configurazione di IPP Fase 5...continua Configurazione di IPP Il protocollo di stampa Internet (IPP) offre un modo conveniente di stampare usando l'indirizzo IP della stampante su Internet o sulla rete aziendale (Intranet). Per consentire questo tipo di stampa, accertarsi che Port9100 sia abilitato sulla stampante, come richiesto nella nota a piede della procedura Configurazione di Port9100 nella scheda Servizi Internet di questa guida. Allo scopo, fare clic sul collegamento Stato porta nella scheda Proprietà dei servizi Internet e accertarsi che la casella di controllo della voce Port9100 sia spuntata. Il protocollo IPP deve inoltre essere abilitato sulla stampante e il servizio di stampa Internet (IPS) deve essere installato sulla versione di Windows eseguita su ciascuna workstation individuale. Il protocollo IPP è invece già incorporato in Windows 2000 e XP. Per altri sistemi operativi di desktop, IPP è scaricabile dal sito Microsoft L'ultimo passaggio della procedura è costituito dall'installazione del driver di stampa IPP, descritta nella scheda Driver di stampa di questa guida. Accesso alle impostazioni IPP dalla stampante 1. Sul pannello comandi della stampante, premere il pulsante Accesso, situato a destra sopra la tastierina numerica. 2. Premere il tasto "1" cinque volte sulla tastierina numerica. (password predefinita). 3. Premere il pulsante Conferma sullo schermo sensibile. 4. Premere il pulsante Impostazioni di sistema (pulsante destro sullo schermo sensibile). Nota: se si preme il pulsante sinistro per errore, verrà visualizzata la schermata principale e si dovrà ripetere la procedura dall'inizio. 5. Premere il pulsante Impostazioni di sistema (in alto a sinistra sullo schermo). 6. Premere il pulsante Impostazioni di rete (in alto a destra sullo schermo). 7. Premere il pulsante Impostazioni porte (a sinistra) per visualizzarne il rispettivo menu. Nota: se si preme il pulsante destro per errore, si aprirà il menu Impostazioni protocollo e si dovrà selezionare Chiudi per ritornare alla schermata di selezione a due pulsanti. 8. Premere la voce IPP nel menu Impostazioni porte. 9. Premere il pulsante Modifica impostazioni in basso a destra sulla schermata del menu. 10. Quando il menu Selezione IPP viene visualizzato, l'unica impostazione selezionabile e il relativo stato verranno visualizzati in una riga numerata orizzontale. Per ritornare alla schermata del menu Impostazioni porte, premere il pulsante Chiudi in alto a destra sullo schermo. Dopo aver effettuato una selezione, premere il pulsante Modifica impostazioni in basso a destra sullo schermo sensibile per accedere alle impostazioni disponibili. Stato porta (abilitazione IPP) 1. Nel menu IPP, premere la voce Stato porta. 2. Premere il pulsante Modifica impostazioni. 3. Nella schermata delle impostazioni, controllare quale pulsante è selezionato per l'abilitazione di IPP. Le impostazioni disponibili sono Abilitato o Disabilitato. Per poter utilizzare IPP, selezionare Abilitato. 4. Per cambiare impostazione, selezionare l'opzione prescelta, quindi fare clic sul pulsante Salva (in alto a destra sullo schermo sensibile). 5. Per uscire dalla schermata delle impostazioni senza apportare modifiche, fare clic sul pulsante Annulla (in alto a sinistra sullo schermo sensibile). Uscita dal menu IPP Per uscire dal menu IPP e ritornare al menu Impostazioni porte, premere il pulsante Chiudi in alto a destra sullo schermo sensibile. Uscita dal menu Impostazioni porte e ritorno alla schermata principale della stampante 1. Per uscire dal menu Impostazioni porte e ritornare alla schermata principale della stampante, premere il pulsante Chiudi in alto a destra sulla schermata del menu stesso. 2. Premere Chiudi in alto a destra nella schermata che contiene i pulsanti Impostazioni porte e Impostazioni protocollo. 3. Premere Chiudi in alto a destra sulla schermata a cinque pulsanti che contiene il pulsante Impostazioni di rete. 4. Al termine, premere Esci in alto a destra nella schermata a quattro pulsanti Impostazioni di sistema. Nota: Tenere presente che se è stata modificata un'impostazione nel menu Impostazioni porte, la stampante verrà automaticamente riavviata per consentire il salvataggio e l'abilitazione dei nuovi valori. Configurazione delle impostazioni IPP mediante i servizi Internet 1. Aprire il browser Web e inserire l'indirizzo TCP/IP della stampante nel campo Indirizzo o Posizione Premere Invio. 2. Fare clic sul pulsante o scheda Proprietà. 3. Fare clic sul simbolo (+) alla sinistra della cartella Impostazioni protocollo. 4. Selezionare IPP nella struttura di directory. 5. Le selezioni disponibili sono riportate di seguito. Numero porta (valore predefinito 631). Questo è il valore assegnato da IANA (Internet Assigned Numbers Authority) e non richiede modifica. Aggiungi numero porta (casella di inserimento). Filtro TBCP (casella di controllo visualizzata quando PostScript è abilitato). Modo amministrazione (casella di controllo). Come default, quest'opzione è disabilitata. Consultare la guida in linea per informazioni sull'utilizzo di questa funzione. DNS (casella di controllo). Timeout connessione (casella di inserimento). 6. Accertarsi che la casella di controllo per l'abilitazione di DNS sia spuntata come default. Se questa funzione è abilitata, il file:///d /Italiano/Doc/Guida%20per%20l'amministratore/main/Install_5h1.htm (1 of 2) [10/20/2003 3:25:05 PM]
73 5h1 - Configurazione di IPP server DNS sarà disponibile per convertire i nomi host in indirizzi IP, in supporto della stampa via IPP. 7. Inserire un valore in Timeout connessione per i lavori inviati alla stampante da questa porta. Questo è il tempo atteso dal controller per ricevere un comando di fine lavoro prima di stampare il lavoro corrente. 8. Fare clic sul pulsante Applica nuove impostazioni per salvare le modifiche oppure sul pulsante Ripristina impostazioni per ripristinare le impostazioni precedenti. Nota: le modifiche non verranno applicate finché non si riavvierà la stampante. Imposta un altro protocollo Vai alla Fase 6 file:///d /Italiano/Doc/Guida%20per%20l'amministratore/main/Install_5h1.htm (2 of 2) [10/20/2003 3:25:05 PM]
74 5h1 - Configurazione di EtherTalk Fase 5...continua Configurazione di EtherTalk Il protocollo EtherTalk abilita la comunicazione tra la workstation e la stampante sulla rete EtherTalk (AppleTalk). Accesso alle impostazioni EtherTalk della stampante 1. Sul pannello comandi della stampante, premere il pulsante Accesso, situato a destra sopra la tastierina numerica. 2. Premere il tasto "1" cinque volte sulla tastierina numerica. (password predefinita). 3. Premere il pulsante Conferma sullo schermo sensibile. 4. Premere il pulsante Impostazioni di sistema (pulsante destro sullo schermo sensibile). Nota: se si preme il pulsante sinistro per errore, verrà visualizzata la schermata principale e si dovrà ripetere la procedura dall'inizio. 5. Premere il pulsante Impostazioni di sistema (in alto a sinistra sullo schermo). 6. Premere il pulsante Impostazioni di rete (in alto a destra sullo schermo). 7. Premere il pulsante Impostazioni porte (sinistra) per visualizzarne il rispettivo menu. Nota: se si preme il pulsante destro per errore, si aprirà il menu Impostazioni protocollo e si dovrà selezionare Chiudi per ritornare alla schermata di selezione a due pulsanti. 8. Premere la voce EtherTalk nel menu Impostazioni porte. 9. Premere il pulsante Modifica impostazioni in basso a destra sulla schermata del menu. 10. Quando il menu EtherTalk viene visualizzato, l'unica impostazione selezionabile e il relativo stato verranno visualizzati in una riga numerata orizzontale. Per ritornare alla schermata del menu Impostazioni porte, premere il pulsante Chiudi in alto a destra sullo schermo. Dopo aver effettuato una selezione, premere il pulsante Modifica impostazioni in basso a destra sullo schermo sensibile per accedere alle impostazioni disponibili. Stato porta (abilitazione EtherTalk) 1. Nel menu EtherTalk, premere la voce Stato porta. 2. Premere il pulsante Modifica impostazioni. 3. Nella schermata delle impostazioni, controllare quale pulsante è selezionato per l'abilitazione di EtherTalk. Le impostazioni disponibili sono Abilitato o Disabilitato. Per poter utilizzare il protocollo EtherTalk, selezionare Abilitato. 4. Per cambiare impostazione, selezionare l'opzione prescelta, quindi fare clic sul pulsante Salva (in alto a destra sullo schermo sensibile). 5. Per uscire dalla schermata delle impostazioni senza apportare modifiche, fare clic sul pulsante Annulla (in alto a sinistra sullo schermo sensibile). Uscita dal menu EtherTalk Per uscire dal menu EtherTalk e ritornare al menu Impostazioni porte, premere il pulsante Chiudi in alto a destra sullo schermo sensibile. Uscita dal menu Impostazioni porte e ritorno alla schermata principale della stampante 1. Per uscire dal menu Impostazioni porte e ritornare alla schermata principale della stampante, premere il pulsante Chiudi in alto a destra sulla schermata del menu stesso. 2. Premere Chiudi in alto a destra nella schermata che contiene i pulsanti Impostazioni porte e Impostazioni protocollo. 3. Premere Chiudi in alto a destra sulla schermata a cinque pulsanti che contiene il pulsante Impostazioni di rete. 4. Al termine, premere Esci in alto a destra nella schermata a quattro pulsanti Impostazioni di sistema. Nota: tenere presente che se è stata modificata un'impostazione nel menu Impostazioni porte, la stampante verrà automaticamente riavviata per consentire il salvataggio e l'abilitazione dei nuovi valori. Configurazione delle impostazioni EtherTalk mediante i servizi Internet 1. Aprire il browser Web e inserire l'indirizzo TCP/IP della stampante nel campo Indirizzo o Posizione Premere Invio. 2. Fare clic sul pulsante o scheda Proprietà. 3. Fare clic sul simbolo (+) alla sinistra della cartella Impostazioni protocollo. 4. Selezionare EtherTalk nella struttura di directory. 5. Le selezioni disponibili sono riportate di seguito. Nome stampante Nome zona 6. Inserire il nome da assegnare alla stampante; questo è il nome che verrà visualizzato in Scelta risorse. 7. Accettare il valore preimpostato (*), il quale consente al router più vicino di assegnare la stampante ad una zona, oppure specificare tale zona non eccedendo i 32 caratteri per il nome. 8. Fare clic sul pulsante Applica nuove impostazioni per salvare le modifiche oppure sul pulsante Ripristina impostazioni per ripristinare le impostazioni precedenti. Nota: le modifiche non verranno applicate finché non si riavvierà la stampante. file:///d /Italiano/Doc/Guida%20per%20l'amministratore/main/Install_5i1.htm (1 of 2) [10/20/2003 3:25:05 PM]
75 5h1 - Configurazione di EtherTalk Imposta un altro protocollo Vai alla Fase 6 file:///d /Italiano/Doc/Guida%20per%20l'amministratore/main/Install_5i1.htm (2 of 2) [10/20/2003 3:25:05 PM]
76 Informazioni sull'uso della Guida per l'amministratore di sistema Informazioni sull'uso della Guida per l'amministratore di sistema Questa guida elettronica per l'amministratore di sistema è stata ideata come ausilio per l'installazione di Xerox WorkCentre M24 sulla rete. Seguendo i percorsi indicati dai pulsanti e, si verrà guidati nelle fasi di installazione e configurazione tipiche. Per ulteriori informazioni, è possibile consultare la Guida in qualunque momento facendo clic sulle schede sullo schermo, quindi selezionando gli argomenti dai menu visualizzati. in alto Per visualizzare le istruzioni d'installazione dall'inizio, selezionare Inizio fasi d'installazione nel riquadro laterale a sinistra sullo schermo. Per individuare e stampare una particolare procedura, usare le schede e i menu di questa guida, quindi la funzione di stampa del browser. Fare clic su per ritornare alla pagina iniziale. file:///d /Italiano/Doc/Guida%20per%20l'amministratore/main/guide_help.htm [10/20/2003 3:25:06 PM]
77 Driver di stampa Installazione dei driver di stampa Selezionare il proprio ambiente di stampa da questo menu Stampa peer to peer TCP/IP (LPR) D1 Stampa peer to peer NetBEUI D6 Stampa peer to peer NetBIOS su IP D7 Stampa client/server NetBIOS su IP D4 Stampa IPP (Windows 2000) D13 Stampa NetWare 3.12 e 4.x/5.x (Bindery) D16 Stampa NetWare 4.xx (NDS) D17 Stampa peer to peer EtherTalk D8 file:///d /Italiano/Doc/Guida%20per%20l'amministratore/main/PrintMenu.htm [10/20/2003 3:25:06 PM]
78 Stampa TCP/IP peer to peer (LPR) Stampa peer to peer TCP/IP (LPR) D1 Installazione del driver di stampa su server Windows 2000, Windows Professional e XP Professional Informazioni preliminari Selezionare il driver di stampa corretto per il sistema operativo della propria workstation I driver si trovano in uno dei CD-ROM forniti con la stampante oppure possono essere scaricati in formato ZIP con autoestrazione dal sito Verifica dell'installazione di TCP/IP sulla workstation Su un desktop Windows 2000, fare clic con il pulsante destro del mouse sull'icona Risorse di rete, quindi selezionare Proprietà. Fare clic con il pulsante destro del mouse sull'icona Connessione alla rete locale, quindi selezionare Proprietà. Su un desktop Windows XP, fare clic su Start, poi su Pannello di controllo, quindi fare doppio clic su Connessioni di rete. Fare clic con il pulsante destro del mouse sull'icona Connessione alla rete locale, quindi selezionare Proprietà. Verificare che il protocollo Internet (TCP/IP) sia stato caricato. In caso affermativo, fare clic su (evidenziare) quest'elemento con il mouse, quindi sul pulsante Proprietà per controllare se la workstation utilizza un metodo dinamico o statico per ottenere un indirizzo TCP/IP valido. Se il protocollo TCP/IP NON è caricato, fare clic sul pulsante Installa, quindi selezionare Protocollo come tipo di componente di rete da installare. Fare clic sul pulsante Aggiungi, quindi selezionare Protocollo Internet (TCP/IP). Tenendo pronto il disco d'installazione del sistema operativo, fare clic sul pulsante Disco driver e seguire le istruzioni. Ad installazione completa del protocollo, selezionarne (evidenziarne) la voce e fare clic sul pulsante Proprietà per controllare o impostare il metodo di indirizzamento TCP/IP. Accertarsi che i servizi di stampa per Unix siano stati installati sulla workstation (vedere la nota sotto). Nota: se si stampa dalla porta TCP/IP standard (Port9100) anziché da una porta LPR, saltare questo passaggio e procedere direttamente ad "Aggiunta della stampante sul desktop". 1. Su un desktop Windows 2000, dal menu Start/Avvio selezionare Impostazioni, Pannello di controllo, quindi fare doppio clic su Installazione applicazioni. Su un desktop Windows XP, fare clic su Start, Pannello di controllo, quindi fare doppio clic su Installazione applicazioni. 2. Selezionare Installazione componenti di Windows. Per eseguire quest'operazione in Windows 2000 Professional, sarà necessario essere collegati sulla workstation con diritti amministrativi. 3. Selezionare Altri servizi di gestione file e stampa su rete, quindi fare clic su Dettagli. 4. Spuntare la casella per selezionare Servizi di stampa per Unix. Fare clic su OK e Avanti. Quando richiesto, inserire il disco d'installazione del sistema operativo. Chiudere la finestra di Installazione applicazioni. Aggiunta della stampante su un desktop Windows 2000 o Windows XP 1. Su un desktop Windows 2000, dal menu Start/Avvio, selezionare Impostazioni, quindi Stampanti. Su un desktop Windows XP, da Start selezionare Stampanti e fax. 2. In Windows 2000 fare doppio clic su Aggiungi stampante. In Windows XP, da Operazioni stampante selezionare Aggiungi stampante. 3. Quando la schermata Installazione guidata stampante viene visualizzata, fare clic su Avanti. 4. Selezionare Stampante locale e deselezionare "Rileva e installa stampante Plug and Play automaticamente". Fare clic su Avanti. 5. Selezionare Crea una nuova porta e scegliere LPR dal menu a discesa Tipo (LPR diventa disponibile quando i servizi di stampa per Unix sono installati, come descritto sopra). Nota: se è preferita la stampa dei dati senza elaborazione (raw) via Port9100 sulla stampante, scegliere invece Porta TCP/IP standard. Fare clic su Avanti. 6. Quando la schermata dell'aggiunta guidata della porta viene visualizzata, fare clic su Avanti. 7. Inserire l'indirizzo IP della stampante. 8. Inserire un nome per la coda di stampa (ad esempio "senza elaborazione"). Se si è selezionato la porta standard TCP/IP, si può accettare il nome predefinito. Fare clic su Avanti. 9. Controllare nuovamente le proprietà della porta visualizzate nella schermata finale dell'aggiunta guidata, quindi fare clic su Fine. 10. Quando il sistema richiede un driver di stampa, selezionare Disco driver e sfogliare per individuare la directory in cui si trova il driver. 11. Selezionare il file.inf, quindi fare clic su Apri. 12. Quando viene visualizzata la schermata dell'installazione da disco, accertarsi che il percorso e il nome del file siano corretti, quindi fare clic su OK. 13. Selezionare il modello che corrisponde alla stampante, quindi fare clic su Avanti. 14. Inserire un nome per la macchina e selezionare se impostarla o meno come stampante di default in Windows. In caso affermativo, quando si stampa da un'applicazione in Windows, i lavori verranno automaticamente inviati a tale macchina. Fare clic su Avanti. 15. Se in Windows 2000 viene visualizzata la schermata per la condivisione della stampante, selezionare l'opzione per non condividerla, a meno che la stampante non sia connessa direttamente alla propria workstation e si intenda condividerla con altri utenti di rete. Fare clic su Avanti. 16. Selezionare Sì per stampare una pagina di prova. Fare clic su Avanti. file:///d /Italiano/Doc/Guida%20per%20l'amministratore/Pages/D1_TCPIP_LPR.htm (1 of 4) [10/20/2003 3:25:07 PM]
79 Stampa TCP/IP peer to peer (LPR) 17. Fare clic su Fine. Configurazione del driver di stampa 1. Su un desktop Windows 2000, dal menu Start/Avvio, selezionare Impostazioni, quindi Stampanti. Su un desktop Windows XP, da Start selezionare Stampanti e fax. 2. Fare clic con il pulsante destro del mouse sull'icona della stampante e selezionare Proprietà quindi utilizzare le schede disponibili per impostare le opzioni di stampa predefinite della macchina. Per accedere ad ulteriori opzioni, fare clic sul pulsante Preferenze stampa nella scheda Generale. Installazione del driver di stampa su workstation/server Windows NT4 Informazioni preliminari Selezionare il driver di stampa corretto per il sistema operativo della propria workstation I driver si trovano in uno dei CD-ROM forniti con la stampante oppure possono essere scaricati in formato ZIP con autoestrazione dal sito Verifica dell'installazione del protocollo TCP/IP e dei servizi di stampa sulla workstation 1. Sul desktop, fare clic con il pulsante destro del mouse sull'icona Risorse di rete, quindi selezionare Proprietà. Fare clic sulla scheda Protocolli e accertarsi che il protocollo TCP/IP sia stato caricato sulla workstation. Nota: se il protocollo non è stato caricato, fare clic sul pulsante Aggiungi, selezionare Protocollo TCP/IP dall'elenco delle opzioni, quindi fare clic su OK. Se il programma d'installazione non riesce a individuare i file richiesti, sarà necessario fare clic su Disco driver per caricare il protocollo sulla workstation dal disco d'installazione del sistema operativo. 2. Dopo aver stabilito la presenza del protocollo TCP/IP, fare clic su Protocollo TCP/IP per evidenziarlo, quindi sul pulsante Proprietà nella schermata Protocolli. Se viene utilizzato un indirizzamento TCP/IP dinamico, selezionare il pulsante di opzione per ottenere un indirizzo IP automaticamente dal server DHCP. Se invece viene utilizzato un indirizzamento TCP/IP statico, selezionare il pulsante di opzione per specificare l'indirizzo IP, quindi inserire i valori dell'indirizzo IP, della subnet mask e del gateway per la workstation. Al termine, fare clic su OK. 3. Selezionare la scheda Servizi e accertarsi che i servizi di stampa TCP/IP Microsoft siano caricati. Nota: se i servizi di stampa TCP/IP Microsoft non sono stati caricati, fare clic sul pulsante Aggiungi, selezionare Servizi di stampa TCP/IP Microsoft dall'elenco delle opzioni, quindi fare clic su OK. Se il programma d'installazione non riesce a individuare i file richiesti, sarà necessario fare clic su Disco driver per caricarli sulla workstation dal disco d'installazione del sistema operativo. Aggiunta della stampante su un desktop Windows NT4 1. Dal menu Start/Avvio, selezionare Impostazioni, quindi Stampanti. 2. Fare doppio clic su Aggiungi stampante. 3. Accertarsi che Risorse del computer sia selezionato, quindi fare clic su Avanti. 4. Fare clic su Aggiungi porta. 5. Selezionare Porta LPR dall'elenco visualizzato. 6. Fare clic su Nuova porta. 7. Digitare l'indirizzo IP della stampante come indirizzo del server che fornisce lpd. Digitare il nome della stampante, rispettandone le lettere maiuscole/minuscole, oppure digitare "senza elaborazione" come nome della stampante o della coda sul server. Selezionare OK, 8. quindi Chiudi. La procedura guidata ritornerà alla schermata precedente. Accertarsi che il nuovo indirizzo IP inserito sia corretto e visualizzato sull'elenco. 9. La casella di controllo Porta alla sinistra dell'indirizzo deve essere spuntata. Se non lo è, spuntarla, quindi selezionare Avanti. 10. Quando il sistema richiede un driver di stampa, selezionare Disco driver e sfogliare per individuare la directory in cui si trovano i driver. 11. Selezionare il file.inf, quindi fare clic su Apri. 12. Quando viene visualizzata la schermata dell'installazione da disco, accertarsi che il percorso e il nome del file siano corretti, quindi fare clic su OK. 13. Selezionare il modello che corrisponde alla stampante, quindi fare clic su Avanti. 14. Nella schermata successiva, inserire un nome per la macchina e selezionare se impostarla o meno come stampante di default in Windows. In caso affermativo, quando si stampa da un'applicazione in Windows, i lavori verranno automaticamente inviati a tale macchina. Fare clic su Avanti. 15. Selezionare Non condivisa, a meno che la stampante non sia connessa direttamente alla propria workstation e si intende condividerla con altri utenti di rete. Fare clic su Avanti. 16. Selezionare Sì per stampare una pagina di prova. 17. Selezionare Fine e accertarsi che la pagina di prova sia stata effettivamente stampata. Configurazione del driver di stampa 1. Dal menu Start/Avvio, selezionare Impostazioni, quindi Stampanti. file:///d /Italiano/Doc/Guida%20per%20l'amministratore/Pages/D1_TCPIP_LPR.htm (2 of 4) [10/20/2003 3:25:07 PM]
80 Stampa TCP/IP peer to peer (LPR) 2. Fare clic con il pulsante destro del mouse sull'icona della stampante e selezionare Impostazioni predefinite documento. 3. Selezionare il formato della carta e qualunque altra opzione che si intende impostare per la stampante. Installazione del driver di stampa su una workstation Windows 95/98/Me Informazioni preliminari Selezionare il driver di stampa corretto per il sistema operativo della propria workstation I driver si trovano in uno dei CD-ROM forniti con la stampante oppure possono essere scaricati in formato ZIP con autoestrazione dal sito Verifica dell'installazione del protocollo TCP/IP sulla workstation 1. Sul desktop, fare clic con il pulsante destro del mouse sull'icona Risorse di rete. 2. Fare clic con il pulsante sinistro del mouse su Proprietà. 3. Fare clic sulla scheda Configurazione e accertarsi che il protocollo TCP/IP sia stato caricato. Nota: se il protocollo NON è stato caricato, fare clic sul pulsante Aggiungi, selezionare Protocollo TCP/IP dall'elenco delle opzioni, quindi fare clic su OK. Se il programma d'installazione non riesce a individuare i file richiesti, sarà necessario fare clic su Disco driver per caricare il protocollo sulla workstation dal disco d'installazione del sistema operativo. 4. Fare clic su Protocollo TCP/IP per evidenziarlo, quindi sul pulsante Proprietà nella schermata Configurazione. 5. Se viene utilizzato un indirizzamento TCP/IP dinamico, selezionare il pulsante di opzione per ottenere un indirizzo IP automaticamente e fornire le informazioni relative all'indirizzo server appropriato. 6. Se invece viene utilizzato un indirizzamento TCP/IP statico, selezionare il pulsante di opzione per specificare l'indirizzo IP e consentirne la configurazione manuale. 7. Inserire i valori richiesti dell'indirizzo IP, della subnet mask e dell'indirizzo gateway della workstation. Nelle reti più piccole, potrebbero essere utilizzabili i valori predefiniti di Windows per la subnet mask e il gateway. Si consiglia di controllare i requisiti per tali impostazioni con un amministratore di rete ESPERTO. 8. Fare clic su OK. Aggiunta della stampante su un desktop Windows 95/98/Me Creazione della porta LPR Nota: poiché i sistemi operativi di Windows 95/98/Me non offrono una funzionalità per creare una porta LPR, sarà necessario installare un'utilità di stampa (spooler) sulla workstation per poterlo fare. Un esempio di questi programmi è "DigiLPR.", un altro "ACITS LPR Remote Printing." 1. Installare un'utilità di stampa (spooler) sulla workstation seguendo le istruzioni fornite con il programma. Nota: in base all'utilità scelta, potrebbe essere necessario aggiungere innanzitutto una stampante locale, quindi creare una porta; in alternativa, è possibile che sia la stampante sia la porta possano essere aggiunte durante un solo processo d'installazione. È necessario sapere esattamente dove si trovano i file del driver, qualora l'utilità di stampa (spooler) li richieda. Se tali file sono richiesti, la procedura d'installazione sarà molto simile a quella descritta di seguito. 2. Utilizzare un'utilità di stampa (spooler) per creare una porta LPR sulla workstation. Digitare l'indirizzo IP della stampante come indirizzo del server che fornisce lpd. Digitare il nome della stampante, rispettandone le lettere maiuscole/minuscole, oppure digitare "senza elaborazione" come nome della stampante o della coda sul server. 3. Per salvare le impostazioni effettuate e creare la porta LPR, fare clic sul pulsante corretto (ad esempio, Applica o OK) nell'utilità di stampa (spooler) utilizzata. Installazione del driver 1. Sul desktop Windows, selezionare "Start/Avvio", "Impostazioni" e "Stampanti". 2. Nella finestra di dialogo "Stampanti", fare doppio clic su Aggiungi stampante. 3. Quando la schermata Installazione guidata stampante viene visualizzata, fare clic su Avanti. 4. Selezionare il pulsante di opzione Stampante locale. Fare clic su Avanti. 5. Quando la schermata dei produttori e delle stampanti viene visualizzata, selezionare Disco driver e digitare il percorso dei file del driver. Per individuare il file.inf richiesto, è possibile utilizzare anche il pulsante Sfoglia. 6. Se si utilizza questo pulsante, fare clic su OK nella schermata "Apri". 7. Fare clic su OK nella schermata dell'installazione da disco. 8. Quando viene visualizzato l'elenco delle stampanti, selezionare la propria stampante. Fare clic su Avanti. 9. Selezionare la porta creata in precedenza per essere utilizzata con questo driver. Fare clic su Avanti. 10. Accettare il nome predefinito della stampante oppure assegnarne uno più descrittivo. Selezionare se impostarla o meno come stampante di default in Windows. In caso affermativo, quando si stampa da un'applicazione in Windows, i lavori verranno automaticamente inviati a tale macchina. Fare clic su Avanti. 11. Selezionare Sì per stampare una pagina di prova. 12. Selezionare Fine e accertarsi che la pagina di prova sia stata effettivamente stampata. file:///d /Italiano/Doc/Guida%20per%20l'amministratore/Pages/D1_TCPIP_LPR.htm (3 of 4) [10/20/2003 3:25:07 PM]
81 Stampa TCP/IP peer to peer (LPR) Configurazione del driver di stampa 1. Dal menu Start/Avvio, selezionare Impostazioni, quindi Stampanti. 2. Fare clic con il pulsante destro del mouse sull'icona della stampante e selezionare Proprietà. 3. Selezionare il formato della carta e qualunque altra opzione che si intende impostare per la stampante. file:///d /Italiano/Doc/Guida%20per%20l'amministratore/Pages/D1_TCPIP_LPR.htm (4 of 4) [10/20/2003 3:25:07 PM]
82 Stampa peer to peer NetBEUI Stampa peer to peer NetBEUI D6 Installazione del driver di stampa su una workstation Windows 95/98/Me e NT4 Informazioni preliminari 1. Selezionare il driver di stampa corretto per il sistema operativo della propria workstation I driver si trovano in uno dei CD-ROM forniti con la stampante oppure possono essere scaricati in formato ZIP con autoestrazione dal sito 2. Stampare l'elenco impostazioni come descritto nella scheda Connettività di rete di questa guida. 3. Sull'Elenco impostazioni controllare che "SMB" sia abilitato, verificare che NetBEUI sia abilitato come uno dei protocolli supportati (potrebbe essere visualizzato anche TCP/IP). Verificare che il nome predefinito del gruppo di lavoro NetBEUI sia Workgroup oppure un altro nome valido, con un massimo di 15 caratteri. Controllare inoltre il nome host SMB della stampante (il quale garantisce l'univocità del nome della macchina all'interno del gruppo di lavoro). Se è necessario abilitare SMB, seguire la procedura descritta alla voce Microsoft (NetBEUI) del menu Selezione del sistema operativo di rete, accessibile dalla scheda Connettività di rete di questa guida. Per cambiare il nome del gruppo di lavoro oppure il nome host SMB della stampante all'interno di questo, utilizzare il browser Web della workstation per accedere ai servizi Internet (ovvero alle pagine Web) residenti sulla stampante e seguire la procedura descritta in Configurazione di SMB nella scheda Servizi Internet di questa guida. Verifica dell'installazione del protocollo e dei servizi NetBEUI sulla workstation 1. Sul desktop della workstation, fare clic con il pulsante destro del mouse sull'icona Risorse di rete, quindi selezionare Proprietà. 2. Fare clic sulla scheda Configurazione (in Windows 95/98/Me) oppure sulla scheda Protocolli (in Windows NT4) e accertarsi che il protocollo NetBEUI sia caricato. In caso affermativo, fare clic sulla scheda di identificazione (95/98/Me/NT4) per controllare se il nome del gruppo di lavoro della workstation è lo stesso di quello della stampante; se lo è, uscire dalla schermata Proprietà. In caso contrario, digitare qui il nome del gruppo di lavoro della stampante oppure cambiarlo per farlo corrispondere al proprio. Fare clic su OK. Note: se il protocollo NetBEUI non si trova sull'elenco, fare clic sul pulsante Aggiungi, selezionare NetBEUI dall'elenco disponibile, quindi fare clic su OK. Se il programma d'installazione non riesce a individuare i file richiesti, sarà necessario fare clic su Disco driver per caricare il protocollo sulla workstation dal disco d'installazione del sistema operativo. Se la stampante verrà collegata direttamente a una workstation di rete, sarà necessario abilitare su di essa l'opzione di condivisione. Sulla workstation che condivide la stampante, fare clic con il pulsante destro del mouse sull'icona Risorse di rete, quindi selezionare Proprietà. Fare clic sulla scheda Configurazione (95/98/Me) e accertarsi che il servizio di condivisione file e stampanti sia installato; se non lo è, tenendo pronto il disco d'installazione di Windows, fare clic sul pulsante Aggiungi e installare il servizio richiesto. In Windows 95/98/Me, fare clic sul pulsante Condivisione file e stampanti e verificare che la casella di controllo per l'abilitazione di altri utenti per stampare sulla stampante sia spuntata. In Windows 95/98/Me/NT4, fare clic con il pulsante destro del mouse sull'icona della stampante nella cartella Stampanti e selezionare Proprietà (95/98/Me) o Impostazioni predefinite documento (NT4). Selezionare la scheda Condivisione e accertarsi che la funzione di condivisione sia abilitata per la stampante. Aggiunta della stampante su un desktop Windows 95/98/Me e NT4 1. Dal menu Start/Avvio, selezionare Impostazioni, quindi Stampanti. 2. Fare doppio clic sul pulsante Aggiungi stampante, quindi selezionare Avanti. 3. Quando la schermata Installazione guidata stampante viene visualizzata, selezionare Stampante di rete. 4. Selezionare Sfoglia per cercare la stampante nella rete. 5. Fare clic sul simbolo (+) a fianco di Tutta la rete per espandere la ricerca. 6. Fare doppio clic sul nome del gruppo di lavoro della stampante visualizzato nell'elenco delle impostazioni. Selezionare il nome host SMB visualizzato, quindi fare clic su OK e Avanti. 7. Quando il sistema richiede un driver di stampa, selezionare Disco driver e sfogliare per individuare la directory in cui si trovano i driver. Selezionare il driver di stampa corretto (file.inf), quindi fare clic su OK. 8. Se viene visualizzata la schermata dell'installazione da disco, fare clic su OK. 9. Accettare il nome predefinito della stampante oppure assegnarne uno più descrittivo. Selezionare se impostarla o meno come stampante di default in Windows. In caso affermativo, quando si stampa da un'applicazione in Windows, i lavori verranno automaticamente inviati a tale macchina. Fare clic su Avanti. 10. Inviare alla stampante una pagina di prova e accertarsi che venga effettivamente stampata. 11. Fare clic su Fine. Configurazione del driver di stampa in Windows 95/98/Me 1. Dal menu Start/Avvio, selezionare Impostazioni, quindi Stampanti. 2. Fare clic con il pulsante destro del mouse sull'icona della stampante e selezionare Proprietà. 3. Selezionare il formato della carta e qualunque altra opzione che si intende impostare per la stampante. Configurazione del driver di stampa in Windows NT4 file:///d /Italiano/Doc/Guida%20per%20l'amministratore/Pages/D6_NetBEUI_Driver.htm (1 of 2) [10/20/2003 3:25:07 PM]
83 Stampa peer to peer NetBEUI 1. Dal menu Start/Avvio, selezionare Impostazioni, quindi Stampanti. 2. Fare clic con il pulsante destro del mouse sull'icona della stampante e selezionare Impostazioni predefinite documento. 3. Selezionare il formato della carta e qualunque altra opzione che si intende impostare per la stampante. file:///d /Italiano/Doc/Guida%20per%20l'amministratore/Pages/D6_NetBEUI_Driver.htm (2 of 2) [10/20/2003 3:25:07 PM]
84 Stampa peer to peer NetBIOS su IP Stampa peer to peer NetBEUI su IP D7 Informazioni preliminari 1. Selezionare il driver di stampa corretto per il sistema operativo della propria workstation I driver si trovano in uno dei CD-ROM forniti con la stampante oppure possono essere scaricati in formato ZIP con autoestrazione dal sito 2. Stampare l'elenco impostazioni come descritto nella scheda Connettività di rete di questa guida. 3. Sull'Elenco impostazioni controllare che "SMB" sia abilitato, verificare che TCP/IP sia abilitato come uno dei protocolli supportati (potrebbe essere visualizzato anche NetBEUI). Verificare che il nome predefinito del gruppo di lavoro sia Workgroup oppure un altro nome valido, con un massimo di 15 caratteri. Controllare inoltre il nome host SMB della stampante (il quale garantisce l'univocità del nome della macchina all'interno del gruppo di lavoro). Per abilitare SMB, seguire la procedura descritta alla voce Microsoft (NetBIOS su IP) del menu Selezione del sistema operativo di rete, accessibile dalla scheda Connettività di rete di questa guida. Per cambiare il nome del gruppo di lavoro oppure il nome host SMB della stampante all'interno di questo, utilizzare il browser Web della workstation per accedere ai servizi Internet (ovvero alle pagine Web) residenti sulla stampante e seguire la procedura descritta in Configurazione di SMB nella scheda Servizi Internet di questa guida. 4. Configurare i server DNS/WINS per la risoluzione del nome NetBIOS in indirizzo IP, quindi impostare gli indirizzi dei server sulla stampante come descritto nella procedura Configurazione delle impostazioni TCP/IP nella scheda Servizi Internet di questa guida. Installazione del driver di stampa su una workstation Windows 95/98/Me Verifica dell'installazione dei prodotti e servizi corretti sulla workstation 1. Sul desktop della workstation, fare clic con il pulsante destro del mouse sull'icona Risorse di rete, quindi selezionare Proprietà. 2. Sulla scheda Configurazione, accertarsi che il client per reti Microsoft sia installato. Se NON lo è, fare clic sul pulsante Aggiungi, selezionare Client, Aggiungi e Client for Microsoft Networks; al termine, fare clic su OK. Se il programma d'installazione non riesce a individuare i file richiesti, sarà necessario fare clic su Disco driver per caricare il software sulla workstation dal disco d'installazione del sistema operativo. 3. Sulla scheda Configurazione, accertarsi che il protocollo TCP/IP sia installato. Se NON lo è, fare clic sul pulsante Aggiungi, selezionare Protocollo, Aggiungi e Protocollo TCP/IP; al termine, fare clic su OK. Se il programma d'installazione non riesce a individuare i file richiesti, sarà necessario fare clic su Disco driver per caricare il protocollo sulla workstation dal disco d'installazione del sistema operativo. 4. Fare clic sulla scheda Identificazione e controllare che la workstation abbia un nome UNIVOCO (con un massimo di 15 caratteri) e appartenga a un gruppo di lavoro (Workgroup è il nome di gruppo di lavoro predefinito in Windows). 5. Fare clic sulla scheda Configurazione e selezionare (evidenziare) Protocollo TCP/IP. Fare clic sul pulsante Proprietà e selezionare la scheda NetBIOS. Verificare che la casella di controllo per abilitare NetBIOS su TCP/IP sia spuntata, quindi fare clic sulla scheda Configurazione DNS e accertarsi che il pulsante di abilitazione di DNS sia selezionato. Nella casella di testo "Host", inserire il nome della workstation (come riportato nella scheda Identificazione). Inserire il dominio in cui risiede tale host (ovvero la workstation) nella casella di testo "Dominio"(ad esempio, xerox.com). Inserire l'indirizzo IP del server DNS nelle apposite caselle. Infine, fare clic sulla scheda Indirizzo IP e accertarsi che la workstation utilizzi un metodo dinamico o statico per ottenere un indirizzo TCP/IP valido. Nota: con un server WINS in un ambiente di rete NT, sarà necessario configurare WINS invece di DNS selezionando la scheda Configurazione WINS. Aggiunta della stampante su un desktop Windows 95/98/Me 1. Dal menu Start/Avvio, selezionare Impostazioni, quindi Stampanti. 2. Fare doppio clic sul pulsante Aggiungi stampante, quindi selezionare Avanti. 3. Quando la schermata Installazione guidata stampante viene visualizzata, selezionare Stampante di rete. 4. Selezionare Sfoglia per cercare il gruppo di lavoro della stampante nella rete Microsoft. 5. Fare clic sul simbolo (+) a fianco di Tutta la rete per espandere la ricerca. 6. Fare doppio clic sul nome del gruppo di lavoro della stampante visualizzato nell'elenco impostazioni. Selezionare il nome host SMB visualizzato, quindi fare clic su OK e Avanti. 7. Quando questa viene visualizzata, selezionare Disco driver e digitare il percorso dei file del driver. Per individuare il file.inf richiesto, è possibile utilizzare anche il pulsante Sfoglia. 8. Se si utilizza questo pulsante, fare clic su OK nella schermata "Apri". 9. Fare clic su OK nella schermata dell'installazione da disco. 10. Quando viene visualizzato l'elenco delle stampanti, selezionare la propria stampante. Fare clic su Avanti. 11. Accettare il nome predefinito della stampante oppure assegnarne uno più descrittivo. Selezionare se impostarla o meno come stampante di default in Windows. In caso affermativo, quando si stampa da un'applicazione in Windows, i lavori verranno automaticamente inviati a tale macchina. Fare clic su Avanti. 12. Inviare alla stampante una pagina di prova e accertarsi che venga effettivamente stampata. 13. Fare clic su Fine. Configurazione del driver di stampa in Windows 95/98/Me 1. Dal menu Start/Avvio, selezionare Impostazioni, quindi Stampanti. file:///d /Italiano/Doc/Guida%20per%20l'amministratore/Pages/D7_NetBIOS_PeertoPeer.htm (1 of 3) [10/20/2003 3:25:07 PM]
85 Stampa peer to peer NetBIOS su IP 2. Fare clic con il pulsante destro del mouse sull'icona della stampante e selezionare Proprietà. 3. Selezionare il formato della carta e qualunque altra opzione che si intende impostare per la stampante. Installazione del driver di stampa su workstation/server Windows NT4 Verifica dell'installazione dei prodotti e servizi corretti sulla workstation 1. Sul desktop, fare clic con il pulsante destro del mouse sull'icona Risorse di rete, quindi selezionare Proprietà. Fare clic sulla scheda Protocolli e accertarsi che il protocollo TCP/IP sia stato installato sulla workstation. Nota: se il protocollo non è stato caricato, fare clic sul pulsante Aggiungi, selezionare Protocollo TCP/IP dall'elenco delle opzioni, quindi fare clic su OK. Se il programma d'installazione non riesce a individuare i file richiesti, sarà necessario fare clic su Disco driver per caricare il protocollo sulla workstation dal disco d'installazione del sistema operativo. 2. Dopo aver stabilito la presenza del protocollo TCP/IP, fare clic su Protocollo TCP/IP per evidenziarlo, quindi sul pulsante Proprietà nella schermata Protocolli. Se viene utilizzato un indirizzamento TCP/IP dinamico, selezionare il pulsante di opzione per ottenere un indirizzo IP automaticamente dal server DHCP. Se invece viene utilizzato un indirizzamento TCP/IP statico, selezionare il pulsante di opzione per specificare l'indirizzo IP, quindi inserire i valori dell'indirizzo IP, della subnet mask e del gateway per la workstation. Al termine, fare clic su OK. 3. Selezionare la scheda Servizi e accertarsi che il servizio Workstation sia installato. Questo è il client che la workstation NT utilizza per comunicare sulle reti Microsoft mediante il protocollo SMB. Nota: se tale servizio NON è installato, fare clic sul pulsante Aggiungi, selezionare Workstation sull'elenco, quindi fare clic su OK. Se il programma d'installazione non riesce a individuare i file richiesti, sarà necessario fare clic su Disco driver per caricarli sulla workstation dal disco d'installazione del sistema operativo. 4. Fare clic sulla scheda DNS e accertarsi che sia stato inserito un nome host per la workstation nella rispettiva casella di testo. In alternativa, è possibile inserire il dominio in cui risiede l'host (ovvero la workstation) nell'apposita casella di testo (ad esempio xerox.com). Utilizzare il pulsante Aggiungi per inserire l'indirizzo IP del server DNS per l'ordine di ricerca del servizio DNS. 5. Fare clic sulla scheda Indirizzo WINS e verificare che la casella di abilitazione di DNS per la risoluzione Windows sia spuntata (questo è il metodo migliore per la risoluzione dei nomi host in indirizzi IP sulle reti TCP/IP). Nota: con un server WINS in un ambiente di rete NT, si potrebbe in alternativa deselezionare tale casella e inserire l'indirizzo IP del server WINS primario e di quello secondario (se utilizzato). Aggiunta della stampante su un desktop Windows NT4 1. Dal menu Start/Avvio, selezionare Impostazioni, quindi Stampanti. 2. Fare doppio clic su Aggiungi stampante. 3. Quando la schermata Installazione guidata stampante viene visualizzata, selezionare Stampante di rete. 4. Selezionare Sfoglia per cercare il gruppo di lavoro della stampante nella rete Microsoft. 5. Fare clic sul simbolo (+) a fianco di Tutta la rete per espandere la ricerca, se necessario. 6. Fare doppio clic sul nome del gruppo di lavoro della stampante visualizzato nell'elenco impostazioni. Selezionare il nome host SMB visualizzato, quindi fare clic su OK e Avanti. 7. Quando il sistema richiede un driver di stampa, selezionare Disco driver e sfogliare per individuare la directory in cui si trovano i driver. 8. Selezionare il file.inf, quindi fare clic su Apri. 9. Quando viene visualizzata la schermata dell'installazione da disco, accertarsi che il percorso e il nome del file siano corretti, quindi fare clic su OK. 10. Selezionare il modello che corrisponde alla stampante, quindi fare clic su Avanti. 11. Nella schermata successiva, inserire un nome per la macchina e selezionare se impostarla o meno come stampante di default in Windows. In caso affermativo, quando si stampa da un'applicazione in Windows, i lavori verranno automaticamente inviati a tale macchina. Fare clic su Avanti. 12. Selezionare Sì per stampare una pagina di prova. 13. Selezionare Fine e accertarsi che la pagina di prova sia stata effettivamente stampata. Configurazione del driver di stampa 1. Dal menu Start/Avvio, selezionare Impostazioni, quindi Stampanti. 2. Fare clic con il pulsante destro del mouse sull'icona della stampante e selezionare Impostazioni predefinite documento. 3. Selezionare il formato della carta e qualunque altra opzione che si intende impostare per la stampante. Procedura alternativa per l'impostazione della stampa peer to peer NetBIOS su IP Questa procedura è consigliata solo per AMMINISTRATORI DI SISTEMA ESPERTI 1. Su workstation NT4, accertarsi che il protocollo TCP/IP sia installato e configurato per la risoluzione DNS del nome host NetBIOS. Controllare che SIA i servizi di stampa TCP/IP Microsoft SIA il servizio Workstation (client SMB) siano installati. 2. In Windows 2000 e XP, dalla finestra delle proprietà di "Connessione alla rete locale", verificare che il protocollo Internet (TCP/IP) sia installato. Selezionare il protocollo e fare clic su Proprietà. Verificare che TCP/IP sia configurato per l'utilizzo del server DNS. Fare clic sul pulsante Avanzate e selezionare la scheda DNS. Verificare che la casella di controllo per registrare gli indirizzi della connessione in DNS sia spuntata. Selezionare la scheda WINS e controllare che l'impostazione NetBIOS sia configurata per utilizzare l'impostazione dal server DHCP oppure sia abilitata su TCP/IP. Fare clic su Annulla due volte e accertarsi che il client per reti Microsoft sia installato. Al termine, tenendo pronto il disco d'installazione del proprio sistema operativo, selezionare Installazione applicazioni, Installazione componenti di Windows e Altri servizi di gestione file e stampa su rete. Selezionare Dettagli, spuntare la casella Servizi di stampa per Unix, quindi fare clic su OK e Avanti. 3. Su workstation 95/98/Me, accertarsi che il protocollo TCP/IP sia installato e configurato per la risoluzione DNS del nome file:///d /Italiano/Doc/Guida%20per%20l'amministratore/Pages/D7_NetBIOS_PeertoPeer.htm (2 of 3) [10/20/2003 3:25:07 PM]
86 Stampa peer to peer NetBIOS su IP host NetBIOS. Verificare inoltre che il client per reti Microsoft sia installato e che la workstation sia dotata di un nome NetBIOS e appartenga ad un gruppo di lavoro. 4. Su una workstation NT4, Windows 2000 o XP, creare una porta LPR. Su una workstation Windows 95/98/Me, è necessario utilizzare un'utilità di stampa (spooler) per creare questa porta. 5. Quando viene richiesto il nome o l'indirizzo del server che fornisce lpd, inserire il nome host SMB della stampante, come riportato nell'elenco impostazioni della macchina. 6. Quando viene richiesto il nome della coda, inserire un nome prescelto che sia facilmente identificabile per la stampante. 7. Installare il driver di stampa sulla workstation e, quando è richiesta la porta di stampa, selezionare la porta LPR appena creata. 8. Stampare una pagina di prova per accertarsi di essere in grado di comunicare con la stampante. file:///d /Italiano/Doc/Guida%20per%20l'amministratore/Pages/D7_NetBIOS_PeertoPeer.htm (3 of 3) [10/20/2003 3:25:07 PM]
87 Stampa client/server NetBIOS su IP Stampa client/server NetBIOS su IP D4 Informazioni preliminari 1. Selezionare il driver di stampa corretto per il sistema operativo della propria workstation I driver si trovano in uno dei CD-ROM forniti con la stampante oppure possono essere scaricati in formato ZIP con autoestrazione dal sito 2. Stampare l'elenco impostazioni come descritto nella scheda Connettività di rete di questa guida. 3. Sull'Elenco impostazioni controllare che "SMB" sia abilitato, verificare che TCP/IP sia abilitato come uno dei protocolli supportati (potrebbe essere visualizzato anche NetBEUI). Se è necessario abilitare SMB, seguire la procedura descritta alla voce Microsoft (NetBIOS su IP) del menu Selezione del sistema operativo di rete, accessibile dalla scheda Connettività di rete di questa guida. 4. L'installazione del driver di stampa sulla workstation PRESUPPONE che si abbia già impostato una coda di stampa per la stampante su un server NT. In caso contrario, per un'installazione rapida vedere le istruzioni fornite alla voce "Microsoft (NetBIOS su IP)" del menu Selezione del sistema operativo di rete nella scheda Connettività di rete di questa guida. Installazione rapida del driver di stampa per: workstation Windows 95/98/Me workstation Windows NT4 workstation Windows 2000 e XP Professional Installazione del driver di stampa su una workstation Windows 95/98/Me Verifica dell'installazione del protocollo e del servizio corretti sulla workstation 1. Sul desktop della workstation, fare clic con il pulsante destro del mouse sull'icona Risorse di rete, quindi selezionare Proprietà. 2. Sulla scheda Configurazione, accertarsi che il client per reti Microsoft sia installato. Se NON lo è, fare clic sul pulsante Aggiungi, selezionare Client, Aggiungi e Client for Microsoft Networks; al termine, fare clic su OK. Se il programma d'installazione non riesce a individuare i file richiesti, sarà necessario fare clic su Disco driver per caricare il client sulla workstation dal disco d'installazione del sistema operativo. 3. Sulla scheda Configurazione, accertarsi che il protocollo TCP/IP sia installato. Se NON lo è, fare clic sul pulsante Aggiungi, selezionare Protocollo, Aggiungi e Protocollo TCP/IP; al termine, fare clic su OK. Se il programma d'installazione non riesce a individuare i file richiesti, sarà necessario fare clic su Disco driver per caricare il protocollo sulla workstation dal disco d'installazione del sistema operativo. 4. Fare clic sulla scheda Identificazione e controllare che la workstation abbia un nome UNIVOCO (con un massimo di 15 caratteri) e appartenga a un gruppo di lavoro (Workgroup è il nome di gruppo di lavoro predefinito in Windows). 5. Fare clic sulla scheda Configurazione e selezionare (evidenziare) Protocollo TCP/IP. Fare clic sul pulsante Proprietà e selezionare la scheda NetBIOS. Verificare che la casella di controllo per abilitare NetBIOS su TCP/IP sia spuntata, quindi fare clic sulla scheda Configurazione DNS e accertarsi che il pulsante di abilitazione di DNS sia selezionato. Nella casella di testo "Host", inserire il nome della workstation (come riportato nella scheda Identificazione). Inserire il dominio in cui risiede tale host (ovvero la workstation) nella casella di testo "Dominio"(ad esempio, xerox.com). Inserire l'indirizzo IP del server DNS nelle apposite caselle. Infine, fare clic sulla scheda Indirizzo IP e accertarsi che la workstation utilizzi un metodo dinamico o statico per ottenere un indirizzo TCP/IP valido. Nota: con un server WINS in un ambiente di rete NT, sarà necessario configurare WINS invece di DNS selezionando la scheda Configurazione WINS. Aggiunta della stampante su un desktop Windows 95/98/Me 1. Dal menu Start/Avvio, selezionare Impostazioni, quindi Stampanti. 2. Fare doppio clic sul pulsante Aggiungi stampante, quindi selezionare Avanti. 3. Quando la schermata Installazione guidata stampante viene visualizzata, selezionare Stampante di rete. 4. Selezionare Sfoglia per cercare il server della stampante nella rete Microsoft. 5. Fare clic sul simbolo (+) a fianco di Tutta la rete per espandere la ricerca. 6. Quando il server viene individuato, fare doppio clic sul nome. 7. Selezionare il nome della propria stampante nell'elenco delle stampanti di rete disponibili sul server, quindi fare clic sul pulsante OK. 8. Fare clic su Avanti per aprire la schermata dei produttori e delle stampanti. 9. Quando questa viene visualizzata, selezionare Disco driver e digitare il percorso dei file del driver. Per individuare il file.inf richiesto, è possibile utilizzare anche il pulsante Sfoglia. 10. Se si utilizza questo pulsante, fare clic su OK nella schermata "Apri". 11. Fare clic su OK nella schermata dell'installazione da disco. 12. Quando viene visualizzato l'elenco delle stampanti, selezionare la propria stampante. Fare clic su Avanti. 13. Accettare il nome predefinito della stampante oppure assegnarne uno più descrittivo. Selezionare se impostarla o meno come stampante di default in Windows. In caso affermativo, quando si stampa da un'applicazione in Windows, i lavori verranno automaticamente inviati a tale macchina. Fare clic su Avanti. 14. Inviare alla stampante una pagina di prova e accertarsi che venga effettivamente stampata. 15. Fare clic su Fine. Configurazione del driver di stampa in Windows 95/98/Me 1. Dal menu Start/Avvio, selezionare Impostazioni, quindi Stampanti. file:///d /Italiano/Doc/Guida%20per%20l'amministratore/Pages/D4_NetBIOS_ClientServer.htm (1 of 3) [10/20/2003 3:25:08 PM]
88 Stampa client/server NetBIOS su IP 2. Fare clic con il pulsante destro del mouse sull'icona della stampante e selezionare Proprietà. 3. Selezionare il formato della carta e qualunque altra opzione che si intende impostare per la stampante. Installazione del driver di stampa su una workstation Windows NT4 Verifica dell'installazione dei prodotti e servizi corretti sulla workstation 1. Sul desktop, fare clic con il pulsante destro del mouse sull'icona Risorse di rete, quindi selezionare Proprietà. Fare clic sulla scheda Protocolli e accertarsi che il protocollo TCP/IP sia stato installato sulla workstation. Nota: se il protocollo non è stato caricato, fare clic sul pulsante Aggiungi, selezionare Protocollo TCP/IP dall'elenco delle opzioni, quindi fare clic su OK. Se il programma d'installazione non riesce a individuare i file richiesti, sarà necessario fare clic su Disco driver per caricare il protocollo sulla workstation dal disco d'installazione del sistema operativo. 2. Dopo aver stabilito la presenza del protocollo TCP/IP, fare clic su Protocollo TCP/IP per evidenziarlo, quindi sul pulsante Proprietà nella schermata Protocolli. Se viene utilizzato un indirizzamento TCP/IP dinamico, selezionare il pulsante di opzione per ottenere un indirizzo IP automaticamente dal server DHCP. Se invece viene utilizzato un indirizzamento TCP/IP statico, selezionare il pulsante di opzione per specificare l'indirizzo IP, quindi inserire i valori dell'indirizzo IP, della subnet mask e del gateway per la workstation. Al termine, fare clic su OK. 3. Selezionare la scheda Servizi e accertarsi che il servizio Workstation sia installato. Questo è il client che la workstation NT utilizza per comunicare sulle reti Microsoft mediante il protocollo SMB. Nota: se tale servizio NON è installato, fare clic sul pulsante Aggiungi, selezionare Workstation sull'elenco, quindi fare clic su OK. Se il programma d'installazione non riesce a individuare i file richiesti, sarà necessario fare clic su Disco driver per caricarli sulla workstation dal disco d'installazione del sistema operativo. 4. Fare clic sulla scheda DNS e accertarsi che sia stato inserito un nome host per la workstation nella rispettiva casella di testo. In alternativa, è possibile inserire il dominio in cui risiede l'host (ovvero la workstation) nell'apposita casella di testo (ad esempio xerox.com). Utilizzare il pulsante Aggiungi per inserire l'indirizzo IP del server DNS per l'ordine di ricerca del servizio DNS. 5. Fare clic sulla scheda Indirizzo WINS e verificare che la casella di abilitazione di DNS per la risoluzione Windows sia spuntata (questo è il metodo migliore per la risoluzione dei nomi host in indirizzi IP sulle reti TCP/IP). Nota: con un server WINS in un ambiente di rete NT, si potrebbe in alternativa deselezionare tale casella e inserire l'indirizzo IP del server WINS primario e di quello secondario (se utilizzato). Aggiunta della stampante su un desktop Windows NT4 1. Dal menu Start/Avvio, selezionare Impostazioni, quindi Stampanti. 2. Fare doppio clic su Aggiungi stampante. 3. Quando la schermata Installazione guidata stampante viene visualizzata, selezionare Stampante di rete. 4. Selezionare Sfoglia per cercare il server della stampante nella rete Microsoft. 5. Fare clic sul simbolo (+) a fianco di Tutta la rete per espandere la ricerca. 6. Quando il server viene individuato, fare doppio clic sul nome. 7. Selezionare il nome della propria stampante nell'elenco delle stampanti di rete disponibili sul server, quindi fare clic sul pulsante OK. 8. Fare clic su Avanti per aprire la schermata dei produttori e delle stampanti. 9. Quando questa viene visualizzata, selezionare Disco driver e sfogliare per individuare la directory in cui si trovano i driver di stampa. 10. Selezionare il file.inf, quindi fare clic su Apri. 11. Quando viene visualizzata la schermata dell'installazione da disco, accertarsi che il percorso e il nome del file siano corretti, quindi fare clic su OK. 12. Selezionare il modello che corrisponde alla stampante, quindi fare clic su Avanti. 13. Nella schermata successiva, inserire un nome per la macchina e selezionare se impostarla o meno come stampante di default in Windows. In caso affermativo, quando si stampa da un'applicazione in Windows, i lavori verranno automaticamente inviati a tale macchina. Fare clic su Avanti. 14. Selezionare Sì per stampare una pagina di prova. 15. Selezionare Fine e accertarsi che la pagina di prova sia stata effettivamente stampata. Configurazione del driver di stampa 1. Dal menu Start/Avvio, selezionare Impostazioni, quindi Stampanti. 2. Fare clic con il pulsante destro del mouse sull'icona della stampante e selezionare Impostazioni predefinite documento. 3. Selezionare il formato della carta e qualunque altra opzione che si intende impostare per la stampante. Installazione del driver di stampa su una workstation Windows 2000 e XP Professional Verifica dell'installazione dei prodotti e servizi corretti sulla workstation 1. Verificare che il protocollo Internet (TCP/IP) sia stato caricato sulla workstation. Su un desktop Windows 2000, fare clic con il pulsante destro del mouse sull'icona Risorse di rete, quindi selezionare Proprietà. Fare clic con il pulsante destro del mouse sull'icona Connessione alla rete locale, quindi selezionare Proprietà. Su un desktop Windows XP, fare clic su Start, poi su Pannello di controllo, quindi fare doppio clic su Connessioni di rete. Fare clic con il pulsante destro del mouse sull'icona Connessione alla rete locale, quindi selezionare Proprietà. Verificare che il protocollo Internet (TCP/IP) sia stato caricato. In caso affermativo, fare clic su (evidenziare) quest'elemento con il mouse, quindi sul pulsante Proprietà per controllare se la file:///d /Italiano/Doc/Guida%20per%20l'amministratore/Pages/D4_NetBIOS_ClientServer.htm (2 of 3) [10/20/2003 3:25:08 PM]
89 Stampa client/server NetBIOS su IP workstation utilizza un metodo dinamico o statico per ottenere un indirizzo TCP/IP valido. Controllare inoltre che la workstation utilizzi un server DNS (o WINS) per la risoluzione del nome host NetBIOS (normalmente corrispondente al nome host Internet della macchina). Se il protocollo TCP/IP NON è caricato, fare clic sul pulsante Installa, quindi selezionare Protocollo come tipo di componente di rete da installare. Fare clic sul pulsante Aggiungi, quindi selezionare Protocollo Internet (TCP/IP). Tenendo pronto il disco d'installazione del sistema operativo, fare clic sul pulsante Disco driver e seguire le istruzioni. 2. Verificare che il client per reti Microsoft sia installato sulla workstation. Su un desktop Windows 2000, fare clic con il pulsante destro del mouse sull'icona Risorse di rete, quindi selezionare Proprietà. Fare clic con il pulsante destro del mouse sull'icona Connessione alla rete locale, quindi selezionare Proprietà. Su un desktop Windows XP, fare clic su Start, poi su Pannello di controllo, quindi fare doppio clic su Connessioni di rete. Fare clic con il pulsante destro del mouse sull'icona Connessione alla rete locale, quindi selezionare Proprietà. Se il client NON è caricato, fare clic sul pulsante Installa, quindi selezionare Client come tipo di componente di rete da installare. Fare clic sul pulsante Aggiungi e selezionare Client for Microsoft Networks. Tenendo pronto il disco d'installazione del sistema operativo, fare clic sul pulsante Disco driver e seguire le istruzioni. Aggiunta della stampante su un desktop Windows 2000 o Windows XP 1. Su un desktop Windows 2000, dal menu Start/Avvio, selezionare Impostazioni, quindi Stampanti. Su un desktop Windows XP, da Start selezionare Stampanti e fax. 2. In Windows 2000 fare doppio clic su Aggiungi stampante. In Windows XP, da Operazioni stampante selezionare Aggiungi stampante. 3. Quando la schermata Installazione guidata stampante viene visualizzata, fare clic su Avanti. 4. Selezionare Stampante di rete e fare clic su Avanti. 5. In Windows 2000, nella schermata per l'individuazione della stampante, selezionare il pulsante di opzione per digitare il nome della stampante oppure selezionare Avanti per cercarla. Fare clic su Avanti. In Windows XP, nella schermata per specificare una stampante, selezionare il pulsante di opzione per connettersi alla stampante corrente (oppure per cercare una stampante, selezionare l'opzione e fare clic su Avanti). Come scorciatoia, se si conosce il nome UNC (Universal Naming Convention) della macchina, inserirlo nella casella di testo. Fare clic su Avanti. 6. Quando la schermata di ricerca della stampante viene visualizzata, attendere che venga caricato l'elenco completo delle stampanti condivise. Notare che il formato di visualizzazione per parecchie di queste stampanti consiste nel nome UNC (ad esempio: \\nome computer (server)\nome condivisione (stampante). 7. Nella schermata di ricerca della stampante, selezionare uno dei server o nomi UNC visualizzati; in alternativa, inserire nella casella di testo il nome UNC del server e della rispettiva stampante condivisa, se conosciuti. Fare clic su Avanti. 8. Quando il sistema richiede i file del driver, selezionare Disco driver e sfogliare per individuare la directory in cui si trovano. 9. Selezionare il file.inf, quindi fare clic su Apri. 10. Quando viene visualizzata la schermata dell'installazione da disco, accertarsi che il percorso e il nome del file siano corretti, quindi fare clic su OK. 11. Selezionare il modello che corrisponde alla stampante, quindi fare clic su Avanti. 12. Inserire un nome per la macchina e selezionare se impostarla o meno come stampante di default in Windows. In caso affermativo, quando si stampa da un'applicazione in Windows, i lavori verranno automaticamente inviati a tale macchina. Fare clic su Avanti. 13. Selezionare Sì per stampare una pagina di prova. Fare clic suavanti. 14. Fare clic su Fine. Configurazione del driver di stampa 1. Su un desktop Windows 2000, dal menu Start/Avvio, selezionare Impostazioni, quindi Stampanti. Su un desktop Windows XP, da Start selezionare Stampanti e fax. 2. Fare clic con il pulsante destro del mouse sull'icona della stampante e selezionare Proprietà quindi utilizzare le schede disponibili per impostare le opzioni di stampa predefinite della macchina. Per accedere ad ulteriori opzioni, fare clic sul pulsante Preferenze stampa nella scheda Generale. file:///d /Italiano/Doc/Guida%20per%20l'amministratore/Pages/D4_NetBIOS_ClientServer.htm (3 of 3) [10/20/2003 3:25:08 PM]
90 Stampa IPP (Windows 2000) Stampa IPP (Windows 2000 e XP) D13 Nota: supportato da tutte le workstation che eseguono Windows 2000 e XP, il protocollo IPP (Internet Printing Protocol) consente di inviare i lavori via Internet o rete aziendale alla stampante, semplicemente creando una porta di rete IPP. Per le workstation che eseguono altri sistemi operativi, questo "servizio" di stampa è ottenibile mediante pacchetti software scaricabili dal sito Microsoft. Seguire le istruzioni fornite da Microsoft o da altre fonti reputabili su Internet per installare il protocollo IPP su tali workstation. Informazioni preliminari 1. Selezionare il driver di stampa corretto per il sistema operativo della propria workstation I driver si trovano in uno dei CD-ROM forniti con la stampante oppure possono essere scaricati in formato ZIP con autoestrazione dal sito 2. Stampare l'elenco impostazioni come descritto nella scheda Connettività di rete di questa guida. 3. Alla voce TCP/IP, controllare che la stampante sia dotata di un indirizzo IP, una subnet mask e un gateway validi. In caso contrario, assegnare tali indirizzi alla stampante seguendo la procedura descritta alla voce Configurazione del protocollo TCP/IP del menu Selezione del sistema operativo di rete, accessibile dalla scheda Connettività di rete di questa guida. 4. Sull'Elenco impostazioni, controllare che Port9100 sia impostato su Abilitato. Se NON lo è, abilitare Port9100 come richiesto nella nota a piede della procedura Configurazione di Port9100 nella scheda Servizi Internet di questa guida. Allo scopo, fare clic sul collegamento Stato porta nella scheda Proprietà dei servizi Internet e accertarsi che la casella di controllo della voce Port9100 sia spuntata. 5. Sull'Elenco impostazioni, controllare che IPP sia abilitato. In caso contrario, abilitarlo seguendo la procedura descritta alla voce IPP (Internet Printing Protocol) del menu Selezione del sistema operativo di rete, accessibile dalla scheda Connettività di rete di questa guida. 6. Accertarsi che IPP utilizzi DNS per risolvere i nomi host in indirizzi IP per la stampa IPP. Utilizzando il browser Web della propria workstation, inserire l'indirizzo TCP/IP della stampante nel campo Indirizzo o Posizione, quindi premere Invio. Fare clic sul pulsante o scheda Proprietà. Fare clic sul simbolo (+) alla sinistra della cartella Impostazioni protocollo, quindi selezionare IPP nella struttura di directory. Accertarsi che la casella di controllo per l'abilitazione di DNS sia spuntata. Se NON lo è, spuntarla e fare clic su Applica. Verifica dell'installazione di TCP/IP sulla workstation Su un desktop Windows 2000, fare clic con il pulsante destro del mouse sull'icona Risorse di rete, quindi selezionare Proprietà. Fare clic con il pulsante destro del mouse sull'icona Connessione alla rete locale, quindi selezionare Proprietà. Su un desktop Windows XP, fare clic su Start, poi su Pannello di controllo, quindi fare doppio clic su Connessioni di rete. Fare clic con il pulsante destro del mouse sull'icona Connessione alla rete locale, quindi selezionare Proprietà. Verificare che il protocollo Internet (TCP/IP) sia stato caricato. In caso affermativo, fare clic su (evidenziare) quest'elemento con il mouse, quindi sul pulsante Proprietà per controllare se la workstation utilizza un metodo dinamico o statico per ottenere un indirizzo TCP/IP valido. Se il protocollo TCP/IP NON è caricato, fare clic sul pulsante Installa, quindi selezionare Protocollo come tipo di componente di rete da installare. Fare clic sul pulsante Aggiungi, quindi selezionare Protocollo Internet (TCP/IP). Tenendo pronto il disco d'installazione del sistema operativo, fare clic sul pulsante Disco driver e seguire le istruzioni. Ad installazione completa del protocollo, selezionarne (evidenziarne) la voce e fare clic sul pulsante Proprietà per controllare o impostare il metodo di indirizzamento TCP/IP. Aggiunta della stampante su un desktop Windows 2000 o Windows XP 1. Su un desktop Windows 2000, dal menu Start/Avvio, selezionare Impostazioni, quindi Stampanti. Su un desktop Windows XP, da Start selezionare Stampanti e fax. 2. In Windows 2000 fare doppio clic su Aggiungi stampante. In Windows XP, da Operazioni stampante selezionare Aggiungi stampante. 3. Quando la schermata Installazione guidata stampante viene visualizzata, fare clic su Avanti. 4. Selezionare Stampante di rete e fare clic su Avanti. 5. Per creare una stampante IPP, selezionare l'opzione per connettersi ad una stampante su Internet. 6. Nel campo URL, digitare seguito dall'indirizzo IP o dal nome completo di dominio della stampante. Notare che potrebbe essere necessario digitare /ipp dopo il nome o l'indirizzo IP della stampante. In base al tipo di risoluzione del nome utilizzato dalla rete (DNS o WINS), il nome della stampante potrebbe consistere nel nome host Internet oppure nel nome host SMB visualizzato nell'elenco impostazioni della macchina. 7. Fare clic su Avanti. 8. Quando il sistema richiede i file del driver, selezionare Disco driver e sfogliare per individuare la directory in cui si trovano. 9. Selezionare il file.inf, quindi fare clic su Apri. 10. Quando viene visualizzata la schermata dell'installazione da disco, accertarsi che il percorso e il nome del file siano corretti, quindi fare clic su OK. 11. Selezionare il modello che corrisponde alla stampante, quindi fare clic su Avanti. 12. Inserire un nome per la macchina e selezionare se impostarla o meno come stampante di default in Windows. In caso affermativo, quando si stampa da un'applicazione in Windows, i lavori verranno automaticamente inviati a tale macchina. Fare clic su Avanti. 13. Selezionare Sì per stampare una pagina di prova. Fare clic su Avanti. 14. Fare clic su Fine. Configurazione del driver di stampa 1. Su un desktop Windows 2000, dal menu Start/Avvio, selezionare Impostazioni, quindi Stampanti. Su un desktop Windows XP, da Start selezionare Stampanti e fax. 2. Fare clic con il pulsante destro del mouse sull'icona della stampante e selezionare Proprietà quindi utilizzare le schede disponibili per impostare le opzioni di stampa predefinite della macchina. Per accedere ad ulteriori opzioni, fare clic sul pulsante Preferenze stampa nella scheda Generale. file:///d /Italiano/Doc/Guida%20per%20l'amministratore/Pages/D13_IPPdriver.htm [10/20/2003 3:25:08 PM]
91 Stampa NetWare 3.12 (Bindery) Stampa NetWare 3.12 e 4.x/5.x (Bindery) D16 Informazioni preliminari 1. Selezionare il driver di stampa corretto per il sistema operativo della propria workstation I driver si trovano in uno dei CD-ROM forniti con la stampante oppure possono essere scaricati in formato ZIP con autoestrazione dal sito Installazione del driver di stampa su una workstation Windows 95/98/Me/NT4 Verifica dell'installazione del protocollo e del servizio corretti sulla workstation 1. Sul desktop, fare clic con il pulsante destro del mouse sull'icona Risorse di rete. 2. Fare clic con il pulsante sinistro del mouse su Proprietà. 3. Fare clic sulla scheda Protocolli (in Windows NT) oppure sulla scheda Configurazione (in Windows 95/98/Me) per accertarsi che il protocollo IPX/SPX sia stato caricato. Se lo è, questo dovrebbe apparire nell'elenco visualizzato. Nota: se il protocollo NON è stato caricato, fare clic sul pulsante Aggiungi, selezionare Protocollo IPX/SPX dall'elenco delle opzioni, quindi fare clic su OK. Se il programma d'installazione non riesce a individuare i file richiesti, sarà necessario fare clic su Disco driver per caricare il protocollo sulla workstation dal disco d'installazione del sistema operativo. 4. Fare clic sulla scheda Servizi (in Windows NT) oppure sulla scheda Configurazione (in Windows 95/98/Me) per accertarsi che il client Microsoft per NetWare sia stato caricato. Nota: se il software NON è stato caricato, fare clic sul pulsante Aggiungi, selezionare Microsoft Client Service (o Microsoft Network Service) per NetWare dall'elenco delle opzioni, quindi fare clic su OK. Se il programma d'installazione non riesce a individuare i file richiesti, sarà necessario fare clic su Disco driver per caricare il software sulla workstation dal disco d'installazione del sistema operativo. Aggiunta della stampante su un desktop Windows 95/98/Me/NT 1. Sul desktop Windows, selezionare "Start/Avvio", "Impostazioni", "Stampanti" e "Aggiungi stampante". 2. Selezionare il pulsante di opzione Stampante di rete e fare clic su Avanti. 3. Quando si apre la finestra della directory di rete (immediatamente in Windows NT oppure facendo clic su Sfoglia in Windows 95/98/Me), fare doppio clic sulle icone della rete (oppure sul + davanti a queste) per visualizzarne le sottodirectory e individuare il server di stampa (ovvero il server primario), quindi la coda della stampante. Fare clic sulla coda della stampante per evidenziarla, quindi sul pulsante OK. 4. Fare clic su Avanti per aprire la schermata dei produttori e delle stampanti. 5. Quando questa viene visualizzata, selezionare Disco driver e digitare il percorso dei file del driver. Per individuare il file.inf richiesto, è possibile utilizzare anche il pulsante Sfoglia. 6. Se si utilizza questo pulsante, fare clic su OK nella schermata "Apri". 7. Fare clic su OK nella schermata dell'installazione da disco. 8. Quando viene visualizzato l'elenco delle stampanti, selezionare la propria stampante. Fare clic su Avanti. 9. Accettare il nome predefinito della stampante oppure assegnarne uno più descrittivo. Selezionare se impostarla o meno come stampante di default in Windows. In caso affermativo, quando si stampa da un'applicazione in Windows, i lavori verranno automaticamente inviati a tale macchina. Fare clic su Avanti. 10. Inviare alla stampante una pagina di prova e accertarsi che venga effettivamente stampata. 11. Fare clic su Fine. Configurazione del driver di stampa in Windows 95/98/Me 1. Dal menu Start/Avvio, selezionare Impostazioni, quindi Stampanti. 2. Fare clic con il pulsante destro del mouse sull'icona della stampante e selezionare Proprietà. 3. Selezionare il formato della carta e qualunque altra opzione che si intende impostare per la stampante. Configurazione del driver di stampa in Windows NT4 1. Dal menu Start/Avvio, selezionare Impostazioni, quindi Stampanti. 2. Fare clic con il pulsante destro del mouse sull'icona della stampante e selezionare Impostazioni predefinite documento. 3. Selezionare il formato della carta e qualunque altra opzione che si intende impostare per la stampante. Installazione del driver di stampa su una workstation Windows 2000 o XP Professional Verifica dell'installazione del protocollo e del servizio corretti sulla workstation 1. Accertarsi che il protocollo NWLink/IPX/SPX/NetBIOS Compatible Transport sia installato sulla workstation. Su un desktop Windows 2000, fare clic con il pulsante destro del mouse sull'icona Risorse di rete, quindi selezionare Proprietà. Fare clic con il pulsante destro del mouse sull'icona Connessione alla rete locale, quindi selezionare Proprietà. Su un desktop Windows XP, fare clic su Start, poi su Pannello di controllo, quindi fare doppio clic su Connessioni di rete. Fare clic con il pulsante destro del mouse sull'icona Connessione alla rete locale, quindi selezionare Proprietà. Accertarsi che il protocollo sia stato caricato. Se il protocollo NON è caricato, fare clic sul pulsante Installa, quindi selezionare Protocollo come tipo di componente file:///d /Italiano/Doc/Guida%20per%20l'amministratore/Pages/D16_NWBindery.htm (1 of 2) [10/20/2003 3:25:09 PM]
92 Stampa NetWare 3.12 (Bindery) di rete da installare. Fare clic sul pulsante Aggiungi e selezionare NW Link/IPX/SPX/NetBIOS Compatible Transport Protocol. Tenendo pronto il disco d'installazione del sistema operativo, fare clic sul pulsante Disco driver e seguire le istruzioni. 2. Verificare che il servizio del client per NetWare sia installato sulla workstation. Su un desktop Windows 2000, fare clic con il pulsante destro del mouse sull'icona Risorse di rete, quindi selezionare Proprietà. Fare clic con il pulsante destro del mouse sull'icona Connessione alla rete locale, quindi selezionare Proprietà. Su un desktop Windows XP, fare clic su Start, poi su Pannello di controllo, quindi fare doppio clic su Connessioni di rete. Fare clic con il pulsante destro del mouse sull'icona Connessione alla rete locale, quindi selezionare Proprietà. Se il servizio del client per NetWare NON è caricato, fare clic sul pulsante Installa, quindi selezionare Client come tipo di componente di rete da installare. Fare clic sul pulsante Aggiungi e selezionare Client Service for Netware. Tenendo pronto il disco d'installazione del sistema operativo, fare clic sul pulsante Disco driver e seguire le istruzioni. Aggiunta della stampante su un desktop Windows 2000 o Windows XP 1. Su un desktop Windows 2000, dal menu Start/Avvio, selezionare Impostazioni, quindi Stampanti. Su un desktop Windows XP, da Start selezionare Stampanti e fax. 2. In Windows 2000 fare doppio clic su Aggiungi stampante. In Windows XP, da Operazioni stampante selezionare Aggiungi stampante. 3. Quando la schermata Installazione guidata stampante viene visualizzata, fare clic su Avanti. 4. Selezionare Stampante di rete e fare clic su Avanti. 5. In Windows 2000, nella schermata per l'individuazione della stampante, selezionare il pulsante di opzione per digitare il nome della stampante oppure selezionare Avanti per cercarla. Fare clic su Avanti. In Windows XP, nella schermata per la specificazione di una stampante, selezionare il pulsante di opzione per connettersi alla stampante corrente (oppure per cercare una stampante, selezionare la rispettiva opzione e fare clic su Avanti). 6. Quando la schermata di ricerca della stampante viene visualizzata, attendere che venga caricato l'elenco completo dei server e delle code di stampa. Nota: accertarsi che si stia sfogliando sulla rete NetWare, NON sulla rete Microsoft Windows. 7. Nella schermata di ricerca della stampante, fare clic sul server primario e sulla coda di stampa. Fare clic su Avanti. 8. Quando il sistema richiede i file del driver, selezionare Disco driver e sfogliare per individuare la directory in cui si trovano. 9. Selezionare il file.inf, quindi fare clic su Apri. 10. Quando viene visualizzata la schermata dell'installazione da disco, accertarsi che il percorso e il nome del file siano corretti, quindi fare clic su OK. 11. Selezionare il modello che corrisponde alla stampante, quindi fare clic su Avanti. 12. Inserire un nome per la macchina e selezionare se impostarla o meno come stampante di default in Windows. In caso affermativo, quando si stampa da un'applicazione in Windows, i lavori verranno automaticamente inviati a tale macchina. Fare clic su Avanti. 13. Selezionare Sì per stampare una pagina di prova. Fare clic su Avanti. 14. Fare clic su Fine. Configurazione del driver di stampa 1. Su un desktop Windows 2000, dal menu Start/Avvio, selezionare Impostazioni, quindi Stampanti. Su un desktop Windows XP, da Start selezionare Stampanti e fax. 2. Fare clic con il pulsante destro del mouse sull'icona della stampante e selezionare Proprietà quindi utilizzare le schede disponibili per impostare le opzioni di stampa predefinite della macchina. Per accedere ad ulteriori opzioni, fare clic sul pulsante Preferenze stampa nella scheda Generale. file:///d /Italiano/Doc/Guida%20per%20l'amministratore/Pages/D16_NWBindery.htm (2 of 2) [10/20/2003 3:25:09 PM]
93 Stampa NetWare 4.xx (NDS) Stampa NetWare 4.xx (NDS) D17 Informazioni preliminari 1. Selezionare il driver di stampa corretto per il sistema operativo della propria workstation I driver si trovano in uno dei CD-ROM forniti con la stampante oppure possono essere scaricati in formato ZIP con autoestrazione dal sito Installazione del driver di stampa su una workstation Windows 95/98/Me/NT4 Verifica dell'installazione del protocollo e del servizio corretti sulla workstation 1. Sul desktop, fare clic con il pulsante destro del mouse sull'icona Risorse di rete. 2. Fare clic con il pulsante sinistro del mouse su Proprietà. 3. Fare clic sulla scheda Protocolli (in Windows NT) oppure sulla scheda Configurazione (in Windows 95/98/Me) per accertarsi che il protocollo IPX/SPX sia stato caricato. Se lo è, questo dovrebbe apparire nell'elenco visualizzato. Nota: se il protocollo NON è stato caricato, fare clic sul pulsante Aggiungi, selezionare Protocollo IPX/SPX dall'elenco delle opzioni, quindi fare clic su OK. Se il programma d'installazione non riesce a individuare i file richiesti, sarà necessario fare clic su Disco driver per caricare il protocollo sulla workstation dal disco d'installazione del sistema operativo. 4. Fare clic sulla scheda Servizi (in Windows NT) oppure sulla scheda Configurazione (in Windows 95/98/Me) per accertarsi che il cliente Novell per NetWare (come Client IntranetWare per Windows NT o Client 32 per Novell) sia stato caricato. NON utilizzare il client Microsoft per NetWare poiché NON è abilitato per NDS.. Nota: se il client Novell non è caricato, sarà necessario caricare il servizio del client Novell (Novell Client Service) dal Cd-Rom d'installazione del server Novell. Caricare il Cd-Rom nell'unità e utilizzare Esplora risorse per individuare il file Readme (Leggimi) per la versione NetWare utilizzata. Seguire le istruzioni contenute in questo file per installare il client. A meno che non si ricevano istruzioni diverse nel file Readme, al termine dell'installazione si dovrà probabilmente selezionare la scheda Servizi (in Windows NT) oppure la scheda Configurazione (in Windows 95/98/Me), fare clic sul pulsante Aggiungi, selezionare il servizio del client Novell e fare clic su OK. Aggiunta della stampante su un desktop Windows 95/98/Me/NT 1. Sul desktop Windows, selezionare "Start/Avvio," "Impostazioni," "Stampanti" e "Aggiungi stampante". 2. Selezionare il pulsante di opzione Stampante di rete e fare clic su Avanti. 3. Quando si apre la finestra della directory di rete (immediatamente in Windows NT oppure facendo clic su Sfoglia in Windows 95/98Me), fare doppio clic sulle icone della rete (oppure sul + davanti a queste) per visualizzarne la struttura e il contesto (paese, organizzazione e unità organizzativa) e individuare il nome e la coda della stampante. Fare clic sul nome o sulla coda della stampante per evidenziarlo, quindi sul pulsante OK. 4. Fare clic su Avanti per aprire la schermata dei produttori e delle stampanti. 5. Quando questa viene visualizzata, selezionare Disco driver e digitare il percorso dei file del driver. Per individuare il file.inf richiesto, è possibile utilizzare anche il pulsante Sfoglia. 6. Se si utilizza questo pulsante, fare clic su OK nella schermata "Apri". 7. Fare clic su OK nella schermata dell'installazione da disco. 8. Quando viene visualizzato l'elenco delle stampanti, selezionare la propria stampante. Fare clic su Avanti. 9. Accettare il nome predefinito della stampante oppure assegnarne uno più descrittivo. Selezionare se impostarla o meno come stampante di default in Windows. In caso affermativo, quando si stampa da un'applicazione in Windows, i lavori verranno automaticamente inviati a tale macchina. Fare clic su Avanti. 10. Inviare alla stampante una pagina di prova e accertarsi che venga effettivamente stampata. 11. Fare clic su Fine. Configurazione del driver di stampa in Windows 95/98/Me 1. Dal menu Start/Avvio, selezionare Impostazioni, quindi Stampanti. 2. Fare clic con il pulsante destro del mouse sull'icona della stampante e selezionare Proprietà. 3. Selezionare il formato della carta e qualunque altra opzione che si intende impostare per la stampante. Configurazione del driver di stampa in Windows NT4 1. Dal menu Start/Avvio, selezionare Impostazioni, quindi Stampanti. 2. Fare clic con il pulsante destro del mouse sull'icona della stampante e selezionare Impostazioni predefinite documento. 3. Selezionare il formato della carta e qualunque altra opzione che si intende impostare per la stampante. Installazione del driver di stampa su una workstation Windows 2000 o XP Professional Verifica dell'installazione del protocollo e del servizio corretti sulla workstation 1. Accertarsi che il protocollo NWLink/IPX/SPX/NetBIOS Compatible Transport sia installato sulla workstation. Su un desktop Windows 2000, fare clic con il pulsante destro del mouse sull'icona Risorse di rete, quindi selezionare Proprietà. Fare clic con il pulsante destro del mouse sull'icona Connessione alla rete locale, quindi selezionare Proprietà. Su un desktop Windows file:///d /Italiano/Doc/Guida%20per%20l'amministratore/Pages/D17_NW4xx.htm (1 of 2) [10/20/2003 3:25:09 PM]
94 Stampa NetWare 4.xx (NDS) XP, fare clic su Start, poi su Pannello di controllo, quindi fare doppio clic su Connessioni di rete. Fare clic con il pulsante destro del mouse sull'icona Connessione alla rete locale, quindi selezionare Proprietà. Accertarsi che il protocollo IPX/SPX sia stato caricato. Se il protocollo NON è caricato, fare clic sul pulsante Installa, quindi selezionare Protocollo come tipo di componente di rete da installare. Fare clic sul pulsante Aggiungi e selezionare NW Link/IPX/SPX/NetBIOS Compatible Transport Protocol. Tenendo pronto il disco d'installazione del sistema operativo, fare clic sul pulsante Disco driver e seguire le istruzioni. 2. Verificare che il servizio del client per NetWare sia installato sulla workstation. Su un desktop Windows 2000, fare clic con il pulsante destro del mouse sull'icona Risorse di rete, quindi selezionare Proprietà. Fare clic con il pulsante destro del mouse sull'icona Connessione alla rete locale, quindi selezionare Proprietà. Su un desktop Windows XP, fare clic su Start, poi su Pannello di controllo, quindi fare doppio clic su Connessioni di rete. Fare clic con il pulsante destro del mouse sull'icona Connessione alla rete locale, quindi selezionare Proprietà. Se il servizio del client per NetWare NON è caricato, fare clic sul pulsante Installa, quindi selezionare Client come tipo di componente di rete da installare. Fare clic sul pulsante Aggiungi e selezionare Client Service for Netware. Tenendo pronto il disco d'installazione del sistema operativo, fare clic sul pulsante Disco driver e seguire le istruzioni. Aggiunta della stampante su un desktop Windows 2000 o Windows XP 1. Su un desktop Windows 2000, dal menu Start/Avvio, selezionare Impostazioni, quindi Stampanti. Su un desktop Windows XP, da Start selezionare Stampanti e fax. 2. In Windows 2000 fare doppio clic su Aggiungi stampante. In Windows XP, da Operazioni stampante selezionare Aggiungi stampante. 3. Quando la schermata Installazione guidata stampante viene visualizzata, fare clic su Avanti. 4. Selezionare Stampante di rete e fare clic su Avanti. 5. In Windows 2000, nella schermata per l'individuazione della stampante, selezionare il pulsante di opzione per digitare il nome della stampante oppure selezionare Avanti per cercarla. Fare clic su Avanti. In Windows XP, nella schermata per la specificazione di una stampante, selezionare il pulsante di opzione per connettersi alla stampante corrente (oppure per cercare una stampante, selezionare la rispettiva opzione e fare clic su Avanti). 6. Quando la schermata di ricerca della stampante viene visualizzata, attendere che venga caricato l'elenco completo dei server e delle code di stampa. 7. In questa schermata, fare doppio clic sulle icone della rete (oppure sul + davanti a queste) per visualizzarne la struttura e il contesto (paese, organizzazione e unità organizzativa) e individuare il nome e la coda della stampante. Fare clic sul nome/sulla coda della stampante per evidenziarlo/a. Fare clic su Avanti. 8. Quando il sistema richiede i file del driver, selezionare Disco driver e sfogliare per individuare la directory in cui si trovano. 9. Selezionare il file.inf, quindi fare clic su Apri. 10. Quando viene visualizzata la schermata dell'installazione da disco, accertarsi che il percorso e il nome del file siano corretti, quindi fare clic su OK. 11. Selezionare il modello che corrisponde alla stampante, quindi fare clic su Avanti. 12. Inserire un nome per la macchina e selezionare se impostarla o meno come stampante di default in Windows. In caso affermativo, quando si stampa da un'applicazione in Windows, i lavori verranno automaticamente inviati a tale macchina. Fare clic su Avanti. 13. Selezionare Sì per stampare una pagina di prova. Fare clic su Avanti. 14. Fare clic su Fine. Configurazione del driver di stampa 1. Su un desktop Windows 2000, dal menu Start/Avvio, selezionare Impostazioni, quindi Stampanti. Su un desktop Windows XP, da Start selezionare Stampanti e fax. 2. Fare clic con il pulsante destro del mouse sull'icona della stampante e selezionare Proprietà quindi utilizzare le schede disponibili per impostare le opzioni di stampa predefinite della macchina. Per accedere ad ulteriori opzioni, fare clic sul pulsante Preferenze stampa nella scheda Generale. file:///d /Italiano/Doc/Guida%20per%20l'amministratore/Pages/D17_NW4xx.htm (2 of 2) [10/20/2003 3:25:09 PM]
95 Stampa peer to peer EtherTalk (AppleTalk) Stampa peer to peer EtherTalk (AppleTalk) D8 Informazioni preliminari 1. Selezionare il driver di stampa Adobe PostScript corretto per la propria workstation Macintosh (OS 9.x). I driver si trovano in uno dei CD-ROM forniti con la stampante oppure possono essere scaricati in formato ZIP con autoestrazione dal sito 2. Stampare l'elenco impostazioni come descritto nella scheda Connettività di rete di questa guida. 3. Alla voce EtherTalk sull'elenco, controllare che il protocollo EtherTalk sia abilitato e che un nome e una zona EtherTalk siano stati assegnati alla stampante. In caso contrario, per configurare uno o più di questi parametri, seguire la procedura descritta alla voce EtherTalk del menu Selezione del sistema operativo di rete, accessibile dalla scheda Connettività di rete di questa guida. Installazione del driver di stampa Adobe PostScript e del file PPD sulla workstation Macintosh 1. Individuare il file del driver di stampa Adobe PostScript. 2. Fare doppio clic sull'icona Adobe PS Installer e fare clic su Continua nella schermata introduttiva. 3. Fare clic su Accetto nella schermata di accettazione della licenza. 4. Leggere il contenuto del file "Leggimi", quindi fare clic su Continua. 5. Fare clic su Installa. 6. Al termine dell'installazione, fare clic su Riavvia per riavviare la workstation. Configurazione del file PPD 1. In Scelta risorse, selezionare la stampante Adobe PS. 2. Individuare la propria stampante nell'elenco visualizzato sullo schermo. 3. Selezionare il nome della stampante e la relativa zona AppleTalk. 4. Fare clic su Crea se si sta effettuando l'installazione per la prima volta. 5. Fare clic su Imposta per tutte le installazioni successive. 6. Sulla schermata PPD, fare clic su Seleziona PPD. 7. Se non è già stato selezionato, evidenziare il file PPD della stampante nell'elenco, quindi fare clic su Seleziona. 8. Se si devono modificare delle impostazioni, fare clic su Configura. 9. Fare clic su OK. 10. Chiudere Scelta risorse. Inviare alla stampante un file di prova per accertarsi che il driver sia stato installato con successo. file:///d /Italiano/Doc/Guida%20per%20l'amministratore/Pages/D8_Apple_Driver.htm [10/20/2003 3:25:10 PM]
96 Funzioni opzionali Scansione sul disco rigido della stampante Fare clic su Informazioni preliminari per iniziare. Informazioni preliminari E1 Impostazione delle mailbox E13 Scansione sulle mailbox E14 Recupero delle immagini dalle mailbox E15 Panoramica delle impostazioni della scansione E12 Installazione e uso di Utilità scanner di rete E16 file:///d /Italiano/Doc/Guida%20per%20l'amministratore/main/Optional.htm [10/20/2003 3:25:10 PM]
97 Informazioni preliminari Informazioni preliminari E1 Per poter recuperare sul desktop della propria workstation i documenti scansiti su una mailbox della stampante, accertarsi che il protocollo conosciuto come "Salutation" sia abilitato, utilizzando il pannello comandi della stampante o i servizi Internet. Stampa dell'elenco impostazioni per verificare che il protocollo Salutation sia abilitato 1. Premere il tasto Stato macchina. Questo è il tasto inferiore dei tre tasti immediatamente alla sinistra della tastierina numerica sul pannello comandi. 2. Selezionare la scheda Contatore di fatturazione/stampa rapporti sullo schermo sensibile della stampante. (seconda scheda da sinistra). 3. Premere il pulsante Stampa rapporto/elenco. (pulsante inferiore). 4. Premere il pulsante Impostazioni Modo copia. (pulsante centrale nella riga superiore dei pulsanti sullo schermo sensibile). 5. Premere il pulsante Elenco impostazioni, 6. quindi il tasto verde Avvio, situato sul pannello comandi immediatamente alla destra della tastierina numerica. 7. Sullo schermo sensibile verrà visualizzata una rappresentazione grafica del processo di stampa. L'Elenco impostazioni è un documento di 3 pagine, in cui i dati sono raggruppati su 2 colonne e separati in 4 aree distinte da linee orizzontali. La prima area contiene le impostazioni di sistema la seconda quelle del Modo copia, la terza quelle del Modo stampa, mentre la quarta contiene quelle della comunicazione. SE SALUTATION E ABILITATO, DOVREBBE ESSERE VISUALIZZATO IN QUEST'AREA. Se necessario, per abilitarlo mediante i servizi Internet, procedere come descritto di seguito. 1. Sull'Elenco impostazioni della stampante, verificare che TCP/IP sia abilitato e che la stampante abbia un indirizzo IP. In caso contrario, selezionare la scheda Connettività di rete di questa guida, quindi il menu Selezione del sistema operativo di rete e fare clic su Configurazione del protocollo TCP/IP per istruzioni sull'impostazione di TCP/IP. 2. Se TCP/IP è abilitato e un indirizzo IP è stato assegnato alla stampante, aprire il browser Web sulla propria workstation e inserire tale indirizzo nel campo Indirizzo o Posizione, quindi premere Invio. 3. Fare clic sul pulsante o scheda Proprietà. 4. Nella struttura di directory, fare clic su Stato porta nell'elenco dei collegamenti disponibili. 5. Nella tabella delle porte visualizzata, accertarsi che la casella a fianco di Salutation sia spuntata. Se non lo è, spuntarla. 6. Per abilitare sulla stampante le modifiche apportate alla tabella, fare clic sul pulsante Applica nuove impostazioni, quindi sul pulsante Riavvia nella scheda Stato per riavviare la stampante in modalità remota. Se è necessario abilitare il protocollo Salutation mediante il pannello comandi della stampante, procedere come descritto di seguito. 1. Sul pannello comandi della stampante, premere il pulsante Accesso, situato a destra sopra la tastierina numerica. 2. Premere il tasto "1" cinque volte sulla tastierina numerica. 3. Premere il pulsante Conferma sullo schermo sensibile. 4. Premere il pulsante Impostazioni di sistema (pulsante destro sullo schermo sensibile). Nota: se si preme il pulsante sinistro per errore, verrà visualizzata la schermata principale e si dovrà ripetere la procedura dall'inizio. 5. Premere il pulsante Impostazioni di sistema (in alto a sinistra sullo schermo). 6. Premere il pulsante Impostazioni di rete (in alto a destra sullo schermo). 7. Premere il pulsante Impostazioni porte (a sinistra) per visualizzarne il rispettivo menu. Nota: se si preme il pulsante destro per errore, si aprirà il menu Impostazioni protocollo e si dovrà selezionare Chiudi per ritornare alla schermata di selezione a due pulsanti. 8. Premere la voce Salutation nel menu Impostazioni porte. 9. Premere il pulsante Modifica impostazioni in basso a destra sulla schermata. 10. Quando il menu Salutation viene visualizzato, l'unica impostazione selezionabile e il relativo stato verranno visualizzati in una riga numerata orizzontale. 11. Premere la voce Stato porta. 12. Premere il pulsante Modifica impostazioni. 13. Nella schermata delle impostazioni, controllare quale pulsante è selezionato per l'abilitazione della funzione. Le impostazioni disponibili sono Abilitato o Disabilitato. Per poter recuperare sul desktop delle workstation individuali i documenti scansiti sulle mailbox della stampante, questo protocollo deve essere abilitato. 14. Se non lo è, selezionare l'opzione Abilitato, quindi fare clic sul pulsante Salva (in alto a destra) sullo schermo sensibile. Per uscire dalla schermata delle impostazioni senza apportare modifiche, fare clic sul pulsante Annulla (in alto a sinistra) sullo schermo sensibile. 15. Per uscire dal menu Salutation e ritornare al menu Impostazioni porte, premere il pulsante Chiudi in alto a destra sullo schermo sensibile. 16. Per uscire dal menu Impostazioni porte, premere il pulsante Chiudi in alto a destra sulla schermata. 17. Premere quindi Chiudi in alto a destra nella schermata che contiene i pulsanti Impostazioni porte e Impostazioni protocolli. 18. Premere Chiudi in alto a destra sulla schermata a cinque pulsanti che contiene il pulsante Impostazioni di rete. 19. Al termine, premere Esci in alto a destra nella schermata a quattro pulsanti Impostazioni di sistema. Nota: tenere presente che se è stata modificata un'impostazione nel menu Impostazioni porte, la stampante verrà automaticamente riavviata per consentire il salvataggio e l'abilitazione dei nuovi valori. file:///d /Italiano/Doc/Guida%20per%20l'amministratore/Pages/E1_BeforeStart.htm [10/20/2003 3:25:10 PM]
98 Impostazione delle mailbox Impostazione delle mailbox E13 Nota: per poter scansire sul disco rigido della stampante, è necessario impostare delle mailbox individuali per memorizzarvi i file di scansione. Possono essere impostate fino a 200 mailbox per questo tipo di scansione. Per l'impostazione delle mailbox, procedere come descritto di seguito. 1. Sul pannello comandi della stampante, premere il pulsante Accesso, situato a destra sopra la tastierina numerica. 2. Premere il tasto "1" cinque volte sulla tastierina numerica. 3. Premere il pulsante Conferma sullo schermo sensibile. 4. Premere il pulsante Impostazioni di sistema (pulsante destro sullo schermo sensibile). Avvertenza: se si preme il pulsante sinistro per errore, verrà visualizzata la schermata principale e si dovrà ripetere la procedura dall'inizio. 5. Premere il pulsante Menu Configurazione. 6. Premere il pulsante Mailbox visualizzato sullo schermo. 7. Quando l'elenco delle mailbox numerate è visualizzato sullo schermo, utilizzare i pulsanti a freccia per scorrere la lista e individuare una mailbox senza titolare. 8. Selezionare tale mailbox sull'elenco visualizzato. 9. Premere il pulsante Crea & Elimina in basso a destra sullo schermata. 10. Quando appare la schermata Assegna password, selezionare i pulsanti Sì e No a sinistra della schermata per determinare se sarà necessaria una password per accedere alla mailbox. Se si seleziona Sì, utilizzare la tastierina numerica della stampante per inserire una password numerica. 11. Premere il pulsante Salva per salvare i nuovi valori. Per uscire dalla schermata senza salvarli, fare clic sul pulsante Annulla. 12. Quando, dopo aver inserito una password, appare la schermata Impostazioni mailbox, notare le 4 impostazioni disponibili: Le selezioni disponibili sono riportate di seguito. Nome mailbox, Password, Verifica password e Cancella/Salva documenti (una volta che si recupera un'immagine). 13. Per assegnare un nome alla mailbox, premere l'opzione Nome mailbox. 14. Premere il pulsante Cambia impostazioni a destra sullo schermo. Nota: accertarsi di NON premere l'altro pulsante (Cancella) visualizzato sulla schermata, in quanto è usato per cancellare le impostazioni di questa casella. 15. Quando la tastiera viene visualizzata sullo schermo, usare i pulsanti a sinistra per selezionare la lingua o il set di simboli prescelto (ad esempio alfanumerico). 16. Usare la tastiera della lingua selezionata per inserire il nome della mailbox. 17. Dopo aver inserito un nome, premere il pulsante Salva in alto a sinistra sullo schermo. Per uscire dalla schermata senza salvare le modifiche, fare clic sul pulsante Annulla. 18. Nella schermata delle impostazioni, premere le altre opzioni prescelte (come Verifica password o Cancella/Salva documenti) e usare il pulsante Cambia impostazioni descritto in precedenza per apportare le modifiche richieste. Premere il pulsante Salva per salvare i nuovi valori. 19. Per uscire dalla schermata Impostazioni mailbox, premere il pulsante Chiudi in alto a destra sullo schermo. 20. Per uscire dalla schermata contenente l'elenco di tutte le mailbox, premere il pulsante Chiudi in alto a destra sullo schermo. 21. Per uscire dalla schermata contenente solo il pulsante Mailbox, premere il pulsante Chiudi in alto a destra sullo schermo. 22. Per uscire dalla schermata contenente il pulsante Impostazioni di sistema, premere il pulsante Chiudi in alto a destra sullo schermo. 23. La schermata Copiatura di base verrà visualizzata. file:///d /Italiano/Doc/Guida%20per%20l'amministratore/Pages/E13_SetUp_Boxes.htm [10/20/2003 3:25:10 PM]
99 Scansione sulle mailbox Scansione sulle mailbox E14 Nota: per poter scansire sul disco rigido della stampante, è necessario impostare delle mailbox individuali per memorizzarvi i file di scansione. Possono essere impostate fino a 200 mailbox per questo tipo di scansione. Per istruzioni sulla procedura d'impostazione di una mailbox, fare clic su Impostazione delle mailbox nel menu Scansione sul disco rigido della stampante di questa guida. Per scansire su una mailbox, procedere come descritto di seguito. 1. Sulla schermata principale della stampante, premere il pulsante Menu in alto a destra. 2. Sulla schermata di selezione a due pulsanti, premere il pulsante destro Scansione/ . 3. Quando viene visualizzata la schermata Scansione, premere il pulsante Mailbox, situato a sinistra sulla scheda Scansione di base (la prima scheda a sinistra). 4. Quando appare la schermata Mailbox, verranno visualizzate le icone di varie cartelle. Utilizzare le frecce per scorrere le icone fino a evidenziare la propria mailbox. 5. Selezionare la mailbox premendo l'icona di questa sullo schermo sensibile. 6. Quando appare la schermata Password, inserire il valore (numerico) utilizzando la tastierina numerica sul pannello comandi della stampante. 7. Premere il pulsante Conferma sullo schermo sensibile. 8. Premere il pulsante Chiudi in alto a destra sullo schermata della mailbox. 9. Quando si apre la schermata Scansione, notare che il numero e il nome della mailbox sono visualizzati in alto a sinistra sullo schermo. 10. Quando si scansisce un documento, questo verrà memorizzato nella propria mailbox. file:///d /Italiano/Doc/Guida%20per%20l'amministratore/Pages/E14_Scanning_toBoxes.htm [10/20/2003 3:25:10 PM]
100 Recupero delle immagini dalle mailbox Recupero delle immagini dalle mailbox E15 1. Per recuperare le immagini scansite sulle mailbox, utilizzare i servizi Internet della stampante. Accedere ai servizi dalla propria workstation inserendo l'indirizzo IP della stampante (come riportato nell'elenco impostazioni) nel campo Indirizzo o Posizione del browser Web. Premere Invio sulla tastiera. 2. Nella schermata principale dei servizi Internet, fare clic sul pulsante Proprietà per accedere alla scheda Proprietà. 3. Nella struttura di directory visualizzata a sinistra sulla schermata Proprietà, fare clic su Mailbox nell'elenco dei collegamenti disponibili. 4. La schermata visualizza il numero della mailbox (1-200), la password, l'ordine (impostabile su Discendente o Ascendente), nonché il metodo di recupero dei documenti per pagina. Inserire il numero e la password della mailbox prescelta, quindi fare clic sul pulsante Elenco documenti. 5. L'elenco dei lavori scansiti contenuti nella mailbox verrà visualizzato sullo schermo. 6. Spuntare la casella a fianco del file da recuperare. 7. Dopo aver selezionato le opzioni prescelte nella pagina, fare clic sul pulsante Recupera. 8. Per iniziare lo scaricamento, fare clic sul collegamento (URL) fornito nella schermata che segue. file:///d /Italiano/Doc/Guida%20per%20l'amministratore/Pages/E15_RetrieveScans.htm [10/20/2003 3:25:11 PM]
101 Descrizione generale delle impostazioni di scansione Descrizione generale delle impostazioni di scansione E12 Le informazioni riportate di seguito offrono una panoramica delle impostazioni di scansione della stampante. 1. Per selezionare la modalità di scansione, premere il pulsante Menu sulla schermata principale della stampante. 2. Sulla schermata di selezione a due pulsanti, premere il pulsante destro Scansione/ . Nota: se si preme il pulsante sinistro "Copia" per errore, si rivisualizzerà la schermata principale (Copia). Sarà quindi necessario premere nuovamente il pulsante Menu per rivisualizzare la schermata a due pulsanti. 3. La schermata Scansione consiste in 3 schede, ciascuna contenente le opzioni impostabili per le varie funzioni. Da sinistra a destra, le schede visualizzate sono: Scansione di base, Opzioni di scansione e Qualità immagine/formato file. 4. Quando è selezionata la scheda Scansione di base, le impostazioni disponibili sono visualizzate in 3 colonne. La prima colonna (sinistra) contiene 4 opzioni selezionabili in "Colore di uscita": Auto, Quadricromia, Scala di grigio (256G) e Nero. La seconda colonna (al centro) visualizza 4 opzioni di risoluzione per la scansione. Le selezioni disponibili sono riportate di seguito. 200 dpi, 300 dpi, 400 dpi e 600 dpi. La terza colonna (destra) visualizza le opzioni di "Originale fronte/retro": Solo fronte, Fronte/retro (T a t), Fronte/retro (T a p) e Altro:. Selezionando Altro: si visualizza uno schermo di selezione a due pulsanti ovvero Solo fronte e Fronte/retro. L'opzione Solo fronte consente di selezionare 2 tipi di orientamento per l'originale, Testa in alto o Testa a sinistra. Se si seleziona Fronte/retro, vengono visualizzati due ulteriori pulsanti di scelta per l'orientamento (Testa a testa e Testa a piede). Nota: per la funzione di scansione "Fronte/retro" (Duplex), sarà necessario utilizzare l'alimentatore automatico fronte/retro della stampante. Quando si visualizzano o modificano le impostazioni in Altro:, premere Salva per salvare i nuovi valori oppure il pulsante Annulla per uscire dalla schermata senza salvarli. 5. Dopo aver scelto un'opzione in Colore di uscita nella prima colonna della scheda Scansione di base e selezionato la scheda Qualità immagine/formato file, verrà visualizzata una schermata in cui sarà possibile scegliere e configurare le impostazioni delle seguenti funzioni: Tipo di originale (Testo e foto, Testo, Foto), Compressione immagine (Alta, Normale, Bassa), Contrasto, Formato file e Esposizione auto. Premere il pulsante Tipo di originale per selezionare il tipo migliore di scansione per il documento. Le opzioni sono Testo e foto, Testo, Foto. Premere il pulsante Formato file per selezionare il formato del file di scansione. Le opzioni sono TIFF/JPEG, JPEG, DocuWorks e PDF. Premere il pulsante Più chiaro/più Scuro/Contrasto per regolare i valori di luminosità e contrasto dell'immagine di scansione. Utilizzare le frecce sulla schermata per regolare tali impostazioni sui valori prescelti. Premere il pulsante Compressione immagine per selezionare il valore di compressione dei dati; la funzione è utilizzata specialmente con i file JPEG. Le opzioni sono Alta, Normale (default) e Bassa. Premere il pulsante Esposizione auto per abilitare o disabilitare questa funzione di scansione mediante i pulsanti Sì e No. Quando si visualizzano o modificano delle impostazioni, premere il pulsante Salva per salvare i nuovi valori oppure il pulsante Annulla per uscire dalla schermata senza salvarli. 6. Quando la scheda Opzioni di scansione è selezionata, vengono visualizzati 6 pulsanti. Premendo il pulsante Originali fronte/retro si visualizza la schermata Orientamento immagine, la quale contiene 4 pulsanti di selezione. I due pulsanti di sinistra consentono di selezionare le opzioni Solo fronte e Fronte/retro, mentre quelli di destra consentono di selezionare i tipi di orientamento Testa in alto e Testa a sinistra. Se si seleziona Fronte/retro, vengono visualizzati due ulteriori pulsanti di scelta per l'orientamento (Testa a testa e Testa a piede). Nota: per la funzione di scansione "Fronte/retro" (Duplex), sarà necessario utilizzare l'alimentatore automatico fronte/retro della stampante. Quando si visualizzano o modificano delle impostazioni, premere il pulsante Chiudi a destra per salvare i nuovi valori oppure il pulsante Annulla e chiudi a sinistra per uscire dalla schermata senza salvarli. Premendo il pulsante Formato scansione si visualizza una schermata contenente 12 preselezioni per il formato dell'immagine (tra cui l'opzione Rilevamento formato auto) e frecce di selezione per i formati personalizzati. Quando si visualizzano o modificano delle impostazioni, premere il pulsante Salva per salvare i nuovi valori oppure il pulsante Annulla per uscire dalla schermata senza salvarli. Premendo il pulsante Originali misti si visualizza una schermata contenente i pulsanti Sì e No per abilitare la scansione di originali di formati diversi. Quando si visualizzano o modificano delle impostazioni, premere il pulsante Salva per salvare i nuovi valori oppure il pulsante Annulla per uscire dalla schermata senza salvarli. Premendo il pulsante Riduzione/Ingrandimento si visualizza la schermata di questa funzione. I pulsanti della schermata consentono di impostare i valori di riduzione/ingrandimento in 3 modi diversi: scegliendo le preselezioni disponibili, impostando dei valori personalizzati oppure selezionando dei valori preimpostati basati sul formato dei supporti (come A4 o 279 x 432). Quando si visualizzano o modificano delle impostazioni, premere il pulsante Salva per salvare i nuovi valori oppure il pulsante Annulla per uscire dalla schermata senza salvarli. Premendo il pulsante Originali rilegati si visualizza una schermata per la scansione in modalità libro contenente 4 pulsanti di selezione. Per scansire un libro standard, ad esempio, posizionare il libro aperto a faccia in giù sulla lastra, quindi selezionare il secondo pulsante della schermata. Quando la schermata delle impostazioni viene visualizzata, utilizzare le icone disponibili per selezionare il tipo prescelto di scansione delle pagine. Quando si visualizzano o modificano delle impostazioni, premere il pulsante Salva per salvare i nuovi valori oppure il pulsante Annulla per uscire dalla schermata senza salvarli. file:///d /Italiano/Doc/Guida%20per%20l'amministratore/Pages/E12_ScanSettings_Overview.htm (1 of 2) [10/20/2003 3:25:11 PM]
102 Descrizione generale delle impostazioni di scansione Premendo il pulsante Cancella bordo si visualizza una schermata per la cancellazione del margine di rilegatura e l'impostazione dei margini. Utilizzare le opzioni disponibili per non scansire i segni indesiderati sui margini delle pagine oppure l'area centrale (margine di rilegatura) dei libri. La funzione è talvolta chiamata "cancellazione margine." I pulsanti disponibili nella schermata consentono di selezionare dei valori preimpostati (pulsante superiore) oppure di definire quelli personalizzati (pulsante inferiore). Quando si visualizzano o modificano delle impostazioni, premere il pulsante Salva per salvare i nuovi valori oppure il pulsante Annulla per uscire dalla schermata senza salvarli. Uscita dalla schermata Scansione Per uscire dalla schermata Scansione e ritornare alla schermata principale (Copia), eseguire la procedura descritta di seguito. 1. Premere il pulsante Menu sull'angolo superiore destro della schermata a 3 schede Scansione. 2. Sulla schermata di selezione a due pulsanti, premere il pulsante sinistro Copia. 3. La schermata Copiatura di base verrà visualizzata. file:///d /Italiano/Doc/Guida%20per%20l'amministratore/Pages/E12_ScanSettings_Overview.htm (2 of 2) [10/20/2003 3:25:11 PM]
103 Installazione/uso dello scanner di rete Installazione e uso di Utilità scanner di rete E16 Per recuperare i documenti scansiti da una mailbox della stampante e importarli direttamente in un'applicazione di editing d'immagine come Adobe Photoshop, è necessario installare l'utilità scanner di rete (driver di scansione) sulla workstation. Installando tale utilità si otterrà inoltre un'applicazione, chiamata Visualizzatore mailbox, la quale consente di visualizzare e importare i file di scansione. Prerequisiti per l'installazione dell'utilità scanner di rete Prima di installare l'utilità, accertarsi che la workstation sia dotata dei componenti hardware e software descritti di seguito: Sistema operativo Windows 95, 98, Me, NT4, 2000 o XP. Server TSE (Terminal Server Edition) Windows NT 4.0 e Windows 2000/Advanced Server Terminal Service NON sono compatibili con questa utilità. Processore i486dx4/100 MHz (o superiore), 32 MB RAM (o superiore) e 40 MB o più di spazio libero sul disco rigido (escluso lo spazio per l'archiviazione dei dati di scansione). La workstation deve essere collegata a una rete mediante il protocollo TCP/IP. L'applicazione di editing dell'immagine deve essere compatibile con l'interfaccia TWAIN per l'importazione dei dati di scansione. Installazione dell'utilità scanner di rete 1. Inserire il Cd-Rom dei driver/utilità di rete (per Windows) nell'unità CD-ROM della workstation. 2. In Windows, aprire Esplora risorse (NON Internet Explorer), fare clic sulla lettera dell'unità CD-ROM e aprire Drivers\Scan\Disk1. 3. Fare doppio clic su Setup.exe e seguire le istruzioni visualizzate sullo schermo. Disinstallazione dell'utilità scanner di rete 1. In Windows 95, 98 e Me, fare doppio clic su Risorse del computer, Pannello di controllo, quindi Installazione applicazioni. In Windows 2000, dal menu Start/Avvio selezionare Impostazioni, Pannello di controllo, quindi fare doppio clic su Installazione applicazioni. In Windows XP, fare clic su Start, Pannello di controllo, quindi fare doppio clic su Installazione applicazioni. 2. Selezionare l'utilità scanner di rete Fuji Xerox, quindi fare clic su Cambia/Rimuovi programmi. 3. Fare clic su Sì. Importazione dei dati di scansione da una mailbox a un'applicazione di editing d'immagine 1. Avviare un programma compatibile con TWAIN (p.e Photoshop). 2. Dal menu File, selezionare l'opzione di origine della scansione (opzione di importazione/origine dati Twain in Photoshop). 3. Selezionare WorkCentre M24 sull'elenco visualizzato, quindi fare clic su OK. 4. Dal menu File, selezionare l'opzione per importare l'immagine dallo scanner. In Photoshop, ad esempio, il comando è Import/Twain (Importa/Twain). 5. Se lo scanner non appare automaticamente sullo schermo per consentire all'utente di selezionarlo, eseguire la procedura descritta di seguito. 6. Fare clic su Display (Visualizza). 7. Selezionare Use Network (Usa rete). 8. Fare clic su Display other network scanners (Visualizza altri scanner di rete). 9. Fare clic su Add (Aggiungi). 10. Inserire l'indirizzo IP dello scanner e, se richiesto, un nome. Fare clic su OK. 11. Fare clic di nuovo su OK. 12. Selezionare lo scanner a cui collegarsi dall'elenco visualizzato, quindi fare clic su Select Scanner (Seleziona scanner). In alternativa, fare doppio clic sul nome dello scanner visualizzato. 13. Quando vengono richiesti, inserire il numero e la password della mailbox. 14. Fare clic su Open Mailbox (Apri mailbox). 15. Dall'elenco dei documenti visualizzati, selezionare quello da importare e fare clic su Import (Importa). Importazione dei dati di scansione da una mailbox mediante il Visualizzatore Mailbox 1. Su un desktop Windows, selezionare Avvio\Programmi\Xerox\Utility\Mailbox Viewer. 2. Selezionare lo scanner a cui collegarsi dall'elenco visualizzato, quindi fare clic su Select Scanner (Seleziona scanner). 3. Quando vengono richiesti, inserire il numero e la password della mailbox. 4. Fare clic su Open Mailbox (Apri mailbox). 5. Dall'elenco dei documenti visualizzati, selezionare quello da importare e fare clic su Import (Importa). Modifica delle impostazioni dell'utilità di rete Per informazioni sulla modifica delle impostazioni dell'utilità, consultare la Guida in linea. file:///d /Italiano/Doc/Guida%20per%20l'amministratore/Pages/E16_ScannerUtility.htm [10/20/2003 3:25:11 PM]
104 Funzioni opzionali NOTA: le procedure di impostazione delle opzioni Scansione su e Internet fax sono molto simili. Le informazioni necessarie per iniziare l'installazione, l'installazione SMTP e l'installazione POP3 sono comuni. Scansione su e- mail Internet fax Fax ordinario Cos'è? Cos'è? Cos'è?... Informazioni preliminari... Informazioni preliminari... Configurazione di POP3 e SMTP... Impostazioni di sistema Rubrica Rubrica Rubrica Problemi e soluzioni Problemi e soluzioni Selezione di gruppo Commento Creazione di mailbox Ordinamento per mailbox Impostazioni/Default Fax diretto... Default Modo fax... Problemi e soluzioni file:///d /Italiano/Doc/Guida%20per%20l'amministratore/main/fax-em.htm [10/20/2003 3:25:12 PM]
105 Informazioni su Scansione su Informazioni su Scansione su FE Scansione su consente di eseguire la creazione di un file di immagini elettroniche tramite la scansione di un documento cartaceo originale. L'immagine scansita viene inviata come allegato ai destinatari specificati. Inserire indirizzi SMTP (Simple Mail Transfer Protocol) per il proprio . È necessario utilizzare un formato di indirizzo SMTP compatibile. Ad esempio, Scegliere dalla Rubrica un indirizzo completato nel formato appropriato. Fare clic su per accedere a Informazioni preliminari Scansione su /internet fax: file:///d /Italiano/Doc/Guida%20per%20l'amministratore/Pages/fe-what-is-it.htm [10/20/2003 3:25:12 PM]
106 Informazioni preliminari Informazioni preliminari FE1 Internet fax/scansione su Prima di eseguire l'installazione: 1. Verificare che la macchina funzioni correttamente con la configurazione in uso. 2. Verificare che la macchina abbia accesso alla rete tramite connessione Intranet o Internet, che comunichi tramite TCP/IP e che HTTP sia abilitato. 3. Per configurare il sistema per Internet fax o Scansione su (SMTP o POP3), è innanzitutto necessario ottenere le informazioni seguenti: Nota: per Internet fax è necessario POP3. SMTP Indirizzo IP Subnet mask Indirizzo gateway Nome host Indirizzo server DNS Nome dominio DNS Indirizzo server SMTP Indirizzo macchina POP3 Indirizzo IP Subnet mask Indirizzo gateway Indirizzo server SMTP Indirizzo macchina Indirizzo server POP3 Nome utente POP3 Password utente POP3 Nota: il dispositivo potrebbe essere già configurato secondo alcune delle informazioni precedenti. Eseguire una stampa di un rapporto/elenco per Impostazioni Modo fax. A. Premere Stato macchina. B. Selezionare la scheda Contatore di fatturazione/stampa rapporti. C. Selezionare Stampa rapporto/elenco. D. Selezionare Impostazioni Modo fax. E. Selezionare Elenco impostazioni. F. Selezionare Elenco impostazioni - voci comuni. G. Premere Avvio. 4. Controllare sul rapporto le impostazioni relative alla comunicazione. Se TCP/IP non è stato impostato, accedere alla scheda Connettività di rete precedente e impostare l'ambiente. 5. Selezionare Chiudi o attendere un minuto per la chiusura dell'elenco dei rapporti. Fare clic su per eseguire la configurazione di POP3 e SMTP: file:///d /Italiano/Doc/Guida%20per%20l'amministratore/Pages/fe1-beforestart.htm [10/20/2003 3:25:13 PM]
107 POP3 e SMTP Configurazione di POP3 e SMTP FE5 Internet fax/scansione su Dalla workstation (con le informazioni ottenute nella sezione Informazioni preliminari): 1. Aprire il browser Web e inserire l'indirizzo TCP/IP della macchina. 2. Selezionare Proprietà. 3. Selezionare Dati macchina. 4. Inserire l'indirizzo macchina. 5. Verificare che la data e l'ora siano corrette. 6. Selezionare Applica nuove impostazioni (nota: è necessaria la password dell'amministratore). 7. Selezionare Riavvia per applicare le nuove impostazioni. 8. Attendere che il sistema torni su Pronto per la copiatura. 9. Selezionare Stato porta. 10. Verificare che le opzioni seguenti siano abilitate. Ricevi Invia Servizio notifica 11. Selezionare Applica nuove impostazioni (nota: è necessaria la password dell'amministratore). 12. Attendere che il sistema torni su Pronto per la copiatura. 13. Fare clic sul simbolo (+) a sinistra di Impostazioni protocollo. 14. Selezionare Inserire le informazioni appropriate (POP3 o SMTP) in base alle impostazioni locali relative all' Protocollo di ricezione POP3 (necessario per l'internet fax) SMTP Stampa intestazioni e contenuto Nessuna Contenuto auto Intestazioni e contenuto principali Tutte le intestazioni e il contenuto Stampa intestazioni e contenuto ifax Nessuna Contenuto auto Impostazioni e contenuto principali Tutte le intestazioni e il contenuto Stampa notifica errori Dividi messaggi in uscita (1-999) Indirizzo server POP3 Intervallo controllo server POP3 Nome utente POP3 Password utente POP3 Conferma password Autenticazione invio SMTP (POP3 prima di SMTP) Indirizzo server SMTP 16. Selezionare Applica nuove impostazioni (nota: è necessaria la password dell'amministratore). 17. Selezionare Riavvia per applicare le nuove impostazioni. 18. Attendere che il sistema torni su Pronto per la copiatura. Fare clic su per accedere a Scansione su ...oppure... Fare clic su per accedere a Internet fax: file:///d /Italiano/Doc/Guida%20per%20l'amministratore/Pages/fe3-pop3-smtp.htm [10/20/2003 3:25:13 PM]
108 Rubrica Scansione su Rubrica FE3 Scansione su 1. Premere il pulsante Accesso per entrare in Modo amministrazione sistema. 2. Utilizzando la tastierina numerica inserire [11111] o la password corrente. Al termine dell'operazione, selezionare Conferma. 3. Selezionare Impostazioni di sistema. 4. Selezionare Menu Configurazione. 5. Selezionare Rubrica. 6. Selezionare Numero indirizzo. 7. Selezionare Crea/Cancella. 8. Selezionare Selezionare Impostazioni dettagliate. 10. Selezionare le voci per inserire le informazioni, quindi scegliere Modifica impostazioni. Indirizzo , inserire un indirizzo, di massimo 128 caratteri, quindi selezionare Salva. Destinatario, massimo 18 caratteri, quindi selezionare Salva. Indice, solo 1 cifra (per le ricerche rapide), quindi selezionare Salva. 11. Al termine dell'operazione, selezionare Chiudi finché non viene visualizzata la schermata Impostazioni di sistema. Completare la scansione di prova. Per ulteriori informazioni, vedere la guida per l'utente o la Guida rapida alla connessione. Fare clic su per accedere a Problemi e soluzioni: file:///d /Italiano/Doc/Guida%20per%20l'amministratore/Pages/fe3-address-book.htm [10/20/2003 3:25:14 PM]
109 Problemi e soluzioni Problemi e soluzioni FE15 Scansione su Per evitare gli errori più comuni, verificare le informazioni seguenti (SMTP o POP3). SMTP Indirizzo IP Subnet mask Indirizzo gateway Nome host Indirizzo server DNS Nome dominio DNS Indirizzo server SMTP Indirizzo macchina POP3 Indirizzo IP Subnet mask Indirizzo gateway Indirizzo server SMTP Indirizzo macchina Indirizzo server POP3 Nome utente POP3 Password utente POP3 Fare clic su per accedere alla home page Scansione su /fax. file:///d /Italiano/Doc/Guida%20per%20l'amministratore/Pages/fe15-troubleshooting.htm [10/20/2003 3:25:14 PM]
110 Cos'è Internet fax? Cos'è Internet fax? FI Internet fax: consente di inviare e ricevere i dati scansiti tramite la macchina come allegati via Intranet o Internet, a differenza dei fax che trasmettono i dati attraverso la linea telefonica. consente di inviare documenti scansiti tramite la macchina come allegati in formato TIFF di posta elettronica. consente inoltre di ricevere messaggi inviati da macchine che dispongono della funzione Internet fax. consente di inviare un Internet fax ricevuto a un apparecchio fax locale in modo da risparmiare i costi delle chiamate a lunga distanza. Fare clic su per accedere a Informazioni preliminari Scansione su /internet fax: file:///d /Italiano/Doc/Guida%20per%20l'amministratore/Pages/fi-what-is-it.htm [10/20/2003 3:25:15 PM]
111 Informazioni sul Fax (telefono) Informazioni sul fax (telefono) FP Fax (telefono): funziona come un normale fax. Fare clic su per accedere a Informazioni preliminari Fax (telefono): file:///d /Italiano/Doc/Guida%20per%20l'amministratore/Pages/fp-what-is-it.htm [10/20/2003 3:25:15 PM]
112 Informazioni preliminari Informazioni preliminari FP1 Fax (telefono) Prima di eseguire l'installazione: Non è possibile utilizzare la macchina con il servizio attesa di chiamata. Un fax posizionato troppo vicino all'unità principale di un telefono cordless può essere causa di immagini distorte o di interruzioni della trasmissione. È necessario, quindi, che venga installato almeno a cinque metri dall'unità principale del telefono cordless. Se la linea digitale dedicata della rete aziendale è multipla, la comunicazione fax può essere limitata come riportato di seguito: Le funzioni che utilizzano il metodo di trasmissione univoco quali Fascicoli di stampa destinatario, Broadcast rilanciato e Mailbox remota non sono disponibili. La velocità di trasmissione è limitata. Non è possibile utilizzare la funzione Super G3. Modi di comunicazione: G3 (auto) - Comunicazioni fax normali; la macchina passa automaticamente da un modo all'altro nell'ordine di priorità seguente: SG3 univoco - ECM univoco - G3 univoco - ITU-T SG3 - ITU-T ECM - ITU-TG3 a seconda delle caratteristiche del terminale remoto. F Selezionare questo modo quando si esegue la trasmissione su linee telefoniche rumorose o disturbate, come nel caso delle chiamate internazionali. Collegamento della linea telefonica: 1 LINEA 1 Collegare il fax a una rete telefonica pubblica commutata (PSTN). Non è possibile collegare un telefono esterno. 2 TEL Qui viene collegato un telefono esterno. 3 LINEA 2 (Linea 2) Eseguire il collegamento a una linea pubblica. 4 LINEA 4 (Linea 4) Eseguire il collegamento a una linea pubblica. Fare clic su per accedere a Impostazioni di sistema: file:///d /Italiano/Doc/Guida%20per%20l'amministratore/Pages/fp1-beforestart.htm [10/20/2003 3:25:16 PM]
BOLLETTINO DI SICUREZZA XEROX XRX04-005
 BOLLETTINO DI SICUREZZA XEROX XRX04-005 La vulnerabilità del controller di rete (ESS, Electronic Sub-System) potrebbe consentire l'accesso agli utenti non autorizzati. Di seguito, sono riportate una soluzione
BOLLETTINO DI SICUREZZA XEROX XRX04-005 La vulnerabilità del controller di rete (ESS, Electronic Sub-System) potrebbe consentire l'accesso agli utenti non autorizzati. Di seguito, sono riportate una soluzione
Installazione del driver Custom PostScript o del driver della stampante PCL per Windows
 Installazione del driver Custom PostScript o del driver della stampante PCL per Windows Questo file Leggimi contiene le istruzioni per l'installazione del driver Custom PostScript o del driver della stampante
Installazione del driver Custom PostScript o del driver della stampante PCL per Windows Questo file Leggimi contiene le istruzioni per l'installazione del driver Custom PostScript o del driver della stampante
Xerox WorkCentre 3655 Stampante multifunzione Pannello comandi
 Pannello comandi I servizi disponibili variano in base all'impostazione della stampante. Per ulteriori informazioni su servizi e impostazioni, consultare la Guida per l'utente. 3 4 5 Schermo sensibile
Pannello comandi I servizi disponibili variano in base all'impostazione della stampante. Per ulteriori informazioni su servizi e impostazioni, consultare la Guida per l'utente. 3 4 5 Schermo sensibile
Installazione e uso di Document Distributor
 Per visualizzare o scaricare questa o altre pubblicazioni Lexmark Document Solutions, fare clic qui. Installazione e uso di Document Distributor Il software Lexmark Document Distributor include pacchetti
Per visualizzare o scaricare questa o altre pubblicazioni Lexmark Document Solutions, fare clic qui. Installazione e uso di Document Distributor Il software Lexmark Document Distributor include pacchetti
Installazione del driver Custom PostScript o del driver della stampante PCL per Windows
 Installazione del driver Custom PostScript o del driver della stampante PCL per Windows Questo file Leggimi contiene istruzioni per l'installazione del driver Custom PostScript o del driver della stampante
Installazione del driver Custom PostScript o del driver della stampante PCL per Windows Questo file Leggimi contiene istruzioni per l'installazione del driver Custom PostScript o del driver della stampante
WINDOWS TERMINAL SERVER PER L ACCESSO REMOTO AL SISTEMA DI PROTOCOLLO INFORMATICO
 Servizi per l e-government nell università Federico II WINDOWS TERMINAL SERVER PER L ACCESSO REMOTO AL SISTEMA DI PROTOCOLLO INFORMATICO CONNESSIONE_TERMINAL_SERVER PAG. 1 DI 13 Indice 1. Premessa...3
Servizi per l e-government nell università Federico II WINDOWS TERMINAL SERVER PER L ACCESSO REMOTO AL SISTEMA DI PROTOCOLLO INFORMATICO CONNESSIONE_TERMINAL_SERVER PAG. 1 DI 13 Indice 1. Premessa...3
Uso del pannello operatore
 Questa sezione fornisce informazioni sul pannello operatore della stampante, sulla modifica delle impostazioni e sui menu del pannello operatore. È possibile modificare la maggior parte delle impostazioni
Questa sezione fornisce informazioni sul pannello operatore della stampante, sulla modifica delle impostazioni e sui menu del pannello operatore. È possibile modificare la maggior parte delle impostazioni
Impostazione del computer Guida per l'utente
 Impostazione del computer Guida per l'utente Copyright 2007 Hewlett-Packard Development Company, L.P. Windows è un marchio registrato negli Stati Uniti di Microsoft Corporation. Le informazioni contenute
Impostazione del computer Guida per l'utente Copyright 2007 Hewlett-Packard Development Company, L.P. Windows è un marchio registrato negli Stati Uniti di Microsoft Corporation. Le informazioni contenute
GUIDA AL COLLEGAMENTO DEL MODEM ALICE GATE 2 Plus Wi-Fi CON SONY PLAYSTATION 3
 GUIDA AL COLLEGAMENTO DEL MODEM ALICE GATE 2 Plus Wi-Fi CON SONY PLAYSTATION 3 1. Step 1 - Scelta della modalità di collegamento desiderata Il sistema Playstation3 può essere collegato al modem Alice tramite
GUIDA AL COLLEGAMENTO DEL MODEM ALICE GATE 2 Plus Wi-Fi CON SONY PLAYSTATION 3 1. Step 1 - Scelta della modalità di collegamento desiderata Il sistema Playstation3 può essere collegato al modem Alice tramite
Informazioni e assistenza. Messaggi di sistema. Accesso. Icone del pannello comandi
 Informazioni e assistenza Per informazioni/assistenza, controllare quanto segue: Guida per l'utente per informazioni sull'utilizzo del modello Xerox 4595. Per l'assistenza in linea, visitare: www.xerox.com
Informazioni e assistenza Per informazioni/assistenza, controllare quanto segue: Guida per l'utente per informazioni sull'utilizzo del modello Xerox 4595. Per l'assistenza in linea, visitare: www.xerox.com
Prima di iniziare la procedura d installazione, verificare che siano disponibili tutte le informazioni e le attrezzature necessarie
 Il presente prodotto può essere configurato con un browser web aggiornato come Internet Explorer 6 o Netscape Navigator 6.2.3. DSL-502T ADSL Router Prima di cominciare Prima di iniziare la procedura d
Il presente prodotto può essere configurato con un browser web aggiornato come Internet Explorer 6 o Netscape Navigator 6.2.3. DSL-502T ADSL Router Prima di cominciare Prima di iniziare la procedura d
Configurazione Posta Elettronica istituzionale con
 Configurazione Posta Elettronica istituzionale con Microsoft Outlook Express Creare un nuovo account Nella parte in basso a sinistra del vostro desktop, ossia della vostra schermata, troverete una serie
Configurazione Posta Elettronica istituzionale con Microsoft Outlook Express Creare un nuovo account Nella parte in basso a sinistra del vostro desktop, ossia della vostra schermata, troverete una serie
Guida alla configurazione di Invio
 Guida alla configurazione di Invio Questa guida spiega come utilizzare gli Strumenti di impostazione della funzione Invio per configurare la macchina per digitalizzare i documenti come e-mail (Invia a
Guida alla configurazione di Invio Questa guida spiega come utilizzare gli Strumenti di impostazione della funzione Invio per configurare la macchina per digitalizzare i documenti come e-mail (Invia a
GUIDA RAPIDA EDILCONNECT
 1 GUIDA RAPIDA EDILCONNECT Prima di iniziare In EdilConnect è spesso presente il simbolo vicino ai campi di inserimento. Passando il mouse sopra tale simbolo viene visualizzato un aiuto contestuale relativo
1 GUIDA RAPIDA EDILCONNECT Prima di iniziare In EdilConnect è spesso presente il simbolo vicino ai campi di inserimento. Passando il mouse sopra tale simbolo viene visualizzato un aiuto contestuale relativo
Xerox ColorQube 8700 / 8900 Pannello comandi
 Pannello comandi I servizi disponibili possono variare in base all'impostazione della stampante. Per ulteriori informazioni su servizi e impostazioni, consultare la Guida per l'utente. 3 5 Rilascio dello
Pannello comandi I servizi disponibili possono variare in base all'impostazione della stampante. Per ulteriori informazioni su servizi e impostazioni, consultare la Guida per l'utente. 3 5 Rilascio dello
Programma di installazione Guida per l'utente
 Programma di installazione Guida per l'utente Copyright 2007 Hewlett-Packard Development Company, L.P. Microsoft è un marchio registrato negli Stati Uniti di Microsoft Corporation. Le informazioni contenute
Programma di installazione Guida per l'utente Copyright 2007 Hewlett-Packard Development Company, L.P. Microsoft è un marchio registrato negli Stati Uniti di Microsoft Corporation. Le informazioni contenute
GUIDA AL SERVIZIO ON LINE DEPOSITO ATTESTATO PRESTAZIONE ENERGETICA
 GUIDA AL SERVIZIO ON LINE DEPOSITO ATTESTATO PRESTAZIONE ENERGETICA Comune di Pag. 1 di 10 INDICE 1. AGGIORNAMENTI 3 2. GUIDA AL SERVIZIO.4 Comune di Pag. 2 di 10 1. AGGIORNAMENTI EDIZIONE DATA REVISIONE
GUIDA AL SERVIZIO ON LINE DEPOSITO ATTESTATO PRESTAZIONE ENERGETICA Comune di Pag. 1 di 10 INDICE 1. AGGIORNAMENTI 3 2. GUIDA AL SERVIZIO.4 Comune di Pag. 2 di 10 1. AGGIORNAMENTI EDIZIONE DATA REVISIONE
L installazione dell adattatore Ethernet/Wireless Wi-lly0.1 è studiata per risultare estremamente semplice.
 Gentile cliente, L installazione dell adattatore Ethernet/Wireless Wi-lly0.1 è studiata per risultare estremamente semplice. Nel caso si disponga di un router con supporto della funzione WPS, la configurazione
Gentile cliente, L installazione dell adattatore Ethernet/Wireless Wi-lly0.1 è studiata per risultare estremamente semplice. Nel caso si disponga di un router con supporto della funzione WPS, la configurazione
Impostazioni della stampante
 Impostazioni della stampante "Accesso al risparmio energetico" a pagina 1-14 "Selezione delle opzioni di output" a pagina 1-14 "Blocco dell'accesso alle impostazioni del pannello frontale" a pagina 1-15
Impostazioni della stampante "Accesso al risparmio energetico" a pagina 1-14 "Selezione delle opzioni di output" a pagina 1-14 "Blocco dell'accesso alle impostazioni del pannello frontale" a pagina 1-15
Guida rapida di installazione e configurazione
 RelayFax Guida rapida di installazione e configurazione Questo documento è stato scritto per RelayFax v6.51 Abstract... 2 RelayFax... 2 Dove scaricare RelayFax... 2 Installazione di RelayFax Server...
RelayFax Guida rapida di installazione e configurazione Questo documento è stato scritto per RelayFax v6.51 Abstract... 2 RelayFax... 2 Dove scaricare RelayFax... 2 Installazione di RelayFax Server...
Diagramma dei menu Strumenti
 Diagramma dei menu Strumenti Per accedere a tutte le opzioni di Strumenti occorre avere eseguito l'accesso come amministratore. Impostazioni dispositivo Generale Risparmio energetico Attivazione intelligente
Diagramma dei menu Strumenti Per accedere a tutte le opzioni di Strumenti occorre avere eseguito l'accesso come amministratore. Impostazioni dispositivo Generale Risparmio energetico Attivazione intelligente
Manuale per l'utente per DS150E con Win7. Dangerfield February. 2010 V1.0 Delphi PSS
 Manuale per l'utente per DS150E con Win7 1 INDICE Componenti principali...3 Istruzioni per l'installazione. 5 Installazione Bluetooth 17 Configurazione Bluetooth..29 Programma diagnostico.42 File 44 Impostazioni...46
Manuale per l'utente per DS150E con Win7 1 INDICE Componenti principali...3 Istruzioni per l'installazione. 5 Installazione Bluetooth 17 Configurazione Bluetooth..29 Programma diagnostico.42 File 44 Impostazioni...46
Modem e rete locale (LAN) Guida per l'utente
 Modem e rete locale (LAN) Guida per l'utente Copyright 2009 Hewlett-Packard Development Company, L.P. Le informazioni contenute in questo documento sono soggette a modifiche senza preavviso. Le sole garanzie
Modem e rete locale (LAN) Guida per l'utente Copyright 2009 Hewlett-Packard Development Company, L.P. Le informazioni contenute in questo documento sono soggette a modifiche senza preavviso. Le sole garanzie
WINDOWS95. 1. Avviare Windows95. Avviare Windows95 non è un problema: parte. automaticamente all accensione del computer. 2. Barra delle applicazioni
 WINDOWS95 1. Avviare Windows95 Avviare Windows95 non è un problema: parte automaticamente all accensione del computer. 2. Barra delle applicazioni 1 La barra delle applicazioni permette di richiamare le
WINDOWS95 1. Avviare Windows95 Avviare Windows95 non è un problema: parte automaticamente all accensione del computer. 2. Barra delle applicazioni 1 La barra delle applicazioni permette di richiamare le
Guida all avviamento di Bomgar B300
 Guida all avviamento di Bomgar B300 La presente guida illustra l impostazione iniziale di Bomgar Box. Per eventuali domande, rivolgersi al numero +01.601.519.0123 o support@bomgar.com. Prerequisiti Assicurarsi
Guida all avviamento di Bomgar B300 La presente guida illustra l impostazione iniziale di Bomgar Box. Per eventuali domande, rivolgersi al numero +01.601.519.0123 o support@bomgar.com. Prerequisiti Assicurarsi
Modem e rete locale (LAN)
 Modem e rete locale (LAN) Guida per l'utente Copyright 2007 Hewlett-Packard Development Company, L.P. Le informazioni contenute in questo documento sono soggette a modifiche senza preavviso. Le sole garanzie
Modem e rete locale (LAN) Guida per l'utente Copyright 2007 Hewlett-Packard Development Company, L.P. Le informazioni contenute in questo documento sono soggette a modifiche senza preavviso. Le sole garanzie
testo Saveris Web Access Software Istruzioni per l'uso
 testo Saveris Web Access Software Istruzioni per l'uso 2 1 Indice 1 Indice 1 Indice... 3 2 Descrizione delle prestazioni... 4 2.1. Utilizzo... 4 2.2. Requisiti di sistema... 4 3 Installazione... 5 3.1.
testo Saveris Web Access Software Istruzioni per l'uso 2 1 Indice 1 Indice 1 Indice... 3 2 Descrizione delle prestazioni... 4 2.1. Utilizzo... 4 2.2. Requisiti di sistema... 4 3 Installazione... 5 3.1.
Servizio Conservazione No Problem
 Servizio Conservazione No Problem Guida alla conservazione del Registro di Protocollo Versione 1.0 13 Ottobre 2015 Sommario 1. Accesso all applicazione web... 3 1.1 Autenticazione... 3 2. Conservazione
Servizio Conservazione No Problem Guida alla conservazione del Registro di Protocollo Versione 1.0 13 Ottobre 2015 Sommario 1. Accesso all applicazione web... 3 1.1 Autenticazione... 3 2. Conservazione
CP-X9110/CP-WX9210/CP-WU9410
 Proiettore CP-X9110/CP-WX9210/CP-WU9410 Manuale d'istruzioni - Rete Guida rapida all'impostazione Grazie per avere acquistato questo prodotto. Questo manuale è inteso solamente per spiegare l'impostazione
Proiettore CP-X9110/CP-WX9210/CP-WU9410 Manuale d'istruzioni - Rete Guida rapida all'impostazione Grazie per avere acquistato questo prodotto. Questo manuale è inteso solamente per spiegare l'impostazione
PageScope Network Setup 3.1. Manuale d uso
 PageScope Network Setup 3.1 Manuale d uso Premessa Benvenuto Grazie per aver scelto KONICA MINOLTA PageScope Network Setup. PageScope Network Setup è un software di utilità che permette una semplice impostazione
PageScope Network Setup 3.1 Manuale d uso Premessa Benvenuto Grazie per aver scelto KONICA MINOLTA PageScope Network Setup. PageScope Network Setup è un software di utilità che permette una semplice impostazione
INDICE. Vista Libretto Livello Digitale 2. Importazione di dati da strumento 3. Inserisci File Vari 5. Compensazione Quote 5.
 Prodotto da INDICE Vista Libretto Livello Digitale 2 Importazione di dati da strumento 3 Inserisci File Vari 5 Compensazione Quote 5 Uscite 6 File Esporta Livellazioni (.CSV) 6 Corso Livello Digitale Pag.
Prodotto da INDICE Vista Libretto Livello Digitale 2 Importazione di dati da strumento 3 Inserisci File Vari 5 Compensazione Quote 5 Uscite 6 File Esporta Livellazioni (.CSV) 6 Corso Livello Digitale Pag.
Manuale d uso DropSheep 4 imaio Gestione Pixmania-PRO Ver 1.1
 Manuale d uso DropSheep 4 imaio Gestione Pixmania-PRO Ver 1.1 Release NOTE 1.1 Prima Versione del Manuale INDICE 1-INTRODUZIONE... 4 2- GESTIONE DEL CATALOGO PIXMANIA-PRO SU IMAIO... 5 3-Configurazione
Manuale d uso DropSheep 4 imaio Gestione Pixmania-PRO Ver 1.1 Release NOTE 1.1 Prima Versione del Manuale INDICE 1-INTRODUZIONE... 4 2- GESTIONE DEL CATALOGO PIXMANIA-PRO SU IMAIO... 5 3-Configurazione
GUIDA ALLA REGISTRAZIONE
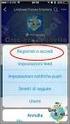 EdilConnect GUIDA ALLA REGISTRAZIONE Guida alla registrazione al portale EdilConnect e all associazione alla Cassa Edile. Premessa E possibile contattare il servizio assistenza per qualsiasi necessità
EdilConnect GUIDA ALLA REGISTRAZIONE Guida alla registrazione al portale EdilConnect e all associazione alla Cassa Edile. Premessa E possibile contattare il servizio assistenza per qualsiasi necessità
MultiBoot Guida per l'utente
 MultiBoot Guida per l'utente Copyright 2006 Hewlett-Packard Development Company, L.P. Le informazioni contenute in questo documento sono soggette a modifiche senza preavviso. Le sole garanzie per i prodotti
MultiBoot Guida per l'utente Copyright 2006 Hewlett-Packard Development Company, L.P. Le informazioni contenute in questo documento sono soggette a modifiche senza preavviso. Le sole garanzie per i prodotti
Modulo 17: Invio del BF tramite
 Modulo 17: Invio del BF tramite E-mail Obiettivi del modulo 17 Gestione dell invio In questo modulo viene spiegata la funzione che permette di inviare per e-mail al cliente la prenotazione creata in agenzia
Modulo 17: Invio del BF tramite E-mail Obiettivi del modulo 17 Gestione dell invio In questo modulo viene spiegata la funzione che permette di inviare per e-mail al cliente la prenotazione creata in agenzia
Il tuo manuale d'uso. SONY ERICSSON W200I http://it.yourpdfguides.com/dref/451447
 Può anche leggere le raccomandazioni fatte nel manuale d uso, nel manuale tecnico o nella guida di installazione di SONY ERICSSON W200I. Troverà le risposte a tutte sue domande sul manuale d'uso (informazioni,
Può anche leggere le raccomandazioni fatte nel manuale d uso, nel manuale tecnico o nella guida di installazione di SONY ERICSSON W200I. Troverà le risposte a tutte sue domande sul manuale d'uso (informazioni,
Panoramica di Document Portal
 Per visualizzare o scaricare questa o altre pubblicazioni Lexmark Document Solutions, fare clic qui. Panoramica di Document Portal Lexmark Document Portal è una soluzione software che offre funzioni di
Per visualizzare o scaricare questa o altre pubblicazioni Lexmark Document Solutions, fare clic qui. Panoramica di Document Portal Lexmark Document Portal è una soluzione software che offre funzioni di
Oxygen Series. Italiano. Guida rapida
 Oxygen Series Italiano Guida rapida Serie Oxygen Guida rapida 3 1 Introduzione Congratulazioni per l'acquisto di una tastiera M-Audio della serie Oxygen. Le tastiere Oxygen offrono ora DirectLink, che
Oxygen Series Italiano Guida rapida Serie Oxygen Guida rapida 3 1 Introduzione Congratulazioni per l'acquisto di una tastiera M-Audio della serie Oxygen. Le tastiere Oxygen offrono ora DirectLink, che
Backup e ripristino Guida per l'utente
 Backup e ripristino Guida per l'utente Copyright 2008 Hewlett-Packard Development Company, L.P. Windows è un marchio registrato negli Stati Uniti di Microsoft Corporation. Le informazioni contenute in
Backup e ripristino Guida per l'utente Copyright 2008 Hewlett-Packard Development Company, L.P. Windows è un marchio registrato negli Stati Uniti di Microsoft Corporation. Le informazioni contenute in
Guida alla Configurazione di Rete
 SMART MANAGER WITH DATA ANALYZER Nome modello: BMS-SM1280ETLE Non Proibito collegare mai Smart Manager a Internet. Non ci assumiamo alcuna responsabilità relativa ad eventuali problemi causati dal collegamento
SMART MANAGER WITH DATA ANALYZER Nome modello: BMS-SM1280ETLE Non Proibito collegare mai Smart Manager a Internet. Non ci assumiamo alcuna responsabilità relativa ad eventuali problemi causati dal collegamento
Gestione della memoria
 Memoria della stampante 1 La stampante viene fornita con almeno 64 MB di memoria. Per stabilire la quantità di memoria attualmente installata nella stampante, selezionare Stampa menu dal menu Utilità.
Memoria della stampante 1 La stampante viene fornita con almeno 64 MB di memoria. Per stabilire la quantità di memoria attualmente installata nella stampante, selezionare Stampa menu dal menu Utilità.
Manuale Sito Videotrend
 Manuale Sito Videotrend 1 Sommario INTRODUZIONE...3 PRESENTAZIONE...4 1 GESTIONE DDNS...6 1.1 GESTIONE DDNS...6 1.2 CONNESSIONE DDNS...6 1.3 CREA ACCOUNT DDNS...7 1.4 GESTIONEACCOUNT...7 1.5 IMPIANTI DDNS...8
Manuale Sito Videotrend 1 Sommario INTRODUZIONE...3 PRESENTAZIONE...4 1 GESTIONE DDNS...6 1.1 GESTIONE DDNS...6 1.2 CONNESSIONE DDNS...6 1.3 CREA ACCOUNT DDNS...7 1.4 GESTIONEACCOUNT...7 1.5 IMPIANTI DDNS...8
Guida per attivazione macro di Cliens in Outlook
 Guida per attivazione macro di Cliens in Outlook Fase 1 Installazione in Cliens Per prima cosa accertarsi di avere Outlook chiuso o se così non fosse procedere appunto alla sua terminazione. Eseguiamo
Guida per attivazione macro di Cliens in Outlook Fase 1 Installazione in Cliens Per prima cosa accertarsi di avere Outlook chiuso o se così non fosse procedere appunto alla sua terminazione. Eseguiamo
Modem e rete locale (LAN) Guida per l'utente
 Modem e rete locale (LAN) Guida per l'utente Copyright 2008 Hewlett-Packard Development Company, L.P. Le informazioni contenute in questo documento sono soggette a modifiche senza preavviso. Le sole garanzie
Modem e rete locale (LAN) Guida per l'utente Copyright 2008 Hewlett-Packard Development Company, L.P. Le informazioni contenute in questo documento sono soggette a modifiche senza preavviso. Le sole garanzie
MBD-R100 Guida rapida alla configurazione del Modem Router/Wireless gatway Huawei B660/B683 (VERSIONE CON E SENZA USCITA RJ11 PER TEL.
 MBD-R100 Guida rapida alla configurazione del Modem Router/Wireless gatway Huawei B660/B683 (VERSIONE CON E SENZA USCITA RJ11 PER TEL. ANALOGICO) 1) Inserire la (U)SIM card nel router (utilizzare lo slot
MBD-R100 Guida rapida alla configurazione del Modem Router/Wireless gatway Huawei B660/B683 (VERSIONE CON E SENZA USCITA RJ11 PER TEL. ANALOGICO) 1) Inserire la (U)SIM card nel router (utilizzare lo slot
Come avviare P-touch Editor
 Come avviare P-touch Editor Versione 0 ITA Introduzione Avviso importante Il contenuto di questo documento e le specifiche di questo prodotto sono soggetti a modifiche senza preavviso. Brother si riserva
Come avviare P-touch Editor Versione 0 ITA Introduzione Avviso importante Il contenuto di questo documento e le specifiche di questo prodotto sono soggetti a modifiche senza preavviso. Brother si riserva
Sommario Introduzione ai protocolli di rete Il protocollo NetBEUI Il protocollo TCP/IP Configurazione statica e dinamica del TCP/IP
 Protocolli di rete Sommario Introduzione ai protocolli di rete Il protocollo NetBEUI Il protocollo TCP/IP Configurazione statica e dinamica del TCP/IP Strumenti di diagnostica TCP/IP Installazione e rimozione
Protocolli di rete Sommario Introduzione ai protocolli di rete Il protocollo NetBEUI Il protocollo TCP/IP Configurazione statica e dinamica del TCP/IP Strumenti di diagnostica TCP/IP Installazione e rimozione
ACCESSO ALLA POSTA ELETTRONICA TRAMITE OUTLOOK WEB ACCESS
 ACCESSO ALLA POSTA ELETTRONICA TRAMITE OUTLOOK WEB ACCESS Versione 1.2 9 Luglio 2007 Pagina 1 di 16 SOMMARIO 1. Cos è Outlook Web Access... 3 2. Quando si usa... 3 3. Prerequisiti per l uso di Outlook
ACCESSO ALLA POSTA ELETTRONICA TRAMITE OUTLOOK WEB ACCESS Versione 1.2 9 Luglio 2007 Pagina 1 di 16 SOMMARIO 1. Cos è Outlook Web Access... 3 2. Quando si usa... 3 3. Prerequisiti per l uso di Outlook
ISTRUZIONI PER L AGGIORNAMENTO DA FPF 3.1.32 o precedente
 ISTRUZIONI PER L AGGIORNAMENTO DA FPF 3.1.32 o precedente Le riportiamo di seguito le istruzioni per aggiornare la versione attualmente in uso di FPF 3 alla nuova versione FPF 5 2013 Edition. La versione,
ISTRUZIONI PER L AGGIORNAMENTO DA FPF 3.1.32 o precedente Le riportiamo di seguito le istruzioni per aggiornare la versione attualmente in uso di FPF 3 alla nuova versione FPF 5 2013 Edition. La versione,
Manuale utente Soggetto Promotore Erogatore Politiche Attive
 Manuale utente Soggetto Promotore Erogatore Politiche Attive Guida all utilizzo del Sistema Garanzia Giovani della Regione Molise Sistema Qualità Certificato UNI EN ISO 9001:2008 9151.ETT4 IT 35024 ETT
Manuale utente Soggetto Promotore Erogatore Politiche Attive Guida all utilizzo del Sistema Garanzia Giovani della Regione Molise Sistema Qualità Certificato UNI EN ISO 9001:2008 9151.ETT4 IT 35024 ETT
Connessioni e indirizzo IP
 Connessioni e indirizzo IP Questo argomento include le seguenti sezioni: "Installazione della stampante" a pagina 3-2 "Impostazione della connessione" a pagina 3-6 Installazione della stampante Le informazioni
Connessioni e indirizzo IP Questo argomento include le seguenti sezioni: "Installazione della stampante" a pagina 3-2 "Impostazione della connessione" a pagina 3-6 Installazione della stampante Le informazioni
NUVOLA COMUNICAZIONI
 NUVOLA COMUNICAZIONI Indice Del Manuale 1 - Introduzione al Manuale Operativo 2 - Come creare una comunicazione 2.1 Creare una categoria 2.2 Creare una Comunicazione 2.2.1 Come utilizzare gli editor di
NUVOLA COMUNICAZIONI Indice Del Manuale 1 - Introduzione al Manuale Operativo 2 - Come creare una comunicazione 2.1 Creare una categoria 2.2 Creare una Comunicazione 2.2.1 Come utilizzare gli editor di
Guida rapida. Versione 9.0. Moving expertise - not people
 Guida rapida Versione 9.0 Moving expertise - not people Copyright 2006 Danware Data A/S. Parti utilizzate da terzi con licenza. Tutti i diritti riservati Revisione documento: 2006080 Inviare commenti a:
Guida rapida Versione 9.0 Moving expertise - not people Copyright 2006 Danware Data A/S. Parti utilizzate da terzi con licenza. Tutti i diritti riservati Revisione documento: 2006080 Inviare commenti a:
Regolazione delle opzioni di stampa
 Regolazione delle opzioni di stampa Questo argomento include le seguenti sezioni: "Impostazione delle opzioni di stampa" a pagina 2-19 "Selezione delle proprietà per un singolo lavoro (Mac)" a pagina 2-23
Regolazione delle opzioni di stampa Questo argomento include le seguenti sezioni: "Impostazione delle opzioni di stampa" a pagina 2-19 "Selezione delle proprietà per un singolo lavoro (Mac)" a pagina 2-23
Compilazione rapporto di Audit in remoto
 Compilazione rapporto di Audit in remoto Installazione e configurazione CSI S.p.A. V.le Lombardia 20-20021 Bollate (MI) Tel. 02.383301 Fax 02.3503940 E-mail: info@csi-spa.com Rev. 2.1 16/11/09 Indice Indice...
Compilazione rapporto di Audit in remoto Installazione e configurazione CSI S.p.A. V.le Lombardia 20-20021 Bollate (MI) Tel. 02.383301 Fax 02.3503940 E-mail: info@csi-spa.com Rev. 2.1 16/11/09 Indice Indice...
Programma di installazione
 Programma di installazione Guida utente Copyright 2006 Hewlett-Packard Development Company, L.P. Bluetooth è un marchio del rispettivo proprietario usato da Hewlett-Packard Company su licenza. Le informazioni
Programma di installazione Guida utente Copyright 2006 Hewlett-Packard Development Company, L.P. Bluetooth è un marchio del rispettivo proprietario usato da Hewlett-Packard Company su licenza. Le informazioni
Manuale di Aggiornamento BOLLETTINO. Rel B. DATALOG Soluzioni Integrate a 32 Bit
 KING Manuale di Aggiornamento BOLLETTINO Rel. 4.70.2B DATALOG Soluzioni Integrate a 32 Bit - 2 - Manuale di Aggiornamento Sommario 1 PER APPLICARE L AGGIORNAMENTO... 3 2 NOVITA 4.70.2B... 5 2.1 Annullo
KING Manuale di Aggiornamento BOLLETTINO Rel. 4.70.2B DATALOG Soluzioni Integrate a 32 Bit - 2 - Manuale di Aggiornamento Sommario 1 PER APPLICARE L AGGIORNAMENTO... 3 2 NOVITA 4.70.2B... 5 2.1 Annullo
Guida all'avviamento di Bomgar B400
 Guida all'avviamento di Bomgar B400 Documento: 043010.15 Pubblicato: maggio 2010 Guida all'avviamento di Bomgar B400 Documento: 043010.15 Pubblicato: maggio 2010 Grazie per aver usato Bomgar. Per Bomgar
Guida all'avviamento di Bomgar B400 Documento: 043010.15 Pubblicato: maggio 2010 Guida all'avviamento di Bomgar B400 Documento: 043010.15 Pubblicato: maggio 2010 Grazie per aver usato Bomgar. Per Bomgar
ednet.living Guida all'installazione rapida 84290 Kit di avvio di ednet.living (1 Unità Centrale WiFi + 1 Smart Plug per interni)
 ednet.living Guida all'installazione rapida 84290 84291 84292 84290 Kit di avvio di ednet.living (1 Unità Centrale WiFi + 1 Smart Plug per interni) Unità Centrale WiFi Smart Plug per interni 84291 Smart
ednet.living Guida all'installazione rapida 84290 84291 84292 84290 Kit di avvio di ednet.living (1 Unità Centrale WiFi + 1 Smart Plug per interni) Unità Centrale WiFi Smart Plug per interni 84291 Smart
Per un uso sicuro e corretto di questo apparecchio, prima dell'uso leggere le Informazioni di sicurezza.
 Per un uso sicuro e corretto di questo apparecchio, prima dell'uso leggere le Informazioni di sicurezza. Copyright 2005. La protezione del copyright include tutte le forme di materiali e informazioni coperte
Per un uso sicuro e corretto di questo apparecchio, prima dell'uso leggere le Informazioni di sicurezza. Copyright 2005. La protezione del copyright include tutte le forme di materiali e informazioni coperte
Guida all installazione Ingenico ict220 EM/GEM
 Guida all installazione Ingenico ict220 EM/GEM Pagina 1 Funzioni della tastiera Di seguito sono descritte le principali funzioni della tastiera de terminali ict220 EM/GEM. La tastiera è retroilluminata
Guida all installazione Ingenico ict220 EM/GEM Pagina 1 Funzioni della tastiera Di seguito sono descritte le principali funzioni della tastiera de terminali ict220 EM/GEM. La tastiera è retroilluminata
LIM 2ª parte Gruppo di lavoro h Scuola secondaria di primo grado S.G. Bosco Fara Gera d Adda
 I CARE Azione LIM 2ª parte Gruppo di lavoro h Scuola secondaria di primo grado S.G. Bosco Fara Gera d Adda Aggiunta di contenuti al software Notebook È possibile migliorare le pagine di Notebook inserendo
I CARE Azione LIM 2ª parte Gruppo di lavoro h Scuola secondaria di primo grado S.G. Bosco Fara Gera d Adda Aggiunta di contenuti al software Notebook È possibile migliorare le pagine di Notebook inserendo
Configurare il client Mail
 d/m/y H:i 1/5 Configurare il client Mail Configurare il client Mail NOTA: queste procedure si riferiscono a MacOSX versione 10.6.8 (Snow Leopard) con client Mail versione 4.5. Le altre versioni potrebbero
d/m/y H:i 1/5 Configurare il client Mail Configurare il client Mail NOTA: queste procedure si riferiscono a MacOSX versione 10.6.8 (Snow Leopard) con client Mail versione 4.5. Le altre versioni potrebbero
OGGETTO: aggiornamento della procedura Protocollo Informatico dalla versione 04.13.00 alla versione 04.13.01.
 Protocollo Informatico OGGETTO: aggiornamento della procedura Protocollo Informatico dalla versione 04.13.00 alla versione 04.13.01. Vi invitiamo a consultare le informazioni presenti nei banner delle
Protocollo Informatico OGGETTO: aggiornamento della procedura Protocollo Informatico dalla versione 04.13.00 alla versione 04.13.01. Vi invitiamo a consultare le informazioni presenti nei banner delle
Modulo 2 Test di verifica
 Modulo 2 Test di verifica Uso del computer e gestione dei file Test n. 1 Quando si riduce ad icona una finestra: è necessario prima salvare il suo contenuto si attiva un collegamento sul desktop rimane
Modulo 2 Test di verifica Uso del computer e gestione dei file Test n. 1 Quando si riduce ad icona una finestra: è necessario prima salvare il suo contenuto si attiva un collegamento sul desktop rimane
REMOTE DISK. GUIDA UTENTE v 2.2
 REMOTE DISK GUIDA UTENTE v 2.2 AREA DI GESTIONE UTENTI/CARTELLE 1. Collegarsi al sito http://remotedisk.hextra.it 2. Selezionare Accesso Amministratore in basso a destra 3. Inserire username e password
REMOTE DISK GUIDA UTENTE v 2.2 AREA DI GESTIONE UTENTI/CARTELLE 1. Collegarsi al sito http://remotedisk.hextra.it 2. Selezionare Accesso Amministratore in basso a destra 3. Inserire username e password
Guida rapida Nexus IP. Per tutti i modelli VW e FW Nexus
 Guida rapida Nexus IP Per tutti i modelli VW e FW Nexus Indice 1.0 Impostazioni base... 3 1.1 COLLEGAMENTO FISICO... 3 1.2 TROVA LA TELECAMERA... 3 1.3 ACCEDI ALLA TELECAMERA CON INTERNET EXPLORER 11...
Guida rapida Nexus IP Per tutti i modelli VW e FW Nexus Indice 1.0 Impostazioni base... 3 1.1 COLLEGAMENTO FISICO... 3 1.2 TROVA LA TELECAMERA... 3 1.3 ACCEDI ALLA TELECAMERA CON INTERNET EXPLORER 11...
SAP Manuale del firmatario DocuSign
 SAP Manuale del firmatario DocuSign Sommario 1. SAP Manuale del firmatario DocuSign... 2 2. Ricezione di una notifica e-mail... 2 3. Apposizione della firma sul documento... 3 4. Altre opzioni... 4 4.1
SAP Manuale del firmatario DocuSign Sommario 1. SAP Manuale del firmatario DocuSign... 2 2. Ricezione di una notifica e-mail... 2 3. Apposizione della firma sul documento... 3 4. Altre opzioni... 4 4.1
Informazioni sull'integrazione guidata di Outlook
 Il seguente articolo approfondisce gli aspetti di integrazione tra Project e Outlook Informazioni sull'integrazione guidata di Outlook Se si utilizza Microsoft Office Project Server 2003 per la collaborazione
Il seguente articolo approfondisce gli aspetti di integrazione tra Project e Outlook Informazioni sull'integrazione guidata di Outlook Se si utilizza Microsoft Office Project Server 2003 per la collaborazione
Programma di installazione
 Programma di installazione Guida per l'utente Copyright 2007 Hewlett-Packard Development Company, L.P. Microsoft è un marchio registrato negli Stati Uniti di Microsoft Corporation. Le informazioni contenute
Programma di installazione Guida per l'utente Copyright 2007 Hewlett-Packard Development Company, L.P. Microsoft è un marchio registrato negli Stati Uniti di Microsoft Corporation. Le informazioni contenute
Programma di installazione Guida per l'utente
 Programma di installazione Guida per l'utente Copyright 2007, 2008 Hewlett-Packard Development Company, L.P. Microsoft è un marchio registrato negli Stati Uniti di Microsoft Corporation. Le informazioni
Programma di installazione Guida per l'utente Copyright 2007, 2008 Hewlett-Packard Development Company, L.P. Microsoft è un marchio registrato negli Stati Uniti di Microsoft Corporation. Le informazioni
Indice. Ricerca richiesta d offerta. Risultati della ricerca Navigazione Stati
 Indice Ricerca richiesta d offerta Risultati della ricerca Navigazione Stati Dettaglio richiesta d offerta Codice materiale cliente Note di posizione Aggiungi al carrello 1 di 8 Ricerca richiesta d offerta
Indice Ricerca richiesta d offerta Risultati della ricerca Navigazione Stati Dettaglio richiesta d offerta Codice materiale cliente Note di posizione Aggiungi al carrello 1 di 8 Ricerca richiesta d offerta
AUTOCAD: INTERFACCIA AUTOCAD: INTERFACCIA 2 AUTOCAD: INTERFACCIA. 2.1 premessa: ABBREVIAzIONI E ICONE 2.2 SCELTA DELL INTERFACCIA. ICONE Cmd Mnu.
 2 AUTOCAD: INTERFACCIA AUTOCAD: INTERFACCIA 2.1 premessa: ABBREVIAzIONI E ICONE Significato delle abbreviazioni e delle icone usate in queste pagine. ICONE Indica il menu dell applicazione (AutoCAD 2012)
2 AUTOCAD: INTERFACCIA AUTOCAD: INTERFACCIA 2.1 premessa: ABBREVIAzIONI E ICONE Significato delle abbreviazioni e delle icone usate in queste pagine. ICONE Indica il menu dell applicazione (AutoCAD 2012)
Guida alla stampa e alla scansione per dispositivi mobili per Brother iprint&scan (Android )
 Guida alla stampa e alla scansione per dispositivi mobili per Brother iprint&scan (Android ) Prima di utilizzare l apparecchio Brother Definizioni delle note Nella presente Guida dell utente vengono utilizzati
Guida alla stampa e alla scansione per dispositivi mobili per Brother iprint&scan (Android ) Prima di utilizzare l apparecchio Brother Definizioni delle note Nella presente Guida dell utente vengono utilizzati
MANUALE UTENTE. Sistemi Informativi CONSOB. DIF Dati Informativi Finanziari. Manuale Utente. Data : 03/05/2011 Versione : 1.4
 MANUALE UTENTE Sistema Informativo di Teleraccolta Data : 03/05/2011 Versione : 1.4 CONSOB Sito_v1 4.doc Pag. 1 di 20 Sommario 1 INTRODUZIONE... 3 1.1 SCOPO DEL DOCUMENTO... 3 1.2 DESCRIZIONE GENERALE
MANUALE UTENTE Sistema Informativo di Teleraccolta Data : 03/05/2011 Versione : 1.4 CONSOB Sito_v1 4.doc Pag. 1 di 20 Sommario 1 INTRODUZIONE... 3 1.1 SCOPO DEL DOCUMENTO... 3 1.2 DESCRIZIONE GENERALE
Manuale Utente IMPORT PROFIM 2000
 Manuale Utente IMPORT PROFIM 2000 Sommario Prerequisiti per l installazione... 2 Installazione del software IMPORT PROFIM 2000... 2 Utilizzo dell importatore... 3 Report della procedura di importazione
Manuale Utente IMPORT PROFIM 2000 Sommario Prerequisiti per l installazione... 2 Installazione del software IMPORT PROFIM 2000... 2 Utilizzo dell importatore... 3 Report della procedura di importazione
3.5.1 PREPARAZ1ONE I documenti che si possono creare con la stampa unione sono: lettere, messaggi di posta elettronica, o etichette.
 3.5 STAMPA UNIONE Le funzioni della stampa unione (o stampa in serie) permettono di collegare un documento principale con un elenco di nominativi e indirizzi, creando così tanti esemplari uguali nel contenuto,
3.5 STAMPA UNIONE Le funzioni della stampa unione (o stampa in serie) permettono di collegare un documento principale con un elenco di nominativi e indirizzi, creando così tanti esemplari uguali nel contenuto,
Programma di installazione Guida per l'utente
 Programma di installazione Guida per l'utente Copyright 2008 Hewlett-Packard Development Company, L.P. Microsoft è un marchio registrato negli Stati Uniti di Microsoft Corporation. Le informazioni contenute
Programma di installazione Guida per l'utente Copyright 2008 Hewlett-Packard Development Company, L.P. Microsoft è un marchio registrato negli Stati Uniti di Microsoft Corporation. Le informazioni contenute
Fiery Network Controller per DocuColor 242/252/260. Stampa da Windows
 Fiery Network Controller per DocuColor 242/252/260 Stampa da Windows 2007 Electronics for Imaging, Inc. Per questo prodotto, il trattamento delle informazioni contenute nella presente pubblicazione è regolato
Fiery Network Controller per DocuColor 242/252/260 Stampa da Windows 2007 Electronics for Imaging, Inc. Per questo prodotto, il trattamento delle informazioni contenute nella presente pubblicazione è regolato
Fiery EX4112/4127. Stampa da Windows
 Fiery EX4112/4127 Stampa da Windows 2008 Electronics for Imaging, Inc. Per questo prodotto, il trattamento delle informazioni contenute nella presente pubblicazione è regolato da quanto previsto in Avvisi
Fiery EX4112/4127 Stampa da Windows 2008 Electronics for Imaging, Inc. Per questo prodotto, il trattamento delle informazioni contenute nella presente pubblicazione è regolato da quanto previsto in Avvisi
Installazione. Access Point Wireless Netgear 802.11ac WAC120. Contenuto della confezione. NETGEAR, Inc. 350 East Plumeria Drive San Jose, CA 95134 USA
 Marchi commerciali NETGEAR, il logo NETGEAR e Connect with Innovation sono marchi commerciali e/o marchi registrati di NETGEAR, Inc. e/o delle sue consociate negli Stati Uniti e/o in altri Paesi. Le informazioni
Marchi commerciali NETGEAR, il logo NETGEAR e Connect with Innovation sono marchi commerciali e/o marchi registrati di NETGEAR, Inc. e/o delle sue consociate negli Stati Uniti e/o in altri Paesi. Le informazioni
PAG. 1 DI NOV 2005 ESTRATTI DI MAPPA MANUALE PER L'UTENTE
 PAG. 1 DI 10 24 NOV 2005 ESTRATTI DI MAPPA MANUALE PER L'UTENTE 1 ESTRATTI DI MAPPA PER AGGIORNAMENTO PAG. 2 DI 10 INDICE 1. LATO UTENTE 3 1.1 ESTRATTO DI MAPPA PER AGGIORNAMENTO 5 1.2 CONTROLLO RICHIESTE
PAG. 1 DI 10 24 NOV 2005 ESTRATTI DI MAPPA MANUALE PER L'UTENTE 1 ESTRATTI DI MAPPA PER AGGIORNAMENTO PAG. 2 DI 10 INDICE 1. LATO UTENTE 3 1.1 ESTRATTO DI MAPPA PER AGGIORNAMENTO 5 1.2 CONTROLLO RICHIESTE
Sommario. Oggetto: Istruzioni configurazione client VPN SSL per piattaforma Mac OSX Data: 25/01/2016 Versione: 1.0
 Oggetto: Istruzioni configurazione client VPN SSL per piattaforma Mac OSX Data: 25/01/2016 Versione: 1.0 Sommario 1. PREMESSA... 2 2. INSTALLAZIONE SOFTWARE VPN CLIENT... 2 3. PRIMO AVVIO E CONFIGURAZIONE
Oggetto: Istruzioni configurazione client VPN SSL per piattaforma Mac OSX Data: 25/01/2016 Versione: 1.0 Sommario 1. PREMESSA... 2 2. INSTALLAZIONE SOFTWARE VPN CLIENT... 2 3. PRIMO AVVIO E CONFIGURAZIONE
SCHEDE DI VALUTAZIONE
 Indice Del Manuale SCHEDE DI 1 - Introduzione al Manuale Operativo 2 - Scegliere la scheda 3 - Configurare una scheda di valutazione 4 - Stampa di una scheda di valutazione 1 - Introduzione al Manuale
Indice Del Manuale SCHEDE DI 1 - Introduzione al Manuale Operativo 2 - Scegliere la scheda 3 - Configurare una scheda di valutazione 4 - Stampa di una scheda di valutazione 1 - Introduzione al Manuale
Guida all installazione
 Guida all installazione DSL37242440_guida V-MOS.indd 1 02/12/14 09:52 INTRODUZIONE Questa guida descrive le azioni utili per la rapida e autonoma installazione del Modem e il collegamento del tuo computer
Guida all installazione DSL37242440_guida V-MOS.indd 1 02/12/14 09:52 INTRODUZIONE Questa guida descrive le azioni utili per la rapida e autonoma installazione del Modem e il collegamento del tuo computer
Product Updater Istruzioni di configurazione Product Updater
 Istruzioni di configurazione Product Updater Versioni... VB e.net Rel. docum.to...1012dypu Alla cortese attenzione del Responsabile Software INDICE A) MODIFICA IMPOSTAZIONI DI PROTEZIONE CORRENTI...2 GESTIONE
Istruzioni di configurazione Product Updater Versioni... VB e.net Rel. docum.to...1012dypu Alla cortese attenzione del Responsabile Software INDICE A) MODIFICA IMPOSTAZIONI DI PROTEZIONE CORRENTI...2 GESTIONE
Guida rapida all uso di InfoGAP
 Guida rapida all uso di InfoGAP 1 PRIMO AVVIO DEL PROGRAMMA DOPO L INSTALLAZIONE... 2 1.1 CONFIGURAZIONE DELLO STRUMENTO... 2 1.2 CONFIGURAZIONE DEI PARAMETRI DI COMUNICAZIONE... 2 1.3 ABILITAZIONE DELLE
Guida rapida all uso di InfoGAP 1 PRIMO AVVIO DEL PROGRAMMA DOPO L INSTALLAZIONE... 2 1.1 CONFIGURAZIONE DELLO STRUMENTO... 2 1.2 CONFIGURAZIONE DEI PARAMETRI DI COMUNICAZIONE... 2 1.3 ABILITAZIONE DELLE
Automatizzare le attività con le macro di Visual Basic
 Automatizzare le attività con le macro di Visual Basic Se non si ha esperienza con le macro, non c'è da preoccuparsi. Una macro è semplicemente un insieme registrato di sequenze di tasti e di istruzioni,
Automatizzare le attività con le macro di Visual Basic Se non si ha esperienza con le macro, non c'è da preoccuparsi. Una macro è semplicemente un insieme registrato di sequenze di tasti e di istruzioni,
Guida di rete. Configurazione di Windows Utilizzo di un server di stampa Monitoraggio e configurazione della stampante Appendice
 Guida di rete 1 2 3 4 Configurazione di Windows Utilizzo di un server di stampa Monitoraggio e configurazione della stampante Appendice Si prega di leggere attentamente questo manuale prima di utilizzare
Guida di rete 1 2 3 4 Configurazione di Windows Utilizzo di un server di stampa Monitoraggio e configurazione della stampante Appendice Si prega di leggere attentamente questo manuale prima di utilizzare
Quick Print. Quick Print. Guida Utente. Copyright 2013 Hyperbolic Software. www.hyperbolicsoftware.com
 Quick Print Quick Print Guida Utente I nomi dei prodotti menzionati in questo manuale sono proprietà delle rispettive società. Copyright 2013 Hyperbolic Software. www.hyperbolicsoftware.com 1 Tabella dei
Quick Print Quick Print Guida Utente I nomi dei prodotti menzionati in questo manuale sono proprietà delle rispettive società. Copyright 2013 Hyperbolic Software. www.hyperbolicsoftware.com 1 Tabella dei
Rete Sicura Plus. Guida d installazione ed attivazione del servizio
 Rete Sicura Plus Guida d installazione ed attivazione del servizio Come avviare l'installazione Per installare il prodotto, sono necessari: a. Una connessione internet b. Una chiave di abbonamento valida
Rete Sicura Plus Guida d installazione ed attivazione del servizio Come avviare l'installazione Per installare il prodotto, sono necessari: a. Una connessione internet b. Una chiave di abbonamento valida
Aggiorna. La Funzione Aggiorna Listino Aggiornare Listino Pr7 / Le connessioni / Listino METEL. Aggiorna Lis no. Aggiornamento del listino
 mento del listino re il listino è molto semplice e richiede poco tempo. Prima di lanciare il comando listino occorre fare attenzione al tipo di listino che si deve aggiornare. Tenere ben presente che i
mento del listino re il listino è molto semplice e richiede poco tempo. Prima di lanciare il comando listino occorre fare attenzione al tipo di listino che si deve aggiornare. Tenere ben presente che i
Procedura operativa per la gestione della funzione di formazione classi prime
 Procedura operativa per la gestione della funzione di formazione classi prime Questa funzione viene fornita allo scopo di effettuare la formazione delle classi prime nel rispetto dei parametri indicati
Procedura operativa per la gestione della funzione di formazione classi prime Questa funzione viene fornita allo scopo di effettuare la formazione delle classi prime nel rispetto dei parametri indicati
ISTRUZIONI PER L USO DEL SOFTWARE. PER LA PROGRAMMAZIONE DEI TELECOMANDI Alias
 ISTRUZIONI PER L USO DEL SOFTWARE PER LA PROGRAMMAZIONE DEI TELECOMANDI Alias Alias e la nuova linea di telecomandi universali programmabili che permettono di replicare qualsiasi tipo di telecomando esistente
ISTRUZIONI PER L USO DEL SOFTWARE PER LA PROGRAMMAZIONE DEI TELECOMANDI Alias Alias e la nuova linea di telecomandi universali programmabili che permettono di replicare qualsiasi tipo di telecomando esistente
Gruppo di lavoro h Scuola secondaria di primo grado S.G. Bosco Fara Gera d Adda
 TEST E VERIFICHE CON I CAMPI MODULO DI WORD 1 INCONTRO 3ª FASE I CARE Gruppo di lavoro h Scuola secondaria di primo grado S.G. Bosco Fara Gera d Adda MODULI Creare verifiche e test interattivi con i campi
TEST E VERIFICHE CON I CAMPI MODULO DI WORD 1 INCONTRO 3ª FASE I CARE Gruppo di lavoro h Scuola secondaria di primo grado S.G. Bosco Fara Gera d Adda MODULI Creare verifiche e test interattivi con i campi
Microsoft Software Assurance per i contratti multilicenza
 per i contratti multilicenza Guida all attivazione dell E-Learning per l utente finale 20/03/09 È consigliabile leggere questa guida per sfruttare al meglio tutti i benefici offerti da Software Assurance
per i contratti multilicenza Guida all attivazione dell E-Learning per l utente finale 20/03/09 È consigliabile leggere questa guida per sfruttare al meglio tutti i benefici offerti da Software Assurance
Via Oberdan, 42, 48018 Faenza (RA) Italy Tel.: ++39-0546-677111 Fax: ++39-0546-677577 E-mail: support_ahd@eu.irco.com WAVE MODE MOBILE GUIDA RAPIDA
 Via Oberdan, 4, 4808 Faenza (RA) Italy Tel.: ++9-0546-677 Fax: ++9-0546-677577 E-mail: support_ahd@eu.irco.com WAVE MODE MOBILE GUIDA RAPIDA * tasti con doppia funzionalità : dipende dalla modalità di
Via Oberdan, 4, 4808 Faenza (RA) Italy Tel.: ++9-0546-677 Fax: ++9-0546-677577 E-mail: support_ahd@eu.irco.com WAVE MODE MOBILE GUIDA RAPIDA * tasti con doppia funzionalità : dipende dalla modalità di
DOCUMENTAZIONE WEB RAIN - ACCESSO CLIENTI
 DOCUMENTAZIONE WEB RAIN - ACCESSO CLIENTI L accesso alle informazioni sullo stato degli ordini di vendita del sistema informativo della società RAIN avviene attraverso il sito internet della società stessa
DOCUMENTAZIONE WEB RAIN - ACCESSO CLIENTI L accesso alle informazioni sullo stato degli ordini di vendita del sistema informativo della società RAIN avviene attraverso il sito internet della società stessa
REGISTRAZIONE E ACCESSO AL NETWORK ATTRAVERSO IL SISTEMA DI AUTENTICAZIONE DFP AUTH, GESTIONE DEL PROFILO PERSONALE
 REGISTRAZIONE E ACCESSO AL NETWORK ATTRAVERSO IL SISTEMA DI AUTENTICAZIONE DFP AUTH, GESTIONE DEL PROFILO PERSONALE Il Network OT11 OT2 (http://network.ot11ot2.it) promosso dal Comitato di Pilotaggio per
REGISTRAZIONE E ACCESSO AL NETWORK ATTRAVERSO IL SISTEMA DI AUTENTICAZIONE DFP AUTH, GESTIONE DEL PROFILO PERSONALE Il Network OT11 OT2 (http://network.ot11ot2.it) promosso dal Comitato di Pilotaggio per
Istruzioni per l'uso Sito applicazione
 Leggere attentamente questo manuale prima di utilizzare la macchina e tenerlo a portata di mano per riferimento futuro. Istruzioni per l'uso Sito applicazione SOMMARIO Come leggere il manuale...2 Simboli
Leggere attentamente questo manuale prima di utilizzare la macchina e tenerlo a portata di mano per riferimento futuro. Istruzioni per l'uso Sito applicazione SOMMARIO Come leggere il manuale...2 Simboli
