KASPERSKY LAB. Kaspersky Internet Security 7.0 MANUALE DELL'UTENTE
|
|
|
- Giuseppina Poggi
- 8 anni fa
- Visualizzazioni
Transcript
1 KASPERSKY LAB Kaspersky Internet Security 7.0 MANUALE DELL'UTENTE
2 K A S P E R S K Y I N T E R N E T S E C U R I T Y 7. 0 Manuale dell'utente Kaspersky Lab Data di revisione: Febbraio 2008
3 Sommario CAPITOLO 1. LE MINACCE ALLA SICUREZZA DEL COMPUTER Origine delle minacce La diffusione delle minacce Tipi di minacce Segnali di infezione Come comportarsi se il computer mostra segni di infezione Prevenzione delle infezioni CAPITOLO 2. KASPERSKY INTERNET SECURITY Le nuove funzioni di Kaspersky Internet Security I componenti di protezione di Kaspersky Internet Security Componenti di protezione in tempo reale Attività di scansione antivirus Update Strumenti del programma Requisiti di sistema hardware e software Pacchetti software Assistenza per gli utenti registrati CAPITOLO 3. INSTALLAZIONE DI KASPERSKY INTERNET SECURITY Installazione utilizzando la procedura guidata Impostazione guidata Uso di oggetti salvati con la versione Attivazione del programma Selezione di un metodo di attivazione del programma Inserimento del codice di attivazione Registrazione dell utente Ottenimento di una chiave di licenza Selezione di un file chiave di licenza Completamento dell attivazione del programma Selezione della modalità di sicurezza Configurazione delle impostazioni di aggiornamento... 44
4 4 Kaspersky Internet Security Programmazione delle scansioni antivirus Restrizioni di accesso al programma Controllo Integrità dell Applicazione Configurazione delle impostazioni di Firewall Determinazione dello stato di una zona di sicurezza Creazione di un elenco di applicazioni di rete Utilizzo della posta in uscita per l apprendimento di Anti-Spam Completamento della procedura guidata Installazione del programma dal prompt di comando CAPITOLO 4. INTERFACCIA DEL PROGRAMMA L'icona nell area di notifica della barra delle applicazioni Il menu contestuale La finestra principale del programma Finestra delle impostazioni del programma CAPITOLO 5. GUIDA INTRODUTTIVA Cos'è lo stato di protezione del computer Verifica dello stato di ciascun componente di protezione Come eseguire la scansione antivirus del computer Come eseguire la scansione di aree critiche del computer Come eseguire la scansione antivirus di un file, una cartella o un disco Apprendimento di Anti-Spam Come aggiornare il programma Cosa fare se la protezione non funziona CAPITOLO 6. SISTEMA DI GESTIONE DELLA PROTEZIONE Interruzione e ripristino della protezione in tempo reale del computer Sospensione della protezione Interruzione della protezione Sospensione/interruzione di singoli componenti di protezione Ripristino della protezione del computer Tecnologia avanzata di disinfezione Esecuzione dell applicazione su computer portatili Prestazioni del computer con l applicazione in esecuzione Risoluzione di problemi di compatibilità tra Kaspersky Internet Security e altre applicazioni... 77
5 Sommario Avvio di attività di scansione antivirus e aggiornamento utilizzando un diverso account Configurazione di azioni programmate e notifiche Tipi di Malware da monitorare Creazione di una zona attendibile Regole di esclusione Applicazioni attendibili CAPITOLO 7. FILE ANTI-VIRUS Selezione di un livello di sicurezza dei file Configurazione di File Anti-Virus Definizione dei tipi di file da esaminare Definizione dell ambito della protezione Configurazione delle impostazioni avanzate Utilizzo dell analizzatore euristico Ripristino delle impostazioni di File Anti-Virus Selezione delle azioni da applicare agli oggetti Disinfezione posticipata CAPITOLO 8. MAIL ANTI-VIRUS Selezione di un livello di sicurezza della posta elettronica Configurazione di Mail Anti-Virus Selezione di un gruppo di messaggi protetto Configurazione del trattamento della posta in Microsoft Office Outlook Configurazione delle scansioni di posta in The Bat! Utilizzo dell analisi euristica Ripristino delle impostazioni predefinite di Mail Anti-Virus Selezione delle azioni da eseguire sugli oggetti di posta pericolosi CAPITOLO 9. WEB ANTI-VIRUS Selezione del livello di protezione web Configurazione di Web Anti-Virus Impostazioni generali di scansione Creazione di un elenco di indirizzi attendibili Utilizzo dell analisi euristica Ripristino delle impostazioni predefinite di Web Anti-Virus Selezione delle reazioni agli oggetti pericolosi
6 6 Kaspersky Internet Security 7.0 CAPITOLO 10. DIFESA PROATTIVA Regole di monitoraggio della attività Controllo integrità applicazione Configurazione delle regole di Controllo integrità applicazione Creazione di un elenco di componenti comuni Controllo del registro Selezione delle chiavi di registro per creare una regola Creazione di una regola per Controllo del registro CAPITOLO 11. PROTEZIONE CONTRO LE FRODI INTERNET Creazione di un elenco di numeri attendibili per Anti-Dialer Tutela dei dati riservati CAPITOLO 12. PROTEZIONE CONTRO GLI ATTACCHI DI RETE Configurazione del Firewall Configurazione dei filtri Selezione di un livello di sicurezza Regole delle applicazioni Regole di filtro pacchetti Messa a punto delle regole per applicazioni e filtro pacchetti Assegnazione della priorità alle regole Regole per zone di sicurezza Modalità Firewall Sistema di rilevamento delle intrusioni Anti-Pubblicità Anti-Banner Configurazione dell elenco standard dei banner pubblicitari bloccati Elenco Banner Pubblicitari Bianchi Elenco Banner Pubblicitari Bloccati Elenco degli attacchi di rete intercettati Blocco e autorizzazione di attività di rete CAPITOLO 13. PROTEZIONE SPAM Selezione di un livello di sensibilità per Anti-Spam Addestramento di Anti-Spam Procedura guidata di apprendimento Addestramento con i messaggi in uscita
7 Sommario Apprendimento mediante il client di posta Apprendimento con i report di Anti-Spam Configurazione di Anti-Spam Configurazione delle impostazioni di scansione Selezione delle tecnologie di filtro antispam Definizione dei fattori di spam e probabile spam Creazione manuale di elenchi di mittenti e frasi Consentiti e Bloccati Indirizzi e frasi appartenenti all Elenco consentiti Indirizzi e frasi appartenenti all Elenco bloccati Funzioni avanzate di filtro antispam Mail Dispatcher Azioni da eseguire sui messaggi di spam Configurazione dell elaborazione di spam in Microsoft Office Outlook Configurazione dell elaborazione dello spam in Outlook Express (Windows Mail) Configurazione dell elaborazione dello spam in The Bat! CAPITOLO 14. CONTROLLO CONTENUTI Passaggio a un altro profilo Impostazioni di Controllo contenuti Lavorare con i profili Selezione del livello di limitazione Impostazione del filtro Ripristino delle impostazioni predefinite del profilo Configurazione delle azioni da intraprendere per tentativi di accesso non autorizzati Accesso per un intervallo di tempo limitato CAPITOLO 15. SCANSIONE ANTIVIRUS DEL COMPUTER Gestione delle attività di scansione antivirus Creazione di un elenco di oggetti su cui eseguire una scansione Creazione di attività di scansione antivirus Configurazione delle attività di scansione antivirus Selezione del livello di sicurezza Definizione del tipo di oggetti da sottoporre a scansione Impostazioni di scansione avanzate Scansione dei rootkit
8 8 Kaspersky Internet Security Utilizzo dei metodi euristici Ripristino delle impostazioni di scansione predefinite Selezione delle azioni da applicare agli oggetti Configurazione di impostazioni di scansione globali per tutte le attività. 242 CAPITOLO 16. TEST DELLE FUNZIONI DI KASPERSKY INTERNET SECURITY Il test EICAR e le sue varianti Test di File Anti-Virus Test delle scansioni pianificate CAPITOLO 17. AGGIORNAMENTI DEL PROGRAMMA Avvio della procedura di aggiornamento Ritorno all aggiornamento precedente Configurazione delle impostazioni di aggiornamento Selezione di un origine per l aggiornamento Selezione di un metodo di aggiornamento e degli oggetti da aggiornare Distribuzione dell aggiornamento Azioni successive all aggiornamento del programma CAPITOLO 18. GESTIONE DELLE CHIAVI CAPITOLO 19. OPZIONI AVANZATE Quarantena per gli oggetti potenzialmente infetti Azioni da eseguire sugli oggetti in Quarantena Configurazione della Quarantena Copie di Backup di oggetti pericolosi Azioni da eseguire sulle copie di backup Configurazione delle impostazioni del Backup Report Configurazione delle impostazioni dei report La scheda Rilevato La scheda Eventi La scheda Statistiche La scheda Impostazioni La scheda Registro La scheda Tentativi di trasmissione dati
9 Sommario La scheda Siti di Phishing La scheda Tentativi di connessione La scheda Attacchi provenienti dalla rete La scheda Lista di macchine con accesso bloccato La scheda Attività applicazione La scheda Filtri pacchetti Scheda Popup Scheda Banner La scheda Connessioni stabilite Scheda Porte aperte La scheda Traffico Disco di emergenza Creazione di un disco di emergenza Uso del disco di emergenza Creazione di un elenco delle porte monitorate Scansione delle connessioni protette Configurazione del Server Proxy Configurazione dell interfaccia di Kaspersky Internet Security Uso delle opzioni avanzate Notifiche degli eventi di Kaspersky Internet Security Tipi di eventi e metodo di consegna della notifica Configurazione delle notifiche via Configurzione delle impostazione del registro eventi Auto-Difesa e limitazioni d accesso Importazione ed esportazione delle impostazioni di Kaspersky Internet Security Ripristino delle impostazioni predefinite Supporto Tecnico Chiusura dell applicazione CAPITOLO 20. USO DEL PROGRAMMA DALLA RIGA DI COMANDO Attivazione dell applicazione Gestione di componenti del programma e attività Scansioni antivirus Aggiornamenti del programma Impostazioni di ritorno Esportazione delle impostazioni di protezione
10 10 Kaspersky Internet Security Importazione delle impostazioni Avvio del programma Arresto del programma Creazione di un file di tracciato Visualizzazione della Guida Codici di ritorno dall interfaccia della riga di comando CAPITOLO 21. MODIFICA, RIPARAZIONE E DISINSTALLAZIONE DEL PROGRAMMA Modifica, riparazione e rimozione del programma con la procedura guidata di installazione Disinstallazione del programma dalla riga di comando CAPITOLO 22. DOMANDE FREQUENTI APPENDICE A. RIFERIMENTI A.1. Elenco dei file esaminati in base all estensione A.2. Maschere di esclusione file valide A.3. Maschere di esclusione valide in base alla classificazione dall Enciclopedia dei Virus APPENDICE B. KASPERSKY LAB B.1. Altri prodotti Kaspersky Lab B.2. Recapiti APPENDICE C. CONTRATTO DI LICENZA
11 CAPITOLO 1. LE MINACCE ALLA SICUREZZA DEL COMPUTER Poiché la tecnologia informatica si è sviluppata rapidamente penetrando in ogni aspetto dell'esistenza umana, la quantità di azioni illecite volte a minare la sicurezza delle informazioni si è moltiplicata. I criminali informatici hanno mostrato un profondo interesse nelle attività di strutture governative e imprese commerciali. Essi cercano di impadronirsi di e diffondere informazioni riservate, danneggiando la reputazione di imprese, interrompendo la continuità di attività commerciali e, di conseguenza, violando le risorse informative di organizzazioni. Questi atti possono recare gravi danni a beni materiali e immateriali. Ma non sono solo le grandi aziende a correre rischi. Anche gli utenti privati possono cadere vittima degli attacchi informatici. Servendosi di vari strumenti, i criminali accedono ai dati personali (numero di conto corrente e carta di credito, password, ecc.), provocano anomalie di funzionamento del sistema o ottengono l accesso completo a computer altrui. Quei computer possono quindi essere utilizzati come elementi di una rete zombie, cioè una rete di computer infetti usati dagli hacker per attaccare server, inviare spam, impadronirsi di informazioni riservate e diffondere nuovi virus e troiani. Oggigiorno chiunque riconosce il valore dell informazione ed è consapevole della necessità di proteggere i dati. Al tempo stesso l informazione deve essere facilmente accessibile a determinati gruppi di utenti (per esempio dipendenti, clienti e partner di un impresa). Ecco perché è necessario realizzare un vasto sistema di protezione dei dati. Questo sistema deve tenere conto di tutte le possibili minacce, siano esse umane, prodotte dall uomo o conseguenze di catastrofi naturali, e applicare una serie completa di misure protettive a livello fisico, amministrativo e di software Origine delle minacce Singole persone, gruppi di persone o perfino fenomeni non correlati ad attività umane rappresentano potenziali minacce per la sicurezza dei dati. Le minacce potenziali possono essere suddivise in tre categorie:
12 12 Kaspersky Internet Security 7.0 Fattore umano. Questo gruppo riguarda le azioni di persone autorizzate o non autorizzate ad accedere ai dati. Le minacce di questo gruppo possono essere: Esterne: criminali informatici, hacker, truffe via internet, partner sleali e organizzazioni criminali. Interne: azioni del personale di un azienda e degli utenti di PC ad uso domestico. Le azioni di questo gruppo possono essere deliberate o accidentali. Fattore tecnologico. Questo gruppo si riferisce a problemi tecnici: apparecchiature obsolete o software e hardware di scarsa qualità utilizzati per l elaborazione delle informazioni. Questi fattori determinano il malfunzionamento delle apparecchiature e frequenti perdite di dati. Fattore naturale. Questo gruppo include qualsiasi evento naturale o altri eventi non dipendenti dall attività dell uomo. Un sistema di protezione dati efficiente deve tener conto di tutti questi fattori. Questo manuale d uso si riferisce esclusivamente a quelli di competenza diretta di Kaspersky Lab: le minacce esterne derivanti da attività umana La diffusione delle minacce Man mano che la moderna tecnologia informatica e gli strumenti di comunicazione si evolvono, gli hacker possono contare su un numero crescente di opportunità per diffondere le loro minacce. Osserviamole più da vicino: Internet La rete Internet è unica in quanto non appartiene a nessuno e non è delimitata da confini geografici. Essa ha contribuito in molti modi allo sviluppo di innumerevoli risorse di rete e allo scambio di informazioni. Oggi tutti possono accedere ai dati disponibili su Internet o creare la propria pagina web. Tuttavia proprio queste caratteristiche della rete offrono agli hacker la possibilità di commettere crimini via Internet, spesso senza essere individuati e puniti. Gli hacker infettano i siti Internet con virus e altri programmi maligni facendoli passare come utili applicazioni gratuite (freeware). Inoltre gli script eseguiti automaticamente all apertura di una pagina web sono in grado di eseguire azioni pericolose sul computer, fra cui la modifica del registro di sistema, il furto di dati personali e l installazione di software nocivi. Grazie alle tecnologie di rete, gli hacker possono attaccare PC e server aziendali remoti. Questi attacchi possono provocare il malfunzionamento di
13 Le minacce alla sicurezza del computer 13 parte del sistema o fornire agli hacker l accesso completo al sistema stesso e alle informazioni in esso memorizzate. Il sistema può essere utilizzato anche come elemento di una rete zombie. Da quando è stato reso possibile l uso delle carte di credito e di moneta elettronica su Internet per acquisti su negozi online, aste e pagine web di istituti di credito, le truffe online sono diventate uno dei crimini maggiormente diffusi. Intranet Intranet è una rete interna progettata specificamente per gestire le informazioni nell ambito di un azienda o di una rete domestica. Si tratta di uno spazio unificato per a cui tutti i computer della rete possono accedere per memorizzare, scambiare e consultare dati. Ciò significa che se un computer di tale rete è infetto, anche tutti gli altri corrono un grave rischio di infezione. Al fine di evitare una tale situazione, sia il perimetro della rete sia ogni singolo computer devono essere protetti. Poiché quasi tutti i computer hanno un client di posta elettronica installato e i programmi nocivi sfruttano i contenuti delle rubriche elettroniche, la diffusione di programmi nocivi può contare su condizioni ottimali. È possibile che l utente di un computer infetto, ignaro di quanto sta avvenendo, invii e- mail infette ad amici e colleghi che, a loro volta, diffondono l infezione. È molto comune che documenti infetti non individuati vengano inviati trasmettendo informazioni relative a grandi aziende. Quando ciò avviene, sono molti gli utenti che vengono infettati. Può trattarsi di centinaia o migliaia di persone che, a loro volta, inviano i file infetti a decine di migliaia di utenti. Oltre alla minaccia dei programmi nocivi esiste quella della posta indesiderata, o spam. Sebbene questa non rappresenti una minaccia diretta per il computer, lo spam incrementa il carico sui server di posta, consuma larghezza di banda, riempie caselle elettroniche e determina la perdita di ore lavorative, provocando danni finanziari. Gli hacker, inoltre, hanno iniziato a fare uso di programmi di mass mailing e di tecniche di social engineering per convincere gli utenti ad aprire messaggi o a fare clic su un determinato sito web. Le funzionalità di filtro antispam, di conseguenza, oltre a contrastare la posta spazzatura e i nuovi tipi di scansione online come il phishing, contribuiscono ad ostacolare la diffusione dei programmi nocivi. Supporti di archiviazione esterni I supporti esterni (floppy, CD-ROM e flash drive USB) sono molto usati per l archiviazione e la trasmissione di informazioni. All apertura di un file contenente un codice maligno da un supporto di archiviazione esterno, è possibile che i file conservati nel computer si
14 14 Kaspersky Internet Security 7.0 infettino diffondendo il virus a tutte le altre unità del computer o agli altri computer della rete Tipi di minacce Oggigiorno esistono numerosi tipi di minaccia che potrebbero pregiudicare il funzionamento di un computer. Questa sezione esamina le minacce bloccate da Kaspersky Internet Security. Worm Virus Trojan Questa categoria di programmi nocivi si diffonde sfruttando in gran parte le vulnerabilità del sistema. Essi devono il loro nome alla capacità di "strisciare" come i vermi da un computer all'altro attraverso reti, posta elettronica e altri canali di informazione. Questa caratteristica consente ai worm di diffondersi con una velocità piuttosto elevata. I worm penetrano all interno di un computer, calcolano gli indirizzi di rete di altri computer e inviano loro una quantità di repliche di se stessi. Oltre agli indirizzi di rete, i worm utilizzano spesso i dati contenuti nelle rubriche dei client di posta elettronica. Alcuni di questi programmi maligni creano di quando in quando dei file di lavoro sui dischi di sistema, ma riescono a funzionare senza alcuna risorsa ad eccezione della RAM. Programmi che infettano altri programmi aggiungendovi il proprio codice al fine di ottenere il controllo non appena un file infetto viene eseguito. Questa semplice definizione spiega il principio alla base della diffusione di un virus: l infezione. Programmi che eseguono azioni non autorizzate, per esempio la cancellazione di dati sui drive provocando il blocco del sistema, il furto di informazioni confidenziali, ecc. Questa categoria di programmi nocivi non può essere definita virus nel senso tradizionale del termine in quanto non infetta altri computer o dati. I trojan non sono in grado di penetrare autonomamente in un computer ma vengono diffusi dagli hacker che li fanno passare per software regolare. I danni provocati dai trojan possono essere notevolmente superiori a quelli dei virus tradizionali. Di recente, la categoria di programmi nocivi maggiormente diffusa è stata quella dei worm, seguita da virus e troiani. Alcuni programmi nocivi combinano le caratteristiche di due o addirittura tre di queste categorie.
15 Le minacce alla sicurezza del computer 15 Adware L Adware è un codice di programma incluso nel software, all insaputa dell utente, progettato per visualizzare messaggi pubblicitari. L adware è solitamente incorporato nel software a distribuzione gratuita e il messaggio è situato nell interfaccia del programma. Questi programmi spesso raccolgono anche dati personali relativi all utente e li inviano allo sviluppatore, modificano le impostazioni del browser (pagina iniziale e pagine di ricerca, livello di sicurezza, ecc.) e creano un traffico che l utente non è in grado di controllare. Tutto ciò può provocare la violazione delle regole di sicurezza e, in ultima analisi, perdite finanziarie. Spyware Lo Spyware è un software che raccoglie informazioni su un utente o azienda a loro insaputa. Talvolta esso si installa in un computer senza che l utente se ne accorga. In generale gli obiettivi dello spyware sono: Riskware Ricostruire le azioni dell utente su un computer. Raccogliere informazioni sui contenuti del disco fisso; in tal caso, ciò comporta quasi sempre la scansione di numerose directory e del registro di sistema al fine di compilare un elenco dei software installati sul computer. Raccogliere informazioni sulla qualità della connessione, larghezza di banda, velocità del modem, ecc. Software potenzialmente rischioso che non svolge una funzione nociva vera e propria ma che può essere utilizzato dagli hacker come componente ausiliario di un codice maligno in quanto contiene errori e vulnerabilità. In determinate condizioni, la presenza di tali programmi nel computer rappresenta una fonte di rischio per i proprio dati. Questi programmi includono, per esempio, alcune utilità di amministrazione remota, commutatori di tastiera, client IRC, server FTP e utilità multifunzione per interrompere processi o per nasconderne il funzionamento. Esiste un altro tipo di programma nocivo trasmesso con adware, spyware e riskware: sono quei programmi che penetrano nel web browser e reindirizzano il traffico. Chiunque abbia avuto l esperienza di aprire un sito web credendo di caricarne uno diverso, quasi certamente ha incontrato uno di questi programmi. Joke Software che non reca alcun danno diretto ma visualizza messaggi secondo i quali il danno è già stato provocato o lo sarà in circostanze particolari. Questi programmi spesso comunicano all utente la presenza di rischi inesistenti, per esempio sulla formattazione del disco fisso (anche se non ha luogo alcuna formattazione) o l individuazione di virus in file non infetti.
16 16 Kaspersky Internet Security 7.0 Rootkit Utilità che celano attività nocive. Esse nascondono programmi nocivi che impediscono agli antivirus di individuarli. I rootkit modificano il sistema operativo del computer e ne alterano le funzioni di base per nascondere la propria esistenza e le azioni intraprese dagli hacker sul computer infetto. Altri programmi pericolosi Programmi creati per lanciare attacchi Dos su server remoti e penetrare in altri computer, e programmi che fanno parte dell ambiente di sviluppo dei programmi nocivi. Essi includono hack tool, virus builder, scanner di vulnerabilità, programmi di individuazione di password, e altri tipi di programma per penetrare in un sistema o utilizzare risorse di rete. Attacchi di pirateria informatica Gli attacchi di pirateria informatica possono essere avviati da hacker o da programmi nocivi. Essi hanno lo scopo di sottrarre informazioni da un computer remoto provocando il malfunzionamento del sistema, oppure di ottenere il controllo completo delle risorse del computer. Per una descrizione dettagliata degli usi della rete, vedi a pag Alcuni tipi di truffe online Il phishing è una truffa online che impiega il mass mailing per carpire informazioni confidenziali, solitamente di natura confidenziale, sugli utenti. I messaggi inviati a tal fine sono concepiti in modo da indurre a credere che si tratti di informative da parte di istituti di credito e note aziende. Contengono dei link che aprono siti contraffatti, realizzati dagli hacker in modo da riprodurre il sito ufficiale dell organizzazione che fingono di rappresentare. Il sito richiede all utente di digitare, per esempio, il numero della carta di credito e altre informazioni confidenziali. Dialer per siti a pagamento tipo di truffa online basata sull uso non autorizzato di servizi Internet a pagamento (solitamente siti web con contenuti pornografici). I dialer installati dagli hacker stabiliscono il contatto via modem tra il computer colpito e il numero telefonico del servizio a pagamento. Si tratta frequentemente di numeri con tariffe molto elevate che costringono l ignaro utente al pagamento di bollette telefoniche costosissime.
17 Le minacce alla sicurezza del computer 17 Messaggi pubblicitari importuni Spam Ne fanno parte le finestre a comparsa (popup) e i banner pubblicitari che si aprono durante la navigazione. Le informazioni contenute in tali finestre di solito non sono di alcun interesse per il navigatore comune. I popup e i banner distraggono l utente dall occupazione che stava svolgendo e consumano larghezza di banda. Lo spam è posta spazzatura anonima, che comprende marketing, messaggi di natura politica e provocatoria o richieste di assistenza. Un altra categoria di spam è costituita da proposte di investire ingenti somme di denaro o di entrare a far parte di strutture piramidali, volte a carpire password e numeri di carte di credito, e da trasmettere ad amici (catene di Sant Antonio). Lo spam aumenta significativamente il carico sui server di posta e il rischio di perdita di dati importanti. Kaspersky Internet Security adotta due metodi per individuare e bloccare questi tipi di minaccia: Metodi reattivi basati sulla ricerca di file nocivi per mezzo di database delle firme regolarmente aggiornati. Questo metodo richiede l inserimento delle firme coinvolte nel database e lo scaricamento degli aggiornamenti. Metodi proattivi contrariamente ai metodi reattivi, non si basano sull analisi di codici ma del comportamento del sistema. Questi metodi sono finalizzati all individuazione di nuove minacce non ancora definite nelle firme. Grazie all applicazione di entrambi i metodi, Kaspersky Internet Security garantisce una protezione completa del computer contro le minacce già note e quelle ancora ignote. Attenzione! Da questo momento, sarà utilizzato il termine virus per fare riferimento sia ai programmi nocivi che pericolosi. Il tipo di programma nocivo sarà sottolineato solo se necessario Segnali di infezione Vi sono numerosi segnali che indicano la presenza di un virus all interno del computer. Di solito il computer si comporta in maniera strana, in particolare:
18 18 Kaspersky Internet Security 7.0 Il video visualizza messaggi o immagini impreviste, oppure il computer emette suoni anomali; Il lettore CD/DVD-ROM si apre e si chiude inaspettatamente; Il computer apre arbitrariamente un programma non richiesto dall utente; Il video visualizza messaggi pop up che informano che un determinato programma nel computer sta cercando di accedere a Internet, anche se tale azione non è stata richiesta dall utente. In tutti questi casi è molto probabile che il computer sia infetto da un virus. Anche l infezione attraverso la posta elettronica presenta numerosi tratti caratteristici: Amici e parenti sostengono di aver ricevuto messaggi che l utente non ha mai inviato; La casella di posta elettronica contiene numerosi messaggi privi di mittente o intestazione. Occorre specificare che questi segnali possono anche essere il risultato di problemi diversi dai virus. Talvolta hanno effettivamente altre cause. Per esempio, nel caso della posta elettronica, è possibile che i messaggi infetti vengano inviati con l indirizzo di un mittente specifico ma non dal suo computer. Vi sono anche sintomi indiretti che indicano una probabile infezione del computer: Il computer si blocca o ha crash frequenti. Il computer carica i programmi con eccessiva lentezza. Non si riesce a inizializzare il sistema operativo. File e cartelle scompaiono o i loro contenuti risultano modificati. Si osservano frequenti accessi al disco fisso (la spia lampeggia). Il browser web (per esempio Microsoft Internet Explorer) si blocca o ha comportamenti anomali (per esempio non si riesce a chiudere la finestra del programma). Nel 90% dei casi, questi segnali indiretti sono provocati da anomalie di funzionamento dell hardware o del software. Malgrado questi segnali dipendano raramente da un infezione del computer, si raccomanda di effettuare una scansione completa del computer (vedi 5.3 a pag. 65) se si dovessero manifestare.
19 Le minacce alla sicurezza del computer Come comportarsi se il computer mostra segni di infezione Se il computer ha un comportamento sospetto : 1. Evitare il panico! Non lasciarsi prendere dal panico. È questa la regola principale da seguire in quanto può evitare la perdita di dati importanti e numerose seccature. 2. Scollegare il computer da Internet o da un eventuale rete locale. 3. Se il sintomo riscontrato consiste nell'impossibilità di effettuare il boot dal disco fisso (il computer visualizza un messaggio d errore all accensione), provare ad avviare la macchina in modalità provvisoria o dal disco di boot di Windows creato durante l'installazione del sistema operativo. 4. Prima di eseguire qualsiasi operazione, effettuare una copia di backup del lavoro su un supporto esterno (floppy, CD, unità flash, ecc.). 5. Installare Kaspersky Internet Security, se non lo si è già fatto. 6. Aggiornare gli elenchi delle minacce del programma (vedi 5.7 a pag. 69). Se possibile, procurarsi gli aggiornamenti accedendo a Internet da un computer non infetto, per esempio da un amico, in un Internet point o in ufficio. È consigliabile utilizzare un computer diverso, poiché connettendosi a Internet da un computer infetto è probabile che il virus invii informazioni importanti agli hacker o si diffonda agli indirizzi presenti nella rubrica. In altre parole, se si sospetta un infezione, la precauzione migliore è scollegarsi immediatamente da Internet. È possibile procurarsi gli aggiornamenti degli elenchi delle minacce anche su un dischetto floppy da Kaspersky Lab o dai suoi distributori e aggiornare le proprie firme dal dischetto. 7. Selezionare il livello di sicurezza raccomandato dagli esperti di Kaspersky Lab. 8. Avviare una scansione completa del computer (vedi 5.3 a pag. 65) Prevenzione delle infezioni Neanche le misure più affidabili e attente sono in grado di garantire una protezione assoluta dai virus e dai troiani, ma l osservanza di queste regole riduce significativamente la probabilità di attacchi di virus e il livello di danno potenziale.
20 20 Kaspersky Internet Security 7.0 Come in medicina, una delle regole fondamentali per evitare le infezioni è la prevenzione. La profilassi del computer comporta poche regole che, se rispettate, possono ridurre in maniera considerevole la probabilità di incorrere in un virus e perdere dati. Le regole di sicurezza fondamentali sono descritte di seguito. Osservandole è possibile evitare attacchi virulenti. Regola 1: Usare un software antivirus e programmi di sicurezza Internet. Procedere come segue: Installare al più presto Kaspersky Internet Security. Aggiornare regolarmente (vedi 5.7 a pag. 69) gli elenchi delle minacce del programma. È possibile aggiornare gli elenchi più volte al giorno durante le epidemie di virus. In tali circostanze, gli elenchi delle minacce sui server di aggiornamento Kaspersky Lab vengono aggiornate istantaneamente. Selezionare le impostazioni di sicurezza raccomandate da Kaspersky Lab per il computer. Esse garantiscono una protezione costante dall accensione del computer, ostacolando la penetrazione dei virus. Configurare le impostazioni di scansione completa raccomandate dagli esperti di Kaspersky Lab e pianificare scansioni almeno una volta la settimana. Se non si è installato Anti-Hacker, si raccomanda di provvedere in modo da proteggere il computer durante la navigazione. Regola 2: Usare cautela nella copia di nuovi dati sul computer: Eseguire la scansione antivirus di tutte le unità di archiviazione esterne (vedi 5.5 a pag. 67) (floppy, CD, unità flash, ecc.) prima di usarle. Trattare i messaggi con cautela. Non aprire alcun file arrivato per posta elettronica se non si ha la certezza di esserne l effettivo destinatario, anche se il mittente è una persona nota. Trattare con prudenza qualsiasi informazione ottenuta tramite Internet. Se un sito web suggerisce di installare un nuovo programma, verificare che esso abbia un certificato di sicurezza. Se si copia un file eseguibile da Internet o da una rete locale, ricordarsi di esaminarlo con Kaspersky Internet Security. Selezionare con prudenza i siti web da visitare. Molti siti sono infetti da script pericolosi o worm di Internet. Regola 3: Prestare attenzione alle informazioni fornite da Kaspersky Lab. Nella maggior parte dei casi, Kaspersky Lab annuncia un epidemia con largo anticipo rispetto al periodo di massima diffusione. In tal modo le probabilità di contrarre l infezione sono esigue, e una volta scaricati gli
21 Le minacce alla sicurezza del computer 21 aggiornamenti si disporrà di tempo a sufficienza per proteggersi dal nuovo virus. Regola 4: Non fidarsi delle bufale come i programmi-scherzo (prank) e le relative a presunte infezioni. Regola 5: Usare lo strumento di aggiornamento di Windows e installare regolarmente gli aggiornamenti del sistema operativo. Regola 6: Acquistare sempre software dotato di regolare licenza da rivenditori autorizzati. Regola 7: Limitare il numero di persone che possono accedere al computer. Regola 8: Contenere il rischio di conseguenze spiacevoli in caso di infezione: Eseguire regolarmente una copia di backup dei dati. Se si perdono i dati, il sistema sarà in grado di ripristinarli piuttosto rapidamente se si dispone di copie di backup. Conservare in un luogo sicuro i dischetti floppy, i CD, le unità flash e altri supporti di archiviazione contenenti software e informazioni importanti. Creare un disco di emergenza (vedi 19.4 a pag. 287) con il quale effettuare eventualmente il boot della macchina con un sistema operativo pulito. Regola 9: Controllare regolarmente l elenco dei programmi installati sul computer. A tal fine, aprire Installazione applicazioni in Pannello di controllo oppure aprire la cartella Programmi. È possibile scoprirvi applicazioni installate all insaputa dell utente, per esempio durante la navigazione in Internet o l installazione di un programma. Alcune di esse sono quasi sempre programmi potenzialmente rischiosi.
22 CAPITOLO 2. KASPERSKY INTERNET SECURITY 7.0 Kaspersky Internet Security 7.0 è la nuova generazione dei prodotti per la sicurezza dei dati. La caratteristica che contraddistingue Kaspersky Internet Security 7.0 rispetto ad altri software, perfino da altri prodotti Kaspersky Lab, è l approccio complesso alla sicurezza dei dati conservati nel computer Le nuove funzioni di Kaspersky Internet Security 7.0 Kaspersky Internet Security 7.0 (da questo momento denominato Kaspersky Internet Security) offre un approccio innovativo alla sicurezza dei dati. La caratteristica principale del programma è la combinazione in un unica soluzione delle funzioni esistenti di tutti i prodotti dell azienda, in versione potenziata. Il programma offre protezione sia contro i virus sia contro lo spam e gli attacchi di pirateria informatica. I nuovi moduli proteggono gli utenti da minacce, phishing e rootkit non ancora noti. In altre parole, garantisce una sicurezza globale del computer senza la necessità di installare numerosi prodotti. Solo questo è un valido motivo per installare Kaspersky Internet Security 7.0. Tutti i canali di accesso o uscita dei dati sono protetti in maniera esauriente. Le impostazioni flessibili di ciascun componente del programma consentono di adattare in maniera ottimale Kaspersky Internet Security alle esigenze di ogni utente. È possibile inoltre impostare tutti i componenti di protezione da una singola postazione. Esaminiamo in dettaglio le nuove funzioni di Kaspersky Internet Security 7.0. Nuove funzionalità di protezione: Kaspersky Internet Security protegge il computer da programmi nocivi noti e da programmi non ancora scoperti. La difesa proattiva (vedi Capitolo 10 a pag. 132) è il vantaggio principale del programma. Esso è studiato per analizzare il comportamento delle applicazioni installate sul computer, monitorare le modifiche al registro di sistema, individuare le macro e combattere le minacce nascoste. Il componente si basa su un analizzatore euristico in grado di individuare vari tipi di programmi
23 Kaspersky Internet Security nocivi. Così facendo, compila una cronologia delle attività nocive grazie alla quale è possibile retrocedere e ripristinare l ultima versione sicuramente funzionante del sistema prima dell attività nociva. Il programma protegge da rootkit e dialer, blocca i banner pubblicitari, i popup e gli script nocivi scaricati dalle pagine web, individua i siti di phishing e protegge gli utenti dalla trasmissione non autorizzata di dati riservati (password per connessioni Internet, o server ftp). La tecnologia di File Anti-virus è stata potenziata per ridurre il carico sul processore centrare e i sottosistemi del disco e aumentare la velocità di scansione dei file utilizzando le tecnologie icheck e iswift. In questo modo, il programma evita di analizzare i file due volte. Il processo di scansione si svolge adesso in modalità secondaria mentre l utente continua a usare il computer. Una scansione può comportare un dispendio considerevole di tempo e di risorse di sistema, ma non è necessario che l utente interrompa la propria attività con il computer. Se un operazione richiede maggiori risorse di sistema, la scansione si interrompe fino a quando l operazione sarà conclusa. La scansione riprende quindi dal punto in cui si era interrotta. Per le aree critiche del computer e per gli oggetti di avvio che potrebbero causare seri problemi se infettate e per rilevare i rootkit utilizzati per nascondere il software nocivo sul computer sono previste attività individuali. Queste attività possono essere configurate in modo da eseguirsi automaticamente ad ogni avvio del sistema. La protezione della posta elettronica contro i programmi nocivi e lo spam è stata considerevolmente migliorata. Il programma esegue la scansione antivirus e antispam delle inviate con i seguenti protocolli: IMAP, SMTP, POP3, indipendentemente dal client di posta utilizzato. NNTP (solo scansione antivirus), indipendentemente dal client di posta utilizzato. MAPI, HTTP (con i plug-in per MS Outlook e The Bat!). Sono disponibili plug-in specifici per i client di posta più comuni come Outlook, Microsoft Outlook Express e The Bat!, che consentono di configurare direttamente dal client la protezione antivirus e antispam della posta. La funzionalità Anti-Spam si espande man mano che la casella della posta in entrata si riempie, registrando le azioni dell utente nei confronti della posta e garantendo così la massima flessibilità di configurazione. L apprendimento progressivo da parte del programma si basa
24 24 Kaspersky Internet Security 7.0 sull algoritmo di ibayes. È possibile compilare liste bianche e liste nere di indirizzi di mittenti e di espressioni ricorrenti nei messaggi identificati come spam. La funzione Anti-spam fa uso di un database di phishing in grado di escludere tutte le studiate per procurare informazioni confidenziali di natura finanziaria. Il programma filtra la posta in arrivo e quella in uscita, individua e blocca le minacce da attacchi di rete comuni e consente di utilizzare Internet in modalità invisibile. La funzione di notifica dell utente (vedi a pag. 301) è stata ampliata includendo determinati eventi che si verificano durante il funzionamento del programma. È possibile scegliere per ciascun evento uno dei seguenti metodi di notifica: , segnalazione acustica, messaggi a comparsa. È stata aggiunta la funzionalità di scansione del traffico inviato sul protocollo SSL. Il programma è dotato di funzionalità di autodifesa: Protezione dall utilizzo remoto non autorizzato dei servizi di Kaspersky Internet Security, e impostazioni del programma protette da password. Queste funzioni impediscono ai programmi nocivi, agli hacker e agli utenti non autorizzati di disabilitare la protezione. È stata aggiunta la possibilità di creare un disco di emergenza. Grazie a questo disco, è possibile riavviare il sistema operative dopo l attacco di un virus e sottoporlo a scansione per rilevare la presenza di oggetti nocivi. Un nuovo componente di Kaspersky Internet Security, Controllo contenuti, consente agli utenti di monitorare l accesso a Internet del computer. Questa funzione permette o blocca l accesso degli utenti a determinate risorse Internet. Inoltre, questo componente limita anche il tempo di permanenza ondine. È stato aggiunto il componente News Agent. Si tratta di un modulo concepito per la notifica in tempo reale di notizie da parte di Kaspersky Lab. È stato potenziato il supporto per il protocollo IP, Versione 6 (IPv6). Nuove funzioni dell interfaccia La nuova interfaccia di Kaspersky Internet Security agevola l uso delle funzioni del programma. È possibile anche modificare l aspetto del programma creando e utilizzando una grafica e uno schema cromatico personalizzati.
25 Kaspersky Internet Security Il programma offre regolarmente suggerimenti durante l uso: Kaspersky Internet Security visualizza messaggi informativi sul livello di protezione, accompagna il proprio funzionamento con suggerimenti e consigli e offre un esauriente guida. Nuove funzioni di aggiornamento del programma Questa versione del programma introduce una nuova e più potente procedura di aggiornamento: Kaspersky Internet Security controlla automaticamente le origini di aggiornamento per verificare la disponibilità dei pacchetti di aggiornamento. Non appena li rileva, li scarica e li installa sul computer. Il programma scarica solo gli aggiornamenti non ancora installati. In tal modo il traffico verso i server di aggiornamento risulta ridotto fino a 10 volte. Gli aggiornamenti sono scaricati dall origine più efficiente. Oggi è possibile scegliere di non utilizzare un server proxy se gli aggiornamenti del programma vengono scaricati da un origine locale. Ciò riduce considerevolmente il carico sul server proxy. Il programma è dotato di una funzione di ripristino dello stato precedente, che consente di ripristinare l ultima versione sicuramente funzionante delle firme se, per esempio, le firme installate risultano danneggiate o si è verificato un errore durante la copia. È stata aggiunta una funzione per distribuire gli aggiornamenti in una cartella locale, al quale possono accedere gli altri computer sulla rete. In questo modo si risparmia ampiezza di banda I componenti di protezione di Kaspersky Internet Security La protezione di Kaspersky Internet Security è stata studiata tenendo conto delle provenienze delle minacce. In altre parole, ogni tipo di minaccia è gestito da un componente distinto del programma, monitorato e affrontato con le misure necessarie a impedirne gli effetti nocivi sui dati dell utente. Questa struttura rende flessibile la Security Suite, offrendo facili opzioni di configurazione per tutti i componenti in modo da soddisfare le esigenze di utenti specifici o aziende nella loro globalità.
26 26 Kaspersky Internet Security 7.0 Kaspersky Internet Security presenta: Componenti di protezione in tempo reale (vedi a pag. 26) per una difesa globale su tutti i canali di trasmissione e scambio dati del computer. Attività di scansione antivirus (vedi a pag. 28) che esaminano il computer o singoli file, cartelle, dischi o aree alla ricerca di virus. Aggiornamenti (vedi a pag. 29) per garantire l attualità dei moduli dell applicazione e degli aggiornamenti dei database utilizzati per scansionare software nocivo, attacchi degli hacker e spam Componenti di protezione in tempo reale I componenti di protezione garantiscono la sicurezza del computer in tempo reale: File Anti-Virus Un file system può contenere virus e altri programmi pericolosi. I programmi nocivi possono restare nel file system per anni dopo esservi stati introdotti attraverso un dischetto floppy o navigando in Internet, senza mostrare la propria presenza. Ma è sufficiente aprire il file infetto o, per esempio, provare a copiarlo su un disco, per attivare immediatamente il file. File Antivirus è il componente che monitora il file system del computer. Esso esamina tutti i file che possono essere aperti, eseguiti o salvati sul computer e su tutte le unità disco collegate. Kaspersky Internet Security intercetta ogni file che viene aperto e lo esamina per escludere la presenza di virus noti. Il file esaminato potrà essere utilizzato solo se non infetto o se successivamente trattato mediante File Anti-Virus. Se per qualsiasi motivo non fosse possibile riparare un file infetto, esso viene eliminato dopo averne salvata una copia nella cartella Backup (vedi 19.2 a pag. 267), o trasferito in Quarantena (vedi 19.1 a pag. 263). Mail Anti-Virus La posta elettronica è molto utilizzata dagli hacker per diffondere programmi nocivi e rappresenta uno dei canali più diffusi per la diffusione di worm. Per questo è estremamente importante monitorare tutta la posta. Mail Anti-Virus è il componente che esamina tutti i messaggi in entrata e in uscita dal computer, in cerca di programmi nocivi. Il programma consente al destinatario di aprire il messaggio solo se privo di oggetti pericolosi.
27 Kaspersky Internet Security Web Anti-Virus Ogni volta che si apre un sito web si corre il rischio di restare infettati dai virus presenti negli script eseguiti sui siti web, e di scaricare oggetti pericolosi sul proprio computer. Web Anti-Virus è pensato specificamente per prevenire tali evenienze. Questo componente intercetta e blocca gli script dei siti web potenzialmente pericolosi, monitorando accuratamente tutto il traffico HTTP. Difesa proattiva Ogni giorno compaiono nuovi programmi nocivi in quantità crescente. Essi diventano sempre più complessi combinando più tipi di minaccia, e i metodi utilizzati per diffondersi sono sempre più difficili da scoprire. Per individuare un nuovo programma nocivo prima che abbia il tempo di provocare danni, Kaspersky Lab ha sviluppato uno speciale componente dal nome Difesa proattiva. Esso è progettato per monitorare e analizzare il comportamento di tutti i programmi installati sul computer. Kaspersky Internet Security prende una decisione in base alle azioni eseguite da un applicazione: il programma è pericoloso? Difesa proattiva protegge il computer sia dai virus noti sia da quelli non ancora scoperti. Controllo privacy Varie truffe online recentemente sono sempre più diffuse (phishing, dialer a composizione automatica, sottrazione di dati confidenziali come dati di accesso e password). Queste azioni possono causare seri danni finanziari. Controllo privacy tiene traccia di questi tentativi di truffa sul computer e li blocca. Per esempio, questo componente blocca i programmi che tentano di eseguire la composizione di numeri telefonici non autorizzati, analizzano le pagine web per tentativi di phishing, intercettano l accesso non autorizzato e i download di dati personali. Firewall Gli hacker sfruttano le potenziali falle della rete per invadere il computer dell utente, siano esse porte aperte, trasmissioni di dati tra computer, ecc. Il componente Firewall protegge il computer durante la navigazione su Internet e altre reti. Monitora le connessioni in entrata e in uscita, e analizza le porte e i pacchetti di dati. Inoltre, Firewall blocca la pubblicità indesiderata (banner pubblicitari e finestre pop-up), riducendo così il traffico scaricato da Internet e facendo risparmiare tempo all utente.
28 28 Kaspersky Internet Security 7.0 Anti-Spam Benché non sia una minaccia diretta al computer, lo spam aumenta il carico sui server di posta, riempie le caselle di posta e fa perdere tempo, rappresentando così un costo in termini lavorativi. Il componente Anti-Spam si installa sul client di posta elettronica dei computer e analizza tutti i messaggi in entrata per verificare la presenza di spam. Il componente marca tutte le contenenti spam con una speciale intestazione. Anti-Spam può essere configurato per elaborare lo spam a piacimento dell utente (eliminazione automatica, trasferimento in una cartella speciale, ecc.). Controllo contenuti Una delle caratteristiche di Internet è la mancanza di censura: pertanto, molti siti web contengono informazioni illegali o indesiderate, o informazioni dirette a un pubblico adulto. Sempre più siti contengono contenuti di razzismo, pornografia, violenza, uso di armi e di sostanze stupefacenti. Inoltre, spesso questi siti contengono numerosi programmi nocivi che si eseguono non appena vengono visitati. La limitazione dell'accesso a questi siti web, in particolare per i minori, è una funzione chiave dei nuovi software di protezione dei dati. Controllo contenuti è un componente messo a punto per controllare l accesso dell utente a determinati siti su Internet. Si può trattare di siti con contenuto opinabile o altri siti che l utente seleziona nelle impostazioni di Kaspersky Internet Security. Il controllo può essere applicato non solo sul contenuto delle risorse, ma anche sul tempo trascorso online. L accesso a Internet può essere consentito in certi orari e può essere posto un limite al tempo totale speso online entro un periodo di 24 ore Attività di scansione antivirus Oltre a monitorare costantemente i potenziali accessi di programmi nocivi, è estremamente importante eseguire periodicamente la scansione antivirus del computer. Ciò è necessario al fine di escludere la possibilità di diffondere programmi nocivi non ancora rilevati dai componenti di sicurezza a causa della protezione impostata su un livello basso o per altri motivi. Kaspersky Internet Security offre tre attività di scansione antivirus: Aree critiche La scansione antivirus viene effettuata su tutte le aree critiche del computer, fra cui: memoria di sistema, programmi caricati all avvio, settori di boot del disco fisso, directory di sistema Windows e system32. L obiettivo di questa
29 Kaspersky Internet Security attività è individuare rapidamente i virus attivi nel sistema senza eseguire una scansione completa del computer. Risorse del computer La scansione antivirus viene effettuata sull intero computer, con un analisi approfondita di tutte le unità disco, memoria e file. Oggetti di avvio La scansione antivirus viene effettuata su tutti i programmi caricati automaticamente all avvio, sulla RAM e sui settori di boot dei dischi fissi. Scansione Rootkit Esegue la scansione per rilevare rootkit che nascondono programmi nocivi nel sistema operativo. Queste utility inserite nel sistema, nascondono la propria presenza e quella di processi, cartelle, chiavi di registro di qualsiasi programma nocivo descritto nella configurazione del rootkit. È possibile inoltre creare altre attività di ricerca dei virus e pianificarne l esecuzione. Per esempio, è possibile creare un attività di scansione per i database della posta da eseguire una volta la settimana, o un'attività di scansione antivirus della cartella Documenti Update Per essere sempre in guardia contro gli attacchi degli hacker ed essere pronti ad eliminare un virus o qualche altro programma pericoloso, Kaspersky Internet Security necessita di un supporto in tempo reale. La funzione Aggiornamento è messa a punto per svolgere esattamente questa funzione. È responsabile dell aggiornamento dei database e dei moduli dell'applicazione utilizzati da Kaspersky Internet Security. La funzione di distribuzione degli aggiornamenti consente di salvare i database e I moduli del programma recuperati dai server di Kaspersky Lab in una cartella locale e consentire l accesso a tale cartella agli altri computer sulla rete per ridurre il traffico Internet Strumenti del programma Kaspersky Internet Security offre una serie di strumenti di supporto progettati per fornire assistenza software in tempo reale, espandendo le funzionalità del programma e assistendo l utente durante la procedura.
30 30 Kaspersky Internet Security 7.0 Report e file dati Quando è in esecuzione, l applicazione genera un report su ogni componente di protezione in tempo reale, operazione di scansione e aggiornamento dei database. Contiene informazioni sui risultati e le operazioni eseguite. I dettagli su tutti i componenti di Kaspersky Internet Security sono disponibili attraverso la funzione Rapporto. In caso di problemi, questi report possono essere inoltrati a Kaspersky Lab affinché i nostri esperti possano esaminare più attentamente la situazione e fornire assistenza al più presto. Tutti gli oggetti sospetti vengono posti da Kaspersky Internet Security in una speciale area nota come Quarantena dove vengono memorizzati in un formato codificato per proteggere il computer dalle infezioni. Questi oggetti possono essere sottoposti a scansione anti-virus, ripristinati nella posizione originale o eliminati. Gli oggetti possono essere trasferiti in quarantena manualmente. Tutti gli oggetti rilevati dalla scansione che devono essere disinfettati vengono automaticamente ripristinati nella posizione originale. La cartella Backup contiene le copie disinfettate o eliminate dall applicazione. Queste copie vengono create in caso sia necessario ripristinare gli oggetti o ricostruire il corso della loro infezione. Anche le copie di backup sono memorizzate in formato codificato per proteggere il computer da infezioni. Un oggetto di cui è stato creato il backup può essere ripristinato nella posizione originale oppure eliminato. Attivazione Al momento dell acquisto di Kaspersky Internet Security, l'utente stipula un contratto di licenza con Kaspersky Lab che regolamenta l uso dell appliaczione oltre all accesso ai database di aggiornamento dell applicazione e al Supporto tecnico per un determinato periodo di tempo. Le condizioni d uso e altre informazioni necessarie per la completa funzionalità del programma sono fornite nel file della chiave. Dalla funzione Attivazione, si accede a informazioni dettagliate sulla chiave utilizzata o sull acquisto di una nuova chiave. Supporto Tutti gli utenti registrati di Kaspersky Internet Security possono avvalersi del nostro Servizio di assistenza tecnica. Per informazioni su come ottenere tale assistenza, usare la funzione Supporto. Seguendo questi link si arriva al forum di Kaspersky Lab, oppure inviare un feedback o riferire un errore al Supporto Tecnico compilando lo speciale modulo online. Vi troverete un elenco delle domande più frequenti che potrebbero essere sufficienti a risolvere il problema. Ma è possibile anche accedere all Assistenza web, ai servizi di Assistenza personalizzata e, naturalmente, i
31 Kaspersky Internet Security nostri esperti saranno disponibili telefonicamente o per per risolvere qualsiasi problema legato all uso di Kaspersky Internet Security Requisiti di sistema hardware e software Per garantire il corretto funzionamento di Kaspersky Internet Security 7.0, il computer deve possedere i seguenti requisiti minimi: Requisiti di carattere generale: 50 MB di spazio disponibile sul disco fisso. CD-ROM (per installare Kaspersky Internet Security 7.0 dal CD di installazione). Microsoft Internet Explorer 5.5 o superiore (per aggiornare gli elenchi delle minacce e i moduli del programma attraverso Internet). Microsoft Windows Installer 2.0. Microsoft Windows 2000 Professional (Service Pack 2 o superiore), Microsoft Windows XP Home Edition, Microsoft Windows XP Professional (Service Pack 2 o superiore), Microsoft Windows XP Professional x64 Edition: Processore Intel Pentium 300 MHz o superiore (o compatibile). 128 MB di RAM. Microsoft Windows Vista, Microsoft Windows Vista x64: Intel Pentium 800 MHz a 32 bit (x86)/ 64-bit (x64) o superiore (o compatibile) 512 MB di RAM 2.4. Pacchetti software Kaspersky Internet Security può essere acquistato presso i nostri rivenditori, nella versione in scatola, oppure via Internet (per esempio su nella sezione estore). La versione in scatola include: Una busta sigillata con CD di installazione contenente i file del programma e la documentazione in formato PDF.
32 32 Kaspersky Internet Security 7.0 Un manuale dell utente in versione cartacea (se questa voce è stata inclusa nell ordine) o un manuale d uso del prodotto. Il codice di attivazione del programma, applicato sulla busta del CD di installazione. Il contratto di licenza con l utente finale (EULA). Prima di rompere il sigillo della busta contenente il CD di installazione, leggere attentamente l EULA. Chi acquista Kaspersky Internet Security attraverso Internet, copierà il prodotto dal sito web di Kaspersky Lab (Downloads Product Downloads). Il manuale d uso del prodotto può essere scaricato nella sezione Downloads Documentation. A pagamento avvenuto, l utente riceverà per il codice di attivazione. Il Contratto di licenza con l utente finale è un accordo con valore legale fra l'utente finale e Kaspersky Lab, volto a regolamentare le condizioni di utilizzo del prodotto acquistato. Leggere attentamente l EULA. Se non si accettano i termini del Contratto di licenza, è possibile restituire il prodotto completo di scatola al distributore presso cui è stato effettuato l'acquisto, e ottenere il rimborso completo dell importo pagato. Ciò è possibile a condizione che la busta contenente il CD di installazione sia ancora sigillata. L'apertura della busta sigillata del CD di installazione comporta l'accettazione dei termini e delle condizioni del Contratto di licenza da parte dell'acquirente Assistenza per gli utenti registrati Kaspersky Lab offre ai propri utenti registrati una serie di servizi volti ad ottimizzare l efficacia di Kaspersky Internet Security. Dopo l attivazione del programma si diventa automaticamente utenti registrati e si ha diritto ai seguenti servizi fino alla scadenza della licenza: Aggiornamenti a cadenza oraria dei database dell applicazione e nuove versioni del programma, a titolo gratuito. Consulenza telefonica e via su problematiche relative all'installazione, alla configurazione e al funzionamento del programma.
33 Kaspersky Internet Security Comunicazioni sui nuovi prodotti di Kaspersky Lab e sui nuovi virus (questo servizio è riservato agli utenti iscritti alla newsletter di Kaspersky Lab sul sito web del Supporto Tecnico Kaspersky Lab non fornisce assistenza tecnica relativa all uso e al funzionamento del sistema operativo o di qualsiasi altro prodotto di altri fabbricanti.
34 CAPITOLO 3. INSTALLAZIONE DI KASPERSKY INTERNET SECURITY 7.0 Kaspersky Internet Security 7.0 può essere installato su un host in vari modi: in modo interattivo, utilizzando la procedura guidata di installazione (vedi 3.1 a pag. 34) questa modalità richiede un immissione da parte dell utente affinché l installazione proceda; in modo non interattivo; questo tipo di installazione è eseguito dalla riga di comando e non richiede alcuna immissione da parte dell utente (vedere 3.3 a pag. 51). Attenzione! Prima di avviare l installazione di Kaspersky Internet Security raccomandiamo di chiudere tutte le altre applicazioni Installazione utilizzando la procedura guidata Nota: La procedura di installazione per mezzo di un pacchetto scaricato da Internet è uguale a quella per mezzo del CD. Per installare Kaspersky Internet Security sul computer, avviare il file di installazione sul CD (file con estensione *.exe). Tale file cercherà di localizzare il pacchetto di installazione dell'applicazione (file con estensione *.msi) e, in caso di esito positivo, all'utente viene chiesto di verificare la presenza di aggiornamenti di Kaspersky Internet Security sui server Kaspersky Lab. Se non viene trovato alcun pacchetto di installazione, il prodotto dovrà essere scaricato. In seguito al download, inizia il processo di installazione. Se l utente sceglie di non procedere al download, l installazione continuerà normalmente.
35 Installazione di Kaspersky Internet Security Si apre una procedura di installazione guidata del programma. Ogni finestra contiene dei pulsanti che consentono di completare il processo. Ecco una breve descrizione delle loro funzioni: Avanti conferma un azione e apre la fase successiva dell installazione. Indietro riporta alla fase precedente dell installazione. Cancella annulla l installazione del prodotto. Fine completa la procedura di installazione del programma. Osserviamo in dettaglio le fasi della procedura di installazione. Passaggio 1. Verificare i requisiti di sistema per l installazione di Kaspersky Internet Security Prima di installare il programma sul computer, l installer controlla che il sistema operativo e i service pack necessari per l installazione di Kaspersky Internet Security. L applicazione controlla inoltre che il computer disponga di altri programmi necessari e che l utente possieda diritti sufficienti per l installazione di software. In assenza di uno qualsiasi dei requisiti necessari, il programma visualizza un messaggio informando l utente dell impossibilità di completare l installazione. Prima di installare Kaspersky Internet Security si raccomanda di installare i service pack necessari attraverso Windows Update ed eventuali altri programmi. Passaggio 2. Finestra di avvio dell installazione Se il sistema soddisfa tutti i requisiti necessari, non appena si esegue il file di installazione si apre una finestra che avvisa dell inizio dell installazione di Kaspersky Internet Security. Per continuare l'installazione fare clic su Avanti. Per annullare l installazione fare clic su Annulla. Passaggio 3. Visualizzazione del Contratto di licenza con l utente finale La finestra di dialogo successiva contiene un Contratto di licenza tra l'acquirente e Kaspersky Lab. Leggere attentamente il contratto e, se si approvano le condizioni, fare clic su Accetto i termini dell accordo di licenza, quindi premere il pulsante Avanti. L installazione prosegue.
36 36 Kaspersky Internet Security 7.0 Passaggio 4. Selezione del tipo di installazione In questo passaggio, l utente deve selezionare un tipo di installazione: Installazione Express. Selezionando questa opzione, Kaspersky Internet Security viene installato unicamente secondo le impostazioni predefinite, come consigliato dagli esperti di Kaspersky Lab. Al termine dell installazione, sarà avviata una procedura guidata di attivazione (vedere a pag. 40). Installazione Personalizzata. Questa opzione consente di selezionare i componenti dell applicazione da installare, la cartella di installazione, e di attivare il prodotto e configurare l installazione utilizzando una speciale procedura guidata (vedi 3.2 a pag. 39). Nel primo caso, l installazione non sarà interattiva, cioé i passaggi successivi descritti nella presente sezione saranno ignorati. Nel secondo caso, l'utente sarà invitato a immettere o confermare determinati dati. Passaggio 5. Selezione di una cartella di installazione La fase successiva dell installazione di Kaspersky Internet Security serve per stabilire la posizione in cui installare il programma sul computer. Il percorso predefinito è: Per i sistemi a 32 bit: <Drive> Programmi Kaspersky Lab Kaspersky Internet Security 7.0 Per i sistemi a 64 bit: <Drive> Programmi (x86) Kaspersky Lab Kaspersky Internet Security 7.0 Per specificare una cartella diversa, fare clic sul pulsante Sfoglia e selezionare la nuova cartella nella finestra di selezione che si apre, oppure digitare direttamente il percorso nel campo apposito. Attenzione! Ricordare che se si desidera digitare manualmente il percorso completo della cartella di installazione esso non deve superare i 200 caratteri né contenere caratteri speciali. Per continuare l'installazione fare clic su Avanti.
37 Installazione di Kaspersky Internet Security Passaggio 6. Selezione dei componenti da installare Nota: Questa fase si presenta solo se è stata selezionata l installazione Personalizzata. Se è stata selezionata l installazione personalizzata, è necessario selezionare i componenti di Kaspersky Internet Security che si desidera installare. Le selezioni predefinite includono tutte le funzioni antivirus e i componenti di scansione antivirus. Anti-Hacker, Anti-Spam e Anti-Spy non vengono installati. Per selezionare i componenti desiderati, fare clic con il pulsante destro del mouse sull icona a fianco del nome di un componente e selezionare Utilizzo disco dal menu contestuale. Ulteriori informazioni sul tipo di protezione offerto da un determinato componente e sulla quantità di spazio su disco necessario per l installazione sono disponibili nella parte inferiore della finestra del programma di installazione. Se non si desidera installare un componente, selezionare Questa funzionalità non sarà più disponibile dal menu contestuale. Ricordare che, scegliendo di non installare un componente, ci si priva di un elemento di protezione da una vasta gamma di programmi pericolosi. Dopo aver selezionato i componenti da installare, fare clic su Avanti. Per tornare all elenco dei programmi predefiniti da installare, fare clic su Reimposta. Passaggio 7. Disabilitazione della firewall di Microsoft Windows Questa fase viene visualizzata solo se si sta installando il componente Firewall di Kaspersky Internet Security su un computer con la firewall incorporata di Microsoft Windows abilitata. In questa fase, Kaspersky Internet Security chiede se si desidera disabilitare la firewall di Microsoft Windows poiché il componente Firewall, incluso in Kaspersky Internet Security offre una protezione firewall completa. Se si desidera utilizzare Firewall come principale protezione di rete, fare clic su Avanti. Il firewall di Microsoft Windows viene disabilitato automaticamente. Se invece si desidera mantenere e utilizzare il firewall di Windows, selezionare Mantieni firewall Windows abilitata. Se si seleziona questa opzione, il componente Firewall di Kaspersky Internet Security sarà installato ma disabilitato per evitare conflitti tra programmi.
38 38 Kaspersky Internet Security 7.0 Passaggio 8. Utilizzo delle impostazioni di installazione salvate precedentemente In questo passaggio, l'utente deve specificare se intende importare le impostazioni di protezione, inclusi i database di Anti-Spam salvati sul computer nel momento in cui è stata rimossa una versione precedente di Kaspersky Internet Security. Alla suddetta funzionalità si accede nel seguente modo. Se sul computer era installata una versione precedente di Kaspersky Internet Security e i database dell'applicazione sono stati salvati, questi possono essere importati nella versione in fase di installazione. Selezionare l opzione Database applicazione. I database incorporati nell applicazione non saranno copiati sul computer. Per utilizzare le impostazioni di protezione configurate per una versione precedente e salvate sul computer, selezionare Impostazioni runtime. Si consiglia inoltre di utilizzare i database di Anti-Spam, a condizione che siano stati salvati quando la versione precedente è stata rimossa. Questo consentirà di saltare l addestramento di Anti-Spam. Per utilizzare i database esistenti, selezionare Database Anti-Spam. Passaggio 9. Ricerca di altri programmi antivirus In questa fase, l installer cerca altri programmi antivirus presenti sul computer, compresi altri prodotti Kaspersky Lab, che potrebbero provocare problemi di compatibilità con Kaspersky Internet Security. Se l installer individua questo tipo di programmi, ne visualizza un elenco sul video. Il programma chiede se si desidera disinstallarli prima di proseguire l installazione. È possibile selezionare la disinstallazione manuale o automatica nell elenco delle applicazioni antivirus individuate. Se l elenco dei programmi antivirus contiene Kaspersky Internet Security 6.0, si raccomanda di salvare le chiavi di licenza utilizzate prima di procedere a una disinstallazione manuale, in quanto possono essere utilizzate anche per Kaspersky Internet Security 7.0. Si raccomanda inoltre di salvare gli oggetti della Quarantena e del Backup. Essi saranno trasferiti automaticamente nelle aree Quarantena e Backup di Kaspersky Internet Security da dove è possibile continuare a usarli. Qualora Kaspersky Internet Security 6.0 venga disinstallato automaticamente, le informazioni di attivazione saranno salvate dal software e saranno soprascritte durante l installazione della versione 7.0.
39 Installazione di Kaspersky Internet Security Attenzione! Kaspersky Internet Security 7.0 supporta i file chiave della Versione 6.0 e della Versione 7.0. Le chiavi utilizzate per la Versione 5.0 non sono supportate. Per continuare l'installazione fare clic su Avanti. Passaggio 10. Completamento dell installazione In questa fase, il programma chiede di completare l installazione del programma sul computer. Non consigliamo di deselezionare Abilita Auto-Difesa prima dell installazione quando si avvia l installazione di Kaspersky Internet Security. Abilitando i moduli di protezione, è possibile correttamente retrocedere con l installazione se si commettono errori durante l installazione del programma. Se state reinstallando il programma consigliamo di deselezionare questa casella di spunta. Se l applicazione viene installata da remoto via Windows Remote Desktop consigliamo di deselezionare Abilita Auto-Difesa prima dell installazione. In caso contrario la procedura di installazione potrebbe non completarsi o completarsi in modo errato. Per continuare l'installazione fare clic su Avanti. Attenzione! Le correnti connessioni di rete sono cadute durante l installazione di componenti di Kaspersky Anti-Virus che intercettano il traffico di rete. La maggior parte delle connessioni di rete vengono ristabilite dopo un dato intervallo di tempo. Passaggio 11. Completamento della procedura di installazione La finestra Installazione completata contiene informazioni su come portare a termine la procedura di installazione di Kaspersky Internet Security. Per completare correttamente l installazione è necessario riavviare il computer, seguendo il suggerimento del messaggio visualizzato sullo schermo. Dopo il riavvio del sistema, si apre automaticamente la finestra della procedura di ipostazione guidata di Kaspersky Internet Security. Se non è richiesto il riavvio del sistema, fare clic su Avanti per passare alla procedura di impostazione guidata.
40 40 Kaspersky Internet Security Impostazione guidata La procedura di impostazione guidata di Kaspersky Internet Security 7.0 inizia al termine dell installazione del programma e serve per agevolare la configurazione delle impostazioni iniziali del programma in base alle caratteristiche e agli usi del computer. L interfaccia della procedura guidata è analoga a quelle delle procedure guidate standard di Windows e consiste di una serie di passaggi tra i quali è possibile spostarsi per mezzo dei pulsanti Indietro e Avanti, o che è possibile portare a termine facendo clic sul pulsante Fine. Il pulsante Annulla serve per interrompere in qualsiasi momento la procedura. È possibile omettere questa fase iniziale di impostazione durante l installazione del programma chiudendo la finestra della procedura guidata. Sarà possibile eseguirla di nuovo in seguito dall interfaccia del programma se si ripristinano le impostazioni predefinite di Kaspersky Internet Security (vedi a pag. 307) Uso di oggetti salvati con la versione 5.0 Questa finestra della procedura guidata si apre quando si installa l applicazione su Kaspersky Anti-Virus 5.0. L utente dovrà selezionare i dati che desidera importare dalla versione 5.0 alla 7.0, compresi i file conservati nelle cartelle Quarantena e Backup e le impostazioni di protezione. Per utilizzare questi oggetti nella versione 7.0, selezionare le caselle appropriate Attivazione del programma Prima di attivare il programma accertarsi che la regolazione della data del sistema corrisponda alla data ed ora attuale. È possibile attivare il programma installando una chiave di licenza che Kaspersky Internet Security utilizzerà per verificare il contratto di licenza e determinarne la data di scadenza. La chiave di licenza contiene informazioni di sistema necessarie per il corretto funzionamento del prodotto, oltre a informazioni relative a: Assistenza (chi la fornisce e come ottenerla). Nome, numero e data di scadenza della licenza.
41 Installazione di Kaspersky Internet Security Selezione di un metodo di attivazione del programma A seconda che si disponga di una chiave di licenza per Kaspersky Internet Security o sia necessario scaricarne una dal server Kaspersky Lab, è possibile scegliere varie opzioni di attivazione del programma: Attiva mediante codice di attivazione. Selezionare questa opzione di attivazione se è stata acquistata la versione completa del programma con codice di attivazione in dotazione. Questo codice consente di ottenere una chiave di licenza che garantisce l accesso completo a tutte le funzionalità del programma fino alla scadenza della licenza. Attiva versione di valutazione (30 giorni)). Selezionare questa opzione di attivazione se si desidera installare la versione di prova del programma prima di decidere se acquistare la versione commerciale. In questo caso l utente riceverà una chiave di licenza gratuita della durata di 30 giorni. Applica chiave di licenza. Selezionare questa opzione di attivazione se già si dispone di un file chiave di licenza per Kaspersky Internet Security 7.0. Attiva successivamente. Selezionando questa opzione si omette la fase di attivazione. Kaspersky Internet Security 7.0 viene installato sul computer e si potrà accedere a tutte le funzioni del programma ad eccezione degli aggiornamenti (è possibile aggiornare gli elenchi delle minacce solo dopo l installazione del programma). Attenzione! È necessario disporre di una connessione Internet per le prime due opzioni di attivazione. Se al momento dell installazione non si dispone di una connessione Internet, si può procedere all attivazione in un secondo momento (vedi Capitolo 18 a pag. 260) utilizzando l interfaccia dell applicazione o collegandosi ad Internet da un altro computer, e ottenere una chiave utilizzando un codice di attivazione fornito registrandosi sul sito web del supporto tecnico di Kaspersky Lab Inserimento del codice di attivazione Per attivare il programma è necessario inserire il codice di attivazione. Acquistando l applicazione attraverso Internet il codice di attivazione è inviato via . Nel caso di acquisto da un rivenditore il codice di attivazione è riportato sul disco di installazione. Il codice di attivazione è una sequenza di numeri, separati da trattini in quattro gruppi di cinque simboli senza spazi. Ad esempio 11AA1-11AAA-1AA11-1A111. Il codice di attivazione deve essere digitato inserendo caratteri Latini.
42 42 Kaspersky Internet Security 7.0 In caso l utente sia già registrato sul sito web del servizio di supporto tecnico e disponga di un numero cliente e di una password, abilitare la casella di selezione Ho già una ID cliente e immettere i dati nella parte inferiore della finestra. Se non ci si è ancora registrati, premere il pulsante Avanti lasciando la casella deselezionata. Se è già stata eseguita la procedura di registrazione cliente Kaspersky Lab e si dispone di queste informazioni, immettere il proprio numero cliente e la password nella parte inferiore della finestra. Lasciare tali campi in bianco se la registrazione non è ancora avvenuta. La procedura guidata di registrazione chiederà le informazioni di recapito ed eseguirà la registrazione nel passaggio successivo. Al termine della registrazione, l'utente riceverà un numero cliente e una password, necessari per usufruire del supporto tecnico. Quando ci si registra utilizzando la procedura guidata di attivazione, il numero cliente può essere visualizzato nella sezione Supporto della finestra principale dell applicazione (vedi a pag. 308) Registrazione dell utente Questo passaggio della procedura guidata di attivazione chiede di fornire le vostre coordinate: indirizzo , Paese e città di residenza. Queste informazioni sono necessarie al Supporto Tecnico di Kaspersky Lab per identificarvi correttamente come utente registrato. Dopo questo inserimento l'informazione viene inviata dalla procedura guidata di attivazione ad un server e vi verrà assegnato un ID cliente ed una password per la cabina personale riservata sul sito web del supporto tecnico. L informazione circa l ID cliente è disponibile in Supporto (vedi a pag. 308) nella finestra principale dell applicazione Ottenimento di una chiave di licenza La procedura guidata stabilisce il collegamento con i server Kaspersky Lab ai quali invia i dati di registrazione (il codice di attivazione e le informazioni personali), che saranno quindi esaminati sul server stesso. Se il codice di attivazione risulta valido, l applicazione riceve un file con la chiave di licenza. Se si installa la versione demo del programma (con un periodo di prova di 30 giorni), la procedura guidata riceve un file chiave di prova senza codice di attivazione. Esso viene installato automaticamente e, al termine della procedura, si apre una finestra di completamento dell attivazione contenente informazioni dettagliate sulla licenza.
43 Installazione di Kaspersky Internet Security Nota Quando viene selezionato questo metodo di attivazione, l applicazione non scarica un file fisico con estensione *.key da un server, ma ricava determinati dati presenti sul registro del sistema operativo e nel the file system. La registrazione dell utente sul sito web di Kaspersky Lab è necessaria per ottenere una chiave di attivazione effettiva. Se il codice di attivazione non risulta valido, si apre sullo schermo un messaggio che informa l utente. In questo caso occorre rivolgersi al rivenditore presso il quale si è acquistato il programma per ulteriori informazioni Selezione di un file chiave di licenza Se si dispone di un file chiave di licenza per Kaspersky Internet Security 7.0, la procedura guidata chiede se si desidera installarlo. Se sì, servirsi del pulsante Sfoglia per selezionare il percorso del file della chiave di licenza, riconoscibile dall estensione.key, nella finestra di selezione. Al termine della procedura di installazione della chiave, nella parte inferiore della finestra vengono visualizzate tutte le informazioni relative alla licenza. il nome dell utente a cui è intestata la registrazione del software, il numero della licenza, il tipo di licenza (completa, beta-testing, demo, ecc.), e la data di scadenza della chiave Completamento dell attivazione del programma La procedura di impostazione guidata informa l utente che il programma è stato attivato correttamente. Vengono visualizzate inoltre informazioni relative alla chiave di licenza installata: il nome dell utente a cui è intestata la registrazione del software, il numero della licenza, il tipo di licenza (completa, beta-testing, demo, ecc.), e la data di scadenza della licenza Selezione della modalità di sicurezza In questa finestra, la procedura guidata chiede di selezionare la modalità di sicurezza con la quale funzionerà il programma: Protezione di base: Sono le impostazioni di default utili per gli utenti che non hanno dimestichezza con i computer o i software anti-virus. Indica che i componenti dell applicazione sono impostati al livello di protezione
44 44 Kaspersky Internet Security 7.0 consigliato e che l utente viene informato solo a proposito di eventi pericolosi (come il riconoscimento di oggetti ed attività pericolose). Protezione interattiva: Questa modalità offre una protezione dei dati del computer più personalizzata rispetto alla modalità Base. Essa è in grado di intercettare tentativi di modifica delle impostazioni di sistema, attività sospette a livello di sistema e attività non autorizzate a livello di rete. Tutte le attività sopra elencate possono indicare la presenza di programmi nocivi o semplicemente dipendere da attività standard di programmi in uso sul computer. Spetta all utente stabilire per ogni singolo caso se consentire o bloccare tali attività. Se si sceglie questa modalità, occorre specificare quando applicarla: Abilita Modalità apprendimento del firewall Richiede l intervento dell utente quando programmi installati sul computer tentano di collegarsi a una data risorsa di rete. L utente può permettere o bloccare tale connessione e configurare una regola Firewall per quel programma. Se si disabilita la modalità Training, il Firewall sarà attivato con le impostzioni di protezione minime e concederà pertanto l accesso alle risorse di rete a tutte le applicazioni. Abilita controllo del registro chiede l intervento dell utente se riscontra un tentativo di alterare il registro di sistema Se l applicazione è installata su un computer dotato di Microsoft Windows XP Professional Edition x64. Microsoft Windows Vista o Microsoft Windows Vista x64 le impostazioni sotto elencate per la modalità interattiva non saranno disponibili. Abilita Controllo integrità applicazione chiede che l utente confermi le azioni intraprese quando i moduli vengono caricati sulle applicazioni da monitorare. Abilita difesa proattiva estesa questa modalità analizza tutte le attività sospette delle applicazioni del sistema, compresi l apertura di un browser con impostazioni di riga di comando, inserimenti in processi di applicazioni e intercettori di hook di finestre (disabilitati per impostazione predefinita) Configurazione delle impostazioni di aggiornamento La sicurezza del computer dipende direttamente dall aggiornamento regolare degli firme delle minacce e dei moduli del programma. In questa finestra, la
45 Installazione di Kaspersky Internet Security procedura guidata chiede di selezionare una modalità di aggiornamento del programma e di configurare un piano di aggiornamento. Automatico. Kaspersky Internet Security copia e installa gli aggiornamenti man mano che vengono messi a disposizione sui server di aggiornamento. È la modalità predefinita. Ogni 1 giorno/i. Gli aggiornamenti vengono eseguiti automaticamente in base alla programmazione impostata. Per configurare la programmazione fare clic su Cambia. Manuale. Questa opzione consente di eseguire manualmente gli aggiornamenti. Osservare che, al momento dell installazione del programma, gli elenchi delle minacce e i moduli del programma in dotazione con il software possono essere ormai obsoleti. Per questo motivo si raccomanda di scaricare gli ultimi aggiornamenti del programma. A tal fine, fare clic su Aggiorna ora. Kaspersky Internet Security scarica quindi gli aggiornamenti necessari dai server remoti dedicati e li installa sul computer. Per configurare gli aggiornamenti (impostare le proprietà di rete, selezionare la risorsa da cui scaricare gli aggiornamenti o il server di aggiornamento più vicino), fare clic su Impostazioni Programmazione delle scansioni antivirus La scansione di aree selezionate del computer in cerca di oggetti nocivi è una delle fasi più importanti della protezione del computer. Al momento dell installazione di Kaspersky Internet Security, vengono create tre attività di scansione antivirus predefinite. In questa finestra, viene richiesto di scegliere un impostazione per l attività di scansione: Esamina oggetti di avvio Per impostazione predefinita, Kaspersky Internet Security scansiona gli oggetti di avvio automaticamente ogni volta che viene avviato. Le impostazioni di scansione programmata possono essere modificate in un altra finestra facendo clic su Cambia. Esamina aree critiche Per eseguire automaticamente la scansione antivirus delle aree critiche del computer (memoria di sistema, oggetti di avvio, settori del disco, cartelle di sistema di Windows) selezionare la casella corrispondente. Per configurare la scansione programmata fare clic su Cambia...
46 46 Kaspersky Internet Security 7.0 Per impostazione predefinita, questa scansione automatica è disabilitata. Analizza risorse del computer Per eseguire automaticamente una scansione completa del computer, selezionare la casella appropriata. Per configurare la programmazione fare clic su Cambia. Per impostazione predefinita, l esecuzione programmata di questa attività è disabilitata. Tuttavia, si raccomanda di eseguire una scansione completa del computer subito dopo l installazione del programma Restrizioni di accesso al programma Poiché è possibile che più persone facciano uso di uno stesso computer (famigliari, per esempio) senza essere necessariamente utenti avanzati, e poiché programmi nocivi possono disabilitare la protezione, esiste un opzione di protezione dell accesso a Kaspersky Anti-Virus mediante password. L uso di una password è utile per proteggere il programma da tentativi non autorizzati di disabilitare la protezione o modificare le impostazioni. Per abilitare la protezione tramite password, selezionare Abilita protezione tramite password e completa i campi Nuova password e Conferma password. Selezionare sotto l'area alla quale si desidera applicare la protezione tramite password: Tutte le operazioni (ad eccezione delle notifiche di eventi pericolosi). Richiede la password se l utente cerca di eseguire qualsiasi azione con il programma, ad eccezione delle risposte alle notifiche in caso di rilevamento di oggetti pericolosi. Operazioni selezionate: Modifica delle impostazioni dell applicazione richiede la password quando un utente cerca di salvare delle modifiche alle impostazioni del programma. Uscita dal programma in esecuzione richiede la password se un utente cerca di chiudere il programma. Arresto/sospensione dei componenti di protezione o delle operazioni di scansione richiede la password se l utente cerca di sospendere o disabilitare completamente un componente di protezione in tempo reale o attività di scansione antivirus.
47 Installazione di Kaspersky Internet Security Controllo Integrità dell Applicazione In questa fase la procedura guidata analizzerà le applicazioni installate sul computer (librerie file dinamici, firme digitali di produzione), conterà la somma dei file dell applicazione e creerà un elenco di programmi che possono essere sicuri dal punto di vista della sicurezza. Ad esempio questo elenco includerà automaticamente tutte le applicazioni firmate digitalmente da Microsoft. Nel futuro Kaspersky Internet Security utilizzerà le informazioni ottenute mentre analizza la struttura dell applicazione per prevenire che codici maligni possano essere inseriti nei moduli dell applicazione. L analisi delle applicazioni installate sul computer può richiedere un certo tempo Configurazione delle impostazioni di Firewall Firewall è il componente di Kaspersky Internet Security che protegge il computer sulle reti locali e su Internet. In questa fase, la procedura guidata chiede all utente di creare un elenco di regole che definiscono il comportamento del Firewall nell analisi dell attività di rete del computer Determinazione dello stato di una zona di sicurezza In questa fase, la procedura guidata analizza l ambiente di rete del computer. In base a questa analisi, l intero spazio di rete viene suddiviso in zone: Internet il World Wide Web. In questa zona, Kaspersky Internet Security agisce come una firewall personale. Così facendo, le regole predefinite di filtro pacchetti e delle applicazioni regolano l intera attività di rete per garantire la massima sicurezza. Durante una sessione di lavoro in questa zona non è possibile modificare le impostazioni di protezione ma solo abilitare la modalità invisibile per una maggiore sicurezza del computer. Zone di sicurezza alcune zone, per lo più sottoreti delle quali fa parte il computer (per esempio sottoreti a casa o al lavoro). Per impostazione predefinita, queste zone sono definite a medio rischio. È possibile modificare lo stato di queste zone in base a quanto si ritiene affidabile una determinata sottorete, e configurare regole per il filtro pacchetti e le applicazioni.
48 48 Kaspersky Internet Security 7.0 Tutte le zone individuate vengono visualizzate in un elenco. Ciascuna di esse è accompagnata da una descrizione, dalla maschera dell indirizzo e della sottorete, e dallo stato con il quale ogni determinata attività di rete sarà autorizzata o bloccata da Firewall. Internet. È lo stato predefinito assegnato a Internet, poiché durante la navigazione il computer è soggetto a tutti i tipi di minacce potenziali. Questo stato è raccomandato anche per le reti non protette da programmi antivirus, firewall, filtri, ecc. Selezionando questo stato, il programma garantisce la massima sicurezza durante l uso di questa zona, in particolare: Blocco di qualsiasi attività di rete NetBios all interno della sottorete. Regole di blocco per applicazioni e filtro pacchetti che consentono un attività NetBios all interno della sottorete. Anche se è stata creata una directory ad accesso libero, le informazioni in essa contenute saranno disponibili solo agli utenti di sottoreti con questo stato. Inoltre, quando si seleziona questo stato, non è possibile accedere a file e stampanti di altre reti di computer. Rete locale. Il programma assegna questo stato alla maggior parte delle zone di sicurezza rilevate durante l analisi dell ambiente di rete del computer, con l eccezione delle zone Internet. Si raccomanda di applicare questo stato alle zone caratterizzate da un fattore di rischio medio (per esempio LAN aziendali). Selezionando questo stato, il programma consente: qualsiasi attività di rete NetBios all interno della sottorete; regole per applicazioni e filtro pacchetti che consentono un attività NetBios all interno della sottorete. Selezionare questo stato se si desidera garantire l accesso a determinate cartelle del computer, bloccando al tempo stesso qualsiasi altra attività esterna. Attendibile una rete che si ritiene assolutamente sicura per il computer, il quale non è soggetto ad attacchi e tentativi di accesso ai dati durante la sua presenza in tale rete. In questo caso, ogni attività di rete è consentita. Anche se in precedenza si è selezionato il massimo livello di protezione creando regole di blocco, questi sistemi di sicurezza non vengono applicati per i computer remoti provenienti da una rete affidabile. Per una maggiore sicurezza durante l uso di reti indicate come LAN o Internet è possibile attivare la modalità invisibile. Questa funzione consente esclusivamente le attività di rete avviate da utenti o applicazioni autorizzati. In
49 Installazione di Kaspersky Internet Security altre parole, il computer diventa invisibile per il resto dell ambiente. Questa modalità non pregiudica le prestazioni del computer su Internet. La modalità invisibile è sconsigliata se il computer funziona da server (per esempio un server di posta o HTTP). In tal caso infatti i computer che si connettono al server non riuscirebbero a vederlo. Per modificare lo stato di una zona o abilitare/disabilitare la modalità invisibile, selezionarla dall elenco e seguire i collegamenti appropriati nel riquadro Descrizione regola sotto l elenco. È possibile eseguire attività simili e modificare indirizzi e maschere di sottoreti nella finestra Impostazioni rete che si apre facendo clic su Modifica. È possibile aggiungere una nuova zona all elenco durante la visualizzazione. A tal fine, fare clic su Aggiungi. Firewall cerca le zone disponibili e, se le individua, chiede di selezionare uno stato da assegnare loro. È possibile inoltre aggiungere manualmente nuove zone all elenco (per esempio se si connette il laptop a una nuova rete). A tal fine, usare il pulsante Aggiungi e inserire le informazioni necessarie nella finestra Impostazioni rete. Attenzione! Le reti con range di indirizzi simili o più ampi possono nascondere altre reti. Le reti nascoste possono essere solo rilevabili automaticamente. Qualora in elenco compaia una rete con un range indirizzi più ampio, tutte le reti nascoste aggiunte manualmente dall utente saranno rimosse. Tutte le impostazioni configurate per la rete più ampia saranno ereditate dalle reti nascoste. In caso di rimozione di una rete più ampia, le reti nascoste si separano e ereditano le impostazioni correnti. Per eliminare una rete dall elenco, fare clic sul pulsante Elimina Creazione di un elenco di applicazioni di rete La procedura di configurazione guidata analizza il software installato sul computer e crea un elenco di applicazioni che usano una connessione di rete. Firewall crea una regola volta a controllare l attività di rete per ciascuna di queste applicazioni. Le regole vengono applicate in base a modelli per applicazioni comuni che usano connessioni di rete, creati da Kaspersky Lab e in dotazione con il software. È possibile visualizzare l elenco delle applicazioni di rete e le rispettive regole nella finestra delle impostazioni di Firewall, accessibile facendo clic su Applicazioni.
50 50 Kaspersky Internet Security 7.0 Per una maggiore sicurezza, è possibile disabilitare la funzione di cache DNS durante l uso di risorse Internet. Questa funzione riduce drasticamente il tempo di connessione del computer alla risorsa Internet necessaria; al tempo stesso rappresenta però una pericolosa vulnerabilità, sfruttando la quale gli hacker possono creare falle di dati non individuabili per mezzo della firewall. Per questo motivo, per aumentare il livello di sicurezza del computer, si raccomanda di disabilitare la funzione di cache DNS Utilizzo della posta in uscita per l apprendimento di Anti-Spam In questa fase della procedura guidata, avviene l apprendimento di Anti-Spam utilizzando i messaggi di posta elettronica in uscita dell account dell utente. A tal fine saranno analizzate la cartella Posta inviata e relative sottocartelle di Microsoft Office Outlook o Microsoft Outlook Express (client di posta di Windows). Questa analisi aggiorna i database di Anti-Spam e l elenco di indirizzi consentiti con i risultati dell apprendimento. Per arrestare l apprendimento di Anti-Spam, fare clic sul tasto Arresta. Solo i risultati dell apprendimento raccolti prima di fare clic sul pulsante saranno aggiunti al database di Anti-Spam. Nota: non sarà possibile tornare all apprendimento se questo era stato interrotto o se sono stati usati i pulsanti Avanti/Indietro della procedura guidata per navigare in altre finestre Completamento della procedura guidata L ultima finestra della procedura guidata chiede di riavviare il computer per completare l installazione del programma. Occorre riavviare affinché i driver di Kaspersky Internet Security vengano registrati. È possibile posticipare il riavvio del computer, ma in tal caso alcuni componenti di protezione del programma non saranno attivi.
51 Installazione di Kaspersky Internet Security Installazione del programma dal prompt di comando Per installare Kaspersky Internet Security, immettere quanto segue nel prompt di comando: msiexec /i <package_name> Si avvia la procedura guidata di installazione (vedi 3.1 a pag. 34). Una volta installato il programma, occorre riavviare il computer. Per installare l applicazione in modo non interattivo (senza eseguire la procedura guidata), immettere: msiexec /i <package_name> /qn Questa opzione prevede che al termine dell installazione, il computer venga riavviato automaticamente.
52 CAPITOLO 4. INTERFACCIA DEL PROGRAMMA Kaspersky Internet Security è dotato di un interfaccia semplice e intuitiva. Questo capitolo ne descrive le caratteristiche principali: Icona della barra delle applicazioni (vedi 4.1 a pag. 52). Menu contestuale (vedi 4.2 a pag. 53). Finestra principale (vedi 4.3 a pag. 55). Finestra delle impostazioni del programma (vedi 4.4 a pag. 60). Oltre all interfaccia principale del programma, vi sono plugin per le seguenti applicazioni: Microsoft Office Outlook scansioni antivirus (vedi a pag. 114) e scansioni antispam (vedi a pag. 208). Microsoft Outlook Express (vedi a pag. 211). The Bat! scansioni antivirus (vedi a pag. 116) e scansioni antispam (vedi a pag. 213). Microsoft Internet Explorer (vedi a pag. 177). Microsoft Windows Explorer (vedi 15.2 a pag. 228). I plug-in estendono le funzionalità di questi programmi consentendo la gestione e l impostazione di Kaspersky Internet Security dalle loro interfacce L'icona nell area di notifica della barra delle applicazioni Subito dopo l installazione di Kaspersky Internet Security, nell area di notifica della barra delle applicazioni viene visualizzata un icona. Tale icona che funge da indicatore delle funzioni di Kaspersky Internet Security e riflette lo stato della protezione e mostra una serie di funzioni di base eseguite dal programma.
53 Interfaccia del programma 53 Se l icona è attiva (colorata), il computer è protetto. Se l icona è inattiva (bianco e nero), la protezione è stata disabilitata oppure alcuni dei componenti di protezione (vedi a pag. 26) sono disattivati. L icona di Kaspersky Internet Security cambia in relazione all operazione eseguita: Scansione posta elettronica. Scansione degli script. Scansione in corso di un file in fase di apertura, salvataggio o esecuzione da parte dell utente o di un programma. Il computer deve essere riavviato affinché gli aggiornamenti diventino effettivi. Si è verificato un errore in qualche componente di Kaspersky Internet Security L icona consente inoltre di accedere alle funzioni di base dell interfaccia del programma: il menu contestuale (vedi 4.2 a pag. 53) e la finestra principale (vedi 4.3 a pag. 55). Per aprire il menu contestuale, fare clic con il pulsante destro del mouse sull icona del programma. Per aprire la finestra principale di Kaspersky Internet Security nella sezione Protezione (la prima schermata predefinita del programma), fare doppio clic sull icona del programma. Se si fa clic una volta sola, la finestra principale si apre sulla sezione che era attiva l ultima volta che il programma è stato chiuso. Se sono disponibili news da Kaspersky Lab, nell area di notifica della barra delle applicazioni compare la seguente icona. Fare doppio clic sull icona per visualizzare le news nella finestra che si apre Il menu contestuale È possibile eseguire semplici attività di protezione dal menu contestuale (vedi Figura 1).
54 54 Kaspersky Internet Security 7.0 Il menu di Kaspersky Internet Security contiene i seguenti elementi: Analizza risorse del computer avvia una scansione completa del computer in cerca di oggetti pericolosi. Durante l operazione vengono esaminati i file di tutte le unità, inclusi i supporti di archiviazione esterni. Ricerca virus seleziona gli oggetti e ne esegue la scansione antivirus. L elenco predefinito contiene una serie di file come quelli della cartella Documenti, la cartella Avvio, i database di posta, tutte le unità del computer, ecc. È possibile aggiungere elementi all elenco, selezionare file da esaminare e avviare scansioni antivirus. Aggiornamento consente di scaricare gli aggiornamenti dei moduli del programma e gli elenchi delle minacce di Kaspersky Internet Security, e di installarli sul computer. Monitoraggio di rete consente di visualizzare l elenco delle connessioni di rete stabilite, delle porte aperte e del traffico. Blocca traffico di rete blocca temporaneamente tutte le connessioni di rete del computer. Selezionando questa voce dal menu, il livello di sicurezza di Firewall (vedi a pag. 160) si commuterà su Blocca tutto. Se si desidera che il computer interagisca ripetutamente con la rete, selezionare questa voce dal menu contestuale. Attiva serve per attivare il programma. Occorre attivare la propria versione di Kaspersky Internet Security per ottenere los tato di utente registrato che consente pieno accesso a tutte le funzionalità dell'applicazione e al Supporto Tecnico. Questa voce di menu è disponibile solo se il programma non è attivato. Impostazioni consente di visualizzare e configurare le impostazioni di Kaspersky Internet Security. Apri Kaspersky Internet Security 7.0 apre la finestra principale del programma (vedi 4.3 a pag. 55). Sospendi protezione disabilita temporaneamente o abilita i componenti di protezione in tempo reale del programma (vedi a pag. 26). Questa voce di menu non influisce sugli aggiornamenti del programma o sulle attività di scansione antivirus. Informazioni sul programma richiama una finestra contenente informazioni su Kaspersky Internet Security. Esci chiude Kaspersky Internet Security (quando questa opzione è selezionata, l applicazione sarà scaricata dalla RAM del computer).
55 Interfaccia del programma 55 Figura 1. Il menu contestuale Durante un attività di scansione antivirus, il menu contestuale visualizza il nome dell attività accompagnato da un indicatore della percentuale di avanzamento. Selezionando l attività, è possibile portarsi sulla finestra dei report per visualizzare i risultati correnti La finestra principale del programma La finestra principale di Kaspersky Internet Security (vedi Figura 2) può essere logicamente suddivisa in tre parti: La parte superiore della finestra indica lo stato corrente di protezione del computer. Esistono tre possibili stati di protezione (vedi 5.1 a pag. 62), ciascuno con la propria codifica colore, analogamente a un semaforo. Il verde indica che il computer è correttamente protetto, mentre il giallo e il rosso indicano vari problemi di configurazione o funzionamento di Kaspersky Internet Security. Per ottenere dettagliate informazioni di risoluzioe guasti e una veloce eliminazione delle anomalie di funzionamento, utilizzare la procedura guidata di sicurezza che si apre facendo clic sul link di notifica di una minaccia.
56 56 Kaspersky Internet Security 7.0 Figura 2. Finestra principale di Kaspersky Internet Security Il pannello di navigazione (parte sinistra della finestra), consente di aprire in maniera semplice e veloce qualsiasi componente e di visualizzare i risultati di scansioni antivirus o gli strumenti di supporto del programma; La parte destra della finestra, il pannello informativo, contiene informazioni sul componente di protezione selezionato nella parte sinistra della finestra e visualizza le impostazioni dei componenti, fornendo gli strumenti per effettuare scansioni antivirus, lavorare con i file in quarantena e le copie di backup, gestire le chiavi di licenza, ecc. Dopo aver selezionato una sezione o un componente nella parte sinistra della finestra, nella parte destra vengono visualizzate le informazioni relative alla selezione. Esaminiamo adesso gli elementi del pannello di navigazione della finestra principale.
57 Interfaccia del programma 57 Sezione della finestra principale Scopo Lo scopo principale della sezione Protezione è quello di poter accedere ai componenti di base di protezione in tempo reale del computer. Per visualizzare lo stato di un componente di protezione o relativi moduli, configurarne le impostazioni o aprire un report pertinente, selezionare tale componente dall'elenco sotto Protezione. Questa sezione contiene inoltre dei link per accedere alle più comuni attività: scansione anti-virus, e aggiornamento dei database dell applicazione. Da qui è possibile visualizzare informazioni sullo stato di tali attività, configurarle o eseguirle.
58 58 Kaspersky Internet Security 7.0 La sezione Scansione consente di accedere alle attività di scansione antivirus per gli oggetti. Presenta attività di scansione create dagli esperti di Kaspersky Lab, (scansione anti-virus delle aree critiche, degli oggetti di avvio, delle risorse del computer, dei rootkit), oltre che attività per l utente. Selezionando un'attività dal pannello di destra, vengono visualizzate le informazioni pertinenti, è possibile configurare le impostazioni dell attività, viene generato un elenco degli oggetti da analizzare, o viene eseguita l attività. Per scansionare un singolo oggetto (file, cartella o unità), selezionare Scansione, usare il pannello di destra per aggiungere l oggetto all elenco di quelli da analizzare e lanciare l attività. Inoltre, questa sezione può essere utilizzata per creare un disco di emergenza (vedi 19.4 a pag. 287). La sezione Aggiornamento contiene informazioni sugli aggiornamenti dell'applicazione: data di pubblicazione dei database e numero dei tipi di virus riconosciuti. I link appropriati possono essere utilizzati per lanciare un aggiornamento, visualizzare un report dettagliato, configurare gli aggiornamenti, ritornare alla versione precedente l'aggiornamento.
59 Interfaccia del programma 59 La sezione Report e file dati consente di visualizzare un report dettagliato su ogni componente dell applicazione, scansione anti-virus o attività di aggiornamento (vedi 19.3 a pag. 269), e lavorare con gli oggetti nelle aree Quarantena (vedi 19.1 a pag. 263) o Backup (vedi 19.2 a pag. 266). La sezione Attivazione consente di gestire le chiavi necessarie affinché l applicazione sia pienamente funzionale (vedi Capitolo 18 a pag. 260). Se una chiave non è installata, si raccomanda di acquistarla al più presto e di attivare l applicazione (vedi a pag. 40). Se è già stata installata una chiave, questa sezione mostra informazioni sul tipo di chiave utilizzata e sulla relativa data di scadenza. Quando la chiave corrente scade, può essere rinnovata sul sito web di Kaspersky Lab. La sezione Supporto fornisce informazioni sul Supporto Tecnico disponibile per gli uteni registrati di Kaspersky Internet Security. Ogni elemento del pannello di navigazione è accompagnato da uno speciale menu contestuale. Esso contiene punti per i componenti di protezione e strumenti che agevolano l utente nella configurazione e gestione dei componenti e nella visualizzazione dei report. Esiste un ulteriore voce di menu per le attività di scansione antivirus, utilizzabile per creare un attività personalizzata, modificando una copia di un'attività esistente. È possibile anche modificare l aspetto del programma creando e utilizzando una grafica e uno schema cromatico personalizzati. Sul lato inferiore sinistro della finestra si trovano due pulsanti: Guida, che consente di accedere alla guida di Kaspersky Internet Security e Impostazioni, dal quale si apre la finestra delle impostazioni dell applicazione.
60 60 Kaspersky Internet Security Finestra delle impostazioni del programma La finestra delle impostazioni di Kaspersky Internet Security (vedi 4.3 a pag. 55) può essere aperta dalla finestra principale, o dal menu contestuale dell applicazione (vedi 4.2 a pag. 53). Fare clic su Impostazioni nella sezione inferiore della finestra principale o selezionare l opzione appropriata nel menu contestuale dell applicazione. La finestra delle impostazioni (vedi Figura 3) ha la stessa struttura della finestra principale: La parte sinistra della finestra consente di accedere in maniera facile e veloce alle impostazioni di ciascun componente del programma, agli aggiornamenti, alle attività di scansione antivirus e alle impostazioni dell applicazione; La parte destra della finestra contiene un elenco dettagliato delle impostazioni della voce selezionata nella parte sinistra della finestra. Quando si seleziona qualsiasi sezione, componente o attività nella parte sinistra della finestra delle impostazioni, la parte destra ne visualizza le impostazioni di base. Per configurare le impostazioni avanzate, è possibile aprire le finestre delle impostazioni di secondo e terzo livello. Per una descrizione dettagliata delle impostazioni del programma, consultare le sezioni corrispondenti del manuale dell utente.
61 Interfaccia del programma 61 Figura 3. La finestra delle impostazioni di Kaspersky Internet Security
62 CAPITOLO 5. GUIDA INTRODUTTIVA Uno dei principali obiettivi di Kaspersky Lab con Kaspersky Internet Security era fornire una configurazione ottimale per tutte le opzioni del programma. Ciò consente agli utenti con qualsiasi livello di conoscenza del computer di proteggere il PC subito dopo l installazione. È possibile tuttavia che il computer o il tipo di lavoro per il quale lo si utilizza richiedano delle configurazioni specifiche. Ecco perché si raccomanda di eseguire una configurazione preliminare in modo da ottenere l approccio più flessibile e personalizzato possibile alla protezione del computer. Per facilitare al massimo l attivazione del programma, abbiamo combinato tutte le fasi di configurazione preliminare in una procedura di configurazione guidata (vedi 3.2 a pag. 39) che si avvia al termine dell installazione del programma. Seguendo le istruzioni della procedura guidata è possibile attivare il programma, configurare le impostazioni degli aggiornamenti e delle scansioni antivirus, proteggere l accesso al programma mediante password e configurare Firewall in modo da soddisfare i requisiti della rete. Dopo aver installato e avviato il programma, si raccomanda di eseguire i seguenti passaggi: Controllare lo stato corrente della protezione (vedi 5.1 a pag. 62) per garantire che Kaspersky Internet Security funzioni al livello appropriato. Eseguire l apprendimento di Anti-Spam (vedi 5.6 a pag. 68) utilizzando le proprie . Aggiornare il programma (vedi 5.7 a pag. 69) se la procedura guidata non ha provveduto automaticamente dopo l installazione del programma. Eseguire la scansione antivirus del computer (vedi 5.3 a pag. 65) Cos'è lo stato di protezione del computer Lo stato di protezione del computer è una rappresentazione grafica della presenza o dell assenza di minacce per la sicurezza complessiva del sistema in un dato momento. Ai fini del presente documento, con il termine minacce si intendono sia il software nocivo che i database obsoleti dell'applicazione, la
63 Guida introduttiva 63 disattivazione di alcuni componenti di protezione, l'uso delle impostazioni minime dell'applicazione, ecc. Lo stato della protezione è illustrato in alto nella finestra principale dell applicazione con colori simili a quelli di un semaforo. In funzione della situazione il colore della parte superiore varia e nel caso di riscontro di minacce oltre al colore verranno aggiunti messaggi informativi, come i link alla procedura guidata di sicurezza. I seguenti colori vengono utilizzati per mostrare lo stato della protezione: La finestra principale dell applicazione è verde. Indica che il computer è correttamente protetto. Ciò significa che i database sono regolarmente aggiornati, tutti componenti della protezione sono attivati, l applicazione è avviata con le impostazioni consigliate degli specialisti di Kaspersky Lab, nessun oggetto nocivo è stato individuato dalla scansione completa del computer o tale oggetto è stato neutralizzato. La finestra principale dell applicazione è gialla. La protezione del computer si è abbassata. Questo stato è indicativo di alcuni problemi per l applicazione o le sue impostazioni. Per esempio, sono presenti alcune piccole discrepanze rispetto alla modalità di funzionamento, e i database dell'applicazione non sono stati aggiornati da parecchi giorni, l'addestramento di Anti-Spam non è stato eseguito. La finestra principale dell applicazione è rossa. Avverte a proposito di problemi che potrebbero causare infezioni e perdite di dati. Ad esempio uno o più componenti hanno fallito, il prodotto non è stato aggiornato da molto tempo oppure oggetti pericolosi sono stati individuati ed è necessario rimuoverli urgentemente, o il programma non è stato attivato. Se si riscontrano problemi nel sistema di protezione raccomandiamo di intervenire immediatamente. Utilizzare la procedura guidata di sicurezza accessibile cliccando sulla notifica delle minacce. Questa procedura guiderà l utente attraverso tutte le minacce e fornirà le indicazioni per rimuoverle. La criticità della minaccia è segnalata dal colore dell indicatore: - l indicatore attira l attenzione su minacce non critiche che comunque potrebbero abbassare il livello di protezione del computer. Tenere in considerazione i consigli degli specialisti di Kaspersky Lab. - l indicatore avverte della presenza di serie minacce per la sicurezza del computer. Seguire attentamente i consigli seguenti. Sono tutti volti a
64 64 Kaspersky Internet Security 7.0 migliorare la protezione del computer. Le azioni consigliate sono fornite come link. Per muoversi nell elenco delle minacce cliccare sul pulsante Avanti. Viene fornita una dettagliata descrizione di ciascuna minaccia e sono disponibili le seguenti azioni: Elimina immediatamente. Utilizzando il corrispondente link è possibile eliminare direttamente la minaccia. Per informazioni più approfondite dell evento, si può consultare il file del report. L azione consigliata è quella di eliminare subito la minaccia. Rimanda. Se per qualsiasi ragione non è possibile eliminare subito la minaccia è possibile rimandare questa azione. Usa il collegamento Rimanda. Notare che questa opzione non è disponibile per minacce gravi, come ad esempio oggetti che non possono venir disinfettati, crash dei componenti o database dei program file danneggiati. Se persistono delle minacce anche dopo aver eseguito la procedura guidata di sicurezza una nota apparirà nella parte alta della finestra principale avvertendo l utente della necessità di eliminarle. Riaprendo la procedura guidata di sicurezza, le minacce posposte non figureranno tra le minacce attive. In ogni caso è ancora possibile visualizzare ed eliminare le minacce il cui trattamento è stato rimandato cliccando sul link Visualizza le minacce il cui trattamento è stato rimandato nella finestra finale della procedura guidata. Stato protezione visualizza lo stato corrente della protezione del computer per mezzo di speciali indicatori (vedi 5.2 a pag. 62). Le Statistiche contengono i dati relativi all operazione corrente del programma Verifica dello stato di ciascun componente di protezione Per conoscere lo stato corrente di ciascun componente di protezione in tempo reale, aprire la finestra principale dell applicazione e selezionare il componente desiderato sotto Protezione. Sulla destra verrà presentato un riepilogo delle informazioni relative al componente selezionato. Lo stato del componente è l indicatore più importante: <nome componente> in esecuzione la protezione fornita dal componente è al livello desiderato. <nome componente> in sospeso il componente è disabilitato per un certo periodo di tempo. Si riavvierà automaticamente dopo l intervallo di
65 Guida introduttiva 65 tempo specificato o al riavvio dell applicazione. Il componente può essere riavviato manualmente. Cliccare su Ripristina funzionamento. <nome componente> Disattivato. l utente ha arrestato il componente. La protezione può essere riavviata ciccando su Abilita. <nome componente> disabilitato (errore) disabilitato in seguito ad un errore. <nome componente> : disattivato la protezione fornita dal componente in questione non è disponibile per qualche ragione. Se in un componente si verifica un errore, tentare di riavviarlo. Se il riavvio determina ancora un errore, consultare il report relativo al componente che potrebbe contenere le ragioni dell errore. In caso di mancata risoluzione del problema, salvare il report del componente come file usando Azioni Salva con nome e contattare il supporto tecnico di Kaspersky Lab. Lo stato del componente dovrebbe essere seguito dalle informazioni circa le sue impostazioni (ad esempio livello di protezione, azioni da intraprendere per gli oggetti pericolosi). Se il componente è composto da più moduli, sono presentati gli stati dei moduli: abilitato o disabilitato. Per modificare le impostazioni correnti cliccare su Configura. Inoltre, vengono fornite le statistiche di funzionamento di alcuni componenti. Cliccare su Apri report per vedere un report dettagliato. Se per una qualsiasi ragione un componente è in un certo momento messo in pausa o arrestato i risultati al momento di questa azione possono essere visti cliccando su Apri ultimo report di avvio Come eseguire la scansione antivirus del computer Dopo l installazione, il programma comunica all utente con un messaggio nella parte inferiore a sinistra della finestra dell applicazione che il computer non è ancora stato esaminato e raccomanda di eseguire immediatamente una scansione antivirus. Kaspersky Internet Security include un attività di scansione delle risorse del computer, che si trova nella sezione Scansione della finestra principale del programma nella. Cliccando su Risorse del computer vengono presentate le impostazioni delle azioni; livello di sicurezza corrente, azioni da intraprendere per oggetti pericolosi. E anche disponibile un report dell ultima scansione.
66 66 Kaspersky Internet Security 7.0 Per eseguire la scansione del computer in cerca di programmi nocivi, 1. Selezionare Risorse del computer sotto Scansione nella finestra principale dell applicazione. 2. Cliccare sul link Avvia scansione. Il programma avvia la scansione del computer visualizzando i dettagli in una finestra apposita. È possibile nascondere la finestra delle informazioni sulla scansione semplicemente chiudendola. La scansione non sarà interrotta Come eseguire la scansione di aree critiche del computer Vi sono aree del computer particolarmente critiche dal punto di vista della sicurezza. Esse sono prese di mira dai programmi nocivi volti a danneggiare il sistema operativo, il processore, la memoria, ecc. È estremamente importante garantire la sicurezza di queste aree per il corretto funzionamento del computer. Abbiamo quindi programmato un attività di scansione antivirus specifica per queste aree. Essa si trova nella finestra principale del programma nella sezione Scansione. Selezionando Aree Critiche verranno presentate le impostazioni: livello di protezione corrente, azioni da intraprendere. è anche possibile selezionare quale area critica analizzare e scansionare subito queste aree. Per eseguire la scansione delle aree critiche del computer in cerca di programmi nocivi, 1. Selezionare Aree Critiche sotto Scansione nella finestra principale dell applicazione. 2. Cliccare sul link Avvia scansione. Il programma avvia la scansione delle aree selezionate visualizzando i dettagli in una finestra apposita. È possibile nascondere la finestra delle informazioni sulla scansione semplicemente chiudendola. La scansione non sarà interrotta.
67 Guida introduttiva Come eseguire la scansione antivirus di un file, una cartella o un disco Vi sono situazioni in è necessario eseguire la scansione antivirus di singoli oggetti anziché dell intero computer, per esempio del disco fisso in cui si trovano programmi, giochi, database di posta portati a casa dall ufficio, file archiviati ricevuti come allegati, ecc. È possibile selezionare l oggetto da esaminare per mezzo degli strumenti standard del sistema operativo Windows (per esempio dalla finestra di Explorer o dal Desktop, ecc.). Per eseguire la scansione di un oggetto, posizionare il cursore sopra al nome dell oggetto selezionato, aprire il menu contestuale di Windows facendo clic con il pulsante destro del mouse e selezionare Avvia (vedi Figura 4). Figura 4. Scansione di un oggetto selezionato utilizzando il menu sensibile al contesto standard di Microsoft Windows Il programma avvia la scansione dell oggetto selezionato visualizzando i dettagli in una finestra apposita. È possibile nascondere la finestra delle informazioni sulla scansione semplicemente chiudendola. La scansione non sarà interrotta.
68 68 Kaspersky Internet Security Apprendimento di Anti-Spam Un passaggio fondamentale per rendere operativo il programma è istruire Anti- Spam a elaborare le e filtrare la posta spazzatura. Per Spam, si intende posta indesiderata, benché sia difficile stabilire cosa costituisca o meno spam per un dato utente. Se da un lato esistono categorie di messaggi che possono essere definiti spam con un alto grado di precisione e generalità (per esempio e- mail di massa, pubblicità), altre potrebbero appartenere alla casella di posta in entrata di un utente. Pertanto, il programma chiede all utente di stabilire autonomamente quali considerare spam e quali no. Kaspersky Internet Security chiederà dopo l installazione se si vuole intraprendere l apprendimento di Anti-Spam per istruirlo a differenziare tra spam e accettate. Questa operazione può essere eseguita mediante pulsanti speciali che si inseriscono nel proprio client di posta (Microsoft Office Outlook, Microsoft Outlook Express (programmi di posta di Windows), The Bat!) o utilizzando la speciale procedura guidata di apprendimento. Per effettuare l apprendimento di Anti-Spam utilizzando i pulsanti del plug-in del client di posta, 1. Aprire il client di posta predefinito del proprio computer (per es. Microsoft Office Outlook). Sulla barra strumenti sono presenti due pulsanti: Spam e Non Spam. 2. Selezionare una accettata o gruppo di che contengono messaggi accettati e fare clic su Non Spam. Da questo momento in poi, le provenienti dagli indirizzi selezionati non saranno mai elaborati come spam. 3. Selezionare un , un gruppo di o una cartella di che si considera spam, e fare clic su Spam. Anti-Spam analizzerà I contenuti di queste e in futuro considererà tutti i messaggi con simili contenuti come spam. Per effettuare l apprendimento di Anti-Spam utilizzando la procedura guidata: Selezionare il componente Anti-Spam sotto Protezione nel pannello sinistro della finestra principale dell applicazione e fare clic su Avvia Esercitazione guidata (vedi a pag. 192). Quando una arriva nella casella di posta in entrata, Anti-Spam la analizzerà per verificare la presenza di contenuti spam e aggiungerà uno speciale tag [Spam] nella riga dell oggetto. È possibile configurare una speciale regola nel proprio client di posta per questi messaggi, come una regola secondo la quale tali devono essere eliminate o trasferite in una cartella particolare.
69 Guida introduttiva Come aggiornare il programma Kaspersky Lab aggiorna gli elenchi delle minacce di Kaspersky Internet Security e i moduli del programma per mezzo di appositi server di aggiornamento. I server di aggiornamento di Kaspersky Lab sono siti Internet di Kaspersky Lab Internet in cui vengono archiviati gli aggiornamenti dei programmi. Attenzione! Per aggiornare Kaspersky Internet Security è necessario disporre di un collegamento Internet. Come impostazione predefinita, Kaspersky Internet Security verifica automaticamente la presenza di aggiornamenti sui server di Kaspersky Lab. Se Kaspersky Lab ha reso pubblici degli aggiornamenti del programma, Kaspersky Internet Security li scarica e li installa in modalità invisibile. Per aggiornare Kaspersky Internet Security manualmente, 1. Selezionare la sezione Aggiornamento nella finestra principale dell applicazione. 2. Fare clic su Aggiorna database. Kaspersky Internet Security avvia così il processo di aggiornamento. Tutti i dettagli del processo vengono visualizzati in un apposita finestra Cosa fare se la protezione non funziona Se si verificano problemi o errori di funzionamento di qualsiasi componente di protezione, è bene verificarne lo stato. Se lo stato del componente è disabilitato o in esecuzione (errore di sottosistema) cercare di riavviare il programma. Se il problema non si risolve dopo aver riavviato il programma, si raccomanda di correggere potenziali errori utilizzando la funzione di ripristino dell'applicazione (Start Programmi Kaspersky Internet Security 7.0 Modifica, ripara o rimuovi). Se la procedura di ripristino non produce risultati contattare il Supporto Tecnico di Kaspersky Lab. Potrebbe essere necessario salvare in un file il report sul funzionamento del componente e inviarlo al Supporto Tecnico per successive analisi.
70 70 Kaspersky Internet Security 7.0 Per salvare il report su un file: 1. Selezionare il componente nella sezione Protezione della finestra principale del programma e fare clic su Apri report (componente correntemente attivo) oppure Apri ultimo report di avvio (per un componente disabilitato). 2. Nella finestra del report cliccare su Azioni Salva con nome e nella finestra che si apre, specificare il nome del file in cui il report sarà salvato.
71 CAPITOLO 6. SISTEMA DI GESTIONE DELLA PROTEZIONE Questa sezione fornisce informazioni su come configurare le impostazioni comuni usate dai componenti di protezione in tempo reale dell applicazione e dalle attività, oltre a informazioni circa la creazione di specifici ambiti di protezione, elenchi di minacce da gestire, e di un elenco di oggetti attendibili che possono essere ignorati dalla protezione: gestione in tempo reale della protezione (vedi 6.1 a pag. 71); utilizzo della Tecnologia avanzata di disinfezione (vedi 6.2 a pag. 75); esecuzione di attività su un portatile (vedi 6.3 a pag. 76); cooperazione di Kaspersky Internet Security con altre applicazioni (vedi 6.4 a pg. 76); compatibilità di Kaspersky Internet Security con caratteristiche di autodifesa di altre applicazioni (vedi 6.5 a pag. 77); elenco delle protezioni da minacce (vedi 6.8 a pag. 81) di cui è fornita l applicazione; elenco degli oggetti attendibili (vedi 6.9 a pag. 82) che verranno ignorati dalla protezione Interruzione e ripristino della protezione in tempo reale del computer Per impostazione predefinita, Kaspersky Internet Security viene caricato all avvio del sistema e protegge il computer per tutto il tempo che resta in uso. Il messaggio Kaspersky Internet Security 7.0 nell angolo superiore destro dello schermo informa l utente che tutti i componenti di protezione (vedi a pag. 26) sono in funzione. È possibile disabilitare completamente o parzialmente la protezione offerta da Kaspersky Internet Security.
72 72 Kaspersky Internet Security 7.0 Attenzione! Kaspersky Lab raccomanda caldamente di non disabilitare la protezione in tempo reale, poiché ciò potrebbe provocare l infezione del computer, con conseguente perdita di dati. Osservare che in questo caso la protezione è descritta nel contesto dei componenti di protezione. Disabilitare o sospendere i componenti di protezione non pregiudica le prestazioni delle attività di scansione antivirus o aggiornamento del programma Sospensione della protezione Sospendere la protezione in tempo reale significa disabilitare temporaneamente tutti i componenti di protezione che monitorano i file del computer, la posta in arrivo e in uscita, gli script eseguibili, il comportamento delle applicazioni, Firewall, Anti-Spam e Controllo contenuti. Per sospendere la protezione in tempo reale del computer: 1. Selezionare Sospendi nel menu contestuale del programma (vedi 4.2 a pag. 53). 2. Nella finestra che si apre (vedi Figura 5), specificare quando si desidera ripristinare la protezione: Tra <intervallo di tempo> - la protezione sarà ripristinata dopo questo intervallo. Per selezionare un valore usa il menu a discesa. Al prossimo riavvio del programma la protezione sarà ripristinata aprendo il programma dal menu Start o dopo aver riavviato il computer (a condizione che il programma sia impostato in modo da aprirsi automaticamente all avvio (vedi a pag. 310). Solo su richiesta dell utente la protezione si arresterà fino ad un nuovo comando di avvio. Per abilitare la protezione selezione Riprendi protezione dal menu contestuale del programma.
73 Sistema di gestione della protezione 73 Figura 5. Finestra di sospensione della protezione Se metti in pausa la protezione lo saranno anche tutti i suoi componenti in tempo reale. Questo è indicato da: Nomi dei componenti inattivi (in grigio) nella sezione Protezione della finestra principale. Icona inattiva (in grigio) nell area di notifica della barra delle applicazioni Interruzione della protezione Interrompere la protezione significa disabilitare completamente i componenti di protezione in tempo reale. Le attività di scansione antivirus e di aggiornamento continuano a funzionare in questa modalità. Se la protezione è interrotta, essa può essere ripristinata esclusivamente dall utente: i suoi componenti non si ripristinano automaticamente al riavvio del sistema o del programma. Ricordare che se Kaspersky Internet Security è in conflitto con altri programmi installati sul computer, è possibile sospendere i singoli componenti o creare un elenco di esclusioni (vedi 6.9 a pag. 82).
74 74 Kaspersky Internet Security 7.0 Per interrompere completamente a protezione in tempo reale: 1. Aprire la finestra principale di Kaspersky Internet Security e selezionare Protezione. 2. Deselezionare Abilita protezione. Disabilitando la protezione, tutti i suoi componenti si interrompono. Questo stato è indicato da: Nomi inattivi (di colore grigio) dei componenti disabilitati nella sezione Protezione della finestra principale. Icona inattiva (di colore grigio) nell area di notifica della barra delle applicazioni Sospensione/interruzione di singoli componenti di protezione Esistono molti modi per interrompere un componente di protezione, una scansione antivirus o un aggiornamento. Tuttavia, prima di farlo, si raccomanda di stabilire per quale motivo si desidera interromperli. È probabile infatti che esista una soluzione diversa al problema, per esempio modificare il livello di sicurezza. Se, per esempio, si lavora con un database che sicuramente non contiene virus, è sufficiente aggiungerne i file tra le esclusioni (vedi 6.9 a pag. 82). Per sospendere un singolo componente della protezione: Aprire la finestra principale e selezionare il componente sotto Protezione e cliccare su Sospendi. Lo stato del componente/attività diventa sospeso. Il componente o attività resterà sospeso fino a quando l utente li ripristinerà facendo clic sul link Riprendi protezione. Quando si mette in pausa un componente, vengono salvate le statistiche della corrente sessione di Kaspersky Internet Security e restano disponibili fino a che il componente viene aggiornato. Per interrompere un singolo componente della protezione: Aprire la finestra principale e selezionare il componente sotto Protezione e cliccare su Interrompi. Lo stato del componente diventa Disattivato, mentre il nome del componente diventa inattivo sotto Protezione (grigio). Il componente resterà interrotto fino a quando l utente li abiliterà facendo clic sul Abilita.
75 Sistema di gestione della protezione 75 Ogni componente di protezione può venir arrestato anche dalla finestra delle impostazioni dell applicazione. Aprire la finestra delle impostazioni, selezionare il componente sotto Protezione e deselezionare Abilita <nome del componente> Quando si disabilita un componente di protezione tutte le statistiche vengono azzerate e ricominciate al riavvio del componente. I singoli componenti di protezione vengono disabilitati anche arrestando la protezione in tempo reale del computer (vedi a pag. 73) Ripristino della protezione del computer Se l utente ha sospeso o interrotto la protezione del computer, potrà ripristinarla mediante uno dei seguenti metodi: Dal menu contestuale. Selezionare Riprendi protezione. Dalla finestra principale del programma. Seleziona la sezione Protezione nella parte sinistra della finestra principale e cliccare su Abilita protezione. Lo stato della protezione diventa immediatamente attivo. L icona del programma nell area di notifica della barra delle applicazioni diventa attiva (colorata) Tecnologia avanzata di disinfezione Malware sofisticati possono infiltrarsi nei bassi livelli del sistema operativo rendendo impossibile la loro rimozione. Quando viene scoperto un pericolo sul sistema Kaspersky Internet Security suggerisce una speciale ed estesa procedura di disinfezione che disabilita e rimuove le minacce dal computer. Completata la procedura il computer dovrà essere riavviato. Si consiglia di avviare una completa scansione del computer dopo il riavvio. Per avviare la procedura di Disinfezione Avanzata aprire la finestra delle impostazioni, selezionare Protezione e spuntare Attiva tecnologia avanzata di disinfezione (vedi Figura 6).
76 76 Kaspersky Internet Security 7.0 Figura 6. Configurazione delle impostazioni più diffuse 6.3. Esecuzione dell applicazione su computer portatili Su un computer portatile, le attività di scansione possono essere posticipate per non esaurire le batterie. Poiché la scansione del computer d il suo frequente aggiornamento assorbono significative risorse e tempo, consigliamo di programmare queste attività. Ciò permetterà di salvaguardare la durata delle batterie. Sarà possibile aggiornare l applicazione (vedi 5.7 a pag. 69) o lanciare una scansione anti-virus (vedi 5.3 a pag. 65) manualmente. Per salvaguardare la durata delle batterie aprire la finestra delle impostazioni, selezionare Protezione e spuntare Disattiva le scansioni programmate durante l esecuzione con alimentazione a batteria (vedi Figura 6) sotto Avanzate Prestazioni del computer con l applicazione in esecuzione Per limitare il carico della CPU e dei sottosistemi di memoria, le scansioni possono essere posticipate. La scansione anti-virus incrementa il carico della CPU e del sottosistema abbassando la velocità di esecuzione di altri programmi. Se questo avviene il programma sospende per impostazione predefinita la scansione anti-virus e concede parte delle risorse alle applicazioni dell utente. Ci sono però programmi che si avviano non appena le risorse della CPU sono disponibili e lavorano in background. Per rendere indipendente la scansione antivirus da questi programmi aprire la finestra delle impostazioni dell applicazione, selezionare Protezione e spunta Concedi risorse ad altre applicazioni (vedi Figura 6) in Avanzate.
77 Sistema di gestione della protezione 77 Notare che questo parametro può essere configurato per ogni singola attività di scansione anti-virus. L impostazione per ogni singola attività avrà una più elevata priorità Risoluzione di problemi di compatibilità tra Kaspersky Internet Security e altre applicazioni L esecuzione di Kaspersky Internet Security può talvolta generare conflitti con altre applicazioni installate. Ciò è dovuto al fatto che tali applicazioni sono dotate di un meccanismo di autodifesa incorporato che viene attivato da Kaspersky Internet Security quando tenta di integrarsi. Queste applicazioni incorporano plug-in di Autenticazione per Adobe Reader, che verifica l accesso ai documenti Pdf, Oxigen Phone Manager II la gestione dei cellulari, oltre ad alcuni giochi tamper-proof. Per risolvere questi inconvenienti, aprire la finestra delle impostazioni dell applicazione, selezionare Protezione e spuntare Compatibilità con l autodifesa dell applicazione sotto Compatibilità (vedi Figura 7). Perché questa impostazione abbia effetto occorre riavviare il sistema operativo. Si noti tuttavia, che quando questa opzione è selezionata, I moduli di Controllo contenuti (Anti-Dialer e Protezione di dati riservati), oltre al plugin di Anti-Spam per Microsoft Outlook Express non funzionano. Quando questi moduli sono attivati, la modalità di compatibilità viene disabilitata automaticamente. Tuttavia, questi moduli non funzioneranno fino al prossimo avvio dell applicazione. Figura 7. Configurazione delle impostazioni di compatibilità Attenzione! Se l applicazione è installata su un computer con sistema operativo Microsoft Windows Vista e Microsoft Windows Vista x64, la risoluzione dei problemi di compatibilità con i meccanismi di autodifesa di altre applicazioni non è supportata.
78 78 Kaspersky Internet Security Avvio di attività di scansione antivirus e aggiornamento utilizzando un diverso account Kaspersky Internet Security 7.0 è dotato di una funzione che consente di avviare le attività sotto un altro account. Questa funzione è normalmente disabilitata e le attività vengono eseguite con l account con cui l utente si collega al sistema. Questa funzione è utile se per esempio durante una scansione occorrono determinati privilegi di accesso. Utilizzando questa funzione, è possibile configurare attività da eseguire con l account di un utente in possesso dei privilegi richiesti. È possibile che gli aggiornamenti del programma debbano essere eseguiti da un origine alla quale non si ha accesso (per esempio la cartella aggiornamenti di rete) o da un server proxy per il quale non si hanno diritti. È possibile quindi utilizzare questa funzione per eseguire l aggiornamento utilizzando un account in possesso dei diritti necessari. Per configurare un attività di scansione da eseguire con un account utente diverso: 1. Aprire la finestra impostazioni dell applicazione e selezionare l attività sotto Scansione. 2. Fare clic sul pulsante Personalizza nel Livello di protezione ed aprire la scheda Avanzate nella finestra di dialogo che si apre. Per configurare un attività di aggiornamento da eseguire con un profilo utente diverso: 1. Aprire la finestra impostazioni dell applicazione e selezionare Aggiornamento. 2. Fare clic sul pulsante Configura sotto Impostazioni aggiornamento ed aprire la scheda Avanzate nella finestra di dialogo (vedi Figura 8). Per abilitare questa funzione, selezionare la casella Esegui questa attività come. Inserire i dati di login del profilo con cui si desidera avviare l attività: nome utente e password. Si noti che, se la funzione Esegui questa attività come non è abilitata, gli aggiornamenti programmati avverranno in accordo con l utente corrente. Nel caso che nessuno sia registrato nel sistema e tale opzione non sia configurata, un aggiornamento programmato si avvierà come SISTEMA.
79 Sistema di gestione della protezione 79 Figura 8. Configurazione di un attività di aggiornamento da un altro account utente 6.7. Configurazione di azioni programmate e notifiche La configurazione della programmazione è identica per le attività di scansione anti-virus, aggiornamento dell applicazione e messaggi di funzionamento di Kaspersky Internet Security. Per impostazione predefinita, sono disabilitate le attività di scansione create durante l installazione. L unica eccezione è la scansione degli oggetti di avvio che avviene ogni volta che si avvia Kaspersky Internet Security. Gli aggiornamenti sono configurati per essere eseguiti automaticamente non appena un aggiornamento è disponibile sui server di Kaspersky Lab. Qualora queste impostazioni non siano soddisfacenti per l utente, la pianificazione può essere modificata. Figura 9. Creazione del piano di esecuzione delle attività
80 80 Kaspersky Internet Security 7.0 Il primo valore da definire è la frequenza di un evento (esecuzione o notifica). Seleziona l opzione desiderata sotto Frequenza (vedi Figura 9). Poi occorre specificare sotto Pianificazione: Aggiornamento l impostazione di aggiornamento per l opzione selezionata. Sono disponibili le seguenti selezioni: Il primo valore da definire è la frequenza di un evento (esecuzione o notifica). Seleziona l opzione desiderata sotto Frequenza (vedi Figura 9). Poi occorre specificare sotto Pianificazione: Aggiornamento l impostazione di aggiornamento per l opzione selezionata. Sono disponibili le seguenti selezioni: A un ora specificata. L azione si avvia o viene spedita la notifica alla data ed all ora specificata. All avvio dell applicazione. L azione si avvia o viene spedita la notifica ogni volta che viene avviato Kaspersky Anti-Virus. E anche possibile specificare un ritardo dall avvio dell applicazione. Dopo ogni aggiornamento, L evento si avvia dopo l aggiornamento del database dell applicazione (opzione valida solo per le scansioni). Ogni minuto. L intervallo di esecuzione dell evento è definito in minuti. Impostare i minuti. Non è possibile può superare i 59 minuti. Ore. L intervallo di esecuzione dell evento è definito in ore. Impostare le ore in OGNI N ore e impostare N. Ad esempio OGNI 1 ora. Giorni. L intervallo di esecuzione dell evento è definito in giorni. Impostare i giorni: Selezionare OGNI N giorni e specifica N. Selezionare Ogni giorno feriale se desideri che l azione avvenga da Lunedì a Venerdì. Selezionare Ogni fine settimana per avviare l azione il sabato e la domenica. Usare il campo Ora per specificare l ora di avvio dell azione. Settimane. Le attività saranno eseguite o le notifiche inviate in un dato certo giorno della settimana. Per selezionare questa frequenza, spuntare i giorni corrispondenti nelle impostazioni di pianificazione. Usare il campo Ora per definire l ora del lancio. Ogni mese. Le attività saranno eseguite o le notifiche inviate una volta al mese all ora specificata. Se una azione non riesce ad avviarsi (ad esempio non è installato un programma di posta elettronica oppure il computer è spento in quel momento), può essere configurata in modo che venga lanciata automaticamente non appena possibile. Spuntare nella finestra di pianificazione Esegui attività se saltata.
81 Sistema di gestione della protezione Tipi di Malware da monitorare Kaspersky Internet Security protegge da diversi tipi di programmi pericolosi. Indipendentemente dalle impostazioni il programma protegge sempre il computer dai tipi di malware più pericolosi, come virus, trojan ed hack tool. Questi programmi possono causare significativi danni al computer. Per migliorare la sicurezza del computer è possibile estendere l elenco delle minacce che il programma intercetterà facendogli monitorare ulteriori tipi di programmi pericolosi. Per scegliere da quali programmi pericolosi Kaspersky Internet Security proteggerà il computer, selezionare la finestra delle impostazioni di programma e selezionare Minacce ed Esclusioni (vedi Figura 10). Il riquadro delle categorie Malware contiene tre tipi di minacce (vedi 1.1 a pag. 11): Virus, worm, Trojan, utilità di hacking. Questo gruppo comprende le categorie più comuni e pericolose. Questo è il limite minimo ammissibile di sicurezza. Su raccomandazione degli esperti di Kaspersky Lab, Kaspersky Internet Security verifica sempre queste categorie di programmi pericolosi. Spyware, adware, dialer. Questo gruppo include software potenzialmente pericolosi che possono disturbare l utente o causare seri danni. Software potenzialmente pericoloso (riskware). Questo gruppo include programmi che non sono maligni o pericolosi. In ogni caso, in certe condizioni, potrebbero essere utilizzati per nuocere al computer. I gruppi sopra riportati comprendono la totalità delle minacce che il programma riconosce durante la scansione degli oggetti. Se si selezionano tutti i gruppi, Kaspersky Internet Security fornisce la più alta protezione per il computer. Se il secondo e terzo gruppo sono disabilitati il programma proteggerà dai programmi pericolosi più comuni. Questi non comprendono programmi potenzialmente pericolosi ed altri che potrebbero venire installati sul computer e che potrebbero danneggiare i file, sottrarre denaro o far perdere tempo. Kaspersky Lab consiglia di non disabilitare il monitoraggio del secondo gruppo. Se sorge un problema nel momento in cui Kaspersky Internet Security classifica un programma che l utente considera attendibile come potenzialmente periocoloso, si consiglia di creare un esclusione per tale programma (vedi 6.9 a pag. 82). Per selezionare i tipi di malware da monitorare: aprire la finestra impostazioni dell applicazione e selezionare Minacce ed esclusioni. La configurazione si esegue nelle Categorie malware (vedi Figura 10).
82 82 Kaspersky Internet Security 7.0 Figura 10. Selezione delle minacce da monitorare 6.9. Creazione di una zona attendibile Una zona attendibile è un elenco di oggetti creato dall utente, che Kaspersky Internet Security non esamina. In altre parole, si tratta di una serie di programmi esclusi dalla protezione. L utente crea una zona protetta sulla base delle proprietà dei file che usa e dei programmi installati sul computer. Questo elenco di esclusioni può tornare utile, per esempio, se Kaspersky Internet Security blocca l accesso a un oggetto o programma della cui sicurezza l utente è assolutamente sicuro. È possibile escludere file dalla scansione in base al formato, oppure usare una maschera, escludere una determinata area (per esempio una cartella o un programma), processi di programmi o oggetti in base allo stato che il programma assegna agli oggetti durante una scansione. Nota! Gli oggetti esclusi non sono soggetti a scansione durante l analisi del disco o della cartella a cui appartengono. Tuttavia, se si seleziona quell oggetto in particolare, la regola di esclusione non verrà applicata. Per creare un elenco di esclusioni, 1. Aprire la finestra delle impostazioni dell applicazione e selezionare la sezione Minacce ed esclusioni (vedi Figura 10). 2. Fare clic sul pulsante Area attendibile nella sezione Esclusioni. 3. Configurare le regole di esclusione degli oggetti e creare un elenco di applicazioni attendibili nella finestra che si apre (vedi Figura 11).
83 Sistema di gestione della protezione 83 Figura 11. Creazione di una zona attendibile Regole di esclusione Le regole di esclusione sono delle condizioni in base alle quali Kaspersky Internet Security stabilisce quali oggetti non sottoporre a scansione. È possibile escludere i file dalla scansione in base al formato, usare una maschera, escludere una determinata area come una cartella o un programma, processi di programmi o oggetti in base alla loro classificazione della Enciclopedia dei tipi di minaccia. Il Tipo di Minaccia à lo stato che Kaspersky Internet Security assegna a un oggetto durante la scansione. Un verdetto si basa sulla classificazione dei programmi nocivi e potenzialmente pericolosi presenti nell Enciclopedia dei virus di Kaspersky Lab. Il software potenzialmente pericoloso non svolge una funzione nociva vera e propria ma può essere utilizzato dagli hacker come componente ausiliario di un codice maligno in quanto contiene errori e vulnerabilità. Di questa categoria fanno parte, per esempio, programmi di amministrazione remota, client IRC, servizi FTP, utility multifunzione per interrompere o nascondere i processi,
84 84 Kaspersky Internet Security 7.0 keylogger, macro per la decodifica di password, autodialer, ecc. Questi programmi non sono classificati come virus. Essi possono essere suddivisi in diverse categorie, per esempio adware, scherzi, riskware, ecc. (per ulteriori informazioni sui programmi potenzialmente pericolosi individuati da Kaspersky Internet Security, vedi Virus Encyclopedia su Dopo la scansione, questi programmi possono essere bloccati. Poiché molti di essi sono estremamente comuni, è possibile escluderli dalla scansione. A tal fine, aggiungere il nome della minaccia o maschera alla zona attendibile usando la classificazione dell Enciclopedia dei virus. Poniamo per esempio di utilizzare frequentemente un programma di amministrazione remota. Si tratta di un sistema di accesso remoto che consente di lavorare da un altro computer. Kaspersky Internet Security visualizza questo tipo di applicazione come potenzialmente pericolosa e la blocca. Per evitare il blocco dell applicazione, è necessario creare una regola di esclusione che specifichi not-a-virus: RemoteAdmin.Win32RAdmin.22 come tipo di minaccia. Quando si aggiunge un esclusione, viene creata una regola che in seguito sarà utilizzata da numerosi componenti del programma (File Anti-Virus, Mail Anti- Virus, Difesa proattiva, modulo di Controllo contenuti per la protezione dei dati confidenziali, Web Anti-Virus) e attività di scansione antivirus. Le regole di esclusione, si creano in una finestra specifica accessibile dalla finestra delle impostazioni del programma, dall avviso di rilevamento dell oggetto e dalla finestra dei report. Per aggiungere esclusioni nella scheda Maschere di esclusione: 1. Fare clic sul pulsante Aggiungi nella scheda Maschere di esclusione (vedi Figura 11). 2. Nella finestra che si apre (vedi Figura 12), fare clic sul tipo di esclusione nella sezione Proprietà: Oggetto esclusione dalla scansione di un oggetto, directory o file corrispondente a una determinata maschera. Tipo di minaccia esclusione dalla scansione di oggetti in base allo stato assegnato loro dall Enciclopedia dei virus.
85 Sistema di gestione della protezione 85 Figura 12. Creazione di una regola di esclusione Se si selezionano subito entrambe le caselle, si crea una regola con un determinato stato in accordo con la classificazione dell Enciclopedia dei virus, In tal caso vale la seguente regola: Se si specifica un determinato file come Oggetto e un determinato stato nella sezione Tipo di minaccia, il file specificato sarà escluso solo se classificato come il tipo di minaccia selezionata durante la scansione. Se si seleziona un area o cartella come Oggetto e lo stato (o maschera dei verdetti) come Tipo di minaccia, gli oggetti con quello stato saranno esclusi solo dalla scansione di quell area o cartella. 3. Assegnare dei valori ai tipi di esclusione selezionati. A tal fine, fare clic con il pulsante sinistro del mouse nella sezione Descrizione regola sul link specifica ubicato a fianco del tipo di esclusione: Per il tipo di oggetto, digitare il nome nella finestra che si apre (può trattarsi di un file, di una directory o di una maschera di file, vedi A.2 a pag. 338). Selezionare Includi sottocartelle per l oggetto (file, maschera di file, cartella) da escludere ripetutamente dalla scansione. Per esempio, se si specifica C:\Program Files\winword.exe come esclusione selezionando l opzione sottocartelle, il file winword.exe sarà escluso dalla scansione se presente in qualsiasi sottocartella di C:\Programmi. Digitare il nome completo della minaccia che si desidera escludere dalle scansioni come indicato nell enciclopedia dei virus, oppure
86 86 Kaspersky Internet Security 7.0 utilizzare una maschera (vedi A.3 a pag. 338) per il Tipo di minaccia. Per alcuni tipi di minacce, è possibile assegnare condizioni avanzate per l applicazione di regole nel campo Impostazioni avanzate. In molti casi questo campo è compilato automaticamente quando si aggiunge un esclusione da una notifica di Difesa Proattiva Tra l altro puoi aggiungere impostazioni avanzate per le seguenti minacce: o o Invasore (inserimento nei processi del programma) Per questa minaccia, si può assegnare un nome, un percorso completo all oggetto inserito (per esempio un file.dll) come condizione di esclusione supplementare. Lancio del Browser Internet. Per questa minaccia, si può elencare i dettagli di apertura del browser come impostazioni di esclusione addizionali. Per esempio, è possibile bloccare l apertura dei browser con determinate impostazioni nella finestra di analisi dell attività di Difesa Proattiva. Tuttavia, si desidera che il browser si apra per il dominio con un link da Microsoft Office Outlook come regola di esclusione. Per fare questo selezionare Microsoft Office Outlook come Oggetto e Lancio del Browser Internet come Tipo di Minaccia, ed inserire una maschera di dominio nel campo Impostazioni Avanzate. 4. Definire quali componenti di Kaspersky Internet Security devono applicare questa regola. Se si seleziona qualsiasi, la regola sarà applicata a tutti i componenti. Se si desidera limitare la regola a uno o più componenti, fare clic su qualsiasi che cambia in selezionato. Nella finestra che si apre, selezionare le caselle relative ai componenti ai quali si desidera applicare questa regola di esclusione. Per creare una regola di esclusione da una notifica che comunica il rilevamento di un oggetto periocoloso: 1. Utilizzare il link Aggiungi a zona attendibile nella finestra della notifica (vedi Figura 13). 2. Nella finestra che si apre, verificare che tutte le impostazioni delle regole di esclusione corrispondano alle proprie esigenze. Il programma inserisce automaticamente il nome dell oggetto e il tipo di minaccia in base alle informazioni ottenute dalla notifica. Per creare la regola, fare clic su OK.
87 Sistema di gestione della protezione 87 Per creare una regola di esclusione dalla finestra dei report: 1. Selezionare nel report l oggetto che si desidera aggiungere alle esclusioni. 2. Aprire il menu contestuale e selezionare Aggiungi a zona attendibile (vedi Figura 14). 3. Si apre quindi la finestra delle impostazioni delle esclusioni. Verificare che tutte le impostazioni delle regole di esclusione corrispondano alle proprie esigenze. Il programma inserisce automaticamente il nome dell oggetto e il tipo di minaccia in base alle informazioni ottenute dal report. Per creare la regola, fare clic su OK. Figura 13. Notifica del rilevamento di un oggetto pericoloso
88 88 Kaspersky Internet Security 7.0 Figura 14. Creazione di una regola di esclusione da un report Applicazioni attendibili Kaspersky Internet Security è in grado di creare un elenco di applicazioni attendibili di cui non è necessario monitorare le attività dei loro file o della rete e dell accesso al registro di sistema. Per esempio, si può ritenere che gli oggetti utilizzati da Microsoft Windows Notepad siano sicuri e non necessitino di scansione. In altre parole, ci si fida dei processi di questo programma. Per escludere dalla scansione gli oggetti utilizzati da questo processo, aggiungere Notepad all elenco delle applicazioni attendibili. Tuttavia, il file eseguibile e il processo dell applicazione affidabile saranno sottoposti a scansione antivirus come in precedenza. Per escludere completamente l applicazione dalla scansione, è necessario utilizzare le regole di esclusione (vedi a pag. 83).
89 Sistema di gestione della protezione 89 Inoltre, è possibile che alcune azioni classificate come pericolose siano in realtà perfettamente normali per le funzioni di determinati programmi. Per esempio, i programmi di commutazione del layout di tastiera intercettano regolarmente il testo digitato sulla tastiera. Per giustificare le operazioni specifiche di tali programmi ed escludere dal monitoraggio le loro attività, si raccomanda di aggiungerli all'elenco delle applicazioni attendibili. Grazie alle esclusioni delle applicazioni attendibili è possibile inoltre risolvere potenziali conflitti di compatibilità tra Kaspersky Internet Security e altre applicazioni (per esempio il traffico di rete da un altro computer che è appena stato esaminato dall applicazione antivirus) e incrementare la produttività del computer, particolarmente importante quando si utilizzano applicazioni server. Per impostazione predefinita, Kaspersky Internet Security esamina gli oggetti aperti, eseguiti o salvati da qualsiasi processo di programma e monitora l attività di tutti i programmi e il traffico di rete che creano. È possibile creare un elenco di applicazioni attendibili nella scheda specifica Applicazioni attendibili (vedi Figura 15). L elenco creato al momento dell installazione contiene applicazioni sicure la cui attività non verrà controllata come consigliato da Kaspersky Lab. Se non si ritiene sicura un applicazione dell elenco deselezionare la casella corrispondente. È possibile aggiungere elementi e modificare l elenco servendosi dei pulsanti Aggiungi, Modifica ed Elimina sulla destra.
90 90 Kaspersky Internet Security 7.0 Figura 15. Elenco delle applicazioni attendibili Per aggiungere un programma all elenco delle applicazioni attendibili: 1. Fare clic sul pulsante Aggiungi nella parte destra della finestra. 2. Nella finestra Applicazione attendibile (vedi Figura 16) che si apre, selezionare l applicazione per mezzo del pulsante Sfoglia. Si apre un menu contestuale. Facendo clic su Sfoglia è possibile aprire la finestra di selezione dei file e selezionare il percorso del file eseguibile. In alternativa, facendo clic su Applicazioni è possibile aprire un elenco delle applicazioni correntemente in funzione e selezionare quelle desiderate. Quando si seleziona un programma, Kaspersky Internet Security registra gli attributi interni del file eseguibile e li usa per identificare il programma come attendibile durante le scansioni. Il percorso del file viene inserito automaticamente quando se ne seleziona il nome. È possibile tuttavia modificarlo manualmente.
91 Sistema di gestione della protezione 91 Figura 16. Aggiunta di un applicazione all elenco di quelle attendibili 3. Specificare quindi le azioni eseguite da questo processo che Kaspersky Internet Security non deve monitorare: Non esaminare file aperti esclude dalla scansione tutti i file che il processo dell applicazione attendibile apre. Non limitare attività applicazione esclude dal monitoraggio di Difesa proattiva qualsiasi attività, sospetta o no, che un applicazione attendibile sta eseguendo. Non limitare accesso al registro esclude dalla scansione i tentativi di accesso al registro di sistema avviati dalle applicazioni attendibili. Non esaminare traffico di rete esclude dalle scansioni antivirus e antispam il traffico di rete avviato dalle applicazioni attendibili. È possibile escludere dalla scansione il traffico di rete o quello protetto (SSL) generato da tali applicazioni. A tal fine, usare il collegamento tutto. Questo sarà modificato in crittografato. È inoltre possibile limitare l'esclusione assegnando una porta remota o un host remoto. Per creare una limitazione, fare clic su qualsiasi, che diventa selezionato, e digitare un valore per la porta/host remoto.
92 92 Kaspersky Internet Security 7.0 Osservare che se la casella Non esaminare traffico di rete è selezionata, il traffico relativo all applicazione sarà sottoposto alla sola scansione antivirus e antispam. Questo tuttavia non influisce sulla scansione del traffico da parte di Firewall. Le impostazioni di Firewall influiscono sull analisi dell attività di rete dell applicazione in questione.
93 CAPITOLO 7. FILE ANTI-VIRUS Kaspersky Internet Security contiene un componente speciale per la protezione antivirus dei file presenti nel computer, File Anti-Virus. Esso viene caricato all avvio del sistema operativo ed eseguito nella RAM del computer ed esamina tutti i file aperti, salvati o eseguiti. L indicatore di funzionamento del componente è l icona della barra delle applicazioni di Kaspersky Internet Security, che durante la scansione di un file assume questo aspetto. Per impostazione predefinita, File Anti-Virus esamina soltanto i file nuovi o modificati. In altre parole, esamina i file che sono stati aggiunti o modificati dall ultimo accesso. I file sono scansionati secondo il seguente algoritmo: 1. Il componente intercetta i tentativi da parte dell'utente o di programmi di accedere a qualsiasi file. 2. File Anti-Virus esamina i database di ichecker e iswift in cerca di informazioni sul file intercettato. In base alle informazioni recuperate, si decide se scansionare o meno il file. Il processo di scansione si svolge come segue: 1. Il file viene sottoposto a scansione antivirus. Gli oggetti nocivi vengono individuati operando un confronto con i database dell applicazione, che contengono le descrizioni di tutti i programmi nocivi, le minacce e gli attacchi di rete noti nonché dei metodi per neutralizzarli. 2. Dopo l analisi, esistono le tre seguenti possibili azioni: a. In caso di rilevamento di un codice nocivo, File Anti-Virus blocca il file interessato, ne salva una copia nel Backup e cerca di ripararlo. Se la riparazione ha esito positivo, il file viene reso nuovamente accessibile. In caso contrario il file viene eliminato. Quando il file viene disinfettato o eliminato, Anti-Virus ne ripone una copia nella cartella Backup. b. Se Anti-Virus rileva in un file un codice sconosciuto che assomiglia a un codice nocivo ma non vi è certezza in merito, tale file sarà posto in una cartella particolare, Quarantena. In un secondo momento, l'utente può cercare di disinfettarlo con i database aggiornati. c. Se nel file non viene rilevato alcun codice nocivo, il file viene immediatamente ripristinato.
94 94 Kaspersky Internet Security Selezione di un livello di sicurezza dei file File Anti-Virus protegge i file in uso ad uno dei seguenti livelli (vedi Figura 17): Protezione massima il livello di monitoraggio più approfondito dei file aperti, salvati o eseguiti. Consigliato Kaspersky Lab raccomanda questo livello. Esso esegue la scansione delle seguenti categorie di oggetti: Programmi e file in base ai contenuti. Oggetti nuovi e oggetti modificati dopo l ultima scansione. Oggetti OLE incorporati. Alta velocità livello che consente di utilizzare le applicazioni che richiedono considerevoli risorse di sistema, grazie alla limitazione del numero di file esaminati. Figura 17. Livello di protezione di File Anti-Virus Per impostazione predefinita, File Anti-Virus è impostato su Consigliato. È possibile aumentare o ridurre il livello di protezione dei file selezionando il livello desiderato o modificando le impostazioni del livello corrente. Per modificare il livello di sicurezza: Regolare i cursori. Regolando il livello di protezione, si definisce il rapporto tra la velocità di scansione e il numero totale di file esaminati: la rapidità della scansione è inversamente proporzionale alla quantità di file esaminati. Se nessuno dei livelli di sicurezza è ritenuto soddisfacente, è possibile personalizzarne le impostazioni di protezione. A tal fine, selezionare il livello più vicino alle proprie esigenze come punto di partenza, e modificarne le impostazioni. Così facendo, il livello di protezione diventerà personalizzato. Vediamo l esempio di un caso in cui modificare le impostazioni predefinite del livello di protezione può essere molto utile.
95 File Anti-Virus 95 Esempio: Il lavoro svolto sul computer comporta numerosi di tipi di file, alcuni dei quali di dimensioni piuttosto elevate. L utente non desidera correre il rischio di omettere dalla scansione eventuali file a causa delle dimensioni o dell estensione, anche se ciò potrebbe influire sulla produttività del computer. Suggerimento per selezionare un livello: In base ai dati sulla provenienza, si potrebbe concludere che il rischio di infezione da parte di un programma nocivo sia piuttosto elevato. Le dimensioni e il tipo dei file gestiti sono molto eterogenei e l eventuale esclusione di qualsiasi file dalla scansione comporterebbe un rischio elevato per i dati del computer. L utente desidera esaminare i file utilizzati in base al contenuto, non in base all estensione. Si raccomanda quindi di selezionare inizialmente il livello di sicurezza Consigliato e di apportare le seguenti modifiche: rimuovere le restrizioni sui file eliminati e ottimizzare il funzionamento di File Anti-Virus esaminando solo i file nuovi e modificati. In tal modo la scansione non influirà eccessivamente sulle risorse di sistema e sarà possibile continuare a usare senza problemi altre applicazioni. Per modificare le impostazioni di un livello di sicurezza: 1. Aprire la finestra delle impostazioni e selezionare File Anti-Virus sotto Protection. 2. Fare clic su Personalizza sotto Livello di protezione (vedi Figura 17). 3. Modificare i parametri di protezione del file nella finestra che si apre e fare clic su OK Configurazione di File Anti-Virus Il modo in cui File Anti-Virus proteggerà il computer su cui è installato dipende dalla configurazione. Le impostazioni del programma possono essere suddivise nei seguenti gruppi: Impostazioni che definiscono i tipi di file (vedi a pag. 96) da sottoporre alla scansione antivirus. Impostazioni che definiscono l ampiezza della protezione (vedi a pag. 98). Impostazioni che definiscono le reazioni del programma agli oggetti pericolosi individuati (vedi a pag. 105).
96 96 Kaspersky Internet Security 7.0 Impostazioni che definiscono l uso dei metodi euristici (vedi a pag. 103). Impostazioni avanzate di File Anti-Virus (vedi a pag. 100). La presente sezione prende in esame questi gruppi di impostazioni Definizione dei tipi di file da esaminare Selezionando i tipi di file da esaminare, si specificano i formati di file, le dimensioni e le unità da sottoporre alla scansione antivirus all apertura, esecuzione o salvataggio. Al fine di agevolare la configurazione, tutti i file sono stati suddivisi in due gruppi: semplici e compositi. I file semplici non contengono oggetti (per esempio i file.txt). I file compositi possono contenere numerosi oggetti, ciascuno dei quali a sua volta può avere diversi livelli di nidificazione. Gli esempi sono numerosi: archivi, file che contengono macro, fogli di calcolo, con allegati, ecc. I tipi di file esaminati vengono definiti nella sezione Tipi di file (vedi Figura 18). Selezionare una delle seguenti opzioni: Esamina tutti i file. Con questa opzione selezionata tutti gli oggetti del file system che vengono aperti, eseguiti o salvati saranno esaminati senza eccezioni. Esamina programmi e documenti (in base al contenuto). Se è stato selezionato questo gruppo di file, File Anti-Virus esaminerà solo i file potenzialmente infetti, cioè i file che possono contenere virus. Nota: Vi sono formati di file che sono a bassissimo rischio di contenere codici nocivi, e quindi difficilmente un virus può attivarsi in essi, come per esempio i file.txt. Prima di cercare virus in un file, viene analizzata l intestazione interna del formato (txt, doc, exe, ecc.). Se dall analisi risulta che il formato del file non consente infezioni, il file viene escluso dalla scansione e messo immediatamente a disposizione dell utente. Se il formato file è infettabile, il file viene sottoposto a scansione antivirus. Esamina programmi e documenti (in base all estensione). Se è stata selezionata questa opzione, File Anti-Virus esamina solo i file potenzialmente infetti, ma il formato del file sarà determinato dall estensione. Per mezzo del link estensione, è possibile consultare un elenco delle estensioni (vedi A.1 a pag. 334) esaminate con questa opzione.
97 File Anti-Virus 97 Figura 18. Selezione dei tipi di file sottoposti a scansione antivirus Suggerimento: Ricordare che è possibile inviare virus all interno di file con estensione.txt che sono in realtà file eseguibili rinominati come file di testo. Selezionando l opzione Esamina programmi e documenti (in base all estensione), tale file sarebbe escluso dalla scansione. Selezionando invece l opzione Esamina programmi e documenti (in base al contenuto) e ignorando l estensione, File Anti-Virus analizzerebbe in primo luogo le intestazioni dei file, scoprendo che il falso file.txt è in realtà un file.exe. Il file sarebbe quindi sottoposto a un approfondita scansione antivirus. Nella sezione Produttività, è possibile specificare che si desidera sottoporre a scansione antivirus i soli file nuovi o modificati. Questa modalità riduce considerevolmente la durata della scansione e aumenta la velocità del programma. Per attivare questa modalità, selezionare la casella Esamina solo file nuovi e modificati. Questa modalità si applica sia ai file semplici sia a quelli compositi.
98 98 Kaspersky Internet Security 7.0 Nella sezione File composti, specificare quali file compositi sottoporre alla scansione antivirus: Esamina archivi vengono esaminati gli archivi.zip,.cab,.rar, e.arj. Esamina pacchetti di installazione vengono sottoposti alla scansione antivirus gli archivi autoestraenti. Esamina oggetti OLE incorporati vengono esaminati gli oggetti incorporati all interno di file (per esempio fogli di calcolo Excel o una macro incorporata in un file di MS Word, allegati alle , ecc.). Per ogni tipo di file composito è possibile selezionare ed esaminare tutti i file o solo quelli nuovi usando il link a fianco del nome dell oggetto. Facendovi clic sopra con il pulsante sinistro del mouse, il suo valore cambia. Se la sezione Produttività è stata impostata in modo da esaminare solo i file nuovi e modificati, non sarà possibile selezionare il tipo di file composito da sottoporre a scansione. Per specificare quali file compositi non devono essere sottoposti alla scansione antivirus utilizzare le seguenti impostazioni: Non elaborare archivi maggiori di... MB. Se le dimensioni di un oggetto composito superano questo limite, il programma lo esamina come se fosse un oggetto singolo (analizzando l intestazione) e lo restituisce all utente. Gli oggetti in esso contenuti saranno esaminati in un secondo momento. Se questa opzione non è stata selezionata, l accesso ai file di dimensioni superiori sarà bloccato fino a scansione avvenuta. Estrai archivi in background se maggiori di... MB. Se è stata selezionata questa opzione, i file di dimensioni superiori a quella specificata saranno esclusi dalla scansione Definizione dell ambito della protezione File Anti-Virus esamina per impostazione predefinita tutti i file che vengono usati, indipendentemente dalla loro posizione, sia essa un disco fisso, un CD-ROM o un unità flash. È possibile limitare l ambito della protezione procedendo come segue: 1. Aprire la finestra delle impostazioni dell applicazione e selezionare File Anti-Virus sotto Protezione. 2. Fare clic sul pulsante Personalizza nell area Livello di protezione (vedi Figura 17).
99 File Anti-Virus Selezionare la scheda Ambito protezione (vedi Figura 19) nella finestra di dialogo che si apre. La scheda visualizza un elenco di oggetti che File Anti-Virus analizzerà. La protezione è abilitata per impostazione predefinita per tutti gli oggetti presenti sui dischi fissi, su supporti esterni e su unità di rete connesse al computer. È possibile aggiungere elementi e modificare l elenco servendosi dei pulsanti Aggiungi, Modifica ed Elimina. Se si desidera proteggere un numero minore di oggetti, è possibile procedere come segue: 1. Specificare solo le cartelle, le unità e i file che necessitano di protezione. 2. Creare un elenco di oggetti che non necessitano di protezione. 3. Combinare i metodi uno e due per creare una protezione il cui ambito esclude una serie di oggetti. Figura 19. Creazione di una zona protetta
100 100 Kaspersky Internet Security 7.0 Per aggiungere oggetti al processo di scansione, è possibile utilizzare delle maschere. Tuttavia, è possibile immettere unicamente maschere con percorsi assoluti agli oggetti: C:\dir\*.* o C:\dir\* o C:\dir\ tutti i file nella cartella C:\dir\ C:\dir\*.exe tutti i file con estensione.exe nella cartella C:\dir\ C:\dir\*.ex? tutti i file con estensione.ex? nella cartella C:\dir\, dove? può rappresentare qualsiasi carattere C:\dir\test solo il file C:\dir\test Per eseguire la scansione in modo ripetitivo, selezionare la cartella sottocartelle. Attenzione! Includi Ricordare che File Anti-Virus esamina solo i file inclusi nell'ambito della protezione creato. I file non inclusi in quell ambito saranno disponibili per l uso senza essere sottoposti a scansione antivirus. Ciò incrementa il rischio di infezione del computer Configurazione delle impostazioni avanzate Nelle impostazioni avanzate di File Anti-Virus, è possibile specificare la modalità di scansione del file system, nonché configurare le condizioni per mettere temporaneamente in pausa il componente. Per configurare le impostazioni avanzate File Anti-Virus: 1. Aprire la finestra delle impostazioni dell applicazione e selezionare File Anti-Virus sotto Protezione. 2. Fare clic sul pulsante Personalizza nell area Livello di protezione (vedi Figura 17). 3. Selezionare la scheda Avanzate nella finestra di dialogo che si apre (vedi Figura 20).
101 File Anti-Virus 101 Figura 20. Configurazione delle impostazioni avanzate di File Anti-Virus La modalità di scansione dei file determina le condizioni di elaborazione File Anti-Virus. Sono disponibili le seguenti opzioni: Modalità Smart. Questa modalità mira ad accelerare l'elaborazione dei file per restituirli all'utente. Quando è selezionata, la decisione di scansione viene presa analizzando le operazioni eseguite col file. Ad esempio, quando si utilizza un file di Microsoft Office, Kaspersky Internet Security esamina il file all'apertura iniziale ed alla chiusura finale. Tutte le operazioni che sovrascrivono il file comprese tra queste due operazioni non vengono esaminate. La modalità Smart è quella predefinita. In fase di accesso e modifica File Anti-Virus esamina i file quando vengono aperti o modificati. In fase di accesso i file vengono esaminati solo quando si cerca di aprirli.
102 102 Kaspersky Internet Security 7.0 In fase di esecuzione i file vengono esaminati solo quando si cerca di eseguirli. Potrebbe essere necessario sospendere l'attività di File Anti-Virus quando si eseguono attività che richiedono una grande quantità di risorse del sistema. Per diminuire il carico e fare in modo che l'utente riottenga rapidamente l'accesso ai file, si consiglia di configurare il componente per la disattivazione ad una certa ora o quando vengono utilizzati determinati programmi. Per sospendere l'attività del componente per un determinato intervallo di tempo, selezionare Programmata, fare clic su Pianificatore e assegnare un intervallo per la disattivazione del componente nella finestra che si apre (vedi Figura 21). A tal fine, inserire una valore in formato HH:MM nei campi corrispondenti. Figura 21. Sospensione dell attività del componente Per disattivare il componente quando si lavora con programmi che utilizzano una grande quantità di risorse del sistema, selezionare All'avvio delle applicazioni e modificare l'elenco di programmi nella finestra che si apre (vedi (vedi Figura 22) facendo clic su Applicazioni. Per aggiungere un'applicazione all'elenco, utilizzare il pulsante Aggiungi. Si apre un menu sensibile al contesto, dal quale, facendo clic su Sfoglia si raggiunge la finestra standard di selezione file per specificare il file eseguibile dell'applicazione da aggiungere; oppure, è possibile passare all'elenco delle applicazioni attualmente in esecuzione scegliendo Applicazioni e selezionare quella desiderata. Per eliminare un'applicazione, selezionarla dall'elenco e fare clic su Elimina. È possibile disabilitare temporaneamente la sospensione dell'attività di File Anti- Virus con un'applicazione specifica, deselezionandone il nome. Non è necessario eliminarla dall'elenco.
103 File Anti-Virus 103 Figura 22. Creazione di un elenco di applicazioni Utilizzo dell analizzatore euristico I metodi euristici sono utilizzati da numerosi componenti di protezione in tempo reale, come File, Mail, Web Anti-Virus così come dalle attività di scansione antivirus. Naturalmente la scansione, che usa il metodo delle firme con un database creato precedentemente e che contiene una descrizione delle minacce conosciute e del modo di trattarle, fornirà una risposta definitiva riguardo la pericolosità di un oggetto e indicherà a quale classe di programmi pericolosi esso appartiene. Il metodo euristico, diversamente dal metodo delle firme, è volto a riconoscere comportamenti od operazioni tipiche piuttosto che i codici identificativi pericolosi, grazie ai quali il programma classifica un file con una certa probabilità. Il vantaggio del metodo euristico è che non necessita di database precostituiti per funzionare. Grazie a questo, nuove minacce possono essere riconosciute prima ancora di essere state incontrate dagli analisti. L'analizzatore euristico simula l esecuzione dell oggetto nell ambiente sicuro e virtuale di Kaspersky Anti-Virus. Se l oggetto non presenta un comportamento sospetto, la sua esecuzione nell ambiente operativo è consentita. Se all esecuzione si riscontra un'attività sospetta, l oggetto viene classificato come nocivo e la sua esecuzione sull host sarà bloccata, oppure viene visualizzato un messaggio che richiede l intervento dell utente. Quarantena. le nuove minacce verranno processate in seguito utilizzando database più aggiornati Elimina l oggetto
104 104 Kaspersky Internet Security 7.0 Ignora (se si ritiene che l oggetto non sia pericoloso) Per usare il metodo euristico selezionare Usa analizzatore euristico. È inoltre possibile selezionare il livello di dettaglio della scansione. A tal fine, spostare il cursore su una delle seguenti opzioni: Basso, Medio o Dettagliato. In questo modo si può scegliere il livello di completezza e la qualità della scansione per le nuove minacce nei confronti del carico sul sistema operativo e la durata della scansione. Più alto sarà il livello dell analisi euristica, maggiori saranno le risorse di sistema necessarie che la scansione richiederà e più lunga la sua durata. Attenzione: Le nuove minacce rilevate dall analizzatore euristico sono velocemente analizzate da Kaspersky Lab, e i metodi per neutralizzarle sono aggiunti ai nostri aggiornamenti del database pubblicati a cadenza oraria. Pertanto, se si aggiornano regolarmente i database dell applicazione sul computer e i livelli di protezione si mantengono ottimizzati, non è necessario tenere abilitata l'analisi euristica in modo continuativo. La scheda Analizzatore euristico (vedi Figura 23) può essere utilizzata per abilitare/disabilitare l analisi euristica di File Anti-Virus verso minacce sconosciute. Occorre eseguire i seguenti passaggi: 1. Aprire la finestra impostazioni dell applicazione e selezionare File Anti- Virus sotto Protezione. 2. Cliccare sul pulsante Personalizza nell area del livello di protezione (vedi Figura 17). 3. Selezionare la scheda Analizzatore euristico nella finestra di dialogo che si apre.
105 File Anti-Virus 105 Figura 23. Uso dell analizzatore euristico Ripristino delle impostazioni di File Anti-Virus Durante la configurazione di File Anti-Virus, è possibile ripristinare in qualsiasi momento le impostazioni raccomandate. Kaspersky Lab le considera ottimali e le ha riunite nel livello di sicurezza Consigliato. Per ripristinare le impostazioni predefinite di File Anti-Virus: 1. Aprire la finestra delle impostazioni dell applicazione e selezionare File Anti-Virus sotto Protezione. 2. Fare clic sul pulsante Predefinito nella sezione Livello di protezione. Se l elenco degli oggetti inclusi nella zona protetta delle impostazioni di configurazione di File Anti-Virus è stato modificato, il programma chiederà se l utente intende salvare quell'elenco per utilizzarlo successivamente quando si
106 106 Kaspersky Internet Security 7.0 ripirstinano le impostazioni iniziali. Per salvare l elenco degli oggetti, selezionare Ambito protezione nella finestra Impostazioni: File Anti-Virus che si apre Selezione delle azioni da applicare agli oggetti Se durante la scansione antivirus File Anti-Virus rileva o sospetta la presenza di un infezione all interno di un file, le fasi successive dipendono dallo stato dell oggetto e dall azione selezionata. File Anti-Virus applica agli oggetti i seguenti stati: Programma nocivo (per esempio, virus, trojan). Potenzialmente infetto, quando la scansione non è in grado di determinare se l oggetto è infetto. Ciò significa che il programma ha rilevato una sequenza di codice nel file proveniente da un virus sconosciuto o un codice modificato di un virus noto. Per impostazione predefinita, tutti i file infetti sono sottoposti a un tentativo di riparazione e se sono potenzialmente infetti vengono inviati in Quarantena. Per modificare un azione da applicare a un oggetto: Aprire la finestra delle impostazioni dell applicazione e selezionare File Anti-Virus sotto Impostazioni. Tutte le azioni potenziali sono visualizzate nelle sezioni appropriate (vedi Figura 24). Figura 24. Azioni possibili di File Anti-Virus in caso di oggetti pericolosi Se l azione selezionata è Richiedi intervento utente Quando viene rilevato un oggetto pericoloso File Anti-Virus visualizza un avvertimento contenente informazioni sul programma nocivo che ha o potrebbe aver infettato il file e propone una serie di azioni da scegliere. Tali azioni dipendono dallo stato dell oggetto.
107 File Anti-Virus 107 Se l azione selezionata è Non richiedere intervento utente Non richiedere intervento utente Disinfetta Non richiedere intervento utente Disinfetta Elimina se la disinfezione non riesce Non richiedere intervento utente Quando viene rilevato un oggetto pericoloso File Anti-Virus blocca l accesso all oggetto. Le informazioni relative all evento vengono registrate nel report (vedi 19.3 a pag. 269). In un secondo momento sarà possibile tentare di disinfettare l oggetto. File Anti-Virus blocca l accesso all oggetto e cerca di disinfettarlo. Se la riparazione ha esito positivo, il file viene ripristinato per l uso. Se la disinfezione non è stata possibile, l oggetto viene spostato in Quarantena (vedi 19.1 a pag. 263). Le informazioni relative all evento vengono registrate nel report. In un secondo momento sarà possibile tentare di disinfettare l oggetto. File Anti-Virus blocca l accesso all oggetto e cerca di disinfettarlo. Se la disinfezione ha esito positivo, il file viene ripristinato per l uso. Se la disinfezione non riesce, l oggetto viene eliminato. Una copia dell oggetto viene conservata nel Backup (vedi 19.2 a pag. 266). File Anti-Virus blocca l accesso all oggetto e lo elimina. Disinfetta Elimina Quando disinfetta o elimina un oggetto, Kaspersky Internet Security crea una copia di backup prima di tentare di riparare l oggetto o di eliminarlo, per poter ripristinare l oggetto in seguito o nel caso emerga la possibilità di ripararlo Disinfezione posticipata Se l azione da applicare ai programmi nocivi è Non richiedere intervento utente, l accesso agli oggetti viene bloccato e la disinfezione non viene eseguita. Se l azione selezionata fosse
108 108 Kaspersky Internet Security 7.0 Non richiedere intervento utente Disinfetta sarebbe bloccato l accesso anche a tutti gli oggetti non trattati. Per poter accedere di nuovo agli oggetti bloccati è necessario prima ripararli. Procedere come segue: 1. Selezionare File Anti-Virus sotto Protezione nella finestra principale del programma e fare clic su Apri report. 2. Selezionare gli oggetti desiderati nella scheda Rilevato e fare clic sul pulsante Azioni Disinfetta tutto. Se riparato con successo, l oggetto sarà messo di nuovo a disposizione dell utente. Se la riparazione non riesce, è possibile eliminare l oggetto o ignorarlo. In quest ultimo caso, l accesso al file sarà ripristinato. Questo tuttavia incrementa considerevolmente il rischio di infezione del computer, pertanto si raccomanda di non ignorare gli oggetti nocivi.
109 CAPITOLO 8. MAIL ANTI-VIRUS Kaspersky Internet Security comprende uno speciale componente che protegge la posta in arrivo e in uscita dagli oggetti pericolosi: Mail Anti-Virus. Esso viene eseguito all avvio del sistema, rimane attivo nella memoria di sistema ed esamina tutta la posta basata sui protocolli POP3, SMTP, IMAP, MAPI 1 e NNTP, ed anche le connessioni protette (SSL) che utilizzano POP3 e IMAP. L indicatore di funzionamento del componente è l icona nell area di notifica della barra delle applicazioni di Kaspersky Internet Security, che durante la scansione di un messaggio di posta elettronica assume questo aspetto. La configurazione predefinita di Mail Anti-Virus è la seguente: 1. Mail Anti-Virus intercetta ciascun messaggio ricevuto o inviato dall utente. 2. Il messaggio viene suddiviso nelle parti che lo compongono: intestazione, corpo del messaggio, allegati. 3. Il corpo del messaggio e gli allegati (inclusi gli allegati OLE) vengono esaminati per escludere la presenza di oggetti pericolosi. Gli oggetti nocivi vengono individuati per mezzo dei database inclusi nel programma e con l algoritmo euristico. I database contengono le descrizioni di tutti i programmi nocivi noti e dei metodi per neutralizzarli. L'algoritmo euristico è in grado di rilevare nuovi virus non ancora inseriti nel database. 4. Dopo la scansione antivirus è possibile scegliere tra le seguenti azioni: Se il corpo del messaggio o gli allegati contengono codici nocivi, Mail Anti-Virus blocca il messaggio, salva una copia dell oggetto infetto nella cartella Backup e cerca di riparare l oggetto. Se la riparazione del messaggio ha esito positivo, esso viene reso nuovamente disponibile per l utente. In caso contrario, l oggetto infetto all interno del messaggio viene eliminato. Dopo la scansione antivirus, nel campo dell oggetto del messaggio viene inserito un testo che dichiara che il messaggio è stato esaminato da Kaspersky Internet Security. 1 Le inviate con MAPI sono scansionate utilizzando uno speciale plug-in per Microsoft Office Outlook e The Bat!
110 110 Kaspersky Internet Security 7.0 Se nel corpo del messaggio o in un allegato viene individuato un codice che sembra nocivo ma senza alcuna certezza, la parte sospetta del messaggio viene trasferita nella cartella Quarantena. Se all interno del messaggio non viene individuato alcun codice nocivo, il messaggio viene reso nuovamente disponibile. Il programma è dotato di uno speciale plug-in (vedi a pag. 114) per MS Outlook in grado di configurare le scansioni della posta con maggior precisione. Se il client di posta utilizzato è The Bat!, è possibile usare Kaspersky Internet Security in aggiunta ad altre applicazioni antivirus. Le regole di trattamento del traffico (vedi a pag. 116) sono configurate direttamente in The Bat! e sostituiscono le impostazioni di protezione della posta di Kaspersky Internet Security. Quando si lavora con altri programmi di posta (fra cui Outlook Express, Mozilla Thunderbird, Eudora, Incredimail), Mail Anti-Virus esamina la posta basata sui protocolli SMTP, POP3, IMAP, MAPI e NNTP. Attenzione! Osservare che i messaggi trasmessi mediante il protocollo IMAP non vengono esaminati in Thunderbird se si fa uso di filtri che li trasferiscono fuori dalla casella di posta in Arrivo Selezione di un livello di sicurezza della posta elettronica Kaspersky Internet Security protegge la posta elettronica in base a uno dei seguenti livelli (vedi Figura 25): Protezione massima il livello che garantisce il monitoraggio più approfondito della posta in entrata e in uscita. Il programma esamina approfonditamente gli allegati di posta, inclusi gli archivi, indipendentemente dalla durata della scansione. Consigliato. È il livello consigliato dagli esperti Kaspersky Lab. A questo livello di protezione vengono esaminati gli stessi oggetti del livello Protezione massima, con l eccezione degli allegati o dei messaggi la cui scansione richiederebbe più di 3 minuti. Alta velocità livello di sicurezza le cui impostazioni consentono di utilizzare applicazioni che assorbono risorse considerevoli, grazie alla limitazione dell ambito della scansione. In base a queste impostazioni, viene esaminata solo la posta in entrata, escludendo però gli archivi e gli oggetti ( ) allegati la cui scansione richiederebbe più di tre
111 Mail Anti-Virus 111 minuti. Questo livello è consigliato se nel computer sono installate altre applicazioni di protezione della posta elettronica. Figura 25. Selezione di un livello di protezione della posta elettronica Per impostazione predefinita, la protezione della posta elettronica è impostata su Consigliato. È possibile aumentare o ridurre il livello di protezione della posta selezionando il livello desiderato o modificando le impostazioni del livello corrente. Per modificare il livello di sicurezza: Regolare i cursori. Modificando il livello di protezione, si definisce il rapporto tra la velocità di scansione e il numero totale di oggetti esaminati: La velocità di scansione è inversamente proporzionale al numero di oggetti esaminati. Se nessuno dei livelli preimpostati risulta soddisfacente, è possibile personalizzarli. E consigliabile selezionare un livello il più vicino possibile alle proprie necessità, poi modificarne i parametri. Questo modificherà il nome del livello di sicurezza in Personalizzato. Ecco un esempio in cui potrebbe essere necessario modificare le impostazioni preconfigurate dei livelli di sicurezza. Esempio: Il computer si trova all esterno della LAN e si connette a Internet mediante connessione remota. Il client installato per ricevere e inviare la posta elettronica è Outlook Express e il servizio utilizzato è gratuito. Per varie ragioni, il traffico di posta elettronica prevede un certo numero di archivi allegati. Come garantire una protezione ottimale del computer dalle infezioni trasmesse attraverso la posta elettronica? Suggerimento per selezionare un livello: Analizzando la situazione, si potrebbe concludere che il rischio di infezione attraverso la posta elettronica sia piuttosto elevato a causa dell assenza di una protezione centralizzata della posta elettronica e del metodo di connessione a Internet). Il livello di protezione consigliato è quindi Protezione massima, al quale apportare le seguenti modifiche: Si consiglia di ridurre il tempo di scansione
112 112 Kaspersky Internet Security 7.0 degli allegati, per esempio a 1-2 minuti. La maggior parte degli archivi allegati sarà così sottoposta a scansione antivirus ma la velocità di elaborazione non sarà pregiudicata. Per modificare il livello di protezione attuale: 1. Aprire la finestra delle impostazioni dell applicazione e selezionare Mail Anti-Virus in Protezione. 2. Fare clic su Personalizza in Livello di sicurezza (vedi Figura 25). 3. Impostare i parametri di protezione della posta nella finestra e fare clic su OK Configurazione di Mail Anti-Virus Le modalità di scansione della posta dipendono da una serie di impostazioni che possono essere suddivise nei seguenti gruppi: Impostazioni che definiscono il gruppo di messaggi protetto (vedi a pag. 112). Impostazioni che definiscono l utilizzo di metodi euristici (vedi Sezione a pag. 118). Impostazioni di scansione della posta per MS Outlook (vedi a pag. 114) e The Bat! (vedi a pag. 116). Impostazioni che definiscono le azioni da eseguire in caso di oggetti di posta pericolosi (vedi a pag. 119). La presente sezione prende in esame queste impostazioni Selezione di un gruppo di messaggi protetto Mail Anti-Virus consente di selezionare i gruppi di messaggi da esaminare per escludere la presenza di oggetti pericolosi. Per impostazione predefinita, il componente protegge la posta elettronica al livello di protezione Consigliato, esaminando cioè sia i messaggi in arrivo sia quelli in uscita. La prima volta che si lavora con il programma è consigliabile esaminare la posta in uscita in quanto è probabile che il computer nasconda worm che si servono della posta elettronica come canale di diffusione. Questo accorgimento eviterà il rischio che il computer invii inavvertitamente mailing di massa con oggetti infetti.
113 Mail Anti-Virus 113 Se si è certi che i messaggi che si inviano non contengano oggetti pericolosi, è possibile disabilitare la scansione della posta in uscita procedendo come segue: 1. Aprire la finestra delle impostazioni dell applicazione e selezionare Mail Anti-Virus in Protezione. 2. Fare clic sul pulsante Personalizza nell area Livello di sicurezza (vedi Figura 25). 3. Nella finestra che si apre (vedi Figura 26), selezionare Solo posta in entrata nella sezione Ambito. Oltre a selezionare un gruppo di messaggi, è possibile specificare se sottoporre alla scansione anche gli archivi allegati e impostare la durata massima della scansione di un oggetto di posta. Queste impostazioni vengono configurate nella sezione Restrizioni. Se il computer non è protetto da alcun software di rete locale e la connessione a Internet non prevede l uso di un server proxy o di una firewall, si raccomanda di non disabilitare la scansione degli archivi allegati e di non impostare una limitazione temporale alla scansione. Se invece si lavora in un ambiente protetto, è possibile modificare le limitazioni temporali alla scansione in modo da incrementare la velocità. Figura 26. Impostazioni di Mail Anti-Virus
114 114 Kaspersky Internet Security 7.0 È possibile configurare anche le condizioni di filtro degli oggetti allegati a un messaggio nella sezione Filtro allegati: Disattiva filtro consente di non utilizzare ulteriori filtri per gli allegati. Rinomina tipi di allegati selezionati consente di escludere gli allegati di formati specifici e di sostituire l ultimo carattere del nome di un file con un trattino di sottolineatura. Per selezionare il tipo di file, fare clic sul pulsante Tipi di file... Elimina tipi di allegati selezionati consente di escludere ed eliminare gli allegati di formati specifici. Per selezionare il tipo di file, fare clic sul pulsante Tipi di file. Per ulteriori informazioni sui tipi di allegati filtrati consultare la sezione A.1 a pag L uso del filtro rappresenta un ulteriore sicurezza per il computer, poiché nella maggior parte dei casi i programmi nocivi si diffondono attraverso la posta in forma di allegati. Rinominando o eliminando determinati tipi di allegati, si previene l apertura automatica degli allegati all arrivo di un messaggio Configurazione del trattamento della posta in Microsoft Office Outlook Se il client di posta utilizzato è Microsoft Office Outlook, è possibile impostare una configurazione personalizzata delle scansioni antivirus. Durante l installazione di Kaspersky Internet Security, viene installato in Outlook uno speciale plug-in in grado di accedere rapidamente alle impostazioni di Mail Anti-Virus e di impostare l ora di avvio massima della scansione antivirus dei messaggi. Il plug-in ha l aspetto di una scheda di Mail Anti-Virus ubicata in Strumenti Impostazioni (vedi Figura 27). Selezionare una modalità di scansione della posta: Scansiona alla ricezione consente di analizzare ogni messaggio nel momento in cui viene consegnato. Scansiona alla lettura consente di esaminare i messaggi nel momento in cui vengono aperti. Scansiona all invio consente di eseguire la scansione antivirus dei messaggi in uscita nel momento dell invio.
115 Mail Anti-Virus 115 Attenzione! Se si utilizza Outlook per connettersi al server di posta mediante protocollo IMAP, si raccomanda di non utilizzare la modalità Scansiona alla ricezione. Se si abilita questa modalità, i messaggi di posta elettronica vengono copiati sul computer locale alla consegna al server, perdendo di conseguenza il vantaggio principale del protocollo IMAP, cioè la riduzione del traffico e la gestione della posta indesiderata direttamente sul server senza copiarla sul computer dell utente. L azione da eseguire sugli oggetti di posta pericolosi è definita tra le impostazioni di Mail Anti-Virus. Per configurarle, seguire il link cliccare qui nella sezione Stato. Figura 27. Configurazione delle impostazioni di Mail Anti-Virus in MS Outlook
116 116 Kaspersky Internet Security Configurazione delle scansioni di posta in The Bat! Le azioni da eseguire sugli oggetti di posta infetti in The Bat! sono definite per mezzo degli strumenti del programma. Attenzione! Le impostazioni di Mail Anti-Virus che determinano se esaminare i messaggi in arrivo e in uscita, nonché le azioni da eseguire sugli oggetti di posta pericolosi e le esclusioni, sono ignorate. Gli unici elementi di cui The Bat! tiene conto sono la scansione degli archivi allegati e le limitazioni temporali della scansione dei messaggi (vedi a pag. 112). Per impostare le regole di protezione della posta in The Bat!: 1. Selezionare Impostazioni dal menu Proprietà del programma di posta. 2. Selezionare Protezione virus dalla struttura ad albero delle impostazioni. Le impostazioni di protezione visualizzate (vedi Figura 28) valgono per tutti i moduli antivirus installati nel computer che supportano The Bat!
117 Mail Anti-Virus 117 Figura 28. Configurazione delle scansioni di posta in The Bat! A questo punto occorre stabilire: Quali gruppi di messaggi saranno sottoposti alla scansione antivirus (in arrivo, in uscita). In quale momento gli oggetti di posta saranno sottoposti alla scansione antivirus (all apertura del messaggio o prima di salvarlo sul disco). Le azioni da eseguire in caso di intercettazione di oggetti pericolosi nei messaggi. Per esempio, è possibile selezionare: Prova a curare le parti infettate consente di riparare l oggetto di posta infetto; se la riparazione non riesce, l oggetto resta nel messaggio. Kaspersky Internet Security informa sempre l utente ogni volta che viene individuato un messaggio infetto. Ma anche selezionando Elimina nella finestra degli avvisi di Mail Anti-Virus, l oggetto rimane nel messaggio poiché l azione selezionata in The Bat! ha la precedenza su quelle di Mail Anti-Virus. Rimuovi le parti infettate consente di eliminare l oggetto pericoloso dal messaggio, sia esso effettivamente infetto o solo sospettato di esserlo.
118 118 Kaspersky Internet Security 7.0 Attenzione! Per impostazione predefinita, The Bat! trasferisce tutti gli oggetti di posta infetti nella cartella Quarantena senza ripararli. The Bat! non evidenzia con intestazioni speciali i messaggi contenenti oggetti pericolosi Utilizzo dell analisi euristica I metodi euristici sono utilizzati da diversi componenti di protezione in tempo reale e da metodi di scansione virus (vedi sezione a pag. 103 per maggiori dettagli). I metodi euristici per l individuazione di nuove minacce possono venire abilitati/disabilitati per i componenti di Mail Anti-Virus utilizzando la scheda Analizzatore Euristico. Per questo è necessario eseguire le seguenti operazioni: 1. Aprire la finestra delle impostazioni dell applicazione e selezionare Mail Anti-Virus in Protezione. 2. Fare clic sul pulsante Personalizza nell area Livello di sicurezza (vedi Figura 25). 3. Selezionare la scheda Analizzatore Euristico nella finestra di dialogo che compare (vedi Figura 29). Per utilizzare i metodi euristici, selezionare Usa analizzatore euristico. Inoltre, la risoluzione della scansione può essere impostata spostando il cursore su una delle seguenti impostazioni: basso, medio o dettagliato.
119 Mail Anti-Virus 119 Figura 29. Utilizzo dell analisi euristica Ripristino delle impostazioni predefinite di Mail Anti-Virus Durante la configurazione di Mail Anti-Virus, è possibile ripristinare in qualsiasi momento le impostazioni raccomandate. Kaspersky Lab le considera ottimali e le ha riunite nel livello di sicurezza Consigliato. Per ripristinare le impostazioni predefinite di Mail Anti-Virus: 1. Aprire la finestra delle impostazioni dell applicazione e selezionare Mail Anti-Virus sotto Protezione. 2. Fare clic sul pulsante Predefinito nella sezione Livello di sicurezza (vedi Figura 25).
120 120 Kaspersky Internet Security Selezione delle azioni da eseguire sugli oggetti di posta pericolosi Se una scansione della posta evidenzia messaggi o parti di messaggio (intestazione, corpo, allegati) infetti o sospetti, le operazioni successive di Mail Anti-Virus dipendono dallo stato dell oggetto e dall azione selezionata. Dopo la scansione, agli oggetti di posta possono essere associati i seguenti stati: Stato di programma nocivo (per esempio, virus, trojan, per ulteriori informazioni, vedi 1.1 a pag. 11). Potenzialmente infetto, quando la scansione non è in grado di determinare se l oggetto è infetto. Ciò significa che il codice del file contiene una sezione che sembra essere la variante di un virus noto o ricorda la struttura di una sequenza virale. Per impostazione predefinita, quando Mail Anti-Virus rileva un oggetto pericoloso o potenzialmente infetto, visualizza un avviso e invita l utente di selezionare un azione. Per modificare un azione da applicare a un oggetto: Aprire la finestra delle impostazioni di Kaspersky Internet Security e selezionare Mail Anti-Virus sotto Protezione. Tutte le azioni possibili per gli oggetti pericolosi sono elencate nella casella Azione (vedi Figura 30). Figura 30. Selezione delle azioni da eseguire sugli oggetti di posta pericolosi Osserviamo adesso in dettaglio le possibili opzioni di trattamento degli oggetti di posta pericolosi.
121 Mail Anti-Virus 121 Se l azione selezionata è Quando viene rilevato un oggetto pericoloso Richiedi intervento utente Non richiedere intervento utente Non richiedere intervento utente Disinfetta Non richiedere intervento utente Disinfetta Elimina se la disinfezione non riesce 2 Non richiedere intervento utente Elimina Mail Anti-Virus visualizza un avviso con informazioni sul programma nocivo che ha infettato (o potenzialmente infettato) il file e offre l'opzione di una delle seguenti azioni. Mail Anti-Virus blocca l accesso all oggetto. Le informazioni relative all evento vengono registrate nel report (vedi 19.3 a pag. 269). In un secondo momento sarà possibile tentare di riparare l oggetto. Mail Antivirus bloccherà l accesso all oggetto e tenterà di disinfettarlo. Se viene disinfettato con successo, verrà poi ripristinato per un utilizzo regolare. Se invece il programma non riesce a riparare l oggetto, questo viene messo in Quarantena (vedi a pag. 264). Le informazioni su di esso vengono registrate nel report. Più tardi sarà possibile tentare di disinfettare l oggetto. Mail Anti-Virus bloccherà l accesso all oggetto e tenterà di disinfettarlo. Se viene disinfettato con successo, verrà poi ripristinato per un utilizzo regolare. Se l oggetto non può essere disinfettato, viene eliminato. Una copia dell oggetto viene archiviata nel Backup. Gli oggetti potenzialmente infetti verranno messi in Quarantena. Quando Mail Anti-Virus individua un oggetto infetto o potenzialmente infetto, lo elimina senza informare l utente. 2 Se il client in uso è The Bat!, gli oggetti di posta pericolosi vengono riparati o eliminati quando Mail Anti-Virus esegue questa azione (a seconda dell azione selezionata in The Bat!).
122 122 Kaspersky Internet Security 7.0 Quando disinfetta od elimina un oggetto, Kaspersky Internet Security crea una copia di backup e la invia nella cartella Backup (vedi 19.2 a pag. 267) da dove potrà essere recuperato qualora si renda necessario il ripristino dell oggetto o si presenti un opportunità di ripararlo.
123 CAPITOLO 9. WEB ANTI-VIRUS Ogni volta che si usa Internet, si espongono le informazioni custodite nel computer al rischio di infezione da parte di programmi pericolosi. Questi possono essere caricati nel computer aprendo un determinato sito web o leggendo un articolo su Internet. Kaspersky Internet Security include uno speciale componente per la protezione del computer durante la navigazione su Internet: Web Anti-Virus. Esso protegge le informazioni che entrano nel computer attraverso il protocollo HTTP e impedisce il caricamento di script pericolosi sul computer. Attenzione! Web Anti-Virus controlla solo il traffico HTTP che passa attraverso le porte elencate nell elenco delle porte monitorate (vedi 19.5 pag. 291). Il pacchetto del programma include un elenco delle porte più comunemente utilizzate per la trasmissione della posta e del traffico HTTP. Se si utilizzano porte non presenti in questo elenco è necessario aggiungerle al fine di proteggere il traffico che passa attraverso di esse. Se si lavora su una rete non protetta si raccomanda di utilizzare Web Anti-Virus per proteggere il computer durante l uso di Internet. Se il computer è collegato a una rete protetta da firewall o da filtri per il traffico HTTP, Web Anti-Virus offre un ulteriore protezione durante la navigazione sul Web. L indicatore di funzionamento del componente è l icona nell area di notifica della barra delle applicazioni di Kaspersky Internet Security, che durante la scansione di uno script assume questo aspetto. Osserviamo in dettaglio il funzionamento del componente. Web Anti-Virus si compone di due moduli che gestiscono: Scansione traffico scansione degli oggetti che entrano nel computer mediante HTTP. Scansione script scansione di tutti gli script elaborati in Microsoft Internet Explorer come pure gli script WSH (JavaScript, Visual Basic Script, ecc.) caricati durante l uso del computer. È presente inoltre uno speciale plug-in per Microsoft Internet Explorer che viene installato con Kaspersky Internet Security. L icona nella barra dei degli strumenti standard del browser significa che esso è installato. Facendo clic sull icona, si apre una finestra contenente le statistiche di Web Anti-Virus sul numero di script esaminati e bloccati.
124 124 Kaspersky Internet Security 7.0 Web Anti-Virus monitora il traffico HTTP con le seguenti modalità: 1. Ogni pagina web o file accessibile all utente o a un determinato programma via HTTP viene intercettata e analizzata da Web Anti-Virus per escludere la presenza di codici nocivi. Gli oggetti nocivi vengono individuati sia attraverso i database di Kaspersky Internet Security che attraverso l algoritmo euristico. I database contengono le descrizioni di tutti i programmi nocivi noti e dei metodi per neutralizzarli. L'algoritmo euristico è in grado di rilevare nuovi virus non ancora inseriti nei database. 2. Dopo l analisi è possibile agire come segue: Se una pagina web o un oggetto a cui l utente sta cercando di accedere contengono un codice nocivo, l accesso ad essi viene bloccato. Viene quindi visualizzato un messaggio che informa che l oggetto o la pagina è infetta. Se il file o la pagina web non contengono codici nocivi, essa è immediatamente accessibile all utente. Gli script vengono esaminati secondo il seguente algoritmo: 1. Web Anti-Virus intercetta ogni script eseguito in una pagina web e lo esamina per escludere la presenza di codici nocivi. 2. Se uno script contiene un codice nocivo, Web Anti-Virus lo blocca e informa l utente con uno speciale pop-up. 3. Se nello script non viene rilevato alcun codice nocivo, esso viene eseguito. Attenzione! Al fine di intercettare e sottoporre il traffico http e gli script a scansione anti-virus, Web Anti-Virus deve essere già in funzione prima di collegarsi a una risorsa web. In caso contrario, il traffico non sarà analizzato Selezione del livello di protezione web Kaspersky Internet Security protegge il computer durante la navigazione in Internet in base a uno dei seguenti livelli (vedi Figura 31): Protezione massima il livello che garantisce il monitoraggio più approfondito di script e oggetti in entrata via HTTP. Il programma esegue un accurata scansione di tutti gli oggetti utilizzando l intero set di
125 Web Anti-Virus 125 database dell applicazione. Questo livello di sicurezza è consigliato per gli ambienti aggressivi in cui non si utilizzano altri strumenti di protezione per gli HTTP. Consigliato. È il livello consigliato dagli esperti Kaspersky Lab. Questo livello esamina gli stessi oggetti del livello Protezione massima, ma limita il tempo di cache dei frammenti di file, accelerando così la scansione e rendendo disponibili gli oggetti più rapidamente. Alta velocità è un livello di protezione le cui impostazioni consentono di utilizzare applicazioni che assorbono risorse considerevoli, grazie alla restrizione dell ambito della scansione ottenuta utilizzando un numero di database dell applicazione limitato. Questo livello è consigliato se nel computer sono installate altre applicazioni di protezione web. Figura 31. Selezione di un livello di protezione web Per impostazione predefinita, la protezione è impostata sul livello Consigliato. È possibile aumentare o ridurre il livello di sicurezza selezionando quello desiderato o modificando le impostazioni del livello corrente. Per modificare il livello di sicurezza: Regolare i cursori. Modificando il livello di protezione, si definisce il rapporto tra la velocità di scansione e il numero totale di oggetti esaminati: la rapidità della scansione è inversamente proporzionale alla quantità di oggetti esaminati. Se nessuno dei livelli preimpostati risulta soddisfacente, è possibile crearne uno personalizzato. Raccomandiamo di selezionare il livello il più vicino alle proprie necessità e di modificarne i parametri. Il nome del livello di sicurezza verrà cambiato in Personalizzato. Osserviamo un esempio in cui è utile modificare le impostazioni predefinite del livello di sicurezza. Esempio: Il computer dell utente si connette a Internet via modem. Non è connesso a una LAN aziendale e non è protetto da alcuna misura antivirus per il traffico HTTP in entrata.
126 126 Kaspersky Internet Security 7.0 A causa della natura stessa del proprio lavoro, l utente scarica regolarmente file di grandi dimensioni da Internet. La scansione di file di questo genere, di norma, richiede tempi piuttosto lunghi. Occorre pertanto garantire un ottimale protezione del computer contro le infezioni trasmesse con il traffico HTTP o gli script. Suggerimento per selezionare un livello: Da queste informazioni basilari, possiamo concludere che il computer lavora in un ambiente sensibile e che il rischio di contrarre infezioni attraverso il traffico HTTP è elevato (nessuna protezione web centralizzata, metodo di connessione a Internet dial-up). Il livello di protezione consigliato è quindi Protezione massima, apportando le seguenti modifiche: Si raccomanda di ridurre il tempo di cache dei frammenti di file durante la scansione. Per modificare un livello di sicurezza predefinito: 1. Aprire la finestra impostazioni dell applicazione e selezionare Web Anti- Virus sotto Protezione. 2. Cliccare su Personalizza sotto Livello di sicurezza (vedi Figura 31). 3. Modificare i parametri di protezione del browser nella risultante finestra e cliccare su OK Configurazione di Web Anti-Virus Web Anti-Virus esamina tutti gli oggetti caricati nel computer attraverso il protocollo HTTP e monitora tutti gli script WSH (script JavaScript, Visual Basic ecc.) che vengono eseguiti. È possibile configurare le impostazioni di Web Anti-Virus in modo da accelerare la velocità di funzionamento del componente, in particolare: Configurazione delle impostazioni generali di scansione (vedi a pag. 127). Creazione di un elenco di indirizzi web attendibili (vedi pag. 128). Abilitazione/disabilitazione dell analisi euristica (vedi pag. 129). Inoltre è possibile selezionare le azioni che Web Anti-Virus eseguirà ogni volta che rileva oggetti HTTP pericolosi. La presente sezione prende in esame queste impostazioni.
127 Web Anti-Virus Impostazioni generali di scansione Per aumentare il tasso di successo nel rilevamento dei codici nocivi, Web Anti- Virus ripone nella cache i frammenti degli oggetti scaricati da Internet. Con questo metodo, Web Anti-Virus scansiona un oggetto solo dopo averlo scaricato completamente. A quel punto, l oggetto è sottoposto a scansione anti-virus e, in base al risultato, il programma rende l oggetto disponibile all'utente o lo blocca. Tuttavia, l'utilizzo dell'area cache aumenta il tempo di elaborazione dell'oggetto e il tempo entro il quale il programma lo restituisce all'utente, e può inoltre causare problemi al momento della copia e dell elaborazione di oggetti pesanti a causa del timeout della connessione con l http client. Per risolvere questo problema, si consiglia di limitare il tempo di cache per i frammenti di oggetti web scaricati da Internet. Allo scadere di questo intervallo di tempo, l'utente riceverà la parte scaricata del file non scansionata e, al completamento del download dell'oggetto, questo sarà scansionato nella sua interezza. In questo modo, l oggetto è disponibile all utente entro minor tempo e si risolve il problema di interruzione della connessione, senza tuttavia ridurre il livello di sicurezza durante l'uso di Internet. Per impostazione predefinita, il tempo di cache per i frammenti di file è limitato a un secondo. Aumentando questo valore o deselezionando il limite del tempo di cache i risultati di scansione migliorano, ma in una certa misura rallentano i tempi di consegna dell'oggetto. Per limitare il tempo di cache per i frammenti di file o rimuovere il limite: 1. Aprire la finestra delle impostazioni dell applicazione e selezionare Web Anti-Virus sotto Protezione. 2. Fare clic sul pulsante Personalizza nell area Livello di sicurezza (vedi Figura 31). 3. Nella finestra che si apre (vedi Figura 32), selezionare l opzione desiderata nella sezione Impostazioni di scansione.
128 128 Kaspersky Internet Security 7.0 Figura 32. Selezione del livello di protezione web Creazione di un elenco di indirizzi attendibili È possibile creare un elenco di indirizzi i cui contenuti sono ritenuti attendibili. Web Anti-Virus non analizzerà i dati provenienti da quegli indirizzi. Questa opzione può essere utilizzata nei casi in cui Web Anti-Virus blocca ripetutamente un particolare file ogni volta che si tenta di scaricarlo. Per creare un elenco degli indirizzi attendibili: 1. Aprire la finestra impostazioni dell applicazione e selezionare Web Anti- Virus sotto Protezione. 2. Cliccare sul pulsante Personalizza sotto Livello di sicurezza (vedi Figura 31). 3. Nella finestra che si apre (vedi Figura 32), creare un elenco dei server attendibili nella sezione URL attendibili. A questo scopo utilizzare i pulsanti sulla destra dell elenco. Al momento di digitare un indirizzo affidabile, è possibile creare delle maschere con i seguenti caratteri jolly:
129 Web Anti-Virus 129 * qualsiasi combinazione di caratteri. Esempio: Se si è creata la maschera *abc*, non verrà esaminato alcun URL contenente la sequenza abc. Ad esempio: qualsiasi carattere singolo. Esempio: Se si è creata la maschera Patch_123?.com, gli URL contenenti quella serie di caratteri più qualsiasi carattere singolo dopo il 3 non saranno esaminati. Ad esempio: Patch_1234.com. Tuttavia l URL patch_12355.com sarà esaminato. Se i caratteri * o? fanno effettivamente parte dell URL da aggiungere all elenco, digitare una barra rovesciata per escludere il carattere * o? che segue. Esempio: Si desidera aggiungere questo URL all elenco degli indirizzi attendibili: Per evitare che Kaspersky Internet Security consideri il? come un carattere jolly, è necessario farlo precedere da una barra rovesciata ( \ ). Così facendo, l URL aggiunto all elenco delle esclusioni sarà come segue: Utilizzo dell analisi euristica I metodo euristici vengono utilizzati da numerosi componenti di protezione in tempo reale e attività di scansione anti-virus (vedi pag. 103 per maggiori dettagli). I metodi euristici di riconoscimento di nuove minacce possono essere abilitati/disabilitati per il componente Web Anti-Virus utilizzando la scheda Analizzatore Euristico. Occorre seguire i seguenti passaggi: 1. Aprire la finestra impostazioni dell applicazione e selezionare Web Anti- Virus sotto Protezione. 2. Cliccare sul pulsante Personalizza... nell area Livello di sicurezza. 3. Selezionare la scheda Analizzatore Euristico nella finestra di dialogo che si apre (vedi Figura 33). Per utilizzare il metodo euristico spuntare Usa Analizzatore Euristico. Inoltre la risoluzione della scansione può essere selezionata muovendo il cursore su una delle seguenti opzioni: Basso, Medio, Dettagliato.
130 130 Kaspersky Internet Security 7.0 Figura 33. Utilizzo dell analisi euristica Ripristino delle impostazioni predefinite di Web Anti-Virus Durante la configurazione di Web Anti-Virus, è possibile ripristinare in qualsiasi momento le impostazioni predefinite che Kaspersky Lab considera ottimali e che ha riunito nel livello di sicurezza Consigliato. Per ripristinare le impostazioni predefinite di Web Anti-Virus: 1. Aprire la finestra delle impostazioni dell applicazione e selezionare Web Anti-Virus sotto Protezione. 2. Fare clic sul pulsante Predefinito nella sezione Livello di sicurezza (vedi Figura 31) Selezione delle reazioni agli oggetti pericolosi Se l analisi di un oggetto HTTP evidenzia la presenza di un codice nocivo, la reazione di Web Anti-Virus dipende dall azione selezionata dall utente.
131 Web Anti-Virus 131 Per configurare le reazioni di Web Anti-Virus in presenza di un oggetto pericoloso: Aprire la finestra delle impostazioni dell applicazione e selezionare il componente Web Anti-Virus sotto Protezione. Tutte le azioni possibili per gli oggetti pericolosi sono elencate nella sezione Azione (vedi Figura 34). Per impostazione predefinita, in presenza di un oggetto HTTP pericoloso Web Anti-Virus visualizza un avviso e propone una scelta di azioni da eseguire sull oggetto. Figura 34. Selezione di azioni da eseguire su script pericolosi Le possibili opzioni di trattamento degli oggetti HTTP pericolosi sono le seguenti: Se l azione selezionata era Richiedi intervento utente Blocca Consenti Se viene intercettato un oggetto pericoloso nel traffico HTTP Web Anti-Virus visualizza un avviso contenente informazioni sul codice nocivo che potrebbe aver infettato l oggetto e offre una serie di opzioni. Web Anti-Virus blocca l accesso all oggetto e visualizza un avviso in merito. Le informazioni relative all evento vengono registrate nel report (vedi 19.3 a pag. 269). Web Anti-Virus consente l accesso all oggetto. Le informazioni relative all evento vengono registrate nel report. Per quanto riguarda gli script pericolosi, Web Anti-Virus li blocca sempre e visualizza messaggi che avvisano l utente dell azione eseguita. Non è possibile modificare la reazione a uno script pericoloso; l unica alternativa consiste nel disabilitare il modulo di scansione degli script.
132 CAPITOLO 10. DIFESA PROATTIVA Attenzione! In questa versione dell applicazione non c è il componente Controllo Integrità Applicazione sui computer con sistema operativo Microsoft Windows XP Professional x64 Edition, Microsoft Windows Vista o Microsoft Windows Vista x64. Kaspersky internet Security protegge sia dalle minacce note sia da quelle sulle quali non si possiedono ancora informazioni nei database dell applicazione. Questa protezione è garantita da un componente appositamente sviluppato, Difesa proattiva. La necessità di un componente come Difesa proattiva si è fatta più pressante man mano che i programmi nocivi hanno iniziato a diffondersi più rapidamente degli aggiornamenti antivirus necessari per neutralizzarli. La tecnica di reazione sulla quale si basano le difese antivirus tradizionali richiede che almeno un computer sia infettato dalla nuova minaccia e comporta il tempo necessario per analizzare il codice nocivo, aggiungerlo al database dell applicazione e aggiornare il database dei computer degli utenti. A quel punto è possibile che la nuova minaccia abbia già provocato danni notevoli. Le tecnologie preventive fornite da Difesa proattiva di Kaspersky Internet Security sono in grado di evitare perdite di tempo e neutralizzare le nuove minacce prima che possano danneggiare il computer. Come è possibile? Contrariamente alle tecnologie di reazione che analizzano i codici usando un database dell applicazione, le tecnologie preventive riconoscono una nuova minaccia nel computer in base alle sequenze di azioni eseguite da una determinata applicazione o processo. L installazione del programma include una serie di criteri in grado di identificare il livello di pericolosità delle attività di un programma piuttosto che un altro. Se l analisi dell attività mostra che le azioni di un certo programma sono sospette Kaspersky Internet Security eseguirà l azione assegnata dalla regola per quello specifico tipo di attività. Il set totale delle azioni del programma determina la pericolosità dell attività. Ad esempio quando l azione rileva che un programma copia se stesso sulle risorse di rete, nella cartella di avvio o nel registro di sistema e poi invia copie di se stesso è molto probabile che questo programma sia un worm. Comportamenti pericolosi includono anche: Modifiche al file system.
133 Difesa proattiva 133 Moduli che vengono incorporati in altri processi. Processi di mascheramento nel sistema. Modifiche di certe chiavi del registro di sistema di Microsoft Window. Difesa Proattiva intercetta e blocca tutte le operazioni pericolose usando il set di regole insieme ad un elenco di applicazioni escluse. In funzione, Difesa proattiva applica una serie di regole incluse nel programma come pure regole create dall utente durante l uso del programma. Una regola è un insieme di criteri che definiscono un set di comportamenti sospetti e le rispettive reazioni di Kaspersky Internet Security. Esistono regole individuali per l attività dell applicazione e per il monitoraggio delle modifiche al registro di sistema, e i programmi eseguiti sul computer. L utente può modificare le regole a propria discrezione aggiungendone o
134 134 Kaspersky Internet Security 7.0 eliminando e modificando quelle esistenti. Le regole possono bloccare azioni o concedere autorizzazioni. Esaminiamo gli algoritmi di Difesa proattiva: 1. Subito dopo l avvio del computer, Difesa proattiva analizza i seguenti fattori, usando il set di regole ed esclusioni: Azioni di ogni applicazione in esecuzione sul computer. Difesa proattiva registra una cronologia delle azioni eseguite in sequenza e la confronta alle sequenze caratteristiche delle attività pericolose (con il programma è fornito un database dei tipi di attività pericolose che viene aggiornato con i database dell applicazione). Integrità dei moduli di programma dei programmi installati sul computer, che aiuta a impedire la sostituzione dei moduli dell applicazione a causa dell incorporazione di codici maligni. Ogni tentativo di modificare il registro di sistema eliminando o aggiungendo chiavi del registro di sistema, assegnando strani valori alle chiavi in un formato non ammesso che ne impedisce la visualizzazione o la modifica etc. 2. L analisi applica le regole di blocco e di consenso di Difesa proattiva. 3. Dopo l analisi sono disponibili le seguenti possibili azioni: Se l attività soddisfa le condizioni delle regole di consenso della Difesa proattiva e non incontra alcuna regola di blocco, non viene bloccata. Se l attività viene gestita come pericolosa sulla base dei criteri pertinenti, il passo successivo dell applicazione dipenderà dalle istruzioni specificate nella regola: generalmente, l attività viene bloccata. Sul video viene visualizzato un messaggio che specifica l applicazione, il tipo di attività svolta dalla stessa e una cronologia delle azioni eseguite. L utente deve accettare la decisione, bloccare o consentire questa attività. Può inoltre creare una regola per tale attività e annullare le azioni eseguite nel sistema. Se l utente non intraprende alcuna azione quando compare la notifica di Difesa Proattiva, dopo un certo tempo il programma applicherà l'azione predefinita consigliata per quella minaccia. L azione consigliata può variare a seconda dei tipi di minaccia. Le categorie di impostazioni (vedi Figura 35) per il componente Difesa Proattiva sono le seguenti: Se l attività dell applicazione è monitorata sul computer
135 Difesa proattiva 135 Questa modalità di Difesa proattiva è abilitata spuntando Abilita Analisi Attività Applicazione. Per impostazione predefinita, l analizzatore è abilitato, garantendo un attento monitoraggio delle azioni di qualsiasi programma eseguito sull host. È possibile configurare l ordine con cui le applicazioni vengono elaborate per quella attività. Inoltre è possibile creare esclusioni di Difesa proattiva che escludono dal monitoraggio l attività delle applicazioni selezionate. Se controllo integrità dell applicazione è abilitato Questa funzione tiene sotto controllo l integrità dei moduli delle applicazioni installate sul computer e viene abilitata selezionando la casella Abilita Controllo integrità applicazione. L integrità viene verificata monitorando il checksum dei moduli dell applicazione e dell applicazione stessa. Puoi creare regole (vedi Sezione 10.2 pag. 140) per il monitoraggio dell integrità dei moduli da qualsiasi applicazione. A tal fine, aggiungere quell applicazione all elenco delle applicazioni che devono essere monitorate. Figura 35. Impostazioni di Difesa proattiva Questo componente di Difesa Proattiva non è disponibile per Microsoft Windows XP Professional x64 Edition, Microsoft Windows Vista o Microsoft Windows Vista x64. Se le modifiche al registro di sistema vengono monitorate Per impostazione predefinita, l opzione Abilita Controllo del registro è selezionata, consentendo a Kaspersky Internet Security di
136 136 Kaspersky Internet Security 7.0 analizzare approfonditamente qualsiasi tentativo di modificare le chiavi di registro del sistema di Microsoft Windows. L utente può creare regole proprie (vedi pag. 147) per monitorare il registro, in base alla chiave di registro. È possibile inoltre configurare esclusioni (vedi pag. 83) per i moduli di Difesa proattiva e creare un elenco delle applicazioni attendibili (vedi a pag. 88). La seguente sezione prende in esame questi aspetti in maggior dettaglio Regole di monitoraggio della attività Notare che la configurazione di controllo dell applicazione per Microsoft Windows XP Professional x64 Edition, Microsoft Windows Vista o Microsoft Windows Vista x64 è differente dal processo di configurazione per altri sistemi operativi. Informazioni riguardo la configurazione del controllo dell attività per questi sistemi operativi è fornita alla fine della sezione. Kaspersky Internet Security monitora tutte le applicazioni presenti sul computer. L applicazione incorpora un set di descrizioni degli eventi che possono essere riconosciuti come pericolosi. Per ciascuno di questi eventi è stata creata una regola di monitoraggio. Se l attività di una certa applicazione viene classificata come evento pericoloso, Difesa Proattiva aderirà strettamente alla regola prevista per quell evento. Per monitorare l attività delle applicazioni, spuntare la casella attività applicazione. Abilita Analisi Osserviamo alcuni tipi di eventi che si verificano nel sistema, e che l applicazione riconosce come sospetti: Comportamento pericoloso. Kaspersky Internet Security analizza l'attività delle applicazioni installate sul computer, e rileva le azioni pericolose o sospette da parte dei programmi in base all elenco di regole creato da Kaspersky Lab. Tali azioni includono, per esempio, l installazione mascherata di un programma, o i programmi che si copiano da soli. Avvio del browser Internet con parametri. Analizzando questo tipo di attività, si possono riconoscere i tentativi di aprire un browser con impostazioni. Questa attività è tipica dell apertura di un browser web da parte di un applicazione con certe impostazioni del prompt di comando:
137 Difesa proattiva 137 ad esempio quando si clicca su un link ad alcuni URL in un messaggio di posta pubblicitario. Intrusione nel processo (invasori). Consiste nell aggiungere un codice eseguibile o un flusso supplementare al processo di un determinato programma. Questa attività è tipica dei Trojan. Rilevamento rootkit. I rootkit sono un insieme di programmi utilizzati per nascondere i programmi nocivi ed i loro processi nel sistema. Kaspersky Internet Security analizza il sistema operativo alla ricerca di processi nascosti. Hook della finestra. È un attività utilizzata nei tentativi di lettura di password ed altre informazioni riservate visualizzate nelle finestre di dialogo del sistema operativo. Kaspersky Internet Security identifica tali attività, in caso di tentativi di intercettazione dei dati trasferiti dal sistema operativo alla finestra di dialogo. Valori sospetti nel registro. Il registro di sistema è un database che memorizza le impostazioni di sistema e dell'utente per controllare il funzionamento di Microsoft Windows, come anche qualsiasi utility stabilita sul computer. I programmi nocivi, cercando di nascondere la loro presenza nel sistema, copiano valori errati nelle chiavi di registro. Kaspersky Internet Security analizza le voci del registro di sistema alla ricerca di valori sospetti. Attività di sistema sospetta. Il programma analizza le azioni eseguite dal sistema operativo di Microsoft Windows e rileva le attività sospette. Un esempio di attività sospetta potrebbe essere una violazione dell integrità che modifica uno o più moduli nell applicazione monitorata rispetto alla sua ultima esecuzione. Rilevamento Keylogger. È un attività utilizzata dai programmi nocivi per tentare di leggere password ed altre informazioni riservate digitate per mezzo della tastiera. L elenco delle attività pericolose viene aggiornato automaticamente durante l aggiornamento di Kaspersky Internet Security, ma non può essere modificato dall utente. È possibile: Disabilitare il monitoraggio di una o più attività deselezionando la casella a fianco del nome dell attività desiderata. Modificare la regola utilizzata da Difesa proattiva quando intercetta un attività pericolosa. Creare un elenco di esclusioni (vedi 6.9 a pag. 82) includendovi le applicazioni che non si considerano pericolose.
138 138 Kaspersky Internet Security 7.0 Configurazione del monitoraggio delle attività, 1. Aprire la finestra delle impostazioni dell applicazione e selezionare Difesa Proattiva sotto Protezione. 2. Cliccare sul pulsante Impostazioni nella sezione Analisi attività applicazione (vedi Figura 35). I tipi di attività monitorati da Difesa proattiva sono elencati nella finestra Analisi attività applicazione: Impostazioni (vedi Figura 36). Figura 36. Configurazione dell analisi dell'attività delle applicazioni Per modificare un attività pericolosa, selezionarla dall elenco e assegnare le impostazioni della regola nella parte inferiore della scheda: Assegnare la reazione di Difesa proattiva all attività pericolosa. Come reazione è possibile assegnare qualsiasi azione tra quelle elencate di seguito: Permetti, Richiedi intervento utente e Termina. Fare clic con il pulsante sinistro del mouse sul link dell azione fino a visualizzare quella desiderata. Oltre a terminare il processo è possibile mettere in Quarantena l applicazione che avvia l attività pericolosa. Per fare questo usa i link Attivato / Disattivato nelle appropriate impostazioni. È possibile assegnare un valore per determinare la frequenza con cui avverrà la scansione per il rilevamento di processi nascosti nel sistema.
139 Difesa proattiva 139 Stabilire se si desidera generare un report sull operazione eseguita, cliccando sul link Report fino a quando mostra Attivato o Disattivato come richiesto. Per disabilitare il monitoraggio di un attività pericolosa, deselezionare la casella accanto al nome dell attività in questione nell elenco. Difesa proattiva non analizzerà più il tipo di attività deselezionato. Specifiche di configurazione dell analisi attività applicazione in Kaspersky Internet Security per Microsoft Windows XP Professional x64 Edition, Microsoft Windows Vista o Microsoft Windows Vista x64: Per i sistemi operativi sopra elencati viene controllato un solo tipo di evento di sistema, comportamento pericoloso. Kaspersky Internet Security analizza l attività delle applicazioni installate sul computer e rileva le attività pericolose o sospette basandosi sull elenco delle regole creato dagli specialisti di Kaspersky Lab. Affinché Kaspersky Internet Security monitorizzi l attività dei processi di sistema oltre ai processi dell utente, selezionare la casella Controllo account utente (vedi Figura 37). Questa opzione è disabilitata per default. Il controllo degli account dell utente accede al sistema ed identifica l utente ed il suo ambiente operativo impedendo ad altri utenti di danneggiare il sistema operativo o i dati. I processi di sistema sono i processi lanciati dall account dell utente di sistema. Figura 37. Configurazione dell analisi attività applicazione per Microsoft Windows XP Professional x64 Edition, Microsoft Windows Vista, Microsoft Windows Vista x64
Guida di Pro Spam Remove
 Guida di Pro Spam Remove 1) SOMMARIO 2) ISTRUZIONI DI BASE 3) CONFIGURAZIONE 4) FILTRO 5) ARCHIVIO E-MAIL 6) NOTE CONCLUSIVE 1) SOMMARIO Pro Spam Remove è un software che si occupa di bloccare tutto lo
Guida di Pro Spam Remove 1) SOMMARIO 2) ISTRUZIONI DI BASE 3) CONFIGURAZIONE 4) FILTRO 5) ARCHIVIO E-MAIL 6) NOTE CONCLUSIVE 1) SOMMARIO Pro Spam Remove è un software che si occupa di bloccare tutto lo
Modulo Antivirus per Petra 3.3. Guida Utente
 Modulo Antivirus per Petra 3.3 Guida Utente Modulo Antivirus per Petra 3.3: Guida Utente Copyright 1996, 2005 Link s.r.l. (http://www.link.it) Questo documento contiene informazioni di proprietà riservata,
Modulo Antivirus per Petra 3.3 Guida Utente Modulo Antivirus per Petra 3.3: Guida Utente Copyright 1996, 2005 Link s.r.l. (http://www.link.it) Questo documento contiene informazioni di proprietà riservata,
Sophos Computer Security Scan Guida di avvio
 Sophos Computer Security Scan Guida di avvio Versione prodotto: 1.0 Data documento: febbraio 2010 Sommario 1 Software...3 2 Cosa fare...3 3 Preparazione per la scansione...3 4 Installazione del software...4
Sophos Computer Security Scan Guida di avvio Versione prodotto: 1.0 Data documento: febbraio 2010 Sommario 1 Software...3 2 Cosa fare...3 3 Preparazione per la scansione...3 4 Installazione del software...4
Configurazione di Outlook Express
 OUTLOOK Outlook Express è il client di posta elettronica sviluppato da Microsoft, preinstallato su sistemi operativi Windows a partire da Windows 98 fino all'uscita di Windows XP. Con l'arrivo di Windows
OUTLOOK Outlook Express è il client di posta elettronica sviluppato da Microsoft, preinstallato su sistemi operativi Windows a partire da Windows 98 fino all'uscita di Windows XP. Con l'arrivo di Windows
Identità e autenticazione
 Identità e autenticazione Autenticazione con nome utente e password Nel campo della sicurezza informatica, si definisce autenticazione il processo tramite il quale un computer, un software o un utente,
Identità e autenticazione Autenticazione con nome utente e password Nel campo della sicurezza informatica, si definisce autenticazione il processo tramite il quale un computer, un software o un utente,
Proteggiamo il PC con il Firewall di Windows Vista
 Proteggiamo il PC con il Firewall di Windows Vista Il momento in cui un computer è più a rischio e soggetto ad attacchi informatici, è quando è connesso a internet. Per proteggere il nostro PC ed evitare
Proteggiamo il PC con il Firewall di Windows Vista Il momento in cui un computer è più a rischio e soggetto ad attacchi informatici, è quando è connesso a internet. Per proteggere il nostro PC ed evitare
Tecnologie Informatiche. security. Rete Aziendale Sicura
 Tecnologie Informatiche security Rete Aziendale Sicura Neth Security è un sistema veloce, affidabile e potente per la gestione della sicurezza aziendale, la protezione della rete, l accesso a siti indesiderati
Tecnologie Informatiche security Rete Aziendale Sicura Neth Security è un sistema veloce, affidabile e potente per la gestione della sicurezza aziendale, la protezione della rete, l accesso a siti indesiderati
Introduzione a Internet e cenni di sicurezza. Dott. Paolo Righetto 1
 Introduzione a Internet e cenni di sicurezza Dott. Paolo Righetto 1 Introduzione a Internet e cenni di sicurezza Quadro generale: Internet Services Provider (ISP) Server WEB World Wide Web Rete ad alta
Introduzione a Internet e cenni di sicurezza Dott. Paolo Righetto 1 Introduzione a Internet e cenni di sicurezza Quadro generale: Internet Services Provider (ISP) Server WEB World Wide Web Rete ad alta
Domande e risposte su Avira ProActiv Community
 Domande e risposte su Avira ProActiv Community Avira AntiVir versione 10 sfrutta un innovativa tecnologia protettiva cloud-based, denominata ProActiv, che identifica e blocca i nuovi virus non appena questi
Domande e risposte su Avira ProActiv Community Avira AntiVir versione 10 sfrutta un innovativa tecnologia protettiva cloud-based, denominata ProActiv, che identifica e blocca i nuovi virus non appena questi
Tipologie e metodi di attacco
 Tipologie e metodi di attacco Tipologie di attacco Acquisizione di informazioni L obiettivo è quello di acquisire informazioni, attraverso l intercettazione di comunicazioni riservate o ottenendole in
Tipologie e metodi di attacco Tipologie di attacco Acquisizione di informazioni L obiettivo è quello di acquisire informazioni, attraverso l intercettazione di comunicazioni riservate o ottenendole in
Domande frequenti su Phoenix FailSafe
 Domande frequenti su Phoenix FailSafe Phoenix Technologies Ltd, leader riconosciuto per la produzione di piattaforme software, strumenti e applicazioni per sistemi strategici di livello mondiale, introduce
Domande frequenti su Phoenix FailSafe Phoenix Technologies Ltd, leader riconosciuto per la produzione di piattaforme software, strumenti e applicazioni per sistemi strategici di livello mondiale, introduce
CORSO EDA Informatica di base. Sicurezza, protezione, aspetti legali
 CORSO EDA Informatica di base Sicurezza, protezione, aspetti legali Rischi informatici Le principali fonti di rischio di perdita/danneggiamento dati informatici sono: - rischi legati all ambiente: rappresentano
CORSO EDA Informatica di base Sicurezza, protezione, aspetti legali Rischi informatici Le principali fonti di rischio di perdita/danneggiamento dati informatici sono: - rischi legati all ambiente: rappresentano
INFORMATION TECNOLOGY. a cura di Alessandro Padovani padoale@libero.it
 INFORMATION TECNOLOGY 3 a cura di Alessandro Padovani padoale@libero.it 1 SICUREZZA DELLE INFORMAZIONI Le politiche di sicurezza dei dati informatici (che sono spesso il maggior patrimonio di un azienda)
INFORMATION TECNOLOGY 3 a cura di Alessandro Padovani padoale@libero.it 1 SICUREZZA DELLE INFORMAZIONI Le politiche di sicurezza dei dati informatici (che sono spesso il maggior patrimonio di un azienda)
Consiglio regionale della Toscana. Regole per il corretto funzionamento della posta elettronica
 Consiglio regionale della Toscana Regole per il corretto funzionamento della posta elettronica A cura dell Ufficio Informatica Maggio 2006 Indice 1. Regole di utilizzo della posta elettronica... 3 2. Controllo
Consiglio regionale della Toscana Regole per il corretto funzionamento della posta elettronica A cura dell Ufficio Informatica Maggio 2006 Indice 1. Regole di utilizzo della posta elettronica... 3 2. Controllo
LA SICUREZZA INFORMATICA SU INTERNET NOZIONI DI BASE SU INTERNET
 NOZIONI DI BASE SU INTERNET Internet Services Provider (ISP) Server WEB World Wide Web Rete ad alta velocità (fibra ottica). Dott. Paolo Righetto 1 NOZIONI DI BASE SU INTERNET Ogni computer connesso su
NOZIONI DI BASE SU INTERNET Internet Services Provider (ISP) Server WEB World Wide Web Rete ad alta velocità (fibra ottica). Dott. Paolo Righetto 1 NOZIONI DI BASE SU INTERNET Ogni computer connesso su
Sommario Prefazione... xiii Diventa esperto in sicurezza... xiii Capitolo 1... 1 Codici nocivi... 1
 Sommario Prefazione... xiii Diventa esperto in sicurezza... xiii A chi è rivolto questo libro... xiii Una verità scomoda... xiv Il punto della situazione... xv Gli hacker e l hacking... xvii Distinzione
Sommario Prefazione... xiii Diventa esperto in sicurezza... xiii A chi è rivolto questo libro... xiii Una verità scomoda... xiv Il punto della situazione... xv Gli hacker e l hacking... xvii Distinzione
KASPERSKY LAB. Kaspersky Internet Security 6.0 MANUALE DELL'UTENTE
 KASPERSKY LAB Kaspersky Internet Security 6.0 MANUALE DELL'UTENTE KASPERSKY INTERNET SECURITY 6.0 Manuale dell'utente Kaspersky Lab http://www.kaspersky.com Data di revisione: ottobre 2006 Sommario CAPITOLO
KASPERSKY LAB Kaspersky Internet Security 6.0 MANUALE DELL'UTENTE KASPERSKY INTERNET SECURITY 6.0 Manuale dell'utente Kaspersky Lab http://www.kaspersky.com Data di revisione: ottobre 2006 Sommario CAPITOLO
Capitolo 1: Operazioni preliminari...3
 F-Secure Anti-Virus for Mac 2014 Sommario 2 Sommario Capitolo 1: Operazioni preliminari...3 1.1 Operazioni da effettuare in seguito all'installazione...4 1.1.1 Gestione abbonamento...4 1.1.2 Come aprire
F-Secure Anti-Virus for Mac 2014 Sommario 2 Sommario Capitolo 1: Operazioni preliminari...3 1.1 Operazioni da effettuare in seguito all'installazione...4 1.1.1 Gestione abbonamento...4 1.1.2 Come aprire
Impostare il browser per navigare in sicurezza Opzioni di protezione
 Impostare il browser per navigare in sicurezza Opzioni di protezione Data la crescente necessità di sicurezza e tutela dei propri dati durante la navigazione in rete, anche gli stessi browser si sono aggiornati,
Impostare il browser per navigare in sicurezza Opzioni di protezione Data la crescente necessità di sicurezza e tutela dei propri dati durante la navigazione in rete, anche gli stessi browser si sono aggiornati,
Worm I worm arrivano come allegato di posta. Se si clicca su allegato il worm inizierà a replicarsi e ad inviarsi a tutta la vostra rubrica.
 A-squared 2 1. Introduzione 2. Minacce rilevate 3. Interfaccia 4. Aggiornamenti 5. Modalità di Scansioni 6. Scansione 7. Quarantena 8. Impostazioni 9. Conclusioni Introduzione Anche se non possiamo usarlo
A-squared 2 1. Introduzione 2. Minacce rilevate 3. Interfaccia 4. Aggiornamenti 5. Modalità di Scansioni 6. Scansione 7. Quarantena 8. Impostazioni 9. Conclusioni Introduzione Anche se non possiamo usarlo
Il seguente Syllabus è relativo al Modulo 7, Reti informatiche, e fornisce i fondamenti per il test di tipo pratico relativo a questo modulo
 Modulo 7 Reti informatiche Il seguente Syllabus è relativo al Modulo 7, Reti informatiche, e fornisce i fondamenti per il test di tipo pratico relativo a questo modulo Scopi del modulo Modulo 7 Reti informatiche,
Modulo 7 Reti informatiche Il seguente Syllabus è relativo al Modulo 7, Reti informatiche, e fornisce i fondamenti per il test di tipo pratico relativo a questo modulo Scopi del modulo Modulo 7 Reti informatiche,
Istruzioni di installazione di IBM SPSS Modeler Text Analytics (licenza per sito)
 Istruzioni di installazione di IBM SPSS Modeler Text Analytics (licenza per sito) Le seguenti istruzioni sono relative all installazione di IBM SPSS Modeler Text Analytics versione 15 mediante un licenza
Istruzioni di installazione di IBM SPSS Modeler Text Analytics (licenza per sito) Le seguenti istruzioni sono relative all installazione di IBM SPSS Modeler Text Analytics versione 15 mediante un licenza
DURC Client 4 - Guida configurazione Firma Digitale. DURC Client 4.1.7
 DURC Client 4.1.7 Guida configurazione firma digitale Attenzione: Per poter utilizzare la firma digitale con il Durc Client dalla versione 4.1.7 e successive è necessario riconfigurare la procedura di
DURC Client 4.1.7 Guida configurazione firma digitale Attenzione: Per poter utilizzare la firma digitale con il Durc Client dalla versione 4.1.7 e successive è necessario riconfigurare la procedura di
LA GESTIONE DELLE VISITE CLIENTI VIA WEB
 LA GESTIONE DELLE VISITE CLIENTI VIA WEB L applicazione realizzata ha lo scopo di consentire agli agenti l inserimento via web dei dati relativi alle visite effettuate alla clientela. I requisiti informatici
LA GESTIONE DELLE VISITE CLIENTI VIA WEB L applicazione realizzata ha lo scopo di consentire agli agenti l inserimento via web dei dati relativi alle visite effettuate alla clientela. I requisiti informatici
Guida di Pro PC Secure
 1) SOMMARIO 2) ISTRUZIONI DI BASE 3) CONFIGURAZIONE 4) INFORMAZIONI AGGIUNTIVE 1) SOMMARIO Guida di Pro PC Secure Pro PC Secure è un programma che si occupa della protezione dagli attacchi provenienti
1) SOMMARIO 2) ISTRUZIONI DI BASE 3) CONFIGURAZIONE 4) INFORMAZIONI AGGIUNTIVE 1) SOMMARIO Guida di Pro PC Secure Pro PC Secure è un programma che si occupa della protezione dagli attacchi provenienti
INFORMATIVA SUL DIRITTO ALLA PRIVACY PER LA CONSULTAZIONE DEL SITO WEB www.arlatighislandi.it
 INFORMATIVA SUL DIRITTO ALLA PRIVACY PER LA CONSULTAZIONE DEL SITO WEB www.arlatighislandi.it redatto ai sensi del decreto legislativo n 196/2003 2 GENNAIO 2014 documento pubblico 1 PREMESSA 3 SEZIONE
INFORMATIVA SUL DIRITTO ALLA PRIVACY PER LA CONSULTAZIONE DEL SITO WEB www.arlatighislandi.it redatto ai sensi del decreto legislativo n 196/2003 2 GENNAIO 2014 documento pubblico 1 PREMESSA 3 SEZIONE
SPSS Statistics per Windows - Istruzioni di installazione per (Licenza per utenti singoli)
 SPSS Statistics per Windows - Istruzioni di installazione per (Licenza per utenti singoli) Le seguenti istruzioni sono relative all installazione di SPSS Statistics con licenza per utenti singoli. Una
SPSS Statistics per Windows - Istruzioni di installazione per (Licenza per utenti singoli) Le seguenti istruzioni sono relative all installazione di SPSS Statistics con licenza per utenti singoli. Una
Corso di Alfabetizzazione Informatica
 Corso di Alfabetizzazione Informatica Scopo di questo corso, vuole essere quello di fornire ad ognuno dei partecipanti, indipendentemente dalle loro precedenti conoscenze informatiche, l apprendimento
Corso di Alfabetizzazione Informatica Scopo di questo corso, vuole essere quello di fornire ad ognuno dei partecipanti, indipendentemente dalle loro precedenti conoscenze informatiche, l apprendimento
Firewall, Proxy e VPN. L' accesso sicuro da e verso Internet
 L' accesso sicuro da e verso Internet L' accesso ad Internet è ormai una necessità quotidiana per la maggior parte delle imprese. Per garantire la miglior sicurezza mettiamo in opera Firewall sul traffico
L' accesso sicuro da e verso Internet L' accesso ad Internet è ormai una necessità quotidiana per la maggior parte delle imprese. Per garantire la miglior sicurezza mettiamo in opera Firewall sul traffico
Symantec AntiVirus : supplemento per Windows Vista
 Symantec AntiVirus : supplemento per Windows Vista Symantec AntiVirus : supplemento per Windows Vista Il software descritto nel presente manuale viene fornito in conformità a un contratto di licenza e
Symantec AntiVirus : supplemento per Windows Vista Symantec AntiVirus : supplemento per Windows Vista Il software descritto nel presente manuale viene fornito in conformità a un contratto di licenza e
LaCie Ethernet Disk mini Domande frequenti (FAQ)
 LaCie Ethernet Disk mini Domande frequenti (FAQ) Installazione Che cosa occorre fare per installare l unità LaCie Ethernet Disk mini? A. Collegare il cavo Ethernet alla porta LAN sul retro dell unità LaCie
LaCie Ethernet Disk mini Domande frequenti (FAQ) Installazione Che cosa occorre fare per installare l unità LaCie Ethernet Disk mini? A. Collegare il cavo Ethernet alla porta LAN sul retro dell unità LaCie
Servizio di Posta elettronica Certificata (PEC)
 Pag. 1 di 28 Servizio di Posta elettronica Certificata () Manuale Utente Outlook Express Pag. 2 di 28 INDICE 1 Modalità di accesso al servizio...3 2 Client di posta...4 3 Configurazione Client di Posta
Pag. 1 di 28 Servizio di Posta elettronica Certificata () Manuale Utente Outlook Express Pag. 2 di 28 INDICE 1 Modalità di accesso al servizio...3 2 Client di posta...4 3 Configurazione Client di Posta
Novità di Access 2010
 2 Novità di Access 2010 In questo capitolo: Gestire le impostazioni e i file di Access nella visualizzazione Backstage Personalizzare l interfaccia utente di Access 2010 Creare database utilizzando modelli
2 Novità di Access 2010 In questo capitolo: Gestire le impostazioni e i file di Access nella visualizzazione Backstage Personalizzare l interfaccia utente di Access 2010 Creare database utilizzando modelli
Guida Rapida di Syncronize Backup
 Guida Rapida di Syncronize Backup 1) SOMMARIO 2) OPZIONI GENERALI 3) SINCRONIZZAZIONE 4) BACKUP 1) - SOMMARIO Syncronize Backup è un software progettato per la tutela dei dati, ed integra due soluzioni
Guida Rapida di Syncronize Backup 1) SOMMARIO 2) OPZIONI GENERALI 3) SINCRONIZZAZIONE 4) BACKUP 1) - SOMMARIO Syncronize Backup è un software progettato per la tutela dei dati, ed integra due soluzioni
Symantec Insight e SONAR
 Teniamo traccia di oltre 3, miliardi di file eseguibili Raccogliamo intelligence da oltre 20 milioni di computer Garantiamo scansioni del 70% più veloci Cosa sono Symantec Insight e SONAR Symantec Insight
Teniamo traccia di oltre 3, miliardi di file eseguibili Raccogliamo intelligence da oltre 20 milioni di computer Garantiamo scansioni del 70% più veloci Cosa sono Symantec Insight e SONAR Symantec Insight
Che cosa è un VIRUS?
 Virus & Antivirus Virus Nella sicurezza informatica un virus è un software, appartenente alla categoria dei malware, che è in grado, una volta eseguito, di infettare dei file in modo da riprodursi facendo
Virus & Antivirus Virus Nella sicurezza informatica un virus è un software, appartenente alla categoria dei malware, che è in grado, una volta eseguito, di infettare dei file in modo da riprodursi facendo
1. Manuale d uso per l utilizzo della WebMail PEC e del client di posta tradizionale
 1. Manuale d uso per l utilizzo della WebMail PEC e del client di posta tradizionale Per poter accedere alla propria casella mail di Posta Elettronica Certificata è possibile utilizzare, oltre all'interfaccia
1. Manuale d uso per l utilizzo della WebMail PEC e del client di posta tradizionale Per poter accedere alla propria casella mail di Posta Elettronica Certificata è possibile utilizzare, oltre all'interfaccia
Servizi di Sicurezza Informatica. Antivirus Centralizzato per Intranet CEI-Diocesi
 Servizi di Sicurezza Informatica Antivirus Centralizzato per Intranet CEI-Diocesi Messina, Settembre 2005 Indice degli argomenti 1 Antivirus Centralizzato...3 1.1 Descrizione del servizio...3 1.2 Architettura...4
Servizi di Sicurezza Informatica Antivirus Centralizzato per Intranet CEI-Diocesi Messina, Settembre 2005 Indice degli argomenti 1 Antivirus Centralizzato...3 1.1 Descrizione del servizio...3 1.2 Architettura...4
GUIDA DI INSTALLAZIONE E PRIMA CONFIGURAZIONE DI EDILCONNECT PER I CONSULENTI
 1 GUIDA DI INSTALLAZIONE E PRIMA CONFIGURAZIONE DI EDILCONNECT PER I CONSULENTI Introduzione Dal 24 ottobre è possibile per i consulenti effettuare l installazione e la configurazione del nuovo applicativo
1 GUIDA DI INSTALLAZIONE E PRIMA CONFIGURAZIONE DI EDILCONNECT PER I CONSULENTI Introduzione Dal 24 ottobre è possibile per i consulenti effettuare l installazione e la configurazione del nuovo applicativo
. A primi passi con microsoft a.ccepss SommarIo: i S 1. aprire e chiudere microsoft access Start (o avvio) l i b tutti i pro- grammi
 Capitolo Terzo Primi passi con Microsoft Access Sommario: 1. Aprire e chiudere Microsoft Access. - 2. Aprire un database esistente. - 3. La barra multifunzione di Microsoft Access 2007. - 4. Creare e salvare
Capitolo Terzo Primi passi con Microsoft Access Sommario: 1. Aprire e chiudere Microsoft Access. - 2. Aprire un database esistente. - 3. La barra multifunzione di Microsoft Access 2007. - 4. Creare e salvare
Servizio di Posta elettronica Certificata (PEC)
 Pag. 1 di 23 Servizio di Posta elettronica Certificata (PEC) Manuale Utente MICROSOFT Pag. 2 di 23 INDICE 1 Modalità di accesso al servizio...3 2 Client di posta...4 3 Configurazione Client di Posta Microsoft
Pag. 1 di 23 Servizio di Posta elettronica Certificata (PEC) Manuale Utente MICROSOFT Pag. 2 di 23 INDICE 1 Modalità di accesso al servizio...3 2 Client di posta...4 3 Configurazione Client di Posta Microsoft
Programma applicativo di protezione LOCK Manuale per l utente V2.22-T05
 Programma applicativo di protezione LOCK Manuale per l utente V2.22-T05 Sommario A. Introduzione... 2 B. Descrizione generale... 2 C. Caratteristiche... 3 D. Prima di utilizzare il programma applicativo
Programma applicativo di protezione LOCK Manuale per l utente V2.22-T05 Sommario A. Introduzione... 2 B. Descrizione generale... 2 C. Caratteristiche... 3 D. Prima di utilizzare il programma applicativo
Servizio di Posta elettronica Certificata (PEC)
 Pag. 1 di 25 Servizio di Posta elettronica Certificata (PEC) Manuale Utente MICROSOFT Pag. 2 di 25 INDICE 1. MODALITÀ DI ACCESSO AL SERVIZIO...3 2. CLIENT DI POSTA...4 3. CONFIGURAZIONE CLIENT DI POSTA
Pag. 1 di 25 Servizio di Posta elettronica Certificata (PEC) Manuale Utente MICROSOFT Pag. 2 di 25 INDICE 1. MODALITÀ DI ACCESSO AL SERVIZIO...3 2. CLIENT DI POSTA...4 3. CONFIGURAZIONE CLIENT DI POSTA
Laplink FileMover Guida introduttiva
 Laplink FileMover Guida introduttiva MN-FileMover-QSG-IT-01 (REV.01/07) Recapiti di Laplink Software, Inc. Per sottoporre domande o problemi di carattere tecnico, visitare il sito: www.laplink.com/it/support/individual.asp
Laplink FileMover Guida introduttiva MN-FileMover-QSG-IT-01 (REV.01/07) Recapiti di Laplink Software, Inc. Per sottoporre domande o problemi di carattere tecnico, visitare il sito: www.laplink.com/it/support/individual.asp
F-Secure Mobile Security per Nokia E51, E71 ed E75. 1 Installazione ed attivazione Client 5.1 F-Secure
 F-Secure Mobile Security per Nokia E51, E71 ed E75 1 Installazione ed attivazione Client 5.1 F-Secure Nota: non è necessario disinstallare la versione precedente di F-Secure Mobile Security. Il vostro
F-Secure Mobile Security per Nokia E51, E71 ed E75 1 Installazione ed attivazione Client 5.1 F-Secure Nota: non è necessario disinstallare la versione precedente di F-Secure Mobile Security. Il vostro
Motorola Phone Tools. Guida rapida
 Motorola Phone Tools Guida rapida Sommario Requisiti minimi...2 Operazioni preliminari all'installazione Motorola Phone Tools...3 Installazione Motorola Phone Tools...4 Installazione e configurazione del
Motorola Phone Tools Guida rapida Sommario Requisiti minimi...2 Operazioni preliminari all'installazione Motorola Phone Tools...3 Installazione Motorola Phone Tools...4 Installazione e configurazione del
Capitolo 3 Guida operativa del programma TQ Sistema
 Capitolo 3 Guida operativa del programma TQ Sistema Panoramica delle funzionalità Questa guida contiene le informazioni necessarie per utilizzare il pacchetto TQ Sistema in modo veloce ed efficiente, mediante
Capitolo 3 Guida operativa del programma TQ Sistema Panoramica delle funzionalità Questa guida contiene le informazioni necessarie per utilizzare il pacchetto TQ Sistema in modo veloce ed efficiente, mediante
Qualcuno suggerisce di usare il laptop collegandolo a mouse, schermo e tastiera. Vero, ma allora perché non usare un desktop, spendendo meno?
 CHE PC TI SERVE? I portatili sono leggeri, eleganti e potenti; però, prima di comprarne uno invece di un desktop, vi conviene ragionare: a cosa vi serve, davvero, un notebook? Se siete persone che lavorano
CHE PC TI SERVE? I portatili sono leggeri, eleganti e potenti; però, prima di comprarne uno invece di un desktop, vi conviene ragionare: a cosa vi serve, davvero, un notebook? Se siete persone che lavorano
Utilizzo dei Cookie Cosa sono i cookie? A cosa servono i cookie? cookie tecnici cookie, detti analitici cookie di profilazione
 Utilizzo dei Cookie Questo sito utilizza i cookie. Utilizzando il nostro sito web l'utente accetta e acconsente all utilizzo dei cookie in conformità con i termini di uso dei cookie espressi in questo
Utilizzo dei Cookie Questo sito utilizza i cookie. Utilizzando il nostro sito web l'utente accetta e acconsente all utilizzo dei cookie in conformità con i termini di uso dei cookie espressi in questo
Virus informatici Approfondimenti tecnici per giuristi
 Creative Commons license Stefano Fratepietro - www.stevelab.net 1 Virus informatici Approfondimenti tecnici per giuristi Ciclo dei seminari Informatica nei laboratori del CIRSFID Facoltà di Giurisprudenza
Creative Commons license Stefano Fratepietro - www.stevelab.net 1 Virus informatici Approfondimenti tecnici per giuristi Ciclo dei seminari Informatica nei laboratori del CIRSFID Facoltà di Giurisprudenza
Client - Server. Client Web: il BROWSER
 Client - Server Client Web: il BROWSER Il client Web è un applicazione software che svolge il ruolo di interfaccia fra l utente ed il WWW, mascherando la complessità di Internet. Funzioni principali Inviare
Client - Server Client Web: il BROWSER Il client Web è un applicazione software che svolge il ruolo di interfaccia fra l utente ed il WWW, mascherando la complessità di Internet. Funzioni principali Inviare
IL SISTEMA APPLICATIVO WORD
 Programma di Alfabetizzazione informatica Corso di II^ livello a.s. 2014/2015 IL SISTEMA APPLICATIVO WORD Approfondimenti del Menu pricipale di Word : inserisci, formato, strumenti Personalizzazione di
Programma di Alfabetizzazione informatica Corso di II^ livello a.s. 2014/2015 IL SISTEMA APPLICATIVO WORD Approfondimenti del Menu pricipale di Word : inserisci, formato, strumenti Personalizzazione di
La VPN con il FRITZ!Box Parte I. La VPN con il FRITZ!Box Parte I
 La VPN con il FRITZ!Box Parte I 1 Introduzione In questa mini-guida illustreremo come realizzare un collegamento tramite VPN(Virtual Private Network) tra due FRITZ!Box, in modo da mettere in comunicazioni
La VPN con il FRITZ!Box Parte I 1 Introduzione In questa mini-guida illustreremo come realizzare un collegamento tramite VPN(Virtual Private Network) tra due FRITZ!Box, in modo da mettere in comunicazioni
Comando Generale Arma dei Carabinieri
 Comando Generale Arma dei Carabinieri Configurazioni per il collegamento al CONNECTRA Si Applica a: Windows 2000 sp4; Windows XP sp2; Data: 03 settembre 2007 Numero Revisione: 2.1 Configurazione per il
Comando Generale Arma dei Carabinieri Configurazioni per il collegamento al CONNECTRA Si Applica a: Windows 2000 sp4; Windows XP sp2; Data: 03 settembre 2007 Numero Revisione: 2.1 Configurazione per il
Ti consente di ricevere velocemente tutte le informazioni inviate dal personale, in maniera assolutamente puntuale, controllata ed organizzata.
 Sommario A cosa serve InfoWEB?... 3 Quali informazioni posso comunicare o ricevere?... 3 Cosa significa visualizzare le informazioni in maniera differenziata in base al livello dell utente?... 4 Cosa significa
Sommario A cosa serve InfoWEB?... 3 Quali informazioni posso comunicare o ricevere?... 3 Cosa significa visualizzare le informazioni in maniera differenziata in base al livello dell utente?... 4 Cosa significa
Sistema operativo. Sommario. Sistema operativo...1 Browser...1. Convenzioni adottate
 MODULO BASE Quanto segue deve essere rispettato se si vuole che le immagini presentate nei vari moduli corrispondano, con buona probabilità, a quanto apparirà nello schermo del proprio computer nel momento
MODULO BASE Quanto segue deve essere rispettato se si vuole che le immagini presentate nei vari moduli corrispondano, con buona probabilità, a quanto apparirà nello schermo del proprio computer nel momento
Guida all'installazione (Italiano) Primi passi
 Primi passi Guida all'installazione (Italiano) Siamo lieti che Lei abbia deciso di acquistare il nostro prodotto e speriamo che resterà pienamente soddisfatto del suo nuovo software. In caso di problemi
Primi passi Guida all'installazione (Italiano) Siamo lieti che Lei abbia deciso di acquistare il nostro prodotto e speriamo che resterà pienamente soddisfatto del suo nuovo software. In caso di problemi
Capitolo 1 Installazione del programma
 Capitolo 1 Installazione del programma Requisiti Hardware e Software Per effettuare l installazione del software Linea Qualità ISO, il computer deve presentare una configurazione minima così composta:
Capitolo 1 Installazione del programma Requisiti Hardware e Software Per effettuare l installazione del software Linea Qualità ISO, il computer deve presentare una configurazione minima così composta:
UTILIZZO DEL SOFTWARE MONITOR
 UTILIZZO DEL SOFTWARE MONITOR Il software Monitor è stato realizzato per agevolare la realizzazione dei sondaggi. Esso consente di 1. creare questionari a scelta multipla; 2. rispondere alle domande da
UTILIZZO DEL SOFTWARE MONITOR Il software Monitor è stato realizzato per agevolare la realizzazione dei sondaggi. Esso consente di 1. creare questionari a scelta multipla; 2. rispondere alle domande da
Il tuo manuale d'uso. KASPERSKY LAB INTERNET SECURITY 7.0 http://it.yourpdfguides.com/dref/2942266
 Può anche leggere le raccomandazioni fatte nel manuale d uso, nel manuale tecnico o nella guida di installazione di KASPERSKY LAB INTERNET SECURITY 7.0. Troverà le risposte a tutte sue domande sul manuale
Può anche leggere le raccomandazioni fatte nel manuale d uso, nel manuale tecnico o nella guida di installazione di KASPERSKY LAB INTERNET SECURITY 7.0. Troverà le risposte a tutte sue domande sul manuale
Aggiornamenti Sistema Addendum per l utente
 Aggiornamenti Sistema Addendum per l utente Aggiornamenti Sistema è un servizio del server di stampa che consente di tenere il software di sistema sul proprio server di stampa sempre aggiornato con gli
Aggiornamenti Sistema Addendum per l utente Aggiornamenti Sistema è un servizio del server di stampa che consente di tenere il software di sistema sul proprio server di stampa sempre aggiornato con gli
CitySoftware PROTOCOLLO. Info-Mark srl
 CitySoftware PROTOCOLLO Info-Mark srl Via Rivoli, 5/1 16128 GENOVA Tel. 010/591145 Fax 010/591164 Sito internet: www.info-mark.it e-mail Info-Mark@Info-Mark.it SISTEMA DI PROTOCOLLAZIONE AUTOMATICA Realizzato
CitySoftware PROTOCOLLO Info-Mark srl Via Rivoli, 5/1 16128 GENOVA Tel. 010/591145 Fax 010/591164 Sito internet: www.info-mark.it e-mail Info-Mark@Info-Mark.it SISTEMA DI PROTOCOLLAZIONE AUTOMATICA Realizzato
Istruzioni per l uso della Guida. Icone utilizzate in questa Guida. Istruzioni per l uso della Guida. Software di backup LaCie Guida per l utente
 Istruzioni per l uso della Guida Istruzioni per l uso della Guida Sulla barra degli strumenti: Pagina precedente / Pagina successiva Passa alla pagina Indice / Passa alla pagina Precauzioni Stampa Ottimizzate
Istruzioni per l uso della Guida Istruzioni per l uso della Guida Sulla barra degli strumenti: Pagina precedente / Pagina successiva Passa alla pagina Indice / Passa alla pagina Precauzioni Stampa Ottimizzate
Gestione delle Cartelle dei Messaggi di Posta Elettronica
 CADMO Infor ultimo aggiornamento: febbraio 2012 Gestione delle Cartelle dei Messaggi di Posta Elettronica Premessa...1 Le Cartelle dei Messaggi di Posta Elettronica utilizzate da Outlook Express...2 Cose
CADMO Infor ultimo aggiornamento: febbraio 2012 Gestione delle Cartelle dei Messaggi di Posta Elettronica Premessa...1 Le Cartelle dei Messaggi di Posta Elettronica utilizzate da Outlook Express...2 Cose
Software di gestione della stampante
 Questo argomento include le seguenti sezioni: "Uso del software CentreWare" a pagina 3-11 "Uso delle funzioni di gestione della stampante" a pagina 3-13 Uso del software CentreWare CentreWare Internet
Questo argomento include le seguenti sezioni: "Uso del software CentreWare" a pagina 3-11 "Uso delle funzioni di gestione della stampante" a pagina 3-13 Uso del software CentreWare CentreWare Internet
Istruzioni per la configurazione di Internet Explorer
 Istruzioni per la configurazione di Internet Explorer Introduzione 1. Indice 1. Indice... 1 2. Introduzione... 2 3. Rimozione del blocco popup... 2 3.1 Blocco popup di Internet Explorer... 2 3.2 Blocco
Istruzioni per la configurazione di Internet Explorer Introduzione 1. Indice 1. Indice... 1 2. Introduzione... 2 3. Rimozione del blocco popup... 2 3.1 Blocco popup di Internet Explorer... 2 3.2 Blocco
F-Secure Anti-Virus for Mac 2015
 F-Secure Anti-Virus for Mac 2015 2 Sommario F-Secure Anti-Virus for Mac 2015 Sommario Capitolo 1: Operazioni preliminari...3 1.1 Gestione abbonamento...4 1.2 Come verificare che il computer sia protetto...4
F-Secure Anti-Virus for Mac 2015 2 Sommario F-Secure Anti-Virus for Mac 2015 Sommario Capitolo 1: Operazioni preliminari...3 1.1 Gestione abbonamento...4 1.2 Come verificare che il computer sia protetto...4
Esempio Cookie Policy
 Esempio Cookie Policy INFORMATIVA ESTESA SULL USO DEI COOKIE Uso dei cookie cascinaladoria.it o il Sito utilizza i Cookie per rendere i propri servizi semplici e efficienti per l utenza che visiona le
Esempio Cookie Policy INFORMATIVA ESTESA SULL USO DEI COOKIE Uso dei cookie cascinaladoria.it o il Sito utilizza i Cookie per rendere i propri servizi semplici e efficienti per l utenza che visiona le
Antivirus. Lezione 07. A cosa serve un antivirus
 Lezione 07 Antivirus A cosa serve un antivirus Un antivirus è un programma studiato per cercare tramite una scansione nel sistema in cui è installato la presenza di virus. La funzionalità di un antivirus
Lezione 07 Antivirus A cosa serve un antivirus Un antivirus è un programma studiato per cercare tramite una scansione nel sistema in cui è installato la presenza di virus. La funzionalità di un antivirus
Airone Gestione Rifiuti Funzioni di Esportazione e Importazione
 Airone Gestione Rifiuti Funzioni di Esportazione e Importazione Airone Funzioni di Esportazione Importazione 1 Indice AIRONE GESTIONE RIFIUTI... 1 FUNZIONI DI ESPORTAZIONE E IMPORTAZIONE... 1 INDICE...
Airone Gestione Rifiuti Funzioni di Esportazione e Importazione Airone Funzioni di Esportazione Importazione 1 Indice AIRONE GESTIONE RIFIUTI... 1 FUNZIONI DI ESPORTAZIONE E IMPORTAZIONE... 1 INDICE...
2 Dipendenza da Internet 6 2.1 Tipi di dipendenza... 6 2.2 Fasi di approccio al Web... 6 2.3 Fine del corso... 7
 Sommario Indice 1 Sicurezza informatica 1 1.1 Cause di perdite di dati....................... 1 1.2 Protezione dei dati.......................... 2 1.3 Tipi di sicurezza........................... 3 1.4
Sommario Indice 1 Sicurezza informatica 1 1.1 Cause di perdite di dati....................... 1 1.2 Protezione dei dati.......................... 2 1.3 Tipi di sicurezza........................... 3 1.4
LINEE GUIDA PER LO SCARICO PEC IN P.I.Tre
 LINEE GUIDA PER LO SCARICO PEC IN P.I.Tre SOMMARIO Il protocollo in arrivo a mezzo Interoperabilita PEC 2 Controllo dello scarico PEC 4 Miglioramento delle prestazioni dello scarico PEC in P.I.Tre 5 Introduzione
LINEE GUIDA PER LO SCARICO PEC IN P.I.Tre SOMMARIO Il protocollo in arrivo a mezzo Interoperabilita PEC 2 Controllo dello scarico PEC 4 Miglioramento delle prestazioni dello scarico PEC in P.I.Tre 5 Introduzione
Installazione di GFI WebMonitor
 Installazione di GFI WebMonitor Requisiti di sistema di GFI WebMonitor Server Microsoft Windows 2000 (SP 3) o 2003. Microsoft ISA 2000 Server (non in modalità solo firewall) OPPURE Server Microsoft ISA
Installazione di GFI WebMonitor Requisiti di sistema di GFI WebMonitor Server Microsoft Windows 2000 (SP 3) o 2003. Microsoft ISA 2000 Server (non in modalità solo firewall) OPPURE Server Microsoft ISA
Software Servizi Web UOGA
 Manuale Operativo Utente Software Servizi Web UOGA S.p.A. Informatica e Servizi Interbancari Sammarinesi Strada Caiese, 3 47891 Dogana Tel. 0549 979611 Fax 0549 979699 e-mail: info@isis.sm Identificatore
Manuale Operativo Utente Software Servizi Web UOGA S.p.A. Informatica e Servizi Interbancari Sammarinesi Strada Caiese, 3 47891 Dogana Tel. 0549 979611 Fax 0549 979699 e-mail: info@isis.sm Identificatore
Titolare del trattamento dei dati innanzi descritto è tsnpalombara.it
 Decreto Legislativo 196/2003 Codice in materia di protezione dei dati personali COOKIE POLICY La presente informativa è resa anche ai sensi dell art. 13 del D.Lgs 196/03 Codice in materia di protezione
Decreto Legislativo 196/2003 Codice in materia di protezione dei dati personali COOKIE POLICY La presente informativa è resa anche ai sensi dell art. 13 del D.Lgs 196/03 Codice in materia di protezione
Servizio di Posta elettronica Certificata (PEC)
 Pag. 1 di 22 Servizio di Posta elettronica Certificata (PEC) Manuale Utente MICROSOFT Pag. 2 di 22 INDICE 1 Modalità di accesso al servizio...3 2 Client di posta...4 3 Configurazione Client di Posta Microsoft
Pag. 1 di 22 Servizio di Posta elettronica Certificata (PEC) Manuale Utente MICROSOFT Pag. 2 di 22 INDICE 1 Modalità di accesso al servizio...3 2 Client di posta...4 3 Configurazione Client di Posta Microsoft
Come proteggere la vostra rete corporate in modo progressivo ed integrato
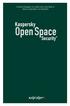 Come proteggere la vostra rete corporate in modo progressivo ed integrato Kaspersky Open Space Security È una suite di prodotti che offre copertura per tutte le reti, partendo dai dispositivi mobili sino
Come proteggere la vostra rete corporate in modo progressivo ed integrato Kaspersky Open Space Security È una suite di prodotti che offre copertura per tutte le reti, partendo dai dispositivi mobili sino
La Soluzione per CdA e Top Management. La soluzione è Secure Board by Boole Server
 La Soluzione per Fusioni e acquisizioni, changing management, pianificazione e sviluppo del business, la documentazione correlata ai consigli di amministrazione, il corretto utilizzo dei documenti riservati
La Soluzione per Fusioni e acquisizioni, changing management, pianificazione e sviluppo del business, la documentazione correlata ai consigli di amministrazione, il corretto utilizzo dei documenti riservati
Product Updater. Scaricamento e Installazione aggiornamento
 CUBE AZIENDA CUBE TAGLIE & COLORI CUBE AUTOTRASPORTI EXPERT UP Product Updater Scaricamento e Installazione aggiornamento Attenzione! REQUISITO ESSENZIALE PER SCARICARE PRODUCT UPDATER È AVERE INSTALLATO
CUBE AZIENDA CUBE TAGLIE & COLORI CUBE AUTOTRASPORTI EXPERT UP Product Updater Scaricamento e Installazione aggiornamento Attenzione! REQUISITO ESSENZIALE PER SCARICARE PRODUCT UPDATER È AVERE INSTALLATO
Che cos'è un modulo? pulsanti di opzione caselle di controllo caselle di riepilogo
 Creazione di moduli Creazione di moduli Che cos'è un modulo? Un elenco di domande accompagnato da aree in cui è possibile scrivere le risposte, selezionare opzioni. Il modulo di un sito Web viene utilizzato
Creazione di moduli Creazione di moduli Che cos'è un modulo? Un elenco di domande accompagnato da aree in cui è possibile scrivere le risposte, selezionare opzioni. Il modulo di un sito Web viene utilizzato
Nokia C110/C111 scheda LAN senza filo Manuale di installazione
 Nokia C110/C111 scheda LAN senza filo Manuale di installazione DICHIARAZIONE DI CONFORMITÀ Noi, NOKIA MOBILE PHONES Ltd dichiariamo sotto la nostra esclusiva responsabilità che i prodotti DTN-10 e DTN-11
Nokia C110/C111 scheda LAN senza filo Manuale di installazione DICHIARAZIONE DI CONFORMITÀ Noi, NOKIA MOBILE PHONES Ltd dichiariamo sotto la nostra esclusiva responsabilità che i prodotti DTN-10 e DTN-11
Installazione di GFI Network Server Monitor
 Installazione di GFI Network Server Monitor Requisiti di sistema I computer che eseguono GFI Network Server Monitor richiedono: i sistemi operativi Windows 2000 (SP4 o superiore), 2003 o XP Pro Windows
Installazione di GFI Network Server Monitor Requisiti di sistema I computer che eseguono GFI Network Server Monitor richiedono: i sistemi operativi Windows 2000 (SP4 o superiore), 2003 o XP Pro Windows
Replica con TeraStation 3000/4000/5000/7000. Buffalo Technology
 Replica con TeraStation 3000/4000/5000/7000 Buffalo Technology Introduzione La funzione di replica consente di sincronizzare una cartella in due diversi dispositivi TeraStation quasi in tempo reale. Il
Replica con TeraStation 3000/4000/5000/7000 Buffalo Technology Introduzione La funzione di replica consente di sincronizzare una cartella in due diversi dispositivi TeraStation quasi in tempo reale. Il
Internet Banking per le imprese. Guida all utilizzo sicuro
 Guida all utilizzo sicuro Il Servizio di Internet Banking Il servizio di Internet Banking è oggi tra i servizi web maggiormente utilizzati dalle imprese. Non solo: il trend di operatività on line è in
Guida all utilizzo sicuro Il Servizio di Internet Banking Il servizio di Internet Banking è oggi tra i servizi web maggiormente utilizzati dalle imprese. Non solo: il trend di operatività on line è in
FileMaker Pro 13. Utilizzo di una Connessione Desktop Remota con FileMaker Pro13
 FileMaker Pro 13 Utilizzo di una Connessione Desktop Remota con FileMaker Pro13 2007-2013 FileMaker, Inc. Tutti i diritti riservati. FileMaker, Inc. 5201 Patrick Henry Drive Santa Clara, California 95054
FileMaker Pro 13 Utilizzo di una Connessione Desktop Remota con FileMaker Pro13 2007-2013 FileMaker, Inc. Tutti i diritti riservati. FileMaker, Inc. 5201 Patrick Henry Drive Santa Clara, California 95054
ATOLLO BACKUP GUIDA INSTALLAZIONE E CONFIGURAZIONE
 ATOLLO BACKUP GUIDA INSTALLAZIONE E CONFIGURAZIONE PREMESSA La presente guida è da considerarsi come aiuto per l utente per l installazione e configurazione di Atollo Backup. La guida non vuole approfondire
ATOLLO BACKUP GUIDA INSTALLAZIONE E CONFIGURAZIONE PREMESSA La presente guida è da considerarsi come aiuto per l utente per l installazione e configurazione di Atollo Backup. La guida non vuole approfondire
PEC. Posta Elettronica Certificata. securepec.com
 PEC Posta Elettronica Certificata securepec.com SECUREPEC La nuova evoluzione nell invio di messaggi La Posta Elettronica Certificata (PEC) è l evoluzione della posta elettronica convenzionale. E la posta
PEC Posta Elettronica Certificata securepec.com SECUREPEC La nuova evoluzione nell invio di messaggi La Posta Elettronica Certificata (PEC) è l evoluzione della posta elettronica convenzionale. E la posta
Istruzioni di installazione di IBM SPSS Modeler Text Analytics (utente singolo)
 Istruzioni di installazione di IBM SPSS Modeler Text Analytics (utente singolo) Le seguenti istruzioni sono relative all installazione di IBM SPSS Modeler Text Analytics versione 15 mediante un licenza
Istruzioni di installazione di IBM SPSS Modeler Text Analytics (utente singolo) Le seguenti istruzioni sono relative all installazione di IBM SPSS Modeler Text Analytics versione 15 mediante un licenza
Servizio di Posta elettronica Certificata (PEC)
 Pag. 1 di 18 Servizio di Posta elettronica Certificata (PEC) Manuale Utente Pag. 2 di 18 INDICE 1Modalità di accesso al servizio...3 2Client di posta...4 3Configurazione Client di Posta Mozilla Thunderbird
Pag. 1 di 18 Servizio di Posta elettronica Certificata (PEC) Manuale Utente Pag. 2 di 18 INDICE 1Modalità di accesso al servizio...3 2Client di posta...4 3Configurazione Client di Posta Mozilla Thunderbird
CERTIFICATI DIGITALI. Manuale Utente
 CERTIFICATI DIGITALI Procedure di installazione, rimozione, archiviazione Manuale Utente versione 1.0 pag. 1 pag. 2 di30 Sommario CERTIFICATI DIGITALI...1 Manuale Utente...1 Sommario...2 Introduzione...3
CERTIFICATI DIGITALI Procedure di installazione, rimozione, archiviazione Manuale Utente versione 1.0 pag. 1 pag. 2 di30 Sommario CERTIFICATI DIGITALI...1 Manuale Utente...1 Sommario...2 Introduzione...3
X-Letter Gestione Newsletter (versione template o landing pages)
 X-Letter Gestione Newsletter (versione template o landing pages) E' un prodotto disponibile esclusivamente online per eseguire operazioni di invio di comunicazioni periodiche (Newsletter) ad utenti classificati
X-Letter Gestione Newsletter (versione template o landing pages) E' un prodotto disponibile esclusivamente online per eseguire operazioni di invio di comunicazioni periodiche (Newsletter) ad utenti classificati
KASPERSKY LAB. Kaspersky Anti-Virus for Windows Workstations 6.0 MANUALE DELL'UTENTE
 KASPERSKY LAB Kaspersky Anti-Virus for Windows Workstations 6.0 MANUALE DELL'UTENTE KASPERSKY ANTI-VIRUS FOR WINDOWS WORKSTATIONS 6.0 Manuale dell'utente Kaspersky Lab http://www.kaspersky.com Data revisione:
KASPERSKY LAB Kaspersky Anti-Virus for Windows Workstations 6.0 MANUALE DELL'UTENTE KASPERSKY ANTI-VIRUS FOR WINDOWS WORKSTATIONS 6.0 Manuale dell'utente Kaspersky Lab http://www.kaspersky.com Data revisione:
Guida alla compilazione on-line delle domande di Dote Scuola A.S. 2014-2015 - per le Famiglie INDICE
 Guida alla compilazione on-line delle domande di Dote Scuola A.S. 2014-2015 - per le Famiglie INDICE Introduzione... 2 Riconoscimento del soggetto richiedente da parte del sistema... 2 Elenco dei servizi
Guida alla compilazione on-line delle domande di Dote Scuola A.S. 2014-2015 - per le Famiglie INDICE Introduzione... 2 Riconoscimento del soggetto richiedente da parte del sistema... 2 Elenco dei servizi
Nero AG SecurDisc Viewer
 Manuale di SecurDisc Nero AG SecurDisc Informazioni sul copyright e sui marchi Il presente manuale e il relativo contenuto sono protetti da copyright e sono di proprietà di Nero AG. Tutti i diritti riservati.
Manuale di SecurDisc Nero AG SecurDisc Informazioni sul copyright e sui marchi Il presente manuale e il relativo contenuto sono protetti da copyright e sono di proprietà di Nero AG. Tutti i diritti riservati.
ISTRUZIONI PER L UTILIZZO DELLA SCHEDA INFORMATIZZATA E MODALITA DI INVIO DEI DATI - L. R. 162/98 PROGRAMMA 2012 052013
 Allegato alla nota n. 6592 del 10 maggio 2013 ISTRUZIONI PER L UTILIZZO DELLA SCHEDA INFORMATIZZATA E MODALITA DI INVIO DEI DATI - L. R. 162/98 PROGRAMMA 2012 052013 Premessa Il seguente documento illustra
Allegato alla nota n. 6592 del 10 maggio 2013 ISTRUZIONI PER L UTILIZZO DELLA SCHEDA INFORMATIZZATA E MODALITA DI INVIO DEI DATI - L. R. 162/98 PROGRAMMA 2012 052013 Premessa Il seguente documento illustra
Le caselle di Posta Certificata attivate da Aruba Pec Spa hanno le seguenti caratteristiche:
 1 di 6 05/01/2011 10.51 Supporto Tecnico Quali sono le caratteristiche di una casella di posta certificata? Come ricevere e consultare messaggi indirizzati alle caselle di posta certificata? Come posso
1 di 6 05/01/2011 10.51 Supporto Tecnico Quali sono le caratteristiche di una casella di posta certificata? Come ricevere e consultare messaggi indirizzati alle caselle di posta certificata? Come posso
e quindi di navigare in rete. line può essere limitato a due persone o coinvolgere un ampio numero
 Glossario Account (profilo o identità) insieme dei dati personali e dei contenuti caricati su un sito Internet o su un social network. Anti-spyware programma realizzato per prevenire e rilevare i programmi
Glossario Account (profilo o identità) insieme dei dati personali e dei contenuti caricati su un sito Internet o su un social network. Anti-spyware programma realizzato per prevenire e rilevare i programmi
Il tuo manuale d'uso. F-SECURE MOBILE SECURITY 6 FOR ANDROID http://it.yourpdfguides.com/dref/2859489
 Può anche leggere le raccomandazioni fatte nel manuale d uso, nel manuale tecnico o nella guida di installazione di F-SECURE MOBILE SECURITY 6 FOR ANDROID. Troverà le risposte a tutte sue domande sul manuale
Può anche leggere le raccomandazioni fatte nel manuale d uso, nel manuale tecnico o nella guida di installazione di F-SECURE MOBILE SECURITY 6 FOR ANDROID. Troverà le risposte a tutte sue domande sul manuale
Creare e ripristinare immagine di sistema con Windows 8
 Creare e ripristinare immagine di con Windows 8 La versione Pro di Windows 8 offre un interessante strumento per il backup del computer: la possibilità di creare un immagine completa del, ovvero la copia
Creare e ripristinare immagine di con Windows 8 La versione Pro di Windows 8 offre un interessante strumento per il backup del computer: la possibilità di creare un immagine completa del, ovvero la copia
