INTRODUZIONE MENU PROGRAMMA
|
|
|
- Gabriella Scala
- 8 anni fa
- Visualizzazioni
Transcript
1 INTRODUZIONE PRESENTAZIONE E DESCRIZIONE DEL PROGRAMMA CONFIGURAZIONE HARDWARE E SOFTWARE MINIMA RICHIESTA INSTALLAZIONE PROCEDURA DI AVVIO PLANNING APPUNTAMENTI Opzioni di stampa appuntamenti Seconda visualizzazione Planning Impegni operatrici (visione settimanale) ANAGRAFICA AZIENDA ANAGRAFICA CLIENTI Funzione di ricerca cliente ANAGRAFICA DIPENDENTI-CABINE ANAGRAFICA FORNITORI ANAGRAFICA PRODOTTI Ricerca prodotti ANAGRAFICA TRATTAMENTI SCHEDE CLIENTI SCHEDA MORFOLOGICA Primo Inserimento Secondo, Terzo, Quarto Inserimento INESTETISMI ANAMNESI CLIENTI SCHEDA CHECK-UP FOTO CLIENTI PREVENTIVI (Abbonamenti) TRATTAMENTI EFFETTUATI PAGAMENTI VENDITA BANCO MENU PROGRAMMA 1
2 Ricerca vendita banco RICEVUTE FISCALI Nuova ricevuta o fattura CARICO PRODOTTI REGISTRAZIONE SPESE STATISTICHE INCASSI STATISTICHE TRATTAMENTI PRODOTTI STATISTICHE DIPENDENTI STATISTICHE CLIENTI UTILITÀ Scadenze Stampa frontalini Backup database Risoluzione schermo Gestione utenze e permessi Impostazioni software Campagna punti Gestione schede Onomastici clienti Varie o Categorie Clienti. o Categorie prodotti o Categorie Trattamenti o Tipo Pagamento o Fonte o Fascia clienti 2
3 PRESENTAZIONE E DESCRIZIONE DEL PROGRAMMA L innovazione tecnologica risulta oggi di fondamentale importanza; qualsiasi settore industriale o professionale è coinvolto quotidianamente in attività sempre più complesse che richiedono l utilizzo di strumenti che facilitino la loro gestione. Soluzioni Informatiche ha pensato ai centri estetici, centri benessere e centri abbronzanti realizzando, in collaborazione con esperti del settore, un software che permette di gestire l attività in totale autonomia ed in modo semplice e completo. È il caso inoltre di ricordare che, in tutte le fasi di utilizzo del programma, oltre alla consultazione della guida sarà possibile usufruire della nostra assistenza telefonica e remota gratuita. Nel servizio di assistenza sono anche compresi gli aggiornamenti, che provvederemo ad installare una volta pronte le nuove releases del programma. CONFIGURAZIONE HARDWARE E SOFTWARE MINIMA RICHIESTA Requisiti minimi richiesti per un corretto funzionamento di Venere: PC IBM compatibile Microprocessore Pentium; 128 Mb RAM; HD con 200 Mb liberi; Sistema operativo Windows 98 o superiore; Scheda video VGA standard con monitor a colori; Risoluzione video 1024*768; INSTALLAZIONE Venere è scaricabile direttamente dal nostro sito all indirizzo o in alternativa è possibile richiedere il cd di installazione. Per ridurre la dimensione e velocizzare la fase di download il file posizionato sul sito è stato compresso e nominato Venere.zip; una volta scaricato il file è possibile, con un doppio click del mouse, avviare la procedura di decompressione. Per installare definitivamente Venere è sufficiente un doppio click del mouse sul file SetupVenere.exe presente nella cartella compressa e seguire le indicazioni a video. Nel caso in cui si fosse invece in possesso del cd di Venere l installazione avverrà semplicementecliccando sul collegamento scarica demo. Il processo di installazione creerà una cartella in cui sarà installato il programma (la directory predefinita è C:\Programmi\Venere) ed un nuovo gruppo Venere nel menu Start/Programmi con l icona del programma. Se si possiedono due o più personal computer organizzati in rete locale e si desidera installare Venere anche sugli altri è necessario eseguire la stessa operazione sugli altri PC. Acquistata la licenza ufficiale del software è necessario inserire la chiave di attivazione che si potra richiedere telefonicamente ai numeri , o in caso contrario è possibile inserire il codice di sblocco temporaneo per l attivazione della versione demo (valida trenta giorni) rilasciato sempre telefonicamente dai nostri operatori. 3
4 PROCEDURA DI AVVIO In questa fase sarà descritto come avviare il programma, presupponendo che esso sia stato già scaricato, installato e che vi sia già stato fornito, dai nostri operatori, il codice, temporaneo o definitivo, per renderlo operativo. Avviare il programma selezionando la voce VENERE dal menù: Start Programmi Venere apparirà la schermata per il Log-in (autenticazione). Selezionare dal Menù File la voce ApriDatabase per caricare l archivio del programma. Apparirà una finestra che consentirà di selezionare il database, installato, come precedentemente detto, di default nella directory C:\Programmi\Venere\dibi.mdb. Una volta caricato l archivio sarà possibile inserire il Nome Utente e la Password impostati per il primo accesso UserId: Password: Utente Pass per accedere cliccare il tasto Invio sulla tastiera. Entrati nel programma, la prima schermata visualizzerà il Planning con gli appuntamenti del giorno; in alto sono presenti i menù, tramite i quali è possibile accedere a tutte le funzioni del programma. Dopo il primo accesso è possibile semplificare la procedura di avvio del programma. Accedere a Venere selezionando: Start Programmi Venere cliccare il tasto Tab sull estrema sinistra della tastiera identificato dalle due frecce, selezionare dal menù File la voce C:\Programmi\Venere\dibi.mdb come nella figura, inserire nome utente e password e cliccare Invio dalla tastiera. 4
5 PLANNING APPUNTAMENTI Orario appuntamento. Operatore che eseguirà il trattamento. Inserire una breve descrizione dell appuntamento o cliccare sul tasto trattamento per sceglierne uno. Calendario per la scelta del giorno. Tasto per la conferma dell appuntamento Il tasto elimina vi permette di eliminare l appuntamento dopo averlo selezionato dalla griglia. Nella griglia sono visualizzati tutti gli appuntamenti presi, suddivisi per operatore. Cliccando due volte su un appuntamento apparirà un libro chiuso di colore rosso indicante l appuntamento come effettuato. Cliccando su una casella della griglia e trascinandola verso il basso è possibile prolungare la durata dell appuntamento. Nel Planning è possibile registrare gli appuntamenti dei clienti. È possibile inserire: il giorno dell appuntamento selezionandolo dal calendario; l orario dell appuntamento selezionandolo dalla griglia; l operatore che andrà ad eseguire il trattamento (gli operatori presenti nelle colonne del planning sono quelli registrati nella scheda anagrafica dipendenti; v. più avanti); una descrizione sintetica del trattamento che si andrà ad eseguire; potrà essere anche selezionato dalla lista, cliccando sul pulsante Trattamenti; il cliente che effettuerà il trattamento potrà essere scelto tra quelli presenti in archivio cliccando sul pulsante Clienti. Se nell Anagrafica Trattamenti è stata inserita la durata in minuti di un trattamento, fissando un appuntamento nel Planning sarà calcolato automaticamente il tempo utile ad effettuarlo, occupando le caselle necessarie. Cliccando due volte su una casella di un appuntamento sarà segnalato il trattamento come effettuato ed indicato con l icona di un libro chiuso di colore rosso. All apertura del Planning saranno visualizzati gli appuntamenti del giorno in corso, ma è possibile visionare gli appuntamenti di qualsiasi giorno semplicemente cliccando sul calendario presente in alto sulla destra. Per eliminare un appuntamento è necessario: selezionarlo dalla griglia cliccando una volta sulla relativa casella; cliccare il tasto Elimina. 5
6 OPZIONI DI STAMPA APPUNTAMENTI Cliccando sul tasto stampa nella scheda Planning si aprirà la finestra per la scelta delle opzioni per la scelta dei dati da stampare. È possibile selezionare: gli appuntamenti di un dipendente compresi in un determinato intervallo di date (dal al..) gli appuntamenti di un cliente compresi in un determinato intervallo di date (dal al..) Scelta della dipendente Scelta del cliente Visualizza l anteprima e consente la stampa Scelta intervallo di date da stampare. Selezionati i parametri, cliccando sul tasto Stampa si aprirà la finestra di anteprima di stampa per visualizzare a video i dati elaborati. SECONDA VISUALIZZAZIONE PLANNAING (Anagrafica Azienda Planning classico No) La seconda modalità di visualizzazione del planning consente di prenotare gli appuntamenti tramite una finestra di popup che si aprirà ciccando il mouse nella casella della griglia secondo l orario e l operatore prescelto. (nuova foto) Visualizzazione settimanale del planning. 6
7 IMPREGNI OPERATRICI Cliccando l apposito tasto come in figura precedente si attiva la visione riepilogativa settimanale degli appuntamenti presi. 7
8 ANAGRAFICA AZIENDA Dati intestatario licenza d uso. Scelta orario di apertura e chiusura centro. Settaggio durata minima degli appuntamenti nel planning. Settaggio voce operatore guida. Collega planning alle schede degli abbonamenti clienti (appuntamento eseguito nel planning aggiorna i trattamenti previsti nell abbonamento del cliente come effettuati. Coordinate bancarie intestatario licenza. Collega planning cabine a quello dipendenti (appuntamento preso in planning cabine che necessita segnalerà il dipendente preposto al trattamento in cabina già impegnato in planning dipendenti). Collega planning dipendenti alle cabine (appuntamento preso in planning dipendenti che necessita di una cabina segnalerà la cabina occupata in automatico in planning cabine). Differente tipologia della modalità per fissare gli appuntamenti nel planning. In questa schermata saranno inseriti i dati dell azienda utili per la registrazione della licenza d uso; è inoltre possibile settare gli orari di apertura e chiusura del centro, l intervallo minimo di durata degli appuntamenti e se ascoltare o meno la voce dell assistente. 8
9 ANAGRAFICA CLIENTI Conferma i dati inseriti. Prepara l inserimento di un nuovo cliente. Modifica i dati del cliente Elimina il cliente selezionato. Inseriti nome, cognome, luogo nascita, data nascita, sesso e cliccando su questo tasto verrà inserito in automatico il codice fiscale della cliente. Tasto di ricerca cliente. Il riquadro si colora in base alla spesa effettuata dai clienti. Accede alla scheda Anamnesi. Elenco clienti registrati in archivio. Utente corrente Accede alla maschera di invio Numero totale clienti registrati. Esce dal programma. Modulo privacy per il consenso al trattamento dei dati personali. Pulsante di stampa, visualizza un anteprima di stampa dei clienti. Invio Sms alle clienti. Questa schermata consente aggiungere all archivio i dati dei clienti. È possibile inserire: nome; cognome; indirizzo; città, basterà scrivere l iniziale della città, premendo invio verrà riconosciuta in automatico ed inseriti anche il cap e la provincia; data nascita, utile per essere avvisati 3 giorni in anticipo sul giorno del compleanno del cliente; luogo nascita, dato indispensabile per il calcolo del codice fiscale; recapiti telefono, fax, cellulare, cliccando il tasto vicino alle caselle recapiti e collegando il computer ad un modem è possibile comporre il numero del cliente e dialogare tramite gli altoparlanti e il microfono del computer; indirizzo , utile per inviare tramite il software stesso ai clienti; lavoro; stato civile; categoria, classificazione della cliente, voci personalizzabili secondo le esigenze (socio, cliente occasionale, ecc.); fonte, come il cliente è venuto a conoscenza del centro (dato utile ai fini statistici); n Stanza, nel caso si tratti di un albergo è possibile associare al cliente un numero di stanza per individuarlo più facilmente; 9
10 n Card, è possibile associare al software delle tessere magnetiche o con codice a barre da consegnare ai clienti per poter accedere velocemente ai loro dati e registrare i trattamenti e i pagamenti effettuati. fascia cliente, è possibile catalogare i clienti in base agli importi spesi nel centro, settando delle fasce di importo con l associazione di un colore; note, campo utilizzabile per registrare dei riferimenti dei clienti; codice fiscale, inseriti i dati utili per il calcolo, (nome,cognome, luogo nascita, data nascita, sesso) e cliccando sul tasto apposito, sarà generato automaticamente. Per inserire un nuovo cliente: cliccare il tasto Nuovo, inserire i dati, e al termine il tasto Salva e confermare l inserimento. Per eliminare un cliente: selezionarlo e cliccare il tasto Elimina. Per modificare i dati di un cliente: selezionarlo, modificare i dati nei campi e cliccare il tasto Modifica. Pulsante Privacy; cliccando sul tasto comparirà una maschera per il consenso al trattamento dei dati personali che ogni cliente dovrà obbligatoriamente firmare per essere inserito in archivio. FUNZIONE DI RICERCA CLIENTE Cliccando sul pulsante con la lente di ingrandimento si apre una maschera che permette di ricercare un cliente presente in archivio. È possibile ricercare un cliente in base a più criteri di ricerca (codice cliente, cognome, nome, indirizzo, cap, provincia, città, ecc.). Tramite questa maschera è anche possibile effettuare delle ricerche di marketing; è consentito infatti effettuare ricerche solo dei clienti che sono venuti a conoscenza del centro tramite campagne pubblicitarie, di quelli che spendono di più o mancano dal centro da un determinato lasso di tempo, ecc. Una volta impostati i criteri di ricerca basterà cliccare sul tasto OK per visualizzare l elenco dei 10
11 clienti che rispecchiano i criteri impostati, elenco che potrà essere anche inviato in stampa o utilizzato per inviare Sms o . 11
12 ANAGRAFICA DIPENDENTI-CABINE Conferma l inserimento dei dati inseriti. Prepara per l inserimento di un nuovo cliente. Sigla dipendente. Permette di modificare i dati del dipendente. Permette di eliminare il dipendente selezionato. Ordine di posizione nel planning. Lista dipendenti presenti in archivio. Permette di accedere alla schermata dei permessi. Visualizza l anteprima di stampa dei dipendenti. In questa schermata saranno registrate le cabine ed i nominativi dei dipendenti del centro con i rispettivi dati anagrafici (cognome, nome, indirizzo, città, CAP, provincia, data nascita, luogo nascita, telefono, cellulare, ). È possibile inoltre inserire e settare: sigla, per identificare il dipendente nelle schermate di vendita (utile anche ai fini statistici per calcolare e visualizzare le vendite effettuate anche solo da un singolo dipendente) giorno libero, inserendo il giorno libero nella scheda Planning non sarà possibile fissare appuntamenti in quel giorno della settimana, nascondendo la colonna relativa al giorno di riposo del dipendente operatore, consentirà di visualizzare il dipendente nel Planning per fissare gli appuntamenti. cabina estetica, consentirà di visualizzare la cabina nella scheda Planning; dipendente, consente di registrare i dipendenti del nostro centro non collegandoli al planning ordine di posizione nel planning, permette di scegliere l ordine di posizionamento nella visualizzazione dell operatore nel planning ATTENZIONE: Eliminando un operatore saranno automaticamente eliminati tutti i suoi appuntamenti. Farlo solo in caso di reale necessità. 12
13 ANAGRAFICA FORNITORI Conferma i dati inseriti. Prepara per l inserimento di un nuovo fornitore. Conferma la modifica dei dati inseriti. Dati del fornitore. Referente fornitore. Elimina il fornitore selezionato. Elenco fornitori. Stampa elenco fornitori. La schermata permette di inserire i nominativi dei fornitori insieme ad altri dati utili: ragione sociale, P.Iva, indirizzo, città, CAP, provincia, telefono, cellulare, referente aziendale. 13
14 ANAGRAFICA PRODOTTI Tasto per la ricerca dei prodotti. Prepara per l inserimento di un nuovo prodotto. Conferma la modifica dei prodotti. Conferma l inserimento di un nuovo prodotto. Modifica la giacenza del prodotto selezionato. Elenco prodotti presenti in archivio. Permette di visualizzare i prodotti in sottoscorta. Stampa prodotti in sottoscorta. Stampa inventario magazzino. Stampa prodotti selezionati. La maschera permette di inserire i prodotti, e registrare: Bar code (codice a barre del prodotto), basterà utilizzare il lettore sul codice ean stampato sul prodotto, in questo modo saranno semplificate le operazioni di carico e scarico; Codice Prodotto (codice interno del prodotto), anche esso per il riconoscimento del prodotto; Descrizione, inserimento del nome del prodotto; Marca, si seleziona la marca del prodotto; Codice colore, si inserisce il codice del colore nel caso in cui si tratti di prodotti con più varietà di colori (rimmel, ecc.); Colore, definizione del colore sempre nel caso in cui si tratti di prodotti con più varietà di colori (rimmel, ecc.); Tipologia, si seleziona se si tratta di un prodotto per il viso, per il corpo od altro; Categoria, serve per classificare i prodotti in base a determinate categorie (creme rilassanti, tonificanti, abbronzanti ecc.). Le voci sono completamente personalizzabili tramite la schermata Utilità Varie; Annullato, nel caso in cui un prodotto non è più in vendita è possibile annullarlo anziché eliminarlo dall archivio, sarà comunque sempre presente nell anagrafica dei prodotti. Uso Interno, nel caso in cui il prodotto sia destinato esclusivamente per la cabina; Contenuto, per registrare la capienza del prodotto in ml.; Prezzo acquisto, inserimento del prezzo di acquisto del prodotto, utile per la valorizzazione del magazzino; Prezzo vendita, inserimento del prezzo di vendita del prodotto, utile per lo scarico dei prodotti e per le statistiche degli incassi; 14
15 Scorta minima, inserimento delle quantità minime che si vorranno avere in magazzino del prodotto in oggetto. Il programma avviserà nel caso in cui la giacenza è inferiore alla scorta minima; Giacenza, inserimento in fase di registrazione del prodotto delle giacenze presenti in magazzino; tale giacenza sarà aggiornata automaticamente in caso di vendita o di acquisto del prodotto. PER INSERIRE UN NUOVO PRODOTTO: cliccare il tasto Inserisci prodotto; riempire i campi con i dati del prodotto; cliccare il tasto Salva. PER ELIMINARE UN PRODOTTO: Si consiglia di effettuare questa operazione solo in caso di errore di inserimento, in tutti gli altri casi è preferibile annullare il prodotto. Selezionare, tramite il lettore barcode o la finestra di ricerca, il prodotto da eliminare; cliccare col mouse sul tasto Elimina. PER MODIFICARE UN PRODOTTO: Selezionare, tramite il lettore barcode o la finestra di ricerca, il prodotto da eliminare; modificare i dati nelle caselle; cliccare col mouse sul tasto Modifica. PER MODIFICARE LA GIACENZA DI UN PRODOTTO: Selezionare, tramite il lettore barcode o la finestra di ricerca, il prodotto da modificare; cliccare col mouse sul tasto Modifica Giacenza (la casella si colorerà di colore giallo); modificare il valore della giacenza; cliccare col mouse sul tasto Modifica. RICERCA PRODOTTI Tramite l apposito pulsante indicato nella figura precedente, è possibile accedere a questa maschera per la ricerca dei prodotti. Scegliendo il criterio di ricerca (codice, descrizione, marca, categoria, codice colore, tipologia), compilando il campo in giallo e cliccando col mouse sul tasto OK, si individueranno uno o più prodotti che rispecchiano tali caratteristiche. 15
16 ANAGRAFICA TRATTAMENTI Eventuale cabina associata al Trattamento. Eventuale operatore associato al Trattamento. Conferma l inseriment o dei dati inseriti. Prepara per l inseriment o di un nuovo trattamento. Flag per annullare un trattamento. Elenco trattamenti viso/corpo inseriti. Permette di modificare il trattamento selezionato. Elimina il trattamento selezionato. In questa maschera sono inseriti i trattamenti viso/corpo che si effettuano nel centro; sarà possibile classificarli in base alla tipologia ed alla categoria, associandogli durata, prezzo di vendita, ecc. Trattamento: inserire il nome che si vuole assegnare al trattamento; Tipologia: assegnare la tipologia viso- corpo altro; Categoria: assegnare una categoria (tonificante, rilassante ecc.); Descrizione: inserire una descrizione dettagliata del trattamento ed i benefici che si ottengono Durata min: assegnare la durata in minuti del trattamento, indispensabile per il calcolo della durata degli appuntamenti nel planning. Cabine associate: assegnare la cabina associata al trattamento. Operatori associati: assegnare l operato assegnato ad effettuare il trattamento. N.B. È possibile eliminare un trattamento presente in archivio, ma si consiglia di farlo solo in caso di errore di inserimento; in tutti gli altri casi è preferibile annullare il trattamento. 16
17 SCHEDE CLIENTI Venere gestisce lo storico dei clienti adottando un sistema virtuale di schedatura simile a quello cartaceo. Terminata una scheda, effettuati tutti i trattamenti da preventivo o abbonamento e ricevuti tutti i pagamenti, è possibile inserirne una nuova cliccando sul tasto Nuova Scheda; i dati saranno azzerati, ma sarà sempre possibile visionare le schede precedenti, selezionandole dalle elenco delle schede registrate per ogni cliente. La figura mostra le due schede inserite per una cliente, identificate con le date in cui sono state create (in questo caso lo stesso giorno). Ciccando sulle voci si possono visualizzare tutti i dati registrati nella scheda. SCHEDA MORFOLOGICA (nuova Foto) Selezione del cliente. Prima misurazione e data in cui è stata presa. Seconda misurazione. Terza misurazione. Quarta misurazione. Scheda cliente. Nella prima colonna sono registrate le altezze in cui sono state prese le circonferenze. Misure e distanza seni presi nelle diverse date Accede alla maschera preventivi. Accede alla maschera trattamenti/prodotti effettuati. Accede alla maschera pagamenti Calcolo automatico massa corporea Stampa la scheda morfologica In questa scheda si inseriscono le misure dei clienti; è possibile registrare quattro rilevamenti per scheda, confrontando le misure elencate nelle rispettive date. Nella prima colonna si andranno ad inserire le altezze in cui sono state prese le misure del cliente (altezze prese a partire da terra); è possibile prendere fino a 10 riferimenti di altezze. Nelle caselle della seconda colonna si andranno invece a registrare le circonferenze relative alle altezze scelte. 17
18 Esempio Altezza 130 circonferenza: 80 Altezza 100 circonferenza: 70 Altezza 90 circonferenza: 60 PRIMO INSERIMENTO Cliccando con il mouse sul tasto Inserisci Misure si attiverà: la colonna Altezze, contrassegnata dalla lettera (H), nella quale si dovranno inserire le altezze di riferimento per tutte le volte che si prenderanno le misure; la prima colonna, nella quale si inseriranno le misure relative alla casella Altezza. SECONDO, TERZO, QUARTO INSERIMENTO Si attiveranno solo le caselle relative alla misurazione da inserire. Sarà quindi possibile, una volta prese le misure in diverse date, confrontare i dati e rilevare facilmente se il cliente ha ottenuto o meno dei miglioramenti. È possibile registrare anche il peso del cliente, l altezza (calcolo automatico massa corporea) la misura e la distanza dei seni. Il programma consente anche la stampa della scheda da consegnare al cliente. 18
19 INESTETISMI CheckUp Corpo/Seno del cliente. Elenco inestetismi del viso. Selezionare la presenza dell inestetismo. Specificare la localizzazione degli inestetismi. Indicare la localizzazione dell inestetismo. Conferma i dati inseriti. Modifica i dati inseriti. Stampa la scheda CheckUp. In questa maschera saranno registrati gli inestetismi viso/corpo dei clienti. È possibile specificare il grado la tipologia e la localizzazione dell inestetismo. PER SALVARE UNA SCHEDA INESTETISMI DI UN CLIENTE: selezionare il cliente dalla lista o dalla maschera di ricerca, selezionare gli inestetismi, specificandone il grado e la localizzazione (gambe, glutei ecc.), cliccare con il mouse sul tasto Salva. PER MODIFICARE UNA SCHEDA INESTETISMI: selezionare la cliente dalla lista, modificare i dati nelle caselle, cliccare con il mouse sul tasto Modifica; PER CANCELLARE UNA SCHEDA INESTETISMI: Selezionare il cliente dalla lista, cliccare con il mouse sul tasto Elimina. 19
20 ANAMNESI CLIENTI Memorizza i dati inseriti nelle tre schede Modifica i dati precedentemente salvati Elimina tutti i dati inseriti La scheda, che consente di registrare diverse informazioni utili sui clienti, è suddivisa in tre schermate: Indagine generale, Abitudini alimentari ed Abitudini estetiche. INDAGINE GENERALE permette di inserire la presenza e il grado di: ciclo mestruale, pillola, gravidanza, malattie, interventi chirurgici, allergie, problemi di tiroide e di circolazione, diuresi, fumo, pressione del sangue, ecc. ABITUDINI ALIMENTARI permette di registrare gli alimenti che si assumono e con che frequenza giornaliera e settimanale: alcolici, dolciumi, proteine, salumi, latte, yogurt, frutta, carboidrati, bevande, formaggi, condimenti, ecc. 20
21 ABITUDINI ESTETICHE permette di registrare altre informazioni estetiche: frequenza medico estetico, uso cosmetici viso corpo, detergenti, frequenza chirurgo plastico, ecc È presente inoltre un test per scoprire il fototipo, l eritema e la sensibilità della pelle del cliente. 21
22 SCHEDA CHECK UP La scheda Check up viso restituisce dei risultati in base agli inestetismi dei clienti; è possibile infatti stabilire se sono presenti: intossicazione, carenza di ossigenazione, carenza di oligoelementi, carenza vitaminica, disidratazione, proliferazione batterica, deficit del microcircolo, lento rinnovamento cellulare, ed eventualmente consigliare il prodotto specifico per l inestetismo. PER SALVARE UNA SCHEDA CHECK UP DI UN CLIENTE: selezionare il cliente dalla lista, cliccare con il mouse sul tasto ok. e visualizzare il risultato in base all inestetismo selezionato, cliccare con il mouse sul tasto Salva. 22
23 FOTO CLIENTI Collegando una webcam con fotocamera è possibile vedere un anteprima dell immagine ed al momento giusto scattare una foto ai clienti. Scatta la foto. Tasto sfoglia permette di caricare le foto presenti sul PC scattate con una macchina fotografica digitale. Elimina la foto selezionata. Modifica i dati precedenteme nte salvati. In questo riquadro si visualizzerà la lista delle foto fatte ai clienti selezionati. Cliccando su una voce della lista si potrà visualizzare un anteprima nel riquadro Prima-Dopo in base al flag selezionato. Salva la foto scattata. In questa schermata saranno scattate, registrate e confrontate le foto dei clienti. È possibile collegare Venere ad una macchina fotografica che abbia la funzione di webcam, vedere l anteprima e scattare una foto al cliente. Nel caso in cui si possegga una macchina fotografica digitale professionale (senza funzione di webcam), sarà possibile scattare fotografie in qualsiasi momento e successivamente importarle nel programma. Una volta scattata o importata la foto, prima di salvarla in archivio è possibile associare ad essa un commento, la data in cui è stata scattata ed un riferimento ai trattamenti effettuati prima e dopo la foto. Cliccando sul tasto Stampa si potrà consegnare al cliente un modulo con le foto, prima e dopo i trattamenti effettuati, per confrontare il risultato ottenuto. 23
24 PREVENTIVI Tasto di ricerca per i prodotti. Lista selezione cliente. Dipendente che ha effettuato il preventivo. È possibile richiamare in questa casella il prodotto con il lettore codici a barre. Lista trattamenti presenti in archivio. Attiva la schermata trattamenti effettuati. Attiva la schermata pagamenti. Dettaglio preventivi. Inserisce il prodotto o trattamento selezionato nel preventivo. Note preventivi. Impostazione di pagamento a rate per l abbonamento Data scadenza abbonamento Totale preventivo. Visualizza l anteprima di stampa del preventivo. In questa schermata saranno registrati e stampati i preventivi - abbonamenti dei clienti. Nei preventivi si potranno inserire i trattamenti viso/corpo ed i prodotti tra quelli presenti in archivio. Per effettuare un preventivo: selezionare il cliente cliccando sulla lista o sul tasto con la lente di ingrandimento, scegliere i prodotti cliccando sul tasto Trova affianco alla casella descrizione comparirà il prezzo di vendita registrato in archivio, scegliere i trattamenti da inserire cliccando sul tasto Trova affianco alla casella trattamento comparirà il prezzo di vendita registrato in archivio, selezionare le quantità del prodotto/trattamento da aggiungere nel preventivo. inserire eventuali sconti da applicare sui trattamenti-prodotti selezionando una percentuale o modificando direttamente l importo nella casella totale, cliccare con il mouse il tasto Inserisci per aggiungere l intera riga nel preventivo, scelti ed inseriti tutti i trattamenti-prodotti sarà possibile applicare una data di scadenza o uno sconto sul totale del preventivo, scegliendo una percentuale o modificando direttamente l importo nella casella Totale Scontato. Ciccando sul tasto Stampa si potrà consegnare il preventivo e se accettato farlo firmare al cliente. 24
25 TRATTAMENTI EFFETTUATI Scelta del cliente. Permette di selezionare la scheda del cliente. Dipendente che ha eseguito il trattamento o consegnato il prodotto. Riepilogo trattamentiprodotti inseriti nel preventivo. Permette di segnalare un prodotto-trattamento in preventivo come effettuato. Modifica i dati precedentemente salvati. Lista trattamenti effettuati e prodotti venduti del preventivo. Inserisce una nuova scheda al cliente selezionato. Riepilogo totale importo preventivo. Svuota le caselle. Attiva la schermata preventivi. Attiva la schermata pagamenti. Stampa la lista dei prodotti effettuati e dei prodotti venduti. In questa schermata sarà possibile scegliere i trattamenti effettuati o i prodotti consegnati al cliente tra quelli presenti nel preventivo. Si potrà inoltre selezionare il dipendente che ha effettuato il trattamento o consegnato il prodotto. Per segnalare un trattamento come effettuato basterà, dal riquadro preventivi, cliccare due volte col mouse sulla riga corrispondente al trattamento, ed esso sarà segnalato come già effettuato spostandosi nella colonna di destra. In alternativa si può selezionare un prodotto o trattamento dalla lista e premere il tasto con la freccia rivolta verso destra. Nel caso in cui si sia sbagliato ad inserire un trattamento o prodotto lo si può facilmente eliminare dalla lista Effettuati semplicemente selezionandolo e premendo il tasto con la freccia rivolta verso sinistra. Nella lista Effettuati ci sarà quindi l elenco di tutti i trattamenti eseguiti e dei prodotti già consegnati con la data, l ora, il nome e il dipendente interessato alla vendita. Per modificare il dipendente che ha eseguito il trattamento o venduto il prodotto si può selezionare dall elenco Effettuati la riga da modificare, scegliere dalla lista la dipendente da inserire e cliccare con il mouse il tasto Modifica. 25
26 PAGAMENTI Scelta del cliente. Riepilogo trattamenti effettuati. Elenco acconti versati. In questa schermata sono registrati i pagamenti e gli acconti versati dai clienti. È possibile quindi inserire: la data in cui è stato versato il pagamento o l acconto, l importo versato, il dipendente che lo ha ricevuto, la modalità di pagamento adottata (contanti, assegno, bonifico bancario, carta credito, ecc.). Per registrare un novo pagamento è necessario cliccare su Svuota Caselle, inserire l importo versato, l eventuale dipendente che ha ritirato l acconto ed il tipo di pagamento (contanti, assegno, ecc.), dopodiché cliccare sul tasto Inserisci. PER ELIMINARE UN ACCONTO selezionarlo dalla lista e cliccare il tasto Elimina. PER MODIFICARE GLI ACCONTI VERSATI, IL DIPENDENTE CHE HA RICEVUTO L ACCONTO O LA MODALITÀ DI PAGAMENTO selezionare la riga dalla lista, modificare i dati e premere il tasto Inserisci. Nella parte inferiore della scheda appariranno gli importi: Totale preventivo, Totale pagato, Totale da pagare (in base agli acconti versati). Cliccando con il mouse sul tasto Stampa comparirà un anteprima della situazione economica del cliente. 26
27 VENDITA BANCO Numero progressivo vendita. Data e ora della vendita. Visualizzano le vendite precedenti e successive. Prepara per l inserimento di una nuova vendita. Permette di ricercare le vendite in base a diversi criteri di ricerca. Svuota le caselle e prepara per l inserimento di un nuovo prodotto e/o trattamento. Permette di eliminare un trattamento o prodotto inserito nella vendita. Chiude la vendita corrente e prepara per una nuova vendita. In queste tre caselle si inseriranno gli importi versati. Verrà visualizzato il resto da dare in base all importo versato. In questa maschera è possibile registrare le vendite di prodotti e trattamenti non previste nei preventivi. Per questo tipo di vendita è possibile omettere il nominativo del cliente, basterà quindi selezionare i prodotti o i trattamenti che si è in procinto di vendere; Venere provvederà a scaricare le quantità dalla giacenza e ad aggiornare gli incassi. Questa maschera può essere utilizzata per le vendita in alternativa alle tre maschere Preventivi- Effettuati Pagamenti nel caso in cui la cliente acquisti, ritiri e paghi nello stesso momento il prodotto e/o il trattamento. PER EFFETTUARE UNA VENDITA TRAMITE QUESTA MASCHERA BISOGNERÀ: cliccare il tasto Nuova Vendita, selezionare il cliente (passaggio non obbligatorio) cliccando sul tasto con la lente di ingrandimento o scegliendolo dalla lista, selezionare i prodotti tra quelli presenti in archivio, selezionare i trattamenti tra quelli presenti in archivio, selezionare per ogni trattamento il dipendente che lo ha effettuato (passaggio non obbligatorio), scegliere le quantità da inserire nella vendita, inserire eventuali percentuali di sconto da applicare sul prodotto/trattamento, cliccare con il mouse sul tasto Aggiungi per confermare l inserimento del trattamento/prodotto nella vendita, aggiungere altri trattamenti/prodotti come nei passaggi precedenti; 27
28 al termine si visualizzerà il totale da pagare e si avrà la possibilità di applicare uno sconto sul totale della vendita. Nel caso in cui la cliente non versi tutta la cifra nel campo Importo Versato, modificare la cifra registrando l importo dell acconto dato. In questo caso risulterà un sospeso per il cliente. Per chiudere la vendita cliccare sul tasto Chiudi vendita; verrà chiesto se si vuole visualizzare un anteprima di stampa da consegnare alla cliente. Effettuata la vendita, le quantità dei prodotti venduti sono scaricate dal magazzino e le statistiche incassi aggiornate. Per eliminare un prodotto o trattamento dalla vendita basterà selezionare la vendita, cliccare sulla riga da eliminare e cliccare il tasto Elimina. Venere in automatico ripristinerà le quantità presenti in magazzino ed aggiornerà l importo totale della vendita. RICERCA VENDITA BANCO Tramite questa maschera, attivabile tramite il pulsante Cerca Vendita sarà possibile trovare le vendite effettuate anche a distanza di tempo. Per cercare una vendita: selezionare il criterio di ricerca da adottare (codice prodotto, descrizione prodotto, cliente, trattamento, data vendita o sospesi delle clienti), cliccare con il mouse il tasto OK per la conferma dei parametri; selezionare dalla lista delle vendite quella interessata cliccando due volte sulla riga; la maschera sarà chiusa ed in automatico visualizzato il dettaglio della vendita scelta. 28
29 RICEVUTE FISCALI Tramite questa schermata è possibile visionare e modificare le ricevute fiscali o fatture emesse dalla scheda pagamenti e vendita al banco ed anche emetterne di nuove. Permette di creare una nuova fattura o ricevuta fiscale Con un doppio click sulla ricevuta si potranno modificare i dati. Per modificare una ricevuta con il mouse fare doppio click sulla ricevuta da modificare 5) specificare se si vuole emettere fattura o ricevuta fiscale. 6) Tasto SALVA per salvare la ricevuta 1) Cliccare sul tasto con lente di ingrandimento per selezionare, come nelle esempio, un cliente. 2) Inserimento di PAGAMENTO, NOTE. 3) Posizionarsi in descrizione o trattamento e Cliccare il tasto INVIO sulla tastiera per selezionare un articolo o trattamento presente in archivio. 4) Inserire le altre specifiche sull articolo (quantità, prezzo, ecc.) e cliccare INVIO da tastiera finché il prodotto non è aggiunto e caricato come in esempio. 29
30 NUOVA RICEVUTA O FATTURA Per creare una nuova Ricevuta come in figura prec. è necessario: cliccare sul tasto con lente di ingrandimento per selezionare, come nelle esempio, un cliente. inserire STATO DOCUMENTO, ecc. specificare se si vuole emettere fattura o ricevuta fiscale. posizionarsi nel campo Descrizione o Trattamento e cliccare il tasto INVIO sulla tastiera per selezionare un articolo-trattamento presente in archivio. inserire le altre specifiche sul materiale o trattamento (quantità, prezzo, ecc.) e cliccare INVIO da tastiera finché il prodotto non è aggiunto e caricato nella parte inferiore della finestra come in esempio. cliccare sul tasto SALVA per salvare la creazione della ricevuta. 30
31 CARICO PRODOTTI La schermata consente di visualizzare e caricare i prodotti ricevuti dai fornitori, con la possibilità di richiamare il prodotto tramite lettore barcode e di specificare i dati accompagnatori (tipo documento, stato documento, aspetto dei beni, causale trasporto ecc.). per creare nuovi Carichi. Elimina carico selezionato. Avvia la ricerca dei carichi una volta impostati i parametri. Per selezionare il fornitore di cui si ricerca il carico. Intervallo di tempo di ricerca dei carichi (dal al ). Per creare una nuovo carico è necessario cliccare sul tasto NUOVO; si aprirà una nuova schermata per inserire e salvare un nuovo Carico. 1) Cliccare sul 5) Tasto SALVA per tasto con lente di salvare il carico creato. ingrandimento per selezionare, come nelle esempio, un fornitore. 2) Inserimento di PAGAMENTO, NOTE, N DOCUMENTO ecc. 3) Posizionarsi in descrizione e Cliccare il tasto INVIO sulla tastiera per selezionare un articolo presente in archivio (o selezionarlo tramite lettore codice a barre), oppure inserire manualmente la descrizione. PER CREARE UN NUOVO CARICO Per creare una nuovo Carico come in figura prec. è necessario: 4) Inserire le altre specifiche sull articolo (quantità, prezzo, ecc.) e cliccare INVIO da tastiera finché il prodotto non è aggiunto e caricato come in esempio. 31
32 cliccare sul tasto con lente di ingrandimento per selezionare, come nelle esempio, un fornitore. inserire STATO DOCUMENTO, ASPETTO DEI BENI, CAUSALE TRASPORTO, ecc. Posizionarsi nel campo Descrizione e cliccare il tasto INVIO sulla tastiera per selezionare un articolo presente in archivio (o selezionarlo tramite lettore codice a barre), oppure inserire manualmente la descrizione. inserire le altre specifiche sul materiale (quantità, prezzo, ecc.) e cliccare INVIO da tastiera finché il prodotto non è aggiunto e caricato nella parte inferiore della finestra come in esempio. cliccare sul tasto SALVA per salvare la creazione dell ordine. N.B. In nessun caso è possibile caricare dei prodotti che non sono presenti in archivio quindi all arrivo di un nuovo prodotto registrarlo in anagrafica prodotti. 32
33 REGISTRAZIONE SPESE Descrizione spesa. Data spesa. Importo spesa. Elenco spese effettuate nel giorno selezionato. In questa schermata si inseriranno tutte le spese di gestione del centro. PER INSERIRE UNA SPESA: cliccare con il mouse sul tasto Nuovo, inserire una descrizione sintetica della spesa (es. bolletta luce, acquisti per bar, affitto locale, ecc), inserire l importo, cliccare con il mouse sul tasto Salva per confermare l inserimento. PER ELIMINARE UNA SPESA: selezionare dalla griglia la voce da eliminare, cliccare con il mouse sul tasto Elimina. PER MODIFICARE UNA SPESA: selezionare dalla griglia la voce da modificare, sostituire i valori nei campi, cliccare con il mouse sul tasto Modifica. 33
34 STATISTICHE INCASSI Nel campo Importo è visualizzato l incasso del giorno attuale, mentre nella griglia tutti i dettagli delle vendite effettuate. Selezionando un intervallo di tempo (dal..al..) sarà possibile individuare: gli incassi; le spese; i guadagni. Si potrà inoltre avere una distinzione tra gli incassi fatti con le vendite al banco e quelle con le schede clienti degli abbonamenti. Per effettuare una ricerca è necessario: selezionare i parametri, cliccare con il mouse sul tasto Trova; nella griglia saranno elencati tutti i valori, nella casella importo il totale. È possibile anche visualizzare e stampare dei grafici sempre in riferimento alle vendite effettuate. Basterà infatti: scegliere l intervallo di tempo (dal..al..), selezionare i parametri Incassi e Generale cliccare con il mouse sul tasto Trova, cliccare con il mouse sul tasto con il disegno dei grafici; 34
35 alla richiesta se visualizzare l anteprima di stampa cliccare OK. Il programma farà visualizzare l anteprima di tutte le vendite; per scorrere le pagine è necessario cliccare sulla freccia direzionata verso destra fino all apparizione dei grafici simboleggianti gli andamenti delle vendite per i giorni selezionati. Grazie a questa tipologia di grafici sarà possibile farsi un idea chiara dei giorni in cui si è incassato maggiormente con i relativi importi. Andando avanti con la freccia rivolta verso destra sarà possibile visualizzare un altro tipo di grafico che permetterà di stabilire quali clienti hanno speso di più, con i rispettivi importi versati. 35
36 STATISTICHE TRATTAMENTI PRODOTTI Questa maschera permette di stabilire quali sono i trattamenti-prodotti più venduti e stampare i grafici di riferimento. Per effettuare una ricerca: selezionare il periodo di riferimento (dal..al..), selezionare prodotti o trattamenti, cliccare con il mouse sul tasto Trova. Per visualizzare l anteprima di stampa è necessario cliccare il tasto col simbolo dei grafici e in visualizzazione anteprima di stampa scorrere le diverse pagine con la freccia rivolta verso destra. 36
37 STATISTICHE DIPENDENTI Tramite questa schermata è possibile visualizzare statistiche dettagliate per ogni cliente sui prodotti acquistati e trattamenti effettuati. Per effettuare una ricerca: selezionare il DIPENDENTE tramite la sigla impostata precedentemente in Anagrafica dipendenti-cabine selezionare il periodo di riferimento (dal..al..), selezionare la tipologia di statistica Generale: abbonamenti e vendica al banco; Effettuati: abbonamenti; Vendita banco; Appuntamenti), cliccare con il mouse sul tasto Trova. Per visualizzare l anteprima di stampa è necessario cliccare il tasto col simbolo dei grafici e in visualizzazione anteprima di stampa scorrere le diverse pagine con la freccia rivolta verso destra. 37
38 STATISTICHE CLIENTI Tramite questa schermata è possibile visualizzare statistiche dettagliate per ogni cliente sui prodotti acquistati e trattamenti effettuati. Per effettuare una ricerca: selezionare il cliente selezionare il periodo di riferimento (dal..al..), selezionare Abbonamenti o Vendita banco, cliccare con il mouse sul tasto Trova. Per visualizzare l anteprima di stampa è necessario cliccare il tasto col simbolo dei grafici e in visualizzazione anteprima di stampa scorrere le diverse pagine con la freccia rivolta verso destra. UTILITÀ SCADENZE 38
39 Tramite questa finestra è possibile consultare le scadenze degli abbonamenti o delle rate per gli stessi impostate nella sezione Preventivi. Per effettuare una ricerca: selezionare il periodo di riferimento (dal..al..), selezionare il tipo di scadenza che si vuole visualizzare (Abbonamento, pagamento, o rate già pagate) cliccare con il mouse sul tasto Trova. UTILITÀ STAMPA FRONTALINI Tramite questa schermata è possibile creare e stampare etichette con codici a barre da attaccare sulle confezioni dei prodotti; per fare ciò è necessario aver preventivamente registrato o associato un codice a barre al prodotto di cui si desidera stampare l etichetta. Per stampare etichette: selezionare il prodotto tramite l apposita lente d ingrandimento, selezionare con la X come da figura le etichette che si vogliono stampare, cliccare con il mouse sul tasto Stampa, per avviare l anteprima e la stampa delle etichette. UTILITÀ BACKUP DATABASE La protezione delle informazioni resta ancora una delle attività essenziali, ma spesso trascurata dagli utenti. Il backup dei file consiste nel salvataggio dell'archivio dati del software (dibi.mdb) 39
40 presente su un supporto di memorizzazione (hard disk, pen drive, Cd, dischetto ecc.) su un secondo supporto per creare una copia di sicurezza in caso di perdita dei dati in seguito al danneggiamento di uno dei suddetti supporti. Questa funzione permette di fare una copia dell archivio del programma e delle foto fatte ai clienti, funzione utile per evitare la perdita di dati in caso di blocco o rottura del PC. Per effettuare una copia è necessario: cliccare con il mouse sul tasto Backup database, nella finestra successiva finestra scegliere una periferica, possibilmente esterna al computer (Hard Disk esterno, Pen drive, Archivi Zip, ecc.) dove sarà salvata la copia di sicurezza, cliccare con il mouse sul tasto OK, un messaggio di conferma avviserà della riuscita dell operazione. In caso di errore prima di ripetere l operazione, si consiglia di chiudere e riaprire il programma. N.B. Si consiglia di effettuare la copia di Backup una volta al giorno, al termine della giornata lavorativa. UTILITÀ RISOLUZIONE SCHERMO La schermata consente di modificare la risoluzione dello schermo. Quella ottimale per il funzionamento del programma è 1024* 768 pixel; si consiglia di impostare tale risoluzione. UTILITÀ GESTIONE UTENZE Venere è in grado di gestire diversi gradi di utenza: AMMINISTRATORE: ha dei permessi illimitati e può accedere a tutte le maschere, UTENTE: ha dei permessi limitati stabiliti dall amministratore. Per l accesso al programma è necessario eseguire il Log In, inserire cioè nome utente e password. Questa finestra è accessibile solo dall amministratore, il quale può modificare le password, inserire nuovi utenti e assegnargli permessi per l utilizzo del programma. 40
41 PER CREARE UN NUOVO UTENTE: cliccare il tasto Nuovo, inserire il nome utente da assegnare al dipendente, inserire la password di massimo dieci caratteri (si consiglia di impostarla diversa dal nome utente e non riconducibile proprietario), assegnare i permessi selezionando i tasti con i nomi delle schermate, o il colore verde indica il permesso ad accedere o il colore rosso indica l accesso negato. cliccare il tasto Salva. PER MODIFICARE I PERMESSI, LA PASSWORD O IL NOME UTENTE DI UN DIPENDENTE: selezionare il nome utente da modificare (compariranno i suoi dati e i permessi assegnati), modificare i campi avendo cura, nel caso in cui non si voglia modificare la password, di riconfermare il precedente, cliccare il tasto Modifica PER ELIMINARE UN UTENTE DAL PROGRAMMA: selezionarlo dalla lista, cliccare il tasto ELIMINA. N.B. Di predefinito è impostato l accesso al programma con UserID: utente Password: pass si consiglia di modificare i dati dopo i primi accessi. Non ci sono limiti di inserimenti per gli utenti ma si consiglia di modificare le password una volta al mese per evitare accessi estranei. 41
42 UTILITÀ IMPOSTAZIONI SOFTWARE Tramite questa schermata è possibile variare alcune impostazione del software Attiva il dimensionamento automatico delle caselle del planning in base alla lunghezza dei caratteri scritti. Modifica la grandezza di default del font del planning degli appuntamenti Modifica lo stile di default del font del planning degli appuntamenti Attiva la visualizzazione del calendario sul lato sinistro del planning nelle varie schermate del programma non comparirà più la lista clienti ma sarà attivo il campo per ricercare tramite codice a barre. Attiva la visualizzazione all avvio del programma dei clienti che compiono gli anni in quel giorno Attiva la possibilità di creare ricevuta fiscale alla chiusura di ogni vedita UTILITÀ CAMPAGNA PUNTI È possibile gestire una o più campagne punti, con premi in palio, assegnando un punteggio ai clienti in rapporto all importo speso; l associazione del punteggio in relazione all importo speso dal cliente è totalmente personalizzabile. È inoltre possibile mettere in palio trattamenti o prodotti richiamandoli dall anagrafica e specificare l arco di tempo (dal..al..) in cui è attiva la campagna. Nella scheda anagrafica clienti è possibile visualizzare i premi che il cliente si è aggiudicato in base al punteggio che ha raggiunto. 42
43 PER INIZIARE UNA CAMPAGNA PUNTI Cliccare sul tasto NUOVO Assegnare alla campagna un nome, il periodo di validità (dal.al.) e il valore in euro per il singolo punto (in esempio 1 punto corrisponde a 5,00 euro spesi nel centro). Inserire il tipo di premio con possibilità di richiamarlo dai trattamenti o prodotti registrati o semplicemente compilando liberamente il campo, e il numero di punti necessario ad aggiudicarselo (in esempio pulizia del viso 10 punti). Cliccare sul tasto INSERISCI per aggiungere il premio alla campagna punti. Ripetere l operazione per gli altri premi da mettere in palio. PER GESTIRE L ASSEGNAZIONE DEI PREMI Selezionando un cliente dalla sezione ANAGRAFICA-CLIENTI, il programma avviserà come in foto sottostante se lo stesso ha maturato una quantità di punti sufficiente alla riscossione di un premio. Cliccando sul tasto PREMI si aprirà la schermata per la gestione dell assegnazione dei premi al cliente selezionato. Per assegnare il premio al cliente è necessario: Selezionare il premio tra quelli presenti nella sezione PREMI AGGIUDICATI (in questa sezione saranno riportati in automatico solo i premi a cui il cliente ha diritto in base ai punti maturati). 43
44 Cliccare sul tasto INSERISCI per spostare il premio nella sezione PREMI SCELTI (la scelta del premio comporta in automatico la rinumerazione dei punti ancora disponibili per accedere ad altri premi). UTILITÀ GESTIONE SCHEDE Tramite questa schermata è possibile eliminare le schede clienti archiviate. Per cancellare una scheda: selezionare il cliente, selezionare la scheda che si vuole cancellare, cliccare con il mouse sul tasto Elimina. UTILITÀ ONOMASTICI CLIENTI Tramite questa schermata è possibile ricercare i clienti che compiono gli onomastici nel periodo di tempo specificato, con la possibilità di inviare anche Sms. Santi del Giorno Clienti che festeggiano Onomastico Per inviare Sms ai clienti che festeggiano onomastico Per ricercare onomastici: selezionare il periodo di riferimento (dal..al..), cliccare con il mouse sul tasto Trova. 44
È possibile caricare e gestire l archivio anche su supporti di memoria esterni rimovibili (Pen drive, ecc.)
 Soluzione Polisportiva è un intuitivo e completo applicativo ideato per semplificare la gestione dei centri sportivi (circoli tennis, campi polifunzionali, campi calcetto, piscine ecc.), sia attraverso
Soluzione Polisportiva è un intuitivo e completo applicativo ideato per semplificare la gestione dei centri sportivi (circoli tennis, campi polifunzionali, campi calcetto, piscine ecc.), sia attraverso
Il sofware è inoltre completato da una funzione di calendario che consente di impostare in modo semplice ed intuitivo i vari appuntamenti.
 SH.MedicalStudio Presentazione SH.MedicalStudio è un software per la gestione degli studi medici. Consente di gestire un archivio Pazienti, con tutti i documenti necessari ad avere un quadro clinico completo
SH.MedicalStudio Presentazione SH.MedicalStudio è un software per la gestione degli studi medici. Consente di gestire un archivio Pazienti, con tutti i documenti necessari ad avere un quadro clinico completo
È possibile caricare e gestire l archivio anche su supporti di memoria esterni rimovibili (Pen drive, ecc.)
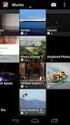 Soluzione Impresa è un software gestionale ideale per le piccole e medie imprese, qualsiasi azienda commerciale o società di servizi, che consente di gestire, in modo semplice, efficiente ed intuitivo,
Soluzione Impresa è un software gestionale ideale per le piccole e medie imprese, qualsiasi azienda commerciale o società di servizi, che consente di gestire, in modo semplice, efficiente ed intuitivo,
Gestione Centro Estetico
 Gestione Centro Estetico Tel./Fax. 095 7164280 Cell. 329 2741068 Email: info@il-software.it - Web: www.il-software.it WEB: www.il-software.it EMAIL: info@il-software.it 1 WEB: www.il-software.it EMAIL:
Gestione Centro Estetico Tel./Fax. 095 7164280 Cell. 329 2741068 Email: info@il-software.it - Web: www.il-software.it WEB: www.il-software.it EMAIL: info@il-software.it 1 WEB: www.il-software.it EMAIL:
GUIDA UTENTE PRIMA NOTA SEMPLICE
 GUIDA UTENTE PRIMA NOTA SEMPLICE (Vers. 2.0.0) Installazione... 2 Prima esecuzione... 5 Login... 6 Funzionalità... 7 Prima Nota... 8 Registrazione nuovo movimento... 10 Associazione di file all operazione...
GUIDA UTENTE PRIMA NOTA SEMPLICE (Vers. 2.0.0) Installazione... 2 Prima esecuzione... 5 Login... 6 Funzionalità... 7 Prima Nota... 8 Registrazione nuovo movimento... 10 Associazione di file all operazione...
Software per parrucchieri
 Software per parrucchieri Tel./Fax. 095 7164280 Cell. 329 2741068 Email: info@il-software.it - Web: www.il-software.it WEB: www.il-software.it EMAIL: info@il-software.it 1 CLIENTI 1 2 3 4 5 6 7 8 9 10
Software per parrucchieri Tel./Fax. 095 7164280 Cell. 329 2741068 Email: info@il-software.it - Web: www.il-software.it WEB: www.il-software.it EMAIL: info@il-software.it 1 CLIENTI 1 2 3 4 5 6 7 8 9 10
Guida Software GestioneSpiaggia.it
 Caratteristiche Guida Software GestioneSpiaggia.it 1. Gestione prenotazioni articoli (ombrellone, cabina, ecc ) ed attrezzature (sdraio, lettino ecc ) 2. Visualizzazione grafica degli affitti sia giornaliera
Caratteristiche Guida Software GestioneSpiaggia.it 1. Gestione prenotazioni articoli (ombrellone, cabina, ecc ) ed attrezzature (sdraio, lettino ecc ) 2. Visualizzazione grafica degli affitti sia giornaliera
Il software ideale per la gestione delle prenotazioni GUIDA UTENTE
 Il software ideale per la gestione delle prenotazioni GUIDA UTENTE Presentazione... 2 Installazione... 3 Prima esecuzione... 6 Registrazione del programma... 8 Inserimento Immobile... 9 Inserimento proprietario...
Il software ideale per la gestione delle prenotazioni GUIDA UTENTE Presentazione... 2 Installazione... 3 Prima esecuzione... 6 Registrazione del programma... 8 Inserimento Immobile... 9 Inserimento proprietario...
MANUALE PARCELLA FACILE PLUS INDICE
 MANUALE PARCELLA FACILE PLUS INDICE Gestione Archivi 2 Configurazioni iniziali 3 Anagrafiche 4 Creazione prestazioni e distinta base 7 Documenti 9 Agenda lavori 12 Statistiche 13 GESTIONE ARCHIVI Nella
MANUALE PARCELLA FACILE PLUS INDICE Gestione Archivi 2 Configurazioni iniziali 3 Anagrafiche 4 Creazione prestazioni e distinta base 7 Documenti 9 Agenda lavori 12 Statistiche 13 GESTIONE ARCHIVI Nella
VenereBeautySPA Ver. 3.5. Gestione Parrucchieri e Centro Estetico
 VenereBeautySPA Ver. 3.5 Gestione Parrucchieri e Centro Estetico Gestione completa per il tuo salone Gestione clienti e servizi Tel./Fax. 095 7164280 Cell. 329 2741068 Email: info@il-software.it - Web:
VenereBeautySPA Ver. 3.5 Gestione Parrucchieri e Centro Estetico Gestione completa per il tuo salone Gestione clienti e servizi Tel./Fax. 095 7164280 Cell. 329 2741068 Email: info@il-software.it - Web:
Sistema Informativo Gestione Fidelizzazione Clienti MANUALE D USO
 Sistema Informativo Gestione Fidelizzazione Clienti MANUALE D USO Login All apertura il programma controlla che sia stata effettuata la registrazione e in caso negativo viene visualizzato un messaggio.
Sistema Informativo Gestione Fidelizzazione Clienti MANUALE D USO Login All apertura il programma controlla che sia stata effettuata la registrazione e in caso negativo viene visualizzato un messaggio.
GUIDA UTENTE BILLIARDS COUNTER (Vers. 1.2.0)
 ------------------------------------------------- GUIDA UTENTE BILLIARDS COUNTER (Vers. 1.2.0) GUIDA UTENTE BILLIARDS COUNTER (Vers. 1.2.0)... 1 Installazione Billiards Counter... 2 Primo avvio e configurazione
------------------------------------------------- GUIDA UTENTE BILLIARDS COUNTER (Vers. 1.2.0) GUIDA UTENTE BILLIARDS COUNTER (Vers. 1.2.0)... 1 Installazione Billiards Counter... 2 Primo avvio e configurazione
Guida SH.Shop. Inserimento di un nuovo articolo:
 Guida SH.Shop Inserimento di un nuovo articolo: Dalla schermata principale del programma, fare click sul menu file, quindi scegliere Articoli (File Articoli). In alternativa, premere la combinazione di
Guida SH.Shop Inserimento di un nuovo articolo: Dalla schermata principale del programma, fare click sul menu file, quindi scegliere Articoli (File Articoli). In alternativa, premere la combinazione di
Manuale di Kiwi on line
 Manuale di Kiwi on line www.kiwiimmobiliare.it Kiwi On Line http://kiwionline.kiwiimmobiliare.it 1. Gestione annunci Cliccando sul pulsante annunci si accede all elenco annunci A. Inserimento nuovo annuncio
Manuale di Kiwi on line www.kiwiimmobiliare.it Kiwi On Line http://kiwionline.kiwiimmobiliare.it 1. Gestione annunci Cliccando sul pulsante annunci si accede all elenco annunci A. Inserimento nuovo annuncio
FidelJob gestione Card di fidelizzazione
 FidelJob gestione Card di fidelizzazione Software di gestione card con credito in Punti o in Euro ad incremento o a decremento, con funzioni di ricarica Card o scala credito da Card. Versione archivio
FidelJob gestione Card di fidelizzazione Software di gestione card con credito in Punti o in Euro ad incremento o a decremento, con funzioni di ricarica Card o scala credito da Card. Versione archivio
Guida al CRM INGENIA Group
 Guida al CRM INGENIA Group Come usare uno strumento indispensabile per riuscire ad avere in tempo reale informazioni sui Clienti. Aggiornato a Maggio/2014 Per informazioni: coordinamento@ingeniagroup.it
Guida al CRM INGENIA Group Come usare uno strumento indispensabile per riuscire ad avere in tempo reale informazioni sui Clienti. Aggiornato a Maggio/2014 Per informazioni: coordinamento@ingeniagroup.it
LIFE ECOMMERCE OFF LINE Istruzioni per l uso
 LIFE ECOMMERCE OFF LINE Istruzioni per l uso Il programma è protetto da Password. Ad ogni avvio comparirà una finestra d autentificazione nella quale inserire il proprio Nome Utente e la Password. Il Nome
LIFE ECOMMERCE OFF LINE Istruzioni per l uso Il programma è protetto da Password. Ad ogni avvio comparirà una finestra d autentificazione nella quale inserire il proprio Nome Utente e la Password. Il Nome
S.I.N. S.R.L. SISTEMA INFORMATIVO NAZIONALE
 Edizione 1.0 Marzo 2010 S.I.N. S.R.L. SISTEMA INFORMATIVO NAZIONALE PER LO SVILUPPO IN AGRICOLTURA Sviluppo Rurale 2007 2013 Misure Strutturali Compilazione domanda di pagamento Manuale Operativo Utente
Edizione 1.0 Marzo 2010 S.I.N. S.R.L. SISTEMA INFORMATIVO NAZIONALE PER LO SVILUPPO IN AGRICOLTURA Sviluppo Rurale 2007 2013 Misure Strutturali Compilazione domanda di pagamento Manuale Operativo Utente
Manuale Amministratore Legalmail Enterprise. Manuale ad uso degli Amministratori del Servizio Legalmail Enterprise
 Manuale Amministratore Legalmail Enterprise Manuale ad uso degli Amministratori del Servizio Legalmail Enterprise Pagina 2 di 16 Manuale Amministratore Legalmail Enterprise Introduzione a Legalmail Enterprise...3
Manuale Amministratore Legalmail Enterprise Manuale ad uso degli Amministratori del Servizio Legalmail Enterprise Pagina 2 di 16 Manuale Amministratore Legalmail Enterprise Introduzione a Legalmail Enterprise...3
SendMedMalattia v. 1.0. Manuale d uso
 2 SendMedMalattia v. 1.0 Pagina 1 di 25 I n d i c e 1) Introduzione...3 2) Installazione...4 3) Prima dell avvio di SendMedMalattia...9 4) Primo Avvio: Inserimento dei dati del Medico di famiglia...11
2 SendMedMalattia v. 1.0 Pagina 1 di 25 I n d i c e 1) Introduzione...3 2) Installazione...4 3) Prima dell avvio di SendMedMalattia...9 4) Primo Avvio: Inserimento dei dati del Medico di famiglia...11
GESTIONE INCASSI SAGRA. Ver. 2.21
 GESTIONE INCASSI SAGRA Ver. 2.21 Manuale d installazione e d uso - aggiornamento della struttura del database - gestione delle quantità per ogni singolo articolo, con disattivazione automatica dell articolo,
GESTIONE INCASSI SAGRA Ver. 2.21 Manuale d installazione e d uso - aggiornamento della struttura del database - gestione delle quantità per ogni singolo articolo, con disattivazione automatica dell articolo,
GUIDA UTENTE WEB PROFILES
 GUIDA UTENTE WEB PROFILES GUIDA UTENTE WEB PROFILES... 1 Installazione... 2 Primo avvio e registrazione... 5 Utilizzo di web profiles... 6 Gestione dei profili... 8 Fasce orarie... 13 Log siti... 14 Pag.
GUIDA UTENTE WEB PROFILES GUIDA UTENTE WEB PROFILES... 1 Installazione... 2 Primo avvio e registrazione... 5 Utilizzo di web profiles... 6 Gestione dei profili... 8 Fasce orarie... 13 Log siti... 14 Pag.
INDICE. Accesso al Portale Pag. 2. Nuovo preventivo - Ricerca articoli. Pag. 4. Nuovo preventivo Ordine. Pag. 6. Modificare il preventivo. Pag.
 Gentile Cliente, benvenuto nel Portale on-line dell Elettrica. Attraverso il nostro Portale potrà: consultare la disponibilità dei prodotti nei nostri magazzini, fare ordini, consultare i suoi prezzi personalizzati,
Gentile Cliente, benvenuto nel Portale on-line dell Elettrica. Attraverso il nostro Portale potrà: consultare la disponibilità dei prodotti nei nostri magazzini, fare ordini, consultare i suoi prezzi personalizzati,
Guida all Utilizzo dell Applicazione Centralino
 Guida all Utilizzo dell Applicazione Centralino 1 Introduzione Indice Accesso all applicazione 3 Installazione di Vodafone Applicazione Centralino 3 Utilizzo dell Applicazione Centralino con accessi ad
Guida all Utilizzo dell Applicazione Centralino 1 Introduzione Indice Accesso all applicazione 3 Installazione di Vodafone Applicazione Centralino 3 Utilizzo dell Applicazione Centralino con accessi ad
Medici Convenzionati
 Medici Convenzionati Manuale d'installazione completa del Software Versione 9.8 Manuale d installazione completa Pagina 1 di 22 INSTALLAZIONE SOFTWARE Dalla pagina del sito http://www.dlservice.it/convenzionati/homein.htm
Medici Convenzionati Manuale d'installazione completa del Software Versione 9.8 Manuale d installazione completa Pagina 1 di 22 INSTALLAZIONE SOFTWARE Dalla pagina del sito http://www.dlservice.it/convenzionati/homein.htm
EasyPrint v4.15. Gadget e calendari. Manuale Utente
 EasyPrint v4.15 Gadget e calendari Manuale Utente Lo strumento di impaginazione gadget e calendari consiste in una nuova funzione del software da banco EasyPrint 4 che permette di ordinare in maniera semplice
EasyPrint v4.15 Gadget e calendari Manuale Utente Lo strumento di impaginazione gadget e calendari consiste in una nuova funzione del software da banco EasyPrint 4 che permette di ordinare in maniera semplice
NAVIGAORA HOTSPOT. Manuale utente per la configurazione
 NAVIGAORA HOTSPOT Manuale utente per la configurazione NAVIGAORA Hotspot è l innovativo servizio che offre ai suoi clienti accesso ad Internet gratuito, in modo semplice e veloce, grazie al collegamento
NAVIGAORA HOTSPOT Manuale utente per la configurazione NAVIGAORA Hotspot è l innovativo servizio che offre ai suoi clienti accesso ad Internet gratuito, in modo semplice e veloce, grazie al collegamento
Guida Utente PS Contact Manager GUIDA UTENTE
 GUIDA UTENTE Installazione...2 Prima esecuzione...5 Login...7 Registrazione del programma...8 Inserimento clienti...9 Gestione contatti...11 Agenti...15 Archivi di base...16 Installazione in rete...16
GUIDA UTENTE Installazione...2 Prima esecuzione...5 Login...7 Registrazione del programma...8 Inserimento clienti...9 Gestione contatti...11 Agenti...15 Archivi di base...16 Installazione in rete...16
INTRODUZIONE PRIMO ACCESSO
 2 SOMMARIO Introduzione... 3 Primo accesso... 3 Guida all utilizzo... 5 Prenotazione colloquio... 6 Pagelle... 9 Modifica profilo... 10 Recupero credenziali... 11 3 INTRODUZIONE Il ilcolloquio.net nasce
2 SOMMARIO Introduzione... 3 Primo accesso... 3 Guida all utilizzo... 5 Prenotazione colloquio... 6 Pagelle... 9 Modifica profilo... 10 Recupero credenziali... 11 3 INTRODUZIONE Il ilcolloquio.net nasce
FIRESHOP.NET. Gestione completa delle fidelity card & raccolta punti. Rev. 2014.3.1 www.firesoft.it
 FIRESHOP.NET Gestione completa delle fidelity card & raccolta punti Rev. 2014.3.1 www.firesoft.it Sommario SOMMARIO Introduzione... 3 La gestione delle fidelity card nel POS... 4 Codificare una nuova fidelity
FIRESHOP.NET Gestione completa delle fidelity card & raccolta punti Rev. 2014.3.1 www.firesoft.it Sommario SOMMARIO Introduzione... 3 La gestione delle fidelity card nel POS... 4 Codificare una nuova fidelity
Direzione Centrale per le Politiche dell Immigrazione e dell Asilo
 Direzione Centrale per le Politiche dell Immigrazione e dell Asilo Sistema inoltro telematico domande di nulla osta, ricongiungimento e conversioni Manuale utente Versione 2 Data creazione 02/11/2007 12.14.00
Direzione Centrale per le Politiche dell Immigrazione e dell Asilo Sistema inoltro telematico domande di nulla osta, ricongiungimento e conversioni Manuale utente Versione 2 Data creazione 02/11/2007 12.14.00
SERVIZIO DI MESSAGGISTICA ALL UTENTE. Manuale per l operatore
 SERVIZIO DI MESSAGGISTICA ALL UTENTE Manuale per l operatore rev. 02 giugno 2010 SOMMARIO COME USARE IL PROGRAMMA PER LA MESSAGGISTICA...3 COSA BISOGNA FARE PRIMA DI INIZIARE A UTILIZZARE IL PROGRAMMA...3
SERVIZIO DI MESSAGGISTICA ALL UTENTE Manuale per l operatore rev. 02 giugno 2010 SOMMARIO COME USARE IL PROGRAMMA PER LA MESSAGGISTICA...3 COSA BISOGNA FARE PRIMA DI INIZIARE A UTILIZZARE IL PROGRAMMA...3
È possibile caricare e gestire l archivio anche su supporti di memoria esterni rimovibili (Pen drive, ecc.)
 Software destinato a soddisfare in modo semplice e veloce le esigenze del tuo negozio di abbigliamento, semplificandone la gestione e la contabilità e permettendo di sfruttarne al massimo le potenzialità.
Software destinato a soddisfare in modo semplice e veloce le esigenze del tuo negozio di abbigliamento, semplificandone la gestione e la contabilità e permettendo di sfruttarne al massimo le potenzialità.
Manuale rapido di personalizzazione ed uso programma
 Manuale rapido di personalizzazione ed uso programma In apertura, come previsto dal D.lgs 196 codice privacy -, l accesso al programma è protetto da password. Scrivere nel campo password la parola provademo
Manuale rapido di personalizzazione ed uso programma In apertura, come previsto dal D.lgs 196 codice privacy -, l accesso al programma è protetto da password. Scrivere nel campo password la parola provademo
MANUALE D'USO DEL PROGRAMMA IMMOBIPHONE
 1/6 MANUALE D'USO DEL PROGRAMMA IMMOBIPHONE Per prima cosa si ringrazia per aver scelto ImmobiPhone e per aver dato fiducia al suo autore. Il presente documento istruisce l'utilizzatore sull'uso del programma
1/6 MANUALE D'USO DEL PROGRAMMA IMMOBIPHONE Per prima cosa si ringrazia per aver scelto ImmobiPhone e per aver dato fiducia al suo autore. Il presente documento istruisce l'utilizzatore sull'uso del programma
MANUALE CANTINA 04.01
 MANUALE CANTINA 04.01 Si tratta di un programma per la gestione di una cantina che permette di mantenere un archivio aggiornato di tutte le bottiglie che vi sono conservate. Il suo utilizzo è pensato sia
MANUALE CANTINA 04.01 Si tratta di un programma per la gestione di una cantina che permette di mantenere un archivio aggiornato di tutte le bottiglie che vi sono conservate. Il suo utilizzo è pensato sia
GUIDA UTENTE MONEY TRANSFER MANAGER
 GUIDA UTENTE MONEY TRANSFER MANAGER (vers. 1.0.2) GUIDA UTENTE MONEY TRANSFER MANAGER (vers. 1.0.2)... 1 Installazione... 2 Prima esecuzione... 5 Login... 7 Funzionalità... 8 Anagrafica... 9 Registrazione
GUIDA UTENTE MONEY TRANSFER MANAGER (vers. 1.0.2) GUIDA UTENTE MONEY TRANSFER MANAGER (vers. 1.0.2)... 1 Installazione... 2 Prima esecuzione... 5 Login... 7 Funzionalità... 8 Anagrafica... 9 Registrazione
ISTRUZIONI PER L UTILIZZO DEL SOFTWARE Moda.ROA. Raccolta Ordini Agenti
 ISTRUZIONI PER L UTILIZZO DEL SOFTWARE Raccolta Ordini Agenti AVVIO PROGRAMMA Per avviare il programma fare click su Start>Tutti i programmi>modasystem>nomeazienda. Se il collegamento ad internet è attivo
ISTRUZIONI PER L UTILIZZO DEL SOFTWARE Raccolta Ordini Agenti AVVIO PROGRAMMA Per avviare il programma fare click su Start>Tutti i programmi>modasystem>nomeazienda. Se il collegamento ad internet è attivo
GESTIONE CANTINA MANUALE UTENTE. @caloisoft GESTIONE CANTINA 1
 GESTIONE CANTINA MANUALE UTENTE @caloisoft GESTIONE CANTINA 1 IL PROGRAMMA CANTINA Si tratta di un programma per la gestione di una cantina che permette di mantenere un archivio aggiornato di tutte le
GESTIONE CANTINA MANUALE UTENTE @caloisoft GESTIONE CANTINA 1 IL PROGRAMMA CANTINA Si tratta di un programma per la gestione di una cantina che permette di mantenere un archivio aggiornato di tutte le
Capitolo 1 Installazione del programma
 Capitolo 1 Installazione del programma Requisiti Hardware e Software Per effettuare l installazione del software Linea Qualità ISO, il computer deve presentare una configurazione minima così composta:
Capitolo 1 Installazione del programma Requisiti Hardware e Software Per effettuare l installazione del software Linea Qualità ISO, il computer deve presentare una configurazione minima così composta:
1. Il Client Skype for Business
 1. Il Client Skype for Business 2. Configurare una Periferica Audio 3. Personalizzare una Periferica Audio 4. Gestire gli Stati di Presenza 5. Tabella Stati di Presenza 6. Iniziare una Chiamata 7. Iniziare
1. Il Client Skype for Business 2. Configurare una Periferica Audio 3. Personalizzare una Periferica Audio 4. Gestire gli Stati di Presenza 5. Tabella Stati di Presenza 6. Iniziare una Chiamata 7. Iniziare
2009 Elite Computer. All rights reserved
 1 PREMESSA OrisDent 9001 prevede la possibilità di poter gestire il servizio SMS per l'invio di messaggi sul cellulare dei propri pazienti. Una volta ricevuta comunicazione della propria UserID e Password
1 PREMESSA OrisDent 9001 prevede la possibilità di poter gestire il servizio SMS per l'invio di messaggi sul cellulare dei propri pazienti. Una volta ricevuta comunicazione della propria UserID e Password
2.7 La cartella Preparazioni e CD Quiz Casa
 2.7 La cartella Preparazioni e CD Quiz Casa SIDA CD Quiz Casa è il cd che permette al candidato di esercitarsi a casa sui quiz ministeriali e personalizzati. L autoscuola può consegnare il cd al candidato
2.7 La cartella Preparazioni e CD Quiz Casa SIDA CD Quiz Casa è il cd che permette al candidato di esercitarsi a casa sui quiz ministeriali e personalizzati. L autoscuola può consegnare il cd al candidato
QG Gestione Assenze. Inserimento per Classe. Per la gestione delle assenze accedere dal Menu Giornaliere->Assenze e Giustificazioni
 QG Gestione Assenze Per la gestione delle assenze accedere dal Menu Giornaliere->Assenze e Giustificazioni Le voci principali che permettono l inserimento delle assenze sono: Inserimento per Classe Inserimento
QG Gestione Assenze Per la gestione delle assenze accedere dal Menu Giornaliere->Assenze e Giustificazioni Le voci principali che permettono l inserimento delle assenze sono: Inserimento per Classe Inserimento
Aladino (Gestionale per Hotel)
 Aladino (Gestionale per Hotel) Indice: 1 - Introduzione 2 - Configurazione - 2.1 Configurazione tipologie camere - 2.2 Configurazione Camere - 2.3 Configurazione Listino Camere - 2.4 Configurazione Listino
Aladino (Gestionale per Hotel) Indice: 1 - Introduzione 2 - Configurazione - 2.1 Configurazione tipologie camere - 2.2 Configurazione Camere - 2.3 Configurazione Listino Camere - 2.4 Configurazione Listino
I.N.A.I.L. Certificati Medici via Internet. Manuale utente
 I.N.A.I.L. Certificati Medici via Internet Manuale utente CERTIFICATI MEDICI... 1 VIA INTERNET... 1 MANUALE UTENTE... 1 COME ACCEDERE AI CERTIFICATI MEDICI ON-LINE... 3 SITO INAIL... 3 PUNTO CLIENTE...
I.N.A.I.L. Certificati Medici via Internet Manuale utente CERTIFICATI MEDICI... 1 VIA INTERNET... 1 MANUALE UTENTE... 1 COME ACCEDERE AI CERTIFICATI MEDICI ON-LINE... 3 SITO INAIL... 3 PUNTO CLIENTE...
POLIAGE GUIDA RAPIDA
 www.candian.itinfo@candian.it!!"#$% &%'%$%(%)*)+,-,'!-#,%$. POLIAGE GUIDA RAPIDA I. Codifica di una prestazione Pag. 2 II. Inserimento di un nuovo professionista 4 I Creazione Profilo Agenda 6 II Gestione
www.candian.itinfo@candian.it!!"#$% &%'%$%(%)*)+,-,'!-#,%$. POLIAGE GUIDA RAPIDA I. Codifica di una prestazione Pag. 2 II. Inserimento di un nuovo professionista 4 I Creazione Profilo Agenda 6 II Gestione
MERIDESTER SOFTWARE DI COMUNICAZIONE PER PC
 MERIDESTER SOFTWARE DI COMUNICAZIONE PER PC Requisiti del sistema sistema operativo Windows XP o Vista processore Pentium 4 o equivalente RAM 512 Mb Video 1024x768 Porta USB USB 1.1 o 2.0 full speed Scheda
MERIDESTER SOFTWARE DI COMUNICAZIONE PER PC Requisiti del sistema sistema operativo Windows XP o Vista processore Pentium 4 o equivalente RAM 512 Mb Video 1024x768 Porta USB USB 1.1 o 2.0 full speed Scheda
MANUALE UTENTE. Computer Palmare WORKABOUT PRO
 MANUALE UTENTE Computer Palmare WORKABOUT PRO INDICE PROCEDURA DI INSTALLAZIONE:...3 GUIDA ALL UTILIZZO:...12 PROCEDURA DI AGGIORNAMENTO:...21 2 PROCEDURA DI INSTALLAZIONE: Per il corretto funzionamento
MANUALE UTENTE Computer Palmare WORKABOUT PRO INDICE PROCEDURA DI INSTALLAZIONE:...3 GUIDA ALL UTILIZZO:...12 PROCEDURA DI AGGIORNAMENTO:...21 2 PROCEDURA DI INSTALLAZIONE: Per il corretto funzionamento
SIFORM MANUALE VOUCHER FORMATIVI A DOMANDA AZIENDALE
 SIFORM MANUALE VOUCHER FORMATIVI A DOMANDA AZIENDALE 1 Informazioni generali...2 2 Procedura di autenticazione...2 2.1 Registrazione impresa...3 3 Anagrafica impresa...4 3.1 Impresa...4 3.2 Ricerca persone
SIFORM MANUALE VOUCHER FORMATIVI A DOMANDA AZIENDALE 1 Informazioni generali...2 2 Procedura di autenticazione...2 2.1 Registrazione impresa...3 3 Anagrafica impresa...4 3.1 Impresa...4 3.2 Ricerca persone
I Codici Documento consentono di classificare le informazioni e di organizzare in modo logico l archiviazione dei file.
 Archivia Modulo per l acquisizione, l archiviazione e la consultazione di informazioni Il modulo Archivia permette l acquisizione, l archiviazione e la consultazione di informazioni (siano esse un immagine,
Archivia Modulo per l acquisizione, l archiviazione e la consultazione di informazioni Il modulo Archivia permette l acquisizione, l archiviazione e la consultazione di informazioni (siano esse un immagine,
CTVClient. Dopo aver inserito correttamente i dati, verrà visualizzata la schermata del tabellone con i giorni e le ore.
 CTVClient Il CTVClient è un programma per sistemi operativi Windows che permette la consultazione e la prenotazione delle ore dal tabellone elettronico del Circolo Tennis Valbisenzio. Per utilizzarlo è
CTVClient Il CTVClient è un programma per sistemi operativi Windows che permette la consultazione e la prenotazione delle ore dal tabellone elettronico del Circolo Tennis Valbisenzio. Per utilizzarlo è
HORIZON SQL MENU' FILE
 1-1/9 HORIZON SQL MENU' FILE 1 MENU' FILE... 1-2 Considerazioni generali... 1-2 Funzioni sui file... 1-2 Apri... 1-3 Nuovo... 1-3 Chiudi... 1-4 Password sul file... 1-5 Impostazioni... 1-5 Configurazione
1-1/9 HORIZON SQL MENU' FILE 1 MENU' FILE... 1-2 Considerazioni generali... 1-2 Funzioni sui file... 1-2 Apri... 1-3 Nuovo... 1-3 Chiudi... 1-4 Password sul file... 1-5 Impostazioni... 1-5 Configurazione
GUIDA AL PRIMO AVVIO E MANUALE D USO
 GUIDA AL PRIMO AVVIO E MANUALE D USO Informazioni preliminari Il primo avvio deve essere fatto sul Server (il pc sul quale dovrà risiedere il database). Verificare di aver installato MSDE sul Server prima
GUIDA AL PRIMO AVVIO E MANUALE D USO Informazioni preliminari Il primo avvio deve essere fatto sul Server (il pc sul quale dovrà risiedere il database). Verificare di aver installato MSDE sul Server prima
Università degli Studi di Padova Centro di Calcolo di Ateneo
 Università degli Studi di Padova Centro di Calcolo di Ateneo GeBeS Abilitazione Guida rapida all uso Versione del 29 aprile 2011 Sommario Descrizione generale del modulo GeBeS Abilitazione... 2 La funzione
Università degli Studi di Padova Centro di Calcolo di Ateneo GeBeS Abilitazione Guida rapida all uso Versione del 29 aprile 2011 Sommario Descrizione generale del modulo GeBeS Abilitazione... 2 La funzione
INDICE. IL CENTRO ATTIVITÀ... 3 I MODULI... 6 IL MY CLOUD ANASTASIS... 8 Il menu IMPORTA... 8 I COMANDI DEL DOCUMENTO...
 MANCA COPERTINA INDICE IL CENTRO ATTIVITÀ... 3 I MODULI... 6 IL MY CLOUD ANASTASIS... 8 Il menu IMPORTA... 8 I COMANDI DEL DOCUMENTO... 12 I marchi registrati sono proprietà dei rispettivi detentori. Bologna
MANCA COPERTINA INDICE IL CENTRO ATTIVITÀ... 3 I MODULI... 6 IL MY CLOUD ANASTASIS... 8 Il menu IMPORTA... 8 I COMANDI DEL DOCUMENTO... 12 I marchi registrati sono proprietà dei rispettivi detentori. Bologna
MANUALE EDICOLA 04.05
 MANUALE EDICOLA 04.05 Questo è il video che si presenta avviando il programma di Gestione Edicola. Questo primo video è relativo alle operazioni di carico. CARICO Nello schermo di carico, in alto a sinistra
MANUALE EDICOLA 04.05 Questo è il video che si presenta avviando il programma di Gestione Edicola. Questo primo video è relativo alle operazioni di carico. CARICO Nello schermo di carico, in alto a sinistra
Gestione delle informazioni necessarie all attività di validazione degli studi di settore. Trasmissione degli esempi da valutare.
 Gestione delle informazioni necessarie all attività di validazione degli studi di settore. Trasmissione degli esempi da valutare. E stato previsto l utilizzo di uno specifico prodotto informatico (denominato
Gestione delle informazioni necessarie all attività di validazione degli studi di settore. Trasmissione degli esempi da valutare. E stato previsto l utilizzo di uno specifico prodotto informatico (denominato
PAGINA PRINCIPALE AREE TEMATICHE
 LOGIN PAGE La maschera di login è la porta di accesso alla nuova Area Partner, per accedere alla quale occorre inserire i seguenti dati: codice cliente (recuperabile dalle proposte ordine oppure da bolle
LOGIN PAGE La maschera di login è la porta di accesso alla nuova Area Partner, per accedere alla quale occorre inserire i seguenti dati: codice cliente (recuperabile dalle proposte ordine oppure da bolle
GCEWEB Denunce mensili in WEB
 GCEWEB Denunce mensili in WEB OBIETTIVI La procedura GCEWEB è un servizio fornito dalla C.E.N.A.I. per consentire l invio delle denunce mensili e malattia delle imprese edili. Il servizio è rivolto alle
GCEWEB Denunce mensili in WEB OBIETTIVI La procedura GCEWEB è un servizio fornito dalla C.E.N.A.I. per consentire l invio delle denunce mensili e malattia delle imprese edili. Il servizio è rivolto alle
Manuale d uso [Rev.1 del 07/08/2015] Manutenzione impianti termici Ver. 1.0.6 [05/01/2015]
![Manuale d uso [Rev.1 del 07/08/2015] Manutenzione impianti termici Ver. 1.0.6 [05/01/2015] Manuale d uso [Rev.1 del 07/08/2015] Manutenzione impianti termici Ver. 1.0.6 [05/01/2015]](/thumbs/25/5800599.jpg) Manuale d uso [Rev.1 del 07/08/2015] Manutenzione impianti termici Ver. 1.0.6 [05/01/2015] Realizzato e distribuito da LeggeraSoft Sommario Introduzione... 2 Installare il programma... 2 Tasto licenza...
Manuale d uso [Rev.1 del 07/08/2015] Manutenzione impianti termici Ver. 1.0.6 [05/01/2015] Realizzato e distribuito da LeggeraSoft Sommario Introduzione... 2 Installare il programma... 2 Tasto licenza...
FINE ANNO BOLLE / FATTURE PER E/SATTO
 FINE ANNO BOLLE / FATTURE PER E/SATTO (ver. 3 07/11/2014) Sito web:!"#$%$# e-mail istituzionale: $ &'!"#$%$# PEC:!"#$%'(")*(+*$($# % INDICE e-mail istituzionale: #&'!"#$#" PEC:!"#$'(!)*(+*#(#" & Premessa
FINE ANNO BOLLE / FATTURE PER E/SATTO (ver. 3 07/11/2014) Sito web:!"#$%$# e-mail istituzionale: $ &'!"#$%$# PEC:!"#$%'(")*(+*$($# % INDICE e-mail istituzionale: #&'!"#$#" PEC:!"#$'(!)*(+*#(#" & Premessa
SERVIZIO PAGHE ON-LINE
 ACCESSO AD INTERNET SERVIZIO PAGHE ON-LINE PROCEDURA SEGNAORE ON-LINE Per accedere alla procedura aprire internet Explorer e collegarsi al sito www.confartigianatocesena.it ; in basso a sinistra troverete
ACCESSO AD INTERNET SERVIZIO PAGHE ON-LINE PROCEDURA SEGNAORE ON-LINE Per accedere alla procedura aprire internet Explorer e collegarsi al sito www.confartigianatocesena.it ; in basso a sinistra troverete
SIAC-SORESA. Guida alla gestione ordini su Portale Enti
 SIAC-SORESA Guida alla gestione ordini su Portale Enti Sommario Introduzione alla gestione ordini... 4 Menù Ordini... 4 Inserimento di un nuovo ordine... 4 Carico... 4 Dati di testata... 5 Carico da Articoli...
SIAC-SORESA Guida alla gestione ordini su Portale Enti Sommario Introduzione alla gestione ordini... 4 Menù Ordini... 4 Inserimento di un nuovo ordine... 4 Carico... 4 Dati di testata... 5 Carico da Articoli...
BMSO1001. Virtual Configurator. Istruzioni d uso 02/10-01 PC
 BMSO1001 Virtual Configurator Istruzioni d uso 02/10-01 PC 2 Virtual Configurator Istruzioni d uso Indice 1. Requisiti Hardware e Software 4 1.1 Requisiti Hardware 4 1.2 Requisiti Software 4 2. Concetti
BMSO1001 Virtual Configurator Istruzioni d uso 02/10-01 PC 2 Virtual Configurator Istruzioni d uso Indice 1. Requisiti Hardware e Software 4 1.1 Requisiti Hardware 4 1.2 Requisiti Software 4 2. Concetti
Manuale di Utilizzo del Programma Boma Ri.Ba. Gestione Ricevute Bancarie di Boma Software
 Manuale di Utilizzo del Programma Boma Ri.Ba. Gestione Ricevute Bancarie di Boma Software Istallazione Eseguire la procedura di istallazione, seguendo le istruzioni che vengono fornite di volta in volta.
Manuale di Utilizzo del Programma Boma Ri.Ba. Gestione Ricevute Bancarie di Boma Software Istallazione Eseguire la procedura di istallazione, seguendo le istruzioni che vengono fornite di volta in volta.
PIANO DI TUTELA DELLE ACQUE DELLA SICILIA (di cui all'art. 121 del Decreto Legislativo 3 aprile 2006, n 152)
 Commissario Delegato per l Emergenza Bonifiche e la Tutela delle Acque in Sicilia PIANO DI TUTELA DELLE ACQUE DELLA SICILIA (di cui all'art. 121 del Decreto Legislativo 3 aprile 2006, n 152) Sistema WEB-GIS
Commissario Delegato per l Emergenza Bonifiche e la Tutela delle Acque in Sicilia PIANO DI TUTELA DELLE ACQUE DELLA SICILIA (di cui all'art. 121 del Decreto Legislativo 3 aprile 2006, n 152) Sistema WEB-GIS
ASSOWEB. Manuale Operatore
 ASSOWEB Manuale Operatore Sistemi Internet per la gestione delle Associazioni dei Donatori di Sangue integrata con il sistema informativo del Servizio Trasfusionale L utilizzo delle più moderne tecnologie
ASSOWEB Manuale Operatore Sistemi Internet per la gestione delle Associazioni dei Donatori di Sangue integrata con il sistema informativo del Servizio Trasfusionale L utilizzo delle più moderne tecnologie
Airone Gestione Rifiuti Funzioni di Esportazione e Importazione
 Airone Gestione Rifiuti Funzioni di Esportazione e Importazione Airone Funzioni di Esportazione Importazione 1 Indice AIRONE GESTIONE RIFIUTI... 1 FUNZIONI DI ESPORTAZIONE E IMPORTAZIONE... 1 INDICE...
Airone Gestione Rifiuti Funzioni di Esportazione e Importazione Airone Funzioni di Esportazione Importazione 1 Indice AIRONE GESTIONE RIFIUTI... 1 FUNZIONI DI ESPORTAZIONE E IMPORTAZIONE... 1 INDICE...
Guida all Utilizzo del Posto Operatore su PC
 Guida all Utilizzo del Posto Operatore su PC 1 Introduzione Indice Accesso all applicazione 3 Installazione di Vodafone Applicazione Centralino 3 Utilizzo dell Applicazione Centralino con accessi ad internet
Guida all Utilizzo del Posto Operatore su PC 1 Introduzione Indice Accesso all applicazione 3 Installazione di Vodafone Applicazione Centralino 3 Utilizzo dell Applicazione Centralino con accessi ad internet
Il calendario di Windows Vista
 Il calendario di Windows Vista Una delle novità introdotte in Windows Vista è il Calendario di Windows, un programma utilissimo per la gestione degli appuntamenti, delle ricorrenze e delle attività lavorative
Il calendario di Windows Vista Una delle novità introdotte in Windows Vista è il Calendario di Windows, un programma utilissimo per la gestione degli appuntamenti, delle ricorrenze e delle attività lavorative
Vademecum al download, all installazione e all uso del software Easynota Acquisizione della NIR tramite codici a barre bidimensionali
 Vademecum al download, all installazione e all uso del software Easynota Acquisizione della NIR tramite codici a barre bidimensionali Prerequisiti Configurazione consigliata : Windows 2000 / Windows XP
Vademecum al download, all installazione e all uso del software Easynota Acquisizione della NIR tramite codici a barre bidimensionali Prerequisiti Configurazione consigliata : Windows 2000 / Windows XP
RECUPERO CREDENZIALI PER L ACCESSO AI SERVIZI SAL REGIONALI... 8. B informazioni Generali...11 Medico selezionato...11
 Sommario ASSISTENZA TECNICA AL PROGETTO... 2 PREREQUISITI SOFTWARE PER L INSTALLAZIONE... 3 INSTALLAZIONE SULLA POSTAZIONE DI LAVORO... 3 INSERIMENTO LICENZA ADD ON PER L ATTIVAZIONE DEL PROGETTO... 4
Sommario ASSISTENZA TECNICA AL PROGETTO... 2 PREREQUISITI SOFTWARE PER L INSTALLAZIONE... 3 INSTALLAZIONE SULLA POSTAZIONE DI LAVORO... 3 INSERIMENTO LICENZA ADD ON PER L ATTIVAZIONE DEL PROGETTO... 4
HOTEL MANAGER NOTE DI FINE ANNO 2012-2013
 HOTEL MANAGER NOTE DI FINE ANNO 2012-2013 SOMMARIO 1. Introduzione... 3 2. Procedura automatica... 4 3. Procedura manuale... 7 3.1 Front Office... 7 3.2 Ristorante... 9 3.3 Economato... 10 4. Creazione
HOTEL MANAGER NOTE DI FINE ANNO 2012-2013 SOMMARIO 1. Introduzione... 3 2. Procedura automatica... 4 3. Procedura manuale... 7 3.1 Front Office... 7 3.2 Ristorante... 9 3.3 Economato... 10 4. Creazione
SOMMARIO... 3 INTRODUZIONE...
 Sommario SOMMARIO... 3 INTRODUZIONE... 4 INTRODUZIONE ALLE FUNZIONALITÀ DEL PROGRAMMA INTRAWEB... 4 STRUTTURA DEL MANUALE... 4 INSTALLAZIONE INRAWEB VER. 11.0.0.0... 5 1 GESTIONE INTRAWEB VER 11.0.0.0...
Sommario SOMMARIO... 3 INTRODUZIONE... 4 INTRODUZIONE ALLE FUNZIONALITÀ DEL PROGRAMMA INTRAWEB... 4 STRUTTURA DEL MANUALE... 4 INSTALLAZIONE INRAWEB VER. 11.0.0.0... 5 1 GESTIONE INTRAWEB VER 11.0.0.0...
Istruzioni per creare un file PDF/A tramite software PDFCreator
 Istruzioni per creare un file PDF/A tramite software PDFCreator Il formato PDF/A rappresenta lo standard dei documenti delle Pubbliche Amministrazioni adottato per consentire la conservazione digitale
Istruzioni per creare un file PDF/A tramite software PDFCreator Il formato PDF/A rappresenta lo standard dei documenti delle Pubbliche Amministrazioni adottato per consentire la conservazione digitale
AMICO 2.1 INSTALLAZIONE 2 PRIMO AVVIO DI AMICO 2.1 6
 AMICO 2.1 INSTALLAZIONE 2 PRIMO AVVIO DI AMICO 2.1 6 AVVIO DEL PROGRAMMA 6 CARICAMENTO DATI AMICO 2.0 (FUNZIONE DISPONIBILE SOLO NELLA VERIONE ITALIANA) 7 PREMESSA 7 PANORAMICA GENERALE SUL SOFTWARE 9
AMICO 2.1 INSTALLAZIONE 2 PRIMO AVVIO DI AMICO 2.1 6 AVVIO DEL PROGRAMMA 6 CARICAMENTO DATI AMICO 2.0 (FUNZIONE DISPONIBILE SOLO NELLA VERIONE ITALIANA) 7 PREMESSA 7 PANORAMICA GENERALE SUL SOFTWARE 9
PROCEDURA ON-LINE PER L EROGAZIONE DEI VOUCHER FORMATIVI SULL APPRENDISTATO PROFESSIONALIZZANTE. AVVISO PUBBLICO N. 1 del 16 Aprile 2012
 PROCEDURA ON-LINE PER L EROGAZIONE DEI VOUCHER FORMATIVI SULL APPRENDISTATO PROFESSIONALIZZANTE AVVISO PUBBLICO N. 1 del 16 Aprile 2012 VOUCHER FORMATIVI APPRENDISTATO PROFESSIONALIZZANTE GUIDA OPERATIVA
PROCEDURA ON-LINE PER L EROGAZIONE DEI VOUCHER FORMATIVI SULL APPRENDISTATO PROFESSIONALIZZANTE AVVISO PUBBLICO N. 1 del 16 Aprile 2012 VOUCHER FORMATIVI APPRENDISTATO PROFESSIONALIZZANTE GUIDA OPERATIVA
ACCESSO AL SISTEMA HELIOS...
 Manuale Utente (Gestione Formazione) Versione 2.0.2 SOMMARIO 1. PREMESSA... 3 2. ACCESSO AL SISTEMA HELIOS... 4 2.1. Pagina Iniziale... 6 3. CARICAMENTO ORE FORMAZIONE GENERALE... 9 3.1. RECUPERO MODELLO
Manuale Utente (Gestione Formazione) Versione 2.0.2 SOMMARIO 1. PREMESSA... 3 2. ACCESSO AL SISTEMA HELIOS... 4 2.1. Pagina Iniziale... 6 3. CARICAMENTO ORE FORMAZIONE GENERALE... 9 3.1. RECUPERO MODELLO
VISION EXCELLENCE. Il programma annuale per la salute e il benessere degli occhi dei tuoi portatori. Manuale d uso 1
 VISION EXCELLENCE Il programma annuale per la salute e il benessere degli occhi dei tuoi portatori Manuale d uso 1 Sommario Accesso al Portale Visione Excellence...3 Panoramica generale... 4 Sezione Impostazioni...5
VISION EXCELLENCE Il programma annuale per la salute e il benessere degli occhi dei tuoi portatori Manuale d uso 1 Sommario Accesso al Portale Visione Excellence...3 Panoramica generale... 4 Sezione Impostazioni...5
Guida alla registrazione on-line di un DataLogger
 NovaProject s.r.l. Guida alla registrazione on-line di un DataLogger Revisione 3.0 3/08/2010 Partita IVA / Codice Fiscale: 03034090542 pag. 1 di 17 Contenuti Il presente documento è una guida all accesso
NovaProject s.r.l. Guida alla registrazione on-line di un DataLogger Revisione 3.0 3/08/2010 Partita IVA / Codice Fiscale: 03034090542 pag. 1 di 17 Contenuti Il presente documento è una guida all accesso
Documenti Tecnici Informatica e Farmacia Vega S.p.A.
 Nuova gestione Offerte al pubblico Wingesfar: istruzioni per le farmacie Novembre 2009 Documenti Tecnici Informatica e Farmacia Vega S.p.A. Premessa La gestione delle Offerte al pubblico è stata oggetto
Nuova gestione Offerte al pubblico Wingesfar: istruzioni per le farmacie Novembre 2009 Documenti Tecnici Informatica e Farmacia Vega S.p.A. Premessa La gestione delle Offerte al pubblico è stata oggetto
Linea guida di inserimento dati Antiriciclaggio-XP DM-143
 La linea guida consente tramite la procedura operativa per il primo inserimento dei dati di raggiungere una corretta creazione dei registri soggetti e prestazioni ai fini DM-143. Procedura operativa al
La linea guida consente tramite la procedura operativa per il primo inserimento dei dati di raggiungere una corretta creazione dei registri soggetti e prestazioni ai fini DM-143. Procedura operativa al
È possibile caricare e gestire l archivio anche su supporti di memoria esterni rimovibili (Pen drive, ecc.)
 Soluzione Impresa è un software gestionale ideale per le piccole e medie imprese, qualsiasi azienda commerciale o società di servizi, che consente di gestire, in modo semplice, efficiente ed intuitivo,
Soluzione Impresa è un software gestionale ideale per le piccole e medie imprese, qualsiasi azienda commerciale o società di servizi, che consente di gestire, in modo semplice, efficiente ed intuitivo,
Volume GESTFLORA. Gestione aziende agricole e floricole. Guidaall uso del software
 Volume GESTFLORA Gestione aziende agricole e floricole Guidaall uso del software GESTIONE AZIENDE AGRICOLE E FLORICOLE Guida all uso del software GestFlora Ver. 2.00 Inter-Ware Srl Viadegli Innocenti,
Volume GESTFLORA Gestione aziende agricole e floricole Guidaall uso del software GESTIONE AZIENDE AGRICOLE E FLORICOLE Guida all uso del software GestFlora Ver. 2.00 Inter-Ware Srl Viadegli Innocenti,
Mon Ami 3000 Multimagazzino Gestione di più magazzini fisici e/o logici
 Prerequisiti Mon Ami 3000 Multimagazzino Gestione di più magazzini fisici e/o logici L opzione Multimagazzino è disponibile per le versioni Azienda Light e Azienda Pro. Introduzione L opzione Multimagazzino
Prerequisiti Mon Ami 3000 Multimagazzino Gestione di più magazzini fisici e/o logici L opzione Multimagazzino è disponibile per le versioni Azienda Light e Azienda Pro. Introduzione L opzione Multimagazzino
1) GESTIONE DELLE POSTAZIONI REMOTE
 IMPORTAZIONE ESPORTAZIONE DATI VIA FTP Per FTP ( FILE TRANSFER PROTOCOL) si intende il protocollo di internet che permette di trasferire documenti di qualsiasi tipo tra siti differenti. Per l utilizzo
IMPORTAZIONE ESPORTAZIONE DATI VIA FTP Per FTP ( FILE TRANSFER PROTOCOL) si intende il protocollo di internet che permette di trasferire documenti di qualsiasi tipo tra siti differenti. Per l utilizzo
NOTE OPERATIVE. Prodotto Inaz Download Manager. Release 1.3.0
 Prodotto Inaz Download Manager Release 1.3.0 Tipo release COMPLETA RIEPILOGO ARGOMENTI 1. Introduzione... 2 2. Architettura... 3 3. Configurazione... 4 3.1 Parametri di connessione a Internet... 4 3.2
Prodotto Inaz Download Manager Release 1.3.0 Tipo release COMPLETA RIEPILOGO ARGOMENTI 1. Introduzione... 2 2. Architettura... 3 3. Configurazione... 4 3.1 Parametri di connessione a Internet... 4 3.2
Guida di Pro PC Secure
 1) SOMMARIO 2) ISTRUZIONI DI BASE 3) CONFIGURAZIONE 4) INFORMAZIONI AGGIUNTIVE 1) SOMMARIO Guida di Pro PC Secure Pro PC Secure è un programma che si occupa della protezione dagli attacchi provenienti
1) SOMMARIO 2) ISTRUZIONI DI BASE 3) CONFIGURAZIONE 4) INFORMAZIONI AGGIUNTIVE 1) SOMMARIO Guida di Pro PC Secure Pro PC Secure è un programma che si occupa della protezione dagli attacchi provenienti
ISTRUZIONI OPERATIVE PER IL MMG
 ISTRUZIONI OPERATIVE PER IL MMG Realizzato con la collaborazione del dott. Luciano Prelli Società del gruppo 1 SOMMARIO 1. Installazione... 3 2. Collegamento al SISSR - LOGIN... 3 3. Ricerca del paziente
ISTRUZIONI OPERATIVE PER IL MMG Realizzato con la collaborazione del dott. Luciano Prelli Società del gruppo 1 SOMMARIO 1. Installazione... 3 2. Collegamento al SISSR - LOGIN... 3 3. Ricerca del paziente
UTILIZZO DEL MODULO DATA ENTRY PER L IMPORTAZIONE DEI DOCUMENTI (CICLO PASSIVO)
 Codice documento 10091501 Data creazione 15/09/2010 Ultima revisione Software DOCUMATIC Versione 7 UTILIZZO DEL MODULO DATA ENTRY PER L IMPORTAZIONE DEI DOCUMENTI (CICLO PASSIVO) Convenzioni Software gestionale
Codice documento 10091501 Data creazione 15/09/2010 Ultima revisione Software DOCUMATIC Versione 7 UTILIZZO DEL MODULO DATA ENTRY PER L IMPORTAZIONE DEI DOCUMENTI (CICLO PASSIVO) Convenzioni Software gestionale
ATOLLO BACKUP GUIDA INSTALLAZIONE E CONFIGURAZIONE
 ATOLLO BACKUP GUIDA INSTALLAZIONE E CONFIGURAZIONE PREMESSA La presente guida è da considerarsi come aiuto per l utente per l installazione e configurazione di Atollo Backup. La guida non vuole approfondire
ATOLLO BACKUP GUIDA INSTALLAZIONE E CONFIGURAZIONE PREMESSA La presente guida è da considerarsi come aiuto per l utente per l installazione e configurazione di Atollo Backup. La guida non vuole approfondire
Funzionalità. Richiesta area su server remoto. Logica di utilizzo di MDG
 Advanced MedNet MDG (Medicina di Gruppo) Funzionalità MDG è una procedura correlata a Advanced MedNet che permette, tramite il prelevamento di archivi da server remoto, di assistere pazienti di altri colleghi
Advanced MedNet MDG (Medicina di Gruppo) Funzionalità MDG è una procedura correlata a Advanced MedNet che permette, tramite il prelevamento di archivi da server remoto, di assistere pazienti di altri colleghi
GUIDA DI INSTALLAZIONE E PRIMA CONFIGURAZIONE DI EDILCONNECT PER I CONSULENTI
 1 GUIDA DI INSTALLAZIONE E PRIMA CONFIGURAZIONE DI EDILCONNECT PER I CONSULENTI Introduzione Dal 24 ottobre è possibile per i consulenti effettuare l installazione e la configurazione del nuovo applicativo
1 GUIDA DI INSTALLAZIONE E PRIMA CONFIGURAZIONE DI EDILCONNECT PER I CONSULENTI Introduzione Dal 24 ottobre è possibile per i consulenti effettuare l installazione e la configurazione del nuovo applicativo
Istruzioni per installare EpiData e i files dati ad uso di NetAudit
 Istruzioni per installare EpiData a cura di Pasquale Falasca e Franco Del Zotti Brevi note sull utilizzo del software EpiData per una raccolta omogenea dei dati. Si tratta di istruzioni passo-passo utili
Istruzioni per installare EpiData a cura di Pasquale Falasca e Franco Del Zotti Brevi note sull utilizzo del software EpiData per una raccolta omogenea dei dati. Si tratta di istruzioni passo-passo utili
GUIDA UTENTE FIDELITY MANAGER
 GUIDA UTENTE FIDELITY MANAGER (vers. 2.0.0) GUIDA UTENTE FIDELITY MANAGER (vers. 2.0.0)... 1 Installazione... 2 Prima esecuzione... 7 Login... 8 Funzionalità... 9 Gestione punti... 10 Caricare punti...
GUIDA UTENTE FIDELITY MANAGER (vers. 2.0.0) GUIDA UTENTE FIDELITY MANAGER (vers. 2.0.0)... 1 Installazione... 2 Prima esecuzione... 7 Login... 8 Funzionalità... 9 Gestione punti... 10 Caricare punti...
Manuale d'uso. Manuale d'uso... 1. Primo utilizzo... 2. Generale... 2. Gestione conti... 3. Indici di fatturazione... 3. Aliquote...
 Manuale d'uso Sommario Manuale d'uso... 1 Primo utilizzo... 2 Generale... 2 Gestione conti... 3 Indici di fatturazione... 3 Aliquote... 4 Categorie di prodotti... 5 Prodotti... 5 Clienti... 6 Fornitori...
Manuale d'uso Sommario Manuale d'uso... 1 Primo utilizzo... 2 Generale... 2 Gestione conti... 3 Indici di fatturazione... 3 Aliquote... 4 Categorie di prodotti... 5 Prodotti... 5 Clienti... 6 Fornitori...
WORD per WINDOWS95. Un word processor e` come una macchina da scrivere ma. con molte più funzioni. Il testo viene battuto sulla tastiera
 WORD per WINDOWS95 1.Introduzione Un word processor e` come una macchina da scrivere ma con molte più funzioni. Il testo viene battuto sulla tastiera ed appare sullo schermo. Per scrivere delle maiuscole
WORD per WINDOWS95 1.Introduzione Un word processor e` come una macchina da scrivere ma con molte più funzioni. Il testo viene battuto sulla tastiera ed appare sullo schermo. Per scrivere delle maiuscole
A destra è delimitata dalla barra di scorrimento verticale, mentre in basso troviamo una riga complessa.
 La finestra di Excel è molto complessa e al primo posto avvio potrebbe disorientare l utente. Analizziamone i componenti dall alto verso il basso. La prima barra è la barra del titolo, dove troviamo indicato
La finestra di Excel è molto complessa e al primo posto avvio potrebbe disorientare l utente. Analizziamone i componenti dall alto verso il basso. La prima barra è la barra del titolo, dove troviamo indicato
