Progetto Istanze On Line
|
|
|
- Sibilla Benedetti
- 6 anni fa
- Visualizzazioni
Transcript
1 2013 Progetto Istanze On Line MOBILITÀ IN ORGANICO DI DIRITTO PRESENTAZIONE DOMANDE PERSONALE ATA ON-LINE 10 Maggio 2013
2 INDICE 1 INTRODUZIONE ALL USO DELLA GUIDA SIMBOLI USATI E DESCRIZIONI PRESENTAZIONE DOMANDE DI MOBILITÀ PERSONALE ATA COS È E A CHI È RIVOLTO NORMATIVA DI RIFERIMENTO ASPETTI GENERALI PREREQUISITI PER L UTILIZZO I PASSI DA FARE PER PRESENTARE LA DOMANDA DI MOBILITÀ COME UTILIZZARE LE FUNZIONI PER LA PRESENTAZIONE DELLA DOMANDA Visualizza dati anagrafici, recapito, residenza e ruolo Modifica dati di residenza Menù Gestione domande Elenco funzioni disponibili per la gestione delle domande Compilazione del modulo di domanda Aggiorna domanda Calcola il punteggio di una domanda Gestione allegati ad una domanda Stampa domanda Invia domanda Annulla Invio domanda Cancella domanda GUIDA ALL UTILIZZO DELLE FUNZIONI DI MOBILITA SU ALTRI SERVIZI Informazioni generali Visualizza Dettagli Workflow Visualizza Risultato RTI : HP Enterprise Services Italia Selex Elsag S.p.A. Pagina 2 di 82
3 1 INTRODUZIONE ALL USO DELLA GUIDA La presente guida vuole rappresentare uno strumento informativo e un supporto operativo per gli utenti che devono utilizzare le funzionalità disponibili sulla sezione Istanze online. 1.1 SIMBOLI USATI E DESCRIZIONI Simbolo Descrizione Accanto alla lente d ingrandimento viene approfondito l argomento trattato nel paragrafo precedente. Accanto al divieto di transito sono indicate le operazioni non permesse. Accanto all uomo che legge il giornale sono riportate notizie utili al miglioramento dell'operatività. Accanto al segnale di STOP sono evidenziati aspetti cui prestare attenzione. RTI : HP Enterprise Services Italia Selex Elsag S.p.A. Pagina 3 di 82
4 2 PRESENTAZIONE DOMANDE DI MOBILITÀ PERSONALE ATA 2.1 COS È E A CHI È RIVOLTO La funzione di presentazione domande di mobilità personale ATA è rivolta a tutto il personale ATA che desidera presentare domanda di trasferimento e/o passaggio di profilo. 2.2 NORMATIVA DI RIFERIMENTO Link utili per Approfondimenti: ASPETTI GENERALI In questa guida si descrivono le funzioni dedicate alla gestione delle domande di mobilità del personale ATA. Questa è l unica modalità di presentazione della domanda di movimento. Il personale ATA non deve presentare il modulo domanda cartaceo, ma deve compilare e inviare la domanda utilizzando le funzioni a disposizione sul sito nell area Istruzione e nella sezione Istanze online. Tramite le stesse funzioni è possibile anche inserire tutte le autocertificazioni che vanno allegate alla domanda. Gli unici documenti cartacei che devono essere consegnati sono i certificati per i quali non è prevista autocertificazione (ad esempio i certificati delle A.S.L. o le dichiarazioni di altri uffici o di parenti). L utilizzo di tale modalità per la presentazione delle domande offre una serie di vantaggi, quali: possibilità di controllare di persona la correttezza dei dati inseriti nella domanda; controllo on line dei codici meccanografici delle preferenze scelte; controllo on line del punteggio raggiunto; RTI : HP Enterprise Services Italia Selex Elsag S.p.A. Pagina 4 di 82
5 2.4 PREREQUISITI PER L UTILIZZO Per accedere alle funzioni e utilizzarle, l interessato deve avere: Un Personal Computer con connessione ad Internet e Acrobat Reader; Avere le credenziali di accesso : (username, password e codice personale) ottenute con la procedura di Registrazione (vedi Guida Operativa della registrazione presente sull home page). Username e password servono per l accesso alla sezione Presentazione domande on line, mentre il codice personale viene richiesto dal sistema al momento dell inserimento, modifica o cancellazione di dati, come illustrato nel seguito del documento. Avere una situazione di titolarità che consenta di presentare domanda di trasferimento e/o passaggio di profilo. 2.5 I PASSI DA FARE PER PRESENTARE LA DOMANDA DI MOBILITÀ I passi che l utente deve compiere per completare correttamente il procedimento di presentazione delle domande di Mobilità in modalità web sono i seguenti: 1. Accedere alla sezione Istanze online 2. Compilare la domanda di mobilità (utilizzando la funzione Inserisci ) 3. Aggiornare, se necessario, i dati precedentemente inseriti (utilizzando la funzione Aggiorna ) 4. Inserire, se necessario, l elenco dei documenti da consegnare contestualmente alla domanda e allegare le autocertificazioni (utilizzando la funzione Gestione allegati ) 5. Inviare la domanda (utilizzando la funzione Invia la domanda ) scegliendo come ufficio destinatario la segreteria dell istituto (scuola) presso cui si presta servizio ovvero, in mancanza di sede di servizio, ad altro Ufficio da individuare secondo i criteri indicati nell O.M. sulla mobilità del personale della scuola che si può consultare accedendo al link Riferimenti normativi e scadenze amministrative. L invio deve avvenire entro la data indicata nell art. 2 di suddetta O.M. come termine ultimo per la presentazione delle domande di movimento. Al RTI : HP Enterprise Services Italia Selex Elsag S.p.A. Pagina 5 di 82
6 momento dell invio, il sistema crea un.pdf, che viene inserito nella sezione Archivio presente sulla home page, contenente il modulo domanda compilato. 6. Consegnare, se presenti, i certificati per i quali non è prevista autocertificazione all ufficio a cui è stata inviata la domanda. La consegna deve avvenire entro la data indicata nell art. 2 dell O.M. sulla mobilità del personale della scuola, che si può consultare accedendo al link Riferimenti normativi e scadenze amministrative, come termine ultimo per la presentazione delle domande di movimento. La procedura di presentazione della domanda è completata correttamente solo se la domanda viene inviata. Le domande inserite nel sistema ma non inviate non partecipano alle operazioni di mobilità. A garanzia del corretto completamento dell operazione, dopo l invio della domanda, l utente può effettuare le seguenti operazioni: 7. Verificare che nella pagina Menù gestione domande, nell elenco delle domande inserite, la domanda si trovi nello stato inviata ; 8. Selezionare, dal Menù gestione domande, la domanda e verificare che tutti i documenti da consegnare siano stati inseriti correttamente. 9. Accedere alla sezione "Archivio" presente sulla home page e verificare che il modulo domanda contenga tutte le informazioni corrette. Dopo l invio, la domanda può essere consultata dall Ufficio scelto come destinatario. L Ufficio consulta il modulo domanda in formato.pdf prodotto al momento dell invio e le autocertificazioni. L Ufficio destinatario può fornire supporto all ATA sulla verifica della correttezza della domanda presentata, in particolare sulla presenza di tutta la documentazione da allegare. Se l ATA avesse necessità di modificare alcune informazioni inserite (relativamente alle caselle del modulo domanda o agli allegati), ad esempio perchè l Ufficio destinatario riscontra incongruenze, per variare tali informazioni, deve: Annullare l invio; apportare le modifiche; RTI : HP Enterprise Services Italia Selex Elsag S.p.A. Pagina 6 di 82
7 procedere con un nuovo invio. Il nuovo invio deve avvenire entro la data indicata nell art. 2 dell O.M. come termine ultimo per la presentazione delle domande di movimento. Ultimata la procedura di presentazione delle domande, inoltre, l utente ha a disposizione i seguenti strumenti per monitorare lo stato della propria domanda: nella Sezione Altri servizi presente sulla home page, può visualizzare la propria domanda anche dopo la chiusura delle funzioni per l invio della stessa. Nel caso in cui gli Uffici competenti alla valutazione della domanda modificano alcune delle informazioni inserite, le informazioni visualizzate sono comprensive delle modifiche. sempre nella Sezione Altri servizi, può utilizzare la funzione Workflow per monitorare lo stato della propria domanda dopo l invio. Partecipano alle operazioni di mobilità solo le domande che sono state convalidate dall Ufficio scolastico provinciale (USP). il personale, al momento della convalida della domanda da parte dell USP, riceverà una e- mail con la lettera di notifica, cioè il documento che contiene tulle le voci della domanda ritenute valide e i punteggi spettanti. Copia della lettera di notifica viene anche inserita nella sezione Archivio, presente sulla home page. Il mancato ricevimento dell non pregiudica la corretta partecipazione alle operazioni di mobilità, l importante è, come detto, che nel Workflow la domanda sia nello stato di convalidata dall USP. dopo l elaborazione dei movimenti, il giorno previsto dalla normativa come data di pubblicazione dei risultati, l ATA riceverà per /sms comunicazione sul risultato del movimento. Dopo tale data, l ATA può interrogare il risultato del movimento anche nella Sezione Altri servizi. A garanzia della corretta partecipazione alle operazioni di mobilità, nei giorni precedenti alla data indicata nell art. 2 dell O.M. sulla mobilità del personale della scuola (che si può consultare accedendo al link Riferimenti normativi e scadenze amministrative ) come termine ultimo per la comunicazione al SIDI delle domande di mobilità e dei posti disponibili, il personale ATA può utilizzare la funzione Workflow per verificare che la domanda sia stata RTI : HP Enterprise Services Italia Selex Elsag S.p.A. Pagina 7 di 82
8 convalidata dall Ufficio Scolastico Provinciale, si trovi cioè nello stato di convalidata dall USP.. Nel caso in cui l USP, dopo la pubblicazione dei movimenti, modifichi il risultato ottenuto, l interrogazione su Altri servizi visualizza la rettifica effettuata. Per le modalità di utilizzo delle funzioni su AltriServizi, si rimanda all apposito paragrafo di questo manuale. Si consiglia di consultare il paragrafo Guida all utilizzo delle funzioni di mobilita su altri servizi per ottenere informazioni utili a monitorare lo stato di avanzamento della propria domanda dopo l invio della stessa. Se le informazioni presenti su questo manuale non sono sufficienti per completare la procedura di presentazione della domanda (ad esempio se vengono inviati messaggi di errore non chiari o altro), consultare le Faq (risposte alle domande più frequenti) consultabili accedendo al link Assistena Web presente nell home page nella sezione Presentazione domande di Mobilità personale ATA. Per qualsiasi dubbio, in particolare per quelli di carattere amministrativo, rivolgersi all Istituzione scolastica di servizio. RTI : HP Enterprise Services Italia Selex Elsag S.p.A. Pagina 8 di 82
9 2.6 COME UTILIZZARE LE FUNZIONI PER LA PRESENTAZIONE DELLA DOMANDA Nei paragrafi seguenti vengono illustrate le funzioni a disposizione del personale ATA. Le funzioni sono disponibili sul sito Dopo essere entrati nella sezione Istruzione ed aver cliccato su Istanze online e aver inserito Username e Password nella sezione Accedi ai servizi, viene prospettata l Home page di Istanze online. cliccare su Istruzione Figura 1 RTI : HP Enterprise Services Italia Selex Elsag S.p.A. Pagina 9 di 82
10 cliccare su Istanze online Figura 2 Inserire Username e password Figura 3 RTI : HP Enterprise Services Italia Selex Elsag S.p.A. Pagina 10 di 82
11 Home page Istanze on-line Figura 4 Nella pagina è presente la sezione Presentazione domande di Mobilità Personale ATA che, oltre a consentire l accesso alle funzioni di presentazione delle domande ( Vai alla compilazione ), offre anche altri servizi a corredo. Tra questi servizi evidenziamo: 1. Riferimenti normativi e scadenze amministrative. E il link alla pagina che contiene la normativa che disciplina la mobilità del personale della scuola (C.C.N.I. e O.M.) e i bollettini ufficiali delle scuole. 3. Assistenza Web E il link che permette la consultazione dellefaq (risposte alle domande più frequenti). A sinistra della pagina, inoltre, è presente la seguente sezione: Archivio : è l archivio contenente i documenti personali dell utente, quali, ad esempio, quelli relativi alla registrazione. Ogni volta che l utente effettua la procedura di invio di una domanda, nell archivio viene inserito il.pdf con il modulo domanda compilato. Nell archivio, al momento della convalida della domanda da parte dell Ufficio scolastico provinciale competente, verrà inserita la lettera di notifica contenente le voci della domanda ritenute valide e il punteggio con il quale l ATA parteciperà alle operazioni di mobilità. RTI : HP Enterprise Services Italia Selex Elsag S.p.A. Pagina 11 di 82
12 Figura 5 Per accedere alle funzioni di presentazione delle domande di mobilità personale ATA occorre: cliccare su Vai alla compilazione Figura 6 In questa fase il sistema verifica se l utente ha effettivamente diritto ad accedere a questa funzione. In caso di esito negativo verrà prospettato un messaggio di errore. RTI : HP Enterprise Services Italia Selex Elsag S.p.A. Pagina 12 di 82
13 Se non si ha diritto a presentare domanda di movimento, il sistema visualizza un messaggio di errore e non consente l accesso alle funzioni di inserimento domanda. Se l ATA ha concesso una delega ad un altro utente, non può operare a meno che non cancelli la delega. Può solo interrogare la sua domanda accedendo alla sezione Altri servizi, presente sulla home page o, se la domanda è stata inviata, può consultare la domanda inviata nella sezione Archivio. RTI : HP Enterprise Services Italia Selex Elsag S.p.A. Pagina 13 di 82
14 Dopo aver selezionato il pulsante Vai alla compilazione appare la pagina di istruzioni: Leggere attentamente le informazioni riportate nella pagina. Per proseguire cliccare su Avanti Figura 7 RTI : HP Enterprise Services Italia Selex Elsag S.p.A. Pagina 14 di 82
15 2.6.1 VISUALIZZA DATI ANAGRAFICI, RECAPITO, RESIDENZA E RUOLO Dalla pagina di Istruzioni, dopo aver selezionato il tasto Avanti, viene prospettata la pagina seguente: I dati anagrafici, di recapito e di ruolo sono protetti, quindi non sono modificabili. Per modificare i dati di residenza cliccare su Modifica Dati Residenza Figura 8 Verificare la correttezza dei dati visualizzati. In particolare: i dati anagrafici sono quelli conosciuti al Sistema informativo della Pubblica Istruzione, se non corrispondono a quelli reali, rivolgersi all istituzione scolastica di servizio ovvero all Ufficio scolastico provinciale della provincia di titolarità; la casella di posta elettronica è quella a cui verranno inviate tutte le comunicazioni relative alla domanda di mobilità; il numero del cellulare è quello a cui verranno inviate tutte le RTI : HP Enterprise Services Italia Selex Elsag S.p.A. Pagina 15 di 82
16 comunicazioni relative alla domanda di mobilità. Se non è corretto, variarlo accedendo alla funzione Variazione numero di telefono cellulare che si trova nella sezione Gestione Utenze dell home page; i dati di residenza sono quelli che verranno scritti sulla prima pagina del modulo domanda, se non sono corretti modificarli utilizzando la funzione Modifica Dati Residenza descritta nel seguito; i dati relativi alla titolarità sono quelli conosciuti al Sistema informativo della Pubblica Istruzione, se non corrispondono a quelli reali, rivolgersi all istituzione scolastica di servizio ovvero all Ufficio scolastico provinciale della provincia di titolarità MODIFICA DATI DI RESIDENZA Dopo aver selezionato il tasto Modifica dati residenza viene prospettata la seguente pagina: Inserire i dati e cliccare su Modifica. Figura 9 RTI : HP Enterprise Services Italia Selex Elsag S.p.A. Pagina 16 di 82
17 Come di consueto i campi contrassegnati con l asterisco (*) sono obbligatori. Comparirà la pagina per l inserimento codice personale. Inserire il proprio codice personale e cliccare su Conferma. Figura 10 ATTENZIONE: inserire correttamente il codice tenendo conto anche di minuscole e maiuscole MENÙ GESTIONE DOMANDE A questa pagina si accede cliccando su Avanti sulla pagina di visualizzazione dei dati anagrafici, recapito, residenza e ruolo. La pagina serve a guidare l ATA nella scelta delle operazioni che può effettuare. RTI : HP Enterprise Services Italia Selex Elsag S.p.A. Pagina 17 di 82
18 Figura 11 Nelle prima parte della pagina viene visualizzato l elenco delle domande che si sono già inserite con la funzione di presentazione domande di mobilità personale ATA in modalità web. A fianco di ciascuna domanda è riportato lo stato della stessa. Questa è la pagina che viene visualizzata per l ATA che ha inserito una domanda di movimento. E possibile operare su una domanda già inserita, selezionandola e cliccando su Visualizza dettaglio Oppure Figura 12 Inserire una nuova domanda, cliccando sul tasto corrispondente RTI : HP Enterprise Services Italia Selex Elsag S.p.A. Pagina 18 di 82
19 Lo stato di una domanda può essere: In bozza. La domanda è stata inserita, ma non è stata ancora inviata al Sistema Informativo del MIUR. La domanda che si trova in questo stato non partecipa alle operazioni di mobilità. Se si desidera partecipare alle operazioni di mobilità, utilizzare la funzione Invia. Inviata. La domanda è stata inserita e poi inviata al Sistema Informativo del MIUR. La domanda che si trova in questo stato partecipa alle operazioni di mobilità. Se dopo aver utilizzato la funzione Invia la domanda, si decide di non partecipare alle operazioni di mobilità, utilizzare la funzione Annulla invio. Invio Annullato. Per la domanda sono state effettuate le seguenti operazioni: inserimento, invio, annullamento invio. La domanda che si trova in questo stato non partecipa alle operazioni di mobilità. Se dopo aver utilizzato la funzione Annulla Invio, si desidera partecipare alle operazioni di mobilità, procedere con un nuovo Invio. Nelle seconda parte della pagina è presente un bottone per ciascuna domanda che l ATA, in base alla sua situazione di titolarità, ha diritto a presentare e non ha ancora inserito. Ogni ATA vedrà visualizzati solo i bottoni relativi alle domande che ha diritto a presentare. Ovviamente, al primo utilizzo della funzione, la parte relativa alle domande inserite non contiene domande e nella seconda parte della pagina è presente un bottone per ogni domanda che l ATA può presentare. Dopo che l ATA ha inserito una domanda, scompare il bottone di inserimento corrispondente alla domanda stessa ed essa compare nell elenco delle domande inserite. RTI : HP Enterprise Services Italia Selex Elsag S.p.A. Pagina 19 di 82
20 Figura 13 Questa è la pagina che viene visualizzata per un ATA che non ha ancora inserito domande di movimento. Sono presenti solo i bottoni per inserire le domande che l ATA ha diritto a presentare. cliccare sul tasto relativo alla domanda che si vuole presentare. Se la domanda prevede la scelta della provincia o del profilo richiesto, tali informazioni sono obbligatorie. Se non vengono inserite, viene inviato un messaggio di errore ELENCO FUNZIONI DISPONIBILI PER LA GESTIONE DELLE DOMANDE In questo paragrafo vengono elencate le funzioni a disposizione dell ATA e le modalità di navigazione per attivare ciascuna di esse. Per la descrizione di ciascuna funzione si rimanda al paragrafo corrispondente. Le funzioni sono le seguenti: 1. Inserimento della domanda: questa è la prima operazione da effettuare. L inserimento pone lo stato della domanda a in bozza. Quando la domanda è in questo stato, è possibile utilizzare le seguenti funzioni: Aggiorna : per variare alcune informazioni precedentemente inserite; Calcola punteggio : per visualizzare i punteggi calcolati in base alle voci della domanda; RTI : HP Enterprise Services Italia Selex Elsag S.p.A. Pagina 20 di 82
21 Gestione allegati : per inserire l elenco dei documenti da allegare alla domanda; Stampa : per creare la stampa, in formato.pdf, del modulo domanda; Invia la domanda per inviare la domanda al Sistema informativo del MIUR; Cancella : per cancellare la domanda. Alla funzione di inserimento si accede solo dal menù di gestione domande, come descritto al paragrafo precedente. 2. Aggiornamento della domanda. L aggiornamento lascia lo stato della domanda a in bozza, quindi, dopo l aggiornamento, le funzioni disponibili sono le stesse descritte per l inserimento. 3. Calcola punteggio. La funzione non cambia lo stato della domanda. 4. Gestione allegati. La funzione non cambia lo stato della domanda. 5. Stampa. La funzione non cambia lo stato della domanda. 6. Invia la domanda. L invio pone lo stato della domanda a inviata. Quando la domanda è in questo stato, non è più possibile variarne le informazioni in quanto è stata ufficialmente inviata al sistema informativo del MIUR. Se si desidera variare alcune informazioni, modificare i documenti allegati o cancellare la domanda è necessario prima procedere all annullamento dell invio. ATTENZIONE: se si desidera partecipare alle operazioni di mobilità, dopo l annullamento dell invio si deve procedere ad un nuovo invio entro la data indicata nell art. 2 dell O.M. relativa al personale della scuola come termine ultimo per la presentazione delle domande di movimento. Nello stato inviata è possibile utilizzare le seguenti funzioni: Calcola punteggio : per visualizzare i punteggi calcolati in base alle voci della domanda; Annullamento Invio : per annullare l invio. 7. Cancella. La funzione cancella definitivamente la domanda. RTI : HP Enterprise Services Italia Selex Elsag S.p.A. Pagina 21 di 82
22 8. Annullamento invio. L annullamento dell invio pone lo stato della domanda a invio annullato. Quando la domanda è in questo stato, è possibile utilizzare le stesse funzioni disponibili per lo stato in bozza, quindi, le funzioni disponibili sono le stesse descritte per l inserimento. Il sistema guida l utente sull utilizzo delle funzioni disponibili in base allo stato in cui si trova la domanda. Si accede alle diverse funzionalità descritte (a parte l inserimento) a partire dalla pagina di visualizzazione dei dati della domanda. Questa pagina può essere raggiunta in due modi diversi: 1. dal menù di gestione domande Selezionare la domanda e cliccare su Visualizza dettaglio. Figura viene proposta dal sistema al termine di ogni operazione effettuata (ad esempio, al termine dell inserimento, dell aggiornamento, del calcolo del punteggio, ecc.) In entrambi i casi, la pagina di visualizzazione dati della domanda è la stessa e riporta, in fondo, i pulsanti corrispondenti alle funzioni disponibili per lo stato in cui si trova la domanda. RTI : HP Enterprise Services Italia Selex Elsag S.p.A. Pagina 22 di 82
23 Funzioni disponibili per una domanda nello stato in bozza o invio annullato Figura 15 Funzioni disponibili per una domanda nello stato inviata Figura 16 RTI : HP Enterprise Services Italia Selex Elsag S.p.A. Pagina 23 di 82
24 2.6.5 COMPILAZIONE DEL MODULO DI DOMANDA DOMANDA DI TRASFERIMENTO In questo paragrafo viene descritto l inserimento di una domanda di trasferimento provinciale. Per il trasferimento interprovinciale le modalità di utilizzo della funzione sono analoghe. Su ciascuna tipologia di domanda, le caselle non significative contengono la dicitura Non esprimibile per la tipologia di domanda. Dopo aver cliccato il bottone Inserisci domanda di trasferimento provinciale viene presentata la schermata per la compilazione della domanda. Inserire tutti i dati della domanda. Figura 17 Per inserire un comune (di ricongiungimento o di assistenza ai figli) cliccare sul pulsante Scegli. (Per cancellare un comune precedentemente inserito cliccare sul pulsante Cancella ) Dopo aver selezionato il pulsante Scegli in corrispondenza di una delle due caselle appare un elenco di comuni, fra i quali scegliere quello di interesse. RTI : HP Enterprise Services Italia Selex Elsag S.p.A. Pagina 24 di 82
25 Selezionare un codice e cliccare su Conferma Figura 18 Se fra i comuni elencati non è presente quello che si desidera inserire, consultare i Bollettini ufficiali relativi alla scuola (accedere al link Riferimenti normativi e scadenze amministrative ): possono essere inseriti (e quindi compaiono nell elenco) solo i comuni presenti sui Bollettini. Se le condizioni indicate non si verificano, inserire un altro comune valido su cui si ha diritto al ricongiungimento (ovvero valido per l assistenza), scegliendolo in base alle indicazioni del C.C.N.I. sulla mobilità del personale della scuola che si può consultare accedendo al link Riferimenti normativi e scadenze amministrative e, in caso di dubbio, rivolgersi all istituzione scolastica presso cui si presta servizio. Dopo aver cliccato su Conferma, la casella viene riempita con il codice selezionato. Proseguire con le informazioni successive. RTI : HP Enterprise Services Italia Selex Elsag S.p.A. Pagina 25 di 82
26 Figura 19 Per inserire una sede (solo per il Trasferimento Provinciale) nelle caselle 12 o 13, cliccare sul pulsante Scegli. (Per cancellare una sede precedentemente inserita cliccare sul pulsante Cancella ) Dopo aver selezionato il pulsante Scegli della casella 12 appare la seguente schermata: Figura 20 cliccare sul bottone che corrisponde alla tipologia di codice che si deve inserire e nella pagina che viene proposta, selezionare un codice e cliccare su Conferma RTI : HP Enterprise Services Italia Selex Elsag S.p.A. Pagina 26 di 82
27 Dopo aver selezionato il pulsante Scegli della casella 13 appare la seguente schermata: Figura 21 cliccare sul bottone che corrisponde alla tipologia di codice che si deve inserire e, nella pagina che viene proposta, selezionare un codice e cliccare su Conferma In corrispondenza de pulsante Scegli Scuola del comune di:, è presente una tendina contenente l elenco di tutti i comuni della provincia. Figura 22 RTI : HP Enterprise Services Italia Selex Elsag S.p.A. Pagina 27 di 82
28 L utente può selezionare dalla tendina la dicitura Tutte le scuole della provincia e, in tal caso, il sistema propone una schermata che elenca tutte le scuole sede di personale ATA della provincia: Selezionare un codice e cliccare su Conferma Figura 22-a RTI : HP Enterprise Services Italia Selex Elsag S.p.A. Pagina 28 di 82
29 Se invece l utente seleziona dalla tendina un comune, il sistema propone una schermata che elenca tutte le scuole sede di personale ATA del comune scelto: Selezionare un codice e cliccare su Conferma Figura 22-b Se fra le scuole elencate non è presente quella che si desidera inserire, consultare i Bollettini ufficiali relativi alla scuola (accedere al link Riferimenti normativi e scadenze amministrative ): possono essere inserite (e quindi compaiono nell elenco) tutte le scuole che riportano la dicitura esprimibile dal personale ATA. Se le condizioni indicate non si verificano o in caso di altri dubbi, rivolgersi all istituzione scolastica presso cui si presta servizio. RTI : HP Enterprise Services Italia Selex Elsag S.p.A. Pagina 29 di 82
30 Se si seleziona il pulsante Scegli Centro Territoriale appare la seguente schermata: Selezionare un codice e cliccare su Conferma Figura 23 Se si seleziona il pulsante Scegli Comune appare la seguente schermata: Selezionare un codice e cliccare su Conferma Figura 24 Dopo aver cliccato su conferma, la casella viene riempita con il codice selezionato. RTI : HP Enterprise Services Italia Selex Elsag S.p.A. Pagina 30 di 82
31 Proseguire con le informazioni successive. Figura 25 Questa è la sezione per l inserimento delle aree richieste per il profilo di Assistente tecnico. cliccare su Scegli in corrispondenza di ciascuna area che si vuole inserire. E necessario inserire un dato alla volta. (Per cancellare un area precedentemente inserita cliccare sul pulsante Cancella ) Se si seleziona il pulsante Scegli appare la seguente schermata: Selezionare un codice e cliccare su Conferma Figura 26 RTI : HP Enterprise Services Italia Selex Elsag S.p.A. Pagina 31 di 82
32 Segue poi la sezione per l inserimento delle preferenze. Figura 27 Questa è la sezione per l inserimento delle preferenze. cliccare su Scegli in corrispondenza di ciascuna preferenza che si vuole inserire. E necessario inserire una preferenza alla volta. (Per cancellare una preferenza precedentemente inserita cliccare sul pulsante Cancella ) Dopo aver selezionato il pulsante Scegli appare la seguente schermata: cliccare sul bottone che corrisponde alla tipologia di codice che si deve inserire e nella pagina che viene proposta, selezionare un codice e cliccare su Conferma Figura 28 RTI : HP Enterprise Services Italia Selex Elsag S.p.A. Pagina 32 di 82
33 A seconda del pulsante selezionato viene visualizzato l elenco delle Scuole, dei Centri Territoriali, dei Comuni, dei Distretti richiedibili o della Provincia. In ogni caso, si deve selezionare un codice e cliccare su Conferma. La casella viene riempita con il codice selezionato. Riguardo al bottone Scegli Scuola del comune di fare riferimento a quanto riportato nel documento a proposito delle caselle 12 e 13. Se è stato selezionato Scegli Scuola del comune di e nell elenco non è presente la scuola che si desidera inserire, consultare i Bollettini ufficiali relativi alla scuola (accedere al link Riferimenti normativi e scadenze amministrative ): possono essere inserite (e quindi compaiono nell elenco) tutte le scuole presenti sui Bollettini che riportano la dicitura esprimibile dal personale ATA. Se è stato selezionato Scegli Centro Territoriale e nell elenco non è presente quello che si desidera inserire, consultare i Bollettini ufficiali relativi alla scuola (accedere al link Riferimenti normativi e scadenze amministrative ): possono essere inseriti (e quindi compaiono nell elenco) solo i Centri Territoriali presenti sui Bollettini. Se è stato selezionato Scegli Comune, Scegli Distretto oppure Scegli Provincia e nell elenco non è presente quello che si desidera inserire, consultare i Bollettini ufficiali relativi alla scuola (accedere al link Riferimenti normativi e scadenze amministrative ): possono essere inseriti (e quindi compaiono nell elenco) solo i codici presenti sui Bollettini. Dopo aver cliccato su conferma, la casella viene riempita con il codice selezionato. RTI : HP Enterprise Services Italia Selex Elsag S.p.A. Pagina 33 di 82
34 Figura 30 Completato l inserimento di tutti i dati della domanda, cliccare su Inserisci, che si trova in fondo alla pagina. Compare la pagina per l inserimento del codice personale. Inserire il proprio codice personale e cliccare su Conferma. Figura 31 ATTENZIONE: inserire correttamente il codice tenendo conto anche di minuscole e maiuscole. RTI : HP Enterprise Services Italia Selex Elsag S.p.A. Pagina 34 di 82
35 Se la domanda è stata inserita correttamente, il Sistema lo segnala con un messaggio e prospetta la pagina contenente tutti i dati appena inseriti. Figura 32 Dopo aver inserito la domanda, nella pagina contenente i dati appena inseriti, CONTROLLARE la sezione relativa alle preferenze. A fianco di ciascuna preferenza, al posto della denominazione della stessa, potrebbe essere presente una delle seguenti diciture: preferenza non esprimibile; codice duplicato Si tratta di codici non esprimibili che non verranno presi in considerazione ai fini delle operazioni di mobilità. Per maggiori chiarimenti sull argomento si possono consultare le Faq (risposte alle domande più frequenti) consultabili accedendo al link Assistena Web presente nell home page nella sezione Presentazione domande di Mobilità personale ATA. ATTENZIONE: Al termine dell inserimento la procedura di presentazione della domanda non è ancora completata. Per completare l operazione, si deve inserire l elenco dei documenti da allegare, se esistono, utilizzando la funzione Gestione allegati ed effettuare l invio della domanda, utilizzando la funzione Invia. RTI : HP Enterprise Services Italia Selex Elsag S.p.A. Pagina 35 di 82
36 DOMANDA DI PASSAGGIO Le modalità di utilizzo delle funzioni di inserimento di una domanda di passaggio di profilo sono analoghe a quelle descritte nel paragrafo precedente relativamente al trasferimento. In questo paragrafo vengono analizzati solo alcuni degli aspetti che risultano differenti. Per inserire una domanda di passaggio di profilo è obbligatorio scegliere prima una provincia, la quale scelta in modo automatico riempira la lista dei profili da poter scegliere. Figura 33 Dopo aver selezionato la provincia, è possibile selezionare il profilo per cui si richiede il passaggio: l informazione è obbligatoria. Figura 34 RTI : HP Enterprise Services Italia Selex Elsag S.p.A. Pagina 36 di 82
37 Ora cliccare sul pulsante Inserisci domanda di passaggio di profilo. Figura 35 Viene presentata la schermata per la compilazione della domanda. Figura 36 RTI : HP Enterprise Services Italia Selex Elsag S.p.A. Pagina 37 di 82
38 Figura 37 La casella 7 è riempita automaticamente dal Sistema con il profilo scelto nella pagina precedente. Inserire tutti i dati della domanda e poi cliccare su Inserisci. Figura AGGIORNA DOMANDA In questo paragrafo viene descritto l aggiornamento di una domanda di trasferimento provinciale. Per le altre tipologie di domanda (trasferimento interprovinciale o passaggio) le modalità di utilizzo della funzione sono analoghe. RTI : HP Enterprise Services Italia Selex Elsag S.p.A. Pagina 38 di 82
39 Dopo aver inserito una domanda, è possibile variarne i dati utilizzando la funzione di aggiornamento, a cui si accede cliccando sul bottone Aggiorna presente in fondo alla pagina di visualizzazione dei dati della domanda. cliccare sul pulsante Aggiorna Figura 39 Viene visualizzata la pagina per la modifica dei dati. La pagina è analoga a quella di inserimento, quindi per le modalità di compilazione si rimanda al paragrafo corrispondente. RTI : HP Enterprise Services Italia Selex Elsag S.p.A. Pagina 39 di 82
40 Completata la modifica di tutti i dati di interesse, cliccare su Conferma Figura 40 Compare, come al solito, la pagina per l inserimento codice personale, sulla quale si deve inserire il codice personale e cliccare su Conferma Se il codice personale digitato è corretto, al tasto Conferma viene visualizzato il messaggio di operazione correttamente eseguita e la pagina viene presentata in modalità visualizzazione con i dati aggiornati all ultima modifica. RTI : HP Enterprise Services Italia Selex Elsag S.p.A. Pagina 40 di 82
41 Figura 41 ATTENZIONE: Al termine dell aggiornamento la procedura di presentazione della domanda non è ancora completata. Per completare l operazione, si deve inserire l elenco dei documenti da allegare, se esistono, utilizzando la funzione Gestione allegati ed effettuare l invio della domanda, utilizzando la funzione Invia la domanda. RTI : HP Enterprise Services Italia Selex Elsag S.p.A. Pagina 41 di 82
42 2.6.7 CALCOLA IL PUNTEGGIO DI UNA DOMANDA In questo paragrafo viene descritta la funzionalità di calcolo del punteggio di una domanda di trasferimento provinciale. Per le altre tipologie di domanda (trasferimento interprovinciale o passaggio) le modalità di utilizzo della funzione sono analoghe. E possibile conoscere il punteggio calcolato con il quale la domanda parteciperà alle operazioni di mobilità utilizzando la funzione di calcolo punteggio a cui si accede cliccando sul bottone Calcolo Punteggio presente in fondo alla pagina di visualizzazione dei dati della domanda. cliccare sul pulsante Calcolo Punteggio Figura 42 RTI : HP Enterprise Services Italia Selex Elsag S.p.A. Pagina 42 di 82
43 Viene visualizzata la pagina con tutti i punteggi calcolati in base alle voci della domanda. Figura 43 I criteri di calcolo del punteggio sono quelli riportati nel C.C.N.I. sulla mobilità del personale della scuola che si può consultare accedendo al link Riferimenti normativi e scadenze amministrative. Per uteriori chiarimenti in proposito ci si può rivolgere all Istituzione scolastica dove si presta servizio GESTIONE ALLEGATI AD UNA DOMANDA In questo paragrafo viene descritta la funzionalità che consente di inserire i documenti da allegare ad una domanda. Le modalità di utilizzo della funzione sono identiche per tutte le tipologie di domanda. Per accedere alla funzione, cliccare sul bottone Gestione allegati presente in fondo alla pagina di visualizzazione dei dati della domanda. E necessario inserire il nome di tutti i documenti che devono essere consegnati contestualmente alla domanda (autocertificazioni e certificati A.S.L. o altro) e, per le autocertificazioni, è necessario anche associare un documento contenente il testo. RTI : HP Enterprise Services Italia Selex Elsag S.p.A. Pagina 43 di 82
44 Quando viene prodotta la stampa della domanda, nella prima pagina del modulo, nella sezione documenti allegati (è la sezione che contiene l elenco di tutti gli allegati da consegnare), il sistema scrive tutti i nomi inseriti, mentre le autocertificazioni potranno essere consultate, dopo l invio della domanda, dall ufficio a cui la domanda è stata inviata. Per le dichiarazioni obbligatorie (ad esempio dichiarazione anzianità di servizio), vengono forniti fac-simili che possono essere scaricati accedendo al link Riferimenti normativi e scadenze amministrative e cliccando su facsimili dichiarazioni, presente nel riquadro Argomenti (sulla destra dello schermo). Questi fac-simili contengono tutte le informazioni obbligatorie e quindi devono essere necessariamente utilizzati per la compilazione delle dichiarazioni. Se alla domanda devono essere allegati documenti per i quali non è prevista autocertificazione (ad esempio i certificati delle A.S.L. o le dichiarazioni di altri uffici o di parenti), questi certificati devono essere consegnati su carta all ufficio a cui è stata inviata la domanda. Questi documenti sono contrassegnati con un asterisco in fondo al nome ( Tipologia di Allegato ). Sono questi gli unici documenti cartacei che vanno consegnati. Per il modulo domanda e le autocertificazioni è sufficiente utilizzare la funzione Invia la domanda. E necessario inserire tutti i documenti da allegare prima di effettuare l invio della domanda. Dopo l invio, per aggiungere o cancellare documenti allegati, si deve procedere prima con l annullamento dell invio, operare e poi effettuare nuovamente l invio. Se vengono presentate più domande di movimento in modalità on-line, alle quali va allegato uno stesso documento, è necessario utilizzare la funzione Gestione allegati per inserire l allegato in corrispondenza di ciascuna domanda. RTI : HP Enterprise Services Italia Selex Elsag S.p.A. Pagina 44 di 82
45 Per accedere alla funzione cliccare sul pulsante Gestione allegati Figura 44 Viene visualizzata la pagina per l inserimento degli allegati. E possibile inserire fino ad un massimo di 9 allegati. La prima riga consente l inserimento di un nuovo allegato mentre nelle righe successive sono elencati gli allegati già inseriti. Per questi ultimi è possibile visualizzare il documento associato, se presente, oppure cancellari. Dopo aver inserito un allegato è possibile solo cancellarlo o visualizzare il documento ad esso associato, se presente. Se si desidera fare altre modifiche (cambiare il testo del documento associato o cancellarlo, associare un nuovo documento) è necessario cancellare l allegato e procedere ad un nuovo inserimento. RTI : HP Enterprise Services Italia Selex Elsag S.p.A. Pagina 45 di 82
46 Inserimento di un allegato. Cliccare sulla freccia e aprire il menù a tendina. Viene visualizzato l elenco di tutti i possibili documenti da allegare alla domanda. Figura 45 Selezionare quello di interesse. Se nell elenco non è presente l allegato che si vuole inserire, selezionare l allegato identificato con Altra dichiarazione personale. Dopo aver selezionato una Tipologia di allegato, i bottoni Inserisci, Sfoglia (o Browse ), Importa da Storico e Reset diventano cliccabili. Se si tratta di un documento da consegnare su carta (ad esempio certificati A.S.L. o dichiarazioni di altri uffici o di parenti), per il quale non deve essere inserito il testo, cioè per il quale non deve essere associato un documento contenente il testo, completare l operazione di inserimento dell allegato, cliccando su Inserisci. Se si tratta di un autocertificazione si deve associare un documento contenente il testo. A tale scopo utilizzare una delle due modalità: 1. Associare un documento precedentemente compilato e presente sul proprio PC o su altro supporto collegato al PC, cliccando sul bottone Sfoglia (o Browse ) 2. Associare un documento utilizzandone uno già allegato ad un altra domanda (presentata in modalità on-line nell anno in corso o in uno degli anni scolastici precedenti) cliccando sul bottone Importa da Storico. RTI : HP Enterprise Services Italia Selex Elsag S.p.A. Pagina 46 di 82
47 Si descrivono ora le modalità per associare un documento ad un allegato, seguendo una delle due modalità appena elencate. 1. Associare un documento presente sul proprio PC Cliccare su Sfoglia (o Browse ) Figura 46 Selezionare il documento di interesse dal proprio PC o da altro supporto collegato al PC Figura 47 RTI : HP Enterprise Services Italia Selex Elsag S.p.A. Pagina 47 di 82
48 Cliccare su Inserisci per completare l operazione di inserimento dell allegato. Figura 48 Cliccare su Reset per ripulire la riga Figura 49 RTI : HP Enterprise Services Italia Selex Elsag S.p.A. Pagina 48 di 82
49 2. Associare un documento utilizzandone uno già allegato ad un altra domanda (presentata in modalità on-line nell anno in corso o in uno degli anni scolastici precedenti) Cliccare su Importa da storico. Figura 50 Viene visualizzata la pagina con l elenco di tutti gli allegati trovati (sono solo quelli per i quali è stato associato un documento). Figura 51 Selezionare quello di interesse e cliccare su Visualizza per consultarne il contenuto. RTI : HP Enterprise Services Italia Selex Elsag S.p.A. Pagina 49 di 82
50 Cliccare su Apri / (Open) Figura 52 Viene visualizzato il testo dell allegato. Chiudere la pagina, cliccando su X Figura 53 RTI : HP Enterprise Services Italia Selex Elsag S.p.A. Pagina 50 di 82
51 Figura 54 PRIMA MODALITA DI INSERIMENTO: se si desidera associare il documento appena visualizzato all allegato che si sta inserendo, selezionarlo e cliccare su Seleziona. Cliccare su Inserisci per completare l operazione di inserimento dell allegato Altrimenti Cliccare su Reset per ripulire la riga Figura 55 RTI : HP Enterprise Services Italia Selex Elsag S.p.A. Pagina 51 di 82
52 Figura 56 SECONDA MODALITA DI INSERIMENTO: se si desidera associare all allegato che si sta inserendo un documento analogo a quello appena visualizzato ma con qualche modifica, selezionare il documento e cliccare su Seleziona. Figura 57 Cliccare su Salva / (Save) e salvare il documento sul proprio PC. Poi procedere come indicato al precedente punto 1.Associare un documento presente sul proprio PC Completata l operazione di inserimento di un allegato, per inserirne altri, procedere allo stesso modo. RTI : HP Enterprise Services Italia Selex Elsag S.p.A. Pagina 52 di 82
53 Per inserire altri allegati, cliccare nuovamente su Inserisci e procedere allo stesso modo. Figura 58 Cancellazione di un allegato. Per cancellare un allegato, procedere come segue. La cancellazione di un allegato comporta la cancellazione del nome dall elenco inserito e del documento ad esso associato, se presente. Dopo la cancellazione, il documento associato non sarà più consultabile, neanche accedendo allo storico degli allegati. Per cancellare un allegato cliccare sul pulsante Cancella in corrispondenza di un allegato già inserito. Figura 59 RTI : HP Enterprise Services Italia Selex Elsag S.p.A. Pagina 53 di 82
54 Viene proposta la pagina per l inserimento del codice personale, inserirlo e cliccare su Conferma. Se il codice personale digitato è corretto, al tasto conferma viene visualizzata la pagina successiva e l allegato è stato cancellato. Figura 60 Consultare il testo di un allegato. E possibile visualizzare il documento associato ad un allegato a partire dalla pagina di visualizzazione dei dati della domanda. In fondo alla pagina c è l elenco degli allegati inseriti per la domanda. A fianco degli allegati ai quali è stato associato un documento è presente il tasto Visualizza. RTI : HP Enterprise Services Italia Selex Elsag S.p.A. Pagina 54 di 82
55 Cliccare sul pulsante Visualizza in corrispondenza dell allegato di interesse Figura 61 Cliccare su Apri / (Open) Figura STAMPA DOMANDA In questo paragrafo viene descritta la stampa di una domanda di trasferimento provinciale. Per le altre tipologie di domanda (trasferimento interprovinciale o passaggio) le modalità di utilizzo della funzione sono analoghe. Per le domande inserite, ma non ancora inviate, è possibile stampare il.pdf con il modulo domanda compilato con tutti i dati inseriti. Il.pdf viene stampato in formato Bozza e serve RTI : HP Enterprise Services Italia Selex Elsag S.p.A. Pagina 55 di 82
56 solo ad uso personale. Per ottenere la stampa, si deve cliccare sul bottone Stampa presente in fondo alla pagina di visualizzazione dei dati della domanda. Cliccare sul pulsante Stampa. Viene creato il file.pdf della domanda Figura 63 Cliccare su Apri / (Open). Figura 64 RTI : HP Enterprise Services Italia Selex Elsag S.p.A. Pagina 56 di 82
57 Viene visualizzata la domanda in formato bozza. Questa è solo una copia di lavoro Figura 65 RTI : HP Enterprise Services Italia Selex Elsag S.p.A. Pagina 57 di 82
58 INVIA DOMANDA In questo paragrafo viene descritta la funzione di invio di una domanda di trasferimento provinciale. Per le altre tipologie di domanda (trasferimento interprovinciale o passaggio) le modalità di utilizzo della funzione sono analoghe. Per accedere alla funzione, si deve cliccare sul bottone Invia la domanda presente in fondo alla pagina di visualizzazione dei dati della domanda. Cliccare sul pulsante Invia la domanda. Figura 66 Viene mostrata una pagina per la scelta dell ufficio a cui inviare la domanda. La domanda va inviata alla segreteria dell istituto (scuola) presso cui si presta servizio ovvero, in mancanza di sede di servizio, ad altro Ufficio da individuare secondo i criteri indicati nell O.M. sulla mobilità del personale della scuola che si può consultare accedendo al link Riferimenti normativi e scadenze amministrative. RTI : HP Enterprise Services Italia Selex Elsag S.p.A. Pagina 58 di 82
59 Il sistema guida l ATA nella scelta dell ufficio destinatario, visualizzando l elenco di tutti gli istituti sede di segreteria e l Ufficio scolastico provinciale competente alla valutazione della domanda (l ufficio competente è quello della provincia di titolarità, ad eccezione dei titolari su Aosta, per i quali l Ufficio è Torino). Per scegliere l ufficio, cliccare su Scegli Figura 67 Dopo aver selezionato il pulsante Scegli appare la seguente schermata: Per inviare la domanda ad un istituzione scolastica, selezionare una provincia e Cliccare sul bottone Scegli... in corrispondenza della tipologia di istituto scelta, Figura 68 A seconda del pulsante selezionato viene visualizzato l elenco dei circoli didattici, degli istituti secondari di I grado, degli istituti comprensivi, degli istituti secondari di II grado che sono sede di segreteria. Come esempio riportiamo il caso in cui sia stato selezionato il bottone Scegli Ist. Comprensivo della provincia di AQ. RTI : HP Enterprise Services Italia Selex Elsag S.p.A. Pagina 59 di 82
60 Selezionare un codice e cliccare su Conferma Figura 69 Gli istituti che vengono visualizzati negli elenchi sono solo quelli sede di segreteria. Rivolgersi alla segreteria dell istituzione scolastica e chiedere l esatto codice a cui la domanda va inviata. Per inviare la domanda all Ufficio Scolastico Provinciale competente, Cliccare sul bottone Invia all Ufficio Scolastico Provinciale di RTI : HP Enterprise Services Italia Selex Elsag S.p.A. Pagina 60 di 82
61 Figura 70 La scelta "Invia all'ufficio Scolastico Provinciale" deve essere effettuata esclusivamente dal personale privo di sede di servizio e di titolarità Dopo aver selezionato il codice di un istituzione scolatica o dopo aver cliccato su Invia all Ufficio Scolastico Provinciale, viene visualizzata la pagina dell invio nella quale l ufficio destinatario è quello scelto. L ufficio destinatario è quello selezionato. Figura 71 Scelto l ufficio, si può procedere all invio della domanda. Per inviare la domanda all ufficio visualizzato, cliccare su Conferma Figura 72 RTI : HP Enterprise Services Italia Selex Elsag S.p.A. Pagina 61 di 82
62 Compare, come al solito, la pagina per l inserimento codice personale, sulla quale si deve inserire il codice personale e cliccare su Conferma Se il codice personale digitato è corretto, al tasto Conferma la domanda viene inviata. La pagina che viene visualizzata è la seguente: Se l operazione va a buon fine, il Sistema lo segnala con questo messaggio. La domanda ora è nello stato di Inviata. Figura 73 Controllare che, dopo l invio, nella colonna Stato Domanda sia riportata la dicitura Inviata a e che il codice sia quello scelto. LO STATO INVIATA E GARANZIA CHE L INVIO DELLA DOMANDA E STATO CORRETTAMENTE EFFETTUATO. Se l invio non riesce per motivi tecnici, viene inviato un messaggio di errore. RIPROVARE AD EFFETTUARE L INVIO IN UN MOMENTO SUCCESSIVO RTI : HP Enterprise Services Italia Selex Elsag S.p.A. Pagina 62 di 82
63 Se l operazione termina con successo, all ATA viene inviata un come notifica dell avvenuto invio della domanda. Inoltre viene creato un.pdf contenete il modulo domanda compilato che viene inserito nella sezione Archivio presente sulla Home Page di Istanze online. L contiene anche istruzioni per il completamento della procedura di presentazione della domanda. Se alla domanda devono essere allegati certificati per i quali non è prevista autocertificazione, questi vanno consegnati su carta all ufficio a cui è stata inviata la domanda, entro la data indicata nell art. 2 dell O.M. sul personale della scuola. Accedere alla sezione Archivio presente sulla Home Page di Istanze online e verificare la congruenza delle informazioni presenti sul.pdf. Cliccare, nella sezione Archivio, sull anno scolastico attuale Figura 74 RTI : HP Enterprise Services Italia Selex Elsag S.p.A. Pagina 63 di 82
64 Cliccare sulla domanda di interesse e poi, sulla schermata che viene visualizzata, cliccare su Apri. Figura ANNULLA INVIO DOMANDA In questo paragrafo viene descritta la funzionalità di annullamento invio di una domanda di trasferimento provinciale. Per le altre tipologie di domanda (trasferimento interprovinciale o passaggio) le modalità di utilizzo della funzione sono analoghe. La funzione, che può essere utilizzata per le sole domande che si trovano nello stato Inviata, pone la domanda nello stato di Invio annullato. Sulla domanda che si trova in questa stato è possibile effettuare le stesse operazioni previste per una domanda nello stato di In bozza. La funzione inoltre cancella, dalla sezione Archivio presente sulla Home Page di Istanze online, il.pdf della domanda che vi era stato inserito al momento dell invio. Per accedere alla funzione, si deve cliccare sul bottone Annulla Invio presente in fondo alla pagina di visualizzazione dei dati della domanda. RTI : HP Enterprise Services Italia Selex Elsag S.p.A. Pagina 64 di 82
65 Cliccare sul pulsante Annulla Invio. Viene creato il file.pdf della domanda Figura 76 Compare, come al solito, la pagina per l inserimento codice personale, sulla quale si deve inserire il codice personale e cliccare su Conferma Se il codice personale digitato è corretto, al tasto conferma viene effettuato l annullamento dell invio. Al completamento dell operazione, la pagina che viene visualizzata è la seguente: Se l operazione va a buon fine, il Sistema lo segnala con questo messaggio. La domanda ora è nello stato di Invio annullato. Figura 77 RTI : HP Enterprise Services Italia Selex Elsag S.p.A. Pagina 65 di 82
66 Se si desidera partecipare alle operazioni di mobilità, dopo aver effettuato l annullamento dell invio, si deve procedere ad un nuovo invio CANCELLA DOMANDA In questo paragrafo viene descritta la cancellazione di una domanda di trasferimento provinciale. Per le altre tipologie di domanda (trasferimento interprovinciale o passaggio) le modalità di utilizzo della funzione sono analoghe. Per accedere alla funzione, si deve cliccare sul bottone Cancella presente in fondo alla pagina di visualizzazione dei dati della domanda. cliccare sul pulsante Cancella Figura 78 RTI : HP Enterprise Services Italia Selex Elsag S.p.A. Pagina 66 di 82
67 Selezionare Sì e fare clic su Conferma Figura 79 Compare, come al solito, la pagina per l inserimento codice personale, sulla quale si deve inserire il codice personale e cliccare su Conferma Se il codice personale digitato è corretto, al tasto conferma la domanda viene cancellata. La cancellazione elimina definitivamente la domanda dal Sistema. Se si desidera partecipare alle operazioni di mobilità, si deve procedere nuovamente all inserimento della domanda ed al suo invio. 2.7 GUIDA ALL UTILIZZO DELLE FUNZIONI DI MOBILITA SU ALTRI SERVIZI In questo paragrafo sono descritte le funzioni disponibili nella Sezione Altri servizi, presente sulla home page del portale, relative alla Mobilità in Organico di diritto. Tali funzionalità sono strettamente legate a quelle di presentazione delle domande in quanto consentono agli ATA di monitorare lo stato della propria domanda in tutte le diverse fasi del processo della mobilità, a partire dall invio fino alla pubblicazione dei risultati del movimento. Sono tutte funzioni di visualizzazione. RTI : HP Enterprise Services Italia Selex Elsag S.p.A. Pagina 67 di 82
68 Le funzioni sono disponibili sul sito nell area Istruzione e nella sezione Istanze online. Dopo aver inserito Username e Password, viene prospettata l Home page di Istanze online. Nella sezione Altri servizi, cliccare su Accedi Figura 80 Dopo aver selezionato il pulsante Accedi appare la seguente pagina: cliccare su Mobilità in organico di diritto Figura 81 RTI : HP Enterprise Services Italia Selex Elsag S.p.A. Pagina 68 di 82
69 Per proseguire cliccare su Avanti Figura 82 Viene visualizzata una pagina con l elenco di tutte le domande presentate dall ATA, sia quelle inserite in modalità on line che quelle consegnate su carta. A fianco di ciascuna domanda sono presenti alcuni bottoni, ciascuno dei quali corrisponde ad una funzione disponibile INFORMAZIONI GENERALI In questo paragrafo vengono fornite alcune informazioni generali utili per consentire all ATA che ha presentato la domanda in modalità on-line di monitorare lo stato della propria domanda dopo l invio della stessa all Ufficio scelto come destinatario. Il contesto è quello desctitto nel seguito. Nel periodo in cui le funzioni per la presentazione delle domande on-line sono disponibili: L ATA invia la domanda ad un Ufficio (istituzione scolastica o Ufficio Scolastico Provinciale); RTI : HP Enterprise Services Italia Selex Elsag S.p.A. Pagina 69 di 82
70 l Ufficio destinatario può consultarte il.pdf prodotto al momento dell invio (che, come detto, contiene il modulo domanda) e può consultare i documenti associati agli allegati (contenenti le autocertificazioni) fornendo, se necessario, consulenza all ATA. In questo periodo l ATA può ancora annullare l invio, effettuare modifiche alla domanda ed agli allegati e, se desidera partecipare alla mobilità, procedere con un nuovo invio. Dopo la chiusura delle funzioni per la presentazione delle domande on-line. l ATA non può più modificare la domanda nè gli allegati e la domanda è a disposizione degli Uffici per le operazioni di propria competenza; questo passo è presente solo se l ATA ha inviato la domanda ad un istituzione scolastica. Se l ATA invece ha inviato la domanda direttamente all Ufficio scolastico provinciale, si passa direttamente al passo successivo. L istituzione scolastica destinataria dell invio verifica la congruenza della domanda e degli allegati (consultando il.pdf con il modulo domanda prodotto al momento dell invio e le autocertificazioni) e la invia all Ufficio Scolastico Provinciale che è competente alla valutazione della domanda; l Ufficio Scolastico Provinciale analizza le voci della domanda ed effettua, se necessario, alcune modifiche ai dati inseriti. L ATA, utilizzando la funzione Visualizza Dettagli, descritta nel successivo paragrafo, può consultare le modifiche apportare dall USP; al termine dell operazione di cui al punto precedente, l Ufficio Scolastico Provinciale, se la domanda è ritenuta valida, effettua l operazione di convalida. Partecipano alle operazioni di mobilità solo le domande che sono state convalidate dall Ufficio scolastico provinciale.dopo aver convalidato la domanda, l USP, se lo desidera, invia una all ATA con la lettera di notifica, cioè il documento che contiene tutte le voci della domanda ritenute valide e i punteggi spettanti. Copia della lettera di notifica viene anche inserita nella sezione Archivio, presente sulla home page; Le domande non convalidate o annullate dall USP non partecipano alla mobilità. Il mancato ricevimento dell e/o la mancanza della lettera di notifica in archivio non pregiudica la corretta partecipazione alle operazioni di mobilità, l importante è che nel Workflow la domanda sia nello stato di convalidata RTI : HP Enterprise Services Italia Selex Elsag S.p.A. Pagina 70 di 82
71 dall USP, come descritto nel seguito. Dopo aver convalidato la domanda, l USP ha ancora la possibilità di modificare la domanda o di cancellarla. Non necessariamente, a fronte di tali operazioni, l ATA riceve notifica. Si consiglia quindi di verificare la situazione della domanda utilizzando la funzione workflow descritta nel seguito. alla data prevista dalla normativa come inizio delle operazioni di movimento di ciascun ordine scuola, neanche l USP può più modificare la domanda; dopo l elaborazione dei movimenti, il giorno previsto dalla normativa come data di pubblicazione dei risultati, l ATA riceverà per /sms comunicazione sul risultato del movimento con l informazione sulla sede ottenuta, ovvero, con l informazione che non ha ottenuto il movimento. Dopo la data di pubblicazione dei movimenti, gli Uffici competenti hanno la possibilità di modificare il risultato dello stesso.l ATA, utilizzando la funzione Visualizza Risultato, descritta nel successivo paragrafo, può consultare il risultato del movimento: il risultato visualizzato tiene conto delle eventuali modifiche apportate dall Ufficio. La funzione workflow, descitta nel seguito, è lo strumento a disposizione dell ATA per monitorare lo stato della domanda in relazione al precedente schema VISUALIZZA DETTAGLI In questo paragrafo viene descritta la funzione presente su Altri servizi che consente di visualizzare le informazioni di una domanda. Per accedere alla funzione, cliccare sul pulsante Visualizza Dettagli. La funzione è disponibile solo per le domande inserite in modalità on-line e solo dopo l invio della domanda da parte dell ATA. E possibile visualizzare la domanda anche dopo la chiusura delle funzioni per l invio della stessa. RTI : HP Enterprise Services Italia Selex Elsag S.p.A. Pagina 71 di 82
72 Per accedere alla funzione, cliccare sul pulsante Visualizza Dettagli Figura 83 Dopo la chiusura delle funzioni per l invio della domanda, gli Uffici competenti alla valutazione della stessa hanno la possibilità di modificare alcune delle informazioni inserite dall ATA. Le informazioni visualizzate sono comprensive delle eventuali modifiche apportate dagli Uffici. Figura 84 RTI : HP Enterprise Services Italia Selex Elsag S.p.A. Pagina 72 di 82
73 In fondo alla pagina c è l elenco degli allegati alla domanda. Se si desidera consultare il documento associato ad un allegato, cliccare sul pulsante Visualizza e poi, sulla finestra che si apre, su Apri Figura 85 Figura 86 Dopo la sezione allegati, sono visualizzati tutti i punteggi attribuiti alla domanda WORKFLOW In questo paragrafo viene descritta la funzione presente su Altri servizi che consente di visualizzare lo stato della domanda dopo l invio della stessa da parte dell ATA. Per accedere alla funzione, cliccare sul pulsante Workflow. RTI : HP Enterprise Services Italia Selex Elsag S.p.A. Pagina 73 di 82
74 La funzione è disponibile solo per le domande inserite in modalità on-line e solo dopo l invio della domanda da parte dell ATA. Per accedere alla funzione, cliccare sul pulsante Workflow Figura 87 Il workflow consente di verificare lo stato della domanda dopo l invio all Ufficio competente. L elenco dei possibili stati in cui si può trovare la domanda dopo l invio è riportato nel precedente paragrafo Informazioni generali. Sintetizzando, questi sono i possibili stati della domanda dopo l invio: Inviata alla scuola. L ATA ha inviato la domanda ad un istituzione scolastica e quest ultima non ha ancora operato su di essa. Inviata all USP. L ATA ha inviato la domanda ad un istituzione scolastica che l ha inviata all USP di competenza e quest ultimo non l ha ancora convalidata nè cancellata OPPURE L ATA ha inviato la domanda direttamente all USP di competenza e quest ultimo non l ha ancora convalidata nè cancellata. Convalidata dall USP. RTI : HP Enterprise Services Italia Selex Elsag S.p.A. Pagina 74 di 82
75 L USP di competenza ha convalidato la domanda. Ora la domanda parteciperà alle operazioni di mobilità. In elaborazione dei movimenti. L USP non può più operare sulla domanda in quanto sono iniziate le operazioni di elaborazione dei movimenti. Elaborata dai movimenti. Le operazioni di elaborazione dei movimenti sono concluse e l ATA può conoscere il risultato del movimento. Dopo ave cliccato sul pulsante Workflow, viene visualizzato uno schema con tutti i possibili stati della domanda; gli stati sono nello schema viene evidenziato lo stato nel quale si trova la domanda. Per ogni stato, vengono anche visualizzate anche alcune informazioni di dettaglio che ne spiegano il significato. RTI : HP Enterprise Services Italia Selex Elsag S.p.A. Pagina 75 di 82
76 Stato inviata alla scuola Figura 88 RTI : HP Enterprise Services Italia Selex Elsag S.p.A. Pagina 76 di 82
77 Stato inviata all USP. In questa situazione, l ATA ha inviato la domanda alla scuola CONFALONIERI e quest ultima l ha inviata all USP Figura 89 RTI : HP Enterprise Services Italia Selex Elsag S.p.A. Pagina 77 di 82
78 Stato Convalidata dall USP. Figura 90 RTI : HP Enterprise Services Italia Selex Elsag S.p.A. Pagina 78 di 82
79 Stato In elaborazione dai movimenti Figura 91 RTI : HP Enterprise Services Italia Selex Elsag S.p.A. Pagina 79 di 82
80 Stato Elaboara dai movimenti Figura 92 RTI : HP Enterprise Services Italia Selex Elsag S.p.A. Pagina 80 di 82
81 Stato Domanda cancellata Figura VISUALIZZA RISULTATO In questo paragrafo viene descritta la funzione presente su Altri servizi che consente di visualizzare il risultato del movimento. Per accedere alla funzione, cliccare sul pulsante Visualizza Risultato. La funzione è disponibile per tutte le domande presentate dall ATA, cioè sia per le domande inserite in modalità on-line che per le domande consegnate su carta. La funzione è disponibile solo dopo la pubblicazione dei risultati da parte dell Ufficio Scolastico Provinciale. RTI : HP Enterprise Services Italia Selex Elsag S.p.A. Pagina 81 di 82
1 INTRODUZIONE ALL USO DELLA GUIDA... 3
 2014 10 Luglio 2014 INDICE 1 INTRODUZIONE ALL USO DELLA GUIDA... 3 1.1 SIMBOLI USATI E DESCRIZIONI... 3 2 PRESENTAZIONE DOMANDE DI MOBILITÀ IN ORGANICO DI FATTO PER LA SCUOLA SECONDARIA DI II GRADO...
2014 10 Luglio 2014 INDICE 1 INTRODUZIONE ALL USO DELLA GUIDA... 3 1.1 SIMBOLI USATI E DESCRIZIONI... 3 2 PRESENTAZIONE DOMANDE DI MOBILITÀ IN ORGANICO DI FATTO PER LA SCUOLA SECONDARIA DI II GRADO...
gennaio 2011
 2011 12 gennaio 2011 INDICE 1 INTRODUZIONE ALL USO DELLA GUIDA... 3 1.1 SIMBOLI USATI E DESCRIZIONI... 3 2 PRESENTAZIONE DOMANDE DI MOBILITÀ PER LA SCUOLA PRIMARIA4 2.1 COS È E A CHI È RIVOLTO... 4 2.2
2011 12 gennaio 2011 INDICE 1 INTRODUZIONE ALL USO DELLA GUIDA... 3 1.1 SIMBOLI USATI E DESCRIZIONI... 3 2 PRESENTAZIONE DOMANDE DI MOBILITÀ PER LA SCUOLA PRIMARIA4 2.1 COS È E A CHI È RIVOLTO... 4 2.2
Progetto Istanze On Line
 2012 Progetto Istanze On Line MOBILITÀ IN ORGANICO DI DIRITTO PRESENTAZIONE DOMANDE PER LA SCUOLA SEC. DI II GRADO ON-LINE 13 Febbraio 2012 INDICE 1 INTRODUZIONE ALL USO DELLA GUIDA... 3 1.1 SIMBOLI USATI
2012 Progetto Istanze On Line MOBILITÀ IN ORGANICO DI DIRITTO PRESENTAZIONE DOMANDE PER LA SCUOLA SEC. DI II GRADO ON-LINE 13 Febbraio 2012 INDICE 1 INTRODUZIONE ALL USO DELLA GUIDA... 3 1.1 SIMBOLI USATI
gennaio 2011
 2011 12 gennaio 2011 INDICE 1 INTRODUZIONE ALL USO DELLA GUIDA... 3 1.1 SIMBOLI USATI E DESCRIZIONI... 3 2 PRESENTAZIONE DOMANDE DI MOBILITÀ PER LA SCUOLA SECONDARIA DI I GRADO... 4 2.1 COS È E A CHI È
2011 12 gennaio 2011 INDICE 1 INTRODUZIONE ALL USO DELLA GUIDA... 3 1.1 SIMBOLI USATI E DESCRIZIONI... 3 2 PRESENTAZIONE DOMANDE DI MOBILITÀ PER LA SCUOLA SECONDARIA DI I GRADO... 4 2.1 COS È E A CHI È
Progetto Istanze On Line
 2010 Progetto Istanze On Line Presentazione Domande di Mobilità per la Scuola Primaria Guida operativa per l utente 1 febbraio 2010 INDICE 1 INTRODUZIONE ALL USO DELLA GUIDA... 3 1.1 SIMBOLI USATI E DESCRIZIONI...
2010 Progetto Istanze On Line Presentazione Domande di Mobilità per la Scuola Primaria Guida operativa per l utente 1 febbraio 2010 INDICE 1 INTRODUZIONE ALL USO DELLA GUIDA... 3 1.1 SIMBOLI USATI E DESCRIZIONI...
Progetto Istanze On Line
 2016 Progetto Istanze On Line MOBILITÀ IN ORGANICO DI DIRITTO PRESENTAZIONE DOMANDE PER LA SCUOLA SEC. DI I GRADO ON-LINE Aprile 2016 secondaria I -042016.doc INDICE 1 INTRODUZIONE ALL USO DELLA GUIDA...
2016 Progetto Istanze On Line MOBILITÀ IN ORGANICO DI DIRITTO PRESENTAZIONE DOMANDE PER LA SCUOLA SEC. DI I GRADO ON-LINE Aprile 2016 secondaria I -042016.doc INDICE 1 INTRODUZIONE ALL USO DELLA GUIDA...
Istanze On Line- Richiesta Ricostruzione Carriera
 2017 Istanze On Line- Richiesta Ricostruzione 26 settembre 2017 RTI : HPE Enterprise Services Italia S.r.l. - LeonardoCompany S.p.A Istanza Richiesta Ricostruzione 1 INTRODUZIONE ALL USO DELLA GUIDA...
2017 Istanze On Line- Richiesta Ricostruzione 26 settembre 2017 RTI : HPE Enterprise Services Italia S.r.l. - LeonardoCompany S.p.A Istanza Richiesta Ricostruzione 1 INTRODUZIONE ALL USO DELLA GUIDA...
Progetto Istanze On Line
 2016 Progetto Istanze On Line MOBILITÀ IN ORGANICO DI DIRITTO PRESENTAZIONE DOMANDE PER LA SCUOLA SEC. DI II GRADO ON-LINE Aprile 2016 secondaria II -042016.doc INDICE 1 INTRODUZIONE ALL USO DELLA GUIDA...
2016 Progetto Istanze On Line MOBILITÀ IN ORGANICO DI DIRITTO PRESENTAZIONE DOMANDE PER LA SCUOLA SEC. DI II GRADO ON-LINE Aprile 2016 secondaria II -042016.doc INDICE 1 INTRODUZIONE ALL USO DELLA GUIDA...
Progetto Istanze On Line
 2010 Progetto Istanze On Line Presentazione Domande di Mobilità per la Scuola Secondaria di I grado Guida operativa per l utente 1 febbraio 2010 INDICE 1 INTRODUZIONE ALL USO DELLA GUIDA... 3 1.1 SIMBOLI
2010 Progetto Istanze On Line Presentazione Domande di Mobilità per la Scuola Secondaria di I grado Guida operativa per l utente 1 febbraio 2010 INDICE 1 INTRODUZIONE ALL USO DELLA GUIDA... 3 1.1 SIMBOLI
Progetto Istanze On Line. Presentazione OnLine Modello B. 13 Giugno 2014
 2014 Progetto Istanze On Line Presentazione OnLine Modello B 13 Giugno 2014 INDICE 1 INTRODUZIONE ALL USO DELLA GUIDA... 3 1.1 SIMBOLI USATI E DESCRIZIONI... 3 2 COMPILAZIONE DEL MODULO DI DOMANDA ON LINE...
2014 Progetto Istanze On Line Presentazione OnLine Modello B 13 Giugno 2014 INDICE 1 INTRODUZIONE ALL USO DELLA GUIDA... 3 1.1 SIMBOLI USATI E DESCRIZIONI... 3 2 COMPILAZIONE DEL MODULO DI DOMANDA ON LINE...
Progetto Istanze On Line
 Progetto Istanze On Line GRADUATORIE DI ISTITUTO I FASCIA PERSONALE A.T.A. SCELTA ISTITUZIONI SCOLASTICHE ON-LINE INDICE 1 INTRODUZIONE ALL USO DELLA GUIDA... 3 1.1 SIMBOLI USATI E DESCRIZIONI... 3 2 COMPILAZIONE
Progetto Istanze On Line GRADUATORIE DI ISTITUTO I FASCIA PERSONALE A.T.A. SCELTA ISTITUZIONI SCOLASTICHE ON-LINE INDICE 1 INTRODUZIONE ALL USO DELLA GUIDA... 3 1.1 SIMBOLI USATI E DESCRIZIONI... 3 2 COMPILAZIONE
Progetto Istanze On Line
 2011 Progetto Istanze On Line GRADUATORIE DI ISTITUTO I FASCIA PERSONALE A.T.A. SCELTA ISTITUZIONI SCOLASTICHE ON-LINE 14 marzo 2011 INDICE 1 INTRODUZIONE ALL USO DELLA GUIDA... 3 1.1 SIMBOLI USATI E DESCRIZIONI...
2011 Progetto Istanze On Line GRADUATORIE DI ISTITUTO I FASCIA PERSONALE A.T.A. SCELTA ISTITUZIONI SCOLASTICHE ON-LINE 14 marzo 2011 INDICE 1 INTRODUZIONE ALL USO DELLA GUIDA... 3 1.1 SIMBOLI USATI E DESCRIZIONI...
Istanze On Line - Passaggio da Ambito a scuola
 2017 Istanze On Line - Passaggio da Ambito a scuola PASSAGGIO DA AMBITO A SCUOLA 15 Giugno 2017 RTI : HPE Enterprise Services Italia S.r.l. - LeonardoCompany S.p.A INDICE 1 INTRODUZIONE ALL USO DELLA GUIDA...
2017 Istanze On Line - Passaggio da Ambito a scuola PASSAGGIO DA AMBITO A SCUOLA 15 Giugno 2017 RTI : HPE Enterprise Services Italia S.r.l. - LeonardoCompany S.p.A INDICE 1 INTRODUZIONE ALL USO DELLA GUIDA...
Progetto Istanze On Line. Presentazione OnLine Modello B. 13 luglio 2011
 2011 Progetto Istanze On Line Presentazione OnLine Modello B 13 luglio 2011 INDICE 1 INTRODUZIONE ALL USO DELLA GUIDA...3 1.1 SIMBOLI USATI E DESCRIZIONI...3 2 COMPILAZIONE DEL MODULO DI DOMANDA ON LINE...4
2011 Progetto Istanze On Line Presentazione OnLine Modello B 13 luglio 2011 INDICE 1 INTRODUZIONE ALL USO DELLA GUIDA...3 1.1 SIMBOLI USATI E DESCRIZIONI...3 2 COMPILAZIONE DEL MODULO DI DOMANDA ON LINE...4
POLIS Scheda Professionalità Aspiranti Docenti
 2012 POLIS Scheda Professionalità Aspiranti Docenti 09 Ottobre 2012 INDICE 1 INTRODUZIONE ALL USO DELLA GUIDA... 3 1.1 SIMBOLI USATI E DESCRIZIONI... 3 2 COMPILAZIONE ON LINE DELLA SCHEDA PROFESSIONALITÀ
2012 POLIS Scheda Professionalità Aspiranti Docenti 09 Ottobre 2012 INDICE 1 INTRODUZIONE ALL USO DELLA GUIDA... 3 1.1 SIMBOLI USATI E DESCRIZIONI... 3 2 COMPILAZIONE ON LINE DELLA SCHEDA PROFESSIONALITÀ
Progetto Istanze On Line
 2008 Progetto Istanze On Line 22 maggio 2008 INDICE 1 INTRODUZIONE ALL USO DELLA GUIDA...3 1.1 SIMBOLI USATI E DESCRIZIONI...3 2 COMPILAZIONE DEL MODULO DI DOMANDA ON LINE...4 2.1 COS È E A CHI È RIVOLTO...4
2008 Progetto Istanze On Line 22 maggio 2008 INDICE 1 INTRODUZIONE ALL USO DELLA GUIDA...3 1.1 SIMBOLI USATI E DESCRIZIONI...3 2 COMPILAZIONE DEL MODULO DI DOMANDA ON LINE...4 2.1 COS È E A CHI È RIVOLTO...4
1 INTRODUZIONE ALL USO DELLA GUIDA... 3
 2014 10 Luglio 2014 INDICE 1 INTRODUZIONE ALL USO DELLA GUIDA... 3 1.1 SIMBOLI USATI E DESCRIZIONI... 3 2 PRESENTAZIONE DOMANDE DI MOBILITÀ IN ORGANICO DI FATTO PER LA SCUOLA DELL INFANZIA... 4 2.1 COS
2014 10 Luglio 2014 INDICE 1 INTRODUZIONE ALL USO DELLA GUIDA... 3 1.1 SIMBOLI USATI E DESCRIZIONI... 3 2 PRESENTAZIONE DOMANDE DI MOBILITÀ IN ORGANICO DI FATTO PER LA SCUOLA DELL INFANZIA... 4 2.1 COS
PICOGE: Manuale Utente. Guida alla compilazione della domanda online
 PICOGE: Manuale Utente Guida alla compilazione della domanda online 1 INTRODUZIONE ALL USO DELLA GUIDA La presente guida vuole rappresentare uno strumento informativo e un supporto operativo per gli utenti
PICOGE: Manuale Utente Guida alla compilazione della domanda online 1 INTRODUZIONE ALL USO DELLA GUIDA La presente guida vuole rappresentare uno strumento informativo e un supporto operativo per gli utenti
Progetto Istanze On Line
 2012 Progetto Istanze On Line MOBILITÀ IN ORGANICO DI DIRITTO PRESENTAZIONE DOMANDE PER LA SCUOLA DELL INFANZIA ON-LINE 13 Febbraio 2012 INDICE 1 INTRODUZIONE ALL USO DELLA GUIDA... 3 1.1 SIMBOLI USATI
2012 Progetto Istanze On Line MOBILITÀ IN ORGANICO DI DIRITTO PRESENTAZIONE DOMANDE PER LA SCUOLA DELL INFANZIA ON-LINE 13 Febbraio 2012 INDICE 1 INTRODUZIONE ALL USO DELLA GUIDA... 3 1.1 SIMBOLI USATI
Progetto Istanze On Line
 2011 Progetto Istanze On Line GRADUATORIE D ISTITUTO III FASCIA PERSONALE A.T.A. SCELTA ISTITUZIONI SCOLASTICHE ON-LINE 09 Maggio 2011 INDICE 1 INTRODUZIONE ALL USO DELLA GUIDA... 3 1.1 SIMBOLI USATI E
2011 Progetto Istanze On Line GRADUATORIE D ISTITUTO III FASCIA PERSONALE A.T.A. SCELTA ISTITUZIONI SCOLASTICHE ON-LINE 09 Maggio 2011 INDICE 1 INTRODUZIONE ALL USO DELLA GUIDA... 3 1.1 SIMBOLI USATI E
Menù gestione domande
 Menù gestione domande Faq n 79 - A cosa serve la funzione 'Menù gestione domande''? La funzione viene attivata cliccando su 'Avanti' nella pagina contenente i dati anagrafici, di recapito, di residenza
Menù gestione domande Faq n 79 - A cosa serve la funzione 'Menù gestione domande''? La funzione viene attivata cliccando su 'Avanti' nella pagina contenente i dati anagrafici, di recapito, di residenza
Progetto Istanze On Line
 2015 Progetto Istanze On Line C ESSAZIONI E P ENSIONI O N - LINE P ERSONALE D OCENTE E ATA 22 dicembre 2015 INDICE 1 INTRODUZIONE ALL USO DELLA GUIDA... 4 2 COMPILAZIONE DEL MODULO DI DOMANDA ON LINE...
2015 Progetto Istanze On Line C ESSAZIONI E P ENSIONI O N - LINE P ERSONALE D OCENTE E ATA 22 dicembre 2015 INDICE 1 INTRODUZIONE ALL USO DELLA GUIDA... 4 2 COMPILAZIONE DEL MODULO DI DOMANDA ON LINE...
Progetto Istanze On Line
 Progetto Istanze On Line GRADUATORIE AD ESAURIMENTO PERSONALE DOCENTE INCLUSIONE SOSTEGNO ON-LINE INDICE 1 INTRODUZIONE ALL USO DELLA GUIDA...3 1.1 SIMBOLI USATI E DESCRIZIONI...3 2 COMPILAZIONE DEL MODULO
Progetto Istanze On Line GRADUATORIE AD ESAURIMENTO PERSONALE DOCENTE INCLUSIONE SOSTEGNO ON-LINE INDICE 1 INTRODUZIONE ALL USO DELLA GUIDA...3 1.1 SIMBOLI USATI E DESCRIZIONI...3 2 COMPILAZIONE DEL MODULO
Progetto Istanze On Line
 2012 Progetto Istanze On Line MOBILITÀ IN ORGANICO DI DIRITTO PRESENTAZIONE DOMANDE PER LA SCUOLA SEC. DI I GRADO ON-LINE 13 Febbraio 2012 INDICE 1 INTRODUZIONE ALL USO DELLA GUIDA... 3 1.1 SIMBOLI USATI
2012 Progetto Istanze On Line MOBILITÀ IN ORGANICO DI DIRITTO PRESENTAZIONE DOMANDE PER LA SCUOLA SEC. DI I GRADO ON-LINE 13 Febbraio 2012 INDICE 1 INTRODUZIONE ALL USO DELLA GUIDA... 3 1.1 SIMBOLI USATI
Guida alla variazione dei dati e alla compilazione della Scheda per il mantenimento requisiti di iscrizione nel Registro regionale
 Guida alla variazione dei dati e alla compilazione della Scheda per il mantenimento requisiti di iscrizione nel Registro regionale Come ogni anno le associazioni iscritte ai registri del volontariato e
Guida alla variazione dei dati e alla compilazione della Scheda per il mantenimento requisiti di iscrizione nel Registro regionale Come ogni anno le associazioni iscritte ai registri del volontariato e
- Gestione Utenze delle Scuole non Statali -
 Servizi di sviluppo e gestione del Sistema Informativo del Ministero dell Istruzione, dell Università e della Ricerca GESTIONE UTENZE - Gestione Utenze delle Scuole non Statali - Guida Operativa per i
Servizi di sviluppo e gestione del Sistema Informativo del Ministero dell Istruzione, dell Università e della Ricerca GESTIONE UTENZE - Gestione Utenze delle Scuole non Statali - Guida Operativa per i
PICOGE: Manuale Utente
 PICOGE: Manuale Utente Concorsi a posti di sostegno personale docente scuola secondaria I e II grado per le scuole della provincia autonoma di Trento Guida alla compilazione della domanda online indeterminato
PICOGE: Manuale Utente Concorsi a posti di sostegno personale docente scuola secondaria I e II grado per le scuole della provincia autonoma di Trento Guida alla compilazione della domanda online indeterminato
Sistema IAM REGISTRAZIONE UTENZA GUIDA OPERATIVA PER L UTENTE. 23 dicembre 2016
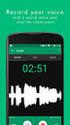 2016 Sistema IAM REGISTRAZIONE UTENZA GUIDA OPERATIVA PER L UTENTE 23 dicembre 2016 INDICE INDICE... 2 1 INTRODUZIONE ALL USO DELLA GUIDA... 3 1.1 SIMBOLI USATI E DESCRIZIONI... 3 2 REGISTRAZIONE NUOVA
2016 Sistema IAM REGISTRAZIONE UTENZA GUIDA OPERATIVA PER L UTENTE 23 dicembre 2016 INDICE INDICE... 2 1 INTRODUZIONE ALL USO DELLA GUIDA... 3 1.1 SIMBOLI USATI E DESCRIZIONI... 3 2 REGISTRAZIONE NUOVA
INDICE. REGISTRAZIONE: pag. 1. PER UTENTI GIA REGISTRATI CHE HANNO DIMENTICATO USERNAME E PASSWORD pag. 4. INSERIMENTO DOMANDA: pag.
 COMUNE DI RAVENNA INDICE REGISTRAZIONE: pag. 1 PER UTENTI GIA REGISTRATI CHE HANNO DIMENTICATO USERNAME E PASSWORD pag. 4 INSERIMENTO DOMANDA: pag. 9 FASCIA DI PRECEDENZA pag. 13 ELENCO NIDI SCELTI pag.
COMUNE DI RAVENNA INDICE REGISTRAZIONE: pag. 1 PER UTENTI GIA REGISTRATI CHE HANNO DIMENTICATO USERNAME E PASSWORD pag. 4 INSERIMENTO DOMANDA: pag. 9 FASCIA DI PRECEDENZA pag. 13 ELENCO NIDI SCELTI pag.
Progetto Istanze On Line
 2017 Progetto Istanze On Line ESAMI DI STATO ACQUISIZIONE MODELLO ES-1 ON-LINE 22 Febbraio 2017 INDICE 1 INTRODUZIONE ALL USO DELLA GUIDA... 3 1.1 SIMBOLI USATI E DESCRIZIONI... 3 2 COMPILAZIONE DEL MODULO
2017 Progetto Istanze On Line ESAMI DI STATO ACQUISIZIONE MODELLO ES-1 ON-LINE 22 Febbraio 2017 INDICE 1 INTRODUZIONE ALL USO DELLA GUIDA... 3 1.1 SIMBOLI USATI E DESCRIZIONI... 3 2 COMPILAZIONE DEL MODULO
Progetto Istanze on Line
 2015 Progetto Istanze on Line Revisori dei Conti 2016-18 15/10/2015 RTI : HP Enterprise Services Italia S.R.L Selex ES S.p.A. Uso Esterno/Non Riservato 1 INTRODUZIONE ALL USO DELLA GUIDA... 3 2 SIMBOLI
2015 Progetto Istanze on Line Revisori dei Conti 2016-18 15/10/2015 RTI : HP Enterprise Services Italia S.R.L Selex ES S.p.A. Uso Esterno/Non Riservato 1 INTRODUZIONE ALL USO DELLA GUIDA... 3 2 SIMBOLI
MANUALE RICHIESTE VISITE FISCALI
 MANUALE RICHIESTE VISITE FISCALI 2 Sommario 1 REGISTRAZIONE AZIENDA... 3 COMPILAZIONE CAMPI... 5 I Icona BINOCOLO... 5 II Maschera di ricerca/selezione... 7 2 RICHIESTA VISITA FISCALE... 9 2.1 DATI AZIENDA...
MANUALE RICHIESTE VISITE FISCALI 2 Sommario 1 REGISTRAZIONE AZIENDA... 3 COMPILAZIONE CAMPI... 5 I Icona BINOCOLO... 5 II Maschera di ricerca/selezione... 7 2 RICHIESTA VISITA FISCALE... 9 2.1 DATI AZIENDA...
Guida per la registrazione al portale
 Guida per la registrazione al portale Indice Generale 1. Registrazione Ditta 1.1 Cosa serve per effettuare la registrazione 1.2 Registrazione legale rappresentante 1.2.1 Come effettuare il primo accesso
Guida per la registrazione al portale Indice Generale 1. Registrazione Ditta 1.1 Cosa serve per effettuare la registrazione 1.2 Registrazione legale rappresentante 1.2.1 Come effettuare il primo accesso
ISCRIZIONI ON-LINE MANUALE D USO
 COMUNE DI RAVENNA AREA ISTRUZIONE E INFANZIA Servizio Nidi e Scuole dell Infanzia Ufficio Gestione Servizi 0-6 e Iscrizioni ISCRIZIONI ON-LINE MANUALE D USO INDICE REGISTRAZIONE: pag. 1 PER UTENTI GIA
COMUNE DI RAVENNA AREA ISTRUZIONE E INFANZIA Servizio Nidi e Scuole dell Infanzia Ufficio Gestione Servizi 0-6 e Iscrizioni ISCRIZIONI ON-LINE MANUALE D USO INDICE REGISTRAZIONE: pag. 1 PER UTENTI GIA
PICOGE: Manuale Utente
 PICOGE: Manuale Utente Concorsi per titoli ed esami finalizzati al reclutamento del personale docente di infanzia e primaria Guida alla compilazione della domanda online 1 INTRODUZIONE ALL USO DELLA GUIDA
PICOGE: Manuale Utente Concorsi per titoli ed esami finalizzati al reclutamento del personale docente di infanzia e primaria Guida alla compilazione della domanda online 1 INTRODUZIONE ALL USO DELLA GUIDA
Istanze On Line- Dichiarazione Servizi
 2017 Istanze On Line- Dichiarazione Servizi 31 agosto 2017 RTI : HPE Enterprise Services Italia S.r.l. - LeonardoCompany S.p.A 1 INTRODUZIONE ALL USO DELLA GUIDA... 3 1.1 SIMBOLI USATI E DESCRIZIONI...
2017 Istanze On Line- Dichiarazione Servizi 31 agosto 2017 RTI : HPE Enterprise Services Italia S.r.l. - LeonardoCompany S.p.A 1 INTRODUZIONE ALL USO DELLA GUIDA... 3 1.1 SIMBOLI USATI E DESCRIZIONI...
GUIDA ALL ISCRIZIONE. Indice
 Dipartimento Attività Economiche e Produttive Formazione e Lavoro Direzione Lavoro e Formazione Professionale SELEZIONE PUBBLICA PER TITOLI E COLLOQUIO PER L AGGIORNAMENTO DELL ALBO DEGLI INSE- GNANTI
Dipartimento Attività Economiche e Produttive Formazione e Lavoro Direzione Lavoro e Formazione Professionale SELEZIONE PUBBLICA PER TITOLI E COLLOQUIO PER L AGGIORNAMENTO DELL ALBO DEGLI INSE- GNANTI
PICOGE: Manuale Utente. Operazioni di mobilità per l a.s. 2017/18 2 Grado. Guida alla compilazione della domanda online
 PICOGE: Manuale Utente Operazioni di mobilità per l a.s. 2017/18 2 Grado Guida alla compilazione della domanda online 1 INTRODUZIONE ALL USO DELLA GUIDA La presente guida vuole rappresentare uno strumento
PICOGE: Manuale Utente Operazioni di mobilità per l a.s. 2017/18 2 Grado Guida alla compilazione della domanda online 1 INTRODUZIONE ALL USO DELLA GUIDA La presente guida vuole rappresentare uno strumento
Rilevazione Classi e Docenti di Lingua Straniera Monitoraggio e Statistiche
 Rilevazione Classi e Docenti di Lingua Straniera La presente guida rappresenta uno strumento informativo e di supporto all utilizzo dell applicazione Web che permette di visualizzare i dati di monitoraggio
Rilevazione Classi e Docenti di Lingua Straniera La presente guida rappresenta uno strumento informativo e di supporto all utilizzo dell applicazione Web che permette di visualizzare i dati di monitoraggio
GUIDA ALLA REGISTRAZIONE
 GUIDA ALLA REGISTRAZIONE 1. Collegarsi al sito internet www.apservice.it/pslatina 2. Cliccare su registrati (fig. a) e nella nuova finestra inserire i dati richiesti e cliccare sul bottone REGISTRATI per
GUIDA ALLA REGISTRAZIONE 1. Collegarsi al sito internet www.apservice.it/pslatina 2. Cliccare su registrati (fig. a) e nella nuova finestra inserire i dati richiesti e cliccare sul bottone REGISTRATI per
@OrizzonteScuola.it a cura di Nino Sabella
 Il portale del Miur Istanze OnLine è necessario al personale scolastico, a tempo determinato e indeterminato, per la presentazione delle istanze relative ai principali procedimenti amministrativi: dalla
Il portale del Miur Istanze OnLine è necessario al personale scolastico, a tempo determinato e indeterminato, per la presentazione delle istanze relative ai principali procedimenti amministrativi: dalla
ISCRIZIONI ON-LINE MANUALE D USO. RISTORAZIONE SCOLASTICA scuole dell'infanzia statali, scuole primarie, scuole secondarie di primo grado
 COMUNE DI RAVENNA AREA INFANZIA, ISTRUZIONE E GIOVANI Servizio Diritto allo Studio ISCRIZIONI ON-LINE MANUALE D USO ISCRIZIONE AI SERVIZI DI: RISTORAZIONE SCOLASTICA scuole dell'infanzia statali, scuole
COMUNE DI RAVENNA AREA INFANZIA, ISTRUZIONE E GIOVANI Servizio Diritto allo Studio ISCRIZIONI ON-LINE MANUALE D USO ISCRIZIONE AI SERVIZI DI: RISTORAZIONE SCOLASTICA scuole dell'infanzia statali, scuole
Guida alla registrazione nel nuovo sistema integrato Open Innovation e QuESTIO
 Guida alla registrazione nel nuovo sistema integrato Open Innovation e QuESTIO Come fare per Registrare o rinnovare la registrazione della propria organizzazione (CRTT o AP) al sistema QuESTIO: Sei responsabile
Guida alla registrazione nel nuovo sistema integrato Open Innovation e QuESTIO Come fare per Registrare o rinnovare la registrazione della propria organizzazione (CRTT o AP) al sistema QuESTIO: Sei responsabile
GUIDA APPLICATIVA DICHIARAZIONE RLS INTERMEDIARIO
 GUIDA APPLICATIVA DICHIARAZIONE RLS INTERMEDIARIO VERSIONE 5.0 INDICE DEL DOCUMENTO 1.... 3 2. Descrizione servizio... 4 3. Scelta deleghe... 5 3.1. Ricerca... 6 4. Inserimento e modifica RLS... 7 4.1.
GUIDA APPLICATIVA DICHIARAZIONE RLS INTERMEDIARIO VERSIONE 5.0 INDICE DEL DOCUMENTO 1.... 3 2. Descrizione servizio... 4 3. Scelta deleghe... 5 3.1. Ricerca... 6 4. Inserimento e modifica RLS... 7 4.1.
Portale IDeA FIMIT Procurement: Qualifica Fornitori Istruzioni Operative
 Portale IDeA FIMIT Procurement: Qualifica Fornitori Istruzioni Operative Riservato Pagina 1 17/03/2016 Introduzione Il presente documento spiega come effettuare, in modo corretto e completo, il processo
Portale IDeA FIMIT Procurement: Qualifica Fornitori Istruzioni Operative Riservato Pagina 1 17/03/2016 Introduzione Il presente documento spiega come effettuare, in modo corretto e completo, il processo
PICOGE: Manuale Utente. Operazioni di mobilità per l a.s. 2017/18 Scuola dell Infanzia. Guida alla compilazione della domanda online
 PICOGE: Manuale Utente Operazioni di mobilità per l a.s. 2017/18 Scuola dell Infanzia Guida alla compilazione della domanda online 1 INTRODUZIONE ALL USO DELLA GUIDA La presente guida vuole rappresentare
PICOGE: Manuale Utente Operazioni di mobilità per l a.s. 2017/18 Scuola dell Infanzia Guida alla compilazione della domanda online 1 INTRODUZIONE ALL USO DELLA GUIDA La presente guida vuole rappresentare
FASI DA ESEGUIRE ON-LINE
 FASI DA ESEGUIRE ON-LINE a) registrazione del candidato mediante apposito link presente sul portale della Regione Basilicata e rilascio delle credenziali di accesso necessarie per procedere alla candidatura
FASI DA ESEGUIRE ON-LINE a) registrazione del candidato mediante apposito link presente sul portale della Regione Basilicata e rilascio delle credenziali di accesso necessarie per procedere alla candidatura
ISCRIZIONI ON-LINE MANUALE D USO. RISTORAZIONE SCOLASTICA scuole dell'infanzia statali, scuole primarie, scuole secondarie di primo grado
 COMUNE DI RAVENNA AREA INFANZIA, ISTRUZIONE E GIOVANI Servizio Diritto allo Studio ISCRIZIONI ON-LINE MANUALE D USO ISCRIZIONE AI SERVIZI DI: RISTORAZIONE SCOLASTICA scuole dell'infanzia statali, scuole
COMUNE DI RAVENNA AREA INFANZIA, ISTRUZIONE E GIOVANI Servizio Diritto allo Studio ISCRIZIONI ON-LINE MANUALE D USO ISCRIZIONE AI SERVIZI DI: RISTORAZIONE SCOLASTICA scuole dell'infanzia statali, scuole
Servizio di realizzazione del nuovo sistema di Gestione Fondi
 Servizio di realizzazione del nuovo sistema di Gestione Fondi Guida Operativa per gli Utenti per la gestione delle Certificazioni di spesa La presente guida rappresenta uno strumento informativo e di supporto
Servizio di realizzazione del nuovo sistema di Gestione Fondi Guida Operativa per gli Utenti per la gestione delle Certificazioni di spesa La presente guida rappresenta uno strumento informativo e di supporto
GUIDA ALLA REGISTRAZIONE
 GUIDA ALLA REGISTRAZIONE 1. Collegarsi al sito internet www.apservice.it/pslatina 2. Cliccare su registrati (fig. a) e nella nuova finestra inserire i dati richiesti e cliccare sul bottone REGISTRATI per
GUIDA ALLA REGISTRAZIONE 1. Collegarsi al sito internet www.apservice.it/pslatina 2. Cliccare su registrati (fig. a) e nella nuova finestra inserire i dati richiesti e cliccare sul bottone REGISTRATI per
Progetto Istanze On Line. Presentazione OnLine Modello B. 1 luglio 2009
 2009 Progetto Istanze On Line Presentazione OnLine Modello B 1 luglio 2009 INDICE 1 INTRODUZIONE ALL USO DELLA GUIDA...3 1.1 SIMBOLI USATI E DESCRIZIONI...3 2 COMPILAZIONE DEL MODULO DI DOMANDA ON LINE...4
2009 Progetto Istanze On Line Presentazione OnLine Modello B 1 luglio 2009 INDICE 1 INTRODUZIONE ALL USO DELLA GUIDA...3 1.1 SIMBOLI USATI E DESCRIZIONI...3 2 COMPILAZIONE DEL MODULO DI DOMANDA ON LINE...4
SECONDA FASE: Compilazione della candidatura telematica
 SECONDA FASE: Compilazione della candidatura telematica Istruzioni per candidarsi on-line Pagina 1 ATTENZIONE!!! Per poter interagire correttamente con i contenuti del Portale, è necessario disabilitare
SECONDA FASE: Compilazione della candidatura telematica Istruzioni per candidarsi on-line Pagina 1 ATTENZIONE!!! Per poter interagire correttamente con i contenuti del Portale, è necessario disabilitare
Come presentare una domanda di partecipazione a concorso
 Come presentare una domanda di partecipazione a concorso La pagina iniziale a cui accedere a tutti i concorsi attivi sul nuovo portale concorsi dell Università degli Studi di Firenze è https://sol.unifi.it/pao/.
Come presentare una domanda di partecipazione a concorso La pagina iniziale a cui accedere a tutti i concorsi attivi sul nuovo portale concorsi dell Università degli Studi di Firenze è https://sol.unifi.it/pao/.
Istanze On Line- Dichiarazione Servizi
 2017 Istanze On Line- Dichiarazione Servizi 31 agosto 2017 RTI : HPE Enterprise Services Italia S.r.l. Leonardo Company S.p.A 1 INTRODUZIONE ALL USO DELLA GUIDA... 3 1.1 SIMBOLI USATI E DESCRIZIONI...
2017 Istanze On Line- Dichiarazione Servizi 31 agosto 2017 RTI : HPE Enterprise Services Italia S.r.l. Leonardo Company S.p.A 1 INTRODUZIONE ALL USO DELLA GUIDA... 3 1.1 SIMBOLI USATI E DESCRIZIONI...
- Richieste di abilitazione al SIDI-
 Servizi di sviluppo e gestione del Sistema Informativo del Ministero dell Istruzione, dell Università e della Ricerca - Richieste di abilitazione al SIDI- Guida Operativa per le Scuole non Statali Richieste
Servizi di sviluppo e gestione del Sistema Informativo del Ministero dell Istruzione, dell Università e della Ricerca - Richieste di abilitazione al SIDI- Guida Operativa per le Scuole non Statali Richieste
Cinema On Line (COL) Sportello Telematico. Presentazione Domanda di qualifica di opera cinematografica di espressione originale italiana
 Sportello Telematico Cinema On Line (COL) Presentazione Domanda di qualifica di opera cinematografica di espressione originale italiana Versione 1.0 del 25/02/2015 COL 1 INDICE Premessa 3 Assistenza agli
Sportello Telematico Cinema On Line (COL) Presentazione Domanda di qualifica di opera cinematografica di espressione originale italiana Versione 1.0 del 25/02/2015 COL 1 INDICE Premessa 3 Assistenza agli
GUIDA APPLICATIVA. Denuncia Nuovo Lavoro Temporaneo INTERMEDIARIO VERSIONE 2.0
 GUIDA APPLICATIVA Denuncia Nuovo Lavoro Temporaneo INTERMEDIARIO VERSIONE 2.0 INDICE DEL DOCUMENTO 1. Denuncia Nuovo Lavoro Temporaneo... 3 2. Richieste effettuate... 3 2.2. Dettaglio stato di lavorazione
GUIDA APPLICATIVA Denuncia Nuovo Lavoro Temporaneo INTERMEDIARIO VERSIONE 2.0 INDICE DEL DOCUMENTO 1. Denuncia Nuovo Lavoro Temporaneo... 3 2. Richieste effettuate... 3 2.2. Dettaglio stato di lavorazione
PICOGE: Manuale Utente. Operazioni di mobilità per l a.s. 2017/18. Guida alla compilazione della domanda online
 PICOGE: Manuale Utente Operazioni di mobilità per l a.s. 2017/18 Scuola Primaria Guida alla compilazione della domanda online 1 INTRODUZIONE ALL USO DELLA GUIDA La presente guida vuole rappresentare uno
PICOGE: Manuale Utente Operazioni di mobilità per l a.s. 2017/18 Scuola Primaria Guida alla compilazione della domanda online 1 INTRODUZIONE ALL USO DELLA GUIDA La presente guida vuole rappresentare uno
Come presentare una domanda di partecipazione a concorso
 Come presentare una domanda di partecipazione a concorso La pagina iniziale a cui accedere a tutti i concorsi attivi sul nuovo portale concorsi dell Università degli Studi di Firenze è https://sol.unifi.it/pao/.
Come presentare una domanda di partecipazione a concorso La pagina iniziale a cui accedere a tutti i concorsi attivi sul nuovo portale concorsi dell Università degli Studi di Firenze è https://sol.unifi.it/pao/.
ISCRIZIONE ONLINE AI SERVIZI SCOLASTICI
 ISCRIZIONE ONLINE AI SERVIZI SCOLASTICI Per accedere all iscrizione online dei servizi scolastici (mensa, trasporto e asilo nido) è necessario accedere tramite browser (solo da pc) all indirizzo www.comune.teramo.it
ISCRIZIONE ONLINE AI SERVIZI SCOLASTICI Per accedere all iscrizione online dei servizi scolastici (mensa, trasporto e asilo nido) è necessario accedere tramite browser (solo da pc) all indirizzo www.comune.teramo.it
Progetto Istanze On Line
 2010 Progetto Istanze On Line 15 giugno 2010 INDICE 1 INTRODUZIONE ALL USO DELLA GUIDA...3 1.1 SIMBOLI USATI E DESCRIZIONI... 3 2 COMPILAZIONE DEL MODULO DI DOMANDA ON LINE...4 2.1 COS È E A CHI È RIVOLTO...
2010 Progetto Istanze On Line 15 giugno 2010 INDICE 1 INTRODUZIONE ALL USO DELLA GUIDA...3 1.1 SIMBOLI USATI E DESCRIZIONI... 3 2 COMPILAZIONE DEL MODULO DI DOMANDA ON LINE...4 2.1 COS È E A CHI È RIVOLTO...
GUIDA APPLICATIVA DICHIARAZIONE RLS AZIENDA
 GUIDA APPLICATIVA DICHIARAZIONE RLS AZIENDA VERSIONE 5.0 INDICE DEL DOCUMENTO 1.... 3 2. Descrizione servizio... 4 3. Inserimento e modifica RLS... 5 3.1. Visualizza unità produttive... 5 3.2. Inserimento
GUIDA APPLICATIVA DICHIARAZIONE RLS AZIENDA VERSIONE 5.0 INDICE DEL DOCUMENTO 1.... 3 2. Descrizione servizio... 4 3. Inserimento e modifica RLS... 5 3.1. Visualizza unità produttive... 5 3.2. Inserimento
INDICE. REGISTRAZIONE: pag. 1. PER UTENTI GIA REGISTRATI CHE HANNO DIMENTICATO USERNAME E PASSWORD pag. 4. INSERIMENTO DOMANDA pag.
 COMUNE DI RAVENNA INDICE REGISTRAZIONE: pag. 1 PER UTENTI GIA REGISTRATI CHE HANNO DIMENTICATO USERNAME E PASSWORD pag. 4 INSERIMENTO DOMANDA pag. 9 INOLTRO DOMANDA pag. 14 STAMPA DOMANDA pag. 15 VISUALIZZAZIONE
COMUNE DI RAVENNA INDICE REGISTRAZIONE: pag. 1 PER UTENTI GIA REGISTRATI CHE HANNO DIMENTICATO USERNAME E PASSWORD pag. 4 INSERIMENTO DOMANDA pag. 9 INOLTRO DOMANDA pag. 14 STAMPA DOMANDA pag. 15 VISUALIZZAZIONE
Progetto Istanze On Line
 2016 Progetto Istanze On Line MOBILITÀ IN ORGANICO DI DIRITTO PRESENTAZIONE DOMANDE PER LA SCUOLA PRIMARIA ON-LINE Aprile 2016 INDICE 1 INTRODUZIONE ALL USO DELLA GUIDA... 3 1.1 SIMBOLI USATI E DESCRIZIONI...
2016 Progetto Istanze On Line MOBILITÀ IN ORGANICO DI DIRITTO PRESENTAZIONE DOMANDE PER LA SCUOLA PRIMARIA ON-LINE Aprile 2016 INDICE 1 INTRODUZIONE ALL USO DELLA GUIDA... 3 1.1 SIMBOLI USATI E DESCRIZIONI...
Concorsi per titoli ed esami finalizzati al reclutamento del personale docente di sostegno
 PICOGE: Manuale Utente Concorsi per titoli ed esami finalizzati al reclutamento del personale docente di sostegno Guida alla compilazione della domanda online docente per i posti di sostegno dell organico
PICOGE: Manuale Utente Concorsi per titoli ed esami finalizzati al reclutamento del personale docente di sostegno Guida alla compilazione della domanda online docente per i posti di sostegno dell organico
ISCRIZIONI ON-LINE MANUALE D USO
 COMUNE DI RAVENNA AREA ISTRUZIONE E INFANZIA Servizio Diritto allo Studio ISCRIZIONI ON-LINE MANUALE D USO ISCRIZIONE AI SERVIZI DI: RISTORAZIONE SCOLASTICA presso le scuole dell'infanzia statali, le scuole
COMUNE DI RAVENNA AREA ISTRUZIONE E INFANZIA Servizio Diritto allo Studio ISCRIZIONI ON-LINE MANUALE D USO ISCRIZIONE AI SERVIZI DI: RISTORAZIONE SCOLASTICA presso le scuole dell'infanzia statali, le scuole
REGIONE SARDEGNA CONCORSO UNICO PER L ASSUNZIONE DI 20 DIRIGENTI A TEMPO INDETERMINATO
 REGIONE SARDEGNA CONCORSO UNICO PER L ASSUNZIONE DI 20 DIRIGENTI A TEMPO INDETERMINATO DECRETO N.P. 27540/48 DEL 28 SETTEMBRE 2017 GUIDA PER LA COMPILAZIONE DELLA DOMANDA ONLINE Per ottimizzare i tempi
REGIONE SARDEGNA CONCORSO UNICO PER L ASSUNZIONE DI 20 DIRIGENTI A TEMPO INDETERMINATO DECRETO N.P. 27540/48 DEL 28 SETTEMBRE 2017 GUIDA PER LA COMPILAZIONE DELLA DOMANDA ONLINE Per ottimizzare i tempi
SELEZIONE DEI BENEFICIARI DEL PROGRAMMA REDDITO MINIMO DI INSERIMENTO CATEGORIA A FASI DA ESEGUIRE ON-LINE
 SELEZIONE DEI BENEFICIARI DEL PROGRAMMA REDDITO MINIMO DI INSERIMENTO CATEGORIA A PRESENTAZIONE DELLA DOMANDA DELEGATO FASI DA ESEGUIRE ON-LINE a) registrazione del candidato mediante apposito link presente
SELEZIONE DEI BENEFICIARI DEL PROGRAMMA REDDITO MINIMO DI INSERIMENTO CATEGORIA A PRESENTAZIONE DELLA DOMANDA DELEGATO FASI DA ESEGUIRE ON-LINE a) registrazione del candidato mediante apposito link presente
FASI DA ESEGUIRE ON-LINE
 FASI DA ESEGUIRE ON-LINE a) registrazione del candidato mediante apposito link presente sul portale della Regione Basilicata e rilascio delle credenziali di accesso necessarie per procedere alla candidatura
FASI DA ESEGUIRE ON-LINE a) registrazione del candidato mediante apposito link presente sul portale della Regione Basilicata e rilascio delle credenziali di accesso necessarie per procedere alla candidatura
Guida alla compilazione on-line della domanda per il bando Orientamento musicale INDICE
 Guida alla compilazione on-line della domanda per il bando Orientamento musicale INDICE 1 Riconoscimento del soggetto richiedente da parte del sistema...2 2 Registrazione del profilo del soggetto richiedente...4
Guida alla compilazione on-line della domanda per il bando Orientamento musicale INDICE 1 Riconoscimento del soggetto richiedente da parte del sistema...2 2 Registrazione del profilo del soggetto richiedente...4
Procedura di Registrazione. Portale ClicLavoro
 Procedura di Registrazione Portale ClicLavoro Guida Ver. 1.0 Introduzione La presente guida descrive i passi fondamentali che devono essere eseguiti per registrarsi al portale ClicLavoro. Registrarsi al
Procedura di Registrazione Portale ClicLavoro Guida Ver. 1.0 Introduzione La presente guida descrive i passi fondamentali che devono essere eseguiti per registrarsi al portale ClicLavoro. Registrarsi al
Manuale Utente. Modulo TS INPS release 1.0
 Manuale Utente Modulo TS INPS release 1.0 Sommario Prerequisiti per l utilizzo del Modulo TS INPS...2 Installazione dell aggiornamento CCB ver. 1.3.5 e Modulo TS INPS...3 Configurazione...5 Compilazione
Manuale Utente Modulo TS INPS release 1.0 Sommario Prerequisiti per l utilizzo del Modulo TS INPS...2 Installazione dell aggiornamento CCB ver. 1.3.5 e Modulo TS INPS...3 Configurazione...5 Compilazione
SINTESI. Comunicazioni Vardatori. Istruzioni per la compilazione del modulo Vardatore (per Istituti Scolastici)
 SINTESI Comunicazioni Vardatori Istruzioni per la compilazione del modulo Vardatore (per Istituti Scolastici) realizzato in data 23 settembre 2008- (ver. COB 3.14.00) rev. 01 del 02 ottobre 2008 http://sintesi.provincia.taranto.it/portale
SINTESI Comunicazioni Vardatori Istruzioni per la compilazione del modulo Vardatore (per Istituti Scolastici) realizzato in data 23 settembre 2008- (ver. COB 3.14.00) rev. 01 del 02 ottobre 2008 http://sintesi.provincia.taranto.it/portale
FASI DA ESEGUIRE ON-LINE
 FASI DA ESEGUIRE ON-LINE a) registrazione del candidato mediante apposito link presente sul portale della Regione Basilicata e rilascio delle credenziali di accesso necessarie per procedere alla candidatura
FASI DA ESEGUIRE ON-LINE a) registrazione del candidato mediante apposito link presente sul portale della Regione Basilicata e rilascio delle credenziali di accesso necessarie per procedere alla candidatura
GUIDA APPLICATIVA. Denuncia Nuovo Lavoro Temporaneo AZIENDA VERSIONE 2.0
 GUIDA APPLICATIVA Denuncia Nuovo Lavoro Temporaneo AZIENDA VERSIONE 2.0 INDICE DEL DOCUMENTO 1. Denuncia Nuovo Lavoro Temporaneo... 3 2. Richieste effettuate... 3 2.2. Dettaglio stato di lavorazione della
GUIDA APPLICATIVA Denuncia Nuovo Lavoro Temporaneo AZIENDA VERSIONE 2.0 INDICE DEL DOCUMENTO 1. Denuncia Nuovo Lavoro Temporaneo... 3 2. Richieste effettuate... 3 2.2. Dettaglio stato di lavorazione della
Registrazione al Portale eprocurement ATAC e accesso all Albo Fornitori MANUALE FORNITORE
 Registrazione al Portale eprocurement ATAC e accesso all Albo Fornitori MANUALE FORNITORE Contents Contents 2 1. Gestione delle utenze 3 1.1. Registrazione nuova utenza al Portale eprocurement 3 1.2. Registrazione
Registrazione al Portale eprocurement ATAC e accesso all Albo Fornitori MANUALE FORNITORE Contents Contents 2 1. Gestione delle utenze 3 1.1. Registrazione nuova utenza al Portale eprocurement 3 1.2. Registrazione
SIFORM BORSE. 1 Informazioni generali
 SIFORM BORSE 1 Informazioni generali...1 1.1 Registrazione nuovo utente...2 2 Presentazione domande...3 2.1 Inserimento di una nuova azienda...9 2.2 Inserimento di una azienda presente nel data base...12
SIFORM BORSE 1 Informazioni generali...1 1.1 Registrazione nuovo utente...2 2 Presentazione domande...3 2.1 Inserimento di una nuova azienda...9 2.2 Inserimento di una azienda presente nel data base...12
Servizi per il cittadino: le richieste di prestazioni via Internet.
 Prestazioni a Sostegno del Reddito Servizi per il cittadino: le richieste di prestazioni via Internet. - Assegno Integrativo Descrizione del servizio Premessa Questo nuovo servizio rende possibile l acquisizione
Prestazioni a Sostegno del Reddito Servizi per il cittadino: le richieste di prestazioni via Internet. - Assegno Integrativo Descrizione del servizio Premessa Questo nuovo servizio rende possibile l acquisizione
Procedura Concorrenziale MODULO SEMPLIFICATO
 Procedura Concorrenziale MODULO SEMPLIFICATO Procedura concorrenziale Le procedure concorrenziali fanno parte del modulo semplificato di START, il quale è stato creato appositamente per le procedure di
Procedura Concorrenziale MODULO SEMPLIFICATO Procedura concorrenziale Le procedure concorrenziali fanno parte del modulo semplificato di START, il quale è stato creato appositamente per le procedure di
GUIDA ALL UTILIZZO DELLA PIATTAFORMA
 GUIDA ALL UTILIZZO DELLA PIATTAFORMA ACCREDITAMENTO Sul sito istituzionale della Regione Calabria, attraverso il portale Calabria Europa (http://calabriaeuropa.regione.calabria.it/website/bandi), sarà
GUIDA ALL UTILIZZO DELLA PIATTAFORMA ACCREDITAMENTO Sul sito istituzionale della Regione Calabria, attraverso il portale Calabria Europa (http://calabriaeuropa.regione.calabria.it/website/bandi), sarà
MiBACT Servizio Civile Nazionale. Manuale Utente
 Manuale Utente Rev. 1.0 del 01/12/2016 Indice 1. INTRODUZIONE AL DOCUMENTO... 3 2. DESCRIZIONE DEL SISTEMA... 4 2.1. Registrazione... 4 2.2. Attivazione... 5 2.3. Domanda... 6 2.3.1. Dati anagrafici...
Manuale Utente Rev. 1.0 del 01/12/2016 Indice 1. INTRODUZIONE AL DOCUMENTO... 3 2. DESCRIZIONE DEL SISTEMA... 4 2.1. Registrazione... 4 2.2. Attivazione... 5 2.3. Domanda... 6 2.3.1. Dati anagrafici...
FASI DA ESEGUIRE ON-LINE
 FASI DA ESEGUIRE ON-LINE a) registrazione del candidato mediante apposito link presente sul portale della Regione Basilicata e rilascio delle credenziali di accesso necessarie per procedere alla candidatura
FASI DA ESEGUIRE ON-LINE a) registrazione del candidato mediante apposito link presente sul portale della Regione Basilicata e rilascio delle credenziali di accesso necessarie per procedere alla candidatura
FASI DA ESEGUIRE ON-LINE
 FASI DA ESEGUIRE ON-LINE a) registrazione del candidato mediante apposito link presente sul portale della Regione Basilicata e rilascio delle credenziali di accesso necessarie per procedere alla candidatura
FASI DA ESEGUIRE ON-LINE a) registrazione del candidato mediante apposito link presente sul portale della Regione Basilicata e rilascio delle credenziali di accesso necessarie per procedere alla candidatura
Progetto Istanze On Line
 2012 Progetto Istanze On Line CESSAZIONI ON-LINE 08 febbraio 2012 INDICE 1 INTRODUZIONE ALL USO DELLA GUIDA... 4 1.1 SIMBOLI USATI E DESCRIZIONI... 4 2 COMPILAZIONE DEL MODULO DI DOMANDA ON LINE... 5 2.1
2012 Progetto Istanze On Line CESSAZIONI ON-LINE 08 febbraio 2012 INDICE 1 INTRODUZIONE ALL USO DELLA GUIDA... 4 1.1 SIMBOLI USATI E DESCRIZIONI... 4 2 COMPILAZIONE DEL MODULO DI DOMANDA ON LINE... 5 2.1
Procedura di registrazione delle scuole non statali nel sistema informativo
 Procedura di registrazione delle scuole (finalizzato all accesso alla funzione rilevazioni integrative su SIDI) La presente guida rappresenta uno strumento informativo e di supporto all utilizzo dell applicazione
Procedura di registrazione delle scuole (finalizzato all accesso alla funzione rilevazioni integrative su SIDI) La presente guida rappresenta uno strumento informativo e di supporto all utilizzo dell applicazione
GUIDA PER ACCREDITARSI ALLA PAGINA PERSONALE
 GUIDA PER ACCREDITARSI ALLA PAGINA PERSONALE PROCEDURA DA SEGUIRE AL PRIMO ACCESSO CON IL NUOVO FORMAT DI COMPILAZIONE ONLINE DELLE RICHIESTE DI CONTRIBUTO Entra nel sito della Fondazione Comunitaria Pro-Valtellina:
GUIDA PER ACCREDITARSI ALLA PAGINA PERSONALE PROCEDURA DA SEGUIRE AL PRIMO ACCESSO CON IL NUOVO FORMAT DI COMPILAZIONE ONLINE DELLE RICHIESTE DI CONTRIBUTO Entra nel sito della Fondazione Comunitaria Pro-Valtellina:
GUIDA PER LA COMPILAZIONE DELLA DOMANDA
 GUIDA PER LA COMPILAZIONE DELLA DOMANDA Si ricorda che procedura Step-One è l unica modalità permessa per la compilazione e invio della domanda di partecipazione. La domanda deve essere inoltrata entro
GUIDA PER LA COMPILAZIONE DELLA DOMANDA Si ricorda che procedura Step-One è l unica modalità permessa per la compilazione e invio della domanda di partecipazione. La domanda deve essere inoltrata entro
Cinema On Line (COL) Sportello Telematico. Presentazione Domanda di iscrizione all elenco delle imprese cinematografiche. Versione 1.
 Sportello Telematico Cinema On Line (COL) Presentazione Domanda di iscrizione all elenco delle imprese cinematografiche Versione 1.8 del 09/11/2015 COL 1 INDICE Premessa 3 Assistenza agli utenti 4 Gestione
Sportello Telematico Cinema On Line (COL) Presentazione Domanda di iscrizione all elenco delle imprese cinematografiche Versione 1.8 del 09/11/2015 COL 1 INDICE Premessa 3 Assistenza agli utenti 4 Gestione
PREDISPOSIZIONE ANAGRAFE CFP Versione /12/2015. Direzione generale per gli studi, la statistica e i sistemi informativi
 PREDISPOSIZIONE ANAGRAFE CFP Versione 1.0 22/12/2015 Indice 1- INTRODUZIONE... 3 2- ACCESSO ALLE FUNZIONI... 3 3- GESTIONE CFP E ASSOCIAZIONE CORSI... 5 Inserimento di un nuovo CFP... 6 Ricerca di un CFP...
PREDISPOSIZIONE ANAGRAFE CFP Versione 1.0 22/12/2015 Indice 1- INTRODUZIONE... 3 2- ACCESSO ALLE FUNZIONI... 3 3- GESTIONE CFP E ASSOCIAZIONE CORSI... 5 Inserimento di un nuovo CFP... 6 Ricerca di un CFP...
RICHIESTA FINANZIAMENTO CORSO DI FORMAZIONE/AGGIORNAMENTO PROFESSIONALE ONLINE ISTRUZIONI PER L USO
 RICHIESTA FINANZIAMENTO CORSO DI FORMAZIONE/AGGIORNAMENTO PROFESSIONALE ONLINE ISTRUZIONI PER L USO Sommario SOMMARIO Requisiti per poter richiedere il finanziamento... 1 Accedere al servizio per l invio
RICHIESTA FINANZIAMENTO CORSO DI FORMAZIONE/AGGIORNAMENTO PROFESSIONALE ONLINE ISTRUZIONI PER L USO Sommario SOMMARIO Requisiti per poter richiedere il finanziamento... 1 Accedere al servizio per l invio
GUIDA DETTAGLIATA PER LA COMPILAZIONE DELLA DOMANDA DI PARTECIPAZIONE AL CONCORSO, ATTRAVERSO IL SISTEMA STEP ONE
 CONCORSO PUBBLICO PER TITOLI ED ESAMI, PER IL RECLUTAMENTO COMPLESSIVE 200 (DUECENTO) UNITÀ DI PERSONALE DI RUOLO DI CATEGORIA D, POSIZIONE ECONOMICA D1 PRESSO LA REGIONE PUGLIA GUIDA DETTAGLIATA PER LA
CONCORSO PUBBLICO PER TITOLI ED ESAMI, PER IL RECLUTAMENTO COMPLESSIVE 200 (DUECENTO) UNITÀ DI PERSONALE DI RUOLO DI CATEGORIA D, POSIZIONE ECONOMICA D1 PRESSO LA REGIONE PUGLIA GUIDA DETTAGLIATA PER LA
AVVISO PUBBLICO SELEZIONE DEI BENEFICIARI DEL PROGRAMMA REDDITO MINIMO DI INSERIMENTO CATEGORIA B PRESENTAZIONE DELLA DOMANDA CITTADINO
 AVVISO PUBBLICO SELEZIONE DEI BENEFICIARI DEL PROGRAMMA REDDITO MINIMO DI INSERIMENTO CATEGORIA B PRESENTAZIONE DELLA DOMANDA CITTADINO FASI DA ESEGUIRE ON-LINE a) registrazione del candidato mediante
AVVISO PUBBLICO SELEZIONE DEI BENEFICIARI DEL PROGRAMMA REDDITO MINIMO DI INSERIMENTO CATEGORIA B PRESENTAZIONE DELLA DOMANDA CITTADINO FASI DA ESEGUIRE ON-LINE a) registrazione del candidato mediante
MANUALE ISCRIZIONE E DOMANDA ON-LINE AI CENTRI RICREATIVI ESTIVI 3-6 E 6-11 ANNI DEL COMUNE DI UDINE
 MANUALE ISCRIZIONE E DOMANDA ON-LINE AI CENTRI RICREATIVI ESTIVI 3-6 E 6-11 ANNI DEL COMUNE DI UDINE SOMMARIO INTRODUZIONE REGISTRAZIONE UTENTI GIA CONOSCIUTI DAL SISTEMA ACCESSO AL SITO PRIMO ACCESSO
MANUALE ISCRIZIONE E DOMANDA ON-LINE AI CENTRI RICREATIVI ESTIVI 3-6 E 6-11 ANNI DEL COMUNE DI UDINE SOMMARIO INTRODUZIONE REGISTRAZIONE UTENTI GIA CONOSCIUTI DAL SISTEMA ACCESSO AL SITO PRIMO ACCESSO
SERVIZIO DI HELPDESK - ISTRUZIONI PER L USO
 SERVIZIO DI HELPDESK - ISTRUZIONI PER L USO Il servizio di Helpdesk del Centro di Servizi Informatici di Ateneo (CSIA) permette agli utenti fruitori dei propri servizi, di segnalare un problema, un malfunzionamento
SERVIZIO DI HELPDESK - ISTRUZIONI PER L USO Il servizio di Helpdesk del Centro di Servizi Informatici di Ateneo (CSIA) permette agli utenti fruitori dei propri servizi, di segnalare un problema, un malfunzionamento
GUIDA ALLE PRATICHE ONLINE
 GUIDA ALLE PRATICHE ONLINE A cura del Settore Sistema informativo integrato SOMMARIO SCELTA E CREAZIONE DEL TIPO DI PRATICA 3 DETTAGLIO DELLA PRATICA 5 COMPILAZIONE DELLE SEZIONI 6 INSERIMENTO (E CANCELLAZIONE)
GUIDA ALLE PRATICHE ONLINE A cura del Settore Sistema informativo integrato SOMMARIO SCELTA E CREAZIONE DEL TIPO DI PRATICA 3 DETTAGLIO DELLA PRATICA 5 COMPILAZIONE DELLE SEZIONI 6 INSERIMENTO (E CANCELLAZIONE)
Portale Acquisti RAI. Guida all iscrizione all Albo Fornitori
 Portale Acquisti RAI Guida all iscrizione all Albo Fornitori Registrazione al Portale Acquisti RAI Effettuare l accesso alla pagina web del Portale Acquisti RAI al seguente indirizzo: https://www.portaleacquisti.rai.it
Portale Acquisti RAI Guida all iscrizione all Albo Fornitori Registrazione al Portale Acquisti RAI Effettuare l accesso alla pagina web del Portale Acquisti RAI al seguente indirizzo: https://www.portaleacquisti.rai.it
Ripartizione Politiche Educative Giovanili e del Lavoro
 Ripartizione Politiche Educative Giovanili e del Lavoro Guida alla compilazione on-line delle candidature alla selezione pubblica per soli titoli indetta dalla Ripartizione delle Politiche Educative Giovanili
Ripartizione Politiche Educative Giovanili e del Lavoro Guida alla compilazione on-line delle candidature alla selezione pubblica per soli titoli indetta dalla Ripartizione delle Politiche Educative Giovanili
MANUALE ISCRIZIONE E DOMANDA ON-LINE
 MANUALE ISCRIZIONE E DOMANDA ON-LINE SOMMARIO INTRODUZIONE REGISTRAZIONE UTENTI GIA CONOSCIUTI DAL SISTEMA ACCESSO AL SITO PRIMO ACCESSO RICHIESTA ISCRIZIONE AI SERVIZI CONTROLLO STATO DELLA DOMANDA CANCELLAZIONE
MANUALE ISCRIZIONE E DOMANDA ON-LINE SOMMARIO INTRODUZIONE REGISTRAZIONE UTENTI GIA CONOSCIUTI DAL SISTEMA ACCESSO AL SITO PRIMO ACCESSO RICHIESTA ISCRIZIONE AI SERVIZI CONTROLLO STATO DELLA DOMANDA CANCELLAZIONE
