Manuale Gestione Registro Elettronico SOGI
|
|
|
- Alina Serra
- 6 anni fa
- Visualizzazioni
Transcript
1 Manuale Gestione Registro Elettronico SOGI In questa sezione del registro c'è la gestione delle principali entità che riguardano gli alunni come ad esempio le classi, le materie, i piani di studio, le valutazioni, l'orario ecc.. Classi e materie Plessi scolastici In questa sezione vengono gestiti i plessi scolastici dell'istituto principale. Per accedere a tale sezione, bisogna andare in Gestione->Classi e materie->plessi scolastici. Accedendo a tale sezione, la schermata principale si presenta come nell'immagine sottostante: Nell'immagine è possibile osservare la tabella di riepilogo di tutti i plessi inseriti con le varie funzioni disponibili. 1. Aggiungi nuovo Questa funzione permette l'inserimento di un nuovo plesso. Cliccando sull'apposito pulsante si aprirà la schermata di modifica, che permetterà di inserire tutti i dati relativi al plesso da inserire:
2 1. Nome In questo campo è necessario inserire il nome del plesso. 2. Descrizione In questo campo si può inserire una descrizione più approfondita del nome del plesso. Questo campo non è obbligatorio. 3. Codice Meccanografico In questo campo è necessario inserire il codice meccanografico del plesso se quest'ultimo è un istituto con codice meccanografico diverso da quello principale, altrimenti lasciare il campo vuoto. 4. Tipologia Qui è necessario impostare la tipologia del plesso. Se il plesso è un istitutto con codice meccanografico diverso da quello dell'istituto principale, allora selezionare Istituto. Se invece il plesso è una sede staccata della sede principale, quindi non ha un codice meccanografico, impostare Sede, quindi scegliere, tramite il menù a tendina che compare sotto, l'istituto principale di riferimento. 5. Provincia In questo campo è necessario impostare la provincia del plesso tramite l'apposito menù a tendina.
3 6. Comune Come per la provincia, è necessario impostare anche il comune. I comuni disponibile nella selezione sono composti da tutti i comuni della provincia selezionata al punto Indirizzo In questo campo è necessario inserire l'indirizzo del plesso compreso di numero civico. 8. CAP Utilizzare questo campo per inserire il CAP del comune dove si trova il plesso. 9. Telefono Impostare il numero di telefono del plesso. Questo campo non deve superare i 15 caratteri. Digitare il numero telefonico con il prefisso provinciale ma non con quello nazionale.ad esempio: questo numero ha il formato corretto questo numero non ha il formato corretto 10. Fax Inserire il numero di FAX del plesso utilizzando lo stesso formato del numero telefonico al punto Data inizio validità Impostare la data di inzio validità del plesso. 12. Data fine validità Impostare la data di fine validità del plesso. Se il plesso è ancora in funzione, allora il campo deve essere vuoto. 13. Latitudine plesso Questo campo è utile ai fini dell'app del registro elettronico. Impostare quindi le coordinate GPS della latitudine del plesso. 14. Longitudine plesso Impostare la coordinata GPS della longitudine del plesso. 15. Disattiva totem assenze Impostare questa opzione su SI nel caso di inutilizzo di un totem per segnare la presenza/assenza dell'alunno.
4 16. Salva Questo bottone permette di salvare tutte le opzioni impostate nei passi precedenti. 17. Torna all'elenco Questa funzione permette di tornare all'elenco principale. Si ricorda che premendo questo bottone non verranno salvate le modifiche apportate. 2. Modifica In questa colonna, sono presenti le funzioni di modifica dei plessi all'interno della tabella di riepilogo. Le funzioni sono principalmente 2: -modifica : permette di aprire la scheda di modifica del plesso selezionato -elimina : permette di eliminare il plesso selezionato. Questa funzione è irreversibile. 3. Ricerca Questa funzione permette di ricercare un plesso per nome all'interno della tabella di riepilogo. Il risultato della ricerca è visibile in tempo reale in base ai caratteri digitati. Ultima funzione disponibile permette di copiare l'intero elenco presente nella tabella di riepilogo nell'anno successivo. Questa funzione può essere eseguita una sola volta per anno scolastico. Per eseguire tale funzione premere il bottone. Nell'esempio riportato, la dicitura Copia elenco per 2015/16 fa riferimento all'anno 2014/15. Dipartimenti Questa sezione è dedicata alla gestione dei dipartimenti di materia. Per accedere a tale sezione andare in Gestione->Classi e materie->dipartimenti. Accedendo a tale sezione, la schermata principale si presenta come nell'immagine sottostante:
5 In questa tabella di riepilogo è possibile visualizzare tutti i dipartimenti creati precedentemente. 1. Aggiungi nuovo Questa funzione permette di inserire un nuovo dipartimento di materia. Premendo questo pulsante si aprirà la scheda di creazione/modifica del dipartimento. Dopo aver cliccato su aggiungi nuovo, inserire il nome del dipartimento e cliccare infine su per apportare le modifiche effettuate al dipartimento. 2. Modifica In questa colonna della tabella di riepilogo, è possibile visualizzare le funzioni di modifica diponibili: -modifica :cliccando sull'icona indicata, è possibile aprire la scheda di modifica del dipartimento selezionato e modificare quindi il nome. Cliccare infine su SALVA per salvare la modifica. Inoltre è possibile accedere alla sezione di modifica anche cliccando direttamente sul nome del dipartimento all'interno della tabella di riepilogo. -elimina : cliccare sull'icona indicata per eliminare definitivamente il dipartimento selezionato. 3. Ricerca Questa funzione permette di eseguire una ricerca all'interno della tabella di riepilogo. La ricerca viene effettuata per nome del dipartimento. Inoltre tale ricerca non tiene conto della differenza di caratteri minuscoli e maiuscoli. Ultima funzione disponibile permette di copiare l'intero elenco presente nella tabella di riepilogo nell'anno successivo. Questa funzione può essere eseguita una sola volta per anno scolastico. Per eseguire tale funzione premere il bottone. Nell'esempio riportato, la dicitura Copia elenco per 2015/16 fa riferimento all'anno 2014/15. Materie Questa sezione è dedicata alla gestione delle materie scolastiche. Per accedere a tale sezione, bisogna andare in Gestione->Classi e materie->materie.
6 Accedendo a tale sezione, la prima schermata visualizzabile è quella di riepilogo di tutte le materie inserite: 1. Aggiungi nuovo Premendo questo pulsante creazione/modifica: sarà possibile inserire una nuova materia tramite la scheda di
7 1. Nome Inserire in questo campo in nome della materia. E' possibile digitarlo manualmente oppure importarlo dalle materie del SIDI. Per importare una materia ministeriale, cliccare sull'icona in modo da far comparire la selezione della materia: Dopo aver selezionato la materia dal menù a tendina Materia ministeriale ed aver scelto se importare la dicitura Completa oppure Sintetica, cliccare su. L'effetto sarà la sostituzione del campo Nome (1) con il nome selezionato ed anche l'inserimento del codice SIDI appropiato. 2. Nome abbreviato Inserire nel campo indicato un nome abbreviato della materia rispettando il limite massimo consentito di 10 caratteri. Questo campo viene utilizzato all'interno dell'app. 3. Colore E' possibile assegnare un colore alla materia, cliccando all'interno della cassella indicata in modo da far comparire il selezionatore di colore: Per selezionare il colore cliccare all'interno del rettangolo seleziona colore quindi scegliere il colore desiderato, successivamente scegliere la tonalità del colore tramite il quadrato indicato: Una volta scelto il colore, per chiudere il selezionatore di colore cliccare al di fuori di esso oppure premere sul tasto Invio della tastiera. 4. Codice SIDI Inserire nel campo indicato il codice SIDI della materia. Si ricorda che il codice SIDI viene inserito in modo automatico nel caso di importazione della materia ministeriale. 5. Italiano Nel caso in cui la materia indicata (1) sia Italiano, impostare su SI quest'opzione(5).
8 6. Matematica Nel caso in cui la materia indicata(1) sia Matematica, impostare su SI quest'opzione(6). 7. Religione Nel caso in cui la materia indicata(1) sia Religione, impostare su SI quest'opzione(7). 8. Attività alternativa Nel caso in cui la materia indicata(1) sia una Attività alternativa alla religione cattolica, impostare su SI quest'opzione(8). 9. Condotta Nel caso in cui la materia indicata(1) sia Condotta, impostare su SI quest'opzione(9). 10. Strumento musicale Nel caso in cui la materia indicata(1) sia Strumento musciale, impostare su SI quest'opzione(10). Valida solo per le scuole secondarie di primo grado. 11. ITP/Laboratorio Nel caso in cui la materia indicata(1) sia di tipo Laboratorio, impostare su SI quest'opzione(11). 12. Sostegno Nel caso in cui la materia indicata(1) sia Sostegno, impostare su SI quest'opzione(12). 13. Compresenza Nel caso in cui la materia indicata(1) sia Compresenza, impostare su SI quest'opzione(13). 14. Qualifica Nel caso in cui la materia inficata(1) sia una Qualifica, impostare su SI quest'opzione(14). Utile nel caso in cui l'istituto sia un istituto professionale. 15. Lingua straniera Impostare su SI nel caso in cui la materia selezionata sia una lingua straniera. Ad es: inglese, tedesco ecc Tipo lingua Nel caso di una materia di tipo lingua straniera, impostare se è una prima, seconda o terza lingua straniera. Obbligatoria nel caso di istituti con piano TURISMO e licei LINGUISTICI. 17. Codice lingua straniera Impostare il codice della lingua nel caso in cui la materia sia una lingua straniera. 18. Nome SIDI lingua straniera Nel caso in cui la materia sia una lingua straniera, selezionare dal menù a tendina la descrizione della lingua straniera tra le opzioni disponibili. Obbligatorio per l'invio dei flussi al SIDI.
9 19. Asse di competenza Impostare l'asse di competenza della materia tra quelle disponibili nel menù a tendina indicato. 20. Visualizza in organico Quest'opzione permette di visualizzare o meno la materia all'interno dell'organico della classe. 21. Dipartimento Assegnare il dipartimento di materia alla materia selezionata(1) tramite il menù a tendina indicato. Le opzioni del menù sono tutti i dipartimenti inseriti in Gestione->Classi e materie>dipartimenti. 22. Salva Premere questo bottone per salvare tutte le modifiche alla materia selezionata(1). 2. Stampa regole Questa funzione non è più utilizzata dall'anno scolastico 2014/2015 ed i successivi. 3. Importa dati ministeriali Utilizzare questa funzione per importare direttamente una o più materie ministeriali con il relativo codice SIDI. Cliccando su si aprirà un riquadro con all'interno la lista di tutte le possibili materie ministeriali: Cliccare quindi sulle materie desiderate per importarle nel registro. Le materie selezionate sono visibili nel riquadro di fianco: E' possibile inoltre deselezionare una materia selezionata semplicemente cliccando su di essa nel riquadro Voci selezinoate. Dopo aver selezionato le materie desiderate, premere su situato sotto il riquadro delle voci selezionate, per importare tutte le materie selezionate. 4. Nome In questa colonna è possibile visualizzare il nome delle materie inserite all'interno del registro elettronico. Cliccando su di esso è possibile accedere in modalità modifica per modificare i dati della materia selezionata.
10 5. Codice SIDI In questa colonna è possibile visualizzare il codice SIDI della materia. Inoltre essendo un campo di testo è possibile modificare tale codice direttamente in tabella senza la necessità di aprire la materia in modalità modifica. La modifica viene salvata in modo automatico. 6. Colore In questa colonna è possibile visualizzare il colore assegnato alle materie. 7. Nome Abbrebiato In questa colonna è possibile visualizzare il nome abbreviato delle materie. Inoltre è possibile modificare tale nome direttamente in tabella. La modifica viene salvata in modo automatico. 8. Asse di competenza In questa colonna è possibile visualizzare l'asse di competenza assegnato alla materia con la possibilità di modifica. Per modificare l'asse di competenza, cliccare sul menù a tendina indicato e selezionare l'asse di competenza desiderato. La modifica viene salvata in automatico. 9. Dipartimento In questa colonna è possibile visualizzare il dipartimento di materia assegnato con la possibilità di modifica tramite l'apposito menù a tendina che permette di cambiare il dipartimento. La modifica avviene in automatico. 10. Assegnata In questa colonna è possibile visualizzare se la materia è stata assegnata o meno ad un docente. Se nessun docente ha assegnata tale materia, il campo sarà impostato su NO, altrimenti su SI. 11. Modifiche In questa colonna troviamo le funzioni di modifica disponibili: -modifica : permette di aprire la scheda di modifica della materia selezionata. -elimina : permette di eliminare definitivamente la materia. Si ricorda che quest'operazione è irreversibile. 12. Ricerca Tramite questa funzione è possibile filtrare la lista delle materia presenti all'interno della tabella di riepilogo digitando il nome della materia da ricercare. La ricerca avviene in tempo reale.
11 Ultima funzione disponibile permette di copiare l'intero elenco presente nella tabella di riepilogo nell'anno successivo. Questa funzione può essere eseguita una sola volta per anno scolastico. Per eseguire tale funzione premere il bottone. Nell'esempio riportato, la dicitura Copia elenco per 2015/16 fa riferimento all'anno 2014/15. Piani di studio In questa sezione vengono gestiti i piani di studio con i relativi indirizzi di studio ministeriali. Per accedere a tale sezione, andare in Gestione->Classi e materie->piani di studio. Accedendo a tale sezione, la schermata principale mostra la tabella di riepilogo di tutti i piani di studio inseriti e le relative funzioni: 1. Aggiungi nuovo Questa funzione serve ad inserire un nuovo piano di studio da utilizzare successivamente per associare le classi ad esso. Per inserire un nuovo piano di stuido premere il bottone per aprire la scheda di creazione/modifica del piano di studio:
12 1. Nome Utilizzare la casella di testo indicata per inserire il nome del piano di studio. In alternativa è possibile importare un piano di studio ministeriale premendo sulla relativa icona in modo da far comparire la selezione del piano di studio: Selezionare quindi dal menù a tendina il piano di studio desiderato e cliccare su. In questo modo il nome verrà sovrascritto con quello ministeriale, e verrà inserito anche il codice SIDI dell'indirizzo ministeriale. 2. Codice SIDI Inserire in questa casella il codice ministeriale dell'indirizzo di studio. Se viene utilizzata l'importazione automatica dell'indirizzo, non è più necessario inserire tale codice in quanto verrà inserito in automatico. 3. Sigla E' possibile inserire una sigla del piano di studio, il quale rappresenti tale piano. Utilizzare meno caratteri possibili in questo inserimento. 4. Titolo di studio Inserire in questa casella il nome del titolo di studio per questo determinato piano di studio(1). 5. Plesso Ai fini dell'invio di alcuni flussi di dati per il SIDI, è necessario assegnare al piano di studio anche il plesso dove verrà utilizzato. Se ci sono più plessi che utilizzano lo stesso piano di studio, allora è necessario creare tanti piani quanti i plessi che lo utilizzano ed attribuire ad ognuno di essi un plesso diverso. 6. Seconda prova d'esame Inserire in questa casella il nome della materia soggetta alla seconda prova di esame. 7. Ulteriori elementi Questo spazio è decicato all'inserimento di ulteriori elementi che caratterizzano il corso di studio(certificato DI DIPLOMA). Se non ci sono ulteriori elementi da inserire, è possibile lasciare lo spazio bianco. 8. Salva Premere questo pulsante per salvare le modifiche effettuate ai punti precedenti, quindi ritornare all'elenco principale. 2. Importa dati ministeriali Questa funzione permette di importare i piani di studio direttamente da quelli indicati dal ministero. I dati importati sono il nome ed il codice SIDI, tutti gli altri dati bisogna inserirli manualmente andando a modificare ogni piano di studio inserito.
13 Per importare uno o più piani di studio ministeriali, premere sul relativo bottone in modo da far comparire la selzione dei piani: Come si può osservare nell'immagine sopra indicata, ci sono due riquadri: voci disponibili e voci selezionate. Nel primo riquadro sono presenti tutti gli indirizzi ministeriali selezionabili, mentre nel secondo riquadro sono presenti gli indirizzi selezionati. Per selezionare un indirizzo basta semplicemente cliccare su di esso nel primo riquadro in modo da inserirlo nel secondo riquadro delle voci selezionate. Al contrario è possibile deselezionare un indirizzo cliccando su di esso nel secondo riquadro. Una volta selezionati gli indirizzi interessati, premere su per inserire all'interno del registro gli indirizzi selezionati. Dopo tale operazione è possibile visualizzare gli indirizzi importati nella tabella di riepilogo, quindi con la possibilità di modificarli. 3. Modifiche In questa colonna è possibile visualizzare le funzioni di modifica: -modifica : permette di aprire la schermata di modifica del piano di studio selezionato -elimina : permette di eliminare il piano di studio selezionato. Si ricorda che quest'operazione non è reversibile. 4. Ricerca Questa funzione permette di effettuare una ricerca all'interno della tabella di riepilogo. I campi soggetti alla ricerca sono: Nome, Durata in anni e Sigla. La ricerca viene effettuata in tempo reale, quindi mentre si digitano i caratteri di ricerca, vegnono immediatamente visualizzate le voci in tabella che rispettano tale filtro. Ultima funzione disponibile permette di copiare l'intero elenco presente nella tabella di riepilogo nell'anno successivo. Questa funzione può essere eseguita una sola volta per anno scolastico. Per eseguire tale funzione premere il bottone. Nell'esempio riportato, la dicitura Copia elenco per 2015/16 fa riferimento all'anno 2014/15.
14 Assegna materie ai piani di studio In questa sezione vengono assegnate le materie ministeriali ai piani di studio inseriti nella sezione precedente. Per accedere a tale sezione andare in Gestione->Classi e materie->assegna materie ai piani di studio. Accedendo a tale sezione, la schermata principale si presenta come segue: 1. Selezione piano di studio Prima di poter effettuare qualsiasi operazione, è necessario selezionare il piano di studio su cui poter operare tramite il menù a tendina indicato. Una volta selezionato il piano di studio desiderato, verranno caricate le materie già assegnate a tale piano (se impostate).
15 2. Selezione materia Tramite questo menù a tendina è possibile selezionare la materia da assegnare al piano di studio selezionato al punto Ore settimanali Dopo aver selezionato la materia desiderata, utilizzare i menù a tendina per ogni anno di corso quindi impostare il numero di ore settimanali previste per la materia selezionata(2) per le rispettive classi 1, 2, 3,4 e 5. Ad esempio, se per la materia Italiano sono previste 2 ore per il biennio e tre ore per il triennio, il risultato sarà come nell'immagine sottostante: 4. Aggiungi Una volta impostata la materia e le ore settimanali, cliccare sul pulsante per inserire la materia selezionata(2) all'interno del piano di studio(1). Se l'operazione è andata a buon fine, la materia appena inserità sarà subito visibile nella tabella di riepilogo di tutte le materie inserite nel piano di studio selezionato(1). 5. Elimina Questa funzione serve per eliminare una materia assegnata al piano di studio. L'eliminazione elimina soltanto l'assegnazione della materia e non la materia stessa. Per eliminare una o più materie, è necessario selezionare la riga interessata tramite la casella di selezione(6). Dopo aver selezionato tutte le materie desiderate, premere su per concludere l'operazione. 6. Seleziona riga Questa funzione serve a selezionare le materie associate al piano di studio, per poter successivamente utilizzare la funzione di eliminazione(5). 7. Modifica materia Dopo aver inserito una materia all'interno del piano di studio, è possibile cambiarla mantenendo le ore settimanali impostate. Per cambiare la materia, cliccare sull'apposito menù a tendina sotto la colonna Materia della tabella di riepilogo, quindi selezionare la nuova materia. La modifica avviene in modo automatico percui non è necessario salvare tale modifica. 8. Modifica ore settimanali Al contrario della funzione sopra descritta, è possibile modificare le ore settimanali di una materia, mantenendo invariata l'associazione della materia al piano di studio.
16 Per fare ciò, utilizzare gli appositi menù a tendina in corrispondenza della materia all'interno della tabella di riepilogo, quindi selezionare il nuovo numero di ore da assegnare alla materia. 9. Copia Questa funzione permette di copiare le materie assegnate ad un piano di studio in un altro. Per accedere a tale funzione premere il bottone in modo da far comparire la selezinone del piano di partenza. 1. Piano di destinazione 2. Piano di partenza Selezionare tramite il menù a tendina l'anno scolastico del piano da cui copiare le materie, successivamente selezionare il piano stesso(2). Dopo aver selezionato il piano(2) cliccare su per copiare le materie dal piano 2 al piano 1. Quest'operazione è molto utile nel caso in cui ci sono piani di studio uguali oppure quando due piani di studio hanno le stesse materie. Ultima funzione disponibile permette di copiare l'intero elenco presente nella tabella di riepilogo nell'anno successivo. Questa funzione può essere eseguita una sola volta per anno scolastico. Per eseguire tale funzione premere il bottone. Nell'esempio riportato, la dicitura Copia elenco per 2015/16 fa riferimento all'anno 2014/15.
17 Sezioni In questa sezione è possibile gestire le sezioni di classe da assegnare successivamente alle classi. Per accedere a tale sezione andare in Gestione->Classi e materie->sezioni. Accedendo a tale sezione, la schermata principale che mostra la tabella di riepilogo e le sue funzioni si presenta come nell'immagine seguente: Le sezioni sono caratterizzate da un nome e dal piano di studio. Per aggiungere una nuova sezione, premere il pulsante creazione/modifica della sezione: in modo da aprire la schermata di Il primo campo da compilare è quello relativo al nome. Il nome della sezione solitamente è composto da lettere maiuscole. E' importante non superare i 4 caratteri, per non incorrere successivamente in problemi mentre si inviano alcuni flussi di dati al SIDI. Nel secondo campo bisogna selezionare i piani di studio da associare a tale sezione. Per selezionare un piano di studio, cliccare all'interno della casella in modo da far comparire il menù a tendina con i piani di studio disponibili, quindi selezionare i piani da associare a tale sezione.
18 Si ricorda che l'associazione sezioni piani di studio è un associazione 1 a molti, quindi è possibile selezionare più di un piano di studio: Dopo aver inserito i dati sopra elencati, è necessario premere sul pulsante per apportare le modifiche effetuate. Di conseguenza la nuova sezione inserita sarà visibile nella tabella di riepilogo. E' sempre possibile modificare una sezione creata, cliccando sull'icona di modifica situata nella colonna Modifiche oppure cliccando direttamente sul nome della sezione nella colonna Nome per aprire nuovamente la schermata di crazione/modifica delle sezioni. Dopo aver effettuato le modifiche necessarie cliccare nuovamente su. Oltre alla modifica, è possibile eliminare una sezione creata cliccando sull'apposito pulsante di eliminazione situato anch'esso nella colonna Modifiche della tabella di riepilogo. Ultima funzione disponibile permette di copiare l'intero elenco presente nella tabella di riepilogo nell'anno successivo. Questa funzione può essere eseguita una sola volta per anno scolastico. Per eseguire tale funzione premere il bottone. Nell'esempio riportato, la dicitura Copia elenco per 2015/16 fa riferimento all'anno 2014/15. Classi In questa sezione è possibile gestire le classi da assegnare successivamente agli alunni. Per accedere a tale sezione andare in Gestione->Classi e materie->classi. Accedendo a tale sezione, la schermata principale si presenta come nell'immagine seguente:
19 1. Aggiungi nuovo Questa funzione permette di inserire una nuova classe nel registro elettronico. Premendo questo pulsante si aprirà la scheda di creazione/modifica della classe come nell'immagine sottostante: La classe ha le seguenti caratteristiche: 1. Nome Inserire il nome completo della classe. Ad esempio: 1A. 2. Classe Selezionare dal menù a tendina indicato l'anno di corso della classe. 3. Sezione Selezionare dal menù a tendina indicato la sezione da attribuire alla classe. Le sezioni disponibili sono quelle create nella sezione Gestione->Classi e materie->sezioni. 4. Piano di studio Selezionare dal menù a tendina indicato il piano di studio da associare alla classe. I piani di studio diponibili per la selezione sono quelli creati nella sezione Gestione->Classi e materie>piani di studio. 5. Plesso Il plesso della classe viene impostato in modo automatico attribuendo il plesso del piano di studio selezionato al punto precedente. 6. Salva Dopo aver impostato tutti i dati descritti nei punti precedenti, premere il pulsante per salvare le modifiche della classe quindi tornare all'elenco principale delle classi. 2. Colonna Nome In questa colonna è possibile visualizzare il nome assegnato alla classe. Inoltre cliccando su di esso è possibile aprire la scheda di modifica di tale classe. 3. Colonna Classe In questa colonna è possibile visualizzare l'anno di corso della classe. Inoltre vi è anche la possibilità di modificarlo direttamente in tabella cliccando su di esso e selezionando quindi il nuovo anno di corso dal menù a tendina.
20 4. Colonna Sezione In questa colonna è possibile visualizzare la sezione assegnata alla classe. Se il campo è vuoto vuol dire che non è stata assegnata nessuna sezione. 5. Colonna Indirizzo In questa colonna è possibile visualizzare l'indirizzo di studio assegnato alla classe. Inoltre nella prima parentesi è visibile anche il codice dell'indirizzo mentre nella seconda parentesi è visibile il plesso assegnato a tale indirizzo. 6. Colonna Plesso In questa colonna è possibile visualizzare il plesso assegnato alla classe il quale dovrebbe essere uguale al plesso dell'indirizzo di studio. 7. Colonna Modifiche In questa colonna vi sono le funzioni di modifica e di eliminazione della classe. Per modificare una classe, quindi accedere alla scheda di modifica cliccare sull'icona di modifica, mentre per eliminare una classe cliccare sull'apposita icona che permette l'eliminazione. 8. Ricerca Questa funzione permette di eseguire una ricerca all'interno della tabella di riepilogo. I campi soggetti alla ricerca sono Nome, Sezione, Indirizzo e Plesso. Tale ricerca viene effettuata in tempo reale filtrando i risultati in base ai caratteri ricercati. Ultima funzione disponibile permette di copiare l'intero elenco presente nella tabella di riepilogo nell'anno successivo. Questa funzione può essere eseguita una sola volta per anno scolastico. Per eseguire tale funzione premere il bottone. Nell'esempio riportato, la dicitura Copia elenco per 2015/16 fa riferimento all'anno 2014/15. Valutazioni e Tassonomie Voti Registro In questa sezione venogno gestiti i voti e le sue caratteristiche del registro elettronico. I voti possono essere caratterizzati sia da giudizi che da voti numerici. Per accedere a tale sezione andare in Gestione->Valutazioni, Tassonomie->Voti Registro.
21 Accedendo a tale sezione, la schermata è suddivisa in due parti, la prima si presenta come nell'immagine seguente: 1. Aggiungi nuovo Questa funzione permette di inserire un nuovo voto all'interno della tabella dei voti. Per inserire un nuovo voto cliccare sul bottone in modo da aprire la scheda di creazione/modifica voto. Tale schermata si presenta come nell'immagine seguente: Il voto è caratterizzato dalle seguenti informazioni: 1. Nome Assegnare un nome al nuovo voto da inserire, il nome può essere di tipo numerico ad esempio: 6; 6+; 6,5; 6/7; 7-, oppure un giudizio ad esempio: buono, distinto, ottimo. 2. Valore E' necessario attribuire un valore in decimi al voto per poter dare un peso. Il valore deve essere compreso tra 0,00 e 10,00. E' possibile inserire il valore manualmente digitandolo all'interno
22 della casella indicata oppure utilizzando le frecce per aumentare o diminuire il valore di 0,5. Si ricorda che i decimi vanno separati con il punto e non con la virgola. 3. Media Impostare questa opzione su SI per indicare che tale voto fa media con gli altri, mentre impostandolo su NO, il voto non viene preso in considerazione nel calcolare la media di tutti i voti. 4. Formato ridotto E' possibile attribuire un nome ridotto al voto nel caso in cui il nome completo sia troppo lungo, quindi occupi troppo spazio. Questa opzione viene utilizzata per i voti del tipo: Non disponibile(nd), Non avvalersi(na), ecc Salva Cliccare su questo bottone per salvare le modifiche effettuate ai punti precedenti quindi tornare all'elenco principale dei voti. 2. Copia elenco Questa funzione permette di copiare l'intero elenco dei voti per l'anno successivo. Una volta utilizzata questa funzione, non sarà più possibile utilizzarla nuovamente, ed il bottone non sarà più visibile. Dopo aver copiato l'elenco nell'anno scolastico successivo, i due elenchi(quello dell'anno corrente e quello dell'anno successivo) saranno divisi e non collegati tra di loro. Quindi una modifica effettuata nell'elenco dell'anno corrente non verrà apportata anche nell'anno successivo e viceversa. Utilizzare questa funzione dopo aver fatto tutte le modifiche necessarie nell'anno corrente. 3. Modifiche In questa colonna della tabella di riepilogo è possibile visualizzare le funzioni di modifica diponibili: -modifica : questa funzione permette di aprire la scheda di modifica del voto selezionato -elimina : questa funzione permette di eliminare il voto selezionato. Si ricorda che tale operazinoe è irreversibile. Se un voto è stato eliminato per errore, è necessario inserirlo nuovamente. 4. Ricerca Questa funzione permette di effettuare una ricerca all'interno della tabela di riepilogo dei voti. I campi soggetti alla ricerca sono Nome, Valore e Media. Si ricorda che la ricerca viene effettuata in tempo reale quindi i risultati saranno subito visibili. La seconda parte situata sotto la tabella di riepilgo è caratterizzata dall'ordine dei voti con il quale compaiono nel registro del professore quando esso inserisce un nuovo voto ad un alunno. Per cambiare l'ordine di un voto basta tenere premuto su di esso e trascinarlo nella posizione desiderata. Dopo aver stabilito il nuovo ordine cliccare sul bottone per salvare le modifiche.
23 Tassonomie voti scrutinio In questa sezione vengono gestiti i voti utilizzati all'interno dello scrutinio.per accedere a tale sezione andare in Gestione->Valutazione, Tassonomie->Voti scrutinio. Accedendo a tale sezione, la schermata principale è suddivisa in due parti: la prima parte riguarda la lista contenente i voti inseriti mentre la seconda parte riguarda l'ordine dei voti con cui compaiono nello scrutinio. Iniziando dalla prima parte, essa si presenta come nell'immagine seguente: 1. Aggiungi nuovo
24 Questa funzione permette di aggiungere una nuova valutazione da utilizzare successivamente nello scrutinio. Per inserire un nuovo voto cliccare sul bottone in modo da aprire la schermata di creazione/modifica del voto. Il voto dello scrutinio è composto dalle seguenti informazioni: 1. Nome In questa casella è necessario inserire il nome della valutazione, ad esempio 10,9,8, ecc...questo campo è obbligatorio. 2. Valore Per poter dare un peso alle valutazioni, è necessario attribuirle un valore in decimi. Il valore può andare da 0 a 10. E' possibile inserire manualmente il valore digitandolo all'interno della casella indicata oppure utilizzando le frecce per aumentare o diminuire il valore indicato di 0,5. Si ricorda che il separatore dei decimi utilizzato è il punto e non la virgola. 3. Media Impostare quest'opzione su SI per indicare che il voto deve fare media con gli altri, altrimenti selezionare NO dal menù a tendina indicato. 4. Nome ridotto Oltre al nome, è possibile inserire un nome in un formato ridotto, per evitare di occupare troppo spazio nelle varie visualizzazioni. 5. Voto in lettere Inserire in questa casella la descrizione del voto in lettere, ad esempio per il voto 10, la sua descrizinoe è DIECI(caratteri maiuscoli). E' obbligatorio inserire il voto in lettere per l'invio del flusso scrutini analitici di fine anno. 6. Esonero Quest'opzione deve essere impostata su SI nel caso in cui il voto in questione è un esonero, ovvero non classificabile a causa di motivi giustificati. Questa valutazione può essere utilizzata ad esempio per valutare gli alunni con disabilità nella materia Educazione fisica. 7. Non classificabile Utilizzare quest'opzione quando il voto è NON CLASSIFICABILE. La valutazione non classificabile viene generalmente utilizzata per valutare gli alunni trasferiti oppure ritirati, quindi non hanno voti sufficienti per poter fare una media finale nello scrutinio.
25 8. Salva Dopo aver efffettuato le modifiche sopra citate, cliccare su questo pulsante per salvare tutte le modifiche ed inserire quindi il nuovo voto all'interno della tabella di riepilogo. Successivamente il voto potrà essere utilizzato negli scrutini. 2. Copia elenco Utilizzare questa funzione per copiare l'intero elenco dei voti per l'anno scolastico successivo. Si ricorda che tale funzione è possibile utilizzarla soltanto una volta per anno scolastico. Dopo aver utilizzato tale funzione e copiato quindi l'elenco dei voti per l'anno prossimo, i due elenchi(quello dell'anno corrente e quello dell'anno prossimo) restano divisi e le modifiche apportate su uno dei due non andrà ad influire sull'altro elenco. Utilizzare quindi questa funzione soltanto dopo aver effettuato tutte le modifiche necessarie nell'anno corrente. 3. Modifica In questa colonna della tabella di riepilogo è possibile trovare le funzioni di modifica disponibili: -modifica : questa funzione permette di aprire la schermata di modifica del voto selezionato. Ricordarsi di 4. Ricerca Questa funzione permette di effettuare una ricerca all'interno della tabella di riepilogo. I campi soggetti alla ricerca sono Nome, Valore, Media e Voto in lettere. Si ricorda che la ricerca avviene in tempo reale quindi i risultati sono subito visibili mentre si digita il testo da ricercare. La seconda parte della sezione Tassonomie voti scrutinio riguarda l'ordine dei voti con cui essi compaiono nell'attribuzione di un voto allo studente durante lo scrutinio. Per cambiare l'ordine di una valutazione basta semplicemente tenere premuto sul voto desiderato e trascinarlo nella posizione desiderata. Dopo aver scelto le nuove posizioni premere su per salvare le modifiche effettuate.
26 Tassonomie voti di religione scrutinio 2014/2015 In questa sezione è possibile gestire le valutazioni di religione da utilizzare per lo scrutinio. Per accedere a tale sezione andare in Gestione->Valutazioni, Tassonomie->Voti di religione scrutinio. Accedendo a tale sezione, la schermata principale è suddivisa in due parti, la prima mostra la tabella di riepilogo delle tassonomie dei voti mentre la seconda mostra l'ordine dei voti con cui appare nella scelta di inserimento nello scrutinio. La tabella di riepilogo dei voti si presenta come nell'immagine sottostante: 1. Aggiungi nuovo Questa funzione permette di inserire una nuova tassonomia di voto da utilizzare successivamente allo scrutinio per assegnare una valutazione allo studente. Per creare un nuovo voto cliccare sul bottone in modo da aprire la schermata di creazione/modifica di una tassonomia di voto.
27 Una tassonomia di voto è caratterizzata dalle seguenti proprietà: 1. Nome Inserire in questa casella il nome da attribuire alla tassonomia di voto che si sta creando. Essendo i voti della materia Religione, il loro nome deve essere soltanto un giudizio, ad esempio: Ottimo, Distinto ecc.. 2. Valore In questo campo è necessario attribuire un valore al voto in modo da porterlo pesare, quindi sapere che il giudizio Ottimo è più grande del giudizio Buono. 3. Formato ridotto E' possibile attribuire al voto oltre al nome anche un nome ridotto, per evitare di visualizzare nomi troppo lunghi. Questo campo non è obbligatorio e può essere lasciato in bianco. 4. Salva Questa funzione permette di salvare le modifiche effettuate nei passaggi precedenti. Premendo questo pulsante la tassonomia di voto in fase di creazione verrà salvata e mostrata nella tabella di riepilogo. 2. Copia elenco Questa funzione serve a copiare l'intero elenco delle tassonomie di voti dell'anno corrente all'anno prossimo. Questa operazione evita di dover ricreare tutte le tassonomie di voti una volta passato l'anno scolastico corrente. Si ricorda che una volta eseguita tale operazione non potrà essere eseguita nuovamente durante l'anno scolastico corrente, infatti il pulsante che permette tale operazione non sarà più visibile. 3. Modifica In questa colonna della tabella di riepilogo, è possibile trovare le funzioni disponibili per modificare/eliminare una tassonomia di voto già creata: -modifica : questo pulsante permette di modificare la tassonomia di voto selezionata accedendo alla scheda di modifica di tale elemento. Si ricorda di salvare sempre le modifiche una volta finito, altrimenti le modifiche andranno perse. -elimina : questo pulsante permette di eliminare la tassonomia di voto selezionata. Si ricorda che l'operazione di eliminazione è irreversibile, quindi non sarà possibile tornare indietro dopo aver eseguito tale operazione.
28 4. Ricerca Questa funzione permette di effettuare ricerche all'interno della tabella di riepilogo. I campi soggetti alla ricerca sono Nome, Valore e Media. Si ricorda che la ricerca avviene in tempo reale, quindi mentre si digitano i caratteri di ricerca si vedranno subito i risultati. La seconda parte relativa alla sezione Tassonomie voti di religione scrutinio riguarda l'ordine dei voti con cui essi appaiono durante l'assegnazione delgi stessi nello scrutinio. La schermata si presenta come nell'immagine seguente: Per modificare l'ordine di una tassonomia di voto, basta cliccare su di essa e trascinarla nella posizione desiderata. Guardando le immagini sopra indicate, si può osservare come la tassonomia Insufficiente è stata spostata dalla prima posizione alla seconda. Dopo aver effettuato tutte le modifiche riguardo la posizione dei voti, cliccare sul bottone per salvare le modifiche effettuate. Assi di compentenza In questa sezione è possibile gestire i vari assi di compentenza da attribuire agli alunni di fine classe seconda durante lo scrutinio finale. Per accedere a tale sezione andare in Gestione->Valutazioni, Tassonomie->Assi di compentenza.
29 1. Aggiungi nuovo Questa funzione permette di inserire un nuovo asse di competenza. Per eseguire tale operazione cliccare su in modo da far comparire la schermata di creazione/modifica dell'asse di competenza. L'asse di competenza è caratterizzato dalle seguenti proprietà: 1. Nome La prima cosa da assegnare ad un nuovo asse di competenza è il nome. Utilizzare la casella di testo indicata per inserire tale proprietà. 2. Asse Assegnare al nuovo asse di competenza l'asse di appartenenza utilizzando l'apposito menù a tendina indicato.
30 Questo campo non può essere lasciato in bianco in quanto è obbligatorio. 3. Descrizione positiva Utilizzare lo spazio indicato per inserire la descrizione positiva del''asse di competenza: E' possibile utilizzare la barra degli strumenti dell'editor evidenziata in giallo per dare una formattazione particolare al testo. 4. Descrizione negativa Oltre alla descrizione positiva è necessario inserire anche quella negativa. Utilizzare l'apposito spazio per inserire tale descrizione. 5. Salva Dopo aver effettuate tutte le modifiche richieste ai passi precedenti, cliccare su questo pulsante per salvare il tutto ed inserire il nuovo asse di competenza. 2. Modifiche In questa colonna della tabella di riepilogo è possibile trovare le funzioni che permettono la modifica delle assi di competenza. Le funzioni sono le seguenti: -modifica : questa funzione permette di modificare l'asse di competenza selezionato. Cliccando su questa funzione verrà aperta la schermata di modifica vista precedentemente. Dopo aver modificato i dati cliccare sul bottone SALVA per salvare e tornare all'elenco principale. 3. Ricerca Questa funzione permette di eseguire una ricerca all'interno della tabella di riepilogo, cercando un'asse di competenza per il proprio nome. Si ricorda che la ricerca avviene in tempo reale, quindi i risultati saranno subito visibili.
31 Livelli degli assi di competenza In questa sezione vengono gestiti i livelli degli assi di competenza. Per accedere a tale sezione andare in Gestione->Valutazioni, Tassonomie->Assi di competenza. Accedendo a questa sezione, la schermata principale si presentacome nell'immagine sottostante: I livelli sono fissi e sono 4. Non è possibile aggiungere altri livelli. E' possibile però accedere alla schermata di modifica di un livello cliccando sull'apposita icona di modifica in corrispondeza del livello desiderato. La schermata di modifica si presenta come segue: 1. Nome Questo attributo rappresenta il nome un nome di un livello, ad esempio: Livello di base. 2. Colore E' possibile attribuire un colore ai livelli. Per assegnare un colore diverso al livello, cliccare sulla casella indicata in modo da far comparire il selezionatore di colore. Tale selezionatore è composto da due parti:
32 -la prima permette di selezinoare il colore: -la seconda permette di selezionare la tonalità del colore selezionato: Dopo aver selezionato il colore desiderato, premere il tasto Invio della tastiera oppure cliccare al di fuori del selezionatore del colore per farlo sparire. Inoltre è possile impostare il colore iniziale cliccando sul bottone. 3. Minimo Questo attributo serve ad impostare il valore minimo del voto (ad es: 1.00) per il quale verrà attribuito il livello in modo automatico nello scrutinio. E' possibile cambiare tale valore modificandolo direttamente nella casella di testo indicata. 4. Massimo Questo attributo serve ad impostare il valore massimo del voto(ad es; 5.99) per il quale verrà attribuito il livello in modo automatico nello scrutinio. E' sempre possibile cambiare tale valore utilizzando la casella di testo indicata. 5. Valore Questo attributo rappresenta il grado del livello. Maggiore sarà il livello, maggiore sarà anche il valore. Ad esempio: il livello di base non raggiunto avrà un valore 1, ovvero il valore più basso, mentre il livello avanzato avrà il valore 4, ovvero il valore più alto possibile. I valori vanno da 1 a 4 in quanto i livelli sono Salva Questo bottone permette di salvare le modifiche effettuate ai punti precedenti(da 1 a 5) e di ritornare alla tabella di riepilogo.
33 Diciture esito finale In questa sezione vengono gestite le diciture degli esiti finali da assegnare in fase di scrutinio di fine anno agli alunni. Per accedere a tale sezione andare in Gestione->Valutazioni, Tassonomie>Diciture esito fniale. Accedendo a tale sezione, la prima schermata mostra subito la tabella di riepilogo di tutte le diciture inserite, come quella di seguito: Per aggiungere una nuova dicitura, premere il pulsante creazione/modifica delle diciture: in modo da aprire la schermata di 1. Nome Per assegnare il nome alla dicitura, selezionare un opzione tra quelle elencate nel menù a tendina. Non è possibile aggiungere altre opzioni oltre a quelle esistenti. 2. Classi E' possibile rendere visibile la dicitura soltanto per alcuni anni di corso, oppure per tutti. Per fare ciò selezionare dal menù a tendina le classi alle quali attribuire tale dicitura. Per selezionare più classi cliccare sulla prima opzione scelta poi tenendo premuto il tasto Ctrl della tastiere cliccare sulle altre opzioni per effettuare una selezione multipla. 3. Colore
34 Oltre al nome ed alle classi, è possibile assegnare un colore alla dicitura, per utilizzarlo come sfondo nello scrutinio. Per assegnare un colore alla dicitura, cliccare sulla casella indicata in modo da far comparire il selezionatore di colore. Tale selezionatore è composto da due parti: -la prima permette di selezinoare il colore: -la seconda permette di selezionare la tonalità del colore selezionato: Dopo aver selezionato il colore desiderato, premere il tasto Invio della tastiera oppure cliccare al di fuori del selezionatore del colore per farlo sparire. 4. Salva Questo pulsante permette di salvare le modifiche effettuate ai punti precedenti. Premere sul bottone per effettuare tale operazione e ritornare alla tabella di riepilogo. Sposta recuperi alunno Questa sezione è dedicata agli alunni con recuperi a fine primo quadrimestre che hanno cambiato sezione della classe. Quindi è necessario spostare i recuperi nella nuova classe dell'alunno. Per accedere a tale sezione è necessario andare in Gestione->Valutazioni, Tassonomie->Sposta recuperi alunno. Accedendo a tale sezione, la schermata principale si presenta come segue:
35 1. Classe attuale Utilizzare il menù a tendina per selezionare la classe attuale dell'alunno, ovvero la classe dove è stato trasferito. 2. Studente Dopo aver selezionato la classe, selezionare quindi l'alunno interessato dall'elenco disponibile nel menù a tendina indicato. 3. Periodo Il periodo solitamente è il I QUADRIMESTRE, però non si esclude il caso di un periodo differente. 4. Classe precedente Selezionare infine la classe dove risiedeva l'alunno ed ha ricevuto il corso di recupero. 5. Carica Dopo aver effettuato le selezioni necessarie sopra descritte, cliccare sul bottone la lista dei corsi di recupero dell'alunno selezionato. per caricare Una volta caricati i recuperi dell'alunno, la lista si presenta come nella seguente immagine: Nella prima colonna di sinistra è presente la classe precedente con la lista delle materie in cui l'alunno selezionato ha ricevuto il corso di recupero. Mentre nell'ultima colonna di destra, è presente la classe attuale con la lista delle materie da associare per ogni materia in cui l'alunno ha il corso di recupero
36 Per selezionare la materia in cui spostare un determinato corso di recupero, cliccare sul menù a tendina indicato e selezionare la materia corrispondente della classe attuale. Una volta associate le materie tra la vecchia classe e la nuova classe, premere sul pulsante per concludere l'operazione. Attività formative Questa sezione è dedicata alla gestione delle attività formative da associare nel profilo dell'alunno alla sezione Attività e curriculum->attività formative. Per accedere a tale sezione andare in Gestione->Valutazioni, Tassonomie->Attività formative. Accedendo a tale sezione, la schermata principale si presenta come nell'immagine sottostante: 1. Aggiungi nuovo Questa funzione permette di aggiungere una nuova attività formativa. Premere su questo pulsante per accedere alla schermata di creazione/modifica delle attività formative: Attribuire un nome alla nuova attività formativa inserendolo nell'apposita casella di testo di fianco alla dicitura Nome, quindi premere sul bottone per apportare le modifiche e tornare all'elenco principale.
37 2. Copia elenco Questa funzione permette di copiare l'intero elenco delle attività formative dell'anno corrente per l'anno prossimo in modo da evitare di creare nuovamente tutte le attività create quest'anno. Per eseguire tale funzione cliccare sul bottone. Si ricorda che è possibile eseguire tale funzione solamente una volta durante l'anno scolastico corrente, quindi assicurarsi di aver fatto tutte le modifiche necessario prima di eseguire la funzione indicata per evitare di dover modificare le stesse cose anche l'anno successivo. Dopo aver eseguito tale funzione, il bottone sopra indicato non sarà più visibile. 3. Impostazioni Questa funzione permette di accedere alle funzioni extra delle attività formative. Permendo il pulsante compariranno sopra la tabella di riepilogo due opzioni: -la prima permette di impostare come verrà scelta l'attività nel profilo dell'alunno con tre opzioni disponibili: Campo aperto, Elenco prestabilito ed Elenco presabilito e campo aperto. -la seconda impostazione permette di impostare l'accesso all'inserimento delle attività formative ai docenti, impostare su SI tale opzione per dare l'accesso ai docenti, altrimenti impostare NO. 4. Modifiche Nella colonna Modifiche della tabella di riepilogo, è possibile trovare le funzioni che permettono la modifica delle attività formative, ovvero: -modifica : permette di accedere alla scheda di modifica dell'attività formativa selezionata, quindi poter modificare il suo Nome. -elimina : permette di eliminare l'attività formativa selezionata. Si ricorda che l'eliminazione di un'attività formativa è un operazione irreversibile, quindi non sarà possibile tornare indietro. Se per errore si è cancellata un'attività, allora sarà necessario inserirla nuovamente tramite la funzione Aggiungi nuovo (1). 5. Ricerca Questa funzione permette di effettuare ricerche all'interno della tabella di riepilogo contenente tutte le attività formative inserite per l'anno corrente. Digitando il nome dell'attività da ricercare, in tempo reale verranno filtrate quindi visualizzate solo le attività che rispettano tale criterio.
38 Attività Scolastiche In questa sezione è possibile gestire le attività scolastiche da attribuire successivamente agli alunni nel loro profilo alla sezione Attività e curriculum. Per accedere a tale sezione andare in Gestione->Valutazioni, Tassonomie->Attività scolastiche. Accedendo a tale sezione, la schermata principale si presenta come nell'immagine seguente: 1. Aggiungi nuovo Questa funzione permette di inserire una nuova attività alternativa. Per eseguire tale operazione premre il bottone in modo da far comparire la schermata di creazione/modifica delle attività scolastiche. Ogni attività scolastica è caratterizzata soltanto dal nome. Per assegnare il nome alla nuova attività scolastica che stiamo creando basta digitarlo all'interno della casella di testo in corrispondenza della dicitura Nome in figura. Dopo aver inserito il nome cliccare sul bottone per effettuare le modifiche, quindi tornare alla tabella di riepilogo. 2. Copia elenco Questa funzione serve per copiare l'interno elenco della tabella di riepilgo delle attività scolastiche dell'anno corrente nell'anno successivo in modo da evitare di ricreare nuovamente tutti gli elementi inseriti anche l'anno successivo. Si ricorda che tale funzione è possibile eseguire solamente una volta per anno scolastico. Una volta eseguita tale funzione non sarà più visibile per l'intero anno scolastico.
39 3. Impostazioni Questo bottone permette di accedere alle funzioni extra delle attività scolastiche che verranno mostrare sopra la tabella di riepilogo. Tali funzioni sono principalmente due: - selezionare come sarà possibile scegliere le attività: elenco prestabilito, campo aperto oppure entrambe - i docenti inseriscono le attività formative: SI oppure NO Per cambiare opzione in queste due funzioni extra, cliccare sul menù a tendina in corrispondenza della funzione da cambiare, quindi selezionare l'opzione desiderata. 4. Modifiche Qui è possibile trovare le funzioni che permettono la modifica delle attività scolastiche inserite: -modifica : cliccando sull'icona indicata è possibile aprire la scheda di modifica dell'attività selezionata e cambiare il nome assegnato. Cliccare poi su SALVA per salvare le modifiche. -elimina : cliccando sull'icona indicata è possibile eliminare l'attività scolastica selezionata. Si ricorda che tale operazione è irreversibile, quindi una volta eliminata un attività non sarà possibile tornare indietro. 5. Ricerca Questa funzione permette di effettuare ricerche in base al Nome delle attività scolastiche all'interno della tabella di riepilogo. Tale ricerca avviene in tempo reale quindi i risultati saranno subito visibili. Attività di recupero In questa sezione del registro vengono gestite le diverse tipologie di attività di recupro da assegnare agli alunni che non hanno superato la sufficienza in determinate materie a fine periodo scolastico. Per accedere a tale sezione, andare in Gestione->Valutazioni, Tassonomie->Attivita di recupero. Accedendo a tale sezione, la schermata principale che mostra la tabella di riepilogo di tutte le attività di recupero inserite si presenta come l'immagine seguente:
40 1. Aggiungi nuovo Questa funzione permette di inserire una nuova attività alternativa. Per eseguire tale operazione premre il bottone in modo da far comparire la schermata di creazione/modifica delle attività di recupero. 1. Nome Inserire nella casella di testo indicata il nome da assegnare alla nuova attività di recupero. 2. Periodo E' necessario attribuire il periodo per il quale questa tipologia di attività scolastica sia disponibile. Il periodo può essere I QUADRIMESTRE, II QUADRIMESTRE oppure entrambi. Per selezinoare entrambi i periodi tenere premuto il tasto Ctrl della tastiera quindi cliccare su entrambi i periodi. 3. Tipologia di prova Impostare tramite il menù a tendina indicato la tipologia di prova per l'attività di recupero che si sta creando. La tipologia di prova deve essere una delle seguenti: Scritto, Orale, Pratico oppure Grafico. 4. Tipo di attività Questa opzione serve ad indicare se l'attività è soggetta ad un corso di recupero pomeridiano quindi impostare l'opzione Attività di recupero, altrimento selezionare Altro tipo di attività.
41 5. Colore E' possibile assengare un colore all'attività di recupero in modo da evidenziare al meglio le attività attribuite agli alunni in fase di scrutinio. Per assegnare il colore, cliccare sulla casella indicata in modo da far comparire il selezionatore di colore. Tale selezionatore è composto da due parti: -la prima permette di selezinoare il colore: -la seconda permette di selezionare la tonalità del colore selezionato: Dopo aver selezionato il colore desiderato, premere il tasto Invio della tastiera oppure cliccare al di fuori del selezionatore del colore per farlo sparire. 6. Salva Questo pulsante permette di salvare le modifiche effettuate ai punti precendenti e di tornare all'elenco principale della tabella di riepilogo. 2. Copia elenco Questa funzione permette di copiare l'elenco delle attività di recupero create nell'anno corrente per l'anno prossimo. Per avviare tale funzione premere il bottone. Si ricorda che tale funzione è possibile eseguire soltanto una volta per anno scolastico. Una volta eseguita la funzione il bottone indicato non sarà più disponibile. 3. Modifiche Nella colonna Modifiche della tabella di riepilogo è possibile trovare le funzioni che permettono la modifica delle attività di recupero inserite. Le funzioni disponibili sono le seguenti: - modifica : questa funzione permette di modificare l'attività di recupero selezionata accedendo
42 alla schermata di modifica. Dopo aver modificato l'attività è necessario premere sul bottone per salvare le modifiche apportate. 4. Ricerca Questa funzione permette di eseguire una ricerca all'interno della tabella di riepilogo. I campi soggetti alla ricerca sono Nome e Periodo. Si ricorda che la ricerca avviene in tempo reale quindi i risultati saranno subito visibili.
43 Note delle valutazioni Categorie In questa sezione è possibile inserire le categorie da associare successivamente alle note dei voti inseriti dal docente nel suo registro del professore. Per accedere a tale sezione andare in Gestione>Note delle valutazioni->categorie. Accedendo a tale sezione, la schermata principale che mostra la tabella di riepilogo di tutte le categorie inserite si presenta come nella seguente immagine: 1. Aggiungi nuovo Questa funzione permette di creare una nuova categoria da associarla successivamente alle note delle valutazioni. Per creare una nuova categoria premere sul pulsante in modo da aprire la schermata di creazione/modifica delle categorie. Le categorie sono caratterizzate principalmente da due attributi: il primo è il nome della categoria il secondo è il tipo, ovvero se si tratta di una categoria di VOTI oppure una categoria di ESITO FINALE. Una volta impostato il nome e la tipologia, premere sul pulsante tornare alla tabella di riepilogo. per salvare le modifiche e 2. Modifica In questa colonna della tabella di riepilogo è possibile trovare le funzioni che modificano le categorie. Tali funzioni sono principalmente due: -modifica : questa funzione permette di accedere alla scheda di modifica della categoria selezionata per poter modificare il nome o la tipologia. Si ricorda di premere SALVA una volta
44 effettuate le modifiche. -elimina : questa funzione permette di eliminare una categoria inserita premendo l'icona indicata in corrispondenza della categoria da eliminare. Si ricorda che tale funzione è irreversibile, quindi una volta cancellata una categoria non sarà possibile tornare indietro. 3. Ricerca Questa funzione permette di eseguire una ricerca all'interno della tabella di riepilogo tramite il campo di testo indicato. La ricerca viene effettuata per il nome della categoria. Si ricorda che la ricerca avviene in tempo reale, quindi i risultati della ricerca saranno subito visibili. Voci note delle valutazioni In questa sezione è possibile gestire le note che verranno allegate alle valutazioni degli alunni. Per accedere a tale sezione andare in Gestione->Note delle valutazioni->voci. Accedendo a questa sezione è possibile visualizzare la tabella di riepilogo di tutte le voci inserite come nella seguente immagine: 1. Aggiungi nuovo Questa funzione permette di inserire una nuova voce all'interno della tabella di riepilogo delle voci. Per inserire una nuova voce, cliccare sul bottone per accedere alla schermata di creazione/modifica delle note: La voce delle note è costituita da due attributi: -testo: è il testo che verrà visualizzato nella note assegnata alla valutazione
45 -categoria: è necessario impostare una categoria creata precedentemente in modo da poter filtrare le foci. Per selezionare la categoria cliccare sul menù a tendina in corrispondenza della dicitura Categoria e selezinoare la categoria desiderata. Una volta impostati gli attributi cliccare sul bottone all'elenco principale. per salvare le modifiche e tornare 2. Filtro categoria Questa funzione serve a filtrare le voci delle note in base alla loro categoria. Cliccare sul menù a tendina rappresentato nell'immagine seguente quindi selezionare la categoria desiderata. E' possibile selezionare anche l'opzione TUTTI per visualizzare tutte le foci indipendentemente dalla categoria. 3. Modifica In questa colonna della tabella di riepilogo è possibile visualizzare le funzioni di modifica disponibili: -modifica : questa funzione permette di accedere alla scheda di modifica della voce in modo da poterne modificare gli attributi. Si ricorda di premere sempre il pulsante per salvare le modifiche effettuate. -elimina : questa funzione permette di eliminare una voce cliccando sull'icona indicata in corrispondenza della voce interessata. Si ricorda che tale funzione è irreversibile, quindi una volta eliminata una voce non sarà possibile tornare indietro. 4. Ricerca Questa funzione permette di effettuare una ricerca all'interno della tabella di riepilogo digitando il nome di una voce oppure anche la categoria. La ricerca avviene in tempo reale quindi i risultati saranno subito visibili. Orario Orario settimanale In questa sezione è possibile gestire l'orario settimanale delle classi. Per accedere a questa sezione andare in Gestione->Orario->Orario settimanale. Accedendo a tale sezione, la schermata principale si presenta come nell'immagine seguente:
46 1. Selezione classe Come prima cosa da fare per impostare l'orario è selezionare la classe di riferimento tramite il menù a tendina indicato. Cliccare quindi sul menù e selezionare la classe desiderata in modo da caricare le materie relative alla classe. 2. Incorpora codice Questa funzione permette di esportare il codice HTML da inserire all'interno di un proprio sito della scuola in modo da poter accedere all'orario anche dall'esterno senza dover fare l'accesso al registro. Cliccando sul relativo pulsante, comparità una piccola finestra contenente il codice da incorporare. 3. Impostazioni Premere questo pulsante per mostrare le impostazioni extra dell'orario settimanale. Le impostazioni sono le seguenti: -permetti ai docenti di modificare l'orario settimanale tramite il registro di classe, con le opzioni SI-NO - permetti ai docenti di modificare le ore del piano di studio dal registro di classe, con le opzioni SI-NO. -abilita la compresenza in tutte le ore se l'orario non è impostato, con le opzioni SI-NO.
47 4. Materie disponibili In questo riguadro sono presenti tutte le materie dell'organico della classe che possono essere inserite all'interno dell'orario. Per inserire una materia nell'orario cliccare sulla materia scelta e trascinarla all'interno del riquadro Orario nell'ora e nella giornata desiderata. Una volta trascinata la materia, essa comparirà nell'orario come le altre già presenti. 5. Orario Questo riquadro mostra l'orario settimanale creato per la classe selezionata(1). Ogni materia ha un colore di sfondo che è possibile impostare sia dalla gestione delle materie(gestione->classi e materie->materie), sia cliccando con il pulsante destro del mouse sopra la materia. Utilizzando il metodo di modifica tramite click destro del mouse, comparirà la finestra di modifica come nell'immagine seguente: Oltre a poter modificare il colore cliccando all'interno della casella di inserimento in corrispondenza della dicitura Colore, è possibile modificare anche il nome della materia riportato in corrispondenza della dicitura Nome. Dopo aver effettuato le modifiche necessarie, premere sul pulsante situato in basso alla finestra comparsa per salvare le modifiche effettuate. Le modifiche possono essere subito visibili all'interno dell'orario settimanale.
48 Orario lezioni In questa sezione è possibile gestire gli orari di inzio e fine lezione ed il numero di firme per ogni lezione del giorno. Per accedere a tale sezione andare in Gestione->Orario->Orario lezioni. Accedendo a questa sezione, la schermata principale si presenta come nell'immagine seguente: Come prima operazione da fare è necessario selezionare la classe su cui operare tramite l'apposito menù a tendina: Una volta selezionata la classe, verrà caricato l'orario delle lezioni impostato per tale classe. Per impostare l'orario di inizo e l'orario di fine di una determinata ora, posizionarsi sulla cella del giorno e dell'ora desiderata, quindi cliccare sulla casella di inserimento dell'ora di inzio o di fine come nell'esempio: Per impostare l'ora di inizio, cliccare sulla relativa caselle per far comparire il selezionatore dell'ora:
49 quindi selezinoare prima l'ora poi i minuti. Utilizzare la stessa procedura per l'orario di FINE lezione. Oltre all'orario è possibile impostare anche il numero di firme possibili per una determinata ora della giornata. Per fare ciò, cliccare sull'apposito menù a tendina e selezionare il numero di firme da disporre: Se non viene selezionato il numero di firme, viene assegnata una sola firma disponibile. Eseguire l'operazione dell'impostazione dell'ora di inizio e di fine e delle righe per firme per ogni ora di tutti i giorni della settimana. Essendo un operazione piuttosto lunga da fare, non è necessario farla per ogni classe, infatti basta utilizzare la funzione COPIA ORARIO in modo da impostare lo stesso orario per tutte le classi. Per impostare lo stesso orario per tutte le classi, selezionare la classe dall'apposito menù a tentina( Elenco classi ) con l'orario già compilato, quindi cliccare sul bottone. In questo modo si apre la finestra dedicata che permette di selezinonare le classi in cui copiare l'orario scelto. Essendo una selezione multipla, è possibile selezionare più di una classe alla volta. Per fare ciò, cliccare sulle classi da selezionare tenendo anche premuto il tasto Ctrl della tastiera. Dopo aver scelto le classi alle quali attribuire l'orario, cliccare sul bottone per concludere l'operazione. Un altra funzione disponibile permette di importare l'orario dall'anno precedente nell'anno corrente. Per eseguire tale operazione, cliccare sul bottone in modo da far comparire la finestra che dà la possibilità di scegliere la classe da cui copiare l'orario: dopo aver scelto la classe da cui copiare l'orario, premere sul bottone per concludere
50 l'operazione. In questo modo si è copiato l'orario della classe selezionata dell'anno scorso nella classe selezionata dell'anno corrente:. Organi collegiali In questa sezione è possibile gestire gli organi collegiali dell'istituto. Per accedere a tale sezione andare in Gestione->Organi collegiali->organi collegiali. Per inserire un membro all'interno degli organi collegiali, selezionare prima di tutto l'organismo tramite il filtro in alto a sinistra della schermata e quindi cliccare su AGGIUNGI COMPONENTE. Nella prossima schermata bisogna impostare le opzioni del componente a seconda dell'organismo scelto e quindi cliccare su SALVA per salvare le modifiche. E' possibile inoltre modificare i dati appena inseriti cliccando sul bottone MODIFICA in corrispondenza della riga appena inserita nella tabella di riepilogo dei componenti oppure ELIMINA per eliminare il componente.
51 Ordini del Giorno Questa sezione serve a creare gli ordini del giorno da associare successivamente agli impegni collegiali. Per accedere a tale sezione andare in Gestione->Impegni Collegiali->Ordini del giorno. Per inserire un nuovo ordine del giorno bisogna cliccare su Aggiungi Nuovo che si trova in alto a sinistra della schermata. Gli ordini del giorno vanno impostati per tipologia di impegno collegiale, e quindi si deve assegnare un titolo e l'ordine del giorno effettivo. Ogni tipologia di impegno deve avere almeno un ordine del giorno(es: consiglio di classe, collegio docenti, ecc..) per poter successivamente creare l'impegno collegiale. Si ricorda inoltre che gli ordini del giorno devono essere suddivisi anche per i diversi impegni della stessa tipologia, ad esempio:
52 Creando l'ordine del giorno per un impegno di tipo CONSIGLIO DI CLASSE, esso dovrà avere un titolo specifico per l'impegno e non generico. Supponendo che il consiglio di classe si svolgerà a novembre, un titolo opportuno per l'odg potrà essere CONSIGLIO DI NOVEMBRE e NON CONSIGLIO DI CLASSE. Moduli In questa sezione vegnono gestiti i moduli utili successivamente per gli impegni collegiali di tipo PROGRAMMAZIONE SETTIMANALE della scuola primaria. Per accedere a tale sezione andare in Gestione->Impegni collegiali->moduli. Un modulo viene definito tramite un nome e l'associazione tra classi e docenti di tali classi. E' utile inserire un nome che rispecchia l'associazione tra le classi ed i docenti selezionati Per creare un modulo cliccare su AGGIUNGI NUOVO situato in alto a sinistra. Aggiungendo una classe al modulo, in automatico verranno aggiunti anche tutti i docenti di tale classe. Sarà comunque possibile eliminare manualmente i docenti dal modulo in base alle esigenze. Cliccare infine su SALVA per salvare il modulo.
53 Date Impegni In questa sezione vengono gestite le date degli impegni collegiali e la loro creazione. Per accedere a tale sezione andare in Gestione->Impegni collegiali->date Impegni. Le date degli impegni sono la programmazione stessa degli impegni collegiali, suddivise in base alla tipologia. Per creare un impegno cliccare su AGGIUNGI IMPEGNO in alto a sinistra della schermata. CONSIGLIO DI CLASSE (scuole secondarie di 1 e 2 )
54 Per creare un impegno di tipo CONSGILIO DI CLASSE, selezionare la tipologia CONSIGLIO DI CLASSE, successivamente selezionare il titolo dell'impegno il quale viene collegato ai titoli degli ordini del giorno creati in precedenza con tipologia CONSIGLIO DI CLASSE. Selezionare se il consiglio è ORDINARIO oppure STRAORDINARIO, e la presenza dei genitori oppure la sola preseza dei docenti tramite il menù(con GENITORI, SOLO DOCENTI). Quando si seleziona il titolo, verrà inoltre caricata la descrizione dell'ordine del giorno selezionato che sarà comunque modificabile(la modifica della descrizione dell'ordine del giorno viene assegnata solo all'impegno che si sta creando e non verrà sovrascrita quella definita in precedenza tramite Ordini del giorno). Successivamente bisogna selezionare la/le classe/i, la data, l'ora di inizio e l'ora di fine. Se è stata impostata la presenza dei genitori allora bisogna impostare anche l'ora di arrivo di quest'ultimi. Cliccare infine su SALVA per salvare l'impegno. Dopo aver salvato l'impegno, verrà aggiornata la tabella di riepilogo degli impegni includendo anche quest'ultimo. In tale tabella è possibile vedere la presenza dei docenti per un determinato impegno cliccando sul nome della classe. Se il nome della classe è di colore rosso, allora la presenza dei docenti è meno del 50%, altrimenti il colore è blu. Nella colonna MODIFICA della tabella ri riepilogo, è possibile MODIFICARE, DUPLICARE oppure ELIMINARE un impegno. Cliccando su modifica si riapre la schermata compilata in fase di creazione permettendo la modifica dei dati. Cliccando su duplica, è possibile replicare l'impegno per una o più classi differenti. La duplicazione dell'impegno è una funzione molto comoda in quanto precompila l'impegno con tutti i dati tranne che con il campo Classi. Inoltre l'orario di inizio viene impostato automaticamente con l'orario di fine dell'impegno che si sta duplicando. Si ricorda che una volta inserito un consiglio di classe per una determinata classe con un determinato titolo dell'ordine del giorno, successivamente non sarà più possibile inserire nuovamente la stessa classe per lo stesso titolo.e' necessario creare un nuovo Ordine del giorno con un titolo diverso. Compilazione Verbale Consiglio di Classe Il verbale del consiglio di classe può essere compilato dai docenti aventi la carica di SEGRETARIO oppure COORDINATORE della classe in questione. Tale incarico viene appreso dall'organico della classe(organico->assegna docenti alle classi). Se il docente incaricato alla compilazione del verbale è sostituito da un supplente in una qualsiasi materia della classe in questione, allora il docente supplente potrà compilare il verbale al posto del docente titolare.
55 COLLEGIO DOCENTI Per inserire un Collegio docenti, selezionare la tipologia COLLEGIO DOCENTI, quindi un titolo corrispondente alla stessa tipologia. Nei collegi docenti è possibile impostare il plesso di riferimento. Successivamente selezionare la data, l'ora di inizio e l'ora di fine. Per le scuole dell'infanzia, le scuole primarie e le scuole secondarie di 1 è possibile selezionare l'opzione unitario per fare in modo che il collegio docenti comprenda tutti gli ordini di scuola. Compilazione Verbale COLLEGIO DOCENTI e CONSIGLIO DI ISTITUTO Il verbale del collegio docenti o consiglio di istituto può essere compilato dal docente con la carica di SEGRETARIO del COLLEGIO DOCENTI / CONSIGLIO DI ISTITUTO. Tale carica viene assegnata in Organi Collegiali(Gestione->Organi Collegiali->Organi Collegiali). Se il docente incaricato dovesse essere sostituino, tale supplente NON avrà la carica di SEGRETARIO e quindi non potrà compilare il verbale. Per assegnare un sostituto bisogna inserire in Organi collegiali un nuovo membro con la carica di SEGRETARIO DELEGATO.
56 DIPARTIMENTO DI MATERIE(per le scuole secondarie) Questa tipologia di impegno è molto simile al collegio docenti. L'unica differenza è l'impostazione del dipartimento di materia invece che il plesso scolastico. Compilazione Verbale DIPARTIMENTO DI MATERIE Il verbale del dipartimento di materie viene compilato dal docente avente la carica di SEGRETARIO del dipartimento di materia impostato nell'impegno. Per assegnare tale carica ad un docente, bisogna andare in Gestione->Organi Collegiali->Organi Collegiali. Se il docente SEGRETARIO di un determinato dipartimento di materia viene sostituito da un docente supplente, esso avrà la carica di SEGRETARIO e quindi avrà i permessi per poter compilare il verbale.
57 CONSIGLIO DI ISTITUTO L'impegno di tipo CONSIGLIO DI ISTITUTO ha meno opzioni dei precedenti, infatti le uniche opzioni da impostare sono il titolo dell'ordine del giorno, la data e gli orari. PROGRAMMAZIONE SETTIMANALE(solo per sc. Primarie)
58 Questa tipologia di impegno è disponibile soltanto per le scuole primarie. Come negli impegni precedenti bisogna selezionare il titolo dell'ordine del giorno ed il/i modulo/i. Il modulo è l'associazione tra classi e docenti definita nella seziona apposita denominata Moduli. Un parametro opzionale per questa tipologia di impegno è il moltiplicatore. Esso permette di replicare l'impegno per un determinato numero di settimane, cambiando la data di esattamante 7 giorni. Compilazione Verbale Programmazione Settimanale Per poter compilare il verbale di una programmazione settimanale, il docente incaricato è colui che ha la carica di SEGRETARIO del MODULO presente nell'impegno. Tale carica può essere assegnata negli Organi Collegiali. Nel caso di una supplenza di tale docente, la carica di segretario viene appresa dal docente supplente e quindi ha la possibilità di compilare il verbale. CONSIGLIO DI INTERCLASSE(solo per le sc. Primarie) Il consiglio di interclasse, disponibile soltanto per le scuole primarie, sono simili ai consigli di classe, la differenza si trova quando vengono selezionate più classi per lo stesso impegno. Mentre per il consiglio di classe, più classi nello stesso impegno vuol dire impegni divisi per ogni classe selezionata, nel consiglio di interclasse invece vengono uniti tutti i docenti delle varie classi selezionate. Anche qui nella tabella di riepilogo è possibile vedere le presenze cliccando sulla P di fianco ai nomi delle classi selezionate.
59 Verbale Consiglio di Interclasse Il verbale del consiglio di Interclasse viene compilato dal docente SEGRETARIO del plesso in cui si trovano le classi selezionate in tale impegno. Per assegnare il SEGRETARIO del Consiglio di Interclasse bisogna andare nella sezione dedicata agli Organi Collegiali. Se il docente segretario viene sostituito da un supplente, allora il supplente apprenderà la carica e quindi sarà in grado di poter compilare il verbale. CLASSI PARALLELE(solo per sc. Primarie) Le classi parallele ragruppano due tipologie di impegni: -i dipartimenti di materia -le classi parallele Anche in questo caso bisogna selezionare il titolo dell'ordine del giorno, la data e l'orario. Per far si che l'impegno sia di tipo dipartimento di materia, bisogna selezionare un dipartimento tra quelli disponibili, altrimenti bisogna scegliere una classe parallela tra le 5 disponibili. La scelta del dipartimento di materia o della classe parallela è univoca, quindi non è possibile selezionarle entrambe. Come per i consigli di classe ed interclasse è possibile vedere la lista delle presenze cliccando sul
60 nome del dipartimento oppure sul nome della classe parallela presente nella tabella di riepilogo. Verbale delle Classi Parallele Il verbale degli impegni di tipo classi parallele viene compilato dal docente SEGRETARIO. La carica di SEGRETARIO viene assegnata in base alla tipologia dell'impegno dalla sezione apposita Organi Collegiali. Le due diverse tipologie sono: DIPARTIMENTO DI MATERIA e CLASSI PARALLELE, ognuna delle quali dovrà avere un SEGRETARIO. La modifica o l'eliminazione di un qualsiasi impegno collegiale è permessa fino al momento in cui viene inizializzato il verbale di tale impegno, dopo di che non sarà più possibile per evitare incongruenze nel sistema. VERBALI In questa sezione è possibile vedere la versione stampabile dei verbali degli impegni collegiali. Per accedere a tale sezione andare in Gestione->Impegni collegiali->verbali. Accedendo a tale sezione, la schermata principale si presenta come nella seguente immagine:
61 La visualizzazione può essere inoltre filtrata in base alla tipologia di inpegno. Per aprire il verbale bisogna cliccare sull'icona presente nell'ultima colonna della tabella chiamata Verbale. Se l'icona non è visibile vuol dire che il verbale di quel determinato impegno non è stato ancora concluso da parte del docente verbalizzante. E' possibile inoltre permettere la modifica e quindi la riapertura del verbale dopo essere stato concluso premendo sul lucchetto di fianco all'icona del verbale. Si ricorda che la riapertura del verbale non è sempre possibile, dipende da due fattori: -il primo fattore riguarda il parametro impostato in Amministrazione -> Altre Impostazioni chiamato Attiva riapertura dei verbali degli impegni collegiali che può essere impostato su MAI, ENTRO 10 GIORNI, ENTRO 20 GIORNI oppure ENTRO 30 GIORNI. Se tale impostazione è settata su MAI, allora non sarà mai possibile riaprire il verbale, altrimenti lo sarà possibile entro i giorni stabiliti. Circolari In questa sezione è possibile creare le circolari da assegnare a docenti e studenti. Per accedere a tale sezione andare in Gestione->Circolari. Accedendo a tale sezione la schermata principale si presenta come nella seguente immagine:
62 1. Aggiungi nuovo Questa funzione permette di inserire una nuova circolare. Per inserire una nuova circolare premere il pulsante per accedere alla schermata di creazione/modifica delle circolari. Tale schermata è suddivisa in due parti: -la prima parte riguarda i dati della circolare: 1. Numero In questa casella viene impostato il numero della circolare. Nel momento in cui viene creata una nuova circolare, le viene assegnato il numero in modo automatico con la possibilità inoltre di poterlo modificare utilizzando le frecce indicate. 2. Titolo In questa casella è necessario assegnare quindi inserire un titolo alla circolare. Non è consigliato superare i caratteri di lunghezza. 3. Data Per assegnare la data alla circolare, cliccare all'interno della casella selezionare la data utilizzando l'apposito selezionatore di date. indicata e 4. Descrizione In questo spazio è possibile inserire l'intero testo della circolare oppure una breve descrizione. E' possibile formattare il testo inserito utilizzando la barra degli strumenti presente in fondo alla casella di testo. La seconda parte riguarda l'assegnazione degli utenti alle quali dare la possibilità di visualizzare la circolare ed eventualmente il caricamento di un file allegato.
63 1. Seleziona anno corso In questa opzione è possibile selezionare l'ordine di classe alle quali assegnare la circolare, ovvero classi prime, classi seconde ecc... Per selezionare un ordine di classe cliccare semplicemente sulla casella in corrispondenza dell'ordine desiderato. 2. Seleziona classi Dopo aver scelto gli ordini di classi alle quali assegnare la circolare, in questo menù a tendina saranno visibili tutte le classi degli ordini selezionati precedentemente. Quindi selezionare la classe o le classi alle quali attribuire la circolare. Per selezionare più classi tenere premuto il tasto Ctrl della tastiera e cliccare sulle classi desiderate. 3. Imposta studenti Tramite questa opzione è possibile decidere se la circolare sarà visibile agli studenti delle classi selezionate. 4. Imposta docenti Tramite questa opzione è possibile decidere se la circolare sarà visibile ai docenti delle classi selezionate. 5. Seleziona docenti In questo menù a tendina, sono visibili i docenti delle classi selezionate. Impostare quindi i
64 docenti ai quali far visualizzare la circolare. 6. Aggiungi allegato Tramite questo bottone è possibile aggiungere un ulteriore campo il quale permette di caricare un file allegato. 7. Carica allegato Tramite questo bottone è possibile sfogliare le risorse del computer, quindi selezinoare un file da allegare alla circolare. Se vi è il bisogno di caricare più file, cliccare sul pulsante AGGIUNGI (6) per far comparire una nuova opzione di caricamento file. 8. Salva Dopo aver seguito tutti i passi precedenti, cliccare sul bottone alla pagina per creare la circolare. situato in fondo 2. Modifiche In questa colonna della tabella di riepilogo è possibile trovare le funzioni che permettono la modifica della circolare: -modifica : questa funzione permette di modificare i dati della circolare selezionata. Per face ciò cliccare sull'icona indicata per aprire la scheda di modifica della circolare in modo da poter modificare i dati dal punto 1 al punto 7. Si ricorda che la circolare NON può essere modificata se è stata letta da almeno un utente. -visualizza lettura : questa funzione permette di visualizzare la lista degli utenti che hanno letto la circolare. Cliccando sull'icona indicata, si aprirà una finestra che mostrerà l'elenco delle classi associate alla circolare e gli alunni oppure gli insegnanti che hanno letto tale circolare come nell'immagine sottostante di esempio: -stampa firme : questa funzione permette di stampare l'elenco dei docenti che hanno letto la circolare con la data e l'ora esatta della lettura e l'elenco di quelli che non l'hanno letta.
65 -elimina : questa funzione permette di eliminare la circolare selezionata. Per eliminare la circolare cliccare sull'icona indicata. Si ricorda che una circolare già letta da almeno un utente non è più possibile eliminare! 3. Ricerca Questa funzione serve ad effettuare una ricerca all'interno della tabella di riepilogo. Per ricercare una circolare digitare all'interno della casella di testo il titolo della circolare. Inoltre è possibile effettuare la ricerca anche in base alla data, alle classi ed al tipo di utenti al quale è destinata. Modulistica In questa sezione è possibile creare dei moduli allegando uno o più file per alunni e docenti, in modo che quest'ultimi possano scaricarlo accedendo al registro con le rispettive credenziali. Per accedere a tale sezione andare in Gestione->Modulistica. Accedendo a tale sezione, la schermata principale si presenta come nell'immagine sottostante: In questa tabella viene visualizzato il riepilogo di tutti i moduli creati. 1. Aggiungi nuovo Questa funzione permette di creare un nuovo modulo. Per creare un nuovo modulo cliccare sul bottone in modo da accedere alla schermata di creazione/modifica del modulo.
66 1. Titolo Questo attributo è necessario per assegnare un titolo al nuovo modulo. Inserire quindi all'interno della casella di testo un titolo opportuno al modulo. 2. Studenti Spuntare la casella indicata per far visualizzare il modulo agli studenti. 3. Docenti Spuntare la casella indicata per far visualizzare il modulo ai docenti. 4. Allegati Qui è possibile visualizzare la lista dei file allegati associati al modulo. E' possibile eliminare un file allegato cliccando sull'icona in corrispondenza del file da eliminare. Si ricorda che questa opzione è disponibile solamente in modalità di modifica del modulo e non in fase di creazione. 5. Nuovo allegato Questo bottone permette di aggiungere una nuova riga mostrata al punto successivo in modo da poter caricare un ulteriore file. 6. Carica allegato Questa funzione serve a sfogliare le risorse del computer e selezionare un file da allegare. Per allegare più di un file cliccare sul bottone mostrato al punto precedente in modo da aggiungere un ulteriore riga di selezione file. 7. Estensioni In questa sezione vengono mostrate le estensioni dei file autorizzate al caricamento. 8. Salva Dopo aver inserito tutti i dati elencati ai punti precedenti e caricato i file necessari, premere questo pulsante per salvare tutte le modifiche, quindi creare il modulo.
67 2. Modifiche In questa colonna della tabella di riepilogo sono presenti le funzioni di modifica e di eliminazione dei moduli: -modifica : cliccando sull'icona indicata è possibile accedere alla scheda di modifica del modulo selezionato in modo da poterne modificare i dati. Si ricorda di cliccare sul pulsante per salvare le modifiche. -elimina : cliccando sull'icona di eliminazione è possibile eliminare il modulo selezionato. 3. Ricerca Questa funzione permette di effettuare una ricerca all'interno della tabella di riepilogo per titolo del modulo. Si ricorda che tale ricerca avviene in tempo reali quindi i risultati saranno subito visibili. Ricevimenti generali In questa sezione è possibile impostare le date dei ricevimenti generali suddivisi per periodo scolastico. Per accedere a tale sezione andare in Gestione->Ricevimenti generali. Accedendo a tale sezione la schermata si presenta come nella seguente immagine:
68 1. Selezione periodo Tramite questa funzione è possibile selezionare il periodo scolastico per il quale modificare le date dei ricevimenti. Per selezionare un periodo diverso da quello attuale, selezionare il periodo desiderato dal menù a tentina quindi cliccare sul bottone in modo da caricare i dati riguardanti tale periodo. 2. Date ricevimento In questa sezione verrà visualizzata una tabella contenente tante colonne quanti i plessi della scuola. Per ogni colonna alla prima riga verrà mostrato il nome del plesso, mentre nella seconda e terza riga verranno mostrate rispettivamente la data di inizio e la data di fine ricevimento. Per modificare una data, cliccare semplicemente all'interno della casella di testo e selezionare la data desiderata. 3. Inizio prenotazione In questa sezione è possibile impostare la data di inizio delle prenotazioni da parte dei genitori. Per impostare tale data cliccare all'interno della casella di testo quindi selezionare la data desiderata. 4. Impostazione fascia oraria E' possibile oltre alla data dare la possibilità ai genitori di impostare anche la fascia oraria. Se tale opzione è impostata su SI allora verranno mostrati anche i passi successivi(5,6,7), altrimenti i genitori non potranno impostare la fascia oraria ed i passi seguenti non saranno visibili. 5. Intervallo fascia oraria Impostare tramite il menù a tendina indicato l'intervallo della fascia oraria da mostrare ai genitori per la prenotazione. Le fascie orarie disponibili sono 2 minuti e mezzo, 5 minuti e 10 minuti. 6. Ora inizio Questa opzione serve ad impostare l'ora di inizio del ricevimento. 7. Ora fine Questa opzione serve ad impostare l'orario di fine del ricevimento. 8. Salva Dopo aver impostato tutti i parametri sopra descritti, cliccare sul pulsante le modifiche effettuate. per salvare
69 Iscrizione classi intermedie In questa sezione è possibile assegnare delle regole per la scelta delle lingue straniere in base alle quali gli studenti possono effettuare l'iscizione per l'anno successivo. Per accedere a tale sezione andare in Gestione->Iscrizione classi intermedie. Accedendo a tale sezione, la schermata principale si presenta come nella seguente immagine: Come si può osservare dalla tabella di riepilogo sopra indicata, sono state inserite due regole: la prima permette alle classi seconde dell'indirizzo LINGUISTICO di scegliere come seconda lingua solamente spagnolo oppure tedesco, mentre nella seconda regola valida per il triennio sono state aggiunte le terze lingue straniere, ovvero francese e russo. Per aggiungere una nuova regola, cliccare sul bottone in modo da accedere alla modalità di creazione/modifica della regola che si presenta come nella seguente immagine:
70 1. Classi Selezionare dall'elenco le classi per le quali applicare la regola. E' possibile effettuare una selezione multipla in modo da selezionare più classi alla volta. Per effettuare una selezione multipla tenere premuto il tasto Ctrl della tastiera quindi cliccare sulle classi da selezionare. 2. Indirizzi Selezionare dall'elenco gli indirizzi di studio dell'anno corrente per i quali applicare la regola. Anche qui è possibile effettuare una selezione multipla. 3. Indirizzo anno successivo Selezionare dall'elenco gli indirizzi di studio dell'anno successivo. Si ricorda che la selezione è una selezione multipla. 4. Seconda lingua straniera Dopo aver selezionato le classi e gli indirizzi di studio, è necessario impostare la scelta della seconda lingua straniera selezionando dall'elenco le lingue da rendere disponibili in fase di iscrizione. Le materie in elenco vengono riprese dall'anno scolastico successivo, quindi se l'elenco dovesse risultare vuoto, vuol dire che non è stato copiato l'elenco delle materie per l'anno successivo. 5. Terza lingua straniera Per alcuni indirizzi di studio è necessario impostare la terza lingua straniera, utilizzare l'elenco indicato per selezionare tali lingue. Se non è necessario impostare alcuna terza lingua straniera, non bisogna selezionare niente in questo elenco. Se per errore è stata selezionata una lingua e la si vuole deselezionare, tenere premuto il tasto Ctrl della tastiera quindi cliccare sulla materia da deselezionare.
71 6. Annulla Utilizzare questo pulsante inserito. per annullare l'operazione di inserimento. Nessun dato verrà 7. Salva Dopo aver inserito tutti i dati elencati ai punti precedenti, cliccare sul pulsante modifiche e quindi inserire la nuova regola. per salvare le Aree di evacuazione In questa sezione vengono gestite le aree di evacuazione da assegnare al personale ATA utili ai fini dell'utilizzo dell'app Evacuazione SOGI per tablet android. Per accedere a tale sezione andare in Gestione->Aree di evacuazione. Accedendo a tale sezione, la schermata si presenta come nella seguente immagine: Per aggiungere una nuova area di evacuazione, premere sul pulsante comparire la schermata di creazione/modifica dell'area di evacuazione: in modo da far
72 Un area di evacuazione è composta da un Nome e dalle classi. Per assengare un nome all'area di evacuazione, cliccare sulla casella di testo in corrispondenza della dicitura Nome quindi digitare il nome dell'area. Per assegnare invece le classi utilizzare il menù a tendina in corrispondenza della voce Classi e selezionare le classi da assegnare a tale area. Si ricorda che la selezione delle classi è una selezione multipla, quindi tenere premuto il tasto Ctrl della tastiera per selezionare più di una classe. Dopo aver impostato il nome e le classi, cliccare sul bottone tornare alla tabella di riepilogo. per salvare le modifiche e Per modificare i dati di un'area di evacuazione, cliccare sull'icona in corrispondenza della riga da modificare, oppure cliccare direttamente sul nome dell'area in modo da aprire la scheda di modifica e permettere all'utente di poter modificare il nome e le classi assegnate. Per eliminare invece un area di evacuazione utilizzare l'apposita funzione situata accanto a quella di modifica. Si ricorda che questa funzione è irreversibile, quindi non sarà possibile tornare indietro. L'ultima funzione disponibile per questa sezione è Copia elenco la quale permette di copiare l'intero elenco delle aree di evacuazione dell'anno corrente nell'anno successivo. Cliccare sul bottone per avviare tale funzione. Si ricorda che è possibile eseguire questa funzione solamente una volta per anno scolastico. Sospensione attività scolastiche In questa sezione è possibile inserire dei periodi di sospensione delle attività scolasti come ad esempio i giorni di festività per impedire ai genitori di prenotare colloqui con i docenti in questi periodi. Per accedere a tale sezione andare in Gestione->Sospensione attività scolastiche. Accedendo a tale sezione, la schermata principale si presenta come nell'immagine seguente:
73 1. Aggiungi nuovo Questa funzione permette di aggiungere un nuovo periodo di sospensione delle attività scolastiche. Per aggiungere tale elemento cliccare sul bottone in modo da aprire la scheda di creazione/modifica dei periodi: E' necessario assegnare un nome al periodo e le date di inizio e fine. Per assegnare il nome digitare il testo all'interno della casella in corrispondenza del campo Nome mentre per inserire le date è sufficiente cliccare all'interno delle corrispettive celle per far comparire il selezionatore di data, quindi selezionare la data di inizio e di fine. Dopo aver impostato tutti i dati cliccare infine sul bottone inserire il nuovo periodo. per apportare le modifiche quindi 2. Copia elenco Questa funzione permette di copiare l'intero elenco delle date di sospensione delle attività dell'anno corrente nell'anno scolastico successivo. Per eseguire tale operazione cliccare sul bottone e l'operazione verrà fatta in modo automatico. Si ricorda che tale operazione è possibile eseguire una sola volta per anno scolastico. 3. Modifiche Nella colonna Modifiche della tabella di riepilogo è possibile trovare le funzioni di modifica e di eliminazione: -modifica : cliccare sull'icona indicata per accedere alla scheda di modifica del periodo selezionato in modo da poter modificare i dati. Dopo aver modificato i dati necessari cliccare sul bottone per salvare le modifiche. -elimina : questa funzione permette di eliminare un periodo inserito. Si ricorda che tale funzione è irreversibile quindi non sarà possibile tornare indietro dopo aver eseguito tale operazione. 4. Ricerca Questa funzione permette di eseguire una ricerca all'interno della tabella di riepilogo digitando il nome, la data di inizio oppure la data di fine nella casella di testo indicata(4). Si ricorda che la ricerca avviene in tempo reale, quindi i risultati saranno subito visibili.
74 Area informazioni Quest'area serve a creare notizie e link utili da visualizzare successivamente in una pagina dedicata visibile a tutti. Può essere utile ad esempio collegare un monitor a tale pagina e renderlo visibile all'ingresso principale della scuola. Notizie In questa sezione vengono gestite le notizie da visualizzare nell'area informazioni. Per accedere a tale sezione andare in Gestione->Area informazioni->notizie. Accedendo a tale sezione la prima schermata visibile sarà quella contenente la tabella di riepilogo di tutte le notizie inserite: 1. Aggiungi nuovo Questa funzione permette di aggiungere una nuova notizia da inserire nell'area delle notizie. Per aggiungere una nuova nuotizia cliccare sul pulsante per aprire la scheda di creazione/modifica delle notizie:
75 1. Titolo Il primo attributo da assegnare alla notizia è il titolo. Cliccare quindi all'interno della casella di testo in corrispondenza del titolo ed inserire il titolo che si ritiene più opportuno. 2. Contenuto In questo spazio è possibile inserire il contenuto della notizia. E' stato predisposto un editor di testo in modo da poter assegnare uno stile al testo. 3. Scadenza L'ultimo attributo da impostare è la data di scadenza entro la quale sarà visibile la notizia nell'area delle informazioni. Dopo tale data la notizia non sarà più visibile. Cliccare quindi nella casella di testo indicata per selezionare la data di scadenza della notizia. 4. Salva Dopo aver seguito i passi precedenti, cliccare sul bottone modifiche ed inserire quindi la notizia. per salvare le 2. Modifiche E' possibile modificare una notizia cliccando sulla relativa icona modifica della notizia. Si ricorda di cliccare sul bottone effettuate. ed aprire quindi la scheda di per salvare le modifiche
76 3. Ricerca Questa funzione permette di effettuare una ricerca all'interno della tabella di riepilogo di tutte le notizie. I campi soggetti alla ricerca sono il nome e la data di scadenza. Si ricorda che la ricerca avviene in tempo reale quindi i risultati saranno subito visibili all'interno della tabella. Link utili In questa sezione è possibile inserire dei link utili da visualizzare nell'area delle informazioni pubblica. Per accedere a tale sezione andare in Gestione->Area informazioni->link utili. Accedendo a tale sezione, la schermata successiva è composta come nell'immagine seguente: I link possono essere fino ad un massimo di 6. Ogni link è composto dal titolo, il link stesso ed il colore di sfondo. Titolo Assegnare un titolo al link in modo da far sapere all'utente in cosa consiste tale collegamento. Link Digitare all'interno della casella di testo nella colonna LINK il link web della pagina desiderata. Colore Sfondo
77 E' possibile assegnare un colore di sfondo al link tramite il selezionatore di colore indicato nella colonna COLORE SFONDO : Il risultato ottenuto sarà simile all'immagine sottostante: Impostazioni In questa sezione è possibile gestire le impostazioni relative all'area informazioni pubblica. Per accedere a tale sezione andare in Gestione->Area informazioni->impostazioni.
78 Le impostazioni disponibili per l'area informazioni sono principalmente due: -durata notizia: è possibile impostare la durata di visualizzazione di una notizia in secondi. Per cambiare la durata cliccare sull'apposito menù a tendina e selezionare il tempo desiderato. -transazione notizie: è possibile scegliere anche il modo con cui le notizie scorrono tra dissolvenza e slide. Registro di classe In questa sezione è possibile consultare il registro di classe di qualunque classe dell'istituto. Per accedere a tale sezione andare in Gestione->Registro di classe. Accedendo a tale sezione, la prima operazione da fare è la selezione della classe. Per selezionare la classe cliccare sul menù a tendina e selezionare la classe desiderata, quindi premere sul pulsante classe della classe selezionata. per accedere al registro di
79 1. Selezione classe Tramite questo menù a tendina è possibile scegliere una classe diversa per visualizzare il suo registro di classe. Per cambiare classe basta cliccare sul menù indicato e selezionare una classe diversa. In questo modo il registro della classe selezionata verrà caricato in modo automatico. 2. Selezione mese La visualizzazione del registro di classe avviene per mese. Appena si accede al registro di classe viene selezionato il mese corrente in modo automatico. Per cambiare mese cliccare sul menù a tendina indicato e selezionare un mese differente. 3. Settimana precedente Questo pulsante permette di accedere al registro di classe della settimana precedente. 4. Settimana successiva Questo pulsante permette di accedere al registro di classe della settimana successiva. 5. Materie In questa sezione del registro di classe vengono visualizzate le materie del docente in base al giorno e all'ora.riprendendo l'immagine sopra indicata, il giorno Lunedì 15 dicembre alla prima ora ha firmato il docente Docente 2358 nella materia Biologia Laboratorio: I dati non possono essere cambiati in quanto solo i docenti hanno l'autorizzazione a cambiare la materia e firmare il registro. 6. Firma dell'insegnante In questa sezione viene visualizzato il nome del docente che ha firmato per una determinata ora e materia. Si può osservare l'esempio al punto precedente(5). 7. Alunni assenti In questa sezione viene visualizzata la lista di tutti gli alunni assenti nella giornata. Un esempio si può vedere nella seguente immagine: 8. Alunni giustificati In questa sezione è possibile visualizzare la lista degli alunni che hanno giustificato un assenza, un ritardo oppure un uscita anticipata. Inoltre viene visualizzata un ulteriore lista degli alunni che sono
80 entrati in ritardo oppure sono usciti in anticipo: Inoltre cliccando sull'icona giustifiche del giorno è possibile vedere gli alunni giustificati con più dettagli come ad esempio il tipo di giustifica ed il docente che ha giustificato. 9. Argomenti delle lezioni In questa sezione è possibile visualizzare gli argomenti delle lezioni ed i compiti per casa assegnati dai docenti per una determinata ora della giornata. Se l'icona è visibile vuol dire che sono stati impostati dei compiti per casa. Se l'icona è visibile vuol dire che è stata impostata un'interrogazione orale. Ad es: Se l'icona è visibile vuol dire che è stata impostata una verifica scritta. Ad es: Tutte queste informazioni elencate al punto 9 vengono mostrate in dettaglio cliccando all'interno della cella mostrata negli esempi: 10. Comunicazioni In questa sezione del registro di classe è possibile visualizzare ulteriori comunicazioni che riguardano gli alunni come ad esempio le circolari, i rapporti disciplinari, permessi di entrata/uscita ecc... Questa sezione si presenta solitamente come nella seguente immagine:
81 La prima funzione permette di inserire una nuova comunicazione per uno o più studenti. Cliccando su tale icona si aprirà la schermata delle comunicazioni: 1. Comunicazione Nel riquadro evidenziato di blu è possibile scrivere la comunicazione da inserire. Utilizzare le funzioni in basso al riquadro per dare uno stile al testo inserito: 2. Alunni In questo riquadro è necessario selezionare gli alunni a cui destinare la comunicazione. É possibile effettuare delle selezioni già prestabilite: -selezionarli tutti cliccando su seleziona tutti -deselezionarli tutti cliccando su deseleziona tutti -selezionare solo gli alunni che hanno qualcosa da giustificare cliccando su seleziona studenti non giustificati -effettuare una selezione manuale cliccando direttamente all'interno della lista degli alunni. Si ricorda che tale selezione è una selezione multipla quindi tenendo premuto il tasto Ctrl della tastiera è possibile effettuare una selezione di più alunni. 3. Salva Dopo aver inserito la comunicazione e selezionato gli alunni a cui destinarla è necessario premere sul bottone per finalizzare l'inserimento della comunicazione. L'icona indica che non ci sono comunicazioni inserite per il giorno rispettivo. Se invece sono state inserite delle comunicazioni, l'icona cambia e diventa. Per visualizzare tutte le comunicazioni inserite cliccare su quest'ultima icona in modo da aprire la schermata di riepilgo
82 delle comunicazioni: Se la comunicazione in lista è stata inserita dall'utente che la visualizza, è possibile eliminarla cliccando sul bottone in corrispondenza della comunicazione. La funzione permessi permette di visualizzare i permessi di entrata/uscita, l'adesione alla religione cattolica e la frequenza dell'educazione fisica per ogni alunno. Premere quindi su tale icona per visualizzare i seguenti dati: Se ci sono delle circolari da leggere per il giorno selezionato, sarà visibile all'interno della sezione Comunicazioni una scritta di colore rosso che indica se ci sono o meno circolari da leggere e quante come nella seguente immagine: Cliccare quindi sulla scritta evidenziata per aprire la lista delle circolari e quindi avere la possibilità di leggerle: Per leggere una circolare è necessario cliccare sul bottone in corrispondenza della circolare da visualizzare. Il contenuto della circolare verrà mostrato nello spazio sottostante alla lista delle circolari come nell'immagine seguente di esempio:
83 Inoltre vi è un avviso anche quando è stata inserita una o più comunicazioni, come ad esempio:
Manuale Stampe Registro elettronico SOGI
 Manuale Stampe Registro elettronico SOGI Visualizza stampa In questa sezione del registro è possibile visualizzare in formato per la stampa tutte le informazioni che contiene il registro elettronico suddivise
Manuale Stampe Registro elettronico SOGI Visualizza stampa In questa sezione del registro è possibile visualizzare in formato per la stampa tutte le informazioni che contiene il registro elettronico suddivise
Aule. La classe in questo caso è composta solamente dal nome. Inserire quindi tale attributo all'interno della casella di testo indicata.
 PRENOTAZIONI In questo menù del pannello di amministrazione è possibile gestire la prenotazione delle aule e tutti i componenti che la costituiscono. Classi In questa sezione vengono gestite le classi
PRENOTAZIONI In questo menù del pannello di amministrazione è possibile gestire la prenotazione delle aule e tutti i componenti che la costituiscono. Classi In questa sezione vengono gestite le classi
GALLERY. Album immagini
 GALLERY In questo menù del pannello di amministrazione si trovano tutte le funzioni utili alla gestione delle foto, dei video e degli album da inserire all'interno delle pagine con funzione ALBUM IMMAGINI
GALLERY In questo menù del pannello di amministrazione si trovano tutte le funzioni utili alla gestione delle foto, dei video e degli album da inserire all'interno delle pagine con funzione ALBUM IMMAGINI
ISCRIZIONI. Impostazioni form ECDL
 ISCRIZIONI In questo menù del pannello di amministrazione vengono gestite le iscrizioni ai corsi ECDL e agli eventi generici impostabili. E' possibile creare gli eventi per una determinata data e visualizzare
ISCRIZIONI In questo menù del pannello di amministrazione vengono gestite le iscrizioni ai corsi ECDL e agli eventi generici impostabili. E' possibile creare gli eventi per una determinata data e visualizzare
REGISTRO CONTRATTI. Uffici. In questo menù sono presenti le sezioni le quali gestiscono il registro dei contratti del sito.
 REGISTRO CONTRATTI In questo menù sono presenti le sezioni le quali gestiscono il registro dei contratti del sito. Uffici In questa sezione del registro dei contratti vengono gestiti gli uffici i quali
REGISTRO CONTRATTI In questo menù sono presenti le sezioni le quali gestiscono il registro dei contratti del sito. Uffici In questa sezione del registro dei contratti vengono gestiti gli uffici i quali
Manuale registro elettronico per docenti
 Manuale registro elettronico per docenti INDICE 1. EFFETTUARE L ACCESSO 2. GESTIONE REGISTRI 3. LAVORARE SUI REGISTRI 4. LAVORARE SUGLI SCRUTINI 5. CAMBIARE PASSWORD 6. PROGRAMMAZIONE 7. USCITA 1. Effettuare
Manuale registro elettronico per docenti INDICE 1. EFFETTUARE L ACCESSO 2. GESTIONE REGISTRI 3. LAVORARE SUI REGISTRI 4. LAVORARE SUGLI SCRUTINI 5. CAMBIARE PASSWORD 6. PROGRAMMAZIONE 7. USCITA 1. Effettuare
Manuale Impegni Collegiali Registro Elettronico SOGI SEGRETERIA
 Manuale Impegni Collegiali Registro Elettronico SOGI SEGRETERIA Organi Collegiali Per inserire un membro all'interno degli organi collegiali, selezionare prima di tutto l'organismo tramite il filtro in
Manuale Impegni Collegiali Registro Elettronico SOGI SEGRETERIA Organi Collegiali Per inserire un membro all'interno degli organi collegiali, selezionare prima di tutto l'organismo tramite il filtro in
REGISTRO ELETTRONICO (inserimento voti proposti per lo scrutinio)
 REGISTRO ELETTRONICO (inserimento voti proposti per lo scrutinio) Per accedere al Registro elettronico digitare nella barra degli indirizzi del browser, ad esempio Internet Explorer o Firefox, il seguente
REGISTRO ELETTRONICO (inserimento voti proposti per lo scrutinio) Per accedere al Registro elettronico digitare nella barra degli indirizzi del browser, ad esempio Internet Explorer o Firefox, il seguente
MANUALE PER l INSERIMENTO DEI VOTI PROPOSTI CON SISSIWEB
 MANUALE PER l INSERIMENTO DEI VOTI PROPOSTI CON SISSIWEB 1. Digitare l indirizzo web: http://www.edeamicis.com Sulla pagina principale cliccare su ENTRA NEL SITO 2. Selezionare il link e cliccare su Area
MANUALE PER l INSERIMENTO DEI VOTI PROPOSTI CON SISSIWEB 1. Digitare l indirizzo web: http://www.edeamicis.com Sulla pagina principale cliccare su ENTRA NEL SITO 2. Selezionare il link e cliccare su Area
Istruzioni per accedere al caricamento dati del sito web nazionale dei MdL
 Premessa Istruzioni per accedere al caricamento dati del sito web nazionale dei MdL Il sito web nazionale dei MdL comprende spazi di visibiltà in autogestione per tutti i consolati Regionali e Provinciali.
Premessa Istruzioni per accedere al caricamento dati del sito web nazionale dei MdL Il sito web nazionale dei MdL comprende spazi di visibiltà in autogestione per tutti i consolati Regionali e Provinciali.
La Back Office Console consente di costruire lo scheletro degli schema.
 BACK OFFICE CONSOLE 1.1 Introduzione 3 1.2 Creazione di uno Schema 4 1.2.1 Struttura dello Schema 5 1.2.2 Caratteristiche dei campi 6 1.2.3 Traduzioni 8 1.3 Ricerca degli schema 8 1.4 Gestione delle Categorie
BACK OFFICE CONSOLE 1.1 Introduzione 3 1.2 Creazione di uno Schema 4 1.2.1 Struttura dello Schema 5 1.2.2 Caratteristiche dei campi 6 1.2.3 Traduzioni 8 1.3 Ricerca degli schema 8 1.4 Gestione delle Categorie
Manuale Alunni Registro Elettronico SOGI
 Manuale Alunni Registro Elettronico SOGI Nella sezione ALUNNI, vengono gestiti tutti i dati riguardanti gli alunni. Tramite l'immagine sottostante verranno spiegate le funzioni principali disponibili.
Manuale Alunni Registro Elettronico SOGI Nella sezione ALUNNI, vengono gestiti tutti i dati riguardanti gli alunni. Tramite l'immagine sottostante verranno spiegate le funzioni principali disponibili.
SINFOLAVORO. Guida all'inserimento dei dati. Aggiornata al 13/02/17
 SINFOLAVORO Guida all'inserimento dei dati Aggiornata al 13/02/17 Sommario Accedere... 3 1. Attività alla persona e Servizi di supporto... 4 1.1 Inserimento di un'attività di front-office per un nuovo
SINFOLAVORO Guida all'inserimento dei dati Aggiornata al 13/02/17 Sommario Accedere... 3 1. Attività alla persona e Servizi di supporto... 4 1.1 Inserimento di un'attività di front-office per un nuovo
TAVOLE DI SVILUPPO DI KUNO BELLER
 TAVOLE DI SVILUPPO DI KUNO BELLER Sommario 1. Accesso al programma... 2 2. Gestione anagrafiche... 3 2.1 Anagrafica nido... 3 2.2 Anagrafica educatrici... 4 2.3 Anagrafica bimbi... 4 2.4 Gestione ruoli...
TAVOLE DI SVILUPPO DI KUNO BELLER Sommario 1. Accesso al programma... 2 2. Gestione anagrafiche... 3 2.1 Anagrafica nido... 3 2.2 Anagrafica educatrici... 4 2.3 Anagrafica bimbi... 4 2.4 Gestione ruoli...
MANUALE PER L UTILIZZO DI SISSIWEB DA PARTE DEI DOCENTI
 MANUALE PER L UTILIZZO DI SISSIWEB DA PARTE DEI DOCENTI Collegarsi ad internet e nella barra degli indirizzi digitare www.ipiacb.it Non appena appare la Home page del sito (figura sotto) cliccare sull
MANUALE PER L UTILIZZO DI SISSIWEB DA PARTE DEI DOCENTI Collegarsi ad internet e nella barra degli indirizzi digitare www.ipiacb.it Non appena appare la Home page del sito (figura sotto) cliccare sull
LICEO LAURA BASSI BOLOGNA Via S. Isaia BOLOGNA Tel Fax
 COMUNICAZIONE INTERNA N. 575 AI DOCENTI Oggetto: Immissione voti scrutinio finale. La versione 3.13.0 di Scuolanext introduce una nuova e innovativa interfaccia per lo svolgimento degli scrutini Le funzionalità
COMUNICAZIONE INTERNA N. 575 AI DOCENTI Oggetto: Immissione voti scrutinio finale. La versione 3.13.0 di Scuolanext introduce una nuova e innovativa interfaccia per lo svolgimento degli scrutini Le funzionalità
3.5.1 PREPARAZ1ONE I documenti che si possono creare con la stampa unione sono: lettere, messaggi di posta elettronica, o etichette.
 3.5 STAMPA UNIONE Le funzioni della stampa unione (o stampa in serie) permettono di collegare un documento principale con un elenco di nominativi e indirizzi, creando così tanti esemplari uguali nel contenuto,
3.5 STAMPA UNIONE Le funzioni della stampa unione (o stampa in serie) permettono di collegare un documento principale con un elenco di nominativi e indirizzi, creando così tanti esemplari uguali nel contenuto,
FASE 1: ISTRUZIONI PER ESPORTARE GLI ALUNNI DAL SIDI
 FASE 1: ISTRUZIONI PER ESPORTARE GLI ALUNNI DAL SIDI 1) Sul desktop del proprio computer, creare una nuova cartella chiamata alunni-nomeistitutosidi-xls, dove, al posto di nomeistituto, si deve scrivere
FASE 1: ISTRUZIONI PER ESPORTARE GLI ALUNNI DAL SIDI 1) Sul desktop del proprio computer, creare una nuova cartella chiamata alunni-nomeistitutosidi-xls, dove, al posto di nomeistituto, si deve scrivere
MANUALE PER L'UTENTE VERSIONE 1.3
 MANUALE PER L'UTENTE VERSIONE 1.3 2017 Luca Borghese 1 Indice Introduzione...Pag. 3 PANORAMICA DELL APPLICAZIONE Pagina Login/Logout...Pag. 3 Pagina Amministratore...Pag. 4 Modifica utenti...pag. 6 Inserimento
MANUALE PER L'UTENTE VERSIONE 1.3 2017 Luca Borghese 1 Indice Introduzione...Pag. 3 PANORAMICA DELL APPLICAZIONE Pagina Login/Logout...Pag. 3 Pagina Amministratore...Pag. 4 Modifica utenti...pag. 6 Inserimento
OPERAZIONI PRELIMINARI
 QUICK GUIDE GESTIONE COMPETENZE (Area Alunni ver. 6.3.5 o successive) Nota Miur 23.02.2017, Prot. 2000 Dalla versione dell Area Alunni indicata è possibile effettuare la completa gestione delle competenze,
QUICK GUIDE GESTIONE COMPETENZE (Area Alunni ver. 6.3.5 o successive) Nota Miur 23.02.2017, Prot. 2000 Dalla versione dell Area Alunni indicata è possibile effettuare la completa gestione delle competenze,
Guida all uso del sistema gestionale schede online per attività commerciali e turistiche
 Guida all uso del sistema gestionale schede online per attività commerciali e turistiche Versione 1.0 Ultima revisione: 09/11/2012 www.bormio.info Questa guida è di proprietà esclusiva di Bormio.info e
Guida all uso del sistema gestionale schede online per attività commerciali e turistiche Versione 1.0 Ultima revisione: 09/11/2012 www.bormio.info Questa guida è di proprietà esclusiva di Bormio.info e
ISTRUZIONI PER IL REGISTRO DI CLASSE
 ISTRUZIONI PER IL REGISTRO DI CLASSE Accedere al modulo docenti del portale Argo (dal sito della scuolaregistro elettronicoregistro Docenti) con username e password. I loghi dei due registri, quello di
ISTRUZIONI PER IL REGISTRO DI CLASSE Accedere al modulo docenti del portale Argo (dal sito della scuolaregistro elettronicoregistro Docenti) con username e password. I loghi dei due registri, quello di
Indicazioni operative essenziali all utilizzo del REGISTRO ELETTRONICO NUVOLA
 ISTITUTO COMPRENSIVO J. F. KENNEDY Scuola Primaria - Secondaria di primo grado Indicazioni operative essenziali all utilizzo del REGISTRO ELETTRONICO NUVOLA MODALITÀ OPERATIVA Riguardano le modalità operative
ISTITUTO COMPRENSIVO J. F. KENNEDY Scuola Primaria - Secondaria di primo grado Indicazioni operative essenziali all utilizzo del REGISTRO ELETTRONICO NUVOLA MODALITÀ OPERATIVA Riguardano le modalità operative
Vademecum inserimento Modello Organizzativo attraverso
 Vademecum inserimento Modello Organizzativo attraverso Valeri@ Il modello organizzativo dell ufficio, inserito dagli uffici giudiziari attraverso le pagine web Valeri@, è stato modificato per tenere conto
Vademecum inserimento Modello Organizzativo attraverso Valeri@ Il modello organizzativo dell ufficio, inserito dagli uffici giudiziari attraverso le pagine web Valeri@, è stato modificato per tenere conto
Gestione Alunni GESTIONE ALUNNI ALTERNANZA SCUOLA LAVORO. Direzione generale per gli studi, la statistica e i sistemi informativi
 Gestione Alunni GESTIONE ALUNNI ALTERNANZA SCUOLA LAVORO Direzione generale per gli studi, la statistica e i sistemi informativi GESTIONE ALUNNI ALTERNANZA SCUOLA LAVORO A partire dal corrente anno scolastico
Gestione Alunni GESTIONE ALUNNI ALTERNANZA SCUOLA LAVORO Direzione generale per gli studi, la statistica e i sistemi informativi GESTIONE ALUNNI ALTERNANZA SCUOLA LAVORO A partire dal corrente anno scolastico
Manuale operativo per docenti. Scrutinio 10 e lode. Registro Elettronico Spaggiari Classe Viva
 Manuale operativo per docenti Scrutinio 10 e lode Registro Elettronico Spaggiari Classe Viva 1. Accesso al sistema Per entrare nel registro elettronico, il docente apre il browser di accesso ad Internet
Manuale operativo per docenti Scrutinio 10 e lode Registro Elettronico Spaggiari Classe Viva 1. Accesso al sistema Per entrare nel registro elettronico, il docente apre il browser di accesso ad Internet
ACCEDERE ALLA PIATTAFORMA DI ARGO
 SCRUTINIO WEB COSA DEVE FARE IL DOCENTE COORDINATORE PRIMA E DURANTE LE OPERAZIONI DI SCRUTINIO QUADRIMESTRALE - CONSULTARE L INDICE PER VISUALIZZARE LA SEQUENZA DELLE OPERAZIONI QUADRIMESTRALI 1 INDICE
SCRUTINIO WEB COSA DEVE FARE IL DOCENTE COORDINATORE PRIMA E DURANTE LE OPERAZIONI DI SCRUTINIO QUADRIMESTRALE - CONSULTARE L INDICE PER VISUALIZZARE LA SEQUENZA DELLE OPERAZIONI QUADRIMESTRALI 1 INDICE
Guida all'utilizzo dei Gruppi. Università degli Studi di Genova
 Guida all'utilizzo dei Gruppi Università degli Studi di Genova Versione 2: 25 Novembre 2013 AulaWeb: i Gruppi Come organizzare gli studenti del proprio corso in gruppi I Gruppi permettono al docente di
Guida all'utilizzo dei Gruppi Università degli Studi di Genova Versione 2: 25 Novembre 2013 AulaWeb: i Gruppi Come organizzare gli studenti del proprio corso in gruppi I Gruppi permettono al docente di
PREDISPOSIZIONE ANAGRAFE CFP Versione /12/2015. Direzione generale per gli studi, la statistica e i sistemi informativi
 PREDISPOSIZIONE ANAGRAFE CFP Versione 1.0 22/12/2015 Indice 1- INTRODUZIONE... 3 2- ACCESSO ALLE FUNZIONI... 3 3- GESTIONE CFP E ASSOCIAZIONE CORSI... 5 Inserimento di un nuovo CFP... 6 Ricerca di un CFP...
PREDISPOSIZIONE ANAGRAFE CFP Versione 1.0 22/12/2015 Indice 1- INTRODUZIONE... 3 2- ACCESSO ALLE FUNZIONI... 3 3- GESTIONE CFP E ASSOCIAZIONE CORSI... 5 Inserimento di un nuovo CFP... 6 Ricerca di un CFP...
MANUALE DI SINTESI AD USO DEI DOCENTI PER L UTILIZZO DI NUVOLA (SCRUTINIO ELETTRONICO)
 MANUALE DI SINTESI AD USO DEI DOCENTI PER L UTILIZZO DI NUVOLA (SCRUTINIO ELETTRONICO) N.B. PER L UITLIZZO DI NUVOLA SI CONSIGLIA DI UTILIZZARE IL BROWSER GOOGLE CHROME SCARIBALE AL LINK: http://www.google.it/intl/it/chrome/browser/
MANUALE DI SINTESI AD USO DEI DOCENTI PER L UTILIZZO DI NUVOLA (SCRUTINIO ELETTRONICO) N.B. PER L UITLIZZO DI NUVOLA SI CONSIGLIA DI UTILIZZARE IL BROWSER GOOGLE CHROME SCARIBALE AL LINK: http://www.google.it/intl/it/chrome/browser/
AREAS Accessi. Sistema Prenotazione Cittadino
 AREAS Accessi Sistema Prenotazione Cittadino INDICE 1. Introduzione 2. Registrazione - Login 3. Menu - Scelta operazione Prenotazione ON-LINE con ricetta rossa Prenotazione ON-LINE con ricetta elettronica
AREAS Accessi Sistema Prenotazione Cittadino INDICE 1. Introduzione 2. Registrazione - Login 3. Menu - Scelta operazione Prenotazione ON-LINE con ricetta rossa Prenotazione ON-LINE con ricetta elettronica
Manuale Flussi Registro Elettronico SOGI
 Manuale Flussi Registro Elettronico SOGI Importa iscrizioni SIDI Questa menù contiene le sezioni dedicate all'importazione dei file dal portale SIDI che riguardano le iscrizioni per l'anno successivo.
Manuale Flussi Registro Elettronico SOGI Importa iscrizioni SIDI Questa menù contiene le sezioni dedicate all'importazione dei file dal portale SIDI che riguardano le iscrizioni per l'anno successivo.
Capitolo 2. Figura 21. Inserimento dati
 Capitolo 2 INSERIMENTO DI DATI In ogni cella del foglio di lavoro è possibile inserire dati che possono essere di tipo testuale o numerico, oppure è possibile inserire formule le quali hanno la caratteristica
Capitolo 2 INSERIMENTO DI DATI In ogni cella del foglio di lavoro è possibile inserire dati che possono essere di tipo testuale o numerico, oppure è possibile inserire formule le quali hanno la caratteristica
I DOCENTI. Indice Del Manuale. 1 - Introduzione al Manuale Operativo. 1.1 Visualizzazioni degli Elenchi dei Docenti
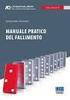 I DOCENTI Indice Del Manuale 1 - Introduzione al Manuale Operativo 1.1 Visualizzazioni degli Elenchi dei Docenti 2 - Come Creare un Docente 2.1 Come Creare un Docente Singolarmente 2.2 Come Importare l
I DOCENTI Indice Del Manuale 1 - Introduzione al Manuale Operativo 1.1 Visualizzazioni degli Elenchi dei Docenti 2 - Come Creare un Docente 2.1 Come Creare un Docente Singolarmente 2.2 Come Importare l
Manuale Formazione. Procedure per gli Enti di Formazione per l inserimento e la gestione dei corsi di formazione
 Manuale Formazione Procedure per gli Enti di Formazione per l inserimento e la gestione dei corsi di formazione Sistema Qualità Certificato UNI EN ISO 9001:2008 9151.ETT4 IT 35024 ETT s.r.l. via Sestri
Manuale Formazione Procedure per gli Enti di Formazione per l inserimento e la gestione dei corsi di formazione Sistema Qualità Certificato UNI EN ISO 9001:2008 9151.ETT4 IT 35024 ETT s.r.l. via Sestri
Impostazioni. Struttura sito
 Impostazioni In questo menù del pannello di amministrazione è possibile impostare alcuni ulteriori parametri per definire al meglio il proprio sito ad esempio modificando radicalmente la struttura del
Impostazioni In questo menù del pannello di amministrazione è possibile impostare alcuni ulteriori parametri per definire al meglio il proprio sito ad esempio modificando radicalmente la struttura del
Multi Scadenze by CSF Sistemi. Revisione: 6.7.0
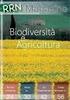 Revisione: 6.7.0 2 Indice dei contenuti Prefazione 0 Parte I 4 1 Sezione... Principale 5 Descrizione delle... funzioni presenti nella sezione Principale 7 2 Sezione... Visualizza 16 Descrizione delle...
Revisione: 6.7.0 2 Indice dei contenuti Prefazione 0 Parte I 4 1 Sezione... Principale 5 Descrizione delle... funzioni presenti nella sezione Principale 7 2 Sezione... Visualizza 16 Descrizione delle...
POSTECERT POST CERTIFICATA GUIDA ALL USO DELLA WEBMAIL
 POSTECERT POSTEMAIL CERTIFICATA GUIDA ALL USO DELLA WEBMAIL Sommario Pagina di accesso... 3 Posta in arrivo... 4 Area posta... 5 Scrivi un nuovo messaggio... 5 Selezione ricevuta di consegna... 5 Inserimento
POSTECERT POSTEMAIL CERTIFICATA GUIDA ALL USO DELLA WEBMAIL Sommario Pagina di accesso... 3 Posta in arrivo... 4 Area posta... 5 Scrivi un nuovo messaggio... 5 Selezione ricevuta di consegna... 5 Inserimento
U.T.E FOGLIO ELETTRONICO. Università della Terza Età. Sede di Novate Milanese. Corso Informatica Approfondimento. Docente: Giovanni Pozzi
 U.T.E Università della Terza Età Sede di Novate Milanese Corso Informatica Approfondimento FOGLIO ELETTRONICO Docente: Giovanni Pozzi FOGLIO ELETTRONICO MS-Excel E un programma che permette di effettuare:
U.T.E Università della Terza Età Sede di Novate Milanese Corso Informatica Approfondimento FOGLIO ELETTRONICO Docente: Giovanni Pozzi FOGLIO ELETTRONICO MS-Excel E un programma che permette di effettuare:
SCRUTINI ELETTRONICI CON IL PROGRAMMA ARGO SCUOLANEXT A. S. 2013/14 INSERIMENTO DELLE PROPOSTE DI VOTO
 ISTITUTO DI ISTRUZIONE SUPERIORE DA VINCI DE GIORGIO LANCIANO SCRUTINI ELETTRONICI CON IL PROGRAMMA ARGO SCUOLANEXT A. S. 2013/14 INSERIMENTO DELLE PROPOSTE DI VOTO GUIDA PER IL DOCENTE Aggiornamento per
ISTITUTO DI ISTRUZIONE SUPERIORE DA VINCI DE GIORGIO LANCIANO SCRUTINI ELETTRONICI CON IL PROGRAMMA ARGO SCUOLANEXT A. S. 2013/14 INSERIMENTO DELLE PROPOSTE DI VOTO GUIDA PER IL DOCENTE Aggiornamento per
INDICE. Vista Libretto Livello Digitale 2. Importazione di dati da strumento 3. Inserisci File Vari 5. Compensazione Quote 5.
 Prodotto da INDICE Vista Libretto Livello Digitale 2 Importazione di dati da strumento 3 Inserisci File Vari 5 Compensazione Quote 5 Uscite 6 File Esporta Livellazioni (.CSV) 6 Corso Livello Digitale Pag.
Prodotto da INDICE Vista Libretto Livello Digitale 2 Importazione di dati da strumento 3 Inserisci File Vari 5 Compensazione Quote 5 Uscite 6 File Esporta Livellazioni (.CSV) 6 Corso Livello Digitale Pag.
Manuale PERSONALE Registro Elettronico SOGI.
 Manuale PERSONALE Registro Elettronico SOGI. La gestione del PERSONALE scolastico avviene tramite le funzioni disponibili nella sezione PERSONALE situato nel menù laterale sinistro, oppure dal menù in
Manuale PERSONALE Registro Elettronico SOGI. La gestione del PERSONALE scolastico avviene tramite le funzioni disponibili nella sezione PERSONALE situato nel menù laterale sinistro, oppure dal menù in
U.T.E Università della Terza Età
 U.T.E Università della Terza Età Sede di Novate Milanese Corso Informatica Approfondimento FOGLIO ELETTRONICO Docente: Giovanni Pozzi FOGLIO ELETTRONICO MS-Excel E un programma che permette di effettuare:
U.T.E Università della Terza Età Sede di Novate Milanese Corso Informatica Approfondimento FOGLIO ELETTRONICO Docente: Giovanni Pozzi FOGLIO ELETTRONICO MS-Excel E un programma che permette di effettuare:
guida dell'utente modulo: [ idocmail ] LA GESTIONE DEI FILTRI e delle REGOLE in idocmail
![guida dell'utente modulo: [ idocmail ] LA GESTIONE DEI FILTRI e delle REGOLE in idocmail guida dell'utente modulo: [ idocmail ] LA GESTIONE DEI FILTRI e delle REGOLE in idocmail](/thumbs/51/27664722.jpg) LA GESTIONE DEI FILTRI e delle REGOLE in idocmail è possibile creare e memorizzare o meno filtri e regole automatiche semplici ed avanzati, oppure ricercare una qualsiasi parola anche parziale presente
LA GESTIONE DEI FILTRI e delle REGOLE in idocmail è possibile creare e memorizzare o meno filtri e regole automatiche semplici ed avanzati, oppure ricercare una qualsiasi parola anche parziale presente
Scuola Secondaria di I grado Anagrafe Nazionale degli Studenti Avvio a.s. 2017/2018
 Scuola Secondaria di I grado Anagrafe Nazionale degli Studenti Avvio a.s. 2017/2018 Versione 1.0 Settembre 2017 Direzione generale per gli studi, la statistica e i sistemi informativi SCUOLA SECONDARIA
Scuola Secondaria di I grado Anagrafe Nazionale degli Studenti Avvio a.s. 2017/2018 Versione 1.0 Settembre 2017 Direzione generale per gli studi, la statistica e i sistemi informativi SCUOLA SECONDARIA
Servizio Webmail dell Università degli Studi di Macerata
 Servizio Webmail dell ----------------------------------------------------------------------------------------------------------------------------------- Posta Come ordinare le e-mail---------------------------------------------------------------pag.
Servizio Webmail dell ----------------------------------------------------------------------------------------------------------------------------------- Posta Come ordinare le e-mail---------------------------------------------------------------pag.
GUIDA ALLA COMPILAZIONE DEL CURRICULUM
 GUIDA ALLA COMPILAZIONE DEL CURRICULUM 1. INDICE Pag. 3 Pag. 3 Pag. 5 Pag. 7 Pag. 9 Pag. 10 Pag. 12 Pag. 13 Pag. 14 Pag. 17 Pag. 17 Pag. 18 Pag.19 Pag. 19 2. Introduzione 3. Inserimento curriculum 3.1
GUIDA ALLA COMPILAZIONE DEL CURRICULUM 1. INDICE Pag. 3 Pag. 3 Pag. 5 Pag. 7 Pag. 9 Pag. 10 Pag. 12 Pag. 13 Pag. 14 Pag. 17 Pag. 17 Pag. 18 Pag.19 Pag. 19 2. Introduzione 3. Inserimento curriculum 3.1
INTERVENTI DI RIDUZIONE DEL RISCHIO SISMICO. DISCIPLINATI DAL PROGRAMMA O.C.D.P.C. n. 52 del 20/02/2013
 INTERVENTI DI RIDUZIONE DEL RISCHIO SISMICO DISCIPLINATI DAL PROGRAMMA O.C.D.P.C. n. 52 del 20/02/2013 Manuale del software per la gestione delle richieste di contributo per interventi strutturali di rafforzamento
INTERVENTI DI RIDUZIONE DEL RISCHIO SISMICO DISCIPLINATI DAL PROGRAMMA O.C.D.P.C. n. 52 del 20/02/2013 Manuale del software per la gestione delle richieste di contributo per interventi strutturali di rafforzamento
Relazioni. Microsoft Access. Relazioni. Relazioni
 Relazioni Microsoft Access Relazioni In Access, le relazioni non sono le relazioni del modello relazionale! Relazioni: legate ai concetti di Join Integrità referenziale Relazioni I tipi di relazione possono
Relazioni Microsoft Access Relazioni In Access, le relazioni non sono le relazioni del modello relazionale! Relazioni: legate ai concetti di Join Integrità referenziale Relazioni I tipi di relazione possono
INDICAZIONI UTILI ALL UTILIZZO NUOVA POSTA ELETTRONICA
 INDICAZIONI UTILI ALL UTILIZZO NUOVA POSTA ELETTRONICA Accesso alla casella di posta Personale L accesso può avvenire o partendo dall area riservata del sito web (Intranet) selezionando Web Mail Fig. 1
INDICAZIONI UTILI ALL UTILIZZO NUOVA POSTA ELETTRONICA Accesso alla casella di posta Personale L accesso può avvenire o partendo dall area riservata del sito web (Intranet) selezionando Web Mail Fig. 1
H1 HRMS - Modelli word
 H1 HRMS - Modelli word Creazione e compilazione di un modello word con il software H1 HRMS di EBC Consulting All interno di H1 HRMS modulo base è presente una funzione che permette di creare e compilare
H1 HRMS - Modelli word Creazione e compilazione di un modello word con il software H1 HRMS di EBC Consulting All interno di H1 HRMS modulo base è presente una funzione che permette di creare e compilare
Catalogo Elettronico Mercedes Benz & Smart Manuale sulla Navigazione
 Catalogo Elettronico Mercedes Benz & Smart Manuale sulla Navigazione Indice Manuale Introduzione Navigazione per VIN (n di telaio) Caratteristiche prodotto Utilizzo carrello ( Lista Spesa ) Funzionalità
Catalogo Elettronico Mercedes Benz & Smart Manuale sulla Navigazione Indice Manuale Introduzione Navigazione per VIN (n di telaio) Caratteristiche prodotto Utilizzo carrello ( Lista Spesa ) Funzionalità
CORSO DI FORMAZIONE DOCENTI DELLE SCUOLE PUBBLICHE A GESTIONE PRIVATA ECDL, LA PATENTE EUROPEA PER L USO DEL COMPUTER GUIDA SINTETICA
 M ECDL ECDL, LA PATENTE EUROPEA PER L USO DEL COMPUTER LA POSTA ELETTRONICA Parte Generale GUIDA SINTETICA 1 - Primi passi Aprire il programma di posta elettronica Outlook Express Aprire la cassetta delle
M ECDL ECDL, LA PATENTE EUROPEA PER L USO DEL COMPUTER LA POSTA ELETTRONICA Parte Generale GUIDA SINTETICA 1 - Primi passi Aprire il programma di posta elettronica Outlook Express Aprire la cassetta delle
CREAZIONE DI UNA CARTELLA
 CREAZIONE DI UNA CARTELLA Impostazioni generali Il modulo cartella consente al docente di visualizzare in un unica cartella un insieme di file correlati tra loro, riducendo la dimensione della home page
CREAZIONE DI UNA CARTELLA Impostazioni generali Il modulo cartella consente al docente di visualizzare in un unica cartella un insieme di file correlati tra loro, riducendo la dimensione della home page
5.2 Gestione didattica. 5.2.1 Compilazione Calendario. 1. Selezione della classe e del mese visualizzato. 3. Selezione dei docenti e della sede
 5.2 Gestione didattica 5.2.1 Compilazione Calendario Definite le classi da Gest. Allievi e i docenti da Risorse Umane si può procedere con la compilazione del calendario didattico. Selezioniamo dal menù
5.2 Gestione didattica 5.2.1 Compilazione Calendario Definite le classi da Gest. Allievi e i docenti da Risorse Umane si può procedere con la compilazione del calendario didattico. Selezioniamo dal menù
Guida completa Modulo Direzionale Modulo Docenti
 LEGGIMI Aggiornamento DidArgo Versione 3.6.0 Con questo aggiornamento sono state apportate le seguenti modifiche: Correzione nella procedura di importazione delle attività svolte e assegnate da registro
LEGGIMI Aggiornamento DidArgo Versione 3.6.0 Con questo aggiornamento sono state apportate le seguenti modifiche: Correzione nella procedura di importazione delle attività svolte e assegnate da registro
Alternanza Scuola Lavoro
 Alternanza Scuola Lavoro Scuola Secondaria di II Grado Versione 1.0 Maggio 2017 Direzione generale per gli studi, la statistica e i sistemi informativi Gestione Alunni Alternanza Scuola Lavoro Le funzioni
Alternanza Scuola Lavoro Scuola Secondaria di II Grado Versione 1.0 Maggio 2017 Direzione generale per gli studi, la statistica e i sistemi informativi Gestione Alunni Alternanza Scuola Lavoro Le funzioni
ISTRUZIONI PER LA COMPILAZIONE DEL REGISTRO ELETTRONICO
 ISTRUZIONI PER LA COMPILAZIONE DEL REGISTRO ELETTRONICO Ambiente di lavoro Inserimento-Modifica-Cancellazione Voti Annotazioni riservate Scheda analisi alunno Inserimento e gestione Valutazioni finali
ISTRUZIONI PER LA COMPILAZIONE DEL REGISTRO ELETTRONICO Ambiente di lavoro Inserimento-Modifica-Cancellazione Voti Annotazioni riservate Scheda analisi alunno Inserimento e gestione Valutazioni finali
Seconda Università degli Studi di Napoli
 Seconda Università degli Studi di Napoli Guida alla gestione degli Appelli WEBESSE3 Area Docenti Ripartizione Studenti - Ufficio Anagrafe Studenti Universitari e Contribuzione Studentesca 25 giugno 2014
Seconda Università degli Studi di Napoli Guida alla gestione degli Appelli WEBESSE3 Area Docenti Ripartizione Studenti - Ufficio Anagrafe Studenti Universitari e Contribuzione Studentesca 25 giugno 2014
ARGO SCUOLANEXT. Registrazione Valutazioni ed Esito
 Scrutinio Le funzioni di scrutinio del docente consentono di effettuare il caricamento diretto dei voti per le proprie materie e classi. Il docente coordinatore può effettuare il caricamento di tutte le
Scrutinio Le funzioni di scrutinio del docente consentono di effettuare il caricamento diretto dei voti per le proprie materie e classi. Il docente coordinatore può effettuare il caricamento di tutte le
ORCC. Omogenea redazione dei conti consuntivi Manuale Utente v.1.0. Giugno CSI Area Tecnica Gestione Finanziaria e Contabile
 ORCC Omogenea redazione dei conti consuntivi Manuale Utente v.1.0 Giugno 2011 Omogenea redazione dei Conti Consuntivi Manuale Utente v.1.0 pag. 1 di 29 Sommario 1. Caratteristiche Generali... 3 2. Funzionalità...
ORCC Omogenea redazione dei conti consuntivi Manuale Utente v.1.0 Giugno 2011 Omogenea redazione dei Conti Consuntivi Manuale Utente v.1.0 pag. 1 di 29 Sommario 1. Caratteristiche Generali... 3 2. Funzionalità...
GESTIONE DELLO SCRUTINIO ELETTRONICO
 GESTIONE DELLO SCRUTINIO ELETTRONICO ACCESSO E OPERAZIONI PRELIMINARI Per una corretta gestione del tabellone soprattutto per la parte relativa alle stampe è bene utilizzare il browser mozzilla Per la
GESTIONE DELLO SCRUTINIO ELETTRONICO ACCESSO E OPERAZIONI PRELIMINARI Per una corretta gestione del tabellone soprattutto per la parte relativa alle stampe è bene utilizzare il browser mozzilla Per la
Opzioni contenitore Prodotti
 Opzioni contenitore Prodotti Clicca il pulsante destro del mouse sul contenitore prodotti per accedere alle opzioni. Clicca il pulsante OPZIONI del menù che appare. Adesso puoi accedere a tutte le opzioni
Opzioni contenitore Prodotti Clicca il pulsante destro del mouse sul contenitore prodotti per accedere alle opzioni. Clicca il pulsante OPZIONI del menù che appare. Adesso puoi accedere a tutte le opzioni
DEFINIZIONI SMART E RELATIVE ESERCITAZIONI
 DEFINIZIONI SMART E RELATIVE ESERCITAZIONI A B C D E 1 2 3 4 5 6 7 8 9 MODULO 3 Creazione e gestione di fogli di calcolo MODULO 3 CREAZIONE E GESTIONE DI FOGLI DI CALCOLO Gli elementi fondamentali del
DEFINIZIONI SMART E RELATIVE ESERCITAZIONI A B C D E 1 2 3 4 5 6 7 8 9 MODULO 3 Creazione e gestione di fogli di calcolo MODULO 3 CREAZIONE E GESTIONE DI FOGLI DI CALCOLO Gli elementi fondamentali del
Anagrafe Nazionale Studenti nel portale SIDI del MIUR
 FISM PADOVA Anagrafe Nazionale Studenti nel portale SIDI del MIUR Versione 1.00 15 Novembre 2016 Procedura per la configurazione e l'inserimento degli alunni nella Anagrafe Nazionale Studenti all'interno
FISM PADOVA Anagrafe Nazionale Studenti nel portale SIDI del MIUR Versione 1.00 15 Novembre 2016 Procedura per la configurazione e l'inserimento degli alunni nella Anagrafe Nazionale Studenti all'interno
GUIDA APPLICATIVA GESTIONE UFFICI ZONALI PATRONATO NAZIONALE
 GUIDA APPLICATIVA PATRONATO NAZIONALE PATRONATO NAZIONALE VERSIONE 1.0 INDICE DEL DOCUMENTO 1. Gestione Uffici Zonali...3 2. Inserimento/Modifica Contatti Patronato Nazionale... 4 2.1. Inserimento/Modifica
GUIDA APPLICATIVA PATRONATO NAZIONALE PATRONATO NAZIONALE VERSIONE 1.0 INDICE DEL DOCUMENTO 1. Gestione Uffici Zonali...3 2. Inserimento/Modifica Contatti Patronato Nazionale... 4 2.1. Inserimento/Modifica
SEGNALAZIONI STUDI DI SETTORE UNICO 2012 GUIDA OPERATIVA VERSIONE 1.0
 SEGNALAZIONI STUDI DI SETTORE UNICO 2012 GUIDA OPERATIVA VERSIONE 1.0 Introduzione Profilo utente Acquisizione nuova segnalazione Modifica della segnalazione Cancellazione di una segnalazione Stampa della
SEGNALAZIONI STUDI DI SETTORE UNICO 2012 GUIDA OPERATIVA VERSIONE 1.0 Introduzione Profilo utente Acquisizione nuova segnalazione Modifica della segnalazione Cancellazione di una segnalazione Stampa della
Per eseguire una ricerca parziale si deve anteporre o seguire il carattere asterisco alla parola. Esempio
 Sommario MANUALE OPERATIVO PORTALE SAP... 2 Requisiti minimi... 2 CLIENTI... 2 CREAZIONE NUOVO CLIENTE... 3 DESTINAZIONI... 4 SELEZIONE CLIENTE PER ORDINE... 4 ORDINE... 4 MODIFICA DATA EVASIONE... 5 IMPOSTAZIONE
Sommario MANUALE OPERATIVO PORTALE SAP... 2 Requisiti minimi... 2 CLIENTI... 2 CREAZIONE NUOVO CLIENTE... 3 DESTINAZIONI... 4 SELEZIONE CLIENTE PER ORDINE... 4 ORDINE... 4 MODIFICA DATA EVASIONE... 5 IMPOSTAZIONE
Per ELIMINARE una programmazione già attivata cliccare sull'icona in corrispondenza della
 PAGINA INIZIALE UNIPROG Per INSERIRE una nuova programmazione didattica di un corso di studio, cliccare sull'icona in corrispondenza del regolamento desiderato nell'area ELENCO CORSI DI STUDIO. Per MODIFICARE
PAGINA INIZIALE UNIPROG Per INSERIRE una nuova programmazione didattica di un corso di studio, cliccare sull'icona in corrispondenza del regolamento desiderato nell'area ELENCO CORSI DI STUDIO. Per MODIFICARE
GUIDA ALL USO DEL REGISTRO ELETTRONICO
 RAGUSA GUIDA ALL USO DEL REGISTRO ELETTRONICO ACCESSO Per accedere al registro elettronico è necessario collegarsi sito della nostra scuola www.paolovetri.it/ e cliccare sull icona che indirizza al portale
RAGUSA GUIDA ALL USO DEL REGISTRO ELETTRONICO ACCESSO Per accedere al registro elettronico è necessario collegarsi sito della nostra scuola www.paolovetri.it/ e cliccare sull icona che indirizza al portale
REGEL ESAMI. Area Amministrativa
 REGEL ESAMI Area Amministrativa Dall Area Amministrativa, sarà possibile configurare il modulo ESAMI. Di seguito vengono illustrate le operazioni da svolgere. N.B. Per il corretto svolgimento del modulo
REGEL ESAMI Area Amministrativa Dall Area Amministrativa, sarà possibile configurare il modulo ESAMI. Di seguito vengono illustrate le operazioni da svolgere. N.B. Per il corretto svolgimento del modulo
AGENDA LEGALE. Guida all utilizzo
 AGENDA LEGALE Guida all utilizzo Sommario PREMESSA... 3 STRUTTURA... 3 MODALITA DI VISUALIZZAZIONE... 4 INSERIMENTO... 6 INSERIMENTO DI UNA UDIENZA... 7 INSERIMENTO DI UNA ATTIVITA... 9 INSERIMENTO DI
AGENDA LEGALE Guida all utilizzo Sommario PREMESSA... 3 STRUTTURA... 3 MODALITA DI VISUALIZZAZIONE... 4 INSERIMENTO... 6 INSERIMENTO DI UNA UDIENZA... 7 INSERIMENTO DI UNA ATTIVITA... 9 INSERIMENTO DI
RUBRICA AZIENDALE. Per creare una rubrica aziendale andare su. Rubriche aziendali In alto a sinistra
 RUBRICA AZIENDALE Ogni utente può creare un numero illimitato di rubriche aziendali. Ogni rubrica deve avere un nome univoco all'interno del proprio dominio di posta, una password (min. 6 caratteri) d'accesso
RUBRICA AZIENDALE Ogni utente può creare un numero illimitato di rubriche aziendali. Ogni rubrica deve avere un nome univoco all'interno del proprio dominio di posta, una password (min. 6 caratteri) d'accesso
MASTERSTAGE ALTERNANZA SCUOLA-LAVORO GUIDA PER L'UTENTE AZIENDA (TUTOR AZIENDALE)
 MASTERSTAGE ALTERNANZA SCUOLA-LAVORO GUIDA PER L'UTENTE AZIENDA (TUTOR AZIENDALE) Il presente manuale è dedicato alla gestione dei percorsi di Alternanza Scuola-Lavoro, mediante il portale MasterStage.
MASTERSTAGE ALTERNANZA SCUOLA-LAVORO GUIDA PER L'UTENTE AZIENDA (TUTOR AZIENDALE) Il presente manuale è dedicato alla gestione dei percorsi di Alternanza Scuola-Lavoro, mediante il portale MasterStage.
APVE in Rete Modulo 8 Excel nozioni di base e esercitazioni su economia domestica
 APVE in Rete Modulo 8 Excel nozioni di base e esercitazioni su economia domestica Programma di formazione informatica per i soci Apve di Roma maggio 2017 Argomenti Cosa è excel Come avviare il sistema
APVE in Rete Modulo 8 Excel nozioni di base e esercitazioni su economia domestica Programma di formazione informatica per i soci Apve di Roma maggio 2017 Argomenti Cosa è excel Come avviare il sistema
Sezione 1: intestazione contenente i dettagli relativi al profilo utente e stream (tipi di richieste) disponibili
 2.1 Home Page Sezione 1: intestazione contenente i dettagli relativi al profilo utente e stream (tipi di richieste) disponibili Sezione 2: una serie di finestre che evidenziano le news più recenti, la
2.1 Home Page Sezione 1: intestazione contenente i dettagli relativi al profilo utente e stream (tipi di richieste) disponibili Sezione 2: una serie di finestre che evidenziano le news più recenti, la
ENTE NAZIONALE RISI - MILANO Portale Certificati di trasferimento risone (CTR)
 ENTE NAZIONALE RISI - MILANO Portale Certificati di trasferimento risone (CTR) L accesso al portale è possibile mediante link: presente nella home page del sito www.enterisi.it oppure digitando nella barra
ENTE NAZIONALE RISI - MILANO Portale Certificati di trasferimento risone (CTR) L accesso al portale è possibile mediante link: presente nella home page del sito www.enterisi.it oppure digitando nella barra
Rilevazione Esami di Stato 2005
 Rilevazione Esami di Stato 2005 per le Istituzioni Scolastiche La presente guida rappresenta uno strumento informativo e di supporto all utilizzo delle applicazioni Web per la rilevazione dei dati relativi
Rilevazione Esami di Stato 2005 per le Istituzioni Scolastiche La presente guida rappresenta uno strumento informativo e di supporto all utilizzo delle applicazioni Web per la rilevazione dei dati relativi
OPERAZIONI PRIMA DELLO SCRUTINIO
 GUIDA ALLE PROCEDURE PRIMA, DURANTE E DOPO LO SCRUTINIO IMPORTANTE Lo scrutinio quando viene aperto definisce che l'alunno verrà scrutinato nella classe in cui si trova in quel momento dell'apertura. Nel
GUIDA ALLE PROCEDURE PRIMA, DURANTE E DOPO LO SCRUTINIO IMPORTANTE Lo scrutinio quando viene aperto definisce che l'alunno verrà scrutinato nella classe in cui si trova in quel momento dell'apertura. Nel
SCHEDE DI VALUTAZIONE
 Indice Del Manuale SCHEDE DI 1 - Introduzione al Manuale Operativo 2 - Scegliere la scheda 3 - Configurare una scheda di valutazione 4 - Stampa di una scheda di valutazione 1 - Introduzione al Manuale
Indice Del Manuale SCHEDE DI 1 - Introduzione al Manuale Operativo 2 - Scegliere la scheda 3 - Configurare una scheda di valutazione 4 - Stampa di una scheda di valutazione 1 - Introduzione al Manuale
Catalogo Elettronico Mercedes Benz & Smart
 Catalogo Elettronico Mercedes Benz & Smart Manuale sulla Navigazione Release 1.0 Indice Manuale Introduzione Navigazione per VIN (n di telaio) Caratteristiche prodotto Utilizzo carrello ( Lista Spesa )
Catalogo Elettronico Mercedes Benz & Smart Manuale sulla Navigazione Release 1.0 Indice Manuale Introduzione Navigazione per VIN (n di telaio) Caratteristiche prodotto Utilizzo carrello ( Lista Spesa )
Servizio di realizzazione del nuovo sistema di Gestione Fondi
 Servizio di realizzazione del nuovo sistema di Gestione Fondi Guida Operativa per gli Utenti per la gestione delle Certificazioni di spesa La presente guida rappresenta uno strumento informativo e di supporto
Servizio di realizzazione del nuovo sistema di Gestione Fondi Guida Operativa per gli Utenti per la gestione delle Certificazioni di spesa La presente guida rappresenta uno strumento informativo e di supporto
Rilevazione degli esiti degli Esami di Stato 2004
 Rilevazione degli esiti degli Esami di Stato 2004 per le Istituzioni Scolastiche La presente guida rappresenta uno strumento informativo e di supporto all utilizzo delle applicazioni Web per la rilevazione
Rilevazione degli esiti degli Esami di Stato 2004 per le Istituzioni Scolastiche La presente guida rappresenta uno strumento informativo e di supporto all utilizzo delle applicazioni Web per la rilevazione
Inoltrare un messaggio.
 Reti informatiche 359 7.5.3.9 Inoltrare un messaggio. È possibile spedire ad altri un messaggio inviato o ricevuto in precedenza. Al destinatario verrà recapitato il messaggio originale nel quale compariranno
Reti informatiche 359 7.5.3.9 Inoltrare un messaggio. È possibile spedire ad altri un messaggio inviato o ricevuto in precedenza. Al destinatario verrà recapitato il messaggio originale nel quale compariranno
E-GO - Manuale del Portale. Manuale Generale. E-GO - Manuale versione 2.0 Pagina 1
 Manuale Generale www.ego.emak.it E-GO - Manuale versione 2.0 Pagina 1 Come entrare nel portale Sul vostro browser digitare www.ego.emak.it 1. Inserire Username e Password assegnate e premere Invia. NB:
Manuale Generale www.ego.emak.it E-GO - Manuale versione 2.0 Pagina 1 Come entrare nel portale Sul vostro browser digitare www.ego.emak.it 1. Inserire Username e Password assegnate e premere Invia. NB:
COMUNICAZIONE PER I DOCENTI PROVIAMO A CHIARIRE LE IDEE SULLE ASSENZE LE OPERAZIONI CHE IL DOCENTE DEVE SVOLGERE PER I TASTI FIRMA REGISTRO E ASSENZA
 COMUNICAZIONE PER I DOCENTI PROVIAMO A CHIARIRE LE IDEE SULLE ASSENZE Questa comunicazione vuole spiegare al meglio le operazioni che ogni docente deve svolgere per gestire le assenze. Non pretendiamo
COMUNICAZIONE PER I DOCENTI PROVIAMO A CHIARIRE LE IDEE SULLE ASSENZE Questa comunicazione vuole spiegare al meglio le operazioni che ogni docente deve svolgere per gestire le assenze. Non pretendiamo
GECOS + Rendicontazione ore
 GECOS + Rendicontazione ore RENDICONTAZIONE In questa nuova versione di Gecos+ è stata aggiornata la sezione rendicontazione, con una nuova interfaccia e l'inserimento di nuove funzionalità. La nuova interfaccia
GECOS + Rendicontazione ore RENDICONTAZIONE In questa nuova versione di Gecos+ è stata aggiornata la sezione rendicontazione, con una nuova interfaccia e l'inserimento di nuove funzionalità. La nuova interfaccia
PROCEDURE DI ESPORTAZIONE E IMPORTAZIONE PER SCRUTINIO ELETTRONICO
 PROCEDURE DI ESPORTAZIONE E IMPORTAZIONE PER SCRUTINIO ELETTRONICO Le Guide Sintetiche IMPORTAZIONE STRUTTURE BASE PER GIUDIZI Dal menù Tabelle Generiche della Scuola Per Giudizi Quadri occorre lanciare
PROCEDURE DI ESPORTAZIONE E IMPORTAZIONE PER SCRUTINIO ELETTRONICO Le Guide Sintetiche IMPORTAZIONE STRUTTURE BASE PER GIUDIZI Dal menù Tabelle Generiche della Scuola Per Giudizi Quadri occorre lanciare
Procedura per lo svolgimento dello scrutinio finale per i Docenti non coordinatori
 Procedura per lo svolgimento dello scrutinio finale per i Docenti non coordinatori Strumento Come per il primo quadrimestre, si deve utilizzare il software online denominato ScuolaNext (di ArgoSoft). Le
Procedura per lo svolgimento dello scrutinio finale per i Docenti non coordinatori Strumento Come per il primo quadrimestre, si deve utilizzare il software online denominato ScuolaNext (di ArgoSoft). Le
ScuolaWEB - Registri. Utilizzo procedura «ScuolaWEB» per l accesso ai registro elettronici scolastici con procedura da WEB (internet)
 ScuolaWEB - Registri Utilizzo procedura «ScuolaWEB» per l accesso ai registro elettronici scolastici con procedura da WEB (internet) Accedere a ScuolaWEB Ingresso nel sistema Nel browser (Explorer, Chrome,
ScuolaWEB - Registri Utilizzo procedura «ScuolaWEB» per l accesso ai registro elettronici scolastici con procedura da WEB (internet) Accedere a ScuolaWEB Ingresso nel sistema Nel browser (Explorer, Chrome,
Gestione Allevamenti:
 Gestione Allevamenti: AZIENDE SOMMARIO AZIENDE Visualizza. pag. 2 Inserimento... pag. 3 Modifica/Elimina... pag. 4 ALLEVAMENTI Visualizza/Modifica... pag. 5 Inserimento.. pag. 6 NOMADE APIARIO Inserimento.
Gestione Allevamenti: AZIENDE SOMMARIO AZIENDE Visualizza. pag. 2 Inserimento... pag. 3 Modifica/Elimina... pag. 4 ALLEVAMENTI Visualizza/Modifica... pag. 5 Inserimento.. pag. 6 NOMADE APIARIO Inserimento.
Sistema operativo Mac OS X
 Attività operative Personalizzare la scrivania. La personalizzazione viene attivata direttamente dal Dock facendo clic sull icona Preferenze di sistema. MODALITÀ ALTERNATIVA 1 Scrivania e salvaschermo.
Attività operative Personalizzare la scrivania. La personalizzazione viene attivata direttamente dal Dock facendo clic sull icona Preferenze di sistema. MODALITÀ ALTERNATIVA 1 Scrivania e salvaschermo.
Manuale esportazione flussi scrutini analitici
 INDIRIZZO P.IVA: 03972020238 TEL: 045 6888608 Manuale esportazione flussi scrutini analitici 1. Preparazione dati 1.1 Impostazione codici meccanografici dei plessi Come prima cosa, bisogna impostare i
INDIRIZZO P.IVA: 03972020238 TEL: 045 6888608 Manuale esportazione flussi scrutini analitici 1. Preparazione dati 1.1 Impostazione codici meccanografici dei plessi Come prima cosa, bisogna impostare i
INCOMUNE.NET 4.0 Powered by Contao CMS Open Source
 INCOMUNE.NET 4.0 Powered by Contao CMS Open Source Sistema di Trattamento dei contenuti - Manuale di Utilizzo IDEA Sistemi S.as. Tecnologie Digitali per la Pubblica Amministrazione Via Burolo, 30 10015
INCOMUNE.NET 4.0 Powered by Contao CMS Open Source Sistema di Trattamento dei contenuti - Manuale di Utilizzo IDEA Sistemi S.as. Tecnologie Digitali per la Pubblica Amministrazione Via Burolo, 30 10015
Manuale Piattaforma Spending Review
 Manuale Piattaforma Spending Review Sommario Sommario... 1 1. PREMESSA... 3 2. ACCESSO ALLA PIATTAFORMA... 3 3. INSERIMENTO CONTRATTI... 4 Ricerca Fornitore/Voci di Costo... 5 Ricerca CIG... 6 Selezione
Manuale Piattaforma Spending Review Sommario Sommario... 1 1. PREMESSA... 3 2. ACCESSO ALLA PIATTAFORMA... 3 3. INSERIMENTO CONTRATTI... 4 Ricerca Fornitore/Voci di Costo... 5 Ricerca CIG... 6 Selezione
GUIDA MODULO SCRUTINIO
 GUIDA MODULO SCRUTINIO per DIRIGENTE SCOLASTICO Operazioni per la compilazione delle pagelle durante lo svolgimento degli scrutini da parte del Dirigente. Per la configurazione del modulo visualizzare
GUIDA MODULO SCRUTINIO per DIRIGENTE SCOLASTICO Operazioni per la compilazione delle pagelle durante lo svolgimento degli scrutini da parte del Dirigente. Per la configurazione del modulo visualizzare
PREMESSA... 3 ENTE 1.1 PERIODI... 5 ENTE 2.1 MISURAZIONI... 7 ENTE 3.1 GESTIONE STATI ENTE 4.1 REPORTISTICA... 22
 Sommario PREMESSA... 3 ENTE 1.1 PERIODI... 5 ENTE 2.1 MISURAZIONI... 7 ENTE 3.1 GESTIONE STATI... 16 ENTE 4.1 REPORTISTICA... 22 VERIFICATORE 1.1 PERIODI... 24 VERIFICATORE 2.1 MISURAZIONI... 27 VERIFICATORE
Sommario PREMESSA... 3 ENTE 1.1 PERIODI... 5 ENTE 2.1 MISURAZIONI... 7 ENTE 3.1 GESTIONE STATI... 16 ENTE 4.1 REPORTISTICA... 22 VERIFICATORE 1.1 PERIODI... 24 VERIFICATORE 2.1 MISURAZIONI... 27 VERIFICATORE
DISTACCAMENTI VOLONTARI
 Modulo DISTACCAMENTI VOLONTARI Manuale utente Modulo VFV pagina 1 di 14 Modulo VFV pagina 2 di 14 1 GENERALITA' Il modulo è stato creato per potere disporre in tempo reale, in Sala Operativa, dell'operatività
Modulo DISTACCAMENTI VOLONTARI Manuale utente Modulo VFV pagina 1 di 14 Modulo VFV pagina 2 di 14 1 GENERALITA' Il modulo è stato creato per potere disporre in tempo reale, in Sala Operativa, dell'operatività
Manuale d uso anagrafe alunni. Manuale anagrafe alunni
 Manuale anagrafe alunni 1 1. Presentazione dell applicativo anagrafe alunni...3 1.1 Elenco iscritti...3 1.2 Nuovo iscritto...3 1.3 Ricerca studente...5 1.4 Storico iscritti...6 1.5 Scelta plesso...6 1.6
Manuale anagrafe alunni 1 1. Presentazione dell applicativo anagrafe alunni...3 1.1 Elenco iscritti...3 1.2 Nuovo iscritto...3 1.3 Ricerca studente...5 1.4 Storico iscritti...6 1.5 Scelta plesso...6 1.6
La ricerca della Legislazione nazionale
 La ricerca della Legislazione nazionale La sezione Novità Come effettuare una ricerca Ricerca per nomi correnti Raffina ricerca Selezione multipla Full text Ricerca assistita Pulsante Vai alla prima parola
La ricerca della Legislazione nazionale La sezione Novità Come effettuare una ricerca Ricerca per nomi correnti Raffina ricerca Selezione multipla Full text Ricerca assistita Pulsante Vai alla prima parola
