10. Stampa del documento
|
|
|
- Domenico Morandi
- 6 anni fa
- Visualizzazioni
Transcript
1 10. Stampa del documento Una delle operazioni più importanti che l utente di un programma di videoscrittura deve svolgere è sicuramente quella della stampa del documento creato. Per aiutarci in questa operazione Word ci mette a disposizione lo strumento Anteprima di Stampa attivabile con il pulsante di comando presente sulla barra degli strumenti standard oppure dal menu FILE alla voce ANTEPRIMA DI STAMPA. Questa funzione ci permette di visualizzare il documento come se fosse già stampato, per verificare se il risultato è soddisfacente oppure sono necessarie ulteriori modifiche. Possiamo quindi avere il controllo totale sull aspetto del documento prima di trasferirlo sul supporto cartaceo. La finestra di Anteprima di stampa una volta attivata ci fa vedere come il documento verrà stampato e ci offre una serie di pulsanti di comando presenti sulla barra degli strumenti per agevolarci nel nostro compito. Ma vediamoli nel dettaglio: Stampa direttamente il documento con le impostazioni predefinite. Lente di ingrandimento. Permette di passare dalla visualizzazione di tutta la pagina alla
2 dimensione reale. Una pagina. Visualizza una pagina alla volta. Pagine multiple. Visualizza più di una pagina alla volta. Zoom. Percentuale di visualizzazione del documento. Il 100% corrisponde alle dimensioni reali. Mostra righello. Mostra/nasconde i righelli. Riduce di una pagina. Modifica la formattazione del documento in maniera tale da ridurre di una pagina il numero totale delle pagine del documento stesso. Tutto schermo. Visualizza la pagina a tutto schermo. Chiude la finestra di Anteprima. Help in linea. Quando siamo sicuri che l aspetto del nostro documento è quello desiderato, potremo procedere alla stampa sul foglio del nostro documento. La stampa può essere attivata in maniera diretta oppure aprendo prima la finestra di dialogo Stampa attraverso la quale poter scegliere ulteriori specifiche. Per stampare direttamente dovremo cliccare sul pulsante di comando raffigurante una stampante presente sulla Barra degli Strumenti Standard, oppure come abbiamo già visto sul pulsante di comando presente sulla Barra degli Strumenti di Anteprima di Stampa. Questo comando attiva la stampa del documento secondo le indicazioni di default previste dal programma. Nel caso in cui volessimo avere maggior controllo sulla fase di stampa, dovremo aprire la finestra di dialogo attraverso il comando STAMPA del menu FILE oppure con la combinazione di tasti
3 CTRL+MAIUSC+F12. Analizzando la finestra di dialogo possiamo notare che essa si divide in varie parti contraddistinte da diverse caselle di gruppo (aree bordate ed etichettate) come ad esempio la casella chiamata Stampante dove troviamo tutte le informazioni relative alla stampante attiva. Questa area ci permette di scegliere la stampante desiderata attraverso la casella a discesa Nome (se naturalmente il nostro elaboratore può accedere a più di una periferica di stampa) e modificarne le proprietà attraverso il pulsante relativo che attiva la finestra proprietà della stampante selezionata. Attraverso l area Pagine da stampare potremo decidere se stampare tutto il documento oppure una parte di esso. Le scelte sono: Tutte Stampa tutto il documento; Pagina corrente Stampa solo la pagina dove è attivo il cursore; Pagine Stampa la pagina o le pagine indicate nella casella. Per stampare una pagina è sufficiente specificarne il numero; se vogliamo stampare solo alcune pagine, se sono successive (intervallo di pagine) dovremo specificare il numero della prima e dell ultima separate dal simbolo - (ad esempio 3-8 stampa dalla terza all ottava pagina), se non sono successive dovremo specificare il numero di tutte le pagine separate dal simbolo, (ad esempio 4,7,9 stampa la pagina 4, 7 e 9). E possibile fare una selezione di pagine singole e di intervalli contemporaneamente (ad esempio 4, 7, 9, stampa le pagine 4, 7, 9 e dalla 11 alla 17). L area Copie ci permette di scegliere il numero di copie da stampare e se fascicolarle o meno. Molto interessanti sono le caselle a discesa Stampa di e Stampa posizionate in basso a destra della finestra. Con la prima possiamo decidere se stampare il testo del documento oppure scegliere tra: Riepilogo informazioni, Commenti, Stili, Voci di glossario, Assegnazioni tasti. Con la seconda possiamo decidere se stampare tutte le pagine nell intervallo specificato nell area Pagine da stampare, oppure solamente le pagine dispari o pari. Questa funzione è molto utile se dobbiamo stampare un documento avanti e retro. Abbiamo infine l area chiamata Zoom che attraverso le due caselle a discesa Pagine per foglio e Adatta al formato ci permette di stampare più di una pagina per foglio e di adattare il formato del nostro documento ad un supporto cartaceo diverso da quello previsto in Imposta pagina. E presente infine un ulteriore pulsante chiamato Opzioni che attiva una seconda finestra di dialogo che ci permette di selezionare ancora altre opzioni di stampa.
4 11. Stampa Unione Questa funzione di Word fa parte degli strumenti messi a disposizione da questo programma che permettono ad una utenza professionale di svolgere in maniera semplice e veloce una attività molto ricorrente tra quelle svolte in un Ufficio e cioè quella del Mail Merge (Lista di distribuzione). Il Mail Merge non è altro che la spedizione di un documento ad una serie di nominativi (lista) in maniera personalizzata. Cioè ogni nominativo della nostra lista di distribuzione riceverà una comunicazione comprensiva di dati personalizzati che faranno del proprio documento una copia unica. Per poter costruire una stampa unione abbiamo bisogno di due elementi: il documento principale; l origine dei dati. Una volta definiti questi due elementi sarà necessario inserire le posizione che dovranno contenere i dati nel documento principale, formattare il documento per la stampa e infine unire i due elementi per poter stampare o salvare in un documento di stampa unione il risultato ottenuto. Facciamo un esempio pratico: la Scuola deve spedire una comunicazione ai genitori e lo vuole fare in maniera personalizzata, cioè vuole che nell intestazione della comunicazione ci sia il nominativo dei genitori dell alunno e il relativo indirizzo di casa. La procedura di Stampa Unione ci permette di creare il documento principale che sarà simile per tutti i genitori e inserire i dati che variano (nel nostro caso Nome e Cognome dei genitori, Indirizzo, CAP e Città) prendendoli da una origine di dati che può essere creata durante la procedura stessa, oppure presa da un file già preparato in precedenza. In questo caso il file può essere creato anche da un altro programma come ad esempio Excel o Access. Prima di illustrare nel dettaglio la procedura, è necessario chiarire alcuni concetti in merito all origine dei dati. Un origine dei dati può essere considerata coma una semplice tabella, le colonne dell origine dati corrispondono a una categoria di informazioni o meglio ad un campo di dati quale nome, cognome, indirizzo, ecc.. Il nome di ciascun campo di dati è elencato nella prima riga della tabella che viene denominata record di intestazione; ciascuna delle righe successive contiene un record di dati, ossia un insieme completo di informazioni correlate quali il nome e l indirizzo di un singolo destinatario. CAMPO DATI N. COGNOME NOME INDIRIZZO CAP CITTÀ Record d intestazione 1 Rossi Paolo Via G. Garibaldi San Marino Record dati Quando dobbiamo utilizzare una origine di dati o crearne una nuova è necessario tenere presenti i seguenti accorgimenti: controllare che nell origine dati tutti i record contengano un numero di campi identici; è possibile, ad esempio, che alcuni record di dati contengano solo il nome della società e l indirizzo, mentre altri record possono contenere altre informazioni
5 come numeri di telefono, di fax, ecc.; in questi casi è necessario creare l origine dati in modo che vi sia un numero di campi di dati sufficiente a contenere i dati del record con il maggior numero di campi; se per un record di dati non vi sono informazioni relative a una particolare categoria, sarà possibile lasciare vuoto il campo per il record. Inserire i dati in modo da poterli sempre ordinare; se i dati verranno ordinati è necessario impostare i campi di dati in modo che sia possibile effettuare ordinamenti in base ai campi desiderati; utilizzare ad esempio campi di dati distinti per il titolo, il nome, il cognome, la città e il codice postale del destinatario. Costruire l origine dati in modo da poter essere utilizzata per documenti di origine diversa; durante la pianificazione delle informazioni sui destinatari è opportuno utilizzare campi di dati distinti per il titolo, per il nome e per il cognome; in questo modo sarà possibile utilizzare diverse combinazioni per la stampa del cognome su un etichetta di indirizzi, ad esempio Sig. Mario Neri, oppure nella formula di apertura di una lettera tipo, ad esempio Egregio signor Neri o Caro Mario. Nel caso di creazione di una origine dati direttamente da Word è necessario controllare che il numero di campi di ogni record non superi le 63 unità; se è necessario utilizzare più di 63 campi è possibile creare l origine dati come file di testo delimitato da tabulazioni o virgole, oppure utilizzare un foglio di lavoro di Excel, un database di Access o un altro tipo di origine dati. Se come origine dati viene utilizzato un file già esistente è necessario controllare i campi di tutti i moduli, cioè sarà necessario organizzare i dati nel seguente modo: o inserire un record di intestazione come primo record (prima riga della tabella) dell origine dati, assicurandosi che sopra al record di intestazione non vi siano degli spazi, del testo o delle righe vuote; immettere in ciascuna cella del record di intestazione i nomi dei campi di dati, usando al massimo 40 caratteri per ciascun nome; o attenzione: il primo carattere dei nomi dei campi dell intestazione deve essere una lettera ed i nomi possono contenere lettere, numeri o sottolineature, ma non spazi, in questa casi Word applicherà in automatico il simbolo _ tra una parola e l altra; o inserire in ciascun record di dati un numero di campi di dati (colonne) equivalente al numero di nomi del record di intestazione; se un record non contiene informazioni relative ad un particolare campo, sarà possibile lasciare vuota la cella per quel campo. Passiamo ora ad illustrare la procedura da seguire per costruire una Stampa unione e una origine dati su Word. Scegliere l opzione STAMPA UNIONE dal menu STRUMENTI, si aprirà la finestra di dialogo PREPARA STAMPA UNIONE; la finestra è divisa in tre caselle di gruppo: Documento principale, Origine dati e Unisci i dati al documento. Inizialmente dovremo scegliere il tipo di documento da creare; facendo clic sul pulsante CREA comparirà un menu a tendina che riporta i diversi tipi di documento: Lettera tipo; Etichette indirizzi;
6 Buste; Catalogo. Una volta scelto il tipo di documento da creare apparirà una finestra di dialogo nella quale potremo scegliere se immettere la funzione Stampa unione nel documento aperto sul quale stiamo lavorando (in questo caso dovremo scegliere il pulsante FINESTRA ATTIVA) oppure se aprire un nuovo documento (pulsante NUOVO DOCUMENTO). Se ci siamo sbagliati e vogliamo cambiare il tipo di documento scelto, potremo farlo facendo clic sul pulsante CREA e scegliendo dal menu a tendina l opzione RIPRISTINA FORMATO NORMALE, quindi potremo ripetere la procedura illustrata sopra per scegliere un nuovo tipo di documento. Una volta impostato il tipo di documento potremo passare a creare e/o aprire l origine dati da associare alla stampa unione; facendo clic sul pulsante DATI si aprirà un menu a tendina dal quale scegliere l origine dati: crea origine dati;
7 apri origine dati; utilizza rubrica; opzioni intestazioni. Andiamo a descrivere la procedura da seguire per utilizzare le diverse opzioni: CREA ORIGINE DATI : scegliendo questa opzione si aprirà la finestra di dialogo CREA ORIGINE DATI nella quale sono impostati una serie di campi standard. Possiamo decidere se mantenerli tutti o se escluderne qualcuno oppure se vogliamo aggiungerne di nuovi; per fare questo è necessario selezionare il campo e se vogliamo escluderlo fare clic sul pulsante RIMUOVI NOME CAMPO, mentre se vogliamo inserirne uno nuovo è necessario scrivere il nome del campo nello spazio denominato NOME CAMPO e fare clic sul tasto AGGIUNGI NOME CAMPO, quindi cliccare sul tasto OK.
8 Una volta cliccato il pulsante OK verrà visualizzata la finestra SALVA CON NOME, attraverso la quale è possibile salvare il file che contiene l origine dei dati. Una volta salvato il file verrà visualizzata una finestra di dialogo dalla quale sarà possibile scegliere se modificare i dati contenuti nell origine dati (pulsante MODIFICA ORIGINE DATI) oppure se modificare il documento di testo al quale associare la stampa unione (pulsante MODIFICA DOCUMENTO PRINCIPALE). Facendo clic sul pulsante MODIFICA ORIGINE DATI si aprirà la finestra di dialogo MODULO DATI nella quale, per ogni record, sono indicati i campi da compilare; ad ogni record viene attribuito un numero che viene mostrato nella finestra; è possibile scorrere i record attraverso le frecce poste alla sinistra ed alla destra del numero dei record presenti nella finestra di dialogo. La finestra MODULO DATI oltre alla possibilità di inserire nuovi record ci permette di modificarli, eliminarli o effettuare ricerche all interno dell origine dati; infatti se clicchiamo sul pulsante TROVA verrà visualizzata la finestra di dialogo TROVA NEL CAMPO nella quale è possibile scegliere il campo nel quale cercare una parola.
9 APRI ORIGINE DATI: scegliendo questa opzione si aprirà la finestra di dialogo APRI ORIGINE DATI dalla quale si potrà scegliere il file da utilizzare come origine dati. L origine dati potrà essere un file avente estensione diversa (*.doc, *.xls, *.mdb, ecc.) ma è necessario che rispetti le caratteristiche già illustrate in precedenza. Una volta scelto il file apparirà una finestra di dialogo che ci invita a modificare il documento principale inserendo i campi nella stampa unione. Se volessimo modificare i dati dell origine dati appena scelta, dovremo tornare nel menu STRUMENTI scegliere STAMPA UNIONE e cliccare sul pulsante MODIFICA relativo alla casella di gruppo Origine dati. UTILIZZA RUBRICA: scegliendo questa opzione si aprirà la finestra di dialogo RUBRICA dalla quale si potrà scegliere il file da utilizzare come origine dati tra le rubriche presenti nel nostro computer, quindi potremo passare a modificare il documento principale.
10 OPZIONI INTESTAZIONI: scegliendo questa opzione è possibile creare o scegliere una origine dati diversa da utilizzare nell intestazione del documento stesso. Una volta cliccato OPZIONI INTESTAZIONE si aprirà la finestra di dialogo OPZIONI INTESTAZIONE dalla quale si potrà scegliere se creare una origine dati nuova o se aprire un file già esistente. Quando abbiamo creato o individuato un file da utilizzare come origine dati dobbiamo procedere all operazione di unione tra quest ultimo e il documento di testo, definito come documento principale. Cliccando sul pulsante MODIFICA DOCUMENTO PRINCIPALE della finestra di dialogo vista in precedenza, verrà visualizzata la BARRA DEGLI STRUMENTI STAMPA UNIONE che presenta una serie di pulsanti di comando predisposti allo scopo di portare a termine la procedura di stampa unione. Sarà necessario a questo punto posizionare il cursore nel punto del testo in cui vogliamo inserire il campo dell origine dati e fare clic sul pulsante INSERISCI CAMPO UNIONE e dal menu a tendina visualizzato scegliere il campo da inserire. In corrispondenza del punto di inserimento del cursore verrà inserito il nome del campo scelto chiuso tra i simboli «e». Una volta inseriti i campi all interno del documento di testo è necessario unire i dati al documento e scegliere l indirizzamento che la stampa unione deve seguire; per far questo è
11 necessario cliccare sul pulsante UNISCI della finestra di dialogo STAMPA UNIONE. Verrà visualizzata la finestra di dialogo OPZIONI UNIONE dalla quale sarà possibile scegliere se unire la lista di distribuzione alla STAMPANTE (vedi casella a discesa UNISCI A:) oppure a un NUOVO DOCUMENTO. Se il sistema informatico che stiamo adoperando lo permette è possibile distribuire i documenti di stampa unione attraverso fax o posta elettronica, in questo caso sceglieremo dalla casella a discesa UNISCI A: l opzione POSTA ELETTRONICA. Inoltre potremo scegliere se unire tutti i record o solo una parte (casella di gruppo RECORD DA UNIRE) e se durante la fase di stampa stampare o meno anche quando i record sono vuoti (casella di gruppo DURANTE L UNIONE). Una volta definite le diverse opzioni, cliccando sul pulsante UNISCI avvieremo il comando; se abbiamo scelto di unire ad una stampante verrà visualizzata la finestra di dialogo STAMPA dalla quale potremo lanciare la stampa definitiva. Oltre che per un documento di testo è possibile utilizzare la funzione stampa unione per stampare delle etichette; per far questo è necessario scegliere nella finestra di dialogo PREPARA STAMPA UNIONE dal menu a tendina CREA l opzione ETICHETTE INDIRIZZI, quindi basterà creare o scegliere l origine dati.
12 Una volta effettuata la scelta dell origine dati apparirà una finestra di dialogo che ci invita a modificare il documento principale inserendo i campi della stampa unione (come già visto per la stampa unione del documento). In questo caso il documento principale non è più la pagina del documento di testo ma le etichette che dobbiamo stampare, Word ci presenterà quindi la finestra di dialogo OPZIONI ETICHETTE nella quale potremo scegliere il tipo di etichetta desiderata tra quelle già impostate ed il tipo di stampante da utilizzare. Ogni etichetta ha un proprio nome che troviamo sulla scatola che le contiene, basterà perciò scorrere l elenco proposto nella finestra e trovare il tipo di etichetta di cui disponiamo. E necessario porre attenzione alle caratteristiche delle etichette, infatti come notiamo dalla finestra di dialogo OPZIONI ETICHETTE, per ogni tipo di etichetta sono riportate diverse informazioni; se le caratteristiche non corrispondono possiamo modificarle cliccando sul pulsante NUOVA ETICHETTA. Una volta definite le diverse opzioni potremo fare clic sul pulsante OK e visualizzeremo la finestra di dialogo CREA ETICHETTE nella quale, attraverso il menu a tendina del pulsante INSERISCI CAMPO UNIONE, potremo inserire i campi unione presenti in tutte le etichette e quindi potremo cliccare sul pulsante OK per uscire dalla procedura di stampa unione etichette indirizzi.
13 Ci si presenterà la pagina suddivisa in celle secondo le impostazioni di etichetta scelte all interno delle quali saranno presenti i campi. Per lanciare la stampa dovremo unire la lista di distribuzione seguendo la procedura precedentemente descritta per la stampa unione LETTERA TIPO.
3.5.1 PREPARAZ1ONE I documenti che si possono creare con la stampa unione sono: lettere, messaggi di posta elettronica, o etichette.
 3.5 STAMPA UNIONE Le funzioni della stampa unione (o stampa in serie) permettono di collegare un documento principale con un elenco di nominativi e indirizzi, creando così tanti esemplari uguali nel contenuto,
3.5 STAMPA UNIONE Le funzioni della stampa unione (o stampa in serie) permettono di collegare un documento principale con un elenco di nominativi e indirizzi, creando così tanti esemplari uguali nel contenuto,
WINDOWS95. 1. Avviare Windows95. Avviare Windows95 non è un problema: parte. automaticamente all accensione del computer. 2. Barra delle applicazioni
 WINDOWS95 1. Avviare Windows95 Avviare Windows95 non è un problema: parte automaticamente all accensione del computer. 2. Barra delle applicazioni 1 La barra delle applicazioni permette di richiamare le
WINDOWS95 1. Avviare Windows95 Avviare Windows95 non è un problema: parte automaticamente all accensione del computer. 2. Barra delle applicazioni 1 La barra delle applicazioni permette di richiamare le
Grafici e Pagina web
 Grafici e Pagina web Grafici Un grafico utilizza i valori contenuti in un foglio di lavoro per creare una rappresentazione grafica delle relazioni esistenti tra loro. Quando si crea un grafico ogni riga
Grafici e Pagina web Grafici Un grafico utilizza i valori contenuti in un foglio di lavoro per creare una rappresentazione grafica delle relazioni esistenti tra loro. Quando si crea un grafico ogni riga
Informatica d ufficio
 Informatica d ufficio Anno Accademico 2008/2009 Lezione N 3 Microsoft Word - prima parte Microsoft Word E un Word processor,cioè un programma che consente di creare e modificare documenti. Prevede numerose
Informatica d ufficio Anno Accademico 2008/2009 Lezione N 3 Microsoft Word - prima parte Microsoft Word E un Word processor,cioè un programma che consente di creare e modificare documenti. Prevede numerose
Word Formattazione del testo. Samuele Mazzolini
 Word Formattazione del testo Samuele Mazzolini Imposta pagina Potrebbe essere utile per certi documenti impostare la pagina in orizzontale invece che in verticale. Questo è possibile con il comando Imposta
Word Formattazione del testo Samuele Mazzolini Imposta pagina Potrebbe essere utile per certi documenti impostare la pagina in orizzontale invece che in verticale. Questo è possibile con il comando Imposta
Grafici. 1 Generazione di grafici a partire da un foglio elettronico
 Grafici In questa parte analizzeremo le funzionalità relative ai grafici. In particolare: 1. Generazione di grafici a partire da un foglio elettronico 2. Modifica di un grafico 1 Generazione di grafici
Grafici In questa parte analizzeremo le funzionalità relative ai grafici. In particolare: 1. Generazione di grafici a partire da un foglio elettronico 2. Modifica di un grafico 1 Generazione di grafici
Modulo 17: Invio del BF tramite
 Modulo 17: Invio del BF tramite E-mail Obiettivi del modulo 17 Gestione dell invio In questo modulo viene spiegata la funzione che permette di inviare per e-mail al cliente la prenotazione creata in agenzia
Modulo 17: Invio del BF tramite E-mail Obiettivi del modulo 17 Gestione dell invio In questo modulo viene spiegata la funzione che permette di inviare per e-mail al cliente la prenotazione creata in agenzia
Gruppo di lavoro h Scuola secondaria di primo grado S.G. Bosco Fara Gera d Adda
 TEST E VERIFICHE CON I CAMPI MODULO DI WORD 1 INCONTRO 3ª FASE I CARE Gruppo di lavoro h Scuola secondaria di primo grado S.G. Bosco Fara Gera d Adda MODULI Creare verifiche e test interattivi con i campi
TEST E VERIFICHE CON I CAMPI MODULO DI WORD 1 INCONTRO 3ª FASE I CARE Gruppo di lavoro h Scuola secondaria di primo grado S.G. Bosco Fara Gera d Adda MODULI Creare verifiche e test interattivi con i campi
Un grafico utilizza i valori contenuti in un foglio di lavoro per creare una rappresentazione grafica delle relazioni esistenti tra loro;
 EXCEL Modulo 3 I Grafici Grafici Un grafico utilizza i valori contenuti in un foglio di lavoro per creare una rappresentazione grafica delle relazioni esistenti tra loro; Quando si crea un grafico ogni
EXCEL Modulo 3 I Grafici Grafici Un grafico utilizza i valori contenuti in un foglio di lavoro per creare una rappresentazione grafica delle relazioni esistenti tra loro; Quando si crea un grafico ogni
INDICE. Vista Libretto Livello Digitale 2. Importazione di dati da strumento 3. Inserisci File Vari 5. Compensazione Quote 5.
 Prodotto da INDICE Vista Libretto Livello Digitale 2 Importazione di dati da strumento 3 Inserisci File Vari 5 Compensazione Quote 5 Uscite 6 File Esporta Livellazioni (.CSV) 6 Corso Livello Digitale Pag.
Prodotto da INDICE Vista Libretto Livello Digitale 2 Importazione di dati da strumento 3 Inserisci File Vari 5 Compensazione Quote 5 Uscite 6 File Esporta Livellazioni (.CSV) 6 Corso Livello Digitale Pag.
ACCESS. Database: archivio elettronico, dotato di un programma di interfaccia che facilita la registrazione e la ricerca dei dati.
 ACCESS Database: archivio elettronico, dotato di un programma di interfaccia che facilita la registrazione e la ricerca dei dati. Database Relazionale: tipo di database attualmente più diffuso grazie alla
ACCESS Database: archivio elettronico, dotato di un programma di interfaccia che facilita la registrazione e la ricerca dei dati. Database Relazionale: tipo di database attualmente più diffuso grazie alla
Cultura Tecnologica di Progetto
 Cultura Tecnologica di Progetto Politecnico di Milano Facoltà di Disegno Industriale - PRESENTAZIONI - A.A. 2003-2004 2004 Power Point: : le presentazioni Una presentazione è un documento multimediale,
Cultura Tecnologica di Progetto Politecnico di Milano Facoltà di Disegno Industriale - PRESENTAZIONI - A.A. 2003-2004 2004 Power Point: : le presentazioni Una presentazione è un documento multimediale,
Manuale registro elettronico per docenti
 Manuale registro elettronico per docenti INDICE 1. EFFETTUARE L ACCESSO 2. GESTIONE REGISTRI 3. LAVORARE SUI REGISTRI 4. LAVORARE SUGLI SCRUTINI 5. CAMBIARE PASSWORD 6. PROGRAMMAZIONE 7. USCITA 1. Effettuare
Manuale registro elettronico per docenti INDICE 1. EFFETTUARE L ACCESSO 2. GESTIONE REGISTRI 3. LAVORARE SUI REGISTRI 4. LAVORARE SUGLI SCRUTINI 5. CAMBIARE PASSWORD 6. PROGRAMMAZIONE 7. USCITA 1. Effettuare
MANUALE UTENTE PROCEDURA PLANET WEB INTERPRISE (II edizione)
 UNIVERSITA DEGLI STUDI DI MACERATA AREA PERSONALE SETTORE P.T.A. Ufficio presenze e affari generali P.T.A. MANUALE UTENTE PROCEDURA PLANET WEB INTERPRISE (II edizione) Ufficio presenze affari generali
UNIVERSITA DEGLI STUDI DI MACERATA AREA PERSONALE SETTORE P.T.A. Ufficio presenze e affari generali P.T.A. MANUALE UTENTE PROCEDURA PLANET WEB INTERPRISE (II edizione) Ufficio presenze affari generali
NUVOLA COMUNICAZIONI
 NUVOLA COMUNICAZIONI Indice Del Manuale 1 - Introduzione al Manuale Operativo 2 - Come creare una comunicazione 2.1 Creare una categoria 2.2 Creare una Comunicazione 2.2.1 Come utilizzare gli editor di
NUVOLA COMUNICAZIONI Indice Del Manuale 1 - Introduzione al Manuale Operativo 2 - Come creare una comunicazione 2.1 Creare una categoria 2.2 Creare una Comunicazione 2.2.1 Come utilizzare gli editor di
Video Scrittura (MS Word) Lezione 2 Tabelle e Immagini
 Video Scrittura (MS Word) Lezione 2 Tabelle e Immagini Word consente di inserire nello stesso documento, oltre al testo, molte altri generi di informazioni: - Tabelle - Immagini - Disegni, forme particolari
Video Scrittura (MS Word) Lezione 2 Tabelle e Immagini Word consente di inserire nello stesso documento, oltre al testo, molte altri generi di informazioni: - Tabelle - Immagini - Disegni, forme particolari
Servizio Conservazione No Problem
 Servizio Conservazione No Problem Guida alla conservazione del Registro di Protocollo Versione 1.0 13 Ottobre 2015 Sommario 1. Accesso all applicazione web... 3 1.1 Autenticazione... 3 2. Conservazione
Servizio Conservazione No Problem Guida alla conservazione del Registro di Protocollo Versione 1.0 13 Ottobre 2015 Sommario 1. Accesso all applicazione web... 3 1.1 Autenticazione... 3 2. Conservazione
Presentazione con PowerPoint
 Presentazione con PowerPoint L applicazione PowerPoint permette di creare documenti da mostrare su diapositive per presentazioni. Sarai facilitato nell utilizzo di PowerPoint perché molti pulsanti e molte
Presentazione con PowerPoint L applicazione PowerPoint permette di creare documenti da mostrare su diapositive per presentazioni. Sarai facilitato nell utilizzo di PowerPoint perché molti pulsanti e molte
Presentazione con PowerPoint
 Presentazione con PowerPoint L applicazione PowerPoint permette di creare documenti da mostrare su diapositive per presentazioni. Sarai facilitato nell utilizzo di PowerPoint perché molti pulsanti e molte
Presentazione con PowerPoint L applicazione PowerPoint permette di creare documenti da mostrare su diapositive per presentazioni. Sarai facilitato nell utilizzo di PowerPoint perché molti pulsanti e molte
FUNZIONI DI BASE PANNELLO SMS
 FUNZIONI DI BASE PANNELLO SMS Il pannello sms può essere utilizzato in vari: 1 Inviare un singolo sms (in questo settare solo in mittente in opzioni) 2 inviare sms multipli alla propria rubrica divisa
FUNZIONI DI BASE PANNELLO SMS Il pannello sms può essere utilizzato in vari: 1 Inviare un singolo sms (in questo settare solo in mittente in opzioni) 2 inviare sms multipli alla propria rubrica divisa
PSC Doc Manuale d uso
 PSC Doc Manuale d uso Questo manuale è di proprietà di Edirama di M. Rapparini - I contenuti non possono essere copiati, distribuiti o utilizzati per qualsiasi scopo. Contenuti Il manuale è strutturato
PSC Doc Manuale d uso Questo manuale è di proprietà di Edirama di M. Rapparini - I contenuti non possono essere copiati, distribuiti o utilizzati per qualsiasi scopo. Contenuti Il manuale è strutturato
GUIDA RAPIDA EDILCONNECT
 1 GUIDA RAPIDA EDILCONNECT Prima di iniziare In EdilConnect è spesso presente il simbolo vicino ai campi di inserimento. Passando il mouse sopra tale simbolo viene visualizzato un aiuto contestuale relativo
1 GUIDA RAPIDA EDILCONNECT Prima di iniziare In EdilConnect è spesso presente il simbolo vicino ai campi di inserimento. Passando il mouse sopra tale simbolo viene visualizzato un aiuto contestuale relativo
PowerPoint passo dopo passo (step by step) Step 1 Avvia PowerPoint. Step 2 Scegli il Layout. Step 3 Crea la prima diapositiva
 Formazione efficace per chi non ha tempo da perdere a cura di Domenico Corcione PowerPoint passo dopo passo (step by step) Questo è manuale di sopravvivenza, in esso troverai solo alcune tra le tante funzioni
Formazione efficace per chi non ha tempo da perdere a cura di Domenico Corcione PowerPoint passo dopo passo (step by step) Questo è manuale di sopravvivenza, in esso troverai solo alcune tra le tante funzioni
MANUALE D USO ALLA COMPILAZIONE DELLA SCHEDA DIABETOLOGICA
 MANUALE D USO ALLA COMPILAZIONE DELLA SCHEDA DIABETOLOGICA Certificato E possibile che al momento dell accesso compaia la seguente finestra Cliccare su Continuare con il sito Web e proseguire. Inserimento
MANUALE D USO ALLA COMPILAZIONE DELLA SCHEDA DIABETOLOGICA Certificato E possibile che al momento dell accesso compaia la seguente finestra Cliccare su Continuare con il sito Web e proseguire. Inserimento
Configurazione Posta Elettronica istituzionale con
 Configurazione Posta Elettronica istituzionale con Microsoft Outlook Express Creare un nuovo account Nella parte in basso a sinistra del vostro desktop, ossia della vostra schermata, troverete una serie
Configurazione Posta Elettronica istituzionale con Microsoft Outlook Express Creare un nuovo account Nella parte in basso a sinistra del vostro desktop, ossia della vostra schermata, troverete una serie
Word 2007 - Esercizio 2 - Parigi 1. Aprire il programma di elaborazione testi.
 Word 2007 - Esercizio 2 - Parigi 1. Aprire il programma di elaborazione testi. 1. Avviare il PC( se leggi questo file è già avviato ) 2. Dal Desktop di Windows cliccare con il pulsante sinistro del mouse
Word 2007 - Esercizio 2 - Parigi 1. Aprire il programma di elaborazione testi. 1. Avviare il PC( se leggi questo file è già avviato ) 2. Dal Desktop di Windows cliccare con il pulsante sinistro del mouse
I dati rappresentati (tutti di pura fantasia) sono contenuti in un file excel denominato Personale.xls.
 Il modello rappresenta un ipotetico organigramma aziendale creato automaticamente da Visio prelevando i dati da un file Excel. Al termine della procedura guidata l organigramma è stato personalizzato:
Il modello rappresenta un ipotetico organigramma aziendale creato automaticamente da Visio prelevando i dati da un file Excel. Al termine della procedura guidata l organigramma è stato personalizzato:
TUTORIAL LIBRI IN SIMBOLI
 TUTORIAL LIBRI IN SIMBOLI Questo tutorial guida alla costruzione di un libro in simboli utilizzando il programma SYMWRITER e OPENOFFICE DRAW. I programmi devono essere aperti entrambi. Si consiglia di
TUTORIAL LIBRI IN SIMBOLI Questo tutorial guida alla costruzione di un libro in simboli utilizzando il programma SYMWRITER e OPENOFFICE DRAW. I programmi devono essere aperti entrambi. Si consiglia di
ALBO PRETORIO WEB MANUALE DI GESTIONE
 ALBO PRETORIO WEB MANUALE DI GESTIONE Demos Data S.r.l. INDICE 1. Accesso all area riservata 2. Inserimento di una nuova pubblicazione con allegati 2.1 Nuova pubblicazione 2.2 Allegare documenti 3. Modifica
ALBO PRETORIO WEB MANUALE DI GESTIONE Demos Data S.r.l. INDICE 1. Accesso all area riservata 2. Inserimento di una nuova pubblicazione con allegati 2.1 Nuova pubblicazione 2.2 Allegare documenti 3. Modifica
Gestione risorse (Windows)
 Gestione risorse (Windows) Organizzazione dei file Il sistema di memorizzazione è organizzato ad albero secondo una struttura gerarchica DISCO (drive) FILES CARTELLE (directory) FILES SOTTOCARTELLE FILES
Gestione risorse (Windows) Organizzazione dei file Il sistema di memorizzazione è organizzato ad albero secondo una struttura gerarchica DISCO (drive) FILES CARTELLE (directory) FILES SOTTOCARTELLE FILES
La segreteria didattica dovrà eseguire semplici operazioni per effettuare lo scrutinio:
 GESTIONE SCRUTINI SEGRETERIA La segreteria didattica dovrà eseguire semplici operazioni per effettuare lo scrutinio: 1. CONTROLLO PIANI DI STUDIO DELLE CLASSI; 2. ASSEGNAZIONI PROFESSORI MATERIE; 3. CONTROLLO
GESTIONE SCRUTINI SEGRETERIA La segreteria didattica dovrà eseguire semplici operazioni per effettuare lo scrutinio: 1. CONTROLLO PIANI DI STUDIO DELLE CLASSI; 2. ASSEGNAZIONI PROFESSORI MATERIE; 3. CONTROLLO
L INTERFACCIA GRAFICA DI EXCEL
 Dopo l avvio del foglio elettronico apparirà un interfaccia grafica nella quale verrà aperta una nuova cartella di lavoro alla quale il PC assegnerà automaticamente il nome provvisorio di Cartel1. La cartella
Dopo l avvio del foglio elettronico apparirà un interfaccia grafica nella quale verrà aperta una nuova cartella di lavoro alla quale il PC assegnerà automaticamente il nome provvisorio di Cartel1. La cartella
Automatizzare le attività con le macro di Visual Basic
 Automatizzare le attività con le macro di Visual Basic Se non si ha esperienza con le macro, non c'è da preoccuparsi. Una macro è semplicemente un insieme registrato di sequenze di tasti e di istruzioni,
Automatizzare le attività con le macro di Visual Basic Se non si ha esperienza con le macro, non c'è da preoccuparsi. Una macro è semplicemente un insieme registrato di sequenze di tasti e di istruzioni,
EXCEL. Alfabetizzazione Informatica Prof. GIUSEPPE PATTI
 EXCEL Alfabetizzazione Informatica Prof. GIUSEPPE PATTI Operazioni base Excel è un programma che trasforma il vostro computer in un foglio a quadretti, così come Word lo trasformava in un foglio a righe.
EXCEL Alfabetizzazione Informatica Prof. GIUSEPPE PATTI Operazioni base Excel è un programma che trasforma il vostro computer in un foglio a quadretti, così come Word lo trasformava in un foglio a righe.
Manuale d utilizzo. Indice:
 Manuale d utilizzo Indice: - L interfaccia (area di gestione) pag. 2 - Menu lingua pag. 3 - La gestione delle cartelle pag. 4 - Menu novità pag. 7 - I contatti pag. 8 - Gestione delle aree destra e sinistra
Manuale d utilizzo Indice: - L interfaccia (area di gestione) pag. 2 - Menu lingua pag. 3 - La gestione delle cartelle pag. 4 - Menu novità pag. 7 - I contatti pag. 8 - Gestione delle aree destra e sinistra
Capitolo 18 - Progetto DWG Creazione del layout di stampa
 Capitolo 18 - Progetto DWG Creazione del layout di stampa Avviate MasterChef dall icona presente sul vostro Desktop. Nota: Se state utilizzando una versione dimostrativa, una volta caricato il programma,
Capitolo 18 - Progetto DWG Creazione del layout di stampa Avviate MasterChef dall icona presente sul vostro Desktop. Nota: Se state utilizzando una versione dimostrativa, una volta caricato il programma,
GRAFICO DI PARETO. variabile rispetto a cui si vuole ordinare (ossia nel nostro esempio
 Si consideri il data set nel file Pareto.xls. GRAFICO DI PARETO Vediamo come costruire il grafico di Pareto con Excel. Questo grafico non costituisce un output standard pertanto sarà necessario compiere
Si consideri il data set nel file Pareto.xls. GRAFICO DI PARETO Vediamo come costruire il grafico di Pareto con Excel. Questo grafico non costituisce un output standard pertanto sarà necessario compiere
I grafici a torta. Laboratorio con EXCEL. 1 Come si costruisce un grafico a torta
 I grafici a torta 1 Come si costruisce un grafico a torta In un gruppo di 130 persone è stata condotta un indagine per sapere quale è la lingua più parlata, oltre l italiano. Gli intervistati potevano
I grafici a torta 1 Come si costruisce un grafico a torta In un gruppo di 130 persone è stata condotta un indagine per sapere quale è la lingua più parlata, oltre l italiano. Gli intervistati potevano
Uso applicativo pensioni S7. acura di Nadia Carlini
 Uso applicativo pensioni S7 acura di Nadia Carlini PER USARE L APPLICATIVO Seguite le istruzioni precedentemente indicate vi apparirà questa maschera. Come proseguire?? Lasciare sempre come Nome Utente
Uso applicativo pensioni S7 acura di Nadia Carlini PER USARE L APPLICATIVO Seguite le istruzioni precedentemente indicate vi apparirà questa maschera. Come proseguire?? Lasciare sempre come Nome Utente
IL MIO PRIMO IPERTESTO CON POWERPOINT
 IL MIO PRIMO IPERTESTO CON POWERPOINT 1. Realizzare la prima diapositiva 1. Dal menu File fai clic su Nuovo, quindi dalla finestra Nuova Presentazione fai clic su Da modello struttura. 2. Scegli il modello
IL MIO PRIMO IPERTESTO CON POWERPOINT 1. Realizzare la prima diapositiva 1. Dal menu File fai clic su Nuovo, quindi dalla finestra Nuova Presentazione fai clic su Da modello struttura. 2. Scegli il modello
Fondamenti di Informatica
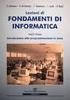 Fondamenti di Informatica I Fogli Elettronici: tabelle Pivot - Creare e gestire le tabelle Pivot Prof. De Maio Carmen cdemaio@unisa.it Tabella Pivot Le tabelle Pivot sono un potentissimo strumento di analisi
Fondamenti di Informatica I Fogli Elettronici: tabelle Pivot - Creare e gestire le tabelle Pivot Prof. De Maio Carmen cdemaio@unisa.it Tabella Pivot Le tabelle Pivot sono un potentissimo strumento di analisi
Rotary International Distretto 2040 Ge.Ro. - Gestionale Rotary
 Rotary International Distretto 2040 Ge.Ro. - Gestionale Rotary REGISTRAZIONE E ACCESSO Per accedere: - cliccare su Ge.Ro Gestionale Rotary Club nell home page del Distretto Rotary 2040 www.rotary2040.it
Rotary International Distretto 2040 Ge.Ro. - Gestionale Rotary REGISTRAZIONE E ACCESSO Per accedere: - cliccare su Ge.Ro Gestionale Rotary Club nell home page del Distretto Rotary 2040 www.rotary2040.it
Conservatorio D. Cimarosa di Avellino INFORMATICA MUSICALE
 Conservatorio D. Cimarosa di Avellino INFORMATICA MUSICALE Corso sul Software per la notazione musicale Finale 2009 III dispensa doc. Susanna Canessa Menu Utilità I comandi di questo menu sono utilizzabili
Conservatorio D. Cimarosa di Avellino INFORMATICA MUSICALE Corso sul Software per la notazione musicale Finale 2009 III dispensa doc. Susanna Canessa Menu Utilità I comandi di questo menu sono utilizzabili
WINDOWS TERMINAL SERVER PER L ACCESSO REMOTO AL SISTEMA DI PROTOCOLLO INFORMATICO
 Servizi per l e-government nell università Federico II WINDOWS TERMINAL SERVER PER L ACCESSO REMOTO AL SISTEMA DI PROTOCOLLO INFORMATICO CONNESSIONE_TERMINAL_SERVER PAG. 1 DI 13 Indice 1. Premessa...3
Servizi per l e-government nell università Federico II WINDOWS TERMINAL SERVER PER L ACCESSO REMOTO AL SISTEMA DI PROTOCOLLO INFORMATICO CONNESSIONE_TERMINAL_SERVER PAG. 1 DI 13 Indice 1. Premessa...3
LA PREDISPOSIZIONE DELLA NOTA INTEGRATIVA
 LA PREDISPOSIZIONE DELLA NOTA INTEGRATIVA PREMESSA Con il software Blustring, è possibile predisporre un fascicolo di bilancio completo di stato patrimoniale, conto economico, nota integrativa, analisi
LA PREDISPOSIZIONE DELLA NOTA INTEGRATIVA PREMESSA Con il software Blustring, è possibile predisporre un fascicolo di bilancio completo di stato patrimoniale, conto economico, nota integrativa, analisi
MANUALE DI UTILIZZO DEL PORTALE WEB
 FLEET MANAGEMENT MANUALE DI UTILIZZO DEL PORTALE WEB 1. Accesso al sistema Per accedere al sistema digitare nel browser il link https://cloud.hitachi-systems-cbt.com/sapienzaservicedesk/ Tale indirizzo
FLEET MANAGEMENT MANUALE DI UTILIZZO DEL PORTALE WEB 1. Accesso al sistema Per accedere al sistema digitare nel browser il link https://cloud.hitachi-systems-cbt.com/sapienzaservicedesk/ Tale indirizzo
DOCUMENTAZIONE WEB RAIN - ACCESSO CLIENTI
 DOCUMENTAZIONE WEB RAIN - ACCESSO CLIENTI L accesso alle informazioni sullo stato degli ordini di vendita del sistema informativo della società RAIN avviene attraverso il sito internet della società stessa
DOCUMENTAZIONE WEB RAIN - ACCESSO CLIENTI L accesso alle informazioni sullo stato degli ordini di vendita del sistema informativo della società RAIN avviene attraverso il sito internet della società stessa
INTRODUZIONE ALLE BASI DATI RELAZIONALI
 INTRODUZIONE ALLE BASI DATI RELAZIONALI RELAZIONI E TABELLE Nelle BASI DI DATI RELAZIONALI le informazioni sono organizzate in TABELLE; Le tabelle sono rappresentate mediante griglie suddivise in RIGHE
INTRODUZIONE ALLE BASI DATI RELAZIONALI RELAZIONI E TABELLE Nelle BASI DI DATI RELAZIONALI le informazioni sono organizzate in TABELLE; Le tabelle sono rappresentate mediante griglie suddivise in RIGHE
GALLERY. Album immagini
 GALLERY In questo menù del pannello di amministrazione si trovano tutte le funzioni utili alla gestione delle foto, dei video e degli album da inserire all'interno delle pagine con funzione ALBUM IMMAGINI
GALLERY In questo menù del pannello di amministrazione si trovano tutte le funzioni utili alla gestione delle foto, dei video e degli album da inserire all'interno delle pagine con funzione ALBUM IMMAGINI
POWER POINT 2003. Uso del programma, sue applicazioni e strumenti di lavoro.
 Anno accademico 2010-2011 Corso di INFORMATICA Docente del corso: Prof. V. De Feo Argomento di approfondimento: POWER POINT 2003 Uso del programma, sue applicazioni e strumenti di lavoro. Gruppo di lavoro:
Anno accademico 2010-2011 Corso di INFORMATICA Docente del corso: Prof. V. De Feo Argomento di approfondimento: POWER POINT 2003 Uso del programma, sue applicazioni e strumenti di lavoro. Gruppo di lavoro:
Guida per l utente agli organigrammi cross-browser di OrgPublisher
 Guida per l utente agli organigrammi cross-browser di OrgPublisher Sommario Sommario... 3 Visualizzazione di tutorial sugli organigrammi cross-browser pubblicati... 3 Esecuzione di una ricerca in un organigramma
Guida per l utente agli organigrammi cross-browser di OrgPublisher Sommario Sommario... 3 Visualizzazione di tutorial sugli organigrammi cross-browser pubblicati... 3 Esecuzione di una ricerca in un organigramma
Importazione dati. e/fiscali Spesometro - Rel. 04.05.01. con gestionale e/satto. Gestionale e/satto
 e/fiscali Spesometro - Rel. 04.05.01 Importazione dati con gestionale e/satto 06118930012 Tribunale di Torino 2044/91 C.C.I.A.A. 761816 - www.eurosoftware.it Pagina 1 ATTENZIONE. Per poter procedere con
e/fiscali Spesometro - Rel. 04.05.01 Importazione dati con gestionale e/satto 06118930012 Tribunale di Torino 2044/91 C.C.I.A.A. 761816 - www.eurosoftware.it Pagina 1 ATTENZIONE. Per poter procedere con
Video Scrittura (MS Word) Lezione 1 Funzioni di base
 Video Scrittura (MS Word) Lezione 1 Funzioni di base Cos e un programma di Video Scrittura Un programma di Video Scrittura serve per effettuare tutte quelle operazioni che consentono di creare, modificare,
Video Scrittura (MS Word) Lezione 1 Funzioni di base Cos e un programma di Video Scrittura Un programma di Video Scrittura serve per effettuare tutte quelle operazioni che consentono di creare, modificare,
EXCEL: FORMATTAZIONE E FORMULE
 EXCEL: FORMATTAZIONE E FORMULE Test VERO o FALSO (se FALSO giustifica la risposta) 1) In excel il contenuto di una cella viene visualizzato nella barra di stato 2) In excel il simbolo = viene utilizzato
EXCEL: FORMATTAZIONE E FORMULE Test VERO o FALSO (se FALSO giustifica la risposta) 1) In excel il contenuto di una cella viene visualizzato nella barra di stato 2) In excel il simbolo = viene utilizzato
Configurare il client Mail
 d/m/y H:i 1/5 Configurare il client Mail Configurare il client Mail NOTA: queste procedure si riferiscono a MacOSX versione 10.6.8 (Snow Leopard) con client Mail versione 4.5. Le altre versioni potrebbero
d/m/y H:i 1/5 Configurare il client Mail Configurare il client Mail NOTA: queste procedure si riferiscono a MacOSX versione 10.6.8 (Snow Leopard) con client Mail versione 4.5. Le altre versioni potrebbero
Visualizzare o modificare il codice sorgente del documento (per utenti avanzati,linguaggio HTML).
 Manuale FckEditor In questa sezione è possibile avere una rapida panoramica su tutte le funzioni disponibili nella barra degli strumenti predefinita FCKeditor. Tale componente lo ritroverete in gestione
Manuale FckEditor In questa sezione è possibile avere una rapida panoramica su tutte le funzioni disponibili nella barra degli strumenti predefinita FCKeditor. Tale componente lo ritroverete in gestione
Indice. Ricerca richiesta d offerta. Risultati della ricerca Navigazione Stati
 Indice Ricerca richiesta d offerta Risultati della ricerca Navigazione Stati Dettaglio richiesta d offerta Codice materiale cliente Note di posizione Aggiungi al carrello 1 di 8 Ricerca richiesta d offerta
Indice Ricerca richiesta d offerta Risultati della ricerca Navigazione Stati Dettaglio richiesta d offerta Codice materiale cliente Note di posizione Aggiungi al carrello 1 di 8 Ricerca richiesta d offerta
Capitolo 5. Allineamento del testo. Figura 70. Barra Formattazione
 Capitolo 5 LA FORMATTAZIONE Assicurarsi per prima cosa che sia visualizzata la barra degli strumenti Formattazione; per far ciò è sufficiente fare clic col tasto destro del mouse su un punto qualsiasi
Capitolo 5 LA FORMATTAZIONE Assicurarsi per prima cosa che sia visualizzata la barra degli strumenti Formattazione; per far ciò è sufficiente fare clic col tasto destro del mouse su un punto qualsiasi
TUTORIAL PER MOODLE. Il presente tutorial è una semplice guida all utilizzo della piattaforma Moodle sita all indirizzo
 TUTORIAL PER MOODLE Il presente tutorial è una semplice guida all utilizzo della piattaforma Moodle sita all indirizzo PRIMO ACCESSO Per accedere alla piattaforma dei corsi, digitare nella barra dell indirizzo
TUTORIAL PER MOODLE Il presente tutorial è una semplice guida all utilizzo della piattaforma Moodle sita all indirizzo PRIMO ACCESSO Per accedere alla piattaforma dei corsi, digitare nella barra dell indirizzo
AUTOCAD: INTERFACCIA AUTOCAD: INTERFACCIA 2 AUTOCAD: INTERFACCIA. 2.1 premessa: ABBREVIAzIONI E ICONE 2.2 SCELTA DELL INTERFACCIA. ICONE Cmd Mnu.
 2 AUTOCAD: INTERFACCIA AUTOCAD: INTERFACCIA 2.1 premessa: ABBREVIAzIONI E ICONE Significato delle abbreviazioni e delle icone usate in queste pagine. ICONE Indica il menu dell applicazione (AutoCAD 2012)
2 AUTOCAD: INTERFACCIA AUTOCAD: INTERFACCIA 2.1 premessa: ABBREVIAzIONI E ICONE Significato delle abbreviazioni e delle icone usate in queste pagine. ICONE Indica il menu dell applicazione (AutoCAD 2012)
Nota: per aprire un file in elenco è anche possibile fare doppio click con il tasto sinistro del mouse sul file desiderato.
 La finestra Database Introduzione In questa lezione completiamo l esplorazione della finestra Database. Aprire un database esistente Apriamo il database creato nella lezione precedente: dal menu Start
La finestra Database Introduzione In questa lezione completiamo l esplorazione della finestra Database. Aprire un database esistente Apriamo il database creato nella lezione precedente: dal menu Start
Marziana Monfardini 2004-2005 lezioni di word
 1 2 3 4 5 TABUlAZIONI, RIENTRI, ELENCHI...IN BREVE PER IMPOSTARE UNA TABULAZIONE... Posizionarsi nella riga in cui si vuole inserire una tabulazione. Selezionare il tipo di tabulazione desiderato sul pulsante
1 2 3 4 5 TABUlAZIONI, RIENTRI, ELENCHI...IN BREVE PER IMPOSTARE UNA TABULAZIONE... Posizionarsi nella riga in cui si vuole inserire una tabulazione. Selezionare il tipo di tabulazione desiderato sul pulsante
TC SCUOLA GUIDA LIM - ACTIVE GUIDA LIM - ACTIVE INSPIRE PRIMARY LEZIONE N.1. h t t p : / / w w w. t c s c u o l a.
 TC SCUOLA GUIDA LIM - ACTIVE 2012-2013 GUIDA LIM - ACTIVE INSPIRE PRIMARY LEZIONE N.1 h t t p : / / w w w. t c s c u o l a. i n f o F I N E S T R A D I A C T I V I N S P I R E All'avvio di ActivInspire,
TC SCUOLA GUIDA LIM - ACTIVE 2012-2013 GUIDA LIM - ACTIVE INSPIRE PRIMARY LEZIONE N.1 h t t p : / / w w w. t c s c u o l a. i n f o F I N E S T R A D I A C T I V I N S P I R E All'avvio di ActivInspire,
Manuale d istruzioni per l uso della web-mail di ANDI
 Manuale d istruzioni per l uso della web-mail di ANDI 1. Login Dopo esservi connessi all indirizzo https://webmail.andinazionale.it/ troverete una interfaccia come quella indicata in Figura 1. per accedere
Manuale d istruzioni per l uso della web-mail di ANDI 1. Login Dopo esservi connessi all indirizzo https://webmail.andinazionale.it/ troverete una interfaccia come quella indicata in Figura 1. per accedere
Soluzioni informatiche innovative MCNET DENUNCIA TELEMATICA. Manuale utente
 Soluzioni informatiche innovative MCNET DENUNCIA TELEMATICA Manuale utente Versione V 3.0 - Bozza www.computer-pro.it pro.it Sede Legale e Operativa: Via L. Giuntini, 40-50053 Empoli (FI) Tel. 0571.998.449
Soluzioni informatiche innovative MCNET DENUNCIA TELEMATICA Manuale utente Versione V 3.0 - Bozza www.computer-pro.it pro.it Sede Legale e Operativa: Via L. Giuntini, 40-50053 Empoli (FI) Tel. 0571.998.449
ACCESSO ALLA POSTA ELETTRONICA TRAMITE OUTLOOK WEB ACCESS
 ACCESSO ALLA POSTA ELETTRONICA TRAMITE OUTLOOK WEB ACCESS Versione 1.2 9 Luglio 2007 Pagina 1 di 16 SOMMARIO 1. Cos è Outlook Web Access... 3 2. Quando si usa... 3 3. Prerequisiti per l uso di Outlook
ACCESSO ALLA POSTA ELETTRONICA TRAMITE OUTLOOK WEB ACCESS Versione 1.2 9 Luglio 2007 Pagina 1 di 16 SOMMARIO 1. Cos è Outlook Web Access... 3 2. Quando si usa... 3 3. Prerequisiti per l uso di Outlook
Manuale Operativo Gestione dei Ticket di assistenza 15 Marzo 2016
 Manuale Operativo Gestione dei Ticket di assistenza 15 Marzo 2016 Manuale Operativo Gestione Ticket 2 Sommario Premessa... 3 Introduzione... 3 1. Utente pre-login... 4 2. Utente post-login... 6 3. Gestione
Manuale Operativo Gestione dei Ticket di assistenza 15 Marzo 2016 Manuale Operativo Gestione Ticket 2 Sommario Premessa... 3 Introduzione... 3 1. Utente pre-login... 4 2. Utente post-login... 6 3. Gestione
REGISTRAZIONE ed ACCESSO AL PORTALE PER LA CONSULTAZIONE DELLE FATTURE DI GAS NATURALE E DI ENERGIA ELETTRICA
 REGISTRAZIONE ed ACCESSO AL PORTALE PER LA CONSULTAZIONE DELLE FATTURE DI GAS NATURALE E DI ENERGIA ELETTRICA Indirizzo Portale: http://acea.novisolution.it accessibile anche dal Sito Web Acea Pinerolese
REGISTRAZIONE ed ACCESSO AL PORTALE PER LA CONSULTAZIONE DELLE FATTURE DI GAS NATURALE E DI ENERGIA ELETTRICA Indirizzo Portale: http://acea.novisolution.it accessibile anche dal Sito Web Acea Pinerolese
Sistema On Line di Gestione Richieste Visite Mediche
 Sistema On Line di Gestione Richieste Visite Mediche Cfp Informatica Srl Release 1.0 Via V. Corvino 104-00040 Roma Data Ult. Agg.: Gennaio 2007 Tel. 06 79800339 349 e-mail: assistenza@cfp.it Pag. 1 1 PARINET
Sistema On Line di Gestione Richieste Visite Mediche Cfp Informatica Srl Release 1.0 Via V. Corvino 104-00040 Roma Data Ult. Agg.: Gennaio 2007 Tel. 06 79800339 349 e-mail: assistenza@cfp.it Pag. 1 1 PARINET
Prof. Elena Spera I.C. Marzabotto (Bo) a.s. 2005/06. Power Point. Esercitatrice: Elena Spera. elena.spera@libero.it 1
 a.s. 2005/06 Power Point Esercitatrice: Elena Spera elena.spera@libero.it 1 PowerPoint A. Lanciare PowerPoint vediamo se ci sono novità rispetto a Word o le altre applicazioni di Office Così si apre, notate
a.s. 2005/06 Power Point Esercitatrice: Elena Spera elena.spera@libero.it 1 PowerPoint A. Lanciare PowerPoint vediamo se ci sono novità rispetto a Word o le altre applicazioni di Office Così si apre, notate
Quick Print. Quick Print. Guida Utente. Copyright 2013 Hyperbolic Software. www.hyperbolicsoftware.com
 Quick Print Quick Print Guida Utente I nomi dei prodotti menzionati in questo manuale sono proprietà delle rispettive società. Copyright 2013 Hyperbolic Software. www.hyperbolicsoftware.com 1 Tabella dei
Quick Print Quick Print Guida Utente I nomi dei prodotti menzionati in questo manuale sono proprietà delle rispettive società. Copyright 2013 Hyperbolic Software. www.hyperbolicsoftware.com 1 Tabella dei
Formattare il testo con gli stili
 Formattare il testo con gli stili Capita spesso di dover applicare ripetutamente la stessa formattazione, o anche modificare il colore, le dimensioni e il tipo di carattere, per dare risalto a un testo.
Formattare il testo con gli stili Capita spesso di dover applicare ripetutamente la stessa formattazione, o anche modificare il colore, le dimensioni e il tipo di carattere, per dare risalto a un testo.
11-Cap :40 Pagina Tabelle pivot
 11-Cap08 29-08-2003 9:40 Pagina 147 8Tabelle pivot Creare tabelle pivot per riassumere i dati Strutturare la tabella pivot Mostrare i dati per categoria Rimuovere dati da una tabella pivot Cambiare la
11-Cap08 29-08-2003 9:40 Pagina 147 8Tabelle pivot Creare tabelle pivot per riassumere i dati Strutturare la tabella pivot Mostrare i dati per categoria Rimuovere dati da una tabella pivot Cambiare la
Il Sistema Operativo Windows
 Il Sistema Operativo Windows Il Sistema Operativo Windows 1 Per cominciare Le operazioni di base per utilizzare il computer sono: l accensione e lo spegnimento. Mentre l accensione del PC si ottiene premendo
Il Sistema Operativo Windows Il Sistema Operativo Windows 1 Per cominciare Le operazioni di base per utilizzare il computer sono: l accensione e lo spegnimento. Mentre l accensione del PC si ottiene premendo
PSICOMETRIA. Esercitazione n.1. C.d.L. Comunicazione e Psicologia a.a. 2012/13
 PSICOMETRIA Esercitazione n.1 C.d.L. Comunicazione e Psicologia a.a. 2012/13 ESERCITAZIONE 1: INDICE 1. Informazioni di carattere generale sulle esercitazioni 2. Il foglio di calcolo (Excel) 3. Avviare
PSICOMETRIA Esercitazione n.1 C.d.L. Comunicazione e Psicologia a.a. 2012/13 ESERCITAZIONE 1: INDICE 1. Informazioni di carattere generale sulle esercitazioni 2. Il foglio di calcolo (Excel) 3. Avviare
PRIMA DI PROCEDERE CON L ASCOLTO DELLE LEZIONI E DEGLI ESERCIZI COPIARE LA CARTELLA ESERCIZI SUL DESKTOP
 PRIMA DI PROCEDERE CON L ASCOLTO DELLE LEZIONI E DEGLI ESERCIZI COPIARE LA CARTELLA ESERCIZI SUL DESKTOP SEQUENZA FILMATI ED ESERCIZI: 1. INIZIO 1) IL FOGLIO ELETTRONICO 2) NOZINI DI BASE DI EXCEL 2010
PRIMA DI PROCEDERE CON L ASCOLTO DELLE LEZIONI E DEGLI ESERCIZI COPIARE LA CARTELLA ESERCIZI SUL DESKTOP SEQUENZA FILMATI ED ESERCIZI: 1. INIZIO 1) IL FOGLIO ELETTRONICO 2) NOZINI DI BASE DI EXCEL 2010
Istruzioni per la compilazione del modulo di deposito per parti non rituali
 Istruzioni per la compilazione del modulo di deposito per parti non rituali Questa nota descrive le attività necessarie per preparare il modulo per il deposito per parti non rituali. Sommario Attività
Istruzioni per la compilazione del modulo di deposito per parti non rituali Questa nota descrive le attività necessarie per preparare il modulo per il deposito per parti non rituali. Sommario Attività
Lo scopo è di aiutare studenti dislessici nello studio e nell apprendimento delle lingue. ImpReading Font è leggibile dai dislessici
 DESCRIZIONE IMPREADING APP È un Reader di PDF e un convertitore del font originale del libro con ImpReading Font leggibile da dislessici. Lo scopo è di aiutare studenti dislessici nello studio e nell apprendimento
DESCRIZIONE IMPREADING APP È un Reader di PDF e un convertitore del font originale del libro con ImpReading Font leggibile da dislessici. Lo scopo è di aiutare studenti dislessici nello studio e nell apprendimento
COMUNICAZIONI tra PA e beneficiari in fase di presentazione, istruttoria e pagamenti. Ordinanza 57/2012 e ss.mm.ii Ordinanza 23/2013 e ss.mm.ii.
 COMUNICAZIONI tra PA e beneficiari in fase di presentazione, istruttoria e pagamenti Ordinanza 57/2012 e ss.mm.ii Ordinanza 23/2013 e ss.mm.ii. MANUALE DI UTILIZZO SISTEMA SFINGE Versione 2.0 del 03/10/2014
COMUNICAZIONI tra PA e beneficiari in fase di presentazione, istruttoria e pagamenti Ordinanza 57/2012 e ss.mm.ii Ordinanza 23/2013 e ss.mm.ii. MANUALE DI UTILIZZO SISTEMA SFINGE Versione 2.0 del 03/10/2014
Manuale Accesso Enti Esterni
 Manuale Accesso Enti Esterni Indice 1. Indice 1. INDICE... 2 2. ACCESSO AL SISTEMA... 3 3. LAVORATORI... 3 3.1 RICERCA DI UN NOMINATIVO... 3 3.2 VISUALIZZAZIONE DEI DATI... 4 3.2.1 Anagrafica... 4 3.2.2
Manuale Accesso Enti Esterni Indice 1. Indice 1. INDICE... 2 2. ACCESSO AL SISTEMA... 3 3. LAVORATORI... 3 3.1 RICERCA DI UN NOMINATIVO... 3 3.2 VISUALIZZAZIONE DEI DATI... 4 3.2.1 Anagrafica... 4 3.2.2
per immagini guida avanzata Modificare il contenuto del foglio di lavoro Geometra Luigi Amato Guida Avanzata per immagini Excel 2000 1
 Modificare il contenuto del foglio di lavoro Geometra Luigi Amato Guida Avanzata per immagini Excel 2000 1 Selezione delle celle per immagini guida avanzata La cella attiva è la B7 Selezionare una cella
Modificare il contenuto del foglio di lavoro Geometra Luigi Amato Guida Avanzata per immagini Excel 2000 1 Selezione delle celle per immagini guida avanzata La cella attiva è la B7 Selezionare una cella
LIM 2ª parte Gruppo di lavoro h Scuola secondaria di primo grado S.G. Bosco Fara Gera d Adda
 I CARE Azione LIM 2ª parte Gruppo di lavoro h Scuola secondaria di primo grado S.G. Bosco Fara Gera d Adda Aggiunta di contenuti al software Notebook È possibile migliorare le pagine di Notebook inserendo
I CARE Azione LIM 2ª parte Gruppo di lavoro h Scuola secondaria di primo grado S.G. Bosco Fara Gera d Adda Aggiunta di contenuti al software Notebook È possibile migliorare le pagine di Notebook inserendo
Nuova Piattaforma Intercent-ER: manuali per le Pubbliche Amministrazioni
 TMintercent-TMintercent-TMintercent-TMintercent Nuova Piattaforma Intercent-ER: manuali per le Pubbliche Amministrazioni Comunicazioni Intercent-ER COMUNICAZIONI 1 Sommario 1. COMUNICAZIONI... 3 1.1 Comunicazione...
TMintercent-TMintercent-TMintercent-TMintercent Nuova Piattaforma Intercent-ER: manuali per le Pubbliche Amministrazioni Comunicazioni Intercent-ER COMUNICAZIONI 1 Sommario 1. COMUNICAZIONI... 3 1.1 Comunicazione...
ISCRIZIONI E MAV ON-LINE
 ISCRIZIONI E MAV ON-LINE MANUALE OPERATIVO Informazioni generali: La funzione MAV on-line è messa a disposizione per consentire a tutte le aziende iscritte di richiedere un MAV per il pagamento delle quote
ISCRIZIONI E MAV ON-LINE MANUALE OPERATIVO Informazioni generali: La funzione MAV on-line è messa a disposizione per consentire a tutte le aziende iscritte di richiedere un MAV per il pagamento delle quote
Manuale Sito Videotrend
 Manuale Sito Videotrend 1 Sommario INTRODUZIONE...3 PRESENTAZIONE...4 1 GESTIONE DDNS...6 1.1 GESTIONE DDNS...6 1.2 CONNESSIONE DDNS...6 1.3 CREA ACCOUNT DDNS...7 1.4 GESTIONEACCOUNT...7 1.5 IMPIANTI DDNS...8
Manuale Sito Videotrend 1 Sommario INTRODUZIONE...3 PRESENTAZIONE...4 1 GESTIONE DDNS...6 1.1 GESTIONE DDNS...6 1.2 CONNESSIONE DDNS...6 1.3 CREA ACCOUNT DDNS...7 1.4 GESTIONEACCOUNT...7 1.5 IMPIANTI DDNS...8
AUTENTICAZIONE N.B. Attenzione!
 AUTENTICAZIONE Per accedere al menù principale, inserire Codice Utente e Password, che verranno forniti dalla scuola, nei campi relativi all Autenticazione (parte sinistra della figura sotto riportata)
AUTENTICAZIONE Per accedere al menù principale, inserire Codice Utente e Password, che verranno forniti dalla scuola, nei campi relativi all Autenticazione (parte sinistra della figura sotto riportata)
RUBRICA AZIENDALE. Per creare una rubrica aziendale andare su. Rubriche aziendali In alto a sinistra
 RUBRICA AZIENDALE Ogni utente può creare un numero illimitato di rubriche aziendali. Ogni rubrica deve avere un nome univoco all'interno del proprio dominio di posta, una password (min. 6 caratteri) d'accesso
RUBRICA AZIENDALE Ogni utente può creare un numero illimitato di rubriche aziendali. Ogni rubrica deve avere un nome univoco all'interno del proprio dominio di posta, una password (min. 6 caratteri) d'accesso
Funzioni condizionali
 Excel Base- Lezione 4 Funzioni condizionali Sono funzioni il cui risultato è dipendente dal verificarsi o meno di una o più condizioni. Esempio: SE CONTA.SE SOMMA.SE E, O 1 Funzione SE La funzione SE serve
Excel Base- Lezione 4 Funzioni condizionali Sono funzioni il cui risultato è dipendente dal verificarsi o meno di una o più condizioni. Esempio: SE CONTA.SE SOMMA.SE E, O 1 Funzione SE La funzione SE serve
IMPORTAZIONE PRESENZE DA RILEVATORI ELETTRONICI. tramite file tracciato
 IMPORTAZIONE PRESENZE DA RILEVATORI ELETTRONICI tramite file tracciato 1. Associazione del numero di badge ai nominativi Il programma PowerDIP consente di importare le presenze acquisiste con i rilevatori
IMPORTAZIONE PRESENZE DA RILEVATORI ELETTRONICI tramite file tracciato 1. Associazione del numero di badge ai nominativi Il programma PowerDIP consente di importare le presenze acquisiste con i rilevatori
Guida pratica per la creazione di un documento Word accessibile Sommario
 Guida pratica per la creazione di un documento Word accessibile Sommario Introduzione... 2 Proprietà... 2 Stili e formattazione... 2 Creazione di un sommario... 3 Collegamenti ipertestuali... 3 Colori...
Guida pratica per la creazione di un documento Word accessibile Sommario Introduzione... 2 Proprietà... 2 Stili e formattazione... 2 Creazione di un sommario... 3 Collegamenti ipertestuali... 3 Colori...
Istruzioni per l uso di Presenze 2009
 Istruzioni per l uso di Presenze 2009 Come già anticipato dal 2009 entra in vigore la nuova normativa sul libro unico che abroga i vecchi registri del personale: matricola e presenze. Nell ottica di semplificare
Istruzioni per l uso di Presenze 2009 Come già anticipato dal 2009 entra in vigore la nuova normativa sul libro unico che abroga i vecchi registri del personale: matricola e presenze. Nell ottica di semplificare
PAG. 1 DI NOV 2005 ESTRATTI DI MAPPA MANUALE PER L'UTENTE
 PAG. 1 DI 10 24 NOV 2005 ESTRATTI DI MAPPA MANUALE PER L'UTENTE 1 ESTRATTI DI MAPPA PER AGGIORNAMENTO PAG. 2 DI 10 INDICE 1. LATO UTENTE 3 1.1 ESTRATTO DI MAPPA PER AGGIORNAMENTO 5 1.2 CONTROLLO RICHIESTE
PAG. 1 DI 10 24 NOV 2005 ESTRATTI DI MAPPA MANUALE PER L'UTENTE 1 ESTRATTI DI MAPPA PER AGGIORNAMENTO PAG. 2 DI 10 INDICE 1. LATO UTENTE 3 1.1 ESTRATTO DI MAPPA PER AGGIORNAMENTO 5 1.2 CONTROLLO RICHIESTE
Manuale d uso DropSheep 4 imaio Gestione Pixmania-PRO Ver 1.1
 Manuale d uso DropSheep 4 imaio Gestione Pixmania-PRO Ver 1.1 Release NOTE 1.1 Prima Versione del Manuale INDICE 1-INTRODUZIONE... 4 2- GESTIONE DEL CATALOGO PIXMANIA-PRO SU IMAIO... 5 3-Configurazione
Manuale d uso DropSheep 4 imaio Gestione Pixmania-PRO Ver 1.1 Release NOTE 1.1 Prima Versione del Manuale INDICE 1-INTRODUZIONE... 4 2- GESTIONE DEL CATALOGO PIXMANIA-PRO SU IMAIO... 5 3-Configurazione
Software PhD ITalents GUIDA ALLA PIATTAFORMA DI CANDIDATURA DA PARTE DEI DOTTORI DI RICERCA
 Software PhD ITalents GUIDA ALLA PIATTAFORMA DI CANDIDATURA DA PARTE DEI DOTTORI DI RICERCA DOTTORI DI RICERCA Questa breve guida intende fornire un aiuto nella procedura di inserimento dei dati richiesti
Software PhD ITalents GUIDA ALLA PIATTAFORMA DI CANDIDATURA DA PARTE DEI DOTTORI DI RICERCA DOTTORI DI RICERCA Questa breve guida intende fornire un aiuto nella procedura di inserimento dei dati richiesti
15/03/2016. SISC Area Sviluppo Software
 Egregio Reverendo, Le inviamo una breve guida per la fase di registrazione al portale Sacerdote e al suo utilizzo. La guida in allegato consta di una serie di risposte alle domande che con più frequenza
Egregio Reverendo, Le inviamo una breve guida per la fase di registrazione al portale Sacerdote e al suo utilizzo. La guida in allegato consta di una serie di risposte alle domande che con più frequenza
Esercitazione su Bilancio Familiare
 Esercitazione su Bilancio Familiare 1 - Apri una nuova cartella di lavoro vuota di Excel 2 - Rinomina "Totali" il primo foglio. 3 - Nel foglio, ora rinominato "Totali", inizia a compilare i seguenti dati,
Esercitazione su Bilancio Familiare 1 - Apri una nuova cartella di lavoro vuota di Excel 2 - Rinomina "Totali" il primo foglio. 3 - Nel foglio, ora rinominato "Totali", inizia a compilare i seguenti dati,
CHE COS È UN FOGLIO ELETTRONICO CHE COS È UN FOGLIO ELETTRONICO CHE COS È UN FOGLIO ELETTRONICO. Modulo: Elementi di Informatica
 Facoltà di Medicina Veterinaria Corso di laurea in Tutela e benessere animale CHE COS È UN FOGLIO ELETTRONICO Una tabella che contiene parole e numeri che possono essere elaborati applicando formule matematiche
Facoltà di Medicina Veterinaria Corso di laurea in Tutela e benessere animale CHE COS È UN FOGLIO ELETTRONICO Una tabella che contiene parole e numeri che possono essere elaborati applicando formule matematiche
RILEVAZIONI INTEGRATIVE PROCEDURA INVIO ESITI SCRUTINI FINALI
 Requisiti minimi richiesti: Alunni 4.0.3c Axios Sidi 1.1.0. Microsoft Excel 2003 RILEVAZIONI INTEGRATIVE PROCEDURA INVIO ESITI SCRUTINI FINALI Questa guida ha lo scopo di illustrare dettagliatamente la
Requisiti minimi richiesti: Alunni 4.0.3c Axios Sidi 1.1.0. Microsoft Excel 2003 RILEVAZIONI INTEGRATIVE PROCEDURA INVIO ESITI SCRUTINI FINALI Questa guida ha lo scopo di illustrare dettagliatamente la
Procedura operativa per la gestione della funzione di formazione classi prime
 Procedura operativa per la gestione della funzione di formazione classi prime Questa funzione viene fornita allo scopo di effettuare la formazione delle classi prime nel rispetto dei parametri indicati
Procedura operativa per la gestione della funzione di formazione classi prime Questa funzione viene fornita allo scopo di effettuare la formazione delle classi prime nel rispetto dei parametri indicati
1. Come si accede a Magnacarta? 2. Come si modifica la password? 3. Ho dimenticato la password, come posso recuperarla? 4. Come si visualizzano le
 1. Come si accede a Magnacarta? 2. Come si modifica la password? 3. Ho dimenticato la password, come posso recuperarla? 4. Come si visualizzano le buste paga e i documenti del mese? 5. Posso cercare i
1. Come si accede a Magnacarta? 2. Come si modifica la password? 3. Ho dimenticato la password, come posso recuperarla? 4. Come si visualizzano le buste paga e i documenti del mese? 5. Posso cercare i
