SistemaPiemonte. Sistema SovraCup Web. Manuale d Uso
|
|
|
- Gildo Molinari
- 6 anni fa
- Visualizzazioni
Transcript
1 Edizione 1 marzo 2017 SistemaPiemonte Sistema SovraCup Web Manuale d Uso 1
2 Sommario 1 Introduzione Autenticazione Identificazione Paziente Ricerca Paziente Inserimento Paziente Gestione dell Impegnativa Impegnativa cartacea e impegnativa dematerializzata Creazione/Modifica Impegnativa Tipo Impegnativa Tipo P a game n to Prescrittore Inserimento prescrittore Ricerca della prestazione Ricerca per descrizione Ricerca per branca Vincoli Temporali Vincoli Geografici Vincoli Specialisti
3 5 Lista Disponibilità Appuntamenti alternativi Prenotazione Lista e revoca appuntamenti Lista appuntamenti Spostamento di un appuntamento Revoca di un appuntamento
4 1 Introduzione L'obiettivo del sistema SovraCup è la realizzazione di un circuito all'interno del quale diversi operatori sanitari (operatori di sportello e call center CUP) possano comunicare con le strutture sanitarie fornendo e ricevendo informazioni finalizzate alla prenotazione di prestazioni sanitarie ambulatoriali. In termini generali, il sistema SovraCup attraverso l applicativo Remedes si comporta come un'agenzia che rende disponibile al cittadino le risorse dei singoli CUP aziendali. Tutti gli operatori collegati con il sistema SovraCup usano lo stesso programma e le stesse modalità di prenotazione indipendentemente dal CUP presso cui effettuano le attività. È il sistema centrale che ha il compito di dialogare con tutti i CUP. Il cittadino, attraverso il servizio di SovraCup, può ottenere una prenotazione su qualsiasi CUP collegato con Remedes senza doversi recare direttamente presso gli sportelli dell Azienda Sanitaria che erogherà la prestazione. Le principali funzioni del sistema sono: prenotazione; modifica; revoca. Il sistema Remedes è un sistema web based. Per il suo utilizzo è sufficiente disporre sul propriopersonal Computer di un browser Internet (es.: Microsoft Explorer 6 o superiore fino alla versione 9). 4
5 Il servizio è pubblicato sul portale SistemaPiemonte all'indirizzo: Per gli operatori sanitari è necessario scegliere l'area dedicata ai SERVIZI PER LA PA, nella quale selezionare la voce Sanità: Selezionare la categoria Altri nell area dei servizi dedicati alla Sanità: 5
6 Nella lista Altri servizi selezionare la voce Sistema regionale di SovraCup - WEB: 6
7 Quindi avviare il servizio attraverso l apposito pulsante Accedi al servizio: La prima volta che si accede all utilizzo delle funzionalità è necessario eseguire la procedura di autenticazione (autorizzazione all accesso) descritta nel paragrafo successivo. 7
8 2 Autenticazione Per accedere alle funzionalità disponibili è necessario autenticarsi inserendo l utenza (Username) e la Password: Dopo l autenticazione, nella pagina di menù occorre selezionare le Funzionalità di prenotazione: Sono visualizzate le funzioni di Prenotazione e di Lista appuntamenti per la modifica o la revoca degli stessi: 8
9 Per concludere la sessione di lavoro è necessario effettuare il Logout selezionando la voce in alto a destra. Selezionando la voce Menu, presente in tutte le pagine del sistema, si ritorna sempre a questa pagina. 9
10 3 Identificazione Paziente Selezionando l opzione di Prenotazione dal menù principale si accede alla sezione dedicata alla Ricerca Paziente. 3.1 Ricerca Paziente La prima fase della prenotazione è l identificazione del paziente, la cui ricerca può essere effettuata per Cognome e Nome, inserendo in entrambi i campi almeno i primi 2 caratteri. Specificando anche la data di nascita la ricerca sarà più rapida e circoscritta. Nella ricerca per nome e cognome è possibile eseguire una Ricerca Normalizzata (impostata di default flag Norm. già selezionato) o una Ricerca Puntuale (deselezionare il flag Norm. ). La Ricerca Normalizzata è una modalità di ricerca più estesa dove vengono ignorate le doppie ed i 10
11 caratteri speciali come l'apostrofo e lo spazio. La Ricerca Puntuale è la modalità di ricerca dei dati esattamente come sono stati inseriti a video. L identificazione può essere effettuata in alternativa attraverso i campi Codice fiscale (che può essere compilato anche mediante il lettore di barcode) e Tessera sanitaria; entrambi i campi si abilitano al posizionamento del cursore. Dopo aver inserito i dati, cliccando sul bottone Cerca il sistema avvia la ricerca. Se in anagrafica sono presenti più nominativi che soddisfano i criteri impostati, viene visualizzata la Lista Pazienti dalla quale è possibile selezionare il nominativo di interesse attraverso la freccia posizionata all estremità destra della riga corrispondente. Se nella lista proposta non è presente il nominativo ricercato, è possibile modificare i criteri di ricerca: attraverso il bottone Pulisci Lista si cancella la lista presente a video. Il bottone Pulisci Campi cancella i dati impostati per la ricerca. I dati presentati per ogni paziente sono una parte di quelli contenuti nell'anagrafica. Selezionando la freccia posta sulla destra di ogni riga si apre la finestra con i dati di dettaglio della persona selezionata. 11
12 In questa finestra l unico dato modificabile è il campo telefono1, la cui compilazione è obbligatoria. Se i dati visualizzati sono corretti si prosegue con il pulsante Conferma. Attraverso la funzione di Modifica è possibile modificare i dati presenti in anagrafe, mentre il pulsante Nuovo permette l inserimento di un nuovo nominativo. Le modalità di compilazione, sia per la modifica sia per l inserimento di un nuovo paziente sono analoghe e vengono illustrate nel seguente paragrafo Inserimento Paziente. 12
13 3.2 Inserimento Paziente Alla pagina di Inserimento paziente si accede attraverso il pulsante Nuovo presente nelle pagine Identificazione paziente e Dettagli paziente descritte in precedenza. I campi obbligatori sono evidenziati in giallo. La stessa pagina è presentata anche per la modifica dei dati di un paziente già presente in anagrafica. La pagina è suddivisa in sezioni distinte: dati personali: contiene i dati anagrafici e i recapiti telefonici (almeno un numero di telefono è obbligatorio); residenza; domicilio (obbligatorio se diverso dalla residenza); documenti; 13
14 ASL: quella di Appartenenza deve essere selezionata in base alla residenza del paziente, mentre quella di Assistenza è definita in relazione al domicilio. Per la compilazione dei campi dove presente l icona è necessario inserire parte della parola, cliccare sul bottone per visualizzare la lista trovata e procedere con la selezione corretta. 14
15 4 Gestione dell Impegnativa 4.1 Impegnativa cartacea e impegnativa dematerializzata Fino al 1 ottobre 2016, il medico prescrittore aveva esclusivamente la possibilità di compilare un impegnativa cartacea secondo la modulistica nazionale come da figura seguente. Su tale modulo venivano riportati i dati del paziente, l oggetto della prescrizione (prestazione specialistica, farmaco, ecc.), eventuali esenzioni. L impegnativa cartacea è identificata da una stringa che per il Piemonte vale sempre: S010nn Ynnnnnnnnnn Sul sistema SOVRACUP questo campo è identificato come NUMERO (IMPEGNATIVA) 15
16 A partire dal 1 ottobre 2016 all impegnativa cartacea si affianca l impegnativa dematerializzata. Con tale modalità il medico prescrittore compila i medesimi dati della prescrizione su un sistema informatico che li trasmette ad un sistema di accoglienza regionale (SAR). Al paziente viene rilasciato un promemoria, come nella figura che segue. Tutti i sistemi che si occupano di gestire la prestazione sanitaria (tra cui SOVRACUP e CUP Aziendali) devono connettersi al SAR per verificare la validità della prescrizione associata al paziente, nonché completare alcune registrazioni richieste dalle specifiche nazionali e regionali. L impegnativa dematerializzata è identificata da una stringa che per il Piemonte vale sempre: 010xnnnnnnnnnnn La lettera presente dopo 010 è generalmente un carattere maiuscolo, ma potrebbe essere anche minuscolo. Sul sistema SOVRACUP questo campo è identificato come NRE (Numero Ricetta Elettronica). 16
17 4.2 Creazione/Modifica Impegnativa Il passo successivo all identificazione paziente è la compilazione della sezione Creazione/Modifica Impegnativa. La pagina relativa alla creazione/modifica impegnativa è composta da tre folder: Impegnativa, nella quale indicare i dati della prescrizione; Vincoli, per impostare eventuali vincoli temporali, geografici o di specialisti; Intestatario, per la visualizzazione dei dati anagrafici del paziente. Questa passo si può dividere essenzialmente in tre fasi: compilazione dei Dati Impegnativa; ricerca delle prestazioni da prenotare; impostazione di eventuali Vincoli di ricerca. In caso di impegnativa cartacea, la videata che segue riporta le informazioni che devono essere compilate per la prenotazione. In caso di impegnativa dematerializzata, utilizzare il bottone NRE al fondo della pagina per la ricerca dell impegnativa nel SAR: il Sistema annulla qualsiasi informazione relativa alla ricetta inserita eventualmente nella maschera e presenta la finestra Ricerca prescrizioni NRE 17
18 Dopo aver digitato il Codice Prescrizione NRE e selezionato il pulsante Ricerca il Sistema effettua i controlli sul SAR e in caso di esito positivo ripresenta la finestra di creazione/modifica impegnativa valorizzata con i dati relativi alla prescrizione ricercata. 18
19 La modalità inserimento manuale resta disponibile per gestire i seguenti casi: A. il paziente è in possesso di ricetta non elettronica (cosiddetta ricetta rossa ), e quindi non si dispone di NRE; B. il paziente è in possesso di ricetta elettronica ma la ricerca ha dato esito negativo. Caso A: si procede direttamente all inserimento manuale senza selezionare il pulsante NRE. Caso B: la ricerca tramite pulsante NRE ha esito negativo ed il sistema risponde con uno dei seguenti messaggi: 19
20 Click su OK: si torna alla schermata di inserimento manuale. Click su annulla: il sistema presenta il seguente messaggio. In presenza di uno dei messaggi sopra riportati, quindi, selezionando il pulsante ok si può tornare alla sezione Creazione/Modifica Impegnativa per procedere con l inserimento manuale. Tale modalità di prenotazione rappresenta una forzatura della quale il sistema tiene traccia ai fini di verifica. 4.3 Tipo Impegnativa È possibile scegliere il Tipo Impegnativa aprendo il menù a tendina con la freccetta laterale e selezionando una tra le possibili opzioni. Selezionando le opzioni SSN Altra Modulistica e SSN Libero Accesso, i campi numero e data della ricetta non dovranno essere compilati (si presentano di colore grigio), 20
21 mentre per l opzione Servizio Sanitario Nazionale sono obbligatori. N.B.: l obbligatorietà dei campi è evidenziata con il colore giallo. 4.4 Tipo P a game n to Il Tipo pagamento è selezionabile tra i valori proposti nel menù a tendina. Se l impegnativa prevede un esenzione è obbligatorio inserire il relativo codice nel campo apposito. Si precisa che attraverso il pulsante Cerca il sistema verifica solo la validità del codice inserito ma non presenta una lista di codici da selezionare. 21
22 4.5 Prescrittore La sezione dedicata al Prescrittore contiene il prescrittore Medico di Famiglia, se associato ai dati anagrafici del paziente selezionato; il pulsante Cambia permette di modificare il prescrittore o di inserirne uno nuovo se non presente nella lista proposta dal sistema. 4.6 Inserimento prescrittore Per la Ricerca prescrittore si accede ad una pagina con i filtri di ricerca per il medico. Le modalità di ricerca sono analoghe a quanto visto per l identificazione del paziente (cfr. precedente cap. 3). Selezionando il pulsante Annulla si ritorna alla pagina dell impegnativa senza modificare il prescrittore, mentre il pulsante Nuovo permette l inserimento di un nuovo nominativo. Dopo la ricerca, per scegliere il nuovo prescrittore è necessario selezionare la freccia posta sulla destra di ogni riga per poi confermarne la scelta dalla pagina di dettaglio. 22
23 Selezionando il pulsante Modifica è possibile inserire o modificare i dati di un prescrittore. Selezionando il pulsante Conferma si ritorna alla pagina dell impegnativa con quel prescrittore associato all assistito ed i dati del prescrittore modificati. 23
24 4.7 Ricerca della prestazione La ricerca delle Prestazioni è impostata di default secondo il criterio descrizione. E, tuttavia, possibile modificare la modalità di ricerca attraverso il menù a tendina (click sulla freccetta alla destra del campo). Oltre che per Descrizione, la ricerca della prestazione può essere effettuata per Codice, Codice Ministeriale, Branca e Profilo. Di seguito è illustrato il significato dei diversi criteri di ricerca, ma vengono descritte per esteso le sole ricerche per Descrizione e per Branca, essendo le modalità più efficaci in termini di accuratezza della ricerca in rapporto ai contenuti del sistema SovraCup. Codice: si riferisce al codice alfanumerico della prestazione come da catalogo Remedes. Ad esempio, la prestazione Visita Cardiologica ha codice CA1. Si tratta di un codice univoco per cui a ciascuno di essi corrisponde una sola prestazione del catalogo SovraCup. Descrizione: si riferisce alla descrizione della prestazione come da catalogo Remedes. Il sistema prevede una descrizione principale, visibile in chiaro all operatore, ed una descrizione alternativa, non visibile all operatore. La descrizione alternativa ha lo scopo di garantire la ricerca della prestazione anche quando sia stata inserita una descrizione diversa da quella principale, a condizione che si tratti di uno dei sinonimi comunemente utilizzati dai MMG nella compilazione della prescrizione. Codice ministeriale: si riferisce al codice della prestazione come da nomenclatore. Si tratta di un codice finalizzato alla valorizzazione economica della prestazione e non è univoco ma può essere associato a più di una prestazione del catalogo SovraCup. Branca: si riferisce alla disciplina di appartenza della prestazione, secondo una classificazione semplificata in rapporto alla specialità alla quale la prestazione afferisce (es.: tutte le prestazioni erogate prevalentemente dalla Cardiologia) o alla metodica utilizzata (es.: Ecodoppler, Ecografie, 24
25 ecc.). Tale classificazione ha significato unicamente in ordine alla ricerca delle prestazioni entro il catalogo e non trova necessariamente corrispondenza con il concetto di Branca presente a livello di nomenclatore tariffario nazionale. Profilo: criterio di ricerca per l individuazione di gruppi di prestazioni (es.: profilo glicemico). L attuale sistema SovraCup non prevede profili di prestazioni, perciò tale criterio non è utilizzabile Ricerca per descrizione Per effettuare la ricerca della prestazione per descrizione, scrivere nel campo parola chiave una parte della descrizione relativa alla prestazione che si intende ricercare (nel caso in esempio, elettrocard per elettrocardiogramma), quindi selezionare l icona Cerca. Quando sono presenti più prestazioni che contengono il testo indicato, il campo Parola chiave modifica l intestazione in Risultati trovati, mentre all interno del campo compare la dicitura Seleziona una prestazione. Per proseguire, cliccare sulla freccia rivolta verso il basso alla destra del campo Risultati trovati, oppure direttamente sulla dicitura Seleziona una prestazione. 25
26 Appare una tendina che propone l elenco di tutte le prestazioni individuate; si osservi come la prestazione ECG sia stata individuata benché sia stata ricercata digitando la descrizione elettrocard. Per selezionare la prestazione cliccare sulla stessa: la prestazione sarà copiata nella sezione posta inferiormente al campo di ricerca. Quando per la descrizione riportata nel campo di ricerca sia presente una sola prestazione corrispondente alla descrizione stessa, il sistema la seleziona in automatico, senza presentare la tendina vista in precedenza Ricerca per branca Nella ricerca per Branca, per visualizzare l elenco delle possibili scelte, cliccare sulla freccia rivolta verso il basso alla destra del campo Seleziona branca oppure direttamente sulla dicitura. 26
27 Cliccare sulla branca per selezionarla Selezionata la branca, per visualizzare l elenco delle prestazioni cliccare sulla freccia rivolta verso il basso alla destra del campo Risultati trovati, oppure direttamente sulla dicitura Seleziona una prestazione. 27
28 Dopo la scelta della prestazione la lista con l elenco dei risultati si chiude: per procedere con un ulteriore selezione ripetere i passi indicati. Quando sono presenti informazioni aggiuntive correlate alla prestazione selezionata, viene visualizzata una finestra informativa; per proseguire è necessario chiudere la finestra. Dopo la selezione della prestazione, questa è visibile nella sezione posta inferiormente al campo di ricerca; sulla stessa riga sono presenti i bottoni Rimuovi, per la cancellazione della prestazione indicata, e il bottone Dettagli. 28
29 Per procedere con la ricerca dell appuntamento senza impostare ulteriori criteri di selezione, è sufficiente selezionare il pulsante Avanti. Se alla prestazione è associata una nota, apparirà il carattere * a fianco della descrizione; cliccando su Dettagli vengono visualizzate le informazioni relative alla prestazione. Selezionando il pulsante Lista appare la pagina con l elenco delle impegnative inserite. 29
30 Selezionando la voce Avanti si procede con la ricerca delle disponibilità; selezionando Nuova Ricerca si cancellano tutti i dati fin qui inseriti e si ritorna alla pagina di ricerca anagrafica per la selezione di un nuovo assistito. Con la X sulla riga si cancella l impegnativa mentre con la freccia grigia si ritorna alla pagina dell impegnativa. 30
31 Selezione dei vincoli Vincoli Temporali Selezionando ok si attivano i campi dove inserire l intervallo temporale tra due date (Dal - Al), le ore ed eventualmente anche i giorni della settimana: sarà sufficiente togliere il check dai giorni che non interessano Vincoli Geografici Cliccando sul mappamondo si avvierà la ricerca delle potenziali aziende erogatrici delle prestazioni richieste. 31
32 Per visualizzarne l elenco al termine della ricerca cliccare sulla freccia rivolta verso il basso alla destra del campo oppure direttamente sulla dicitura Seleziona un ente. Come vincolo geografico è possibile indicare uno o più Enti, una o più sedi (anche di Enti diversi) oppure TUTTI gli enti. Le sedi o gli enti sono effettivamente impostate come vincolo se spostate nel riquadro a destra. Per selezionare l ente bisogna cliccare sulla voce dell elenco poi sulla freccetta grigia laterale: l ente selezionato sarà automaticamente spostato nel riquadro bianco sulla destra dello schermo. 32
33 Per selezionare una o più sedi di un ente occorre prima selezionare l ente dalla lista degli Enti per poi scegliere dall elenco delle sedi il luogo desiderato. Per visualizzare le sedi di un ente selezionare la dicitura Seleziona un ente o cliccare sulla freccia rivolta verso il basso alla destra del campo. 33
34 E possibile procedere con la selezione di una sola sede alla volta, indicando prima la sede scelta e poi cliccando sulla freccia, oppure scegliere tutte le sedi dell elenco cliccando solo sulle freccette doppie. Se si vuole cancellare una delle scelte effettuate bisogna selezionare la voce dall elenco e poi cliccare sulla X rossa a destra dell elenco. Se vi vogliono cancella più scelte si può utilizzare la selezione multipla di windows: selezionare tutte le voci che si vogliono cancellare tenendo premuto il tasto <ctrl> o il tasto <Alt> e poi cliccare sulla X rossa Vincoli Specialisti Selezionando l icona del medico verrà proposta la lista di tutti gli specialisti che erogano la prestazione richiesta: anche in questo caso il vincolo è impostato spostando il dato a destra con la freccetta. Quando tutti i dati sono inseriti è possibile proseguire con la prenotazione selezionando il bottone Avanti. 34
35 5 Lista Disponibilità Il bottone Avanti della pagina dell impegnativa attiva la ricerca delle disponibilità sui CUP. Se si esegue la ricerca per una prestazione già prenotata, il sistema visualizza i dati dell appuntamento, chiedendo se si vuole procedere o no con le operazioni. Con la X rossa sulla destra è anche possibile revocare la vecchia prenotazione prima di procedere con la nuova richiesta. Se non esistono disponibilità per la prestazione scelta o per i vincoli indicati, vengono fornite indicazioni sul tipo di errore verificatosi: 35
36 Il bottone Indietro permette di ritornare alla finestra precedente per modificare l impegnativa o i vincoli e ripetere la ricerca degli appuntamenti. Se invece esistono disponibilità, il primo appuntamento visualizzato sarà il riservato migliore come data individuata tra i CUP interrogati. Il lucchetto sulla sinistra è presente solo nel caso di un appuntamento riservato. 36
37 Selezionando la voce legenda nella parte in basso si apre una finestra con la spiegazione delle icone presenti sulla riga dell appuntamento: Il libriccino mostra altri appuntamenti non riservati, se l icona è barrata vuol dire che non ci sono altre disponibilità. La lente di ingrandimento visualizza i dettagli dell appuntamento in una finestra di pop up: L icona successive. o Altri giorni visualizza eventuali appuntamenti alternativi nella stessa unità ma in date 37
38 L orologio o Altri orari visualizza eventuali appuntamenti alternativi nella stessa unità, nella stessa data, ma in orari diversi. Il simbolo o Nuova Lista Disponibilità attiva il riciclo, allargando la ricerca delle disponibilità ad altri CUP. Se il simbolo è barrato CUP disponibili. significa che il sistema ha già effettuato la ricerca su tutti i Quando sono presenti informazioni aggiuntive associate alla disponibilità scelta, appare il carattere * a fianco dell appuntamento e il sistema visualizza una finestra informativa; per proseguire è necessario chiudere la finestra. E comunque possibile rileggere il testo della nota cliccando su. Il bottone Indietro permette di ritornare alla finestra precedente per modificare l impegnativa e ripetere la ricerca degli appuntamenti, analogamente al pulsante Libera Tutti che libera anche tutti gli appuntamenti riservati. Il bottone Annulla permette di annullare le operazioni in corso e cominciare una nuova prenotazione. 38
39 5.1 Appuntamenti alternativi. Selezionando i pulsanti o (altre disponibilità, altri giorni o altri orari) è possibile visualizzare le disponibilità alternative. Gli appuntamenti sono ordinati per data crescente, ma è possibile riorganizzarli per una qualsiasi delle informazioni a video cliccando sul titolo della colonna voluta. Inoltre è possibile utilizzare dei filtri per selezionare le disponibilità: cliccando su uno dei binocoli presenti sulla riga gialla, appare la barra di ricerca. 39
40 E possibile sia scrivere nei campi, sia selezionare da un elenco di scelte. Se si compila manualmente il campo, a mano a mano che si inserisce il testo rimangono visibili solo le disponibilità che soddisfano il testo indicato. Nell esempio di seguito sono visibili solo le disponibilità che contengono nel nome dell agenda prima la lettera c e poi le lettere ch. Per scegliere da elenco occorre cliccare sul binocolo del campo che interessa e poi selezionare dalla tendina delle proposte. 40
41 Si possono usare più filtri insieme; per cancellare il filtro su un campo bisogna cliccare sulla relativa gommina. Per chiudere la barra di ricerca bisogna cliccare sulla X rossa a destra: diversamente, se la barra viene chiusa con i filtri valorizzati, restano visibili le sole disponibilità che soddisfano i criteri indicati. Con il pulsante Lista originale viene riproposta la lista originale di disponibilità. Con la freccetta grigia sulla destra della riga si seleziona la disponibilità che interessa: le scelte effettuate sono spostate nel folder Appuntamenti Selezionati. Si può selezionare un solo appuntamento alla volta, ma è possibile selezionare più appuntamenti. 41
42 Sulla destra di ogni appuntamento sono presenti 3 simboli: la crocetta rossa serve per eliminare un appuntamento dalla lista; il serve per aumentare la priorità o preferenza dell appuntamento; il serve per diminuire la priorità o preferenza. L ordine di preferenza è riportato a sinistra, nella colonna Pref. e indica la priorità con cui il sistema tenterà di prenotare l appuntamento: se la disponibilità 1 non è prenotabile cercherà di confermare la disponibilità 2 e così via. E necessario confermare le scelte delle disponibilità alternative con il pulsante Conferma, mentre il pulsante Pulisci cancella tutta la lista degli appuntamenti selezionati. 42
43 6 Prenotazione Il bottone Prenota, effettua la prenotazione dell appuntamento visualizzando la finestra di conferma dell appuntamento prenotato oppure errore in caso di mancata conferma da parte del CUP. Appuntamento non confermato Appuntamento confermato Al termine della prenotazione è possibile stampare tutti i documenti associati alla prenotazione selezionando il pulsante Stampa Tutto, oppure i singoli documenti selezionando il relativo pulsante: - Stampa viene stampato il tagliando prenotazione; - Ticket viene stampato il tagliando per il pagamento del ticket; - Stampa Allegati vengono stampati gli eventuali allegati. Il pulsante è attivo solo nel caso in cui la prestazione prenotata abbia delle avvertenze collegate. 43
44 Il bottone Nuova permette di effettuare una nuova prenotazione e permette di tornare alla pagina di identificazione del paziente. 7 Lista e revoca appuntamenti Nella pagina del menù iniziale selezionando l opzione di Lista Appuntamenti si accede alla sezione dedicata alla visualizzazione degli appuntamenti prenotati ed eventuale revoca degli stessi. 7.1 Lista appuntamenti E possibile cercare gli appuntamenti per Codice richiesta: il sistema effettuerà la ricerca puntuale 44
45 dell appuntamento corrispondente; in alternativa è possibile ricercare tutti gli appuntamenti prenotati per un assistito selezionando Contatti paziente. Nel caso di ricerca per assistito, il sistema effettua la ricerca nei 6 mesi precedenti rispetto al giorno in corso; tale periodo può comunque essere modificato. La ricerca può essere effettuata anche senza vincoli temporali, cliccando sulle spunte a fianco delle date ed eliminando il check. Dopo aver selezionato il periodo e premuto il tasto Ricerca, occorre indicare i dati dell assistito. I criteri di ricerca sono gli stessi elencati nel paragrafo di ricerca paziente. 45
46 46
47 Selezionato il paziente viene presentata la lista dei suoi appuntamenti. La freccetta grigia permette di entrare nel dettaglio dell appuntamento. I dati sono ordinati per data e codice crescente ma selezionando il nome delle colonne è possibile riordinarli per l informazione indicata. 47
48 Da questa pagina è possibile: Visualizzare e Stampare il tagliando di prenotazione dal bottone Stampa. Visualizzare e Stampare il tagliando del ticket dal bottone Ticket. Visualizzare e Stampare gli allegati alla prenotazione dal bottone Stampa allegati. Visualizzare e Stampare tutti i documenti in allegato alla prenotazione dal pulsante Stampa Tutto. Revocare la richiesta dal bottone Revoca Rich. oppure cliccando sulla X rossa. Spostare l appuntamento con la freccetta grigia. Visualizzare il dettaglio dell appuntamento con la lente d ingrandimento Selezionando il pulsante Legenda si attiva una finestra con la descrizione dei pulsanti presenti in pagina 7.2 Spostamento di un appuntamento Quando si procede con lo spostamento dell appuntamento il sistema permette di definire eventuali criteri temporali per la ricerca delle disponibilità. Le modalità di definizione sono le stesse indicate per la prenotazione (cap.4.5.3). 48
49 Fig. 29 In questa pagina è possibile impostare un intervallo temporale entro il quale cercare una disponibilità, un orario, la preferenza sui giorni della settimana e, da ultimo, se il paziente desidera avere una nuova disponibilità all interno della stessa struttura nella quale aveva già l appuntamento. E possibile procedere, senza selezionare alcuna opzione, con la ricerca delle disponibilità attraverso il bottone Sposta il quale propone la pagina presente in Fig. 30. Le funzionalità previste sono le stesse descritte per il paragrafo Lista disponibilità e Prenotazione. 49
50 Fig. 30 Se l appuntamento proposto è accettato, cliccando sul bottone Prenota il sistema sposta l appuntamento e propone una pagina di riepilogo (Fig.31) dove viene visualizzato sia il precedente appuntamento, sia quello nuovo: il primo avrà lo stato di Revocato e il secondo di Prenotato. 50
51 Fig.31 Con il bottone di Stampa si procede con l emissione del nuovo tagliando di prenotazione e il ticket riporterà l importo del nuovo appuntamento. Completate queste attività, cliccando su Indietro si torna alla pagina di ricerca, nella quale è possibile effettuare una nuova ricerca di appuntamenti da spostare o revocare. 51
52 7.3 Revoca di un appuntamento Fig.32 Nella pagina riportata in Fig. 32 cliccando su è possibile revocare un appuntamento. Se compare, però, il simbolo, l appuntamento potrebbe essere già stato revocato oppure essere in una situazione per la quale è necessario visualizzarne il dettaglio. Vediamo alcuni esempi: 52
53 Fig. 33 In questo caso il dettaglio dell appuntamento evidenzia che l appuntamento originario è stato spostato ed è possibile revocare il nuovo prenotato sempre cliccando su ancora secondo le modalità già descritte nel paragrafo dedicato., oppure spostarlo 53
54 Un altro esempio è riportato in Fig. 34, dove l'appuntamento è stato spostato e poi revocato. Fig34 54
55 Fig. 35 Nell esempio della Fig. 35 l appuntamento ricorre nel passato perché è stato erogato, per cui non è più revocabile. 55
SistemaPiemonte. Sistema SovraCup Web. Manuale d Uso
 SistemaPiemonte Sistema SovraCup Web Manuale d Uso 1 1 Introduzione... 3 2 Autenticazione... 8 3 Identificazione Paziente... 10 3.1 Ricerca Paziente... 10 3.2 Inserimento Paziente... 13 4 Compilazione
SistemaPiemonte Sistema SovraCup Web Manuale d Uso 1 1 Introduzione... 3 2 Autenticazione... 8 3 Identificazione Paziente... 10 3.1 Ricerca Paziente... 10 3.2 Inserimento Paziente... 13 4 Compilazione
PER PRENOTARE SI DEVE ESSERE IN POSSESSO DI:
 PER PRENOTARE SI DEVE ESSERE IN POSSESSO DI: Codice Fiscale Numero CRS Prescrizione SISS effettuata dal medico e riportante il codice IUP (Identificativo Unico Prescrizione) La prescrizione deve contenere
PER PRENOTARE SI DEVE ESSERE IN POSSESSO DI: Codice Fiscale Numero CRS Prescrizione SISS effettuata dal medico e riportante il codice IUP (Identificativo Unico Prescrizione) La prescrizione deve contenere
Servizio Conservazione No Problem
 Servizio Conservazione No Problem Guida alla conservazione del Registro di Protocollo Versione 1.0 13 Ottobre 2015 Sommario 1. Accesso all applicazione web... 3 1.1 Autenticazione... 3 2. Conservazione
Servizio Conservazione No Problem Guida alla conservazione del Registro di Protocollo Versione 1.0 13 Ottobre 2015 Sommario 1. Accesso all applicazione web... 3 1.1 Autenticazione... 3 2. Conservazione
GUIDA RAPIDA EDILCONNECT
 1 GUIDA RAPIDA EDILCONNECT Prima di iniziare In EdilConnect è spesso presente il simbolo vicino ai campi di inserimento. Passando il mouse sopra tale simbolo viene visualizzato un aiuto contestuale relativo
1 GUIDA RAPIDA EDILCONNECT Prima di iniziare In EdilConnect è spesso presente il simbolo vicino ai campi di inserimento. Passando il mouse sopra tale simbolo viene visualizzato un aiuto contestuale relativo
Manuale Utente CMMG Corso Medici Medicina Generale
 CMMG- Manuale Utente CMMG Aprile 2014 Versione 1.1 Manuale Utente CMMG Corso Medici Medicina Generale CMMG-Manuale Utente.doc Pagina 1 di 14 CMMG- Manuale Utente AGGIORNAMENTI DELLE VERSIONI Versione Data
CMMG- Manuale Utente CMMG Aprile 2014 Versione 1.1 Manuale Utente CMMG Corso Medici Medicina Generale CMMG-Manuale Utente.doc Pagina 1 di 14 CMMG- Manuale Utente AGGIORNAMENTI DELLE VERSIONI Versione Data
Allegato 1 I.N.P.S. Direzione Centrale Sistemi Informativi e Telecomunicazione
 Allegato 1 I.N.P.S. Direzione Centrale Sistemi Informativi e Telecomunicazione Servizio di CONSULTAZIONE ATTESTATI DI MALATTIA per i DATORI di LAVORO Sommario 1 Introduzione... 3 2 Informazioni generali...
Allegato 1 I.N.P.S. Direzione Centrale Sistemi Informativi e Telecomunicazione Servizio di CONSULTAZIONE ATTESTATI DI MALATTIA per i DATORI di LAVORO Sommario 1 Introduzione... 3 2 Informazioni generali...
GUIDA ALLA COMPILAZIONE DELL OFFERTA
 GUIDA ALLA COMPILAZIONE DELL OFFERTA 1. INDICE Pag. 3 Pag. 3 Pag. 4 Pag. 5 Pag. 8 Pag. 9 Pag. 10 Pag. 10 Pag. 11 2. Inserimento Offerte di lavoro 2.1.Dati datore di lavoro 2.2 Profilo ricercato 2.3 Requisiti
GUIDA ALLA COMPILAZIONE DELL OFFERTA 1. INDICE Pag. 3 Pag. 3 Pag. 4 Pag. 5 Pag. 8 Pag. 9 Pag. 10 Pag. 10 Pag. 11 2. Inserimento Offerte di lavoro 2.1.Dati datore di lavoro 2.2 Profilo ricercato 2.3 Requisiti
DOCUMENTAZIONE WEB RAIN - ACCESSO CLIENTI
 DOCUMENTAZIONE WEB RAIN - ACCESSO CLIENTI L accesso alle informazioni sullo stato degli ordini di vendita del sistema informativo della società RAIN avviene attraverso il sito internet della società stessa
DOCUMENTAZIONE WEB RAIN - ACCESSO CLIENTI L accesso alle informazioni sullo stato degli ordini di vendita del sistema informativo della società RAIN avviene attraverso il sito internet della società stessa
GUIDA ALLA COMPILAZIONE DEL CURRICULUM
 GUIDA ALLA COMPILAZIONE DEL CURRICULUM 1. INDICE Pag. 3 Pag. 3 Pag. 5 Pag. 7 Pag. 9 Pag. 10 Pag. 12 Pag. 13 Pag. 14 Pag. 17 Pag. 17 Pag. 18 Pag.19 Pag. 19 2. Introduzione 3. Inserimento curriculum 3.1
GUIDA ALLA COMPILAZIONE DEL CURRICULUM 1. INDICE Pag. 3 Pag. 3 Pag. 5 Pag. 7 Pag. 9 Pag. 10 Pag. 12 Pag. 13 Pag. 14 Pag. 17 Pag. 17 Pag. 18 Pag.19 Pag. 19 2. Introduzione 3. Inserimento curriculum 3.1
MANUALE DI UTILIZZO DEL PORTALE WEB
 FLEET MANAGEMENT MANUALE DI UTILIZZO DEL PORTALE WEB 1. Accesso al sistema Per accedere al sistema digitare nel browser il link https://cloud.hitachi-systems-cbt.com/sapienzaservicedesk/ Tale indirizzo
FLEET MANAGEMENT MANUALE DI UTILIZZO DEL PORTALE WEB 1. Accesso al sistema Per accedere al sistema digitare nel browser il link https://cloud.hitachi-systems-cbt.com/sapienzaservicedesk/ Tale indirizzo
18/05/2016 MANUALE UTENTE
 18/05/2016 MANUALE UTENTE Indice dei contenuti 2 1. ACCESSO AL SISTEMA PAGOINRETE... 3 2. HOME PAGE... 4 3. RICHIEDI ASSISTENZA... 5 4. SERVIZI DI PAGAMENTO... 6 5. VISUALIZZA CONDIZIONI CONTRATTUALI PSP...
18/05/2016 MANUALE UTENTE Indice dei contenuti 2 1. ACCESSO AL SISTEMA PAGOINRETE... 3 2. HOME PAGE... 4 3. RICHIEDI ASSISTENZA... 5 4. SERVIZI DI PAGAMENTO... 6 5. VISUALIZZA CONDIZIONI CONTRATTUALI PSP...
MANUALE D USO ALLA COMPILAZIONE DELLA SCHEDA DIABETOLOGICA
 MANUALE D USO ALLA COMPILAZIONE DELLA SCHEDA DIABETOLOGICA Certificato E possibile che al momento dell accesso compaia la seguente finestra Cliccare su Continuare con il sito Web e proseguire. Inserimento
MANUALE D USO ALLA COMPILAZIONE DELLA SCHEDA DIABETOLOGICA Certificato E possibile che al momento dell accesso compaia la seguente finestra Cliccare su Continuare con il sito Web e proseguire. Inserimento
Progetto NoiPA per la gestione giuridicoeconomica del personale delle Aziende e degli Enti del Servizio Sanitario della Regione Lazio
 Progetto NoiPA per la gestione giuridicoeconomica del personale delle Aziende e degli Enti del Servizio Sanitario della Regione Lazio Pillola operativa Presenze Rilevazione timbrature Versione 1.1 del
Progetto NoiPA per la gestione giuridicoeconomica del personale delle Aziende e degli Enti del Servizio Sanitario della Regione Lazio Pillola operativa Presenze Rilevazione timbrature Versione 1.1 del
Indice. Ricerca richiesta d offerta. Risultati della ricerca Navigazione Stati
 Indice Ricerca richiesta d offerta Risultati della ricerca Navigazione Stati Dettaglio richiesta d offerta Codice materiale cliente Note di posizione Aggiungi al carrello 1 di 8 Ricerca richiesta d offerta
Indice Ricerca richiesta d offerta Risultati della ricerca Navigazione Stati Dettaglio richiesta d offerta Codice materiale cliente Note di posizione Aggiungi al carrello 1 di 8 Ricerca richiesta d offerta
ICT e Business Solutions. Passaporto Elettronico Agenda On Line
 ICT e Business Solutions Passaporto Elettronico Agenda On Line Accesso all Agenda In figura viene visualizzata la pagina di autenticazione dell applicazione. Per l'accesso delle strutture sono richiesti
ICT e Business Solutions Passaporto Elettronico Agenda On Line Accesso all Agenda In figura viene visualizzata la pagina di autenticazione dell applicazione. Per l'accesso delle strutture sono richiesti
Guida Compilazione Questionario SCUOLA DELL INFANZIA PARITARIA
 Guida Compilazione Questionario SCUOLA DELL INFANZIA PARITARIA Guida Compilazione Questionario Struttura delle schermate Barra degli strumenti Area di lavoro Scuola dell Infanzia Paritaria Esempio Struttura
Guida Compilazione Questionario SCUOLA DELL INFANZIA PARITARIA Guida Compilazione Questionario Struttura delle schermate Barra degli strumenti Area di lavoro Scuola dell Infanzia Paritaria Esempio Struttura
Manuale utente Soggetto Promotore Erogatore Politiche Attive
 Manuale utente Soggetto Promotore Erogatore Politiche Attive Guida all utilizzo del Sistema Garanzia Giovani della Regione Molise Sistema Qualità Certificato UNI EN ISO 9001:2008 9151.ETT4 IT 35024 ETT
Manuale utente Soggetto Promotore Erogatore Politiche Attive Guida all utilizzo del Sistema Garanzia Giovani della Regione Molise Sistema Qualità Certificato UNI EN ISO 9001:2008 9151.ETT4 IT 35024 ETT
Compilazione on-line del Piano di Studio
 Compilazione on-line del Piano di Studio 1 Indice 1. INTRODUZIONE E ACCESSO AL SISTEMA... 3 1.1. Accesso alla funzionalità... 3 2. COMPILAZIONE DEL PIANO DI STUDIO... 4 2.1. Struttura della procedura di
Compilazione on-line del Piano di Studio 1 Indice 1. INTRODUZIONE E ACCESSO AL SISTEMA... 3 1.1. Accesso alla funzionalità... 3 2. COMPILAZIONE DEL PIANO DI STUDIO... 4 2.1. Struttura della procedura di
Manuale cliente finale portale accertamenti delibera 40
 Manuale cliente finale portale accertamenti delibera 40 Il presente manuale è indirizzato al cliente, per inoltrare la documentazione per l attivazione/riattivazione della fornitura con Accertamento Documentale.
Manuale cliente finale portale accertamenti delibera 40 Il presente manuale è indirizzato al cliente, per inoltrare la documentazione per l attivazione/riattivazione della fornitura con Accertamento Documentale.
Portale Unico dei Servizi NoiPA. Guida all accesso
 Portale Unico dei Servizi NoiPA Guida all accesso INDICE pag. 1 ACCESSO CON CODICE FISCALE E PASSWORD... 2 1.1 UTENTE NON REGISTRATO (PRIMO ACCESSO)... 3 1.2 UTENTE GIÀ REGISTRATO... 7 2 ACCESSOCON CARTA
Portale Unico dei Servizi NoiPA Guida all accesso INDICE pag. 1 ACCESSO CON CODICE FISCALE E PASSWORD... 2 1.1 UTENTE NON REGISTRATO (PRIMO ACCESSO)... 3 1.2 UTENTE GIÀ REGISTRATO... 7 2 ACCESSOCON CARTA
Manuale Pubblicazione esito di gara/affidamento diretto svolti al di fuori del sistema SICP
 Informationssystem für Öffentliche Verträge A BREVE SARA DISPONIBILE LA VERSIONE IN TEDESCO DEL MANUALE Manuale Pubblicazione esito di gara/affidamento diretto svolti al di fuori del sistema SICP Vers.
Informationssystem für Öffentliche Verträge A BREVE SARA DISPONIBILE LA VERSIONE IN TEDESCO DEL MANUALE Manuale Pubblicazione esito di gara/affidamento diretto svolti al di fuori del sistema SICP Vers.
SPORTELLO UNICO PREVIDENZIALE Per la richiesta del Documento Unico di Regolarità Contributiva (DURC) E Denuncia di Nuovo Lavoro per l Inail (DNL)
 SPORTELLO UNICO PREVIDENZIALE Per la richiesta del Documento Unico di Regolarità Contributiva (DURC) E Denuncia di Nuovo Lavoro per l Inail (DNL) Manuale Amministratore di Sede CE (vers. 3.5) II Indici
SPORTELLO UNICO PREVIDENZIALE Per la richiesta del Documento Unico di Regolarità Contributiva (DURC) E Denuncia di Nuovo Lavoro per l Inail (DNL) Manuale Amministratore di Sede CE (vers. 3.5) II Indici
Guida a SacramentiWeb 1.2
 Guida a SacramentiWeb 1.2 Benvenuti! Dopo aver effettuato il logon, potete utilizzare le funzionalità di accesso alla Banca Dati del Vicariato di Roma. Tramite il menù principale potrete accedere a: Ricerca
Guida a SacramentiWeb 1.2 Benvenuti! Dopo aver effettuato il logon, potete utilizzare le funzionalità di accesso alla Banca Dati del Vicariato di Roma. Tramite il menù principale potrete accedere a: Ricerca
SANITA DIGITALE. Presa in carico della ricetta dematerializzata specialistica. Guida Operativa sistema ERODE. Decreto Ministeriale 2 Novembre 2011
 SANITA DIGITALE Presa in carico della ricetta dematerializzata specialistica Decreto Ministeriale 2 Novembre 2011 Guida Operativa sistema ERODE SISTEMA ERODE Il sistema consente alle strutture erogatrici
SANITA DIGITALE Presa in carico della ricetta dematerializzata specialistica Decreto Ministeriale 2 Novembre 2011 Guida Operativa sistema ERODE SISTEMA ERODE Il sistema consente alle strutture erogatrici
DOTTORATI DI RICERCA GUIDA ALL ISCRIZIONE ONLINE AL CONCORSO D AMMISSIONE
 DOTTORATI DI RICERCA GUIDA ALL ISCRIZIONE ONLINE AL CONCORSO D AMMISSIONE PROCEDURA PER LA REGISTRAZIONE CANDIDATURA ONLINE. SITO DI RIFERIMENTO REPERIBILE AL LINK: www.univr.it/ammissionedottorati (versione
DOTTORATI DI RICERCA GUIDA ALL ISCRIZIONE ONLINE AL CONCORSO D AMMISSIONE PROCEDURA PER LA REGISTRAZIONE CANDIDATURA ONLINE. SITO DI RIFERIMENTO REPERIBILE AL LINK: www.univr.it/ammissionedottorati (versione
1 DESCRIZIONE DELLE FUNZIONI... 3 1.1 REGISTRAZIONE UTENZE INTERNET... 3. 1.1.1 Caricamento utente internet (data entry)... 3
 Portale TESEO Guida al servizio INDICE 1 DESCRIZIONE DELLE FUNZIONI... 3 1.1 REGISTRAZIONE UTENZE INTERNET.... 3 1.1.1 Caricamento utente internet (data entry)... 3 1.1.2 Primo accesso e registrazione...
Portale TESEO Guida al servizio INDICE 1 DESCRIZIONE DELLE FUNZIONI... 3 1.1 REGISTRAZIONE UTENZE INTERNET.... 3 1.1.1 Caricamento utente internet (data entry)... 3 1.1.2 Primo accesso e registrazione...
SCADENZA MODELLI RED E INV e ISTRUZIONI RICHIESTA MATRICOLE.
 SCADENZA MODELLI RED E INV e ISTRUZIONI RICHIESTA MATRICOLE. 1)Scadenza Modelli RED e INV La trasmissione telematica dei Modelli RED e INV sarà consentita fino alle ore 24.00 del prossimo 14 febbraio 2016.
SCADENZA MODELLI RED E INV e ISTRUZIONI RICHIESTA MATRICOLE. 1)Scadenza Modelli RED e INV La trasmissione telematica dei Modelli RED e INV sarà consentita fino alle ore 24.00 del prossimo 14 febbraio 2016.
GUIDA PER LA COMPILAZIONE DELLA DOMANDA ON LINE DI PARTECIPAZIONE AL
 GUIDA PER LA COMPILAZIONE DELLA DOMANDA ON LINE DI PARTECIPAZIONE AL CONCORSO PER L AMMISSIONE AI CORSI DI DOTTORATO DI RICERCA CICLO XXXI A.A. 2015-2016 URRI/MC/as 1 La presente Guida fornisce le indicazioni
GUIDA PER LA COMPILAZIONE DELLA DOMANDA ON LINE DI PARTECIPAZIONE AL CONCORSO PER L AMMISSIONE AI CORSI DI DOTTORATO DI RICERCA CICLO XXXI A.A. 2015-2016 URRI/MC/as 1 La presente Guida fornisce le indicazioni
EMPLOYEE SELF-SERVICE DATI ANGRAFICI E MODULISTICA MANUALE UTENTE
 EMPLOYEE SELF-SERVICE DATI ANGRAFICI E MODULISTICA MANUALE UTENTE Data ultimo aggiornamento 25/05/2016 1 Indice 1. Premessa... 3 2. Accesso al Sistema... 3 3. Home page Employee Self-Service... 3 4. Dati
EMPLOYEE SELF-SERVICE DATI ANGRAFICI E MODULISTICA MANUALE UTENTE Data ultimo aggiornamento 25/05/2016 1 Indice 1. Premessa... 3 2. Accesso al Sistema... 3 3. Home page Employee Self-Service... 3 4. Dati
WINDOWS95. 1. Avviare Windows95. Avviare Windows95 non è un problema: parte. automaticamente all accensione del computer. 2. Barra delle applicazioni
 WINDOWS95 1. Avviare Windows95 Avviare Windows95 non è un problema: parte automaticamente all accensione del computer. 2. Barra delle applicazioni 1 La barra delle applicazioni permette di richiamare le
WINDOWS95 1. Avviare Windows95 Avviare Windows95 non è un problema: parte automaticamente all accensione del computer. 2. Barra delle applicazioni 1 La barra delle applicazioni permette di richiamare le
Modulo 17: Invio del BF tramite
 Modulo 17: Invio del BF tramite E-mail Obiettivi del modulo 17 Gestione dell invio In questo modulo viene spiegata la funzione che permette di inviare per e-mail al cliente la prenotazione creata in agenzia
Modulo 17: Invio del BF tramite E-mail Obiettivi del modulo 17 Gestione dell invio In questo modulo viene spiegata la funzione che permette di inviare per e-mail al cliente la prenotazione creata in agenzia
Manuale Operativo Gestione dei Ticket di assistenza 15 Marzo 2016
 Manuale Operativo Gestione dei Ticket di assistenza 15 Marzo 2016 Manuale Operativo Gestione Ticket 2 Sommario Premessa... 3 Introduzione... 3 1. Utente pre-login... 4 2. Utente post-login... 6 3. Gestione
Manuale Operativo Gestione dei Ticket di assistenza 15 Marzo 2016 Manuale Operativo Gestione Ticket 2 Sommario Premessa... 3 Introduzione... 3 1. Utente pre-login... 4 2. Utente post-login... 6 3. Gestione
Prenotarsi agli appelli guida sportello internet
 Prenotarsi agli appelli guida sportello internet INDICE 1. Lo Sportello internet... 2 1.1 Lo Sportello internet... 2 1.2 Il browser... 2 1.3 Come accedere... 2 2. Ricercare gli appelli... 3 3. Prenotarsi
Prenotarsi agli appelli guida sportello internet INDICE 1. Lo Sportello internet... 2 1.1 Lo Sportello internet... 2 1.2 Il browser... 2 1.3 Come accedere... 2 2. Ricercare gli appelli... 3 3. Prenotarsi
Manuale registro elettronico per docenti
 Manuale registro elettronico per docenti INDICE 1. EFFETTUARE L ACCESSO 2. GESTIONE REGISTRI 3. LAVORARE SUI REGISTRI 4. LAVORARE SUGLI SCRUTINI 5. CAMBIARE PASSWORD 6. PROGRAMMAZIONE 7. USCITA 1. Effettuare
Manuale registro elettronico per docenti INDICE 1. EFFETTUARE L ACCESSO 2. GESTIONE REGISTRI 3. LAVORARE SUI REGISTRI 4. LAVORARE SUGLI SCRUTINI 5. CAMBIARE PASSWORD 6. PROGRAMMAZIONE 7. USCITA 1. Effettuare
Fattura Elettronica e Piattaforma Certificazione dei Crediti (PCC).
 Piattaforma Certificazione dei Crediti e Fattura Elettronica (Guida per inserimento manuale dati pagamento) 1 Fattura Elettronica e Piattaforma Certificazione dei Crediti (PCC). L introduzione della Fattura
Piattaforma Certificazione dei Crediti e Fattura Elettronica (Guida per inserimento manuale dati pagamento) 1 Fattura Elettronica e Piattaforma Certificazione dei Crediti (PCC). L introduzione della Fattura
INDICE. Vista Libretto Livello Digitale 2. Importazione di dati da strumento 3. Inserisci File Vari 5. Compensazione Quote 5.
 Prodotto da INDICE Vista Libretto Livello Digitale 2 Importazione di dati da strumento 3 Inserisci File Vari 5 Compensazione Quote 5 Uscite 6 File Esporta Livellazioni (.CSV) 6 Corso Livello Digitale Pag.
Prodotto da INDICE Vista Libretto Livello Digitale 2 Importazione di dati da strumento 3 Inserisci File Vari 5 Compensazione Quote 5 Uscite 6 File Esporta Livellazioni (.CSV) 6 Corso Livello Digitale Pag.
SCARICO REFERTI ULSS PD116
 SCARICO REFERTI ULSS PD116 Si può accedere all utilità di scarico referti aprendo la scheda del paziente interessato e cliccando Ricerca Referti di.. nella lista delle funzioni DOGE nella parte inferiore
SCARICO REFERTI ULSS PD116 Si può accedere all utilità di scarico referti aprendo la scheda del paziente interessato e cliccando Ricerca Referti di.. nella lista delle funzioni DOGE nella parte inferiore
Manuale di istruzione per l accesso ai servizi CURIT. per Amministratori di Condominio. a cura di ILSPA
 Manuale di istruzione per l accesso ai servizi CURIT per Amministratori di Condominio a cura di ILSPA Indice Premessa... 3 1. Registrazione sul portale Curit... 4 1.1 Accesso alla pagina dedicata... 4
Manuale di istruzione per l accesso ai servizi CURIT per Amministratori di Condominio a cura di ILSPA Indice Premessa... 3 1. Registrazione sul portale Curit... 4 1.1 Accesso alla pagina dedicata... 4
MANUALE ISCRIZIONE E DOMANDA ON-LINE
 COMUNE DI SIZIANO MANUALE ISCRIZIONE E DOMANDA ON-LINE SOMMARIO INTRODUZIONE REGISTRAZIONE ACCESSO AL SITO PRIMO ACCESSO RICHIESTA ISCRIZIONE AI SERVIZI SCOLASTICI (INFANZIA- PRIMARIA SECONDARIA DI1 GRADO)
COMUNE DI SIZIANO MANUALE ISCRIZIONE E DOMANDA ON-LINE SOMMARIO INTRODUZIONE REGISTRAZIONE ACCESSO AL SITO PRIMO ACCESSO RICHIESTA ISCRIZIONE AI SERVIZI SCOLASTICI (INFANZIA- PRIMARIA SECONDARIA DI1 GRADO)
MODULO WEBGENITORI. Versione 1.2
 MODULO WEBGENITORI Versione 1.2 1 INDICE DOCUMENTO INDICE DOCUMENTO... 2 AUTENTICAZIONE UTENTE... 3 GESTIONE CONSUMATORI... 4 ESTRATTO CONTO... 5 SERVIZI... 6 MODIFICA DATI... 7 ULTERIORI FUNZIONALITA...8
MODULO WEBGENITORI Versione 1.2 1 INDICE DOCUMENTO INDICE DOCUMENTO... 2 AUTENTICAZIONE UTENTE... 3 GESTIONE CONSUMATORI... 4 ESTRATTO CONTO... 5 SERVIZI... 6 MODIFICA DATI... 7 ULTERIORI FUNZIONALITA...8
UNIVERSITÀ DEGLI STUDI DELL INSUBRIA
 UNIVERSITÀ DEGLI STUDI DELL INSUBRIA Guida all iscrizione on-line alle prove di ammissione per i corsi di laurea triennali delle Professioni sanitarie, per il corso di laurea triennale in Scienze motorie,
UNIVERSITÀ DEGLI STUDI DELL INSUBRIA Guida all iscrizione on-line alle prove di ammissione per i corsi di laurea triennali delle Professioni sanitarie, per il corso di laurea triennale in Scienze motorie,
APPENDICE - Pratiche di radiazione Polo ACI
 APPENDICE - Pratiche di radiazione Polo ACI Lo scopo del documento è quello di descrivere le modalità ed i requisiti di utilizzo, da parte degli operatori ACI, Agenzie e PRA, dell interfaccia al dominio
APPENDICE - Pratiche di radiazione Polo ACI Lo scopo del documento è quello di descrivere le modalità ed i requisiti di utilizzo, da parte degli operatori ACI, Agenzie e PRA, dell interfaccia al dominio
ISCRIZIONI ONLINE 2014 II FASE Scuole Verifica domande
 ISCRIZIONI ONLINE 2014 II FASE Scuole Verifica domande II FASE Scuole Verifica delle domande Dal 3 febbraio, fino al 28 febbraio, le scuole destinatarie dell iscrizione o anche quelle di attuale frequenza
ISCRIZIONI ONLINE 2014 II FASE Scuole Verifica domande II FASE Scuole Verifica delle domande Dal 3 febbraio, fino al 28 febbraio, le scuole destinatarie dell iscrizione o anche quelle di attuale frequenza
* in giallo le modifiche apportate rispetto alla versione precedente datata 17/04/2012
 Nota Salvatempo Contabilità 22 MAGGIO 2012 * in giallo le modifiche apportate rispetto alla versione precedente datata 17/04/2012 Nuova modalità di esportazione dei dati dalla Contabilità all Unico Persone
Nota Salvatempo Contabilità 22 MAGGIO 2012 * in giallo le modifiche apportate rispetto alla versione precedente datata 17/04/2012 Nuova modalità di esportazione dei dati dalla Contabilità all Unico Persone
MANUALE - ISTRICE 2009
 MANUALE - ISTRICE 2009 Per accedere al sito digitare il seguente link nella barra degli indirizzi di Internet Explorer. http://turismo.statistica.marche.it/ La Home Page che vi troverete di fronte è questa:
MANUALE - ISTRICE 2009 Per accedere al sito digitare il seguente link nella barra degli indirizzi di Internet Explorer. http://turismo.statistica.marche.it/ La Home Page che vi troverete di fronte è questa:
UNIVERSITÀ DEGLI STUDI DI SALERNO. Guida alla compilazione del questionario per la Valutazione della Didattica
 Guida alla compilazione del questionario per la Valutazione della Didattica Area web STUDENTE Introduzione Il sistema di valutazione periodica della didattica prevede la rilevazione dell opinione degli
Guida alla compilazione del questionario per la Valutazione della Didattica Area web STUDENTE Introduzione Il sistema di valutazione periodica della didattica prevede la rilevazione dell opinione degli
Guida alla gestione delle domande di Dote Scuola per l A.S. 2016-2017 Scuole Paritarie
 Guida alla gestione delle domande di Dote Scuola per l A.S. 2016-2017 Scuole Paritarie Questo documento contiene informazioni utili al personale delle scuole paritarie per utilizzare l applicativo web
Guida alla gestione delle domande di Dote Scuola per l A.S. 2016-2017 Scuole Paritarie Questo documento contiene informazioni utili al personale delle scuole paritarie per utilizzare l applicativo web
6. Gestione delle pratiche
 6. Gestione delle pratiche 6.1 Istruzioni per l utente (richiedente) 6.1.1 Registrazione utente La registrazione di un nuovo utente può avvenire: Cliccando sulla voce Registrati presente in tutte le sezioni
6. Gestione delle pratiche 6.1 Istruzioni per l utente (richiedente) 6.1.1 Registrazione utente La registrazione di un nuovo utente può avvenire: Cliccando sulla voce Registrati presente in tutte le sezioni
Accreditamento al portale di Roma Capitale
 Accreditamento al portale di Roma Capitale Domanda on-line scuola infanzia - guida per il cittadino Pagina 1 di 16 Procedura di accreditamento al Portale La procedura di identificazione è articolata in
Accreditamento al portale di Roma Capitale Domanda on-line scuola infanzia - guida per il cittadino Pagina 1 di 16 Procedura di accreditamento al Portale La procedura di identificazione è articolata in
Guida all utilizzo della funzionalità Gestione Intermittenti
 Guida all utilizzo della funzionalità Gestione Intermittenti Registrazione al servizio d invio delle comunicazioni chiamata lavoratori intermittenti 1. Introduzione Attraverso la funzionalità Gestione
Guida all utilizzo della funzionalità Gestione Intermittenti Registrazione al servizio d invio delle comunicazioni chiamata lavoratori intermittenti 1. Introduzione Attraverso la funzionalità Gestione
1. COME ISCRIVERSI AL CONCORSO
 1. COME ISCRIVERSI AL CONCORSO 1. Collegarsi da qualsiasi postazione Internet al seguente indirizzo https://uniud.esse3.cineca.it/home.do e cliccare su Login. Inserire username (cognome.nome) e password
1. COME ISCRIVERSI AL CONCORSO 1. Collegarsi da qualsiasi postazione Internet al seguente indirizzo https://uniud.esse3.cineca.it/home.do e cliccare su Login. Inserire username (cognome.nome) e password
TERNA SRM- Aste On Line Manuale Fornitore
 TERNA SRM- Aste On Line Pagina 1 di 21 Indice dei contenuti INDICE DEI CONTENUTI... 2 INDICE DELLE FIGURE... 3 INDICE DELLE TABELLE... 3 1. INTRODUZIONE... 4 1.1. GENERALITÀ... 4 1.2. SCOPO E CAMPO DI
TERNA SRM- Aste On Line Pagina 1 di 21 Indice dei contenuti INDICE DEI CONTENUTI... 2 INDICE DELLE FIGURE... 3 INDICE DELLE TABELLE... 3 1. INTRODUZIONE... 4 1.1. GENERALITÀ... 4 1.2. SCOPO E CAMPO DI
MANUALE UTENTE PROCEDURA PLANET WEB INTERPRISE (II edizione)
 UNIVERSITA DEGLI STUDI DI MACERATA AREA PERSONALE SETTORE P.T.A. Ufficio presenze e affari generali P.T.A. MANUALE UTENTE PROCEDURA PLANET WEB INTERPRISE (II edizione) Ufficio presenze affari generali
UNIVERSITA DEGLI STUDI DI MACERATA AREA PERSONALE SETTORE P.T.A. Ufficio presenze e affari generali P.T.A. MANUALE UTENTE PROCEDURA PLANET WEB INTERPRISE (II edizione) Ufficio presenze affari generali
8.1 Anagrafica Imprese
 8.1 Anagrafica Imprese Questo link è utilizzato per l inserimento e la gestione dei dati relativi ad un impresa. Per modificare le informazioni di un impresa già esistente inserire la ragione sociale e/o
8.1 Anagrafica Imprese Questo link è utilizzato per l inserimento e la gestione dei dati relativi ad un impresa. Per modificare le informazioni di un impresa già esistente inserire la ragione sociale e/o
COMPILAZIONE DELLA DOMANDA ON LINE
 COMUNE DI FERRARA Città Patrimonio dell Umanità COMPILAZIONE DELLA DOMANDA ON LINE SCUOLE DELL INFANZIA COMUNALI GUIDA A CURA DELL UFFICIO PUNTO UNICO ULTIMO AGGIORNAMENTO: GENNAIO 2016 Per accedere alla
COMUNE DI FERRARA Città Patrimonio dell Umanità COMPILAZIONE DELLA DOMANDA ON LINE SCUOLE DELL INFANZIA COMUNALI GUIDA A CURA DELL UFFICIO PUNTO UNICO ULTIMO AGGIORNAMENTO: GENNAIO 2016 Per accedere alla
RICHIESTA CERTIFICATO DI AGIBILITÀ IMPRESE CHE OCCUPANO LAVORATORI DEL SETTORE DELLO SPETTACOLO
 RICHIESTA CERTIFICATO DI AGIBILITÀ IMPRESE CHE OCCUPANO LAVORATORI DEL SETTORE DELLO SPETTACOLO MANUALE UTENTE Data di consegna 15/05/2015 Versione 1.0 - Pag. 1 1. Introduzione... 3 2. Scopo del documento...
RICHIESTA CERTIFICATO DI AGIBILITÀ IMPRESE CHE OCCUPANO LAVORATORI DEL SETTORE DELLO SPETTACOLO MANUALE UTENTE Data di consegna 15/05/2015 Versione 1.0 - Pag. 1 1. Introduzione... 3 2. Scopo del documento...
Grafici. 1 Generazione di grafici a partire da un foglio elettronico
 Grafici In questa parte analizzeremo le funzionalità relative ai grafici. In particolare: 1. Generazione di grafici a partire da un foglio elettronico 2. Modifica di un grafico 1 Generazione di grafici
Grafici In questa parte analizzeremo le funzionalità relative ai grafici. In particolare: 1. Generazione di grafici a partire da un foglio elettronico 2. Modifica di un grafico 1 Generazione di grafici
ISCRIZIONI E MAV ON-LINE
 ISCRIZIONI E MAV ON-LINE MANUALE OPERATIVO Informazioni generali: La funzione MAV on-line è messa a disposizione per consentire a tutte le aziende iscritte di richiedere un MAV per il pagamento delle quote
ISCRIZIONI E MAV ON-LINE MANUALE OPERATIVO Informazioni generali: La funzione MAV on-line è messa a disposizione per consentire a tutte le aziende iscritte di richiedere un MAV per il pagamento delle quote
Disconnessione Utente
 Home Page La home page di Smart Sales contiene due sezioni per indicare quali criteri di ricerca applicare alle offerte per identificare con facilità quelle che il cliente desidera acquistare. I valori
Home Page La home page di Smart Sales contiene due sezioni per indicare quali criteri di ricerca applicare alle offerte per identificare con facilità quelle che il cliente desidera acquistare. I valori
Ministero delle Infrastrutture e dei Trasporti
 Ministero delle Infrastrutture e dei Trasporti DIPARTIMENTO PER I TRASPORTI, LA NAVIGAZIONE, GLI AFFARI GENEALI E IL PERSONALE Direzione Generale per la Motorizzazione Centro Elaborazione Dati Manuale
Ministero delle Infrastrutture e dei Trasporti DIPARTIMENTO PER I TRASPORTI, LA NAVIGAZIONE, GLI AFFARI GENEALI E IL PERSONALE Direzione Generale per la Motorizzazione Centro Elaborazione Dati Manuale
MANUALE OPERATIVO PORTALE DELLA FORMAZIONE
 MANUALE OPERATIVO PORTALE DELLA FORMAZIONE Per accedere al PORTALE FORMAZIONE cliccare sull icona posizionata in basso a sinistra nella home page CORSI DI FORMAZIONE Per accedere al portale della Formazione
MANUALE OPERATIVO PORTALE DELLA FORMAZIONE Per accedere al PORTALE FORMAZIONE cliccare sull icona posizionata in basso a sinistra nella home page CORSI DI FORMAZIONE Per accedere al portale della Formazione
GUIDA APPLICATIVA GESTIONE UFFICI ZONALI PATRONATO NAZIONALE
 GUIDA APPLICATIVA PATRONATO NAZIONALE PATRONATO NAZIONALE VERSIONE 1.0 INDICE DEL DOCUMENTO 1. Gestione Uffici Zonali...3 2. Inserimento/Modifica Contatti Patronato Nazionale... 4 2.1. Inserimento/Modifica
GUIDA APPLICATIVA PATRONATO NAZIONALE PATRONATO NAZIONALE VERSIONE 1.0 INDICE DEL DOCUMENTO 1. Gestione Uffici Zonali...3 2. Inserimento/Modifica Contatti Patronato Nazionale... 4 2.1. Inserimento/Modifica
Guida per il cittadino
 DOMANDA ONLINE PER L ISCRIZIONE ALLA SCUOLA DELL INFANZIA CAPITOLINA ANNO SCOLASTICO 2014/15 Guida per il Pagina 1 di 22 SOMMARIO Premessa 3 Domanda online - iscrizione scuola dell infanzia capitolina
DOMANDA ONLINE PER L ISCRIZIONE ALLA SCUOLA DELL INFANZIA CAPITOLINA ANNO SCOLASTICO 2014/15 Guida per il Pagina 1 di 22 SOMMARIO Premessa 3 Domanda online - iscrizione scuola dell infanzia capitolina
Università degli Studi Roma Tre. Questionari
 Università degli Studi Roma Tre Questionari Istruzioni per la compilazione dei questionari per la valutazione della didattica Sommario Assistenza...2 Accedi al Portale dello Studente...4 Accedi ai servizi
Università degli Studi Roma Tre Questionari Istruzioni per la compilazione dei questionari per la valutazione della didattica Sommario Assistenza...2 Accedi al Portale dello Studente...4 Accedi ai servizi
Fast Patch 0336 Predisposizione operazioni superiori a 3.000 euro Release 7.0
 A D H O C E N T E R P R I S E N O T E F U N Z I O N A L I F P 0 3 36 Piattaforma Applicativa Gestionale Fast Patch 0336 Predisposizione operazioni superiori a 3.000 euro Release 7.0 COPYRIGHT 1998-2011
A D H O C E N T E R P R I S E N O T E F U N Z I O N A L I F P 0 3 36 Piattaforma Applicativa Gestionale Fast Patch 0336 Predisposizione operazioni superiori a 3.000 euro Release 7.0 COPYRIGHT 1998-2011
3.5.1 PREPARAZ1ONE I documenti che si possono creare con la stampa unione sono: lettere, messaggi di posta elettronica, o etichette.
 3.5 STAMPA UNIONE Le funzioni della stampa unione (o stampa in serie) permettono di collegare un documento principale con un elenco di nominativi e indirizzi, creando così tanti esemplari uguali nel contenuto,
3.5 STAMPA UNIONE Le funzioni della stampa unione (o stampa in serie) permettono di collegare un documento principale con un elenco di nominativi e indirizzi, creando così tanti esemplari uguali nel contenuto,
RI.BA. Manuale. Respoonsabile AREA
 1/13 Titolo Documento: Tipologia Documento: Codice Identificazione: 2004-04-02 1/13 Nominativo Funzione Data Firma Redazione Roberto Mandelli Capoprogetto CBI 2004-06-19 N.A. Verifica Capoprogetto CBI
1/13 Titolo Documento: Tipologia Documento: Codice Identificazione: 2004-04-02 1/13 Nominativo Funzione Data Firma Redazione Roberto Mandelli Capoprogetto CBI 2004-06-19 N.A. Verifica Capoprogetto CBI
GUIDA ALLA REGISTRAZIONE
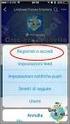 EdilConnect GUIDA ALLA REGISTRAZIONE Guida alla registrazione al portale EdilConnect e all associazione alla Cassa Edile. Premessa E possibile contattare il servizio assistenza per qualsiasi necessità
EdilConnect GUIDA ALLA REGISTRAZIONE Guida alla registrazione al portale EdilConnect e all associazione alla Cassa Edile. Premessa E possibile contattare il servizio assistenza per qualsiasi necessità
MedLeg On WEB Portale Visite Fiscali V.11.03 - Manuale Utente - MedLeg On WEB. Portale Visite Fiscali. Manuale Utente. Versione 11.
 MedLeg On WEB Portale Visite Fiscali Manuale Utente Versione 11.03 pag. 1 Sommario 1 GENERALITÀ...3 2 ACCESSO...3 3 RICHIESTA VISITA...4 3.1 Ricerca lavoratori...5 4 RICERCA RICHIESTA...6 pag. 2 1 Generalità
MedLeg On WEB Portale Visite Fiscali Manuale Utente Versione 11.03 pag. 1 Sommario 1 GENERALITÀ...3 2 ACCESSO...3 3 RICHIESTA VISITA...4 3.1 Ricerca lavoratori...5 4 RICERCA RICHIESTA...6 pag. 2 1 Generalità
Manuale IrisWeb. Consultazione cedolini cartellini CUD CU-Dati personali
 Manuale IrisWeb Consultazione cedolini cartellini CUD CU-Dati personali Il presente documento illustra le modalità di consultazione online dei propri documenti personali, relativi al contratto di lavoro,
Manuale IrisWeb Consultazione cedolini cartellini CUD CU-Dati personali Il presente documento illustra le modalità di consultazione online dei propri documenti personali, relativi al contratto di lavoro,
Foglio di Comunicazione Interna
 Direzione Amministrativa Da: Ing. Mario Pidalà A: Tutti i colleghi Oggetto: Modalità di accesso al portale Dal 9 Febbraio la Seus Scpa metterà a disposizione dei suoi dipendenti un portale aziendale per
Direzione Amministrativa Da: Ing. Mario Pidalà A: Tutti i colleghi Oggetto: Modalità di accesso al portale Dal 9 Febbraio la Seus Scpa metterà a disposizione dei suoi dipendenti un portale aziendale per
Manuale d uso dell interfaccia di voto
 Manuale d uso dell interfaccia di voto (autenticazione con username e password) Versione 1.2 CINECA Via Magnanelli 6/3 40033 Casalecchio di Reno (BO) Versione sistema u-vote: 2.1 Data: Aprile 2012 Pagina
Manuale d uso dell interfaccia di voto (autenticazione con username e password) Versione 1.2 CINECA Via Magnanelli 6/3 40033 Casalecchio di Reno (BO) Versione sistema u-vote: 2.1 Data: Aprile 2012 Pagina
Guida alla compilazione
 Guida alla compilazione Per accedere alla Banca dati formatori occorre collegarsi al sito internet di Capitale Lavoro S.p.A., all indirizzo: http://formatori.capitalelavoro.it. Verrà visualizzata la seguente
Guida alla compilazione Per accedere alla Banca dati formatori occorre collegarsi al sito internet di Capitale Lavoro S.p.A., all indirizzo: http://formatori.capitalelavoro.it. Verrà visualizzata la seguente
Gestione Informatizzata degli Esami di teoria per il Conseguimento e la Revisione della patente di guida A e B
 Gestione Informatizzata degli Esami di teoria per il Svolgimento Esami Aggiornamenti Gennaio 2011 INDICE 1. INTRODUZIONE ALL USO DELLA GUIDA...3 1.1 SIMBOLI USATI E DESCRIZIONE... 3 1.2 GLOSSARIO DEI TERMINI
Gestione Informatizzata degli Esami di teoria per il Svolgimento Esami Aggiornamenti Gennaio 2011 INDICE 1. INTRODUZIONE ALL USO DELLA GUIDA...3 1.1 SIMBOLI USATI E DESCRIZIONE... 3 1.2 GLOSSARIO DEI TERMINI
MANUALE ISCRIZIONE E DOMANDA ON-LINE
 MANUALE ISCRIZIONE E DOMANDA ON-LINE SOMMARIO INTRODUZIONE REGISTRAZIONE UTENTI GIA CONOSCIUTI DAL SISTEMA ACCESSO AL SITO PRIMO ACCESSO RICHIESTA ISCRIZIONE AI SERVIZI CONTROLLO STATO DELLA DOMANDA CANCELLAZIONE
MANUALE ISCRIZIONE E DOMANDA ON-LINE SOMMARIO INTRODUZIONE REGISTRAZIONE UTENTI GIA CONOSCIUTI DAL SISTEMA ACCESSO AL SITO PRIMO ACCESSO RICHIESTA ISCRIZIONE AI SERVIZI CONTROLLO STATO DELLA DOMANDA CANCELLAZIONE
GUIDA PRATICA AL NUOVO E-C@T
 GUIDA PRATICA AL NUOVO E-C@T Indice Home page Pag. 3 Come trovare il ricambio? Pag. 4 Ricerca per marca e modello Pag. 5 Ricerca per targa o codice di omologazione Pag. 6 Ricerca dei prodotti Pag. 8 Selezione
GUIDA PRATICA AL NUOVO E-C@T Indice Home page Pag. 3 Come trovare il ricambio? Pag. 4 Ricerca per marca e modello Pag. 5 Ricerca per targa o codice di omologazione Pag. 6 Ricerca dei prodotti Pag. 8 Selezione
Registrazione rivenditori LEGGE 7 agosto 2012, n. 134.
 Registrazione rivenditori Manuale utente (Versione 2.0 del 28-04-2014) LEGGE 7 agosto 2012, n. 134. Conversione in legge, con modificazioni, del decreto-legge 22 giugno 2012, n. 83, recante misure urgenti
Registrazione rivenditori Manuale utente (Versione 2.0 del 28-04-2014) LEGGE 7 agosto 2012, n. 134. Conversione in legge, con modificazioni, del decreto-legge 22 giugno 2012, n. 83, recante misure urgenti
COMUNICAZIONI tra PA e beneficiari in fase di presentazione, istruttoria e pagamenti. Ordinanza 57/2012 e ss.mm.ii Ordinanza 23/2013 e ss.mm.ii.
 COMUNICAZIONI tra PA e beneficiari in fase di presentazione, istruttoria e pagamenti Ordinanza 57/2012 e ss.mm.ii Ordinanza 23/2013 e ss.mm.ii. MANUALE DI UTILIZZO SISTEMA SFINGE Versione 2.0 del 03/10/2014
COMUNICAZIONI tra PA e beneficiari in fase di presentazione, istruttoria e pagamenti Ordinanza 57/2012 e ss.mm.ii Ordinanza 23/2013 e ss.mm.ii. MANUALE DI UTILIZZO SISTEMA SFINGE Versione 2.0 del 03/10/2014
OPERAZIONI CHIUSURA E APERTURA Note operative
 OPERAZIONI CHIUSURA E APERTURA Note operative N.B. E importante accertarsi, in caso di multiutenza, che altri operatori non effettuino operazioni contabili mentre ci si appresta a generare le chiusure
OPERAZIONI CHIUSURA E APERTURA Note operative N.B. E importante accertarsi, in caso di multiutenza, che altri operatori non effettuino operazioni contabili mentre ci si appresta a generare le chiusure
REGISTRO DELLE IMPRESE
 REGISTRO DELLE IMPRESE UTILIZZO DEL SOFTWARE FEDRA - MODULISTICA FEDRA E PROGRAMMI COMPATIBILI - MODELLO S6 TRASFERIMENTO DI QUOTE DI SRL INTER VIVOS PARAGRAFO 13.11 ISTRUZIONI TRIVENETO PARAGRAFO 13.11
REGISTRO DELLE IMPRESE UTILIZZO DEL SOFTWARE FEDRA - MODULISTICA FEDRA E PROGRAMMI COMPATIBILI - MODELLO S6 TRASFERIMENTO DI QUOTE DI SRL INTER VIVOS PARAGRAFO 13.11 ISTRUZIONI TRIVENETO PARAGRAFO 13.11
Manuale operativo Registro di Classe
 Manuale operativo Registro di Classe I.I.S. "Levi-Ponti" -Mirano (VE) Versione 1.0 15/09/2015 1 SOMMARIO Registro di classe... 2 Appello... 3 Ritardo breve... 6 Ritardo lungo... 7 Uscita anticipata...
Manuale operativo Registro di Classe I.I.S. "Levi-Ponti" -Mirano (VE) Versione 1.0 15/09/2015 1 SOMMARIO Registro di classe... 2 Appello... 3 Ritardo breve... 6 Ritardo lungo... 7 Uscita anticipata...
Manuale Utente IMPORT PROFIM 2000
 Manuale Utente IMPORT PROFIM 2000 Sommario Prerequisiti per l installazione... 2 Installazione del software IMPORT PROFIM 2000... 2 Utilizzo dell importatore... 3 Report della procedura di importazione
Manuale Utente IMPORT PROFIM 2000 Sommario Prerequisiti per l installazione... 2 Installazione del software IMPORT PROFIM 2000... 2 Utilizzo dell importatore... 3 Report della procedura di importazione
Pratiche Self Service
 Pratiche Self Service GUIDA OPERATIVA Sommario 1. Autenticazione... 2 1.1 Accesso al sistema... 2 1.2 Registrazione Quadro... 2 1.3 Recupero password... 3 1.4 Recupero username... 3 2. Pratiche Self Service...
Pratiche Self Service GUIDA OPERATIVA Sommario 1. Autenticazione... 2 1.1 Accesso al sistema... 2 1.2 Registrazione Quadro... 2 1.3 Recupero password... 3 1.4 Recupero username... 3 2. Pratiche Self Service...
Gestione Imposta di Soggiorno Manuale per le strutture ricettive
 Gestione Imposta di Soggiorno Manuale per le strutture ricettive Presentato da: Vers. 1.0 - del 05/02/2014 1. Il modulo portale dei gestori di struttura Funzioni del gestore Questo capitolo riporta le
Gestione Imposta di Soggiorno Manuale per le strutture ricettive Presentato da: Vers. 1.0 - del 05/02/2014 1. Il modulo portale dei gestori di struttura Funzioni del gestore Questo capitolo riporta le
VARIAZIONI AL PROGRAMMA ANNUALE PER STORNO TRA VOCI USCITA
 VARIAZIONI AL PROGRAMMA ANNUALE PER STORNO TRA VOCI USCITA Dopo l'approvazione del programma annuale è possibile dover apportare delle variazioni alla previsione. Tali variazioni possono essere determinate
VARIAZIONI AL PROGRAMMA ANNUALE PER STORNO TRA VOCI USCITA Dopo l'approvazione del programma annuale è possibile dover apportare delle variazioni alla previsione. Tali variazioni possono essere determinate
1. Come si accede a Magnacarta? 2. Come si modifica la password? 3. Ho dimenticato la password, come posso recuperarla? 4. Come si visualizzano le
 1. Come si accede a Magnacarta? 2. Come si modifica la password? 3. Ho dimenticato la password, come posso recuperarla? 4. Come si visualizzano le buste paga e i documenti del mese? 5. Posso cercare i
1. Come si accede a Magnacarta? 2. Come si modifica la password? 3. Ho dimenticato la password, come posso recuperarla? 4. Come si visualizzano le buste paga e i documenti del mese? 5. Posso cercare i
GUIDA ALLA PRENOTAZIONE ESAMI PORTALE ISIDATA.NET
 Gestione Esami GUIDA ALLA PRENOTAZIONE ESAMI PORTALE ISIDATA.NET Dalla seguente videata abbiamo con una sola pagina la possibilità di operare sugli esami registrati (modifiche e prenotazioni), rinnovare
Gestione Esami GUIDA ALLA PRENOTAZIONE ESAMI PORTALE ISIDATA.NET Dalla seguente videata abbiamo con una sola pagina la possibilità di operare sugli esami registrati (modifiche e prenotazioni), rinnovare
SCRUTINI ELETTRONICI CON IL PROGRAMMA ARGO SCUOLANEXT A. S. 2014/15 GUIDA SCRUTINIO FINALE
 ISTITUTO DI ISTRUZIONE SUPERIORE DA VINCI DE GIORGIO LANCIANO SCRUTINI ELETTRONICI CON IL PROGRAMMA ARGO SCUOLANEXT A. S. 2014/15 GUIDA SCRUTINIO FINALE Nota: per poter effettuare le operazioni di scrutinio
ISTITUTO DI ISTRUZIONE SUPERIORE DA VINCI DE GIORGIO LANCIANO SCRUTINI ELETTRONICI CON IL PROGRAMMA ARGO SCUOLANEXT A. S. 2014/15 GUIDA SCRUTINIO FINALE Nota: per poter effettuare le operazioni di scrutinio
M.AV. Manuale. Respoonsabile AREA
 1/13 Titolo Documento: Tipologia Documento: Codice Identificazione: 1/13 Nominativo Funzione Data Firma Redazione Roberto Mandelli Capoprogetto CBI N.A. Verifica Capoprogetto CBI N.A. Approvazione Respoonsabile
1/13 Titolo Documento: Tipologia Documento: Codice Identificazione: 1/13 Nominativo Funzione Data Firma Redazione Roberto Mandelli Capoprogetto CBI N.A. Verifica Capoprogetto CBI N.A. Approvazione Respoonsabile
UNIWEB- GUIDA STUDENTE INSERIMENTO PIANO DEGLI STUDI ON LINE
 UNIWEB- GUIDA STUDENTE INSERIMENTO PIANO DEGLI STUDI ON LINE In queste pagine vengono illustrate le procedure da seguire per l inserimento del piano degli studi tramite Uniweb per quei corsi di laurea
UNIWEB- GUIDA STUDENTE INSERIMENTO PIANO DEGLI STUDI ON LINE In queste pagine vengono illustrate le procedure da seguire per l inserimento del piano degli studi tramite Uniweb per quei corsi di laurea
Guida per l utente agli organigrammi cross-browser di OrgPublisher
 Guida per l utente agli organigrammi cross-browser di OrgPublisher Sommario Sommario... 3 Visualizzazione di tutorial sugli organigrammi cross-browser pubblicati... 3 Esecuzione di una ricerca in un organigramma
Guida per l utente agli organigrammi cross-browser di OrgPublisher Sommario Sommario... 3 Visualizzazione di tutorial sugli organigrammi cross-browser pubblicati... 3 Esecuzione di una ricerca in un organigramma
MANUALE UTENTE. Sistemi Informativi CONSOB. DIF Dati Informativi Finanziari. Manuale Utente. Data : 03/05/2011 Versione : 1.4
 MANUALE UTENTE Sistema Informativo di Teleraccolta Data : 03/05/2011 Versione : 1.4 CONSOB Sito_v1 4.doc Pag. 1 di 20 Sommario 1 INTRODUZIONE... 3 1.1 SCOPO DEL DOCUMENTO... 3 1.2 DESCRIZIONE GENERALE
MANUALE UTENTE Sistema Informativo di Teleraccolta Data : 03/05/2011 Versione : 1.4 CONSOB Sito_v1 4.doc Pag. 1 di 20 Sommario 1 INTRODUZIONE... 3 1.1 SCOPO DEL DOCUMENTO... 3 1.2 DESCRIZIONE GENERALE
Indice. Introduzione 2. 1.1.1 Collegamento iniziale 3. 1.1.2 Identificazione della sede operativa (sede di lavoro) 5
 S.I.L. Sintesi Comunicazioni Obbligatorie [COB] Import Massivo XML Agosto 2009 Indice Argomento Pag. Introduzione 2 1.1.1 Collegamento iniziale 3 1.1.2 Identificazione della sede operativa (sede di lavoro)
S.I.L. Sintesi Comunicazioni Obbligatorie [COB] Import Massivo XML Agosto 2009 Indice Argomento Pag. Introduzione 2 1.1.1 Collegamento iniziale 3 1.1.2 Identificazione della sede operativa (sede di lavoro)
Repertorio Dispositivi Medici. Profilo Aziende Sanitarie
 Repertorio Dispositivi Medici Profilo Aziende Sanitarie Versione 1.0 maggio 2007 Manuale Utente manuale accesso Aziende Sanitarie_v1.0.doc Pag 1 di 19 Scheda informativa del documento Versione Data Creazione
Repertorio Dispositivi Medici Profilo Aziende Sanitarie Versione 1.0 maggio 2007 Manuale Utente manuale accesso Aziende Sanitarie_v1.0.doc Pag 1 di 19 Scheda informativa del documento Versione Data Creazione
Product Updater Istruzioni di configurazione Product Updater
 Istruzioni di configurazione Product Updater Versioni... VB e.net Rel. docum.to...1012dypu Alla cortese attenzione del Responsabile Software INDICE A) MODIFICA IMPOSTAZIONI DI PROTEZIONE CORRENTI...2 GESTIONE
Istruzioni di configurazione Product Updater Versioni... VB e.net Rel. docum.to...1012dypu Alla cortese attenzione del Responsabile Software INDICE A) MODIFICA IMPOSTAZIONI DI PROTEZIONE CORRENTI...2 GESTIONE
La segreteria didattica dovrà eseguire semplici operazioni per effettuare lo scrutinio:
 GESTIONE SCRUTINI SEGRETERIA La segreteria didattica dovrà eseguire semplici operazioni per effettuare lo scrutinio: 1. CONTROLLO PIANI DI STUDIO DELLE CLASSI; 2. ASSEGNAZIONI PROFESSORI MATERIE; 3. CONTROLLO
GESTIONE SCRUTINI SEGRETERIA La segreteria didattica dovrà eseguire semplici operazioni per effettuare lo scrutinio: 1. CONTROLLO PIANI DI STUDIO DELLE CLASSI; 2. ASSEGNAZIONI PROFESSORI MATERIE; 3. CONTROLLO
HSH Informatica & Cultura snc Via Conversi n MATERA. Tel Fax
 MANUALE SOFTWARE BIGLIETTAZIONE ONLINE MICCOLIS SPA Pag 1/10 Sommario ACCESSO AL SOFTWARE... 3 PREREQUISITI... 3 INDIRIZZO WEB... 3 SISTEMA DI BIGLIETTAZIONE... 4 ITER PROCEDURA DI ACQUISTO BIGLIETTO...
MANUALE SOFTWARE BIGLIETTAZIONE ONLINE MICCOLIS SPA Pag 1/10 Sommario ACCESSO AL SOFTWARE... 3 PREREQUISITI... 3 INDIRIZZO WEB... 3 SISTEMA DI BIGLIETTAZIONE... 4 ITER PROCEDURA DI ACQUISTO BIGLIETTO...
Uso applicativo pensioni S7. acura di Nadia Carlini
 Uso applicativo pensioni S7 acura di Nadia Carlini PER USARE L APPLICATIVO Seguite le istruzioni precedentemente indicate vi apparirà questa maschera. Come proseguire?? Lasciare sempre come Nome Utente
Uso applicativo pensioni S7 acura di Nadia Carlini PER USARE L APPLICATIVO Seguite le istruzioni precedentemente indicate vi apparirà questa maschera. Come proseguire?? Lasciare sempre come Nome Utente
M n a u n a u l a e l e o p o e p r e a r t a i t v i o v o Ver. 1.0 19/12/2014
 Ver. 1.0 19/12/2014 Sommario 1 Introduzione... 3 1.1 Aspetti funzionali NtipaTime... 3 2 Accesso al sistema... 4 2.1 Riservatezza dei dati login Utente... 4 2.2 Funzionalità Role_user... 5 2.2.1 Struttura
Ver. 1.0 19/12/2014 Sommario 1 Introduzione... 3 1.1 Aspetti funzionali NtipaTime... 3 2 Accesso al sistema... 4 2.1 Riservatezza dei dati login Utente... 4 2.2 Funzionalità Role_user... 5 2.2.1 Struttura
Veneto Lavoro via Ca' Marcello 67/b, 30172 Venezia-Mestre tel.: 041/2919311
 Veneto Lavoro via Ca' Marcello 67/b, 30172 Venezia-Mestre tel.: 041/2919311 INDICE 1. INTRODUZIONE... 3 2. MODALITÀ OPERATIVE DI COMUNICAZIONE DATI... 4 2.1 DIPLOMATI... 5 UNA VOLTA ESEGUITA QUESTA COMUNICAZIONE
Veneto Lavoro via Ca' Marcello 67/b, 30172 Venezia-Mestre tel.: 041/2919311 INDICE 1. INTRODUZIONE... 3 2. MODALITÀ OPERATIVE DI COMUNICAZIONE DATI... 4 2.1 DIPLOMATI... 5 UNA VOLTA ESEGUITA QUESTA COMUNICAZIONE
