MANUALE APP MD WiFi. Benvenuti nel mondo MagneticDays MD WiFi!!
|
|
|
- Tommasina Piazza
- 6 anni fa
- Visualizzazioni
Transcript
1 MANUALE APP MD WiFi Benvenuti nel mondo MagneticDays MD WiFi!! Obiettivo della presente Guida è illustrare il funzionamento della APP MDWiFi con tutte le funzionalità disponibili. MagneticDays, anche in funzione di successivi aggiornamenti dell applicativo, si riserva la facoltà di modificare e/o aggiungere funzionalità all app stessa e, di conseguenza, di apportare variazioni nei contenuti della presente guida, che verranno in ogni caso preventivamente e tempestivamente comunicate.
2 Indice 1. Download dell applicazione MD WiFi 2. Schermata di avvio e di Login / Registrazione 3. Schermata Menù 3. Visualizzazione e caricamento workouts (allenamenti da eseguire) 4. Schermata Menù 5. Connessione al MD 5.1. Connessione al MD in Access Point 5.2. Connessione al MD in Station Mode 6. Schermata Standard Settings (Impostzioni) 7. Schermata Trainig 7.1. Allenamento libero 7.2. Allenamento caricato
3 1. Download dell applicazione MD WiFi Cercare l app MD WiFi su App Store (su dispositivi ios) o su Play Store (su dispositivi Android). Cliccare sul pulsante di installazione per effettuare il download.
4
5 2. Schermata di avvio e di Login / Registrazione Cliccare sull icona dell app MD WiFi del proprio dispositivo mobile. Ad ogni apertura su ios, l applicazione mostra una schermata di avvio (splash screen) con il logo ufficiale MagneticDays. Dopo la schermata di avvio, viene visualizzata la schermata di Login / Registrazione per l inserimento delle proprie credenziali e per l accesso alle funzionalità dell app. UTENTE MD (registrato) al PRIMO ACCESSO sul dispositivo mobile. Inserire la propria e PASSWORD negli appositi spazi. Cliccare quindi su Login. Ai successivi accessi, i campi e password saranno precompilati con le credenziali dell ultimo utente che ha effettuato l accesso da quel dispositivo.
6 UTENTE NON MD (non ancora registrato) al PRIMO ACCESSO sul dispositivo mobile. Cliccare su Registration per accedere alla scheda di registrazione per accedere alla scheda di registrazione e creare il profilo utente MD. Nella scheda di registrazione inserire, negli appositi spazi, i propri dati personali. Per confermare la registrazione cliccare sul pulsante Register. Se la registrazione è avvenuta con successo, il Login sarà effettuato in maniera automatica.
7 Una volta effettuato il Login o la Registrazione, si accede automaticamente alla schermata principale di TRAINING dalla quale sarà possibile, una volta collegati al MD, effettuare un allenamento libero o eseguire un workout (allenamento da eseguire inviato da un preparatore MD).
8 3. Schermata Menù Per aprire la schermata Menù, cliccare nella schermata principale Training sull icona Menù Tramite il Menù è possibile: Tornare alla schermata principale TRAINING; Accedere alla schermata WORKOUTS con la lista degli allenamenti da eseguire (visibili anche sul profilo MD Cloud Training dell utente sul sito Accedere alla sezione MD CONNECTION per scegliere la tipologia di connessione con il MD in Access Point o Station Mode; Accedere alla sezione STANDARD SETTINGS dalla quale è possibile, una volta collegati con il MD, visualizzare e modificare le impostazioni di accoppiamento con il sensore di cadenza, con la fascia cardio e con eventuali altri sensori. Se il MD non è collegato non sarà possibile accedere a questa sezione. Accedere alla sezione WIFI SETTINGS dalla quale è possibile impostare il tipo di connessione WiFi. Effettuare il LOGOUT.
9 4. Visualizzazione e caricamento workouts (allenamenti da eseguire Per visualizzare gli allenamenti da eseguire che sono stati caricati dal proprio preparatore, cliccare su Menù > Workouts. Si aprirà la schermata WORKOUTS con la lista degli allenamenti da eseguire caricati dal preparatore. La stessa lista sarà visibile anche sul profilo MD Cloud Training dell utente sul sito
10 La schermata si compone di due sezioni: in alto una Barra di stato e sotto la Lista dei Workouts.
11 Nella BARRA DI STATO sono presenti: Icona Menù, per accedere alla finestra del Menù; Icona con lo stato di connessione del MD e, se del MD: connesso, il nome MD NON CONNESSO CONNESSIONE IN CORSO MD CONNESSO Icona Refresh per l aggiornamento e la sincronizzazione della lista dei workouts. In caso di assenza di connessione Internet, cliccando su Refresh, la lista degli allenamenti non verrà aggiornata. Lista Workouts (sotto la barra di stato): Per ogni allenamento presente sono riportati il nome e la tipologia dell allenamento (per esempio Test, Allenamento, etc. ) e l icona Start Training. Per aprire l allenamento desiderato, cliccando sull icona Start Training si aprirà la schermata principale Training con l anteprima degli steps dell allenamento da eseguire.
12
13 5. Connessione al MD L app MD WiFi supporta esclusivamente la connessione WiFi sia in Access Point che in Station Mode. Access Point (AP) Il modulo WiFi presente sulla scheda del MD genera una rete alla quale è possibile collegarsi direttamente con il dispositivo mobile. Il nome della rete creata corrisponde al nome del MD e può essere visualizzata nella lista delle reti in Impostazioni > WiFi nel proprio dispositivo. Station Mode Il modulo WiFi presente sulla scheda del MD si collega ad una rete WiFi esistente. In questo modo il MD sarà collegata ad Internet.
14 Per settare e modificare le impostazioni di connessione al MD, cliccare su MD Connection nella finestra Menù. Si aprirà la schermata Connection, sulla cui barra di stato è riportato lo stato di connessione al MD. Se il MD non è collegato apparirà l icona NO MD. Per selezionare ed impostare la modalità di connesione cliccando a destra su WiFi Mode, si aprirà la finestra WiFi Mode dalla quale è possibile selezionare la modalità in Access Point o in Station Mode. Di default all apertura dell applicazione è impostata la modalità in Access Point.
15 5.1. Connessione in Access Point La modalità di connessione in Access Point è impostata di default. Per attivarla è però necessario modificare le impostazioni del dispositivo mobile. Aprire Impostazioni > WiFi sul proprio dispositivo mobile e nella lista delle reti disponibili selezionare la rete corrispondente al proprio MD (la rete creata dal MD ha lo stesso nome del MD). Assicurarsi, prima di procedere, che il collegamento WiFi sia effettivamente stabilito.
16 Tornare all applicazione e cliccare su Menù > MD Connection. Se WiFi Mode è già impostato su Access Point cliccare sul pulsante Connect, altrimenti cliccare a destra su WiFi Mode e nella pagina WiFi Mode selezionare Access Point e cliccare quindi sul pulsante Connect. Sulla barra di stato della schermata Connection l icona indicante lo stato di connessione cambierà indicando l avanzamento della connessione al MD.
17 Dopo pochi secondi, se la connessione è avvenuta con successo, nella barra di stato comparirà in verde il nome del MD a cui il dispositivo mobile si è connesso in Access Point. Il MD è pronto per essere utilizzato. Cliccando su Menù > Training, nella finestra principale Training compariranno nella barra di stato: il nome del MD collegato in Access Point; l icona indicante con un colore che rappresenta il livello di connessione: da verde a rosso in base alla qualità della connessione con il MD); l icona indicante la percentuale di carica della batteria (solo con Jarvis); l icona indicante se la batteria è in carica (solo con Jarvis).
18
19 5.2. Connessione in Station Mode Se il dispositivo era impostato in Access Point e si desidera passare alla modalità in Station Mode, assicurarsi che il MD sia collegato (il nome del MD deve essere visibile nella barra di stato in alto). Cliccare su Menù > WiFi Settings > WiFi Mode e selezionare Station Mode. Cliccare su Station Mode si aprirà la schermata per la configurazione della rete WiFi. La schermata comprende: una barra di stato con l indicazione della modalità di connessione attivata (Station Mode in questo caso); Una lista di voci, comprendenti SSID (nome della rete WiFi), Password, IP, Mask e Gateway (se è attiva la connessione Access Point, sono riportati i dati relativi alla rete WiFi creata dal MD).
20 Per potersi collegare in Station Mode questi parametri devono essere modificati. Inserire quindi negli appositi spazi i dati relativi alla rete WiFi a cui si desidera collegarsi (se non si è utenti esperti è sufficiente inserire il nome e la password della rete e scrivere semplicemente in corrispondenza delle voci IP, Mask e Gateway). Dopo aver controllato di aver inserito correttamente i dati della rete WiFI, cliccare sul pulsante Save. Aspettare qualche secondo che la schermata si aggiorni. Lasciando aperta l applicazione, spegnere e riaccendere il proprio MD per salvare le nuove impostazioni. Cliccare Impostazioni > WiFi e selezionare la rete a cui si desidera collegarsi in Station Mode.
21 Una volta collegati tornare all applicazione, aprire Menù > MD Connection > WiFi Mode e selezionare Station Mode.
22 Si aprirà schermata Connection e comparirà una rete con il nome del MD con il prefisso MagneticDays. Selezionare la rete corrispondente al MD e cliccare su Connect. Dopo qualche secondo il nome del MD collegato in Station Mode comparirà in verde nella barra di stato in alto.
23 Il MD è pronto per essere utilizzato. Cliccando su Menù > Training, nella finestra principale Training compariranno nella barra di stato: il nome del MD collegato in Access Point; l icona indicante con un colore che rappresenta il livello di connessione: da verde a rosso in base alla qualità della connessione con il MD); l icona indicante la percentuale di carica della batteria (solo con Jarvis); l icona indicante se la batteria è in carica (solo con Jarvis).
24
25 6. Schermata Standard Settings La schermata delle impostazioni permette di impostare il collegamento con il sensore RPM, con la fascia cardio e con altri dispositivi. Per accedere a questa schermata assicurarsi che il MD sia collegato in Access Point o Station Mode. Se il MD non è collegato non sarà possibile visualizzare questa schermata. Cliccare quindi su Menù > Standard Settings. Si aprirà la schermata Standard Settings che si compone di quattro sezioni (A, B, C e D): - A: Barra di Stato contenente il nome in verde del MD collegato in Access Point o Station Mode e il pulsante Save per il salvataggio delle impostazioni. - B: Firmware Version riporta la versione del firmware installato sulla scheda dal MD.
26 - C: ANT indica il protocollo di trasmissione ANT+. Di default non è impostato, ma è possibile selezionare sia la modalità Power che FE-C. - La modalità Power permette di trasferire in uscita la potenza (Watt) e di leggerla con un dispositivo compatibile Ant+; - La modalità FE-C trasmette sia la potenza (Watt) che gli RPM de è possibile interfacciarsi con una piattaforme come Zwift. Cliccando a destra su ANT si aprirà la schermata ANT+TX. Una volta selezionata la modalità desiderata si tornerà automaticamente alla pagina Standard Settings. Se invece non si vogliono cambiare le modalità di trasmissione ANT+, cliccare su Back per tornare alla schermata Standard Settings. - D: RPM permette di impostare il collegamento con un sensore RPM selezionando il tipo e il numero seriale del sensore. Per modificare il tipo di sensore, cliccando su RPM Sensor Type si aprirà una schermata con le tipologie di collegamento per il sensore: cavo, ANT+Cadence e ANT+ Speed & Cadence. Se si ha un sensore RPM a cavo, selezionare MD Cable; Se si ha un sensore RPM Ant+, selezionare ANT+ Cadence, per collegarsi attraverso l antenna Ant+ del MD; Se si ha un sensore RPM Ant+ Speed & Cadence, selezionare ANT+ Speed & Cadence, per collegarsi attraverso l antenna Ant+ del MD.
27 Nel campo RPM Sensor Serial inserire, se lo si conosce, il numero seriale del sensore RPM o altrimenti inserire 0. - E: Heart Rate permette di collegarsi alla fascia cardio inserendo il numero seriale del sensore nel campo Heart Rate Sensor Serial. Se non si conosce il numero seriale del sensore inserire 0. Una volta impostati i collegamenti con i sensori, cliccare sul pulsante Save nella barra di stato per salvare le impostazioni.
28 7. Schermata Training Una volta effettuato il Login / Registrazione, si accede automaticamente alla schermata principale di TRAINING sulla quale sarà possibile visualizzare i dati trasmessi dal MD e dai sensori di cadenza e/o dalla fascia cardio eventualmente collegati. Dalla schermata sarà possibile inoltre effettuare un allenamento libero o eseguire un workout (allenamento da eseguire inviato da un preparatore MD). La schermata Training contiene quattro sezioni: in alto una Barra di Stato, contenente le informazioni relative allo stato di connessione con il MD e i tasti per iniziare, fermare o ricaricare un allenamento. nella parte centrale il Grafico, sul quale saranno visualizzati, in funzione del tempo, i dati relativi alla potenza (Watt), i Newton, gli RPM e i BPM e, nel caso sia stato caricato un workout, l anteprima degli steps da eseguire. in basso la Widget Bar, contenente i dati relativi alla potenza (Watt), i Newton, gli RPM e i BPM espressi istantaneamente; a destra del grafico la Control Area dove sarà possibile, nel caso di allenamento libero, selezionare la funzione Manuale, Auto-Watt e AutoNewton, e di gestire con i tasti + e per gli incrementi e decrementi delle posizioni freno (in funzione Manuale) o dei Watt (in funzione Auto-Watt) o dei Newton (in funzione Auto-Newton).
29 Nel caso in cui il MD non sia ancora collegato, sulla barra di stato non verrà visualizzato lo stato di connessione e nella Widget bar, in corrispondenza dei dati istantanei, comparirà la sigla N/A (Not Available). Sarà tuttavia possibile, come descritto precedentemente nella Sezione 4, caricare da Menù > Workouts uno degli allenamenti da eseguire. Compariranno quindi nella schermata Training: una Info Bar, sotto la Barra di Stato, contenente la descrizione degli steps da eseguire; nel grafico centrale, l anteprima del Workout selezionato con gli steps da eseguire. I numeri sull asse verticale e le linee sul grafico rappresentano: in verde i Watt, in giallo i Newton, in azzurro gli RPM, in rosso i BPM. Gli unici pulsanti abilitati nella schermata sono i tasti Step Avanti e Step Indietro nella Info Bar che permettono di scorrere e visualizzare i vari step dell allenamento. Cliccando su questi pulsanti anche il grafico verrà aggiornato.
30 Una volta collegati al MD in Access Point o Station Mode, la schermata Training verrà aggiornata e sarà possibile visualizzare lo stato di connessione del MD ed i dati trasmessi dal MD e dai sensori di cadenza e/o dalla fascia cardio eventualmente collegati. Sarà quindi possibile eseguire un allenamento libero od un workout.
31 7.1. Esecuzione Allenamento Libero Una volta collegati al MD in Access Point o Station Mode, la schermata Training verrà aggiornata. Sarà possibile visualizzare: Nella Barra di Stato:
32 il logo ufficiale MagneticDays il nome del MD collegato in Access Point o in Station Mode l icona indicante il livello di connessione: l icona cambierà colore (da verde a rosso) in base alla qualità della connessione con il MD l icona indicante la percentuale di carica della batteria (solo con Jarvis) l icona indicante se la batteria è in carica Nella Widget Bar i cinque campi a sfondo grigio riporteranno: - i valori istantanei inviati dal MD (campi Watt e Newton); - i valori istantanei inviati da eventuali sensori di cadenza (RPM) e fascia cardio (Heart Beat BPM) collegati; - il tempo di allenamento (Training Time). Fino a che l allenamento non viene iniziato il Training Time rimarrà a zero. Nella Control Area è possibile passare dalla funzione Manuale (M), impostata di default, alla funzione Auto-Newton o Auto-Watt. Per farlo è sufficiente cliccare sulle lettere M, W o N corrispondenti rispettivamente alle funzioni Manuale, Auto-Watt e Auto-Newton. Cliccando sui pulsanti + e è possibile gestire gli incrementi e decrementi delle posizioni freno (funzione Manuale) o dei Watt (funzione Auto-Watt) o dei Newton (funzione Auto-Newton). Nella funzione Manuale la posizione freno è impostata di default pari a 5. Cliccando sui pulsanti + e è possibile incrementare o decrementare (con step di 1) la posizione del freno. Nella funziona Auto Watt il sistema viene impostato in modo tale da garantire che vengano erogati, indipendentemente dal rapporto usato e dagli RPM applicati, i Watt indicati sotto la lettera W. Il sistema in pratica garantirà (entro i margini operativi della pinza freno utilizzata) una forza resistente tale da far erogare il valore impostato di Watt. Tale valore corrisponde all ultimo dato di Watt salvato dal sistema al momento del passaggio alla funzione Auto Watt. Cliccando sui tastini + e è possibile incrementare o decrementare di 5 Watt il wattaggio erogato dal sistema.
33 La funzione Auto Newton è attiva solamente se gli RPM vengono ricevuti. In caso contrario, lo sfondo del tasto N diventa grigio e viene disabilitato. Nella funzione Auto Newton il sistema permette di fissare i Newton al valore visualizzato solo la scritta N. Cliccando sui tastini + e è possibile incrementare o decrementare di 0.5 N i Newton erogati. INIZIARE UN ALLENAMENTO LIBERO Per iniziare un allenamento libero cliccare nella Barra di Stato sul pulsante Start. Il colore del pulsante cambierà passando da bianco a verde. I pulsanti Pausa, Stop e Restart saranno attivati permettendo di mettere in pausa, fermare o ricominciare l allenamento. Sul grafico compariranno le linee indicanti l andamento dei Watt (linea verde), Newton (linea gialla), RPM (linea azzurra) e BPM (linea rossa) durante l allenamento in funzione del tempo. I valori istantanei inviati dal MD saranno visibili anche sui campi della Widget Bar assumendo il colore corrispondente al grafico: verde per i Watt, giallo per i Newton,
34 azzurro per i RPM e rosso per i BPM. Allo stesso tempo nel campo Training Time verrà visualizzato il tempo totale dell allenamento. Di default è impostata la funzione Manuale (M) con posizione freno uguale a 5. E però possibile modificare la posizione del blocco freno: cliccando infatti sui pulsanti + e la posizione del freno può essere incrementata o decrementata (con step di 1). Durante l esecuzione dell allenamento è possibile passare dalla funzione Manuale alla funzione Auto Watt o auto Newton cliccando, come descritto sopra, sulle lettere W (Auto Watt) o N (Auto Newton). In questo caso nei campi Watt (o Newton) nella Widget Bar comparirà il valore impostato di Watt (o Newton) che il sistema deve erogare sopra la scritta Automatic. Per evidenziare la funzione attivata lo sfondo del campo Watt (o Newton) si colorerà di verde (o di giallo).
35 METTERE IN PAUSA UN ALLENAMENTO LIBERO Per mettere in pausa un allenamento libero, cliccare sul pulsante Pausa che diventerà di colore verde. Per riavviare l allenamento cliccare di nuovo sul pulsante Start. TERMINARE UN ALLENAMENTO LIBERO Per terminare un allenamento libero, cliccare sul pulsante Stop. Si aprirà una finestra dove si chiede di confermare la chiusura dell allenamento. Per confermare cliccare su Yes: si aprirà un altra finestra che permette di salvare e caricare sul proprio profilo MD Cloud Training l allenamento eseguito. Nel caso non si voglia terminare l allenamento, cliccando su No l allenamento verrà ripreso e sarà necessario cliccare su Start per riprendere l allenamento al momento in cui era stato cliccato il pulsante Stop.
36 RESTART DI UN ALLENAMENTO LIBERO Per ricominciare un allenamento libero cliccare sul pulsante Restart.
WINDOWS TERMINAL SERVER PER L ACCESSO REMOTO AL SISTEMA DI PROTOCOLLO INFORMATICO
 Servizi per l e-government nell università Federico II WINDOWS TERMINAL SERVER PER L ACCESSO REMOTO AL SISTEMA DI PROTOCOLLO INFORMATICO CONNESSIONE_TERMINAL_SERVER PAG. 1 DI 13 Indice 1. Premessa...3
Servizi per l e-government nell università Federico II WINDOWS TERMINAL SERVER PER L ACCESSO REMOTO AL SISTEMA DI PROTOCOLLO INFORMATICO CONNESSIONE_TERMINAL_SERVER PAG. 1 DI 13 Indice 1. Premessa...3
GUIDA AL COLLEGAMENTO DEL MODEM ALICE GATE 2 Plus Wi-Fi CON SONY PLAYSTATION 3
 GUIDA AL COLLEGAMENTO DEL MODEM ALICE GATE 2 Plus Wi-Fi CON SONY PLAYSTATION 3 1. Step 1 - Scelta della modalità di collegamento desiderata Il sistema Playstation3 può essere collegato al modem Alice tramite
GUIDA AL COLLEGAMENTO DEL MODEM ALICE GATE 2 Plus Wi-Fi CON SONY PLAYSTATION 3 1. Step 1 - Scelta della modalità di collegamento desiderata Il sistema Playstation3 può essere collegato al modem Alice tramite
Manuale utente Soggetto Promotore Erogatore Politiche Attive
 Manuale utente Soggetto Promotore Erogatore Politiche Attive Guida all utilizzo del Sistema Garanzia Giovani della Regione Molise Sistema Qualità Certificato UNI EN ISO 9001:2008 9151.ETT4 IT 35024 ETT
Manuale utente Soggetto Promotore Erogatore Politiche Attive Guida all utilizzo del Sistema Garanzia Giovani della Regione Molise Sistema Qualità Certificato UNI EN ISO 9001:2008 9151.ETT4 IT 35024 ETT
Servizio Conservazione No Problem
 Servizio Conservazione No Problem Guida alla conservazione del Registro di Protocollo Versione 1.0 13 Ottobre 2015 Sommario 1. Accesso all applicazione web... 3 1.1 Autenticazione... 3 2. Conservazione
Servizio Conservazione No Problem Guida alla conservazione del Registro di Protocollo Versione 1.0 13 Ottobre 2015 Sommario 1. Accesso all applicazione web... 3 1.1 Autenticazione... 3 2. Conservazione
GUIDA ALL USO DEL SERVIZIO WiFiNext E RISOLUZIONE DELLE PRINCIPALI PROBLEMATICHE
 GUIDA ALL USO DEL SERVIZIO WiFiNext E RISOLUZIONE DELLE PRINCIPALI PROBLEMATICHE Requisiti necessari per l utilizzo del servizio WiFiNext: Computer - Tablet - Smartphone dotato di interfaccia wireless
GUIDA ALL USO DEL SERVIZIO WiFiNext E RISOLUZIONE DELLE PRINCIPALI PROBLEMATICHE Requisiti necessari per l utilizzo del servizio WiFiNext: Computer - Tablet - Smartphone dotato di interfaccia wireless
TUTORIAL PER MOODLE. Il presente tutorial è una semplice guida all utilizzo della piattaforma Moodle sita all indirizzo
 TUTORIAL PER MOODLE Il presente tutorial è una semplice guida all utilizzo della piattaforma Moodle sita all indirizzo PRIMO ACCESSO Per accedere alla piattaforma dei corsi, digitare nella barra dell indirizzo
TUTORIAL PER MOODLE Il presente tutorial è una semplice guida all utilizzo della piattaforma Moodle sita all indirizzo PRIMO ACCESSO Per accedere alla piattaforma dei corsi, digitare nella barra dell indirizzo
RUBRICA AZIENDALE. Per creare una rubrica aziendale andare su. Rubriche aziendali In alto a sinistra
 RUBRICA AZIENDALE Ogni utente può creare un numero illimitato di rubriche aziendali. Ogni rubrica deve avere un nome univoco all'interno del proprio dominio di posta, una password (min. 6 caratteri) d'accesso
RUBRICA AZIENDALE Ogni utente può creare un numero illimitato di rubriche aziendali. Ogni rubrica deve avere un nome univoco all'interno del proprio dominio di posta, una password (min. 6 caratteri) d'accesso
GUIDA RAPIDA EDILCONNECT
 1 GUIDA RAPIDA EDILCONNECT Prima di iniziare In EdilConnect è spesso presente il simbolo vicino ai campi di inserimento. Passando il mouse sopra tale simbolo viene visualizzato un aiuto contestuale relativo
1 GUIDA RAPIDA EDILCONNECT Prima di iniziare In EdilConnect è spesso presente il simbolo vicino ai campi di inserimento. Passando il mouse sopra tale simbolo viene visualizzato un aiuto contestuale relativo
TERNA SRM- Aste On Line Manuale Fornitore
 TERNA SRM- Aste On Line Pagina 1 di 21 Indice dei contenuti INDICE DEI CONTENUTI... 2 INDICE DELLE FIGURE... 3 INDICE DELLE TABELLE... 3 1. INTRODUZIONE... 4 1.1. GENERALITÀ... 4 1.2. SCOPO E CAMPO DI
TERNA SRM- Aste On Line Pagina 1 di 21 Indice dei contenuti INDICE DEI CONTENUTI... 2 INDICE DELLE FIGURE... 3 INDICE DELLE TABELLE... 3 1. INTRODUZIONE... 4 1.1. GENERALITÀ... 4 1.2. SCOPO E CAMPO DI
UNIWEB- GUIDA STUDENTE INSERIMENTO PIANO DEGLI STUDI ON LINE
 UNIWEB- GUIDA STUDENTE INSERIMENTO PIANO DEGLI STUDI ON LINE In queste pagine vengono illustrate le procedure da seguire per l inserimento del piano degli studi tramite Uniweb per quei corsi di laurea
UNIWEB- GUIDA STUDENTE INSERIMENTO PIANO DEGLI STUDI ON LINE In queste pagine vengono illustrate le procedure da seguire per l inserimento del piano degli studi tramite Uniweb per quei corsi di laurea
Alessio Mandato. Scopo di questo documento è illustrare come installare e configurare in modo appropriato la nuova versione del client Goolink.
 Titolo: Installazione e configurazione Client Mobile Documento: Goolink V 2.4.4 Data di redazione: Giugno 2016 Autore: Alessio Mandato Contenuto del documento: Scopo di questo documento è illustrare come
Titolo: Installazione e configurazione Client Mobile Documento: Goolink V 2.4.4 Data di redazione: Giugno 2016 Autore: Alessio Mandato Contenuto del documento: Scopo di questo documento è illustrare come
MANUALE DI UTILIZZO DI POCKET YUSSFONE
 MANUALE DI UTILIZZO DI POCKET YUSSFONE 1 INTRODUZIONE In questo manuale vedremo le funzioni dell applicazione Pocket Yussfone, applicazione mobile che permetterà agli agenti di gestire le proprie attività.
MANUALE DI UTILIZZO DI POCKET YUSSFONE 1 INTRODUZIONE In questo manuale vedremo le funzioni dell applicazione Pocket Yussfone, applicazione mobile che permetterà agli agenti di gestire le proprie attività.
Procedura operativa per la gestione della funzione di formazione classi prime
 Procedura operativa per la gestione della funzione di formazione classi prime Questa funzione viene fornita allo scopo di effettuare la formazione delle classi prime nel rispetto dei parametri indicati
Procedura operativa per la gestione della funzione di formazione classi prime Questa funzione viene fornita allo scopo di effettuare la formazione delle classi prime nel rispetto dei parametri indicati
SIST Sistema Informativo Sanitario Territoriale MANUALE DI INSTALLAZIONE DI CISCO ANYCONNECT SECURE MOBILITY CLIENT
 SIST Sistema Informativo Sanitario Territoriale MANUALE DI INSTALLAZIONE DI CISCO ANYCONNECT SECURE MOBILITY CLIENT MAGGIO 2016 VERSIONE 1.0 Pag 1 di 12 Indice 1. SCOPO DEL MANUALE...3 2. CONTENUTO DA
SIST Sistema Informativo Sanitario Territoriale MANUALE DI INSTALLAZIONE DI CISCO ANYCONNECT SECURE MOBILITY CLIENT MAGGIO 2016 VERSIONE 1.0 Pag 1 di 12 Indice 1. SCOPO DEL MANUALE...3 2. CONTENUTO DA
GUIDA OPERATIVA PER L ACCREDITAMENTO NEL REGISTRO DEI REVISORI LEGALI
 REGISTRO DEI REVISORI LEGALI DEI CONTI GUIDA OPERATIVA PER L ACCREDITAMENTO NEL REGISTRO DEI REVISORI LEGALI PER IL TIROCINANTE Versione 2.2a del 17 settembre 2014 Sommario 1 PREMESSA... 3 2 LA PROCEDURA
REGISTRO DEI REVISORI LEGALI DEI CONTI GUIDA OPERATIVA PER L ACCREDITAMENTO NEL REGISTRO DEI REVISORI LEGALI PER IL TIROCINANTE Versione 2.2a del 17 settembre 2014 Sommario 1 PREMESSA... 3 2 LA PROCEDURA
Manuale d uso DropSheep 4 imaio Gestione Pixmania-PRO Ver 1.1
 Manuale d uso DropSheep 4 imaio Gestione Pixmania-PRO Ver 1.1 Release NOTE 1.1 Prima Versione del Manuale INDICE 1-INTRODUZIONE... 4 2- GESTIONE DEL CATALOGO PIXMANIA-PRO SU IMAIO... 5 3-Configurazione
Manuale d uso DropSheep 4 imaio Gestione Pixmania-PRO Ver 1.1 Release NOTE 1.1 Prima Versione del Manuale INDICE 1-INTRODUZIONE... 4 2- GESTIONE DEL CATALOGO PIXMANIA-PRO SU IMAIO... 5 3-Configurazione
WINDOWS95. 1. Avviare Windows95. Avviare Windows95 non è un problema: parte. automaticamente all accensione del computer. 2. Barra delle applicazioni
 WINDOWS95 1. Avviare Windows95 Avviare Windows95 non è un problema: parte automaticamente all accensione del computer. 2. Barra delle applicazioni 1 La barra delle applicazioni permette di richiamare le
WINDOWS95 1. Avviare Windows95 Avviare Windows95 non è un problema: parte automaticamente all accensione del computer. 2. Barra delle applicazioni 1 La barra delle applicazioni permette di richiamare le
Guida all utilizzo di Campaign Builder
 Guida all utilizzo di Campaign Builder Sommario 1. Accedere a Campaign Builder 2 a. Accesso per Partner già registrati 2 b. Accesso per Partner non ancora registrati 3 2. Upload del proprio logo 4 3. Personalizzazione
Guida all utilizzo di Campaign Builder Sommario 1. Accedere a Campaign Builder 2 a. Accesso per Partner già registrati 2 b. Accesso per Partner non ancora registrati 3 2. Upload del proprio logo 4 3. Personalizzazione
INDICE. Vista Libretto Livello Digitale 2. Importazione di dati da strumento 3. Inserisci File Vari 5. Compensazione Quote 5.
 Prodotto da INDICE Vista Libretto Livello Digitale 2 Importazione di dati da strumento 3 Inserisci File Vari 5 Compensazione Quote 5 Uscite 6 File Esporta Livellazioni (.CSV) 6 Corso Livello Digitale Pag.
Prodotto da INDICE Vista Libretto Livello Digitale 2 Importazione di dati da strumento 3 Inserisci File Vari 5 Compensazione Quote 5 Uscite 6 File Esporta Livellazioni (.CSV) 6 Corso Livello Digitale Pag.
1. Come si accede a Magnacarta? 2. Come si modifica la password? 3. Ho dimenticato la password, come posso recuperarla? 4. Come si visualizzano le
 1. Come si accede a Magnacarta? 2. Come si modifica la password? 3. Ho dimenticato la password, come posso recuperarla? 4. Come si visualizzano le buste paga e i documenti del mese? 5. Posso cercare i
1. Come si accede a Magnacarta? 2. Come si modifica la password? 3. Ho dimenticato la password, come posso recuperarla? 4. Come si visualizzano le buste paga e i documenti del mese? 5. Posso cercare i
GUIDA ALLA COMPILAZIONE DELL OFFERTA
 GUIDA ALLA COMPILAZIONE DELL OFFERTA 1. INDICE Pag. 3 Pag. 3 Pag. 4 Pag. 5 Pag. 8 Pag. 9 Pag. 10 Pag. 10 Pag. 11 2. Inserimento Offerte di lavoro 2.1.Dati datore di lavoro 2.2 Profilo ricercato 2.3 Requisiti
GUIDA ALLA COMPILAZIONE DELL OFFERTA 1. INDICE Pag. 3 Pag. 3 Pag. 4 Pag. 5 Pag. 8 Pag. 9 Pag. 10 Pag. 10 Pag. 11 2. Inserimento Offerte di lavoro 2.1.Dati datore di lavoro 2.2 Profilo ricercato 2.3 Requisiti
MANUALE D USO ALLA COMPILAZIONE DELLA SCHEDA DIABETOLOGICA
 MANUALE D USO ALLA COMPILAZIONE DELLA SCHEDA DIABETOLOGICA Certificato E possibile che al momento dell accesso compaia la seguente finestra Cliccare su Continuare con il sito Web e proseguire. Inserimento
MANUALE D USO ALLA COMPILAZIONE DELLA SCHEDA DIABETOLOGICA Certificato E possibile che al momento dell accesso compaia la seguente finestra Cliccare su Continuare con il sito Web e proseguire. Inserimento
Bridgemate App. Informazioni per i giocatori. Bridge Systems BV
 Bridgemate App Informazioni per i giocatori Bridge Systems BV Bridgemate App Informazioni per i giocatori Pagina 2 Indice Introduzione... 3 Scarica app... 3 Eseguire l app e creare un account... 4 Avvio
Bridgemate App Informazioni per i giocatori Bridge Systems BV Bridgemate App Informazioni per i giocatori Pagina 2 Indice Introduzione... 3 Scarica app... 3 Eseguire l app e creare un account... 4 Avvio
MANUALE ISCRIZIONE E DOMANDA ON-LINE
 MANUALE ISCRIZIONE E DOMANDA ON-LINE SOMMARIO INTRODUZIONE REGISTRAZIONE UTENTI GIA CONOSCIUTI DAL SISTEMA ACCESSO AL SITO PRIMO ACCESSO RICHIESTA ISCRIZIONE AI SERVIZI CONTROLLO STATO DELLA DOMANDA CANCELLAZIONE
MANUALE ISCRIZIONE E DOMANDA ON-LINE SOMMARIO INTRODUZIONE REGISTRAZIONE UTENTI GIA CONOSCIUTI DAL SISTEMA ACCESSO AL SITO PRIMO ACCESSO RICHIESTA ISCRIZIONE AI SERVIZI CONTROLLO STATO DELLA DOMANDA CANCELLAZIONE
Sommario. Oggetto: Istruzioni configurazione client VPN SSL per piattaforma Mac OSX Data: 25/01/2016 Versione: 1.0
 Oggetto: Istruzioni configurazione client VPN SSL per piattaforma Mac OSX Data: 25/01/2016 Versione: 1.0 Sommario 1. PREMESSA... 2 2. INSTALLAZIONE SOFTWARE VPN CLIENT... 2 3. PRIMO AVVIO E CONFIGURAZIONE
Oggetto: Istruzioni configurazione client VPN SSL per piattaforma Mac OSX Data: 25/01/2016 Versione: 1.0 Sommario 1. PREMESSA... 2 2. INSTALLAZIONE SOFTWARE VPN CLIENT... 2 3. PRIMO AVVIO E CONFIGURAZIONE
Manuale registro elettronico per docenti
 Manuale registro elettronico per docenti INDICE 1. EFFETTUARE L ACCESSO 2. GESTIONE REGISTRI 3. LAVORARE SUI REGISTRI 4. LAVORARE SUGLI SCRUTINI 5. CAMBIARE PASSWORD 6. PROGRAMMAZIONE 7. USCITA 1. Effettuare
Manuale registro elettronico per docenti INDICE 1. EFFETTUARE L ACCESSO 2. GESTIONE REGISTRI 3. LAVORARE SUI REGISTRI 4. LAVORARE SUGLI SCRUTINI 5. CAMBIARE PASSWORD 6. PROGRAMMAZIONE 7. USCITA 1. Effettuare
ISCRIZIONI E MAV ON-LINE
 ISCRIZIONI E MAV ON-LINE MANUALE OPERATIVO Informazioni generali: La funzione MAV on-line è messa a disposizione per consentire a tutte le aziende iscritte di richiedere un MAV per il pagamento delle quote
ISCRIZIONI E MAV ON-LINE MANUALE OPERATIVO Informazioni generali: La funzione MAV on-line è messa a disposizione per consentire a tutte le aziende iscritte di richiedere un MAV per il pagamento delle quote
Configurazione Posta Elettronica istituzionale con
 Configurazione Posta Elettronica istituzionale con Microsoft Outlook Express Creare un nuovo account Nella parte in basso a sinistra del vostro desktop, ossia della vostra schermata, troverete una serie
Configurazione Posta Elettronica istituzionale con Microsoft Outlook Express Creare un nuovo account Nella parte in basso a sinistra del vostro desktop, ossia della vostra schermata, troverete una serie
Utilizzo collegamento remoto
 Utilizzo collegamento remoto Introduzione Il collegamento VPN (virtual private network) consente a PC collegati ad internet ma fisicamente fuori dalla rete interna regionale, di accedere, con le credenziali
Utilizzo collegamento remoto Introduzione Il collegamento VPN (virtual private network) consente a PC collegati ad internet ma fisicamente fuori dalla rete interna regionale, di accedere, con le credenziali
Manuale Utente CMMG Corso Medici Medicina Generale
 CMMG- Manuale Utente CMMG Aprile 2014 Versione 1.1 Manuale Utente CMMG Corso Medici Medicina Generale CMMG-Manuale Utente.doc Pagina 1 di 14 CMMG- Manuale Utente AGGIORNAMENTI DELLE VERSIONI Versione Data
CMMG- Manuale Utente CMMG Aprile 2014 Versione 1.1 Manuale Utente CMMG Corso Medici Medicina Generale CMMG-Manuale Utente.doc Pagina 1 di 14 CMMG- Manuale Utente AGGIORNAMENTI DELLE VERSIONI Versione Data
GALLERY. Album immagini
 GALLERY In questo menù del pannello di amministrazione si trovano tutte le funzioni utili alla gestione delle foto, dei video e degli album da inserire all'interno delle pagine con funzione ALBUM IMMAGINI
GALLERY In questo menù del pannello di amministrazione si trovano tutte le funzioni utili alla gestione delle foto, dei video e degli album da inserire all'interno delle pagine con funzione ALBUM IMMAGINI
Guida Utente. Come utilizzare lo strumento e-learning e fruire dei corsi on line
 Guida Utente Come utilizzare lo strumento e-learning e fruire dei corsi on line Indice 1. Collegamento alla piattaforma...3 2. I miei corsi...3 3. L ambiente dei corsi...4 4. Libretto Formativo...5 5.
Guida Utente Come utilizzare lo strumento e-learning e fruire dei corsi on line Indice 1. Collegamento alla piattaforma...3 2. I miei corsi...3 3. L ambiente dei corsi...4 4. Libretto Formativo...5 5.
Compilazione on-line del Piano di Studio
 Compilazione on-line del Piano di Studio 1 Indice 1. INTRODUZIONE E ACCESSO AL SISTEMA... 3 1.1. Accesso alla funzionalità... 3 2. COMPILAZIONE DEL PIANO DI STUDIO... 4 2.1. Struttura della procedura di
Compilazione on-line del Piano di Studio 1 Indice 1. INTRODUZIONE E ACCESSO AL SISTEMA... 3 1.1. Accesso alla funzionalità... 3 2. COMPILAZIONE DEL PIANO DI STUDIO... 4 2.1. Struttura della procedura di
MANUALE ISCRIZIONE E DOMANDA ON-LINE
 MANUALE ISCRIZIONE E DOMANDA ON-LINE SOMMARIO INTRODUZIONE REGISTRAZIONE UTENTI GIA CONOSCIUTI DAL SISTEMA ACCESSO AL SITO PRIMO ACCESSO RICHIESTA ISCRIZIONE AI SERVIZI CONTROLLO STATO DELLA DOMANDA CANCELLAZIONE
MANUALE ISCRIZIONE E DOMANDA ON-LINE SOMMARIO INTRODUZIONE REGISTRAZIONE UTENTI GIA CONOSCIUTI DAL SISTEMA ACCESSO AL SITO PRIMO ACCESSO RICHIESTA ISCRIZIONE AI SERVIZI CONTROLLO STATO DELLA DOMANDA CANCELLAZIONE
Finanziamenti on line -
 Finanziamenti on line - Manuale per la compilazione del Modulo di Profilazione Ente Pubblico Pagina 1 Indice 1. Introduzione... 3 1.1 Scopo e campo di applicazione... 3 1.2 Copyright (specifiche proprietà
Finanziamenti on line - Manuale per la compilazione del Modulo di Profilazione Ente Pubblico Pagina 1 Indice 1. Introduzione... 3 1.1 Scopo e campo di applicazione... 3 1.2 Copyright (specifiche proprietà
Guida Compilazione Questionario SCUOLA DELL INFANZIA PARITARIA
 Guida Compilazione Questionario SCUOLA DELL INFANZIA PARITARIA Guida Compilazione Questionario Struttura delle schermate Barra degli strumenti Area di lavoro Scuola dell Infanzia Paritaria Esempio Struttura
Guida Compilazione Questionario SCUOLA DELL INFANZIA PARITARIA Guida Compilazione Questionario Struttura delle schermate Barra degli strumenti Area di lavoro Scuola dell Infanzia Paritaria Esempio Struttura
M n a u n a u l a e l e o p o e p r e a r t a i t v i o v o Ver. 1.0 19/12/2014
 Ver. 1.0 19/12/2014 Sommario 1 Introduzione... 3 1.1 Aspetti funzionali NtipaTime... 3 2 Accesso al sistema... 4 2.1 Riservatezza dei dati login Utente... 4 2.2 Funzionalità Role_user... 5 2.2.1 Struttura
Ver. 1.0 19/12/2014 Sommario 1 Introduzione... 3 1.1 Aspetti funzionali NtipaTime... 3 2 Accesso al sistema... 4 2.1 Riservatezza dei dati login Utente... 4 2.2 Funzionalità Role_user... 5 2.2.1 Struttura
Progetto NoiPA per la gestione giuridicoeconomica del personale delle Aziende e degli Enti del Servizio Sanitario della Regione Lazio
 Progetto NoiPA per la gestione giuridicoeconomica del personale delle Aziende e degli Enti del Servizio Sanitario della Regione Lazio Pillola operativa Presenze Rilevazione timbrature Versione 1.1 del
Progetto NoiPA per la gestione giuridicoeconomica del personale delle Aziende e degli Enti del Servizio Sanitario della Regione Lazio Pillola operativa Presenze Rilevazione timbrature Versione 1.1 del
DOCUMENTAZIONE WEB RAIN - ACCESSO CLIENTI
 DOCUMENTAZIONE WEB RAIN - ACCESSO CLIENTI L accesso alle informazioni sullo stato degli ordini di vendita del sistema informativo della società RAIN avviene attraverso il sito internet della società stessa
DOCUMENTAZIONE WEB RAIN - ACCESSO CLIENTI L accesso alle informazioni sullo stato degli ordini di vendita del sistema informativo della società RAIN avviene attraverso il sito internet della società stessa
Manuale Utente IMPORT PROFIM 2000
 Manuale Utente IMPORT PROFIM 2000 Sommario Prerequisiti per l installazione... 2 Installazione del software IMPORT PROFIM 2000... 2 Utilizzo dell importatore... 3 Report della procedura di importazione
Manuale Utente IMPORT PROFIM 2000 Sommario Prerequisiti per l installazione... 2 Installazione del software IMPORT PROFIM 2000... 2 Utilizzo dell importatore... 3 Report della procedura di importazione
MANUALE UTENTE PROCEDURA PLANET WEB INTERPRISE (II edizione)
 UNIVERSITA DEGLI STUDI DI MACERATA AREA PERSONALE SETTORE P.T.A. Ufficio presenze e affari generali P.T.A. MANUALE UTENTE PROCEDURA PLANET WEB INTERPRISE (II edizione) Ufficio presenze affari generali
UNIVERSITA DEGLI STUDI DI MACERATA AREA PERSONALE SETTORE P.T.A. Ufficio presenze e affari generali P.T.A. MANUALE UTENTE PROCEDURA PLANET WEB INTERPRISE (II edizione) Ufficio presenze affari generali
NUVOLA COMUNICAZIONI
 NUVOLA COMUNICAZIONI Indice Del Manuale 1 - Introduzione al Manuale Operativo 2 - Come creare una comunicazione 2.1 Creare una categoria 2.2 Creare una Comunicazione 2.2.1 Come utilizzare gli editor di
NUVOLA COMUNICAZIONI Indice Del Manuale 1 - Introduzione al Manuale Operativo 2 - Come creare una comunicazione 2.1 Creare una categoria 2.2 Creare una Comunicazione 2.2.1 Come utilizzare gli editor di
Istruzioni per montaggio modulo WIFI e configurazione dell applicazione da smartphone
 Istruzioni per montaggio modulo WIFI e configurazione dell applicazione da smartphone Capitolo 1 - Pag.2 Istruzioni per Installazione modulo WIFI su modello AQUA - Pag.3 Istruzioni per Installazione modulo
Istruzioni per montaggio modulo WIFI e configurazione dell applicazione da smartphone Capitolo 1 - Pag.2 Istruzioni per Installazione modulo WIFI su modello AQUA - Pag.3 Istruzioni per Installazione modulo
DOTTORATI DI RICERCA GUIDA ALL ISCRIZIONE ONLINE AL CONCORSO D AMMISSIONE
 DOTTORATI DI RICERCA GUIDA ALL ISCRIZIONE ONLINE AL CONCORSO D AMMISSIONE PROCEDURA PER LA REGISTRAZIONE CANDIDATURA ONLINE. SITO DI RIFERIMENTO REPERIBILE AL LINK: www.univr.it/ammissionedottorati (versione
DOTTORATI DI RICERCA GUIDA ALL ISCRIZIONE ONLINE AL CONCORSO D AMMISSIONE PROCEDURA PER LA REGISTRAZIONE CANDIDATURA ONLINE. SITO DI RIFERIMENTO REPERIBILE AL LINK: www.univr.it/ammissionedottorati (versione
REGISTRAZIONE E ACCESSO AL NETWORK ATTRAVERSO IL SISTEMA DI AUTENTICAZIONE DFP AUTH, GESTIONE DEL PROFILO PERSONALE
 REGISTRAZIONE E ACCESSO AL NETWORK ATTRAVERSO IL SISTEMA DI AUTENTICAZIONE DFP AUTH, GESTIONE DEL PROFILO PERSONALE Il Network OT11 OT2 (http://network.ot11ot2.it) promosso dal Comitato di Pilotaggio per
REGISTRAZIONE E ACCESSO AL NETWORK ATTRAVERSO IL SISTEMA DI AUTENTICAZIONE DFP AUTH, GESTIONE DEL PROFILO PERSONALE Il Network OT11 OT2 (http://network.ot11ot2.it) promosso dal Comitato di Pilotaggio per
Guida di installazione
 Il braccio destro per il business. Guida di installazione Il termine Wi-Fi è un marchio registrato della Wi-Fi Alliance. Complimenti per aver acquistato il servizio Wi-Fi Space di Impresa Semplice. Di
Il braccio destro per il business. Guida di installazione Il termine Wi-Fi è un marchio registrato della Wi-Fi Alliance. Complimenti per aver acquistato il servizio Wi-Fi Space di Impresa Semplice. Di
testo Saveris Web Access Software Istruzioni per l'uso
 testo Saveris Web Access Software Istruzioni per l'uso 2 1 Indice 1 Indice 1 Indice... 3 2 Descrizione delle prestazioni... 4 2.1. Utilizzo... 4 2.2. Requisiti di sistema... 4 3 Installazione... 5 3.1.
testo Saveris Web Access Software Istruzioni per l'uso 2 1 Indice 1 Indice 1 Indice... 3 2 Descrizione delle prestazioni... 4 2.1. Utilizzo... 4 2.2. Requisiti di sistema... 4 3 Installazione... 5 3.1.
Soluzioni informatiche innovative MCNET DENUNCIA TELEMATICA. Manuale utente
 Soluzioni informatiche innovative MCNET DENUNCIA TELEMATICA Manuale utente Versione V 3.0 - Bozza www.computer-pro.it pro.it Sede Legale e Operativa: Via L. Giuntini, 40-50053 Empoli (FI) Tel. 0571.998.449
Soluzioni informatiche innovative MCNET DENUNCIA TELEMATICA Manuale utente Versione V 3.0 - Bozza www.computer-pro.it pro.it Sede Legale e Operativa: Via L. Giuntini, 40-50053 Empoli (FI) Tel. 0571.998.449
Ministero delle Infrastrutture e dei Trasporti
 Ministero delle Infrastrutture e dei Trasporti DIPARTIMENTO PER I TRASPORTI, LA NAVIGAZIONE, GLI AFFARI GENEALI E IL PERSONALE Direzione Generale per la Motorizzazione Centro Elaborazione Dati Manuale
Ministero delle Infrastrutture e dei Trasporti DIPARTIMENTO PER I TRASPORTI, LA NAVIGAZIONE, GLI AFFARI GENEALI E IL PERSONALE Direzione Generale per la Motorizzazione Centro Elaborazione Dati Manuale
Valutazione del personale
 VELA Valutazione del personale Pubblicazione: 17/09/2007 Pagine: 1/15 Indice 1. Descrizione generale interfaccia...3 2. Accesso al programma...5 3 Input...7 3.1 Input - Personale del CdR...7 3.2 Input
VELA Valutazione del personale Pubblicazione: 17/09/2007 Pagine: 1/15 Indice 1. Descrizione generale interfaccia...3 2. Accesso al programma...5 3 Input...7 3.1 Input - Personale del CdR...7 3.2 Input
RILEVAZIONI INTEGRATIVE PROCEDURA INVIO ESITI SCRUTINI FINALI
 Requisiti minimi richiesti: Alunni 4.0.3c Axios Sidi 1.1.0. Microsoft Excel 2003 RILEVAZIONI INTEGRATIVE PROCEDURA INVIO ESITI SCRUTINI FINALI Questa guida ha lo scopo di illustrare dettagliatamente la
Requisiti minimi richiesti: Alunni 4.0.3c Axios Sidi 1.1.0. Microsoft Excel 2003 RILEVAZIONI INTEGRATIVE PROCEDURA INVIO ESITI SCRUTINI FINALI Questa guida ha lo scopo di illustrare dettagliatamente la
Manuale Sito Videotrend
 Manuale Sito Videotrend 1 Sommario INTRODUZIONE...3 PRESENTAZIONE...4 1 GESTIONE DDNS...6 1.1 GESTIONE DDNS...6 1.2 CONNESSIONE DDNS...6 1.3 CREA ACCOUNT DDNS...7 1.4 GESTIONEACCOUNT...7 1.5 IMPIANTI DDNS...8
Manuale Sito Videotrend 1 Sommario INTRODUZIONE...3 PRESENTAZIONE...4 1 GESTIONE DDNS...6 1.1 GESTIONE DDNS...6 1.2 CONNESSIONE DDNS...6 1.3 CREA ACCOUNT DDNS...7 1.4 GESTIONEACCOUNT...7 1.5 IMPIANTI DDNS...8
NOTE PER IL CONTROLLO E L INVIO TRAMITE L APPLICATIVO ENTRATEL
 NOTE PER IL CONTROLLO E L INVIO TRAMITE L APPLICATIVO ENTRATEL Premessa. Per l installazione del software Entratel e relativi aggiornamenti è indispensabile che l utente proprietario del pc dove è installato
NOTE PER IL CONTROLLO E L INVIO TRAMITE L APPLICATIVO ENTRATEL Premessa. Per l installazione del software Entratel e relativi aggiornamenti è indispensabile che l utente proprietario del pc dove è installato
Modulo 17: Invio del BF tramite
 Modulo 17: Invio del BF tramite E-mail Obiettivi del modulo 17 Gestione dell invio In questo modulo viene spiegata la funzione che permette di inviare per e-mail al cliente la prenotazione creata in agenzia
Modulo 17: Invio del BF tramite E-mail Obiettivi del modulo 17 Gestione dell invio In questo modulo viene spiegata la funzione che permette di inviare per e-mail al cliente la prenotazione creata in agenzia
Agenzia Regionale per la Protezione dell Ambiente Ligure. Indice
 Accesso al catasto delle sorgenti di radiazioni Indice Punti 1-2-3-4 richiesta accesso sistema autenticazione registrazione Punto 5 accesso al sistema Punti 6-7-8-10 creazione insediamento Punti 11-12-13-14
Accesso al catasto delle sorgenti di radiazioni Indice Punti 1-2-3-4 richiesta accesso sistema autenticazione registrazione Punto 5 accesso al sistema Punti 6-7-8-10 creazione insediamento Punti 11-12-13-14
SCRUTINIO ON LINE 1 PERIODO
 SCRUTINIO ON LINE 1 PERIODO MANUALE OPERATIVO PER IL DOCENTE Interfaccia PC Ipad 20/12/2011 rev. 1.2 Pagina 1 Sommario 1. Accesso al sistema... 3 2. Il docente e la proposta di voto... 3 2.1. La Proposta
SCRUTINIO ON LINE 1 PERIODO MANUALE OPERATIVO PER IL DOCENTE Interfaccia PC Ipad 20/12/2011 rev. 1.2 Pagina 1 Sommario 1. Accesso al sistema... 3 2. Il docente e la proposta di voto... 3 2.1. La Proposta
GUIDA ALLA COMPILAZIONE DEL CURRICULUM
 GUIDA ALLA COMPILAZIONE DEL CURRICULUM 1. INDICE Pag. 3 Pag. 3 Pag. 5 Pag. 7 Pag. 9 Pag. 10 Pag. 12 Pag. 13 Pag. 14 Pag. 17 Pag. 17 Pag. 18 Pag.19 Pag. 19 2. Introduzione 3. Inserimento curriculum 3.1
GUIDA ALLA COMPILAZIONE DEL CURRICULUM 1. INDICE Pag. 3 Pag. 3 Pag. 5 Pag. 7 Pag. 9 Pag. 10 Pag. 12 Pag. 13 Pag. 14 Pag. 17 Pag. 17 Pag. 18 Pag.19 Pag. 19 2. Introduzione 3. Inserimento curriculum 3.1
Ci sono due metodi per scaricare l'app: direttamente da iphone o da itunes.
 In questa guida verrà spiegato come: - Scaricare l'app di geo-tracking - Configurarla - Raccogliere le tracce GPS - Inviarle via mail Scaricare l'app Ci sono due metodi per scaricare l'app: direttamente
In questa guida verrà spiegato come: - Scaricare l'app di geo-tracking - Configurarla - Raccogliere le tracce GPS - Inviarle via mail Scaricare l'app Ci sono due metodi per scaricare l'app: direttamente
MANUALE UTENTE. Sistemi Informativi CONSOB. DIF Dati Informativi Finanziari. Manuale Utente. Data : 03/05/2011 Versione : 1.4
 MANUALE UTENTE Sistema Informativo di Teleraccolta Data : 03/05/2011 Versione : 1.4 CONSOB Sito_v1 4.doc Pag. 1 di 20 Sommario 1 INTRODUZIONE... 3 1.1 SCOPO DEL DOCUMENTO... 3 1.2 DESCRIZIONE GENERALE
MANUALE UTENTE Sistema Informativo di Teleraccolta Data : 03/05/2011 Versione : 1.4 CONSOB Sito_v1 4.doc Pag. 1 di 20 Sommario 1 INTRODUZIONE... 3 1.1 SCOPO DEL DOCUMENTO... 3 1.2 DESCRIZIONE GENERALE
L installazione dell adattatore Ethernet/Wireless Wi-lly0.1 è studiata per risultare estremamente semplice.
 Gentile cliente, L installazione dell adattatore Ethernet/Wireless Wi-lly0.1 è studiata per risultare estremamente semplice. Nel caso si disponga di un router con supporto della funzione WPS, la configurazione
Gentile cliente, L installazione dell adattatore Ethernet/Wireless Wi-lly0.1 è studiata per risultare estremamente semplice. Nel caso si disponga di un router con supporto della funzione WPS, la configurazione
Guida rapida all utilizzo del software e-stant
 Guida rapida all utilizzo del software e-stant Il software, per PC Windows, E-stant può essere scaricato al seguente link: http://www.esse-ti.it/download_m2m.asp Una volta installato, il software permette
Guida rapida all utilizzo del software e-stant Il software, per PC Windows, E-stant può essere scaricato al seguente link: http://www.esse-ti.it/download_m2m.asp Una volta installato, il software permette
Manuale di Aggiornamento BOLLETTINO. Rel B. DATALOG Soluzioni Integrate a 32 Bit
 KING Manuale di Aggiornamento BOLLETTINO Rel. 4.70.2B DATALOG Soluzioni Integrate a 32 Bit - 2 - Manuale di Aggiornamento Sommario 1 PER APPLICARE L AGGIORNAMENTO... 3 2 NOVITA 4.70.2B... 5 2.1 Annullo
KING Manuale di Aggiornamento BOLLETTINO Rel. 4.70.2B DATALOG Soluzioni Integrate a 32 Bit - 2 - Manuale di Aggiornamento Sommario 1 PER APPLICARE L AGGIORNAMENTO... 3 2 NOVITA 4.70.2B... 5 2.1 Annullo
Manuale cliente finale portale accertamenti delibera 40
 Manuale cliente finale portale accertamenti delibera 40 Il presente manuale è indirizzato al cliente, per inoltrare la documentazione per l attivazione/riattivazione della fornitura con Accertamento Documentale.
Manuale cliente finale portale accertamenti delibera 40 Il presente manuale è indirizzato al cliente, per inoltrare la documentazione per l attivazione/riattivazione della fornitura con Accertamento Documentale.
Il mandato professionale e la formazione del preventivodi massima
 Il mandato professionale e la formazione del preventivodi massima Relatori: Rag. Bruno Gagliano Dott. Alessandro De Sanctis 27 ottobre 2015 Sede Ordine viale Lavagnini n.42 Software applicativo Il CNDCEC,
Il mandato professionale e la formazione del preventivodi massima Relatori: Rag. Bruno Gagliano Dott. Alessandro De Sanctis 27 ottobre 2015 Sede Ordine viale Lavagnini n.42 Software applicativo Il CNDCEC,
15/03/2016. SISC Area Sviluppo Software
 Egregio Reverendo, Le inviamo una breve guida per la fase di registrazione al portale Sacerdote e al suo utilizzo. La guida in allegato consta di una serie di risposte alle domande che con più frequenza
Egregio Reverendo, Le inviamo una breve guida per la fase di registrazione al portale Sacerdote e al suo utilizzo. La guida in allegato consta di una serie di risposte alle domande che con più frequenza
Gestione Informatizzata degli Esami di teoria per il Conseguimento e la Revisione della patente di guida A e B
 Gestione Informatizzata degli Esami di teoria per il Svolgimento Esami Aggiornamenti Gennaio 2011 INDICE 1. INTRODUZIONE ALL USO DELLA GUIDA...3 1.1 SIMBOLI USATI E DESCRIZIONE... 3 1.2 GLOSSARIO DEI TERMINI
Gestione Informatizzata degli Esami di teoria per il Svolgimento Esami Aggiornamenti Gennaio 2011 INDICE 1. INTRODUZIONE ALL USO DELLA GUIDA...3 1.1 SIMBOLI USATI E DESCRIZIONE... 3 1.2 GLOSSARIO DEI TERMINI
Note_Batch_Application 04/02/2011
 Note Utente Batch Application Cielonext La Batch Application consente di eseguire lavori sottomessi consentendo agli utenti di procedere con altre operazioni senza dover attendere la conclusione dei suddetti
Note Utente Batch Application Cielonext La Batch Application consente di eseguire lavori sottomessi consentendo agli utenti di procedere con altre operazioni senza dover attendere la conclusione dei suddetti
GUIDA ALL INSERIMENTO DEI PROGETTI NEL GESTIONALE REGIONALE
 DGR 1686 : Assegni di ricerca GUIDA ALL INSERIMENTO DEI PROGETTI NEL GESTIONALE REGIONALE Servizio Ricerca Finanziamenti Strutturali via del Risorgimento, 9-35137 Padova tel. +39 0498271865-1935-1936 fax
DGR 1686 : Assegni di ricerca GUIDA ALL INSERIMENTO DEI PROGETTI NEL GESTIONALE REGIONALE Servizio Ricerca Finanziamenti Strutturali via del Risorgimento, 9-35137 Padova tel. +39 0498271865-1935-1936 fax
MODULO WEBGENITORI. Versione 1.2
 MODULO WEBGENITORI Versione 1.2 1 INDICE DOCUMENTO INDICE DOCUMENTO... 2 AUTENTICAZIONE UTENTE... 3 GESTIONE CONSUMATORI... 4 ESTRATTO CONTO... 5 SERVIZI... 6 MODIFICA DATI... 7 ULTERIORI FUNZIONALITA...8
MODULO WEBGENITORI Versione 1.2 1 INDICE DOCUMENTO INDICE DOCUMENTO... 2 AUTENTICAZIONE UTENTE... 3 GESTIONE CONSUMATORI... 4 ESTRATTO CONTO... 5 SERVIZI... 6 MODIFICA DATI... 7 ULTERIORI FUNZIONALITA...8
Guida Tecnica di compilazione
 Guida Tecnica di compilazione 1. Introduzione Per supportare operativamente le amministrazioni nell'attuazione della direttiva, il Dipartimento della Funzione Pubblica e il Dipartimento per le Pari Opportunità
Guida Tecnica di compilazione 1. Introduzione Per supportare operativamente le amministrazioni nell'attuazione della direttiva, il Dipartimento della Funzione Pubblica e il Dipartimento per le Pari Opportunità
Iridium 9555. Manuale Aggiornamento Firmware HT10001
 Manuale Aggiornamento Firmware HT10001 PRIMA DI EFFETTUARE L AGGIORNAMENTO P: 01 Prima di procedere con l aggiornamento del terminale, verificare che la versione del fimware sia precedente alla release
Manuale Aggiornamento Firmware HT10001 PRIMA DI EFFETTUARE L AGGIORNAMENTO P: 01 Prima di procedere con l aggiornamento del terminale, verificare che la versione del fimware sia precedente alla release
Sistema On Line di Gestione Richieste Visite Mediche
 Sistema On Line di Gestione Richieste Visite Mediche Cfp Informatica Srl Release 1.0 Via V. Corvino 104-00040 Roma Data Ult. Agg.: Gennaio 2007 Tel. 06 79800339 349 e-mail: assistenza@cfp.it Pag. 1 1 PARINET
Sistema On Line di Gestione Richieste Visite Mediche Cfp Informatica Srl Release 1.0 Via V. Corvino 104-00040 Roma Data Ult. Agg.: Gennaio 2007 Tel. 06 79800339 349 e-mail: assistenza@cfp.it Pag. 1 1 PARINET
CERTIFICATI CON TIMBRO DIGITALE MANUALE D USO DEL DECODER 2D-PLUS PER LA VERIFICA DEI CERTIFICATI RILASCIATI DAL COMUNE DI PARMA
 CERTIFICATI CON TIMBRO DIGITALE MANUALE D USO DEL DECODER 2D-PLUS PER LA VERIFICA DEI CERTIFICATI RILASCIATI DAL COMUNE DI PARMA INDICE 1. INSTALLAZIONE 2. CONFIGURAZIONE 3. USO 3.1 Acquisizione in modalità
CERTIFICATI CON TIMBRO DIGITALE MANUALE D USO DEL DECODER 2D-PLUS PER LA VERIFICA DEI CERTIFICATI RILASCIATI DAL COMUNE DI PARMA INDICE 1. INSTALLAZIONE 2. CONFIGURAZIONE 3. USO 3.1 Acquisizione in modalità
MANUALE 3DPRN ware 1
 MANUALE 3DPRNware 1 Sommario 1. Installazione e configurazione... 3 2. Form principale... 6 3. Prima stampa... 11 2 1. Installazione e configurazione Scaricare il setup di 3DPRNWARE dal link: http://www.3dprn.com/download/3dprnware_v.1.2.0.0.zip
MANUALE 3DPRNware 1 Sommario 1. Installazione e configurazione... 3 2. Form principale... 6 3. Prima stampa... 11 2 1. Installazione e configurazione Scaricare il setup di 3DPRNWARE dal link: http://www.3dprn.com/download/3dprnware_v.1.2.0.0.zip
STEP 1. Selezionare il tipo di casella PEC che si desidera attivare
 29/02/2016 1. Inserire le credenziali di accesso al sito www.opendotcom.it, cliccando su Accedi 2. Cliccare su Servizi e prodotti, poi su Soluzioni per lo studio e la per la clientela e, infine, su PECattivazione
29/02/2016 1. Inserire le credenziali di accesso al sito www.opendotcom.it, cliccando su Accedi 2. Cliccare su Servizi e prodotti, poi su Soluzioni per lo studio e la per la clientela e, infine, su PECattivazione
GUIDA STUDENTE PIATTAFORMA ELEARNING MOODLE
 GUIDA STUDENTE PIATTAFORMA ELEARNING MOODLE Università degli Studi di Bergamo Centro per le Tecnologie Didattiche e la Comunicazione Elenco dei contenuti 1. ISCRIZIONE AD UN CORSO... 3 Gruppo globale...
GUIDA STUDENTE PIATTAFORMA ELEARNING MOODLE Università degli Studi di Bergamo Centro per le Tecnologie Didattiche e la Comunicazione Elenco dei contenuti 1. ISCRIZIONE AD UN CORSO... 3 Gruppo globale...
ICE TAG SUOMY. Manuale d istruzioni. Suomy Spa
 ICE TAG SUOMY Manuale d istruzioni Suomy Spa E l innovativo dispositivo ideato e progettato per SUOMY S.p.A. che, utilizzando una doppia evoluta tecnologia Radio, permette di visualizzare su uno smartphone
ICE TAG SUOMY Manuale d istruzioni Suomy Spa E l innovativo dispositivo ideato e progettato per SUOMY S.p.A. che, utilizzando una doppia evoluta tecnologia Radio, permette di visualizzare su uno smartphone
PROCEDURA DI INSTALLAZIONE E ATTIVAZIONE DI DARWEB PRO versione 1.0
 PROCEDURA DI INSTALLAZIONE E ATTIVAZIONE DI DARWEB PRO versione 1.0 INSTALLAZIONE Per installazione seguire i passi operativi indicati all interno della confezione contenente il CD ricevuto; Le mappe che
PROCEDURA DI INSTALLAZIONE E ATTIVAZIONE DI DARWEB PRO versione 1.0 INSTALLAZIONE Per installazione seguire i passi operativi indicati all interno della confezione contenente il CD ricevuto; Le mappe che
1 DESCRIZIONE DELLE FUNZIONI... 3 1.1 REGISTRAZIONE UTENZE INTERNET... 3. 1.1.1 Caricamento utente internet (data entry)... 3
 Portale TESEO Guida al servizio INDICE 1 DESCRIZIONE DELLE FUNZIONI... 3 1.1 REGISTRAZIONE UTENZE INTERNET.... 3 1.1.1 Caricamento utente internet (data entry)... 3 1.1.2 Primo accesso e registrazione...
Portale TESEO Guida al servizio INDICE 1 DESCRIZIONE DELLE FUNZIONI... 3 1.1 REGISTRAZIONE UTENZE INTERNET.... 3 1.1.1 Caricamento utente internet (data entry)... 3 1.1.2 Primo accesso e registrazione...
6. Gestione delle pratiche
 6. Gestione delle pratiche 6.1 Istruzioni per l utente (richiedente) 6.1.1 Registrazione utente La registrazione di un nuovo utente può avvenire: Cliccando sulla voce Registrati presente in tutte le sezioni
6. Gestione delle pratiche 6.1 Istruzioni per l utente (richiedente) 6.1.1 Registrazione utente La registrazione di un nuovo utente può avvenire: Cliccando sulla voce Registrati presente in tutte le sezioni
Software PhD ITalents GUIDA ALLA PIATTAFORMA DI CANDIDATURA DA PARTE DEI DOTTORI DI RICERCA
 Software PhD ITalents GUIDA ALLA PIATTAFORMA DI CANDIDATURA DA PARTE DEI DOTTORI DI RICERCA DOTTORI DI RICERCA Questa breve guida intende fornire un aiuto nella procedura di inserimento dei dati richiesti
Software PhD ITalents GUIDA ALLA PIATTAFORMA DI CANDIDATURA DA PARTE DEI DOTTORI DI RICERCA DOTTORI DI RICERCA Questa breve guida intende fornire un aiuto nella procedura di inserimento dei dati richiesti
GUIDA PER LA COMPILAZIONE DELLA DOMANDA ON LINE DI PARTECIPAZIONE AL
 GUIDA PER LA COMPILAZIONE DELLA DOMANDA ON LINE DI PARTECIPAZIONE AL CONCORSO PER L AMMISSIONE AI CORSI DI DOTTORATO DI RICERCA CICLO XXXI A.A. 2015-2016 URRI/MC/as 1 La presente Guida fornisce le indicazioni
GUIDA PER LA COMPILAZIONE DELLA DOMANDA ON LINE DI PARTECIPAZIONE AL CONCORSO PER L AMMISSIONE AI CORSI DI DOTTORATO DI RICERCA CICLO XXXI A.A. 2015-2016 URRI/MC/as 1 La presente Guida fornisce le indicazioni
GUIDA ALLA CONFIGURAZIONE DI RETE DELLE TELECAMERE IP EUKLIS E ALLA CONFIGURAZIONE VIDEO CON GENETEC OMNICAST.
 GUIDA ALLA CONFIGURAZIONE DI RETE DELLE TELECAMERE IP EUKLIS E ALLA CONFIGURAZIONE VIDEO CON GENETEC OMNICAST. NOTA: la presente guida non è da intendersi come sostitutiva del manuale dell unità fornitavi
GUIDA ALLA CONFIGURAZIONE DI RETE DELLE TELECAMERE IP EUKLIS E ALLA CONFIGURAZIONE VIDEO CON GENETEC OMNICAST. NOTA: la presente guida non è da intendersi come sostitutiva del manuale dell unità fornitavi
MANUALE OPERATIVO PROCEDURA DI ATTIVAZIONE ACCOUNT R.A.O. E OPERAZIONI DI RICHIESTA DISPOSITIVI DI FIRMA DIGITALE
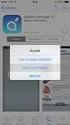 MANUALE OPERATIVO PROCEDURA DI ATTIVAZIONE ACCOUNT R.A.O. E OPERAZIONI DI RICHIESTA DISPOSITIVI DI FIRMA DIGITALE 1 In questo documento s intendono esplicare le procedure di attivazione dell account R.A.O.,
MANUALE OPERATIVO PROCEDURA DI ATTIVAZIONE ACCOUNT R.A.O. E OPERAZIONI DI RICHIESTA DISPOSITIVI DI FIRMA DIGITALE 1 In questo documento s intendono esplicare le procedure di attivazione dell account R.A.O.,
Università degli Studi di Ferrara
 INSERIRE UN PRODOTTO Per inserire un nuovo prodotto cliccare il tasto Nuovo prodotto in alto a sinistra. Esistono tre diverse modalità di inserimento: INSERIMENTO MANUALE Innanzitutto scegliere la tipologia
INSERIRE UN PRODOTTO Per inserire un nuovo prodotto cliccare il tasto Nuovo prodotto in alto a sinistra. Esistono tre diverse modalità di inserimento: INSERIMENTO MANUALE Innanzitutto scegliere la tipologia
MANUALE PER LA REGISTRAZIONE ONLINE ED ISCRIZIONE AL TEST DI AMMISSIONE PER I CdS DELLA FACOLTA. I campi contrassegnati con * sono obbligatori.
 REGISTRAZIONE UTENTE Per registrarsi come utente e quindi poter effettuare l iscrizione online al test, collegarsi al portale studenti.unisalento.it e dal menu AREA RISERVATA selezionare la voce Registrazione
REGISTRAZIONE UTENTE Per registrarsi come utente e quindi poter effettuare l iscrizione online al test, collegarsi al portale studenti.unisalento.it e dal menu AREA RISERVATA selezionare la voce Registrazione
Come fare teleassistenza al dispositivo EPA tramite Sitemanager 3229 con chiave UMTS
 Come fare teleassistenza al dispositivo EPA tramite Sitemanager 3229 con chiave UMTS Una volta configurato il dispositivo EPA secondo le specifiche del cliente e connesso al Sitemanager attraverso la porta
Come fare teleassistenza al dispositivo EPA tramite Sitemanager 3229 con chiave UMTS Una volta configurato il dispositivo EPA secondo le specifiche del cliente e connesso al Sitemanager attraverso la porta
Presentazione con PowerPoint
 Presentazione con PowerPoint L applicazione PowerPoint permette di creare documenti da mostrare su diapositive per presentazioni. Sarai facilitato nell utilizzo di PowerPoint perché molti pulsanti e molte
Presentazione con PowerPoint L applicazione PowerPoint permette di creare documenti da mostrare su diapositive per presentazioni. Sarai facilitato nell utilizzo di PowerPoint perché molti pulsanti e molte
Istruzioni per la compilazione e l invio del Mod. 730 al CAF T.F.D.C.
 Via Dominutti, 6 37135 Verona (VR) Tel. 045/8062222 Fax 045/8062220 http://www.pragma.it e-mail: info@pragma.it Verona, maggio 2004 Istruzioni per la compilazione e l invio del Mod. 730 al CAF T.F.D.C.
Via Dominutti, 6 37135 Verona (VR) Tel. 045/8062222 Fax 045/8062220 http://www.pragma.it e-mail: info@pragma.it Verona, maggio 2004 Istruzioni per la compilazione e l invio del Mod. 730 al CAF T.F.D.C.
Guida rapida Nexus IP. Per tutti i modelli VW e FW Nexus
 Guida rapida Nexus IP Per tutti i modelli VW e FW Nexus Indice 1.0 Impostazioni base... 3 1.1 COLLEGAMENTO FISICO... 3 1.2 TROVA LA TELECAMERA... 3 1.3 ACCEDI ALLA TELECAMERA CON INTERNET EXPLORER 11...
Guida rapida Nexus IP Per tutti i modelli VW e FW Nexus Indice 1.0 Impostazioni base... 3 1.1 COLLEGAMENTO FISICO... 3 1.2 TROVA LA TELECAMERA... 3 1.3 ACCEDI ALLA TELECAMERA CON INTERNET EXPLORER 11...
Rotary International Distretto 2040 Ge.Ro. - Gestionale Rotary
 Rotary International Distretto 2040 Ge.Ro. - Gestionale Rotary REGISTRAZIONE E ACCESSO Per accedere: - cliccare su Ge.Ro Gestionale Rotary Club nell home page del Distretto Rotary 2040 www.rotary2040.it
Rotary International Distretto 2040 Ge.Ro. - Gestionale Rotary REGISTRAZIONE E ACCESSO Per accedere: - cliccare su Ge.Ro Gestionale Rotary Club nell home page del Distretto Rotary 2040 www.rotary2040.it
Guida rapida di installazione e configurazione
 RelayFax Guida rapida di installazione e configurazione Questo documento è stato scritto per RelayFax v6.51 Abstract... 2 RelayFax... 2 Dove scaricare RelayFax... 2 Installazione di RelayFax Server...
RelayFax Guida rapida di installazione e configurazione Questo documento è stato scritto per RelayFax v6.51 Abstract... 2 RelayFax... 2 Dove scaricare RelayFax... 2 Installazione di RelayFax Server...
Manuale LiveBox APPLICAZIONE ANDROID (V. 3.02.019) http://www.liveboxcloud.com
 2015 Manuale LiveBox APPLICAZIONE ANDROID (V. 3.02.019) http://www.liveboxcloud.com LiveBox Srl non rilascia dichiarazioni o garanzie in merito al contenuto o uso di questa documentazione e declina qualsiasi
2015 Manuale LiveBox APPLICAZIONE ANDROID (V. 3.02.019) http://www.liveboxcloud.com LiveBox Srl non rilascia dichiarazioni o garanzie in merito al contenuto o uso di questa documentazione e declina qualsiasi
Guida alla Configurazione di Rete
 SMART MANAGER WITH DATA ANALYZER Nome modello: BMS-SM1280ETLE Non Proibito collegare mai Smart Manager a Internet. Non ci assumiamo alcuna responsabilità relativa ad eventuali problemi causati dal collegamento
SMART MANAGER WITH DATA ANALYZER Nome modello: BMS-SM1280ETLE Non Proibito collegare mai Smart Manager a Internet. Non ci assumiamo alcuna responsabilità relativa ad eventuali problemi causati dal collegamento
Portale Unico dei Servizi NoiPA. Guida all accesso
 Portale Unico dei Servizi NoiPA Guida all accesso INDICE pag. 1 ACCESSO CON CODICE FISCALE E PASSWORD... 2 1.1 UTENTE NON REGISTRATO (PRIMO ACCESSO)... 3 1.2 UTENTE GIÀ REGISTRATO... 7 2 ACCESSOCON CARTA
Portale Unico dei Servizi NoiPA Guida all accesso INDICE pag. 1 ACCESSO CON CODICE FISCALE E PASSWORD... 2 1.1 UTENTE NON REGISTRATO (PRIMO ACCESSO)... 3 1.2 UTENTE GIÀ REGISTRATO... 7 2 ACCESSOCON CARTA
La segreteria didattica dovrà eseguire semplici operazioni per effettuare lo scrutinio:
 GESTIONE SCRUTINI SEGRETERIA La segreteria didattica dovrà eseguire semplici operazioni per effettuare lo scrutinio: 1. CONTROLLO PIANI DI STUDIO DELLE CLASSI; 2. ASSEGNAZIONI PROFESSORI MATERIE; 3. CONTROLLO
GESTIONE SCRUTINI SEGRETERIA La segreteria didattica dovrà eseguire semplici operazioni per effettuare lo scrutinio: 1. CONTROLLO PIANI DI STUDIO DELLE CLASSI; 2. ASSEGNAZIONI PROFESSORI MATERIE; 3. CONTROLLO
ednet.living Guida all'installazione rapida 84290 Kit di avvio di ednet.living (1 Unità Centrale WiFi + 1 Smart Plug per interni)
 ednet.living Guida all'installazione rapida 84290 84291 84292 84290 Kit di avvio di ednet.living (1 Unità Centrale WiFi + 1 Smart Plug per interni) Unità Centrale WiFi Smart Plug per interni 84291 Smart
ednet.living Guida all'installazione rapida 84290 84291 84292 84290 Kit di avvio di ednet.living (1 Unità Centrale WiFi + 1 Smart Plug per interni) Unità Centrale WiFi Smart Plug per interni 84291 Smart
Importazione dati. e/fiscali Spesometro - Rel. 04.05.01. con gestionale e/satto. Gestionale e/satto
 e/fiscali Spesometro - Rel. 04.05.01 Importazione dati con gestionale e/satto 06118930012 Tribunale di Torino 2044/91 C.C.I.A.A. 761816 - www.eurosoftware.it Pagina 1 ATTENZIONE. Per poter procedere con
e/fiscali Spesometro - Rel. 04.05.01 Importazione dati con gestionale e/satto 06118930012 Tribunale di Torino 2044/91 C.C.I.A.A. 761816 - www.eurosoftware.it Pagina 1 ATTENZIONE. Per poter procedere con
ARCHITETTURA FISICA DEL SISTEMA
 PROGETTO EBLA+ L uso dei contenitori EBLAplus ti aiuterà a gestire i tuoi documenti in modo facile e organizzato. Potrai in ogni momento, dal tuo dispositivo mobile, controllare quali documenti compongono
PROGETTO EBLA+ L uso dei contenitori EBLAplus ti aiuterà a gestire i tuoi documenti in modo facile e organizzato. Potrai in ogni momento, dal tuo dispositivo mobile, controllare quali documenti compongono
DVR PIXY GUIDA RAPIDA
 DVR PIXY GUIDA RAPIDA Prima Parte: Operazioni Base 1. Installazione 1.1 Installazione HDD Si consiglia di installare l hard disk prima di procedere al primo avvio del dispositivo. 1.2 Collegamento del
DVR PIXY GUIDA RAPIDA Prima Parte: Operazioni Base 1. Installazione 1.1 Installazione HDD Si consiglia di installare l hard disk prima di procedere al primo avvio del dispositivo. 1.2 Collegamento del
