Progetto inter-regionale SIGMA TER Manuale Tecnico (Man_Tc)
|
|
|
- Marilena Contini
- 6 anni fa
- Visualizzazioni
Transcript
1 Progetto inter-regionale SIGMA TER Manuale Tecnico (Man_Tc) Applicazioni General Purpose Data 19/05/2008 Versione 2.0 Autore CORE Precedenti versioni distribuite /09/ /10/ /11/ /12/2005 Nome file: S3.ST _Man_Tc
2 Sommario Scopo del Documento 4 1. Macro Servizio 1: Supporto all accertamento dell evasione ICI Funzionalità 1: Accertamento ICI per UIU Descrizione e obiettivi Interfaccia utente Funzionalità 2: Accertamento ICI per soggetto Descrizione e obiettivi Interfaccia utente Macro Servizio 2: Informazioni per denunce ICI Funzionalità 1: Informazioni ICI per UIU Descrizione e obiettivi Interfaccia utente Funzionalità 2: Informazioni ICI per soggetto Descrizione e obiettivi Interfaccia utente Macro Servizio 3: Supporto all accertamento evasione TARSU Funzionalità 1: Accertamento TARSU per UIU Descrizione e obiettivi Interfaccia utente Funzionalità 2: Accertamento TARSU per soggetto Descrizione e obiettivi Interfaccia utente Macro Servizio 4: Consultazione dei dati catastali Funzionalità 1: Consultazione particella terreni Descrizione e obiettivi Interfaccia utente Funzionalità 2: Consultazione UIU Descrizione e obiettivi Interfaccia utente Funzionalità 3: Consultazione soggetto Descrizione e obiettivi Interfaccia utente Funzionalità 4: Recupero planimetrie Descrizione e obiettivi Interfaccia utente Macro Servizio 5: Forniture dati catastali Funzionalità 1: Prelievo scarichi catastali nativi Descrizione e obiettivi Interfaccia utente Macro Servizio 6: Servizi cartografici Funzionalità 1: Estrazione mappa catastale per CDU Descrizione e obiettivi Interfaccia utente Funzionalità 2: Recupero foglio raster Descrizione e obiettivi Interfaccia utente Macro Servizio 7: Inoltro segnalazioni all Agenzia del territorio (Modulo PLUS) Funzione 1: Proposta di rettifica dei dati della UIU 54 Pag. 2 di 70
3 7.1.1Descrizione e obiettivi Interfaccia utente Funzione 2: Proposta di rettifica di un elemento dello stradario Descrizione e obiettivi Interfaccia utente Funzione 3: Proposta di inserimento di un elemento dello stradario Descrizione e obiettivi Interfaccia utente Macro Servizio 8: Metadati Funzione 1: Ricerca dei Metadati Descrizione e obiettivi Interfaccia utente Glossario 67 Pag. 3 di 70
4 Scopo del Documento Il presente documento costituisce la manualistica utente per la consultazione delle Appicazioni General Purpose (AGP) sviluppate nel contesto del progetto SIGMA TER. Nel seguito sono descritte nel dettaglio le singole funzionalità disponibili, opportunamente raggruppate nelle macro aree (dette Macro Servizi) di appartenenza. Per ogni Macro Servizio viene fornita una descrizione introduttiva comune a tutte le funzioni afferenti l area di competenza, mentre per ognuna di esse vengono forniti dettagli specifici su modalità di consultazione ed esiti attesi, eventualmente corredata di screenshot tratti dalle applicazioni stesse. Di seguito viene fornito l elenco dei Macro Servizi disponibili all interno del pacchetto delle AGP SIGMA TER e la suddivisione di ognuno in singole funzionalità, corredato di uno screenshot dell indice di accesso alle AGP: Macro Servizio 1: Supporto all accertamento dell evasione ICI Accertamento ICI per UIU Accertamento ICI per Soggetto Macro Servizio 2: Informazioni per denunce ICI Informazioni ICI per UIU Informazioni ICI per Soggetto Macro Servizio 3: Supporto all accertamento dell evasione TARSU Accertamento TARSU per UIU Accertamento TARSU per Soggetto Macro Servizio 4: Consultazione dati catastali Consultazione particella terreni Consultazione UIU Consultazione soggetto Recupero planimetrie Macro Servizio 5: Forniture dati catastali Prelievo scarichi catastali nativi Macro Servizio 6: Servizi cartografici Estrazione mappa catastale per CDU Recupero foglio raster Macro Servizio 7: Inoltro segnalazioni all Agenzia del Territorio (Modulo PLUS) Proposta di rettifica dei dati di una UIU Proposta di rettifica di un elemento dello stradario Proposta di inserimento di un elemento dello stradario Macro Servizio 8: Ricerca Metadati Ricerca metadati Pag. 4 di 70
5 Pag. 5 di 70
6 1. Macro Servizio 1: Supporto all accertamento dell evasione ICI Il Servizio permette di reperire le informazioni presenti nel database necessarie all attività di accertamento dell evasione dell ICI. La procedura di accertamento dell evasione della suddetta imposta prevede diverse attività (visura di soggetti, visure storiche di unità immobiliare, consultazioni di posizioni reddituali ed anagrafiche) che devono essere svolte contemporaneamente. SIGMA TER consente di fornire, partendo da diverse chiavi di ricerca, i dati presenti nel database affiancandosi ad altri software utilizzati dai comuni per le indagini; come SIA- TEL (il sistema per la consultazione dell anagrafe tributaria) o il sistema per la consultazione delle denunce e dei versamenti ICI del comune. Per la verifica delle posizioni ICI servono una serie di informazioni che possono derivare in parte dai contenuti del database; in particolare, oltre alla collocazione territoriale dell oggetto immobiliare ed al suo stato attuale in termini di proprietà e consistenza, sono necessari i dati di titolarità con la loro profondità storica e le eventuali mutazioni subite. 1.1 Funzionalità 1: Accertamento ICI per UIU Descrizione e obiettivi La funzione consente l acquisizione dei dati per svolgere l indagine sull evasione dell ICI rispetto ad una singola Unità Immobiliare Urbana (UIU) in un periodo di tempo specificato. L operatore fornisce al sistema i dati identificativi dell UIU (Comune, Sezione, Sezione Urbana, Foglio, Mappale e Subalterno), specifica l intervallo temporale in anni in modo da ottenere la visualizzazione dei dati relativi alla descrizione di tutte le situazioni oggettive e tutte le titolarità che tale unità immobiliare ha attraversato durante l'intervallo temporale indicato Interfaccia utente Generalità Per ottenere le informazioni di interesse occorre seguire i seguenti passi: 1) Ricerca della UIU: immettere i dati identificativi dell UIU e dell intervallo temporale di riferimento; 2) Risultati: consultare i risultati attraverso diverse viste che contengono le situazioni oggettive e le titolarità dell UIU richiesta. Passo 1: Ricerca della UIU Nella figura sottostante viene presentata la prima maschera ovvero il modulo dedicato all immissione dei dati. Pag. 6 di 70
7 All interno del modulo (form) sono presenti i campi che l operatore deve completare per poter effettuare la ricerca; i campi obbligatori sono contrassegnati da un asterisco (*). Alla destra dei campi è presente l icona : posizionando il cursore del mouse sull icona viene mostrata una finestra a scomparsa nella quale viene descritto il significato del campo e la modalità con cui deve essere compilato. I campi per la ricerca sono suddivisi nelle seguenti sezioni: Comune su cui effettuare la ricerca Modalità: selezionare la modalità con cui si vuole indicare il Comune in cui è localizzata l UIU scegliendo dall apposita tendina una delle tre opzioni disponibili. In base alla modalità selezionata il sistema mostrerà i campi relativi per poter indicare il valore di riferimento. Le opzioni presenti sono: 1. Nome Comune e Provincia: selezionando tale modalità il sistema consente di indicare il nome del Comune e di selezionare la Provincia di riferimento; 2. Codice Belfiore: selezionando tale modalità il sistema consente di indicare il Codice Belfiore del Comune di interesse; 3. Codice ISTAT: selezionando tale modalità il sistema consente di indicare il codice ISTAT del Comune e della Provincia di interesse. Dati UIU In questa sezione occorre indicare le coordinate catastali dell UIU di interesse; i campi obbligatori sono Foglio e Mappale, gli altri (Sezione, Sezione Urbana e Subalterno) sono facoltativi. Periodo di riferimento Anni di riferimento: indicare l intervallo temporale a cui circoscrivere la ricerca. E possibile indicare: 1. anno iniziale + anno finale: digitando in entrambi i campi gli anni di interesse (indicarli con 4 cifre) la ricerca verrà effettuata nell arco temporale compreso tra l 1 gennaio dell anno iniziale e il 31 dicembre di quello finale; 2. anno iniziale: digitando solo nel primo campo l anno iniziale di interesse (indicarlo con 4 cifre) la ricerca verrà effettuata nell intero anno specificato; 3. lasciando vuoti entrambi i campi equivale a indicare come periodo di riferimento l anno corrente. Una volta completata l immissione dei dati è possibile attivare la ricerca cliccando il bottone Avanti. Per ritornare, invece, alla home page utilizzare il bottone Indietro. Nel caso in cui il sistema riscontri degli errori nei dati immessi, essi verranno segnalati Pag. 7 di 70
8 all operatore con due modalità: 1. se non è stato indicato un dato obbligatorio o se il controllo formale di validità dei dati ha riscontrato qualche anomalia, il sistema apre una finestra in cui viene spiegata la natura del problema e il campo di riferimento. Cliccando il bottone OK la finestra verrà chiusa in modo tale che l operatore possa modificare il dato errato; 2. se i dati immessi sono formalmente corretti ma nel database non sono presenti, il sistema aprirà una pagina web in cui viene visualizzato il codice e la descrizione dell errore. In questo caso l operatore dovrà utilizzare il comando Indietro (Back) del browser per tornare al modulo d immissione dei dati per la ricerca. Passo 2: Risultati Se i dati immessi sono formalmente validi ed identificano una UIU presente nel database, il sistema visualizza le informazioni inerenti all accertamento evasione ICI. Nel caso in cui non sia stato indicato un subalterno il sistema mostra l elenco delle UIU trovate in base al foglio ed al mappale indicato: Per visualizzare le informazioni della UIU di interesse è sufficiente cliccare il bottone OK corrispondente. Le informazioni visualizzate per la UIU di interesse consistono nella descrizione di tutte le situazioni oggettive che tale unità immobiliare ha attraversato durante l intervallo temporale indicato, e nell insieme di tutte le titolarità che si sono avvicendate durante tale intervallo. Le titolarità riportate sono: 1. quelle ancora in corso alla fine dell intervallo specificato, 2. quelle generate durante l intervallo specificato, 3. quelle cessate durante l intervallo specificato. Nella descrizione di ciascuna situazione oggettiva dell unità immobiliare e di ciascuna titolarità sono sempre riportate le note di generazione ed eventualmente di conclusione. Pag. 8 di 70
9 Vengono riepilogati i dati immessi per la ricerca sotto i quali sono presenti tre link per accedere alle viste che consentono la visualizzazione dei dati. Le viste disponibili sono: Stadi dell immobile: vengono visualizzati i dati relativi alle titolarità attuali dell UIU; Titolari per nome: vengono visualizzati i dati delle persone fisiche o giuridiche titolari dell UIU nel periodo indicato; Titolari per data: vengono visualizzati i dati relativi ai titolari dell UIU nel periodo indicato in ordine di tempo. Il simbolo, posto a fianco di un dato, indica la titolarità attiva; mentre il simbolo indica che è cessata. Su ogni vista è possibile accedere al dettaglio dei dati utilizzando il bottone ; per tornare alla visualizzazione ridotta dei dati utilizzare il bottone. Per stampare i dati occorre cliccare il bottone (Stampa PDF): il sistema genera ed apre in automatico un documento in formato PDF contenente tutti i dati visualizzati. L apertura in automatico del documento avviene solo se sul PC dell operatore è installato Acrobat Reader 5.0 o superiori. Una volta aperto il documento con Acrobat Reader è sufficiente utilizzare le funzioni proprie dell applicativo per effettuarne la stampa (menu File - comando Stampa). 1.2 Funzionalità 2: Accertamento ICI per soggetto Descrizione e obiettivi La funzione consente l acquisizione dei dati, per svolgere l indagine sull evasione dell ICI rispetto alle Unità Immobiliari Urbane (UIU), possedute da un determinato soggetto (persona fisica o giuridica), in un periodo di tempo e nel territorio di un Comune specificati. L operatore fornisce al sistema: i dati identificativi del soggetto (Nome e Cognome, Codice Fiscale, Data e luogo di nascita in caso di persone fisiche, Partita IVA, Denominazione, Comune dove ha sede per le persone giuridiche), il Comune d interesse e l intervallo Pag. 9 di 70
10 temporale in anni in modo tale da ottenere la visualizzazione dei dati relativi alla descrizione di tutte le situazioni oggettive delle unità immobiliari di cui il soggetto indicato è stato o è il titolare nel comune e nel periodo richiesti Interfaccia utente Generalità Per ottenere le informazioni di interesse occorre seguire i seguenti passi: 1) Ricerca del soggetto: immettere i dati identificativi del soggetto, del Comune in cui si trovano gli immobili ed indicare l intervallo temporale di interesse; 2) Selezione del soggetto: selezionare dall elenco proposto, il soggetto di interesse, in modo da risolvere eventuali ambiguità; 3) Selezione della UIU: selezionare, dell elenco delle UIU di cui il soggetto è stato o è titolare, quella di interesse per la visualizzazione del dettaglio; 4) Risultati: consultare i risultati attraverso diverse viste che contengono le situazioni oggettive e le titolarità dell UIU richiesta. I passi 2 e 3 possono essere reiterati. Passo 1: Ricerca del soggetto Nella figura sottostante viene presentata la prima maschera ovvero il modulo dedicato all immissione dei dati. All interno del modulo (form) sono presenti i campi che l operatore deve completare per poter effettuare la ricerca; i campi obbligatori sono contrassegnati da un asterisco (*). Alla destra dei campi è presente l icona : posizionando il cursore del mouse sull icona viene mostrata una finestra a scomparsa nella quale viene descritto il significato del campo e la modalità con cui deve essere compilato. I campi per la ricerca sono suddivisi nelle seguenti sezioni: Comune su cui effettuare la ricerca Modalità: selezionare la modalità con cui si vuole indicare il Comune in cui è localizzata l UIU scegliendo dall apposita tendina una delle tre opzioni disponibili. In base alla modalità selezionata il sistema mostrerà i campi relativi per poter indicare il valore di Pag. 10 di 70
11 riferimento. Le opzioni presenti sono: 1. Nome Comune e Provincia: selezionando tale modalità il sistema consente di indicare il nome del Comune e di selezionare la Provincia di riferimento; 2. Codice Belfiore: selezionando tale modalità il sistema consente di indicare il Codice Belfiore del Comune di interesse; 3. Codice ISTAT: selezionando tale modalità il sistema consente di indicare il codice ISTAT del Comune e della Provincia di interesse. Soggetto da ricercare Tipo soggetto: selezionare se il soggetto che si intende ricercare è una persona fisica od una azienda; in base alla tipologia selezionata il sistema mostrerà i campi necessari per poter indicare i valori di riferimento. 1. Persona: da usarsi per le persone fisiche. Selezionando tale voce il sistema consente di inserire il Codice fiscale o, in alternativa, Cognome, Nome, Data di nascita (che deve essere indicata nella forma GG/MM/AAAA) e Comune di nascita (che deve essere impostato con le stesse modalità del Comune su cui effettuare la ricerca). Se non si indica il Codice fiscale è obbligatorio indicare il Cognome, in questo caso la ricerca potrebbe individuare più soggetti tra i quali selezionare quello di interesse come descritto al Passo Impresa: da usarsi per le persone giuridiche. Selezionando tale voce il sistema consente di inserire la Partita IVA o, in alternativa, la Denominazione e la Sede (che deve essere impostata con le stesse modalità del Comune su cui effettuare la ricerca). Se non si indica la Partita IVA è obbligatorio indicare la Denominazione, in questo caso la ricerca potrebbe individuare più imprese tra le quali selezionare quella di interesse come descritto al Passo 2. Periodo di riferimento Anni di riferimento: indicare l intervallo temporale a cui circoscrivere la ricerca. E possibile indicare: 1. anno iniziale + anno finale: digitando in entrambi i campi gli anni di interesse (indicarli con 4 cifre) la ricerca verrà effettuata nell arco temporale compreso tra l 1 gennaio dell anno iniziale e il 31 dicembre di quello finale; 2. anno iniziale: digitando solo nel primo campo l anno iniziale di interesse (indicarlo con 4 cifre) la ricerca verrà effettuata nell intero anno specificato; 3. lasciando vuoti entrambi i campi equivale a indicare come periodo di riferimento l anno corrente. Una volta completata l immissione dei dati è possibile attivare la ricerca cliccando il bottone Avanti. Per ritornare, invece, alla home page utilizzare il bottone Indietro. Nel caso in cui il sistema riscontri errori nei dati immessi, essi verranno segnalati all operatore con due modalità: 1. se non è stato indicato un dato obbligatorio o se il controllo formale di validità dei dati ha riscontrato qualche anomalia, il sistema apre una finestra in cui viene spiegata la natura del problema e il campo di riferimento. Cliccando il bottone OK la finestra verrà chiusa in modo tale che l operatore possa modificare il dato errato; 2. se i dati immessi sono formalmente corretti ma nel database non sono presenti, il sistema aprirà una pagina web in cui viene visualizzato il codice e la descrizione dell errore. In questo caso l operatore dovrà utilizzare il comando Indietro (Back) del browser per tornare al modulo d immissione dei dati per la ricerca. Passo 2:Selezione del soggetto Nel caso in cui siano stati indicati dei dati che riconducono a più soggetti nel comune se- Pag. 11 di 70
12 lezionato, il sistema presenta la lista dalla quale è possibile selezionare il soggetto di interesse: Per selezionare il soggetto di cui si vogliono visualizzare i dati (anche nel caso che nella lista ne sia presentato uno solo), occorre cliccare sul flag Selezione posto alla sinistra del nome di interesse. Successivamente cliccare il bottone Avanti per proseguire nella ricerca od utilizzare il bottone Indietro per tornare al Passo 1. Passo 3: Selezione dell Unità Immobiliare Nel caso in cui il soggetto selezionato possieda almeno una titolarità nel Comune e nel periodo indicati, il sistema ne presenta la lista eventualmente su più pagine: Per scorrere le pagine con l elenco delle UIU occorre cliccare sul numero della pagina di interesse. Per visualizzare il dettaglio della UIU di interesse l operatore deve cliccare il bottone OK posto alla destra della UIU. Passo 4: Risultati Individuata ed aperta la UIU di interesse il sistema visualizza le informazioni inerenti all accertamento evasione ICI relative alla titolarità del soggetto. Tali informazioni consistono nella descrizione di tutte le situazioni oggettive che tale unità immobiliare ha attra- Pag. 12 di 70
13 versato durante l intervallo temporale indicato, e nell insieme di tutte le titolarità che si sono avvicendate durante tale intervallo. Le titolarità riportate sono: 1. quelle ancora in corso alla fine dell intervallo specificato, 2. quelle generate durante l intervallo specificato, 3. quelle cessate durante l intervallo specificato. Nella descrizione di ciascuna situazione oggettiva dell unità immobiliare e di ciascuna titolarità sono sempre riportate le note di generazione ed eventualmente di conclusione. Vengono riepilogati i dati immessi per la ricerca sotto i quali sono presenti tre link per accedere alle viste che consentono la visualizzazione dei dati. Le viste disponibili sono: Stadi dell immobile: vengono visualizzati i dati relativi alle titolarità attuali dell UIU; Titolari per nome: vengono visualizzati i dati delle persone fisiche o giuridiche titolari dell UIU nel periodo indicato; Titolari per data: vengono visualizzati i dati relativi ai titolari dell UIU nel periodo indicato in ordine di tempo. Il simbolo, posto a fianco di un dato, indica la titolarità attiva; mentre il simbolo indica che è cessata. Su ogni vista è possibile accedere al dettaglio dei dati utilizzando il bottone ; per tornare alla visualizzazione ridotta dei dati utilizzare il bottone. Per stampare i dati occorre cliccare il bottone (Stampa PDF): il sistema genera ed Pag. 13 di 70
14 apre in automatico un documento in formato PDF contenente tutti i dati visualizzati. L apertura in automatico del documento avviene solo se sul PC dell operatore è installato Acrobat Reader 5.0 o superiori. Quando il documento viene aperto con Acrobat Reader utilizzare le sue funzioni di stampa (menu File - comando Stampa). Pag. 14 di 70
15 2. Macro Servizio 2: Informazioni per denunce ICI Il Servizio fornisce le informazioni necessarie alle comunicazioni/denunce ed al pagamento dell ICI. Tale servizio è di particolare utilità per gli operatori dei call center e degli sportelli del Comune i quali possono reperire velocemente le informazioni necessarie per i pagamenti e le comunicazioni ICI per i cittadini. 2.1 Funzionalità 1: Informazioni ICI per UIU Descrizione e obiettivi La funzione consente l acquisizione dei dati per la denuncia dell ICI rispetto ad una singola Unità Immobiliare Urbana (UIU) in un anno specificato. L operatore fornisce al sistema i dati identificativi dell UIU (Comune, Sezione, Sezione Urbana, Foglio, Mappale e Subalterno), specifica l anno di interesse in modo da ottenere la visualizzazione dei dati catastali necessari (periodo della titolarità, percentuale di possesso, ecc.) per la determinazione dell ICI Interfaccia utente Generalità Per ottenere le informazioni di interesse occorre seguire i seguenti passi: 1) Ricerca della UIU: immettere i dati identificativi dell UIU e l anno di interesse; 2) Risultati: consultare i risultati attraverso diverse viste che contengono i dati relativi alla denuncia ICI per l UIU nell anno richiesto. Passo 1: Ricerca della UIU Nella figura sottostante viene presentata la prima maschera ovvero il modulo dedicato all immissione dei dati All interno del modulo (form) sono presenti i campi che l operatore deve completare per poter effettuare la ricerca; i campi obbligatori sono contrassegnati da un asterisco (*). Alla destra dei campi è presente l icona : posizionando il cursore del mouse sull icona viene mostrata una finestra a scomparsa nella quale viene descritto il significato del campo e la modalità con cui deve essere compilato. I campi per la ricerca sono suddivisi nelle seguenti sezioni: Pag. 15 di 70
16 Comune su cui effettuare la ricerca Modalità: selezionare la modalità con cui si vuole indicare il Comune in cui è localizzata l UIU scegliendo dall apposita tendina una delle tre opzioni disponibili. In base alla modalità selezionata il sistema mostrerà i campi relativi per poter indicare il valore di riferimento. Le opzioni presenti sono: 1. Nome Comune e Provincia: selezionando tale modalità il sistema consente di indicare il nome del Comune e di selezionare la Provincia di riferimento; 2. Codice Belfiore: selezionando tale modalità il sistema consente di indicare il Codice Belfiore del Comune di interesse; 3. Codice ISTAT: selezionando tale modalità il sistema consente di indicare il codice ISTAT del Comune e della Provincia di interesse. Dati UIU In questa sezione occorre indicare le coordinate catastali dell UIU di interesse; i campi obbligatori sono Foglio e Mappale, gli altri (Sezione, Sezione Urbana e Subalterno) sono facoltativi. Periodo di riferimento Anno di riferimento: indicare l anno di interesse (indicarlo con 4 cifre) a cui circoscrivere la ricerca. Se non viene indicato nessun anno si intende l anno corrente. Una volta completata l immissione dei dati è possibile attivare la ricerca cliccando il bottone Avanti. Per ritornare, invece, alla home page utilizzare il bottone Indietro. Nel caso in cui il sistema riscontri degli errori nei dati immessi, essi verranno segnalati all operatore con due modalità: 1. se non è stato indicato un dato obbligatorio o se il controllo formale di validità dei dati ha riscontrato qualche anomalia, il sistema apre una finestra in cui viene spiegata la natura del problema e il campo di riferimento. Cliccando il bottone OK la finestra verrà chiusa in modo tale che l operatore possa modificare il dato errato; 2. se i dati immessi sono formalmente corretti ma nel database non sono presenti, il sistema aprirà una pagina web in cui viene visualizzato il codice e la descrizione dell errore. In questo caso l operatore dovrà utilizzare il comando Indietro (Back) del browser per tornare al modulo d immissione dei dati per la ricerca. Passo 2: Risultati Se i dati immessi sono formalmente validi ed identificano una UIU presente nel database, il sistema visualizza le informazioni inerenti la denuncia dell ICI, e cioè i dati catastali e quelli sulla titolarità per le percentuali di possesso. Nel caso in cui non sia stato indicato un subalterno il sistema mostra l elenco delle UIU trovate in base al foglio ed al mappale indicato: Pag. 16 di 70
17 Vengono riepilogati i dati immessi per la ricerca sotto i quali sono presenti due link per accedere alle viste che consentono la visualizzazione dei dati. Le viste disponibili sono: Stadi dell immobile: vengono visualizzati i dati relativi alla situazione ICI dell UIU; Titolari per nome: vengono visualizzati i dati per le persone fisiche o giuridiche che hanno posseduto la titolarità nell anno indicato. Per visualizzare le informazioni della UIU di interesse cliccare il bottone OK corrispondente. Il simbolo, posto a fianco di un dato, indica la titolarità attiva; mentre il simbolo indica che è cessata. Su ogni vista è possibile accedere al dettaglio dei dati utilizzando il bottone ; per tornare alla visualizzazione ridotta dei dati utilizzare il bottone. Pag. 17 di 70
18 Per stampare i dati occorre cliccare il bottone (Stampa PDF): il sistema genera ed apre in automatico un documento in formato PDF contenente tutti i dati visualizzati. L apertura in automatico del documento avviene solo se sul PC dell operatore è installato Acrobat Reader 5.0 o superiori. Quando il documento viene aperto con Acrobat Reader utilizzare le sue funzioni di stampa (menu File - comando Stampa). 2.2 Funzionalità 2: Informazioni ICI per soggetto Descrizione e obiettivi Scopo della funzionalità è di consentire l acquisizione dei dati per la denuncia dell ICI rispetto alle Unità Immobiliari Urbane (UIU) possedute da un determinato soggetto (persona fisica o giuridica) in un anno e nel territorio di un Comune specificati. L operatore fornisce al sistema i dati identificativi del soggetto (Nome e Cognome, Codice Fiscale, Data e luogo di nascita in caso di persone fisiche, Partita IVA, Denominazione, Comune dove ha sede per le persone giuridiche), il Comune e l anno d interesse in modo tale da ottenere la visualizzazione dei dati catastali (periodo della titolarità, percentuale di possesso, eccetera) necessari per la determinazione dell ICI Interfaccia utente Generalità Per ottenere le informazioni di interesse occorre seguire i seguenti passi: 1) Ricerca del soggetto: immettere i dati identificativi del soggetto, del Comune in cui si trovano gli immobili ed indicare l anno di interesse; 2) Selezione del soggetto: selezionare dall elenco proposto, il soggetto di interesse, in modo da risolvere eventuali ambiguità; 3) Selezione della UIU: selezionare dall elenco delle UIU di cui il soggetto è stato o è titolare, quella di interesse per la visualizzazione del dettaglio; 4) Risultati: consultare i risultati attraverso diverse viste relative alla denuncia ICI per l UIU richiesta I passi 3 e 4 possono essere reiterati. Passo 1: Ricerca del soggetto Nella figura sottostante viene presentata la prima maschera ovvero il modulo dedicato all immissione dei dati. Pag. 18 di 70
19 All interno del modulo (form) sono presenti i campi che l operatore deve completare per poter effettuare la ricerca; i campi obbligatori sono contrassegnati da un asterisco (*). Alla destra dei campi è presente l icona : posizionando il cursore del mouse sull icona viene mostrata una finestra a scomparsa nella quale viene descritto il significato del campo e la modalità con cui deve essere compilato. I campi per la ricerca sono suddivisi nelle seguenti sezioni: Comune su cui effettuare la ricerca Modalità: selezionare la modalità con cui si vuole indicare il Comune in cui è localizzata l UIU scegliendo dall apposita tendina una delle tre opzioni disponibili. In base alla modalità selezionata il sistema mostrerà i campi relativi per poter indicare il valore di riferimento. Le opzioni presenti sono: 1. Nome Comune e Provincia: selezionando tale modalità il sistema consente di indicare il nome del Comune e di selezionare la Provincia di riferimento; 2. Codice Belfiore: selezionando tale modalità il sistema consente di indicare il Codice Belfiore del Comune di interesse; 3. Codice ISTAT: selezionando tale modalità il sistema consente di indicare il codice ISTAT del Comune e della Provincia di interesse. Soggetto da ricercare Tipo soggetto: selezionare se il soggetto che si intende ricercare è una persona fisica od una azienda; in base alla tipologia selezionata il sistema mostrerà i campi necessari per poter indicare i valori di riferimento. 1. Persona: da usarsi per le persone fisiche. Selezionando tale voce il sistema consente di inserire il Codice fiscale o, in alternativa, Cognome, Nome, Data di nascita (che deve essere indicata nella forma GG/MM/AAAA) e Comune di nascita (che deve essere impostato con le stesse modalità del Comune su cui effettuare la ricerca). Se non si indica il Codice fiscale è obbligatorio indicare il Cognome, in questo caso la ricerca potrebbe individuare più soggetti tra i quali selezionare quello di interesse come descritto al Passo Impresa: da usarsi per le persone giuridiche. Selezionando tale voce il sistema consente di inserire la Partita IVA o, in alternativa, la Denominazione e la Sede (che deve essere impostata con le stesse modalità del Comune su cui effettuare la ricerca). Se non si indica la Partita IVA è obbligatorio Pag. 19 di 70
20 indicare la Denominazione, in questo caso la ricerca potrebbe individuare più imprese tra le quali selezionare quella di interesse come descritto al Passo 2. Periodo di riferimento Anno di riferimento: indicare l anno di interesse (indicarlo con 4 cifre) a cui circoscrivere la ricerca. Se non viene indicato nessun anno si intende l anno corrente. Una volta completata l immissione dei dati è possibile attivare la ricerca cliccando il bottone Avanti. Per ritornare, invece, alla home page utilizzare il bottone Indietro. Nel caso in cui il sistema riscontri degli errori nei dati immessi, essi verranno segnalati all operatore con due modalità: 1. se non è stato indicato un dato obbligatorio o se il controllo formale di validità dei dati ha riscontrato qualche anomalia, il sistema apre una finestra in cui viene spiegata la natura del problema e il campo di riferimento. Cliccando il bottone OK la finestra verrà chiusa in modo tale che l operatore possa modificare il dato errato; 2. se i dati immessi sono formalmente corretti ma nel database non sono presenti, il sistema aprirà una pagina web in cui viene visualizzato il codice e la descrizione dell errore. In questo caso l operatore dovrà utilizzare il comando Indietro (Back) del browser per tornare al modulo d immissione dei dati per la ricerca. Passo 2:Selezione del soggetto Nel caso in cui siano stati indicati dei dati che riconducono a più soggetti nel comune indicato, il sistema presenta la lista dalla quale è possibile selezionare il soggetto di interesse: Per selezionare il soggetto di cui si vogliono visualizzare i dati (anche nel caso che nella lista ne sia presentato uno solo), occorre cliccare sul flag Selezione posto alla sinistra del nome di interesse. Successivamente cliccare il bottone Avanti per proseguire nella ricerca od utilizzare il bottone Indietro per tornare al Passo 1. Passo 3: Selezione dell Unità Immobiliare Nel caso in cui il soggetto selezionato possieda almeno una titolarità nel Comune e nell anno indicato, il sistema ne presenta la lista eventualmente su più pagine: Pag. 20 di 70
21 Per scorrere le pagine con l elenco delle UIU occorre cliccare sul numero della pagina di interesse. Per visualizzare il dettaglio della UIU di interesse l operatore deve cliccare il bottone OK posto alla destra della UIU. Vengono riepilogati i dati immessi per la ricerca sotto i quali sono presenti due link per accedere alle viste che consentono la visualizzazione dei dati. Le viste disponibili sono: Stadi dell immobile: vengono visualizzati i dati relativi alla situazione ICI dell UIU; Titolari per nome: visualizzati i dati per le persone fisiche o giuridiche che hanno posseduto la titolarità nell anno indicato; Passo 4: Risultati Individuata ed aperta la UIU di interesse il sistema visualizza le informazioni inerenti la denuncia dell ICI, e cioè i dati catastali e quelli sulla titolarità per le percentuali di possesso. Il simbolo, posto a fianco di un dato, indica la titolarità attiva; mentre il simbolo indica che è cessata. Su ogni vista è possibile accedere al dettaglio dei dati utilizzando il bottone ; per tornare alla visualizzazione ridotta dei dati utilizzare il bottone. Pag. 21 di 70
22 Per stampare i dati occorre cliccare il bottone (Stampa PDF): il sistema genera ed apre in automatico un documento in formato PDF contenente tutti i dati visualizzati. L apertura in automatico del documento avviene solo se sul PC dell operatore è installato Acrobat Reader 5.0 o superiori. Quando il documento viene aperto con Acrobat Reader utilizzare le sue funzioni di stampa (menu File - comando Stampa). Pag. 22 di 70
23 3. Macro Servizio 3: Supporto all accertamento evasione TARSU Il Servizio permette di reperire le informazioni presenti nel database necessarie all attività di accertamento dell evasione della TARSU (Tassa Smaltimento Rifiuti Solidi Urbani). Vengono fornite informazioni all operatore del call center (direttamente o per tramite di un operatore comunale) che deve eseguire la denuncia, o che, sulla base di una denuncia erronea, deve eseguire le operazioni di verifica ed accertamento. L obiettivo è di ridurre drasticamente il bisogno di richiedere ai cittadini informazioni che possono essere reperite direttamente dal Comune nel DBTI di SIGMA TER. Le operazioni di verifica si basano sull utilizzo di dati metrici e delle planimetrie catastali delle unità immobiliari. 3.1 Funzionalità 1: Accertamento TARSU per UIU Descrizione e obiettivi La funzione consente l acquisizione dei dati per svolgere l indagine sull evasione dell ICI rispetto ad una singola Unità Immobiliare Urbana (UIU) in un periodo di tempo specificato. L operatore fornisce al sistema i dati identificativi dell UIU (Comune, Sezione, Sezione Urbana, Foglio, Mappale e Subalterno), specifica l intervallo temporale in anni in modo da ottenere la visualizzazione dei dati relativi alla descrizione di tutte le situazioni oggettive e tutte le titolarità che tale unità immobiliare ha attraversato durante l'intervallo temporale indicato. Inoltre è possibile visualizzare i dati metrici e, se presenti, le planimetrie necessarie per svolgere i calcoli degli importi dovuti Interfaccia utente Generalità Per ottenere le informazioni di interesse occorre seguire i seguenti passi: 1) Ricerca della UIU: immettere i dati identificativi dell UIU e dell intervallo temporale di riferimento; 2) Risultati: consultare i risultati attraverso diverse viste che contengono i dati relativi alle situazioni oggettive, alle titolarità e le planimetrie dell UIU richiesta. Passo 1: Ricerca della UIU Nella figura sottostante viene presentata la prima maschera ovvero il modulo dedicato all immissione dei dati. Pag. 23 di 70
24 All interno del modulo (form) sono presenti i campi che l operatore deve completare per poter effettuare la ricerca; i campi obbligatori sono contrassegnati da un asterisco (*). Alla destra dei campi è presente l icona : posizionando il cursore del mouse sull icona viene mostrata una finestra a scomparsa nella quale viene descritto il significato del campo e la modalità con cui deve essere compilato. I campi per la ricerca sono suddivisi nelle seguenti sezioni: Comune su cui effettuare la ricerca Modalità: selezionare la modalità con cui si vuole indicare il Comune in cui è localizzata l UIU scegliendo dall apposita tendina una delle tre opzioni disponibili. In base alla modalità selezionata il sistema mostrerà i campi relativi per poter indicare il valore di riferimento. Le opzioni presenti sono: 1. Nome Comune e Provincia: selezionando tale modalità il sistema consente di indicare il nome del Comune e di selezionare la Provincia di riferimento; 2. Codice Belfiore: selezionando tale modalità il sistema consente di indicare il Codice Belfiore del Comune di interesse; 3. Codice ISTAT: selezionando tale modalità il sistema consente di indicare il codice ISTAT del Comune e della Provincia di interesse. Dati UIU In questa sezione occorre indicare le coordinate catastali dell UIU di interesse; i campi obbligatori sono Foglio e Mappale, gli altri (Sezione, Sezione Urbana e Subalterno) sono facoltativi. Periodo di riferimento Anni di riferimento: indicare l intervallo temporale a cui circoscrivere la ricerca. E possibile indicare: 1. anno iniziale + anno finale: digitando in entrambi i campi gli anni di interesse (indicarli con 4 cifre) la ricerca verrà effettuata nell arco temporale compreso tra l 1 gennaio dell anno iniziale e il 31 dicembre di quello finale; 2. anno iniziale: digitando solo nel primo campo l anno iniziale di interesse (indicarlo con 4 cifre) la ricerca verrà effettuata nell intero anno specificato; 3. lasciando vuoti entrambi i campi equivale a indicare come periodo di riferimento l anno corrente. Una volta completata l immissione dei dati è possibile attivare la ricerca cliccando il bottone Avanti. Per ritornare, invece, alla home page utilizzare il bottone Indietro. Pag. 24 di 70
25 Nel caso in cui il sistema riscontri errori nei dati immessi, essi verranno segnalati all operatore con due modalità: 1. se non è stato indicato un dato obbligatorio o se il controllo formale di validità dei dati ha riscontrato qualche anomalia, il sistema apre una finestra in cui viene spiegata la natura del problema e il campo di riferimento. Cliccando il bottone OK la finestra verrà chiusa in modo tale che l operatore possa modificare il dato errato; 2. se i dati immessi sono formalmente corretti ma nel database non sono presenti, il sistema aprirà una pagina web in cui viene visualizzato il codice e la descrizione dell errore. In questo caso l operatore dovrà utilizzare il comando Indietro (Back) del browser per tornare al modulo d immissione dei dati per la ricerca. Passo 2: Risultati Se i dati immessi sono formalmente validi ed identificano una UIU presente nel database, il sistema visualizza le informazioni inerenti all accertamento evasione TARSU. Nel caso in cui non sia stato indicato un subalterno il sistema mostra l elenco delle UIU trovate in base al foglio ed al mappale indicato: Per visualizzare le informazioni della UIU di interesse cliccare il bottone OK corrispondente. Le informazioni visualizzate per la UIU di interesse consistono in dati metrici, eventuali planimetrie e descrizione di tutte le situazioni oggettive e nell insieme di tutte le titolarità che tale unità immobiliare ha attraversato durante l intervallo temporale indicato. Le titolarità riportate sono: 1. quelle ancora in corso alla fine dell intervallo specificato, 2. quelle generate durante l intervallo specificato, 3. quelle cessate durante l intervallo specificato. Nella descrizione di ciascuna situazione oggettiva dell unità immobiliare e di ciascuna titolarità sono sempre riportate le note di generazione ed eventualmente di conclusione. Pag. 25 di 70
26 Vengono riepilogati i dati immessi per la ricerca sotto i quali sono presenti tre link per accedere alle viste che consentono la visualizzazione dei dati. Le viste disponibili sono: Stadi dell immobile: vengono visualizzati i dati relativi alle titolarità attuali dell UIU; Titolari per nome: vengono visualizzati i dati delle persone fisiche o giuridiche titolari dell UIU nel periodo indicato; Titolari per data: vengono visualizzati i dati relativi ai titolari dell UIU nel periodo indicato in ordine di tempo. Il simbolo, posto a fianco di un dato, indica la titolarità attiva; mentre il simbolo indica che è cessata. Su ogni vista è possibile accedere al dettaglio dei dati utilizzando il bottone ; per tornare alla visualizzazione ridotta dei dati utilizzare il bottone. Per stampare i dati occorre cliccare il bottone (Stampa PDF): il sistema genera ed apre in automatico un documento in formato PDF contenente tutti i dati visualizzati. L apertura in automatico del documento avviene solo se sul PC dell operatore è installato Acrobat Reader 5.0 o superiori. Quando il documento viene aperto con Acrobat Reader utilizzare le sue funzioni di stampa (menu File - comando Stampa). 3.2 Funzionalità 2: Accertamento TARSU per soggetto Descrizione e obiettivi La funzione consente l acquisizione dei dati per svolgere l indagine sull evasione della Pag. 26 di 70
27 TARSU rispetto alle Unità Immobiliari Urbane (UIU) possedute da un determinato soggetto (persona fisica o giuridica) in un periodo di tempo e nel territorio di un Comune specificati. L operatore fornisce al sistema i dati identificativi del soggetto (Nome e Cognome, Codice Fiscale, Data e luogo di nascita in caso di persone fisiche, Partita IVA, Denominazione, Comune dove ha sede per le persone giuridiche), il Comune d interesse e l intervallo temporale in anni in modo tale da ottenere la visualizzazione dei dati metrici, le eventuali planimetrie e quelli relativi alla descrizione di tutte le situazioni oggettive delle unità immobiliari di cui il soggetto è stato o è il titolare nel comune e nel periodo richiesti Interfaccia utente Generalità Per ottenere le informazioni di interesse occorre seguire i seguenti passi: 1) Ricerca del soggetto: immettere i dati identificativi del soggetto, del Comune in cui si trovano gli immobili ed indicare l intervallo temporale di interesse; 2) Selezione del soggetto: selezionare dall elenco proposto, il soggetto di interesse, in modo da risolvere eventuali ambiguità; 3) Selezione della UIU: selezionare, dell elenco delle UIU di cui il soggetto è stato o è titolare, quella di interesse per la visualizzazione del dettaglio; 4) Risultati: consultare i risultati attraverso diverse viste che contengono i dati relativi alle situazioni oggettive, alle titolarità e le planimetrie dell UIU richiesta. I passi 2 e 3 possono essere reiterati. Passo 1: Ricerca del soggetto Nella figura sottostante viene presentata la prima maschera ovvero il modulo dedicato all immissione dei dati. All interno del modulo (form) sono presenti i campi che l operatore deve completare per poter effettuare la ricerca; i campi obbligatori sono contrassegnati da un asterisco (*). Alla destra dei campi è presente l icona : posizionando il cursore del mouse sull icona viene mostrata una finestra a scomparsa nella quale viene descritto il significato del Pag. 27 di 70
28 campo e la modalità con cui deve essere compilato. I campi per la ricerca sono suddivisi nelle seguenti sezioni: Comune su cui effettuare la ricerca Modalità: selezionare la modalità con cui si vuole indicare il Comune in cui è localizzata l UIU scegliendo dall apposita tendina una delle tre opzioni disponibili. In base alla modalità selezionata il sistema mostrerà i campi relativi per poter indicare il valore di riferimento. Le opzioni presenti sono: 1. Nome Comune e Provincia: selezionando tale modalità il sistema consente di indicare il nome del Comune e di selezionare la Provincia di riferimento; 2. Codice Belfiore: selezionando tale modalità il sistema consente di indicare il Codice Belfiore del Comune di interesse; 3. Codice ISTAT: selezionando tale modalità il sistema consente di indicare il codice ISTAT del Comune e della Provincia di interesse. Soggetto da ricercare Tipo soggetto: selezionare se il soggetto che si intende ricercare è una persona fisica od una azienda; in base alla tipologia selezionata il sistema mostrerà i campi necessari per poter indicare i valori di riferimento. 1. Persona: da usarsi per le persone fisiche. Selezionando tale voce il sistema consente di inserire il Codice fiscale o, in alternativa, Cognome, Nome, Data di nascita (che deve essere indicata nella forma GG/MM/AAAA) e Comune di nascita (che deve essere impostato con le stesse modalità del Comune su cui effettuare la ricerca). Se non si indica il Codice fiscale è obbligatorio indicare il Cognome, in questo caso la ricerca potrebbe individuare più soggetti tra i quali selezionare quello di interesse come descritto al Passo Impresa: da usarsi per le persone giuridiche. Selezionando tale voce il sistema consente di inserire la Partita IVA o, in alternativa, la Denominazione e la Sede (che deve essere impostata con le stesse modalità del Comune su cui effettuare la ricerca). Se non si indica la Partita IVA è obbligatorio indicare la Denominazione, in questo caso la ricerca potrebbe individuare più imprese tra le quali selezionare quella di interesse come descritto al Passo 2. Periodo di riferimento Anni di riferimento: indicare l intervallo temporale a cui circoscrivere la ricerca. E possibile indicare: 1. anno iniziale + anno finale: digitando in entrambi i campi gli anni di interesse (indicarli con 4 cifre) la ricerca verrà effettuata nell arco temporale compreso tra l 1 gennaio dell anno iniziale e il 31 dicembre di quello finale; 2. anno iniziale: digitando solo nel primo campo l anno iniziale di interesse (indicarlo con 4 cifre) la ricerca verrà effettuata nell intero anno specificato; 3. lasciando vuoti entrambi i campi equivale a indicare come periodo di riferimento l anno corrente. Una volta completata l immissione dei dati è possibile attivare la ricerca cliccando il bottone Avanti. Per ritornare, invece, alla home page utilizzare il bottone Indietro. Nel caso in cui il sistema riscontri errori nei dati immessi, essi verranno segnalati all operatore con due modalità: 1. se non è stato indicato un dato obbligatorio o se il controllo formale di validità dei dati ha riscontrato qualche anomalia, il sistema apre una finestra in cui viene spiegata la natura del problema e il campo di riferimento. Cliccando il bottone OK la finestra verrà chiusa in modo tale che l operatore possa modificare il dato errato; 2. se i dati immessi sono formalmente corretti ma nel database non sono presenti, il sistema aprirà una pagina web in cui viene visualizzato il codice e Pag. 28 di 70
29 la descrizione dell errore. In questo caso l operatore dovrà utilizzare il comando Indietro (Back) del browser per tornare al modulo d immissione dei dati per la ricerca. Passo 2: Selezione del soggetto Nel caso in cui siano stati indicati dei dati che riconducono a più soggetti nel comune selezionato, il sistema presenta la lista dalla quale è possibile selezionare il soggetto di interesse: Per selezionare il soggetto di cui si vogliono visualizzare i dati (anche nel caso che nella lista ne sia presentato uno solo), occorre cliccare sul flag Selezione posto alla sinistra del nome di interesse. Successivamente cliccare il bottone Avanti per proseguire nella ricerca od utilizzare il bottone Indietro per tornare al Passo 1. Passo 3: Selezione dell Unità Immobiliare Nel caso in cui il soggetto selezionato possieda almeno una titolarità nel Comune e nell anno indicato, il sistema ne presenta la lista eventualmente su più pagine: Per scorrere le pagine con l elenco delle UIU occorre cliccare sul numero della pagina di interesse. Per visualizzare il dettaglio della UIU di interesse l operatore deve cliccare il bottone OK posto alla destra della UIU. Passo 4: Risultati Individuata ed aperta la UIU di interesse il sistema visualizza le informazioni inerenti Pag. 29 di 70
30 all accertamento evasione TARSU. Tali informazioni consistono in dati metrici, eventuali planimetrie e descrizioni di tutte le situazioni oggettive che tale UIU ha attraversato durante l intervallo temporale indicato, e nell insieme di tutte le titolarità che si sono avvicendate durante tale intervallo. Le titolarità riportate sono: 1. quelle ancora in corso alla fine dell intervallo specificato, 2. quelle generate durante l intervallo specificato, 3. quelle cessate durante l intervallo specificato. Nella descrizione di ciascuna situazione oggettiva dell unità immobiliare e di ciascuna titolarità sono sempre riportate le note di generazione ed eventualmente di conclusione. Vengono riepilogati i dati immessi per la ricerca sotto i quali sono presenti tre link per accedere alle viste che consentono la visualizzazione dei dati. Le viste disponibili sono: Stadi dell immobile: vengono visualizzati i dati relativi alle titolarità attuali dell UIU; Titolari per nome: visualizzati i dati per le persone fisiche o giuridiche che hanno posseduto la titolarità nel periodo di riferimento; Titolari per data: vengono visualizzati i dati relativi alle titolarità nel periodo indicato in ordine di tempo. Il simbolo, posto a fianco di un dato, indica la titolarità attiva; mentre il simbolo indica che è cessata. Su ogni vista è possibile accedere al dettaglio dei dati utilizzando il bottone ; per tornare alla visualizzazione ridotta dei dati utilizzare il bottone. Pag. 30 di 70
31 Per stampare i dati occorre cliccare il bottone (Stampa PDF): il sistema genera ed apre in automatico un documento in formato PDF contenente tutti i dati visualizzati. L apertura in automatico del documento avviene solo se sul PC dell operatore è installato Acrobat Reader 5.0 o superiori. Quando il documento viene aperto con Acrobat Reader utilizzare le sue funzioni di stampa (menu File - comando Stampa). Pag. 31 di 70
32 4. Macro Servizio 4: Consultazione dei dati catastali Il servizio consente di reperire informazioni catastali, senza valenza legale, relativamente alla situazione oggettiva ed alla titolarità di particelle catastali o di Unità Immobiliare Urbane (UIU). La consultazione può prevedere il reperimento della sola situazione oggettiva e/o titolarità attuale oppure della successione di situazioni oggettive e/o titolarità che si sono avvicendate nel tempo. Congiuntamente ai dati catastali possono essere reperite altre informazioni ad esse correlate disponibili all interno del DBTI (ad esempio toponomastica, CTR e ortofoto relative ad una particella catastale o ad una UIU). 4.1 Funzionalità 1: Consultazione particella terreni Descrizione e obiettivi Scopo della funzionalità è di consentire l acquisizione di dati catastali senza valore legale relativi ad una particella terreni. L operatore fornisce al sistema i dati identificativi della particella catastale (Comune, Sezione, Foglio, Mappale e Subalterno), definisce i dati che vuole visualizzare (Stadi del terreno e titolarità attuali o storiche, planimetrie e dati metrici), specifica l intervallo temporale in anni ed ottiene la visualizzazione dei dati definiti nella richiesta Interfaccia utente Generalità Per ottenere le informazioni di interesse occorre seguire i seguenti passi: 1) Ricerca della particella: immettere i dati identificativi del terreno e le modalità di ricerca; 2) Risultati: consultare i risultati attraverso le diverse viste presenti. Passo 1: Ricerca della particella Nella figura sottostante viene presentata la prima maschera ovvero il modulo dedicato all immissione dei dati. Pag. 32 di 70
33 All interno del modulo (form) sono presenti i campi che l operatore deve completare per poter effettuare la ricerca; i campi obbligatori sono contrassegnati da un asterisco (*). Alla destra dei campi è presente l icona : posizionando il cursore del mouse sull icona viene mostrata una finestra a scomparsa nella quale viene descritto il significato del campo e la modalità con cui deve essere compilato. I campi per la ricerca sono suddivisi nelle seguenti sezioni: Comune su cui effettuare la ricerca Modalità: selezionare la modalità con cui si vuole indicare il Comune in cui è localizzata l UIU scegliendo dall apposita tendina una delle tre opzioni disponibili. In base alla modalità selezionata il sistema mostrerà i campi relativi per poter indicare il valore di riferimento. Le opzioni presenti sono: 1. Nome Comune e Provincia: selezionando tale modalità il sistema consente di indicare il nome del Comune e di selezionare la Provincia di riferimento; 2. Codice Belfiore: selezionando tale modalità il sistema consente di indicare il Codice Belfiore del Comune di interesse; 3. Codice ISTAT: selezionando tale modalità il sistema consente di indicare il codice ISTAT del Comune e della Provincia di interesse. Particella terreni Digitare le coordinate catastali della particella ricercata; i campi obbligatori sono Foglio e Mappale, gli altri (Sezione, e Subalterno) sono facoltativi. Modalità di consultazione Stadi del terreno: indicare se si intendono ricercare gli stati del terreno storici o attuali Titolarità: indicare se si intendono ricercare le titolarità storiche o attuali Periodo di riferimento Anni di riferimento: indicare l intervallo temporale a cui circoscrivere la ricerca. E possibile indicare: 1. anno iniziale + anno finale: digitando in entrambi i campi gli anni di interesse (indicarli con 4 cifre) la ricerca verrà effettuata nell arco temporale compreso tra l 1 gennaio dell anno iniziale e il 31 dicembre di quello finale; 2. anno iniziale: digitando solo nel primo campo l anno iniziale di interesse (indicarlo con 4 cifre) la ricerca verrà effettuata nell intero anno specificato; 3. lasciando vuoti entrambi i campi equivale a indicare come periodo di riferimento l anno corrente. Una volta completata l immissione dei dati è possibile attivare la ricerca cliccando il bottone Avanti. Per ritornare, invece, alla home page utilizzare il bottone Indietro. Nel caso in cui il sistema riscontri degli errori nei dati immessi, essi verranno segnalati all operatore con due modalità: 1. se non è stato indicato un dato obbligatorio o se il controllo formale di validità dei dati ha riscontrato qualche anomalia, il sistema apre una finestra in cui viene spiegata la natura del problema e il campo di riferimento. Cliccando il bottone OK la finestra verrà chiusa in modo tale che l operatore possa modificare il dato errato; 2. se i dati immessi sono formalmente corretti ma nel database non sono presenti, il sistema aprirà una pagina web in cui viene visualizzato il codice e la descrizione dell errore. In questo caso l operatore dovrà utilizzare il comando Indietro (Back) del browser per tornare al modulo d immissione dei dati per la ricerca. Passo 2: Risultati Se i dati immessi sono formalmente validi ed identificano un terreno presente nel Pag. 33 di 70
34 database, il sistema visualizza le informazioni richieste. Vengono riepilogati i dati immessi per la ricerca sotto i quali sono presenti tre link per accedere alle viste che consentono la visualizzazione dei dati. Le viste disponibili sono: Stadi dell immobile: vengono visualizzati i dati relativi alla situazione attuale del terreno; Titolari per nome: vengono visualizzati i dati relativi ai titolari attuali o nel periodo di riferimento a seconda di cosa si è richiesto; Titolari per data: vengono visualizzati, nel caso di richiesta di titolarità storica, i dati ad esse relativi nel periodo considerato in ordine di tempo Il simbolo, posto a fianco di un dato, indica la titolarità attiva; mentre il simbolo indica che è cessata. Su ogni vista è possibile accedere al dettaglio dei dati utilizzando il bottone ; per tornare alla visualizzazione ridotta dei dati utilizzare il bottone. Per stampare i dati occorre cliccare il bottone (Stampa PDF): il sistema genera ed apre in automatico un documento in formato PDF contenente tutti i dati visualizzati. L apertura in automatico del documento avviene solo se sul PC dell operatore è installato Acrobat Reader 5.0 o superiori. Quando il documento viene aperto con Acrobat Reader utilizzare le sue funzioni di stampa (menu File - comando Stampa). Pag. 34 di 70
35 4.2 Funzionalità 2: Consultazione UIU Descrizione e obiettivi Scopo della funzionalità è di consentire l acquisizione di dati catastali, senza valore legale, relativi a una Unità Immobiliare Urbana (UIU). L operatore fornisce al sistema i dati identificativi della UIU (Comune, Sezione, Sezione Urbana, Foglio, Mappale e Subalterno), definisce i dati che vuole visualizzare (Stato Oggettivo e Titolarità attuali o storici, planimetrie e dati metrici), specifica l intervallo temporale in anni ed ottiene la visualizzazione dei dati definiti nella richiesta Interfaccia utente Generalità Per ottenere le informazioni di interesse occorre seguire i seguenti passi: 1) Ricerca della UIU: immettere i dati identificativi della UIU e le modalità di ricerca; 2) Risultati: consultare i risultati attraverso le diverse viste presenti. Passo 1: Ricerca della UIU Nella figura sottostante viene presentata la prima maschera ovvero il modulo dedicato all immissione dei dati. All interno del modulo (form) sono presenti i campi che l operatore deve completare per poter effettuare la ricerca; i campi obbligatori sono contrassegnati da un asterisco (*). Alla destra dei campi è presente l icona : posizionando il cursore del mouse sull icona viene mostrata una finestra a scomparsa nella quale viene descritto il significato del campo e la modalità con cui deve essere compilato. I campi per la ricerca sono suddivisi nelle seguenti sezioni: Comune su cui effettuare la ricerca Modalità: selezionare la modalità con cui si vuole indicare il Comune in cui è localizzata l UIU scegliendo dall apposita tendina una delle tre opzioni disponibili. In base alla modalità selezionata il sistema mostrerà i campi relativi per poter indicare il valore di riferimento. Le opzioni presenti sono: Pag. 35 di 70
36 1. Nome Comune e Provincia: selezionando tale modalità il sistema consente di indicare il nome del Comune e di selezionare la Provincia di riferimento; 2. Codice Belfiore: selezionando tale modalità il sistema consente di indicare il Codice Belfiore del Comune di interesse; 3. Codice ISTAT: selezionando tale modalità il sistema consente di indicare il codice ISTAT del Comune e della Provincia di interesse. Dati UIU Digitare le coordinate catastali dell UIU ricercata; i campi obbligatori sono Foglio e Mappale, gli altri (Sezione, Sezione Urbana e Subalterno) sono facoltativi. Modalità di consultazione Consultazione: indicare se si intendono ricercare i dati relativi alle situazioni storiche o attuali Periodo di riferimento Anni di riferimento: indicare l intervallo temporale a cui circoscrivere la ricerca. E possibile indicare: 1. anno iniziale + anno finale: digitando in entrambi i campi gli anni di interesse (indicarli con 4 cifre) la ricerca verrà effettuata nell arco temporale compreso tra l 1 gennaio dell anno iniziale e il 31 dicembre di quello finale; 2. anno iniziale: digitando solo nel primo campo l anno iniziale di interesse (indicarlo con 4 cifre) la ricerca verrà effettuata nell intero anno specificato; 3. lasciando vuoti entrambi i campi equivale a indicare come periodo di riferimento l anno corrente. Una volta completata l immissione dei dati è possibile attivare la ricerca cliccando il bottone Avanti. Per ritornare, invece, alla home page utilizzare il bottone Indietro. Nel caso in cui il sistema riscontri errori nei dati immessi, essi verranno segnalati all operatore con due modalità: 1. se non è stato indicato un dato obbligatorio o se il controllo formale di validità dei dati ha riscontrato qualche anomalia, il sistema apre una finestra in cui viene spiegata la natura del problema e il campo di riferimento. Cliccando il bottone OK la finestra verrà chiusa in modo tale che l operatore possa modificare il dato errato; 2. se i dati immessi sono formalmente corretti ma nel database non sono presenti, il sistema aprirà una pagina web in cui viene visualizzato il codice e la descrizione dell errore. In questo caso l operatore dovrà utilizzare il comando Indietro (Back) del browser per tornare al modulo d immissione dei dati per la ricerca. Passo 2: Risultati Se i dati immessi sono formalmente validi ed identificano una UIU presente nel database, il sistema visualizza le informazioni richieste. Nel caso in cui non sia stato indicato un subalterno il sistema mostra l elenco delle UIU trovate in base al foglio ed al mappale indicato: Pag. 36 di 70
37 Per visualizzare le informazioni della UIU di interesse cliccare il bottone OK corrispondente. Vengono riepilogati i dati immessi per la ricerca sotto i quali sono presenti cinque link per accedere alle viste che consentono la visualizzazione dei dati. Le viste disponibili sono: Stadi dell immobile: vengono visualizzati i dati relativi alla situazione attuale del terreno; Titolari per nome: vengono visualizzati i dati relativi ai titolari attuali o nel periodo di riferimento a seconda di cosa si è richiesto; Titolari per data: vengono visualizzati, nel caso di richiesta di titolarità storica, i dati ad esse relativi nel periodo considerato in ordine di tempo. Identificativi UIU: vengono visualizzati i dati relativi all identificazione della UIU; Particella: non applicabile a questa funzione. Il simbolo, posto a fianco di un dato, indica la titolarità attiva; mentre il simbolo indica che è cessata. Su ogni vista è possibile accedere al dettaglio dei dati utilizzando il bottone ; per tornare alla visualizzazione ridotta dei dati utilizzare il bottone. Pag. 37 di 70
38 Per stampare i dati occorre cliccare il bottone (Stampa PDF): il sistema genera ed apre in automatico un documento in formato PDF contenente tutti i dati visualizzati. L apertura in automatico del documento avviene solo se sul PC dell operatore è installato Acrobat Reader 5.0 o superiori. Quando il documento viene aperto con Acrobat Reader utilizzare le sue funzioni di stampa (menu File - comando Stampa). 4.3 Funzionalità 3: Consultazione soggetto Descrizione e obiettivi Scopo della funzionalità è di consentire l acquisizione di dati catastali, senza valore legale, relativi a Unità Immobiliari Urbane (UIU) ed a particelle terreni possedute da un determinato soggetto. L operatore fornisce al sistema: i dati identificativi del soggetto (Nome e Cognome, Codice Fiscale, Data e luogo di nascita in caso di persone fisiche, Partita IVA, Denominazione, Comune dove ha sede per le persone giuridiche), il Comune d interesse e l intervallo temporale in anni in modo tale da ottenere la visualizzazione dei dati relativi alla richiesta Interfaccia utente Generalità Per ottenere le informazioni di interesse occorre seguire i seguenti passi: 1) Ricerca del soggetto: immettere i dati identificativi del soggetto, del Comune in cui si trovano gli immobili ed indicare l intervallo temporale di interesse; 2) Selezione del soggetto: selezionare dall elenco proposto, il soggetto di interesse, in modo da risolvere eventuali ambiguità; 3) Risultati: consultare i risultati attraverso diverse viste che contengono le situazioni oggettive e le titolarità dell UIU richiesta. Il passo 2 e 3 può essere reiterati. Pag. 38 di 70
39 Passo 1: Ricerca del soggetto Nella figura sottostante viene presentata la prima maschera ovvero il modulo dedicato all immissione dei dati. All interno del modulo (form) sono presenti i campi che l operatore deve completare per poter effettuare la ricerca; i campi obbligatori sono contrassegnati da un asterisco (*). Alla destra dei campi è presente l icona : posizionando il cursore del mouse sull icona viene mostrata una finestra a scomparsa nella quale viene descritto il significato del campo e la modalità con cui deve essere compilato. I campi per la ricerca sono suddivisi nelle seguenti sezioni: Comune su cui effettuare la ricerca Modalità: selezionare la modalità con cui si vuole indicare il Comune in cui è localizzata l UIU scegliendo dall apposita tendina una delle tre opzioni disponibili. In base alla modalità selezionata il sistema mostrerà i campi relativi per poter indicare il valore di riferimento. Le opzioni presenti sono: 1. Nome Comune e Provincia: selezionando tale modalità il sistema consente di indicare il nome del Comune e di selezionare la Provincia di riferimento; 2. Codice Belfiore: selezionando tale modalità il sistema consente di indicare il Codice Belfiore del Comune di interesse; 3. Codice ISTAT: selezionando tale modalità il sistema consente di indicare il codice ISTAT del Comune e della Provincia di interesse. Soggetto da ricercare Tipo soggetto: selezionare se il soggetto che si intende ricercare è una persona fisica od una azienda; in base alla tipologia selezionata il sistema mostrerà i campi necessari per poter indicare i valori di riferimento. 1. Persona: da usarsi per le persone fisiche. Selezionando tale voce il sistema consente di inserire il Codice fiscale o, in alternativa, Cognome, Nome, Data di nascita (che deve essere indicata nella forma GG/MM/AAAA) e Comune di nascita (che deve essere impostato con le stesse modalità del Comu- Pag. 39 di 70
40 ne su cui effettuare la ricerca). Se non si indica il Codice fiscale è obbligatorio indicare il Cognome, in questo caso la ricerca potrebbe individuare più soggetti tra i quali selezionare quello di interesse come descritto al Passo Impresa: da usarsi per le persone giuridiche. Selezionando tale voce il sistema consente di inserire la Partita IVA o, in alternativa, la Denominazione e la Sede (che deve essere impostata con le stesse modalità del Comune su cui effettuare la ricerca). Se non si indica la Partita IVA è obbligatorio indicare la Denominazione, in questo caso la ricerca potrebbe individuare più imprese tra le quali selezionare quella di interesse come descritto al Passo 2. Modalità di consultazione Modalità UIU: indicare se si intende ottenere i dati relativi alle UIU attuali o storiche Modalità particella: indicare se si intende ottenere i dati relativi alle particelle attuali o storiche Periodo di riferimento Anni di riferimento: indicare l intervallo temporale a cui circoscrivere la ricerca. E possibile indicare: 1. anno iniziale + anno finale: digitando in entrambi i campi gli anni di interesse (indicarli con 4 cifre) la ricerca verrà effettuata nell arco temporale compreso tra l 1 gennaio dell anno iniziale e il 31 dicembre di quello finale; 2. anno iniziale: digitando solo nel primo campo l anno iniziale di interesse (indicarlo con 4 cifre) la ricerca verrà effettuata nell intero anno specificato; 3. lasciando vuoti entrambi i campi equivale a indicare come periodo di riferimento l anno corrente. Una volta completata l immissione dei dati è possibile attivare la ricerca cliccando il bottone Avanti. Per ritornare, invece, alla home page utilizzare il bottone Indietro. Nel caso in cui il sistema riscontri degli errori nei dati immessi, essi verranno segnalati all operatore con due modalità: 1. se non è stato indicato un dato obbligatorio o se il controllo formale di validità dei dati ha riscontrato qualche anomalia, il sistema apre una finestra in cui viene spiegata la natura del problema e il campo di riferimento. Cliccando il bottone OK la finestra verrà chiusa in modo tale che l operatore possa modificare il dato errato; 2. se i dati immessi sono formalmente corretti ma nel database non sono presenti, il sistema aprirà una pagina web in cui viene visualizzato il codice e la descrizione dell errore. In questo caso l operatore dovrà utilizzare il comando Indietro (Back) del browser per tornare al modulo d immissione dei dati per la ricerca. Passo 2: Selezione del soggetto Nel caso in cui siano stati indicati dei dati che riconducono a più soggetti nel comune selezionato, il sistema presenta la lista dalla quale è possibile selezionare il soggetto di interesse: Pag. 40 di 70
41 Per selezionare il soggetto di cui si vogliono visualizzare i dati (anche nel caso che nella lista ne sia presentato uno solo), occorre cliccare sul flag Selezione posto alla sinistra del nome di interesse. Successivamente cliccare il bottone Avanti per proseguire nella ricerca od utilizzare il bottone Indietro per tornare al Passo 1. Passo 3: Risultati Dopo aver selezionato il soggetto di interesse, il sistema visualizza le informazioni relative alle UIU e alle particelle terreni di pertinenza del soggetto. Vengono riepilogati i dati immessi per la ricerca sotto i quali sono presenti due link per accedere alle viste che consentono la visualizzazione dei dati. Le viste disponibili sono: UIU possedute: viene visualizzato l elenco delle UIU possedute dal soggetto; Terreni posseduti: viene visualizzato l elenco dei terreni posseduti dal soggetto. Il simbolo, posto a fianco di un dato, indica la titolarità attiva; mentre il simbolo indica che è cessata. Su ogni vista è possibile accedere al dettaglio dei dati utilizzando il bottone ; per torna- Pag. 41 di 70
42 re alla visualizzazione ridotta dei dati utilizzare il bottone. Per stampare i dati occorre cliccare il bottone (Stampa PDF): il sistema genera ed apre in automatico un documento in formato PDF contenente tutti i dati visualizzati. L apertura in automatico del documento avviene solo se sul PC dell operatore è installato Acrobat Reader 5.0 o superiori. Quando il documento viene aperto con Acrobat Reader utilizzare le sue funzioni di stampa (menu File - comando Stampa). 4.4 Funzionalità 4: Recupero planimetrie Descrizione e obiettivi Scopo della funzionalità è di consentire la visualizzazione e la stampa delle planimetrie per una Unità Immobiliare Urbana (UIU), laddove questa informazione sia presente nel database. L operatore fornisce al sistema i dati identificativi dell UIU (Comune, Sezione, Sezione Urbana, Foglio, Mappale e Subalterno) e il formato d immagine (JPEG o PNG) che si desidera Interfaccia utente Generalità Per ottenere le informazioni di interesse occorre seguire i seguenti passi: 1) Ricerca della UIU: immettere i dati identificativi dell UIU e selezionare il formato dell immagine; 2) Risultati: consultare le planimetrie nel formato richiesto. Passo 1: Ricerca delle planimetrie Nella figura sottostante viene presentata la prima maschera ovvero il modulo dedicato all immissione dei dati. Pag. 42 di 70
43 All interno del modulo (form) sono presenti i campi che l operatore deve completare per poter effettuare la ricerca; i campi obbligatori sono contrassegnati da un asterisco (*). Alla destra dei campi è presente l icona : posizionando il cursore del mouse sull icona viene mostrata una finestra a scomparsa nella quale viene descritto il significato del campo e la modalità con cui deve essere compilato. I campi per la ricerca sono suddivisi nelle seguenti sezioni: Comune su cui effettuare la ricerca Modalità: selezionare la modalità con cui si vuole indicare il Comune in cui è localizzata l UIU scegliendo dall apposita tendina una delle tre opzioni disponibili. In base alla modalità selezionata il sistema mostrerà i campi relativi per poter indicare il valore di riferimento. Le opzioni presenti sono: 4. Nome Comune e Provincia: selezionando tale modalità il sistema consente di indicare il nome del Comune e di selezionare la Provincia di riferimento; 5. Codice Belfiore: selezionando tale modalità il sistema consente di indicare il Codice Belfiore del Comune di interesse; 6. Codice ISTAT: selezionando tale modalità il sistema consente di indicare il codice ISTAT del Comune e della Provincia di interesse. Dati UIU Digitare le coordinate catastali coordinate catastali dell UIU ricercata; i campi obbligatori sono Foglio e Mappale, gli altri (Sezione, Sezione Urbana e Subalterno) sono facoltativi. Formato dell immagine Formato: selezionare dall apposita tendina il formato desiderato per l immagine che rappresenterà la planimetria. I formati disponibili sono: JPEG o PNG. Una volta completata l immissione dei dati è possibile attivare la ricerca cliccando il bottone Avanti. Per ritornare, invece, alla home page utilizzare il bottone Indietro. Nel caso in cui il sistema riscontri degli errori nei dati immessi, essi verranno segnalati all operatore con due modalità: 1. se non è stato indicato un dato obbligatorio o se il controllo formale di validità dei dati ha riscontrato qualche anomalia, il sistema apre una finestra in cui viene spiegata la natura del problema e il campo di riferimento. Cliccando il bottone OK la finestra verrà chiusa in modo tale che l operatore possa modificare il dato errato; 2. se i dati immessi sono formalmente corretti ma nel database non sono presen- Pag. 43 di 70
44 ti, il sistema aprirà una pagina web in cui viene visualizzato il codice e la descrizione dell errore. In questo caso l operatore dovrà utilizzare il comando Indietro (Back) del browser per tornare al modulo d immissione dei dati per la ricerca. Passo 2: Risultati Se i dati immessi sono formalmente validi ed identificano una UIU presente nel database, il sistema visualizza le informazioni richieste. Nel caso in cui non sia stato indicato un subalterno il sistema mostra l elenco delle UIU trovate in base al foglio ed al mappale indicato: Per visualizzare le planimetrie della UIU di interesse cliccare il bottone OK. Sotto l intestazione vengono riepilogati i dati immessi per la ricerca. Seguono altre informazioni sulla data di presentazione e sul formato del foglio cartaceo, quindi i link alle varie planimetrie che possono essere visualizzate. Per visualizzare la planimetria di interesse cliccare il bottone che consente sia la visualizzazione che il salvataggio della planimetria. Per stampare i dati occorre cliccare il bottone (Stampa PDF): il sistema genera ed apre in automatico un documento in formato PDF contenente tutti i dati visualizzati. L apertura in automatico del documento avviene solo se sul PC dell operatore è installato Acrobat Reader 5.0 o superiori. Quando il documento viene aperto con Acrobat Rea- Pag. 44 di 70
45 der utilizzare le sue funzioni di stampa (menu File - comando Stampa). Pag. 45 di 70
46 5. Macro Servizio 5: Forniture dati catastali 5.1 Funzionalità 1: Prelievo scarichi catastali nativi Descrizione e obiettivi Scopo della funzionalità è di consentire il download sul computer dell operatore degli scarichi nativi relativi ad un Comune in un periodo di tempo specificato. L operatore fornisce al sistema l indicazione del Comune di interesse, la tipologia di dati e l intervallo temporale in anni in modo tale da ottenere la lista degli scarichi da cui può effettuare il download di quelli desiderati Interfaccia utente Generalità Per ottenere le informazioni di interesse occorre seguire i seguenti passi: 1) Ricerca degli scarichi nativi UIU: indicare i dati necessari per la ricerca; 2) Lista degli scarichi nativi disponibili dei dati: consultazione della lista contenente tutti gli scarichi corrispondenti ai dati inseriti; 3) Download dei dati: download degli scarichi desiderati. Passo 1: Ricerca degli scarichi nativi UIU Nella figura sottostante viene presentata la prima maschera ovvero il modulo dedicato all immissione dei dati. All interno del modulo (form) sono presenti i campi che l operatore deve completare per poter effettuare la ricerca; i campi obbligatori sono contrassegnati da un asterisco (*). Alla destra dei campi è presente l icona : posizionando il cursore del mouse sull icona viene mostrata una finestra a scomparsa nella quale viene descritto il significato del campo e la modalità con cui deve essere compilato. I campi per la ricerca sono suddivisi nelle seguenti sezioni: Comune su cui effettuare la ricerca Modalità: selezionare la modalità con cui si vuole indicare il Comune in cui è localizzata l UIU scegliendo dall apposita tendina una delle tre opzioni disponibili. In base alla modalità selezionata il sistema mostrerà i campi relativi per poter indicare il valore di riferimento. Le opzioni presenti sono: 1. Nome Comune e Provincia: selezionando tale modalità il sistema consente di indicare il nome del Comune e di selezionare la Provincia di riferimento; 2. Codice Belfiore: selezionando tale modalità il sistema consente di indicare il Codice Belfiore del Comune di interesse; Pag. 46 di 70
47 3. Codice ISTAT: selezionando tale modalità il sistema consente di indicare il codice ISTAT del Comune e della Provincia di interesse. Opzioni di ricerca degli scarichi Tipo di scarico: selezionare la tipologia di scarico che si intende effettuare scegliendo dall apposita tendina una delle opzioni possibili. Nel caso in cui non si voglia specificare una tipologia selezionare la voce TUTTI Data inizio validità - Data fine validità: indicare la data di inizio e di fine validità per circoscrivere la ricerca ad un determinato periodo. Le date devono essere indicate nel formato AAAA-MM-GG Una volta completata l immissione dei dati è possibile attivare la ricerca cliccando il bottone Avanti. Per ritornare, invece, alla home page utilizzare il bottone Indietro. Nel caso in cui il sistema riscontri errori nei dati immessi, essi verranno segnalati all operatore con due modalità: 1. se non è stato indicato un dato obbligatorio o se il controllo formale di validità dei dati ha riscontrato qualche anomalia, il sistema apre una finestra in cui viene spiegata la natura del problema e il campo di riferimento. Cliccando il bottone OK la finestra verrà chiusa in modo tale che l operatore possa modificare il dato errato; 2. se i dati immessi sono formalmente corretti ma nel database non sono presenti, il sistema aprirà una pagina web in cui viene visualizzato il codice e la descrizione dell errore. In questo caso l operatore dovrà utilizzare il comando Indietro (Back) del browser per tornare al modulo d immissione dei dati per la ricerca. Passo 2 e 3: Lista degli scarichi nativi disponibili e Download dei dati. Se i dati immessi sono formalmente validi e nel database esistono dei dati che soddisfano i criteri di ricerca, viene visualizzata la lista degli scarichi che possono essere prelevati: L operatore può scaricarli cliccando il bottone OK presente alla destra di ogni scarico disponibile. In base al browser ed al sistema operativo, viene avviata la procedura standard di download dei file. I dati presenti sono in formato.zip (compressi); tali file vengono gestiti in automatico in alcuni ambienti operativi (es. Cartelle compresse di Microsoft Windows 2000 o XP e superiori) o da appositi programmi di utilità. Pag. 47 di 70
48 6. Macro Servizio 6: Servizi cartografici 6.1 Funzionalità 1: Estrazione mappa catastale per CDU Descrizione e obiettivi Scopo della funzionalità è di fornire all operatore che deve produrre un Certificato di destinazione urbanistica (CDU), l estratto di mappa catastale e le relative informazioni dimensionali, secondo diverse modalità di emissione (scala, formato, temi), necessarie a svolgere le sue mansioni. L operatore fornisce al sistema i dati identificativi di una o più particelle catastali (Comune, Sezione, Foglio, Mappale e Subalterno), specifica i Temi catastali aggiuntivi (Strade, Confini, Acque, Centroidi) e la Maggiorazione, specifica il formato per la risposta che può variare dal Raster (PDF o immagine) al Vettoriale, con possibilità di scegliere le dimensioni della pagina ed il fattore di Scala Interfaccia utente Generalità Per ottenere le informazioni di interesse occorre seguire i seguenti passi: 1) Specifica delle particelle: immettere i dati relativi alle particelle catastali, maggiorazione, formato e scala; 2) Selezione raggruppamento: consultazione delle particelle catastali suddivise in: visualizzabili (raster o vettoriale), non visualizzabili ed inesistenti; 3) Download: scaricare e visualizzare degli oggetti desiderati. Passo 1: Specifica delle particelle Nella figura sottostante viene presentata la prima maschera ovvero il modulo dedicato all immissione dei dati. Pag. 48 di 70
49 All interno del modulo (form) sono presenti i campi che l operatore deve completare per poter effettuare la ricerca; i campi obbligatori sono contrassegnati da un asterisco (*). Alla destra dei campi è presente l icona : posizionando il cursore del mouse sull icona viene mostrata una finestra a scomparsa nella quale viene descritto il significato del campo e la modalità con cui deve essere compilato. I campi per la ricerca sono suddivisi nelle seguenti sezioni: Comune su cui effettuare la ricerca Modalità: selezionare la modalità con cui si vuole indicare il Comune in cui è localizzata l UIU scegliendo dall apposita tendina una delle tre opzioni disponibili. In base alla modalità selezionata il sistema mostrerà i campi relativi per poter indicare il valore di riferimento. Le opzioni presenti sono: 1. Nome Comune e Provincia: selezionando tale modalità il sistema consente di indicare il nome del Comune e di selezionare la Provincia di riferimento; 2. Codice Belfiore: selezionando tale modalità il sistema consente di indicare il Codice Belfiore del Comune di interesse; 3. Codice ISTAT: selezionando tale modalità il sistema consente di indicare il codice ISTAT del Comune e della Provincia di interesse. Selezione particelle In questa sezione occorre inserire nella lista una o più particelle catastali. Indicando il Foglio e il Mappale (dati obbligatori),l eventuale Sezione (dato facoltativo) ed utilizzare il bottone Aggiungi particella per inserire i valori nella lista. Per rimuovere una Pag. 49 di 70
50 selezione errata utilizzare il bottone Rimuovi selezione. Temi catastali aggiuntivi E possibile specificare se si vogliono ottenere dettagli relativi a Strade, ai Confini fogli, Confini comunali, alle Acque e ai Centroidi spuntando la casella relativa al dettaglio di interesse. Maggiorazione Valore percentuale: indicare la percentuale di maggiorazione dell area cartografica che contiene la particella catastale per l estrazione. Sistema di riferimento E possibile specificare il sistema di riferimento per la georeferenziazione selezionando uno dei possibili valori dalla lista. Formato della risposta Modalità: indicare il formato dei file e delle visualizzazioni che si intende ottenere scegliendo dall apposita tendina una delle sue opzioni disponibili. In base alla modalità selezionata il sistema mostrerà i campi relativi per poter indicare le specifiche di riferimento. Le opzioni presenti sono: 1. Formato Ratser (immagine): selezionando tale modalità il sistema consente di indicare il Formato dell immagine (selezionabile dall apposita tendina; i valori possibili sono: PNG e JPG), il Formato pagina (selezionabile dall apposita tendina; i valori possibili sono: A3 e A4) e la Scala di rappresentazione della mappa; 2. Formato Vettoriale: indicare il formato vettoriale di interesse (selezionable dalla apposita tendina; al momento l unico valore possibile è SHAPE). Una volta completata l immissione dei dati è possibile attivare la ricerca cliccando il bottone Avanti. Per ritornare, invece, alla home page utilizzare il bottone Indietro. Nel caso in cui il sistema riscontri errori nei dati immessi, essi verranno segnalati all operatore con due modalità: 1. se non è stato indicato un dato obbligatorio o se il controllo formale di validità dei dati ha riscontrato qualche anomalia, il sistema apre una finestra in cui viene spiegata la natura del problema e il campo di riferimento. Cliccando il bottone OK la finestra verrà chiusa in modo tale che l operatore possa modificare il dato errato; 2. se i dati immessi sono formalmente corretti ma nel database non sono presenti, il sistema aprirà una pagina web in cui viene visualizzato il codice e la descrizione dell errore. In questo caso l operatore dovrà utilizzare il comando Indietro (Back) del browser per tornare al modulo d immissione dei dati per la ricerca. Passo 2: Selezione raggruppamento Se i dati immessi sono formalmente validi il sistema visualizza le informazioni richieste Pag. 50 di 70
51 Le informazioni vengono suddivise in quattro 4 raggruppamenti: Raggruppamenti raster: presente solo se nel DBTI sono stati trovati dati in formato raster per una o più particelle catastali richieste. Cliccando il bottone OK viene avviato lo scarico (vedi Passo 3); Raggruppamenti vettoriali: presente solo se nel DBTI sono stati trovati dati in formato vettoriale per una o più particelle catastali richieste. Cliccando il bottone INVIA viene avviato lo scaricamento (vedi Passo 3); Elenco delle particelle NON rappresentabili: presente solo se nel DBTI non sono stati trovati dati per la rappresentazione; Elenco delle particelle inesistenti: presente solo se sono state indicate particelle catastali non presenti nel DBTI. Passo 3: Download Per scaricare la mappa di interesse utilizzare il bottone OK presente alla destra di ogni scarico disponibile. In base al browser ed al sistema operativo, viene avviata la procedura standard di download dei file. I dati presenti sono in formato.zip (compressi); tali file vengono gestiti in automatico in alcuni ambienti operativi (es. Cartelle compresse di Microsoft Windows 2000 o XP e superiori) o da appositi programmi di utilità. 6.2 Funzionalità 2: Recupero foglio raster Descrizione e obiettivi Scopo della funzionalità è di consentire il recupero di tutta la cartografia in formato raster presente nel database relativa ad un foglio di mappa catastale. L operatore fornisce al sistema i dati identificativi di un foglio di mappa catastale (Comune, Sezione, Foglio, Allegato e Sviluppo) ed ottiene il download di tutte le sezioni registrate nel database in formato.png. La funzionalità richiede la selezione dei dati da parte dell operatore e, alla conferma, avvia il download dei file raster relativi al foglio catastale specificato. Pag. 51 di 70
52 6.2.2 Interfaccia utente Generalità Per ottenere le informazioni di interesse occorre seguire i seguenti passi: 1) Specifica della mappa catastale: immettere i dati relativi al Comune ed al foglio catastale di interesse; 2) Download: scaricare e visualizzare degli oggetti desiderati. Passo 1: Specifica della mappa catastale Nella figura sottostante viene presentata la prima maschera ovvero il modulo dedicato all immissione dei dati. All interno del modulo (form) sono presenti i campi che l operatore deve completare per poter effettuare la ricerca; i campi obbligatori sono contrassegnati da un asterisco (*). Alla destra dei campi è presente l icona : posizionando il cursore del mouse sull icona viene mostrata una finestra a scomparsa nella quale viene descritto il significato del campo e la modalità con cui deve essere compilato. I campi per la ricerca sono suddivisi nelle seguenti sezioni: Comune su cui effettuare la ricerca Modalità: selezionare la modalità con cui si vuole indicare il Comune di interesse scegliendo dall apposita tendina una delle tre opzioni disponibili. In base alla modalità selezionata il sistema mostrerà i campi relativi per poter indicare il valore di riferimento. Le opzioni presenti sono: 1. Nome Comune e Provincia: selezionando tale modalità il sistema consente di indicare il nome del Comune e di selezionare la Provincia di riferimento; 2. Codice Belfiore: selezionando tale modalità il sistema consente di indicare il Codice Belfiore del Comune di interesse; 3. Codice ISTAT: selezionando tale modalità il sistema consente di indicare il codice ISTAT del Comune e della Provincia di interesse. Dati mappa catastale In questa sezione occorre inserire le coordinate catastali del foglio richiesto. Indicare il Foglio (dato obbligatori) e Sezione, Allegato e Sviluppo (dati facoltativi). Una volta completata l immissione dei dati è possibile attivare la ricerca cliccando il bottone Avanti. Per ritornare, invece, alla home page utilizzare il bottone Indietro. Nel caso in cui il sistema riscontri errori nei dati immessi, essi verranno segnalati all operatore con due modalità: 1. se non è stato indicato un dato obbligatorio o se il controllo formale di validità Pag. 52 di 70
53 dei dati ha riscontrato qualche anomalia, il sistema apre una finestra in cui viene spiegata la natura del problema e il campo di riferimento. Cliccando il bottone OK la finestra verrà chiusa in modo tale che l operatore possa modificare il dato errato; 2. se i dati immessi sono formalmente corretti ma nel database non sono presenti, il sistema aprirà una pagina web in cui viene visualizzato il codice e la descrizione dell errore. In questo caso l operatore dovrà utilizzare il comando Indietro (Back) del browser per tornare al modulo d immissione dei dati per la ricerca. Passo 2: Download Se i dati immessi sono corretti e vengono reperiti dei dati relativi al foglio nel database, è possibile scaricare il foglio aster. In base al dal browser ed al sistema operativo, viene avviata la procedura standard di download dei file. Pag. 53 di 70
54 7. Macro Servizio 7: Inoltro segnalazioni all Agenzia del territorio (Modulo PLUS) Il Modulo Plus propone funzioni che consentono di comunicare proposte di modifica ai dati catastali dal basso verso l alto, ovvero da parte degli Enti locali verso l Agenzia del Territorio, attraverso il DataBase di Interscambio (DBI) situato presso le Regioni. 7.1 Funzione 1: Proposta di rettifica dei dati della UIU Descrizione e obiettivi La funzione consente ad un operatore comunale autorizzato di fornire alla Regione proposte di rettifica dei dati di ubicazione e/o degli indirizzi catastali di una Unità Immobiliare Urbana (UIU). L operatore identifica la UIU attraverso i suoi riferimenti catastali, il sistema risponde fornendo i dati ad essa relativi. L operatore può: proporre la rettifica dei dati di ubicazione di una UIU modificando il Lotto, l Edificio, la Scala, gli Interni (fino a 2) ed i Piani (fino a 4); proporre di rettificare i dati degli indirizzi catastali della UIU, modificando il Toponimo (es.: via, piazza, ecc.), la Denominazione dell indirizzo, la numerazione civica (ogni indirizzo può avere fino a 3 civici) od in alternativa fornire la distanza in Km del civico dall inizio dell indirizzo; inoltre possono essere aggiunte eventuali informazioni sulla Località e il CAP Interfaccia utente Generalità Per ottenere le informazioni di interesse occorre seguire i seguenti passi: 1) Reperimento delle informazioni della UIU: immettere i dati identificativi dell UIU di cui si intende proporre la rettifica; 2) Risultati: consultazione ed individuazione della UIU di interesse per immettere i dati da rettificare; 3) Conferma rettifica: confermare l operazione di rettifica. Passo 1: Reperimento delle informazioni della UIU Nella figura sottostante viene presentata la prima maschera ovvero il modulo dedicato all immissione dei dati. All interno del modulo (form) sono presenti i campi che l operatore deve completare per Pag. 54 di 70
55 poter effettuare la ricerca; i campi obbligatori sono contrassegnati da un asterisco (*). Alla destra dei campi è presente l icona : posizionando il cursore del mouse sull icona viene mostrata una finestra a scomparsa nella quale viene descritto il significato del campo e la modalità con cui deve essere compilato. I campi per la ricerca sono suddivisi nelle seguenti sezioni: Comune su cui effettuare la ricerca Modalità: selezionare la modalità con cui si vuole indicare il Comune in cui è localizzata l UIU scegliendo dall apposita tendina una delle tre opzioni disponibili. In base alla modalità selezionata il sistema mostrerà i campi relativi per poter indicare il valore di riferimento. Le opzioni presenti sono: 1. Nome Comune e Provincia: selezionando tale modalità il sistema consente di indicare il nome del Comune e di selezionare la Provincia di riferimento; 2. Codice Belfiore: selezionando tale modalità il sistema consente di indicare il Codice Belfiore del Comune di interesse; 3. Codice ISTAT: selezionando tale modalità il sistema consente di indicare il codice ISTAT del Comune e della Provincia di interesse. Dati UIU Digitare le coordinate catastali coordinate catastali dell UIU ricercata; i campi obbligatori sono Foglio e Mappale, gli altri (Sezione, Sezione Urbana e Subalterno) sono facoltativi. Una volta completata l immissione dei dati è possibile attivare la ricerca cliccando il bottone Avanti. Per ritornare, invece, alla home page utilizzare il bottone Indietro. Nel caso in cui il sistema riscontri errori nei dati immessi, essi verranno segnalati all operatore con due modalità: 1. se non è stato indicato un dato obbligatorio o se il controllo formale di validità dei dati ha riscontrato qualche anomalia, il sistema apre una finestra in cui viene spiegata la natura del problema e il campo di riferimento. Cliccando il bottone OK la finestra verrà chiusa in modo tale che l operatore possa modificare il dato errato; 2. se i dati immessi sono formalmente corretti ma nel database non sono presenti, il sistema aprirà una pagina web in cui viene visualizzato il codice e la descrizione dell errore. In questo caso l operatore dovrà utilizzare il comando Indietro (Back) del browser per tornare al modulo d immissione dei dati per la ricerca. Passo 2: Risultati Se i dati immessi sono formalmente validi ed identificano una UIU presente nel database, il sistema visualizza le informazioni di ubicazione e gli indirizzi della stessa. Nel caso in cui non sia stato indicato un subalterno il sistema mostra l elenco delle UIU trovate in base al foglio ed al mappale indicato: Pag. 55 di 70
56 Per visualizzare le informazioni della UIU di interesse cliccare il bottone OK corrispondente. Viene presentato un modulo (form) che consente di confermare, modificare ed eliminare selettivamente i dati. Nella parte superiore del modulo vengono riportati i dati riassuntivi della ricerca effettuata Successivamente è suddiviso in cinque aree: Dati di ubicazione della UIU per ciascun dato sono presenti: Valore da proporre: nel quale inserire un eventuale nuovo valore Valore attuale: contenente il valore attuale del dato Elim.: flag che consente l eliminazione del campo selezionato dal database Sulla destra sono presenti due flag: Modifica valori attuali: consente di proporre la variazione dei dati con le modifiche e le cancellazioni impostate; Pag. 56 di 70
57 Conferma valori attuali: consente di lasciare invariati i dati Indirizzo della UIU Ogni UIU può avere fino a 4 indirizzi. Nel modulo, quindi, sono riportate 4 aree, ciascuna relativa ad uno dei possibili indirizzi. Si possono presentare due casi: 1) Nell area è visualizzato uno degli indirizzi presenti nel database. In questo caso la situazione è analoga a quella dell ubicazione ovvero per ciascun dato è presente: Valore da proporre: nel quale inserire un eventuale nuovo valore Valore attuale: contenente il valore attuale del dato Elim.: flag che consente l eliminazione del campo selezionato dal database Sulla destra sono presenti tre flag: Modifica valori attuali: consente di proporre la variazione dei dati con le modifiche e le cancellazioni impostate; Conferma valori attuali: consente di lasciare invariati i dati Elimina questo indirizzo: consente di cancellare l indirizzo. Si ricorda che è obbligatorio almeno un indirizzo. 2) Nell area si può inserire un nuovo indirizzo. In questo caso per ciascun dato viene data la possibilità di inserire il Nuovo valore che si intende proporre per l inserimento. Sulla destra è presente il flag Inserisci indirizzo che consente di confermare l inserimento del nuovo indirizzo. In entrambi i casi occorre specificare gli estremi della delibera istitutiva se la denominazione del toponimo non è presente tra le forniture catastali; inoltre se il Toponimo e la Denominazione proposta sono riconosciute anche su fonti esterne certificate (questa informazione è a disposizione dell Ente che propone l aggiornamento solo se questi ha utilizzato la fornitura TARSU) l operatore dovrà Pag. 57 di 70
58 specificare che si tratta di una fonte esterna certificata spuntando il flag Autocertifica indirizzo. Completata l immissione dei dati cliccare sul bottone Proponi rettifica per inviare le modifiche inserite o cliccare il bottone Indietro per tornare alla home page. Passo 3: Conferma rettifica Se nell immissione dei dati non sono stati commessi errori formali o sostanziali, il sistema presenterà un messaggio di avvenuto inoltro della proposta. In caso contrario verrà mostrato un messaggio di errore. 7.2 Funzione 2: Proposta di rettifica di un elemento dello stradario Descrizione e obiettivi La funzione consente, ad un operatore comunale autorizzato, di fornire alla Regione proposte di rettifica degli elementi della toponomastica stradale comunale. L operatore indica il Comune, il toponimo e la sua descrizione per impostare i valori da proporre per la modifica Interfaccia utente Generalità Per ottenere le informazioni di interesse occorre seguire i seguenti passi: 1) Ricerca dell elemento dello stradario: immettere i dati identificativi dell elemento dello stradario di cui si vuole proporre la rettifica; 2) Selezione dell elemento dello stradario: selezionare l elemento dello stradario di interesse; 3) Rettifica dei dati relativi all elemento dello stradario: immettere i dati che si intende proporre per la rettifica; 4) Esito richiesta: conferma dell operazione di rettifica Passo 1: Ricerca dell elemento dello stradario Nella figura sottostante viene presentata la prima maschera ovvero il modulo dedicato all immissione dei dati. All interno del modulo (form) sono presenti i campi che l operatore deve completare per poter effettuare la ricerca; i campi obbligatori sono contrassegnati da un asterisco (*). Alla destra dei campi è presente l icona : posizionando il cursore del mouse sull icona viene mostrata una finestra a scomparsa nella quale viene descritto il significato del Pag. 58 di 70
59 campo e la modalità con cui deve essere compilato. I campi per la ricerca sono suddivisi nelle seguenti sezioni: Comune su cui effettuare la ricerca Modalità: selezionare la modalità con cui si vuole indicare il Comune di interesse scegliendo dall apposita tendina una delle tre opzioni disponibili. In base alla modalità selezionata il sistema mostrerà i campi relativi per poter indicare il valore di riferimento. Le opzioni presenti sono: 1. Nome Comune e Provincia: selezionando tale modalità il sistema consente di indicare il nome del Comune e di selezionare la Provincia di riferimento; 2. Codice Belfiore: selezionando tale modalità il sistema consente di indicare il Codice Belfiore del Comune di interesse; 3. Codice ISTAT: selezionando tale modalità il sistema consente di indicare il codice ISTAT del Comune e della Provincia di interesse. Dati strada Descrizione del toponimo: indicare la tipologia del toponimo di interesse (via, viale, piazza, ecc.) Descrizione strada: indicare il nome del toponimo di interesse (dato obbligatorio). Il nome del toponimo può essere inserito anche parzialmente, in questo caso il sistema restituirà tutti i toponimi che contengono la stringa inserita. Una volta completata l immissione dei dati è possibile attivare la ricerca cliccando il bottone Avanti. Per ritornare, invece, alla home page utilizzare il bottone Indietro. Nel caso in cui il sistema riscontri errori nei dati immessi, essi verranno segnalati all operatore con due modalità: 1. se non è stato indicato un dato obbligatorio o se il controllo formale di validità dei dati ha riscontrato qualche anomalia, il sistema apre una finestra in cui viene spiegata la natura del problema e il campo di riferimento. Cliccando il bottone OK la finestra verrà chiusa in modo tale che l operatore possa modificare il dato errato; 2. se i dati immessi sono formalmente corretti ma nel database non sono presenti, il sistema aprirà una pagina web in cui viene visualizzato il codice e la descrizione dell errore. In questo caso l operatore dovrà utilizzare il comando Indietro (Back) del browser per tornare al modulo d immissione dei dati per la ricerca. Passo 2: Selezione dell elemento dello stradario Se i dati immessi sono formalmente validi ed identificano uno o più elementi dello stradario presenti nel database il sistema invita a scegliere dalla lista quello di interesse. Effettuata la scelta, utilizzare il bottone Proponi rettifica per proseguire nelle operazioni. Passo 3: Rettifica dei dati relativi all elemento dello stradario Nella figura sottostante viene presentata la maschera dedicata all immissione dei dati da Pag. 59 di 70
60 proporre per la rettifica. All interno del modulo (form) sono presenti i campi che l operatore deve completare per poter effettuare la proposta di rettifica; i campi obbligatori sono contrassegnati da un a- sterisco (*). Alla destra dei campi è presente l icona : posizionando il cursore del mouse sull icona viene mostrata una finestra a scomparsa nella quale viene descritto il significato del campo e la modalità con cui deve essere compilato. I campi di rettifica sono suddivisi nelle seguenti sezioni: Elemento dello stradario Tipo di elemento: indicare la tipologia del toponimo (dato obbligatorio, per esempio: via, galleria, strada, ecc.); alla destra del campo viene visualizzato il valore attuale; Denominazione: indicare il nome del toponimo (dato obbligatorio); alla destra del campo viene visualizzato il valore attuale; Località: indicare la località del toponimo (dato facoltativo) Codice di avviamento postale CAP: indicare il CAP relativo ai singoli blocchi di numeri civici; Dal civico: indicare il numero civico di partenza del CAP sopra indicato; Al civico: indicare l ultimo numero civico del CAP sopra indicato Utilizzare il bottone Aggiungi informazioni per registrare la selezione effettuata, mentre per eliminarne una inserita erroneamente utilizzare il bottone Rimuovi selezione. Per confermare la proposta di rettifica utilizzare il bottone Proponi rettifica, utilizzare il bottone Indietro per tornare al passo 2. Passo 4: Esito richiesta Il sistema conferma l avvenuta accettazione della richiesta, è quindi possibile tornare al menu delle applicazioni di SIGMA TER. 7.3 Funzione 3: Proposta di inserimento di un elemento dello stradario Descrizione e obiettivi La funzione consente ad un operatore comunale autorizzato di fornire alla Regione l inserimento di un nuovo elemento dello stradario comunale. Pag. 60 di 70
61 L operatore indica il Comune, il toponimo e la sua descrizione in modo tale che il sistema possa inserire tale richiesta nel database di scambio (DBI) della Regione Interfaccia utente Generalità Per ottenere le informazioni di interesse occorre seguire i seguenti passi: 1) Inserimento di un nuovo elemento nello stradario: immettere i dati identificativi dell elemento dello stradario che si intende inserire; 2) Esito della richiesta: conferma dell operazione di inserimento. Passo 1: Inserimento di un nuovo elemento nello stradario Nella figura sottostante viene presentata la maschera dedicata all immissione dei dati. All interno del modulo (form) sono presenti i campi che l operatore deve completare per poter effettuare la ricerca; i campi obbligatori sono contrassegnati da un asterisco (*). Alla destra dei campi è presente l icona : posizionando il cursore del mouse sull icona viene mostrata una finestra a scomparsa nella quale viene descritto il significato del campo e la modalità con cui deve essere compilato. I campi per la ricerca sono suddivisi nelle seguenti sezioni: Comune su cui effettuare la ricerca Modalità: selezionare la modalità con cui si vuole indicare il Comune di interesse scegliendo dall apposita tendina una delle tre opzioni disponibili. In base alla modalità selezionata il sistema mostrerà i campi relativi per poter indicare il valore di riferimento. Le opzioni presenti sono: 1. Nome Comune e Provincia: selezionando tale modalità il sistema consente di indicare il nome del Comune e di selezionare la Provincia di riferimento; 2. Codice Belfiore: selezionando tale modalità il sistema consente di indicare il Codice Belfiore del Comune di interesse; 3. Codice ISTAT: selezionando tale modalità il sistema consente di indicare il codice ISTAT del Comune e della Provincia di interesse. Elemento dello stradario Pag. 61 di 70
62 Tipo di elemento: indicare la tipologia del toponimo (dato obbligatorio, per esempio: via, galleria, strada, ecc.); alla destra del campo viene visualizzato il valore attuale; Denominazione: indicare il nome del toponimo (dato obbligatorio); alla destra del campo viene visualizzato il valore attuale; Delibera: indicare i riferimenti della delibera istitutiva del toponimo (dato obbligatorio); Località: indicare la località del toponimo (dato facoltativo) Codice di avviamento postale CAP: indicare il CAP relativo ai singoli blocchi di numeri civici; Dal civico: indicare il numero civico di partenza del CAP sopra indicato; Al civico: indicare l ultimo numero civico del CAP sopra indicato Utilizzare il bottone Aggiungi informazioni per registrare la selezione effettuata, mentre per eliminarne una inserita erroneamente utilizzare il bottone Rimuovi selezione. Per confermare la proposta di rettifica utilizzare il bottone Avanti, utilizzare il bottone Indietro per tornare alla home page. Passo 2: Esito richiesta Il sistema conferma l avvenuta accettazione della richiesta. E possibile tornare al menu delle applicazioni di SIGMA TER. Pag. 62 di 70
63 8. Macro Servizio 8: Metadati All interno del servizio Metadati sono presenti tutte le funzionalità che consentono la ricerca, la consultazione e il download dei metadati contenuti nel database regionale secondo diversi criteri di selezione. 8.1 Funzione 1: Ricerca dei Metadati Descrizione e obiettivi La funzione di Ricerca Metadati consente all operatore di visionare e recuperare i Metadati presenti all interno della banca dati SIGMA TER secondo diversi criteri di selezione, territoriali e non. L operatore indica l eventuale parola chiave di ricerca sul titolo del metadato desiderato e, dove noti, l Ente proprietario del metadato, la Categoria cui esso appartiene e il Formato di interesse per i documenti da reperire. A seguito dell interrogazione l operatore avrà la possibilità di visualizzare i dettagli o effettuare lo scaricamento dei documenti reperiti Interfaccia utente Generalità Per ottenere le informazioni di interesse occorre seguire i seguenti passi: 1) Ricerca dei Metadati: immettere i dati identificativi del metadato da ricercare; 2) Selezione del Metadato: consultazione ed individuazione del metadato di interesse; 3) Informazioni sul Metadato: consultare i dettagli del metadato. Passo 1: Ricerca dei Metadati Nella figura sottostante viene presentata la prima maschera ovvero il modulo dedicato all immissione dei dati. Pag. 63 di 70
64 All interno del modulo (form) sono presenti i campi che l operatore deve completare per poter effettuare la ricerca; i campi obbligatori sono contrassegnati da un asterisco (*). Alla destra dei campi è presente l icona : posizionando il cursore del mouse sull icona viene mostrata una finestra a scomparsa nella quale viene descritto il significato del campo e la modalità con cui deve essere compilato. I campi per la ricerca sono suddivisi nelle seguenti sezioni: Parametri di ricerca Parola chiave: indicare una eventuale parola chiave per la ricerca (esempio: biosfera) dei soli documenti di metadato inerenti tale parola; Ente: indicare l eventuale ente proprietario dei documenti ricercati; Categoria: selezionare dall apposita tendina l eventuale categoria di interesse; Formato: selezionare dall apposita tendina l eventuale formato di interesse. Estensione territoriale Se la configurazione della funzione è stata completata correttamente (vedere manualistica di configurazione SIGMA TER), all interno della sezione per l impostazione dell estensione territoriale è possibile restringere graficamente la porzione di territorio all interno della quale effettuare la ricerca dei documenti dei metadati. Periodo di riferimento Anni di riferimento: indicare l intervallo temporale a cui circoscrivere la ricerca. E possibile indicare: 1. anno iniziale e anno finale: digitando in entrambi i campi gli anni di interesse (indicarli con 4 cifre) la ricerca verrà effettuata nell arco temporale compreso tra l 1 gennaio dell anno iniziale e il 31 dicembre di quello finale; 2. anno iniziale: digitando solo nel primo campo l anno iniziale di interesse (indicarlo con 4 cifre) la ricerca verrà effettuata nell arco temporale compreso tra l 1 gennaio e il 31 dicembre dell anno specificato; Pag. 64 di 70
65 3. lasciare vuoti entrambi i campi equivale a indicare come periodo di riferimento l anno corrente, quindi la ricerca verrà effettuata nell arco temporale compreso tra l 1 gennaio e il 31 dicembre dell anno corrente. Una volta completata l immissione dei dati è possibile attivare la ricerca cliccando il bottone Avanti. Per ritornare, invece, alla home page utilizzare il bottone Indietro. Nel caso in cui il sistema riscontri errori nei dati immessi, essi verranno segnalati all operatore con due modalità: 1. se non è stato indicato un dato obbligatorio o se il controllo formale di validità dei dati ha riscontrato qualche anomalia, il sistema apre una finestra in cui viene spiegata la natura del problema e il campo di riferimento. Cliccando il bottone OK la finestra verrà chiusa in modo tale che l operatore possa modificare il dato errato; 2. se i dati immessi sono formalmente corretti ma nel database non sono presenti, il sistema aprirà una pagina web in cui viene visualizzato il codice e la descrizione dell errore. In questo caso l operatore dovrà utilizzare il comando Indietro (Back) del browser per tornare al modulo d immissione dei dati per la ricerca. Passo 2: Selezione del Metadato Se i dati immessi sono formalmente validi il sistema visualizza l elenco dei metadati disponibili. Cliccando sul titolo del prodotto vengono visualizzati alcuni dati di sintesi; cliccando sul bottone Info, invece, vengono visualizzate informazioni estese associate al metadato selezionato, raggruppate per chiarezza in quattro sezioni espandibili: Dati generali Distribuzione Qualità Metadati Cliccando su ogni sezione verranno visualizzate le informazioni corrispondenti, come mostrato in figura. Pag. 65 di 70
66 Utilizzando il bottone è possibile scaricare il documento xml di trasporto del metadato di interesse in standard ISO In base al browser ed al sistema operativo, viene avviata la procedura standard di download dei file. I dati presenti sono forniti in formato zip (compressi) e sono gestiti nativamente in alcuni ambienti operativi (es. Cartelle compresse di Microsoft Windows 2000 o XP e superiori) o da appositi programmi di utilità liberamente reperibili ed utilizzabili. Pag. 66 di 70
Progetto inter-regionale SIGMA TER Manuale Utente
 Progetto inter-regionale SIGMA TER Manuale Utente Servizi catastali di Regione Liguria (Applicazioni General Purpose) Data 8 ottobre 2008 Versione 1.0 Autore Regione Liguria Nome file: Manuale_Utente_AGP.RL
Progetto inter-regionale SIGMA TER Manuale Utente Servizi catastali di Regione Liguria (Applicazioni General Purpose) Data 8 ottobre 2008 Versione 1.0 Autore Regione Liguria Nome file: Manuale_Utente_AGP.RL
7. Prelievo scarichi catastali nativi
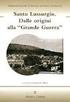 7. Prelievo scarichi catastali nativi 7.1 Descrizione e obiettivi Scopo della funzionalità è di consentire il download sul computer locale dell utente degli scarichi nativi relativi a un Comune in un periodo
7. Prelievo scarichi catastali nativi 7.1 Descrizione e obiettivi Scopo della funzionalità è di consentire il download sul computer locale dell utente degli scarichi nativi relativi a un Comune in un periodo
catasto Manuale utente
 catasto Manuale utente Copyright Technical Design S.r.l. Tutti i diritti riservati 14/11/2007 Pag. 2 Copyright Technical Design S.r.l. Tutti i diritti riservati 14/11/2007 Indice 1 Introduzione... 4 2
catasto Manuale utente Copyright Technical Design S.r.l. Tutti i diritti riservati 14/11/2007 Pag. 2 Copyright Technical Design S.r.l. Tutti i diritti riservati 14/11/2007 Indice 1 Introduzione... 4 2
Planimetrie. Versione 1.2
 Planimetrie Versione 1.2 Sommario Servizio Planimetrie... 3 Inserire una nuova Planimetria... 5 Stato Planimetrie... 11 Dettaglio richiesta... 13 Allega Documenti... 14 Scarica Modulo da compilare... 15
Planimetrie Versione 1.2 Sommario Servizio Planimetrie... 3 Inserire una nuova Planimetria... 5 Stato Planimetrie... 11 Dettaglio richiesta... 13 Allega Documenti... 14 Scarica Modulo da compilare... 15
PLANIMETRIE. Guida all utilizzo
 PLANIMETRIE Guida all utilizzo Sommario Servizio Planimetrie 3 Inserire una nuova Planimetria 4 Stato Planimetrie 11 Dettaglio richiesta 13 Allega Documenti 14 Scarica Modulo da compilare 14 Scaricare
PLANIMETRIE Guida all utilizzo Sommario Servizio Planimetrie 3 Inserire una nuova Planimetria 4 Stato Planimetrie 11 Dettaglio richiesta 13 Allega Documenti 14 Scarica Modulo da compilare 14 Scaricare
Ministero dell Interno
 Portale Direzione Centrale Servizi Demografici www.servizidemografici.interno.it Area Privata Prefetture Manuale Utente Sommario 1. Generalità 3 2. Nuovo Responsabile 6 3. Ricerca 7 4. Visualizza Dati
Portale Direzione Centrale Servizi Demografici www.servizidemografici.interno.it Area Privata Prefetture Manuale Utente Sommario 1. Generalità 3 2. Nuovo Responsabile 6 3. Ricerca 7 4. Visualizza Dati
Servizi per il cittadino: le richieste di prestazioni via Internet.
 Prestazioni a sostegno del reddito Servizi per il cittadino: le richieste di prestazioni via Internet. - Prenotazione domanda ASpI/MiniASpI Vers.1.1 del 30/03/2015 Descrizione del servizio Premessa Questo
Prestazioni a sostegno del reddito Servizi per il cittadino: le richieste di prestazioni via Internet. - Prenotazione domanda ASpI/MiniASpI Vers.1.1 del 30/03/2015 Descrizione del servizio Premessa Questo
Manuale Piattaforma Spending Review
 Manuale Piattaforma Spending Review Sommario Sommario... 1 1. PREMESSA... 3 2. ACCESSO ALLA PIATTAFORMA... 3 3. INSERIMENTO CONTRATTI... 4 Ricerca Fornitore/Voci di Costo... 5 Ricerca CIG... 6 Selezione
Manuale Piattaforma Spending Review Sommario Sommario... 1 1. PREMESSA... 3 2. ACCESSO ALLA PIATTAFORMA... 3 3. INSERIMENTO CONTRATTI... 4 Ricerca Fornitore/Voci di Costo... 5 Ricerca CIG... 6 Selezione
Via Sandano 47bis/ Correzzola Loc. Villa del Bosco (PD)
 MANUALE GESTIONE PORTALE APPLICATIVO GSE GUIDA D USO PER LA REGISTRAZIONE E L ACCESSO 5 CONTO ENERGIA MANUALE GESTIONE PORTALE APPLICATIVO GSE GUIDA D USO PER LA REGISTRAZIONE E L ACCESSO Note introduttive:
MANUALE GESTIONE PORTALE APPLICATIVO GSE GUIDA D USO PER LA REGISTRAZIONE E L ACCESSO 5 CONTO ENERGIA MANUALE GESTIONE PORTALE APPLICATIVO GSE GUIDA D USO PER LA REGISTRAZIONE E L ACCESSO Note introduttive:
Sistema SIGMA TER Manuale Utente
 Sistema SIGMA TER Manuale Utente Servizi catastali di Regione Liguria (Applicazioni General Purpose) Versione 2.0 Nome file: Manuale_Utente_RL.doc Sistema SIGMA TER AGP Sommario 1. INTRODUZIONE... 4 1.1
Sistema SIGMA TER Manuale Utente Servizi catastali di Regione Liguria (Applicazioni General Purpose) Versione 2.0 Nome file: Manuale_Utente_RL.doc Sistema SIGMA TER AGP Sommario 1. INTRODUZIONE... 4 1.1
Data creazione: 05/03/2013 Tipo di documento: ISTRUZIONI OPERATIVE Revisione n. 3 del 01/06/2016
 La ricerca per Persona giuridica permette di ottenere una visura con: - i dati identificativi di tutti gli immobili attualmente di proprietà/possesso della società indicata nella richiesta (foglio, particella
La ricerca per Persona giuridica permette di ottenere una visura con: - i dati identificativi di tutti gli immobili attualmente di proprietà/possesso della società indicata nella richiesta (foglio, particella
ISCRIZIONE TELEMATICA IMPRESA
 ISCRIZIONE TELEMATICA IMPRESA 22/03/2017 Manuale utente Manuale utente per l iscrizione telematica dell impresa alla Cassa Edile di Milano, Lodi, Monza e Brianza Indice Indice... 1 Accesso all area Servizi
ISCRIZIONE TELEMATICA IMPRESA 22/03/2017 Manuale utente Manuale utente per l iscrizione telematica dell impresa alla Cassa Edile di Milano, Lodi, Monza e Brianza Indice Indice... 1 Accesso all area Servizi
ESTRATTO CONTO INTEGRATO CASELLARIO CENTRALE DELLE POSIZIONI PREVIDENZIALI ATTIVE ISTRUZIONI PER L USO DEI SERVIZI CIPAG
 ESTRATTO CONTO INTEGRATO CASELLARIO CENTRALE DELLE POSIZIONI PREVIDENZIALI ATTIVE ISTRUZIONI PER L USO DEI SERVIZI CIPAG Sommario SOMMARIO Accedere ai servizi dell Estratto Conto Integrato... 2 Consultare
ESTRATTO CONTO INTEGRATO CASELLARIO CENTRALE DELLE POSIZIONI PREVIDENZIALI ATTIVE ISTRUZIONI PER L USO DEI SERVIZI CIPAG Sommario SOMMARIO Accedere ai servizi dell Estratto Conto Integrato... 2 Consultare
APPLICATIVO AVVISI DI ESPROPRIO
 APPLICATIVO AVVISI DI ESPROPRIO Istruzioni L applicativo fornito mette a disposizione uno strumento pratico e veloce per la consultazione e la pubblicazione degli avvisi di esproprio. La consultazione
APPLICATIVO AVVISI DI ESPROPRIO Istruzioni L applicativo fornito mette a disposizione uno strumento pratico e veloce per la consultazione e la pubblicazione degli avvisi di esproprio. La consultazione
SIFORM BORSE. 1 Informazioni generali
 SIFORM BORSE 1 Informazioni generali...1 1.1 Registrazione nuovo utente...2 2 Presentazione domande...3 2.1 Inserimento di una nuova azienda...9 2.2 Inserimento di una azienda presente nel data base...12
SIFORM BORSE 1 Informazioni generali...1 1.1 Registrazione nuovo utente...2 2 Presentazione domande...3 2.1 Inserimento di una nuova azienda...9 2.2 Inserimento di una azienda presente nel data base...12
SPORTELLO UNICO PREVIDENZIALE Per la richiesta del Documento Unico di Regolarità Contributiva (DURC) E Denuncia di Nuovo Lavoro per l Inail (DNL)
 SPORTELLO UNICO PREVIDENZIALE Per la richiesta del Documento Unico di Regolarità Contributiva (DURC) E Denuncia di Nuovo Lavoro per l Inail (DNL) Manuale Stazione Appaltante (vers. 3.5) Sommario 1 INTRODUZIONE...
SPORTELLO UNICO PREVIDENZIALE Per la richiesta del Documento Unico di Regolarità Contributiva (DURC) E Denuncia di Nuovo Lavoro per l Inail (DNL) Manuale Stazione Appaltante (vers. 3.5) Sommario 1 INTRODUZIONE...
Guida alla compilazione on-line della domanda per il bando Orientamento musicale INDICE
 Guida alla compilazione on-line della domanda per il bando Orientamento musicale INDICE 1 Riconoscimento del soggetto richiedente da parte del sistema...2 2 Registrazione del profilo del soggetto richiedente...4
Guida alla compilazione on-line della domanda per il bando Orientamento musicale INDICE 1 Riconoscimento del soggetto richiedente da parte del sistema...2 2 Registrazione del profilo del soggetto richiedente...4
ISTITUTO NAZIONALE DI PREVIDENZA PER I DIPENDENTI DELL'AMMINISTRAZIONE PUBBLICA. Manuale Utente
 Manuale Utente per una corretta compilazione della modulistica online REVISIONATO: D.C. Comunicazione, Studi e Relazioni Internazionali. DATA DI EMISSIONE: 02/03/2010 ManualeUtenteModulistica.pdf 1 di
Manuale Utente per una corretta compilazione della modulistica online REVISIONATO: D.C. Comunicazione, Studi e Relazioni Internazionali. DATA DI EMISSIONE: 02/03/2010 ManualeUtenteModulistica.pdf 1 di
GUIDA RAPIDA EDILCONNECT
 1 GUIDA RAPIDA EDILCONNECT Prima di iniziare In EdilConnect è spesso presente il simbolo vicino ai campi di inserimento. Passando il mouse sopra tale simbolo viene visualizzato un aiuto contestuale relativo
1 GUIDA RAPIDA EDILCONNECT Prima di iniziare In EdilConnect è spesso presente il simbolo vicino ai campi di inserimento. Passando il mouse sopra tale simbolo viene visualizzato un aiuto contestuale relativo
SIFORM Manuale per la presentazione delle BORSE
 SIFORM Manuale per la presentazione delle BORSE 1 Presentazione domande... 2 1.1 Inserimento impresa... 9 1 1 Presentazione domande Per creare una nuova domanda occorre selezionare il link Presentazione
SIFORM Manuale per la presentazione delle BORSE 1 Presentazione domande... 2 1.1 Inserimento impresa... 9 1 1 Presentazione domande Per creare una nuova domanda occorre selezionare il link Presentazione
Servizio Conservazione No Problem
 Servizio Conservazione No Problem Guida alla conservazione del Registro di Protocollo Versione 1.0 13 Ottobre 2015 Sommario 1. Accesso all applicazione web... 3 1.1 Autenticazione... 3 2. Conservazione
Servizio Conservazione No Problem Guida alla conservazione del Registro di Protocollo Versione 1.0 13 Ottobre 2015 Sommario 1. Accesso all applicazione web... 3 1.1 Autenticazione... 3 2. Conservazione
Regione Piemonte - Sala Riunioni Torino, 11 Dicembre Presentazione Registrazione Prelievi di Carburante Agricolo
 Regione Piemonte - Sala Riunioni Torino, 11 Dicembre 2008 Presentazione Registrazione Prelievi di Carburante Agricolo Introduzione L applicativo Registrazione Prelievi di Carburante Agricolo è un applicativo
Regione Piemonte - Sala Riunioni Torino, 11 Dicembre 2008 Presentazione Registrazione Prelievi di Carburante Agricolo Introduzione L applicativo Registrazione Prelievi di Carburante Agricolo è un applicativo
PIANO COMUNALE DI PROTEZIONE CIVILE
 ing. FrancescoTresso Via Andrea Doria, 10-10123 Torino - Tel +39 011 5592890 - Fax +39 011 5592893 COMUNE DI VOLVERA PIANO COMUNALE DI PROTEZIONE CIVILE Volume Nono Manuale d uso del database Clien t e
ing. FrancescoTresso Via Andrea Doria, 10-10123 Torino - Tel +39 011 5592890 - Fax +39 011 5592893 COMUNE DI VOLVERA PIANO COMUNALE DI PROTEZIONE CIVILE Volume Nono Manuale d uso del database Clien t e
SEGNALAZIONI STUDI DI SETTORE UNICO 2012 GUIDA OPERATIVA VERSIONE 1.0
 SEGNALAZIONI STUDI DI SETTORE UNICO 2012 GUIDA OPERATIVA VERSIONE 1.0 Introduzione Profilo utente Acquisizione nuova segnalazione Modifica della segnalazione Cancellazione di una segnalazione Stampa della
SEGNALAZIONI STUDI DI SETTORE UNICO 2012 GUIDA OPERATIVA VERSIONE 1.0 Introduzione Profilo utente Acquisizione nuova segnalazione Modifica della segnalazione Cancellazione di una segnalazione Stampa della
Pagina iniziale Come spostarsi sulla mappa Sezione Tavola Sezione di Ricerca Come cercare un Comune... 5
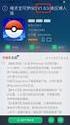 GUIDA ALL USO Sommario Pagina iniziale... 3 Come spostarsi sulla mappa... 4 Sezione Tavola... 5 Sezione di Ricerca... 5 Come cercare un Comune... 5 Come cercare una strada... 5 Come cercare un civico...
GUIDA ALL USO Sommario Pagina iniziale... 3 Come spostarsi sulla mappa... 4 Sezione Tavola... 5 Sezione di Ricerca... 5 Come cercare un Comune... 5 Come cercare una strada... 5 Come cercare un civico...
SPORTELLO UNICO PREVIDENZIALE Per la richiesta del Documento Unico di Regolarità Contributiva (DURC) E Denuncia di Nuovo Lavoro per l Inail (DNL)
 SPORTELLO UNICO PREVIDENZIALE Per la richiesta del Documento Unico di Regolarità Contributiva (DURC) E Denuncia di Nuovo Lavoro per l Inail (DNL) Manuale Stazione Appaltante (vers. 3.5.1.11) Sommario
SPORTELLO UNICO PREVIDENZIALE Per la richiesta del Documento Unico di Regolarità Contributiva (DURC) E Denuncia di Nuovo Lavoro per l Inail (DNL) Manuale Stazione Appaltante (vers. 3.5.1.11) Sommario
SIREA: SISTEMA DI REVISIONE DELLE ANAGRAFI
 SIREA: SISTEMA DI REVISIONE DELLE ANAGRAFI Manuale d uso. Versione 26/03/2012 INDICE Note tecniche per l utilizzo del Sistema Sirea 2 Sistema di autenticazione 2 Operatori.6 Variazione Responsabile comunale
SIREA: SISTEMA DI REVISIONE DELLE ANAGRAFI Manuale d uso. Versione 26/03/2012 INDICE Note tecniche per l utilizzo del Sistema Sirea 2 Sistema di autenticazione 2 Operatori.6 Variazione Responsabile comunale
SISTEMA AFFILIAZIONE E TESSERAMENTO MANUALE UTENTE PER ASD
 SISTEMA AFFILIAZIONE E TESSERAMENTO MANUALE UTENTE PER ASD REVISIONE 1.0 SETTEMBRE 2015 INTRODUZIONE Gentile Presidente, Siamo contenti di annunciarti che finalmente è on line la nuova area riservata di
SISTEMA AFFILIAZIONE E TESSERAMENTO MANUALE UTENTE PER ASD REVISIONE 1.0 SETTEMBRE 2015 INTRODUZIONE Gentile Presidente, Siamo contenti di annunciarti che finalmente è on line la nuova area riservata di
Assessorato alla Sanità FIM. Flussi Informativi Ministeriali. Manuale Utente. Versione 1.0
 Assessorato alla Sanità FIM Flussi Informativi Ministeriali Manuale Utente Versione 1.0 Sommario 1. Introduzione... 2 2. Requisiti per l uso dell applicativo FIM... 2 2.1. Caratteristiche minime... 2 2.2.
Assessorato alla Sanità FIM Flussi Informativi Ministeriali Manuale Utente Versione 1.0 Sommario 1. Introduzione... 2 2. Requisiti per l uso dell applicativo FIM... 2 2.1. Caratteristiche minime... 2 2.2.
Cinema On Line (COL) Sportello Telematico. Presentazione Domanda di qualifica di opera cinematografica di espressione originale italiana
 Sportello Telematico Cinema On Line (COL) Presentazione Domanda di qualifica di opera cinematografica di espressione originale italiana Versione 1.0 del 25/02/2015 COL 1 INDICE Premessa 3 Assistenza agli
Sportello Telematico Cinema On Line (COL) Presentazione Domanda di qualifica di opera cinematografica di espressione originale italiana Versione 1.0 del 25/02/2015 COL 1 INDICE Premessa 3 Assistenza agli
L applicativo cartografico Web è ottimizzato per la consultazione tramite il browser MS Internet Explorer 7.
 L applicativo cartografico Web è ottimizzato per la consultazione tramite il browser MS Internet Explorer 7. Dal menù è possibile accedere direttamente alle cartografie relative alle tematiche di acqua,
L applicativo cartografico Web è ottimizzato per la consultazione tramite il browser MS Internet Explorer 7. Dal menù è possibile accedere direttamente alle cartografie relative alle tematiche di acqua,
Portale INPS. Servizi per il cittadino. Lavoratori Domestici. Consultazione Estratto Conto. Help online
 Portale INPS Servizi per il cittadino Lavoratori Domestici Consultazione Estratto Conto Help online Pagina 1 di 11 Indice 1 GENERALITÁ... 3 1.1 Scopo e campo di applicazione del documento... 3 1.2 Termini
Portale INPS Servizi per il cittadino Lavoratori Domestici Consultazione Estratto Conto Help online Pagina 1 di 11 Indice 1 GENERALITÁ... 3 1.1 Scopo e campo di applicazione del documento... 3 1.2 Termini
COME CONSULTARE I MANUALI USO E MANUTENZIONE E IL CATALOGO RICAMBI ON-LINE
 COME CONSULTARE I MANUALI USO E MANUTENZIONE E IL CATALOGO RICAMBI ON-LINE Il catalogo ricambi della vostra macchina è consultabile sul WEB collegandosi al sito www.breton.it. Per la visualizzare la documentazione
COME CONSULTARE I MANUALI USO E MANUTENZIONE E IL CATALOGO RICAMBI ON-LINE Il catalogo ricambi della vostra macchina è consultabile sul WEB collegandosi al sito www.breton.it. Per la visualizzare la documentazione
Certificati di postazione
 Certificati di postazione Sequenza delle operazioni per la generazione e l installazione del certificato di postazione MANUALE OPERATIVO VERSIONE: 1.1 (11/04/2013) Sommario Introduzione... 3 Sequenza delle
Certificati di postazione Sequenza delle operazioni per la generazione e l installazione del certificato di postazione MANUALE OPERATIVO VERSIONE: 1.1 (11/04/2013) Sommario Introduzione... 3 Sequenza delle
MANUALE GESTIONE PORTALE APPLICATIVO GSE GUIDA D USO PER LA REGISTRAZIONE E L ACCESSO
 MANUALE GESTIONE PORTALE APPLICATIVO GSE GUIDA D USO PER LA REGISTRAZIONE E L ACCESSO 1 MANUALE GESTIONE PORTALE APPLICATIVO GSE GUIDA D USO PER LA REGISTRAZIONE E L ACCESSO PREMESSA: Si ricorda che l
MANUALE GESTIONE PORTALE APPLICATIVO GSE GUIDA D USO PER LA REGISTRAZIONE E L ACCESSO 1 MANUALE GESTIONE PORTALE APPLICATIVO GSE GUIDA D USO PER LA REGISTRAZIONE E L ACCESSO PREMESSA: Si ricorda che l
GUIDA APPLICATIVA. Denuncia Nuovo Lavoro Temporaneo INTERMEDIARIO VERSIONE 2.0
 GUIDA APPLICATIVA Denuncia Nuovo Lavoro Temporaneo INTERMEDIARIO VERSIONE 2.0 INDICE DEL DOCUMENTO 1. Denuncia Nuovo Lavoro Temporaneo... 3 2. Richieste effettuate... 3 2.2. Dettaglio stato di lavorazione
GUIDA APPLICATIVA Denuncia Nuovo Lavoro Temporaneo INTERMEDIARIO VERSIONE 2.0 INDICE DEL DOCUMENTO 1. Denuncia Nuovo Lavoro Temporaneo... 3 2. Richieste effettuate... 3 2.2. Dettaglio stato di lavorazione
ELBA Assicurazioni S.p.A.
 MANUALE OPERATIVO ELBA Assicurazioni S.p.A. Accesso al Portale Millennium Agenzia (Versione NEBULA 19/03/2012) - Lato Agenzia - MM VERSIONE NEBULA MANUALE OPERATIVO 1-29 14/03/2012 INDICE MANUALE OPERATIVO
MANUALE OPERATIVO ELBA Assicurazioni S.p.A. Accesso al Portale Millennium Agenzia (Versione NEBULA 19/03/2012) - Lato Agenzia - MM VERSIONE NEBULA MANUALE OPERATIVO 1-29 14/03/2012 INDICE MANUALE OPERATIVO
SIGMA TER Servizi Integrati catastali e Geografici per il Monitoraggio Amministrativo del TERritorio
 SIGMA TER Servizi Integrati catastali e Geografici per il Monitoraggio Amministrativo del TERritorio INDICE 1 INTRODUZIONE... 4 1.1 Accesso... 4 2 I SERVIZI AGP... 5 3 CARTOGRAFIA CATASTALE... 6 3.1 Mappe
SIGMA TER Servizi Integrati catastali e Geografici per il Monitoraggio Amministrativo del TERritorio INDICE 1 INTRODUZIONE... 4 1.1 Accesso... 4 2 I SERVIZI AGP... 5 3 CARTOGRAFIA CATASTALE... 6 3.1 Mappe
Premessa Requisiti necessari Accesso ai servizi Inviare una pratica online: Individuazione attività... 4
 Guida ai servizi SUED on-line Sommario Premessa... 2 Requisiti necessari... 2 Accesso ai servizi... 2 Inviare una pratica online:... 4 Individuazione attività... 4 Trattamento dei dati personali... 5 Inserimento
Guida ai servizi SUED on-line Sommario Premessa... 2 Requisiti necessari... 2 Accesso ai servizi... 2 Inviare una pratica online:... 4 Individuazione attività... 4 Trattamento dei dati personali... 5 Inserimento
FONTUR MANUALE UTENTE
 FONTUR MANUALE UTENTE Si accede all Area riservata aziende del portale istituzionale del fondo www.fontur.it attraverso lo username e la password inviati via mail. Fig.1 Se non si è ancora in possesso
FONTUR MANUALE UTENTE Si accede all Area riservata aziende del portale istituzionale del fondo www.fontur.it attraverso lo username e la password inviati via mail. Fig.1 Se non si è ancora in possesso
MANUALE FORNITORI. Portale Fornitori. Guida alla registrazione per consultare i dati contabili
 MANUALE FORNITORI Portale Fornitori Guida alla registrazione per consultare i dati contabili Edizione 11/2017 1 Cronologia Edizione Modifica 02/2012 Prima Edizione 04/2013 Seconda Edizione 09/2013 Terza
MANUALE FORNITORI Portale Fornitori Guida alla registrazione per consultare i dati contabili Edizione 11/2017 1 Cronologia Edizione Modifica 02/2012 Prima Edizione 04/2013 Seconda Edizione 09/2013 Terza
Ministero delle Infrastrutture e dei Trasporti
 Ministero delle Infrastrutture e dei Trasporti DIPARTIMENTO PER I TRASPORTI, LA NAVIGAZIONE ED I SISTEMI INFORMATIVI E STATISTICI Direzione Generale per la Motorizzazione Centro Elaborazione Dati Manuale
Ministero delle Infrastrutture e dei Trasporti DIPARTIMENTO PER I TRASPORTI, LA NAVIGAZIONE ED I SISTEMI INFORMATIVI E STATISTICI Direzione Generale per la Motorizzazione Centro Elaborazione Dati Manuale
Fiat Group Purchasing Supplier Quality SQP Manuale Utente Versione 1, Novembre 2008
 SQP Riferimenti fornitore Versione 1, Novembre 2008 Indice argomenti 1. Versione documento... 2 2. Cosa si intende per Riferimento Fornitore... 3 3. Configurazione dei ruoli aziendali... 4 4. Ruoli aziendali
SQP Riferimenti fornitore Versione 1, Novembre 2008 Indice argomenti 1. Versione documento... 2 2. Cosa si intende per Riferimento Fornitore... 3 3. Configurazione dei ruoli aziendali... 4 4. Ruoli aziendali
1. GESTIONE DELLA LIBRERIA
 1. GESTIONE DELLA LIBRERIA La libreria è uno spazio virtuale messo a disposizione dal sistema per contenere tutti i documenti che potrebbero rendersi utili nella creazione di un PASSOE. Le funzioni che
1. GESTIONE DELLA LIBRERIA La libreria è uno spazio virtuale messo a disposizione dal sistema per contenere tutti i documenti che potrebbero rendersi utili nella creazione di un PASSOE. Le funzioni che
PRESENTAZIONE DOMANDA
 PRESENTAZIONE DOMANDA Bando Garanzia Giovani Disabili (GGD) 2015-2017 Istituzione dell Elenco dei Soggetti Attuatori dei servizi per il lavoro previsti dalla Garanzia Giovani Disabili Fondo Regionale Disabili
PRESENTAZIONE DOMANDA Bando Garanzia Giovani Disabili (GGD) 2015-2017 Istituzione dell Elenco dei Soggetti Attuatori dei servizi per il lavoro previsti dalla Garanzia Giovani Disabili Fondo Regionale Disabili
PAG. 1 DI NOV 2005 ESTRATTI DI MAPPA MANUALE PER L'UTENTE
 PAG. 1 DI 10 24 NOV 2005 ESTRATTI DI MAPPA MANUALE PER L'UTENTE 1 ESTRATTI DI MAPPA PER AGGIORNAMENTO PAG. 2 DI 10 INDICE 1. LATO UTENTE 3 1.1 ESTRATTO DI MAPPA PER AGGIORNAMENTO 5 1.2 CONTROLLO RICHIESTE
PAG. 1 DI 10 24 NOV 2005 ESTRATTI DI MAPPA MANUALE PER L'UTENTE 1 ESTRATTI DI MAPPA PER AGGIORNAMENTO PAG. 2 DI 10 INDICE 1. LATO UTENTE 3 1.1 ESTRATTO DI MAPPA PER AGGIORNAMENTO 5 1.2 CONTROLLO RICHIESTE
ANAGRAFE NAZIONALE INTEGRATA CRUSCOTTO INTERSCAMBIO SISTEMA CENTRALE SIAN MANUALE UTENTE OP
 1 di 21 INDICE 1. INTRODUZIONE... 4 1.1. PREMESSA... 4 1.2. SCOPO... 4 1.3. CAMPO DI APPLICAZIONE... 4 1.4. RIFERIMENTI... 5 1.5. REGISTRO DELLE MODIFICHE... 5 1.6. ACRONIMI E GLOSSARIO... 5 2. MODALITÀ
1 di 21 INDICE 1. INTRODUZIONE... 4 1.1. PREMESSA... 4 1.2. SCOPO... 4 1.3. CAMPO DI APPLICAZIONE... 4 1.4. RIFERIMENTI... 5 1.5. REGISTRO DELLE MODIFICHE... 5 1.6. ACRONIMI E GLOSSARIO... 5 2. MODALITÀ
GUIDA APPLICATIVA RIDUZIONE PRESUNTO. Manuale Aziende. Versione 1.0. Riduzione del Presunto - Aziende- 1.0
 GUIDA APPLICATIVA RIDUZIONE PRESUNTO Manuale Aziende Versione 1.0 Riduzione del Presunto - Aziende- 1.0 INDICE DEL DOCUMENTO 1 Introduzione... 3 2 Accesso al Servizio... 4 3 Riduzione del Presunto... 5
GUIDA APPLICATIVA RIDUZIONE PRESUNTO Manuale Aziende Versione 1.0 Riduzione del Presunto - Aziende- 1.0 INDICE DEL DOCUMENTO 1 Introduzione... 3 2 Accesso al Servizio... 4 3 Riduzione del Presunto... 5
Eurapoint Dealer. Manuale d uso
 Eurapoint Dealer Manuale d uso Indice Accesso al portale Area Riservata Emissione garanzie Gestione sinistri Gestione polizze Gestione profilo 2 Indice Accesso al portale Area Riservata Emissione garanzie
Eurapoint Dealer Manuale d uso Indice Accesso al portale Area Riservata Emissione garanzie Gestione sinistri Gestione polizze Gestione profilo 2 Indice Accesso al portale Area Riservata Emissione garanzie
Servizi telematici in Punto Cliente riservati alle aziende
 Servizi telematici in Punto Cliente riservati alle aziende Variazione Apparecchi RX Polizza apparecchi RX Manuale 29 luglio 2013 Pagina 1 di 15 SOMMARIO 1 Introduzione... 3 2 Variazione apparecchi RX...
Servizi telematici in Punto Cliente riservati alle aziende Variazione Apparecchi RX Polizza apparecchi RX Manuale 29 luglio 2013 Pagina 1 di 15 SOMMARIO 1 Introduzione... 3 2 Variazione apparecchi RX...
ISCRIZIONI. Impostazioni form ECDL
 ISCRIZIONI In questo menù del pannello di amministrazione vengono gestite le iscrizioni ai corsi ECDL e agli eventi generici impostabili. E' possibile creare gli eventi per una determinata data e visualizzare
ISCRIZIONI In questo menù del pannello di amministrazione vengono gestite le iscrizioni ai corsi ECDL e agli eventi generici impostabili. E' possibile creare gli eventi per una determinata data e visualizzare
Servizi per il cittadino: le richieste di prestazioni via Internet.
 Prestazioni a Sostegno del Reddito Servizi per il cittadino: le richieste di prestazioni via Internet. - Assegno Integrativo Descrizione del servizio Premessa Questo nuovo servizio rende possibile l acquisizione
Prestazioni a Sostegno del Reddito Servizi per il cittadino: le richieste di prestazioni via Internet. - Assegno Integrativo Descrizione del servizio Premessa Questo nuovo servizio rende possibile l acquisizione
ACCESSO AL PORTALE INTERNET GSE
 ACCESSO AL PORTALE INTERNET GSE GUIDA D USO PER LA REGISTRAZIONE E L ACCESSO Ver 1.6 del 30/01/2009 Pag. 1 INDICE DEI CONTENUTI ACCESSO AL PORTALE INTERNET GSE... 1 GUIDA D USO PER LA REGISTRAZIONE E L
ACCESSO AL PORTALE INTERNET GSE GUIDA D USO PER LA REGISTRAZIONE E L ACCESSO Ver 1.6 del 30/01/2009 Pag. 1 INDICE DEI CONTENUTI ACCESSO AL PORTALE INTERNET GSE... 1 GUIDA D USO PER LA REGISTRAZIONE E L
PORTALE TRIBUTI AGRICOLTURA E FORESTE GUIDA EMISSIONE MAV ISTANZA FITOSANITARIO
 MODULO DI PAGAMENTO FITOSANITARIO Il Portale dei Tributi per Agricoltura della Regione Calabria, offre un servizio online rivolto al cittadino contribuente regionale che intende richiedere una Prima istanza
MODULO DI PAGAMENTO FITOSANITARIO Il Portale dei Tributi per Agricoltura della Regione Calabria, offre un servizio online rivolto al cittadino contribuente regionale che intende richiedere una Prima istanza
Guida all installazione del software GestAgenzia. 1.1 Introduzione al software. 1.2 Requisiti minimi hardware e software
 Guida all installazione del software GestAgenzia 1.1 Introduzione al software Il CD-ROM allegato alla presente pubblicazione contiene GetAgenzia software pratico e indispensabile per la gestione delle
Guida all installazione del software GestAgenzia 1.1 Introduzione al software Il CD-ROM allegato alla presente pubblicazione contiene GetAgenzia software pratico e indispensabile per la gestione delle
LOGVIEWER MANUALE D USO
 LOG VIEWER Rev. 00 2-9 1. INSTALLAZIONE Accedere alla scheda di memoria SD e copiare la cartella LogViewer sul proprio computer. Aprire la cartella LogViewer e lanciare il programma LogViewer tramite il
LOG VIEWER Rev. 00 2-9 1. INSTALLAZIONE Accedere alla scheda di memoria SD e copiare la cartella LogViewer sul proprio computer. Aprire la cartella LogViewer e lanciare il programma LogViewer tramite il
Guida utente alla compilazione delle richieste di contributo on-line per le Associazioni dei Consumatori
 Guida Utente RCP3 Agenzia nazionale per l attrazione degli investimenti e lo sviluppo d impresa SpA Guida utente alla compilazione delle richieste di contributo on-line per le Associazioni dei Consumatori
Guida Utente RCP3 Agenzia nazionale per l attrazione degli investimenti e lo sviluppo d impresa SpA Guida utente alla compilazione delle richieste di contributo on-line per le Associazioni dei Consumatori
GUIDA RAPIDA ALLA CONSULTAZIONE DEL WEB GIS
 2017 Portale Territoriale del Sangro-Aventino - Associazione tra Enti Locali per l'attuazione del Patto Territoriale Sangro Aventino Ente capofila:comune di Atessa GUIDA RAPIDA ALLA CONSULTAZIONE DEL WEB
2017 Portale Territoriale del Sangro-Aventino - Associazione tra Enti Locali per l'attuazione del Patto Territoriale Sangro Aventino Ente capofila:comune di Atessa GUIDA RAPIDA ALLA CONSULTAZIONE DEL WEB
RICERCA / DETERMINAZIONE LOTTO Utente Operatore
 RICERCA / DETERMINAZIONE LOTTO L utente con il profilo di Operatore ha la facoltà di effettuare le seguenti operazioni: 1. Ricerca del numero partita di pesca, presente sull etichetta del prodotto ittico
RICERCA / DETERMINAZIONE LOTTO L utente con il profilo di Operatore ha la facoltà di effettuare le seguenti operazioni: 1. Ricerca del numero partita di pesca, presente sull etichetta del prodotto ittico
Catalogo Elettronico Lancia, Fiat e Alfa Romeo Manuale sulla Navigazione
 Catalogo Elettronico Lancia, Fiat e Alfa Romeo Manuale sulla Navigazione Indice Manuale Navigazione per VIN (n di telaio) Navigazione alternativa al VIN Struttura pagine Caratteristiche prodotto Utilizzo
Catalogo Elettronico Lancia, Fiat e Alfa Romeo Manuale sulla Navigazione Indice Manuale Navigazione per VIN (n di telaio) Navigazione alternativa al VIN Struttura pagine Caratteristiche prodotto Utilizzo
DySmallCorr. Ver. 1.1 CONTIENE NOTE DI INSTALLAZIONE
 Ver. 1.1 CONTIENE NOTE DI INSTALLAZIONE SOMMARIO 1. Installazione DySmallCorr... 3 1.1 Premessa... 3 1.2 Esecuzione del programma o scarico del file... 4 1.3 Installazione... 6 1.4 Collegamento a DySmallCorr.exe...
Ver. 1.1 CONTIENE NOTE DI INSTALLAZIONE SOMMARIO 1. Installazione DySmallCorr... 3 1.1 Premessa... 3 1.2 Esecuzione del programma o scarico del file... 4 1.3 Installazione... 6 1.4 Collegamento a DySmallCorr.exe...
Guida alla gestione degli appelli d esame
 Guida alla gestione degli appelli d esame Procedura informatica ESSE3 Versione 1.0 Autore Stato Revisore Data 08/09/2011 Distribuito a: Gruppo di lavoro ESSE3 Rivisto Docenti dell Ateneo 1 Introduzione
Guida alla gestione degli appelli d esame Procedura informatica ESSE3 Versione 1.0 Autore Stato Revisore Data 08/09/2011 Distribuito a: Gruppo di lavoro ESSE3 Rivisto Docenti dell Ateneo 1 Introduzione
Manuale Utente. di registrazione alla BDAP. (Banca Dati delle Amministrazioni Pubbliche) Bilanci Armonizzati. Versione 1.0
 Manuale Utente di registrazione alla BDAP (Banca Dati delle Amministrazioni Pubbliche) Bilanci Armonizzati Versione 1.0 Roma, Settembre 2016 1 1 Indice 1 GENERALITA... 3 1.1. SCOPO DEL DOCUMENTO... 3 1.2.
Manuale Utente di registrazione alla BDAP (Banca Dati delle Amministrazioni Pubbliche) Bilanci Armonizzati Versione 1.0 Roma, Settembre 2016 1 1 Indice 1 GENERALITA... 3 1.1. SCOPO DEL DOCUMENTO... 3 1.2.
ANUTEL. Associazione Nazionale Tributi Enti Locali. Prodotto: LeggiDatiIci MANUALE OPERATIVO. File: Manuale Operativo LeggiDatiIci.
 Associazione Nazionale Tributi Enti Locali Prodotto: LeggiDatiIci MANUALE OPERATIVO 19/01/2009 - Pag. 1-17 APPROVAZIONI Responsabile Data Redatto C. Scamardella 16.01.2009 Approvato F. Tuccio 19.01.2009
Associazione Nazionale Tributi Enti Locali Prodotto: LeggiDatiIci MANUALE OPERATIVO 19/01/2009 - Pag. 1-17 APPROVAZIONI Responsabile Data Redatto C. Scamardella 16.01.2009 Approvato F. Tuccio 19.01.2009
CATASTO E CONSERVATORIA. La conservatoria
 CATASTO E CONSERVATORIA La conservatoria Sommario Informazioni 3 Informazioni generali 3 Informazioni importanti per una corretta navigazione 3 Scelta dell ambito territoriale 4 La ricerca per persona
CATASTO E CONSERVATORIA La conservatoria Sommario Informazioni 3 Informazioni generali 3 Informazioni importanti per una corretta navigazione 3 Scelta dell ambito territoriale 4 La ricerca per persona
Manuale Uso STARTER 1
 Manuale Uso STARTER 1 CONTENUTI Sommario Benvenuto!... 3 Accesso al Portale... 3 Gestione Attori... 4 Il tuo Account... 4 Pdr... 4 Richieste Ritiro Cassonetti... 6 Contabilità... 8 Contabilità Starter...
Manuale Uso STARTER 1 CONTENUTI Sommario Benvenuto!... 3 Accesso al Portale... 3 Gestione Attori... 4 Il tuo Account... 4 Pdr... 4 Richieste Ritiro Cassonetti... 6 Contabilità... 8 Contabilità Starter...
Scadenziario. Questa voce di menu permette la Visualizzazione dello Scadenziario relativo alle Verificazioni da effettuare
 Scadenziario Questa voce di menu permette la Visualizzazione dello Scadenziario relativo alle Verificazioni da effettuare La maschera che viene proposta all'utente è la seguente: Data Iniziale E' la Data
Scadenziario Questa voce di menu permette la Visualizzazione dello Scadenziario relativo alle Verificazioni da effettuare La maschera che viene proposta all'utente è la seguente: Data Iniziale E' la Data
MANUALE UTENTE. 1. Registrazione
 MANUALE UTENTE 1. Registrazione Per poter accedere al portale SIT del Trigno-Sinello bisogna andare sul sito http://sit.trignosinello.it/ e registrarsi cliccando sulla richiesta di registrazione. Si aprirà
MANUALE UTENTE 1. Registrazione Per poter accedere al portale SIT del Trigno-Sinello bisogna andare sul sito http://sit.trignosinello.it/ e registrarsi cliccando sulla richiesta di registrazione. Si aprirà
RICHIESTA MUTUI IPOTECARI AREA RISERVATA ISCRITTI ENPAM
 RICHIESTA MUTUI IPOTECARI AREA RISERVATA ISCRITTI ENPAM MANUALE D USO Versione: 2.1-01/03/2017 INDICE 1. DESCRIZIONE DELL APPLICAZIONE... 3 1.1. Navigazione nel Menù... 3 1.2. Fase di compilazione... 4
RICHIESTA MUTUI IPOTECARI AREA RISERVATA ISCRITTI ENPAM MANUALE D USO Versione: 2.1-01/03/2017 INDICE 1. DESCRIZIONE DELL APPLICAZIONE... 3 1.1. Navigazione nel Menù... 3 1.2. Fase di compilazione... 4
SPORTELLO UNICO PREVIDENZIALE Per la richiesta del Documento Unico di Regolarità Contributiva (DURC) E Denuncia di Nuovo Lavoro per l Inail (DNL)
 SPORTELLO UNICO PREVIDENZIALE Per la richiesta del Documento Unico di Regolarità Contributiva (DURC) E Denuncia di Nuovo Lavoro per l Inail (DNL) Manuale Stazione Appaltante (vers. 3.5.1.19) Sommario 1
SPORTELLO UNICO PREVIDENZIALE Per la richiesta del Documento Unico di Regolarità Contributiva (DURC) E Denuncia di Nuovo Lavoro per l Inail (DNL) Manuale Stazione Appaltante (vers. 3.5.1.19) Sommario 1
Agenzia nazionale per l attrazione degli investimenti e lo sviluppo d impresa SpA. MANUALE UTENTE Guida alla compilazione della domanda V.1.
 Agenzia nazionale per l attrazione degli investimenti e lo sviluppo d impresa SpA MANUALE UTENTE Guida alla compilazione della domanda V.1.0 Sommario Accesso alla piattaforma... 3 1. Home page sito...
Agenzia nazionale per l attrazione degli investimenti e lo sviluppo d impresa SpA MANUALE UTENTE Guida alla compilazione della domanda V.1.0 Sommario Accesso alla piattaforma... 3 1. Home page sito...
CIPA Rilevazioni Banche e Gruppi Manuale di Compilazione del questionario e trasmissione dati tramite piattaforma InfoStat
 CIPA Rilevazioni Banche e Gruppi Manuale di Compilazione del questionario e trasmissione dati tramite piattaforma InfoStat Generalità Il questionario CIPA viene distribuito in formato PDF dinamico. Questo
CIPA Rilevazioni Banche e Gruppi Manuale di Compilazione del questionario e trasmissione dati tramite piattaforma InfoStat Generalità Il questionario CIPA viene distribuito in formato PDF dinamico. Questo
Navigazione. Nelle varie maschere, l utente può eseguire le funzioni elencate sulla sinistra (V3) o in alto (V4) nella barra dei comandi:
 Navigazione Menu Principale:per muoversi all interno del programma l utente ha quattro possibilità: - cliccare con il mouse sul menu desiderato; - muoversi tramite frecce e digitare Invio per selezionare
Navigazione Menu Principale:per muoversi all interno del programma l utente ha quattro possibilità: - cliccare con il mouse sul menu desiderato; - muoversi tramite frecce e digitare Invio per selezionare
SISTEMA INFORMATIVO CATASTO SBARRAMENTI DI COMPETENZA REGIONALE
 DIREZIONE REGIONALE 14 - OPERE PUBBLICHE, DIFESA DEL SUOLO, ECONOMIA MONTANA E FORESTE Settore pianificazione difesa del suolo - dighe SISTEMA INFORMATIVO CATASTO SBARRAMENTI DI COMPETENZA REGIONALE MANUALE
DIREZIONE REGIONALE 14 - OPERE PUBBLICHE, DIFESA DEL SUOLO, ECONOMIA MONTANA E FORESTE Settore pianificazione difesa del suolo - dighe SISTEMA INFORMATIVO CATASTO SBARRAMENTI DI COMPETENZA REGIONALE MANUALE
MANUALE GESTIONE PORTALE APPLICATIVO GSE GUIDA D USO PER LA REGISTRAZIONE E L ACCESSO 4 CONTO ENERGIA
 MANUALE GESTIONE PORTALE APPLICATIVO GSE GUIDA D USO PER LA REGISTRAZIONE E L ACCESSO 4 CONTO ENERGIA MANUALE GESTIONE PORTALE APPLICATIVO GSE GUIDA D USO PER LA REGISTRAZIONE E L ACCESSO Note introduttive:
MANUALE GESTIONE PORTALE APPLICATIVO GSE GUIDA D USO PER LA REGISTRAZIONE E L ACCESSO 4 CONTO ENERGIA MANUALE GESTIONE PORTALE APPLICATIVO GSE GUIDA D USO PER LA REGISTRAZIONE E L ACCESSO Note introduttive:
DIREZIONE GENERALE SERVIZI INTERNI
 DIREZIONE GENERALE SERVIZI INTERNI Titolo Manuale Sportello Fornitore Versione 0.1 Data 23 settembre 2009 Distribuzione Interna Redatto da Servizi Finanziari Principali documenti correlati Documenti Allegati
DIREZIONE GENERALE SERVIZI INTERNI Titolo Manuale Sportello Fornitore Versione 0.1 Data 23 settembre 2009 Distribuzione Interna Redatto da Servizi Finanziari Principali documenti correlati Documenti Allegati
INTERVENTI DI RIDUZIONE DEL RISCHIO SISMICO. DISCIPLINATI DAL PROGRAMMA O.C.D.P.C. n. 52 del 20/02/2013
 INTERVENTI DI RIDUZIONE DEL RISCHIO SISMICO DISCIPLINATI DAL PROGRAMMA O.C.D.P.C. n. 52 del 20/02/2013 Manuale del software per la gestione delle richieste di contributo per interventi strutturali di rafforzamento
INTERVENTI DI RIDUZIONE DEL RISCHIO SISMICO DISCIPLINATI DAL PROGRAMMA O.C.D.P.C. n. 52 del 20/02/2013 Manuale del software per la gestione delle richieste di contributo per interventi strutturali di rafforzamento
INTRANET MANUALE UTENTE (V1.0)
 INTRANET MANUALE UTENTE (V1.0) SOMMARIO LOGIN... 2 BUSTA PAGA... 3 QUALITÀ, AMBIENTE E SICUREZZA... 3 RASSEGNA STAMPA... 5 MANUALISTICA... 6 MODULISTICA... 6 ELENCO TELEFONICO... 6 COMUNICAZIONI PERSONALI...
INTRANET MANUALE UTENTE (V1.0) SOMMARIO LOGIN... 2 BUSTA PAGA... 3 QUALITÀ, AMBIENTE E SICUREZZA... 3 RASSEGNA STAMPA... 5 MANUALISTICA... 6 MODULISTICA... 6 ELENCO TELEFONICO... 6 COMUNICAZIONI PERSONALI...
Calcolo della Codeline Mod. F24
 Calcolo della Codeline Mod. F24 MANUALE UTENTE Versione procedura 2.1 F24CalcolaCodeline versione 2.1 Pagina 1 di 8 INDICE 1. INTRODUZIONE... 3 1.1 A CHI SI RIVOLGE IL MANUALE... 3 1.2 CONTENUTO DEL MANUALE...
Calcolo della Codeline Mod. F24 MANUALE UTENTE Versione procedura 2.1 F24CalcolaCodeline versione 2.1 Pagina 1 di 8 INDICE 1. INTRODUZIONE... 3 1.1 A CHI SI RIVOLGE IL MANUALE... 3 1.2 CONTENUTO DEL MANUALE...
Servizio di realizzazione del nuovo sistema di Gestione Fondi
 Servizio di realizzazione del nuovo sistema di Gestione Fondi Guida Operativa per gli Utenti per la gestione delle Certificazioni di spesa La presente guida rappresenta uno strumento informativo e di supporto
Servizio di realizzazione del nuovo sistema di Gestione Fondi Guida Operativa per gli Utenti per la gestione delle Certificazioni di spesa La presente guida rappresenta uno strumento informativo e di supporto
RICHIESTA PRESTAZIONI
 RICHIESTA PRESTAZIONI 20/09/2017 Manuale utente Manuale utente per la gestione elettronica delle richieste di prestazioni da comunicare a Cassa Edile di Milano Indice Indice... 1 Premessa... 2 Registrazione
RICHIESTA PRESTAZIONI 20/09/2017 Manuale utente Manuale utente per la gestione elettronica delle richieste di prestazioni da comunicare a Cassa Edile di Milano Indice Indice... 1 Premessa... 2 Registrazione
NPA Nuovo Portale Anagrafiche
 NPA Nuovo Portale Anagrafiche Manuale Operativo Richiedente Anagrafiche Clienti Sommario NPA: Home Page... 3 Home... 3 Funzionalità Cliente... 5 Creazione... 5 Tipologia soggetto... 5 Richiesta dati cribis...
NPA Nuovo Portale Anagrafiche Manuale Operativo Richiedente Anagrafiche Clienti Sommario NPA: Home Page... 3 Home... 3 Funzionalità Cliente... 5 Creazione... 5 Tipologia soggetto... 5 Richiesta dati cribis...
Portale Aste Web per GSE
 Portale Aste Web per GSE www.softeco.it Softeco Sismat S.p.A. Company Profile 2009 http://www.softeco.it 1 Organizzazione del Manuale Questo manuale è composto da due sezioni principali: - Descrizione
Portale Aste Web per GSE www.softeco.it Softeco Sismat S.p.A. Company Profile 2009 http://www.softeco.it 1 Organizzazione del Manuale Questo manuale è composto da due sezioni principali: - Descrizione
Cinema On Line (COL) Sportello Telematico. Presentazione Domanda di iscrizione all elenco delle imprese cinematografiche. Versione 1.
 Sportello Telematico Cinema On Line (COL) Presentazione Domanda di iscrizione all elenco delle imprese cinematografiche Versione 1.8 del 09/11/2015 COL 1 INDICE Premessa 3 Assistenza agli utenti 4 Gestione
Sportello Telematico Cinema On Line (COL) Presentazione Domanda di iscrizione all elenco delle imprese cinematografiche Versione 1.8 del 09/11/2015 COL 1 INDICE Premessa 3 Assistenza agli utenti 4 Gestione
ENTE NAZIONALE RISI - MILANO Portale Certificati di trasferimento risone (CTR)
 ENTE NAZIONALE RISI - MILANO Portale Certificati di trasferimento risone (CTR) L accesso al portale è possibile mediante link: presente nella home page del sito www.enterisi.it oppure digitando nella barra
ENTE NAZIONALE RISI - MILANO Portale Certificati di trasferimento risone (CTR) L accesso al portale è possibile mediante link: presente nella home page del sito www.enterisi.it oppure digitando nella barra
SPORTELLO UNICO PREVIDENZIALE Per la richiesta del Documento Unico di Regolarità Contributiva (DURC) E Denuncia di Nuovo Lavoro per l Inail (DNL)
 SPORTELLO UNICO PREVIDENZIALE Per la richiesta del Documento Unico di Regolarità Contributiva (DURC) E Denuncia di Nuovo Lavoro per l Inail (DNL) Manuale Intermediario (vers. 3.5) Sommario 1 INTRODUZIONE...
SPORTELLO UNICO PREVIDENZIALE Per la richiesta del Documento Unico di Regolarità Contributiva (DURC) E Denuncia di Nuovo Lavoro per l Inail (DNL) Manuale Intermediario (vers. 3.5) Sommario 1 INTRODUZIONE...
BeQ snc Modulo: Comunicazione operazioni rilevanti ai fini dell imposta sul Valore Aggiunto Guida Pratica
 Elaborazione spesometro Esercizio 2012 L art. 21 del decreto legge n.78 del 31 maggio 2010 ha previsto l obbligo di comunicazione delle operazioni rilevanti ai fini dell imposta sul Valore. A seguito delle
Elaborazione spesometro Esercizio 2012 L art. 21 del decreto legge n.78 del 31 maggio 2010 ha previsto l obbligo di comunicazione delle operazioni rilevanti ai fini dell imposta sul Valore. A seguito delle
ANAGRAFE NAZIONALE INTEGRATA CRUSCOTTO INTERSCAMBIO SISTEMA CENTRALE SIAN MANUALE UTENTE COORDINAMENTO
 1 di 20 INDICE 1. INTRODUZIONE... 4 1.1. PREMESSA... 4 1.2. SCOPO... 4 1.3. CAMPO DI APPLICAZIONE... 4 1.4. RIFERIMENTI... 5 1.5. REGISTRO DELLE MODIFICHE... 5 1.6. ACRONIMI E GLOSSARIO... 5 2. MODALITÀ
1 di 20 INDICE 1. INTRODUZIONE... 4 1.1. PREMESSA... 4 1.2. SCOPO... 4 1.3. CAMPO DI APPLICAZIONE... 4 1.4. RIFERIMENTI... 5 1.5. REGISTRO DELLE MODIFICHE... 5 1.6. ACRONIMI E GLOSSARIO... 5 2. MODALITÀ
FASI DA ESEGUIRE ON-LINE
 FASI DA ESEGUIRE ON-LINE a) Compilazione della candidatura telematica secondo il modello illustrato nel formulario. Istruzioni per candidarsi on-line Pagina 1 Compilazione della candidatura telematica
FASI DA ESEGUIRE ON-LINE a) Compilazione della candidatura telematica secondo il modello illustrato nel formulario. Istruzioni per candidarsi on-line Pagina 1 Compilazione della candidatura telematica
Sistema Telematico Unificato Diagnostica (STUD)
 Sistema Telematico Unificato Diagnostica (STUD) Manuale utente Versione 1.0 1 Indice 1 INTRODUZIONE... 3 2 MODALITA DI ACCESSO AL SISTEMA... 4 2.1 RICHIEDI ACCESSO PER PERSONALE DI UN ENTE PUBBLICO...
Sistema Telematico Unificato Diagnostica (STUD) Manuale utente Versione 1.0 1 Indice 1 INTRODUZIONE... 3 2 MODALITA DI ACCESSO AL SISTEMA... 4 2.1 RICHIEDI ACCESSO PER PERSONALE DI UN ENTE PUBBLICO...
Istruzioni per l'iscrizione all'albo dei presidenti di seggio elettorale
 Istruzioni per l'iscrizione all'albo dei presidenti di seggio elettorale Iscriversi all'albo dei presidenti di seggio è semplice. Basta seguire le seguenti istruzioni. 1) Accedere al sito "egov.ba" È possibile
Istruzioni per l'iscrizione all'albo dei presidenti di seggio elettorale Iscriversi all'albo dei presidenti di seggio è semplice. Basta seguire le seguenti istruzioni. 1) Accedere al sito "egov.ba" È possibile
Infor LN [GUIDA INFOR LN] [GUIDA INFOR LN] Baltur S.p.A. Rev /2013. Guida all utilizzo del Gestionale Infor LN per le Agenzie Baltur
![Infor LN [GUIDA INFOR LN] [GUIDA INFOR LN] Baltur S.p.A. Rev /2013. Guida all utilizzo del Gestionale Infor LN per le Agenzie Baltur Infor LN [GUIDA INFOR LN] [GUIDA INFOR LN] Baltur S.p.A. Rev /2013. Guida all utilizzo del Gestionale Infor LN per le Agenzie Baltur](/thumbs/60/44635830.jpg) Infor LN [GUIDA INFOR LN] Baltur S.p.A. Rev. 1.0-10/2013 [GUIDA INFOR LN] Guida all utilizzo del Gestionale Infor LN per le Agenzie Baltur Baltur S.p.A. Informazioni di base 1 Indice Informazioni di base...
Infor LN [GUIDA INFOR LN] Baltur S.p.A. Rev. 1.0-10/2013 [GUIDA INFOR LN] Guida all utilizzo del Gestionale Infor LN per le Agenzie Baltur Baltur S.p.A. Informazioni di base 1 Indice Informazioni di base...
AVEPA prot /2016 del class. V/4 MANUALE OPERATIVO BANCA DELLA TERRA
 AVEPA prot. 95473/2016 del 02.09.2016 - class. V/4 MANUALE OPERATIVO BANCA DELLA TERRA Il portale la Banca della terra veneta è un data base che contiene tutte le particelle catastali della regione con
AVEPA prot. 95473/2016 del 02.09.2016 - class. V/4 MANUALE OPERATIVO BANCA DELLA TERRA Il portale la Banca della terra veneta è un data base che contiene tutte le particelle catastali della regione con
Per eseguire una ricerca parziale si deve anteporre o seguire il carattere asterisco alla parola. Esempio
 Sommario MANUALE OPERATIVO PORTALE SAP... 2 Requisiti minimi... 2 CLIENTI... 2 CREAZIONE NUOVO CLIENTE... 3 DESTINAZIONI... 4 SELEZIONE CLIENTE PER ORDINE... 4 ORDINE... 4 MODIFICA DATA EVASIONE... 5 IMPOSTAZIONE
Sommario MANUALE OPERATIVO PORTALE SAP... 2 Requisiti minimi... 2 CLIENTI... 2 CREAZIONE NUOVO CLIENTE... 3 DESTINAZIONI... 4 SELEZIONE CLIENTE PER ORDINE... 4 ORDINE... 4 MODIFICA DATA EVASIONE... 5 IMPOSTAZIONE
A39 - Patentini Fitosanitari. Manuale Utente
 A39 - Patentini Fitosanitari Manuale Utente Versione 1.0 Modello documento MU_A39_ManualeUtente_PatentiniFitosanitari_UtenteRichiedente_v1.0.docx SOMMARIO 1INTRODUZIONE...2 1.1CONTESTO...2 1.2PROFILI E
A39 - Patentini Fitosanitari Manuale Utente Versione 1.0 Modello documento MU_A39_ManualeUtente_PatentiniFitosanitari_UtenteRichiedente_v1.0.docx SOMMARIO 1INTRODUZIONE...2 1.1CONTESTO...2 1.2PROFILI E
Manuale d uso. Cosa contiene il manuale
 Manuale d uso Cosa contiene il manuale Cos è I Giornali del Piemonte... 1 Configurazione del browser... 1 Funzioni principali... 3 Ricerca... 3 Cenni sugli operatori di ricerca... 5 Risultati ricerca...
Manuale d uso Cosa contiene il manuale Cos è I Giornali del Piemonte... 1 Configurazione del browser... 1 Funzioni principali... 3 Ricerca... 3 Cenni sugli operatori di ricerca... 5 Risultati ricerca...
REGISTRI DIDATTICI CORSI DI LAUREA E LAUREA MAGISTRALI
 REGISTRI DIDATTICI CORSI DI LAUREA E LAUREA MAGISTRALI Guida per i docenti Versione 2.0 Sommario 1. INTRODUZIONE E ACCESSO 3 1.1. INFORMAZIONI GENERALI 4 1.2. VISUALIZZAZIONE DELLE ATTIVITÀ SU CUI REDIGERE
REGISTRI DIDATTICI CORSI DI LAUREA E LAUREA MAGISTRALI Guida per i docenti Versione 2.0 Sommario 1. INTRODUZIONE E ACCESSO 3 1.1. INFORMAZIONI GENERALI 4 1.2. VISUALIZZAZIONE DELLE ATTIVITÀ SU CUI REDIGERE
Il link informativo per il rilascio della firma digitale è il seguente :
 Se non si è in possesso della PEC la si può richiedere gratuitamente alla Regione Basilicata, il link per ottenere le informazioni in merito è : http://www.ibasilicata.it/web/guest/pec. Il link informativo
Se non si è in possesso della PEC la si può richiedere gratuitamente alla Regione Basilicata, il link per ottenere le informazioni in merito è : http://www.ibasilicata.it/web/guest/pec. Il link informativo
UNIVERSO ACI AVVOCATI. Guida all utilizzo
 UNIVERSO ACI AVVOCATI Guida all utilizzo Sommario Universo Aci Avvocati 3 La ricerca 3 Ricerca per TARGA 4 Ricerca per TELAIO 5 Ricerca per C.F. / P.I. 6 Ricerca per NOMINATIVO 7 Ricerca per CRONOLOGICO
UNIVERSO ACI AVVOCATI Guida all utilizzo Sommario Universo Aci Avvocati 3 La ricerca 3 Ricerca per TARGA 4 Ricerca per TELAIO 5 Ricerca per C.F. / P.I. 6 Ricerca per NOMINATIVO 7 Ricerca per CRONOLOGICO
