Guida della stampante
|
|
|
- Rebecca Carboni
- 8 anni fa
- Visualizzazioni
Transcript
1 Guida della stampante ITALIANO CEL-SH1HA CANON INC.
2 Tutto ciò che è possibile fare con una stampante SELPHY Stampare immagini con SELPHY è un divertimento! Stampa creativa Aggiunta di cornici... pag. 33 Aggiunta di clip art... pag. 34 Creazione di un calendario... pag. 35 Stampa di un'agenda fotografica... pag. 37 Aggiunta di una vignetta... pag. 38 Creazione di fototessera... pag. 39 Stampa di un filmato... pag. 41 Stampa con effetti (solo SELPHY ES2)... pag. 42 2
3 3 Impostazioni di stampa Stampa della data... pag. 47 Stampa del numero di immagine... pag. 47 Aggiunta di bordi a un'immagine... pag. 47 Stampa dopo aver selezionato un layout di pagina... pag. 47 Stampa dopo la correzione dell'effetto occhi rossi... pag. 47 Stampa dopo la regolazione della luminosità... pag. 47 Stampa in tonalità seppia o in bianco e nero... pag. 47 È possibile ingrandire e stampare una parte di un'immagine... pag. 44
4 EZ Navigator Selezionare la modalità in cui si vuole utilizzare la stampante SELPHY. Immagini da fotocamera digitale Cavo USB Immagini da telefono cellulare dotato di fotocamera Scheda di memoria Infrarossi (solo SELPHY ES2)/ Bluetooth Immagini sul PC Cavo USB Stampa con alimentazione a batteria Batteria
5 Sommario Tutto ciò che è possibile fare con una stampante SELPHY... 2 Informazioni sulla guida...6 Guida introduttiva...7 Stampa da schede di memoria...24 Stampa da fotocamera...52 Stampa da un telefono cellulare (stampa wireless)...55 Stampa da un PC...59 Utilizzo della Batteria Ricaricabile (solo SELPHY ES2)...72 Appendice...77 Risoluzione dei problemi...92 Indice
6 Informazioni sulla guida Prima di utilizzare la stampante per la prima volta, leggere attentamente le sezioni Precauzioni per la sicurezza (pag. 84) e Precauzioni per l'uso (pag. 87). Convenzioni tipografiche Inserimento della scheda di memoria Inserire nella stampante un'unica scheda di memoria. Per le istruzioni su come maneggiare la scheda di memoria consultare il manuale dell'utente in dotazione. 1 Premere finché la spia di alimentazione lampeggia di luce verde a indicare che la stampante è accesa. Sul monitor LCD viene visualizzata la schermata iniziale. 2 Inserire la scheda di memoria nell'apposito slot della stampante. Viene visualizzata un'immagine sul monitor LCD. 2 Inserire completamente la scheda di memoria nell'apposito slot. Quando si toglie una scheda di memoria dallo slot della scheda, afferrare la parte della scheda che fuoriesce dallo slot della scheda ed estrarla. Se la schermata di conferma che richiede se utilizzare o no DPOF per la stampa viene visualizzata sul monitor LCD, selezionare [OK] o [Annulla], quindi seguire le istruzioni di seguito indicate. [OK]: punto 3 a pagina 29 [Annulla]: pagina 27 Lo slot SD/miniSD/MMC + è provvisto di una guida di inserimento regolabile in funzione delle dimensioni della scheda di memoria. Inserire una scheda di memoria piccola tipo Questo simbolo indica problemi che potrebbero influire sul funzionamento della stampante. Questo simbolo indica ulteriori argomenti che integrano le procedure di funzionamento di base. Il numero si riferisce alla fase corrispondente. Utilizzare Easy Photo Pack, cioè una cartuccia con inchiostro e carta integrati nella serie SELPHY ES, che nella presente guida viene identificata come Easy Photo Pack o cartuccia. La stampante può essere utilizzata con diversi tipi di supporti, ad esempio schede di memoria SD *1 o MultiMediaCards *2 (pag. 25). Questi tipi di supporti vengono identificati come schede di memoria. Le descrizioni generali della fotocamera riportate in questa guida si riferiscono alle fotocamere digitali o alle videocamere digitali compatibili con la stampante SELPHY ES2/ES20. Le spiegazioni nella presente guida utilizzano videocamere digitali Canon. La presente guida utilizza principalmente illustrazioni che si riferiscono al modello SELPHY ES2 e al relativo monitor LCD. Se non specificato altrimenti, le operazioni sono identiche a quelle della stampante SELPHY ES20. Analogamente, nelle catture di schermo del monitor LCD è indicata una P per la cartuccia con inchiostro e carta integrati in formato Cartolina. Le illustrazioni e le schermate di esempio riportate nella presente guida possono essere leggermente diverse rispetto a quelle effettive della stampante. *1 SD è un acronimo di Secure Digital. *2 Reduced-Size MultiMediaCard viene visualizzato come RS-MMC. 6
7 Guida introduttiva Guida introduttiva 7
8 Controllare il contenuto della confezione La confezione contiene gli accessori di seguito indicati. Se manca qualcosa rivolgersi al venditore. Unità stampante principale Cartuccia di prova per 10 stampe (Formato Cartolina) Unità di pulitura (Inserita prima della spedizione) Compact Photo Printer Solution Disk Adattatore Compatto CA (CA-ES100) Cavo di alimentazione Guida del principiante SELPHY Libretto della garanzia Canon EWS (European Warranty System) 8 Guida introduttiva
9 Accessori (venduti separatamente) Cartuccia con inchiostro e carta integrati. La cartuccia è diversa a seconda del formato carta e del tipo di inchiostro. Consultare la tabella dei tipi di cartuccia sotto riportata. Cartuccia Per stampare anche all'esterno o in luoghi privi di prese di corrente (pag. 72) (solo SELPHY ES2). Batteria ricaricabile NB-ES1L Per stampare senza fili da un cellulare abilitato Bluetooth (pag. 57). Unità Bluetooth BU-20 Tipo di cartuccia Formato carta Tipo di inchiostro Formato Cartolina A colori ( mm) Bianco & Nero Formato L ( mm) A colori Denominazione (n. prodotto) Numero di fogli Easy Photo Pack E-P Easy Photo Pack E-P50 50 Easy Photo Pack E-P25BW Easy Photo Pack E-L Easy Photo Pack E-L50 50 Colore cartuccia Verde 25 Grigio Blu Formato Carta di credito (54 86 mm) A colori Easy Photo Pack E-C25 25 Easy Photo Pack E-C25L * 25 Arancione * Foglio di etichette in formato carta di credito. Guida introduttiva 9
10 Guida ai componenti Per ulteriori informazioni vedere la pagina corrispondente. Vista frontale Coperchio del vassoio delle stampe Si apre automaticamente all'avvio della stampa. 2 Pulsante del vassoio delle stampe Premere il pulsante per aprire manualmente il coperchio del vassoio delle stampe. 3 Alloggiamento gestione carta Mentre la stampa è in corso, la carta fuoriesce da questo alloggiamento. 4 Spia indicatore Si accende/lampeggia di luce verde quando si accede a una scheda di memoria. 5 Ricevitore dati a infrarossi Riceve dati a infrarossi da un telefono cellulare (solo SELPHY ES2). 6 Coperchio dello slot della scheda 7 Vassoio delle stampe (vassoio uscita stampa) Aprire il coperchio per inserire una scheda di memoria o un adattatore con scheda di memoria inserita. La carta viene depositata qui dopo la stampa. 8 Vano della cartuccia La cartuccia viene inserita in questo vano. 9 Leva della cartuccia Abbassare per espellere la cartuccia. 10 Coperchio della cartuccia Aprire per sostituire una cartuccia. 11 Leva del coperchio della cartuccia Sollevare per aprire il coperchio della cartuccia. 12 Slot della scheda Servono per inserire una scheda di memoria o un adattatore con scheda di memoria inserita (pag. 25). 10 Guida introduttiva
11 Guida ai componenti Vista posteriore Maniglia per il trasporto Utilizzata per trasportare la stampante (pag. 83). 2 Coperchio della batteria (solo SELPHY ES2) 3 Leva del coperchio della batteria (solo SELPHY ES2) 4 Terminale DC IN (ingresso alimentazione) Togliere per installare una batteria ricaricabile. Sollevare per togliere il coperchio della batteria. Consente di collegare l'adattatore compatto CA. 5 Prese d'aria Disperdono il calore all'interno della stampante. 6 Terminale USB per il collegamento del PC 7 Terminale USB per il collegamento della fotocamera Per il collegamento USB al PC tramite un cavo USB disponibile in commercio. Si collega a una fotocamera utilizzando il cavo d'interfaccia, o un'unità Bluetooth (venduto a parte). 8 Copriterminale Aprire per collegare un cavo USB, un cavo d'interfaccia in dotazione alla fotocamera o un'unità Bluetooth. Guida introduttiva 11
12 Guida ai componenti Comandi La stampante SELPHY ES20 non è dotata di Easy-Scroll Wheel. 1 Pulsante (Enlarge, Reduce) Consente di ingrandire o ridurre l'immagine visualizzata (pag. 13). 2 Pulsante Consente di visualizzare le proprietà relative all'immagine selezionata (pag. 14). 3 Pulsante Utilizzato per modificare un'immagine, ad esempio per ingrandire o ridurre una parte dell'immagine (ritaglio). 4 Spia di alimentazione Indica lo stato della stampante. Accesa di luce verde: stampante accesa Lampeggiante di luce verde: in fase di stampa o di comunicazione Accesa di luce arancione: caricamento della batteria ricaricabile in corso (solo SELPHY ES2) Lampeggiante di luce arancione: La batteria ricaricabile è esaurita o la temperatura non rientra nell'intervallo della temperatura di funzionamento per la ricarica (pag. 74) (solo SELPHY ES2) Accesa di luce rossa: errore (pag. 96) Lampeggiante di luce rossa: errore (pag. 96) 5 Pulsante Premuto fino all'accensione della spia di alimentazione di colore verde, accende la stampante. 6 Pulsante Consente di visualizzare il menu per la stampa creativa (pag. 31). 7 Pulsante Consente di visualizzare la schermata dei menu. Stampa tutte le foto (pag. 28) Stampa creativa (pag. 31) Stampa DPOF (pag. 29) Auto Play (pag. 30) Impostaz.di Stampa (pag. 46) Organizz. Stampante (pag. 78) 12 Guida introduttiva
13 Guida ai componenti 8 Monitor LCD Consente di visualizzare immagini, schermate delle impostazioni e messaggi di errore. 9 Pulsante Specifica il numero di stampe per l'immagine selezionata. 10 Pulsanti,,, (in alto, in basso, a sinistra, a destra) Utilizzato per selezionare immagini, voci di menu, per modificare impostazioni, spostare cornici di ritaglio etc. 11 Easy-Scroll Wheel (solo SELPHY ES2) Utilizzata invece dei pulsanti,,, (escluse alcune funzioni). 12 Pulsante Consente di avviare la stampa. 13 Pulsante Conferma le impostazioni. 14 Pulsante Annulla un'impostazione e ritorna alla schermata originale delle singole impostazioni. Annulla la stampa. Monitor LCD Menu principale Il Menu principale è la schermata nella quale vengono vengono visualizzate le immagini presenti su una scheda di memoria al momento in cui si accende la stampante. Per scegliere tra Visualizzazione multipla e Visualizzazione singola premere o nel Menu principale. Menu principale Visualizzazione multipla Visualizzazione singola La schermata visualizzata al momento dello spegnimento della stampante (Visualizzazione multipla o Visualizzazione singola) appare di nuovo alla successiva accensione. Per impostazione predefinita si tratta di Visualizzazione multipla. Per le schermate di esempio in questo manuale viene utilizzata la Visualizzazione singola. Visualizzazione ingrandita Per ingrandire le immagini premere Visualizzazione singola premere. in Visualizzazione singola. Per ritornare alla Passaggio alla Visualizzazione di 9 immagini contemporaneamente Per visualizzare le 9 immagini precedenti o successive premere o dopo aver premuto in Visualizzazione multipla. Per ritornare alla Visualizzazione singola premere. Guida introduttiva 13
14 Guida ai componenti Visualizzazione delle informazioni Per visualizzare le informazioni sulle immagini premere. Comandi (impostazione predefinita) Informazioni sull'immagine Impostazioni di stampa Nessuna informazione L'opzione Nessuna informazione è disponibile solo in Visualizzazione singola o in Visualizzazione ingrandita. Visualizzazione di esempio del Monitor LCD Informazioni sull'immagine 1 Numero di stampe dell'immagine selezionata Visualizza il numero di stampe per l'immagine selezionata. 2 Numero totale di stampe Visualizza il numero totale di immagini da stampare. 3 Data e ora Visualizza la data e l'ora in cui l'immagine è stata scattata. 4 Numero file Visualizza il numero dell'immagine. 5 Scheda di memoria Visualizza lo slot in cui è inserita la scheda di memoria. : CF, microdrive slot : SD, minisd, MMC + slot : MS, MS Duo slot 6 Numero dell'immagine visualizzata / Numero totale delle immagini 7 Stato della batteria (solo SELPHY ES2) Visualizza il numero dell'immagine visualizzata al momento e il numero totale di immagini sulla scheda di memoria. Visualizza lo stato della batteria (pag. 75). 8 Pixel di registrazione Visualizza i pixel di registrazione (o il contatore del filmato). 14 Guida introduttiva
15 Guida ai componenti 9 Formato carta Visualizza il formato della carta. P : Formato Cartolina L : Formato L C : Formato Carta di credito C Label: Formato Carta di credito (foglio di etichette pieno formato) BW : Formato Cartolina (in bianco e nero) 10 Stato della carta Visualizza la quantità di carta restante nella cartuccia. : Cassetto pieno a metà o più (la cartuccia di prova è diversa da quella standard e non riporta l'opzione ). : Cassetto pieno fino a circa 1/4 o più. : Cassetto pieno fino a circa 1/8 o più. : La cartuccia è vuota. Immagine non disponibile: Stato sconosciuto. 11 Istruzioni di funzionamento Visualizza le istruzioni di funzionamento. Seguire le istruzioni per utilizzare la stampante. Funzione Salta Premendo in Visualizzazione singola nel Menu principale, o nella schermata di selezione immagini per la Stampa creativa, appare la schermata Salta. Premere o per selezionare una chiave di ricerca, premere o per saltare ad un'immagine che corrisponde alla chiave di ricerca. Salta 10 imm. Salta 50 imm. Salta 100 imm. Salta alle immagini selezionate Salta in avanti di 10 immagini. Salta in avanti di 50 immagini. Salta in avanti di 100 immagini. Salta alle immagini selezionate da stampare. Guida introduttiva 15
16 Guida ai componenti Easy-Scroll Wheel (solo SELPHY ES2) La stampante SELPHY ES2 consente di selezionare immagini o voci di menu, aumentare o diminuire il numero di stampe ed ingrandire o ridurre la cornice di ritaglio, semplicemente ruotando la Easy-Scroll Wheel anziché premere,, o. Funzione scorrimento immagine Ruotando rapidamente la Easy-Scroll Wheel in modalità Visualizzazione singola nel Menu principale, o nella schermata di selezione immagini per la Stampa creativa, vengono visualizzate 5 immagini, con la visualizzazione di una miniatura ingrandita dell'immagine centrale. Per scorrere le immagini una alla volta ruotare la manopola, per selezionare l'immagine centrale premere. Se la scheda di memoria contiene meno di 5 immagini, non è possibile utilizzare la funzione di scorrimento immagini. 16 Guida introduttiva
17 Preparazione/Inserimento della cartuccia Inserire la cartuccia con il formato carta desiderato. Preparazione della cartuccia In questa stampante viene utilizzata una cartuccia con inchiostro e carta integrati (pag. 9). Preparare una cartuccia con formato di carta desiderato. Quando si apre una cartuccia controllarne il contenuto. Se parte del materiale è danneggiato, contattare il rivenditore. Caricamento della cartuccia Non toccare il foglio inchiostri della cartuccia né tirare il foglio inchiostri o la carta. Potrebbe non restare abbastanza inchiostro per i fogli da stampare, oppure si potrebbero avere inceppamenti della carta o risultati di stampa insoddisfacenti. Non toccare la cartuccia con le mani bagnate o sudate. Utilizzare solo cartucce specificate per l'uso con la serie SELPHY ES (non è possibile utilizzare cartucce per la serie CP). Non esercitare una pressione eccessiva sulla cartuccia. La carta potrebbe uscire da sotto ai fermi. In questo caso, spingere la carta verso il basso con le dita in modo da farla ritornare sotto ai fermi. Foglio inchiostri Fermo 1 Controllare che il foglio inchiostri sia ben teso e che la carta sia caricata correttamente nella cartuccia. 2 Sollevare la leva per aprire il coperchio della cartuccia. Guida introduttiva 17
18 Preparazione/Inserimento della cartuccia 3 Afferrare l'unità di pulitura che si trova all'interno e rimuoverla. 4 Verificare che la cartuccia sia orientata come indicato in figura nella direzione della freccia all'interno della stampante, ed inserire la cartuccia finché non si blocca in sede. Indicatore di direzione Foglio protettivo 5 Premere sulla scritta PUSH per chiudere il coperchio. 18 Guida introduttiva
19 Preparazione/Inserimento della cartuccia 1 Quando si inserisce la cartuccia nella stampante, se il foglio inchiostri è allentato al punto da incepparsi, inserire l'unità di pulitura e ruotarla lentamente in modo da tendere il foglio inchiostri. Se il foglio inchiostri è eccessivamente arrotolato, non sarà possibile stampare su tutta la carta. 4 Il foglio colorato sul lato superiore della cartuccia è il foglio protettivo. Caricare la cartuccia senza rimuovere questo foglio. Nel caso delle stampanti E-P50, E-P100, E-L50 o E-L100, togliere il dispositivo di fermo di colore arancione sul retro della cartuccia prima di inserirla nella stampante. Guida introduttiva 19
20 Preparazione/Inserimento della cartuccia Sostituzione della cartuccia Quando la carta finisce o se è necessario utilizzare un altro formato di carta è necessario sostituire la cartuccia. Non togliere la cartuccia durante l'alimentazione o l'espulsione della carta, o mentre la stampa èincorso. Per la sostituzione della cartuccia tutta la carta dev'essere stata tolta dal vassoio delle stampe. Non riutilizzare cartucce vuote per evitare malfunzionamenti o danni alla stampante. 1 Sollevare la leva del coperchio per aprire il coperchio della cartuccia ( ), quindi abbassare la leva della cartuccia ( ). Estrarre la cartuccia. 2 Per sostituire la cartuccia seguire le istruzioni indicate in Preparazione/Inserimento della cartuccia (pag. 17). 2 Mediante le icone visualizzate nelle schermate di conferma della stampa, di stampa o di standby (pag. 14) è possibile controllare il tipo di cartuccia e la quantità di carta (o inchiostro) rimasta nella cartuccia caricata nella stampante. L'icona di stato non viene visualizzata dopo l'accensione o immediatamente dopo l'apertura/ chiusura del coperchio della cartuccia. L'icona viene visualizzata dopo che è stato stampato un foglio. 20 Guida introduttiva
21 Preparazione/Inserimento della cartuccia Conservazione delle cartucce Per conservarle, riporre le cartucce nella confezione originale. Guida introduttiva 21
22 Posizionamento/Collegamento della stampante Per utilizzarla in condizioni di sicurezza configurare e collegare la stampante SELPHY come di seguito descritto. Non collocare la stampante su superfici instabili o inclinate. La stampante potrebbe cadere e causare lesioni. Non ostruire le prese d'aria sul retro della stampante. Lasciare più di 15 cm di spazio libero sulla parte anteriore e su quella posteriore della stampante e 10 cm di spazio libero su entrambi i lati. 15 cm Alla presa elettrica 15 cm 10 cm 1 Posizionare la stampante su una superficie piana. 2 Collegare il cavo di alimentazione in dotazione all'adattatore compatto CA fornito. 3 Inserire la spina in una presa elettrica. 4 Collegare il cavo dell'adattatore compatto CA alla stampante. È anche possibile utilizzare la stampante SELPHY ES2 con la batteria ricaricabile NB-ES1L venduta a parte (pag. 73). 22 Guida introduttiva
23 Precauzioni per la stampa Queste precauzioni si riferiscono alla stampa di immagini da schede di memoria, fotocamere e computer, e alla stampa wireless. Non estrarre la cartuccia né aprire il coperchio della cartuccia subito dopo aver acceso la stampante o durante la stampa, perché così facendo si potrebbe danneggiare la stampante. Durante l'operazione di stampa la carta esce temporaneamente dalla stampante. Non toccare la carta fino al termine della stampa. Ciò potrebbe intralciare la stampa o danneggiare la stampante. Non lasciare più di 50 fogli nel vassoio delle stampe (vassoio uscita stampa) durante la stampa. Non sollevare la maniglia per il trasporto durante la stampa. Se i fogli stampati toccano la maniglia, la stampa potrebbe non essere portata a termine correttamente. Non chiudere il coperchio del vassoio delle stampe durante la stampa. Se viene chiuso accidentalmente, premere il pulsante del vassoio per aprire il coperchio del vassoio delle stampe. In caso di surriscaldamento, la stampante cessa temporaneamente di funzionare. Non appena si raffredda la stampante riprende il normale funzionamento (ciò si verifica se l'ambiente è insolitamente caldo o se si sta stampando continuativamente). Non stampare su carta già stampata. Guida introduttiva 23
24 Stampa da schede di memoria Stampa di immagini da una scheda di memoria inserita nella stampante. Verificare di non avere collegato alla stampante la fotocamera o il computer. La stampante SELPHY supporta i dati di immagine compatibili con gli standard Design rule for Camera File system (conforme a Exif) e DPOF (Ver.1.00). Utilizzare una scheda di memoria formattata nella fotocamera. Una scheda di memoria formattata nel computer potrebbe non essere riconosciuta. Le immagini modificate con un computer potrebbero non venire visualizzate o stampate correttamente. Le immagini acquisite da un telefono cellulare, a seconda delle dimensioni dell'immagini al momento dello scatto, potrebbero non venire visualizzate o stampate correttamente. Non è possibile riprodurre filmati nella stampante. 24 Stampa da schede di memoria
25 Schede di memoria compatibili Slot Schede di memoria CompactFlash Card Microdrive xd-picture Card * Scheda di memoria SD minisd Card SDHC Memory Card minisdhc Card MultiMediaCard MMCplus Card HC MMCplus microsd Card microsdhc Card MMCmobile Card MMCmicro Card RS-MMC Card Memory Stick Memory Stick PRO Memory Stick Duo Memory Stick PRO Duo Memory Stick micro : Utilizzare l'adattatore specifico per la scheda. * Acquistare separatamente l'adattatore CompactFlash Card per xd-picture Card. Per schede di memoria che richiedono un adattatore, verificare di avere inserito la scheda di memoria nell'adattatore prima di inserire l'adattatore nell'apposito slot della scheda. Se si inserisce la scheda di memoria nello slot senza averla prima inserita nell'adattatore, potrebbe non essere possibile togliere la scheda di memoria dalla stampante. Stampa da schede di memoria 25
26 Inserimento della scheda di memoria Inserire nella stampante un'unica scheda di memoria. Per le istruzioni su come maneggiare la scheda di memoria consultare il manuale dell'utente in dotazione. 1 Premere finché la spia di alimentazione lampeggia di luce verde a indicare che la stampante è accesa. Sul monitor LCD viene visualizzata la schermata iniziale. 2 Inserire la scheda di memoria nell'apposito slot della stampante. Viene visualizzata un'immagine sul monitor LCD. 2 Inserire completamente la scheda di memoria nell'apposito slot. Quando si toglie una scheda di memoria dallo slot della scheda, afferrare la parte della scheda che fuoriesce dallo slot della scheda ed estrarla. Se la schermata di conferma che richiede se utilizzare o no DPOF per la stampa viene visualizzata sul monitor LCD, selezionare [OK] o [Annulla], quindi seguire le istruzioni di seguito indicate. [OK]: punto 3 a pag. 29 [Annulla]: pag. 27 Lo slot SD/miniSD/MMC + è provvisto di una guida di inserimento regolabile in funzione delle dimensioni della scheda di memoria. Inserire una scheda di memoria piccola tipo minisd nello slot inferiore adatta alla guida di inserimento. Lato etichetta 26 Stampa da schede di memoria
27 Stampa di foto selezionate (Stampa base) È possibile selezionare immagini, specificare il numero di stampe per ciascuna, quindi stamparle tutte insieme. 1 Accendere la stampante e inserire la scheda di memoria nel relativo slot (pag. 26). 2 Premere o per selezionare le immagini. 3 Premere il pulsante o per specificare il numero di stampe. Numero totale di stampe Numero di stampe dell'immagine visualizzata 2 Premere per visualizzare le informazioni sull'immagine (pag. 14). Per ingrandire e stampare una parte di un'immagine (ritaglio) premere (pag. 44). 3 È possibile specificare fino a 99 stampe per immagine. Se si configurano impostazioni con o dopo aver specificato il numero di stampe, l'impostazione del numero potrebbe essere annullata. Impostare dapprima bordi, date ed altre funzioni in [Impostaz. di Stampa] (pag. 46). Se si ripetono i punti 2 e 3, è possibile specificare il numero di stampe per più immagini e quindi stampare tutte le immagini insieme. 4 Se si preme quando il numero di stampe per tutte le immagini è 0 copie, è possibile stampare solo una copia dell'immagine selezionata. 4 Premere. Viene avviata la stampa. Stampa da schede di memoria 27
28 Stampa tutte le foto Stampa di tutte le immagini sulla scheda di memoria. 1 Accendere la stampante e inserire la scheda di memoria nel relativo slot (pag. 26). 3 Premere o per specificare il numero di stampe. 2 Premere e selezionare [Stampa tutte le foto] con o. 3 Premere e verificare le impostazioni. Immagine in stampa Numero di immagini nella scheda di memoria Numero di copie Numero di fogli richiesti da stampare 4 Premere. Viene avviata la stampa. 28 Stampa da schede di memoria
29 Stampa di immagini con impostazioni specificate dalla fotocamera (Stampa DPOF) È possibile stampare secondo le impostazioni DPOF (Digital Print Order Format) specificate nella fotocamera. Per informazioni dettagliate sulle impostazioni DPOF, fare riferimento al manuale dell'utente fornito con la fotocamera. 1 Accendere la stampante e inserire la scheda di memoria nel relativo slot (pag. 26). 2 Premere e selezionare [Stampa DPOF] con o. 3 Premere e verificare le impostazioni. Data e Nr. File impostati con la fotocamera 2 Inserire una scheda di memoria sulla quale siano già state configurate le impostazioni DPOF eseguite con la fotocamera, altrimenti la stampante non visualizza [Stampa DPOF] nella schermata dei menu. 3 La data e il numero di file rispecchiano le impostazioni DPOF, che non possono essere modificate con la stampante. Quando si stampa con una fotocamera Canon vengono rispecchiate le impostazioni della stampante, ad esempio [Bordi] *, [Anteprima] *, [Occhi rossi] *, [Ottimizza auto] *, [Modifica immag.] e [My Colors]. Configurare prima [Impostaz. di Stampa] (pag. 46). * [Tipo di stampa] impostato su [Standard] in [Impostaz. di Stampa] (se si usa una fotocamera digitale Canon) Tipo di stampa impostato con la fotocamera :Numero di stampe standard :Numero di stampe indice Numero di fogli richiesti da stampare 4 Premere. Viene avviata la stampa. Stampa da schede di memoria 29
30 Selezione di immagini durante Auto Play di stampa (Auto Play) Tutte le immagini nella scheda di memoria vengono automaticamente riprodotte; per stampare un'immagine è necessario interrompere la riproduzione mentre l'immagine è visualizzata. Ogni immagine viene visualizzata per 3 secondi. 1 Accendere la stampante e inserire la scheda di memoria nel relativo slot (pag. 26). 2 Premere e selezionare [Auto Play] con o. 3 Premere durante la riproduzione per interrompere/ riprendere. Premere o mentre la riproduzione è interrotta per ritornare all'immagine precedente o per spostarsi su quella successiva. Premere o mentre la riproduzione è interrotta per ritornare alla schermata dei menu. 4 Impostare dapprima bordi, date ed altre funzioni in [Impostaz. di Stampa] (pag. 46). 3 Premere. Le immagini vengono riprodotte automaticamente dopo essere state lette. 4 Premere dopo aver visualizzato l'immagine da stampare. Viene avviata la stampa. 30 Stampa da schede di memoria
31 Stampa creativa La Stampa creativa consente di stampare facilmente le immagini con poche semplici operazioni, seguendo le istruzioni a video. Con questa funzione sono disponibili le opzioni Fotogrammi, Clip Art, Calendario, Layout multiplo, Vignetta, ID foto, Stampa video ed Effetti fotografici (solo SELPHY ES2). Fotogrammi Alle immagini vengono aggiunte cornici in fase di stampa. Clip Art Alle immagini vengono aggiunte clip art in fase di stampa. Calendario Insieme alle immagini viene stampato un calendario mensile, scelto tra i layout disponibili. Layout multiplo Le immagini vengono stampate sotto forma di agenda fotografica, nella quale è possibile scrivere messaggi a mano. Vignetta Le immagini vengono stampate con sovraimpressa una vignetta nella quale è possibile scrivere messaggi a mano. ID foto Viene impostato il formato desiderato dell'immagine finale e una parte dell'immagine viene stampante come fototessera. Stampa video Fotogrammi video vengono stampati ad intervalli regolari su un unico foglio. Effetti fotografici (solo SELPHY ES2) Alle immagini vengono aggiunti effetti fotografici in fase di stampa. Stampa da schede di memoria 31
32 Stampa creativa Utilizzo del menu 1 Accendere la stampante e inserire la scheda di memoria nel relativo slot (pag. 26). 2 Premere. Viene visualizzato il menu Stampa creativa. 2 Premere o in [Stampa creativa] dopo aver premuto per visualizzare il menu Stampa creativa. Se nella scheda di memoria non sono presenti filmati video, l'opzione [Stampa video] non viene visualizzata. L'opzione Effetti fotografici è presente solo nel modello SELPHY ES2. 3 Le impostazioni quali l'anteprima e le vignette vengono mantenute anche dopo lo spegnimento della stampante. 3 Premere,, o per selezionare la funzione desiderata, quindi premere. 4 Le impostazioni delle funzioni vengono mantenute dalla stampante anche quando viene spenta. Non è possibile applicare contemporaneamente più funzioni a un'immagine. 4 Effettuare le impostazioni e stampare. Per le impostazioni dettagliate delle singole voci vedere le pagg Stampa da schede di memoria
33 Stampa creativa Impostazione delle voci di menu Fotogrammi 1 Selezionare [Fotogrammi] in [Stampa creativa]. Per la selezione di [Fotogrammi] consultare Utilizzo del menu (pag. 32). 2 Premere o per selezionare l'immagine, quindi premere. 1 L'opzione [Fotogrammi] è disponibile solo in formato Cartolina. Se si utilizzano i formati L o Carta di credito, l'opzione [Fotogrammi] non viene visualizzata nel menu Stampa creativa. 3 A seconda della cornice può apparire. Quando si preme, è possibile ruotare la cornice di 180 gradi per seguire l'orientamento dell'immagine. 4 Premere o per specificare il numero di stampe. 3 Premere o per selezionare la cornice desiderata, quindi premere. Viene visualizzata la schermata di conferma di stampa. 4 Verificare le impostazioni a video. 5 Premere. Viene avviata la stampa. Stampa da schede di memoria 33
34 Stampa creativa Clip Art 1 Selezionare [Clip Art] in [Stampa creativa]. Per la selezione di [Clip Art] consultare Utilizzo del menu (pag. 32). 2 Premere o per selezionare l'immagine, quindi premere. 3 Premere,, o per selezionare la clip art desiderata, quindi premere. 4 Premere per aggiungere clip art e posizionarle. Un'unica immagine può contenere fino a 10 clip art. Premere il pulsante o per ruotare le clip art. Se si preme mentre si selezionano una o più clip art viene visualizzata la schermata di conferma della cancellazione delle clip art. Selezionare [OK] per cancellare tutte le clip art e ritornare alla schermata di selezione delle clip art. Non è possibile ingrandire o ridurre le clip art. Tutte le impostazioni relative alle clip art vengono annullate se si preme o. 4 Premere,, o per posizionare la clip art e premere. Viene visualizzata la schermata di conferma di stampa. 34 Stampa da schede di memoria
35 Stampa creativa 5 Verificare le impostazioni a video. 6 Premere. Viene avviata la stampa. 5 Premere o per specificare il numero di stampe. Calendario 1 Selezionare [Calendario] in [Stampa creativa]. Per la selezione di [Calendario] consultare Utilizzo del menu (pag. 32). 2 Premere,, o per selezionare il layout desiderato, quindi premere. 3 Premere,, o per selezionare il colore dello sfondo desiderato, quindi premere. Stampa da schede di memoria 35
36 Stampa creativa 4 Premere o e o per effettuare le impostazioni relative al calendario, quindi premere. 5 Premere o per selezionare l'immagine, quindi premere. Viene visualizzata la schermata di conferma di stampa. 4 Nella schermata delle impostazioni del calendario è possibile impostare [Anno], [Mese], [Giorno in. sett.] ed [Evidenzia]. Il giorno impostato in [Evidenzia] viene stampato in un colore diverso rispetto agli altri giorni della settimana. Non è possibile impostare i giorni festivi. I nomi dei giorni della settimana vengono stampati sul calendario nella lingua impostata in [Lingua] in [Organizz. Stampante]. 5 Per ingrandire e stampare una parte di un'immagine (ritaglio) premere (pag. 44). Quando si effettua il layout e il ritaglio dell'immagine, la cornice di ritaglio presenta un'icona a freccia ( ) che consente di stabilire il corretto orientamento dell'immagine ritagliata. 6 Verificare le impostazioni a video. 7 Premere. Viene avviata la stampa. Indica l'alto 6 Premere o per specificare il numero di stampe. 36 Stampa da schede di memoria
37 Stampa creativa Layout multiplo 1 Selezionare [Layout multiplo] in [Stampa creativa]. Per la selezione di [Layout multiplo] consultare Utilizzo del menu (pag. 32). 2 Premere,, o per selezionare il layout desiderato, quindi premere. 3 Premere,, o per selezionare il colore dello sfondo desiderato, quindi premere. 4 Nella parte destra della schermata viene visualizzata un'anteprima del layout. Selezionare un'immagine e premere, all'immagine vengono aggiunti il numero di cornice e il. È possibile associare la stessa immagine in più cornici. Non è possibile lasciare una cornice vuota. Per ingrandire e stampare una parte di un'immagine (ritaglio) premere (pag. 44). Se si preme o per confermare l'impostazione dopo aver associato le immagini alle cornici, tutte le immagini associate vengono annullate. Quando si effettua il layout e il ritaglio dell'immagine, la cornice di ritaglio presenta un'icona a freccia ( ) che consente di stabilire il corretto orientamento dell'immagine ritagliata. Indica l'alto 4 Premere o per selezionare l'immagine, quindi premere. Se si preme dopo aver associato un'immagine a ogni cornice, viene visualizzata la schermata di conferma stampa. Stampa da schede di memoria 37
38 Stampa creativa 5 Verificare le impostazioni a video. 6 Premere. Viene avviata la stampa. 5 Premere o per specificare il numero di stampe. Vignetta 1 Selezionare [Vignetta] in [Stampa creativa]. Per la selezione di [Vignetta] consultare Utilizzo del menu (pag. 32). 2 Premere o per selezionare un'immagine, quindi premere. 3 Premere,, o per selezionare la vignetta desiderata, quindi premere. 38 Stampa da schede di memoria
39 Stampa creativa 4 Premere,, o per selezionare il colore della vignetta, quindi premere. 5 Premere o per ruotare la vignetta. Non è possibile ingrandire o ridurre la vignetta. 6 Premere o per specificare il numero di stampe. 5 Premere,, o per posizionare la vignetta, quindi premere. 6 Verificare le impostazioni a video. 7 Premere. Viene avviata la stampa. ID foto 1 Selezionare [ID foto] in [Stampa creativa]. Per la selezione di [ID foto] consultare Utilizzo del menu (pag. 32). Stampa da schede di memoria 39
40 Stampa creativa 2 Premere o per selezionare un'immagine, quindi premere. 3 Premere,, o per selezionare le dimensioni finali, quindi premere. 4 Ritagliare l'immagine nelle dimensioni desiderate e premere. Viene visualizzata la schermata di conferma di stampa. 2 È possibile stampare una fototessera da un'immagine che abbia gli stessi pixel di registrazione della modalità L (Large) delle fotocamere digitali di marca Canon, ad esempio quelle della serie PowerShot. Se è stata selezionata un'immagine che non può essere stampata come fototessera, premere per visualizzare le istruzioni. 3 Nella schermata di impostazione delle dimensioni è possibile impostare [Lato lungo] e [Lato corto]. L'anteprima del layout di pagina visualizzata sulla parte destra della schermata viene utilizzata come esempio. 4 Per informazioni dettagliate sul ritaglio vedere Ingrandimento e stampa di una parte di immagine (Ritaglio) (pag. 44). Le dimensioni della cornice di ritaglio cambiano a seconda del formato impostato. 5 Premere o per specificare il numero di stampe. A seconda dell'uso al quale è destinata, la fototessera potrebbe non essere accettata da tutti gli uffici pubblici. Richiedere informazioni all'ufficio interessato. 5 Verificare le impostazioni a video. 6 Premere. Viene avviata la stampa. 40 Stampa da schede di memoria
41 Stampa creativa Stampa video 1 Selezionare [Stampa video] in [Stampa creativa]. Per la selezione di [Stampa video] consultare Utilizzo del menu (pag. 32). 2 Premere o per selezionare l'immagine, quindi premere. Viene visualizzata la schermata di conferma di stampa. 1 Possono essere stampati solo filmati ripresi con fotocamere digitali Canon, ad esempio della serie PowerShot. Non è possibile riprodurre ifilmati. 2 Il primo fotogramma di un filmato viene visualizzato nella schermata di selezione filmati. Non è possibile ingrandire un filmato. 3 Premere o per specificare il numero di stampe. 3 Verificare le impostazioni a video. 4 Premere. Viene avviata la stampa. Stampa da schede di memoria 41
42 Stampa creativa Effetti fotografici (solo SELPHY ES2) Bordi Sfumati Bordi Soft Fuoco Soft Star Lights Crea un effetto per cui il centro dell'immagine è normale, mentre il resto dell'immagine appare indistinto e sfumato. Crea un effetto per cui il centro dell'immagine è a fuoco, mentre il resto dell'immagine appare sfocato. Crea l'effetto di una lente o di un filtro speciali per attenuare l'immagine. Crea l'effetto di punti luminosi in un'immagine che si allarga con effetto scintillante. Esempio di effetti fotografici Bordi Sfumati Bordi Soft 1 Selezionare [Effetti fotografici] in [Stampa creativa]. Fuoco Soft Per la selezione di [Effetti fotografici] consultare Utilizzo del menu (pag. 32). 2 Premere o per selezionare l'effetto desiderato, quindi premere. Star Lights Viene visualizzato l'esempio dell'effetto fotografico. 42 Stampa da schede di memoria
43 Stampa creativa 3 Premere o per selezionare l'immagine, quindi premere. Viene visualizzata la schermata di conferma di stampa. 4 Premere o per specificare il numero di stampe. 4 Verificare le impostazioni a video. 5 Premere. Viene avviata la stampa. Stampa da schede di memoria 43
44 Ingrandimento e stampa di una parte di immagine (Ritaglio) È possibile ritagliare una parte dell'immagine desiderata e stamparla in modalità Stampa base (pag. 27), in modalità [Calendario] in Stampa creativa (pag. 35), in modalità [Layout multiplo] (pag. 37) e in modalità [ID foto] (pag. 39). Operazioni base per il ritaglio 1 Premere o per selezionare l'immagine da ritagliare. 2 Premere. La schermata di impostazione ritaglio viene visualizzata sul monitor LCD della stampante. 1 Non è possibile ritagliare immagini di dimensioni inferiori a , o di proporzioni inferiori a 16:9. È possibile ritagliare un masismo di 50 immagini. 3 Premere per impostare l'aspetto della cornice di ritaglio ruotata. 44 Stampa da schede di memoria
45 Ingrandimento e stampa di una parte di immagine (Ritaglio) 4 Premere,, o per selezionare l'area di ritaglio. 6 Premere per stampare le immagini impostate per il ritaglio ed altre immagini selezionate al tempo stesso (solo per la Stampa base (pag. 27)). 7 L'impostazione di ritaglio viene annullata al termine della stampa. 5 Premere o per impostare le dimensioni della cornice di ritaglio. 6 Premere. L'impostazione è terminata. 7 Premere. Viene avviata la stampa. Stampa da schede di memoria 45
46 Impostazioni di stampa È possibile impostare elementi relativi alla stampa, ad esempio attivazione o disattivazione data, modalità con bordi o senza bordi, layout di stampa. Utilizzo del menu 1 Accendere la stampante e premere. 2 Premere o per selezionare [Impostaz.di Stampa] e premere. Viene visualizzato il menu delle impostazioni di stampa. 3 Premere o per selezionare una voce di menu e premere o, oppure premere per modificare l'impostazione. Per le impostazioni delle singole voci vedere le pagg Premere. L'impostazione è salvata. 4 Per annullare le impostazioni e ritornare alla schermata dei menu premere. Se si preme o prima di aver premuto, l'impostazione modificata non può essere salvata. 46 Stampa da schede di memoria
47 Impostazioni di stampa Menu delle impostazioni di stampa L'impostazione predefinita è indicata da. Voce di menu Descrizione Impostazioni Data *1 Stampa la data sull'immagine. On, Off ( ) Nr.File *1 Stampa il numero di file sull'immagine. On, Off ( ) Bordi *1 Stampa i bordi sull'immagine. Con bordi, No bordi ( ) Anteprima *1 Imposta il numero di immagini da stampare su Vedere pag. 49 un unico foglio di carta, il numero di immagini da stampare o da inserire in una stampa indice. Occhi rossi *1 Corregge l'effetto occhi rossi (presente On, Off ( ) quando le foto vengono scattate con il flash in una zona scura). Ottimizza auto *1 Corregge automaticamente la qualità On ( ), Off dell'immagine ottimizzandola. Modifica immag. Consente di correggere a piacere la Vedere pag. 50 luminosità, il contrasto o la nitidezza dell'immagine. My Colors *2 Modifica il colore dell'immagine. Vedere pag. 51 Formato data *3 Imposta il formato della data utilizzato per la stampa della data. aa/mm/gg, mm/gg/aa, gg/mm/aa *1 Le impostazioni non vengono applicate quando si stampa con una fotocamera collegata (vengono applicate le impostazioni della fotocamera). Se la fotocamera è impostata su [Default] quando si stampa da una fotocamera collegata con (PictBridge), le impostazioni vengono applicate. *2 Non è possibile visualizzare le immagini se si utilizza la cartuccia in bianco e nero (Easy Photo Pack E-P25BW). *3 Il formato data predefinito varia a seconda del paese. Occhi rossi A seconda dell'immagine, l'effetto occhi rossi può venire rilevato automaticamente o corretto nel migliore dei modi. Di seguito vengono riportati alcuni esempi. - Visi che appaiono estremamente piccoli, grandi, scuri o luminosi in relazione all'intera immagine. - Visi rivolti di lato o in diagonale, o visi con una parte nascosta. Delle immagini che non presentano occhi rossi, parti dell'immagine diverse dagli occhi potrebbero essere corrette erroneamente. Impostare [Occhi rossi] su [On] solo quando si stampano immagini con l'effetto occhi rossi. Stampa da schede di memoria 47
48 Impostazioni di stampa Stampa con opzioni Data, Nr.File, Bordi o Anteprima Se si impostano prima le opzioni Data, Nr.File, Bordi e Anteprima, alcune impostazioni di stampa potrebbero non essere disponibili. Verificare nella tabella seguente. : Impostazione disponibile : Impostazione non disponibile Stampa base Stampa tutte le foto Stampa DPOF Auto Play Stampa creativa Data Nr. file Bordi * Anteprima * * [Tipo di stampa] impostato su [Standard] in [Impostaz. di Stampa] (se si usa una fotocamera digitale Canon) : Fotogrammi : Clip Art : Calendario : Layout multiplo : Vignetta : ID foto : Stampa video : Effetti fotografici 48 Stampa da schede di memoria
49 Impostazioni di stampa Anteprima 1 in 1 ( ) Stampa un'unica immagine per pagina. 2 in 1 Stampa 2 immagini per pagina. 4 in 1 Stampa 4 immagini per pagina. 8 in 1 Stampa 8 immagini per pagina. Form.fisso Stampa l'immagine con un bordo bianco sul lato destro. L'opzione [Form.fisso] può essere impostata solo con carta di formato L e Cartolina. È possibile scrivere a mano sulla parte bianca con un pennarello. Indice Stampa l'indice delle miniature. A seconda del formato carta utilizzato è possibile selezionare anteprime diverse. È possibile impostare l'opzione Con bordi o No bordi quando l'impostazione è una delle seguenti: 1 in 1, 2 in 1, 4 in 1 o 8 in 1. Quando la modalità di stampa è impostata su [Stampa tutte le foto] (pag. 28) e l'anteprima è impostata su [Indice], è possibile stampare come indice delle miniature tutte le immagini nella scheda di memoria. Stampa da schede di memoria 49
50 Impostazioni di stampa Modifica immag. Off ( ) Stampa l'immagine senza modificarla. Luminosità Contrasto Nitidezza Corregge la luminosità dell'immagine. : Rende l'immagine più scura. : Rende l'immagine più chiara. Corregge la differenza tra le zone chiare e scure (gradazione) dell'immagine. : Riduce la differenza tra chiaro e scuro in modo da ottenere una via di mezzo. : Aumenta la differenza tra chiaro escuro. Corregge il profilo dell'immagine. : Attenua il profilo dell'immagine. : Definisce meglio il profilo dell'immagine. 50 Stampa da schede di memoria
51 Impostazioni di stampa My Colors Off ( ) L'immagine viene stampata senza la funzione My Colors applicata. Contrasto Neutro Seppia Bianco&Nero PositiveFilm Pelle+chiara * Pelle+scura * Blu vivace Verde vivace Rosso vivace Il contrasto e la profondità del colore vengono aumentati per ottenere un colore più deciso. Il contrasto e la profondità del colore vengono soppressi per ottenere un colore più attenuato. Le immagini vengono stampate nei toni seppia. Le immagini vengono stampate in bianco e nero. Questa impostazione consente di intensificare i rossi, i verdi o i blu, analogamente agli effetti [Rosso vivace], [Verde vivace] o [Blu vivace], e produce colori intensi, dall'aspetto naturale, come quelli che si ottengono con le pellicole. I toni della pelle sono riprodotti in una tonalità più chiara. I toni della pelle sono riprodotti in una tonalità più scura. Il colore blu è intensificato. È utile per stampare in modo più vivido soggetti che contengono molto blu, quali il cielo e il mare. Il colore verde è intensificato. È utile per stampare in modo più vivido soggetti che contengono molto verde, quali montagne, paesaggi primaverili, piante in fiore e prati. Il colore rosso è intensificato. È utile per stampare in modo più vivido soggetti che contengono molto rosso, quali fiori e auto di colore rosso. * Se l'immagine contiene i colori della pelle umana, anche tali colori verranno modificati. Talvolta, in base al colore della pelle non si ottengono gli effetti relativi a tale colore. Stampa da schede di memoria 51
52 Stampa da fotocamera La stampa da fotocamera supporta (PictBridge) o (Direct Print) tramite collegamento alla stampante con un cavo USB. PictBridge è uno standard industriale che consente a qualsiasi fotocamera o videocamera digitale, indipendentemente dalla casa produttrice o dal modello, di stampare immagini acquisite con la fotocamera direttamente su una stampante tramite computer. Verificare che nella stampante non sia inserita una scheda di memoria e che la stampante non sia collegata a una fotocamera. Verificare che la fotocamera sia compatibile con PictBridge o con Direct Print. Utilizzare il cavo interfaccia (cavo USB) in dotazione con la fotocamera per il collegamento alla stampante. Verificare che le impostazioni di comunicazione della fotocamera siano configurate correttamente. Eseguire l'impostazione di stampa con la fotocamera. Per ulteriori informazioni sulla fotocamera consultare il manuale dell'utente della fotocamera. 52 Stampa da fotocamera
53 Stampa di immagini con la fotocamera collegata La presente guida illustra la procedura di stampa con una fotocamera digitale Canon collegata come esempio. Impostazioni di comunicazione per telecamere A seconda del modello della fotocamera potrebbe essere necessario modificare le impostazioni di comunicazione prima di collegare la fotocamera alla stampante. Per le fotocamere EOS 5D, EOS 10D, EOS 20D, EOS 30D, EOS 300D e EOS 350D, impostare [Comunicazione] nel menu della fotocamera su [PTP] o [Stampa/PTP] o [Stampa/PC]. Per ulteriori informazioni vedere il manuale dell'utente della fotocamera. 1 Sollevare il copriterminale. 2 Collegare una fotocamera al terminale USB della stampante tramite il cavo di interfaccia fornito con la fotocamera. Stampa da fotocamera 53
54 Stampa di immagini con la fotocamera collegata 3 Premere finché la spia di alimentazione lampeggia di luce verde a indicare che la stampante è accesa. 4 Accendere la fotocamera e visualizzare un'immagine. Sul monitor LCD della stampante viene visualizzata la schermata Camera Direct. Sul monitor LCD della fotocamera verranno visualizzate le icone (PictBridge) o (Direct Print). 5 Selezionare l'immagine da stampare con la fotocamera. 6 Premere (pulsante Print/Share). Viene avviata la stampa. 4 Quando la stampante è pronta, il pulsante ON resta acceso in verde. Se si verificano errori durante il collegamento o la stampa, la spia di alimentazione della stampante si accende o lampeggia in rosso. Viene quindi visualizzato un messaggio sul monitor LCD che potrebbe essere diverso a seconda del modello della fotocamera. Prima di scollegare il cavo USB spegnere la stampante. Se sul monitor LCD della fotocamera è visualizzata l'icona (Direct Print), non è possibile utilizzare la cartuccia in bianco e nero (Easy Photo Pack E-P25BW). 6 Se la fotocamera non è dotata del pulsante eseguire la procedura di stampa con la fotocamera. Al termine della stampa sulla fotocamera viene nuovamente visualizzata la schermata di riproduzione. Non è possibile annullare la stampa con sulla stampante se la fotocamera è collegata. Per annullare la stampa si deve agire sulla fotocamera. Se la stampa non si avvia, verificare la presenza di eventuali messaggi nel monitor LCD della fotocamera (pag. 96). Con le fotocamere Canon sono disponibili le impostazioni relative a data, copie o layout di stampa (ciò tuttavia potrebbe essere applicabile ad alcuni modelli). Per ulteriori dettagli vedere la Guida dell'utente della fotocamera in dotazione. 54 Stampa da fotocamera
55 Stampa da un telefono cellulare (stampa wireless) Trasmettere e stampare le immagini scattate con un telefono cellulare fornito di fotocamera che supporta comunicazione dati ad infrarossi (solo SELPHY ES2) o Bluetooth. Non inserire una scheda di memoria né collegare la fotocamera o il computer alla stampante durante la stampa wireles. Non è possibile stampare tramite una connessione wireless tra la stampante euncomputer. Possono essere inviate solo file di dati non superiori a 3 MB (le dimensioni dei dati massime dipendono dal telefono cellulare). Il tempo di trasmissione dati aumenta in funzione delle dimensioni dei file. Di conseguenza, potrebbe trascorrere un po' di tempo prima dell'inizio della stampa. Non è possibile stampare messaggi di posta elettronica e rubriche telefoniche. I contenuti e i dati immagine scaricati, ad esempio da un URL allegato a un messaggio di posta elettronica, potrebbero non risultare stampabili a causa delle impostazioni di protezione del telefono cellulare. Non è possibile stampare filmati. La stampante potrebbe non essere in grado di stampare immagini memorizzate nella scheda di memoria di alcuni cellulari. La posizione e l'orientamento (orizzontale o verticale) delle immagini da stampare vengono impostati automaticamente dalla stampante. Poiché le immagini vengono ingrandite o ridotte per adeguarsi al formato della carta, con alcune combinazioni di immagine e formato carta potrebbe essere necessario tagliare i margini dell'immagine. La connessione IrSimple non è supportata. Per le modalità d'uso delle funzioni wireless vedere la guida dell'utente del cellulare. Stampa da un telefono cellulare (stampa wireless) 55
Guida della stampante
 Guida della stampante ITALIANO CEL-SJ4DA290 CANON INC. 2008 Tutto ciò che è possibile fare con una stampante SELPHY Stampare immagini con SELPHY è un divertimento! Stampa creativa (p. 39) Possibilità di
Guida della stampante ITALIANO CEL-SJ4DA290 CANON INC. 2008 Tutto ciò che è possibile fare con una stampante SELPHY Stampare immagini con SELPHY è un divertimento! Stampa creativa (p. 39) Possibilità di
Unità Bluetooth BU-20 Guida di stampa. Sommario Operazioni preliminari...2 Precauzioni...3 Stampa...4
 Unità Bluetooth BU-20 Guida di stampa Sommario Operazioni preliminari................................2 Precauzioni........................................3 Stampa...........................................4
Unità Bluetooth BU-20 Guida di stampa Sommario Operazioni preliminari................................2 Precauzioni........................................3 Stampa...........................................4
Guida introduttiva ITALIANO CEL-SV7EA2 9 0
 Guida introduttiva ITALIANO CEL-SV7EA2 9 0 Contenuto della confezione Prima di utilizzare la fotocamera, assicurarsi che la confezione contenga gli elementi riportati di seguito. Se manca qualcosa, rivolgersi
Guida introduttiva ITALIANO CEL-SV7EA2 9 0 Contenuto della confezione Prima di utilizzare la fotocamera, assicurarsi che la confezione contenga gli elementi riportati di seguito. Se manca qualcosa, rivolgersi
Stampa dei fermi immagine con una stampante PictBridge
 Stampa dei fermi immagine con una stampante PictBridge Usando una stampante compatibile con PictBridge è possibile stampare facilmente le immagini riprese con la macchina fotografica senza usare un computer.
Stampa dei fermi immagine con una stampante PictBridge Usando una stampante compatibile con PictBridge è possibile stampare facilmente le immagini riprese con la macchina fotografica senza usare un computer.
Termocamera testo 885 / testo 890. Guida rapida
 Termocamera testo 885 / testo 890 Guida rapida Panoramica Uso della camera La camera può essere usata in due diversi modi. L'uso tramite touchscreen offre un veloce accesso a tutte le funzioni. L'uso tramite
Termocamera testo 885 / testo 890 Guida rapida Panoramica Uso della camera La camera può essere usata in due diversi modi. L'uso tramite touchscreen offre un veloce accesso a tutte le funzioni. L'uso tramite
Manuale dell'utente del software della stampante
 Manuale dell'utente del software della stampante (Canon Compact Photo Printer Solution Disk versione 6) Windows 1 Sommario Precauzioni per la sicurezza...3 Informazioni preliminari...4 Informazioni sui
Manuale dell'utente del software della stampante (Canon Compact Photo Printer Solution Disk versione 6) Windows 1 Sommario Precauzioni per la sicurezza...3 Informazioni preliminari...4 Informazioni sui
Nokia N76-1. Guida all uso. 9254312 Edizione 2 IT
 Nokia N76-1 Guida all uso 9254312 Edizione 2 IT Tasti e componenti (display esterno e pieghevole aperto) Di seguito denominato Nokia N76. 1 Tasto esterno destro 2 Tasto centrale 3 Tasto esterno sinistro
Nokia N76-1 Guida all uso 9254312 Edizione 2 IT Tasti e componenti (display esterno e pieghevole aperto) Di seguito denominato Nokia N76. 1 Tasto esterno destro 2 Tasto centrale 3 Tasto esterno sinistro
Personalizzazione del PC
 È la prima volta che utilizzi Windows 7? Anche se questa versione di Windows è molto simile a quella precedente, potrebbero tornarti utili alcune informazioni per partire a razzo. Questa Guida contiene
È la prima volta che utilizzi Windows 7? Anche se questa versione di Windows è molto simile a quella precedente, potrebbero tornarti utili alcune informazioni per partire a razzo. Questa Guida contiene
IRISPen Air 7. Guida rapida per l uso. (Android)
 IRISPen Air 7 Guida rapida per l uso (Android) La Guida rapida per l'uso viene fornita per aiutarvi a iniziare a usare IRISPen Air TM 7. Leggere la guida prima di utilizzare lo scanner e il relativo software.
IRISPen Air 7 Guida rapida per l uso (Android) La Guida rapida per l'uso viene fornita per aiutarvi a iniziare a usare IRISPen Air TM 7. Leggere la guida prima di utilizzare lo scanner e il relativo software.
Guida informativa. CD Software e documentazione. Pagine della Guida. Sito Web Lexmark. Altre lingue. Istruzioni di installazione
 Guida informativa Pagina 1 di 1 Guida informativa Esistono diverse pubblicazioni che illustrano l MFP e le relative funzioni. In questa sezione vengono fornite informazioni relative alle pubblicazioni
Guida informativa Pagina 1 di 1 Guida informativa Esistono diverse pubblicazioni che illustrano l MFP e le relative funzioni. In questa sezione vengono fornite informazioni relative alle pubblicazioni
Copia. Stampante/copiatrice WorkCentre C2424
 Copia In questo capitolo sono inclusi i seguenti argomenti: "Copia di base" a pagina 3-2 "Regolazione delle opzioni di copia" a pagina 3-4 "Impostazioni di base" a pagina 3-5 "Regolazioni delle immagini"
Copia In questo capitolo sono inclusi i seguenti argomenti: "Copia di base" a pagina 3-2 "Regolazione delle opzioni di copia" a pagina 3-4 "Impostazioni di base" a pagina 3-5 "Regolazioni delle immagini"
Quick Start Guide. Motorizr Z3
 Quick Start Guide Motorizr Z3 Contenuto 1. Preparazione 33 2. Come utilizzare il proprio cellulare 35 3. La fotocamera 37 4. Come inviare MMS 39 5. Vodafone live! 42 6. Download 43 7. Altre funzioni e
Quick Start Guide Motorizr Z3 Contenuto 1. Preparazione 33 2. Come utilizzare il proprio cellulare 35 3. La fotocamera 37 4. Come inviare MMS 39 5. Vodafone live! 42 6. Download 43 7. Altre funzioni e
Photohands. Software di ritocco e stampa per Windows. Manuale di istruzioni. Versione 1.0 K862PSM8DX
 I Photohands Versione 1.0 Software di ritocco e stampa per Windows Manuale di istruzioni K862PSM8DX Windows è un marchio di fabbrica di Microsoft Corporation. Altre aziende e nomi di prodotti sono marchi
I Photohands Versione 1.0 Software di ritocco e stampa per Windows Manuale di istruzioni K862PSM8DX Windows è un marchio di fabbrica di Microsoft Corporation. Altre aziende e nomi di prodotti sono marchi
IRISPen Air 7. Guida rapida per l uso. (ios)
 IRISPen Air 7 Guida rapida per l uso (ios) La Guida rapida per l'uso viene fornita per aiutarvi a iniziare a usare IRISPen TM Air 7. Leggere la guida prima di utilizzare lo scanner e il relativo software.
IRISPen Air 7 Guida rapida per l uso (ios) La Guida rapida per l'uso viene fornita per aiutarvi a iniziare a usare IRISPen TM Air 7. Leggere la guida prima di utilizzare lo scanner e il relativo software.
Illustrazione del display
 Manuale Utente 1 Grazie per aver acquistato il nostro Wi-Fi DV. Prima di iniziare a utilizzare questo prodotto, leggere attentamente questo manuale per ottimizzare le prestazioni e prolungare la vita del
Manuale Utente 1 Grazie per aver acquistato il nostro Wi-Fi DV. Prima di iniziare a utilizzare questo prodotto, leggere attentamente questo manuale per ottimizzare le prestazioni e prolungare la vita del
Guida rapida. Contenuto della confezione. La penna digitale
 Guida rapida Avvertenza Questo documento fornisce linee guida generali per l'installazione e l'uso di IRISnotes Executive 1.0. Per istruzioni dettagliate sulle funzionalità complete di IRISnotes Executive,
Guida rapida Avvertenza Questo documento fornisce linee guida generali per l'installazione e l'uso di IRISnotes Executive 1.0. Per istruzioni dettagliate sulle funzionalità complete di IRISnotes Executive,
HORIZON SQL MENU' FILE
 1-1/9 HORIZON SQL MENU' FILE 1 MENU' FILE... 1-2 Considerazioni generali... 1-2 Funzioni sui file... 1-2 Apri... 1-3 Nuovo... 1-3 Chiudi... 1-4 Password sul file... 1-5 Impostazioni... 1-5 Configurazione
1-1/9 HORIZON SQL MENU' FILE 1 MENU' FILE... 1-2 Considerazioni generali... 1-2 Funzioni sui file... 1-2 Apri... 1-3 Nuovo... 1-3 Chiudi... 1-4 Password sul file... 1-5 Impostazioni... 1-5 Configurazione
MANUALE UTENTE CELLULARE ANZIANI W60 DUAL SIM
 MANUALE UTENTE CELLULARE ANZIANI W60 DUAL SIM Grazie per aver acquistato il W60. Con questo dispositivo Dual SIM potrete facilmente effettuare telefonate, mandare e ricevere SMS, con una copertura di rete
MANUALE UTENTE CELLULARE ANZIANI W60 DUAL SIM Grazie per aver acquistato il W60. Con questo dispositivo Dual SIM potrete facilmente effettuare telefonate, mandare e ricevere SMS, con una copertura di rete
ThinkPad R40 Series Guida all installazione
 Numero parte: 9P48 ThinkPad R40 Series Guida all installazione Elenco di controllo per il disimballaggio Grazie per aver acquistato l elaboratore IBM ThinkPad R Series. Verificare che tutti i componenti
Numero parte: 9P48 ThinkPad R40 Series Guida all installazione Elenco di controllo per il disimballaggio Grazie per aver acquistato l elaboratore IBM ThinkPad R Series. Verificare che tutti i componenti
Quick Start Guide. Sony Ericsson Z310i
 Quick Start Guide Sony Ericsson Z310i Contenuto 1. Preparazione 25 2. Come utilizzare il proprio cellulare 27 3. La fotocamera 29 4. Come inviare MMS 30 5. Vodafone live! 32 6. Download 33 7. Altre funzioni
Quick Start Guide Sony Ericsson Z310i Contenuto 1. Preparazione 25 2. Come utilizzare il proprio cellulare 27 3. La fotocamera 29 4. Come inviare MMS 30 5. Vodafone live! 32 6. Download 33 7. Altre funzioni
Aggiornamento dei dati dell obiettivo per il controllo distorsione
 Aggiornamento dei dati dell obiettivo per il controllo distorsione Grazie per avere acquistato un prodotto Nikon. In questa guida viene descritto come eseguire l aggiornamento dei dati dell obiettivo per
Aggiornamento dei dati dell obiettivo per il controllo distorsione Grazie per avere acquistato un prodotto Nikon. In questa guida viene descritto come eseguire l aggiornamento dei dati dell obiettivo per
Manutenzione. Stampante a colori Phaser 8400
 Manutenzione Questo argomento include le seguenti sezioni: "Aggiunta di inchiostro" a pagina 4-20 "Svuotamento del contenitore scorie" a pagina 4-23 "Sostituzione del kit di manutenzione" a pagina 4-26
Manutenzione Questo argomento include le seguenti sezioni: "Aggiunta di inchiostro" a pagina 4-20 "Svuotamento del contenitore scorie" a pagina 4-23 "Sostituzione del kit di manutenzione" a pagina 4-26
Come usare P-touch Transfer Manager
 Come usare P-touch Transfer Manager Versione 0 ITA Introduzione Avviso importante Il contenuto di questo documento e le specifiche di questo prodotto sono soggetti a modifica senza preavviso. Brother si
Come usare P-touch Transfer Manager Versione 0 ITA Introduzione Avviso importante Il contenuto di questo documento e le specifiche di questo prodotto sono soggetti a modifica senza preavviso. Brother si
Vivax Compact System WiFi
 Vivax Compact System WiFi MANUALE D USO Comfort System Compact System 30 Compact System 60 60 vers. 28/07/2015 La dotazione standard comprende: - Scheda SD - Chiavetta USB - Cavo Ethernet - Cavo di alimentazione
Vivax Compact System WiFi MANUALE D USO Comfort System Compact System 30 Compact System 60 60 vers. 28/07/2015 La dotazione standard comprende: - Scheda SD - Chiavetta USB - Cavo Ethernet - Cavo di alimentazione
LEICA D-LUX 4 Istruzioni per l aggiornamento del firmware 2.2
 LEICA D-LUX 4 Istruzioni per l aggiornamento del firmware 2.2 Gentile cliente, installando il firmware potrà migliorare le prestazioni della LEICA D-LUX 4 nelle aree descritte di seguito. Contenuti dell
LEICA D-LUX 4 Istruzioni per l aggiornamento del firmware 2.2 Gentile cliente, installando il firmware potrà migliorare le prestazioni della LEICA D-LUX 4 nelle aree descritte di seguito. Contenuti dell
Guida per l'installazione dell'hardware
 Apertura della confezione Passaggio 1 Rimuovere tutti i materiali protettivi. Passaggio 2 Chiudere lentamente l'unità scanner. Attenzione: seguire attentamente per evitare lesioni alla persona. 1 Accensione
Apertura della confezione Passaggio 1 Rimuovere tutti i materiali protettivi. Passaggio 2 Chiudere lentamente l'unità scanner. Attenzione: seguire attentamente per evitare lesioni alla persona. 1 Accensione
Procedura aggiornamento firmware H02
 Procedura aggiornamento firmware H02 Sommario Introduzione... 3 Caratteristiche versione firmware... 3 Strumentazione necessaria e requisiti di base... 3 Procedura aggiornamento... 4 Appendice... 11 Risoluzione
Procedura aggiornamento firmware H02 Sommario Introduzione... 3 Caratteristiche versione firmware... 3 Strumentazione necessaria e requisiti di base... 3 Procedura aggiornamento... 4 Appendice... 11 Risoluzione
Strumento di composizione tipografica EOS Guida rapida
 Strumento di composizione tipografica EOS Guida rapida Note legali relative a questo documento Questa pubblicazione e il suo contenuto sono di proprietà di COLOP Stempelerzeugung, Skopek GesmbH & Co. KG
Strumento di composizione tipografica EOS Guida rapida Note legali relative a questo documento Questa pubblicazione e il suo contenuto sono di proprietà di COLOP Stempelerzeugung, Skopek GesmbH & Co. KG
Copia tramite vetro dello scanner
 Guida rapida Copia Esecuzione di copie Esecuzione di una copia rapida posizionati sul vetro dello 3 Sul pannello di controllo, premere. 4 Se il documento è stato posizionato sul vetro dello scanner, toccare
Guida rapida Copia Esecuzione di copie Esecuzione di una copia rapida posizionati sul vetro dello 3 Sul pannello di controllo, premere. 4 Se il documento è stato posizionato sul vetro dello scanner, toccare
Modulo 3 - Elaborazione Testi 3.6 Preparazione stampa
 Università degli Studi dell Aquila Corso ECDL programma START Modulo 3 - Elaborazione Testi 3.6 Preparazione stampa Maria Maddalena Fornari Impostazioni di pagina: orientamento È possibile modificare le
Università degli Studi dell Aquila Corso ECDL programma START Modulo 3 - Elaborazione Testi 3.6 Preparazione stampa Maria Maddalena Fornari Impostazioni di pagina: orientamento È possibile modificare le
Aggiornamento del firmware per iphone con connettore Lightning compatibile con AppRadio Mode
 Aggiornamento del firmware per iphone con connettore Lightning compatibile con AppRadio Mode Istruzioni sull aggiornamento per i modelli di navigazione: AVIC-F40BT, AVIC-F940BT, AVIC-F840BT e AVIC-F8430BT
Aggiornamento del firmware per iphone con connettore Lightning compatibile con AppRadio Mode Istruzioni sull aggiornamento per i modelli di navigazione: AVIC-F40BT, AVIC-F940BT, AVIC-F840BT e AVIC-F8430BT
Accedendo a questo menu, è possibile effettuare l aggiornamento dei programmi contenuti nella memory card in due diversi modi: CONNESSIONE PC:
 AGGIORNAMENTI 25 Le rimanenti voci: AGGIORNAMENTO BIOS, RIPRI- STINO STRUMENTO e DISATTIVAZIONE STRUMENTO, riguardano funzioni riservate al servizio di assistenza tecnica e non devono essere utilizzate
AGGIORNAMENTI 25 Le rimanenti voci: AGGIORNAMENTO BIOS, RIPRI- STINO STRUMENTO e DISATTIVAZIONE STRUMENTO, riguardano funzioni riservate al servizio di assistenza tecnica e non devono essere utilizzate
Esame di Informatica CHE COS È UN FOGLIO ELETTRONICO CHE COS È UN FOGLIO ELETTRONICO CHE COS È UN FOGLIO ELETTRONICO. Facoltà di Scienze Motorie
 Facoltà di Scienze Motorie CHE COS È UN FOGLIO ELETTRONICO Una tabella che contiene parole e numeri che possono essere elaborati applicando formule matematiche e funzioni statistiche. Esame di Informatica
Facoltà di Scienze Motorie CHE COS È UN FOGLIO ELETTRONICO Una tabella che contiene parole e numeri che possono essere elaborati applicando formule matematiche e funzioni statistiche. Esame di Informatica
Importare e modificare immagini Si applica a: Microsoft Office PowerPoint 2003
 Importare e modificare immagini Si applica a: Microsoft Office PowerPoint 2003 SI APPLICA A Mostra tutto Microsoft Office Excel 2003 Microsoft Office FrontPage 2003 Microsoft Office PowerPoint 2003 Microsoft
Importare e modificare immagini Si applica a: Microsoft Office PowerPoint 2003 SI APPLICA A Mostra tutto Microsoft Office Excel 2003 Microsoft Office FrontPage 2003 Microsoft Office PowerPoint 2003 Microsoft
Procedura aggiornamento firmware
 Procedura aggiornamento firmware Sommario Introduzione... 3 Caratteristiche versione firmware... 3 Strumentazione necessaria e requisiti di base... 3 Operazioni preliminari... 4 Procedura aggiornamento...
Procedura aggiornamento firmware Sommario Introduzione... 3 Caratteristiche versione firmware... 3 Strumentazione necessaria e requisiti di base... 3 Operazioni preliminari... 4 Procedura aggiornamento...
Università di L Aquila Facoltà di Biotecnologie Agro-alimentari
 RIFERIMENTI Università di L Aquila Facoltà di Biotecnologie Agro-alimentari Esame di Laboratorio di informatica e statistica Parte 3 (versione 1.0) Il riferimento permette di identificare univocamente
RIFERIMENTI Università di L Aquila Facoltà di Biotecnologie Agro-alimentari Esame di Laboratorio di informatica e statistica Parte 3 (versione 1.0) Il riferimento permette di identificare univocamente
Welcome to the World of PlayStation Guida introduttiva
 Welcome to the World of PlayStation Guida introduttiva Italiano PCH-2016 7025572 Primo utilizzo del sistema PlayStation Vita Premere per 5 secondi Accendere il sistema PS Vita. Alla prima accensione del
Welcome to the World of PlayStation Guida introduttiva Italiano PCH-2016 7025572 Primo utilizzo del sistema PlayStation Vita Premere per 5 secondi Accendere il sistema PS Vita. Alla prima accensione del
Kit viva voce Bluetooth Per telefoni cellulari Bluetooth
 Kit viva voce Bluetooth Per telefoni cellulari Bluetooth Descrizione Il SUPERTOOTH LIGHT è un kit viva voce Bluetooth senza fili che si usa con telefoni provvisti di profili con cuffia o viva voce. Il
Kit viva voce Bluetooth Per telefoni cellulari Bluetooth Descrizione Il SUPERTOOTH LIGHT è un kit viva voce Bluetooth senza fili che si usa con telefoni provvisti di profili con cuffia o viva voce. Il
Aggiornamento dei dati dell obiettivo per il controllo distorsione
 Aggiornamento dei dati dell obiettivo per il controllo distorsione Grazie per avere acquistato un prodotto Nikon. In questa guida viene descritto come eseguire l aggiornamento dei dati dell obiettivo per
Aggiornamento dei dati dell obiettivo per il controllo distorsione Grazie per avere acquistato un prodotto Nikon. In questa guida viene descritto come eseguire l aggiornamento dei dati dell obiettivo per
Guida Rapida. Vodafone MiniStation
 Guida Rapida Vodafone MiniStation Nella scatola trovi: 1 Alimentatore per il collegamento elettrico 1 Vodafone MiniStation 5 2 Cavi telefonici per collegare i tuoi apparecchi fax e pos alla MiniStation
Guida Rapida Vodafone MiniStation Nella scatola trovi: 1 Alimentatore per il collegamento elettrico 1 Vodafone MiniStation 5 2 Cavi telefonici per collegare i tuoi apparecchi fax e pos alla MiniStation
Guida introduttiva. Barra di accesso rapido I comandi di questa barra sono sempre visibili. Fare clic su un comando per aggiungerlo.
 Guida introduttiva L'aspetto di Microsoft Word 2013 è molto diverso da quello delle versioni precedenti. Grazie a questa guida appositamente creata è possibile ridurre al minimo la curva di apprendimento.
Guida introduttiva L'aspetto di Microsoft Word 2013 è molto diverso da quello delle versioni precedenti. Grazie a questa guida appositamente creata è possibile ridurre al minimo la curva di apprendimento.
Guida all uso della Tis Compact
 Guida all uso della Tis Compact Configurazione: Prima di procedere con lo scarico dei dati dal Tachigrafo Digitale è consigliabile programmare il TIS-Compact per ovviare lo scarico dei dati che per legge
Guida all uso della Tis Compact Configurazione: Prima di procedere con lo scarico dei dati dal Tachigrafo Digitale è consigliabile programmare il TIS-Compact per ovviare lo scarico dei dati che per legge
G S M C O M M A N D E R Duo S
 Il GSM Commander Duo S permette, di attivare indipendentemente o contemporaneamente due contatti elettrici, Contatto1 (C1) e Contatto2 (C2), attraverso una chiamata telefonica a costo zero al numero della
Il GSM Commander Duo S permette, di attivare indipendentemente o contemporaneamente due contatti elettrici, Contatto1 (C1) e Contatto2 (C2), attraverso una chiamata telefonica a costo zero al numero della
350 Series. Guida per l'utente
 350 Series Guida per l'utente Luglio 2006 www.lexmark.com Lexmark e Lexmark con il simbolo del diamante sono marchi di Lexmark International, Inc., registrati negli Stati Uniti e/o in altri Paesi. Tutti
350 Series Guida per l'utente Luglio 2006 www.lexmark.com Lexmark e Lexmark con il simbolo del diamante sono marchi di Lexmark International, Inc., registrati negli Stati Uniti e/o in altri Paesi. Tutti
Manutenzione. Manutenzione
 Manutenzione Questa sezione include: "Aggiunta di inchiostro" a pagina 7-32 "Svuotamento del contenitore scorie" a pagina 7-36 "Sostituzione del kit di manutenzione" a pagina 7-39 "Pulizia della lama di
Manutenzione Questa sezione include: "Aggiunta di inchiostro" a pagina 7-32 "Svuotamento del contenitore scorie" a pagina 7-36 "Sostituzione del kit di manutenzione" a pagina 7-39 "Pulizia della lama di
POLITICHE 2013. Istruzioni per l invio telematico dei dati delle votazioni
 POLITICHE 2013 Istruzioni per l invio telematico dei dati delle votazioni Raffaele Gariboldi r.gariboldi@comune.pistoia.it Paolo Peloni p.peloni@comune.pistoia.it Pag. 1 NOTE PRELIMINARI Lo smartphone
POLITICHE 2013 Istruzioni per l invio telematico dei dati delle votazioni Raffaele Gariboldi r.gariboldi@comune.pistoia.it Paolo Peloni p.peloni@comune.pistoia.it Pag. 1 NOTE PRELIMINARI Lo smartphone
ISTRUZIONI PER L INSTALLAZIONE
 DOC00162/08.15 ISTRUZIONI PER L INSTALLAZIONE Manuale d uso www.atagitalia.com Benvenuti in, il termostato Wi-Fi di ATAG. Quello che ti serve per collegare il nuovo con il vostro smartphone o tablet: 1.
DOC00162/08.15 ISTRUZIONI PER L INSTALLAZIONE Manuale d uso www.atagitalia.com Benvenuti in, il termostato Wi-Fi di ATAG. Quello che ti serve per collegare il nuovo con il vostro smartphone o tablet: 1.
3.6 Preparazione stampa
 Università degli Studi dell Aquila Corso ECDL programma START Modulo 3 - Elaborazione Testi 3.6 Preparazione stampa Maria Maddalena Fornari Impostazioni di pagina Le impostazioni del documento utili ai
Università degli Studi dell Aquila Corso ECDL programma START Modulo 3 - Elaborazione Testi 3.6 Preparazione stampa Maria Maddalena Fornari Impostazioni di pagina Le impostazioni del documento utili ai
Modifiche con la regolazione del display
 Impostazioni varie Modifiche con la regolazione del display Selezione delle immagini animate Questa modalità consente di regolare la luminosità del display, modificare il colore di illuminazione dei pulsanti
Impostazioni varie Modifiche con la regolazione del display Selezione delle immagini animate Questa modalità consente di regolare la luminosità del display, modificare il colore di illuminazione dei pulsanti
Olga Scotti. Basi di Informatica. Il sistema operativo Windows
 Basi di Informatica Il sistema operativo Windows Perchè Windows? MS-DOS: Interfaccia di solo testo Indispensabile conoscere i comandi Linux & Co. : Meno diffuso soprattutto nelle aziende Bella interfaccia
Basi di Informatica Il sistema operativo Windows Perchè Windows? MS-DOS: Interfaccia di solo testo Indispensabile conoscere i comandi Linux & Co. : Meno diffuso soprattutto nelle aziende Bella interfaccia
TELECAMERA DA CRUSCOTTO HD
 TELECAMERA DA CRUSCOTTO HD Manuale 87231 Leggere attentamente il presente manuale prima dell'utilizzo del DVR auto al fine di garantirne un uso ottimale. Cautela 1. Inserire la scheda di memoria nel DVR
TELECAMERA DA CRUSCOTTO HD Manuale 87231 Leggere attentamente il presente manuale prima dell'utilizzo del DVR auto al fine di garantirne un uso ottimale. Cautela 1. Inserire la scheda di memoria nel DVR
Guida rapida. Contenuto della confezione. La penna digitale
 Guida rapida Avvertenza Questo documento fornisce linee guida generali per l'installazione e l'uso di IRISnotes. Per istruzioni dettagliate sulle funzionalitàcomplete di IRISnotes, consultare la guida
Guida rapida Avvertenza Questo documento fornisce linee guida generali per l'installazione e l'uso di IRISnotes. Per istruzioni dettagliate sulle funzionalitàcomplete di IRISnotes, consultare la guida
Iniziare da qui. La presente guida consente di eseguire le seguenti operazioni: Importante! Per gli utenti di versioni precedenti del Palmare palmone
 Da leggere prima Iniziare da qui La presente guida consente di eseguire le seguenti operazioni: Caricare e impostare il palmare. Installare il software Palm Desktop e altro software. Sincronizzare il palmare
Da leggere prima Iniziare da qui La presente guida consente di eseguire le seguenti operazioni: Caricare e impostare il palmare. Installare il software Palm Desktop e altro software. Sincronizzare il palmare
Istruzioni per la configurazione di IziOzi
 Istruzioni per la configurazione di IziOzi Installazione L'applicazione si può installare da qualunque dispositivo Android a partire dalla versione 4.1 con la procedura standard tramite Google Play Store.
Istruzioni per la configurazione di IziOzi Installazione L'applicazione si può installare da qualunque dispositivo Android a partire dalla versione 4.1 con la procedura standard tramite Google Play Store.
Le seguenti icone permettono di muoversi fra i vari Menu della console video TSP7000. Vengono normalmente visualizzate su un lato dello schermo:
 3.4.1 PULSANTI DI NAVIGAZIONE SULLO SCHERMO Le seguenti icone permettono di muoversi fra i vari Menu della console video TSP7000. Vengono normalmente visualizzate su un lato dello schermo: Uscita e ritorno
3.4.1 PULSANTI DI NAVIGAZIONE SULLO SCHERMO Le seguenti icone permettono di muoversi fra i vari Menu della console video TSP7000. Vengono normalmente visualizzate su un lato dello schermo: Uscita e ritorno
Il sofware è inoltre completato da una funzione di calendario che consente di impostare in modo semplice ed intuitivo i vari appuntamenti.
 SH.MedicalStudio Presentazione SH.MedicalStudio è un software per la gestione degli studi medici. Consente di gestire un archivio Pazienti, con tutti i documenti necessari ad avere un quadro clinico completo
SH.MedicalStudio Presentazione SH.MedicalStudio è un software per la gestione degli studi medici. Consente di gestire un archivio Pazienti, con tutti i documenti necessari ad avere un quadro clinico completo
Clausola di esclusione di responsabilità
 BenQ.com 2008 BenQ Corporation. Tutti i diritti riservati. Diritti riservati di modifica. Clausola di esclusione di responsabilità BenQ Corporation non formula alcuna assicurazione o garanzia, né espressa
BenQ.com 2008 BenQ Corporation. Tutti i diritti riservati. Diritti riservati di modifica. Clausola di esclusione di responsabilità BenQ Corporation non formula alcuna assicurazione o garanzia, né espressa
TELE2Internet ADSL Manuale d'uso
 TELE2Internet ADSL Manuale d'uso Il presente Manuale d'uso include le istruzioni di installazione per TELE2Internet e TELE2Internet ADSL. Per installare TELE2Internet ADSL, consultare pagina 3. Sommario
TELE2Internet ADSL Manuale d'uso Il presente Manuale d'uso include le istruzioni di installazione per TELE2Internet e TELE2Internet ADSL. Per installare TELE2Internet ADSL, consultare pagina 3. Sommario
Utilizzo dei Servizi Web per la scansione in rete (Windows Vista SP2 o versioni successive, Windows 7 e Windows 8)
 Utilizzo dei Servizi Web per la scansione in rete (Windows Vista SP2 o versioni successive, Windows 7 e Windows 8) Il protocollo Servizi Web consente agli utenti di Windows Vista (SP2 o versioni successive),
Utilizzo dei Servizi Web per la scansione in rete (Windows Vista SP2 o versioni successive, Windows 7 e Windows 8) Il protocollo Servizi Web consente agli utenti di Windows Vista (SP2 o versioni successive),
Procedura aggiornamento firmware
 Procedura aggiornamento firmware Sommario Introduzione... 3 Caratteristiche versione firmware... 3 Strumentazione necessaria e requisiti di base... 3 Operazioni preliminari... 4 Procedura aggiornamento...
Procedura aggiornamento firmware Sommario Introduzione... 3 Caratteristiche versione firmware... 3 Strumentazione necessaria e requisiti di base... 3 Operazioni preliminari... 4 Procedura aggiornamento...
VIDEOREGISTRATORE DIGITALE PORTATILE Modello FDR108USB
 VIDEOREGISTRATORE DIGITALE PORTATILE Modello FDR108USB MANUALE D ISTRUZIONI Consigliamo di leggere attentamente il presente manuale d istruzioni prima di procedere nell utilizzo dell apparecchio e di conservare
VIDEOREGISTRATORE DIGITALE PORTATILE Modello FDR108USB MANUALE D ISTRUZIONI Consigliamo di leggere attentamente il presente manuale d istruzioni prima di procedere nell utilizzo dell apparecchio e di conservare
Guida di Brother Image Viewer per Android
 Guida di Brother Image Viewer per Android Versione 0 ITA Definizioni delle note Nella presente Guida dell utente viene utilizzata la seguente icona: NOTA Le note forniscono istruzioni da seguire in determinate
Guida di Brother Image Viewer per Android Versione 0 ITA Definizioni delle note Nella presente Guida dell utente viene utilizzata la seguente icona: NOTA Le note forniscono istruzioni da seguire in determinate
Permette di visualizzare l archivio di tutte le registrazioni e programmazione effettuate.
 Installazione: Requisito minimo di sistema Windows XP Prima di procedere con l installazione chiudere tutte le applicazioni aperte sul computer. Dopo avere installato il programma tramite disco collegare
Installazione: Requisito minimo di sistema Windows XP Prima di procedere con l installazione chiudere tutte le applicazioni aperte sul computer. Dopo avere installato il programma tramite disco collegare
Shutter Pal. Guida rapida Italiano ( 12 14 )
 Shutter Pal Guida rapida Italiano ( 12 14 ) Guida rapida (Italiano) Introduzione Contenuti della confezione Shutter Pal Morsetto per smartphone Inserimento morsetto per smartphone Cavo micro-usb Guida
Shutter Pal Guida rapida Italiano ( 12 14 ) Guida rapida (Italiano) Introduzione Contenuti della confezione Shutter Pal Morsetto per smartphone Inserimento morsetto per smartphone Cavo micro-usb Guida
guida sagem 14-06-2006 14:56 Pagina 1
 guida sagem 14-06-2006 14:56 Pagina 1 Copertura nazionale 3 (gennaio 2006) UMTS: 80% popolazione. Fuori copertura UMTS, grazie al roaming GSM/GPRS, sono disponibili il servizio voce/sms e altri servizi
guida sagem 14-06-2006 14:56 Pagina 1 Copertura nazionale 3 (gennaio 2006) UMTS: 80% popolazione. Fuori copertura UMTS, grazie al roaming GSM/GPRS, sono disponibili il servizio voce/sms e altri servizi
Tipi di carta speciali
 Tipi di carta speciali Questo argomento include le seguenti sezioni: "Stampa di carta fotografica ad alta risoluzione" a pagina 2-41 "Stampa su carta impermeabile" a pagina 2-49 Stampa di carta fotografica
Tipi di carta speciali Questo argomento include le seguenti sezioni: "Stampa di carta fotografica ad alta risoluzione" a pagina 2-41 "Stampa su carta impermeabile" a pagina 2-49 Stampa di carta fotografica
Procedura aggiornamento firmware
 Procedura aggiornamento firmware Sommario Introduzione... 3 Caratteristiche versione firmware... 3 Strumentazione necessaria e requisiti di base... 3 Operazioni preliminari... 4 Procedura aggiornamento...
Procedura aggiornamento firmware Sommario Introduzione... 3 Caratteristiche versione firmware... 3 Strumentazione necessaria e requisiti di base... 3 Operazioni preliminari... 4 Procedura aggiornamento...
Pratica guidata 6 Tablet
 Pratica guidata 6 Tablet Salvare e organizzare i contenuti Conoscere e usare gli strumenti segnalibri e cronologia web. Salvare un file dal web (Cartella download). Creare album fotografici per organizzare
Pratica guidata 6 Tablet Salvare e organizzare i contenuti Conoscere e usare gli strumenti segnalibri e cronologia web. Salvare un file dal web (Cartella download). Creare album fotografici per organizzare
PHONOTTO. User Manual. Versione 0.90
 PHONOTTO User Manual Versione 0.90 Installazione guidata Avviando l app partirà l installazione guidata, configurandola in base alle proprie preferenze ed esigenze. Il primo passo mostra le impostazioni
PHONOTTO User Manual Versione 0.90 Installazione guidata Avviando l app partirà l installazione guidata, configurandola in base alle proprie preferenze ed esigenze. Il primo passo mostra le impostazioni
Procedure di ripristino del sistema.
 Procedure di ripristino del sistema. Procedure adatte a sistemi con sistema operativo Microsoft Windows 7 In questo manuale verranno illustrate tutte le procedure che potrete utilizzare per creare dei
Procedure di ripristino del sistema. Procedure adatte a sistemi con sistema operativo Microsoft Windows 7 In questo manuale verranno illustrate tutte le procedure che potrete utilizzare per creare dei
GUIDA ALL INSTALLAZIONE
 GUIDA ALL INSTALLAZIONE INTRODUZIONE Questa guida descrive le azioni utili per la rapida e autonoma installazione del Modem e il collegamento del tuo computer alla rete ADSL di FASTWEB. L apparato è già
GUIDA ALL INSTALLAZIONE INTRODUZIONE Questa guida descrive le azioni utili per la rapida e autonoma installazione del Modem e il collegamento del tuo computer alla rete ADSL di FASTWEB. L apparato è già
IRSplit. Istruzioni d uso 07/10-01 PC
 3456 IRSplit Istruzioni d uso 07/10-01 PC 2 IRSplit Istruzioni d uso Indice 1. Requisiti Hardware e Software 4 1.1 Requisiti Hardware 4 1.2 Requisiti Software 4 2. Installazione 4 3. Concetti fondamentali
3456 IRSplit Istruzioni d uso 07/10-01 PC 2 IRSplit Istruzioni d uso Indice 1. Requisiti Hardware e Software 4 1.1 Requisiti Hardware 4 1.2 Requisiti Software 4 2. Installazione 4 3. Concetti fondamentali
Mini altoparlanti MD-6 Nokia 9205723/1
 Mini altoparlanti MD-6 Nokia 3 5 4 2 9205723/1 2007 Nokia. Tutti i diritti sono riservati. Nokia e Nokia Connecting People sono marchi o marchi registrati di Nokia Corporation. Introduzione Complimenti
Mini altoparlanti MD-6 Nokia 3 5 4 2 9205723/1 2007 Nokia. Tutti i diritti sono riservati. Nokia e Nokia Connecting People sono marchi o marchi registrati di Nokia Corporation. Introduzione Complimenti
GUIDA RAPIDA. MICRO TELECAMERA PENNA DVR SU MEMORIE MICRO SD (nuovo modello con sovraimpressione di data e ora) (versione manuale 17/05/2010)
 GUIDA RAPIDA MICRO TELECAMERA PENNA DVR SU MEMORIE MICRO SD (nuovo modello con sovraimpressione di data e ora) (versione manuale 17/05/2010) 9240000 Struttura e controlli sulla telecamera Microfono (sul
GUIDA RAPIDA MICRO TELECAMERA PENNA DVR SU MEMORIE MICRO SD (nuovo modello con sovraimpressione di data e ora) (versione manuale 17/05/2010) 9240000 Struttura e controlli sulla telecamera Microfono (sul
Sistemico Srl unip. Via Ceresani, 8. 60044 Fabriano AN. Tel 0732 251820. Powered by Sistemico
 2014 Sistemico Srl unip. Via Ceresani, 8 Powered by Sistemico 60044 Fabriano AN Tel 0732 251820 INDICE INDICE 2 Istallazione della APP... 3 Per Android... 3 Per IOS 4 Avvio APP... 5 Collegamento elettrocardiografo
2014 Sistemico Srl unip. Via Ceresani, 8 Powered by Sistemico 60044 Fabriano AN Tel 0732 251820 INDICE INDICE 2 Istallazione della APP... 3 Per Android... 3 Per IOS 4 Avvio APP... 5 Collegamento elettrocardiografo
Guida rapida. Informazioni sul pannello operatore. Informazioni sulle spie del pannello operatore. Guida rapida
 Guida rapida Informazioni sul pannello operatore Il pannello operatore della stampante dispone di due pulsanti e sei spie (il pulsante è anche una spia). Le spie indicano lo stato della stampante mentre
Guida rapida Informazioni sul pannello operatore Il pannello operatore della stampante dispone di due pulsanti e sei spie (il pulsante è anche una spia). Le spie indicano lo stato della stampante mentre
Programma applicativo di protezione LOCK Manuale per l utente V2.22-T05
 Programma applicativo di protezione LOCK Manuale per l utente V2.22-T05 Sommario A. Introduzione... 2 B. Descrizione generale... 2 C. Caratteristiche... 3 D. Prima di utilizzare il programma applicativo
Programma applicativo di protezione LOCK Manuale per l utente V2.22-T05 Sommario A. Introduzione... 2 B. Descrizione generale... 2 C. Caratteristiche... 3 D. Prima di utilizzare il programma applicativo
Ladibug TM Software di cattura delle immagini per Document Camera Manuale d uso
 Ladibug TM Software di cattura delle immagini per Document Camera Manuale d uso Indice 1. Introduzione...2 2. Requisiti di sistema...2 3. Installa Ladibug...3 4. Iniziare a usare Ladibug...5 5. Funzionamento...6
Ladibug TM Software di cattura delle immagini per Document Camera Manuale d uso Indice 1. Introduzione...2 2. Requisiti di sistema...2 3. Installa Ladibug...3 4. Iniziare a usare Ladibug...5 5. Funzionamento...6
DESKTOP. Uso del sistema operativo Windows XP e gestione dei file. Vediamo in dettaglio queste parti.
 Uso del sistema operativo Windows XP e gestione dei file DESKTOP All accensione del nostro PC, il BIOS (Basic Input Output System) si occupa di verificare, attraverso una serie di test, che il nostro hardware
Uso del sistema operativo Windows XP e gestione dei file DESKTOP All accensione del nostro PC, il BIOS (Basic Input Output System) si occupa di verificare, attraverso una serie di test, che il nostro hardware
Istruzione operativa per trasferire i dati rilevanti la temperatura dei frigoriferi /congelatori dal Data Logger al computer dedicato (PC).
 SERVIZIO SANITARIO NAZIONALE REGIONE AUTONOMA FRIULI-VENEZIA GIULIA AZIENDA PER L ASSISTENZA SANITARIA N. 3 ALTO FRIULI-COLLINARE-MEDIO FRIULI Istruzione operativa per trasferire i dati rilevanti la temperatura
SERVIZIO SANITARIO NAZIONALE REGIONE AUTONOMA FRIULI-VENEZIA GIULIA AZIENDA PER L ASSISTENZA SANITARIA N. 3 ALTO FRIULI-COLLINARE-MEDIO FRIULI Istruzione operativa per trasferire i dati rilevanti la temperatura
Dichiarazione di conformità Noi dichiariamo sotto la nostra esclusiva responsabilità che il prodotto è conforme alle disposizioni della
 Dichiarazione di conformità Noi dichiariamo sotto la nostra esclusiva responsabilità che il prodotto è conforme alle disposizioni della standby! È possibile installare due SIM GSM e permettere loro l entrambi
Dichiarazione di conformità Noi dichiariamo sotto la nostra esclusiva responsabilità che il prodotto è conforme alle disposizioni della standby! È possibile installare due SIM GSM e permettere loro l entrambi
Introduzione...2. Caricamento della carta...5 Selezione della carta... 5 Caricamento della carta in EPSON STYLUS PHOTO RX... 5
 Guida d uso generale Introduzione...2 Parti... 2 Pannello di controllo... 3 Caricamento della carta...5 Selezione della carta... 5 Caricamento della carta in EPSON STYLUS PHOTO RX... 5 Copia...7 Posizionamento
Guida d uso generale Introduzione...2 Parti... 2 Pannello di controllo... 3 Caricamento della carta...5 Selezione della carta... 5 Caricamento della carta in EPSON STYLUS PHOTO RX... 5 Copia...7 Posizionamento
Procedura aggiornamento firmware
 Procedura aggiornamento firmware Sommario Introduzione... 3 Caratteristiche versione firmware... 3 Strumentazione necessaria e requisiti di base... 3 Operazioni preliminari... 4 Procedura aggiornamento...
Procedura aggiornamento firmware Sommario Introduzione... 3 Caratteristiche versione firmware... 3 Strumentazione necessaria e requisiti di base... 3 Operazioni preliminari... 4 Procedura aggiornamento...
Per utenti Windows XP
 Per utenti Windows XP Funzionamento combinato PC e apparecchio Prima di iniziare Se necessario, acquistare il cavo di interfaccia idoneo all utilizzo previsto con questo apparecchio (parallelo o USB).
Per utenti Windows XP Funzionamento combinato PC e apparecchio Prima di iniziare Se necessario, acquistare il cavo di interfaccia idoneo all utilizzo previsto con questo apparecchio (parallelo o USB).
Iniziare da qui. Rimuovere tutto il nastro e sollevare il display. Individuare i componenti
 HP Photosmart 2600/2700 series all-in-one User Guide Iniziare da qui 1 Utenti con cavo USB: è possibile che il software non venga installato correttamente se il cavo USB viene collegato prima che venga
HP Photosmart 2600/2700 series all-in-one User Guide Iniziare da qui 1 Utenti con cavo USB: è possibile che il software non venga installato correttamente se il cavo USB viene collegato prima che venga
lo 2 2-1 - PERSONALIZZARE LA FINESTRA DI WORD 2000
 Capittol lo 2 Visualizzazione 2-1 - PERSONALIZZARE LA FINESTRA DI WORD 2000 Nel primo capitolo sono state analizzate le diverse componenti della finestra di Word 2000: barra del titolo, barra dei menu,
Capittol lo 2 Visualizzazione 2-1 - PERSONALIZZARE LA FINESTRA DI WORD 2000 Nel primo capitolo sono state analizzate le diverse componenti della finestra di Word 2000: barra del titolo, barra dei menu,
TASTIERA DI COMANDO E CONTROLLO PER INVERTERS EL.-5000
 ELCOM S.R.L. TASTIERA DI COMANDO E CONTROLLO PER INVERTERS EL.-5000 ( Rev. 0.3s ) MANUALE USO TASTIERA EL.-5000 I pulsanti hanno le seguenti funzioni: Comando di START abilitazione alla marcia con accensione
ELCOM S.R.L. TASTIERA DI COMANDO E CONTROLLO PER INVERTERS EL.-5000 ( Rev. 0.3s ) MANUALE USO TASTIERA EL.-5000 I pulsanti hanno le seguenti funzioni: Comando di START abilitazione alla marcia con accensione
EM1050 - Lettore di card 64-in-1 USB 2.0
 E EM1050 - Lettore di card 64-in-1 USB 2.0 2 ITALIANO EM1050 - Lettore di card 64-in-1 USB 2.0 Avvertenze L apertura del prodotto e/o dei prodotti potrebbe causare seri infortuni! Per l assistenza rivolgetevi
E EM1050 - Lettore di card 64-in-1 USB 2.0 2 ITALIANO EM1050 - Lettore di card 64-in-1 USB 2.0 Avvertenze L apertura del prodotto e/o dei prodotti potrebbe causare seri infortuni! Per l assistenza rivolgetevi
ISTRUZIONI DI MONTAGGIO LOR-THERM 105. Cod. 523.0000.102
 ISTRUZIONI DI MONTAGGIO LOR-THERM 105 Cod. 523.0000.102 Perché la garanzia sia valida, installare e utilizzare il prodotto secondo le istruzioni contenute nel presente manuale. È perciò di fondamentale
ISTRUZIONI DI MONTAGGIO LOR-THERM 105 Cod. 523.0000.102 Perché la garanzia sia valida, installare e utilizzare il prodotto secondo le istruzioni contenute nel presente manuale. È perciò di fondamentale
MANUALE UTENTE EASY.B EASY.W
 MANUALE UTENTE EASY.B EASY.W Tabella dei contenuti Garanzia Specifiche Protezione acqua e polvere Panoramica del prodotto Caricare la batteria Stato indicatori LED Accensione On/Off Pairing e connessione
MANUALE UTENTE EASY.B EASY.W Tabella dei contenuti Garanzia Specifiche Protezione acqua e polvere Panoramica del prodotto Caricare la batteria Stato indicatori LED Accensione On/Off Pairing e connessione
Guida rapida al collegamento e all uso. HDD Network Audio Component NAC-HD1E. Collegamenti... 2. Ascolto di CD o trasmissioni radio...
 3-213-272-51(1) Guida rapida al collegamento e all uso Collegamenti... 2 Ascolto di CD o trasmissioni radio... 5 HDD Network Audio Component NAC-HD1E Nel presente manuale sono illustrate le modalità di
3-213-272-51(1) Guida rapida al collegamento e all uso Collegamenti... 2 Ascolto di CD o trasmissioni radio... 5 HDD Network Audio Component NAC-HD1E Nel presente manuale sono illustrate le modalità di
Scheda VITEC Guida d'installazione
 Scheda VITEC Guida d'installazione Versione: 1.3.2 Data: 27.08.2014 CD LAB AG, Irisweg 12, CH-3280 Murten, Tel. +41 (0)26 672 37 37, Fax +41 (0)26 672 37 38 www.wincan.com Indice 1 Introduzione... 3 2
Scheda VITEC Guida d'installazione Versione: 1.3.2 Data: 27.08.2014 CD LAB AG, Irisweg 12, CH-3280 Murten, Tel. +41 (0)26 672 37 37, Fax +41 (0)26 672 37 38 www.wincan.com Indice 1 Introduzione... 3 2
Quick Start Guide MOTOKRZR K1
 Quick Start Guide MOTOKRZR K1 Contenuto 1. Preparazione 33 2. Come utilizzare il proprio cellulare 35 3. La fotocamera 37 4. Come inviare MMS 39 5. Vodafone live! 42 6. Download 43 7. Altre funzioni e
Quick Start Guide MOTOKRZR K1 Contenuto 1. Preparazione 33 2. Come utilizzare il proprio cellulare 35 3. La fotocamera 37 4. Come inviare MMS 39 5. Vodafone live! 42 6. Download 43 7. Altre funzioni e
Videoregistratori ETVision
 Guida Rapida Videoregistratori ETVision Guida di riferimento per i modelli: DARKxxLIGHT, DARKxxHYBRID, DARKxxHYBRID-PRO, DARK16NVR, NVR/DVR da RACK INDICE 1. Collegamenti-Uscite pag.3 2. Panoramica del
Guida Rapida Videoregistratori ETVision Guida di riferimento per i modelli: DARKxxLIGHT, DARKxxHYBRID, DARKxxHYBRID-PRO, DARK16NVR, NVR/DVR da RACK INDICE 1. Collegamenti-Uscite pag.3 2. Panoramica del
GUIDA DELL'UTENTE PER IL SOFTWARE P-TOUCH EDITOR. PJ-623/PJ-663 Stampante mobile. Versione 0 ITA
 GUIDA DELL'UTENTE PER IL SOFTWARE P-TOUCH EDITOR PJ-6/PJ-66 Stampante mobile Versione 0 ITA Introduzione Le stampanti mobili Brother, modelli PJ-6 e PJ-66 (con Bluetooth), sono compatibili con numerose
GUIDA DELL'UTENTE PER IL SOFTWARE P-TOUCH EDITOR PJ-6/PJ-66 Stampante mobile Versione 0 ITA Introduzione Le stampanti mobili Brother, modelli PJ-6 e PJ-66 (con Bluetooth), sono compatibili con numerose
ISTRUZIONI PER L INSTALLAZIONE SOLO MEDIANTE TASTIERA
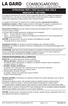 Le serrature ComboGard Pro possono venire configurate utilizzando un software di installazione ComboGard Pro o una serie di comandi della tastiera. Questo documento contiene le istruzioni relative alla
Le serrature ComboGard Pro possono venire configurate utilizzando un software di installazione ComboGard Pro o una serie di comandi della tastiera. Questo documento contiene le istruzioni relative alla
Documentazione. Divisione Sicurezza Dati
 Documentazione mailto:beable@beable.it http://www.beable.it 1 Questa guida è rilasciata con la licenza Creative Commons Attribution-Non- Commercial-NoDerivs 2.5, consultabile all indirizzo http://creativecommons.org.
Documentazione mailto:beable@beable.it http://www.beable.it 1 Questa guida è rilasciata con la licenza Creative Commons Attribution-Non- Commercial-NoDerivs 2.5, consultabile all indirizzo http://creativecommons.org.
Procedura aggiornamento firmware. Prestige
 Procedura aggiornamento firmware Prestige Sommario Introduzione... 3 Caratteristiche versione firmware... 3 Strumentazione necessaria e requisiti di base... 3 Procedura aggiornamento... 4 Appendice...
Procedura aggiornamento firmware Prestige Sommario Introduzione... 3 Caratteristiche versione firmware... 3 Strumentazione necessaria e requisiti di base... 3 Procedura aggiornamento... 4 Appendice...
Guida rapida Vodafone Internet Box
 Guida rapida Vodafone Internet Box Benvenuti nel mondo della connessione dati in mobilità di Vodafone Internet Box. In questa guida spieghiamo come installare e cominciare a utilizzare Vodafone Internet
Guida rapida Vodafone Internet Box Benvenuti nel mondo della connessione dati in mobilità di Vodafone Internet Box. In questa guida spieghiamo come installare e cominciare a utilizzare Vodafone Internet
EasyPrint v4.15. Gadget e calendari. Manuale Utente
 EasyPrint v4.15 Gadget e calendari Manuale Utente Lo strumento di impaginazione gadget e calendari consiste in una nuova funzione del software da banco EasyPrint 4 che permette di ordinare in maniera semplice
EasyPrint v4.15 Gadget e calendari Manuale Utente Lo strumento di impaginazione gadget e calendari consiste in una nuova funzione del software da banco EasyPrint 4 che permette di ordinare in maniera semplice
