anno accademico 2012 Scienze e tecniche del servizio sociale Abilità informatiche: Elaborazione dei testi
|
|
|
- Pasquale Grillo
- 6 anni fa
- Visualizzazioni
Transcript
1 anno accademico 2012 Scienze e tecniche del servizio sociale Abilità informatiche: Elaborazione dei testi
2 Elaborazione dei testi Aprire, chiudere un programma di elaborazione testi Creare un nuovo documento basato sul modello predefinito, altri modelli del programma:memo, fax, agenda Salvare un documento all interno dell unita disco, con lo stesso o con diverso formato Impostare le opzioni di base del programma: nome utente, cartelle predefinite Utilizzare la funzione di guida in linea Usare gli strumenti di ingrandimento/zoom, mostrare nascondere la barra degli strumenti Creazione di un documento Cambiare la visualizzazione di una pagina Inserire del testo in un documento, caratteri speciali Selezionare caratteri, parole, righe Cancellare un testo, usare comandi annulla e ripristina Formattare un testo Modifica delle dimensioni del testo Applicare formattazioni quali grassetto, corsivo, sottolineato Applicare colori diversi al testo Applicare il comando maiuscole/minuscole per modificare il testo
3 Formattare un paragrafo Allineamento del testo a sinistra o destra Applicare un interlinea doppia a un documento Come impostare allineamenti diversa nella stessa riga di testo Giustificazione del testo Impostazione delle tabulazioni Informazioni sull allineamento e la spaziatura del testo Inserimento manuale di un interruzione di riga Modifica dell interlinea o della spaziatura dei caratteri Rientro dei paragrafi Oggetti Creare una tabella per inserire del testo Conversione di testo in tabella Eliminazione di una tabella Eliminazione del contenuto di una tabella Oggetti grafici Inserire un oggetto in una posizione specifica di un documento (screen- shot) Selezionare, copiare, spostare un oggetto all interno di un documento Ritagliare un immagine Ripristinare le dimensioni originali di un immagine
4
5 1 Elaborazione dei testi Word è uno dei programmi più utilizzati per la gestione del testo scritto. L utilizzo di programmi di elaborazione di testi (per esempio Word del pacchetto Microsoft o Writer di Open Office) rappresenta un notevole vantaggio rispetto all utilizzo della macchina da scrivere. Infatti, pur avendo in comune con questa l utilizzo della tastiera, questi programmi consentino di correggere l errore senza difficoltà, anche in modo automatico, di inserire del testo anche nelle pagine che precedono quella attuale, e offrono numerose altre funzionalità che grazie ai menù sono sempre a portata di mano. Word. Come nella altre applicazioni sono sempre a disposizione la guida in linea, la barra dei menù e le varie barre degli strumenti. 1.1 Aprire, chiudere un programma di elaborazione testi Per aprire un documento Word, una pagina bianca sulla quale scrivere, è sufficiente scegliere il programma dal menù di avvio: Start Programmi Microsoft Office Word Nella parte sinistra del menù di avvio compaiono le icone dei programmi utilizzati recentemente ed è quindi possibile che vi si trovi anche quella di word. In alternativa è possibile fare doppio clic
6 su un documento di word già salvato, oppure sull icona di collegamento, se presente sul desktop per avviare il programma ed aprire direttamente il collegamento. Per chiudere il programma utilizzate il pulsante Office e fate clic su salva, per salvare le modifiche effettuate sin ora e lasciare il file nella medesima posizione e aperto. Su salva con nome per effettuare le modifiche salvate e scegliere una nuova cartella di destinazione, un nuovo nome e cosi via, su Chiudi per chiudere il documento e uscire dal programma. Se selezionate chiudi il sistema chiede comunque la conferma per le modifiche di salvataggio. Quando lavorate all interno di un documento, potete aprirne anche altri facendo clic sul pulsante Office e scegliendone uno Nuovo. Si aprirà una finestra con la quale potete fare clic sull icona Documento Vuoto oppure scegliere fra le varie opzioni disponibili. 1.2 Creare un nuovo documento basato sul modello predefinito, altri modelli del programma:memo, fax, agenda
7 Abbiamo visto come aprire il programma e come creare documenti vuoti nuovi, pronti per la scrittura. Word oltre al documento predefinito, consente di utilizzare dei modelli già predisposti. Il documento predefinito è una pagina bianca nella quale è possibile inserire qualsiasi contenuto, mentre un modello è un foglio reimpostato, da utilizzare per produrre un determinato tipo di documento: un curriculum, un fax e così via. Per scegliere il modello che più si avvicina al documento che volete realizzare, fate clic sul pulsante Office, selezionate Nuovo e scegliete, dall elenco sulla sinistra della finestra il modello desiderato. I modelli disponibili sono vari: Generale, Agende, Biglietti da visita, Fax, Fatture, Inviti, Etichette e cosi via. Facendo clic su una qualsiasi voce dell elenco, per esempio Fax si apre una finestra. Nella parte centrale compaiono le icone di tutti i modelli di quel tipo disponibili, mentre a destra compare un anteprima del modello selezionato. Una volta scelto il modello fate clic su download, il documento verrà aperto, pronto per essere modificato e salvato. Una volta aperto un modello avete una struttura di base che potete modificare e integrare a piacimento. Al termine non rimane che salvare normalmente.
8 1.3 Salvare un documento all interno dell unita disco, con lo stesso o con diverso formato Salvare un documento, un file, significa memorizzare le informazioni in esso contenute, in modo che possano essere visionate e riutilizzate in seguito. Al momento del salvataggio occorre scegliere il nome da assegnare al file e la cartella in cui memorizzarlo. Aprite un documento di Word, cliccate sull icona Office, se selezionate Salve, il file verrà salvato col nome di default nella sessione documenti, se selezionate Salva con nome. Si aprirà la seguente finestra: Dove è possibile scegliere la destinazione del file,, il nome del file ed il tipo di estensione, infatti vediamo che è possibile salvare lo stesso documento in un altro formato. Migliorare la produttività Se volete fare in modo che al momento del salvataggio di un nuovo documento venga suggerita una cartella diversa, fate clic sul pulsante Office e scegliete Opzioni di word
9 1.4 Impostare le opzioni di base del programma: nome utente, cartelle predefinite Come già accennato, per il salvataggio dei dati Word propone come opzione predefinita la cartella Documenti. Ciò significa che durante le operazioni di salvataggio, questa cartella viene indicata automaticamente nella casella salva in. Se volete fare i modo che al momento del salvataggio di un novo documento, venga suggerita una cartella diversa, fate clic sul pulsante Office e scegliete Opzioni Word, appare una finestra in cui potete scegliere il percorso che il programma proporrà come impostazione predefinita per il salvataggio dei file Word. Per modificare le informazioni riguardante l utente, fate clic su Impostazioni Generali e digitate le informazioni richieste, è importante visionare anche tutte le altre voci perché consentono di effettuare modifiche che possono risultare molto utili per ottimizzare l uso del programma, come dagli screenshoot seguenti:
10 1.5 Utilizzare la funzione di guida in linea Come le altre applicazioni, anche word prevede l utilizzo della guida in linea in qualunque momento. La guida è attivabile sia con il tasto F1, sia attraverso il menù identificato dal punto interrogativo nella barra dei menu La barra di navigazione consente tra l altro di: digitare il testo da cercare; aprire il sommario; mantenere o no la guida in primo piano.
11 1.6 Usare gli strumenti di ingrandimento/zoom, mostrare nascondere la barra degli strumenti Lo zoom è uno strumento che consente di ingrandire o ridurre a visualizzazione dello schermo. Si attiva dalla barra multifunzione, scheda Visualizza > Zoom Facendo clic sull icona zoom si apre un ulteriore finestra, nella quale è possibile inoltre impostare manualmente la percentuale di Zoom 8da 10 a 500) o scegliere: La larghezza del testo
12 2 Creazione di un documento 2.1 Cambiare la visualizzazione di una pagina Word consente di cambiare la visualizzazione del documento su cui stiamo lavorando, utilizzando la scheda Visualizza. I vari tipi di visualizzazione sono i seguenti: Come da icone in alto a sinistra dove partendo dalla prima evidenziata in giallo e poi a seguire verso destra, avremo le seguenti funzionalità: Layout di stampa: consente di visualizzare il documento cosi come apparirà sulla stampa Lettura a schermo intero: Visualizza il documento come se fosse un libro Layout di web: mostra un anteprima del documento cosi come apparirà su internet Struttura: visualizza la struttura del documento. Questa visualizzazione non mostra oggetti grafici,sfondi, intestazioni e piè di pagina, ma consente di modificare la struttura del documento.
13 2.2 Inserire del testo in un documento, caratteri speciali Word è un programma di elaborazione dei testi: il suo scopo principale è l inserimento e il trattamento del testo scritto. Quando viene aperto un nuovo documento una barra verticale una barra verticale lampeggia all inizio della pagina, da quel punto è possibile iniziare a inserire il testo utilizzando la tastiera. Per inserire lettere e numeri è sufficiente premere i tasti corrispondenti: per inserire una lettera maiuscola tenete premuto il tasto Maiusc per inserire più lettere maiuscole di seguito utilizzate il tasto Bloc Maiusc per inserire i caratteri raffigurati nella parte superiore dei tasti (per esempio %&?=) tenete premuto il tasto Maiusc (o tasto shift).
14 2.3 Selezionare caratteri, parole, righe, modificare il contenuto inserendo caratteri e parole, utilizzare il comando di ricerca per trovare una parola o una frase specifica Il testo selezionato si riconosce generalmente dal fatto che appare evidenziato da uno sfondo scuro. L selezione può essere utile, per esempio, per formattare solo una parte del testo e non l intero documento, si possono utilizzare varie tecniche a seconda di ciò che si desidera selezionare: Qualsiasi porzione di testo: posizionare il cursore prima del primo carattere da selezionare e, tenendo premuto il pulsante sinistro del mouse, trascinare verso destra e/0 verso il basso fino ad evidenziare tutta la porzione di testo desiderata. Un singolo carattere: posizionate il cursore immediatamente a destra (o a sinistra del carattere e, tenendo premuto il tasto Maiusc, spostatevi con il tasto freccia verso sinistra (o destra) in modo da selezionare il carattere. Allo stesso modo si possono selezionare anche caratteri, paragrafi, posizioni di testo. Una parola: portate il puntatore in un punto qualsiasi della parola oppure posizionate il puntatore del mouse all inizio della parola stessa e, tenendo premuto il pulsante sinistro, trascinatelo fino all ultimo carattere. Una riga:portate il puntatore sul margine sinistro della riga e, quando si trasforma in una freccia diretta verso l interno della pagina, fate clic. Per selezionare più righe tenete premuto il pulsante sinistro del mouse e trascinate verso l alto o il basso fino a evidenziare tutte le righe desiderate. Una frase: utilizzate la combinazione Ctrl+clic, ovvero premete il tasto Ctrl della tastiera e contemporaneamente fate clic con il mouse in un punto qualsiasi della frase. Un intero documento: utilizzate la combinazione Ctrl + clic in un punto qualsiasi del margine sinistro del documento, oppure fate triplo clic sempre sul margine sinistro. In alternativa potete premere Ctrl e il tasto 5 del tastierino numerico, oppure utilizzate il comando Seleziona Tutto dal menù che si apre dalla barra multifunzione.
15 2.4 Cancellare un testo, usare comandi annulla e ripristina Durante la stesura di un documento capita frequentemente di dover cancellare una o più parole, o parte di una parola. Per cancellare potete: posizionare il cursore all inizio della parola e premere il tasto canc, che consente di cancellare i caratteri posti a destra del cursore posizionare il cursore alla fine della parola o del testo da cancellare e premere il tasto Backspace, che consente di cancellare il testo a sinistra del cursore selezionare tutto il testo da cancellare e premere canc Una funzione molte semplice e molto utile allo stesso tempo che Word mette a disposizione degli utenti è la possibilità di annullare o ripristinare le ultime azoni, gli ultimi comandi eseguiti. In caso di errore potete ripristinare il documento come era prima. I pulsanti annulla e ripristina sono posti sulla barra di accesso rapido. Con il pulsante che raffigura la freccia verso destra si ripristinano le operazioni, con quello versi sinistra si annullano.
16 3 Formattare un testo In Microsoft Office Word 2007 è possibile applicare un formato al testo selezionato oppure formattare in modo semplice e rapido un intero documento applicando un tema del documento dall'aspetto professionale e moderno. Un tema del documento è un insieme di scelte di formattazione che possono includere una combinazione di colori (un set di colori), una combinazione di tipi di carattere (un set di tipi di carattere per titoli e corpo del testo) e una combinazione di effetti (un set di linee ed effetti di riempimento). 3.1 Modifica delle dimensioni del testo La barra di formattazione rapida viene visualizzata automaticamente quando si seleziona del testo. Viene inoltre visualizzata con il menu di scelta rapida quando si seleziona del testo e si fa clic con il pulsante destro del mouse. Selezionare il testo che si desidera modificare e portare il puntatore sulla barra di formattazione rapida che viene visualizzata con la selezione del testo. Eseguire una delle operazioni seguenti: Per aumentare le dimensioni del testo, fare clic su Ingrandisci carattere oppure premere CTRL+MAIUSC+>. Per ridurre le dimensioni del testo, fare clic su Riduci carattere oppure premere CTRL+MAIUSC+<.
17 3.2 Applicare formattazioni quali grassetto, corsivo, sottolineato Selezionare il testo che si desidera formattare in grassetto e spostare il puntatore sulla barra di formattazione rapida sopra la selezione. Fare clic su Grassetto. Scelta rapida da tastiera CTRL+G Fare di nuovo clic su Grassetto selezionato. per rimuovere la formattazione in grassetto dal testo 3.3 Applicare formattazioni quali apici e pedici Selezionare il testo che si desidera formattare in apice o in pedice Eseguire una delle operazioni seguenti: Nel gruppo Carattere della scheda Home fare clic su Apice oppure premere CTRL+MAIUSC+=. Nel gruppo Carattere della scheda Home fare clic su Pedice.
18 3.4 Applicare colori diversi al testo La barra di formattazione rapida viene visualizzata automaticamente quando si seleziona del testo. Viene inoltre visualizzata con il menu di scelta rapida quando si seleziona del testo e si fa clic con il pulsante destro del mouse. Selezionare il testo che si desidera modificare e spostare il puntatore sulla barra di formattazione rapida che viene visualizzata con la selezione del testo. Fare clic su Colore carattere e quindi selezionare il colore desiderato.
19 3.5 Applicare il comando maiuscole/minuscole per modificare il testo E possibile modificare l'utilizzo di maiuscole e minuscole in parole, frasi o paragrafi effettuando le seguenti operazioni: Selezionare il testo che si desidera modificare. Nel gruppo Carattere della scheda Home fare clic su Maiuscole/minuscole, quindi fare clic sull'opzione desiderata. Per rendere maiuscola la prima lettera di una frase e lasciare le altre minuscole, fare clic su Normale. Per rendere tutte le lettere minuscole, fare clic su tutto minuscole. Per rendere maiuscole tutte le lettere, fare clic su TUTTO MAIUSCOLE. Per rendere maiuscola la prima lettera di ogni parola e lasciare le altre minuscole, fare clic su Tutte Iniziali Maiuscole. Per invertire da un'opzione all'altra, ad esempio per passare datutte Iniziali Maiuscole a quella opposta, ovvero TUTTE INIZIALI MAIUSCOLE, fare clic su Inverti maiuscole/minuscole.
20 4 Formattare un paragrafo 4.1 Allineamento del testo a sinistra o destra Selezionare il testo da allineare. Sulla barra degli strumenti Formattazione fare clic su Allinea a sinistra o Allinea a destra. 4.2 Applicare un interlinea doppia a un documento Selezionare il testo che si desidera modificare oppure scegliere Seleziona tutto dal menu Modifica. Sulla barra degli strumenti Formattazione scegliere Interlinea. Se la barra degli strumenti Formattazione non è visibile, scegliere Barre degli strumenti dal menu Visualizza, quindi scegliere Formattazione. Fare clic sulla freccia accanto a Interlinea, quindi selezionare Centratura del testo Selezionare il testo da centrare. Sulla barra degli strumenti Formattazione fare clic su Centra. 4.4 Come impostare allineamenti diversa nella stessa riga di testo Passare alla visualizzazione Layout di stampa o Layout Web. Iniziare una nuova riga di testo. Nella nuova riga effettuare una delle seguenti operazioni Inserimento di testo allineato a sinistra Spostare il puntatore a I sul margine sinistro fino a che non viene visualizzata l'icona Allinea a sinistra. Fare doppio clic e digitare il testo. Inserimento di testo centrato Spostare il puntatore a I fino a che non viene visualizzata l'icona Centra digitare il testo.. Fare doppio clic e Inserimento di testo allineato a destra Spostare il puntatore a I fino a che non viene visualizzata l'icona Allinea a destra clic e digitare il testo.. Fare doppio
21 5 Giustificazione del testo Selezionare il testo da giustificare. Sulla barra degli strumenti Formattazione fare clic su Giustifica. Poiché l'ultima riga di testo di un paragrafo è spesso più corta delle altre, potrebbe non apparire giustificata. Per giustificare l'ultima riga di un paragrafo giustificato, posizionare il punto di inserimento alla fine dell'ultima riga e premere MAIUSC+INVIO. Occorre notare che giustificando una riga di testo molto corta potrebbero essere visualizzati molti spazi vuoti tra le parole. 5.1 Impostazione delle tabulazioni Le tabulazioni consentono di allineare il testo a sinistra, a destra, al centro, rispetto a un carattere decimale o a un carattere barra. Prima delle tabulazioni è possibile inoltre inserire automaticamente dei caratteri specifici, quali punti o trattini. 1. Selezionare il paragrafo in cui si desidera impostare un punto di tabulazione. 2. Effettuare una delle seguenti operazioni: Impostazione di tabulazioni: 1. Fare clic su Tabulazione sinistra all'estrema sinistra del righello orizzontale finché non viene visualizzato il tipo di tabulazione desiderato: Tabulazione sinistra,tabulazione destra, Tabulazione centrata,tabulazione decimale o Tabulazione a barre. 2. Fare clic sul righello orizzontale nel punto in cui si desidera impostare un punto di tabulazione. Per impostare misure più esatte, scegliere Tabulazioni dal menu Formato, immettere le misure desiderate nella casella Posizione tabulazioni, quindi scegliere Imposta. Impostazione di tabulazioni con i caratteri di riempimento Scegliere Tabulazioni dal menu Formato. Nella casella Posizione tabulazioni specificare la posizione di una nuova tabulazione o selezionare la tabulazione a cui si desidera aggiungere i caratteri di riempimento. Nella casella di gruppo Allineamento selezionare l'allineamento che si desidera applicare al testo digitato in corrispondenza del punto di tabulazione. Nella casella di gruppo Carattere di riempimento selezionare l'opzione desiderata, quindi fare clic su Imposta
22 5.2 Informazioni sull allineamento e la spaziatura del testo Sono molti i fattori che influiscono sulla posizione del testo. I margini determinano la distanza dal bordo di tutto il testo su una pagina, mentre i rientri e l'allineamento del paragrafo ne determinano la disposizione tra i margini. È possibile inoltre determinare lo spazio presente tra le linee e anche prima e dopo i paragrafi. Posizionamento e allineamento del testo I margini determinano la larghezza complessiva dell'area principale del testo, ossia lo spazio tra il testo e il bordo della pagina. I rientri determinano la distanza tra il paragrafo e il margine destro o sinistro. All'interno dei margini è possibile aumentare o diminuire i rientri di un paragrafo o di un gruppo di paragrafi. È inoltre possibile creare un rientro negativo e spostare il paragrafo a sinistra del margine sinistro o anche creare un rientro sporgente, in cui la prima riga del paragrafo non è rientrata, mentre lo sono le righe successive. Margini della pagina Rientri dei paragrafi L'allineamento orizzontale determina l'aspetto e l'orientamento dei bordi del paragrafo: allineato a sinistra, allineato a destra, centrato o giustificato. In un paragrafo allineato a sinistra (l'allineamento più comune), ad esempio, il bordo sinistro del paragrafo è allineato al margine sinistro. L'allineamento verticale determina la posizione del paragrafo relativamente ai margini superiore e inferiore. Questa caratteristica può rivelarsi utile durante la creazione di una pagina del titolo, in quanto consente di posizionare il testo esattamente in alto, in basso o al centro della pagina oppure giustificare verticalmente i paragrafi in modo che il testo sia distribuito in modo uniforme sulla pagina.
23 Esempi di rientro dei paragrafi: TESTO CON UN RIENTRO DI PRIMA RIGA TESTO CON UN RIENTRO SPORGENTE TESTO CON UN RIENTRO NEGATIVO Spaziatura tra le linee o i paragrafi: L'interlinea determina la quantità di spazio verticale tra le linee del testo di un paragrafo. In base all'impostazione predefinita, tra le righe vi è un solo spazio, ovvero vi è spazio per il carattere più grande della riga più una piccola quantità di spazio aggiuntivo. La spaziatura dei paragrafi determina la quantità di spazio inserita prima e dopo il paragrafo. Se una riga contiene caratteri, elementi grafici o formule di dimensioni maggiori rispetto al testo normale, verrà aumentata automaticamente l'interlinea per tale riga. Per impostare un'interlinea uguale per tutte le righe, utilizzare l'opzione di spaziatura Esatta e specificare un valore adatto al carattere o all'elemento grafico più grande. Se gli elementi risultano troncati, selezionare un valore maggiore.
24 Tipi di interlinea SINGOLA Consente di impostare l'interlinea di ogni riga in modo che si adegui al tipo di carattere più alto della riga, più uno spazio aggiuntivo che varia a seconda del tipo di carattere utilizzato. 1,5 RIGHE Consente di impostare l'interlinea su un valore pari a una volta e mezza l'interlinea singola. DOPPIA Consente di impostare l'interlinea doppia rispetto a quella singola. MINIMA Consente di impostare l'interlinea in modo che si adegui al tipo di carattere o all'elemento grafico più grande. ESATTA Consente di impostare un'interlinea fissa che non viene modificata dal programma. MULTIPLA Consente di impostare l'interlinea in modo che si adegui alle righe in base al valore percentuale specificato. L'impostazione dell'interlinea sul valore 1,2, ad esempio, incrementerà l'interlinea del 20%.
25 5.3 Inserimento manuale di un interruzione di riga Un'interruzione di riga manuale interrompe la riga corrente e consente al testo di proseguire sulla riga successiva. Si supponga, ad esempio, che lo stile paragrafo specifichi uno spazio aggiuntivo prima di ciascun paragrafo. Per omettere tale spazio aggiuntivo tra brevi righe di testo, ad esempio in un elenco di indirizzi o in una poesia, si può inserire un'interruzione di riga manuale al termine di ogni riga anziché premere INVIO. Fare clic nel punto in cui si desidera interrompere una riga di testo. Premere MAIUSC+INVIO. Le interruzioni di riga manuali sono segni di formattazione in genere non visualizzati nel documento. Se si desidera visualizzare le interruzioni, attivare la visualizzazione dei segni di formattazione facendo clic su Mostra/Nascondi carattere indica un'interruzione di riga manuale sulla barra degli strumenti Standard. Il
26 5.4 Modifica dell interlinea o della spaziatura dei caratteri È possibile modificare l'interlinea o la spaziatura prima o dopo ciascun paragrafo. Modifica dell'interlinea 1. Selezionare il testo che si desidera cambiare. 2. Sulla barra degli strumenti Formattazione fare clic su Interlinea ed effettuare una delle seguenti operazioni o Per applicare una nuova impostazione, fare clic sulla freccia, quindi selezionare il numero desiderato. o Per applicare l'impostazione utilizzata più di recente, fare clic sul pulsante appropriato. o Per impostare misure più esatte, fare clic sulla freccia, scegliere Altro, quindi selezionare le opzioni desiderate nella casella Interlinea. Se si selezionano le opzioni di interlinea Esatta o Minima, immettere il valore della spaziatura desiderato nella casella Valore. Se si seleziona l'opzione Multipla, immettere il numero di righe nella casella Valore. Modifica della spaziatura prima o dopo i paragrafi Selezionare i paragrafi in cui si desidera modificare la spaziatura. Scegliere Paragrafo dal menu Formato, quindi fare clic sulla scheda Rientri e spaziatura. Nella casella di gruppo Spaziatura immettere la spaziatura desiderata nella casella Prima o Dopo.
27 5.5 Rientro dei paragrafi Per modificare i rientri del testo, effettuare una delle seguenti operazioni: Creazione di un rientro alla prima riga Selezionare il paragrafo a cui si desidera applicare il rientro. Se il righello orizzontale non è visualizzato, scegliere Righello dal menu Visualizza. Sul righello orizzontale trascinare l'indicatore di Rientro prima riga nella posizione dove si desidera che il testo abbia inizio. Aumento o riduzione del rientro destro di un intero paragrafo Selezionare i paragrafi che si desidera modificare. Sulla barra degli strumenti Formattazione fare clic su Aumenta rientro o Riduci rientro. Il rientro verrà aumentato di un punto di tabulazione. Se si desidera modificare la posizione del rientro è necessario impostare un punto di tabulazione diverso. Modifica del rientro destro di un intero paragrafo Selezionare i paragrafi che si desidera modificare. Se il righello orizzontale non è visualizzato, scegliere Righello dal menu Visualizza. Sul righello orizzontale trascinare l'indicatore Rientro destro nella posizione dove si desidera che il testo abbia fine. Impostazione di un rientro con il tabulatore Scegliere Opzioni correzione automatica dal menu Strumenti, quindi fare clic sulla scheda Formattazione automatica durante la digitazione. Nella casella di gruppo Esegui automaticamente durante la digitazione selezionare la casella di controllo Imposta il primo rientro e quello sinistro con i tasti TAB e BACKSPACE. Per impostare un rientro per la prima riga del paragrafo, fare clic all'inizio della riga. Per impostare un rientro per un paragrafo intero, fare clic all'inizio di una riga qualsiasi eccetto la prima riga. Premere TAB.
28 Per rimuovere un rientro premere BACKSPACE prima di spostare il punto di inserimento. È anche possibile scegliere Annulla dal menu Modifica. Creazione di un rientro sporgente Selezionare il paragrafo in cui si desidera creare un rientro sporgente Se il righello orizzontale non è visualizzato, scegliere Righello dal menu Visualizza. Nel righello orizzontale trascinare l'indicatore Rientro sporgente nella posizione iniziale del rientro. Per impostare misure più esatte per il rientro sporgente, scegliere Paragrafo dal menu Formato e fare clic sulla scheda Rientri e spaziatura. Dalla casella di riepilogo Speciale nella casella di gruppo Rientri selezionare Sporgente. Nella casella Rientra di impostare la quantità di spazio desiderata per il rientro sporgente. Creazione di un rientro negativo 1. Selezionare il paragrafo di cui si desidera estendere il rientro fino al margine sinistro. 2. Se il righello orizzontale non è visualizzato, scegliere Righello dal menu Visualizza. 3. Sul righello orizzontale, trascinare l'indicatore di Rientro sinistronella posizione in cui si desidera iniziare il paragrafo.
29 6 Oggetti 6.1 Creare una tabella per inserire del testo È possibile creare una tabella disegnando le righe e le colonne desiderate o convertendo il testo in una tabella. DISEGNO DI UNA TABELLA È possibile disegnare tabelle complesse, contenenti ad esempio celle di diversa altezza o un numero di colonne diverso per riga. Fare clic nel punto in cui si desidera creare la tabella. Nel gruppo Tabelle della scheda Inserisci fare clic su Tabella, quindi su Disegna tabella. Il puntatore del mouse assumerà la forma di una matita. 3. Per definire i bordi esterni della tabella, disegnare un rettangolo. All'interno di esso disegnare quindi le linee delle colonne e delle righe. 4. Per cancellare una linea o un blocco di linee, nel gruppo Disegna bordi della scheda Progettazione in Strumenti tabella fare clic su Gomma. 5. Fare clic sulla linea che si desidera cancellare. 6. Dopo aver disegnato la tabella, fare clic in una cella e iniziare a digitare oppure inserire un elemento grafico.
30 6.2 Conversione di testo in tabella 1. Inserire caratteri separatori, ad esempio virgole o tabulazioni, per indicare il punto in cui si desidera dividere il testo in colonne. Utilizzare i segni di paragrafo per indicare il punto in cui si desidera iniziare una nuova riga. In un elenco con due parole su una stessa riga, ad esempio, inserire una virgola o un carattere di tabulazione dopo la prima parola per creare una tabella a due colonne. 2. Selezionare il testo che si desidera convertire. 3. Nel gruppo Tabelle della scheda Inserisci fare clic su Tabella, quindi su Converti il testo in tabella. 4. In Separa il testo in corrispondenza di nella finestra di dialogo Converti il testo in tabella fare clic sull'opzione relativa al carattere separatore utilizzato nel testo. 6.3 Eliminazione di una tabella 1. Fare clic nella tabella. 2. In Strumenti tabella fare clic sulla scheda Layout. 3. Nel gruppo Righe e colonne fare clic su Elimina e quindi su Elimina tabella. 6.4 Eliminazione del contenuto di una tabella 1. Nel gruppo Paragrafo della scheda Home fare clic su Mostra/Nascondi. Per eliminare una cella: Fare clic sul bordo sinistro della cella. Per eliminare una riga: Fare clic sul bordo sinistro della cella.
31 Per eliminare una colonna: Fare clic sul bordo o sulla griglia superiore della colonna.. Per eliminare Celle, righe, colonne contigue: Trascinare il puntatore sulle celle, righe o colonne desiderate Per eliminare il testo nella cella successiva: premere TAB Per eliminare il testo nella cella precedente: premere MAIUSC + TAB Per eliminare l intera tabella: In visualizzazione Layout di stampa posizionare il puntatore sulla tabella fino a che non viene visualizzato il quadratino di spostamento e quindi fare clic su tale quadratino
32 7 Oggetti grafici 7.1 Inserire un oggetto in una posizione specifica di un documento (screen- shot) Word consente di arricchire il documento con disegni, immagini clip art tratte dalla raccolta presente nel programma, immagini da file, in formati diversi da quelli delle clip art, importate o acquisite tramite scanner, macchina fotografica etc, grafici prodotti con altri programmi e inseriti nel documento. Facendo clic sull icona Clip Art si apre un riquadro nella parte destra del documento che consente tramite il campo cerca, di digitare la parola chiave per cercare la clip art che deve essere inserita. Una volta digitata la parola fate clic su VAI. Facendo clic sulla freccetta dell icona Forme, si apre un menù che consente invece l inserimento di vari tipi di forme. Una volta scelta la forma, il puntatore del mouse assume l aspetto di una croce e basterà posizionarsi in un punto del documento e trascinare per creare la forma desiderata
33 Per inserire elementi grafici che rendono visivamente e più semplice e immediata la comunicazione, quali organigrammi, diagrammi di processo, elenchi grafici, diagrammi di Venn e cosi via. Con un clic si apre la finestra nella qual scegliere l oggetto da inserire:
34 7.2 Facendo clic sull icona grafico, sarà possibile scegliere, nella finestra successiva, una serie di grafico da inserire nel documento. Una volta selezionato il grafico che meglio rappresenta i dati da inserire, fate clic su Ok.
35 7.3 Selezionare, copiare, spostare un oggetto all interno di un documento 1. Fare clic su Seleziona nel gruppo Modifica della scheda Home. 2. Effettuare una delle seguenti operazioni: Per selezionare tutto il testo del documento, fare clic su Seleziona tutto. Per selezionare oggetti nascosti, in pila o posizionati dietro al testo, fare clic su Selezione oggetti, quindi tracciare un riquadro sopra gli oggetti. Per selezionare altri oggetti, ad esempio immagini, elementi grafici SmartArt o grafici, selezionare gli oggetti desiderati tenendo premuto CTRL. Per selezionare il testo con formattazione simile, fare clic su Seleziona testo con formattazione simile. 7.4 Ridimensionare manualmente un oggetto Il ridimensionamento estende o riduce le dimensioni di un oggetto. Scegliere l'immagine, la forma, la casella di testo o l'oggetto WordArt da ridimensionare. Per aumentare o ridurre le dimensioni in una o più direzioni, trascinare un quadratino di ridimensionamento lontano o verso il centro, mentre si effettuano le seguenti operazioni: Per mantenere fermo il centro di un oggetto, premere e tenere premuto CTRL mentre si trascina il quadratino di ridimensionamento. Per mantenere le proporzioni dell'oggetto, premere e tenere premuto MAIUSC mentre si trascina il quadratino di ridimensionamento.
36 Per mantenere le proporzioni dell'oggetto e mantenerne fermo il centro, premere e tenere premuto CTRL e MAIUSC mentre si trascina il quadratino di ridimensionamento. 7.5 Ritagliare un immagine Il ritaglio riduce le dimensioni di un'immagine rimuovendo i bordi verticali o orizzontali. Questo metodo è spesso usato per nascondere o tagliare una parte dell'immagine, per enfatizzarne una parte o per rimuovere porzioni non necessarie. È sempre possibile ripristinare l'aspetto originale di un'immagine ridimensionata o ritagliata. È inoltre possibile ritagliare esternamente un'immagine, aggiungendo un margine. È possibile ritagliare qualsiasi immagine, tranne una GIF animata, utilizzando la funzionalità Ritaglia. Per ritagliare una GIF animata, importare l'immagine in un programma per la modifica delle GIF animate, quindi inserire nuovamente l'immagine nel programma originale. Selezionare l'immagine che si desidera ritagliare. In Strumenti immagine fare clic su Ritaglia nel gruppo Dimensioni della scheda Formato. Effettuare una delle seguenti operazioni: Per ritagliare un lato, trascinare il quadratino di ridimensionamento per il ritaglio centrale verso l'interno di quel lato. Per ritagliare in modo simmetrico due lati, premere e tenere premuto CTRL mentre si trascina il quadratino di ridimensionamento per il ritaglio centrale verso l'interno da uno dei due lati. Per ritagliare contemporaneamente in modo simmetrico tutti e quattro i lati, premere e tenere premuto CTRL mentre si trascina verso l'interno uno dei quadratini di ridimensionamento per il ritaglio d'angolo.
37 Uno dei sei quadratini di ridimensionamento per il ritaglio Per ritagliare l'immagine in base a dimensioni esatte, effettuare le seguenti operazioni: 1. In Strumenti immagine nella scheda Formato fare clic sul pulsante di visualizzazione della finestra di dialogo nel gruppo Dimensioni. 2. Sotto Ritaglia nella scheda Dimensioni immettere i numeri delle dimensioni desiderati nelle caselle Sinistra, Destra, Alto e Basso. Per ridurre le dimensioni del file dell'immagine ed eliminare le parti ritagliate dell'immagine dal file, sotto Strumenti immagine nel gruppo Regola della scheda Formato fare clic su Compressione immagini. Se si desidera mantenere le parti ritagliate, è possibile modificare l'impostazione automatica. Per annullare un ritaglio prima di salvare il documento, fare clic su Reimposta immagine nel gruppo Regola o su Annulla sulla Barra di accesso rapido. Per ritagliare esternamente (o aggiungere un margine attorno a un'immagine), trascinare i quadratini di ridimensionamento per il ritaglio lontano dal centro dell'immagine.
38 7.6 Ripristinare le dimensioni originali di un immagine Non è possibile ripristinare le dimensioni originali di un'immagine, se è stata ritagliata e salvata in precedenza o se sono state selezionate le opzioni seguenti nella finestra di dialogo Impostazioni compressione, che è possibile aprire facendo clic su Compressione immagini, quindi su Opzioni sotto Strumenti immagine nel gruppo Regola della scheda Formato: la casella di controllo Elimina aree ritagliate delle immagini e Stampa (220 ppi): qualità eccellente con la maggior parte delle stampanti e degli schermi oppure Schermo (150 ppi): indicato per le pagine Web e i proiettori. Selezionare l'immagine di cui si desidera ripristinare le dimensioni originali. In Strumenti immagine nella scheda Formato fare clic sul pulsante di visualizzazione della finestra di dialogo nel gruppo Dimensioni. Fare clic sulla scheda Dimensioni, deselezionare la casella di controlloblocca proporzioni, quindi fare clic su Reimposta.
39 7.7 Salvare la versione originale di un immagine modificata Quando si modifica un'immagine con il formato di file GIF (Graphics Interchange Format), GPG (Joint Photographic Experts Group File Interchange Format) o PNG (Portable Network Graphics), è possibile salvare la versione originale dell'immagine modificata. Fare clic con il pulsante destro del mouse sull'immagine modificata, quindi scegliere Salva come immagine dal menu di scelta rapida. Nella finestra di dialogo Salva come immagine fare clic sulla freccia accanto a Salva, quindi su Salva immagine originale.
LA FORMATTAZIONE Impostare la pagina, i paragrafi e il corpo del testo
 LA FORMATTAZIONE Impostare la pagina, i paragrafi e il corpo del testo Prima di apprestarsi alla stesura del documento è opportuno definire alcune impostazioni riguardanti la struttura della pagina, dei
LA FORMATTAZIONE Impostare la pagina, i paragrafi e il corpo del testo Prima di apprestarsi alla stesura del documento è opportuno definire alcune impostazioni riguardanti la struttura della pagina, dei
PER SALVARE UN FILE FILE - SALVA CON NOME SCEGLIERE: 1) il nome da dare al file. 2) la posizione in cui salvare: documenti, desktop, penna usb, etc.
 PER SALVARE UN FILE FILE - SALVA CON NOME SCEGLIERE: 1) il nome da dare al file 2) la posizione in cui salvare: documenti, desktop, penna usb, etc. 3) il tipo file: documento word (.docx), word 97-2003
PER SALVARE UN FILE FILE - SALVA CON NOME SCEGLIERE: 1) il nome da dare al file 2) la posizione in cui salvare: documenti, desktop, penna usb, etc. 3) il tipo file: documento word (.docx), word 97-2003
Interfaccia di Word. Scheda File: contiene i comandi per intervenire sul documento, come Nuovo, Apri, Salva con nome, Stampa e Chiudi.
 Interfaccia di Word Barra del titolo: visualizza il nome di file del documento appena creato o che si sta modificando. Sul lato destro sono visibili i pulsanti Riduci a icona, Ripristina e Chiudi. Barra
Interfaccia di Word Barra del titolo: visualizza il nome di file del documento appena creato o che si sta modificando. Sul lato destro sono visibili i pulsanti Riduci a icona, Ripristina e Chiudi. Barra
Marziana Monfardini 2004-2005 lezioni di word
 1 2 3 4 5 TABUlAZIONI, RIENTRI, ELENCHI...IN BREVE PER IMPOSTARE UNA TABULAZIONE... Posizionarsi nella riga in cui si vuole inserire una tabulazione. Selezionare il tipo di tabulazione desiderato sul pulsante
1 2 3 4 5 TABUlAZIONI, RIENTRI, ELENCHI...IN BREVE PER IMPOSTARE UNA TABULAZIONE... Posizionarsi nella riga in cui si vuole inserire una tabulazione. Selezionare il tipo di tabulazione desiderato sul pulsante
Copiare le caratteristiche di formattazione da un testo ad un altro.
 112 ECDL Guida facile 3.3.1.6 Copiare le caratteristiche di formattazione da un testo ad un altro. Fra le possibilità offerte da questo programma, esiste anche quella di copiare solo il formato (colore
112 ECDL Guida facile 3.3.1.6 Copiare le caratteristiche di formattazione da un testo ad un altro. Fra le possibilità offerte da questo programma, esiste anche quella di copiare solo il formato (colore
Il giorno 18 febbraio 2013 verrà effettuato un esame finale (test) di verifica
 Titolo del corso Docente Obiettivi del corso Principali argomenti Prerequisiti Sede Calendario Modalità di svolgimento Esame Finale Microsoft Word Livello base Giuseppe Contu Alla fine del corso l allievo
Titolo del corso Docente Obiettivi del corso Principali argomenti Prerequisiti Sede Calendario Modalità di svolgimento Esame Finale Microsoft Word Livello base Giuseppe Contu Alla fine del corso l allievo
ELABORAZIONE TESTI. Microsoft Word
 ELABORAZIONE TESTI Microsoft Word Word Processing Un Word-Processor è un programma per l elaborazione lelaborazione dei testi che offre una serie di funzionalità grazie alle quali è possibile: Formattare
ELABORAZIONE TESTI Microsoft Word Word Processing Un Word-Processor è un programma per l elaborazione lelaborazione dei testi che offre una serie di funzionalità grazie alle quali è possibile: Formattare
Word 2007 - Esercizio 2 - Parigi 1. Aprire il programma di elaborazione testi.
 Word 2007 - Esercizio 2 - Parigi 1. Aprire il programma di elaborazione testi. 1. Avviare il PC( se leggi questo file è già avviato ) 2. Dal Desktop di Windows cliccare con il pulsante sinistro del mouse
Word 2007 - Esercizio 2 - Parigi 1. Aprire il programma di elaborazione testi. 1. Avviare il PC( se leggi questo file è già avviato ) 2. Dal Desktop di Windows cliccare con il pulsante sinistro del mouse
Formazione efficace per chi non ha tempo da perdere a cura di Domenico Corcione
 Formazione efficace per chi non ha tempo da perdere a cura di Domenico Corcione Word a colpo d occhio Questo è manuale di sopravvivenza, in esso troverai solo alcune tra le tante funzioni di Word: sono
Formazione efficace per chi non ha tempo da perdere a cura di Domenico Corcione Word a colpo d occhio Questo è manuale di sopravvivenza, in esso troverai solo alcune tra le tante funzioni di Word: sono
Figura 1 - Finestra Tabella
 Capitolo IV Oggetti Creare una tabella Creare una tabella per inserire dei dati Per inserire una tabella premere il pulsante Tabella presente nella sezione Tabella della barra Inserisci. Viene visualizzata
Capitolo IV Oggetti Creare una tabella Creare una tabella per inserire dei dati Per inserire una tabella premere il pulsante Tabella presente nella sezione Tabella della barra Inserisci. Viene visualizzata
La schermata di Word. Finestra del documento. Icona del programma. Barra titolo Barra dei menu Barra Standard Barra Formattazione Assistente di Office
 La schermata di Word Icona del programma Barra titolo Barra dei menu Barra Standard Barra Formattazione Assistente di Office Righelli Punto d inserimento Finestra del documento Barra di stato Barre di
La schermata di Word Icona del programma Barra titolo Barra dei menu Barra Standard Barra Formattazione Assistente di Office Righelli Punto d inserimento Finestra del documento Barra di stato Barre di
Obiettivi del corso Elaborazione testi Slide n 1
 ECDL Word 2000 Obiettivi del corso Avviare e chiudere Word Creare, salvare, aggiornare e stampare documenti Utilizzare un modello per creare un documento Ottenere aiuto Migliorare la veste grafica del
ECDL Word 2000 Obiettivi del corso Avviare e chiudere Word Creare, salvare, aggiornare e stampare documenti Utilizzare un modello per creare un documento Ottenere aiuto Migliorare la veste grafica del
Corso ECDL Modulo 3 17 dicembre 2013 lezione 1 di 8
 Corso ECDL Modulo 3 17 dicembre 2013 lezione 1 di 8 Iniziamo come per tutti i moduli dal Syllabus versione 5.0. Sito di riferimento AICA (Associazione Italiana Calcolo Automatico che è stata delegata dal
Corso ECDL Modulo 3 17 dicembre 2013 lezione 1 di 8 Iniziamo come per tutti i moduli dal Syllabus versione 5.0. Sito di riferimento AICA (Associazione Italiana Calcolo Automatico che è stata delegata dal
Fondamenti di informatica. Word Elaborazione di testi
 Fondamenti di informatica Word Elaborazione di testi INTRODUZIONE Cos è Word? Word è un word processor WYSIWYG (What You See Is What You Get) in grado di soddisfare molte esigenze di word processing e
Fondamenti di informatica Word Elaborazione di testi INTRODUZIONE Cos è Word? Word è un word processor WYSIWYG (What You See Is What You Get) in grado di soddisfare molte esigenze di word processing e
U.T.E Università della Terza Età
 U.T.E Università della Terza Età Sede di Novate Milanese Corso Informatica Approfondimento FOGLIO ELETTRONICO Docente: Giovanni Pozzi FOGLIO ELETTRONICO MS-Excel E un programma che permette di effettuare:
U.T.E Università della Terza Età Sede di Novate Milanese Corso Informatica Approfondimento FOGLIO ELETTRONICO Docente: Giovanni Pozzi FOGLIO ELETTRONICO MS-Excel E un programma che permette di effettuare:
Word Elaborazione di testi
 Fondamenti di informatica Cos è Word? Word è un word processor WYSIWYG (What You See Is What You Get) in grado di soddisfare molte esigenze di word processing e desktop publishing Word Elaborazione di
Fondamenti di informatica Cos è Word? Word è un word processor WYSIWYG (What You See Is What You Get) in grado di soddisfare molte esigenze di word processing e desktop publishing Word Elaborazione di
Università degli studi di Verona. Corso di Informatica di Base. Lezione 4 - Parte 1. Formattazione di un testo
 Università degli studi di Verona Corso di Informatica di Base Lezione 4 - Parte 1 Formattazione di un testo In questa prima parte vedremo le modalità di modifica dell'aspetto del testo tramite la formattazione
Università degli studi di Verona Corso di Informatica di Base Lezione 4 - Parte 1 Formattazione di un testo In questa prima parte vedremo le modalità di modifica dell'aspetto del testo tramite la formattazione
U.T.E FOGLIO ELETTRONICO. Università della Terza Età. Sede di Novate Milanese. Corso Informatica Approfondimento. Docente: Giovanni Pozzi
 U.T.E Università della Terza Età Sede di Novate Milanese Corso Informatica Approfondimento FOGLIO ELETTRONICO Docente: Giovanni Pozzi FOGLIO ELETTRONICO MS-Excel E un programma che permette di effettuare:
U.T.E Università della Terza Età Sede di Novate Milanese Corso Informatica Approfondimento FOGLIO ELETTRONICO Docente: Giovanni Pozzi FOGLIO ELETTRONICO MS-Excel E un programma che permette di effettuare:
Strumenti di elaborazioni testi
 Consulente del Lavoro A.A 2002/2003 I Semestre Strumenti di elaborazioni testi Microsoft Word Introduzione Gli strumenti di elaborazione testi (videoscrittura) sono programmi che consento di creare, leggere
Consulente del Lavoro A.A 2002/2003 I Semestre Strumenti di elaborazioni testi Microsoft Word Introduzione Gli strumenti di elaborazione testi (videoscrittura) sono programmi che consento di creare, leggere
Patente Europea del Computer ECDL - MODULO 3
 Patente Europea del Computer ECDL - MODULO 3 Lezione 2 di 3 Carattere e Formato Paragrafo Tabulazioni Tabelle Oggetti Grafici Carattere Dimensione Stile Grassetto (CTRL + G) Corsivo (CTRL +I) Sottolineato
Patente Europea del Computer ECDL - MODULO 3 Lezione 2 di 3 Carattere e Formato Paragrafo Tabulazioni Tabelle Oggetti Grafici Carattere Dimensione Stile Grassetto (CTRL + G) Corsivo (CTRL +I) Sottolineato
Elaborazione Testi e Presentazioni
 Elaborazione Testi e Presentazioni ELABORAZIONE TESTI Avviare il Programma Menu Start Tutti i programmi Microsoft Word 2 clic sull icona presente sul Desktop Chiudere il Programma Menu File Esci Tasto
Elaborazione Testi e Presentazioni ELABORAZIONE TESTI Avviare il Programma Menu Start Tutti i programmi Microsoft Word 2 clic sull icona presente sul Desktop Chiudere il Programma Menu File Esci Tasto
Modulo 3 - Elaborazione Testi 3.4 Oggetti
 Università degli Studi dell Aquila Corso ECDL programma START Modulo 3 - Elaborazione Testi 3.4 Oggetti Oggetti: le tabelle Gli oggetti sono entità, diverse da un testo, dotate di un propria identità:
Università degli Studi dell Aquila Corso ECDL programma START Modulo 3 - Elaborazione Testi 3.4 Oggetti Oggetti: le tabelle Gli oggetti sono entità, diverse da un testo, dotate di un propria identità:
PRIMI PASSI CON UN DATABASE
 Basi di dati PRIMI PASSI CON UN DATABASE Definizione di database Per database si intende un insieme di informazioni catalogate ed organizzate. Il tipo di database più diffuso è quello relazionale, composto
Basi di dati PRIMI PASSI CON UN DATABASE Definizione di database Per database si intende un insieme di informazioni catalogate ed organizzate. Il tipo di database più diffuso è quello relazionale, composto
3.6.1 Inserimento. Si apre la finestra di dialogo Inserisci Tabella:
 3.6.1 Inserimento Per decidere dove collocare una tabella è necessario spostare il cursore nella posizione desiderata. Per inserire una tabella esistono diversi modi di procedere: Menù Tabella Inserisci
3.6.1 Inserimento Per decidere dove collocare una tabella è necessario spostare il cursore nella posizione desiderata. Per inserire una tabella esistono diversi modi di procedere: Menù Tabella Inserisci
Elaborazione Testi (Word) G. Toraldo, F. Giannino, V. Monetti
 Elaborazione Testi (Word) G. Toraldo, F. Giannino, V. Monetti Aprire un programma di elaborazione testi Come si presenta la finestra di Word Barra del titolo Barra dei menu Chiudere Barre degli strumenti
Elaborazione Testi (Word) G. Toraldo, F. Giannino, V. Monetti Aprire un programma di elaborazione testi Come si presenta la finestra di Word Barra del titolo Barra dei menu Chiudere Barre degli strumenti
MICROSOFT WORD 2010 CREAZIONE E FORMATTAZIONE DI DOCUMENTI
 MICROSOFT WORD 2010 CREAZIONE E FORMATTAZIONE DI DOCUMENTI APRIRE MICROSOFT WORD 1. Start 2. Tutti i programmi 3. Microsoft Office 4. Microsoft Word 2010 MICROSOFT WORD 2010 LE REGOLE D ORO 1. Impostare
MICROSOFT WORD 2010 CREAZIONE E FORMATTAZIONE DI DOCUMENTI APRIRE MICROSOFT WORD 1. Start 2. Tutti i programmi 3. Microsoft Office 4. Microsoft Word 2010 MICROSOFT WORD 2010 LE REGOLE D ORO 1. Impostare
Manuale d uso LIBRE OFFICE WRITER
 Manuale d uso LIBRE OFFICE WRITER Autore: BELLONE Valerio Pagina 1 Indice generale Indice del documento...2 Formattazione del carattere ed operazioni sul testo...5 Inserire caratteri speciali e simboli,
Manuale d uso LIBRE OFFICE WRITER Autore: BELLONE Valerio Pagina 1 Indice generale Indice del documento...2 Formattazione del carattere ed operazioni sul testo...5 Inserire caratteri speciali e simboli,
Tabelle. Verdi A. Bianchi B. Rossi C. 12/02 Trasferta a Milano. Corso in sede. Riunione Ispettori a Milano Riunione in sede.
 1 Tabelle Una tabella è una griglia composta da righe e colonne: l intersezione fra una riga e una colonna si chiama cella ed è un elemento di testo indipendente che può avere un proprio formato. Spesso,
1 Tabelle Una tabella è una griglia composta da righe e colonne: l intersezione fra una riga e una colonna si chiama cella ed è un elemento di testo indipendente che può avere un proprio formato. Spesso,
Daniela Tondini
 Daniela Tondini dtondini@unite.it Facoltà di Medicina Veterinaria C.L.M in Medicina Veterinaria Università degli Studi di Teramo 1 COS È IL POWER POINT? Si tratta di un software (programma) che consente
Daniela Tondini dtondini@unite.it Facoltà di Medicina Veterinaria C.L.M in Medicina Veterinaria Università degli Studi di Teramo 1 COS È IL POWER POINT? Si tratta di un software (programma) che consente
L INTERFACCIA GRAFICA DI EXCEL
 Dopo l avvio del foglio elettronico apparirà un interfaccia grafica nella quale verrà aperta una nuova cartella di lavoro alla quale il PC assegnerà automaticamente il nome provvisorio di Cartel1. La cartella
Dopo l avvio del foglio elettronico apparirà un interfaccia grafica nella quale verrà aperta una nuova cartella di lavoro alla quale il PC assegnerà automaticamente il nome provvisorio di Cartel1. La cartella
Microsoft Word (parte I) Mirko Gombia Università di Bologna
 Microsoft Word (parte I) Mirko Gombia Università di Bologna Cenni preliminari Microsoft Word è un programma del pacchetto Office di Microsoft È un software dedicato alla creazione di testi, ma non solo
Microsoft Word (parte I) Mirko Gombia Università di Bologna Cenni preliminari Microsoft Word è un programma del pacchetto Office di Microsoft È un software dedicato alla creazione di testi, ma non solo
nome di un menu per visualizzarlo e poi selezionate facendo clic sul comando che vi interessa.
 1 (conoscere le basi di Excel) < I controlli della. Finestra > La finestra di apertura di Excel presenta una cartella di lavoro vuota; la finestra del programma occupa tutto lo spazio dello schermo, mentre
1 (conoscere le basi di Excel) < I controlli della. Finestra > La finestra di apertura di Excel presenta una cartella di lavoro vuota; la finestra del programma occupa tutto lo spazio dello schermo, mentre
Capitolo 2. Figura 21. Inserimento dati
 Capitolo 2 INSERIMENTO DI DATI In ogni cella del foglio di lavoro è possibile inserire dati che possono essere di tipo testuale o numerico, oppure è possibile inserire formule le quali hanno la caratteristica
Capitolo 2 INSERIMENTO DI DATI In ogni cella del foglio di lavoro è possibile inserire dati che possono essere di tipo testuale o numerico, oppure è possibile inserire formule le quali hanno la caratteristica
(b) - Creazione del layout delle pagine nella vista Layout
 (b) - Creazione del layout delle pagine nella vista Layout La vista Layout di Dreamweaver semplifica l utilizzo delle tabelle per il layout delle pagine. Nella vista Layout, è possibile progettare le pagine
(b) - Creazione del layout delle pagine nella vista Layout La vista Layout di Dreamweaver semplifica l utilizzo delle tabelle per il layout delle pagine. Nella vista Layout, è possibile progettare le pagine
Informatica d ufficio
 Informatica d ufficio Anno Accademico 2008/2009 Lezione N 3 Microsoft Word - prima parte Microsoft Word E un Word processor,cioè un programma che consente di creare e modificare documenti. Prevede numerose
Informatica d ufficio Anno Accademico 2008/2009 Lezione N 3 Microsoft Word - prima parte Microsoft Word E un Word processor,cioè un programma che consente di creare e modificare documenti. Prevede numerose
Università degli studi di Verona. Corso di Informatica di Base. Lezione 4 - Parte 2. Rifinitura di un documento
 Università degli studi di Verona Corso di Informatica di Base Lezione 4 - Parte 2 Rifinitura di un documento In questa seconda parte vedremo le principali rifiniture di un documento. In particolare: 1.
Università degli studi di Verona Corso di Informatica di Base Lezione 4 - Parte 2 Rifinitura di un documento In questa seconda parte vedremo le principali rifiniture di un documento. In particolare: 1.
Grafici. 1 Generazione di grafici a partire da un foglio elettronico
 Grafici In questa parte analizzeremo le funzionalità relative ai grafici. In particolare: 1. Generazione di grafici a partire da un foglio elettronico 2. Modifica di un grafico 1 Generazione di grafici
Grafici In questa parte analizzeremo le funzionalità relative ai grafici. In particolare: 1. Generazione di grafici a partire da un foglio elettronico 2. Modifica di un grafico 1 Generazione di grafici
INTRODUZIONE A WORD CHE COS E WORD AVVIARE E CHIUDERE WORD INTERFACCIA UTENTE DI WORD
 INTRODUZIONE A WORD CHE COS E WORD Word è il software che consente di creare documenti testuali utilizzando un computer. Consente anche di inserire nel documento oggetti come: Fotografie Immagini Disegni
INTRODUZIONE A WORD CHE COS E WORD Word è il software che consente di creare documenti testuali utilizzando un computer. Consente anche di inserire nel documento oggetti come: Fotografie Immagini Disegni
Modulo 4.1 Elaborazione Testi
 Modulo 4.1 Elaborazione Testi 1 Elaborazione Testi Concetti generali Definizione: Un elaboratore di testi (o word processor) e un software applicativo che consente di produrre documenti testuali come lettere,
Modulo 4.1 Elaborazione Testi 1 Elaborazione Testi Concetti generali Definizione: Un elaboratore di testi (o word processor) e un software applicativo che consente di produrre documenti testuali come lettere,
Modulo 1: Informatica di base - WORD
 Corso di INFORMATICA Modulo 1: Informatica di base - WORD Maria Grazia Celentano La finestra di WORD Nome del documento Nome del programma Barra degli strumenti formattazione Barra degli strumenti standard
Corso di INFORMATICA Modulo 1: Informatica di base - WORD Maria Grazia Celentano La finestra di WORD Nome del documento Nome del programma Barra degli strumenti formattazione Barra degli strumenti standard
Introduzione a PowerPoint
 Introduzione a PowerPoint PowerPoint è una potente applicazione per la creazione di presentazioni, ma per utilizzarla nel modo più efficace è necessario innanzitutto comprenderne gli elementi di base.
Introduzione a PowerPoint PowerPoint è una potente applicazione per la creazione di presentazioni, ma per utilizzarla nel modo più efficace è necessario innanzitutto comprenderne gli elementi di base.
Introduzione a Excel
 Introduzione a Excel Excel è un potente foglio di calcolo e un'applicazione per l'analisi dei dati. Per utilizzarla nel modo più efficace è necessario innanzitutto comprenderne gli elementi di base. Questa
Introduzione a Excel Excel è un potente foglio di calcolo e un'applicazione per l'analisi dei dati. Per utilizzarla nel modo più efficace è necessario innanzitutto comprenderne gli elementi di base. Questa
USARE WORD. - non solo per scrivere - LA FINESTRA DI WORD. Un corso per chi vuole imparare ad usare Word senza fare fatica
 LA FINESTRA DI WORD USARE WORD - non solo per scrivere - Nome del documento Nome del programma Barra degli strumenti formattazione Barra degli strumenti standard Pulsanti riduci, ripristina, chiudi (programma)
LA FINESTRA DI WORD USARE WORD - non solo per scrivere - Nome del documento Nome del programma Barra degli strumenti formattazione Barra degli strumenti standard Pulsanti riduci, ripristina, chiudi (programma)
EUROPEAN COMPUTER DRIVING LICENCE SYLLABUS VERSIONE 5.0
 Pagina I EUROPEAN COMPUTER DRIVING LICENCE SYLLABUS VERSIONE 5.0 Modulo 4 Foglio elettronico Il seguente Syllabus è relativo al Modulo 4, Foglio elettronico, e fornisce i fondamenti per il test di tipo
Pagina I EUROPEAN COMPUTER DRIVING LICENCE SYLLABUS VERSIONE 5.0 Modulo 4 Foglio elettronico Il seguente Syllabus è relativo al Modulo 4, Foglio elettronico, e fornisce i fondamenti per il test di tipo
Elaborazione Testi e Presentazioni
 Elaborazione Testi e Presentazioni Elaborazione Testi APRIRE UN PROGRAMMA DI ELABORAZIONE TESTI Avviare il programma Menu Start Tutti i programmi Microsoft Word Pulsanti 2 clic sull icona presente sul
Elaborazione Testi e Presentazioni Elaborazione Testi APRIRE UN PROGRAMMA DI ELABORAZIONE TESTI Avviare il programma Menu Start Tutti i programmi Microsoft Word Pulsanti 2 clic sull icona presente sul
Microsoft Word. Nozioni di base
 Microsoft Word Nozioni di base SOMMARIO Esercitazione n. 1 (NOZIONI DI BASE) Introduzione Salvare e aprire un documento L interfaccia di Word Gli strumenti di Microsoft Draw La guida in linea Impostazione
Microsoft Word Nozioni di base SOMMARIO Esercitazione n. 1 (NOZIONI DI BASE) Introduzione Salvare e aprire un documento L interfaccia di Word Gli strumenti di Microsoft Draw La guida in linea Impostazione
Video Scrittura (MS Word) Prima Parte
 Video Scrittura (MS Word) Prima Parte Ripasso/approfondimento: Gestione Cartelle/File Crea una cartella UTE Informatica Base sul Desktop Click destro sul Desktop Posizionarsi su Nuovo Cliccare su Cartella
Video Scrittura (MS Word) Prima Parte Ripasso/approfondimento: Gestione Cartelle/File Crea una cartella UTE Informatica Base sul Desktop Click destro sul Desktop Posizionarsi su Nuovo Cliccare su Cartella
Formazione a Supporto dell Inserimento Lavorativo. Elementi di Word avanzato. Docente Franchini Gloria
 Formazione a Supporto dell Inserimento Lavorativo Elementi di Word avanzato Docente Franchini Gloria Impostare i punti di tabulazione Sul righello sono impostati vari punti di Tabulazione. Esistono cinque
Formazione a Supporto dell Inserimento Lavorativo Elementi di Word avanzato Docente Franchini Gloria Impostare i punti di tabulazione Sul righello sono impostati vari punti di Tabulazione. Esistono cinque
Database Modulo 6 CREAZIONE DI MASCHERE
 Database Modulo 6 CREAZIONE DI MASCHERE!1 Per la gestione dei dati strutturati è possibile utilizzare diverse modalità di visualizzazione. Si è analizzata sinora una rappresentazione di tabella (foglio
Database Modulo 6 CREAZIONE DI MASCHERE!1 Per la gestione dei dati strutturati è possibile utilizzare diverse modalità di visualizzazione. Si è analizzata sinora una rappresentazione di tabella (foglio
Microsoft Paint. Questo materiale è reperibile a questo indirizzo:
 Microsoft Paint Questo materiale è reperibile a questo indirizzo: http://diego72.altervista.org/ Microsoft Paint Allternative a Microsoft Paint Per ritoccare immagini esistono svariati programmi sicuramente
Microsoft Paint Questo materiale è reperibile a questo indirizzo: http://diego72.altervista.org/ Microsoft Paint Allternative a Microsoft Paint Per ritoccare immagini esistono svariati programmi sicuramente
Operazioni preliminari: creare una cartella in Documenti
 Operazioni preliminari: creare una cartella in Documenti 1. Fare clic in successione su Start (cerchio con il logo Microsoft in basso a sinistra), Documenti. 2. Cliccare su Nuova cartella comparirà una
Operazioni preliminari: creare una cartella in Documenti 1. Fare clic in successione su Start (cerchio con il logo Microsoft in basso a sinistra), Documenti. 2. Cliccare su Nuova cartella comparirà una
Modulo 3 - Elaborazione Testi 3.2 Creazione documento
 Università degli Studi dell Aquila Corso ECDL programma START Modulo 3 - Elaborazione Testi 3.2 Creazione documento Maria Maddalena Fornari Visualizzazione di una pagina Nella zona inferiore della finestra
Università degli Studi dell Aquila Corso ECDL programma START Modulo 3 - Elaborazione Testi 3.2 Creazione documento Maria Maddalena Fornari Visualizzazione di una pagina Nella zona inferiore della finestra
CORSO DI INFORMATICA GENERALE. Università degli Studi di Bergamo
 CORSO DI INFORMATICA GENERALE Università degli Studi di Bergamo Microsoft Excel E un software applicativo per la gestione dei fogli di calcolo. E un programma che consente la gestione e l organizzazione
CORSO DI INFORMATICA GENERALE Università degli Studi di Bergamo Microsoft Excel E un software applicativo per la gestione dei fogli di calcolo. E un programma che consente la gestione e l organizzazione
Excel avanzato. Certificazione Microsoft. Excel: le basi. 1.1 Excel: le basi NUMBER TITLE
 Excel avanzato Certificazione Microsoft Excel: le basi 1.1 Excel: le basi Fogli elettronici: generalità e struttura (1) Un foglio di lavoro è una griglia costituita da celle (intersezione righe - colonne)
Excel avanzato Certificazione Microsoft Excel: le basi 1.1 Excel: le basi Fogli elettronici: generalità e struttura (1) Un foglio di lavoro è una griglia costituita da celle (intersezione righe - colonne)
Automatizzare le attività con le macro di Visual Basic
 Automatizzare le attività con le macro di Visual Basic Se non si ha esperienza con le macro, non c'è da preoccuparsi. Una macro è semplicemente un insieme registrato di sequenze di tasti e di istruzioni,
Automatizzare le attività con le macro di Visual Basic Se non si ha esperienza con le macro, non c'è da preoccuparsi. Una macro è semplicemente un insieme registrato di sequenze di tasti e di istruzioni,
Sommario. A proposito di A colpo d occhio 1. Novità e miglioramenti 5. Introduzione a Excel Ringraziamenti... xi Autore...
 Sommario Ringraziamenti............................................ xi Autore................................................. xiii 1 2 3 A proposito di A colpo d occhio 1 Niente computerese!.....................................
Sommario Ringraziamenti............................................ xi Autore................................................. xiii 1 2 3 A proposito di A colpo d occhio 1 Niente computerese!.....................................
Creare sezioni con formattazione diversa dalle altre sezioni formattazione Applicare gli effetti di carattere Allineare il paragrafo
 Creare sezioni con formattazione diversa dalle altre sezioni Per modificare la formattazione ad una singola sezione differenziandola dalle altre è necessario selezionare l intera sezione ed effettuare
Creare sezioni con formattazione diversa dalle altre sezioni Per modificare la formattazione ad una singola sezione differenziandola dalle altre è necessario selezionare l intera sezione ed effettuare
INFORMAZIONI SU MIMIOSTUDIO
 INFORMAZIONI SU MIMIOSTUDIO Di seguito sono riportate le applicazioni principali di MimioStudio, utilizzate per la creazione e la presentazione di informazioni: Blocco note MimioStudio Strumenti MimioStudio
INFORMAZIONI SU MIMIOSTUDIO Di seguito sono riportate le applicazioni principali di MimioStudio, utilizzate per la creazione e la presentazione di informazioni: Blocco note MimioStudio Strumenti MimioStudio
LE MASCHERE. Maschera standard. Maschera semplice. Questa maschera però non consente di nascondere alcuni campi e visualizza i record uno ad uno.
 LE MASCHERE Inserire i dati direttamente in tabella non è agevole. Questa operazione normalmente viene svolta utilizzando le maschere. I vantaggi offerti dalle maschere sono: Aspetto grafico più accattivante
LE MASCHERE Inserire i dati direttamente in tabella non è agevole. Questa operazione normalmente viene svolta utilizzando le maschere. I vantaggi offerti dalle maschere sono: Aspetto grafico più accattivante
FORMATTAZIONE DEL DOCUMENTO - WORD 2007
 FORMATTAZIONE DEL DOCUMENTO - WORD 2007 Cosa si intende con il termine FORMATTARE: significa cambiare la forma, personalizzare il contenuto, come ad esempio centrare il testo, ingrandirlo, metterlo in
FORMATTAZIONE DEL DOCUMENTO - WORD 2007 Cosa si intende con il termine FORMATTARE: significa cambiare la forma, personalizzare il contenuto, come ad esempio centrare il testo, ingrandirlo, metterlo in
Scheda 21 WORD - INTERFACCIA (2)
 Se nell'angolo inferiore destro di un gruppo è visualizzata una piccola freccia, significa che per il gruppo sono disponibili ulteriori opzioni. Fare clic sulla freccia, denominata pulsante di visualizzazione
Se nell'angolo inferiore destro di un gruppo è visualizzata una piccola freccia, significa che per il gruppo sono disponibili ulteriori opzioni. Fare clic sulla freccia, denominata pulsante di visualizzazione
Relazioni. Microsoft Access. Relazioni. Relazioni
 Relazioni Microsoft Access Relazioni In Access, le relazioni non sono le relazioni del modello relazionale! Relazioni: legate ai concetti di Join Integrità referenziale Relazioni I tipi di relazione possono
Relazioni Microsoft Access Relazioni In Access, le relazioni non sono le relazioni del modello relazionale! Relazioni: legate ai concetti di Join Integrità referenziale Relazioni I tipi di relazione possono
Anno 2009/2010 Syllabus 5.0
 Patente Europea di Informatica ECDL Modulo 6 Lezione 2: Inserimento e formattazione di testo Tabelle Grafici Organigrammi Anno 2009/2010 Syllabus 5.0 La maggior parte delle presentazioni di PowerPoint
Patente Europea di Informatica ECDL Modulo 6 Lezione 2: Inserimento e formattazione di testo Tabelle Grafici Organigrammi Anno 2009/2010 Syllabus 5.0 La maggior parte delle presentazioni di PowerPoint
Video Scrittura (MS Word) Lezione 1 Funzioni di base
 Video Scrittura (MS Word) Lezione 1 Funzioni di base Cos e un programma di Video Scrittura Un programma di Video Scrittura serve per effettuare tutte quelle operazioni che consentono di creare, modificare,
Video Scrittura (MS Word) Lezione 1 Funzioni di base Cos e un programma di Video Scrittura Un programma di Video Scrittura serve per effettuare tutte quelle operazioni che consentono di creare, modificare,
Operazioni preliminari: creare una cartella in Documenti
 Operazioni preliminari: creare una cartella in Documenti 1. Fare clic in successione su Start (cerchio con il logo Microsoft in basso a sinistra), Documenti. 2. Cliccare su Nuova cartella comparirà una
Operazioni preliminari: creare una cartella in Documenti 1. Fare clic in successione su Start (cerchio con il logo Microsoft in basso a sinistra), Documenti. 2. Cliccare su Nuova cartella comparirà una
Nozioni di base. Docente: Ing. Francesco Folino. Esercitatore:
 Università degli Studi della Calabria a a Anno Accademico 2008-20092009 Microsoft Word Nozioni di base Docente: Ing. Francesco Folino Esercitatore: Ing. Francesco Gullo Cos è Word Word è un word processor
Università degli Studi della Calabria a a Anno Accademico 2008-20092009 Microsoft Word Nozioni di base Docente: Ing. Francesco Folino Esercitatore: Ing. Francesco Gullo Cos è Word Word è un word processor
EXCEL Base. La Docente. Riferimenti: Estav Nord Ovest Dip. ICT Area Governance. Mail:
 EXCEL Base La Docente Dr.ssa Barbara Pocobelli Riferimenti: Estav Nord Ovest Dip. ICT Area Governance Mail: barbara.pocobelli@estav-nordovest.toscana.it 1 La Classe.. Coso Base: Obiettivo del corso Un
EXCEL Base La Docente Dr.ssa Barbara Pocobelli Riferimenti: Estav Nord Ovest Dip. ICT Area Governance Mail: barbara.pocobelli@estav-nordovest.toscana.it 1 La Classe.. Coso Base: Obiettivo del corso Un
PROGRAMMAZIONE MODULARE DI INFORMATICA E LABORATORIO CLASSE PRIMA INDIRIZZO SERVIZI COMMERCIALI SEZIONE PROFESSIONALE
 PROGRAMMAZIONE MODULARE DI INFORMATICA E LABORATORIO CLASSE PRIMA INDIRIZZO SERVIZI COMMERCIALI SEZIONE PROFESSIONALE Modulo 1 - CONCETTI DI BASE DELLA TECNOLOGIA INFORMATICA Sistemi informatici, architettura
PROGRAMMAZIONE MODULARE DI INFORMATICA E LABORATORIO CLASSE PRIMA INDIRIZZO SERVIZI COMMERCIALI SEZIONE PROFESSIONALE Modulo 1 - CONCETTI DI BASE DELLA TECNOLOGIA INFORMATICA Sistemi informatici, architettura
USO DELLA TASTIERA WORD RITA LUCCHESE - GUIDA ALLA PATENTE EUROPEA DEL COMPUTER - EDITRICE LA SCUOLA
 USO DELLA TASTIERA Il mouse rende sicuramente più facile usare il computer, soprattutto per chi sta imparando. Tuttavia, a mano a mano che si acquista familiarità con Windows e le varie applicazioni, è
USO DELLA TASTIERA Il mouse rende sicuramente più facile usare il computer, soprattutto per chi sta imparando. Tuttavia, a mano a mano che si acquista familiarità con Windows e le varie applicazioni, è
Modulo 4 Foglio Elettronico
 Modulo 4 Foglio Elettronico Concetti generali Aprire un programma di Foglio Elettronico Start Programmi Microsoft Office Microsoft Excel Se il mouse rimane per qualche secondo sul collegamento, viene visualizzata
Modulo 4 Foglio Elettronico Concetti generali Aprire un programma di Foglio Elettronico Start Programmi Microsoft Office Microsoft Excel Se il mouse rimane per qualche secondo sul collegamento, viene visualizzata
3.4 Inserimento di immagini
 Ripristina per riportare ai valore iniziali la scheda in uso (la finestra di dialogo resta aperta). 3.4 Inserimento di immagini Per inserire un'immagine all'interno del documento: posizionare il cursore
Ripristina per riportare ai valore iniziali la scheda in uso (la finestra di dialogo resta aperta). 3.4 Inserimento di immagini Per inserire un'immagine all'interno del documento: posizionare il cursore
MS Office Powerpoint La formattazione
 MS Office Powerpoint 2007 - La formattazione La formattazione è la parte più importante del lavoro in Powerpoint, in quanto l essenziale per l aspetto finale che assumerà il nostro lavoro. Questo è un
MS Office Powerpoint 2007 - La formattazione La formattazione è la parte più importante del lavoro in Powerpoint, in quanto l essenziale per l aspetto finale che assumerà il nostro lavoro. Questo è un
Tasti di scelta rapida di Windows
 Tasti di scelta rapida di Windows I tasti di scelta rapida rappresentano un'alternativa al mouse per l'utilizzo di Windows e consentono di aprire e chiudere elementi nonché eseguire spostamenti nel menu
Tasti di scelta rapida di Windows I tasti di scelta rapida rappresentano un'alternativa al mouse per l'utilizzo di Windows e consentono di aprire e chiudere elementi nonché eseguire spostamenti nel menu
APVE in Rete Modulo 8 Excel nozioni di base e esercitazioni su economia domestica
 APVE in Rete Modulo 8 Excel nozioni di base e esercitazioni su economia domestica Programma di formazione informatica per i soci Apve di Roma maggio 2017 Argomenti Cosa è excel Come avviare il sistema
APVE in Rete Modulo 8 Excel nozioni di base e esercitazioni su economia domestica Programma di formazione informatica per i soci Apve di Roma maggio 2017 Argomenti Cosa è excel Come avviare il sistema
Modulo 6. Strumenti di Presentazione
 Modulo 6 Strumenti di Presentazione Concetti generali Aprire un programma di Presaentazioni Start Programmi Microsoft Office Microsoft PowerPoint Mirko Fornai Basi di dati Se il mouse rimane per qualche
Modulo 6 Strumenti di Presentazione Concetti generali Aprire un programma di Presaentazioni Start Programmi Microsoft Office Microsoft PowerPoint Mirko Fornai Basi di dati Se il mouse rimane per qualche
File > Nuovo > Riquadro attività > Modelli generali > Modelli > Lettere e fax.
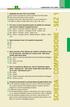 1 2 3 4 5 6 7 ELABORAZIONE TESTI (WORD) 3-13 1. Scegliendo dal menu File la voce Chiudi: A Viene chiuso il programma e tutti gli eventuali documenti aperti. Viene chiuso solo il documento corrente. C Vengono
1 2 3 4 5 6 7 ELABORAZIONE TESTI (WORD) 3-13 1. Scegliendo dal menu File la voce Chiudi: A Viene chiuso il programma e tutti gli eventuali documenti aperti. Viene chiuso solo il documento corrente. C Vengono
Obiettivi del corso. Ordinare in ordine crescente o gli elementi sullo schermo
 ECDL Excel 2000 Obiettivi del corso Avviare e chiudere Excel e riconoscere Ordinare in ordine crescente o gli elementi sullo schermo decrescente i dati in un elenco Utilizzare la Guida in linea Creare
ECDL Excel 2000 Obiettivi del corso Avviare e chiudere Excel e riconoscere Ordinare in ordine crescente o gli elementi sullo schermo decrescente i dati in un elenco Utilizzare la Guida in linea Creare
COMANDI RAPIDI Tastiera italiana QWERTY
 COMANDI RAPIDI Tastiera italiana QWERTY QWERTY: Nome usato comunemente per indicare la disposizione standard dei caratteri sulla tastiera. Il nome deriva dalla combinazione dei primi sei caratteri nella
COMANDI RAPIDI Tastiera italiana QWERTY QWERTY: Nome usato comunemente per indicare la disposizione standard dei caratteri sulla tastiera. Il nome deriva dalla combinazione dei primi sei caratteri nella
Microsoft Word. Apertura MS Word
 Microsoft Word Corso presso la scuola G. Carducci E. Tramontana word 1 Apertura MS Word Avviare tramite Avvio>Programmi>Microsoft Office>Microsoft Word Oppure Cliccare sull icona sul desktop MS Word è
Microsoft Word Corso presso la scuola G. Carducci E. Tramontana word 1 Apertura MS Word Avviare tramite Avvio>Programmi>Microsoft Office>Microsoft Word Oppure Cliccare sull icona sul desktop MS Word è
Capitolo 5. Allineamento del testo. Figura 70. Barra Formattazione
 Capitolo 5 LA FORMATTAZIONE Assicurarsi per prima cosa che sia visualizzata la barra degli strumenti Formattazione; per far ciò è sufficiente fare clic col tasto destro del mouse su un punto qualsiasi
Capitolo 5 LA FORMATTAZIONE Assicurarsi per prima cosa che sia visualizzata la barra degli strumenti Formattazione; per far ciò è sufficiente fare clic col tasto destro del mouse su un punto qualsiasi
USO DELLA TASTIERA E DEL MOUSE
 USO DELLA TASTIERA E DEL MOUSE Tratto da: M. Nanni, M. Savioli, S. Morettini TECNOLOGIE INFORMATICHE - Le Monnier Scuola 1 USO DEL MOUSE AZIONE Clic con il tasto sinistro Clic con il tasto destro Doppio
USO DELLA TASTIERA E DEL MOUSE Tratto da: M. Nanni, M. Savioli, S. Morettini TECNOLOGIE INFORMATICHE - Le Monnier Scuola 1 USO DEL MOUSE AZIONE Clic con il tasto sinistro Clic con il tasto destro Doppio
USO DELLA TASTIERA E DEL MOUSE
 USO DELLA TASTIERA E DEL MOUSE Tratto da: M. Nanni, M. Savioli, S. Morettini TECNOLOGIE INFORMATICHE - Le Monnier Scuola 1 AZIONE Clic con il tasto sinistro Clic con il tasto destro Doppio Clic con il
USO DELLA TASTIERA E DEL MOUSE Tratto da: M. Nanni, M. Savioli, S. Morettini TECNOLOGIE INFORMATICHE - Le Monnier Scuola 1 AZIONE Clic con il tasto sinistro Clic con il tasto destro Doppio Clic con il
Il pacchetto Office: WORD
 CONSIGLIO SUPERIORE DELLA MAGISTRATURA UFFICIO DEI REFERENTI PER LA FORMAZIONE DECENTRATA DEL DISTRETTO DI MILANO Il pacchetto Office: WORD Martedì 6-13 novembre 2012 Sala ANMIG Giosiana Radaelli Barra
CONSIGLIO SUPERIORE DELLA MAGISTRATURA UFFICIO DEI REFERENTI PER LA FORMAZIONE DECENTRATA DEL DISTRETTO DI MILANO Il pacchetto Office: WORD Martedì 6-13 novembre 2012 Sala ANMIG Giosiana Radaelli Barra
Word Parte III. Fondamenti di informatica. Intestazioni e piè di pagina. Intestazione e piè di pagina, Colonne, Tabulazioni
 Fondamenti di informatica Intestazioni e piè di pagina Word Parte III Intestazione e piè di pagina, Colonne, Tabulazioni Utili per visualizzare Loghi Titolo del documento, del capitolo, etc. Autore del
Fondamenti di informatica Intestazioni e piè di pagina Word Parte III Intestazione e piè di pagina, Colonne, Tabulazioni Utili per visualizzare Loghi Titolo del documento, del capitolo, etc. Autore del
InDesign CS5: gestire i documenti
 03 InDesign CS5: gestire i documenti In questo capitolo Imparerai a creare e a salvare un nuovo documento con una o più pagine. Apprenderai come gestire le opzioni di visualizzazione di un documento. Apprenderai
03 InDesign CS5: gestire i documenti In questo capitolo Imparerai a creare e a salvare un nuovo documento con una o più pagine. Apprenderai come gestire le opzioni di visualizzazione di un documento. Apprenderai
Informatica (Sistemi di elaborazione delle informazioni)
 Informatica (Sistemi di elaborazione delle informazioni) Corso di laurea in Scienze dell'educazione Lezione 2 Elaborazione di testi (parte 1) Mario Alviano Sommario Formattazione di Caratteri Paragrafi
Informatica (Sistemi di elaborazione delle informazioni) Corso di laurea in Scienze dell'educazione Lezione 2 Elaborazione di testi (parte 1) Mario Alviano Sommario Formattazione di Caratteri Paragrafi
Formattare il testo con gli stili
 Formattare il testo con gli stili Capita spesso di dover applicare ripetutamente la stessa formattazione, o anche modificare il colore, le dimensioni e il tipo di carattere, per dare risalto a un testo.
Formattare il testo con gli stili Capita spesso di dover applicare ripetutamente la stessa formattazione, o anche modificare il colore, le dimensioni e il tipo di carattere, per dare risalto a un testo.
Introduzione Excel 2010
 3 Introduzione a Excel 200 In questo capitolo: Esplorare la finestra del programma Excel Avviare Excel Trovare e aprire cartelle di lavoro esistenti Utilizzare le proprietà dei file Creare una nuova cartella
3 Introduzione a Excel 200 In questo capitolo: Esplorare la finestra del programma Excel Avviare Excel Trovare e aprire cartelle di lavoro esistenti Utilizzare le proprietà dei file Creare una nuova cartella
Uso del computer e gestione dei file con Windows
 Uso del computer e gestione dei file con Windows PRIMI PASSI COL COMPUTER Avviare il computer Premere il tasto di accensione Spegnere il computer Pulsanti Start Spegni computer Spegni Riavviare il computer
Uso del computer e gestione dei file con Windows PRIMI PASSI COL COMPUTER Avviare il computer Premere il tasto di accensione Spegnere il computer Pulsanti Start Spegni computer Spegni Riavviare il computer
Il foglio elettronico
 Istituto Europeo Ricerca Formazione Orientamento Professionale Onlus Il foglio elettronico Docente: Filippo E. Pani I fogli elettronici L organizzazione a celle del foglio
Istituto Europeo Ricerca Formazione Orientamento Professionale Onlus Il foglio elettronico Docente: Filippo E. Pani I fogli elettronici L organizzazione a celle del foglio
4.5 Formattazione. La finestra è composta dalle schede Numero, Allineamento, Carattere, Bordo, Riempimento e Protezione.
 4.5 Formattazione Formattare (cioè dare un formato a ) una cella (o più celle) di Excel significa definirne l aspetto grafico, il tipo di dati che può contenere, il modo in cui appaiono e impostarne o
4.5 Formattazione Formattare (cioè dare un formato a ) una cella (o più celle) di Excel significa definirne l aspetto grafico, il tipo di dati che può contenere, il modo in cui appaiono e impostarne o
DEFINIZIONI SMART E RELATIVE ESERCITAZIONI
 DEFINIZIONI SMART E RELATIVE ESERCITAZIONI A B C D E 1 2 3 4 5 6 7 8 9 MODULO 3 Creazione e gestione di fogli di calcolo MODULO 3 CREAZIONE E GESTIONE DI FOGLI DI CALCOLO Gli elementi fondamentali del
DEFINIZIONI SMART E RELATIVE ESERCITAZIONI A B C D E 1 2 3 4 5 6 7 8 9 MODULO 3 Creazione e gestione di fogli di calcolo MODULO 3 CREAZIONE E GESTIONE DI FOGLI DI CALCOLO Gli elementi fondamentali del
3.3.1 FORMATTARE UN TESTO
 3.3. FORMATTAZIONE In ambiente word processor, formattare un testo significa progettarne il layout, ossia equilibrarne tutte le componenti in modo che il risultato finale risponda ai criteri per cui il
3.3. FORMATTAZIONE In ambiente word processor, formattare un testo significa progettarne il layout, ossia equilibrarne tutte le componenti in modo che il risultato finale risponda ai criteri per cui il
Word 2003 Lavorare col testo
 Word 2003 Lavorare col testo Scrivere cancellare selezionare 1 Modalità di visualizzazione 2 Prima di cominciare a scrivere bisogna conoscere le diverse modalità con cui Word 2003 permette di visualizzare
Word 2003 Lavorare col testo Scrivere cancellare selezionare 1 Modalità di visualizzazione 2 Prima di cominciare a scrivere bisogna conoscere le diverse modalità con cui Word 2003 permette di visualizzare
PowerPoint 2007 CREA UNA PRESENTAZIONE
 PowerPoint 2007 CREA UNA PRESENTAZIONE Crea una nuova presentazione Per avviare la creazione di una nuova presentazione Utilizza la presentazione vuota che si visualizza automaticamente all avvio del programma
PowerPoint 2007 CREA UNA PRESENTAZIONE Crea una nuova presentazione Per avviare la creazione di una nuova presentazione Utilizza la presentazione vuota che si visualizza automaticamente all avvio del programma
PRIMA DI PROCEDERE CON L ASCOLTO DELLE LEZIONI E DEGLI ESERCIZI COPIARE LA CARTELLA ESERCIZI SUL DESKTOP
 PRIMA DI PROCEDERE CON L ASCOLTO DELLE LEZIONI E DEGLI ESERCIZI COPIARE LA CARTELLA ESERCIZI SUL DESKTOP SEQUENZA FILMATI ED ESERCIZI: 1. COS È WORD 2. SCHEDA FILE 1) CREARE UN NUOVO DOCUMENTO DA MODELLO
PRIMA DI PROCEDERE CON L ASCOLTO DELLE LEZIONI E DEGLI ESERCIZI COPIARE LA CARTELLA ESERCIZI SUL DESKTOP SEQUENZA FILMATI ED ESERCIZI: 1. COS È WORD 2. SCHEDA FILE 1) CREARE UN NUOVO DOCUMENTO DA MODELLO
Fogli Google: nozioni di base sui fogli di lavoro
 Fogli Google: nozioni di base sui fogli di lavoro Una volta acquisita familiarità con le procedure di accesso, creazione e modifica dei Documenti Google, leggi queste informazioni per conoscere le nozioni
Fogli Google: nozioni di base sui fogli di lavoro Una volta acquisita familiarità con le procedure di accesso, creazione e modifica dei Documenti Google, leggi queste informazioni per conoscere le nozioni
LE MASCHERE CORSO ACCESS PARTE V
 LE MASCHERE Creazione di una maschera Selezionare il pulsante Maschere nella finestra del database; Scegliere creazione guidata (consigliata per le maschere basate su tabelle) oppure creazione (manuale)
LE MASCHERE Creazione di una maschera Selezionare il pulsante Maschere nella finestra del database; Scegliere creazione guidata (consigliata per le maschere basate su tabelle) oppure creazione (manuale)
Word processor. E la versione digitale della macchina da scrivere in cui si può:
 Cos è un word processor Word processor Programma per l elaborazione di testi, uno dei software più diffusi perché semplice da usare e utili nella vita quotidiana. E la versione digitale della macchina
Cos è un word processor Word processor Programma per l elaborazione di testi, uno dei software più diffusi perché semplice da usare e utili nella vita quotidiana. E la versione digitale della macchina
LEZIONE 4. Per semplificarne la comprensione della tastiera possiamo suddividere i tasti in diversi gruppi in base alla funzione che possono svolgere:
 LEZIONE 4 La tastiera è lo strumento principale per l'immissione di informazioni nel computer, ma non tutti sanno, però, che è possibile utilizzare la tastiera anche per controllare il computer e i vari
LEZIONE 4 La tastiera è lo strumento principale per l'immissione di informazioni nel computer, ma non tutti sanno, però, che è possibile utilizzare la tastiera anche per controllare il computer e i vari
