Capitolo II Gestione dei file
|
|
|
- Anna Marta Martelli
- 6 anni fa
- Visualizzazioni
Transcript
1 Capitolo II Gestione dei file Concetti fondamentali Comprendere come un sistema operativo visualizza le unità disco, le cartelle, i file in una struttura gerarchica I dati vengono archiviati in una struttura gerarchica di file e cartelle all interno di unità disco. Per unità disco si intende qualsiasi supporto di memorizzazione come il disco fisso, il CD-ROM, ecc Questa struttura gerarchica viene definita ad albero. Figura 1 - Unità disco Sapere che le periferiche impiegate da un sistema operativo per memorizzare i file e le cartelle sono i dischi fissi, le chiavi USB, i CD-RW, i DVD-RW, e le unità di rete Cliccando sul menù di avvio e selezionando la voce Computer, viene visualizzato l elenco delle unità di memorizzazione (figura 34) comprese eventuali chiavi USB ed unità di rete. Le varie unità sono indicate da una lettera seguita da due punti. Solitamente lettere ed unità sono così abbinate: A: lettore floppy, C: disco fisso principale, D: disco fisso secondario o lettore/masterizzatore di CD o DVD, E: chiavi USB o lettore/masterizzatore di CD o DVD. Sia Windows Vista che il precedente sistema operativo Windows XP consentono di modificare le lettere assegnate alla varie unità di memorizzazione. Sapere come vengono misurati i file e le cartelle: Kb, Mb, Gb Per misurare la memoria occupata da file e cartelle viene utilizzata l unità di misura Byte (otto bit) e i suoi multipli. Vediamo quali sono ed il loro valore: 1 Kb (Kilobyte) byte 1 Mb (Megabite) byte 1 Gb (Gigabyte) Kb byte Copyright F.O.R.M.A.T. Associazione di Formazione e Orientamento 1
2 Comprendere per quale motivo è importante effettuare copie di backup di file su un supporto di memoria rimovibile da conservare in un luogo separato Le unità di memorizzazione utilizzate per salvare file e cartelle sono estremamente affidabili, ma comunque soggette a guasti che, in alcuni casi, possono portare alla perdita totale dei dati. Per questo motivo è consigliabile effettuare delle copie di backup salvando tutti i dati su supporti rimovibili come CD-R, DVD+R/-R, penne USB o dischi rigidi esterni. È anche opportuno conservare i supporti contenenti le copie di backup in luoghi diversi per garantire la salvaguardia dei dati anche in caso di disastro naturale (terremoti, alluvioni, ecc ) o incendio. Comprendere i vantaggi del salvataggio dei file su unità online: maggiori possibilità di accesso e di condivisione Esistono anche servizi che consentono di effettuare il backup dei dati e di salvarlo su server remoti. In questo caso è necessario un collegamento ad internet. I backup online offrono anche innumerevoli vantaggi quali: la possibilità di accedere ai dati salvati da qualsiasi computer collegato ad internet, condividere i dati con collaboratori e dipendenti. Inoltre le società che offrono servizi di backup online utilizzano server con avanzati sistemi di sicurezza che rendono praticamente nullo il rischio di perdita dei dati. File e cartelle Aprire una finestra per visualizzare il nome, le dimensioni e la posizione nell unità di una cartella Per visualizzare le informazioni relative al nome, alle dimensioni ed alla posizione di un file, un collegamento o una cartella è sufficiente selezionare l oggetto desiderato, premere il pulsante destro del mouse e scegliere la voce Proprietà. Nella finestra che viene visualizzata sono presenti tutte le informazioni desiderate. Figura 2 - Finestra Proprietà Copyright F.O.R.M.A.T. Associazione di Formazione e Orientamento 2
3 È anche possibile visualizzare le proprietà di un file o cartella direttamente dalla schermata Computer selezionando l oggetto, premendo il pulsante Organizza e scegliendo la voce Proprietà Espandere, minimizzare le viste delle unità e delle cartelle Nella schermata Computer è possibile visualizzare l elenco gerarchico delle cartelle e dei file premendo il pulsante Cartelle presente nella parte inferiore sinistra della finestra. Figura 3 - Elenco cartelle presente nella schermata Computer Cliccando su una cartella nella parte di sinistra della schermata viene visualizzato il suo contenuto in quella di destra. Raggiungere un file, una cartella su un unità Utilizzando l elenco delle cartelle presente nella finestra Computer (figura 36) è possibile navigare nei contenuti delle varie unità di memorizzazione organizzati in una struttura gerarchica ad albero. Nella stessa finestra sono anche presenti i pulsanti indietro ed avanti che consentono di andare alla cartella precedente e successiva. Creare una cartella e un ulteriore sottocartella Per creare una nuova cartella, posizionarsi nel punto in cui si desidera inserirla utilizzando le funzionalità presenti nella schermata Computer ed analizzate nel precedente paragrafo, quindi premere il pulsante Copyright F.O.R.M.A.T. Associazione di Formazione e Orientamento 3
4 Organizza e selezionare la voce Nuova cartella. Viene creata una nuova cartella ed è possibile inserire il nome. Dopo aver inserito in nome desiderato premere il pulsante Invio per confermare. Figura 4 - Cartella appena creata in attesa di essere rinominata Per creare una nuova cartella è anche possibile utilizzare il menù visualizzabile premendo il tasto destro del mouse e selezionare la voce nuova cartella. Operare con i file Riconoscere i file di tipo più comune: file di elaborazione testi, file di foglio elettronico, file di database, file di presentazioni, file di tipo PDF, file di immagine, file audio, file video, file compressi, file temporanei, file eseguibili. Tutti i file terminano con una estensione composta da un punto seguito da alcune lettere. Le estensioni vengono generalmente aggiunte al nome del file direttamente dal programma che lo ha creato. Lo scopo delle estensioni è di consentire al sistema operativo di riconoscere il file e di aprirlo con la giusta applicazione. Vediamo quali sono le estensioni più comuni: Tipo di file Testo generico Documento Microsoft Word XP/2003 Documento Microsoft Word 2007 Cartella di lavoro Microsoft Excel XP/2003 Cartella di lavoro Microsoft Excel 2007 Database Microsoft Access XP/2003 Database Microsoft Access 2007 Presentazione Microsoft PowerPoint XP/2003 Presentazione Microsoft PowerPoint 2007 Immagine Clip audio Clip video File compresso File temporaneo Documento Adobe Acrobat Pagina web File eseguibile Estensione txt, rtf doc docx xls xlsx mdb accdb ppt pptx bmp, jpg, tif, gif, png, tga wav, mp3, wma avi, mpg, mpeg, mov zip, rar tmp pdf htm, html exe Copyright F.O.R.M.A.T. Associazione di Formazione e Orientamento 4
5 Attivare un programma di editing di testo. Inserire del testo in un file, assegnare un nome al file e salvarlo all interno di una unità disco Windows Vista integra un valido editor di testo che è possibile utilizzare cliccando sul pulsante di avvio (o start), quindi su Tutti i programmi, Accessori e selezionando la voce WordPad. Figura 5 - Aprire l'editor WordPad Viene visualizzata la seguente schermata, composta dalla barra del titolo, dal menù dei comandi, da due barre degli strumenti, dal righello, dall area di lavoro e dalla barra di stato posta nella parte inferiore della finestra: Figura 6 - Schermata principale di WordPad Copyright F.O.R.M.A.T. Associazione di Formazione e Orientamento 5
6 Per inserire del testo è sufficiente posizionare il puntatore del mouse nell area di lavoro, premere il pulsante sinistro e digitare il contenuto testuale che si desidera inserire dalla tastiera. Per salvare il contenuto inserito assegnandogli un nome ed una posizione su disco, cliccare sul menù File e selezionare la voce Salva. Nella finestra che viene visualizzata indicare nome e posizione del file che verrà generato e confermare con il pulsante Salva. Figura 7 - Finestra Salva Modificare lo stato del file: sola lettura/bloccato, lettura/scrittura Per modificare lo stato di un file impostando gli attributi Sola lettura o Nascosto è sufficiente selezionare l oggetto desiderato, premere il pulsante destro del mouse e scegliere la voce Proprietà. Nella finestra che viene visualizzata è presenta la sezione Attributi che consente di impostare le opzioni desiderate. Figura 8 - Finestra Proprietà Copyright F.O.R.M.A.T. Associazione di Formazione e Orientamento 6
7 È anche possibile visualizzare la finestra Proprietà direttamente dalla schermata Computer selezionando l oggetto, premendo il pulsante Organizza e scegliendo la voce Proprietà Riordinare in senso crescente, decrescente i file per nome, dimensione, tipo, data di modifica Nella schermata Computer, accessibile premendo il pulsante start e selezionando la voce Computer, è presente il comando Visualizza che consente di scegliere tra sette diverse tipologie di visualizzazione dei contenuti (file e cartelle). Figura 9 - Comando Visualizza della finestra Computer Scegliendo la visualizzazione Dettagli, oltre all icona ed al nome dei vari oggetti sono presenti anche delle utili informazioni come la data di modifica, il tipo di file e le dimensioni. Per ordinare il contenuto di una cartella è possibile cliccare sull intestazione di colonna di uno dei dettagli presenti nella modalità Visualizzazione dettagli. In alternativa è possibile posizionare il puntatore del mouse su un area vuota della finestra, premere il pulsante destro, scegliere la voce Disponi in pila per e selezionare l Opzione desiderata. Figura 10 - Strumento Disponi in pila per Individuare buoni esempi nell attribuzione di nomi a cartelle, file: utilizzare nomi significativi per cartelle e file per renderne più semplice il recupero e l organizzazione Con il passare del tempo il numero di file e cartelle presenti nel computer aumenta sempre più e la ricerca di un determinato file può risultare difficoltosa anche utilizzando gli strumenti di ricerca che Windows Vista Copyright F.O.R.M.A.T. Associazione di Formazione e Orientamento 7
8 mette a disposizione e che verranno ampiamente analizzati nelle prossime pagine. Per questo motivo è opportuno archiviare file e cartelle seguendo logiche chiare e lineari, assegnando nomi ai vari oggetti che consentano di riconoscerli in maniera immediata ed inequivocabile. Rinominare file, cartelle È possibile rinominare file e cartelle in vari modi, analizziamo i principali: - Selezionare il file o la cartella che si desidera rinominare e premere il pulsante F2 dalla tastiera. Il nome dell oggetto viene evidenziato ed è possibile modificarlo. Per confermare e procedere al salvataggio premere il pulsante Invio della tastiera. - Nella schermata Computer, dopo aver selezionato l oggetto da rinominare, premere il pulsante Organizza e scegliere la voce Rinomina. Modificare il nome e premere il pulsante Invio della tastiera per confermare. - Selezionare il file o la cartella da rinominare, premere il pulsante destro del mouse e scegliere la voce Rinomina. Modificare il nome e premere il pulsante Invio della tastiera per confermare. Duplicare, spostare Selezionare file e cartelle singolarmente o come gruppo di file, cartelle adiacenti o non adiacenti Per selezionare un singolo oggetto (file o cartella) è sufficiente posizionare il puntatore del mouse su di esso e premere il tasto sinistro. Se invece gli oggetti da selezionare sono più di uno è possibile premere e mantenere premuto il tasto sinistro del mouse su un area libera della schermata e trascinare creando un rettangolo che includa tutti i file e le cartelle da selezionare. Al termine del trascinamento rilasciare il pulsante sinistro del mouse e gli oggetti inclusi nel rettangolo rimarranno selezionati. Figura 11 - Selezione di oggetti creando un rettangolo con il tasto sinistro del mouse Per selezionare più oggetti non adiacenti è necessario selezionare il primo, premere e tenere premuto il pulsante Ctrl della tastiera e selezionare gli file o cartelle. Duplicare file, cartelle tra cartelle e tra unità Per duplicare uno o più oggetti, dopo averli selezionati, è possibile utilizzare una delle seguenti procedure: - Premere il tasto destro del mouse e selezionare la voce Copia. Posizionarsi nel punto in cui si desidera duplicare l oggetto, premere nuovamente il tasto destro del mouse e selezionare la voce Incolla. Copyright F.O.R.M.A.T. Associazione di Formazione e Orientamento 8
9 - Premere la combinazione di tasti Ctrl+C. Posizionarsi nel punto in cui si desidera duplicare l oggetto, premere la combinazione di tasti Ctrl+V. - Scegliere la voce Copia dal menù del pulsante Organizza. Posizionarsi nel punto in cui si desidera duplicare l oggetto e scegliere la voce Incolla dal menù Organizza. Spostare file, cartelle tra cartelle e tra unità Le tre procedure descritte nel paragrafo precedente consentono di creare una copia di un oggetto nella posizione desiderata. Se al contrario intendiamo spostare e non duplicare un oggetto sarà necessario utilizzare il comando Taglia (Ctrl+X) al posto di Copia e seguendo una delle tre procedure elencate di sopra. Eliminare, ripristinare Eliminare file, cartelle collocandoli nel cestino Per eliminare un file o una cartella è possibile, dopo averlo selezionato: - premere il tasto Canc dalla tastiera, - cliccare sul tasto destro del mouse e scegliere la voce Elimina, - premere il pulsante Organizza e scegliere la voce Elimina. In tutti i casi il file verrà spostato nel cestino. Il cestino è uno strumento che contiene i file eliminati e che consente di ripristinarli in caso di cancellazione accidentale. Ripristinare file, cartelle presenti nel cestino Per ripristinare un file in seguito ad una eliminazione accidentale, è possibile aprire il cestino facendo un doppio clic con il tasto sinistro del mouse sulla relativa icona presente nel Desktop, quindi selezionare l oggetto da ripristinare e premere il pulsante Ripristina elemento. Figura 12 - Pulsanti Svuota cestino e Ripristina elemento Svuotare il cestino Se invece intendiamo svuotare il cestino eliminando in maniera definitiva i file in esso contenuti, possiamo selezionare l icona del Cestino presente sul Desktop, premere il pulsante destro del mouse e scegliere la voce Svuota cestino. Figura 13 - Voce Svuota cestino Copyright F.O.R.M.A.T. Associazione di Formazione e Orientamento 9
10 In alternativa è possibile aprire il cestino visualizzando il suo contenuto e premere il pulsante Svuota cestino (figura 45). Ricerca Utilizzare il comando di ricerca per trovare un file, cartella Per cercare un file o una cartella all interno di un unità è possibile utilizzare la casella cerca presente nella parte superiore destra della schermata Computer digitando il nome da cercare e premendo il pulsante Invio della tastiera. La ricerca verrà effettuata nella posizione in cui ci troviamo. Figura 14 - Casella Cerca presente nella schermata Computer Cercare un file per nome completo o parziale, per contenuto Effettuata la ricerca utilizzando le procedura indicata nel paragrafo precedente, viene visualizzata la schermata con i risultati. In questa schermata è anche presente il pulsante Ricerca avanzata con il quale attivare il riquadro di ricerca che consente l inserimento di ulteriori parametri utili a trovare in maniera più agevole gli oggetti cercati. Figura 15 - Riquadro Ricerca avanzata Inserendo il nome del file da cercare nella casella Nome e premendo il pulsante Cerca verrà avviata la ricerca nel percorso indicato. Cercare file per data di modifica, data di creazione, dimensioni Utilizzando il riquadro della ricerca avanzata è anche possibile specificare una data o un intervallo di date relative alla creazione o modifica del file cercato e una dimensione specifica utilizzando i pulsanti Data e dimensione. Anche in questo caso è necessario premere il pulsante Cerca per procedere alla ricerca del File. Copyright F.O.R.M.A.T. Associazione di Formazione e Orientamento 10
11 Cercare file mediante caratteri jolly: tipo di file primo carattere del nome del file Può capitare di non ricordare il none del file, ma solo il tipo, oppure solo la prima lettera del nome. In questi due casi è possibile effettuare la ricerca utilizzando i caratteri jolly. Per cercare tutti i file di un determinato tipo è necessario inserire il simbolo * seguito dal punto e dall estensione del file. Ad esempio per cercare tutti i file creati con Microsoft Word 2007 scriveremo nella casella nome *.docx. se invece ricordiamo solo la prima lettera del nome possiamo inserire la lettera seguita dal simbolo *. Ad esempio, per cercare tutti i file il cui nome comincia con la lettera a scriveremo a*. Visualizzare un elenco di file utilizzati di recente Per visualizzare l elenco dei file utilizzati di recente è possibile premere il pulsante Start presente sulla barra di Windows e selezionare la voce Oggetti recenti. Figura 16 - Strumento Oggetti recenti Copyright F.O.R.M.A.T. Associazione di Formazione e Orientamento 11
Gestione risorse (Windows)
 Gestione risorse (Windows) Organizzazione dei file Il sistema di memorizzazione è organizzato ad albero secondo una struttura gerarchica DISCO (drive) FILES CARTELLE (directory) FILES SOTTOCARTELLE FILES
Gestione risorse (Windows) Organizzazione dei file Il sistema di memorizzazione è organizzato ad albero secondo una struttura gerarchica DISCO (drive) FILES CARTELLE (directory) FILES SOTTOCARTELLE FILES
Uso del computer e gestione dei file con Windows
 Uso del computer e gestione dei file con Windows PRIMI PASSI COL COMPUTER Avviare il computer Premere il tasto di accensione Spegnere il computer Pulsanti Start Spegni computer Spegni Riavviare il computer
Uso del computer e gestione dei file con Windows PRIMI PASSI COL COMPUTER Avviare il computer Premere il tasto di accensione Spegnere il computer Pulsanti Start Spegni computer Spegni Riavviare il computer
Sistema operativo Linux Ubuntu
 Sistema operativo Linux Ubuntu Avvio e arresto del sistema Attività operative Dopo aver premuto il tasto di accensione del computer, il sistema operativo viene caricato. L immagine che compare sullo schermo
Sistema operativo Linux Ubuntu Avvio e arresto del sistema Attività operative Dopo aver premuto il tasto di accensione del computer, il sistema operativo viene caricato. L immagine che compare sullo schermo
Uso del computer e gestione dei file
 Uso del computer e gestione dei file PRIMI PASSI COL COMPUTER Avviare il computer Premere il tasto di accensione Spegnere il computer Start Spegni computer Spegni Riavviare il computer Start Spegni computer
Uso del computer e gestione dei file PRIMI PASSI COL COMPUTER Avviare il computer Premere il tasto di accensione Spegnere il computer Start Spegni computer Spegni Riavviare il computer Start Spegni computer
Organizzazione e Gestione Cartelle e File
 Organizzazione e Gestione Cartelle e File Ripasso/approfondimento: La Tastiera Alcuni tasti particolari/importanti: - Tabs: serve per spostare il cursore nel campo successivo (o precedente) - Caps Lock:
Organizzazione e Gestione Cartelle e File Ripasso/approfondimento: La Tastiera Alcuni tasti particolari/importanti: - Tabs: serve per spostare il cursore nel campo successivo (o precedente) - Caps Lock:
Selezionare e spostare le icone
 Selezionare e spostare le icone Selezionare un icona, ovvero cliccarci sopra con il tasto sinistro del mouse (l icona cambia tonalità di colore), significa comunicare al sistema operativo che si vuole
Selezionare e spostare le icone Selezionare un icona, ovvero cliccarci sopra con il tasto sinistro del mouse (l icona cambia tonalità di colore), significa comunicare al sistema operativo che si vuole
Sistema operativo Mac OS X
 Attività operative Personalizzare la scrivania. La personalizzazione viene attivata direttamente dal Dock facendo clic sull icona Preferenze di sistema. MODALITÀ ALTERNATIVA 1 Scrivania e salvaschermo.
Attività operative Personalizzare la scrivania. La personalizzazione viene attivata direttamente dal Dock facendo clic sull icona Preferenze di sistema. MODALITÀ ALTERNATIVA 1 Scrivania e salvaschermo.
Corso di Informatica
 Corso di Informatica Modulo L1 2 Operare con i file 1 Prerequisiti Concetto intuitivo di applicazione per computer Uso pratico elementare di un sistema operativo 2 1 Introduzione Una delle più frequenti
Corso di Informatica Modulo L1 2 Operare con i file 1 Prerequisiti Concetto intuitivo di applicazione per computer Uso pratico elementare di un sistema operativo 2 1 Introduzione Una delle più frequenti
Gestione di files e cartelle. Mirko Gombia Università di Bologna
 Gestione di files e cartelle Mirko Gombia Università di Bologna Memorie di massa Le memorie di massa permettono di salvare i dati anche a computer spento e sono gestibili direttamente dall'utente Le principali
Gestione di files e cartelle Mirko Gombia Università di Bologna Memorie di massa Le memorie di massa permettono di salvare i dati anche a computer spento e sono gestibili direttamente dall'utente Le principali
Formattare il floppy disk. Ricordate che la formattazione elimina per sempre eventuali files o cartelle contenuti nel dischetto.
 2 Formattare il floppy disk Attualmente, tutti i floppy in commercio sono già formattati, ma può capitare di dover eseguire questa operazione sia su un dischetto nuovo sia su uno da riutilizzare. Ricordate
2 Formattare il floppy disk Attualmente, tutti i floppy in commercio sono già formattati, ma può capitare di dover eseguire questa operazione sia su un dischetto nuovo sia su uno da riutilizzare. Ricordate
Word Elaborazione di testi
 Fondamenti di informatica Cos è Word? Word è un word processor WYSIWYG (What You See Is What You Get) in grado di soddisfare molte esigenze di word processing e desktop publishing Word Elaborazione di
Fondamenti di informatica Cos è Word? Word è un word processor WYSIWYG (What You See Is What You Get) in grado di soddisfare molte esigenze di word processing e desktop publishing Word Elaborazione di
Fondamenti di informatica. Word Elaborazione di testi
 Fondamenti di informatica Word Elaborazione di testi INTRODUZIONE Cos è Word? Word è un word processor WYSIWYG (What You See Is What You Get) in grado di soddisfare molte esigenze di word processing e
Fondamenti di informatica Word Elaborazione di testi INTRODUZIONE Cos è Word? Word è un word processor WYSIWYG (What You See Is What You Get) in grado di soddisfare molte esigenze di word processing e
U.T.E Università della Terza Età
 U.T.E Università della Terza Età Sede di Novate Milanese Corso Informatica Approfondimento FOGLIO ELETTRONICO Docente: Giovanni Pozzi FOGLIO ELETTRONICO MS-Excel E un programma che permette di effettuare:
U.T.E Università della Terza Età Sede di Novate Milanese Corso Informatica Approfondimento FOGLIO ELETTRONICO Docente: Giovanni Pozzi FOGLIO ELETTRONICO MS-Excel E un programma che permette di effettuare:
Lena Cota Guido Corso di Informatica - II livello. Esplora Risorse. Lavorare con il file system
 Esplora Risorse Lavorare con il file system 1 Cos è Le informazioni che possono essere elaborate dai computer sono conservate in documenti chiamati file. Esplora Risorse è il programma già installato su
Esplora Risorse Lavorare con il file system 1 Cos è Le informazioni che possono essere elaborate dai computer sono conservate in documenti chiamati file. Esplora Risorse è il programma già installato su
Capitolo I Sistema operativo
 Capitolo I Sistema operativo Primi passi col computer Avviare il computer e collegarsi in modo sicuro utilizzando un nome utente e una password Per avviare un computer è necessario premere il pulsante
Capitolo I Sistema operativo Primi passi col computer Avviare il computer e collegarsi in modo sicuro utilizzando un nome utente e una password Per avviare un computer è necessario premere il pulsante
U.T.E FOGLIO ELETTRONICO. Università della Terza Età. Sede di Novate Milanese. Corso Informatica Approfondimento. Docente: Giovanni Pozzi
 U.T.E Università della Terza Età Sede di Novate Milanese Corso Informatica Approfondimento FOGLIO ELETTRONICO Docente: Giovanni Pozzi FOGLIO ELETTRONICO MS-Excel E un programma che permette di effettuare:
U.T.E Università della Terza Età Sede di Novate Milanese Corso Informatica Approfondimento FOGLIO ELETTRONICO Docente: Giovanni Pozzi FOGLIO ELETTRONICO MS-Excel E un programma che permette di effettuare:
Windows. La prima realizzazione di un ambiente grafico si deve alla Apple (1984) per il suo Macintosh. La gestione dei file conserva la logica del DOS
 Windows La prima realizzazione di un ambiente grafico si deve alla Apple (1984) per il suo Macintosh La gestione dei file conserva la logica del DOS Funzionalità di un S.O. Gestione dei file Gestione dei
Windows La prima realizzazione di un ambiente grafico si deve alla Apple (1984) per il suo Macintosh La gestione dei file conserva la logica del DOS Funzionalità di un S.O. Gestione dei file Gestione dei
USO DEL COMPUTER E GESTIONE FILE (TERZA PARTE)
 USO DEL COMPUTER E GESTIONE FILE (TERZA PARTE) 2.10 STAMPA SCHERMO DA TASTIERA Il sistema operativo mette a disposizione dell utente uno strumento per catturare l immagine visualizzata sullo schermo in
USO DEL COMPUTER E GESTIONE FILE (TERZA PARTE) 2.10 STAMPA SCHERMO DA TASTIERA Il sistema operativo mette a disposizione dell utente uno strumento per catturare l immagine visualizzata sullo schermo in
EDA 2011 (Fluminimaggiore) Uso del computer e gestione dei file ESERCITAZIONE
 ESERCITAZIONE Visualizzare più finestre contemporaneamente Aprire, trascinare e modificare le dimensioni delle finestre Risorse del computer, Documenti e Cestino per visualizzarle affiancante verticalmente
ESERCITAZIONE Visualizzare più finestre contemporaneamente Aprire, trascinare e modificare le dimensioni delle finestre Risorse del computer, Documenti e Cestino per visualizzarle affiancante verticalmente
Formattare il floppy disk. Formattare il floppy disk
 2 Formattare il floppy disk Attualmente, tutti i floppy in commercio sono già formattati, ma può capitare di dover eseguire questa operazione sia su un dischetto nuovo sia su uno da riutilizzare. Ricordate
2 Formattare il floppy disk Attualmente, tutti i floppy in commercio sono già formattati, ma può capitare di dover eseguire questa operazione sia su un dischetto nuovo sia su uno da riutilizzare. Ricordate
Anno 2009/2010 Syllabus 5.0
 Patente Europea di Informatica ECDL Modulo 2 Lezione 2: Uso delle finestre File e cartelle Il Cestino La funzione Cerca Anno 2009/2010 Syllabus 5.0 Barra del titolo Barra dei menu Barra degli strumenti
Patente Europea di Informatica ECDL Modulo 2 Lezione 2: Uso delle finestre File e cartelle Il Cestino La funzione Cerca Anno 2009/2010 Syllabus 5.0 Barra del titolo Barra dei menu Barra degli strumenti
Video Scrittura (MS Word) Prima Parte
 Video Scrittura (MS Word) Prima Parte Ripasso/approfondimento: Gestione Cartelle/File Crea una cartella UTE Informatica Base sul Desktop Click destro sul Desktop Posizionarsi su Nuovo Cliccare su Cartella
Video Scrittura (MS Word) Prima Parte Ripasso/approfondimento: Gestione Cartelle/File Crea una cartella UTE Informatica Base sul Desktop Click destro sul Desktop Posizionarsi su Nuovo Cliccare su Cartella
Figura 1 - Finestra Tabella
 Capitolo IV Oggetti Creare una tabella Creare una tabella per inserire dei dati Per inserire una tabella premere il pulsante Tabella presente nella sezione Tabella della barra Inserisci. Viene visualizzata
Capitolo IV Oggetti Creare una tabella Creare una tabella per inserire dei dati Per inserire una tabella premere il pulsante Tabella presente nella sezione Tabella della barra Inserisci. Viene visualizzata
G E S T I O N E D I F I L E 1
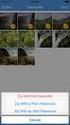 G E S T I O N E D I F I L E 1 GESTIONE DI FILE G E S T I O N E D I F I L E 2 La struttura di una unità disco (ad esempio un disco fisso interno o esterno o una penna USB) è simile a quella di una libreria
G E S T I O N E D I F I L E 1 GESTIONE DI FILE G E S T I O N E D I F I L E 2 La struttura di una unità disco (ad esempio un disco fisso interno o esterno o una penna USB) è simile a quella di una libreria
Modulo 3 - Elaborazione Testi 3.2 Creazione documento
 Università degli Studi dell Aquila Corso ECDL programma START Modulo 3 - Elaborazione Testi 3.2 Creazione documento Maria Maddalena Fornari Visualizzazione di una pagina Nella zona inferiore della finestra
Università degli Studi dell Aquila Corso ECDL programma START Modulo 3 - Elaborazione Testi 3.2 Creazione documento Maria Maddalena Fornari Visualizzazione di una pagina Nella zona inferiore della finestra
Modulo 2 Test di verifica
 Modulo 2 Test di verifica Uso del computer e gestione dei file Test n. 1 Quando si riduce ad icona una finestra: è necessario prima salvare il suo contenuto si attiva un collegamento sul desktop rimane
Modulo 2 Test di verifica Uso del computer e gestione dei file Test n. 1 Quando si riduce ad icona una finestra: è necessario prima salvare il suo contenuto si attiva un collegamento sul desktop rimane
Spostare, copiare ed eliminare file
 Lezione 4 SPOSTARE UN FILE USANDO IL MOUSE Spostare, copiare ed eliminare file Dopo aver creato una cartella può nascere l'esigenza di spostare un file all'interno della nuova cartella creata. Per comodità,
Lezione 4 SPOSTARE UN FILE USANDO IL MOUSE Spostare, copiare ed eliminare file Dopo aver creato una cartella può nascere l'esigenza di spostare un file all'interno della nuova cartella creata. Per comodità,
Strumenti di elaborazioni testi
 Consulente del Lavoro A.A 2002/2003 I Semestre Strumenti di elaborazioni testi Microsoft Word Introduzione Gli strumenti di elaborazione testi (videoscrittura) sono programmi che consento di creare, leggere
Consulente del Lavoro A.A 2002/2003 I Semestre Strumenti di elaborazioni testi Microsoft Word Introduzione Gli strumenti di elaborazione testi (videoscrittura) sono programmi che consento di creare, leggere
Informatica di Base
 Informatica di Base http://www.di.uniba.it/~laura/infbase/ Dip di Informatica Università degli studi di Bari Argomenti Software Software di sistema Software applicativo Sistema Operativo Driver per dispositivi
Informatica di Base http://www.di.uniba.it/~laura/infbase/ Dip di Informatica Università degli studi di Bari Argomenti Software Software di sistema Software applicativo Sistema Operativo Driver per dispositivi
Inserire un nuovo foglio
 Excel Base- Lezione 2 Inserire un nuovo foglio 1. Nella parte inferiore della finestra di lavoro sulla sinistra, fare clic sulla linguetta del foglio, a sinistra del quale se ne desidera aggiungere uno
Excel Base- Lezione 2 Inserire un nuovo foglio 1. Nella parte inferiore della finestra di lavoro sulla sinistra, fare clic sulla linguetta del foglio, a sinistra del quale se ne desidera aggiungere uno
PRIMI PASSI CON UN DATABASE
 Basi di dati PRIMI PASSI CON UN DATABASE Definizione di database Per database si intende un insieme di informazioni catalogate ed organizzate. Il tipo di database più diffuso è quello relazionale, composto
Basi di dati PRIMI PASSI CON UN DATABASE Definizione di database Per database si intende un insieme di informazioni catalogate ed organizzate. Il tipo di database più diffuso è quello relazionale, composto
L INTERFACCIA GRAFICA DI EXCEL
 Dopo l avvio del foglio elettronico apparirà un interfaccia grafica nella quale verrà aperta una nuova cartella di lavoro alla quale il PC assegnerà automaticamente il nome provvisorio di Cartel1. La cartella
Dopo l avvio del foglio elettronico apparirà un interfaccia grafica nella quale verrà aperta una nuova cartella di lavoro alla quale il PC assegnerà automaticamente il nome provvisorio di Cartel1. La cartella
Uso del computer e gestione dei file
 Uso del computer e gestione dei file Com è fatto un computer? Le componenti di un computer possono essere suddivise in due categorie: componenti materiali (Hardware) componenti immateriali (Software) Hardware
Uso del computer e gestione dei file Com è fatto un computer? Le componenti di un computer possono essere suddivise in due categorie: componenti materiali (Hardware) componenti immateriali (Software) Hardware
6.1 UTILIZZO DELL APPLICAZIONE
 6.1 UTILIZZO DELL APPLICAZIONE Ciò che un tempo poteva soltanto essere letto e immaginato, oggi viene molte volte espresso attraverso filmati, voci e testi e il tutto viene trasmesso mediante il computer.
6.1 UTILIZZO DELL APPLICAZIONE Ciò che un tempo poteva soltanto essere letto e immaginato, oggi viene molte volte espresso attraverso filmati, voci e testi e il tutto viene trasmesso mediante il computer.
UNA CERTIFICAZIONE PER IL FUTURO
 UNA CERTIFICAZIONE PER IL FUTURO Test attitudinale 14 Maggio 2014 Alunno Nome: Cognome: Svolgere i seguenti esercizi a risposta multipla segnando una sola tra le soluzioni proposte. 1) Che tipo di computer
UNA CERTIFICAZIONE PER IL FUTURO Test attitudinale 14 Maggio 2014 Alunno Nome: Cognome: Svolgere i seguenti esercizi a risposta multipla segnando una sola tra le soluzioni proposte. 1) Che tipo di computer
Gestione Formulario. Il Formulario è una raccolta organizzata di formule e modelli finalizzati all amministrazione e gestione del personale.
 Gestione Formulario Il programma Esserci Studio gestisce un proprio Formulario. Il Formulario è una raccolta organizzata di formule e modelli finalizzati all amministrazione e gestione del personale. Le
Gestione Formulario Il programma Esserci Studio gestisce un proprio Formulario. Il Formulario è una raccolta organizzata di formule e modelli finalizzati all amministrazione e gestione del personale. Le
Daniela Tondini
 Daniela Tondini dtondini@unite.it Facoltà di Medicina Veterinaria C.L.M in Medicina Veterinaria Università degli Studi di Teramo 1 COS È IL POWER POINT? Si tratta di un software (programma) che consente
Daniela Tondini dtondini@unite.it Facoltà di Medicina Veterinaria C.L.M in Medicina Veterinaria Università degli Studi di Teramo 1 COS È IL POWER POINT? Si tratta di un software (programma) che consente
Ogni PC, per iniziare a lavorare, ha bisogno di un sistema operativo. Infatti questo è il primo programma che viene eseguito e che permette
 Ogni PC, per iniziare a lavorare, ha bisogno di un sistema operativo. Infatti questo è il primo programma che viene eseguito e che permette all'utente e ai programmi di gestire i dispositivi e le periferiche
Ogni PC, per iniziare a lavorare, ha bisogno di un sistema operativo. Infatti questo è il primo programma che viene eseguito e che permette all'utente e ai programmi di gestire i dispositivi e le periferiche
Modulo 4 Foglio Elettronico
 Modulo 4 Foglio Elettronico Concetti generali Aprire un programma di Foglio Elettronico Start Programmi Microsoft Office Microsoft Excel Se il mouse rimane per qualche secondo sul collegamento, viene visualizzata
Modulo 4 Foglio Elettronico Concetti generali Aprire un programma di Foglio Elettronico Start Programmi Microsoft Office Microsoft Excel Se il mouse rimane per qualche secondo sul collegamento, viene visualizzata
Nuove pagine e collegamenti
 05 Nuove pagine e collegamenti In questo capitolo In questo capitolo imparerai come realizzare un semplice collegamento da un testo a una nuova pagina, apprenderai il concetto di link di ritorno. Successivamente
05 Nuove pagine e collegamenti In questo capitolo In questo capitolo imparerai come realizzare un semplice collegamento da un testo a una nuova pagina, apprenderai il concetto di link di ritorno. Successivamente
PROF. SALVATORE DIMARTINO
 Computer Essentials / 2 - Desktop, icone, impostazioni prof. Salvatore Dimartino PROF. SALVATORE DIMARTINO 1 Computer Essentials - 2.1 Desktop e icone prof. Salvatore Dimartino PROF. SALVATORE DIMARTINO
Computer Essentials / 2 - Desktop, icone, impostazioni prof. Salvatore Dimartino PROF. SALVATORE DIMARTINO 1 Computer Essentials - 2.1 Desktop e icone prof. Salvatore Dimartino PROF. SALVATORE DIMARTINO
Laboratorio di Informatica Il sistema operativo: Windows
 Laboratorio di Informatica Il sistema operativo: Windows Docente: Alessia Visconti visconti@di.unito.it Facoltà di Lettere e Filosofia a.a. 2009/2010 Programma 1 Primi passi 2 Due parole su mouse e tastiera
Laboratorio di Informatica Il sistema operativo: Windows Docente: Alessia Visconti visconti@di.unito.it Facoltà di Lettere e Filosofia a.a. 2009/2010 Programma 1 Primi passi 2 Due parole su mouse e tastiera
Scheda 13 Estrazione dati per l Azienda USL Parte A Creazione del file di estrazione dati
 Scheda 13 Estrazione dati per l Azienda USL Parte A Creazione del file di estrazione dati FLUR20XX 1) Premere questo tasto nella finestra principale 2) Leggere il messaggio LE SCHEDE INCOMPLETE NON VENGONO
Scheda 13 Estrazione dati per l Azienda USL Parte A Creazione del file di estrazione dati FLUR20XX 1) Premere questo tasto nella finestra principale 2) Leggere il messaggio LE SCHEDE INCOMPLETE NON VENGONO
Manuale rapido agenda Zimbra. Per entrare nella propria agenda via web digitare il link https://smail.regione.toscana.it
 Manuale rapido agenda Zimbra Per entrare nella propria agenda via web digitare il link https://smail.regione.toscana.it Inserire Nome utente = indirizzo di posta elettronica (es. nome.cognome@regione.toscana.it)
Manuale rapido agenda Zimbra Per entrare nella propria agenda via web digitare il link https://smail.regione.toscana.it Inserire Nome utente = indirizzo di posta elettronica (es. nome.cognome@regione.toscana.it)
E possibile vedere tutti i dispositivi collegati al computer accedendo al pannello di controllo=>sistema=>dispositivi hardware.
 Funzionalità del sistema operativo Le periferiche e i driver Cosa è un driver? E un programma che ha la funzione di guidare all uso di una periferica il sistema operativo. Ossia contiene le istruzioni
Funzionalità del sistema operativo Le periferiche e i driver Cosa è un driver? E un programma che ha la funzione di guidare all uso di una periferica il sistema operativo. Ossia contiene le istruzioni
Video Scrittura (MS Word) Lezione 1 Funzioni di base
 Video Scrittura (MS Word) Lezione 1 Funzioni di base Cos e un programma di Video Scrittura Un programma di Video Scrittura serve per effettuare tutte quelle operazioni che consentono di creare, modificare,
Video Scrittura (MS Word) Lezione 1 Funzioni di base Cos e un programma di Video Scrittura Un programma di Video Scrittura serve per effettuare tutte quelle operazioni che consentono di creare, modificare,
Excel avanzato. Certificazione Microsoft. Excel: le basi. 1.1 Excel: le basi NUMBER TITLE
 Excel avanzato Certificazione Microsoft Excel: le basi 1.1 Excel: le basi Fogli elettronici: generalità e struttura (1) Un foglio di lavoro è una griglia costituita da celle (intersezione righe - colonne)
Excel avanzato Certificazione Microsoft Excel: le basi 1.1 Excel: le basi Fogli elettronici: generalità e struttura (1) Un foglio di lavoro è una griglia costituita da celle (intersezione righe - colonne)
REGISTRAZIONE UTENTE ACCEDERE ALLA PIATTAFORMA DALL INDIRIZZO SEGUENTE: https://www.studiobarzetti.it
 REGISTRAZIONE UTENTE ACCEDERE ALLA PIATTAFORMA DALL INDIRIZZO SEGUENTE: https://www.studiobarzetti.it NAVIGARE NEL SETTORE DEL SITO DEDICATO ALLO STUDIO GESTIONE CONDOMINI E possibile accedere da uno dei
REGISTRAZIONE UTENTE ACCEDERE ALLA PIATTAFORMA DALL INDIRIZZO SEGUENTE: https://www.studiobarzetti.it NAVIGARE NEL SETTORE DEL SITO DEDICATO ALLO STUDIO GESTIONE CONDOMINI E possibile accedere da uno dei
CORSO DI FORMAZIONE DOCENTI DELLE SCUOLE PUBBLICHE A GESTIONE PRIVATA ECDL, LA PATENTE EUROPEA PER L USO DEL COMPUTER GUIDA SINTETICA
 M ECDL ECDL, LA PATENTE EUROPEA PER L USO DEL COMPUTER LA POSTA ELETTRONICA Parte Generale GUIDA SINTETICA 1 - Primi passi Aprire il programma di posta elettronica Outlook Express Aprire la cassetta delle
M ECDL ECDL, LA PATENTE EUROPEA PER L USO DEL COMPUTER LA POSTA ELETTRONICA Parte Generale GUIDA SINTETICA 1 - Primi passi Aprire il programma di posta elettronica Outlook Express Aprire la cassetta delle
T E S T I E S T A M P E 1
 1 TESTI E STAMPE 2 Come operare con il testo? 3 In Windows abbiamo due possibilità: 1. BLOCCO NOTE 2. WORD PAD 4 BLOCCO NOTE è utile a leggere i file con estensione.txt Per aprirlo: Start Tutti i programmi
1 TESTI E STAMPE 2 Come operare con il testo? 3 In Windows abbiamo due possibilità: 1. BLOCCO NOTE 2. WORD PAD 4 BLOCCO NOTE è utile a leggere i file con estensione.txt Per aprirlo: Start Tutti i programmi
Manuale rapido Zimbra Posta elettronica e agenda
 ZIMBRA Pagina 1 Manuale rapido Zimbra Posta elettronica e agenda Zimbra è una suite di collaborazione, che permette con un solo strumento di poter accedere al proprio account di posta elettronica regionale,
ZIMBRA Pagina 1 Manuale rapido Zimbra Posta elettronica e agenda Zimbra è una suite di collaborazione, che permette con un solo strumento di poter accedere al proprio account di posta elettronica regionale,
Tutorial. Funzioni di personalizzazione dei software.
 Tutorial Funzioni di personalizzazione dei software www.powerwolf.it 1. Premessa Questo documento riguarda le principali funzioni di personalizzazione (schermata di background, skin, testi visualizzati,
Tutorial Funzioni di personalizzazione dei software www.powerwolf.it 1. Premessa Questo documento riguarda le principali funzioni di personalizzazione (schermata di background, skin, testi visualizzati,
Raccolta e memorizzazione dei dati immessi nei moduli dai visitatori
 Raccolta e memorizzazione dei dati immessi nei moduli dai visitatori Raccolta e memorizzazione dei dati immessi nei moduli dai visitatori Per impostazione predefinita, i risultati dei moduli vengono salvati
Raccolta e memorizzazione dei dati immessi nei moduli dai visitatori Raccolta e memorizzazione dei dati immessi nei moduli dai visitatori Per impostazione predefinita, i risultati dei moduli vengono salvati
3.5.1 PREPARAZ1ONE I documenti che si possono creare con la stampa unione sono: lettere, messaggi di posta elettronica, o etichette.
 3.5 STAMPA UNIONE Le funzioni della stampa unione (o stampa in serie) permettono di collegare un documento principale con un elenco di nominativi e indirizzi, creando così tanti esemplari uguali nel contenuto,
3.5 STAMPA UNIONE Le funzioni della stampa unione (o stampa in serie) permettono di collegare un documento principale con un elenco di nominativi e indirizzi, creando così tanti esemplari uguali nel contenuto,
Operazioni preliminari: creare una cartella in Documenti
 Operazioni preliminari: creare una cartella in Documenti 1. Fare clic in successione su Start (cerchio con il logo Microsoft in basso a sinistra), Documenti. 2. Cliccare su Nuova cartella comparirà una
Operazioni preliminari: creare una cartella in Documenti 1. Fare clic in successione su Start (cerchio con il logo Microsoft in basso a sinistra), Documenti. 2. Cliccare su Nuova cartella comparirà una
Relazioni. Microsoft Access. Relazioni. Relazioni
 Relazioni Microsoft Access Relazioni In Access, le relazioni non sono le relazioni del modello relazionale! Relazioni: legate ai concetti di Join Integrità referenziale Relazioni I tipi di relazione possono
Relazioni Microsoft Access Relazioni In Access, le relazioni non sono le relazioni del modello relazionale! Relazioni: legate ai concetti di Join Integrità referenziale Relazioni I tipi di relazione possono
PER SALVARE UN FILE FILE - SALVA CON NOME SCEGLIERE: 1) il nome da dare al file. 2) la posizione in cui salvare: documenti, desktop, penna usb, etc.
 PER SALVARE UN FILE FILE - SALVA CON NOME SCEGLIERE: 1) il nome da dare al file 2) la posizione in cui salvare: documenti, desktop, penna usb, etc. 3) il tipo file: documento word (.docx), word 97-2003
PER SALVARE UN FILE FILE - SALVA CON NOME SCEGLIERE: 1) il nome da dare al file 2) la posizione in cui salvare: documenti, desktop, penna usb, etc. 3) il tipo file: documento word (.docx), word 97-2003
Modulo Computer Essentials
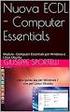 Manuale ECDL Full Standard Modulo Computer Essentials File e cartelle Copyright AICA 2014 2019 www.micertificoecdl.it Capitolo 7 File e cartelle Riferimento Syllabus 4.1.1 Riferimento Syllabus 4.1.2 Riferimento
Manuale ECDL Full Standard Modulo Computer Essentials File e cartelle Copyright AICA 2014 2019 www.micertificoecdl.it Capitolo 7 File e cartelle Riferimento Syllabus 4.1.1 Riferimento Syllabus 4.1.2 Riferimento
Windows è un software di base o Sistema Operativo che permette di:
 WINDOWS XP Windows è un software di base o Sistema Operativo che permette di: Gestire tutte le periferiche del computer Organizzare dati Gestire le operazioni con i dati Il sistema operativo è il primo
WINDOWS XP Windows è un software di base o Sistema Operativo che permette di: Gestire tutte le periferiche del computer Organizzare dati Gestire le operazioni con i dati Il sistema operativo è il primo
Laboratorio di Informatica. Introduzione a Windows. Introduzione a Windows
 Laboratorio di Informatica Per i C.d.L in: Assistenza Sanitaria Tecniche della prevenzione nell'ambiente e nei luoghi di lavoro Tecniche di fisiopatologia cardiocircolatoria e perfusione cardiovascolare
Laboratorio di Informatica Per i C.d.L in: Assistenza Sanitaria Tecniche della prevenzione nell'ambiente e nei luoghi di lavoro Tecniche di fisiopatologia cardiocircolatoria e perfusione cardiovascolare
Organizzazione del materiale
 Organizzazione del materiale È molto importante imparare ad organizzare i documenti in maniera logica per ritrovare sempre e facilmente tutto quello che si mette nel computer. Creazione di cartelle o files
Organizzazione del materiale È molto importante imparare ad organizzare i documenti in maniera logica per ritrovare sempre e facilmente tutto quello che si mette nel computer. Creazione di cartelle o files
Servizio Webmail dell Università degli Studi di Macerata
 Servizio Webmail dell ----------------------------------------------------------------------------------------------------------------------------------- Posta Come ordinare le e-mail---------------------------------------------------------------pag.
Servizio Webmail dell ----------------------------------------------------------------------------------------------------------------------------------- Posta Come ordinare le e-mail---------------------------------------------------------------pag.
INDICAZIONI UTILI ALL UTILIZZO NUOVA POSTA ELETTRONICA
 INDICAZIONI UTILI ALL UTILIZZO NUOVA POSTA ELETTRONICA Accesso alla casella di posta Personale L accesso può avvenire o partendo dall area riservata del sito web (Intranet) selezionando Web Mail Fig. 1
INDICAZIONI UTILI ALL UTILIZZO NUOVA POSTA ELETTRONICA Accesso alla casella di posta Personale L accesso può avvenire o partendo dall area riservata del sito web (Intranet) selezionando Web Mail Fig. 1
Manuale rapido agenda Zimbra. Per entrare nella propria agenda via web digitare il link https://smail.regione.toscana.it. Inserire utente e password.
 Manuale rapido agenda Zimbra Per entrare nella propria agenda via web digitare il link https://smail.regione.toscana.it Inserire utente e password. Cliccare sull icona Agenda, verranno visualizzati i vari
Manuale rapido agenda Zimbra Per entrare nella propria agenda via web digitare il link https://smail.regione.toscana.it Inserire utente e password. Cliccare sull icona Agenda, verranno visualizzati i vari
GALLERY. Album immagini
 GALLERY In questo menù del pannello di amministrazione si trovano tutte le funzioni utili alla gestione delle foto, dei video e degli album da inserire all'interno delle pagine con funzione ALBUM IMMAGINI
GALLERY In questo menù del pannello di amministrazione si trovano tutte le funzioni utili alla gestione delle foto, dei video e degli album da inserire all'interno delle pagine con funzione ALBUM IMMAGINI
Tasti di scelta rapida di Windows
 Tasti di scelta rapida di Windows I tasti di scelta rapida rappresentano un'alternativa al mouse per l'utilizzo di Windows e consentono di aprire e chiudere elementi nonché eseguire spostamenti nel menu
Tasti di scelta rapida di Windows I tasti di scelta rapida rappresentano un'alternativa al mouse per l'utilizzo di Windows e consentono di aprire e chiudere elementi nonché eseguire spostamenti nel menu
2.2 Gestione dei file
 2.2 Gestione dei file Concetti fondamentali Il file system Figura 2.2.1: Rappresentazione del file system L organizzazione fisica e logica dei documenti e dei programmi nelle memorie del computer, detta
2.2 Gestione dei file Concetti fondamentali Il file system Figura 2.2.1: Rappresentazione del file system L organizzazione fisica e logica dei documenti e dei programmi nelle memorie del computer, detta
ARCADIA TECNOLOGIE S.R.L.
 Il corso Base comprende : 1) CONCETTI DI BASE Concetti generali Comprendere i termini: Hardware, Software, Tecnologia dell Informazione Tipi di computer: Comprendere e distinguere tra varie classi di computer
Il corso Base comprende : 1) CONCETTI DI BASE Concetti generali Comprendere i termini: Hardware, Software, Tecnologia dell Informazione Tipi di computer: Comprendere e distinguere tra varie classi di computer
Word 2007 - Esercizio 2 - Parigi 1. Aprire il programma di elaborazione testi.
 Word 2007 - Esercizio 2 - Parigi 1. Aprire il programma di elaborazione testi. 1. Avviare il PC( se leggi questo file è già avviato ) 2. Dal Desktop di Windows cliccare con il pulsante sinistro del mouse
Word 2007 - Esercizio 2 - Parigi 1. Aprire il programma di elaborazione testi. 1. Avviare il PC( se leggi questo file è già avviato ) 2. Dal Desktop di Windows cliccare con il pulsante sinistro del mouse
Modulo 3 - Elaborazione Testi 3.4 Oggetti
 Università degli Studi dell Aquila Corso ECDL programma START Modulo 3 - Elaborazione Testi 3.4 Oggetti Oggetti: le tabelle Gli oggetti sono entità, diverse da un testo, dotate di un propria identità:
Università degli Studi dell Aquila Corso ECDL programma START Modulo 3 - Elaborazione Testi 3.4 Oggetti Oggetti: le tabelle Gli oggetti sono entità, diverse da un testo, dotate di un propria identità:
Abstract Questo documento descrive il back-end del sito web del progetto MOVIO. In particolare è riferito all uso dell Archivio Media.
 Titolo Tutorial MOVIO: Archivio Media Release MOVIO SCMS 1.00 Versione tutorial 1.00 Data 10/10/13 Autori e affiliation Rubino Saccoccio (Gruppometa) Commenti Dichiarazione di copyright Abstract Questo
Titolo Tutorial MOVIO: Archivio Media Release MOVIO SCMS 1.00 Versione tutorial 1.00 Data 10/10/13 Autori e affiliation Rubino Saccoccio (Gruppometa) Commenti Dichiarazione di copyright Abstract Questo
MANUALE PER L'UTENTE VERSIONE 1.3
 MANUALE PER L'UTENTE VERSIONE 1.3 2017 Luca Borghese 1 Indice Introduzione...Pag. 3 PANORAMICA DELL APPLICAZIONE Pagina Login/Logout...Pag. 3 Pagina Amministratore...Pag. 4 Modifica utenti...pag. 6 Inserimento
MANUALE PER L'UTENTE VERSIONE 1.3 2017 Luca Borghese 1 Indice Introduzione...Pag. 3 PANORAMICA DELL APPLICAZIONE Pagina Login/Logout...Pag. 3 Pagina Amministratore...Pag. 4 Modifica utenti...pag. 6 Inserimento
Elaborazione Testi (Word) G. Toraldo, F. Giannino, V. Monetti
 Elaborazione Testi (Word) G. Toraldo, F. Giannino, V. Monetti Aprire un programma di elaborazione testi Come si presenta la finestra di Word Barra del titolo Barra dei menu Chiudere Barre degli strumenti
Elaborazione Testi (Word) G. Toraldo, F. Giannino, V. Monetti Aprire un programma di elaborazione testi Come si presenta la finestra di Word Barra del titolo Barra dei menu Chiudere Barre degli strumenti
Presentazione con PowerPoint
 Presentazione con PowerPoint L applicazione PowerPoint permette di creare documenti da mostrare su diapositive per presentazioni. Sarai facilitato nell utilizzo di PowerPoint perché molti pulsanti e molte
Presentazione con PowerPoint L applicazione PowerPoint permette di creare documenti da mostrare su diapositive per presentazioni. Sarai facilitato nell utilizzo di PowerPoint perché molti pulsanti e molte
Presentazione con PowerPoint
 Presentazione con PowerPoint L applicazione PowerPoint permette di creare documenti da mostrare su diapositive per presentazioni. Sarai facilitato nell utilizzo di PowerPoint perché molti pulsanti e molte
Presentazione con PowerPoint L applicazione PowerPoint permette di creare documenti da mostrare su diapositive per presentazioni. Sarai facilitato nell utilizzo di PowerPoint perché molti pulsanti e molte
Inoltrare un messaggio.
 Reti informatiche 359 7.5.3.9 Inoltrare un messaggio. È possibile spedire ad altri un messaggio inviato o ricevuto in precedenza. Al destinatario verrà recapitato il messaggio originale nel quale compariranno
Reti informatiche 359 7.5.3.9 Inoltrare un messaggio. È possibile spedire ad altri un messaggio inviato o ricevuto in precedenza. Al destinatario verrà recapitato il messaggio originale nel quale compariranno
Scelta del Browser. Accesso Area Redazione
 Scelta del Browser Si consiglia l utilizzo dei più comuni browser: Internet Explorer Safari Opera Mozilla Firefox Google Chrome Accesso Area Redazione Per poter accedere all area redazione bisogna: 1.
Scelta del Browser Si consiglia l utilizzo dei più comuni browser: Internet Explorer Safari Opera Mozilla Firefox Google Chrome Accesso Area Redazione Per poter accedere all area redazione bisogna: 1.
USO DELLA TASTIERA E DEL MOUSE
 USO DELLA TASTIERA E DEL MOUSE Tratto da: M. Nanni, M. Savioli, S. Morettini TECNOLOGIE INFORMATICHE - Le Monnier Scuola 1 USO DEL MOUSE AZIONE Clic con il tasto sinistro Clic con il tasto destro Doppio
USO DELLA TASTIERA E DEL MOUSE Tratto da: M. Nanni, M. Savioli, S. Morettini TECNOLOGIE INFORMATICHE - Le Monnier Scuola 1 USO DEL MOUSE AZIONE Clic con il tasto sinistro Clic con il tasto destro Doppio
USO DELLA TASTIERA E DEL MOUSE
 USO DELLA TASTIERA E DEL MOUSE Tratto da: M. Nanni, M. Savioli, S. Morettini TECNOLOGIE INFORMATICHE - Le Monnier Scuola 1 AZIONE Clic con il tasto sinistro Clic con il tasto destro Doppio Clic con il
USO DELLA TASTIERA E DEL MOUSE Tratto da: M. Nanni, M. Savioli, S. Morettini TECNOLOGIE INFORMATICHE - Le Monnier Scuola 1 AZIONE Clic con il tasto sinistro Clic con il tasto destro Doppio Clic con il
MICROSOFT OFFICE POWERPOINT Come creare presentazioni interattive di documenti.
 MICROSOFT OFFICE POWERPOINT 2007 Come creare presentazioni interattive di documenti. Che cos è Microsoft Office Powerpoint? È un software rilasciato dalla Microsoft, parte del pacchetto di Office, che
MICROSOFT OFFICE POWERPOINT 2007 Come creare presentazioni interattive di documenti. Che cos è Microsoft Office Powerpoint? È un software rilasciato dalla Microsoft, parte del pacchetto di Office, che
Prof. Salvatore Riegler.
 Laboratorio di Informatica Applicata Modulo 3: Microsoft Word Prof. Salvatore Riegler riegler00@gmail.com Microsoft Office È il pacchetto di programmi principale della Microsoft. I programmi più importanti
Laboratorio di Informatica Applicata Modulo 3: Microsoft Word Prof. Salvatore Riegler riegler00@gmail.com Microsoft Office È il pacchetto di programmi principale della Microsoft. I programmi più importanti
Obiettivi del corso. Uso del computer e gestione dei file. Slide n 1
 ECDL Windows Obiettivi del corso Avviare e chiudere il sistema operativo Riconoscere gli elementi di Windows e del Desktop Utilizzare le finestre delle applicazioni e la Barra delle applicazioni Riconoscere
ECDL Windows Obiettivi del corso Avviare e chiudere il sistema operativo Riconoscere gli elementi di Windows e del Desktop Utilizzare le finestre delle applicazioni e la Barra delle applicazioni Riconoscere
InDesign CS5: gestire i documenti
 03 InDesign CS5: gestire i documenti In questo capitolo Imparerai a creare e a salvare un nuovo documento con una o più pagine. Apprenderai come gestire le opzioni di visualizzazione di un documento. Apprenderai
03 InDesign CS5: gestire i documenti In questo capitolo Imparerai a creare e a salvare un nuovo documento con una o più pagine. Apprenderai come gestire le opzioni di visualizzazione di un documento. Apprenderai
Produzione di un clip video promozionale per un azienda di catering
 Produzione di un clip video promozionale per un azienda di catering Per la creazione del clip si utilizzerà il software Adobe Photoshop. Il video viene creato utilizzando un insieme di immagini statiche,
Produzione di un clip video promozionale per un azienda di catering Per la creazione del clip si utilizzerà il software Adobe Photoshop. Il video viene creato utilizzando un insieme di immagini statiche,
Operazioni preliminari: creare una cartella in Documenti
 Operazioni preliminari: creare una cartella in Documenti 1. Fare clic in successione su Start (cerchio con il logo Microsoft in basso a sinistra), Documenti. 2. Cliccare su Nuova cartella comparirà una
Operazioni preliminari: creare una cartella in Documenti 1. Fare clic in successione su Start (cerchio con il logo Microsoft in basso a sinistra), Documenti. 2. Cliccare su Nuova cartella comparirà una
Cosa sono le maschere
 Prof. Emanuele Papotto Cosa sono le maschere La maschera è un oggetto di database che viene realizzato per mostrare, modificare e immettere i record in modo più chiaro rispetto alla visualizzazione foglio
Prof. Emanuele Papotto Cosa sono le maschere La maschera è un oggetto di database che viene realizzato per mostrare, modificare e immettere i record in modo più chiaro rispetto alla visualizzazione foglio
APVE in Rete Modulo 8 Excel nozioni di base e esercitazioni su economia domestica
 APVE in Rete Modulo 8 Excel nozioni di base e esercitazioni su economia domestica Programma di formazione informatica per i soci Apve di Roma maggio 2017 Argomenti Cosa è excel Come avviare il sistema
APVE in Rete Modulo 8 Excel nozioni di base e esercitazioni su economia domestica Programma di formazione informatica per i soci Apve di Roma maggio 2017 Argomenti Cosa è excel Come avviare il sistema
Informatica 1. 3 Sistemi operativi e software: Windows ing. Luigi Puzone
 Informatica 1 3 Sistemi operativi e software: Windows ing. Luigi Puzone Software Software, l insieme di programmi che consentono alla macchina di funzionare e svolgono le funzioni richieste dall utente
Informatica 1 3 Sistemi operativi e software: Windows ing. Luigi Puzone Software Software, l insieme di programmi che consentono alla macchina di funzionare e svolgono le funzioni richieste dall utente
Il Sistema Operativo Windows
 Il Sistema Operativo Windows Il Sistema Operativo Windows 1 Per cominciare Le operazioni di base per utilizzare il computer sono: l accensione e lo spegnimento. Mentre l accensione del PC si ottiene premendo
Il Sistema Operativo Windows Il Sistema Operativo Windows 1 Per cominciare Le operazioni di base per utilizzare il computer sono: l accensione e lo spegnimento. Mentre l accensione del PC si ottiene premendo
Modulo 4.1 Elaborazione Testi
 Modulo 4.1 Elaborazione Testi 1 Elaborazione Testi Concetti generali Definizione: Un elaboratore di testi (o word processor) e un software applicativo che consente di produrre documenti testuali come lettere,
Modulo 4.1 Elaborazione Testi 1 Elaborazione Testi Concetti generali Definizione: Un elaboratore di testi (o word processor) e un software applicativo che consente di produrre documenti testuali come lettere,
ednet Smart Memory Manuale 31519
 ednet Smart Memory Manuale 31519 La memoria del vostro iphone o ipad è di nuovo piena? Noi abbiamo la soluzione! Con ednet Smart Memory potete facilmente espandere la memoria del vostro iphone o ipad,
ednet Smart Memory Manuale 31519 La memoria del vostro iphone o ipad è di nuovo piena? Noi abbiamo la soluzione! Con ednet Smart Memory potete facilmente espandere la memoria del vostro iphone o ipad,
Cultura Tecnologica di Progetto
 Cultura Tecnologica di Progetto Politecnico di Milano Facoltà di Disegno Industriale - PRESENTAZIONI - A.A. 2003-2004 2004 Power Point: : le presentazioni Una presentazione è un documento multimediale,
Cultura Tecnologica di Progetto Politecnico di Milano Facoltà di Disegno Industriale - PRESENTAZIONI - A.A. 2003-2004 2004 Power Point: : le presentazioni Una presentazione è un documento multimediale,
Scritto da Administrator Lunedì 14 Marzo :21 - Ultimo aggiornamento Lunedì 14 Marzo :14
 Non tutti sanno che le combinazioni sulla tastiera consentono di eseguire direttamente e rapidamente i comandi senza l'utilizzo del mouse. Dal semplice copia (Ctrl+C) e incolla (Ctrl+V) alle operazioni
Non tutti sanno che le combinazioni sulla tastiera consentono di eseguire direttamente e rapidamente i comandi senza l'utilizzo del mouse. Dal semplice copia (Ctrl+C) e incolla (Ctrl+V) alle operazioni
INTRODUZIONE A WORD CHE COS E WORD AVVIARE E CHIUDERE WORD INTERFACCIA UTENTE DI WORD
 INTRODUZIONE A WORD CHE COS E WORD Word è il software che consente di creare documenti testuali utilizzando un computer. Consente anche di inserire nel documento oggetti come: Fotografie Immagini Disegni
INTRODUZIONE A WORD CHE COS E WORD Word è il software che consente di creare documenti testuali utilizzando un computer. Consente anche di inserire nel documento oggetti come: Fotografie Immagini Disegni
Scegli l attività che intendi svolgere e clicca con il tasto sinistro del mouse sull argomento (esempio figura 2)
 Figura 1 Clicca qui con il tasto Una volta scaricati i materiali di studio e averli studiati o almeno letti.! scegli l argomento da trattare, clicca con il tasto sull argomento stesso come descritto nell
Figura 1 Clicca qui con il tasto Una volta scaricati i materiali di studio e averli studiati o almeno letti.! scegli l argomento da trattare, clicca con il tasto sull argomento stesso come descritto nell
ALFABETIZZAZIONE INFORMATICA. Preparazione delle presentazioni con Microsoft PowerPoint 2010
 ALFABETIZZAZIONE INFORMATICA 1 Preparazione delle presentazioni con Microsoft PowerPoint 2010 PROGRAMMA L ambiente Funzioni di base Creare, salvare, aprire presentazioni Creare una nuova diapositiva Duplicare,
ALFABETIZZAZIONE INFORMATICA 1 Preparazione delle presentazioni con Microsoft PowerPoint 2010 PROGRAMMA L ambiente Funzioni di base Creare, salvare, aprire presentazioni Creare una nuova diapositiva Duplicare,
PROGRAMMA. ! L ambiente. ! Visualizzazione. ! Stampa. ! Definire il layout e tema della diapositiva. ! Animazioni e transizioni
 1 INFORMATICA Preparazione delle presentazioni con Microsoft PowerPoint 2010 PROGRAMMA 2 COS È UNA PRESENTAZIONE?! Una presentazione è un insieme di diapositive o slide.! Le diapositive sono unità informative
1 INFORMATICA Preparazione delle presentazioni con Microsoft PowerPoint 2010 PROGRAMMA 2 COS È UNA PRESENTAZIONE?! Una presentazione è un insieme di diapositive o slide.! Le diapositive sono unità informative
PROGRAMMA. ! L ambiente. ! Visualizzazione. ! Stampa. ! Definire il layout e tema della diapositiva. ! Animazioni e transizioni
 1 INFORMATICA Preparazione delle presentazioni con Microsoft PowerPoint 2010 2 COS È UNA PRESENTAZIONE?! Una presentazione è un insieme di diapositive o slide.! Le diapositive sono unità informative analoghe
1 INFORMATICA Preparazione delle presentazioni con Microsoft PowerPoint 2010 2 COS È UNA PRESENTAZIONE?! Una presentazione è un insieme di diapositive o slide.! Le diapositive sono unità informative analoghe
Guida a Getrix: Indice Multimedia Planimetria
 Guida a Getrix: Indice Multimedia Planimetria Multimedia - PLANIMETRIA: Crea Modifica Cancella Ottieni URL (Multimedia Planimetria) pag. 2 - Creare una Planimetria: Costruzione (Multimedia Planimetria
Guida a Getrix: Indice Multimedia Planimetria Multimedia - PLANIMETRIA: Crea Modifica Cancella Ottieni URL (Multimedia Planimetria) pag. 2 - Creare una Planimetria: Costruzione (Multimedia Planimetria
MULTIENTE QRBILA QUERY & REPORTING BILANCIO
 Pag. 1 di 22 Query & Reporting (QRBILA) MANUALE UTENTE Pag. 2 di 22 INDICE 1. Introduzione... 3 2. Profili... 3 3. Operatività... 4 3.1 ACCESSO AL SERVIZIO 4 3.2 CONSULTAZIONE DOCUMENTI 5 3.2.1 finestra
Pag. 1 di 22 Query & Reporting (QRBILA) MANUALE UTENTE Pag. 2 di 22 INDICE 1. Introduzione... 3 2. Profili... 3 3. Operatività... 4 3.1 ACCESSO AL SERVIZIO 4 3.2 CONSULTAZIONE DOCUMENTI 5 3.2.1 finestra
