Agenzia nazionale per l attrazione degli investimenti e lo sviluppo d impresa SpA. MANUALE UTENTE Guida alla compilazione della domanda V.2.
|
|
|
- Ilario Pisani
- 6 anni fa
- Visualizzazioni
Transcript
1 Agenzia nazionale per l attrazione degli investimenti e lo sviluppo d impresa SpA MANUALE UTENTE Guida alla compilazione della domanda V.2.0
2 Sommario Accesso alla piattaforma Home page sito Presentazione domanda Società non costituita Sezione A Dati Anagrafici Sezione A Soggetto Referente NEET Sezione A. Soggetto proponente Sezione B Piano degli investimenti Sezione B Scelta della Misura Sezione B Idea d impresa Sezione B Programma di spesa Stampa ed invio della domanda Presentazione domanda Società costituita Sezione A Dati Anagrafici Sezione A Soggetto Referente NEET Sezione A. Soggetto proponente Sezione B Piano degli investimenti Sezione B Scelta della Misura Sezione B Idea d impresa Sezione B Programma di spesa Stampa ed invio della domanda Stato della domanda
3 Accesso alla piattaforma 1. Home page sito Dopo aver inserito le credenziali di accesso ricevute via , l utente visualizzerà la pagina di atterraggio del sito riservato (Figura 1), dove potrà accedere al sito di Invitalia, modificare la password ricevuta via e- mail al momento della registrazione, accedere all elenco degli incentivi. Figura 1 Home page sito riservato L utente, cliccando su elenco incentivi visualizzerà le misure attualmente attive sulla piattaforma e potrà selezionare SELFIEmployment cliccando sull icona (Figura 2). Figura 2 Elenco Incentivi 3
4 2. Presentazione domanda Società non costituita Dopo aver cliccato sull icona SELFIEmployment, l utente visualizzerà la sezione relativa alla presentazione delle domande. Figura 3 Presentazione domande Cliccando su Aggiungi (Figura 3), l utente visualizzerà l informativa ai sensi dell art. 13 D.LGS.196/03. Prima di poter inserire una richiesta, l utente dovrà selezionare il check di presa visione dell informativa, altrimenti il sistema non consentirà di andare avanti (Figura 4). Figura 4 Informativa privacy Dopo aver selezionato il check di presa visione, l utente visualizzerà un menù a tendina da cui selezionare la tipologia di società per la quale si intende presentare domanda di agevolazione (Figura 5). Figura 5 Selezione tipologia di società Dopo aver selezionato la tipologia di società in questo caso Non costituita l utente dovrà cliccare sul tasto Salva per iniziare la compilazione della domanda (Figura 6). 4
5 Figura 6 Inserimento domanda Dopo aver cliccato sul tasto Salva, l utente visualizzerà le diverse sezioni da compilare (Figura 7) Sezione A Dati Anagrafici Figura 7 Sezioni domanda Nella Sezione A dovranno essere inserite le informazioni relative al Soggetto Referente NEET, il soggetto proponente, la localizzazione dell iniziativa ed i recapiti dei contatti Sezione A Soggetto Referente NEET Per il Soggetto Referente NEET, oltre alle informazioni anagrafiche e di residenza, viene richiesta la data di adesione al Programma Garanzia Giovani, l eventuale possesso dell attestato del percorso di accompagnamento, la quota di partecipazione e la carica che avrà nella futura società (Figura 8). Figura 8 Anagrafica Soggetto Referente NEET Nel caso in cui nella Sezione Soggetto proponente venga selezionata la forma giuridica Ditta individuale (Figura 9), il proponente, nella sezione Soggetto proponente NEET, dovrà inserire nel campo quota il valore 100% e nel campo carica selezionare Rappresentante Legale (Figura 10). 5
6 Figura 9 Ditta individuale Figura 10 Quota e carica NEET per ditta individuale Alla fine della sezione, sarà richiesto di valorizzare il campo relativo al possesso di un kit di firma digitale valido 1 (Figura 11). Figura 11 Possesso kit firma digitale Qualora il campo kit di firma digitale valido non fosse valorizzato, il sistema non consentirà la prosecuzione della compilazione (Figura 12). Figura 12 Richiesta kit firma digitale Per verificare la validità della propria firma digitale, si consiglia di utilizzare gli strumenti indicati dall Agenzia per l Italia Digitale (AgID) al seguente link: 1 Le domande devono essere firmate digitalmente nel rispetto di quanto disposto dal Codice dell Amministrazione Digitale, D.Lgs. n. 82/2005 e dal D.P.C.M. del 22 febbraio 2013, Regole tecniche in materia di generazione, apposizione e verifica delle firme elettroniche avanzate, qualificate e digitali, ai sensi degli articoli 20, comma 3, 24, comma 4, 28, comma 3, 32, comma 3, lettera b), 35, comma 2, 36, comma 2, e
7 2.1.2 Sezione A. Soggetto proponente Dopo aver inserito tutte le informazioni richieste e cliccato su Salva, l utente visualizzerà la sezione Soggetto proponente, dove dovranno essere inserite le informazioni relative alla futura società (Figura 13). Figura 13 Soggetto proponente Oltre alla Ragione sociale, dovrà essere indicata la forma giuridica, selezionandola tra quelle previste dalla Misura (Figura 14). Figura 14 Forme giuridiche Dovrà essere indicato anche il Codice Ateco della futura società. Sia nel campo Codice Ateco che nel campo Descrizione Ateco, il sistema prevede l autocompilazione inserendo nel primo caso le prime quattro cifre del codice separate da un punto (Figura 15), nel secondo le prime quattro lettere della descrizione (Figura 16). Figura 15 Codice Ateco 7
8 Figura 16 Descrizione Codice Ateco Dopo aver inserito tutti i dati richiesti e dopo aver cliccato su Salva, l utente visualizzerà la sezione Compagine Sociale solo se avrà selezionato una forma giuridica diversa da Ditta individuale, e ritroverà già inserito nella Compagine il Socio Referente NEET, con la carica da ricoprire nella futura società e la percentuale di quote inserite nella Sezione Soggetto Referente NEET (Figura 17). Figura 17 Soggetto Referente NEET e Compagine Nel caso in cui, invece, sia stata selezionata la forma giuridica Ditta individuale, dopo aver cliccato su Salva, l utente visualizzerà direttamente la sezione Sedi, e non sarà possibile accedere alla sezione Compagine sociale. Nella Sezione Compagine sociale, cliccando su Aggiungi l utente potrà inserire i nominativi dei futuri componenti la compagine, inserendo per ciascuno anche quota e carica ricoperta, indicando l eventuale data di adesione al Programma Garanzia Giovani e l eventuale possesso dell attestato (Figura 18). Figura 18 Aggiungere altri componenti compagine 8
9 Dopo aver inserito tutte le informazioni richieste, cliccando su Salva, l utente visualizzerà l elenco dei componenti della compagine, con la data di adesione al Programma Garanzia Giovani e l eventuale possesso dell attestato. Cliccando sull icona della lente d ingrandimento sarà possibile modificare i dati inseriti, mentre cliccando sulla X sarà possibile eliminare il componente della compagine (Figura 19). Figura 19 Elenco Compagine sociale Il totale delle quote di partecipazione sarà controllato al momento della creazione della domanda; nel caso la somma non raggiunga o superi il 99,99% il sistema non consentirà di generare la domanda (Figura 20). Figura 20 Quota compagine sociale inferiore Cliccando sul tab Sedi, l utente visualizzerà la sezione dove dovranno essere inserite le informazioni relative alla sede legale e a quella operativa (Figura 21). Figura 21 Sede legale ed operativa 9
10 La sede legale dovrà essere inserita solo se già individuata. Il sistema indica di default come individuata e disponibile la sede operativa. Se l utente ha effettivamente individuato la sede operativa e ne ha la disponibilità, dovrà compilare tutti i campi e dovrà selezionare il titolo di disponibilità tra quelli disponibili, (Figura 22). Figura 22 Selezionare titolo disponibilità sede Escluso per il titolo Proprietà, per tutti gli altri dovrà essere indicata la durata della disponibilità in anni, con la data di inizio e la data di fine (Figura 23). Figura 23 Durata titolo disponibilità sede Nel caso in cui sia stato selezionato il titolo Proprietà, l utente potrà solo inserire solo la data da cui ha inizio la disponibilità della sede (Figura 24). Figura 24 Disponibilità sede proprietaria Se invece l utente, al momento della compilazione della domanda non ha ancora individuato la sede operativa, dovrà valorizzare il campo NO e dovrà inserire la Regione, la Provincia ed il Comune dove sarà realizzata l iniziativa (Figura 25). 10
11 Figura 25 Sede operativa NON individuata. Infine, se l utente ha individuato la sede operativa, ma non ne ha ancora la disponibilità, dovrà valorizzare il campo NO ed il sistema non renderà disponibile la relativa sezione da compilare (Figura 26). Figura 26 Sede operativa individuata ma NON ancora disponibile Dopo aver cliccato su Salva, l utente dovrà compilare la sezione relativa ai Contatti, inserendo un indirizzo non pec ed un indirizzo pec per le comunicazioni ufficiali, ed i recapiti telefonici (Figura 27). Figura 27 Contatti 11
12 Nel campo PEC non sarà possibile inserire indirizzi con dominio.gov. Il sistema segnalerà, al momento del salvataggio, la non validità del dominio inserito (Figura 28). Figura 28 Dominio PEC non corretto 2.2. Sezione B Piano degli investimenti Sezione B Scelta della Misura Dopo aver cliccato su Salva, l utente visualizzerà la Sezione Scelta della Misura, dove potrà selezionare la Misura per la quale si intende presentare la domanda di agevolazione (Figura 29). Figura 29 Scelta della Misura Dopo aver selezionato la Misura nel nostro esempio Microcredito l utente dovrà cliccare su Conferma Sezione B Idea d impresa Dopo aver cliccato su Conferma, l utente visualizzerà la Sezione Idea d impresa, dove dovrà compilare 3 campi note (Figura 30). Nei 3 campi note, l utente dovrà indicare rispettivamente: 12
13 Cosa vuoi fare e come intendi sviluppare l attività: una presentazione sintetica dell idea imprenditoriale e degli elementi che la contraddistinguono. Dove vuoi localizzare l attività ed a chi ti rivolgi: in questo campo deve essere riportata l ubicazione dell attività, fornendo informazioni sulle caratteristiche della zona prescelta (ad esempio: quartiere periferico di una città), le motivazioni che hanno condotto alla scelta della localizzazione indicata. Inoltre, deve essere fornita una descrizione dei clienti e dei fabbisogni che si ritiene poter soddisfare. Perché questa attività: in questa sezione devono essere riportate le motivazioni alla base della scelta effettuata, che possono essere legate ad attitudini specifiche del soggetto proponente e/o alle sue esperienze formative/lavorative pregresse e/o alla valutazione di eventuali vuoti d offerta dello specifico prodotto/servizio (ad esempio: il proponente è in possesso dell attestato di grafico pubblicitario), esistenza di un mercato potenziale, etc. Figura 30 Compilazione Idea d impresa 13
14 Nel caso uno dei campi non sia stato compilato, il sistema segnalerà l errore e non consentirà di andare avanti con la compilazione della domanda (Figura 31). Figura 31 Mancata compilazione campo Idea d impresa Sezione B Programma di spesa Dopo aver compilato tutti i campi e cliccato su Salva, l utente visualizzerà la Sezione Programma di spesa. Cliccando su Aggiungi (Figura 32), l utente potrà inserire il dettaglio delle voci di spesa. Figura 32 Compilazione Programma di spesa L utente potrà selezionare la tipologia di spesa da un menù a tendina (Figura 33), e per ogni tipologia selezionata dovrà inserire una sintetica descrizione del bene, il nome del fornitore, il numero del preventivo che fa riferimento alla tipologia selezionata, se il bene è nuovo oppure usato, l imponibile necessario e quello richiesto, con la relativa IVA. Per ogni preventivo che sarà allegato alla domanda di ammissione alle agevolazioni dovrà essere inserita una tipologia di spesa. 14
15 Figura 33 Selezione della tipologia di spesa Nel caso in cui l importo dell imponibile richiesto sia inferiore al minimo previsto dalla Misura selezionata, o superiore al massimo previsto nel nostro caso Microcredito, quindi ,00 e ,00-, il sistema segnalerà l anomalia nei controlli finali e non consentirà la generazione della domanda (Figura 34). Figura 34 Imponibile richiesto non coerente con Misura Dopo aver inserito la voce di spesa e cliccato su Salva, l utente visualizzerà l elenco di tutti i beni inseriti, e sarà possibile inserire ulteriori voci di spesa cliccando su Aggiungi; sarà inoltre possibile modificare le informazioni inserite cliccando sull icona lente di ingrandimento, o eliminare la voce inserita cliccando sulla X (Figura 35). 15
16 Figura 35 Elenco tipologia di spesa Dopo aver inserito tutte le tipologie di spesa, l utente dovrà compilare il campo note sottostante, descrivendo e motivando il programma di spesa. In questa sezione deve essere dimostrata l autoconsistenza del piano degli investimenti; in particolare devono essere descritti dettagliatamente i beni di investimento esponendo le motivazioni alla base del loro inserimento nel programma di spesa e fornire tutte le informazioni necessarie a verificare l organicità e la funzionalità di quest ultimo. Qualora il proponente dovesse apportare ulteriori beni di investimento già in suo possesso, è necessario indicare in questa sezione le specifiche di tali beni (provenienza, caratteristiche tecniche e funzionalità all interno del ciclo produttivo). (Figura 36). Figura 36 Descrizione piano investimenti 16
17 2.3. Stampa ed invio della domanda Dopo aver inserito e salvato e tutte le motivazioni, l utente dovrà cliccare sul tab Stampa ed invio della domanda. In questa sezione, l utente visualizzerà gli eventuali errori segnalati dal sistema (Figura 37). Figura 37 Elenco errori presenti nella diverse Sezioni Nel caso di corretta compilazione di tutte le Sezioni, invece, l utente qui potrà generare la domanda e scaricare gli allegati dall apposito link (Figura 38). Figura 38 Sezione stampa ed invio domanda 17
18 Cliccando su Genera domanda il sistema creerà un file della domanda in formato.pdf che dovrà essere salvato in locale, firmato digitalmente dal Soggetto Referente NEET e successivamente caricato nel sistema (Figura 39). N.B.: la domanda generata DEVE essere obbligatoriamente firmata digitalmente dal Soggetto Referente NEET prima del suo caricamento. Figura 39 Generazione della domanda Una volta che la domanda è stata generata, il sistema elencherà gli allegati obbligatori da caricare insieme alla domanda (Figura 40); sarà inoltre possibile generare nuovamente la domanda o modificarla. N.B.: si ricorda che anche l Allegato 9 DEVE essere obbligatoriamente firmato digitalmente dal Soggetto Referente NEET prima del suo caricamento. Figura 40 Elenco allegati obbligatori 18
19 N.B.: si ricorda che in assenza dell Attestato di partecipazione al percorso di accompagnamento di cui alla misura 7.1 del PON IOG deve essere caricato l Allegato di Approfondimento istruttorio. Una volta generata la domanda, non sarà possibile modificare o eliminare i dati inseriti nelle diverse sezioni. Nel caso l utente riscontri degli errori, o reputi necessario modificare dati e/o informazioni, dovrà cliccare su Modifica dati domanda (Figura 40). Un pop-up avviserà che la modifica dei dati comporterà la rimozione di tutti i documenti caricati e la necessità di generare nuovamente la domanda (Figura 41). Figura 41 Messaggio in caso di modifica dati domanda Cliccando su OK l utente potrà modificare i dati nelle diverse sezioni e dovrà generare la versione aggiornata della domanda. Il sistema consentirà prima il caricamento della sola domanda firmata digitalmente (Figura 42). Figura 42 Caricamento domanda Fino a quando la domanda sarà l unico documento caricato sulla piattaforma potrà essere eliminata cliccando sull icona X, o scaricata (Figura 43); appena sarà caricato uno degli allegati previsti dalla normativa, la domanda potrà essere solo scaricata (Figura 44); in pratica, sarà possibile eliminare la domanda solo quando sarà l unico documento della lista. 19
20 Figura 43 Eliminare o scaricare domanda Figura 44 Elenco allegati Solo dopo aver caricato la domanda, sarà possibile visualizzare e selezionare dal menù a tendina gli allegati da caricare nel sistema (Figura 45). Figura 45 Elenco allegati alla domanda Man mano che gli allegati saranno caricati cliccando su Aggiungi, la tipologia selezionata non sarà più disponibile nel menù a tendina, a meno di allegati multipli (ossia dove lo stesso allegato potrà essere presentato più volte, ad esempio: DSAN soci, preventivi, altri allegati, ecc.). Inoltre, per ogni allegato selezionato sarà anche indicato il formato, l eventuale obbligatorietà e se multiplo (Figura 46). 20
21 Figura 46 Caratteristiche allegato Il sistema avviserà l utente se l allegato che si vuole caricare non è nel formato richiesto (Figura 47). Figura 47 Avviso documento formato non valido Il sistema avviserà anche se si sta cercando di allegare un documento con lo stesso nome di un documento già caricato (Figura 48). Figura 48 Avviso documento già caricato Oltre agli allegati obbligatori, l utente potrà caricare ulteriori allegati utili alla valutazione della domanda e i preventivi dei beni indicati nella Sezione Programma di spesa (Figura 49). Figura 49 Ulteriori allegati Dopo aver caricato la domanda e gli allegati, l utente potrà inviare la domanda cliccando su Invia domanda (Figura 50). 21
22 Figura 50 Pulsante Invia domanda Cliccando su Invia domanda il sistema mostrerà un avviso (Figura 51). Figura 51 Invio domanda Confermando l invio, il sistema non consentirà più l eliminazione degli allegati caricati e visualizzerà il numero di protocollo assegnato alla domanda (Figura 52). Figura 52 Numero protocollo domanda Analogamente, non saranno più modificabili le informazioni ed i dati inseriti nelle diverse sezioni. 22
23 3. Presentazione domanda Società costituita Dopo aver cliccato sull icona SELFIEmployment, l utente visualizzerà la sezione relativa alla presentazione delle domande. Figura 54 Presentazione domande Cliccando su Aggiungi (Figura 54), l utente visualizzerà l informativa ai sensi dell art. 13 D.LGS.196/03. Prima di poter inserire una richiesta, l utente dovrà selezionare il check di presa visione dell informativa, altrimenti il sistema non consentirà di andare avanti (Figura 55). Figura 55 Informativa privacy Dopo aver selezionato il check di presa visione, l utente visualizzerà un menù a tendina da cui selezionare la tipologia di società per la quale si intende presentare domanda di agevolazione (Figura 56). Figura 56 Selezione tipologia di società Dopo aver selezionato la tipologia di società in questo caso Costituita l utente dovrà cliccare sul tasto Salva per iniziare la compilazione della domanda (Figura 57). 23
24 Figura 57 Inserimento domanda Dopo aver cliccato sul tasto Salva, l utente visualizzerà le diverse sezioni da compilare (Figura 58) Sezione A Dati Anagrafici Figura 58 Sezioni domanda Nella Sezione A dovranno essere inserite le informazioni relative al Soggetto Referente NEET, il soggetto proponente, la localizzazione dell iniziativa ed i recapiti dei contatti Sezione A Soggetto Referente NEET Per il Soggetto Referente NEET, oltre alle informazioni anagrafiche e di residenza, viene richiesta la data di adesione al Programma Garanzia Giovani, l eventuale possesso dell attestato del percorso di accompagnamento, la quota di partecipazione e la carica ricoperta in società (Figura 59). Figura 59 Anagrafica Soggetto Referente NEET Nel caso in cui nella Sezione Soggetto proponente venga selezionata la forma giuridica Ditta individuale (Figura 60), il proponente, nella sezione Soggetto proponente NEET, dovrà inserire nel campo quota il valore 100% e nel campo carica selezionare Rappresentante Legale (Figura 61). 24
25 Figura 60 Ditta individuale Figura 61 Quota e carica NEET per ditta individuale Alla fine della sezione, sarà richiesto di valorizzare il campo relativo al possesso di un kit di firma digitale valido 2 (Figura 62). Figura 62 Possesso kit firma digitale Qualora il campo kit di firma digitale valido non fosse valorizzato, il sistema non consentirà la prosecuzione della compilazione (Figura 63). Figura 63 Richiesta kit firma digitale Per verificare la validità della propria firma digitale, si consiglia di utilizzare gli strumenti indicati dall Agenzia per l Italia Digitale (AgID) al seguente link: 2 Le domande devono essere firmate digitalmente nel rispetto di quanto disposto dal Codice dell Amministrazione Digitale, D.Lgs. n. 82/2005 e dal D.P.C.M. del 22 febbraio 2013, Regole tecniche in materia di generazione, apposizione e verifica delle firme elettroniche avanzate, qualificate e digitali, ai sensi degli articoli 20, comma 3, 24, comma 4, 28, comma 3, 32, comma 3, lettera b), 35, comma 2, 36, comma 2, e
26 3.1.2 Sezione A. Soggetto proponente Dopo aver inserito tutte le informazioni richieste e cliccato su Salva, l utente visualizzerà la sezione Soggetto proponente, dove dovranno essere inserite le informazioni relative alla società che presenta la domanda di ammissione alle agevolazioni. Oltre alla Ragione sociale, dovrà essere indicata la forma giuridica, selezionandola tra quelle previste dalla Misura (Figura 64). Figura 64 Soggetto proponente e forma giuridica Dovranno, inoltre, essere inserite le informazioni relative alla data di costituzione della società, la P.IVA e la data del suo rilascio, la Camera di Commercio presso la quale è iscritta la società, con la data di iscrizione ed il Numero REA (Figura 65). Per i soggetti che non hanno l obbligo di iscrizione alla Camera di Commercio (es. professionisti), nel campo Iscrizione c/o la CCIAA dovrà essere inserita la sede dell Agenzia delle Entrate che ha rilasciato la Partita IVA, mentre nel campo Data iscrizione CCIAA dovrà essere inserita la data di iscrizione all Agenzia delle Entrate. Nel campo Numero REA inserire l eventuale numero di iscrizione all albo di riferimento, o se non previsto inserire 0. Figura 65 Dati Soggetto proponente 26
27 Dovrà essere indicato anche il Codice Ateco della società. Sia nel campo Codice Ateco che nel campo Descrizione Ateco, il sistema prevede l autocompilazione inserendo nel primo caso le prime quattro cifre del codice separate da un punto (Figura 66), nel secondo le prime quattro lettere della descrizione (Figura 67). Figura 66 Codice Ateco Figura 67 Descrizione Codice Ateco Nel caso in cui la forma giuridica selezionata sia Associazioni professionali o Società tra professionisti, non saranno presenti i campi relativi alla Camera di Commercio, ma solo quelli relativi all iscrizione ad albi e la data di iscrizione (Figura 68). Figura 68 Altre iscrizioni Dopo aver inserito tutti i dati richiesti e dopo aver cliccato su Salva, l utente visualizzerà la sezione Compagine Sociale solo se avrà selezionato una forma giuridica diversa da Ditta individuale, e ritroverà già inserito nella Compagine il Socio Referente NEET, con la carica ricoperta in società, la percentuale di quote inserite nella Sezione Soggetto Referente NEET, la data di adesione al Programma Garanzia Giovani e l eventuale possesso del relativo attestato (Figura 69). 27
28 Figura 69 Soggetto Referente NEET e Compagine Nel caso in cui, invece, sia stata selezionata la forma giuridica Ditta individuale, dopo aver cliccato su Salva, l utente visualizzerà direttamente la sezione Sedi, e non sarà possibile accedere alla sezione Compagine sociale. Nella Sezione Compagine sociale, cliccando su Aggiungi l utente dovrà inserire i nominativi dei componenti la compagine, indicando per ciascuno anche quota e carica ricoperta, indicando l eventuale data di adesione al Programma Garanzia Giovani e l eventuale possesso dell attestato (Figura 70). Figura 70 Aggiungere altri componenti compagine Dopo aver inserito tutte le informazioni richieste, cliccando su Salva, l utente visualizzerà l elenco dei componenti della compagine, con la data di adesione al Programma Garanzia Giovani e l eventuale possesso dell attestato. Cliccando sull icona della lente d ingrandimento sarà possibile modificare i dati inseriti, mentre cliccando sulla X sarà possibile eliminare il componente della compagine (Figura 71). Figura 71 Elenco Compagine sociale 28
29 Il totale delle quote di partecipazione sarà controllato al momento della creazione della domanda; nel caso la somma non raggiunga o superi il 99,99% il sistema non consentirà di generare la domanda (Figura 72). Figura 72 Quota compagine sociale inferiore Cliccando sul tab Sedi, l utente visualizzerà la sezione dove dovranno essere inserite le informazioni relative alla sede legale e a quella operativa (Figura 73). Figura 73 Sede legale ed operativa La sede legale dovrà essere inserita obbligatoriamente. Il sistema indica di default come individuata e disponibile la sede operativa. Se l utente ha effettivamente individuato la sede operativa e ne ha la disponibilità, dovrà compilare tutti i campi e dovrà selezionare il titolo di disponibilità tra quelli disponibili (Figura 74). 29
30 Figura 74 Selezionare titolo disponibilità sede Escluso per il titolo Proprietà, per tutti gli altri dovrà essere indicata la durata della disponibilità in anni, con la data di inizio e la data di fine (Figura 75). Figura 75 Durata titolo disponibilità sede Nel caso in cui sia stato selezionato il titolo Proprietà, l utente potrà solo inserire solo la data da cui ha inizio la disponibilità della sede (Figura 76). Figura 76 Disponibilità sede proprietaria Se invece l utente, al momento della compilazione della domanda non ha ancora individuato la sede operativa, dovrà valorizzare il campo NO e dovrà inserire la Regione, la Provincia ed il Comune dove sarà realizzata l iniziativa (Figura 77). 30
31 Figura 77 Sede operativa NON individuata. Infine, se l utente ha individuato la sede operativa, ma non ne ha ancora la disponibilità, dovrà valorizzare il campo NO ed il sistema non renderà disponibile la relativa sezione da compilare (Figura 78). Figura 78 Sede operativa individuata ma NON ancora disponibile Dopo aver cliccato su Salva, l utente dovrà compilare la sezione relativa ai Contatti, inserendo un indirizzo non pec ed un indirizzo pec per le comunicazioni ufficiali, ed i recapiti telefonici (Figura 79). 31
32 Figura 79 Contatti Nel campo PEC non sarà possibile inserire indirizzi con dominio.gov. Il sistema segnalerà, al momento del salvataggio, la non validità del dominio inserito (Figura 80). Figura 80 Dominio PEC non corretto 3.2. Sezione B Piano degli investimenti Sezione B Scelta della Misura Dopo aver cliccato su Salva, l utente visualizzerà la Sezione Scelta della Misura, dove potrà selezionare la Misura per la quale si intende presentare la domanda di agevolazione (Figura 81). Figura 81 Scelta della Misura 32
33 Dopo aver selezionato la Misura nel nostro esempio Microcredito l utente dovrà cliccare su Conferma Sezione B Idea d impresa Dopo aver cliccato su Conferma, l utente visualizzerà la Sezione Idea d impresa, dove dovrà compilare 3 campi note (Figura 82). Nei 3 campi note, l utente dovrà indicare rispettivamente: Cosa vuoi fare e come intendi sviluppare l attività: una presentazione sintetica dell idea imprenditoriale e degli elementi che la contraddistinguono. Dove vuoi localizzare l attività ed a chi ti rivolgi: in questo campo deve essere riportata l ubicazione dell attività, fornendo informazioni sulle caratteristiche della zona prescelta (ad esempio: quartiere periferico di una città), le motivazioni che hanno condotto alla scelta della localizzazione indicata. Inoltre, deve essere fornita una descrizione dei clienti e dei fabbisogni che si ritiene poter soddisfare. Perché questa attività: in questa sezione devono essere riportate le motivazioni alla base della scelta effettuata, che possono essere legate ad attitudini specifiche del soggetto proponente e/o alle sue esperienze formative/lavorative pregresse e/o alla valutazione di eventuali vuoti d offerta dello specifico prodotto/servizio (ad esempio: il proponente è in possesso dell attestato di grafico pubblicitario), esistenza di un mercato potenziale, etc. Figura 82 Compilazione Idea d impresa Nel caso uno dei campi non sia stato compilato, il sistema segnalerà l errore e non consentirà di andare avanti con la compilazione della domanda (Figura 83). 33
34 Figura 83 Mancata compilazione campo Idea d impresa Sezione B Programma di spesa Dopo aver compilato tutti i campi e cliccato su Salva, l utente visualizzerà la Sezione Programma di spesa. Cliccando su Aggiungi (Figura 84), l utente potrà inserire il dettaglio delle voci di spesa. Figura 84 Compilazione Programma di spesa L utente potrà selezionare la tipologia di spesa da un menù a tendina (Figura 85), e per ogni tipologia selezionata dovrà inserire una sintetica descrizione del bene, il nome del fornitore, il numero del preventivo che fa riferimento alla tipologia selezionata, se il bene è nuovo oppure usato, l imponibile necessario e quello richiesto, con la relativa IVA. Per ogni preventivo che sarà allegato alla domanda di ammissione alle agevolazioni dovrà essere inserita una tipologia di spesa. 34
35 Figura 85 Selezione della tipologia di spesa Nel caso in cui l importo dell imponibile richiesto sia inferiore al minimo previsto dalla Misura selezionata, o superiore al massimo previsto nel nostro caso Microcredito, quindi ,00 e ,00-, il sistema segnalerà l anomalia nei controlli finali e non consentirà la generazione della domanda (Figura 86). Figura 86 Imponibile richiesto non coerente con Misura Dopo aver inserito la voce di spesa e cliccato su Salva, l utente visualizzerà l elenco di tutti i beni inseriti, e sarà possibile inserire ulteriori voci di spesa cliccando su Aggiungi; sarà inoltre possibile modificare le informazioni inserite cliccando sull icona lente di ingrandimento, o eliminare la voce inserita cliccando sulla X (Figura 87). 35
36 Figura 87 Elenco tipologia di spesa Dopo aver inserito tutte le tipologie di spesa, l utente dovrà compilare il campo note sottostante, descrivendo e motivando il programma di spesa. In questa sezione deve essere dimostrata l autoconsistenza del piano degli investimenti; in particolare devono essere descritti dettagliatamente i beni di investimento esponendo le motivazioni alla base del loro inserimento nel programma di spesa e fornire tutte le informazioni necessarie a verificare l organicità e la funzionalità di quest ultimo. Qualora il proponente dovesse apportare ulteriori beni di investimento già in suo possesso, è necessario indicare in questa sezione le specifiche di tali beni (provenienza, caratteristiche tecniche e funzionalità all interno del ciclo produttivo). (Figura 88). Figura 88 Descrizione piano investimenti 3.3. Stampa ed invio della domanda Dopo aver inserito e salvato e tutte le motivazioni, l utente dovrà cliccare sul tab Stampa ed invio della domanda. 36
37 In questa sezione, l utente visualizzerà gli eventuali errori segnalati dal sistema (Figura 89). Figura 89 Elenco errori presenti nella diverse Sezioni Nel caso di corretta compilazione di tutte le Sezioni, invece, l utente qui potrà generare la domanda e scaricare gli allegati dall apposito link (Figura 90). Figura 90 Sezione stampa ed invio domanda Cliccando su Genera domanda il sistema creerà un file della domanda in formato.pdf che dovrà essere salvato in locale, firmato digitalmente dal Soggetto Referente NEET e successivamente caricato nel sistema (Figura 91). 37
38 N.B.: la domanda generata DEVE essere obbligatoriamente firmata digitalmente dal Soggetto Referente NEET prima del suo caricamento. Figura 91 Generazione della domanda Una volta che la domanda è stata generata, il sistema elencherà gli allegati obbligatori da caricare insieme alla domanda (Figura 92); sarà inoltre possibile generare nuovamente la domanda o modificarla. N.B.: si ricorda che anche l Allegato 9 DEVE essere obbligatoriamente firmato digitalmente dal Soggetto Referente NEET prima del suo caricamento. Figura 92 Elenco allegati obbligatori N.B.: si ricorda che in assenza dell Attestato di partecipazione al percorso di accompagnamento di cui alla misura 7.1 del PON IOG deve essere caricato l Allegato di Approfondimento istruttorio. 38
39 Una volta generata la domanda, non sarà possibile modificare o eliminare i dati inseriti nelle diverse sezioni. Nel caso l utente riscontri degli errori, o reputi necessario modificare dati e/o informazioni, dovrà cliccare su Modifica dati domanda (Figura 92). Un pop-up avviserà che la modifica dei dati comporterà la rimozione di tutti i documenti caricati e la necessità di generare nuovamente la domanda (Figura 93). Figura 93 Messaggio in caso di modifica dati domanda Cliccando su OK l utente potrà modificare i dati nelle diverse sezioni e dovrà generare la versione aggiornata della domanda. Il sistema consentirà prima il caricamento della sola domanda firmata digitalmente (Figura 94). Figura 94 Caricamento domanda Fino a quando la domanda sarà l unico documento caricato sulla piattaforma potrà essere eliminata cliccando sull icona X, o scaricata (Figura 95); appena sarà caricato uno degli allegati previsti dalla normativa, la domanda potrà essere solo scaricata (Figura 95); in pratica, sarà possibile eliminare la domanda solo quando sarà l unico documento della lista6 39
40 Figura 95 Eliminare o scaricare domanda Figura 96 Elenco allegati Solo dopo aver caricato la domanda, sarà possibile visualizzare e selezionare dal menù a tendina gli allegati da caricare nel sistema (Figura 97). N.B.: si ricorda che anche l Allegato 9 DEVE essere obbligatoriamente firmato digitalmente dal Soggetto Referente NEET prima del suo caricamento. Figura 97 Elenco allegati alla domanda 40
41 Man mano che gli allegati saranno caricati cliccando su Aggiungi, la tipologia selezionata non sarà più disponibile nel menù a tendina, a meno di allegati multipli (ossia dove lo stesso allegato potrà essere presentato più volte, ad esempio: DSAN soci, preventivi, altri allegati, ecc.). Inoltre, per ogni allegato selezionato sarà anche indicato il formato, l eventuale obbligatorietà e se multiplo (Figura 98). Figura 98 Caratteristiche allegato Il sistema avviserà l utente se l allegato che si vuole caricare non è nel formato richiesto (Figura 99). Figura 99 Avviso documento formato non valido Il sistema avviserà anche se si sta cercando di allegare un documento con lo stesso nome di un documento già caricato (Figura 100). Figura 100 Avviso documento già caricato Oltre agli allegati obbligatori, l utente potrà caricare ulteriori allegati utili alla valutazione della domanda e i preventivi dei beni indicati nella Sezione Programma di spesa (Figura 101). 41
42 Figura 101 Ulteriori allegati Dopo aver caricato la domanda e gli allegati, l utente potrà inviare la domanda cliccando su Invia domanda (Figura 102). Figura 102 Pulsante Invia domanda Cliccando su Invia domanda il sistema mostrerà un avviso (Figura 103). Figura 103 Invio domanda Confermando l invio, il sistema non consentirà più l eliminazione degli allegati caricati e visualizzerà il numero di protocollo assegnato alla domanda (Figura 104). 42
43 Figura 104 Numero protocollo domanda Analogamente, non saranno più modificabili le informazioni ed i dati inseriti nelle diverse sezioni. 43
44 4. Stato della domanda L utente potrà in ogni momento verificare lo stato della propria domanda dall elenco (Figura 105): Annullata da front-end: prima dell invio l utente ha eliminato la domanda cliccando sulla X; sarà comunque possibile solo visualizzare quanto inserito nelle diverse sezioni, ma non sarà possibile modificarlo. Inoltre, non sarà più visibile la sezione E. Invia domanda; Presentata: l utente ha inviato la domanda e pertanto non è più possibile eliminarla o modificarla, ma sarà possibile solo visualizzare quanto inserito nelle diverse sezioni e scaricare la domanda ed i relativi allegati nella sezione E. Invia domanda; In compilazione: fino a quando non sarà inviata la domanda, l utente potrà sempre eliminare gli allegati caricati, generare una nuova domanda e modificare i dati inseriti cliccando sull icona lente d ingrandimento. Figura 105 Stato della domanda 44
Agenzia nazionale per l attrazione degli investimenti e lo sviluppo d impresa SpA. MANUALE UTENTE Guida alla compilazione della domanda V.1.
 Agenzia nazionale per l attrazione degli investimenti e lo sviluppo d impresa SpA MANUALE UTENTE Guida alla compilazione della domanda V.1.0 Sommario Accesso alla piattaforma... 3 1. Home page sito...
Agenzia nazionale per l attrazione degli investimenti e lo sviluppo d impresa SpA MANUALE UTENTE Guida alla compilazione della domanda V.1.0 Sommario Accesso alla piattaforma... 3 1. Home page sito...
Agenzia nazionale per l attrazione degli investimenti e lo sviluppo d impresa SpA. MANUALE UTENTE Guida alla compilazione della domanda V.1.
 Agenzia nazionale per l attrazione degli investimenti e lo sviluppo d impresa SpA MANUALE UTENTE Guida alla compilazione della domanda V.1.0 Sommario Accesso alla piattaforma... 4 1. Home page sito Area
Agenzia nazionale per l attrazione degli investimenti e lo sviluppo d impresa SpA MANUALE UTENTE Guida alla compilazione della domanda V.1.0 Sommario Accesso alla piattaforma... 4 1. Home page sito Area
Agenzia nazionale per l attrazione degli investimenti e lo sviluppo d impresa SpA. MANUALE UTENTE Guida alla compilazione della domanda Livorno V.1.
 Agenzia nazionale per l attrazione degli investimenti e lo sviluppo d impresa SpA MANUALE UTENTE Guida alla compilazione della domanda Livorno V.1.0 Sommario Accesso alla piattaforma... 3 1. Home page
Agenzia nazionale per l attrazione degli investimenti e lo sviluppo d impresa SpA MANUALE UTENTE Guida alla compilazione della domanda Livorno V.1.0 Sommario Accesso alla piattaforma... 3 1. Home page
MANUALE UTENTE Guida alla compilazione della domanda V.1.0
 MANUALE UTENTE Guida alla compilazione della domanda V.1.0 Sommario Società non costituite... 3 A1. Referente di Progetto... 3 A2. Altri soggetti richiedenti... 6 A3. Sedi e contatti... 7 B. Dati di sintesi...
MANUALE UTENTE Guida alla compilazione della domanda V.1.0 Sommario Società non costituite... 3 A1. Referente di Progetto... 3 A2. Altri soggetti richiedenti... 6 A3. Sedi e contatti... 7 B. Dati di sintesi...
MANUALE OPERATIVO. Contratto di Sviluppo Tutela Ambientale. Guida alla compilazione della domanda V.01.
 Agenzia nazionale per l attrazione degli investimenti e lo sviluppo d impresa SpA Contratto di Sviluppo Tutela Ambientale (Asse IV PON Imprese e Competitività 2014-2020). MANUALE OPERATIVO Guida alla compilazione
Agenzia nazionale per l attrazione degli investimenti e lo sviluppo d impresa SpA Contratto di Sviluppo Tutela Ambientale (Asse IV PON Imprese e Competitività 2014-2020). MANUALE OPERATIVO Guida alla compilazione
Agenzia nazionale per l attrazione degli investimenti e lo sviluppo d impresa SpA. MANUALE OPERATIVO Guida alla compilazione della domanda V.
 Agenzia nazionale per l attrazione degli investimenti e lo sviluppo d impresa SpA MANUALE OPERATIVO Guida alla compilazione della domanda V.02 Sommario 1. Home page sito... 3 2. Compilazione richiesta
Agenzia nazionale per l attrazione degli investimenti e lo sviluppo d impresa SpA MANUALE OPERATIVO Guida alla compilazione della domanda V.02 Sommario 1. Home page sito... 3 2. Compilazione richiesta
Agenzia nazionale per l attrazione degli investimenti e lo sviluppo d impresa SpA. MANUALE UTENTE Guida alla compilazione della domanda V.1.
 Agenzia nazionale per l attrazione degli investimenti e lo sviluppo d impresa SpA MANUALE UTENTE Guida alla compilazione della domanda V.1.0 Sommario Accesso alla piattaforma... 3 1. Home page sito...
Agenzia nazionale per l attrazione degli investimenti e lo sviluppo d impresa SpA MANUALE UTENTE Guida alla compilazione della domanda V.1.0 Sommario Accesso alla piattaforma... 3 1. Home page sito...
LINEE GUIDA PER GLI ENTI ADERENTI. Raccolta Fabbisogni: Referente
 LINEE GUIDA PER GLI ENTI ADERENTI Raccolta Fabbisogni: Referente Versione 5.0 del 01/02/2017 2 LINEE GUIDA PER GLI ENTI ADERENTI Indice Introduzione... 3 Gestione Raccolta Fabbisogni... 3 Richiesta Fabbisogni
LINEE GUIDA PER GLI ENTI ADERENTI Raccolta Fabbisogni: Referente Versione 5.0 del 01/02/2017 2 LINEE GUIDA PER GLI ENTI ADERENTI Indice Introduzione... 3 Gestione Raccolta Fabbisogni... 3 Richiesta Fabbisogni
Regione Campania Direzione Generale per l Università, la Ricerca e l Innovazione GUIDA COMPILAZIONE RICHIESTA DI ACCESSO CAMPANIA START-UP INNOVATIVA
 Regione Campania Direzione Generale per l Università, la Ricerca e l Innovazione GUIDA COMPILAZIONE RICHIESTA DI ACCESSO CAMPANIA START-UP INNOVATIVA 1 INTRODUZIONE... 3 2 HOME PAGE... 3 3 REGISTRAZIONE
Regione Campania Direzione Generale per l Università, la Ricerca e l Innovazione GUIDA COMPILAZIONE RICHIESTA DI ACCESSO CAMPANIA START-UP INNOVATIVA 1 INTRODUZIONE... 3 2 HOME PAGE... 3 3 REGISTRAZIONE
Guida utente alla compilazione delle richieste di contributo on-line per le Associazioni dei Consumatori
 Guida Utente RCP3 Agenzia nazionale per l attrazione degli investimenti e lo sviluppo d impresa SpA Guida utente alla compilazione delle richieste di contributo on-line per le Associazioni dei Consumatori
Guida Utente RCP3 Agenzia nazionale per l attrazione degli investimenti e lo sviluppo d impresa SpA Guida utente alla compilazione delle richieste di contributo on-line per le Associazioni dei Consumatori
Portale IDeA FIMIT Procurement: Qualifica Fornitori Istruzioni Operative
 Portale IDeA FIMIT Procurement: Qualifica Fornitori Istruzioni Operative Riservato Pagina 1 17/03/2016 Introduzione Il presente documento spiega come effettuare, in modo corretto e completo, il processo
Portale IDeA FIMIT Procurement: Qualifica Fornitori Istruzioni Operative Riservato Pagina 1 17/03/2016 Introduzione Il presente documento spiega come effettuare, in modo corretto e completo, il processo
Guida alla variazione dei dati e alla compilazione della Scheda per il mantenimento requisiti di iscrizione nel Registro regionale
 Guida alla variazione dei dati e alla compilazione della Scheda per il mantenimento requisiti di iscrizione nel Registro regionale Come ogni anno le associazioni iscritte ai registri del volontariato e
Guida alla variazione dei dati e alla compilazione della Scheda per il mantenimento requisiti di iscrizione nel Registro regionale Come ogni anno le associazioni iscritte ai registri del volontariato e
Manuale Fornitori Istruzioni per l utilizzo del Portale e-procurement
 Manuale Fornitori Istruzioni per l utilizzo del Portale e-procurement 1 Indice I Gare ad invito 3 II III IV Gare ad evidenza pubblica Visualizzazione della procedura a Portale Richieste di chiarimenti
Manuale Fornitori Istruzioni per l utilizzo del Portale e-procurement 1 Indice I Gare ad invito 3 II III IV Gare ad evidenza pubblica Visualizzazione della procedura a Portale Richieste di chiarimenti
RICHIESTA MUTUI IPOTECARI AREA RISERVATA ISCRITTI ENPAM
 RICHIESTA MUTUI IPOTECARI AREA RISERVATA ISCRITTI ENPAM MANUALE D USO Versione: 2.1-01/03/2017 INDICE 1. DESCRIZIONE DELL APPLICAZIONE... 3 1.1. Navigazione nel Menù... 3 1.2. Fase di compilazione... 4
RICHIESTA MUTUI IPOTECARI AREA RISERVATA ISCRITTI ENPAM MANUALE D USO Versione: 2.1-01/03/2017 INDICE 1. DESCRIZIONE DELL APPLICAZIONE... 3 1.1. Navigazione nel Menù... 3 1.2. Fase di compilazione... 4
1- INTRODUZIONE OBIETTIVI DEL DOCUMENTO
 1- INTRODUZIONE OBIETTIVI DEL DOCUMENTO... 1 2- ACCESSO ALLA PROCEDURA... 2 3- COMPILAZIONE ON-LINE... 5 4- SCELTA DELLA REGIONE O PROVINCIA AUTONOMA... 6 5- SCELTA DELL IMPRESA RICHIEDENTE... 6 6- INSERIMENTO
1- INTRODUZIONE OBIETTIVI DEL DOCUMENTO... 1 2- ACCESSO ALLA PROCEDURA... 2 3- COMPILAZIONE ON-LINE... 5 4- SCELTA DELLA REGIONE O PROVINCIA AUTONOMA... 6 5- SCELTA DELL IMPRESA RICHIEDENTE... 6 6- INSERIMENTO
GUIDA PER ACCREDITARSI ALLA PAGINA PERSONALE
 GUIDA PER ACCREDITARSI ALLA PAGINA PERSONALE PROCEDURA DA SEGUIRE AL PRIMO ACCESSO CON IL NUOVO FORMAT DI COMPILAZIONE ONLINE DELLE RICHIESTE DI CONTRIBUTO Entra nel sito della Fondazione Comunitaria Pro-Valtellina:
GUIDA PER ACCREDITARSI ALLA PAGINA PERSONALE PROCEDURA DA SEGUIRE AL PRIMO ACCESSO CON IL NUOVO FORMAT DI COMPILAZIONE ONLINE DELLE RICHIESTE DI CONTRIBUTO Entra nel sito della Fondazione Comunitaria Pro-Valtellina:
Manuale Operativo per l utente
 PORTUP Utilizzatori Professionali Manuale Operativo per l utente versione 2 Autore: Servizio Sitemi Informativi Servizi Web File: PORTUP_ManualeOperativo_utente_v1.doc Ultimo aggiornamento: 02/08/2013
PORTUP Utilizzatori Professionali Manuale Operativo per l utente versione 2 Autore: Servizio Sitemi Informativi Servizi Web File: PORTUP_ManualeOperativo_utente_v1.doc Ultimo aggiornamento: 02/08/2013
Programma Passaporto per l export
 MANUALE PER I PASSAGGI SUCCESSIVI ALLA PRESENTAZIONE DELLA DOMANDA Programma Passaporto per l export Indice 1. La mia domanda... 2 2. Caricamento descrizione del progetto e validazione... 3 3. Relazione
MANUALE PER I PASSAGGI SUCCESSIVI ALLA PRESENTAZIONE DELLA DOMANDA Programma Passaporto per l export Indice 1. La mia domanda... 2 2. Caricamento descrizione del progetto e validazione... 3 3. Relazione
Manuale di registrazione al Sistemo Informativo FAMI
 Manuale di registrazione al Sistemo Informativo FAMI Versione 14 Luglio 2015 Indice del documento 1. Introduzione... 3 2. Chi si può registrare... 3 3. Cosa occorre per registrarsi... 3 4. Passi operativi
Manuale di registrazione al Sistemo Informativo FAMI Versione 14 Luglio 2015 Indice del documento 1. Introduzione... 3 2. Chi si può registrare... 3 3. Cosa occorre per registrarsi... 3 4. Passi operativi
Manuale Utente Scrivania Misure Agevolazioni DGIAI Sommario
 Manuale Utente Scrivania Misure Agevolazioni DGIAI Sommario Manuale Utente Scrivania Misure Agevolazioni DGIAI... 1 Modifica Profilo... 2 Gestione Deleghe... 3 Home Page... 4 Creazione Istanza... 4 Esito
Manuale Utente Scrivania Misure Agevolazioni DGIAI Sommario Manuale Utente Scrivania Misure Agevolazioni DGIAI... 1 Modifica Profilo... 2 Gestione Deleghe... 3 Home Page... 4 Creazione Istanza... 4 Esito
GUIDA ALLE PRATICHE ONLINE
 GUIDA ALLE PRATICHE ONLINE A cura del Settore Sistema informativo integrato SOMMARIO SCELTA E CREAZIONE DEL TIPO DI PRATICA 3 DETTAGLIO DELLA PRATICA 5 COMPILAZIONE DELLE SEZIONI 6 INSERIMENTO (E CANCELLAZIONE)
GUIDA ALLE PRATICHE ONLINE A cura del Settore Sistema informativo integrato SOMMARIO SCELTA E CREAZIONE DEL TIPO DI PRATICA 3 DETTAGLIO DELLA PRATICA 5 COMPILAZIONE DELLE SEZIONI 6 INSERIMENTO (E CANCELLAZIONE)
INDICE. REGISTRAZIONE: pag. 1. PER UTENTI GIA REGISTRATI CHE HANNO DIMENTICATO USERNAME E PASSWORD pag. 4. INSERIMENTO DOMANDA: pag.
 COMUNE DI RAVENNA INDICE REGISTRAZIONE: pag. 1 PER UTENTI GIA REGISTRATI CHE HANNO DIMENTICATO USERNAME E PASSWORD pag. 4 INSERIMENTO DOMANDA: pag. 9 FASCIA DI PRECEDENZA pag. 13 ELENCO NIDI SCELTI pag.
COMUNE DI RAVENNA INDICE REGISTRAZIONE: pag. 1 PER UTENTI GIA REGISTRATI CHE HANNO DIMENTICATO USERNAME E PASSWORD pag. 4 INSERIMENTO DOMANDA: pag. 9 FASCIA DI PRECEDENZA pag. 13 ELENCO NIDI SCELTI pag.
Banca dati relativa ai distacchi di personale della Pubblica Amministrazione presso l Unione europea, le Organizzazioni internazionali o Stati esteri
 Banca dati relativa ai distacchi di personale della Pubblica Amministrazione presso l Unione europea, le Organizzazioni internazionali o Stati esteri DPCM n. 184 del 30.10.2014 Manuale d uso Pag. 1 di
Banca dati relativa ai distacchi di personale della Pubblica Amministrazione presso l Unione europea, le Organizzazioni internazionali o Stati esteri DPCM n. 184 del 30.10.2014 Manuale d uso Pag. 1 di
MONITORAGGIO DEI VOUCHER FORMATIVI - GESTIONE E LIQUIDAZIONE - FONDO FOR.TE AVVISO 1/16
 MONITORAGGIO DEI VOUCHER FORMATIVI - GESTIONE E LIQUIDAZIONE - FONDO FOR.TE AVVISO 1/16 Manuale di utilizzo sistema informatico Revisione 3.0 del 19/04/2017 INDICE 1. CONTENUTO DEL MANUALE... 1 2. ACCESSO
MONITORAGGIO DEI VOUCHER FORMATIVI - GESTIONE E LIQUIDAZIONE - FONDO FOR.TE AVVISO 1/16 Manuale di utilizzo sistema informatico Revisione 3.0 del 19/04/2017 INDICE 1. CONTENUTO DEL MANUALE... 1 2. ACCESSO
Manuale di supporto per l utilizzo del nuovo Sistema di Qualificazione Professionisti di ENAV
 Piattaforma SolVe Manuale di supporto per l utilizzo del nuovo Sistema di Qualificazione Professionisti di ENAV i-faber S.p.A. Via Livio Cambi, 1 20151 Milano Tel. +39 02 8683 8410 Fax +39 02 8728 3800
Piattaforma SolVe Manuale di supporto per l utilizzo del nuovo Sistema di Qualificazione Professionisti di ENAV i-faber S.p.A. Via Livio Cambi, 1 20151 Milano Tel. +39 02 8683 8410 Fax +39 02 8728 3800
Istruzioni per l iscrizione ai Sistemi di Qualificazione presenti sul Portale Acquisti di RFI
 Istruzioni per l iscrizione ai Sistemi di Qualificazione presenti sul Portale Acquisti di RFI Accesso all area di selezione delle Categorie Merceologiche A seguito dell attivazione delle credenziali di
Istruzioni per l iscrizione ai Sistemi di Qualificazione presenti sul Portale Acquisti di RFI Accesso all area di selezione delle Categorie Merceologiche A seguito dell attivazione delle credenziali di
PIATTAFORMA TELEMATICA DELL'AGENZIA DEL DEMANIO PER LE ASTE DI VENDITA E CONCESSIONE DEGLI IMMOBILI PUBBLICI
 PIATTAFORMA TELEMATICA DELL'AGENZIA DEL DEMANIO PER LE ASTE DI VENDITA E CONCESSIONE DEGLI IMMOBILI PUBBLICI Guida all iscrizione a alla presentazione delle offerte Home page Piattaforma Telematica Dell
PIATTAFORMA TELEMATICA DELL'AGENZIA DEL DEMANIO PER LE ASTE DI VENDITA E CONCESSIONE DEGLI IMMOBILI PUBBLICI Guida all iscrizione a alla presentazione delle offerte Home page Piattaforma Telematica Dell
GUIDA ALLA REGISTRAZIONE
 GUIDA ALLA REGISTRAZIONE 1. Collegarsi al sito internet www.apservice.it/pslatina 2. Cliccare su registrati (fig. a) e nella nuova finestra inserire i dati richiesti e cliccare sul bottone REGISTRATI per
GUIDA ALLA REGISTRAZIONE 1. Collegarsi al sito internet www.apservice.it/pslatina 2. Cliccare su registrati (fig. a) e nella nuova finestra inserire i dati richiesti e cliccare sul bottone REGISTRATI per
6. Gestione delle pratiche
 6. Gestione delle pratiche 6.1 Istruzioni per l utente (richiedente) 6.1.1 Registrazione utente La registrazione di un nuovo utente può avvenire: Cliccando sulla voce Registrati presente in tutte le sezioni
6. Gestione delle pratiche 6.1 Istruzioni per l utente (richiedente) 6.1.1 Registrazione utente La registrazione di un nuovo utente può avvenire: Cliccando sulla voce Registrati presente in tutte le sezioni
Compilazione Progetti territoriali
 Compilazione Progetti territoriali Selezionare Elenco Progetti per accedere alla gestione delle proprie richieste di contributo I progetti inseriti sull Area riservata dal 2007 in poi vengono elencati
Compilazione Progetti territoriali Selezionare Elenco Progetti per accedere alla gestione delle proprie richieste di contributo I progetti inseriti sull Area riservata dal 2007 in poi vengono elencati
Portale Acquisti RAI. Guida all iscrizione all Albo Fornitori
 Portale Acquisti RAI Guida all iscrizione all Albo Fornitori Registrazione al Portale Acquisti RAI Effettuare l accesso alla pagina web del Portale Acquisti RAI al seguente indirizzo: https://www.portaleacquisti.rai.it
Portale Acquisti RAI Guida all iscrizione all Albo Fornitori Registrazione al Portale Acquisti RAI Effettuare l accesso alla pagina web del Portale Acquisti RAI al seguente indirizzo: https://www.portaleacquisti.rai.it
GSE Gestore Servizi Energetici. Guida all utilizzo dell applicazione Documentazione Antimafia
 GSE Gestore Servizi Energetici Guida all utilizzo dell applicazione Documentazione Antimafia Sommario 1 INTRODUZIONE... 3 1.1 Obiettivo del documento... 3 1.2 Sintesi del documento... 3 1.3 Acronimi e
GSE Gestore Servizi Energetici Guida all utilizzo dell applicazione Documentazione Antimafia Sommario 1 INTRODUZIONE... 3 1.1 Obiettivo del documento... 3 1.2 Sintesi del documento... 3 1.3 Acronimi e
Il link informativo per il rilascio della firma digitale è il seguente :
 Se non si è in possesso della PEC la si può richiedere gratuitamente alla Regione Basilicata, il link per ottenere le informazioni in merito è : http://www.ibasilicata.it/web/guest/pec. Il link informativo
Se non si è in possesso della PEC la si può richiedere gratuitamente alla Regione Basilicata, il link per ottenere le informazioni in merito è : http://www.ibasilicata.it/web/guest/pec. Il link informativo
Servizio upload fatture xml del Portale Servizi ai Fornitori del Gruppo FSI Guida operativa
 Servizio upload fatture xml del Portale Servizi ai Fornitori del Gruppo FSI Guida operativa Upload fatture in formato xml sul Portale Servizi ai Fornitori del Gruppo FSI INTRODUZIONE Ciascun fornitore
Servizio upload fatture xml del Portale Servizi ai Fornitori del Gruppo FSI Guida operativa Upload fatture in formato xml sul Portale Servizi ai Fornitori del Gruppo FSI INTRODUZIONE Ciascun fornitore
GUIDA AL PORTALE DELLE RIDUZIONI 2017
 GUIDA AL PORTALE DELLE RIDUZIONI 2017 dal 1850 Cassa depositi e prestiti Società per Azioni Via Goito, 4 00185 Roma T +39 06 42211 F +39 06 4221 4026 Capitale Sociale 4.051.143.264,00 i.v. Iscritta presso
GUIDA AL PORTALE DELLE RIDUZIONI 2017 dal 1850 Cassa depositi e prestiti Società per Azioni Via Goito, 4 00185 Roma T +39 06 42211 F +39 06 4221 4026 Capitale Sociale 4.051.143.264,00 i.v. Iscritta presso
Ciascun Fornitore di beni e servizi puo candidarsi spontaneamente per le Categorie merceologiche che Sogin mette a disposizione.
 Sommario Introduzione 1 Registrazione ed Accesso 2 Generale 2 Registrazione 2 Professionista 3 Azienda 4 Completa Registrazione 4 Ripristino Password 5 Area riservata 6 Funzionalita di Testata 7 Cambio
Sommario Introduzione 1 Registrazione ed Accesso 2 Generale 2 Registrazione 2 Professionista 3 Azienda 4 Completa Registrazione 4 Ripristino Password 5 Area riservata 6 Funzionalita di Testata 7 Cambio
Portale Acquisti FIGC. Guida all abilitazione al Portale ed iscrizione all Elenco Fornitori di FIGC
 Portale Acquisti FIGC Guida all abilitazione al Portale ed iscrizione all Elenco Fornitori di FIGC Home Page del Portale Acquisti FIGC 1. Digitare l URL indicato 4. Cliccare su «Nuova Registrazione» 2.
Portale Acquisti FIGC Guida all abilitazione al Portale ed iscrizione all Elenco Fornitori di FIGC Home Page del Portale Acquisti FIGC 1. Digitare l URL indicato 4. Cliccare su «Nuova Registrazione» 2.
Iscrizione nuovo Fornitore del Gruppo FSI al Portale Servizi ai Fornitori Guida operativa
 Guida operativa Iscrizione nuovo Fornitore del Gruppo FSI al Portale Servizi ai Fornitori INTRODUZIONE Ciascun fornitore di beni e servizi del Gruppo FSI, può iscriversi gratuitamente al Portale Servizi
Guida operativa Iscrizione nuovo Fornitore del Gruppo FSI al Portale Servizi ai Fornitori INTRODUZIONE Ciascun fornitore di beni e servizi del Gruppo FSI, può iscriversi gratuitamente al Portale Servizi
TUTORIAL PER LE AZIENDE
 TUTORIAL PER LE AZIENDE INDICE Sommario... 1 INDICE... 2 Home... 3 Auto Registrazione... 4 Login... 5 Accesso Azienda... 6 Nuova Azienda...13 Logout...18 Home Benvenuti nel nuovo portale di Regione Liguria
TUTORIAL PER LE AZIENDE INDICE Sommario... 1 INDICE... 2 Home... 3 Auto Registrazione... 4 Login... 5 Accesso Azienda... 6 Nuova Azienda...13 Logout...18 Home Benvenuti nel nuovo portale di Regione Liguria
Manuale d uso per gli Operatori Economici per l'utilizzo della Piattaforma e-procurement
 Agenzia nazionale per l attrazione degli investimenti e lo sviluppo d impresa SpA Manuale d uso per gli Operatori Economici per l'utilizzo della Piattaforma e-procurement Partecipazione alle gare telematiche
Agenzia nazionale per l attrazione degli investimenti e lo sviluppo d impresa SpA Manuale d uso per gli Operatori Economici per l'utilizzo della Piattaforma e-procurement Partecipazione alle gare telematiche
Applicativo PSR
 Applicativo PSR 2014-2020 Manuale per la compilazione delle domande Creazione e sviluppo della diversificazione delle imprese agricole - Intervento 6.4.1 Programma di Sviluppo Rurale 2014/2020 - Reg. (UE)
Applicativo PSR 2014-2020 Manuale per la compilazione delle domande Creazione e sviluppo della diversificazione delle imprese agricole - Intervento 6.4.1 Programma di Sviluppo Rurale 2014/2020 - Reg. (UE)
Guida per le Aziende Dichiarazione Aiuti di Stato Utenti Conto Formazione
 Guida per le Aziende Dichiarazione Aiuti di Stato Utenti Conto Formazione Data emissione/ultima modifica: 20-10-2017 pag. 2/11 INDICE 1 SCOPO DELLA GUIDA... 3 2 Piani di Conto Formazione... 3 2.1 Compilazione
Guida per le Aziende Dichiarazione Aiuti di Stato Utenti Conto Formazione Data emissione/ultima modifica: 20-10-2017 pag. 2/11 INDICE 1 SCOPO DELLA GUIDA... 3 2 Piani di Conto Formazione... 3 2.1 Compilazione
Registrazione al Portale eprocurement ATAC e accesso all Albo Fornitori MANUALE FORNITORE
 Registrazione al Portale eprocurement ATAC e accesso all Albo Fornitori MANUALE FORNITORE Contents Contents 2 1. Gestione delle utenze 3 1.1. Registrazione nuova utenza al Portale eprocurement 3 1.2. Registrazione
Registrazione al Portale eprocurement ATAC e accesso all Albo Fornitori MANUALE FORNITORE Contents Contents 2 1. Gestione delle utenze 3 1.1. Registrazione nuova utenza al Portale eprocurement 3 1.2. Registrazione
IST75213r01 Approved by RAD 04/09/ Pagina 1 di 14
 Provincia di Brescia Settore Lavoro Portale S.INTE.S.I. Funzionalità applicativo COB Dote Impresa Collocamento Mirato 2017-2018 ANNUALITA 2017-2018 Gestione ad uso soggetti richiedenti IST75213r01 Approved
Provincia di Brescia Settore Lavoro Portale S.INTE.S.I. Funzionalità applicativo COB Dote Impresa Collocamento Mirato 2017-2018 ANNUALITA 2017-2018 Gestione ad uso soggetti richiedenti IST75213r01 Approved
C.U.R. CATALOGO UNICO REGIONALE. Guida pratica alla redazione on line dei percorsi formativi
 C.U.R. CATALOGO UNICO REGIONALE Guida pratica alla redazione on line dei percorsi formativi STEP DA ESEGUIRE a) registrazione del rappresentante legale mediante apposito link presente sul portale della
C.U.R. CATALOGO UNICO REGIONALE Guida pratica alla redazione on line dei percorsi formativi STEP DA ESEGUIRE a) registrazione del rappresentante legale mediante apposito link presente sul portale della
ISCRIZIONE ONLINE AI SERVIZI SCOLASTICI
 ISCRIZIONE ONLINE AI SERVIZI SCOLASTICI Per accedere all iscrizione online dei servizi scolastici (mensa, trasporto e asilo nido) è necessario accedere tramite browser (solo da pc) all indirizzo www.comune.teramo.it
ISCRIZIONE ONLINE AI SERVIZI SCOLASTICI Per accedere all iscrizione online dei servizi scolastici (mensa, trasporto e asilo nido) è necessario accedere tramite browser (solo da pc) all indirizzo www.comune.teramo.it
GUIDA PER LA COMPILAZIONE DELLA DOMANDA ON LINE DI PARTECIPAZIONE AL
 GUIDA PER LA COMPILAZIONE DELLA DOMANDA ON LINE DI PARTECIPAZIONE AL CONCORSO PER L AMMISSIONE AI CORSI DI DOTTORATO DI RICERCA CICLO XXXI A.A. 2015-2016 URRI/MC/as 1 La presente Guida fornisce le indicazioni
GUIDA PER LA COMPILAZIONE DELLA DOMANDA ON LINE DI PARTECIPAZIONE AL CONCORSO PER L AMMISSIONE AI CORSI DI DOTTORATO DI RICERCA CICLO XXXI A.A. 2015-2016 URRI/MC/as 1 La presente Guida fornisce le indicazioni
Piattaforma gare ISTRUZIONE OPERATIVA UTILIZZO PIATTAFORMA TELEMATICA GARE. Pag. 1
 Piattaforma gare ISTRUZIONE OPERATIVA UTILIZZO PIATTAFORMA TELEMATICA GARE Pag. 1 1. PRESENTAZIONE OFFERTA PROCEDURA AD INVITO 3 2. PRESENTAZIONE OFFERTA PROCEDURA APERTA/RISTRETTA 12 3. SALVATAGGIO/RITIRO
Piattaforma gare ISTRUZIONE OPERATIVA UTILIZZO PIATTAFORMA TELEMATICA GARE Pag. 1 1. PRESENTAZIONE OFFERTA PROCEDURA AD INVITO 3 2. PRESENTAZIONE OFFERTA PROCEDURA APERTA/RISTRETTA 12 3. SALVATAGGIO/RITIRO
ISCRIZIONE AGENTE NEI SERVIZI DI PAGAMENTO PERSONA GIURIDICA Guida Utente
 ISCRIZIONE AGENTE NEI SERVIZI DI PAGAMENTO PERSONA GIURIDICA Guida Utente. SOMMARIO 1 SCELTA DEL MODULO DI ISCRIZIONE... 2 2 COMPILAZIONE DEL MODULO DI ISCRIZIONE... 3 2.1 DATI ANAGRAFICI 3 2.2 DIPENDENTI
ISCRIZIONE AGENTE NEI SERVIZI DI PAGAMENTO PERSONA GIURIDICA Guida Utente. SOMMARIO 1 SCELTA DEL MODULO DI ISCRIZIONE... 2 2 COMPILAZIONE DEL MODULO DI ISCRIZIONE... 3 2.1 DATI ANAGRAFICI 3 2.2 DIPENDENTI
TUTORIAL PER LA REGISTRAZIONE SUL PORTALE E L UTILIZZO DEI SERVIZI TELEMATICI
 TUTORIAL PER LA REGISTRAZIONE SUL PORTALE E L UTILIZZO DEI SERVIZI TELEMATICI Portale dei servizi telematici di Area Vasta Lecce Tutorial Pag. 1 ACCESSO AL PORTALE Per la presentazione delle pratiche SUE/SUAP
TUTORIAL PER LA REGISTRAZIONE SUL PORTALE E L UTILIZZO DEI SERVIZI TELEMATICI Portale dei servizi telematici di Area Vasta Lecce Tutorial Pag. 1 ACCESSO AL PORTALE Per la presentazione delle pratiche SUE/SUAP
FATTURAZIONE ELETTRONICA. Guida all utilizzo Versione 10.1
 FATTURAZIONE ELETTRONICA Guida all utilizzo Versione 10.1 Fatt-PA è il servizio online di fatturazione elettronica semplice e sicuro che consente ai Clienti (imprese, professionisti, commercialisti, Associazioni
FATTURAZIONE ELETTRONICA Guida all utilizzo Versione 10.1 Fatt-PA è il servizio online di fatturazione elettronica semplice e sicuro che consente ai Clienti (imprese, professionisti, commercialisti, Associazioni
Guida invio domanda on line
 Guida invio domanda on line Sommario Accesso all Area Riservata... 1 Istruzioni per l invio di una nuova domanda... 2 Step 2 INFORMATIVA PRIVACY... 3 Step 3 INDIVIDUAZIONE ATTIVITA e EVENTO... 3 Step 4
Guida invio domanda on line Sommario Accesso all Area Riservata... 1 Istruzioni per l invio di una nuova domanda... 2 Step 2 INFORMATIVA PRIVACY... 3 Step 3 INDIVIDUAZIONE ATTIVITA e EVENTO... 3 Step 4
Guida alla registrazione al Sistema di Gestione dell Albo Fornitori di REALE GROUP
 Guida alla registrazione al Sistema di Gestione dell Albo Fornitori di REALE GROUP A CHI SI RIVOLGE: a tutti i Fornitori Candidati al Sistema di Gestione dell Albo Fornitori di REALE GROUP, con un distinguo
Guida alla registrazione al Sistema di Gestione dell Albo Fornitori di REALE GROUP A CHI SI RIVOLGE: a tutti i Fornitori Candidati al Sistema di Gestione dell Albo Fornitori di REALE GROUP, con un distinguo
SATER Sistema Acquisti Telematici dell Emilia-Romagna: manuali per gli operatori economici
 TMintercent-TMintercent-TMintercent-TMintercent SATER Sistema Acquisti Telematici dell Emilia-Romagna: manuali per gli operatori economici Registrazione PEPPOL Intercent-ER REGISTRAZIONE PEPPOL 1 Sommario
TMintercent-TMintercent-TMintercent-TMintercent SATER Sistema Acquisti Telematici dell Emilia-Romagna: manuali per gli operatori economici Registrazione PEPPOL Intercent-ER REGISTRAZIONE PEPPOL 1 Sommario
FASI DA ESEGUIRE ON-LINE
 FASI DA ESEGUIRE ON-LINE a) registrazione del candidato mediante apposito link presente sul portale della Regione Basilicata e rilascio delle credenziali di accesso necessarie per procedere alla candidatura
FASI DA ESEGUIRE ON-LINE a) registrazione del candidato mediante apposito link presente sul portale della Regione Basilicata e rilascio delle credenziali di accesso necessarie per procedere alla candidatura
Nuova Piattaforma Intercent-ER: manuali per gli Operatori Economici
 TMintercent-TMintercent-TMintercent-TMintercent Nuova Piattaforma Intercent-ER: manuali per gli Operatori Economici Registrazione PEPPOL Intercent-ER REGISTRAZIONE PEPPOL 1 Sommario 1. REGISTRAZIONE PEPPOL...
TMintercent-TMintercent-TMintercent-TMintercent Nuova Piattaforma Intercent-ER: manuali per gli Operatori Economici Registrazione PEPPOL Intercent-ER REGISTRAZIONE PEPPOL 1 Sommario 1. REGISTRAZIONE PEPPOL...
Guida alla procedura informatica di Gestione Cantiere - Intervento 19
 Guida alla procedura informatica di Gestione Cantiere - Intervento 19 Marzo 2017 INDICE 1. ACCESSO ALLA PROCEDURA... 2 1.1. PRIMO ACCESSO AL SISTEMA DA PARTE DELL UTENTE CREATO... 2 1.2. PROCEDURA DI RIPRISTINO
Guida alla procedura informatica di Gestione Cantiere - Intervento 19 Marzo 2017 INDICE 1. ACCESSO ALLA PROCEDURA... 2 1.1. PRIMO ACCESSO AL SISTEMA DA PARTE DELL UTENTE CREATO... 2 1.2. PROCEDURA DI RIPRISTINO
Guida alla procedura di prima affiliazione online
 Guida alla procedura di prima affiliazione online Indice Passo 1 Nome della società... 2 Passo 1b Riepilogo e conferma... 3 Passo 2 Dati della società... 4 Passo 3 Sede della società... 5 Passo 4 Consiglio
Guida alla procedura di prima affiliazione online Indice Passo 1 Nome della società... 2 Passo 1b Riepilogo e conferma... 3 Passo 2 Dati della società... 4 Passo 3 Sede della società... 5 Passo 4 Consiglio
SICUREZZA E SALUTE. Scaricare lettera contenente nominativi RLST
 ABACO fornisce le possibilità di: Compilare il modulo sic.01 Stampare il modulo compilato e allegare la versione definitiva sottoscritta Allegare la documentazione necessaria Scaricare lettera contenente
ABACO fornisce le possibilità di: Compilare il modulo sic.01 Stampare il modulo compilato e allegare la versione definitiva sottoscritta Allegare la documentazione necessaria Scaricare lettera contenente
Manuale Operativo ASTE ELETTRONICHE GUIDA PER GLI OPERATORI ECONOMICI
 ASTE ELETTRONICHE GUIDA PER GLI OPERATORI ECONOMICI Roma, 25 Gennaio 2016 1 9 È possibile che le maschere inserite nel presente manuale siano differenti da quelle effettivamente utilizzate dall applicativo.
ASTE ELETTRONICHE GUIDA PER GLI OPERATORI ECONOMICI Roma, 25 Gennaio 2016 1 9 È possibile che le maschere inserite nel presente manuale siano differenti da quelle effettivamente utilizzate dall applicativo.
Gestione Appalti Piattaforma Web Lato fornitore
 Gestione Appalti Piattaforma Web Lato fornitore Descrizione generale La piattaforma web di gestione degli appalti garantisce una puntuale gestione della documentazione relativa agli appalti in relazione
Gestione Appalti Piattaforma Web Lato fornitore Descrizione generale La piattaforma web di gestione degli appalti garantisce una puntuale gestione della documentazione relativa agli appalti in relazione
Portale Viveracqua E-Procurement Istruzioni per l utilizzo
 Portale Viveracqua E-Procurement Istruzioni per l utilizzo 1 Indice I Visualizzazione dei documenti di gara 3 II III IV Registrazione Modifica password e dati di registrazione Partecipazione a procedura
Portale Viveracqua E-Procurement Istruzioni per l utilizzo 1 Indice I Visualizzazione dei documenti di gara 3 II III IV Registrazione Modifica password e dati di registrazione Partecipazione a procedura
GUIDA ALLA COMPILAZIONE DELLA SCHEDA DI MANIFESTAZIONE DI INTERESSE
 Agenzia nazionale per l attrazione degli investimenti e lo sviluppo d impresa SpA GUIDA ALLA COMPILAZIONE DELLA SCHEDA DI MANIFESTAZIONE DI INTERESSE Incentivi e Innovazione Sviluppo e CRM Sistemi d Impresa
Agenzia nazionale per l attrazione degli investimenti e lo sviluppo d impresa SpA GUIDA ALLA COMPILAZIONE DELLA SCHEDA DI MANIFESTAZIONE DI INTERESSE Incentivi e Innovazione Sviluppo e CRM Sistemi d Impresa
AVVISO PUBBLICO SELEZIONE DEI BENEFICIARI DEL PROGRAMMA REDDITO MINIMO DI INSERIMENTO CATEGORIA B PRESENTAZIONE DELLA DOMANDA CITTADINO
 AVVISO PUBBLICO SELEZIONE DEI BENEFICIARI DEL PROGRAMMA REDDITO MINIMO DI INSERIMENTO CATEGORIA B PRESENTAZIONE DELLA DOMANDA CITTADINO FASI DA ESEGUIRE ON-LINE a) registrazione del candidato mediante
AVVISO PUBBLICO SELEZIONE DEI BENEFICIARI DEL PROGRAMMA REDDITO MINIMO DI INSERIMENTO CATEGORIA B PRESENTAZIONE DELLA DOMANDA CITTADINO FASI DA ESEGUIRE ON-LINE a) registrazione del candidato mediante
Sportello Unico per l Edilizia
 TUTORIAL Sportello Unico per l Edilizia > Accesso al servizio > Profilo utente > Presentazione della Pratica > Gestione della Pratica > Consultazione delle Pratiche presentate Portale dei servizi telematici
TUTORIAL Sportello Unico per l Edilizia > Accesso al servizio > Profilo utente > Presentazione della Pratica > Gestione della Pratica > Consultazione delle Pratiche presentate Portale dei servizi telematici
Servizio Conservazione No Problem
 Servizio Conservazione No Problem Guida alla conservazione del Registro di Protocollo Versione 1.0 13 Ottobre 2015 Sommario 1. Accesso all applicazione web... 3 1.1 Autenticazione... 3 2. Conservazione
Servizio Conservazione No Problem Guida alla conservazione del Registro di Protocollo Versione 1.0 13 Ottobre 2015 Sommario 1. Accesso all applicazione web... 3 1.1 Autenticazione... 3 2. Conservazione
ISCRIZIONI ON-LINE MANUALE D USO
 COMUNE DI RAVENNA AREA ISTRUZIONE E INFANZIA Servizio Nidi e Scuole dell Infanzia Ufficio Gestione Servizi 0-6 e Iscrizioni ISCRIZIONI ON-LINE MANUALE D USO INDICE REGISTRAZIONE: pag. 1 PER UTENTI GIA
COMUNE DI RAVENNA AREA ISTRUZIONE E INFANZIA Servizio Nidi e Scuole dell Infanzia Ufficio Gestione Servizi 0-6 e Iscrizioni ISCRIZIONI ON-LINE MANUALE D USO INDICE REGISTRAZIONE: pag. 1 PER UTENTI GIA
Premessa Requisiti necessari Accesso ai servizi Inviare una pratica online: Individuazione attività... 4
 Guida ai servizi SUED on-line Sommario Premessa... 2 Requisiti necessari... 2 Accesso ai servizi... 2 Inviare una pratica online:... 4 Individuazione attività... 4 Trattamento dei dati personali... 5 Inserimento
Guida ai servizi SUED on-line Sommario Premessa... 2 Requisiti necessari... 2 Accesso ai servizi... 2 Inviare una pratica online:... 4 Individuazione attività... 4 Trattamento dei dati personali... 5 Inserimento
VARIAZIONE AGENTE IN ATTIVITÀ FINANZIARIA PERSONA FISICA Guida Utente
 VARIAZIONE AGENTE IN ATTIVITÀ FINANZIARIA PERSONA FISICA Guida Utente SOMMARIO 1 VARIAZIONE... 2 2 VARIAZIONE DATI ANAGRAFICI... 4 2.1 SEZIONE 1 - VARIAZIONE DITTA INDIVIDUALE 4 2.2 SEZIONE 2 - VARIAZIONE
VARIAZIONE AGENTE IN ATTIVITÀ FINANZIARIA PERSONA FISICA Guida Utente SOMMARIO 1 VARIAZIONE... 2 2 VARIAZIONE DATI ANAGRAFICI... 4 2.1 SEZIONE 1 - VARIAZIONE DITTA INDIVIDUALE 4 2.2 SEZIONE 2 - VARIAZIONE
NPA Nuovo Portale Anagrafiche
 NPA Nuovo Portale Anagrafiche Manuale Operativo Richiedente Anagrafiche Clienti Sommario NPA: Home Page... 3 Home... 3 Funzionalità Cliente... 5 Creazione... 5 Tipologia soggetto... 5 Richiesta dati cribis...
NPA Nuovo Portale Anagrafiche Manuale Operativo Richiedente Anagrafiche Clienti Sommario NPA: Home Page... 3 Home... 3 Funzionalità Cliente... 5 Creazione... 5 Tipologia soggetto... 5 Richiesta dati cribis...
Manuale per la RENDICONTAZIONE e la RICHIESTA DI LIQUIDAZIONE DEL CONTRIBUTO
 Manuale per la RENDICONTAZIONE e la RICHIESTA DI LIQUIDAZIONE DEL CONTRIBUTO ATTENZIONE: Al termine della compilazione e dell invio elettronico della rendicontazione e dopo aver avuto comunicazione dagli
Manuale per la RENDICONTAZIONE e la RICHIESTA DI LIQUIDAZIONE DEL CONTRIBUTO ATTENZIONE: Al termine della compilazione e dell invio elettronico della rendicontazione e dopo aver avuto comunicazione dagli
SECONDA FASE: Compilazione della candidatura telematica
 SECONDA FASE: Compilazione della candidatura telematica Istruzioni per candidarsi on-line Pagina 1 ATTENZIONE!!! Per poter interagire correttamente con i contenuti del Portale, è necessario disabilitare
SECONDA FASE: Compilazione della candidatura telematica Istruzioni per candidarsi on-line Pagina 1 ATTENZIONE!!! Per poter interagire correttamente con i contenuti del Portale, è necessario disabilitare
ISTRUZIONI CATALOGO CONVENZIONI PUNTO ORDINANTE
 ISTRUZIONI CATALOGO CONVENZIONI PUNTO ORDINANTE Per accedere alla sezione Catalogo Convenzioni, è necessario essere in possesso della user-id e della password ricevute in fase di registrazione e della
ISTRUZIONI CATALOGO CONVENZIONI PUNTO ORDINANTE Per accedere alla sezione Catalogo Convenzioni, è necessario essere in possesso della user-id e della password ricevute in fase di registrazione e della
SOMMARIO. Introduzione. Iscrizione alla piattaforma. Introduzione Iscrizione alla piattaforma Registrazione Recupero password
 SOMMARIO Introduzione Iscrizione alla piattaforma Registrazione Recupero password Introduzione È possibile che le maschere inserite nel presente manuale siano differenti da quelle effettivamente utilizzate
SOMMARIO Introduzione Iscrizione alla piattaforma Registrazione Recupero password Introduzione È possibile che le maschere inserite nel presente manuale siano differenti da quelle effettivamente utilizzate
FORMAZIONE A CATALOGO Invito 1_15. Manuale per l inserimento dell offerta formativa a catalogo
 FORMAZIONE A CATALOGO Invito 1_15 Manuale per l inserimento dell offerta formativa a catalogo Apertura presentazione 30/11/2015 Chiusura presentazione 11/01/2016 INDICE 1. REGISTRAZIONE E ACCESSO... 1
FORMAZIONE A CATALOGO Invito 1_15 Manuale per l inserimento dell offerta formativa a catalogo Apertura presentazione 30/11/2015 Chiusura presentazione 11/01/2016 INDICE 1. REGISTRAZIONE E ACCESSO... 1
VARIAZIONE MEDIATORI CREDITIZI Guida Utente
 VARIAZIONE MEDIATORI CREDITIZI Guida Utente SOMMARIO 1 VARIAZIONE... 2 2 VARIAZIONE DATI ANAGRAFICI... 4 2.1 SEZIONE 1 - VARIAZIONE DATI SOCIETARI 4 2.2 SEZIONE 2 - VARIAZIONE SEDE LEGALE 4 2.3 SEZIONE
VARIAZIONE MEDIATORI CREDITIZI Guida Utente SOMMARIO 1 VARIAZIONE... 2 2 VARIAZIONE DATI ANAGRAFICI... 4 2.1 SEZIONE 1 - VARIAZIONE DATI SOCIETARI 4 2.2 SEZIONE 2 - VARIAZIONE SEDE LEGALE 4 2.3 SEZIONE
L ISTANZA TELEMATICA EX ART. 335 C.P.P. ATTRAVERSO IL PdA e Consolle Avvocato
 L ISTANZA TELEMATICA EX ART. 335 C.P.P. ATTRAVERSO IL PdA e Consolle Avvocato VERSIONE 2.0 PROT- D16-310 31/05/2016 Azienda certificata dal 2004 Indice L ISTANZA TELEMATICA EX ART. 335 C.P.P. ATTRAVERSO
L ISTANZA TELEMATICA EX ART. 335 C.P.P. ATTRAVERSO IL PdA e Consolle Avvocato VERSIONE 2.0 PROT- D16-310 31/05/2016 Azienda certificata dal 2004 Indice L ISTANZA TELEMATICA EX ART. 335 C.P.P. ATTRAVERSO
Breve guida per la presentazione. tramite il Sistema Informativo Unificato per la Programmazione Unitaria (SIU)
 Breve guida per la presentazione delle domande di pagamento tramite il Sistema Informativo Unificato per la Programmazione Unitaria (SIU) di pagamento CREDENZIALI D ACCESSO siu.regione.veneto.it/domandepru/
Breve guida per la presentazione delle domande di pagamento tramite il Sistema Informativo Unificato per la Programmazione Unitaria (SIU) di pagamento CREDENZIALI D ACCESSO siu.regione.veneto.it/domandepru/
Manuale Fornitori Istruzioni per la registrazione sul Portale e-procurement
 Manuale Fornitori Istruzioni per la registrazione sul Portale e-procurement 1 Processo generale di accesso del fornitore e utilizzo del Portale Nuova registrazione Accettazione Privacy online (obbligatoria)
Manuale Fornitori Istruzioni per la registrazione sul Portale e-procurement 1 Processo generale di accesso del fornitore e utilizzo del Portale Nuova registrazione Accettazione Privacy online (obbligatoria)
FASI DA ESEGUIRE ON-LINE
 FASI DA ESEGUIRE ON-LINE a) registrazione del candidato mediante apposito link presente sul portale della Regione Basilicata e rilascio delle credenziali di accesso necessarie per procedere alla candidatura
FASI DA ESEGUIRE ON-LINE a) registrazione del candidato mediante apposito link presente sul portale della Regione Basilicata e rilascio delle credenziali di accesso necessarie per procedere alla candidatura
ISCRIZIONI ON-LINE MANUALE D USO. RISTORAZIONE SCOLASTICA scuole dell'infanzia statali, scuole primarie, scuole secondarie di primo grado
 COMUNE DI RAVENNA AREA INFANZIA, ISTRUZIONE E GIOVANI Servizio Diritto allo Studio ISCRIZIONI ON-LINE MANUALE D USO ISCRIZIONE AI SERVIZI DI: RISTORAZIONE SCOLASTICA scuole dell'infanzia statali, scuole
COMUNE DI RAVENNA AREA INFANZIA, ISTRUZIONE E GIOVANI Servizio Diritto allo Studio ISCRIZIONI ON-LINE MANUALE D USO ISCRIZIONE AI SERVIZI DI: RISTORAZIONE SCOLASTICA scuole dell'infanzia statali, scuole
Manuale Utente Questionario GEI-FTV
 Guida alla compilazione del questionario GEI-FTV per comunicazioni relative a interventi di manutenzione e ammodernamento tecnologico su impianti fotovoltaici in esercizio Procedure ai sensi del D.M. 23
Guida alla compilazione del questionario GEI-FTV per comunicazioni relative a interventi di manutenzione e ammodernamento tecnologico su impianti fotovoltaici in esercizio Procedure ai sensi del D.M. 23
Guida alla presentazione della domanda di Iscrizione/Riconferma all Albo Regionale dello Spettacolo 2016
 Guida alla presentazione della domanda di Iscrizione/Riconferma all Albo Regionale dello Spettacolo 2016 La domanda di Iscrizione o Riconferma all Albo Regionale dello Spettacolo deve essere presentata
Guida alla presentazione della domanda di Iscrizione/Riconferma all Albo Regionale dello Spettacolo 2016 La domanda di Iscrizione o Riconferma all Albo Regionale dello Spettacolo deve essere presentata
1. Cliccare su Registrati
 1. Cliccare su Registrati 2. Compilare i campi riportati nella schermata Dati principali dell operatore economico, quelli contrassegnati da * sono obbligatori. Prestare attenzione ad eventuali messaggi
1. Cliccare su Registrati 2. Compilare i campi riportati nella schermata Dati principali dell operatore economico, quelli contrassegnati da * sono obbligatori. Prestare attenzione ad eventuali messaggi
Portale Fornitori: Guida all iscrizione
 Portale Fornitori: Guida all iscrizione PREMESSA_Obiettivo del documento Il presente documento ha lo scopo di supportare le Aziende nella fase di prima registrazione online sul Portale Fornitori di Wind
Portale Fornitori: Guida all iscrizione PREMESSA_Obiettivo del documento Il presente documento ha lo scopo di supportare le Aziende nella fase di prima registrazione online sul Portale Fornitori di Wind
GUIDA APPLICATIVA VERSIONE ANAGRAFICA LIGHT INTERMEDIARIO
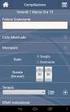 GUIDA APPLICATIVA INTERMEDIARIO VERSIONE 4.0.0 INTERMEDIARIO INDICE DEL DOCUMENTO 1. Anagrafica light 4.0... 3 2. Visualizza ditte inserite... 4 2.1. Visualizza dettaglio ditta...4 2.2. Modifica informazioni
GUIDA APPLICATIVA INTERMEDIARIO VERSIONE 4.0.0 INTERMEDIARIO INDICE DEL DOCUMENTO 1. Anagrafica light 4.0... 3 2. Visualizza ditte inserite... 4 2.1. Visualizza dettaglio ditta...4 2.2. Modifica informazioni
GUIDA ALLA REGISTRAZIONE
 GUIDA ALLA REGISTRAZIONE 1. Collegarsi al sito internet www.apservice.it/pslatina 2. Cliccare su registrati (fig. a) e nella nuova finestra inserire i dati richiesti e cliccare sul bottone REGISTRATI per
GUIDA ALLA REGISTRAZIONE 1. Collegarsi al sito internet www.apservice.it/pslatina 2. Cliccare su registrati (fig. a) e nella nuova finestra inserire i dati richiesti e cliccare sul bottone REGISTRATI per
Quick Reference Dichiarazione Online Vendite Prodotti Fitosanitari
 Quick Reference Dichiarazione Online Vendite Prodotti Fitosanitari L applicazione Dichiarazione on-line vendite prodotti fitosanitari è stata realizzata per ottemperare a quanto previsto dal Decreto Ministeriale
Quick Reference Dichiarazione Online Vendite Prodotti Fitosanitari L applicazione Dichiarazione on-line vendite prodotti fitosanitari è stata realizzata per ottemperare a quanto previsto dal Decreto Ministeriale
S.I.N. S.R.L. SISTEMA INFORMATIVO NAZIONALE
 Edizione 1.0 Gennaio 2012 S.I.N. S.R.L. SISTEMA INFORMATIVO NAZIONALE PER LO SVILUPPO IN AGRICOLTURA Sviluppo Rurale 2007 2013 Misure Strutturali Compilazione domanda di pagamento IVA Manuale Operativo
Edizione 1.0 Gennaio 2012 S.I.N. S.R.L. SISTEMA INFORMATIVO NAZIONALE PER LO SVILUPPO IN AGRICOLTURA Sviluppo Rurale 2007 2013 Misure Strutturali Compilazione domanda di pagamento IVA Manuale Operativo
Gestione soci. Manuale d uso: aggiornamento 14/07/2014
 Manuale d uso: Gestione soci aggiornamento 14/07/2014 1 Che cos è e a chi è rivolta... 2 2 Chi può accedere al sistema... 2 3 Il primo accesso... 3 4 La data di validità... 4 5 Informazioni richieste...
Manuale d uso: Gestione soci aggiornamento 14/07/2014 1 Che cos è e a chi è rivolta... 2 2 Chi può accedere al sistema... 2 3 Il primo accesso... 3 4 La data di validità... 4 5 Informazioni richieste...
Istruzioni per la compilazione telematica della domanda
 BANDO PER IL FINANZIAMENTO DI INTERVENTI VOLTI ALL INNALZAMENTO DEGLI STANDARD DI QUALITA, NELLA RICETTIVITA ALBERGHIERA, EXTRALBERGHIERA E ALL ARIA APERTA PARTE II PROGETTI DELLE SINGOLE IMPRESE EXTRALBERGHIERE
BANDO PER IL FINANZIAMENTO DI INTERVENTI VOLTI ALL INNALZAMENTO DEGLI STANDARD DI QUALITA, NELLA RICETTIVITA ALBERGHIERA, EXTRALBERGHIERA E ALL ARIA APERTA PARTE II PROGETTI DELLE SINGOLE IMPRESE EXTRALBERGHIERE
Procedura Concorrenziale MODULO SEMPLIFICATO
 Procedura Concorrenziale MODULO SEMPLIFICATO Procedura concorrenziale Le procedure concorrenziali fanno parte del modulo semplificato di START, il quale è stato creato appositamente per le procedure di
Procedura Concorrenziale MODULO SEMPLIFICATO Procedura concorrenziale Le procedure concorrenziali fanno parte del modulo semplificato di START, il quale è stato creato appositamente per le procedure di
ASILI NIDO. Per il primo inserimento della domanda cliccare su Aggiungi. Sarà presentata la mappa per l inserimento dei dati della domanda :
 ASILI NIDO Prima di accedere alla procedura che consente l invio della richiesta di contributo per l asilo nido per i figli dei dipendenti, occorre tenere presente che il figlio o figli per cui viene inserita
ASILI NIDO Prima di accedere alla procedura che consente l invio della richiesta di contributo per l asilo nido per i figli dei dipendenti, occorre tenere presente che il figlio o figli per cui viene inserita
Guida Tecnica di compilazione
 Guida Tecnica di compilazione 1. Introduzione Per supportare operativamente le amministrazioni nell'attuazione della direttiva, il Dipartimento della Funzione Pubblica e il Dipartimento per le Pari Opportunità
Guida Tecnica di compilazione 1. Introduzione Per supportare operativamente le amministrazioni nell'attuazione della direttiva, il Dipartimento della Funzione Pubblica e il Dipartimento per le Pari Opportunità
ISCRIZIONE AGENTE IN ATTIVITA FINANZIARIA PERSONA GIURIDICA Guida Utente
 . ISCRIZIONE AGENTE IN ATTIVITA FINANZIARIA PERSONA GIURIDICA Guida Utente SOMMARIO 1 SCELTA DEL MODULO DI ISCRIZIONE... 2 2 COMPILAZIONE DEL MODULO DI ISCRIZIONE... 3 2.1 DATI ANAGRAFICI 3 2.2 DIPENDENTI
. ISCRIZIONE AGENTE IN ATTIVITA FINANZIARIA PERSONA GIURIDICA Guida Utente SOMMARIO 1 SCELTA DEL MODULO DI ISCRIZIONE... 2 2 COMPILAZIONE DEL MODULO DI ISCRIZIONE... 3 2.1 DATI ANAGRAFICI 3 2.2 DIPENDENTI
Guida alla compilazione on-line della domanda per il bando Orientamento musicale INDICE
 Guida alla compilazione on-line della domanda per il bando Orientamento musicale INDICE 1 Riconoscimento del soggetto richiedente da parte del sistema...2 2 Registrazione del profilo del soggetto richiedente...4
Guida alla compilazione on-line della domanda per il bando Orientamento musicale INDICE 1 Riconoscimento del soggetto richiedente da parte del sistema...2 2 Registrazione del profilo del soggetto richiedente...4
FASI DA ESEGUIRE ON-LINE
 FASI DA ESEGUIRE ON-LINE a) registrazione del candidato mediante apposito link presente sul portale della Regione Basilicata e rilascio delle credenziali di accesso necessarie per procedere alla candidatura
FASI DA ESEGUIRE ON-LINE a) registrazione del candidato mediante apposito link presente sul portale della Regione Basilicata e rilascio delle credenziali di accesso necessarie per procedere alla candidatura
Accreditamento Enti Locali
 Accreditamento Enti Locali Manuale Utente per Enti Locali Sommario Introduzione... 2 Registrazione utente... 2 Accreditamento Enti Locali... 9 1 Accreditamento Enti Locali Introduzione Questo manuale è
Accreditamento Enti Locali Manuale Utente per Enti Locali Sommario Introduzione... 2 Registrazione utente... 2 Accreditamento Enti Locali... 9 1 Accreditamento Enti Locali Introduzione Questo manuale è
FATTURAZIONE ELETTRONICA. Guida all utilizzo
 FATTURAZIONE ELETTRONICA Guida all utilizzo Iscrizione al servizio Per accedere al servizio cliccare sul pulsante Entra. Iscrizione al servizio Cliccare su FATT-PA per iniziare la procedura di registrazione.
FATTURAZIONE ELETTRONICA Guida all utilizzo Iscrizione al servizio Per accedere al servizio cliccare sul pulsante Entra. Iscrizione al servizio Cliccare su FATT-PA per iniziare la procedura di registrazione.
PRESENTAZIONE DOMANDA DI PAGAMENTO EROGAZIONE A SALDO
 PRESENTAZIONE DOMANDA DI PAGAMENTO EROGAZIONE A SALDO Ordinanza n. 23 del 23.02.2013 modificata con le successive Ordinanze n. 26 del 06.03.2013, n.52 del 29.04.2013 e n.91 del 29.07.2013 Finanziamento
PRESENTAZIONE DOMANDA DI PAGAMENTO EROGAZIONE A SALDO Ordinanza n. 23 del 23.02.2013 modificata con le successive Ordinanze n. 26 del 06.03.2013, n.52 del 29.04.2013 e n.91 del 29.07.2013 Finanziamento
