Di seguito sono descritti i prerequisiti Hardware e Software che deve possedere la postazione a cui viene collegata l Aruba Key.
|
|
|
- Iolanda Tucci
- 6 anni fa
- Visualizzazioni
Transcript
1
2 1 Indice 1 Indice Informazioni sul documento Scopo del documento Caratteristiche del dispositivo Prerequisiti Installazione della smart card Avvio di Aruba Key Firmare digitalmente un file in formato P7M Firmare digitalmente più file in formato P7M Firmare digitalmente una intera cartella Funzione di Firma Multipla Funzione di Firma Enveloped Funzione di Firma Eveloped e Firma Multipla di una cartella Verifica di file firmati Verifica di file contenuti in una cartella Firmare digitalmente un file in formato PDF Firmare digitalmente più file in formato PDF Gestione smart card Cambio del pin Sblocco del PIN Cambio del PUK Lettura informazioni carta Codici di errore gestione carta Autodiagnosi del dispositivo Aruba Key "Import" certificato Cifratura File Decifratura File Utilizzo di una cartella cifrata Opzioni Impostazioni del proxy Impostazioni della lingua Visualizzazione dei certificati su FireFox Portable Appendice A Apposizione di marche temporali Verifica Marche Temporali Verifica Marche Temporali in formato.tsd
3 2 Informazioni sul documento 2.1 Scopo del documento Il presente documento intende essere una guida rapida per il titolare dell Aruba Key nello svolgimento delle seguenti operazioni: 1. Apposizione di Firme Digitali in formato.p7m 2. Apposizione di Firme Digitali in formato.pdf 3. Apposizione di Marche Temporali 4. Verifica di Firme Digitali in formato.p7m e.pdf 5. Verifica di Marche Temporali 6. Gestione Pin e Puk della smart card presente all interno dell Aruba Key 3 Caratteristiche del dispositivo Aruba Key è il dispositivo USB evoluto che permette di avere sempre a portata di mano la propria Firma Digitale e Marca Temporale. Aruba Key non necessita di installazione Hardware o Software, ed è sempre pronta per sottoscrivere digitalmente e/o marcare temporalmente documenti informatici. Il dispositivo, inoltre, può essere anche utilizzato per l autenticazione sicura nei siti di web. Il dispositivo, quando è collegato ad un PC connesso ad internet, verifica automaticamente gli aggiornamenti disponibili, proponendo al titolare l esecuzione degli stessi. In tal modo, il software della Aruba KEY sarà sempre aggiornato all ultima versione disponibile. 3.1 Prerequisiti Di seguito sono descritti i prerequisiti Hardware e Software che deve possedere la postazione a cui viene collegata l Aruba Key Software Sistemi Operativi: MS Windows XP, Vista, Seven, Server 2003, Server 2008, Win 8, Win 8 PRO, in versione 32 bit e 64 bit Mac Os X Tiger ( Intel), Leopard ( Intel), Snow Leopard ( Intel), Lion ( Intel) (32 bit e 64 bit) Linux Ubuntu e 12.10, Debian 6.0, Mint 13 e Rete Di seguito sono riportati i parametri di rete che devono possedere le postazioni alle quali viene collegata Aruba Key: 1. Disponibilità di connessione Internet (raccomandata ai fini della verifica dei documenti firmati, ma non obbligatoria). 2. Possibilità di poter instaurare connessioni HTTP, HTTPS e LDAP. 3
4 3.1.3 Antivirus In caso di presenza di antivirus, installato sul PC, è necessario verificare che lo stesso consenta l esecuzione di file da dispositivi esterni, consenta l esecuzione di aggiornamenti e, più in generale, non blocchi le funzionalità principali del dispositivo di firma digitale. 4 Installazione della smart card Qualora la smart card non sia già inserita rimuovere lo sportellino di protezione, sul lato posteriore del dispositivo, e farlo scorrere verso l esterno. Una volta aperto il vano del lettore smart card, inserire la SIM di Firma Digitale, come illustrato di seguito. Passo1: Inserire la SIM card con il chip rivolto verso il basso come indicato nella figura accanto. Passo 2: Una volta inserita la SIM card, reinserire lo sportellino. 4
5 5 Avvio di Aruba Key Collegare l Aruba Key ad una presa USB del PC ed attendere che compaia il messaggio indicato nella figura a fianco. Aruba Key viene vista dal PC come una periferica HID (Human Interface Device), pertanto i driver per il corretto riconoscimento sono presenti all interno del dispositivo stesso. Se nella postazione è attiva la funzione di esecuzione automatica (Autorun) al momento del collegamento dell Aruba Key verrà avviata automaticamente la Barra degli strumenti come quella riportata nella figura seguente. Se, invece, al momento dell inserimento del dispositivo, non viene avviata la Barra degli strumenti di Aruba Key, è probabile allora che la funzione di esecuzione automatica sia disattivata. In tal caso, visualizzare il contenuto di Aruba Key ed avviare il file autorun.exe, come indicato nella figura seguente. 5
6 Ad ogni collegamento del dispositivo al computer, si avvia la verifica sulla presenza di aggiornamenti software. Tale funzione necessità di collegamento internet. In caso di disponibilità di un aggiornamento, è molto importante applicarlo, dal momento che la nuova versione del software potrebbe riguardare: 1. Adeguamenti normativi 2. Aggiunta di nuove funzionalità 3. Risoluzione di bug 6
7 6 Firmare digitalmente un file in formato P7M Passo 1 Trascinare il file sopra l icona Firma. Ricordiamo che il file, per disposizioni normative, non deve avere contenuti attivi, pertanto si raccomanda l esclusivo utilizzo di file in formato PDF. Passo 2 Attendere che Aruba Key recuperi le informazioni relative ai certificati contenuti nella smart card. Passo 3 a. Assicurarsi che sia selezionato il certificato per la firma digitale (Cognome Nome); b. Inserire il PIN di protezione della smart card; c. Selezionare l opzione Firma come busta crittografica P7M ; d. Verificare che il percorso utilizzato per salvare il file firmato sia quello desiderato. Di default il percorso indicato è quello di partenza. e. Cliccare sul pulsante Next > 7
8 Passo 4 a. Visualizzare eventualmente il contenuto del documento attraverso il pulsante Apri documento ; b. Selezionare l opzione relativa alla presa visione del documento; c. Cliccare sul pulsante Next > Passo 5 Attendere il completamento dell operazione di firma. Passo 6 Verificare che al termine dell operazione, venga riportata una schermata che notifica la corretta firma del file. 8
9 6.1 Firmare digitalmente più file in formato P7M Passo 1 Selezionare tutti i documenti da firmare. Passo 2 Trascinare i documenti selezionati sopra l icona firma e rilasciare il mouse.. Passo3 Attendere che Aruba Key recuperi le informazioni relative ai certificati contenuti nella smart card. 9
10 Passo 4 a. Assicurarsi che sia selezionato il certificato per la firma digitale (Cognome Nome); b. Inserire il PIN di protezione della smart card; c. Selezionare l opzione Firma come busta crittografica P7M ; d. Verificare che il percorso utilizzato per salvare il file firmato sia quello desiderato. Di default il percorso indicato è quello di partenza. e. Cliccare sul pulsante Next > Passo 5 a. Selezionare l opzione relativa alla presa visione dei documenti; b. Cliccare sul pulsante Next > Passo 6 Attendere il completamento dell operazione di firma. 10
11 Passo 7 Verificare che al termine della operazione, venga riportata una schermata che notifica la correttezza delle firma su ogni singolo documento. Passo 8 I documenti firmati, come indicato al passo 4.d, verranno salvati nella stessa cartella dove risiedono i documenti originali aggiungendo al nome l estensione.p7m. 11
12 6.2 Firmare digitalmente una intera cartella Trascinando sopra il pulsante di firma una cartella, contenente documenti elettronici, anche in formati diversi tra loro, è possibile, mediante unico inserimento del PIN, apporre la firma all intero contenuto della cartella stessa. Di seguito sono illustrati i passaggi necessari. Specifichiamo che il numero di documenti che la cartella può contenere, anche in riferimento alla loro dimensione (mb), è strettamente connesso alle prestazioni del computer utilizzato (soprattutto in termini di memoria RAM). Passo 1 Selezionare la cartella contenente i file da firmare. Passo 2 Trascinare la cartella sopra l icona firma e rilasciare il mouse. Passo3 Attendere che Aruba Key recuperi le informazioni relative ai certificati contenuti nella smart card. 12
13 Passo 4 a. Assicurarsi che sia selezionato il certificato per la firma digitale (Cognome Nome); b. Inserire il PIN di protezione della smart card; c. Selezionare l opzione Firma come busta crittografica P7M ; d. Verificare che il percorso utilizzato per salvare il file firmato sia quello desiderato, in alternativa, selezionare la cartella di destinazione di proprio interesse, mediante il relativo pulsante: e. Cliccare sul pulsante Next > Passo 5 a. Selezionare l opzione relativa alla presa visione dei documenti; b. Cliccare sul pulsante Next > 13
14 Passo 6 Attendere il completamento dell operazione di firma. Il tempo necessario per la conclusione dell operazione varia in base al numero dei file da firmare. Passo 7 Verificare che al termine della operazione, venga riportata una schermata che notifica la correttezza delle firma su ogni singolo documento. 14
15 Passo 8 Nel caso non sia stata selezionata alcuna specifica cartella di destinazione, i documenti firmati verranno salvati nella cartella out, che verrà creata sul desktop. 6.3 Funzione di Firma Multipla Trascinando sopra il pulsante di firma un file già firmato in formato p7m è possibile accedere alle funzioni di Firma Multipla, vedi figure seguenti: NOTA: Per attivare le funzioni appena citate è necessario utilizzare un file firmato digitalmente che rechi in modo esplicito nel nome file l estensione.p7m. 15
16 Selezionando Firma Multipla viene avviata la finestra di verifica del file firmato all interno della quale è possibile poi selezionare la firma alla quale s intende apporre una Firma Parallela (primo pulsante dall alto nella colonna di destra) o Controfirma (secondo pulsante dall alto). Firma Parallela: E un tipo di firma che viene aggiunta allo stesso livello di una firma già preesistente. Questa firma è apposta allo stesso contenuto della firma precedente e viene di norma utilizzata per aggiungere firme ad un documento già firmato in quei flussi documentali che ne prevedono l utilizzo. Controfirma: E quel tipo di firma che viene inserita ad un livello sottostante ad una firma preesistente e di fatto sottoscrive quest ultima. Questa firma è più annidata rispetto alla firma a cui si riferisce e di norma questo aspetto è messo in evidenza attraverso una rappresentazione ad albero delle firme. 16
17 6.4 Funzione di Firma Enveloped Selezionando Firma Enveloped viene invece avviato il wizard per la firma dell intero documento e le operazioni che l utente deve svolgere sono le stesse indicate al paragrafo 6 (passo 2 in poi) Tale tipologia di firma digitale, comporta la creazione di file firmati al cui nome viene aggiunta una estensione.p7m ad ogni firma apposta. Nel caso un file sia firmato da tre soggetti, troveremo, pertanto un file il cui nome è prova.pdf.p7m.p7m.p7m. Data la particolare tipologia di firma (cosiddetta a matrioska, in quanto ogni p7m contiene un altro p7m, e così via), si sconsiglia vivamente il ricorso alla Firma Enveloped, che potrebbe generare una difficile interpretazione in fase di verifica di un file firmato da più soggetti. 17
18 6.5 Funzione di Firma Eveloped e Firma Multipla di una cartella E possibile sottoporre a firma digitale un intera cartella contenente file già in formato p7m. Per eseguire questa operazione, è necessario compiere i sottostanti passaggi. Passo 1 Selezionare la cartella contenente i file in formato p7m (se dovessero essere presenti file in formato.pdf, essi subirebbero un normale processo di firma in formato p7m), quindi trascinarla sul pulsante firma Passo 2 Attendere che Aruba Key recuperi le informazioni relative ai certificati contenuti nella smart card. 18
19 Passo 3 a. Assicurarsi che sia selezionato il certificato per la firma digitale (Cognome Nome); b. Inserire il PIN di protezione della smart card; c. Selezionare l opzione Firma come busta crittografica P7M ; d. Verificare che il percorso utilizzato per salvare il file firmato sia quello desiderato, in alternativa, selezionare la cartella di destinazione di proprio interesse, mediante il relativo pulsante: e. Lasciando selezionata la voce verranno create firme multiple su ciascun file incluso nella cartella. Deselezionando il flag, verranno create firme enveloped per ciascun file incluso nella cartella. f. Prima di apporre le firme è possibile, mediante il pulsante avviare la verifica di tutti i file presenti nella cartella. g. Cliccare sul pulsante Next > 19
20 Passo 4 a. Selezionare l opzione relativa alla presa visione dei documenti; b. Cliccare sul pulsante Next > Passo 5 Attendere il completamento dell operazione di firma. Il tempo necessario per la conclusione dell operazione varia in base al numero dei file da firmare. 20
21 Passo 6 Verificare che al termine della operazione, venga riportata una schermata che notifica la correttezza delle firma su ogni singolo documento. La funzione salva report consente di salvare, nella stessa cartella dove risiede il file firmato, un file.txt riepilogativo dell operazione svolta. 21
22 7 Verifica di file firmati Passo 1 Trascinare il file da verificare sopra il pulsante Verifica. NOTA: Le indicazioni riportate di seguito sono applicabili ai file firmati in formato p7m (CAdES) e pdf (PAdES). Passo 2 Completate le verifiche Aruba Key restituirà una finestra di riepilogo simile alla seguente: 22
23 Di seguito viene specificato il significato delle voci di riepilogo della verifica: La firma è integra. Il messaggio indica che il documento non è stato alterato dopo la firma. Questa sezione contiene dettagli aggiuntivi sugli algoritmi utilizzati oltre ad indicare dettagli sugli standard utilizzati per la generazione. La firma rispetta la Deliberazione CNIPA 45/2009. Notifica circa il rispetto delle previsioni contenute negli ultimi aggiornamenti normativi Il certificato è attendibile. Il messaggio indica che il certificato del sottoscrittore è garantito da una Autorità di Certificazione inclusa nell Elenco Pubblico dei Certificatori e che non risulta scaduto alla data della verifica. Il certificato ha validità legale. Questo messaggio sta ad indicare che il certificato del sottoscrittore è un certificato di Firma Digitale qualificato. Il certificato non risulta revocato. Questo messaggio sta ad indicare che il certificato del sottoscrittore non risulta nè revocato nè sospeso. Qualora la finestra di riepilogo dovesse mostrare un esito simile al seguente: Allora ciò sta ad indicare che sono stati portati a termine tutti i controlli previsti per la verifica della validità della firma, ma qualcuno di questi non è andato a buon fine. Per analizzare meglio il tipo di errore riscontrato è sufficiente visualizzare i messaggi restituiti dall applicativo all interno della sezione Dettagli Firma. Qualora invece la finestra di riepilogo dovesse mostrare un messaggio simile al seguente: Allora ciò sta ad indicare che non è stato possibile portare a termine tutti i controlli previsti per verificare la validità della firma ed è necessario analizzare meglio il tipo di errore riscontrato visualizzando i messaggi restituiti dall applicativo all interno della sezione Dettagli Firma. 23
24 7.1 Verifica di file contenuti in una cartella Passo 1 Trascinare la cartella contenente uno o più file da verificare sopra il pulsante Verifica. NOTA: Le indicazioni riportate di seguito sono applicabili ai file firmati in formato p7m (CAdES) e pdf (PAdES). Passo 2 Completate le verifiche Aruba Key restituirà una finestra di riepilogo simile alla seguente: 24
25 Le voci presenti nella sezione Dettagli Firma sono analoghe a quelle visualizzate durante la verifica di un singolo file. Selezionando un firmatario, si abilitano o meno i pulsanti di apposizione di: Aggiunta Firma Controfirma Come visibile nell esempio evidenziato in rosso, in caso di firma + controfirma il firmatario del documento viene indicato al livello 1, mentre il controfirmatario viene indicato al livello 2. Per una più semplice visualizzazione delle verifiche, soprattutto in caso di molteplici file, i livelli sono espandibili e comprimibili, mediante i triangoli neri, posti alla sinistra del nome file: Livelli compressi 25
26 Livelli espansi 26
27 8 Firmare digitalmente un file in formato PDF La procedura di firma in formato PDF è applicabile ai soli file.pdf. Non è quindi possibile, attraverso Aruba Key, firmare in PDF un file che non sia già stato convertito in questo formato. Passo 1 Trascinare il file PDF sopra il pulsante Firma. Passo 2 Attendere che Aruba Key recuperi le informazioni relative ai certificati contenuti nella smart card. Passo 3 a. Assicurarsi che sia selezionato il certificato per la firma digitale (Cognome Nome); b. Inserire il PIN di protezione della smart card; c. Selezionare Aggiungi la firma al PDF e attivare l opzione Firma grafica (modalità avanzata); d. Cliccare sul pulsante Next > 27
28 Passo 4 a. Visualizzare eventualmente il contenuto del documento attraverso il pulsante Apri documento; b. Selezionare l opzione relativa alla presa visione del documento; c. Cliccare sul pulsante Next > Passo 5 a. Definire, attraverso la finestra di anteprima, la posizione, la dimensione e il logo del campo che ospiterà il contrassegno, contenente i dati del sottoscrittore; b. Cliccare sul pulsante Next > 28
29 Il timbro può essere posizionato in una delle pagine del documento PDF, mediante le frecce evidenziate nella immagine di cui sopra. Il timbro è ridimensionabile, agendo con il mouse sul timbro stesso, e la sua posizione può essere variata all interno della pagina selezionata. Alla destra dell anteprima, sono evidenziate le voci che è possibile inserire nelle diciture incluse nel timbro. Tali informazioni, vengono prelevate dal certificato con il quale si sta firmando digitalmente. Passo 6 Attendere il completamento dell operazione di firma. 29
30 Passo 7 Verificare che al termine dell operazione venga riportata una schermata che notifica la corretta firma del file. Oltre alla firma grafica avanzata, è possibile apporre altri due tipi di firma digitale in format pdf: - firma grafica con opzioni di default - firma invisibile Le impostazioni di default comportano l apposizione di un timbre, a pagina 1 del document PDF in alto a sinistra. Le informazioni contenute nel timbro sono relative a : - Nome e cognome del firmatario - Organizzazione di appartenenza - Paese di origine La firma invisibile, invece, crea un pdf firmato digitalmente, senza alcuna apposizione di timbre grafici. IMPORTANTE In fase di firma digitale in format pdf, il software della Aruba KEY aggiunge un suffisso signed al nome file. Firmando il document Prova2.pdf, avremo pertanto un file con nome Prova2-signed.pdf. 30
31 8.1 Firmare digitalmente più file in formato PDF Passo 1 Selezionare tutti i documenti PDF da firmare. Nell esempio sono indicate file pdf non firmati. Se nella cartella sono presenti anche file pdf firmati (quindi cono suffisso signed ) ad essi verrà apposta una firma multipla. Pertanto, nella cartella possono coesistere file pdf e file pdf già firmati (in formato signed.pdf). Passo 2 Trascinare i file selezionati sopra l icona firma e rilasciare il mouse. Passo 3 Attendere che Aruba Key recuperi le informazioni relative ai certificati contenuti nella smart card. 31
32 Passo 4 a. Assicurarsi che sia selezionato il certificato per la firma digitale (Cognome Nome); b. Inserire il PIN di protezione della smart card; c. Selezionare l opzione Aggiungi la firma al PDF ; d. Cliccare sul pulsante Next > Attraverso l opzione salva in è possibile selezionare una diversa cartella di destinazione dei file firmati, rispetto a quella proposta di default (cartella di partenza). Passo 5 a. Selezionare l opzione relativa alla presa visione dei documenti; b. Cliccare sul pulsante Next > Passo 6 32
33 Verificare che al termine dell operazione, venga visualizzata una finestra che notifica la corretta firma di ogni singolo documento. Passo 7 I documenti firmati verranno salvati nella stessa cartella dove risiedono i documenti originali (se non diversamente indicato, come da passo 4) aggiungendo al nome il suffisso signed. 33
34 9 Gestione smart card 9.1 Cambio del pin Passo 1 Per cambiare il codice PIN della carta inserita a bordo dell Aruba Key cliccare sopra il pulsante Gestione Carta. Passo 2 Cliccare sul Cambio PIN. Passo 3 All interno della finestra Cambio Pin inserire il precedente PIN, impostare il nuovo valore e cliccare sul pulsante OK ATTENZIONE: Per il codice PIN non sono ammessi caratteri alfabetici (a,b,a,b, etc..) ma solo numerici (0,1,2,3,4,5,6,7,8 e 9). Ai fini della sicurezza si consiglia l utilizzo di codici PIN composti almeno da 8 numeri. Il numero massimo di tentativi consecutivi di inserimento del PIN è pari a 5. 34
35 9.2 Sblocco del PIN Passo 1 Per sbloccare il codice PIN della carta inserita a bordo dell Aruba Key cliccare sopra il pulsante Gestione Carta. Passo 2 Cliccare sul pulsante Sblocco PIN. Passo 3 All interno della finestra Sblocco Pin inserire il PUK, impostare il nuovo valore del PIN e cliccare sul pulsante OK. ATTENZIONE: Per il codice PIN non sono ammessi caratteri alfabetici (a,b,a,b, etc..) ma solo numerici (0,1,2,3,4,5,6,7,8 e 9). Ai fini della sicurezza si consiglia l utilizzo di codici PIN composti almeno da 8 numeri. Il numero massimo di tentativi consecutivi di inserimento del PUK è pari a 5. In caso di inserimenti consecutivi di un PUK errato per un numero di volte maggiori a 5, la smart card si blocca. In tal caso deve essere inviata una segnalazione al CSI mediante l applicazione 35
36 9.3 Cambio del PUK Passo 1 Per cambiare il codice PUK della carta inserita a bordo dell Aruba Key cliccare sopra il pulsante Gestione Carta. Passo 2 Cliccare su Cambio PUK. Passo 3 All interno della finestra Cambio PUK inserire il precedente PUK, impostare il nuovo valore e cliccare sul pulsante OK. ATTENZIONE: Per il codice PUK non sono ammessi caratteri alfabetici (a,b,a,b, etc..) ma solo numerici (0,1,2,3,4,5,6,7,8 e 9). Ai fini della sicurezza si consiglia l utilizzo di codici PUK composti almeno da 8 numeri. Il numero massimo di tentativi consecutivi di inserimento del PUK è pari a 5. In caso di inserimenti consecutivi di un PUK errato per un numero di volte maggiori a 5, la smart card si blocca. In tal caso, contattare il CSI. 36
37 9.4 Lettura informazioni carta Passo 1 Per recuperare le informazioni relative alla carta presente a bordo dell Arubakey cliccare su Gestione Carta. Passo 2 Cliccare su Info Carta. Passo 3 All interno della finestra Gestione Carta sono riportate le seguenti informazioni: Modello; Numero Seriale della smart card; ATR della smart card; Eventuale Label associata alla smart card; Produttore della smart card 37
38 9.5 Codici di errore gestione carta Durante l operazione di cambio del PIN, sblocco PIN e cambio PUK Arubakey può restituire i seguenti messaggi d errore: Errore: Il Pin attuale è errato. Attenzione: troppi tentativi errati possono bloccare il PIN. Questo messaggio indica che il campo Vecchio Pin della finestra Cambio Pin, non è corretto. In questo caso l utente deve tener ben presente il fatto che l inserimento ripetuto di PIN non validi può causare il blocco del PIN e quindi della carta. Errore: Il PIN è bloccato. Questo messaggio indica che il PIN della carta è bloccato. E necessario procedere con lo sblocco del PIN seguendo le indicazioni contenute nel paragrafo Sblocco PIN. Errore: Il Codice PUK è errato. Attenzione: troppi tentativi errati potrebbero bloccare il PUK! Questo messaggio indica che il campo Puk della finestra Sblocco Pin, non è corretto. In questo caso l utente deve tener ben presente il fatto che l inserimento ripetuto di PUK non validi può causare il blocco definitivo della carta. Errore: Il PUK attuale è errato. Attenzione: troppi tentativi errati potrebbero bloccare il PUK! Questo messaggio indica che il campo Puk della finestra Cambio Puk, non è corretto. In questo caso l utente deve tener ben presente il fatto che l inserimento ripetuto di PUK non validi può causare il blocco definitivo della carta. Errore: Il PUK è bloccato. Questo messaggio indica che il PUK della carta è bloccato. E necessario inviare una segnalazione al CSI, per far revocare e richiedere l emissione di un nuovo certificato di firma, tramite l applicazione 38
39 10 Autodiagnosi del dispositivo Aruba Key Passo 1 Per accedere all applicazione di auto-diagnosi presente a bordo dell Aruba Key cliccare su Utilities. ATTENZIONE: Su piattaforma Macosx è necessario avere a disposizione la password di amministratore della postazione per consentire al software di effettuare l analisi della memoria del dispositivo. Passo 2 Cliccare su Auto-diagnostica. 39
40 Passo 3 Cliccare su Next ed attendere che l Arubakey complete l analisi del dispositivo Passo 4 Completata l analisi, se non vengono riscontrate anomalie, comparirà all utente una pagina analoga alla seguente. All utente verrà lasciata l opportunità di inviare via l esito dell analisi del dispositivo o salvarlo in un file.txt. Nota: Per utilizzare questa funzione presente a bordo di Aruba key l utente deve avere i privilegi di amministratore. 40
41 11 "Import" certificato La funzione di Import certificato consente l importazione dei certificati dell Aruba Key all interno dello store locale rendendo possibile l interfacciamento del dispositivo anche da parte di quelle applicazioni già presenti nel pc host come ad esempio: Internet Explorer, Adobe Reader (Professional), Safari, software di Firma Digitale, etc NOTA: Per attivare questa funzionalità è necessario avere i privilegi di amministratore del PC. Passo 1 Per attivare l import del certificato, cliccare su Utilities. Passo 2 Cliccare su Import Certificato. 41
42 Passo 3 Seguire il wizard di installazione accettando le condizioni di contratto e cliccando su OK ad ogni schermata. Passo 4 Verificare la corretta installazione del certificato tramite la seguente procedura 1. Avvio di Microsoft Internet Explorer; 2. Selezionare Strumenti Opzioni Internet; 3. Selezionare la scheda Contenuto, cliccare il pulsante Certificati e quindi scheda Personale. 4. Verificare che siano visibili i certificati installati su Arubakey 5. Cliccare su Chiudi Seguire l analoga procedura con il portachiavi di Macosx per verificare la corretta installazione in ambiente Apple La funzione di Import Certificato consente la confiugurazione automatic di Mozilla FireFox per l utilizzo con Aruba KEY. Al fine di procedere con tale configurazione, è sufficiente cliccare su Sì quando richiesto: 42
43 12 Cifratura File PREMESSA L operazione di cifratura di un file, benchè utile in talune circostanze, è molto delicata e potenzialmente pericolasa, dal momento che per cifrare/decifrare i file si utilizzano i certificate a bordo della SIM card. Nel caso la SIM card si guasti o venga smarrita, infatti, non sarà più possibile decifrare un file precedentemente cifrato, rendendone impossibile la successive visualizzazione/stampa. Per tale ragione, si sconsiglia di ricorrere a tale forma di protezione dei file. Passo 1 Per cifrare un file selezionare Utilities. Passo 2 Trascinare il file da cifrare sopra il pulsante Cifra. Passo 3 43
44 All interno della finestra di cifratura selezionare, dalla sezione di sinistra, l elenco dei destinatari del file cifrato e cliccare su Aggiungi. Passo 4 Cliccare su Next. Passo 5 44
45 Selezionare la cartella di destinazione dove salvare il file cifrato e cliccare su Next. NOTE: Se vengono selezionati più certificati per la cifratura del file, il risultato sarà un unico file decifrabile da ogni singolo titolare dei certificati selezionati. In fase di cifratura del file l Aruba key propone automaticamente, nell area destinatari, il proprio certificato di autenticazione, quello presente cioè nella SIM inserita in Aruba Key. Passo 6 Al termine della procedura verrà mostrata la seguente schermata, cliccare su Finish. NOTA: Il file cifrato prodotto dall operazione di cifratura avrà l ulteriore estensione.p7e ed includerà il file originale. 45
46 13 Decifratura File Passo 1 Per cifrare un file selezionare Utilities. Passo 2 Trascinare il file.p7e sull icona Decifra. Passo 3 L Aruba key verifica che nella SIM sia presente almeno uno dei certificati indicati nella fase di cifratura. In questa fase viene richiesto il PIN della SIM inserita in Arubakey. 46
47 Passo 4 Arubakey, dopo aver completato il processo di decifratura del file, propone all utente l apertura o il salvataggio dello stesso. 47
48 14 Utilizzo di una cartella cifrata Passo 1 Per cifrare un file selezionare Utilities. Passo 2 Selezionare il pulsante Cartella Cifrata. Passo 3 Inserire il PIN della smart card 48
49 Cliccare il pulsante Crea nuova cartella e, quando richiesto, inserire il nome della cartella. Eseguire il doppio click sulla cartella selezionata e trascinarvi, all interno, i file di proprio interesse. Automaticamente, il file verrà salvato nella cartella cifrata. E possibile aggiungere file, trascinandoli all interno della cartella, oppure cliccando sul pulsante Aggiungi File, evidenziato in rosso. Di seguito viene specificato il significato delle restanti icone/pulsanti, presenti sulla barra degli strumenti della funzione Cartella Cifrata : Se si è all interno di una cartella, creata come da precedenti indicazioni, tale pulsante consente di salire di un livello, fino a tornare nella cartella principale del FileSystem Cifrato. Pulsante aggiorna, utile per aggiornare la visualizzazione delle cartelle. Pulsante rimuovi selezionati, utile per eliminare file e/o cartelle preventivamente selezionate. Pulsante esporta selezionati, utile per esportare, ad esempio sul dektop del PC, file presenti all interno di una cartella cifrata. Una volta esportato il file, esso potrà essere aperto con il programma associato alla sua estensione (es. file.doc verrà aperto con Word). 49
50 Pulsante crea backup del disco cifrato, utile per creare una cartella di backup dell intero FileSystem Cifrato. Per creare la cartella di backup è necessario specificare il percorso ove salvarla, ed inserire una password, come di seguito indicato: Pulsante apri backup, utile per aprire una cartella soggetta a preventivo backup, come sopra indicato. Per aprire una cartella precedentemente sottoposta a backup è necessario richiamare il percorso ove è stata memorizzata ed inserire la password scelta in fase di backup, come di seguito indicato: 50
51 15 Opzioni 15.1 Impostazioni del proxy Per utilizzare Aruba key in una rete protetta da Proxy, far riferimento alle seguenti istruzioni: Passo 1 Selezionare il pulsante Utilities. Passo 2 Cliccare su Opzioni e Proxy. 51
52 Passo 3 Procedere alla configurazione della relative sezione del Proxy (HTTP/LDAP) Per ciascuna delle due configurazioni (Proxy generico e Proxy LDAP) è possibile selezionare le seguenti opzioni: Nessun proxy: se selezionato non viene utilizzato nessun proxy; Configurazione manuale: se selezionato viene utilizzato il proxy specificato da 'Tipo', 'Host' e 'Porta'; File configurazione automatica (PAC): se selezionato è necessario specificare un indirizzo valido per il file di configurazione automatica del proxy (PAC) nel campo 'Indirizzo del file PAC'. L'indirizzo può essere nella forma o file://path/to/file. Tale file viene utilizzato per determinare l'indirizzo del proxy da utilizzare (o eventualmente se non utilizzare proxy) per un particolare indirizzo di destinazione. NOTA 1: Tale opzione non è attualmente disponibile nelle versioni per Macosx e Linux. Le credenziali di accesso specificano nome utente e password da utilizzare per l'autenticazione proxy. Se non specificate su sistemi operativi Windows, verranno utilizzate, se possibile, le credenziali dell'utente attualmente autenticato sul sistema. Se le credenziali non dovessero essere valide per il proxy in uso, ciascun applicativo provvederà alla richiesta delle credenziali quando necessario. Per la configurazione 'Proxy LDAP' è possibile inoltre selezionare anche l opzione Usa la configurazione generica in modo tale che per indirizzi LDAP venga utilizzata la stessa configurazione specificata in 'Proxy generico'. NOTA: Se non sono disponibili i dati relativi ad una delle due sezioni HTTP o LDAP (perché ad esempio la rete non supporta entrambe le configurazioni), procedere solo con la sezione relativa alla tipologia di Proxy supportata. 52
53 Passo 4 Se le configurazione è stata salvata correttamente comparirà la seguente finestra Impostazioni della lingua Per cambiare la lingua dell Aruba Key svolgere le seguenti operazioni: Step 1 Selezionare Utilities. Step 2 Cliccare sul pulsante Opzioni e Proxy. Step 3 53
54 Selezionare la lingua prescelta NOTA: Una volta che è stata selezionata la lingua è necessario riavviare l Aruba Key per rendere operative le modifiche. NOTE 2: Questa versione del software non supporta l impostazione dinamica della lingua nelle seguenti applicazioni: - Firefox portable - Thuderbird portable - Filezilla portable - AbiWord portable - 7Zip Per configurare sulla propria Aruba Key la versione completa del software in lingua inglese è necessario formattare il dispositivo ed estrarre nell unità di memoria tutto il contenuto dello zip scaricabile da: 54
55 16 Visualizzazione dei certificati su FireFox Portable. Passo 1 Per accedere a Mozilla FireFox Portable Edition presente a bordo dell Aruba Key cliccare sopra il pulsante Applicativi. Passo 2 Cliccare sul pulsante Firefox. Passo 3 Selezionare Strumenti Opzioni Avanzate Cifratura Mostra Certificati ed inserire il PIN quando richiesto Passo 4 55
56 I propri certificati, residenti nell Arubakey, sono visualizzati all interno della scheda Certificati personali ATTENZIONE: Nel caso in cui i certificati di firma e CNS vengano importati all interno dello Store di Mozilla FireFox è doveroso non cliccare sul pulsante Elimina... Questo azione potrebbe causare l eliminazione dei certificati CNS e Firma digitale all interno della smartcard e l impossibilità di recupero degli stessi. 56
57 Appendice A Apposizione di marche temporali La marca temporale è un riferimento temporale certo, associato ad un documento (firmato o non digitalmente), opponibile a terzi. Il servizio di marcatura temporale è opzionale rispetto alla firma digitale e non è parte della attuale fornitura. Al fine di illustrare le funzionalità associate all icona Marca Temporale, vengono di seguito riportati i passaggi necessari per eseguire la marca di un file non firmato e di un file firmato digitalmente. Passo 1 Trascinare il file da marcare sopra il pulsante Timestamp. Passo 2 a. Selezionare l account da utilizzare per la richiesta di marcatura temporale; b. Inserire la password per l accesso al servizio di marcatura temporale; ATTENZIONE: La password che deve essere inserita in questo step è quella ottenuta a seguito dell acquisto e attivazione di un lotto di marche temporali. In questa fase quindi NON deve essere inserito alcun codice di sicurezza contenuto nella busta ricevuta assieme alla smart card (ad esempio PIN PUK o Codice Utente); c. Verificare che il percorso utilizzato per salvare il file marcato sia quello desiderato; d. Selezionare il formato di salvataggio della marca temporale; 57
58 Passo 3 Attendere il completamento dell operazione di marcatura temporale. Passo 4 Cliccare OK al messaggio che notifica la corretta marcatura del file. Passo 5 Recuperare il file marcato memorizzato nel percorso indicato al Passo 2. 58
59 Verifica Marche Temporali Passo 1 Trascinare la marca temporale da verificare sopra il pulsante Verifica. Passo 2 Il software, come primo passo, esegue l associazione Marca Temporale <-> File Marcato. Durante questa fase viene automaticamente verificata la presenza del file associato alla marca all interno della stessa cartella dalla quale quest ultima è stata selezionata e, nel caso in cui la ricerca dia esito negativo, viene richiesto all utente se intende selezionare manualmente il file associato alla marca che sta verificando (vedi figura seguente). Selezionare il file e cliccare su Apri. 59
60 Passo 3 Il software attiva la verifica e, terminate le operazioni, mostra una finestra di riepilogo simile alla seguente: La marca temporale è presente Questo messaggio indica che la marca temporale è integra ed è correttamente associata al documento selezionato. La firma rispetta la Deliberazione CNIPA 45/2009. Notifica circa il rispetto delle previsioni contenute negli ultimi aggiornamenti normativi Il certificato è attendibile Questo messaggio sta ad indicare che la Marca Temporale è rilasciata da un Autorità di Certificazione inclusa nell Elenco Pubblico dei Certificatori Il certificato non risulta revocato Questo messaggio sta ad indicare che il certificato del Sistema di Marcatura Temporale non risulta nè revocato nè sospeso. Dettagli marca temporale Sotto questa voce sono riportati i dettagli della marca temporale. 60
61 Qualora la finestra di riepilogo dovesse mostrare un esito simile al seguente: Allora ciò sta ad indicare che sono stati portati a termine tutti i controlli previsti per la verifica della validità della marca, ma qualcuno di questi non è andato a buon fine. Per analizzare meglio il tipo di errore riscontrato è sufficiente visualizzare i messaggi restituiti dall applicativo all interno della sezione Dettagli Timestamp. Qualora invece la finestra di riepilogo dovesse mostrare un messaggio simile al seguente: Allora ciò sta ad indicare che non è stato possibile portare a termine tutti i controlli previsti per verificare la validità della marca ed è necessario analizzare meglio il tipo di errore riscontrato visualizzando i messaggi restituiti dall applicativo all interno della sezione Dettagli Timestamp. 61
62 Verifica Marche Temporali in formato.tsd Passo 1 Trascinare la marca temporale da verificare sopra il pulsante Verifica. Passo 2 Il software inizia la verifica e, finite le operazioni, mostra una finestra di riepilogo simile alla seguente: 62
63 La marca temporale è presente Questo messaggio indica che la marca temporale è integra ed è correttamente associata al documento selezionato. La firma rispetta la Deliberazione CNIPA 45/2009. Notifica circa il rispetto delle previsioni contenute negli ultimi aggiornamenti normativi Il certificato è attendibile Questo messaggio sta ad indicare che la Marca Temporale è rilasciata da un Autorità di Certificazione inclusa nell Elenco Pubblico dei Certificatori Il certificato non risulta revocato Questo messaggio sta ad indicare che il certificato del Sistema di Marcatura Temporale non risulta nè revocato nè sospeso. Dettagli marca temporale Sotto questa voce sono riportati i dettagli della marca temporale. NOTA: Qualora la finestra di riepilogo dovesse mostrare un delle spunte di errore (rosse) o di avviso (gialle) collegate alla marca temporale, valgono le stesse considerazioni riportate al Capitolo
Aruba Key V2 - Guida rapida
 Aruba Key V2 - Guida rapida 1 Indice Indice... 2 1 Informazioni sul documento... 3 1.1 Scopo del documento... 3 2 Caratteristiche del dispositivo... 4 2.1 Prerequisiti... 4 2.1.1 Software... 4 2.1.2 Rete...
Aruba Key V2 - Guida rapida 1 Indice Indice... 2 1 Informazioni sul documento... 3 1.1 Scopo del documento... 3 2 Caratteristiche del dispositivo... 4 2.1 Prerequisiti... 4 2.1.1 Software... 4 2.1.2 Rete...
Token USB V1 - Guida rapida
 Token USB V1 - Guida rapida 1 Indice Indice... 2 1 Informazioni sul documento... 3 1.1 Scopo del documento... 3 2 Caratteristiche del dispositivo... 4 2.1 Prerequisiti... 4 2.1.1 Software... 4 2.1.2 Rete...
Token USB V1 - Guida rapida 1 Indice Indice... 2 1 Informazioni sul documento... 3 1.1 Scopo del documento... 3 2 Caratteristiche del dispositivo... 4 2.1 Prerequisiti... 4 2.1.1 Software... 4 2.1.2 Rete...
Aruba Key V2 - Guida rapida
 Aruba Key V2 - Guida rapida 1 Indice Indice... 2 1 Informazioni sul documento... 3 1.1 Scopo del documento... 3 2 Caratteristiche del dispositivo... 4 2.1 Prerequisiti... 4 2.1.1 Software... 4 2.1.2 Rete...
Aruba Key V2 - Guida rapida 1 Indice Indice... 2 1 Informazioni sul documento... 3 1.1 Scopo del documento... 3 2 Caratteristiche del dispositivo... 4 2.1 Prerequisiti... 4 2.1.1 Software... 4 2.1.2 Rete...
8 Apposizione di marche temporali
 8 Apposizione di marche temporali Passo 1 Trascinare il file da marcare sopra il pulsante Timestamp. Passo 2 a. Selezionare l account da utilizzare per la richiesta di marcatura temporale; b. Inserire
8 Apposizione di marche temporali Passo 1 Trascinare il file da marcare sopra il pulsante Timestamp. Passo 2 a. Selezionare l account da utilizzare per la richiesta di marcatura temporale; b. Inserire
Di seguito sono descritti i prerequisiti Hardware e Software che deve possedere la postazione a cui viene collegata l Aruba Key.
 1 Indice 1 Indice... 2 2 Informazioni sul documento... 3 2.1 Scopo del documento... 3 3 Caratteristiche del dispositivo... 3 3.1 Prerequisiti... 3 4 Installazione della smart card... 4 5 Avvio di Aruba
1 Indice 1 Indice... 2 2 Informazioni sul documento... 3 2.1 Scopo del documento... 3 3 Caratteristiche del dispositivo... 3 3.1 Prerequisiti... 3 4 Installazione della smart card... 4 5 Avvio di Aruba
Token USB V1 - Guida rapida
 Token USB V1 - Guida rapida 1 Indice Indice... 2 1 Informazioni sul documento... 3 1.1 Scopo del documento... 3 2 Caratteristiche del dispositivo... 4 2.1 Prerequisiti... 4 2.1.1 Software... 4 2.1.2 Rete...
Token USB V1 - Guida rapida 1 Indice Indice... 2 1 Informazioni sul documento... 3 1.1 Scopo del documento... 3 2 Caratteristiche del dispositivo... 4 2.1 Prerequisiti... 4 2.1.1 Software... 4 2.1.2 Rete...
Di seguito sono descritti i prerequisiti Hardware e Software che deve possedere la postazione a cui viene collegata l Aruba Key.
 1 Indice 1 Indice... 2 2 Informazioni sul documento... 3 2.1 Scopo del documento... 3 3 Caratteristiche del dispositivo... 3 3.1 Prerequisiti... 3 4 Installazione della smart card... 4 5 Avvio di Aruba
1 Indice 1 Indice... 2 2 Informazioni sul documento... 3 2.1 Scopo del documento... 3 3 Caratteristiche del dispositivo... 3 3.1 Prerequisiti... 3 4 Installazione della smart card... 4 5 Avvio di Aruba
Di seguito sono descritti i prerequisiti Hardware e Software che deve possedere la postazione a cui viene collegata l Aruba Key.
 1 Indice 1 Indice... 2 2 Informazioni sul documento... 3 2.1 Scopo del documento... 3 3 Caratteristiche del dispositivo... 3 3.1 Prerequisiti... 3 4 Installazione della smart card... 4 5 Avvio di Aruba
1 Indice 1 Indice... 2 2 Informazioni sul documento... 3 2.1 Scopo del documento... 3 3 Caratteristiche del dispositivo... 3 3.1 Prerequisiti... 3 4 Installazione della smart card... 4 5 Avvio di Aruba
Token USB V1 - Guida rapida
 Token USB V1 - Guida rapida 1 Indice 1 Indice... 2 2 Informazioni sul documento... 3 2.1 Scopo del documento... 3 3 Caratteristiche del dispositivo... 4 3.1 Prerequisiti... 4 3.1.1 Software... 4 3.1.2
Token USB V1 - Guida rapida 1 Indice 1 Indice... 2 2 Informazioni sul documento... 3 2.1 Scopo del documento... 3 3 Caratteristiche del dispositivo... 4 3.1 Prerequisiti... 4 3.1.1 Software... 4 3.1.2
Firma Digitale Remota
 Firma Digitale Remota Versione: 01 Aggiornata al: 09.06.2011 Sommario 1. Attivazione Firma Remota... 3 1.1 Attivazione Firma Remota con Token YUBICO... 4 1.2 Attivazione Firma Remota con Token VASCO...
Firma Digitale Remota Versione: 01 Aggiornata al: 09.06.2011 Sommario 1. Attivazione Firma Remota... 3 1.1 Attivazione Firma Remota con Token YUBICO... 4 1.2 Attivazione Firma Remota con Token VASCO...
Aruba Sign 2 Guida rapida
 Aruba Sign 2 Guida rapida 1 Indice Indice...2 1 Informazioni sul documento...3 1.1 Scopo del documento...3 2 Prerequisiti...4 2.1.1 Software...4 2.1.2 Rete...4 3 Installazione...5 Passo 2...5 4 Avvio di
Aruba Sign 2 Guida rapida 1 Indice Indice...2 1 Informazioni sul documento...3 1.1 Scopo del documento...3 2 Prerequisiti...4 2.1.1 Software...4 2.1.2 Rete...4 3 Installazione...5 Passo 2...5 4 Avvio di
FIRMA DIGITALE FORMATO PDF (o PADES) Indice 1. Cos è una Firma Digitale in PDF o PADES 2. File Protector 3. Aruba Key 4. Dyke 5. FirmaOK!
 FIRMA DIGITALE FORMATO PDF (o PADES) Indice 1. Cos è una Firma Digitale in PDF o PADES 2. File Protector 3. Aruba Key 4. Dyke 5. FirmaOK! 1 - Cos è una Firma Digitale in PDF o PADES PAdES è un acronimo
FIRMA DIGITALE FORMATO PDF (o PADES) Indice 1. Cos è una Firma Digitale in PDF o PADES 2. File Protector 3. Aruba Key 4. Dyke 5. FirmaOK! 1 - Cos è una Firma Digitale in PDF o PADES PAdES è un acronimo
Software Aruba Sign. Guida rapida. Software Aruba Sign Guida rapida Copyright Aruba Pec S.p.A. All Rights Reserved. Pagina 1
 Software Aruba Sign Guida rapida Pagina 1 Scopo del Documento Il presente documento vuole essere una guida rapida per lo svolgimento delle seguenti operazioni con il Software di Firma Aruba Sign e Dispositivi
Software Aruba Sign Guida rapida Pagina 1 Scopo del Documento Il presente documento vuole essere una guida rapida per lo svolgimento delle seguenti operazioni con il Software di Firma Aruba Sign e Dispositivi
Guida all utilizzo del Token USB come Carta Nazionale dei Servizi
 Guida all utilizzo del Token USB come Carta Nazionale dei Servizi Per accedere ai servizi offerti dai Portali della Pubblica Amministrazione, utilizzando il certificato di autenticazione personale CNS
Guida all utilizzo del Token USB come Carta Nazionale dei Servizi Per accedere ai servizi offerti dai Portali della Pubblica Amministrazione, utilizzando il certificato di autenticazione personale CNS
Firma Digitale Procedura Rinnovo
 Firma Digitale Procedura Rinnovo Versione: 0.01 Aggiornata al: 16.04.2014 Premessa La procedura di rinnovo dei certificati di firma digitale può essere avviata da 6 mesi prima della scandenza, fino ad
Firma Digitale Procedura Rinnovo Versione: 0.01 Aggiornata al: 16.04.2014 Premessa La procedura di rinnovo dei certificati di firma digitale può essere avviata da 6 mesi prima della scandenza, fino ad
DikeX IC Lite Manuale Utente InfoCert. Manuale Utente DikeIC InfoCert
 DikeX IC Lite Manuale Utente InfoCert Manuale Utente DikeIC InfoCert Indice Sommario 1. DikeX IC Lite... 3 2. Avvio di DikeX IC... 3 2.1 Controllo e download eventuali aggiornamenti... 3 3. Barra degli
DikeX IC Lite Manuale Utente InfoCert Manuale Utente DikeIC InfoCert Indice Sommario 1. DikeX IC Lite... 3 2. Avvio di DikeX IC... 3 2.1 Controllo e download eventuali aggiornamenti... 3 3. Barra degli
FIRMA DIGITALE E CIFRATURA
 FIRMA DIGITALE E CIFRATURA Di seguito viene illustrato come firmare digitalmente un file e come crittografarlo (o cifrarlo). Lo scopo può essere raggiunto attraverso una molteplicità di strumenti, sia
FIRMA DIGITALE E CIFRATURA Di seguito viene illustrato come firmare digitalmente un file e come crittografarlo (o cifrarlo). Lo scopo può essere raggiunto attraverso una molteplicità di strumenti, sia
LA FIRMA DIGITALE. Stessa efficacia probatoria art c.c. ¹ Stessa efficacia probatoria art c.c. ¹
 LA FIRMA DIGITALE Premessa Senza entrare in dettagli tecnici, la firma digitale consiste nella creazione di un file, definito busta crittografica, che racchiude al suo interno il documento originale, l
LA FIRMA DIGITALE Premessa Senza entrare in dettagli tecnici, la firma digitale consiste nella creazione di un file, definito busta crittografica, che racchiude al suo interno il documento originale, l
Istruzioni per cifrare i file
 Istruzioni per cifrare i file Cifratura di un documento La crittografia asimmetrica è un tipo di cifratura che consente lo scambio di informazioni in modo sicuro, evitando i rischi della tradizionale crittografia
Istruzioni per cifrare i file Cifratura di un documento La crittografia asimmetrica è un tipo di cifratura che consente lo scambio di informazioni in modo sicuro, evitando i rischi della tradizionale crittografia
Faq Aruba Key/Unina Key
 Faq Aruba Key/Unina Key 1 Che cos è Aruba Key/Unina Key E il nuovo dispositivo (Token USB) di Firma digitale in distribuzione presso L U.R.P. dell Università degli Studi di Napoli Federico II di Aruba
Faq Aruba Key/Unina Key 1 Che cos è Aruba Key/Unina Key E il nuovo dispositivo (Token USB) di Firma digitale in distribuzione presso L U.R.P. dell Università degli Studi di Napoli Federico II di Aruba
Download ed Installazione del Software di Firma Digitale
 Download ed Installazione del Software di Firma Digitale 1. Download del Software Il software necessario è disponibile sul sito http://www.ittelecom.it/default.aspx?idpage=632 Le componenti da installare
Download ed Installazione del Software di Firma Digitale 1. Download del Software Il software necessario è disponibile sul sito http://www.ittelecom.it/default.aspx?idpage=632 Le componenti da installare
FIRMA DIGITALE SARDEGNA SOLIDALE MANUALE UTENTE
 FIRMA DIGITALE SARDEGNA SOLIDALE MANUALE UTENTE Pag.1 Indice 1. La Business Key Lite 2. Installazione 2.1 Installazione iniziale 3. Le funzionalità 3.1 Attivazione del PIN 3.2 Controllo e download eventuali
FIRMA DIGITALE SARDEGNA SOLIDALE MANUALE UTENTE Pag.1 Indice 1. La Business Key Lite 2. Installazione 2.1 Installazione iniziale 3. Le funzionalità 3.1 Attivazione del PIN 3.2 Controllo e download eventuali
PROCEDURA D INSTALLAZIONE DEL SOFTWARE DELLA CARTA TS-CNS. OBERTHUR su Windows 32 bit e 65 bit
 PROCEDURA D INSTALLAZIONE DEL SOFTWARE DELLA CARTA TS-CNS OBERTHUR su Windows 32 bit e 65 bit INDICE Introduzione alla procedura d installazione del software della carta TS-CNS... 3 Installazione Software
PROCEDURA D INSTALLAZIONE DEL SOFTWARE DELLA CARTA TS-CNS OBERTHUR su Windows 32 bit e 65 bit INDICE Introduzione alla procedura d installazione del software della carta TS-CNS... 3 Installazione Software
FIRMA DEI DOCUMENTI E VERIFICA DELLA FIRMA DIGITALE CON DIKE 6
 Versione 2016-05 - IT MANUALE - STAZIONE APPALTANTE FIRMA DEI DOCUMENTI E VERIFICA DELLA FIRMA DIGITALE CON DIKE 6 Contenuto 1. Firmare 2. Verificare Numero verde Stazioni Appaltanti 800 288 960 AGENTUR
Versione 2016-05 - IT MANUALE - STAZIONE APPALTANTE FIRMA DEI DOCUMENTI E VERIFICA DELLA FIRMA DIGITALE CON DIKE 6 Contenuto 1. Firmare 2. Verificare Numero verde Stazioni Appaltanti 800 288 960 AGENTUR
Fatturazione Elettronica
 Come autenticarsi per accedere al servizio di Fatturazione Elettronica verso la Pubblica Amministrazione Questa guida all uso riguarda esclusivamente i dispositivi CNS InfoCamere in formato Token USB rilasciati
Come autenticarsi per accedere al servizio di Fatturazione Elettronica verso la Pubblica Amministrazione Questa guida all uso riguarda esclusivamente i dispositivi CNS InfoCamere in formato Token USB rilasciati
Firmare le utilizzando il client di posta elettronica Microsoft Office Outlook 2007
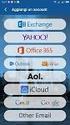 Firmare le e-mail utilizzando il client di posta elettronica Microsoft Office Outlook 2007 Il certificato di autenticazione personale, oltre a consentire al Titolare di effettuare un autenticazione forte
Firmare le e-mail utilizzando il client di posta elettronica Microsoft Office Outlook 2007 Il certificato di autenticazione personale, oltre a consentire al Titolare di effettuare un autenticazione forte
PROCEDURA D INSTALLAZIONE DEL SOFTWARE DELLA CARTA TS-CNS. ATOS su Windows 32 bit e 65 bit
 PROCEDURA D INSTALLAZIONE DEL SOFTWARE DELLA CARTA TS-CNS ATOS su Windows 32 bit e 65 bit INDICE Introduzione alla procedura d installazione del software della carta TS-CNS... 3 Installazione Software
PROCEDURA D INSTALLAZIONE DEL SOFTWARE DELLA CARTA TS-CNS ATOS su Windows 32 bit e 65 bit INDICE Introduzione alla procedura d installazione del software della carta TS-CNS... 3 Installazione Software
Istruzioni Installazione ed Utilizzo del Software FIRMACERTA 1. Installazione del Software FIRMACERTA
 Istruzioni Installazione ed Utilizzo del Software FIRMACERTA 1. Installazione del Software FIRMACERTA 2. Utilizzo del Software FIRMACERTA 2.1 Aggiornamento Automatico 2.2 Opzioni 2.3 Firma 2.4 Firma e
Istruzioni Installazione ed Utilizzo del Software FIRMACERTA 1. Installazione del Software FIRMACERTA 2. Utilizzo del Software FIRMACERTA 2.1 Aggiornamento Automatico 2.2 Opzioni 2.3 Firma 2.4 Firma e
PROCEDIMENTO DEL COSTITUZIONE DEL CONSIGLIO DELLA CAMERA DI COMMERCIO I.A.A DI BIELLA E VERCELLI
 PROCEDIMENTO DEL COSTITUZIONE DEL CONSIGLIO DELLA CAMERA DI COMMERCIO I.A.A DI BIELLA E VERCELLI 2016 2020 Istruzioni tecniche per la compilazione degli elenchi contenuti nell allegato D Avvertenza L allegato
PROCEDIMENTO DEL COSTITUZIONE DEL CONSIGLIO DELLA CAMERA DI COMMERCIO I.A.A DI BIELLA E VERCELLI 2016 2020 Istruzioni tecniche per la compilazione degli elenchi contenuti nell allegato D Avvertenza L allegato
TS-CNS. Tessera Sanitaria Carta Nazionale dei Servizi. Manuale di installazione e configurazione. Versione del
 TS-CNS Tessera Sanitaria Carta Nazionale dei Servizi Versione 01.00 del 16.07.2013 - Sistema Operativo Microsoft Windows 32/64 bit - Carte Athena Per conoscere tutti i servizi della TS CNS visita il sito:
TS-CNS Tessera Sanitaria Carta Nazionale dei Servizi Versione 01.00 del 16.07.2013 - Sistema Operativo Microsoft Windows 32/64 bit - Carte Athena Per conoscere tutti i servizi della TS CNS visita il sito:
Archiviazione Elettronica e Conservazione sostitutiva
 ACO Archiviazione Elettronica e Conservazione sostitutiva Giugno 2015 INDICE A) INSTALLAZIONE DELL AGGIORNAMENTO... 2 AGGIORNAMENTO STAND ALONE/SERVER... 2 AGGIORNAMENTO CLIENT... 4 B) CONSERVAZIONE IN
ACO Archiviazione Elettronica e Conservazione sostitutiva Giugno 2015 INDICE A) INSTALLAZIONE DELL AGGIORNAMENTO... 2 AGGIORNAMENTO STAND ALONE/SERVER... 2 AGGIORNAMENTO CLIENT... 4 B) CONSERVAZIONE IN
PROCEDURA D INSTALLAZIONE DEL SOFTWARE DELLA CARTA TS-CNS. ACTALIS su Windows 32 bit e 65 bit
 PROCEDURA D INSTALLAZIONE DEL SOFTWARE DELLA CARTA TS-CNS ACTALIS su Windows 32 bit e 65 bit INDICE Introduzione alla procedura d installazione del software della carta TS-CNS... 3 Installazione Software
PROCEDURA D INSTALLAZIONE DEL SOFTWARE DELLA CARTA TS-CNS ACTALIS su Windows 32 bit e 65 bit INDICE Introduzione alla procedura d installazione del software della carta TS-CNS... 3 Installazione Software
ISTRUZIONI PER LA FIRMA DIGITALE IN PERSONALE ONLINE (aggiornato al 13/01/2017)
 ISTRUZIONI PER LA FIRMA DIGITALE IN PERSONALE ONLINE (aggiornato al 13/01/2017) Prerequisiti Per poter firmare digitalmente attraverso Personale Online la postazione di lavoro deve soddisfare alcuni requisiti.
ISTRUZIONI PER LA FIRMA DIGITALE IN PERSONALE ONLINE (aggiornato al 13/01/2017) Prerequisiti Per poter firmare digitalmente attraverso Personale Online la postazione di lavoro deve soddisfare alcuni requisiti.
Guida Autenticazione CNS
 Guida all'autenticazione al Portale Sole tramite CNS Sommario 1) Introduzione... 1 2) Driver e Software... 2 3) Installazione e configurazione della Postazione per l utilizzo della CNS... 3 4) Rilevazione
Guida all'autenticazione al Portale Sole tramite CNS Sommario 1) Introduzione... 1 2) Driver e Software... 2 3) Installazione e configurazione della Postazione per l utilizzo della CNS... 3 4) Rilevazione
Certification Authority del Consiglio Nazionale del Notariato. Configurazione postazione PC per Windows XP, 7 e 8 Manuale Utente
 Certification Authority del Consiglio Nazionale del Notariato Configurazione postazione PC per Windows XP, 7 e 8 INDICE 1 INTRODUZIONE AL DOCUMENTO 3 1.1 SCOPO E CAMPO DI APPLICAZIONE DEL DOCUMENTO...
Certification Authority del Consiglio Nazionale del Notariato Configurazione postazione PC per Windows XP, 7 e 8 INDICE 1 INTRODUZIONE AL DOCUMENTO 3 1.1 SCOPO E CAMPO DI APPLICAZIONE DEL DOCUMENTO...
Certificati di postazione
 Certificati di postazione Sequenza delle operazioni per la generazione e l installazione del certificato di postazione MANUALE OPERATIVO VERSIONE: 1.1 (11/04/2013) Sommario Introduzione... 3 Sequenza delle
Certificati di postazione Sequenza delle operazioni per la generazione e l installazione del certificato di postazione MANUALE OPERATIVO VERSIONE: 1.1 (11/04/2013) Sommario Introduzione... 3 Sequenza delle
DIKE WHITELABEL Manuale utente
 1 DIKE WHITELABEL Manuale utente Sommario Dike WL Manuale utente Pagina 2 di 10 1 Installazione e primo utilizzo Dike6... 3 1.1 Installazione Windows... 3 1.2 Aggiornamento... 6 2 Gestione dispositivo...
1 DIKE WHITELABEL Manuale utente Sommario Dike WL Manuale utente Pagina 2 di 10 1 Installazione e primo utilizzo Dike6... 3 1.1 Installazione Windows... 3 1.2 Aggiornamento... 6 2 Gestione dispositivo...
Sistema Informativo Sanitario Territoriale
 Sistema Informativo Sanitario Territoriale MANUALE KIT ACTALIS CNS Versione 2.0 Maggio 2016 Pag 1 di 30 Indice 1. SCOPO DEL MANUALE...3 2. REQUISITI DI SISTEMA...3 3. ACTALIS KIT CNS CD ROM...3 4. COLLEGAMENTO
Sistema Informativo Sanitario Territoriale MANUALE KIT ACTALIS CNS Versione 2.0 Maggio 2016 Pag 1 di 30 Indice 1. SCOPO DEL MANUALE...3 2. REQUISITI DI SISTEMA...3 3. ACTALIS KIT CNS CD ROM...3 4. COLLEGAMENTO
EMISSIONE DISPOSITIVI DI FIRMA DIGITALE
 EMISSIONE DISPOSITIVI DI FIRMA DIGITALE Collegarsi al sito https://cms.firmacerta.it/lar_login.php ed inserire le credenziali per accedere al pannello di Emissione. Prima di procedere con qualsiasi altra
EMISSIONE DISPOSITIVI DI FIRMA DIGITALE Collegarsi al sito https://cms.firmacerta.it/lar_login.php ed inserire le credenziali per accedere al pannello di Emissione. Prima di procedere con qualsiasi altra
VERSIONE PER WINDOWS CONFIGURAZIONE DI ADOBE ACROBAT READER DC PER L UTILIZZO CORRETTO NEL PROCESSO AMMINISTRATIVO TELEMATICO
 VERSIONE PER WINDOWS CONFIGURAZIONE DI ADOBE ACROBAT READER DC PER L UTILIZZO CORRETTO NEL PROCESSO AMMINISTRATIVO TELEMATICO - Apposizione di firma digitale PAdES BES con algoritmo SHA-256 Versione Paragrafo
VERSIONE PER WINDOWS CONFIGURAZIONE DI ADOBE ACROBAT READER DC PER L UTILIZZO CORRETTO NEL PROCESSO AMMINISTRATIVO TELEMATICO - Apposizione di firma digitale PAdES BES con algoritmo SHA-256 Versione Paragrafo
Istruzioni per l inserimento di una firma elettronica con Acrobat Reader
 Istruzioni per l inserimento di una firma elettronica con Acrobat Reader Sommario Premessa... 1 Salvataggio del documento sul computer... 1 Inserimento di una firma semplice... 3 Inserimento di una firma
Istruzioni per l inserimento di una firma elettronica con Acrobat Reader Sommario Premessa... 1 Salvataggio del documento sul computer... 1 Inserimento di una firma semplice... 3 Inserimento di una firma
DiKe Pro Guida rapida all'uso
 DiKe Pro 4.0.0 - Guida rapida all'uso La firma digitale è la possibilità, legalmente riconosciuta e normata, di fare proprio, cioè di firmare, un documento digitale. Così come la firma autografa sul documento
DiKe Pro 4.0.0 - Guida rapida all'uso La firma digitale è la possibilità, legalmente riconosciuta e normata, di fare proprio, cioè di firmare, un documento digitale. Così come la firma autografa sul documento
Gestione posta del Distretto 2060
 Gestione posta del Distretto 2060 0 Premessa Il presente documento riporta le indicazioni e le istruzioni per la gestione della posta sul server distrettuale. Per accedere alla posta si possono utilizzare
Gestione posta del Distretto 2060 0 Premessa Il presente documento riporta le indicazioni e le istruzioni per la gestione della posta sul server distrettuale. Per accedere alla posta si possono utilizzare
Autorità di Certificazione del Consiglio Nazionale del Notariato. Come attivare la nuova smart card Notaio
 Autorità di Certificazione del Consiglio Nazionale del Notariato Come attivare la nuova smart card Notaio Versione: 05 Data: 15/07/2014 Versione: 05 Data: 15/07/2014 Nome file: firma2014_guida_rapida.docxpdf
Autorità di Certificazione del Consiglio Nazionale del Notariato Come attivare la nuova smart card Notaio Versione: 05 Data: 15/07/2014 Versione: 05 Data: 15/07/2014 Nome file: firma2014_guida_rapida.docxpdf
Guida all uso - Ambiente Apple Mac OS X
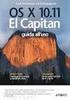 Tool di rinnovo self service Scopo e campo di applicazione del documento TOOL di RINNOVO self service Guida all uso - Ambiente Apple Mac OS X Ver.3 Revisione del 8/02/205 Tool di rinnovo self service Scopo
Tool di rinnovo self service Scopo e campo di applicazione del documento TOOL di RINNOVO self service Guida all uso - Ambiente Apple Mac OS X Ver.3 Revisione del 8/02/205 Tool di rinnovo self service Scopo
WINDOWS TERMINAL SERVER PER L ACCESSO REMOTO AL SISTEMA DI PROTOCOLLO INFORMATICO
 Servizi per l e-government nell università Federico II WINDOWS TERMINAL SERVER PER L ACCESSO REMOTO AL SISTEMA DI PROTOCOLLO INFORMATICO CONNESSIONE_TERMINAL_SERVER PAG. 1 DI 13 Indice 1. Premessa...3
Servizi per l e-government nell università Federico II WINDOWS TERMINAL SERVER PER L ACCESSO REMOTO AL SISTEMA DI PROTOCOLLO INFORMATICO CONNESSIONE_TERMINAL_SERVER PAG. 1 DI 13 Indice 1. Premessa...3
ARUBA KEY GUIDA RAPIDA ALL'INSTALLAZIONE. Scopri tutti i servizi su SEMPLICE DA USARE AUTO INSTALLANTE COMPATTA E PORTATILE
 ARUBA KEY FIRMA DIGITALE FIRMA DIGITALE GUIDA RAPIDA ALL'INSTALLAZIONE COMPATTA E PORTATILE AUTO INSTALLANTE SEMPLICE DA USARE Scopri tutti i servizi su www.pec.it Indice Prima installazione 2 Collega
ARUBA KEY FIRMA DIGITALE FIRMA DIGITALE GUIDA RAPIDA ALL'INSTALLAZIONE COMPATTA E PORTATILE AUTO INSTALLANTE SEMPLICE DA USARE Scopri tutti i servizi su www.pec.it Indice Prima installazione 2 Collega
1. Firma. La visualizzazione di tale avviso può essere disattivata dal menu Strumenti : InfoCert S.p.A. Versione 1.
 1. Firma Dopo aver selezionato un file, per firmare si sceglie questa funzione. Dalla maschera che appare si sceglie la directory in cui memorizzare il file firmato, e subito dopo si digita il PIN del
1. Firma Dopo aver selezionato un file, per firmare si sceglie questa funzione. Dalla maschera che appare si sceglie la directory in cui memorizzare il file firmato, e subito dopo si digita il PIN del
Guida pratica all attivazione della componente applet per la firma digitale interna al portale VestaNET
 Guida pratica all attivazione della componente applet per la firma digitale interna al portale Aggiornamento al 09/02/2017 È stato introdotto il paragrafo di appendice, realizzato con la preziosa collaborazione
Guida pratica all attivazione della componente applet per la firma digitale interna al portale Aggiornamento al 09/02/2017 È stato introdotto il paragrafo di appendice, realizzato con la preziosa collaborazione
Guida alla Configurazione del Client di posta Microsoft XP Outlook 2006
 Guida alla Configurazione del Client di posta Microsoft XP Outlook 2006 Client Posta - Microsoft Outlook Express 2006 Pag. 1 di 20 Indice 1 Introduzione a Microsoft Outlook Express 2006...3 2 Scheda account
Guida alla Configurazione del Client di posta Microsoft XP Outlook 2006 Client Posta - Microsoft Outlook Express 2006 Pag. 1 di 20 Indice 1 Introduzione a Microsoft Outlook Express 2006...3 2 Scheda account
Tool di rinnovo self service: guida all uso
 Tool di rinnovo self service Scopo e campo di applicazione del documento TOOL di RINNOVO self service Guida all uso Ver 1.2 Revisione del 02/10/2014 1 Tool di rinnovo self service Scopo e campo di applicazione
Tool di rinnovo self service Scopo e campo di applicazione del documento TOOL di RINNOVO self service Guida all uso Ver 1.2 Revisione del 02/10/2014 1 Tool di rinnovo self service Scopo e campo di applicazione
FIRMA DIGITALE Guida per la migrazione
 FIRMA DIGITALE Guida per la migrazione Maggio 2015 Banca Monte dei Paschi di Siena S.p.A. Sommario Informazioni utili preliminari:... 3 1. Accesso alla pagina di migrazione e pulizia di java... 4 2. Accesso
FIRMA DIGITALE Guida per la migrazione Maggio 2015 Banca Monte dei Paschi di Siena S.p.A. Sommario Informazioni utili preliminari:... 3 1. Accesso alla pagina di migrazione e pulizia di java... 4 2. Accesso
MUDE Piemonte. Configurazione di Adobe Reader per l apposizione di firma digitale con algoritmo SHA-256
 MUDE Piemonte Configurazione di Adobe Reader per l apposizione di firma digitale con algoritmo SHA-256 STATO DELLE VARIAZIONI Versione Paragrafo o Pagina Descrizione della variazione V01 Tutto il documento
MUDE Piemonte Configurazione di Adobe Reader per l apposizione di firma digitale con algoritmo SHA-256 STATO DELLE VARIAZIONI Versione Paragrafo o Pagina Descrizione della variazione V01 Tutto il documento
Guida all installazione della carta sistema operativo Mac
 Guida all installazione della carta sistema operativo Mac Prima di procedere è necessario individuare il tipo di carta in tuo possesso: puoi identificarla guardando l'etichetta nell'angolo in alto a sinistra
Guida all installazione della carta sistema operativo Mac Prima di procedere è necessario individuare il tipo di carta in tuo possesso: puoi identificarla guardando l'etichetta nell'angolo in alto a sinistra
Evoluzioni Software s.n.c. SLpw Guida all'uso Pag.1 di 49
 Evoluzioni Software s.n.c. SLpw Guida all'uso Pag.1 di 49 Evoluzioni Software s.n.c. SLpw Guida all'uso Pag.2 di 49 1 Installazione certificati Uffici Giudiziari... 3 2 Accesso al programma... 6 2.1 Fascicoli...
Evoluzioni Software s.n.c. SLpw Guida all'uso Pag.1 di 49 Evoluzioni Software s.n.c. SLpw Guida all'uso Pag.2 di 49 1 Installazione certificati Uffici Giudiziari... 3 2 Accesso al programma... 6 2.1 Fascicoli...
Manuale di installazione
 Manuale di installazione Manuale di installazione Riello Power Tools v. 2.2 Versione aggiornata Luglio, 2014 Pagina 1 Sommario 1-BENVENUTO!... 3 2-REQUISITI MINIMI COMPUTER... 3 3-NOTE PRELIMINARI... 3
Manuale di installazione Manuale di installazione Riello Power Tools v. 2.2 Versione aggiornata Luglio, 2014 Pagina 1 Sommario 1-BENVENUTO!... 3 2-REQUISITI MINIMI COMPUTER... 3 3-NOTE PRELIMINARI... 3
TRASPORTI ECCEZIONALI ON LINE
 TRASPORTI ECCEZIONALI ON LINE SISTEMA ON LINE DI GESTIONE PRESENTAZIONE DOMANDE ED EMISSIONE AUTORIZZAZIONI AL TRASPORTO E TRANSITO DI MEZZI ECCEZIONALI AI SENSI DELLA NORMATIVA VIGENTE. MANUALE TECNICO
TRASPORTI ECCEZIONALI ON LINE SISTEMA ON LINE DI GESTIONE PRESENTAZIONE DOMANDE ED EMISSIONE AUTORIZZAZIONI AL TRASPORTO E TRANSITO DI MEZZI ECCEZIONALI AI SENSI DELLA NORMATIVA VIGENTE. MANUALE TECNICO
Certification Authority del Consiglio Nazionale del Notariato. Configurazione postazione PC per Windows 7, 8 e 10 Manuale Utente
 Certification Authority del Consiglio Nazionale del Notariato Configurazione postazione PC per Windows 7, 8 e 10 INDICE 1 INTRODUZIONE AL DOCUMENTO 3 1.1 SCOPO E CAMPO DI APPLICAZIONE DEL DOCUMENTO...
Certification Authority del Consiglio Nazionale del Notariato Configurazione postazione PC per Windows 7, 8 e 10 INDICE 1 INTRODUZIONE AL DOCUMENTO 3 1.1 SCOPO E CAMPO DI APPLICAZIONE DEL DOCUMENTO...
Firma Remota Aruba --- Attivazione account di firma remota ed utilizzo ---
 Firma Remota Aruba --- Attivazione account di firma remota ed utilizzo --- Sommario 1. Procedura di attivazione della Firma Remota Aruba... 3 2. Utilizzo della firma remota Aruba con File Protector...
Firma Remota Aruba --- Attivazione account di firma remota ed utilizzo --- Sommario 1. Procedura di attivazione della Firma Remota Aruba... 3 2. Utilizzo della firma remota Aruba con File Protector...
Manuale Operativo per la firma digitale
 Manuale Operativo per la firma digitale INDICE Introduzione... 1 Installazione del lettore di smart card... 2 Installazione Business Key... 5 Installazione di DIKE 6... 6 Premessa... 6 Installazione Dike...
Manuale Operativo per la firma digitale INDICE Introduzione... 1 Installazione del lettore di smart card... 2 Installazione Business Key... 5 Installazione di DIKE 6... 6 Premessa... 6 Installazione Dike...
Le presenti note si riferiscono esclusivamente alla procedura di installazione e di aggiornamento di Planet HR.
 Planet HR: note per l aggiornamento e l installazione (Pagina 1:9) Premessa Le presenti note si riferiscono esclusivamente alla procedura di installazione e di aggiornamento di Planet HR. Accedere al sistema
Planet HR: note per l aggiornamento e l installazione (Pagina 1:9) Premessa Le presenti note si riferiscono esclusivamente alla procedura di installazione e di aggiornamento di Planet HR. Accedere al sistema
PROCEDURA D INSTALLAZIONE DEL SOFTWARE DELLA CARTA TS-CNS. ATOS su Linux 32 bit e 64 bit
 PROCEDURA D INSTALLAZIONE DEL SOFTWARE DELLA CARTA TS-CNS ATOS su Linux 32 bit e 64 bit INDICE Introduzione alla procedura d installazione del software della carta TS-CNS... 3 Installazione per ATOS su
PROCEDURA D INSTALLAZIONE DEL SOFTWARE DELLA CARTA TS-CNS ATOS su Linux 32 bit e 64 bit INDICE Introduzione alla procedura d installazione del software della carta TS-CNS... 3 Installazione per ATOS su
Manuale Configurazione PDL WINDOWS
 Manuale Configurazione PDL WINDOWS RETE AGENZIE GRUPPO CATTOLICA Protocollo...: Revisione...: 1 Data...: 18/01/2016 Stato...: Definitivo File...:.doc Copyright @2016 Cattolica Services S.c.p.a. File:.doc
Manuale Configurazione PDL WINDOWS RETE AGENZIE GRUPPO CATTOLICA Protocollo...: Revisione...: 1 Data...: 18/01/2016 Stato...: Definitivo File...:.doc Copyright @2016 Cattolica Services S.c.p.a. File:.doc
SIST Sistema Informativo Sanitario Territoriale MANUALE DI INSTALLAZIONE DI CISCO ANYCONNECT SECURE MOBILITY CLIENT
 SIST Sistema Informativo Sanitario Territoriale MANUALE DI INSTALLAZIONE DI CISCO ANYCONNECT SECURE MOBILITY CLIENT MAGGIO 2016 VERSIONE 1.0 Pag 1 di 12 Indice 1. SCOPO DEL MANUALE...3 2. CONTENUTO DA
SIST Sistema Informativo Sanitario Territoriale MANUALE DI INSTALLAZIONE DI CISCO ANYCONNECT SECURE MOBILITY CLIENT MAGGIO 2016 VERSIONE 1.0 Pag 1 di 12 Indice 1. SCOPO DEL MANUALE...3 2. CONTENUTO DA
Guida di Aiuto Ducati Document Viewer
 Ducati Document Viewer Panoramica Il portale Ducati Document Viewer è un sito dedicato alla consultazione della documentazione tecnica. La documentazione che viene messa a disposizione è relativa ai modelli
Ducati Document Viewer Panoramica Il portale Ducati Document Viewer è un sito dedicato alla consultazione della documentazione tecnica. La documentazione che viene messa a disposizione è relativa ai modelli
PROCEDURA D INSTALLAZIONE DEL SOFTWARE DELLA CARTA TS-CNS. OBERTHUR su Linux FEDORA DEBIAN/UBUNTU 32 bit e 64 bit
 PROCEDURA D INSTALLAZIONE DEL SOFTWARE DELLA CARTA TS-CNS OBERTHUR su Linux FEDORA DEBIAN/UBUNTU 32 bit e 64 bit INDICE Introduzione alla procedura d installazione del software della carta TS-CNS... 3
PROCEDURA D INSTALLAZIONE DEL SOFTWARE DELLA CARTA TS-CNS OBERTHUR su Linux FEDORA DEBIAN/UBUNTU 32 bit e 64 bit INDICE Introduzione alla procedura d installazione del software della carta TS-CNS... 3
Venere TS Certificati (Guida operativa)
 Venere TS Certificati (Guida operativa) 1 ACN2009... 3 1.1 INSTALLAZIONE... 3 1.1.1 Verifiche preliminari... 3 1.1.2 Aggiornamento Venere all ultima versione disponibile... 3 1.1.3 Installazione ACN2009
Venere TS Certificati (Guida operativa) 1 ACN2009... 3 1.1 INSTALLAZIONE... 3 1.1.1 Verifiche preliminari... 3 1.1.2 Aggiornamento Venere all ultima versione disponibile... 3 1.1.3 Installazione ACN2009
TS-CNS. Tessera Sanitaria Carta Nazionale dei Servizi. Manuale di installazione e configurazione. Versione del
 TS-CNS Tessera Sanitaria Carta Nazionale dei Servizi Versione 01.00 del 16.07.2013 - Sistema operativo Mac OS X - Carte Athena Per conoscere tutti i servizi della TS CNS visita il sito: www.regione.sardegna.it/tscns
TS-CNS Tessera Sanitaria Carta Nazionale dei Servizi Versione 01.00 del 16.07.2013 - Sistema operativo Mac OS X - Carte Athena Per conoscere tutti i servizi della TS CNS visita il sito: www.regione.sardegna.it/tscns
DIKE_IC Manuale Utente InfoCert
 DIKE_IC Manuale Utente InfoCert InfoCert S.p.A. Versione 1.2 del 03/12/13 Indice 1. La Firma Digitale... 3 2. Installazione e primo utilizzo DIKE_IC... 4 2.1. Aggiornamento sw... 5 3. Barra degli strumenti...
DIKE_IC Manuale Utente InfoCert InfoCert S.p.A. Versione 1.2 del 03/12/13 Indice 1. La Firma Digitale... 3 2. Installazione e primo utilizzo DIKE_IC... 4 2.1. Aggiornamento sw... 5 3. Barra degli strumenti...
Il link informativo per il rilascio della firma digitale è il seguente :
 Se non si è in possesso della PEC la si può richiedere gratuitamente alla Regione Basilicata, il link per ottenere le informazioni in merito è : http://www.ibasilicata.it/web/guest/pec. Il link informativo
Se non si è in possesso della PEC la si può richiedere gratuitamente alla Regione Basilicata, il link per ottenere le informazioni in merito è : http://www.ibasilicata.it/web/guest/pec. Il link informativo
TS-CNS. Tessera Sanitaria Carta Nazionale dei Servizi. Manuale di installazione e configurazione. Versione del
 TS-CNS Tessera Sanitaria Carta Nazionale dei Servizi Versione 02.00 del 18.09.2013 - Sistema operativo Mac OS X - Carte Siemens Per conoscere tutti i servizi della TS CNS visita il sito: www.regione.sardegna.it/tscns
TS-CNS Tessera Sanitaria Carta Nazionale dei Servizi Versione 02.00 del 18.09.2013 - Sistema operativo Mac OS X - Carte Siemens Per conoscere tutti i servizi della TS CNS visita il sito: www.regione.sardegna.it/tscns
Guida all installazione del software GestAgenzia. 1.1 Introduzione al software. 1.2 Requisiti minimi hardware e software
 Guida all installazione del software GestAgenzia 1.1 Introduzione al software Il CD-ROM allegato alla presente pubblicazione contiene GetAgenzia software pratico e indispensabile per la gestione delle
Guida all installazione del software GestAgenzia 1.1 Introduzione al software Il CD-ROM allegato alla presente pubblicazione contiene GetAgenzia software pratico e indispensabile per la gestione delle
FASI DA ESEGUIRE ON-LINE
 FASI DA ESEGUIRE ON-LINE a) Compilazione della candidatura telematica secondo il modello illustrato nel formulario. Istruzioni per candidarsi on-line Pagina 1 Compilazione della candidatura telematica
FASI DA ESEGUIRE ON-LINE a) Compilazione della candidatura telematica secondo il modello illustrato nel formulario. Istruzioni per candidarsi on-line Pagina 1 Compilazione della candidatura telematica
FASI DA ESEGUIRE ON-LINE
 FASI DA ESEGUIRE ON-LINE a) Accesso alla procedura mediante le credenziali in possesso; b) Compilazione dello Schema di documentazione per concessione secondo il modello illustrato nel formulario; Referente:
FASI DA ESEGUIRE ON-LINE a) Accesso alla procedura mediante le credenziali in possesso; b) Compilazione dello Schema di documentazione per concessione secondo il modello illustrato nel formulario; Referente:
Configurazione Stampante in WinDrakkar. Documentazione Utente. WinDrakkar
 Documentazione Utente WinDrakkar Versione Versione 1.0 Data Creazione 26/03/2014 Data Ultima Modifica 26/03/2014 Autore AR Destinatari Stato avanzamento Versione Autore Data Note 1.0 AR 26/03/2014 Initial
Documentazione Utente WinDrakkar Versione Versione 1.0 Data Creazione 26/03/2014 Data Ultima Modifica 26/03/2014 Autore AR Destinatari Stato avanzamento Versione Autore Data Note 1.0 AR 26/03/2014 Initial
TS-CNS. Tessera Sanitaria Carta Nazionale dei Servizi. Manuale di installazione e configurazione. Versione del
 TS-CNS Tessera Sanitaria Carta Nazionale dei Servizi Versione 02.00 del 21.01.2014 - Sistema operativo Windows 32bit e 64bit - Carte Siemens Per conoscere tutti i servizi della TS CNS visita il sito: www.regione.sardegna.it/tscns
TS-CNS Tessera Sanitaria Carta Nazionale dei Servizi Versione 02.00 del 21.01.2014 - Sistema operativo Windows 32bit e 64bit - Carte Siemens Per conoscere tutti i servizi della TS CNS visita il sito: www.regione.sardegna.it/tscns
Guida alla firma digitale della domanda
 Guida alla firma digitale della domanda Servizi Informatici [Ver. 2] Sommario della guida Salvataggio del file Utilizzo del programma di firma Visualizzazione della domanda Firma del file Caricamento del
Guida alla firma digitale della domanda Servizi Informatici [Ver. 2] Sommario della guida Salvataggio del file Utilizzo del programma di firma Visualizzazione della domanda Firma del file Caricamento del
TokenUSB_Guida_Rapida
 TokenUSB_Guida_Rapida InfoCert InfoCert S.p.A. Versione 1.2 del 06/03/2017 Indice 1. La Token USB... 4 2. Installazione... 4 2.1 Installazione iniziale... 4 2.2 Installazione SIM... 5 2.3 Prerequisiti...
TokenUSB_Guida_Rapida InfoCert InfoCert S.p.A. Versione 1.2 del 06/03/2017 Indice 1. La Token USB... 4 2. Installazione... 4 2.1 Installazione iniziale... 4 2.2 Installazione SIM... 5 2.3 Prerequisiti...
GUIDA OPERATIVA Aggiornata al 22/07/2013
 GUIDA OPERATIVA Aggiornata al 22/07/2013 1 of 15 SOMMARIO 1 CASI D USO... 3 2 REQUISITI... 4 2.1 Requisiti software... 4 2.2 Requisiti software... 4 3 INSTALLAZIONE DI drcloud... 6 4 ATTIVAZIONE... 8 5
GUIDA OPERATIVA Aggiornata al 22/07/2013 1 of 15 SOMMARIO 1 CASI D USO... 3 2 REQUISITI... 4 2.1 Requisiti software... 4 2.2 Requisiti software... 4 3 INSTALLAZIONE DI drcloud... 6 4 ATTIVAZIONE... 8 5
Venere ACN2009 Elenco esenti per reddito (Guida operativa)
 Venere ACN2009 Elenco esenti per reddito (Guida operativa) 1 ACN2009... 3 1.1 INSTALLAZIONE... 3 1.1.1 Verifiche preliminari... 3 1.1.2 Aggiornamento Venere all ultima versione disponibile... 3 1.1.3 Installazione
Venere ACN2009 Elenco esenti per reddito (Guida operativa) 1 ACN2009... 3 1.1 INSTALLAZIONE... 3 1.1.1 Verifiche preliminari... 3 1.1.2 Aggiornamento Venere all ultima versione disponibile... 3 1.1.3 Installazione
GUIDA RAPIDA ALLA FIRMA REMOTA PER DISPOSITIVI ios V.1.0
 GUIDA RAPIDA ALLA FIRMA REMOTA PER DISPOSITIVI ios V.1.0 Indice 1. FIRMA... 3 1.1 Procedura per Virtual OTP:... 11 1.2 Procedura per SMS OTP:... 14 2 FIRMA E MARCA... 17 3 CONTROFIRMA... 24 4 MARCA TEMPORALE...
GUIDA RAPIDA ALLA FIRMA REMOTA PER DISPOSITIVI ios V.1.0 Indice 1. FIRMA... 3 1.1 Procedura per Virtual OTP:... 11 1.2 Procedura per SMS OTP:... 14 2 FIRMA E MARCA... 17 3 CONTROFIRMA... 24 4 MARCA TEMPORALE...
Dike 4.0.0 - Guida rapida all'uso
 Dike 4.0.0 - Guida rapida all'uso La firma digitale è la possibilità, legalmente riconosciuta e normata, di fare proprio, cioè di firmare, un documento digitale. Così come la firma autografa sul documento
Dike 4.0.0 - Guida rapida all'uso La firma digitale è la possibilità, legalmente riconosciuta e normata, di fare proprio, cioè di firmare, un documento digitale. Così come la firma autografa sul documento
ArubaKey Installazione Versione 2
 ArubaKey Installazione Versione 2 1 Indice Indice... 2 1 Informazioni sul documento... 3 1.1 Scopo del documento... 3 2 Procedura di aggiornamento Windows... 4 3 Procedura di aggiornamento Linux... 8 4
ArubaKey Installazione Versione 2 1 Indice Indice... 2 1 Informazioni sul documento... 3 1.1 Scopo del documento... 3 2 Procedura di aggiornamento Windows... 4 3 Procedura di aggiornamento Linux... 8 4
FASI DA ESEGUIRE ON-LINE
 FASI DA ESEGUIRE ON-LINE a) registrazione del candidato mediante apposito link presente sul portale della Regione Basilicata e rilascio delle credenziali di accesso necessarie per procedere alla candidatura
FASI DA ESEGUIRE ON-LINE a) registrazione del candidato mediante apposito link presente sul portale della Regione Basilicata e rilascio delle credenziali di accesso necessarie per procedere alla candidatura
per il primo accesso per gli accessi successivi
 Selezionando il link Accedi con Codice Fiscale e Password, si entra nella parte protetta del sistema e verrà quindi presentata la mappa di Login in cui l'utente dovrà inserire le proprie credenziali, come
Selezionando il link Accedi con Codice Fiscale e Password, si entra nella parte protetta del sistema e verrà quindi presentata la mappa di Login in cui l'utente dovrà inserire le proprie credenziali, come
CIPA Rilevazioni Banche e Gruppi Manuale di Compilazione del questionario e trasmissione dati tramite piattaforma InfoStat
 CIPA Rilevazioni Banche e Gruppi Manuale di Compilazione del questionario e trasmissione dati tramite piattaforma InfoStat Generalità Il questionario CIPA viene distribuito in formato PDF dinamico. Questo
CIPA Rilevazioni Banche e Gruppi Manuale di Compilazione del questionario e trasmissione dati tramite piattaforma InfoStat Generalità Il questionario CIPA viene distribuito in formato PDF dinamico. Questo
Istruzioni per la compilazione del modulo di deposito per parti non rituali
 Istruzioni per la compilazione del modulo di deposito per parti non rituali Questa nota descrive le attività necessarie per preparare il modulo per il deposito per parti non rituali. Sommario Attività
Istruzioni per la compilazione del modulo di deposito per parti non rituali Questa nota descrive le attività necessarie per preparare il modulo per il deposito per parti non rituali. Sommario Attività
INVIO FATTURE ATTIVE IN CONSERVAZIONE. Istruzioni
 INVIO FATTURE ATTIVE IN CONSERVAZIONE Istruzioni Per l'invio delle Fatture attive è possibile utilizzare un prodotto di trasferimento file ( client ftp ) quali FileZilla oppure WinSCP. I due prodotti,
INVIO FATTURE ATTIVE IN CONSERVAZIONE Istruzioni Per l'invio delle Fatture attive è possibile utilizzare un prodotto di trasferimento file ( client ftp ) quali FileZilla oppure WinSCP. I due prodotti,
Servizio Webmail dell Università degli Studi di Macerata
 Servizio Webmail dell ----------------------------------------------------------------------------------------------------------------------------------- Posta Come ordinare le e-mail---------------------------------------------------------------pag.
Servizio Webmail dell ----------------------------------------------------------------------------------------------------------------------------------- Posta Come ordinare le e-mail---------------------------------------------------------------pag.
CERTIFICATO DI AUTENTICAZIONE INFOCERT. Guida alla Configurazione
 CERTIFICATO DI AUTENTICAZIONE INFOCERT Guida alla Configurazione Sommario Premessa 3 Internet Explorer 4 Installazione dei Certificati CA Infocert 4 Configurazione del browser Internet Explorer 4 Mozilla
CERTIFICATO DI AUTENTICAZIONE INFOCERT Guida alla Configurazione Sommario Premessa 3 Internet Explorer 4 Installazione dei Certificati CA Infocert 4 Configurazione del browser Internet Explorer 4 Mozilla
INSTALLAZIONE E CONFIGURAZIONE DEL SERVIZIO SAFEBOX
 INSTALLAZIONE E CONFIGURAZIONE DEL SERVIZIO SAFEBOX Prerequisiti Passo 1: configurazione di Cliens GSL\Redigo Passo 2: installazione del servizio SafeBox. Elenco e stato dei backup Interazione con Cliens
INSTALLAZIONE E CONFIGURAZIONE DEL SERVIZIO SAFEBOX Prerequisiti Passo 1: configurazione di Cliens GSL\Redigo Passo 2: installazione del servizio SafeBox. Elenco e stato dei backup Interazione con Cliens
TIM id. Guida all installazione del plugin per. l utilizzo della carta CNS
 Codice Documento: SPIDPRIN.TT.DUMU16000.00 Stato: Rlasciato Emesso: 30/05/2016 TIM id Guida all installazione del plugin per l utilizzo della carta CNS GUIDA RAPIDA Telecom Italia Trust Technologies S.r.l.
Codice Documento: SPIDPRIN.TT.DUMU16000.00 Stato: Rlasciato Emesso: 30/05/2016 TIM id Guida all installazione del plugin per l utilizzo della carta CNS GUIDA RAPIDA Telecom Italia Trust Technologies S.r.l.
intranet.ruparpiemonte.it
 ruparpiemonte Gestione dei presidi socioassistenziali Manuale d'uso intranet.ruparpiemonte.it GESTIONE ON-LINE RILEVAZIONE PRESIDI RESIDENZIALI - Manuale d uso 1. COMUNICAZIONE AVVIO RILEVAZIONE... 2 2.
ruparpiemonte Gestione dei presidi socioassistenziali Manuale d'uso intranet.ruparpiemonte.it GESTIONE ON-LINE RILEVAZIONE PRESIDI RESIDENZIALI - Manuale d uso 1. COMUNICAZIONE AVVIO RILEVAZIONE... 2 2.
Autorità di Certificazione del Consiglio Nazionale del Notariato
 Autorità di Certificazione del Consiglio Nazionale del Notariato Firma digitale dei notai italiani 2011 Guida rapida v3.0 Sommario della guida 1. I passi per l attivazione di una smart card Notaio 3 2.
Autorità di Certificazione del Consiglio Nazionale del Notariato Firma digitale dei notai italiani 2011 Guida rapida v3.0 Sommario della guida 1. I passi per l attivazione di una smart card Notaio 3 2.
ULSS n.1 Belluno - Istruzioni per configurare una stazione di collegamento alla VPN della Ulss 1 Dolomiti
 ULSS n.1 Belluno - Istruzioni per configurare una stazione di collegamento alla VPN della Ulss 1 Dolomiti ATTENZIONE: - DAL 16/06/2016 TUTTI I SISTEMI WINDOWS XP NON SUPPORTANO PIU IL COLLEGAMENTO VPN,
ULSS n.1 Belluno - Istruzioni per configurare una stazione di collegamento alla VPN della Ulss 1 Dolomiti ATTENZIONE: - DAL 16/06/2016 TUTTI I SISTEMI WINDOWS XP NON SUPPORTANO PIU IL COLLEGAMENTO VPN,
GUIDA ALL UTILIZZO DEL FASCICOLO INPS
 GUIDA ALL UTILIZZO DEL FASCICOLO INPS v1.0 22/03/2013 CGIL Lecce Guida all utilizzo del fascicolo INPS 1 Sommario OPERAZIONI PRELIMINARI... 3 ACCESSO AL SISTEMA... 4 MANDATO DI PATROCINIO... 7 DELEGA INPS...
GUIDA ALL UTILIZZO DEL FASCICOLO INPS v1.0 22/03/2013 CGIL Lecce Guida all utilizzo del fascicolo INPS 1 Sommario OPERAZIONI PRELIMINARI... 3 ACCESSO AL SISTEMA... 4 MANDATO DI PATROCINIO... 7 DELEGA INPS...
SOMMARIO. Presidenza del Consiglio dei Ministri. Ufficio Nazionale per il Servizio Civile
 Manuale Utente (IBAN Volontari) Versione 1.0.0 SOMMARIO 1. PREMESSA... 3 2. ACCESSO AL SISTEMA HELIOS... 4 2.1. PAGINA INIZIALE... 8 3. CARICAMENTO COORDINATE BANCARIE VOLONTARI... 11 3.1. RECUPERO MODELLO
Manuale Utente (IBAN Volontari) Versione 1.0.0 SOMMARIO 1. PREMESSA... 3 2. ACCESSO AL SISTEMA HELIOS... 4 2.1. PAGINA INIZIALE... 8 3. CARICAMENTO COORDINATE BANCARIE VOLONTARI... 11 3.1. RECUPERO MODELLO
PROCEDURA DI INSTALLAZIONE DRIVER WINDOWS 7 (32 O 64 BIT) N-Com Wizard 2.0 (o superiore)
 PROCEDURA DI INSTALLAZIONE DRIVER WINDOWS 7 (32 O 64 BIT) N-Com Wizard 2.0 (o superiore) PREMESSA: Per installare i driver corretti è necessario sapere se il tipo di sistema operativo utilizzato è a 32
PROCEDURA DI INSTALLAZIONE DRIVER WINDOWS 7 (32 O 64 BIT) N-Com Wizard 2.0 (o superiore) PREMESSA: Per installare i driver corretti è necessario sapere se il tipo di sistema operativo utilizzato è a 32
FASI DA ESEGUIRE ON-LINE
 FASI DA ESEGUIRE ON-LINE a) registrazione del candidato mediante apposito link presente sul portale della Regione Basilicata e rilascio delle credenziali di accesso necessarie per procedere alla candidatura
FASI DA ESEGUIRE ON-LINE a) registrazione del candidato mediante apposito link presente sul portale della Regione Basilicata e rilascio delle credenziali di accesso necessarie per procedere alla candidatura
