Indice. 3 Premessa. 4 Quick start. 9 Il Tab Projects. 16 Il Tab Material Setup. 19 Il Tab Material Editor. 27 Addendum FELIX
|
|
|
- Gilberto Casali
- 6 anni fa
- Visualizzazioni
Transcript
1 FELIX ONLINE RENDERING M anuale Oktober 2009
2 FELIX Indice 3 Premessa 4 Quick start 4 Installazione 4 Accorgimenti per la modellazione 5 Processo di Lavoro 5 Consigli per ottimizzare l uso dei crediti. 6 Interfaccia 6 Abbreviazioni di Tastiera 7 Come si importano i modelli 3D 9 Il Tab Projects 10 La finestra 3D VIEW 11 La finestra PROJECTS 14 La finestra RENDER LIST 15 La finestra IMAGE VIEWER 16 Il Tab Material Setup 17 La finestra MATERIALS 18 La finestra LAYERS 19 Il Tab Material Editor 20 La finestra TEXTURES 21 Editing dei Materiali e degli Environment 22 La finestra MATERIALS 23 La finestra EDITOR MATERIALS 24 La finestra ENVIRONMENTS 25 La finestra EDITOR ENVIRONMENTS 27 Addendum 27 Gli environment 31 Persone e Vegetazione in FELIX 32 Allineamento dei materiali
3 FELIX Premessa FELIX è un software di rendering online studiato appositamente per architetti, designer ed ingegneri. Importa modelli 3D da software di modellazione come: 3DMax, Rhino, Blender, Silo, Sketchup FormZ, Autocad, etc. È un software di cui non si paga la licenza, ma soltanto l utilizzo. Le tecnologie adottate da FELIX riducono drasticamente i costi di investimento, i tempi di calcolo e le difficoltà di apprendimento. FELIX si basa su un architettura del tipo Cloud Computing. Questo significa che è collegato via internet a un grande centro di calcolo che: esegue il processamento dei rendering tramite Maxwell Render della Next Limit. salva in un luogo sicuro i rendering, i modelli 3D, i materiali e i parametri usati permette l accesso ad una fornitissima libreria di materiali FELIX opera tramite un processo di lavoro non distruttivo, garantendo che i dati non vadano mai perduti. Le immagini di FELIX conservano al loro interno tutte le informazioni relative ai modelli 3D, ai materiali assegnati, alle luci, etc. L immagine elaborata da FELIX pertanto è un back-up completo delle informazioni che la compongono. Queste informazioni possono essere recuperate in qualsiasi momento dalle immagini stesse.
4 FELIX Quick start 4 Quick start Installazione Firewall Fare riferimento alla documentazione del firewall o contattare l amministratore di sistema. Configurazione avanzata del firewall Se è ritenuto troppo rischioso aprire in uscita la porta 80 e 7975 verso qualunque IP è possibile limitare l accesso ad una lista di IP. In questo momento FELIX accede a 3 indirizzi IP. Lista degli indirizzi IP Diritti lettura / scrittura FELIX deve avere i diritti di scrittura/lettura sui propri folder di installazione. Accorgimenti per la modellazione FELIX importa modelli 3D da altri software (quali 3DMax, Rhino, Blender, Silo, Sketchup FormZ, Autocad etc.). In fase di modellazione bisogna tenere presente che: I modelli devono essere realizzati in metri I modelli devono essere prossimi all origine degli assi cartesiani I modelli devono contare meno di 3 milioni di poligoni In FELIX le sorgenti luminose sono degli oggetti che emettono luce e vanno pertanto modellate Sempre rispetto alle sorgenti luminose (emitter), bisogna fare attenzione alle normali (i vettori dei poligoni) le quali devono essere orientate nella direzione di emissione della luce È consigliabile nominare i layer per materiali Le geometrie devono essere salvate nei seguenti formati: lwo, 3ds, obj, mxs Gli oggetti del modello 3D a cui si vogliono assegnare materiali trasparenti e traslucidi devono avere un volume. Fanno eccezione a questa regola in FELIX le superfici vetrate dei progetti architettonici (vedere il punto seguente) Per i progetti architettonici (e solo per questi) si consiglia di non dare spessore alle superfici vetrate o traslucide in fase di modellazione. FELIX, nel momento in cui si assegna un materiale trasparente ad un layer, offre l opzione di estruderlo dello spessore desiderato. È importante se si sceglie questa opzione che nessuna delle superfici vetrate contenute in uno stesso layer abbia spessore
5 FELIX Quick start 5 Processo di Lavoro Il processo di lavoro in FELIX genericamente consiste in: Importare i modelli 3D Definire le viste Scegliere un environment Assegnare i materiali Elaborare i rendering Gli utenti con un po di esperienza possono inoltre creare i propri materiali e i propri environment Consigli per ottimizzare l uso dei crediti. Come si è detto nella premessa, con FELIX non si paga la licenza d uso, ma solo l utilizzo quantificato in "crediti". I "crediti" dipendono dai seguenti fattori: La risoluzione delle immagini La qualità delle immagini La velocità di rendering Il costo in crediti di ogni rendering è visualizzato sul lato destro delle View nella finestra PROJECTS. Se si raddoppia la velocità di rendering selezionando Render speed 2x dalla barra menu il consumo dei crediti aumenta del 50%. Nota: La velocità dei rendering non influisce assolutamente sulla qualità delle immagini. Si consiglia pertanto di fare le immagini di prova abbassando la risoluzione, la qualità e la velocità dei rendering. Le immagini di prova possono avere ad esempio questi parametri: risoluzione a 600 x 300 px, in qualità 1, a velocità 1X. In questo caso il costo dell immagine sarebbe di 0.28 crediti. Bisogna tener presente che tra due immagini fatte a qualità 2 ma a risoluzione diversa, una a 600 x 300px e altra a 4000 x 2000 px, il rumore presente nella prima può essere irrilevante nella seconda. Per i rendering finali di scene esterne a illuminazione naturale e generalmente sufficiente usare la qualità 2. Solo nel caso che siano destinate a presentazioni importanti si consiglia di usare la qualità 3. Per i rendering finali di scene interne a illuminazione artificiale è consigliabile alzare la qualità a 3-4. A differenza di altri software, con FELIX i tempi di rendering non aumentano significativamente con l aumentare dei corpi illuminanti. Una maggiora quantità di punti luce aiuta invece a ridurre il rumore delle immagini. Le immagini finali per gli oggetti di design dipendono dal tipo di illuminazione e dai materiali. La scelta della qualità appropriata da usare in questi casi è molto variabile.
6 FELIX Quick start 6 Interfaccia L interfaccia di FELIX è composta da tre Tab corrispondenti ai tre ambienti di lavoro che compongono il software: Projects, Material Setup e Material Editor. Per accedere a un Tab si deve selezionare il suo nome dalla barra menu. Ogni Tab è composto da quattro finestre. La barra menu è composta da: Import per importare i modelli 3D fatti con gli appositi programmi. Si possono importare file del tipo lwo, mxs, obj e 3ds Save salva i progetti. Se si apportano delle modifiche a più di un progetto tramite il tasto Save, FELIX li salva tutti Projects per accedere al Tab Projects Material Setup per accedere al Tab Material Setup Material Editor per accedere al Tab Material Editor Options da qui si può modificare la password di accesso a FELIX, vederte di quanti crediti si dispone e ottenere informazioni sulla scena Render Speed permette di incrementare la velocità di rendering Render per avviare il calcolo dei rendering presenti nella Render Queue Abbreviazioni di Tastiera Generiche Ctrl + r per aggiornare il modello 3D della scena attiva Finestra 3D VIEW r + Rmb per basculare la camera r + Lmb per ruotare la camera o + Lmb per far orbitare la camera attorno ad un oggetto y + Lmb per muovere la camera lungo l asse visivo n + Lmb per ruotare il cielo fisico di Maxwell Render e gli environment d + click su un punto del modello 3D per definire la distanza focale (messa a fuoco) j + click su un punto del modello 3D per spostarsi su di una zona definita del progetto h per allineare la camera al piano d orizzonte q per tornare all ultima vista salvata Nota: Rmb significa: bottone destro del mouse. Lmb significa: bottone sinistro del mouse.
7 FELIX Quick start 7 Come si importano i modelli 3D I modelli 3D importati vengono salvati sui server di FELIX all interno di un Database. Per mantenere ordinato l archivio FELIX obbliga l utente ad inserire i modelli 3D nelle cartelle Project. I modelli 3D importati sono chiamati da FELIX Scene. Conclusa l importazione la scena viene visualizzata come oggetto 3D nella finestra 3D VIEW e come archivio nella finestra PROJECTS. Nota: I progetti sono dei semplici contenitori che servono esclusivamente a ordinare le scene. Le "Scene", invece, contengono quelle che sono le vere e proprie informazioni, ossia le geometrie, il set-up di materiali, l illuminazione e le viste nella colonna View. Per importare un modello 3D bisogna cliccare sulla funzione Import nella barra menu. Dal file browser di sistema si possono scegliere i file da caricare in uno dei seguenti formati : lwo, obj, 3ds, mxs. Una volta definito il file da importare, nel pannello di importazione appare la lista dei layer contenuti all interno del file. Nota: Se la nomenclatura dei layer non corrisponde a quella desiderata, bisogna rivedere i parametri di esportazione del software di modellazione.
8 FELIX Quick start 8 L ultimo passo da fare per completare l importazione correttamente è scegliere una delle quattro opzioni che si trovano in basso nel pannello di importazione: ADD NEW PROJECT per creare una Scena nuova all interno di un Progetto nuovo ADD SCENE TO PROJECT per creare una Scena nuova all interno di un Progetto esistente ADD ON EXISTING SCENE per aggiornare il modello 3D di una Scena esistente ADD TO CURRENT SCENE per aggiornare il modello 3D della Scena in uso Le opzioni ADD ON EXISTING SCENE e ADD TO CURRENT SCENE seguono, internamente ai layer, una logica sostitutiva anziché additiva per evitare la creazione di duplicati nella scena. Esempio: Modello 3D in uso in FELIX. Modello modificato da aggiornare in FELIX Modello aggiornato in FELIX privo dei duplicati La prima figura rappresenta lo stato del modello 3D importato in FELIX. La seconda figura rappresenta il modello 3D dopo essere stato modificato dal software di modellazione. La terza figura rappresenta il modello 3D aggiornato in FELIX. Gli elementi A e B già presenti nella vecchia importazione non sono duplicati perché i layer vengono sostituiti interamente. Nota: Anche il comando CTRL + R aggiorna le modifiche alla geometria dell ultimo modello importato. Si deve ovviamente sovrascrivere il file precedentemente esportato dal software di modellazione prima di usare questo comando.
9 FELIX Il Tab Project 9 Il Tab Projects FELIX si apre sempre con il Tab Projects attivo. Da questo ambiente: si accede ai progetti si naviga all interno della scena 3D si scelgono le inquadrature si imposta la camera si assegnano gli environment alle viste si inviano al centro di calcolo i rendering si visualizzano le immagini elaborate Finestra 3DVIEW Finestra IMAGE VIEWER Finestra PROJECTS Finestra RENDER LIST
10 FELIX Il Tab Project 10 La finestra 3D VIEW 3D scene Scene orientation Camera parameters Texture alignment tools (pagg. 32) Dalla finestra 3D VIEW si possono definire le inquadrature delle viste e i parametri della Camera di FELIX. Quest ultima si comporta come una macchina fotografica reale: permette di impostare la distanza focale, lo zoom (Focal Lenght), il diaframma (FStop) e il tempo di esposizione (Aperture Time). Funzioni principali della finestra 3D VIEW Lmb + movimento avanti-indietro e destra-sinistra per muovere la camera sul piano orizzontale Rmb + movimento avanti-indietro per muovere la camera sul piano verticale r + Lmb + movimento destra-sinistra per ruotare la camera o + Lmb + movimento avanti-indietro e destra-sinistra per orbitare attorno all oggetto su cui si è cliccato f + Lmb + movimento destra-sinistra per modificare la lunghezza focale (zoom) d + Lmb per mettere a fuoco la zona cliccata (definisce la distanza focale) h per allineare la camera al piano d orizzonte Distanza focale, lunghezza focale, FStop e tempo di esposizione sono regolabili anche tramite gli slider nella zona Camera Parameters. La serie di piccole icone in alto a destra sono gli strumenti di selezione e di allineamento dei materiali Nota: Comportandosi come una macchina fotografica, la camera di FELIX produce immagini più o meno luminose a seconda del tempo di esposizione. Quindi nel caso che le immagini elaborate siano troppo scure, sarà sufficiente incrementare il tempo di esposizione anziché aumentare l intensità luminosa delle sergenti di luce. Il tempo di esposizione è calcolato in frazioni di secondo. Il valore "120" (centoventesimo di secondo) sarà dunque un tempo di esposizione maggiore di "1200" (milleduecentesimo di secontdo).
11 FELIX Il Tab Project 11 La finestra PROJECTS the projects column the scenes column render quality resolution credit cost Render Queue Da questa finestra si accede ai progetti e alle scene. Environment Options - Rmb over a view La finestra è composta da 4 colonne. Le prime tre a partire da sinistra permettono di scorrere la lista dei progetti (Projects), delle scene (Scenes) e delle relative viste (View). La quarta colonna, Render Queue (coda di rendering), serve invece per lanciare i rendering e controllarne il processo. Funzioni principali della colonna Project Cliccare con il pulsante destro del mouse ( Rmb ) su uno dei progetti e scegliere: HIDE per nascondere un progetto dall elenco SHOW per fare riapparire un progetto nascosto Funzioni principali della colonna Scene Cliccare con il Rmb su una scena per: MATERIAL COPY, MATERIAL PASTE copiare ed incollare i materiali da una scena all altra SCENE HISTORY recuperare informazioni dalle versioni precedenti della medesima scena
12 FELIX Il Tab Project 12 Funzioni principali della colonna View Tenendo premuto il tasto sinistro del mouse e muovendosi in orizzontale sui quadratini delle view si definisce la qualità delle immagini Lmb + Drag Nota: Il fattore qualitativo è costituito esclusivamente dalla presenza maggiore o minore di rumore all interno dell immagine. Si consiglia di fare le immagini di prova in qualità 1, ossia con un solo quadratino bianco. Tenendo premuto il tasto sinistro del mouse e muovendosi in orizzontale sulla risoluzione delle View si incrementa e si riduce la risoluzione con scarti di 100px Doppio click sulla risoluzione delle View per definirne numericamente i parametri Trascinando le viste dalla colonna View alla colonna Render Queue si definiscono le viste che FELIX dovrà renderizzare. Per avviare il calcolo vero e proprio si deve cliccare sul tasto Render sul lato destro del menu Nota: Al lato destro di ogni view si trova un valore numerico (di default 1 credito); questo è il costo in crediti dell immagine. L incremento del costo in crediti di FELIX è quindi proporzionale all incremento della qualità e della risoluzione. Cliccando con il pulsante destro del mouse su una delle viste della colonna View compare un menu a tendina con le funzioni: ADD NEW REMOVE REMOVE ALL per aggiungere, rimuovere una vista o rimuoverle tutte CLONE per clonare una vista CAMERA per impostare la posizione e l orientazione della camera e per regolare i parametri dell obbiettivo RESOLUTION per regolare la risoluzione ENVIRONMENT per assegnare, copiare ed editare il tipo di environment Nota: vedere il punto sottostante ENVIRONMENT LIBRARY SETUP
13 FELIX Il Tab Project 13 ENVIRONMENTS LIBRARY SETUP per assegnare un environment ad una vista è sufficiente aprire la finestra ENVIRONMENT LIBRARY SETUP cliccando con il pulsante destro del mouse ( Rmb ) su una vista e selezionando in sequenza ENVIRONMENT e ENVIRONMENT LIBRARY. La finestra ENVIRONMENTS LIBRARY SETUP è il motore di ricerca della libreria degli environment. Selezionando un environment dalla sua libreria lo si assegna alla vista. Funzioni principali della colonna Render Queue Cliccando con il pulsante destro del mouse su una delle viste della colonna Render Queue compare un menu a tendina con le funzioni: FORCE DONE per forzare la conclusione di un rendering Questo comporta una riduzione della qualità di rendering, proporzionale al tempo di calcolo REMOVE per eliminare una vista dalla coda di rendering. Funziona solo prima di aver inviato il rendering
14 FELIX Il Tab Project 14 La finestra RENDER LIST image listing filters Questa finestra serve a navigare tra le immagini che sono state realizzate. Le immagini appena elaborate sono evidenziate in verde. Funzioni principali della finestra RENDER LIST Cliccando sulle intestazioni delle colonne della finestra RENDER LIST, Project, Scene e View, si possono filtrare le immagini della lista. Sul lato destro è indicato il numero massimo di immagini visualizzate. Facendo drag + Lmb su questo valore si può incrementare o diminuire il numero di immagini visualizzate. Cliccando con il tasto destro su un immagine dell elenco della RENDER LIST e scegliendo il IMAGE DETAIL si apre una finestra contenente tutti i meta dati delle immagini: il set-up di materiali, i parametri della camera, l environment e il modello 3D. Da questo pannello si può copiare il set-up dell immagine nella scena corrente.
15 FELIX Il Tab Project 15 La finestra IMAGE VIEWER image resolution zoom save image to folder Lmb and drag in to Lmb and drag in to Lmb and drag in to Lmb and drag in to 3D view to copy 3D view to copy 3D view to copy 3D view to copy camera parameters material pameters geometry data environment parameters In questa finestra viene visualizzata l immagine che selezioniamo dalla finestra RENDER LIST. Come si è accennato nella premessa, le immagini di FELIX sono dei back-up completi della scena: hanno un formato particolare che contiene tutti i dati e i meta dati che le hanno costituite, ossia tutte le informazioni relative alla camera, ai materiali, all illuminazione, all environment ed alla geometria. Le informazioni possono essere recuperate dalle immagini stesse ed reintegrate all interno delle scene in qualsiasi momento. È questo formato di immagine che garantisce un processo di lavoro al 100% non distruttivo. Funzioni principali della finestra IMAGE VIEWER Click su zoom IN e zoom OUT per ingrandire o diminuire la visualizzazione dell immagine Click su Save Image per salvare l immagine sul proprio hard-disk Lmb sul quadrante in alto a sinistra dell immagine e drag sul 3D VIEW per copiare le informazioni della camera dell immagine sulla scena corrente Lmb sul quadrante in alto a destra dell immagine e drag sul 3D VIEW per copiare l environment dell immagine sulla scena corrente Lmb sul quadrante in basso a sinistra dell immagine e drag sul 3D VIEW per copiare i materiali dell immagine sulla scena corrente Lmb sul quadrante in basso a destra dell immagine e drag sul 3D VIEW per copiare il modello 3D dell immagine sulla scena corrent
16 FELIX Il Tab Material Setup 16 Il Tab Material Setup Dall ambiente Material Setup si assegnano i materiali. Il set-up dei materiali si può fare in due modi: o mediante il drag and drop dei materiali scelti dalla finestra MATERIALS ai layer della finestra LAYERS o mediante il drag and drop dei materiali scelti dalla finestra MATERIALS agli oggetti della finestra 3D VIEW Finestra 3DVIEW Finestra IMAGE VIEWER Finestra LAYERS Finestra MATERIALS
17 FELIX Il Tab Material Setup 17 La finestra MATERIALS Categories Search History Category Pages Order by Rank Refresh Search by name, user and ID Search filters Thumbnails La finestra MATERIALS è il motore di ricerca dei materiali di FELIX. In questa finestra si trovano l archivio dei materiali diviso in categorie e i filtri per la ricerca. Le principali categorie sono: architecture, design, emitters, people e trees. Architecture in questa categoria sono stati inseriti materiali con la dimensione appropriata per le scene architettoniche (da circa 2 a 18 metri) Design in questa categoria si trovano i materiali adatti per i close-up Contengono texture ad alta definizione, ma di estensione ridotta (da circa 0.5 a 2 metri) Emitters in questa categoria si trovano i materiali che emettono luce (in FELIX ogni oggetto al quale viene applicato questo tipo d materiale viene automaticamente trasformato in una sorgente luminosa) People e trees in questa categoria si trovano i materiali tipo Sprite Funzioni principali della finestra MATERIALS I filtri di ricerca presenti nella parte bassa della finestra TEXTURES servono ad affinare velocemente le ricerche. Lasciando sostare il mouse su una thumbnail selezionata si ottengono alcune informazioni tra le quali il nome utente che ha creato il materiale, la data di inserimento e la categoria La ricerca testuale permette di filtrare per nome utente e nome della categoria Rmb + reload su di una thumbnail serve a ricaricare una thumbanail troncata a causa di un errore di connessione
18 FELIX Il Tab Material Setup 18 La finestra LAYERS Layer state on/off Material Thumbnail smoothing angle Material size Layer name Layer extrusion Material description advanced material editing basic material editing hidden from camera hidden from rays hidden from GI In questa finestra si trova la lista dei layer della scena in uso così come sono stati nominati nel software di modellazione. Nelle scene appena create tutti i layer hanno il materiale di default assegnato (bianco opaco). I materiali assegnati ai layer sono editabili in modalità basica (colore, scala e smooting) e modalità avanzata (tutti i parametri tipici di Maxwell). Funzioni principali della finestra LAYERS Copiare un materiale da un layer ad un altro tramite drag and drop Nascondere / mostrare la geometria di un layer cliccando sul quadratino bianco sul lato sinistro del layer Accesso alla modalità avanzata di editing cliccando sul triangolo sul lato sinistro dei layer Estrusione delle superfici di vetro attivando l opzione Yes sotto la funzione layer extrusion La funzione di estrusione si attiva solamente con i materiali trasparenti o traslucidi (SSS) Rmb + REMOVE LAYER per eliminare un layer Rmb + SELECT MATERIAL per vedere l ultima versione di un materiale nella finestra MATERIALS Rmb + SHOW Rmb + HIDE per isolare un layer nella finestra 3D VIEW
19 FELIX Il Tab Material Editor 19 Il Tab Material Editor Questo è l ambiente di FELIX dove si creano e si modificano materiali ed environment. Le textures, i materiali e gli environment della libreria non occupano spazio nell Hard-Disk dell utente, perché si trovano sui server centrali di FELIX. Quando si importa una texture, si salva un materiale o un environment, FELIX chiede all utente di scegliere il livello di condivisione: Private gli elementi Private sono accessibili e visibili esclusivamente all utente che li ha creati Protected gli elementi Protected sono accessibili a tutti gli utenti che fanno capo ad un contratto FELIX (per esempio tutti gli utenti FELIX all interno di un azienda) e solo a loro Public gli elementi Public sono accessibili a tutti gli utenti FELIX nel mondo e possono anche essere duplicati e poi modificati Finestra TEXTURES Finestra PREVIEW Finestra MATERIALS Finestra EDITOR
20 FELIX Il Tab Material Editor 20 La finestra TEXTURES Categories Search History Category Pages Order by Rank Refresh Search by name, user and ID Search filters Thumbnails Tramite questa finestra si importano le textures. FELIX supporta i seguenti formati: JPG, PNG, TIF ed EXR per gli environment ad una risoluzione massima di 16 megapixel. Sono supportate anche immagini indicizzate 8 bit. Quando si importano delle texture, FELIX chiede di definire tre cose: 1 la categoria di appartenenza, ad esempio architecture/facing/interior/plaster per un intonaco 2 la misura reale della texture, ad esempio 3m se la texture corrispondesse a un campione di circa 3m di estensione 3 Il livello di condivisione della texture: Private, Protected o Public Anche per materiali ed environment si deve definire la categoria di appartenenza e il livello di condivisione. Inoltre va ricordato che la categoria environment accetta esclusivamente immagini in formato exr.
21 FELIX Il Tab Material Editor 21 Funzioni principali della finestra TEXTURES Add New per aggiungere una nuova texture. Cliccando su Add New si apre una thumbnail vuota sul lato destro della finestra TEXTURES. Cliccando poi sulla scritta click to select a texture all interno della thumbnail si apre il file browser di sistema, che permette di importare una texture dal proprio Hard Disk. Scelta la texture, FELIX chiede di definire la categoria di appartenenza, la grandezza in metri della texture ed il livello di condivisione Edit ha una triplice funzione: 1 nel caso la texture sia di proprietà dell utente e importata da non più di 48 ore, serve a sostituire la texture stessa 2 nel caso la texture sia di proprietà dell utente e importata da più di 48 ore, serve a modificare la categoria di appartenenza, il livello di condivisione e l estensione in metri 3 nel caso la texture non sia di proprietà dell utente serve per consigliare un ubicazione più corretta all interno delle categorie. FELIX non cancella l ubicazione precedente, ma la mette in concorrenza I filtri di ricerca presenti nella parte bassa della finestra TEXTURES servono ad affinare velocemente le ricerche Lasciando sostare il mouse su di una thumbnail selezionata si ottengono alcune informazioni tra le quali il nome utente che ha creato la texture, la data di inserimento e la categoria La ricerca testuale permette di filtrare per nome utente e nome della categoria Rmb + Reload su di una thumbnail può essere utile a ricaricare una thumbanail troncata a causa di un errore di connessione Editing dei Materiali e degli Environment Gli ambienti dell editing dei materiali e quello degli environment condividono due finestre. Per passare da uno all altro è sufficiente cliccare sulle intestazioni MATERIALS ed ENVIRONMENTS.
22 FELIX Il Tab Material Editor 22 La finestra MATERIALS Add New Edit Environment library Search History Category Pages Order by Rank Refresh Search by name, user and ID Search filters Thumbnails Da questa finestra si possono creare e modificare materiali. Funzioni principali della finestra MATERIALS Add New per aggiungere un nuovo materiale. Questa azione apre una thumbnail vuota sul lato destro della finestra MATERIALS e un layer del nuovo materiale nella finestra EDITOR. Se si clicca su Add New, quando è già selezionato un materiale esistente, FELIX copia da questo tutti i parametri incluse le texture. Edit per modificare la categoria di appartenenza e il livello di condivisione I filtri di ricerca presenti nella parte bassa della finestra MATERIALS servono ad affinare velocemente le ricerche Lasciando sostare il mouse su una thumbnail selezionata a si ottengono alcune informazioni tra le quali il nome utente che ha creato il materiale, la data di inserimento e la categoria La ricerca testuale permette di filtrare per nome utente e nome della categoria Rmb + Reload su una thumbnail può essere utile a ricaricare una thumbanail troncata a causa di un errore di connessione
23 FELIX Il Tab Material Editor 23 La finestra EDITOR MATERIALS Render preview Save into library Version History Layer blending mode (normal/additive) Layers Da questa finestra si editano i materiali. Nota: Il material Editor di FELIX si basa sul modello di descrizione dei materiali di Maxwell render di cui utilizza la maggior parte delle funzioni. I Materiali sono costituiti da layer che ne descrivono le caratteristiche e sono di 6 tipi; BSDF, SSS, IOR, Emitter, Coating e Sprite. BSDF è il layer più comune. Con i BSDF si possono creare la maggioranza dei materiali (plastiche, metalli, legni, marmi, pietre, intonaci e vetri) SSS è il layer che permette simulare l effetto di traslucenza di materiali quali cere, resine, liquidi con forte residuo solido, plastiche traslucide, carta, alabastri e marmi più realistici. Gli SSS si possono usare soli o abbinati ad altri layer quali BSDF, IOR e Coatings IOR sono dei materiali scansionati da campioni reali le cui caratteristiche sono descritte da tabelle numeriche. Si trovano facilmente anche sotto il nome di NK Emitter si usano per i materiali ai quali si vuol far emetter luce Coating sono delle pellicole esterne ad altri layer generalmente fortemente riflettenti e al contempo trasparenti. Tendono a creare interferenze simulando i tipici archi iris come ad esempio nelle bolle di sapone Sprite è un layer proprio di FELIX che permette la creazione di materiali atti ad inserire un gran numero di istanze di alberi persone all interno delle vostre scene Si possono applicare le texture ai layer BSDF semplicemente trascinandole dalla finestra TEXTURES sui seguenti canali: weight, R0, R90, trans, rough, AN, Angle e Bump.
24 FELIX Il Tab Material Editor 24 Funzioni principali della finestra EDITOR MATERIALS Rmb su L1 per aggiungere nuovi layer al materiale Rmb su L1 + Delete per rimuovere un layer dalla lista Render per fare un rendering di prova del materiale Save per salvare il materiale all interno della libreria di materiali Nota: Prima di salvare, FELIX vi chiederà di definire la corretta categoria di appartenenza e il livello di condivisione. Solo dopo aver attivato la funzione Save il materiale sarà accessibile dai motori di ricerca ed assegnabile ai layer. Rmb sulla thumbnail grande per modificare la misura del campione di rendering. Materiali traslucidi e con layer tipo SSS possono cambiare radicalmente modificando la misura del campione di rendering Per eliminare una texture da un Layer cliccare sulla T del canale contenente la texture Per aggiustare luminosità, contrasto e saturazione di una texture cliccare sulla E del canale contenente la texture Per invertire i valori di luminosità e tinta di una texture cliccare sulla I del canale contenente la texture La finestra ENVIRONMENTS Categories Search History Category Pages Order by Rank Refresh Search by name, user and ID Search filters Da questa finestra si possono creare e modificare gli Environment.
25 FELIX Il Tab Material Editor 25 Funzioni principali della finestra ENVIRONMENTS Add New per aggiungere un nuovo Environment. Si aprirà una thumbnail vuota sul lato destro della finestra ENVIRONMENTS e un Environment nuovo nella finestra EDITOR.Se si clicca su Add New, quando è già selezionato un Environment esistente, FELIX copia da questo tutti i parametri incluse le texture. Questo è la via più veloce per creare delle variazioni a Environment esistenti Edit per modificare la categoria di appartenenza e il livello di condivisione I filtri di ricerca presenti nella parte bassa della finestra ENVIRONMENTS servono ad affinare velocemente le ricerche Lasciando sostare il mouse su una thumbnail selezionata si ottengono alcune informazioni tra le quali il nome utente che ha creato l Environment, la data di inserimento e la categoria La ricerca testuale permette di filtrare per nome utente e nome della categoria Rmb + Reload su di una thumbnail può essere utile a ricaricare una thumbanail troncata a causa di un errore di connessione La finestra EDITOR ENVIRONMENTS Render preview Save into library Version History Layers Da questa finestra si possono editare gli environment creati o modificare quelli esistenti.
26 FELIX Il Tab Material Editor 26 Gli environment sono composti da sfondi che influenzano l illuminazione, la riflessione, e la diffrazione delle scene. A differenza dei materiali che vengono assegnati ai layer della scena, gli environment vengono assegnati alle viste. Esistono tre tipologie di sfondo in FELIX: Sky Dome il colore solido. Physical Sky il cielo fisico di Maxwell Render. Texture un immagine. Queste tre tipologie di sfondo possono essere impiegate singolarmente o nelle seguenti combinazioni: Texture + Sky Dome Texture + Physical Sky Funzioni principali della finestra EDITOR ENVIRONMENTS Cliccare sul Box di Sky for disabled channels per attivare una delle tre opzioni: None, Sky Dome, Physical Sky Render per fare un rendering di prova dell Environment Save per salvare l Environment all interno della libreria di Environment Nota: Prima di salvare, FELIX vi chiederà di definire la corretta categoria di appartenenza e il livello di condivisione. Solo dopo aver attivato la funzione Save l Environment sarà accessibile dai motori di ricerca ed assegnabile alle viste. Nota: Tra gli Addendum si trova un breve approfondimento su gli environment.
27 FELIX Addendum 27 Addendum Gli environment Gli environment della ENVIRONMENT LIBRARY SETUP Gli Environment sono importanti perché influenzano ogni aspetto dei rendering: sfondo, illuminazione, riflessi e diffrazioni. A differenza dei materiali che si assegnano ai Layer, gli environment si assegnano alle viste. Per assegnare un environment si deve aprire la finestra ENVIROMENT LIBRARY SETUP (Tab Projects / finestra PROJECTS/ Rmb su una vista della colonna View / ENVIROMENT / ENVIROMENT LIBRARY. Vedere la sezione Funzioni principali della colonna View ). Ad una stessa scena si possono provare diverse soluzioni di Environment assegnandoli a viste differenti. Nelle tre immagini che seguono solo l Environment è stato modificato.
28 FELIX Addendum 28 Come si creano nuovi Environment Attivando la funzione Add New si aprono una thumbnail vuota nella finestra ENVIRONMENTS e i layer del nuovo environment nella finestra EDITOR. Si possono solamente utilizzare le texture presenti nella categoria Environments della finestra TEXTURES. Ad ogni layer dell environment è possibile assegnare una texture per influenzare quel canale. Per esempio la presenza o meno di una texture nel canale Reflection comporta la presenza o l assenza dei suoi riflessi nei materiali della scena. Assegnando una texture al layer Background la texture diventa il fondale Assegnando una texture al layer Reflection la texture influenza i riflessi degli oggetti Assegnando una texture al layer Refraction la texture influenza la diffrazione degli oggetti trasparenti Assegnando una texture al layer Illumination la texture illumina la scena Selezionando l opzione Sky Dome dal box sotto Sky for disabled channels si sostituisce un colore solido ai canali privi di texture Selezionando l opzione Physical Sky dal box sotto Sky for disabled channels si sostituisce il cielo fisico di Maxwell ai canali privi di texture L opzione Sky for disabled channels serve a creare degli environment ibridi, composti da immagini e dallo Sky Dome o da immagini e dal Physical Sky. Tranne che per un eccezione, questa opzione entra in funzione quando uno dei layer dell environment è privo di texture. Il canale vuoto viene sostituito con l opzione scelta in Sky for disabled channels. L unica eccezione è quando in Sky for disabled channels viene attivato il Physical Sky; in questo caso l environment illumina oltre che con delle texture assegnate anche con la luce solare del Physical Sky.
29 FELIX Addendum 29 Esempi di Set-up Tutti i canali con una texture, con None selezionato dal box di Sky for disabled channels. Questo è il set-up più comune di environment. Con questo set-up solo le texture influenzano l environment. Tutti i canali con una texture con Phisycal Sky selezionato dal box di Sky for disabled channels. In questo caso l environment è influenzato dalle texture e dal sole del Physical Sky. La funzione Define sun position permette di orientare il sole facendolo combaciare con quello della texture. Tutti i canali con una texture con Physical Sky selezionato dal box di Sky for disabled channels. In questo caso l environment è influenzato dalle texture e dal sole del Physical Sky. La funzione Define sun position permette di orientare il sole facendolo combaciare con quello della texture. Solo tre canali con una texture e con None selezionato dal box di Sky for disabled channels. In questo caso l assenza di una texture comporta l assenza del suo riflesso.
30 FELIX Addendum 30 Solo tre canali con una texture e con Sky Dome selezionato dal box di Sky for disabled channels. In questo caso è lo Sky Dome a essere riflesso. Tutti i canali senza texture e con Physical Sky selezionato dal box di Sky for disabled channels. Questo schema permette di creare degli environment con il solo cielo fisico di Maxwell.
31 FELIX Addendum 31 Persone e Vegetazione in FELIX Per inserire persone e vegetazione FELIX fornisce una tecnologia di semplice utilizzo chiamata Sprite. L esempio seguente mostra come usare gli Sprite in FELIX. Per inserire 10 alberi in una scena si deve: 1 Nel software di modellazione, creare un layer alberi contenente 10 triangoli posizionati orizzontalmente alla base di ogni tronco. 2 In FELIX assegnare un materiale tipo Sprite al layer alberi. Questa operazione sostituisce ad ogni triangolo un albero. Qui è evidenziato il layer composto di soli triangoli sparsi. Al layer è stato assegnato un materiale tipo Sprite Inoltre si può modificare il seme di aleatorietà del posizionamento degli Sprite (Seed), variarne l altezza (H Var) e controllare l altezza di ogni singola Sprite dall editing avanzato del materiale (Size). Nota: Dal momento che FELIX posiziona gli Sprite sull incentro dei triangoli, è importante che questi ultimi siano orizzontali e complanari alla superficie su cui poggiano. In questo modo le persone e gli alberi non risulteranno sospesi per aria. I materiali tipo Sprite non si prestano a fare viste a volo d uccello o planimetrie.
32 FELIX Addendum 32 Allineamento dei materiali La serie di piccole icone in alto a destra nella finestra 3DVIEW sono gli strumenti di selezione dei poligoni e di allineamento dei materiali. Servono a due cose: ad allineare correttamente le textures sulle geometrie e a creare Sub-materiali. Polygon selection tools Texture centering tools Texture allignment tools Exit editing mode Polygon selection tools Texture centering tools Select single polygon Center texture to selection Select cooplanar connected polygons Center texture to selection Select cooplanar non connected polygons Texture allignment tools Select connected polygons Allign by X axis Select layer Allign by XZ axis Select by smoothing angle Allign by single spline Select old selection Allign by two splines Deselect Questa serie di tool è divisa in tre categorie: strumenti di selezione strumenti di centratura della texture strumenti di allineamento delle texture La procedura per l allineamento delle textures è la seguente: Selezionare le parti della geometria a cui si vuole modificare l allineamento. Definire l allineamento delle texture
33 FELIX Addendum 33 Gli strumenti di Selezione Select single Polygon permette la selezione di singoli poligoni. Select cooplanar adiacent Polygons permette la selezione dei poligoni complanari adiacenti a quello selezionato. IMAGE IMAGE Select cooplanar non adiacent Polygons permette la selezione di tutti i poligoni appartenenti ad un layer complanare a quello selezionato. Select connected Polygons permette di selezionare tutti i poligoni connessi a quello selezionato. Con connessi si intendono tutti i poligoni che condividono i vertici del poligono adiacente. IMAGE IMAGE Select layer permette la selezione di un intero layer. Select by smoothing angle permette la selezione di superfici curve in base ad un angolo di tolleranza. IMAGE IMAGE
34 FELIX Addendum 34 FELIX, fatta una selezione di vari elementi per poi applicare loro una funzione, crea automaticamente un gruppo di selezione. Select old selection permette di riselezionare i vecchi gruppi di selezione semplicemente cliccando su di uno degli elementi del gruppo. IMAGE Gli strumenti di allineamento Quando si assegna un materiale con delle textures ad un oggetto, FELIX applica di default una mappatura a proiezione cubica. Nel 90% dei casi questo tipo di mappatura ottiene dei risultati corretti. Nel caso invece si debba ridefinire l orientazione di tale mappatura si devono usare le seguenti funzioni: Allign by XZ axis Allign by two splines Allign by XZ axis permette di ridefinire l orientamento degli assi della proiezione cubica con tre click dopo aver selezionato un gruppo di poligoni con gli strumenti di selezione. I primi due click definiscono i nuovi assi delle X e della Y, mentre il terzo click ridefinisce il nuovo asse della Z. Allign by two splines permette di ridefinire l orientamento delle textures definendo due curve guida, sempre dopo aver selezionato un gruppo di poligoni con gli strumenti di selezione. La texture seguirà il percorso delle curve. Questa funzione è applicabile solo a geometrie con una buona suddivisione. IMAGE IMAGE
35 FELIX Addendum 35 Con le funzioni Center texture to selection e Change texture origin si possono centrare con precisione le texture a degli oggetti e allinearle correttamente ad uno spigolo. Nel caso entrambe le funzioni siano disattivate FELIX userà come origine della texture lo 0,0,0 degli assi cartesiani della scena. Usando la funzione Center texture to selection. Usando la funzione Change texture origin.
Indice. 3 Premessa. 4 Quick start. 9 Il Tab Projects. 16 Il Tab Material Setup. 19 Il Tab Material Editor. 27 Addendum
 Manuale Febbraio 2010 Indice 3 Premessa 4 Quick start 4 Installazione 4 Accorgimenti per la modellazione 5 Processo di Lavoro 5 Consigli per ottimizzare l uso dei crediti 6 Interfaccia 6 Abbreviazioni
Manuale Febbraio 2010 Indice 3 Premessa 4 Quick start 4 Installazione 4 Accorgimenti per la modellazione 5 Processo di Lavoro 5 Consigli per ottimizzare l uso dei crediti 6 Interfaccia 6 Abbreviazioni
DMX LIGHTPLAYER Introduzione...2 Libreria DMX...3 Programmazione dei canali...7 Creazione di uno show...11
 DMX LIGHTPLAYER Introduzione...2 Libreria DMX...3 Programmazione dei canali...7 Creazione di uno show...11 Introduzione Il software DMX LightPlayer è semplice da utilizzare. Possibilità di importare un
DMX LIGHTPLAYER Introduzione...2 Libreria DMX...3 Programmazione dei canali...7 Creazione di uno show...11 Introduzione Il software DMX LightPlayer è semplice da utilizzare. Possibilità di importare un
RHINOCEROS FLAMINGO PENGUIN BONGO
 RHINOCEROS FLAMINGO PENGUIN BONGO INDICE:.02 07 / 0 introduzione a Rhinoceros struttura del programma: riga dei comandi, barra di stato, barra degli strumenti layer, proprietà oggetti, mouse e tastiera
RHINOCEROS FLAMINGO PENGUIN BONGO INDICE:.02 07 / 0 introduzione a Rhinoceros struttura del programma: riga dei comandi, barra di stato, barra degli strumenti layer, proprietà oggetti, mouse e tastiera
FlexCMP La piattaforma accessibile per il web 2.0
 Manuale Utente FlexCMP La piattaforma accessibile per il web 2.0 FlexCMP è un prodotto di: Idea Futura S.R.L. Via Toscanini 7/2 40055 Castenaso (BO) - Italy Tel.: +39 051 780630 http://www.ideafutura.com
Manuale Utente FlexCMP La piattaforma accessibile per il web 2.0 FlexCMP è un prodotto di: Idea Futura S.R.L. Via Toscanini 7/2 40055 Castenaso (BO) - Italy Tel.: +39 051 780630 http://www.ideafutura.com
BLENDER LEZIONI DI LABORATORIO
 BLENDER LEZIONI DI LABORATORIO Lezione 2 http://www.onlinetutorial.it/2019/creiamoun-bicchiere-con-blender.html Luci e ombre L illuminazione Nel rendering l illuminazione è fondamentale per dare realismo
BLENDER LEZIONI DI LABORATORIO Lezione 2 http://www.onlinetutorial.it/2019/creiamoun-bicchiere-con-blender.html Luci e ombre L illuminazione Nel rendering l illuminazione è fondamentale per dare realismo
Windows. La prima realizzazione di un ambiente grafico si deve alla Apple (1984) per il suo Macintosh. La gestione dei file conserva la logica del DOS
 Windows La prima realizzazione di un ambiente grafico si deve alla Apple (1984) per il suo Macintosh La gestione dei file conserva la logica del DOS Funzionalità di un S.O. Gestione dei file Gestione dei
Windows La prima realizzazione di un ambiente grafico si deve alla Apple (1984) per il suo Macintosh La gestione dei file conserva la logica del DOS Funzionalità di un S.O. Gestione dei file Gestione dei
Produzione di un clip video promozionale per un azienda di catering
 Produzione di un clip video promozionale per un azienda di catering Per la creazione del clip si utilizzerà il software Adobe Photoshop. Il video viene creato utilizzando un insieme di immagini statiche,
Produzione di un clip video promozionale per un azienda di catering Per la creazione del clip si utilizzerà il software Adobe Photoshop. Il video viene creato utilizzando un insieme di immagini statiche,
Avviate Specifi dall icona presente sul vostro Desktop.
 Avviate Specifi dall icona presente sul vostro Desktop. Nota: Se state utilizzando una versione dimostrativa, una volta caricato il programma, un messaggio vi comunicherà i giorni r imanenti del periodo
Avviate Specifi dall icona presente sul vostro Desktop. Nota: Se state utilizzando una versione dimostrativa, una volta caricato il programma, un messaggio vi comunicherà i giorni r imanenti del periodo
Primi passi con Geogebra
 Primi passi con Geogebra La finestra di GeoGebra - versione 4 A. Aprire l applicazione GeoGebra 1. Sul desktop, fare doppio click sull icona di Geogebra B. Dopo l avvio di GeoGebra La finestra che normalmente
Primi passi con Geogebra La finestra di GeoGebra - versione 4 A. Aprire l applicazione GeoGebra 1. Sul desktop, fare doppio click sull icona di Geogebra B. Dopo l avvio di GeoGebra La finestra che normalmente
3 CREAZIONE DI RILIEVI
 3 CREAZIONE DI RILIEVI La qualita e la morbidezza di un rilievo ArtCAM e definita dalla definizione del modello originale- La barra dei rilievi sottostante contiene diverse icone per aprire, modificare
3 CREAZIONE DI RILIEVI La qualita e la morbidezza di un rilievo ArtCAM e definita dalla definizione del modello originale- La barra dei rilievi sottostante contiene diverse icone per aprire, modificare
GEOGEBRA 4.0. guida introduttiva. Finita l installazione di GeoGebra 4.0 viene creata sul desktop una icona come questa:
 GEOGEBRA 4.0 guida introduttiva Finita l installazione di GeoGebra 4.0 viene creata sul desktop una icona come questa: fai doppio clic e si apre una finestra come la seguente. Sotto la barra dei menu a
GEOGEBRA 4.0 guida introduttiva Finita l installazione di GeoGebra 4.0 viene creata sul desktop una icona come questa: fai doppio clic e si apre una finestra come la seguente. Sotto la barra dei menu a
Per qualunque informazione, curiosità o aiuto potete scrivere a
 Cos è il GEOPORTALE Il Geoportale del Comune di Genova, nel rispetto della Direttiva Europea Inspire e nell ambito delle attività legate alla condivisione del patrimonio informativo, permette di visualizzare
Cos è il GEOPORTALE Il Geoportale del Comune di Genova, nel rispetto della Direttiva Europea Inspire e nell ambito delle attività legate alla condivisione del patrimonio informativo, permette di visualizzare
Manuale GWCAP MANUALE. Software per la realizzazione di capitolati d appalto per gli impianti elettrici
 MANUALE Software per la realizzazione di capitolati d appalto per gli impianti elettrici 1 INDICE: 10 - Introduzione... 3 100 - Menu... 4 1000 - Menu File... 4 1001 - Nuovo... 4 1003 - Salva... 4 1002
MANUALE Software per la realizzazione di capitolati d appalto per gli impianti elettrici 1 INDICE: 10 - Introduzione... 3 100 - Menu... 4 1000 - Menu File... 4 1001 - Nuovo... 4 1003 - Salva... 4 1002
Sistema operativo Mac OS X
 Attività operative Personalizzare la scrivania. La personalizzazione viene attivata direttamente dal Dock facendo clic sull icona Preferenze di sistema. MODALITÀ ALTERNATIVA 1 Scrivania e salvaschermo.
Attività operative Personalizzare la scrivania. La personalizzazione viene attivata direttamente dal Dock facendo clic sull icona Preferenze di sistema. MODALITÀ ALTERNATIVA 1 Scrivania e salvaschermo.
Interfaccia di Word. Scheda File: contiene i comandi per intervenire sul documento, come Nuovo, Apri, Salva con nome, Stampa e Chiudi.
 Interfaccia di Word Barra del titolo: visualizza il nome di file del documento appena creato o che si sta modificando. Sul lato destro sono visibili i pulsanti Riduci a icona, Ripristina e Chiudi. Barra
Interfaccia di Word Barra del titolo: visualizza il nome di file del documento appena creato o che si sta modificando. Sul lato destro sono visibili i pulsanti Riduci a icona, Ripristina e Chiudi. Barra
ALFABETIZZAZIONE INFORMATICA. Preparazione delle presentazioni con Microsoft PowerPoint 2010
 ALFABETIZZAZIONE INFORMATICA 1 Preparazione delle presentazioni con Microsoft PowerPoint 2010 PROGRAMMA L ambiente Funzioni di base Creare, salvare, aprire presentazioni Creare una nuova diapositiva Duplicare,
ALFABETIZZAZIONE INFORMATICA 1 Preparazione delle presentazioni con Microsoft PowerPoint 2010 PROGRAMMA L ambiente Funzioni di base Creare, salvare, aprire presentazioni Creare una nuova diapositiva Duplicare,
Manuale d uso DropSheep 4 imaio Gestione Pixmania-PRO Ver 1.1
 Manuale d uso DropSheep 4 imaio Gestione Pixmania-PRO Ver 1.1 Release NOTE 1.1 Prima Versione del Manuale INDICE 1-INTRODUZIONE... 4 2- GESTIONE DEL CATALOGO PIXMANIA-PRO SU IMAIO... 5 3-Configurazione
Manuale d uso DropSheep 4 imaio Gestione Pixmania-PRO Ver 1.1 Release NOTE 1.1 Prima Versione del Manuale INDICE 1-INTRODUZIONE... 4 2- GESTIONE DEL CATALOGO PIXMANIA-PRO SU IMAIO... 5 3-Configurazione
Manuale Stampe Registro elettronico SOGI
 Manuale Stampe Registro elettronico SOGI Visualizza stampa In questa sezione del registro è possibile visualizzare in formato per la stampa tutte le informazioni che contiene il registro elettronico suddivise
Manuale Stampe Registro elettronico SOGI Visualizza stampa In questa sezione del registro è possibile visualizzare in formato per la stampa tutte le informazioni che contiene il registro elettronico suddivise
appunti per il raddrizzamento di immagini (non metriche)
 appunti per il raddrizzamento di immagini (non metriche) a cura di: arch. Maria Angela Fantoni - marzo 2004 INDICE 1. preparare i file per il raddrizzamento 2. l area di lavoro di msr 3. creare un progetto
appunti per il raddrizzamento di immagini (non metriche) a cura di: arch. Maria Angela Fantoni - marzo 2004 INDICE 1. preparare i file per il raddrizzamento 2. l area di lavoro di msr 3. creare un progetto
Il software consente di costruire tabelle e grafici e di esportare il proprio lavoro in formato pdf o excel.
 Guida all uso Premessa... 1 1. Home page... 1 2. Accesso al software e alla base dati da consultare... 2 3. Costruzione di una tabella personalizzata... 3 4. Impostazione dei filtri... 5 5. Impostazione
Guida all uso Premessa... 1 1. Home page... 1 2. Accesso al software e alla base dati da consultare... 2 3. Costruzione di una tabella personalizzata... 3 4. Impostazione dei filtri... 5 5. Impostazione
PROGRAMMA. ! L ambiente. ! Visualizzazione. ! Stampa. ! Definire il layout e tema della diapositiva. ! Animazioni e transizioni
 1 INFORMATICA Preparazione delle presentazioni con Microsoft PowerPoint 2010 PROGRAMMA 2 COS È UNA PRESENTAZIONE?! Una presentazione è un insieme di diapositive o slide.! Le diapositive sono unità informative
1 INFORMATICA Preparazione delle presentazioni con Microsoft PowerPoint 2010 PROGRAMMA 2 COS È UNA PRESENTAZIONE?! Una presentazione è un insieme di diapositive o slide.! Le diapositive sono unità informative
PROGRAMMA. ! L ambiente. ! Visualizzazione. ! Stampa. ! Definire il layout e tema della diapositiva. ! Animazioni e transizioni
 1 INFORMATICA Preparazione delle presentazioni con Microsoft PowerPoint 2010 2 COS È UNA PRESENTAZIONE?! Una presentazione è un insieme di diapositive o slide.! Le diapositive sono unità informative analoghe
1 INFORMATICA Preparazione delle presentazioni con Microsoft PowerPoint 2010 2 COS È UNA PRESENTAZIONE?! Una presentazione è un insieme di diapositive o slide.! Le diapositive sono unità informative analoghe
Plantview Clone a project
 Plantview 3.9.2 Clone a project Come creare un progetto clonandone uno esistente Indice del documento Sommario Indice del documento 2 Prefazione 3 Clonare i metadati di un progetto 4 Attività propedeutiche
Plantview 3.9.2 Clone a project Come creare un progetto clonandone uno esistente Indice del documento Sommario Indice del documento 2 Prefazione 3 Clonare i metadati di un progetto 4 Attività propedeutiche
Materiali per il Progetto del Logo 3D
 MATERIALI MATERIALI 245 Materiali per il Progetto del Logo 3D I materiali per il logo e gli oggetti complementari di questo progetto saranno relativamente semplici. Come generalmente è richiesto dal cliente,
MATERIALI MATERIALI 245 Materiali per il Progetto del Logo 3D I materiali per il logo e gli oggetti complementari di questo progetto saranno relativamente semplici. Come generalmente è richiesto dal cliente,
L applicativo cartografico Web è ottimizzato per la consultazione tramite il browser MS Internet Explorer 7.
 L applicativo cartografico Web è ottimizzato per la consultazione tramite il browser MS Internet Explorer 7. Dal menù è possibile accedere direttamente alle cartografie relative alle tematiche di acqua,
L applicativo cartografico Web è ottimizzato per la consultazione tramite il browser MS Internet Explorer 7. Dal menù è possibile accedere direttamente alle cartografie relative alle tematiche di acqua,
La prima cosa da fare per navigare con Acrobat è ovviamente aprire un file PDF. Normalmente per leggere un file PDF è sufficiente disporre di Acrobat
 La prima cosa da fare per navigare con Acrobat è ovviamente aprire un file PDF. Normalmente per leggere un file PDF è sufficiente disporre di Acrobat Reader ma nel nostro caso utilizzeremo direttamente
La prima cosa da fare per navigare con Acrobat è ovviamente aprire un file PDF. Normalmente per leggere un file PDF è sufficiente disporre di Acrobat Reader ma nel nostro caso utilizzeremo direttamente
Abstract Questo documento descrive il back-end del sito web del progetto MOVIO. In particolare è riferito all uso dell Archivio Media.
 Titolo Tutorial MOVIO: Archivio Media Release MOVIO SCMS 1.00 Versione tutorial 1.00 Data 10/10/13 Autori e affiliation Rubino Saccoccio (Gruppometa) Commenti Dichiarazione di copyright Abstract Questo
Titolo Tutorial MOVIO: Archivio Media Release MOVIO SCMS 1.00 Versione tutorial 1.00 Data 10/10/13 Autori e affiliation Rubino Saccoccio (Gruppometa) Commenti Dichiarazione di copyright Abstract Questo
I Quaderni di LAPSUS. CmapTools
 PROGETTO LAPSUS LAboratorio per la Promozione nelle Scuole dell Uso consapevole del Software I Quaderni di LAPSUS n 3 d CmapTools PASSO A PASSO: creare una mappa A cura di Matilde Fiameni Marzo 2006 I
PROGETTO LAPSUS LAboratorio per la Promozione nelle Scuole dell Uso consapevole del Software I Quaderni di LAPSUS n 3 d CmapTools PASSO A PASSO: creare una mappa A cura di Matilde Fiameni Marzo 2006 I
Operazioni preliminari: creare una cartella in Documenti
 Operazioni preliminari: creare una cartella in Documenti 1. Fare clic in successione su Start (cerchio con il logo Microsoft in basso a sinistra), Documenti. 2. Cliccare su Nuova cartella comparirà una
Operazioni preliminari: creare una cartella in Documenti 1. Fare clic in successione su Start (cerchio con il logo Microsoft in basso a sinistra), Documenti. 2. Cliccare su Nuova cartella comparirà una
Guida a WordPress. 1. Iscrizione a Wordpress
 Guida a WordPress 1. Iscrizione a Wordpress Digitare il seguente indirizzo: https://it.wordpress.com/ Cliccare su Crea sito web Scegliere un tema, ovvero la struttura principale che assumeranno le pagine
Guida a WordPress 1. Iscrizione a Wordpress Digitare il seguente indirizzo: https://it.wordpress.com/ Cliccare su Crea sito web Scegliere un tema, ovvero la struttura principale che assumeranno le pagine
1 Installazione Software Panel Control
 INTRODUZIONE Panel Control è il software di supervisione di centrali di allarme Bentel Absoluta. Permette di caricare mappe grafiche su più livelli e di gestire in modo semplice e intuitivo gli eventi
INTRODUZIONE Panel Control è il software di supervisione di centrali di allarme Bentel Absoluta. Permette di caricare mappe grafiche su più livelli e di gestire in modo semplice e intuitivo gli eventi
Capitolo 30: Importazione di una pianta esterna non creata con Masterchef
 Capitolo 30: Importazione di una pianta esterna non creata con Masterchef Avviate MasterChef dall icona presente sul vostro Desktop. Nota: Se state utilizzando una versione dimostrativa, una volta caricato
Capitolo 30: Importazione di una pianta esterna non creata con Masterchef Avviate MasterChef dall icona presente sul vostro Desktop. Nota: Se state utilizzando una versione dimostrativa, una volta caricato
AltoAdriatico - Mappe in PDF
 AltoAdriatico - Mappe in PDF Nella cartella principale si trovano due mappe in formato.pdf. CartaArcheoITA.pdf KartaArheoSLO.pdf Le mappe sono state prima elaborate all interno del programma geografico
AltoAdriatico - Mappe in PDF Nella cartella principale si trovano due mappe in formato.pdf. CartaArcheoITA.pdf KartaArheoSLO.pdf Le mappe sono state prima elaborate all interno del programma geografico
Microsoft Word (parte I) Mirko Gombia Università di Bologna
 Microsoft Word (parte I) Mirko Gombia Università di Bologna Cenni preliminari Microsoft Word è un programma del pacchetto Office di Microsoft È un software dedicato alla creazione di testi, ma non solo
Microsoft Word (parte I) Mirko Gombia Università di Bologna Cenni preliminari Microsoft Word è un programma del pacchetto Office di Microsoft È un software dedicato alla creazione di testi, ma non solo
Calcoli con Fogli Elettronici
 Calcoli con Fogli Elettronici Lezione 1 Corso di Laurea in Biotecnologie AA. 2010/2011 Docente del laboratorio: Maria Silvia Pini mpini@math.unipd.it Introduzione Struttura ed inserimento dei dati Manipolazioni
Calcoli con Fogli Elettronici Lezione 1 Corso di Laurea in Biotecnologie AA. 2010/2011 Docente del laboratorio: Maria Silvia Pini mpini@math.unipd.it Introduzione Struttura ed inserimento dei dati Manipolazioni
SurvCE: tracciamento, offset, Pregeo e altre funzioni di rilievo
 SurvCE: tracciamento, offset, Pregeo e altre funzioni di rilievo 1. Funzioni base per un tracciamento (o picchettamento) Dopo aver effettuato la connessione ed aver verificato la buona qualità del posizionamento,
SurvCE: tracciamento, offset, Pregeo e altre funzioni di rilievo 1. Funzioni base per un tracciamento (o picchettamento) Dopo aver effettuato la connessione ed aver verificato la buona qualità del posizionamento,
GALLERY. Album immagini
 GALLERY In questo menù del pannello di amministrazione si trovano tutte le funzioni utili alla gestione delle foto, dei video e degli album da inserire all'interno delle pagine con funzione ALBUM IMMAGINI
GALLERY In questo menù del pannello di amministrazione si trovano tutte le funzioni utili alla gestione delle foto, dei video e degli album da inserire all'interno delle pagine con funzione ALBUM IMMAGINI
 . Il DVR supporta la connessione WebServer tramite Browser Internet Explorer. La porta Web Server di default è la 3000 ( Es. http://192.168.1.100:3000 ). Manuale d uso DVR 401L MANUALE
. Il DVR supporta la connessione WebServer tramite Browser Internet Explorer. La porta Web Server di default è la 3000 ( Es. http://192.168.1.100:3000 ). Manuale d uso DVR 401L MANUALE
Tutorial. Funzioni di personalizzazione dei software.
 Tutorial Funzioni di personalizzazione dei software www.powerwolf.it 1. Premessa Questo documento riguarda le principali funzioni di personalizzazione (schermata di background, skin, testi visualizzati,
Tutorial Funzioni di personalizzazione dei software www.powerwolf.it 1. Premessa Questo documento riguarda le principali funzioni di personalizzazione (schermata di background, skin, testi visualizzati,
Opzioni contenitore Prodotti
 Opzioni contenitore Prodotti Clicca il pulsante destro del mouse sul contenitore prodotti per accedere alle opzioni. Clicca il pulsante OPZIONI del menù che appare. Adesso puoi accedere a tutte le opzioni
Opzioni contenitore Prodotti Clicca il pulsante destro del mouse sul contenitore prodotti per accedere alle opzioni. Clicca il pulsante OPZIONI del menù che appare. Adesso puoi accedere a tutte le opzioni
GUIDA ALLA CONFIGURAZIONE DI RETE DELLE TELECAMERE IP EUKLIS E ALLA CONFIGURAZIONE VIDEO CON GENETEC OMNICAST.
 GUIDA ALLA CONFIGURAZIONE DI RETE DELLE TELECAMERE IP EUKLIS E ALLA CONFIGURAZIONE VIDEO CON GENETEC OMNICAST. NOTA: la presente guida non è da intendersi come sostitutiva del manuale dell unità fornitavi
GUIDA ALLA CONFIGURAZIONE DI RETE DELLE TELECAMERE IP EUKLIS E ALLA CONFIGURAZIONE VIDEO CON GENETEC OMNICAST. NOTA: la presente guida non è da intendersi come sostitutiva del manuale dell unità fornitavi
La Back Office Console consente di costruire lo scheletro degli schema.
 BACK OFFICE CONSOLE 1.1 Introduzione 3 1.2 Creazione di uno Schema 4 1.2.1 Struttura dello Schema 5 1.2.2 Caratteristiche dei campi 6 1.2.3 Traduzioni 8 1.3 Ricerca degli schema 8 1.4 Gestione delle Categorie
BACK OFFICE CONSOLE 1.1 Introduzione 3 1.2 Creazione di uno Schema 4 1.2.1 Struttura dello Schema 5 1.2.2 Caratteristiche dei campi 6 1.2.3 Traduzioni 8 1.3 Ricerca degli schema 8 1.4 Gestione delle Categorie
Quick Print. Quick Print. Guida Utente. Copyright 2013 Hyperbolic Software. www.hyperbolicsoftware.com
 Quick Print Quick Print Guida Utente I nomi dei prodotti menzionati in questo manuale sono proprietà delle rispettive società. Copyright 2013 Hyperbolic Software. www.hyperbolicsoftware.com 1 Tabella dei
Quick Print Quick Print Guida Utente I nomi dei prodotti menzionati in questo manuale sono proprietà delle rispettive società. Copyright 2013 Hyperbolic Software. www.hyperbolicsoftware.com 1 Tabella dei
MODULO 5 - USO DELLE BASI DI DATI 2 FINALITÁ
 PATENTE EUROPEA DEL COMPUTER 5.0 MODULO 5 Database (Microsoft Access 2007) Parte 3 A cura di Mimmo Corrado Gennaio 2012 MODULO 5 - USO DELLE BASI DI DATI 2 FINALITÁ Il Modulo 5, richiede che il candidato
PATENTE EUROPEA DEL COMPUTER 5.0 MODULO 5 Database (Microsoft Access 2007) Parte 3 A cura di Mimmo Corrado Gennaio 2012 MODULO 5 - USO DELLE BASI DI DATI 2 FINALITÁ Il Modulo 5, richiede che il candidato
1. Riconoscimento. Figura 1 Modulo Home
 1. Riconoscimento Il modulo di Riconoscimento realizza tanto le funzionalità finalizzate alla segmentazione degli elementi anatomici di interesse, quanto le operazioni di costruzione dei modelli 3D a partire
1. Riconoscimento Il modulo di Riconoscimento realizza tanto le funzionalità finalizzate alla segmentazione degli elementi anatomici di interesse, quanto le operazioni di costruzione dei modelli 3D a partire
Parte 1 - Installazione e avvio
 Sommario... 3 Parte 1 - Installazione e avvio... 4 Installazione... 4 Configurazione della scrivania... 7 Configurazione di base dello Studio... 10 Primi passi su Kleos... 12 La prima pratica... 17 2 3
Sommario... 3 Parte 1 - Installazione e avvio... 4 Installazione... 4 Configurazione della scrivania... 7 Configurazione di base dello Studio... 10 Primi passi su Kleos... 12 La prima pratica... 17 2 3
Video Scrittura (MS Word) Lezione 2 Tabelle e Immagini
 Video Scrittura (MS Word) Lezione 2 Tabelle e Immagini Word consente di inserire nello stesso documento, oltre al testo, molte altri generi di informazioni: - Tabelle - Immagini - Disegni, forme particolari
Video Scrittura (MS Word) Lezione 2 Tabelle e Immagini Word consente di inserire nello stesso documento, oltre al testo, molte altri generi di informazioni: - Tabelle - Immagini - Disegni, forme particolari
Creazione di database, tabelle e associazioni con Access 2003
 Creazione di database, tabelle e associazioni con Access 2003 Per definire un nuovo database 1. Dal menu di Start scegliere Tutti i programmi e poi fare clic su Microsoft Access. 2. Nella finestra Riquadro
Creazione di database, tabelle e associazioni con Access 2003 Per definire un nuovo database 1. Dal menu di Start scegliere Tutti i programmi e poi fare clic su Microsoft Access. 2. Nella finestra Riquadro
Sistema operativo Linux Ubuntu
 Sistema operativo Linux Ubuntu Avvio e arresto del sistema Attività operative Dopo aver premuto il tasto di accensione del computer, il sistema operativo viene caricato. L immagine che compare sullo schermo
Sistema operativo Linux Ubuntu Avvio e arresto del sistema Attività operative Dopo aver premuto il tasto di accensione del computer, il sistema operativo viene caricato. L immagine che compare sullo schermo
Leggere le seguenti istruzioni prima di utilizzare Image Converter
 Image Converter Manuale d uso Versione: 1.1.0.0 Leggere le seguenti istruzioni prima di utilizzare Image Converter Sommario: Informazioni preliminari su Image Converter P2 Processo di conversione delle
Image Converter Manuale d uso Versione: 1.1.0.0 Leggere le seguenti istruzioni prima di utilizzare Image Converter Sommario: Informazioni preliminari su Image Converter P2 Processo di conversione delle
Lena Cota Guido Corso di Informatica - II livello. Esplora Risorse. Lavorare con il file system
 Esplora Risorse Lavorare con il file system 1 Cos è Le informazioni che possono essere elaborate dai computer sono conservate in documenti chiamati file. Esplora Risorse è il programma già installato su
Esplora Risorse Lavorare con il file system 1 Cos è Le informazioni che possono essere elaborate dai computer sono conservate in documenti chiamati file. Esplora Risorse è il programma già installato su
Guida all uso del sistema gestionale schede online per attività commerciali e turistiche
 Guida all uso del sistema gestionale schede online per attività commerciali e turistiche Versione 1.0 Ultima revisione: 09/11/2012 www.bormio.info Questa guida è di proprietà esclusiva di Bormio.info e
Guida all uso del sistema gestionale schede online per attività commerciali e turistiche Versione 1.0 Ultima revisione: 09/11/2012 www.bormio.info Questa guida è di proprietà esclusiva di Bormio.info e
Guida a Getrix: Indice Multimedia Planimetria
 Guida a Getrix: Indice Multimedia Planimetria Multimedia - PLANIMETRIA: Crea Modifica Cancella Ottieni URL (Multimedia Planimetria) pag. 2 - Creare una Planimetria: Costruzione (Multimedia Planimetria
Guida a Getrix: Indice Multimedia Planimetria Multimedia - PLANIMETRIA: Crea Modifica Cancella Ottieni URL (Multimedia Planimetria) pag. 2 - Creare una Planimetria: Costruzione (Multimedia Planimetria
Cos'è Mendeley. Si compone di una versione web e di una versione desktop sincronizzate. Disponibile per Android, Linux, Mac e Windows.
 Cos'è Mendeley MENDELEY è un programma utile: per la gestione dei riferimenti bibliografici, per creare (automaticamente) bibliografie, per archiviare online file di articoli fino a 2G (versione FREE),
Cos'è Mendeley MENDELEY è un programma utile: per la gestione dei riferimenti bibliografici, per creare (automaticamente) bibliografie, per archiviare online file di articoli fino a 2G (versione FREE),
Analisi dei dati con Excel
 Analisi dei dati con Excel memo I primi rudimenti Operazioni base Elementi caratteristici di excel sono: la barra delle formule con la casella nome ed il bottone inserisci funzione, nonché righe, colonne
Analisi dei dati con Excel memo I primi rudimenti Operazioni base Elementi caratteristici di excel sono: la barra delle formule con la casella nome ed il bottone inserisci funzione, nonché righe, colonne
U.T.E FOGLIO ELETTRONICO. Università della Terza Età. Sede di Novate Milanese. Corso Informatica Approfondimento. Docente: Giovanni Pozzi
 U.T.E Università della Terza Età Sede di Novate Milanese Corso Informatica Approfondimento FOGLIO ELETTRONICO Docente: Giovanni Pozzi FOGLIO ELETTRONICO MS-Excel E un programma che permette di effettuare:
U.T.E Università della Terza Età Sede di Novate Milanese Corso Informatica Approfondimento FOGLIO ELETTRONICO Docente: Giovanni Pozzi FOGLIO ELETTRONICO MS-Excel E un programma che permette di effettuare:
Excel avanzato. Certificazione Microsoft. Excel: le basi. 1.1 Excel: le basi NUMBER TITLE
 Excel avanzato Certificazione Microsoft Excel: le basi 1.1 Excel: le basi Fogli elettronici: generalità e struttura (1) Un foglio di lavoro è una griglia costituita da celle (intersezione righe - colonne)
Excel avanzato Certificazione Microsoft Excel: le basi 1.1 Excel: le basi Fogli elettronici: generalità e struttura (1) Un foglio di lavoro è una griglia costituita da celle (intersezione righe - colonne)
Pagina iniziale Come spostarsi sulla mappa Sezione Tavola Sezione di Ricerca Come cercare un Comune... 5
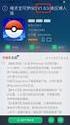 GUIDA ALL USO Sommario Pagina iniziale... 3 Come spostarsi sulla mappa... 4 Sezione Tavola... 5 Sezione di Ricerca... 5 Come cercare un Comune... 5 Come cercare una strada... 5 Come cercare un civico...
GUIDA ALL USO Sommario Pagina iniziale... 3 Come spostarsi sulla mappa... 4 Sezione Tavola... 5 Sezione di Ricerca... 5 Come cercare un Comune... 5 Come cercare una strada... 5 Come cercare un civico...
Autore Paolo Sidoli MANUALE VECTORWORKS 4-PRIME BASI
 4-PRIME BASI - Apriamo VectorWorks - File>New o (Mela N) - In Create Document, spuntare Use Document Template (Usa un Modello) - Dal Menu a tendina selezionare Disegno campione - OK - Se nell'area di lavoro
4-PRIME BASI - Apriamo VectorWorks - File>New o (Mela N) - In Create Document, spuntare Use Document Template (Usa un Modello) - Dal Menu a tendina selezionare Disegno campione - OK - Se nell'area di lavoro
Help Geoportale: Utilizzo dell interfaccia grafica
 Help Geoportale: Utilizzo dell interfaccia grafica Introduzione La finestra è divisa nelle seguenti parti: mappa o frame grafico barra degli strumenti contenente i bottoni per la navigazione all'interno
Help Geoportale: Utilizzo dell interfaccia grafica Introduzione La finestra è divisa nelle seguenti parti: mappa o frame grafico barra degli strumenti contenente i bottoni per la navigazione all'interno
nome di un menu per visualizzarlo e poi selezionate facendo clic sul comando che vi interessa.
 1 (conoscere le basi di Excel) < I controlli della. Finestra > La finestra di apertura di Excel presenta una cartella di lavoro vuota; la finestra del programma occupa tutto lo spazio dello schermo, mentre
1 (conoscere le basi di Excel) < I controlli della. Finestra > La finestra di apertura di Excel presenta una cartella di lavoro vuota; la finestra del programma occupa tutto lo spazio dello schermo, mentre
Marziana Monfardini 2004-2005 lezioni di word
 1 2 3 4 5 TABUlAZIONI, RIENTRI, ELENCHI...IN BREVE PER IMPOSTARE UNA TABULAZIONE... Posizionarsi nella riga in cui si vuole inserire una tabulazione. Selezionare il tipo di tabulazione desiderato sul pulsante
1 2 3 4 5 TABUlAZIONI, RIENTRI, ELENCHI...IN BREVE PER IMPOSTARE UNA TABULAZIONE... Posizionarsi nella riga in cui si vuole inserire una tabulazione. Selezionare il tipo di tabulazione desiderato sul pulsante
U.T.E Università della Terza Età
 U.T.E Università della Terza Età Sede di Novate Milanese Corso Informatica Approfondimento FOGLIO ELETTRONICO Docente: Giovanni Pozzi FOGLIO ELETTRONICO MS-Excel E un programma che permette di effettuare:
U.T.E Università della Terza Età Sede di Novate Milanese Corso Informatica Approfondimento FOGLIO ELETTRONICO Docente: Giovanni Pozzi FOGLIO ELETTRONICO MS-Excel E un programma che permette di effettuare:
Manuale d utilizzo. Indice:
 Manuale d utilizzo Indice: - L interfaccia (area di gestione) pag. 2 - Menu lingua pag. 3 - La gestione delle cartelle pag. 4 - Menu novità pag. 7 - I contatti pag. 8 - Gestione delle aree destra e sinistra
Manuale d utilizzo Indice: - L interfaccia (area di gestione) pag. 2 - Menu lingua pag. 3 - La gestione delle cartelle pag. 4 - Menu novità pag. 7 - I contatti pag. 8 - Gestione delle aree destra e sinistra
Gestione risorse (Windows)
 Gestione risorse (Windows) Organizzazione dei file Il sistema di memorizzazione è organizzato ad albero secondo una struttura gerarchica DISCO (drive) FILES CARTELLE (directory) FILES SOTTOCARTELLE FILES
Gestione risorse (Windows) Organizzazione dei file Il sistema di memorizzazione è organizzato ad albero secondo una struttura gerarchica DISCO (drive) FILES CARTELLE (directory) FILES SOTTOCARTELLE FILES
MS Office Powerpoint La formattazione
 MS Office Powerpoint 2007 - La formattazione La formattazione è la parte più importante del lavoro in Powerpoint, in quanto l essenziale per l aspetto finale che assumerà il nostro lavoro. Questo è un
MS Office Powerpoint 2007 - La formattazione La formattazione è la parte più importante del lavoro in Powerpoint, in quanto l essenziale per l aspetto finale che assumerà il nostro lavoro. Questo è un
SurvCE: come importare immagini di sfondo (raster) e file DWG/DXF
 SurvCE: come importare immagini di sfondo (raster) e file DWG/DXF 1. Come georeferenziare ed importare una mappa o immagine raster Scaricare il software Image Set Manager 2.5 dal seguente link ed eseguirlo:
SurvCE: come importare immagini di sfondo (raster) e file DWG/DXF 1. Come georeferenziare ed importare una mappa o immagine raster Scaricare il software Image Set Manager 2.5 dal seguente link ed eseguirlo:
Manuale Utente Webbiobank
 Manuale Utente Webbiobank 1. Autenticazione... 2 2. Scelta Unità Operativa... 3 3. Lista pazienti... 4 3.1. Sincronizza server... 4 3.2. Crea nuovo paziente... 4 3.3. Gestione template anagrafica... 5
Manuale Utente Webbiobank 1. Autenticazione... 2 2. Scelta Unità Operativa... 3 3. Lista pazienti... 4 3.1. Sincronizza server... 4 3.2. Crea nuovo paziente... 4 3.3. Gestione template anagrafica... 5
FAQ per l'utilizzo del progetto template di Allplan per DOCFA 4 TN
 FAQ per l'utilizzo del progetto template di Allplan per DOCFA 4 TN 1. Caricamento del progetto template Decomprimere il file DOCFA PROTOTIPO.prj.zip, copiare la cartella del progetto DOCFA PROTOTIPO.prj
FAQ per l'utilizzo del progetto template di Allplan per DOCFA 4 TN 1. Caricamento del progetto template Decomprimere il file DOCFA PROTOTIPO.prj.zip, copiare la cartella del progetto DOCFA PROTOTIPO.prj
Video Scrittura (MS Word) Lezione 3 Formattazione e Stampa documenti
 Video Scrittura (MS Word) Lezione 3 Formattazione e Stampa documenti Formattazione di un documento La formattazione di un documento consente di migliorare l impaginazione del testo e di dare al al documento
Video Scrittura (MS Word) Lezione 3 Formattazione e Stampa documenti Formattazione di un documento La formattazione di un documento consente di migliorare l impaginazione del testo e di dare al al documento
Modifica Pagina Web. Pulsante LogOut: cliccare per uscire dall'ambiente di amministrazione
 Modifica Pagina Web Dopo aver effettuato la Login con la Username e la Password fornitavi (alla url http:// [nomedominio]/account oppure attraverso la pagina login se presente sul sito) vi troverete all'interno
Modifica Pagina Web Dopo aver effettuato la Login con la Username e la Password fornitavi (alla url http:// [nomedominio]/account oppure attraverso la pagina login se presente sul sito) vi troverete all'interno
Scegli l attività che intendi svolgere e clicca con il tasto sinistro del mouse sull argomento (esempio figura 2)
 Figura 1 Clicca qui con il tasto Una volta scaricati i materiali di studio e averli studiati o almeno letti.! scegli l argomento da trattare, clicca con il tasto sull argomento stesso come descritto nell
Figura 1 Clicca qui con il tasto Una volta scaricati i materiali di studio e averli studiati o almeno letti.! scegli l argomento da trattare, clicca con il tasto sull argomento stesso come descritto nell
GUIDA ALL INSERIMENTO DI TESTI E DOCUMENTI NEL NUOVO SITO DEL COMUNE DI CERVIA Versione 1.0
 GUIDA ALL INSERIMENTO DI TESTI E DOCUMENTI NEL NUOVO SITO DEL COMUNE DI CERVIA Versione 1.0 Indice - ACCESSO AL BACKEND DEL SITO WEB e LOGIN - INSERIMENTO FILE IN GESTIONE FILE - INSERIMENTO NEWS Realizzato
GUIDA ALL INSERIMENTO DI TESTI E DOCUMENTI NEL NUOVO SITO DEL COMUNE DI CERVIA Versione 1.0 Indice - ACCESSO AL BACKEND DEL SITO WEB e LOGIN - INSERIMENTO FILE IN GESTIONE FILE - INSERIMENTO NEWS Realizzato
3.4 Inserimento di immagini
 Ripristina per riportare ai valore iniziali la scheda in uso (la finestra di dialogo resta aperta). 3.4 Inserimento di immagini Per inserire un'immagine all'interno del documento: posizionare il cursore
Ripristina per riportare ai valore iniziali la scheda in uso (la finestra di dialogo resta aperta). 3.4 Inserimento di immagini Per inserire un'immagine all'interno del documento: posizionare il cursore
Orcad Capture è un potente ambiente di disegno elettronico. Esploriamo alcune delle
 Orcad Capture è un potente ambiente di disegno elettronico. Esploriamo alcune delle caratteristiche di Capture. Quando facciamo partire Capture appare la videata della sessione di lavoro. Da questa sessione
Orcad Capture è un potente ambiente di disegno elettronico. Esploriamo alcune delle caratteristiche di Capture. Quando facciamo partire Capture appare la videata della sessione di lavoro. Da questa sessione
Calcolare con il computer: Excel. Saro Alioto 1
 Calcolare con il computer: Excel Saro Alioto 1 Excel è un programma che trasforma il vostro computer in un foglio a quadretti. In altri termini con Excel potrete fare calcoli, tabelle, grafici, ecc...
Calcolare con il computer: Excel Saro Alioto 1 Excel è un programma che trasforma il vostro computer in un foglio a quadretti. In altri termini con Excel potrete fare calcoli, tabelle, grafici, ecc...
L INTERFACCIA GRAFICA DI EXCEL
 Dopo l avvio del foglio elettronico apparirà un interfaccia grafica nella quale verrà aperta una nuova cartella di lavoro alla quale il PC assegnerà automaticamente il nome provvisorio di Cartel1. La cartella
Dopo l avvio del foglio elettronico apparirà un interfaccia grafica nella quale verrà aperta una nuova cartella di lavoro alla quale il PC assegnerà automaticamente il nome provvisorio di Cartel1. La cartella
WINDOWS95. 1. Avviare Windows95. Avviare Windows95 non è un problema: parte. automaticamente all accensione del computer. 2. Barra delle applicazioni
 WINDOWS95 1. Avviare Windows95 Avviare Windows95 non è un problema: parte automaticamente all accensione del computer. 2. Barra delle applicazioni 1 La barra delle applicazioni permette di richiamare le
WINDOWS95 1. Avviare Windows95 Avviare Windows95 non è un problema: parte automaticamente all accensione del computer. 2. Barra delle applicazioni 1 La barra delle applicazioni permette di richiamare le
6. Editor Divi. Il layout. Guida Sintetica Wordpress //
 6. Editor Divi Divi è un editor visuale che utilizza il sistema drag and drop per creare layout di pagina con facilità. Nella fase di creazione di una nuova pagina o un nuovo articolo, si avrà la possibilità
6. Editor Divi Divi è un editor visuale che utilizza il sistema drag and drop per creare layout di pagina con facilità. Nella fase di creazione di una nuova pagina o un nuovo articolo, si avrà la possibilità
Capitolo 2. Figura 21. Inserimento dati
 Capitolo 2 INSERIMENTO DI DATI In ogni cella del foglio di lavoro è possibile inserire dati che possono essere di tipo testuale o numerico, oppure è possibile inserire formule le quali hanno la caratteristica
Capitolo 2 INSERIMENTO DI DATI In ogni cella del foglio di lavoro è possibile inserire dati che possono essere di tipo testuale o numerico, oppure è possibile inserire formule le quali hanno la caratteristica
Presentazione con PowerPoint
 Presentazione con PowerPoint L applicazione PowerPoint permette di creare documenti da mostrare su diapositive per presentazioni. Sarai facilitato nell utilizzo di PowerPoint perché molti pulsanti e molte
Presentazione con PowerPoint L applicazione PowerPoint permette di creare documenti da mostrare su diapositive per presentazioni. Sarai facilitato nell utilizzo di PowerPoint perché molti pulsanti e molte
Selezionare e spostare le icone
 Selezionare e spostare le icone Selezionare un icona, ovvero cliccarci sopra con il tasto sinistro del mouse (l icona cambia tonalità di colore), significa comunicare al sistema operativo che si vuole
Selezionare e spostare le icone Selezionare un icona, ovvero cliccarci sopra con il tasto sinistro del mouse (l icona cambia tonalità di colore), significa comunicare al sistema operativo che si vuole
Tutorial 18. Come creare uno stipite personalizzato e inserirlo in libreria
 Tutorial 18. Come creare uno stipite personalizzato e inserirlo in libreria Con questo tutorial imparerete velocemente come creare degli oggetti parametrici personalizzati e inserirli in libreria. Inoltre,
Tutorial 18. Come creare uno stipite personalizzato e inserirlo in libreria Con questo tutorial imparerete velocemente come creare degli oggetti parametrici personalizzati e inserirli in libreria. Inoltre,
Come valutare la posizione migliore per un nuovo quadrante utilizzando il programma Orologi Solari
 Come valutare la posizione migliore per un nuovo quadrante utilizzando il programma Orologi Solari Per scegliere la posizione di un nuovo quadrante occorre tenere in conto le condizioni di illuminazione
Come valutare la posizione migliore per un nuovo quadrante utilizzando il programma Orologi Solari Per scegliere la posizione di un nuovo quadrante occorre tenere in conto le condizioni di illuminazione
Operazioni preliminari: creare una cartella in Documenti
 Operazioni preliminari: creare una cartella in Documenti 1. Fare clic in successione su Start (cerchio con il logo Microsoft in basso a sinistra), Documenti. 2. Cliccare su Nuova cartella comparirà una
Operazioni preliminari: creare una cartella in Documenti 1. Fare clic in successione su Start (cerchio con il logo Microsoft in basso a sinistra), Documenti. 2. Cliccare su Nuova cartella comparirà una
Come usare Doyouall. Usare il software Doyouall è molto semplice. Questa piccola guida è un aiuto per realizzare velocemente il tuo nuovo sito web.
 Come usare Doyouall Usare il software Doyouall è molto semplice. Questa piccola guida è un aiuto per realizzare velocemente il tuo nuovo sito web. 1. Accedi ai template gratuiti, scegli il template che
Come usare Doyouall Usare il software Doyouall è molto semplice. Questa piccola guida è un aiuto per realizzare velocemente il tuo nuovo sito web. 1. Accedi ai template gratuiti, scegli il template che
Cosa sono le maschere
 Prof. Emanuele Papotto Cosa sono le maschere La maschera è un oggetto di database che viene realizzato per mostrare, modificare e immettere i record in modo più chiaro rispetto alla visualizzazione foglio
Prof. Emanuele Papotto Cosa sono le maschere La maschera è un oggetto di database che viene realizzato per mostrare, modificare e immettere i record in modo più chiaro rispetto alla visualizzazione foglio
Gestione dei dati vettoriali Query dei dati
 Gestione dei dati vettoriali Query dei dati Mauro G. Università di Trieste Dipartimento di Studi Umanistici Visualizzare le proprietà dei layer vettoriali Percorso: Layer -> Proprietà Oppure Menù contestuale
Gestione dei dati vettoriali Query dei dati Mauro G. Università di Trieste Dipartimento di Studi Umanistici Visualizzare le proprietà dei layer vettoriali Percorso: Layer -> Proprietà Oppure Menù contestuale
Download & Installazione di FileZilla
 Download & Installazione di FileZilla FileZilla è un potente client FTP open source, quindi completamente gratuito. La finestra "Site manager" consente di memorizzare, in un'unica soluzione, tutti i dati
Download & Installazione di FileZilla FileZilla è un potente client FTP open source, quindi completamente gratuito. La finestra "Site manager" consente di memorizzare, in un'unica soluzione, tutti i dati
Ridimensionamento Immagini
 Page 1 of 8 COME RIDIMENSIONARE LE IMMAGINI PER ilist.net Ridimensionamento Immagini Le immagini scaricate dalla macchina fotografica digitale sono troppo pesanti e di dimensioni troppo grosse per poter
Page 1 of 8 COME RIDIMENSIONARE LE IMMAGINI PER ilist.net Ridimensionamento Immagini Le immagini scaricate dalla macchina fotografica digitale sono troppo pesanti e di dimensioni troppo grosse per poter
Esercizi con uso di foglio elettronico nella suite OOo: Calc. Sommatoria
 Esercizi con uso di foglio elettronico nella suite OOo: Calc Esercizio 1 parte A) Sommatoria Realizzare e completare lo schema seguente (la tabella a sfondo giallo), inserendolo in un foglio elettronico
Esercizi con uso di foglio elettronico nella suite OOo: Calc Esercizio 1 parte A) Sommatoria Realizzare e completare lo schema seguente (la tabella a sfondo giallo), inserendolo in un foglio elettronico
POSTECERT POST CERTIFICATA GUIDA ALL USO DELLA WEBMAIL
 POSTECERT POSTEMAIL CERTIFICATA GUIDA ALL USO DELLA WEBMAIL Sommario Pagina di accesso... 3 Posta in arrivo... 4 Area posta... 5 Scrivi un nuovo messaggio... 5 Selezione ricevuta di consegna... 5 Inserimento
POSTECERT POSTEMAIL CERTIFICATA GUIDA ALL USO DELLA WEBMAIL Sommario Pagina di accesso... 3 Posta in arrivo... 4 Area posta... 5 Scrivi un nuovo messaggio... 5 Selezione ricevuta di consegna... 5 Inserimento
Catalogo Elettronico Mercedes Benz & Smart Manuale sulla Navigazione
 Catalogo Elettronico Mercedes Benz & Smart Manuale sulla Navigazione Indice Manuale Introduzione Navigazione per VIN (n di telaio) Caratteristiche prodotto Utilizzo carrello ( Lista Spesa ) Funzionalità
Catalogo Elettronico Mercedes Benz & Smart Manuale sulla Navigazione Indice Manuale Introduzione Navigazione per VIN (n di telaio) Caratteristiche prodotto Utilizzo carrello ( Lista Spesa ) Funzionalità
Ultra Vertex Documentazione Versione Alpha 0.1
 Ultra Vertex Documentazione Versione Alpha 0.1 Strumenti principali Selezione del colore Poligoni regolari Disegno vettoriale libero Elaborare disegni vettoriali Elaborare singoli vertici Inserire immagini
Ultra Vertex Documentazione Versione Alpha 0.1 Strumenti principali Selezione del colore Poligoni regolari Disegno vettoriale libero Elaborare disegni vettoriali Elaborare singoli vertici Inserire immagini
SHAREPOINT CONNECTOR PLUG-IN - short guide-
 SHAREPOINT CONNECTOR PLUG-IN - short guide- Aggiornato alla versione Boole Server 3.2.1.9 SHAREPOINT CONNECTOR PLUG-IN Sommario Installazione di Sharepoint Connector plug-in... 3 Utilizzo di Sharepoint
SHAREPOINT CONNECTOR PLUG-IN - short guide- Aggiornato alla versione Boole Server 3.2.1.9 SHAREPOINT CONNECTOR PLUG-IN Sommario Installazione di Sharepoint Connector plug-in... 3 Utilizzo di Sharepoint
CORSO DI FORMAZIONE DOCENTI DELLE SCUOLE PUBBLICHE A GESTIONE PRIVATA ECDL, LA PATENTE EUROPEA PER L USO DEL COMPUTER GUIDA SINTETICA
 M ECDL ECDL, LA PATENTE EUROPEA PER L USO DEL COMPUTER LA POSTA ELETTRONICA Parte Generale GUIDA SINTETICA 1 - Primi passi Aprire il programma di posta elettronica Outlook Express Aprire la cassetta delle
M ECDL ECDL, LA PATENTE EUROPEA PER L USO DEL COMPUTER LA POSTA ELETTRONICA Parte Generale GUIDA SINTETICA 1 - Primi passi Aprire il programma di posta elettronica Outlook Express Aprire la cassetta delle
DYNAMIC SLIDER NEWS2 PRO
 Dynamic Sliders News2 PRO, consente di visualizzare in uno slider le immagini abbinate ai contenuti e loro brevi descrizioni che volete pubblicare nel modulo. Il modulo Dynamic Slider Newse PRO e completamente
Dynamic Sliders News2 PRO, consente di visualizzare in uno slider le immagini abbinate ai contenuti e loro brevi descrizioni che volete pubblicare nel modulo. Il modulo Dynamic Slider Newse PRO e completamente
Verifica di resistenza al fuoco di un. edificio in cemento armato. Esempio guidato 9 Pag. 1
 Esempio guidato 9 Verifica di resistenza al fuoco di un edificio in cemento armato Esempio guidato 9 Pag. 1 Esempio guidato 9 - Verifica di resistenza al fuoco di un edificio in cemento armato In questo
Esempio guidato 9 Verifica di resistenza al fuoco di un edificio in cemento armato Esempio guidato 9 Pag. 1 Esempio guidato 9 - Verifica di resistenza al fuoco di un edificio in cemento armato In questo
Formazione a Supporto dell Inserimento Lavorativo. Elementi di Word avanzato. Docente Franchini Gloria
 Formazione a Supporto dell Inserimento Lavorativo Elementi di Word avanzato Docente Franchini Gloria Impostare i punti di tabulazione Sul righello sono impostati vari punti di Tabulazione. Esistono cinque
Formazione a Supporto dell Inserimento Lavorativo Elementi di Word avanzato Docente Franchini Gloria Impostare i punti di tabulazione Sul righello sono impostati vari punti di Tabulazione. Esistono cinque
Servizio Webmail dell Università degli Studi di Macerata
 Servizio Webmail dell ----------------------------------------------------------------------------------------------------------------------------------- Posta Come ordinare le e-mail---------------------------------------------------------------pag.
Servizio Webmail dell ----------------------------------------------------------------------------------------------------------------------------------- Posta Come ordinare le e-mail---------------------------------------------------------------pag.
