Laboratorio di Matematica in aula informatica con l ultilizzo del foglio elettronico Calc (LibreOffice)
|
|
|
- Albano Colli
- 6 anni fa
- Visualizzazioni
Transcript
1 LICEO LAURA BASSI BOLOGNA Via S. Isaia BOLOGNA Tel Fax Dirigente sito web I Quaderni di Matematica del liceo Laura Bassi a.s Laboratorio di Matematica in aula informatica con l ultilizzo del foglio elettronico Calc (LibreOffice) Progetto didattico: M. Franceschi, M. Gemelli, D. Mileto, L. Veccia 1
2 Introduzione Conoscenze Conoscenza delle principali funzionalità del foglio elettronico Calc (riferimenti assoluti e relativi, formule, funzioni, grafici). Abilità CLASSE 1 - Calcolare frequenze assolute e relative a partire dai dati grezzi. - Rappresentare dati statistici tramite tabelle e grafici. - Calcolare indici di posizione e di variabilità utilizzando il foglio elettronico. CLASSE 2 - Tracciare il grafico delle funzioni lineare e quadratica per punti. - Calcolare lo zero di una funzione ed interpretare graficamente l equazione f(x)=0. - Tracciare il grafico della funzione valore assoluto. - Tracciare il grafico delle funzioni di proporzionalità diretta ed inversa. - Tracciare il grafico di fasci propri ed impropri di rette. - Rappresentare la posizione reciproca di due rette. - Risolvere un sistema lineare col metodo di Cramer ed interpretarlo graficamente. - Calcolare la distanza di due punti ed il perimetro di poligoni (triangolo, quadrilatero) nel piano cartesiano. - Rappresentare sul piano cartesiano il trasformato di un poligono (triangolo) utilizzando le equazioni della traslazione, le equazioni della simmetria rispetto all asse x, all asse y, all origine. 2
3 Percorso di lavoro Classe 1 : statistica descrittiva Il percorso proposto è il seguente: File Word Elaborazione di dati grezzi con Calc : è una scheda guidata con le istruzioni di un foglio di lavoro contenuto nel file Calc Calc 1 Elaborazione di dati grezzi. File Word Rappresentazioni grafiche con Calc : è una scheda guidata con le istruzioni di alcuni fogli di lavoro contenuti nel file Calc Calc 2 Rappresentazioni grafiche. Le schede guidate possono essere date agli studenti affinché lavorino in modo autonomo, corredandole della stampa dei relativi fogli di Calc ai quali le schede fanno riferimento. Files Calc Calc 3 Media arit- varianza- scarto qm e Calc 3 Media arit- varianza- scarto qm formule: il primo file contiene tre fogli di lavoro di Calc nei quali si calcolano 1) media aritmetica semplice nel caso di serie, 2) media aritmetica ponderata nel caso di seriazione discreta, 3) media aritmetica ponderata (calcolata in due modi diversi), varianza e scarto quadratico medio nel caso di seriazione continua (classi). Il secondo file è uguale al primo, ma sono state visualizzate le formule da inserire. Non è fornita la scheda guidata, agli studenti verranno date le stampe di entrambi i files, in modo che possano inserire dati e formule e verificare i risultati ottenuti. Percorso di lavoro Classe 2 : le funzioni Un possibile percorso di lavoro è il seguente: File Word Retta e parabola con Calc : è una scheda guidata con le istruzioni di alcuni fogli di lavoro contenuti nel file Calc Calc 1 Retta e parabola. File Word Funzione valore assoluto con Calc : è una scheda guidata con le istruzioni di alcuni fogli di lavoro contenuti nel file Calc Calc 2 Proporz dir inv e valore assoluto. File Word Proporzionalità diretta e inversa con Calc : è una scheda guidata con le istruzioni di alcuni fogli di lavoro contenuti nel file Calc Calc 2 Proporz dir inv e valore assoluto. Le schede guidate possono essere date agli studenti affinché lavorino in modo autonomo, corredandole della stampa dei relativi fogli di Calc ai quali le schede fanno riferimento. Altri percorsi di lavoro Classe 2 : File Calc: Calc 3 Distanza e perimetro poligoni nel piano cart Calc 4 Pos rec rette e sistemi lineari Calc 5 Trasformazioni geometriche (Non sono fornite le schede guidate.) 3
4 Laboratorio di matematica Scheda di lavoro STATISTICA 1 ELABORAZIONE DI DATI GREZZI CON CALC Sul Desktop clicca in un punto col tasto destro del mouse e crea una cartella avente come nome il tuo cognome e la classe. Apri LibreOffice Calc e salva un nuovo foglio elettronico cliccando su File- Salva con nome, si apre la finestra, scegli in Desktop la cartella che hai creato ed inserisci il nome file STATISTICA 1 seguito dal tuo cognome, poi clicca Salva. ELABORAZIONE DI DATI GREZZI. Problema: In una ditta ci sono 30 impiegati che percepiscono stipendi differenti a seconda del ruolo ricoperto. Calcoliamo le frequenze assolute, le frequenze relative e percentuali, rappresentiamo graficamente questi dati e calcoliamo gli indici di posizione (media aritmetica, moda e mediana). Immetti in Foglio1 il foglio di lavoro allegato Elaborazione di dati grezzi, seguendo le seguenti indicazioni. Col tasto destro del mouse clicca in basso su Foglio1, si apre la finestra Rinomina foglio, in Nome digita: Elab. dati grezzi, e clicca OK. Inseriamo i dati grezzi del problema. Celle A1:A31 Contengono il numero progressivo che identifica gli impiegati. Clicca sulla cella A1 e digita: N progressivo. Clicca poi sul pulsante G (grassetto) della barra degli strumenti. Clicca sulla cella A2, posiziona il mouse sul quadratino in basso a destra della cella, diventa una croce: premi il pulsante sinistro del mouse e trascina il quadratino fino alla cella A31. Dalla barra dei menu scegli Modifica- Compila- Serie, si apre la finestra Riempi serie. Inserisci: Valore iniziale: 1; Valore finale: 30; Incremento: 1. Clicca OK. Celle B1:B31 Celle C1:C31 Contengono i nomi degli impiegati. Clicca sulla cella B1 e digita: Nome. Clicca poi sul pulsante G (grassetto) della barra degli strumenti. Nelle celle B2:B31 inserisci i nomi degli impiegati copiandoli dal foglio allegato. Contengono gli stipendi degli impiegati. Clicca sulla cella C1 e digita: Stipendio in euro. Clicca poi sul pulsante G (grassetto) della barra degli strumenti. Seleziona le celle C2:C31 e dal menu Formato scegli Celle, si apre la finestra, in Numeri- Opzioni Posizioni decimali digita 2. Clicca OK. Nelle celle C2:C31 inserisci gli stipendi degli impiegati copiandoli dal foglio allegato. 4
5 Celle B32:C32 Contengono l importo totale degli stipendi. Clicca sulla cella B32 e digita: Totale. Clicca poi sul pulsante G (grassetto) della barra degli strumenti. Clicca sulla cella C32 e dal menu Formato scegli Celle, si apre la finestra, in Numeri- Opzioni Posizioni decimali digita 2. Clicca OK. Clicca poi sul pulsante f x nella barra della formula: si apre la finestra di Creazione guidata funzione. La colonna di sinistra mostra l elenco delle funzioni, in ordine alfabetico e organizzate per categoria; scorri col mouse e fai un doppio clic sulla funzione SOMMA( ): questa funzione predefinita calcola la somma di più numeri. Il nome della funzione viene inserito nella zona Formula, in basso, preceduto da un =. Al centro della finestra si trova una casella vuota Numero 1, nella quale va inserito il riferimento alle celle che contengono i numeri da sommare; clicca il pulsante Seleziona/Riduci, a destra della casella, che rimpicciolisce la finestra, seleziona col mouse le celle C2:C31, poi clicca il pulsante Espandi a destra della casella, che espande la finestra. Nella Formula compare =SOMMA(C2:C31) e in Risultato compare il valore che apparirà nella cella C32. Clicca OK. Celle A1:C32 Utilizzando il pulsante Bordi della barra degli strumenti crea i bordi delle celle come nel foglio allegato, in modo da formare una tabella. Clicca poi i pulsanti Centra orizzontalmente della barra degli strumenti. Nota: Le funzioni nel foglio elettronico. Calc permette l inserimento di numerose funzioni predefinite di ogni genere: numeriche, statistiche, logiche, ecc. Per inserire una formula già predefinita in Calc si può utilizzare la Creazione guidata funzione. Per richiamarla basta fare clic sul primo pulsante nella barra della formula (quello con l icona f x ) e si apre la finestra di creazione guidata. La colonna di sinistra mostra l elenco delle funzioni, in ordine alfabetico e organizzate per categoria; per aggiungere una nuova funzione basta selezionarla con un doppio clic: il nome della funzione viene inserito nella zona Formula, in basso, e subito sopra viene mostrata una descrizione. Al centro si trova una serie di caselle, una per ciascun argomento della funzione; in ogni casella si può digitare un valore oppure il riferimento a una cella. Per indicarla si può anche sfruttare il pulsante Seleziona/Riduci, a destra di ogni casella, che rimpicciolisce l interfaccia e permette di selezionare una cella con un clic. L altro pulsante (f x, a sinistra della casella dell argomento) permette di inserire un ulteriore funzione: nelle formule, infatti, si possono utilizzare funzioni all interno di altre funzioni. Compiliamo la tabella delle frequenze assolute, relative e percentuali. Celle F1:F5 Celle G1:G5 Contengono gli stipendi degli impiegati. Clicca sulla cella F1 e digita: Stipendio in euro. Clicca poi sul pulsante G (grassetto) della barra degli strumenti. Seleziona le celle F2:F5 e dal menu Formato scegli Celle, si apre la finestra, in Numeri- Opzioni Posizioni decimali digita 2. Clicca OK. Nelle celle F2:F5 inserisci gli stipendi degli impiegati nell ordine: 1900, , , ,00. Contengono le frequenze assolute. Clicca sulla cella G1 e digita: Frequenza assoluta. Clicca poi sul pulsante G (grassetto) della barra degli strumenti. Clicca sulla cella G2 e clicca sul pulsante f x nella barra della formula: si apre la finestra di Creazione guidata funzione. La colonna di sinistra mostra l elenco delle funzioni, in ordine alfabetico e organizzate per categoria; scorri col mouse e fai un 5
6 doppio clic sulla funzione CONTA.SE( ): questa funzione predefinita conta in quante celle dell intervallo considerato compare un certo criterio. In questo caso si contano quante celle contengono il numero 1900,00. Il nome della funzione viene inserito nella zona Formula, in basso, preceduto da un =. Al centro della finestra si trova una casella vuota Area, nella quale va inserito il riferimento alle celle che contengono 1900,00; clicca il pulsante Seleziona/Riduci, a destra della casella, che rimpicciolisce la finestra, seleziona col mouse le celle C2:C31, poi clicca il pulsante Espandi a destra della casella, che espande la finestra. Al centro della finestra si trova un altra casella vuota Criteri, nella quale va inserito il numero Nella Formula compare =CONTA.SE(C2:C31;1900) e in Risultato compare il valore 21 che apparirà nella cella G2. Clicca OK. Ripeti il procedimento nelle celle G3, G4, G5, nelle quali i Criteri della funzione CONTA.SE sono rispettivamente: Nelle celle compaiono i valori: Celle H1:H5 Contengono le frequenze relative. Clicca sulla cella H1 e digita: Frequenza relativa. Clicca poi sul pulsante G (grassetto) della barra degli strumenti. Seleziona le celle H2:H5 e dal menu Formato scegli Celle, si apre la finestra, in Numeri- Opzioni Posizioni decimali digita 2. Clicca OK. Clicca sulla cella H2, clicca poi sul pulsante = nella barra della formula e dopo l = digita: =G2/$A31, poi dai Invio da tastiera. Posiziona il mouse sul quadratino in basso a destra della cella, diventa una croce: premi il pulsante sinistro del mouse e trascina il quadratino fino alla cella H5. La formula viene copiata in tutte le celle, variando automaticamente il riferimento alle celle G2:G5. NOTA: Il simbolo del dollaro $ nel foglio elettronico. Abbiamo visto che, se si copia una formula trascinando col mouse il quadratino in basso a destra della cella, le coordinate delle celle coinvolte variano automaticamente. Il simbolo del dollaro $ digitato a destra e a sinistra della lettera della cella le cui coordinate non devono cambiare ne determina l invariabilità. Così nel nostro esercizio la cella A31 contenente il numero 30 di impiegati resta fissata nella formula quando trasciniamo la cella, mentre variano solo le celle G2:G5 che contengono le frequenze assolute. (Ricorda che se il segno del dollaro viene messo solo a destra o solo a sinistra della lettera della cella si ha che rimane fissata solo la riga o solo la colonna.) Celle I1:I5 Celle F1:I5 Contengono le frequenze percentuali. Clicca sulla cella I1 e digita: Frequenza percentuale. Clicca poi sul pulsante G (grassetto) della barra degli strumenti. Seleziona le celle I2:I5 e dal menu Formato scegli Celle, si apre la finestra, in Numeri- Categoria clicca su Percentuale. Clicca OK. Clicca sulla cella I2, clicca poi sul pulsante = nella barra della formula e dopo l = digita: =H2, poi dai Invio da tastiera. Posiziona il mouse sul quadratino in basso a destra della cella, diventa una croce: premi il pulsante sinistro del mouse e trascina il quadratino fino alla cella I5. La formula viene copiata in tutte le celle, variando automaticamente il riferimento alle celle H2:H5. Utilizzando il pulsante Bordi della barra degli strumenti crea i bordi delle celle come nel foglio allegato, in modo da formare una tabella. Clicca poi i pulsanti Centra orizzontalmente della barra degli strumenti. 6
7 Rappresentiamo graficamente i dati. Rappresentiamo le frequenze assolute tramite un diagramma a barre verticali. Seleziona tenendo premuto il tasto sinistro del mouse la zona G1:G5 che contiene i dati da rappresentare sul grafico. Clicca sul pulsante Grafico nella barra degli strumenti. Si apre la finestra Creazione guidata grafico. Seleziona un tipo di grafico: scegli Colonna e seleziona il primo tipo Normale. Poi premi Avanti. L area dati è già selezionata. Premi Avanti. In Serie di dati clicca in Categorie, clicca il pulsante Seleziona/Riduci, a destra della casella, che rimpicciolisce la finestra, seleziona col mouse le celle F2:F5, poi clicca il pulsante Espandi a destra della casella, che espande la finestra. Premi Avanti. In Titolo digita: Stipendio (in euro). In Asse y digita: N impiegati. Togli la spunta in Mostra legenda cliccando col mouse. Premi Fine. Nel foglio di lavoro viene così inserito il grafico. Puoi ridimensionare il grafico cliccando nell area del grafico e trascinando i quadratini sul bordo laterale. Rappresentiamo le frequenze percentuali tramite un diagramma circolare. Seleziona tenendo premuto il tasto sinistro del mouse la zona I1:I5 che contiene i dati da rappresentare sul grafico. Clicca sul pulsante Grafico nella barra degli strumenti. Si apre la finestra Creazione guidata grafico. Seleziona un tipo di grafico: scegli Torta e seleziona il primo tipo Normale. Spunta Aspetto 3D cliccando col mouse. Poi premi Avanti. L area dati è già selezionata. Premi Avanti. In Serie di dati clicca in Categorie, clicca il pulsante Seleziona/Riduci, a destra della casella, che rimpicciolisce la finestra, seleziona col mouse le celle F2:F5, poi clicca il pulsante Espandi a destra della casella, che espande la finestra. Premi Avanti. In Titolo digita: Frequenze percentuali. Premi Fine. Nel foglio di lavoro viene così inserito il grafico. Puoi ridimensionare il grafico cliccando nell area del grafico e trascinando i quadratini sul bordo laterale. Fai un doppio clic sul grafico e, posizionandoti sul diagramma circolare, clicca col tasto destro del mouse. Compare un menu, clicca su Inserisci etichette dati. Sul diagramma circolare vengono così riportate le frequenze percentuali di ogni settore. Se vuoi modificare il colore delle percentuali riportate, posizionati nuovamente sul diagramma circolare, clicca col tasto destro del mouse, compare un menu, clicca su Formatta etichette dati, si apre una finestra e in Effetti carattere puoi scegliere il colore preferito. Puoi anche cambiare il colore di una sola percentuale, cliccando due volte su di essa e poi cliccando col tasto destro del mouse, compare un menu, clicca su Formatta singola etichetta dati, si apre una finestra e in Effetti carattere puoi scegliere il colore preferito. 7
8 Calcoliamo gli indici di posizione: media aritmetica, moda, mediana. Completiamo l elaborazione dei dati calcolando gli indici di posizione: media aritmetica, moda, mediana. Celle F7:G7 Celle F8:G8 Celle F9:G9 Contengono la media aritmetica. Clicca sulla cella F7 e digita: Media aritmetica. Nella barra degli strumenti clicca sul pulsante G (grassetto) e sul pulsante a (colore carattere) scegliendo un colore rosso. Clicca sulla cella G7 e dal menu Formato scegli Celle, si apre la finestra, in Numeri- Opzioni Posizioni decimali digita 2. Clicca OK. Clicca poi sul pulsante f x nella barra della formula: si apre la finestra di Creazione guidata funzione. La colonna di sinistra mostra l elenco delle funzioni, in ordine alfabetico e organizzate per categoria; scorri col mouse e fai un doppio clic sulla funzione MEDIA( ): questa funzione predefinita calcola la media aritmetica di più numeri. Il nome della funzione viene inserito nella zona Formula, in basso, preceduto da un =. Al centro della finestra si trova una casella vuota Numero 1, nella quale va inserito il riferimento alle celle che contengono i numeri di cui calcolare la media; clicca il pulsante Seleziona/Riduci, a destra della casella, che rimpicciolisce la finestra, seleziona col mouse le celle C2:C31, poi clicca il pulsante Espandi a destra della casella, che espande la finestra. Nella Formula compare =MEDIA(C2:C31) e in Risultato compare il valore 2156,67 che apparirà nella cella G7. Clicca OK. Contengono la moda. Clicca sulla cella F8 e digita: Moda. Nella barra degli strumenti clicca sul pulsante G (grassetto) e sul pulsante a (colore carattere) scegliendo un colore rosso. Clicca sulla cella G8 e dal menu Formato scegli Celle, si apre la finestra, in Numeri- Opzioni Posizioni decimali digita 2. Clicca OK. Clicca poi sul pulsante f x nella barra della formula: si apre la finestra di Creazione guidata funzione. La colonna di sinistra mostra l elenco delle funzioni, in ordine alfabetico e organizzate per categoria; scorri col mouse e fai un doppio clic sulla funzione MODA( ): questa funzione predefinita calcola la moda di più numeri. Il nome della funzione viene inserito nella zona Formula, in basso, preceduto da un =. Al centro della finestra si trova una casella vuota Numero 1, nella quale va inserito il riferimento alle celle che contengono i numeri di cui calcolare la moda; clicca il pulsante Seleziona/Riduci, a destra della casella, che rimpicciolisce la finestra, seleziona col mouse le celle C2:C31, poi clicca il pulsante Espandi a destra della casella, che espande la finestra. Nella Formula compare =MODA(C2:C31) e in Risultato compare il valore 1900,00 che apparirà nella cella G8. Clicca OK. Contengono la mediana. Clicca sulla cella F9 e digita: Mediana. Nella barra degli strumenti clicca sul pulsante G (grassetto) e sul pulsante a (colore carattere) scegliendo un colore rosso. Clicca sulla cella G9 e dal menu Formato scegli Celle, si apre la finestra, in Numeri- Opzioni Posizioni decimali digita 2. Clicca OK. Clicca poi sul pulsante f x nella barra della formula: si apre la finestra di Creazione guidata funzione. La colonna di sinistra mostra l elenco delle funzioni, in ordine alfabetico e organizzate per categoria; scorri col mouse e fai un doppio clic sulla funzione MEDIANA( ): questa funzione predefinita calcola la mediana di più numeri. Il nome della funzione viene inserito nella zona Formula, in basso, preceduto da un =. Al centro della finestra si trova una casella vuota Numero 1, 8
9 nella quale va inserito il riferimento alle celle che contengono i numeri di cui calcolare la moda; clicca il pulsante Seleziona/Riduci, a destra della casella, che rimpicciolisce la finestra, seleziona col mouse le celle C2:C31, poi clicca il pulsante Espandi a destra della casella, che espande la finestra. Nella Formula compare =MEDIANA(C2:C31) e in Risultato compare il valore 1900,00 che apparirà nella cella G9. Clicca OK. 9
10 Laboratorio di matematica Scheda di lavoro STATISTICA 2 RAPPRESENTAZIONI GRAFICHE CON CALC Sul Desktop clicca in un punto col tasto destro del mouse e crea una cartella avente come nome il tuo cognome e la classe. Apri LibreOffice Calc e salva un nuovo foglio elettronico cliccando su File- Salva con nome, si apre la finestra, scegli in Desktop la cartella che hai creato ed inserisci il nome file STATISTICA 2 seguito dal tuo cognome, poi clicca Salva. RAPPRESENTAZIONI GRAFICHE. Diagramma cartesiano. Immetti in Foglio1 il foglio di lavoro allegato Diagramma cartesiano, seguendo le seguenti indicazioni. Col tasto destro del mouse clicca in basso su Foglio1, si apre la finestra Rinomina foglio, in Nome digita: Diagramma cartesiano, e clicca OK. Compila la tabella. Cella A1 Cella A2 Celle A4:C17 Celle A4:C4 Contiene il titolo: Importazioni ed esportazioni in Italia. Clicca poi il pulsante Grassetto della barra degli strumenti. Contiene il titolo: (confronto di due serie storiche). Clicca poi il pulsante Grassetto della barra degli strumenti. Contengono la tabella dei dati. In particolare: Posiziona il mouse sulla cella A4, tieni premuto il tasto sinistro e seleziona anche le celle B4 e C4. Clicca sul pulsante Bordi della barra degli strumenti e crea i bordi delle celle. Clicca poi i pulsanti Centra orizzontalmente e Grassetto della barra degli strumenti. Clicca nella cella A4 e scrivi Anni, clicca nella cella B4 e scrivi Importazioni (milioni di euro), clicca nella cella C4 e scrivi Esportazioni (milioni di euro). Celle A5:C17 Posiziona il mouse sulla cella A5, tieni premuto il tasto sinistro e seleziona tutte le celle fino alla C17. Clicca il pulsante Centra orizzontalmente della barra degli strumenti. 10
11 Celle A5:A17 Celle B5:B17 Celle C5:C17 Contengono gli Anni. Clicca sulla cella A5, posiziona il mouse sul quadratino in basso a destra della cella, diventa una croce: premi il pulsante sinistro del mouse e trascina il quadratino fino alla cella A17. Dalla barra dei menu scegli Modifica- Compila- Serie, si apre la finestra Riempi serie. Inserisci: Valore iniziale: 1988; Valore finale: 2000; Incremento: 1. Clicca OK. Contengono i dati relativi alle Importazioni. Inserisci i valori dal foglio di lavoro allegato. Contengono i dati relativi alle Esportazioni. Inserisci i valori dal foglio di lavoro allegato. Traccia il grafico. Nel caso di serie storiche, il grafico da tracciare è il diagramma cartesiano. Seleziona tenendo premuto il tasto sinistro del mouse la zona A4:C17 che contiene i dati da rappresentare sul grafico. Clicca sul pulsante Grafico nella barra degli strumenti. Si apre la finestra Creazione guidata grafico. Seleziona un tipo di grafico: scegli XY (Dispersione) e seleziona il terzo tipo Punti e linee. Poi premi Avanti. L area dati è già selezionata. Premi Avanti. Le serie di dati sono già selezionate. Premi Avanti. In Titolo digita: Importazioni ed esportazioni in Italia. Premi Fine. Fai un doppio clic sul grafico e poi clicca col tasto destro del mouse sui valori dell asse x, scegli Formatta asse, si apre la finestra, in Minimo digita 1988, in Massimo digita 2000, in Scala- Intervallo principale togli la spunta in Automatico e digita 1. Clicca OK. Clicca col tasto destro del mouse sui valori dell asse y, scegli Formatta asse, si apre la finestra, in Scala- Intervallo principale togli la spunta in Automatico e digita Clicca OK. Nel foglio di lavoro viene così inserito il grafico. Puoi ridimensionare il grafico cliccando nell area del grafico e trascinando i quadratini sul bordo laterale. Diagramma a barre. Immetti in Foglio2 il foglio di lavoro allegato Diagramma a barre, seguendo le seguenti indicazioni. Col tasto destro del mouse clicca in basso su Foglio2, si apre la finestra Rinomina foglio, in Nome digita: Diagramma a barre, e clicca OK. Compila la tabella. Cella A1 Contiene il titolo: Rilevazione delle abitazioni occupate in Italia secondo il numero di stanze. Clicca poi il pulsante Grassetto della barra degli strumenti. 11
12 Cella A2 Celle A4:B11 Celle A4:B4 Contiene il titolo: (seriazione discreta). Clicca poi il pulsante Grassetto della barra degli strumenti. Contengono la tabella dei dati. In particolare: Posiziona il mouse sulla cella A4, tieni premuto il tasto sinistro e seleziona anche le celle B4 e C4. Clicca sul pulsante Bordi della barra degli strumenti e crea i bordi delle celle. Clicca poi i pulsanti Centra orizzontalmente e Grassetto della barra degli strumenti. Clicca nella cella A4 e scrivi N. stanze, clicca nella cella B4 e scrivi N. abitazioni. Celle A5:B11 Posiziona il mouse sulla cella A5, tieni premuto il tasto sinistro e seleziona tutte le celle fino alla B11. Clicca il pulsante Centra orizzontalmente della barra degli strumenti. Celle A5:A10 Celle B5:B10 Contengono le modalità del carattere N. stanze. Inserisci i valori dal foglio di lavoro allegato. Contengono i dati relativi al N. abitazioni. Inserisci i valori dal foglio di lavoro allegato. Celle A11:B11 Contengono il totale delle abitazioni. Inserisci il valore dal foglio di lavoro allegato. Traccia il grafico. Nel caso di seriazione discreta, il grafico da tracciare è il diagramma a barre verticali. Seleziona tenendo premuto il tasto sinistro del mouse la zona A4:B10 che contiene i dati da rappresentare sul grafico. Clicca sul pulsante Grafico nella barra degli strumenti. Si apre la finestra Creazione guidata grafico. Seleziona un tipo di grafico: scegli Colonna e seleziona il primo tipo Normale. Poi premi Avanti. L area dati è già selezionata. Premi Avanti. Le serie di dati sono già selezionate. Premi Avanti. In Titolo digita: N. abitazioni. In Asse x digita: N. stanze. Togli la spunta in Mostra legenda cliccando col mouse. Premi Fine. Nel foglio di lavoro viene così inserito il grafico. Puoi ridimensionare il grafico cliccando nell area del grafico e trascinando i quadratini sul bordo laterale. Diagramma circolare. Immetti in Foglio3 il foglio di lavoro allegato Diagramma circolare, seguendo le seguenti indicazioni. Col tasto destro del mouse clicca in basso su Foglio3, si apre la finestra Rinomina foglio, in Nome digita: Diagramma circolare, e clicca OK. Compila la tabella. 12
13 Cella A1 Cella A2 Celle A4:B10 Celle A4:B4 Contiene il titolo: Composizione del mercato nell industria manifatturiera nell anno Clicca poi il pulsante Grassetto della barra degli strumenti. Contiene il titolo: (serie). Clicca poi il pulsante Grassetto della barra degli strumenti. Contengono la tabella dei dati. In particolare: Posiziona il mouse sulla cella A4, tieni premuto il tasto sinistro e seleziona anche le celle B4 e C4. Clicca sul pulsante Bordi della barra degli strumenti e crea i bordi delle celle. Clicca poi i pulsanti Centra orizzontalmente e Grassetto della barra degli strumenti. Clicca nella cella A4 e scrivi Aree, clicca nella cella B4 e scrivi Milioni di euro. Celle A5:B9 Posiziona il mouse sulla cella A5, tieni premuto il tasto sinistro e seleziona tutte le celle fino alla B10. Clicca il pulsante Centra orizzontalmente della barra degli strumenti. Celle A5:A9 Celle B5:B10 Contengono le modalità del carattere Aree. Inserisci le modalità dal foglio di lavoro allegato. Contengono i dati relativi al N. abitazioni. Inserisci i valori dal foglio di lavoro allegato. Celle A11:B11 Contengono il totale delle abitazioni. Inserisci il valore dal foglio di lavoro allegato. Traccia il grafico. Nel caso di serie, il grafico da tracciare è il diagramma circolare. Seleziona tenendo premuto il tasto sinistro del mouse la zona A4:B9 che contiene i dati da rappresentare sul grafico. Clicca sul pulsante Grafico nella barra degli strumenti. Si apre la finestra Creazione guidata grafico. Seleziona un tipo di grafico: scegli Torta e seleziona il primo tipo Normale. Poi premi Avanti. L area dati è già selezionata. Premi Avanti. Le serie di dati sono già selezionate. Premi Avanti. In Titolo digita: Composizione del mercato nell industria manifatturiera nell anno Premi Fine. Nel foglio di lavoro viene così inserito il grafico. Puoi ridimensionare il grafico cliccando nell area del grafico e trascinando i quadratini sul bordo laterale. Fai un doppio clic sul grafico e, posizionandoti sul diagramma circolare, clicca col tasto destro del mouse. Compare un menu, clicca su Inserisci etichette dati. Sul diagramma circolare vengono così riportate le frequenze percentuali di ogni settore. Se vuoi modificare il colore delle percentuali riportate, posizionati nuovamente sul diagramma circolare, clicca col tasto destro del mouse, compare un menu, clicca su Formatta etichette dati, si apre una finestra e in Effetti carattere puoi scegliere il colore preferito. Puoi anche cambiare il colore di una sola percentuale, cliccando due volte su di essa e poi cliccando col tasto destro del mouse, compare un menu, clicca su Formatta singola etichetta dati, si apre una finestra e in Effetti carattere puoi scegliere il colore preferito. 13
14 Calcola infine gli angoli dei settori circolari del diagramma circolare. Cella A22 Celle A24:B28 Celle A24:A28 Celle B24:B28 Celle C24:C28 Contiene la scritta: Calcolo dell angolo per i settori circolari. Contengono gli angoli. In particolare: Viene indicato a quale modalità del carattere si riferisce l angolo calcolato. Inserire quanto riportato nel foglio di lavoro allegato. Contengono le formule per il calcolo degli angoli. Clicca sulla cella B24, clicca poi sul pulsante = nella barra della formula e dopo l = digita: (B5/$B$10)*360, poi dai Invio da tastiera. Posiziona il mouse sul quadratino in basso a destra della cella, diventa una croce: premi il pulsante sinistro del mouse e trascina il quadratino fino alla cella B28. La formula viene copiata in tutte le celle, variando automaticamente il riferimento alle celle B5:B9. Seleziona poi tutte le celle B24:B28, clicca il pulsante destro del mouse e scegli Formatta celle, si apre la finestra, in Numeri- Opzioni Posizioni decimali digita 2. Clicca OK. Scrivi: gradi. 14
15 Laboratorio di matematica Scheda di lavoro RETTA E PARABOLA CON CALC Sul Desktop clicca in un punto col tasto destro del mouse e crea una cartella avente come nome il tuo cognome e la classe. Apri LibreOffice Calc e salva un nuovo foglio elettronico cliccando su File- Salva con nome, si apre la finestra, scegli in Desktop la cartella che hai creato ed inserisci il nome file RETTA- PARABOLA seguito dal tuo cognome, poi clicca Salva. GRAFICO DELLA RETTA y=3x- 4. Immetti in Foglio1 il foglio di lavoro allegato Grafico della retta y=3x- 4, seguendo le seguenti indicazioni. Col tasto destro del mouse clicca in basso su Foglio1, si apre la finestra Rinomina foglio, in Nome digita: Retta 1, e clicca OK. Cella A1 Celle A6:B19 Celle A6:B6 Contiene il titolo: Grafico della retta y=3x- 4. Clicca sul pulsante a (colore carattere) della barra degli strumenti e scegli un colore rosso. Contengono la tabella dei valori x ed y. In particolare: Posiziona il mouse sulla cella A6, tieni premuto il tasto sinistro e seleziona anche la cella B6. Clicca sul pulsante Bordi della barra degli strumenti e crea i bordi delle celle. Clicca poi i pulsanti Centra orizzontalmente e Grassetto della barra degli strumenti. Clicca nella cella A6 e scrivi x, clicca nella cella B6 e scrivi y. Celle A7:B19 Posiziona il mouse sulla cella A7, tieni premuto il tasto sinistro e seleziona tutte le celle fino alla B19. Clicca il pulsante Centra orizzontalmente della barra degli strumenti. Dal menu Formato scegli Celle, si apre la finestra, in Numeri- Opzioni Posizioni decimali digita 1. Clicca OK. Celle A7:A19 Celle B7:B19 Contengono i valori della variabile x. Clicca sulla cella A7, posiziona il mouse sul quadratino in basso a destra della cella, diventa una croce: premi il pulsante sinistro del mouse e trascina il quadratino fino alla cella A19. Dalla barra dei menu scegli Modifica- Compila- Serie, si apre la finestra Riempi serie. Inserisci: Valore iniziale: - 3,0; Valore finale: 3,0; Incremento: 0,5. Clicca OK. Contengono i valori della variabile y. Clicca sulla cella B7, clicca poi sul pulsante = nella barra della formula e dopo l = digita: 3*A7-4, poi dai Invio da tastiera. Posiziona il mouse sul quadratino in basso a destra della cella, diventa una croce: premi il pulsante sinistro del mouse e trascina il quadratino fino alla cella B19. La formula viene copiata in tutte le celle, variando automaticamente il riferimento alle celle A7:A19. 15
16 Traccia ora il grafico della retta, seguendo le seguenti indicazioni. Seleziona tenendo premuto il tasto sinistro del mouse la zona A6:B19 che contiene i dati da rappresentare sul grafico. Clicca sul pulsante Grafico nella barra degli strumenti. Si apre la finestra Creazione guidata grafico. Seleziona un tipo di grafico: scegli XY (Dispersione) e seleziona il terzo tipo Solo linee. Poi premi Avanti. L area dati è già selezionata. Premi Avanti. La serie di dati è già selezionata. Premi Avanti. In Titolo digita: Retta y=3x- 4. Togli la spunta in Mostra legenda ed in Mostra le griglie- Asse y cliccando col mouse. Premi Fine. Clicca nell area del grafico e trascinando i quadratini sul bordo laterale ridimensiona in modo che le unità di misura sui due assi siano uguali. Clicca col tasto destro del mouse sui valori dell asse x, scegli Formatta asse, si apre la finestra, in Scala- Intervallo principale togli la spunta in Automatico e digita 1. Clicca OK. Clicca col tasto destro del mouse sui valori dell asse y, scegli Formatta asse, si apre la finestra, in Scala- Intervallo principale togli la spunta in Automatico e digita 1. Clicca OK. Nel foglio di lavoro viene così inserito il grafico. GRAFICO DELLA PARABOLA y=2x 2-7. Clicca la crocetta nera in basso e crea il nuovo Foglio2, dove immetterai il foglio di lavoro allegato Grafico della parabola y=2x 2-7, seguendo le seguenti indicazioni. Col tasto destro del mouse clicca in basso su Foglio2, si apre la finestra Rinomina foglio, in Nome digita: Parabola 1, e clicca OK. Cella A1 Contiene il titolo: Grafico della parabola y=2x 2-7. Per ottenere l esponente, selezionare il numero 2 e dal menu Formato scegli Carattere, si apre la finestra, in Posizione clicca su Apice. Clicca OK. Clicca infine sul pulsante a (colore carattere) della barra degli strumenti e scegli un colore rosso. Celle A4:B17 Celle A4:B4 Contengono la tabella dei valori x ed y. In particolare: Posiziona il mouse sulla cella A4, tieni premuto il tasto sinistro e seleziona anche la cella B4. Clicca sul pulsante Bordi della barra degli strumenti e crea i bordi delle celle. Clicca poi i pulsanti Centra orizzontalmente e Grassetto della barra degli strumenti. Clicca nella cella A4 e scrivi x, clicca nella cella B4 e scrivi y. Celle A5:B17 Posiziona il mouse sulla cella A5, tieni premuto il tasto sinistro e seleziona tutte le celle fino alla B17. Clicca il pulsante Centra orizzontalmente della barra degli strumenti. Dal menu Formato scegli Celle, si apre la finestra, in Numeri- Opzioni Posizioni decimali digita 1. Clicca OK. 16
17 Celle A5:A17 Celle B5:B17 Contengono i valori della variabile x. Clicca sulla cella A5, posiziona il mouse sul quadratino in basso a destra della cella, diventa una croce: premi il pulsante sinistro del mouse e trascina il quadratino fino alla cella A17. Dalla barra dei menu scegli Modifica- Compila- Serie, si apre la finestra Riempi serie. Inserisci: Valore iniziale: - 3,0; Valore finale: 3,0; Incremento: 0,5. Clicca OK. Contengono i valori della variabile y. Clicca sulla cella B5, clicca poi sul pulsante = nella barra della formula e dopo l = digita: 2*(A5^2)- 7, poi dai Invio da tastiera. Posiziona il mouse sul quadratino in basso a destra della cella, diventa una croce: premi il pulsante sinistro del mouse e trascina il quadratino fino alla cella B17. La formula viene copiata in tutte le celle, variando automaticamente il riferimento alle celle A5:A17. Traccia ora il grafico della parabola, seguendo le seguenti indicazioni. Seleziona tenendo premuto il tasto sinistro del mouse la zona A4:B17 che contiene i dati da rappresentare sul grafico. Clicca sul pulsante Grafico nella barra degli strumenti. Si apre la finestra Creazione guidata grafico. Seleziona un tipo di grafico: scegli XY (Dispersione) e seleziona il terzo tipo Solo linee. In Tipo linea scegli Liscia, poi premi Avanti. L area dati è già selezionata. Premi Avanti. La serie di dati è già selezionata. Premi Avanti. In Titolo digita: Parabola y=2x 2-7. Togli la spunta in Mostra legenda ed in Mostra le griglie- Asse y cliccando col mouse. Premi Fine. Clicca nell area del grafico e trascinando i quadratini sul bordo laterale ridimensiona in modo che le unità di misura sui due assi siano uguali. Clicca col tasto destro del mouse sui valori dell asse x, scegli Formatta asse, si apre la finestra, in Scala- Intervallo principale togli la spunta in Automatico e digita 1. Clicca OK. Clicca col tasto destro del mouse sui valori dell asse y, scegli Formatta asse, si apre la finestra, in Scala- Intervallo principale togli la spunta in Automatico e digita 1. Clicca OK. Nel foglio di lavoro viene così inserito il grafico. ESERCIZI: 1) Crea un foglio di lavoro col nome Es retta 1 e traccia il grafico della retta y=- 2x+5. 2) Crea un foglio di lavoro col nome Es parabola 1 e traccia il grafico della parabola y=- x
18 GRAFICO DELLA RETTA y=mx+q. Clicca la crocetta nera in basso e crea il nuovo Foglio3, dove immetterai il foglio di lavoro allegato Grafico della retta y=mx+q, seguendo le seguenti indicazioni. Col tasto destro del mouse clicca in basso su Foglio3, si apre la finestra Rinomina foglio, in Nome digita: Retta 2, e clicca OK. Cella A1 Celle A4:B4 Contiene il titolo: Grafico della retta y=mx+q. Clicca sul pulsante a (colore carattere) della barra degli strumenti e scegli un colore rosso. La cella B4 contiene il valore del coefficiente angolare m della retta. Clicca sul pulsante Bordi della barra degli strumenti e crea i bordi della cella. Nella cella digita 1 e clicca il pulsante Allinea a sinistra della barra degli strumenti. Dal menu Formato scegli Celle, si apre la finestra, in Numeri- Opzioni Posizioni decimali digita 1. Clicca OK. Nella cella A4 digita: m=. Clicca poi il pulsante Allinea a destra della barra degli strumenti. Celle A5:B5 La cella B5 contiene il valore del termine noto q della retta. Clicca sul pulsante Bordi della barra degli strumenti e crea i bordi della cella. Nella cella digita 2 e clicca il pulsante Allinea a sinistra della barra degli strumenti. Dal menu Formato scegli Celle, si apre la finestra, in Numeri- Opzioni Posizioni decimali digita 1. Clicca OK. Nella cella A5 digita: q=. Clicca poi il pulsante Allinea a destra della barra degli strumenti. Celle A7:B16 Celle A7:B7 Contengono la tabella dei valori x ed y. In particolare: Posiziona il mouse sulla cella A7, tieni premuto il tasto sinistro e seleziona anche la cella B7. Clicca sul pulsante Bordi della barra degli strumenti e crea i bordi delle celle. Clicca poi i pulsanti Centra orizzontalmente e Grassetto della barra degli strumenti. Clicca nella cella A7 e scrivi x, clicca nella cella B7 e scrivi y. Celle A8:B16 Posiziona il mouse sulla cella A8, tieni premuto il tasto sinistro e seleziona tutte le celle fino alla B16. Clicca il pulsante Centra orizzontalmente della barra degli strumenti. Dal menu Formato scegli Celle, si apre la finestra, in Numeri- Opzioni Posizioni decimali digita 1. Clicca OK. Celle A8:A16 Celle B8:B16 Contengono i valori della variabile x. Clicca sulla cella A8, posiziona il mouse sul quadratino in basso a destra della cella, diventa una croce: premi il pulsante sinistro del mouse e trascina il quadratino fino alla cella A16. Dalla barra dei menu scegli Modifica- Compila- Serie, si apre la finestra Riempi serie. Inserisci: Valore iniziale: - 4,0; Valore finale: 4,0; Incremento: 1,0. Clicca OK. Contengono i valori della variabile y. Clicca sulla cella B8, clicca poi sul pulsante = nella barra della formula e dopo l = digita: =A8*$B$4+$B$5, poi dai Invio da tastiera. Posiziona il mouse sul quadratino in basso a destra della cella, diventa una croce: premi il pulsante sinistro del mouse e 18
19 trascina il quadratino fino alla cella B16. La formula viene copiata in tutte le celle, variando automaticamente il riferimento alle celle A8:A16. NOTA: Il simbolo del dollaro $ nel foglio elettronico. Abbiamo visto che, se si copia una formula trascinando col mouse il quadratino in basso a destra della cella, le coordinate delle celle coinvolte variano automaticamente. Il simbolo del dollaro $ digitato a destra e a sinistra della lettera della cella le cui coordinate non devono cambiare ne determina l invariabilità. Così nel nostro esercizio le celle B4 e B5 contenenti il valore di m e q restano fissate nella formula quando trasciniamo la cella, mentre variano solo le celle A8:A16 che contengono i valori della x. (Ricorda che se il segno del dollaro viene messo solo a destra o solo a sinistra della lettera della cella si ha che rimane fissata solo la riga o solo la colonna.) Traccia ora il grafico della retta, seguendo le seguenti indicazioni. Seleziona tenendo premuto il tasto sinistro del mouse la zona A7:B16 che contiene i dati da rappresentare sul grafico. Clicca sul pulsante Grafico nella barra degli strumenti. Si apre la finestra Creazione guidata grafico. Seleziona un tipo di grafico: scegli XY (Dispersione) e seleziona il terzo tipo Solo linee. Poi premi Avanti. L area dati è già selezionata. Premi Avanti. La serie di dati è già selezionata. Premi Avanti. In Titolo digita: Retta. Togli la spunta in Mostra legenda ed in Mostra le griglie- Asse y cliccando col mouse. Premi Fine. Clicca nell area del grafico e trascinando i quadratini sul bordo laterale ridimensiona in modo che le unità di misura sui due assi siano uguali. Clicca col tasto destro del mouse sui valori dell asse x, scegli Formatta asse, si apre la finestra, in Scala- Intervallo principale togli la spunta in Automatico e digita 1. Clicca OK. Clicca col tasto destro del mouse sui valori dell asse y, scegli Formatta asse, si apre la finestra, in Scala- Intervallo principale togli la spunta in Automatico e digita 1. Clicca OK. Nel foglio di lavoro viene così inserito il grafico. ESERCIZIO: Inserisci nelle celle B4:B5 del foglio di lavoro Retta 2 che hai creato i valori di m e di q a tua scelta (positivi e negativi) ed osserva come cambiano i valori y ed il grafico della retta. Cosa puoi dire sul significato di m e di q? 19
20 CALCOLO DELLO ZERO DELLA FUNZIONE LINEARE y=mx+q. Per svolgere questo esercizio utilizziamo il foglio Retta 2 precedente, copiandolo e modificandolo. Clicca col tasto destro del mouse sul nome Retta 2 del foglio di lavoro precedente. Dal menu scegli Sposta/Copia foglio, si apre la finestra: clicca su Copia; in Inserisci prima scegli spostare all ultima posizione- ; assegna il Nuovo nome Zero funz. lineare ; clicca OK. Cella A1 Modifica il titolo: Calcolo dello zero della funzione lineare y=mx+q. Celle A4:B4 Restano invariate. In B4 lasciare il valore 1,0. Celle A5:B5 Restano invariate. In B5 lasciare il valore 2,0. Celle A7:B16 Restano invariate. Contengono la tabella dei valori x ed y. Celle A19:C19 La cella C19 contiene il valore dello zero della funzione lineare che si trova risolvendo l equazione mx+q=0. Essa da come soluzione x=- q/m. Inseriamo quindi la formula corrispondente prendendo i valori di m e di q dalle celle B4:B5, tenute fisse dal simbolo $. La formula è: =- $B$5/$B$4, poi dai Invio da tastiera. Dal menu Formato scegli Celle, si apre la finestra, in Numeri- Opzioni Posizioni decimali digita 1. Clicca OK. Nella cella compare il valore - 2,0 dello zero. Clicca il pulsante Allinea a sinistra della barra degli strumenti. Nella cella A19 digita: Lo zero è: Nella cella B19 digita: x=. Clicca poi il pulsante Allinea a destra della barra degli strumenti. Nel grafico della retta puoi osservare lo zero come intersezione con l asse x. ESERCIZIO: Inserisci nelle celle B4:B5 del foglio di lavoro Zero funz. lineare che hai creato i valori di m e di q a tua scelta (positivi e negativi) ed osserva come cambia lo zero della funzione. Per ogni coppia di valori m e q scrivi la funzione y=mx+q sul tuo quaderno, risolvi l equazione mx+q=0 e verifica che la soluzione corrisponde allo zero del foglio elettronico. 20
21 Laboratorio di matematica Scheda di lavoro FUNZIONE VALORE ASSOLUTO CON CALC Apri LibreOffice Calc e salva un nuovo foglio elettronico cliccando su File- Salva con nome, si apre la finestra, scegli in Desktop la cartella col tuo nome e la classe ed inserisci il nome file FUNZ VALORE ASS seguito dal tuo cognome, poi clicca Salva. LA FUNZIONE VALORE ASSOLUTO: y= x. Immetti in Foglio1 il foglio di lavoro allegato La funzione valore assoluto: y= x, seguendo le seguenti indicazioni. Col tasto destro del mouse clicca in basso su Foglio1, si apre la finestra Rinomina foglio, in Nome digita: assoluto 1, e clicca OK. Valore Cella A1 Celle A4:B13 Celle A4:B4 Contiene il titolo: La funzione valore assoluto: y= x. Clicca sul pulsante a (colore carattere) della barra degli strumenti e scegli un colore rosso. Contengono la tabella dei valori x ed y. In particolare: Posiziona il mouse sulla cella A4, tieni premuto il tasto sinistro e seleziona anche la cella B4. Clicca sul pulsante Bordi della barra degli strumenti e crea i bordi delle celle. Clicca poi i pulsanti Centra orizzontalmente e Grassetto della barra degli strumenti. Clicca nella cella A4 e scrivi x, clicca nella cella B4 e scrivi y. Celle A5:B13 Posiziona il mouse sulla cella A5, tieni premuto il tasto sinistro e seleziona tutte le celle fino alla B13. Clicca il pulsante Centra orizzontalmente della barra degli strumenti. Dal menu Formato scegli Celle, si apre la finestra, in Numeri- Opzioni Posizioni decimali digita 1. Clicca OK. Celle A5:A13 Celle B5:B13 Contengono i valori della variabile x. Clicca sulla cella A5, posiziona il mouse sul quadratino in basso a destra della cella, diventa una croce: premi il pulsante sinistro del mouse e trascina il quadratino fino alla cella A13. Dalla barra dei menu scegli Modifica- Compila- Serie, si apre la finestra Riempi serie. Inserisci: Valore iniziale: - 4,0; Valore finale: 4,0; Incremento: 1,0. Clicca OK. Contengono i valori della variabile y. Clicca sulla cella B5, clicca poi sul pulsante f x nella barra della formula: si apre la finestra di Creazione guidata funzione. La colonna di sinistra mostra l elenco delle funzioni, in ordine alfabetico e organizzate per categoria; scorri col mouse e fai un doppio clic sulla funzione ASS( ): questa funzione predefinita calcola il valore assoluto di un numero. Il nome della funzione viene inserito nella zona Formula, in basso, preceduto da un =. Al centro della finestra si trova una casella vuota, nella quale va inserito il riferimento alla cella nella quale prendere il 21
22 numero; clicca il pulsante Seleziona/Riduci, a destra della casella, che rimpicciolisce la finestra, clicca sulla cella A5, poi clicca il pulsante Espandi a destra della casella, che espande la finestra. Nella Formula compare =ASS(A5) e in Risultato compare il valore 4 che apparirà nella cella B5. Clicca OK. Posiziona il mouse sul quadratino in basso a destra della cella, diventa una croce: premi il pulsante sinistro del mouse e trascina il quadratino fino alla cella B13. La formula viene copiata in tutte le celle, variando automaticamente il riferimento alle celle A5:A13. Nota: Le funzioni nel foglio elettronico. Calc permette l inserimento di numerose funzioni predefinite di ogni genere: numeriche, statistiche, logiche, ecc. Per inserire una formula già predefinita in Calc si può utilizzare la Creazione guidata funzione. Per richiamarla basta fare clic sul primo pulsante nella barra della formula (quello con l icona f x ) e si apre la finestra di creazione guidata. La colonna di sinistra mostra l elenco delle funzioni, in ordine alfabetico e organizzate per categoria; per aggiungere una nuova funzione basta selezionarla con un doppio clic: il nome della funzione viene inserito nella zona Formula, in basso, e subito sopra viene mostrata una descrizione. Al centro si trova una serie di caselle, una per ciascun argomento della funzione; in ogni casella si può digitare un valore oppure il riferimento a una cella. Per indicarla si può anche sfruttare il pulsante Seleziona/Riduci, a destra di ogni casella, che rimpicciolisce l interfaccia e permette di selezionare una cella con un clic. L altro pulsante (f x, a sinistra della casella dell argomento) permette di inserire un ulteriore funzione: nelle formule, infatti, si possono utilizzare funzioni all interno di altre funzioni. Traccia ora il grafico della funzione, seguendo le seguenti indicazioni. Seleziona tenendo premuto il tasto sinistro del mouse la zona A4:B13 che contiene i dati da rappresentare sul grafico. Clicca sul pulsante Grafico nella barra degli strumenti. Si apre la finestra Creazione guidata grafico. Seleziona un tipo di grafico: scegli XY (Dispersione) e seleziona il terzo tipo Solo linee. Poi premi Avanti. L area dati è già selezionata. Premi Avanti. La serie di dati è già selezionata. Premi Avanti. In Titolo digita: Funzione valore assoluto y= x. Togli la spunta in Mostra legenda ed in Mostra le griglie- Asse y cliccando col mouse. Premi Fine. Clicca nell area del grafico e trascinando i quadratini sul bordo laterale ridimensiona in modo che le unità di misura sui due assi siano uguali. Clicca col tasto destro del mouse sui valori dell asse x, scegli Formatta asse, si apre la finestra, in Scala- Intervallo principale togli la spunta in Automatico e digita 1. Clicca OK. Clicca col tasto destro del mouse sui valori dell asse y, scegli Formatta asse, si apre la finestra, in Scala- Intervallo principale togli la spunta in Automatico e digita 1. Clicca OK. Nel foglio di lavoro viene così inserito il grafico. 22
23 LA FUNZIONE VALORE ASSOLUTO: y= x- 1. Immetti in Foglio2 il foglio di lavoro allegato La funzione valore assoluto: y= x- 1, seguendo le seguenti indicazioni. Col tasto destro del mouse clicca in basso su Foglio2, si apre la finestra Rinomina foglio, in Nome digita: assoluto 2, e clicca OK. Valore Procedi come nell esercizio precedente, considerando le celle A4:B15. Attenzione però che dopo aver immesso la formula =ASS(A5) nella cella B5 la devi modificare: clicca col mouse nella barra della formula posizionandoti tra A5 e la parentesi chiusa ), digita : - 1, poi dai Invio. La formula viene modificata in: =ASS(A5-1). Procedi poi come sopra per copiare la formula nelle celle B6:B15 col trascinamento. Infine crea il grafico della funzione. ESERCIZIO: Crea un foglio di lavoro col nome Es. val. ass. 1 e traccia il grafico della funzione y= x+4. 23
Grafici e Pagina web
 Grafici e Pagina web Grafici Un grafico utilizza i valori contenuti in un foglio di lavoro per creare una rappresentazione grafica delle relazioni esistenti tra loro. Quando si crea un grafico ogni riga
Grafici e Pagina web Grafici Un grafico utilizza i valori contenuti in un foglio di lavoro per creare una rappresentazione grafica delle relazioni esistenti tra loro. Quando si crea un grafico ogni riga
Esercitazione su Bilancio Familiare
 Esercitazione su Bilancio Familiare 1 - Apri una nuova cartella di lavoro vuota di Excel 2 - Rinomina "Totali" il primo foglio. 3 - Nel foglio, ora rinominato "Totali", inizia a compilare i seguenti dati,
Esercitazione su Bilancio Familiare 1 - Apri una nuova cartella di lavoro vuota di Excel 2 - Rinomina "Totali" il primo foglio. 3 - Nel foglio, ora rinominato "Totali", inizia a compilare i seguenti dati,
Un grafico utilizza i valori contenuti in un foglio di lavoro per creare una rappresentazione grafica delle relazioni esistenti tra loro;
 EXCEL Modulo 3 I Grafici Grafici Un grafico utilizza i valori contenuti in un foglio di lavoro per creare una rappresentazione grafica delle relazioni esistenti tra loro; Quando si crea un grafico ogni
EXCEL Modulo 3 I Grafici Grafici Un grafico utilizza i valori contenuti in un foglio di lavoro per creare una rappresentazione grafica delle relazioni esistenti tra loro; Quando si crea un grafico ogni
EXCEL: FORMATTAZIONE E FORMULE
 EXCEL: FORMATTAZIONE E FORMULE Test VERO o FALSO (se FALSO giustifica la risposta) 1) In excel il contenuto di una cella viene visualizzato nella barra di stato 2) In excel il simbolo = viene utilizzato
EXCEL: FORMATTAZIONE E FORMULE Test VERO o FALSO (se FALSO giustifica la risposta) 1) In excel il contenuto di una cella viene visualizzato nella barra di stato 2) In excel il simbolo = viene utilizzato
Grafici. 1 Generazione di grafici a partire da un foglio elettronico
 Grafici In questa parte analizzeremo le funzionalità relative ai grafici. In particolare: 1. Generazione di grafici a partire da un foglio elettronico 2. Modifica di un grafico 1 Generazione di grafici
Grafici In questa parte analizzeremo le funzionalità relative ai grafici. In particolare: 1. Generazione di grafici a partire da un foglio elettronico 2. Modifica di un grafico 1 Generazione di grafici
I grafici a torta. Laboratorio con EXCEL. 1 Come si costruisce un grafico a torta
 I grafici a torta 1 Come si costruisce un grafico a torta In un gruppo di 130 persone è stata condotta un indagine per sapere quale è la lingua più parlata, oltre l italiano. Gli intervistati potevano
I grafici a torta 1 Come si costruisce un grafico a torta In un gruppo di 130 persone è stata condotta un indagine per sapere quale è la lingua più parlata, oltre l italiano. Gli intervistati potevano
L INTERFACCIA GRAFICA DI EXCEL
 Dopo l avvio del foglio elettronico apparirà un interfaccia grafica nella quale verrà aperta una nuova cartella di lavoro alla quale il PC assegnerà automaticamente il nome provvisorio di Cartel1. La cartella
Dopo l avvio del foglio elettronico apparirà un interfaccia grafica nella quale verrà aperta una nuova cartella di lavoro alla quale il PC assegnerà automaticamente il nome provvisorio di Cartel1. La cartella
Il foglio elettronico
 Approfondiamo Il foglio elettronico CAPITOLO Il foglio elettronico permette di eseguire rapidamente operazioni anche complesse, gestire un numero elevato di dati, applicare formule e realizzare rapidamente
Approfondiamo Il foglio elettronico CAPITOLO Il foglio elettronico permette di eseguire rapidamente operazioni anche complesse, gestire un numero elevato di dati, applicare formule e realizzare rapidamente
Modellazione avanzata di fogli di lavoro Bilancio Famigliare
 info@ecs-software.it Corso di Excel base Esercizitazione pratica Modellazione avanzata di fogli di lavoro Bilancio Famigliare Uso intensivo di formule e metodologie di sviluppo dei fogli di lavoro. Vediamo
info@ecs-software.it Corso di Excel base Esercizitazione pratica Modellazione avanzata di fogli di lavoro Bilancio Famigliare Uso intensivo di formule e metodologie di sviluppo dei fogli di lavoro. Vediamo
EXCEL. Alfabetizzazione Informatica Prof. GIUSEPPE PATTI
 EXCEL Alfabetizzazione Informatica Prof. GIUSEPPE PATTI Operazioni base Excel è un programma che trasforma il vostro computer in un foglio a quadretti, così come Word lo trasformava in un foglio a righe.
EXCEL Alfabetizzazione Informatica Prof. GIUSEPPE PATTI Operazioni base Excel è un programma che trasforma il vostro computer in un foglio a quadretti, così come Word lo trasformava in un foglio a righe.
Analisi statistica per un centro benessere
 1 4 Analisi statistica per un centro benessere Un centro benessere vuole monitorare l efficacia dei suoi trattamenti dimagranti, raccogliendo i dati relativi al peso dei propri clienti, prima e dopo il
1 4 Analisi statistica per un centro benessere Un centro benessere vuole monitorare l efficacia dei suoi trattamenti dimagranti, raccogliendo i dati relativi al peso dei propri clienti, prima e dopo il
Come utilizzare i riferimenti assoluti e relativi in Microsoft Excel
 Come utilizzare i riferimenti assoluti e relativi in Microsoft Excel In un foglio elettronico, le celle sono identificate mediante delle coordinate; in genere, sono utilizzate le lettere per identificare
Come utilizzare i riferimenti assoluti e relativi in Microsoft Excel In un foglio elettronico, le celle sono identificate mediante delle coordinate; in genere, sono utilizzate le lettere per identificare
Variazioni di capitale sociale nelle società di persone Esercitazione con Excel
 Esercitazione di laboratorio di Economia aziendale Classi 4 ITC, IPSSC Variazioni di capitale sociale nelle società di persone Esercitazione con Excel La Matteo Gili & C. snc è stata costituita con un
Esercitazione di laboratorio di Economia aziendale Classi 4 ITC, IPSSC Variazioni di capitale sociale nelle società di persone Esercitazione con Excel La Matteo Gili & C. snc è stata costituita con un
CHE COS È UN FOGLIO ELETTRONICO CHE COS È UN FOGLIO ELETTRONICO CHE COS È UN FOGLIO ELETTRONICO. Modulo: Elementi di Informatica
 Facoltà di Medicina Veterinaria Corso di laurea in Tutela e benessere animale CHE COS È UN FOGLIO ELETTRONICO Una tabella che contiene parole e numeri che possono essere elaborati applicando formule matematiche
Facoltà di Medicina Veterinaria Corso di laurea in Tutela e benessere animale CHE COS È UN FOGLIO ELETTRONICO Una tabella che contiene parole e numeri che possono essere elaborati applicando formule matematiche
I NUMERI ROMANI CON EXCEL - passo a passo -
 I NUMERI ROMANI CON EXCEL - passo a passo - Per chi vuole essere seguito dall inizio alla fine del lavoro Costruiamo un foglio elettronico per trasformare automaticamente un numero naturale in numero romano.
I NUMERI ROMANI CON EXCEL - passo a passo - Per chi vuole essere seguito dall inizio alla fine del lavoro Costruiamo un foglio elettronico per trasformare automaticamente un numero naturale in numero romano.
Capitolo 5. Allineamento del testo. Figura 70. Barra Formattazione
 Capitolo 5 LA FORMATTAZIONE Assicurarsi per prima cosa che sia visualizzata la barra degli strumenti Formattazione; per far ciò è sufficiente fare clic col tasto destro del mouse su un punto qualsiasi
Capitolo 5 LA FORMATTAZIONE Assicurarsi per prima cosa che sia visualizzata la barra degli strumenti Formattazione; per far ciò è sufficiente fare clic col tasto destro del mouse su un punto qualsiasi
Quick Print. Quick Print. Guida Utente. Copyright 2013 Hyperbolic Software. www.hyperbolicsoftware.com
 Quick Print Quick Print Guida Utente I nomi dei prodotti menzionati in questo manuale sono proprietà delle rispettive società. Copyright 2013 Hyperbolic Software. www.hyperbolicsoftware.com 1 Tabella dei
Quick Print Quick Print Guida Utente I nomi dei prodotti menzionati in questo manuale sono proprietà delle rispettive società. Copyright 2013 Hyperbolic Software. www.hyperbolicsoftware.com 1 Tabella dei
Presentazione con PowerPoint
 Presentazione con PowerPoint L applicazione PowerPoint permette di creare documenti da mostrare su diapositive per presentazioni. Sarai facilitato nell utilizzo di PowerPoint perché molti pulsanti e molte
Presentazione con PowerPoint L applicazione PowerPoint permette di creare documenti da mostrare su diapositive per presentazioni. Sarai facilitato nell utilizzo di PowerPoint perché molti pulsanti e molte
Microsoft Excel Nozioni avanzate
 Sistemi di elaborazione delle informazioni Microsoft Excel Nozioni avanzate Luca Bortolussi 1 Panoramica sulle funzioni e funzioni principali Descrizione delle funzioni principali SE(test;se_vero;se_falso):
Sistemi di elaborazione delle informazioni Microsoft Excel Nozioni avanzate Luca Bortolussi 1 Panoramica sulle funzioni e funzioni principali Descrizione delle funzioni principali SE(test;se_vero;se_falso):
CREARE UN GRAFICO CON EXCEL 2007
 CREARE UN GRAFICO CON EXCEL 2007 Ecco come creare un grafico velocemente. Crea la seguente tabella: Seleziona, col tasto sinistro del mouse premuto, dalla casella B3 alla C7; nella Barra dei Menù, sotto
CREARE UN GRAFICO CON EXCEL 2007 Ecco come creare un grafico velocemente. Crea la seguente tabella: Seleziona, col tasto sinistro del mouse premuto, dalla casella B3 alla C7; nella Barra dei Menù, sotto
GRAFICO DI PARETO. variabile rispetto a cui si vuole ordinare (ossia nel nostro esempio
 Si consideri il data set nel file Pareto.xls. GRAFICO DI PARETO Vediamo come costruire il grafico di Pareto con Excel. Questo grafico non costituisce un output standard pertanto sarà necessario compiere
Si consideri il data set nel file Pareto.xls. GRAFICO DI PARETO Vediamo come costruire il grafico di Pareto con Excel. Questo grafico non costituisce un output standard pertanto sarà necessario compiere
Presentazione con PowerPoint
 Presentazione con PowerPoint L applicazione PowerPoint permette di creare documenti da mostrare su diapositive per presentazioni. Sarai facilitato nell utilizzo di PowerPoint perché molti pulsanti e molte
Presentazione con PowerPoint L applicazione PowerPoint permette di creare documenti da mostrare su diapositive per presentazioni. Sarai facilitato nell utilizzo di PowerPoint perché molti pulsanti e molte
Informatica d ufficio
 Informatica d ufficio Anno Accademico 2008/2009 Lezione N 3 Microsoft Word - prima parte Microsoft Word E un Word processor,cioè un programma che consente di creare e modificare documenti. Prevede numerose
Informatica d ufficio Anno Accademico 2008/2009 Lezione N 3 Microsoft Word - prima parte Microsoft Word E un Word processor,cioè un programma che consente di creare e modificare documenti. Prevede numerose
TUTORIAL LIBRI IN SIMBOLI
 TUTORIAL LIBRI IN SIMBOLI Questo tutorial guida alla costruzione di un libro in simboli utilizzando il programma SYMWRITER e OPENOFFICE DRAW. I programmi devono essere aperti entrambi. Si consiglia di
TUTORIAL LIBRI IN SIMBOLI Questo tutorial guida alla costruzione di un libro in simboli utilizzando il programma SYMWRITER e OPENOFFICE DRAW. I programmi devono essere aperti entrambi. Si consiglia di
Word Formattazione del testo. Samuele Mazzolini
 Word Formattazione del testo Samuele Mazzolini Imposta pagina Potrebbe essere utile per certi documenti impostare la pagina in orizzontale invece che in verticale. Questo è possibile con il comando Imposta
Word Formattazione del testo Samuele Mazzolini Imposta pagina Potrebbe essere utile per certi documenti impostare la pagina in orizzontale invece che in verticale. Questo è possibile con il comando Imposta
WINDOWS95. 1. Avviare Windows95. Avviare Windows95 non è un problema: parte. automaticamente all accensione del computer. 2. Barra delle applicazioni
 WINDOWS95 1. Avviare Windows95 Avviare Windows95 non è un problema: parte automaticamente all accensione del computer. 2. Barra delle applicazioni 1 La barra delle applicazioni permette di richiamare le
WINDOWS95 1. Avviare Windows95 Avviare Windows95 non è un problema: parte automaticamente all accensione del computer. 2. Barra delle applicazioni 1 La barra delle applicazioni permette di richiamare le
per immagini guida avanzata Modificare il contenuto del foglio di lavoro Geometra Luigi Amato Guida Avanzata per immagini Excel 2000 1
 Modificare il contenuto del foglio di lavoro Geometra Luigi Amato Guida Avanzata per immagini Excel 2000 1 Selezione delle celle per immagini guida avanzata La cella attiva è la B7 Selezionare una cella
Modificare il contenuto del foglio di lavoro Geometra Luigi Amato Guida Avanzata per immagini Excel 2000 1 Selezione delle celle per immagini guida avanzata La cella attiva è la B7 Selezionare una cella
Microsoft Excel. Il foglio elettronico. Attivazione delle celle
 Microsoft Excel Il foglio elettronico EXCEL è considerato un programma per SPREADSHEET (foglio di lavoro) Comprende tre componenti: foglio di lavoro database grafica Ciascuna componente interagisce con
Microsoft Excel Il foglio elettronico EXCEL è considerato un programma per SPREADSHEET (foglio di lavoro) Comprende tre componenti: foglio di lavoro database grafica Ciascuna componente interagisce con
I dati rappresentati (tutti di pura fantasia) sono contenuti in un file excel denominato Personale.xls.
 Il modello rappresenta un ipotetico organigramma aziendale creato automaticamente da Visio prelevando i dati da un file Excel. Al termine della procedura guidata l organigramma è stato personalizzato:
Il modello rappresenta un ipotetico organigramma aziendale creato automaticamente da Visio prelevando i dati da un file Excel. Al termine della procedura guidata l organigramma è stato personalizzato:
G. ferrari M. cerini d. Giallongo. Piattaforma. Matematica. informatica Aritmetica 2. trevisini EDITORE
 G. ferrari M. cerini d. Giallongo Piattaforma Matematica informatica Aritmetica 2 trevisini EDITORE unità 10 2 UNITÀ 10 I numeri razionali: Q a 1. Arrotondamento di un numero decimale Per arrotondare un
G. ferrari M. cerini d. Giallongo Piattaforma Matematica informatica Aritmetica 2 trevisini EDITORE unità 10 2 UNITÀ 10 I numeri razionali: Q a 1. Arrotondamento di un numero decimale Per arrotondare un
Risoluzione di problemi ingegneristici con Excel
 Risoluzione di problemi ingegneristici con Excel Problemi Ingegneristici Calcolare per via numerica le radici di un equazione Trovare l equazione che lega un set di dati ottenuti empiricamente (fitting
Risoluzione di problemi ingegneristici con Excel Problemi Ingegneristici Calcolare per via numerica le radici di un equazione Trovare l equazione che lega un set di dati ottenuti empiricamente (fitting
Capitolo 16: Piano di lavoro speciale
 Capitolo 16: Piano di lavoro speciale Avviate MasterChef dall icona presente sul vostro Desktop. Nota: Se state utilizzando una versione dimostrativa, una volta caricato il programma, un messaggio vi comunicherà
Capitolo 16: Piano di lavoro speciale Avviate MasterChef dall icona presente sul vostro Desktop. Nota: Se state utilizzando una versione dimostrativa, una volta caricato il programma, un messaggio vi comunicherà
Automatizzare le attività con le macro di Visual Basic
 Automatizzare le attività con le macro di Visual Basic Se non si ha esperienza con le macro, non c'è da preoccuparsi. Una macro è semplicemente un insieme registrato di sequenze di tasti e di istruzioni,
Automatizzare le attività con le macro di Visual Basic Se non si ha esperienza con le macro, non c'è da preoccuparsi. Una macro è semplicemente un insieme registrato di sequenze di tasti e di istruzioni,
GUIDA RAPIDA EDILCONNECT
 1 GUIDA RAPIDA EDILCONNECT Prima di iniziare In EdilConnect è spesso presente il simbolo vicino ai campi di inserimento. Passando il mouse sopra tale simbolo viene visualizzato un aiuto contestuale relativo
1 GUIDA RAPIDA EDILCONNECT Prima di iniziare In EdilConnect è spesso presente il simbolo vicino ai campi di inserimento. Passando il mouse sopra tale simbolo viene visualizzato un aiuto contestuale relativo
Video Scrittura (MS Word) Lezione 2 Tabelle e Immagini
 Video Scrittura (MS Word) Lezione 2 Tabelle e Immagini Word consente di inserire nello stesso documento, oltre al testo, molte altri generi di informazioni: - Tabelle - Immagini - Disegni, forme particolari
Video Scrittura (MS Word) Lezione 2 Tabelle e Immagini Word consente di inserire nello stesso documento, oltre al testo, molte altri generi di informazioni: - Tabelle - Immagini - Disegni, forme particolari
Matematica in laboratorio
 Unità 15 Attività guidate Attività 1 Foglio elettronico Rappresentazione di dati La panetteria «Antico Forno» dispone dei dati relativi agli incassi totali nell anno solare 2010, suddivisi per trimestre:
Unità 15 Attività guidate Attività 1 Foglio elettronico Rappresentazione di dati La panetteria «Antico Forno» dispone dei dati relativi agli incassi totali nell anno solare 2010, suddivisi per trimestre:
Appunti di Excel per risolvere alcuni problemi di matematica (II parte) a.a. 2001-2002
 Appunti di Excel per risolvere alcuni problemi di matematica (II parte) a.a. 2001-2002 Daniela Favaretto* favaret@unive.it Stefania Funari* funari@unive.it *Dipartimento di Matematica Applicata Università
Appunti di Excel per risolvere alcuni problemi di matematica (II parte) a.a. 2001-2002 Daniela Favaretto* favaret@unive.it Stefania Funari* funari@unive.it *Dipartimento di Matematica Applicata Università
TUTORIAL LIBRI IN SIMBOLI
 TUTORIAL LIBRI IN SIMBOLI Questo tutorial guida alla costruzione di un libro in simboli utilizzando il programma ARAWORD e OPENOFFICE DRAW. I programmi devono essere aperti entrambi. Si consiglia di scrivere
TUTORIAL LIBRI IN SIMBOLI Questo tutorial guida alla costruzione di un libro in simboli utilizzando il programma ARAWORD e OPENOFFICE DRAW. I programmi devono essere aperti entrambi. Si consiglia di scrivere
Corso di Informatica di Base
 Corso di Informatica di Base LEZIONE N 6 Cortina d Ampezzo, 22 gennaio 2009 LAVORARE CON LE FUNZIONI Excel dispone di centinaia di funzioni (formule predefinite) che permettono di eseguire una vasta gamma
Corso di Informatica di Base LEZIONE N 6 Cortina d Ampezzo, 22 gennaio 2009 LAVORARE CON LE FUNZIONI Excel dispone di centinaia di funzioni (formule predefinite) che permettono di eseguire una vasta gamma
Modulo 2 Test di verifica
 Modulo 2 Test di verifica Uso del computer e gestione dei file Test n. 1 Quando si riduce ad icona una finestra: è necessario prima salvare il suo contenuto si attiva un collegamento sul desktop rimane
Modulo 2 Test di verifica Uso del computer e gestione dei file Test n. 1 Quando si riduce ad icona una finestra: è necessario prima salvare il suo contenuto si attiva un collegamento sul desktop rimane
RHINOCEROS FLAMINGO PENGUIN BONGO
 RHINOCEROS FLAMINGO PENGUIN BONGO INDICE:.02 07 / 0 introduzione a Rhinoceros struttura del programma: riga dei comandi, barra di stato, barra degli strumenti layer, proprietà oggetti, mouse e tastiera
RHINOCEROS FLAMINGO PENGUIN BONGO INDICE:.02 07 / 0 introduzione a Rhinoceros struttura del programma: riga dei comandi, barra di stato, barra degli strumenti layer, proprietà oggetti, mouse e tastiera
Funzioni condizionali
 Excel Base- Lezione 4 Funzioni condizionali Sono funzioni il cui risultato è dipendente dal verificarsi o meno di una o più condizioni. Esempio: SE CONTA.SE SOMMA.SE E, O 1 Funzione SE La funzione SE serve
Excel Base- Lezione 4 Funzioni condizionali Sono funzioni il cui risultato è dipendente dal verificarsi o meno di una o più condizioni. Esempio: SE CONTA.SE SOMMA.SE E, O 1 Funzione SE La funzione SE serve
Marziana Monfardini 2004-2005 lezioni di word
 1 2 3 4 5 TABUlAZIONI, RIENTRI, ELENCHI...IN BREVE PER IMPOSTARE UNA TABULAZIONE... Posizionarsi nella riga in cui si vuole inserire una tabulazione. Selezionare il tipo di tabulazione desiderato sul pulsante
1 2 3 4 5 TABUlAZIONI, RIENTRI, ELENCHI...IN BREVE PER IMPOSTARE UNA TABULAZIONE... Posizionarsi nella riga in cui si vuole inserire una tabulazione. Selezionare il tipo di tabulazione desiderato sul pulsante
ITCS Erasmo da Rotterdam. Anno Scolastico 2014/2015. CLASSE 4^ M Costruzioni, ambiente e territorio
 ITCS Erasmo da Rotterdam Anno Scolastico 014/015 CLASSE 4^ M Costruzioni, ambiente e territorio INDICAZIONI PER IL LAVORO ESTIVO DI MATEMATICA e COMPLEMENTI di MATEMATICA GLI STUDENTI CON IL DEBITO FORMATIVO
ITCS Erasmo da Rotterdam Anno Scolastico 014/015 CLASSE 4^ M Costruzioni, ambiente e territorio INDICAZIONI PER IL LAVORO ESTIVO DI MATEMATICA e COMPLEMENTI di MATEMATICA GLI STUDENTI CON IL DEBITO FORMATIVO
PowerPoint passo dopo passo (step by step) Step 1 Avvia PowerPoint. Step 2 Scegli il Layout. Step 3 Crea la prima diapositiva
 Formazione efficace per chi non ha tempo da perdere a cura di Domenico Corcione PowerPoint passo dopo passo (step by step) Questo è manuale di sopravvivenza, in esso troverai solo alcune tra le tante funzioni
Formazione efficace per chi non ha tempo da perdere a cura di Domenico Corcione PowerPoint passo dopo passo (step by step) Questo è manuale di sopravvivenza, in esso troverai solo alcune tra le tante funzioni
Il Sistema Operativo Windows
 Il Sistema Operativo Windows Il Sistema Operativo Windows 1 Per cominciare Le operazioni di base per utilizzare il computer sono: l accensione e lo spegnimento. Mentre l accensione del PC si ottiene premendo
Il Sistema Operativo Windows Il Sistema Operativo Windows 1 Per cominciare Le operazioni di base per utilizzare il computer sono: l accensione e lo spegnimento. Mentre l accensione del PC si ottiene premendo
Protocollo dei saperi imprescindibili Ordine di scuola: tecnico della grafica
 DISCIPLINA: MATEMATICA Protocollo dei saperi imprescindibili Ordine di scuola: tecnico della grafica RESPONSABILE: CAGNESCHI F. - IMPERATORE D. CLASSE/INDIRIZZO: prima tecnico della grafica calcolo numerico
DISCIPLINA: MATEMATICA Protocollo dei saperi imprescindibili Ordine di scuola: tecnico della grafica RESPONSABILE: CAGNESCHI F. - IMPERATORE D. CLASSE/INDIRIZZO: prima tecnico della grafica calcolo numerico
quadrilatero generico parallelogramma rombo rettangolo quadrato
 Pavimentare 1. Quali forme di quadrilateri puoi costruire? Schizza tutte le forme possibili e scrivi il loro nome. 2. Cosa rappresentano i piccoli punti rossi sui lati del quadrilatero? 3. a) Costruisci
Pavimentare 1. Quali forme di quadrilateri puoi costruire? Schizza tutte le forme possibili e scrivi il loro nome. 2. Cosa rappresentano i piccoli punti rossi sui lati del quadrilatero? 3. a) Costruisci
Fogli Elettronici: MS Excel
 Fogli Elettronici: MS Excel Foglio Elettronico Un foglio elettronico (o spreadsheet) è un software applicativo nato dall esigenza di: organizzare insiemi di dati tramite tabelle, schemi, grafici, etc.
Fogli Elettronici: MS Excel Foglio Elettronico Un foglio elettronico (o spreadsheet) è un software applicativo nato dall esigenza di: organizzare insiemi di dati tramite tabelle, schemi, grafici, etc.
VBA è un linguaggio di scripting derivato da Visual Basic, da cui prende il nome. Come ogni linguaggio ha le sue regole.
 Excel VBA VBA Visual Basic for Application VBA è un linguaggio di scripting derivato da Visual Basic, da cui prende il nome. Come ogni linguaggio ha le sue regole. 2 Prima di iniziare. Che cos è una variabile?
Excel VBA VBA Visual Basic for Application VBA è un linguaggio di scripting derivato da Visual Basic, da cui prende il nome. Come ogni linguaggio ha le sue regole. 2 Prima di iniziare. Che cos è una variabile?
Esercitazione di laboratorio di Economia aziendale
 Cognome... Nome... Classe... Data... Esercitazione di laboratorio di Economia aziendale Test per la classe terza. Conoscenze relative al foglio elettronico Excel e abilità applicate alla risoluzione di
Cognome... Nome... Classe... Data... Esercitazione di laboratorio di Economia aziendale Test per la classe terza. Conoscenze relative al foglio elettronico Excel e abilità applicate alla risoluzione di
GUIDA PRATICA ALL UTILIZZO DEL SERVIZIO DI POSTA ELETTRONICA NEL DOMINIO STUDENTI.UNINA2.it
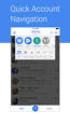 Centro Reti, Sistemi e Servizi Informatici Ufficio Sistemi e Servizi Informatizzati GUIDA PRATICA ALL UTILIZZO DEL SERVIZIO DI POSTA ELETTRONICA NEL DOMINIO STUDENTI.UNINA2.it Parte quarta: trasferimento
Centro Reti, Sistemi e Servizi Informatici Ufficio Sistemi e Servizi Informatizzati GUIDA PRATICA ALL UTILIZZO DEL SERVIZIO DI POSTA ELETTRONICA NEL DOMINIO STUDENTI.UNINA2.it Parte quarta: trasferimento
Introduzione a Excel
 Introduzione a Excel Excel è un potente foglio di calcolo e un'applicazione per l'analisi dei dati. Per utilizzarla nel modo più efficace è necessario innanzitutto comprenderne gli elementi di base. Questa
Introduzione a Excel Excel è un potente foglio di calcolo e un'applicazione per l'analisi dei dati. Per utilizzarla nel modo più efficace è necessario innanzitutto comprenderne gli elementi di base. Questa
PSC Doc Manuale d uso
 PSC Doc Manuale d uso Questo manuale è di proprietà di Edirama di M. Rapparini - I contenuti non possono essere copiati, distribuiti o utilizzati per qualsiasi scopo. Contenuti Il manuale è strutturato
PSC Doc Manuale d uso Questo manuale è di proprietà di Edirama di M. Rapparini - I contenuti non possono essere copiati, distribuiti o utilizzati per qualsiasi scopo. Contenuti Il manuale è strutturato
Fondamenti di Informatica
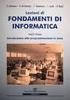 Fondamenti di Informatica I Fogli Elettronici: tabelle Pivot - Creare e gestire le tabelle Pivot Prof. De Maio Carmen cdemaio@unisa.it Tabella Pivot Le tabelle Pivot sono un potentissimo strumento di analisi
Fondamenti di Informatica I Fogli Elettronici: tabelle Pivot - Creare e gestire le tabelle Pivot Prof. De Maio Carmen cdemaio@unisa.it Tabella Pivot Le tabelle Pivot sono un potentissimo strumento di analisi
IL MIO PRIMO IPERTESTO CON POWERPOINT
 IL MIO PRIMO IPERTESTO CON POWERPOINT 1. Realizzare la prima diapositiva 1. Dal menu File fai clic su Nuovo, quindi dalla finestra Nuova Presentazione fai clic su Da modello struttura. 2. Scegli il modello
IL MIO PRIMO IPERTESTO CON POWERPOINT 1. Realizzare la prima diapositiva 1. Dal menu File fai clic su Nuovo, quindi dalla finestra Nuova Presentazione fai clic su Da modello struttura. 2. Scegli il modello
Funzioni di secondo grado
 Definizione della funzione di secondo grado 1 Funzioni di secondo grado 1 Definizione della funzione di secondo grado f: R R, = a +b +c dove a, b, c ǫ R e a definisce una funzione di secondo grado. A seconda
Definizione della funzione di secondo grado 1 Funzioni di secondo grado 1 Definizione della funzione di secondo grado f: R R, = a +b +c dove a, b, c ǫ R e a definisce una funzione di secondo grado. A seconda
Servizio Conservazione No Problem
 Servizio Conservazione No Problem Guida alla conservazione del Registro di Protocollo Versione 1.0 13 Ottobre 2015 Sommario 1. Accesso all applicazione web... 3 1.1 Autenticazione... 3 2. Conservazione
Servizio Conservazione No Problem Guida alla conservazione del Registro di Protocollo Versione 1.0 13 Ottobre 2015 Sommario 1. Accesso all applicazione web... 3 1.1 Autenticazione... 3 2. Conservazione
Quadro riassuntivo di geometria analitica
 Quadro riassuntivo di geometria analitica IL PIANO CARTESIANO (detta ascissa o coordinata x) e y quella dall'asse x (detta ordinata o coordinata y). Le coordinate di un punto P sono: entrambe positive
Quadro riassuntivo di geometria analitica IL PIANO CARTESIANO (detta ascissa o coordinata x) e y quella dall'asse x (detta ordinata o coordinata y). Le coordinate di un punto P sono: entrambe positive
3.5.1 PREPARAZ1ONE I documenti che si possono creare con la stampa unione sono: lettere, messaggi di posta elettronica, o etichette.
 3.5 STAMPA UNIONE Le funzioni della stampa unione (o stampa in serie) permettono di collegare un documento principale con un elenco di nominativi e indirizzi, creando così tanti esemplari uguali nel contenuto,
3.5 STAMPA UNIONE Le funzioni della stampa unione (o stampa in serie) permettono di collegare un documento principale con un elenco di nominativi e indirizzi, creando così tanti esemplari uguali nel contenuto,
AUTOCAD: INTERFACCIA AUTOCAD: INTERFACCIA 2 AUTOCAD: INTERFACCIA. 2.1 premessa: ABBREVIAzIONI E ICONE 2.2 SCELTA DELL INTERFACCIA. ICONE Cmd Mnu.
 2 AUTOCAD: INTERFACCIA AUTOCAD: INTERFACCIA 2.1 premessa: ABBREVIAzIONI E ICONE Significato delle abbreviazioni e delle icone usate in queste pagine. ICONE Indica il menu dell applicazione (AutoCAD 2012)
2 AUTOCAD: INTERFACCIA AUTOCAD: INTERFACCIA 2.1 premessa: ABBREVIAzIONI E ICONE Significato delle abbreviazioni e delle icone usate in queste pagine. ICONE Indica il menu dell applicazione (AutoCAD 2012)
CONSIGLIO SUPERIORE DELLA MAGISTRATURA UFFICIO DEI REFERENTI PER LA FORMAZIONE DECENTRATA DEL DISTRETTO DI MILANO MICROSOFT EXCEL
 CONSIGLIO SUPERIORE DELLA MAGISTRATURA UFFICIO DEI REFERENTI PER LA FORMAZIONE DECENTRATA DEL DISTRETTO DI MILANO MICROSOFT EXCEL Martedì 20 e 27 Novembre 2012 Martedì 11 e 18 Dicembre 2012 Sala ANMIG
CONSIGLIO SUPERIORE DELLA MAGISTRATURA UFFICIO DEI REFERENTI PER LA FORMAZIONE DECENTRATA DEL DISTRETTO DI MILANO MICROSOFT EXCEL Martedì 20 e 27 Novembre 2012 Martedì 11 e 18 Dicembre 2012 Sala ANMIG
Manuale d utilizzo. Indice:
 Manuale d utilizzo Indice: - L interfaccia (area di gestione) pag. 2 - Menu lingua pag. 3 - La gestione delle cartelle pag. 4 - Menu novità pag. 7 - I contatti pag. 8 - Gestione delle aree destra e sinistra
Manuale d utilizzo Indice: - L interfaccia (area di gestione) pag. 2 - Menu lingua pag. 3 - La gestione delle cartelle pag. 4 - Menu novità pag. 7 - I contatti pag. 8 - Gestione delle aree destra e sinistra
INDICE. Vista Libretto Livello Digitale 2. Importazione di dati da strumento 3. Inserisci File Vari 5. Compensazione Quote 5.
 Prodotto da INDICE Vista Libretto Livello Digitale 2 Importazione di dati da strumento 3 Inserisci File Vari 5 Compensazione Quote 5 Uscite 6 File Esporta Livellazioni (.CSV) 6 Corso Livello Digitale Pag.
Prodotto da INDICE Vista Libretto Livello Digitale 2 Importazione di dati da strumento 3 Inserisci File Vari 5 Compensazione Quote 5 Uscite 6 File Esporta Livellazioni (.CSV) 6 Corso Livello Digitale Pag.
Questa è la finestra dei dettagli, è possibile selezionare anche da qui un modello o un pezzo per essere aperto.
 Il sistema CONFELMOD come tutti gli analoghi sistemi per la confezione d abbigliamento, svolge 3 funzioni distinte (anche dal punto di vista del tipo di programma) 1. la gestione di tutti i dati relativi
Il sistema CONFELMOD come tutti gli analoghi sistemi per la confezione d abbigliamento, svolge 3 funzioni distinte (anche dal punto di vista del tipo di programma) 1. la gestione di tutti i dati relativi
Valutazione del personale
 VELA Valutazione del personale Pubblicazione: 17/09/2007 Pagine: 1/15 Indice 1. Descrizione generale interfaccia...3 2. Accesso al programma...5 3 Input...7 3.1 Input - Personale del CdR...7 3.2 Input
VELA Valutazione del personale Pubblicazione: 17/09/2007 Pagine: 1/15 Indice 1. Descrizione generale interfaccia...3 2. Accesso al programma...5 3 Input...7 3.1 Input - Personale del CdR...7 3.2 Input
Anno scolastico 2012-2013 CORSO di addestramento all uso del CAD:
 Anno scolastico 2012-2013 CORSO di addestramento all uso del CAD: EDUCAZIONE VISIVA AL COMPUTER Docenti: Prof. Antonio Iannece (Referente del progetto) e Prof. Attilio Ferraro PIANO OFFERTA FORMATIVA A.S
Anno scolastico 2012-2013 CORSO di addestramento all uso del CAD: EDUCAZIONE VISIVA AL COMPUTER Docenti: Prof. Antonio Iannece (Referente del progetto) e Prof. Attilio Ferraro PIANO OFFERTA FORMATIVA A.S
Esercizio Excel Avanzato
 Esercizio Excel Avanzato Bilancio familiare Richianare Excel e predisporre il foglio 1 come in figura: Step operativi Scrittura dei codici delle tipologie di spesa. 1. Posizionarsi sulla cella B3 e scrivere:
Esercizio Excel Avanzato Bilancio familiare Richianare Excel e predisporre il foglio 1 come in figura: Step operativi Scrittura dei codici delle tipologie di spesa. 1. Posizionarsi sulla cella B3 e scrivere:
MANUALE UTENTE PROCEDURA PLANET WEB INTERPRISE (II edizione)
 UNIVERSITA DEGLI STUDI DI MACERATA AREA PERSONALE SETTORE P.T.A. Ufficio presenze e affari generali P.T.A. MANUALE UTENTE PROCEDURA PLANET WEB INTERPRISE (II edizione) Ufficio presenze affari generali
UNIVERSITA DEGLI STUDI DI MACERATA AREA PERSONALE SETTORE P.T.A. Ufficio presenze e affari generali P.T.A. MANUALE UTENTE PROCEDURA PLANET WEB INTERPRISE (II edizione) Ufficio presenze affari generali
Il foglio elettronico
 Il foglio elettronico Microsoft 1 Rappresentazione di funzioni Ciò che viene riportato è il contenuto delle celle. non esegue la rappresentazione di funzioni note in forma esplicita come fanno alcuni programmi
Il foglio elettronico Microsoft 1 Rappresentazione di funzioni Ciò che viene riportato è il contenuto delle celle. non esegue la rappresentazione di funzioni note in forma esplicita come fanno alcuni programmi
WINDOWS TERMINAL SERVER PER L ACCESSO REMOTO AL SISTEMA DI PROTOCOLLO INFORMATICO
 Servizi per l e-government nell università Federico II WINDOWS TERMINAL SERVER PER L ACCESSO REMOTO AL SISTEMA DI PROTOCOLLO INFORMATICO CONNESSIONE_TERMINAL_SERVER PAG. 1 DI 13 Indice 1. Premessa...3
Servizi per l e-government nell università Federico II WINDOWS TERMINAL SERVER PER L ACCESSO REMOTO AL SISTEMA DI PROTOCOLLO INFORMATICO CONNESSIONE_TERMINAL_SERVER PAG. 1 DI 13 Indice 1. Premessa...3
Capitolo 18 - Progetto DWG Creazione del layout di stampa
 Capitolo 18 - Progetto DWG Creazione del layout di stampa Avviate MasterChef dall icona presente sul vostro Desktop. Nota: Se state utilizzando una versione dimostrativa, una volta caricato il programma,
Capitolo 18 - Progetto DWG Creazione del layout di stampa Avviate MasterChef dall icona presente sul vostro Desktop. Nota: Se state utilizzando una versione dimostrativa, una volta caricato il programma,
PSICOMETRIA. Esercitazione n.1. C.d.L. Comunicazione e Psicologia a.a. 2012/13
 PSICOMETRIA Esercitazione n.1 C.d.L. Comunicazione e Psicologia a.a. 2012/13 ESERCITAZIONE 1: INDICE 1. Informazioni di carattere generale sulle esercitazioni 2. Il foglio di calcolo (Excel) 3. Avviare
PSICOMETRIA Esercitazione n.1 C.d.L. Comunicazione e Psicologia a.a. 2012/13 ESERCITAZIONE 1: INDICE 1. Informazioni di carattere generale sulle esercitazioni 2. Il foglio di calcolo (Excel) 3. Avviare
Gruppo di lavoro h Scuola secondaria di primo grado S.G. Bosco Fara Gera d Adda
 TEST E VERIFICHE CON I CAMPI MODULO DI WORD 1 INCONTRO 3ª FASE I CARE Gruppo di lavoro h Scuola secondaria di primo grado S.G. Bosco Fara Gera d Adda MODULI Creare verifiche e test interattivi con i campi
TEST E VERIFICHE CON I CAMPI MODULO DI WORD 1 INCONTRO 3ª FASE I CARE Gruppo di lavoro h Scuola secondaria di primo grado S.G. Bosco Fara Gera d Adda MODULI Creare verifiche e test interattivi con i campi
Configurazione Posta Elettronica istituzionale con
 Configurazione Posta Elettronica istituzionale con Microsoft Outlook Express Creare un nuovo account Nella parte in basso a sinistra del vostro desktop, ossia della vostra schermata, troverete una serie
Configurazione Posta Elettronica istituzionale con Microsoft Outlook Express Creare un nuovo account Nella parte in basso a sinistra del vostro desktop, ossia della vostra schermata, troverete una serie
La Prova Invalsi 2014. per la scuola secondaria di 2 grado
 La Prova Invalsi 2014 MATHES - Sezione di Roma per la scuola secondaria di 2 grado Il test che l Invalsi ha utilizzato nell anno 2014 per la rilevazione degli apprendimenti in matematica conseguiti nelle
La Prova Invalsi 2014 MATHES - Sezione di Roma per la scuola secondaria di 2 grado Il test che l Invalsi ha utilizzato nell anno 2014 per la rilevazione degli apprendimenti in matematica conseguiti nelle
PIANO DI LAVORO DI MATEMATICA Classe 1 ^C - Liceo Linguistico. Docente: Mario Donno. Obiettivi specifici della disciplina
 PIANO DI LAVORO DI MATEMATICA Classe 1 ^C - Liceo Linguistico Docente: Mario Donno Obiettivi specifici della disciplina Applicare i principi e i processi matematici nel contesto quotidiano Cogliere analogie
PIANO DI LAVORO DI MATEMATICA Classe 1 ^C - Liceo Linguistico Docente: Mario Donno Obiettivi specifici della disciplina Applicare i principi e i processi matematici nel contesto quotidiano Cogliere analogie
Ridimensionamento Immagini
 Page 1 of 8 COME RIDIMENSIONARE LE IMMAGINI PER ilist.net Ridimensionamento Immagini Le immagini scaricate dalla macchina fotografica digitale sono troppo pesanti e di dimensioni troppo grosse per poter
Page 1 of 8 COME RIDIMENSIONARE LE IMMAGINI PER ilist.net Ridimensionamento Immagini Le immagini scaricate dalla macchina fotografica digitale sono troppo pesanti e di dimensioni troppo grosse per poter
Excel: un foglio veramente speciale
 Informatica 2 livello/2ªb 21-02-2006 10:45 Pagina 30 : un foglio veramente speciale Microsoft è un programma che ti permette di eseguire calcoli anche complessi e di creare grafici con facilità. R Prova
Informatica 2 livello/2ªb 21-02-2006 10:45 Pagina 30 : un foglio veramente speciale Microsoft è un programma che ti permette di eseguire calcoli anche complessi e di creare grafici con facilità. R Prova
Soluzione dei sistemi lineari con metodo grafico classe 2H
 Soluzione dei sistemi lineari con metodo grafico classe H (con esempi di utilizzo del software open source multipiattaforma Geogebra e calcolatrice grafica Texas Instruments TI-89) Metodo grafico Il metodo
Soluzione dei sistemi lineari con metodo grafico classe H (con esempi di utilizzo del software open source multipiattaforma Geogebra e calcolatrice grafica Texas Instruments TI-89) Metodo grafico Il metodo
Modulo1. Ricercare nelle mappe
 Modulo1 Ricercare nelle mappe 1. Trovare latitudine e longitudine di un punto 2. Trovare un punto sapendo latitudine e longitudine N.B. Dal 2014 Google Maps ha una nuova versione Clicca Qui la presentazione
Modulo1 Ricercare nelle mappe 1. Trovare latitudine e longitudine di un punto 2. Trovare un punto sapendo latitudine e longitudine N.B. Dal 2014 Google Maps ha una nuova versione Clicca Qui la presentazione
Indice. Ricerca richiesta d offerta. Risultati della ricerca Navigazione Stati
 Indice Ricerca richiesta d offerta Risultati della ricerca Navigazione Stati Dettaglio richiesta d offerta Codice materiale cliente Note di posizione Aggiungi al carrello 1 di 8 Ricerca richiesta d offerta
Indice Ricerca richiesta d offerta Risultati della ricerca Navigazione Stati Dettaglio richiesta d offerta Codice materiale cliente Note di posizione Aggiungi al carrello 1 di 8 Ricerca richiesta d offerta
Manuale d uso DropSheep 4 imaio Gestione Pixmania-PRO Ver 1.1
 Manuale d uso DropSheep 4 imaio Gestione Pixmania-PRO Ver 1.1 Release NOTE 1.1 Prima Versione del Manuale INDICE 1-INTRODUZIONE... 4 2- GESTIONE DEL CATALOGO PIXMANIA-PRO SU IMAIO... 5 3-Configurazione
Manuale d uso DropSheep 4 imaio Gestione Pixmania-PRO Ver 1.1 Release NOTE 1.1 Prima Versione del Manuale INDICE 1-INTRODUZIONE... 4 2- GESTIONE DEL CATALOGO PIXMANIA-PRO SU IMAIO... 5 3-Configurazione
Capitolo 6: Inserimento infissi
 Capitolo 6: Inserimento infissi Avviate MasterChef dall icona presente sul vostro Desktop. Nota: Se state utilizzando una versione dimostrativa, una volta caricato il programma, un messaggio vi comunicherà
Capitolo 6: Inserimento infissi Avviate MasterChef dall icona presente sul vostro Desktop. Nota: Se state utilizzando una versione dimostrativa, una volta caricato il programma, un messaggio vi comunicherà
Nucleo Fondante Competenze-Conoscenze-Abilità Contenuti Metodi Materiali - Strumenti Raccordi disciplinari
 Nucleo Fondante Competenze-Conoscenze-Abilità Contenuti Metodi Materiali - Strumenti Raccordi disciplinari NUMERI Concetto di insieme e sua rappresentazione Operazioni con gli insiemi Eseguire le quattro
Nucleo Fondante Competenze-Conoscenze-Abilità Contenuti Metodi Materiali - Strumenti Raccordi disciplinari NUMERI Concetto di insieme e sua rappresentazione Operazioni con gli insiemi Eseguire le quattro
Introduzione a PowerPoint
 Introduzione a PowerPoint PowerPoint è una potente applicazione per la creazione di presentazioni, ma per utilizzarla nel modo più efficace è necessario innanzitutto comprenderne gli elementi di base.
Introduzione a PowerPoint PowerPoint è una potente applicazione per la creazione di presentazioni, ma per utilizzarla nel modo più efficace è necessario innanzitutto comprenderne gli elementi di base.
Guida per l utente agli organigrammi cross-browser di OrgPublisher
 Guida per l utente agli organigrammi cross-browser di OrgPublisher Sommario Sommario... 3 Visualizzazione di tutorial sugli organigrammi cross-browser pubblicati... 3 Esecuzione di una ricerca in un organigramma
Guida per l utente agli organigrammi cross-browser di OrgPublisher Sommario Sommario... 3 Visualizzazione di tutorial sugli organigrammi cross-browser pubblicati... 3 Esecuzione di una ricerca in un organigramma
ALBO PRETORIO WEB MANUALE DI GESTIONE
 ALBO PRETORIO WEB MANUALE DI GESTIONE Demos Data S.r.l. INDICE 1. Accesso all area riservata 2. Inserimento di una nuova pubblicazione con allegati 2.1 Nuova pubblicazione 2.2 Allegare documenti 3. Modifica
ALBO PRETORIO WEB MANUALE DI GESTIONE Demos Data S.r.l. INDICE 1. Accesso all area riservata 2. Inserimento di una nuova pubblicazione con allegati 2.1 Nuova pubblicazione 2.2 Allegare documenti 3. Modifica
Geometria analitica di base (seconda parte)
 SAPERE Al termine di questo capitolo, avrai appreso: il concetto di luogo geometrico la definizione di funzione quadratica l interpretazione geometrica di un particolare sistema di equazioni di secondo
SAPERE Al termine di questo capitolo, avrai appreso: il concetto di luogo geometrico la definizione di funzione quadratica l interpretazione geometrica di un particolare sistema di equazioni di secondo
Prof. Elena Spera I.C. Marzabotto (Bo) a.s. 2005/06. Power Point. Esercitatrice: Elena Spera. elena.spera@libero.it 1
 a.s. 2005/06 Power Point Esercitatrice: Elena Spera elena.spera@libero.it 1 PowerPoint A. Lanciare PowerPoint vediamo se ci sono novità rispetto a Word o le altre applicazioni di Office Così si apre, notate
a.s. 2005/06 Power Point Esercitatrice: Elena Spera elena.spera@libero.it 1 PowerPoint A. Lanciare PowerPoint vediamo se ci sono novità rispetto a Word o le altre applicazioni di Office Così si apre, notate
Calcolo di una Regressione lineare semplice con Excel
 Calcolo di una Regressione lineare semplice con Excel Inserire i dati In un tabellone vuoto di Excel, inserire i dati di X e di Y. Ad esempio i dati della Tabella 0.1 dovrebbero essere inseriti in Excel
Calcolo di una Regressione lineare semplice con Excel Inserire i dati In un tabellone vuoto di Excel, inserire i dati di X e di Y. Ad esempio i dati della Tabella 0.1 dovrebbero essere inseriti in Excel
Manuale registro elettronico per docenti
 Manuale registro elettronico per docenti INDICE 1. EFFETTUARE L ACCESSO 2. GESTIONE REGISTRI 3. LAVORARE SUI REGISTRI 4. LAVORARE SUGLI SCRUTINI 5. CAMBIARE PASSWORD 6. PROGRAMMAZIONE 7. USCITA 1. Effettuare
Manuale registro elettronico per docenti INDICE 1. EFFETTUARE L ACCESSO 2. GESTIONE REGISTRI 3. LAVORARE SUI REGISTRI 4. LAVORARE SUGLI SCRUTINI 5. CAMBIARE PASSWORD 6. PROGRAMMAZIONE 7. USCITA 1. Effettuare
ACCESS. Database: archivio elettronico, dotato di un programma di interfaccia che facilita la registrazione e la ricerca dei dati.
 ACCESS Database: archivio elettronico, dotato di un programma di interfaccia che facilita la registrazione e la ricerca dei dati. Database Relazionale: tipo di database attualmente più diffuso grazie alla
ACCESS Database: archivio elettronico, dotato di un programma di interfaccia che facilita la registrazione e la ricerca dei dati. Database Relazionale: tipo di database attualmente più diffuso grazie alla
PIANO DI STUDIO DELLA DISCIPLINA MATEMATICA e COMPLEMENTI di MATEMATICA
 Tel. 0331635718 fax 0331679586 info@isisfacchinetti.it www.isisfacchinetti.it ISIS C.Facchinetti Sede: via Azimonti, 5 21053 Castellanza Modulo Gestione Qualità UNI EN ISO 9001 : 2008 PIANO STUDIO DELLA
Tel. 0331635718 fax 0331679586 info@isisfacchinetti.it www.isisfacchinetti.it ISIS C.Facchinetti Sede: via Azimonti, 5 21053 Castellanza Modulo Gestione Qualità UNI EN ISO 9001 : 2008 PIANO STUDIO DELLA
Il foglio elettronico
 Il foglio elettronico Il foglio elettronico è un software applicativo utilizzabile per la realizzazione di modelli di calcolo costituiti da: Testi Dati di ingresso Formule di calcolo Risultati in forma
Il foglio elettronico Il foglio elettronico è un software applicativo utilizzabile per la realizzazione di modelli di calcolo costituiti da: Testi Dati di ingresso Formule di calcolo Risultati in forma
determinare le coordinate di P ricordando la relazione che permette di calcolare le coordinate del punto medio di un segmento si
 PROBLEMA Determinare il punto simmetrico di P( ;) rispetto alla retta x y =0 Soluzione Il simmetrico di P rispetto ad una retta r è il punto P che appartiene alla retta passante per P, perpendicolare ad
PROBLEMA Determinare il punto simmetrico di P( ;) rispetto alla retta x y =0 Soluzione Il simmetrico di P rispetto ad una retta r è il punto P che appartiene alla retta passante per P, perpendicolare ad
Modulo 17: Invio del BF tramite
 Modulo 17: Invio del BF tramite E-mail Obiettivi del modulo 17 Gestione dell invio In questo modulo viene spiegata la funzione che permette di inviare per e-mail al cliente la prenotazione creata in agenzia
Modulo 17: Invio del BF tramite E-mail Obiettivi del modulo 17 Gestione dell invio In questo modulo viene spiegata la funzione che permette di inviare per e-mail al cliente la prenotazione creata in agenzia
L INTERFACCIA CAPITOLO. In questo capitolo
 06-Cap02_Fl.qxd 3-10-2007 14:03 Pagina 23 CAPITOLO 2 L INTERFACCIA In questo capitolo In questo capitolo hai imparato e destreggiarti tra i vari pannelli, a modificare l ambiente di lavoro, a salvare le
06-Cap02_Fl.qxd 3-10-2007 14:03 Pagina 23 CAPITOLO 2 L INTERFACCIA In questo capitolo In questo capitolo hai imparato e destreggiarti tra i vari pannelli, a modificare l ambiente di lavoro, a salvare le
FORMATTAZIONE DEL DOCUMENTO - WORD 2007
 FORMATTAZIONE DEL DOCUMENTO - WORD 2007 Cosa si intende con il termine FORMATTARE: significa cambiare la forma, personalizzare il contenuto, come ad esempio centrare il testo, ingrandirlo, metterlo in
FORMATTAZIONE DEL DOCUMENTO - WORD 2007 Cosa si intende con il termine FORMATTARE: significa cambiare la forma, personalizzare il contenuto, come ad esempio centrare il testo, ingrandirlo, metterlo in
PROTOCOLLO ITACA PUGLIA 2011 - RESIDENZIALE Istruzioni d'uso del software Versione 1.0
 PROTOCOLLO ITACA PUGLIA 2011 - RESIDENZIALE Istruzioni d'uso del software Versione 1.0 1/10 Indice 1 Premessa...3 2 Fogli di calcolo del framework...5 2.1 Foglio "Progetto"...5 2.2 Fogli "ATTESTATO" e
PROTOCOLLO ITACA PUGLIA 2011 - RESIDENZIALE Istruzioni d'uso del software Versione 1.0 1/10 Indice 1 Premessa...3 2 Fogli di calcolo del framework...5 2.1 Foglio "Progetto"...5 2.2 Fogli "ATTESTATO" e
