EOS Utility Ver. 2.12
|
|
|
- Giulio Piva
- 8 anni fa
- Visualizzazioni
Transcript
1 ITALIANO Contenuto delle Istruzioni EU sta per EOS Utility. Software di comunicazione per la fotocamera EOS Utility Ver.. D X D Mk IV Ds Mk III D Mk III 5D Mk III 5D Mk II 6D 7D 60D 50D 0D 650D 600D 550D 500D 50D 00D 000D M Il modello viene rappresentato da un'icona. Esempio: EOS-D X D X L'icona 6D indica tutti e tre i modelli: EOS 6D (WG), EOS 6D (W) e EOS 6D (N). Quando viene fornita una spiegazione valida per il modello specifico viene utilizzata questa icona 6D(WG). mostra il modello di fotocamera interessato. Nel presente manuale, le finestre utilizzate negli esempi si riferiscono a Windows Vista. La sequenza di selezioni nei menu viene rappresentata dal simbolo nelle procedure (esempio: Selezionare il menu [Finestra] [Finestra Principale]). Le parentesi quadre vengono utilizzate per indicare elementi, quali nomi di menu, di pulsanti e di finestre, che vengono visualizzati sullo schermo del computer. Il testo racchiuso in < > indica il nome di un interruttore o di un'icona oppure il nome di un tasto della tastiera. ** indica una pagina di. Fare clic per spostarsi alla pagina desiderata. Istruzioni : indica le informazioni che è necessario leggere prima dell'utilizzo. : indica ulteriori informazioni che potrebbero essere utili. Passare ad altre pagine Fare clic sulle frecce nella parte inferiore destra dello schermo. : pagina successiva : pagina precedente : per tornare a una pagina precedentemente visualizzata Per passare ai contenuti di un capitolo, fare clic sul titolo del capitolo nella parte destra dello schermo. Inoltre, per spostarsi a una determinata pagina, fare clic sull'elemento desiderato nel sommario. CANON INC. 0 CEL-ST6LA90
2 EOS Utility (di seguito EU) è un software che consente la comunicazione con la fotocamera EOS. Collegando la fotocamera e il computer con il cavo fornito con la fotocamera, è possibile scaricare nel computer le memorizzate nella scheda di memoria e configurare numerose impostazioni o scattare le foto in modalità remota da EU sul computer. Funzioni principali di EU Con EU è possibile controllare la fotocamera in modalità remota e utilizzare le seguenti funzioni principali. Scaricare sul computer tutte le memorizzate nella scheda di memoria della fotocamera. È inoltre possibile scaricare sul computer solo le selezionate. Configurare numerose impostazioni della fotocamera dal computer. Scattare foto in modalità remota controllando la fotocamera dal computer. con Live View - Consente di scattare foto mentre si visualizza il soggetto in tempo reale sul computer. È inoltre possibile scattare foto in modalità remota controllando il pulsante di scatto. Con lo scatto a tempo è possibile preimpostare un orario in cui la fotocamera scatterà automaticamente le foto. Durante il download delle o lo scatto in modalità remota, visualizzare/ verificare le con il software collegato Digital Photo Professional. Requisiti di sistema OS Computer CPU Windows 7* Windows Vista* Windows XP Professional/Home Edition* PC con preinstallato uno dei sistemi operativi sopra indicati e dotato di una porta USB standard. I computer sottoposti ad upgrade non sono supportati. * È necessario.net Framework.0 o versione successiva.* Pentium da, GHz o superiore RAM Almeno GB* 5 Interfaccia Schermo USB Hi-Speed Risoluzione: pixel o superiore Qualità colore: media (6 bit) o superiore * Compatibile con i sistemi a bit/6 bit per tutte le versioni eccetto Starter Edition * Compatibile con sistemi a bit/6 bit per Service Pack e Service Pack eccetto Starter Edition * Compatibile con Service Pack *.NET Framework è un software Microsoft che viene installato insieme a EU. * 5 Per i sistemi Windows 7 a 6 bit, almeno GB Per informazioni aggiornate sui requisiti di sistema, incluse le versioni del sistema operativo supportate, visitare il sito Web Canon. Fotocamera supportata È possibile utilizzare RAW, JPEG o filmati MOV acquisiti con le seguenti fotocamere. EOS-D X EOS-D Mark IV EOS-Ds Mark III EOS-D Mark III EOS 5D Mark III EOS 5D Mark II EOS 6D EOS 7D EOS 60D EOS 50D EOS 0D EOS 650D EOS 600D EOS 550D EOS 500D EOS 50D EOS 00D EOS 000D EOS M
3 dalla fotocamera al computer Scaricare tutte le su un computer p. 7 Scaricare su un computer solo le selezionate p. 8 Scaricare utilizzando un lettore di schede di terze parti p. Configurazione delle impostazioni dal computer Impostare il nome del proprietario, le informazioni sul copyright e la data e l'ora p. Impostare uno Stile Foto e applicarlo alla fotocamera p. 7 Applicare un file Stile Foto alla fotocamera p. 9 Registrare sulla fotocamera un'impostazione personalizzata del bilanciamento del bianco p. Impostare la qualità JPEG e applicarla alla fotocamera p. Regolare l'impostazione del bilanciamento del bianco e applicarla alla fotocamera p. Registrare i dati di correzione dell'aberrazione/ illuminazione periferica per l'obiettivo nella fotocamera p. Impostare My menu e applicarlo alla fotocamera p. 6 Scattare foto controllando la fotocamera da un computer ( con Live View) p. Scattare foto con un allineamento verticale/ orizzontale accurato p. 7 Modificare il rapporto dimensionale e scattare foto p. 8 Scattare mentre è visualizzata un'altra immagine sovrapposta per allineare più alla stessa angolazione p. 5 Scattare foto controllando la fotocamera p. 56 Acquisire filmati p. 57 Scattare foto utilizzando il timer p. 68 Scattare foto utilizzando il flash p. 70 Funzioni disponibili con altri accessori venduti separatamente Scattare foto con il dispositivo wireless di trasmissione file WFT-E, WFT-E II, WFT-E, WFT-E, WFT-E II, WFT-E5, WFT-E6 o WFT-E7 e controllare le in tempo reale Avviare il software WFT-E, WFT-E II, WFT-E, WFT-E, WFT-E II o WFT-E5 da EU p. 87 p. 88 Altro Registrare musica di sottofondo sulla scheda di memoria p. 7 Per registrare il servizio Web sulla fotocamera p. 77
4 sul computer Di seguito vengono descritte operazioni di base quali la preparazione per scaricare le sul computer (collegando la fotocamera al computer), l'avvio di EU, il download delle dalla fotocamera e la chiusura di EU. Collegamento al computer... 5 Avvio di EU... 6 Download di tutte le sul computer... 7 selezionate sul computer... 8 Download ed eliminazione dei file di registro GPS da una fotocamera... 0 Uso per scaricare le sul computer... 0 con un lettore di schede... con Digital Photo Professional... con ImageBrowser EX... senza il software Canon... Chiusura di EU...
5 Collegamento al computer Per scaricare sul computer le scattate con la fotocamera, è necessario collegare la fotocamera al computer utilizzando il cavo interfaccia fornito con la fotocamera. Collegare l'estremità più grande del cavo nella porta USB del computer. Per informazioni sulla posizione e l'orientamento della porta USB, consultare il manuale dell'utente fornito con il computer. Collegare l'estremità più piccola del cavo al terminale. Una volta collegato il connettore alla fotocamera in base alla procedura relativa al proprio modello, le operazioni preliminari per il download delle sono terminate. Continuare con "Avvio di EU". D Mk IV Collegare il cavo con il simbolo < > rivolto verso la parte posteriore al terminale <A/V OUT / DIGITAL>. Fotocamere diverse da D Mk IV Collegare il cavo con il simbolo < > rivolto verso la parte anteriore al terminale < > o al terminale <A/V OUT / DIGITAL>. Con D X D Mk IV Ds Mk III D Mk III è possibile inserire il connettore nella fotocamera con la protezione per il cavo in modo da impedirne la disconnessione. Per ulteriori dettagli sull'utilizzo, consultare da p. 90 a p. 9. 5
6 Avvio di EU Quando l'interruttore di accensione è posizionato su < ON >, EU viene avviato e la fotocamera e il computer sono in grado di comunicare. Posizionare l'interruttore di accensione della fotocamera su < ON >. Si avvia la comunicazione tra la fotocamera e il computer e viene visualizzata la finestra di dialogo del passo. Se la finestra al passo non viene visualizzata anche dopo aver posizionato l'interruttore di accensione su < ON >, fare doppio clic sull'icona [EOS Utility] sul desktop per avviare EU. 500D non è in grado di comunicare con EU se la ghiera di selezione è impostata su < >. Impostare la ghiera di selezione su una modalità diversa da < >. Fare clic su [Scarica dalla fotocamera EOS]. Finestra principale di EU Si avvia EU e viene visualizzata la finestra principale; a questo punto, la fotocamera e il computer sono in grado di comunicare. Continuare con "Download di tutte le sul computer". La finestra principale visualizzata è diversa a seconda della fotocamera collegata (p. 9). In Windows XP selezionare [Canon EOS Utility], quindi fare clic sul pulsante [OK] per avviare EU. Quando si seleziona [Esegui sempre questa operazione per questo dispositivo] ([Utilizza sempre questo programma per questa operazione] in Windows XP), al successivo collegamento al computer, EU verrà avviato non appena si posiziona l'interruttore di accensione su < ON >. Il monitor LCD si accende quando viene avviato EU. Su tutte le fotocamere eccetto D Mk IV 6D 7D 60D 650D 600D 550D 00D M, è possibile eseguire operazioni sulla fotocamera e scaricare sul computer le salvate sulla scheda di memoria inserita nella fotocamera. Per ulteriori informazioni, consultare le Istruzioni. 6
7 Download di tutte le sul computer È possibile scaricare contemporaneamente nel computer tutte le salvate sulla scheda di memoria inserita nella fotocamera e non ancora scaricate. Le scaricate vengono ordinate in cartelle in base alla data e visualizzate nella finestra principale di Digital Photo Professional (software di elaborazione, visualizzazione e modifica delle RAW) (di seguito DPP), che si avvia automaticamente e in cui è possibile controllarle immediatamente. Fare clic su [Avvia download ]. Verificare le scaricate. Finestra principale di DPP Verificare le scaricate in DPP. Per ulteriori dettagli sull'utilizzo di DPP, vedere "Digital Photo Professional Istruzioni" (manuale elettronico in formato PDF). Continuare con "Chiusura di EU" (p. ). Finestra di dialogo Salva file Viene visualizzata la finestra di dialogo [Salva file] e viene avviato il download delle sul computer. Le scaricate vengono salvate nella cartella [Immagini]. Al termine dell'operazione, DPP viene avviato automaticamente e le scaricate vengono visualizzate nella finestra principale di DPP. Quando si scaricano le, nelle preferenze è possibile specificare un software da avviare automaticamente diverso da DPP, ad esempio ImageBrowser EX o altri software (scheda [Software collegato]) (p. 8). Nelle preferenze è possibile modificare la destinazione di salvataggio per le scaricate e le da scaricare (scheda [Cartella destinazione], scheda [Scarica immagine]) (p. 80, p. 8). Per il download dei filmati potrebbero essere necessari diversi minuti a seconda della grandezza dei file. 7
8 selezionate sul computer È possibile selezionare le che si desidera scaricare sul computer tra quelle salvate nella scheda di memoria. Fare clic su [Consente di selezionare e scaricare ]. Visualizzare le e selezionare quelle da scaricare. Finestra del visualizzatore Viene visualizzata una finestra del visualizzatore con le presenti sulla scheda di memoria. Aggiungere un segno di spunta È possibile fare clic sul pulsante [ ] ed estrarre le in base a una serie di criteri di selezione delle da scaricare. 8
9 Fare clic sul pulsante [Scarica]. Le scaricate sul computer vengono visualizzate nella finestra [Anteprima veloce]. Viene visualizzata la finestra di dialogo [Scarica immagine]. Specificare la cartella di destinazione nella quale salvare le e fare clic sul pulsante [OK]. Finestra di dialogo Scarica immagine Consente di visualizzare la cartella di destinazione per il salvataggio sul computer Nella finestra [Anteprima veloce] è possibile visualizzare e controllare rapidamente le scaricate. È possibile anche ridimensionare la finestra [Anteprima veloce]. Al termine dell'operazione, viene avviato DPP automaticamente e vengono visualizzate tutte le scaricate. Per tornare alla finestra principale, fare clic sul pulsante [Finestra Principale] nella finestra del visualizzatore. Specificare la cartella di destinazione in cui salvare le Viene visualizzata la finestra di dialogo [Salva file] e viene avviato il download delle sul computer. Nel passo è possibile contrassegnare un gruppo di in sequenza. Dopo aver selezionato la prima immagine da scaricare, fare clic sull'ultima immagine tenendo premuto il tasto < Maiusc >. Viene visualizzato [ ]. Fare clic sul pulsante [ ] per contrassegnare tutte le selezionate. Per un elenco delle funzioni della finestra del visualizzatore, consultare p
10 Download ed eliminazione dei file di registro GPS da una fotocamera 6D(WG) Le fotocamere EOS con GPS integrato dispongono di una funzione per il salvataggio dei file di registro GPS. Utilizzando EU è possibile scaricare sul computer i file di registro GPS salvati nella memoria interna o sulla scheda di memoria. È anche possibile eliminare i file di registro GPS salvati sulla scheda di memoria della fotocamera. Questa funzione è utilizzabile solo se [Selez. disp. GPS] è impostato su [GPS interno] ed è stato installato Map Utility Ver.. o versione successiva.* * Per ulteriori informazioni su Map Utility Ver.., consultare il Manuale di istruzioni (in formato PDF) fornito con Map Utility Ver... Dopo avere avviato EU per scaricare le da una scheda di memoria sul computer, la finestra di dialogo [Importa file di registro GPS] si apre se la memoria interna o la scheda di memoria contiene file di registro GPS. Fare clic sul pulsante [Sì] per scaricare i file di registro GPS sul computer. I file di registro GPS vengono scaricati sul computer. Se la memoria interna contiene file di registro GPS, questi ultimi vengono salvati sulla scheda di memoria della fotocamera prima di essere scaricati sul computer. Tenere presente che una volta salvati sulla scheda di memoria, i file di registro GPS nella memoria interna vengono eliminati. Se si rimuove il segno di spunta da [Elimina file di registro GPS dalla memoria interna dopo l'importazione.], i file di registro GPS sulla scheda di memoria non vengono eliminati dopo essere stati scaricati sul computer. I file di registro GPS scaricati vengono scaricati nella seguente cartella: cartella Documenti del computer [Canon Utilities] [File di registro GPS] Uso per scaricare le sul computer Se la fotocamera dispone di una funzione per il trasferimento diretto delle, è possibile utilizzare questa funzione per scaricare sul computer le salvate sulla scheda di memoria inserita nella fotocamera. Consultare il Manuale di istruzioni per visualizzare informazioni dettagliate sulla funzione per il trasferimento diretto delle. Questa funzione è compatibile con D X Ds Mk III D Mk III 5D Mk III 5D Mk II 50D 0D 500D 50D 000D. Collegare la fotocamera al computer, quindi avviare EU (p.5). Impostare sulla fotocamera il trasferimento diretto delle. Le contenute nella fotocamera vengono salvate sul computer. Al termine del download delle, Digital Photo Professional viene avviato e vengono visualizzate le scaricate. 0
11 con un lettore di schede Gli utenti che dispongono di un lettore di schede di terze parti possono scaricare sul computer anche memorizzate in una scheda di memoria utilizzando il lettore di schede. Tuttavia, EU non supporta il download di eseguito tramite un lettore di schede. Per questo motivo, quando si scaricano le utilizzando un lettore di schede, attenersi a una delle procedure riportate di seguito. con Digital Photo Professional È possibile utilizzare DPP per scaricare sul computer le contenute in una scheda di memoria inserita in un lettore di schede di terze parti collegato al computer. Per maggiori informazioni, consultare la sezione "Scaricare le con un lettore di schede" in "Digital Photo Professional Istruzioni" (manuale elettronico in formato PDF). con ImageBrowser EX È possibile utilizzare ImageBrowser EX per scaricare sul computer le contenute in una scheda di memoria inserita in un lettore di schede di terze parti collegato al computer. Per istruzioni dettagliate, consultare "ImageBrowser EX Guida utente" (manuale elettronico in formato PDF). Chiusura di EU Fare clic sul pulsante [Esci]. Si chiude la finestra e si esce da EU. Posizionare l'interruttore di accensione della fotocamera su < OFF >. Scollegare il cavo dalla fotocamera e dal computer. Non tirare il cavo; afferrare il connettore e tirare. senza il software Canon Per scaricare le con un lettore di schede senza utilizzare un software Canon, ad esempio DPP o ImageBrowser EX, copiare sul computer la cartella [DCIM] della scheda di memoria. Per ulteriori informazioni sulle strutture delle cartelle e i file nella scheda di memoria, consultare p. 89.
12 Impostazione dal computer In questa sezione vengono illustrate le modalità di impostazione delle funzioni da EU. Impostazione del nome del proprietario, delle avvertenze sul copyright e di data e ora... sponibili in base al modello di fotocamera... Impostazione delle funzioni... 5 sponibili in base al modello di fotocamera... 6 Impostazione degli Stili Foto e applicazione alla fotocamera... 7 Selezione di uno Stile Foto e applicazione alla fotocamera... 7 Modifica delle impostazioni Stile Foto e applicazione alla fotocamera... 8 Applicazione di file Stile Foto alla fotocamera... 9 Salvataggio del bilanciamento del bianco nel computer... Registrazione nella fotocamera del bilanciamento del bianco personalizzato... Impostazione della qualità JPEG e applicazione alla fotocamera... Regolazione del bilanciamento del bianco e applicazione alla fotocamera... Registrazione dei dati di correzione dell'aberrazione/ illuminazione periferica per l'obiettivo nella fotocamera... Impostazione di My menu e registrazione nella fotocamera... 6 Selezione delle impostazioni per le funzioni della fotocamera EOS M... 7 disponibili e modalità di selezione delle impostazioni per EOS M... 8
13 Impostazione del nome del proprietario, delle avvertenze sul copyright e di data e ora È possibile impostare e applicare alla fotocamera il nome del proprietario, le avvertenze sul copyright e la data e l'ora registrati come informazioni di scatto delle foto realizzate. La modalità di selezione delle impostazioni per M è diversa da quella delle altre fotocamere. Per i dettagli sulla selezione delle impostazioni per M, vedere p.7. Collegare la fotocamera al computer, quindi avviare EU (p.5). Fare clic su [ fotocamera/scatto remoto]. Fare clic sul pulsante [ ]. Finestra di acquisizione Viene visualizzata la finestra di acquisizione. Viene visualizzato il [Menu di impostazione].
14 Fare clic sull'impostazione desiderata e specificare un'opzione. Menu di impostazione Vengono visualizzate le impostazioni disponibili per la fotocamera collegata. Per ulteriori informazioni, consultare la sezione "sponibili in base al modello di fotocamera". Per un elenco delle funzioni della finestra di acquisizione, consultare p.98. sponibili in base al modello di fotocamera Impostazione corrente Ds Mk III D Mk III D X 5D Mk III Proprietario Autore* Titolare del copyright (avvertenza copyright)* Data/Ora/Zona* Impostaz. Live View/ filmato* * Firmware Proprietario È possibile immettere e impostare fino a un massimo di caratteri per il nome del proprietario. Autore* È possibile immettere e impostare fino a un massimo di 6 tra caratteri e simboli, compreso un prefisso, per il nome dell'autore. Titolare del copyright (avvertenza copyright)* È possibile immettere e impostare fino a un massimo di 6 tra caratteri e simboli, compreso un prefisso, come informazioni sul titolare del copyright (avvertenza copyright). 6D 60D 650D 550D 00D D Mk IV 5D Mk II 7D 50D 600D 500D M 0D 50D 000D
15 Data/Ora/Zona* È possibile impostare data/ora e fuso orario relativi alla località in cui sono state scattate le foto. È possibile recuperare l'ora di sistema del computer e sincronizzarla con data e ora. Su D X 5D Mk III 6D 7D (firmware.0.0 o versione successiva) è possibile impostare e disattivare l'ora legale 650D M. Impostaz. Live View/filmato* È possibile decidere se rendere disponibili o meno le impostazioni della funzione Live View o della funzione filmato (p., p.57). L'impostazione non è disponibile per M. Firmware È possibile visualizzare la versione del firmware. È inoltre possibile aggiornare il firmware facendo clic sulla voce. La modalità di selezione delle impostazioni per M è diversa da quella delle altre fotocamere. Per i dettagli sulla selezione delle impostazioni per M, vedere p.7. Per ulteriori informazioni sull'aggiornamento del firmware, consultare il sito Web Canon. * Quando le informazioni su autore o titolare del copyright (avvertenza copyright) impostate non vengono visualizzate in modo completo, è possibile visualizzare tutte le informazioni immesse in una finestra popup spostando il cursore sulla voce di impostazione visualizzata. * L'impostazione del fuso orario è disponibile solo per D X 5D Mk III 6D 7D (firmware.0.0 o versione successiva) 650D M. * Le impostazioni per la funzione filmato sono solo per D X D Mk IV 5D Mk III 5D Mk II 6D 7D 60D 650D 600D 550D 500D 00D * Fotocamere diverse da M.. Impostazione delle funzioni È possibile impostare e applicare alla fotocamera gli Stili Foto, un bilanciamento del bianco personalizzato, la qualità JPEG e la regolazione del bilanciamento del bianco. Le impostazioni che possono essere eseguite e la modalità di selezione delle impostazioni per M sono diverse da quelle delle altre fotocamere. Per i dettagli sulle impostazioni disponibili e la selezione delle impostazioni per M, vedere p.7. Collegare la fotocamera al computer, quindi avviare EU (p.5). Fare clic su [ fotocamera/]. Viene visualizzata la finestra di acquisizione. 5
16 Fare clic sul pulsante [ ]. Viene visualizzato il [Menu di scatto]. Fare clic sull'impostazione desiderata e specificare un'opzione. Menu di scatto sponibili in base al modello di fotocamera 5D Mk III 5D Mk II Impostazione corrente D X 6D 7D 0D D Mk IV 60D 50D 50D Ds Mk III 650D 600D 000D D Mk III 550D 500D 00D M Stile Foto * Bilan. bianco pers. * Qualità JPEG Bil.WB * Registrazione dei dati di correzione dell'aberrazione/ illuminazione periferica per * l'obiettivo Scatto HDR * * Impostazione possibile per D X D Mk IV ma non per altri modelli. * La registrazione del file Stile Foto è possibile solo per M. * L'impostazione non è possibile per M. * Impostazione possibile per modelli. 5D Mk III 6D, ma non per altri Vengono visualizzate le impostazioni disponibili per la fotocamera collegata. Per ulteriori informazioni, consultare la sezione "sponibili in base al modello di fotocamera". Per un elenco delle funzioni della finestra di acquisizione, consultare p.98. 6
17 Stile Foto È possibile impostare uno Stile Foto e applicarlo alla fotocamera, come si farebbe dalla fotocamera stessa (p.7). Bilan. bianco pers. È possibile registrare nella fotocamera un file di bilanciamento del bianco personalizzato (p.). Qualità JPEG È possibile impostare la qualità dell'immagine JPEG e applicarla alla fotocamera, come si farebbe dalla fotocamera stessa (p.). Bil.WB È possibile regolare il bilanciamento del bianco, come si farebbe dalla fotocamera stessa (p.). Registrazione dei dati di correzione dell'aberrazione/illuminazione periferica per l'obiettivo È possibile registrare i dati di correzione dell'aberrazione/ illuminazione periferica per l'obiettivo nella fotocamera o eliminare i dati registrati dalla fotocamera (p.). Scatto HDR (High Dynamic Range) È possibile scattare foto con un'ampia gamma dinamica in cui il "clipping" (perdita di dettaglio) nelle zone di ombra e luce viene ridotto facendo apparire le foto simili a dipinti (p.7). Impostazione degli Stili Foto e applicazione alla fotocamera È possibile impostare e applicare Stili Foto alla fotocamera, come si farebbe dalla fotocamera stessa. È possibile modificare i valori di [Nitidezza], [Contrasto], [Saturazione] e [Tonalità col.] di ogni Stile Foto e registrare fino a tre Stili Foto personalizzati nella fotocamera come impostazioni definite dall'utente. È inoltre possibile registrare i file Stile Foto nella fotocamera come impostazioni definite dall'utente scaricate dal sito Web Canon o create con Picture Style Editor (software di creazione file Stile Foto) (di seguito PSE) e salvate sul computer. Con D X D Mk IV 5D Mk III 6D 7D 60D 650D 600D 550D 00D, la registrazione di uno Stile Foto può richiedere del tempo. Selezione di uno Stile Foto e applicazione alla fotocamera Fare clic su [Stile Foto]. Viene visualizzata la finestra [Stile Foto]. 7
18 Fare clic sullo Stile Foto che si desidera impostare sulla fotocamera. Finestra Stile Foto L'impostazione viene applicata alla fotocamera e viene nuovamente visualizzato il [Menu di scatto]. Modifica delle impostazioni Stile Foto e applicazione alla fotocamera È possibile impostare uno Stile Foto personalizzando i valori [Nitidezza], [Contrasto], [Saturazione] e [Tonalità col.] e applicarlo alla fotocamera, come si farebbe dalla fotocamera stessa. Fare clic su [Impost. dett.]. Viene visualizzata la finestra di dialogo [Impost. dett.]. Impostare ciascuna voce facendo clic sull'indicatore del cursore. Posizione cursore Impostazione corrente Impostazione predefinita L'impostazione [Auto] per gli Stili Foto viene visualizzata solo con D X 5D Mk III 6D 650D 600D. Se si seleziona [Monocromo] come Stile Foto (p.7), vengono visualizzate le caselle di riepilogo [Effetto filtro] ed [Effetto tonale]. 8
19 Fare clic sul pulsante [Indietro]. Le impostazioni vengono applicate alla fotocamera e viene nuovamente visualizzato il [Menu di scatto]. Applicazione di file Stile Foto alla fotocamera È possibile registrare nella fotocamera fino a tre file Stile Foto scaricati dal sito Web Canon o creati con PSE e salvati sul computer, come impostazioni definite dall'utente. Fare clic su [Registra file impostaz. utente]. Viene visualizzata la finestra di dialogo [Registra file stile foto]. La modalità di selezione delle impostazioni per M è diversa da quella delle altre fotocamere. Consultare la sezione "Selezione delle impostazioni per le funzioni EOS M" (p.7). Selezionare una delle schede da [Utente ] a [Utente ]. 9
20 Fare clic sul pulsante [ ]. 5 Fare clic sul pulsante [OK]. Viene visualizzata la finestra [Apri]. Selezionare un file Stile Foto, quindi fare clic sul pulsante [Apri]. Il file Stile Foto viene registrato nella fotocamera. Il file Stile Foto viene caricato. Un file Stile Foto è una funzione estesa di uno Stile Foto. Per ulteriori informazioni sui file Stile Foto, consultare il sito Web Canon. I soli file Stile Foto che è possibile applicare alla fotocamera sono i file con estensione ".PF" o ".PF". Per ulteriori dettagli sull'utilizzo di PSE, vedere "Picture Style Editor Istruzioni" (manuale elettronico in formato PDF). 0
21 Salvataggio del bilanciamento del bianco nel computer D X D Mk IV È possibile salvare nel computer i risultati delle regolazioni relativi al bilanciamento del bianco di un'immagine come file di bilanciamento del bianco (estensione ".WBD"). I file di bilanciamento del bianco salvati nel computer possono essere registrati nella fotocamera come bilanciamenti del bianco personalizzati (p.). Iniziare registrando un bilanciamento del bianco nella fotocamera dopo averlo regolato nella finestra [Finestra Live View remoto] o [Scatto di prova]. Fare clic su [Bilan. bianco pers.]. Selezionare il bilanciamento del bianco da salvare nel computer, quindi fare clic su [Salva]. Nella finestra visualizzata, inserire un nome per il file, selezionare la destinazione di salvataggio, quindi fare clic sul pulsante [Salva]. Il file di bilanciamento del bianco viene salvato nel computer. Viene visualizzata la finestra di dialogo [Imp. bilanciamento bianco personalizzato].
22 Registrazione nella fotocamera del bilanciamento del bianco personalizzato È possibile registrare nella fotocamera i file di bilanciamento del bianco personalizzato, creati regolando il bilanciamento del bianco di un'immagine e salvando i risultati. D X D Mk IV Fare clic su [Bilan. bianco pers.]. Viene visualizzata la finestra di dialogo [Imp. bilanciamento bianco personalizzato]. Selezionare il bilanciamento del bianco personalizzato da registrare e fare clic sul pulsante [Apri] Aprire la cartella contenente il file di bilanciamento del bianco salvato, selezionare il file corrispondente, quindi fare clic sul pulsante [Apri]. Il file di bilanciamento del bianco viene caricato. I file di bilanciamento del bianco che è possibile registrare nella fotocamera sono i file con estensione ".WBD". Immettere un titolo nel campo di immissione [Titolo]. Fare clic sul pulsante [Applica a fotocam.]. Il bilanciamento del bianco personalizzato viene registrato nella fotocamera. Per registrare un'altra impostazione, ripetere i passi da a 5. Fare clic sul pulsante [Chiudi]. La finestra di dialogo [Imp. bilanciamento bianco personalizzato] viene chiusa e viene nuovamente visualizzato il [Menu di scatto]. Selezionare un bilanciamento del bianco personalizzato registrato nella fotocamera. Selezionare un bilanciamento del bianco personalizzato registrato come bilanciamento del bianco. Per selezionare un bilanciamento del bianco personalizzato o manuale, consultare la sezione "Impostazione del bilanciamento del bianco" nel Manuale di istruzioni fornito con la fotocamera. Appare la finestra di dialogo [Apri].
23 Impostazione della qualità JPEG e applicazione alla fotocamera È possibile impostare la qualità dell'immagine JPEG e applicarla alla fotocamera, come si farebbe dalla fotocamera stessa. D X D Mk IV Ds Mk III D Mk III Fare clic su [Qualità JPEG]. Viene visualizzata la finestra [Qualità JPEG]. Fare clic sulla posizione dell'impostazione. Regolazione del bilanciamento del bianco e applicazione alla fotocamera È possibile regolare il bilanciamento del bianco, come si farebbe dalla fotocamera stessa. Fare clic su [Bil.WB]. Viene visualizzata la finestra [Bil.WB]. Fare clic sulla posizione di compensazione. Compensazione verde Compensazione blu Compensazione magenta Indicazione del valore di compensazione Compensazione ambra Le impostazioni vengono applicate alla fotocamera. A un valore maggiore corrisponde una percentuale di compressione minore e una migliore qualità dell'immagine, indipendentemente dalle dimensioni. Fare clic su [Indietro]. Viene nuovamente visualizzato il [Menu di scatto]. Le impostazioni vengono applicate alla fotocamera. Fare clic su [Indietro]. Viene nuovamente visualizzato il [Menu di scatto]. Per ripristinare i valori originali, attenersi alla procedura descritta al passo.
24 Registrazione dei dati di correzione dell'aberrazione/ illuminazione periferica per l'obiettivo nella fotocamera D X D Mk IV 5D Mk III 5D Mk II 6D 7D 60D 50D Fare clic su [Correzione aberrazione obiettivo] o [Correz. illuminaz. perifer.]. 650D 600D 550D 500D 00D M È possibile registrare i dati di correzione dell'aberrazione/illuminazione periferica per l'obiettivo nella fotocamera o eliminare i dati registrati dalla fotocamera. Per le fotocamere che riportano l'opzione [Correzione aberrazione obiettivo] nel [Menu di scatto], i dati vengono registrati o eliminati per la correzione dell'illuminazione periferica, della distorsione e dell'aberrazione cromatica (la correzione della distorsione e dell'aberrazione cromatica viene utilizzata durante l'elaborazione RAW sulla fotocamera). Per le fotocamere che includono nel menu l'opzione [Correz. illuminaz. perifer.], vengono registrati o eliminati solo i dati relativi alla correzione dell'illuminazione periferica per l'obiettivo. Non è necessario registrare i dati di correzione per un obiettivo EF-M. Viene visualizzata la finestra [Registra i dati di correzione dell'aberrazione dell'obiettivo] o [Registrare i dati di correzione dell'illuminazione periferica]. Gli obiettivi per cui si registrano i dati di correzione nella fotocamera vengono indicati da un segno di spunta. I nomi delle finestre visualizzate e i dati da registrare nella fotocamera dipendono dalla fotocamera, mentre la procedura descritta di seguito è identica per tutti modelli. La modalità di selezione delle impostazioni per M è diversa da quella delle altre fotocamere. Consultare la sezione "Selezione delle impostazioni per le funzioni EOS M" (p.7).
25 Selezionare la categoria di obiettivi per cui si desidera registrare i dati di correzione. Finestra Registra i dati di correzione dell'aberrazione dell'obiettivo/ Registrare i dati di correzione dell'illuminazione periferica Selezionare l'obiettivo per cui si desidera registrare i dati di correzione e fare clic sul pulsante [OK]. Viene visualizzato un elenco con la sola categoria di obiettivi selezionata. I dati di correzione per l'obiettivo selezionato vengono registrati nella fotocamera. È possibile eliminare i dati della correzione dalla fotocamera rimuovendo il segno di spunta dall'obiettivo registrato e facendo clic sul pulsante [OK]. Per un elenco delle funzioni disponibili nella finestra [Registra i dati di correzione dell'aberrazione dell'obiettivo] o [Registrare i dati di correzione dell'illuminazione periferica], consultare p.96. I nomi degli obiettivi visualizzati nella finestra [Registra i dati di correzione dell'aberrazione dell'obiettivo] o [Registrare i dati di correzione dell'illuminazione periferica] possono essere parzialmente abbreviati a seconda del tipo di obiettivo. L'obiettivo EF 5 mm f/.8 Fisheye e l'obiettivo EF 8-5 mm f/l USM Fisheye non sono compatibili con la funzione [Registra i dati di correzione dell'aberrazione dell'obiettivo]/[registrare i dati di correzione dell'illuminazione periferica]. 5
26 Impostazione di My menu e registrazione nella fotocamera È possibile registrare come My menu le voci di menu utilizzate più di frequente, fino a sei, e registrarle nella fotocamera, come si farebbe dalla fotocamera stessa. È possibile registrare il livello principale delle voci di ogni scheda e tutte le voci delle funzioni personalizzate.tenere presente che questa funzione non è disponibile per 6D. Collegare la fotocamera al computer, quindi avviare EU (p.5). Fare clic su [ fotocamera/]. Fare clic sul pulsante [ ]. Viene visualizzata la finestra di acquisizione. Viene visualizzato [My menu]. 6
27 5 Fare clic su [ My menu]. My menu Viene visualizzata la finestra [ My menu]. Selezionare la voce da registrare e fare clic sul pulsante [Aggiungi]. Finestra My menu Selezione delle impostazioni per le funzioni EOS M La modalità di selezione delle impostazioni per M è diversa da quella delle altre fotocamere. La modalità di collegamento di M al computer e le impostazioni che possono essere eseguite vengono descritte qui. Quando si è collegati a EU, la finestra di acquisizione non viene visualizzata poiché M non è in grado di eseguire lo scatto remoto e lo scatto remoto con Live View. M Collegare la fotocamera al computer, quindi avviare EU (p.5). Fare clic su [ fotocamera]. 6 La voce selezionata viene aggiunta a [Voci che è possibile configurare con My menu sulla fotocamera] nella parte sinistra della finestra. È possibile registrare fino a sei voci seguendo la procedura sopra descritta. È possibile modificare la posizione di una voce selezionandola e facendo clic sul pulsante [ ] o [ ] per spostarla. Fare clic sul pulsante [Applica a fotocam.]. L'impostazione viene applicata alla fotocamera. Viene visualizzata la finestra fotocamera. Per un elenco delle funzioni disponibili nella finestra [ My menu], consultare p.97. 7
28 Fare clic sulle impostazioni richieste e specificarne una. disponibili e modalità di selezione delle impostazioni per EOS M Aggiornamento del firmware Aggiornare il firmware seguendo le indicazioni contenute nei messaggi visualizzati. Per ulteriori informazioni sull'aggiornamento del firmware, consultare il sito Web Canon. Data/Ora/Zona È possibile impostare data/ora e fuso orario relativi alla località in cui sono state scattate le foto. È possibile recuperare l'ora di sistema del computer e sincronizzarla con data e ora. È possibile impostare e disattivare l'ora legale. Viene visualizzata la finestra delle impostazioni per ciascuna impostazione. Per ulteriori informazioni, consultare la sezione " disponibili e modalità di selezione delle impostazioni per EOS M" a destra di questa pagina. Registrazione dei dati di correzione dell'aberrazione dell'obiettivo È possibile registrare i dati di correzione dell'aberrazione dell'obiettivo nella fotocamera oppure eliminare i dati registrati dalla fotocamera. I dati vengono registrati o eliminati per la correzione dell'illuminazione periferica dell'obiettivo, la correzione della distorsione e la correzione dell'aberrazione cromatica (i dati per la correzione della distorsione e dell'aberrazione cromatica vengono utilizzati durante l'elaborazione RAW sulla fotocamera). Per la modalità di registrazione, leggere le istruzioni del passo e successivamente della sezione "Registrazione dei dati di correzione dell'aberrazione/illuminazione periferica per l'obiettivo nella fotocamera" (p., p.5). Non è necessario registrare i dati di correzione per un obiettivo EF-M. Registrazione dei file Stile Foto È possibile registrare nella fotocamera fino a tre file Stile Foto scaricati dal sito Web Canon o creati con PSE e salvati sul computer, come impostazioni definite dall'utente. Per la modalità di registrazione, leggere le istruzioni del passo e successivamente quelle della sezione "Applicazione di file Stile Foto alla fotocamera" (p.9, p.0). 8
29 Registrazione della musica di sottofondo È possibile registrare file musicali in formato WAV, salvati sul computer, sulla scheda di memoria per utilizzarli come musica di sottofondo. La musica di sottofondo registrata può essere riprodotta sulla fotocamera insieme a un album di istantanee video (Video Snapshot) o a una presentazione. Per la modalità di registrazione, leggere le istruzioni del passo e successivamente quelle della sezione "Registrazione di musica di sottofondo su una scheda di memoria della fotocamera" (da p.7 a p.76). Registrazione del proprietario/autore/titolare del copyright Proprietario È possibile immettere e impostare fino a un massimo di caratteri per il nome del proprietario. Autore È possibile immettere e impostare fino a un massimo di 6 tra caratteri e simboli, compreso un prefisso, per il nome dell'autore. Titolare del copyright (avvertenza copyright) È possibile immettere e impostare fino a un massimo di 6 tra caratteri e simboli, compreso un prefisso, come informazioni sul titolare del copyright (avvertenza copyright). 9
30 controllando la fotocamera dal computer Con EU è possibile controllare la fotocamera a distanza e, inquadrando il soggetto nella finestra di EU, è possibile impostare la fotocamera e scattare. È inoltre possibile scattare foto agendo direttamente sulla fotocamera anche durante lo scatto remoto o preimpostare un orario che consenta di acquisire l'immagine automaticamente grazie all'uso di un timer. Con M, è possibile registrare soltanto la BGM nella scheda di memoria. con Live View... Scatto HDR (High Dynamic Range)... 7 Funzioni della Finestra Live View remoto... 9 Messa a fuoco manuale... 9 Messa a fuoco con AF... 0 Messa a fuoco in modalità veloce... 0 Messa a fuoco in modalità Live... Messa a fuoco in modalità Live rilevazione viso... Messa a fuoco con Viso+Inseguimento... Messa a fuoco con FlexiZone-Multi... Controllo esposizione e profondità di campo... Bilanciamento del bianco tramite la Finestra Live View remoto... 5 Bilanciamento del bianco per le foto scattate con il flash... 5 Visualizzazione del livello elettronico... 7 Modifica del rapporto dimensionale... 8 Impostazione della registrazione audio... 9 Registrazione audio/livello registrazione audio Funzione Filtro Vento Funzione di sovrapposizione... 5 Ingrandire/ridurre un'immagine sovrapposta... 5 Ruotare un'immagine sovrapposta... 5 Impostare il rapporto composito di un'immagine sovrapposta... 5 Spostare un'immagine sovrapposta... 5 Visualizzare una diversa immagine sovrapposta... 5 Nascondere un'immagine sovrapposta Visualizzazione della griglia Scatto di foto controllando la fotocamera Acquisizione di filmati Scatto a tempo Scatto a tempo Scatto a intervalli timer Esposizioni posa Scatto con flash Registrazione di musica di sottofondo su una scheda di memoria... 7 Impostazione di servizi Web
31 con Live View È possibile controllare la fotocamera a distanza con EU e scattare istantanee dallo schermo del computer. Inoltre, le immagino scattate vengono salvate direttamente sul computer ed è possibile ricontrollarle utilizzando il software collegato Digital Photo Professional (di seguito DPP). Questa funzione è utile per l'acquisizione di un numero elevato di foto a inquadratura fissa, ad esempio nel caso di fotografia in studio. Collegare la fotocamera al computer, quindi posizionare l'interruttore di accensione della fotocamera su < ON >. EU viene avviato. 500D non è in grado di comunicare con EU se la ghiera di selezione è impostata su < >. Impostare la ghiera di selezione su una modalità diversa da < >. Fare clic su [ fotocamera/]. Viene visualizzata la finestra di acquisizione.
32 Impostare la fotocamera. Impostazione della modalità drive Fare clic con il pulsante destro del mouse su sotto la voce di impostazione e selezionare le impostazioni dal menu* visualizzato ( D X D Mk IV 5D Mk III 5D Mk II 6D 7D 60D 50D 650D 600D 550D 500D 00D ) Visualizzazione e impostazione del menu Blocco specchio Fare clic con il pulsante destro del mouse su sotto la voce di impostazione e selezionare le impostazioni dal menu* visualizzato ( D X D Mk IV 5D Mk III 6D 7D 60D 650D 600D 550D Fare doppio clic o clic con il pulsante destro del mouse sulla voce dell'impostazione e selezionare l'impostazione* * ) * È inoltre possibile utilizzare la rotellina del mouse per selezionare le impostazioni nella finestra e nei menu di impostazione visualizzati. Non è possibile utilizzare la rotellina del mouse nel menu di blocco dello specchio. * Su D X D Mk IV 5D Mk III 5D Mk II 6D 7D 60D 50D 650D 600D 550D 500D 00D è possibile fare clic con il pulsante destro del mouse sulla voce Livello di esposizione/livello AEB ed eseguire l'impostazione AEB utilizzando il tasto <Maiusc> + rotellina del mouse. È anche possibile utilizzare le funzioni del [Menu di scatto] (p. 5). Le impostazioni non configurabili nella finestra di acquisizione possono essere impostate dalla fotocamera. Su D X 5D Mk III 6D 650D una spia di avvertimento lampeggia durante il conto alla rovescia dell'autoscatto e il tempo rimanente viene indicato nella sezione del numero di scatti possibili. Le impostazioni di blocco dello specchio sono disponibili nelle modalità fotocamera P, Tv, Av, M, A-DEP o B. Durante il blocco dello specchio, la relativa icona lampeggia. Quando si scatta con l'esposizione automatica su D X 5D Mk III 6D 650D, la velocità dell'otturatore o l'apertura lampeggiano per indicare una condizione di sottoesposizione o sovraesposizione. Quando si scatta con l'esposizione manuale su D X 5D Mk III 6D 650D, il valore della lettura viene indicato in tempo reale nella sezione del livello di esposizione.
33 Fare clic sul pulsante [ ]. 5 Impostare la funzione Live View. Fare clic su [Impostaz. Live View/filmato], quindi fare clic su [Attivato] nella finestra [Scatto Live View] visualizzata. Finestra Scatto Live View Fare clic Fare clic Viene visualizzato il [Menu di impostazione]. Su tutte le fotocamere eccetto Ds Mk III D Mk III 50D 0D 50D 000D, compare la finestra [Impostaz. Live View/filmato]. Per ulteriori informazioni sulla configurazione delle impostazioni, consultare pagina successiva.
34 Finestra Impostaz. Live View/filmato D X D Mk IV Selezionare [Foto] in [Impost. funz. LV] e un'impostazione per [Simulazione esposizione], quindi fare clic sul pulsante [OK]. D X Selezionare Fare clic D Mk IV Selezionare 5D Mk II Selezionare [Solo foto] e [Visualizzazione foto], quindi fare clic sul pulsante [OK]. Selezionare Fare clic Simulazione esposizione La simulazione dell'esposizione simula e visualizza l'immagine con una luminosità prossima a quella effettiva dell'immagine finale. Attivato La luminosità dell'immagine visualizzata sarà molto simile alla luminosità (esposizione) effettiva dell'immagine finale. Se si imposta la compensazione dell'esposizione, viene modificata di conseguenza la luminosità dell'immagine. Disattivato L'immagine viene visualizzata con la luminosità standard per rendere più semplice visualizzare l'immagine Live View. Anche se si imposta la compensazione dell'esposizione, l'immagine viene visualizzata con la luminosità standard. Attiva(ant.pr.campo) Normalmente l'immagine viene visualizzata con la luminosità standard per rendere più semplice visualizzare l'immagine Live View. L'immagine viene visualizzata con una luminosità molto simile alla luminosità (esposizione) effettiva dell'immagine finale solo mentre si tiene premuto il pulsante di anteprima della profondità di campo. 5D Mk III 6D 7D 60D Selezionare [Attivato] in [Impost. funz. LV] e [Simulazione esposizione], quindi fare clic sul pulsante [OK]. 5D Mk III 6D 7D Fare clic Selezionare Fare clic Selezionare Fare clic
35 60D Selezionare Fare clic 650D 600D 550D 500D 00D Selezionare [Attivato], quindi fare clic sul pulsante [OK]. 650D 600D 550D 00D 500D 6 Fare clic sul pulsante [Scatto Live View]. Viene visualizzata la [Finestra Live View remoto]. Finestra Live View remoto Selezionare Fare clic Selezionare Fare clic 5
36 7 Fare clic sul pulsante [ ] per scattare. L'immagine acquisita viene trasferita sul computer e visualizzata nella finestra [Anteprima veloce]. A questo punto, DPP si avvia automaticamente. È possibile controllare rapidamente l'immagine scattata nella finestra [Anteprima veloce] visualizzata prima dell'avvio di DPP. È possibile anche ridimensionare la finestra [Anteprima veloce]. La finestra [Anteprima veloce] può essere visualizzata o nascosta facendo clic sul pulsante [Altre funzioni] nella finestra di acquisizione e selezionando [Anteprima veloce] nel menu visualizzato. Non è possibile eseguire l'elaborazione RAW. Se la fotocamera viene collegata al computer durante un'elaborazione RAW eseguita sulla fotocamera, i due dispositivi verranno collegati al termine dell'elaborazione. Sul modello 6D 60D 650D 600D 00D non è possibile impostare [Creativa automatica]. È inoltre possibile scattare utilizzando la barra <spazio> della tastiera. Non è possibile utilizzare la fotocamera quando la [Finestra Live View remoto] è aperta. Quando si preme il pulsante di scatto Live View (il pulsante <SET> su D Mk IV Ds Mk III D Mk III 0D 50D 000D ), l'immagine Live View viene visualizzata anche sul monitor LCD, consentendo di visualizzare l'immagine mentre si utilizza la fotocamera. È possibile scattare utilizzando la finestra di acquisizione, anche se la [Finestra Live View remoto] non è visualizzata. Per eseguire una simulazione dell'esposizione (p. ) nella [Finestra Live View remoto] o attivare la visualizzazione degli istogrammi (p. 0), impostare la funzione personalizzata della fotocamera [Simulazione esposizione Live View] su [Attivato]. Per D X D Mk IV 5D Mk III 5D Mk II 6D 7D 60D 50D, impostare [Simulazione esposizione] del menu su [Attivato]. Su D X D Mk IV 5D Mk III 5D Mk II 6D 7D 60D 50D 650D 600D 550D è inoltre possibile utilizzare il blocco dello specchio con lo scatto remoto (non è possibile eseguire scatti di prova una volta impostato il blocco dello specchio). Su D X 5D Mk III 6D 650D non è possibile eseguire scatti con l'autoscatto. Con Ds Mk III D Mk III non è possibile eseguire lo scatto in remoto con blocco dello specchio e scatto singolo silenziato. La finestra [Scatto di prova] si apre quando si fa clic sul pulsante [Scatto di prova]. Durante lo scatto con flash, è possibile effettuare uno scatto di prova nelle stesse condizioni dello scatto vero e proprio e regolare il bilanciamento del bianco in base all'immagine ottenuta (p. 5). È possibile salvare le scattate sul computer e su una scheda di memoria selezionando [Salva anche su scheda mem. in fotoc.] nelle preferenze (scheda []) (p. 8). Nelle preferenze (scheda [Software collegato] è possibile selezionare un software diverso da DPP, ad esempio ImageBrowser EX o un altro software, da avviare automaticamente quando le scattate in modalità remota vengono trasferite sul computer (p. 8). Per un elenco delle funzioni disponibili nella [Finestra Live View remoto], consultare p. 0. f f 6
37 Scatto HDR (High Dynamic Range) È possibile scattare foto con un'ampia gamma dinamica in cui il "clipping" (perdita di dettaglio) nelle zone di ombra e luce viene ridotto facendo apparire le foto simili a dipinti. Questa tecnica è adatta a scene come nature morte e paesaggi. Nello scatto HDR ogni scatto viene eseguito utilizzando tre scattate con esposizioni diverse (esposizione negativa, esposizione standard ed esposizione positiva), che vengono quindi combinate automaticamente in un'unica immagine. Le scattate con la funzione HDR vengono registrate con qualità JPEG. * HDR è l'acronimo di High Dynamic Range (gamma dinamica elevata). 5D Mk III 6D Impostare l'hdr. Selezionare [Modalità HDR] nel [Menu di scatto], specificare le impostazioni desiderate nella finestra visualizzata, quindi fare clic sul pulsante [OK]. [Regola gamma dinamica]: consente di impostare l'intervallo di regolazione della gamma dinamica. Selezionare un'opzione tra [Disatt. HDR], [Auto], [±], [±] e [±]. Se si seleziona [Auto], l'intervallo di regolazione viene impostato automaticamente in base alla gamma di toni generale dell'immagine. Più alto è il numero, più ampia sarà la gamma dinamica. [Effetto] 5D Mk III : consente di selezionare l'effetto di finitura. Per impostare particolari effetti di finitura, consultare le pagine dedicate allo scatto HDR (High Dynamic Range) nel Manuale di istruzioni. [HDR continuo]: se è stato selezionato [ scatto], lo scatto HDR viene disattivato automaticamente al termine dello scatto. Se si seleziona [Ogni scatto], lo scatto HDR viene mantenuto finché non si seleziona [Disatt. HDR] in [Regola gamma dinamica]. [Salva sorgente] 5D Mk III : per salvare le tre scattate e l'immagine HDR finale, selezionare [Tutte le ]. Per salvare solo l'immagine HDR finale, selezionare [Solo immagine HDR]. I contenuti mostrati possono variare a seconda collegata. 7
EOS Utility Ver. 2.14
 ITALIANO Software di comunicazione per la EOS Utility Ver.. D X D C D Mk IV Ds Mk III D Mk III 5D Mk III 5D Mk II 6D 7D 70D 60D 50D 0D 700D 00D 650D 600D 550D 500D 50D 00D 00D 000D M M Contenuto delle
ITALIANO Software di comunicazione per la EOS Utility Ver.. D X D C D Mk IV Ds Mk III D Mk III 5D Mk III 5D Mk II 6D 7D 70D 60D 50D 0D 700D 00D 650D 600D 550D 500D 50D 00D 00D 000D M M Contenuto delle
EOS Utility Ver. 3.0
 ITALIANO Software di comunicazione per la Contenuto Istruzioni EU sta per EOS Utility. Il modello viene rappresentato da un'icona. Esempio: EOS-D X D X L'icona 6D indica tutti i modelli, EOS 6D (WG)/ EOS
ITALIANO Software di comunicazione per la Contenuto Istruzioni EU sta per EOS Utility. Il modello viene rappresentato da un'icona. Esempio: EOS-D X D X L'icona 6D indica tutti i modelli, EOS 6D (WG)/ EOS
IRSplit. Istruzioni d uso 07/10-01 PC
 3456 IRSplit Istruzioni d uso 07/10-01 PC 2 IRSplit Istruzioni d uso Indice 1. Requisiti Hardware e Software 4 1.1 Requisiti Hardware 4 1.2 Requisiti Software 4 2. Installazione 4 3. Concetti fondamentali
3456 IRSplit Istruzioni d uso 07/10-01 PC 2 IRSplit Istruzioni d uso Indice 1. Requisiti Hardware e Software 4 1.1 Requisiti Hardware 4 1.2 Requisiti Software 4 2. Installazione 4 3. Concetti fondamentali
Photohands. Software di ritocco e stampa per Windows. Manuale di istruzioni. Versione 1.0 K862PSM8DX
 I Photohands Versione 1.0 Software di ritocco e stampa per Windows Manuale di istruzioni K862PSM8DX Windows è un marchio di fabbrica di Microsoft Corporation. Altre aziende e nomi di prodotti sono marchi
I Photohands Versione 1.0 Software di ritocco e stampa per Windows Manuale di istruzioni K862PSM8DX Windows è un marchio di fabbrica di Microsoft Corporation. Altre aziende e nomi di prodotti sono marchi
Introduzione. Introduzione a NTI Shadow. Panoramica della schermata iniziale
 Introduzione Introduzione a NTI Shadow Benvenuti in NTI Shadow! Il nostro software consente agli utenti di pianificare dei processi di backup continui che copiano una o più cartelle ( origine del backup
Introduzione Introduzione a NTI Shadow Benvenuti in NTI Shadow! Il nostro software consente agli utenti di pianificare dei processi di backup continui che copiano una o più cartelle ( origine del backup
Personalizzazione del PC
 È la prima volta che utilizzi Windows 7? Anche se questa versione di Windows è molto simile a quella precedente, potrebbero tornarti utili alcune informazioni per partire a razzo. Questa Guida contiene
È la prima volta che utilizzi Windows 7? Anche se questa versione di Windows è molto simile a quella precedente, potrebbero tornarti utili alcune informazioni per partire a razzo. Questa Guida contiene
GUIDA DELL'UTENTE PER IL SOFTWARE P-TOUCH EDITOR. PJ-623/PJ-663 Stampante mobile. Versione 0 ITA
 GUIDA DELL'UTENTE PER IL SOFTWARE P-TOUCH EDITOR PJ-6/PJ-66 Stampante mobile Versione 0 ITA Introduzione Le stampanti mobili Brother, modelli PJ-6 e PJ-66 (con Bluetooth), sono compatibili con numerose
GUIDA DELL'UTENTE PER IL SOFTWARE P-TOUCH EDITOR PJ-6/PJ-66 Stampante mobile Versione 0 ITA Introduzione Le stampanti mobili Brother, modelli PJ-6 e PJ-66 (con Bluetooth), sono compatibili con numerose
Picture Style Editor Ver. 1.12 Istruzioni
 ITALIANO Software di creazione file Stile Foto Picture Style Editor Ver. 1.12 Istruzioni Contenuto delle Istruzioni PSE viene utilizzato per Picture Style Editor. indica la procedura di selezione del menu.
ITALIANO Software di creazione file Stile Foto Picture Style Editor Ver. 1.12 Istruzioni Contenuto delle Istruzioni PSE viene utilizzato per Picture Style Editor. indica la procedura di selezione del menu.
Sistema operativo. Sommario. Sistema operativo...1 Browser...1. Convenzioni adottate
 MODULO BASE Quanto segue deve essere rispettato se si vuole che le immagini presentate nei vari moduli corrispondano, con buona probabilità, a quanto apparirà nello schermo del proprio computer nel momento
MODULO BASE Quanto segue deve essere rispettato se si vuole che le immagini presentate nei vari moduli corrispondano, con buona probabilità, a quanto apparirà nello schermo del proprio computer nel momento
Versione 2.0. Manuale d uso. Software per la gestione. degli applicativi Bticino. TiManager 03/07-01 PC
 Versione 2.0 03/07-01 PC Manuale d uso TiManager Software per la gestione degli applicativi Bticino TiManager INDICE 2 1. Requisiti Hardware e Software Pag. 4 2. Installazione Pag. 4 3. Concetti fondamentali
Versione 2.0 03/07-01 PC Manuale d uso TiManager Software per la gestione degli applicativi Bticino TiManager INDICE 2 1. Requisiti Hardware e Software Pag. 4 2. Installazione Pag. 4 3. Concetti fondamentali
Come usare P-touch Transfer Manager
 Come usare P-touch Transfer Manager Versione 0 ITA Introduzione Avviso importante Il contenuto di questo documento e le specifiche di questo prodotto sono soggetti a modifica senza preavviso. Brother si
Come usare P-touch Transfer Manager Versione 0 ITA Introduzione Avviso importante Il contenuto di questo documento e le specifiche di questo prodotto sono soggetti a modifica senza preavviso. Brother si
BMSO1001. Orchestrator. Istruzioni d uso 02/10-01 PC
 BMSO1001 Orchestrator Istruzioni d uso 02/10-01 PC 2 Orchestrator Istruzioni d uso Indice 1. Requisiti Hardware e Software 4 1.1 Requisiti Hardware 4 1.2 Requisiti Software 4 2. Concetti fondamentali 4
BMSO1001 Orchestrator Istruzioni d uso 02/10-01 PC 2 Orchestrator Istruzioni d uso Indice 1. Requisiti Hardware e Software 4 1.1 Requisiti Hardware 4 1.2 Requisiti Software 4 2. Concetti fondamentali 4
Ladibug TM Software di cattura delle immagini per Document Camera Manuale d uso
 Ladibug TM Software di cattura delle immagini per Document Camera Manuale d uso Indice 1. Introduzione...2 2. Requisiti di sistema...2 3. Installa Ladibug...3 4. Iniziare a usare Ladibug...5 5. Funzionamento...6
Ladibug TM Software di cattura delle immagini per Document Camera Manuale d uso Indice 1. Introduzione...2 2. Requisiti di sistema...2 3. Installa Ladibug...3 4. Iniziare a usare Ladibug...5 5. Funzionamento...6
DESKTOP. Uso del sistema operativo Windows XP e gestione dei file. Vediamo in dettaglio queste parti.
 Uso del sistema operativo Windows XP e gestione dei file DESKTOP All accensione del nostro PC, il BIOS (Basic Input Output System) si occupa di verificare, attraverso una serie di test, che il nostro hardware
Uso del sistema operativo Windows XP e gestione dei file DESKTOP All accensione del nostro PC, il BIOS (Basic Input Output System) si occupa di verificare, attraverso una serie di test, che il nostro hardware
Word per iniziare: aprire il programma
 Word Lezione 1 Word per iniziare: aprire il programma Per creare un nuovo documento oppure per lavorare su uno già esistente occorre avviare il programma di gestione testi. In ambiente Windows, esistono
Word Lezione 1 Word per iniziare: aprire il programma Per creare un nuovo documento oppure per lavorare su uno già esistente occorre avviare il programma di gestione testi. In ambiente Windows, esistono
Gui Gu d i a d ra r p a i p d i a V d o a d f a one Int fone In e t r e net rnet Box Key Mini
 Guida rapida Vodafone Internet Key Box Mini Ideato per Vodafone QSG_VMCLite_v31_10-2007_e172_IT.1 1 10/10/07 14:39:10 QSG_VMCLite_v31_10-2007_e172_IT.2 2 10/10/07 14:39:11 Benvenuti nel mondo della connessione
Guida rapida Vodafone Internet Key Box Mini Ideato per Vodafone QSG_VMCLite_v31_10-2007_e172_IT.1 1 10/10/07 14:39:10 QSG_VMCLite_v31_10-2007_e172_IT.2 2 10/10/07 14:39:11 Benvenuti nel mondo della connessione
Guida rapida Vodafone Internet Box
 Guida rapida Vodafone Internet Box Benvenuti nel mondo della connessione dati in mobilità di Vodafone Internet Box. In questa guida spieghiamo come installare e cominciare a utilizzare Vodafone Internet
Guida rapida Vodafone Internet Box Benvenuti nel mondo della connessione dati in mobilità di Vodafone Internet Box. In questa guida spieghiamo come installare e cominciare a utilizzare Vodafone Internet
Istruzioni per l uso della Guida. Icone utilizzate in questa Guida. Istruzioni per l uso della Guida. Software di backup LaCie Guida per l utente
 Istruzioni per l uso della Guida Istruzioni per l uso della Guida Sulla barra degli strumenti: Pagina precedente / Pagina successiva Passa alla pagina Indice / Passa alla pagina Precauzioni Stampa Ottimizzate
Istruzioni per l uso della Guida Istruzioni per l uso della Guida Sulla barra degli strumenti: Pagina precedente / Pagina successiva Passa alla pagina Indice / Passa alla pagina Precauzioni Stampa Ottimizzate
STRUMENTI PER L ACCESSIBILITÀ DEL COMPUTER.
 STRUMENTI PER L ACCESSIBILITÀ DEL COMPUTER. Windows 7 e 8 strumenti per l ipovisione. Windows Seven/8 offrono ottimi strumenti per personalizzare la visualizzazione in caso di ipovisione: - una lente di
STRUMENTI PER L ACCESSIBILITÀ DEL COMPUTER. Windows 7 e 8 strumenti per l ipovisione. Windows Seven/8 offrono ottimi strumenti per personalizzare la visualizzazione in caso di ipovisione: - una lente di
Printer Driver. Questa guida descrive l installazione dei driver stampante per Windows Vista e Windows XP.
 4-153-310-42(1) Printer Driver Guida all installazione Questa guida descrive l installazione dei driver stampante per Windows Vista e Windows XP. Prima di usare questo software Prima di usare il driver
4-153-310-42(1) Printer Driver Guida all installazione Questa guida descrive l installazione dei driver stampante per Windows Vista e Windows XP. Prima di usare questo software Prima di usare il driver
APPUNTI POWER POINT (album foto)
 APPUNTI POWER POINT (album foto) Sommario Informazioni generali sulla creazione di un album di foto... 2 Aggiungere un'immagine da un file o da un disco... 2 Aggiungere una didascalia... 2 Modificare l'aspetto
APPUNTI POWER POINT (album foto) Sommario Informazioni generali sulla creazione di un album di foto... 2 Aggiungere un'immagine da un file o da un disco... 2 Aggiungere una didascalia... 2 Modificare l'aspetto
Motorola Phone Tools. Guida rapida
 Motorola Phone Tools Guida rapida Sommario Requisiti minimi...2 Operazioni preliminari all'installazione Motorola Phone Tools...3 Installazione Motorola Phone Tools...4 Installazione e configurazione del
Motorola Phone Tools Guida rapida Sommario Requisiti minimi...2 Operazioni preliminari all'installazione Motorola Phone Tools...3 Installazione Motorola Phone Tools...4 Installazione e configurazione del
Manuale per l utente ScanGear Toolbox CS 2.0. per scanner di immagini a colori CanoScan FB320U/FB620U
 Manuale per l utente ScanGear Toolbox CS 2.0 per scanner di immagini a colori CanoScan FB320U/FB620U 1 Uso del manuale Manuale stampato CanoScan FB320U/FB620U Guida introduttiva Descrive le procedure per
Manuale per l utente ScanGear Toolbox CS 2.0 per scanner di immagini a colori CanoScan FB320U/FB620U 1 Uso del manuale Manuale stampato CanoScan FB320U/FB620U Guida introduttiva Descrive le procedure per
Modulo 6 Strumenti di presentazione
 Modulo 6 Strumenti di presentazione Gli strumenti di presentazione permettono di realizzare documenti ipertestuali composti da oggetti provenienti da media diversi, quali: testo, immagini, video digitali,
Modulo 6 Strumenti di presentazione Gli strumenti di presentazione permettono di realizzare documenti ipertestuali composti da oggetti provenienti da media diversi, quali: testo, immagini, video digitali,
F-Series Desktop Manuale Dell utente
 F-Series Desktop Manuale Dell utente F20 it Italiano Indice dei contenuti Legenda di icone e testo...3 Cos'è F-Series Desktop?...4 Come si installa F-Series Desktop sul computer?...4 Come ci si abbona
F-Series Desktop Manuale Dell utente F20 it Italiano Indice dei contenuti Legenda di icone e testo...3 Cos'è F-Series Desktop?...4 Come si installa F-Series Desktop sul computer?...4 Come ci si abbona
Guida rapida. Contenuto della confezione. La penna digitale
 Guida rapida Avvertenza Questo documento fornisce linee guida generali per l'installazione e l'uso di IRISnotes Executive 1.0. Per istruzioni dettagliate sulle funzionalità complete di IRISnotes Executive,
Guida rapida Avvertenza Questo documento fornisce linee guida generali per l'installazione e l'uso di IRISnotes Executive 1.0. Per istruzioni dettagliate sulle funzionalità complete di IRISnotes Executive,
PHOTOSHOP BREVE TUTORIAL
 PHOTOSHOP BREVE TUTORIAL CARATTERISTICHE INNOVATIVE DI PHOTOSHOP CS SOMMARIO Il file browser Galleria dei filtri Disporre testo su un tracciato Paletta degli istogrammi Omogeneizzazione del colore ed acquisizione
PHOTOSHOP BREVE TUTORIAL CARATTERISTICHE INNOVATIVE DI PHOTOSHOP CS SOMMARIO Il file browser Galleria dei filtri Disporre testo su un tracciato Paletta degli istogrammi Omogeneizzazione del colore ed acquisizione
LEICA D-LUX 4 Istruzioni per l aggiornamento del firmware 2.2
 LEICA D-LUX 4 Istruzioni per l aggiornamento del firmware 2.2 Gentile cliente, installando il firmware potrà migliorare le prestazioni della LEICA D-LUX 4 nelle aree descritte di seguito. Contenuti dell
LEICA D-LUX 4 Istruzioni per l aggiornamento del firmware 2.2 Gentile cliente, installando il firmware potrà migliorare le prestazioni della LEICA D-LUX 4 nelle aree descritte di seguito. Contenuti dell
Digital Photo Professional Ver. 3.4 Istruzioni
 ITALIANO Software per elaborazione, visualizzazione e modifica d RAW Digital Photo Professional Ver.. Istruzioni Contenuto di queste istruzioni DPP è l abbreviazione di Digital Photo Professional. Le finestre
ITALIANO Software per elaborazione, visualizzazione e modifica d RAW Digital Photo Professional Ver.. Istruzioni Contenuto di queste istruzioni DPP è l abbreviazione di Digital Photo Professional. Le finestre
Tema2.0. http://www.timerplus.it
 Tema2.0 http://www.timerplus.it Definizione Tema è un software che permette di mostrare su uno schermo o lavagna elettronica il titolo di un discorso o di una parte con diversi scenari. E' possibile: Mostrare
Tema2.0 http://www.timerplus.it Definizione Tema è un software che permette di mostrare su uno schermo o lavagna elettronica il titolo di un discorso o di una parte con diversi scenari. E' possibile: Mostrare
Word prima lezione. Prof. Raffaele Palladino
 7 Word prima lezione Word per iniziare aprire il programma Per creare un nuovo documento oppure per lavorare su uno già esistente occorre avviare il programma di gestione testi. In ambiente Windows, esistono
7 Word prima lezione Word per iniziare aprire il programma Per creare un nuovo documento oppure per lavorare su uno già esistente occorre avviare il programma di gestione testi. In ambiente Windows, esistono
TiAxoluteNighterAndWhiceStation
 09/09-01 PC Manuale d uso TiAxoluteNighterAndWhiceStation Software di configurazione Video Station 349320-349321 3 INDICE 1. Requisiti Hardware e Software 4 2. Installazione 4 3. Concetti fondamentali
09/09-01 PC Manuale d uso TiAxoluteNighterAndWhiceStation Software di configurazione Video Station 349320-349321 3 INDICE 1. Requisiti Hardware e Software 4 2. Installazione 4 3. Concetti fondamentali
FarStone RestoreIT 2014 Manuale Utente
 FarStone RestoreIT 2014 Manuale Utente Copyright Nessuna parte di questa pubblicazione può essere copiata, trasmessa, salvata o tradotta in un altro linguaggio o forma senza espressa autorizzazione di
FarStone RestoreIT 2014 Manuale Utente Copyright Nessuna parte di questa pubblicazione può essere copiata, trasmessa, salvata o tradotta in un altro linguaggio o forma senza espressa autorizzazione di
Che cos'è un modulo? pulsanti di opzione caselle di controllo caselle di riepilogo
 Creazione di moduli Creazione di moduli Che cos'è un modulo? Un elenco di domande accompagnato da aree in cui è possibile scrivere le risposte, selezionare opzioni. Il modulo di un sito Web viene utilizzato
Creazione di moduli Creazione di moduli Che cos'è un modulo? Un elenco di domande accompagnato da aree in cui è possibile scrivere le risposte, selezionare opzioni. Il modulo di un sito Web viene utilizzato
Strumento di composizione tipografica EOS Guida rapida
 Strumento di composizione tipografica EOS Guida rapida Note legali relative a questo documento Questa pubblicazione e il suo contenuto sono di proprietà di COLOP Stempelerzeugung, Skopek GesmbH & Co. KG
Strumento di composizione tipografica EOS Guida rapida Note legali relative a questo documento Questa pubblicazione e il suo contenuto sono di proprietà di COLOP Stempelerzeugung, Skopek GesmbH & Co. KG
STELLA SUITE Manuale d'uso
 STELLA SUITE Manuale d'uso Stella Suite Manuale d'uso v. 1.2014 INDICE Sezione Pagina 1. Introduzione a Stella Suite Componenti Requisiti sistema Panorama della schermata iniziale 2. Installazione di Stella
STELLA SUITE Manuale d'uso Stella Suite Manuale d'uso v. 1.2014 INDICE Sezione Pagina 1. Introduzione a Stella Suite Componenti Requisiti sistema Panorama della schermata iniziale 2. Installazione di Stella
ImageBrowser EX Guida utente
 ImageBrowser EX Guida utente ImageBrowser EX CameraWindow CEL-SS4RA90 Operazioni Convenzioni del manuale e spostamento Convenzioni in questo manuale Spostamento manuale Ambienti operativi supportati Requisiti
ImageBrowser EX Guida utente ImageBrowser EX CameraWindow CEL-SS4RA90 Operazioni Convenzioni del manuale e spostamento Convenzioni in questo manuale Spostamento manuale Ambienti operativi supportati Requisiti
29. Inventari. Software SHOP_NET Manuale d uso Vers. 3.0-2010. Valorizzazione Inventario
 29. Inventari Valorizzazione Inventario Il programma dispone di un sistema di valorizzazione dell inventario teorico che si basa sul numero di Record presenti negli Archivi Giacenze degli Articoli Univoci
29. Inventari Valorizzazione Inventario Il programma dispone di un sistema di valorizzazione dell inventario teorico che si basa sul numero di Record presenti negli Archivi Giacenze degli Articoli Univoci
Scansione. Stampante/copiatrice WorkCentre C2424
 Scansione In questo capitolo sono inclusi i seguenti argomenti: "Nozioni di base sulla scansione" a pagina 4-2 "Installazione del driver di scansione" a pagina 4-4 "Regolazione delle opzioni di scansione"
Scansione In questo capitolo sono inclusi i seguenti argomenti: "Nozioni di base sulla scansione" a pagina 4-2 "Installazione del driver di scansione" a pagina 4-4 "Regolazione delle opzioni di scansione"
IL SISTEMA OPERATIVO
 IL SISTEMA OPERATIVO Windows è il programma che coordina l'utilizzo di tutte le componenti hardware che costituiscono il computer (ad esempio la tastiera e il mouse) e che consente di utilizzare applicazioni
IL SISTEMA OPERATIVO Windows è il programma che coordina l'utilizzo di tutte le componenti hardware che costituiscono il computer (ad esempio la tastiera e il mouse) e che consente di utilizzare applicazioni
Content Manager 2 Manuale utente
 Content Manager 2 Manuale utente Fare riferimento a questo manuale per informazioni sull'utilizzo di Content Manager 2 per la consultazione, l'acquisto, il download e l'installazione di aggiornamenti e
Content Manager 2 Manuale utente Fare riferimento a questo manuale per informazioni sull'utilizzo di Content Manager 2 per la consultazione, l'acquisto, il download e l'installazione di aggiornamenti e
Gestione delle informazioni necessarie all attività di validazione degli studi di settore. Trasmissione degli esempi da valutare.
 Gestione delle informazioni necessarie all attività di validazione degli studi di settore. Trasmissione degli esempi da valutare. E stato previsto l utilizzo di uno specifico prodotto informatico (denominato
Gestione delle informazioni necessarie all attività di validazione degli studi di settore. Trasmissione degli esempi da valutare. E stato previsto l utilizzo di uno specifico prodotto informatico (denominato
SPSS Statistics per Windows - Istruzioni di installazione per (Licenza per utenti singoli)
 SPSS Statistics per Windows - Istruzioni di installazione per (Licenza per utenti singoli) Le seguenti istruzioni sono relative all installazione di SPSS Statistics con licenza per utenti singoli. Una
SPSS Statistics per Windows - Istruzioni di installazione per (Licenza per utenti singoli) Le seguenti istruzioni sono relative all installazione di SPSS Statistics con licenza per utenti singoli. Una
Per cosa posso utilizzarlo?
 Guida rapida Vodafone Mobile Connect Card Express Vodafone Broadband Benvenuti nel mondo della connessione dati in mobilità di Vodafone Mobile Connect Card Express. In questa guida spieghiamo come installare
Guida rapida Vodafone Mobile Connect Card Express Vodafone Broadband Benvenuti nel mondo della connessione dati in mobilità di Vodafone Mobile Connect Card Express. In questa guida spieghiamo come installare
LaCie Ethernet Disk mini Domande frequenti (FAQ)
 LaCie Ethernet Disk mini Domande frequenti (FAQ) Installazione Che cosa occorre fare per installare l unità LaCie Ethernet Disk mini? A. Collegare il cavo Ethernet alla porta LAN sul retro dell unità LaCie
LaCie Ethernet Disk mini Domande frequenti (FAQ) Installazione Che cosa occorre fare per installare l unità LaCie Ethernet Disk mini? A. Collegare il cavo Ethernet alla porta LAN sul retro dell unità LaCie
Le principali novità di PowerPoint XP
 Le principali novità di PowerPoint XP di Gemma Francone supporto tecnico di Mario Rinina Quest applicazione contenuta nel pacchetto applicativo Office XP è stata creata per la realizzazione di file che
Le principali novità di PowerPoint XP di Gemma Francone supporto tecnico di Mario Rinina Quest applicazione contenuta nel pacchetto applicativo Office XP è stata creata per la realizzazione di file che
Installazione di Message Broadcasting. Eseguire le istruzioni riportate nel sito Web di Epson per effettuare il download e l'installazione.
 Message Broadcasting Message Broadcasting è un plug-in di EasyMP Monitor. Gli amministratori possono utilizzarlo per inviare messaggi o avvisi a uno o più proiettori o a tutti i proiettori presenti in
Message Broadcasting Message Broadcasting è un plug-in di EasyMP Monitor. Gli amministratori possono utilizzarlo per inviare messaggi o avvisi a uno o più proiettori o a tutti i proiettori presenti in
EasyPrint v4.15. Gadget e calendari. Manuale Utente
 EasyPrint v4.15 Gadget e calendari Manuale Utente Lo strumento di impaginazione gadget e calendari consiste in una nuova funzione del software da banco EasyPrint 4 che permette di ordinare in maniera semplice
EasyPrint v4.15 Gadget e calendari Manuale Utente Lo strumento di impaginazione gadget e calendari consiste in una nuova funzione del software da banco EasyPrint 4 che permette di ordinare in maniera semplice
Il controllo della visualizzazione
 Capitolo 3 Il controllo della visualizzazione Per disegnare in modo preciso è necessario regolare continuamente l inquadratura in modo da vedere la parte di disegno che interessa. Saper utilizzare gli
Capitolo 3 Il controllo della visualizzazione Per disegnare in modo preciso è necessario regolare continuamente l inquadratura in modo da vedere la parte di disegno che interessa. Saper utilizzare gli
Introduzione. Strumenti di Presentazione Power Point. Risultato finale. Slide. Power Point. Primi Passi 1
 Introduzione Strumenti di Presentazione Power Point Prof. Francesco Procida procida.francesco@virgilio.it Con il termine STRUMENTI DI PRESENTAZIONE, si indicano programmi in grado di preparare presentazioni
Introduzione Strumenti di Presentazione Power Point Prof. Francesco Procida procida.francesco@virgilio.it Con il termine STRUMENTI DI PRESENTAZIONE, si indicano programmi in grado di preparare presentazioni
Guida di Brother Image Viewer per Android
 Guida di Brother Image Viewer per Android Versione 0 ITA Definizioni delle note Nella presente Guida dell utente viene utilizzata la seguente icona: NOTA Le note forniscono istruzioni da seguire in determinate
Guida di Brother Image Viewer per Android Versione 0 ITA Definizioni delle note Nella presente Guida dell utente viene utilizzata la seguente icona: NOTA Le note forniscono istruzioni da seguire in determinate
Procedura aggiornamento firmware
 Procedura aggiornamento firmware Sommario Introduzione... 3 Caratteristiche versione firmware... 3 Strumentazione necessaria e requisiti di base... 3 Operazioni preliminari... 4 Procedura aggiornamento...
Procedura aggiornamento firmware Sommario Introduzione... 3 Caratteristiche versione firmware... 3 Strumentazione necessaria e requisiti di base... 3 Operazioni preliminari... 4 Procedura aggiornamento...
Motorola Phone Tools. Guida rapida
 Motorola Phone Tools Guida rapida Contenuto Requisiti minimi... 2 Operazioni preliminari all'installazione Motorola Phone Tools... 3 Installazione Motorola Phone Tools... 4 Installazione e configurazione
Motorola Phone Tools Guida rapida Contenuto Requisiti minimi... 2 Operazioni preliminari all'installazione Motorola Phone Tools... 3 Installazione Motorola Phone Tools... 4 Installazione e configurazione
Aggiornamento del firmware per iphone con connettore Lightning compatibile con AppRadio Mode
 Aggiornamento del firmware per iphone con connettore Lightning compatibile con AppRadio Mode Istruzioni sull aggiornamento per i modelli di navigazione: AVIC-F40BT, AVIC-F940BT, AVIC-F840BT e AVIC-F8430BT
Aggiornamento del firmware per iphone con connettore Lightning compatibile con AppRadio Mode Istruzioni sull aggiornamento per i modelli di navigazione: AVIC-F40BT, AVIC-F940BT, AVIC-F840BT e AVIC-F8430BT
1. Il Client Skype for Business
 1. Il Client Skype for Business 2. Configurare una Periferica Audio 3. Personalizzare una Periferica Audio 4. Gestire gli Stati di Presenza 5. Tabella Stati di Presenza 6. Iniziare una Chiamata 7. Iniziare
1. Il Client Skype for Business 2. Configurare una Periferica Audio 3. Personalizzare una Periferica Audio 4. Gestire gli Stati di Presenza 5. Tabella Stati di Presenza 6. Iniziare una Chiamata 7. Iniziare
Introduzione a Word. Prima di iniziare. Competenze che saranno acquisite. Requisiti. Tempo stimato per il completamento:
 Introduzione a Word Word è una potente applicazione di elaborazione testi e layout, ma per utilizzarla nel modo più efficace è necessario comprenderne gli elementi di base. Questa esercitazione illustra
Introduzione a Word Word è una potente applicazione di elaborazione testi e layout, ma per utilizzarla nel modo più efficace è necessario comprenderne gli elementi di base. Questa esercitazione illustra
Aggiornamento dei dati dell obiettivo per il controllo distorsione
 Aggiornamento dei dati dell obiettivo per il controllo distorsione Grazie per avere acquistato un prodotto Nikon. In questa guida viene descritto come eseguire l aggiornamento dei dati dell obiettivo per
Aggiornamento dei dati dell obiettivo per il controllo distorsione Grazie per avere acquistato un prodotto Nikon. In questa guida viene descritto come eseguire l aggiornamento dei dati dell obiettivo per
MANUALE UTENTE. Computer Palmare WORKABOUT PRO
 MANUALE UTENTE Computer Palmare WORKABOUT PRO INDICE PROCEDURA DI INSTALLAZIONE:...3 GUIDA ALL UTILIZZO:...12 PROCEDURA DI AGGIORNAMENTO:...21 2 PROCEDURA DI INSTALLAZIONE: Per il corretto funzionamento
MANUALE UTENTE Computer Palmare WORKABOUT PRO INDICE PROCEDURA DI INSTALLAZIONE:...3 GUIDA ALL UTILIZZO:...12 PROCEDURA DI AGGIORNAMENTO:...21 2 PROCEDURA DI INSTALLAZIONE: Per il corretto funzionamento
Aggiornamenti Sistema Addendum per l utente
 Aggiornamenti Sistema Addendum per l utente Aggiornamenti Sistema è un servizio del server di stampa che consente di tenere il software di sistema sul proprio server di stampa sempre aggiornato con gli
Aggiornamenti Sistema Addendum per l utente Aggiornamenti Sistema è un servizio del server di stampa che consente di tenere il software di sistema sul proprio server di stampa sempre aggiornato con gli
Archive Player Sommario it 3. 1 Introduzione 4
 Archive Player Divar Series it Manuale d'uso Archive Player Sommario it 3 Sommario 1 Introduzione 4 2 Operazione 5 2.1 Avvio del programma 5 2.2 Descrizione della finestra principale 6 2.3 Pulsante Apri
Archive Player Divar Series it Manuale d'uso Archive Player Sommario it 3 Sommario 1 Introduzione 4 2 Operazione 5 2.1 Avvio del programma 5 2.2 Descrizione della finestra principale 6 2.3 Pulsante Apri
Your Detecting Connection. Manuale utente. support@xchange2.net
 Your Detecting Connection Manuale utente support@xchange2.net 4901-0133-4 ii Sommario Sommario Installazione... 4 Termini e condizioni dell applicazione XChange 2...4 Configurazione delle Preferenze utente...
Your Detecting Connection Manuale utente support@xchange2.net 4901-0133-4 ii Sommario Sommario Installazione... 4 Termini e condizioni dell applicazione XChange 2...4 Configurazione delle Preferenze utente...
WEBCAM HP - MANUALE DELL UTENTE
 WEBCAM HP - MANUALE DELL UTENTE v4.3.it Part number: 5992-4251 Copyright 2008 2009 Hewlett-Packard Development Company, L.P. Le informazioni contenute in questo documento sono soggette a modifica senza
WEBCAM HP - MANUALE DELL UTENTE v4.3.it Part number: 5992-4251 Copyright 2008 2009 Hewlett-Packard Development Company, L.P. Le informazioni contenute in questo documento sono soggette a modifica senza
DENON DJ Music Manager
 DENON DJ Music Manager DENON DJ Music Manager è dotato delle seguenti funzioni Creazione e aggiornamento di database Funzione di riproduzione Modifica dei dati dei file Ricerca di file Creazione e aggiornamento
DENON DJ Music Manager DENON DJ Music Manager è dotato delle seguenti funzioni Creazione e aggiornamento di database Funzione di riproduzione Modifica dei dati dei file Ricerca di file Creazione e aggiornamento
Procedura aggiornamento firmware H02
 Procedura aggiornamento firmware H02 Sommario Introduzione... 3 Caratteristiche versione firmware... 3 Strumentazione necessaria e requisiti di base... 3 Procedura aggiornamento... 4 Appendice... 11 Risoluzione
Procedura aggiornamento firmware H02 Sommario Introduzione... 3 Caratteristiche versione firmware... 3 Strumentazione necessaria e requisiti di base... 3 Procedura aggiornamento... 4 Appendice... 11 Risoluzione
Internet Explorer 7. Gestione cookie
 Internet Explorer 7 Internet Explorer 7 è la nuova versione del browser di Microsoft disponibile per i Sistemi Operativi: Windows Vista, Windows XP (SP2), Windows XP Professional x64 Edition e Windows
Internet Explorer 7 Internet Explorer 7 è la nuova versione del browser di Microsoft disponibile per i Sistemi Operativi: Windows Vista, Windows XP (SP2), Windows XP Professional x64 Edition e Windows
Modifiche con la regolazione del display
 Impostazioni varie Modifiche con la regolazione del display Selezione delle immagini animate Questa modalità consente di regolare la luminosità del display, modificare il colore di illuminazione dei pulsanti
Impostazioni varie Modifiche con la regolazione del display Selezione delle immagini animate Questa modalità consente di regolare la luminosità del display, modificare il colore di illuminazione dei pulsanti
Windows I ISTRUZIONI
 Windows I ISTRUZIONI Indice Informazioni su questo manuale... 3 Funzioni principali e struttura... 4 Modo d uso... 5 Requisiti di sistema... 8 Formati immagine supportati... 8 1 Installazione del software...
Windows I ISTRUZIONI Indice Informazioni su questo manuale... 3 Funzioni principali e struttura... 4 Modo d uso... 5 Requisiti di sistema... 8 Formati immagine supportati... 8 1 Installazione del software...
Manuale utente per la Wireless Mobile Adapter Utility. Caratteristiche
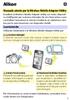 Manuale utente per la Wireless Mobile Adapter Utility Installate la Wireless Mobile Adapter Utility sul vostro dispositivo intelligente per scaricare immagini da una fotocamera o per controllare fotocamere
Manuale utente per la Wireless Mobile Adapter Utility Installate la Wireless Mobile Adapter Utility sul vostro dispositivo intelligente per scaricare immagini da una fotocamera o per controllare fotocamere
Guida Utente Cos è aworkbook Cataloghi e sessioni Prodotti Assortimenti Risorse Presentazioni 11 Procedura d ordine
 Guida Utente V.0 Cos è aworkbook Cataloghi e sessioni Prodotti Assortimenti 7 Risorse 0 Presentazioni Procedura d ordine Cos è aworkbook Prodotti Risorse Presentazione Assortimento aworkbook presenta al
Guida Utente V.0 Cos è aworkbook Cataloghi e sessioni Prodotti Assortimenti 7 Risorse 0 Presentazioni Procedura d ordine Cos è aworkbook Prodotti Risorse Presentazione Assortimento aworkbook presenta al
Programma applicativo di protezione LOCK Manuale per l utente V2.22-T05
 Programma applicativo di protezione LOCK Manuale per l utente V2.22-T05 Sommario A. Introduzione... 2 B. Descrizione generale... 2 C. Caratteristiche... 3 D. Prima di utilizzare il programma applicativo
Programma applicativo di protezione LOCK Manuale per l utente V2.22-T05 Sommario A. Introduzione... 2 B. Descrizione generale... 2 C. Caratteristiche... 3 D. Prima di utilizzare il programma applicativo
INIZIARE DA QUI. Contenuto. Procedure descritte nella guida. Importante! Si è già in possesso di un palmare Palm?
 DA LEGGERE PRIMA INIZIARE DA QUI Procedure descritte nella guida Carica e configurazione del palmare Palm Tungsten E. Utilizzo del palmare. Installazione del software Palm Desktop. Importante! Si è già
DA LEGGERE PRIMA INIZIARE DA QUI Procedure descritte nella guida Carica e configurazione del palmare Palm Tungsten E. Utilizzo del palmare. Installazione del software Palm Desktop. Importante! Si è già
Creazione di percorsi su Colline Veronesi
 Creazione di percorsi su Colline Veronesi Per inserire i dati nel portale Colline Veronesi accedere all indirizzo: http://66.71.191.169/collineveronesi/index.php/admin/users/login Una volta inserito username
Creazione di percorsi su Colline Veronesi Per inserire i dati nel portale Colline Veronesi accedere all indirizzo: http://66.71.191.169/collineveronesi/index.php/admin/users/login Una volta inserito username
Direzione Centrale per le Politiche dell Immigrazione e dell Asilo
 Direzione Centrale per le Politiche dell Immigrazione e dell Asilo Sistema inoltro telematico domande di nulla osta, ricongiungimento e conversioni Manuale utente Versione 2 Data creazione 02/11/2007 12.14.00
Direzione Centrale per le Politiche dell Immigrazione e dell Asilo Sistema inoltro telematico domande di nulla osta, ricongiungimento e conversioni Manuale utente Versione 2 Data creazione 02/11/2007 12.14.00
Procedura aggiornamento firmware
 Procedura aggiornamento firmware Sommario Introduzione... 3 Caratteristiche versione firmware... 3 Strumentazione necessaria e requisiti di base... 3 Operazioni preliminari... 4 Procedura aggiornamento...
Procedura aggiornamento firmware Sommario Introduzione... 3 Caratteristiche versione firmware... 3 Strumentazione necessaria e requisiti di base... 3 Operazioni preliminari... 4 Procedura aggiornamento...
MERIDESTER SOFTWARE DI COMUNICAZIONE PER PC
 MERIDESTER SOFTWARE DI COMUNICAZIONE PER PC Requisiti del sistema sistema operativo Windows XP o Vista processore Pentium 4 o equivalente RAM 512 Mb Video 1024x768 Porta USB USB 1.1 o 2.0 full speed Scheda
MERIDESTER SOFTWARE DI COMUNICAZIONE PER PC Requisiti del sistema sistema operativo Windows XP o Vista processore Pentium 4 o equivalente RAM 512 Mb Video 1024x768 Porta USB USB 1.1 o 2.0 full speed Scheda
Microsoft Office XP. dott. ing. Angelo Carpenzano. acarpenzano@neoteksolutions.it. La suite Microsoft Office XP
 Microsoft Office XP dott. ing. Angelo Carpenzano acarpenzano@neoteksolutions.it 1 La suite Microsoft Office XP Microsoft Word: elaboratore testi (word processor) Microsoft Excel: foglio di calcolo (spreadsheet)
Microsoft Office XP dott. ing. Angelo Carpenzano acarpenzano@neoteksolutions.it 1 La suite Microsoft Office XP Microsoft Word: elaboratore testi (word processor) Microsoft Excel: foglio di calcolo (spreadsheet)
Presentation Draw. Guida dell utilizzatore
 Presentation Draw I Guida dell utilizzatore Conservare l intera documentazione dell utente a portata di mano per riferimenti futuri. Il termine puntatore in questo manuale si riferisce al puntatore interattivo
Presentation Draw I Guida dell utilizzatore Conservare l intera documentazione dell utente a portata di mano per riferimenti futuri. Il termine puntatore in questo manuale si riferisce al puntatore interattivo
INDICE. IL CENTRO ATTIVITÀ... 3 I MODULI... 6 IL MY CLOUD ANASTASIS... 8 Il menu IMPORTA... 8 I COMANDI DEL DOCUMENTO...
 MANCA COPERTINA INDICE IL CENTRO ATTIVITÀ... 3 I MODULI... 6 IL MY CLOUD ANASTASIS... 8 Il menu IMPORTA... 8 I COMANDI DEL DOCUMENTO... 12 I marchi registrati sono proprietà dei rispettivi detentori. Bologna
MANCA COPERTINA INDICE IL CENTRO ATTIVITÀ... 3 I MODULI... 6 IL MY CLOUD ANASTASIS... 8 Il menu IMPORTA... 8 I COMANDI DEL DOCUMENTO... 12 I marchi registrati sono proprietà dei rispettivi detentori. Bologna
Procedura aggiornamento firmware. Prestige
 Procedura aggiornamento firmware Prestige Sommario Introduzione... 3 Caratteristiche versione firmware... 3 Strumentazione necessaria e requisiti di base... 3 Procedura aggiornamento... 4 Appendice...
Procedura aggiornamento firmware Prestige Sommario Introduzione... 3 Caratteristiche versione firmware... 3 Strumentazione necessaria e requisiti di base... 3 Procedura aggiornamento... 4 Appendice...
Software Manuale SOFTWARE
 Software Manuale 1 Contenuto 1. Download ed installazione del driver e degli strumenti software 2. Il menu contestuale 3. Il menu di configurazione (XP) 3.1 La scheda Main setting (Impostazioni principali)
Software Manuale 1 Contenuto 1. Download ed installazione del driver e degli strumenti software 2. Il menu contestuale 3. Il menu di configurazione (XP) 3.1 La scheda Main setting (Impostazioni principali)
Laplink FileMover Guida introduttiva
 Laplink FileMover Guida introduttiva MN-FileMover-QSG-IT-01 (REV.01/07) Recapiti di Laplink Software, Inc. Per sottoporre domande o problemi di carattere tecnico, visitare il sito: www.laplink.com/it/support/individual.asp
Laplink FileMover Guida introduttiva MN-FileMover-QSG-IT-01 (REV.01/07) Recapiti di Laplink Software, Inc. Per sottoporre domande o problemi di carattere tecnico, visitare il sito: www.laplink.com/it/support/individual.asp
STRUMENTI DI PRESENTAZIONE MODULO 6
 STRUMENTI DI PRESENTAZIONE MODULO 6 2012 A COSA SERVE POWER POINT? IL PROGRAMMA NASCE PER LA CREAZIONE DI PRESENTAZIONI BASATE SU DIAPOSITIVE (O LUCIDI) O MEGLIO PER PRESENTARE INFORMAZIONI IN MODO EFFICACE
STRUMENTI DI PRESENTAZIONE MODULO 6 2012 A COSA SERVE POWER POINT? IL PROGRAMMA NASCE PER LA CREAZIONE DI PRESENTAZIONI BASATE SU DIAPOSITIVE (O LUCIDI) O MEGLIO PER PRESENTARE INFORMAZIONI IN MODO EFFICACE
Introduzione all'uso della LIM
 Introduzione all'uso della LIM Download ed installazione del programma ebeam Interact 1. Scaricare il programma ebeam Interact dal sito della scuola nell'area Docenti Software per LIM del Fermi 2. Installarlo
Introduzione all'uso della LIM Download ed installazione del programma ebeam Interact 1. Scaricare il programma ebeam Interact dal sito della scuola nell'area Docenti Software per LIM del Fermi 2. Installarlo
BMSO1001. Management Utilities. Istruzioni d uso 02/10-01 PC
 BMSO1001 Management Utilities Istruzioni d uso 02/10-01 PC 2 Management Utilities Istruzioni d uso Indice 1. Requisiti Hardware e Software 4 1.1 Requisiti Hardware 4 1.2 Requisiti Software 4 2. Concetti
BMSO1001 Management Utilities Istruzioni d uso 02/10-01 PC 2 Management Utilities Istruzioni d uso Indice 1. Requisiti Hardware e Software 4 1.1 Requisiti Hardware 4 1.2 Requisiti Software 4 2. Concetti
Modulo 3 - Elaborazione Testi 3.1 Utilizzo applicazione
 Università degli Studi dell Aquila Corso ECDL programma START Modulo 3 - Elaborazione Testi 3.1 Utilizzo applicazione Maria Maddalena Fornari Aprire il programma Per creare un nuovo documento oppure per
Università degli Studi dell Aquila Corso ECDL programma START Modulo 3 - Elaborazione Testi 3.1 Utilizzo applicazione Maria Maddalena Fornari Aprire il programma Per creare un nuovo documento oppure per
Quando si avvia Nero SoundTrax viene visualizzata una finestra in cui è possibile selezionare i modelli di progetto.
 3 Interfaccia utente 3.1 Modelli Quando si avvia Nero SoundTrax viene visualizzata una finestra in cui è possibile selezionare i modelli di progetto. Sono disponibili le seguenti icone di menu: Finestra
3 Interfaccia utente 3.1 Modelli Quando si avvia Nero SoundTrax viene visualizzata una finestra in cui è possibile selezionare i modelli di progetto. Sono disponibili le seguenti icone di menu: Finestra
Importare e modificare immagini Si applica a: Microsoft Office PowerPoint 2003
 Importare e modificare immagini Si applica a: Microsoft Office PowerPoint 2003 SI APPLICA A Mostra tutto Microsoft Office Excel 2003 Microsoft Office FrontPage 2003 Microsoft Office PowerPoint 2003 Microsoft
Importare e modificare immagini Si applica a: Microsoft Office PowerPoint 2003 SI APPLICA A Mostra tutto Microsoft Office Excel 2003 Microsoft Office FrontPage 2003 Microsoft Office PowerPoint 2003 Microsoft
HP Advanced Profiling Solution Guide introduttiva
 HP Advanced Profiling Solution Guide introduttiva Benvenuti nella Guida rapida di HP APS. HP APS è stato installato correttamente sul computer ed è stato effettuato l accesso alla Guida rapida mediante
HP Advanced Profiling Solution Guide introduttiva Benvenuti nella Guida rapida di HP APS. HP APS è stato installato correttamente sul computer ed è stato effettuato l accesso alla Guida rapida mediante
Quick Start Guide. Sony Ericsson Z310i
 Quick Start Guide Sony Ericsson Z310i Contenuto 1. Preparazione 25 2. Come utilizzare il proprio cellulare 27 3. La fotocamera 29 4. Come inviare MMS 30 5. Vodafone live! 32 6. Download 33 7. Altre funzioni
Quick Start Guide Sony Ericsson Z310i Contenuto 1. Preparazione 25 2. Come utilizzare il proprio cellulare 27 3. La fotocamera 29 4. Come inviare MMS 30 5. Vodafone live! 32 6. Download 33 7. Altre funzioni
5-1 FILE: CREAZIONE NUOVO DOCUMENTO
 Capittol lo 5 File 5-1 FILE: CREAZIONE NUOVO DOCUMENTO In Word è possibile creare documenti completamente nuovi oppure risparmiare tempo utilizzando autocomposizioni o modelli, che consentono di creare
Capittol lo 5 File 5-1 FILE: CREAZIONE NUOVO DOCUMENTO In Word è possibile creare documenti completamente nuovi oppure risparmiare tempo utilizzando autocomposizioni o modelli, che consentono di creare
I Codici Documento consentono di classificare le informazioni e di organizzare in modo logico l archiviazione dei file.
 Archivia Modulo per l acquisizione, l archiviazione e la consultazione di informazioni Il modulo Archivia permette l acquisizione, l archiviazione e la consultazione di informazioni (siano esse un immagine,
Archivia Modulo per l acquisizione, l archiviazione e la consultazione di informazioni Il modulo Archivia permette l acquisizione, l archiviazione e la consultazione di informazioni (siano esse un immagine,
Corso base di informatica
 Corso base di informatica AVVIARE IL COMPUTER Per accendere il computer devi premere il pulsante di accensione posto di norma nella parte frontale del personal computer. Vedrai apparire sul monitor delle
Corso base di informatica AVVIARE IL COMPUTER Per accendere il computer devi premere il pulsante di accensione posto di norma nella parte frontale del personal computer. Vedrai apparire sul monitor delle
Telecomando HP Media (solo in determinati modelli) Guida utente
 Telecomando HP Media (solo in determinati modelli) Guida utente Copyright 2008 Hewlett-Packard Development Company, L.P. Windows e Windows Vista sono marchi registrati negli Stati Uniti di Microsoft Corporation.
Telecomando HP Media (solo in determinati modelli) Guida utente Copyright 2008 Hewlett-Packard Development Company, L.P. Windows e Windows Vista sono marchi registrati negli Stati Uniti di Microsoft Corporation.
Procedura aggiornamento firmware
 Procedura aggiornamento firmware Sommario Introduzione... 3 Caratteristiche versione firmware... 3 Strumentazione necessaria e requisiti di base... 3 Operazioni preliminari... 4 Procedura aggiornamento...
Procedura aggiornamento firmware Sommario Introduzione... 3 Caratteristiche versione firmware... 3 Strumentazione necessaria e requisiti di base... 3 Operazioni preliminari... 4 Procedura aggiornamento...
Procedure di ripristino del sistema.
 Procedure di ripristino del sistema. Procedure adatte a sistemi con sistema operativo Microsoft Windows 7 In questo manuale verranno illustrate tutte le procedure che potrete utilizzare per creare dei
Procedure di ripristino del sistema. Procedure adatte a sistemi con sistema operativo Microsoft Windows 7 In questo manuale verranno illustrate tutte le procedure che potrete utilizzare per creare dei
Il Configuratore OFF- LINE in 5 mosse Per le istruzioni di installazione, vai alla fine di questo tutorial.
 Il Configuratore OFF- LINE in 5 mosse Per le istruzioni di installazione, vai alla fine di questo tutorial. 1 Installare il configuratore Pedrotti scaricato dal link che vi è stato inviato dopo avere effettuato
Il Configuratore OFF- LINE in 5 mosse Per le istruzioni di installazione, vai alla fine di questo tutorial. 1 Installare il configuratore Pedrotti scaricato dal link che vi è stato inviato dopo avere effettuato
Podium View TM 2.0 Software di cattura delle immagini Visual Presenter Manuale d uso - Italiano
 Podium View TM 2.0 Software di cattura delle immagini Visual Presenter Manuale d uso - Italiano Indice 1. Introduzione... 2 2. Requisiti di sistema... 2 3. Installa Podium View... 3 4. Connessione all
Podium View TM 2.0 Software di cattura delle immagini Visual Presenter Manuale d uso - Italiano Indice 1. Introduzione... 2 2. Requisiti di sistema... 2 3. Installa Podium View... 3 4. Connessione all
BMSO1001. Virtual Configurator. Istruzioni d uso 02/10-01 PC
 BMSO1001 Virtual Configurator Istruzioni d uso 02/10-01 PC 2 Virtual Configurator Istruzioni d uso Indice 1. Requisiti Hardware e Software 4 1.1 Requisiti Hardware 4 1.2 Requisiti Software 4 2. Concetti
BMSO1001 Virtual Configurator Istruzioni d uso 02/10-01 PC 2 Virtual Configurator Istruzioni d uso Indice 1. Requisiti Hardware e Software 4 1.1 Requisiti Hardware 4 1.2 Requisiti Software 4 2. Concetti
On-line Corsi d Informatica sul web
 On-line Corsi d Informatica sul web Corso base di Windows Università degli Studi della Repubblica di San Marino Capitolo 1 IL DESKTOP Quando si avvia il computer, si apre la seguente schermata che viene
On-line Corsi d Informatica sul web Corso base di Windows Università degli Studi della Repubblica di San Marino Capitolo 1 IL DESKTOP Quando si avvia il computer, si apre la seguente schermata che viene
Operazioni preliminari
 Operazioni preliminari IT Network Media Player NSZ-GS7 Le immagini delle schermate, le operazioni e le caratteristiche tecniche sono soggette a modifiche senza preavviso. Operazioni preliminari: ACCENSIONE/ATTESA
Operazioni preliminari IT Network Media Player NSZ-GS7 Le immagini delle schermate, le operazioni e le caratteristiche tecniche sono soggette a modifiche senza preavviso. Operazioni preliminari: ACCENSIONE/ATTESA
