Sincronizzare e condividere dati con Drive Guida utente
|
|
|
- Timoteo Capelli
- 6 anni fa
- Visualizzazioni
Transcript
1 bla bla Sincronizzare e condividere dati con Drive Guida utente Vincenzo Reale
2 Sincronizzare e condividere dati con Drive Sincronizzare e condividere dati con Drive: Guida utente Vincenzo Reale Publication date Thursday, 06. October 2016 Version Copyright OX Software GmbH. Questo documento è proprietà intellettuale di OX Software GmbH. Il documento può essere copiato per intero o in parte, a condizione che ogni copia contenga la comunicazione del diritto d'autore. Le informazioni contenute in questo manuale sono state scritte con la massima attenzione. Tuttavia, non è possibile escludere completamente la presenza di qualche imprecisione. OX Software GmbH, gli autori e i traduttori non sono responsabili per i possibili errori e per le loro conseguenze. I nomi dei programmi e dell'hardware utilizzati in questo manuale potrebbero essere marchi registrati; essi sono utilizzati senza garanzia di libero utilizzo. OX Software GmbH segue generalmente le diciture convenzionali dei produttori. La riproduzione dei nomi, marchi, loghi, ecc. in questo manuale (anche senza contrassegni speciali) non giustifica l'assunzione che tali nomi siano liberamente utilizzabili (per la regolamentazione sui nomi e sui marchi). 2
3 Table of Contents 1 Informazioni su questa documentazione Qual è lo scopo dell'applicazione Drive? Installazione delle applicazioni di Drive Installazione su un client desktop Installazione su un dispositivo mobile Utilizzare le applicazioni di Drive Sulla tua workstation Visualizzare i dati sincronizzati Cambiare le cartelle sincronizzate Configurare altri account Abilitare l'estensione di Finder su Mac OS Aprire documenti di Office condividere oggetti Sospendere la sincronizzazione Chiudere un'applicazione di Drive Impostazioni su una workstation Su un dispositivo mobile Visualizzare, cercare, ordinare oggetti Rendere gli oggetti disponibili non in linea Creare nuovi oggetti Organizzare oggetti condividere oggetti Utilizzare funzioni speciali per foto e video Impostazioni su un dispositivo mobile Note
4 4
5 1 Informazioni su questa documentazione Le seguenti informazioni vi aiuteranno ad utilizzare correttamente questa documentazione. Qual è il gruppo di destinazione per questa documentazione? Quali contenuti sono inclusi nella documentazione? Aiuto ulteriore Qual è il gruppo di destinazione per questa documentazione? Questa documentazione è indirizzata agli utenti che desiderano sincronizzare file e cartelle sul proprio desktop o dispositivo mobile con il server di groupware. Per poterlo fare, un'applicazione di Drive deve essere installata localmente. La documentazione è stata scritta sotto l'ipotesi che l'utente abbia familiarità con l'utilizzo di un dispositivo mobile. Quali contenuti sono inclusi nella documentazione? Questa documentazione include le seguenti informazioni: In Qual è lo scopo dell'applicazione Drive? troverete una descrizione delle applicazioni di Drive. In Installazione delle applicazioni di Drive imparerete a installare e configurare un'applicazione di Drive sul vostro sistema. In Utilizzare le applicazioni di Drive troverete i dettagli per l'uso pratico delle applicazioni di Drive. Questa documentazione descrive l'esecuzione di un'installazione e configurazione tipica. La versione installata e la configurazione del vostro groupware potrebbero differire da quanto descritto qui. Aiuto ulteriore Una documentazione completa del groupware è disponibile nel Manuale utente di Groupware. 5
6 6
7 2 Qual è lo scopo dell'applicazione Drive? Un'applicazione di Drive è installata localmente sulla tua workstation o dispositivo mobile. Questa applicazione di Drive consente di accedere ai file e alle cartelle che si trovano sul server. L'applicazione di Drive sincronizza i dati tra la propria macchina locale o un dispositivo mobile e il server. È possibile specificare i dati da sincronizzare: Per sincronizzare su una workstation, sarà necessario specificare le seguenti cartelle: Una cartella locale sulla workstation Una o più cartelle remote sul server Groupware. Su un dispositivo mobile, sarà possibile selezionare gli oggetti da sincronizzare marcandoli come disponibili non in linea. Su un dispositivo mobile, è possibile inoltre specificare che foto e video siano caricate sul server. Questa funzione è chiamata Photostream.. Ogni modifica applicata sul server è trasferita alla workstation e ai dispositivi mobili. Ogni modifica applicata sulla workstation o su un dispositivo mobile sarà trasferita al server e agli atri dispositivi. Le seguenti modifiche sono sincronizzate. nuovi file modifiche del contenuto dei file rinomina dei file eliminazione dei file nuove cartelle rinomina delle cartelle eliminazione delle cartelle Sul server, è possibile selezionare le seguenti cartelle per la sincronizzazione. Cartelle personali Cartelle pubbliche, cartelle condivise In base alla configurazione del server, alcune cartelle non possono essere utilizzate per la sincronizzazione. È possibile utilizzare le applicazioni di Drive per collaborare con altri utenti o collaboratori esterni condividendo file o cartelle con permessi di lettura o scrittura. Sono supportati i seguenti sistemi operativi: MS Windows Mac OS ios Android 7
8 8
9 3 Installazione delle applicazioni di Drive Scoprire come installare un'applicazione di Drive: sulla propria workstation sul proprio dispositivo mobile Nota: per utilizzare questa funzione, Drive deve essere disponibile nel server di groupware. Per dettagli, contattare il proprio amministratore o fornitore del servizio. 9
10 Installazione delle applicazioni di Drive Installazione su un client desktop 3.1 Installazione su un client desktop Come installare un'applicazione di Drive sulla propria workstation: 1. Scaricare il programma di installazione appropriato per il proprio sistema [7]. Troverete il programma di installazione per la vostra workstation MS Windows o Mac OS facendo clic su Scaricamenti nella barra laterale delle impostazioni del groupware. Il programma di installazione per la propria workstation Mac OS è disponibile nel relativo app store. In base alla configurazione del server Groupware, i widget con informazioni di installazione sono disponibili nella pagina del Portale. 2. Lanciare il programma di installazione. Una procedura vi guiderà attraverso le singole fasi. Seguire le istruzioni. Non appena l'installazione è completata, sarà visualizzata la pagina Procedura guidata di installazione. 3. Nella pagina Benvenuto in File, digitare i seguenti dettagli: L'indirizzo web (URL) del server Groupware. Il nome utente e la password per il server Groupware. Fare clic su Accedi. Sarà fornito l'accesso al server Groupware. 4. La procedura per specificare le cartelle da sincronizzare è diversa per ogni sistema operativo eseguito sulla workstation. Su una workstation MS Windows, è possibile specificare la cartella locale e le cartelle sul server che devono essere sincronizzate tra di loro. È possibile farlo nella pagina Fileè stato configurato correttamente e può essere avviato subito. Per fare ciò, fare clic su Personalizza impostazioni delle cartelle. Si aprirà la pagina Impostazioni delle cartelle. Per selezionare la cartella locale, fare clic su Cambia accanto a Cartella locale. Digitare una cartella locale. Per selezionare le cartelle sul server, fare clic su Cambia accanto a Cartelle sincronizzate. Selezionare una o più cartelle sul server. Per completare le impostazioni delle cartelle, fare clic sull'icona in basso. Su una workstation Mac OS, sarà richiesto quali cartelle si desidera sincronizzare. Sarà possibile ridefinire tali cartelle dopo l'installazione. Quando si specifica una cartella locale che contiene già dei dati, tali dati sono spostati localmente in una sottocartella. Il sistema vi informerà a riguardo. 5. Per completare la configurazione, fare clic su Inizia ora. Risultato: la cartelle sono sincronizzate. In base al volume di dati, questo processo potrebbe richiedere del tempo. 10
11 Installazione su un dispositivo mobile Installazione delle applicazioni di Drive 3.2 Installazione su un dispositivo mobile Come installare l'applicazione di Drive sulla propria workstation: 1. Visitare il negozio delle applicazioni del proprio dispositivo mobile. Installare l'applicazione Drive. Troverete i collegamenti per scaricare sul server Groupware facendo clic su Scaricamenti nella barra laterale delle impostazioni del groupware. In base alla configurazione del server Groupware, i widget con collegamenti al negozio delle applicazioni sono disponibili nella pagina del Portale. 2. Non appena l'installazione è completata, una procedura vi guiderà attraverso le fasi successive: Digitare l'url del server di groupware. Digitare le proprie credenziali del server di groupware. È possibile specificare se le foto e i video devono essere caricate sul server di groupware, È possibile abilitare o disabilitare questa funzione nelle impostazioni in un secondo momento. Non appena è stata completata la configurazione, le proprie cartelle personali di Drive saranno visualizzate. Per rendere disponibile una cartella non in linea, procedere come segue: Toccare l'icona del menu accanto alla cartella. Abilitare la voce di menu Disponibile non in linea. Risultato: la cartelle sono sincronizzate. In base al volume di dati, questo processo potrebbe richiedere del tempo. 11
12 12
13 4 Utilizzare le applicazioni di Drive Non appena un'applicazione di Drive è installata, sarà eseguita sullo sfondo, senza che sia necessaria alcuna interazione. Sono disponibili alcune funzioni per scopi informativi e di configurazione. Le funzioni varieranno se si utilizza un'applicazione di Drive su una workstation o su un dispositivo mobile. Le funzioni su una workstation Le funzioni di su un dispositivo mobile Linee guida per l'utilizzo 13
14 Utilizzare le applicazioni di Drive Sulla tua workstation 4.1 Sulla tua workstation Le seguenti funzioni sono disponibili su una workstation: visualizzare i dati sincronizzati cambiare le cartelle sincronizzate configurare altri account per sincronizzare cartelle aggiuntive aprire documenti di Office nella cartella locale Nota: prima di utilizzare questa funzione su una workstation Mac OS, è necessario abilitare l'estensione Drive di Finder. utilizzare le condivisioni per condividere file e cartelle con altri utenti o collaboratori esterni. Nota: prima di utilizzare questa funzione su una workstation Mac OS, è necessario abilitare l'estensione Drive di Finder. fermare o riprendere la sincronizzazione. Drive chiudere l'applicazione personalizzare le impostazioni Visualizzare i dati sincronizzati Come visualizzare i dati sincronizzati: 1. Aprire il menu contestuale dell'icona Drive. 2. Utilizzare le seguenti opzioni: Per visualizzare un elenco dei dati modificati in precedenza, selezionare Dati modificati in precedenza. Per aprire una cartella locale nel navigatore dei file del proprio sistema, selezionare Apri cartella di Drive. Suggerimento: in base all'installazione, è inoltre possibile aprire la cartella locale con l'icona del desktop di Drive Cambiare le cartelle sincronizzate È possibile cambiare le cartelle che devono essere sincronizzate. Come cambiare le cartelle su una workstation che devono essere sincronizzate: 1. Aprire il menu contestuale dell'icona Drive. 2. Selezionare Impostazioni nel menu contestuale. 3. Nella pagina Impostazioni, selezionare Opzioni di sincronizzazione. Le impostazioni saranno visualizzate separatamente per ogni account. Per cambiare le cartelle che devono essere sincronizzate, fare clic sui rispettivi pulsanti Configurare altri account È possibile impostare altri account per sincronizzare i dati che si trovano in altre cartelle. 14
15 Abilitare l'estensione di Finder su Mac OS Utilizzare le applicazioni di Drive Come configurare un altro account: 1. Aprire il menu contestuale dell'icona Drive. 2. Selezionare Impostazioni nel menu contestuale. 3. Nella pagina Impostazioni, selezionare Account. Fare clic su Nuovo account. Si aprirà l'installazione guidata. 4. Digitare l'indirizzo del server e le credenziali. Fare clic su Accedi. Nella pagina successiva, fare clic su Personalizza impostazioni delle cartelle. Selezionare le cartelle da sincronizzare Abilitare l'estensione di Finder su Mac OS Per poter aprire i documenti di Office o per condividere gli oggetti su una workstation Mac OS con l'aiuto di Finder, è necessario abilitare l'estensione Drive di Finder. Come abilitare l'estensione Finder di Drive su una workstation Mac OS: 1. Aprire le preferenze di sistema. Nella pagina Preferenze di sistema, selezionare Estensioni. 2. Nella pagina Estensioni, selezionare Finder. Abilitare l'estensione Drive di Finder Aprire documenti di Office È possibile aprire documenti nella cartella locale di Drive nel groupware per leggerli o modificarli. Come aprire documenti di Office: Nota: prima di utilizzare questa funzione su una workstation Mac OS, è necessario abilitare l'estensione Drive di Finder. 1. Aprire la cartella locale di Drive nel navigatore dei file di sistema. 2. Aprire il menu contestuale di un documento di testo o di un foglio di calcolo nella cartella locale di Drive. Per visualizzare il documento, selezionare questa funzione: su un sistema MS Windows: Drive > Anteprima in App Suite su un sistema Mac OS: Anteprima in App Suite Per modificare il documento, selezionare questa funzione: su un sistema MS Windows: Drive > Modifica in App Suite su un sistema MS Windows: Drive > Modifica in App Suite Nota: informazioni sulla modifica dei documenti di Office sono disponibili nella guida utente di Documents condividere oggetti È possibile condividere il contenuto della cartella locale di Drive con permessi di lettura o modifica. Con questa funzione è possibile condividere oggetti sul server di groupware. Come condividere oggetti su una workstation: Nota: prima di utilizzare questa funzione su una workstation Mac OS, è necessario abilitare l'estensione Drive di Finder. 15
16 Utilizzare le applicazioni di Drive Sospendere la sincronizzazione 1. Aprire la cartella locale di Drive nel navigatore dei file di sistema. 2. Aprire il menu contestuale di una cartella o di un file nella cartella locale di Drive. Selezionare una delle seguenti opzioni: Per spedire un invito tramite posta elettronica per fornire accesso a una condivisione agli utenti interni o ai collaboratori esterni, selezionare questa funzione: su un sistema MS Windows: Drive > Invita persone su un sistema Mac OS: Invita persone Nella pagina successiva, è possibile specificare i permessi per la condivisione. Per condividere i dati con permessi di lettura, selezionare questa funzione: su un sistema MS Windows: Drive > Ottieni un collegamento su un sistema MS Windows: Drive > Ottieni un collegamento Nella pagina successiva, è possibile impostare il periodo di validità del collegamento e una password per l'accesso. È possibile inviare il collegamento e la password tramite posta elettronica, Messenger o una rete sociale. Nota: informazioni complete sulle condivisioni e sui permessi sono disponibili nella guida utente del groupware Sospendere la sincronizzazione È possibile sospendere e ripristinare la sincronizzazione per tutti gli account o per un singolo account. Come fermare la sincronizzazione per tutti gli account: 1. Aprire il menu contestuale dell'icona Drive. 2. Selezionare Sospendi sincronizzazione Per continuare la sincronizzazione, fare clic su Riprendi sincronizzazione. Come fermare la sincronizzazione per un singolo account: 1. Aprire il menu contestuale dell'icona Drive. 2. Selezionare Impostazioni nel menu contestuale. 3. Nella pagina Impostazioni, selezionare Opzioni di sincronizzazione. Le impostazioni sono visualizzate separatamente per ogni account. Completare le seguenti azioni: Su un sistema MS Windows: Per fermare la sincronizzazione di un account, fare clic sull'icona di Sincronizzazione abilitata nelle impostazioni dell'account. La sincronizzazione si interrompe. L'etichetta dell'icona cambia in Sincronizzazione disabilitata. Per ripristinare la sincronizzazione, fare clic su Sincronizzazione disabilitata. L'etichetta dell'icona cambia in Sincronizzazione abilitata. Su un sistema Mac OS: Aprire le impostazioni di un account Disabilitare la casella di selezione Consenti la sincronizzazione dei file in questo account Chiudere un'applicazione di Drive Come chiudere l'applicazione di Drive: 1. Aprire il menu contestuale dell'icona Drive. 2. Selezionare Chiudi Drive. 16
17 Impostazioni su una workstation Utilizzare le applicazioni di Drive Impostazioni su una workstation Come utilizzare le impostazioni del client di Drive su una workstation: 1. Aprire il menu contestuale dell'icona Drive. 2. Selezionare Impostazioni nel menu contestuale. Le impostazioni sono diverse per MS Windows e Mac OS. 17
18 Utilizzare le applicazioni di Drive Impostazioni su una workstation Preferenze, MS Windows Sono disponibili le seguenti impostazioni. Generale Lingua. Specifica la lingua dell'interfaccia utente dell'applicazione di Drive. Avvio automatico. Specifica se l'applicazione di Drive è eseguita automaticamente all'avvio del sistema. Integrazione Windows Explorer. Se questa funzione è installata, icone in Windows Explorer indicano lo stato delle sincronizzazione di cartelle e file. Account. Un account include: indirizzo del server, dati di accesso, cartelle del server, cartelle locali, volume di archiviazione. Per sincronizzare più cartelle del server e le cartelle locali o dati su più server, configurare diversi account. Sono disponibili le seguenti funzioni. Il pulsante Rimuovi account. Termina la sincronizzazione che è stata configurata per questo account. Elimina l'account. Nota: quando si utilizza questa funzione, nessun dato sarà eliminato, né localmente né sul server. Il pulsante Nuovo account. Avvia la procedura guidata di installazione di Drive per la creazione di un nuovo account. Opzioni di sincronizzazione. Consente di modificare la cartella locale e le cartelle del server per qualsiasi account. Sono disponibili le seguenti funzioni. Cartella locale. Mostra la cartella locale. Per utilizzare un'altra cartella locale per questo account, fare clic su Cambia. Il pulsante Sincronizzazione abilitata. Indica che la sincronizzazione di un account è abilitata. Facendo clic sul pulsante, la sincronizzazione dell'account viene disabilitata. Il pulsante cambia in Sincronizzazione disabilitata. Facendo clic di nuovo, la sincronizzazione sarà ripristinata. Drive nella parte inferiore. Mostra l'indirizzo del server. Per utilizzare una cartella del server per questo account, fare clic su Cambia. Notifica. Mostra possibili errori che si sono verificati durante la sincronizzazione. Se si riceve la notifica di un'interruzione della sincronizzazione, è possibile fare clic su Ripeti. Se possibile, la sincronizzazione sarà ripristinata. Proxy. Mostra le impostazioni del proxy utilizzate. Consente di modificare le impostazioni del proxy. Informazioni. Mostra le informazioni sulla versione utilizzata dell'applicazione di Drive e sullo stato di aggiornamento. Sono disponibili le seguenti funzioni. Modalità diagnostica. Specifica se informazioni approfondite devono essere scritte sul file di log. Se la modalità diagnostica è disabilitata, saranno scritte solo brevi informazioni. I file di log sono posizionati nella stessa cartella dell'applicazione di Drive. Installa automaticamente gli aggiornamenti. Definisce se l'applicazione deve essere aggiornata automaticamente, non appena è disponibile una nuova versione. 18
19 Impostazioni su una workstation Utilizzare le applicazioni di Drive Impostazioni, Mac OS Sono disponibili le seguenti impostazioni. Generale Lingua. Specifica la lingua dell'interfaccia utente dell'applicazione di Drive. Avvio automatico. Specifica se l'applicazione di Drive è eseguita automaticamente all'avvio del sistema. Integrazione Windows Explorer. Se questa funzione è installata, icone in Windows Explorer indicano lo stato delle sincronizzazione di cartelle e file. Account. Un account include: indirizzo del server, dati di accesso, cartelle del server, cartelle locali, volume di archiviazione. Per sincronizzare più cartelle del server e le cartelle locali o dati su più server, configurare diversi account. Sono disponibili le seguenti funzioni. Il pulsante Modifica account. Apre una pagina dove è possibile digitare l'indirizzo del server web (url), il proprio nome utente e la password. Il pulsante Scollega account. Termina la sincronizzazione che è stata configurata per questo account. Elimina l'account. Nota: quando si utilizza questa funzione, nessun dato sarà eliminato, né localmente né sul server. Il pulsante Aggiungi un nuovo account. Avvia la procedura guidata di installazione di Drive per la creazione di un nuovo account. Impostazioni di sincronizzazione. Consente di modificare la cartella locale e le cartelle del server per qualsiasi account. Sono disponibili le seguenti funzioni. La casella di selezione Consenti la sincronizzazione dei file in questo account. Definisce se è in corso una sincronizzazione per questo account. Cartella di Drive su questo Mac. Mostra la cartella locale. Per utilizzare un'altra cartella locale per questo account, fare clic su Cambia cartella. Selezionare le cartelle da sincronizzare. Per utilizzare un'altra cartella del server per questo account, fare clic su Seleziona cartelle. Notifica. Mostra possibili errori che si sono verificati durante la sincronizzazione. Se si riceve la notifica di un'interruzione della sincronizzazione, è possibile fare clic su Ripeti. Se possibile, la sincronizzazione sarà ripristinata. La scheda Proxy. Mostra le impostazioni del proxy utilizzate. Consente di modificare le impostazioni del proxy. La scheda Informazioni. Mostra le informazioni sulla versione dell'applicazione di Drive e sullo stato di aggiornamento. Sono disponibili le seguenti funzioni. Modalità diagnostica. Specifica se informazioni approfondite devono essere scritte sul file di log. Se la modalità diagnostica è disabilitata, saranno scritte solo brevi informazioni. I file di log sono posizionati nella stessa cartella dell'applicazione di Drive. Installa automaticamente gli aggiornamenti. Definisce se l'applicazione deve essere aggiornata automaticamente, non appena è disponibile una nuova versione. 19
20 Utilizzare le applicazioni di Drive Su un dispositivo mobile 4.2 Su un dispositivo mobile Le seguenti funzioni sono disponibili su un dispositivo mobile: mostrare, cercare, ordinare oggetti sul server. rendere gli oggetti disponibili non in linea. Tali oggetti sono scaricati sul dispositivo mobile. creare nuovi oggetti come cartelle o foto. Tali oggetti sono creati sul dispositivo mobile e poi caricati sul server. organizzare gli oggetti, ad es. spostare, rinominare, eliminare. Tali modifiche sono sincronizzate con il server. utilizzare le condivisioni per condividere file e cartelle con altri utenti o collaboratori esterni. Tali oggetti sono condivisi rispettivamente sul server. utilizzare funzioni speciali per foto o video personalizzare le impostazioni Visualizzare, cercare, ordinare oggetti Per visualizzare oggetti, è possibile utilizzare le seguenti funzioni: selezionare gli oggetti da visualizzare: tutti gli oggetti, oggetti specifici come foto o file utilizzati di recente, oggetti disponibili non in linea selezionare una vista: griglia o elenco utilizzare i termini di ricerca per trovare oggetti ordinare oggetti in base a nome, dimensione o data Come visualizzare oggetti sui dispositivi mobili 1. Nell'applicazione Drive, toccare l'icona del menu. Per visualizzare i file e le cartelle personali sul server, selezionare Tutti i file. Per visualizzare oggetti specifici, sono disponibili ulteriori viste. Tutte le immagini mostra solo immagini e video. Aperti di recente mostra solo i file che avete utilizzato di recente. Disponibili non in linea mostra solo i file e le cartelle scaricati sul proprio dispositivo mobile. Questi dati sono salvati localmente. Ciò rende tali dati disponibili anche se non si è connessi al server. Importazione fotocamera mostra solo le foto e i video che sono stati caricati sul server con la funzione Caricamento fotocamera. Sul server, tali foto possono sono disponibili nella cartella Photostream. Le mie condivisioni mostra solo i file e le cartelle che avete condiviso con altre persone sul server. 2. È possibile aprire una cartella toccandola. Nota: in base alla vista selezionata, le cartelle potrebbero non essere disponibili. 3. Selezionare una delle seguente funzioni dalla barra delle funzioni. Per selezionare la vista, toccare l'icona del menu a destra. In base alla vista selezionata, una delle funzioni è disponibile. Vista Elenco, Vista Icone. Per ordinare gli oggetti, toccare l'icona di menu a destra. Toccare Ordina. Per cercare gli oggetti, toccare l'icona Ricerca. Digitare un termine di ricerca. Gli oggetti che contengono il termine di ricerca nei loro nomi sono visualizzati. Nota: in base alla vista selezionata, sono disponibili funzioni differenti. 4. Per visualizzare la vista dettagliata di un oggetto, toccare l'oggetto. 20
21 Rendere gli oggetti disponibili non in linea Utilizzare le applicazioni di Drive Rendere gli oggetti disponibili non in linea Sui dispositivi mobili, è possibile rendere gli oggetti disponibili non in linea scaricando gli oggetto dal server al proprio dispositivo mobile. Tutte le modifiche agli oggetti sono sincronizzate non appena gli oggetti sono disponibili non in linea. Come rendere disponibili non in linea singoli oggetti sui dispositivi mobili: 1. Nell'applicazione Drive, toccare l'icona del menu. Selezionare Tutti i file o un'altra vista appropriata. 2. Sfogliare l'elenco dei file e delle cartelle per trovare l'oggetto desiderato. Toccare l'icona del menu accanto all'oggetto. 3. Abilitare l'elemento di menu Disponibile non in linea. Tali oggetti sono scaricati sul dispositivo mobile. Essi sono etichettati con l'icona Disponibile non in linea. Suggerimento: per visualizzare solo gli oggetti disponibili non in linea, toccare l'icona di menu. Selezionare Non in linea Creare nuovi oggetti In base al dispositivo mobile, è possibile utilizzare le seguenti funzioni per creare nuovi oggetti: creare una nuova cartella aggiungere un'immagine o un video esistente o una nuova immagine. Come creare un nuovo oggetto sui dispositivi mobili: 1. Nell'applicazione Drive, toccare l'icona del menu. Selezionare Tutti i file. 2. Aprire la cartella nella quale si desidera creare il nuovo oggetto. 3. Toccare l'icona Aggiungi nella parte inferiore. 4. Selezionare una delle funzioni dal menu. Per scattare o aggiungere una nuova immagine, selezionare Da fotocamera. Per creare una nuova cartella, selezionare Crea una nuova cartella. Per aggiungere un'immagine o un video esistente, selezionare Immagine o video. 21
22 Utilizzare le applicazioni di Drive Organizzare oggetti Organizzare oggetti Sui dispositivi mobili, è possibile utilizzare le funzioni seguenti per organizzare gli oggetti. spostare, rinominare o eliminare singoli oggetti spostare o eliminare più oggetti Come spostare, rinominare o eliminare singoli oggetti sui dispositivi mobili: Avviso: se si elimina un oggetto sull'applicazione di Drive, questo oggetto sarà eliminato sul server e su tutti gli altri client. 1. Nell'applicazione Drive, toccare l'icona del menu. Selezionare Tutti i file o un'altra vista appropriata. 2. Sfogliare l'elenco dei file e delle cartelle per trovare l'oggetto desiderato. Toccare l'icona del menu accanto all'oggetto. 3. Toccare una funzione nel menu. Per rinominare l'oggetto, selezionare Rinomina. Per spostare l'oggetto, selezionare Sposta. Per eliminare l'oggetto, selezionare Elimina. Come spostare o eliminare più oggetti sui dispositivi mobili: Avviso: se si elimina un oggetto sull'applicazione di Drive, questo oggetto sarà eliminato sul server e su tutti gli altri client. 1. Nell'applicazione Drive, toccare l'icona del menu. Selezionare Tutti i file o un'altra vista appropriata. 2. È possibile aprire una cartella toccandola. 3. Per fare ciò, toccare l'icona di menu a destra della barra delle funzioni. Toccare Seleziona. Le caselle di selezione sono visualizzate accanto agli oggetti. 4. Selezionare uno o più oggetti toccando un oggetto. 5. Selezionare una delle funzioni seguenti sotto l'elenco. Per eliminare gli oggetti selezionati, toccare Elimina. Per spostare gli oggetti selezionati, toccare Sposta. Selezionare la cartella nella quale spostare gli oggetti. 22
23 condividere oggetti Utilizzare le applicazioni di Drive condividere oggetti È possibile condividere oggetti con permessi di lettura o modifica sul dispositivo mobile. Con questa funzione è possibile condividere oggetti sul server di groupware. Come condividere oggetti sui dispositivi mobili: 1. Nell'applicazione Drive, toccare l'icona del menu. Selezionare Tutti i file o un'altra vista appropriata. 2. Sfogliare l'elenco dei file e delle cartelle per trovare l'oggetto desiderato. Toccare l'icona del menu accanto all'oggetto. 3. Selezionare una delle seguenti opzioni: Per spedire un invito tramite posta elettronica per fornire accesso a una condivisione agli utenti interni o ai collaboratori esterni, selezionare Invita persone. Si aprirà una nuova pagina. Se l'elemento è stato già condiviso con un invito, saranno visualizzati i nomi delle persone e i permessi. Per invitare una persona alla condivisione, digitare l'indirizzo di posta elettronica e un messaggio. Toccare un permesso preimpostato per personalizzarlo. Per completare la procedura, toccare Aggiorna condivisione in basso. Per utilizzare un collegamento pubblico per condividere i dati con permessi di lettura, selezionare Ottieni un collegamento. Si aprirà una nuova pagina. È possibile specificare un periodo di validità per il collegamento e impostare una password per l'accesso. Fare clic su Ottieni un collegamento. L'elemento sarà condiviso sul server. Non appena la sincronizzazione è completata, saranno visualizzati i pulsanti seguenti: Copia collegamento. Facendo clic sul pulsante, il collegamento sarà copiato negli appunti. Apri nell'applicazione. Facendo clic sul pulsante, si aprirà una pagina con le applicazioni disponibili. Applicare il collegamento all'applicazione desiderata selezionandola. Nota: informazioni complete sulle condivisioni e sui permessi sono disponibili nella guida utente del groupware. Come gestire i propri oggetti condivisi sui dispositivi mobili: 1. Nell'applicazione Drive, toccare l'icona del menu. Selezionare Le mie condivisioni. 2. Sfogliare l'elenco dei file e delle cartelle per trovare l'oggetto desiderato. Toccare l'icona di condivisione accanto all'oggetto. Toccare la funzione desiderata nel menu. 23
24 Utilizzare le applicazioni di Drive Utilizzare funzioni speciali per foto e video Utilizzare funzioni speciali per foto e video Su un dispositivo mobile, sono disponibili funzioni aggiuntive per foto e video. Visualizzare una panoramica delle foto e dei video che sono stati trasferiti sul server. Mostrare una panoramica di tutte le foto e dei video personali presenti sul server. Trasmettere foto o video su uno schermo che, in base al dispositivo mobile, è connesso a uno di questi dispositivi: Chromecast, Apple TV, Fire TV. Come visualizzare una panoramica delle foto o dei video caricati: 1. Nell'applicazione Drive, toccare l'icona del menu. 2. Selezionare Importazione fotocamera. Risultato: la pagina Importazione fotocamera mostra una panoramica di tutte le foto e dei video importate sul server dalla fotocamera del dispositivo mobile utilizzando la funzione Caricamento fotocamera. Nota: le altre funzioni non sono disponibili in questa vista. Sul server, tali foto e video sono disponibili nella cartella Photostream. Come visualizzare una panoramica di tutte le foto o dei video sul server: 1. Nell'applicazione Drive, toccare l'icona del menu. 2. Selezionare Tutte le immagini. Sono visualizzate le foto o i video nella propria cartella personale sul server. Per ordinare il contenuto o per cambiare la vista, toccare l'icona di menu a destra della barra delle funzioni. Come trasferire foto o video a un altro schermo: Nota: questi dispositivi possono essere utilizzati: per dispositivi mobili ios: Apple TV, Fire TV per dispositivi mobili Android: Chromecast, Fire TV. I dispositivi mobili Android consentono solo di trasmettere le foto su un altro schermo, non i video 1. Nell'applicazione Drive, toccare l'icona del menu. 2. Selezionare Tutte le immagini. Sono visualizzate le foto o i video nella propria cartella personale sul server. Toccare una foto o un video per visualizzarla. 3. Per farlo, toccare l'icona di menu a destra della barra delle funzioni. Selezionare Connetti al secondo schermo. 4. Selezionare un dispositivo disponibile. 24
25 Impostazioni su un dispositivo mobile Utilizzare le applicazioni di Drive Impostazioni su un dispositivo mobile Come utilizzare le impostazioni dell'applicazione di Drive su un dispositivo mobile: 1. Nell'applicazione Drive, toccare l'icona del menu. 2. Selezionare Impostazioni. Sono disponibili le seguenti impostazioni. Disconnettere Quota Generale Importazione fotocamera Batteria Rete Supporto Disconnettere Quota Disconnettersi. Fermare la sincronizzazione. Visualizza le informazioni sul limite di quota del server di groupware. Generale Mostra varie impostazioni e informazioni. Sincronizza solo all'avvio dell'applicazione. Imposta se la sincronizzazione è eseguita automaticamente all'avvio dell'applicazione. Sincronizza le modifiche automaticamente. Imposta se la sincronizzazione è avviata automaticamente dopo una modifica. Limita la dimensione della cache a. Specifica lo spazio che dovrebbe essere riservato ai dati sincronizzati. URL server. Mostra l'indirizzo del server utilizzato per la sincronizzazione. Per cambiare l'indirizzo, toccare Cambia. Importazione fotocamera Imposta se le foto o i video acquisiti con il dispositivo mobile sono trasferiti al server. Batteria Importazione fotocamera. Abilita o disabilita il caricamento. Includi video. Anche i video sono caricati. Tutte le foto. Trasferisce tutte le foto o i video sul dispositivo mobile e tutte le foto o i video acquisiti da quel momento in poi. Solo nuove foto. Limita l'importazione alle foto e ai video acquisiti dopo l'abilitazione di questa funzione. Abilita il caricamento sullo sfondo. Trasferisce le foto e i video al server anche se l'applicazione Drive non è aperta. Specifica lo stato della batteria che deve essere verificato per consentire la sincronizzazione. Rete Sincronizza solo in fase di carica. Sincronizza solo durante la fase di carica delle batterie. Sospendi la sincronizzazione se inferiore a. Imposta se la sincronizzazione è sospesa se la capacità della batteria scende al di sotto di un determinato livello. Determina quale tipo di connessione sarà utilizzato per la sincronizzazione. 25
26 Utilizzare le applicazioni di Drive Impostazioni su un dispositivo mobile Supporto Visualizza il manuale utente. Avviso: facendo clic su Ripristina applicazione, tutti i dati sincronizzati con l'applicazione saranno eliminati localmente. I dati sul server saranno conservati. Per utilizzare nuovamente i dati sul dispositivo mobile, è necessario effettuare una nuova sincronizzazione. 26
27 Note Utilizzare le applicazioni di Drive 4.3 Note Cambiare la password Non è possibile cambiare la password in Drive. File utilizza la stessa password utilizzata per accedere al groupware. Restrizioni sui nomi Per sincronizzare correttamente i file e le cartelle, il loro nome non può contenere determinati caratteri. File e cartelle non sono sincronizzati se il loro nome include uno dei seguenti caratteri: < > : " / \? * I file non sono sincronizzati se il loro nome corrisponde a un nome di dispositivo riservato: CON, PRN, AUX, NUL, COM1, COM2, COM3, COM4, COM5, COM6, COM7, COM8, COM9, LPT1, LPT2, LPT3, LPT4, LPT5, LPT6, LPT7, LPT8, LPT9 I seguenti file non sono sincronizzati: desktop.ini, Thumbs.db,.DS_Store, icon\r i file con estensione.drivepart alcuni file temporanei, ad es. i file di lock delle applicazioni di Office Le seguenti cartelle non sono sincronizzate: /.drive In base allo stato di sviluppo del programma, altri file e cartelle potrebbero non essere sincronizzati. Maiuscole e minuscole nei nomi dei file Alcuni sistemi distinguono le maiuscole dalle minuscole dei nomi dei file nelle cartelle. Se si creano questi file nella cartella locale, solo uno di questi file sarà sincronizzato. Non utilizzare nomi dei file che differiscono solo per maiuscole e minuscole nella cartella locale. Non modificare più file contemporaneamente Per evitare perdite di dati, dovreste evitare modificare un file nella cartella locale e remota o su diversi client contemporaneamente. Versioni dei file Se si modifica un file nella cartella locale, Drive crea una nuova versione del file nella cartella remota. Nella cartella locale viene visualizzata solo la versione corrente del file. 27
28 28
Sincronizzare e condividere dati con Drive Guida utente
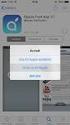 bla bla Sincronizzare e condividere dati con Drive Guida utente Vincenzo Reale Sincronizzare e condividere dati con Drive Sincronizzare e condividere dati con Drive: Guida utente Vincenzo Reale Publication
bla bla Sincronizzare e condividere dati con Drive Guida utente Vincenzo Reale Sincronizzare e condividere dati con Drive Sincronizzare e condividere dati con Drive: Guida utente Vincenzo Reale Publication
bla bla Messenger Manuale utente
 bla bla Messenger Manuale utente Messenger Messenger: Manuale utente Data di pubblicazione martedì, 12. aprile 2016 Version 1.4.1 Diritto d'autore 2006-2013 OX Software GmbH., Questo documento è proprietà
bla bla Messenger Manuale utente Messenger Messenger: Manuale utente Data di pubblicazione martedì, 12. aprile 2016 Version 1.4.1 Diritto d'autore 2006-2013 OX Software GmbH., Questo documento è proprietà
OX App Suite Sincronizzare i dati con OX Drive
 bla bla OX App Suite Sincronizzare i dati con OX Drive Vincenzo Reale OX App Suite OX App Suite: Sincronizzare i dati con OX Drive Vincenzo Reale Data di pubblicazione martedì, 11. febbraio 2014 Version
bla bla OX App Suite Sincronizzare i dati con OX Drive Vincenzo Reale OX App Suite OX App Suite: Sincronizzare i dati con OX Drive Vincenzo Reale Data di pubblicazione martedì, 11. febbraio 2014 Version
Installazione e uso di Document Distributor
 Per visualizzare o scaricare questa o altre pubblicazioni Lexmark Document Solutions, fare clic qui. Installazione e uso di Document Distributor Il software Lexmark Document Distributor include pacchetti
Per visualizzare o scaricare questa o altre pubblicazioni Lexmark Document Solutions, fare clic qui. Installazione e uso di Document Distributor Il software Lexmark Document Distributor include pacchetti
Come avviare P-touch Editor
 Come avviare P-touch Editor Versione 0 ITA Introduzione Avviso importante Il contenuto di questo documento e le specifiche di questo prodotto sono soggetti a modifiche senza preavviso. Brother si riserva
Come avviare P-touch Editor Versione 0 ITA Introduzione Avviso importante Il contenuto di questo documento e le specifiche di questo prodotto sono soggetti a modifiche senza preavviso. Brother si riserva
WINDOWS95. 1. Avviare Windows95. Avviare Windows95 non è un problema: parte. automaticamente all accensione del computer. 2. Barra delle applicazioni
 WINDOWS95 1. Avviare Windows95 Avviare Windows95 non è un problema: parte automaticamente all accensione del computer. 2. Barra delle applicazioni 1 La barra delle applicazioni permette di richiamare le
WINDOWS95 1. Avviare Windows95 Avviare Windows95 non è un problema: parte automaticamente all accensione del computer. 2. Barra delle applicazioni 1 La barra delle applicazioni permette di richiamare le
Installazione del driver Custom PostScript o del driver della stampante PCL per Windows
 Installazione del driver Custom PostScript o del driver della stampante PCL per Windows Questo file Leggimi contiene le istruzioni per l'installazione del driver Custom PostScript o del driver della stampante
Installazione del driver Custom PostScript o del driver della stampante PCL per Windows Questo file Leggimi contiene le istruzioni per l'installazione del driver Custom PostScript o del driver della stampante
Installazione del driver Custom PostScript o del driver della stampante PCL per Windows
 Installazione del driver Custom PostScript o del driver della stampante PCL per Windows Questo file Leggimi contiene istruzioni per l'installazione del driver Custom PostScript o del driver della stampante
Installazione del driver Custom PostScript o del driver della stampante PCL per Windows Questo file Leggimi contiene istruzioni per l'installazione del driver Custom PostScript o del driver della stampante
Manuale LiveBox APPLICAZIONE ANDROID (V. 3.02.019) http://www.liveboxcloud.com
 2015 Manuale LiveBox APPLICAZIONE ANDROID (V. 3.02.019) http://www.liveboxcloud.com LiveBox Srl non rilascia dichiarazioni o garanzie in merito al contenuto o uso di questa documentazione e declina qualsiasi
2015 Manuale LiveBox APPLICAZIONE ANDROID (V. 3.02.019) http://www.liveboxcloud.com LiveBox Srl non rilascia dichiarazioni o garanzie in merito al contenuto o uso di questa documentazione e declina qualsiasi
testo Saveris Web Access Software Istruzioni per l'uso
 testo Saveris Web Access Software Istruzioni per l'uso 2 1 Indice 1 Indice 1 Indice... 3 2 Descrizione delle prestazioni... 4 2.1. Utilizzo... 4 2.2. Requisiti di sistema... 4 3 Installazione... 5 3.1.
testo Saveris Web Access Software Istruzioni per l'uso 2 1 Indice 1 Indice 1 Indice... 3 2 Descrizione delle prestazioni... 4 2.1. Utilizzo... 4 2.2. Requisiti di sistema... 4 3 Installazione... 5 3.1.
Panoramica di Document Portal
 Per visualizzare o scaricare questa o altre pubblicazioni Lexmark Document Solutions, fare clic qui. Panoramica di Document Portal Lexmark Document Portal è una soluzione software che offre funzioni di
Per visualizzare o scaricare questa o altre pubblicazioni Lexmark Document Solutions, fare clic qui. Panoramica di Document Portal Lexmark Document Portal è una soluzione software che offre funzioni di
Guida introduttiva. Ricerca Si possono eseguire ricerche in una cartella, in sottocartelle e anche in altre cassette postali.
 Guida introduttiva Microsoft Outlook 2013 ha un aspetto diverso dalle versioni precedenti. Per questo abbiamo creato questa guida per facilitare l'apprendimento. Un'applicazione su misura Personalizzare
Guida introduttiva Microsoft Outlook 2013 ha un aspetto diverso dalle versioni precedenti. Per questo abbiamo creato questa guida per facilitare l'apprendimento. Un'applicazione su misura Personalizzare
Installazione Release Demo
 Installazione Release Demo Versione 2.1 Data emissione: 01.09.2015 Indice Avvertenza 3 Download dell installer 3 Installazione del Software 4 Richiesta della licenza 5 Installazione della licenza 5 Dental
Installazione Release Demo Versione 2.1 Data emissione: 01.09.2015 Indice Avvertenza 3 Download dell installer 3 Installazione del Software 4 Richiesta della licenza 5 Installazione della licenza 5 Dental
ARCHITETTURA FISICA DEL SISTEMA
 PROGETTO EBLA+ L uso dei contenitori EBLAplus ti aiuterà a gestire i tuoi documenti in modo facile e organizzato. Potrai in ogni momento, dal tuo dispositivo mobile, controllare quali documenti compongono
PROGETTO EBLA+ L uso dei contenitori EBLAplus ti aiuterà a gestire i tuoi documenti in modo facile e organizzato. Potrai in ogni momento, dal tuo dispositivo mobile, controllare quali documenti compongono
Backup e ripristino Guida per l'utente
 Backup e ripristino Guida per l'utente Copyright 2008 Hewlett-Packard Development Company, L.P. Windows è un marchio registrato negli Stati Uniti di Microsoft Corporation. Le informazioni contenute in
Backup e ripristino Guida per l'utente Copyright 2008 Hewlett-Packard Development Company, L.P. Windows è un marchio registrato negli Stati Uniti di Microsoft Corporation. Le informazioni contenute in
Guida rapida. Versione 9.0. Moving expertise - not people
 Guida rapida Versione 9.0 Moving expertise - not people Copyright 2006 Danware Data A/S. Parti utilizzate da terzi con licenza. Tutti i diritti riservati Revisione documento: 2006080 Inviare commenti a:
Guida rapida Versione 9.0 Moving expertise - not people Copyright 2006 Danware Data A/S. Parti utilizzate da terzi con licenza. Tutti i diritti riservati Revisione documento: 2006080 Inviare commenti a:
Il tuo manuale d'uso. SONY ERICSSON W200I http://it.yourpdfguides.com/dref/451447
 Può anche leggere le raccomandazioni fatte nel manuale d uso, nel manuale tecnico o nella guida di installazione di SONY ERICSSON W200I. Troverà le risposte a tutte sue domande sul manuale d'uso (informazioni,
Può anche leggere le raccomandazioni fatte nel manuale d uso, nel manuale tecnico o nella guida di installazione di SONY ERICSSON W200I. Troverà le risposte a tutte sue domande sul manuale d'uso (informazioni,
Modulo 2 Test di verifica
 Modulo 2 Test di verifica Uso del computer e gestione dei file Test n. 1 Quando si riduce ad icona una finestra: è necessario prima salvare il suo contenuto si attiva un collegamento sul desktop rimane
Modulo 2 Test di verifica Uso del computer e gestione dei file Test n. 1 Quando si riduce ad icona una finestra: è necessario prima salvare il suo contenuto si attiva un collegamento sul desktop rimane
WINDOWS TERMINAL SERVER PER L ACCESSO REMOTO AL SISTEMA DI PROTOCOLLO INFORMATICO
 Servizi per l e-government nell università Federico II WINDOWS TERMINAL SERVER PER L ACCESSO REMOTO AL SISTEMA DI PROTOCOLLO INFORMATICO CONNESSIONE_TERMINAL_SERVER PAG. 1 DI 13 Indice 1. Premessa...3
Servizi per l e-government nell università Federico II WINDOWS TERMINAL SERVER PER L ACCESSO REMOTO AL SISTEMA DI PROTOCOLLO INFORMATICO CONNESSIONE_TERMINAL_SERVER PAG. 1 DI 13 Indice 1. Premessa...3
GUIDA RAPIDA EDILCONNECT
 1 GUIDA RAPIDA EDILCONNECT Prima di iniziare In EdilConnect è spesso presente il simbolo vicino ai campi di inserimento. Passando il mouse sopra tale simbolo viene visualizzato un aiuto contestuale relativo
1 GUIDA RAPIDA EDILCONNECT Prima di iniziare In EdilConnect è spesso presente il simbolo vicino ai campi di inserimento. Passando il mouse sopra tale simbolo viene visualizzato un aiuto contestuale relativo
Manuale utente. Versione 6.9
 Manuale utente Versione 6.9 Copyright Netop Business Solutions A/S 1981-2009. Tutti i diritti riservati. Parti utilizzate da terzi su licenza. Inviare eventuali commenti a: Netop Business Solutions A/S
Manuale utente Versione 6.9 Copyright Netop Business Solutions A/S 1981-2009. Tutti i diritti riservati. Parti utilizzate da terzi su licenza. Inviare eventuali commenti a: Netop Business Solutions A/S
Guida di Brother ScanViewer per ios/os X
 Guida di Brother ScanViewer per ios/os X Versione 0 ITA Definizioni delle note Nella presente Guida dell utente viene utilizzato lo stile che segue per contrassegnare le note: NOTA Le note forniscono istruzioni
Guida di Brother ScanViewer per ios/os X Versione 0 ITA Definizioni delle note Nella presente Guida dell utente viene utilizzato lo stile che segue per contrassegnare le note: NOTA Le note forniscono istruzioni
Il nuovo webmail dell'università degli Studi di Palermo
 Il nuovo webmail dell'università degli Studi di Palermo https://webmail.unipa.it Benedetto Vassallo Sistemi Informativi di Ateneo Università degli studi di Palermo Benedetto Vassallo S.I.A. 1 Premessa:
Il nuovo webmail dell'università degli Studi di Palermo https://webmail.unipa.it Benedetto Vassallo Sistemi Informativi di Ateneo Università degli studi di Palermo Benedetto Vassallo S.I.A. 1 Premessa:
Guida alla stampa e alla scansione per dispositivi mobili per Brother iprint&scan (Android )
 Guida alla stampa e alla scansione per dispositivi mobili per Brother iprint&scan (Android ) Prima di utilizzare l apparecchio Brother Definizioni delle note Nella presente Guida dell utente vengono utilizzati
Guida alla stampa e alla scansione per dispositivi mobili per Brother iprint&scan (Android ) Prima di utilizzare l apparecchio Brother Definizioni delle note Nella presente Guida dell utente vengono utilizzati
Quick Print. Quick Print. Guida Utente. Copyright 2013 Hyperbolic Software. www.hyperbolicsoftware.com
 Quick Print Quick Print Guida Utente I nomi dei prodotti menzionati in questo manuale sono proprietà delle rispettive società. Copyright 2013 Hyperbolic Software. www.hyperbolicsoftware.com 1 Tabella dei
Quick Print Quick Print Guida Utente I nomi dei prodotti menzionati in questo manuale sono proprietà delle rispettive società. Copyright 2013 Hyperbolic Software. www.hyperbolicsoftware.com 1 Tabella dei
File Leggimi di Parallels Tools
 File Leggimi di Parallels Tools SOMMARIO: 1. Informazioni su Parallels Tools 2. Requisiti di Sistema 3. Installazione di Parallels Tools 3.1. Installazione in SO Guest Windows 3.2. Installazione in SO
File Leggimi di Parallels Tools SOMMARIO: 1. Informazioni su Parallels Tools 2. Requisiti di Sistema 3. Installazione di Parallels Tools 3.1. Installazione in SO Guest Windows 3.2. Installazione in SO
Rete Sicura Plus. Guida d installazione ed attivazione del servizio
 Rete Sicura Plus Guida d installazione ed attivazione del servizio Come avviare l'installazione Per installare il prodotto, sono necessari: a. Una connessione internet b. Una chiave di abbonamento valida
Rete Sicura Plus Guida d installazione ed attivazione del servizio Come avviare l'installazione Per installare il prodotto, sono necessari: a. Una connessione internet b. Una chiave di abbonamento valida
INDICE. Vista Libretto Livello Digitale 2. Importazione di dati da strumento 3. Inserisci File Vari 5. Compensazione Quote 5.
 Prodotto da INDICE Vista Libretto Livello Digitale 2 Importazione di dati da strumento 3 Inserisci File Vari 5 Compensazione Quote 5 Uscite 6 File Esporta Livellazioni (.CSV) 6 Corso Livello Digitale Pag.
Prodotto da INDICE Vista Libretto Livello Digitale 2 Importazione di dati da strumento 3 Inserisci File Vari 5 Compensazione Quote 5 Uscite 6 File Esporta Livellazioni (.CSV) 6 Corso Livello Digitale Pag.
Guida per l utente agli organigrammi cross-browser di OrgPublisher
 Guida per l utente agli organigrammi cross-browser di OrgPublisher Sommario Sommario... 3 Visualizzazione di tutorial sugli organigrammi cross-browser pubblicati... 3 Esecuzione di una ricerca in un organigramma
Guida per l utente agli organigrammi cross-browser di OrgPublisher Sommario Sommario... 3 Visualizzazione di tutorial sugli organigrammi cross-browser pubblicati... 3 Esecuzione di una ricerca in un organigramma
Guida per l'utente. Microfono stereo STM10
 Guida per l'utente Microfono stereo STM10 Indice Informazioni di base...3 Panoramica sulle funzioni...3 Panoramica sull'hardware...3 Montaggio...4 Utilizzo del microfono...5 Registrazione dell'audio...5
Guida per l'utente Microfono stereo STM10 Indice Informazioni di base...3 Panoramica sulle funzioni...3 Panoramica sull'hardware...3 Montaggio...4 Utilizzo del microfono...5 Registrazione dell'audio...5
Compilazione rapporto di Audit in remoto
 Compilazione rapporto di Audit in remoto Installazione e configurazione CSI S.p.A. V.le Lombardia 20-20021 Bollate (MI) Tel. 02.383301 Fax 02.3503940 E-mail: info@csi-spa.com Rev. 2.1 16/11/09 Indice Indice...
Compilazione rapporto di Audit in remoto Installazione e configurazione CSI S.p.A. V.le Lombardia 20-20021 Bollate (MI) Tel. 02.383301 Fax 02.3503940 E-mail: info@csi-spa.com Rev. 2.1 16/11/09 Indice Indice...
Note di release per l utente Xerox EX Print Server, Powered by Fiery per Xerox Color 800/1000 Press, versione 1.3
 Note di release per l utente Xerox EX Print Server, Powered by Fiery per Xerox Color 800/1000 Press, versione 1.3 Questo documento contiene informazioni importanti su questo release. Distribuire una copia
Note di release per l utente Xerox EX Print Server, Powered by Fiery per Xerox Color 800/1000 Press, versione 1.3 Questo documento contiene informazioni importanti su questo release. Distribuire una copia
Gestione risorse (Windows)
 Gestione risorse (Windows) Organizzazione dei file Il sistema di memorizzazione è organizzato ad albero secondo una struttura gerarchica DISCO (drive) FILES CARTELLE (directory) FILES SOTTOCARTELLE FILES
Gestione risorse (Windows) Organizzazione dei file Il sistema di memorizzazione è organizzato ad albero secondo una struttura gerarchica DISCO (drive) FILES CARTELLE (directory) FILES SOTTOCARTELLE FILES
Informazioni sull'integrazione guidata di Outlook
 Il seguente articolo approfondisce gli aspetti di integrazione tra Project e Outlook Informazioni sull'integrazione guidata di Outlook Se si utilizza Microsoft Office Project Server 2003 per la collaborazione
Il seguente articolo approfondisce gli aspetti di integrazione tra Project e Outlook Informazioni sull'integrazione guidata di Outlook Se si utilizza Microsoft Office Project Server 2003 per la collaborazione
Automatizzare le attività con le macro di Visual Basic
 Automatizzare le attività con le macro di Visual Basic Se non si ha esperienza con le macro, non c'è da preoccuparsi. Una macro è semplicemente un insieme registrato di sequenze di tasti e di istruzioni,
Automatizzare le attività con le macro di Visual Basic Se non si ha esperienza con le macro, non c'è da preoccuparsi. Una macro è semplicemente un insieme registrato di sequenze di tasti e di istruzioni,
Condividi in linea 3.1. Edizione 1
 Condividi in linea 3.1 Edizione 1 2008 Nokia. Tutti i diritti sono riservati. Nokia, Nokia Connecting People e Nseries sono marchi o marchi registrati di Nokia Corporation. Nokia tune è una tonalità registrata
Condividi in linea 3.1 Edizione 1 2008 Nokia. Tutti i diritti sono riservati. Nokia, Nokia Connecting People e Nseries sono marchi o marchi registrati di Nokia Corporation. Nokia tune è una tonalità registrata
Uso del pannello operatore
 Questa sezione fornisce informazioni sul pannello operatore della stampante, sulla modifica delle impostazioni e sui menu del pannello operatore. È possibile modificare la maggior parte delle impostazioni
Questa sezione fornisce informazioni sul pannello operatore della stampante, sulla modifica delle impostazioni e sui menu del pannello operatore. È possibile modificare la maggior parte delle impostazioni
Benvenuto in Dropbox!
 Scopri come iniziare a utilizzare Dropbox: 1 2 3 4 Mantieni al sicuro i tuoi file Porta con te i tuoi file ovunque Invia file di grandi dimensioni Collabora sui file Benvenuto in Dropbox! 1 Mantieni al
Scopri come iniziare a utilizzare Dropbox: 1 2 3 4 Mantieni al sicuro i tuoi file Porta con te i tuoi file ovunque Invia file di grandi dimensioni Collabora sui file Benvenuto in Dropbox! 1 Mantieni al
Introduzione a PowerPoint
 Introduzione a PowerPoint PowerPoint è una potente applicazione per la creazione di presentazioni, ma per utilizzarla nel modo più efficace è necessario innanzitutto comprenderne gli elementi di base.
Introduzione a PowerPoint PowerPoint è una potente applicazione per la creazione di presentazioni, ma per utilizzarla nel modo più efficace è necessario innanzitutto comprenderne gli elementi di base.
Ogni PC, per iniziare a lavorare, ha bisogno di un sistema operativo. Infatti questo è il primo programma che viene eseguito e che permette
 Ogni PC, per iniziare a lavorare, ha bisogno di un sistema operativo. Infatti questo è il primo programma che viene eseguito e che permette all'utente e ai programmi di gestire i dispositivi e le periferiche
Ogni PC, per iniziare a lavorare, ha bisogno di un sistema operativo. Infatti questo è il primo programma che viene eseguito e che permette all'utente e ai programmi di gestire i dispositivi e le periferiche
Sincronizzare file con Google Drive GUIDA PRATICA HELPDESK CO.GE.S. COOPERATIVA SOCIALE
 2015 Sincronizzare file con Google Drive GUIDA PRATICA HELPDESK CO.GE.S. COOPERATIVA SOCIALE Sommario Scegliere la posizione della cartella Google Drive nel proprio PC... 2 Installazione dell applicazione
2015 Sincronizzare file con Google Drive GUIDA PRATICA HELPDESK CO.GE.S. COOPERATIVA SOCIALE Sommario Scegliere la posizione della cartella Google Drive nel proprio PC... 2 Installazione dell applicazione
Guida all uso della piattorma elearning QUICKPLACE
 Guida all uso della piattorma elearning QUICKPLACE La piattaforma elearning QuickPlace permette la creazione di corsi on-line altamente personalizzabili sia nella struttura che nella grafica. Creare un
Guida all uso della piattorma elearning QUICKPLACE La piattaforma elearning QuickPlace permette la creazione di corsi on-line altamente personalizzabili sia nella struttura che nella grafica. Creare un
Il nuovo look di Google Apps. Gmail
 Il nuovo look di Google Apps Gmail Benvenuti nel nuovo look di Google Apps Perché questo cambiamento: Per fare in modo che tutte le applicazioni Google abbiano lo stesso aspetto e siano chiare, semplici
Il nuovo look di Google Apps Gmail Benvenuti nel nuovo look di Google Apps Perché questo cambiamento: Per fare in modo che tutte le applicazioni Google abbiano lo stesso aspetto e siano chiare, semplici
Manuale d uso DropSheep 4 imaio Gestione Pixmania-PRO Ver 1.1
 Manuale d uso DropSheep 4 imaio Gestione Pixmania-PRO Ver 1.1 Release NOTE 1.1 Prima Versione del Manuale INDICE 1-INTRODUZIONE... 4 2- GESTIONE DEL CATALOGO PIXMANIA-PRO SU IMAIO... 5 3-Configurazione
Manuale d uso DropSheep 4 imaio Gestione Pixmania-PRO Ver 1.1 Release NOTE 1.1 Prima Versione del Manuale INDICE 1-INTRODUZIONE... 4 2- GESTIONE DEL CATALOGO PIXMANIA-PRO SU IMAIO... 5 3-Configurazione
Registrazione . Collegarsi al sito e cliccare in alto a destra sul pulsante Accedi
 Registrazione email Collegarsi al sito www.google.it e cliccare in alto a destra sul pulsante Accedi Inserire username e password Inserire come username il proprio indirizzo di posta e poi la password
Registrazione email Collegarsi al sito www.google.it e cliccare in alto a destra sul pulsante Accedi Inserire username e password Inserire come username il proprio indirizzo di posta e poi la password
Grafici e Pagina web
 Grafici e Pagina web Grafici Un grafico utilizza i valori contenuti in un foglio di lavoro per creare una rappresentazione grafica delle relazioni esistenti tra loro. Quando si crea un grafico ogni riga
Grafici e Pagina web Grafici Un grafico utilizza i valori contenuti in un foglio di lavoro per creare una rappresentazione grafica delle relazioni esistenti tra loro. Quando si crea un grafico ogni riga
GUIDA ALLA CONNESSIONE DELLA RETE WIRELESS FACOLTA DI ECONOMIA. Sistema Operativo WINDOWS VISTA
 GUIDA ALLA CONNESSIONE DELLA RETE WIRELESS FACOLTA DI ECONOMIA 1 Installazione del certificato di autenticazione Sistema Operativo WINDOWS VISTA Scaricare il certificato di autenticazione al sito web www.economia.unipd.it
GUIDA ALLA CONNESSIONE DELLA RETE WIRELESS FACOLTA DI ECONOMIA 1 Installazione del certificato di autenticazione Sistema Operativo WINDOWS VISTA Scaricare il certificato di autenticazione al sito web www.economia.unipd.it
BOLLETTINO DI SICUREZZA XEROX XRX04-005
 BOLLETTINO DI SICUREZZA XEROX XRX04-005 La vulnerabilità del controller di rete (ESS, Electronic Sub-System) potrebbe consentire l'accesso agli utenti non autorizzati. Di seguito, sono riportate una soluzione
BOLLETTINO DI SICUREZZA XEROX XRX04-005 La vulnerabilità del controller di rete (ESS, Electronic Sub-System) potrebbe consentire l'accesso agli utenti non autorizzati. Di seguito, sono riportate una soluzione
Regolazione delle opzioni di stampa
 Regolazione delle opzioni di stampa Questo argomento include le seguenti sezioni: "Impostazione delle opzioni di stampa" a pagina 2-19 "Selezione delle proprietà per un singolo lavoro (Mac)" a pagina 2-23
Regolazione delle opzioni di stampa Questo argomento include le seguenti sezioni: "Impostazione delle opzioni di stampa" a pagina 2-19 "Selezione delle proprietà per un singolo lavoro (Mac)" a pagina 2-23
CORSO DI FORMAZIONE DOCENTI DELLE SCUOLE PUBBLICHE A GESTIONE PRIVATA ECDL, LA PATENTE EUROPEA PER L USO DEL COMPUTER GUIDA SINTETICA
 M ECDL ECDL, LA PATENTE EUROPEA PER L USO DEL COMPUTER LA POSTA ELETTRONICA Parte Generale GUIDA SINTETICA 1 - Primi passi Aprire il programma di posta elettronica Outlook Express Aprire la cassetta delle
M ECDL ECDL, LA PATENTE EUROPEA PER L USO DEL COMPUTER LA POSTA ELETTRONICA Parte Generale GUIDA SINTETICA 1 - Primi passi Aprire il programma di posta elettronica Outlook Express Aprire la cassetta delle
Guida per attivazione macro di Cliens in Outlook
 Guida per attivazione macro di Cliens in Outlook Fase 1 Installazione in Cliens Per prima cosa accertarsi di avere Outlook chiuso o se così non fosse procedere appunto alla sua terminazione. Eseguiamo
Guida per attivazione macro di Cliens in Outlook Fase 1 Installazione in Cliens Per prima cosa accertarsi di avere Outlook chiuso o se così non fosse procedere appunto alla sua terminazione. Eseguiamo
Guida alla configurazione di Invio
 Guida alla configurazione di Invio Questa guida spiega come utilizzare gli Strumenti di impostazione della funzione Invio per configurare la macchina per digitalizzare i documenti come e-mail (Invia a
Guida alla configurazione di Invio Questa guida spiega come utilizzare gli Strumenti di impostazione della funzione Invio per configurare la macchina per digitalizzare i documenti come e-mail (Invia a
elabdoc Guida rapida 1.0
 elabdoc Guida rapida.0 2 elabdoc Informazioni sul prodotto elabdoc semplifica come mai prima la ricerca di tutte le informazioni sul prodotto che possono servire. Attraverso le immagini di elabdoc, questa
elabdoc Guida rapida.0 2 elabdoc Informazioni sul prodotto elabdoc semplifica come mai prima la ricerca di tutte le informazioni sul prodotto che possono servire. Attraverso le immagini di elabdoc, questa
3.5.1 PREPARAZ1ONE I documenti che si possono creare con la stampa unione sono: lettere, messaggi di posta elettronica, o etichette.
 3.5 STAMPA UNIONE Le funzioni della stampa unione (o stampa in serie) permettono di collegare un documento principale con un elenco di nominativi e indirizzi, creando così tanti esemplari uguali nel contenuto,
3.5 STAMPA UNIONE Le funzioni della stampa unione (o stampa in serie) permettono di collegare un documento principale con un elenco di nominativi e indirizzi, creando così tanti esemplari uguali nel contenuto,
Il Sistema Operativo Windows
 Il Sistema Operativo Windows Il Sistema Operativo Windows 1 Per cominciare Le operazioni di base per utilizzare il computer sono: l accensione e lo spegnimento. Mentre l accensione del PC si ottiene premendo
Il Sistema Operativo Windows Il Sistema Operativo Windows 1 Per cominciare Le operazioni di base per utilizzare il computer sono: l accensione e lo spegnimento. Mentre l accensione del PC si ottiene premendo
Un grafico utilizza i valori contenuti in un foglio di lavoro per creare una rappresentazione grafica delle relazioni esistenti tra loro;
 EXCEL Modulo 3 I Grafici Grafici Un grafico utilizza i valori contenuti in un foglio di lavoro per creare una rappresentazione grafica delle relazioni esistenti tra loro; Quando si crea un grafico ogni
EXCEL Modulo 3 I Grafici Grafici Un grafico utilizza i valori contenuti in un foglio di lavoro per creare una rappresentazione grafica delle relazioni esistenti tra loro; Quando si crea un grafico ogni
CONFIGURAZIONE MICROSOFT WINDOWS LIVE MAIL 2012
 CONFIGURAZIONE MICROSOFT WINDOWS LIVE MAIL 2012 E possibile configurare il proprio account di posta elettronica in due modalità: POP3 o IMAP. Ti consigliamo di utilizzare la modalità POP3 con il PC principale
CONFIGURAZIONE MICROSOFT WINDOWS LIVE MAIL 2012 E possibile configurare il proprio account di posta elettronica in due modalità: POP3 o IMAP. Ti consigliamo di utilizzare la modalità POP3 con il PC principale
bla bla Documenti Manuale utente
 bla bla Documenti Manuale utente Documenti Documenti: Manuale utente Data di pubblicazione mercoledì, 25. febbraio 2015 Version 7.6.2 Diritto d'autore 2006-2013 OPEN-XCHANGE Inc., Questo documento è proprietà
bla bla Documenti Manuale utente Documenti Documenti: Manuale utente Data di pubblicazione mercoledì, 25. febbraio 2015 Version 7.6.2 Diritto d'autore 2006-2013 OPEN-XCHANGE Inc., Questo documento è proprietà
TC SCUOLA GUIDA LIM - ACTIVE GUIDA LIM - ACTIVE INSPIRE PRIMARY LEZIONE N.1. h t t p : / / w w w. t c s c u o l a.
 TC SCUOLA GUIDA LIM - ACTIVE 2012-2013 GUIDA LIM - ACTIVE INSPIRE PRIMARY LEZIONE N.1 h t t p : / / w w w. t c s c u o l a. i n f o F I N E S T R A D I A C T I V I N S P I R E All'avvio di ActivInspire,
TC SCUOLA GUIDA LIM - ACTIVE 2012-2013 GUIDA LIM - ACTIVE INSPIRE PRIMARY LEZIONE N.1 h t t p : / / w w w. t c s c u o l a. i n f o F I N E S T R A D I A C T I V I N S P I R E All'avvio di ActivInspire,
DOCUMENTAZIONE OWNCLOUD
 DOCUMENTAZIONE OWNCLOUD INTRODUZIONE OwnCloud è un software open source di sincronizzazione e condivisione file/cartelle; fornisce una sincronizzazione sicura dei file grazie all'autenticazione attraverso
DOCUMENTAZIONE OWNCLOUD INTRODUZIONE OwnCloud è un software open source di sincronizzazione e condivisione file/cartelle; fornisce una sincronizzazione sicura dei file grazie all'autenticazione attraverso
ISTRUZIONI PER L AGGIORNAMENTO DA FPF 3.1.32 o precedente
 ISTRUZIONI PER L AGGIORNAMENTO DA FPF 3.1.32 o precedente Le riportiamo di seguito le istruzioni per aggiornare la versione attualmente in uso di FPF 3 alla nuova versione FPF 5 2013 Edition. La versione,
ISTRUZIONI PER L AGGIORNAMENTO DA FPF 3.1.32 o precedente Le riportiamo di seguito le istruzioni per aggiornare la versione attualmente in uso di FPF 3 alla nuova versione FPF 5 2013 Edition. La versione,
Informazioni e assistenza. Messaggi di sistema. Accesso. Icone del pannello comandi
 Informazioni e assistenza Per informazioni/assistenza, controllare quanto segue: Guida per l'utente per informazioni sull'utilizzo del modello Xerox 4595. Per l'assistenza in linea, visitare: www.xerox.com
Informazioni e assistenza Per informazioni/assistenza, controllare quanto segue: Guida per l'utente per informazioni sull'utilizzo del modello Xerox 4595. Per l'assistenza in linea, visitare: www.xerox.com
Manuale di Aggiornamento BOLLETTINO. Rel B. DATALOG Soluzioni Integrate a 32 Bit
 KING Manuale di Aggiornamento BOLLETTINO Rel. 4.70.2B DATALOG Soluzioni Integrate a 32 Bit - 2 - Manuale di Aggiornamento Sommario 1 PER APPLICARE L AGGIORNAMENTO... 3 2 NOVITA 4.70.2B... 5 2.1 Annullo
KING Manuale di Aggiornamento BOLLETTINO Rel. 4.70.2B DATALOG Soluzioni Integrate a 32 Bit - 2 - Manuale di Aggiornamento Sommario 1 PER APPLICARE L AGGIORNAMENTO... 3 2 NOVITA 4.70.2B... 5 2.1 Annullo
1. Introduzione. 2. Installazione di WinEMTFree. 3. Descrizione generale del programma
 Indice 1. Introduzione...3 2. Installazione di WinEMTFree...3 3. Descrizione generale del programma...3 4. Impostazione dei parametri di connessione...4 5. Interrogazione dei contatori...4 5.1 Sincronizzazione
Indice 1. Introduzione...3 2. Installazione di WinEMTFree...3 3. Descrizione generale del programma...3 4. Impostazione dei parametri di connessione...4 5. Interrogazione dei contatori...4 5.1 Sincronizzazione
NOTA: NON PROVARE A INSTALLARE IL SOFTWARE PRIMA DI AVERE LETTO QUESTO DOCUMENTO.
 INSITE MANUALE DI INSTALLAZIONE Pagina 2: Installazione di INSITE Pagina 7: Disinstallazione di INSITE NOTA: NON PROVARE A INSTALLARE IL SOFTWARE PRIMA DI AVERE LETTO QUESTO DOCUMENTO. L INSTALLAZIONE
INSITE MANUALE DI INSTALLAZIONE Pagina 2: Installazione di INSITE Pagina 7: Disinstallazione di INSITE NOTA: NON PROVARE A INSTALLARE IL SOFTWARE PRIMA DI AVERE LETTO QUESTO DOCUMENTO. L INSTALLAZIONE
Istruzioni per l'uso Sito applicazione
 Leggere attentamente questo manuale prima di utilizzare la macchina e tenerlo a portata di mano per riferimento futuro. Istruzioni per l'uso Sito applicazione SOMMARIO Come leggere il manuale...2 Simboli
Leggere attentamente questo manuale prima di utilizzare la macchina e tenerlo a portata di mano per riferimento futuro. Istruzioni per l'uso Sito applicazione SOMMARIO Come leggere il manuale...2 Simboli
Impostazione del computer Guida per l'utente
 Impostazione del computer Guida per l'utente Copyright 2007 Hewlett-Packard Development Company, L.P. Windows è un marchio registrato negli Stati Uniti di Microsoft Corporation. Le informazioni contenute
Impostazione del computer Guida per l'utente Copyright 2007 Hewlett-Packard Development Company, L.P. Windows è un marchio registrato negli Stati Uniti di Microsoft Corporation. Le informazioni contenute
COMPATIBILITA fra ARCHIFLOW e i BROWSERS maggiormente utilizzati. Internet Explorer 11 Compatibility View. Internet Explorer 10
 COMPATIBILITA fra ARCHIFLOW e i BROWSERS maggiormente utilizzati Explorer 6 Explorer 7 Explorer 8 Explorer 9 Explorer 10 Compatibility View Explorer 10 Explorer 11 Compatibility View Explorer 11 Firefox
COMPATIBILITA fra ARCHIFLOW e i BROWSERS maggiormente utilizzati Explorer 6 Explorer 7 Explorer 8 Explorer 9 Explorer 10 Compatibility View Explorer 10 Explorer 11 Compatibility View Explorer 11 Firefox
Manuale per l'utente per DS150E con Win7. Dangerfield February. 2010 V1.0 Delphi PSS
 Manuale per l'utente per DS150E con Win7 1 INDICE Componenti principali...3 Istruzioni per l'installazione. 5 Installazione Bluetooth 17 Configurazione Bluetooth..29 Programma diagnostico.42 File 44 Impostazioni...46
Manuale per l'utente per DS150E con Win7 1 INDICE Componenti principali...3 Istruzioni per l'installazione. 5 Installazione Bluetooth 17 Configurazione Bluetooth..29 Programma diagnostico.42 File 44 Impostazioni...46
Gestione della memoria
 Memoria della stampante 1 La stampante viene fornita con almeno 64 MB di memoria. Per stabilire la quantità di memoria attualmente installata nella stampante, selezionare Stampa menu dal menu Utilità.
Memoria della stampante 1 La stampante viene fornita con almeno 64 MB di memoria. Per stabilire la quantità di memoria attualmente installata nella stampante, selezionare Stampa menu dal menu Utilità.
Servizio Conservazione No Problem
 Servizio Conservazione No Problem Guida alla conservazione del Registro di Protocollo Versione 1.0 13 Ottobre 2015 Sommario 1. Accesso all applicazione web... 3 1.1 Autenticazione... 3 2. Conservazione
Servizio Conservazione No Problem Guida alla conservazione del Registro di Protocollo Versione 1.0 13 Ottobre 2015 Sommario 1. Accesso all applicazione web... 3 1.1 Autenticazione... 3 2. Conservazione
HTH HIP - Healt In Prison Applicazione Mobile per la Gestione Carceri. Manuale Utente
 HTH HIP - Healt In Prison Applicazione Mobile per la Gestione Carceri Manuale Utente Indice e Sommario Requisiti minimi Tablet... 3 Installazione APP su Tablet... 3 Installazione Emulatore e App su PC...
HTH HIP - Healt In Prison Applicazione Mobile per la Gestione Carceri Manuale Utente Indice e Sommario Requisiti minimi Tablet... 3 Installazione APP su Tablet... 3 Installazione Emulatore e App su PC...
SPT Web: Modelli. Modalità di accesso al servizio Modelli
 SPT Web: Modelli Modalità di accesso al servizio Modelli 1 Indice 1 SERVIZIO MODELLI... 3 2 REQUISITI TECNICI... 3 3 ACCESSO ALL APPLICAZIONE SPTWEB: SERVIZIO MODELLI... 5 2 1 Servizio Modelli Il servizio
SPT Web: Modelli Modalità di accesso al servizio Modelli 1 Indice 1 SERVIZIO MODELLI... 3 2 REQUISITI TECNICI... 3 3 ACCESSO ALL APPLICAZIONE SPTWEB: SERVIZIO MODELLI... 5 2 1 Servizio Modelli Il servizio
MANUALE OPERATIVO 00132
 24-11-11 MANUALE OPERATIVO 00132 00132 MAN.USO COMUNIC. OPERAZIONI IVA ESPORTAZIONE PER INVIO DOCUMENTI PREMESSA Con l articolo 21 del dl 78/2010 è stato introdotto l obbligo di comunicare all Agenzia
24-11-11 MANUALE OPERATIVO 00132 00132 MAN.USO COMUNIC. OPERAZIONI IVA ESPORTAZIONE PER INVIO DOCUMENTI PREMESSA Con l articolo 21 del dl 78/2010 è stato introdotto l obbligo di comunicare all Agenzia
Firmare le utilizzando il client di posta elettronica Microsoft Office Outlook 2007
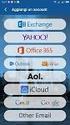 Firmare le e-mail utilizzando il client di posta elettronica Microsoft Office Outlook 2007 Il certificato di autenticazione personale, oltre a consentire al Titolare di effettuare un autenticazione forte
Firmare le e-mail utilizzando il client di posta elettronica Microsoft Office Outlook 2007 Il certificato di autenticazione personale, oltre a consentire al Titolare di effettuare un autenticazione forte
Microsoft Software Assurance per i contratti multilicenza
 per i contratti multilicenza Guida all attivazione dell E-Learning per l utente finale 20/03/09 È consigliabile leggere questa guida per sfruttare al meglio tutti i benefici offerti da Software Assurance
per i contratti multilicenza Guida all attivazione dell E-Learning per l utente finale 20/03/09 È consigliabile leggere questa guida per sfruttare al meglio tutti i benefici offerti da Software Assurance
IMPORTAZIONE PRESENZE DA RILEVATORI ELETTRONICI. tramite file tracciato
 IMPORTAZIONE PRESENZE DA RILEVATORI ELETTRONICI tramite file tracciato 1. Associazione del numero di badge ai nominativi Il programma PowerDIP consente di importare le presenze acquisiste con i rilevatori
IMPORTAZIONE PRESENZE DA RILEVATORI ELETTRONICI tramite file tracciato 1. Associazione del numero di badge ai nominativi Il programma PowerDIP consente di importare le presenze acquisiste con i rilevatori
MANUALE DELL UTENTE DELLA WEBCAM HP ELITE CON AUTOFOCUS
 MANUALE DELL UTENTE DELLA WEBCAM HP ELITE CON AUTOFOCUS v4.2.it Part number: 5992-2507 Copyright 2007 2009 Hewlett-Packard Development Company, L.P. Le informazioni qui contenute sono soggette a modifiche
MANUALE DELL UTENTE DELLA WEBCAM HP ELITE CON AUTOFOCUS v4.2.it Part number: 5992-2507 Copyright 2007 2009 Hewlett-Packard Development Company, L.P. Le informazioni qui contenute sono soggette a modifiche
Sommario. 1. Internet subito Le FAQ di Internet 13. Sommario vii
 Sommario 1. Internet subito 1 Internet e il web 2 Alla scoperta della finestra di Internet Explorer 3 Ricercare sul Web 4 Usare schede e finestre 6 Scaricare Windows Live 7 Conoscere la posta elettronica
Sommario 1. Internet subito 1 Internet e il web 2 Alla scoperta della finestra di Internet Explorer 3 Ricercare sul Web 4 Usare schede e finestre 6 Scaricare Windows Live 7 Conoscere la posta elettronica
Backup e ripristino Guida per l'utente
 Backup e ripristino Guida per l'utente Copyright 2009 Hewlett-Packard Development Company, L.P. Windows è un marchio registrato negli Stati Uniti di Microsoft Corporation. Le informazioni contenute in
Backup e ripristino Guida per l'utente Copyright 2009 Hewlett-Packard Development Company, L.P. Windows è un marchio registrato negli Stati Uniti di Microsoft Corporation. Le informazioni contenute in
Guida rapida di Write-N-Cite Versione gennaio 2013
 Uno strumento di supporto alla ricerca di ProQuest. Guida rapida di Write-N-Cite Versione gennaio 2013 Avvio di RefWorks Write-N-Cite NOTA: La prima volta che si avvia Write-N-Cite per Windows, è necessario
Uno strumento di supporto alla ricerca di ProQuest. Guida rapida di Write-N-Cite Versione gennaio 2013 Avvio di RefWorks Write-N-Cite NOTA: La prima volta che si avvia Write-N-Cite per Windows, è necessario
PROCEDURA DI INSTALLAZIONE DRIVER WINDOWS 8 (32 o 64 BIT)
 PROCEDURA DI INSTALLAZIONE DRIVER WINDOWS 8 (32 o 64 BIT) N-Com Wizard 2.0 (o superiore) PREMESSA: Per installare i driver corretti è necessario sapere se il tipo di sistema operativo utilizzato è a 32
PROCEDURA DI INSTALLAZIONE DRIVER WINDOWS 8 (32 o 64 BIT) N-Com Wizard 2.0 (o superiore) PREMESSA: Per installare i driver corretti è necessario sapere se il tipo di sistema operativo utilizzato è a 32
Seagate Dashboard Manuale utente
 Seagate Dashboard Manuale utente Modello: Fare clic qui per accedere a una versione online aggiornata del documento. Saranno disponibili anche i contenuti più recenti e illustrazioni espandibili, navigazione
Seagate Dashboard Manuale utente Modello: Fare clic qui per accedere a una versione online aggiornata del documento. Saranno disponibili anche i contenuti più recenti e illustrazioni espandibili, navigazione
ActionCam manuale utente
 ActionCam manuale utente versione IOS 1 Indice Capitolo1...3 1.1 Introduzione...3 1.2 Requisiti...3 Capitolo2: Funzioni principali...3 2.1 Cattura e registrazione...3 2.2 Anteprima dei file...3 2.3 Scaricare
ActionCam manuale utente versione IOS 1 Indice Capitolo1...3 1.1 Introduzione...3 1.2 Requisiti...3 Capitolo2: Funzioni principali...3 2.1 Cattura e registrazione...3 2.2 Anteprima dei file...3 2.3 Scaricare
Oxygen Series. Italiano. Guida rapida
 Oxygen Series Italiano Guida rapida Serie Oxygen Guida rapida 3 1 Introduzione Congratulazioni per l'acquisto di una tastiera M-Audio della serie Oxygen. Le tastiere Oxygen offrono ora DirectLink, che
Oxygen Series Italiano Guida rapida Serie Oxygen Guida rapida 3 1 Introduzione Congratulazioni per l'acquisto di una tastiera M-Audio della serie Oxygen. Le tastiere Oxygen offrono ora DirectLink, che
Modem e rete locale (LAN) Guida per l'utente
 Modem e rete locale (LAN) Guida per l'utente Copyright 2009 Hewlett-Packard Development Company, L.P. Le informazioni contenute in questo documento sono soggette a modifiche senza preavviso. Le sole garanzie
Modem e rete locale (LAN) Guida per l'utente Copyright 2009 Hewlett-Packard Development Company, L.P. Le informazioni contenute in questo documento sono soggette a modifiche senza preavviso. Le sole garanzie
Shuttle Media Center. Media Center. Guida Del Software
 Shuttle Media Center Media Center Guida Del Software Guida dell utente Hub Digitale Shuttle Shuttle Guida Software Hub Digitale Shuttle Diritti d autore Copyright 2006 by Shuttle Inc. Tutti i diritti riservati.
Shuttle Media Center Media Center Guida Del Software Guida dell utente Hub Digitale Shuttle Shuttle Guida Software Hub Digitale Shuttle Diritti d autore Copyright 2006 by Shuttle Inc. Tutti i diritti riservati.
Gruppo di lavoro h Scuola secondaria di primo grado S.G. Bosco Fara Gera d Adda
 TEST E VERIFICHE CON I CAMPI MODULO DI WORD 1 INCONTRO 3ª FASE I CARE Gruppo di lavoro h Scuola secondaria di primo grado S.G. Bosco Fara Gera d Adda MODULI Creare verifiche e test interattivi con i campi
TEST E VERIFICHE CON I CAMPI MODULO DI WORD 1 INCONTRO 3ª FASE I CARE Gruppo di lavoro h Scuola secondaria di primo grado S.G. Bosco Fara Gera d Adda MODULI Creare verifiche e test interattivi con i campi
SAP Manuale del firmatario DocuSign
 SAP Manuale del firmatario DocuSign Sommario 1. SAP Manuale del firmatario DocuSign... 2 2. Ricezione di una notifica e-mail... 2 3. Apposizione della firma sul documento... 3 4. Altre opzioni... 4 4.1
SAP Manuale del firmatario DocuSign Sommario 1. SAP Manuale del firmatario DocuSign... 2 2. Ricezione di una notifica e-mail... 2 3. Apposizione della firma sul documento... 3 4. Altre opzioni... 4 4.1
MANUALE DI UTILIZZO DI POCKET YUSSFONE
 MANUALE DI UTILIZZO DI POCKET YUSSFONE 1 INTRODUZIONE In questo manuale vedremo le funzioni dell applicazione Pocket Yussfone, applicazione mobile che permetterà agli agenti di gestire le proprie attività.
MANUALE DI UTILIZZO DI POCKET YUSSFONE 1 INTRODUZIONE In questo manuale vedremo le funzioni dell applicazione Pocket Yussfone, applicazione mobile che permetterà agli agenti di gestire le proprie attività.
A proposito di A colpo d'occhio 1. Ti presento l'interfaccia di Windows 8 5. Dare input 21
 Sommario 1 2 3 A proposito di A colpo d'occhio 1 Una veloce panoramica................................... 2 Alcuni presupposti....................................... 3 Novità in Windows 8.....................................
Sommario 1 2 3 A proposito di A colpo d'occhio 1 Una veloce panoramica................................... 2 Alcuni presupposti....................................... 3 Novità in Windows 8.....................................
INTERNET Ing. Giovanni Pozzi
 U.T.E. Università della Terza Età Bollate, Garbagnate Milanese e Novate Milanese INTERNET Ing. Giovanni Pozzi Posta elettronica (e-mail) La posta elettronica o e-mail (dalla inglese «electronic mail»,
U.T.E. Università della Terza Età Bollate, Garbagnate Milanese e Novate Milanese INTERNET Ing. Giovanni Pozzi Posta elettronica (e-mail) La posta elettronica o e-mail (dalla inglese «electronic mail»,
ACCESSO ALLA POSTA ELETTRONICA TRAMITE OUTLOOK WEB ACCESS
 ACCESSO ALLA POSTA ELETTRONICA TRAMITE OUTLOOK WEB ACCESS Versione 1.2 9 Luglio 2007 Pagina 1 di 16 SOMMARIO 1. Cos è Outlook Web Access... 3 2. Quando si usa... 3 3. Prerequisiti per l uso di Outlook
ACCESSO ALLA POSTA ELETTRONICA TRAMITE OUTLOOK WEB ACCESS Versione 1.2 9 Luglio 2007 Pagina 1 di 16 SOMMARIO 1. Cos è Outlook Web Access... 3 2. Quando si usa... 3 3. Prerequisiti per l uso di Outlook
Utilizzo collegamento remoto
 Utilizzo collegamento remoto Introduzione Il collegamento VPN (virtual private network) consente a PC collegati ad internet ma fisicamente fuori dalla rete interna regionale, di accedere, con le credenziali
Utilizzo collegamento remoto Introduzione Il collegamento VPN (virtual private network) consente a PC collegati ad internet ma fisicamente fuori dalla rete interna regionale, di accedere, con le credenziali
Xerox WorkCentre 3655 Stampante multifunzione Pannello comandi
 Pannello comandi I servizi disponibili variano in base all'impostazione della stampante. Per ulteriori informazioni su servizi e impostazioni, consultare la Guida per l'utente. 3 4 5 Schermo sensibile
Pannello comandi I servizi disponibili variano in base all'impostazione della stampante. Per ulteriori informazioni su servizi e impostazioni, consultare la Guida per l'utente. 3 4 5 Schermo sensibile
IBM SPSS Statistics per Linux - Istruzioni di installazione (Licenza per utenti singoli)
 IBM SPSS Statistics per Linux - Istruzioni di installazione (Licenza per utenti singoli) Le seguenti istruzioni sono relative all installazione di IBM SPSS Statistics versione 19 con licenza per utenti
IBM SPSS Statistics per Linux - Istruzioni di installazione (Licenza per utenti singoli) Le seguenti istruzioni sono relative all installazione di IBM SPSS Statistics versione 19 con licenza per utenti
GUIDA ALL USO DEL SERVIZIO WiFiNext E RISOLUZIONE DELLE PRINCIPALI PROBLEMATICHE
 GUIDA ALL USO DEL SERVIZIO WiFiNext E RISOLUZIONE DELLE PRINCIPALI PROBLEMATICHE Requisiti necessari per l utilizzo del servizio WiFiNext: Computer - Tablet - Smartphone dotato di interfaccia wireless
GUIDA ALL USO DEL SERVIZIO WiFiNext E RISOLUZIONE DELLE PRINCIPALI PROBLEMATICHE Requisiti necessari per l utilizzo del servizio WiFiNext: Computer - Tablet - Smartphone dotato di interfaccia wireless
Modulo 1 Information Communication Technology. ICT e computer... Pag. 6 Classificazione dei computer...» 8
 I Indice generale 1 Introduzione all ICT Modulo 1 Information Communication Technology ICT e computer... Pag. 6 Classificazione dei computer...» 8 2 Come è fatto un computer I componenti di un personal
I Indice generale 1 Introduzione all ICT Modulo 1 Information Communication Technology ICT e computer... Pag. 6 Classificazione dei computer...» 8 2 Come è fatto un computer I componenti di un personal
GALLERY. Album immagini
 GALLERY In questo menù del pannello di amministrazione si trovano tutte le funzioni utili alla gestione delle foto, dei video e degli album da inserire all'interno delle pagine con funzione ALBUM IMMAGINI
GALLERY In questo menù del pannello di amministrazione si trovano tutte le funzioni utili alla gestione delle foto, dei video e degli album da inserire all'interno delle pagine con funzione ALBUM IMMAGINI
CREAZIONE DI UN ACCOUNT UTENTE CON SISTEMA OPERATIVO WINDOWS 7
 CREAZIONE DI UN ACCOUNT UTENTE CON SISTEMA OPERATIVO WINDOWS 7 Gli account utente consentono di condividere un computer con più persone, mantenendo i propri file e le proprie impostazioni. Ognuno accede
CREAZIONE DI UN ACCOUNT UTENTE CON SISTEMA OPERATIVO WINDOWS 7 Gli account utente consentono di condividere un computer con più persone, mantenendo i propri file e le proprie impostazioni. Ognuno accede
