Table of Contents. iii
|
|
|
- Ada Giuseppina Paoli
- 8 anni fa
- Visualizzazioni
Transcript
1 Rebit 5 Help
2 Table of Contents Guida introduttiva... 1 Come creare il primo punto di recupero... 1 Cosa fa Rebit 5?... 1 Funzioni di Rebit Creazione del primo punto di ripristino... 3 Cosa sono i punti di recupero?... 4 L'icona nell'area di notifica... 5 Colori dell'icona e stato... 5 Windows XP o Windows Vista... 5 Windows Utilizzo del menu di scelta rapida... 7 Dove trovare la chiave di licenza... 8 Dove si trova la chiave di licenza... 8 Come attivare il software Rebit Il Dashboard Rebit Informazioni sul Dashboard Rebit Come aprire il Dashboard... 9 Come gestire i backup dal Dashboard... 9 Messaggi di stato del Dashboard... 9 Sospensione del backup Come sospendere il backup Ripresa di un backup in sospeso Come riprendere un backup Backup del computer Come funziona Protezione costante e automatica dei dati Tecnologia SmartSave Di cosa viene eseguito il backup? Visualizzazione di informazioni di backup Notifiche di avvertenza di SmartSave Come creare spazio libero aggiuntivo sull'unità di backup Rebit 5 e i virus Rebit 5 e il software firewall Configurazione delle impostazioni di Rebit Informazioni sulla pagina delle impostazioni Selezione delle unità di cui eseguire il backup Informazioni su questa pagina ii
3 Table of Contents Come selezionare le unità di cui eseguire il backup Gestione delle posizioni di backup Aggiunta di unità di backup Eliminazione di backup Visualizzazione dei punti di recupero su una posizione di backup Verifica della disponibilità e installazione di aggiornamenti software Informazioni sugli aggiornamenti software Come verificare la disponibilità di aggiornamenti software Come installare gli aggiornamenti software Impostazione di una password Informazioni su questa pagina Linee guida per impostare la password Come impostare una password Come rimuovere una password Creazione di un disco di recupero Informazioni su questa pagina Tipi di supporto di recupero Creazione di supporti di recupero Ripristino di file e cartelle Cosa sono le versioni dei file? Ricerca nelle posizioni di backup Da Esplora risorse: Dall'area di notifica: Dal desktop: Ripristino dei file e delle cartelle Ripristino tramite trascinamento Ripristino tramite copia e incolla Ripristino tramite clic con il pulsante destro del mouse Recupero di file eliminati Recupero totale del sistema Panoramica sulla procedura Recupero del disco rigido Ripristino su un'unità di dimensioni superiori iii
4
5 Guida introduttiva Come creare il primo punto di recupero Dopo l'installazione Rebit 5 esegue in primo luogo un backup dell'intera unità disco del computer in uso. Attendere il completamento di questa procedura che può durare diverse ore. Nel frattempo, è possibile utilizzare normalmente il computer. Per saperne di più, consultare Creazione del primo punto di recupero e Cosa sono i punti di recupero? Cosa fa Rebit 5? Quando Rebit 5 è collegato al computer, ne esegue il backup rilevando le modifiche "all'istante" mentre si lavora. Quando il computer e la posizione di backup non sono collegati, non viene eseguito alcun backup. Tuttavia, Rebit 5 esegue il backup delle modifiche apportate ai file sul computer non appena si ripristina il collegamento. Per saperne di più, consultare Backup del computer. Funzioni di Rebit 5 Funzione Protezione costante dei dati Creazione di punti di recupero Versioni di file e cartelle L'icona nell'area di notifica Rebit 5 SmartSave e NeverFull Il Dashboard Rebit 5 Descrizione Protezione costante significa che Rebit 5 rileva ogni creazione o modifica dei file. Rebit 5 crea automaticamente una copia di tutte le modifiche finché il computer in uso e Rebit 5 sono collegati. Consultare Backup del computer Un punto di recupero rappresenta l'ora e la data alle quali è possibile ripristinare l'intero computer. Rebit 5 crea punti di recupero ogni 24 ore quando l'unità di backup e il computer sono collegati. Consultare Cosa sono i punti di recupero? Rebit 5 non solo crea punti di recupero, ma esegue anche il backup di versioni precedenti di file e cartelle modificati che possono essere così ripristinati a qualunque momento nel tempo. Consultare Recupero di file e cartelle Rebit 5 aggiunge un'icona nell'area di notifica di Windows. L'icona di Rebit si trova tra le altre icone presenti nell'area di notifica nell'angolo in basso a destra dello schermo. Consultare L'icona nell'area di notifica Quando vengono salvate le versioni dei file, viene occupato spazio sulla posizione di backup. Rebit 5 SmartSave, tuttavia, consente la rimozione intelligente dei dati più vecchi per creare spazio per i backup più recenti. In questo modo sulle posizioni di backup vi sarà sempre dello spazio libero disponibile. Il Dashboard consente di visualizzare lo stato generale dei backup, nonché di gestire i backup stessi. Consultare Il Dashboard Rebit 5 1
6 Rebit 5 Help Recupero totale del sistema In caso di emergenza, i backup di Rebit 5 offrono la possibilità di recuperare l'intero sistema. Consultare Recupero totale del sistema 2
7 Guida introduttiva Creazione del primo punto di ripristino Rebit 5 crea innanzitutto il primo punto di recupero. Cosa sono i punti di recupero? La creazione del primo punto di recupero può durare alcune ore. Una volta completata questa operazione, qualsiasi punto di recupero successivo verrà creato in pochi minuti. La quantità di tempo necessaria per la creazione del primo punto di recupero dipende da diversi fattori: Le capacità relative alle prestazioni del dispositivo di archiviazione di rete Il numero di attività in esecuzione sul computer mentre Rebit 5 crea il primo punto di recupero La quantità e il tipo di dati archiviati nel disco rigido Per le posizioni di backup collegate direttamente, pianificare il backup di 10 gigabyte di dati all'ora. Le unità di rete richiedono generalmente il doppio del tempo per il backup. Nota: a seconda della velocità del computer e del tipo di software antivirus installato, il tempo necessario a completare la creazione del punto di recupero può essere maggiore. Attendere il completamento dell'operazione. Se si disabilita il software antivirus durante la creazione del primo punto di recupero, il processo sarà velocizzato. Una volta terminata l'operazione, Rebit 5 entra in funzione e inizia a eseguire il backup del computer. È opportuno mantenere il computer collegato all'unità di backup Rebit 5 il più a lungo possibile, sebbene esso possa essere utilizzato sia quando è collegato sia quando non lo è. Quando Rebit 5 è collegato al computer, ne esegue il backup rilevando le modifiche "all'istante" mentre si lavora. Quando il computer e l'unità di backup non sono collegati, non viene eseguito alcun backup. Tuttavia, Rebit 5 esegue il backup delle modifiche apportate ai file sul computer non appena si ripristina il collegamento. 3
8 Rebit 5 Help Cosa sono i punti di recupero? Un punto di recupero rappresenta l'ora e la data alle quali è possibile ripristinare l'intero computer. Rebit 5 crea automaticamente punti di recupero ogni 24 ore quando l'unità di backup e il computer sono collegati. Si consiglia di conservare più punti di recupero per poter scegliere il punto di ripristino dell'intero computer più indietro nel tempo. Il numero di punti di recupero e la distanza nel tempo delle versioni dei file dipenderanno dalla quantità di spazio disponibile nella posizione di backup. Vedere anche: Recupero totale del sistema, Creazione del primo punto di recupero e Visualizzazione dei punti di recupero 4
9 Guida introduttiva L'icona nell'area di notifica Rebit 5 aggiunge un'icona nell'area di notifica di Windows. L'icona di Rebit si trova tra le altre icone presenti nell'area di notifica nell'angolo in basso a destra dello schermo. L'icona nell'area di notifica permette di effettuare le seguenti operazioni: Fare clic con il pulsante destro del mouse per visualizzare il menu di Rebit 5. Consultare Utilizzo del menu di scelta rapida. Fare doppio clic per aprire il Dashboard Rebit 5. Consultare Il Dashboard Rebit 5. Passare con il mouse sull'icona oppure fare clic per visualizzare lo stato corrente del backup di Rebit 5. Colori dell'icona e stato Il colore dell'icona nell'area di notifica indica lo stato generale del sistema. Se l'icona è verde, il backup funziona regolarmente e non è necessaria alcuna azione. Se l'icona è gialla, viene generata un'avvertenza. Controllare il Dashboard Rebit 5 per ulteriori informazioni. Consultare Il Dashboard Rebit 5. Se l'icona è rossa, è necessario agire immediatamente. Controllare il Dashboard Rebit 5 per ulteriori informazioni. Consultare Il Dashboard Rebit 5. Windows XP o Windows Vista Dopo l'installazione di Rebit su un computer con sistema operativo Windows XP o Windows Vista, l'icona verrà visualizzata come mostrato di seguito. Fare clic con il pulsante destro del mouse sull'icona di Rebit per visualizzare il menu (Windows XP e Vista). 5
10 Rebit 5 Help Windows 7 Una volta installato Rebit su un computer con sistema operativo Windows 7, fare clic sulla piccola freccia per espandere la barra di notifica e visualizzare l'icona. Si consiglia di visualizzare sempre l'icona di Rebit per esaminare facilmente lo stato del backup. Per visualizzare sempre l'icona di Rebit: 1. Dopo avere fatto clic sulla freccia per espandere l'area di notifica, fare clic su "Personalizza...". 2. Si apre una finestra del pannello di controllo che consente di esaminare il comportamento di tutte le icone nell'area di notifica. 3. Individuare Rebit nell'elenco e impostarne lo stato su "Mostra icone e notifiche". Fare clic con il pulsante destro del mouse sull'icona di Rebit per visualizzare il menu (Windows 7). 6
11 Guida introduttiva Utilizzo del menu di scelta rapida Fare clic con il pulsante destro del mouse sull'icona di Rebit 5 nell'area di notifica per visualizzare il menu di Rebit 5 descritto qui di seguito. Nota: se l'icona di Rebit 5 non è presente nell'area di notifica, consultare L'icona nell'area di notifica per ulteriori informazioni. Rebit: apre il Dashboard Rebit 5. Consultare Il Dashboard Rebit 5. Cerca backup: apre una sessione di Esplora risorse su Rebit 5 e mostra tutti i file di backup del computer. Consultare Ricerca nell'unità di backup.?: apre la Guida in linea di Rebit 5. Informazioni: visualizza una finestra che indica la versione del software Rebit in esecuzione sul computer. 7
12 Rebit 5 Help Dove trovare la chiave di licenza La versione di prova di Rebit 5 dura 30 giorni e non richiede l'attivazione. Dopodiché, l'acquisto di una chiave di licenza garantirà una protezione costante e completa. Rebit 5 non eliminerà mai i backup, piuttosto sospenderà la protezione continua del computer allo scadere del periodo di prova di 30 giorni. Dopo aver acquistato la chiave di licenza per Rebit 5, usarla per l'attivazione di Rebit 5. Per le versioni acquistate viene richiesto di immettere la chiave di licenza durante l'installazione. Assicurarsi che il computer sia connesso a Internet. In alcuni casi potrebbe essere necessario disabilitare temporaneamente l'applicazione firewall in maniera da consentire a Rebit 5 di contattare i server per l'attivazione. Dove si trova la chiave di licenza Se il software è stato scaricato, la chiave di licenza è stata inviata tramite . Se Rebit 5 è stato acquistato fisicamente, la chiave di licenza si trova all'interno della confezione. Si tratta di un codice di 18 caratteri in formato xxxx-xxxx-xx-xxxx-xxxx Come attivare il software Rebit 5 1. Nella finestra di attivazione immettere le seguenti informazioni: Indirizzo Chiave di licenza 2. Fare clic su Attiva. 8
13 Il Dashboard Rebit 5 Informazioni sul Dashboard Rebit 5 Il Dashboard consente di visualizzare lo stato generale dei backup, nonché di gestire i backup stessi. Come aprire il Dashboard Per aprire il Dashboard, fare doppio clic sull'icona presente nell'area di notifica. Come gestire i backup dal Dashboard Ricerca di backup Sospensione del backup Ripresa di un backup in sospeso Configurazione delle impostazioni di Rebit 5 Messaggi di stato del Dashboard Il Dashboard consente la visualizzazione dei seguenti messaggi per indicare lo stato generale dei backup: Messaggio Cosa succede Cosa fare Il backup del computer è stato eseguito. Un backup aggiornato è archiviato in almeno una posizione di backup. È presente almeno un punto di recupero e il software ha eseguito il backup di tutte le modifiche recenti dei dati del computer in uso. Non è necessario sospendere le attività, ma si può continuare a utilizzare il computer. I dati sono protetti. Backup Creazione di un punto di recupero È in corso il processo di backup da parte di Rebit 5 delle modifiche apportate di recente ai dati sul computer. È in corso il processo di creazione di un punto di recupero. Cosa sono i punti di recupero? Non è necessario sospendere le attività, ma si può continuare a utilizzare il computer e consentire a Rebit 5 di eseguire il backup. Non è necessario sospendere le attività, ma si può continuare a utilizzare il computer e, se possibile, consentire il completamento della creazione del punto di recupero. Ottimizzazione in corso Una delle posizioni di backup è piena. Rebit 5 sta rimuovendo i punti di recupero più vecchi per Non è necessario sospendere le attività. Dalla visualizzazione delle posizioni di backup è 9
14 Rebit 5 Help liberare spazio per i nuovi backup. possibile prendere visione dei dettagli riguardo il punto di recupero più vecchio per ogni posizione di backup. Visualizzazione dei punti di recupero. Impossibile eseguire il backup. Rebit 5 non è in grado di eseguire il backup del computer in nessuna posizione di backup. Verificare le connessioni alle posizioni di backup. In pausa Le sessioni di backup sono scadute. È stata selezionata la sospensione dei backup. Sospensione del backup Il computer non è stato in grado di connettersi alla posizione di backup per oltre sette giorni. Il computer non è in grado di creare un punto di recupero o di eseguire il backup di modifiche recenti dei dati. Recentemente è stato creato un punto di recupero. Attendere fino al termine selezionato per la sospensione oppure riavviare manualmente i backup facendo clic sul pulsante Riprendi. Ripresa di un backup in sospeso Verificare le connessioni alle posizioni di backup. 10
15 Il Dashboard Rebit 5 Sospensione del backup La sospensione del backup arresta temporaneamente l'esecuzione di backup dei file in tutte le posizioni di backup. È possibile decidere di sospendere un backup per un determinato lasso di tempo o di riprenderlo manualmente in qualunque momento. Al termine di questo lasso di tempo o dopo aver fatto clic sul pulsante Riprendi, Rebit 5 reinizierà automaticamente a effettuare il backup dei file. Come sospendere il backup 1. Aprire il Dashboard. 2. Fare clic su Sospendi. 3. Nella relativa finestra selezionare la durata della sospensione dei backup. È possibile anche selezionare Riprendi manualmente per sospendere il backup fino a che non si fa clic sul pulsante Riprendi. 4. Fare clic su Sospendi. Vedere anche: Ripresa di un backup in sospeso. 11
16 Rebit 5 Help Ripresa di un backup in sospeso Riprendere un backup che è stato sospeso consentirà di riavviare i backup su tutte le unità collegate. Come riprendere un backup 1. Aprire il Dashboard. 2. Fare clic su Riprendi. Vedere anche: Sospensione del backup. 12
17 Backup del computer Come funziona Il software Rebit consente di effettuare il backup dell'intero computer sull'unità di backup Rebit 5. Rebit 5 deve essere collegato al computer per consentire il backup dei dati o l'accesso ai file archiviati. È possibile scollegare Rebit 5 per periodi di tempo prolungati, ma durante questo periodo il backup del computer non viene eseguito. In questo arco di tempo, maggiori sono le modifiche e le aggiunte apportate ai file del computer, maggiore è il tempo che Rebit 5 impiegherà a eseguire il backup nel momento in cui viene ricollegata. Protezione costante e automatica dei dati Pprotezione costante significa che Rebit 5 rileva ogni creazione o modifica dei file. Rebit 5 crea automaticamente una copia di tutte le modifiche finché il computer in uso e Rebit 5 sono collegati. Quando il computer non è collegato a un'unità di backup, non viene eseguito alcun backup, ma le modifiche vengono copiate su Rebit 5 nel momento in cui si ripristina il collegamento al computer. Se si elimina un file dal computer, le copie di backup su Rebit 5 vengono conservate per un eventuale recupero futuro. Tecnologia SmartSave Rebit 5 utilizza la tecnologia SmartSave per creare costantemente spazio per i file nuovi e aggiornati. Quando l'unità di backup inizia a raggiungere la capacità totale, a seconda delle necessità grazie a SmartSave vengono eliminati i backup superflui meno recenti e le copie più vecchie dei file già cancellati, al fine di creare spazio per nuovi dati. In ogni caso, tutti i dati attualmente presenti sul computer sono sempre salvati sul dispositivo. Con la tecnologia SmartSave il backup occuperà fino al 90% di capacità e verrà consentita l'eliminazione dei backup meno recenti. Vedere anche: Di cosa viene eseguito il backup? Visualizzazione di informazioni di backup Notifiche di avvertenza di SmartSave Rebit 5 e i virus Rebit 5 e il software firewall 13
18 Rebit 5 Help Di cosa viene eseguito il backup? Rebit 5 esegue il backup di tutte le informazioni presenti nel disco rigido principale del computer, il più delle volte l'unità C:, e di altre unità interne o partizioni eventualmente presenti, come l'unità D:. Non viene eseguito il backup né delle unità di rete, né dei file archiviati sull'unità di backup Rebit 5. Consultare Backup del computer e Visualizzazione di informazioni di backup. 14
19 Backup del computer Visualizzazione di informazioni di backup Quando si posiziona il puntatore del mouse sull'icona di un file presente sul computer, Rebit 5 visualizza una finestra popup che contiene le informazioni di backup e altre informazioni sul file. Quando si posiziona il puntatore del mouse sull'icona di Rebit 5 nell'area di notifica, viene visualizzata una finestra popup contenente le informazioni di backup relative a tutto il computer, incluse la data e l'ora dell'ultimo backup. Nota: se l'icona di Rebit 5 non è presente nell'area di notifica, consultare "L'icona nell'area di notifica" per ulteriori informazioni. 15
20 Rebit 5 Help Notifiche di avvertenza di SmartSave Con l'uso del computer l'unità di backup verrà lentamente riempita di: Dati derivanti dal backup di Rebit 5 File che sono stati copiati sull'unità Quando l'unità è occupata al 90%, SmartSave inizia a eliminare i punti di recupero e i backup delle versioni meno recenti dei file per creare spazio per i nuovi dati di backup. SmartSave continua a rimuovere i punti di ripristino più vecchi per portare il riempimento dell'unità a solo l'80%. Se l'unità di backup è riempita al 90% e non sono presenti punti di recupero rimovibili da parte di SmartSave, Rebit 5 blocca il backup del computer fino alla creazione di ulteriore spazio libero sull'unità. SmartSave non rimuoverà il punto di ripristino più recente. Come creare spazio libero aggiuntivo sull'unità di backup Se è stata ricevuta una delle notifiche di avvertenza di SmartSave indicate nelle sezioni precedenti, sono disponibili varie opzioni per creare spazio libero aggiuntivo sull'unità di backup. Rimuovere i file che sono stati copiati sull'unità di backup. Rimuovere un'unità dal backup di Rebit 5. Consultare Eliminazione di backup. Aggiungere una nuova posizione di backup. Consultare Aggiunta di unità di backup. 16
21 Backup del computer Rebit 5 e i virus Rebit 5 non risolve l'esigenza di disporre di un programma antivirus, quindi si consiglia di utilizzarne sempre uno. Tuttavia, se il computer viene infettato da un virus, esiste la possibilità di recuperare il contenuto del computer fino a una certa data e ora prima dell'infezione. Nota: alcuni virus si propagano fino a compromettere i dispositivi collegati, inclusa l'unità Rebit 5 se era collegata al momento dell'infezione. In questo caso, è possibile che il virus venga inavvertitamente reinstallato. Il recupero totale del sistema richiede la selezione di un punto di recupero; pertanto, è necessario sapere quando si è verificata l'infezione. Consultare Recupero totale del sistema per dettagli su come recuperare i dati del computer. 17
22 Rebit 5 Help Rebit 5 e il software firewall Talvolta Rebit 5 cerca di comunicare con un server tramite Internet per scaricare gli eventuali aggiornamenti software disponibili. Se il computer dispone di un antivirus o di un firewall che limitano l'accesso a Internet, potrebbe essere visualizzato un messaggio di avvertenza sull'attività di Rebit 5. Scegliere Consenti sempre le connessioni a questo programma su tutte le porte (o un'opzione analoga) per consentire a Rebit 5 di verificare se sono disponibili importanti aggiornamenti software. 18
23 Configurazione delle impostazioni di Rebit 5 Informazioni sulla pagina delle impostazioni Rebit 5 solitamente funziona in background e non richiede praticamente alcun intervento da parte dell'utente. Tuttavia, occasionalmente si può decidere di cambiare i dischi rigidi o i computer di cui Rebit 5 esegue il backup. Ad esempio, se si acquista un nuovo disco rigido esterno, è possibile aggiungerlo ai backup di Rebit 5, a condizione che Rebit 5 disponga di capacità sufficiente. Vedere anche: Selezione dell'unità di cui eseguire il backup Gestione delle posizioni di backup Verifica della disponibilità e installazione di aggiornamenti software Impostazione di una password Creazione di un disco di recupero 19
24 Rebit 5 Help Selezione delle unità di cui eseguire il backup Informazioni su questa pagina In questa pagina è possibile scegliere di quali unità sul computer si desidera eseguire il backup. Ad esempio, si può scegliere l'unità C: escludendo l'unità esterna collegata al computer in uso. Come selezionare le unità di cui eseguire il backup 1. Aprire Dashboard -> Impostazioni. 2. Fare clic su Unità per il backup. 3. Nella pagina di scelta dell'unità, selezionare la casella di controllo accanto a ogni unità di cui si desidera eseguire il backup. 4. Fare clic su Fine. 20
25 Configurazione delle impostazioni di Rebit 5 Gestione delle posizioni di backup Informazioni su questa pagina In questa pagina è possibile gestire le unità in cui vengono archiviati i backup. Da qui è possibile: Aggiungere nuove posizioni di backup Eliminare i backup esistenti Visualizzare i punti di recupero su un'unità di backup Come aggiungere posizioni di backup 1. Aprire Dashboard -> Impostazioni. 2. Fare clic su Posizioni di backup. 3. Selezionare l'unità su cui si desidera eseguire il backup. 4. Fare clic su Aggiungi unità di backup. Consultare Aggiunta di unità di backup. Come eliminare i backup 1. Aprire Dashboard -> Impostazioni. 2. Fare clic su Posizioni di backup. 3. Fare clic sull'icona di eliminazione a destra dell'unità di cui non si desidera eseguire ulteriormente il backup. 4. Viene visualizzata la pagina per eliminare i backup. Consultare Eliminazione di backup. Come visualizzare i punti di recupero su un'unità 1. Aprire Dashboard -> Impostazioni. 2. Fare clic su Posizioni di backup. 3. Fare clic sull'icona dei punti di recupero a destra dell'unità di backup. 4. Viene visualizzata la finestra della cronologia dei punti di recupero. Consultare Visualizzazione dei punti di recupero su una posizione di backup. 21
26 Rebit 5 Help Aggiunta di unità di backup Informazioni su questa pagina In questa pagina è possibile aggiungere unità di backup. Prima di iniziare, assicurarsi che l'unità di backup aggiunta sia disponibile. Se si tratta di un'unità USB, collegarla al computer. Se si tratta di un'unità di rete, assicurarsi che sia disponibile sulla rete. Aggiunta di posizioni di backup 1. Aprire Dashboard -> Impostazioni. 2. Fare clic su Posizioni di backup. 3. Selezionare l'unità su cui si desidera eseguire il backup. 4. Fare clic su Aggiungi unità di backup. 5. Nella pagina successiva, scegliere il tipo di unità di backup: Come aggiungere un'unità locale Unità locale - Selezionare di aggiungere un'unità USB collegata. Unità di rete - Selezionare di aggiungere un'unità collegata tramite rete. 1. Nella finestra Aggiungi unità locale, selezionare l'unità USB collegata su cui si desidera archiviare i backup. 2. Fare clic su Fine. Come aggiungere un'unità di rete 1. Nella finestra Aggiungi unità di rete, il software ricercherà nella rete qualsiasi condivisione disponibile. 2. Viene visualizzato un elenco di unità disponibili. Selezionare l'unità di rete su cui si desidera archiviare i backup. 3. Se la condivisione è protetta da password, verrà richiesto di immettere il nome utente e la password per avere accesso all'unità. 4. Fare clic su Fine. 22
27 Configurazione delle impostazioni di Rebit 5 Eliminazione di backup Informazioni su questa pagina Da questa pagina è possibile eliminare tutti i backup per un computer su cui è stato eseguito un backup. Come eliminare i backup 1. Aprire Dashboard -> Impostazioni. 2. Fare clic su Posizioni di backup. 3. Fare clic sull'icona di eliminazione a destra del dispositivo di cui non si desidera eseguire ulteriormente il backup. 4. Nella pagina Elimina backup sono visualizzati i backup per i computer che eseguono il backup su questa posizione. 5. Selezionare ciascun backup da eliminare. 6. Fare clic su Elimina backup selezionati. Una volta eliminato un backup, i dati non potranno più essere recuperati. 23
28 Rebit 5 Help Visualizzazione dei punti di recupero su una posizione di backup Informazioni su questa pagina Da questa pagina è possibile visualizzare la data e l'ora di tutti i punti di recupero archiviati su un'unità di backup. Come visualizzare i punti di recupero 1. Aprire Dashboard -> Impostazioni. 2. Fare clic su Posizioni di backup. 3. Fare clic sull'icona del punto di recupero a destra dell'unità di backup. 4. Nella finestra Cronologia punti di recupero viene visualizzato un elenco dei punti di recupero presenti sull'unità. Vedere anche: Cosa sono i punti di recupero? 24
29 Configurazione delle impostazioni di Rebit 5 Verifica della disponibilità e installazione di aggiornamenti software Informazioni sugli aggiornamenti software Se il computer è collegato a Internet e il software firewall consente l'accesso, Rebit 5 verifica periodicamente la disponibilità di eventuali aggiornamenti software. Tale verifica può essere effettuata anche manualmente. Durante l'operazione non viene inviata alcuna informazione personale dal computer. Quando diventa disponibile un aggiornamento a Rebit 5, viene richiesto di accettarlo o rifiutarlo; se si decide di accettare, il software viene scaricato e installato automaticamente. I backup presenti non vengono modificati, ma si ha la certezza di poter utilizzare sempre il software Rebit 5 disponibile più aggiornato. Nota: alla prima installazione di Rebit 5, questo verifica la disponibilità di aggiornamenti software, in modo da garantire che Rebit 5 sia sempre il più aggiornato possibile. Si consiglia di accettare e installare tutti gli aggiornamenti. Da qui è possibile: Verificare la disponibilità di aggiornamenti software Installare gli aggiornamenti software Come verificare la disponibilità di aggiornamenti software 1. Aprire Dashboard -> Impostazioni. 2. Fare clic su Aggiornamenti software. 3. Il software Rebit 5 verificherà la disponibilità di aggiornamenti. È necessario disporre di accesso a Internet. Come installare gli aggiornamenti software 1. Aprire Dashboard -> Impostazioni. 2. Fare clic su Aggiornamenti software. 3. Se è disponibile un aggiornamento software, fare clic su Scarica e installa per eseguire l'aggiornamento a quella versione. 25
30 Rebit 5 Help Impostazione di una password Informazioni su questa pagina È possibile impostare una password per limitare l'accesso ai file sull'unità di backup. Da questa pagina è possibile: Impostare una password Rimuovere una password Linee guida per impostare la password È importante che la password scelta: sia composta di almeno 8 caratteri; contenga caratteri alfanumerici. Come impostare una password 1. Aprire Dashboard -> Impostazioni. 2. Fare clic su Sicurezza. 3. Digitare la password nel campo Password. 4. Digitare nuovamente la password. 5. Quindi fare clic su Imposta Password. Come rimuovere una password 1. Aprire Dashboard -> Impostazioni. 2. Fare clic su Sicurezza. 3. Fare clic su Rimuovi password. 4. Digitare la password esistente nel campo apposito. 5. Fare clic su Cancella password. 26
31 Configurazione delle impostazioni di Rebit 5 Creazione di un disco di recupero Informazioni su questa pagina In caso di recupero totale del sistema, sarà necessario disporre di un disco di recupero contenente il software di avvio Rebit 5. Tramite questa pagina sarà possibile creare il supporto di recupero necessario per il recupero totale del sistema. Tipi di supporto di recupero CD-ROM DVD-ROM Unità flash USB Creazione di supporti di recupero 1. Preparare i supporti di recupero tramite uno dei seguenti metodi. Inserire il CD o il DVD nell'unità CD o DVD del computer. Collegare l'unità USB al computer. 2. Nella pagina delle Impostazioni, fare clic su Disco di recupero. 3. Nella pagina di creazione del disco di recupero, fare clic sull'apposito pulsante per identificare il tipo di supporto in uso: CD o DVD oppure Unità USB. 4. Nella finestra successiva selezionare l'unità che si desidera utilizzare per la creazione del disco di recupero. 5. Fare clic su Avvia. 6. Una volta creato il disco di recupero, etichettarlo "Recupero disco rigido Rebit 5" e archiviarlo in una posizione sicura. Vedere anche: Recupero totale del sistema. 27
32 Ripristino di file e cartelle Dopo aver eseguito il backup di file e cartelle su Rebit 5, sarà possibile ripristinare con facilità le versioni più vecchie di file e cartelle dal backup Rebit 5. Consultare Cosa sono le versioni dei file? Vedere anche: Ricerca nell'unità di backup Ripristino dei file e delle cartelle Recupero di file eliminati 28
Guida utente per Mac
 Guida utente per Mac Sommario Introduzione... 1 Utilizzo dello strumento Mac Reformatting... 1 Installazione del software FreeAgent... 4 Rimozione sicura delle unità... 9 Gestione delle unità... 10 Aggiornamento
Guida utente per Mac Sommario Introduzione... 1 Utilizzo dello strumento Mac Reformatting... 1 Installazione del software FreeAgent... 4 Rimozione sicura delle unità... 9 Gestione delle unità... 10 Aggiornamento
CycloAgent v2 Manuale utente
 CycloAgent v2 Manuale utente Indice Introduzione...2 Disinstallazione dell'utility MioShare attuale...2 Installazione di CycloAgent...4 Accesso...8 Registrazione del dispositivo...8 Annullamento della
CycloAgent v2 Manuale utente Indice Introduzione...2 Disinstallazione dell'utility MioShare attuale...2 Installazione di CycloAgent...4 Accesso...8 Registrazione del dispositivo...8 Annullamento della
IL SISTEMA OPERATIVO
 IL SISTEMA OPERATIVO Windows è il programma che coordina l'utilizzo di tutte le componenti hardware che costituiscono il computer (ad esempio la tastiera e il mouse) e che consente di utilizzare applicazioni
IL SISTEMA OPERATIVO Windows è il programma che coordina l'utilizzo di tutte le componenti hardware che costituiscono il computer (ad esempio la tastiera e il mouse) e che consente di utilizzare applicazioni
Content Manager 2 Manuale utente
 Content Manager 2 Manuale utente Fare riferimento a questo manuale per informazioni sull'utilizzo di Content Manager 2 per la consultazione, l'acquisto, il download e l'installazione di aggiornamenti e
Content Manager 2 Manuale utente Fare riferimento a questo manuale per informazioni sull'utilizzo di Content Manager 2 per la consultazione, l'acquisto, il download e l'installazione di aggiornamenti e
Solo le persone in gamba leggono i manuali.
 Solo le persone in gamba leggono i manuali. Sommario Introduzione...1 Accensione e spegnimento sicuri dell'unità... 1 Scollegamento delle unità esata e 1394... 2 Unità esata... 3 Unità 1394... 4 Installazione
Solo le persone in gamba leggono i manuali. Sommario Introduzione...1 Accensione e spegnimento sicuri dell'unità... 1 Scollegamento delle unità esata e 1394... 2 Unità esata... 3 Unità 1394... 4 Installazione
Creare e ripristinare immagine di sistema con Windows 8
 Creare e ripristinare immagine di con Windows 8 La versione Pro di Windows 8 offre un interessante strumento per il backup del computer: la possibilità di creare un immagine completa del, ovvero la copia
Creare e ripristinare immagine di con Windows 8 La versione Pro di Windows 8 offre un interessante strumento per il backup del computer: la possibilità di creare un immagine completa del, ovvero la copia
Domande frequenti su Samsung Drive Manager
 Domande frequenti su Samsung Drive Manager Installazione D: Il disco fisso esterno Samsung è collegato, ma non succede nulla. R: Verificare la connessione del cavo USB. Se il disco fisso esterno Samsung
Domande frequenti su Samsung Drive Manager Installazione D: Il disco fisso esterno Samsung è collegato, ma non succede nulla. R: Verificare la connessione del cavo USB. Se il disco fisso esterno Samsung
Istruzioni per l'aggiornamento del firmware degli SSD client Crucial
 Istruzioni per l'aggiornamento del firmware degli SSD client Crucial Informazioni generali Tramite questa guida, gli utenti possono aggiornare il firmware degli SSD client Crucial installati in un ambiente
Istruzioni per l'aggiornamento del firmware degli SSD client Crucial Informazioni generali Tramite questa guida, gli utenti possono aggiornare il firmware degli SSD client Crucial installati in un ambiente
SolidWorks Education Edition 2012 Istruzioni per l'installazione
 SolidWorks Education Edition 2012 Istruzioni per l'installazione Preparazione Verificare che il sistema soddisfi i requisiti specificati in www.solidworks.com/system_requirements. Creare una copia di backup
SolidWorks Education Edition 2012 Istruzioni per l'installazione Preparazione Verificare che il sistema soddisfi i requisiti specificati in www.solidworks.com/system_requirements. Creare una copia di backup
Introduzione. Introduzione a NTI Shadow. Panoramica della schermata iniziale
 Introduzione Introduzione a NTI Shadow Benvenuti in NTI Shadow! Il nostro software consente agli utenti di pianificare dei processi di backup continui che copiano una o più cartelle ( origine del backup
Introduzione Introduzione a NTI Shadow Benvenuti in NTI Shadow! Il nostro software consente agli utenti di pianificare dei processi di backup continui che copiano una o più cartelle ( origine del backup
Procedure di ripristino del sistema.
 Procedure di ripristino del sistema. Procedure adatte a sistemi con sistema operativo Microsoft Windows 7 In questo manuale verranno illustrate tutte le procedure che potrete utilizzare per creare dei
Procedure di ripristino del sistema. Procedure adatte a sistemi con sistema operativo Microsoft Windows 7 In questo manuale verranno illustrate tutte le procedure che potrete utilizzare per creare dei
Istruzioni di installazione di IBM SPSS Modeler Text Analytics (licenza per sito)
 Istruzioni di installazione di IBM SPSS Modeler Text Analytics (licenza per sito) Le seguenti istruzioni sono relative all installazione di IBM SPSS Modeler Text Analytics versione 15 mediante un licenza
Istruzioni di installazione di IBM SPSS Modeler Text Analytics (licenza per sito) Le seguenti istruzioni sono relative all installazione di IBM SPSS Modeler Text Analytics versione 15 mediante un licenza
Bryton Bridge. Manuale dell'utente
 Bryton Bridge Manuale dell'utente Indice PRESENTAZIONE DEL SOFTWARE... 3 1.1 IMPOSTAZIONE INIZIALE... 3 1.2 REGISTRAZIONE DI UN ACCOUNT... 5 GESTIONE COLLEZIONE... 6 2.1 GESTIONE DELLA COLLEZIONE SU RIDER
Bryton Bridge Manuale dell'utente Indice PRESENTAZIONE DEL SOFTWARE... 3 1.1 IMPOSTAZIONE INIZIALE... 3 1.2 REGISTRAZIONE DI UN ACCOUNT... 5 GESTIONE COLLEZIONE... 6 2.1 GESTIONE DELLA COLLEZIONE SU RIDER
Installazione e utilizzo di Document Distributor 1
 1 Il software Document Distributor comprende i pacchetti server e client. Il pacchetto server deve essere installato su sistemi operativi Windows NT, Windows 2000 o Windows XP. Il pacchetto client può
1 Il software Document Distributor comprende i pacchetti server e client. Il pacchetto server deve essere installato su sistemi operativi Windows NT, Windows 2000 o Windows XP. Il pacchetto client può
F-Series Desktop Manuale Dell utente
 F-Series Desktop Manuale Dell utente F20 it Italiano Indice dei contenuti Legenda di icone e testo...3 Cos'è F-Series Desktop?...4 Come si installa F-Series Desktop sul computer?...4 Come ci si abbona
F-Series Desktop Manuale Dell utente F20 it Italiano Indice dei contenuti Legenda di icone e testo...3 Cos'è F-Series Desktop?...4 Come si installa F-Series Desktop sul computer?...4 Come ci si abbona
Guida rapida. Contenuto della confezione. La penna digitale
 Guida rapida Avvertenza Questo documento fornisce linee guida generali per l'installazione e l'uso di IRISnotes Executive 1.0. Per istruzioni dettagliate sulle funzionalità complete di IRISnotes Executive,
Guida rapida Avvertenza Questo documento fornisce linee guida generali per l'installazione e l'uso di IRISnotes Executive 1.0. Per istruzioni dettagliate sulle funzionalità complete di IRISnotes Executive,
Istruzioni per l uso della Guida. Icone utilizzate in questa Guida. Istruzioni per l uso della Guida. Software di backup LaCie Guida per l utente
 Istruzioni per l uso della Guida Istruzioni per l uso della Guida Sulla barra degli strumenti: Pagina precedente / Pagina successiva Passa alla pagina Indice / Passa alla pagina Precauzioni Stampa Ottimizzate
Istruzioni per l uso della Guida Istruzioni per l uso della Guida Sulla barra degli strumenti: Pagina precedente / Pagina successiva Passa alla pagina Indice / Passa alla pagina Precauzioni Stampa Ottimizzate
Guida dettagliata all'aggiornamento di Windows 8.1
 Guida dettagliata all'aggiornamento di Windows 8.1 Installazione e aggiornamento di Windows 8.1 Aggiornare il BIOS, le applicazioni, i driver ed eseguire Windows Update Selezionare il tipo di installazione
Guida dettagliata all'aggiornamento di Windows 8.1 Installazione e aggiornamento di Windows 8.1 Aggiornare il BIOS, le applicazioni, i driver ed eseguire Windows Update Selezionare il tipo di installazione
LaCie Ethernet Disk mini Domande frequenti (FAQ)
 LaCie Ethernet Disk mini Domande frequenti (FAQ) Installazione Che cosa occorre fare per installare l unità LaCie Ethernet Disk mini? A. Collegare il cavo Ethernet alla porta LAN sul retro dell unità LaCie
LaCie Ethernet Disk mini Domande frequenti (FAQ) Installazione Che cosa occorre fare per installare l unità LaCie Ethernet Disk mini? A. Collegare il cavo Ethernet alla porta LAN sul retro dell unità LaCie
Printer Driver. Questa guida descrive l installazione dei driver stampante per Windows Vista e Windows XP.
 4-153-310-42(1) Printer Driver Guida all installazione Questa guida descrive l installazione dei driver stampante per Windows Vista e Windows XP. Prima di usare questo software Prima di usare il driver
4-153-310-42(1) Printer Driver Guida all installazione Questa guida descrive l installazione dei driver stampante per Windows Vista e Windows XP. Prima di usare questo software Prima di usare il driver
Procedure di ripristino del sistema.
 Procedure di ripristino del sistema. Procedura adatta a sistemi con sistema operativo Microsoft Windows 8.1 In questo manuale verranno illustrate tutte le procedure che potrete utilizzare per creare dei
Procedure di ripristino del sistema. Procedura adatta a sistemi con sistema operativo Microsoft Windows 8.1 In questo manuale verranno illustrate tutte le procedure che potrete utilizzare per creare dei
Laplink FileMover Guida introduttiva
 Laplink FileMover Guida introduttiva MN-FileMover-QSG-IT-01 (REV.01/07) Recapiti di Laplink Software, Inc. Per sottoporre domande o problemi di carattere tecnico, visitare il sito: www.laplink.com/it/support/individual.asp
Laplink FileMover Guida introduttiva MN-FileMover-QSG-IT-01 (REV.01/07) Recapiti di Laplink Software, Inc. Per sottoporre domande o problemi di carattere tecnico, visitare il sito: www.laplink.com/it/support/individual.asp
NOTA: NON PROVARE A INSTALLARE IL SOFTWARE PRIMA DI AVERE LETTO QUESTO DOCUMENTO.
 MANUALE DI INSTALLAZIONE INSITE Pagina 2: Installazione di INSITE Pagina 8: Disinstallazione di INSITE NOTA: NON PROVARE A INSTALLARE IL SOFTWARE PRIMA DI AVERE LETTO QUESTO DOCUMENTO. L INSTALLAZIONE
MANUALE DI INSTALLAZIONE INSITE Pagina 2: Installazione di INSITE Pagina 8: Disinstallazione di INSITE NOTA: NON PROVARE A INSTALLARE IL SOFTWARE PRIMA DI AVERE LETTO QUESTO DOCUMENTO. L INSTALLAZIONE
Ripristino di AdmiCash su un nuovo PC o sistema operativo
 Ripristino di AdmiCash su un nuovo PC o sistema operativo Prima di cambiare il sistema operativo o il PC, sorge spontanea la domanda di come ripristinare l installazione di AdmiCash e tutti i dati in esso
Ripristino di AdmiCash su un nuovo PC o sistema operativo Prima di cambiare il sistema operativo o il PC, sorge spontanea la domanda di come ripristinare l installazione di AdmiCash e tutti i dati in esso
Guida dettagliata all'aggiornamento di Windows 8.1
 Guida dettagliata all'aggiornamento di Windows 8.1 Installazione e aggiornamento di Windows 8.1 Aggiornare il BIOS, le applicazioni, i driver ed eseguire Windows Update Selezionare il tipo di installazione
Guida dettagliata all'aggiornamento di Windows 8.1 Installazione e aggiornamento di Windows 8.1 Aggiornare il BIOS, le applicazioni, i driver ed eseguire Windows Update Selezionare il tipo di installazione
Acronis License Server. Manuale utente
 Acronis License Server Manuale utente INDICE 1. INTRODUZIONE... 3 1.1 Panoramica... 3 1.2 Politica della licenza... 3 2. SISTEMI OPERATIVI SUPPORTATI... 4 3. INSTALLAZIONE DI ACRONIS LICENSE SERVER...
Acronis License Server Manuale utente INDICE 1. INTRODUZIONE... 3 1.1 Panoramica... 3 1.2 Politica della licenza... 3 2. SISTEMI OPERATIVI SUPPORTATI... 4 3. INSTALLAZIONE DI ACRONIS LICENSE SERVER...
Procedure di ripristino del sistema.
 Procedure di ripristino del sistema. Procedura adatta a sistemi con sistema operativo Microsoft Windows 8 In questo manuale verranno illustrate tutte le procedure che potrete utilizzare per creare dei
Procedure di ripristino del sistema. Procedura adatta a sistemi con sistema operativo Microsoft Windows 8 In questo manuale verranno illustrate tutte le procedure che potrete utilizzare per creare dei
Nokia C110/C111 scheda LAN senza filo Manuale di installazione
 Nokia C110/C111 scheda LAN senza filo Manuale di installazione DICHIARAZIONE DI CONFORMITÀ Noi, NOKIA MOBILE PHONES Ltd dichiariamo sotto la nostra esclusiva responsabilità che i prodotti DTN-10 e DTN-11
Nokia C110/C111 scheda LAN senza filo Manuale di installazione DICHIARAZIONE DI CONFORMITÀ Noi, NOKIA MOBILE PHONES Ltd dichiariamo sotto la nostra esclusiva responsabilità che i prodotti DTN-10 e DTN-11
5-1 FILE: CREAZIONE NUOVO DOCUMENTO
 Capittol lo 5 File 5-1 FILE: CREAZIONE NUOVO DOCUMENTO In Word è possibile creare documenti completamente nuovi oppure risparmiare tempo utilizzando autocomposizioni o modelli, che consentono di creare
Capittol lo 5 File 5-1 FILE: CREAZIONE NUOVO DOCUMENTO In Word è possibile creare documenti completamente nuovi oppure risparmiare tempo utilizzando autocomposizioni o modelli, che consentono di creare
CycloAgent Manuale utente
 CycloAgent Manuale utente Indice Introduzione... 2 Disinstallazione dell'utility MioShare attuale... 2 Installazione di CycloAgent... 3 Uso di CycloAgent... 7 Registrazione del dispositivo... 8 Backup
CycloAgent Manuale utente Indice Introduzione... 2 Disinstallazione dell'utility MioShare attuale... 2 Installazione di CycloAgent... 3 Uso di CycloAgent... 7 Registrazione del dispositivo... 8 Backup
Guida rapida. Nero BackItUp. Ahead Software AG
 Guida rapida Nero BackItUp Ahead Software AG Informazioni sul copyright e sui marchi Il manuale dell'utente di Nero BackItUp e il relativo contenuto sono protetti da copyright e sono di proprietà della
Guida rapida Nero BackItUp Ahead Software AG Informazioni sul copyright e sui marchi Il manuale dell'utente di Nero BackItUp e il relativo contenuto sono protetti da copyright e sono di proprietà della
CERTIFICATI DIGITALI. Manuale Utente
 CERTIFICATI DIGITALI Procedure di installazione, rimozione, archiviazione Manuale Utente versione 1.0 pag. 1 pag. 2 di30 Sommario CERTIFICATI DIGITALI...1 Manuale Utente...1 Sommario...2 Introduzione...3
CERTIFICATI DIGITALI Procedure di installazione, rimozione, archiviazione Manuale Utente versione 1.0 pag. 1 pag. 2 di30 Sommario CERTIFICATI DIGITALI...1 Manuale Utente...1 Sommario...2 Introduzione...3
SPSS Statistics per Windows - Istruzioni di installazione per (Licenza per utenti singoli)
 SPSS Statistics per Windows - Istruzioni di installazione per (Licenza per utenti singoli) Le seguenti istruzioni sono relative all installazione di SPSS Statistics con licenza per utenti singoli. Una
SPSS Statistics per Windows - Istruzioni di installazione per (Licenza per utenti singoli) Le seguenti istruzioni sono relative all installazione di SPSS Statistics con licenza per utenti singoli. Una
Configurazione di una connessione DUN USB
 Configurazione di una connessione DUN USB Cercare la lettera "U" in questa posizione È possibile collegare lo smartphone Palm Treo 750v e il computer mediante il cavo di sincronizzazione USB per accedere
Configurazione di una connessione DUN USB Cercare la lettera "U" in questa posizione È possibile collegare lo smartphone Palm Treo 750v e il computer mediante il cavo di sincronizzazione USB per accedere
Aggiornamenti Sistema Addendum per l utente
 Aggiornamenti Sistema Addendum per l utente Aggiornamenti Sistema è un servizio del server di stampa che consente di tenere il software di sistema sul proprio server di stampa sempre aggiornato con gli
Aggiornamenti Sistema Addendum per l utente Aggiornamenti Sistema è un servizio del server di stampa che consente di tenere il software di sistema sul proprio server di stampa sempre aggiornato con gli
ESET NOD32 Antivirus 4 per Linux Desktop. Guida all'avvio rapido
 ESET NOD32 Antivirus 4 per Linux Desktop Guida all'avvio rapido ESET NOD32 Antivirus 4 fornisce una protezione all'avanguardia per il computer contro codici dannosi. Basato sul motore di scansione ThreatSense
ESET NOD32 Antivirus 4 per Linux Desktop Guida all'avvio rapido ESET NOD32 Antivirus 4 fornisce una protezione all'avanguardia per il computer contro codici dannosi. Basato sul motore di scansione ThreatSense
TELE2Internet ADSL Manuale d'uso
 TELE2Internet ADSL Manuale d'uso Il presente Manuale d'uso include le istruzioni di installazione per TELE2Internet e TELE2Internet ADSL. Per installare TELE2Internet ADSL, consultare pagina 3. Sommario
TELE2Internet ADSL Manuale d'uso Il presente Manuale d'uso include le istruzioni di installazione per TELE2Internet e TELE2Internet ADSL. Per installare TELE2Internet ADSL, consultare pagina 3. Sommario
Indicatore archiviazione
 Introduzione Memeo Instant Backup è una soluzione semplice per il complesso mondo digitale. Grazie al backup automatico e continuo dei file importanti dell'unità C, Memeo Instant Backup protegge i dati
Introduzione Memeo Instant Backup è una soluzione semplice per il complesso mondo digitale. Grazie al backup automatico e continuo dei file importanti dell'unità C, Memeo Instant Backup protegge i dati
Guida di Opzioni Fiery 1.3 (client)
 2015 Electronics For Imaging. Per questo prodotto, il trattamento delle informazioni contenute nella presente pubblicazione è regolato da quanto previsto in Avvisi legali. 27 gennaio 2015 Indice 3 Indice...5
2015 Electronics For Imaging. Per questo prodotto, il trattamento delle informazioni contenute nella presente pubblicazione è regolato da quanto previsto in Avvisi legali. 27 gennaio 2015 Indice 3 Indice...5
Istruzioni di installazione di IBM SPSS Modeler Text Analytics (utente singolo)
 Istruzioni di installazione di IBM SPSS Modeler Text Analytics (utente singolo) Le seguenti istruzioni sono relative all installazione di IBM SPSS Modeler Text Analytics versione 15 mediante un licenza
Istruzioni di installazione di IBM SPSS Modeler Text Analytics (utente singolo) Le seguenti istruzioni sono relative all installazione di IBM SPSS Modeler Text Analytics versione 15 mediante un licenza
Istruzioni per l'installazione e la disinstallazione dei driver della stampante PostScript e PCL per Windows Versione 8
 Istruzioni per l'installazione e la disinstallazione dei driver della stampante PostScript e PCL per Versione 8 Questo file Leggimi contiene le istruzioni per l'installazione dei driver della stampante
Istruzioni per l'installazione e la disinstallazione dei driver della stampante PostScript e PCL per Versione 8 Questo file Leggimi contiene le istruzioni per l'installazione dei driver della stampante
GUIDA DELL'UTENTE PER IL SOFTWARE P-TOUCH EDITOR. PJ-623/PJ-663 Stampante mobile. Versione 0 ITA
 GUIDA DELL'UTENTE PER IL SOFTWARE P-TOUCH EDITOR PJ-6/PJ-66 Stampante mobile Versione 0 ITA Introduzione Le stampanti mobili Brother, modelli PJ-6 e PJ-66 (con Bluetooth), sono compatibili con numerose
GUIDA DELL'UTENTE PER IL SOFTWARE P-TOUCH EDITOR PJ-6/PJ-66 Stampante mobile Versione 0 ITA Introduzione Le stampanti mobili Brother, modelli PJ-6 e PJ-66 (con Bluetooth), sono compatibili con numerose
Backup e ripristino Guida per l'utente
 Backup e ripristino Guida per l'utente Copyright 2009 Hewlett-Packard Development Company, L.P. Windows è un marchio registrato negli Stati Uniti di Microsoft Corporation. Le informazioni contenute in
Backup e ripristino Guida per l'utente Copyright 2009 Hewlett-Packard Development Company, L.P. Windows è un marchio registrato negli Stati Uniti di Microsoft Corporation. Le informazioni contenute in
Samsung Auto Backup FAQ
 Samsung Auto Backup FAQ Installazione D: Ho effettuato il collegamento con l Hard Disk esterno Samsung ma non è successo nulla. R: Controllare il collegamento cavo USB. Se l Hard Disk esterno Samsung è
Samsung Auto Backup FAQ Installazione D: Ho effettuato il collegamento con l Hard Disk esterno Samsung ma non è successo nulla. R: Controllare il collegamento cavo USB. Se l Hard Disk esterno Samsung è
Your Detecting Connection. Manuale utente. support@xchange2.net
 Your Detecting Connection Manuale utente support@xchange2.net 4901-0133-4 ii Sommario Sommario Installazione... 4 Termini e condizioni dell applicazione XChange 2...4 Configurazione delle Preferenze utente...
Your Detecting Connection Manuale utente support@xchange2.net 4901-0133-4 ii Sommario Sommario Installazione... 4 Termini e condizioni dell applicazione XChange 2...4 Configurazione delle Preferenze utente...
Guida rapida Vodafone Internet Box
 Guida rapida Vodafone Internet Box Benvenuti nel mondo della connessione dati in mobilità di Vodafone Internet Box. In questa guida spieghiamo come installare e cominciare a utilizzare Vodafone Internet
Guida rapida Vodafone Internet Box Benvenuti nel mondo della connessione dati in mobilità di Vodafone Internet Box. In questa guida spieghiamo come installare e cominciare a utilizzare Vodafone Internet
Come usare P-touch Transfer Manager
 Come usare P-touch Transfer Manager Versione 0 ITA Introduzione Avviso importante Il contenuto di questo documento e le specifiche di questo prodotto sono soggetti a modifica senza preavviso. Brother si
Come usare P-touch Transfer Manager Versione 0 ITA Introduzione Avviso importante Il contenuto di questo documento e le specifiche di questo prodotto sono soggetti a modifica senza preavviso. Brother si
Procedura di creazione di un set di dischi di ripristino del sistema.
 Procedura di creazione di un set di dischi di ripristino del sistema. Procedura adatta a sistemi con sistema operativo Microsoft Windows 8 Consigliamo di eseguire quest operazione alla prima accensione
Procedura di creazione di un set di dischi di ripristino del sistema. Procedura adatta a sistemi con sistema operativo Microsoft Windows 8 Consigliamo di eseguire quest operazione alla prima accensione
Backup e ripristino Guida per l'utente
 Backup e ripristino Guida per l'utente Copyright 2007-2009 Hewlett-Packard Development Company, L.P. Windows è un marchio registrato negli Stati Uniti di Microsoft Corporation. Le informazioni contenute
Backup e ripristino Guida per l'utente Copyright 2007-2009 Hewlett-Packard Development Company, L.P. Windows è un marchio registrato negli Stati Uniti di Microsoft Corporation. Le informazioni contenute
Sophos Anti-Virus guida di avvio per computer autonomi. Windows e Mac
 Sophos Anti-Virus guida di avvio per computer autonomi Windows e Mac Data documento: giugno 2007 Sommario 1 Requisiti per l'installazione...4 2 Installazione di Sophos Anti-Virus per Windows...5 3 Installazione
Sophos Anti-Virus guida di avvio per computer autonomi Windows e Mac Data documento: giugno 2007 Sommario 1 Requisiti per l'installazione...4 2 Installazione di Sophos Anti-Virus per Windows...5 3 Installazione
Programma applicativo di protezione LOCK Manuale per l utente V2.22-T05
 Programma applicativo di protezione LOCK Manuale per l utente V2.22-T05 Sommario A. Introduzione... 2 B. Descrizione generale... 2 C. Caratteristiche... 3 D. Prima di utilizzare il programma applicativo
Programma applicativo di protezione LOCK Manuale per l utente V2.22-T05 Sommario A. Introduzione... 2 B. Descrizione generale... 2 C. Caratteristiche... 3 D. Prima di utilizzare il programma applicativo
installazione www.sellrapido.com
 installazione www.sellrapido.com Installazione Posizione Singola Guida all'installazione di SellRapido ATTENZIONE: Una volta scaricato il programma, alcuni Antivirus potrebbero segnalarlo come "sospetto"
installazione www.sellrapido.com Installazione Posizione Singola Guida all'installazione di SellRapido ATTENZIONE: Una volta scaricato il programma, alcuni Antivirus potrebbero segnalarlo come "sospetto"
1 CIRCOLO SPINEA (VE) CORSO CONOSCENZA E MANUTENZIONE DEL COMPUTER APRILE 2010
 1 CIRCOLO SPINEA (VE) CORSO CONOSCENZA E MANUTENZIONE DEL COMPUTER APRILE 2010 PREVENIRE: Cenni preliminari su Ripristino configurazione di sistema Ripristino configurazione di sistema è un componente
1 CIRCOLO SPINEA (VE) CORSO CONOSCENZA E MANUTENZIONE DEL COMPUTER APRILE 2010 PREVENIRE: Cenni preliminari su Ripristino configurazione di sistema Ripristino configurazione di sistema è un componente
Guida all installazione di Fiery proserver
 Guida all installazione di Fiery proserver Il presente documento descrive la procedura di installazione di EFI Fiery proserver ed è rivolto ai clienti che intendono installare Fiery proserver senza l assistenza
Guida all installazione di Fiery proserver Il presente documento descrive la procedura di installazione di EFI Fiery proserver ed è rivolto ai clienti che intendono installare Fiery proserver senza l assistenza
HOW-TO GUIDE: Come installare Toyota Touch&GoToolbox? HOW-TO GUIDE: Come creare una fingerprint del vostro dispositivo in una periferica di
 HOW-TO GUIDE: Come installare Toyota Touch&GoToolbox? HOW-TO GUIDE: Come creare una fingerprint del vostro dispositivo in una periferica di archiviazione USB? HOW-TO GUIDE: Iniziare a usare Toyota Touch&GoToolbox?
HOW-TO GUIDE: Come installare Toyota Touch&GoToolbox? HOW-TO GUIDE: Come creare una fingerprint del vostro dispositivo in una periferica di archiviazione USB? HOW-TO GUIDE: Iniziare a usare Toyota Touch&GoToolbox?
Gui Gu d i a d ra r p a i p d i a V d o a d f a one Int fone In e t r e net rnet Box Key Mini
 Guida rapida Vodafone Internet Key Box Mini Ideato per Vodafone QSG_VMCLite_v31_10-2007_e172_IT.1 1 10/10/07 14:39:10 QSG_VMCLite_v31_10-2007_e172_IT.2 2 10/10/07 14:39:11 Benvenuti nel mondo della connessione
Guida rapida Vodafone Internet Key Box Mini Ideato per Vodafone QSG_VMCLite_v31_10-2007_e172_IT.1 1 10/10/07 14:39:10 QSG_VMCLite_v31_10-2007_e172_IT.2 2 10/10/07 14:39:11 Benvenuti nel mondo della connessione
su Windows XP con schede Cisco Aironet 350
 su Windows XP con schede Cisco Aironet 350 WIFE è il servizio gratuito per l'accesso wireless a Internet. Tutti gli studenti in possesso di un computer portatile possono accedere alla rete Internet mediante
su Windows XP con schede Cisco Aironet 350 WIFE è il servizio gratuito per l'accesso wireless a Internet. Tutti gli studenti in possesso di un computer portatile possono accedere alla rete Internet mediante
. A primi passi con microsoft a.ccepss SommarIo: i S 1. aprire e chiudere microsoft access Start (o avvio) l i b tutti i pro- grammi
 Capitolo Terzo Primi passi con Microsoft Access Sommario: 1. Aprire e chiudere Microsoft Access. - 2. Aprire un database esistente. - 3. La barra multifunzione di Microsoft Access 2007. - 4. Creare e salvare
Capitolo Terzo Primi passi con Microsoft Access Sommario: 1. Aprire e chiudere Microsoft Access. - 2. Aprire un database esistente. - 3. La barra multifunzione di Microsoft Access 2007. - 4. Creare e salvare
1. REQUISITI 2. ACQUISTO E CREAZIONE ACCOUNT. Selezionare il veicolo sul sito http://citroen.navigation.com/
 CITROËN DANGER ALERTS MANUALE DEL SISTEMA DI NAVIGAZIONE SU TABLET CON TOUCHSCREEN DA 7'' In questo documento viene descritta la procedura per l'acquisto, il download e l'installazione degli aggiornamenti
CITROËN DANGER ALERTS MANUALE DEL SISTEMA DI NAVIGAZIONE SU TABLET CON TOUCHSCREEN DA 7'' In questo documento viene descritta la procedura per l'acquisto, il download e l'installazione degli aggiornamenti
Guida rapida per l'uso. 1. Installazione di Readiris TM. 2. Avviamento di Readiris TM
 Guida rapida per l'uso La Guida rapida per l'uso viene fornita per aiutarvi a installare e iniziare a usare Readiris TM 15. Per maggiori informazioni sull'intera gamma di funzionalità di Readiris TM, consultare
Guida rapida per l'uso La Guida rapida per l'uso viene fornita per aiutarvi a installare e iniziare a usare Readiris TM 15. Per maggiori informazioni sull'intera gamma di funzionalità di Readiris TM, consultare
INTRODUZIONE ALL INFORMATICA CORSO DI LAUREA IN BIOLOGIA A.A. 2015/2016
 INTRODUZIONE ALL INFORMATICA CORSO DI LAUREA IN BIOLOGIA A.A. 2015/2016 1 FUNZIONI DI UN SISTEMA OPERATIVO TESTO C - UNITÀ DI APPRENDIMENTO 2 2 ALLA SCOPERTA DI RISORSE DEL COMPUTER Cartelle utili: Desktop
INTRODUZIONE ALL INFORMATICA CORSO DI LAUREA IN BIOLOGIA A.A. 2015/2016 1 FUNZIONI DI UN SISTEMA OPERATIVO TESTO C - UNITÀ DI APPRENDIMENTO 2 2 ALLA SCOPERTA DI RISORSE DEL COMPUTER Cartelle utili: Desktop
INDICE. IL CENTRO ATTIVITÀ... 3 I MODULI... 6 IL MY CLOUD ANASTASIS... 8 Il menu IMPORTA... 8 I COMANDI DEL DOCUMENTO...
 MANCA COPERTINA INDICE IL CENTRO ATTIVITÀ... 3 I MODULI... 6 IL MY CLOUD ANASTASIS... 8 Il menu IMPORTA... 8 I COMANDI DEL DOCUMENTO... 12 I marchi registrati sono proprietà dei rispettivi detentori. Bologna
MANCA COPERTINA INDICE IL CENTRO ATTIVITÀ... 3 I MODULI... 6 IL MY CLOUD ANASTASIS... 8 Il menu IMPORTA... 8 I COMANDI DEL DOCUMENTO... 12 I marchi registrati sono proprietà dei rispettivi detentori. Bologna
Guida all'installazione (Italiano) Primi passi
 Primi passi Guida all'installazione (Italiano) Siamo lieti che Lei abbia deciso di acquistare il nostro prodotto e speriamo che resterà pienamente soddisfatto del suo nuovo software. In caso di problemi
Primi passi Guida all'installazione (Italiano) Siamo lieti che Lei abbia deciso di acquistare il nostro prodotto e speriamo che resterà pienamente soddisfatto del suo nuovo software. In caso di problemi
IRISPen Air 7. Guida rapida per l uso. (Android)
 IRISPen Air 7 Guida rapida per l uso (Android) La Guida rapida per l'uso viene fornita per aiutarvi a iniziare a usare IRISPen Air TM 7. Leggere la guida prima di utilizzare lo scanner e il relativo software.
IRISPen Air 7 Guida rapida per l uso (Android) La Guida rapida per l'uso viene fornita per aiutarvi a iniziare a usare IRISPen Air TM 7. Leggere la guida prima di utilizzare lo scanner e il relativo software.
Organizzare i file. 1. Le cartelle e i file
 Guida n 2 Organizzare i file Le cartelle e i file Copiare, cancellare, spostare file e cartelle Cercare file e cartelle Windows funziona come un "archivio virtuale" particolarmente ordinato. Al suo interno,
Guida n 2 Organizzare i file Le cartelle e i file Copiare, cancellare, spostare file e cartelle Cercare file e cartelle Windows funziona come un "archivio virtuale" particolarmente ordinato. Al suo interno,
Il sofware è inoltre completato da una funzione di calendario che consente di impostare in modo semplice ed intuitivo i vari appuntamenti.
 SH.MedicalStudio Presentazione SH.MedicalStudio è un software per la gestione degli studi medici. Consente di gestire un archivio Pazienti, con tutti i documenti necessari ad avere un quadro clinico completo
SH.MedicalStudio Presentazione SH.MedicalStudio è un software per la gestione degli studi medici. Consente di gestire un archivio Pazienti, con tutti i documenti necessari ad avere un quadro clinico completo
per Mac Guida all'avvio rapido
 per Mac Guida all'avvio rapido ESET Cybersecurity fornisce una protezione all'avanguardia per il computer contro codici dannosi. Basato sul motore di scansione ThreatSense introdotto per la prima volta
per Mac Guida all'avvio rapido ESET Cybersecurity fornisce una protezione all'avanguardia per il computer contro codici dannosi. Basato sul motore di scansione ThreatSense introdotto per la prima volta
Aggiornamento da Windows XP a Windows 7
 Aggiornamento da Windows XP a Windows 7 Se si aggiorna il PC da Windows XP a Windows 7 è necessario eseguire un'installazione personalizzata che non conserva programmi, file o impostazioni. Per questo
Aggiornamento da Windows XP a Windows 7 Se si aggiorna il PC da Windows XP a Windows 7 è necessario eseguire un'installazione personalizzata che non conserva programmi, file o impostazioni. Per questo
Motorola Phone Tools. Guida rapida
 Motorola Phone Tools Guida rapida Sommario Requisiti minimi...2 Operazioni preliminari all'installazione Motorola Phone Tools...3 Installazione Motorola Phone Tools...4 Installazione e configurazione del
Motorola Phone Tools Guida rapida Sommario Requisiti minimi...2 Operazioni preliminari all'installazione Motorola Phone Tools...3 Installazione Motorola Phone Tools...4 Installazione e configurazione del
su Windows XP con schede D-Link DWL 650+
 su Windows XP con schede D-Link DWL 650+ WIFE è il servizio gratuito per l'accesso wireless a Internet. Tutti gli studenti in possesso di un computer portatile possono accedere alla rete Internet mediante
su Windows XP con schede D-Link DWL 650+ WIFE è il servizio gratuito per l'accesso wireless a Internet. Tutti gli studenti in possesso di un computer portatile possono accedere alla rete Internet mediante
HOW-TO GUIDE: Come installare Toyota Touch&GoToolbox? HOW-TO GUIDE: Come creare una fingerprint del vostro dispositivo in una periferica di
 HOW-TO GUIDE: Come installare Toyota Touch&GoToolbox? HOW-TO GUIDE: Come creare una fingerprint del vostro dispositivo in una periferica di archiviazione USB? HOW-TO GUIDE: Iniziare a usare Toyota Touch&GoToolbox?
HOW-TO GUIDE: Come installare Toyota Touch&GoToolbox? HOW-TO GUIDE: Come creare una fingerprint del vostro dispositivo in una periferica di archiviazione USB? HOW-TO GUIDE: Iniziare a usare Toyota Touch&GoToolbox?
Designjet Partner Link Alert Service. Guida introduttiva
 Designjet Partner Link Alert Service Guida introduttiva 2013 Hewlett-Packard Development Company, L.P. Note legali Le informazioni contenute nel presente documento sono soggette a modifica senza preavviso.
Designjet Partner Link Alert Service Guida introduttiva 2013 Hewlett-Packard Development Company, L.P. Note legali Le informazioni contenute nel presente documento sono soggette a modifica senza preavviso.
Conferencing. Novell. Conferencing 1.0. novdocx (it) 6 April 2007 AVVIARE IL CLIENT CONFERENCING: ACCESSO. Luglio 2007
 Guida di riferimento rapido per Conferencing Novell Conferencing novdocx (it) 6 April 2007 1.0 Luglio 2007 GUIDA RAPIDA www.novell.com Conferencing Novell Conferencing si basa sulla tecnologia Conferencing.
Guida di riferimento rapido per Conferencing Novell Conferencing novdocx (it) 6 April 2007 1.0 Luglio 2007 GUIDA RAPIDA www.novell.com Conferencing Novell Conferencing si basa sulla tecnologia Conferencing.
EM4586 Adattatore USB wireless Dual Band
 EM4586 Adattatore USB wireless Dual Band 2 ITALIANO EM4586 Adattatore USB wireless Dual Band Contenuti 1.0 Introduzione... 2 1.1 Contenuto della confezione... 2 2.0 Installazione e collegamento dell'em4586
EM4586 Adattatore USB wireless Dual Band 2 ITALIANO EM4586 Adattatore USB wireless Dual Band Contenuti 1.0 Introduzione... 2 1.1 Contenuto della confezione... 2 2.0 Installazione e collegamento dell'em4586
Nero AG SecurDisc Viewer
 Manuale di SecurDisc Nero AG SecurDisc Informazioni sul copyright e sui marchi Il presente manuale e il relativo contenuto sono protetti da copyright e sono di proprietà di Nero AG. Tutti i diritti riservati.
Manuale di SecurDisc Nero AG SecurDisc Informazioni sul copyright e sui marchi Il presente manuale e il relativo contenuto sono protetti da copyright e sono di proprietà di Nero AG. Tutti i diritti riservati.
 NUOVO Panda Antivirus 2007 Guida introduttiva Importante! Leggere attentamente la sezione Registrazione online della presente guida. Le informazioni contenute in questa sezione sono fondamentali per garantire
NUOVO Panda Antivirus 2007 Guida introduttiva Importante! Leggere attentamente la sezione Registrazione online della presente guida. Le informazioni contenute in questa sezione sono fondamentali per garantire
File Leggimi per Kodak ML-500 digital photo printer
 File Leggimi per Kodak ML-500 digital photo printer 4 settembre 2003 Driver della stampante per Macintosh OS X Versione 1.0.0 Sommario: ========= Introduzione Requisiti di sistema Avvio rapido Installazione
File Leggimi per Kodak ML-500 digital photo printer 4 settembre 2003 Driver della stampante per Macintosh OS X Versione 1.0.0 Sommario: ========= Introduzione Requisiti di sistema Avvio rapido Installazione
Guida al backup e aggiornamento del programma MIDAP
 1 Guida al backup e aggiornamento del programma MIDAP Giugno 2013 2 Premessa Questo manuale descrive passo-passo le procedure necessarie per aggiornare l installazione di Midap Desktop già presente sul
1 Guida al backup e aggiornamento del programma MIDAP Giugno 2013 2 Premessa Questo manuale descrive passo-passo le procedure necessarie per aggiornare l installazione di Midap Desktop già presente sul
Corso base di informatica
 Corso base di informatica AVVIARE IL COMPUTER Per accendere il computer devi premere il pulsante di accensione posto di norma nella parte frontale del personal computer. Vedrai apparire sul monitor delle
Corso base di informatica AVVIARE IL COMPUTER Per accendere il computer devi premere il pulsante di accensione posto di norma nella parte frontale del personal computer. Vedrai apparire sul monitor delle
GUARINI PATRIMONIO CULTURALE VERSIONE MSDE/SQL SERVER MANUALE DI INSTALLAZIONE GUARINI PATRIMONIO CULTURALE VERSIONE MSDE/SQL SERVER
 MANUALE DI INSTALLAZIONE GUARINI PATRIMONIO CULTURALE SOMMARIO 1. Installazione guarini patrimonio culturale MSDE... 3 1.1 INSTALLAZIONE MOTORE MSDE...4 1.2 INSTALLAZIONE DATABASE GUARINI PATRIMONIO CULTURALE
MANUALE DI INSTALLAZIONE GUARINI PATRIMONIO CULTURALE SOMMARIO 1. Installazione guarini patrimonio culturale MSDE... 3 1.1 INSTALLAZIONE MOTORE MSDE...4 1.2 INSTALLAZIONE DATABASE GUARINI PATRIMONIO CULTURALE
Istruzioni per l installazione del software per gli esami ICoNExam (Aggiornate al 15/01/2014)
 Istruzioni per l installazione del software per gli esami ICoNExam (Aggiornate al 15/01/2014) Il software per gli esami ICON può essere eseguito su qualunque computer dotato di Java Virtual Machine aggiornata.
Istruzioni per l installazione del software per gli esami ICoNExam (Aggiornate al 15/01/2014) Il software per gli esami ICON può essere eseguito su qualunque computer dotato di Java Virtual Machine aggiornata.
Procedura di creazione di un set di dischi di ripristino del sistema.
 Procedura di creazione di un set di dischi di ripristino del sistema. Procedura adatta a sistemi con sistema operativo Microsoft Windows 7 Consigliamo di eseguire quest operazione alla prima accensione
Procedura di creazione di un set di dischi di ripristino del sistema. Procedura adatta a sistemi con sistema operativo Microsoft Windows 7 Consigliamo di eseguire quest operazione alla prima accensione
Internet Wireless in Biblioteca
 Sistema Bibliotecario Valle Seriana Internet Wireless in Biblioteca Per poter accedere a Internet tramite il sistema WiFi della Biblioteca connettersi alla rete protetta che si chiama hotspot_biblioteca
Sistema Bibliotecario Valle Seriana Internet Wireless in Biblioteca Per poter accedere a Internet tramite il sistema WiFi della Biblioteca connettersi alla rete protetta che si chiama hotspot_biblioteca
su Windows XP con schede Cisco Aironet 350
 su Windows XP con schede Cisco Aironet 350 WIFE è il servizio gratuito per l'accesso wireless a Internet. Tutti gli studenti in possesso di un computer portatile possono accedere alla rete Internet mediante
su Windows XP con schede Cisco Aironet 350 WIFE è il servizio gratuito per l'accesso wireless a Internet. Tutti gli studenti in possesso di un computer portatile possono accedere alla rete Internet mediante
Attivazione prodotto - Release 2 (2011) Prodotto Attivazione prodotto. Release 2-2011
 Prodotto Attivazione prodotto Release 2-2011 Schermata iniziale Informazioni sull'attivazione del software per l'utente finale. Questa finestra di dialogo, o procedura guidata, viene visualizzata al termine
Prodotto Attivazione prodotto Release 2-2011 Schermata iniziale Informazioni sull'attivazione del software per l'utente finale. Questa finestra di dialogo, o procedura guidata, viene visualizzata al termine
1 Introduzione...1 2 Installazione...1 3 Configurazione di Outlook 2010...6 4 Impostazioni manuali del server... 10
 Guida per l installazione e la configurazione di Hosted Exchange Professionale con Outlook 2010 per Windows XP Service Pack 3, Windows Vista e Windows 7 Edizione del 20 febbraio 2012 Indice 1 Introduzione...1
Guida per l installazione e la configurazione di Hosted Exchange Professionale con Outlook 2010 per Windows XP Service Pack 3, Windows Vista e Windows 7 Edizione del 20 febbraio 2012 Indice 1 Introduzione...1
Word prima lezione. Prof. Raffaele Palladino
 7 Word prima lezione Word per iniziare aprire il programma Per creare un nuovo documento oppure per lavorare su uno già esistente occorre avviare il programma di gestione testi. In ambiente Windows, esistono
7 Word prima lezione Word per iniziare aprire il programma Per creare un nuovo documento oppure per lavorare su uno già esistente occorre avviare il programma di gestione testi. In ambiente Windows, esistono
Manuale d'uso del Connection Manager
 Manuale d'uso del Connection Manager Edizione 1.0 2 Indice Informazioni sull'applicazione Gestione connessioni 3 Operazioni preliminari 3 Aprire l'applicazione Gestione connessioni 3 Visualizzare lo stato
Manuale d'uso del Connection Manager Edizione 1.0 2 Indice Informazioni sull'applicazione Gestione connessioni 3 Operazioni preliminari 3 Aprire l'applicazione Gestione connessioni 3 Visualizzare lo stato
Istruzioni per la configurazione di Internet Explorer
 Istruzioni per la configurazione di Internet Explorer Introduzione 1. Indice 1. Indice... 1 2. Introduzione... 2 3. Rimozione del blocco popup... 2 3.1 Blocco popup di Internet Explorer... 2 3.2 Blocco
Istruzioni per la configurazione di Internet Explorer Introduzione 1. Indice 1. Indice... 1 2. Introduzione... 2 3. Rimozione del blocco popup... 2 3.1 Blocco popup di Internet Explorer... 2 3.2 Blocco
Word per iniziare: aprire il programma
 Word Lezione 1 Word per iniziare: aprire il programma Per creare un nuovo documento oppure per lavorare su uno già esistente occorre avviare il programma di gestione testi. In ambiente Windows, esistono
Word Lezione 1 Word per iniziare: aprire il programma Per creare un nuovo documento oppure per lavorare su uno già esistente occorre avviare il programma di gestione testi. In ambiente Windows, esistono
IRISPen Air 7. Guida rapida per l uso. (ios)
 IRISPen Air 7 Guida rapida per l uso (ios) La Guida rapida per l'uso viene fornita per aiutarvi a iniziare a usare IRISPen TM Air 7. Leggere la guida prima di utilizzare lo scanner e il relativo software.
IRISPen Air 7 Guida rapida per l uso (ios) La Guida rapida per l'uso viene fornita per aiutarvi a iniziare a usare IRISPen TM Air 7. Leggere la guida prima di utilizzare lo scanner e il relativo software.
Guida all'installazione di Delphi Diagnostics per Vista.
 Guida all'installazione di Delphi Diagnostics per Vista. Delphi Diagnostics Prima di procedere con questa guida, accertarsi di aver spento/disabilitato ogni eventuale dispositivo Bluetooth installato sulla
Guida all'installazione di Delphi Diagnostics per Vista. Delphi Diagnostics Prima di procedere con questa guida, accertarsi di aver spento/disabilitato ogni eventuale dispositivo Bluetooth installato sulla
LACIE PRIVATE/PUBLIC GUÍDA UTENTE
 LACIE PRIVATE/PUBLIC GUÍDA UTENTE FARE CLIC QUI PER ACCEDERE ALLA VERSIONE IN LINEA PIÙ AGGIORNATA di questo documento, sia in termini di contenuto che di funzioni disponibili, come ad esempio illustrazioni
LACIE PRIVATE/PUBLIC GUÍDA UTENTE FARE CLIC QUI PER ACCEDERE ALLA VERSIONE IN LINEA PIÙ AGGIORNATA di questo documento, sia in termini di contenuto che di funzioni disponibili, come ad esempio illustrazioni
Retrospect 9 per Mac Appendice al Manuale per l'utente
 Retrospect 9 per Mac Appendice al Manuale per l'utente 2 Retrospect 9 Manuale dell'utente Appendice www.retrospect.com 2011 Retrospect, Inc. Tutti i diritti riservati. Manuale per l'utente Retrospect 9,
Retrospect 9 per Mac Appendice al Manuale per l'utente 2 Retrospect 9 Manuale dell'utente Appendice www.retrospect.com 2011 Retrospect, Inc. Tutti i diritti riservati. Manuale per l'utente Retrospect 9,
Antivirus Pro 2012. Guida introduttiva
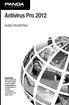 Antivirus Pro 2012 Guida introduttiva Importante Sulla custodia del CD sarà possibile trovare il codice di attivazione con il quale attivare il prodotto. Si consiglia di conservarlo in un luogo sicuro.
Antivirus Pro 2012 Guida introduttiva Importante Sulla custodia del CD sarà possibile trovare il codice di attivazione con il quale attivare il prodotto. Si consiglia di conservarlo in un luogo sicuro.
Breve guida a Linux Mint
 Breve guida a Linux Mint Il Desktop. Il "desktop" (scrivania) è la parte del sistema operativo che è responsabile per gli elementi che appaiono sul desktop: il Pannello, lo sfondo, il Centro di Controllo,
Breve guida a Linux Mint Il Desktop. Il "desktop" (scrivania) è la parte del sistema operativo che è responsabile per gli elementi che appaiono sul desktop: il Pannello, lo sfondo, il Centro di Controllo,
GUIDA RAPIDA ALL'UTILIZZO DI
 GUIDA RAPIDA ALL'UTILIZZO DI SOMMARIO Installazione di DBackup Acquisto e registrazione di DBackup Menu principale Impostazione dei backup Esecuzione dei backup Ripristino dei file archiviati Informazioni
GUIDA RAPIDA ALL'UTILIZZO DI SOMMARIO Installazione di DBackup Acquisto e registrazione di DBackup Menu principale Impostazione dei backup Esecuzione dei backup Ripristino dei file archiviati Informazioni
MANUALE UTENTE. Computer Palmare WORKABOUT PRO
 MANUALE UTENTE Computer Palmare WORKABOUT PRO INDICE PROCEDURA DI INSTALLAZIONE:...3 GUIDA ALL UTILIZZO:...12 PROCEDURA DI AGGIORNAMENTO:...21 2 PROCEDURA DI INSTALLAZIONE: Per il corretto funzionamento
MANUALE UTENTE Computer Palmare WORKABOUT PRO INDICE PROCEDURA DI INSTALLAZIONE:...3 GUIDA ALL UTILIZZO:...12 PROCEDURA DI AGGIORNAMENTO:...21 2 PROCEDURA DI INSTALLAZIONE: Per il corretto funzionamento
Gestione completa delle prestazioni
 Gestione completa delle prestazioni Funziona anche con Windows XP e Windows Vista 2013 Un applicazione agile e potente per la messa a punto e la manutenzione delle prestazioni del vostro computer. Download
Gestione completa delle prestazioni Funziona anche con Windows XP e Windows Vista 2013 Un applicazione agile e potente per la messa a punto e la manutenzione delle prestazioni del vostro computer. Download
Progetto SOLE Sanità OnLinE
 Progetto SOLE Sanità OnLinE Rete integrata ospedale-territorio nelle Aziende Sanitarie della Regione Emilia-Romagna: I medici di famiglia e gli specialisti Online (DGR 1686/2002) console - Manuale utente
Progetto SOLE Sanità OnLinE Rete integrata ospedale-territorio nelle Aziende Sanitarie della Regione Emilia-Romagna: I medici di famiglia e gli specialisti Online (DGR 1686/2002) console - Manuale utente
