ISTRUZIONI FEDRA PLUS
|
|
|
- Isabella Rocca
- 6 anni fa
- Visualizzazioni
Transcript
1 ISTRUZIONI FEDRA PLUS Download Il programma Fedra Plus rappresenta un potenziamento del programma Fedra. La sostituzione del programma Fedra si renderà necessaria dal momento che non sarà più possibile inserire nuove funzioni rispetto a quelle presenti. Dal sito alla finestra Software, è possibile scaricare gratuitamente il programma Fedra Plus. Per accedere al sito occorrerà registrarsi. Chi possiede la userid utilizzata per la registrazione di Fedra può usarla anche per il programma Fedra Plus. Il programma Fedra Plus può essere scaricato in versione integrale (la prima volta). Quando si effettua il download (scaricando la versione integrale oppure solo l aggiornamento) rimane salvo l archivio esistente. Avvio Con l attivazione del programma sarà possibile entrare nella configurazione con un semplice click del mouse. L utente si troverà nella finestra della Configurazione dove dovranno essere compilati i campi obbligatori evidenziati in giallo. I dati inseriti saranno utilizzati successivamente per la compilazione delle pratiche. In particolare: i dati dell utente (quelli che compariranno in distinta come dati dell intermediario); la userid da inserire sarà il codice di registrazione oppure il precedente codice utilizzato per il programma Fedra; la modalità di pagamento dell imposta di bollo; i dati della Camera di Commercio cui generalmente sono indirizzate domante, denunce, comunicazioni, ecc il drive utilizzato per la creazione della cartella PRTELE/DATI. Nella finestra Configurazione software apparirà una stringa rossa che indica il percorso dell archivio locale delle pratiche fedra.mdb ; questo percorso è generato automaticamente dal sistema e non è modificabile. Sarà invece possibile inserire alcuni dati come l indicazione dell indirizzo Internet dove verificare la presenza di eventuali aggiornamenti del software Fedra Plus. GESTIONE PRATICHE Dopo l inserimento dei dati richiesti sarà visibile una schermata l utente potrà selezionare le seguenti voci: barra degli strumenti alto a sinistra, dalla Pratiche Anagrafiche Strumenti FedraPlus 1/16
2 Finestre Parte Anagrafica Selezionando la voce Anagrafiche l utente avrà accesso al menù Persone nel quale sono archiviati i dati delle persone fisiche (esempio nome, cognome, codice fiscale, indirizzo di residenza, data di nascita, ecc di ciascuna persona che è stata inserita in precedenti pratiche inviate al Registro delle Imprese). Questo archivio permette di avere memorizzati i dati dei soci, degli amministratori, dei titolari di cariche o qualifiche senza avere necessità di inserire nuovamente queste informazioni. Stessa funzione si ha con il comando Imprese. La voce Importa da Fedra permette di trasferire l archivio dei dati memorizzati con il programma Fedra nel nuovo programma Fedra Plus. Nota Bene Nel caso in cui l utente debba compilare per la prima volta una pratica di un impresa dovrà per prima cosa selezionare la voce Anagrafica Imprese compilando la scheda dei dati generali dell impresa e successivamente scegliere la voce Pratiche Nuova. Il programma Fedra Plus infatti richiede l inserimento dei dati nell anagrafica prima di procedere alla compilazione della pratica di un impresa non presente nell archivio dei dati. A differenza di una pratica per una nuova impresa nel caso in cui l utente predisponga una pratica relativa all inserimento di una nuova persona (esempio nuovo amministratore potrà procedere alla compilazione della pratica e i dati inseriti saranno automaticamente trasferiti anche nell Anagrafica Persone. Calendario I campi che richiedono l indicazione di una data sono contrassegnati da un calendario. L utente dovrà selezionare il quadratino a fianco dove compare la data predefinita dal programma (è il giorno di compilazione della pratica) poi potrà scegliere: a) entrare nel calendario e selezionare una data scorrendo eventualmente i mesi e gli anni con le frecce avanti e indietro oppure b) selezionare il giorno, il mese e l anno della data impostata dal programma e inserire manualmente la data di interesse. MODULISTICA FedraPlus 2/16
3 Nuova Pratica Aggiungi Richiama - Cancella Per procedere alla compilazione di una pratica occorrerà selezionare la voce Pratiche e successivamente la voce Nuova. ATTENZIONE Alla fine della compilazione di ciascuna scheda del modello (schermata) cliccare sempre su Applica per salvare i dati inseriti. Scegliendo il tasto Nuova (pratica) l utente dovrà scegliere una modalità tra le seguenti: Tipologia soggetto - Adempimenti - Modello Base. Queste tre funzioni forniscono la possibilità di selezionare il tipo di impresa interessata dalla nuova pratica (impresa individuale o società in nome collettivo, ecc ), il tipo di pratica che intendiamo presentare (esempio iscrizione, variazione o cessazione) e il modello base (principale) che intendiamo compilare (S1, S5, B, int.p, ecc ) (Fig. 1) FedraPlus 3/16
4 Attenzione: se l utente compila il modello per presentarlo a regolarizzazione di una precedente pratica dovrà indicare negli appositi campi gli estremi della prima pratica (vedi Fig. 1). Proseguendo con il tasto Avanti il programma evidenzierà una scheda con i Dati di intestazione della pratica. In fondo alla schermata comparirà il nome del modello. Per aprire un modello è sufficiente cliccare con il mouse all interno del quadratino ( A ) che viene visualizzato sul lato sinistro del modello stesso. L utente potrà iniziare a compilare i riquadri di interesse. Nel caso in cui l utente abbia necessità di AGGIUNGERE un modello come allegato al modello principale che sta compilando (esempio modello int. P per i dati di un responsabile tecnico oppure un modello UL per una unità locale) dovrà cliccare sopra il nome del modello che compare nel riquadro in basso alla schermata dei Dati di intestazione della pratica. A questo punto potrà essere selezionato il modello da allegare cliccando sulla finestra nella barra degli strumenti in alto a sinistra Aggiungi modulo. Vedi fig. 2 (Fig. 2) FedraPlus 4/16
5 Nel caso in cui l utente abbia necessità di richiamare una pratica già memorizzata dovrà selezionare Indice, (dalla voce Pratiche, in alto a sinistra) si aprirà così l archivio delle pratiche già inserite. L'eliminazione di una pratica avviene: dalla voce menu Pratiche nel quale viene attivata una sottovoce Elimina nel momento in cui si accede all indice delle pratiche oppure cancellando dall'indice delle pratiche la riga corrispondente premendo il tasto Canc. In ogni caso il sistema chiederà conferma dell'operazione prima della sua esecuzione. Riassumendo: per compilare la pratica di una nuova impresa l utente dovrà precedentemente inserire i dati generali dell impresa nella sezione anagrafica, mentre per l inserimento di una nuova persona di un impresa già presente nell archivio l utente potrà procedere alla predisposizione della pratica da presentare al Registro delle Imprese e l archivio dell Anagrafica Persone sarà aggiornato automaticamente. E necessario sottolineare che l aggiornamento dei dati nelle Anagrafiche si basa sui dati inseriti dall utente e non tiene conto di variazioni effettuate al Registro delle Imprese da soggetti diversi dall utilizzatore del programma. Modello RP (riepilogo) Il modello RP deve essere considerato come una lista di riepilogo nella quale vengono indicati tutti i documenti che compongono una pratica. Il modello RP sarà pertanto costituito da. 1. il file contenente i dati inseriti (cosiddetti dati Fedra) con estensione U3T; 2. il file della distinta (che contiene la visura a quadri e il modello firme in formato.pdf); 3. i file eventualmente allegati come ad esempio, verbale di assemblea, copia di un autorizzazione, ecc In sintesi, il modello RP serve per avere un elenco dei documenti che compongono la pratica e per gestire gli eventuali file da allegare. La compilazione del modello RP deve essere effettuata solo quando vengono aggiunti dei file da allegare alla pratica di base formata dalla distinta e dai dati Fedra. Il programma FedraPlus infatti gestisce in automatico il modello RP e l utente dovrà utilizzare il tasto Aggiungi per allegare i file da aggiungere alla pratica. Cliccando sul quadratino a fianco del modello RP, in basso alla schermata Dati intestazione della pratica l utente potrà attivare il modello RP aggiungendo altri file da allegare. Vedi fig. n. 3 All apertura del modello RP l utente potrà visualizzare una scheda che evidenzierà i file di base e accanto a ciascun file sarà indicato se il file deve essere firmato digitalmente oppure no. Questa funzione fornisce un importante promemoria per verificare se la pratica e gli allegati sono stati firmati digitalmente oppure no. FedraPlus 5/16
6 (Fig. 3) Se l utente ha necessità di allegare un file (verbale di assemblea, verbale di consiglio, copia di un autorizzazione, ecc ) dovrà cliccare sul tasto Aggiungi. Vedi fig. 3. Sotto le due righe che indicano i file di base comparirà una terza riga evidenziata a sinistra da una freccetta rossa. Utilizzando il sottostante tasto Sfoglia l utente potrà ricercare nelle cartelle del proprio computer il file da allegare. Potranno essere allegati più file ripetendo l operazione con il tasto Aggiungi. NOTA BENE: alla fine dell operazione l utente dovrà cliccare sul tasto Applica per salvare i dati Per ciascun file allegato dovrà essere indicato il codice del tipo di documento (aprire la tendina a lato), il codice atto (solo se si tratta di un atto per il quale è prevista l iscrizione o il deposito da presentare al Registro delle Imprese, vedi comunque la tendina a lato), il numero della pagina iniziale e finale e la data del documento. Alla fine dell operazione deve essere selezionato il tasto Applica per salvare i dati. I file da aggiungere tramite il modello RP possono essere già firmati digitalmente e in questo caso avranno un estensione. p7m oppure potranno essere firmati digitalmente prima della spedizione in fase di scarico della pratica. In tutti i casi la scheda di riepilogo RP permette di verificare in FedraPlus 6/16
7 qualsiasi momento se i file che compongono la pratica sono stati firmati digitalmente oppure se sono già stati firmati. (Fig. 4) Validazione Il programma FedraPlus prevede questa funzione che permette di verificare la validità. della pratica prima dello scarico delle firme e dello scarico della pratica. Si tratta sostanzialmente di un controllo effettuato dal programma circa la congruenza tra i dati inseriti nelle anagrafiche con i dati inseriti compilando la modulistica. Da questo incrocio possono emergere degli errori formali (ad esempio sbaglio di digitazione) o errori più invalidanti (ad esempio mancanza della data effetto della nomina di un amministratore o dell inizio dell attività dell impresa). Questo controllo permette di evitare alcuni errori che sarebbero causa di una richiesta di regolarizzazione. La validazione può essere attivata, non solo alla fine della compilazione della pratica, ma in qualsiasi fase dell inserimento dei dati (tasto F3). Se l operazione di validazione riscontra degli errori, vedi Fig. 5, si aprirà una finestra che chiederà all utente se vuole visualizzare il rapporto con l indicazione degli errori. FedraPlus 7/16
8 (Fig. 5) Selezionando il tasto Si l utente visualizzerà il rapporto e otterrà una copia stampata. La Fig. 6 mostra il rapporto di validazione con l indicazione degli errori. Si tratta di un modello S5 con il quale è stata denunciata l attività di commercio al dettaglio e nel quale non è stato compilato il riquadro relativo ai dati della superficie di vendita. FedraPlus 8/16
9 (Fig. 6) Se gli errori segnalati non vengono corretti/superati non sarà possibile procedere allo scarico della pratica. Il superamento della validazione determina la preparazione della cartella contenente tutta al pratica. Per ogni pratica informatica dovrà essere predisposto un documento definito Distinta d accompagnamento delle pratica, che contiene la visura a quadri dei dati della modulistica informatica e dovrà essere presentato assieme agli ulteriori allegati (esempio verbale di assemblea). Il documento Distinta (codice DIS) sarà creato automaticamente dal programma in fase di scarico della pratica. Prima di procedere allo scarico è possibile modificare i dati del Soggetto Denunciante, agendo sul bottone "Anagrafica Soggetto", e la tipologia di presentazione pratica, "con firma digitale" o senza. Una volta attivato il tasto salva le modifiche si può quindi procedere allo scarico. Distinta d accompagnamento La maschera contenente i dati di compilazione della distinta d'accompagnamento è suddivisa in sezioni denominate: Dati dell intermediario, Dati della pratica, Generalità dell'obbligato e Tipo di Pratica depositata. FedraPlus 9/16
10 I campi con sfondo grigio vengono precompilati con i valori inseriti in compilazione ed, in linea di massima, non modificabili nell'inoltro. L utente dovrà inserire la data di presentazione, a questo proposito il programma inserisce in automatico la data dello scarico e l utente può confermarla o modificarla. NOTA BENE Si consiglia di prestare la massima attenzione al campo Camera di Commercio destinataria che sarà quella competente a ricevere la pratica perché in caso di errore il modello non sarà protocollato e sarà considerato come Non Presentato (è irricevibile). Scarico Una volta confermati tutti i valori con il tasto Continua il sistema conclude il processo di creazione della pratica attraverso la creazione di un file XML che viene convertito in un file U3T, una distinta in formato PDF ed altri file di lavoro. Tali files vengono posizionati in un apposita cartella della directory C:/PRTELE/DATI seguita dal codice della pratica, il cui contenuto può essere visualizzato contestualmente rispondendo affermativamente alla domanda conclusiva. Sia nel caso di pratica senza firma digitale che nel caso di pratica con firma digitale, la cartella dove vengono posizionati i files è sempre nel disco fisso. Nel caso di pratica con firma digitale la directory finale è: C:\PRTELE\DAT\CODICEPRATICA.U3A Nel caso di pratica senza firma digitale la directory finale è: C:\PRTELE\DATI\CODICEPRATICA.FLOPPY Terminato lo scarico della pratica il programma proporrà la maschera seguente con tre opzioni, in alto a sinistra sulla barra delle Applicazioni: (Fig. 7). 1. Telemaco; 2. Scarico su floppy; 3. Stampa distinta. La pratica è pronta (Semaforo verde) per essere spedita telematicamente oppure per essere scaricata su supporto informatico (floppy o Cd Rom). La pratica potrà essere spedita telematicamente digitando il tasto Telemaco collegandosi al sito Internet oppure potrà essere scaricata su floppy o CD Rom digitando su Scarico Floppy (vedi Fig..7). FedraPlus 10/16
11 (Fig. 7) Se al contrario in fase di scarico compare un file non firmato (il Semaforo è rosso) sarà necessario richiedere l attivazione del programma di firma Dike (cliccare sul tasto Firma, vedi fig. 8). ATTENZIONE: il programma non chiede né verifica se è richiesta l'apposizione di più firme digitali al documento: sarà compito dell'utente controllare che siano state apposte sul documento tutte le firma necessarie. FedraPlus 11/16
12 (Fig. 8) ATTENZIONE Uno volta effettuato lo scarico non sarà più possibile modificare la pratica. I file che compongono la pratica potranno essere visualizzati in sola Lettura. Per modificare la pratica occorre procedere a un nuovo scarico. Con il nuovo scarico alla pratica sarà attribuito un nuovo codice. SPEDIZIONE In fase di spedizione, vedi Fig. 9, occorrerà fare particolare attenzione alla finestra Importi. L utente potrà indicare l attivazione della protocollazione automatica. Inoltre: ATTENZIONE In caso di regolarizzazione è necessario selezionare la casella Reinvio perché altrimenti la pratica viene protocollata nuovamente. Alla finestra importi vengono inseriti i diritti di segreteria scegliendo l importo dal menù a tendina oppure selezionando il campo e inserendo la cifra manualmente. ATTENZIONE In caso di prima iscrizione (S1, I1, SE e iscrizione UL) è richiesto il pagamento del diritto annuale. Per conoscere l importo vedi la scheda di istruzione sul diritto annuale. FedraPlus 12/16
13 (Fig. 9) Infine se la pratica è esente dal pagamento dell imposta di bollo (esempio modello S5 o modello UL) occorre selezionare la casella relativa alla voce Pratica esente bollo. Predisposizione della Pratica Dopo la configurazione del programma l utente potrà procedere alla predisposizione della pratica. Per facilitare il procedimento di seguito si evidenziano le principali fasi: Inserimento dei dati nell Anagrafica dell Impresa (vedi il paragrafo precedente Nota Bene). Selezione del modello base secondo il tipo di adempimento da effettuare, esempio: modello S2 per il rinnovo delle cariche oppure modello B per la presentazione del bilancio. Aggiungere altri eventuali modelli che accompagnano il modello principale, ad esempio modello int. P per ogni amministratore nominato o cessato. Compilazione dei modelli selezionati. Compilazione del modello RP (Riepilogo). Nel modello RP occorre fare attenzione alla corrispondenza tra ciò che è richiesto con il modello e il codice dell atto allegato. Ad esempio se viene presentato un modello S2 per il rinnovo delle cariche sociali il codice dell atto da inserire nel modello RP non sarà A99 (altri atti), ma il codice che corrisponde alla nomina degli amministratori cioè A06. Prima di inserire codici generici come appunto A99 è necessario verificare l esistenza del codice appropriato all atto che viene allegato alla pratica. Effettuare la validazione della pratica premendo il pulsante avvia. La validazione è un controllo sulla correttezza formale della compilazione e la presenza di eventuali errori viene segnalata con un avviso che permette di visualizzare l elenco delle inesattezze. Se non venisse effettuata la validazione l utente non potrà passare alla fase della firma dei documenti e allo scarico della pratica. Compilazione della distinta di accompagnamento. Questo documento dovrà essere intestato al soggetto legittimato a presentare la pratica (esempio, amministratore, titolare, professionista incaricato in base alla legge n. 350 del 24/12/2003, legge finanziaria, procuratore, ecc..). Fase di scarico della pratica. FedraPlus 13/16
14 Firma digitale del soggetto che presenta la pratica (quello indicato nell intestazione della distinta). La firma digitale dovrà essere apposta anche su tutti i documenti allegati diversi dai modelli (esempio, verbale di assemblea, bilancio, ecc ). I documenti firmati digitalmente riporteranno un estensione. p7m Presentazione della pratica. L utente effettuerà lo scarico della pratica e di tutti gli allegati firmati digitalmente su un floppy disk se intende presentare la pratica allo sportello del Registro delle Imprese oppure dovrà aprire il programma internet ed entrare nella pagina di telemaco ( ) per effettuare la spedizione telematica. Caratteristiche di Fedra Plus Tra le principali caratteristiche di Fedra Plus segnaliamo: Il modello che l utente utilizza per la compilazione è sempre presente con la sua struttura nella parte superiore dello schermo. I riquadri del modello infatti sono raggruppati in modo omogeneo e collocati in schede in alto alla pratica. In questo modo l utente può richiamarli e visualizzarli quando ne ha necessità. Qualsiasi pratica può essere sospesa e salvata in qualsiasi momento anche se non è terminata. Dal menù indice è possibile richiamare la pratica salvata e modificare i suoi dati Durante la compilazione della pratica, premendo il tasto F3, è possibile effettuare un controllo verificando la compatibilità dei dati inseriti nel contesto dell intera pratica (il cosiddetto controllo contestuale). Questa funzione segnala eventuali errori o la mancata compilazione di campi obbligatori. Le informazioni fornite da questa funzione sono simili a quelle della visura di lavoro. Nella fase della validazione è possibile visualizzare l elenco degli errori contenuti nella pratica. Il superamento della validazione comporta la creazione di una cartella contenente i file per il deposito della pratica informatica. A differenza del programma Fedra il nuovo Fedra Plus prevede le combo, ossia le tendine da cui selezionare i dati da inserire nella pratica. Questa funzione permette di selezionare le varie voci che riportano correttamente e in modo uniforme le informazioni richieste per effettuare, denunce, iscrizioni, ecc.. Evidenziazione dei riquadri o dei campi obbligatori che sono evidenziati con il titolo in rosso. L inserimento delle date all interno delle cartelle avviene attraverso l utilizzo del calendarietto che viene visualizzato cliccando sul campo relativo. Inoltre vengono sempre fornite a video tutte le informazioni possibili sullo stato e struttura del lavoro (ad esempio la percentuale di lavoro ancora da impiegare per il caricamento della pratica). Tutte le informazioni disponibili sulla singola pratica vengono visualizzate in finestra video. REQUISITI TECNICI E GUIDA ALL INSTALLAZIONE FedraPlus 14/16
15 Requisiti hardware e software per l'utilizzo Hardware PC con MS-WINDOWSTM Processore centrale PENTIUM II o superiore (consigliato Pentium III) Memoria centrale da 64MByte o superiore (consigliato 128MByte) Lettore di dischetti formato 3.5", 1.44mbyte Adattatore grafico con risoluzione minima 1024X768 Dispositivo di puntamento (mouse o altro) Disco rigido con spazio libero superiore a 40 Mbyte (installazione tipica) Lettore di CD ROM Lettore di SmartCard per la firma digitale Software MS-WINDOW System 98SE, ME,NT 4.0 Service Pack 6, 2000,XP Aggiornamento librerie di sistema Acrobat Reader 4.0 o superiori Internet Explorer 5.5/Netscape 4.7 o superiori Software di Firma digitale Dike disponibile sul sito Configurazione di Sistema La corretta installazione di FedraPlus potrebbe richiedere una corretta configurazione dell'ambiente Windows, soprattutto per i sistemi 98 SE,ME ed NT. Nel caso l'installazione dovesse segnalare mancanza o cattiva registrazione di librerie (identificate dall'estensione DLL), può essere necessario attivare due procedure che aggiornino opportunamente il sistema Windows. Tali procedure reperibili sul sito ufficiale della Microsoft sono: per utenti WindowsTM 98: aggiornamento delle librerie dcom98 che si possono scaricare dal sito aggiornamento della Microsoft Data Access Component (MDAC) contenuto nel file mdac_typ.exe (versione 2.7 Service Pack 1) che si puo' scaricare dal sito : msdn.microsoft.com/library/default.asp?url=/nhp/default.asp?contentid= Al completamento della operazione di download e di installazione e' necessario far ripartire il PC Installazione nel Sistema È necessario assicurarsi preventivamente che siano chiuse eventuali altre procedure soprattutto se legate ai prodotti MS-WINDOWS(TM) OFFICE: questo consente di evitare condivisioni di file che impedirebbero le successive fasi di installazione. Da tenere presente che sarebbe buona norma disattivare (nella sola fase d'installazione) il caricamento di Driver di RETE. Inoltre è necessario verificare alcune settaggi da effettuare in ambiente MS-WINDOWS(TM). Questa esigenza nasce dal fatto che alcuni comportamenti anomali del prodotto possono dipendere da una non ottimale installazione di MS-WINDOWS(TM) stesso. I passi da seguire per l'installazione di FedraPlus sono: Chiudere eventuali applicazioni aperte (quali Barra di Microsoft Office, VirusShield o altro). Per controllare le applicazioni attive agire con CTRL-ALT-CANC Se si è scaricato il programma via Internet saltare al punto 3; se si ha la copia su CD, inserire il CD FEDRA Plus nel lettore apposito (di solito nel sistema e' stato configurato nel drive è D) Se il PC prevede l'avvio automatico dal CD, l'installazione si attiva automaticamente e quindi saltare al punto 8 altrimenti seguire i punti di seguito riportati Agire sul tasto AVVIO o START di Windows Selezionare la voce Esegui ed appare la finestra per l'esecuzione di un file Ricercare su CD o nell'apposita directory di scarico il file Setup.exe FedraPlus 15/16
16 Lanciare il programma agendo sul tasto OK Ha inizio il programma di installazione automatica dell'applicazione FEDRA Plus che dopo una prima fase di inizializzazione, porta alla prima finestra di installazione Agendo sul bottone Avanti il programma di installazione, proporrà una serie di finestre dove il Cliente dovrà fornire tra le altre cose: le coordinate anagrafiche la directory di installazione. Il default di sistema propone la directory C:\Programmi\infocamere\FedraPlus (consigliata); per modificare tale agire sul tasto Sfoglia per modificare tale directory. FedraPlus 16/16
REGISTRO DELLE IMPRESE
 REGISTRO DELLE IMPRESE UTILIZZO DEL SOFTWARE FEDRA PLUS - MODULISTICA FEDRA E PROGRAMMI COMPATIBILI - MODELLO S2 CESSAZIONE E NOMINA COLLEGIO SINDACALE ISTRUZIONI TRIVENETO CAP. 2 (Spa) CAP. 11 (Srl) Si
REGISTRO DELLE IMPRESE UTILIZZO DEL SOFTWARE FEDRA PLUS - MODULISTICA FEDRA E PROGRAMMI COMPATIBILI - MODELLO S2 CESSAZIONE E NOMINA COLLEGIO SINDACALE ISTRUZIONI TRIVENETO CAP. 2 (Spa) CAP. 11 (Srl) Si
REGISTRO DELLE IMPRESE
 REGISTRO DELLE IMPRESE UTILIZZO DEL SOFTWARE FEDRA - MODULISTICA FEDRA E PROGRAMMI COMPATIBILI - MODELLO S6 TRASFERIMENTO DI QUOTE DI SRL INTER VIVOS PARAGRAFO 13.11 ISTRUZIONI TRIVENETO PARAGRAFO 13.11
REGISTRO DELLE IMPRESE UTILIZZO DEL SOFTWARE FEDRA - MODULISTICA FEDRA E PROGRAMMI COMPATIBILI - MODELLO S6 TRASFERIMENTO DI QUOTE DI SRL INTER VIVOS PARAGRAFO 13.11 ISTRUZIONI TRIVENETO PARAGRAFO 13.11
GUIDA RAPIDA EDILCONNECT
 1 GUIDA RAPIDA EDILCONNECT Prima di iniziare In EdilConnect è spesso presente il simbolo vicino ai campi di inserimento. Passando il mouse sopra tale simbolo viene visualizzato un aiuto contestuale relativo
1 GUIDA RAPIDA EDILCONNECT Prima di iniziare In EdilConnect è spesso presente il simbolo vicino ai campi di inserimento. Passando il mouse sopra tale simbolo viene visualizzato un aiuto contestuale relativo
Servizio Conservazione No Problem
 Servizio Conservazione No Problem Guida alla conservazione del Registro di Protocollo Versione 1.0 13 Ottobre 2015 Sommario 1. Accesso all applicazione web... 3 1.1 Autenticazione... 3 2. Conservazione
Servizio Conservazione No Problem Guida alla conservazione del Registro di Protocollo Versione 1.0 13 Ottobre 2015 Sommario 1. Accesso all applicazione web... 3 1.1 Autenticazione... 3 2. Conservazione
WINDOWS TERMINAL SERVER PER L ACCESSO REMOTO AL SISTEMA DI PROTOCOLLO INFORMATICO
 Servizi per l e-government nell università Federico II WINDOWS TERMINAL SERVER PER L ACCESSO REMOTO AL SISTEMA DI PROTOCOLLO INFORMATICO CONNESSIONE_TERMINAL_SERVER PAG. 1 DI 13 Indice 1. Premessa...3
Servizi per l e-government nell università Federico II WINDOWS TERMINAL SERVER PER L ACCESSO REMOTO AL SISTEMA DI PROTOCOLLO INFORMATICO CONNESSIONE_TERMINAL_SERVER PAG. 1 DI 13 Indice 1. Premessa...3
PROCEDIMENTO DI COMPILAZIONE DELLA SCIA E DELL EVENTUALE INTERCALARE REQUISITI PER L AVVIO DELL ATTIVITA DI AGENTE E/O RAPPRESENTANTE DI COMMERCIO
 PROCEDIMENTO DI COMPILAZIONE DELLA SCIA E DELL EVENTUALE INTERCALARE REQUISITI PER L AVVIO DELL ATTIVITA DI AGENTE E/O RAPPRESENTANTE DI COMMERCIO La procedura utilizzata per illustrare la compilazione
PROCEDIMENTO DI COMPILAZIONE DELLA SCIA E DELL EVENTUALE INTERCALARE REQUISITI PER L AVVIO DELL ATTIVITA DI AGENTE E/O RAPPRESENTANTE DI COMMERCIO La procedura utilizzata per illustrare la compilazione
Sportello Unico per l Edilizia
 TUTORIAL Sportello Unico per l Edilizia > Accesso al servizio > Profilo utente > Presentazione della Pratica > Gestione della Pratica > Consultazione delle Pratiche presentate Portale dei servizi telematici
TUTORIAL Sportello Unico per l Edilizia > Accesso al servizio > Profilo utente > Presentazione della Pratica > Gestione della Pratica > Consultazione delle Pratiche presentate Portale dei servizi telematici
DOCUMENTAZIONE WEB RAIN - ACCESSO CLIENTI
 DOCUMENTAZIONE WEB RAIN - ACCESSO CLIENTI L accesso alle informazioni sullo stato degli ordini di vendita del sistema informativo della società RAIN avviene attraverso il sito internet della società stessa
DOCUMENTAZIONE WEB RAIN - ACCESSO CLIENTI L accesso alle informazioni sullo stato degli ordini di vendita del sistema informativo della società RAIN avviene attraverso il sito internet della società stessa
Comune di Montecarlo Porcari - Villa Basilica Gestione Associata SUAP PORTALE AIDA
 Comune di Montecarlo Porcari - Villa Basilica Gestione Associata SUAP PORTALE AIDA AIDA È il portale che gestisce l erogazione di tutti i servizi amministrativi alle imprese da parte degli Sportelli Unici
Comune di Montecarlo Porcari - Villa Basilica Gestione Associata SUAP PORTALE AIDA AIDA È il portale che gestisce l erogazione di tutti i servizi amministrativi alle imprese da parte degli Sportelli Unici
REGISTRO DELLE IMPRESE
 REGISTRO DELLE IMPRESE UTILIZZO DEL SOFTWARE FEDRA - MODULISTICA FEDRA E PROGRAMMI COMPATIBILI - MODELLO S2 ISCRIZIONE ATTO DI MODIFICA DEI PATTI SOCIALI DI SOC. SEMPLICE ISTRUZIONI TRIVENETO PARAGRAFI
REGISTRO DELLE IMPRESE UTILIZZO DEL SOFTWARE FEDRA - MODULISTICA FEDRA E PROGRAMMI COMPATIBILI - MODELLO S2 ISCRIZIONE ATTO DI MODIFICA DEI PATTI SOCIALI DI SOC. SEMPLICE ISTRUZIONI TRIVENETO PARAGRAFI
La segreteria didattica dovrà eseguire semplici operazioni per effettuare lo scrutinio:
 GESTIONE SCRUTINI SEGRETERIA La segreteria didattica dovrà eseguire semplici operazioni per effettuare lo scrutinio: 1. CONTROLLO PIANI DI STUDIO DELLE CLASSI; 2. ASSEGNAZIONI PROFESSORI MATERIE; 3. CONTROLLO
GESTIONE SCRUTINI SEGRETERIA La segreteria didattica dovrà eseguire semplici operazioni per effettuare lo scrutinio: 1. CONTROLLO PIANI DI STUDIO DELLE CLASSI; 2. ASSEGNAZIONI PROFESSORI MATERIE; 3. CONTROLLO
MUDE Piemonte. Nuove modalità salvataggio, firma istanza e gestione allegati
 MUDE Piemonte Nuove modalità salvataggio, firma istanza e gestione allegati STATO DELLE VARIAZIONI Versione Paragrafo o Pagina Descrizione della variazione V01 Tutto il documento Versione iniziale del
MUDE Piemonte Nuove modalità salvataggio, firma istanza e gestione allegati STATO DELLE VARIAZIONI Versione Paragrafo o Pagina Descrizione della variazione V01 Tutto il documento Versione iniziale del
Istruzioni per la compilazione del modulo di deposito per parti non rituali
 Istruzioni per la compilazione del modulo di deposito per parti non rituali Questa nota descrive le attività necessarie per preparare il modulo per il deposito per parti non rituali. Sommario Attività
Istruzioni per la compilazione del modulo di deposito per parti non rituali Questa nota descrive le attività necessarie per preparare il modulo per il deposito per parti non rituali. Sommario Attività
MANUALE D USO ALLA COMPILAZIONE DELLA SCHEDA DIABETOLOGICA
 MANUALE D USO ALLA COMPILAZIONE DELLA SCHEDA DIABETOLOGICA Certificato E possibile che al momento dell accesso compaia la seguente finestra Cliccare su Continuare con il sito Web e proseguire. Inserimento
MANUALE D USO ALLA COMPILAZIONE DELLA SCHEDA DIABETOLOGICA Certificato E possibile che al momento dell accesso compaia la seguente finestra Cliccare su Continuare con il sito Web e proseguire. Inserimento
Agenti e Rappresentanti di Commercio
 Agenti e Rappresentanti di Commercio Guida per la compilazione delle pratiche di aggiornamento in ComunicaStarweb pag. - 2 - INDICE 1. Introduzione..3 2. Aggiornamento posizione RI/REA.. 4 2.1 Impresa
Agenti e Rappresentanti di Commercio Guida per la compilazione delle pratiche di aggiornamento in ComunicaStarweb pag. - 2 - INDICE 1. Introduzione..3 2. Aggiornamento posizione RI/REA.. 4 2.1 Impresa
6. Gestione delle pratiche
 6. Gestione delle pratiche 6.1 Istruzioni per l utente (richiedente) 6.1.1 Registrazione utente La registrazione di un nuovo utente può avvenire: Cliccando sulla voce Registrati presente in tutte le sezioni
6. Gestione delle pratiche 6.1 Istruzioni per l utente (richiedente) 6.1.1 Registrazione utente La registrazione di un nuovo utente può avvenire: Cliccando sulla voce Registrati presente in tutte le sezioni
COMUNICAZIONI tra PA e beneficiari in fase di presentazione, istruttoria e pagamenti. Ordinanza 57/2012 e ss.mm.ii Ordinanza 23/2013 e ss.mm.ii.
 COMUNICAZIONI tra PA e beneficiari in fase di presentazione, istruttoria e pagamenti Ordinanza 57/2012 e ss.mm.ii Ordinanza 23/2013 e ss.mm.ii. MANUALE DI UTILIZZO SISTEMA SFINGE Versione 2.0 del 03/10/2014
COMUNICAZIONI tra PA e beneficiari in fase di presentazione, istruttoria e pagamenti Ordinanza 57/2012 e ss.mm.ii Ordinanza 23/2013 e ss.mm.ii. MANUALE DI UTILIZZO SISTEMA SFINGE Versione 2.0 del 03/10/2014
Configurazione Posta Elettronica istituzionale con
 Configurazione Posta Elettronica istituzionale con Microsoft Outlook Express Creare un nuovo account Nella parte in basso a sinistra del vostro desktop, ossia della vostra schermata, troverete una serie
Configurazione Posta Elettronica istituzionale con Microsoft Outlook Express Creare un nuovo account Nella parte in basso a sinistra del vostro desktop, ossia della vostra schermata, troverete una serie
RILEVAZIONI INTEGRATIVE PROCEDURA INVIO ESITI SCRUTINI FINALI
 Requisiti minimi richiesti: Alunni 4.0.3c Axios Sidi 1.1.0. Microsoft Excel 2003 RILEVAZIONI INTEGRATIVE PROCEDURA INVIO ESITI SCRUTINI FINALI Questa guida ha lo scopo di illustrare dettagliatamente la
Requisiti minimi richiesti: Alunni 4.0.3c Axios Sidi 1.1.0. Microsoft Excel 2003 RILEVAZIONI INTEGRATIVE PROCEDURA INVIO ESITI SCRUTINI FINALI Questa guida ha lo scopo di illustrare dettagliatamente la
WINDOWS95. 1. Avviare Windows95. Avviare Windows95 non è un problema: parte. automaticamente all accensione del computer. 2. Barra delle applicazioni
 WINDOWS95 1. Avviare Windows95 Avviare Windows95 non è un problema: parte automaticamente all accensione del computer. 2. Barra delle applicazioni 1 La barra delle applicazioni permette di richiamare le
WINDOWS95 1. Avviare Windows95 Avviare Windows95 non è un problema: parte automaticamente all accensione del computer. 2. Barra delle applicazioni 1 La barra delle applicazioni permette di richiamare le
Importazione dati. e/fiscali Spesometro - Rel. 04.05.01. con gestionale e/satto. Gestionale e/satto
 e/fiscali Spesometro - Rel. 04.05.01 Importazione dati con gestionale e/satto 06118930012 Tribunale di Torino 2044/91 C.C.I.A.A. 761816 - www.eurosoftware.it Pagina 1 ATTENZIONE. Per poter procedere con
e/fiscali Spesometro - Rel. 04.05.01 Importazione dati con gestionale e/satto 06118930012 Tribunale di Torino 2044/91 C.C.I.A.A. 761816 - www.eurosoftware.it Pagina 1 ATTENZIONE. Per poter procedere con
Agenzia Regionale per la Protezione dell Ambiente Ligure. Indice
 Accesso al catasto delle sorgenti di radiazioni Indice Punti 1-2-3-4 richiesta accesso sistema autenticazione registrazione Punto 5 accesso al sistema Punti 6-7-8-10 creazione insediamento Punti 11-12-13-14
Accesso al catasto delle sorgenti di radiazioni Indice Punti 1-2-3-4 richiesta accesso sistema autenticazione registrazione Punto 5 accesso al sistema Punti 6-7-8-10 creazione insediamento Punti 11-12-13-14
Crediti Certificati - Ridefinizione
 Crediti Certificati - Ridefinizione Quando si può chiedere la ridefinizione del debito assistito dalla garanzia dello Stato? Avvenuta la cessione del credito, la pubblica amministrazione debitrice diversa
Crediti Certificati - Ridefinizione Quando si può chiedere la ridefinizione del debito assistito dalla garanzia dello Stato? Avvenuta la cessione del credito, la pubblica amministrazione debitrice diversa
GUIDA PRATICA ALL UTILIZZO DEL SERVIZIO DI POSTA ELETTRONICA NEL DOMINIO STUDENTI.UNINA2.it
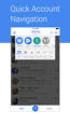 Centro Reti, Sistemi e Servizi Informatici Ufficio Sistemi e Servizi Informatizzati GUIDA PRATICA ALL UTILIZZO DEL SERVIZIO DI POSTA ELETTRONICA NEL DOMINIO STUDENTI.UNINA2.it Parte quarta: trasferimento
Centro Reti, Sistemi e Servizi Informatici Ufficio Sistemi e Servizi Informatizzati GUIDA PRATICA ALL UTILIZZO DEL SERVIZIO DI POSTA ELETTRONICA NEL DOMINIO STUDENTI.UNINA2.it Parte quarta: trasferimento
Manuale Utente CMMG Corso Medici Medicina Generale
 CMMG- Manuale Utente CMMG Aprile 2014 Versione 1.1 Manuale Utente CMMG Corso Medici Medicina Generale CMMG-Manuale Utente.doc Pagina 1 di 14 CMMG- Manuale Utente AGGIORNAMENTI DELLE VERSIONI Versione Data
CMMG- Manuale Utente CMMG Aprile 2014 Versione 1.1 Manuale Utente CMMG Corso Medici Medicina Generale CMMG-Manuale Utente.doc Pagina 1 di 14 CMMG- Manuale Utente AGGIORNAMENTI DELLE VERSIONI Versione Data
Manuale d uso DropSheep 4 imaio Gestione Pixmania-PRO Ver 1.1
 Manuale d uso DropSheep 4 imaio Gestione Pixmania-PRO Ver 1.1 Release NOTE 1.1 Prima Versione del Manuale INDICE 1-INTRODUZIONE... 4 2- GESTIONE DEL CATALOGO PIXMANIA-PRO SU IMAIO... 5 3-Configurazione
Manuale d uso DropSheep 4 imaio Gestione Pixmania-PRO Ver 1.1 Release NOTE 1.1 Prima Versione del Manuale INDICE 1-INTRODUZIONE... 4 2- GESTIONE DEL CATALOGO PIXMANIA-PRO SU IMAIO... 5 3-Configurazione
Offerta formativa Elenco componenti commissione d esame GUIDA COMPILAZIONE DOMANDA
 Offerta formativa Elenco componenti commissione d esame GUIDA COMPILAZIONE DOMANDA Come compilare la domanda Per presentare la domanda occorre accedere al sistema https://gefo.servizirl.it/dote/ e: compilare
Offerta formativa Elenco componenti commissione d esame GUIDA COMPILAZIONE DOMANDA Come compilare la domanda Per presentare la domanda occorre accedere al sistema https://gefo.servizirl.it/dote/ e: compilare
INDICE. Vista Libretto Livello Digitale 2. Importazione di dati da strumento 3. Inserisci File Vari 5. Compensazione Quote 5.
 Prodotto da INDICE Vista Libretto Livello Digitale 2 Importazione di dati da strumento 3 Inserisci File Vari 5 Compensazione Quote 5 Uscite 6 File Esporta Livellazioni (.CSV) 6 Corso Livello Digitale Pag.
Prodotto da INDICE Vista Libretto Livello Digitale 2 Importazione di dati da strumento 3 Inserisci File Vari 5 Compensazione Quote 5 Uscite 6 File Esporta Livellazioni (.CSV) 6 Corso Livello Digitale Pag.
GUIDA ALLA COMPILAZIONE DELL OFFERTA
 GUIDA ALLA COMPILAZIONE DELL OFFERTA 1. INDICE Pag. 3 Pag. 3 Pag. 4 Pag. 5 Pag. 8 Pag. 9 Pag. 10 Pag. 10 Pag. 11 2. Inserimento Offerte di lavoro 2.1.Dati datore di lavoro 2.2 Profilo ricercato 2.3 Requisiti
GUIDA ALLA COMPILAZIONE DELL OFFERTA 1. INDICE Pag. 3 Pag. 3 Pag. 4 Pag. 5 Pag. 8 Pag. 9 Pag. 10 Pag. 10 Pag. 11 2. Inserimento Offerte di lavoro 2.1.Dati datore di lavoro 2.2 Profilo ricercato 2.3 Requisiti
Note_Batch_Application 04/02/2011
 Note Utente Batch Application Cielonext La Batch Application consente di eseguire lavori sottomessi consentendo agli utenti di procedere con altre operazioni senza dover attendere la conclusione dei suddetti
Note Utente Batch Application Cielonext La Batch Application consente di eseguire lavori sottomessi consentendo agli utenti di procedere con altre operazioni senza dover attendere la conclusione dei suddetti
Compilazione rapporto di Audit in remoto
 Compilazione rapporto di Audit in remoto Installazione e configurazione CSI S.p.A. V.le Lombardia 20-20021 Bollate (MI) Tel. 02.383301 Fax 02.3503940 E-mail: info@csi-spa.com Rev. 2.1 16/11/09 Indice Indice...
Compilazione rapporto di Audit in remoto Installazione e configurazione CSI S.p.A. V.le Lombardia 20-20021 Bollate (MI) Tel. 02.383301 Fax 02.3503940 E-mail: info@csi-spa.com Rev. 2.1 16/11/09 Indice Indice...
DOTTORATI DI RICERCA GUIDA ALL ISCRIZIONE ONLINE AL CONCORSO D AMMISSIONE
 DOTTORATI DI RICERCA GUIDA ALL ISCRIZIONE ONLINE AL CONCORSO D AMMISSIONE PROCEDURA PER LA REGISTRAZIONE CANDIDATURA ONLINE. SITO DI RIFERIMENTO REPERIBILE AL LINK: www.univr.it/ammissionedottorati (versione
DOTTORATI DI RICERCA GUIDA ALL ISCRIZIONE ONLINE AL CONCORSO D AMMISSIONE PROCEDURA PER LA REGISTRAZIONE CANDIDATURA ONLINE. SITO DI RIFERIMENTO REPERIBILE AL LINK: www.univr.it/ammissionedottorati (versione
Guida alla Registrazione Utenti
 Guida alla Registrazione Utenti L.R. n.12 del 28.11.2007 Art. 5 Incentivi per l Innovazione e lo Sviluppo Art. 6 Incentivi per il Consolidamento delle Passività a Breve Introduzione Come previsto dall
Guida alla Registrazione Utenti L.R. n.12 del 28.11.2007 Art. 5 Incentivi per l Innovazione e lo Sviluppo Art. 6 Incentivi per il Consolidamento delle Passività a Breve Introduzione Come previsto dall
FIRMA DIGITALE E CIFRATURA
 FIRMA DIGITALE E CIFRATURA Di seguito viene illustrato come firmare digitalmente un file e come crittografarlo (o cifrarlo). Lo scopo può essere raggiunto attraverso una molteplicità di strumenti, sia
FIRMA DIGITALE E CIFRATURA Di seguito viene illustrato come firmare digitalmente un file e come crittografarlo (o cifrarlo). Lo scopo può essere raggiunto attraverso una molteplicità di strumenti, sia
OGGETTO: aggiornamento della procedura Protocollo Informatico dalla versione 04.13.00 alla versione 04.13.01.
 Protocollo Informatico OGGETTO: aggiornamento della procedura Protocollo Informatico dalla versione 04.13.00 alla versione 04.13.01. Vi invitiamo a consultare le informazioni presenti nei banner delle
Protocollo Informatico OGGETTO: aggiornamento della procedura Protocollo Informatico dalla versione 04.13.00 alla versione 04.13.01. Vi invitiamo a consultare le informazioni presenti nei banner delle
ISTRUZIONI OPERATIVE PROCEDURA CONCORSI ONLINE
 ISTRUZIONI OPERATIVE PROCEDURA CONCORSI ONLINE (tale documento è accessibile cliccando su Istruzioni nella schermata in alto a destra) A tale procedura si accede attraverso il browser internet (preferibilmente
ISTRUZIONI OPERATIVE PROCEDURA CONCORSI ONLINE (tale documento è accessibile cliccando su Istruzioni nella schermata in alto a destra) A tale procedura si accede attraverso il browser internet (preferibilmente
NOTE OPERATIVE DI RELEASE. RELEASE Versione Applicativo: GECOM F24
 NOTE OPERATIVE DI RELEASE Il presente documento costituisce un integrazione al manuale utente del prodotto ed evidenzia le variazioni apportate con la release. RELEASE Versione 2010.6.0 Applicativo: GECOM
NOTE OPERATIVE DI RELEASE Il presente documento costituisce un integrazione al manuale utente del prodotto ed evidenzia le variazioni apportate con la release. RELEASE Versione 2010.6.0 Applicativo: GECOM
Modulo 17: Invio del BF tramite
 Modulo 17: Invio del BF tramite E-mail Obiettivi del modulo 17 Gestione dell invio In questo modulo viene spiegata la funzione che permette di inviare per e-mail al cliente la prenotazione creata in agenzia
Modulo 17: Invio del BF tramite E-mail Obiettivi del modulo 17 Gestione dell invio In questo modulo viene spiegata la funzione che permette di inviare per e-mail al cliente la prenotazione creata in agenzia
Guida per il cittadino
 DOMANDA ONLINE PER L ISCRIZIONE ALLA SCUOLA DELL INFANZIA CAPITOLINA ANNO SCOLASTICO 2014/15 Guida per il Pagina 1 di 22 SOMMARIO Premessa 3 Domanda online - iscrizione scuola dell infanzia capitolina
DOMANDA ONLINE PER L ISCRIZIONE ALLA SCUOLA DELL INFANZIA CAPITOLINA ANNO SCOLASTICO 2014/15 Guida per il Pagina 1 di 22 SOMMARIO Premessa 3 Domanda online - iscrizione scuola dell infanzia capitolina
GUIDA OPERATIVA PER L ACCREDITAMENTO NEL REGISTRO DEI REVISORI LEGALI
 REGISTRO DEI REVISORI LEGALI DEI CONTI GUIDA OPERATIVA PER L ACCREDITAMENTO NEL REGISTRO DEI REVISORI LEGALI PER IL TIROCINANTE Versione 2.2a del 17 settembre 2014 Sommario 1 PREMESSA... 3 2 LA PROCEDURA
REGISTRO DEI REVISORI LEGALI DEI CONTI GUIDA OPERATIVA PER L ACCREDITAMENTO NEL REGISTRO DEI REVISORI LEGALI PER IL TIROCINANTE Versione 2.2a del 17 settembre 2014 Sommario 1 PREMESSA... 3 2 LA PROCEDURA
Il mandato professionale e la formazione del preventivodi massima
 Il mandato professionale e la formazione del preventivodi massima Relatori: Rag. Bruno Gagliano Dott. Alessandro De Sanctis 27 ottobre 2015 Sede Ordine viale Lavagnini n.42 Software applicativo Il CNDCEC,
Il mandato professionale e la formazione del preventivodi massima Relatori: Rag. Bruno Gagliano Dott. Alessandro De Sanctis 27 ottobre 2015 Sede Ordine viale Lavagnini n.42 Software applicativo Il CNDCEC,
Inserire la CRS o CNS o carta d identità elettronica nel lettore di smartcard e cliccare su Accedi
 Dall indirizzo www.sigitweb.it accedere al Geoportale CST di Corbetta e cliccare su Sportello telematico unificato Inserire la CRS o CNS o carta d identità elettronica nel lettore di smartcard e cliccare
Dall indirizzo www.sigitweb.it accedere al Geoportale CST di Corbetta e cliccare su Sportello telematico unificato Inserire la CRS o CNS o carta d identità elettronica nel lettore di smartcard e cliccare
PIANO SOCIALE DI ZONA AMBITO S4
 2010 PIANO SOCIALE DI ZONA AMBITO S4 GUIDA ALLA COMPILAZIONE ON- LINE DELLA DOMANDA PER L ATTIVAZIONE DI TIROCINI FORMATIVI E DI ORIENTAMENTO DA REALIZZARSI A FAVORE DI SOGGETTI RESIDENTI NEL TERRITORIO
2010 PIANO SOCIALE DI ZONA AMBITO S4 GUIDA ALLA COMPILAZIONE ON- LINE DELLA DOMANDA PER L ATTIVAZIONE DI TIROCINI FORMATIVI E DI ORIENTAMENTO DA REALIZZARSI A FAVORE DI SOGGETTI RESIDENTI NEL TERRITORIO
Compilazione on-line del Piano di Studio
 Compilazione on-line del Piano di Studio 1 Indice 1. INTRODUZIONE E ACCESSO AL SISTEMA... 3 1.1. Accesso alla funzionalità... 3 2. COMPILAZIONE DEL PIANO DI STUDIO... 4 2.1. Struttura della procedura di
Compilazione on-line del Piano di Studio 1 Indice 1. INTRODUZIONE E ACCESSO AL SISTEMA... 3 1.1. Accesso alla funzionalità... 3 2. COMPILAZIONE DEL PIANO DI STUDIO... 4 2.1. Struttura della procedura di
Guida Compilazione Questionario SCUOLA DELL INFANZIA PARITARIA
 Guida Compilazione Questionario SCUOLA DELL INFANZIA PARITARIA Guida Compilazione Questionario Struttura delle schermate Barra degli strumenti Area di lavoro Scuola dell Infanzia Paritaria Esempio Struttura
Guida Compilazione Questionario SCUOLA DELL INFANZIA PARITARIA Guida Compilazione Questionario Struttura delle schermate Barra degli strumenti Area di lavoro Scuola dell Infanzia Paritaria Esempio Struttura
Manuale di Aggiornamento BOLLETTINO. Rel B. DATALOG Soluzioni Integrate a 32 Bit
 KING Manuale di Aggiornamento BOLLETTINO Rel. 4.70.2B DATALOG Soluzioni Integrate a 32 Bit - 2 - Manuale di Aggiornamento Sommario 1 PER APPLICARE L AGGIORNAMENTO... 3 2 NOVITA 4.70.2B... 5 2.1 Annullo
KING Manuale di Aggiornamento BOLLETTINO Rel. 4.70.2B DATALOG Soluzioni Integrate a 32 Bit - 2 - Manuale di Aggiornamento Sommario 1 PER APPLICARE L AGGIORNAMENTO... 3 2 NOVITA 4.70.2B... 5 2.1 Annullo
Finanziamenti on line -
 Finanziamenti on line - Manuale per la compilazione del Modulo di Profilazione Ente Pubblico Pagina 1 Indice 1. Introduzione... 3 1.1 Scopo e campo di applicazione... 3 1.2 Copyright (specifiche proprietà
Finanziamenti on line - Manuale per la compilazione del Modulo di Profilazione Ente Pubblico Pagina 1 Indice 1. Introduzione... 3 1.1 Scopo e campo di applicazione... 3 1.2 Copyright (specifiche proprietà
GUIDA A IVI15 Il prodotto Dichiarazione Intento, può essere utilizzato sia da chi intende trasmettere direttamente la propria Dichiarazione sia dagli
 GUIDA A IVI15 Il prodotto Dichiarazione Intento, può essere utilizzato sia da chi intende trasmettere direttamente la propria Dichiarazione sia dagli Intermediari che trasmettono la Dichiarazione per conto
GUIDA A IVI15 Il prodotto Dichiarazione Intento, può essere utilizzato sia da chi intende trasmettere direttamente la propria Dichiarazione sia dagli Intermediari che trasmettono la Dichiarazione per conto
MUDE Piemonte. Configurazione di Adobe Reader per l apposizione di firma digitale con algoritmo SHA-256
 MUDE Piemonte Configurazione di Adobe Reader per l apposizione di firma digitale con algoritmo SHA-256 STATO DELLE VARIAZIONI Versione Paragrafo o Pagina Descrizione della variazione V01 Tutto il documento
MUDE Piemonte Configurazione di Adobe Reader per l apposizione di firma digitale con algoritmo SHA-256 STATO DELLE VARIAZIONI Versione Paragrafo o Pagina Descrizione della variazione V01 Tutto il documento
MANUALE ISCRIZIONE E DOMANDA ON-LINE
 MANUALE ISCRIZIONE E DOMANDA ON-LINE SOMMARIO INTRODUZIONE REGISTRAZIONE UTENTI GIA CONOSCIUTI DAL SISTEMA ACCESSO AL SITO PRIMO ACCESSO RICHIESTA ISCRIZIONE AI SERVIZI CONTROLLO STATO DELLA DOMANDA CANCELLAZIONE
MANUALE ISCRIZIONE E DOMANDA ON-LINE SOMMARIO INTRODUZIONE REGISTRAZIONE UTENTI GIA CONOSCIUTI DAL SISTEMA ACCESSO AL SITO PRIMO ACCESSO RICHIESTA ISCRIZIONE AI SERVIZI CONTROLLO STATO DELLA DOMANDA CANCELLAZIONE
3. Configurazione dati dello sportello: attenzione è un'operazione obbligatoria! ;
 Drcnetwork srl - Coordinamento Regionale CAF Via Imperia, 43 20142 Milano Telefono 02/84892710 Fax 02/335173151 e-mail info@drcnetwork.it sito: www.drcnetwork.com CIRCOLARE 730/2012 N. 1 DEL 18 APRILE
Drcnetwork srl - Coordinamento Regionale CAF Via Imperia, 43 20142 Milano Telefono 02/84892710 Fax 02/335173151 e-mail info@drcnetwork.it sito: www.drcnetwork.com CIRCOLARE 730/2012 N. 1 DEL 18 APRILE
FEPA FATTURAZIONE ELETTRONICA PUBBLICA AMMINISTRAZIONE CONTO TERZI
 FEPA FATTURAZIONE ELETTRONICA PUBBLICA AMMINISTRAZIONE CONTO TERZI Cos è la Fattura Elettronica PA (FEPA)? FEPA è il software per la gestione della Fattura Elettronica alla Pubblica Amministrazione, regolamentata
FEPA FATTURAZIONE ELETTRONICA PUBBLICA AMMINISTRAZIONE CONTO TERZI Cos è la Fattura Elettronica PA (FEPA)? FEPA è il software per la gestione della Fattura Elettronica alla Pubblica Amministrazione, regolamentata
PAG. 1 DI NOV 2005 ESTRATTI DI MAPPA MANUALE PER L'UTENTE
 PAG. 1 DI 10 24 NOV 2005 ESTRATTI DI MAPPA MANUALE PER L'UTENTE 1 ESTRATTI DI MAPPA PER AGGIORNAMENTO PAG. 2 DI 10 INDICE 1. LATO UTENTE 3 1.1 ESTRATTO DI MAPPA PER AGGIORNAMENTO 5 1.2 CONTROLLO RICHIESTE
PAG. 1 DI 10 24 NOV 2005 ESTRATTI DI MAPPA MANUALE PER L'UTENTE 1 ESTRATTI DI MAPPA PER AGGIORNAMENTO PAG. 2 DI 10 INDICE 1. LATO UTENTE 3 1.1 ESTRATTO DI MAPPA PER AGGIORNAMENTO 5 1.2 CONTROLLO RICHIESTE
Guida per attivazione macro di Cliens in Outlook
 Guida per attivazione macro di Cliens in Outlook Fase 1 Installazione in Cliens Per prima cosa accertarsi di avere Outlook chiuso o se così non fosse procedere appunto alla sua terminazione. Eseguiamo
Guida per attivazione macro di Cliens in Outlook Fase 1 Installazione in Cliens Per prima cosa accertarsi di avere Outlook chiuso o se così non fosse procedere appunto alla sua terminazione. Eseguiamo
Manuale cliente finale portale accertamenti delibera 40
 Manuale cliente finale portale accertamenti delibera 40 Il presente manuale è indirizzato al cliente, per inoltrare la documentazione per l attivazione/riattivazione della fornitura con Accertamento Documentale.
Manuale cliente finale portale accertamenti delibera 40 Il presente manuale è indirizzato al cliente, per inoltrare la documentazione per l attivazione/riattivazione della fornitura con Accertamento Documentale.
Installazione del driver Custom PostScript o del driver della stampante PCL per Windows
 Installazione del driver Custom PostScript o del driver della stampante PCL per Windows Questo file Leggimi contiene le istruzioni per l'installazione del driver Custom PostScript o del driver della stampante
Installazione del driver Custom PostScript o del driver della stampante PCL per Windows Questo file Leggimi contiene le istruzioni per l'installazione del driver Custom PostScript o del driver della stampante
Manuale Sito Videotrend
 Manuale Sito Videotrend 1 Sommario INTRODUZIONE...3 PRESENTAZIONE...4 1 GESTIONE DDNS...6 1.1 GESTIONE DDNS...6 1.2 CONNESSIONE DDNS...6 1.3 CREA ACCOUNT DDNS...7 1.4 GESTIONEACCOUNT...7 1.5 IMPIANTI DDNS...8
Manuale Sito Videotrend 1 Sommario INTRODUZIONE...3 PRESENTAZIONE...4 1 GESTIONE DDNS...6 1.1 GESTIONE DDNS...6 1.2 CONNESSIONE DDNS...6 1.3 CREA ACCOUNT DDNS...7 1.4 GESTIONEACCOUNT...7 1.5 IMPIANTI DDNS...8
Indice. Ricerca richiesta d offerta. Risultati della ricerca Navigazione Stati
 Indice Ricerca richiesta d offerta Risultati della ricerca Navigazione Stati Dettaglio richiesta d offerta Codice materiale cliente Note di posizione Aggiungi al carrello 1 di 8 Ricerca richiesta d offerta
Indice Ricerca richiesta d offerta Risultati della ricerca Navigazione Stati Dettaglio richiesta d offerta Codice materiale cliente Note di posizione Aggiungi al carrello 1 di 8 Ricerca richiesta d offerta
Installazione e uso di Document Distributor
 Per visualizzare o scaricare questa o altre pubblicazioni Lexmark Document Solutions, fare clic qui. Installazione e uso di Document Distributor Il software Lexmark Document Distributor include pacchetti
Per visualizzare o scaricare questa o altre pubblicazioni Lexmark Document Solutions, fare clic qui. Installazione e uso di Document Distributor Il software Lexmark Document Distributor include pacchetti
Istruzioni per l uso di Presenze 2009
 Istruzioni per l uso di Presenze 2009 Come già anticipato dal 2009 entra in vigore la nuova normativa sul libro unico che abroga i vecchi registri del personale: matricola e presenze. Nell ottica di semplificare
Istruzioni per l uso di Presenze 2009 Come già anticipato dal 2009 entra in vigore la nuova normativa sul libro unico che abroga i vecchi registri del personale: matricola e presenze. Nell ottica di semplificare
[GPA GESTIONE PROCEDURE ACQUISTO ]
![[GPA GESTIONE PROCEDURE ACQUISTO ] [GPA GESTIONE PROCEDURE ACQUISTO ]](/thumbs/39/19531615.jpg) Allegato D Heldis Srl Sede Legale Via R. Sanzio, 5 20070 Cerro al Lambro (MI) www.heldis.com C.F./P.IVA 03843980966 [GPA GESTIONE PROCEDURE ACQUISTO ] www.gestioneprocedureacquisto.com - Manuale Utente
Allegato D Heldis Srl Sede Legale Via R. Sanzio, 5 20070 Cerro al Lambro (MI) www.heldis.com C.F./P.IVA 03843980966 [GPA GESTIONE PROCEDURE ACQUISTO ] www.gestioneprocedureacquisto.com - Manuale Utente
Soluzioni informatiche innovative MCNET DENUNCIA TELEMATICA. Manuale utente
 Soluzioni informatiche innovative MCNET DENUNCIA TELEMATICA Manuale utente Versione V 3.0 - Bozza www.computer-pro.it pro.it Sede Legale e Operativa: Via L. Giuntini, 40-50053 Empoli (FI) Tel. 0571.998.449
Soluzioni informatiche innovative MCNET DENUNCIA TELEMATICA Manuale utente Versione V 3.0 - Bozza www.computer-pro.it pro.it Sede Legale e Operativa: Via L. Giuntini, 40-50053 Empoli (FI) Tel. 0571.998.449
NOTE PER IL CONTROLLO E L INVIO TRAMITE L APPLICATIVO ENTRATEL
 NOTE PER IL CONTROLLO E L INVIO TRAMITE L APPLICATIVO ENTRATEL Premessa. Per l installazione del software Entratel e relativi aggiornamenti è indispensabile che l utente proprietario del pc dove è installato
NOTE PER IL CONTROLLO E L INVIO TRAMITE L APPLICATIVO ENTRATEL Premessa. Per l installazione del software Entratel e relativi aggiornamenti è indispensabile che l utente proprietario del pc dove è installato
MANUALE UTENTE PROCEDURA PLANET WEB INTERPRISE (II edizione)
 UNIVERSITA DEGLI STUDI DI MACERATA AREA PERSONALE SETTORE P.T.A. Ufficio presenze e affari generali P.T.A. MANUALE UTENTE PROCEDURA PLANET WEB INTERPRISE (II edizione) Ufficio presenze affari generali
UNIVERSITA DEGLI STUDI DI MACERATA AREA PERSONALE SETTORE P.T.A. Ufficio presenze e affari generali P.T.A. MANUALE UTENTE PROCEDURA PLANET WEB INTERPRISE (II edizione) Ufficio presenze affari generali
GUIDA PER L'INSERIMENTO DELLE ISTANZE ON LINE PER CONTRIBUTI PER MANIFESTAZIONI CULTURALI E DI SPETTACOLO - ANNO 2016
 GUIDA PER L'INSERIMENTO DELLE ISTANZE ON LINE PER CONTRIBUTI PER MANIFESTAZIONI CULTURALI E DI SPETTACOLO - ANNO 2016 Di seguito vengono esposti i passaggi necessari per il corretto inserimento dell'istanza
GUIDA PER L'INSERIMENTO DELLE ISTANZE ON LINE PER CONTRIBUTI PER MANIFESTAZIONI CULTURALI E DI SPETTACOLO - ANNO 2016 Di seguito vengono esposti i passaggi necessari per il corretto inserimento dell'istanza
Progetto Sportello unico per l Edilizia Presentazione della DIA on Line ed altre prime applicazioni. a cura di Mario Grassia LEM 5 maggio 2011
 Progetto Sportello unico per l Edilizia Presentazione della DIA on Line ed altre prime applicazioni a cura di Mario Grassia LEM 5 maggio 2011 Dia on line.. Una veloce presentazione! Prima di accedere alla
Progetto Sportello unico per l Edilizia Presentazione della DIA on Line ed altre prime applicazioni a cura di Mario Grassia LEM 5 maggio 2011 Dia on line.. Una veloce presentazione! Prima di accedere alla
FIRMA DIGITALE SARDEGNA SOLIDALE MANUALE UTENTE
 FIRMA DIGITALE SARDEGNA SOLIDALE MANUALE UTENTE Pag.1 Indice 1. La Business Key Lite 2. Installazione 2.1 Installazione iniziale 3. Le funzionalità 3.1 Attivazione del PIN 3.2 Controllo e download eventuali
FIRMA DIGITALE SARDEGNA SOLIDALE MANUALE UTENTE Pag.1 Indice 1. La Business Key Lite 2. Installazione 2.1 Installazione iniziale 3. Le funzionalità 3.1 Attivazione del PIN 3.2 Controllo e download eventuali
REGISTRO DELLE IMPRESE
 REGISTRO DELLE IMPRESE UTILIZZO DEL SOFTWARE FEDRA - MODULISTICA FEDRA E PROGRAMMI COMPATIBILI - MODELLO S2 DIREZIONE E COORDINAMENTO DI SOCIETÀ ISCRIZIONE E SUCCESSIVE MODIFICHE ISTRUZIONI TRIVENETO PARAGRAFO
REGISTRO DELLE IMPRESE UTILIZZO DEL SOFTWARE FEDRA - MODULISTICA FEDRA E PROGRAMMI COMPATIBILI - MODELLO S2 DIREZIONE E COORDINAMENTO DI SOCIETÀ ISCRIZIONE E SUCCESSIVE MODIFICHE ISTRUZIONI TRIVENETO PARAGRAFO
ISTRUZIONI PER L USO DEL SOFTWARE. PER LA PROGRAMMAZIONE DEI TELECOMANDI Alias
 ISTRUZIONI PER L USO DEL SOFTWARE PER LA PROGRAMMAZIONE DEI TELECOMANDI Alias Alias e la nuova linea di telecomandi universali programmabili che permettono di replicare qualsiasi tipo di telecomando esistente
ISTRUZIONI PER L USO DEL SOFTWARE PER LA PROGRAMMAZIONE DEI TELECOMANDI Alias Alias e la nuova linea di telecomandi universali programmabili che permettono di replicare qualsiasi tipo di telecomando esistente
Guida alla compilazione dei bilanci
 Registro delle Imprese Guida alla compilazione dei bilanci Fedra 6.7 Anno 2014 Indice Dati di lavoro... 1 Il deposito del bilancio delle S.r.l... 1 Il deposito del bilancio delle S.p.a... 2 Compilazione
Registro delle Imprese Guida alla compilazione dei bilanci Fedra 6.7 Anno 2014 Indice Dati di lavoro... 1 Il deposito del bilancio delle S.r.l... 1 Il deposito del bilancio delle S.p.a... 2 Compilazione
Procedura operativa per la gestione della funzione di formazione classi prime
 Procedura operativa per la gestione della funzione di formazione classi prime Questa funzione viene fornita allo scopo di effettuare la formazione delle classi prime nel rispetto dei parametri indicati
Procedura operativa per la gestione della funzione di formazione classi prime Questa funzione viene fornita allo scopo di effettuare la formazione delle classi prime nel rispetto dei parametri indicati
GUIDA RAPIDA ALL APPLICATIVO WEB 2009 PER L INSERIMENTO E L INVIO TELEMATICO
 GUIDA RAPIDA ALL APPLICATIVO WEB 2009 PER L INSERIMENTO E L INVIO TELEMATICO Il processo di inserimento delle pratiche di detrazione avviene in sequenza logica attraverso i seguenti punti: 1. registrazione
GUIDA RAPIDA ALL APPLICATIVO WEB 2009 PER L INSERIMENTO E L INVIO TELEMATICO Il processo di inserimento delle pratiche di detrazione avviene in sequenza logica attraverso i seguenti punti: 1. registrazione
TERNA SRM- Aste On Line Manuale Fornitore
 TERNA SRM- Aste On Line Pagina 1 di 21 Indice dei contenuti INDICE DEI CONTENUTI... 2 INDICE DELLE FIGURE... 3 INDICE DELLE TABELLE... 3 1. INTRODUZIONE... 4 1.1. GENERALITÀ... 4 1.2. SCOPO E CAMPO DI
TERNA SRM- Aste On Line Pagina 1 di 21 Indice dei contenuti INDICE DEI CONTENUTI... 2 INDICE DELLE FIGURE... 3 INDICE DELLE TABELLE... 3 1. INTRODUZIONE... 4 1.1. GENERALITÀ... 4 1.2. SCOPO E CAMPO DI
Manuale d utilizzo. Indice:
 Manuale d utilizzo Indice: - L interfaccia (area di gestione) pag. 2 - Menu lingua pag. 3 - La gestione delle cartelle pag. 4 - Menu novità pag. 7 - I contatti pag. 8 - Gestione delle aree destra e sinistra
Manuale d utilizzo Indice: - L interfaccia (area di gestione) pag. 2 - Menu lingua pag. 3 - La gestione delle cartelle pag. 4 - Menu novità pag. 7 - I contatti pag. 8 - Gestione delle aree destra e sinistra
SCRUTINI ELETTRONICI CON IL PROGRAMMA ARGO SCUOLANEXT A. S. 2014/15 GUIDA SCRUTINIO FINALE
 ISTITUTO DI ISTRUZIONE SUPERIORE DA VINCI DE GIORGIO LANCIANO SCRUTINI ELETTRONICI CON IL PROGRAMMA ARGO SCUOLANEXT A. S. 2014/15 GUIDA SCRUTINIO FINALE Nota: per poter effettuare le operazioni di scrutinio
ISTITUTO DI ISTRUZIONE SUPERIORE DA VINCI DE GIORGIO LANCIANO SCRUTINI ELETTRONICI CON IL PROGRAMMA ARGO SCUOLANEXT A. S. 2014/15 GUIDA SCRUTINIO FINALE Nota: per poter effettuare le operazioni di scrutinio
RI.BA. Manuale. Respoonsabile AREA
 1/13 Titolo Documento: Tipologia Documento: Codice Identificazione: 2004-04-02 1/13 Nominativo Funzione Data Firma Redazione Roberto Mandelli Capoprogetto CBI 2004-06-19 N.A. Verifica Capoprogetto CBI
1/13 Titolo Documento: Tipologia Documento: Codice Identificazione: 2004-04-02 1/13 Nominativo Funzione Data Firma Redazione Roberto Mandelli Capoprogetto CBI 2004-06-19 N.A. Verifica Capoprogetto CBI
Il Sistema Operativo Windows
 Il Sistema Operativo Windows Il Sistema Operativo Windows 1 Per cominciare Le operazioni di base per utilizzare il computer sono: l accensione e lo spegnimento. Mentre l accensione del PC si ottiene premendo
Il Sistema Operativo Windows Il Sistema Operativo Windows 1 Per cominciare Le operazioni di base per utilizzare il computer sono: l accensione e lo spegnimento. Mentre l accensione del PC si ottiene premendo
Manuale Utente CIG in Deroga Gestione Decreti Regionali
 CIG in Deroga Gestione Decreti Regionali Release 2.1 - del 12 giugno 2009 SOMMARIO 1 CIG IN DEROGA... 4 1.1 Ricerca Domande...4 1.2 Gestione Decreto...7 1.2.1 Visualizzazione e Associazione Domande...8
CIG in Deroga Gestione Decreti Regionali Release 2.1 - del 12 giugno 2009 SOMMARIO 1 CIG IN DEROGA... 4 1.1 Ricerca Domande...4 1.2 Gestione Decreto...7 1.2.1 Visualizzazione e Associazione Domande...8
ISCRIZIONI E MAV ON-LINE
 ISCRIZIONI E MAV ON-LINE MANUALE OPERATIVO Informazioni generali: La funzione MAV on-line è messa a disposizione per consentire a tutte le aziende iscritte di richiedere un MAV per il pagamento delle quote
ISCRIZIONI E MAV ON-LINE MANUALE OPERATIVO Informazioni generali: La funzione MAV on-line è messa a disposizione per consentire a tutte le aziende iscritte di richiedere un MAV per il pagamento delle quote
Manuale Utente IMPORT PROFIM 2000
 Manuale Utente IMPORT PROFIM 2000 Sommario Prerequisiti per l installazione... 2 Installazione del software IMPORT PROFIM 2000... 2 Utilizzo dell importatore... 3 Report della procedura di importazione
Manuale Utente IMPORT PROFIM 2000 Sommario Prerequisiti per l installazione... 2 Installazione del software IMPORT PROFIM 2000... 2 Utilizzo dell importatore... 3 Report della procedura di importazione
Fattura Elettronica e Piattaforma Certificazione dei Crediti (PCC).
 Piattaforma Certificazione dei Crediti e Fattura Elettronica (Guida per inserimento manuale dati pagamento) 1 Fattura Elettronica e Piattaforma Certificazione dei Crediti (PCC). L introduzione della Fattura
Piattaforma Certificazione dei Crediti e Fattura Elettronica (Guida per inserimento manuale dati pagamento) 1 Fattura Elettronica e Piattaforma Certificazione dei Crediti (PCC). L introduzione della Fattura
COMPILAZIONE DELLA DOMANDA ON LINE
 COMUNE DI FERRARA Città Patrimonio dell Umanità COMPILAZIONE DELLA DOMANDA ON LINE SCUOLE DELL INFANZIA COMUNALI GUIDA A CURA DELL UFFICIO PUNTO UNICO ULTIMO AGGIORNAMENTO: GENNAIO 2016 Per accedere alla
COMUNE DI FERRARA Città Patrimonio dell Umanità COMPILAZIONE DELLA DOMANDA ON LINE SCUOLE DELL INFANZIA COMUNALI GUIDA A CURA DELL UFFICIO PUNTO UNICO ULTIMO AGGIORNAMENTO: GENNAIO 2016 Per accedere alla
1. COME ISCRIVERSI AL CONCORSO
 1. COME ISCRIVERSI AL CONCORSO 1. Collegarsi da qualsiasi postazione Internet al seguente indirizzo https://uniud.esse3.cineca.it/home.do e cliccare su Login. Inserire username (cognome.nome) e password
1. COME ISCRIVERSI AL CONCORSO 1. Collegarsi da qualsiasi postazione Internet al seguente indirizzo https://uniud.esse3.cineca.it/home.do e cliccare su Login. Inserire username (cognome.nome) e password
MANUALE ISCRIZIONE E DOMANDA ON-LINE
 COMUNE DI SIZIANO MANUALE ISCRIZIONE E DOMANDA ON-LINE SOMMARIO INTRODUZIONE REGISTRAZIONE ACCESSO AL SITO PRIMO ACCESSO RICHIESTA ISCRIZIONE AI SERVIZI SCOLASTICI (INFANZIA- PRIMARIA SECONDARIA DI1 GRADO)
COMUNE DI SIZIANO MANUALE ISCRIZIONE E DOMANDA ON-LINE SOMMARIO INTRODUZIONE REGISTRAZIONE ACCESSO AL SITO PRIMO ACCESSO RICHIESTA ISCRIZIONE AI SERVIZI SCOLASTICI (INFANZIA- PRIMARIA SECONDARIA DI1 GRADO)
Firmare le utilizzando il client di posta elettronica Microsoft Office Outlook 2007
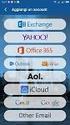 Firmare le e-mail utilizzando il client di posta elettronica Microsoft Office Outlook 2007 Il certificato di autenticazione personale, oltre a consentire al Titolare di effettuare un autenticazione forte
Firmare le e-mail utilizzando il client di posta elettronica Microsoft Office Outlook 2007 Il certificato di autenticazione personale, oltre a consentire al Titolare di effettuare un autenticazione forte
E fortemente consigliato installare gli ultimi aggiornamenti della procedura gestionale.
 SPESOMETRO ANNO 2015 COMUNICAZIONE POLIVALENTE Procedura Gestionale: SPRING SQL PROCEDURA PER GESTIONE DATI E CREAZIONE FILE EXCEL PER COMMERCIALISTA (utente Sistemi) Revisione 1.1 Sommario: - Gestione
SPESOMETRO ANNO 2015 COMUNICAZIONE POLIVALENTE Procedura Gestionale: SPRING SQL PROCEDURA PER GESTIONE DATI E CREAZIONE FILE EXCEL PER COMMERCIALISTA (utente Sistemi) Revisione 1.1 Sommario: - Gestione
andare all indirizzo: e scegliere primo accesso
 GUIDA REGISTRAZIONE ATTI TELEMATICI andare all indirizzo: http://sister2.agenziaterritorio.it/ e scegliere primo accesso 1 Compilare i tre campi Codice fiscale dell utente I dati relativi ai tre campi
GUIDA REGISTRAZIONE ATTI TELEMATICI andare all indirizzo: http://sister2.agenziaterritorio.it/ e scegliere primo accesso 1 Compilare i tre campi Codice fiscale dell utente I dati relativi ai tre campi
MANUALE - ISTRICE 2009
 MANUALE - ISTRICE 2009 Per accedere al sito digitare il seguente link nella barra degli indirizzi di Internet Explorer. http://turismo.statistica.marche.it/ La Home Page che vi troverete di fronte è questa:
MANUALE - ISTRICE 2009 Per accedere al sito digitare il seguente link nella barra degli indirizzi di Internet Explorer. http://turismo.statistica.marche.it/ La Home Page che vi troverete di fronte è questa:
ESEMPIO DI INSERIMENTO DATI. Figura 1
 PROCEDURA OPERATIVA CON COMUNICA STARWEB ESEMPIO DI INSERIMENTO DATI Figura 1 1 Effettuato il collegamento alla pagina Internet http://starweb.infocamere.it tramite login con user/password Telemaco, cioè
PROCEDURA OPERATIVA CON COMUNICA STARWEB ESEMPIO DI INSERIMENTO DATI Figura 1 1 Effettuato il collegamento alla pagina Internet http://starweb.infocamere.it tramite login con user/password Telemaco, cioè
GUIDA AL COLLEGAMENTO DEL MODEM ALICE GATE 2 Plus Wi-Fi CON SONY PLAYSTATION 3
 GUIDA AL COLLEGAMENTO DEL MODEM ALICE GATE 2 Plus Wi-Fi CON SONY PLAYSTATION 3 1. Step 1 - Scelta della modalità di collegamento desiderata Il sistema Playstation3 può essere collegato al modem Alice tramite
GUIDA AL COLLEGAMENTO DEL MODEM ALICE GATE 2 Plus Wi-Fi CON SONY PLAYSTATION 3 1. Step 1 - Scelta della modalità di collegamento desiderata Il sistema Playstation3 può essere collegato al modem Alice tramite
Manuale per la presentazione e gestione dei Voucher
 Manuale per la presentazione e gestione dei Voucher E buona prassi verificare sempre la coerenza dei dati inseriti prima di salvare, in particolare prima di effettuare il salvataggio definitivo. Nel caso
Manuale per la presentazione e gestione dei Voucher E buona prassi verificare sempre la coerenza dei dati inseriti prima di salvare, in particolare prima di effettuare il salvataggio definitivo. Nel caso
Manuale di supporto per l utilizzo del nuovo Sistema di Qualificazione Professionisti di ENAV
 Piattaforma SolVe Manuale di supporto per l utilizzo del nuovo Sistema di Qualificazione Professionisti di ENAV i-faber S.p.A. Via Livio Cambi, 1 20151 Milano Tel. +39 02 8683 8410 Fax +39 02 8728 3800
Piattaforma SolVe Manuale di supporto per l utilizzo del nuovo Sistema di Qualificazione Professionisti di ENAV i-faber S.p.A. Via Livio Cambi, 1 20151 Milano Tel. +39 02 8683 8410 Fax +39 02 8728 3800
GUIDA PER LA COMPILAZIONE DELLA DOMANDA ON LINE DI PARTECIPAZIONE AL
 GUIDA PER LA COMPILAZIONE DELLA DOMANDA ON LINE DI PARTECIPAZIONE AL CONCORSO PER L AMMISSIONE AI CORSI DI DOTTORATO DI RICERCA CICLO XXXI A.A. 2015-2016 URRI/MC/as 1 La presente Guida fornisce le indicazioni
GUIDA PER LA COMPILAZIONE DELLA DOMANDA ON LINE DI PARTECIPAZIONE AL CONCORSO PER L AMMISSIONE AI CORSI DI DOTTORATO DI RICERCA CICLO XXXI A.A. 2015-2016 URRI/MC/as 1 La presente Guida fornisce le indicazioni
SCADENZA MODELLI RED E INV e ISTRUZIONI RICHIESTA MATRICOLE.
 SCADENZA MODELLI RED E INV e ISTRUZIONI RICHIESTA MATRICOLE. 1)Scadenza Modelli RED e INV La trasmissione telematica dei Modelli RED e INV sarà consentita fino alle ore 24.00 del prossimo 14 febbraio 2016.
SCADENZA MODELLI RED E INV e ISTRUZIONI RICHIESTA MATRICOLE. 1)Scadenza Modelli RED e INV La trasmissione telematica dei Modelli RED e INV sarà consentita fino alle ore 24.00 del prossimo 14 febbraio 2016.
testo Saveris Web Access Software Istruzioni per l'uso
 testo Saveris Web Access Software Istruzioni per l'uso 2 1 Indice 1 Indice 1 Indice... 3 2 Descrizione delle prestazioni... 4 2.1. Utilizzo... 4 2.2. Requisiti di sistema... 4 3 Installazione... 5 3.1.
testo Saveris Web Access Software Istruzioni per l'uso 2 1 Indice 1 Indice 1 Indice... 3 2 Descrizione delle prestazioni... 4 2.1. Utilizzo... 4 2.2. Requisiti di sistema... 4 3 Installazione... 5 3.1.
Rete Sicura Plus. Guida d installazione ed attivazione del servizio
 Rete Sicura Plus Guida d installazione ed attivazione del servizio Come avviare l'installazione Per installare il prodotto, sono necessari: a. Una connessione internet b. Una chiave di abbonamento valida
Rete Sicura Plus Guida d installazione ed attivazione del servizio Come avviare l'installazione Per installare il prodotto, sono necessari: a. Una connessione internet b. Una chiave di abbonamento valida
Guida rapida di installazione e configurazione
 RelayFax Guida rapida di installazione e configurazione Questo documento è stato scritto per RelayFax v6.51 Abstract... 2 RelayFax... 2 Dove scaricare RelayFax... 2 Installazione di RelayFax Server...
RelayFax Guida rapida di installazione e configurazione Questo documento è stato scritto per RelayFax v6.51 Abstract... 2 RelayFax... 2 Dove scaricare RelayFax... 2 Installazione di RelayFax Server...
MANUALE DI UTILIZZO DEL PORTALE WEB
 FLEET MANAGEMENT MANUALE DI UTILIZZO DEL PORTALE WEB 1. Accesso al sistema Per accedere al sistema digitare nel browser il link https://cloud.hitachi-systems-cbt.com/sapienzaservicedesk/ Tale indirizzo
FLEET MANAGEMENT MANUALE DI UTILIZZO DEL PORTALE WEB 1. Accesso al sistema Per accedere al sistema digitare nel browser il link https://cloud.hitachi-systems-cbt.com/sapienzaservicedesk/ Tale indirizzo
Istruzioni per la compilazione e l invio del Mod. 730 al CAF T.F.D.C.
 Via Dominutti, 6 37135 Verona (VR) Tel. 045/8062222 Fax 045/8062220 http://www.pragma.it e-mail: info@pragma.it Verona, maggio 2004 Istruzioni per la compilazione e l invio del Mod. 730 al CAF T.F.D.C.
Via Dominutti, 6 37135 Verona (VR) Tel. 045/8062222 Fax 045/8062220 http://www.pragma.it e-mail: info@pragma.it Verona, maggio 2004 Istruzioni per la compilazione e l invio del Mod. 730 al CAF T.F.D.C.
Settore Lavoro, Istruzione e Formazione, Politiche Sociali
 Settore Lavoro, Istruzione e Formazione, Politiche Sociali Note operative per la presentazione telematica dei formulari tramite l applicativo GBC del sistema SINTESI Questa guida è uno strumento di supporto
Settore Lavoro, Istruzione e Formazione, Politiche Sociali Note operative per la presentazione telematica dei formulari tramite l applicativo GBC del sistema SINTESI Questa guida è uno strumento di supporto
