Manuale Utente SIRECO
|
|
|
- Armando Valsecchi
- 6 anni fa
- Visualizzazioni
Transcript
1 Corte Dei Conti Manuale Utente SIRECO Guida alle funzioni del modulo 1 di 154
2 Indice dei contenuti 1. Obiettivo del documento Acronimi, abbreviazioni, e concetti di base Tabella degli stati di una Resa Regole di navigazione dell applicativo Home page Modifica i tuoi dati Cambiare il PIN Modifica della Pec Reset del Pin Gestisci utenze Registrare un Delegato Registra Delegato Soggetti Giuridici Enti Registra Delegato Soggetti Giuridici Amministrazioni Gestire gli Enti Associati Visualizzare gli Enti Associati Revocare un Ente Associato Visualizzare i delegati abilitati su un Ente associato Richiedere abilitazione su nuovi Enti Revoca Incarico per Responsabile dei Servizi Finanziari Gestire le Amministrazioni Associate Visualizzare le Amministrazioni Associate Revocare un Amministrazione Associata Visualizzare i delegati abilitati su un Amministrazione associata Richiedere abilitazione su nuove Amministrazioni Revoca Incarico per Responsabile della Ragioneria Gestire i propri Delegati Visualizzare i propri delegati Revocare un delegato dall incarico Abilitare un Delegato su un Ente Abilitare un Delegato su un Amministrazione Regioni abilitate Cambia Regione Gestione Resa Nuova Resa Conto Ente Gestione Resa Conto Ente di 154
3 6.3 Nuova Resa Conto Erario Gestione Resa Conto Erario Dati contabili Scheda Contabile del Tesoriere Scheda Contabile dell Economo Scheda Contabile del Concessionario Scheda Contabile Agente della Riscossione Scheda Contabile Consegnatario dei Beni Scheda Contabile del Consegnatario dei Titoli Scheda Contabile Altre Categorie oggetto Elenco documenti di una Resa Caricamento del file digitale Allega Documento Associazione Documenti Previsti Convalida Resa Ricerca Rese Visualizza Notifiche di una Resa Crea Nuova Resa Documenti Riepilogo Resa Conto di riferimento per acquisizione Resa Documenti Gestione Resa Documenti Riepilogo documenti Resa Ricerca Notifiche Visualizza Dettaglio Notifica Funzioni di Amministrazione Struttura di competenza e appartenenza Ente Struttura di competenza e appartenenza Ragioneria-Amministrazione Gestione Agente Contabile Ricerca Agente Contabile Modifica Agente Contabile Dettaglio Agente Contabile Inserimento Agente Contabile Gestione Anagrafica Banche Ricerca Banche Modifica Banca Dettaglio Banca Inserimento Banca Gestione Anagrafica Concessionarie Ricerca Concessionarie Modifica Concessionaria Dettaglio Concessionaria Inserimento Concessionaria Gestione Competenza Ente Visualizzazione Competenza Ente Modifica Competenza Ente Inserimento Competenza Ente Gestione Competenza Amministrazione Visualizzazione Competenza Amministrazione Modifica Competenza Amministrazione Inserimento Competenza Amministrazione di 154
4 1. Obiettivo del documento Il presente manuale ha lo scopo di fornire indicazioni per l utilizzo delle funzionalità presenti nel sistema SIRECO, relativamente al comparto dedicato agli utenti registrati e abilitati all invio della Resa definiti Redattori. In particolare s intende illustrare gli aspetti funzionali e, più dettagliatamente, le modalità d uso delle funzionalità che consentono di: modificare i dati di accesso e i dati di recapito; gestire le abilitazioni di competenza e registrare soggetti competenti all invio di Rese di Conto; scegliere la Regione per cui lavorare nel caso in cui il Responsabile dei Servizi Finanziari (RSF) e i suoi delegati siano accreditati su Enti di Regioni diverse; visualizzare sulla Home page le Rese in lavorazione o inviate al personale della Segreteria dei conti giudiziali di competenza, per le quali risultano notifiche non ancora visionate; registrare a sistema informazioni riguardanti Rese di Conto per Enti o Erario; gestire i dati contabili e la documentazione di tali Rese; inviare la Resa di Conto, correttamente compilata, al personale della Segreteria dei conti giudiziali di competenza; integrare documentazione riguardante una Resa di Conto, attraverso una o più Resa di Documenti; visionare le eventuali notifiche, inviate dal personale della Segreteria dei conti giudiziali destinatario della Resa; gestire le anagrafiche di competenza. Tutte le funzionalità sono attivabili dalla Home page di SIRECO. 1.1 Acronimi, abbreviazioni, e concetti di base 4 di 154
5 Termine Descrizione CDC DB SISP SIRECO RSF RR Redattore Gestore Resa di Conto Resa di Documenti Notifica PEO PEC Corte dei conti Data Base Sistema Informativo delle Sezioni e delle Procure Responsabile dei Servizi Finanziari Responsabile della Ragioneria Utente esterno alla Corte dei conti che ha un profilo legato ai Servizi Finanziari o alle Ragionerie. E l utente che compila on-line la Resa di Conto con l apposito applicativo e lo invia al personale della Segreteria dei conti giudiziali di competenza. Utente della Segreteria dei conti giudiziali, preposto alla lavorazione delle Rese ricevute on-line Conto Giudiziale inserito on line e trasmesso alla Segreteria dei conti giudiziali di competenza, attraverso il sistema SIRECO. E una Resa contenente esclusivamente documenti ad integrazione di una Resa di Conto già inviata al personale della Segreteria dei conti giudiziali. E una comunicazione, inviata dal personale della Segreteria dei conti giudiziali, che da indicazioni sull evoluzione della Resa inviata. Posta Elettronica Ordinaria ( ) Posta Elettronica Certificata Tabella degli stati di una Resa Lo stato di una Resa varia in base alla fase lavorativa della stessa. Qui di seguito una tabella che ne riporta le descrizioni. Stato IN PREPARAZIONE PRONTA PER Descrizione E lo stato che la Resa assume quando non è completa di tutti i suoi dati. In questo stato non può essere ancora inviata al personale della Segreteria dei conti giudiziali di competenza. E lo stato che la Resa assume quando è completa dei dati contabili e della documentazione richiesta. Solo le Rese che si 5 di 154
6 L'INVIO INVIO IN CORSO INVIATA PRESA IN CARICO NON VALIDATA INVIO_SISP_IN_C ORSO ACCETTATA PRESA IN CARICO (INVIO DA RIPETERE) trovano in questo stato possono essere inviate al personale della Segreteria dei conti giudiziali di competenza. Questo stato indica che è in corso l invio della Resa al personale della Segreteria dei conti giudiziali di competenza. E lo stato che la Resa assume quando diventa visibile anche al personale della Segreteria dei conti giudiziali di competenza. E lo stato che la Resa assume quando il personale della Segreteria dei conti giudiziali di competenza inizia a lavorare la Resa. E lo stato che la Resa assume quando il personale della Segreteria dei conti giudiziali di competenza non ha accettato la Resa. In questo caso l utente Redattore riceverà una notifica e un messaggio PEC di tipo INVIO NON VALIDO. E lo stato che la Resa assume quando il personale della Segreteria dei conti giudiziali di competenza ha accettato ed inviato la Resa al sistema SISP. E lo stato che la Resa assume quando l invio alla Segreteria dei conti giudiziali è andato a buon fine. In questo caso l utente Redattore riceverà una notifica e una PEC di tipo ACCETTATA. E lo stato che la Resa assume quando l invio alla Segreteria dei conti giudiziali non è andato a buon fine. In questo caso l utente della Corte dei conti deve ripetere l invio in un secondo momento. 1.2 Regole di navigazione dell applicativo Di seguito alcune semplici regole riguardo la modalità di navigazione assistita dell applicativo mediante link contestuali. Per rendere più fruibile e intuitiva la navigazione di Sireco, è stato messo a punto un sistema di navigazione contestuale : le Briciole di Pane, o Breadcrumbs. Lo scopo è quello di suggerire all'utente la propria posizione all'interno della struttura nella quale sono organizzate le informazioni e le funzionalità a disposizione nel Sistema, e di rappresentare il percorso compiuto. Si tratta di un elenco di link navigabili disposto orizzontalmente presente sulla parte superiore di ogni pagina di Sireco: 6 di 154
7 Figura 1: Briciole di pane Ad esempio: nella figura mostrata, l utente risulta essere arrivato nella pagina di Nuova Associazione Visualizza Delegati da Associare (l ultima voce del percorso delle briciole di pane - non cliccabile -) attraverso le pagine identificate dai vari collegamenti elencati (tutti cliccabili). Ogni collegamento, se attivato, riporta alla pagina opportuna della navigazione, senza che avvenga alcuna perdita di dati. Se ad esempio l utente avesse la necessità di rivedere le Amministrazioni selezionate, può accedervi attraverso il link Amministrazioni Selezionate per Nuova Associazione a disposizione nelle briciole di pane. 7 di 154
8 2. Home page A seguito dell inserimento delle proprie credenziali, SIRECO mostra la Home page che si presenta come segue: Figura 2: Home page un area laterale che espone un insieme di link disponibili in base alle abilitazioni dell utente. I link sono i seguenti: o Modifica i tuoi dati. Per la descrizione far riferimento al paragrafo 3 Modifica i tuoi dati; o Gestisci utenze. Questo link è visibile solo per utenti con profilo RR e RSF. Per la descrizione far riferimento al paragrafo 4 Gestisci utenze; o Regioni Abilitate. Per la descrizione far riferimento al paragrafo 5 Regioni abilitate Cambia Regione; o Gestione Resa. Per la descrizione far riferimento al paragrafo 6 Gestione Resa; o Funzioni di Amministrazione. Per la descrizione far riferimento al paragrafo 7 Funzioni di Amministrazione. una sezione centrale all interno della quale si presenta un Elenco di Rese aventi i seguenti requisiti: o ancora in lavorazione (non ancora inviate); o già inviate al personale della Segreteria dei conti giudiziali di competenza, il cui esito negativo ha determinato la ricezione di una notifica non ancora letta; 8 di 154
9 o già inviate al personale della Segreteria dei conti giudiziali di competenza, il cui esito positivo ha determinato la ricezione di una notifica non ancora letta; o con la presenza di notifiche di tipo informativo, inviate dal personale della Segreteria dei conti giudiziali di competenza, non ancora lette. Se non è presente alcuna Resa con le caratteristiche precedentemente definite, il sistema avvisa l utente con un apposito messaggio. Figura 3: Home page Per ogni Resa visualizzata nell elenco sono presenti le seguenti informazioni: Numero Resa : riporta il Numero identificativo della Resa; Resa Conto di Riferimento : valorizzato solo se la Resa in oggetto è di tipo Documenti. Riporta il Numero della Resa Conto di riferimento (Resa di Conto principale ); Tipo Resa : riporta il tipo di Resa che può essere di Conto o Documenti; Denominazione : per utenti che hanno un profilo relativo al Responsabile dei Servizi Finanziari, viene riportata la denominazione dell Ente a cui fa riferimento la Resa. Per utenti che hanno un profilo relativo al Responsabile della Ragioneria, viene riportata la denominazione dell Amministrazione a cui fa riferimento la Resa; Stato Resa : indica lo stato della Resa; Protocollo : riporta il numero di protocollo relativo al documento principale della Resa; Notifiche non visionate : indica il numero di notifiche, inviate dal personale della Segreteria dei conti giudiziali, non ancora lette. Le funzioni attivabili dall elenco, presenti nella colonna Azioni, sono: Gestione Resa : alla selezione dell icona, il sistema riporta alla funzione di Gestione della Resa, che a seconda del tipo di Resa può essere: 9 di 154
10 o 6.2 Gestione Resa Conto Ente; o 6.4 Gestione Resa Conto Erario; o Gestione Resa Documenti. Visualizza Notifiche Resa : alla selezione della relativa icona, il sistema mostra l elenco delle notifiche inviate dal personale della Segreteria dei conti giudiziali, relative alla Resa in oggetto. Per la descrizione della funzione far riferimento al paragrafo Visualizza Notifiche di una Resa; Crea Resa Documenti : questa icona è visibile solo per Rese di tipo Conto e con stato INVIATA o PRESA IN CARICO. Alla selezione della relativa icona, il sistema riporta alla funzione che permette l apertura di una Resa di soli documenti. Per la descrizione della funzione far riferimento al paragrafo Riepilogo Resa Conto di riferimento per acquisizione Resa Documenti; Visualizza Riepilogo Documenti Resa : alla selezione della relativa icona, il sistema riporta alla pagina nella quale vengono mostrati tutti i documenti allegati alla Resa di Conto principale e a tutte le eventuali altre Rese di Documenti correlate. Per la descrizione della funzione far riferimento al paragrafo Riepilogo documenti Resa; Cancella Resa : questa icona è visibile solo se lo stato della Resa è IN PREPARAZIONE o PRONTA PER L INVIO. Alla selezione della relativa icona il sistema cancella la Resa, previa conferma da parte dell utente. Dopo la cancellazione, il sistema ritorna sulla pagina di Ricerca Rese. 10 di 154
11 3. Modifica i tuoi dati Dalla sezione Modifica i tuoi Dati è possibile accedere alle funzioni che consentono di effettuare le seguenti operazioni: cambiare la password, attraverso la funzione descritta nel paragrafo 3.3 Reset del Pin; cambiare il PIN, attraverso la funzione descritta nel paragrafo 3.1 Cambiare il. E disponibile solo per utenti che hanno un profilo di Responsabile dei Servizi Finanziari o un profilo di Responsabile della Ragioneria; cambiare i recapiti telefonici, attraverso la funzione descritta nel paragrafo Errore. L'origine riferimento non è stata trovata. Errore. L'origine riferimento non è stata trovata. Il punto di accesso alle funzioni su definite è il link Modifica I Tuoi Dati, presente sull area laterale della pagina come evidenziato in figura: Figura 4: Menu Modifica i Tuoi Dati 3.1 Cambiare il PIN L utente redattore con profilo di Responsabile dei Servizi Finanziari o Responsabile della Ragioneria può modificare il PIN utilizzato per l accesso al sistema. 11 di 154
12 Sarà sufficiente cliccare sul link Modifica I Tuoi Dati, presente sull area laterale della pagina e, successivamente, sul link Cambia PIN. All attivazione di quest ultimo link, SIRECO visualizzerà la pagina seguente: Figura 5: Modifica PIN L utente dovrà obbligatoriamente impostare i dati di seguito riportati: il vecchio PIN; il nuovo PIN, che deve essere numerico di cinque caratteri; confermare il nuovo PIN indicato. Compilati i campi obbligatori e attivato il bottone Conferma, SIRECO mostrerà un messaggio che notifica l avvenuto cambio del PIN. Modificato il PIN, il Responsabile dovrà comunicare eventualmente - il nuovo PIN ai propri delegati affinché quest ultimi possano continuare ad accedere all area riservata di SIRECO. 3.2 Modifica della Pec L utente può modificare la PEC comunicata in precedenza a SIRECO. Sarà sufficiente cliccare sul link Modifica PEC, presente sull area laterale della pagina e, successivamente, inserire una nuova PEC. 12 di 154
13 Figura 6: Modifica della Pec 3.3 Reset del Pin E inoltre possibile per l utente redattore effettuare il reset del PIN utilizzato per l accesso al sistema. Una volta effettuato l accesso al Portale nella Home Page del Portale Sireco sarà sufficiente cliccare sul link Hai dimenticato il PIN. All attivazione di quest ultimo link, SIRECO visualizzerà la pagina seguente: Figura 7: Reset del PIN Il campo Nome Utente verrà compilato automaticamente dal sistema con il valore del Codice Fiscale dell utente. Sarà necessario cliccare sul pulsante Conferma per la richiesta del reset del Pin. Attivato il bottone Conferma, SIRECO mostrerà un messaggio che notifica l avvenuta modifica del PIN. 13 di 154
14 Recupero PIN effettuata correttamente. A breve riceverà una mail contenente il nuovo PIN. 14 di 154
15 4. Gestisci utenze La sezione Gestisci Utenze è disponibile esclusivamente per utenti con profilo di Responsabile dei Servizi Finanziari o Responsabile della Ragioneria. Essa consente di effettuare operazioni relative ad abilitazioni o revoche dalle strutture di propria competenza relativamente alla propria figura di Responsabile o alle figure dei propri delegati. In particolare le operazioni che possono essere effettuate dal Responsabile sono: registrare un delegato, attraverso la funzione descritta nel paragrafo 4.1 Registrare un Delegato; gestire le proprie abilitazioni sugli Enti, se l utente redattore è un Responsabile dei Servizi Finanziari. Il funzionamento è descritto nel paragrafo 4.2 Gestire gli Enti Associati; gestire le proprie abilitazioni sulle Amministrazioni, se l utente redattore è un Responsabile della Ragioneria. Il funzionamento è descritto nel paragrafo 4.5 Gestire le Amministrazioni Associate; effettuare richieste per abilitare la propria utenza su ulteriori Enti, se l utente redattore è un Responsabile dei Servizi Finanziari. Il funzionamento è descritto nel paragrafo 4.3 Richiedere abilitazione su nuovi Enti; effettuare richieste per abilitare la propria utenza su ulteriori Amministrazioni, se l utente redattore è un Responsabile della Ragioneria. Il funzionamento è descritto nel paragrafo 4.6 Richiedere abilitazione su nuove Amministrazioni; revocarsi dall incarico di Responsabile. Il funzionamento è descritto: o nel paragrafo 4.4 Revoca Incarico per Responsabile dei Servizi Finanziari per l utente redattore con profilo di Responsabile dei Servizi Finanziari; o nel paragrafo 4.7 Revoca Incarico per Responsabile della Ragioneria per l utente redattore con profilo di Responsabile della Ragioneria; 15 di 154
16 gestire le abilitazione dei propri delegati su Enti o Amministrazioni, attraverso le funzioni descritte nel paragrafo 4.8 Gestire i propri Delegati. Il punto di accesso alle funzioni sopra definite è il link Gestisci Utenze, presente sull area laterale della pagina come evidenziato in figura: Figura 8: Menu Gestisci Utenze 4.1 Registrare un Delegato Gli utenti con profilo di Responsabile dei Servizi Finanziari o di Responsabile della Ragioneria possono registrare un utente con profilo di delegato. La registrazione del delegato si compone di diversi passi che consentono, in modo guidato, di fornire i dati necessari per l accreditamento al sistema. In particolare, i dati che l utente Responsabile deve indicare sono: codice fiscale, dati anagrafici e di recapito del delegato; Ente o Enti, di propria competenza, sui quali desidera abilitare il delegato, se l utente che sta effettuando l operazione è un Responsabile dei Servizi Finanziari; Amministrazione o Amministrazioni, di propria competenza, sulle quali intende abilitare il delegato, se l utente che sta effettuando l operazione è un Responsabile della Ragioneria; Per accedere alla funzionalità, l utente Responsabile deve cliccare sul link Gestisci Utenze e, successivamente, cliccare sul link Registra Delegato. All attivazione del link Registra Delegato, viene visualizzata la pagina seguente: 16 di 154
17 Figura 9: Registrazione Delegato Verifica Utenza L utente deve indicare il codice fiscale del delegato da registrare e selezionare il bottone Avanti : si attiva la pagina Registrazione Delegato - Dati Generali : Figura 10: Registrazione Delegato Dati Generali L utente verificato il codice fiscale, deve compilare i seguenti campi: il cognome e il nome; lo Stato di nascita; la Provincia e il Comune di nascita, solo se lo Stato di nascita è Italia; la data di Nascita; il sesso; il numero di telefono fisso e/o il numero di telefono cellulare. E obbligatorio indicare almeno un recapito telefonico tra i due previsti; l indirizzo e/o la PEC (Posta Elettronica Certificata) sui quali il delegato riceverà le comunicazioni relative all utenza (credenziali, 17 di 154
18 password, PIN). E obbligatorio indicare almeno un indirizzo di posta elettronica tra i due previsti. Nel caso la Nazione di nascita sia Italia, per abilitare il campo Provincia di Nascita, l utente deve attivare il bottone Filtra Provincia. All attivazione del bottone Filtra Provincia, la lista Provincia di Nascita risulterà abilitata, così come mostrato nella figura seguente. Inoltre, il bottone Filtra Provincia sarà sostituito dal pulsante Cambia Stato. Figura 11: Registrazione Dati Generali Provincia di Nascita Nel caso in cui l utente abbia l esigenza di modificare lo Stato di Nascita, perché quello indicato risulta errato, può intervenire attivando il bottone Cambia Stato, abilitando nuovamente il campo Stato di Nascita. Per indicare il Comune di Nascita, l utente, dopo aver indicato la Provincia di Nascita, deve attivare il bottone Filtra Comune. All attivazione del bottone Filtra Comune, la lista a scelta singola Comune di Nascita risulterà abilitata, così come mostrato nella figura seguente. Inoltre, il bottone Filtra Comune sarà sostituito dal bottone Cambia Provincia. Figura 12: Registrazione Dati Generali Comune di Nascita Nel caso in cui l utente abbia l esigenza di modificare la Provincia di Nascita, perché quella indicata risulta errata, può intervenire attivando il bottone Cambia Provincia, abilitando il campo Provincia di Nascita e disabilitando, così, il campo Comune di Nascita. La pagina Registrazione Delegato Dati Generali, in alcuni casi, può presentarsi come una pagina di riepilogo, riportando i dati generali del delegato indicati dall utente in precedenza. 18 di 154
19 Figura 13: Registrazione Delegato Dati Generali preimpostati non modificabili Figura 14: Registrazione Delegato Dati Generali preimpostati modificabili Nel primo caso (Figura 13: Registrazione Delegato Dati Generali preimpostati non modificabili), la pagina presenta tutti i dati in sola visualizzazione non modificabili. Ciò avviene nel caso in cui il codice fiscale, indicato nella pagina Registrazione Delegato Verifica Utenza, appartenga: ad un utente già registrato ma in stato revocato (tramite la specifica operazione di Revoca Incarico ); ad un utente per il quale esiste una richiesta di registrazione che è stata respinta. Nel secondo caso (Figura 14: Registrazione Delegato Dati Generali preimpostati modificabili), la pagina presenta tutti i dati preimpostati e modificabili. Ciò avviene nel caso in cui il codice fiscale, indicato nella 19 di 154
20 pagina Registrazione Delegato Verifica Utenza, appartenga ad un utente per il quale è già stata iniziata una procedura di registrazione senza che sia stata portata a termine. Tale casistica si presenta solo se l utente Responsabile, interrotta la procedura, riprende l operazione di registrazione del delegato a distanza di due giorni; oltre questo periodo i dati verranno eliminati dal sistema. In questo caso l utente dovrà digitare nuovamente tutte le informazioni. Qualsiasi sia l aspetto della pagina Registrazione Delegato Dati Generali, inserendo i dati richiesti e attivando il bottone Avanti l utente visualizza: la pagina Registrazione Delegato Soggetti Giuridici Enti, se l utente che sta effettuando l operazione è un Responsabile dei Servizi Finanziari (RSF). Il funzionamento è descritto nel paragrafo Registra Delegato Soggetti Giuridici Enti. la pagina Registrazione Delegato Soggetti Giuridici Amministrazioni, se l utente che sta effettuando l operazione è un Responsabile della Ragioneria (RR). Il funzionamento è descritto nel paragrafo Registra Delegato Soggetti Giuridici Amministrazioni Registra Delegato Soggetti Giuridici Enti Se l utente che sta effettuando la registrazione del delegato è un Responsabile dei Servizi Finanziari, all attivazione del bottone Avanti, dalla pagina Registrazione Delegato Dati Generali, il sistema visualizzerà la pagina seguente: 20 di 154
21 Figura 15: Registrazione Delegato Soggetti Giuridici Enti La pagina presenta in visualizzazione: i dati identificativi dell utente delegato indicati nelle pagine precedenti; la lista degli Enti di competenza del Responsabile che sta effettuando l operazione. Il Responsabile deve selezionare, tra gli Enti di sua competenza, l Ente o gli Enti per i quali desidera abilitare il delegato. Effettuata la selezione di uno o più Enti è necessario attivare il bottone Avanti per proseguire l iter di registrazione. Figura 16: Registrazione Delegato Riepilogo Dati Generali Enti All attivazione del bottone Avanti, viene visualizzata una maschera di riepilogo dei dati inseriti. L utente, visualizzati i dati potrà, confermare l operazione di registrazione del delegato attivando il bottone Conferma. All attivazione del bottone Conferma viene visualizzata la pagina seguente, all interno della quale si notifica l avvenuta registrazione del delegato: 21 di 154
22 Figura 17: Registrazione Delegato Registrazione Esito L utente delegato registrato riceverà, all indirizzo di posta elettronica indicato, una mail con la username e la password per l accesso al sistema. Per effettuare l accesso al sistema, il delegato dovrà utilizzare il medesimo PIN del Responsabile: pertanto, sarà cura del Responsabile comunicare il proprio PIN al delegato registrato Registra Delegato Soggetti Giuridici Amministrazioni Se l utente che sta effettuando la registrazione del delegato è un Responsabile della Ragioneria, all attivazione del bottone Avanti, dalla pagina Registrazione Delegato Dati Generali, il sistema visualizzerà la pagina seguente: Figura 18: Registrazione Delegato Soggetti Giuridici Amministrazioni La pagina presenta in visualizzazione: i dati identificativi dell utente delegato; la Regione e la Ragioneria di competenza del Responsabile; 22 di 154
23 la lista delle Amministrazioni di competenza del Responsabile che sta effettuando l operazione. Il Responsabile deve selezionare, tra le Amministrazioni di sua competenza, l Amministrazione o le Amministrazioni sulle quali desidera abilitare il delegato. Effettuata la selezione di una o più Amministrazioni è possibile attivare il bottone Avanti per proseguire l iter di registrazione. Figura 19: Registrazione Delegato Riepilogo Dati Generali Amministrazioni All attivazione del bottone Avanti, viene visualizzata una maschera di riepilogo dei dati inseriti. L utente, visualizzati i dati, potrà confermare l operazione di registrazione del delegato attivando il bottone Conferma. All attivazione del bottone Conferma viene visualizzata la pagina seguente, all interno della quale si notifica l avvenuta registrazione del delegato. Figura 20: Registrazione Delegato Registrazione Esito 23 di 154
24 L utente delegato registrato riceverà, all indirizzo di posta elettronica indicato, una mail con la username e la password per l accesso al sistema. Per effettuare l accesso al sistema, il delegato dovrà utilizzare il medesimo PIN del Responsabile. Pertanto, sarà cura del Responsabile comunicare il proprio PIN al delegato registrato. 4.2 Gestire gli Enti Associati La presente sezione consente, ad un utente Responsabile dei Servizi Finanziari, di accedere alle funzioni che permettono di effettuare le seguenti operazioni: visualizzare gli Enti per i quali risulta abilitato a lavorare, attraverso la funzione descritta nel paragrafo Visualizzare gli Enti Associati; visualizzare, per ogni Ente, i delegati abilitati a lavorare sul medesimo Ente. Questa operazione è effettuabile attraverso la funzione descritta nel paragrafo Visualizzare i delegati abilitati su un Ente associato; revocare la propria abilitazione da un Ente, attraverso la funzione descritta nel paragrafo Revocare un Ente Associato Visualizzare gli Enti Associati L utente redattore Responsabile dei Servizi Finanziari può visualizzare gli Enti per i quali risulta abilitato a lavorare cliccando sul link Gestione Utenze e, successivamente, sul link Ricerca Associazioni per Ente. All attivazione di quest ultimo link, SIRECO visualizzerà la pagina seguente: 24 di 154
25 Figura 21: Ricerca Enti Associati L utente deve impostare i parametri di ricerca (Regione e Ente) e attivare il bottone Ricerca. Per avviare la ricerca, la Regione deve essere obbligatoriamente impostata. Il campo Ente è facoltativo. Selezionata la Regione, se si desidera impostare l Ente, l utente deve attivare il bottone Carica Ente. All attivazione del bottone Carica Ente, la lista Ente risulterà abilitata, così come mostrato nella figura seguente. Inoltre il bottone Carica Ente sarà sostituito dal bottone Cambia Regione. Figura 22: Ricerca Enti Associati Filtro Ente Nel caso in cui l utente desidera modificare la Regione per la quale effettuare la ricerca, può farlo attivando il bottone Cambia Regione, abilitando nuovamente il campo Regione. Impostati i parametri di ricerca e attivato il bottone Ricerca, l utente visualizza la lista degli Enti, corrispondenti ai parametri di ricerca impostati, per cui risulta abilitato a lavorare: 25 di 154
26 Figura 23: Elenco Enti Associati Per ogni Ente, risultato della ricerca, sarà possibile effettuare le seguenti operazioni: revocare la propria abilitazione dall Ente, attivando l icona Revoca Ente. Per il dettaglio della funzione far riferimento al paragrafo Revocare un Ente Associato; visualizzare i delegati che risultano abilitati per l Ente, attivando l icona Visualizza Delegati. Per il dettaglio della funzione far riferimento al paragrafo Visualizzare i delegati abilitati su un Ente associato. Le ulteriori funzioni attivabili dalla pagina sono: associa Ente: consente all utente di abilitarsi su ulteriori Enti. Per il dettaglio della funzione far riferimento al paragrafo 4.3 Richiedere abilitazione su nuovi Enti; revoca incarico: consente all utente di revocarsi dal proprio incarico di Responsabile dei Servizi Finanziari con conseguente revoca della propria abilitazione a SIRECO. Per il dettaglio della funzione far riferimento al paragrafo 4.4 Revoca Incarico per Responsabile dei Servizi Finanziari Revocare un Ente Associato L utente Responsabile dei Servizi Finanziari, qualora risulti abilitato su un Ente che non sia più di sua competenza, può revocare il proprio incarico. 26 di 154
27 Per effettuare questa operazione, l utente deve ricercare l Ente di interesse, attraverso la funzione Ricerca Enti Associati descritta nel paragrafo Visualizzare gli Enti Associati. Figura 24: Elenco Enti Associati Individuato l Ente, l utente dovrà cliccare sull icona Revoca Ente, all attivazione della quale viene visualizzata la seguente pagina: Figura 25: Conferma Revoca Ente All interno della pagina si richiede all utente di confermare l operazione. Inoltre vengono prospettati i seguenti dati: identificativo dell Ente da revocare; la lista degli eventuali delegati e dell utente Responsabile abilitati a lavorare sull Ente oggetto di revoca. Ciò a causa del fatto che la revoca dell incarico del Responsabile dall Ente comporta automaticamente la revoca dell abilitazione sull Ente per tutti i delegati visualizzati. 27 di 154
28 E importante evidenziare che se un delegato risulta abilitato esclusivamente sull Ente oggetto di revoca, la conferma dell operazione comporta la revoca totale dell incarico del delegato con conseguente revoca dell abilitazione di quest ultimo a SIRECO. Confermando l operazione di revoca dell Ente, attraverso l attivazione del bottone Conferma, l utente ritorna alla pagina Ricerca Enti Associati Visualizzare i delegati abilitati su un Ente associato L utente Responsabile dei Servizi Finanziari può visualizzare, per ogni Ente per i quali è abilitato, i delegati che risultano associati. Per effettuare questa operazione, l utente deve ricercare l Ente di interesse attraverso la funzione descritta nel paragrafo Visualizzare gli Enti Associati. Figura 26: Elenco Enti Associati Individuato l Ente, l utente per visualizzare i delegati abilitati dovrà cliccare sull icona Visualizza Delegati, all attivazione della quale SIRECO visualizza la pagina seguente: 28 di 154
29 Figura 27: Elenco Delegati Associati La pagina mostra i dati identificati dell Ente e l elenco dei delegati associati all Ente visualizzato. Per ogni delegato presente nell elenco è disponibile la funzione Revoca Ente che consente di revocare l incarico del delegato dall Ente visualizzato. Attivando l icona Revoca Ente, viene visualizzata la pagina di seguito riportata all interno della quale si richiede di confermare l operazione di revoca. Figura 28: Revoca Delegato da Ente Confermando l operazione, attraverso il bottone SI, SIRECO invia: una mail al delegato interessato per informarlo della revoca dell abilitazione all Ente; una mail informativa dell operazione appena effettuata al personale conti della Segreteria dei conti giudiziali di competenza. Eccezione alla situazione sopra descritta si ha nel caso in cui il delegato è abilitato esclusivamente all Ente visualizzato. 29 di 154
30 In questo caso, all attivazione dell icona Revoca Ente, SIRECO mostrerà un messaggio che invita l utente Responsabile ad effettuare un operazione di revoca totale dell incarico del delegato attraverso la specifica funzione di Revoca Incarico. Per il dettaglio di questa funzione si rinvia al paragrafo Revocare un delegato dall incarico 4.3 Richiedere abilitazione su nuovi Enti L utente Responsabile dei Servizi Finanziari può richiedere l abilitazione per Enti per i quali non risulta ancora abilitato. L operazione è effettuabile dalla pagina Ricerca Enti Associati per accedere alla quale è sufficiente cliccare sul link Gestione Utenze e, successivamente, sul link Ricerca Associazioni per Ente. Figura 29: Ricerca Enti Associati L utente dovrà cliccare sul bottone Associa Ente, attraverso il quale viene visualizzata la pagina seguente: Figura 30: Enti Selezionati per Nuova Associazione 30 di 154
31 Le funzioni attivabili dalla pagina, dettagliate di seguito, sono: Seleziona Enti, attraverso la quale l utente può scegliere l Ente o gli Enti di competenza per i quali richiedere l abilitazione; Nuovo Ente, attraverso la quale l utente può indicare un Ente di competenza che non risulta presente nell anagrafica del SIRECO; Avanti, attraverso cui l utente può proseguire con la richiesta di abilitazione, previa indicazione di almeno un Ente di competenza. Attivando il bottone Seleziona Enti, l utente visualizza la pagina seguente: Figura 31: Nuova Associazione Seleziona Ente La pagina consente all utente di ricercare l Ente o gli Enti sui quali richiedere l abilitazione alla resa del Conto. Per attivare la ricerca è necessario indicare almeno la Regione e la Provincia di appartenenza dell Ente e attivare il bottone Filtra. Gli ulteriori parametri di ricerca che possono essere indicati sono: la tipologia dell Ente (Tipo Ente) e la denominazione dell Ente (Descrizione Ente). Relativamente al parametro Descrizione Ente, la ricerca può essere effettuata anche impostando una denominazione parziale dell Ente di interesse. Definiti i parametri di ricerca e attivato il bottone Filtra, la pagina mostra la lista degli Enti censiti nell anagrafica del sistema, corrispondenti ai parametri di ricerca e che non sono già di competenza di altri Responsabili di Servizi Finanziari. 31 di 154
32 Figura 32: Nuova Associazione Seleziona Enti Risultato Ricerca Visualizzato il risultato della ricerca, l utente può: selezionare uno o più Enti, presenti nella lista Elenco Enti e attivare il bottone Conferma ; decidere di non effettuare alcuna selezione e proseguire con una ricerca differente, qualora tra l Elenco degli Enti non sia presente quello di interesse; decidere di non effettuare alcuna selezione e ritornare alla pagina Enti Selezionati per Nuova Associazione attivando il bottone Indietro. Effettuando la selezione di uno o più Enti e attivando il bottone Conferma, l utente ritorna alla pagina Enti Selezionati per Nuova Associazione, all interno della quale sarà visualizzato l Ente selezionato: 32 di 154
33 Figura 33: Enti Selezionati per Nuova Associazione Qualora l Ente per il quale si sta richiedendo l abilitazione non sia presente, si può procedere alla richiesta di inserimento in anagrafica direttamente dalla pagina Enti Selezionati per Nuova Associazione, attraverso il bottone Nuovo Ente. In questo caso, SIRECO visualizzerà la pagina seguente: Figura 34: Nuova Associazione Nuovo Ente Per indicare un nuove Ente, l utente dovrà inserire tutti i dati obbligatori richiesti e attivare il bottone Conferma : l utente ritornerà alla pagina Enti Selezionati per Nuova Associazione, all interno della quale sarà presente il nuovo Ente indicato: Figura 35: Enti Selezionati per Nuova Associazione Per ogni Ente, dalla pagina Enti Selezionati per Nuova Associazione, sarà possibile effettuare le seguenti operazioni: eliminare la selezione di un Ente (funzione Cancella Ente : ); indicare o modificare la PEC, attraverso l attivazione dell icona Modifica PEC. A tal proposito, è utile sottolineare che, per 33 di 154
34 ogni Ente, è obbligatorio specificare un indirizzo PEC sul quale il sistema invierà tutte le comunicazioni relative al contesto Resa del Conto. E possibile, anche, indicare lo stesso indirizzo PEC per più Enti. indicare i delegati che si desidera abilitare sull Ente, attraverso l attivazione dell icona Associa Delegati ; modificare i delegati selezionati, nel caso in cui quelli indicati risultano errati, attraverso l icona Elimina Associazione Delegati. L icona Cancella Ente consente di eliminare l associazione all Ente, previa conferma. Effettuata l operazione, l utente ritornerà alla pagina Enti Selezionati per Nuova Associazione. Attivando l icona Modifica PEC, SIRECO visualizza la pagina seguente: Figura 36: Nuova Associazione Modifica PEC La pagina presenta i dati dell Ente e, se presente, l indirizzo di posta elettronica certificata. L utente può modificare la PEC visualizzata o inserirla qualora non presente e, una volta completata l operazione, attivare il bottone Conferma. All attivazione del bottone Conferma, l utente ritorna alla pagina Enti Selezionati per Nuova Associazione all interno della quale sarà visualizzata la PEC modificata o inserita. Attivando l icona Associa Delegati, SIRECO visualizza la pagina seguente: 34 di 154
35 Figura 37: Nuova Associazione Associa Delegati La pagina presenta i dati identificati dell Ente e la lista dei delegati che è possibile abilitare per l Ente in oggetto. La colonna Associato della lista Elenco Delegati indica le due tipologie possibili di delegati che possono essere associati ad un Ente: la colonna Associato ha valore SI se il delegato è associato al Responsabile che sta effettuando l operazione; la colonna Associato ha valore NO, se il delegato non è associato al Responsabile che sta effettuando l operazione. In questi casi, si tratta di delegati che in precedenza erano abilitati sull Ente in oggetto, il cui Responsabile però si è revocato dall incarico. In questo caso, quindi, il Responsabile che subentra sul medesimo Ente può decidere di mantenere questi delegati. In questa fase, la selezione del delegato comporterà che il delegato risulterà associato al nuovo Responsabile e potrà, come in precedenza, accedere all area riservata di SIRECO utilizzando il PIN del nuovo Responsabile. Il Responsabile, una volte definiti i delegati, può confermare l associazione attivando il bottone Conferma, all attivazione del quale ritorna alla pagina Enti Selezionati per Nuova Associazione. Attivando l icona Elimina Associazione Delegati, SIRECO visualizza la pagina seguente: 35 di 154
36 Figura 38: Nuova Associazione Elimina Associazione Delegati La pagina presenta i dati identificati dell Ente e la lista dei delegati selezionati per l associazione all Ente. Per effettuare l operazione di cancellazione è necessario bottone Conferma. attivare il In seguito sarà possibile ritornare alla pagina Enti Selezionati per Nuova Associazione. Dalla pagina Enti Selezionati per Nuova Associazione, una volta indicati l Ente o gli Enti di competenza, è possibile attivare il bottone Avanti per proseguire con l operazione. Figura 39: Nuova Associazione Riepilogo Dati All attivazione del bottone Avanti, viene visualizzata una maschera di riepilogo degli Enti selezionati. Attraverso l icona Visualizza delegati, l utente può visualizzare i delegati per i quali ha richiesto l abilitazione sugli Enti: 36 di 154
37 Figura 40: Nuova Associazione Visualizza Delegati da Associare Visualizzati i delegati, l utente può ritornare, attraverso le briciole di pane, alla pagina Nuova Associazione - Riepilogo Dati. Dalla pagina Nuova Associazione - Riepilogo Dati, l utente può confermare l operazione attraverso il bottone Conferma, all attivazione del quale, ritorna alla pagina Ricerca Enti Associati. Se nella fase di Nuova Associazione, l utente Responsabile ha indicato uno o più Enti non presenti nell anagrafica di SIRECO, attraverso la pagina Nuova Associazione Nuovo Ente, verrà effettuata una verifica da parte del personale della Segreteria dei conti giudiziali di competenza. In tal caso l utente visualizza, sulla pagina Ricerca Enti Associati, il seguente messaggio: Figura 41: Ricerca Enti Associati Esito operazione Nuova Associazione Se nell operazione di Nuova Associazione, sono stati indicati solo Enti presenti nell anagrafica di SIRECO, l abilitazione dell utente Responsabile - e degli eventuali delegati - è immediata. In tal caso, l utente visualizza, sulla pagina Ricerca Enti Associati, il seguente messaggio: 37 di 154
38 Figura 42: Ricerca Enti Associati Esito operazione Nuova Associazione In questo caso tramite una ricerca, può immediatamente visualizzare gli Enti per i quali ha richiesto l abilitazione. 4.4 Revoca Incarico per Responsabile dei Servizi Finanziari L utente con profilo di Responsabile dei Servizi Finanziari, può revocarsi dal proprio incarico, qualora non abbia più competenza in merito, attraverso la specifica funzione Revoca Incarico. La Revoca Incarico comporta l annullamento dell abilitazione all accesso all area riservata di SIRECO per l utente Responsabile e per tutti i suoi delegati. La funzione Revoca Incarico è disponibile qualora il Responsabile non abbia effettuato richieste di abilitazione su Enti che risultano ancora non evase dal personale della Segreteria dei conti giudiziali di competenza. L operazione è effettuabile dalla pagina Ricerca Enti Associati, per accedere alla quale è sufficiente cliccare sul link Gestione Utenze e, successivamente, sul link Ricerca Associazioni per Ente. 38 di 154
39 Figura 43: Ricerca Enti Associati L utente dovrà cliccare sul bottone Revoca incarico, all attivazione del quale SIRECO mostrerà una pagina per richiedere la conferma dell operazione. Confermando l operazione, l utente verrà automaticamente disconnesso dall area riservata di SIRECO e visualizzerà la home page pubblica. 4.5 Gestire le Amministrazioni Associate La presente sezione consente, ad un utente Responsabile della Ragioneria, di accedere alle funzioni che permettono di effettuare le seguenti operazioni: visualizzare le Amministrazioni per le quali risulta abilitato a lavorare, attraverso la funzione descritta nel paragrafo Visualizzare le Amministrazioni Associate; visualizzare, per ogni Amministrazione, i delegati abilitati a lavorare sulla medesima Amministrazione. Questa operazione è effettuabile attraverso la funzione descritta nel paragrafo Visualizzare i delegati abilitati su un Amministrazione associata; revocare la propria abilitazione per un Amministrazione, attraverso la funzione descritta nel paragrafo Revocare un Amministrazione Associata Visualizzare le Amministrazioni Associate L utente Responsabile della Ragioneria può visualizzare le Amministrazioni per le quali è abilitato a lavorare cliccando sul link Gestione Utenze e, successivamente, sul link Ricerca Associazioni per Amministrazione. All attivazione di quest ultimo link, SIRECO visualizzerà la pagina seguente: Figura 44: Elenco Amministrazioni Associate 39 di 154
40 Per visualizzare le Amministrazioni sulle quali risulta abilitato, basterà attivare il bottone Ricerca, all attivazione del quale viene visualizzata la seguente pagina: Figura 45: Elenco Amministrazioni Associate La ricerca può essere ulteriormente filtrata ricercando in modo puntuale un Amministrazione di competenza, selezionandola dalla lista Amministrazione. Per ogni Amministrazione sarà possibile effettuare le seguenti operazioni: revocare la propria abilitazione dall Amministrazione, attivando l icona Revoca Amministrazione. Per il dettaglio della funzione far riferimento al paragrafo Revocare un Amministrazione Associata; visualizzare i delegati che risultano abilitati sull Amministrazione, attivando l icona Visualizza Delegati. Per il dettaglio della funzione far riferimento al paragrafo Visualizzare i delegati abilitati su un Amministrazione associata. Le ulteriori funzioni attivabili dalla pagina sono: associa Amministrazione, che consente all utente di abilitarsi su ulteriori Amministrazioni. Per il dettaglio della funzione far riferimento al paragrafo 4.6 Richiedere abilitazione su nuove Amministrazioni ; revoca incarico, che consente all utente di revocarsi dal proprio incarico di Responsabile della Ragioneria con conseguente revoca della propria abilitazione a SIRECO. Per il dettaglio della funzione far 40 di 154
41 riferimento al paragrafo 4.7 Revoca Incarico per Responsabile della Ragioneria Revocare un Amministrazione Associata L utente Responsabile della Ragioneria, qualora risulti abilitato su un Amministrazione che non sia più di sua competenza, può revocare il proprio incarico da essa. Per effettuare questa operazione l utente deve ricercare l Amministrazione di interesse attraverso la funzione Ricerca Amministrazioni Associate descritta nel paragrafo Visualizzare le Amministrazioni Associate. Figura 46: Elenco Amministrazioni Associate Individuata l Amministrazione, l utente dovrà cliccare sull icona Revoca Amministrazione, all attivazione della quale viene visualizzata la pagina seguente: 41 di 154
42 Figura 47: Conferma Revoca Amministrazione La pagina richiede all utente una conferma dell operazione, riportando i seguenti dati: identificativo dell Amministrazione da revocare; la lista degli eventuali delegati dell utente Responsabile, abilitati a lavorare sull Amministrazione: questo perché la revoca dell incarico del Responsabile dall Amministrazione comporta automaticamente la revoca dell abilitazione sull Amministrazione per tutti i delegati visualizzati. E importante evidenziare che se un delegato risulta abilitato esclusivamente ad operare sull Amministrazione visualizzata, la conferma dell operazione comporta la revoca totale dell incarico del delegato con conseguente annullamento dell abilitazione di quest ultimo all accesso all area riservata di SIRECO. Confermando l operazione, attraverso l attivazione del bottone SI, l utente ritorna alla pagina Elenco Amministrazioni Associate Visualizzare i delegati abilitati su un Amministrazione associata L utente Responsabile della Ragioneria può visualizzare, per ogni Amministrazione su cui è abilitato, i delegati che vi sono associati. Per effettuare questa operazione, l utente deve ricercare l Amministrazione di interesse, attraverso la funzione Elenco Amministrazioni Associate descritta nel paragrafo Visualizzare le Amministrazioni Associate. 42 di 154
43 Figura 48: Elenco Amministrazioni Associate Individuata l Amministrazione - l utente - per visualizzare i delegati abilitati dovrà cliccare sull icona Visualizza Delegati, all attivazione della quale viene prospettata la pagina seguente: Figura 49: Elenco Delegati Associati La pagina mostra i dati identificati dell Amministrazione e l elenco dei delegati associati all Amministrazione visualizzata. Per ogni delegato presente nell elenco è disponibile la funzione Revoca Amministrazione che consente al Responsabile di revocare l incarico di un delegato relativamente all Amministrazione visualizzata. Attivando l icona Revoca Amministrazione, viene visualizzata la pagina di seguito riportata all interno della quale si richiede di confermare l operazione di revoca. 43 di 154
44 Figura 50: Revoca Delegato da Amministrazione Confermando l operazione, attraverso il bottone SI, SIRECO invia: una mail al delegato interessato per informarlo della revoca dell abilitazione all Amministrazione; una mail informativa dell operazione appena effettuata al personale della Segreteria dei conti giudiziali di competenza. Un unica eccezione si ha nel caso in cui il delegato risulta abilitato esclusivamente all Amministrazione visualizzata. In questo caso, all attivazione dell icona Revoca Amministrazione, SIRECO mostrerà un messaggio che invita l utente Responsabile ad effettuare un operazione di revoca totale dell incarico del delegato, attraverso la specifica funzione di Revoca Incarico. Per il dettaglio di questa funzione si rinvia al paragrafo Revocare un delegato dall incarico. 4.6 Richiedere abilitazione su nuove Amministrazioni L utente Responsabile della Ragioneria può richiedere l abilitazione per Amministrazioni di sua competenza per i quali non risulta ancora abilitato. L operazione è effettuabile dalla pagina Elenco Amministrazioni Associate, per accedere alla quale è sufficiente cliccare sul link Gestione Utenze e, successivamente, sul link Ricerca Associazioni per Amministrazione. 44 di 154
45 Figura 51: Elenco Amministrazioni Associate L utente dovrà cliccare sul bottone Associa Amministrazione, attraverso il quale viene visualizzata la pagina seguente: Figura 52: Amministrazioni Selezionate per Nuova Associazione Le funzioni attivabili dalla pagina sono: Seleziona Amministrazioni, attraverso la quale l utente può scegliere l Amministrazione o le Amministrazioni di competenza per le quali richiedere l abilitazione; Nuova Amministrazione, attraverso la quale l utente può indicare un Amministrazione di competenza che non risulta presente nell anagrafica del SIRECO; Avanti, attraverso la quale l utente può proseguire con la richiesta di abilitazione, previa indicazione di almeno un Amministrazione di competenza. Attivando il bottone Seleziona Amministrazioni, l utente visualizza la pagina seguente: 45 di 154
46 Figura 53: Nuova Associazione Seleziona Amministrazione Le funzioni all interno della schermata consentono di ricercare l Amministrazione o le Amministrazioni di competenza. Per attivare la ricerca è necessario indicare la denominazione - anche parziale - dell Amministrazione e attivare il bottone Filtra Amministrazioni. Impostati i parametri di ricerca e attivato il bottone Filtra Amministrazioni, la pagina mostra la lista delle Amministrazioni censite nell anagrafica del sistema, corrispondenti ai parametri di ricerca e che non sono già di competenza di altri Responsabili delle Ragionerie. Figura 54: Nuova Associazione Seleziona Amministrazione Risultato Ricerca L utente può effettuare le seguenti operazioni: selezionare uno o più Amministrazioni presenti nella lista e attivare il bottone Associa ; decidere di non effettuare alcuna selezione e proseguire con una ricerca differente; 46 di 154
47 decidere di non effettuare alcuna selezione e, attraverso le briciole di pane, ritornare alla pagina Amministrazioni Selezionate per Nuova Associazione ; Effettuando la selezione di una o più Amministrazioni e attivando il bottone Associa, l utente ritorna alla pagina Amministrazioni Selezionate per Nuova Associazione, nella quale sarà presente l Amministrazione o le Amministrazioni selezionate: Figura 55: Amministrazioni Selezionate per Nuova Associazione Qualora l Amministrazione per la quale si sta richiedendo l abilitazione non sia presente, si può procedere alla richiesta di inserimento in anagrafica direttamente dalla pagina Amministrazioni Selezionate per Nuova Associazione, attraverso il bottone Nuova Amministrazione. In questo caso SIRECO visualizzerà la pagina seguente: Figura 56: Nuova Associazione Nuova Amministrazione 47 di 154
48 Per indicare una nuova Amministrazione, l utente dovrà inserire tutti i dati obbligatori richiesti e attivare il bottone Conferma. I campi da compilare sono: Nuova Amministrazione, all interno del quale indicare la denominazione dell Amministrazione; PEC, all interno del quale indicare l indirizzo di posta certificata su cui si desidera ricevere le comunicazioni relative alla Resa del Conto per l Amministrazione indicata. All attivazione del bottone Conferma, l utente, ritornerà alla pagina Amministrazioni Selezionate per Nuova Associazione, nella quale sarà presente la nuova Amministrazione indicata. Figura 57: Amministrazioni Selezionate per Nuova Associazione Per ogni Amministrazione, dalla pagina Amministrazioni Selezionate per Nuova Associazione, sarà possibile effettuare le seguenti operazioni: eliminare la selezione di un Amministrazione (funzione Cancella Amministrazione : ); indicare o modificare la PEC, attraverso l attivazione dell icona Modifica PEC. A tal proposito, è importante sottolineare che, per ogni Amministrazione, è obbligatorio specificare un indirizzo PEC presso il quale il sistema invierà tutte le comunicazioni relative al contesto Resa del Conto. E possibile, anche, indicare lo stesso indirizzo PEC per più Amministrazioni. 48 di 154
49 indicare i delegati che si desidera abilitare sull Amministrazione, attraverso l attivazione dell icona Associa Delegati ; modificare i delegati selezionati, nel caso in cui quelli indicati risultano errati, attraverso l icona Elimina Associazione Delegati. L icona Cancella Amministrazione consente di eliminare l associazione con l Amministrazione, previa conferma. Effettuata l operazione, l utente ritornerà alla pagina Amministrazioni Selezionate per Nuova Associazione, all interno della quale nell elenco Amministrazioni Associate non sarà più presente l Amministrazione cancellata. Attivando l icona Modifica PEC, SIRECO visualizza la pagina seguente: Figura 58: Nuova Associazione Modifica PEC La pagina presenta la denominazione dell Amministrazione e, se presente, l indirizzo di posta elettronica certificata. L utente può modificare la PEC visualizzata o inserirla, qualora non presente e, una volta completata l operazione, attivare il bottone Conferma. All attivazione del bottone Conferma, l utente ritorna alla pagina Amministrazioni Selezionate per Nuova Associazione all interno della quale sarà visualizzata la PEC modificata o inserita. Attivando l icona Associa Delegati, SIRECO visualizza la pagina seguente: 49 di 154
50 Figura 59: Nuova Associazione Associa Delegati La pagina presenta la denominazione dell Amministrazione e la lista dei delegati da abilitare all Amministrazione di interesse. La colonna Associato della lista Elenco Delegati indica le due tipologie possibili di delegati che possono essere associati ad un Amministrazione. Sulla base del valore contenuto si possono presentare i seguenti scenari: SI : se il delegato a cui si riferisce è un delegato dell utente Responsabile che sta effettuando l operazione; NO : se il delegato non è associato al Responsabile che sta effettuando l operazione. In questi casi, si tratta di delegati che in precedenza erano abilitati sull Amministrazione in oggetto, il cui Responsabile però si è revocato dall incarico. In questo caso, il Responsabile che subentra sulla medesima Amministrazione può decidere di mantenere questi delegati. La selezione del delegato, in questa fase, comporterà l associazione al nuovo Responsabile e si potrà proseguire con l accesso all area riservata di SIRECO utilizzando il PIN del nuovo Responsabile. Il Responsabile può, quindi, selezionare i delegati ed effettuare l associazione tramite il bottone Conferma : l utente, in seguito, sarà reindirizzato alla pagina Amministrazioni Selezionate per Nuova Associazione. Attivando l icona Elimina Associazione Delegati, SIRECO visualizza la pagina seguente: 50 di 154
51 Figura 60: Nuova Associazione Elimina Associazione Delegati La pagina presenta la denominazione dell Amministrazione e la lista dei delegati selezionati per l associazione all Amministrazione in oggetto. L utente può selezionare i delegati e attivare il bottone Conferma. All attivazione del bottone Conferma l utente ritornerà alla pagina Amministrazioni Selezionate per Nuova Associazione : da questa, una volta indicata l Amministrazione o le Amministrazioni di competenza, è possibile proseguire con l operazione attivando il bottone Avanti. Figura 61: Nuova Associazione Riepilogo Dati Viene visualizzata una maschera di riepilogo delle Amministrazione selezionate. Attraverso l icona Visualizza delegati, l utente può visualizzare i delegati per i quali ha richiesto l abilitazione: 51 di 154
52 Figura 62: Nuova Associazione Visualizza Delegati da Associare Visualizzati i delegati, l utente può ritornare, attraverso le briciole di pane, alla pagina Nuova Associazione - Riepilogo Dati. Dalla pagina Nuova Associazione - Riepilogo Dati, l utente può confermare l operazione attraverso il bottone Conferma, all attivazione del quale, ritorna alla pagina Elenco Amministrazioni Associate. Se nell operazione di Nuova Associazione l utente ha indicato uno o più Amministrazioni non presenti nell anagrafica di SIRECO - attraverso la pagina Nuova Associazione Nuova Amministrazione - l operazione sarà sottoposta alle verifiche del personale della Segreteria dei conti giudiziali di competenza. In tal caso, l utente visualizza, sulla pagina Elenco Amministrazioni Associate, il seguente messaggio: Figura 63: Elenco Amministrazioni Associate Esito operazione Nuova Associazione Se nell operazione di Nuova Associazione sono state indicate solo Amministrazioni presenti nell anagrafica di SIRECO, l abilitazione dell utente Responsabile, e degli eventuali delegati, è immediata. In tal caso, l utente visualizza, sulla pagina Elenco Amministrazioni Associate, il seguente messaggio: 52 di 154
53 Figura 64: Ricerca Amministrazioni Associate Esito operazione Nuova Associazione In questo caso, l utente effettuando una ricerca può immediatamente visualizzare le Amministrazioni per le quali ha richiesto l abilitazione. 4.7 Revoca Incarico per Responsabile della Ragioneria L utente con profilo di Responsabile della Ragioneria può revocarsi dal proprio incarico qualora non abbia più competenza in merito, attraverso la specifica funzione Revoca Incarico. La Revoca Incarico comporta la revoca dell abilitazione all accesso all area riservata di SIRECO per l utente Responsabile e per tutti i suoi delegati. La funzione Revoca Incarico è disponibile solo qualora il Responsabile non abbia effettuato richieste di abilitazione su Amministrazioni che risultano ancora non evase dal personale della Segreteria dei conti giudiziali di competenza. L operazione è effettuabile dalla pagina Elenco Amministrazioni Associate, per accedere alla quale è sufficiente cliccare sul link Gestione Utenze e, successivamente, sul link Ricerca Associazioni per Amministrazione. 53 di 154
54 Figura 65: Elenco Amministrazioni Associate La selezione del bottone Revoca incarico mostrerà attiverà la presentazione di una pagina per richiedere la conferma dell operazione. Confermando l operazione, l utente è automaticamente disconnesso dall area riservata di SIRECO e visualizzerà la home page pubblica. 4.8 Gestire i propri Delegati La presente sezione consente all utente redattore con profilo di Responsabile dei Servizi Finanziari o Responsabile della Ragioneria, di accedere alle funzioni che consentono di gestire i propri delegati. In particolare le operazioni che il Responsabile può effettuare sono: visualizzare i propri delegati e gli Enti (per Responsabile dei Servizi Finanziari) o le Amministrazioni (per Responsabile della Ragioneria) per i quali i delegati risultano abilitati, attraverso la funzione descritta nel paragrafo Visualizzare i propri delegati; abilitare il delegato su ulteriori Enti (per Responsabile dei Servizi Finanziari), attraverso la funzione descritta nel paragrafo Abilitare un Delegato su un Ente; abilitare il delegato su ulteriori Amministrazioni (per Responsabile della Ragioneria), attraverso la funzione descritta nel paragrafo Abilitare un Delegato su un Amministrazione; revocare l incarico di un delegato, attraverso la funzione descritta nel paragrafo Revocare un delegato dall incarico Visualizzare i propri delegati Un utente con profilo di Responsabile dei Servizi Finanziari o Responsabile della Ragioneria, per visualizzare i propri delegati deve cliccare sul link Gestione Utenze e, successivamente, cliccare sul link Ricerca Delegati Associati. All attivazione di quest ultimo link SIRECO visualizzerà la seguente pagina: 54 di 154
55 Figura 66: Ricerca Elenco Delegati Associati Per visualizzare i propri delegati basterà attivare il bottone Ricerca, all attivazione del quale verrà visualizzata la pagina seguente: Figura 67: Elenco Delegati Associati La ricerca può essere filtrata impostando tutti o alcuni dei parametri previsti (Cognome, Nome, Codice Fiscale). Per ogni delegato presente nell elenco è disponibile la funzione Visualizza Delegato che consente di visualizzare le strutture di competenza (Enti/Amministrazioni) per le quali il delegato risulta abilitato. La pagina, come riportato nelle figure di seguito, presenta un diverso aspetto in base al profilo dell utente Responsabile che effettua l operazione. Se l utente che sta effettuando l operazione è un Responsabile dei Servizi Finanziari, all attivazione dell icona Visualizza Delegato, SIRECO mostra la seguente pagina: 55 di 154
56 Figura 68: Visualizza Delegato (Ente) Se l utente che sta effettuando l operazione è un Responsabile della Ragioneria, all attivazione dell icona Visualizza Delegato, SIRECO mostra la seguente pagina: Figura 69: Visualizza Delegato (Amministrazione) La pagina Visualizza Delegato, come visibile nelle figure sopra riportate, mostra i dati identificativi del delegato e la lista degli Enti o delle Amministrazioni per le quali il delegato risulta abilitato. 56 di 154
57 Per ogni elemento della lista è disponibile la funzione denominata Revoca Delegato che consente di revocare l abilitazione del delegato dall Ente o dall Amministrazione. All attivazione dell icona Revoca Delegato l utente visualizza una pagina con la quale è richiesta la conferma dell operazione. Confermando l operazione, SIRECO invia: una mail al delegato interessato per informarlo della revoca dell abilitazione all Ente o all Amministrazione; una mail informativa dell operazione appena effettuata al personale della Segreteria dei Conti giudiziali di competenza. Eccezione alla situazione sopra descritta si ha nel caso in cui il delegato è abilitato esclusivamente all Ente o all Amministrazione visualizzata. In questo caso, all attivazione dell icona Revoca Delegato, SIRECO mostrerà un messaggio che invita l utente Responsabile ad effettuare un operazione di revoca totale dell incarico del delegato attraverso la specifica funzione di Revoca Incarico. Per il dettaglio di questa funzione si rinvia al paragrafo Revocare un delegato dall incarico Le ulteriori funzioni attivabili dalla pagina sono: associa Ente, che consente di abilitare il delegato su ulteriori Enti, attraverso la funzione descritta nel paragrafo Abilitare un Delegato su un Ente. La funzione è disponibile se l utente che sta effettuando l operazione è un Responsabile dei Servizi Finanziari; associa Amministrazione, che consente di abilitare il delegato su ulteriori Amministrazioni, attraverso la funzione descritta nel paragrafo Abilitare un Delegato su un Amministrazione. La funzione è disponibile se l utente che sta effettuando l operazione è un Responsabile della Ragioneria; revoca Incarico, che consente all utente Responsabile di revocare un delegato dall incarico, attraverso la funzione descritta nel paragrafo Revocare un delegato dall incarico Revocare un delegato dall incarico L utente con profilo di Responsabile dei Servizi Finanziari o Responsabile della Ragioneria può revocare dall incarico un proprio delegato, a seguito del quale quest ultimo non avrà più accesso all area riservata di SIRECO. 57 di 154
58 La funzione Revoca Incarico per un delegato è attivabile dalla pagina Visualizza Delegato, accessibile dalla pagina Elenco Delegati associati descritta nel paragrafo Visualizzare i propri delegati. La pagina Visualizza Delegato, come mostrato nelle figure sotto riportate, si presenta in modo differente in base al profilo dell utente che sta effettuando l operazione. Figura 70: Visualizza Delegato (Utente autenticato Responsabile dei Servizi Finanziari) Figura 71: Visualizza Delegato (Utente autenticato Responsabile della Ragioneria) 58 di 154
59 Per effettuare la revoca dell incarico del delegato visualizzato basterà cliccare sullo specifico bottone Revoca Incarico, all attivazione del quale SIRECO visualizza la pagina seguente: Figura 72: Conferma Revoca Incarico Delegato Confermando l operazione, attraverso il bottone SI, SIRECO invia: una mail al delegato informandolo della revoca dell incarico; una mail informativa dell operazione appena effettuata al personale della Segreteria dei conti giudiziali di competenza Abilitare un Delegato su un Ente L utente con profilo di Responsabile dei Servizi Finanziari può abilitare un proprio delegato su ulteriori Enti di propria competenza. L operazione è attivabile dalla pagina Visualizza Delegato attraverso il bottone Associa Ente. La pagina Visualizza Delegato è accessibile dalla pagina Elenco Delegati associati descritta nel paragrafo Visualizzare i propri delegati. 59 di 154
60 Figura 73: Visualizza Delegato di RSF Attivando il bottone Associa Ente, SIRECO visualizza la seguente pagina: Figura 74: Nuova Associazione per Delegato di RSF Seleziona Enti La pagina presenta i dati identificati dell utente delegato e la lista degli Enti di competenza del Responsabile per i quali il delegato non risulta ancora abilitato. L utente Responsabile può selezionare gli ulteriori Enti per i quali desidera abilitare il delegato e attivare il bottone Avanti per proseguire con l operazione. All attivazione del bottone Avanti viene visualizzata la seguente pagina: 60 di 154
61 Figura 75: Nuova Associazione per Delegato di RSF Riepilogo Dati La pagina presenta i dati identificativi del delegato e il riepilogo degli Enti selezionati. Attivando il bottone Conferma, l utente Responsabile ritornerà alla pagina Visualizza Delegato, all interno della quale nella lista Elenco Enti saranno presenti anche i nuovi Enti per i quali il delegato è stato abilitato: Figura 76: Visualizza Delegato di RSF Abilitare un Delegato su un Amministrazione L utente con profilo di Responsabile della Ragioneria può abilitare un proprio delegato su ulteriori Amministrazioni di propria competenza. 61 di 154
62 L operazione è attivabile dalla pagina Visualizza Delegato attraverso il bottone Associa Amministrazione. La pagina Visualizza Delegato è accessibile dalla pagina Elenco Delegati associati descritta nel paragrafo Visualizzare i propri delegati. Figura 77: Visualizza Delegato di RR Attivando il bottone Associa Amministrazione, SIRECO visualizza la seguente pagina: Figura 78: Nuova Associazione per Delegato di RR Seleziona Amministrazione 62 di 154
63 La pagina presenta i dati identificati dell utente delegato e la lista delle Amministrazioni di competenza del Responsabile per i quali il delegato non risulta ancora abilitato. L utente Responsabile può selezionare le ulteriori Amministrazioni per le quali desidera abilitare il delegato e attivare il bottone Avanti per proseguire con l operazione. All attivazione del bottone Avanti viene visualizzata la seguente pagina: Figura 79: Nuova Associazione per Delegato di RR Riepilogo Dati La pagina presenta i dati identificativi del delegato e il riepilogo delle Amministrazioni selezionate. Attivando il bottone Conferma, l utente Responsabile ritornerà alla pagina Visualizza Delegato, all interno della quale, nella lista Elenco Amministrazioni, saranno presenti anche le nuove Amministrazioni per le quali il delegato è stato abilitato: 63 di 154
64 Figura 80: Visualizza Delegato di RR 64 di 154
65 5. Regioni abilitate Cambia Regione Il cambio della Regione è disponibile solo per gli utenti che hanno un profilo relativo ai Servizi Finanziari (Ente). Viene utilizzata una lista per scegliere la regione di preferenza. nel caso in cui l utente in oggetto sia abilitato per Enti appartenenti a Regioni diverse. Per accedere alla funzionalità l utente deve cliccare sul link Regioni Abilitate, presente nell area laterale della Home page, e successivamente sul link Cambia Regione. All attivazione del link Cambia Regione, viene visualizzata la pagina seguente. Figura 81: Regioni abilitate Cambia Regione L utente deve indicare la Regione di preferenza sulla quale lavorare e attivare il pulsante Conferma. All attivazione del pulsante Conferma, il sistema rimane sulla stessa pagina mostrando un messaggio che conferma la correttezza dell operazione. E importante dare evidenza che la funzione è visibile anche per utenti con profilo legato alle Ragionerie ma in modalità di sola visualizzazione, in quanto può lavorare per un unica Regione. 65 di 154
66 6. Gestione Resa Da questa sezione è possibile accedere alle funzioni di inserimento e gestione di una Resa di Conto e Resa di Documenti. In particolare l utente ha la possibilità di: Acquisire una nuova Resa di Conto, che si compone dei seguenti passi: 1. Inserire i dati identificativi una Resa di Conto (Ente o Erario) attraverso le apposite funzioni descritte nel paragrafo 6.1 Nuova Resa Conto Ente e 6.3 Nuova Resa Conto Erario; 2. Compilare la Scheda Contabile di competenza a seconda della Categoria Oggetto prescelta. Per la descrizione di tale funzione far riferimento al paragrafo 6.5 Dati contabili; 3. Allegare i documenti alla Resa di Conto. In particolare devono essere allegati quelli definiti obbligatori dal personale della Segreteria dei conti giudiziali di competenza. In particolare, tra i documenti obbligatori, deve essere presente: Prospetto Riassuntivo Conto: documento principale di una Resa di Conto che riporta i dati identificativi del Conto inserito on-line. Deve essere firmato digitalmente. Per la descrizione di tale funzione far riferimento al paragrafo 6.6 Elenco documenti di una Resa; 4. Convalidare la compilazione della Resa allegando i file digitali definiti obbligatori, tra cui: Scheda_Resa: documento che certifica la correttezza e la congruenza dei dati inseriti on-line. Tale documento deve essere firmato digitalmente; Indice_Resa: documento che certifica la correttezza e la congruenza dell elenco dei documenti allegati alla Resa in oggetto. Tale documento deve essere firmato digitalmente. Per la descrizione di tale funzione far riferimento al paragrafo 6.7 Convalida Resa. La Resa può definirsi completa e da inviare al personale della Segreteria dei conti giudiziali di competenza se e solo se: o tutti i passi precedentemente definiti sono correttamente eseguiti; 66 di 154
67 o se non è stata già aperta una Resa di Conto identica a quella che si sta aprendo; o se non è presente nel Sistema Informativo della Corte dei conti (SISP) un Conto identico alla Resa che si sta aprendo; o se tra i dati identificativi della Resa è stato inserito un numero di Conto di riferimento presente nel Sistema Informativo della Corte dei conti (SISP). Ricercare le Rese di propria competenza, ovvero quelle aperte dal proprio gruppo di lavoro. Tali Rese possono essere ulteriormente lavorate solo se non sono state inviate al personale della Segreteria dei conti giudiziali di competenza. Per la descrizione di tale funzione far riferimento al paragrafo 6.8 Ricerca Rese; Acquisire una o più Rese di Documenti, ad integrazione di una Resa di Conto già inviata al personale della Segreteria dei conti giudiziali di competenza, ma solo se quest ultima non è stata già inviata al Sistema Informativo della Corte dei conti (SISP). Per la descrizione di tale funzione far riferimento al paragrafo Crea Nuova Resa Documenti; Ricercare e visualizzare le Notifiche inviate dal personale della Segreteria dei conti giudiziali di competenza. Tali notifiche possono essere di tipo Informativo, di Accettazione (Resa accettata) o di Invio non valido (Resa non accettata). Le notifiche possono essere: o ricercate e visualizzate attraverso l apposita funzione descritta nel paragrafo 6.9 Ricerca Notifiche; o visualizzate per ogni singola Resa, attraverso l apposita funzione presente nel risultato della Ricerca Resa. Tale funzione è descritta nel paragrafo Visualizza Notifiche di una Resa. Il punto di accesso alle funzioni sopra elencate è il link Gestione Resa, presente sull area laterale della pagina come evidenziato in figura: Figura 82: Menu Gestione Resa Utenti Servizi Finanziari 67 di 154
68 Figura 83: Menu Gestione Resa Utenti Ragionerie 6.1 Nuova Resa Conto Ente La funzione in oggetto è disponibile solo per utenti con profilo legato ai Servizi Finanziari. Selezionando il link Nuova Resa Conto Ente, inizia il processo di creazione di una Resa di Conto. La pagina mostrata all utente è descritta di seguito. Figura 84: Nuova Resa Conto Ente I campi che l utente deve compilare sono divisi in tre sezioni: Sezione Dati Resa 68 di 154
69 Figura 85: Nuova Resa Conto Ente Sezioni Dati Resa Esercizio : campo non obbligatorio. E una lista a scelta singola, precaricata con gli anni che vanno dal 2000 all anno corrente. Scelto un anno, attraverso l apposita funzione Carica Date, i campi successivi della Gestione da a vengono valorizzati in modo da coprire l intero anno prescelto. (Es: Gestione da: 01/01/2013 a 31/12/2013 ); Gestione da a : campi obbligatori. Indicano il periodo di gestione della Resa Conto in oggetto. Possono essere valorizzati: o attraverso il bottone Carica Date, se scelto un anno dalla lista Esercizio ; o dal calendario visualizzato accanto ai rispettivi campi di Gestione; o manualmente, rispettando il formato gg/mm/aaaa. In tutti i casi, le date possono essere modificate manualmente. Categoria Conto : campo obbligatorio. E una lista a scelta singola, precaricata con le categorie del Conto in oggetto; Conto di riferimento : campo non obbligatorio. Serve per indicare se la Resa di conto in oggetto fa riferimento ad un altro Conto già presentato. E un campo numerico, e può essere inserito solo per Rese di Conto che hanno una Categoria diversa da NORMALE Sezione Dati Ente Figura 86: Nuova Resa Conto Ente Sezioni Dati Ente 69 di 154
70 Tipo Ente : campo obbligatorio. E una lista a scelta singola, precaricata con i tipi Ente per il quale il Redattore è abilitato a lavorare; Provincia : campo obbligatorio. E una lista a scelta singola, che viene caricata, attraverso il bottone Carica Provincia, in base al Tipo Ente prescelto e alle Provinc-e per le quali l utente è abilitato. Dopo il caricamento di tale lista, si visualizzano due bottoni che permettono: o la modifica della scelta del Tipo Ente ( Cambia Tipo Ente ) o il caricamento delle denominazioni degli Enti in base al Tipo Ente, alla Provincia e alle abilitazioni dell utente ( Carica Denominazione ); Figura 87: Nuova Resa Conto Ente Visualizza nuovi bottoni Denominazione : campo non obbligatorio. E un campo testo, utilizzabile dall utente per filtrare gli Enti attraverso il bottone Filtra Denominazione ; Denominazione Ente : campo obbligatorio. E una lista a scelta singola, che può essere caricata e/o filtrata attraverso i bottoni Carica Denominazione e Filtra Denominazione. Dopo il caricamento di tale lista si ha la possibilità di modificare la provincia prescelta attraverso il bottone Cambia provincia ; Figura 88: Nuova Resa Conto Ente Visualizza nuovi bottoni Categoria Oggetto Conto : campo obbligatorio. E una lista a scelta singola, precaricata con le categorie degli oggetti relative al tipo Resa del Conto in oggetto; Denominazione Oggetto Conto : campo obbligatorio. E un campo di testo che serve per caricare la lista a scelta singola Oggetto Conto. Il testo da inserire deve: o essere composto da almeno di 5 caratteri; o produrre una lista di Oggetti del Conto di non più di 60 occorrenze. In caso contrario l utente è avvisato da un apposita messaggistica. 70 di 154
71 Oggetto Conto : campo obbligatorio. E una lista a scelta singola, precaricata attraverso il bottone Carica Filtro Oggetto, in base al testo inserito nel campo Denominazione Oggetto Conto. Se non è presente l oggetto di interesse deve essere prescelta la voce ALTRO, e compilato il campo descritto di seguito; Nuovo oggetto Conto : campo obbligatorio solo se nel campo Oggetto Conto è stato scelto il valore ALTRO. E un campo di testo attraverso il quale l utente può inserire la denominazione di un nuovo oggetto non presente nella lista. Questo verrà sottoposto alle verifiche del personale della Segreteria dei conti giudiziali di competenza. Se la scelta dalla lista Oggetto Conto è diversa dal valore ALTRO, tale campo non deve essere valorizzato. Note : campo non obbligatorio. E un campo testo, all interno del quale inserire le eventuali note riguardanti la Resa in oggetto. Sezione Dati Contabile Figura 89: Nuova Resa Conto Ente Sezioni Dati Contabile Tipo Contabile : campo obbligatorio. E una lista a scelta singola, precaricata con i tipi di contabile: Agenti, Banche, Concessionarie; Filtro Denominazione/Nominativo : campo obbligatorio. E un campo di testo che serve per caricare la lista a scelta singola Denominazione/Nominativo. Viene abilitato dopo aver scelto il Tipo contabile e selezionato il bottone Abilita filtro Denominazione/Nominativo. Il testo da inserire deve: o essere composto da almeno di 2 caratteri; o produrre una lista di Contabili di non più di 100 occorrenze. In caso contrario l utente è avvisato da un apposita messaggistica. Dopo la scelta del tipo contabile e la selezione del bottone Abilita filtro Denominazione/Nominativo, si visualizzano altri due bottoni che permettono: o la modifica della scelta del Tipo Contabile ( Cambia Tipo Contabile ) 71 di 154
72 o il caricamento delle denominazioni dei Contabili in base al Tipo Contabile e al filtro inserito dall utente ( Carica Contabile ); Figura 90: Nuova Resa Conto Ente Sezione dati del contabile Denominazione/Nominativo : campo obbligatorio. E una lista a scelta singola, precaricata attraverso il bottone Carica Contabile, in base al testo inserito nel campo Filtro Denominazione/Nominativo e il tipo di contabile prescelto. Se non è presente il contabile di interesse deve essere scelta la voce ALTRO e compilato il campo descritto di seguito; Nuovo Contabile : campo obbligatorio solo se nel campo Denominazione/Nominativo è stato scelto il valore ALTRO. E un campo di testo attraverso il quale l utente può inserire la denominazione di un nuovo contabile non presente nella lista. Questo verrà sottoposto alle verifiche del personale della Segreteria dei conti giudiziali di competenza. Se la scelta dalla lista Denominazione/Nominativo è diversa dal valore ALTRO, tale campo non deve essere valorizzato. Le funzioni attivabili dalla pagina sono: Scarica Lista Oggetti : è un link attraverso cui è possibile visualizzare l elenco completo degli oggetti presenti in anagrafica. In tal modo l utente può verificare se l oggetto d interesse è presente o meno; Conferma : bottone che permette l acquisizione della Resa di Conto. Dopo la selezione di tale bottone, il comportamento del sistema può essere il seguente: o se l inserimento va a buon fine, la Resa viene opportunamente numerata e assume lo stato di IN PREPARAZIONE. Viene così mostrata la funzione di Gestione Resa Conto Ente composta da ulteriori schede da compilare per il completamento dell operazione. Per la descrizione della pagina far riferimento al paragrafo 6.2 Gestione Resa Conto Ente; o se si presentano anomalie, il sistema avvisa l utente con apposito messaggio mostrato sulla pagina in uso. 6.2 Gestione Resa Conto Ente La funzione in oggetto è disponibile solo per utenti con profilo legato ai Responsabili Servizi Finanziari o ai loro delegati. 72 di 154
73 Può essere attivata in due diversi contesti: dopo aver selezionato il bottone Conferma presente sulla pagina 6.1 Nuova Resa Conto Ente; dall apposita icona di Gestione Resa funzione 6.8 Ricerca Rese. presente nell elenco della Tale funzione è composta da quattro pagine distinte, che insieme costituiscono la Resa di Conto: 1 Gestione Resa Conto : vengono riportati i dati della Resa immessi nella fase di inserimento. Il dettaglio della pagina è riportato di seguito; 2 - Dati contabili : mostra la scheda contabile della Resa che varia a seconda della Categoria Oggetto. Per la descrizione far riferimento al paragrafo 6.5 Dati contabili; 3 - Elenco Documenti : mostra l elenco dei documenti allegati alla Resa. Per la descrizione far riferimento al paragrafo 6.6 Elenco documenti di una Resa; 4 - Convalida Resa Conto : da questa pagina si ha la possibilità di inserire i file firmati che servono per convalidare la Resa e successivamente inviarla al personale della Segreteria dei conti giudiziali di competenza. Per la descrizione far riferimento al paragrafo 6.7 Convalida Resa. Di seguito la descrizione della pagina 1- Gestione Resa Conto. 73 di 154
74 Figura 91: Gestione Resa Conto Ente I campi mostrati sono divisi in tre sezioni: Sezione Dati Resa Figura 92: Gestione Resa Conto Ente Sezione Dati Resa Numero Resa : campo non modificabile, presenta il numero della Resa di Conto restituito dal sistema; Tipo Resa : campo non modificabile, specifica il tipo di Resa che si sta lavorando (Ente/Erario); Stato Resa : campo non modificabile, presenta lo stato attuale della Resa; 74 di 154
75 Protocollo : campo non modificabile, presenta il numero di Protocollo restituito dal sistema, al momento dell invio della Resa al personale della Segreteria dei conti giudiziali di competenza; Data preparazione Resa : campo non modificabile, presenta la data in cui è stata creata la Resa; Data invio Resa : campo non modificabile, presenta la data in cui è stata inviata la Resa al personale della Segreteria dei conti giudiziali di competenza; Data accettazione Resa : campo non modificabile, presenta la data in cui è la Resa è stata convalidata dal personale della Segreteria dei conti giudiziali di competenza; Gestione da-a : campo non modificabile, presenta il periodo di gestione a cui fa riferimento la Resa; Categoria Conto : campo modificabile, obbligatorio. E una lista a scelta singola, precaricata con le categorie del Conto in oggetto, impostata relativamente alla categoria scelta dall utente; Conto di riferimento : campo modificabile, non obbligatorio. Serve per indicare se la Resa di conto in oggetto fa riferimento ad un altro Conto già presentato. E un campo numerico e può essere inserito solo per Rese di Conto che hanno una Categoria diversa da NORMALE. Il campo visualizza il numero Conto di riferimento scelto dall utente; Sezione Dati Ente Figura 93: Gestione Resa Conto Ente Sezione Dati Ente Tipo Ente : campo non modificabile, presenta la denominazione dell Ente scelto dall utente; Provincia : campo non modificabile, presenta la Provincia scelta dall utente; 75 di 154
76 Denominazione Ente : campo non modificabile, presenta la Denominazione Ente scelta dall utente; Categoria Oggetto Conto : campo non modificabile, presenta la Categoria Oggetto Conto scelta dall utente; Denominazione Oggetto Conto : campo obbligatorio, se si vuole modificare l oggetto. E un campo di testo che serve per caricare la lista a scelta singola Oggetto Conto. Il testo da inserire deve: o essere composto da almeno di 5 caratteri; o produrre una lista di Oggetti del Conto di non più di 60 occorrenze. In caso contrario l utente è avvisato da un apposita messaggistica. Oggetto Conto : campo modificabile, obbligatorio. Visualizza l oggetto scelto dall utente. E una lista a scelta singola, precaricata attraverso il bottone Carica Filtro Oggetto, in base al testo inserito nel campo Denominazione Oggetto Conto ; Nuovo Oggetto : campo modificabile, presenta la denominazione del nuovo Oggetto inserito dall utente nel caso in cui abbia scelto ALTRO nella lista Oggetto Conto ; Note : campo modificabile, non obbligatorio. E un campo testo, in cui inserire le eventuali note riguardanti la Resa in oggetto. Visualizza le note inserite dall utente Sezione Dati Contabile Figura 94: Gestione Resa Conto Ente Sezione Dati del Contabile Tipo Contabile : campo obbligatorio. E impostato con il Tipo contabile scelto dall utente, modificabile attraverso il bottone Cambia Tipo Contabile ; Filtro Denominazione/Nominativo : campo obbligatorio se si deve scegliere un nuovo contabile. E un campo di testo che serve per caricare la lista a scelta singola Denominazione/Nominativo. Viene abilitato dopo aver scelto il Tipo contabile e selezionato il bottone Abilita filtro Denominazione/Nominativo. Il testo da inserire deve: o essere almeno di 2 caratteri; o produrre una lista di Contabili di non più di 100 occorrenze. 76 di 154
77 In caso contrario l utente è avvisato da un apposita messaggistica. Denominazione/Nominativo : campo obbligatorio, impostato con il contabile scelto dall utente. Ritorna ad essere una lista a scelta singola se si varia il Tipo di contabile e si attiva il bottone Carica Contabile; Nuovo Contabile : campo modificabile, presenta la denominazione del nuovo Contabile inserito dall utente nel caso in cui abbia scelto ALTRO nella lista Denominazione/Nominativo ; La funzione attivabile dalla pagina è: Conferma : bottone che permette di salvare le modifiche effettuate sui dati identificativi della Resa di Conto. Dopo la selezione di tale bottone, il comportamento del sistema può essere il seguente: o se la modifica va a buon fine la Resa viene opportunamente aggiornata. Il sistema avvisa l utente con apposito messaggio mostrato sulla pagina corrente; o se presenti anomalie, il sistema avvisa l utente con apposito messaggio mostrato sulla pagina corrente. 6.3 Nuova Resa Conto Erario La funzione in oggetto è disponibile solo per utenti con profilo legato alle Ragionerie. Selezionando il link Nuova Resa Conto Erario, inizia il processo di creazione di una Resa di Conto. La pagina mostrata all utente è descritta di seguito. 77 di 154
78 Figura 95: Nuova Resa Conto Erario I campi che l utente deve compilare sono divisi in tre sezioni: Sezione Dati Resa Figura 96: Nuova Resa Conto Erario Sezione Dati Resa Esercizio : campo non obbligatorio. E una lista a scelta singola, precaricata con gli anni che vanno dal 2000 all anno corrente. Scelto un anno, attraverso l apposita funzione Carica Date, i campi successivi della Gestione da a vengono valorizzati in modo da coprire l intero anno prescelto. Es: Gestione da: 01/01/2013 a 31/12/2013 ; Gestione da a : campi obbligatori. Indicano il periodo di gestione della Resa conto in oggetto. Possono essere valorizzati: o attraverso il bottone Carica Date, se scelto un anno dalla lista Esercizio ; o dal calendario visualizzato accanto ai rispettivi campi di Gestione; 78 di 154
79 o manualmente, rispettando il formato gg/mm/aaaa. In tutti i casi, le date possono essere modificate manualmente. Categoria Conto : campo obbligatorio. E una lista a scelta singola, precaricata con le categorie del Conto in oggetto; Sottotipo Conto : campo obbligatorio. E una lista a scelta singola, precaricata con i sottotipi di un Conto in oggetto; Conto di riferimento : campo non obbligatorio. Serve per indicare se la Resa di conto in oggetto fa riferimento ad un altro Conto già presentato. E un campo numerico, e può essere inserito solo per Rese di Conto che hanno una Categoria diversa da NORMALE Sezione Dati Amministrazione Figura 97: Nuova Resa Conto Erario Sezione Dati Amministrazione Denominazione : campo non obbligatorio. E un campo testo, utilizzabile dall utente per filtrare le Amministrazioni di competenza attraverso il bottone Filtra Denominazione ; Denominazione Amministrazione : campo obbligatorio. E una lista a scelta singola, precaricata con le amministrazioni di competenza del Redattore, ma filtrabili attraverso il bottone Filtra Denominazione ; Denominazione Direzione : campo obbligatorio. E una lista a scelta singola che viene caricata, attraverso il bottone Carica Direzione, in base all amministrazione prescelta. Se non è presente la Direzione di interesse deve essere prescelta la voce ALTRO, e 79 di 154
80 compilato il campo descritto di seguito. Dopo il caricamento di tale lista, si visualizzano due bottoni che permettono: o la modifica della scelta della Denominazione dell Amministrazione ( Cambia Denominazione ) o il caricamento degli Uffici in base all Amministrazione e alla Direzione prescelta ( Carica Ufficio ); Figura 98: Nuova Resa Conto Erario Visualizza nuovi bottoni Nuova Direzione : campo obbligatorio solo se nel campo Denominazione Direzione è stato scelto il valore ALTRO. E un campo di testo attraverso cui l utente può inserire la denominazione di una nuova Direzione non presente nella lista, che verrà sottoposto alle verifiche del personale della Segreteria dei conti giudiziali di competenza. Nel caso in cui, la scelta dalla lista Denominazione Direzione sia diversa dal valore ALTRO, tale campo non deve essere valorizzato. Denominazione Ufficio : campo obbligatorio. E una lista a scelta singola che viene caricata, attraverso il bottone Carica Ufficio, in base all amministrazione e direzione prescelta. Se non è presente l ufficio di interesse deve essere prescelta la voce ALTRO, e compilato il campo descritto di seguito. Dopo il caricamento di tale lista, si visualizzano due bottoni che permettono: o la modifica della scelta della Denominazione della Direzione ( Cambia Direzione ) o il caricamento degli Oggetti in base all Amministrazione, alla Direzione e all Ufficio prescelto ( Carica Oggetto ); Figura 99: Nuova Resa Conto Erario Visualizza nuovi bottoni Nuovo Ufficio : campo obbligatorio solo se nel campo Denominazione Ufficio è stato scelto il valore ALTRO. E un campo di testo attraverso cui l utente può inserire la denominazione di un nuovo Ufficio non presente nella lista, che verrà sottoposto alle verifiche del personale della Segreteria dei conti giudiziali di competenza. Nel caso in cui, la scelta dalla lista Denominazione Ufficio sia diversa dal valore ALTRO, tale campo non deve essere valorizzato. 80 di 154
81 Oggetto Conto : campo obbligatorio. E una lista a scelta singola che viene caricata, attraverso il bottone Carica Oggetto, in base all amministrazione, direzione e ufficio prescelto. Se non è presente l oggetto di interesse deve essere prescelta la voce ALTRO, e compilato il campo descritto di seguito. Dopo il caricamento di tale lista, si visualizza un bottone che permette: o la modifica della scelta della Denominazione dell Ufficio ( Cambia Ufficio ) Figura 100: Nuova Resa Conto Erario Visualizza nuovi bottoni Nuovo Oggetto : campo obbligatorio solo se nel campo Oggetto Conto è stato scelto il valore ALTRO. E un campo di testo attraverso cui l utente può inserire la denominazione di una nuovo Oggetto non presente nella lista, che verrà sottoposto alle verifiche del personale della Segreteria dei conti giudiziali di competenza. Nel caso in cui, la scelta dalla lista Oggetto Conto sia diversa dal valore ALTRO, tale campo non deve essere valorizzato; Categoria Oggetto Conto : campo obbligatorio. E una lista a scelta singola, precaricata con le categorie degli oggetti relative al tipo Resa del Conto; Ragioneria : campo non modificabile, presenta la Ragioneria per cui si è autenticato l utente; Data Visto : campo non obbligatorio. L utente può indicare la data del visto apportato dalla Ragioneria in oggetto. Può essere valorizzata: o dal calendario visualizzato accanto al campo; o manualmente, rispettando il formato gg/mm/aaaa. In tutti i casi, le date possono essere modificate manualmente. Note: campo non obbligatorio. E un campo testo, in cui inserire le eventuali note riguardanti la Resa in oggetto. Sezione Dati Contabile 81 di 154
82 Figura 101: Nuova Resa Conto Erario Sezione Dati del Contabile Tipo Contabile : campo obbligatorio. E una lista a scelta singola, precaricata con i tipi di contabili: Agente contabile, Banche, Concessionarie; Filtro Denominazione/Nominativo : campo obbligatorio. E un campo di testo che serve per caricare la lista a scelta singola Denominazione/Nominativo. Viene abilitato dopo aver scelto il Tipo contabile e selezionato il bottone Abilita filtro Denominazione/Nominativo. Il testo da inserire deve: o essere almeno di 2 caratteri; o produrre una lista di Contabili di non più di 100 occorrenze. In caso contrario l utente è avvisato da un apposita messaggistica. Dopo la scelta del tipo contabile e la selezione del bottone Abilita filtro Denominazione/Nominativo, si visualizzano altri due bottoni che permettono: o la modifica della scelta del Tipo Contabile ( Cambia Tipo Contabile ) o il caricamento delle denominazioni dei Contabili in base al Tipo Contabile e al filtro inserito dall utente ( Carica Contabile ); Figura 102: Nuova Resa Conto Erario Visualizza nuovi bottoni Denominazione/Nominativo : campo obbligatorio. E una lista a scelta singola, precaricata attraverso il bottone Carica Contabile, in base al testo inserito nel campo Filtro Denominazione/Nominativo e il tipo di contabile prescelto. Se non è presente il contabile di interesse deve essere prescelta la voce ALTRO, e compilato il campo descritto di seguito; Nuovo Contabile : campo obbligatorio solo se nel campo Denominazione/Nominativo è stato scelto il valore ALTRO. E un campo di testo attraverso cui l utente può inserire la denominazione di un nuovo contabile non presente nella lista, che verrà sottoposto alle verifiche del personale della Segreteria dei conti giudiziali di competenza. Nel caso in cui, la scelta dalla lista Denominazione/Nominativo sia diversa dal valore ALTRO, tale campo non deve essere valorizzato. Le funzioni attivabili dalla pagina sono: 82 di 154
83 Scarica Lista Oggetti : è un link attraverso cui è possibile visualizzare l elenco completodegli oggetti presenti in anagrafica. In tal modo, l utente può verificare se l oggetto d interesse è presente o meno; Conferma : bottone che permette l acquisizione della Resa di Conto. Dopo la selezione di tale bottone, il comportamento del sistema può essere il seguente: o se l inserimento va a buon fine la Resa viene opportunamente numerata e assume lo stato di IN PREPARAZIONE. Viene così mostrata la funzione di Gestione Resa Conto Erario, composta da ulteriori schede da compilare per il completamento dell operazione. Per la descrizione della funzione far riferimento al paragrafo 6.4 Gestione Resa Conto Erario; o se presenti anomalie, il sistema avvisa l utente con apposito messaggio mostrato sulla pagina corrente. 6.4 Gestione Resa Conto Erario La funzione in oggetto è disponibile solo per utenti con profilo legato alle Ragionerie. Può essere attivata da due diversi contesti: dopo aver selezionato il bottone Conferma presente sulla pagina 6.3 Nuova Resa Conto Erario; dall apposita icona di Gestione Resa funzione 6.8 Ricerca Rese. presente nell elenco della Tale funzione è composta da quattro pagine distinte, che insieme costituiscono la Resa di Conto: 1 Gestione Resa Conto : vengono riportati i dati della Resa immessi nella fase di inserimento. Il dettaglio della pagina è riportato di seguito; 2 - Dati contabili : mostra la scheda contabile della Resa che varia a seconda della Categoria Oggetto. Per la descrizione far riferimento al paragrafo 6.5 Dati contabili; 3 - Elenco Documenti : mostra l elenco dei documenti allegati alla Resa. Per la descrizione far riferimento al paragrafo 6.6 Elenco documenti di una Resa; 4 - Convalida Resa Conto : da questa pagina si ha la possibilità di inserire i file firmati che servono per convalidare la Resa e 83 di 154
84 successivamente inviarla al personale della Segreteria dei conti giudiziali di competenza. Per la descrizione far riferimento al paragrafo 6.7 Convalida Resa. Di seguito la descrizione della pagina 1- Gestione Resa Conto. Figura 103: Gestione Resa Conto Erario I campi mostrati sono divisi in tre sezioni: Sezione Dati Resa Figura 104: Gestione Resa Conto Erario Sezione Dati Resa 84 di 154
85 Numero Resa : campo non modificabile, presenta il numero della Resa di Conto restituito dal sistema; Tipo Resa : campo non modificabile, specifica il tipo di Resa che si sta lavorando (Ente/Erario); Stato Resa : campo non modificabile, presenta lo stato attuale della Resa; Protocollo : campo non modificabile, presenta il numero di Protocollo restituito dal sistema, al momento dell invio della Resa al personale della Segreteria dei conti giudiziali di competenza; Data preparazione Resa : campo non modificabile, presenta la data in cui è stata creata la Resa; Data invio Resa : campo non modificabile, presenta la data in cui è stata inviata la Resa al personale della Segreteria dei conti giudiziali di competenza; Data accettazione Resa : campo non modificabile, presenta la data in cui è la Resa è stata convalidata dal personale della Segreteria dei conti giudiziali di competenza; Gestione da-a : campo non modificabile, presenta il periodo di gestione a cui fa riferimento la Resa; Categoria Conto : campo modificabile, obbligatorio. E una lista a scelta singola, precaricata con le categorie del Conto in oggetto, impostata sulla categoria scelta dall utente; Sottotipo Conto : campo modificabile, obbligatorio. E una lista a scelta singola, precaricata con i sottotipi di un Conto in oggetto, impostata sul Sottotipo Conto scelto dall utente; Conto di riferimento : campo modificabile, non obbligatorio. Serve per indicare se la Resa di conto in oggetto fa riferimento ad un altro Conto già presentato. E un campo numerico, e può essere inserito solo per Rese di Conto che hanno una Categoria diversa da NORMALE. Il campo visualizza il numero Conto di riferimento scelto dall utente; Sezione Dati Amministrazione 85 di 154
86 Figura 105: Gestione Resa Conto Erario Sezione Dati Amministrazione Denominazione Amministrazione : campo non modificabile, presenta la denominazione dell Amministrazione scelta dall utente; Denominazione Direzione : campo non modificabile, presenta la denominazione della Direzione scelta dall utente; Nuova Direzione : campo modificabile, presenta la denominazione della nuova Direzione inserita dall utente nel caso in cui abbia scelto ALTRO nella lista Denominazione Direzione ; Denominazione Ufficio : campo non modificabile, presenta la denominazione dell Ufficio scelto dall utente; Nuovo Ufficio : campo modificabile, presenta la denominazione del nuovo Ufficio inserito dall utente nel caso in cui abbia scelto ALTRO nella lista Denominazione Ufficio ; Oggetto Conto : campo modificabile. Lista a scelta singola, caricata in base all amministrazione, direzione e ufficio prescelti dall utente. Presenta la denominazione dell Oggetto del Conto scelto dall utente; Nuovo Oggetto : campo modificabile, presenta la denominazione del nuovo Oggetto inserito dall utente nel caso in cui abbia scelto ALTRO nella lista Oggetto Conto ; Categoria Oggetto Conto : campo non modificabile, presenta la Categoria Oggetto Conto scelta dall utente; Ragioneria : campo non modificabile, presenta la Ragioneria per cui si è autenticato l utente; Data Visto : campo modificabile, non obbligatorio, impostato con la data scelta dall utente. L utente può indicare la data del visto apportato dalla Ragioneria in oggetto. Può essere valorizzata: o dal calendario visualizzato accanto al campo; o manualmente, rispettando il formato gg/mm/aaaa. 86 di 154
87 In tutti i casi, le date possono essere modificate manualmente. Note : campo modificabile, non obbligatorio. E un campo testo, in cui inserire le eventuali note riguardanti la Resa in oggetto. Visualizza le note inserite dall utente Sezione Dati Contabile Figura 106: Gestione Resa Conto Erario Sezione Dati del Contabile Tipo Contabile : campo obbligatorio. E impostato con il Tipo contabile scelto dall utente, modificabile attraverso il bottone Cambia Tipo Contabile ; Filtro Denominazione/Nominativo : campo obbligatorio se si deve scegliere un nuovo contabile. E un campo di testo che serve per caricare la lista a scelta singola Denominazione/Nominativo. Viene abilitato dopo aver scelto il Tipo contabile e selezionato il bottone Abilita filtro Denominazione/Nominativo. Il testo da inserire deve: o essere almeno di 2 caratteri; o produrre una lista di Contabili di non più di 100 occorrenze. In caso contrario l utente è avvisato da un apposita messaggistica. Denominazione/Nominativo : campo obbligatorio, impostato con il contabile scelto dall utente. Ritorna ad essere una lista a scelta singola se si varia il Tipo di contabile e si attiva il bottone Carica Contabile; Nuovo Contabile : campo modificabile, presenta la denominazione del nuovo Oggetto inserito dall utente nel caso in cui abbia scelto ALTRO nella lista Denominazione/Nominativo ; La funzione attivabile dalla pagina è: Conferma : bottone che permette di salvare le modifiche effettuate sui dati identificativi della Resa di Conto. Dopo la selezione di tale bottone, il comportamento del sistema può essere il seguente: o se la modifica va a buon fine la Resa viene opportunamente aggiornata. Il sistema avvisa l utente con apposito messaggio mostrato sulla pagina corrente; o se presenti anomalie, il sistema avvisa l utente con apposito messaggio mostrato sulla pagina corrente. 87 di 154
88 6.5 Dati contabili In questo paragrafo vengono descritte le Schede contabili da compilare per completare la Resa del Conto. Queste schede variano a seconda del Tipo di Resa (Ente/Erario) e della Categoria Oggetto prescelta Scheda Contabile del Tesoriere Questa pagina viene attivata solo per utenti con profilo legato ai Servizi Finanziari, e solo se la Categoria Oggetto della Resa Conto Ente è Conto del Tesoriere. Figura 107: Scheda Contabile Tesoriere I campi mostrati sono divisi in due sezioni: Sezione Dati Resa Numero Resa : campo non modificabile, presenta il numero della Resa di Conto; Tipo Resa : campo non modificabile, specifica il tipo di Resa che si sta lavorando (Ente/Erario); Gestione da-a : campo non modificabile, presenta il periodo di gestione a cui fa riferimento la Resa; Oggetto Conto : campo non modificabile. Visualizza l oggetto scelto dall utente. Sezione Dati Contabili Riscossioni (Residui) : campo modificabile, numerico. Riporta l importo delle Riscossioni Residui; 88 di 154
89 Pagamenti (Residui) : campo modificabile, numerico. Riporta l importo dei Pagamenti Residui; Riscossioni (Competenza) : campo modificabile, numerico. Riporta l importo delle Riscossioni di Competenze; Pagamenti (Competenza) : campo modificabile, numerico. Riporta l importo dei Pagamenti di Competenze; Fondo di cassa iniziale : campo modificabile, numerico. Riporta l importo del Fondo di cassa iniziale; Totale Riscossioni : campo calcolato non modificabile, numerico. Riporta la somma tra le Riscossioni Residui e le Riscossioni di Competenze Totale Pagamenti : campo calcolato non modificabile, numerico. Riporta la somma tra i Pagamenti Residui e i Pagamenti delle Competenze; Fondo Cassa finale : campo calcolato non modificabile, numerico. Riporta la somma tra il Fondo di cassa iniziale e il Totale delle Riscossioni meno il Totale dei Pagamenti; Residui attivi : campo modificabile, numerico. Riporta l importo dei Residui Attivi; Residui passivi : campo modificabile, numerico. Riporta l importo dei Residui Passivi; Risultato di Amministrazione : campo calcolato non modificabile, numerico. Riporta la somma tra il Fondo di cassa finale e i Residui attivi meno i Residui passivi; Note : campo modificabile, non obbligatorio. E un campo testo, in cui inserire le eventuali note riguardanti la Scheda in oggetto. Le funzioni attivabili dalla pagina sono: Verifica Totali : alla selezione del bottone vengono mostrati, nei campi preposti, i calcoli richiesti. Gli importi calcolati non vengono salvati. Se presenti anomalie, il sistema avvisa l utente con apposito messaggio mostrato sulla pagina corrente; Conferma : alla selezione del bottone vengono mostrati, nei campi preposti, i calcoli richiesti. Gli importi calcolati vengono salvati. Se presenti anomalie, il sistema avvisa l utente con apposito messaggio mostrato sulla pagina corrente Scheda Contabile dell Economo Questa pagina viene attivata solo per utenti con profilo legato ai Servizi Finanziari, e solo se la Categoria Oggetto della Resa Conto Ente riguarda il conto dell Economo. 89 di 154
90 Figura 108: Scheda Contabile Economo I campi mostrati sono divisi in due sezioni: Sezione Dati Resa Numero Resa : campo non modificabile, presenta il numero della Resa di Conto; Tipo Resa : campo non modificabile, specifica il tipo di Resa che si sta lavorando (Ente/Erario); Gestione da-a : campo non modificabile, presenta il periodo di gestione a cui fa riferimento la Resa; Oggetto Conto : campo non modificabile. Visualizza l oggetto scelto dall utente. Sezione Dati Contabili Anticipazioni e/o Rimborsi : campo modificabile, numerico. Riporta l importo Anticipazioni e/o Rimborsi; Spese e/o Versamenti : campo modificabile, numerico. Riporta l importo Spese e/o Versamenti; Rimanenza Iniziale : campo modificabile, numerico. Riporta l importo della Rimanenza Iniziale; Totale Anticipazioni/Spese : campo calcolato non modificabile, numerico. Riporta la differenza tra le Anticipazioni e/o Rimborsi e le Spese e/o Versamenti; Rimanenza finale : campo calcolato non modificabile, numerico. Riporta la somma tra la Rimanenza Iniziale e la Differenza Anticipazioni/Spese; 90 di 154
91 Note : campo modificabile, non obbligatorio. E un campo testo, in cui inserire le eventuali note riguardanti la Scheda in oggetto. Le funzioni attivabili dalla pagina sono: Verifica Totali : alla selezione del bottone vengono mostrati, nei campi preposti, i calcoli richiesti. Gli importi calcolati non vengono salvati. Se presenti anomalie, il sistema avvisa l utente con apposito messaggio mostrato sulla pagina corrente; Conferma : alla selezione del bottone vengono mostrati, nei campi preposti, i calcoli richiesti. Gli importi calcolati vengono salvati. Se presenti anomalie, il sistema avvisa l utente con apposito messaggio mostrato sulla pagina corrente Scheda Contabile del Concessionario Questa pagina viene attivata sia per utenti con profilo legato ai Servizi Finanziari che alle Ragionerie, e solo se la Categoria Oggetto della Resa Conto riguarda il conto del Concessionario. Figura 109: Scheda Contabile Concessionario I campi mostrati sono divisi in due sezioni: Sezione Dati Resa Numero Resa : campo non modificabile, presenta il numero della Resa di Conto; Tipo Resa : campo non modificabile, specifica il tipo di Resa che si sta lavorando (Ente/Erario); 91 di 154
92 Gestione da-a : campo non modificabile, presenta il periodo di gestione a cui fa riferimento la Resa; Oggetto Conto : campo non modificabile. Visualizza l oggetto scelto dall utente. Sezione Dati Contabili Imposta da Riscuotere : campo modificabile, numerico. campo modificabile, numerico. Riporta l importo da Riscuotere; Imposta Riscossa : campo modificabile, numerico. Riporta l importo dell Imposta Riscossa; Aggio : campo modificabile, numerico. Riporta l importo dell Aggio; Interessi di Mora o Sanzioni : campo modificabile, numerico. Riporta l importo degli Interessi di Mora o Sanzioni; IVA su Aggio : campo modificabile, numerico. Riporta l importo dell Iva sull Aggio; Rimanenza Iniziale : campo modificabile, numerico. Riporta l importo degli Interessi di Rimanenza Iniziale; Totale Imposta : campo calcolato non modificabile, numerico. Riporta la somma tra l Imposta Riscossa e gli Interessi di Mora o Sanzioni; Carico : campo calcolato non modificabile, numerico. Riporta la somma tra la Rimanenza Iniziale e il Totale Interessi/Riscossa; Totale Aggio : campo calcolato non modificabile, numerico. Riporta la somma tra l Aggio e l IVA sull Aggio; Totale da versare in Tesoreria : campo calcolato non modificabile, numerico. Riporta la differenza tra il Carico e il Totale Aggio/IVA; Totale versato in Tesoreria : campo modificabile, numerico. Riporta l importo Totale versato in Tesoreria; Rimanenza da versare : campo calcolato non modificabile, numerico. Riporta la differenza tra il Totale da versare in Tesoreria e il Totale versato in Tesoreria; Note : campo modificabile, non obbligatorio. E un campo testo, in cui inserire le eventuali note riguardanti la Scheda in oggetto. Le funzioni attivabili dalla pagina sono: Verifica Totali : alla selezione del bottone vengono mostrati, nei campi preposti, i calcoli richiesti. Gli importi calcolati non vengono salvati. Se presenti anomalie, il sistema avvisa l utente con apposito messaggio mostrato sulla pagina corrente; Conferma : alla selezione del bottone vengono mostrati, nei campi preposti, i calcoli richiesti. Gli importi calcolati vengono salvati. Se 92 di 154
93 presenti anomalie, il sistema avvisa l utente con apposito messaggio mostrato sulla pagina corrente Scheda Contabile Agente della Riscossione Questa pagina viene attivata solo per utenti con profilo legato alle Ragionerie, e solo se la Categoria Oggetto della Resa Conto riguarda il conto gli Agenti della Riscossione. Figura 110: Scheda Contabile Agente della riscossione I campi mostrati sono divisi in due sezioni: Sezione Dati Resa Numero Resa : campo non modificabile, presenta il numero della Resa di Conto; Tipo Resa : campo non modificabile, specifica il tipo di Resa che si sta lavorando (Ente/Erario); Gestione da-a : campo non modificabile, presenta il periodo di gestione a cui fa riferimento la Resa; Oggetto Conto : campo non modificabile. Visualizza l oggetto scelto dall utente. Sezione Dati Contabili Riscossioni : campo modificabile, numerico. Riporta l importo delle Riscossioni; Versamenti: campo modificabile, numerico. Riporta l importo dei Versamenti; Residuo : campo calcolato non modificabile, numerico. Riporta la differenza tra le Riscossioni e i Versamenti; Note : campo modificabile, non obbligatorio. E un campo testo, in cui inserire le eventuali note riguardanti la Scheda in oggetto. 93 di 154
94 Le funzioni attivabili dalla pagina sono: Verifica Totali : alla selezione del bottone vengono mostrati, nei campi preposti, i calcoli richiesti. Gli importi calcolati non vengono salvati. Se presenti anomalie, il sistema avvisa l utente con apposito messaggio mostrato sulla pagina corrente; Conferma : alla selezione del bottone vengono mostrati, nei campi preposti, i calcoli richiesti. Gli importi calcolati vengono salvati. Se presenti anomalie, il sistema avvisa l utente con apposito messaggio mostrato sulla pagina corrente Scheda Contabile Consegnatario dei Beni Questa pagina viene attivata sia per utenti con profilo legato ai Servizi Finanziari che alle Ragionerie, e solo se la Categoria Oggetto della Resa Conto riguarda il conto dei Consegnatario dei beni. Figura 111: Scheda Contabile Consegnatario dei Beni I campi mostrati sono divisi in due sezioni: Sezione Dati Resa Numero Resa : campo non modificabile, presenta il numero della Resa di Conto; Tipo Resa : campo non modificabile, specifica il tipo di Resa che si sta lavorando (Ente/Erario); Gestione da-a : campo non modificabile, presenta il periodo di gestione a cui fa riferimento la Resa; Oggetto Conto : campo non modificabile. Visualizza l oggetto scelto dall utente. Sezione Dati Contabili 94 di 154
95 Carico : campo modificabile, numerico. Riporta l importo di Carico; Scarico : campo modificabile, numerico. Riporta l importo di Scarico; Consistenza Iniziale : campo modificabile, numerico. Riporta l importo della Consistenza Iniziale; Totale Carico/Scarico : campo calcolato non modificabile, numerico. Riporta la differenza tra il valore di Carico e l importo di Scarico; Consistenza Finale : campo calcolato non modificabile, numerico. Riporta la differenza tra il valore della Consistenza Iniziale e il valore di Totale Carico/Scarico; Note : campo modificabile, non obbligatorio. E un campo testo, in cui inserire le eventuali note riguardanti la Scheda in oggetto. Le funzioni attivabili dalla pagina sono: Verifica Totali : alla selezione del bottone vengono mostrati, nei campi preposti, i calcoli richiesti. Gli importi calcolati non vengono salvati. Se presenti anomalie, il sistema avvisa l utente con apposito messaggio mostrato sulla pagina corrente; Conferma : alla selezione del bottone vengono mostrati, nei campi preposti, i calcoli richiesti. Gli importi calcolati vengono salvati. Se presenti anomalie, il sistema avvisa l utente con apposito messaggio mostrato sulla pagina corrente Scheda Contabile del Consegnatario dei Titoli Questa pagina viene attivata solo per utenti con profilo legato ai Servizi Finanziari, e solo se la Categoria Oggetto della Resa Conto Ente è attinente al Consegnatario dei Titoli. Figura 112: Scheda Contabile Consegnatario dei Titoli I campi mostrati sono divisi in due sezioni: 95 di 154
96 Sezione Dati Resa Numero Resa : campo non modificabile, presenta il numero della Resa di Conto; Tipo Resa : campo non modificabile, specifica il tipo di Resa che si sta lavorando (Ente/Erario); Gestione da-a : campo non modificabile, presenta il periodo di gestione a cui fa riferimento la Resa; Oggetto Conto : campo non modificabile. Visualizza l oggetto scelto dall utente. Sezione Dati Contabili Consistenza Iniziale : campo modificabile, numerico. Riporta l importo della Consistenza Iniziale. Consistenza Finale : campo modificabile, numerico. Riporta l importo della Consistenza Finale. Variazione : campo calcolato non modificabile, numerico. Riporta la differenza tra l importo della Consistenza Iniziale e l importo della Consistenza Finale Note : campo modificabile, non obbligatorio. E un campo testo, in cui inserire le eventuali note riguardanti la Scheda in oggetto. Le funzioni attivabili dalla pagina sono: Verifica Totali : alla selezione del bottone vengono mostrati, nei campi preposti, i calcoli richiesti. Gli importi calcolati non vengono salvati. Se presenti anomalie, il sistema avvisa l utente con apposito messaggio mostrato sulla pagina corrente; Conferma : alla selezione del bottone vengono mostrati, nei campi preposti, i calcoli richiesti. Gli importi calcolati vengono salvati. Se presenti anomalie, il sistema avvisa l utente con apposito messaggio mostrato sulla pagina corrente Scheda Contabile Altre Categorie oggetto Questa pagina viene attivata sia per utenti con profilo legato ai Servizi Finanziari che alle Ragionerie, e solo se la Categoria Oggetto della Resa Conto è diverso da quella attinente a Tesoriere, Economo, Concessionario, Agente della Riscossione, Consegnatario dei Beni, Concessionario dei Titoli. La pagina è strutturata in due sezioni distinte che, per comodità, vengono definite Sezione A e Sezione B. La visibilità di tali sezioni deve rispettare le seguenti regole: tutte le Rese di Conto di tipo Ente vedono solo la Sezione A; 96 di 154
97 per le Rese di Conto di tipo Erario c è un ulteriore suddivisione: o quelle con Sottotipo Conto = A DENARO vedono solo la Sezione A; o quelle con Sottotipo Conto = A MATERIA vedono solo la Sezione B; o tutte le altre vedono sia la Sezione A che la Sezione B Figura 113: Scheda Contabile Altre Categorie oggetto I campi mostrati sono divisi in due sezioni: Sezione Dati Resa Numero Resa : campo non modificabile, presenta il numero della Resa di Conto; Tipo Resa : campo non modificabile, specifica il tipo di Resa che si sta lavorando (Ente/Erario); Gestione da-a : campo non modificabile, presenta il periodo di gestione a cui fa riferimento la Resa; Oggetto Conto : campo non modificabile. Visualizza l oggetto scelto dall utente. Sezione A Dati Contabili Riscossioni : campo modificabile, numerico. Riporta l importo delle Riscossioni; Versamenti : campo modificabile, numerico. Riporta l importo dei Versamenti. 97 di 154
98 Fondo Iniziale : campo modificabile, numerico. Riporta l importo del Fondo Iniziale. Totale Riscossioni/Versamenti : campo calcolato non modificabile, numerico. Riporta la differenza tra le Riscossioni e i Versamenti Fondo Finale campo calcolato non modificabile, numerico. Riporta la somma tra il Fondo Iniziale e il Totale Riscossioni/Versamenti Note : campo modificabile, non obbligatorio. E un campo testo, in cui inserire le eventuali note riguardanti la Scheda in oggetto. Sezione B Dati Contabili Rimanenza Iniziale : campo non modificabile, numerico. Riporta l importo della Rimanenza Iniziale; Carico : campo non modificabile, numerico. Riporta il valore del Carico; Scarico : campo non modificabile, numerico. Riporta il valore dello Scarico. Totale Carico/Scarico : campo calcolato non modificabile, numerico. Riporta la differenza tra l importo del Carico e l importo dello Scarico. Rimanenza Finale : campo calcolato non modificabile, numerico. Riporta la somma tra l importo Rimanenza Iniziale e l importo Rimanenza Carico/Scarico; Note : campo modificabile, non obbligatorio. E un campo testo, in cui inserire le eventuali note riguardanti la Scheda in oggetto. Le funzioni attivabili dalla pagina sono: Verifica Totali : alla selezione del bottone vengono mostrati, nei campi preposti, i calcoli richiesti. Gli importi calcolati non vengono salvati. Se presenti anomalie, il sistema avvisa l utente con apposito messaggio mostrato sulla pagina corrente; Conferma : alla selezione del bottone vengono mostrati, nei campi preposti, i calcoli richiesti. Gli importi calcolati vengono salvati. Se presenti anomalie, il sistema avvisa l utente con apposito messaggio mostrato sulla pagina corrente. 6.6 Elenco documenti di una Resa La pagina in oggetto può essere attivata dall apposito link nei seguenti contesti: 6.2 Gestione Resa Conto Ente; 6.4 Gestione Resa Conto Erario; Gestione Resa Documenti. 98 di 154
99 In questa pagina è presente un elenco che mostra i documenti allegati alla Resa. Tale elenco si diversifica a seconda del tipo di Resa da cui viene richiamata. Inizialmente: per una Resa di Conto, sono presenti solo i documenti definiti obbligatori dal personale della Segreteria dei conti giudiziali di competenza, in particolare il documento PROSPETTO RIASSUNTIVO CONTO; per una Resa di Documenti, non è definito alcun documento obbligatorio. Successivamente è possibile: allegare alla Resa uno o più documenti, con relativo file digitale firmato digitalmente o meno; solo per le Rese di Conto, allegare alla Resa uno o più documenti tra quelli definiti previsti dal personale della Segreteria dei conti giudiziali di competenza, con relativo file digitale firmato digitalmente o meno; visualizzare il documento digitale; cancellare il documento associato alla Resa, se non è tra gli obbligatori. Per proseguire con la convalida della Resa è necessario associare il file digitale a tutti i documenti presenti nell elenco. 99 di 154
100 Figura 114: Elenco documenti Resa di Conto Figura 115: Elenco documenti Resa di Documenti I campi mostrati sono divisi in due sezioni: Sezione Dati Resa Numero Resa : campo non modificabile, presenta il numero della Resa di Conto; Tipo Resa : campo non modificabile, specifica il tipo di Resa che si sta lavorando (Ente/Erario); Gestione da-a : campo non modificabile, presenta il periodo di gestione a cui fa riferimento la Resa; Oggetto Conto : campo non modificabile. Visualizza l oggetto scelto dall utente. Sezione Elenco Documenti Allegati L elenco dei Documenti presenta le seguenti informazioni: Tipo Documento : indica la tipologia di documento associato alla Resa; Nome Documento : indica il nome del file digitale caricato a sistema; Dimensione : indica la dimensione del file digitale caricato a sistema; Stato invio : indica se il caricamento del file digitale è andato a buon fine (OK) o meno (KO) o se è ancora in fase di caricamento (INVIO IN CORSO). In quest ultimo caso, per verificare lo stato del caricamento è necessario aggiornare la pagina selezionando il link 100 di 154
101 3-Elenco Documenti per le Rese di Conto o il link 2-Elenco documenti per le Rese di Documenti, presenti in alto sulla pagina; Descrizione Stato invio : riporta per esteso l esito del caricamento del file digitale; Firmato : indica se il file digitale caricato a sistema è firmato o meno. Le funzioni attivabili dall elenco, presenti nella colonna Azioni, sono: Carica file : alla selezione della relativa icona, il sistema mostra una pagina che permette di scegliere il file digitale presente sul proprio computer, ed associarlo al tipo di documento in oggetto. La descrizione della funzione è definita nel paragrafo Caricamento del file digitale; Visualizza file : alla selezione della relativa icona, il sistema rende visibile il file digitale caricato. E importante sottolineare che, qualsiasi modifica apportata a tale file in locale non verrà memorizzata nel file caricato a sistema. Nel caso, si deve ripetere l operazione di caricamento del file modificato; Cancella Documento : permette di cancellare l associazione tra il documento e la Resa, previa conferma da parte del utente. La funzione non è presente nei seguenti casi: o se il documento è definito obbligatorio dal personale della Segreteria dei conti giudiziali di competenza; o se è presente nella pagina di Convalida della Resa il file digitale Indice_Resa.xml. La descrizione del caricamento di questo file è definita nel paragrafo 6.7 Convalida Resa. E importante sottolineare che la cancellazione di un documento non implica la cancellazione del file digitale presente sul proprio computer. Le funzioni attivabili dalla pagina sono: Allega documento : alla selezione del bottone, viene visualizzata una pagina dalla quale poter indicare la tipologia di documenti da associare alla Resa. La descrizione della funzione è definita nel paragrafo Allega Documento; Documenti Previsti : è presente solo per Rese di Conto. Alla selezione del bottone, viene visualizzata una pagina nella quale sono elencati i documenti indicati come previsti dal personale della Segreteria dei conti giudiziali di competenza. La descrizione della funzione è definita nel paragrafo Associazione Documenti Previsti Caricamento del file digitale 101 di 154
102 All attivazione dell icona Carica file, viene mostrata una pagina che riepiloga le informazioni inerenti la Resa e il Tipo documento. 116 Caricamento file digitale Riepilogo Numero Resa : campo non modificabile, presenta il numero della Resa di Conto; Tipo Resa : campo non modificabile, specifica il tipo di Resa che si sta lavorando (Ente/Erario); Gestione da-a : campo non modificabile, presenta il periodo di gestione a cui fa riferimento la Resa; Oggetto Conto : campo non modificabile. Visualizza l oggetto scelto dall utente; Tipo Documento : campo non modificabile. Visualizza il tipo di documento a cui associare il file digitale. Le funzioni attivabili dalla pagina sono: Sfoglia : permette di accedere alla pagina attraverso cui poter caricare il file digitale Figura 117: Caricamento file digitale 102 di 154
103 Prima di questa pagina, potrebbe apparire l immagine di seguito riportata, con la quale si richiede la conferma ad eseguire l applicazione per il caricamento dei file. Figura 118: Caricamento file digitale Avviso di sicurezza In tal caso, si deve accettare l esecuzione dell applicazione, selezionando la casella di spunta prevista e attivando il pulsante Esegui. In tal modo visualizzerà la sola pagina di Carica File. Alla selezione del bottone scelta del file digitale da caricare. viene mostrata la pagina che permette la 103 di 154
104 Figura 119: Caricamento file digitale Scelta file da caricare I file da poter selezionare possono avere le seguenti estensioni: non firmati: doc, docx, pdf, rtf, gif, jpeg, tiff, tif, mpeg, odf, eml, xls, xlsx, p7s; firmati: doc.p7m, docx.p7m, xml.p7m, pdf.p7m, pdf. Scelto il file si ritorna alla pagina precedente. Figura 120: Caricamento file digitale Conferma caricamento file digitale 104 di 154
105 Per avviare il caricamento selezionare il bottone La barra di avanzamento indica la percentuale di caricamento. Al termine del caricamento del file, il sistema ritorna sulla pagina chiamante nella quale sarà visibile il file caricato Allega Documento All attivazione del bottone Allega Documento, presente nella pagina Elenco Documenti di una Resa, l utente visualizza la pagina di seguito riportata, attraverso cui poter scegliere un tipo di documento da allegare alla Resa. I campi mostrati sono: Figura 121: Allega Documento Numero Resa : campo non modificabile, presenta il numero della Resa di Conto; Tipo Resa : campo non modificabile, specifica il tipo di Resa che si sta lavorando (Ente/Erario); Gestione da-a : campo non modificabile, presenta il periodo di gestione a cui fa riferimento la Resa; Oggetto Conto : campo non modificabile. Visualizza l oggetto scelto dall utente; Tipo Documento : campo obbligatorio. E una lista a scelta singola, contenente tutti i tipi di documento che possono essere associati ad una Resa. Se non è presente il tipo documento di interesse deve essere prescelta la voce ALTRO, e compilato il campo descritto di seguito; Nuovo Tipo Documento : campo obbligatorio solo se nel campo Tipo Documento è stato scelto il valore ALTRO. E un campo di testo attraverso cui l utente può inserire la denominazione di un nuovo tipo di documento non presente nella lista, che verrà sottoposto alle verifiche del personale della Segreteria dei conti giudiziali di competenza. Nel caso in cui, la scelta dalla lista Tipo 105 di 154
106 Documento sia diversa dal valore ALTRO, tale campo non deve essere valorizzato. Firma Digitale : l utente deve indicare se il file da associare a questo tipo documento deve essere firmato o meno. Le funzioni attivabili dalla pagina sono: Conferma : bottone che permette l associazione del tipo documento alla Resa. Dopo la selezione di tale bottone, il comportamento del sistema può essere il seguente: o se l inserimento va a buon fine il sistema ritorna sulla pagina chiamante nella quale sarà visibile il documento caricato ; o se presenti anomalie, il sistema avvisa l utente con apposito messaggio mostrato sulla pagina corrente Associazione Documenti Previsti Si definiscono Documenti Previsti quelli così indicati, attraverso le apposite funzioni d amministrazione, dal personale della Segreteria dei conti giudiziali di competenza. Sono i documenti che si consiglia di allegare alla Resa, prima dell invio alla Corte dei conti. All attivazione del bottone Documenti Previsti, presente nella pagina Elenco Documenti di una Resa, l utente visualizza la pagina di seguito riportata, attraverso cui poter scegliere uno o più documenti da allegare alla Resa. Essendo solo consigliati, la scelta non è obbligatoria. I campi mostrati sono: Figura 122: Associazione Documenti Previsti Numero Resa : campo non modificabile, presenta il numero della Resa di Conto; 106 di 154
107 Tipo Resa : campo non modificabile, specifica il tipo di Resa che si sta lavorando (Ente/Erario); Gestione da-a : campo non modificabile, presenta il periodo di gestione a cui fa riferimento la Resa; Oggetto Conto : campo non modificabile. Visualizza l oggetto scelto dall utente. L elenco dei Documenti Previsti, in cui è possibile effettuare anche una multi selezione, presenta le seguenti informazioni: Tipo Documenti : indica il tipo di documento da poter associare alla Resa; Firmato : indica se il file digitale da caricare deve essere firmato o meno. Le funzioni attivabili dalla pagina sono: Conferma : bottone che permette l associazione dei Documenti previsti alla Resa. Dopo la selezione di tale bottone, il comportamento del sistema può essere il seguente: o se l inserimento va a buon fine il sistema ritorna sulla pagina chiamante nella quale saranno visibili i documenti scelti ; o se presenti anomalie, il sistema avvisa l utente con apposito messaggio mostrato sulla pagina corrente. 6.7 Convalida Resa La pagina in oggetto può essere attivata dall apposito link nei seguenti contesti: 6.2 Gestione Resa Conto Ente; 6.4 Gestione Resa Conto Erario; Gestione Resa Documenti. In questa pagina vengono mostrati i documenti obbligatori che servono alla convalida della Resa: Scheda Resa: visibile solo per Rese di Conto. L utente deve associare a tale documento il file firmato digitalmente Scheda_Resa.xml, scaricabile attraverso l apposita funzione. Questo file contiene tutte le informazioni inserite nella pagina 1 Gestione Resa Conto e nella pagina 2 - Dati contabili ; Indice Documenti Resa: visibile sia per Rese di Conto che per Rese di Documenti. L utente deve associare a tale documento il file firmato digitalmente Indice_Resa.xml, scaricabile attraverso 107 di 154
108 l apposita funzione. Questo file riporta l elenco di tutti i documenti associati alla Resa. Qui di seguito vengono riportate le immagini che descrivono in modo sequenziale i passi da effettuare affinché una Resa venga convalidata e inviata al personale della Segreteria dei conti giudiziali di competenza. Figura 123: Convalida Resa Conto Bottone Crea Scheda Resa Per una Resa di Conto, il primo passo è la creazione del documento Scheda Resa attraverso il bottone Crea Scheda Resa. Questo documento deve essere salvato in locale, firmato digitalmente e caricato a sistema. Figura 124: Convalida Resa Conto Bottone Crea Scheda Resa e Crea Indice Resa 108 di 154
109 Solo dopo aver caricato i file digitali di tutti i documenti allegati alla Resa, diventa visibile il bottone Crea Indice Resa, attraverso cui produrre il file Indice Doc Resa. Questo documento deve essere salvato in locale, firmato digitalmente e caricato a sistema. Figura 125: Convalida Resa Conto Bottone Crea Indice Resa e Invio Dopo aver allegato tutti i documenti, lo stato della Resa diventa PRONTA PER L INVIO. Di conseguenza, diventa visibile il bottone Invia, attraverso cui è possibile inviare la Resa al personale della Segreteria dei conti giudiziali di competenza. Figura 126: Convalida Resa Documenti Bottone Crea Indice Resa Per una Resa di Documenti non è prevista la creazione di un documento di tipo Scheda Resa ma solo la creazione del documento Indice Doc Resa, attraverso il bottone Crea Indice Resa. Tale bottone è visibile solo se sono stati caricati i file digitali di tutti i documenti allegati alla Resa, 109 di 154
110 presenti nella pagina Elenco Documenti. Dopo aver salvato in locale e firmato digitalmente il file Indice Doc Resa, si procede con il caricamento a sistema. Figura 127: Convalida Resa Documenti Crea Indice Resa e Invio Dopo aver allegato tutti i documenti, lo stato della Resa diventa PRONTA PER L INVIO. Di conseguenza, diventa visibile il bottone Invia, attraverso cui è possibile inviare la Resa al personale della Segreteria dei conti giudiziali di competenza. Qui di seguito viene riportata la descrizione puntuale di tutti i campi e funzionalità delle pagine su indicate. I campi mostrati sono divisi in due sezioni: Sezione Dati Resa Numero Resa : campo non modificabile, presenta il numero della Resa di Conto; Tipo Resa : campo non modificabile, specifica il tipo di Resa che si sta lavorando (Ente/Erario); Gestione da-a : campo non modificabile, presenta il periodo di gestione a cui fa riferimento la Resa; Stato Resa : campo non modificabile, specifica lo stato della Resa che si sta lavorando; Oggetto Conto : campo non modificabile. Visualizza l oggetto scelto dall utente. Sezione Elenco Documenti Convalida L elenco presenta le seguenti informazioni: 110 di 154
111 Tipo Documento : indica la tipologia di documento associato alla Resa; Nome Documento : indica il nome del file digitale caricato a sistema; Dimensione : indica la dimensione del file digitale caricato a sistema; Stato invio : indica se il caricamento del file digitale è andato a buon fine (OK) o meno (KO) o se è ancora in fase di caricamento (INVIO IN CORSO). In quest ultimo caso, per verificare lo stato del caricamento è necessario aggiornare la pagina selezionando il link 4-Convalida Resa Conto per le Rese di Conto o il link 3-Convalida Resa Documenti per le Rese di Documenti, presenti in alto sulla pagina; Descrizione Stato invio : riporta per esteso l esito del caricamento del file digitale; Firmato : indica se il file digitale caricato a sistema è firmato o meno; Le funzioni attivabili dall elenco Documenti Convalida Resa, presenti nella colonna Azioni, sono: Carica file : alla selezione della relativa icona, il sistema mostra una pagina che permette di scegliere il file digitale presente sul proprio computer, ed associarlo al tipo di documento in oggetto. La descrizione della funzione è definita nel paragrafo Caricamento del file digitale. Il comportamento di tale funzione varia a seconda dei seguenti scenari: o solo per le Rese di Conto, è possibile caricare il file digitale Scheda_Resa.xml, prodotto attraverso il bottone Crea Scheda Resa e firmato digitalmente, solo se sono complete le pagine 1 - Gestione Resa Conto e 2 - Dati contabili. Dopo il caricamento di tale file non è più possibile modificare i dati relativi alle pagine di cui sopra; o è possibile caricare il file Indice_Resa.xml, prodotto attraverso il bottone Crea Indice Resa e firmato digitalmente, solo se è stato caricato il file Scheda_Resa.xml (nel caso di Rese di Conto) ed è andato a buon fine il caricamento di tutti gli altri documenti allegati alla Resa. Dopo il caricamento di tale file non è più possibile aggiungere o cancellare documenti allegati alla Resa. Visualizza file : alla selezione della relativa icona, il sistema rende visibile il file digitale caricato. E importante sottolineare che, qualsiasi modifica apportata a tale file in locale non verrà 111 di 154
112 memorizzata nel file caricato a sistema. Nel caso, si deve ripetere l operazione di caricamento del file modificato; Cancella File : permette di cancellare il file digitale. E importante sottolineare che la cancellazione di tale file non implica la cancellazione del file digitale presente sul proprio computer. Il comportamento di tale funzione varia a seconda dei seguenti scenari: o è possibile cancellare il file Scheda_Resa.xml (nel caso di Rese di Conto) solo se non è presente il file Indice_Resa.xml. Dopo la cancellazione di tale file è possibile apportare eventuali modifiche alle informazioni presenti nelle pagine 1 - Gestione Resa Conto e 2 - Dati contabili ; o la cancellazione del file Indice_Resa.xml permette eventuali modifiche all elenco dei documenti allegati alla Resa. Le funzioni attivabili dalla pagina sono: Crea Scheda Resa : il bottone è utilizzabile solo se: o non è stato allegato il file digitale Indice_Resa.xml; o sono stati inseriti correttamente tutti i dati sulla pagina 1 - Gestione Resa ; o sono stati inseriti correttamente tutti i dati sulla pagina 2 - Dati Contabili. Se le condizioni di cui sopra sono verificate, alla selezione del bottone il sistema produce un file.xml contenente tutte le informazioni relative alla Resa e ai suoi dati contabili. Tale file andrà poi salvato in locale dall utente, con il nome SCHEDA_RESA_(numero resa).xml, firmato digitalmente ed associato come file digitale al relativo tipo documento. Altrimenti, se presenti anomalie, il sistema avvisa l utente con apposito messaggio mostrato sulla pagina corrente. Crea Indice Resa : il bottone è visibile solo se: o sono stati caricati correttamente tutti i file digitali ai documenti associati alla Resa, presenti nella pagina Elenco Documenti ; o è stato allegato il rispettivo file digitale al documento Scheda Resa, presente nella pagina Convalida Resa Conto. Alla selezione del bottone il sistema produce un file.xml contenente l elenco dei documenti allegati alla Resa. Tale file andrà poi salvato in locale dall utente, con il nome INDICE_DOC_RESA_(numero resa).xml, firmato digitalmente ed associato come file digitale al relativo tipo documento. 112 di 154
113 Invia : tale bottone serve per l invio della Resa al personale della Segreteria dei conti giudiziali di competenza. E visibile solo se lo stato della Resa è PRONTA PER L INVIO. Tale stato è impostato quando si verificano le seguenti condizioni: o le pagine 1 - Gestione Resa Conto e 2 - Dati contabili sono compilate correttamente (nel caso di Rese di Conto); o deve essere stato caricato correttamente un file digitale per tutti i documenti allegati alla Resa. Alla selezione del bottone la Resa passa in uno stato di INVIO IN CORSO e il sistema controlla che: o i dati presenti nel file Scheda_Resa.xml siano gli stessi inseriti nelle pagine 1 - Gestione Resa Conto e 2 - Dati contabili (nel caso di Rese di Conto); o il firmatario del file Indice_Resa.xml sia lo stesso utente che ha creato la Resa; o i documenti indicati nel file Indice_Resa.xml siano gli stessi allegati alla Resa. Se i controlli di cui sopra sono superati il sistema effettua le seguenti operazioni: o protocolla il documento principale della Resa, che per la Resa di Conto è il Prospetto Riassuntivo Conto, mentre per la Resa di Documenti è l Indice_Resa.xml ; o invia una Notifica Informativa al personale della Segreteria dei conti giudiziali di competenza nella quale si indica che l invio della Resa,, è andato a buon fine. Tale notifica è visibile attraverso le apposite funzioni definite nel paragrafo 6.9 Ricerca Notifiche; o invia una PEC all indirizzo dell Ente o Erario, nella quale si informa che l invio della Resa al personale della Segreteria dei conti giudiziali di competenza, è andato a buon fine; o la Resa assume lo stato di INVIATA e non può essere più modificata. Se presenti anomalie, il sistema avvisa l utente con apposito messaggio mostrato sulla pagina corrente. In questo caso la Resa continua ad avere uno stato di PRONTA PER L INVIO. 6.8 Ricerca Rese Alla selezione del link Ricerca Rese, viene mostrata la pagina che permette la ricerca delle Rese aperte dal proprio gruppo di lavoro. 113 di 154
114 Figura 128: Ricerca Rese Utenti Servizi Finanziari I parametri di ricerca sono: Figura 129: Ricerca Rese Utenti Ragionerie Numero Resa da a : campo numerico. Consente di ricercare un insieme di Rese che vanno dal numero al numero; Tipo Resa : lista a scelta singola. Consente di indicare il tipo di Resa da ricercare (Conto o Documenti). Se non specificato verranno ricercati entrambi i tipi di Resa; Stato di lavorazione : lista a scelta singola. Consente di indicare lo stato delle Rese da ricercare; 114 di 154
115 Denominazione Ente : lista a scelta singola, riporta la descrizione delle Denominazione Ente di competenza del Redattore concatenato al Tipo Ente. Questo campo è visibile solo per utenti che hanno un profilo relativo ai Servizi Finanziari; Denominazione Amministrazione : lista a scelta singola, riporta la descrizione delle Denominazione Amministrazioni di competenza del Redattore. Questo campo è visibile solo per utenti che hanno un profilo relativo alle Ragionerie; Categoria oggetto Resa : lista a scelta singola. Consente di indicare la Categoria oggetto delle Rese da ricercare; Esercizio : lista a scelta singola, riporta gli anni che vanno dal 2000 all anno corrente. Consente di indicare l anno di gestione delle Rese da ricercare; Gestione (gg/mm/aaaa) da a : campo data. Consente di indicare il periodo di gestione delle Rese da ricercare; Data preparazione (gg/mm/aaaa) da a : campo data. Consente di indicare il periodo di preparazione delle Rese da ricercare; Data invio (gg/mm/aaaa) da a : campo data. Consente di indicare il periodo di invio al personale della Segreteria dei conti giudiziali di competenza delle Rese da ricercare; Data accettazione (gg/mm/aaaa) da a : campo data. Consente di indicare il periodo di inserimento, nel sistema informativo della Corte dei conti (SISP) da parte del personale preposto, delle Rese da ricercare; Resa di Conto riferimento : campo numerico. Consente di indicare tutte le Rese Documenti legate alla Resa Conto di riferimento impostata; Numero Conto : campo numerico. Consente di indicare tutte le Rese che fanno riferimento ad un Conto già presente in Corte dei conti; Protocollo : campo testo. Può essere indicato il protocollo di un documento allegato alla Resa, o solo parte di esso. Consente di ricercare tutte le Rese che hanno un documento con il protocollo indicato Ultime Rese inserite : campo numerico. Consente di indicare il numero di Rese da visualizzare, a partire dall ultima inserita. Le funzioni attivabili dalla pagina sono: Ricerca : bottone che permette la Ricerca delle Rese che soddisfano i parametri impostati. E obbligatorio indicare almeno un parametro di ricerca. Dopo la selezione di tale bottone, il comportamento del sistema può essere il seguente: 115 di 154
116 o se presenti anomalie, il sistema avvisa l utente con apposito messaggio mostrato sulla pagina corrente; o se non è presente nessuna Resa che soddisfa i parametri di ricerca, il sistema avvisa l utente con apposito messaggio mostrato sulla pagina corrente; o se la ricerca va a buon fine il sistema riporta il risultato della ricerca in un elenco paginato, come definito di seguito. Figura 130: Risultato della Ricerca - Utenti Servizi Finanziari 116 di 154
117 Figura 131: Risultato della Ricerca - Utenti Ragionerie Per ogni Resa visualizzata sono presenti le seguenti informazioni: Numero Resa : riporta il Numero identificativo della Resa; Resa Conto di Riferimento : riporta il Numero della Resa Conto di riferimento (Resa di Conto padre); Tipo Resa : riporta il tipo di Resa che può essere di Conto o Documenti; Denominazione Ente : riporta la denominazione dell Ente a cui fa riferimento la Resa. Questo campo è visibile solo per utenti che hanno un profilo relativo ai Servizi Finanziari; Denominazione Amministrazione : riporta la denominazione dell Amministrazione a cui fa riferimento la Resa. Questo campo è visibile solo per utenti che hanno un profilo relativo alle Ragionerie; Data preparazione : Indica la data in cui è stata preparata la Resa Data invio : indica la data in cui è stata inviata la Resa al personale della Segreteria dei conti giudiziali di competenza; Data accettazione : indica la data in cui la Resa è stata inserita nel sistema informativo della Corte dei conti (SISP); Stato Resa : indica lo stato della Resa; Numero Documenti allegati : indica il numero di documenti allegati alla Resa; Protocollo : riporta il numero di protocollo relativo al documento principale della Resa. Notifiche non visionate : indica il numero di notifiche, inviate dal personale della Segreteria dei conti giudiziali di competenza, non ancora lette. Le funzioni attivabili dall elenco delle Resa, presenti nella colonna Azioni, sono: Gestione Resa : alla selezione della relativa icona, il sistema riporta alla funzione di Gestione della Resa, che a seconda del tipo di Resa può essere: o 6.2 Gestione Resa Conto Ente; o 6.4 Gestione Resa Conto Erario; o Gestione Resa Documenti. Visualizza Notifiche Resa : alla selezione della relativa icona, il sistema mostra l elenco delle notifiche inviate dal personale della 117 di 154
118 Segreteria dei conti giudiziali di competenza, relative alla Resa in oggetto. Per la descrizione della funzione far riferimento al paragrafo Visualizza Notifiche di una Resa; Crea Resa Documenti : questa icona è visibile solo per Rese di tipo Conto e con stato INVIATA o PRESA IN CARICO. Alla selezione della relativa icona, il sistema riporta alla funzione che permette l apertura di una Resa di documenti. Per la descrizione della funzione far riferimento al paragrafo Riepilogo Resa Conto di riferimento per acquisizione Resa Documenti; Visualizza Riepilogo Documenti Resa : alla selezione della relativa icona, il sistema riporta alla pagina in cui vengono mostrati tutti i documenti allegati alla Resa di Conto di riferimento e a tutte le eventuali altre Rese di Documenti correlate. Per la descrizione della funzione far riferimento al paragrafo Riepilogo documenti Resa; Cancella Resa : questa icona è visibile solo se lo stato della Resa è IN PREPARAZIONE o PRONTA PER L INVIO. Alla selezione della relativa icona il sistema cancella la Resa, previa conferma da parte dell utente. Dopo la cancellazione, il sistema ritorna sulla pagina di Ricerca Rese, dove non è più presente la Resa cancellata Visualizza Notifiche di una Resa Questo elenco è visibile dal risultato della Ricerca Rese, alla selezione dell apposita icona. Permette di visualizzare le eventuali Notifiche inviate dal personale della Segreteria dei conti giudiziali di competenza, per la Resa in oggetto. Figura 132: Ricerca Resa Elenco notifiche I campi mostrati sono divisi in due sezioni: Sezione Dati Resa 118 di 154
119 Numero Resa : campo non modificabile, presenta il numero della Resa di Conto; Tipo Resa : campo non modificabile, specifica il tipo di Resa che si sta lavorando (Ente/Erario); Gestione da-a : campo non modificabile, presenta il periodo di gestione a cui fa riferimento la Resa; Oggetto Conto : campo non modificabile. Visualizza l oggetto scelto dall utente. Sezione Elenco Notifiche Per ogni Notifica visualizzata sono presenti le seguenti informazioni: Numero Notifica : riporta il Numero identificativo della Notifica; Tipo Notifica : riporta la descrizione del Tipo Notifica (Informativa, Invio non valido, Accettazione); Data notifica : riporta la data in cui è stata inviata la Notifica; Visionata : indica se la notifica è stata letta (SI) o meno (NO); Le funzioni attivabili dall elenco, presenti nella colonna Azioni, sono: Visualizza Notifica : alla selezione della relativa icona, il sistema riporta la pagina che permette di visualizzare il dettaglio della notifica. Per la descrizione della funzione far riferimento al paragrafo Visualizza Dettaglio Notifica Crea Nuova Resa Documenti La Resa di Documenti viene creata per integrare documentazione di una Resa di Conto già inviata al personale della Segreteria dei conti giudiziali di competenza. Tale integrazione può avvenire dopo una richiesta da parte del personale della Corte dei conti attraverso un apposita notifica di tipo Informativa, o in modo autonomo, ma solo se la Resa di Conto di riferimento non è stata inviata al sistema informativo interno della Corte dei conti (SISP). E possibile creare una o più Rese di Documenti a fronte di un unica Resa di Conto. I passi da eseguire per definire l iter di inserimento e gestione di una Resa di Documenti sono: Confermare l acquisizione di una Resa di Documenti attraverso la funzione Riepilogo Resa Conto di riferimento per acquisizione Resa Documenti. A tale funzione si accede attraverso l apposita icona presente nell elenco della Ricerca Rese, relativa ad una Resa di Conto che si trova in uno stato INVIATA o PRESA IN CARICO; 119 di 154
120 dopo la conferma dell acquisizione il sistema mostra la funzione di Gestione Resa Documenti che si compone di: o una pagina in cui è possibile visualizzare tutti i dati relativi alla Resa Conto di riferimento, con la possibilità di aggiungere delle Note personali. Per la descrizione far riferimento al paragrafo Gestione Resa Documenti; o una pagina in cui visualizzare e allegare i documenti alla Resa in oggetto. Per la descrizione far riferimento al paragrafo 6.6 Elenco documenti di una Resa; o una pagina di convalida da cui poter effettuare l invio della Resa di Documenti al personale della Segreteria dei conti giudiziali di competenza. Per la descrizione far riferimento al paragrafo 6.7 Convalida Resa Riepilogo Resa Conto di riferimento per acquisizione Resa Documenti All attivazione dell icona Crea Resa Documenti, presente nel risultato della Ricerca delle Rese, l utente visualizza la pagina di seguito riportata, dove viene mostrato un riepilogo della Resa di Conto di partenza e viene richiesta all utente la conferma della creazione di una nuova Resa di Documenti. Figura 133: Riepilogo Resa Conto di riferimento Utente Servizi Finanziari 120 di 154
121 Figura 134: Riepilogo Resa Conto di riferimento Utente Ragioneria I campi che SIRECO mostra sono divisi in tre sezioni: Sezione Dati Resa Numero Resa : campo non modificabile, presenta il numero della Resa di Conto; Tipo Resa : campo non modificabile, specifica il tipo di Resa che si sta lavorando (Ente/Erario); Gestione da-a : campo non modificabile, presenta il periodo di gestione a cui fa riferimento la Resa; Categoria Conto : campo non modificabile. Visualizza la Categoria del Conto padre. Sezione Dati Ente (questa sezione è visibile solo se la Resa Conto è relativa ad un Ente) Tipo Ente : riporta la descrizione del Tipo Ente Denominazione Ente : riporta la descrizione della Denominazione dell Ente Categoria Oggetto del Conto : riporta la descrizione della Categoria Oggetto del Conto Oggetto del Conto : riporta la descrizione dell Oggetto del Conto Sezione Dati Erario (questa sezione è visibile solo se la Resa Conto è relativa ad un Amministrazione) Denominazione Amministrazione : riporta la descrizione della Denominazione Amministrazione Denominazione Direzione : riporta la descrizione della Denominazione Direzione Denominazione Ufficio : riporta la descrizione della Denominazione Ufficio 121 di 154
122 Categoria Oggetto del Conto : riporta la descrizione della Categoria Oggetto del Conto Oggetto del Conto : riporta la descrizione dell Oggetto del Conto Le funzioni attivabili dalla pagina sono: Acquisizione Resa : bottone che permette l acquisizione della Resa di Documenti. Dopo la selezione di tale bottone, il comportamento del sistema può essere il seguente: o se l inserimento va a buon fine la Resa viene opportunamente numerata e assume lo stato di IN PREPARAZIONE. Viene così mostrata la funzione di Gestione Resa Documenti, composta da ulteriori pagine da compilare per il completamento dell operazione; o se presenti anomalie, il sistema avvisa l utente con apposito messaggio mostrato sulla pagina corrente Gestione Resa Documenti Tale funzione è composta da tre pagine distinte, che insieme costituiscono la Resa di Documenti: 1 Gestione Resa Documenti : presenta tutte le informazioni identificative della Resa Conto di riferimento. Queste informazioni non sono modificabili, ma si ha la possibilità di aggiungere delle note personali. Il dettaglio della pagina è riportato di seguito; 2 - Elenco Documenti : mostra l elenco dei documenti allegati alla Resa. Per la descrizione far riferimento al paragrafo 6.6 Elenco documenti di una Resa; 3 - Convalida Resa Documenti : da questa pagina si ha la possibilità di inserire i file firmati che servono per convalidare la Resa e successivamente inviarla al personale della Segreteria dei conti giudiziali di competenza. Per la descrizione far riferimento al paragrafo 6.7 Convalida Resa; 4 - Riepilogo Generale Documenti Resa : presenta l elenco dei documenti associati alla Resa Conto di riferimento e i documenti allegati alle eventuali Rese di Documenti correlate. Per la descrizione far riferimento al paragrafo Riepilogo documenti Resa. Di seguito la descrizione della pagina 1- Gestione Resa Documenti. 122 di 154
123 Figura 135: Gestione Resa Documenti - Utente Servizi Finanziari Figura 136: Gestione Resa Documenti - Utente Ragioneria Sezione Dati Resa Documenti Numero Resa : campo non modificabile, presenta il numero della Resa di Documenti restituito dal sistema; Tipo Resa : campo non modificabile, specifica il tipo di Resa che si sta lavorando (Ente/Erario); 123 di 154
124 Stato Resa : campo non modificabile, presenta lo stato attuale della Resa; Protocollo : campo non modificabile, presenta il numero di Protocollo restituito dal sistema, al momento dell invio della Resa al personale della Segreteria dei conti giudiziali di competenza; Data preparazione Resa : campo non modificabile, presenta la data in cui è stata creata la Resa; Note : campo modificabile, non obbligatorio. E un campo testo, in cui inserire le eventuali note riguardanti la Resa in oggetto. Visualizza le note inserite dall utente Sezione Dati Resa Conto di Riferimento Numero Resa Conto : campo non modificabile, presenta il numero della Resa di Conto di riferimento; Tipo Resa Conto : campo non modificabile, specifica il tipo di Resa Conto di Riferimento; Gestione da-a : campo non modificabile, presenta il periodo di gestione a cui fa riferimento la Resa di Conto; Categoria Conto : campo non modificabile. Mostra la categoria della Resa Conto di riferimento; Sezione Dati Ente Questa sezione è visibile solo se si sta lavorando una Resa Conto Ente Tipo Ente : campo non modificabile, presenta il tipo dell Ente; Denominazione Ente : campo non modificabile, presenta la Denominazione dell Ente; Categoria Oggetto Conto : campo non modificabile, presenta la Categoria Oggetto Conto della Resa Conto di riferimento; Oggetto Conto : campo non modificabile, presenta l oggetto del conto associato alla Resa Conto di riferimento; Sezione Dati Erario Questa sezione è visibile solo se si sta lavorando una Resa Conto Erario Denominazione Amministrazione : campo non modificabile, presenta la denominazione dell Amministrazione; Denominazione Direzione : campo non modificabile, presenta la denominazione della Direzione; Denominazione Ufficio : campo non modificabile, presenta la denominazione dell Ufficio; Oggetto Conto : campo non modificabile, presenta l oggetto del conto associato alla Resa Conto di riferimento; 124 di 154
125 Categoria Oggetto Conto : campo non modificabile, presenta la Categoria Oggetto Conto della Resa Conto di riferimento; La funzione attivabile dalla pagina è: Conferma : bottone che permette di salvare le modifiche sul campo Note della Resa di Documenti. Il sistema avvisa l utente con apposito messaggio mostrato sulla pagina corrente Riepilogo documenti Resa All attivazione dell icona Visualizza Riepilogo Documenti Resa, presente nel risultato della Ricerca Rese o nella funzione di Gestione Resa Documenti (in questo caso sottoforma di scheda), SIRECO mostra l elenco dei documenti associati alla Resa Conto di riferimento e i documenti allegati alle eventuali Rese di Documenti correlate. Figura 137: Riepilogo documenti Resa I campi mostrati sono divisi in due sezioni: Sezione Dati Resa Numero Resa : campo non modificabile, presenta il numero della Resa di Conto; Tipo Resa : campo non modificabile, specifica il tipo di Resa che si sta lavorando (Ente/Erario); Gestione da-a : campo non modificabile, presenta il periodo di gestione a cui fa riferimento la Resa; 125 di 154
126 Oggetto Conto : campo non modificabile. Visualizza l oggetto scelto dall utente. Sezione Elenco Documenti Allegati L elenco presenta le seguenti informazioni: Numero Resa : viene riportato il numero della Resa a cui è allegato il documento; Tipo Resa : indica il tipo di Resa che si sta lavorando; Tipo Documento : indica la tipologia di documento associato alla Resa; Nome Documento : indica il nome del file digitale caricato a sistema; Dimensione : indica la dimensione del file digitale caricato a sistema; Stato invio : indica se il caricamento del file digitale è andato a buon fine (OK) o meno (KO) o se è ancora in fase di caricamento (INVIO IN CORSO). In quest ultimo caso, per verificare lo stato del caricamento è necessario aggiornare la pagina; Descrizione Stato invio : riporta per esteso l esito del caricamento del file digitale; Firmato : indica se il file digitale caricato a sistema è firmato o meno. Validità : indica se il documento inviato al personale della Segreteria dei conti giudiziali di competenza lo ha validato o meno (SI/NO) per un successivo invio sul Sistema Informatico della Corte (SISP). Le funzioni attivabili dall elenco, presenti nella colonna Azioni, sono: Visualizza file : alla selezione della relativa icona, il sistema rende visibile il file digitale caricato. E importante sottolineare che, qualsiasi modifica apportata a tale file in locale non verrà memorizzata nel file caricato a sistema. Nel caso, si deve ripetere l operazione di caricamento del file modificato. 6.9 Ricerca Notifiche Alla selezione del link Ricerca Notifiche, viene mostrata la pagina che permette la ricerca delle notifiche riguardanti le Rese aperte dal proprio gruppo di lavoro, inviate dal personale della Segreteria dei conti giudiziali di competenza. 126 di 154
127 I parametri di ricerca sono: Figura 138: Ricerca Notifiche Tipo notifica : lista a scelta singola. Consente di indicare il tipo di notifica da ricercare: o Informativa: notifiche che non hanno un valore esecutivo, ma solo informativo; o Invio non valido: notifiche che informano che la relativa Resa di Conto o di Documenti non è stata accettata dal personale della Segreteria dei conti giudiziali di competenza; o Accettazione: notifiche che informano che la relativa Resa di Conto o di Documenti è stata accettata dal personale della Segreteria dei conti giudiziali di competenza e inviata al Sistema informativo (SISP); Modalità della notifica : lista a scelta singola. Riporta la modalità di invio della notifica da parte del personale della Segreteria dei conti giudiziali di competenza. La modalità di invio può essere manuale o effettuata in modo automatico da SIRECO; Data notifica (gg/mm/aaaa) da a : campo data. Consente di indicare il periodo di invio delle notifiche da ricercare; Numero Resa : campo numerico. Consente di indicare il numero della Resa a cui sono indirizzate le notifiche da ricercare; Descrizione : campo testo; Consente di ricercare le notifiche che hanno nel campo Descrizione il testo inserito dall utente. Le funzioni attivabili dalla pagina sono: Ricerca : bottone che permette la Ricerca delle Notifiche che soddisfano i parametri impostati. E obbligatorio indicare almeno un parametro di ricerca. Dopo la selezione di tale bottone, il comportamento del sistema può essere il seguente: o se presenti anomalie, il sistema avvisa l utente con apposito messaggio mostrato sulla pagina corrente; o se non è presente nessuna notifica che soddisfa i parametri di ricerca, il sistema avvisa l utente con apposito messaggio mostrato sulla pagina corrente; 127 di 154
128 o se la ricerca va a buon fine il sistema riporta il risultato della ricerca in un elenco paginato, come definito di seguito. Figura 139: Risultato della Ricerca Per ogni Notifica visualizzata sono presenti le seguenti informazioni: Numero Resa : riporta il numero identificativo della Resa di riferimento. Numero Notifica : riporta il Numero identificativo della Notifica; Tipo Notifica : riporta la descrizione del Tipo Notifica (Informativa, Invio non valido, Accettazione); Data notifica : riporta la data in cui è stata inviata la Notifica; Visionata : Indica se la notifica è stata letta (SI) o meno (NO); Le funzioni attivabili dall elenco Elenco Notifiche, presenti nella colonna Azioni, sono: Visualizza Notifica : alla selezione della relativa icona, il sistema riporta la pagina che permette di visualizzare il dettaglio della notifica. Per la descrizione della funzione far riferimento al paragrafo Visualizza Dettaglio Notifica; Gestione Resa : alla selezione della relativa icona, il sistema riporta alla funzione di Gestione della Resa, che a seconda del tipo di Resa può essere: o 6.2 Gestione Resa Conto Ente; o 6.4 Gestione Resa Conto Erario; o Gestione Resa Documenti. 128 di 154
129 6.9.1 Visualizza Dettaglio Notifica All attivazione dell icona Visualizza notifica il sistema mostra la pagina di seguito riportata, nella quale viene mostrato il dettaglio della notifica in oggetto e l utente può indicare di averla visionata. Figura 140: Visualizza Dettaglio Notifica I campi mostrati sono divisi in due sezioni: Sezione Dati Resa Numero Resa : campo non modificabile, presenta il numero della Resa di Conto; Tipo Resa : campo non modificabile, specifica il tipo di Resa che si sta lavorando (Ente/Erario); Gestione da-a : campo non modificabile, presenta il periodo di gestione a cui fa riferimento la Resa; Oggetto Conto : campo non modificabile. Visualizza l oggetto scelto dall utente; Sezione Dati Notifica Numero Notifica : riporta il Numero identificativo della Notifica; Tipo Notifica : riporta la descrizione del Tipo Notifica; Motivazione notifica : riporta la motivazione della Notifica; Data creazione notifica : riporta la data in cui è stata creata la Notifica; Data invio notifica : riporta la data in cui è stata inviata la Notifica; Descrizione : riporta un testo che descrive la notifica, se inserito dall utente preposto; Modalità Notifica : riporta la Modalità della Notifica (Automatica, Manuale); 129 di 154
130 Visionata : valorizzando la casella di spunta l utente indica che la notifica è stata letta. In questo modo la notifica non compare più tra quelle ancora da visionare. La funzione attivabile dalla pagina è: Conferma : bottone che permette la conferma della presa visione della notifica. 130 di 154
131 7. Funzioni di Amministrazione Le funzioni di amministrazione a disposizione dell utente Redattore sono relative a : visibilità della struttura di competenza. Se l utente ha un profilo da Responsabile, potrà vedere le competenze lavorative di tutto il suo gruppo di lavoro; mentre se ha un profilo da Delegato vedrà solo le proprie competenze lavorative; gestione delle anagrafiche e competenze dei contabili. Le figure contabili si distinguono in: Agenti contabili, Banche e Concessionarie Nella figura sottostante è stato evidenziato il Menu relativo alle funzioni di Amministrazione. Figura 141: Menu Funzioni di amministrazione 7.1 Struttura di competenza e appartenenza Ente La funzione dà una panoramica sulle competenze lavorative del gruppo di lavoro di appartenenza. 131 di 154
132 Figura 142: Struttura di competenza e appartenenza Ente I campi che l utente deve compilare sono i seguenti: Regione : campo obbligatorio. E una lista che permette all utente di scegliere per quale Regione visualizzare la struttura di competenza; Denominazione Ente : lista a scelta singola che viene popolata attraverso il bottone Carica Denominazione Ente in base alla Regione prescelta. La scelta della denominazione non è obbligatoria. Le funzioni attivabili dalla pagina sono: Ricerca : permette di eseguire la ricerca della struttura di appartenenza in base ai parametri di ricerca impostati. Il risultato varia a seconda del ruolo del Redattore: o se è un Responsabile dei Servizi Finanziari (RSF), vengono visualizzati gli Enti per cui l utente è abilitato e i delegati che vi lavorano; o se è un delegato, viene visualizzata solo la struttura di appartenenza. 7.2 Struttura di competenza e appartenenza Ragioneria- Amministrazione La funzione dà una panoramica sulle competenze lavorative del gruppo di lavoro di appartenenza. 132 di 154
133 Figura 143: Struttura di competenza e appartenenza Ragioneria - Amministrazione I campi che SIRECO mostra sono i seguenti: Regione : indica la regione per cui lavora l utente; Ragioneria : indica la Ragioneria per cui lavora l utente; Denominazione Amministrazione : lista a scelta singola che viene popolata in base alle abilitazioni dell utente. La scelta della denominazione non è obbligatoria. Le funzioni attivabili dalla pagina sono: Ricerca : permette di eseguire la ricerca della struttura di appartenenza in base ai parametri di ricerca impostati. Il risultato varia a seconda del ruolo del Redattore: o se è un Responsabile della Ragioneria (RR), vengono visualizzati le Amministrazioni per cui l utente è abilitato e i delegati che vi lavorano; o se è un delegato, verrà visualizzata solo la struttura di appartenenza. 7.3 Gestione Agente Contabile Ricerca Agente Contabile Attraverso tale funzione si ha la possibilità di cercare, visualizzare e gestire le informazioni inerenti un Agente contabile. 133 di 154
134 Figura 144: Ricerca Agente Contabile I campi che l utente deve compilare sono i seguenti: Cognome : campo obbligatorio. E un campo testo utilizzabile per la ricerca dell Agente contabile. E possibile inserire l intero Cognome o solo una parte di esso; Nome : campo non obbligatorio. E un campo testo utilizzabile per la ricerca dell Agente contabile. E possibile inserire l intero Nome o solo una parte di esso. Le funzioni attivabili dalla pagina sono: Ricerca : permette di eseguire la ricerca degli Agenti Contabili in base ai caratteri immessi; Nuovo Agente Contabile : permette di inserire un nuovo Agente Contabile in anagrafica. Per il dettaglio della funzione far riferimento al paragrafo Inserimento Agente Contabile. Come da figura, la ricerca mostra il risultato sotto forma di elenco. Per ogni Agente contabile presente in elenco, è possibile procedere con le seguenti azioni, selezionando le relative icone: Modifica Agente Contabile : permette di modificare i dati dell elemento della lista. Per il dettaglio della funzione far riferimento al paragrafo Modifica Agente Contabile; Visualizza Agente Contabile : è una pagina che mostra le informazioni non modificabili relative all Agente Contabile. La pagina di visualizzazione è mostrata nel paragrafo Dettaglio Agente Contabile; Cancella Agente Contabile : esegue la cancellazione del contabile selezionato, previa conferma da parte dell utente. E 134 di 154
135 possibile effettuare l operazione solo se l Agente contabile non è stato mai associato ad una Resa. In questo caso il sistema avviserà con apposita messaggistica visualizzata sulla pagina corrente; Gestione Competenza : permette di gestire le competenze di un Agente contabile su un Ente, se l utente è abilitato all area dei Servizi finanziari, oppure su un Amministrazione se l utente è abilitato all area delle Ragionerie. Per il dettaglio delle funzioni far riferimento rispettivamente ai paragrafi 7.6 Gestione Competenza Ente e 7.7 Gestione Competenza Amministrazione Modifica Agente Contabile Attraverso tale funzione è possibile modificare i dati riguardanti l agente contabile. Figura 145: Modifica Agente Contabile I campi che l utente deve compilare sono divisi in due sezioni: Sezione Dati Anagrafici Cognome : campo obbligatorio. E un campo testo, utilizzabile dall utente per inserire il Cognome dell Agente Contabile; Nome : campo obbligatorio. E un campo testo, utilizzabile dall utente per inserire il Nome dell Agente Contabile; Codice Fiscale : campo obbligatorio. E un campo testo, utilizzabile dall utente per inserire il codice fiscale; Data di nascita : campo obbligatorio. Permette all utente di inserire la data di nascita rispettando il formato gg/mm/aaaa ; 135 di 154
136 Indirizzo mail PEC : campo non obbligatorio. E un campo testo, utilizzabile dall utente per inserire l indirizzo della PEC; Indirizzo mail : campo non obbligatorio. E un campo testo, utilizzabile dall utente per inserire l indirizzo ; Telefono : campo non obbligatorio. E un campo testo, utilizzabile dall utente per inserire il numero telefonico; Cellulare : campo non obbligatorio. E un campo testo, utilizzabile dall utente per inserire il numero di cellulare; Fax : campo non obbligatorio. E un campo testo, utilizzabile dall utente per inserire il numero di fax. Sezione Dati della Residenza Indirizzo : campo non obbligatorio. E un campo testo, utilizzabile dall utente per inserire l indirizzo; Provincia : campo non obbligatorio. E una lista a scelta singola precaricata, utilizzabile dall utente per inserire la provincia e per precaricare i Comuni della Provincia nei passi successivi; Comune : campo non obbligatorio. E una lista a scelta singola caricata mediante il bottone Carica Comuni, utilizzabile dall utente per inserire il comune della provincia selezionata nel passo precedente; Cap : campo non obbligatorio. E un campo testo, utilizzabile dall utente per inserire il codice di avviamento postale. La funzione attivabile dalla pagina è: Salva : permette di eseguire il salvataggio dei dati definiti dall utente. Se presenti anomalie, il sistema avvisa l utente con apposito messaggio parlante mostrato sulla maschera corrente Dettaglio Agente Contabile La pagina mostra i dati di dettaglio dell Agente contabile in oggetto, come mostrato in figura. 136 di 154
137 Figura 146: Dettaglio Agente Contabile Inserimento Agente Contabile Attraverso tale funzione è possibile inserire un nuovo Agente contabile. Figura 147: Inserimento Agente Contabile I campi che l utente deve compilare sono divisi in due sezioni: Sezione Dati Anagrafici Cognome : campo obbligatorio. E un campo testo, utilizzabile dall utente per inserire il Cognome dell Agente Contabile; Nome : campo obbligatorio. E un campo testo, utilizzabile dall utente per inserire il Nome dell Agente Contabile; 137 di 154
138 Codice Fiscale : campo obbligatorio. E un campo testo, utilizzabile dall utente per inserire il codice fiscale; Data di nascita : campo obbligatorio. Permette all utente di inserire la data di nascita rispettando il formato gg/mm/aaaa ; Indirizzo mail PEC : campo non obbligatorio. E un campo testo, utilizzabile dall utente per inserire l indirizzo della PEC; Indirizzo mail : campo non obbligatorio. E un campo testo, utilizzabile dall utente per inserire l indirizzo ; Telefono : campo non obbligatorio. E un campo testo, utilizzabile dall utente per inserire il numero telefonico; Cellulare : campo non obbligatorio. E un campo testo, utilizzabile dall utente per inserire il numero di cellulare; Fax : campo non obbligatorio. E un campo testo, utilizzabile dall utente per inserire il numero di fax; Sezione Dati della Residenza Indirizzo : campo non obbligatorio. E un campo testo, utilizzabile dall utente per inserire l indirizzo; Provincia : campo non obbligatorio. E una lista a scelta singola precaricata, utilizzabile dall utente per inserire la provincia e per precaricare i Comuni della Provincia nei passi successivi; Comune : campo non obbligatorio. E una lista a scelta singola caricata mediante il bottone Carica Comuni, utilizzabile dall utente per inserire il comune della provincia selezionata nel passo precedente; Cap : campo non obbligatorio. E un campo testo, utilizzabile dall utente per inserire il codice di avviamento postale. La funzione attivabile dalla pagina è: Salva : permette di eseguire il salvataggio dei dati definiti dall utente. Se presenti anomalie, il sistema avvisa l utente con apposito messaggio parlante mostrato sulla maschera corrente. 7.4 Gestione Anagrafica Banche Ricerca Banche Attraverso tale funzione si ha la possibilità di cercare, visualizzare e gestire le informazioni inerenti una Banca. 138 di 154
139 Figura 148: Ricerca Banche I campi che l utente deve compilare sono i seguenti: Denominazione : campo obbligatorio. E un campo testo utilizzabile per la ricerca delle Banca. E possibile inserire l intera Denominazione, oppure solo una parte di essa, oppure utilizzare il carattere % che permette la ricerca di tutte le Banche presenti in anagrafica. Le funzioni attivabili dalla pagina sono: Ricerca : permette di eseguire la ricerca delle Banche in base ai caratteri immessi; Nuova Banca : permette di inserire una nuova Banca in anagrafica. Per il dettaglio della funzione far riferimento al paragrafo Inserimento Banca. Come da figura, la ricerca mostra il risultato sotto forma di elenco. Per ogni Banca presente in elenco, è possibile procedere con le seguenti azioni, selezionando le relative icone: Modifica Banca : permette di modificare i dati dell elemento della lista. Per il dettaglio della funzione far riferimento al paragrafo Modifica Banca; Visualizza Banca : è una pagina che mostra le informazioni non modificabili relative alla Banca. La pagina di visualizzazione è mostrata nel paragrafo Dettaglio Banca; Cancella Banca : esegue la cancellazione della Banca selezionata, previa conferma da parte dell utente. E possibile effettuare l operazione solo se la Banca non è stata mai associata ad una Resa. In questo caso il sistema avviserà con apposita messaggistica visualizzata sulla pagina corrente; 139 di 154
140 Gestione Competenza : permette di gestire le competenze di una Banca su un Ente, se l utente è abilitato all area dei Servizi finanziari, oppure su un Amministrazione se l utente è abilitato all area delle Ragionerie. Per il dettaglio delle funzioni far riferimento rispettivamente ai paragrafi 7.6 Gestione Competenza Ente e 7.7 Gestione Competenza Amministrazione Modifica Banca Attraverso tale funzione è possibile modificare i dati riguardanti la Banca in oggetto. Figura 149: Modifica Banca I campi che l utente deve compilare sono divisi in tre sezioni: Sezione Dati Anagrafici Denominazione : campo obbligatorio. E un campo testo, utilizzabile dall utente per inserire la denominazione della Banca; Codice ABI : campo obbligatorio. E un campo numerico, utilizzabile dall utente per inserire il codice ABI; Codice CAB : campo non obbligatorio. E un campo numerico, utilizzabile dall utente per inserire il codice CAB; Indirizzo mail PEC : campo non obbligatorio. E un campo testo, utilizzabile dall utente per inserire l indirizzo della PEC; Indirizzo mail : campo non obbligatorio. E un campo testo, utilizzabile dall utente per inserire l indirizzo ; 140 di 154
141 Telefono : campo non obbligatorio. E un campo testo, utilizzabile dall utente per inserire il numero telefonico; Cellulare : campo non obbligatorio. E un campo testo, utilizzabile dall utente per inserire il numero di cellulare; Fax : campo non obbligatorio. E un campo testo, utilizzabile dall utente per inserire il numero di fax; Data fine validità : campo non obbligatorio. Permette all utente di inserire la data di fine validità rispettando il formato gg/mm/aaaa ; Sezione Dati della Residenza Indirizzo : campo non obbligatorio. E un campo testo, utilizzabile dall utente per inserire l indirizzo; Provincia : campo non obbligatorio. E una lista a scelta singola precaricata, utilizzabile dall utente per inserire la provincia e per precaricare i Comuni della Provincia nei passi successivi; Comune : campo non obbligatorio. E una lista a scelta singola caricata mediante il bottone Carica Comuni, utilizzabile dall utente per inserire il comune della provincia selezionata nel passo precedente; Cap : campo non obbligatorio. E un campo testo, utilizzabile dall utente per inserire il codice di avviamento postale; Sezione Dati del Rappresentante Legale Cognome : campo non obbligatorio. E un campo testo, utilizzabile dall utente per inserire il cognome del Rappresentante Legale; Nome : campo non obbligatorio. E un campo testo, utilizzabile dall utente per inserire il nome del Rappresentante Legale; La funzione attivabile dalla pagina è: Salva : permette di eseguire il salvataggio dei dati definiti dall utente. Se presenti anomalie, il sistema avvisa l utente con apposito messaggio parlante mostrato sulla maschera corrente Dettaglio Banca La pagina mostra i dati di dettaglio della Banca in oggetto, come mostrato in figura. 141 di 154
142 Figura 150: Dettaglio Banca Inserimento Banca Attraverso tale funzione è possibile inserire una nuova Banca. Figura 151: Inserimento Banca I campi che l utente deve compilare sono divisi in tre sezioni: Sezione Dati Anagrafici 142 di 154
143 Denominazione : campo obbligatorio. E un campo testo, utilizzabile dall utente per inserire la denominazione della Banca; Codice ABI : campo obbligatorio. E un campo numerico, utilizzabile dall utente per inserire il codice ABI; Codice CAB : campo non obbligatorio. E un campo numerico, utilizzabile dall utente per inserire il codice CAB; Indirizzo mail PEC : campo non obbligatorio. E un campo testo, utilizzabile dall utente per inserire l indirizzo della PEC; Indirizzo mail : campo non obbligatorio. E un campo testo, utilizzabile dall utente per inserire l indirizzo ; Telefono : campo non obbligatorio. E un campo testo, utilizzabile dall utente per inserire il numero telefonico; Cellulare : campo non obbligatorio. E un campo testo, utilizzabile dall utente per inserire il numero di cellulare; Fax : campo non obbligatorio. E un campo testo, utilizzabile dall utente per inserire il numero di fax; Sezione Dati della Residenza Indirizzo : campo non obbligatorio. E un campo testo, utilizzabile dall utente per inserire l indirizzo; Provincia : campo non obbligatorio. E una lista a scelta singola precaricata, utilizzabile dall utente per inserire la provincia e per precaricare i Comuni della Provincia nei passi successivi; Comune : campo non obbligatorio. E una lista a scelta singola caricata mediante il bottone Carica Comuni, utilizzabile dall utente per inserire il comune della provincia selezionata nel passo precedente; Cap : campo non obbligatorio. E un campo testo, utilizzabile dall utente per inserire il codice di avviamento postale; Sezione Dati del Rappresentante Legale Cognome : campo non obbligatorio. E un campo testo, utilizzabile dall utente per inserire il cognome del Rappresentante Legale; Nome : campo non obbligatorio. E un campo testo, utilizzabile dall utente per inserire il nome del Rappresentante Legale; La funzione attivabile dalla pagina è: Salva : permette di eseguire il salvataggio dei dati definiti dall utente. Se presenti anomalie, il sistema avvisa l utente con apposito messaggio parlante mostrato sulla maschera corrente. 143 di 154
144 7.5 Gestione Anagrafica Concessionarie Ricerca Concessionarie Attraverso tale funzione si ha la possibilità di cercare, visualizzare e gestire le informazioni inerenti una Concessionaria. Figura 152: Ricerca Concessionaria I campi che l utente deve compilare sono i seguenti: Denominazione : campo obbligatorio. E un campo testo utilizzabile per la ricerca delle Concessionarie. E possibile inserire l intera Denominazione, oppure solo una parte di essa, oppure utilizzare il carattere % che permette la ricerca di tutte le Concessionarie presenti in anagrafica. Le funzioni attivabili dalla pagina sono: Ricerca : permette di eseguire la ricerca delle Concessionarie in base ai caratteri immessi; Nuova Concessionaria : permette di inserire una nuova Concessionaria in anagrafica. Per il dettaglio della funzione far riferimento al paragrafo Inserimento Concessionaria; Come da figura, la ricerca mostra il risultato sotto forma di elenco. Per ogni Concessionaria presente in elenco, è possibile procedere con le seguenti azioni, selezionando le relative icone: Modifica Concessionaria : permette di modificare i dati dell elemento della lista. Per il dettaglio della funzione far riferimento al paragrafo Modifica Concessionaria; Visualizza Concessionaria : è una pagina che mostra le informazioni non modificabili relative alla Concessionaria. La pagina 144 di 154
145 di visualizzazione è mostrata nel paragrafo Dettaglio Concessionaria; Cancella Concessionaria : esegue la cancellazione della Concessionaria selezionata, previa conferma da parte dell utente. E possibile effettuare l operazione solo se la Concessionaria non è stata mai associata ad una Resa. In questo caso il sistema avviserà con apposita messaggistica visualizzata sulla pagina corrente; Gestione Competenza : permette di gestire le competenze di una Concessionaria su un Ente, se l utente è abilitato all area dei Servizi finanziari, oppure su un Amministrazione se l utente è abilitato all area delle Ragionerie. Per il dettaglio delle funzioni far riferimento rispettivamente ai paragrafi 7.6 Gestione Competenza Ente e 7.7 Gestione Competenza Amministrazione Modifica Concessionaria Attraverso tale funzione è possibile modificare i dati riguardanti la Concessionaria in oggetto. Figura 153: Modifica Concessionaria I campi che l utente deve compilare sono divisi in tre sezioni: Sezione Dati Anagrafici Denominazione : campo obbligatorio. E un campo testo, utilizzabile dall utente per inserire la denominazione; Codice Fiscale : campo non obbligatorio. E un campo testo, utilizzabile dall utente per inserire il codice fiscale della Concessionaria; 145 di 154
146 Partita Iva : campo non obbligatorio. E un campo numerico, utilizzabile dall utente per inserire la Partita Iva della Concessionaria; Indirizzo mail PEC : campo non obbligatorio. E un campo testo, utilizzabile dall utente per inserire l indirizzo della PEC; Indirizzo mail : campo non obbligatorio. E un campo testo, utilizzabile dall utente per inserire l indirizzo ; Telefono : campo non obbligatorio. E un campo testo, utilizzabile dall utente per inserire il numero telefonico; Cellulare : campo non obbligatorio. E un campo testo, utilizzabile dall utente per inserire il numero di cellulare; Fax : campo non obbligatorio. E un campo testo, utilizzabile dall utente per inserire il numero di fax; Data fine validità : campo non obbligatorio. Permette all utente di inserire la data di fine validità rispettando il formato gg/mm/aaaa ; Sezione Dati della Residenza Indirizzo : campo non obbligatorio. E un campo testo, utilizzabile dall utente per inserire l indirizzo; Provincia : campo non obbligatorio. E una lista a scelta singola precaricata, utilizzabile dall utente per inserire la provincia e per precaricare i Comuni della Provincia nei passi successivi; Comune : campo non obbligatorio. E una lista a scelta singola caricata mediante il bottone Carica Comuni, utilizzabile dall utente per inserire il comune della provincia selezionata nel passo precedente; Cap : campo non obbligatorio. E un campo testo, utilizzabile dall utente per inserire il codice di avviamento postale; Sezione Dati del Rappresentante Legale Cognome : campo non obbligatorio. E un campo testo, utilizzabile dall utente per inserire il cognome del Rappresentante Legale; Nome : campo non obbligatorio. E un campo testo, utilizzabile dall utente per inserire il nome del Rappresentante Legale; La funzione attivabile dalla pagina è: Salva : permette di eseguire il salvataggio dei dati definiti dall utente. Se presenti anomalie, il sistema avvisa l utente con apposito messaggio parlante mostrato sulla maschera corrente Dettaglio Concessionaria 146 di 154
147 La pagina mostra i dati di dettaglio della Concessionaria in oggetto, come mostrato in figura. Figura 154: Dettaglio Concessionaria Inserimento Concessionaria Attraverso tale funzione è possibile inserire una nuova Concessionaria. 147 di 154
148 Figura 155: Inserimento Concessionaria I campi che l utente deve compilare sono divisi in tre sezioni: Sezione Dati Anagrafici Denominazione : campo obbligatorio. E un campo testo, utilizzabile dall utente per inserire la denominazione; Codice Fiscale : campo non obbligatorio. E un campo testo, utilizzabile dall utente per inserire il codice fiscale della Concessionaria; Partita Iva : campo non obbligatorio. E un campo numerico, utilizzabile dall utente per inserire la Partita Iva della Concessionaria; Indirizzo mail PEC : campo non obbligatorio. E un campo testo, utilizzabile dall utente per inserire l indirizzo della PEC; Indirizzo mail : campo non obbligatorio. E un campo testo, utilizzabile dall utente per inserire l indirizzo ; Telefono : campo non obbligatorio. E un campo testo, utilizzabile dall utente per inserire il numero telefonico; Cellulare : campo non obbligatorio. E un campo testo, utilizzabile dall utente per inserire il numero di cellulare; Fax : campo non obbligatorio. E un campo testo, utilizzabile dall utente per inserire il numero di fax; Sezione Dati della Residenza Indirizzo : campo non obbligatorio. E un campo testo, utilizzabile dall utente per inserire l indirizzo; Provincia : campo non obbligatorio. E una lista a scelta singola precaricata, utilizzabile dall utente per inserire la provincia e per precaricare i Comuni della Provincia nei passi successivi; Comune : campo non obbligatorio. E una lista a scelta singola caricata mediante il bottone Carica Comuni, utilizzabile dall utente per inserire il comune della provincia selezionata nel passo precedente; Cap : campo non obbligatorio. E un campo testo, utilizzabile dall utente per definire il codice di avviamento postale; Sezione Dati del Rappresentante Legale Cognome : campo non obbligatorio. E un campo testo, utilizzabile dall utente per definire il cognome del Rappresentante Legale; Nome : campo non obbligatorio. E un campo testo, utilizzabile dall utente per definire il nome del Rappresentante Legale; La funzione attivabile dalla pagina è: 148 di 154
149 Salva : permette di eseguire il salvataggio dei dati definiti dall utente. Se presenti anomalie, il sistema avvisa l utente con apposito messaggio parlante mostrato sulla maschera corrente. 7.6 Gestione Competenza Ente Visualizzazione Competenza Ente La funzione viene visualizzata solo per utenti con profilo relativo ai Servizi Finanziari, ed è attivabile dalle seguenti pagine: 7.3.1Ricerca Agente Contabile 7.4.1Ricerca Banche 7.5.1Ricerca Concessionarie Dopo aver eseguito la ricerca, l utente accede alla funzione di Gestione Competenza di un contabile attraverso l icona Azioni. presente nella colonna A titolo di esempio, qui di seguito viene mostrata la pagina delle competenze di un Agente contabile su un Ente. Figura 156: Gestione Competenza Ente La pagina mostra i dati del contabile selezionato dalla relativa anagrafica di partenza (Agenti Contabili, Banche e Concessionarie) e la lista degli Enti ad esso associati per competenza: Denominazione (Ente); Tipologia Contabile; Data Inizio Validità; Data Fine Validità; Le funzioni attivabili dalla colonna Azioni sono: 149 di 154
150 Modifica Competenza : permette di modificare i dati di competenza tra il Contabile e l Ente. Per la descrizione della funzione far riferimento al paragrafo Modifica Competenza Ente; Cancella Competenza : permette di eliminare la competenza tra il contabile e l Ente, previa conferma da parte del utente. La funzione attivabile dalla pagina è: Nuova Competenza : all attivazione del bottone, viene presentata una pagina attraverso cui si ha la possibilità di assegnare al contabile prescelto la competenza su un ulteriore Ente. Tale funzione è descritta nel paragrafo Inserimento Competenza Ente Modifica Competenza Ente A titolo di esempio, qui di seguito viene mostrata la pagina delle competenze di un Agente contabile su un Ente. Figura 157: Modifica Competenza Ente La funzione permette di modificare i seguenti dati di competenza tra il Contabile e l Ente: Tipologia Contabile : campo non obbligatorio. E una lista a scelta singola precaricata, utilizzabile dall utente per definire la tipologia del contabile; Data Inizio Validità : campo non obbligatorio. Permette all utente di definire la data di inizio validità rispettando il formato gg/mm/aaaa ; Data Fine Validità : campo non obbligatorio. Permette all utente di definire la data di fine validità rispettando il formato gg/mm/aaaa. La funzione attivabile dalla pagina è: Salva : permette di eseguire il salvataggio dei dati definiti dall utente. Se presenti anomalie, il sistema avvisa l utente con apposito messaggio parlante mostrato sulla maschera corrente. 150 di 154
151 7.6.3 Inserimento Competenza Ente La funzione è attivabile, mediante il bottone Nuova Competenza, dalle seguenti pagine: 7.3.1Ricerca Agente Contabile 7.4.1Ricerca Banche 7.5.1Ricerca Concessionarie A titolo di esempio, qui di seguito viene mostrata la pagina di inserimento della competenza di un Agente contabile su un Ente. Figura 158: Inserimento Competenza Ente La funzione permette di specificare per quali Enti lavora il Contabile e definire i dati di competenza : Tipo Ente : campo obbligatorio. E una lista a scelta singola precaricata; Provincia : campo obbligatorio. E una lista a scelta singola precaricata, utilizzabile dall utente per definire la provincia e per precaricare gli Enti; Denominazione Ente : campo obbligatorio. E una lista a scelta singola precaricata in base al Tipo Ente e Provincia attraverso il bottone Carica Provincia; Tipologia Contabile : campo non obbligatorio. E una lista a scelta singola precaricata, utilizzabile dall utente per definire la tipologia del contabile; Data Inizio Validità : campo non obbligatorio. Permette all utente di definire la data di inizio validità rispettando il formato gg/mm/aaaa ; Data Fine Validità : campo non obbligatorio. Permette all utente di definire la data di fine validità rispettando il formato gg/mm/aaaa. La funzione attivabile dalla pagina è: Salva : permette di eseguire il salvataggio dei dati definiti dall utente. Se presenti anomalie, il sistema avvisa l utente con apposito messaggio parlante mostrato sulla maschera corrente. 151 di 154
152 7.7 Gestione Competenza Amministrazione Visualizzazione Competenza Amministrazione La funzione viene visualizzata solo per utenti con profilo relativo alle Ragionerie, ed è attivabile dalle seguenti pagine: 7.3.1Ricerca Agente Contabile 7.4.1Ricerca Banche Ricerca Concessionarie Dopo aver eseguito la ricerca, l utente accede alla funzione di Gestione Competenza di un contabile attraverso l icona Azioni. presente nella colonna A titolo di esempio, qui di seguito viene mostrata la pagina delle competenze di un Agente contabile su un Amministrazione. Figura 159: Gestione Competenza Amministrazione La pagina mostra i dati del contabile selezionato dalla relativa anagrafica di partenza (Agenti Contabili, Banche e Concessionarie) e la lista delle Amministrazioni ad esso associati per competenza: Denominazione (Amministrazioni); ABI; Tipologia Contabile; Data Inizio Validità; Data Fine Validità; Le funzioni attivabili dalla colonna Azioni sono: Modifica Competenza : permette di modificare i dati di competenza tra il contabile e l Amministrazione. Per la descrizione della funzione far riferimento al paragrafo Modifica Competenza Amministrazione ; 152 di 154
Manuale Utente SIRECO
 Corte Dei Conti Manuale Utente SIRECO Guida alle funzioni del modulo Redattore 1 di 157 Corte Dei Conti Indice dei contenuti 1. Obiettivo del documento... 5 1.1 Acronimi, abbreviazioni, e concetti di base...
Corte Dei Conti Manuale Utente SIRECO Guida alle funzioni del modulo Redattore 1 di 157 Corte Dei Conti Indice dei contenuti 1. Obiettivo del documento... 5 1.1 Acronimi, abbreviazioni, e concetti di base...
Guida per il cittadino
 DOMANDA ONLINE PER L ISCRIZIONE ALLA SCUOLA DELL INFANZIA CAPITOLINA ANNO SCOLASTICO 2014/15 Guida per il Pagina 1 di 22 SOMMARIO Premessa 3 Domanda online - iscrizione scuola dell infanzia capitolina
DOMANDA ONLINE PER L ISCRIZIONE ALLA SCUOLA DELL INFANZIA CAPITOLINA ANNO SCOLASTICO 2014/15 Guida per il Pagina 1 di 22 SOMMARIO Premessa 3 Domanda online - iscrizione scuola dell infanzia capitolina
Guida alla gestione delle domande di Dote Scuola per l A.S. 2016-2017 Scuole Paritarie
 Guida alla gestione delle domande di Dote Scuola per l A.S. 2016-2017 Scuole Paritarie Questo documento contiene informazioni utili al personale delle scuole paritarie per utilizzare l applicativo web
Guida alla gestione delle domande di Dote Scuola per l A.S. 2016-2017 Scuole Paritarie Questo documento contiene informazioni utili al personale delle scuole paritarie per utilizzare l applicativo web
Accreditamento al portale di Roma Capitale
 Accreditamento al portale di Roma Capitale Domanda on-line scuola infanzia - guida per il cittadino Pagina 1 di 16 Procedura di accreditamento al Portale La procedura di identificazione è articolata in
Accreditamento al portale di Roma Capitale Domanda on-line scuola infanzia - guida per il cittadino Pagina 1 di 16 Procedura di accreditamento al Portale La procedura di identificazione è articolata in
Manuale cliente finale portale accertamenti delibera 40
 Manuale cliente finale portale accertamenti delibera 40 Il presente manuale è indirizzato al cliente, per inoltrare la documentazione per l attivazione/riattivazione della fornitura con Accertamento Documentale.
Manuale cliente finale portale accertamenti delibera 40 Il presente manuale è indirizzato al cliente, per inoltrare la documentazione per l attivazione/riattivazione della fornitura con Accertamento Documentale.
Manuale utente Soggetto Promotore Erogatore Politiche Attive
 Manuale utente Soggetto Promotore Erogatore Politiche Attive Guida all utilizzo del Sistema Garanzia Giovani della Regione Molise Sistema Qualità Certificato UNI EN ISO 9001:2008 9151.ETT4 IT 35024 ETT
Manuale utente Soggetto Promotore Erogatore Politiche Attive Guida all utilizzo del Sistema Garanzia Giovani della Regione Molise Sistema Qualità Certificato UNI EN ISO 9001:2008 9151.ETT4 IT 35024 ETT
GUIDA OPERATIVA PER L ACCREDITAMENTO NEL REGISTRO DEI REVISORI LEGALI
 REGISTRO DEI REVISORI LEGALI DEI CONTI GUIDA OPERATIVA PER L ACCREDITAMENTO NEL REGISTRO DEI REVISORI LEGALI PER IL TIROCINANTE Versione 2.2a del 17 settembre 2014 Sommario 1 PREMESSA... 3 2 LA PROCEDURA
REGISTRO DEI REVISORI LEGALI DEI CONTI GUIDA OPERATIVA PER L ACCREDITAMENTO NEL REGISTRO DEI REVISORI LEGALI PER IL TIROCINANTE Versione 2.2a del 17 settembre 2014 Sommario 1 PREMESSA... 3 2 LA PROCEDURA
REGISTRAZIONE ed ACCESSO AL PORTALE PER LA CONSULTAZIONE DELLE FATTURE DI GAS NATURALE E DI ENERGIA ELETTRICA
 REGISTRAZIONE ed ACCESSO AL PORTALE PER LA CONSULTAZIONE DELLE FATTURE DI GAS NATURALE E DI ENERGIA ELETTRICA Indirizzo Portale: http://acea.novisolution.it accessibile anche dal Sito Web Acea Pinerolese
REGISTRAZIONE ed ACCESSO AL PORTALE PER LA CONSULTAZIONE DELLE FATTURE DI GAS NATURALE E DI ENERGIA ELETTRICA Indirizzo Portale: http://acea.novisolution.it accessibile anche dal Sito Web Acea Pinerolese
Guida alla Registrazione Utenti
 Guida alla Registrazione Utenti L.R. n.12 del 28.11.2007 Art. 5 Incentivi per l Innovazione e lo Sviluppo Art. 6 Incentivi per il Consolidamento delle Passività a Breve Introduzione Come previsto dall
Guida alla Registrazione Utenti L.R. n.12 del 28.11.2007 Art. 5 Incentivi per l Innovazione e lo Sviluppo Art. 6 Incentivi per il Consolidamento delle Passività a Breve Introduzione Come previsto dall
COMUNICAZIONI tra PA e beneficiari in fase di presentazione, istruttoria e pagamenti. Ordinanza 57/2012 e ss.mm.ii Ordinanza 23/2013 e ss.mm.ii.
 COMUNICAZIONI tra PA e beneficiari in fase di presentazione, istruttoria e pagamenti Ordinanza 57/2012 e ss.mm.ii Ordinanza 23/2013 e ss.mm.ii. MANUALE DI UTILIZZO SISTEMA SFINGE Versione 2.0 del 03/10/2014
COMUNICAZIONI tra PA e beneficiari in fase di presentazione, istruttoria e pagamenti Ordinanza 57/2012 e ss.mm.ii Ordinanza 23/2013 e ss.mm.ii. MANUALE DI UTILIZZO SISTEMA SFINGE Versione 2.0 del 03/10/2014
Le nuove utenze di accesso a SICO (da quelle di ufficio a quelle personali)
 Identificazione dell utente Le nuove utenze di accesso a SICO Identificazione dell utente Fino allo scorso anno le utenze per l accesso a SICO non erano personali ma associate all Ente o all ufficio, a
Identificazione dell utente Le nuove utenze di accesso a SICO Identificazione dell utente Fino allo scorso anno le utenze per l accesso a SICO non erano personali ma associate all Ente o all ufficio, a
Portale Unico dei Servizi NoiPA. Guida all accesso
 Portale Unico dei Servizi NoiPA Guida all accesso INDICE pag. 1 ACCESSO CON CODICE FISCALE E PASSWORD... 2 1.1 UTENTE NON REGISTRATO (PRIMO ACCESSO)... 3 1.2 UTENTE GIÀ REGISTRATO... 7 2 ACCESSOCON CARTA
Portale Unico dei Servizi NoiPA Guida all accesso INDICE pag. 1 ACCESSO CON CODICE FISCALE E PASSWORD... 2 1.1 UTENTE NON REGISTRATO (PRIMO ACCESSO)... 3 1.2 UTENTE GIÀ REGISTRATO... 7 2 ACCESSOCON CARTA
Servizio Conservazione No Problem
 Servizio Conservazione No Problem Guida alla conservazione del Registro di Protocollo Versione 1.0 13 Ottobre 2015 Sommario 1. Accesso all applicazione web... 3 1.1 Autenticazione... 3 2. Conservazione
Servizio Conservazione No Problem Guida alla conservazione del Registro di Protocollo Versione 1.0 13 Ottobre 2015 Sommario 1. Accesso all applicazione web... 3 1.1 Autenticazione... 3 2. Conservazione
HELP ONLINE Guida per la registrazione al portale
 HELP ONLINE Guida per la registrazione al portale Indice Generale 1. Help online Ditta 1.1 Cosa serve per effettuare la registrazione 1.2 Registrazione legale rappresentante 1.2.1 Come effettuare il primo
HELP ONLINE Guida per la registrazione al portale Indice Generale 1. Help online Ditta 1.1 Cosa serve per effettuare la registrazione 1.2 Registrazione legale rappresentante 1.2.1 Come effettuare il primo
1. COME ISCRIVERSI AL CONCORSO
 1. COME ISCRIVERSI AL CONCORSO 1. Collegarsi da qualsiasi postazione Internet al seguente indirizzo https://uniud.esse3.cineca.it/home.do e cliccare su Login. Inserire username (cognome.nome) e password
1. COME ISCRIVERSI AL CONCORSO 1. Collegarsi da qualsiasi postazione Internet al seguente indirizzo https://uniud.esse3.cineca.it/home.do e cliccare su Login. Inserire username (cognome.nome) e password
Fattura Elettronica e Piattaforma Certificazione dei Crediti (PCC).
 Piattaforma Certificazione dei Crediti e Fattura Elettronica (Guida per inserimento manuale dati pagamento) 1 Fattura Elettronica e Piattaforma Certificazione dei Crediti (PCC). L introduzione della Fattura
Piattaforma Certificazione dei Crediti e Fattura Elettronica (Guida per inserimento manuale dati pagamento) 1 Fattura Elettronica e Piattaforma Certificazione dei Crediti (PCC). L introduzione della Fattura
1 DESCRIZIONE DELLE FUNZIONI... 3 1.1 REGISTRAZIONE UTENZE INTERNET... 3. 1.1.1 Caricamento utente internet (data entry)... 3
 Portale TESEO Guida al servizio INDICE 1 DESCRIZIONE DELLE FUNZIONI... 3 1.1 REGISTRAZIONE UTENZE INTERNET.... 3 1.1.1 Caricamento utente internet (data entry)... 3 1.1.2 Primo accesso e registrazione...
Portale TESEO Guida al servizio INDICE 1 DESCRIZIONE DELLE FUNZIONI... 3 1.1 REGISTRAZIONE UTENZE INTERNET.... 3 1.1.1 Caricamento utente internet (data entry)... 3 1.1.2 Primo accesso e registrazione...
Manuale Utente CMMG Corso Medici Medicina Generale
 CMMG- Manuale Utente CMMG Aprile 2014 Versione 1.1 Manuale Utente CMMG Corso Medici Medicina Generale CMMG-Manuale Utente.doc Pagina 1 di 14 CMMG- Manuale Utente AGGIORNAMENTI DELLE VERSIONI Versione Data
CMMG- Manuale Utente CMMG Aprile 2014 Versione 1.1 Manuale Utente CMMG Corso Medici Medicina Generale CMMG-Manuale Utente.doc Pagina 1 di 14 CMMG- Manuale Utente AGGIORNAMENTI DELLE VERSIONI Versione Data
6. Gestione delle pratiche
 6. Gestione delle pratiche 6.1 Istruzioni per l utente (richiedente) 6.1.1 Registrazione utente La registrazione di un nuovo utente può avvenire: Cliccando sulla voce Registrati presente in tutte le sezioni
6. Gestione delle pratiche 6.1 Istruzioni per l utente (richiedente) 6.1.1 Registrazione utente La registrazione di un nuovo utente può avvenire: Cliccando sulla voce Registrati presente in tutte le sezioni
18/05/2016 MANUALE UTENTE
 18/05/2016 MANUALE UTENTE Indice dei contenuti 2 1. ACCESSO AL SISTEMA PAGOINRETE... 3 2. HOME PAGE... 4 3. RICHIEDI ASSISTENZA... 5 4. SERVIZI DI PAGAMENTO... 6 5. VISUALIZZA CONDIZIONI CONTRATTUALI PSP...
18/05/2016 MANUALE UTENTE Indice dei contenuti 2 1. ACCESSO AL SISTEMA PAGOINRETE... 3 2. HOME PAGE... 4 3. RICHIEDI ASSISTENZA... 5 4. SERVIZI DI PAGAMENTO... 6 5. VISUALIZZA CONDIZIONI CONTRATTUALI PSP...
Guida alla compilazione
 Guida alla compilazione Per accedere alla Banca dati formatori occorre collegarsi al sito internet di Capitale Lavoro S.p.A., all indirizzo: http://formatori.capitalelavoro.it. Verrà visualizzata la seguente
Guida alla compilazione Per accedere alla Banca dati formatori occorre collegarsi al sito internet di Capitale Lavoro S.p.A., all indirizzo: http://formatori.capitalelavoro.it. Verrà visualizzata la seguente
Indice. Introduzione 2. 1.1.1 Collegamento iniziale 3. 1.1.2 Identificazione della sede operativa (sede di lavoro) 5
 S.I.L. Sintesi Comunicazioni Obbligatorie [COB] Import Massivo XML Agosto 2009 Indice Argomento Pag. Introduzione 2 1.1.1 Collegamento iniziale 3 1.1.2 Identificazione della sede operativa (sede di lavoro)
S.I.L. Sintesi Comunicazioni Obbligatorie [COB] Import Massivo XML Agosto 2009 Indice Argomento Pag. Introduzione 2 1.1.1 Collegamento iniziale 3 1.1.2 Identificazione della sede operativa (sede di lavoro)
Rotary International Distretto 2040 Ge.Ro. - Gestionale Rotary
 Rotary International Distretto 2040 Ge.Ro. - Gestionale Rotary REGISTRAZIONE E ACCESSO Per accedere: - cliccare su Ge.Ro Gestionale Rotary Club nell home page del Distretto Rotary 2040 www.rotary2040.it
Rotary International Distretto 2040 Ge.Ro. - Gestionale Rotary REGISTRAZIONE E ACCESSO Per accedere: - cliccare su Ge.Ro Gestionale Rotary Club nell home page del Distretto Rotary 2040 www.rotary2040.it
Guida utente per l accreditamento al sistema di invio notifiche web SEVESO III.0 di uno stabilimento successivo al primo
 Guida utente per l accreditamento al sistema di invio notifiche web SEVESO III.0 di uno stabilimento successivo al primo Premessa La presente linea guida fornisce le indicazioni operative utili al gestore
Guida utente per l accreditamento al sistema di invio notifiche web SEVESO III.0 di uno stabilimento successivo al primo Premessa La presente linea guida fornisce le indicazioni operative utili al gestore
Settore Lavoro, Istruzione e Formazione, Politiche Sociali
 Settore Lavoro, Istruzione e Formazione, Politiche Sociali Note operative per la presentazione telematica dei formulari tramite l applicativo GBC del sistema SINTESI Questa guida è uno strumento di supporto
Settore Lavoro, Istruzione e Formazione, Politiche Sociali Note operative per la presentazione telematica dei formulari tramite l applicativo GBC del sistema SINTESI Questa guida è uno strumento di supporto
Sportello Unico per l Edilizia
 TUTORIAL Sportello Unico per l Edilizia > Accesso al servizio > Profilo utente > Presentazione della Pratica > Gestione della Pratica > Consultazione delle Pratiche presentate Portale dei servizi telematici
TUTORIAL Sportello Unico per l Edilizia > Accesso al servizio > Profilo utente > Presentazione della Pratica > Gestione della Pratica > Consultazione delle Pratiche presentate Portale dei servizi telematici
Registrazione rivenditori LEGGE 7 agosto 2012, n. 134.
 Registrazione rivenditori Manuale utente (Versione 2.0 del 28-04-2014) LEGGE 7 agosto 2012, n. 134. Conversione in legge, con modificazioni, del decreto-legge 22 giugno 2012, n. 83, recante misure urgenti
Registrazione rivenditori Manuale utente (Versione 2.0 del 28-04-2014) LEGGE 7 agosto 2012, n. 134. Conversione in legge, con modificazioni, del decreto-legge 22 giugno 2012, n. 83, recante misure urgenti
Manuale di istruzione per l accesso ai servizi CURIT. per Amministratori di Condominio. a cura di ILSPA
 Manuale di istruzione per l accesso ai servizi CURIT per Amministratori di Condominio a cura di ILSPA Indice Premessa... 3 1. Registrazione sul portale Curit... 4 1.1 Accesso alla pagina dedicata... 4
Manuale di istruzione per l accesso ai servizi CURIT per Amministratori di Condominio a cura di ILSPA Indice Premessa... 3 1. Registrazione sul portale Curit... 4 1.1 Accesso alla pagina dedicata... 4
Guida all utilizzo della funzionalità Gestione Intermittenti
 Guida all utilizzo della funzionalità Gestione Intermittenti Registrazione al servizio d invio delle comunicazioni chiamata lavoratori intermittenti 1. Introduzione Attraverso la funzionalità Gestione
Guida all utilizzo della funzionalità Gestione Intermittenti Registrazione al servizio d invio delle comunicazioni chiamata lavoratori intermittenti 1. Introduzione Attraverso la funzionalità Gestione
15/03/2016. SISC Area Sviluppo Software
 Egregio Reverendo, Le inviamo una breve guida per la fase di registrazione al portale Sacerdote e al suo utilizzo. La guida in allegato consta di una serie di risposte alle domande che con più frequenza
Egregio Reverendo, Le inviamo una breve guida per la fase di registrazione al portale Sacerdote e al suo utilizzo. La guida in allegato consta di una serie di risposte alle domande che con più frequenza
Sistema Informativo Lavoro Regione Calabria Bando Beni Culturali Decreto n del 30 maggio 2016 BURC n.65 [Parte 3a] del 31 maggio 2016
![Sistema Informativo Lavoro Regione Calabria Bando Beni Culturali Decreto n del 30 maggio 2016 BURC n.65 [Parte 3a] del 31 maggio 2016 Sistema Informativo Lavoro Regione Calabria Bando Beni Culturali Decreto n del 30 maggio 2016 BURC n.65 [Parte 3a] del 31 maggio 2016](/thumbs/48/24671659.jpg) Sistema Informativo Lavoro Regione Calabria Bando Beni Culturali Decreto n. 6160 del 30 maggio 2016 BURC n.65 [Parte 3a] del 31 maggio 2016 Manuale Operativo utente Data Versione Descrizione 15/06/2016
Sistema Informativo Lavoro Regione Calabria Bando Beni Culturali Decreto n. 6160 del 30 maggio 2016 BURC n.65 [Parte 3a] del 31 maggio 2016 Manuale Operativo utente Data Versione Descrizione 15/06/2016
Business Community Confindustria
 Portale Business Community Confindustria per le Associazioni come assistere le aziende 1 per le Associazioni Confindustria Il portale BCC è un portale di business e, come tale, accessibile solo da utenti
Portale Business Community Confindustria per le Associazioni come assistere le aziende 1 per le Associazioni Confindustria Il portale BCC è un portale di business e, come tale, accessibile solo da utenti
GUIDA RAPIDA EDILCONNECT
 1 GUIDA RAPIDA EDILCONNECT Prima di iniziare In EdilConnect è spesso presente il simbolo vicino ai campi di inserimento. Passando il mouse sopra tale simbolo viene visualizzato un aiuto contestuale relativo
1 GUIDA RAPIDA EDILCONNECT Prima di iniziare In EdilConnect è spesso presente il simbolo vicino ai campi di inserimento. Passando il mouse sopra tale simbolo viene visualizzato un aiuto contestuale relativo
[GPA GESTIONE PROCEDURE ACQUISTO ]
![[GPA GESTIONE PROCEDURE ACQUISTO ] [GPA GESTIONE PROCEDURE ACQUISTO ]](/thumbs/39/19531615.jpg) Allegato D Heldis Srl Sede Legale Via R. Sanzio, 5 20070 Cerro al Lambro (MI) www.heldis.com C.F./P.IVA 03843980966 [GPA GESTIONE PROCEDURE ACQUISTO ] www.gestioneprocedureacquisto.com - Manuale Utente
Allegato D Heldis Srl Sede Legale Via R. Sanzio, 5 20070 Cerro al Lambro (MI) www.heldis.com C.F./P.IVA 03843980966 [GPA GESTIONE PROCEDURE ACQUISTO ] www.gestioneprocedureacquisto.com - Manuale Utente
EMPLOYEE SELF-SERVICE DATI ANGRAFICI E MODULISTICA MANUALE UTENTE
 EMPLOYEE SELF-SERVICE DATI ANGRAFICI E MODULISTICA MANUALE UTENTE Data ultimo aggiornamento 25/05/2016 1 Indice 1. Premessa... 3 2. Accesso al Sistema... 3 3. Home page Employee Self-Service... 3 4. Dati
EMPLOYEE SELF-SERVICE DATI ANGRAFICI E MODULISTICA MANUALE UTENTE Data ultimo aggiornamento 25/05/2016 1 Indice 1. Premessa... 3 2. Accesso al Sistema... 3 3. Home page Employee Self-Service... 3 4. Dati
Note_Batch_Application 04/02/2011
 Note Utente Batch Application Cielonext La Batch Application consente di eseguire lavori sottomessi consentendo agli utenti di procedere con altre operazioni senza dover attendere la conclusione dei suddetti
Note Utente Batch Application Cielonext La Batch Application consente di eseguire lavori sottomessi consentendo agli utenti di procedere con altre operazioni senza dover attendere la conclusione dei suddetti
Guida per presentare la candidatura spontanea. presso ANAS S.p.A.
 Guida per presentare la candidatura spontanea presso ANAS S.p.A. La candidatura spontanea può essere effettuata solamente online. Sarà necessario collegarsi al sito www.stradeanas.it ed andare sul link
Guida per presentare la candidatura spontanea presso ANAS S.p.A. La candidatura spontanea può essere effettuata solamente online. Sarà necessario collegarsi al sito www.stradeanas.it ed andare sul link
APPENDICE - Pratiche di radiazione Polo ACI
 APPENDICE - Pratiche di radiazione Polo ACI Lo scopo del documento è quello di descrivere le modalità ed i requisiti di utilizzo, da parte degli operatori ACI, Agenzie e PRA, dell interfaccia al dominio
APPENDICE - Pratiche di radiazione Polo ACI Lo scopo del documento è quello di descrivere le modalità ed i requisiti di utilizzo, da parte degli operatori ACI, Agenzie e PRA, dell interfaccia al dominio
GUIDA APPLICATIVA GESTIONE UFFICI ZONALI PATRONATO NAZIONALE
 GUIDA APPLICATIVA PATRONATO NAZIONALE PATRONATO NAZIONALE VERSIONE 1.0 INDICE DEL DOCUMENTO 1. Gestione Uffici Zonali...3 2. Inserimento/Modifica Contatti Patronato Nazionale... 4 2.1. Inserimento/Modifica
GUIDA APPLICATIVA PATRONATO NAZIONALE PATRONATO NAZIONALE VERSIONE 1.0 INDICE DEL DOCUMENTO 1. Gestione Uffici Zonali...3 2. Inserimento/Modifica Contatti Patronato Nazionale... 4 2.1. Inserimento/Modifica
Ministero delle Infrastrutture e dei Trasporti
 Ministero delle Infrastrutture e dei Trasporti DIPARTIMENTO PER I TRASPORTI, LA NAVIGAZIONE, GLI AFFARI GENEALI E IL PERSONALE Direzione Generale per la Motorizzazione Centro Elaborazione Dati Manuale
Ministero delle Infrastrutture e dei Trasporti DIPARTIMENTO PER I TRASPORTI, LA NAVIGAZIONE, GLI AFFARI GENEALI E IL PERSONALE Direzione Generale per la Motorizzazione Centro Elaborazione Dati Manuale
Progetto NoiPA per la gestione giuridicoeconomica del personale delle Aziende e degli Enti del Servizio Sanitario della Regione Lazio
 Progetto NoiPA per la gestione giuridicoeconomica del personale delle Aziende e degli Enti del Servizio Sanitario della Regione Lazio Pillola operativa Presenze Rilevazione timbrature Versione 1.1 del
Progetto NoiPA per la gestione giuridicoeconomica del personale delle Aziende e degli Enti del Servizio Sanitario della Regione Lazio Pillola operativa Presenze Rilevazione timbrature Versione 1.1 del
TERNA SRM- Aste On Line Manuale Fornitore
 TERNA SRM- Aste On Line Pagina 1 di 21 Indice dei contenuti INDICE DEI CONTENUTI... 2 INDICE DELLE FIGURE... 3 INDICE DELLE TABELLE... 3 1. INTRODUZIONE... 4 1.1. GENERALITÀ... 4 1.2. SCOPO E CAMPO DI
TERNA SRM- Aste On Line Pagina 1 di 21 Indice dei contenuti INDICE DEI CONTENUTI... 2 INDICE DELLE FIGURE... 3 INDICE DELLE TABELLE... 3 1. INTRODUZIONE... 4 1.1. GENERALITÀ... 4 1.2. SCOPO E CAMPO DI
ACCESSO DEI DOCENTI AL PORTALE SCUOLAMIA
 per i Docenti ACCESSO DEI DOCENTI AL PORTALE SCUOLAMIA L accesso dei docenti al Portale ScuolaMia al momento è limitato alla sola funzionalità di Registrazione e Pubblicazione delle valutazioni. Tale funzioanlità
per i Docenti ACCESSO DEI DOCENTI AL PORTALE SCUOLAMIA L accesso dei docenti al Portale ScuolaMia al momento è limitato alla sola funzionalità di Registrazione e Pubblicazione delle valutazioni. Tale funzioanlità
DOTTORATI DI RICERCA GUIDA ALL ISCRIZIONE ONLINE AL CONCORSO D AMMISSIONE
 DOTTORATI DI RICERCA GUIDA ALL ISCRIZIONE ONLINE AL CONCORSO D AMMISSIONE PROCEDURA PER LA REGISTRAZIONE CANDIDATURA ONLINE. SITO DI RIFERIMENTO REPERIBILE AL LINK: www.univr.it/ammissionedottorati (versione
DOTTORATI DI RICERCA GUIDA ALL ISCRIZIONE ONLINE AL CONCORSO D AMMISSIONE PROCEDURA PER LA REGISTRAZIONE CANDIDATURA ONLINE. SITO DI RIFERIMENTO REPERIBILE AL LINK: www.univr.it/ammissionedottorati (versione
Software PhD ITalents GUIDA ALLA PIATTAFORMA DI CANDIDATURA DA PARTE DEI DOTTORI DI RICERCA
 Software PhD ITalents GUIDA ALLA PIATTAFORMA DI CANDIDATURA DA PARTE DEI DOTTORI DI RICERCA DOTTORI DI RICERCA Questa breve guida intende fornire un aiuto nella procedura di inserimento dei dati richiesti
Software PhD ITalents GUIDA ALLA PIATTAFORMA DI CANDIDATURA DA PARTE DEI DOTTORI DI RICERCA DOTTORI DI RICERCA Questa breve guida intende fornire un aiuto nella procedura di inserimento dei dati richiesti
MANUALE GESTIONE PORTALE APPLICATIVO GSE GUIDA D USO PER LA REGISTRAZIONE E L ACCESSO
 MANUALE GESTIONE PORTALE APPLICATIVO GSE GUIDA D USO PER LA REGISTRAZIONE E L ACCESSO 1 MANUALE GESTIONE PORTALE APPLICATIVO GSE GUIDA D USO PER LA REGISTRAZIONE E L ACCESSO PREMESSA: Si ricorda che l
MANUALE GESTIONE PORTALE APPLICATIVO GSE GUIDA D USO PER LA REGISTRAZIONE E L ACCESSO 1 MANUALE GESTIONE PORTALE APPLICATIVO GSE GUIDA D USO PER LA REGISTRAZIONE E L ACCESSO PREMESSA: Si ricorda che l
MANUALE UTENTE ACCESSO PORTALE SERVIZI DAIT
 MANUALE UTENTE ACCESSO PORTALE SERVIZI DAIT /04/2014 25/03/2015 ACCESSO PORTALE SERVIZI DAIT Pagina 0 INDICE 1 INTRODUZIONE 2 2 ACCESSO UTENTE AI SERVIZI DAIT E SIEL 3 3 CAMBIO PASSWORD PRIMO ACCESSO 6
MANUALE UTENTE ACCESSO PORTALE SERVIZI DAIT /04/2014 25/03/2015 ACCESSO PORTALE SERVIZI DAIT Pagina 0 INDICE 1 INTRODUZIONE 2 2 ACCESSO UTENTE AI SERVIZI DAIT E SIEL 3 3 CAMBIO PASSWORD PRIMO ACCESSO 6
MANUALE UTENTE. Sistemi Informativi CONSOB. DIF Dati Informativi Finanziari. Manuale Utente. Data : 03/05/2011 Versione : 1.4
 MANUALE UTENTE Sistema Informativo di Teleraccolta Data : 03/05/2011 Versione : 1.4 CONSOB Sito_v1 4.doc Pag. 1 di 20 Sommario 1 INTRODUZIONE... 3 1.1 SCOPO DEL DOCUMENTO... 3 1.2 DESCRIZIONE GENERALE
MANUALE UTENTE Sistema Informativo di Teleraccolta Data : 03/05/2011 Versione : 1.4 CONSOB Sito_v1 4.doc Pag. 1 di 20 Sommario 1 INTRODUZIONE... 3 1.1 SCOPO DEL DOCUMENTO... 3 1.2 DESCRIZIONE GENERALE
Guida utente per l accreditamento al sistema di invio notifiche web SEVESO III.0
 Guida utente per l accreditamento al sistema di invio notifiche web SEVESO III.0 Premessa La presente linea guida fornisce le indicazioni operative utili al gestore per poter accedere al sistema di invio
Guida utente per l accreditamento al sistema di invio notifiche web SEVESO III.0 Premessa La presente linea guida fornisce le indicazioni operative utili al gestore per poter accedere al sistema di invio
MANUALE ISCRIZIONE E DOMANDA ON-LINE
 MANUALE ISCRIZIONE E DOMANDA ON-LINE SOMMARIO INTRODUZIONE REGISTRAZIONE UTENTI GIA CONOSCIUTI DAL SISTEMA ACCESSO AL SITO PRIMO ACCESSO RICHIESTA ISCRIZIONE AI SERVIZI CONTROLLO STATO DELLA DOMANDA CANCELLAZIONE
MANUALE ISCRIZIONE E DOMANDA ON-LINE SOMMARIO INTRODUZIONE REGISTRAZIONE UTENTI GIA CONOSCIUTI DAL SISTEMA ACCESSO AL SITO PRIMO ACCESSO RICHIESTA ISCRIZIONE AI SERVIZI CONTROLLO STATO DELLA DOMANDA CANCELLAZIONE
Processo Civile Telematico
 Processo Civile Telematico A far data dal 19/11/2011, ai sensi del D.M. 21 febbraio 2011 n.44 - art. 35 comma 2, tutte le trasmissioni telematiche in ingresso ed in uscita (quindi sia depositi che comunicazioni),
Processo Civile Telematico A far data dal 19/11/2011, ai sensi del D.M. 21 febbraio 2011 n.44 - art. 35 comma 2, tutte le trasmissioni telematiche in ingresso ed in uscita (quindi sia depositi che comunicazioni),
Pratiche Self Service
 Pratiche Self Service GUIDA OPERATIVA Sommario 1. Autenticazione... 2 1.1 Accesso al sistema... 2 1.2 Registrazione Quadro... 2 1.3 Recupero password... 3 1.4 Recupero username... 3 2. Pratiche Self Service...
Pratiche Self Service GUIDA OPERATIVA Sommario 1. Autenticazione... 2 1.1 Accesso al sistema... 2 1.2 Registrazione Quadro... 2 1.3 Recupero password... 3 1.4 Recupero username... 3 2. Pratiche Self Service...
MANUALE ISCRIZIONE E DOMANDA ON-LINE
 MANUALE ISCRIZIONE E DOMANDA ON-LINE SOMMARIO INTRODUZIONE REGISTRAZIONE UTENTI GIA CONOSCIUTI DAL SISTEMA ACCESSO AL SITO PRIMO ACCESSO RICHIESTA ISCRIZIONE AI SERVIZI CONTROLLO STATO DELLA DOMANDA CANCELLAZIONE
MANUALE ISCRIZIONE E DOMANDA ON-LINE SOMMARIO INTRODUZIONE REGISTRAZIONE UTENTI GIA CONOSCIUTI DAL SISTEMA ACCESSO AL SITO PRIMO ACCESSO RICHIESTA ISCRIZIONE AI SERVIZI CONTROLLO STATO DELLA DOMANDA CANCELLAZIONE
GUIDA STUDENTE PIATTAFORMA ELEARNING MOODLE
 GUIDA STUDENTE PIATTAFORMA ELEARNING MOODLE Università degli Studi di Bergamo Centro per le Tecnologie Didattiche e la Comunicazione Elenco dei contenuti 1. ISCRIZIONE AD UN CORSO... 3 Gruppo globale...
GUIDA STUDENTE PIATTAFORMA ELEARNING MOODLE Università degli Studi di Bergamo Centro per le Tecnologie Didattiche e la Comunicazione Elenco dei contenuti 1. ISCRIZIONE AD UN CORSO... 3 Gruppo globale...
Guida Utilizzo GUIDA UTILIZZO SISTEMA PRESENTAZIONE DOMANDE SOSPENSIONE/RIDUZIONE FSBA
 Guida Utilizzo GUIDA UTILIZZO SISTEMA PRESENTAZIONE DOMANDE SOSPENSIONE/RIDUZIONE FSBA Sommario 1. Login applicazione... 3 2. Registrazione... 3 3. Registrazione Azienda... 4 4. Registrazione Consulente
Guida Utilizzo GUIDA UTILIZZO SISTEMA PRESENTAZIONE DOMANDE SOSPENSIONE/RIDUZIONE FSBA Sommario 1. Login applicazione... 3 2. Registrazione... 3 3. Registrazione Azienda... 4 4. Registrazione Consulente
Modalità di registrazione al Portale della Pubblica Amministrazione
 Modalità di registrazione al Portale della Pubblica Amministrazione Portale P.A. L indirizzo della pagina principale è https://www.pa.sm. La registrazione dei dati dell'utente che richiede di accedere
Modalità di registrazione al Portale della Pubblica Amministrazione Portale P.A. L indirizzo della pagina principale è https://www.pa.sm. La registrazione dei dati dell'utente che richiede di accedere
Avviso On-line Guida alla compilazione
 Avviso On-line Guida alla compilazione Pag. 1 di 5 Sommario Accesso al sistema... 3 Compilazione della domanda... 3 Compilazione del CV... 4 Hai bisogno di aiuto?... 4 Requisiti Tecnici... 5 Conclusione...
Avviso On-line Guida alla compilazione Pag. 1 di 5 Sommario Accesso al sistema... 3 Compilazione della domanda... 3 Compilazione del CV... 4 Hai bisogno di aiuto?... 4 Requisiti Tecnici... 5 Conclusione...
ISCRIZIONE ASPIRANTI TIROCINANTI
 ISCRIZIONE ASPIRANTI TIROCINANTI (ART. 13 AVVISO PUBBLICO) BREVE GUIDA ALLA COMPILAZIONE DELLA DOMANDA DI ISCRIZIONE ALLE BOTTEGHE DI MESTIERE E DELL INNOVAZIONE Accedi al sito www.botteghemestiereinnovazione.it
ISCRIZIONE ASPIRANTI TIROCINANTI (ART. 13 AVVISO PUBBLICO) BREVE GUIDA ALLA COMPILAZIONE DELLA DOMANDA DI ISCRIZIONE ALLE BOTTEGHE DI MESTIERE E DELL INNOVAZIONE Accedi al sito www.botteghemestiereinnovazione.it
SERVIZIO DI CONSULTAZIONE ELENCHI PEC
 Pagina 1 di 8 MANUALE UTENTE MANUALE UTENTE Versione: 02 Data: 16/10/2012 Pagina 2 di 8 MANUALE UTENTE Indice 1. INTRODUZIONE... 3 2. PRE-REQUISITI... 3 3. REGISTRAZIONE AL SERVIZIO... 4 4. UTILIZZO DEL
Pagina 1 di 8 MANUALE UTENTE MANUALE UTENTE Versione: 02 Data: 16/10/2012 Pagina 2 di 8 MANUALE UTENTE Indice 1. INTRODUZIONE... 3 2. PRE-REQUISITI... 3 3. REGISTRAZIONE AL SERVIZIO... 4 4. UTILIZZO DEL
WINDOWS TERMINAL SERVER PER L ACCESSO REMOTO AL SISTEMA DI PROTOCOLLO INFORMATICO
 Servizi per l e-government nell università Federico II WINDOWS TERMINAL SERVER PER L ACCESSO REMOTO AL SISTEMA DI PROTOCOLLO INFORMATICO CONNESSIONE_TERMINAL_SERVER PAG. 1 DI 13 Indice 1. Premessa...3
Servizi per l e-government nell università Federico II WINDOWS TERMINAL SERVER PER L ACCESSO REMOTO AL SISTEMA DI PROTOCOLLO INFORMATICO CONNESSIONE_TERMINAL_SERVER PAG. 1 DI 13 Indice 1. Premessa...3
Guida alla registrazione dal Portale
 Guida alla registrazione dal Portale La presente guida fornisce indicazioni di base per l utilizzo del portale Edoc. Indice dei contenuti Premessa... 3 1. Generalità... 4 2. Registrazione... 5 3. Accesso
Guida alla registrazione dal Portale La presente guida fornisce indicazioni di base per l utilizzo del portale Edoc. Indice dei contenuti Premessa... 3 1. Generalità... 4 2. Registrazione... 5 3. Accesso
Crediti Certificati - Ridefinizione
 Crediti Certificati - Ridefinizione Quando si può chiedere la ridefinizione del debito assistito dalla garanzia dello Stato? Avvenuta la cessione del credito, la pubblica amministrazione debitrice diversa
Crediti Certificati - Ridefinizione Quando si può chiedere la ridefinizione del debito assistito dalla garanzia dello Stato? Avvenuta la cessione del credito, la pubblica amministrazione debitrice diversa
Finanziamenti on line -
 Finanziamenti on line - Manuale per la compilazione del Modulo di Profilazione Ente Pubblico Pagina 1 Indice 1. Introduzione... 3 1.1 Scopo e campo di applicazione... 3 1.2 Copyright (specifiche proprietà
Finanziamenti on line - Manuale per la compilazione del Modulo di Profilazione Ente Pubblico Pagina 1 Indice 1. Introduzione... 3 1.1 Scopo e campo di applicazione... 3 1.2 Copyright (specifiche proprietà
Registrazione aziende per esportazione negli USA di prodotti alimentari diversi dalla carne e a base di carne
 Registrazione aziende per esportazione negli USA di prodotti alimentari diversi dalla carne e a base di carne Ambito Ambito del presente manuale utente è fornire le istruzioni operative per la corretta
Registrazione aziende per esportazione negli USA di prodotti alimentari diversi dalla carne e a base di carne Ambito Ambito del presente manuale utente è fornire le istruzioni operative per la corretta
GUIDA ALLA REGISTRAZIONE
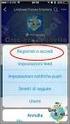 EdilConnect GUIDA ALLA REGISTRAZIONE Guida alla registrazione al portale EdilConnect e all associazione alla Cassa Edile. Premessa E possibile contattare il servizio assistenza per qualsiasi necessità
EdilConnect GUIDA ALLA REGISTRAZIONE Guida alla registrazione al portale EdilConnect e all associazione alla Cassa Edile. Premessa E possibile contattare il servizio assistenza per qualsiasi necessità
GESTIONE ACCESSI AI SERVIZI WEB DELLE CO
 REGIONE LIGURIA Assessorato alle politiche del lavoro e dell occupazione, politiche dell immigrazione e dell emigrazione, trasporti Dipartimento Istruzione, Formazione e Lavoro GESTIONE ACCESSI AI SERVIZI
REGIONE LIGURIA Assessorato alle politiche del lavoro e dell occupazione, politiche dell immigrazione e dell emigrazione, trasporti Dipartimento Istruzione, Formazione e Lavoro GESTIONE ACCESSI AI SERVIZI
Disconnessione Utente
 Home Page La home page di Smart Sales contiene due sezioni per indicare quali criteri di ricerca applicare alle offerte per identificare con facilità quelle che il cliente desidera acquistare. I valori
Home Page La home page di Smart Sales contiene due sezioni per indicare quali criteri di ricerca applicare alle offerte per identificare con facilità quelle che il cliente desidera acquistare. I valori
GUIDA OPERATIVA PER RISPOSTA A RDO. Richiesta di offerta VERSIONE DEL 13/07/2015
 MERCATO ELETTRONICO DELL UNIVERSITA DEGLI STUDI DI PADOVA GUIDA OPERATIVA PER RISPOSTA A RDO Richiesta di offerta VERSIONE DEL 13/07/2015 1. Presentazione di offerta a RdO pag. 2 2. Visualizzazione, Rettifica
MERCATO ELETTRONICO DELL UNIVERSITA DEGLI STUDI DI PADOVA GUIDA OPERATIVA PER RISPOSTA A RDO Richiesta di offerta VERSIONE DEL 13/07/2015 1. Presentazione di offerta a RdO pag. 2 2. Visualizzazione, Rettifica
Comunicazione Medico Competente
 Comunicazione Medico Competente Panoramica dell applicativo Roma 22 maggio 2013 Obiettivi Finalità dell applicativo Comunicazione Medico Competente Adempimento all obbligo dell articolo 40 del Testo Unico
Comunicazione Medico Competente Panoramica dell applicativo Roma 22 maggio 2013 Obiettivi Finalità dell applicativo Comunicazione Medico Competente Adempimento all obbligo dell articolo 40 del Testo Unico
DOCUMENTAZIONE WEB RAIN - ACCESSO CLIENTI
 DOCUMENTAZIONE WEB RAIN - ACCESSO CLIENTI L accesso alle informazioni sullo stato degli ordini di vendita del sistema informativo della società RAIN avviene attraverso il sito internet della società stessa
DOCUMENTAZIONE WEB RAIN - ACCESSO CLIENTI L accesso alle informazioni sullo stato degli ordini di vendita del sistema informativo della società RAIN avviene attraverso il sito internet della società stessa
ANAGRAFE NAZIONALE CREDITI FORMATIVI. Manuale utente
 ANAGRAFE NAZIONALE CREDITI FORMATIVI Manuale utente Versione 1.0.0 APRILE 2015 1. Registrazione Per accedere al Sistema è necessario avere un nome utente e una password, ottenibili mediante una semplice
ANAGRAFE NAZIONALE CREDITI FORMATIVI Manuale utente Versione 1.0.0 APRILE 2015 1. Registrazione Per accedere al Sistema è necessario avere un nome utente e una password, ottenibili mediante una semplice
B2B. Manuale per l utilizzatore.
 B2B Manuale per l utilizzatore. Pag.1 di 9 Accesso al portale Dal sito istituzionale di (www.safesafety.com) si accede alla sezione e-commerce B2B cliccando sull omonima icona. E anche possibile accedere
B2B Manuale per l utilizzatore. Pag.1 di 9 Accesso al portale Dal sito istituzionale di (www.safesafety.com) si accede alla sezione e-commerce B2B cliccando sull omonima icona. E anche possibile accedere
RICHIESTA CERTIFICATO DI AGIBILITÀ IMPRESE CHE OCCUPANO LAVORATORI DEL SETTORE DELLO SPETTACOLO
 RICHIESTA CERTIFICATO DI AGIBILITÀ IMPRESE CHE OCCUPANO LAVORATORI DEL SETTORE DELLO SPETTACOLO MANUALE UTENTE Data di consegna 15/05/2015 Versione 1.0 - Pag. 1 1. Introduzione... 3 2. Scopo del documento...
RICHIESTA CERTIFICATO DI AGIBILITÀ IMPRESE CHE OCCUPANO LAVORATORI DEL SETTORE DELLO SPETTACOLO MANUALE UTENTE Data di consegna 15/05/2015 Versione 1.0 - Pag. 1 1. Introduzione... 3 2. Scopo del documento...
VERSIONE 1.0 MANUALE D UTILIZZO
 REGISTRAZIONE SOGGETTO GESTORE VERSIONE 1.0 MANUALE D UTILIZZO INDICE CAP 1 ACCESSO ALLA PROCEDURA 3 CAP 2 REGISTRAZIONE SOGGETTO GESTORE 4 CAP 2.1 INSERIMENTO PERSONE FISICHE 5 CAP 2.2 INSERIMENTO PERSONE
REGISTRAZIONE SOGGETTO GESTORE VERSIONE 1.0 MANUALE D UTILIZZO INDICE CAP 1 ACCESSO ALLA PROCEDURA 3 CAP 2 REGISTRAZIONE SOGGETTO GESTORE 4 CAP 2.1 INSERIMENTO PERSONE FISICHE 5 CAP 2.2 INSERIMENTO PERSONE
SPORTELLO DIPENDENTE. - Personale amministrativo tecnico ausiliario (A.T.A.);
 SPORTELLO DIPENDENTE - Personale amministrativo tecnico ausiliario (A.T.A.); - Personale assistente ed educatore; - Personale insegnante e coordinatori pedagogici delle scuole dell infanzia; - Personale
SPORTELLO DIPENDENTE - Personale amministrativo tecnico ausiliario (A.T.A.); - Personale assistente ed educatore; - Personale insegnante e coordinatori pedagogici delle scuole dell infanzia; - Personale
PAG. 1 DI NOV 2005 ESTRATTI DI MAPPA MANUALE PER L'UTENTE
 PAG. 1 DI 10 24 NOV 2005 ESTRATTI DI MAPPA MANUALE PER L'UTENTE 1 ESTRATTI DI MAPPA PER AGGIORNAMENTO PAG. 2 DI 10 INDICE 1. LATO UTENTE 3 1.1 ESTRATTO DI MAPPA PER AGGIORNAMENTO 5 1.2 CONTROLLO RICHIESTE
PAG. 1 DI 10 24 NOV 2005 ESTRATTI DI MAPPA MANUALE PER L'UTENTE 1 ESTRATTI DI MAPPA PER AGGIORNAMENTO PAG. 2 DI 10 INDICE 1. LATO UTENTE 3 1.1 ESTRATTO DI MAPPA PER AGGIORNAMENTO 5 1.2 CONTROLLO RICHIESTE
Avere un utenza di accesso (user name e password) Compilare il template predisposto dal CIPE esattamente come indicato in questo documento.
 INFORMAZIONI PRELIMINARI ALLA RICHIESTA DEL CUP Il Codice Unico di Progetto (CUP) può essere facilmente richiesto e successivamente inserito sul sistema Sidi SIF2020, seguendo le istruzioni riportate in
INFORMAZIONI PRELIMINARI ALLA RICHIESTA DEL CUP Il Codice Unico di Progetto (CUP) può essere facilmente richiesto e successivamente inserito sul sistema Sidi SIF2020, seguendo le istruzioni riportate in
NUVOLA COMUNICAZIONI
 NUVOLA COMUNICAZIONI Indice Del Manuale 1 - Introduzione al Manuale Operativo 2 - Come creare una comunicazione 2.1 Creare una categoria 2.2 Creare una Comunicazione 2.2.1 Come utilizzare gli editor di
NUVOLA COMUNICAZIONI Indice Del Manuale 1 - Introduzione al Manuale Operativo 2 - Come creare una comunicazione 2.1 Creare una categoria 2.2 Creare una Comunicazione 2.2.1 Come utilizzare gli editor di
Creditore - Accreditamento
 Creditore - Accreditamento Come si accredita un'impresa alla Piattaforma? L accreditamento alla Piattaforma delle Imprese deve essere effettuato dal relativo "Rappresentante" o "Delegato" seguendo l apposita
Creditore - Accreditamento Come si accredita un'impresa alla Piattaforma? L accreditamento alla Piattaforma delle Imprese deve essere effettuato dal relativo "Rappresentante" o "Delegato" seguendo l apposita
Nota informativa. per l abilitazione del Responsabile di Convenzione. tramite Siatel e Siatel v2-puntofisco
 Nota informativa per l abilitazione del Responsabile di Convenzione tramite Siatel e Siatel v2-puntofisco La sottoscrizione di un nuovo schema di Convenzione, al fine di adempiere alle prescrizioni del
Nota informativa per l abilitazione del Responsabile di Convenzione tramite Siatel e Siatel v2-puntofisco La sottoscrizione di un nuovo schema di Convenzione, al fine di adempiere alle prescrizioni del
* in giallo le modifiche apportate rispetto alla versione precedente datata 17/04/2012
 Nota Salvatempo Contabilità 22 MAGGIO 2012 * in giallo le modifiche apportate rispetto alla versione precedente datata 17/04/2012 Nuova modalità di esportazione dei dati dalla Contabilità all Unico Persone
Nota Salvatempo Contabilità 22 MAGGIO 2012 * in giallo le modifiche apportate rispetto alla versione precedente datata 17/04/2012 Nuova modalità di esportazione dei dati dalla Contabilità all Unico Persone
Il Portale Documentale. Note Operative. Distribuzione Documenti on Line
 W@DOM Il Portale Documentale Distribuzione Documenti on Line Note Operative Pagina 1 di 7 Sommario W@DOM Distribuzione Documenti On Line... 3 Descrizione... 3 Home Page e Accesso all Applicazione... 3
W@DOM Il Portale Documentale Distribuzione Documenti on Line Note Operative Pagina 1 di 7 Sommario W@DOM Distribuzione Documenti On Line... 3 Descrizione... 3 Home Page e Accesso all Applicazione... 3
Fon.Coop - Sistema di Gestione dei Piani di Formazione FCOOP. Manuale Utente Gestione Utenti GIFCOOP
 Fon.Coop - Sistema di Gestione dei Piani di Formazione FCOOP Manuale Utente Gestione Utenti GIFCOOP del 10/02/2015 Indice INTRODUZIONE... 3 1 SISTEMA GESTIONE UTENTI... 4 1.1 Nuovo account utente... 5
Fon.Coop - Sistema di Gestione dei Piani di Formazione FCOOP Manuale Utente Gestione Utenti GIFCOOP del 10/02/2015 Indice INTRODUZIONE... 3 1 SISTEMA GESTIONE UTENTI... 4 1.1 Nuovo account utente... 5
MANUALE ISCRIZIONE E DOMANDA ON-LINE
 COMUNE DI SIZIANO MANUALE ISCRIZIONE E DOMANDA ON-LINE SOMMARIO INTRODUZIONE REGISTRAZIONE ACCESSO AL SITO PRIMO ACCESSO RICHIESTA ISCRIZIONE AI SERVIZI SCOLASTICI (INFANZIA- PRIMARIA SECONDARIA DI1 GRADO)
COMUNE DI SIZIANO MANUALE ISCRIZIONE E DOMANDA ON-LINE SOMMARIO INTRODUZIONE REGISTRAZIONE ACCESSO AL SITO PRIMO ACCESSO RICHIESTA ISCRIZIONE AI SERVIZI SCOLASTICI (INFANZIA- PRIMARIA SECONDARIA DI1 GRADO)
MANUALE OPERATIVO PORTALE DELLA FORMAZIONE
 MANUALE OPERATIVO PORTALE DELLA FORMAZIONE Per accedere al PORTALE FORMAZIONE cliccare sull icona posizionata in basso a sinistra nella home page CORSI DI FORMAZIONE Per accedere al portale della Formazione
MANUALE OPERATIVO PORTALE DELLA FORMAZIONE Per accedere al PORTALE FORMAZIONE cliccare sull icona posizionata in basso a sinistra nella home page CORSI DI FORMAZIONE Per accedere al portale della Formazione
Guida Compilazione Questionario SCUOLA DELL INFANZIA PARITARIA
 Guida Compilazione Questionario SCUOLA DELL INFANZIA PARITARIA Guida Compilazione Questionario Struttura delle schermate Barra degli strumenti Area di lavoro Scuola dell Infanzia Paritaria Esempio Struttura
Guida Compilazione Questionario SCUOLA DELL INFANZIA PARITARIA Guida Compilazione Questionario Struttura delle schermate Barra degli strumenti Area di lavoro Scuola dell Infanzia Paritaria Esempio Struttura
Prenotarsi agli appelli guida sportello internet
 Prenotarsi agli appelli guida sportello internet INDICE 1. Lo Sportello internet... 2 1.1 Lo Sportello internet... 2 1.2 Il browser... 2 1.3 Come accedere... 2 2. Ricercare gli appelli... 3 3. Prenotarsi
Prenotarsi agli appelli guida sportello internet INDICE 1. Lo Sportello internet... 2 1.1 Lo Sportello internet... 2 1.2 Il browser... 2 1.3 Come accedere... 2 2. Ricercare gli appelli... 3 3. Prenotarsi
ATTENZIONE! Per completare la procedura di accesso è indispensabile eseguire la sincronizzazione del Token (vedi punto 1.10).
 Manuale Utente Guida Rapida per l accesso a InBank con Token 1.1 Introduzione... 2 1.2 Token... 2 1.2.1 Quando si deve usare...2 1.3 Accesso al servizio... 3 1.4 Primo contatto... 4 1.5 Cambio password
Manuale Utente Guida Rapida per l accesso a InBank con Token 1.1 Introduzione... 2 1.2 Token... 2 1.2.1 Quando si deve usare...2 1.3 Accesso al servizio... 3 1.4 Primo contatto... 4 1.5 Cambio password
Manuale d uso anagrafe alunni. Manuale anagrafe alunni
 Manuale anagrafe alunni 1 1. Presentazione dell applicativo anagrafe alunni...3 1.1 Elenco iscritti...3 1.2 Nuovo iscritto...3 1.3 Ricerca studente...5 1.4 Storico iscritti...6 1.5 Scelta plesso...6 1.6
Manuale anagrafe alunni 1 1. Presentazione dell applicativo anagrafe alunni...3 1.1 Elenco iscritti...3 1.2 Nuovo iscritto...3 1.3 Ricerca studente...5 1.4 Storico iscritti...6 1.5 Scelta plesso...6 1.6
GUIDA PER L'INSERIMENTO DELLE ISTANZE ON LINE PER CONTRIBUTI PER MANIFESTAZIONI CULTURALI E DI SPETTACOLO - ANNO 2016
 GUIDA PER L'INSERIMENTO DELLE ISTANZE ON LINE PER CONTRIBUTI PER MANIFESTAZIONI CULTURALI E DI SPETTACOLO - ANNO 2016 Di seguito vengono esposti i passaggi necessari per il corretto inserimento dell'istanza
GUIDA PER L'INSERIMENTO DELLE ISTANZE ON LINE PER CONTRIBUTI PER MANIFESTAZIONI CULTURALI E DI SPETTACOLO - ANNO 2016 Di seguito vengono esposti i passaggi necessari per il corretto inserimento dell'istanza
MANUALE DI UTILIZZO DEL PORTALE WEB
 FLEET MANAGEMENT MANUALE DI UTILIZZO DEL PORTALE WEB 1. Accesso al sistema Per accedere al sistema digitare nel browser il link https://cloud.hitachi-systems-cbt.com/sapienzaservicedesk/ Tale indirizzo
FLEET MANAGEMENT MANUALE DI UTILIZZO DEL PORTALE WEB 1. Accesso al sistema Per accedere al sistema digitare nel browser il link https://cloud.hitachi-systems-cbt.com/sapienzaservicedesk/ Tale indirizzo
ISTRUZIONI OPERATIVE PROCEDURA CONCORSI ONLINE
 ISTRUZIONI OPERATIVE PROCEDURA CONCORSI ONLINE (tale documento è accessibile cliccando su Istruzioni nella schermata in alto a destra) A tale procedura si accede attraverso il browser internet (preferibilmente
ISTRUZIONI OPERATIVE PROCEDURA CONCORSI ONLINE (tale documento è accessibile cliccando su Istruzioni nella schermata in alto a destra) A tale procedura si accede attraverso il browser internet (preferibilmente
SIREA: SISTEMA DI REVISIONE DELLE ANAGRAFI
 SIREA: SISTEMA DI REVISIONE DELLE ANAGRAFI Manuale d uso. Versione 26/03/2012 INDICE Note tecniche per l utilizzo del Sistema Sirea 2 Sistema di autenticazione 2 Operatori.6 Variazione Responsabile comunale
SIREA: SISTEMA DI REVISIONE DELLE ANAGRAFI Manuale d uso. Versione 26/03/2012 INDICE Note tecniche per l utilizzo del Sistema Sirea 2 Sistema di autenticazione 2 Operatori.6 Variazione Responsabile comunale
Manuale Sito Videotrend
 Manuale Sito Videotrend 1 Sommario INTRODUZIONE...3 PRESENTAZIONE...4 1 GESTIONE DDNS...6 1.1 GESTIONE DDNS...6 1.2 CONNESSIONE DDNS...6 1.3 CREA ACCOUNT DDNS...7 1.4 GESTIONEACCOUNT...7 1.5 IMPIANTI DDNS...8
Manuale Sito Videotrend 1 Sommario INTRODUZIONE...3 PRESENTAZIONE...4 1 GESTIONE DDNS...6 1.1 GESTIONE DDNS...6 1.2 CONNESSIONE DDNS...6 1.3 CREA ACCOUNT DDNS...7 1.4 GESTIONEACCOUNT...7 1.5 IMPIANTI DDNS...8
Gestione Imposta di Soggiorno Manuale per le strutture ricettive
 Gestione Imposta di Soggiorno Manuale per le strutture ricettive Presentato da: Vers. 1.0 - del 05/02/2014 1. Il modulo portale dei gestori di struttura Funzioni del gestore Questo capitolo riporta le
Gestione Imposta di Soggiorno Manuale per le strutture ricettive Presentato da: Vers. 1.0 - del 05/02/2014 1. Il modulo portale dei gestori di struttura Funzioni del gestore Questo capitolo riporta le
Progetto Istanze On Line. Presentazione OnLine Modello B. 13 Giugno 2014
 2014 Progetto Istanze On Line Presentazione OnLine Modello B 13 Giugno 2014 INDICE 1 INTRODUZIONE ALL USO DELLA GUIDA... 3 1.1 SIMBOLI USATI E DESCRIZIONI... 3 2 COMPILAZIONE DEL MODULO DI DOMANDA ON LINE...
2014 Progetto Istanze On Line Presentazione OnLine Modello B 13 Giugno 2014 INDICE 1 INTRODUZIONE ALL USO DELLA GUIDA... 3 1.1 SIMBOLI USATI E DESCRIZIONI... 3 2 COMPILAZIONE DEL MODULO DI DOMANDA ON LINE...
RILEVAZIONI INTEGRATIVE PROCEDURA INVIO ESITI SCRUTINI FINALI
 Requisiti minimi richiesti: Alunni 4.0.3c Axios Sidi 1.1.0. Microsoft Excel 2003 RILEVAZIONI INTEGRATIVE PROCEDURA INVIO ESITI SCRUTINI FINALI Questa guida ha lo scopo di illustrare dettagliatamente la
Requisiti minimi richiesti: Alunni 4.0.3c Axios Sidi 1.1.0. Microsoft Excel 2003 RILEVAZIONI INTEGRATIVE PROCEDURA INVIO ESITI SCRUTINI FINALI Questa guida ha lo scopo di illustrare dettagliatamente la
ISCRIZIONI E MAV ON-LINE
 ISCRIZIONI E MAV ON-LINE MANUALE OPERATIVO Informazioni generali: La funzione MAV on-line è messa a disposizione per consentire a tutte le aziende iscritte di richiedere un MAV per il pagamento delle quote
ISCRIZIONI E MAV ON-LINE MANUALE OPERATIVO Informazioni generali: La funzione MAV on-line è messa a disposizione per consentire a tutte le aziende iscritte di richiedere un MAV per il pagamento delle quote
GUIDA PER LA COMPILAZIONE DELLA DOMANDA ON LINE DI PARTECIPAZIONE AL
 GUIDA PER LA COMPILAZIONE DELLA DOMANDA ON LINE DI PARTECIPAZIONE AL CONCORSO PER L AMMISSIONE AI CORSI DI DOTTORATO DI RICERCA CICLO XXXI A.A. 2015-2016 URRI/MC/as 1 La presente Guida fornisce le indicazioni
GUIDA PER LA COMPILAZIONE DELLA DOMANDA ON LINE DI PARTECIPAZIONE AL CONCORSO PER L AMMISSIONE AI CORSI DI DOTTORATO DI RICERCA CICLO XXXI A.A. 2015-2016 URRI/MC/as 1 La presente Guida fornisce le indicazioni
Registrazione all area riservata e consultazione delle informazioni dell impresa Estera Impresa GIA ISCRITTA all Albo
 Registrazione all area riservata e consultazione delle informazioni dell impresa Estera Impresa GIA ISCRITTA all Albo Manuale del 21/05/2015 Versione 1.1.1 Indice Registrazione area riservata del sito
Registrazione all area riservata e consultazione delle informazioni dell impresa Estera Impresa GIA ISCRITTA all Albo Manuale del 21/05/2015 Versione 1.1.1 Indice Registrazione area riservata del sito
