Servizi telematici in Punto Cliente per gli intermediari e le aziende
|
|
|
- Camillo Rossa
- 6 anni fa
- Visualizzazioni
Transcript
1 Servizi telematici in Punto Cliente per gli intermediari e le aziende Denuncia di variazione Polizza Vetturini, Barrocciai, Ippotrasportatori Denuncia di variazione Polizza Sostanze Radioattive Denuncia di variazione Polizza Frantoi Denuncia di variazione Polizza Scuole Denuncia di variazione Polizza Apparecchi Radiologici Manuale Luglio 2013 Pag. 1
2 SOMMARIO 1 Introduzione Denuncia di variazione Apertura di una polizza speciale su PAT attiva Compilazione quadro F Premi / Denuncia di variazione Polizza speciale vetturini, barrocciai, ippotrasportatori Compilazione Quadro L - Premi / Denuncia di variazione - Polizza speciale sostanze radioattive Compilazione Quadro H Premi / Denuncia di variazione Polizza speciale frantoi Compilazione Quadro M Premi / Denuncia di variazione Polizza speciale scuole Compilazione Quadro I Premi / Denuncia di variazione Polizza speciale apparecchi radiologici Compilazione Quadro I2 Premi / Denuncia di variazione Soggetti esposti Denuncia di variazione Attivazione di una nuova PAT con contestuale apertura di una polizza speciale Compilazione quadro F - Premi / Denuncia di variazione - Polizza speciale vetturini, barrocciai, ippotrasportatori Compilazione Quadro L Premi / Denuncia di variazione Polizza speciale sostanze radioattive Compilazione Quadro H Premi / Denuncia di variazione Polizza speciale frantoi Compilazione Quadro M Premi / Denuncia di variazione Polizza speciale scuole Compilazione Quadro I Premi / Denuncia di variazione Polizza speciale appareccho radiologici Denuncia di Cessazione polizza Cessazione polizza Vetturini, Barrocciai, Ippotrasportatori Cessazione polizza sostanze radioattive Cessazione Polizza Frantoi Cessazione Polizza Scuole Cessazione Polizza Apparecchi Radiologici Luglio 2013 Pag. 2
3 1 Introduzione Il servizio Denuncia di variazione all interno del menù Denunce è stato aggiornato per consentire ai soggetti assicuranti già iscritti all INAIL e, quindi, titolari di codice ditta di effettuare tramite il canale telematico: l apertura di una o più delle seguenti polizze speciali : o Vetturini, Barrocciai, Ippotrasportatori; o Apparecchi Radiologici; o Sostanze Radioattive; o Frantoi; o Scuole; su una PAT già attiva; l attivazione di una nuova PAT con contestuale apertura di una o più delle seguenti polizze speciali : o Vetturini, Barrocciai, Ippotrasportatori; o Apparecchi Radiologici; o Sostanze Radioattive; o Frantoi; o Scuole; sul codice ditta attivo; la cessazione di una o più delle più delle seguenti polizze speciali : o Vetturini, Barrocciai, Ippotrasportatori; o Apparecchi Radiologici; o Sostanze Radioattive; o Frantoi; o Scuole. Luglio 2013 Pag. 3
4 2 Denuncia di variazione Apertura di una polizza speciale su PAT attiva Dopo aver effettuato l accesso a Punto Cliente con le proprie credenziali, l utente seleziona, all interno del menù Denunce, il servizio Denuncia di variazione e, all interno di quest ultimo, il servizio Nuova variazione ditta; una volta attivato il servizio l utente seleziona la PAT attiva all interno del Menù quadri (Figura 1) Figura 1 Quindi, seleziona la polizza speciale di interesse tra le opzioni disponibili (Figura 2) Figura 2 Luglio 2013 Pag. 4
5 2.1 Compilazione quadro F Premi / Denuncia di variazione Polizza speciale vetturini, barrocciai, ippotrasportatori Dopo aver selezionato la Polizza Vetturini, Barrocciai, Ippotrasportatori e il link Nuova polizza dal Menu quadri, l applicativo apre la maschera denominata Quadro F Premi / Denuncia di variazione Polizza speciale vetturini, barrocciai, ippotrasportatori, in cui devono essere inseriti i dati necessari all apertura della polizza (Figura 3): Figura 3 Il campo Codice fiscale ditta, non modificabile, risulta compilato in automatico e riporta il codice fiscale del soggetto assicurante. Il campo Data inizio validità è compilato in automatico con la data inizio attività della PAT. Il campo, di formato gg/mm/aaaa (es. la data 3 maggio 1984 deve essere digitata nella forma 03/05/1984), è modificabile purché almeno una delle polizze attive all interno della PAT abbia data inizio validità uguale alla data inizio validità della PAT stessa. La data di validità della polizza, comunque non può essere antecedente a quella della PAT. Il campo Settore inquadramento presunto è automaticamente compilato con il settore di inquadramento della PAT e non è modificabile. Il campo Descrizione attività deve essere compilato per descrivere sinteticamente l attività svolta (il campo accetta al massimo 512 caratteri). Una volta inseriti i dati e averli registrati con l apposito tasto Registra l applicativo apre la maschera successiva (Figura 4): Luglio 2013 Pag. 5
6 Figura 4 Il campo Codice fiscale ditta, come per le maschere precedenti, non è modificabile e risulta compilato in automatico con il codice fiscale del soggetto assicurante mentre devono essere compilati i campi: Codice fiscale vetturino, barrocciaio, ippotrasportatore: il servizio effettua il controllo formale del codice fiscale inserito e non consente la registrazione dei dati in caso di errore Data ingresso vetturino, barrocciaio, ippotrasportatore: la data deve essere digitata con la formattazione gg/mm/aaaa (la data primo gennaio 1984, ad esempio, deve essere digitata nella forma 01/01/1984) e non può essere inferiore alla data di inizio validità della polizza. Una volta effettuato l inserimento del codice fiscale e della data ingresso del socio, nella parte inferiore della maschera vengono visualizzati i trimestri in rata ed eventuali trimestri in pregresso come evidenziato nella Figura 5. Luglio 2013 Pag. 6
7 Figura 5 I periodi evidenziati devono essere selezionati uno alla volta e per ciascun periodo si devono inserire la tipologia di contratto di lavoro e la retribuzione giornaliera del socio lavoratore. Selezionando il singolo periodo risultano compilati in automatico i campi Data dal e Data al. Per inserire il Tipo di contratto è necessario selezionarlo dal menù a tendina presente nel campo corrispondente scegliendo tra le seguenti forme (Figura 6): Dipendente Dipendente part-time Parasubordinato Luglio 2013 Pag. 7
8 Figura 6 Se il periodo selezionato è in rata : selezionando la tipologia di contratto Dipendente o Parasubordinato, è sufficiente premere il tasto Conferma selezionando la tipologia di contratto Dipendente part-time è necessario compilare il campo Numero ore e quindi premere Conferma (Figura 7). Luglio 2013 Pag. 8
9 Figura 7 Se il periodo selezionato è in pregresso : se la tipologia di contratto selezionata è Dipendente e/o Parasubordinato si deve compilare il campo Retribuzioni giornaliere effettive (campo numerico con formato xx,xx) e, quindi, premere Conferma (Figura 8) Luglio 2013 Pag. 9
10 Figura 8 se la tipologia di contratto selezionata è Dipendenti part-time si devono compilare i campi: Numero ore: i dati devono essere digitati nella forma h.mm (es: 6 ore e 30 minuti medie giornaliere devono essere digitate nella forma 6.30); il servizio controlla che il numero medio delle ore giornaliere del periodo non ecceda le 7.59 ore; Retribuzioni orarie effettive: campo numerico di formato xxx,xx e, quindi, premere Conferma (Figura 9). Luglio 2013 Pag. 10
11 Figura 9 Tutti i dati digitati relativi alle tipologie di contratto e alle retribuzioni una volta confermati vengono visualizzati nella parte inferiore della maschera, come riportato in Figura 10. Figura 10 Una volta digitati i dati devono essere registrati tramite l apposito tasto Registra. Luglio 2013 Pag. 11
12 Effettuata la registrazione l applicativo ne mostra il riepilogo nella maschera successiva, come illustrato nella Figura 11. In questa maschera: Figura 11 - il pulsante Modifica consente di tornare alla schermata di inserimento dei dati anagrafici e retributivi relativi al singolo codice fiscale registrato per modificare i dati immessi; - il pulsante Cancella consente di eliminare il soggetto inserito e identificato attraverso il codice fiscale. I dati registrati possono essere consultati e modificati, prima di procedere all inoltro della denuncia, attraverso il link Codici fiscali inseriti presente all interno del Menù quadri/polizza vetturini, barrocciai, ippotrasportatori (Figura 12) Figura 12 Luglio 2013 Pag. 12
13 Completato l inserimento dei dati relativi a uno dei lavoratori, per inserire i dati relativi agli altri è necessario selezionare la voce Aggiungi vetturino, barrocciaio, ippotrasportatore all interno del Menù quadri/polizza vetturini, barroccia, ippotrasportatori (Figura 13) e procedere nel modo illustrato precedentemente (vedi pag. da 6 in poi). Figura 13 Completato l inserimento dei dati retributivi dei lavoratori si può procedere all inoltro della denuncia selezionando la funzione Inoltra dati dal Menù quadri (Figura14). Figura 14 Luglio 2013 Pag. 13
14 2.2 Compilazione Quadro L - Premi / Denuncia di variazione - Polizza speciale sostanze radioattive Dopo aver selezionato la Polizza Sostanze Radioattive e il link Nuova Polizza dal Menu quadri, l applicativo apre la maschera denominata Quadro L Premi / Denuncia di variazione - Polizza speciale sostanze radioattive, in cui devono essere inseriti i dati necessari all apertura della polizza (Figura 15). Figura 15 Il campo Codice fiscale ditta, non modificabile, risulta compilato in automatico e riporta il codice fiscale del soggetto assicurante. Il campo Data inizio validità è compilato in automatico con la data inizio validità già registrata nel quadro B Premi. Il campo è modificabile nel caso si proceda all apertura di diverse tipologie di polizze all interno della stessa PAT e purché almeno una delle polizze in questione abbia data inizio validità uguale alla data inizio validità della PAT. L eventuale diversa data di validità della polizza, comunque non può essere antecedente a quella inserita nel quadro B Premi. Il formato deve essere gg/mm/aaaa (es. la data 3 maggio 1984 deve essere digitata nella forma 03/05/1984). Il campo Settore inquadramento presunto è automaticamente compilato con il settore già registrato nel quadro B Premi. Il campo non è modificabile. Devono essere compilati i campi: Decorrenza dell attività: l anno di decorrenza dell attività è selezionabile dall apposito menù a tendina, in cui gli anni selezionabili partono dall anno della Data inizio validità; Gruppo: selezionabile dall apposito menù a tendina tra i seguenti quattro: - Gruppo I: nuclidi di radiotossicità molto elevata; Luglio 2013 Pag. 14
15 - Gruppo II: nuclidi di radiotossicità elevata; - Gruppo III: nuclidi di radiotossicità moderata; - Gruppo IV: nuclidi di radiotossicità debole. Sorgente: selezionabile dall apposito menù a tendina tra sorgente sigillata e sorgente non sigillata; Sostanze radioattive: selezionabile dall apposito menù a tendina; le sostanze radioattive elencate nel menù variano a seconda del Gruppo selezionato nell apposito campo; Numero dei Megabecquerel: campo numerico compilabile con formato xx,xxx; in particolare: - il numero dei Megabecquerel da dichiarare è quello alla data di inizio dell attività, se la sorgente è sigillata. In questo caso nella maschera il campo in oggetto viene visualizzato come nella Figura 16 Figura 16 - il numero dei Megabecquerel da dichiarare è quello di cui si preume l impiego nel primo trimestre di attività, se la sorgente è non sigillata. In questo caso nella maschera il campo in oggetto viene visualizzato come nella Figura 17. Luglio 2013 Pag. 15
16 Figura 17 Dopo aver compilato i campi indicati si seleziona il tasto Aggiungi e in questo modo il record viene registrato e visualizzato nel riquadro in basso della maschera (Figura 18) Figura 18 Selezionando il record del riquadro e premendo il tasto Modifica è possibile modificare i dati inseriti mentre premendo il tasto Cancella è possibile cancellarli completamente. Una volta inserite tutte le sostanze radioattive da dichiarare i dati devono essere salvati selezionando il tasto Registra. Completato l inserimento dei dati con la registrazione degli stessi, si procede all inoltro della denuncia di iscrizione selezionando la funzione Inoltra dati dal Menù quadri (Figura 19). Luglio 2013 Pag. 16
17 Figura Compilazione Quadro H Premi / Denuncia di variazione Polizza speciale frantoi Dopo aver selezionato la Polizza Frantoi e il link Nuova Polizza dal Menu quadri, l applicativo apre la maschera denominata Quadro H Premi / Denuncia di variazione - Polizza speciale frantoi, in cui devono essere inseriti i dati necessari all apertura della polizza (Figura 20). Figura 20 Luglio 2013 Pag. 17
18 Il campo Codice fiscale ditta, non modificabile, risulta compilato in automatico e riporta il codice fiscale del soggetto assicurante. Il campo Data inizio validità risulta compilato in automatico con la data inizio validità già registrata nel quadro B Premi. Può essere modificato agendo sul campo Data inizio campagna olearia, nel senso che modificando la data visualizzata in questo campo la data inizio validità assumerà lo stesso valore. Il campo Settore inquadramento presunto risulta compilato in automatico con il settore registrato nel quadro B Premi. Il campo non è modificabile. Devono essere compilati i campi: Data inizio campagna olearia: il campo, nel quale deve essere digitata la data di inizio della campagna olearia, risulta compilato in automatico con la data inizio validità già registrata nel quadro B Premi; la data è modificabile nel caso si stia procedendo all apertura di diverse tipologie di polizze all interno della stessa PAT e sempre che almeno una delle polizze in parola abbia data inizio validità uguale alla data di inizio validità della PAT. L eventuale diversa data di validità della polizza, comunque non può essere antecedente a quella inserita nel quadro B Premi.. Il formato deve essere gg/mm/aaaa (es. la data 3 maggio 1984 deve essere digitata nella forma 03/05/1984); Data fine campagna olearia: il campo, nel quale deve essere digitata la data presunta di fine della campagna olearia, deve essere del formato gg/mm/aaaa; Tipo frantoio: la tipologia di frantoio deve essere selezionata dall apposito menù a tendina tra le seguenti: - A frantoio con una vasca da macina e non più di due presse di qualsiasi tipo; - B qualsiasi frantoio non rientrante nel tipo A; Numero soggetti addetti al frantoio: campo numerico; Retribuzione giornaliera capo-frantoio: campo numerico con formato xx,xx (es. nel caso di una retribuzione di 50,6 euro si dovrà inserire il valore 50,60). In questo campo deve essere inserita la retribuzione del dipendente meglio retribuito nell ambito del frantoio o, in assenza di dipendenti, la retribuzione prescelta ai fini assicurativi. effettiva del soggetto meglio retribuito La retribuzione digitata non può essere inferiore alla retribuzione minima giornaliera stabilita dalla legge per l anno di riferimento. L applicativo non accetta valori inferiori a questo limite minimo e al momento della registrazione informa l utente su quale deve essere l importo minimo della retribuzione da inserire. Il campo Durata della campagna olearia risulta compilato in automatico una volta digitate la data inizio e la data fine della campagna olearia. Una volta compilati tutti i campi i dati devono essere salvati selezionando il tasto Registra. Completato l inserimento dei dati con la registrazione degli stessi, si procede all inoltro della denuncia di iscrizione selezionando la funzione Inoltra dati dal Menù quadri (Figura 21). Luglio 2013 Pag. 18
19 Figura Compilazione Quadro M Premi / Denuncia di variazione Polizza speciale scuole Dopo aver selezionato la Polizza Scuole e il link Nuova Polizza dal Menu quadri, l applicativo apre la maschera denominata Quadro M Premi / Denuncia di variazione Polizza speciale scuole, in cui devono essere inseriti i dati necessari all apertura della polizza (Figura 22). Figura 22 Il campo Codice fiscale ditta non modificabile, risulta compilato in automatico e riporta il codice fiscale del soggetto assicurante. Luglio 2013 Pag. 19
20 Il campo Data inizio validità è automaticamente compilato con la data inizio validità già registrata nel quadro B Premi. Il campo è modificabile nel caso si proceda all apertura di diverse tipologia di polizze all interno della stessa PAT e purché almeno una delle polizze in questione abbia data inizio attività uguale alla data di inizio validità della PAT. L eventuale diversa data di validità della polizza, comunque non può essere antecedente a quella inserita nel quadro B Premi. Il formato deve essere gg/mm/aaaa (es. la data 3 maggio 1984 deve essere digitata nella forma 03/05/1984). Il campo Settore inquadramento presunto risulta compilato in automatico con il settore già registrato nel quadro B Premi. Il campo non è modificabile. Il campo Anno scolastico, verrà popolato automaticamente dall applicazione cliccando sulla corrispondete riga della lista posta nella parte in basso della maschera. Il numero degli anni scolastici visualizzati e selezionabili dalla lista dipende dalla data inizio validità inserita. Se la denuncia è effettuata nei termini, l inizio validità della polizza è il primo novembre dell anno di riferimento e l anno scolastico è quello relativo al periodo 01/11/xxxx 31/10/xxxx+1; in questo caso l anno di riferimento è l unico per il quale è necessario effettuare la comunicazione del numero degli alunni (Figura 22). Se, invece la denuncia è effettuata fuori termine, ci saranno dei periodi in pregresso per i quali devono essere effettuate le comunicazioni del numero degli alunni e la lista presenterà più periodi selezionabili. Una volta selezionato il periodo nella lista Anno scolastico è possibile inserire il numero degli alunni e studenti da denunciare per l anno in oggetto. Tale numero deve essere inserito nello specifico campo denominato Alunni e studenti iscritti ai corsi n (Figura 23) Figura 23 Dopo aver compilato il campo indicato si seleziona il tasto Conferma. In questo modo il numero degli stendenti viene riportato nella lista visualizzata nella parte in basso della maschera accanto all anno scolastico di riferimento (Figura 24). Luglio 2013 Pag. 20
21 Figura 24 In caso di errori, è possibile selezionare nuovamente la riga che si vuole modificare e procedere alla modifica del dato inserito confermandolo nuovamente per salvarlo. Una volta inserito il numero degli alunni e studenti da dichiarare, i dati devono essere salvati selezionando il tasto Registra. Completato l inserimento dei dati con la registrazione degli stessi, si procede all inoltro della denuncia di iscrizione selezionando la funzione Inoltra dati dal Menù quadri (Figura 25). Figura 25 Luglio 2013 Pag. 21
22 2.5 Compilazione Quadro I Premi / Denuncia di variazione Polizza speciale apparecchi radiologici Dopo aver selezionato la Polizza Apparecchi Radiologici e il link Nuova Polizza dal Menu quadri, l applicativo apre la maschera denominata Quadro I Premi / Denuncia di variazione Polizza speciale apparecchi radiologici, in cui devono essere inseriti i dati necessari all apertura della polizza (Figura 26). Figura 26 Il campo Codice fiscale ditta non modificabile, risulta compilato in automatico e riporta il codice fiscale del soggetto assicurante. Il campo Data inizio validità è compilato in automatico con la data inizio validità già registrata nel quadro B Premi. Il campo è modificabile nel caso si proceda all apertura di diverse tipologie di polizze all interno della stessa PAT e purché almeno una delle polizze in questione abbia inizio validità uguale alla data inizio validità della PAT. L eventuale diversa data di validità della polizza, comunque non può essere antecedente a quella inserita nel quadro B Premi. Il formato deve essere gg/mm/aaaa (es. la data 3 maggio 1984 deve essere digitata nella forma 03/05/1984). Il campo Settore inquadramento presunto è automaticamente compilato con il settore già registrato nel quadro B Premi. Il campo non è modificabile. Devono essere compilati i campi: Decorrenza dell attività: la data digitata in questo campo deve essere del formato gg/mm/aaaa e non può essere antecedente a quella digitata nel campo Data inizio validità; Apparecchio: la tipologia di apparecchio da inserire deve essere selezionata all interno dell apposito menù a tendina; Luglio 2013 Pag. 22
23 Matricola: campo alfa numerico in cui deve essere riportato il numero di matricola dell apparecchio che si sta registrando. Dopo aver compilato i campi indicati si seleziona il tasto Aggiungi e in questo modo il record viene registrato e visualizzato nel riquadro in basso della maschera (Figura 27). Figura 27 Selezionando il record del riquadro e premendo il tasto Modifica è possibile modificare i dati inseriti mentre premendo il tasto Cancella è possibile cancellarli completamente. Una volta inseriti tutti gli apparecchi radiologici che devono essere denunciati i dati devono essere salvati selezionando il tasto Registra Compilazione Quadro I2 Premi / Denuncia di variazione Soggetti esposti Dopo aver registrato i dati del quadro I relativi agli apparecchi radiologici è necessario inserire i dati anagrafici dei soggetti esposti al rischio selezionando nel Menù quadri il link Aggiungi soggetto esposto in modo da visualizzare il Quadro I2 Premi / Denuncia di variazione Soggetti esposti (Figura 28). Luglio 2013 Pag. 23
24 Figura 28 Il campo Codice fiscale ditta, non modificabile, risulta compilato in automatico e riporta il codice fiscale del soggetto assicurante. L utente deve compilare i campi: Codice fiscale: campo alfanumerico soggetto a verifica di conformità in cui deve essere digitato il codice fiscale del soggetto esposto che si sta denunciando; Data inizio rischio: campo con formattazione gg/mm/aaaa. La data inizio rischio del soggetto esposto non può essere antecedente alla data inizio validità della polizza. Dopo aver compilato i campi indicati si seleziona il tasto Aggiungi e in questo modo il record viene registrato e visualizzato nel riquadro in basso della maschera (Figura 29). Figura 29 Luglio 2013 Pag. 24
25 Selezionando il record del riquadro e premendo il tasto Modifica è possibile modificare i dati inseriti mentre premendo il tasto Cancella è possibile cancellarli completamente. Una volta inseriti tutti i soggetti esposti i dati devono essere salvati selezionando il tasto Registra. Completato l inserimento dei dati relativi agli apparecchi radiologici e ai soggetti esposti si procede all inoltro della denuncia selezionando la funzione Inoltra dati dal Menù quadri (Figura 30). Figura 30 Luglio 2013 Pag. 25
26 3 Denuncia di variazione Attivazione di una nuova PAT con contestuale apertura di una polizza speciale Dopo aver effettuato l accesso a Punto Cliente con le proprie credenziali, l utente seleziona, all interno del menù Denunce, il servizio Denuncia di variazione e, all interno di quest ultimo, il servizio Nuova variazione ditta; una volta attivato il servizio l utente seleziona Nuova PAT all interno del Menù quadri (Figura 31). Figura 31 Dopo aver compilato la maschera Quadro B Premi / Denuncia di variazione Sede dei lavori con i dati relativi alla nuova PAT da aprire e aver registrato i dati inseriti selezionando l apposito tasto, il menù quadri risulterà aggiornato e sarà possibile selezionare la polizza speciale di interesse tra le opzioni disponibili all interno dalla PAT appena attivata (Figura 32): Figura 32 Luglio 2013 Pag. 26
27 3.1 Compilazione quadro F - Premi / Denuncia di variazione - Polizza speciale vetturini, barrocciai, ippotrasportatori Dopo aver selezionato la Polizza Vetturini, Barrocciai, Ippotrasportatori e il link Nuova polizza dal Menu quadri, l applicativo apre la maschera denominata Quadro F Premi / Denuncia di variazione Polizza speciale vetturini, barrocciai, ippotrasportatori, in cui devono essere inseriti i dati necessari all apertura della polizza. Le modalità di compilazione del quadro sono illustrate nel paragrafo 2.1 del presente manuale cui si rimanda. 3.2 Compilazione Quadro L Premi / Denuncia di variazione Polizza speciale sostanze radioattive Dopo aver selezionato la Polizza Sostanze Radioattive e il link Nuova polizza dal Menu quadri, l applicativo apre la maschera denominata Quadro L Premi / Denuncia di variazione Polizza speciale sostanze radioattive, in cui devono essere inseriti i dati necessari all apertura della polizza. Le modalità di compilazione del quadro sono illustrate nel paragrafo 2.2 del presente manuale cui si rimanda. 3.3 Compilazione Quadro H Premi / Denuncia di variazione Polizza speciale frantoi Dopo aver selezionato la Polizza Frantoi e il link Nuova polizza dal Menu quadri, l applicativo apre la maschera denominata Quadro H Premi / Denuncia di variazione Polizza speciale frantoi, in cui devono essere inseriti i dati necessari all apertura della polizza. Le modalità di compilazione del quadro sono illustrate nel paragrafo 2.3 del presente manuale cui si rimanda. 3.4 Compilazione Quadro M Premi / Denuncia di variazione Polizza speciale scuole Dopo aver selezionato la Polizza Scuole e il link Nuova polizza dal Menu quadri, l applicativo apre la maschera denominata Quadro M Premi / Denuncia di variazione Polizza speciale scuole, in cui devono essere inseriti i dati necessari all apertura della polizza. Luglio 2013 Pag. 27
28 Le modalità di compilazione del quadro sono illustrate nel paragrafo 2.4 del presente manuale cui si rimanda. 3.5 Compilazione Quadro I Premi / Denuncia di variazione Polizza speciale appareccho radiologici Dopo aver selezionato la Polizza Apparecchi Radiologici e il link Nuova polizza dal Menu quadri, l applicativo apre la maschera denominata Quadro I Premi / Denuncia di variazione Polizza speciale apparecchi radioattivi, in cui devono essere inseriti i dati necessari all apertura della polizza. Le modalità di compilazione del quadro sono illustrate nel paragrafo 2.5 del presente manuale cui si rimanda. Luglio 2013 Pag. 28
29 4 Denuncia di Cessazione polizza Dopo aver effettuato l accesso a Punto Cliente con le proprie credenziali, l utente seleziona, all interno del menù Denunce, il servizio Denuncia di variazione e, all interno di quest ultimo, il servizio Nuova variazione ditta; una volta attivato il servizio l utente seleziona la PAT attiva all interno del Menù quadri e all interno di questa la polizza che deve essere cessata. Nei paragrafi che seguono sono illustrate le modalità operative per cessare le diverse polizze speciali. 4.1 Cessazione polizza Vetturini, Barrocciai, Ippotrasportatori Una volta selezionata la Polizza Vetturini, Barrocciai, Ippotrasportatori dal menu quadri, selezionare il link Cessazione Vetturini, Barrocciai, Ippotrasportatori (Figura 33). Figura 33 La pagina visualizzata, dopo aver selezionato il link Cessazione Polizza, contiene una serie di campi già compilati e non modificabili: Codice fiscale ditta Numero PAT Tipo Assicurazione Settore attività Data inizio Rischio Mentre, devono essere compilati i campi: Luglio 2013 Pag. 29
30 Data di fine rischio: campo con formato gg/mm/aaaa in cui deve essere digitata la data di cessazione della polizza; Causale cessazione: in cui deve essere selezionata la causa di cessazione della polizza fra quelle indicate nel menu a tendina; Descrizione del motivo della cessazione: campo a testo libero, in cui deve essere brevemente descritto il motivo che ha portato alla cessazione della polizza. Dopo aver compilato i campi indicati, selezionare il tasto Registra per salvare i dati. Nel caso in cui ci si renda conto di aver commesso errori, sarà possibile cancellare tutti i dati registrati selezionando il tasto Ripristina. Se la polizza che si sta cessando è l unica polizza attiva della PAT selezionata, l applicazione non ne consente la cessazione. In questo caso viene visualizzato un messaggio di errore che avvisa l utente che deve essere cessata l intera PAT (Figura 34). Se la ditta ha una sola PAT e su questa è attiva la sola polizza che deve essere cessata, l applicazione avvisa l utente che deve essere cessata l intera ditta attraverso il servizio di Cessazione ditta raggiungibile dal link Denuncia di cessazione. Figura 34 Una volta registrati i dati della cessazione con l apposito tasto, il link Polizza Vetturini, Barrocciai, Ippotrasportatori nel Menu quadri sarà visualizzato in rosso. Per completare la procedura di cessazione è necessario selezionare il link inoltra dati (Figura 35) nel Menu quadri. Luglio 2013 Pag. 30
31 Figura Cessazione polizza sostanze radioattive Una volta selezionato la Polizza Sostanze Radioattive dal menu quadri, selezionare il link Cessazione Polizza (Figura 36). Figura 36 Luglio 2013 Pag. 31
32 La pagina visualizzata, dopo aver selezionato il link Cessazione Polizza, contiene una serie di campi già compilati e non modificabili: Codice fiscale ditta Numero PAT Tipo Assicurazione Settore attività Data inizio Rischio Mentre, devono essere compilati i campi: Data di fine rischio: campo con formato gg/mm/aaaa in cui deve essere digitata la data di cessazione della polizza; Causale cessazione: in cui deve essere selezionata la causa di cessazione della polizza fra quelle indicate nel menu a tendina; Descrizione del motivo della cessazione: campo a testo libero, in cui deve essere brevemente descritto il motivo che ha portato alla cessazione della polizza. Dopo aver compilato i campi indicati, selezionare il tasto Registra per salvare i dati. Nel caso in cui ci si renda conto di aver commesso errori, sarà possibile cancellare tutti i dati registrati selezionando il tasto Ripristina. Se la polizza che si sta cessando è l unica polizza attiva della PAT selezionata, l applicazione non ne consente la cessazione. In questo caso viene visualizzato un messaggio di errore che avvisa l utente che deve essere cessata l intera PAT (Figura 37). Se la ditta ha una sola PAT e su questa è attiva la sola polizza che deve essere cessata, l applicazione avvisa l utente che deve essere cessata l intera ditta attraverso il servizio di Cessazione ditta raggiungibile dal link Denuncia di cessazione. Figura 37 Luglio 2013 Pag. 32
33 Una volta registrati i dati della cessazione con l apposito tasto, il link Polizza Sostanze Radioattive nel Menu quadri sarà visualizzato in rosso. Per completare la procedura di cessazione è necessario selezionare il link inoltra dati (Figura 38) nel Menu quadri. Figura Cessazione Polizza Frantoi Una volta selezionata la Polizza Frantoi dal menu quadri, selezionare il link Cessazione Polizza (Figura 39). Figura 39 Luglio 2013 Pag. 33
34 La pagina visualizzata, dopo aver selezionato il link Cessazione Polizza, contiene una serie di campi già compilati e non modificabili: Codice fiscale ditta Numero PAT Tipo Assicurazione Settore attività Data inizio Rischio Mentre, devono essere compilati i campi: Data di fine rischio: campo con formato gg/mm/aaaa in cui deve essere digitata la data di cessazione della polizza; Causale cessazione: in cui deve essere selezionata la causa di cessazione della polizza fra quelle indicate nel menu a tendina; Descrizione del motivo della cessazione: campo a testo libero, in cui deve essere brevemente descritto il motivo che ha portato alla cessazione della polizza. Dopo aver compilato i campi indicati, selezionare il tasto Registra per salvare i dati. Nel caso in cui ci si renda conto di aver commesso errori, sarà possibile cancellare tutti i dati registrati selezionando il tasto Ripristina. Se la polizza che si sta cessando è l unica polizza attiva della PAT selezionata, l applicazione non ne consente la cessazione. In questo caso viene visualizzato un messaggio di errore che avvisa l utente che deve essere cessata l intera PAT (Figura 40). Se la ditta ha una sola PAT e su questa è attiva la sola polizza che deve essere cessata, l applicazione avvisa l utente che deve essere cessata l intera ditta attraverso il servizio di Cessazione ditta raggiungibile dal link Denuncia di cessazione. Figura 40 Luglio 2013 Pag. 34
35 Una volta registrati i dati della cessazione con l apposito tasto, il link Polizza Frantoi nel Menu quadri sarà visualizzato in rosso. Per completare la procedura di cessazione è necessario selezionare il link inoltra dati (Figura 41) nel Menu quadri. Figura Cessazione Polizza Scuole Una volta selezionata la Polizza Scuole dal menu quadri, selezionare il link Cessazione Polizza (Figura 42). Figura 42 Luglio 2013 Pag. 35
36 La pagina visualizzata, dopo aver selezionato il link Cessazione Polizza, contiene una serie di campi già compilati e non modificabili: Codice fiscale ditta Numero PAT Tipo Assicurazione Settore attività Data inizio Rischio Mentre, devono essere compilati i campi: Data di fine rischio: campo con formato gg/mm/aaaa in cui deve essere digitata la data di cessazione della polizza; Causale cessazione: in cui deve essere selezionata la causa di cessazione della polizza fra quelle indicate nel menu a tendina; Descrizione del motivo della cessazione: campo a testo libero, in cui deve essere brevemente descritto il motivo che ha portato alla cessazione della polizza. Dopo aver compilato i campi indicati, selezionare il tasto Registra per salvare i dati. Nel caso in cui ci si renda conto di aver commesso errori, sarà possibile cancellare tutti i dati registrati selezionando il tasto Ripristina. Se la polizza che si sta cessando è l unica polizza attiva della PAT selezionata, l applicazione non ne consente la cessazione. In questo caso viene visualizzato un messaggio di errore che avvisa l utente che deve essere cessata l intera PAT (Figura 43). Se la ditta ha una sola PAT e su questa è attiva la sola polizza che deve essere cessata, l applicazione avvisa l utente che deve essere cessata l intera ditta attraverso il servizio di Cessazione ditta raggiungibile dal link Denuncia di cessazione. Figura 43 Luglio 2013 Pag. 36
37 Una volta registrati i dati della cessazione con l apposito tasto, il link Polizza Scuole nel Menu quadri sarà visualizzato in rosso. Per completare la procedura di cessazione è necessario selezionare il link inoltra dati (Figura 44) nel Menu quadri. Figura Cessazione Polizza Apparecchi Radiologici Una volta selezionata la Polizza Apparecchi Radiologici dal menu quadri, selezionare il link Cessazione Polizza (Figura 45). Figura 45 La pagina visualizzata, dopo aver selezionato il link Cessazione Polizza, contiene una serie di campi già compilati e non modificabili: Luglio 2013 Pag. 37
38 Codice fiscale ditta Numero PAT Tipo Assicurazione Settore attività Data inizio Rischio Mentre, devono essere compilati i campi: Data di fine rischio: campo con formato gg/mm/aaaa in cui deve essere digitata la data di cessazione della polizza; Causale cessazione: in cui deve essere selezionata la causa di cessazione della polizza fra quelle indicate nel menu a tendina; Descrizione del motivo della cessazione: campo a testo libero, in cui deve essere brevemente descritto il motivo che ha portato alla cessazione della polizza. Dopo aver compilato i campi indicati, selezionare il tasto Registra per salvare i dati. Nel caso in cui ci si renda conto di aver commesso errori, sarà possibile cancellare tutti i dati registrati selezionando il tasto Ripristina. Se la polizza che si sta cessando è l unica polizza attiva della PAT selezionata, l applicazione non ne consente la cessazione. In questo caso viene visualizzato un messaggio di errore che avvisa l utente che deve essere cessata l intera PAT (Figura 46). Se la ditta ha una sola PAT e su questa è attiva la sola polizza che deve essere cessata, l applicazione avvisa l utente che deve essere cessata l intera ditta attraverso il servizio di Cessazione ditta raggiungibile dal link Denuncia di cessazione. Figura 5 Luglio 2013 Pag. 38
39 Una volta registrati i dati della cessazione con l apposito tasto, il link Polizza Apparecchi Radiologici nel Menu quadri sarà visualizzato in rosso. Per completare la procedura di cessazione è necessario selezionare il link inoltra dati (Figura 47) nel Menu quadri. Figura 6 Luglio 2013 Pag. 39
Servizi telematici in Punto Cliente Denunce
 Servizi telematici in Punto Cliente Denunce Denuncia di variazione Polizza Pescatori Pescatore autonomo Società cooperativa/compagnia della piccola pesca marittima e delle acque interne Manuale 05.11.2014
Servizi telematici in Punto Cliente Denunce Denuncia di variazione Polizza Pescatori Pescatore autonomo Società cooperativa/compagnia della piccola pesca marittima e delle acque interne Manuale 05.11.2014
Servizi telematici in Punto Cliente Denunce
 Servizi telematici in Punto Cliente Denunce Denuncia di iscrizione Polizza Pescatori Pescatore autonomo Società cooperativa / compagnia della piccola pesca marittima e delle acque interne Manuale 05.11.2014
Servizi telematici in Punto Cliente Denunce Denuncia di iscrizione Polizza Pescatori Pescatore autonomo Società cooperativa / compagnia della piccola pesca marittima e delle acque interne Manuale 05.11.2014
Servizi telematici in Punto Cliente riservati agli intermediari
 Servizi telematici in Punto Cliente riservati agli intermediari Regolazione premio alunni - Polizza scuole Manuale 30 luglio 2013 Pagina 1 di 12 SOMMARIO 1 Introduzione... 3 2 Regolazione premio alunni...
Servizi telematici in Punto Cliente riservati agli intermediari Regolazione premio alunni - Polizza scuole Manuale 30 luglio 2013 Pagina 1 di 12 SOMMARIO 1 Introduzione... 3 2 Regolazione premio alunni...
MANUALE RICHIESTE VISITE FISCALI
 MANUALE RICHIESTE VISITE FISCALI 2 Sommario 1 REGISTRAZIONE AZIENDA... 3 COMPILAZIONE CAMPI... 5 I Icona BINOCOLO... 5 II Maschera di ricerca/selezione... 7 2 RICHIESTA VISITA FISCALE... 9 2.1 DATI AZIENDA...
MANUALE RICHIESTE VISITE FISCALI 2 Sommario 1 REGISTRAZIONE AZIENDA... 3 COMPILAZIONE CAMPI... 5 I Icona BINOCOLO... 5 II Maschera di ricerca/selezione... 7 2 RICHIESTA VISITA FISCALE... 9 2.1 DATI AZIENDA...
GUIDA APPLICATIVA RIDUZIONE PRESUNTO. Manuale Intermediari. Versione 1.0. Riduzione del Presunto Intermediari - 1.0
 GUIDA APPLICATIVA RIDUZIONE PRESUNTO Manuale Intermediari Versione 1.0 Riduzione del Presunto Intermediari - 1.0 INDICE DEL DOCUMENTO 1 Introduzione... 3 2 Accesso al Servizio... 4 3 Riduzione del Presunto...
GUIDA APPLICATIVA RIDUZIONE PRESUNTO Manuale Intermediari Versione 1.0 Riduzione del Presunto Intermediari - 1.0 INDICE DEL DOCUMENTO 1 Introduzione... 3 2 Accesso al Servizio... 4 3 Riduzione del Presunto...
Servizi Online. Manuale utente. Polizza assicurazione volontari e soggetti impegnati in lavori di pubblica utilità. 02/03/2017 Pagina 1 di 37
 Servizi Online Polizza assicurazione volontari e soggetti impegnati in lavori di pubblica utilità Manuale utente 02/03/2017 Pagina 1 di 37 SOMMARIO 1 Introduzione... 4 2 Istituzione della polizza volontari
Servizi Online Polizza assicurazione volontari e soggetti impegnati in lavori di pubblica utilità Manuale utente 02/03/2017 Pagina 1 di 37 SOMMARIO 1 Introduzione... 4 2 Istituzione della polizza volontari
Agenzia Nazionale per i Servizi Sanitari Regionali
 ALBO DEGLI ESPERTI E DEI COLLABORATORI - AGENAS Sommario Credenziali per l accesso all applicativo... 2 Compilazione della Domanda... 5 Dati Anagrafici... 5 Requisiti Generali... 7 Istruzione e Formazione...
ALBO DEGLI ESPERTI E DEI COLLABORATORI - AGENAS Sommario Credenziali per l accesso all applicativo... 2 Compilazione della Domanda... 5 Dati Anagrafici... 5 Requisiti Generali... 7 Istruzione e Formazione...
GUIDA APPLICATIVA NUMERAZIONE UNITARIA INTERMEDIARIO
 GUIDA APPLICATIVA INTERMEDIARIO VERSIONE 5.0 INDICE DEL DOCUMENTO 1. Numerazione unitaria... 3 2. Nuova Autorizzazione... 4 2.1. Compilazione di una richiesta... 5 2.2. Upload file... 7 2.3. Inserimento
GUIDA APPLICATIVA INTERMEDIARIO VERSIONE 5.0 INDICE DEL DOCUMENTO 1. Numerazione unitaria... 3 2. Nuova Autorizzazione... 4 2.1. Compilazione di una richiesta... 5 2.2. Upload file... 7 2.3. Inserimento
GUIDA APPLICATIVA. Autoliquidazione Settore Navigazione ARMATORI VERSIONE 2.0
 GUIDA APPLICATIVA Autoliquidazione Settore Navigazione ARMATORI VERSIONE 2.0 INDICE DEL DOCUMENTO 1. Introduzione... 4 Legenda dei principali simboli... 4 2. Elementi di calcolo... 5 2.1. Scelta della
GUIDA APPLICATIVA Autoliquidazione Settore Navigazione ARMATORI VERSIONE 2.0 INDICE DEL DOCUMENTO 1. Introduzione... 4 Legenda dei principali simboli... 4 2. Elementi di calcolo... 5 2.1. Scelta della
Assegno nucleo familiare WEB
 Assegno nucleo familiare WEB Introduzione all applicazione. A tutti i dipendenti sarà consentito, di effettuare la richiesta dell assegno per nucleo familiare tramite il web. Ottimizzate per un accesso
Assegno nucleo familiare WEB Introduzione all applicazione. A tutti i dipendenti sarà consentito, di effettuare la richiesta dell assegno per nucleo familiare tramite il web. Ottimizzate per un accesso
ACCESSO AL PORTALE INTERNET GSE
 ACCESSO AL PORTALE INTERNET GSE GUIDA D USO PER LA REGISTRAZIONE E L ACCESSO Ver 1.6 del 30/01/2009 Pag. 1 INDICE DEI CONTENUTI ACCESSO AL PORTALE INTERNET GSE... 1 GUIDA D USO PER LA REGISTRAZIONE E L
ACCESSO AL PORTALE INTERNET GSE GUIDA D USO PER LA REGISTRAZIONE E L ACCESSO Ver 1.6 del 30/01/2009 Pag. 1 INDICE DEI CONTENUTI ACCESSO AL PORTALE INTERNET GSE... 1 GUIDA D USO PER LA REGISTRAZIONE E L
GUIDA APPLICATIVA DICHIARAZIONE RLS AZIENDA
 GUIDA APPLICATIVA DICHIARAZIONE RLS AZIENDA VERSIONE 5.0 INDICE DEL DOCUMENTO 1.... 3 2. Descrizione servizio... 4 3. Inserimento e modifica RLS... 5 3.1. Visualizza unità produttive... 5 3.2. Inserimento
GUIDA APPLICATIVA DICHIARAZIONE RLS AZIENDA VERSIONE 5.0 INDICE DEL DOCUMENTO 1.... 3 2. Descrizione servizio... 4 3. Inserimento e modifica RLS... 5 3.1. Visualizza unità produttive... 5 3.2. Inserimento
GESTIONE RIFIUTI RESPINTI
 CASO D USO: GESTIONE RIFIUTI RESPINTI Versione del 7 dicembre 2016 www.sistri.it SOMMARIO GESTIONE DEI RIFIUTI RESPINTI 3 PRODUTTORE ANNULLAMENTO REGISTRAZIONE DI SCARICO 9 PRODUTTORE ANNULLAMENTO REGISTRAZIONE
CASO D USO: GESTIONE RIFIUTI RESPINTI Versione del 7 dicembre 2016 www.sistri.it SOMMARIO GESTIONE DEI RIFIUTI RESPINTI 3 PRODUTTORE ANNULLAMENTO REGISTRAZIONE DI SCARICO 9 PRODUTTORE ANNULLAMENTO REGISTRAZIONE
GUIDA APPLICATIVA DICHIARAZIONE RLS INTERMEDIARIO
 GUIDA APPLICATIVA DICHIARAZIONE RLS INTERMEDIARIO VERSIONE 5.0 INDICE DEL DOCUMENTO 1.... 3 2. Descrizione servizio... 4 3. Scelta deleghe... 5 3.1. Ricerca... 6 4. Inserimento e modifica RLS... 7 4.1.
GUIDA APPLICATIVA DICHIARAZIONE RLS INTERMEDIARIO VERSIONE 5.0 INDICE DEL DOCUMENTO 1.... 3 2. Descrizione servizio... 4 3. Scelta deleghe... 5 3.1. Ricerca... 6 4. Inserimento e modifica RLS... 7 4.1.
Polizze speciali. Istituti e scuole non statali. Nuovi servizi telematici e adeguamenti GRA Web per l applicazione delle sanzioni civili
 27 settembre 2013, n. 5866 Polizze speciali. Istituti e scuole non statali. Nuovi servizi telematici e adeguamenti GRA Web per l applicazione delle sanzioni civili Si illustrano i nuovi servizi on line
27 settembre 2013, n. 5866 Polizze speciali. Istituti e scuole non statali. Nuovi servizi telematici e adeguamenti GRA Web per l applicazione delle sanzioni civili Si illustrano i nuovi servizi on line
Assegno nucleo familiare WEB
 Assegno nucleo familiare WEB Introduzione all applicazione. A tutti i dipendenti sarà consentito, di effettuare la richiesta dell assegno per nucleo familiare tramite il web. Ottimizzate per un accesso
Assegno nucleo familiare WEB Introduzione all applicazione. A tutti i dipendenti sarà consentito, di effettuare la richiesta dell assegno per nucleo familiare tramite il web. Ottimizzate per un accesso
GUIDA PER ACCREDITARSI ALLA PAGINA PERSONALE
 GUIDA PER ACCREDITARSI ALLA PAGINA PERSONALE PROCEDURA DA SEGUIRE AL PRIMO ACCESSO CON IL NUOVO FORMAT DI COMPILAZIONE ONLINE DELLE RICHIESTE DI CONTRIBUTO Entra nel sito della Fondazione Comunitaria Pro-Valtellina:
GUIDA PER ACCREDITARSI ALLA PAGINA PERSONALE PROCEDURA DA SEGUIRE AL PRIMO ACCESSO CON IL NUOVO FORMAT DI COMPILAZIONE ONLINE DELLE RICHIESTE DI CONTRIBUTO Entra nel sito della Fondazione Comunitaria Pro-Valtellina:
REGISTRI DIDATTICI CORSI DI LAUREA E LAUREA MAGISTRALI
 REGISTRI DIDATTICI CORSI DI LAUREA E LAUREA MAGISTRALI Guida per i docenti Versione 2.0 Sommario 1. INTRODUZIONE E ACCESSO 3 1.1. INFORMAZIONI GENERALI 4 1.2. VISUALIZZAZIONE DELLE ATTIVITÀ SU CUI REDIGERE
REGISTRI DIDATTICI CORSI DI LAUREA E LAUREA MAGISTRALI Guida per i docenti Versione 2.0 Sommario 1. INTRODUZIONE E ACCESSO 3 1.1. INFORMAZIONI GENERALI 4 1.2. VISUALIZZAZIONE DELLE ATTIVITÀ SU CUI REDIGERE
RICHIESTA CERTIFICATO DI AGIBILITÀ IMPRESE CHE OCCUPANO LAVORATORI DEL SETTORE DELLO SPETTACOLO
 RICHIESTA CERTIFICATO DI AGIBILITÀ IMPRESE CHE OCCUPANO LAVORATORI DEL SETTORE DELLO SPETTACOLO MANUALE UTENTE Data di consegna 15/05/2015 Versione 1.0 - Pag. 1 1. Introduzione... 3 2. Scopo del documento...
RICHIESTA CERTIFICATO DI AGIBILITÀ IMPRESE CHE OCCUPANO LAVORATORI DEL SETTORE DELLO SPETTACOLO MANUALE UTENTE Data di consegna 15/05/2015 Versione 1.0 - Pag. 1 1. Introduzione... 3 2. Scopo del documento...
I. D. E. S. I n d a g i n i d i a g n o s t i c h e s u i s o l a i deg l i e d i f i c i s c o l a s t i c i
 I. D. E. S. I n d a g i n i d i a g n o s t i c h e s u i s o l a i deg l i e d i f i c i s c o l a s t i c i G u i d a O p e r a t i v a p e r g l i e n t i l o c a l i L applicazione IDES è fruibile
I. D. E. S. I n d a g i n i d i a g n o s t i c h e s u i s o l a i deg l i e d i f i c i s c o l a s t i c i G u i d a O p e r a t i v a p e r g l i e n t i l o c a l i L applicazione IDES è fruibile
MiBACT Servizio Civile Nazionale. Manuale Utente
 Manuale Utente Rev. 1.0 del 01/12/2016 Indice 1. INTRODUZIONE AL DOCUMENTO... 3 2. DESCRIZIONE DEL SISTEMA... 4 2.1. Registrazione... 4 2.2. Attivazione... 5 2.3. Domanda... 6 2.3.1. Dati anagrafici...
Manuale Utente Rev. 1.0 del 01/12/2016 Indice 1. INTRODUZIONE AL DOCUMENTO... 3 2. DESCRIZIONE DEL SISTEMA... 4 2.1. Registrazione... 4 2.2. Attivazione... 5 2.3. Domanda... 6 2.3.1. Dati anagrafici...
Servizi telematici in Punto Cliente riservati alle aziende
 Servizi telematici in Punto Cliente riservati alle aziende Polizze facchini- Servizio Regolazione trimestre Manuale 30 gennaio 2012 Pagina 1 di 14 SOMMARIO Introduzione... pag. 3 Descrizione del servizio
Servizi telematici in Punto Cliente riservati alle aziende Polizze facchini- Servizio Regolazione trimestre Manuale 30 gennaio 2012 Pagina 1 di 14 SOMMARIO Introduzione... pag. 3 Descrizione del servizio
SIFORM BORSE. 1 Informazioni generali
 SIFORM BORSE 1 Informazioni generali...1 1.1 Registrazione nuovo utente...2 2 Presentazione domande...3 2.1 Inserimento di una nuova azienda...9 2.2 Inserimento di una azienda presente nel data base...12
SIFORM BORSE 1 Informazioni generali...1 1.1 Registrazione nuovo utente...2 2 Presentazione domande...3 2.1 Inserimento di una nuova azienda...9 2.2 Inserimento di una azienda presente nel data base...12
Area Gestione Reddituale 1. Campagna RED Italia. Manuale operativo della procedura di acquisizione
 1 Campagna RED Italia Manuale operativo della procedura di acquisizione Indirizzo e-mail: RedditiWeb@inps.it Versione: 1.0 Data: 2 Versioni Versione Data Descrizione Modifiche 1.0 04/07/2013 Prima versione
1 Campagna RED Italia Manuale operativo della procedura di acquisizione Indirizzo e-mail: RedditiWeb@inps.it Versione: 1.0 Data: 2 Versioni Versione Data Descrizione Modifiche 1.0 04/07/2013 Prima versione
I pagamenti telematici con Consolle Avvocato
 con Consolle Avvocato VERSIONE 1.6 PROT: D17-0100 07/02/2017 Azienda certificata dal Page 2 of 21 SOMMARIO Indice Sommario... 2 Indice... 2 Elenco delle Figure... 3 1 Introduzione... 4 2 La procedura di
con Consolle Avvocato VERSIONE 1.6 PROT: D17-0100 07/02/2017 Azienda certificata dal Page 2 of 21 SOMMARIO Indice Sommario... 2 Indice... 2 Elenco delle Figure... 3 1 Introduzione... 4 2 La procedura di
PREMESSA... 3 ENTE 1.1 PERIODI... 5 ENTE 2.1 MISURAZIONI... 7 ENTE 3.1 GESTIONE STATI ENTE 4.1 REPORTISTICA... 22
 Sommario PREMESSA... 3 ENTE 1.1 PERIODI... 5 ENTE 2.1 MISURAZIONI... 7 ENTE 3.1 GESTIONE STATI... 16 ENTE 4.1 REPORTISTICA... 22 VERIFICATORE 1.1 PERIODI... 24 VERIFICATORE 2.1 MISURAZIONI... 27 VERIFICATORE
Sommario PREMESSA... 3 ENTE 1.1 PERIODI... 5 ENTE 2.1 MISURAZIONI... 7 ENTE 3.1 GESTIONE STATI... 16 ENTE 4.1 REPORTISTICA... 22 VERIFICATORE 1.1 PERIODI... 24 VERIFICATORE 2.1 MISURAZIONI... 27 VERIFICATORE
Servizio di realizzazione del nuovo sistema di Gestione Fondi
 Servizio di realizzazione del nuovo sistema di Gestione Fondi Guida Operativa per gli Utenti per la gestione delle Certificazioni di spesa La presente guida rappresenta uno strumento informativo e di supporto
Servizio di realizzazione del nuovo sistema di Gestione Fondi Guida Operativa per gli Utenti per la gestione delle Certificazioni di spesa La presente guida rappresenta uno strumento informativo e di supporto
GUIDA APPLICATIVA VERSIONE ANAGRAFICA LIGHT INTERMEDIARIO
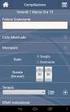 GUIDA APPLICATIVA INTERMEDIARIO VERSIONE 4.0.0 INTERMEDIARIO INDICE DEL DOCUMENTO 1. Anagrafica light 4.0... 3 2. Visualizza ditte inserite... 4 2.1. Visualizza dettaglio ditta...4 2.2. Modifica informazioni
GUIDA APPLICATIVA INTERMEDIARIO VERSIONE 4.0.0 INTERMEDIARIO INDICE DEL DOCUMENTO 1. Anagrafica light 4.0... 3 2. Visualizza ditte inserite... 4 2.1. Visualizza dettaglio ditta...4 2.2. Modifica informazioni
GUIDA ALLA COMPILAZIONE DELL OFFERTA
 GUIDA ALLA COMPILAZIONE DELL OFFERTA 1. INDICE Pag. 3 Pag. 3 Pag. 4 Pag. 5 Pag. 8 Pag. 9 Pag. 10 Pag. 10 Pag. 11 2. Inserimento Offerte di lavoro 2.1.Dati datore di lavoro 2.2 Profilo ricercato 2.3 Requisiti
GUIDA ALLA COMPILAZIONE DELL OFFERTA 1. INDICE Pag. 3 Pag. 3 Pag. 4 Pag. 5 Pag. 8 Pag. 9 Pag. 10 Pag. 10 Pag. 11 2. Inserimento Offerte di lavoro 2.1.Dati datore di lavoro 2.2 Profilo ricercato 2.3 Requisiti
GUIDA ALLA COMPILAZIONE DEL CURRICULUM
 GUIDA ALLA COMPILAZIONE DEL CURRICULUM 1. INDICE Pag. 3 Pag. 3 Pag. 5 Pag. 7 Pag. 9 Pag. 10 Pag. 12 Pag. 13 Pag. 14 Pag. 17 Pag. 17 Pag. 18 Pag.19 Pag. 19 2. Introduzione 3. Inserimento curriculum 3.1
GUIDA ALLA COMPILAZIONE DEL CURRICULUM 1. INDICE Pag. 3 Pag. 3 Pag. 5 Pag. 7 Pag. 9 Pag. 10 Pag. 12 Pag. 13 Pag. 14 Pag. 17 Pag. 17 Pag. 18 Pag.19 Pag. 19 2. Introduzione 3. Inserimento curriculum 3.1
Manuale Gestione Polizze AON BENEFIT
 Manuale Gestione Polizze AON BENEFIT Divisione Employee Benefits Annualità 2015 Indice Introduzione... 3 Aon Benefit... Errore. Il segnalibro non è definito. Istruzioni per la Registrazione... Errore.
Manuale Gestione Polizze AON BENEFIT Divisione Employee Benefits Annualità 2015 Indice Introduzione... 3 Aon Benefit... Errore. Il segnalibro non è definito. Istruzioni per la Registrazione... Errore.
INDICE. REGISTRAZIONE: pag. 1. PER UTENTI GIA REGISTRATI CHE HANNO DIMENTICATO USERNAME E PASSWORD pag. 4. INSERIMENTO DOMANDA: pag.
 COMUNE DI RAVENNA INDICE REGISTRAZIONE: pag. 1 PER UTENTI GIA REGISTRATI CHE HANNO DIMENTICATO USERNAME E PASSWORD pag. 4 INSERIMENTO DOMANDA: pag. 9 FASCIA DI PRECEDENZA pag. 13 ELENCO NIDI SCELTI pag.
COMUNE DI RAVENNA INDICE REGISTRAZIONE: pag. 1 PER UTENTI GIA REGISTRATI CHE HANNO DIMENTICATO USERNAME E PASSWORD pag. 4 INSERIMENTO DOMANDA: pag. 9 FASCIA DI PRECEDENZA pag. 13 ELENCO NIDI SCELTI pag.
MANUALE ISCRIZIONE E DOMANDA ON-LINE
 MANUALE ISCRIZIONE E DOMANDA ON-LINE SOMMARIO INTRODUZIONE REGISTRAZIONE UTENTI GIA CONOSCIUTI DAL SISTEMA ACCESSO AL SITO PRIMO ACCESSO RICHIESTA ISCRIZIONE AI SERVIZI CONTROLLO STATO DELLA DOMANDA CANCELLAZIONE
MANUALE ISCRIZIONE E DOMANDA ON-LINE SOMMARIO INTRODUZIONE REGISTRAZIONE UTENTI GIA CONOSCIUTI DAL SISTEMA ACCESSO AL SITO PRIMO ACCESSO RICHIESTA ISCRIZIONE AI SERVIZI CONTROLLO STATO DELLA DOMANDA CANCELLAZIONE
Manuale Piattaforma Spending Review
 Manuale Piattaforma Spending Review Sommario Sommario... 1 1. PREMESSA... 3 2. ACCESSO ALLA PIATTAFORMA... 3 3. INSERIMENTO CONTRATTI... 4 Ricerca Fornitore/Voci di Costo... 5 Ricerca CIG... 6 Selezione
Manuale Piattaforma Spending Review Sommario Sommario... 1 1. PREMESSA... 3 2. ACCESSO ALLA PIATTAFORMA... 3 3. INSERIMENTO CONTRATTI... 4 Ricerca Fornitore/Voci di Costo... 5 Ricerca CIG... 6 Selezione
Come presentare una domanda di partecipazione a concorso
 Come presentare una domanda di partecipazione a concorso La pagina iniziale a cui accedere a tutti i concorsi attivi sul nuovo portale concorsi dell Università degli Studi di Firenze è https://sol.unifi.it/pao/.
Come presentare una domanda di partecipazione a concorso La pagina iniziale a cui accedere a tutti i concorsi attivi sul nuovo portale concorsi dell Università degli Studi di Firenze è https://sol.unifi.it/pao/.
Guida per la registrazione al portale
 Guida per la registrazione al portale Indice Generale 1. Registrazione Ditta 1.1 Cosa serve per effettuare la registrazione 1.2 Registrazione legale rappresentante 1.2.1 Come effettuare il primo accesso
Guida per la registrazione al portale Indice Generale 1. Registrazione Ditta 1.1 Cosa serve per effettuare la registrazione 1.2 Registrazione legale rappresentante 1.2.1 Come effettuare il primo accesso
Guida Compilazione Questionario SCUOLA SECONDARIA DI SECONDO GRADO
 Guida Compilazione Questionario SCUOLA SECONDARIA DI SECONDO GRADO 1 Guida Compilazione Questionario Struttura delle schermate Barra degli strumenti Area di lavoro Scuola Secondaria di Secondo Grado Esempio
Guida Compilazione Questionario SCUOLA SECONDARIA DI SECONDO GRADO 1 Guida Compilazione Questionario Struttura delle schermate Barra degli strumenti Area di lavoro Scuola Secondaria di Secondo Grado Esempio
ISCRIZIONI ON-LINE MANUALE D USO
 COMUNE DI RAVENNA AREA ISTRUZIONE E INFANZIA Servizio Nidi e Scuole dell Infanzia Ufficio Gestione Servizi 0-6 e Iscrizioni ISCRIZIONI ON-LINE MANUALE D USO INDICE REGISTRAZIONE: pag. 1 PER UTENTI GIA
COMUNE DI RAVENNA AREA ISTRUZIONE E INFANZIA Servizio Nidi e Scuole dell Infanzia Ufficio Gestione Servizi 0-6 e Iscrizioni ISCRIZIONI ON-LINE MANUALE D USO INDICE REGISTRAZIONE: pag. 1 PER UTENTI GIA
PICOGE: Manuale Utente
 PICOGE: Manuale Utente Concorsi a posti di sostegno personale docente scuola secondaria I e II grado per le scuole della provincia autonoma di Trento Guida alla compilazione della domanda online indeterminato
PICOGE: Manuale Utente Concorsi a posti di sostegno personale docente scuola secondaria I e II grado per le scuole della provincia autonoma di Trento Guida alla compilazione della domanda online indeterminato
Gestione Alunni GESTIONE ALUNNI ALTERNANZA SCUOLA LAVORO. Direzione generale per gli studi, la statistica e i sistemi informativi
 Gestione Alunni GESTIONE ALUNNI ALTERNANZA SCUOLA LAVORO Direzione generale per gli studi, la statistica e i sistemi informativi GESTIONE ALUNNI ALTERNANZA SCUOLA LAVORO A partire dal corrente anno scolastico
Gestione Alunni GESTIONE ALUNNI ALTERNANZA SCUOLA LAVORO Direzione generale per gli studi, la statistica e i sistemi informativi GESTIONE ALUNNI ALTERNANZA SCUOLA LAVORO A partire dal corrente anno scolastico
Sistema di Valutazione (SIV) Prima fase del processo di valutazione dei Dirigenti Scolastici
 Sistema di Valutazione (SIV) Prima fase del processo di valutazione dei Dirigenti Scolastici La presente nota si compone di due sezioni: 1 - Operazioni obbligatorie ad inizio del biennio di valutazione
Sistema di Valutazione (SIV) Prima fase del processo di valutazione dei Dirigenti Scolastici La presente nota si compone di due sezioni: 1 - Operazioni obbligatorie ad inizio del biennio di valutazione
Registro Lezioni e Diario Docenti
 Registro Lezioni e Diario Docenti Documento redatto da: Centro Servizi Informatici Area Esse3 - Data: 12/04/2016 Versione non definitiva Sommario 1. REGISTRO LEZIONI DOCENTE... 2 1.1. Collegamento al Registro
Registro Lezioni e Diario Docenti Documento redatto da: Centro Servizi Informatici Area Esse3 - Data: 12/04/2016 Versione non definitiva Sommario 1. REGISTRO LEZIONI DOCENTE... 2 1.1. Collegamento al Registro
PRESENTAZIONE PROPOSTE DI INIZIATIVE FORMATIVE E DI RICERCA/AZIONE
 PRESENTAZIONE PROPOSTE DI INIZIATIVE FORMATIVE E DI RICERCA/AZIONE Giugno 2013 INDICE 1. ACCESSO ALLA PROCEDURA... 2 2. RECUPERA PASSWORD UTENTE... 3 3. SEZIONE ANAGRAFICA... 3 4. SEZIONE GESTIONE PROPOSTE...
PRESENTAZIONE PROPOSTE DI INIZIATIVE FORMATIVE E DI RICERCA/AZIONE Giugno 2013 INDICE 1. ACCESSO ALLA PROCEDURA... 2 2. RECUPERA PASSWORD UTENTE... 3 3. SEZIONE ANAGRAFICA... 3 4. SEZIONE GESTIONE PROPOSTE...
PREMESSA 2: INFORMAZIONI DA REPERIRE PRIMA DI INIZIARE LA COMPILAZIONE DELLA DENUNCIA
 PREMESSE: PREMESSA 1: REGISTRAZIONE SPID AL PORTALE INAIL Per poter compilare la denuncia di infortunio online l aziende deve essere in possesso delle credenziali del portale Inail. Tutte le informazioni
PREMESSE: PREMESSA 1: REGISTRAZIONE SPID AL PORTALE INAIL Per poter compilare la denuncia di infortunio online l aziende deve essere in possesso delle credenziali del portale Inail. Tutte le informazioni
ApprendistatoWeb. Manuale Azienda Consulente del lavoro
 Web Manuale Azienda Consulente del lavoro INDICE Introduzione... 3 Registrazione utente... 4 Registrazione azienda... 6 Gestione Dossier... 12 Dossier in stato Bozza... 13 Dossier in stato Attesa conferma...
Web Manuale Azienda Consulente del lavoro INDICE Introduzione... 3 Registrazione utente... 4 Registrazione azienda... 6 Gestione Dossier... 12 Dossier in stato Bozza... 13 Dossier in stato Attesa conferma...
SIFORM Manuale per la presentazione delle BORSE
 SIFORM Manuale per la presentazione delle BORSE 1 Presentazione domande... 2 1.1 Inserimento impresa... 9 1 1 Presentazione domande Per creare una nuova domanda occorre selezionare il link Presentazione
SIFORM Manuale per la presentazione delle BORSE 1 Presentazione domande... 2 1.1 Inserimento impresa... 9 1 1 Presentazione domande Per creare una nuova domanda occorre selezionare il link Presentazione
Guida Compilazione Questionario SCUOLA SECONDARIA DI PRIMO GRADO STATALE/PARITARIA
 Guida Compilazione Questionario SCUOLA SECONDARIA DI PRIMO GRADO STATALE/PARITARIA Guida Compilazione Questionario Struttura delle schermate Barra degli strumenti Area di lavoro Scuola Secondaria di I
Guida Compilazione Questionario SCUOLA SECONDARIA DI PRIMO GRADO STATALE/PARITARIA Guida Compilazione Questionario Struttura delle schermate Barra degli strumenti Area di lavoro Scuola Secondaria di I
Guida alla compilazione della domanda per la progressione fasce del comparto
 Guida alla compilazione della domanda per la progressione fasce del comparto Per presentare la domanda per l attribuzione delle fasce retributive accedere al Portale dipendenti (lo stesso ambiente dal
Guida alla compilazione della domanda per la progressione fasce del comparto Per presentare la domanda per l attribuzione delle fasce retributive accedere al Portale dipendenti (lo stesso ambiente dal
Denuncia/Comunicazione di infortunio demo Area Dimostrativa
 Denuncia/Comunicazione di infortunio demo Area Dimostrativa Manuale utente Versione 2.2 Tabella delle versioni Versione manuale Data Sezione/sottosezione e/o pagina aggiornata Descrizione modifica V1.0
Denuncia/Comunicazione di infortunio demo Area Dimostrativa Manuale utente Versione 2.2 Tabella delle versioni Versione manuale Data Sezione/sottosezione e/o pagina aggiornata Descrizione modifica V1.0
I pagamenti telematici con Consolle Avvocato
 con Consolle Avvocato VERSIONE 1.4 PROT: D16-0700 29/12/2016 Azienda certificata dal Prot. D16-0700 29/12/2016 Page 2 of 18 SOMMARIO Indice Sommario... 2 Indice... 2 Elenco delle Figure... 3 1 Introduzione...
con Consolle Avvocato VERSIONE 1.4 PROT: D16-0700 29/12/2016 Azienda certificata dal Prot. D16-0700 29/12/2016 Page 2 of 18 SOMMARIO Indice Sommario... 2 Indice... 2 Elenco delle Figure... 3 1 Introduzione...
Manuale d uso anagrafe alunni. Manuale anagrafe alunni
 Manuale anagrafe alunni 1 1. Presentazione dell applicativo anagrafe alunni...3 1.1 Elenco iscritti...3 1.2 Nuovo iscritto...3 1.3 Ricerca studente...5 1.4 Storico iscritti...6 1.5 Scelta plesso...6 1.6
Manuale anagrafe alunni 1 1. Presentazione dell applicativo anagrafe alunni...3 1.1 Elenco iscritti...3 1.2 Nuovo iscritto...3 1.3 Ricerca studente...5 1.4 Storico iscritti...6 1.5 Scelta plesso...6 1.6
BENI IN COMUNE GUIDA ALLA COMPILAZIONE DELLA MODULISTICA
 BENI IN COMUNE GUIDA ALLA COMPILAZIONE DELLA MODULISTICA Contents Sommario Registrazione..2 Presentazione progetto..7 - Sezione 1 : Istituzione scolastica capofila... 8 - Sezione 2: Ente di formazione..10
BENI IN COMUNE GUIDA ALLA COMPILAZIONE DELLA MODULISTICA Contents Sommario Registrazione..2 Presentazione progetto..7 - Sezione 1 : Istituzione scolastica capofila... 8 - Sezione 2: Ente di formazione..10
TUTORIAL ISI Inserimento dati azienda da parte del consulente
 TUTORIAL ISI Inserimento dati azienda da parte del consulente Slide 1 Introduzione 00:00:05 Introduzione Slide 2 Introduzione 00:00:30 Introduzione Slide 3 Introduzione 00:00:14 Benvenuto! Questo tutorial
TUTORIAL ISI Inserimento dati azienda da parte del consulente Slide 1 Introduzione 00:00:05 Introduzione Slide 2 Introduzione 00:00:30 Introduzione Slide 3 Introduzione 00:00:14 Benvenuto! Questo tutorial
INDICE. PULSE Manuale Operativo Pag. 1
 www.clsystem.it PULSE LE PRESENZE VIAGGIANO SUL WEB MANUALE OPERATIVO AZIENDA PULSE Manuale Operativo Pag. 1 INDICE ACCESSO AL PROGRAMMA Pag. 2 TABELLE Pag. 3 1 CALENDARIO Pag. 3 2 VOCI Pag. 4 3 C.C.N.L.
www.clsystem.it PULSE LE PRESENZE VIAGGIANO SUL WEB MANUALE OPERATIVO AZIENDA PULSE Manuale Operativo Pag. 1 INDICE ACCESSO AL PROGRAMMA Pag. 2 TABELLE Pag. 3 1 CALENDARIO Pag. 3 2 VOCI Pag. 4 3 C.C.N.L.
Manuale Studente Sistema UNISCO
 Manuale Studente Sistema UNISCO INDICE 1. PROCEDURA DI REGISTRAZIONE 2 2. PROCEDURA RECUPERO PASSWORD 5 3. PROCEDURA DI ISCRIZIONE 7 Indice delle Figure FIGURA 1 - HOME PAGE SISTEMA UNISCO - REGISTRAZIONE
Manuale Studente Sistema UNISCO INDICE 1. PROCEDURA DI REGISTRAZIONE 2 2. PROCEDURA RECUPERO PASSWORD 5 3. PROCEDURA DI ISCRIZIONE 7 Indice delle Figure FIGURA 1 - HOME PAGE SISTEMA UNISCO - REGISTRAZIONE
Manuale sistema telematico di richiesta accesso agli atti della Provincia di Como
 Manuale sistema telematico di richiesta accesso agli atti della Provincia di Como 1. Fase di registrazione In caso foste già in possesso delle credenziali per l accesso al servizio saltare questo punto
Manuale sistema telematico di richiesta accesso agli atti della Provincia di Como 1. Fase di registrazione In caso foste già in possesso delle credenziali per l accesso al servizio saltare questo punto
Istruzioni per la compilazione della Dichiarazione Fgas 2014 (dati 2013) - 28 febbraio 2014
 Accesso al sistema di compilazione della dichiarazione FGas descrizione del sistema L utente che ha completato la procedura di registrazione e attivato le credenziali di accesso, deve cliccare su dichiarazione
Accesso al sistema di compilazione della dichiarazione FGas descrizione del sistema L utente che ha completato la procedura di registrazione e attivato le credenziali di accesso, deve cliccare su dichiarazione
Calcolo della Codeline Mod. F24
 Calcolo della Codeline Mod. F24 MANUALE UTENTE Versione procedura 2.1 F24CalcolaCodeline versione 2.1 Pagina 1 di 8 INDICE 1. INTRODUZIONE... 3 1.1 A CHI SI RIVOLGE IL MANUALE... 3 1.2 CONTENUTO DEL MANUALE...
Calcolo della Codeline Mod. F24 MANUALE UTENTE Versione procedura 2.1 F24CalcolaCodeline versione 2.1 Pagina 1 di 8 INDICE 1. INTRODUZIONE... 3 1.1 A CHI SI RIVOLGE IL MANUALE... 3 1.2 CONTENUTO DEL MANUALE...
ACCESSO AL PORTALE INTERNET GSE
 ACCESSO AL PORTALE INTERNET GSE Guida d uso per la registrazione e l accesso Ver 4.0 del 03/07/2015 Pag. 1 di 16 Sommario 1. Registrazione sul portale GSE... 3 2. Accesso al Portale... 8 2.1 Accesso alle
ACCESSO AL PORTALE INTERNET GSE Guida d uso per la registrazione e l accesso Ver 4.0 del 03/07/2015 Pag. 1 di 16 Sommario 1. Registrazione sul portale GSE... 3 2. Accesso al Portale... 8 2.1 Accesso alle
Concorsi per titoli ed esami finalizzati al reclutamento del personale docente di sostegno
 PICOGE: Manuale Utente Concorsi per titoli ed esami finalizzati al reclutamento del personale docente di sostegno Guida alla compilazione della domanda online docente per i posti di sostegno dell organico
PICOGE: Manuale Utente Concorsi per titoli ed esami finalizzati al reclutamento del personale docente di sostegno Guida alla compilazione della domanda online docente per i posti di sostegno dell organico
MANUALE ISCRIZIONE E DOMANDA ON-LINE
 MANUALE ISCRIZIONE E DOMANDA ON-LINE SOMMARIO INTRODUZIONE REGISTRAZIONE UTENTI GIA CONOSCIUTI DAL SISTEMA ACCESSO AL SITO PRIMO ACCESSO RICHIESTA ISCRIZIONE AI SERVIZI CONTROLLO STATO DELLA DOMANDA CANCELLAZIONE
MANUALE ISCRIZIONE E DOMANDA ON-LINE SOMMARIO INTRODUZIONE REGISTRAZIONE UTENTI GIA CONOSCIUTI DAL SISTEMA ACCESSO AL SITO PRIMO ACCESSO RICHIESTA ISCRIZIONE AI SERVIZI CONTROLLO STATO DELLA DOMANDA CANCELLAZIONE
MANUALE ISCRIZIONE E DOMANDA ON-LINE
 MANUALE ISCRIZIONE E DOMANDA ON-LINE SOMMARIO INTRODUZIONE REGISTRAZIONE UTENTI GIA CONOSCIUTI DAL SISTEMA ACCESSO AL SITO PRIMO ACCESSO RICHIESTA ISCRIZIONE AI SERVIZI CONTROLLO STATO DELLA DOMANDA CANCELLAZIONE
MANUALE ISCRIZIONE E DOMANDA ON-LINE SOMMARIO INTRODUZIONE REGISTRAZIONE UTENTI GIA CONOSCIUTI DAL SISTEMA ACCESSO AL SITO PRIMO ACCESSO RICHIESTA ISCRIZIONE AI SERVIZI CONTROLLO STATO DELLA DOMANDA CANCELLAZIONE
F24. Manuale. Respoonsabile AREA
 1/19 Titolo Documento: Tipologia Documento: Codice Identificazione: PSECECBI04-TE-005-05-A02 1/19 Nominativo Funzione Data Firma Redazione Roberto Mandelli Capoprogetto CBI N.A. Verifica Capoprogetto CBI
1/19 Titolo Documento: Tipologia Documento: Codice Identificazione: PSECECBI04-TE-005-05-A02 1/19 Nominativo Funzione Data Firma Redazione Roberto Mandelli Capoprogetto CBI N.A. Verifica Capoprogetto CBI
COMUNE DI TORRILE MANUALE ISCRIZIONE E DOMANDA ONLINE SOMMARIO UTENTI GIÀ CONOSCIUTI DAL SISTEMA RICHIESTA ISCRIZIONE AI SERVIZI
 COMUNE DI TORRILE MANUALE ISCRIZIONE E DOMANDA ONLINE SOMMARIO INTRODUZIONE REGISTRAZIONE UTENTI GIÀ CONOSCIUTI DAL SISTEMA ACCESSO AL SITO PRIMO ACCESSO RICHIESTA ISCRIZIONE AI SERVIZI CONTROLLO STATO
COMUNE DI TORRILE MANUALE ISCRIZIONE E DOMANDA ONLINE SOMMARIO INTRODUZIONE REGISTRAZIONE UTENTI GIÀ CONOSCIUTI DAL SISTEMA ACCESSO AL SITO PRIMO ACCESSO RICHIESTA ISCRIZIONE AI SERVIZI CONTROLLO STATO
I N A I L CODICE FISCALE DITTA
 I N A I L DITTA Quadro A ALL'INAIL DI DATA INIZIO ATTIVITA' VIA CAP PROVINCIA DENUNCIA DI DITTA - DATI ANAGRAFICI RAGIONE SOCIALE NATURA GIURIDICA: DATA COSTITUZIONE DITTA CODICE ATECO (inserire se conosciuto)
I N A I L DITTA Quadro A ALL'INAIL DI DATA INIZIO ATTIVITA' VIA CAP PROVINCIA DENUNCIA DI DITTA - DATI ANAGRAFICI RAGIONE SOCIALE NATURA GIURIDICA: DATA COSTITUZIONE DITTA CODICE ATECO (inserire se conosciuto)
Manuale registro elettronico per docenti
 Manuale registro elettronico per docenti INDICE 1. EFFETTUARE L ACCESSO 2. GESTIONE REGISTRI 3. LAVORARE SUI REGISTRI 4. LAVORARE SUGLI SCRUTINI 5. CAMBIARE PASSWORD 6. PROGRAMMAZIONE 7. USCITA 1. Effettuare
Manuale registro elettronico per docenti INDICE 1. EFFETTUARE L ACCESSO 2. GESTIONE REGISTRI 3. LAVORARE SUI REGISTRI 4. LAVORARE SUGLI SCRUTINI 5. CAMBIARE PASSWORD 6. PROGRAMMAZIONE 7. USCITA 1. Effettuare
AZIENDA TERRITORIALE PER L EDILIZIA RESIDENZIALE DEL COMUNE DI ROMA Servizio Sistemi Informativi
 ISTRUZIONI PER L USO DELL AGENDA DEGLI APPUNTAMENTI (documento aggiornato il 10/07/2017) A. DESCRIZIONE DELL AGENDA DEGLI APPUNTAMENTI B. COME FACCIO A PRENDERE UN APPUNTAMENTO? C. NON RICORDO ORA E DATA
ISTRUZIONI PER L USO DELL AGENDA DEGLI APPUNTAMENTI (documento aggiornato il 10/07/2017) A. DESCRIZIONE DELL AGENDA DEGLI APPUNTAMENTI B. COME FACCIO A PRENDERE UN APPUNTAMENTO? C. NON RICORDO ORA E DATA
Manuale Utente. CIGS Mobilità
 Manuale Utente Appendice CIGS Mobilità Gestione sospensione lavoratori INDICE 1. Introduzione... 3 2. Selezione della domanda... 3 3. Comunicazione della sospensione... 5 a. Riduzione orario lavorativo...
Manuale Utente Appendice CIGS Mobilità Gestione sospensione lavoratori INDICE 1. Introduzione... 3 2. Selezione della domanda... 3 3. Comunicazione della sospensione... 5 a. Riduzione orario lavorativo...
SEGNALAZIONI STUDI DI SETTORE UNICO 2012 GUIDA OPERATIVA VERSIONE 1.0
 SEGNALAZIONI STUDI DI SETTORE UNICO 2012 GUIDA OPERATIVA VERSIONE 1.0 Introduzione Profilo utente Acquisizione nuova segnalazione Modifica della segnalazione Cancellazione di una segnalazione Stampa della
SEGNALAZIONI STUDI DI SETTORE UNICO 2012 GUIDA OPERATIVA VERSIONE 1.0 Introduzione Profilo utente Acquisizione nuova segnalazione Modifica della segnalazione Cancellazione di una segnalazione Stampa della
RICHIESTA MUTUI IPOTECARI AREA RISERVATA ISCRITTI ENPAM
 RICHIESTA MUTUI IPOTECARI AREA RISERVATA ISCRITTI ENPAM MANUALE D USO Versione: 2.1-01/03/2017 INDICE 1. DESCRIZIONE DELL APPLICAZIONE... 3 1.1. Navigazione nel Menù... 3 1.2. Fase di compilazione... 4
RICHIESTA MUTUI IPOTECARI AREA RISERVATA ISCRITTI ENPAM MANUALE D USO Versione: 2.1-01/03/2017 INDICE 1. DESCRIZIONE DELL APPLICAZIONE... 3 1.1. Navigazione nel Menù... 3 1.2. Fase di compilazione... 4
H1 HRMS - Modelli word
 H1 HRMS - Modelli word Creazione e compilazione di un modello word con il software H1 HRMS di EBC Consulting All interno di H1 HRMS modulo base è presente una funzione che permette di creare e compilare
H1 HRMS - Modelli word Creazione e compilazione di un modello word con il software H1 HRMS di EBC Consulting All interno di H1 HRMS modulo base è presente una funzione che permette di creare e compilare
ALBO PRESTATORI DI BENI E SERVIZI MANUALE D USO
 ALBO PRESTATORI DI BENI E SERVIZI MANUALE D USO 1. INTRODUZIONE L obiettivo del presente documento è di fornire le indicazioni necessarie per un corretto utilizzo dell applicativo oggetto del presente
ALBO PRESTATORI DI BENI E SERVIZI MANUALE D USO 1. INTRODUZIONE L obiettivo del presente documento è di fornire le indicazioni necessarie per un corretto utilizzo dell applicativo oggetto del presente
GUIDA APPLICATIVA. Denuncia Nuovo Lavoro Temporaneo AZIENDA VERSIONE 2.0
 GUIDA APPLICATIVA Denuncia Nuovo Lavoro Temporaneo AZIENDA VERSIONE 2.0 INDICE DEL DOCUMENTO 1. Denuncia Nuovo Lavoro Temporaneo... 3 2. Richieste effettuate... 3 2.2. Dettaglio stato di lavorazione della
GUIDA APPLICATIVA Denuncia Nuovo Lavoro Temporaneo AZIENDA VERSIONE 2.0 INDICE DEL DOCUMENTO 1. Denuncia Nuovo Lavoro Temporaneo... 3 2. Richieste effettuate... 3 2.2. Dettaglio stato di lavorazione della
INSERIMENTO... pag. 2. GESTIONE... pag. 6. REPORT... pag. 7. ESITI ON-LINE... pag. 8
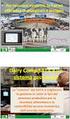 Blue Tongue: SOMMARIO INSERIMENTO... pag. 2 GESTIONE... pag. 6 REPORT... pag. 7 ESITI ON-LINE... pag. 8 Questa funzione di menù consente di inserire e successivamente gestire i dati relativi ai controlli
Blue Tongue: SOMMARIO INSERIMENTO... pag. 2 GESTIONE... pag. 6 REPORT... pag. 7 ESITI ON-LINE... pag. 8 Questa funzione di menù consente di inserire e successivamente gestire i dati relativi ai controlli
Come presentare una domanda di partecipazione a concorso
 Come presentare una domanda di partecipazione a concorso La pagina iniziale a cui accedere a tutti i concorsi attivi sul nuovo portale concorsi dell Università degli Studi di Firenze è https://sol.unifi.it/pao/.
Come presentare una domanda di partecipazione a concorso La pagina iniziale a cui accedere a tutti i concorsi attivi sul nuovo portale concorsi dell Università degli Studi di Firenze è https://sol.unifi.it/pao/.
SPORTELLO UNICO PREVIDENZIALE Per la richiesta del Documento Unico di Regolarità Contributiva (DURC) E Denuncia di Nuovo Lavoro per l Inail (DNL)
 SPORTELLO UNICO PREVIDENZIALE Per la richiesta del Documento Unico di Regolarità Contributiva (DURC) E Denuncia di Nuovo Lavoro per l Inail (DNL) Manuale Stazione Appaltante (vers. 3.5) Sommario 1 INTRODUZIONE...
SPORTELLO UNICO PREVIDENZIALE Per la richiesta del Documento Unico di Regolarità Contributiva (DURC) E Denuncia di Nuovo Lavoro per l Inail (DNL) Manuale Stazione Appaltante (vers. 3.5) Sommario 1 INTRODUZIONE...
PICOGE: Manuale Utente
 PICOGE: Manuale Utente Concorsi per titoli ed esami finalizzati al reclutamento del personale docente di infanzia e primaria Guida alla compilazione della domanda online 1 INTRODUZIONE ALL USO DELLA GUIDA
PICOGE: Manuale Utente Concorsi per titoli ed esami finalizzati al reclutamento del personale docente di infanzia e primaria Guida alla compilazione della domanda online 1 INTRODUZIONE ALL USO DELLA GUIDA
ISCRIZIONI ON-LINE MANUALE D USO
 COMUNE DI RAVENNA AREA ISTRUZIONE E INFANZIA Servizio Diritto allo Studio ISCRIZIONI ON-LINE MANUALE D USO ISCRIZIONE AI SERVIZI DI: RISTORAZIONE SCOLASTICA presso le scuole dell'infanzia statali, le scuole
COMUNE DI RAVENNA AREA ISTRUZIONE E INFANZIA Servizio Diritto allo Studio ISCRIZIONI ON-LINE MANUALE D USO ISCRIZIONE AI SERVIZI DI: RISTORAZIONE SCOLASTICA presso le scuole dell'infanzia statali, le scuole
GUIDA ALLA COMPILAZIONE DELLA CERTIFICAZIONE UNICA 2015
 GUIDA ALLA COMPILAZIONE DELLA CERTIFICAZIONE UNICA 2015 L'applicazione Certificazione Unica 2015 è un prodotto che consente la compilazione della certificazione unica, verifica la correttezza formale dei
GUIDA ALLA COMPILAZIONE DELLA CERTIFICAZIONE UNICA 2015 L'applicazione Certificazione Unica 2015 è un prodotto che consente la compilazione della certificazione unica, verifica la correttezza formale dei
Iscrizione online alla Mensa Scolastica
 Città di Conegliano AVVISO AI GENITORI Iscrizione online alla Mensa Scolastica A partire dall anno scolastico 2017/2018, per accedere al Servizio Mensa Scolastica è richiesta obbligatoriamente l iscrizione
Città di Conegliano AVVISO AI GENITORI Iscrizione online alla Mensa Scolastica A partire dall anno scolastico 2017/2018, per accedere al Servizio Mensa Scolastica è richiesta obbligatoriamente l iscrizione
NUOVA MODALITA DI RICHIESTA MUTUALITA ON-LINE PROCEDURE
 NUOVA MODALITA DI RICHIESTA MUTUALITA ON-LINE PROCEDURE GIUGNO 2016 ENTI BILATERLALI VARESE PORTALE RICHIESTA SUSSIDI Guida di utilizzo Sommario Introduzione... 1 Ultima revisione documento... 1 Schermata
NUOVA MODALITA DI RICHIESTA MUTUALITA ON-LINE PROCEDURE GIUGNO 2016 ENTI BILATERLALI VARESE PORTALE RICHIESTA SUSSIDI Guida di utilizzo Sommario Introduzione... 1 Ultima revisione documento... 1 Schermata
Gestione Alunni. Gestione Alunni GESTIONE ALUNNI ALTERNANZA SCUOLA LAVORO. Direzione generale per gli studi, la statistica e i sistemi informativi
 Gestione Alunni Gestione Alunni GESTIONE ALUNNI ALTERNANZA SCUOLA LAVORO GESTIONE ALUNNI ALTERNANZA SCUOLA LAVORO Le funzioni di Alternanza Scuola lavoro sono disponibili sul portale SIDI, area Alunni
Gestione Alunni Gestione Alunni GESTIONE ALUNNI ALTERNANZA SCUOLA LAVORO GESTIONE ALUNNI ALTERNANZA SCUOLA LAVORO Le funzioni di Alternanza Scuola lavoro sono disponibili sul portale SIDI, area Alunni
SINTESI. Comunicazioni Vardatori. Istruzioni per la compilazione del modulo Vardatore (per Istituti Scolastici)
 SINTESI Comunicazioni Vardatori Istruzioni per la compilazione del modulo Vardatore (per Istituti Scolastici) realizzato in data 23 settembre 2008- (ver. COB 3.14.00) rev. 01 del 02 ottobre 2008 http://sintesi.provincia.taranto.it/portale
SINTESI Comunicazioni Vardatori Istruzioni per la compilazione del modulo Vardatore (per Istituti Scolastici) realizzato in data 23 settembre 2008- (ver. COB 3.14.00) rev. 01 del 02 ottobre 2008 http://sintesi.provincia.taranto.it/portale
Istruzioni per la compilazione del modulo Vardatore. (per istituti scolastici)
 Istruzioni per la compilazione del modulo Vardatore. (per istituti scolastici) Si accede al modulo VARDATORE tramite il menù COB alla voce Comunicazioni selezionare il menu Modifiche societarie e successivamente,
Istruzioni per la compilazione del modulo Vardatore. (per istituti scolastici) Si accede al modulo VARDATORE tramite il menù COB alla voce Comunicazioni selezionare il menu Modifiche societarie e successivamente,
PIANO TRENTINO TRILINGUE
 Programma operativo Fondo sociale europeo 2014 2020 della Provincia Autonoma di Trento PIANO TRENTINO TRILINGUE GUIDA PER STUDENTI ALLA PROCEDURA INFORMATICA PER L AMMISSIONE AL PROGRAMMA DI MOBILITÀ VOUCHER
Programma operativo Fondo sociale europeo 2014 2020 della Provincia Autonoma di Trento PIANO TRENTINO TRILINGUE GUIDA PER STUDENTI ALLA PROCEDURA INFORMATICA PER L AMMISSIONE AL PROGRAMMA DI MOBILITÀ VOUCHER
GUIDA ALLA COMPILAZIONE
 GUIDA ALLA COMPILAZIONE per la Domanda di BORSA DI STUDIO a.s. 2016/17 Le domande possono essere presentate dal 15/02/2017 al 31/03/2017 ore 18 1 INDICE 3. ACCESSO, 2 3.1 COMPILAZIONE DOMANDA, 4 3.2 ANNULLAMENTO
GUIDA ALLA COMPILAZIONE per la Domanda di BORSA DI STUDIO a.s. 2016/17 Le domande possono essere presentate dal 15/02/2017 al 31/03/2017 ore 18 1 INDICE 3. ACCESSO, 2 3.1 COMPILAZIONE DOMANDA, 4 3.2 ANNULLAMENTO
RICHIESTA DEI VOUCHER FORMATIVI PER I LAVORATORI DELLE IMPRESE ADERENTI A FOR.TE AVVISO 1/16
 RICHIESTA DEI VOUCHER FORMATIVI PER I LAVORATORI DELLE IMPRESE ADERENTI A FOR.TE AVVISO 1/16 Manuale di utilizzo sistema informatico Revisione 1.0 del 09/11/2016 INDICE 1. REGISTRAZIONE E ACCESSO... 1
RICHIESTA DEI VOUCHER FORMATIVI PER I LAVORATORI DELLE IMPRESE ADERENTI A FOR.TE AVVISO 1/16 Manuale di utilizzo sistema informatico Revisione 1.0 del 09/11/2016 INDICE 1. REGISTRAZIONE E ACCESSO... 1
REGISTRO DELLE IMPRESE
 REGISTRO DELLE IMPRESE UTILIZZO DEL SOFTWARE FEDRA - MODULISTICA FEDRA E PROGRAMMI COMPATIBILI - MODELLO S3 SCIOGLIMENTO E MESSA IN LIQUIDAZIONE CON DELIB. DEI SOCI PER SPA E SRL ISTRUZIONI TRIVENETO PARAGRAFO
REGISTRO DELLE IMPRESE UTILIZZO DEL SOFTWARE FEDRA - MODULISTICA FEDRA E PROGRAMMI COMPATIBILI - MODELLO S3 SCIOGLIMENTO E MESSA IN LIQUIDAZIONE CON DELIB. DEI SOCI PER SPA E SRL ISTRUZIONI TRIVENETO PARAGRAFO
POLIS Scheda Professionalità Aspiranti Docenti
 2012 POLIS Scheda Professionalità Aspiranti Docenti 09 Ottobre 2012 INDICE 1 INTRODUZIONE ALL USO DELLA GUIDA... 3 1.1 SIMBOLI USATI E DESCRIZIONI... 3 2 COMPILAZIONE ON LINE DELLA SCHEDA PROFESSIONALITÀ
2012 POLIS Scheda Professionalità Aspiranti Docenti 09 Ottobre 2012 INDICE 1 INTRODUZIONE ALL USO DELLA GUIDA... 3 1.1 SIMBOLI USATI E DESCRIZIONI... 3 2 COMPILAZIONE ON LINE DELLA SCHEDA PROFESSIONALITÀ
GUARD. Istruzioni per la registrazione dell utenza delle Aziende agricole.
 GUARD Istruzioni per la registrazione dell utenza delle Aziende agricole www.avepa.it/aziende Manuale GUARD Registrazione utenze Aziende agricole Rev 1.1 1 Sommario Sommario... pag 2 Richiesta nuovo account...
GUARD Istruzioni per la registrazione dell utenza delle Aziende agricole www.avepa.it/aziende Manuale GUARD Registrazione utenze Aziende agricole Rev 1.1 1 Sommario Sommario... pag 2 Richiesta nuovo account...
GUIDA RAPIDA EDILCONNECT
 1 GUIDA RAPIDA EDILCONNECT Prima di iniziare In EdilConnect è spesso presente il simbolo vicino ai campi di inserimento. Passando il mouse sopra tale simbolo viene visualizzato un aiuto contestuale relativo
1 GUIDA RAPIDA EDILCONNECT Prima di iniziare In EdilConnect è spesso presente il simbolo vicino ai campi di inserimento. Passando il mouse sopra tale simbolo viene visualizzato un aiuto contestuale relativo
MANUALE ISCRIZIONE E DOMANDA ON-LINE
 MANUALE ISCRIZIONE E DOMANDA ON-LINE SOMMARIO INTRODUZIONE p. 2 REGISTRAZIONE p. 3 UTENTI GIA CONOSCIUTI DAL SISTEMA p. 5 ACCESSO AL SITO p. 5 PRIMO ACCESSO p. 6 RICHIESTA ISCRIZIONE AI SERVIZI p. 7 CONTROLLO
MANUALE ISCRIZIONE E DOMANDA ON-LINE SOMMARIO INTRODUZIONE p. 2 REGISTRAZIONE p. 3 UTENTI GIA CONOSCIUTI DAL SISTEMA p. 5 ACCESSO AL SITO p. 5 PRIMO ACCESSO p. 6 RICHIESTA ISCRIZIONE AI SERVIZI p. 7 CONTROLLO
Manuale Operativo ASTE ELETTRONICHE GUIDA PER GLI OPERATORI ECONOMICI
 ASTE ELETTRONICHE GUIDA PER GLI OPERATORI ECONOMICI Roma, 25 Gennaio 2016 1 9 È possibile che le maschere inserite nel presente manuale siano differenti da quelle effettivamente utilizzate dall applicativo.
ASTE ELETTRONICHE GUIDA PER GLI OPERATORI ECONOMICI Roma, 25 Gennaio 2016 1 9 È possibile che le maschere inserite nel presente manuale siano differenti da quelle effettivamente utilizzate dall applicativo.
MANUALE ISCRIZIONE E DOMANDA ON-LINE
 MANUALE ISCRIZIONE E DOMANDA ON-LINE SOMMARIO INTRODUZIONE REGISTRAZIONE UTENTI GIA CONOSCIUTI DAL SISTEMA ACCESSO AL SITO PRIMO ACCESSO RICHIESTA ISCRIZIONE AI SERVIZI CONTROLLO STATO DELLA DOMANDA CANCELLAZIONE
MANUALE ISCRIZIONE E DOMANDA ON-LINE SOMMARIO INTRODUZIONE REGISTRAZIONE UTENTI GIA CONOSCIUTI DAL SISTEMA ACCESSO AL SITO PRIMO ACCESSO RICHIESTA ISCRIZIONE AI SERVIZI CONTROLLO STATO DELLA DOMANDA CANCELLAZIONE
GUIDA APPLICATIVA LIBRO UNICO - DELEGA TENUTA INTERMEDIARIO
 GUIDA APPLICATIVA INTERMEDIARIO INTERMEDIARIO VERSIONE 4.0 INDICE DEL DOCUMENTO 1. Delega Tenuta...3 2. Ricevute...4 2.1. Dettaglio Delega... 5 3. Nuova Delega...6 3.1. Ricerca deleghe...7 3.2. Dettaglio...9
GUIDA APPLICATIVA INTERMEDIARIO INTERMEDIARIO VERSIONE 4.0 INDICE DEL DOCUMENTO 1. Delega Tenuta...3 2. Ricevute...4 2.1. Dettaglio Delega... 5 3. Nuova Delega...6 3.1. Ricerca deleghe...7 3.2. Dettaglio...9
ACCESSO ALL APPLICATIVO
 Guida per l utilizzo dell applicativo web per la compilazione web della modulistica per la dichiarazione pubblica di interessi da parte dei professionisti del SSN. ACCESSO ALL APPLICATIVO Al primo accesso
Guida per l utilizzo dell applicativo web per la compilazione web della modulistica per la dichiarazione pubblica di interessi da parte dei professionisti del SSN. ACCESSO ALL APPLICATIVO Al primo accesso
FONTUR MANUALE UTENTE
 FONTUR MANUALE UTENTE Si accede all Area riservata aziende del portale istituzionale del fondo www.fontur.it attraverso lo username e la password inviati via mail. Fig.1 Se non si è ancora in possesso
FONTUR MANUALE UTENTE Si accede all Area riservata aziende del portale istituzionale del fondo www.fontur.it attraverso lo username e la password inviati via mail. Fig.1 Se non si è ancora in possesso
E.C.M. Educazione Continua in Medicina RELAZIONE ANNUALE. Manuale utente
 E.C.M. Educazione Continua in Medicina RELAZIONE ANNUALE Manuale utente Versione 2.3 Ottobre 2015 E.C.M. Manuale utente per Indice 2 Indice Revisioni 3 1. Introduzione 4 2. Accesso al sistema 4 3. Relazione
E.C.M. Educazione Continua in Medicina RELAZIONE ANNUALE Manuale utente Versione 2.3 Ottobre 2015 E.C.M. Manuale utente per Indice 2 Indice Revisioni 3 1. Introduzione 4 2. Accesso al sistema 4 3. Relazione
Vademecum inserimento Modello Organizzativo attraverso
 Vademecum inserimento Modello Organizzativo attraverso Valeri@ Il modello organizzativo dell ufficio, inserito dagli uffici giudiziari attraverso le pagine web Valeri@, è stato modificato per tenere conto
Vademecum inserimento Modello Organizzativo attraverso Valeri@ Il modello organizzativo dell ufficio, inserito dagli uffici giudiziari attraverso le pagine web Valeri@, è stato modificato per tenere conto
Manuale di istruzioni per l inserimento dei dati delle CLASSI NON CAMPIONE
 Manuale di istruzioni per l inserimento dei dati delle CLASSI NON CAMPIONE PROVA NAZIONALE 2010 1 SI PREGA DI LEGGERE ATTENTAMENTE QUESTO MANUALE PRIMA DELLA SOMMINISTRAZIONE DELLA PROVA NAZIONALE 2010
Manuale di istruzioni per l inserimento dei dati delle CLASSI NON CAMPIONE PROVA NAZIONALE 2010 1 SI PREGA DI LEGGERE ATTENTAMENTE QUESTO MANUALE PRIMA DELLA SOMMINISTRAZIONE DELLA PROVA NAZIONALE 2010
