GUIDA SOFTWARE DELL'UTENTE
|
|
|
- Stefano Colli
- 6 anni fa
- Visualizzazioni
Transcript
1 GUIDA SOFTWARE DELL'UTENTE Serie RJ Il contenuto della guida e le specifiche di questo prodotto sono soggetti a modifiche senza preavviso. Brother si riserva il diritto di apportare modifiche senza preavviso alle specifiche e ai materiali qui contenuti e non potrà essere in alcun modo ritenuta responsabile di eventuali danni (inclusi quelli indiretti) causati dall affidamento riposto nei materiali presentati, inclusi, a titolo esemplificativo ma non esaustivo, gli errori tipografici e di altro tipo eventualmente contenuti nelle pubblicazioni. Le immagini delle schermate visualizzate nella presente guida potrebbero essere diverse, a seconda della sistema operativo e della stampante a propria disposizione. Versione 0 ITA
2 Introduzione Le stampanti portatili Brother RJ, modelli RJ-4030 (con Bluetooth) e RJ-4040 (con Wi-Fi), sono compatibili con molte applicazioni software Windows e consentono di stampare un documento da praticamente qualsiasi luogo si desideri lavorare. Le stampanti sono anche compatibili con numerosi dispositivi portatili e consentono di stampare testo o da un applicazione di stampa personalizzata. La presente guida mostra quanto sia facile utilizzare P-touch Editor e altre applicazioni software Brother per stampare dati di testo. Avviso importante Il contenuto di questo documento e le specifiche di questo prodotto sono soggetti a modifiche senza preavviso. Brother si riserva il diritto di apportare modifiche senza preavviso alle specifiche e ai materiali qui contenuti e non potrà essere in alcun modo ritenuta responsabile di eventuali danni (inclusi quelli indiretti) causati dall affidamento riposto nei materiali presentati, inclusi, a titolo esemplificativo ma non esuastivo, gli errori tipografici e di altro tipo eventualmente contenuti nelle pubblicazioni. Le immagini delle schermate riportate in questo documento possono differire a seconda del sistema operativo del computer e del modello del prodotto. Prima di utilizzare la stampante, accertarsi di leggere tutta la documentazione fornita con la stessa, per informazioni sulla sicurezza e sull utilizzo corretto. Simboli utilizzati in questo documento Nel presente documento sono utilizzati i seguenti simboli. Questo simbolo indica informazioni o istruzioni da seguire. Il mancato rispetto di tali istruzioni può causare danni o malfunzionamenti. Questo simbolo indica informazioni o istruzioni utili per comprendere e utilizzare il prodotto in modo più efficiente. Informazioni sul presente documento Questo documento è incluso nel CD-ROM in formato PDF. Se si utilizza Adobe Reader per visualizzare questo documento su un computer, quando il cursore viene posizionato su un link, si trasforma in. Fare clic sul link per aprire la pagina corrispondente. Per informazioni sull uso di Adobe Reader, consultare il file della Guida incluso con Adobe Reader. i
3 Sommario 1 Installazione e disinstallazione del software P-touch Editor e P-touch Update 1 Installazione del software P-touch Editor/P-touch Update...1 Disinstallazione del software P-touch Editor/P-touch Update Come utilizzare P-touch Editor 3 Uso di P-touch Editor...3 Avvio di P-touch Editor...3 Modalità operative...5 Uso della Guida di P-touch Editor...8 Visualizzazione della Guida di P-touch Editor...8 Stampa della Guida di P-touch Editor Utilizzo di P-touch Transfer Manager e P-touch Library 11 Uso di P-touch Transfer Manager...11 Avvio di P-touch Transfer Manager...11 Trasferimento di modelli o altri dati dal computer alla stampante...13 Backup dei modelli e di altri dati memorizzati nella stampante...17 Eliminazione di tutti i dati memorizzati nella stampante...18 Uso di P-touch Library...19 Avvio di P-touch Library...19 Apertura e modifica dei modelli...20 Stampa dei modelli...21 Ricerca di modelli e altri dati Trasferimento di modelli di etichette con P-touch Transfer Express 23 Preparazione di P-touch Transfer Express...23 Trasferimento del modello di etichetta in P-touch Transfer Manager...24 Salvataggio di un modello di etichetta come file pacchetto di Transfer (.pdz)...25 Distribuzione del file pacchetto di Transfer (.pdz) e di P-touch Transfer Express all utente...27 Trasferimento del file pacchetto di Transfer (.pdz) alla stampante RJ-4030/RJ Aggiornamento di P-touch Editor, aggiornamento del firmware 31 Aggiornamento di P-touch Editor Software...31 Come aggiornare il firmware Stampa di etichette distribuite a più stampanti 35 Stampa distribuita...35 ii
4 1 Installazione e disinstallazione del software P-touch Editor e P-touch Update1 P-touch Editor consente di creare modelli con diversi tipi di layout. Per esempi sul layout dei modelli e informazioni su come creare, stampare e salvare i modelli, consultare la Guida di P-touch Editor. Il software P-touch Update può essere utilizzato per aggiornare P-touch Editor e il firmware della stampante. Per scaricare la versione più recente del driver e del software, visitare il sito Web Brother Solutions Center: 1 Installazione del software P-touch Editor/P-touch Update 1 a Inserire il CD-ROM in dotazione nell unità CD-ROM. b Fare clic su [Installazione standard]. c Seguire le istruzioni visualizzate per installare il software. d Fare clic su [Fine] per chiudere la schermata di installazione. Alcune funzioni non sono disponibili se il driver della stampante non è installato. Per informazioni sull installazione del driver della stampante, consultare la Guida dell utente. 1
5 Installazione e disinstallazione del software P-touch Editor e P-touch Update Disinstallazione del software P-touch Editor/P-touch Update 1 a Per Windows XP: Da [Pannello di controllo], selezionare [Installazione applicazioni]. Viene visualizzata la finestra di dialogo [Installazione applicazioni]. 1 Per Windows Vista /Windows 7: Da [Pannello di controllo], passare a [Programmi] e aprire [Programmi e funzionalità]. Viene visualizzata la finestra di dialogo [Disinstalla o modifica programma]. b Scegliere [Brother P-touch Editor/Brother P-touch Update Software], e fare clic su [Rimuovi] (XP)/[Disinstalla] (Windows Vista /Windows 7). c Fare clic su [OK]. Si avvia l operazione di disinstallazione. Dopo che il software è stato rimosso dal computer, viene visualizzata la finestra di dialogo [Manutenzione completata]. d Chiudere la finestra di dialogo [Installazione applicazioni] (XP)/[Programmi e funzionalità] (Windows Vista /Windows 7). Il software Brother P-touch Editor/Brother P-touch Update è stato disinstallato. 2
6 2 Come utilizzare P-touch Editor 2 Le spiegazioni e le procedure indicate di seguito si riferiscono a Windows Vista e potrebbero pertanto variare a seconda del sistema operativo in uso. Nelle schermate, la dicitura "XX-XXXX" rappresenta il modello della stampante. 2 Uso di P-touch Editor 2 Avvio di P-touch Editor 2 a Selezionare Start - [Tutti i programmi] - [Brother P-touch] - [P-touch Editor 5.0]. All avvio di P-touch Editor, viene visualizzata la finestra di dialogo [Nuovo/Apri]. Questa finestra di dialogo consente di creare un nuovo modello o di aprire un modello esistente. Se durante l installazione erano stati creati dei collegamenti, è possibile avviare P-touch Editor anche mediante i collegamenti. Icona di collegamento sul desktop: fare doppio clic per avviare P-touch Editor. Icona di collegamento sulla barra di avvio veloce: fare clic per avviare P-touch Editor. Per modificare il comportamento di P-touch Editor all avvio del programma, selezionare [Strumenti] - [Opzioni] nella barra dei menu di P-touch Editor, per visualizzare la finestra di dialogo [Opzioni]. Nella scheda [Generale], selezionare l impostazione desiderata nell elenco a discesa [Operazioni] della sezione [Impostazioni di avvio]. Generalmente, l impostazione selezionata è [Visualizza finestra di dialogo Nuovo/Apri]. 3
7 Come utilizzare P-touch Editor b Selezionare un opzione nella finestra di dialogo [Nuovo/Apri] e fare clic su [OK]. 2 La stampante e il formato del supporto di stampa possono essere selezionati in questa finestra di dialogo. Fare clic su [Apri file] per aprire la finestra di dialogo [Apri], in cui è possibile selezionare e aprire un modello salvato in precedenza. Fare clic su [Visualizza cronologia] per aprire la finestra di dialogo [Cronologia], in cui è possibile selezionare e aprire i modelli salvati di recente. Fare clic su [Nuovo] per selezionare l orientamento desiderato (verticale o orizzontale) e creare un nuovo modello. Fare clic su [Guida - Procedure] per visualizzare la Guida di P-touch Editor. Nella Guida viene illustrata la procedura passo passo per creare un modello. Fare clic su [Verifica aggiornamenti] per cercare una versione più recente di P-touch Editor online. Se è disponibile una versione più recente, nel browser Web del computer verrà aperto il sito Brother Solutions Center dal quale è possibile scaricare la versione più aggiornata. 4
8 Come utilizzare P-touch Editor Modalità operative 2 P-touch Editor presenta tre diverse modalità operative: modalità [Express], modalità [Professional] e modalità [Snap]. È possibile passare facilmente da una modalità all altra mediante i pulsanti di selezione delle modalità. Modalità [Express] Questa modalità consente di creare modelli comprendenti testo e immagini in modo facile e veloce. Di seguito viene illustrata la schermata della modalità [Express] Barra dei menu Consente di accedere a tutti i comandi disponibili, suddivisi per menu ([File], [Modifica], [Visualizza] e [Inserisci] e così via) in base alle rispettive funzioni. 2 Barra dei comandi Consente di accedere ai comandi di uso frequente, come [Nuovo/Apri], [Foglio], [Testo], [Cornice], [Immagine] e così via. 3 Barra degli strumenti Disegna/Modifica Contiene strumenti per selezionare oggetti, immettere testo, disegnare elementi grafici e così via. 4 Barra delle proprietà Consente di modificare le proprietà di testo, grafica e così via. 5 Finestra del modello Fornisce un area per la creazione e la modifica dei modelli. 6 Finestra del database Visualizza il contenuto di un database o di un elenco di etichette collegato utilizzabile per aggiungere contenuto ai modelli. 7 Pulsanti di selezione delle modalità Consentono di passare da una modalità operativa all altra. Mediante i comandi del menu [Visualizza] è possibile visualizzare e nascondere diverse barre degli strumenti e finestre. Per informazioni sull uso della modalità [Express], consultare la Guida di P-touch Editor. 5
9 Come utilizzare P-touch Editor Modalità [Professional] Questa modalità consente di creare modelli mediante un ampia gamma di strumenti e opzioni avanzati. Di seguito viene illustrata la schermata della modalità [Professional] Barra dei menu Consente di accedere a tutti i comandi disponibili, suddivisi per menu ([File], [Modifica], [Visualizza] e [Inserisci] e così via) in base alle rispettive funzioni. 2 Barra degli strumenti Standard Consente di accedere ai comandi di uso frequente, come ad esempio Nuovo layout, Apri, Salva, Stampa e così via. 3 Palette delle proprietà Consente di accedere alle palette Stampa, Carta, Testo e Layout. Fare clic sul lato sinistro di ogni palette per visualizzare o nascondere le proprietà disponibili. 4 Barra degli strumenti Disegna/Modifica Contiene strumenti per selezionare oggetti, immettere testo, disegnare elementi grafici e così via. 5 Finestra del modello Fornisce un area per la creazione e la modifica dei modelli. 6 Finestra del database Visualizza il contenuto di un database o di un elenco di etichette collegato utilizzabile per aggiungere contenuto ai modelli. 7 Pulsanti di selezione delle modalità Consentono di passare da una modalità operativa all altra. 8 Barra laterale Consente di accedere a diverse schede che permettono di inserire e formattare testo, codici a barre, tabelle e così via, cambiare l ordine degli oggetti per creare un modello e definire le impostazioni avanzate. Mediante i comandi del menu [Visualizza] è possibile visualizzare e nascondere diverse barre degli strumenti e finestre. Per informazioni sull uso della modalità [Professional], consultare la Guida di P-touch Editor. 6
10 Come utilizzare P-touch Editor Modalità [Snap] Questa modalità consente di catturare (interamente o in parte) il contenuto della schermata del computer, stamparlo come immagine e salvarlo per un utilizzo futuro. a Fare clic sul pulsante di selezione della modalità [Snap]. Viene visualizzata la finestra di dialogo [Descrizione della modalità Snap]. 2 b Fare clic su [OK]. Viene visualizzata la palette della modalità [Snap]. Se la casella di controllo [Non visualizzare questa finestra di dialogo in futuro] è selezionata nella finestra di dialogo [Descrizione della modalità snap], all avvio successivo si passa direttamente alla modalità [Snap] senza visualizzare la finestra di dialogo. È anche possibile avviare P-touch Editor in modalità [Snap] selezionando Start - [Tutti i programmi] - [Brother P-touch] - [P-touch Editor 5.0 (Modalità Snap)]. Per informazioni sull uso della modalità [Snap], consultare la Guida di P-touch Editor. 7
11 Come utilizzare P-touch Editor Uso della Guida di P-touch Editor 2 Visualizzazione della Guida di P-touch Editor 2 In questa sezione viene spiegato come usare la Guida di P-touch Editor. 2 Avvio dal menu Start 2 Selezionare Start - [Tutti i programmi] - [Brother P-touch] - [P-touch Editor 5.0 Guida]. Avvio dalla finestra di dialogo [Nuovo/Apri] 2 Quando si avvia P-touch Editor e viene visualizzata la finestra di dialogo [Nuovo/Apri], fare clic su [Guida - Procedure]. 8
12 Come utilizzare P-touch Editor Avvio da P-touch Editor 2 In modalità [Express] o in modalità [Professional]: Fare clic sul menu [?] (Guida) e selezionare [Guida di P-touch Editor]. Modalità [Express] 2 2 Modalità [Professional] 2 In modalità [Snap]: Posizionare il puntatore del mouse nella palette della modalità [Snap] in modo da visualizzare il puntatore con le quattro frecce (puntatore di "spostamento"), fare clic con il pulsante destro del mouse e selezionare [Guida di P-touch Editor]. Modalità [Snap] 2 È possibile visualizzare la Guida di P-touch Editor premendo il tasto [F1]. 9
13 Come utilizzare P-touch Editor Stampa della Guida di P-touch Editor 2 È possibile stampare il contenuto della Guida di P-touch Editor per consultazione futura. a Nella scheda [Sommario], selezionare il contenuto da stampare. 2 b Fare clic su [Stampa] nella barra degli strumenti. c Scegliere la serie di argomenti da stampare e fare clic su [OK]. d Specificare la [Stampante] e fare clic su [Stampa]. Selezionare una stampante formato A4 standard. 10
14 3 Utilizzo di P-touch Transfer Manager e P-touch Library 3 P-touch Transfer Manager 3 Questo programma consente di trasferire modelli e altri dati alla stampante e di salvare backup dei dati nel computer. Dopo aver usato P-touch Transfer Manager per trasferire dati alla stampante, è possibile utilizzare P-touch Template per inviare alla stampante dati di testo che verranno inseriti nel modello e quindi stampati. Per informazioni su P-touch Template, scaricare il relativo manuale (disponibile solo in lingua inglese) dal sito Web Brother Solutions Center: (Selezionare la propria area geografica e il proprio Paese, il prodotto e il manuale desiderato) 3 P-touch Library 3 Questo programma consente di gestire i modelli P-touch e altri dati mediante il computer. È possibile utilizzare P-touch Library per stampare i modelli. Uso di P-touch Transfer Manager 3 Avvio di P-touch Transfer Manager 3 Selezionare Start - [Tutti i programmi] - [Brother P-touch] - [P-touch Tools] - [P-touch Transfer Manager 2.1]. All avvio di P-touch Transfer Manager viene visualizzata la finestra principale. È possibile avviare P-touch Transfer Manager anche da P-touch Editor. Fare clic su [File] - [Trasferisci modello]. 11
15 Utilizzo di P-touch Transfer Manager e P-touch Library Finestra principale Barra dei menu Consente di accedere ai diversi comandi disponibili, suddivisi per menu ([File], [Modifica], [Visualizza], [Strumenti] e [?] (Guida)) in base alle rispettive funzioni. 2 Barra degli strumenti Consente di accedere ai comandi di uso frequente. 3 Area di selezione della stampante Consente di selezionare la stampante alla quale verranno trasferiti i dati. Quando si seleziona una stampante, nell elenco dati vengono visualizzati solo i dati che è possibile inviare alla stampante selezionata. 4 Elenco cartelle Visualizza un elenco di cartelle e stampanti. Quando si seleziona una cartella, i modelli contenuti nella cartella selezionata vengono visualizzati nell elenco modelli. Se si seleziona una stampante, vengono visualizzati i modelli correnti e altri dati memorizzati nella stampante. 5 Elenco modelli Visualizza un elenco di modelli nella cartella selezionata. 6 Anteprima Visualizza un anteprima dei modelli contenuti nell elenco modelli. 12
16 Utilizzo di P-touch Transfer Manager e P-touch Library Spiegazione delle icone della barra degli strumenti Icona Nome pulsante Funzione Trasferisci Backup Trasferisce i modelli e altri dati dal computer alla stampante (disponibile solo per il collegamento USB). Recupera i modelli e altri dati memorizzati nella stampante e li salva nel computer (disponibile solo per il collegamento USB). 3 Apri Apre il modello selezionato. Cerca Esegue la ricerca di modelli e altri dati memorizzati in P-touch Library. Stile visualizzazione Modifica lo stile di visualizzazione dei file. Trasferimento di modelli o altri dati dal computer alla stampante 3 Per trasferire i modelli dal computer alla stampante, attenersi alla seguente procedura. Questa funzione è disponibile solo quando il computer e la stampante sono collegati tramite USB. a Collegare il computer e la stampante tramite USB e accendere la stampante. Nell elenco cartelle viene visualizzato il nome del modello di stampante. Se si seleziona una stampante nell elenco cartelle, vengono visualizzati i modelli correnti e altri dati memorizzati nella stampante. b Selezionare la stampante alla quale devono essere trasferiti il modello e altri dati. 13
17 Utilizzo di P-touch Transfer Manager e P-touch Library c Fare clic con il pulsante destro del mouse sulla cartella [Configurazioni], selezionare [Nuovo], quindi creare una nuova cartella. 3 Nell esempio riportato sopra, viene creata la cartella [Transfer]. d Trascinare il modello o i dati da trasferire nella nuova cartella. Per individuare i modelli o altri dati, selezionare [Tutti i file] oppure selezionare una delle categorie della voce [Filtro], come ad esempio [Layout]. Quando si trasferiscono più modelli o più insiemi di dati è possibile trascinare tutti i file desiderati nella nuova cartella. Al momento del trasferimento della nuova cartella, a ogni file viene assegnato un numero di codice (posizione nella memoria della stampante). 14
18 Utilizzo di P-touch Transfer Manager e P-touch Library e Per modificare il numero di codice assegnato a un determinato elemento, fare clic con il pulsante destro del mouse sull elemento, selezionare [Codice Assegnato], quindi selezionare il numero di codice appropriato. 3 A tutti i dati trasferiti alla stampante viene assegnato un numero di codice. Se al modello o ai dati trasferiti alla stampante viene assegnato un numero di codice già associato a un altro modello precedentemente salvato nella stampante, il vecchio modello viene sovrascritto da quello nuovo. È possibile verificare i numeri di codice assegnati ai modelli già salvati nella stampante eseguendo il backup dei modelli e degli altri dati (vedere Backup dei modelli e di altri dati memorizzati nella stampante uu pagina 17). Se la memoria della stampante è piena, rimuovere uno o più modelli da tale memoria (vedere Backup dei modelli e di altri dati memorizzati nella stampante uu pagina 17). f Per modificare i nomi dei modelli o dei dati di trasferimento, fare clic sull elemento desiderato e immettere un nuovo nome. Il numero di caratteri utilizzabili per i nomi dei modelli potrebbe essere soggetto a dei limiti. 15
19 Utilizzo di P-touch Transfer Manager e P-touch Library g Selezionare la cartella contenente i modelli o i dati da trasferire, quindi fare clic su [Trasferisci]. Viene visualizzato un messaggio di conferma. 3 È possibile inoltre trasferire singoli elementi alla stampante senza aggiungerli ad alcuna cartella. Selezionare il modello o i dati da trasferire, quindi fare clic su [Trasferisci]. È possibile selezionare più elementi o più cartelle e trasferirli mediante una sola operazione. h Fare clic su [OK]. I modelli, le cartelle e gli altri dati selezionati vengono trasferiti alla stampante. 16
20 Utilizzo di P-touch Transfer Manager e P-touch Library Backup dei modelli e di altri dati memorizzati nella stampante 3 La seguente procedura consente di recuperare i modelli e altri dati memorizzati nella stampante e di salvarli nel computer. Questa funzione è disponibile solo quando il computer e la stampante sono collegati tramite USB. I modelli e i dati di backup non possono essere modificati nel computer. A seconda del modello di stampante, potrebbe non essere possibile trasferire i modelli e i dati di backup a stampanti di modello diverso da quello della stampante da cui è stato eseguito il backup dei dati. 3 a Collegare il computer e la stampante tramite USB e accendere la stampante. Nell elenco cartelle viene visualizzato il nome del modello di stampante. Se si seleziona una stampante nell elenco cartelle, vengono visualizzati i modelli correnti e altri dati memorizzati nella stampante. b Selezionare la stampante da cui eseguire il backup, quindi fare clic su [Backup]. Viene visualizzato un messaggio di conferma. c Fare clic su [OK]. Nell elenco cartelle viene creata una nuova cartella per la stampante. Il nome di tale cartella è composto dalla data e dall ora del backup. Tutti i modelli della stampante e gli altri dati vengono trasferiti nella nuova cartella e salvati nel computer. 17
21 Utilizzo di P-touch Transfer Manager e P-touch Library Eliminazione di tutti i dati memorizzati nella stampante 3 Per eliminare i modelli e i dati memorizzati nella stampante, attenersi alla seguente procedura. Questa funzione è disponibile solo quando il computer e la stampante sono collegati tramite USB. a Collegare il computer e la stampante tramite USB e accendere la stampante. Nell elenco cartelle viene visualizzato il nome del modello di stampante. 3 b Fare clic con il pulsante destro del mouse sulla stampante e selezionare [Elimina tutto]. Viene visualizzato un messaggio di conferma. c Fare clic su [OK]. Tutti i modelli e i dati memorizzati nella stampante vengono eliminati. 18
22 Utilizzo di P-touch Transfer Manager e P-touch Library Uso di P-touch Library 3 Avvio di P-touch Library 3 Selezionare Start - [Tutti i programmi] - [Brother P-touch] - [P-touch Tools] - [P-touch Library 2.1]. All avvio di P-touch Library viene visualizzata la finestra principale. 3 Finestra principale Barra dei menu Consente di accedere a tutti i comandi disponibili, suddivisi per menu ([File], [Modifica], [Visualizza], [Strumenti] e [?] (Guida)) in base alle rispettive funzioni. 2 Barra degli strumenti Consente di accedere ai comandi di uso frequente. 3 Elenco cartelle Visualizza un elenco di cartelle. Quando si seleziona una cartella, i modelli e i dati contenuti nella cartella selezionata vengono visualizzati nell elenco modelli. 4 Elenco modelli Visualizza un elenco di modelli e dati contenuti nella cartella selezionata. 5 Anteprima Visualizza un elenco di modelli e dati selezionati nell elenco modelli. 19
23 Utilizzo di P-touch Transfer Manager e P-touch Library Spiegazione delle icone della barra degli strumenti Icona Nome pulsante Funzione Apri Apre il modello selezionato. Stampa Stampa il modello selezionato. 3 Cerca Esegue la ricerca di modelli e altri dati memorizzati in P-touch Library. Stile visualizzazione Modifica lo stile di visualizzazione dei file. Apertura e modifica dei modelli 3 Selezionare il modello da aprire o modificare, quindi fare clic su [Apri]. Viene avviato il programma associato al modello che consente di modificare il modello. Il programma che viene avviato dipende dal tipo di file selezionato. Ad esempio, se si seleziona un modello P-touch, viene avviato P-touch Editor. 20
24 Utilizzo di P-touch Transfer Manager e P-touch Library Stampa dei modelli 3 Selezionare il modello da stampare, quindi fare clic su [Stampa]. 3 Il modello viene stampato con la stampante collegata. Ricerca di modelli e altri dati 3 È possibile eseguire la ricerca di modelli e altri dati registrati in P-touch Library. a Fare clic su [Cerca]. Viene visualizzata la finestra di dialogo [Cerca]. 21
25 Utilizzo di P-touch Transfer Manager e P-touch Library b Specificare i parametri di ricerca. I parametri di ricerca disponibili sono i seguenti. Impostazioni Parametri multipli Nome Tipo Dimensioni Data Dettagli Determina il metodo di ricerca nel caso in cui vengano specificate più condizioni. Se si seleziona [E], vengono cercati i file che soddisfano tutte le condizioni. Se si seleziona [O], vengono cercati i file che soddisfano una delle condizioni. Consente di cercare un modello o altri dati in base al nome del file. Consente di cercare un modello o altri dati in base al tipo di file. Consente di cercare un modello o altri dati in base alle dimensioni del file. Consente di cercare un modello o altri dati in base alla data del file. 3 c Fare clic su [Inizia ricerca]. La ricerca viene avviata. d Chiudere la finestra di dialogo [Cerca]. È possibile controllare i risultati della ricerca facendo clic su [Risultati ricerca] nell elenco cartelle. È possibile registrare i modelli e altri dati in P-touch Library trascinando i file nella cartella [Tutti i file] o nell elenco cartelle. Per configurare P-touch Editor in modo che i modelli vengano registrati automaticamente in P-touch Library, attenersi alla seguente procedura. 1 Selezionare [Strumenti] - [Opzioni] dal menu di P-touch Editor. 2 Nella scheda [Generale], della finestra di dialogo [Opzioni], fare clic su [Impostazioni di registrazione]. 3 Specificare quando devono essere registrati i modelli creati con P-touch Editor, quindi fare clic su [OK]. 22
26 4 Trasferimento di modelli di etichette con P-touch Transfer Express 4 Utilizzando P-touch Transfer Express, i modelli di etichette possono essere trasferiti facilmente nel software RJ-4030/RJ Dopo che il modello di etichetta è stato creato dall amministratore, esso può essere distribuito agli utenti insieme a P-touch Transfer Express. L utente può quindi usare P-touch Transfer Express per trasferire il modello di etichetta al software RJ-4030/RJ Si tratta di una procedura semplice per consentire agli altri utenti di stampare le etichette create dall amministratore. 4 Se il modello deve essere trasferito come nuovo modello, assicurarsi di specificare un numero [Codice assegnato] (in P-touch Transfer Manager) correntemente non usato. Se il numero [Codice assegnato] è già in uso, il modello esistente verrà sovrascritto dal nuovo modello. Questa funzione richiede una connessione USB. Amministratore Utenti 1. Brother Solution Center Transfer Express P-touch Editor P-touch Transfer Manager P-touch Transfer Express xxx.lbx xxx.lbx xxx.pdz xxx.pdz Preparazione di P-touch Transfer Express 4 L utente deve preparare P-touch Transfer Express per il trasferimento di modelli di etichette al software RJ-4030/RJ P-touch Transfer Express è disponibile solo in lingua inglese. a La versione più recente di P-touch Transfer Express può essere scaricata dal Brother Solutions Center: Scegliere la propria area geografica (es.: Europe), il Paese, il modello e i Download relativi al modello. b Scaricare Transfer Express su qualsiasi posizione sul computer. Viene creata la cartella [Transfer Express]. 23
27 Trasferimento di modelli di etichette con P-touch Transfer Express Trasferimento del modello di etichetta in P-touch Transfer Manager 4 a Creare il layout etichetta che si desidera usare come modello con P-touch Editor 5.0, quindi scegliere il menu [File] - [Salva con nome] per salvarlo come file modello (*.lbx). b Fare clic su [File] - [Trasferisci modello] - [Trasferisci]. 4 Il modello di etichetta viene trasferito in P-touch Transfer Manager. P-touch Transfer Manager si avvia automaticamente. Il modello di etichetta può inoltre essere trasferito in P-touch Transfer Manager facendo clic sul pulsante Start - [Tutti i programmi] - [Brother P-touch] - [P-touch Tools] - [P-touch Transfer Manager 2.1] per avviare P-touch Transfer Manager, e trascinando quindi il file.lbx sulla finestra P-touch Transfer Manager. 24
28 Trasferimento di modelli di etichette con P-touch Transfer Express Salvataggio di un modello di etichetta come file pacchetto di Transfer (.pdz) 4 Per creare un file in un formato utilizzabile da P-touch Transfer Express, salvare il modello di etichetta come file pacchetto di Transfer (.pdz). a Nella visualizzazione cartella, selezionare [Configurazioni]. 4 b Selezionare il modello di etichetta da distribuire. È possibile selezionare più modelli di etichette. 25
29 Trasferimento di modelli di etichette con P-touch Transfer Express c Fare clic su [File] - [Salva file di trasferimento]. 4 Se si era fatto clic su [Salva file di trasferimento] mentre era selezionata l opzione [Configurazioni] o una cartella creata, tutti i modelli di etichetta vengono salvati come file pacchetto di Transfer (.pdz). È possibile riunire in un unico file pacchetto di Transfer vari modelli di etichette (.pdz). d Digitare il nome, quindi fare clic su [Salva]. Il modello di etichetta viene salvato come file pacchetto di Transfer (.pdz). 26
30 Trasferimento di modelli di etichette con P-touch Transfer Express Distribuzione del file pacchetto di Transfer (.pdz) e di P-touch Transfer Express all utente 4 Se l utente ha già copiato la cartella Transfer Express nel computer, non è necessario che l amministratore invii la cartella Transfer Express all utente. In tal caso, l utente può semplicemente spostare il file pacchetto di Transfer distribuito nella cartella [Transfer Express] e fare quindi doppio clic su "PtTrExp.exe". a Spostare il file pacchetto di Transfer (.pdz) nella cartella [Transfer Express]. 4 b Distribuire all utente tutti i file presenti nella cartella [Transfer Express]. 27
31 Trasferimento di modelli di etichette con P-touch Transfer Express Trasferimento del file pacchetto di Transfer (.pdz) alla stampante RJ-4030/RJ Usando l applicazione P-touch Transfer Express ricevuta dall amministratore, l utente può trasferire il file pacchetto di Transfer (.pdz) al software RJ-4030/RJ Non spegnere l apparecchio durante il trasferimento dei modelli. a Accendere la stampante RJ-4030/RJ b Usando un cavo USB, collegare la stampante RJ-4030/RJ-4040 al computer. c Fare doppio clic su "PtTrExp.exe" nella cartella [Transfer Express], quindi fare doppio clic sul file "PtTrExp.exe" ricevuto dall amministratore. d Se è presente un unico file pacchetto di Transfer (.pdz) all interno della cartella contenente "PtTrExp.exe". Fare clic su [Transfer]. Ha inizio il trasferimento del file pacchetto di Transfer. 28
32 Trasferimento di modelli di etichette con P-touch Transfer Express Se sono presenti più file pacchetto di Transfer (.pdz), oppure se non ne è presente nessuno, all interno della cartella contenente "PtTrExp.exe". Fare clic su [Browse]. 4 Selezionare il file pacchetto di Transfer da trasferire, quindi fare clic su [Apri]. Fare clic su [Transfer]. 29
33 Trasferimento di modelli di etichette con P-touch Transfer Express Fare clic su [Yes]. Ha inizio il trasferimento del file pacchetto di Transfer. 4 e Fare clic su [OK]. Il trasferimento del file pacchetto di Transfer è completato. 30
34 5 Aggiornamento di P-touch Editor, aggiornamento del firmware 5 Tramite questo strumento, il software può essere aggiornato alla versione più recente. Di seguito è riportato un esempio d uso di Windows Vista. Nella seguente procedura, verrà riportata l indicazione XX-XXXX, "XX" rappresenta il nome della stampante in uso. Per usare P-touch Update Software è necessario installarlo dal CD-ROM in dotazione. È possibile scaricarlo dal Brother Solutions Center ( Per avviare P-touch Update Software è necessario essere collegati a Internet. Potrebbe accadere che il software e il contenuto di questo manuale differiscano. Successivamente all installazione di P-touch Update Software, verrà installata una comoda icona sul desktop. Non spegnere l apparecchio durante il trasferimento dei modelli. 5 Aggiornamento di P-touch Editor Software 5 a Fare doppio clic su [P-touch Update Software]. Il seguente metodo può essere utilizzato anche per avviare P-touch Update Software. Fare clic sul pulsante Start, quindi selezionare [Tuttiiprogrammi] - [Brother P-touch] - [P-touch Update Software]. 31
35 Aggiornamento di P-touch Editor, aggiornamento del firmware b Fare clic sull icona [Aggiornamento software computer]. 5 c Selezionare un valore per [Stampante] e [Lingua], selezionare la casella di controllo accanto a P-touch Editor, quindi fare clic su [Installa]. d Viene visualizzato un messaggio per indicare che l installazione è terminata. 32
36 Aggiornamento di P-touch Editor, aggiornamento del firmware Come aggiornare il firmware 5 a Accendere la stampante e collegare il cavo USB. b Fare doppio clic sull icona [P-touch Update Software]. 5 Il seguente metodo può essere utilizzato anche per avviare P-touch Update Software. Fare clic sul pulsante Start, quindi selezionare [Tutti i programmi] - [Brother P-touch] - [P-touch Update Software]. c Fare clic sull icona [Aggiornamento dispositivo]. 33
37 Aggiornamento di P-touch Editor, aggiornamento del firmware d Selezionare una stampante in [Stampante], assicurarsi che sia visualizzata l indicazione [Il dispositivo è collegato correttamente.], quindi fare clic su [OK]. 5 e Selezionare [Lingua], selezionare la casella di controllo accanto al firmware da aggiornare e fare quindi clic su [Trasferisci]. Durante il trasferimento dei dati, non spegnere la stampante e non scollegare il cavo. f Viene visualizzato un messaggio per indicare che l installazione è terminata. 34
38 6 Stampa di etichette distribuite a più stampanti 6 Stampa distribuita 6 Quando si stampa un gran numero di etichette, la stampa può essere distribuita tra più stampanti. Poiché la stampa viene eseguita contemporaneamente, il tempo di stampa totale potrebbe ridursi. La stampa può essere distribuita a più stampanti. Il numero di pagine da stampare viene automaticamente suddiviso tra le stampanti selezionate. Se il numero di pagine specificato non può essere suddiviso uniformemente tra le stampanti, verrà suddiviso nell ordine delle stampanti elencati nella finestra di dialogo "Impostazioni di stampa distribuita" quando le impostazioni di stampa vengono specificate al punto d a Dal menu [File] di P-touch Editor 5.0, fare clic su [Stampa]. b Fare clic su [Proprietà ]. c Selezionare la scheda [Avanzate], selezionare la casella di controllo [Stampa distribuita], quindi fare clic su [Impostazioni]. 35
39 Stampa di etichette distribuite a più stampanti d Nella finestra di dialogo [Impostazioni di stampa distribuita], selezionare le stampanti da usare per la stampa distribuita. 1 1 Selezionare la casella di controllo accanto a [Nome stampante] da usare per la stampa distribuita. e Specificare le dimensioni dell etichetta da usare per la stampa. A. Se è stata selezionata una sola stampante. Nella finestra di dialogo di cui al punto d, selezionare le stampanti di cui si desidera specificare l impostazione, fare clic su di esse con il pulsante destro del mouse e fare clic su [Impostazioni]. Dall elenco a discesa [Formato carta], selezionare le dimensioni dell etichetta. 6 Le informazioni da visualizzare nella finestra di dialogo di cui al punto d possono essere immesse nella casella di testo [Note]. Se si seleziona [* Qualsiasi carta] dall elenco a discesa "Formato carta", tutte le stampanti distribuite selezionate stamperanno, a prescindere dalle dimensioni delle etichette caricate. 36
40 Stampa di etichette distribuite a più stampanti B. Se sono state selezionate più stampanti. Nella finestra di dialogo di cui al punto d, selezionare le stampanti di cui si desidera definire le impostazioni, quindi farci clic sopra con il pulsante destro del mouse e fare clic su [Impostazioni]. Dall elenco a discesa [Formato carta], selezionare le dimensioni dell etichetta. A tutte le stampanti selezionate viene applicata la stessa impostazione di dimensioni dell etichetta. 6 Le impostazioni sotto [Impostazioni stampante] e [Note] non sono disponibili. Se si seleziona [* Qualsiasi carta] dall elenco a discesa [Formato carta], tutte le stampanti distribuite selezionate stamperanno, a prescindere dalle dimensioni delle etichette caricate. f Fare clic su [OK] per chiudere la finestra dell impostazione delle dimensioni dell etichetta. g Fare clic su [OK] per chiudere la finestra [Impostazioni di stampa distribuita]. L impostazione è completata. h Fare clic su [OK] per avviare la stampa distribuita. Si consiglia di eseguire un test di connessione per il proprio ambiente operativo. 37
41
Come avviare P-touch Editor
 Come avviare P-touch Editor Versione 0 ITA Introduzione Avviso importante Il contenuto di questo documento e le specifiche di questo prodotto sono soggetti a modifiche senza preavviso. Brother si riserva
Come avviare P-touch Editor Versione 0 ITA Introduzione Avviso importante Il contenuto di questo documento e le specifiche di questo prodotto sono soggetti a modifiche senza preavviso. Brother si riserva
GUIDA DELL'UTENTE PER IL SOFTWARE P-TOUCH EDITOR. PJ-623/PJ-663 Stampante mobile. Versione 0 ITA
 GUIDA DELL'UTENTE PER IL SOFTWARE P-TOUCH EDITOR PJ-6/PJ-66 Stampante mobile Versione 0 ITA Introduzione Le stampanti mobili Brother, modelli PJ-6 e PJ-66 (con Bluetooth), sono compatibili con numerose
GUIDA DELL'UTENTE PER IL SOFTWARE P-TOUCH EDITOR PJ-6/PJ-66 Stampante mobile Versione 0 ITA Introduzione Le stampanti mobili Brother, modelli PJ-6 e PJ-66 (con Bluetooth), sono compatibili con numerose
CardioChek Link Manuale d'uso
 CardioChek Link Manuale d'uso Questo programma software è compatibile con i sistemi operativi Microsoft Windows 7, Vista e XP A. Utilizzo previsto CardioChek Link è il software utilizzato per recuperare
CardioChek Link Manuale d'uso Questo programma software è compatibile con i sistemi operativi Microsoft Windows 7, Vista e XP A. Utilizzo previsto CardioChek Link è il software utilizzato per recuperare
Guida di installazione del driver FAX L
 Italiano Guida di installazione del driver FAX L User Software CD-ROM.................................................................. 1 Driver e software.................................................................................
Italiano Guida di installazione del driver FAX L User Software CD-ROM.................................................................. 1 Driver e software.................................................................................
Samsung Universal Print Driver Guida dell utente
 Samsung Universal Print Driver Guida dell utente immagina le possibilità Copyright 2009 Samsung Electronics Co., Ltd. Tutti i diritti riservati. Questa guida viene fornita solo a scopo informativo. Tutte
Samsung Universal Print Driver Guida dell utente immagina le possibilità Copyright 2009 Samsung Electronics Co., Ltd. Tutti i diritti riservati. Questa guida viene fornita solo a scopo informativo. Tutte
Aggiornamento del firmware della fotocamera
 Aggiornamento del firmware della fotocamera Grazie per aver scelto un prodotto Nikon. Questo manuale descrive come eseguire l aggiornamento del fi r m w a re. Se non siete sicuri di poter effettuare l
Aggiornamento del firmware della fotocamera Grazie per aver scelto un prodotto Nikon. Questo manuale descrive come eseguire l aggiornamento del fi r m w a re. Se non siete sicuri di poter effettuare l
Aggiornamenti del software Guida per l utente
 Aggiornamenti del software Guida per l utente Copyright 2009 Hewlett-Packard Development Company, L.P. Windows è un marchio registrato negli Stati Uniti di Microsoft Corporation. Le informazioni contenute
Aggiornamenti del software Guida per l utente Copyright 2009 Hewlett-Packard Development Company, L.P. Windows è un marchio registrato negli Stati Uniti di Microsoft Corporation. Le informazioni contenute
Aggiornamento del firmware della fotocamera SLR digitale
 Aggiornamento del firmware della fotocamera SLR digitale Grazie per aver scelto un prodotto Nikon. Questo manuale descrive come eseguire l aggiornamento del fi r m w a re. Se non siete sicuri di poter
Aggiornamento del firmware della fotocamera SLR digitale Grazie per aver scelto un prodotto Nikon. Questo manuale descrive come eseguire l aggiornamento del fi r m w a re. Se non siete sicuri di poter
MD60LOG GUIDA UPDATE FW3.5
 MD60LOG GUIDA UPDATE FW3.5 By Athena Evolution Manuale aggiornamento MD60LOG revisione 01 Release FW 3.5 Copyright 2011 GET by Athena Evolution. Tutti i diritti sono riservati. Il contenuto del presente
MD60LOG GUIDA UPDATE FW3.5 By Athena Evolution Manuale aggiornamento MD60LOG revisione 01 Release FW 3.5 Copyright 2011 GET by Athena Evolution. Tutti i diritti sono riservati. Il contenuto del presente
Schermata riprodotta con l autorizzazione di Microsoft Corporation.
 Avvio rapido Prefazione P2WW-2600-01AL Grazie per aver acquistato Rack2-Filer! Rack2-Filer è un applicazione che consente di gestire e visualizzare i dati dei documenti sul computer. Questa guida rapida
Avvio rapido Prefazione P2WW-2600-01AL Grazie per aver acquistato Rack2-Filer! Rack2-Filer è un applicazione che consente di gestire e visualizzare i dati dei documenti sul computer. Questa guida rapida
Guida utente per Mac
 Guida utente per Mac Sommario Introduzione... 1 Utilizzo dello strumento Mac Reformatting... 1 Installazione del software... 4 Rimozione sicura delle unità... 9 Gestione unità... 10 Esecuzione dei controlli
Guida utente per Mac Sommario Introduzione... 1 Utilizzo dello strumento Mac Reformatting... 1 Installazione del software... 4 Rimozione sicura delle unità... 9 Gestione unità... 10 Esecuzione dei controlli
Stampa portatile Brother Guida software dell'utente
 portatile Brother Guida software dell'utente Il contenuto della presente guida e le specifiche del prodotto sono soggetti a modifiche senza preavviso. Brother si riserva il diritto di apportare modifiche
portatile Brother Guida software dell'utente Il contenuto della presente guida e le specifiche del prodotto sono soggetti a modifiche senza preavviso. Brother si riserva il diritto di apportare modifiche
Utilizzo della Guida in linea
 Page 1 of 3 Utilizzo della Guida in linea Questa sezione spiega come utilizzare la Guida in linea. Finestra della Guida Ricerca a tutto testo Funzione [Preferiti] Notazioni Finestra della Guida La finestra
Page 1 of 3 Utilizzo della Guida in linea Questa sezione spiega come utilizzare la Guida in linea. Finestra della Guida Ricerca a tutto testo Funzione [Preferiti] Notazioni Finestra della Guida La finestra
Guida alla stampa e alla scansione per dispositivi mobili per Brother iprint&scan (Android )
 Guida alla stampa e alla scansione per dispositivi mobili per Brother iprint&scan (Android ) Prima di utilizzare l apparecchio Brother Definizioni delle note Nella presente Guida dell utente vengono utilizzati
Guida alla stampa e alla scansione per dispositivi mobili per Brother iprint&scan (Android ) Prima di utilizzare l apparecchio Brother Definizioni delle note Nella presente Guida dell utente vengono utilizzati
SEGNALAZIONI STUDI DI SETTORE UNICO 2012 GUIDA OPERATIVA VERSIONE 1.0
 SEGNALAZIONI STUDI DI SETTORE UNICO 2012 GUIDA OPERATIVA VERSIONE 1.0 Introduzione Profilo utente Acquisizione nuova segnalazione Modifica della segnalazione Cancellazione di una segnalazione Stampa della
SEGNALAZIONI STUDI DI SETTORE UNICO 2012 GUIDA OPERATIVA VERSIONE 1.0 Introduzione Profilo utente Acquisizione nuova segnalazione Modifica della segnalazione Cancellazione di una segnalazione Stampa della
Guida di Brother ScanViewer per ios/os X
 Guida di Brother ScanViewer per ios/os X Versione 0 ITA Definizioni delle note Nella presente Guida dell utente viene utilizzato lo stile che segue per contrassegnare le note: NOTA Le note forniscono istruzioni
Guida di Brother ScanViewer per ios/os X Versione 0 ITA Definizioni delle note Nella presente Guida dell utente viene utilizzato lo stile che segue per contrassegnare le note: NOTA Le note forniscono istruzioni
Installazione e uso di Document Distributor
 Per visualizzare o scaricare questa o altre pubblicazioni Lexmark Document Solutions, fare clic qui. Installazione e uso di Document Distributor Il software Lexmark Document Distributor include pacchetti
Per visualizzare o scaricare questa o altre pubblicazioni Lexmark Document Solutions, fare clic qui. Installazione e uso di Document Distributor Il software Lexmark Document Distributor include pacchetti
Il presente manuale dell utente riguarda i seguenti modelli:
 Guida AirPrint Il presente manuale dell utente riguarda i seguenti modelli: HL-340CW/350CDN/350CDW/370CDW/380CDW DCP-905CDW/900CDN/900CDW MFC-930CW/940CDN/9330CDW/9340CDW Versione A ITA Definizioni delle
Guida AirPrint Il presente manuale dell utente riguarda i seguenti modelli: HL-340CW/350CDN/350CDW/370CDW/380CDW DCP-905CDW/900CDN/900CDW MFC-930CW/940CDN/9330CDW/9340CDW Versione A ITA Definizioni delle
Come aggiornare il firmware sulle stampanti largo formato
 Come aggiornare il firmware sulle stampanti largo formato Canon imageprograf Introduzione Nella vita di una stampante ImagePrograf, possono essere rilasciati nuove versioni di firmware con l intento di
Come aggiornare il firmware sulle stampanti largo formato Canon imageprograf Introduzione Nella vita di una stampante ImagePrograf, possono essere rilasciati nuove versioni di firmware con l intento di
Printer Driver. Guida all installazione. Questa guida descrive l installazione dei driver stampante per Windows Vista.
 3-876-168-41 (1) Printer Driver Guida all installazione Questa guida descrive l installazione dei driver stampante per Windows Vista. Prima di usare questo software Prima di usare il driver stampante,
3-876-168-41 (1) Printer Driver Guida all installazione Questa guida descrive l installazione dei driver stampante per Windows Vista. Prima di usare questo software Prima di usare il driver stampante,
Questa Guida dell utente è valida per i modelli elencati di seguito:
 Guida AirPrint Questa Guida dell utente è valida per i modelli elencati di seguito: HL-L340DW/L360DN/L360DW/L36DN/L365DW/ L366DW/L380DW DCP-L50DW/L540DN/L540DW/L54DW/L560DW MFC-L700DN/L700DW/L70DW/L703DW/L70DW/L740DW
Guida AirPrint Questa Guida dell utente è valida per i modelli elencati di seguito: HL-L340DW/L360DN/L360DW/L36DN/L365DW/ L366DW/L380DW DCP-L50DW/L540DN/L540DW/L54DW/L560DW MFC-L700DN/L700DW/L70DW/L703DW/L70DW/L740DW
Questo prodotto utilizza la tecnologia del visualizzatore "EasyFlip" di PFU. PFU LIMITED 2011
 Avvio rapido Prefazione P2WW-2603-01AL Grazie per aver acquistato Rack2-Filer! Rack2-Filer è un applicazione che consente di gestire e visualizzare i dati dei documenti sul computer. Questa Avvio rapido
Avvio rapido Prefazione P2WW-2603-01AL Grazie per aver acquistato Rack2-Filer! Rack2-Filer è un applicazione che consente di gestire e visualizzare i dati dei documenti sul computer. Questa Avvio rapido
Note di release per l utente Xerox EX Print Server, Powered by Fiery per Xerox Color 800/1000 Press, versione 1.3
 Note di release per l utente Xerox EX Print Server, Powered by Fiery per Xerox Color 800/1000 Press, versione 1.3 Questo documento contiene informazioni importanti su questo release. Distribuire una copia
Note di release per l utente Xerox EX Print Server, Powered by Fiery per Xerox Color 800/1000 Press, versione 1.3 Questo documento contiene informazioni importanti su questo release. Distribuire una copia
Guida alla stampa e alla scansione per dispositivi mobili per Brother iprint&scan (Dispositivi Apple)
 Guida alla stampa e alla scansione per dispositivi mobili per Brother iprint&scan (Dispositivi Apple) Sommario Prima di utilizzare l apparecchio Brother... Definizioni delle note... Marchi commerciali...
Guida alla stampa e alla scansione per dispositivi mobili per Brother iprint&scan (Dispositivi Apple) Sommario Prima di utilizzare l apparecchio Brother... Definizioni delle note... Marchi commerciali...
Sharpdesk V3.5. Guida di installazione: Edizione con chiave del prodotto. Versione 1.0
 Sharpdesk V3.5 Guida di installazione: Edizione con chiave del prodotto Versione 1.0 Diritti d autore I diritti d autore del presente software appartengono a Sharp Corporation. La riproduzione, l adattamento
Sharpdesk V3.5 Guida di installazione: Edizione con chiave del prodotto Versione 1.0 Diritti d autore I diritti d autore del presente software appartengono a Sharp Corporation. La riproduzione, l adattamento
Guida AirPrint. Questa guida dell'utente riguarda i seguenti modelli: DCP-J4120DW/MFC-J4420DW/J4620DW/ J4625DW/J5320DW/J5620DW/J5625DW/J5720DW/J5920DW
 Guida AirPrint Questa guida dell'utente riguarda i seguenti modelli: DCP-J40DW/MFC-J440DW/J460DW/ J465DW/J530DW/J560DW/J565DW/J570DW/J590DW Versione A ITA Definizioni delle note Nella presente Guida dell'utente
Guida AirPrint Questa guida dell'utente riguarda i seguenti modelli: DCP-J40DW/MFC-J440DW/J460DW/ J465DW/J530DW/J560DW/J565DW/J570DW/J590DW Versione A ITA Definizioni delle note Nella presente Guida dell'utente
3.5.1 PREPARAZ1ONE I documenti che si possono creare con la stampa unione sono: lettere, messaggi di posta elettronica, o etichette.
 3.5 STAMPA UNIONE Le funzioni della stampa unione (o stampa in serie) permettono di collegare un documento principale con un elenco di nominativi e indirizzi, creando così tanti esemplari uguali nel contenuto,
3.5 STAMPA UNIONE Le funzioni della stampa unione (o stampa in serie) permettono di collegare un documento principale con un elenco di nominativi e indirizzi, creando così tanti esemplari uguali nel contenuto,
Guida all installazione di EFI Fiery proserver
 Guida all installazione di EFI Fiery proserver Il presente documento descrive la procedura di installazione di Fiery proserver ed è rivolto ai clienti che installano Fiery proserver senza l assistenza
Guida all installazione di EFI Fiery proserver Il presente documento descrive la procedura di installazione di Fiery proserver ed è rivolto ai clienti che installano Fiery proserver senza l assistenza
Aggiornamento dei dati dell obiettivo per il controllo distorsione
 Aggiornamento dei dati dell obiettivo per il controllo distorsione Grazie per avere acquistato un prodotto Nikon. In questa guida viene descritto come eseguire l aggiornamento dei dati dell obiettivo per
Aggiornamento dei dati dell obiettivo per il controllo distorsione Grazie per avere acquistato un prodotto Nikon. In questa guida viene descritto come eseguire l aggiornamento dei dati dell obiettivo per
Driver della stampante KODAK D4000 Duplex Photo Printer per WINDOWS
 ReadMe_Driver.pdf 11/2011 Driver della stampante KODAK D4000 Duplex Photo Printer per WINDOWS Descrizione Il driver della stampante D4000 è un driver personalizzato MICROSOFT per l'uso con la stampante
ReadMe_Driver.pdf 11/2011 Driver della stampante KODAK D4000 Duplex Photo Printer per WINDOWS Descrizione Il driver della stampante D4000 è un driver personalizzato MICROSOFT per l'uso con la stampante
PROCEDURA DI INSTALLAZIONE DRIVER WINDOWS 7 (32 O 64 BIT) N-Com Wizard 2.0 (o superiore)
 PROCEDURA DI INSTALLAZIONE DRIVER WINDOWS 7 (32 O 64 BIT) N-Com Wizard 2.0 (o superiore) PREMESSA: Per installare i driver corretti è necessario sapere se il tipo di sistema operativo utilizzato è a 32
PROCEDURA DI INSTALLAZIONE DRIVER WINDOWS 7 (32 O 64 BIT) N-Com Wizard 2.0 (o superiore) PREMESSA: Per installare i driver corretti è necessario sapere se il tipo di sistema operativo utilizzato è a 32
Introduzione a PowerPoint
 Introduzione a PowerPoint PowerPoint è una potente applicazione per la creazione di presentazioni, ma per utilizzarla nel modo più efficace è necessario innanzitutto comprenderne gli elementi di base.
Introduzione a PowerPoint PowerPoint è una potente applicazione per la creazione di presentazioni, ma per utilizzarla nel modo più efficace è necessario innanzitutto comprenderne gli elementi di base.
Guida di Installazione del Driver MF
 Italiano Guida di Installazione del Driver MF User Software CD-ROM.................................................................. 1 Informazioni su driver e software.................................................................
Italiano Guida di Installazione del Driver MF User Software CD-ROM.................................................................. 1 Informazioni su driver e software.................................................................
CORSO DI FORMAZIONE DOCENTI DELLE SCUOLE PUBBLICHE A GESTIONE PRIVATA ECDL, LA PATENTE EUROPEA PER L USO DEL COMPUTER GUIDA SINTETICA
 M ECDL ECDL, LA PATENTE EUROPEA PER L USO DEL COMPUTER LA POSTA ELETTRONICA Parte Generale GUIDA SINTETICA 1 - Primi passi Aprire il programma di posta elettronica Outlook Express Aprire la cassetta delle
M ECDL ECDL, LA PATENTE EUROPEA PER L USO DEL COMPUTER LA POSTA ELETTRONICA Parte Generale GUIDA SINTETICA 1 - Primi passi Aprire il programma di posta elettronica Outlook Express Aprire la cassetta delle
STRUMENTO IMPOSTAZIONI DEL PANNELLO A SFIORAMENTO MANUALE DI ISTRUZIONI
 MONITOR LCD STRUMENTO IMPOSTAZIONI DEL PANNELLO A SFIORAMENTO MANUALE DI ISTRUZIONI Versione 2.0 Modelli applicabili (a partire da giugno 2015) PN-L803C/PN-80TC3 (I modelli disponibili sono diversi in
MONITOR LCD STRUMENTO IMPOSTAZIONI DEL PANNELLO A SFIORAMENTO MANUALE DI ISTRUZIONI Versione 2.0 Modelli applicabili (a partire da giugno 2015) PN-L803C/PN-80TC3 (I modelli disponibili sono diversi in
Manuale d uso DropSheep 4 imaio Gestione Pixmania-PRO Ver 1.1
 Manuale d uso DropSheep 4 imaio Gestione Pixmania-PRO Ver 1.1 Release NOTE 1.1 Prima Versione del Manuale INDICE 1-INTRODUZIONE... 4 2- GESTIONE DEL CATALOGO PIXMANIA-PRO SU IMAIO... 5 3-Configurazione
Manuale d uso DropSheep 4 imaio Gestione Pixmania-PRO Ver 1.1 Release NOTE 1.1 Prima Versione del Manuale INDICE 1-INTRODUZIONE... 4 2- GESTIONE DEL CATALOGO PIXMANIA-PRO SU IMAIO... 5 3-Configurazione
Video Scrittura (MS Word) Prima Parte
 Video Scrittura (MS Word) Prima Parte Ripasso/approfondimento: Gestione Cartelle/File Crea una cartella UTE Informatica Base sul Desktop Click destro sul Desktop Posizionarsi su Nuovo Cliccare su Cartella
Video Scrittura (MS Word) Prima Parte Ripasso/approfondimento: Gestione Cartelle/File Crea una cartella UTE Informatica Base sul Desktop Click destro sul Desktop Posizionarsi su Nuovo Cliccare su Cartella
Guida per l utente agli organigrammi cross-browser di OrgPublisher
 Guida per l utente agli organigrammi cross-browser di OrgPublisher Sommario Sommario... 3 Visualizzazione di tutorial sugli organigrammi cross-browser pubblicati... 3 Esecuzione di una ricerca in un organigramma
Guida per l utente agli organigrammi cross-browser di OrgPublisher Sommario Sommario... 3 Visualizzazione di tutorial sugli organigrammi cross-browser pubblicati... 3 Esecuzione di una ricerca in un organigramma
INDICAZIONI UTILI ALL UTILIZZO NUOVA POSTA ELETTRONICA
 INDICAZIONI UTILI ALL UTILIZZO NUOVA POSTA ELETTRONICA Accesso alla casella di posta Personale L accesso può avvenire o partendo dall area riservata del sito web (Intranet) selezionando Web Mail Fig. 1
INDICAZIONI UTILI ALL UTILIZZO NUOVA POSTA ELETTRONICA Accesso alla casella di posta Personale L accesso può avvenire o partendo dall area riservata del sito web (Intranet) selezionando Web Mail Fig. 1
WINDOWS95. 1. Avviare Windows95. Avviare Windows95 non è un problema: parte. automaticamente all accensione del computer. 2. Barra delle applicazioni
 WINDOWS95 1. Avviare Windows95 Avviare Windows95 non è un problema: parte automaticamente all accensione del computer. 2. Barra delle applicazioni 1 La barra delle applicazioni permette di richiamare le
WINDOWS95 1. Avviare Windows95 Avviare Windows95 non è un problema: parte automaticamente all accensione del computer. 2. Barra delle applicazioni 1 La barra delle applicazioni permette di richiamare le
Installazione del driver Custom PostScript o del driver della stampante PCL per Windows
 Installazione del driver Custom PostScript o del driver della stampante PCL per Windows Questo file Leggimi contiene le istruzioni per l'installazione del driver Custom PostScript o del driver della stampante
Installazione del driver Custom PostScript o del driver della stampante PCL per Windows Questo file Leggimi contiene le istruzioni per l'installazione del driver Custom PostScript o del driver della stampante
GUIDA RAPIDA EDILCONNECT
 1 GUIDA RAPIDA EDILCONNECT Prima di iniziare In EdilConnect è spesso presente il simbolo vicino ai campi di inserimento. Passando il mouse sopra tale simbolo viene visualizzato un aiuto contestuale relativo
1 GUIDA RAPIDA EDILCONNECT Prima di iniziare In EdilConnect è spesso presente il simbolo vicino ai campi di inserimento. Passando il mouse sopra tale simbolo viene visualizzato un aiuto contestuale relativo
Supplemento al Manuale di istruzioni
 Supplemento al Manuale di istruzioni Macchina da taglio Product Code (Codice prodotto): 891-Z01 Leggere questo documento prima di utilizzare la macchina. Si consiglia di conservare questo documento nelle
Supplemento al Manuale di istruzioni Macchina da taglio Product Code (Codice prodotto): 891-Z01 Leggere questo documento prima di utilizzare la macchina. Si consiglia di conservare questo documento nelle
PROCEDURA DI INSTALLAZIONE DRIVER WINDOWS 8 (32 o 64 BIT)
 PROCEDURA DI INSTALLAZIONE DRIVER WINDOWS 8 (32 o 64 BIT) N-Com Wizard 2.0 (o superiore) PREMESSA: Per installare i driver corretti è necessario sapere se il tipo di sistema operativo utilizzato è a 32
PROCEDURA DI INSTALLAZIONE DRIVER WINDOWS 8 (32 o 64 BIT) N-Com Wizard 2.0 (o superiore) PREMESSA: Per installare i driver corretti è necessario sapere se il tipo di sistema operativo utilizzato è a 32
Guida AirPrint. Questa guida dell'utente riguarda i seguenti modelli:
 Guida AirPrint Questa guida dell'utente riguarda i seguenti modelli: DCP-J3W/J5W/J7W/J55DW/J75DW, MFC-J85DW/ J450DW/J470DW/J475DW/J650DW/J870DW/J875DW Versione 0 ITA Definizioni delle note Nella presente
Guida AirPrint Questa guida dell'utente riguarda i seguenti modelli: DCP-J3W/J5W/J7W/J55DW/J75DW, MFC-J85DW/ J450DW/J470DW/J475DW/J650DW/J870DW/J875DW Versione 0 ITA Definizioni delle note Nella presente
Automatizzare le attività con le macro di Visual Basic
 Automatizzare le attività con le macro di Visual Basic Se non si ha esperienza con le macro, non c'è da preoccuparsi. Una macro è semplicemente un insieme registrato di sequenze di tasti e di istruzioni,
Automatizzare le attività con le macro di Visual Basic Se non si ha esperienza con le macro, non c'è da preoccuparsi. Una macro è semplicemente un insieme registrato di sequenze di tasti e di istruzioni,
MobileCap 124 Guida d'installazione
 MobileCap 124 Guida d'installazione Versione: 1.1.1 Data: 14.10.2010 Indice 1 Introduzione...3 2 Requisiti del sistema...3 3 Preparazione all'installazione...3 4 Installazione di base...4 4.1 Installazione
MobileCap 124 Guida d'installazione Versione: 1.1.1 Data: 14.10.2010 Indice 1 Introduzione...3 2 Requisiti del sistema...3 3 Preparazione all'installazione...3 4 Installazione di base...4 4.1 Installazione
INTRODUZIONE A WORD CHE COS E WORD AVVIARE E CHIUDERE WORD INTERFACCIA UTENTE DI WORD
 INTRODUZIONE A WORD CHE COS E WORD Word è il software che consente di creare documenti testuali utilizzando un computer. Consente anche di inserire nel documento oggetti come: Fotografie Immagini Disegni
INTRODUZIONE A WORD CHE COS E WORD Word è il software che consente di creare documenti testuali utilizzando un computer. Consente anche di inserire nel documento oggetti come: Fotografie Immagini Disegni
GUIDA RAPIDA DI NOKIA MODEM OPTIONS
 GUIDA RAPIDA DI NOKIA MODEM OPTIONS Copyright 2003 Nokia. Tutti i diritti sono riservati. 9356512 Issue 1 Sommario 1. INTRODUZIONE...1 2. INSTALLAZIONE DI NOKIA MODEM OPTIONS...1 3. CONNESSIONE DEL NOKIA
GUIDA RAPIDA DI NOKIA MODEM OPTIONS Copyright 2003 Nokia. Tutti i diritti sono riservati. 9356512 Issue 1 Sommario 1. INTRODUZIONE...1 2. INSTALLAZIONE DI NOKIA MODEM OPTIONS...1 3. CONNESSIONE DEL NOKIA
Address Book Conversion Utility Guida per l utente
 Address Book Conversion Utility Guida per l utente Struttura del manuale Cap. 1 Cap. 2 Cap. 3 Cap. 4 Operazioni preliminari Installazione della Address Book Conversion Utility Creazione dei file di rubrica
Address Book Conversion Utility Guida per l utente Struttura del manuale Cap. 1 Cap. 2 Cap. 3 Cap. 4 Operazioni preliminari Installazione della Address Book Conversion Utility Creazione dei file di rubrica
WINDOWS TERMINAL SERVER PER L ACCESSO REMOTO AL SISTEMA DI PROTOCOLLO INFORMATICO
 Servizi per l e-government nell università Federico II WINDOWS TERMINAL SERVER PER L ACCESSO REMOTO AL SISTEMA DI PROTOCOLLO INFORMATICO CONNESSIONE_TERMINAL_SERVER PAG. 1 DI 13 Indice 1. Premessa...3
Servizi per l e-government nell università Federico II WINDOWS TERMINAL SERVER PER L ACCESSO REMOTO AL SISTEMA DI PROTOCOLLO INFORMATICO CONNESSIONE_TERMINAL_SERVER PAG. 1 DI 13 Indice 1. Premessa...3
Windows. La prima realizzazione di un ambiente grafico si deve alla Apple (1984) per il suo Macintosh. La gestione dei file conserva la logica del DOS
 Windows La prima realizzazione di un ambiente grafico si deve alla Apple (1984) per il suo Macintosh La gestione dei file conserva la logica del DOS Funzionalità di un S.O. Gestione dei file Gestione dei
Windows La prima realizzazione di un ambiente grafico si deve alla Apple (1984) per il suo Macintosh La gestione dei file conserva la logica del DOS Funzionalità di un S.O. Gestione dei file Gestione dei
Guida alla configurazione di Invio
 Guida alla configurazione di Invio Questa guida spiega come utilizzare gli Strumenti di impostazione della funzione Invio per configurare la macchina per digitalizzare i documenti come e-mail (Invia a
Guida alla configurazione di Invio Questa guida spiega come utilizzare gli Strumenti di impostazione della funzione Invio per configurare la macchina per digitalizzare i documenti come e-mail (Invia a
Aggiornamento del firmware della fotocamera SLR digitale
 Aggiornamento del firmware della fotocamera SLR digitale Grazie per aver scelto un prodotto Nikon. Questo manuale descrive come eseguire l aggiornamento del fi r m w a re. Se non siete sicuri di poter
Aggiornamento del firmware della fotocamera SLR digitale Grazie per aver scelto un prodotto Nikon. Questo manuale descrive come eseguire l aggiornamento del fi r m w a re. Se non siete sicuri di poter
Manuale utente. Versione 6.9
 Manuale utente Versione 6.9 Copyright Netop Business Solutions A/S 1981-2009. Tutti i diritti riservati. Parti utilizzate da terzi su licenza. Inviare eventuali commenti a: Netop Business Solutions A/S
Manuale utente Versione 6.9 Copyright Netop Business Solutions A/S 1981-2009. Tutti i diritti riservati. Parti utilizzate da terzi su licenza. Inviare eventuali commenti a: Netop Business Solutions A/S
Guida di Installazione del Driver MF
 Italiano Guida di Installazione del Driver MF User Software CD-ROM................................................................... 1 Informazioni su driver e software.................................................................
Italiano Guida di Installazione del Driver MF User Software CD-ROM................................................................... 1 Informazioni su driver e software.................................................................
Come eseguire l aggiornamento del PC o tablet TOSHIBA Windows a Windows 10
 Come eseguire l aggiornamento del PC o tablet TOSHIBA Windows a Windows 10 Gentile Cliente, Le informazioni riportate in questo documento illustrano come eseguire l aggiornamento di determinati PC Windows
Come eseguire l aggiornamento del PC o tablet TOSHIBA Windows a Windows 10 Gentile Cliente, Le informazioni riportate in questo documento illustrano come eseguire l aggiornamento di determinati PC Windows
Il tuo manuale d'uso. SHARP AR-M256/M316/5625/5631
 Può anche leggere le raccomandazioni fatte nel manuale d uso, nel manuale tecnico o nella guida di installazione di SHARP AR- M256/M316/5625/5631. Troverà le risposte a tutte sue domande sul manuale d'uso
Può anche leggere le raccomandazioni fatte nel manuale d uso, nel manuale tecnico o nella guida di installazione di SHARP AR- M256/M316/5625/5631. Troverà le risposte a tutte sue domande sul manuale d'uso
Installazione del software per l utente in ambiente Macintosh OS
 12 Installazione del software per l utente in ambiente Macintosh OS Utilizzare le seguenti istruzioni per installare il software e impostare la stampa in ambiente Macintosh OS. Le schermate visualizzate
12 Installazione del software per l utente in ambiente Macintosh OS Utilizzare le seguenti istruzioni per installare il software e impostare la stampa in ambiente Macintosh OS. Le schermate visualizzate
La presente sezione descrive le procedure di installazione e risoluzione dei problemi per le reti Windows NT 4.x:
 Stampante a colori Phaser 7300 Rete Windows NT 4.x La presente sezione descrive le procedure di installazione e risoluzione dei problemi per le reti Windows NT 4.x: Punti preliminari - vedere a pagina
Stampante a colori Phaser 7300 Rete Windows NT 4.x La presente sezione descrive le procedure di installazione e risoluzione dei problemi per le reti Windows NT 4.x: Punti preliminari - vedere a pagina
INFORMAZIONI SU MIMIOSTUDIO
 INFORMAZIONI SU MIMIOSTUDIO Di seguito sono riportate le applicazioni principali di MimioStudio, utilizzate per la creazione e la presentazione di informazioni: Blocco note MimioStudio Strumenti MimioStudio
INFORMAZIONI SU MIMIOSTUDIO Di seguito sono riportate le applicazioni principali di MimioStudio, utilizzate per la creazione e la presentazione di informazioni: Blocco note MimioStudio Strumenti MimioStudio
Iniziare da qui. Contenuto ITALIANO. Procedure descritte nella guida
 Da leggere prima Iniziare da qui Procedure descritte nella guida Carica e configurazione del palmare Palm Zire 21. Installazione del software Palm Desktop. Utilizzo del palmare. Importante! Si è già in
Da leggere prima Iniziare da qui Procedure descritte nella guida Carica e configurazione del palmare Palm Zire 21. Installazione del software Palm Desktop. Utilizzo del palmare. Importante! Si è già in
Iridium 9555. Manuale Aggiornamento Firmware HT10001
 Manuale Aggiornamento Firmware HT10001 PRIMA DI EFFETTUARE L AGGIORNAMENTO P: 01 Prima di procedere con l aggiornamento del terminale, verificare che la versione del fimware sia precedente alla release
Manuale Aggiornamento Firmware HT10001 PRIMA DI EFFETTUARE L AGGIORNAMENTO P: 01 Prima di procedere con l aggiornamento del terminale, verificare che la versione del fimware sia precedente alla release
Uso del computer e gestione dei file con Windows
 Uso del computer e gestione dei file con Windows PRIMI PASSI COL COMPUTER Avviare il computer Premere il tasto di accensione Spegnere il computer Pulsanti Start Spegni computer Spegni Riavviare il computer
Uso del computer e gestione dei file con Windows PRIMI PASSI COL COMPUTER Avviare il computer Premere il tasto di accensione Spegnere il computer Pulsanti Start Spegni computer Spegni Riavviare il computer
Manuale per l'utente per DS150E con Win7. Dangerfield February. 2010 V1.0 Delphi PSS
 Manuale per l'utente per DS150E con Win7 1 INDICE Componenti principali...3 Istruzioni per l'installazione. 5 Installazione Bluetooth 17 Configurazione Bluetooth..29 Programma diagnostico.42 File 44 Impostazioni...46
Manuale per l'utente per DS150E con Win7 1 INDICE Componenti principali...3 Istruzioni per l'installazione. 5 Installazione Bluetooth 17 Configurazione Bluetooth..29 Programma diagnostico.42 File 44 Impostazioni...46
MODIFICHE PER IL CORRETTO FUNZIONAMENTO DELLA PIATTAFORMA PROGETTO TRIO
 MODIFICHE PER IL CORRETTO FUNZIONAMENTO DELLA PIATTAFORMA PROGETTO TRIO Premessa Prima di apportare le modifiche riportate sotto, accedere alla piattaforma Progetto Trio con le modalità già note: digitare
MODIFICHE PER IL CORRETTO FUNZIONAMENTO DELLA PIATTAFORMA PROGETTO TRIO Premessa Prima di apportare le modifiche riportate sotto, accedere alla piattaforma Progetto Trio con le modalità già note: digitare
Presentazione con PowerPoint
 Presentazione con PowerPoint L applicazione PowerPoint permette di creare documenti da mostrare su diapositive per presentazioni. Sarai facilitato nell utilizzo di PowerPoint perché molti pulsanti e molte
Presentazione con PowerPoint L applicazione PowerPoint permette di creare documenti da mostrare su diapositive per presentazioni. Sarai facilitato nell utilizzo di PowerPoint perché molti pulsanti e molte
Servizio Nazionale di Valutazione del Sistema Educativo di Istruzione e di Formazione anno scolastico 2004/2005
 Servizio Nazionale di Valutazione del Sistema Educativo di Istruzione e di Formazione anno scolastico 2004/2005 MANUALE DEL SITO per la compilazione degli strumenti dell Indagine Nazionale per la Valutazione
Servizio Nazionale di Valutazione del Sistema Educativo di Istruzione e di Formazione anno scolastico 2004/2005 MANUALE DEL SITO per la compilazione degli strumenti dell Indagine Nazionale per la Valutazione
Manuale di Nero DriveSpeed
 Manuale di Nero DriveSpeed Nero AG Informazioni sul copyright e sui marchi Il manuale di Nero DriveSpeed e il relativo contenuto sono protetti da copyright e sono di proprietà di Nero AG. Tutti i diritti
Manuale di Nero DriveSpeed Nero AG Informazioni sul copyright e sui marchi Il manuale di Nero DriveSpeed e il relativo contenuto sono protetti da copyright e sono di proprietà di Nero AG. Tutti i diritti
Ogni PC, per iniziare a lavorare, ha bisogno di un sistema operativo. Infatti questo è il primo programma che viene eseguito e che permette
 Ogni PC, per iniziare a lavorare, ha bisogno di un sistema operativo. Infatti questo è il primo programma che viene eseguito e che permette all'utente e ai programmi di gestire i dispositivi e le periferiche
Ogni PC, per iniziare a lavorare, ha bisogno di un sistema operativo. Infatti questo è il primo programma che viene eseguito e che permette all'utente e ai programmi di gestire i dispositivi e le periferiche
Manuale PAYMAN REV. 1 03/11/2015. PAYPRINT S.r.l. Via Monti, MODENA Italy. Tel.: Fax:
 Installazione Windows driver Flasher Manuale PAYMAN2-0011 REV. 1 03/11/2015 PAYPRINT S.r.l. Via Monti, 115 41123 MODENA Italy Tel.: +39 059 826627 Fax: +39 059 3365131 Internet: www.payprint.it E-mail:
Installazione Windows driver Flasher Manuale PAYMAN2-0011 REV. 1 03/11/2015 PAYPRINT S.r.l. Via Monti, 115 41123 MODENA Italy Tel.: +39 059 826627 Fax: +39 059 3365131 Internet: www.payprint.it E-mail:
Nokia Nseries PC Suite 2.1. Edizione 1
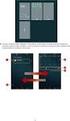 Nokia Nseries PC Suite 2.1 Edizione 1 2008 Nokia. Tutti i diritti sono riservati. Nokia, Nokia Connecting People e Nseries sono marchi o marchi registrati di Nokia Corporation. Nokia tune è una tonalità
Nokia Nseries PC Suite 2.1 Edizione 1 2008 Nokia. Tutti i diritti sono riservati. Nokia, Nokia Connecting People e Nseries sono marchi o marchi registrati di Nokia Corporation. Nokia tune è una tonalità
Guida software dell'utente
 Serie MPrint Guida software dell'utente Il contenuto della presente guida e le specifiche del prodotto sono soggetti a modifiche senza preavviso. Brother si riserva il diritto di apportare modifiche senza
Serie MPrint Guida software dell'utente Il contenuto della presente guida e le specifiche del prodotto sono soggetti a modifiche senza preavviso. Brother si riserva il diritto di apportare modifiche senza
Visualizzatore di file MP VM-1: manuale di istruzioni per l uso
 Visualizzatore di file MP VM-1: manuale di istruzioni per l uso (per utenti Macintosh) Quando si registra un immagine fissa con una fotocamera dotata delle funzioni M-Cont +, Vel Cont o Multi-Target AF,
Visualizzatore di file MP VM-1: manuale di istruzioni per l uso (per utenti Macintosh) Quando si registra un immagine fissa con una fotocamera dotata delle funzioni M-Cont +, Vel Cont o Multi-Target AF,
Archiviazione Elettronica e Conservazione sostitutiva
 ACO Archiviazione Elettronica e Conservazione sostitutiva Giugno 2015 INDICE A) INSTALLAZIONE DELL AGGIORNAMENTO... 2 AGGIORNAMENTO STAND ALONE/SERVER... 2 AGGIORNAMENTO CLIENT... 4 B) CONSERVAZIONE IN
ACO Archiviazione Elettronica e Conservazione sostitutiva Giugno 2015 INDICE A) INSTALLAZIONE DELL AGGIORNAMENTO... 2 AGGIORNAMENTO STAND ALONE/SERVER... 2 AGGIORNAMENTO CLIENT... 4 B) CONSERVAZIONE IN
Oxygen Series. Italiano. Guida rapida
 Oxygen Series Italiano Guida rapida Serie Oxygen Guida rapida 3 1 Introduzione Congratulazioni per l'acquisto di una tastiera M-Audio della serie Oxygen. Le tastiere Oxygen offrono ora DirectLink, che
Oxygen Series Italiano Guida rapida Serie Oxygen Guida rapida 3 1 Introduzione Congratulazioni per l'acquisto di una tastiera M-Audio della serie Oxygen. Le tastiere Oxygen offrono ora DirectLink, che
Informazioni sull'integrazione guidata di Outlook
 Il seguente articolo approfondisce gli aspetti di integrazione tra Project e Outlook Informazioni sull'integrazione guidata di Outlook Se si utilizza Microsoft Office Project Server 2003 per la collaborazione
Il seguente articolo approfondisce gli aspetti di integrazione tra Project e Outlook Informazioni sull'integrazione guidata di Outlook Se si utilizza Microsoft Office Project Server 2003 per la collaborazione
Modulo 2 Test di verifica
 Modulo 2 Test di verifica Uso del computer e gestione dei file Test n. 1 Quando si riduce ad icona una finestra: è necessario prima salvare il suo contenuto si attiva un collegamento sul desktop rimane
Modulo 2 Test di verifica Uso del computer e gestione dei file Test n. 1 Quando si riduce ad icona una finestra: è necessario prima salvare il suo contenuto si attiva un collegamento sul desktop rimane
LIM 2ª parte Gruppo di lavoro h Scuola secondaria di primo grado S.G. Bosco Fara Gera d Adda
 I CARE Azione LIM 2ª parte Gruppo di lavoro h Scuola secondaria di primo grado S.G. Bosco Fara Gera d Adda Aggiunta di contenuti al software Notebook È possibile migliorare le pagine di Notebook inserendo
I CARE Azione LIM 2ª parte Gruppo di lavoro h Scuola secondaria di primo grado S.G. Bosco Fara Gera d Adda Aggiunta di contenuti al software Notebook È possibile migliorare le pagine di Notebook inserendo
ETICHETTA FACILE. Il programma di etichettatura facile e veloce.
 ETICHETTA FACILE Il programma di etichettatura facile e veloce. Manuale del programma Etichetta Facile versione 0.5.1.4 del 29/11/2016 Prefazione Etichetta Facile è un programma specifico per la generazione
ETICHETTA FACILE Il programma di etichettatura facile e veloce. Manuale del programma Etichetta Facile versione 0.5.1.4 del 29/11/2016 Prefazione Etichetta Facile è un programma specifico per la generazione
Obiettivi del corso. Uso del computer e gestione dei file. Slide n 1
 ECDL Windows Obiettivi del corso Avviare e chiudere il sistema operativo Riconoscere gli elementi di Windows e del Desktop Utilizzare le finestre delle applicazioni e la Barra delle applicazioni Riconoscere
ECDL Windows Obiettivi del corso Avviare e chiudere il sistema operativo Riconoscere gli elementi di Windows e del Desktop Utilizzare le finestre delle applicazioni e la Barra delle applicazioni Riconoscere
Materiali per LIM. Corso di Scienze della Terra e Corso di Biologia di Elena Porzio e Ornella Porzio. Indice dei contenuti di questo tutorial
 Corso di Scienze della Terra e Corso di Biologia di Elena Porzio e Ornella Porzio Materiali per LIM Indice dei contenuti di questo tutorial Fare clic sull argomento desiderato Requisiti di sistema Scaricare
Corso di Scienze della Terra e Corso di Biologia di Elena Porzio e Ornella Porzio Materiali per LIM Indice dei contenuti di questo tutorial Fare clic sull argomento desiderato Requisiti di sistema Scaricare
Presentazione con PowerPoint
 Presentazione con PowerPoint L applicazione PowerPoint permette di creare documenti da mostrare su diapositive per presentazioni. Sarai facilitato nell utilizzo di PowerPoint perché molti pulsanti e molte
Presentazione con PowerPoint L applicazione PowerPoint permette di creare documenti da mostrare su diapositive per presentazioni. Sarai facilitato nell utilizzo di PowerPoint perché molti pulsanti e molte
Raccolta e memorizzazione dei dati immessi nei moduli dai visitatori
 Raccolta e memorizzazione dei dati immessi nei moduli dai visitatori Raccolta e memorizzazione dei dati immessi nei moduli dai visitatori Per impostazione predefinita, i risultati dei moduli vengono salvati
Raccolta e memorizzazione dei dati immessi nei moduli dai visitatori Raccolta e memorizzazione dei dati immessi nei moduli dai visitatori Per impostazione predefinita, i risultati dei moduli vengono salvati
Manuale aggiornamento modulo comando al volante
 07/11 MAN AGG CV.PPTX Manuale aggiornamento modulo comando al volante Le informazioni tecniche incluse nel seguente manuale sono da ritenersi puramente indicative, e l azienda produttrice non si assume
07/11 MAN AGG CV.PPTX Manuale aggiornamento modulo comando al volante Le informazioni tecniche incluse nel seguente manuale sono da ritenersi puramente indicative, e l azienda produttrice non si assume
Manuale d uso della Posta TBS. Oracle Collaboration Suite
 Manuale d uso della Posta TBS. Oracle Collaboration Suite Indice 1 Introduzione...3 2 Prerequisiti:...3 3 Accesso WEB...3 3.1 Come cambiare la propria password...8 4 Quota spazio su disco del mail server...9
Manuale d uso della Posta TBS. Oracle Collaboration Suite Indice 1 Introduzione...3 2 Prerequisiti:...3 3 Accesso WEB...3 3.1 Come cambiare la propria password...8 4 Quota spazio su disco del mail server...9
GUIDA DI AVVIO RAPIDO. Contenuto della confezione. Requisiti di sistema. Supporto support.datacolor.com
 GUIDA DI AVVIO RAPIDO Contenuto della confezione Istruzioni per il download di Spyder5ELITE+ Numero di serie Requisiti di sistema Windows 7 32/64, Windows 8.0, 8.1 32/64, 10 32/64 Mac OS X 10.7, 10.8,
GUIDA DI AVVIO RAPIDO Contenuto della confezione Istruzioni per il download di Spyder5ELITE+ Numero di serie Requisiti di sistema Windows 7 32/64, Windows 8.0, 8.1 32/64, 10 32/64 Mac OS X 10.7, 10.8,
HTH HIP - Healt In Prison Applicazione Mobile per la Gestione Carceri. Manuale Utente
 HTH HIP - Healt In Prison Applicazione Mobile per la Gestione Carceri Manuale Utente Indice e Sommario Requisiti minimi Tablet... 3 Installazione APP su Tablet... 3 Installazione Emulatore e App su PC...
HTH HIP - Healt In Prison Applicazione Mobile per la Gestione Carceri Manuale Utente Indice e Sommario Requisiti minimi Tablet... 3 Installazione APP su Tablet... 3 Installazione Emulatore e App su PC...
PRIMI PASSI CON UN DATABASE
 Basi di dati PRIMI PASSI CON UN DATABASE Definizione di database Per database si intende un insieme di informazioni catalogate ed organizzate. Il tipo di database più diffuso è quello relazionale, composto
Basi di dati PRIMI PASSI CON UN DATABASE Definizione di database Per database si intende un insieme di informazioni catalogate ed organizzate. Il tipo di database più diffuso è quello relazionale, composto
Aggiornamento dei dati dell obiettivo per il controllo distorsione
 Aggiornamento dei dati dell obiettivo per il controllo distorsione Grazie per avere acquistato un prodotto Nikon. In questa guida viene descritto come eseguire l aggiornamento dei dati dell obiettivo per
Aggiornamento dei dati dell obiettivo per il controllo distorsione Grazie per avere acquistato un prodotto Nikon. In questa guida viene descritto come eseguire l aggiornamento dei dati dell obiettivo per
Installazione o aggiornamento di 3CAD Azzurra Arredobagno
 Azzurra S.r.l. Via Codopé, 62-33087 Cecchini di Pasiano (PN) Telefono 0434 611056 - Fax 0434 611066 info@azzurrabagni.com - www.azzurrabagni.com Installazione o aggiornamento di 3CAD Azzurra Arredobagno
Azzurra S.r.l. Via Codopé, 62-33087 Cecchini di Pasiano (PN) Telefono 0434 611056 - Fax 0434 611066 info@azzurrabagni.com - www.azzurrabagni.com Installazione o aggiornamento di 3CAD Azzurra Arredobagno
Printer Driver. (per Mac OS X) La presente guida descrive l installazione e l utilizzo dei driver stampante per Mac OS X.
 3-208-654-41 (1) Printer Driver (per Mac OS X) Guida all installazione La presente guida descrive l installazione e l utilizzo dei driver stampante per Mac OS X. Prima dell utilizzo del software Prima
3-208-654-41 (1) Printer Driver (per Mac OS X) Guida all installazione La presente guida descrive l installazione e l utilizzo dei driver stampante per Mac OS X. Prima dell utilizzo del software Prima
IBM SPSS Statistics per Windows - Istruzioni di installazione (Licenza per sito)
 IBM SPSS Statistics per Windows - Istruzioni di installazione (Licenza per sito) Le seguenti istruzioni sono relative all installazione di IBM SPSS Statistics versione 19 con licenza per sito. Questo documento
IBM SPSS Statistics per Windows - Istruzioni di installazione (Licenza per sito) Le seguenti istruzioni sono relative all installazione di IBM SPSS Statistics versione 19 con licenza per sito. Questo documento
fig. 1.1: File di aggiornamento gratuito
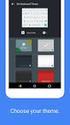 CONSOLE-320 Art. 230A: CONSOLE-320 con uscita dati via cavo Art. 230B: CONSOLE-320 con uscita dati via cavo + radio PROCEDURA DI AGGIORNAMENTO DEL SOFTWARE Indice generale 1.INFORMAZIONI GENERALI...1 1.1.Requisiti
CONSOLE-320 Art. 230A: CONSOLE-320 con uscita dati via cavo Art. 230B: CONSOLE-320 con uscita dati via cavo + radio PROCEDURA DI AGGIORNAMENTO DEL SOFTWARE Indice generale 1.INFORMAZIONI GENERALI...1 1.1.Requisiti
Installazione del driver Custom PostScript o del driver della stampante PCL per Windows
 Installazione del driver Custom PostScript o del driver della stampante PCL per Windows Questo file Leggimi contiene istruzioni per l'installazione del driver Custom PostScript o del driver della stampante
Installazione del driver Custom PostScript o del driver della stampante PCL per Windows Questo file Leggimi contiene istruzioni per l'installazione del driver Custom PostScript o del driver della stampante
Video Scrittura (MS Word) Lezione 1 Funzioni di base
 Video Scrittura (MS Word) Lezione 1 Funzioni di base Cos e un programma di Video Scrittura Un programma di Video Scrittura serve per effettuare tutte quelle operazioni che consentono di creare, modificare,
Video Scrittura (MS Word) Lezione 1 Funzioni di base Cos e un programma di Video Scrittura Un programma di Video Scrittura serve per effettuare tutte quelle operazioni che consentono di creare, modificare,
Grafici. 1 Generazione di grafici a partire da un foglio elettronico
 Grafici In questa parte analizzeremo le funzionalità relative ai grafici. In particolare: 1. Generazione di grafici a partire da un foglio elettronico 2. Modifica di un grafico 1 Generazione di grafici
Grafici In questa parte analizzeremo le funzionalità relative ai grafici. In particolare: 1. Generazione di grafici a partire da un foglio elettronico 2. Modifica di un grafico 1 Generazione di grafici
Cosa sono le maschere
 Prof. Emanuele Papotto Cosa sono le maschere La maschera è un oggetto di database che viene realizzato per mostrare, modificare e immettere i record in modo più chiaro rispetto alla visualizzazione foglio
Prof. Emanuele Papotto Cosa sono le maschere La maschera è un oggetto di database che viene realizzato per mostrare, modificare e immettere i record in modo più chiaro rispetto alla visualizzazione foglio
Utilizzo delle Maschere in Microsoft Access
 Utilizzo delle Maschere in Microsoft Access Uso delle maschere Permettono di definire delle interfacce grafiche per la gestione dei dati del database Permettono di realizzare delle piccole applicazioni
Utilizzo delle Maschere in Microsoft Access Uso delle maschere Permettono di definire delle interfacce grafiche per la gestione dei dati del database Permettono di realizzare delle piccole applicazioni
MICROSOFT OFFICE POWERPOINT Come creare presentazioni interattive di documenti.
 MICROSOFT OFFICE POWERPOINT 2007 Come creare presentazioni interattive di documenti. Che cos è Microsoft Office Powerpoint? È un software rilasciato dalla Microsoft, parte del pacchetto di Office, che
MICROSOFT OFFICE POWERPOINT 2007 Come creare presentazioni interattive di documenti. Che cos è Microsoft Office Powerpoint? È un software rilasciato dalla Microsoft, parte del pacchetto di Office, che
