WRE6505. Guida Utente. Wireless AC750 Range Extender. Dettagli di default login. Versione 1.00 Edizione 3, 7/2015. LAN IP Address
|
|
|
- Amerigo De Angelis
- 8 anni fa
- Visualizzazioni
Transcript
1 WRE6505 Wireless AC750 Range Extender Versione 1.00 Edizione 3, 7/ G 5G Guida Utente Dettagli di default login LAN IP Address User Name admin Password 1234 Copyright 2014 ZyXEL Communications Corporation
2 IMPORTANTE LEGGERE ATTENTAMENTE PRIMA DELL USO. TENERE QUESTA GUIDA IN POSTO SICURO Documentazione relativa Quick Start Guide Il Quick Start Guide mostra come collegare il WRE6505 e accedere alle procedure guidate Web Configurator. (Leggere la Quick Start Guide per le informazioni sulla configurazione di ogni schermata.) Contiene anche uno schema di collegamento e la lista del contenuto della scatola. 2
3 Contents Panoramica Contenuti Guida utente... 7 Introduzione... 9 WRE6505 Modalità...13 Universal Repeater Mode (Client Mode) Access Point Mode...21 Il Web Configurator...27 Connection Wizard...29 Status...37 Tutorials...43 Technical Reference Wireless LAN...53 LAN...63 System...65 Troubleshooting
4 Table of Contents Contenuti Panoramica Contenuti... 3 Contenuti... 4 Parte I: Guida Utente... 7 Capitolo 1 Introduzione Panoramica Sicurezza WRE Pannello frontale Pulsante WPS Wi-Fi Protected Setup...12 Capitolo 2 WRE6505 Modalità Panoramica Modalità dispositivo...13 Capitolo 3 Repeater Mode ( Client Mode) Panoramica Cosa puoi fare Cosa dovete sapere Configura WRE6505 nella modalità Universal Repeater Schermata Universal Repeater Mode Status Schermata WPS Client Mode Capitolo 4 Access Point Mode Panoramica Cosa può fare Cosa dovete sapere Settare il vo.stro WRE6505 in AP Mode Configurare la WLAN, LAN e i Maintenance Settings Schermate di AP Mode Status Pannello di Navigazione
5 Table of Contents Capitolo 5 Il Configuratore Web Panoramica Accedere al Web Configurator Resettare il WRE Capitolo 6 Connection Wizard Panoramica Usare il Web Configurator Wizard Estendere la rete Configurare il WRE6505 per collegarlo a un AP..,,,,,...30 Capitolo 7 Status WRE6505 Status Summario: Packet Statistics Summario: WLAN Station Status Pannello di Navigazione...41 Capitolo 8 Tutorials Panoramica Collegamento ad internet da un Access Point Collegamento ad una Wireless Network usando WPS Configurazione del Pulsante (PBC) Configurazione PIN Collegare un WRE6505 ad un AP Selezionare un AP dalla lista Automatically Detected List Selezionare un AP manualmente...49 Part II: Technical Reference Capitolo 9 Wireless LAN Panoramica Cosa può fare Cosa dovete sapere Wireless Security Panoramica Schermate Generali Wireless LAN Sicurezza
6 Table of Contents 9.6 Schermata di selezione AP MAC Filter Wireless LAN Advanced Schermata WPS Schermata WPS Station Schermata Scheduling Schermata...61 Capitolo 10 LAN Panoramica Cosa dovete sapere LAN IP Schermata...63 Capitolo 11 System Panoramica Cosa potete fare Generale System Password Schermata Firmware Upgrade Schermata Backup / Restore Schermata Backup della configurazione Restore della Configurazione Reset ai Factory Defaults System Mode Comportamento Sistema WPS...71 Capitolo 12 Troubleshooting Power, Hardware Connections, e LEDs WRE6505 Accesso e Login Accesso a Internet Resettare il WRE6505 ai suoi Factory Defaults Wireless e Problemi...80 Appendix A Customer Support Appendix B Impostazione indirizzo IP del vostro computer Appendix C Informazioni Legali Indice
7 PARTE I Guida Utente 7
8 8
9 1 Introduzione 1.1 Panoramica ZyXEL WRE6505 Wireless AC750 Range Extender consente di estendere facilmente reti esistenti wireless b / g / n / ac in modo facile e veloce. Basta collegare il WRE6505 direttamente alla presa di corrente e l'indicatore di potenza del segnale LED consente di determinare la posizione di installazione ideale. Il one-click Wi-Fi Protected Setup (WPS Button a pagina 12), prevede l'installazione del client wireless senza frustrazione e completa in pochi passi la configurazione di accesso alla rete. Figura 1 Universal Repeater WLAN AP N Puoi creare le seguenti connessioni utilizzando il WRE6505: LAN. È possibile collegare i dispositivi di rete tramite la porta Ethernet del WRE6505 in modo che possano comunicare tra di loro e accedere a Internet. WLAN. I client wireless possono connettersi al WRE6505 per accedere alle risorse di rete. Utilizzare un browser web (supportato) per la gestione del WRE6505. Vedi Capitolo 7 alla pagina 37 per maggiori informazioni. 9
10 Capitolo 1 Introduction 1.2 Sicurezza WRE6505 Fare le seguenti cose regolarmente per avere WRE6505 più sicuro e gestire più efficacemente la WRE6505. Modificare la password. Utilizzare una password che non è facile da indovinare e che consiste di diversi tipi di personaggi, come i numeri e le lettere. Scrivere la password e conservarla in un luogo sicuro. Eseguire il backup della configurazione (e assicurarsi di sapere come ripristinarlo). Ripristino di una configurazione di lavoro precedente può essere utile se il dispositivo accusa dei crash. Se si dimentica la password, sarà necessario ripristinare il WRE6505 le impostazioni predefinite di fabbrica. Se è stato eseguito su un file di configurazione precedente, non serve assolutamente riconfigurare il WRE6505. Si potrebbe semplicemente ripristinare l'ultima configurazione. 1.3 Pannello frontale Figura 2 Front Panel LEDs WPS Button client AP / Repeater /Client mode mode switch Ethernet Port Power Switch La tabella seguente descrive i LED e il pulsante WPS. Tavola 1 LED del pannello frontale e descrizione pulsante WPS LED STATUS DESCRIZIONE Power On (Verde) Il WRE6505 è alimentato e funziona correttamente. Lampeggiante (Verde) Off Il WRE6505 si sta avviando o il ripristino delle impostazioni di fabbrica. Il WRE6505 non è alimentato. 10
11 Capitolo 1 Introduction Tavola 1 LED del pannello frontale e pulsante WPS (segue) LED STATUS DESCRIZIONE Wi-Fi 2.4G Il dispositivo utilizza due LED per generare i seguenti tre colori dei segnali: 2.4G Wi-Fi 5G Repeater mode On Rosso: indica una potenza del segnale di sotto del 50% Arancione: indica una potenza del segnale sotto il 75% Verde: indica una potenza del segnale oltre il 75% Segnale WLAN rilevato Lampeggiante Il WRE6505 invia / riceve dati attraverso la rete LAN wireless. Off La LAN wireless non è pronto o guasto rilevato. AP mode On WLAN è accesa Lampeggiante Il WRE6505 invia / riceve dati attraverso la rete LAN wireless. Off WLAN è spento. Il dispositivo utilizza due LED per generare i seguenti tre colori dei segnali: 5G Repeater mode On Rosso: indica una potenza del segnale di sotto del 50% Arancione: indica una potenza del segnale sotto il 75% Verde: indica una potenza del segnale oltre il 75% rilevato segnale WLAN Lampeggiante Il WRE6505 sta inviando o ricevendo dati attraverso la wireless LAN. Off AP mode On La wireless LAN non è pronta oppure è stato rilevato un guasto La WLAN è attiva Lampeggiante Il WRE6505 sta inviando o ricevendo dati attraverso la wireless LAN Off La WLAN è spenta LAN On (Verde) Il WRE6505 è collegato su 10/100MB LAN. Lampeggiante (Verde) Off Il WRE6505 sta trasmettendo dati Link assente WPS On (Blu) Questo Led rimane acceso per 5 minuti dopo che una connessione WPS è stata ottenuta con successo. Poi si spegna ma la connessione e attiva Lampeggiante (Blu) Off Il WRE6505 sta aspettando che un dispositivo WPS si colleghi. Il WRE6505 non cerca nessun apparato per una connessione WPS 11
12 Capitolo 1 Introduction 1.4 Pulsante WPS Il pulsante WPS button può essere usato per iniziare un collegamento Wi-Fi Protected Setup (WPS), oppure per fare un reboot del WRE6505 tenendo la sua configurazione oppure ancora per riportare il WRE6505 ai factory default impostazioni di fabbrica originali. Tabella 2 Funzioni del pulsante WPS AZIONE Premere una volta oppure tenendo premuto per meno di 5 secondi RISULTATO AP Mode: Premere (meno di 5 secondi) per collegare un client. Vedi Sezione 1.4 a pagina 12. Repeater mode: Premere (meno di 5 secondi) per abilitare il WPS. Premere due volte per collegare un client. Vedere Sezione 1.4 a pagina 12. Client mode: Premere (meno di 5 secondi) per abilitare WPS ad AP. AP Mode Tenere premuto da 5 a 10 seconds Tenere premuto per più di 10 secondi Repeater Mode Premere due volte Tenere premuto da 5 a 10 seconds Tenere premuto per più di 10 secondi Il WRE6505 resetta tutti i suoi parametri e riparte. 5.3 a pagina 28. Il WRE6505 resetta la sua configurazione ai factory defaults impostazioni originali di fabbrica e riparte. Vedere Sezione Il WRE6505 inizia a collegarsi tramite WPS. Vedere Section 1.4 on page 12. Il WRE6505 tiene la sua configurazione e riparte. Il WRE6505 resets its configuration to factory defaults and reboots. Vedere sezione 5.3 a pagina Wi-Fi Protected Setup Il tuo WRE6505 supporta Wi-Fi Protected Setup (WPS), che è un modo semplice per configurare una rete wireless sicura. WPS è una specifica standard del settore, definita da Wi-Fi Alliance. WPS permette di impostare rapidamente una rete wireless con una forte sicurezza, senza dover configurare manualmente le impostazioni di sicurezza. Ogni connessione WPS funziona tra due dispositivi. Entrambi i dispositivi devono supportare WPS (controllare la documentazione di ogni dispositivo per assicurarsi). A seconda del dispositivo che si possiede, è possibile premere un tasto (consigliato) sul dispositivo stesso, o nella sua utilità di configurazione o inserire un PIN (un unico numero di identificazione personale che consente a un dispositivo di autenticazione) in ciascuno dei due dispositivi. Quando WPS è attivato su un dispositivo, ha due minuti per trovare un altro dispositivo che ha attivato WPS. poi, i due dispositivi si connettono e impostare una rete protetta da soli. Per ulteriori informazioni su WPS, vedere Sezione 3.5 a pagina
13 2 Modalità del WRE Panoramica Questo capitolo presenta le differenti modalità (mode) disponibili sul Vostro WRE6505. Sys OP mode. Questo è la modalità operativa del vostro WRE6505, o più semplicemente come il WRE6505 viene usato nella rete Device Modes (modalità del dispositivo) Questo si riferisce alla modalità di funzionamento della WRE6505, che può fungere da: Ripetitore universale: In questa modalità, il WRE6505 può essere un punto di accesso e un client wireless contemporaneamente. Vai alla sezione 3.4 a pagina 17 per visualizzare lo stato Schermata in questa modalità. Utilizzare questa modalità se non vi è un router wireless esistente o il punto di accesso in rete e si desidera anche per consentire ai client di connettersi al WRE6505 in modalità wireless. Access Point: Utilizzare questa modalità se si desidera estendere la propria rete, consentendo dispositivi di rete di connettersi al WRE6505 in modalità wireless. Vai alla sezione 4.4 a pagina 22 per visualizzare lo stato Schermata in questa modalità. In questa modalità, è possibile anche impostare il WRE6505 di lavorare solo come un AP, un bridge wireless per stabilire collegamenti wireless con altri punti di accesso (bridge WDS), o un AP e il ponte contemporaneamente (WDS ripetitore). Per ulteriori informazioni consultare la sezione 4.2 a pagina 21. Client Mode: in questa modalità, la WRE6505 funziona come una scheda di rete (2,4 g o 5g) per consentire ai dispositivi di rete di connessione via cavo Ethernet per avere in modalità wireless la connessione. Ad esempio, il dispositivo di rete è carente di scheda di rete 5G. In questo caso, utilizzando un cavo Ethernet per collegare WRE6505 e dispositivo permette di avere accesso a 5G Access Point La figura seguente è un esempio delle modalità di configurazione del dispositivo della WRE6505. Figura 3 Device Mode Example 13
14 Nota: Scegli con attenzione il tuo modo di dispositivo per evitare di dover modificare in un secondo momento. 14
15 Capitolo 2 WRE6505 Modes Sotto modalità Repeater, il WRE6505 supporta tre comportamenti: la modalità Normale, la funzione Boost Range, e la modalità Alta Velocità. Questi comportamenti sono disponibili solo in modalità Ripetitore attraverso la schermata Maintenance Cambiare l Operating Mode Spostare il selettore di modalità / ripetitore / AP client sul pannello inferiore del WRE6505 alla posizione AP per avere il WRE6505 come punto di accesso. Spingere l'interruttore in posizione ripetitore di per avere il WRE6505 come ripetitore universale. Se si vuole passare alla modalità Client, oltre per passare alla posizione di ripetitore / client, è necessario anche andare configurare con un browser in Manutenzione \ System Mode>, e scegliere la modalità client (vedi sotto WebGUI) per attivare. Il WRE6505 si riavvia automaticamente dopo aver modificato le modalità operative. Figura 4 Pannello inferiore 14
16 3 Universal Repeater Mode (Client Mode) 3.1 Panoramica In modo ripetitore universale Repeater, il tuo WRE6505 può agire come un punto di accesso e client wireless contemporaneamente. Il WRE6505 grado di connettersi a una rete esistente attraverso un altro punto di accesso e permette anche che client wireless si connettano alla rete attraverso di esso. Questo ti aiuta a espandere la copertura wireless quando si dispone di un punto di accesso o un router wireless già in rete. Nell'esempio che segue, il WRE6505 (A) è configurato come ripetitore universale. Ha tre clienti che vogliono collegarsi a Internet. Il WRE6505 collega in modalità wireless al punto di accesso disponibile (B). Figura 5 Universal Repeater Mode A B Dopo che la WRE6505 e il punto di accesso si collegano, il WRE6505 acquisisce l'indirizzo IP dal punto di accesso. I clienti del WRE6505 possono ora navigare in Internet. 3.2 Cosa può fare Usare la schermata Status (Sezione 7.1 pagina 37) per vedere le informazioni a riguardo del vostro WRE6505. Usare la schermata LAN (Capitolo 10 pagina 63) per settare l IP address per il vostro WRE6505. Usare la schermata Wireless LAN > WPS (Sezione 3.5 pagina 19) per configurare il WPS sul WRE6505 per associarlo ad un altro access point. Usare la schermata Network > Wireless LAN (2.4G/5G) > Security (Sezione 9.5 pagina 56) per configurare la sicurezza wireless tra il WRE6505 e un altro punto di accesso. Utilizzare la schermata Wireless LAN (Sezione 9.4 a pagina 55) per configurare le impostazioni wireless e di sicurezza wireless tra i client wireless e il WRE
17 Capitolo 3 Universal Repeater Mode 3.3 Cosa occorre sapere Ad eccessione della schermata System Mode tutte le altre schermate di configurazione in Universal Repeater mode sono uguali a quella in Access Point Mode. Vedi Capitolo 2 pagina 13 di questa Guida Utente Impostazione WRE6505 alla modalità Universal Repeater 1 Per usare WRE6505 come universal repeater, vedere Sezione a pagina Collegare il computer alla porta LAN del WRE L'indirizzo IP di default del WRE6505 è " ". In questo caso, il computer deve avere un Indirizzo IP nell'intervallo tra " " e " ". 4 Dopo aver impostato l'indirizzo IP del computer, aprire un web browser come Internet Explorer e digitare " oppure http: // zyxelsetup come l'indirizzo web nel browser web. 5 Inserire "1234" (default) come password e fare clic su Login. 6 Digitare una nuova password e reinserirla per confermare, quindi fare clic su Applica. In caso contrario, fare clic su Ignora. Nota: Devi effettuare il log in al Web Configurator di nuovo quando si cambia modalità. Non appena lo fate, il vostro WRE6505 è già in modalità Universal Repeater. Nota: L'indirizzo IP modalità ripetitore universale è sempre lo stesso come l'indirizzo IP in modalità Access Point. Se si modifica l'indirizzo IP del vostro WRE6505 mentre in modalità Access Point, utilizzare questo indirizzo IP in modalità ripetitore universale. Nota: Se un client è connesso al WRE6505 attraverso la connessione Ethernet, il client può accedere solo il 2,4 GHz Wi-Fi. Nella figura seguente, il Cliente LAN è solo in grado di accedere a 2,4 GHz Wi-Fi. Figura 6 Repeater Mode Panoramica 5 GHz 5 GHz 5 GHz AP 5 GHz WRE 2.4 GHz 2.4 GHz 2.4 GHz 2.4 GHz AP LAN Client 16
18 Capitolo 3 Universal Repeater Mode 3.4 Schermata di status per Universal Repeater Mode Cliccare per vedere la schermata Status. Figura 7 Status: Universal Repeater Mode La seguente tabella descrive tutte le righe che sono mostrare nella schermata Status. Table 3 Status Schermata: Universal Repeater Mode Riga Logout Device Information Model Number Firmware Version Sys OP Mode LAN Information MAC Address IP Address IP Subnet Mask DHCP 2.4G WLAN Information MAC Address Status SSID Channel Security To AP Connection DESCRIZIONE Per uscire dal configuratore Questo è il nome del modello del WRE6505. Questa è la versione del firmware e la data di creazione. Questa è la modalità del dispositivo (Sezione a pagina 13) a cui è impostato il WRE6505 Universal Modo ripetitore. Questo dimostra l'indirizzo LAN Ethernet adattatore MAC del dispositivo. Questo mostra l'indirizzo IP della porta LAN. Questo dimostra la subnet mask della porta LAN. Questo dimostra il ruolo DHCP del porta LAN - client o Nessuno. Questo dimostra il wireless adapter indirizzo MAC del WRE6505. Questo mostra lo stato corrente della rete LAN Wireless - ON. Questo mostra un nome descrittivo utilizzato per identificare la WRE6505 nella LAN wireless. Questo mostra il numero del canale che si seleziona manualmente o WRE6505 scansioni e seleziona automaticamente. Questo dimostra il livello di sicurezza wireless WRE6505 sta usando. Questo indica se il WRE6505 è collegato ad un AP o meno. 17
19 Capitolo 3 Universal Repeater Mode Tavola 3 Status Schermata: Universal Repeater Mode Riga To AP Security To AP SSID To AP Channel 5G WLAN Information MAC Address Status SSID Channel Security To AP Connection To AP Security To AP SSID To AP Channel System Status Item Data System Up Time Current Date/Time System Resource CPU Usage Memory Usage Interface Status Interface Status DESCRIZIONE Questo mostra il tipo di protocollo di sicurezza stabilito con l'ap. Viene visualizzato il SSID della collegata AP. Viene visualizzato il canale attualmente in uso con il collegato AP. Questo dimostra il wireless adapter indirizzo MAC del WRE6505. Questo mostra lo stato corrente della rete LAN Wireless - ON. Questo mostra un nome descrittivo utilizzato per identificare la WRE6505 nella LAN wireless. Questo mostra il numero del canale che si seleziona manualmente o WRE6505 scansioni e seleziona automaticamente. Questo dimostra il livello di sicurezza wireless WRE6505 sta usando. Questo indica se il WRE6505 è collegato ad un AP o meno. Questo mostra il tipo di protocollo di sicurezza stabilito con il WRE6505. Viene visualizzato il SSID della collegata AP. Viene visualizzato il canale attualmente in uso con il collegato AP. Questa colonna indica il tipo di dati che il WRE6505 sta registrando. Questa colonna mostra i dati effettivi registrati dal WRE6505. Questo è il tempo totale in cui WRE6505 è stato su. Questo campo mostra data e l'ora del vostro WRE6505. Questo visualizza la percentuale di capacità di elaborazione del WRE6505 è attualmente utilizzato. Quando tale percentuale è vicina al 100%, il WRE6505 sta funzionando a pieno carico, e la velocità non è destinato a migliorare la più. Se volete alcune applicazioni per avere più produttività, è necessario disattivare altre applicazioni (ad esempio, utilizzando la gestione Questo mostra della larghezza percentuale di banda. di memoria heap il WRE6505 sta usando. Questo visualizza i tipi di porte WRE6505. I tipi di porte sono: LAN e WLAN. Per la porta LAN, questo campo mostra il basso (la linea è giù) o Up (linea è alto o collegato). Rate Velocità Association List 2.4G # Questo è il numero di indice di una stazione wireless associata. MAC Address Association Time Signal Association List 5G Questo campo viene visualizzato l'indirizzo MAC di una stazione wireless associata. Questo campo visualizza il tempo di una stazione wireless prima associata con WLAN del WRE6505 rete. # Lista Associazione 5G MAC Address Questo è il numero di indice di una stazione wireless associata. 18
20 Capitolo 3 Universal Repeater Mode Tavola 3 Status Schermata: Universal Repeater Mode Riga DESCRIZIONE Association Time Questo campo visualizza il tempo di una stazione wireless prima associata con WLAN del WRE6505 Signal Questo è il numero di potenza del segnale del client associato. 3.5 Schermata WPS Usare questa schermata per collegare un AP. Andare su Configuration > Wireless LAN (2.4G/5G) > WPS per aprire la seguente schermata. Nota: I Wireless clients non potranno usare il setupe con WPS per fare una wireless network con ilwre6505 se questo è in universal repeater mode. Figura 8 Universal Repeater: Configuration > Wireless LAN (2.4G/5G) > WPS Figura 9 AP: Configuration > Wireless LAN (2.4G/5G) > WPS 19
21 Capitolo 3 Universal Repeater Mode La seguente tabella descrive le righe di questa schermata. Table 4 Universal Repeater: Configuration> Wireless LAN (2.4G / 5G) > WPS RIGA WPS Setup WPS PIN Number Generate WPS Status Status DESCRIZIONE Selezionare questa opzione per abilitare la funzione WPS. Questo visualizza un numero PIN di sistema l'ultima volta generato. Fare clic su Generate per generare un nuovo Codice PIN. Stato del WPS Release Configuration (AP Mode Only) Mode SSID Security Apply Cancel Questo schermate sono configurate quando il WRE6505 è connesso a una rete wireless utilizzando WPS o quando Enable WPS è selezionata e le impostazioni di sicurezza senza fili o wireless sono state modificate. Le impostazioni di sicurezza wireless e wireless attuali appaiono anche nella stessa schermata Questa mostra non configurato se WPS è disabilitato e non ci sono modifiche di protezione wireless o senza fili sul WRE6505 oppure fare clic su Configurazione di rilascio per rimuovere il wireless configurate e le impostazioni di sicurezza wireless. Questo pulsante è disponibile solo in modalità AP quando viene visualizzato lo stato WPS configurati. Applica I settaggi Fare clic su questo pulsante per rimuovere tutte le impostazioni di sicurezza wireless e wireless configurate per WPS 3.6 Client Mode Figura 5-1 Client Mode In questa modalità, il WRE6505 funziona come una scheda di rete (2,4 g o 5g) per consentire ai dispositivi di rete di connessione via cavo Ethernet per avere in modalità wireless la connessione. Ad esempio, il dispositivo di rete è carente di scheda di rete 5G. In questo caso, utilizzando un cavo Ethernet per collegare WRE6505 e dispositivo permette di avere accesso a 5G Access Point. Vedi (Sezione page 14) per abilitare il Client mode: Step 1: Spostare l hardware switch (interruttore) su Repeater/Client mode; Step 2: poi in WebGUI scegliere Client mode; Step 3: usare il WPS per collegarsi all AP (Sezione pagina 44) oppure usare la WebGUI per selezionare AP (Sezione pagina 29) 20
22 Capitolo 3 Universal Repeater Mode Nota: Se il passaggio attraverso la WebGUI Client mode non viene effettuato, WRE6505 funzionerà solo come Universal Repeater Mode. 21
23 4 Access Point Mode 4.1 Panoramica In modalità Access Point (AP) il vostro WRE6505 fa da bridge tra una rete cablata (LAN) e Wireless LAN (WLAN) nella stessa sottorete. Vedere la figura seguente per un esempio. Figura 10 Accesso Internet tramite Wireless in Access Point Mode Nota: Vedere Capitolo 8 a pagina 43 Per un esempio di creazione di una rete wireless in Modalità Access Point. 4.2 Cosa si può fare Usare la Schermata Status (Sezione 4.4 a pagina 22) per vedere le informazioni della vostra WRE6505. Usare la Schermata LAN (Capitolo 10 on page 63) per vedere le informazioni della vostra IP WRE6505 che sta lavorando come access point. Usare la Schermata Wireless LAN > WPS (Sezione 9.9 a pagina 59) per configurare WPS sul WRE6505 per associarlo ad un altro access point. 21
24 Capitolo 4 Access Point Mode 4.3 Cosa serve sapere Ad eccezione del System Mode tutte le alter schermate in Access Point mode sono uguali a quelle della modlità Universal Repeater mode. Vedu Capitolo 2 a pagina 13 di questa Guida utente Settare il vostro WRE6505 to AP Mode Per impostazione predefinita, la modalità AP nel WRE6505 non è configurato con un indirizzo IP statico. Per configurare il WRE6505 in modalità AP per la prima volta, il router direttamente collegato deve avere la funzione di server DHCP abilitato. 1 Per utilizzare il WRE6505 come punto di accesso, impostare il selettore di modalità modalità AP. Vedere la sezione a pagina Collegare un'estremità del cavo Ethernet alla porta Ethernet sul WRE6505 e l'altra estremità al router. 3 Collegare il computer alla rete, assicurarsi che sia il WRE6505 e il computer sono sotto la stessa sottorete. 4 Aprire una finestra del browser Web e digitare "http: // zyxelsetup" nell'indirizzo Web. I display login Schermata. 5 Inserire "1234" (default) come password e fare clic su Login. 6 Digitare una nuova password e reinserirla per confermare, quindi fare clic su Applica. In caso contrario, fare clic su Ignora. I display Configuratore WRE6505 Web, che permette di configurare la modalità AP Configurare la vostra WLAN, LAN e i Maintenance Settings Vedere Capitolo 9 a pagina 53 e Capitolo 10 a pagina 63 per le informazioni sulla configurazione della rete wireless e le impostazioni LAN. Vedere Capitolo 11 a pagina 65, per informazioni sulla configurazione delle impostazioni di manutenzione (Maintenance settings). 4.4 Schermata AP Mode Status Click per aprire la Schermata Status. 22
25 Capitolo 4 Access Point Mode Figura 11 Schermata Status : Access Point Mode La tabella seguente descrive le icone mostrate nella Schermata di stato. Tavola 5 Schermata StatusIcon Key: Access Point Mode ICONA DESCRIZIONE Fare clic su questa icona per visualizzare il copyright e un link per informazioni correlate. Fare clic su questa icona per aprire la procedura guidata. Vedere Capitolo 6 a pagina 29. Selezionare un numero di secondi o Nessuno dalla casella di riepilogo a discesa per aggiornare tutte le statistiche Schermata automaticamente alla fine di ogni intervallo di tempo o di non aggiornare Fare clic su le questo statistiche pulsante Schermata. per aggiornare lo stato Schermata statistiche. Fare clic su questa icona per visualizzare la pagina Stato. Le informazioni contenute in questo Schermata dipende dalla modalità di dispositivo selezionato. Fare clic su questa icona per visualizzare il menu di navigazione di configurazione. Fare clic su questa icona per visualizzare il menu di navigazione di manutenzione. La seguente schermata descrive le righe che si trovano nella Schermata Status. Table 6 Status Schermata: Access Point Mode Riga Logout Device Information Model Number Firmware Version Sys OP Mode LAN Information MAC Address IP Address DESCRIZIONE Clicca in qualsiasi momento per uscire dal configuratore web. Questo è il nome del modello del WRE6505. Questa è la versione del firmware e la data di creazione. Questa è la modalità del dispositivo (Sezione a pagina 13) a cui è impostato il WRE Accesso Informazione LAN Questo dimostra l'indirizzo LAN Ethernet adattatore MAC del dispositivo. 23
26 Capitolo 4 Access Point Mode Tavola 6 Schermata Status: Access Point Mode (continua) Riga IP Subnet Mask DHCP 2.4G WLAN Information MAC Address Status SSID Channel Security 5G WLAN Information MAC Address Status SSID Channel Security System Status Item Data System Up Time Current Date/Time System Resource CPU Usage Memory Usage Interface Status Interface Status DESCRIZIONE Questo dimostra la subnet mask della porta LAN. Questo dimostra il ruolo DHCP del porta LAN - client o Nessuno. Questo dimostra il wireless adapter indirizzo MAC del dispositivo. Questo mostra lo stato corrente della rete LAN Wireless - ON. Questo mostra un nome descrittivo utilizzato per identificare la WRE6505 nella LAN wireless. Questo mostra il numero del canale che si seleziona manualmente o WRE6505 scansioni e seleziona automaticamente. Questo dimostra il livello di sicurezza wireless WRE6505 sta usando. Questo dimostra il wireless adapter indirizzo MAC del dispositivo. Questo mostra lo stato corrente della rete LAN Wireless - ON. Questo mostra un nome descrittivo utilizzato per identificare la WRE6505 nella LAN wireless. Questo mostra il numero del canale che si seleziona manualmente o WRE6505 scansioni e seleziona automaticamente. Questo dimostra il livello di sicurezza wireless WRE6505 sta usando. Questa colonna indica il tipo di dati che il WRE6505 sta registrando. Questa colonna mostra i dati effettivi registrati dal WRE6505. Questo è il tempo totale WRE6505 è stato su. Questo campo mostra data e l'ora del vostro WRE6505. Questo visualizza la percentuale di capacità di elaborazione del WRE6505 è attualmente utilizzato. Quando tale percentuale è vicina al 100%, il WRE6505 sta funzionando a pieno carico, e la velocità non è destinato a migliorare la più. Se volete alcune applicazioni per avere Questo più mostra produttività, la percentuale è necessario di memoria disattivare heap altre il WRE6505 applicazioni sta usando. (ad esempio, utilizzando la gestione della larghezza di banda. Questo visualizza i tipi di porte WRE6505. I tipi di porte sono: LAN e WLAN. Per la porta LAN, questo campo mostra il down (la linea è giù) o Up (linea è alto o collegata). Rate Velocità Association List 2.4G # Per le porte LAN, visualizza la velocità della porta e l'impostazione duplex o NA quando la MAC Address linea è scollegata. Association Time Per la WLAN, visualizza la velocità di trasmissione massima quando la WLAN è attivata e NA quando la WLAN è disabilitata o automatica. Signal Segnale 24
27 Capitolo 4 Access Point Mode Tavola 6 schermata status: Access Point Mode (continuato) Riga DESCRIZIONE Association List 5G # Questo è il numero indice di un client wireless associato. MAC Address Questo campo viene visualizzato l'indirizzo MAC di un client wireless associato. Association Time Questo campo visualizza il tempo di una stazione wireless prima associata con WLAN del WRE6505 Signal Segnale della rete Pannello di navigazione Utilizzare il menu nel pannello di navigazione per configurare le funzionalità WRE6505 in modalità Access Point. Le seguenti Schermate e tabelle mostrano le funzioni che è possibile configurare in Access Point mode. Figura 12 Menu: Access Point Mode La tabella seguente descrive i sottomenu. Tavola 7 Pannello di Navigazione: Access Point Mode LINK TAB FUNZIONE Status CONFIGURATION Network Wireless LAN 2.4G General Security MAC Filter Advanced WPS Questo Schermata mostra dispositivo generale, sistema e lo stato informazioni interfaccia del WRE6505. Utilizzare questa Schermata per accedere alla procedura guidata, e le tabelle statistiche riassuntive. Utilizzare questa Schermata per configurare le impostazioni LAN wireless generali. Utilizzare questa Schermata per configurare le impostazioni di sicurezza wireless. Utilizzare il filtro MAC Schermata per configurare il WRE6505 di bloccare l'accesso a dispositivi o il blocco dei dispositivi di accedere al WRE6505. Questo Schermata permette di configurare le impostazioni wireless avanzate. Utilizzare questa Schermata per configurare WPS. WPS Station Utilizzare questa Schermata per aggiungere una stazione senza fili utilizzando WPS. Disponibile solo in AP Scheduling Utilizzare questa Schermata per pianificare i tempi della LAN wireless. 25
28 Capitolo 4 Access Point Mode Table 7 Navigation Panel: Access Point Mode LINK TAB FUNZIONE Wireless LAN General Utilizzare questa Schermata per configurare le impostazioni LAN wireless 5G Security Utilizzare questa Schermata per configurare le impostazioni di sicurezza MAC Filter Utilizzare filtro MAC Schermata per per configurare il il WRE6505 di di bloccare l'accesso a dispositivi o il blocco dei dispositivi di accedere al WRE6505. Advanced Questo Schermata permette di configurare le impostazioni wireless avanzate. WPS Utilizzare questa Schermata per configurare WPS. WPS Station Utilizzare questa Schermata per aggiungere una stazione senza fili utilizzando WPS. Disponibile solo in AP Scheduling modalità. Utilizzare questa Schermata per pianificare i tempi della LAN wireless LAN IP Utilizzare Usare questa questa Schermata to per configura pianificare LAN i IP tempi address della and LAN subnet wireless mask. è attivata. General Usare questa schermata per vedere e cambiare gli administrative settings come system e i domain names. Password Password Setup Usare questa schermata per cambiare la password del WRE6505. Time Time Setting Usare questa schermata per cambiare data e ora del WRE6505. Firmware Upgrade Backup/ Restore Language Usare questa schermata per caricare il firmware sul WRE6505. Usare questa schermata per fare backup e restore della configurazione o resettare il vostro WRE6505 ai factory defaults. Usare questa schermata per selezionare il linguaggio da usare nell interfaccia. 26
29 5 Il Web Configurator 5.1 Panoramica Questo capitolo descrive come accedere al WRE6505 tramite il Web Configurator e fornisce la panoramica delle schermate che appaiono durante la procedura. Il Web Configurator è un interfaccia HTML-based che consente la gestione di setup e management del WRE6505 via Internet browser. Si consiglia di usare Internet Explorer 6.0 o version più recenti, Mozilla Firefox 3 o più recenti, oppure Safari 2.0 o versioni piu recenti. La risoluzione raccomandata da usare è 1024 per 768 pixels. Per poter usare il Web Configurator dovrete permettere di: Web browser consenta I pop-up windows. Ricordate che i Web pop-up sono bloccati di default in Windows XP SP (Service Pack) 2. JavaScript (abilitati di default). Java permissions (abilitati di default). Fare riferimento al Capitolo 12 Troubleshooting per vedere come assicurarsi che tali funzioni siano permesse in Internet Explorer. 5.2 Accedere il Web Configurator 1 Assicuratevi che il Vostro WRE6505 sia propriamente collegato e preparate il vostro computer a collegarsi correttamente al WRE6505 (fare riferimento alla Quick Start Guide Guida Rapida d Installazione). Nota: qualora assegnaste uno statico IP address al vostro PC, ebbene assicuratevi che sia nella stessa subnet della WRE6505. Il WRE6505 s ha il DHCP server abilitato prima che il WRE6505 sia associato con il vostro AP o wireless router e viene disabilitato dopo l associazione. Se è la prima volta che state accedendo al vostro WRE6505, allora potrere configurare il Vostro computer come DHCP client (computer factory default) così esso prenderà un indirizzo IP automaticamente dal WRE6505. Dopo che il WRE6505 sarà associate con il vostro wireless router, il vostro computer prenderà il suo indirizzo IP direttamente dal wireless router. 2 Avviare il vostro web browser. 3 Se questa è la prima volta che state accedendo al WRE6505, scrivete " come se fosse l indirizzo di un sito web dentro al vostro web browser. Questo è il LAN IP address. Altrimenti, dopo che il WRE6505 si è associate al wireless router, scrivete " invece del default IP address. 27
30 Capitolo 5 Il Web Configurator 4 Scrivete admin (default) come user name e 1234 (default) come password e fate click su OK. Figura 13 Schermata Login 5.3 Reset sul WRE6505 Qualora dimenticaste la vostra password o l indirizzo IP, o non riuscite ad accedere il Web Configurator, premete il pulsate WPS per più di 5 secondi (ma non più di 10 secondi) per ricaricare la configurazione factory-default originale di fabbrica. Ciò significa che perderete tutte le configurazioni che avevate precedentemente fatto e salvato nel dispositivo ed anche la username sarà riportata ad admin e la password a L indirizzo IP sarà resettato a Assicurarsi che il power LED sia on. 2 Premere e tenere premuto il pulsante WPS. Dopo 5 (non piu di 10) secondi, il LED power comincia a lampeggiare. 3 Rilasciare il pulsante WPS. Il WRE6505 ricarica i factory defaults ed inizia a ripartire. 28
31 6 Connection Wizard 6.1 Panoramica Questo capitolo fornisce instruzioni a riguardo delle schermate del wizard setup dentro al Web Configurator. Il wizard del Web Configurator vi aiuterà nella configurazione del Vostro dispositivo. Quando accederete il Web Configurator del vostro WRE6505, cliccate su per avviare il wizard setup. 6.2 Usare il Web Configurator Wizard Il Web Configurator per il WRE6505 è disponibile nelle modalità Repeater e AP mode. La seguente sezione riflette il processo del web configuration mentre ci trovimo in Repeater Mode Extendere la Rete Network Il primo passo nel settare la propria rete è selezionare il tipo di rete da estendere. Fare clic su 2.4 Ghz o 5 Ghz Wireless per continuare. Figura 14 Wizard passo 1: Selezione del Network Il wizard scandaglia alla ricerca delle reti disponibili e mostra il menu AP Select. 29
32 Capitolo 6 Connection Wizard Configurare il WRE6505 per collegarlo ad un AP In questo passaggio del configuratore wizard, viene richiesto di configurare il WRE6505 con i parametri di sicurezza dell AP al quale desiderate collegarvi. I parametri possono essere configurati selezionandoli o manualmente oppure tramite rilevamento automatico da parte del WRE6505. La configurazione manuale è utile quando l AP è nascosto (SSID nascosta) Seleziona rilevamento automatico dei parametri dell AP 1 Selezonare un AP disponibile, vedere la seguente schermata. Figura 15 Wizard Step 2: Selezionare un AP La seguente tabella desrive le righe della schermata. Tavola 8 Network > Wireless LAN > AP Select Riga Select SSID MAC Channel Mode Security Mode Strength Setup repeater manually SSID Refresh DESCRIZIONE Utilizzare il pulsante per selezionare il dispositivo wireless a cui si desidera connettersi Questo mostra il Service Set identità del dispositivo wireless il. Il SSID è un ttersi. nome univoco che identifica una rete wireless. Tutti i dispositivi in una rete wireless devono utilizzare il medesimo SSID. Questo viene visualizzato l'indirizzo MAC del dispositivo il wireless Viene visualizzato il numero del canale utilizzato da questo dispositivo wireless. Questo mostra che gli standard IEEE b / g / n di rete wireless il dispositivo wireless supporta. Questo visualizza il tipo di sicurezza configurato sul dispositivo wireless il. Se non viene mostrato, nessuna sicurezza è configurata ed è possibile connettersi ad This esso displays senza il strength una password. of il wireless signal. Il signal strength mainly depends on il antenna output power and il distance between your WRE6505 and this device. Selezionare questo per impostare il AP manualmente. Avrete bisogno di conoscere l'ssid del router wireless il. Questo è il unica opzione che consente di impostare manualmente il canale Se l'installazione ripetitore manualmente è selezionata, utilizzare questo campo per inserire il SSID il AP. Questo è utile quando la SSID del AP è nascosta. Fare clic qui per cercare i dispositivi wireless disponibili entro il raggio di trasmissione e aggiornare questa tabella. 30
33 Back Next Capitolo 6 Connection Wizard Cliccare per tornare al wizard Cliccare per proseguire con AP setup 31
34 Capitolo 6 Connection Wizard Tavola 8 Network > Wireless LAN > AP Select (continued) RIGA Exit Previous Next DESCRIZIONE Clicca per uscire dal wizard. Clicca per vedere la pagina precedente del APs. Clicca per vedere la pagina successive del APs. Nota: le stazioni wireless di Il e WRE6505 deve utilizzare il medesimo SSID, ID di canale, WPA-PSK (WPA-PSK se è abilitato) o WPA2-PSK (se WPA2-PSK è abilitato) per le comunicazioni wireless. 2 Clicca Next per continuare. 3 Digitare il selezionato password wireless di rete (chiave). Il numero di caratteri accettato nel Campo KEY è riportata nella tabella seguente. Figura 16 Wizard Step 3: Inserire la password per la Wireless Network La seguente tabella descrive la righe della schermata. Tavola 9 Lunghezza massima della chiave ENCRYPTION KEY FORMAT KEY LENGTH 64-bit WEP ASCII 5 characters Hex 10 characters 128-bit WEP ASCII 13 characters Hex 26 characters WPA pre-shared key Passphrase 8-63 characters Hex 64 characters 4 Click Next to continue and verify il password Completamento del Connection Wizard Completare il processo di installazione, rivedendo le wireless impostazioni di rete e l'applicazione di configurazione. Dopo aver inserito la password di rete wireless, verificare la schermata che mostra come segue. 32
35 Capitolo 6 Connection Wizard Figura 17 Wizard Step 3: Verifica password Se la seguente schermata appeare la chiave era corretta. 1 Clicca su Next per continuare. Apparirà la panoramica della Wireless Security. Figura 18 Wizard Step 4: Inserire la password per la wireless network(continua) Se la network password non fosse valida apparirà una scritta che dice failure. Clicca su OK per ritornare alla pagina network password. 33
36 Capitolo 6 Connection Wizard Figura 19 Wizard Step 3: Verifica della chiave fallita 2 Clicca su Apply per completare il processo di easy mode setting, oppure clicca Back per ritornare alla schermata iniziale di setup. Puoi anche fare click su Exit tper ritornare al menu principale ed uscire dal setup process. Figura 20 Wizard Step 5: Verifica dei network settings 3 Verificare la selezione per I wireless network settings. Cliccare il Bookmark (menu segnalibro a discesa) e seleziona Save per salvare i settings nella tua cache del browser. Seleziona No per continuare senza salvare. La funzione Bookmark crea un segnalibro nel vostro browser e consente un accesso rapido la prossima volt a che farete la log in. Nota: la funzione Il segnalibro è supportata solo da Il seguenti browser: Microsoft Internet Explorer e Mozilla Firefox. Altre secondarie 5 GHz display di impostazione Schermata. Fare clic su Sì per configurare una rete a 5 GHz. Fare clic su No per riavviare il dispositivo. 34
37 Capitolo 6 Connection Wizard A questo punto Eazy setup 123 l'installazione è completa. 35
38 Capitolo 6 Connection Wizard Configurazione manuale parametric AP Se l AP si desidera connettersi non è presente nell'elenco, seguire i seguenti passi per configurare le impostazioni di sicurezza sull AP manualmente. 1 Selezionare impostazione del reapeter manualmente. 2 Inserire la SSID del router wireless nel campo SSID. 3 Fare clic su Avanti per continuare.figura 21 Wizard Step 1: inserire la SSID 4 Selezionare la modalità di sicurezza utilizzata dal router wireless dal menu a discesa. 5 impostazioni di sicurezza Configurare il. Il numero di caratteri accettati dal campo il KEY è riportata nella tabella seguente. Figura 22 Wizard Step 2: Configuring Security Settings 36
39 Capitolo 6 Connection Wizard La seguente tabella descrive le righe della schermata. Tavola 10 Lunghezze massime delle key (chiavi) ENCRYPTION KEY FORMAT KEY LENGTH 64-bit WEP ASCII 5 characters Hex 10 characters 128-bit WEP ASCII 13 characters Hex 26 characters WPA pre-shared key Passphrase 8-63 characters Hex 64 characters 6 Selezionare il canale tramite il menu a discesa. Figura 23 Wizard Step 2: Configurare i Security Settings 7 Clicca Next per continuare. 8 Clicca Apply per completare il processo easy mode, oppure fai click su Back tper ritornare alla schermata iniziale. E possibile cliccare su Exit per ritornare al menu principale. 37
40 Capitolo 6 Connection Wizard Figura 24 Wizard Step 5: Verifica dei Network Settings 9 Verifica dei wireless network settings selezionati. Cliccare il Bookmark (menu segnalibro a discesa) e seleziona Save per salvare i settings nella tua cache del browser. Seleziona No per continuare senza salvare. La funzione Bookmark crea un segnalibro nel vostro browser e consente un accesso rapido la prossima volt a che farete la log in. Note: Il Bookmark funziona solo con: Microsoft Internet Explorer e Mozilla Firefox (precedente alla versione 23). 38
41 7 Status 7.1 WRE6505 Status La seguente schermata mostra lo status del dispositivo. Figura 25 AP Mode > Status Schermata Figura 26 Repeat Mode > Status Schermata 37
42 Capitolo 7 Status La seguente schermata descrive le icone che si trovano nella schermata Status. Table 11 Status Schermata Icon Key ICONA DESCRIZIONE Fare clic su questa icona per aprire il programma di installazione guidata. Fare clic su questa icona per visualizzare il copyright e un link per informazioni correlate. Selezionare un numero di secondi o Nessuno dalla casella di riepilogo a discesa il per aggiornare tutte le statistiche Schermata automaticamente alla fine di ogni intervallo il tempo o di non aggiornare le statistiche Schermata. Fare clic su questo pulsante per aggiornare lo stato il Schermata statistiche. La seguente tabella descrive le righe mostrate in schermata Status. Tavola 12 Web Configurator Status Schermata RIGA Device Information DESCRIZIONE Model Number Firmware Version Sys OP Mode Questo è il numero il modello. Questo è il versione corrente del firmware il WRE6505. Questa è la modalità di funzionamento corrente del sistema il: AP Repeater o LAN Information - MAC Address Questo dimostra il LAN Ethernet adattatore MAC Address del dispositivo. - IP Address Questo mostra l'indirizzo IP del porto il LAN. - IP Subnet Mask Questo mostra la subnet mask della porta il LAN. - DHCP Questo dimostra il ruolo DHCP del porto il LAN. 2.4G WLAN Information - MAC Address Questo dimostra adattatore wireless il MAC Address del dispositivo. - Status Questo dimostra il stato attuale di il Wireless LAN - On o Off. - SSID Questo mostra un nome descrittivo utilizzato per identificare il WRE6505 in il wireless - Channel LAN. - Security Questo dimostra il livello di il wireless il WRE6505 sicurezza sta usando. - To AP Connection Questo visualizza wheilr il WRE6505 è collegato ad un AP o meno. - To AP Security Questo visualizza il tipo di protocollo di sicurezza stabilito con dispositivo il. - To AP SSID Questo mostra il SSID di il collegato router di rete. - To AP Channel Questo visualizza il canale corrente in uso con il router di rete collegato. 5G WLAN Information - MAC Address Questo dimostra adattatore wireless il MAC Address del dispositivo. - Status Questo dimostra il stato attuale di il Wireless LAN - On o Off. - SSID Questo mostra un nome descrittivo utilizzato per identificare il WRE6505 in il wireless - Channel LAN. - Security Questo mostra il numero del canale che il WRE6505 sta utilizzando su LAN wireless il. - To AP Connection Questo dimostra il livello di il wireless il WRE6505 sicurezza sta usando. 38
43 Capitolo 7 Status Tavola 12 Schermata Web Configurator Status (continued) RIGA DESCRIZIONE - To AP Security Questo visualizza il tipo di protocollo di sicurezza stabilito con dispositivo il. - To AP SSID Questo mostra il SSID di il collegato router di rete. - To AP Channel Questo visualizza il canale corrente in uso con il router di rete collegato. System Status System Up Time Current Date/Time Questo è il tempo totale il WRE6505 è stato su. Questo campo mostra data e l'ora del vostro WRE6505. System Resource - CPU Usage Questa mostra qual è la percentuale di capacità di elaborazione del il WRE6505 attualmente utilizzato. Quando tale percentuale è vicina al 100%, il WRE6505 sta funzionando a pieno carico, e il rendimento non è destinato a migliorare la più. Se volete alcune applicazioni per avere più produttività, è necessario disattivare le applicazioni - Memory Usage Questo dimostra la percentuale di il mucchio memoria il WRE6505 sta usando. oilr. Interface Status Interface Status Questo visualizza tipi di porte il WRE6505. Tipi di porte di Il sono: LAN e WLAN. Per la porta il LAN, questo campo mostra il basso (la linea è giù) o Up (linea è alto o collegato). Rate Velocità Association List 2.4G # WLAN è disabilitato. MAC Address Association Time Per le porte il LAN, visualizza velocità della porta il e l'impostazione duplex o NA quando la linea il viene scollegata. Signal Per il WLAN, visualizza il tasso di trasmissione massimo quando il WLAN è attivata e NA Association List 5G quando Lista Associazione il WLAN è disabilitata 2.4G o automatica. # Questo è il numero di indice il di un client wireless associato. MAC Address Association Time Questo campo viene visualizzato l'indirizzo il MAC di un client wireless associato. Questo campo visualizza il tempo un client wireless è stato associato con il Signal Rete WLAN di WRE Summario: Packet Statistics Clicca su Packet Statistics (Dettagli...) il collegamento ipertestuale in stato Schermata. Leggi-solo le informazioni relative allo stato delle porte, statistiche specifiche dei pacchetti e il "sistema di Tempo". Il campo Poll Interval (s) è configurabile ed è usato per aggiornare il Schermata. 39
44 Capitolo 7 Status Figura 27 Summario: Packet Statistics La seguente tabella descrive le righe in questa schermata. Tavola 13 Sommario: Packet Statistics RIGA Port Status DESCRIZIONE Questo è il tipo di porta di il WRE6505. Per le porte il LAN, visualizza velocità della porta il e l'impostazione duplex o giù quando la linea il viene scollegata. TxPkts RxPkts Collisions Tx B/s Rx B/s System Up Time Poll Interval Set Interval Stop Per il WLAN, viene visualizzato quando il WLAN è abilitato o giù quando il WLAN è disabilitata o automatica. Questo è il numero il di pacchetti trasmessi su questa porta. Questo è il numero di pacchetti ricevuti il su questa porta. Questo è il numero di collisioni il su questa porta. Questo visualizza la velocità di trasmissione il in byte al secondo su questa porta. Questo visualizza il velocità di ricezione in byte al secondo su questa porta. Questo è il tempo totale il WRE6505 è stato su. Inserire intervallo di tempo per aggiornare il statistiche in questo settore Sommario: Stato della WLAN Station Clicca WLAN Station Status (Dettagli...) il collegamento ipertestuale nella schermata stato (STATUS). Visualizza i device Wi-Fi che sono associati al WRE6505 in List Association. Associazione significa che un client wireless (ad esempio, la rete o un computer con una scheda di rete wireless) è associato correttamente all AP (o router wireless) utilizzando il medesimo SSID, il canale e le impostazioni di sicurezza. 40
45 Capitolo 7 Status Figura 28 Sommario: WLAN Station Status La seguente tabella descrive le righe di questa schermata Tavola 14 Sommario: WLAN Station Status LABEL DESCRIPTION # Questo è il numero di indice il di una stazione wireless associata. MAC Address Association Time Refresh Questo campo viene visualizzato l'indirizzo il MAC di un stazione wireless associata. Questo campo visualizza il tempo di una stazione wireless prima associata con WLAN il di WRE6505 Clicca Refresh per ricaricare la lista. 7.2 Pannello Navigazione Usa il menu in navigation panel per configurare le opzioni del WRE6505. Figura 29 Menus La seguente tabella descrive I sotto-menu. Tavola 15 Menu LINK TAB FUNZIONE Status Configuration Questo Schermata mostra dispositivo generale, sistema e lo stato informazioni interfaccia del il WRE6505. Utilizzare questa Schermata di accesso il mago, e sommarie tabelle statistiche. 41
46 Capitolo 7 Status Table 15 Menus (continued) LINK TAB FUNZIONE Wireless LAN 2.4G Wireless LAN 5G General Security AP Select MAC Filter Advanced WPS WPS Station General Security AP Select MAC Filter Advanced WPS WPS Station Utilizzare questa Schermata di LAN wireless Configura. Utilizzare questa Schermata per selezionare IL modalità di protezione disponibili come definito da il abbinato AP o il router wireless. Utilizzare questa Schermata per connettersi a un punto di accesso. Indirizzo Usa il MAC List Schermata per consentire ai dispositivi di accedere il Questo WRE6505. Schermata consente di impostazioni wireless avanzate Configura. Utilizzare questa Schermata di configurazioni WPS. Utilizzare questa Schermata per collegare il WRE6505 a una stazione wireless o punto di accesso utilizzando WPS. Utilizzare questa Schermata di LAN wireless Configura. Utilizzare questa Schermata per selezionare IL modalità di protezione disponibili come definito da il abbinato AP o il router wireless. Utilizzare questa Schermata per connettersi a un punto di accesso. Indirizzo Usa il MAC List Schermata per consentire ai dispositivi di accedere il Questo WRE6505. Schermata consente di impostazioni wireless avanzate Configura. Utilizzare questa Schermata di configurazioni WPS. Utilizzare questa Schermata per collegare il WRE6505 a una stazione wireless o punto di accesso utilizzando WPS. LAN IP Utilizzare questa Schermata all'indirizzo configurazioni LAN IP, subnet mask Maintenance e gateway. General Password Firmware Upgrade Backup/ Restore Language System Mode Questo Schermata mostra il sistema e nomi a dominio. Utilizzare questo Schermata di cambiare il password. Utilizzare questa Schermata per caricare firmware sul WRE6505. Utilizzare questa Schermata di backup e ripristino della configurazione o reimpostare il default il originali sul WRE6505. Utilizzare questa Schermata per selezionare l'impostazione della lingua per l'interfaccia Utilizzare questa il il utente. Schermata per selezionare il comportamento della modalità WPS. 42
47 8 Tutorials 8.1 Panoramica Questo Capitolo fornisce esercitazioni per usare il vostro WRE6505 come segue (in punto di accesso o in modalità Universal Repeater) come segue: Collegamento ad Internet tramite Access Point Collegamento a una Wireless Network usando il WPS Collegamento del WRE6505 ad un AP 8.2 Collegamento ad Internet tramite Access Point Questa sezione fornisce un esempio di come impostare un punto di accesso (AP) e client wireless (un notebook (B), in questo esempio) per la comunicazione wireless. B può accedere a Internet attraverso il punto di access (A) in modalità wireless. Figura 30 Collegamento via Wireless Access Point ad Internet 8.3 Collegato a Wireless Network usando WPS Questa sezione fornisce un esempio di come impostare rete wireless tramite WPS. Il seguente esempio si utilizza il WRE6505 come il AP e NWD-211AN come client wireless il che si collega ad un notebook. Nota: Il client wireless deve essere un dispositivo WPS-aware (per esempio, un adattatore USB WPS o PCI). Il secondo metodo WPS per creare una connessione sicura è descritto in tutorial. Push Button Configuration (PBC) - creare una rete wireless sicura premendo semplicemente un tasto. Sezione VEDERE a pagina 44. Questo è il metodo più semplice. 43
48 Capitolo 8 Tutorials PIN Configuration -creare una rete wireless sicura semplicemente inserendo il PIN di un client wireless (Personal Identification Number) nell'interfaccia il di WRE6505. VEDI Sezione a pagina 45. Questo è il metodo più sicuro, dal momento che un dispositivo può autenticare il o creare una wireless network sicura semplicemente inserendo il PIN di un wireless client (Personal Identification Number) nell interfaccia del WRE6505. Vedi Sezione a pagina Configurazione tramite Pulsante (PBC) La configurazione tramite pulsante in interfaccia è disponibile solo in AP mode. Pulsante Il WPS, Vedere sezione 1.3 a pagina 10, può essere utilizzato anche per le configurazioni PBC in AP o in modalità Ripetitore. 1 Assicurati che il tuo WRE6505 sia acceso e impostato per funzionare in modalità AP e che sia connesso alla rete. 2 Avviare l'utilità di configurazione del client wireless. 3 Nel programma di utilità client wireless, trovare le impostazioni WPS. Pulsante WPS e premere il WPS enable (Start o Pulsante WPS). 4 Accedere al Web Configurator di WRE6505. Assicurarsi che WPS sia abilitato poi Network> Wireless LAN> WPS Schermata. 5 Accedere alla rete> Wireless LAN> Stazione WPS e premere il pulsante. Nota: Il tuo WRE6505 ha il pulsante WPS localizzato sul suo pannello, come pure un pulsante WPS nella sua utilità di configurazione (solo in modalità AP). Entrambi i pulsanti hanno esattamente la stessa funzione; è possibile utilizzare uno o l altro. Nota: Non importa quale tasto viene premuto per primo. È necessario premere il secondo pulsante entro due minuti dalla pressione il primo. Il WRE6505 invia le impostazioni di configurazione corrette al client wireless. Questa operazione può richiedere fino a due minuti. Il client wireless è in grado di comunicare con il WRE6505 in modo sicuro. La seguente figura mostra come impostare rete wireless e di sicurezza premendo il tasto su entrambi WRE6505 e client wireless (il NWD-211AN in questo esempio). 44
49 2. 44 GG 5G5G GG 5G5G GG 5G5G 2.44GG 5G5G Capitolo 8 Tutorials Figura 31 Esempio di processo WPS: Metodo con pulsante (PBC) Wireless Client AP Entro due minuti! SECURITY INFO COMMUNICATION Configurazione PIN Quando si utilizza il metodo di configurazione PIN, è necessario utilizzare sia l'interfaccia di configurazione del WRE6505 e le utility del cliente. La funzione di configurazione del pulsante è disponibile solo in modalità AP. 1 Avviare l'utilità di configurazione del client wireless. Andare a impostazioni workstation WPS e selezionare il PIN metodo per ottenere un codice PIN. 2 sul WRE6505, navigare il Network> Wireless LAN (2.4G / 5G)> schermata WPS. 3 Ottenere il codice PIN per il WRE6505 o premere il pulsante Genera per creare un nuovo codice PIN numero. VEDERE Sezione 9.9 a pagina 59 4 Inserire il codice PIN WRE6505 nell'utilità della stazione wireless come da schermata. Il WRE6505 autentica il client wireless e invia le impostazioni di configurazione corrette al client wireless. Questa operazione può richiedere fino a due minuti. Il client wireless è in grado di comunicare con il WRE6505 in modalità sicura. La seguente figura mostra un esempio di come impostare rete wireless e sicurezza sul WRE6505 e client wireless (es. NWD210N in questo esempio) utilizzando il metodo PIN. 45
50 2.44GG 5G5G 2.44GG 5G5G 2.44GG 5G5G 2.44GG 5G5G 2.44GG 5G5G Capitolo 8 Tutorials Figura 32 Esempio di processo WPS: metodo PIN Wireless Client ENTRO 2 MINUTI Auilntication by PIN SECURITY INFO COMMUNICATION 8.4 Collegare il WRE6505 ad un AP Repeater mode permette di estendere la copertura originale di un AP. Selezionare un AP da una lista rilevata automaticamente - creare una rete wireless sicura semplicemente selezionando un AP da un elenco di punti di accesso rilevati. VEDERE Sezione a pagina 47.Questo metodo è il più semplice e veloce. 46
51 Capitolo 8 Tutorials Selezione di un AP inserendo manualmente le informazioni della sicurezza - creare una connessione di retwireless network by manually entering il AP s wireless security settings in il WRE6505 s interface. Vedere Section on page 49. This is useful when il AP is hidden Selezione di un AP dalla lista rilevata automaticamente Seguire i passaggi sottelencati per creare una rete wireless sicura selezionando un AP da una lista che è stata generata dalla rilevazione di APs. La funzione di selezione dell AP è disponibile solo repeater mode. Vedere Sezione a pagina 13. Le istruzioni richiedono che il vostro hardware sia collegato (vedere la Quick Start Guide) e voi siate loggati nel Web Configurator attraverso la vostra connessione LAN (vedere Sezione 5.2 a pagina 27). 1 Selezionare un AP dalla colonna Select cliccare Next. Figura 33 Tutorial: Selezione di un AP trovato automaticamente 2 Scrivere la chiave dentro al campo KEY e fare clic su Next. Figura 34 Tutorial: Il campo KEY 3 Attendere che il WRE6505 verifichi la chiave con l AP. 47
52 Capitolo 8 Tutorials Figura 35 Tutorial: Verifica della chiave 8 4 Una volt ache la chiave è stata verificata, cliccare Next. Figura 36 Tutorial: la chiave è verificata! (Successful key verification) 5 Cliccare su Applica per salvare le impostazioni e riavviare il WRE6505. Clicca su Continua per andare a il Stato Schermata senza salvare le impostazioni e riavviare il IL WRE6505. Figura 37 Tutorial: Saving settings 48
53 Capitolo 8 Tutorials Selezione di un AP inserendo manualmente la sicurezza Qui nell esempio viene mostrato come è possibile configurare manualmente i parametri di sicurezza sul vostro WRE6505. SSID ExampleSSID Channel 7 Security WPA2 PSK Seguire i passaggi qui elencati per creare una rete wireless sicura inserendo manualmente le impostazioni di sicurezza wireless dell AP nell'interfaccia il di WRE6505. Istruzioni richiedono che l'hardware sia collegato (VEDERE il Quick Start Guide) e siano registrati in Web Configurator attraverso la connessione LAN (VEDERE Sezione 5.2 a pagina 27). 1 Selezionare Setup repeater manually. 2 Inserire la SSID o l AP dentro il campo SSID e cliccare Next. Figura 38 Tutorial: Inserire la SSID 3 Selezionare il security settings e cliccare su Next. 49
54 Capitolo 8 Tutorials Figura 39 Tutorial: Security Settings 4 Cliccare Apply peo salvare i settings e riavviare il WRE6505. Cliccare CONTINUA tper andare sulla schermata Status senza salvare i settings e riavviare il WRE6505. Figura 40 Tutorial: Salvare i settings 50
55 PART II Technical Reference 51
56 52
57 9 Wireless LAN 9.1 Panoramica Questo capitol tratta come configurare il wireless network settings del Vostro WRE6505. Vedere Sezione 1.1 a pagina 9 per una Panoramica delle reti wireless. 9.2 Cosa potete fare Usa la schermata generale per abilitare il Wireless LAN (2.4G / 5G), inserire il SSID e la modalità di protezione wireless da selezionare il (Sezione 9.4 a pagina 55). Usare la schermata Security (punto 9.5 a pagina 56). Filtro MAC e consentire o negare le stazioni wireless basato su indirizzi MAC per connettersi al WRE6505 (sezione 9.7 a pagina 57). Utilizzare la schermata Avanzata per consentire intra-bss networking e Il set RTS / CTS Threshold (Sezione 9.8 a pagina 59). Utilizzare la schermata WPS per impostare rapidamente una rete wireless con una forte sicurezza, senza la necessità di impostazioni di sicurezza de configurare manualmente (Sezione 9.9 a pagina 59). Utilizzare la schermata AP per selezionare e per scegliere un punto di accesso al quale si desidera che il WRE6505 si connetta. Occorre sapere le impostazioni di sicurezza dell a AP al quale si vuole collegarsi (capitolo 9.6 a pagina 56). 9.3 Cosa serve sapere Ogni rete wireless deve seguire le linee guida di base. Ogni client wireless in una stessa rete wireless deve utilizzare il medesimo SSID. Il SSID è il nome il di rete wireless il. E 'l'acronimo di Service Set identità. Se due reti wireless si sovrappongono, ebbene si dovrebbero usare canali diversi. Come stazioni radio o canali televisivi, ogni rete wireless utilizza un determinato canale o frequenza, per inviare e ricevere informazioni. Ogni client wireless nella stessa rete wireless deve utilizzare la protezione compatibile con il AP. Security blocca dispositivi non autorizzati di utilizzare il network wireless. Si può anche proteggere le informazioni se viene inviato in rete senza fili. 53
58 9.3.1 Panoramica Wireless Security Le seguenti sezioni introducono diversi tipi di sicurezza wireless ed è possibile configurare in rete tramite wireless. 54
59 Capitolo 9 Wireless LAN MAC Address List Ogni client wireless ha un numero di identificazione univoco, chiamato address.1 MAC indirizzo MAC è di solito scritto usando dodici caratteri esadecimali; per esempio 00A0C oppure 00: A0: C5: 00: 00: 02. Per ottenere l'indirizzo MAC per il ciascun client wireless, vedere l appropriata Guida o la documentazione. È possibile utilizzare il MAC Address List per comunicare all AP quali client wireless sono autorizzati a utilizzare la rete wireless il. Se ad un client wireless è consentito l'uso della rete esso deve comunque avere le impostazioni corrette (SSID, canale e sicurezza). Se ad un client wireless non è consentito l'uso della rete wireless, non importa se non ha impostazioni corrette o no. Questo tipo di protezione non protegge le informazioni che vengono inviate in rete senza fili. Inoltre, esso determina esclusivamente se un indirizzo il MAC di un client wireless è autorizzato oppure no ad utilizzare una rete network wireless Encryption (crittografia) Le reti wireless possono utilizzare la crittografia per proteggere le informazioni il che viene inviato in rete senza fili il. La crittografia è come un codice segreto. Se non si conosce il codice segreto, non si può capire il messaggio. Tavola 16 Tipi di of Encryption for ogni tipo di Autenticazione Più debole NO AUTENTICATION No Security Static WEP WPA-PSK Più forte WPA2-PSK Ad esempio, se gli utenti non effettuano il log-in per la rete senza fili, è possibile scegliere la non autenticazione, se gli utenti accedono alla rete wireless possono scegliere No Security, Static WEP, WPA-PSK o WPA2-PSK. Di solito, è necessario impostare al livello di crittografia che ogni client wireless in rete wireless supporta. Supponete di avere due client wireless. Un dispositivo A supporta solo WEP, e il dispositivo B supporta WEP e WPA-PSK. Perciò in questo caso, si dovrebbe utilizzare WEP statico nella rete wireless prestabilita. Nota: Si raccomanda che le reti wireless utilizzino WPA-PSK, o la forma di crittografia più forte. IEEE 802.1x e cifratura WEP sono meglio di niente, ma è ancora possibile per i dispositivi di hackeraggio ottenere informazioni per collegarsi alle reti in maniera abusiva e rapidamente. Molti tipi di crittografia utilizzano una chiave per proteggere le informazioni il in rete wireless il. Il sistema con la chiave più a lunga a un fattore di resistenza agli attacchi più longo. Ogni stazione wireless della rete deve avere la stessa chiave. 1. Alcuni dispositivi senza fili, come scanner,possonoi rilevare le reti wireless, ma non è possono utilizzare le reti wireless. questi tipi di dispositivi wireless potrebbero non avere gli indirizzi MAC. 2. I Caratteri esadecimali Sono 0, 1, 2, 3, 4, 5, 6, 7, 8, 9, A, B, C, D, E, e F. 55
60 Capitolo 9 Wireless LAN WPS Wi-Fi Protected Setup (WPS) è una specifica standard del settore, definito da al Wi-Fi Alliance. WPS permette di impostare rapidamente una rete wireless con una forte sicurezza, senza la necessità di impostazioni di protezione da configurare manualmente. A seconda dei dispositivi il in rete, è possibile sia preme un tasto (sul dispositivo stesso, o in sua utilità di configurazione) o inserire un PIN (Personal Identification Number) nei dispositivi. E semplice e consnente di collegare e configurare una rete protetta da soli. Per VEDERE come configurare una rete wireless sicura mediante WPS fare riferimento al capitolo 8.3 a pagina General Wireless LAN Usa questa schermata per abilitare il Wireless LAN, inserire la SSID e seleziona modalità wireless sicura. Nota: Se si sta configurando al WRE6505 da un computer collegato a il wireless LAN e si cambia al WRE6505 la SSID, il canale o le impostazioni di protezione, si perderà la connessione wireless quando si preme su Applica per confermare. È necessario modificare le impostazioni wireless del computer per abbinare le nuove impostazioni del al WRE6505. Cliccare Network > Wireless LAN (2.4G/5G) per aprire la schermata Generale Figura 41 Network > Wireless LAN (2.4G/5G) > Generale La seguente tabella descrive le etichette del wireless LAN della schermata Tabella 17 Network > Wireless LAN (2.4G/5G) > General RIGA Wireless Setup Wireless LAN Network Name (SSID) or Name (SSID1~3) Hide Operating Channel DESCRIZIONE Questo è di default. Cliccare Disable per spegnere la funzione wireless LAN Il SSID (Service Set IDentity) identifica il Service Set che ha un client wireless associate. Inserire un nome descrittivo (fino a 32 caratteri trovati su una tastiera inglese) per il wireless LAN. Puoi configurare fino a due SSIDs per abilitare due BSSs (Basic Service Sets) con il WRE6505. Wireless clients possono usare differenti SSIDs da associare con lo stesso access point. Selezionare questa opzione per nascondere il SSID in il outgoing beacon frame così wireless client non può ottenere la SSID attraverso la scansione utilizzando uno strumento di analisi del sito. Questo indica che canale WRE6505 si sta usando. 56
61 Capitolo 9 Wireless LAN Tabella 17 Network > Wireless LAN (2.4G/5G) > General (continued) RIGA Apply Cancel DESCRIZIONE Cliccare Apply per salvare i cambiamenti del WRE6505. Cliccare Cancel per tornare al menu precedente senza salvare. 9.5 Security (sicurezza) Figura 42 Universal Repeater Mode: Wireless LAN (2.4G/5G) > Security La seguente tabella descrive le righe di questa schermata Table 18 Universal Repeater Mode: Wireless LAN (2.4G/5G) > Security LABEL DESCRIPTION Security SSID Security Mode Pre-Shared Key Group Key Update Timer Indica il nome dell access point a cui siamo collegati. Selezionare No Security o I modi disponibili affinchè combaci la sicurezza tra la sorgente Access Point e/o il wireless router. Inserire il security pre-shared key come rivelato dal sorgente AP o wireless router. Il Gruppo Key Timer Update è il tasso temporale al quale l AP invia una nuova chiave di gruppo a tutti i clienti. Apply Cancel Il valore di default è 3600 secondi (60 minuti). Cliccare Apply per salvare i cambiamenti del WRE6505. Cliccare Cancel per ricaricare la precedente configurazione 9.6 AP Schermata di Selezione Usare questa schermata(disponibile solo nella modalità repeater) per scegliere un access point dove voler connettere il WRE6505. Devi conoscere il security settings dell AP al quale si vuole collegarsi. Per aprire questa Schermata, cliccare Network > Wireless LAN (2.4G/5G) > AP Select. 57
62 Capitolo 9 Wireless LAN Figura 43 Network > Wireless LAN (2.4G/5G) > AP Select (Repeater Modalità) La seguente tabella descrive le righe di questa schermata Tabella 19 Network > Wireless LAN (2.4G/5G) > AP Select (Repeater Mode) RIGA Select SSID DESCRIZIONE Usare il bottone radio per selezionare il wireless device alla quale ci si vuole connettere. Questo mostra il Service Set IDentity del wireless device. Il SSID è un nome unico che identifica una rete wireless. Tutti I device in una rete devono avere lo stesso SSID. MAC Channel Mode Security Mode Strength Questo mostra l indirizzo MAC del wireless device. Questo mostra il canale usato dal wireless device. Questo mostra quale IEEE b/g/n wireless networking standards il wireless device supporta. Questo mostra il tipo di sicurezza configurata sul device wireless. Quando vi è segnato no ci si può connettere senza utilizzare password. Questo mostra la forza del segnale wireless. Il segnale può dipendere dall antenna output power e dalla distanza tra il tuo WRE6505 e questo device. < Clicca < < per vedere la precedente pagina di APs. > Cliccare > per vedere la prossima pagina di APs. Setup repeater manually SSID Refresh Selezionare questo per settare l AP manualmente. Se il Setup repeater manually è selezionato, usa questo campo per scrivere il SSID dell AP. Questo è utile quando AP s SSID è nascosto. Cliccare Refresh per cercare un device disponibile wireless senza transmission range e aggiornare questa tabella. Next Cliccare Next per far partire il prossimo step dell AP setup. 9.7 Filtro MAC La schermata MAC Filter consente di specificare quali dispositivi sono autorizzati ad accedere al WRE6505, negando l'accesso a tutti i dispositivi non specificati. Ogni dispositivo Ethernet ha un indirizzo univoco MAC (Media Access Control). I indirizzo MAC è assegnato dalla fabbrica ed è costituito da sei coppie di caratteri esadecimali, ad esempio, 00: A0: C5: 00: 00: 02. È necessario conoscere l'indirizzo MAC di dispositivi per configuare questa schermata. 58
63 Capitolo 9 Wireless LAN Per cambiare l indirizzo WRE6505 s MAC, cliccare Network > Wireless LAN (2.4G/5G) > MAC Filter. La schermata appare come illustrata. Figura 44 Network > Wireless LAN (2.4G/5G) > MAC Filter La seguente tabella descrive il menù. Table 20 Network > Wireless LAN (2.4G/5G)> MAC Address List LABEL Active SSID for MAC Filter MAC Address Filter Filter Action DESCRIPTION Selezionare questa opzione per abilitare il filtraggio degli indirizzi MAC. Selezionare il SSID per il quale si desidera configurare il filtraggio MAC Selezionare Abilita per consentire il filtraggio degli indirizzi MAC (default: Disabilita). Selezionare Disattiva per disattivare le regole di filtraggio indirizzi MAC Selezionare Consenti per consentire l'accesso a il WRE6505, ai MAC indirizzi non elencati sarà negato l'accesso al WRE6505. Set MAC Address Apply Cancel Questo è il numero di indice dell indirizzo MAC. Immettere gli indirizzi al MAC della stazione senza fili da includere nella regola Immettere gli indirizzi MAC in formato di indirizzo MAC valido, cioè, sei coppie di caratteri esadecimali, ad esempio, 12: 34: 56: 78: 9 bis: bc. Fare clic su Applica per salvare le modifiche e Tornare al WRE6505. Fare clic su Annulla per tornare al menu precedente senza salvare. 59
64 Capitolo 9 Wireless LAN 9.8 La schermata Wireless LAN Advanced Uso della schermata per configurare i parametri avanzati della wireless LAN. Click Network > Wireless LAN (2.4G/5G) > Advanced. La schermata appare come mostrata. Figura 45 Network > Wireless LAN (2.4G/5G) > Advanced La seguente tabella descrive le righe di questa schermata Tabella 21 Network > Wireless LAN (2.4G/5G) > Advanced RIGA RTS/CTS Threshold Fragmentation Threshold DESCRIZIONE I dati con la sua dimensione di frame maggiore di questo valore si esibiranno al RTS (Request To Send) / CTS (Clear To Send) handshake. Immettere un valore compreso tra 0 e Preamble Type Apply Soglia Il (numero di byte) per il limite di frammentazione per i messaggi diretti. E 'al massimo dimensione del frammento di dati che è possibile inviare. Digitare un numero pari tra 256 e Applica Cancel Cancella 9.9 Schermata WPS Usare questa schermata per abilitare o disabilitare WPS (enable/disable WPS), vedere o generare un nuovo PIN e controllare lo status corrente del WPS. Per aprire questa schermata, fare click su Network > Wireless LAN (2.4G/5G) > WPS. 60
65 Capitolo 9 Wireless LAN Figura 46 Network > Wireless LAN (2.4G/5G) > WPS La seguente tabella descrive le righe di questa schermata Tabella 22 Network > Wireless LAN (2.4G/5G) > WPS RIGA WPS Setup WPS PIN Number WPS Status Status Release Configuration (AP mode only) DESCRIZIONE Selezionare questa opzione per abilitare la funzione WPS il. Questo visualizza un numero PIN di sistema l'ultima volta generato. Clicca Genera per generare un nuovo codice PIN. Questo visualizza configura quando al WRE6505 è connesso a una rete wireless utilizzando WPS o quando Attiva WPS è stato selezionato e le impostazioni di sicurezza senza fili o wireless sono state modificate. Impostazioni di sicurezza wireless e wireless corrente appaiono anche nella stessa schermata. Questo visualizza non configurato se WPS è disabilitato e le non ci sono protezione wireless o senza fili sul WRE6505. Fare clic su configurazione di uscita (solo modalità AP) per rimuovere al la configurazione wireless e le impostazioni di sicurezza wireless. Questo pulsante è disponibile solo se il WPS status dice Configured. Fare clic su questo pulsante per rimuovere tutte le impostazioni di sicurezza wireless e WPS wireless configurate per le connessioni al WRE Mode Questo è al modalità utilizzata. Solo i dispositivi WLAN compatibili possono associare al WRE6505. SSID Questo è il nome al di rete wireless al (primo SSID al WAP3205 di v2). Security Apply Cancel Questo è al tipo di sicurezza wireless impiegato da rete il. Fare clic su Applica per salvare le modifiche Torna a Il WRE6505. cancellare 9.10 Schermata WPS Station Usare questa schermata (disponibile solo in AP mode only) quando si vuole aggiungere una wireless station usando WPS. Per aprire questa Schermata, cliccare Network > Wireless LAN (2.4/5G) > WPS Station. 61
66 Capitolo 9 Wireless LAN Note: Dopo aver cliccato su Push Button in questa schermata, è necessario premere un pulsante simile nel al programma di utilità stazione wireless entro 2 minuti. Per aggiungere una seconda stazione wireless, dovrete premere i tasti sia sul dispositivo e stazione wireless dopo al primi 2 minuti. Figura 47 Network > Wireless LAN (2.4/5G) > WPS Station La seguente tabella descrive le righe di questa schermata Tabella 23 Network > Wireless LAN (2.4/5G)> WPS Station LABEL Push Button DESCRIPTION Usare questo pulsante quando si usa il metodo della configurazione delle stazioni wireless fatto con il pulsante (Push Button Configuration) Sezione alla pagina 44. Or input station s PIN number Cliccare su questo pulsante per far sì che parta la scansione delle stazioni che possiedono WPS in modo da ottenere le informazioni automaticamente. Usare questo pulsante qualora si usi il metodo di configurazone tramite PIN. Vedere Sezione a pagina 45. Digitare lo stesso numero PIN generato in utilità della stazione wireless. Quindi fare clic su Avvia per associare gli uni agli altri ed eseguire la sincronizzazione delle informazioni di sicurezza wireless Schermata Scheduling Utilizzare questo Schermata (disponibile in modalità AP) per impostare gli orari alla rete LAN wireless perché sia attivatao si spenga. La programmazione della LAN wireless è disabilitata di default. La LAN wireless può essere programmata per attivare o disattivare la rete in determinati giorni e in determinati momenti. Per aprire questa Schermata, click Network > Wireless LAN (2.4/5G) > Scheduling. 62
67 Capitolo 9 Wireless LAN Figura 48 Network > Wireless LAN (2.4/5G) > Scheduling La seguente tabella descrive le righe di questa schermata Table 24 Network > Wireless LAN (2.4/5G) > Scheduling LABEL Wireless LAN Scheduling Enable Wireless LAN Scheduling Scheduling WLAN Status Day For il following times (24-Hour Format) Apply Cancel DESCRIPTION Select this to enable Wireless LAN scheduling. Selezionare On o Off tper specificare quandol Wireless LAN sarà acceso o spento. Questo campo lavora in congiunzione con il Day e con i campi For the following times. Selezionare Everyday o al giorni specifici per accendere al Wireless LAN acceso o spento. Se si seleziona tutti i giorni non è possibile selezionare eventuali giorni specifici. Questo campo funziona in congiunzione con il campo For the following times. Selezionare quando iniziare con ON il primo set di ora e minuti (min) nel box a discesa e selezionare un tempo di fine con OFF secondo set di ora e minuti (min) nelle caselle a discesa. Se avete scelto in precedenza On nel WLAN status, la Wireless LAN si accenderà tra i due orari che avete inserito in questi due campi. Se avete scelto Off precedenza per WLAN status ebbene il Wireless LAN si spegnerà tra i due orari che avete inserito in questi due campi. Fare clic su Applica per salvare le modifiche a WRE6505 Fare clic su Annulla per ricaricare la precedente configurazione per questa schermata 63
68 10 LAN 10.1 Panoramica Questo schermata consente di assegnare al WRE6505 un indirizzo IP fisso o dinamico. L indirizzo IP predefinito è Nella configurazione iniziale, il WRE6505 agisce come un server DHCP, in modo che possa assegnare al computer un indirizzo IP nello stesso intervallo di rete come il defult IP. Dopodichè quando il WRE6505 si connette ad un AP, la funzione di server DHCP viene disattivata e il computer prende il suo IP dal AP al quale è collegato. Se la connessione all AP cadesse, la connessione al WRE6505 riprenderebbe nuovamente utilizzando il nome di dominio predefinito, http: // zyxelsetup. L indirizzo MAC si trova su un'etichetta posta sul prodotto Cosa occorre sapere I parametri LAN del WRE6505 sono preimpostati in fabbrica con i seguenti valori: indirizzo IP di con subnet mask (24 bit) 10.3 Schermata LAN IP Usare questa schermata per cambiare i tuoi basic LAN settings. Cliccare Network > LAN. Figura 49 Network > LAN > IP 63
69 Capitolo 10 LAN La seguente tabella descrive le righe di questa schermata Tavola 25 Network > LAN > IP RIGA Get from DHCP Server User Defined LAN IP IP Address IP Subnet Mask IP Gateway Apply Cancel DESCRIZIONE Selezionare questa opzione per avere il WRE6505 ottenere un indirizzo IP dinamico da un server DHCP. Fare clic qui per attivare la configurazione IP manuale il. Inserire l'indirizzo IP del vostro il WRE6505 in punteggiata notazione decimale (impostazione predefinita). Immettere il subnet mask del vostro WRE6505 in notazione decimale puntata. Inserisci il gateway tuo WRE6505 in notazione decimale puntata. Cliccare Apply per salvare I parametri sul WRE6505. Cliccare Cancel per ricaricare la configurazione precedente. 64
70 11 System 11.1 Panoramica Questo capitolo fornisce informazioni sulla schermata System Cosa è possibile fare Usare la schermata Password per modificare la password (Sezione 11.4 a pagina 66). Usare la schermata Firmware Upgrade per upgradare il firmware (Sezione 11.5 a pagina 66). Usare la schermata Backup/Restore per fare backup o restore delle configurazioni del device (Sezione 11.6 a pagina 68). Usare la schermata Language per selezionare l interfaccia del linguaggio (Sezione 11.7 a pagina 70). Usare la schermata System Mode per selezionare il comportamento del WPS (Sezione 11.8 a pagina 70) Generale Use questa schermata per settare il system ed il domain names. Cliccare su Maintenance > General. Apparirà la seguente schermata. Figura 50 Maintenance > General 65
71 Capitolo 11 System La seguente tabella descrive le righe del menu. Tavola 26 Maintenance > General RIGA DESCRIZIONE System Name Scrivi il nome usato per system. Domain Name Scrivi il domain name usato per il system. Apply Cancel 11.4 Schermata System Password Use this Schermata to set il web configurator password. Click Maintenance > System. Il following Schermata displays. Figura 51 Maintenance > Password La seguente tabella descrive le righe di questa schermata Table 27 Maintenance > System > Password RIGA DESCRIZIONE Old Password Digitare la password di default o la password esistente si utilizza per accedere al sistema in questo campo. New Password Digitare la nuova password di sistema (fino a 30 caratteri). Da notare che durante la digitazione di una password, il Schermata visualizza un asterisco (*) per ogni carattere digitato. Retype to Confirm Scrivi la nuovo nuova password in questo campo. Apply Reset Cancel Fare clic su Applica per salvare le modifiche Torna a Il WRE6505. Fare clic su Ripristina per iniziare la configurazione di questo Schermata di nuovo. Cancella Schermata Firmware Upgrade Cerca firmware a in un file (di solito) usando il sistema il nome del file con un "*.bin" estensione, ad esempio, "WRE6505.bin". Il processo di caricamento utilizza HTTP (Hypertext Transfer Protocol) e può richiedere fino a due minuti. Dopo il caricamento riuscito, il sistema si riavvierà. Fare clic su Aggiornamento Manutenzione> Firmware. Seguire le istruzioni in questo Schermata per caricare il firmware sul WRE
72 Capitolo 11 System Figura 52 Maintenance > Firmware Upgrade La seguente tabella descrive le righe di questa schermata Table 28 Maintenance > Firmware Upgrade RIGA Firmware Upgrade File Path Browse... DESCRIZIONE Digitare il percorso del file il che si vuole caricare in questo campo o fare clic su Sfoglia... per trovarlo. Fare clic su Sfoglia... per trovare il file.bin che si desidera caricare. Ricordate che è necessario decomprimere i file compressi (.zip) prima di poter caricare ilm. Upload Fare clic su Carica per iniziare il processo di caricamento. Questo processo può richiedere fino a due minuti. On-line Firmware Upgrade Check for Latest Firmware Now You are currently using firmware version: Il Latest Firmware Version Release Date Release Note Size Do_Firmware_ Upgrade I seguenti campi vengono visualizzati quando si fa clic su questo pulsante. Il firmware è costituito da numero il tronco di versione, codice del modello e numero di release. Ad esempio, V1.00 (AAAG.5) significa V1.00 è il numero tronco il, AAAG rappresenta WRE6505, e 5 significa il quinto rilascio. Confrontare il numero di release in campo il precedente con il numero il rilascio in questo per VEDERE se avete il firmware più recente. In questo esempio, V1.00 (AAAG.5), numeri IL sono il medesimo (5), quindi il WRE6505 ha già il firmware più recente. La data il firmware è stato rilasciato è mostrato in formato anno-mese-giorno. La nota di rilascio mostra che cosa è cambiato (nuove funzionalità, correzioni di bug, problemi noti) in questa versione del firmware. Controllare il Note sulla versione prima di decidere di utilizzare Ciò è formato il nuovo il di firmware. il firmware in byte è di circa 15 MB. Fare clic su questo pulsante per scaricare e aggiornare il nuovo firmware per il WRE6505. Nota: Non spegnere mai il WRE6505 mentre sis ta caricando un file di aggiornamento! Dopo aver VEDERE il Firmware Upgrade Schermata, attendere fino a quando il processo di aggiornamento è completo. 67
73 Capitolo 11 System Figura 53 Firmware Upgrading Il WRE6505 si riavvia automaticamente causando la disconnessione temporanea dalla rete. In alcuni sistemi operativi, è possibile VEDERE la seguente icona sul desktop. Figura 54 Network Temporarily Disconnected Dopo il riavvio del WRE6505, appare la scritta Aggiornamento Fatto. Figura 55 Upgrade Accomplished Aggiornare la pagina web e accedere nuovamente e verificare la nuova versione del firmware nella Schermata STATO Schermata Backup / Restore Cliccare su Maintenance > Backup/Restore. Informazioni relative ai factory defaults, backup configuration, ed al restore della configurazione cosi come appare nella prossime pagina. 68
74 Capitolo 11 System Figura 56 Maintenance > Backup/Restore Backup della Configurazione Backup della configurazione consente di eseguire il backup (salvare) la configurazione attuale di WRE6505 in un file sul vostro computer. Una volta che il WRE6505 è configurato e funziona correttamente, si consiglia vivamente di eseguire il backup del file di configurazione prima di apportare modifiche alla configurazione. File di configurazione di backup sarà utile in caso sia necessario tornare alle impostazioni precedenti. Cliccare Backup per salvare la configurazione attuale del WRE Restore della Configurazione Fare il restore della configurazione vi consente di ricaricare una configurazione specifica salvata precendetemente e funzionante del vostro computer sul vostro WRE6505. Tavola 29 Maintenance Restore Configuration Riga File Path Browse... Upload DESCRIZIONE Digitare il percorso del file il che si vuole caricare in questo campo o fare clic su Sfoglia... per trovarlo. Fare clic su Sfoglia... per trovare il file il che si desidera caricare. Ricordate che è necessario decomprimere i file compressi (.zip) prima di poterli caricare Fare clic su Carica per iniziare il processo di caricamento. Nota: Non spegnere il WRE6505 mentre il caricamento del file di configurazione è in corso! Dopo aver visto apparire la scritta configuration upload successful dovrete attendere un minuto prima di fare il login nel vostro WRE6505. Il WRE6505 ripartirà automaticamente causando una breve disconnessione dalla rete. In alcuni sistemi operative potreste vedere apparire la seguente icona di avvertimento. Figura 57 Temporanea disconnessione 69
75 Capitolo 11 System Se hai caricato il file di configurazione di default il potrebbe essere necessario cambiare l'indirizzo il IP del vostro computer per essere nella stessa subnet come quello de Il difetto indirizzo WRE6505 IP ( ). Fare riferimento al file della guida del sistema operativo per i dettagli su come impostare l'indirizzo IP del vostro computer Restore ai Factory Defaults (parametri originali di fabbrica) Premere il pulsante WPS (vedere Sezione 1.4 a pagina 12) posto sul pannello frontale per più di 10 secondi per riportare ai factory defaults il vostro WRE6505. Fare riferimento alla Sezione 1.4 a pagina 12 per ulteriori informazioni su come resettare il WRE System Mode Per ulteriori informazioni sulla schermata System Mode vedere Sezione a pagina
76 Capitolo 11 System Figura 59 Maintenance > System Mode La seguente tabella descrive le righe di questo menu. Tavola 31 Maintenance > System Mode Riga Normal mode Range boost mode Speed boost mode Apply Cancel DESCRIZIONE Il default del comportamento WPS, sia 2.4 GHz che a 5 GHz, è supportato sia nella modalità broadcasting up e down. Selezionare per avere il dispositivo che supporti Range Boost mode dove la banda 2.4 GHz support a il comportamento Down, mentre la banda a 5 GHz supporta il comportamento Up. Selezionare per avere il dispositivo che supporti il Range Boost mode dove la banda a 5 GHz support ail comportamento Down, mentre la banda 2.4 GHz supporta il comportamento Up Cliccare su Apply per salvare i cambiamenti fatti sul WRE6505. Cliccare Cancel per ricaricare la precedente configurazione Comportamento del system WPS Nella modalità Universal Repeater mode (vedere Capitolo 2 a pagina 14), potete scegliere il tipo di comportamento del WPS: Normal Mode, Range Boost, oppure Speed Boost mode. Il dispositivo consente di estendere il campo di router dual-band per eliminare i "punti morti" nella vostra rete wireless. È possibile scegliere tra la modalità Normal Mode, Range Boost, oppure Speed Boost mode sia per le reti a 2.4GHz e 5GHz. I seguenti termini sono usati per descrivere il comportamento il WPS: Up: collegamento dal WRE6505 al Router Down: collegamento dal WRE6505 al Cliente 71
77 Capitolo 11 System Figura 60 Normal Mode con broadcasting Up and Down Down Universal Repeater Up Router Client Rete wireless di casa: 2.4G SSID = Home2.4G_2.4GEXT; 5G SSID = Home5G_5GEXT. rete wireless di lavoro: 2.4G SSID = Work2.4G_2.4GEXT; 5G SSID = Work5G_5GEXT. Nessun profilo: non vi è alcun profilo attualmente definito. Il capitolo che segue descrive Normal Mode, Range Boost, oppure Speed Boost mode in una connessione di rete domestica e professionale. Come vengono stabiliti i profili di connessione, il WRE6505 mantiene un record di profili diversi e si unisce automaticamente le rete quando è richiesta una notevole portata. Nota: la rete wireless domestica si presenta come ambiente di configurazione iniziale. Il WRE6505 non ha alcun profilo di rete pre-stabilita al momento al momento della configurazione iniziale Normal Mode Nel normal mode, sia il comportamento WPS Down che quello Up è are supportato per le bande 2.4 GHz e 5 GHz. Figura 61 Maintenance > System Mode> Normal mode 2.4 GHz / 5 GHz Down Universal Repeater 2.4 GHz / 5 GHz Up Client 72
78 Capitolo 11 System La seguente tabella descrive le righe della schermata. Table 32 WPS Behavior: Normal Mode HOME WIRELESS NETWORK WORK WIRELESS NETWORK WPS BAND UP DOWN UP DOWN 2.4 GHz No profile (Initial Setup) 5 GHz No profile (Initial Setup) Range Boost Mode No profile (Initial Setup) Work1 Work1_2.4GEXT No profile No profile No profile Work2_2.4GEXT Home1 Home1_2.4GEXT Work3 Work3_2.4GEXT no profile no profile No profile Work4_2.4GEXT Home1 Home1_2.4GEXT Work3 Work3_2.4GEXT Home1 Home1_2.4GEXT Work1 Work1_2.4GEXT No profile (Initial Setup) No profile Work1_5GEXT No profile No profile Work2_5GEXT Work2_5GEXT No profile No profile No profile Work3_5GEXT Home2 Home2_5GEXT Work4 Work4_5GEXT Home2 Home2_5GEXT Work2_5GEXT Work2_5GEXT Home2 Home2_5GEXT Work4 Work4_5GEXT Nella modalità Range boost mode, in 2.4 GHz è supportato il comportamento Down, mentre in 5 GHz è supportato il comportamento Up. Figura 62 WPS Behavior: Range Boost Mode 5 GHz Down Universal Repeater 2.4 GHz Up Client 73
79 Capitolo 11 System La seguente tabella descrive le righe della schermata. Tavola 33 WPS Behavior: Range Boost Mode HOME WIRELESS NETWORK WORK WIRELESS NETWORK WPS BAND UP DOWN UP DOWN 2.4 GHz No profile (Initial Setup) 5 GHz No profile (Initial Setup) Speed Boost Mode No profile (Initial Setup) Work1 Home1 Home1_2.4GEXT Work3 Off No profile Home2_2.4GEXT Work3 Off Home1 Home1_2.4GEXT Work3 Off No profile (Initial Setup) No profile Off Work1_5GEXT Home2 Home2_5GEXT Work2 Work3_5GEXT Home2 Home2_5GEXT Work2 Work3_5GEXT No profile No profile No profile Work3_5GEXT In speed boost mode, la banda a 5 GHz è supportata con il comportamento Down, mentre la banda 2.4 GHz è supportata con il comportamento Up. Figura 63 WPS Mode: Speed Boost Mode 2.4 GHz Down Universal Repeater 5 GHz Up Client La seguente tabella descrive le righe della schermata. Tavola 34 WPS Mode: Speed Boost Mode HOT SPOT 1 (HOME) HOT SPOT 2 (WORK) WPS BAND UP DOWN UP DOWN 2.4 GHz No profile (Initial Setup) No profile (Initial Setup) No profile Work2_2.4GEXT Home1 Home1_2.4GEXT Work1 Work4_2.4GEXT No profile Home2_2.4GEXT No profile Work4_2.4GEXT Home1 Home1_2.4GEXT Work1 Work3_2.4GEXT 74
80 Capitolo 11 System Tavola 34 WPS Mode: Speed Boost Mode (continuato) HOT SPOT 1 (HOME) HOT SPOT 2 (WORK) WPS BAND UP DOWN UP DOWN 5 GHz No profile (Initial Setup) No profile (Initial Setup) Work2 Home2 Home2_5GEXT Work4 Off Home2 Home2_5GEXT Work4 Off No profile No profile Work3 Off Off 75
81 12 Troubleshooting Questo capitolo offre alcuni suggerimenti per risolvere i problemi che possono verificarsi. I potenziali problemi sono divisi in categorie come qui di seguito. Alimentazione, Collegamenti Hardware, LED WRE6505 Accesso e Login Accesso a Internet Reset del WRE6505 ai valori di fabbrica (Factory Defaults) Problemi Wireless 12.1 Alimentazione, Collegamenti Hardware, LED Il WRE6505 non si accende. Nessuno dei led si accende. 1 Assicuratevi che il WRE6505 sia inserito dentro una presa appropriata. Assicuratevi anche che ci sia tensione nella presa, magari collegandoci prima un altro dispositivo. 2 Scollegate e ricollegate il WRE6505 nella presa. 3 Se il problema continuasse, contattate il Vostro rivenditore. Uno dei led non si comporta come previsto. 1 Assicuratevi di aver capito il comportamento corretto dei LED quando sono normali. Vedere Sezione 1.3 a pagina Assicuratevi che avete capito bene quali LED sono abilitati e quali sono disabilitati. Vedere Sezione 1.3 a pagina Controllate tutti i collegamenti. Vedere la Quick Star Guide (Guida rapida per l installazione). 4 Ispezionate che i vostri cavi e fili non siano danneggiati. Contattate il Vostro Rivenditore in caso trovaste cavi o fili danneggiati. 5 Provate a scollegare e ricollegare il vostro WRE Se il problema continuasse, contattare il Rivenditore. 76
82 Capitolo 12 Troubleshooting 12.2 WRE6505 Accesso e Login Non conosco l indirizzo IP del mio WRE Cliccare Start > Run, inserite cmd, dopodichè inserire il comando Ping zyxelsetup e premere ENTER 2 L indirizzo di default è Nota: In modalità Repeater, è possibile accedere alla schermata di login utilizzando l'indirizzo IP ( ) o digitando "http: // zyxelsetup" nel tuo browser nella barra degli indirizzi IP. In modalità AP, collegare il WRE6505 al router (configurato sotto la stessa sottorete) e digitare "http: // zyxelsetup" nel tuo browser nella barra degli indirizzi IP. 3 Se Voi cambiaste il vostro indirizzo IP e ve lo dimenticaste, potreste sempre ottenere l indirizzo IP del vostro WRE6505 guardando l indirizzo IP del default gateway del vostro computer. Per poter fare ciò, cliccare su Start > Esegui, scrivere cmd, e digitare ipconfig. L indirizzo IP che vedrete per la voce Default Gateway potrebbe essere l indirizzo IP del Vostro WRE6505 (esso dipende dalla rete), in modo da scrivere questo indirizzo IP nel browser di Internet. Accedere (VEDERE la Guida rapida) e andare in Device Information poi nella Schermata Status. A questo punto l indirizzo del vostro WRE6505 sarà disponibile nella tabella Device Information. Se il parametro del DHCP dentro LAN information fosse None, allora il Vostro dispositivo ha un indirizzo IP statico. Se il parametro del DHCP dentro LAN information fosse Client, all dispositivo ha ricevuto un indirizzo IP da un DHCP server nella rete. 4 Se il vostro WRE6505 è un client DHCP, è possibile trovare l'indirizzo IP dal server DHCP. Questa informazione è disponibile solo nel server DHCP il quale assegna gli indirizzi IP sulla rete. Trovate queste informazioni direttamente nel server DHCP o contattare l'amministratore di sistema per ulteriori informazioni. 5 Resettare il vostro WRE6505 per azzerare tutte le configurazioni che avete fatto e riportarlo ai valori originali di fabbrica. Vedere la sezione 12.4 a pagina 80 in Troubleshooting per capire come resettare il WRE6505. Ho dimenticato la username e la password. 1 La username per l acesso è admin e la password di default è Se questo non funziona, è necessario ripristinare il dispositivo alle sue impostazioni di fabbrica. Vedere Sezione a pagina 70. Non riesco a VEDERE o accedere alla schermata LOGIN nel Web Configurator. 77
83 Capitolo 12 Troubleshooting 1 Assicuratevi di stare usando l indirizzo IP corretto. 78
84 Capitolo 12 Troubleshooting L'indirizzo IP ed il valore predefinito è Se si è modificato l'indirizzo IP, utilizzare il nuovo indirizzo IP. Se si è modificato l'indirizzo IP e lo hai dimenticato, VEDERE IL suggerimento sulla risoluzione dei problemi per "Non so l'indirizzo IP del mio WRE6505". 2 Controllate i collegamenti hardware, assicuratevi che i LED si comportino come previsti. Vedere la Quick Start Guide. 3 Assicurati che il tuo browser non blocchi le finestre pop-up e abbia JavaScript e Java abilitati. 4 Assicurarsi che il computer sia nella stessa sottorete del WRE6505. (Se si sa che ci sono router tra il computer e il WRE6505, saltare questo passaggio.) Se c è un server DHCP nella vostra rete, assicuratevi che il Vostro computer stia usando un indirizzo IP dinamico. Se non ci fosse un DHCP server nella vostra rete, assicuratevi che l indirizzo Ip sia nella stessa subnet del WRE Resettare il dispositivo ai factory defaults, e provare ad accerede al WRE6505 tramite il suo indirizzo IP di default. 6 Se il problema continua il, contattare l'amministratore di rete il o il venditore, o provare una delle proposte avanzate Suggerimenti avanzati Se il computer è connesso in modalità wireless, utilizzare un computer connesso ad una rete LAN / EITHERNET. I riesco a vedere la schermat Login ma non posso fare il log in nel WRE Assicurati di aver inserito correttamente il password. Il nome utente predefinito è admin e la password predefinita è Questo campo è case-sensitive, in modo da assicurarsi [Caps Lock] non è acceso. 2 Questo può accadere quando non si riesce a effettuare il logout correttamente dalla tua ultima sessione. Provare ad accedere nuovamente dopo 5 minuti. 3 Scollegare e adattatore di alimentazione il riconnessione o il cavo per il WRE Se questo non funziona, è necessario ripristinare il dispositivo alle impostazioni predefinite di fabbrica.vedere Sezione 12.4 a pagina Accesso a Internet 79
85 Non riesco ad accedere a Internet. Capitolo 12 Troubleshooting 80
86 Capitolo 12 Troubleshooting 1 Controllare i collegamenti hardware, e assicurarsi che i LED si stanno comportando come previsto. Consultare la Guida Rapida. 2 Tentare di collegarsi direttamente all'ap. Se è possibile accedere ad Internet, controllare che il WRE6505 sia associato con AP controllando che il campo SSID della WLAN STA Information mostri la stessa SSID dell AP. Vedere la sezione 9.4 a pagina Se si sta tentando di accedere a Internet in modalità wireless, assicurarsi che le impostazioni wireless nella client wireless siano le stesse impostazioni presenti nella AP. 4 Scollegare tutti I cavi e ripetere la procedure dall inizio della Quick Start Guide (Guida Rapida Installazione). 5 Se il problema continuasse contattare il Vostro provider. Non riesco più ad accedere a Internet. Ho avuto accesso a internet (con il WRE6505), ma la mia connessione internet non è più disponibile adesso. 1 Controllate i collegamenti hardware, assicuratevi che i LED si comportino come previsti. Vedere la Quick Start Guide e la Sezione 1.3 a pagina Fare ripartire il WRE Tentare di collegarsi direttamente all'ap. Se è possibile accedere ad Internet, controllare che il WRE6505 sia associato con AP controllando che il campo SSID della WLAN STA Information mostri la stessa SSID dell AP. Vedere la sezione 9.4 a pagina 55 4 Se il problema persiste contattare il vostro ISP. Connessione intermittente o lenta ad Internet. 1 Qualora ci fosse molto traffico in rete guardare il LEDs e controllare la Sezione 1.3 pagina 10. Se il WRE6505 sta lavorando molto chiudere i programmi in uso via Internet in particolare le applicazioni peer-to-peer. 2 Verificare la Potenza del segnale. Se il segnale è basso provare a spostare il WRE6505 vicino al AP, controllare nelle vicinanze la presenza di dispositivi che potrebbero causare interferenza (per esempio microonde o altri dispositive wireless). 3 Riavviare il WRE Se il problema persiste, contattare il venditore oppure provare una dei seguenti suggerimenti. Ulteriori suggerimenti Controllare le impostazioni del QoS. Se disabilitato potrebbe essere utile attivarlo. 81
87 Capitolo 12 Troubleshooting 12.4 Reimpostazioni di fabbrica Nel caso venga resettato il WRE6505, verranno persi tutte le modifiche apportate. Quando è reimpostato l username/password di reset sarà admin/1234. Da quel momento si potranno apportare le eventuali modifiche. Durante il reset le modifiche verranno perse. Come resettare il WRE6505, 1 Assicurarsi che il dispositivo sia acceso. 2 Premere il bottone WPS per dieci secondi, se il LED di accensione lampeggia, configurare il WRE6505 sulle impostazioni di fabbrica. Oppure 3 Click Maintenance > Backup/Restore > Restore e click Reset. Se riparte automaticamente attendere il completamento dell operazione e che sia in Web Configurator. Username è admin e la password è Nel caso non riparta automaticamente disconnettere e riconnettere l alimentazione e ripetere le operazioni dal punto Problemi di connessione Wireless Non è possibile accedere a WRE6505 o altro computer dal WLAN. 1 Assicurarsi che il wireless LAN è abilitato con WRE Assicurarsi che l adattatore wireless lavori correttamente. 3 Assicurarsi che l adattatore wireless installato sul computer sia IEEE compatibile con il WRE Assicurarsi che il computer (con l adattatore installato) sia nel raggio di trasmissione del WRE Controllare che entrambi ( computer e WRE6505) abbiano le stesse impostazioni di sicurezza così come WRE6505 e AP. 6 Assicurarsi che il traffico dati tra il WLAN e il LAN non sia bloccato, nel caso vedere Sezione 9.7 a pagina
88 A Servizio Clienti Nel caso si riscontrassero problemi non risolvibili con questo manuale si potrebbe contattare il rivenditore oppure contattare l ufficio ZyXEL della vostra zona. Contattare Tenere a portata di mano: Modello e numero di serie. Garanzia. Data di acquisto. Breve descrizione del problema e eventuali tentative per risolverlo. Uffici principali Taiwan ZyXEL Communications Corporation Asia China ZyXEL Communications (Shanghai) Corp. ZyXEL Communications (Beijing) Corp. ZyXEL Communications (Tianjin) Corp. India ZyXEL Technology India Pvt Ltd Kazakhstan ZyXEL Kazakhstan 81
89 Appendix A Customer Support Korea ZyXEL Korea Corp. Malaysia ZyXEL Malaysia Sdn Bhd. Pakistan ZyXEL Pakistan (Pvt.) Ltd. Philipines ZyXEL Philippines Singapore ZyXEL Singapore Pte Ltd. Taiwan ZyXEL Communications Corporation Thailand ZyXEL Thailand Co., Ltd Vietnam ZyXEL Communications Corporation-Vietnam Office Europe Austria ZyXEL Deutschland GmbH 82
90 Appendix A Customer Support Belarus ZyXEL BY Belgium ZyXEL Communications B.V. Bulgaria ZyXEL България Czech ZyXEL Communications Czech s.r.o Denmark ZyXEL Communications A/S Estonia ZyXEL Estonia Finland ZyXEL Communications France ZyXEL France Germany ZyXEL Deutschland GmbH Hungary ZyXEL Hungary & VEDERE Latvia ZyXEL Latvia 83
91 Appendix A Customer Support Lithuania ZyXEL Lithuania Neilrlands ZyXEL Benelux Norway ZyXEL Communications Poland ZyXEL Communications Poland Romania ZyXEL Romania Russia ZyXEL Russia Slovakia ZyXEL Communications Czech s.r.o. organizacna zlozka Spain ZyXEL Spain Sweden ZyXEL Communications Switzerland Studerus AG 84
92 Appendix A Customer Support Turkey ZyXEL Turkey A.S. UK ZyXEL Communications UK Ltd. Ukraine ZyXEL Ukraine Latin America Argentina ZyXEL Communication Corporation Ecuador ZyXEL Communication Corporation Middle East Egypt ZyXEL Communication Corporation Middle East ZyXEL Communication Corporation North America USA ZyXEL Communications, Inc. - North America Headquarters 85
93 Appendix A Customer Support Oceania Australia ZyXEL Communications Corporation Africa South Africa Nology (Pty) Ltd. 86
94 Appendix A Customer Support 87
95 B Impostazioni IP Address Nota: Il WRE6505 potrebbe non funzionare con tutti i sistemi operativi qui descritti. Per maggiori informazioni verificare quale sistema operativo sia più adatto. Questa appendice mostra come configurare IP sul vostro computer perchè possa operare col dispositivo via Internet. Windows Vista/XP/2000, Mac OS 9/ OS X, e tutte le versioni UNIX/LINUX sono necessarie per usare TCP/IP. Se si inseriscono manualmente le informazioni IP tenere presente che siano le stesse nell eventuale sottorete del computer. Di seguito le impostazioni per: Windows XP/NT/2000 alla pagina 88 Windows Vista alla pagina 92 Windows 7 alla pagina 96 Mac OS X: 10.3 and 10.4 alla pagina 100 Mac OS X: 10.5 and 10.6 alla pagina 103 Linux: Ubuntu 8 (GNOME) alla pagina 106 Linux: opensuse 10.3 (KDE) alla pagina 110 Windows XP/NT/2000 Il seguente esempio può essere usato per Windows XP e anche per Windows 2000 e Windows NT. 1 Click Start > Control Panel. 88
96 Appendix B Setting Up Your Computer s IP Address 2 In Control Panel, click Network Connections icona. 3 Premere il pulsante destroy del mouse in Local Area Connection e selezionare Properties. 4 Su General tab, selezionare Internet Protocol (TCP/IP) e premi Properties. 89
97 Appendix B Setting Up Your Computer s IP Address 5 Internet Protocol TCP/IP Properties finestra aperta. 90
98 Appendix B Setting Up Your Computer s IP Address 6 Selezionare Obtain an IP address automatically se il gestore di rete lo consente. Selezionare Use the following IP Address e eventualmente completare IP address, Subnet mask, e Default gateway qualora precedentemente era fornito dal gestore di rete un IP address. Potreste accedere a Preferred DNS server e in Alternate DNS server. 7 Premere OK per chiudere Internet Protocol (TCP/IP) Properties. 8 Premere OK per chiudere Local Area Connection Properties. Verifiche impostazioni 1 Premere Start > All Programs > Accessories > Command Prompt. 2 In Command Prompt type "ipconfig" e premere [ENTER]. Si può anche andare Start > Control Panel > Network Connections, col tasto destro del mouse premere Status e premere Support tab per visualizzare IP address e le altre informazioni. 91
99 Appendix B Setting Up Your Computer s IP Address Windows Vista Questa sezione mostra la schermata Windows Vista Professional. 1 Premere Start > Control Panel. 2 In Control Panel, premere Network and Internet icona. 3 Click il Network and Sharing Center icon. 4 Premere Manage network connections. 92
100 Appendix B Setting Up Your Computer s IP Address 5 Premere col tasto destroy del mouse Local Area Connection e selezionare Properties. Nota: In questo procedimento cliccare Continue. 6 Selezionare Internet Protocol Version 4 (TCP/IPv4) e selezionare Properties. 93
101 Appendix B Setting Up Your Computer s IP Address 7 Internet Protocol Version 4 (TCP/IPv4) Properties. 94
102 Appendix B Setting Up Your Computer s IP Address 8 Selezionare Obtain an IP address automatically se il vostro gestore di rete lo consente. Selezionare Use il following IP Address e completare IP address, Subnet mask, e Default gateway qualora precedentemente era fornito dal gestore di rete IP.Potreste accedere a Preferred DNS server e Alternate DNS server, se già presente premere Advanced. 9 Premere OK per chiudere Internet Protocol (TCP/IP) Properties. 10 Premere OK per chiudere Local Area Connection Properties. Verifiche impostazioni 1 Premere Start > All Programs > Accessories > Command Prompt. 2 In Command Prompt type "ipconfig" e premere [ENTER]. Si può anche andare a Start > Control Panel > Network Connections, tasto destro del mouse e premere Status e premere Support tab per visualizzare IP address e le alter informazioni. 95
103 Appendix B Setting Up Your Computer s IP Address Windows 7 Questa sezione mostra la schermata Windows 7 Enterprise. 1 Premere Start > Control Panel. 2 In Control Panel, premere View network status and tasks sotto Network and Internet. 3 Premere Change adapter settings. 4 Premere due volte Local Area Connection e selezionare Properties. 96
104 Appendix B Setting Up Your Computer s IP Address Nota: In questo procedimento cliccare Continue. 5 Selezionare Internet Protocol Version 4 (TCP/IPv4) e selezionare Properties. 97
105 Appendix B Setting Up Your Computer s IP Address 6 Internet Protocol Version 4 (TCP/IPv4) Properties. 98
106 Appendix B Setting Up Your Computer s IP Address 7 Selezionare Obtain an IP address automatically se il vostro gestore di rete lo consente. Selezionare Use il following IP Address e completare IP address, Subnet mask, e Default gateway qualora precedentemente era fornito dal gestore di rete IP.Potreste accedere a Preferred DNS server e Alternate DNS server, se già presente premere Advanced. 8 Premere OK per chiudere Internet Protocol (TCP/IP) Properties. 9 Premere OK per chiudere Local Area Connection Properties. Verifiche impostazioni 1 Premere Start > All Programs > Accessories > Command Prompt. 2 In Command Prompt type "ipconfig" e premere [ENTER]. 3 Le impostazioni IP sono visualizzate. 99
107 Appendix B Setting Up Your Computer s IP Address Mac OS X: 10.3 e 10.4 Le schermate di questa sezione sono del Mac OS X 10.4 si applicano anche al Premere Apple > System Preferences. 2 In System Preferences, premere l icona Network. 10 0
108 Appendix B Setting Up Your Computer s IP Address 3 Quando system preferences è aperto cliccare su Network, selezionare Built-in Ethernet dalla connessione di rete e premere Configure. 4 Quando le impostazioni sono automatiche, selezionare Using DHCP dal Configure IPv4 e TCP/IP. 10 1
109 Appendix B Setting Up Your Computer s IP Address 5 Per le altre impostazioni eseguire le seguenti operazioni: Dalla lista Configure IPv4 selezionare Manually. Nel campo IP Address inserire il vostro IP. Nel campo Subnet Mask inserire il vostro subnet mask. Nel campo Router inserire IP address nel vostro dispositivo. 6 Premere Apply Now e chiudere la finestra. Verifiche impostazioni Controllate il vostro TCP/IP cliccando Applications > Utilities > Network Utilities, e selezionando l appropriato Network Interface dal Info. 10 2
110 Appendix B Setting Up Your Computer s IP Address Figura 64 Mac OS X 10.4: Network Utility Mac OS X: 10.5 and 10.6 Le schermate di questa sezione sono del Mac OS X 10.5 si applicano anche to Click Apple > System Preferences. 2 Nel System Preferences, premere l icona Network. 10 3
111 Appendix B Setting Up Your Computer s IP Address 3 Quando Network preferences è aperto selezionare Ethernet dalla lista delle connessioni disponibili. 4 Dal Configure list, selezionare Using DHCP per le impostazioni automatiche. 5 Per le alter impostazioni eseguire le seguenti operazioni: Da ConFigura list, selezionare Manually. Nel campo IP Address inserire il vostro IP address. 10 4
112 Appendix B Setting Up Your Computer s IP Address Nel campo Subnet Mask inserire il vostro subnet mask. Nel campo Router inserire IP address del vostro WRE Premere Apply e chiudere finestra. Verifiche impostazioni Controllate il vostro TCP/IP selezionando Applications > Utilities > Network Utilities, e selezionando l appropriato Network interface dal Info. 10 5
113 Appendix B Setting Up Your Computer s IP Address Figura 65 Mac OS X 10.5: Network Utility Linux: Ubuntu 8 (GNOME) Questa sezione mostra come configurare il vostro computer con le impostazioni TCP/IP del GNU Object Model Environment (GNOME) usando Ubuntu 8 Linux distribution. La procedura di schermata e la posizione dei file possono variare a seconda delle specifiche di distribuzuione della versione e della configurazione individuale. La seguente schermata mostra Ubuntu 8 predefinito. Nota: Assicurarsi di essere collegati al root administrator. Seguendo i passi sotto indicati si configura IP address in GNOME: 1 Premere System > Administration > Network. 2 Quando Network Settings è aperto premere Unlock per aprire Authenticate. (Di fabbrica la casella Unlock non è evidenziata fino a quando non viene premuto.) Non si potranno fare cambiamenti senza prima inserire la admin password. 10 6
114 Appendix B Setting Up Your Computer s IP Address 3 Nella finestra Authenticate inserire il vostro admin account name and password e premere Authenticate. 4 Nella finestra Network Settings selezionare la configurazione desiderata e premere Properties. 10 7
115 Appendix B Setting Up Your Computer s IP Address 5 Come appare la finestra Properties. In Configuration selezionare Automatic Configuration (DHCP) se IP Address è automatico. In Configuration selezionare Static IP address se IP address è già impostato. Completare i seguenti campi: IP address, Subnet mask, e Gateway address. 6 premere OK e per salvare i campi e chiudere Properties e tornare alla schermata di Network Settings. 7 Se si ha il DNS server IP address(es), premere il DNS nel Network Settings e inserire il DNS nell appropiato campo. 10 8
116 Appendix B Setting Up Your Computer s IP Address 8 Premere Close per i cambiamenti. Verifiche impostazioni Controllate il TCP/IP premendo System > Administration > Network Tools, e selezionando Network device dal Devices. Nella colonna Interface Statistics verrà visualizzato il corretto funzionamento. 10 9
117 Appendix B Setting Up Your Computer s IP Address Figura 66 Ubuntu 8: Network Tools Linux: opensuse 10.3 (KDE) Questa sezione mostra come configurare il computer con le impostazioni TCP/IP K Desktop Environment (KDE) usando opensuse 10.3 Linux distribution. Le schermate e la posizione dei file possono variare a seconda delle specifiche dalla versione e dalla configurazione. Nelle seguenti schermate viene usata l impostazione di fabbrica opensuse Nota: Assicurarsi di essere collegati col root administrator. Seguire i seguenti passi per configurare il vostro IP address nel KDE: 1 Premere K Menu > Computer > Administrator Settings (YaST). 110
118 Appendix B Setting Up Your Computer s IP Address 2 Quando appare Run as Root - KDE su inserire la admin password e premere OK. 3 Quando appare YaST Control Center selezionare Network Devices e premere Network Card. 111
119 Appendix B Setting Up Your Computer s IP Address 4 Quando appare Network Settings premerel Panoramica selezionare Name e premere ConFigura. 5 Quando appare Network Card Setup premerel Address. 112
120 Appendix B Setting Up Your Computer s IP Address Figura 67 opensuse 10.3: Network Card Setup 6 Selezionare Dynamic Address (DHCP) se IP address è dinamico. Selezionare Statically assigned IP Address se IP address è statico. Completare I seguenti campi IP address, Subnet mask, e Hostname. 7 Premere Next per salvare le modifiche e chiuedere Network Card Setup. 8 Se si conosce il proprio DNS server IP address(es), premere Hostname/DNS nel Network Settings E inserire il DNS nell appropriato campo. 113
121 Appendix B Setting Up Your Computer s IP Address 9 Premere Finish per salvare le impostazioni. Verifiche impostazioni Premere KNetwork Manager sul Task bar per verificare il vostro TCP/IP. Da Options sub-menu, selezionare Show Connection Information. Figura 68 opensuse 10.3: KNetwork Manager Quando appare Connection Status - KNetwork Manager premere Statistics tab per vedere se la vostra connessione lavora correttamente. 114
P-660HW-D Series. Guida Rapida. 802.11g Wireless Gateway ADSL 2 + 4 porte. Versione 3.40 3/2006 Edizione 1
 P-660HW-D Series 802.11g Wireless Gateway ADSL 2 + 4 porte Guida Rapida Versione 3.40 3/2006 Edizione 1 Panoramica P-660HW-D è un router ADSL che integra uno switch 4 porte e un wireless AP IEEE 802.11g
P-660HW-D Series 802.11g Wireless Gateway ADSL 2 + 4 porte Guida Rapida Versione 3.40 3/2006 Edizione 1 Panoramica P-660HW-D è un router ADSL che integra uno switch 4 porte e un wireless AP IEEE 802.11g
P-661HW-D Series. Guida Rapida. 802.11g Wireless Security Gateway ADSL 2 + 4 porte. Versione 3.40 Edizione 1 3/2006
 P-661HW-D Series 802.11g Wireless Security Gateway ADSL 2 + 4 porte Guida Rapida Versione 3.40 Edizione 1 3/2006 Panoramica Per l installazione di P-661HW-D utilizzate il CD in dotazione o seguite i passi
P-661HW-D Series 802.11g Wireless Security Gateway ADSL 2 + 4 porte Guida Rapida Versione 3.40 Edizione 1 3/2006 Panoramica Per l installazione di P-661HW-D utilizzate il CD in dotazione o seguite i passi
ABS-VAP11N Guida rapida
 ABS-VAP11N Guida rapida CONFIGURAZIONE 1. Sul Personal Computer da usare per la configurazione del bridge ABS-VAP11N: Disabilitare l eventuale Connessione rete wireless (WiFi). Abilitare la Connessione
ABS-VAP11N Guida rapida CONFIGURAZIONE 1. Sul Personal Computer da usare per la configurazione del bridge ABS-VAP11N: Disabilitare l eventuale Connessione rete wireless (WiFi). Abilitare la Connessione
Metodo 1: Quick Setup tramite tasto WPS
 Metodo 1: Quick Setup tramite tasto WPS Pocket Range Extender RE200 AC750 Si può usare questo metodo solo se il vostro Router o Access Point(AP) supporta WPS. 1. Accensione 2. Premete i 2 pulsanti WPS
Metodo 1: Quick Setup tramite tasto WPS Pocket Range Extender RE200 AC750 Si può usare questo metodo solo se il vostro Router o Access Point(AP) supporta WPS. 1. Accensione 2. Premete i 2 pulsanti WPS
Metodo 1: Quick Setup tramite tasto WPS Pocket Range Extender N 300Mbps TL-WA850RE
 Metodo 1: Quick Setup tramite tasto WPS Pocket Range Extender N 300Mbps TL-WA850RE È possibile usare questo metodo solo se il vostro Router o Access Point (AP) supporta WPS. 1. Accensione 3. Riposizionamento
Metodo 1: Quick Setup tramite tasto WPS Pocket Range Extender N 300Mbps TL-WA850RE È possibile usare questo metodo solo se il vostro Router o Access Point (AP) supporta WPS. 1. Accensione 3. Riposizionamento
CPE Telsey Manuale d uso per utenti
 Indice 1. ACCESSO ALLA CPE------------------------------------------------------------------------------ 3 2. DEVICE INFO ----------------------------------------------------------------------------------------
Indice 1. ACCESSO ALLA CPE------------------------------------------------------------------------------ 3 2. DEVICE INFO ----------------------------------------------------------------------------------------
Metodo 1: Quick Setup tramite tasto WPS Range Extender RE210 AC750
 Metodo 1: Quick Setup tramite tasto WPS Range Extender RE210 AC750 Si può usare questo metodo solo se il vostro Router o Access Point(AP) supporta WPS. 1. Accensione 2. Premete i 2 pulsanti WPS r 3. Riposizionamento
Metodo 1: Quick Setup tramite tasto WPS Range Extender RE210 AC750 Si può usare questo metodo solo se il vostro Router o Access Point(AP) supporta WPS. 1. Accensione 2. Premete i 2 pulsanti WPS r 3. Riposizionamento
Interfaccia KNX/IP Wireless GW 90839. Manuale Tecnico
 Interfaccia KNX/IP Wireless GW 90839 Manuale Tecnico Sommario 1 Introduzione... 3 2 Applicazione... 4 3 Menù Impostazioni generali... 5 3.1 Parametri... 5 4 Menù Protezione WLAN... 6 4.1 Parametri... 6
Interfaccia KNX/IP Wireless GW 90839 Manuale Tecnico Sommario 1 Introduzione... 3 2 Applicazione... 4 3 Menù Impostazioni generali... 5 3.1 Parametri... 5 4 Menù Protezione WLAN... 6 4.1 Parametri... 6
P-660H-D Series. Guida Rapida. Gateway ADSL 2 + 4 porte. Versione 3.40 Edizione 2 3/2006
 P-660H-D Series Gateway ADSL 2 + 4 porte Guida Rapida Versione 3.40 Edizione 2 3/2006 Panoramica P-660H-D è un router ADSL che integra uno switch 4 porte. Per maggiori informazioni su tutte le caratteristiche
P-660H-D Series Gateway ADSL 2 + 4 porte Guida Rapida Versione 3.40 Edizione 2 3/2006 Panoramica P-660H-D è un router ADSL che integra uno switch 4 porte. Per maggiori informazioni su tutte le caratteristiche
P-661H-D Series. Guida Rapida. Security Gateway ADSL 2 + 4 porte. Versione 3.40 Edizione 1 5/2006
 P-661H-D Series Security Gateway ADSL 2 + 4 porte Guida Rapida Versione 3.40 Edizione 1 5/2006 Panoramica Per maggiori informazioni su tutte le caratteristiche consultate la User's Guide. Come utilizzare
P-661H-D Series Security Gateway ADSL 2 + 4 porte Guida Rapida Versione 3.40 Edizione 1 5/2006 Panoramica Per maggiori informazioni su tutte le caratteristiche consultate la User's Guide. Come utilizzare
DSL-G604T Wireless ADSL Router
 Il presente prodotto può essere configurato con un browser web aggiornato come Internet Explorer 6 o Netscape Navigator 6.2.3. DSL-G604T Wireless ADSL Router Prima di cominciare 1. Se si intende utilizzare
Il presente prodotto può essere configurato con un browser web aggiornato come Internet Explorer 6 o Netscape Navigator 6.2.3. DSL-G604T Wireless ADSL Router Prima di cominciare 1. Se si intende utilizzare
EW-7438APn. Guida di installazione rapida. 07-2013 / v1.0
 EW-7438APn Guida di installazione rapida 07-2013 / v1.0 I. Informazioni sul prodotto I-1. Contenuti del pacchetto - Punto di accesso EW-7438APn - CD con guida di installazione rapida multilingue e manuale
EW-7438APn Guida di installazione rapida 07-2013 / v1.0 I. Informazioni sul prodotto I-1. Contenuti del pacchetto - Punto di accesso EW-7438APn - CD con guida di installazione rapida multilingue e manuale
Come fare per impostare e installare il DIR. Passo1: Spegnere e scollegare il modem via cavo o DSL, operazione necessaria.
 Configurazione Internet --------------------------------------------------------------------------------------- Passo1: Spegnere e scollegare il modem via cavo o DSL, operazione necessaria. Passo 2: Posizionare
Configurazione Internet --------------------------------------------------------------------------------------- Passo1: Spegnere e scollegare il modem via cavo o DSL, operazione necessaria. Passo 2: Posizionare
RIPETITORE WIRELESS N 300MBPS
 RIPETITORE WIRELESS N 300MBPS Guida rapida all'installazione DN-70181 Introduzione: DN-70181 e un ripetitore Wi-Fi con una combinazione dispositivo di connessione di rete cablato/wireless progettato specificamente
RIPETITORE WIRELESS N 300MBPS Guida rapida all'installazione DN-70181 Introduzione: DN-70181 e un ripetitore Wi-Fi con una combinazione dispositivo di connessione di rete cablato/wireless progettato specificamente
----------------------------- www.digitalkey.it ----------------------------- Adattatore Wireless Universale - EDUP EP-2911
 ----------------------------- www.digitalkey.it ----------------------------- Adattatore Wireless Universale - EDUP EP-2911 Manuale di Installazione V.1.1 12/11/2014 A- Funzionamento tasti e interfacce
----------------------------- www.digitalkey.it ----------------------------- Adattatore Wireless Universale - EDUP EP-2911 Manuale di Installazione V.1.1 12/11/2014 A- Funzionamento tasti e interfacce
SIEMENS GIGASET S450 IP GUIDA ALLA CONFIGURAZIONE EUTELIAVOIP
 SIEMENS GIGASET S450 IP GUIDA ALLA CONFIGURAZIONE EUTELIAVOIP Gigaset S450 IP Guida alla configurazione EUTELIAVOIP Rev1-0 pag.2 INDICE SCOPO...3 TELEFONARE CON EUTELIAVOIP...3 CONNESSIONE DEL TELEFONO
SIEMENS GIGASET S450 IP GUIDA ALLA CONFIGURAZIONE EUTELIAVOIP Gigaset S450 IP Guida alla configurazione EUTELIAVOIP Rev1-0 pag.2 INDICE SCOPO...3 TELEFONARE CON EUTELIAVOIP...3 CONNESSIONE DEL TELEFONO
DWL-122 Adattatore USB Wireless a 2.4GHz
 Il presente prodotto funziona con I seguenti sistemi operativi: Windows XP, Windows 2000, Windows Me, Windows 98SE, Macintosh OS X (10.2.x o superiore) Prima di cominiciare Il Computer Windows deve avere
Il presente prodotto funziona con I seguenti sistemi operativi: Windows XP, Windows 2000, Windows Me, Windows 98SE, Macintosh OS X (10.2.x o superiore) Prima di cominiciare Il Computer Windows deve avere
Guida rapida all installazione
 Guida rapida all installazione Wireless Network Broadband Router 140g+ WL-143 La presente guida illustra solo le situazioni più comuni. Fare riferimento al manuale utente contenuto nel CD-ROM in dotazione
Guida rapida all installazione Wireless Network Broadband Router 140g+ WL-143 La presente guida illustra solo le situazioni più comuni. Fare riferimento al manuale utente contenuto nel CD-ROM in dotazione
Div. : Descrizione - Tipologia Apparati o servizi Data / rev. Uso. Area Tecnica Manuale configurazione - Linksys E1000 11-07-2011 / 01 Pubblico
 LINKSYS E1000 Il Linksys E1000 consente di accedere a Internet mediante una connessione wireless o attraverso una delle quattro porte commutate. È anche possibile utilizzare il router per condividere risorse,
LINKSYS E1000 Il Linksys E1000 consente di accedere a Internet mediante una connessione wireless o attraverso una delle quattro porte commutate. È anche possibile utilizzare il router per condividere risorse,
EW-7416APn v2 & EW-7415PDn Guida di installazione Macintosh
 EW-7416APn v2 & EW-7415PDn Guida di installazione Macintosh 09-2012 / v2.0 0 Per iniziare Prima di iniziare ad usare questo punto di accesso, si prega di verificare se c'è qualcosa che manca nel pacchetto,
EW-7416APn v2 & EW-7415PDn Guida di installazione Macintosh 09-2012 / v2.0 0 Per iniziare Prima di iniziare ad usare questo punto di accesso, si prega di verificare se c'è qualcosa che manca nel pacchetto,
USB 2,0 SERVER DI STAMPA ETHERNET
 USB 2,0 SERVER DI STAMPA ETHERNET DN-13014-3 DN-13003-1 Guida rapida all'installazione DN-13014-3 e DN-13003-1 Prima di iniziare, dovrete preparare i seguenti articoli: I computer Windows 2000/XP/2003/Vista/7
USB 2,0 SERVER DI STAMPA ETHERNET DN-13014-3 DN-13003-1 Guida rapida all'installazione DN-13014-3 e DN-13003-1 Prima di iniziare, dovrete preparare i seguenti articoli: I computer Windows 2000/XP/2003/Vista/7
Prima di iniziare l installazione, controlla che tutte le parti necessarie siano presenti. La scatola dovrebbe contenere:
 M A N U A L E N I - 7 0 7 5 0 2 1 C O N T E N U T O D E L L A C O N F E Z I O N E 4 C A R AT T E R I S T I C H E T E C N I C H E 4 G A M M A D I A P P L I C A Z I O N I 4 I N S TA L L A Z I O N E H A R
M A N U A L E N I - 7 0 7 5 0 2 1 C O N T E N U T O D E L L A C O N F E Z I O N E 4 C A R AT T E R I S T I C H E T E C N I C H E 4 G A M M A D I A P P L I C A Z I O N I 4 I N S TA L L A Z I O N E H A R
LevelOne FAQ WBR-6802 Come configurare la modalità station/client. Versione 1.0 del 06/12/2012
 LevelOne FAQ WBR-6802 Come configurare la modalità station/client. Versione 1.0 del 06/12/2012 La modalità client è una modalità operativa che permette di utilizzare il WBR-6802 come interfaccia di rete
LevelOne FAQ WBR-6802 Come configurare la modalità station/client. Versione 1.0 del 06/12/2012 La modalità client è una modalità operativa che permette di utilizzare il WBR-6802 come interfaccia di rete
Prima di iniziare la procedura d installazione, verificare che siano disponibili tutte le informazioni e le attrezzature necessarie
 Il presente prodotto può essere configurato con un browser web aggiornato come Internet Explorer 6 o Netscape Navigator 6.2.3. DSL-504T ADSL Router Prima di cominciare Prima di iniziare la procedura d
Il presente prodotto può essere configurato con un browser web aggiornato come Internet Explorer 6 o Netscape Navigator 6.2.3. DSL-504T ADSL Router Prima di cominciare Prima di iniziare la procedura d
DSL-G604T Wireless ADSL Router
 Il prodotto può essere configurato con un qualunque browser aggiornato come Internet Explorer 6 o Netscape Navigator 6.2.3. DSL-G604T Wireless ADSL Router Prima di cominciare 1. Se si intende utilizzare
Il prodotto può essere configurato con un qualunque browser aggiornato come Internet Explorer 6 o Netscape Navigator 6.2.3. DSL-G604T Wireless ADSL Router Prima di cominciare 1. Se si intende utilizzare
SIEMENS GIGASET C450 IP GUIDA ALLA CONFIGURAZIONE EUTELIAVOIP
 SIEMENS GIGASET C450 IP GUIDA ALLA CONFIGURAZIONE EUTELIAVOIP Gigaset C450 IP Guida alla configurazione EUTELIAVOIP Rev1-0 pag.2 INDICE SCOPO...3 TELEFONARE CON EUTELIAVOIP...3 CONNESSIONE DEL TELEFONO
SIEMENS GIGASET C450 IP GUIDA ALLA CONFIGURAZIONE EUTELIAVOIP Gigaset C450 IP Guida alla configurazione EUTELIAVOIP Rev1-0 pag.2 INDICE SCOPO...3 TELEFONARE CON EUTELIAVOIP...3 CONNESSIONE DEL TELEFONO
Capitolo 1 Connessione del router a Internet
 Capitolo 1 Connessione del router a Internet Questo capitolo descrive come collegare il router e accedere a Internet. Contenuto della confezione La confezione del prodotto deve contenere i seguenti elementi:
Capitolo 1 Connessione del router a Internet Questo capitolo descrive come collegare il router e accedere a Internet. Contenuto della confezione La confezione del prodotto deve contenere i seguenti elementi:
SIP PHONE Perfectone IP301 Manuale Operativo PHONE IP301 GUIDA ALL INSTALLAZIONE
 pag.1 PHONE IP301 GUIDA ALL INSTALLAZIONE pag.2 INDICE SERVIZIO VOIP SKYPHO...3 COMPONENTI PRESENTI NELLA SCATOLA DELL IP301...3 COLLEGAMENTO FISICO APPARATO...4 ACCESSO ALL APPARATO...8 Accesso all IP
pag.1 PHONE IP301 GUIDA ALL INSTALLAZIONE pag.2 INDICE SERVIZIO VOIP SKYPHO...3 COMPONENTI PRESENTI NELLA SCATOLA DELL IP301...3 COLLEGAMENTO FISICO APPARATO...4 ACCESSO ALL APPARATO...8 Accesso all IP
Prima di iniziare la procedura d installazione, verificare che siano disponibili tutte le informazioni e le attrezzature necessarie
 Il presente prodotto può essere configurato con un browser web aggiornato come Internet Explorer 6 o Netscape Navigator 6.2.3. DSL-502T ADSL Router Prima di cominciare Prima di iniziare la procedura d
Il presente prodotto può essere configurato con un browser web aggiornato come Internet Explorer 6 o Netscape Navigator 6.2.3. DSL-502T ADSL Router Prima di cominciare Prima di iniziare la procedura d
Grazie per l'acquisto di un router wireless marchio ΩMEGA. Abbiamo fatto ogni sforzo per garantire che il
 ROUTER MANUALE 4 in 1 - ΩMEGA O700 - Wireless N Router 300M. Grazie per l'acquisto di un router wireless marchio ΩMEGA. Abbiamo fatto ogni sforzo per garantire che il dispositivo soddisfatto le vostre
ROUTER MANUALE 4 in 1 - ΩMEGA O700 - Wireless N Router 300M. Grazie per l'acquisto di un router wireless marchio ΩMEGA. Abbiamo fatto ogni sforzo per garantire che il dispositivo soddisfatto le vostre
SIP-Phone 302 GUIDA ALLA CONFIGURAZIONE EUTELIAVOIP
 SIP-Phone 302 GUIDA ALLA CONFIGURAZIONE EUTELIAVOIP SIP-Phone 302 Guida alla Configurazione EUTELIAVOIP Rev1-0 pag.2 INDICE SCOPO...3 COME ACCEDERE ALLA CONFIGURAZIONE...3 Accesso all IP Phone quando il
SIP-Phone 302 GUIDA ALLA CONFIGURAZIONE EUTELIAVOIP SIP-Phone 302 Guida alla Configurazione EUTELIAVOIP Rev1-0 pag.2 INDICE SCOPO...3 COME ACCEDERE ALLA CONFIGURAZIONE...3 Accesso all IP Phone quando il
SIEMENS GIGASET S450 IP GUIDA ALLA CONFIGURAZIONE EUTELIAVOIP
 SIEMENS GIGASET S450 IP GUIDA ALLA CONFIGURAZIONE EUTELIAVOIP Gigaset S450 IP Guida alla configurazione EUTELIAVOIP Rev2-0 pag.2 INDICE SCOPO...3 TELEFONARE CON EUTELIAVOIP...3 CONNESSIONE DEL TELEFONO
SIEMENS GIGASET S450 IP GUIDA ALLA CONFIGURAZIONE EUTELIAVOIP Gigaset S450 IP Guida alla configurazione EUTELIAVOIP Rev2-0 pag.2 INDICE SCOPO...3 TELEFONARE CON EUTELIAVOIP...3 CONNESSIONE DEL TELEFONO
FRITZ!WLAN Repeater 300E. Come estendere la copertura della rete Wi-Fi
 Come estendere la copertura della rete Wi-Fi 1 Introduzione La crescente diffusione di dispositivi portatili per il collegamento ad Internet ha reso la connettività senza fili una caratteristica imprescindibile
Come estendere la copertura della rete Wi-Fi 1 Introduzione La crescente diffusione di dispositivi portatili per il collegamento ad Internet ha reso la connettività senza fili una caratteristica imprescindibile
Configurazione di base DG834
 Configurazione di base DG834 Data di creazione: 06 marzo 2007. La seguente procedura permette di configurare il Vostro router per accedere ad Internet. Vengono descritti i seguenti passaggi: 1. Procedura
Configurazione di base DG834 Data di creazione: 06 marzo 2007. La seguente procedura permette di configurare il Vostro router per accedere ad Internet. Vengono descritti i seguenti passaggi: 1. Procedura
Guida all'installazione rapida
 Guida all'installazione rapida Nota Il modello mostrato, come esempio, nella presente guida è il TL-MR3040. Per maggiori informazioni sull'installazione, consultare la QIG in lingua Inglese. 51 1 Descrizione
Guida all'installazione rapida Nota Il modello mostrato, come esempio, nella presente guida è il TL-MR3040. Per maggiori informazioni sull'installazione, consultare la QIG in lingua Inglese. 51 1 Descrizione
Istruzioni di configurazione Wi-Fi per inverter Solar River TL-D
 Istruzioni di configurazione Wi-Fi per inverter Solar River TL-D Per consentire la connessione dell inverter è necessario possedere un router WiFi. Non ci sono particolari requisiti sulla tipologia di
Istruzioni di configurazione Wi-Fi per inverter Solar River TL-D Per consentire la connessione dell inverter è necessario possedere un router WiFi. Non ci sono particolari requisiti sulla tipologia di
Utilizzo del modem DC-213/214 con i router wireless Guida all installazione
 Utilizzo del modem DC-213/214 con i router wireless Guida all installazione La presente guida illustra le situazioni più comuni per l installazione del modem ethernet sui router wireless Sitecom. Configurazione
Utilizzo del modem DC-213/214 con i router wireless Guida all installazione La presente guida illustra le situazioni più comuni per l installazione del modem ethernet sui router wireless Sitecom. Configurazione
CPE Genexis Manuale d uso per utenti
 Indice 1. ACCESSO ALLA CPE------------------------------------------------------------------------------ 3 2. INFO ----------------------------------------------------------------------------------------------------
Indice 1. ACCESSO ALLA CPE------------------------------------------------------------------------------ 3 2. INFO ----------------------------------------------------------------------------------------------------
LaCie Ethernet Disk mini Domande frequenti (FAQ)
 LaCie Ethernet Disk mini Domande frequenti (FAQ) Installazione Che cosa occorre fare per installare l unità LaCie Ethernet Disk mini? A. Collegare il cavo Ethernet alla porta LAN sul retro dell unità LaCie
LaCie Ethernet Disk mini Domande frequenti (FAQ) Installazione Che cosa occorre fare per installare l unità LaCie Ethernet Disk mini? A. Collegare il cavo Ethernet alla porta LAN sul retro dell unità LaCie
Guida all'installazione di WiFi Range Extender EX6100
 Guida all'installazione di WiFi Range Extender EX6100 Per iniziare Il WiFi Range Extender di NETGEAR aumenta la distanza di una rete WiFi tramite il potenziamento del segnale WiFi esistente e il miglioramento
Guida all'installazione di WiFi Range Extender EX6100 Per iniziare Il WiFi Range Extender di NETGEAR aumenta la distanza di una rete WiFi tramite il potenziamento del segnale WiFi esistente e il miglioramento
Router wireless AP 150N
 Router wireless AP 150N Articolo: CNP-WF514N1 Guida rapida v1.0 Contenuto della confezione 1. Unità principale CNP-WF514N1 2. Trasformatore 3. CD della documentazione 4. Supporto 5. Guida rapida 6. Scheda
Router wireless AP 150N Articolo: CNP-WF514N1 Guida rapida v1.0 Contenuto della confezione 1. Unità principale CNP-WF514N1 2. Trasformatore 3. CD della documentazione 4. Supporto 5. Guida rapida 6. Scheda
Schema di installazione
 N600 Wireless Dual Band Giabit ADSL2+ Modem Router Please select your preferred setup wizard. CD Setup Wizard For Windows users only Web-based Quick Setup Wizard For Mac OS/Linux/Windows users who are
N600 Wireless Dual Band Giabit ADSL2+ Modem Router Please select your preferred setup wizard. CD Setup Wizard For Windows users only Web-based Quick Setup Wizard For Mac OS/Linux/Windows users who are
Internet Wireless in Biblioteca
 Internet Wireless in Biblioteca Per poter accedere a Internet tramite il sistema WiFi in Biblioteca bisogna connettersi alla rete protetta TILANE. Parametri per la connessione alla rete Connessione alla
Internet Wireless in Biblioteca Per poter accedere a Internet tramite il sistema WiFi in Biblioteca bisogna connettersi alla rete protetta TILANE. Parametri per la connessione alla rete Connessione alla
Prima di cominciare verificare la disponibilità di tutti i componenti e le informazioni necessarie. Modem ADSL DSL-300T. CD-ROM (contenente manuale )
 Il presente prodotto può essere configurato con un qualunque browser web aggiornato, per esempio Internet Explorer 6 o Netscape Navigator 6.2.3. DSL-300T Modem ADSL Prima di cominciare Prima di cominciare
Il presente prodotto può essere configurato con un qualunque browser web aggiornato, per esempio Internet Explorer 6 o Netscape Navigator 6.2.3. DSL-300T Modem ADSL Prima di cominciare Prima di cominciare
Configurazione WAN (accesso internet)
 D-Link G624T Per entrare nella configurazione del Router è necessario collegarlo tramite porta Ethernet (di rete). Nelle opzioni di configurazione della scheda di rete, in Protocollo TCP/IP lasciare l
D-Link G624T Per entrare nella configurazione del Router è necessario collegarlo tramite porta Ethernet (di rete). Nelle opzioni di configurazione della scheda di rete, in Protocollo TCP/IP lasciare l
Schema di installazione
 N600 Wireless Dual Band Giabit ADSL2+ Modem Router Please select your preferred setup wizard. CD Setup Wizard For Windows users only Web-based Quick Setup Wizard For Mac OS/Linux/Windows users who are
N600 Wireless Dual Band Giabit ADSL2+ Modem Router Please select your preferred setup wizard. CD Setup Wizard For Windows users only Web-based Quick Setup Wizard For Mac OS/Linux/Windows users who are
ALTERNATYVA MOBILE GUIDA RAPIDA ALLA CONFIGURAZIONE DEL ROUTER
 ALTERNATYVA MOBILE GUIDA RAPIDA ALLA CONFIGURAZIONE DEL ROUTER Gentile Cliente, ti ringraziamo per aver scelto il servizio AlternatYva. Attraverso i semplici passi di seguito descritti, potrai da subito
ALTERNATYVA MOBILE GUIDA RAPIDA ALLA CONFIGURAZIONE DEL ROUTER Gentile Cliente, ti ringraziamo per aver scelto il servizio AlternatYva. Attraverso i semplici passi di seguito descritti, potrai da subito
La procedura di configurazione consiste di installazione e configurazione hardware.
 Ripetitore MANUALE WI-FI OMEGA ΩMEGA O25W - WIRELESS N 300M. Grazie per aver acquistato una marca ripetitore ΩMEGA wireless. Abbiamo fatto ogni sforzo per garantire che il dispositivo soddisfatto le vostre
Ripetitore MANUALE WI-FI OMEGA ΩMEGA O25W - WIRELESS N 300M. Grazie per aver acquistato una marca ripetitore ΩMEGA wireless. Abbiamo fatto ogni sforzo per garantire che il dispositivo soddisfatto le vostre
Guida all installazione rapida N600 Wireless Dual Band Gigabit VDSL2/ADSL2+ Modem Router TD-W9980
 N600 Wireless Dual Band Giabit ADSL2+ Modem Router Please select your preferred setup wizard. CD Setup Wizard For Windows users only Web-based Quick Setup Wizard For Mac OS/Linux/Windows users who are
N600 Wireless Dual Band Giabit ADSL2+ Modem Router Please select your preferred setup wizard. CD Setup Wizard For Windows users only Web-based Quick Setup Wizard For Mac OS/Linux/Windows users who are
Schema di installazione
 N600 Wireless Dual Band Giabit ADSL2+ Modem Router Please select your preferred setup wizard. CD Setup Wizard For Windows users only Web-based Quick Setup Wizard For Mac OS/Linux/Windows users who are
N600 Wireless Dual Band Giabit ADSL2+ Modem Router Please select your preferred setup wizard. CD Setup Wizard For Windows users only Web-based Quick Setup Wizard For Mac OS/Linux/Windows users who are
BREVE GUIDA ALL ATTIVAZIONE DEL SERVIZIO DDNS PER DVR SERIE TMX
 BREVE GUIDA ALL ATTIVAZIONE DEL SERVIZIO DDNS PER DVR SERIE TMX Questa guida riporta i passi da seguire per la connessione dei DVR serie TMX ad Internet con indirizzo IP dinamico, sfruttando il servizio
BREVE GUIDA ALL ATTIVAZIONE DEL SERVIZIO DDNS PER DVR SERIE TMX Questa guida riporta i passi da seguire per la connessione dei DVR serie TMX ad Internet con indirizzo IP dinamico, sfruttando il servizio
La seguente procedura permette di configurare il Vostro router per accedere ad Internet. Vengono descritti i seguenti passaggi:
 Configurazione di base WGR614 La seguente procedura permette di configurare il Vostro router per accedere ad Internet. Vengono descritti i seguenti passaggi: 1. Procedura di Reset del router (necessaria
Configurazione di base WGR614 La seguente procedura permette di configurare il Vostro router per accedere ad Internet. Vengono descritti i seguenti passaggi: 1. Procedura di Reset del router (necessaria
Note per gli utenti dell'interfaccia wireless LAN
 Note per gli utenti dell'interfaccia wireless LAN Leggere attentamente questo manuale prima di utilizzare la macchina e tenerlo a portata di mano per riferimento futuro. Note per gli utenti dell'interfaccia
Note per gli utenti dell'interfaccia wireless LAN Leggere attentamente questo manuale prima di utilizzare la macchina e tenerlo a portata di mano per riferimento futuro. Note per gli utenti dell'interfaccia
BMSO1001. Virtual Configurator. Istruzioni d uso 02/10-01 PC
 BMSO1001 Virtual Configurator Istruzioni d uso 02/10-01 PC 2 Virtual Configurator Istruzioni d uso Indice 1. Requisiti Hardware e Software 4 1.1 Requisiti Hardware 4 1.2 Requisiti Software 4 2. Concetti
BMSO1001 Virtual Configurator Istruzioni d uso 02/10-01 PC 2 Virtual Configurator Istruzioni d uso Indice 1. Requisiti Hardware e Software 4 1.1 Requisiti Hardware 4 1.2 Requisiti Software 4 2. Concetti
ATOLLO BACKUP GUIDA INSTALLAZIONE E CONFIGURAZIONE
 ATOLLO BACKUP GUIDA INSTALLAZIONE E CONFIGURAZIONE PREMESSA La presente guida è da considerarsi come aiuto per l utente per l installazione e configurazione di Atollo Backup. La guida non vuole approfondire
ATOLLO BACKUP GUIDA INSTALLAZIONE E CONFIGURAZIONE PREMESSA La presente guida è da considerarsi come aiuto per l utente per l installazione e configurazione di Atollo Backup. La guida non vuole approfondire
IP Camera senza fili/cablata. Guida d installazione rapida (Per MAC OS) ShenZhen Foscam Tecnologia Intelligente Co., Ltd
 IP Camera senza fili/cablata Guida d installazione rapida (Per MAC OS) Modello: FI8916W Colore: Nera Modello: FI8916W Colore: Bianco ShenZhen Foscam Tecnologia Intelligente Co., Ltd Guida d installazione
IP Camera senza fili/cablata Guida d installazione rapida (Per MAC OS) Modello: FI8916W Colore: Nera Modello: FI8916W Colore: Bianco ShenZhen Foscam Tecnologia Intelligente Co., Ltd Guida d installazione
Collegamento del Prodotto
 Collegamento del Prodotto Si prega di utilizzare una connessione cablata per la configurazione del Router. Spegnere tutti i dispositivi collegati in rete, inclusi computer e Modem Router. Se è in uso un
Collegamento del Prodotto Si prega di utilizzare una connessione cablata per la configurazione del Router. Spegnere tutti i dispositivi collegati in rete, inclusi computer e Modem Router. Se è in uso un
Impostazione manuale
 Impostazione manuale Preparazione della rete WLAN > Occorre assicurarsi innanzitutto che la scheda WLAN o lo stick USB siano inseriti e che sul computer sia installato il driver attuale relativo. > Colleghi
Impostazione manuale Preparazione della rete WLAN > Occorre assicurarsi innanzitutto che la scheda WLAN o lo stick USB siano inseriti e che sul computer sia installato il driver attuale relativo. > Colleghi
Contenuto del pacchetto
 Contenuto del pacchetto DWL-900AP Trasformatore AC Cavo USB CD d installazione Manuale utente Manuale rapido d installazione Se uno o più componenti dovessero risultare mancanti o danneggiati, contattare
Contenuto del pacchetto DWL-900AP Trasformatore AC Cavo USB CD d installazione Manuale utente Manuale rapido d installazione Se uno o più componenti dovessero risultare mancanti o danneggiati, contattare
SIEMENS GIGASET S685 IP GUIDA ALLA CONFIGURAZIONE EUTELIAVOIP
 SIEMENS GIGASET S685 IP GUIDA ALLA CONFIGURAZIONE EUTELIAVOIP Gigaset S685 IP Guida alla configurazione EUTELIAVOIP Rev2-0 pag.2 INDICE SCOPO... 3 TELEFONARE CON EUTELIAVOIP... 3 CONNESSIONE DEL TELEFONO
SIEMENS GIGASET S685 IP GUIDA ALLA CONFIGURAZIONE EUTELIAVOIP Gigaset S685 IP Guida alla configurazione EUTELIAVOIP Rev2-0 pag.2 INDICE SCOPO... 3 TELEFONARE CON EUTELIAVOIP... 3 CONNESSIONE DEL TELEFONO
CPE Zhone Manuale d uso per utenti
 Indice 1. ACCESSO ALLA CPE------------------------------------------------------------------------------ 3 2. STATUS ------------------------------------------------------------------------------------------------
Indice 1. ACCESSO ALLA CPE------------------------------------------------------------------------------ 3 2. STATUS ------------------------------------------------------------------------------------------------
IP Camera senza fili/cablata. Guida d installazione rapida (Per Windows OS) ShenZhen Foscam Tecnologia Intelligente Co., Ltd
 IP Camera senza fili/cablata Guida d installazione rapida (Per Windows OS) Modello: FI8910W Colore: Nera Modello: FI8910W Colore: Bianco ShenZhen Foscam Tecnologia Intelligente Co., Ltd Guida d installazione
IP Camera senza fili/cablata Guida d installazione rapida (Per Windows OS) Modello: FI8910W Colore: Nera Modello: FI8910W Colore: Bianco ShenZhen Foscam Tecnologia Intelligente Co., Ltd Guida d installazione
N150 WiFi Router (N150R)
 Easy, Reliable & Secure Guida all'installazione N150 WiFi Router (N150R) Marchi commerciali I nomi di prodotti e marche sono marchi registrati o marchi commerciali dei rispettivi proprietari. Le informazioni
Easy, Reliable & Secure Guida all'installazione N150 WiFi Router (N150R) Marchi commerciali I nomi di prodotti e marche sono marchi registrati o marchi commerciali dei rispettivi proprietari. Le informazioni
Collegamenti. Sistemi operativi supportati. Installazione della stampante. Collegamenti
 Pagina 1 di 5 Collegamenti Sistemi operativi supportati Il CD Software e documentazione consente di installare il software della stampante sui seguenti sistemi operativi: Windows 8 Windows 7 SP1 Windows
Pagina 1 di 5 Collegamenti Sistemi operativi supportati Il CD Software e documentazione consente di installare il software della stampante sui seguenti sistemi operativi: Windows 8 Windows 7 SP1 Windows
Windows 2000, Windows XP e Windows Server 2003
 Windows 2000, Windows XP e Windows Server 2003 Questo argomento include le seguenti sezioni: "Punti preliminari" a pagina 3-17 "Procedura rapida di installazione da CD-ROM" a pagina 3-17 "Altri metodi
Windows 2000, Windows XP e Windows Server 2003 Questo argomento include le seguenti sezioni: "Punti preliminari" a pagina 3-17 "Procedura rapida di installazione da CD-ROM" a pagina 3-17 "Altri metodi
IP Camera senza fili/cablata. Guida d installazione rapida (Per MAC OS) ShenZhen Foscam Tecnologia Intelligente Co., Ltd
 IP Camera senza fili/cablata Guida d installazione rapida (Per MAC OS) Modello: FI8910W Colore: Nera Modello: FI8910W Colore: Bianco ShenZhen Foscam Tecnologia Intelligente Co., Ltd Guida d installazione
IP Camera senza fili/cablata Guida d installazione rapida (Per MAC OS) Modello: FI8910W Colore: Nera Modello: FI8910W Colore: Bianco ShenZhen Foscam Tecnologia Intelligente Co., Ltd Guida d installazione
GUIDA ALLA CONFIGURAZIONE DEL SERVIZIO INTERNET E DELLA POSTA ELETTRONICA V2.2
 GUIDA ALLA CONFIGURAZIONE DEL SERVIZIO INTERNET E DELLA POSTA ELETTRONICA V2.2 PROCEDURA DI ATTIVAZIONE DEL SERVIZIO INTERNET Sono di seguito riportate le istruzioni necessarie per l attivazione del servizio.
GUIDA ALLA CONFIGURAZIONE DEL SERVIZIO INTERNET E DELLA POSTA ELETTRONICA V2.2 PROCEDURA DI ATTIVAZIONE DEL SERVIZIO INTERNET Sono di seguito riportate le istruzioni necessarie per l attivazione del servizio.
Internet Wireless in Biblioteca
 Sistema Bibliotecario Valle Seriana Internet Wireless in Biblioteca Per poter accedere a Internet tramite il sistema WiFi della Biblioteca connettersi alla rete protetta che si chiama hotspot_biblioteca
Sistema Bibliotecario Valle Seriana Internet Wireless in Biblioteca Per poter accedere a Internet tramite il sistema WiFi della Biblioteca connettersi alla rete protetta che si chiama hotspot_biblioteca
Sharpdesk V3.3. Guida all installazione Versione 3.3.04
 Sharpdesk V3.3 Guida all installazione Versione 3.3.04 Copyright 2000-2009 di SHARP CORPORATION. Tutti i diritti riservati. È vietata la riproduzione, l adattamento o la traduzione senza previa autorizzazione
Sharpdesk V3.3 Guida all installazione Versione 3.3.04 Copyright 2000-2009 di SHARP CORPORATION. Tutti i diritti riservati. È vietata la riproduzione, l adattamento o la traduzione senza previa autorizzazione
ATA-172 GUIDA ALLA CONFIGURAZIONE EUTELIAVOIP
 ATA-172 GUIDA ALLA CONFIGURAZIONE EUTELIAVOIP ATA-172 Guida alla Configurazione EUTELIAVOIP Rev1-0 pag.2 INDICE SCOPO...3 SCHEMA DI COLLEGAMENTO...3 ACCESSO ALL APPARATO...4 CONFIGURAZIONE EUTELIAVOIP...7
ATA-172 GUIDA ALLA CONFIGURAZIONE EUTELIAVOIP ATA-172 Guida alla Configurazione EUTELIAVOIP Rev1-0 pag.2 INDICE SCOPO...3 SCHEMA DI COLLEGAMENTO...3 ACCESSO ALL APPARATO...4 CONFIGURAZIONE EUTELIAVOIP...7
Schema di installazione
 N600 Wireless Dual Band Giabit ADSL2+ Modem Router Please select your preferred setup wizard. CD Setup Wizard For Windows users only Web-based Quick Setup Wizard For Mac OS/Linux/Windows users who are
N600 Wireless Dual Band Giabit ADSL2+ Modem Router Please select your preferred setup wizard. CD Setup Wizard For Windows users only Web-based Quick Setup Wizard For Mac OS/Linux/Windows users who are
IP Camera senza fili/cablata. Guida d installazione rapida (Per Windows OS) ShenZhen Foscam Tecnologia Intelligente Co., Ltd
 IP Camera senza fili/cablata Guida d installazione rapida (Per Windows OS) Modello: FI8916W Colore: Nera Modello: FI8916W Colore: Bianco ShenZhen Foscam Tecnologia Intelligente Co., Ltd Guida d installazione
IP Camera senza fili/cablata Guida d installazione rapida (Per Windows OS) Modello: FI8916W Colore: Nera Modello: FI8916W Colore: Bianco ShenZhen Foscam Tecnologia Intelligente Co., Ltd Guida d installazione
Guida rapida alla configurazione del router Dlink DIR-300 con EOLO (valide per sistemi operativi pc Windows 98/XP/2000/2003/Vista)
 DiRete - soc. coop. Guida rapida alla configurazione del router Dlink DIR-300 con EOLO (valide per sistemi operativi pc Windows 98/XP/2000/2003/Vista) Collegare il router alla presa di corrente ed attendere
DiRete - soc. coop. Guida rapida alla configurazione del router Dlink DIR-300 con EOLO (valide per sistemi operativi pc Windows 98/XP/2000/2003/Vista) Collegare il router alla presa di corrente ed attendere
MC-link Spa. Pannello frontale del Vigor2700e. Installazione hardware del Vigor2700e
 MC-link Spa Pannello frontale del Vigor2700e Installazione hardware del Vigor2700e Questa sezione illustrerà come installare il router attraverso i vari collegamenti hardware e come configurarlo attraverso
MC-link Spa Pannello frontale del Vigor2700e Installazione hardware del Vigor2700e Questa sezione illustrerà come installare il router attraverso i vari collegamenti hardware e come configurarlo attraverso
Requisiti per la Configurazione Internet
 Requisiti per la Configurazione Internet Per connettere l Access Point all AP Manager, sarà necessario utilizzare i successivi parametri per configurare le impostazioni TCP/IP del computer: Indirizzo IP:
Requisiti per la Configurazione Internet Per connettere l Access Point all AP Manager, sarà necessario utilizzare i successivi parametri per configurare le impostazioni TCP/IP del computer: Indirizzo IP:
802.11g Access Point Wireless. CD-ROM (con Manuale e garanzia) Cavo Ethernet (CAT5 UTP) Trasformatore 7.5V 1A CC
 Il presente prodotto può essere aggiornato con un qualunque browser web, per esempio Internet Explorer 6.0 o Netscape Navigator 6.2.3. DWL-G700AP D-Link AirPlus TM G 802.11g Access Point wireless Prima
Il presente prodotto può essere aggiornato con un qualunque browser web, per esempio Internet Explorer 6.0 o Netscape Navigator 6.2.3. DWL-G700AP D-Link AirPlus TM G 802.11g Access Point wireless Prima
Wireless ADSL VPN Firewall Router
 Wireless ADSL VPN Firewall Router GUIDA RAPIDA DI INSTALLAZIONE www.hamletcom.com NB: Per avere istruzioni dettagliate per configurare e usare il Router, utilizzare il manuale on-line. Prestare attenzione:
Wireless ADSL VPN Firewall Router GUIDA RAPIDA DI INSTALLAZIONE www.hamletcom.com NB: Per avere istruzioni dettagliate per configurare e usare il Router, utilizzare il manuale on-line. Prestare attenzione:
Guida introduttiva. NETGEAR Trek N300 Travel Router e Range Extender. Modello PR2000 NETGEAR LAN. Power. WiFi USB USB. Reset Internet/LAN.
 Guida introduttiva NETGEAR Trek N300 Travel Router e Range Extender Modello PR2000 NETGEAR Reset Internet/LAN LAN USB WiFi Internet Power USB Per iniziare Grazie per aver acquistato NETGEAR Trek N300 Travel
Guida introduttiva NETGEAR Trek N300 Travel Router e Range Extender Modello PR2000 NETGEAR Reset Internet/LAN LAN USB WiFi Internet Power USB Per iniziare Grazie per aver acquistato NETGEAR Trek N300 Travel
4-441-095-52 (1) Network Camera
 4-441-095-52 (1) Network Camera Guida SNC easy IP setup Versione software 1.0 Prima di utilizzare l apparecchio, leggere attentamente le istruzioni e conservarle come riferimento futuro. 2012 Sony Corporation
4-441-095-52 (1) Network Camera Guida SNC easy IP setup Versione software 1.0 Prima di utilizzare l apparecchio, leggere attentamente le istruzioni e conservarle come riferimento futuro. 2012 Sony Corporation
Guida alla configurazione
 NovaSun Log Guida alla configurazione Revisione 3.1 28/06/2010 Partita IVA / Codice Fiscale: 03034090542 pag. 1 di 16 Partita IVA / Codice Fiscale: 03034090542 pag. 2 di 16 Contenuti Il presente documento
NovaSun Log Guida alla configurazione Revisione 3.1 28/06/2010 Partita IVA / Codice Fiscale: 03034090542 pag. 1 di 16 Partita IVA / Codice Fiscale: 03034090542 pag. 2 di 16 Contenuti Il presente documento
Manuale per l utente di Ethernet
 Manuale per l utente di Ethernet Indice 1. Nome della scheda dell interfaccia & stampante disponibile... 2 2. Specifiche... 3 3. Modalità d installazione... 4 4. Configurazione della scheda dell interfaccia
Manuale per l utente di Ethernet Indice 1. Nome della scheda dell interfaccia & stampante disponibile... 2 2. Specifiche... 3 3. Modalità d installazione... 4 4. Configurazione della scheda dell interfaccia
USARE UN DISPOSITIVO WEPA IN CLIENT MODE
 USARE UN DISPOSITIVO WEPA IN CLIENT MODE APPLICAZIONE: CONNESSIONE DEL SITEMANAGER AD INTERNET Per connettere il Sitemanager ad Internet tramite un Access-Point esistente è necessario configurare un dispositivo
USARE UN DISPOSITIVO WEPA IN CLIENT MODE APPLICAZIONE: CONNESSIONE DEL SITEMANAGER AD INTERNET Per connettere il Sitemanager ad Internet tramite un Access-Point esistente è necessario configurare un dispositivo
Installazione. WiFi Range Extender N300 Modello WN3000RPv3
 Installazione WiFi Range Extender N300 Modello WN3000RPv3 Per iniziare Il WiFi Range Extender di NETGEAR aumenta la distanza di una rete WiFi tramite il potenziamento del segnale WiFi esistente e il miglioramento
Installazione WiFi Range Extender N300 Modello WN3000RPv3 Per iniziare Il WiFi Range Extender di NETGEAR aumenta la distanza di una rete WiFi tramite il potenziamento del segnale WiFi esistente e il miglioramento
Internet gratuita in Biblioteca e nei dintorni
 Internet gratuita in Biblioteca e nei dintorni Per la navigazione è necessaria l iscrizione preventiva in Biblioteca, sia al Servizio Bibliotecario sia a quello internet Per poter accedere a Internet tramite
Internet gratuita in Biblioteca e nei dintorni Per la navigazione è necessaria l iscrizione preventiva in Biblioteca, sia al Servizio Bibliotecario sia a quello internet Per poter accedere a Internet tramite
SCHEDA PCMCIA DI RETE: GUIDA RAPIDA D'INSTALLAZIONE:
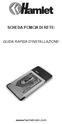 SCHEDA PCMCIA DI RETE: GUIDA RAPIDA D'INSTALLAZIONE: www.hamletcom.com Installazione: Windows 98SE/ME: 1. Inserire la scheda wireless nella slot PCMCIA del notebook e avviare Windows. Windows rileva il
SCHEDA PCMCIA DI RETE: GUIDA RAPIDA D'INSTALLAZIONE: www.hamletcom.com Installazione: Windows 98SE/ME: 1. Inserire la scheda wireless nella slot PCMCIA del notebook e avviare Windows. Windows rileva il
Guida d installazione rapida
 V38.01 IP Camera senza fili/cablata Guida d installazione rapida (Per MAC OS) FI8909/FI8909W ShenZhen Foscam Tecnologia Intelligente Co., Ltd Guida d installazione rapida Lista d imballaggio 1) IP CAMERA
V38.01 IP Camera senza fili/cablata Guida d installazione rapida (Per MAC OS) FI8909/FI8909W ShenZhen Foscam Tecnologia Intelligente Co., Ltd Guida d installazione rapida Lista d imballaggio 1) IP CAMERA
N300 WiFi Router (N300R)
 Easy, Reliable & Secure Guida all'installazione N300 WiFi Router (N300R) Marchi commerciali I nomi di prodotti e marche sono marchi registrati o marchi commerciali dei rispettivi proprietari. Le informazioni
Easy, Reliable & Secure Guida all'installazione N300 WiFi Router (N300R) Marchi commerciali I nomi di prodotti e marche sono marchi registrati o marchi commerciali dei rispettivi proprietari. Le informazioni
Installazione. WiFi Range Extender N300 Modello EX2700
 Installazione WiFi Range Extender N300 Modello EX2700 Per iniziare Il WiFi Range Extender di NETGEAR aumenta la distanza di una rete WiFi tramite il potenziamento del segnale WiFi esistente e il miglioramento
Installazione WiFi Range Extender N300 Modello EX2700 Per iniziare Il WiFi Range Extender di NETGEAR aumenta la distanza di una rete WiFi tramite il potenziamento del segnale WiFi esistente e il miglioramento
Windows 98 e Windows Me
 Windows 98 e Windows Me Questo argomento include le seguenti sezioni: "Punti preliminari" a pagina 3-31 "Procedura rapida di installazione da CD-ROM" a pagina 3-32 "Altri metodi di installazione" a pagina
Windows 98 e Windows Me Questo argomento include le seguenti sezioni: "Punti preliminari" a pagina 3-31 "Procedura rapida di installazione da CD-ROM" a pagina 3-32 "Altri metodi di installazione" a pagina
BENQ_ESG103QG_I.book Page i Tuesday, July 30, 2002 9:03 PM. Sommario
 BENQ_ESG103QG_I.book Page i Tuesday, July 30, 2002 9:03 PM Sommario Presentazione dei Router a larga banda ESG103/ESG104..................... 1 Requisiti minimi di sistema..............................................
BENQ_ESG103QG_I.book Page i Tuesday, July 30, 2002 9:03 PM Sommario Presentazione dei Router a larga banda ESG103/ESG104..................... 1 Requisiti minimi di sistema..............................................
Tornado 830 / 831. ADSL Router - 4 port Ethernet switch - Wireless 802.11G - Access Point - Firewall - USB printer server
 Tornado 830 / 831 ADSL Router - 4 port Ethernet switch - Wireless 802.11G - Access Point - Firewall - USB printer server Tornado 830 Annex A Tornado 831 Annex B 1.1 Avvio e accesso. Attivare il browser
Tornado 830 / 831 ADSL Router - 4 port Ethernet switch - Wireless 802.11G - Access Point - Firewall - USB printer server Tornado 830 Annex A Tornado 831 Annex B 1.1 Avvio e accesso. Attivare il browser
ROUTER WIRELESS A BANDA LARGA 11N 300MBPS
 ROUTER WIRELESS A BANDA LARGA 11N 300MBPS Guida all'installazione rapida DN-70591 INTRODUZIONE DN-70591 è un dispositivo combinato wireless/cablato progettato in modo specifico per i requisiti di rete
ROUTER WIRELESS A BANDA LARGA 11N 300MBPS Guida all'installazione rapida DN-70591 INTRODUZIONE DN-70591 è un dispositivo combinato wireless/cablato progettato in modo specifico per i requisiti di rete
FRITZ!WLAN Repeater 300E come Access Point. FRITZ!WLAN Repeater 300E come Access Point Wi-Fi
 FRITZ!WLAN Repeater 300E come Access Point Wi-Fi 1 Introduzione La connettività wireless (senza fili) è diventata una necessità fondamentale nell ambito della propria rete domestica o di quella dell ufficio,
FRITZ!WLAN Repeater 300E come Access Point Wi-Fi 1 Introduzione La connettività wireless (senza fili) è diventata una necessità fondamentale nell ambito della propria rete domestica o di quella dell ufficio,
WiFi Range Extender N300
 Guida all'installazione WiFi Range Extender N300 Modello WN3000RP Per iniziare Il WiFi Range Extender di NETGEAR aumenta la distanza di una rete WiFi tramite il potenziamento del segnale WiFi esistente
Guida all'installazione WiFi Range Extender N300 Modello WN3000RP Per iniziare Il WiFi Range Extender di NETGEAR aumenta la distanza di una rete WiFi tramite il potenziamento del segnale WiFi esistente
Linksys PAP2. Adattatore Telefonico Analogico GUIDA ALL INSTALLAZIONE
 pag.1 Linksys PAP2 Adattatore Telefonico Analogico GUIDA ALL INSTALLAZIONE Release 2.0.12 (LS) pag.2 INDICE SERVIZIO VOIP SKYPHO...3 COMPONENTI PRESENTI NELLA SCATOLA DEL Linksys PAP2...3 COLLEGAMENTO
pag.1 Linksys PAP2 Adattatore Telefonico Analogico GUIDA ALL INSTALLAZIONE Release 2.0.12 (LS) pag.2 INDICE SERVIZIO VOIP SKYPHO...3 COMPONENTI PRESENTI NELLA SCATOLA DEL Linksys PAP2...3 COLLEGAMENTO
Guida introduttiva. AC750 WiFi Range Extender. Modello EX3800
 Guida introduttiva AC750 WiFi Range Extender Modello EX3800 Per iniziare Il WiFi Range Extender di NETGEAR aumenta la distanza di una rete WiFi tramite il potenziamento del segnale WiFi esistente e il
Guida introduttiva AC750 WiFi Range Extender Modello EX3800 Per iniziare Il WiFi Range Extender di NETGEAR aumenta la distanza di una rete WiFi tramite il potenziamento del segnale WiFi esistente e il
I-Fly Wireless Broadband Router
 with 4 Fast Ethernet ports + 1 Wan port Guida Rapida A02-WR-54G/G1 (Novembre 2003)V1.00 Questo manuale è inteso come una guida rapida, pertanto per ulteriori dettagli sulla configurazione fare riferimento
with 4 Fast Ethernet ports + 1 Wan port Guida Rapida A02-WR-54G/G1 (Novembre 2003)V1.00 Questo manuale è inteso come una guida rapida, pertanto per ulteriori dettagli sulla configurazione fare riferimento
Routeur Mobile MOR600 Guida d'installazione
 Routeur Mobile MOR600 Guida d'installazione 1. Contenuto della confezione La confezione del routeur MOR600 che avete ricevuto deve contenere gli articoli seguenti. In caso di componenti, mancanti contattare
Routeur Mobile MOR600 Guida d'installazione 1. Contenuto della confezione La confezione del routeur MOR600 che avete ricevuto deve contenere gli articoli seguenti. In caso di componenti, mancanti contattare
LINKSYS PAP2. Adattatore Telefonico Analogico GUIDA ALL INSTALLAZIONE
 LINKSYS PAP2 Adattatore Telefonico Analogico GUIDA ALL INSTALLAZIONE ATA Linksys PAP2 Guida all Installazione Rev1-0 pag.2 INDICE SERVIZIO EUTELIAVOIP...3 COLLEGAMENTO FISICO APPARATO...3 ACCESSO ALL APPARATO...4
LINKSYS PAP2 Adattatore Telefonico Analogico GUIDA ALL INSTALLAZIONE ATA Linksys PAP2 Guida all Installazione Rev1-0 pag.2 INDICE SERVIZIO EUTELIAVOIP...3 COLLEGAMENTO FISICO APPARATO...3 ACCESSO ALL APPARATO...4
Schema di installazione. Contenuto della confezione. Starter Kit Powerline TL-WPA4220KIT AV500 Wireless N. Applicabile a TL-WPA4220 e ai kit.
 300Mbps AV500/AV200 WiFi Powerline Extender MODEL NO. /TL-WPA222 0 Starter Kit Powerline KIT AV500 Wireless N Schema di installazione Applicabile a e ai kit. La presente Guida d Installazione Rapida utilizza
300Mbps AV500/AV200 WiFi Powerline Extender MODEL NO. /TL-WPA222 0 Starter Kit Powerline KIT AV500 Wireless N Schema di installazione Applicabile a e ai kit. La presente Guida d Installazione Rapida utilizza
