Configurazione il corso su
|
|
|
- Eloisa Perrone
- 6 anni fa
- Visualizzazioni
Transcript
1 Configurazione il corso su Per ulteriori chiarimenti e per un eventuale supporto è possibile inviare una all indirizzo elearning@luiss.it Sommario 1. Effettuare il login ed accedere al proprio corso Configurare la propria pagina personale Primi passi nella configurazione del corso Impostare l organizzazione del corso (per argomenti o settimane) Come impostare la lingua del corso Come iscrivere altri docenti o studenti al proprio corso Iscrizione manuale degli utenti (docenti o studenti) Attivazione iscrizione "spontanea" degli studenti (autonoma) Come caricare i contenuti: testi, video e file Come inserire del testo o dei contenuti multimediali all interno dei riquadri (sezioni) Come inserire dei file all interno di una sezione (argomento o settimana) Caricamento per trascinamento (drag and drop) Procedura classica Come raggruppare i file in cartelle all interno dei riquadri (sezioni) Attivare il modulo prenotazione (o Reservation )... 19
2 1. Effettuare il login ed accedere al proprio corso Per accedere alla piattaforma raggiungibile all indirizzo è necessario utilizzare come username la propria LUISS e come password quella della posta elettronica. Username: Mail LUISS Es.: mrossi@luiss.it Una volta eseguito il login, nella propria home page (è la pagina che viene visualizzata subito dopo il login) è possibile vedere la lista dei corsi a cui si ha accesso (corrispondenti ai corsi di cui si è titolari). Gli studenti saranno già iscritti all interno dei relativi corsi. Quindi tutto il materiale e le informazioni caricate all interno di uno specifico corso saranno condivise solo con gli studenti iscritti al medesimo corso. Per accedere allo spazio dedicato al corso, è sufficiente cliccare sul nome del corso in questione. homepage Nota bene: nel caso di codocenza il corso è visibile inizialmente solo ad uno dei due docenti (dipende dalle informazioni estratte da ESSE3). Successivamente il docente che può già accedere al corso può iscrivere l altro con il ruolo docente, seguendo la procedura descritta nel paragrafo 3. La stessa procedura può essere eseguita per i collaboratori di cattedra.
3 2. Configurare la propria pagina personale Nella sezione Faculty presente nella barra dei menu è possibile accedere alla lista di tutti i titolari di corsi istituzionali. Cliccando sul nome di uno dei docenti è possibile visualizzare il relativo profilo pubblico. Per personalizzare le informazioni sul proprio profilo, una volta eseguito il login, bisogna cliccare sul proprio nome (in alto a destra) per visualizzare un menu in cui è presente la voce Profile. Cliccandoci si accede ad una nuova pagina contenente le informazioni sul proprio profilo, tra cui i corsi di cui si è titolari. Nel riquadro Dettagli dell utente (o user details ) è presente il link Modifica (o Edit profile ), indicato dalla freccia blu in figura. Cliccandoci è possibile accedere alla pagina di configurazione del proprio profilo. Nella relativa nuova schermata saranno presenti dei campi editabili, come per esempio il campo Descrizione (o Description ) in cui è possibile inserire contenuti multimediali (es. immagini), link esterni, e la propria short-bio. Una volta inserite le informazioni desiderate, bisogna salvare il tutto cliccando sul tasto Aggiornamento profilo (o update profile ) posizionato alla fine della pagina (vedi figura in basso).
4 3. Primi passi nella configurazione del corso Una volta eseguito l accesso ad uno specifico corso, l organizzazione del corso può essere per argomento o per settimane, come riportato nella figura di seguito. Organizzazione per argomento Organizzazione per settimane Per impostare alcuni parametri di configurazione del corso è sufficiente cliccare sulla voce Impostazioni presente nel riquadro sinistro Amministrazione del corso. Configurazione del corso
5 Nella finestra di configurazione, è possibile impostare diversi parametri, tra cui: la data di inizio corso, che influisce sui titoli dei riquadri per l organizzazione per settimane. La prima settimana parte dal primo giorno del corso. la descrizione (riquadro Introduzione al corso ). Queste informazioni sono visibili a tutti gli utenti della piattaforma (non solo gli studenti iscritti al corso); solitamente riguardano gli argomenti principali e gli obiettivi formativi. il formato del corso, in cui è possibile scegliere da un organizzazione per settimane o per argomenti l aspetto del corso, in cui è possibile forzare l utilizzo di una specifica lingua (es. Inglese) Data Inizio corso Descrizione del corso Una volta modificate le varie impostazioni, bisogna salvare la configurazione corrente cliccando su uno dei pulsanti Salva o Salva e visualizza presenti alla fine della pagina. Se si vuole invece tornare nella pagina principale del corso senza apportare alcuna modifica alla configurazione, è sufficiente cliccare su Annulla.
6 3.1. Impostare l organizzazione del corso (per argomenti o settimane) Nella sezione Formato Corso è possibile impostare tra i vari parametri, la struttura del corso (formato) a seconda che si voglia un organizzazione per settimane o per argomenti, e il numero di settimane o argomenti da visualizzare (è possibile in qualsiasi momento aumentare o diminuire tale numero). Formato del corso Numero di argomenti o settimane Tale modifica sarà resa effettiva solo se alla fine si cliccherà su uno dei pulsanti Salva o Salva e Visualizza presenti alla fine della pagina, come descritto alla fine del precedente paragrafo.
7 3.2. Come impostare la lingua del corso Nella finestra di configurazione, posizionandosi nella sezione Aspetto è possibile forzare l utilizzo della lingua Inglese, come mostrato nella figura sotto riportata. La lingua che si seleziona ha effetto soltanto sull ambiente della piattaforma e non ha alcuna influenza sui contenuti caricati dal docente. Non è impostata nessuna lingua. Lo studente può decidere quale lingua utilizzare per visualizzare l ambiente che ospita il corso in questione. L ambiente che ospita il corso è visualizzato in lingua inglese Tale modifica sarà resa effettiva solo se alla fine si cliccherà su uno dei pulsanti Salva o Salva e Visualizza presenti alla fine della pagina, come descritto alla fine del paragrafo 2.
8 4. Come iscrivere altri docenti o studenti al proprio corso In questo paragrafo sono riportati alcuni suggerimenti su come iscrivere altri docenti (nel caso di codocenza o collaboratori di cattedra) o studenti al proprio corso (iscrizione manuale da parte del docente o autonoma da parte dello studente) Iscrizione manuale degli utenti (docenti o studenti) Una volta eseguito l accesso al corso, il docente può iscrivere ulteriori docenti o studenti (esempio: studenti dell anno precedente che intendono seguire nuovamente il corso) selezionandoli dalla lista degli utenti registrati sulla piattaforma. Per avviare tale procedura, bisogna cliccare sulla voce Iscrizioni (o enrolled users se in inglese) presente nel riquadro Amministrazione (Amministrazione del corso), sotto la voce Utenti, come riportato nella figura a lato. Successivamente, ci si trova di fronte la lista degli attuali iscritti, che inizialmente contiene il docente del corso (ruolo che permette di modificare il contenuto del corso e gestire le iscrizioni di altri partecipanti) e gli studenti che hanno già eseguito l accesso alla piattaforma. Come mostrato nella figura riportata di seguito, è presente un tasto Iscrivi utenti. Esso si trova sia all inizio sia alla fine della lista. Questo risulta utile soprattutto quando il numero degli iscritti al corso è notevole.
9 Cliccando sul tasto Iscrivi Utenti si apre una piccola finestra (pop-up) dove è visualizzata la lista di tutti gli utenti registrati sulla piattaforma non ancora iscritti al corso. In corrispondenza di ognuno è presente un tasto Iscrivi, cliccando sul quale si iscrive il corrispondente utente al proprio corso assegnandogli il ruolo selezionato attraverso il menu a tendina (ruoli). Di default il ruolo assegnato ad un neo-iscritto è quello di studente. Una volta finito di iscrivere gli utenti desiderati, si termina la procedura di iscrizione cliccando sul tasto Termina iscrizione utenti presente sul fondo della finestra (vedi figura a destra riportata di seguito). Quando il numero di utenti registrati in piattaforma è elevato, diventa difficile poter individuare uno specifico utente attraverso il semplice scorrimento della lista. Per semplificare il processo di selezione è prevista una funzione di ricerca tramite cui è possibile inserire anche solo le prime lettere del nome o del cognome (o anche lo username) nel riquadro apposito (a sinistra del tasto Cerca ) per cercare gli utenti che corrispondono al criterio specificato. Cliccando sul tasto Cerca si restringe così il numero di utenti visualizzati. Nella figura riportata di seguito è mostrato l esempio della ricerca dell utente che ha il nome (o il cognome o la mail) che include la parola learning. Utente da cercare e iscrivere 1. Ruolo da assegnare all utente 2. Iscrizione dell utente Lista completa utenti presenti in piattaforma e non Lista dopo aver cercato l utente da iscrivere ancora iscritti al corso Una volta terminata tale procedura, per tornare all interno del corso, è sufficiente cliccare sul codice del corso presente nel riquadro Navigazione o nel percorso descritto subito al disotto del menu principale.
10 4.2. Attivazione iscrizione "spontanea" degli studenti (autonoma) E' possibile semplificare il processo di iscrizione degli studenti fornendo loro una chiave di iscrizione (una sorta di password) e abilitando la modalità di "iscrizione spontanea. In questo modo, la prima volta che l utente cerca di accedere al corso, in cui non è già iscritto, il sistema richiede l inserimento della relativa chiave di iscrizione; successivamente l utente verrà inserito automaticamente nella lista degli iscritti al corso. Ciò significa che le volte successive, lo studente può accedere al corso senza inserire alcuna chiave. Il risultato è uguale al processo di inscrizione manuale ma il carico per il docente è notevolmente inferiore. Per attivare la procedura di "iscrizione spontanea" il docente del corso deve cliccare nel menu "Amministrazione" (Amministrazione del corso) sulla voce Metodi di iscrizione localizzata sotto la voce Utenti, come mostrato in figura. Successivamente comparirà in una nuova pagina una tabella con l elenco dei Metodi di iscrizione attivi (icona occhio aperto ) e disabilitati (icona occhio barrato ). Cliccando su tale icona ("occhio") si attiva o disattiva il corrispondente metodo. Inizialmente la configurazione è quella riportata nella seguente figura. Da quanto menzionato nella tabella (configurazione di default), l unico metodo di iscrizione attivo è quello manuale: è il docente che iscrive gli utenti (studenti o docenti) al proprio corso. Per attivare anche l iscrizione spontanea, dove gli studenti inseriscono al primo accesso una chiave di iscrizione, bisogna configurare tale modalità cliccando sull icona rotella dentata ( farà aprire la pagina di impostazioni, come riportato nella figura seguente. ). Questa operazione
11 Una volta impostato a SI il valore Abilita iscrizioni spontanea, si passa ad impostare la chiave di accesso nell apposito campo denominato Chiave di iscrizione, lasciando tutti gli altri valori pre-impostati. Di default, al momento dell iscrizione viene inviato una messaggio di benvenuto preconfigurato; è possibile (a discrezione del docente) personalizzarlo attraverso la compilazione dell opportuno riquadro (Messaggio di benvenuto personalizzato). Una volta terminata la configurazione, cliccare su Salva modifiche. Una volta salvata la configurazione, si ritorna a visualizzare la tabella precedente, che apparirà come nella figura riportata di seguito, in cui si evince che l iscrizione spontanea è una delle modalità abilitate. Anche in questo caso, una volta terminata tale procedura, per tornare all interno del corso, è sufficiente cliccare sul codice del corso presente nel riquadro Navigazione o nel percorso descritto subito al disotto del menu principale.
12 5. Come caricare i contenuti: testi, video e file I contenuti del corso sulla piattaforma sono raggruppati in riquadri (sezioni) in base a specifici argomenti o per settimane. Una volta impostata la struttura dell organizzazione dei contenuti, per poter iniziare a popolare il proprio corso su Moodle bisogna abilitare la modalità modifica cliccando sul tasto blu ( Attiva modifica ) posizionato in alto a destra nella pagina del corso. Abilita modifica Tale pulsante cambierà subito colore (da blu a rosso) come indicato nell immagine riportata di seguito ( Disattiva modifica ), da cliccare una volta terminate tutte le operazioni di gestione dei contenuti del corso. Gli strumenti disponibili in modalità modifica all'interno di ogni riquadro (identificato da un argomento o da una settimana, in base alle impostazioni generali del corso) possono riguardare la configurazione del layout (es. cambiare l ordinamento spostando i contenuti, rinominare il titolo di un contenuto, eliminare un contenuto, ecc.), come mostrato nel video riportato al seguente link m9psliown&index=5, oppure l inserimento di risorse (es. un file, una pagina html, un link esterno, ecc.) o attività (es. forum, quiz, glossari, sondaggi, ecc.). Di seguito verranno illustrate le procedure per l inserimento di testo e di file all interno di una specifica sezione (riquadro settimana o argomento) Come inserire del testo o dei contenuti multimediali all interno dei riquadri (sezioni) Una volta attivata la modalità modifica è possibile cliccare su uno dei link Aggiungi una attività o una risorsa (o Add an activity or resource ) presenti nei diversi riquadri, in base a dove si vuole pubblicare la specifica risorsa o attività.
13 Disattiva modifica Cliccare per aggiungere risorse o attività Una volta cliccato sul link, compare una finestra (pop-up) in cui è riportata la lista delle tipologie di attività e risorse disponibili. Ogni volta che si seleziona un elemento, è visualizzata una breve descrizione dello stesso all interno della medesima finestra. Per pubblicare del testo (arricchito eventualmente anche da immagini o altri contenuti multimediali) bisogna selezionare la risorsa etichetta (o label in inglese), come riportato in figura (notare la descrizione nella parte bianca, relativa alla risorsa selezionata). Cliccando sul pulsante Aggiungi verrà visualizzata una pagina in cui è possibile inserire il testo e altri contenuti multimediali attraverso l utilizzo delle diverse funzionalità presenti nella barra degli strumenti.
14 Una volta inserito il contenuto, per terminare la procedura bisogna cliccare su salva e torna al corso. All interno del corso è ora presente il testo appena inserito. Ai seguenti link sono illustrati i passi da fare per pubblicare sia del testo sia dei video all interno del corso utilizzando sempre la risorse etichetta : Testo Video
15 5.2. Come inserire dei file all interno di una sezione (argomento o settimana) Una volta attivata la modalità modifica esistono diversi modi per caricare un file all interno del corso. Di seguito ne verranno illustrati due: la procedura per trascinamento (consigliata) e quella classica Caricamento per trascinamento (drag and drop) Sempre in modalità modifica, è possibile trascinare (usando il tasto sinistro del mouse) un file presente sul proprio PC all interno del riquadro in cui lo si vuole posizionare, come se si stesse spostando il file in un altra cartella o sul proprio Desktop (procedura drag and drop ), come illustrato nella figura riportata di seguito. Una volta spostato il file, inizia il processo di caricamento, evidenziato da una barra di scorrimento (di colore azzurro). Terminato il caricamento è possibile spostare (utilizzando l icona ), rinominare il link al file (cliccando sull icona di default è uguale al nome del file appena caricato), oppure aggiornare altre informazioni attraverso il menu Modifica.
16 Infine, se si trascinano dei file multimediali (come immagini), il sistema chiede se si vuole visualizzare il contenuto del file all'interno del riquadro/sezione (nell esempio di un immagine, questa verrà visualizzata direttamente all interno della sezione) oppure se trattarlo come una risorsa (creando il link di accesso al file, come nell'esempio descritto in precedenza per il caricamento del file) Procedura classica Anche in questo caso, come per l inserimento del testo, bisogna cliccare su uno dei link Aggiungi una attività o una risorsa presenti nei diversi riquadri, in base a dove si vuole pubblicare la risorsa o l attività. Una volta cliccato sul link compare una finestra (pop-up) in cui è riportata la lista delle attività e risorse possibili. Per pubblicare un file (es. slide del corso, articoli scientifici, ecc.) bisogna selezionare la risorsa file, come riportato in figura (notare la descrizione nella parte bianca, relativa alla risorsa selezionata). Cliccando sul pulsante Aggiungi sarà visualizzata una pagina in cui è possibile definire: il NOME (titolo) della risorsa file (che rappresenta il link che comparirà all interno del corso; solitamente nel caso delle slide utilizzate durante la lezione viene inserito il titolo dell argomento affrontato); la DESCRIZIONE: una breve descrizione del contenuto (facoltativa) il FILE: un riquadro su cui trascinare ( drag and drop ) il file che si intende pubblicare come se lo si volesse copiare in un altra cartella sul proprio pc (usando il mouse e tenendo cliccato sul tasto sinistro)
17 Caricamento file File caricato Anche in questo caso, una volta definito NOME della risorsa e caricato il file, bisogna cliccare su salva e torna al corso per terminare la procedura. All interno del corso è ora presente il riferimento al file appena caricato.
18 5.3. Come raggruppare i file in cartelle all interno dei riquadri (sezioni) I file possono essere organizzati in cartelle. Per fare ciò bisogna creare una cartella all interno del riquadro/sezione, seguendo la procedura classica per aggiungere una nuova risorsa o attività, selezionando la risorsa cartella. Anche in questo caso, cliccando su aggiungi, verrà richiesto di inserire il nome della cartella (che comparirà all interno del riquadro/sezione nel corso) e la descrizione del suo contenuto. I file potranno essere caricati per trascinamento (drag and drop), nello spazio apposito, come illustrato nell immagine riportata di seguito. Anche in questo caso, una volta definito il NOME della cartella e caricati i vari file, bisogna cliccare su salva e torna al corso per terminare la procedura. All interno del corso è ora presente il riferimento alla cartella appena caricato. Trascinare i file all interno dell apposito spazio
19 6. Attivare il modulo prenotazione (o Reservation ) Anche in questo caso, una volta attivata modalità modifica, bisogna cliccare su uno dei link Aggiungi una attività o una risorsa (o Add an activity or resource ) presenti nei diversi riquadri, in base a dove si vuole pubblicare la specifica risorsa o attività, in questo caso l attività Prenotazione (o Reservation ) come riportato in figura (notare la descrizione nella parte bianca, relativa alla risorsa selezionata) Tale attività può risultare utile per raccogliere le prenotazioni degli studenti per prove intermedie o per partecipazioni a specifici eventi. Cliccando su Aggiungi (o Add ) si aprirà una nuova pagina con all interno le diverse impostazioni relative al modulo selezionato. Oltre al titolo che è quello che comparirà all interno del corso, è possibile inserire nella descrizione alcune informazioni relative all evento stesso (es. informazioni sui contenuti su cui verterà la prova intermedia). Inoltre è possibile indicare chi presiederà l evento tra i possibili docenti, l aula o il luogo dell evento e quando si terrà. Infine ci sono alcuni campi utili per limitare il numero di prenotazioni (permettendo anche di specificare una percentuale di overbooking) e di specificare la data (e ora) di apertura e chiusura delle stesse. Una volta scaduto il termine di prenotazione, nella sezione overview (vedi figura riportata di seguito) è possibile scaricare la lista dei prenotati (sono disponibili diversi formati tra cui Excel).
20 Nella sezione Manage è possibile invece prenotare degli studenti che non hanno effettuato la prenotazione perché scaduto il termine. Questo è possibile sino a prima dell inizio dell evento specifico. Inoltre, sempre nella sezione Manage, alla fine della lista degli studenti prenotati, è possibile inviare un messaggio ad un sottoinsieme selezionato oppure a tutti i presenti nella lista, come mostrato nella figura riportata di seguito. Sempre selezionato alcuni nominativi è anche possibile eliminare la relativa prenotazione.
Registro Unico dei Controlli (RUC) Manuale per la consultazione e il caricamento dei controlli
 Registro Unico dei Controlli (RUC) Manuale per la consultazione e il caricamento dei controlli 1 SOMMARIO 1. ACCESSO AL SISTEMA...3 1.1 Pagina di login...3 1.2 Cambio password...4 2. HOME PAGE...5 3. TIPOLOGIE
Registro Unico dei Controlli (RUC) Manuale per la consultazione e il caricamento dei controlli 1 SOMMARIO 1. ACCESSO AL SISTEMA...3 1.1 Pagina di login...3 1.2 Cambio password...4 2. HOME PAGE...5 3. TIPOLOGIE
GUIDA OPERATIVA SULLA PIATTAFORMA MOODLE INTEGRATA AL REGISTRO ELETTRONICO MASTERCOM
 GUIDA OPERATIVA SULLA PIATTAFORMA MOODLE INTEGRATA AL REGISTRO ELETTRONICO MASTERCOM FASI OPERATIVE Entrare nel registro elettronico, cliccare su consultazione e scegliere la classe. Selezionare Aula virtuale
GUIDA OPERATIVA SULLA PIATTAFORMA MOODLE INTEGRATA AL REGISTRO ELETTRONICO MASTERCOM FASI OPERATIVE Entrare nel registro elettronico, cliccare su consultazione e scegliere la classe. Selezionare Aula virtuale
WEBMAIL ODCECTA.IT. Guida all uso
 Guida all uso Guida all accesso ed all utilizzo delle caselle di posta elettronica dell Ordine dei Dottori Commercialisti ed Esperti Contabili di Taranto Dati aggiornati al 29/12/ 1. Caratteristiche del
Guida all uso Guida all accesso ed all utilizzo delle caselle di posta elettronica dell Ordine dei Dottori Commercialisti ed Esperti Contabili di Taranto Dati aggiornati al 29/12/ 1. Caratteristiche del
La struttura e la visualizzazione dei corsi
 La struttura e la visualizzazione dei corsi Una volta entrati nel corso ci si trova in un ambiente costituito da tre colonne, due laterali contenenti i blocchi e una centrale più ampia che costituisce
La struttura e la visualizzazione dei corsi Una volta entrati nel corso ci si trova in un ambiente costituito da tre colonne, due laterali contenenti i blocchi e una centrale più ampia che costituisce
Manuale registro elettronico per docenti
 Manuale registro elettronico per docenti INDICE 1. EFFETTUARE L ACCESSO 2. GESTIONE REGISTRI 3. LAVORARE SUI REGISTRI 4. LAVORARE SUGLI SCRUTINI 5. CAMBIARE PASSWORD 6. PROGRAMMAZIONE 7. USCITA 1. Effettuare
Manuale registro elettronico per docenti INDICE 1. EFFETTUARE L ACCESSO 2. GESTIONE REGISTRI 3. LAVORARE SUI REGISTRI 4. LAVORARE SUGLI SCRUTINI 5. CAMBIARE PASSWORD 6. PROGRAMMAZIONE 7. USCITA 1. Effettuare
AWN. Manuale utente Web Mail. Rev AWN ArchiWorld Network. Pag. 1 / 49. v Manuale utente della Web Mail
 Pag. 1 / 49 AWN Manuale utente Web Mail Pag. 2 / 49 Sommario ACCESSO ALLA WEB MAIL... 3 MENU PRINCIPALE... 4 MENU NUOVO... 5 NUOVO MESSAGGIO... 6 NUOVO CONTATTO... 7 LISTA DISTRIBUZIONE... 8 NUOVO APPUNTAMENTO...
Pag. 1 / 49 AWN Manuale utente Web Mail Pag. 2 / 49 Sommario ACCESSO ALLA WEB MAIL... 3 MENU PRINCIPALE... 4 MENU NUOVO... 5 NUOVO MESSAGGIO... 6 NUOVO CONTATTO... 7 LISTA DISTRIBUZIONE... 8 NUOVO APPUNTAMENTO...
Direzione Didattica e Servizi agli Studenti. Centro Linguistico e Risorse Digitali per la Didattica DIDATTICA ONLINE IL COMPITO
 IL COMPITO Impostazioni generali del compito Il compito permette al docente di assegnare delle esercitazioni agli studenti, da svolgere direttamente in aula oppure a casa. Il docente potrà vedere tutti
IL COMPITO Impostazioni generali del compito Il compito permette al docente di assegnare delle esercitazioni agli studenti, da svolgere direttamente in aula oppure a casa. Il docente potrà vedere tutti
INCOMUNE.NET 4.0 Powered by Contao CMS Open Source
 INCOMUNE.NET 4.0 Powered by Contao CMS Open Source Sistema di Trattamento dei contenuti - Manuale di Utilizzo IDEA Sistemi S.as. Tecnologie Digitali per la Pubblica Amministrazione Via Burolo, 30 10015
INCOMUNE.NET 4.0 Powered by Contao CMS Open Source Sistema di Trattamento dei contenuti - Manuale di Utilizzo IDEA Sistemi S.as. Tecnologie Digitali per la Pubblica Amministrazione Via Burolo, 30 10015
Aule. La classe in questo caso è composta solamente dal nome. Inserire quindi tale attributo all'interno della casella di testo indicata.
 PRENOTAZIONI In questo menù del pannello di amministrazione è possibile gestire la prenotazione delle aule e tutti i componenti che la costituiscono. Classi In questa sezione vengono gestite le classi
PRENOTAZIONI In questo menù del pannello di amministrazione è possibile gestire la prenotazione delle aule e tutti i componenti che la costituiscono. Classi In questa sezione vengono gestite le classi
CREAZIONE DI UNA CARTELLA
 CREAZIONE DI UNA CARTELLA Impostazioni generali Il modulo cartella consente al docente di visualizzare in un unica cartella un insieme di file correlati tra loro, riducendo la dimensione della home page
CREAZIONE DI UNA CARTELLA Impostazioni generali Il modulo cartella consente al docente di visualizzare in un unica cartella un insieme di file correlati tra loro, riducendo la dimensione della home page
GUIDA RAPIDA EDILCONNECT
 1 GUIDA RAPIDA EDILCONNECT Prima di iniziare In EdilConnect è spesso presente il simbolo vicino ai campi di inserimento. Passando il mouse sopra tale simbolo viene visualizzato un aiuto contestuale relativo
1 GUIDA RAPIDA EDILCONNECT Prima di iniziare In EdilConnect è spesso presente il simbolo vicino ai campi di inserimento. Passando il mouse sopra tale simbolo viene visualizzato un aiuto contestuale relativo
GUIDA ALLA REGISTRAZIONE
 GUIDA ALLA REGISTRAZIONE 1. Collegarsi al sito internet www.apservice.it/pslatina 2. Cliccare su registrati (fig. a) e nella nuova finestra inserire i dati richiesti e cliccare sul bottone REGISTRATI per
GUIDA ALLA REGISTRAZIONE 1. Collegarsi al sito internet www.apservice.it/pslatina 2. Cliccare su registrati (fig. a) e nella nuova finestra inserire i dati richiesti e cliccare sul bottone REGISTRATI per
Guida per i docenti della piattaforma elearning
 Guida per i docenti della piattaforma elearning http://elearning.cinfor.it Cinfor 1 Modificare le impostazioni di un corso Effettuare il login con le proprie credenziali all indirizzo web http://elearning.cinfor.it
Guida per i docenti della piattaforma elearning http://elearning.cinfor.it Cinfor 1 Modificare le impostazioni di un corso Effettuare il login con le proprie credenziali all indirizzo web http://elearning.cinfor.it
ISCRIZIONI. Impostazioni form ECDL
 ISCRIZIONI In questo menù del pannello di amministrazione vengono gestite le iscrizioni ai corsi ECDL e agli eventi generici impostabili. E' possibile creare gli eventi per una determinata data e visualizzare
ISCRIZIONI In questo menù del pannello di amministrazione vengono gestite le iscrizioni ai corsi ECDL e agli eventi generici impostabili. E' possibile creare gli eventi per una determinata data e visualizzare
Piattaforma E-LEARNING
 Liceo Scientifico - Istituto Tecnico Industriale Piattaforma E-LEARNING E LEARNING Tutorial per il docente (prof.ssa Fabrizia Barbin) Aggiornato al 25 gennaio 2014 Indice Moodle Pag. 2 Creare un corso
Liceo Scientifico - Istituto Tecnico Industriale Piattaforma E-LEARNING E LEARNING Tutorial per il docente (prof.ssa Fabrizia Barbin) Aggiornato al 25 gennaio 2014 Indice Moodle Pag. 2 Creare un corso
Direzione Didattica e Servizi agli Studenti. Centro Linguistico e Risorse Digitali per la Didattica DIDATTICA ONLINE IL FORUM
 IL FORUM 1. Impostazioni generali Il forum è un ambiente per la comunicazione asincrona, permette cioè ai partecipanti di inviarsi messaggi in uno spazio condiviso senza necessariamente essere online nello
IL FORUM 1. Impostazioni generali Il forum è un ambiente per la comunicazione asincrona, permette cioè ai partecipanti di inviarsi messaggi in uno spazio condiviso senza necessariamente essere online nello
ISCRIZIONE ONLINE AI SERVIZI SCOLASTICI
 ISCRIZIONE ONLINE AI SERVIZI SCOLASTICI Per accedere all iscrizione online dei servizi scolastici (mensa, trasporto e asilo nido) è necessario accedere tramite browser (solo da pc) all indirizzo www.comune.teramo.it
ISCRIZIONE ONLINE AI SERVIZI SCOLASTICI Per accedere all iscrizione online dei servizi scolastici (mensa, trasporto e asilo nido) è necessario accedere tramite browser (solo da pc) all indirizzo www.comune.teramo.it
PREMESSA... 3 ENTE 1.1 PERIODI... 5 ENTE 2.1 MISURAZIONI... 7 ENTE 3.1 GESTIONE STATI ENTE 4.1 REPORTISTICA... 22
 Sommario PREMESSA... 3 ENTE 1.1 PERIODI... 5 ENTE 2.1 MISURAZIONI... 7 ENTE 3.1 GESTIONE STATI... 16 ENTE 4.1 REPORTISTICA... 22 VERIFICATORE 1.1 PERIODI... 24 VERIFICATORE 2.1 MISURAZIONI... 27 VERIFICATORE
Sommario PREMESSA... 3 ENTE 1.1 PERIODI... 5 ENTE 2.1 MISURAZIONI... 7 ENTE 3.1 GESTIONE STATI... 16 ENTE 4.1 REPORTISTICA... 22 VERIFICATORE 1.1 PERIODI... 24 VERIFICATORE 2.1 MISURAZIONI... 27 VERIFICATORE
GALLERY. Album immagini
 GALLERY In questo menù del pannello di amministrazione si trovano tutte le funzioni utili alla gestione delle foto, dei video e degli album da inserire all'interno delle pagine con funzione ALBUM IMMAGINI
GALLERY In questo menù del pannello di amministrazione si trovano tutte le funzioni utili alla gestione delle foto, dei video e degli album da inserire all'interno delle pagine con funzione ALBUM IMMAGINI
Guida Rapida per i Docenti dell ITIS Galilei
 Guida Rapida per i Docenti dell ITIS Galilei Il nuovo server Internet learning dell Istituto Galileo Galilei di Roma è raggiungibile digitando http://lnx.itisgalileiroma.it/moodle nella barra degli indirizzi
Guida Rapida per i Docenti dell ITIS Galilei Il nuovo server Internet learning dell Istituto Galileo Galilei di Roma è raggiungibile digitando http://lnx.itisgalileiroma.it/moodle nella barra degli indirizzi
MANUALE UTENTE GUIDA ALL UTILIZZO DEL FORMATIVE -REGIONE MARCHE PROFILO PROFESSIONISTA
 GUIDA ALL UTILIZZO DEL SISTEMA INFORMATIZZATO PER LA GESTIONE DELLE ATTIVITA MANUALE UTENTE Pag 1 di 9 1. HOME PAGE... 3 2. COMANDI GENERALI... 3 3. WEB MAIL... 3 3.1. Nuovo messaggio... 4 4. ANAGRAFICA...
GUIDA ALL UTILIZZO DEL SISTEMA INFORMATIZZATO PER LA GESTIONE DELLE ATTIVITA MANUALE UTENTE Pag 1 di 9 1. HOME PAGE... 3 2. COMANDI GENERALI... 3 3. WEB MAIL... 3 3.1. Nuovo messaggio... 4 4. ANAGRAFICA...
GUIDA ALLA REGISTRAZIONE
 GUIDA ALLA REGISTRAZIONE 1. Collegarsi al sito internet www.apservice.it/pslatina 2. Cliccare su registrati (fig. a) e nella nuova finestra inserire i dati richiesti e cliccare sul bottone REGISTRATI per
GUIDA ALLA REGISTRAZIONE 1. Collegarsi al sito internet www.apservice.it/pslatina 2. Cliccare su registrati (fig. a) e nella nuova finestra inserire i dati richiesti e cliccare sul bottone REGISTRATI per
Servizio di realizzazione del nuovo sistema di Gestione Fondi
 Servizio di realizzazione del nuovo sistema di Gestione Fondi Guida Operativa per gli Utenti per la gestione delle Certificazioni di spesa La presente guida rappresenta uno strumento informativo e di supporto
Servizio di realizzazione del nuovo sistema di Gestione Fondi Guida Operativa per gli Utenti per la gestione delle Certificazioni di spesa La presente guida rappresenta uno strumento informativo e di supporto
MANUALE PER L'UTENTE VERSIONE 1.3
 MANUALE PER L'UTENTE VERSIONE 1.3 2017 Luca Borghese 1 Indice Introduzione...Pag. 3 PANORAMICA DELL APPLICAZIONE Pagina Login/Logout...Pag. 3 Pagina Amministratore...Pag. 4 Modifica utenti...pag. 6 Inserimento
MANUALE PER L'UTENTE VERSIONE 1.3 2017 Luca Borghese 1 Indice Introduzione...Pag. 3 PANORAMICA DELL APPLICAZIONE Pagina Login/Logout...Pag. 3 Pagina Amministratore...Pag. 4 Modifica utenti...pag. 6 Inserimento
Portale Lavoro Per Te
 Portale Lavoro Per Te Linee Guida Funzione Dichiarazione Neet INDICE Introduzione... 3 1. Funzione Dichiarazione Neet... 4 1.1 ACCESSO AL PORTALE LAVORO PER TE... 4 1.2 SCHERMATA INIZIALE FUNZIONE DICHIARAZIONE
Portale Lavoro Per Te Linee Guida Funzione Dichiarazione Neet INDICE Introduzione... 3 1. Funzione Dichiarazione Neet... 4 1.1 ACCESSO AL PORTALE LAVORO PER TE... 4 1.2 SCHERMATA INIZIALE FUNZIONE DICHIARAZIONE
Guida all utilizzo della Piattaforma per la staffetta di Scrittura Creativa Manuale pratico per docenti e tutor
 Guida all utilizzo della Piattaforma per la staffetta di Scrittura Creativa Manuale pratico per docenti e tutor Primo utilizzo Ricezione della mail con il nome utente e creazione della password Una volta
Guida all utilizzo della Piattaforma per la staffetta di Scrittura Creativa Manuale pratico per docenti e tutor Primo utilizzo Ricezione della mail con il nome utente e creazione della password Una volta
Manuale Stampe Registro elettronico SOGI
 Manuale Stampe Registro elettronico SOGI Visualizza stampa In questa sezione del registro è possibile visualizzare in formato per la stampa tutte le informazioni che contiene il registro elettronico suddivise
Manuale Stampe Registro elettronico SOGI Visualizza stampa In questa sezione del registro è possibile visualizzare in formato per la stampa tutte le informazioni che contiene il registro elettronico suddivise
Guida Piattaforma E-learning per lo Studente
 Guida Piattaforma E-learning per lo Studente Piattaforma E-learning di Ateneo http://elearning3.uninsubria.it Home Page 2 Cliccate sulla voce «Login» Come si accede 3 Inserite in questa pagina le vostre
Guida Piattaforma E-learning per lo Studente Piattaforma E-learning di Ateneo http://elearning3.uninsubria.it Home Page 2 Cliccate sulla voce «Login» Come si accede 3 Inserite in questa pagina le vostre
Seconda Università degli Studi di Napoli
 Seconda Università degli Studi di Napoli Guida alla gestione degli Appelli WEBESSE3 Area Docenti Ripartizione Studenti - Ufficio Anagrafe Studenti Universitari e Contribuzione Studentesca 25 giugno 2014
Seconda Università degli Studi di Napoli Guida alla gestione degli Appelli WEBESSE3 Area Docenti Ripartizione Studenti - Ufficio Anagrafe Studenti Universitari e Contribuzione Studentesca 25 giugno 2014
UNIVERSITÀ DEGLI STUDI DI TORINO
 UNIVERSITÀ DEGLI STUDI DI TORINO MANUALE PER I DOCENTI: GESTIONE APPELLI E VERBALIZZAZIONE ESAMI ONLINE - Scuole di specializzazione (Area medica) - 1 SOMMARIO Accesso alla MYUniTo Docente...3 Gestione
UNIVERSITÀ DEGLI STUDI DI TORINO MANUALE PER I DOCENTI: GESTIONE APPELLI E VERBALIZZAZIONE ESAMI ONLINE - Scuole di specializzazione (Area medica) - 1 SOMMARIO Accesso alla MYUniTo Docente...3 Gestione
GUIDA ALL UTILIZZO DEL FASCICOLO INPS
 GUIDA ALL UTILIZZO DEL FASCICOLO INPS v1.0 22/03/2013 CGIL Lecce Guida all utilizzo del fascicolo INPS 1 Sommario OPERAZIONI PRELIMINARI... 3 ACCESSO AL SISTEMA... 4 MANDATO DI PATROCINIO... 7 DELEGA INPS...
GUIDA ALL UTILIZZO DEL FASCICOLO INPS v1.0 22/03/2013 CGIL Lecce Guida all utilizzo del fascicolo INPS 1 Sommario OPERAZIONI PRELIMINARI... 3 ACCESSO AL SISTEMA... 4 MANDATO DI PATROCINIO... 7 DELEGA INPS...
Portale AO Papardo GESTIONE CONTENUTI ALBO PRETORIO 23 GIUGNO 2017
 Portale AO Papardo GESTIONE CONTENUTI ALBO PRETORIO 23 GIUGNO 2017 SOMMARIO Introduzione... 3 AGGIUNTA NUOVO CONTENUTO... 4 MODIFICA/SPOSTAMENTO/ELIMINAZIONE CONTENUTO... 6 AO Papardo Portale web 2 INTRODUZIONE
Portale AO Papardo GESTIONE CONTENUTI ALBO PRETORIO 23 GIUGNO 2017 SOMMARIO Introduzione... 3 AGGIUNTA NUOVO CONTENUTO... 4 MODIFICA/SPOSTAMENTO/ELIMINAZIONE CONTENUTO... 6 AO Papardo Portale web 2 INTRODUZIONE
FlexCMP La piattaforma accessibile per il web 2.0
 Manuale Utente FlexCMP La piattaforma accessibile per il web 2.0 FlexCMP è un prodotto di: Idea Futura S.R.L. Via Toscanini 7/2 40055 Castenaso (BO) - Italy Tel.: +39 051 780630 http://www.ideafutura.com
Manuale Utente FlexCMP La piattaforma accessibile per il web 2.0 FlexCMP è un prodotto di: Idea Futura S.R.L. Via Toscanini 7/2 40055 Castenaso (BO) - Italy Tel.: +39 051 780630 http://www.ideafutura.com
Opzioni contenitore Prodotti
 Opzioni contenitore Prodotti Clicca il pulsante destro del mouse sul contenitore prodotti per accedere alle opzioni. Clicca il pulsante OPZIONI del menù che appare. Adesso puoi accedere a tutte le opzioni
Opzioni contenitore Prodotti Clicca il pulsante destro del mouse sul contenitore prodotti per accedere alle opzioni. Clicca il pulsante OPZIONI del menù che appare. Adesso puoi accedere a tutte le opzioni
INDICAZIONI UTILI ALL UTILIZZO NUOVA POSTA ELETTRONICA
 INDICAZIONI UTILI ALL UTILIZZO NUOVA POSTA ELETTRONICA Accesso alla casella di posta Personale L accesso può avvenire o partendo dall area riservata del sito web (Intranet) selezionando Web Mail Fig. 1
INDICAZIONI UTILI ALL UTILIZZO NUOVA POSTA ELETTRONICA Accesso alla casella di posta Personale L accesso può avvenire o partendo dall area riservata del sito web (Intranet) selezionando Web Mail Fig. 1
Guida all'utilizzo dei Gruppi. Università degli Studi di Genova
 Guida all'utilizzo dei Gruppi Università degli Studi di Genova Versione 2: 25 Novembre 2013 AulaWeb: i Gruppi Come organizzare gli studenti del proprio corso in gruppi I Gruppi permettono al docente di
Guida all'utilizzo dei Gruppi Università degli Studi di Genova Versione 2: 25 Novembre 2013 AulaWeb: i Gruppi Come organizzare gli studenti del proprio corso in gruppi I Gruppi permettono al docente di
MANUALE PER I DOCENTI: GESTIONE APPELLI E VERBALIZZAZIONE ESAMI ORALI ONLINE
 UNIVERSITÀ DEGLI STUDI DI TORINO MANUALE PER I DOCENTI: GESTIONE APPELLI E VERBALIZZAZIONE ESAMI ORALI ONLINE 1 SOMMARIO ACCESSO ALLA MYUNITO DOCENTI.. 2 GESTIONE LISTA ISCRITTI.....4 INSERIMENTO DI SINGOLI
UNIVERSITÀ DEGLI STUDI DI TORINO MANUALE PER I DOCENTI: GESTIONE APPELLI E VERBALIZZAZIONE ESAMI ORALI ONLINE 1 SOMMARIO ACCESSO ALLA MYUNITO DOCENTI.. 2 GESTIONE LISTA ISCRITTI.....4 INSERIMENTO DI SINGOLI
ISCRIZIONI ON-LINE MANUALE D USO. RISTORAZIONE SCOLASTICA scuole dell'infanzia statali, scuole primarie, scuole secondarie di primo grado
 COMUNE DI RAVENNA AREA INFANZIA, ISTRUZIONE E GIOVANI Servizio Diritto allo Studio ISCRIZIONI ON-LINE MANUALE D USO ISCRIZIONE AI SERVIZI DI: RISTORAZIONE SCOLASTICA scuole dell'infanzia statali, scuole
COMUNE DI RAVENNA AREA INFANZIA, ISTRUZIONE E GIOVANI Servizio Diritto allo Studio ISCRIZIONI ON-LINE MANUALE D USO ISCRIZIONE AI SERVIZI DI: RISTORAZIONE SCOLASTICA scuole dell'infanzia statali, scuole
Guida all'utilizzo della piattaforma e-learning
 Corsi di specializzazione per le attività di sostegno Guida all'utilizzo della piattaforma e-learning Per utilizzare la piattaforma e-learning dei corsi di specializzazione per le attività di sostegno
Corsi di specializzazione per le attività di sostegno Guida all'utilizzo della piattaforma e-learning Per utilizzare la piattaforma e-learning dei corsi di specializzazione per le attività di sostegno
Portale AO Papardo GESTIONE CONTENUTI AMMINISTRAZIONE TRASPARENTE 23 GIUGNO 2017
 Portale AO Papardo GESTIONE CONTENUTI AMMINISTRAZIONE TRASPARENTE 23 GIUGNO 2017 SOMMARIO Introduzione... 3 AGGIUNTA NUOVO CONTENUTO... 4 MODIFICA/SPOSTAMENTO/ELIMINAZIONE CONTENUTO... 6 Creazione di una
Portale AO Papardo GESTIONE CONTENUTI AMMINISTRAZIONE TRASPARENTE 23 GIUGNO 2017 SOMMARIO Introduzione... 3 AGGIUNTA NUOVO CONTENUTO... 4 MODIFICA/SPOSTAMENTO/ELIMINAZIONE CONTENUTO... 6 Creazione di una
ESTRATTO CONTO INTEGRATO CASELLARIO CENTRALE DELLE POSIZIONI PREVIDENZIALI ATTIVE ISTRUZIONI PER L USO DEI SERVIZI CIPAG
 ESTRATTO CONTO INTEGRATO CASELLARIO CENTRALE DELLE POSIZIONI PREVIDENZIALI ATTIVE ISTRUZIONI PER L USO DEI SERVIZI CIPAG Sommario SOMMARIO Accedere ai servizi dell Estratto Conto Integrato... 2 Consultare
ESTRATTO CONTO INTEGRATO CASELLARIO CENTRALE DELLE POSIZIONI PREVIDENZIALI ATTIVE ISTRUZIONI PER L USO DEI SERVIZI CIPAG Sommario SOMMARIO Accedere ai servizi dell Estratto Conto Integrato... 2 Consultare
Inoltrare un messaggio.
 Reti informatiche 359 7.5.3.9 Inoltrare un messaggio. È possibile spedire ad altri un messaggio inviato o ricevuto in precedenza. Al destinatario verrà recapitato il messaggio originale nel quale compariranno
Reti informatiche 359 7.5.3.9 Inoltrare un messaggio. È possibile spedire ad altri un messaggio inviato o ricevuto in precedenza. Al destinatario verrà recapitato il messaggio originale nel quale compariranno
INDICE. REGISTRAZIONE: pag. 1. PER UTENTI GIA REGISTRATI CHE HANNO DIMENTICATO USERNAME E PASSWORD pag. 4. INSERIMENTO DOMANDA: pag.
 COMUNE DI RAVENNA INDICE REGISTRAZIONE: pag. 1 PER UTENTI GIA REGISTRATI CHE HANNO DIMENTICATO USERNAME E PASSWORD pag. 4 INSERIMENTO DOMANDA: pag. 9 FASCIA DI PRECEDENZA pag. 13 ELENCO NIDI SCELTI pag.
COMUNE DI RAVENNA INDICE REGISTRAZIONE: pag. 1 PER UTENTI GIA REGISTRATI CHE HANNO DIMENTICATO USERNAME E PASSWORD pag. 4 INSERIMENTO DOMANDA: pag. 9 FASCIA DI PRECEDENZA pag. 13 ELENCO NIDI SCELTI pag.
MANUALE UTENTE UPLOADER JAVA
 MANUALE UTENTE UPLOADER JAVA Indice 1. Accesso all applicazione 2 2. Selezionare e aprire una cartella 2 3. Caricare file e cartelle 3 4. Scaricare un file o una cartella 6 5. Funzioni avanzate 8 6. Aggiornare
MANUALE UTENTE UPLOADER JAVA Indice 1. Accesso all applicazione 2 2. Selezionare e aprire una cartella 2 3. Caricare file e cartelle 3 4. Scaricare un file o una cartella 6 5. Funzioni avanzate 8 6. Aggiornare
Manuale Piattaforma Spending Review
 Manuale Piattaforma Spending Review Sommario Sommario... 1 1. PREMESSA... 3 2. ACCESSO ALLA PIATTAFORMA... 3 3. INSERIMENTO CONTRATTI... 4 Ricerca Fornitore/Voci di Costo... 5 Ricerca CIG... 6 Selezione
Manuale Piattaforma Spending Review Sommario Sommario... 1 1. PREMESSA... 3 2. ACCESSO ALLA PIATTAFORMA... 3 3. INSERIMENTO CONTRATTI... 4 Ricerca Fornitore/Voci di Costo... 5 Ricerca CIG... 6 Selezione
ISCRIZIONI ON-LINE MANUALE D USO
 COMUNE DI RAVENNA AREA ISTRUZIONE E INFANZIA Servizio Nidi e Scuole dell Infanzia Ufficio Gestione Servizi 0-6 e Iscrizioni ISCRIZIONI ON-LINE MANUALE D USO INDICE REGISTRAZIONE: pag. 1 PER UTENTI GIA
COMUNE DI RAVENNA AREA ISTRUZIONE E INFANZIA Servizio Nidi e Scuole dell Infanzia Ufficio Gestione Servizi 0-6 e Iscrizioni ISCRIZIONI ON-LINE MANUALE D USO INDICE REGISTRAZIONE: pag. 1 PER UTENTI GIA
Si accede alla piattaforma digitando nel browser l indirizzo: dopo di chè si apre la seguente pagina,
 Padlet è una piattaforma web gratuita che permette di creare e condividere bacheche virtuali. E uno strumento multi device per cui può essere utilizzato con i vari sistemi operativi e nei dispositivi mobili
Padlet è una piattaforma web gratuita che permette di creare e condividere bacheche virtuali. E uno strumento multi device per cui può essere utilizzato con i vari sistemi operativi e nei dispositivi mobili
REGISTRI DIDATTICI CORSI DI LAUREA E LAUREA MAGISTRALI
 REGISTRI DIDATTICI CORSI DI LAUREA E LAUREA MAGISTRALI Guida per i docenti Versione 2.0 Sommario 1. INTRODUZIONE E ACCESSO 3 1.1. INFORMAZIONI GENERALI 4 1.2. VISUALIZZAZIONE DELLE ATTIVITÀ SU CUI REDIGERE
REGISTRI DIDATTICI CORSI DI LAUREA E LAUREA MAGISTRALI Guida per i docenti Versione 2.0 Sommario 1. INTRODUZIONE E ACCESSO 3 1.1. INFORMAZIONI GENERALI 4 1.2. VISUALIZZAZIONE DELLE ATTIVITÀ SU CUI REDIGERE
Guida rapida per il Docente per la gestione di un insegnamento su Moodle in UNIFI
 Guida rapida per il Docente per la gestione di un insegnamento su Moodle in UNIFI Sommario Come attivare/disattivare un insegnamento... 3 Modulo richiesta Attivazione di un insegnamento di un Corso di
Guida rapida per il Docente per la gestione di un insegnamento su Moodle in UNIFI Sommario Come attivare/disattivare un insegnamento... 3 Modulo richiesta Attivazione di un insegnamento di un Corso di
POSTECERT POST CERTIFICATA GUIDA ALL USO DELLA WEBMAIL
 POSTECERT POSTEMAIL CERTIFICATA GUIDA ALL USO DELLA WEBMAIL Sommario Pagina di accesso... 3 Posta in arrivo... 4 Area posta... 5 Scrivi un nuovo messaggio... 5 Selezione ricevuta di consegna... 5 Inserimento
POSTECERT POSTEMAIL CERTIFICATA GUIDA ALL USO DELLA WEBMAIL Sommario Pagina di accesso... 3 Posta in arrivo... 4 Area posta... 5 Scrivi un nuovo messaggio... 5 Selezione ricevuta di consegna... 5 Inserimento
Guida per lo studente all uso della piattaforma per l e-learning di ASVI: Moodle
 Guida per lo studente all uso della piattaforma per l e-learning di ASVI: Moodle Indice 1. Introduzione alla piattaforma Moodle p. 3 2. Accesso in piattaforma p. 3 2.1 L home page della piattaforma p.
Guida per lo studente all uso della piattaforma per l e-learning di ASVI: Moodle Indice 1. Introduzione alla piattaforma Moodle p. 3 2. Accesso in piattaforma p. 3 2.1 L home page della piattaforma p.
NPA Nuovo Portale Anagrafiche
 NPA Nuovo Portale Anagrafiche Manuale Operativo Richiedente Anagrafiche Clienti Sommario NPA: Home Page... 3 Home... 3 Funzionalità Cliente... 5 Creazione... 5 Tipologia soggetto... 5 Richiesta dati cribis...
NPA Nuovo Portale Anagrafiche Manuale Operativo Richiedente Anagrafiche Clienti Sommario NPA: Home Page... 3 Home... 3 Funzionalità Cliente... 5 Creazione... 5 Tipologia soggetto... 5 Richiesta dati cribis...
AREAS Accessi. Sistema Prenotazione Cittadino
 AREAS Accessi Sistema Prenotazione Cittadino INDICE 1. Introduzione 2. Registrazione - Login 3. Menu - Scelta operazione Prenotazione ON-LINE con ricetta rossa Prenotazione ON-LINE con ricetta elettronica
AREAS Accessi Sistema Prenotazione Cittadino INDICE 1. Introduzione 2. Registrazione - Login 3. Menu - Scelta operazione Prenotazione ON-LINE con ricetta rossa Prenotazione ON-LINE con ricetta elettronica
Guida per l utilizzo della WEB COMMUNITY
 Guida per l utilizzo della WEB COMMUNITY Procedura informatica ESSE3 Versione 1.0 Autore Stato Revisore Gruppo di lavoro ESSE3 Rivisto Capo Ufficio Data 09/05/2011 Distribuito a: Docenti dell Ateneo Gruppo
Guida per l utilizzo della WEB COMMUNITY Procedura informatica ESSE3 Versione 1.0 Autore Stato Revisore Gruppo di lavoro ESSE3 Rivisto Capo Ufficio Data 09/05/2011 Distribuito a: Docenti dell Ateneo Gruppo
MANUALE RICHIESTE VISITE FISCALI
 MANUALE RICHIESTE VISITE FISCALI 2 Sommario 1 REGISTRAZIONE AZIENDA... 3 COMPILAZIONE CAMPI... 5 I Icona BINOCOLO... 5 II Maschera di ricerca/selezione... 7 2 RICHIESTA VISITA FISCALE... 9 2.1 DATI AZIENDA...
MANUALE RICHIESTE VISITE FISCALI 2 Sommario 1 REGISTRAZIONE AZIENDA... 3 COMPILAZIONE CAMPI... 5 I Icona BINOCOLO... 5 II Maschera di ricerca/selezione... 7 2 RICHIESTA VISITA FISCALE... 9 2.1 DATI AZIENDA...
CREAZIONE DI UNA CARTELLA
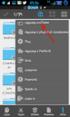 CREAZIONE DI UNA CARTELLA Impostazioni generali Il modulo cartella consente al docente di visualizzare in un unica cartella un insieme di file correlati tra loro, riducendo la dimensione della home page
CREAZIONE DI UNA CARTELLA Impostazioni generali Il modulo cartella consente al docente di visualizzare in un unica cartella un insieme di file correlati tra loro, riducendo la dimensione della home page
Registrazione al Portale eprocurement ATAC e accesso all Albo Fornitori MANUALE FORNITORE
 Registrazione al Portale eprocurement ATAC e accesso all Albo Fornitori MANUALE FORNITORE Contents Contents 2 1. Gestione delle utenze 3 1.1. Registrazione nuova utenza al Portale eprocurement 3 1.2. Registrazione
Registrazione al Portale eprocurement ATAC e accesso all Albo Fornitori MANUALE FORNITORE Contents Contents 2 1. Gestione delle utenze 3 1.1. Registrazione nuova utenza al Portale eprocurement 3 1.2. Registrazione
ACCESSO AL PORTALE INTERNET GSE
 ACCESSO AL PORTALE INTERNET GSE Guida d uso per la registrazione e l accesso Ver 4.0 del 03/07/2015 Pag. 1 di 16 Sommario 1. Registrazione sul portale GSE... 3 2. Accesso al Portale... 8 2.1 Accesso alle
ACCESSO AL PORTALE INTERNET GSE Guida d uso per la registrazione e l accesso Ver 4.0 del 03/07/2015 Pag. 1 di 16 Sommario 1. Registrazione sul portale GSE... 3 2. Accesso al Portale... 8 2.1 Accesso alle
PROCEDURA OSSIGENO TERAPIA MANUALE OPERATIVO PRESCRIZIONE
 PROCEDURA OSSIGENO TERAPIA MANUALE OPERATIVO PRESCRIZIONE 2 PROCEDURA OSSIGENO-TERAPIA: MANUALE OPERATIVO SOMMARIO ACCESSO AL SISTEMA SANIARP... 3 PRESCRIZIONE DEL PIANO TERAPEUTICO... 6 Ricerca del paziente
PROCEDURA OSSIGENO TERAPIA MANUALE OPERATIVO PRESCRIZIONE 2 PROCEDURA OSSIGENO-TERAPIA: MANUALE OPERATIVO SOMMARIO ACCESSO AL SISTEMA SANIARP... 3 PRESCRIZIONE DEL PIANO TERAPEUTICO... 6 Ricerca del paziente
Guida all utilizzo dell area riservata
 Guida all utilizzo dell area riservata L Ordine per accedere alle aree riservate deve collegarsi al seguente indirizzo: http:// ed inserire username e password comunicate dal Consiglio Nazionale dei Dottori
Guida all utilizzo dell area riservata L Ordine per accedere alle aree riservate deve collegarsi al seguente indirizzo: http:// ed inserire username e password comunicate dal Consiglio Nazionale dei Dottori
Servizio Conservazione No Problem
 Servizio Conservazione No Problem Guida alla conservazione del Registro di Protocollo Versione 1.0 13 Ottobre 2015 Sommario 1. Accesso all applicazione web... 3 1.1 Autenticazione... 3 2. Conservazione
Servizio Conservazione No Problem Guida alla conservazione del Registro di Protocollo Versione 1.0 13 Ottobre 2015 Sommario 1. Accesso all applicazione web... 3 1.1 Autenticazione... 3 2. Conservazione
1. COME ISCRIVERSI AL CONCORSO
 1. COME ISCRIVERSI AL CONCORSO 1. Collegarsi da qualsiasi postazione Internet al seguente indirizzo https://uniud.esse3.cineca.it/home.do e cliccare su Login. Inserire username (cognome.nome) e password
1. COME ISCRIVERSI AL CONCORSO 1. Collegarsi da qualsiasi postazione Internet al seguente indirizzo https://uniud.esse3.cineca.it/home.do e cliccare su Login. Inserire username (cognome.nome) e password
La piattaforma di formazione a distanza della Scuola del Sociale --- Guida per gli studenti 02 Uso della bacheca e modifica del profilo
 + La piattaforma di formazione a distanza della Scuola del Sociale --- Guida per gli studenti 02 Uso della bacheca e modifica del profilo 3) Come utilizzare la bacheca e cambiare i dati del profilo utente
+ La piattaforma di formazione a distanza della Scuola del Sociale --- Guida per gli studenti 02 Uso della bacheca e modifica del profilo 3) Come utilizzare la bacheca e cambiare i dati del profilo utente
Versione 1.7. Manuale per Creatori Corsi. Parte I: Accesso e Creare Risorse
 Versione 1.7 Manuale per Creatori Corsi Parte I: Accesso e Creare Risorse Autore Prof.ssa Antonella Greco Pagina di accesso Per accedere cliccate su Login. Appare 2 Se dovete iscrivervi Siete alla schermata
Versione 1.7 Manuale per Creatori Corsi Parte I: Accesso e Creare Risorse Autore Prof.ssa Antonella Greco Pagina di accesso Per accedere cliccate su Login. Appare 2 Se dovete iscrivervi Siete alla schermata
IMPOSTAZIONI SITO. Figura 1. Figura 2. CSI Area Portale Pagina 1
 IMPOSTAZIONI SITO In questa pagina il docente può definire quali ulteriori sezioni del sito, oltre quelle di automatica attivazione, devono essere disponibili per l Utenza (fig.1). Inoltre il docente può
IMPOSTAZIONI SITO In questa pagina il docente può definire quali ulteriori sezioni del sito, oltre quelle di automatica attivazione, devono essere disponibili per l Utenza (fig.1). Inoltre il docente può
ACCEDERE ALLA PROPRIA
 ACCEDERE ALLA PROPRIA EMAIL http://posta.dpconsulenze.com (sostituire dpconsulenze con il proprio dominio di posta) Quindi inserire nome utente (il sistema riconosce l indirizzo solo se scritto per intero,
ACCEDERE ALLA PROPRIA EMAIL http://posta.dpconsulenze.com (sostituire dpconsulenze con il proprio dominio di posta) Quindi inserire nome utente (il sistema riconosce l indirizzo solo se scritto per intero,
Sezione 1: intestazione contenente i dettagli relativi al profilo utente e stream (tipi di richieste) disponibili
 2.1 Home Page Sezione 1: intestazione contenente i dettagli relativi al profilo utente e stream (tipi di richieste) disponibili Sezione 2: una serie di finestre che evidenziano le news più recenti, la
2.1 Home Page Sezione 1: intestazione contenente i dettagli relativi al profilo utente e stream (tipi di richieste) disponibili Sezione 2: una serie di finestre che evidenziano le news più recenti, la
MANUALE OPERATIVO CANDIDATI AI CONCORSI
 MANUALE OPERATIVO CANDIDATI AI CONCORSI A. SULLA HOMEPAGE DEL SITO DIPARTIMENTALE, CLICCARE SUL LINK PARTECIPAZIONE CONCORSI NELLA SEZIONE IN EVIDENZA POSTA IN ALTO A DESTRA B. NELLA PAGINA DESCRITTIVA
MANUALE OPERATIVO CANDIDATI AI CONCORSI A. SULLA HOMEPAGE DEL SITO DIPARTIMENTALE, CLICCARE SUL LINK PARTECIPAZIONE CONCORSI NELLA SEZIONE IN EVIDENZA POSTA IN ALTO A DESTRA B. NELLA PAGINA DESCRITTIVA
ISCRIZIONI ON-LINE MANUALE D USO. RISTORAZIONE SCOLASTICA scuole dell'infanzia statali, scuole primarie, scuole secondarie di primo grado
 COMUNE DI RAVENNA AREA INFANZIA, ISTRUZIONE E GIOVANI Servizio Diritto allo Studio ISCRIZIONI ON-LINE MANUALE D USO ISCRIZIONE AI SERVIZI DI: RISTORAZIONE SCOLASTICA scuole dell'infanzia statali, scuole
COMUNE DI RAVENNA AREA INFANZIA, ISTRUZIONE E GIOVANI Servizio Diritto allo Studio ISCRIZIONI ON-LINE MANUALE D USO ISCRIZIONE AI SERVIZI DI: RISTORAZIONE SCOLASTICA scuole dell'infanzia statali, scuole
MANUALE DI SINTESI AD USO DEI DOCENTI PER L UTILIZZO DI NUVOLA (SCRUTINIO ELETTRONICO)
 MANUALE DI SINTESI AD USO DEI DOCENTI PER L UTILIZZO DI NUVOLA (SCRUTINIO ELETTRONICO) N.B. PER L UITLIZZO DI NUVOLA SI CONSIGLIA DI UTILIZZARE IL BROWSER GOOGLE CHROME SCARIBALE AL LINK: http://www.google.it/intl/it/chrome/browser/
MANUALE DI SINTESI AD USO DEI DOCENTI PER L UTILIZZO DI NUVOLA (SCRUTINIO ELETTRONICO) N.B. PER L UITLIZZO DI NUVOLA SI CONSIGLIA DI UTILIZZARE IL BROWSER GOOGLE CHROME SCARIBALE AL LINK: http://www.google.it/intl/it/chrome/browser/
Portale Acquisti RAI. Guida all iscrizione all Albo Fornitori
 Portale Acquisti RAI Guida all iscrizione all Albo Fornitori Registrazione al Portale Acquisti RAI Effettuare l accesso alla pagina web del Portale Acquisti RAI al seguente indirizzo: https://www.portaleacquisti.rai.it
Portale Acquisti RAI Guida all iscrizione all Albo Fornitori Registrazione al Portale Acquisti RAI Effettuare l accesso alla pagina web del Portale Acquisti RAI al seguente indirizzo: https://www.portaleacquisti.rai.it
PAGINA PERSONALE DEL DOCENTE
 COME AGGIUNGERE NUOVE PAGINE PAGINA PERSONALE DEL DOCENTE Una volta effettuato dalla home di unipa.it il login con il nome utente e la password usati per la mail, si accede all area privata della propria
COME AGGIUNGERE NUOVE PAGINE PAGINA PERSONALE DEL DOCENTE Una volta effettuato dalla home di unipa.it il login con il nome utente e la password usati per la mail, si accede all area privata della propria
Fiat Group Purchasing Supplier Quality SQP Manuale Utente Versione 1, Novembre 2008
 SQP Riferimenti fornitore Versione 1, Novembre 2008 Indice argomenti 1. Versione documento... 2 2. Cosa si intende per Riferimento Fornitore... 3 3. Configurazione dei ruoli aziendali... 4 4. Ruoli aziendali
SQP Riferimenti fornitore Versione 1, Novembre 2008 Indice argomenti 1. Versione documento... 2 2. Cosa si intende per Riferimento Fornitore... 3 3. Configurazione dei ruoli aziendali... 4 4. Ruoli aziendali
CIPA Rilevazioni Banche e Gruppi Manuale di Compilazione del questionario e trasmissione dati tramite piattaforma InfoStat
 CIPA Rilevazioni Banche e Gruppi Manuale di Compilazione del questionario e trasmissione dati tramite piattaforma InfoStat Generalità Il questionario CIPA viene distribuito in formato PDF dinamico. Questo
CIPA Rilevazioni Banche e Gruppi Manuale di Compilazione del questionario e trasmissione dati tramite piattaforma InfoStat Generalità Il questionario CIPA viene distribuito in formato PDF dinamico. Questo
Manuale Counsellor. Manuale d'uso della piattaforma web per counsellor
 Manuale Counsellor Manuale d'uso della piattaforma web per counsellor 20/11/2014 Pagina2 Sommario Premessa... 3 Login... 3 Scheda personale... 4 Curriculum... 6 Mappa di Google... 7 Inserimento cv in formato
Manuale Counsellor Manuale d'uso della piattaforma web per counsellor 20/11/2014 Pagina2 Sommario Premessa... 3 Login... 3 Scheda personale... 4 Curriculum... 6 Mappa di Google... 7 Inserimento cv in formato
JLR EPC. Guida rapida. Contenuti. Italian Version 2.0. Guida passo passo Guida alla schermata
 JLR EPC Guida rapida Contenuti Guida passo passo.....2-7 Guida alla schermata.....8-11 Italian Version 2.0 JLR EPC Guida rapida 1. Accedere all applicazione Aprire il browser Internet e visitare il sito
JLR EPC Guida rapida Contenuti Guida passo passo.....2-7 Guida alla schermata.....8-11 Italian Version 2.0 JLR EPC Guida rapida 1. Accedere all applicazione Aprire il browser Internet e visitare il sito
Philolympia Portale Nazionale delle Olimpiadi della filosofia. Tutorial di registrazione
 Philolympia Portale Nazionale delle Olimpiadi della filosofia Tutorial di registrazione Progetto, contenuti e ideazione a cura di Ennio De Bellis Sviluppo e tecnologia a cura di Pointersoft Srl Direttamente
Philolympia Portale Nazionale delle Olimpiadi della filosofia Tutorial di registrazione Progetto, contenuti e ideazione a cura di Ennio De Bellis Sviluppo e tecnologia a cura di Pointersoft Srl Direttamente
inserire un proprio indirizzo , oppure se si possiede una di Google si può accedere direttamente con essa.
 Kahoot è un software gratuito utile per creare o partecipare a discussioni, quiz e sondaggi on-line con smartphone, tablet e PC. Per accedere alla Web page digitare: https://getkahoot.com/ si aprirà la
Kahoot è un software gratuito utile per creare o partecipare a discussioni, quiz e sondaggi on-line con smartphone, tablet e PC. Per accedere alla Web page digitare: https://getkahoot.com/ si aprirà la
Regione Campania Direzione Generale per l Università, la Ricerca e l Innovazione GUIDA COMPILAZIONE RICHIESTA DI ACCESSO CAMPANIA START-UP INNOVATIVA
 Regione Campania Direzione Generale per l Università, la Ricerca e l Innovazione GUIDA COMPILAZIONE RICHIESTA DI ACCESSO CAMPANIA START-UP INNOVATIVA 1 INTRODUZIONE... 3 2 HOME PAGE... 3 3 REGISTRAZIONE
Regione Campania Direzione Generale per l Università, la Ricerca e l Innovazione GUIDA COMPILAZIONE RICHIESTA DI ACCESSO CAMPANIA START-UP INNOVATIVA 1 INTRODUZIONE... 3 2 HOME PAGE... 3 3 REGISTRAZIONE
AGENDA LEGALE. Guida all utilizzo
 AGENDA LEGALE Guida all utilizzo Sommario PREMESSA... 3 STRUTTURA... 3 MODALITA DI VISUALIZZAZIONE... 4 INSERIMENTO... 6 INSERIMENTO DI UNA UDIENZA... 7 INSERIMENTO DI UNA ATTIVITA... 9 INSERIMENTO DI
AGENDA LEGALE Guida all utilizzo Sommario PREMESSA... 3 STRUTTURA... 3 MODALITA DI VISUALIZZAZIONE... 4 INSERIMENTO... 6 INSERIMENTO DI UNA UDIENZA... 7 INSERIMENTO DI UNA ATTIVITA... 9 INSERIMENTO DI
Guida all utilizzo dell Area web riservata ai docenti
 Guida all utilizzo dell Area web Mi@Lumsa riservata ai docenti Pagina 1 di 11 1 Introduzione I docenti hanno la possibilità di accedere a pagine web, a loro riservate, collegate al sistema informativo
Guida all utilizzo dell Area web Mi@Lumsa riservata ai docenti Pagina 1 di 11 1 Introduzione I docenti hanno la possibilità di accedere a pagine web, a loro riservate, collegate al sistema informativo
Guida all utilizzo della Piattaforma per la staffetta di Scrittura Creativa Manuale pratico per docenti e tutor
 Guida all utilizzo della Piattaforma per la staffetta di Scrittura Creativa Manuale pratico per docenti e tutor Accesso in piattaforma Per poter accedere al sito della Staffetta di l utente deve essere
Guida all utilizzo della Piattaforma per la staffetta di Scrittura Creativa Manuale pratico per docenti e tutor Accesso in piattaforma Per poter accedere al sito della Staffetta di l utente deve essere
Sistema di Valutazione (SIV) Prima fase del processo di valutazione dei Dirigenti Scolastici
 Sistema di Valutazione (SIV) Prima fase del processo di valutazione dei Dirigenti Scolastici La presente nota si compone di due sezioni: 1 - Operazioni obbligatorie ad inizio del biennio di valutazione
Sistema di Valutazione (SIV) Prima fase del processo di valutazione dei Dirigenti Scolastici La presente nota si compone di due sezioni: 1 - Operazioni obbligatorie ad inizio del biennio di valutazione
Guida alla gestione degli appelli d esame
 Guida alla gestione degli appelli d esame Procedura informatica ESSE3 Versione 1.0 Autore Stato Revisore Data 08/09/2011 Distribuito a: Gruppo di lavoro ESSE3 Rivisto Docenti dell Ateneo 1 Introduzione
Guida alla gestione degli appelli d esame Procedura informatica ESSE3 Versione 1.0 Autore Stato Revisore Data 08/09/2011 Distribuito a: Gruppo di lavoro ESSE3 Rivisto Docenti dell Ateneo 1 Introduzione
Configurazione Posta Elettronica istituzionale con
 Configurazione Posta Elettronica istituzionale con Microsoft Outlook Express Creare un nuovo account Nella parte in basso a sinistra del vostro desktop, ossia della vostra schermata, troverete una serie
Configurazione Posta Elettronica istituzionale con Microsoft Outlook Express Creare un nuovo account Nella parte in basso a sinistra del vostro desktop, ossia della vostra schermata, troverete una serie
MANUALE PER L UTILIZZO DI SISSIWEB DA PARTE DEI DOCENTI
 MANUALE PER L UTILIZZO DI SISSIWEB DA PARTE DEI DOCENTI Collegarsi ad internet e nella barra degli indirizzi digitare www.ipiacb.it Non appena appare la Home page del sito (figura sotto) cliccare sull
MANUALE PER L UTILIZZO DI SISSIWEB DA PARTE DEI DOCENTI Collegarsi ad internet e nella barra degli indirizzi digitare www.ipiacb.it Non appena appare la Home page del sito (figura sotto) cliccare sull
Manuale Fornitori Istruzioni per l utilizzo del Portale e-procurement
 Manuale Fornitori Istruzioni per l utilizzo del Portale e-procurement 1 Indice I Gare ad invito 3 II III IV Gare ad evidenza pubblica Visualizzazione della procedura a Portale Richieste di chiarimenti
Manuale Fornitori Istruzioni per l utilizzo del Portale e-procurement 1 Indice I Gare ad invito 3 II III IV Gare ad evidenza pubblica Visualizzazione della procedura a Portale Richieste di chiarimenti
ISCRIZIONI ON-LINE MANUALE D USO
 COMUNE DI RAVENNA AREA ISTRUZIONE E INFANZIA Servizio Diritto allo Studio ISCRIZIONI ON-LINE MANUALE D USO ISCRIZIONE AI SERVIZI DI: RISTORAZIONE SCOLASTICA presso le scuole dell'infanzia statali, le scuole
COMUNE DI RAVENNA AREA ISTRUZIONE E INFANZIA Servizio Diritto allo Studio ISCRIZIONI ON-LINE MANUALE D USO ISCRIZIONE AI SERVIZI DI: RISTORAZIONE SCOLASTICA presso le scuole dell'infanzia statali, le scuole
SCHEDA PERSONALE ATTENZIONE
 SCHEDA PERSONALE ATTENZIONE Per effettuare le operazioni dettagliate in questa guida OCCORRE AUTENTICARSI AL PORTALE CON LE CREDENZIALI UTILIZZATE PER ACCEDERE A VIS.PER La Scheda personale dell utente
SCHEDA PERSONALE ATTENZIONE Per effettuare le operazioni dettagliate in questa guida OCCORRE AUTENTICARSI AL PORTALE CON LE CREDENZIALI UTILIZZATE PER ACCEDERE A VIS.PER La Scheda personale dell utente
GUIDA STUDENTE PIATTAFORMA ELEARNING MOODLE
 GUIDA STUDENTE PIATTAFORMA ELEARNING MOODLE Università degli Studi di Bergamo Centro per le Tecnologie Didattiche e la Comunicazione Elenco dei contenuti 1. ISCRIZIONE AD UN CORSO... 3 Gruppo globale...
GUIDA STUDENTE PIATTAFORMA ELEARNING MOODLE Università degli Studi di Bergamo Centro per le Tecnologie Didattiche e la Comunicazione Elenco dei contenuti 1. ISCRIZIONE AD UN CORSO... 3 Gruppo globale...
ACCESSO AL PORTALE INTERNET GSE
 ACCESSO AL PORTALE INTERNET GSE GUIDA D USO PER LA REGISTRAZIONE E L ACCESSO Ver 1.6 del 30/01/2009 Pag. 1 INDICE DEI CONTENUTI ACCESSO AL PORTALE INTERNET GSE... 1 GUIDA D USO PER LA REGISTRAZIONE E L
ACCESSO AL PORTALE INTERNET GSE GUIDA D USO PER LA REGISTRAZIONE E L ACCESSO Ver 1.6 del 30/01/2009 Pag. 1 INDICE DEI CONTENUTI ACCESSO AL PORTALE INTERNET GSE... 1 GUIDA D USO PER LA REGISTRAZIONE E L
RICHIESTA FINANZIAMENTO CORSO DI FORMAZIONE/AGGIORNAMENTO PROFESSIONALE ONLINE ISTRUZIONI PER L USO
 RICHIESTA FINANZIAMENTO CORSO DI FORMAZIONE/AGGIORNAMENTO PROFESSIONALE ONLINE ISTRUZIONI PER L USO Sommario SOMMARIO Requisiti per poter richiedere il finanziamento... 1 Accedere al servizio per l invio
RICHIESTA FINANZIAMENTO CORSO DI FORMAZIONE/AGGIORNAMENTO PROFESSIONALE ONLINE ISTRUZIONI PER L USO Sommario SOMMARIO Requisiti per poter richiedere il finanziamento... 1 Accedere al servizio per l invio
Manuale d uso della Posta TBS. Oracle Collaboration Suite
 Manuale d uso della Posta TBS. Oracle Collaboration Suite Indice 1 Introduzione...3 2 Prerequisiti:...3 3 Accesso WEB...3 3.1 Come cambiare la propria password...8 4 Quota spazio su disco del mail server...9
Manuale d uso della Posta TBS. Oracle Collaboration Suite Indice 1 Introduzione...3 2 Prerequisiti:...3 3 Accesso WEB...3 3.1 Come cambiare la propria password...8 4 Quota spazio su disco del mail server...9
Manuale di istruzioni per l inserimento dei dati delle SCUOLE CAMPIONE ESAMI DI STATO 2009 PRIMO CICLO PROVA NAZIONALE
 Manuale di istruzioni per l inserimento dei dati delle SCUOLE CAMPIONE ESAMI DI STATO 2009 PRIMO CICLO PROVA NAZIONALE 1 SI PREGA DI LEGGERE ATTENTAMENTE QUESTO MANUALE QUALCHE GIORNO PRIMA DELLA SOMMINISTRAZIONE
Manuale di istruzioni per l inserimento dei dati delle SCUOLE CAMPIONE ESAMI DI STATO 2009 PRIMO CICLO PROVA NAZIONALE 1 SI PREGA DI LEGGERE ATTENTAMENTE QUESTO MANUALE QUALCHE GIORNO PRIMA DELLA SOMMINISTRAZIONE
Neosidea Group C.so Re Umberto Torino (TO) Tel Mail. MANUALE D USO. piattaforma CMS ver 2.1
 MANUALE D USO piattaforma CMS ver 2.1 1 Sommario Introduzione... 3 Login... 4 Modifiche alle aree del CMS... 5 Titolo... 6 Sottotitolo... 6 Testo... 7 Editor Wysiwyg... 8 Immagine... 9 Link su immagine...
MANUALE D USO piattaforma CMS ver 2.1 1 Sommario Introduzione... 3 Login... 4 Modifiche alle aree del CMS... 5 Titolo... 6 Sottotitolo... 6 Testo... 7 Editor Wysiwyg... 8 Immagine... 9 Link su immagine...
PORTALE FORNITORI ISTRUZIONI DI COMPILAZIONE FORNITORE
 PORTALE FORNITORI ISTRUZIONI DI COMPILAZIONE FORNITORE Data: 20/03/2017 Revisione: 01 INDICE 1. Manuale di compilazione fornitore...3 1.1. Bottone operativo...3 1.1.1. Azioni... 3 1.1.2. Torna in cima
PORTALE FORNITORI ISTRUZIONI DI COMPILAZIONE FORNITORE Data: 20/03/2017 Revisione: 01 INDICE 1. Manuale di compilazione fornitore...3 1.1. Bottone operativo...3 1.1.1. Azioni... 3 1.1.2. Torna in cima
e-servitel Il nostro business in Internet Divisione Elettronica Professionale
 e-servitel Il nostro business in Internet Divisione Elettronica Professionale 1 Istruzioni di base per navigazione e inserimento ordine Collegarsi all indirizzo: http://crm.melchioni.it oppure attraverso
e-servitel Il nostro business in Internet Divisione Elettronica Professionale 1 Istruzioni di base per navigazione e inserimento ordine Collegarsi all indirizzo: http://crm.melchioni.it oppure attraverso
GUIDA ALL UTILIZZO DEL SISTEMA INFORMATIZZATO PER LA GESTIONE DELLE ATTIVITA FORMATIVE PROFILO PROFESSIONISTA
 GUIDA ALL UTILIZZO DEL SISTEMA INFORMATIZZATO PER LA GESTIONE DELLE ATTIVITA MANUALE UTENTE Pag 1 di 10 1.... 3 1.1. Home Area Comunicazioni... 3 1.2. Comandi generali... 4 1.3. Anagrafica... 4 1.4. Offerta
GUIDA ALL UTILIZZO DEL SISTEMA INFORMATIZZATO PER LA GESTIONE DELLE ATTIVITA MANUALE UTENTE Pag 1 di 10 1.... 3 1.1. Home Area Comunicazioni... 3 1.2. Comandi generali... 4 1.3. Anagrafica... 4 1.4. Offerta
INVIO FATTURE ATTIVE IN CONSERVAZIONE. Istruzioni
 INVIO FATTURE ATTIVE IN CONSERVAZIONE Istruzioni Per l'invio delle Fatture attive è possibile utilizzare un prodotto di trasferimento file ( client ftp ) quali FileZilla oppure WinSCP. I due prodotti,
INVIO FATTURE ATTIVE IN CONSERVAZIONE Istruzioni Per l'invio delle Fatture attive è possibile utilizzare un prodotto di trasferimento file ( client ftp ) quali FileZilla oppure WinSCP. I due prodotti,
Portale ING Commercial Card. Scheda di guida rapida del titolare della carta
 Portale ING Commercial Card Scheda di guida rapida del titolare della carta Introduzione Questa guida rapida fornisce informazioni sull utilizzo del portale di ING Commercial Card. Il portale consente
Portale ING Commercial Card Scheda di guida rapida del titolare della carta Introduzione Questa guida rapida fornisce informazioni sull utilizzo del portale di ING Commercial Card. Il portale consente
