Primi passi con PowerPoint
|
|
|
- Lamberto Gentile
- 6 anni fa
- Visualizzazioni
Transcript
1 Crea sul desktop una cartella nella quale andrai a salvare non solo il file che creerai ma soprattutto le immagini che ti necessiteranno durante la lezione, prese da Internet. Collegati ad Internet e, dopo aver digitato computer e cliccato sull opzione Immagini, cerca e salva l immagine riportata a lato. Digita poi: monitor, tastiera, mouse, stampante salvando ogni volta l immagine relativa. Apri un file PowerPoint. 1. Crea una diapositiva layout con solo titolo: Clicca su Nuova diapositiva Clicca poi sulla freccetta a destra di Layout Scegli quello richiesto Ne segnaposto del Titolo clicca dentro e scrivi : Il Computer Inserisci un immagine di un computer scelta fra le Clip Art: Clicca sulla scheda Inserisci Clicca su ClipArt Si apre una finestra di dialogo a destra della diapositiva Scrivi computer nella casella cerca Appariranno sotto delle Clipart (disegni) Clicca sopra quello che preferisci Il disegno scelto verrà inserito nella diapositiva Aumenta le dimensioni del disegno: Clicca sopra il disegno e posizionandoti sull angolo in basso a destra, non appena il mouse diventa una doppia freccia, clicca e trascina e ingrandisci l immagine quanto vuoi Se fosse necessario sposta il disegno: basta cliccarci sopra e trascinarlo dove si vuole 1
2 Ora metti una cornice al disegno: Clicca sopra l immagine Si apre una nuova scheda Strumenti Immagine Formato Clicca su Bordo immagine Nel menù a tendina scegli il colore e.. lo spessore Cliccando poi su questa freccetta puoi scegliere quale forma puoi dare alla cornice dell immagine Se vuoi cambia il formato ( colore, dimensione e tipo di carattere) al testo del titolo 2. Crea una seconda diapositiva layout Titolo e contenuto Titolo: Componenti del computer Contenuto: un elenco puntato con le voci Memoria centrale, Memorie di massa, Unità di input, Unità di output Inserisci qualche disegno scelto sempre fra le ClipArt ( seguendo la procedura del punto 1) Se vuoi cambia anche qui il formato al testo. 3. Crea una terza diapositiva con layout Vuota Inserisci una immagine come sfondo della diapositiva: Clicca sulla scheda Progettazione Clicca su Stili sfondo Clicca su Formato sfondo Si apre una finestra: Clicca su Riempimento Clicca su Riempimento a immagine o trama Clicca su File Si apre un altra finestra che ti permette di andare a cercare l immagine da inserire ( quella che hai salvato prima nella cartella sul desktop!!!) 2
3 Clicca sull immagine scelta Clicca sul tasto Inserisci Sei ritornato nella finestra di prima: clicca su Chiudi Puoi notare che l immagine occupa tutta la diapositiva ed è parte integrante di essa. Sappi che potevi scegliere, anche, che tale immagine fossa utilizzata come sfondo in tutte le diapositive: basta cliccare sul tasto Applica a tutte della stessa finestra. Ora inserisci una casella di testo da mettere sopra lo schermo del computer dell immagine inserita: Clicca sulla scheda Inserisci Clicca sul tasto Casella di testo In mouse diventa una croce rovesciata Clicca sopra lo schermo dell immagine e trascina La casella è inserita Senza toccare altro, scrivi una frase o una parola qualsiasi ( Studia!!!) Se vuoi, cambia il colore e la grandezza del carattere del testo digitato (evidenzia il testo e poi formattalo a tuo piacimento) 4. Crea una nuova diapositiva layout Confronto Titolo : Periferiche Nel segnaposto a sinistra scrivi Input e sotto tastiera e mouse, in quello di destra Output e sotto Monitor e Stampante. Inserisci ora le immagini relative all argomento che hai salvato prima: Clicca sulla scheda Inserisci Clicca su Immagine Nella finestra che si apre clicca sull immagine scelta Clicca sul tasto Inserisci 3
4 Ruota le immagini: Clicca sull immagine Vai con il mouse sopra il cerchietto verde sopra l immagine Il mouse diventa un cerchietto con una freccia: clicca e ruota Cambia lo sfondo alla diapositiva seguendo la procedura indicata al punto 2 e Clicca sull opzione Riempimento sfumato Clicca sulla freccetta a destra di Direzione Clicca sulla terza opzione 5. Crea una quinta slide con layout Vuota Crea una vignetta tramite delle forme: Clicca sulla scheda Inserisci Clicca su Forme Scegli una delle forme proposte (lo smile ) cliccandoci sopra La finestra si chiude e ti ritrovi nella tua diapositiva Il mouse è diventato una croce Clicca e trascinalo disegnando così lo smile della grandezza che preferisci Ripeti l operazione inserendo altre forme per fare un pupazzetto: un triangolo per il corpo ecc 4
5 Ora cambia il colore, l orientamento e se vuoi il contorno alle forme inserite: clicca sopra la forma per selezionarla si attiva la scheda Strumenti disegno clicca su riempimento forma si apre la tavolozza dei colori e scegli quello che preferisci seguendo le procedure descritte precedentemente Poi unisci le forme che costituiscono il pupazzetto in modo che formino un unico disegno: Clicca su ogni elemento dell insieme tenendo pigiato contemporaneamente il tasto Ctrl della tastiera Clicca sulla scheda Strumenti disegno Clicca su Raggruppa Poi inserisci un fumetto per dare la parola al pupazzetto: Clicca dentro la forma e scrivi ciò che vuoi Cambia il colore alla forma ( seguendo le istruzioni precedenti) cioè: clicca dentro la forma clicca nella scheda Strumenti disegno Clicca su Riempimento forma Nella tavolozza che si apre scegli il colore che preferisci. Inserisci anche tante stelle scegliendole sempre nella scheda Inserisci, cliccando poi sul bottone Forma e scegliendo con un clic la forma stella, ecc.. Salvare una presentazione PP: Un file creato con PowerPoint_2007 può avere due formati: o ppsx se è in modalità Presentazione cioè direttamente eseguibile (solo presentazione) o pptx se è in modalità Editing cioè vengono visualizzate le pagine della presentazione tali da poter essere anche modificate( Presentazione standard) Quindi: clicca qui sul Pulsante Office in alto a sinistra oppure sul bottone bluette File 5
6 clicca su Salva con nome Si apre questa finestra: Clicca su desktop Clicca sulla cartella che avevi creato all inizio Scrivi il nome del file Il Computer clicca sulla freccetta nera nel menù a tendina scegli: o questa opzione se vuoi salvarli come file pptx o oppure cliccando sulla freccetta nera, scorri l elenco delle opzioni fino ad arrivare a questa opzione per salvarlo come file ppsx Clicca quindi su l bottone Salva 6
7 Ora passa all ANIMAZIONE DELLE DIAPOSITIVE. N.B.: avrai notato che sulla sinistra dello schermo c è la successione delle varie diapositive che hai creato! Ritorna sulla prima diapositiva cliccandoci sopra. Clicca sulla scheda Animazioni Clicca su Animazione personalizzata Clicca sull oggetto della diapositiva (titolo o immagine o forma o casella di testo) che per te deve apparire per primo all apertura della diapositiva A destra dello schermo si apre il riquadro delle Animazioni personalizzate dove potrai scegliere gli effetti che vorrai applicare all oggetto della diapositiva che hai selezionato Clicca sulla freccetta a destra di Aggiungi effetto Si apre un menù a tendina : clicca su Entrata Si apre un altro menù a tendina: clicca su una delle opzioni elencate Una volta fatta questa scelta, vengono attivate altre opzioni come Inizia e Velocità per fare ulteriori scelte: Clicca sulla freccetta a destra di Al clic del mouse e scegli come vuoi che l oggetto selezionato compaia all interno della diapositiva: o L oggetto entra nella diapositiva cliccando il mouse o Insieme all oggetto entrato precedentemente o Oppure deve entrare dopo l oggetto entrato precedentemente Clicca sulla freccetta a destra di Veloce per scegliere la velocità con la quale vuoi che l oggetto compaia nella diapositiva Quindi clicca sul tasto in basso Riproduci per vedere subito l animazione completa dell oggetto 7
8 Poi seleziona il secondo oggetto della diapositiva e rifai la procedura appena illustrata. Dopodiché passi alle successive diapositive, cliccandoci sopra nel riepilogo che hai a sinistra dello schermo, ripetendo l iter appena descritto. Riepilogando, nel riquadro Animazione personalizzata posso: Aggiungere l effetto dell animazione Rimuoverlo se non mi piace Decidere come iniziare l animazione Stabilire la velocità dell animazione vedere l elenco tutte le animazioni che ho scelto cambiare l ordine con il quale animare gli oggetti se mai lo avessi sbagliato riprodurre l animazione selezionata se voglio mandare in esecuzione tutta la Presentazione mettere la spunta, se mai non ci fosse già, su Anteprima automatica che mi permette di vedere l animazione non appena scelgo l effetto. Passa, quindi, alla scelta della TRANSIZIONE DELLE VARIE DIAPOSITIVE. Ritorna sulla prima diapositiva cliccandoci sopra e restando sempre sulla scheda Animazioni clicca sulla freccetta nera sopra a Transizione alla diapositiva 8
9 Si apre un menù a tendina: passaci solo sopra con il mouse e vedrai subito l effetto del tipo di transizione sotto il mouse. Scegli quello che più ti piace cliccandoci sopra. A destra di Transizione alla diapositiva puoi : Scegliere di associare un effetto sonoro alla transizione della diapositiva in questione( clicchi sulla freccetta a destra: si apre un menù a tendina nel quale puoi scegliere l effetto sonoro) Scegliere la velocità con la quale deve avvenire la transizione della diapositiva Decidere di applicare le scelte fatte a tutte le diapositive della presentazione Decidere se passare da una diapositiva all altra Con un clic del mouse oppure, mettendo la spunta nell opzione sotto, automaticamente dopo un certo numero di secondi che tu sceglierai azionando sulle freccette a destra di questa opzione. Ora in teoria la presentazione è completata e potresti vederla in esecuzione cliccando sul bottone in basso a destra della schermata: buona visione! Salva il file. Ora inserisci la musica. Si può usare solo due tipi di file musicali: mp3 oppure Wav Un file Wav è molto pesante ma viene incorporato alla presentazione mentre un file mp3, più leggero, viene collegato alla presentazione. Pertanto se scegli un file mp3 è necessario che il file musicale e la presentazione PowerPoint stiano insieme nella stessa cartella affinchè tu possa vedere e ascoltare la presentazione in un computer diverso da quello in cui l hai progettata. Scegliamo, quindi, di inserire un file wav! Trova un file wav e salvalo nella cartella creata all inizio. vai sulla prima diapositiva cliccando qui clicca sulla scheda Animazioni 9
10 clicca su questa freccetta per scegliere la musica da inserire nel menù a tendina scegli l opzione Altri segnali acustici si apre una finestra che ti permette di andare a cercare il file musicale prescelto Clicca sul bottone OK Salva di nuovo e manda in esecuzione il file cliccando sull icona in basso a destra dello schermo e goditi la visione del tuo lavoro! Ops, pardon! Capolavoro!!! 10
Presentazione con PowerPoint
 Presentazione con PowerPoint L applicazione PowerPoint permette di creare documenti da mostrare su diapositive per presentazioni. Sarai facilitato nell utilizzo di PowerPoint perché molti pulsanti e molte
Presentazione con PowerPoint L applicazione PowerPoint permette di creare documenti da mostrare su diapositive per presentazioni. Sarai facilitato nell utilizzo di PowerPoint perché molti pulsanti e molte
Presentazione con PowerPoint
 Presentazione con PowerPoint L applicazione PowerPoint permette di creare documenti da mostrare su diapositive per presentazioni. Sarai facilitato nell utilizzo di PowerPoint perché molti pulsanti e molte
Presentazione con PowerPoint L applicazione PowerPoint permette di creare documenti da mostrare su diapositive per presentazioni. Sarai facilitato nell utilizzo di PowerPoint perché molti pulsanti e molte
COSTRUIRE UNA PRESENTAZIONE DI POWER POINT
 Istituto Comprensivo Arsoli 1 COSTRUIRE UNA PRESENTAZIONE DI POWER POINT La presentazione di Power Point è uno strumento di comunicazione ideale quando si deve presentare un prodotto, un progetto,una lezione,
Istituto Comprensivo Arsoli 1 COSTRUIRE UNA PRESENTAZIONE DI POWER POINT La presentazione di Power Point è uno strumento di comunicazione ideale quando si deve presentare un prodotto, un progetto,una lezione,
Operazioni preliminari: creare una cartella in Documenti
 Operazioni preliminari: creare una cartella in Documenti 1. Fare clic in successione su Start (cerchio con il logo Microsoft in basso a sinistra), Documenti. 2. Cliccare su Nuova cartella comparirà una
Operazioni preliminari: creare una cartella in Documenti 1. Fare clic in successione su Start (cerchio con il logo Microsoft in basso a sinistra), Documenti. 2. Cliccare su Nuova cartella comparirà una
Questo materiale è reperibile a questo indirizzo:
 Questo materiale è reperibile a questo indirizzo: http://diego72.altervista.org/ Microsoft office 2007 - PowerPoint 2007 Come iniziare Dopo aver lanciato l applicazione, Home -> Diapositive -> Layout e
Questo materiale è reperibile a questo indirizzo: http://diego72.altervista.org/ Microsoft office 2007 - PowerPoint 2007 Come iniziare Dopo aver lanciato l applicazione, Home -> Diapositive -> Layout e
Scegli l attività che intendi svolgere e clicca con il tasto sinistro del mouse sull argomento (esempio figura 2)
 Figura 1 Clicca qui con il tasto Una volta scaricati i materiali di studio e averli studiati o almeno letti.! scegli l argomento da trattare, clicca con il tasto sull argomento stesso come descritto nell
Figura 1 Clicca qui con il tasto Una volta scaricati i materiali di studio e averli studiati o almeno letti.! scegli l argomento da trattare, clicca con il tasto sull argomento stesso come descritto nell
Power Point prima lezione
 Power Point prima lezione 1 Aprire il programma Il programma Power Point serve per creare presentazioni. Si apre dal menu start programmi o con l icona sul desktop 2 Il programma potrebbe essere inserito
Power Point prima lezione 1 Aprire il programma Il programma Power Point serve per creare presentazioni. Si apre dal menu start programmi o con l icona sul desktop 2 Il programma potrebbe essere inserito
Iniziare con Microsoft PowerPoint 2016 Un confronto con la versione 2003
 Venerdì, 21 luglio 2017 Autore: Ufficio Sviluppo Personale Pagina 1/8 Iniziare con Microsoft PowerPoint 2016 Un confronto con la versione 2003 Nel corso del passaggio a Microsoft Office 365 su tutti i
Venerdì, 21 luglio 2017 Autore: Ufficio Sviluppo Personale Pagina 1/8 Iniziare con Microsoft PowerPoint 2016 Un confronto con la versione 2003 Nel corso del passaggio a Microsoft Office 365 su tutti i
IL MIO PRIMO IPERTESTO CON POWERPOINT
 IL MIO PRIMO IPERTESTO CON POWERPOINT 1. Realizzare la prima diapositiva 1. Dal menu File fai clic su Nuovo, quindi dalla finestra Nuova Presentazione fai clic su Da modello struttura. 2. Scegli il modello
IL MIO PRIMO IPERTESTO CON POWERPOINT 1. Realizzare la prima diapositiva 1. Dal menu File fai clic su Nuovo, quindi dalla finestra Nuova Presentazione fai clic su Da modello struttura. 2. Scegli il modello
Word 2003 Elementi Grafici
 Word 2003 Elementi Grafici Aggiungere contenuti grafici al documento 1 Elementi grafici Word 2003 offre molti strumenti per trasformare un semplice documento testuale in una composizione visiva ricca di
Word 2003 Elementi Grafici Aggiungere contenuti grafici al documento 1 Elementi grafici Word 2003 offre molti strumenti per trasformare un semplice documento testuale in una composizione visiva ricca di
Convertire un File Musicale da MP3 a Wav
 Per inserire un brano musicale in una presentazione in PowerPoint è preferibile che il file musicale sia in formato Wav. Vediamo come fare a convertire un file musicale da MP3 (formato più usato) a Wav.
Per inserire un brano musicale in una presentazione in PowerPoint è preferibile che il file musicale sia in formato Wav. Vediamo come fare a convertire un file musicale da MP3 (formato più usato) a Wav.
MICROSOFT OFFICE POWERPOINT Come creare presentazioni interattive di documenti.
 MICROSOFT OFFICE POWERPOINT 2007 Come creare presentazioni interattive di documenti. Che cos è Microsoft Office Powerpoint? È un software rilasciato dalla Microsoft, parte del pacchetto di Office, che
MICROSOFT OFFICE POWERPOINT 2007 Come creare presentazioni interattive di documenti. Che cos è Microsoft Office Powerpoint? È un software rilasciato dalla Microsoft, parte del pacchetto di Office, che
Operazioni preliminari: creare una cartella in Documenti
 Operazioni preliminari: creare una cartella in Documenti 1. Fare clic in successione su Start (cerchio con il logo Microsoft in basso a sinistra), Documenti. 2. Cliccare su Nuova cartella comparirà una
Operazioni preliminari: creare una cartella in Documenti 1. Fare clic in successione su Start (cerchio con il logo Microsoft in basso a sinistra), Documenti. 2. Cliccare su Nuova cartella comparirà una
Cultura Tecnologica di Progetto
 Cultura Tecnologica di Progetto Politecnico di Milano Facoltà di Disegno Industriale - PRESENTAZIONI - A.A. 2003-2004 2004 Power Point: : le presentazioni Una presentazione è un documento multimediale,
Cultura Tecnologica di Progetto Politecnico di Milano Facoltà di Disegno Industriale - PRESENTAZIONI - A.A. 2003-2004 2004 Power Point: : le presentazioni Una presentazione è un documento multimediale,
I Quaderni di LAPSUS. CmapTools
 PROGETTO LAPSUS LAboratorio per la Promozione nelle Scuole dell Uso consapevole del Software I Quaderni di LAPSUS n 3 d CmapTools PASSO A PASSO: creare una mappa A cura di Matilde Fiameni Marzo 2006 I
PROGETTO LAPSUS LAboratorio per la Promozione nelle Scuole dell Uso consapevole del Software I Quaderni di LAPSUS n 3 d CmapTools PASSO A PASSO: creare una mappa A cura di Matilde Fiameni Marzo 2006 I
POWER POINT 2003. Uso del programma, sue applicazioni e strumenti di lavoro.
 Anno accademico 2010-2011 Corso di INFORMATICA Docente del corso: Prof. V. De Feo Argomento di approfondimento: POWER POINT 2003 Uso del programma, sue applicazioni e strumenti di lavoro. Gruppo di lavoro:
Anno accademico 2010-2011 Corso di INFORMATICA Docente del corso: Prof. V. De Feo Argomento di approfondimento: POWER POINT 2003 Uso del programma, sue applicazioni e strumenti di lavoro. Gruppo di lavoro:
MS Office Powerpoint La formattazione
 MS Office Powerpoint 2007 - La formattazione La formattazione è la parte più importante del lavoro in Powerpoint, in quanto l essenziale per l aspetto finale che assumerà il nostro lavoro. Questo è un
MS Office Powerpoint 2007 - La formattazione La formattazione è la parte più importante del lavoro in Powerpoint, in quanto l essenziale per l aspetto finale che assumerà il nostro lavoro. Questo è un
Introduzione a PowerPoint
 Introduzione a PowerPoint PowerPoint è una potente applicazione per la creazione di presentazioni, ma per utilizzarla nel modo più efficace è necessario innanzitutto comprenderne gli elementi di base.
Introduzione a PowerPoint PowerPoint è una potente applicazione per la creazione di presentazioni, ma per utilizzarla nel modo più efficace è necessario innanzitutto comprenderne gli elementi di base.
MS Office Powerpoint La formattazione
 MS Office Powerpoint 2007 - La formattazione La formattazione è la parte più importante del lavoro in Powerpoint, in quanto l essenziale per l aspetto finale che assumerà il nostro lavoro. Questo è un
MS Office Powerpoint 2007 - La formattazione La formattazione è la parte più importante del lavoro in Powerpoint, in quanto l essenziale per l aspetto finale che assumerà il nostro lavoro. Questo è un
PowerPoint passo dopo passo (step by step) Step 1 Avvia PowerPoint. Step 2 Scegli il Layout. Step 3 Crea la prima diapositiva
 Formazione efficace per chi non ha tempo da perdere a cura di Domenico Corcione PowerPoint passo dopo passo (step by step) Questo è manuale di sopravvivenza, in esso troverai solo alcune tra le tante funzioni
Formazione efficace per chi non ha tempo da perdere a cura di Domenico Corcione PowerPoint passo dopo passo (step by step) Questo è manuale di sopravvivenza, in esso troverai solo alcune tra le tante funzioni
Strumenti di Presentazione Microsoft Power Point. CORSO DI INFORMATICA LIVELLO 1 - Lezioni 7-8. Docente Marsili M.
 Strumenti di Presentazione Microsoft Power Point Power Point è un software per la presentazione di contenuti multimediali: Testo Immagini Grafici Video Musica Suoni Animazioni Diapositiva / Slide: pagina
Strumenti di Presentazione Microsoft Power Point Power Point è un software per la presentazione di contenuti multimediali: Testo Immagini Grafici Video Musica Suoni Animazioni Diapositiva / Slide: pagina
Capitolo 2. Figura 21. Inserimento dati
 Capitolo 2 INSERIMENTO DI DATI In ogni cella del foglio di lavoro è possibile inserire dati che possono essere di tipo testuale o numerico, oppure è possibile inserire formule le quali hanno la caratteristica
Capitolo 2 INSERIMENTO DI DATI In ogni cella del foglio di lavoro è possibile inserire dati che possono essere di tipo testuale o numerico, oppure è possibile inserire formule le quali hanno la caratteristica
Guida introduttiva. Introduzione a Impress Presentazioni con OpenOffice.org
 Guida introduttiva Introduzione a Impress Presentazioni con OpenOffice.org Cos'è Impress? Impress è il programma di presentazione di diapositive (presentazioni) di OpenOffice.org. Con Impress potete creare
Guida introduttiva Introduzione a Impress Presentazioni con OpenOffice.org Cos'è Impress? Impress è il programma di presentazione di diapositive (presentazioni) di OpenOffice.org. Con Impress potete creare
DEFINIZIONI SMART E RELATIVE ESERCITAZIONI
 SCUOLA PRIMARIA DEFINIZIONI SMART E RELATIVE ESERCITAZIONI MODULO 4 Software applicativo: una finestra sull ambiente OOo4 Kids MODULO 4 SOFTWARE APPLICATIVO: UNA FINESTRA SULL AMBIENTE OO04 KIDS In questo
SCUOLA PRIMARIA DEFINIZIONI SMART E RELATIVE ESERCITAZIONI MODULO 4 Software applicativo: una finestra sull ambiente OOo4 Kids MODULO 4 SOFTWARE APPLICATIVO: UNA FINESTRA SULL AMBIENTE OO04 KIDS In questo
Usa lo sfoglialibro sul computer. Usa il libro attivo sul computer
 Usa lo sfoglialibro sul computer Come sfogliare il libro 2 L indice delle pagine 3 L anteprima delle pagine 4 La funzione di ricerca/1 5 La funzione di ricerca/2 6 La funzione Inserisci nota /1 7 La funzione
Usa lo sfoglialibro sul computer Come sfogliare il libro 2 L indice delle pagine 3 L anteprima delle pagine 4 La funzione di ricerca/1 5 La funzione di ricerca/2 6 La funzione Inserisci nota /1 7 La funzione
I grafici a torta. Laboratorio con EXCEL. 1 Come si costruisce un grafico a torta
 I grafici a torta 1 Come si costruisce un grafico a torta In un gruppo di 130 persone è stata condotta un indagine per sapere quale è la lingua più parlata, oltre l italiano. Gli intervistati potevano
I grafici a torta 1 Come si costruisce un grafico a torta In un gruppo di 130 persone è stata condotta un indagine per sapere quale è la lingua più parlata, oltre l italiano. Gli intervistati potevano
PER SALVARE UN FILE FILE - SALVA CON NOME SCEGLIERE: 1) il nome da dare al file. 2) la posizione in cui salvare: documenti, desktop, penna usb, etc.
 PER SALVARE UN FILE FILE - SALVA CON NOME SCEGLIERE: 1) il nome da dare al file 2) la posizione in cui salvare: documenti, desktop, penna usb, etc. 3) il tipo file: documento word (.docx), word 97-2003
PER SALVARE UN FILE FILE - SALVA CON NOME SCEGLIERE: 1) il nome da dare al file 2) la posizione in cui salvare: documenti, desktop, penna usb, etc. 3) il tipo file: documento word (.docx), word 97-2003
Per iniziare il lavoro: 2. cliccare sul bottone "Importa immagini..." e selezionare nel proprio computer le foto e le immagini da inserire nel
 Photo Story 3 Istruzioni A cura di ProgramsDexstex Tecnology Una volta installato e lanciato Photo Story, apparirà la seguente schermata dove è possibile scegliere se iniziare una nuova sequenza video,
Photo Story 3 Istruzioni A cura di ProgramsDexstex Tecnology Una volta installato e lanciato Photo Story, apparirà la seguente schermata dove è possibile scegliere se iniziare una nuova sequenza video,
STRUMENTI DI PRESENTAZIONE (POWERPOINT) UTILIZZO DELL APPLICAZIONE SVILUPPARE UNA PRESENTAZIONE TESTI GRAFICI E OGGETTI OGGETTI GRAFICI
 soluzioni.qxd 28-01-2010 20:14 Page 15 1 2 3 4 5 6 7 STRUMENTI DI PRESENTAZIONE (POWERPOINT) UTILIZZO DELL APPLICAZIONE SVILUPPARE UNA PRESENTAZIONE TESTI GRAFICI E OGGETTI OGGETTI GRAFICI 6-15 1. In quali
soluzioni.qxd 28-01-2010 20:14 Page 15 1 2 3 4 5 6 7 STRUMENTI DI PRESENTAZIONE (POWERPOINT) UTILIZZO DELL APPLICAZIONE SVILUPPARE UNA PRESENTAZIONE TESTI GRAFICI E OGGETTI OGGETTI GRAFICI 6-15 1. In quali
PRESENTAZIONI IN POWER POINT
 PRESENTAZIONI IN POWER POINT BIGINO INFORMATICO 1 ISTRUZIONI DI BASE Studia e realizza una mappa dell argomento da trattare. Realizza una scaletta delle diapositive da realizzare. Abbozza su un foglio
PRESENTAZIONI IN POWER POINT BIGINO INFORMATICO 1 ISTRUZIONI DI BASE Studia e realizza una mappa dell argomento da trattare. Realizza una scaletta delle diapositive da realizzare. Abbozza su un foglio
Modelli in Outlook XP
 32 / 2008 Modelli E-Mail in Outlook XP il modo veloce per lettere standard via e-mail in collaborazione con Rag.Anton Estfeller, Ufficio Finanziamento scolastico Hai notato spesso che ti ripeti nella corrispondenza
32 / 2008 Modelli E-Mail in Outlook XP il modo veloce per lettere standard via e-mail in collaborazione con Rag.Anton Estfeller, Ufficio Finanziamento scolastico Hai notato spesso che ti ripeti nella corrispondenza
Modulo 6 Strumenti di presentazione PowerPoint
 Modulo 6 Strumenti di presentazione PowerPoint Utilizzo dell applicazione Lavorare con le presentazioni Con la definizione strumenti di presentazione si indicano programmi in grado di preparare presentazioni
Modulo 6 Strumenti di presentazione PowerPoint Utilizzo dell applicazione Lavorare con le presentazioni Con la definizione strumenti di presentazione si indicano programmi in grado di preparare presentazioni
Verifica e/o Ripassa. 6.1 Per iniziare
 Verifica e/o Ripassa - MODULO 6 243 Verifica e/o Ripassa 6.1 Per iniziare 1 Apri il programma di presentazione PowerPoint 1 Pulsante Start > Tutti i Programmi > Microsoft PowerPoint 2 Chiudi il programma
Verifica e/o Ripassa - MODULO 6 243 Verifica e/o Ripassa 6.1 Per iniziare 1 Apri il programma di presentazione PowerPoint 1 Pulsante Start > Tutti i Programmi > Microsoft PowerPoint 2 Chiudi il programma
Esercitazione no. 7. PowerPoint. Un introduzione
 Esercitazione no. 7 PowerPoint Un introduzione Vocabolario Presentazione: successione di diapositive o slide Layout: aspetto di una diapositiva letteralmente significa: disposizione ma anche impaginazione
Esercitazione no. 7 PowerPoint Un introduzione Vocabolario Presentazione: successione di diapositive o slide Layout: aspetto di una diapositiva letteralmente significa: disposizione ma anche impaginazione
Operazioni preliminari: creare una cartella in Documenti
 Operazioni preliminari: creare una cartella in Documenti 1. Fare clic in successione su Start (cerchio con il logo Microsoft in basso a sinistra), Documenti. 2. Cliccare su Nuova cartella comparirà una
Operazioni preliminari: creare una cartella in Documenti 1. Fare clic in successione su Start (cerchio con il logo Microsoft in basso a sinistra), Documenti. 2. Cliccare su Nuova cartella comparirà una
ESERCIZIO N. 4 Primo passaggio: Creare una cartella
 ESERCIZIO N. 4 Primo passaggio: Creare una cartella 1. Fare clic in successione sul cerchio con il logo Microsoft in basso a sinistra > Documenti. 2. Cliccare su Nuova cartella. 3. Digitare il nome che
ESERCIZIO N. 4 Primo passaggio: Creare una cartella 1. Fare clic in successione sul cerchio con il logo Microsoft in basso a sinistra > Documenti. 2. Cliccare su Nuova cartella. 3. Digitare il nome che
3. tenendo il tasto del mouse pigiato, trascino il mouse e la parola diventa nera
 Avviando il programma Word, questo è quello che compare sul video: analizziamo le icone più utilizzate! Tipo di carattere Grandezza del carattere Nome del file Taglia Copia Incolla Grassetto Corsivo Allineato
Avviando il programma Word, questo è quello che compare sul video: analizziamo le icone più utilizzate! Tipo di carattere Grandezza del carattere Nome del file Taglia Copia Incolla Grassetto Corsivo Allineato
Modulo 6. Strumenti di Presentazione
 Modulo 6 Strumenti di Presentazione Concetti generali Aprire un programma di Presaentazioni Start Programmi Microsoft Office Microsoft PowerPoint Mirko Fornai Basi di dati Se il mouse rimane per qualche
Modulo 6 Strumenti di Presentazione Concetti generali Aprire un programma di Presaentazioni Start Programmi Microsoft Office Microsoft PowerPoint Mirko Fornai Basi di dati Se il mouse rimane per qualche
14Ex-Cap11.qxd :20 Pagina Le macro
 14Ex-Cap11.qxd 21-12-2006 11:20 Pagina 203 11 Le macro Creare le macro Registrare una macro Eseguire una macro Riferimenti assoluti e relativi nelle macro Assegnare un pulsante a una macro Modificare una
14Ex-Cap11.qxd 21-12-2006 11:20 Pagina 203 11 Le macro Creare le macro Registrare una macro Eseguire una macro Riferimenti assoluti e relativi nelle macro Assegnare un pulsante a una macro Modificare una
InDesign CS5: gestire i documenti
 03 InDesign CS5: gestire i documenti In questo capitolo Imparerai a creare e a salvare un nuovo documento con una o più pagine. Apprenderai come gestire le opzioni di visualizzazione di un documento. Apprenderai
03 InDesign CS5: gestire i documenti In questo capitolo Imparerai a creare e a salvare un nuovo documento con una o più pagine. Apprenderai come gestire le opzioni di visualizzazione di un documento. Apprenderai
DURATA DEL CORSO: 15 LEZIONI (2ore) Tutti i martedì e venerdì dal 14 aprile al 12 giugno
 DURATA DEL CORSO: 15 LEZIONI (2ore) Tutti i martedì e venerdì dal 14 aprile al 12 giugno Questo materiale è reperibile a questo indirizzo: http://diego72.altervista.org/corso-informatica-di-base/ PASSWORD:
DURATA DEL CORSO: 15 LEZIONI (2ore) Tutti i martedì e venerdì dal 14 aprile al 12 giugno Questo materiale è reperibile a questo indirizzo: http://diego72.altervista.org/corso-informatica-di-base/ PASSWORD:
ISTRUZIONI IN BREVE SULL USO DEL SITO JOOMLA FASE 1 : REGISTRARSI
 ISTRUZIONI IN BREVE SULL USO DEL SITO JOOMLA FASE 1 : REGISTRARSI SELEZIONARE LA VOCE Registrati Appare la seguente schermata dove si andrà ad inserire il nome ed il Nome utente ( anche uguali) la propria
ISTRUZIONI IN BREVE SULL USO DEL SITO JOOMLA FASE 1 : REGISTRARSI SELEZIONARE LA VOCE Registrati Appare la seguente schermata dove si andrà ad inserire il nome ed il Nome utente ( anche uguali) la propria
Creare sezioni con formattazione diversa dalle altre sezioni formattazione Applicare gli effetti di carattere Allineare il paragrafo
 Creare sezioni con formattazione diversa dalle altre sezioni Per modificare la formattazione ad una singola sezione differenziandola dalle altre è necessario selezionare l intera sezione ed effettuare
Creare sezioni con formattazione diversa dalle altre sezioni Per modificare la formattazione ad una singola sezione differenziandola dalle altre è necessario selezionare l intera sezione ed effettuare
PROGRAMMA. ! L ambiente. ! Visualizzazione. ! Stampa. ! Definire il layout e tema della diapositiva. ! Animazioni e transizioni
 1 INFORMATICA Preparazione delle presentazioni con Microsoft PowerPoint 2010 2 COS È UNA PRESENTAZIONE?! Una presentazione è un insieme di diapositive o slide.! Le diapositive sono unità informative analoghe
1 INFORMATICA Preparazione delle presentazioni con Microsoft PowerPoint 2010 2 COS È UNA PRESENTAZIONE?! Una presentazione è un insieme di diapositive o slide.! Le diapositive sono unità informative analoghe
ALFABETIZZAZIONE INFORMATICA. Preparazione delle presentazioni con Microsoft PowerPoint 2010
 ALFABETIZZAZIONE INFORMATICA 1 Preparazione delle presentazioni con Microsoft PowerPoint 2010 PROGRAMMA L ambiente Funzioni di base Creare, salvare, aprire presentazioni Creare una nuova diapositiva Duplicare,
ALFABETIZZAZIONE INFORMATICA 1 Preparazione delle presentazioni con Microsoft PowerPoint 2010 PROGRAMMA L ambiente Funzioni di base Creare, salvare, aprire presentazioni Creare una nuova diapositiva Duplicare,
Questo materiale è reperibile a questo indirizzo: PAS
 Questo materiale è reperibile a questo indirizzo: http://diego72.altervista.org/ PAS Comunicazione elettronica - Libero Posta elettronica Libero Mail Accedere a Libero Mail Accedi da qui Link pagina Pagina
Questo materiale è reperibile a questo indirizzo: http://diego72.altervista.org/ PAS Comunicazione elettronica - Libero Posta elettronica Libero Mail Accedere a Libero Mail Accedi da qui Link pagina Pagina
Utilizzo di Windows Movie Maker
 Utilizzo di Windows Movie Maker Creare filmati utilizzando un semplice software Vincenzo Storace Anno 2011 Indice WINDOWS MOVIE MAKER... 3 Il programma 3 Nuovo progetto 4 Produzione della clip 6 La Storyboard
Utilizzo di Windows Movie Maker Creare filmati utilizzando un semplice software Vincenzo Storace Anno 2011 Indice WINDOWS MOVIE MAKER... 3 Il programma 3 Nuovo progetto 4 Produzione della clip 6 La Storyboard
a cura di Sandra Costa_ Laboratorio didattica dell immagine_università degli Studi di Padova
 Regione Veneto Gruppo Territoriale di San Donà di Piave (Ve) via Eraclea 40. Tel. 333 2092136 / 380 7065179 WINDOWS MOVIE MAKER a cura di Sandra Costa_ Laboratorio didattica dell immagine_università degli
Regione Veneto Gruppo Territoriale di San Donà di Piave (Ve) via Eraclea 40. Tel. 333 2092136 / 380 7065179 WINDOWS MOVIE MAKER a cura di Sandra Costa_ Laboratorio didattica dell immagine_università degli
TUTORIAL LIBRI IN SIMBOLI
 TUTORIAL LIBRI IN SIMBOLI Questo tutorial guida alla costruzione di un libro in simboli utilizzando il programma SYMWRITER e OPENOFFICE DRAW. I programmi devono essere aperti entrambi. Si consiglia di
TUTORIAL LIBRI IN SIMBOLI Questo tutorial guida alla costruzione di un libro in simboli utilizzando il programma SYMWRITER e OPENOFFICE DRAW. I programmi devono essere aperti entrambi. Si consiglia di
Creare una videoclip con moviemaker
 Creare una videoclip con moviemaker Un testo multimediale Si può vedere e ascoltare ma non si può scegliere il percorso di lettura Contiene: testi Immagini Audio video Il racconto deve essere lineare.
Creare una videoclip con moviemaker Un testo multimediale Si può vedere e ascoltare ma non si può scegliere il percorso di lettura Contiene: testi Immagini Audio video Il racconto deve essere lineare.
Calcolare con il computer: Excel. Saro Alioto 1
 Calcolare con il computer: Excel Saro Alioto 1 Excel è un programma che trasforma il vostro computer in un foglio a quadretti. In altri termini con Excel potrete fare calcoli, tabelle, grafici, ecc...
Calcolare con il computer: Excel Saro Alioto 1 Excel è un programma che trasforma il vostro computer in un foglio a quadretti. In altri termini con Excel potrete fare calcoli, tabelle, grafici, ecc...
Formazione a Supporto dell Inserimento Lavorativo. Elementi di Word avanzato. Docente Franchini Gloria
 Formazione a Supporto dell Inserimento Lavorativo Elementi di Word avanzato Docente Franchini Gloria Impostare i punti di tabulazione Sul righello sono impostati vari punti di Tabulazione. Esistono cinque
Formazione a Supporto dell Inserimento Lavorativo Elementi di Word avanzato Docente Franchini Gloria Impostare i punti di tabulazione Sul righello sono impostati vari punti di Tabulazione. Esistono cinque
Proprietà delle potenze
 Proprietà delle potenze Questo passo a passo ti aiuterà a costruire un foglio elettronico sulle proprietà delle potenze. Inserendo in determinate celle valori scelti a caso, relativi a basi ed esponenti,
Proprietà delle potenze Questo passo a passo ti aiuterà a costruire un foglio elettronico sulle proprietà delle potenze. Inserendo in determinate celle valori scelti a caso, relativi a basi ed esponenti,
Si accede alla piattaforma digitando nel browser l indirizzo: dopo di chè si apre la seguente pagina,
 Padlet è una piattaforma web gratuita che permette di creare e condividere bacheche virtuali. E uno strumento multi device per cui può essere utilizzato con i vari sistemi operativi e nei dispositivi mobili
Padlet è una piattaforma web gratuita che permette di creare e condividere bacheche virtuali. E uno strumento multi device per cui può essere utilizzato con i vari sistemi operativi e nei dispositivi mobili
2. Inserire il nome del progetto (nella cartella Didapages: verrà creata una sottocartella con il nome del progetto)
 2. Inserire il nome del progetto (nella cartella Didapages: verrà creata una sottocartella con il nome del progetto) 3. scegliere il numero di pagine del libro, inserire il nome del libro, l autore, la
2. Inserire il nome del progetto (nella cartella Didapages: verrà creata una sottocartella con il nome del progetto) 3. scegliere il numero di pagine del libro, inserire il nome del libro, l autore, la
CORSO DI OPEN/LIBRE OFFICE (IMPRESS)
 CORSO DI OPEN/LIBRE OFFICE (IMPRESS) - SECONDA PARTE - DOCENTE: ING.ALICE QUAGLIA PROGRAMMA PER PRESENTAZIONI MULTIMEDIALI APERTO IL DOCUMENTO DI IMPRESS, E E POSSIBILE INIZIARE A SCRIVERE SULLA PRIMA
CORSO DI OPEN/LIBRE OFFICE (IMPRESS) - SECONDA PARTE - DOCENTE: ING.ALICE QUAGLIA PROGRAMMA PER PRESENTAZIONI MULTIMEDIALI APERTO IL DOCUMENTO DI IMPRESS, E E POSSIBILE INIZIARE A SCRIVERE SULLA PRIMA
WORD PROCESSING.
 WORD PROCESSING www.diego72.altervista.org CREARE IN SERIE LETTERE ED ETICHETTE La Creazione guidata Stampa unione è presente nella scheda Lettere consente di creare lettere tipo, etichette per indirizzi,
WORD PROCESSING www.diego72.altervista.org CREARE IN SERIE LETTERE ED ETICHETTE La Creazione guidata Stampa unione è presente nella scheda Lettere consente di creare lettere tipo, etichette per indirizzi,
Questo materiale è reperibile a questo indirizzo:
 VIDEO EDITING Uso di Windows movie maker Questo materiale è reperibile a questo indirizzo: http://diego72.altervista.org/ Installazione di movie maker Per prima cosa è fondamentale procurarsi il programma
VIDEO EDITING Uso di Windows movie maker Questo materiale è reperibile a questo indirizzo: http://diego72.altervista.org/ Installazione di movie maker Per prima cosa è fondamentale procurarsi il programma
DEFINIZIONI SMART E RELATIVE ESERCITAZIONI
 DEFINIZIONI SMART E RELATIVE ESERCITAZIONI A B C D E 1 2 3 4 5 6 7 8 9 MODULO 3 Creazione e gestione di fogli di calcolo MODULO 3 CREAZIONE E GESTIONE DI FOGLI DI CALCOLO Gli elementi fondamentali del
DEFINIZIONI SMART E RELATIVE ESERCITAZIONI A B C D E 1 2 3 4 5 6 7 8 9 MODULO 3 Creazione e gestione di fogli di calcolo MODULO 3 CREAZIONE E GESTIONE DI FOGLI DI CALCOLO Gli elementi fondamentali del
Manuale rapido agenda Zimbra. Per entrare nella propria agenda via web digitare il link https://smail.regione.toscana.it
 Manuale rapido agenda Zimbra Per entrare nella propria agenda via web digitare il link https://smail.regione.toscana.it Inserire Nome utente = indirizzo di posta elettronica (es. nome.cognome@regione.toscana.it)
Manuale rapido agenda Zimbra Per entrare nella propria agenda via web digitare il link https://smail.regione.toscana.it Inserire Nome utente = indirizzo di posta elettronica (es. nome.cognome@regione.toscana.it)
Inserire un nuovo foglio
 Excel Base- Lezione 2 Inserire un nuovo foglio 1. Nella parte inferiore della finestra di lavoro sulla sinistra, fare clic sulla linguetta del foglio, a sinistra del quale se ne desidera aggiungere uno
Excel Base- Lezione 2 Inserire un nuovo foglio 1. Nella parte inferiore della finestra di lavoro sulla sinistra, fare clic sulla linguetta del foglio, a sinistra del quale se ne desidera aggiungere uno
INTRODUZIONE A WORD CHE COS E WORD AVVIARE E CHIUDERE WORD INTERFACCIA UTENTE DI WORD
 INTRODUZIONE A WORD CHE COS E WORD Word è il software che consente di creare documenti testuali utilizzando un computer. Consente anche di inserire nel documento oggetti come: Fotografie Immagini Disegni
INTRODUZIONE A WORD CHE COS E WORD Word è il software che consente di creare documenti testuali utilizzando un computer. Consente anche di inserire nel documento oggetti come: Fotografie Immagini Disegni
FONDAMENTI DI POWER POINT
 Scuola Internet Formazione Didattica http://digilander.iol.it/docenti FONDAMENTI DI POWER POINT In questo manuale troverete le informazioni basilari per lavorare con Power Point. L utilizzo delle diverse
Scuola Internet Formazione Didattica http://digilander.iol.it/docenti FONDAMENTI DI POWER POINT In questo manuale troverete le informazioni basilari per lavorare con Power Point. L utilizzo delle diverse
Esercitazioni pratiche Modulo 6
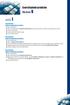 Esercitazioni pratiche Modulo 6 unità 1 1) apri PowerPoint; 2) apri la presentazione Prospetto Illustrativo realizzata durante le esercitazioni presenti sul testo; 3) salvala come pdf; 4) salvala anche
Esercitazioni pratiche Modulo 6 unità 1 1) apri PowerPoint; 2) apri la presentazione Prospetto Illustrativo realizzata durante le esercitazioni presenti sul testo; 3) salvala come pdf; 4) salvala anche
GIORNALE dell INSEGNANTE
 ISTITUTO COMPRENSIVO DI LENO (BS) REGISTRO on-line GIORNALE dell INSEGNANTE TUTORIAL - indicazioni operative per il registro dell insegnante di sostegno. Presentazione curata dall ins.te SEROLI ANGELO
ISTITUTO COMPRENSIVO DI LENO (BS) REGISTRO on-line GIORNALE dell INSEGNANTE TUTORIAL - indicazioni operative per il registro dell insegnante di sostegno. Presentazione curata dall ins.te SEROLI ANGELO
Elenchi numerati. Il procedimento per gli elenchi numerati è simile: o l icona o la finestra del menu formato
 Word Lezione 3 Elenchi puntati È possibile inserire elenchi puntati tramite un icona sulla barra di formattazione o tramite il menu formato Elenchi puntati e numerati Elenchi numerati Il procedimento per
Word Lezione 3 Elenchi puntati È possibile inserire elenchi puntati tramite un icona sulla barra di formattazione o tramite il menu formato Elenchi puntati e numerati Elenchi numerati Il procedimento per
Programma Scienza senza frontiere CSF Italia. Guida per lo studente ai corsi di lingua italiana ICoN con tutorato
 Programma Scienza senza frontiere CSF Italia Guida per lo studente ai corsi di lingua italiana ICoN con tutorato Indice 1. Esplorare il corso 1.1 Accedere al corso 1.1.1 La pagina di benvenuto 1.2 Navigare
Programma Scienza senza frontiere CSF Italia Guida per lo studente ai corsi di lingua italiana ICoN con tutorato Indice 1. Esplorare il corso 1.1 Accedere al corso 1.1.1 La pagina di benvenuto 1.2 Navigare
Modulo. Quiz. 3.1 Utilizzo dell applicazione. 3.2 Creazione di un documento
 Quiz Modulo 3 3.1 Utilizzo dell applicazione 1 Apri il programma di elaborazione testi Word 2 Chiudi il programma Word 3 Apri un documento esistente 4 Apri documenti diversi 5 Crea un documento nuovo vuoto
Quiz Modulo 3 3.1 Utilizzo dell applicazione 1 Apri il programma di elaborazione testi Word 2 Chiudi il programma Word 3 Apri un documento esistente 4 Apri documenti diversi 5 Crea un documento nuovo vuoto
Excel. Il foglio di lavoro. Il foglio di lavoro Questa viene univocamente individuata dalle sue coordinate Es. F9
 Excel Un foglio di calcolo o foglio elettronico è un programma formato da: un insieme di righe e di colonne visualizzate sullo schermo in una finestra scorrevole in cui è possibile disporre testi, valori,
Excel Un foglio di calcolo o foglio elettronico è un programma formato da: un insieme di righe e di colonne visualizzate sullo schermo in una finestra scorrevole in cui è possibile disporre testi, valori,
Nuove pagine e collegamenti
 05 Nuove pagine e collegamenti In questo capitolo In questo capitolo imparerai come realizzare un semplice collegamento da un testo a una nuova pagina, apprenderai il concetto di link di ritorno. Successivamente
05 Nuove pagine e collegamenti In questo capitolo In questo capitolo imparerai come realizzare un semplice collegamento da un testo a una nuova pagina, apprenderai il concetto di link di ritorno. Successivamente
Selezionare e spostare le icone
 Selezionare e spostare le icone Selezionare un icona, ovvero cliccarci sopra con il tasto sinistro del mouse (l icona cambia tonalità di colore), significa comunicare al sistema operativo che si vuole
Selezionare e spostare le icone Selezionare un icona, ovvero cliccarci sopra con il tasto sinistro del mouse (l icona cambia tonalità di colore), significa comunicare al sistema operativo che si vuole
Come creare una presentazione di immagini con NavImm
 Come creare una presentazione di immagini con NavImm Installa il programma NavImm (è sul cd Bianco e Nero e Software) se non hai quel cd puoi scaricare il programma da http://www.maecla.it/area_download.htm.
Come creare una presentazione di immagini con NavImm Installa il programma NavImm (è sul cd Bianco e Nero e Software) se non hai quel cd puoi scaricare il programma da http://www.maecla.it/area_download.htm.
CONSIGLIO SUPERIORE DELLA MAGISTRATURA UFFICIO DEI REFERENTI PER LA FORMAZIONE DECENTRATA DEL DISTRETTO DI MILANO MICROSOFT EXCEL
 CONSIGLIO SUPERIORE DELLA MAGISTRATURA UFFICIO DEI REFERENTI PER LA FORMAZIONE DECENTRATA DEL DISTRETTO DI MILANO MICROSOFT EXCEL Martedì 20 e 27 Novembre 2012 Martedì 11 e 18 Dicembre 2012 Sala ANMIG
CONSIGLIO SUPERIORE DELLA MAGISTRATURA UFFICIO DEI REFERENTI PER LA FORMAZIONE DECENTRATA DEL DISTRETTO DI MILANO MICROSOFT EXCEL Martedì 20 e 27 Novembre 2012 Martedì 11 e 18 Dicembre 2012 Sala ANMIG
Prof. Elena Spera I.C. Marzabotto (Bo) a.s. 2005/06. Power Point. Esercitatrice: Elena Spera. elena.spera@libero.it 1
 a.s. 2005/06 Power Point Esercitatrice: Elena Spera elena.spera@libero.it 1 PowerPoint A. Lanciare PowerPoint vediamo se ci sono novità rispetto a Word o le altre applicazioni di Office Così si apre, notate
a.s. 2005/06 Power Point Esercitatrice: Elena Spera elena.spera@libero.it 1 PowerPoint A. Lanciare PowerPoint vediamo se ci sono novità rispetto a Word o le altre applicazioni di Office Così si apre, notate
Cloud GDrive, Dropbox
 Cloud GDrive, Dropbox Lezione 2 Lavorare con Gdrive Video GDrive permette, oltre all'archiviazione di file in rete, di lavorare direttamente all'interno del servizio sul web in quanto fornisce tutti gli
Cloud GDrive, Dropbox Lezione 2 Lavorare con Gdrive Video GDrive permette, oltre all'archiviazione di file in rete, di lavorare direttamente all'interno del servizio sul web in quanto fornisce tutti gli
Elaborazione Testi e Presentazioni
 Elaborazione Testi e Presentazioni ELABORAZIONE TESTI Avviare il Programma Menu Start Tutti i programmi Microsoft Word 2 clic sull icona presente sul Desktop Chiudere il Programma Menu File Esci Tasto
Elaborazione Testi e Presentazioni ELABORAZIONE TESTI Avviare il Programma Menu Start Tutti i programmi Microsoft Word 2 clic sull icona presente sul Desktop Chiudere il Programma Menu File Esci Tasto
Manuale registro elettronico per docenti
 Manuale registro elettronico per docenti INDICE 1. EFFETTUARE L ACCESSO 2. GESTIONE REGISTRI 3. LAVORARE SUI REGISTRI 4. LAVORARE SUGLI SCRUTINI 5. CAMBIARE PASSWORD 6. PROGRAMMAZIONE 7. USCITA 1. Effettuare
Manuale registro elettronico per docenti INDICE 1. EFFETTUARE L ACCESSO 2. GESTIONE REGISTRI 3. LAVORARE SUI REGISTRI 4. LAVORARE SUGLI SCRUTINI 5. CAMBIARE PASSWORD 6. PROGRAMMAZIONE 7. USCITA 1. Effettuare
Infor LN [GUIDA INFOR LN] [GUIDA INFOR LN] Baltur S.p.A. Rev /2013. Guida all utilizzo del Gestionale Infor LN per le Agenzie Baltur
![Infor LN [GUIDA INFOR LN] [GUIDA INFOR LN] Baltur S.p.A. Rev /2013. Guida all utilizzo del Gestionale Infor LN per le Agenzie Baltur Infor LN [GUIDA INFOR LN] [GUIDA INFOR LN] Baltur S.p.A. Rev /2013. Guida all utilizzo del Gestionale Infor LN per le Agenzie Baltur](/thumbs/60/44635830.jpg) Infor LN [GUIDA INFOR LN] Baltur S.p.A. Rev. 1.0-10/2013 [GUIDA INFOR LN] Guida all utilizzo del Gestionale Infor LN per le Agenzie Baltur Baltur S.p.A. Informazioni di base 1 Indice Informazioni di base...
Infor LN [GUIDA INFOR LN] Baltur S.p.A. Rev. 1.0-10/2013 [GUIDA INFOR LN] Guida all utilizzo del Gestionale Infor LN per le Agenzie Baltur Baltur S.p.A. Informazioni di base 1 Indice Informazioni di base...
Word 2007 - Esercizio 2 - Parigi 1. Aprire il programma di elaborazione testi.
 Word 2007 - Esercizio 2 - Parigi 1. Aprire il programma di elaborazione testi. 1. Avviare il PC( se leggi questo file è già avviato ) 2. Dal Desktop di Windows cliccare con il pulsante sinistro del mouse
Word 2007 - Esercizio 2 - Parigi 1. Aprire il programma di elaborazione testi. 1. Avviare il PC( se leggi questo file è già avviato ) 2. Dal Desktop di Windows cliccare con il pulsante sinistro del mouse
USARE WORD. - non solo per scrivere - LA FINESTRA DI WORD. Un corso per chi vuole imparare ad usare Word senza fare fatica
 LA FINESTRA DI WORD USARE WORD - non solo per scrivere - Nome del documento Nome del programma Barra degli strumenti formattazione Barra degli strumenti standard Pulsanti riduci, ripristina, chiudi (programma)
LA FINESTRA DI WORD USARE WORD - non solo per scrivere - Nome del documento Nome del programma Barra degli strumenti formattazione Barra degli strumenti standard Pulsanti riduci, ripristina, chiudi (programma)
La guida per creare un evento
 PER CHI HA IN MENTE SOLO TANGO La guida per creare un evento Scarica l App gratuita e inserisci i tuoi eventi sul sito www.tangotoday.net appariranno subito nell App! Vuoi organizzare una serata di Milonga?
PER CHI HA IN MENTE SOLO TANGO La guida per creare un evento Scarica l App gratuita e inserisci i tuoi eventi sul sito www.tangotoday.net appariranno subito nell App! Vuoi organizzare una serata di Milonga?
GIMP è un programma open source di fotoritocco e
 Immagini digitali IV settimana Mariani Carola Classe I3 GIMP è un programma open source di fotoritocco e permette di creare e modificare immagini. Consente inoltre di animare le immagini nel formato GIF.
Immagini digitali IV settimana Mariani Carola Classe I3 GIMP è un programma open source di fotoritocco e permette di creare e modificare immagini. Consente inoltre di animare le immagini nel formato GIF.
TC SCUOLA GUIDA LIM - ACTIVE GUIDA LIM - ACTIVE INSPIRE PRIMARY LEZIONE N.1. h t t p : / / w w w. t c s c u o l a.
 TC SCUOLA GUIDA LIM - ACTIVE 2012-2013 GUIDA LIM - ACTIVE INSPIRE PRIMARY LEZIONE N.1 h t t p : / / w w w. t c s c u o l a. i n f o F I N E S T R A D I A C T I V I N S P I R E All'avvio di ActivInspire,
TC SCUOLA GUIDA LIM - ACTIVE 2012-2013 GUIDA LIM - ACTIVE INSPIRE PRIMARY LEZIONE N.1 h t t p : / / w w w. t c s c u o l a. i n f o F I N E S T R A D I A C T I V I N S P I R E All'avvio di ActivInspire,
Servizio Webmail dell Università degli Studi di Macerata
 Servizio Webmail dell ----------------------------------------------------------------------------------------------------------------------------------- Posta Come ordinare le e-mail---------------------------------------------------------------pag.
Servizio Webmail dell ----------------------------------------------------------------------------------------------------------------------------------- Posta Come ordinare le e-mail---------------------------------------------------------------pag.
Tutorial 18. Come creare uno stipite personalizzato e inserirlo in libreria
 Tutorial 18. Come creare uno stipite personalizzato e inserirlo in libreria Con questo tutorial imparerete velocemente come creare degli oggetti parametrici personalizzati e inserirli in libreria. Inoltre,
Tutorial 18. Come creare uno stipite personalizzato e inserirlo in libreria Con questo tutorial imparerete velocemente come creare degli oggetti parametrici personalizzati e inserirli in libreria. Inoltre,
Utilizzo della Guida in linea
 Page 1 of 3 Utilizzo della Guida in linea Questa sezione spiega come utilizzare la Guida in linea. Finestra della Guida Ricerca a tutto testo Funzione [Preferiti] Notazioni Finestra della Guida La finestra
Page 1 of 3 Utilizzo della Guida in linea Questa sezione spiega come utilizzare la Guida in linea. Finestra della Guida Ricerca a tutto testo Funzione [Preferiti] Notazioni Finestra della Guida La finestra
Iniziare con Microsoft Excel 2016 Prima parte: un confronto con la versione 2003
 Venerdì, 21 luglio 2017 Autore: Ufficio Sviluppo Personale Pagina 1/7 Iniziare con Microsoft Excel 2016 Prima parte: un confronto con la versione 2003 Nel corso del passaggio a Microsoft Office 365 su
Venerdì, 21 luglio 2017 Autore: Ufficio Sviluppo Personale Pagina 1/7 Iniziare con Microsoft Excel 2016 Prima parte: un confronto con la versione 2003 Nel corso del passaggio a Microsoft Office 365 su
Sezione 1: intestazione contenente i dettagli relativi al profilo utente e stream (tipi di richieste) disponibili
 2.1 Home Page Sezione 1: intestazione contenente i dettagli relativi al profilo utente e stream (tipi di richieste) disponibili Sezione 2: una serie di finestre che evidenziano le news più recenti, la
2.1 Home Page Sezione 1: intestazione contenente i dettagli relativi al profilo utente e stream (tipi di richieste) disponibili Sezione 2: una serie di finestre che evidenziano le news più recenti, la
Windows è un software di base o Sistema Operativo che permette di:
 WINDOWS XP Windows è un software di base o Sistema Operativo che permette di: Gestire tutte le periferiche del computer Organizzare dati Gestire le operazioni con i dati Il sistema operativo è il primo
WINDOWS XP Windows è un software di base o Sistema Operativo che permette di: Gestire tutte le periferiche del computer Organizzare dati Gestire le operazioni con i dati Il sistema operativo è il primo
TUTORIAL EFFETTI METALLO
 TUTORIAL EFFETTI METALLO Clicca sull immagine per andare alla spiegazione Effetto metallo I Effetto metallo II Effetti metallo III Effetto metallo IV Effetto metallo V Effetto metallo VI Chicca Effetto
TUTORIAL EFFETTI METALLO Clicca sull immagine per andare alla spiegazione Effetto metallo I Effetto metallo II Effetti metallo III Effetto metallo IV Effetto metallo V Effetto metallo VI Chicca Effetto
Anno 2009/2010 Syllabus 5.0
 Patente Europea di Informatica ECDL Modulo 6 Lezione 2: Inserimento e formattazione di testo Tabelle Grafici Organigrammi Anno 2009/2010 Syllabus 5.0 La maggior parte delle presentazioni di PowerPoint
Patente Europea di Informatica ECDL Modulo 6 Lezione 2: Inserimento e formattazione di testo Tabelle Grafici Organigrammi Anno 2009/2010 Syllabus 5.0 La maggior parte delle presentazioni di PowerPoint
I NUMERI ROMANI CON EXCEL - passo a passo -
 I NUMERI ROMANI CON EXCEL - passo a passo - Per chi vuole essere seguito dall inizio alla fine del lavoro Costruiamo un foglio elettronico per trasformare automaticamente un numero naturale in numero romano.
I NUMERI ROMANI CON EXCEL - passo a passo - Per chi vuole essere seguito dall inizio alla fine del lavoro Costruiamo un foglio elettronico per trasformare automaticamente un numero naturale in numero romano.
CREARE UN GRAFICO CON EXCEL 2007
 CREARE UN GRAFICO CON EXCEL 2007 Ecco come creare un grafico velocemente. Crea la seguente tabella: Seleziona, col tasto sinistro del mouse premuto, dalla casella B3 alla C7; nella Barra dei Menù, sotto
CREARE UN GRAFICO CON EXCEL 2007 Ecco come creare un grafico velocemente. Crea la seguente tabella: Seleziona, col tasto sinistro del mouse premuto, dalla casella B3 alla C7; nella Barra dei Menù, sotto
Elenco comandi. Apre un progetto precedentemente salvato. Avvia il programma in memoria: la tartaruga si muove lentamente.
 Elenco comandi Barra del menù Crea un nuovo progetto. Apre un progetto precedentemente salvato. Salva il progetto. Visualizza le procedure. Mostra / nasconde la tartaruga. Alterna lo schermo pieno allo
Elenco comandi Barra del menù Crea un nuovo progetto. Apre un progetto precedentemente salvato. Salva il progetto. Visualizza le procedure. Mostra / nasconde la tartaruga. Alterna lo schermo pieno allo
Aprire il programma Word. Salvare nella cartella creata
 Aprire il programma Word Fare clic in successione sul Logo Microsoft in basso a sinistra > Tutti i programmi > Microsoft Office, Microsoft Office Word 2010. Anche se non abbiamo scritto ancora nulla facciamo
Aprire il programma Word Fare clic in successione sul Logo Microsoft in basso a sinistra > Tutti i programmi > Microsoft Office, Microsoft Office Word 2010. Anche se non abbiamo scritto ancora nulla facciamo
Stampa unione II: Utilizzare la barra multifunzione ed eseguire una stampa unione avanzata
 Stampa unione II: Utilizzare la barra multifunzione ed eseguire una stampa unione avanzata Utilizzare la barra multifunzione per eseguire una stampa unione Utilizzare la scheda Lettere sulla barra multifunzione
Stampa unione II: Utilizzare la barra multifunzione ed eseguire una stampa unione avanzata Utilizzare la barra multifunzione per eseguire una stampa unione Utilizzare la scheda Lettere sulla barra multifunzione
Fondamenti di informatica. Word Elaborazione di testi
 Fondamenti di informatica Word Elaborazione di testi INTRODUZIONE Cos è Word? Word è un word processor WYSIWYG (What You See Is What You Get) in grado di soddisfare molte esigenze di word processing e
Fondamenti di informatica Word Elaborazione di testi INTRODUZIONE Cos è Word? Word è un word processor WYSIWYG (What You See Is What You Get) in grado di soddisfare molte esigenze di word processing e
GEOGEBRA 4.0. guida introduttiva. Finita l installazione di GeoGebra 4.0 viene creata sul desktop una icona come questa:
 GEOGEBRA 4.0 guida introduttiva Finita l installazione di GeoGebra 4.0 viene creata sul desktop una icona come questa: fai doppio clic e si apre una finestra come la seguente. Sotto la barra dei menu a
GEOGEBRA 4.0 guida introduttiva Finita l installazione di GeoGebra 4.0 viene creata sul desktop una icona come questa: fai doppio clic e si apre una finestra come la seguente. Sotto la barra dei menu a
Creare una cella vocale
 1 Creare una cella vocale Questa lezione spiega come creare una cella vocale Per fare una semplice cella vocale: Premi F11 per entrare nella modalità di modifica Selezionare una cella bianca, e doppio
1 Creare una cella vocale Questa lezione spiega come creare una cella vocale Per fare una semplice cella vocale: Premi F11 per entrare nella modalità di modifica Selezionare una cella bianca, e doppio
Automatizzare le attività con le macro di Visual Basic
 Automatizzare le attività con le macro di Visual Basic Se non si ha esperienza con le macro, non c'è da preoccuparsi. Una macro è semplicemente un insieme registrato di sequenze di tasti e di istruzioni,
Automatizzare le attività con le macro di Visual Basic Se non si ha esperienza con le macro, non c'è da preoccuparsi. Una macro è semplicemente un insieme registrato di sequenze di tasti e di istruzioni,
