Il tuo manuale d'uso. SAMSUNG GALAXY K ZOOM
|
|
|
- Gerardina Ferro
- 8 anni fa
- Visualizzazioni
Transcript
1 Può anche leggere le raccomandazioni fatte nel manuale d uso, nel manuale tecnico o nella guida di installazione di SAMSUNG GALAXY K ZOOM. Troverà le risposte a tutte sue domande sul manuale d'uso (informazioni, specifiche, consigli di sicurezza, dimensione, accessori ). Istruzioni dettagliate per l'uso sono nel manuale Istruzioni per l'uso Manuale d'uso Istruzioni d'uso Libretto d'istruzioni Manuale dell'utente
2 Estratto del manuale: applicazioni collegate al contenuto potrebbero non funzionare correttamente in base alle specifiche del dispositivo e all'ambiente in cui viene utilizzato. Samsung non è responsabile per i problemi di prestazione causati dalle app di fornitori diversi da Samsung. Samsung non è responsabile per i problemi di prestazione o incompatibilità causati dalla modifica delle impostazioni di registro o del software del sistema operativo. Il tentativo di personalizzare il sistema operativo potrebbe causare il malfunzionamento del dispositivo o delle app. Il software, i suoni, gli sfondi, le immagini e gli altri contenuti multimediali forniti con il dispositivo sono concessi in licenza per uso limitato. L'estrazione e l'utilizzo di questi materiali per scopi commerciali o altri scopi costituisce una violazione delle leggi sul copyright. La piena responsabilità per l'utilizzo illegale dei multimedia spetta agli utenti. I servizi relativi ai dati come messaggistica, upload e download, sincronizzazione automatica o l'utilizzo dei servizi di posizionamento, potrebbero determinare costi aggiuntivi. per evitare tali costi, selezionate un piano tariffario adeguato. Per informazioni, rivolgetevi al vostro gestore telefonico. Le applicazioni predefinite fornite con il dispositivo sono soggette ad aggiornamenti e potrebbero non essere più supportate senza preavviso. per informazioni relative alle applicazioni preinstallate sul dispositivo, contattate un centro di assistenza Samsung. Per le applicazioni installate da voi, contattate il vostro gestore telefonico. Questo dispositivo supporta servizi e applicazioni che potrebbero richiedere una connessione dati attiva per il loro funzionamento ed aggiornamento. Come impostazione predefinita, la connessione dati è sempre attiva su questo dispositivo. verificate i costi di connessione con il vostro gestore telefonico. A seconda del gestore telefonico e del piano tariffario, alcuni servizi potrebbero non essere disponibili. Per disabilitare la connessione dati, nel menu Applicazioni, selezionate Impostazioni Utilizzo dati e deselezionate Connessione dati. Icone informative Avvertenza: indica situazioni che potrebbero causare lesioni alle persone Attenzione: indica situazioni che potrebbero causare danni al vostro dispositivo o ad altri apparecchi Nota: indica note, suggerimenti per l'uso o informazioni aggiuntive 7 Operazioni preliminari Componenti del dispositivo Altoparlante Fotocamera anteriore Sensore di prossimità/luminosità Touch screen Tasto Volume Tasto Accensione o spegnimento Tasto Home Tasto Applicazioni recenti Connettore multifunzione Tasto Otturatore Tasto Indietro Microfono Altoparlante Microfono Connettore da 3,5 mm per auricolare Occhiello per cinturino Area antenna GPS Obiettivo Illuminatore AF Flash Cover posteriore NFC (sulla batteria) Area antenna interna Slot per la scheda di memoria 8 Operazioni preliminari Non sottoponete l'obiettivo a impatti. ciò potrebbe causare il malfunzionamento dell'obiettivo. Non coprite l'area dell'antenna con le mani o altri oggetti, tranne quando scattate foto o registrate video, Ciò potrebbe causare problemi di connettività e influire sul consumo della batteria. Toccate per aprire l'elenco delle applicazioni che avete utilizzato di recente. Indietro Volume Toccate per tornare alla schermata precedente. Otturatore Premete a metà per regolare la messa a fuoco nella modalità fotocamera. Premete per scattare foto nella modalità fotocamera. Applicazioni recenti Home 9 Operazioni preliminari Contenuto della confezione Accertatevi che nella confezione siano presenti i seguenti elementi: Dispositivo Batteria Guida di riferimento rapido Gli elementi forniti con il dispositivo e gli accessori disponibili potrebbero variare in base al Paese o al gestore telefonico. Gli elementi forniti sono stati creati soltanto per il presente dispositivo e potrebbero non essere compatibili con altri dispositivi. I componenti e le specifiche del dispositivo sono soggette a modifiche senza preavviso. La disponibilità di tutti gli accessori potrebbe variare in base al Paese o al gestore telefonico. Per maggiori informazioni sugli accessori disponibili, fate riferimento al sito Web di Samsung. 10 Operazioni preliminari Inserimento della scheda SIM o USIM e della batteria Seguite i seguenti passi per inserire la scheda SIM o USIM fornita dal gestore telefonico e la batteria. Il dispositivo supporta solo schede microsim. La disponibilità di alcuni servizi 4G (LTE) potrebbe variare in base al gestore telefonico. Per informazioni sulla disponibilità del servizio, rivolgetevi al vostro gestore telefonico. Questa operazione potrebbe danneggiare la cover. 11 Operazioni preliminari 2 Inserite la scheda SIM o USIM nello slot come raffigurato di seguito. Non inserite una scheda di memoria nello slot per la scheda SIM. Se una scheda di memoria restasse bloccata nello slot per la scheda SIM, dovrete portare il dispositivo presso un centro di assistenza Samsung per rimuovere la scheda di memoria. Non perdete e non lasciate che altri utilizzino la vostra scheda SIM o USIM. Samsung non è responsabile per eventuali danni o inconvenienti dovuti allo smarrimento o al furto delle schede. Rimozione della scheda SIM o USIM e della batteria 1 Rimuovete la cover posteriore come raffigurato in precedenza. Caricamento della batteria Caricate la batteria del dispositivo con il caricabatteria, prima di utilizzarlo per la prima volta. Per caricare la batteria potete anche collegare il dispositivo ad un computer tramite un cavo USB. utilizzate solo caricabatteria, batterie e cavi dati approvati da Samsung. Caricabatteria o cavi non approvati potrebbero provocare l'esplosione della batteria o danneggiare il dispositivo. Quando la batteria è quasi scarica, l'icona della batteria compare vuota. Quando la batteria sarà completamente scarica, non potrete accendere il dispositivo immediatamente, anche con il caricabatteria collegato. Lasciate caricare la batteria scarica per alcuni minuti prima di accendere il dispositivo. Qualora utilizzaste più app contemporaneamente, app di rete, o qualora utilizzaste app che necessitano di connettersi ad un altro dispositivo, la batteria si consumerà più velocemente. Si consiglia l'utilizzo delle app che richiedono una connessione di rete, quando la batteria è completamente carica per evitare il rischio di interruzioni. I danni causati da un uso improprio non sono coperti dalla garanzia. 3 Collegate l'alimentatore USB a una presa di corrente appropriata. Durante il caricamento potrete utilizzare il dispositivo, ma la batteria verrà caricata più lentamente.
3 In caso di alimentazione discontinua durante il caricamento, il touch screen potrebbe non funzionare correttamente. In questo caso, scollegate il caricabatteria dal dispositivo. Durante il caricamento il dispositivo potrebbe surriscaldarsi. Ciò è normale e non dovrebbe influire sulla durata o sulle prestazioni del dispositivo. Se la batteria dovesse scaldarsi più del solito, il caricabatteria potrebbe interrompere il caricamento. Scollegate prima il caricabatteria dal dispositivo e poi l'alimentatore dalla presa di corrente. Il caricabatteria non è dotato di interruttore, pertanto dovete scollegarlo dalla presa di corrente quando non è in uso per evitare di consumare energia. Durante il caricamento, il caricabatteria dovrebbe rimanere vicino alla presa di corrente ed essere facilmente accessibile. Riduzione del consumo di batteria Ilate che il touch screen entri in contatto con altri dispositivi elettrici. le scariche elettrostatiche potrebbero causare il malfunzionamento del touch screen. Per evitare di danneggiare il touch screen, non toccatelo con oggetti appuntiti e non esercitate eccessiva pressione con le dita. Il dispositivo potrebbe non riconoscere l'input tattile in prossimità del bordo dello schermo, al di fuori dell'area dell'input tattile. Se il touch screen non venisse utilizzato per molto tempo, potrebbero comparire immagini residue (burn-in dello schermo) o mosse. Toccare Per aprire un'applicazione, selezionare un elemento dal menu, premere un tasto visualizzato o per inserire un carattere utilizzando la tastiera su schermo, toccatelo con un dito. 21 Operazioni di base Tenere premuto Toccate un elemento e tenetelo premuto per più di 2 secondi per accedere alle opzioni disponibili. trascinare Per spostare un'icona o una miniatura, tenetela premuta e trascinatela sulla posizione di destinazione. Toccare due volte Toccate due volte una pagina Web o un'immagine per ingrandirne una parte. toccate nuovamente due volte per tornare alla dimensione iniziale. 22 Operazioni di base Scorrere Scorrete il dito verso sinistra o destra nella schermata Home o nel menu Appl. per visualizzare un'altra pagina. Scorrete il dito verso l'alto o verso il basso per scorrere una pagina Web o un elenco, come la rubrica. Allontanare ed avvicinare Allontanate due dita su una pagina Web, una mappa o un'immagine per ingrandirne una parte. avvicinate le dita per ridurre. 23 Operazioni di base Icone Le icone visualizzate nella barra di stato forniscono informazioni sullo stato del dispositivo. Le icone più comuni sono riportate nella seguente tabella. La barra di stato potrebbe non comparire in cima allo schermo in alcune applicazioni. Per visualizzare la barra di stato, trascinate verso il basso dalla parte superiore dello schermo. Icona Significato Segnale assente Potenza del segnale Roaming (al di fuori dell'area coperta dal gestore telefonico) Rete GPRS connessa Rete EDGE connessa Rete UMTS connessa Rete HSDPA connessa Rete HSPA+ connessa / Rete 4G (LTE) connessa Rete Wi-Fi connessa Bluetooth attivato Sensore GPS attivato Chiamata in corso Chiamata persa Standby Intelligente o Pausa Intelligente attivata Sincronizzazione in corso Collegato a un computer Scheda SIM o USIM assente Nuovo SMS o MMS ricevuto Sveglia attivata Modalità silenziosa attivata 24 Operazioni di base Icona Significato Modalità vibrazione attivata Modalità offline attivata Errore o richiesta attenzione Livello di carica della batteria Notifiche e pannelli delle impostazioni rapide Uso del pannello delle notifiche Quando ricevete nuove notifiche, come messaggi o chiamate perse, nella barra di stato compaiono delle icone. Per visualizzare altre informazioni sulle icone, aprite il pannello delle notifiche e visualizzate i dettagli. Per aprire il pannello delle notifiche, trascinate la barra di stato verso il basso. Per chiudere il pannello delle notifiche, trascinate la barra dalla parte inferiore dello schermo verso l'alto. 25 Operazioni di base Sul pannello delle notifiche potete utilizzare le seguenti funzioni. consente di attivare o disattivare le opzioni. Tenete premute le opzioni per visualizzare le impostazioni più dettagliate. Regolazione della luminosità Per impostare la regolazione automatica della luminosità, spuntate Auto. Per regolare la luminosità manualmente partendo dal livello automatico, trascinate la barra di regolazione della luminosità verso sinistra o destra. Quando la carica della batteria è ridotta, la barra di regolazione della luminosità scompare dal pannello delle notifiche. 26 Operazioni di base Utilizzo del pannello delle impostazioni rapide Sul pannello delle notifiche è disponibile una serie di tasti di impostazione rapida. Per visualizzare o accedere ad altri tasti di impostazione rapida, aprite il pannello delle impostazioni rapide. Quando aprite il pannello delle impostazioni rapide, potete attivare o disattivare varie funzioni o configurare le impostazioni. Per aprire il pannello delle impostazioni rapide, trascinate la barra di stato verso il basso con due dita. Per chiudere il pannello delle impostazioni rapide, trascinate la barra dalla parte inferiore dello schermo verso l'alto. Per riorganizzare i tasti di impostazione rapida sul pannello delle notifiche, toccate premuto un elemento, quindi trascinate l'elemento in un'altra posizione. Potete impostare la vibrazione del dispositivo o la disattivazione di tutti i suoni nella modalità silenziosa. Rotazione schermo: consente o impedisce la rotazione della schermata quando ruotate il dispositivo. Alcune app non consentono la rotazione dello schermo. Per i dettagli fate riferimento a Utilizzo della funzione risparmio energetico. Quando attivate questa funzione, lo schermo rimane acceso fino a quando lo guardate. Quando attivate questa funzione, la riproduzione verrà sospesa quando allontanerete lo sguardo dallo schermo. Risparmio energia: consente di attivare o disattivare la modalità Risparmio energetico. Per i dettagli fate riferimento a Utilizzo della funzione risparmio energetico. 28 Operazioni di base Schermata Home e menu Applicazioni Schermata Home Dalla schermata Home potete accedere a tutte le funzioni del dispositivo. la schermata Home visualizza widget, collegamenti alle applicazioni ed altro. I widget sono piccole applicazioni che avviano funzioni specifiche per fornire informazioni ed un accesso agevole alla schermata Home. la schermata Home è costituita da più pagine. Per visualizzare altre pagine, scorrete verso sinistra o destra. Per personalizzare la schermata Home, per i dettagli fate riferimento a Gestione della schermata Home e del menu Applicazioni. Un widget Un'applicazione Una cartella Indicatori schermata Applicazioni preferite 29 Operazioni di base Opzioni schermata Home Tenete premuta un'area vuota oppure avvicinate due dita nella schermata Home per accedere alle opzioni disponibili nella schermata Home.
4 30 Operazioni di base Utilizzo della Rivista personale Toccate o scorrete verso destra nella schermata Home per aprire Rivista personale. Rivista personale visualizza gli aggiornamenti dai social network e le notizie di vostro interesse. consente di accedere alle opzioni aggiuntive. Per selezionare i contenuti da visualizzare, toccate Impostazioni, quindi selezionate le categorie di vostro interesse. Per aggiornare automaticamente i contenuti quando si apre Rivista personale, toccate Impostazioni, quindi spuntate Aggiornamento automatico all'apertura. Per disattivare Rivista personale, nella schermata Home, tenete premuta un'area vuota. Visualizza le icone di tutte le applicazioni, comprese eventuali nuove applicazioni installate. Per visualizzare altre pagine, scorrete verso sinistra o destra, oppure selezionate un indicatore di schermata nella parte inferiore dello schermo. per personalizzare il menu Appl., per i dettagli fate riferimento a Gestione della schermata Home e del menu Applicazioni. consente di accedere alle opzioni aggiuntive. Un'applicazione Indicatori schermata 32 Operazioni di base Apertura delle app Nella schermata Home o nel menu App, selezionate l'icona di un'applicazione per aprirla. Per aprire l'elenco delle applicazioni utilizzate di recente, toccate dell'applicazione da aprire. E selezionate l'icona Chiusura di un'applicazione, quindi toccate Fine accanto a un'applicazione per chiuderla. Per chiudere tutte le Toccate. applicazioni in esecuzione, toccate Chiudi tutte. In alternativa, toccate Installazione o disinstallazione delle app Samsung Apps Utilizzate questa applicazione per acquistare e scaricare app ottimizzate per dispositivi Samsung. toccate Samsung Apps nel menu Appl. La disponibilità di questa applicazione potrebbe variare in base al Paese o al gestore telefonico. Installazione delle applicazioni Sfogliate le applicazioni per categoria, oppure toccate chiave. Per effettuare la ricerca con una parola Selezionate un'applicazione per visualizzarne le informazioni. per scaricare applicazioni gratuite, toccate Gratis. Per acquistare e scaricare applicazioni a pagamento, toccate il tasto che mostra il prezzo dell'applicazione. Per impostazione predefinita, il dispositivo aggiorna automaticamente eventuali applicazioni installate quando è disponibile una nuova versione. Per modificare l'impostazione predefinita o per aggiornare le applicazioni manualmente, toccate Impostazioni Aggiornamento automatico delle applicazioni, quindi selezionate un'opzione. 33 Operazioni di base Play Store Utilizzate questa applicazione per acquistare e scaricare applicazioni e giochi ottimizzati per il vostro dispositivo. toccate Play Store nel menu Appl. La disponibilità di questa applicazione potrebbe variare in base al Paese o al gestore telefonico. Installazione delle app Sfogliate le applicazioni per categoria, oppure toccate chiave. Per effettuare la ricerca con una parola Selezionate un'applicazione per visualizzarne le informazioni. per scaricare applicazioni gratuite, toccate INSTALLA. Per acquistare e scaricare applicazioni a pagamento, toccate il prezzo e seguite le istruzioni visualizzate. Per impostazione predefinita, il dispositivo aggiorna automaticamente eventuali applicazioni installate quando è disponibile una nuova versione. Per modificare l'impostazione predefinita o per aggiornare le applicazioni manualmente, toccate Impostazioni Aggiornamento automatico app, quindi selezionate un'opzione. In alternativa, nella schermata Home, toccate il widget GALAXY Essentials o il widget GALAXY Gifts, quindi toccate accanto ad un'applicazione. Per scaricare tutte le applicazioni dell'elenco, toccate Scarica tutto. Gestione delle app Disinstallazione o disabilitazione delle applicazioni Per disabilitare le applicazioni predefinite, nel menu Appl., toccate Disinstalla/disattiva applicaz. Sulle applicazioni che è possibile disabilitare compare. selezionate un'applicazione e toccate Disattiva. Per disinstallare le applicazioni scaricate, nel menu Appl., toccate Impostazioni Gestione applicazioni, scorrete fino a DISATTIVATO, selezionate un'applicazione, quindi toccate Attiva. Disabilitazione delle applicazioni: consente di disabilitare le applicazioni predefinite selezionate che non possono essere disinstallate dal dispositivo. Inserimento del testo Quando inserite del testo per inviare messaggi, creare promemoria ed altro, compare automaticamente una tastiera. l'inserimento del testo non è supportato per alcune lingue. Per inserire il testo, cambiate la lingua di inserimento in una delle lingue supportate. Toccatelo due volte per inserire tutte maiuscole. consente di inserire i segni di punteggiatura. Consente di cancellare quello che avete appena digitato. Impostazione delle lingue di inserimento Toccate Seleziona lingue di inserimento, quindi selezionate le lingue da utilizzare. Se selezionate due o più lingue, potete cambiare lingua scorrendo il tasto dello spazio verso sinistra o destra. 35 Operazioni di base Modifica del layout della tastiera Toccate, selezionate una lingua sotto LINGUE DI INSERIMENTO, quindi selezionate un layout da utilizzare per la tastiera. Sulla Tastiera 3x4, un tasto ha tre o quattro caratteri. per inserire un carattere, toccate ripetutamente il tasto corrispondente al carattere. Utilizzo delle funzioni aggiuntive della tastiera Tenete premuto per utilizzare le seguenti funzioni. Ne potrebbero apparire Accertatevi che la rete Wi-Fi o mobile sia connessa prima di utilizzare questa funzione. L'utilizzo di questa funzione tramite rete mobile potrebbe determinare costi aggiuntivi. 2 Trascinate o per selezionare il testo desiderato, oppure toccate Seleziona tutto per selezionare tutto il testo. 3 Toccate Copia o Taglia. Il testo selezionato verrà copiato negli appunti. 4 Posizionate il cursore nel punto in cui inserire il testo e toccate Incolla., toccate Impostazioni Risparmio energetico Risparmio energetico, quindi trascinate il cursore Risparmio energetico verso destra. In alternativa, aprite il pannello delle impostazioni rapide e toccate Risparmio energia per attivarlo. Selezionate tra le seguenti opzioni: Blocca dati in background: consente di impostare il dispositivo per evitare l'uso della connessione dati di rete mobile da parte delle applicazioni in esecuzione in background. Limita prestazioni: consente di limitare varie opzioni, come spegnere la retroilluminazione dei tasti Applicazioni recenti e Indietro. 37 Operazioni di base Risparmio energetico avanzato Utilizzate questa modalità per aumentare la durata della batteria del dispositivo. Per rimuovere un'applicazione dalla schermata Home, toccate Rimuovi, selezionate un'applicazione con, quindi toccate OK.
5 Per modificare le impostazioni relative a connettività di rete ed altro, toccate Impostazioni. La durata di standby potrebbe variare in base alle impostazioni e alle condizioni di utilizzo del vostro dispositivo. Accesso alle informazioni guida Per accedere alle informazioni guida relative a un'applicazione mentre state utilizzando l'applicazione, toccate Guida. Per accedere alle informazioni guida per imparare a utilizzare il dispositivo e le applicazioni, nel menu Appl., toccate Impostazioni Guida. Alcune applicazioni potrebbero non supportare questa funzione. Accertatevi che la rete Wi-Fi o mobile sia connessa prima di utilizzare questa funzione. L'utilizzo di questa funzione tramite rete mobile potrebbe determinare costi aggiuntivi. 39 Personalizzazione Attivazione della modalità facile La Modalità facile consente un'esperienza d'uso più agevole grazie a un layout più semplice e ad icone più grandi nella schermata Home. Potete accedere alle applicazioni più popolari, alle impostazioni utilizzate di frequente e aggiungere collegamenti ai vostri contatti preferiti. nel menu Appl., toccate Impostazioni Modalità facile Modalità facile, selezionate le applicazioni per applicare un layout più semplice, quindi toccate Fatto. Per tornare alla modalità standard, nella schermata Home, toccate Impostazioni semplici Modalità facile Modalità standard Fatto. gestione dei collegamenti Per aggiungere un'applicazione alla schermata Home, scorrete verso sinistra, toccate selezionate un'applicazione. Per aggiungere un contatto alla schermata Home, scorrete verso destra, toccate., quindi Per eliminare un collegamento dalla schermata Home, toccate Modifica, selezionate un'applicazione o un contatto con, quindi toccate OK. Gestione della schermata Home e del menu Applicazioni Gestione della schermata Home Aggiunta di elementi Tenete premuta un'applicazioni o una cartella dal menu Applicazioni, quindi trascinatela nella schermata Home. Per aggiungere widget, nella schermata Home, tenete premuta un'area vuota, toccate Widget, tenete premuto un widget, quindi trascinatelo nella schermata Home. 40 Personalizzazione Spostamento e rimozione di un elemento Tenete premuto un elemento nella schermata Home, quindi trascinatelo in una nuova posizione. Per spostare l'elemento su un'altra pagina, trascinate l'elemento verso il bordo dello schermo. Inoltre, potete spostare le app utilizzate di frequente nell'area collegamento nella parte inferiore della schermata Home. per rimuovere un elemento, tenete premuto l'elemento. Successivamente, trascinatelo su Rimuovi che compare in cima allo schermo. Creazione di una cartella 1 Nella schermata Home, tenete premuta un'applicazione, quindi trascinatela su Crea cartella che compare in cima allo schermo. 2 Inserite un nome per la cartella. 3 Toccate, selezionate le applicazioni da spostare nella cartella, quindi toccate Fatto. Gestione delle pagine Nella schermata Home, tenete premuta un'area vuota per aggiungere, spostare o rimuovere una pagina. Per aggiungere una pagina, scorrete verso sinistra fino all'ultima pagina, quindi toccate. Per spostare una pagina, tenete premuta l'anteprima di una pagina, quindi trascinatela in una nuova posizione. Per rimuovere una pagina, tenete premuta l'anteprima di una pagina, quindi trascinatela su Rimuovi in cima allo schermo. Per impostare una pagina come schermata Home principale, toccate. Applicazioni nascoste Nascondete le applicazioni che non devono comparire nel menu Appl. Per visualizzare le applicazioni nascoste, toccate Mostra applicazioni nascoste, selezionate le applicazioni, quindi toccate Fatto. Per spostare l'elemento su un'altra pagina, trascinate l'elemento verso il bordo dello schermo. Per spostare un elemento in una nuova pagina, trascinatelo su Crea pagina che compare in cima allo schermo. In alternativa, toccate Modifica, tenete premuta un'applicazione, quindi trascinatela su Crea cartella che compare in cima allo schermo. 2 Inserite un nome per la cartella. 3 Toccate, selezionate le applicazioni da spostare nella cartella, quindi toccate Fatto. 42 Personalizzazione Modifica del metodo di blocco dello schermo Potete modificare il modo in cui bloccare lo schermo per evitare l'accesso alle vostre informazioni personali da parte di altri. nel menu Appl., toccate Impostazioni Schermata di blocco Blocco schermo, quindi selezionate un metodo di blocco dello schermo. Il dispositivo vi richiederà sempre un codice di sblocco per essere sbloccato. Qualora dimenticaste il codice di sblocco, dovrete portare il dispositivo presso un centro di assistenza Samsung per ripristinarlo. Segno Tracciate un segno collegando quattro o più punti, quindi tracciate di nuovo il segno per confermarlo. Impostate un PIN di riserva per sbloccare lo schermo nel caso in cui vi dimenticaste il segno. pin Un PIN è formato soltanto da numeri. Inserite almeno quattro numeri, quindi inserite di nuovo il PIN per confermarlo. password Un password è formata da caratteri e numeri. Inserite almeno quattro caratteri, inclusi numeri e simboli, quindi inserite di nuovo la password per confermarla. 43 Personalizzazione Impostazione dello sfondo Impostate un'immagine o una foto memorizzata sul dispositivo come sfondo per la schermata Home o la schermata di blocco. In alternativa, nella schermata Home, tenete premuta un'area vuota, quindi toccate Sfondi. 2 Selezionate una schermata da modificare o a cui applicare lo sfondo. 3 Scorrete verso sinistra o destra e selezionate un'immagine tra quelle visualizzate nella parte inferiore dello schermo. Per selezionare le foto scattate con la fotocamera del dispositivo o altre immagini, toccate Altre immagini. 4 Toccate Imposta sfondo o Fatto. Cambio delle suonerie Cambiate le suonerie per le chiamate in arrivo e le notifiche. Per impostare una suoneria per le chiamate in arrivo, toccate Suonerie, selezionate una suoneria, quindi toccate OK. Per utilizzare un brano memorizzato sul dispositivo o nel vostro account come suoneria, toccate Aggiungi. Per impostare una suoneria per le notifiche, toccate Notifiche, selezionate una suoneria, quindi toccate OK. 44 Personalizzazione Impostazione degli account Aggiunta di un account Alcune applicazioni utilizzate sul dispositivo richiedono un account registrato. Create degli account per utilizzare al meglio il vostro dispositivo. Per sincronizzare i contenuti con gli account, selezionate un account e spuntate gli elementi da sincronizzare. Spostamento dei contatti da altri dispositivi al dispositivo Spostamento dei contatti tramite Samsung Smart Switch Potete trasferire i contatti dal dispositivo precedente a un dispositivo nuovo tramite Smart Switch (per dispositivi mobili e computer).
6 Utilizzo di Smart Switch Mobile Utilizzate questa applicazione per trasferire i contatti dal vostro precedente iphone o dispositivo Android al vostro nuovo dispositivo. Se il dispositivo precedente è un dispositivo Android, accertatevi che l'applicazione Smart Switch Mobile sia installata sul dispositivo. Per maggiori informazioni, fate riferimento alla guida. Utilizzo di Smart Switch con computer Utilizzate questa funzione per importare un backup dei vostri contatti (da dispositivi mobili selezionati dal produttore) da un computer al dispositivo. Spostamento dei contatti tramite Samsung Kies Importate il file di backup dei contatti dal computer tramite Samsung Kies per ripristinare i contatti sul dispositivo. Inoltre, potete eseguire il backup dei contatti sul computer tramite Samsung Kies., toccate Impostazioni Utilizzo dati, quindi spuntate Connessione dati. Connessione ad una rete Wi-Fi Connettete il dispositivo ad una rete Wi-Fi per utilizzare applicazioni di rete o condividere i file multimediali con altri dispositivi. per opzioni aggiuntive, fate riferimento a Wi-Fi. Il dispositivo utilizza una frequenza non armonizzata e può essere utilizzato in tutti i Paesi europei. Nell'Unione Europea la rete Wi-Fi può essere utilizzata senza restrizioni al chiuso, ma non può essere utilizzata all'aperto in alcuni Paesi europei. Disattivate la connessione Wi-Fi quando non ne avete la necessità per ottimizzare i consumi della batteria. Effettuata la connessione ad una rete Wi-Fi, il dispositivo vi si connetterà automaticamente ogni volta che la rete sarà disponibile. 47 Connettività di rete Aggiunta di una rete Wi-Fi Qualora la rete desiderata non comparisse nell'elenco reti, toccate Aggiungi rete Wi-Fi in fondo all'elenco reti. Inserite il nome della rete in SSID di rete, selezionate il tipo di protezione e inserite la password in caso di rete protetta, quindi toccate Connetti. attivazione di Wi-Fi Passpoint Wi-Fi Passpoint consente al dispositivo di cercare e di effettuare la connessione a una rete Wi-Fi certificata. Potete utilizzare la funzione Passpoint per connettervi a reti Wi-Fi che supportano l'autenticazione automatica. Quando vi spostate in una nuova posizione, questa cercherà ed effettuerà la connessione ad un'altra rete Wi-Fi certificata. La disponibilità di questa funzione potrebbe variare in base al Paese. toccate Avanzate, quindi spuntate Passpoint. Reti Wi-Fi disconnesse Potete disconnettere una rete, compresa quella corrente, in modo che il dispositivo non vi si connetta automaticamente. selezionate la rete dall'elenco reti e toccate Rimuovi. 48 Connettività di rete Utilizzo di Cambio di rete intelligente Utilizzate questa funzione per mantenere una connessione stabile quando esplorate pagine Web, scaricate contenuti ed altro. Prima di utilizzare questa funzione, assicuratevi che siano attivati la connessione dati di rete mobile e il Wi-Fi. L'utilizzo di questa funzione tramite una rete mobile potrebbe determinare costi aggiuntivi. Il dispositivo passa automaticamente da una rete Wi-Fi a una rete mobile quando la rete Wi-Fi a cui siete connessi è debole o instabile. Quando il segnale della rete Wi-Fi diventa forte, il dispositivo torna dalla rete mobile alla rete Wi-Fi. Tethering dei dispositivi e utilizzo di router Wi-Fi Info su tethering e router Wi-Fi Utilizzate questa funzione per condividere la connessione dati di rete mobile del dispositivo con computer ed altri dispositivi se non è disponibile una connessione internet. le connessioni possono essere effettuate tramite Wi-Fi, USB o Bluetooth. L'utilizzo di questa funzione potrebbe determinare costi aggiuntivi. 49 Connettività di rete Utilizzo del router Wi-Fi Utilizzate il vostro dispositivo come router Wi-Fi per condividere la connessione dati di rete mobile del dispositivo con altri dispositivi. Prima di utilizzare questa funzione Assicuratevi che il Wi-Fi sia attivo. Assicuratevi che la connessione dati di rete mobile del dispositivo sia attiva. Sulla barra di stato compare nell'elenco delle reti Wi-Fi.. Altri dispositivi possono trovare il vostro dispositivo Per impostare una password per il router, toccate Configura hotspot e selezionate il livello di sicurezza. Compare sulla barra di stato quando due dispositivi sono collegati. 4 Sul computer, utilizzate la connessione dati di rete mobile del dispositivo. 50 Connettività di rete Utilizzo del tethering Bluetooth Condividete la connessione dati di rete mobile del dispositivo con computer ed altri dispositivi connessi tramite Bluetooth. Prima di utilizzare questa funzione Assicuratevi che il dispositivo sia abbinato con l'altro dispositivo tramite Bluetooth. per i dettagli fate riferimento a Bluetooth. Assicuratevi che il computer a cui vi connettete supporta la funzione Bluetooth. Compare sulla barra di stato quando due dispositivi sono collegati., toccate Impostazioni Movimenti e controlli Chiamata diretta, quindi trascinate il cursore Chiamata diretta verso destra. Mentre state visualizzando una chiamata persa, un messaggio, o i dettagli di un contatto, sollevate e mantenete il dispositivo in prossimità dell'orecchio per effettuare una chiamata al contatto visualizzato. 52 Movimenti e funzioni di usabilità Notifica Intelligente Nel menu Appl., toccate Impostazioni Movimenti e controlli Notifica Intelligente, quindi trascinate il cursore Notifica Intelligente verso destra. Dopo aver ricevuto una chiamata o un messaggio, quando solleverete il dispositivo, questo vibrerà per notificarvi l'evento perso. muto/pausa Nel menu Appl., toccate Impostazioni Movimenti e controlli Muto/pausa, quindi trascinate il cursore Muto/pausa verso destra. Copertura schermo con mano Coprite lo schermo con un palmo per disattivare la suoneria per chiamate in arrivo o sveglie, oppure mettere in pausa la riproduzione multimediale. 53 Movimenti e funzioni di usabilità Capovolgimento dispositivo Capovolgete il dispositivo per disattivare la suoneria per chiamate in arrivo o sveglie, oppure mettere in pausa la riproduzione multimediale. Pausa Intelligente La riproduzione viene messa in pausa automaticamente quando allontanate lo sguardo dallo schermo., toccate Impostazioni Movimenti e controlli Acquisisci con trascinamento palmo, quindi trascinate il cursore Acquisisci con trascinamento palmo verso destra. Posizionate il lato della mano sullo schermo e passatelo lungo lo schermo da destra verso sinistra o viceversa per acquisire uno screenshot. L'immagine verrà salvata nella cartella Galleria Album Screenshots. Durante l'utilizzo di alcune applicazioni non potete acquisire uno screenshot. App preferite Potete avviare facilmente varie app dall'icona strumenti mentre usate altre app.
7 nel menu Appl., toccate Impostazioni App preferite, quindi trascinate il cursore App preferite verso destra. In alternativa, aprite il pannello delle impostazioni rapide e toccate App preferite per attivarlo. Per spostare l'icona degli strumenti, toccate Per cambiare le app in strumenti, tenete premuto Per nascondere l'icona strumenti, tenete premuto 55 Telefono Esecuzione delle chiamate Toccate Telefono nel menu Appl. Toccate Tastiera, inserite un numero di telefono, quindi toccate per effettuare una chiamata vocale, oppure toccate per effettuare una videochiamata. Inoltre, potete effettuare chiamate ai numeri di telefono elencati in Registro, Preferiti e Rubrica. Consente di cancellare quello che avete appena digitato. 56 Telefono Esecuzione delle chiamate dai registri di chiamata o elenchi di contatti Toccate Registro o Rubrica, quindi trascinate un contatto o un numero di telefono verso destra per effettuare una chiamata. Per disattivare la chiamata tramite la funzione di trascinamento di un'icona verso destra, toccate Impostazioni Rubrica, quindi deselezionate Chiama/Mess. trascinando. Esecuzione di chiamate dall'elenco preferiti Potete facilmente chiamare i contatti con cui comunicate di frequente aggiungendoli all'elenco dei contatti preferiti. Per aggiungere i contatti all'elenco preferiti, toccate Rubrica, selezionate un contatto, quindi toccate. Per effettuare una chiamata ad un contatto preferito, toccate Preferiti e selezionate un contatto. Per assegnare un numero di selezione rapida a un contatto, tenete premuto un numero di selezione rapida disponibile sulla tastiera, toccate OK, quindi selezionate un contatto. Altrimenti, toccate Rubrica Selezione rapida, selezionate un numero, quindi selezionate un contatto. esecuzione di una chiamata internazionale Toccate Tastiera. Tenete premuto 0 finché non compare il segno +. Inserite il prefisso internazionale, prefisso e numero di telefono, quindi toccate. Per bloccare le chiamate internazionali in uscita, toccate Impostazioni Chiamata Impostazioni aggiuntive Blocco chiamate. successivamente, selezionate un tipo di chiamata e deselezionate Chiamate internazionali. 58 Telefono Ricezione delle chiamate Risposta ad una chiamata Quando ricevete una chiamata, trascinate verso destra per rispondere alla chiamata. Se mentre state utilizzando un'applicazione compare una finestra pop-up di notifica chiamata, toccate Rispondi nella finestra di pop-up. Dopo che mettete in attesa una chiamata, potete rispondere ad un'altra chiamata. Quando risponderete alla seconda chiamata, la prima verrà messa in attesa. Rifiuto di una chiamata Quando ricevete una chiamata, trascinate verso sinistra per rifiutare la chiamata. Se mentre state utilizzando un'applicazione compare una finestra pop-up di notifica chiamata, toccate Rifiuta nella finestra di pop-up. Per inviare un messaggio dopo aver rifiutato una chiamata in arrivo, trascinate la barra messaggio di rifiuto verso l'alto. Per creare vari messaggi di rifiuto, nel menu App., toccate Telefono Impostazioni Chiamata Rifiuto chiamata Configura messaggi di rifiuto chiamate Crea. Rifiuto automatico delle chiamate da numeri indesiderati 1 Toccate Telefono nel menu Appl. Chiamate perse Quando non rispondete ad una chiamata, comparirà sulla barra di stato. Aprite il pannello delle notifiche per visualizzare l'elenco delle chiamate perse. in alternativa, nel menu Appl., toccate Telefono Registro per visualizzare le chiamate perse. Muto: consente di disattivare il microfono in modo che il vostro interlocutore non possa sentirvi. Bluetooth: consente di utilizzare un auricolare Bluetooth, se questo è connesso al dispositivo. Attesa: consente di mettere in attesa una chiamata. Toccate Riprendi chiamata per recuperare la chiamata trattenuta. Personalizza audio chiamata: consente di selezionare un tipo di suono per le chiamate effettuate tramite l'auricolare. Impostazioni: consente di modificare le impostazioni di chiamata. Quando avviate delle applicazioni durante una chiamata, compare una finestra pop-up per la schermata chiamate ( ). Potete continuare la conversazione telefonica mentre utilizzate le applicazioni. Per spostare la finestra pop-up, trascinatela in un'altra posizione. Per eliminare la finestra pop-up, tenetela premuta, quindi toccate OK. Per tornare alla schermata chiamate, toccate la finestra pop-up. Toccate lo schermo per utilizzare le seguenti opzioni: Passa a: consente di passare dalla fotocamera anteriore a quella posteriore e viceversa. Muto: consente di disattivare il microfono in modo che il vostro interlocutore non possa sentirvi. Termina: consente di terminare la chiamata in corso. 61 Rubrica Aggiunta dei contatti Spostamento dei contatti da altri dispositivi Potete spostare sul vostro dispositivo i contatti da altri dispositivi. Per i dettagli fate riferimento a Spostamento dei contatti da altri dispositivi al dispositivo. Per aggiungere un numero di telefono all'elenco contatti tramite tastiera, toccate Tastiera, inserite il numero, quindi toccate Aggiungi alla Rubrica. 3 Modificate le informazioni del contatto o toccate Aggiungi campo per aggiungere altre informazioni relative al contatto. Condivisione di un contatto Selezionate un contatto da condividere, toccate Condividi biglietto da visita, quindi selezionate un metodo di condivisione. Creazione di un nuovo gruppo Toccate, inserite un nome per il gruppo, quindi toccate Salva. Aggiunta dei contatti ad un gruppo Selezionate un gruppo, quindi toccate. selezionate i contatti da aggiungere, quindi toccate Fatto. 63 Rubrica Eliminazione di un gruppo Toccate Elimina gruppo, selezionate i gruppi da voi creati da voi in precedenza, quindi toccate Fatto. Invio di un messaggio o di un' ai membri del gruppo Selezionate un gruppo, toccate Invia messaggio o Messaggio oppure , selezionate i membri, toccate Fatto, inserite un messaggio, quindi toccate il tasto di invio. Unione dei contatti con gli account Unite i contatti salvati sul dispositivo con i vostri account. Importazione ed esportazione dei contatti Importate sul vostro dispositivo i contatti da servizi di archiviazione o esportate i contatti dal dispositivo su servizi di archiviazione. Trascinate il dito lungo l'indice sul lato destro dell'elenco contatti per scorrerlo rapidamente. Toccate il campo di ricerca in cima all'elenco contatti e inserite i criteri di ricerca. Dopo aver selezionato un contatto, eseguite una delle seguenti azioni: : consente di aggiungere un contatto all'elenco preferiti. / Aggiunta di collegamenti per i contatti alla schermata Home Aggiungete nella schermata Home i collegamenti ai contatti con cui comunicate di frequente.
8 66 Messaggi ed Durante la composizione di un messaggio, toccate per utilizzare una delle seguenti opzioni: Risposte rapide: consente di selezionare un modello di messaggio e di inserire un messaggio. Dimensioni carattere: consente di cambiare la dimensione del carattere del testo nel campo di testo. Qualora il dispositivo fosse spento all'ora programmata, non fosse connesso alla rete o la rete non fosse disponibile, il messaggio non verrà inviato. Questa funzione si basa sull'ora e sulla data impostate sul dispositivo. L'ora e la data potrebbero non essere corrette qualora cambiaste fuso orario e la rete non aggiornasse le informazioni. aggiunta dei contatti all'elenco priorità Impostate i contatti con cui comunicate di frequente come contatti prioritari. Inviate loro messaggi selezionando l'icona di un contatto in alto sull'elenco messaggi. toccate Toccate per aggiungere mittenti prioritari. In arrivo o Rubrica, selezionate i contatti da aggiungere, quindi toccate Fatto. Per aggiungere altri contatti, toccate. Per rimuovere i contatti dall'elenco priorità, tenete premuto un contatto, quindi toccate Modifica elenco mittenti prioritari Fatto. 67 Messaggi ed Visualizzazione dei messaggi in arrivo I messaggi in arrivo sono raggruppati in conversazioni per contatto. Durante la visualizzazione di un messaggio, toccate per utilizzare una delle seguenti opzioni: Videochiamata: consente di effettuare una videochiamata al contatto. Aggiungi ai numeri spam / Rimuovi da numeri spam: consente di identificare un numero di telefono come spam oppure di eliminare un numero di telefono dall'elenco spam. Scarta: consente di annullare la composizione del messaggio. Dimensioni carattere: consente di cambiare la dimensione del carattere del testo nel campo di testo. 68 Messaggi ed Gestione dei messaggi Durante la visualizzazione dell'elenco dei messaggi, toccate e utilizzate le seguenti opzioni: Seleziona: consente di selezionare i messaggi da eliminare o di identificarli come spam. Elimina: consente di eliminare tutti i messaggi o quelli selezionati. Dimensioni carattere: consente di cambiare la dimensione del carattere del testo nel campo di testo. Toccate Successivo per account privati, come Google Mail, oppure toccate Configurazione manuale per account aziendali. successivamente, seguite le istruzioni visualizzate per completare la configurazione. Per configurare un altro account , toccate Gestisci account. invio dei messaggi Toccate Nel menu Appl. Toccate toccate Toccate Toccate nella parte inferiore dello schermo. Inserite destinatari, oggetto e messaggio, quindi. per aggiungere un destinatario dall'elenco dei contatti. Per allegare immagini, video ed altro. Per inserire nel messaggio immagini, eventi ed altro. Qualora il dispositivo fosse spento all'ora programmata, non fosse connesso alla rete o la rete non fosse disponibile, il messaggio non verrà inviato. Questa funzione si basa sull'ora e sulla data impostate sul dispositivo. L'ora e la data potrebbero non essere corrette qualora cambiaste fuso orario e la rete non aggiornasse le informazioni. Per aggiornare manualmente la pagina della posta ricevuta, toccate. Consente di rispondere a tutti i destinatari. o Rubrica, inserite gli indirizzi o selezionate i contatti da aggiungere, quindi toccate OK o Fatto. Per aggiungere altri contatti all'elenco priorità, toccate. Per rimuovere i contatti dall'elenco priorità, tenete premuto un contatto, toccate Modifica elenco mittenti prioritari, toccate su ciascun contatto, quindi toccate Fatto. Google Mail Utilizzate questa applicazione per accedere velocemente e direttamente al servizio Google Mail. toccate Google Mail Nel menu Appl. La disponibilità di questa applicazione potrebbe variare in base al Paese o al gestore telefonico. Questa applicazione potrebbe essere visualizzata in modo diverso in base al Paese o al gestore telefonico. Invio dei messaggi Toccate, inserite i destinatari, un oggetto e un messaggio, quindi toccate. 71 Messaggi ed Lettura delle Toccate l' che volete leggere. 72 Camera Avvio della fotocamera Info sull'avvio della fotocamera Utilizzate questa applicazione per scattare foto o registrare video. Quando avviate Camera per la prima volta, il dispositivo potrebbe avviare l'aggiornamento del software della fotocamera. La fotocamera si spegnerà automaticamente quando non la utilizzerete. Accertatevi che l'obiettivo sia pulito. Il dispositivo potrebbe non funzionare correttamente in alcune modalità che richiedono alte risoluzioni. Per fotografare rapidamente momenti speciali, avviate Camera nella schermata di blocco. fuori dal cerchio grande. La disponibilità di Nella schermata di blocco, trascinate questa funzione potrebbe variare in base al Paese o al gestore telefonico. Se avviate Camera dalla schermata di blocco, potete visualizzare solo le foto scattate dalla schermata di blocco. Per un corretto utilizzo della fotocamera Non scattate foto o video ad altre persone senza il loro permesso. Non scattate foto o video dove vietato dalla legge. Non scattate foto o video in luoghi dove potreste violare la privacy delle persone. Avvio della Fotocamera nella modalità Fotocamera istantanea Quando lo schermo è spento, potete avviare Camera tenendo premuti contemporaneamente il tasto Otturatore e il tasto Volume. 73 Camera Posizione corretta della fotocamera Verificate di non esporre l'obiettivo alla luce diretta del sole. Schermata di anteprima Consente di passare dalla fotocamera anteriore a quella posteriore e viceversa. Icona Significato Tempo di esposizione Valore di apertura Valore dell'esposizione Sensibilità ISO Modalità scatto 74 Camera Pressione a metà corsa del pulsante di scatto Premete il tasto di scatto a metà corsa per mettere a fuoco. La fotocamera regola automaticamente la messa a fuoco, l'esposizione e il bilanciamento del bianco, quindi la cornice di messa a fuoco diventa verde. Se non è possibile mettere a fuoco, il relativo riquadro diventa rosso. 75 Camera Aumento e diminuzione dello zoom Utilizzate uno dei seguenti metodi: Utilizzate il tasto Volume per aumentare o diminuire lo zoom. Allontanate due dita sullo schermo per aumentare lo zoom, riavvicinatele per diminuire lo zoom. L'aumento o la diminuzione dello zoom sono disponibili anche durante la registrazione di un video. La funzione di zoom non è disponibile quando girate un video utilizzando la funzione Movimento multiplo. Quando utilizzate lo zoom, l'obiettivo si muove in avanti e indietro per regolare la messa a fuoco prima di impostare il rapporto di zoom preciso che intendete utilizzare.
9 Per mantenere un angolo di campo naturale, il rapporto di zoom aumenta di incrementi maggiori man mano che diventa più elevato. Scatto delle foto Premete il tasto Otturatore a metà per mettere a fuoco il soggetto. Quando il soggetto sarà a fuoco, la cornice di messa a fuoco diventerà verde. premete il tasto Otturatore a fondo per scattare la foto. In alternativa, toccate l'immagine sulla schermata di anteprima nel punto in cui la fotocamera dovrebbe mettere a fuoco. Quando il soggetto sarà a fuoco, la cornice di messa a fuoco diventerà verde. Durante la registrazione, toccate il punto da mettere a fuoco per cambiare la messa a fuoco. Per modificare la messa a fuoco durante la registrazione di un video, toccate sul punto che volete mettere a fuoco. Per mettere a fuoco al centro dello schermo, toccate. Per acquisire un fotogramma dal video durante la registrazione, toccate. Potete registrare fino a 10 minuti di video con risoluzione 1080p o 720p a 60 fps. Potete registrare fino a 25 minuti di video con impostazioni inferiori. Se utilizzate una scheda di memoria con una ridotta velocità di scrittura, il dispositivo potrebbe non riuscire a salvare il video correttamente, potrebbe interrompere la registrazione oppure i fotogrammi video registrati potrebbero danneggiarsi. Se impostate l'opzione di stabilizzazione ottica delle immagini (OIS), potrebbe venire registrato il suono della stabilizzazione ottica delle immagini (OIS). Se la funzione di zoom è attivata durante la registrazione di video, la fotocamera potrebbe registrare il rumore causato dal funzionamento dello zoom. Per ridurre il rumore dello zoom, attivate la funzione zoom silenzioso. Se modificate bruscamente l'angolo di scatto della fotocamera durante la registrazione di un video, la fotocamera potrebbe non essere in grado di registrare le immagini in maniera precisa. Se toccate lo schermo per modificare manualmente la messa a fuoco durante la registrazione di un video, il suono del tocco potrebbe essere registrato. Per acquisire un fotogramma dal video durante la registrazione, toccate. Potete scattare fino a sei foto con la fotocamera posteriore (non c'è un limite per la fotocamera anteriore). visualizzazione di foto e video Per visualizzare le foto o i video realizzati, toccate l'icona della galleria. Scorrete verso sinistra o destra per visualizzare l'immagine successiva o precedente. 77 Camera Utilizzo dei widget della fotocamera Widget Studio Fotocamera Utilizzate questo widget per accedere a varie applicazioni relative alla fotocamera. Widget Cornice foto Utilizzate questo widget per riprodurre una presentazione nella schermata Home. Toccate Immagini riprodotte in ordine casuale per visualizzare le immagini in ordine casuale. 78 Camera Separazione dell'area di esposizione dall'area di messa a fuoco Se il contrasto è disturbato da una luce abbagliante o il soggetto si trova al di fuori dell'area di messa a fuoco, utilizzate questa funzione per ottenere un'esposizione adeguata. Potete separare l'area di esposizione da quella di messa a fuoco e selezionare il livello di esposizione desiderato per il soggetto. 1 Toccate l'area da mettere a fuoco. In alto a destra della cornice di messa a fuoco comparirà. 2 Trascinate sull'area di esposizione., l'area di esposizione verrà separata dall'area di messa a fuoco. Quando toccate Tenete premuta ciascuna area per bloccare l'impostazione di messa a fuoco o esposizione. Trascinate le aree insieme per unire l'area di messa a fuoco con quella di esposizione. Prima della separazione Dopo la separazione 79 Camera Utilizzo del mirino remoto Utilizzate il dispositivo come mirino per un altro dispositivo. Potete controllare l'altro dispositivo in remoto per scattare foto o registrare video a distanza. 3 Toccate Connessione semplice con NFC o Impostazioni Wi-Fi Direct per effettuare la connessione ad un altro dispositivo. Connessione semplice con NFC: consente di attivare la funzione NFC su entrambi i dispositivi. Impostazioni Wi-Fi Direct: consente di attivare la funzione Wi-Fi Direct su entrambi i dispositivi. 4 Toccate l'immagine sulla schermata di anteprima nel punto in cui volete che il dispositivo metta a fuoco. 5 Toccate per scattare la foto visualizzata nel mirino del dispositivo connesso. Assicuratevi che il dispositivo a cui connettervi supporti la funzione mirino remoto. 80 Camera Utilizzo della modalità Scatto Info sull'utilizzo della modalità Scatto La fotocamera offre diverse modalità di scatto. Potete utilizzarle per personalizzare le foto e i video. Toccate Gestisci modalità per selezionare le modalità di scatto da far comparire nella schermata di selezione della modalità. Auto: consente alla fotocamera di valutare l'ambiente circostante e di determinare la modalità ideale per la foto. Suggerimenti Pro: consente di scattare foto con una delle modalità intelligenti suggerite o applicando delle impostazioni predefinite. Programma: utilizzate questa modalità per consentire alla fotocamera di regolare automaticamente il tempo di posa e il valore di apertura in modo da ottenere un valore di esposizione ottimale. Identifica le foto con Panoramica: consente di scattare più foto in sequenza, che verranno poi composte per creare nella Galleria. una vista panoramica. Il dispositivo identifica la foto con Per uno scatto migliore, seguite questi suggerimenti. Tour virtuale: consente di scattare foto di uno spazio muovendo il dispositivo e scattando da diverse angolazioni, creando un effetto stereoscopico. il dispositivo identifica la foto con nella Galleria. HDR (colore ricco): consente di scattare foto cogliendo ogni singolo dettaglio nelle aree più chiare o più scure. Notte: consente di scattare foto in condizioni di scarsa luminosità senza ricorrere al flash. Manuale: utilizzate questa modalità per regolare manualmente il tempo di posa e il valore di apertura. Scatto bimbi: consente di riprodurre un suono divertente in modo da catturare l'attenzione dei bambini al momento dello scatto. Foto animata: consente di creare una foto in cui i soggetti selezionati si muovono, bloccando o animando automaticamente gli oggetti in movimento rilevati dalla fotocamera. Traccia di luce: consente di scattare foto di fasci di luce in condizioni di scarsa luminosità. 82 Camera Utilizzo della modalità suggerimento pro Utilizzate questa modalità per scattare foto con una delle modalità intelligenti suggerite o applicando delle impostazioni predefinite per le immagini. Le impostazioni per le immagini possono essere combinate in un filmato e successivamente applicate agli scatti quando li realizzate.
10 Powered by TCPDF ( Potete scaricare vari filmati o caricare i vostri filmati. Se impostate l'ora corrente manualmente, i suggerimenti delle modalità potrebbero non essere adeguati. Inoltre, potete organizzare i filmati in base alla posizione o alla categoria, visualizzare i filmati caricati di recente o creare i vostri filmati. Per creare un fimlato, toccate, impostate l'opzione di scatto, quindi toccate dettagli, allegate le immagini campione, quindi toccate Salva. Inserite i 83 Camera Utilizzo della modalità manuale Questa modalità consente di regolare manualmente il tempo di esposizione e il valore di apertura. In questa modalità, potete controllare completamente l'esposizione delle vostre foto. Questa modalità è utile in ambienti controllati, come uno studio, o quando è necessario ritoccare le impostazioni della fotocamera. Consente di cambiare il valore dell'opzione di scatto. Se impostate un valore ISO elevato o aprite l'otturatore per molto tempo, il rumore delle immagini potrebbe aumentare. Maggiore è il tempo di apertura dell'otturatore, maggiore sarà il tempo necessario a salvare la foto. 84 Camera Utilizzo della modalità avviso selfie Utilizzate questa modalità per rilevare un volto in un'area preimpostata e di scattare automaticamente foto multiple. 5 Ascoltate i bip che vi guidano nella regolazione della composizione. 6 Selezionate la foto migliore, quindi toccate Quando un volto si trova completamente all'interno dell'area di rilevamento, la fotocamera emette un tono di avviso, emette un bip per due secondi, quindi scatta automaticamente foto multiple.. 85 Camera Utilizzo della modalità HDR (tono ricco) Scattate foto con colori ricchi e riproducete i dettagli anche in ambienti luminosi e bui. Senza effetto Con effetto Toccate Salva con nome per salvare una o due foto HDR (una con l'effetto HDR ed una con l'esposizione normale). Utilizzo della modalità foto animata Utilizzate questa modalità per creare una foto in cui i soggetti inquadrati si muovono, bloccando o animando automaticamente gli oggetti in movimento rilevati dalla fotocamera. 4 Toccate Modifica e regolate la velocità di riproduzione, la sezione da ritagliare o cambiate la 5 Toccate per salvare la foto. direzione dell'animazione. Toccate Blocca, quindi passate le dita sullo schermo per bloccare o animare gli oggetti in movimento rilevati. 86 Camera Utilizzo della modalità scatto ambiente Utilizzate questa modalità per scattare foto multiple dell'ambiente circostante e di combinarle in un'immagine sferica singola. 3 Spostate il dispositivo per posizionare il puntatore sull'area dove desiderate scattare la prima foto. 4 Mantenete il puntatore all'interno del cerchio nella schermata di anteprima fino a che realizzate il primo scatto. 5 Per realizzare un altro scatto, individuate il puntatore successivo e posizionatelo nuovamente all'interno del cerchio. Potete visualizzare la posizione sulla sfera delle foto scattate in basso a sinistra sullo schermo. Per interrompere lo scatto delle foto. 6 Per interrompere lo scatto, toccate 87 Camera Utilizzo della modalità Tour virtuale Info sulla modalità Tour virtuale Utilizzate questa modalità di scatto per scattare foto in uno spazio spostandovi in avanti o ruotando verso sinistra o destra. Le foto dell'ambiente vengono scattate da diverse angolazioni. Potete visualizzare le foto in una presentazione e simulare il movimento reale nello spazio. Il dispositivo rileva quando vi fermate e inizia a scattare foto da quella posizione nello spazio. 4 Spostatevi lentamente in avanti, oppure ruotate verso sinistra o destra mentre scattate le foto. Ogni qualvolta il punto si trova all'interno del cerchio grande, il dispositivo scatta automaticamente una foto. 88 Camera 5 Spostatevi lentamente con il dispositivo nella direzione della freccia. quando il punto si trova al centro del cerchio grande, il dispositivo inizia a scattare le foto. Ripetete questa azione per scattare altre foto. Per visualizzare un'anteprima della foto, toccate in basso a sinistra sullo schermo. Su ciascuna miniatura di anteprima viene mostrata la direzione in cui le immagini sono state riprese. Visualizzazione delle foto Visualizzate una sequenza di foto scattate da diverse posizioni e direzioni. Utilizzo della modalità Scatto e altro Utilizzate questa modalità per scattare una sequenza di foto e modificarle applicando vari effetti utilizzando le modalità di scatto. Per visualizzare altre foto della serie, scorrete verso sinistra o destra. il dispositivo consiglia la foto migliore e la contrassegna con. Volto migliore: consente di scattare foto di gruppo multiple contemporaneamente e di combinarle per creare la miglior immagine possibile. Toccate la cornice bianca su ciascun volto e scegliete la miglior posa per ogni soggetto dalle pose che compaiono in basso sullo schermo. Per Scatto teatro: consente di scattare una sequenza di foto e di combinarle per creare un'immagine che mostra le varie fasi dell'azione. Panoramica: consente di applicare un effetto allo sfondo del soggetto per far apparire il soggetto in rapido movimento. Per cambiare l'angolo di sfumatura da applicare allo sfondo. Toccate e tracciate un cerchio con il dito intorno al cerchio grande per regolare l'angolo di sfocatura. Per regolare il livello di sfocatura dello sfondo, trascinate lo schermo verso sinistra o destra. 5 Toccate. 90 Camera Configurazione delle impostazioni Info sulla configurazione delle impostazioni Nel menu Appl., toccate Camera. Non tutte le seguenti opzioni sono disponibili in entrambe le modalità fotocamera e videocamera. le opzioni disponibili potrebbero variare in base alla modalità utilizzata. Velocità otturatore: consente di regolare il tempo di posa per scattare foto di oggetti in rapido movimento o creare degli effetti scia in una foto. Apertura: consente di regolare il valore di apertura per fotografare ritratti, fiori o panorami. EV: se l'esposizione impostata dalla fotocamera è maggiore o minore del previsto, potete regolare il valore di esposizione manualmente. ISO: il valore di sensibilità ISO indica la sensibilità della fotocamera alla luce. Maggiore è la sensibilità ISO, più la fotocamera è sensibile alla luce. Di conseguenza, quando selezionate una sensibilità ISO maggiore, potete scattare foto in luoghi scuri o bui con velocità dell'otturatore maggiori, ciò potrebbe aumentare il rumore elettronico e provocare foto sgranate. WB (sorgente luminosa): consente di selezionare un bilanciamento del bianco adeguato, in modo che la gamma di colore delle immagini risulti più vicina alla realtà.
SM-J100F SM-J100G SM-J100H/DD SM-J100Y SM-J100FN SM-J100H SM-J100H/DS. Manuale dell'utente
 SM-J100F SM-J100G SM-J100H/DD SM-J100Y SM-J100FN SM-J100H SM-J100H/DS Manuale dell'utente Italian. 02/2015. Rev.1.0 www.samsung.com Sommario Leggere prima dell'utilizzo Operazioni preliminari 6 Contenuto
SM-J100F SM-J100G SM-J100H/DD SM-J100Y SM-J100FN SM-J100H SM-J100H/DS Manuale dell'utente Italian. 02/2015. Rev.1.0 www.samsung.com Sommario Leggere prima dell'utilizzo Operazioni preliminari 6 Contenuto
SM-G530FZ. Manuale dell'utente. Italian. 01/2015. Rev.1.0. www.samsung.com
 SM-G530FZ Manuale dell'utente Italian. 01/2015. Rev.1.0 www.samsung.com Sommario Leggere prima dell'utilizzo Operazioni preliminari 6 Contenuto della confezione 7 Componenti del dispositivo 9 Utilizzo
SM-G530FZ Manuale dell'utente Italian. 01/2015. Rev.1.0 www.samsung.com Sommario Leggere prima dell'utilizzo Operazioni preliminari 6 Contenuto della confezione 7 Componenti del dispositivo 9 Utilizzo
SM-G360F. Manuale dell'utente. Italian. 01/2015. Rev.1.0. www.samsung.com
 SM-G360F Manuale dell'utente Italian. 01/2015. Rev.1.0 www.samsung.com Sommario Leggere prima dell'utilizzo Operazioni preliminari 6 Contenuto della confezione 7 Componenti del dispositivo 9 Utilizzo della
SM-G360F Manuale dell'utente Italian. 01/2015. Rev.1.0 www.samsung.com Sommario Leggere prima dell'utilizzo Operazioni preliminari 6 Contenuto della confezione 7 Componenti del dispositivo 9 Utilizzo della
SM-G357FZ. Manuale dell'utente. Italian. 09/2014. Rev.1.0. www.samsung.com
 SM-G357FZ Manuale dell'utente Italian. 09/2014. Rev.1.0 www.samsung.com Sommario Leggere prima dell'utilizzo Operazioni preliminari 7 Contenuto della confezione 8 Layout del dispositivo 10 Utilizzo della
SM-G357FZ Manuale dell'utente Italian. 09/2014. Rev.1.0 www.samsung.com Sommario Leggere prima dell'utilizzo Operazioni preliminari 7 Contenuto della confezione 8 Layout del dispositivo 10 Utilizzo della
SM-G130HN. Manuale dell'utente. Italian. 07/2014. Rev.1.0. www.samsung.com
 SM-G130HN Manuale dell'utente Italian. 07/2014. Rev.1.0 www.samsung.com Sommario Leggere prima dell'utilizzo Operazioni preliminari 7 Contenuto della confezione 8 Componenti del dispositivo 10 Utilizzo
SM-G130HN Manuale dell'utente Italian. 07/2014. Rev.1.0 www.samsung.com Sommario Leggere prima dell'utilizzo Operazioni preliminari 7 Contenuto della confezione 8 Componenti del dispositivo 10 Utilizzo
Il tuo manuale d'uso. SAMSUNG GALAXY TAB A (9.7, LTE) http://it.yourpdfguides.com/dref/5800515
 Può anche leggere le raccomandazioni fatte nel manuale d uso, nel manuale tecnico o nella guida di installazione di SAMSUNG GALAXY TAB A (9.7, LTE). Troverà le risposte a tutte sue domande sul manuale
Può anche leggere le raccomandazioni fatte nel manuale d uso, nel manuale tecnico o nella guida di installazione di SAMSUNG GALAXY TAB A (9.7, LTE). Troverà le risposte a tutte sue domande sul manuale
Quick Start Guide. Sony Ericsson Z310i
 Quick Start Guide Sony Ericsson Z310i Contenuto 1. Preparazione 25 2. Come utilizzare il proprio cellulare 27 3. La fotocamera 29 4. Come inviare MMS 30 5. Vodafone live! 32 6. Download 33 7. Altre funzioni
Quick Start Guide Sony Ericsson Z310i Contenuto 1. Preparazione 25 2. Come utilizzare il proprio cellulare 27 3. La fotocamera 29 4. Come inviare MMS 30 5. Vodafone live! 32 6. Download 33 7. Altre funzioni
Manuale d'uso del Connection Manager
 Manuale d'uso del Connection Manager Edizione 1.0 2 Indice Informazioni sull'applicazione Gestione connessioni 3 Operazioni preliminari 3 Aprire l'applicazione Gestione connessioni 3 Visualizzare lo stato
Manuale d'uso del Connection Manager Edizione 1.0 2 Indice Informazioni sull'applicazione Gestione connessioni 3 Operazioni preliminari 3 Aprire l'applicazione Gestione connessioni 3 Visualizzare lo stato
Il tuo manuale d'uso. SAMSUNG GALAXY TAB S 8.4 LTE WI-FI http://it.yourpdfguides.com/dref/5769592
 Può anche leggere le raccomandazioni fatte nel manuale d uso, nel manuale tecnico o nella guida di installazione di SAMSUNG GALAXY TAB S 8.4 LTE WI-FI. Troverà le risposte a tutte sue domande sul manuale
Può anche leggere le raccomandazioni fatte nel manuale d uso, nel manuale tecnico o nella guida di installazione di SAMSUNG GALAXY TAB S 8.4 LTE WI-FI. Troverà le risposte a tutte sue domande sul manuale
MANUALE UTENTE CELLULARE ANZIANI W60 DUAL SIM
 MANUALE UTENTE CELLULARE ANZIANI W60 DUAL SIM Grazie per aver acquistato il W60. Con questo dispositivo Dual SIM potrete facilmente effettuare telefonate, mandare e ricevere SMS, con una copertura di rete
MANUALE UTENTE CELLULARE ANZIANI W60 DUAL SIM Grazie per aver acquistato il W60. Con questo dispositivo Dual SIM potrete facilmente effettuare telefonate, mandare e ricevere SMS, con una copertura di rete
SM-A500FU. Manuale dell'utente. Italian. 02/2015. Rev.1.1. www.samsung.com
 SM-A500FU Manuale dell'utente Italian. 02/2015. Rev.1.1 www.samsung.com Sommario Leggere prima dell'utilizzo Operazioni preliminari 7 Contenuto della confezione 8 Componenti del dispositivo 10 Utilizzo
SM-A500FU Manuale dell'utente Italian. 02/2015. Rev.1.1 www.samsung.com Sommario Leggere prima dell'utilizzo Operazioni preliminari 7 Contenuto della confezione 8 Componenti del dispositivo 10 Utilizzo
1. Il Client Skype for Business
 1. Il Client Skype for Business 2. Configurare una Periferica Audio 3. Personalizzare una Periferica Audio 4. Gestire gli Stati di Presenza 5. Tabella Stati di Presenza 6. Iniziare una Chiamata 7. Iniziare
1. Il Client Skype for Business 2. Configurare una Periferica Audio 3. Personalizzare una Periferica Audio 4. Gestire gli Stati di Presenza 5. Tabella Stati di Presenza 6. Iniziare una Chiamata 7. Iniziare
Nokia N76-1. Guida all uso. 9254312 Edizione 2 IT
 Nokia N76-1 Guida all uso 9254312 Edizione 2 IT Tasti e componenti (display esterno e pieghevole aperto) Di seguito denominato Nokia N76. 1 Tasto esterno destro 2 Tasto centrale 3 Tasto esterno sinistro
Nokia N76-1 Guida all uso 9254312 Edizione 2 IT Tasti e componenti (display esterno e pieghevole aperto) Di seguito denominato Nokia N76. 1 Tasto esterno destro 2 Tasto centrale 3 Tasto esterno sinistro
guida sagem 14-06-2006 14:56 Pagina 1
 guida sagem 14-06-2006 14:56 Pagina 1 Copertura nazionale 3 (gennaio 2006) UMTS: 80% popolazione. Fuori copertura UMTS, grazie al roaming GSM/GPRS, sono disponibili il servizio voce/sms e altri servizi
guida sagem 14-06-2006 14:56 Pagina 1 Copertura nazionale 3 (gennaio 2006) UMTS: 80% popolazione. Fuori copertura UMTS, grazie al roaming GSM/GPRS, sono disponibili il servizio voce/sms e altri servizi
Quick Start Guide. Motorizr Z3
 Quick Start Guide Motorizr Z3 Contenuto 1. Preparazione 33 2. Come utilizzare il proprio cellulare 35 3. La fotocamera 37 4. Come inviare MMS 39 5. Vodafone live! 42 6. Download 43 7. Altre funzioni e
Quick Start Guide Motorizr Z3 Contenuto 1. Preparazione 33 2. Come utilizzare il proprio cellulare 35 3. La fotocamera 37 4. Come inviare MMS 39 5. Vodafone live! 42 6. Download 43 7. Altre funzioni e
DESKTOP. Uso del sistema operativo Windows XP e gestione dei file. Vediamo in dettaglio queste parti.
 Uso del sistema operativo Windows XP e gestione dei file DESKTOP All accensione del nostro PC, il BIOS (Basic Input Output System) si occupa di verificare, attraverso una serie di test, che il nostro hardware
Uso del sistema operativo Windows XP e gestione dei file DESKTOP All accensione del nostro PC, il BIOS (Basic Input Output System) si occupa di verificare, attraverso una serie di test, che il nostro hardware
IRISPen Air 7. Guida rapida per l uso. (Android)
 IRISPen Air 7 Guida rapida per l uso (Android) La Guida rapida per l'uso viene fornita per aiutarvi a iniziare a usare IRISPen Air TM 7. Leggere la guida prima di utilizzare lo scanner e il relativo software.
IRISPen Air 7 Guida rapida per l uso (Android) La Guida rapida per l'uso viene fornita per aiutarvi a iniziare a usare IRISPen Air TM 7. Leggere la guida prima di utilizzare lo scanner e il relativo software.
SM-A700FD SM-A700F SM-A700H. Manuale dell'utente. Italian. 02/2015. Rev.1.0. www.samsung.com
 SM-A700FD SM-A700F SM-A700H Manuale dell'utente Italian. 02/2015. Rev.1.0 www.samsung.com Sommario Leggere prima dell'utilizzo Operazioni preliminari 7 Contenuto della confezione 8 Componenti del dispositivo
SM-A700FD SM-A700F SM-A700H Manuale dell'utente Italian. 02/2015. Rev.1.0 www.samsung.com Sommario Leggere prima dell'utilizzo Operazioni preliminari 7 Contenuto della confezione 8 Componenti del dispositivo
CELLULARE FACILE. duckma.com PHONOTTO. User Manual. Versione: 1
 CELLULARE FACILE PHONOTTO User Manual Versione: 1 Installazione guidata Avviando l app partirà l installazione guidata, configurandola in base alle proprie preferenze ed esigenze. La prima schermata permette
CELLULARE FACILE PHONOTTO User Manual Versione: 1 Installazione guidata Avviando l app partirà l installazione guidata, configurandola in base alle proprie preferenze ed esigenze. La prima schermata permette
Quick Start Guide My Surf
 Quick Start Guide My Surf Precauzioni di sicurezza Leggere attentamente le presenti precauzioni di sicurezza prima di iniziare ad utilizzare il telefono. Leggere la Guida alle informazioni di sicurezza
Quick Start Guide My Surf Precauzioni di sicurezza Leggere attentamente le presenti precauzioni di sicurezza prima di iniziare ad utilizzare il telefono. Leggere la Guida alle informazioni di sicurezza
SURFING TAB 1 WIFI. Manuale Istruzioni - Italiano
 SURFING TAB 1 WIFI Manuale Istruzioni - Italiano Capitolo 1:Panoramica 1.1 Aspetto 1.2 Pulsanti Pulsante di alimentazione Premere a lungo il pulsante di accensione per 2-3 secondi per accendere lo schermo
SURFING TAB 1 WIFI Manuale Istruzioni - Italiano Capitolo 1:Panoramica 1.1 Aspetto 1.2 Pulsanti Pulsante di alimentazione Premere a lungo il pulsante di accensione per 2-3 secondi per accendere lo schermo
Manuale d'uso HERE Maps
 Manuale d'uso HERE Maps Edizione 1.0 IT HERE Maps HERE Maps mostra ciò che si trova nelle vicinanze e guida verso il luogo in cui si desidera andare. È possibile: Trovare città, strade e servizi Trovare
Manuale d'uso HERE Maps Edizione 1.0 IT HERE Maps HERE Maps mostra ciò che si trova nelle vicinanze e guida verso il luogo in cui si desidera andare. È possibile: Trovare città, strade e servizi Trovare
CycloAgent v2 Manuale utente
 CycloAgent v2 Manuale utente Indice Introduzione...2 Disinstallazione dell'utility MioShare attuale...2 Installazione di CycloAgent...4 Accesso...8 Registrazione del dispositivo...8 Annullamento della
CycloAgent v2 Manuale utente Indice Introduzione...2 Disinstallazione dell'utility MioShare attuale...2 Installazione di CycloAgent...4 Accesso...8 Registrazione del dispositivo...8 Annullamento della
PHONOTTO. User Manual. Versione 0.90
 PHONOTTO User Manual Versione 0.90 Installazione guidata Avviando l app partirà l installazione guidata, configurandola in base alle proprie preferenze ed esigenze. Il primo passo mostra le impostazioni
PHONOTTO User Manual Versione 0.90 Installazione guidata Avviando l app partirà l installazione guidata, configurandola in base alle proprie preferenze ed esigenze. Il primo passo mostra le impostazioni
Configurazione di una connessione DUN USB
 Configurazione di una connessione DUN USB Cercare la lettera "U" in questa posizione È possibile collegare lo smartphone Palm Treo 750v e il computer mediante il cavo di sincronizzazione USB per accedere
Configurazione di una connessione DUN USB Cercare la lettera "U" in questa posizione È possibile collegare lo smartphone Palm Treo 750v e il computer mediante il cavo di sincronizzazione USB per accedere
BINGO. Manuale di istruzioni Italiano
 BINGO Manuale di istruzioni Italiano DESCRIZIONE DEL TELEFONO DESCRIZIONE TASTI: Tasto Funzione tasto funzione Sinistro / SIM2 Premere questo tasto per accedere al menu principale in modalità standby;
BINGO Manuale di istruzioni Italiano DESCRIZIONE DEL TELEFONO DESCRIZIONE TASTI: Tasto Funzione tasto funzione Sinistro / SIM2 Premere questo tasto per accedere al menu principale in modalità standby;
Dichiarazione di conformità Noi dichiariamo sotto la nostra esclusiva responsabilità che il prodotto è conforme alle disposizioni della
 Dichiarazione di conformità Noi dichiariamo sotto la nostra esclusiva responsabilità che il prodotto è conforme alle disposizioni della standby! È possibile installare due SIM GSM e permettere loro l entrambi
Dichiarazione di conformità Noi dichiariamo sotto la nostra esclusiva responsabilità che il prodotto è conforme alle disposizioni della standby! È possibile installare due SIM GSM e permettere loro l entrambi
AMICO RADIO. Manuale istruzioni - Italiano
 AMICO RADIO Manuale istruzioni - Italiano 1 DESCRIZIONE AMICO RADIO 2 1 4 Foro per laccetto Tasto di chiamata 7 Torcia LED 8 10 13 16 Tasto di accensione, FINE chiamata Blocca tastiera Tasti del volume
AMICO RADIO Manuale istruzioni - Italiano 1 DESCRIZIONE AMICO RADIO 2 1 4 Foro per laccetto Tasto di chiamata 7 Torcia LED 8 10 13 16 Tasto di accensione, FINE chiamata Blocca tastiera Tasti del volume
Manuale di istruzioni Italiano
 AMICO ELEGANT Manuale di istruzioni Italiano DESCRIZIONE DEL TELEFONO 1.1 vista d assieme DESCRIZIONE TASTI: Tasto Funzioni Tasto opzioni sinistro Tasto opzioni destro Tasto di chiamata Premere questo
AMICO ELEGANT Manuale di istruzioni Italiano DESCRIZIONE DEL TELEFONO 1.1 vista d assieme DESCRIZIONE TASTI: Tasto Funzioni Tasto opzioni sinistro Tasto opzioni destro Tasto di chiamata Premere questo
SM-G920F. Manuale dell'utente
 SM-G920F Manuale dell'utente Italian. 04/2015. Rev.1.0 www.samsung.com Sommario Operazioni di base 4 Leggere prima dell'utilizzo 5 Contenuto della confezione 6 Layout del dispositivo 8 Scheda SIM o USIM
SM-G920F Manuale dell'utente Italian. 04/2015. Rev.1.0 www.samsung.com Sommario Operazioni di base 4 Leggere prima dell'utilizzo 5 Contenuto della confezione 6 Layout del dispositivo 8 Scheda SIM o USIM
Condividi in linea 2.0
 Condividi in linea 2.0 2007 Nokia. Tutti i diritti sono riservati. Nokia, Nokia Connecting People e Nseries sono marchi o marchi registrati di Nokia Corporation. Altri nomi di prodotti e società citati
Condividi in linea 2.0 2007 Nokia. Tutti i diritti sono riservati. Nokia, Nokia Connecting People e Nseries sono marchi o marchi registrati di Nokia Corporation. Altri nomi di prodotti e società citati
Manuale d'uso HERE Drive
 Manuale d'uso HERE Drive Edizione 1.0 IT HERE Drive HERE Drive consente di raggiungere la destinazione desiderata grazie a indicazioni stradali dettagliate. È possibile: Trovare la strada giusta nel proprio
Manuale d'uso HERE Drive Edizione 1.0 IT HERE Drive HERE Drive consente di raggiungere la destinazione desiderata grazie a indicazioni stradali dettagliate. È possibile: Trovare la strada giusta nel proprio
Il tuo manuale d'uso. SONY ERICSSON W700I http://it.yourpdfguides.com/dref/452718
 Può anche leggere le raccomandazioni fatte nel manuale d uso, nel manuale tecnico o nella guida di installazione di SONY ERICSSON W700I. Troverà le risposte a tutte sue domande sul manuale d'uso (informazioni,
Può anche leggere le raccomandazioni fatte nel manuale d uso, nel manuale tecnico o nella guida di installazione di SONY ERICSSON W700I. Troverà le risposte a tutte sue domande sul manuale d'uso (informazioni,
Copia tramite vetro dello scanner
 Guida rapida Copia Esecuzione di copie Esecuzione di una copia rapida posizionati sul vetro dello 3 Sul pannello di controllo, premere. 4 Se il documento è stato posizionato sul vetro dello scanner, toccare
Guida rapida Copia Esecuzione di copie Esecuzione di una copia rapida posizionati sul vetro dello 3 Sul pannello di controllo, premere. 4 Se il documento è stato posizionato sul vetro dello scanner, toccare
Guida alla stampa e alla scansione per dispositivi mobili per Brother iprint&scan (Android )
 Guida alla stampa e alla scansione per dispositivi mobili per Brother iprint&scan (Android ) Sommario Prima di utilizzare l apparecchio Brother... Definizioni delle note... Marchi commerciali... Introduzione...
Guida alla stampa e alla scansione per dispositivi mobili per Brother iprint&scan (Android ) Sommario Prima di utilizzare l apparecchio Brother... Definizioni delle note... Marchi commerciali... Introduzione...
BlackBerry Bridge. Versione: 3.0. Manuale dell'utente
 Versione: 3.0 Manuale dell'utente Pubblicato: 07/02/2013 SWD-20130207130514953 Indice... 4 Funzioni di... 4 Collegamento al tablet tramite... 4 Apertura di un elemento sullo schermo del tablet... 5 Utilizzo
Versione: 3.0 Manuale dell'utente Pubblicato: 07/02/2013 SWD-20130207130514953 Indice... 4 Funzioni di... 4 Collegamento al tablet tramite... 4 Apertura di un elemento sullo schermo del tablet... 5 Utilizzo
Domande frequenti su Eee Pad TF201
 I6915 Domande frequenti su Eee Pad TF201 Gestione file... 2 Come accedere ai dati salvati nella scheda SD, microsd e in un dispositivo USB? 2 Come spostare il file selezionato in un altra cartella?...
I6915 Domande frequenti su Eee Pad TF201 Gestione file... 2 Come accedere ai dati salvati nella scheda SD, microsd e in un dispositivo USB? 2 Come spostare il file selezionato in un altra cartella?...
Operazioni preliminari
 Operazioni preliminari IT Network Media Player NSZ-GS7 Le immagini delle schermate, le operazioni e le caratteristiche tecniche sono soggette a modifiche senza preavviso. Operazioni preliminari: ACCENSIONE/ATTESA
Operazioni preliminari IT Network Media Player NSZ-GS7 Le immagini delle schermate, le operazioni e le caratteristiche tecniche sono soggette a modifiche senza preavviso. Operazioni preliminari: ACCENSIONE/ATTESA
Guida alla stampa e alla scansione per dispositivi mobili per Brother iprint&scan (ios)
 Guida alla stampa e alla scansione per dispositivi mobili per Brother iprint&scan (ios) Sommario Prima di utilizzare l apparecchio Brother... Definizioni delle note... Marchi commerciali... Introduzione...
Guida alla stampa e alla scansione per dispositivi mobili per Brother iprint&scan (ios) Sommario Prima di utilizzare l apparecchio Brother... Definizioni delle note... Marchi commerciali... Introduzione...
SM-G850F. Manuale dell'utente. Italian. 09/2014. Rev.1.0. www.samsung.com
 SM-G850F Manuale dell'utente Italian. 09/2014. Rev.1.0 www.samsung.com Sommario Leggere prima dell'utilizzo Operazioni preliminari 7 Contenuto della confezione 8 Layout del dispositivo 10 Utilizzo della
SM-G850F Manuale dell'utente Italian. 09/2014. Rev.1.0 www.samsung.com Sommario Leggere prima dell'utilizzo Operazioni preliminari 7 Contenuto della confezione 8 Layout del dispositivo 10 Utilizzo della
Manuale Utente MyFastPage
 Manuale MyFastPage Utente Elenco dei contenuti 1. Cosa è MyVoice Home?... 4 1.1. Introduzione... 5 2. Utilizzo del servizio... 6 2.1. Accesso... 6 2.2. Disconnessione... 7 2.3. Configurazione base Profilo
Manuale MyFastPage Utente Elenco dei contenuti 1. Cosa è MyVoice Home?... 4 1.1. Introduzione... 5 2. Utilizzo del servizio... 6 2.1. Accesso... 6 2.2. Disconnessione... 7 2.3. Configurazione base Profilo
Motorola Phone Tools. Guida rapida
 Motorola Phone Tools Guida rapida Sommario Requisiti minimi...2 Operazioni preliminari all'installazione Motorola Phone Tools...3 Installazione Motorola Phone Tools...4 Installazione e configurazione del
Motorola Phone Tools Guida rapida Sommario Requisiti minimi...2 Operazioni preliminari all'installazione Motorola Phone Tools...3 Installazione Motorola Phone Tools...4 Installazione e configurazione del
SM-T670 SM-T677. Manuale dell'utente
 SM-T670 SM-T677 Manuale dell'utente Italian. 11/2015. Rev.1.0 www.samsung.com Sommario Operazioni di base 4 Leggere prima dell'utilizzo 5 Contenuto della confezione 6 Componenti del dispositivo 9 Batteria
SM-T670 SM-T677 Manuale dell'utente Italian. 11/2015. Rev.1.0 www.samsung.com Sommario Operazioni di base 4 Leggere prima dell'utilizzo 5 Contenuto della confezione 6 Componenti del dispositivo 9 Batteria
SM-G900F. Manuale dell'utente. Italian. 04/2014. Rev.1.1. www.samsung.com
 SM-G900F Manuale dell'utente Italian. 04/2014. Rev.1.1 www.samsung.com Sommario Leggere prima dell'utilizzo Operazioni preliminari 8 Componenti del dispositivo 10 Tasti 11 Contenuto della confezione 12
SM-G900F Manuale dell'utente Italian. 04/2014. Rev.1.1 www.samsung.com Sommario Leggere prima dell'utilizzo Operazioni preliminari 8 Componenti del dispositivo 10 Tasti 11 Contenuto della confezione 12
SM-G355HN. Manuale dell'utente. www.samsung.com
 SM-G355HN Manuale dell'utente www.samsung.com Info sul manuale Grazie per aver acquistato questo dispositivo Samsung. Le innovative e performanti tecnologie integrate in questo dispositivo vi permetteranno
SM-G355HN Manuale dell'utente www.samsung.com Info sul manuale Grazie per aver acquistato questo dispositivo Samsung. Le innovative e performanti tecnologie integrate in questo dispositivo vi permetteranno
Il tuo manuale d'uso. SONY ERICSSON K530I http://it.yourpdfguides.com/dref/449938
 Può anche leggere le raccomandazioni fatte nel manuale d uso, nel manuale tecnico o nella guida di installazione di SONY ERICSSON K530I. Troverà le risposte a tutte sue domande sul manuale d'uso (informazioni,
Può anche leggere le raccomandazioni fatte nel manuale d uso, nel manuale tecnico o nella guida di installazione di SONY ERICSSON K530I. Troverà le risposte a tutte sue domande sul manuale d'uso (informazioni,
Condivisione in linea 2.0 Nokia N76-1
 2.0 Nokia N76-1 ESCLUSIONE DI GARANZIA Le applicazioni di altri produttori fornite con il dispositivo potrebbero essere state sviluppate da o essere di proprietà di persone fisiche o giuridiche non affiliate
2.0 Nokia N76-1 ESCLUSIONE DI GARANZIA Le applicazioni di altri produttori fornite con il dispositivo potrebbero essere state sviluppate da o essere di proprietà di persone fisiche o giuridiche non affiliate
POSTA ELETTRONICA Per ricevere ed inviare posta occorrono:
 Outlook parte 1 POSTA ELETTRONICA La posta elettronica è un innovazione utilissima offerta da Internet. E possibile infatti al costo di una telefonata urbana (cioè del collegamento telefonico al nostro
Outlook parte 1 POSTA ELETTRONICA La posta elettronica è un innovazione utilissima offerta da Internet. E possibile infatti al costo di una telefonata urbana (cioè del collegamento telefonico al nostro
Il tuo manuale d'uso. SONY ERICSSON Z550I http://it.yourpdfguides.com/dref/452389
 Può anche leggere le raccomandazioni fatte nel manuale d uso, nel manuale tecnico o nella guida di installazione di SONY ERICSSON Z550I. Troverà le risposte a tutte sue domande sul manuale d'uso (informazioni,
Può anche leggere le raccomandazioni fatte nel manuale d uso, nel manuale tecnico o nella guida di installazione di SONY ERICSSON Z550I. Troverà le risposte a tutte sue domande sul manuale d'uso (informazioni,
SM-G925F. Manuale dell'utente
 SM-G925F Manuale dell'utente Italian. 04/2015. Rev.1.0 www.samsung.com Sommario Operazioni di base 4 Leggere prima dell'utilizzo 5 Contenuto della confezione 6 Layout del dispositivo 8 Scheda SIM o USIM
SM-G925F Manuale dell'utente Italian. 04/2015. Rev.1.0 www.samsung.com Sommario Operazioni di base 4 Leggere prima dell'utilizzo 5 Contenuto della confezione 6 Layout del dispositivo 8 Scheda SIM o USIM
Guida rapida. Contenuto della confezione. La penna digitale
 Guida rapida Avvertenza Questo documento fornisce linee guida generali per l'installazione e l'uso di IRISnotes Executive 1.0. Per istruzioni dettagliate sulle funzionalità complete di IRISnotes Executive,
Guida rapida Avvertenza Questo documento fornisce linee guida generali per l'installazione e l'uso di IRISnotes Executive 1.0. Per istruzioni dettagliate sulle funzionalità complete di IRISnotes Executive,
Manuale utente per la Wireless Mobile Adapter Utility. Caratteristiche
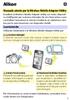 Manuale utente per la Wireless Mobile Adapter Utility Installate la Wireless Mobile Adapter Utility sul vostro dispositivo intelligente per scaricare immagini da una fotocamera o per controllare fotocamere
Manuale utente per la Wireless Mobile Adapter Utility Installate la Wireless Mobile Adapter Utility sul vostro dispositivo intelligente per scaricare immagini da una fotocamera o per controllare fotocamere
Personalizzazione del PC
 È la prima volta che utilizzi Windows 7? Anche se questa versione di Windows è molto simile a quella precedente, potrebbero tornarti utili alcune informazioni per partire a razzo. Questa Guida contiene
È la prima volta che utilizzi Windows 7? Anche se questa versione di Windows è molto simile a quella precedente, potrebbero tornarti utili alcune informazioni per partire a razzo. Questa Guida contiene
Conferencing. Novell. Conferencing 1.0. novdocx (it) 6 April 2007 AVVIARE IL CLIENT CONFERENCING: ACCESSO. Luglio 2007
 Guida di riferimento rapido per Conferencing Novell Conferencing novdocx (it) 6 April 2007 1.0 Luglio 2007 GUIDA RAPIDA www.novell.com Conferencing Novell Conferencing si basa sulla tecnologia Conferencing.
Guida di riferimento rapido per Conferencing Novell Conferencing novdocx (it) 6 April 2007 1.0 Luglio 2007 GUIDA RAPIDA www.novell.com Conferencing Novell Conferencing si basa sulla tecnologia Conferencing.
Condividi in linea 3.1. Edizione 1
 Condividi in linea 3.1 Edizione 1 2008 Nokia. Tutti i diritti sono riservati. Nokia, Nokia Connecting People e Nseries sono marchi o marchi registrati di Nokia Corporation. Nokia tune è una tonalità registrata
Condividi in linea 3.1 Edizione 1 2008 Nokia. Tutti i diritti sono riservati. Nokia, Nokia Connecting People e Nseries sono marchi o marchi registrati di Nokia Corporation. Nokia tune è una tonalità registrata
CORSO TABLET CORSO BASE 100h Introduzione 2 Uso del tablet Sistemi operativi Touch screen: 5 Il tocco: 6 I tasti laterali:
 CORSO TABLET Grazie al Corso Tablet sarai in grado di accrescere le tue competenze professionali per rispondere efficacemente alle esigenze degli alunni e ai bisogni formativi espressi da un contesto sociale
CORSO TABLET Grazie al Corso Tablet sarai in grado di accrescere le tue competenze professionali per rispondere efficacemente alle esigenze degli alunni e ai bisogni formativi espressi da un contesto sociale
JVC CAM Control. Istruzioni per l'uso. for Android. Italiano LYT2562-007A 0812YMHYH-OT
 JVC CAM Control for Android Istruzioni per l'uso Italiano LYT2562-007A 0812YMHYH-OT Uso di JVC CAM Control Gestire la videocamera con uno smartphone o una tavoletta Android. Con l'applicazione per tavolette
JVC CAM Control for Android Istruzioni per l'uso Italiano LYT2562-007A 0812YMHYH-OT Uso di JVC CAM Control Gestire la videocamera con uno smartphone o una tavoletta Android. Con l'applicazione per tavolette
NAVIGAORA HOTSPOT. Manuale utente per la configurazione
 NAVIGAORA HOTSPOT Manuale utente per la configurazione NAVIGAORA Hotspot è l innovativo servizio che offre ai suoi clienti accesso ad Internet gratuito, in modo semplice e veloce, grazie al collegamento
NAVIGAORA HOTSPOT Manuale utente per la configurazione NAVIGAORA Hotspot è l innovativo servizio che offre ai suoi clienti accesso ad Internet gratuito, in modo semplice e veloce, grazie al collegamento
I M P O S T A R E U N A C C O U N T D I P O S T A C O N M O Z I L L A T H U N D E R B I R D
 I M P O S T A R E U N A C C O U N T D I P O S T A C O N M O Z I L L A T H U N D E R B I R D C O N F I G U R A R E L A M A I L 1) Aperto il programma, cliccare su strumenti > impostazioni account. 2) Si
I M P O S T A R E U N A C C O U N T D I P O S T A C O N M O Z I L L A T H U N D E R B I R D C O N F I G U R A R E L A M A I L 1) Aperto il programma, cliccare su strumenti > impostazioni account. 2) Si
Nokia C110/C111 scheda LAN senza filo Manuale di installazione
 Nokia C110/C111 scheda LAN senza filo Manuale di installazione DICHIARAZIONE DI CONFORMITÀ Noi, NOKIA MOBILE PHONES Ltd dichiariamo sotto la nostra esclusiva responsabilità che i prodotti DTN-10 e DTN-11
Nokia C110/C111 scheda LAN senza filo Manuale di installazione DICHIARAZIONE DI CONFORMITÀ Noi, NOKIA MOBILE PHONES Ltd dichiariamo sotto la nostra esclusiva responsabilità che i prodotti DTN-10 e DTN-11
Guida rapida Supercordless
 Guida rapida Supercordless Indice Indice Introduzione 3 Panoramica del telefono 4 Gestione delle chiamate 6 Esecuzione di una chiamata 6 Risposta o rifiuto di una chiamata 6 Trasferimento chiamata 6 Avviso
Guida rapida Supercordless Indice Indice Introduzione 3 Panoramica del telefono 4 Gestione delle chiamate 6 Esecuzione di una chiamata 6 Risposta o rifiuto di una chiamata 6 Trasferimento chiamata 6 Avviso
Manuale d'uso Nokia Reading
 Manuale d'uso Nokia Reading Edizione 1.0 IT Nokia Reading Per non continuare a portarsi in giro libri, perché non scoprire e acquistare gli e-book che possono essere letti sul telefono. È anche possibile
Manuale d'uso Nokia Reading Edizione 1.0 IT Nokia Reading Per non continuare a portarsi in giro libri, perché non scoprire e acquistare gli e-book che possono essere letti sul telefono. È anche possibile
IRISPen Air 7. Guida rapida per l uso. (ios)
 IRISPen Air 7 Guida rapida per l uso (ios) La Guida rapida per l'uso viene fornita per aiutarvi a iniziare a usare IRISPen TM Air 7. Leggere la guida prima di utilizzare lo scanner e il relativo software.
IRISPen Air 7 Guida rapida per l uso (ios) La Guida rapida per l'uso viene fornita per aiutarvi a iniziare a usare IRISPen TM Air 7. Leggere la guida prima di utilizzare lo scanner e il relativo software.
SMT-i3100/3105 Guida Veloce
 SMT-i3100/3105 Guida Veloce Stato LED Schermo LCD LED Stato indicatori LED L indicatore LED è acceso o spento dipendentemente dallo stato delle funzioni. Rosso fisso: Occupato Rosso lampeggiante: Chiamata
SMT-i3100/3105 Guida Veloce Stato LED Schermo LCD LED Stato indicatori LED L indicatore LED è acceso o spento dipendentemente dallo stato delle funzioni. Rosso fisso: Occupato Rosso lampeggiante: Chiamata
Content Manager 2 Manuale utente
 Content Manager 2 Manuale utente Fare riferimento a questo manuale per informazioni sull'utilizzo di Content Manager 2 per la consultazione, l'acquisto, il download e l'installazione di aggiornamenti e
Content Manager 2 Manuale utente Fare riferimento a questo manuale per informazioni sull'utilizzo di Content Manager 2 per la consultazione, l'acquisto, il download e l'installazione di aggiornamenti e
SM-T800. Manuale dell'utente. Italian. 06/2014. Rev.1.0. www.samsung.com
 SM-T800 Manuale dell'utente Italian. 06/2014. Rev.1.0 www.samsung.com Sommario Leggere prima dell'utilizzo Operazioni preliminari 7 Contenuto della confezione 8 Componenti del dispositivo 10 Caricamento
SM-T800 Manuale dell'utente Italian. 06/2014. Rev.1.0 www.samsung.com Sommario Leggere prima dell'utilizzo Operazioni preliminari 7 Contenuto della confezione 8 Componenti del dispositivo 10 Caricamento
Guida di riferimento rapido
 Owner s Guide December 6, 2010 NSOG-1.0-100 Legal 2 2 Note legali Copyright Copyright 2010 Google 2011 Google Inc. All Inc. rights Tutti reserved. i diritti riservati. Google, Google, the stylized il logo
Owner s Guide December 6, 2010 NSOG-1.0-100 Legal 2 2 Note legali Copyright Copyright 2010 Google 2011 Google Inc. All Inc. rights Tutti reserved. i diritti riservati. Google, Google, the stylized il logo
Quick Start Guide MOTOKRZR K1
 Quick Start Guide MOTOKRZR K1 Contenuto 1. Preparazione 33 2. Come utilizzare il proprio cellulare 35 3. La fotocamera 37 4. Come inviare MMS 39 5. Vodafone live! 42 6. Download 43 7. Altre funzioni e
Quick Start Guide MOTOKRZR K1 Contenuto 1. Preparazione 33 2. Come utilizzare il proprio cellulare 35 3. La fotocamera 37 4. Come inviare MMS 39 5. Vodafone live! 42 6. Download 43 7. Altre funzioni e
Il tuo manuale d'uso. SAMSUNG SM-T700 http://it.yourpdfguides.com/dref/5769590
 Può anche leggere le raccomandazioni fatte nel manuale d uso, nel manuale tecnico o nella guida di installazione di SAMSUNG SM-T700. Troverà le risposte a tutte sue domande sul manuale d'uso (informazioni,
Può anche leggere le raccomandazioni fatte nel manuale d uso, nel manuale tecnico o nella guida di installazione di SAMSUNG SM-T700. Troverà le risposte a tutte sue domande sul manuale d'uso (informazioni,
Impostare il browser per navigare in sicurezza Opzioni di protezione
 Impostare il browser per navigare in sicurezza Opzioni di protezione Data la crescente necessità di sicurezza e tutela dei propri dati durante la navigazione in rete, anche gli stessi browser si sono aggiornati,
Impostare il browser per navigare in sicurezza Opzioni di protezione Data la crescente necessità di sicurezza e tutela dei propri dati durante la navigazione in rete, anche gli stessi browser si sono aggiornati,
Telefono MiVoice 6725ip Microsoft Lync 41-001368-02 REV03 MANUALE DELL'UTENTE WORK SMART
 Telefono MiVoice 6725ip Microsoft Lync 41-001368-02 REV03 MANUALE DELL'UTENTE WORK SMART AVVISO Le informazioni contenute in questo documento sono ritenute accurate sotto tutti i punti di vista, ma non
Telefono MiVoice 6725ip Microsoft Lync 41-001368-02 REV03 MANUALE DELL'UTENTE WORK SMART AVVISO Le informazioni contenute in questo documento sono ritenute accurate sotto tutti i punti di vista, ma non
INDICE. IL CENTRO ATTIVITÀ... 3 I MODULI... 6 IL MY CLOUD ANASTASIS... 8 Il menu IMPORTA... 8 I COMANDI DEL DOCUMENTO...
 MANCA COPERTINA INDICE IL CENTRO ATTIVITÀ... 3 I MODULI... 6 IL MY CLOUD ANASTASIS... 8 Il menu IMPORTA... 8 I COMANDI DEL DOCUMENTO... 12 I marchi registrati sono proprietà dei rispettivi detentori. Bologna
MANCA COPERTINA INDICE IL CENTRO ATTIVITÀ... 3 I MODULI... 6 IL MY CLOUD ANASTASIS... 8 Il menu IMPORTA... 8 I COMANDI DEL DOCUMENTO... 12 I marchi registrati sono proprietà dei rispettivi detentori. Bologna
Manuale MOBILE APP EVOLUZIONE UFFICIO
 Manuale MOBILE APP EVOLUZIONE UFFICIO Guida per terminali ANDROID Release 1.1 1 Sommario 1 INTRODUZIONE... 3 2 INSTALLAZIONE DELL APP... 4 3 AVVIO DELL APP... 6 4 EFFETTUARE UNA CHIAMATA... 7 4.1 SERVIZIO
Manuale MOBILE APP EVOLUZIONE UFFICIO Guida per terminali ANDROID Release 1.1 1 Sommario 1 INTRODUZIONE... 3 2 INSTALLAZIONE DELL APP... 4 3 AVVIO DELL APP... 6 4 EFFETTUARE UNA CHIAMATA... 7 4.1 SERVIZIO
Vivax Compact System WiFi
 Vivax Compact System WiFi MANUALE D USO Comfort System Compact System 30 Compact System 60 60 vers. 28/07/2015 La dotazione standard comprende: - Scheda SD - Chiavetta USB - Cavo Ethernet - Cavo di alimentazione
Vivax Compact System WiFi MANUALE D USO Comfort System Compact System 30 Compact System 60 60 vers. 28/07/2015 La dotazione standard comprende: - Scheda SD - Chiavetta USB - Cavo Ethernet - Cavo di alimentazione
POLITICHE 2013. Istruzioni per l invio telematico dei dati delle votazioni
 POLITICHE 2013 Istruzioni per l invio telematico dei dati delle votazioni Raffaele Gariboldi r.gariboldi@comune.pistoia.it Paolo Peloni p.peloni@comune.pistoia.it Pag. 1 NOTE PRELIMINARI Lo smartphone
POLITICHE 2013 Istruzioni per l invio telematico dei dati delle votazioni Raffaele Gariboldi r.gariboldi@comune.pistoia.it Paolo Peloni p.peloni@comune.pistoia.it Pag. 1 NOTE PRELIMINARI Lo smartphone
ALTERNATYVA MOBILE GUIDA RAPIDA ALLA CONFIGURAZIONE DEL ROUTER
 ALTERNATYVA MOBILE GUIDA RAPIDA ALLA CONFIGURAZIONE DEL ROUTER Gentile Cliente, ti ringraziamo per aver scelto il servizio AlternatYva. Attraverso i semplici passi di seguito descritti, potrai da subito
ALTERNATYVA MOBILE GUIDA RAPIDA ALLA CONFIGURAZIONE DEL ROUTER Gentile Cliente, ti ringraziamo per aver scelto il servizio AlternatYva. Attraverso i semplici passi di seguito descritti, potrai da subito
Manuale d'uso del Nokia Drive 3.0
 Manuale d'uso del Nokia Drive 3.0 Edizione 1.0 2 Indice Indice Informazioni su Nokia Drive 3 Navigare in auto verso la propria destinazione 3 Salvare o visualizzare un luogo 4 Guida vocale 5 Scaricare
Manuale d'uso del Nokia Drive 3.0 Edizione 1.0 2 Indice Indice Informazioni su Nokia Drive 3 Navigare in auto verso la propria destinazione 3 Salvare o visualizzare un luogo 4 Guida vocale 5 Scaricare
MANUALE D'USO DEL PROGRAMMA IMMOBIPHONE
 1/6 MANUALE D'USO DEL PROGRAMMA IMMOBIPHONE Per prima cosa si ringrazia per aver scelto ImmobiPhone e per aver dato fiducia al suo autore. Il presente documento istruisce l'utilizzatore sull'uso del programma
1/6 MANUALE D'USO DEL PROGRAMMA IMMOBIPHONE Per prima cosa si ringrazia per aver scelto ImmobiPhone e per aver dato fiducia al suo autore. Il presente documento istruisce l'utilizzatore sull'uso del programma
Il tuo manuale d'uso. SONY ERICSSON W200I http://it.yourpdfguides.com/dref/451448
 Può anche leggere le raccomandazioni fatte nel manuale d uso, nel manuale tecnico o nella guida di installazione di SONY ERICSSON W200I. Troverà le risposte a tutte sue domande sul manuale d'uso (informazioni,
Può anche leggere le raccomandazioni fatte nel manuale d uso, nel manuale tecnico o nella guida di installazione di SONY ERICSSON W200I. Troverà le risposte a tutte sue domande sul manuale d'uso (informazioni,
Guida rapida Vodafone Internet Box
 Guida rapida Vodafone Internet Box Benvenuti nel mondo della connessione dati in mobilità di Vodafone Internet Box. In questa guida spieghiamo come installare e cominciare a utilizzare Vodafone Internet
Guida rapida Vodafone Internet Box Benvenuti nel mondo della connessione dati in mobilità di Vodafone Internet Box. In questa guida spieghiamo come installare e cominciare a utilizzare Vodafone Internet
SM-G900F. Manuale dell'utente
 SM-G900F Manuale dell'utente Italian. 12/2014. Rev.1.0 www.samsung.com Sommario Leggere prima dell'utilizzo Operazioni preliminari 8 Layout del dispositivo 10 Tasti 11 Contenuto della confezione 12 Inserimento
SM-G900F Manuale dell'utente Italian. 12/2014. Rev.1.0 www.samsung.com Sommario Leggere prima dell'utilizzo Operazioni preliminari 8 Layout del dispositivo 10 Tasti 11 Contenuto della confezione 12 Inserimento
Motorola Phone Tools. Guida rapida
 Motorola Phone Tools Guida rapida Contenuto Requisiti minimi... 2 Operazioni preliminari all'installazione Motorola Phone Tools... 3 Installazione Motorola Phone Tools... 4 Installazione e configurazione
Motorola Phone Tools Guida rapida Contenuto Requisiti minimi... 2 Operazioni preliminari all'installazione Motorola Phone Tools... 3 Installazione Motorola Phone Tools... 4 Installazione e configurazione
JVC CAM Control (per iphone) Guida per l'utente
 JVC CAM Control (per iphone) Guida per l'utente Italiano Questo è il manuale di istruzioni dell applicazione (per iphone) per Live Streaming Camera GV-LS2/GV-LS1 creata dalla società JVC KENWOOD. I modelli
JVC CAM Control (per iphone) Guida per l'utente Italiano Questo è il manuale di istruzioni dell applicazione (per iphone) per Live Streaming Camera GV-LS2/GV-LS1 creata dalla società JVC KENWOOD. I modelli
Chat. Connettersi a un server di chat. Modificare le impostazioni di chat. Ricevere impostazioni chat. Chat
 2007 Nokia. Tutti i diritti sono riservati. Nokia, Nokia Connecting People, Nseries e N77 sono marchi o marchi registrati di Nokia Corporation. Altri nomi di prodotti e società citati nel presente documento
2007 Nokia. Tutti i diritti sono riservati. Nokia, Nokia Connecting People, Nseries e N77 sono marchi o marchi registrati di Nokia Corporation. Altri nomi di prodotti e società citati nel presente documento
Fast Mobile Card. Guida all utilizzo.
 Fast Mobile Card. Guida all utilizzo. M o b i l e V i d e o C o m p a n y Fast Mobile Card 3. È la scheda per PC portatili che grazie alla rete UMTS di 3 permette di collegarsi ad Internet in modalità
Fast Mobile Card. Guida all utilizzo. M o b i l e V i d e o C o m p a n y Fast Mobile Card 3. È la scheda per PC portatili che grazie alla rete UMTS di 3 permette di collegarsi ad Internet in modalità
Il tuo manuale d'uso. SAMSUNG GALAXY GRAND NEO http://it.yourpdfguides.com/dref/5769542
 Può anche leggere le raccomandazioni fatte nel manuale d uso, nel manuale tecnico o nella guida di installazione di SAMSUNG GALAXY GRAND NEO. Troverà le risposte a tutte sue domande sul manuale d'uso (informazioni,
Può anche leggere le raccomandazioni fatte nel manuale d uso, nel manuale tecnico o nella guida di installazione di SAMSUNG GALAXY GRAND NEO. Troverà le risposte a tutte sue domande sul manuale d'uso (informazioni,
SM-G900F. Manuale dell'utente. Italian. 04/2014. Rev.1.1. www.samsung.com
 SM-G900F Manuale dell'utente Italian. 04/2014. Rev.1.1 www.samsung.com Sommario Leggere prima dell'utilizzo Operazioni preliminari 8 Componenti del dispositivo 10 Tasti 11 Contenuto della confezione 12
SM-G900F Manuale dell'utente Italian. 04/2014. Rev.1.1 www.samsung.com Sommario Leggere prima dell'utilizzo Operazioni preliminari 8 Componenti del dispositivo 10 Tasti 11 Contenuto della confezione 12
GUIDA UTENTE WEB PROFILES
 GUIDA UTENTE WEB PROFILES GUIDA UTENTE WEB PROFILES... 1 Installazione... 2 Primo avvio e registrazione... 5 Utilizzo di web profiles... 6 Gestione dei profili... 8 Fasce orarie... 13 Log siti... 14 Pag.
GUIDA UTENTE WEB PROFILES GUIDA UTENTE WEB PROFILES... 1 Installazione... 2 Primo avvio e registrazione... 5 Utilizzo di web profiles... 6 Gestione dei profili... 8 Fasce orarie... 13 Log siti... 14 Pag.
Come usare P-touch Transfer Manager
 Come usare P-touch Transfer Manager Versione 0 ITA Introduzione Avviso importante Il contenuto di questo documento e le specifiche di questo prodotto sono soggetti a modifica senza preavviso. Brother si
Come usare P-touch Transfer Manager Versione 0 ITA Introduzione Avviso importante Il contenuto di questo documento e le specifiche di questo prodotto sono soggetti a modifica senza preavviso. Brother si
Installazione della tablet sul supporto. Installazione guidata
 Manuale d uso ! AVVIO Prima di utilizzare il dispositivo ARNOVA per la prima volta, caricare completamente la batteria. Caricamento della batteria 1.Collegare il cavo di alimentazione fornito al dispositivo
Manuale d uso ! AVVIO Prima di utilizzare il dispositivo ARNOVA per la prima volta, caricare completamente la batteria. Caricamento della batteria 1.Collegare il cavo di alimentazione fornito al dispositivo
Quick User Guide. You swipe, it scans. J130118-2. for Windows
 Quick User Guide You swipe, it scans. J130118-2 for Windows La Guida rapida per l'uso viene fornita per aiutarvi a iniziare a usare IRIScan Mouse. Le descrizioni contenute nella presente pubblicazione
Quick User Guide You swipe, it scans. J130118-2 for Windows La Guida rapida per l'uso viene fornita per aiutarvi a iniziare a usare IRIScan Mouse. Le descrizioni contenute nella presente pubblicazione
GESCO MOBILE per ANDROID
 GESCO MOBILE per ANDROID APPLICAZIONE PER LA GESTIONE DEI DISPOSITIVI GSM GESCO aggiornamenti su www.gesco.it GUIDA ALL USO Vi ringraziamo per aver scelto la qualità dei prodotti GESCO. Scopo di questa
GESCO MOBILE per ANDROID APPLICAZIONE PER LA GESTIONE DEI DISPOSITIVI GSM GESCO aggiornamenti su www.gesco.it GUIDA ALL USO Vi ringraziamo per aver scelto la qualità dei prodotti GESCO. Scopo di questa
2.7 La cartella Preparazioni e CD Quiz Casa
 2.7 La cartella Preparazioni e CD Quiz Casa SIDA CD Quiz Casa è il cd che permette al candidato di esercitarsi a casa sui quiz ministeriali e personalizzati. L autoscuola può consegnare il cd al candidato
2.7 La cartella Preparazioni e CD Quiz Casa SIDA CD Quiz Casa è il cd che permette al candidato di esercitarsi a casa sui quiz ministeriali e personalizzati. L autoscuola può consegnare il cd al candidato
Istruzioni mcashier. Accettare i pagamenti. Stornare i pagamenti
 Istruzioni mcashier Accettare i pagamenti 1. Digitate l importo di acquisto nell app. Ove desiderato, sotto l importo inserite una nota relativa all acquisto (ad es. nome del prodotto) che figurerà sul
Istruzioni mcashier Accettare i pagamenti 1. Digitate l importo di acquisto nell app. Ove desiderato, sotto l importo inserite una nota relativa all acquisto (ad es. nome del prodotto) che figurerà sul
GT-I9205. Manuale dell'utente. www.samsung.com
 GT-I9205 Manuale dell'utente www.samsung.com Info sul manuale Grazie per aver acquistato questo dispositivo Samsung. Le innovative e performanti tecnologie integrate in questo dispositivo vi permetteranno
GT-I9205 Manuale dell'utente www.samsung.com Info sul manuale Grazie per aver acquistato questo dispositivo Samsung. Le innovative e performanti tecnologie integrate in questo dispositivo vi permetteranno
Istruzioni per la configurazione di IziOzi
 Istruzioni per la configurazione di IziOzi Installazione L'applicazione si può installare da qualunque dispositivo Android a partire dalla versione 4.1 con la procedura standard tramite Google Play Store.
Istruzioni per la configurazione di IziOzi Installazione L'applicazione si può installare da qualunque dispositivo Android a partire dalla versione 4.1 con la procedura standard tramite Google Play Store.
Per cosa posso utilizzarlo?
 Guida rapida Vodafone Mobile Connect Card Express Vodafone Broadband Benvenuti nel mondo della connessione dati in mobilità di Vodafone Mobile Connect Card Express. In questa guida spieghiamo come installare
Guida rapida Vodafone Mobile Connect Card Express Vodafone Broadband Benvenuti nel mondo della connessione dati in mobilità di Vodafone Mobile Connect Card Express. In questa guida spieghiamo come installare
MOFING KIDs. 19.1- Come Avviare MoFing KIDS. Connesione WiFi: scegliere Controllo Genitori
 MOFING KIDs 19.1- Come Avviare MoFing KIDS Connesione WiFi: scegliere Controllo Genitori ->cliccare su impostazioni ->cliccare Wifi e cliccare, a fianco di OFF, nella parte scura per accendere il Wifi
MOFING KIDs 19.1- Come Avviare MoFing KIDS Connesione WiFi: scegliere Controllo Genitori ->cliccare su impostazioni ->cliccare Wifi e cliccare, a fianco di OFF, nella parte scura per accendere il Wifi
ActionCam! Manuale utente
 ActionCam! Manuale utente versione Android Indice Capitolo1...3 1.1 Introduzione...3 1.2 Requisiti...3 Capitolo 2: Funzioni principali...3 2.1 Cattura e registrazione...3 2.2 Anteprima dei file...3 2.3
ActionCam! Manuale utente versione Android Indice Capitolo1...3 1.1 Introduzione...3 1.2 Requisiti...3 Capitolo 2: Funzioni principali...3 2.1 Cattura e registrazione...3 2.2 Anteprima dei file...3 2.3
