2010 Ing. Punzenberger COPA-DATA Srl. Tutti i diritti riservati.
|
|
|
- Claudia Rocco
- 8 anni fa
- Visualizzazioni
Transcript
1
2 2010 Ing. Punzenberger COPA-DATA Srl Tutti i diritti riservati. Tutti i diritti riservati la distribuzione e la copia - indifferentemente dal metodo - può essere consentita esclusivamente dalla dittacopa-data. I dati tecnici servono solo per la descrizione del prodotto e non rappresentano in alcun modo parti legali. Modifiche - anche sotto aspetti tecnici sono a noi riservate
3 1. Benvenuti nell'help COPA-DATA Remote Desktop Struttura Configurazione Crea collegamento Autenticazione Software di osservazione standard Opzioni di connessione Trasferimento dati Software di osservazione Web Limitazioni Presupposti / Ricerca degli errori Disinstallazione iii
4 Nel caso in cui non abbiate trovato delle informazioni che cercavate o se avete dei consigli relativi al completamento di questo capitolo dell'help, mandate una Mail a documentation@copadata.com (mailto:documentation@copadata.com). Se avete delle domande concernenti progetti concreti, potete rivolgervi per al support@copadata.com (mailto:support@copadata.com). Nel caso in cui doveste constatare che avete bisogno di altri moduli o licenze, rivolgetevi ai nostri dipendenti all'indirizzo sales@copadata.com (mailto:sales@copadata.com). 1
5 Informazioni Con il Remote Desktop potete creare una connessione "Remote Desktop" con un un sistema di destinazione remoto. Ciò significa che potete realizzare dalla Vostra postazione di lavoro una connessione visiva con un altro PC o un apparecchio CE. La visualizzazione del desktop corrisponde esattamente a quella del sistema destinatario. Il Remote Desktop realizza una connessione di pura osservazione o anche una di gestione. Il che significa che, se lo volete, siete in grado di gestire l'apparecchio remoto (PC/CE) come se ci sedeste davanti, pur continuando a lavorare alla Vostra postazione. Il Remote Desktop è uno strumento pensato per facilitare i lavori di messa in opera e di manutenzione di un sistema. Facendo uso di esso, potete amministrare un computer remoto in modo semplice. Il Remote Desktop non può sostituire una rete zenon. Si tratta infatti di una pura trasmissione delle informazioni visualizzate sullo schermo. Ciò significa che in tutti i computer collegati viene visualizzata la stessa immagine. Servendovi della rete di zenon, invece, siete in grado naturalmente di visualizzare delle diverse immagini su ognuno dei client. Rispetto a quello di Windows, il Remote Desktop di zenon ha il vantaggio che più computer possono connettersi contemporaneamente con il sistema destinatario. Il sistema destinatario, da parte sua, rimane gestibile in modo completo anche se viene creata una connessione remota. Nel caso del Remote Desktop di Windows, invece, si può lavorare solo o dal PC remoto, oppure dal sistema destinatario. Informazioni Per evitare delle falle nel sistema che possono rivelarsi pericolose ai fini della sicurezza, il Remote Desktop non viene attivato sul PC al momento della installazione. Per poterlo utilizzare, dovete prima di tutto attivarlo (vedi Configurazione). Con Windows CE, il servizio Remote Desktop zenvncsrvce.exe deve essere avviato manualmente, oppure mediante i 2
6 meccanismi di autostart di Windows CE. Il Remote Desktop non viene disinstallato quando si disinstalla zenon con il setup, ma rimane sul computer. Se volete eliminare questa funzione, leggete come fare nel capitolo Disinstallazione (a pagina 21). Attenzione Il Remote Desktop viene fornito con delle password standard. Vi consigliamo, però, di modificarle nel software di configurazione! (Vedi Configurazione.) Attenzione In caso di trasferimento file per remote desktop, vengono usati solo nomi file che usano segni di ANSI. 3
7 Il Remote Desktop consiste di tre componenti: Servizio Remote Desktop Il servizio Remote Desktop trasmette le informazioni del desktop attraverso la rete al software di osservazione. Sul PC il servizio non ha alcuna interfaccia e funziona in background come programma Windows invisibile. Non viene avviato come servizio Windows. Con Windows CE, il servizio è visibile come Tray-Icon. Il servizio Remote Desktop dispone anche di un server web HTTP integrato. Quest'ultimo offre un punto di entrata per qualsiasi browser web. Potete avviare una connessione visuale Remote Desktop direttamente nel Vostro browser. Configurazione Remote Desktop Mediante il software di configurazione potete stabilire le modalità di funzionamento del servizio. Software di osservazione Remote Desktop. Facendo uso del software di osservazione potete vedere il remote desktop dal Vostro PC. Ce ne sono due tipi: un software di osservazione Windows standard, che si avvia o dal Trasporto remoto nell'editor, oppure mediante il menu "Start" di Windows. Connessione diretta mediante web browser standard senza software estraneo. La visualizzazione del Remote Desktop avviene in questo caso direttamente nel browser web. 4
8 Con il software di configurazione del remote desktop potete adattare la connessione desktop remoto alle Vostre esigenze personali. Impostazioni possibili: Enable Remote Desktop service Attiva il servizio Remote Desktop. Se il servizio è disattivato, ne viene eliminata la registrazione completamente e non è più a disposizione. Esso può essere attivato di nuovo solo facendo uso di questo software di configurazione. Enable built-in HTTP server Attiva il server HTTP integrato. La pagina di Start visualizzata è fissa e non può essere modificata. Anche nel caso in cui si disattivi il server HTTP, si può continuare ad aprire la pagina di registrazione effettuando un refresh browser. La pagina viene deviata dal Chache dalla normale HTTP Port (5600) alla Remote Desktop Port (5610). Rimane intatta la possibilità sia di effettuare la registrazione che accedere al sistema. Per impedire l'accesso improprio al sistema, modificate la passwort oppure chiudete la porta del Remote Desktop Primary password Dovete inserire questa password al momento in cui la connessione viene instaurata, in modo tale da avere poi un accesso completo al desktop. La password standard per la prima installazione è SCADA-ALL. Potete modificare in qualsiasi momento la password, senza dover conoscere la vecchia. La lunghezza della password è limitata a 8 caratteri. Nonostante questo, potete inserire la password standard come SCADA-ALL. 5
9 Vi consigliamo di modificare la password, per evitare un accesso non autorizzato. Nel caso in cui non indichiate nessuna password, viene visualizzata una segnalazione di avvertimento nel momento in cui lasciate il relativo campo. View-only password Se inserite questa password al momento della creazione della connessione, ottenete un accesso al desktop limitato alla sola visione. La password standard della versione fornita è SCADA-ALL. Potete modificare in qualsiasi momento la password, senza dover conoscere la vecchia. La lunghezza della passwort è limitata ad un numero massimo di 8 segni. Vi consigliamo di modificare la password, per evitare un accesso non autorizzato. Nel caso in cui non indichiate nessuna password, viene visualizzata una segnalazione di avvertimento nel momento in cui lasciate il relativo campo. Log information to zenvnc.log Il servizio Remote Desktop scrive informazioni di analisi nel file zenvnc.log. Questo file si trova nel percorso User Temp. Windows XP C:\Documenti e settings\ Utente \Impostazioni locali\temp Windows Vista: C:\Users\Start\AppData\Local\Temp Potete vedere questa cartella solo se avete attivato nelle proprietà delle cartelle di Windows Explorer l'opzione "mostra file e cartelle nascosti".. Log detailed debugging information Il servizio Remote Desktop scrive informazioni dettagliate di errore e di debugging nel file zenvnc.log. Questa opzione è necessaria solo per effettuare un'ampia analisi degli errori. Block remote input events Se volete rendere impossibile un accesso dall'esterno che permetta delle modifiche, anche se la primary password è nota, potete impostare questa opzione. In questo caso ogni tentativo di accesso da PC remoti volto ad effettuare delle modifiche è reso impossibile. E' possibile solo un accesso per pura osservazione. Block remote input on local activity Se sul computer locale si verificano delle operazioni di gestione (sia per mezzo della tastiera che per mezzo del mouse), sono esclusi degli interventi di gestione di computer remoti. Alla scadenza del tempo impostato, la gestione da fuori ridiventa possibile. Enable file transfers Permette la trasmissione di file da e per un PC remoto. Se questa opzione è disattivata, lo è anche quella File Transfer nel software di osservazione. 6
10 Attenzione Se non cambiate le password, ognuno può accedere inosservato al Vostro computer!! Sono permesse anche delle password vuote, ma Vi consigliamo vivamente di non adottare questa soluzione. Ciò perché, con delle password vuote, permettete che ognuno possa accedere inosservato al Vostro computer. Informazioni Tutte le modifiche divengono effettive solo dopo che avete cliccato su OK. In questo modo il servizio Remote Desktop viene sempre riavviato. I computer collegati perdono la connessione. 7
11 Avete le seguenti possibilità di instaurare una connessione desktop remoto: Il Remote Desktop è direttamente integrato in zenon. Potete instaurare una connessione facendo uso dell'icona Avvia connessione Remote Desktop che si trova nella barra dei simboli del trasporto remoto. Automaticamente viene utilizzato il sistema destinatario che è impostato nel trasporto remoto. Se in quest'ultimo non è stato indicato alcun computer, viene utilizzato il server impostato nella configurazione di rete. Vi preghiamo di tenere presente, che nel trasporto remoto deve essere impostato come mezzo di trasporto TPC/IP. La creazione della connessione avviene secondo lo stesso meccanismo del collegamento instaurato mediante il menu "Start"; l'unica differenza è che non deve essere indicato il nome del computer remoto. Nel caso in cui abbiate l'intenzione di instaurare una connessione Remote Desktop con un altro sistema destinatario, potete farlo usando il collegamento presente nel menu "Start" alla voce Start - COPA-DATA - ToolsXX - Avvia connessione Remote Desktop. Server Qui dovete inserire il nome computer oppure l'indirizzo IP del sistema destinatario. Connection profile I profili della connessione stabiliscono la larghezza di banda necessaria della rete. Tanto minore è la larghezza di banda disponibile da Voi impostata, tanto maggiore è la compressione 8
12 della trasmissione dei dati e tanto peggiore sarà anche la visualizzazione delle immagini. Queste opzioni possono essere impostate solamente all'inizio della connessione e non possono essere più modificate in seguito. Nel caso vogliate effettuare delle modifiche, dovete chiudere la connessione e instaurarne un'altra. Options Apre il dialogo Connection Options. Le opzioni di connessione potete modificarle anche più tardi, dopo aver instaurato il collegamento. La descrizione delle opzioni la trovate nel capitolo Opzioni di connessione (a pagina 14). Appena cliccate su Connect, si instaura la connessione. Un'altra possibilità è quella di creare una connessione per mezzo di un browser web standard. Ciò è possibile solo nel caso in cui sia installato un runtime Java sul Vostro computer. La versione più attuale di quest'ultimo, la potete trovare sulla Java Homepage. ( In alternativa, potete trovare un setup Java anche sul DVD di installazione. Mettete il DVD nel computer e avviate il programma di installazione (Start.exe). Nel settore dei tool, potete installare il runtime Java. Avviate il browser web e inserite nella riga dell'indirizzo il nome computer oppure l'indirizzo IP del sistema destinatario, seguiti da :5600, per es..: ( Informazioni Vale per tutte le possibilità di connessione: non è possibile una connessione al PC locale! Nel caso ci dovessero essere problemi di collegamento, controllate i Presupposti (a pagina 19). 9
13 Mentre la connessione viene instaurata, appare un dialogo di informazione nel quale potete sincerarvi che state creando il collegamento con il sistema destinatario giusto. Dovete inserire in questo dialogo la password di connessione. Non è necessario un nome utente. _ Dovete inserire in questo dialogo la password di connessione. Nella riga dei titoli vedete adesso con quale remote desktop siete connessi. Per poter instaurare un collegamento, dovete conoscere le password di connessione. La password PrimaryVi consente l'accesso completo al remote desktop. La password View-only, invece, consente solo la modalità di osservazione. A seconda della password utilizzata, viene avviata la relativa 10
14 modalità di funzionamento. La lunghezza della passwort è limitata ad un numero massimo di 8 segni. (Vedi Configurazione.) Attenzione Se nella parte del server nel software di configurazione è settata l'opzione "Block remote Input Events", non potete gestire il Remote-System anche se usate la password Primary. Informazioni In occasione della prima installazione, la password Primary viene settata a SCADA- ALL e quella View-only a SCADA. Potete modificare in ogni momento le password nel remote-system facendo uso del software di configurazione (vedi Configurazione). Appena avete instaurato la connessione, il software di osservazione visualizza il contenuto dello schermo del desktop remoto. 11
15 Avete la possibilità di effettuare delle ulteriori impostazioni utilizzando la barra dei simboli, oppure mediante il menu contestuale. Anche se la riga dei simboli non è visibile, potete accedere al menu contestuale con un clic del tasto destro del mouse sulla riga di testa del software di osservazione oppure sul simbolo nella taskbar. Nel caso in cui abbiate attivato la modalità a schermo intero, dovete anzitutto disattivarla usando la combinazione di tasti <Ctrl><Alt><Cambio><F>. La barra dei simboli ed il menu contestuale offrono le seguenti possibilità: Connection options... Apre il dialogo che serve ad impostare le opzioni di connessione. Vedi Opzioni di connessione (a pagina 14).) Connection info Apre il dialogo che visualizza le informazioni di connessione attuali. Full Screen Passa alla modalità schermo intero, il che significa che non avete più la cornice di Windows intorno al software. Se viene utilizzata la stessa risoluzione del monitor sul computer remoto e su quello locale, l'immagine remota viene visualizzata in modo da coprire l'intero schermo. Wenn am Remote Rechner und am Lokalen Rechner dieselbe Monitorauflösung verwendet wird, wird das Remote Bild bildschirmfüllend dargestellt. Se, invece, il computer remoto ha una risoluzione minore, il desktop remoto viene centrato e visualizzato in una cornice nera. Se, infine, il computer remoto ha una risoluzione maggiore di quello locale, il desktop remoto non viene visualizzato per intero (tagliato). Se si porta il puntatore del mouse 12
16 verso la parte non visibile dell'immagine, il monitor scrolla automaticamente in quella direzione. Con la combinazione di tasti <Alt><Tab>potete passare dal computer remoto a quello locale o viceversa. Chiudete la modalità a schermo intero usando la combinazione di tasti <Ctrl><Alt><Cambio><F>. Request screen refresh Se la visualizzazione dell'immagine presenta delle striature, potete effettuare con questa opzione un refresh ed un ridisegnamento del desktop remoto. Send Ctrl-Alt-Del Questa azione non ha alcun effetto. Send Ctrl-Esc Apre il menu "Start" sul desktop remoto. Send Ctrl key press/release Mantiene premuto sul desktop remoto il tasto ctrl. Cliccando un'altra volta, il tasto ritorna in posizione normale. Send Ctrl key press/release Mantiene premuto sul desktop remoto il tasto alt. Cliccando un'altra volta, il tasto ritorna in posizione normale. Transfer files... Apre il file "Transfer Dialog" (vedi Trasmissione file (a pagina 16)), con il quale potete trasmettere dei file dal e al desktop remoto. Il trasferimento dati è possibile solo questa opzione è attivata sul remote desktop. Vedi Configurazione. New connection... Apre il dialogo che serve a instaurare una nuova connessione desktop remoto. Vedi Crea collegamento (a pagina 8). La connessione esistente viene interrotta. Save connection info as... Salva un collegamento a questa connessione in forma di file RDC (Remote Desktop Communication File). Potete salvare questo file, per esempio, sul desktop. Al momento di effettuare il salvataggio, il sistema Vi chiede se volete salvare la password nel file. Indicazione: salvare la passord rappresenta un rischio per la sicurezza. Cliccando due volte sull'icona corrispondente al file, viene avviato il software di connessione e viene creata automaticamente un collegamento con il desktop remoto indicato, senza che Voi siate obbligati ad inserire un nome computer (e la password, nel caso in cui l'abbiate salvata nel file). Disconnect Interrompe la connessione e chiude il programma. 13
17 5.2.1 Opzioni di connessione Alla voce Connection potete effettuare le seguenti operazioni di configurazione: Scale by Scala la visualizzazione del desktop remoto sulla base della grandezza impostata. Si tratta di un'opzione vantaggiosa se il desktop remoto ha una risoluzione di monitor maggiore a quelle del computer locale. Full-screen mode Passa alla modalità a schermo intero Chiudete la modalità a schermo intero usando la combinazione di tasti<ctrl><alt><cambio><f> Deiconify on remote Bell event Questa impostazione non ha alcun effetto. Alla voce Globals potete effettuare le seguenti operazioni di configurazione: 14
18 Show toolbars by default Mostra la toolbar. Se la toobar è stata disattivata, può essere riattivata mediante il menu contestuale del software. Warn at switching to the full-screen mode Se passate alla modalità a schermo intero, viene visualizzata una segnalazione che Vi informa come la si può richiudere. Number of connections to remember Il software di osservazione memorizza le ultime connessioni. Quando poi stabilite una connessione, Vi viene offerta una lista di selezione contenente gli ultimi collegamenti realizzati. Potete impostare il numero delle connessioni che debbono essere memorizzate. Clear the list of saved connections Cancella la lista delle connessioni memorizzate. Dot cursor Attraverso il puntatore del mouse remoto, quello locale viene visualizzato come punto nero. Small dot cursor Attraverso il puntatore del mouse remoto, quello locale viene visualizzato come piccolo punto nero. Normal arrow Attraverso il puntatore del mouse remoto, quello locale viene visualizzato nella forma di freccia tipica per il puntatore del mouse standard di Windows. No local cursor Viene visualizzato solo il puntatore remoto. 15
19 5.2.2 Trasferimento dati Il trasferimento dati è possibile solo questa opzione è attvata sul remote desktop. Vedi Configurazione. Sulla parte sinistra viene visualizzato il computer locale, su quella destra il computer remoto. Selezionate facendo uso del mouse quei file/cartelle che volete trasferire. E' possibile una selezione multipla con <CAmbio> oppure con il tasto <Ctrl>. A seconda se la selezione è sulla parte destra o sinistra, cambia la freccia al centro del dialogo da >>> a <<<. Pigiando sulla freccia, vengono trasmesse i file/le cartelle. 16
20 Nell'interfaccia del browser sono a disposizione le seguenti possibilità: Disconnect Interrompe la connessione. Il browser web rimane aperto. Options In questo caso potete impostare diverse opzioni di connessione. Esse non sono documentate. Vi consigliamo di lasciarle nella impostazione originale. Le impostazioni non vengono salvate. Quando si instaura di nuovo una connessione, sono di nuovo valevoli le impostazioni originali. Clipboard Permette di leggere delle informazioni testuali dagli appunti del remote desktop, o di inviarle agli appunti. Nel dialogo, potete vedere gli appunti del remote desktop. Se modificate il testo, esso viene inviato agli appunti del remote desktop premendo su Close. Send Ctrl-Alt-Del Questa opzione non viene supportata. Refresh Attualizza il contenuto dello schermo. 17
21 Il servizio Remote Desktop funziona solo nel contesto dell'utente. Viene avviato su Windows al momento della registrazione dell'utente. Una connessione remota, quindi, può essere creata solo se c'è un utente registrato. Non è possibile un log-in remoto con ctrl-alt-canc. Nel momento in cui l'utente si disattiva, anche il servizio del Remote Desktop viene chiuso. Gli eventuali osservatori collegati perdono la connessione. Non può essere realizzata una connessione anche nel caso il cui il computer remoto è bloccato, Il computer è bloccato anche nel caso in cui sia stato attivato un salvaschermo con l'opzione Inserimento password al momento della riattivazione. Nel caso in cui diversi utenti siano registrati contemporaneamente sul computer remoto (veloce cambio di utenti), il servizio Remote Desktop viene avviato più volte. Il software di osservazione, però, si può connettere sempre solo con il servizio avviato per primo. Se questo primo utente non è più attivo, la connessione viene creata, ma chiusa immediatamente dopo l'inserimento della password. La connessione viene interrotta anche se l'utente registrato per primo clicca su Cambia utente e diviene così inattivo. 18
22 Peché si possa instaurare una connessione con un sistema remoto, devono essere soddisfatti i seguenti presupposti: zenon (almeno la versione 6.22 di zenon o quelle successive) deve essere installato. Sul PC deve essere attivato il servizio Remote Desktop (zenvncsrv.exe). Potete attivare il servizio nel software di configurazione del Remote Desktop (vedi Configurazione). Potete controllare questo servizio nel taskmanager di Windows. Sul PC remoto deve essere registrato un utente, ed il computer non deve essere bloccato. Vedi Limitazioni (a pagina 18).) Con Windows CE, dovete avviare il servizio Remote Desktop zenvncsrvce.exe manualmente o per mezzo delle opzioni autostart di Windows. Come attivare queste ultime lo potete apprendere leggendo la descrizione del produttore degli apparecchi. Potete controllare se il servizio funziona regolarmente nel taskmanager di Windows CE (nel caso ce ne sia uno). Questo servizio deve essere attivato sia nel firewall di Windows che in tutti gli altri firewall, e debbono essere attivate le due porte 5600 (http Port) e 5610 (Remote Desktop Port). Potete verificare ciò aprendo da un altro PC una connessione Telnet per le porte 5600 e Aprite la riga comandi ( cmd.exe) e inserite il seguente comando: telnet RemotePCName Nel caso in cui la connessione viene stabilita con successo, appare una finestra nera. Con Windows Vista, Telnet non è installato a priori. Però potete installare questo programma nel modo seguente: Cliccate sul pulsante "Start", su "Pannello di controllo", su "programmi", e poi su "Avvia escludi funzioni Windows". Nel dialogo delle funzioni Windows, attivate la casella di controllo "Telnet-Client" e poi cliccate su OK. Le due porte 5600 e 5610 non debbono essere occupate da altri programmi, altrimenti vengono prese altre ports in modo del tutto casuale. Se le porte sono occupate o meno, lo potete verificare con il comando Windows netstat -n -a -o dalla riga comandi. Il ID di processo del servizio Remote Desktop (zenvncsrv.exe) potete leggerlo nel taskmanager alla voce Processi. Se questa colonna non è visibile, potete attivare la colonna PID (ID di processo nel menu Visualizza - Seleziona colonne... 19
23 Se avviate la connessione tramite l'editor, dovete avere impostato nel Remote Transport TCP/IP come mezzo di trasporto. Come sistema destinatario dovete aver indicato un computer o nel Trasporto remoto oppure come server di progetto. Il veloce cambio utente non viene supportato da Windows Vista. La connessione viene dunque interrotta. Vedi Limitazioni (a pagina 18). Informazioni Disattivazione del server HTTP: Anche nel caso in cui si disattivi il server HTTP, si può continuare ad aprire la pagina di registrazione effettuando un refresh browser. La pagina viene deviata dal Chache dalla normale HTTP Port (5600) alla Remote Desktop Port (5610). Rimane intatta la possibilità sia di effettuare la registrazione che accedere al sistema. Per impedire l'accesso improprio al sistema, modificate la passwort oppure chiudete la porta del Remote Desktop
24 Il Remote Desktop non viene cancellato quando si disinstalla zenon, visto che esso viene utilizzato anche fra diverse versioni. Il setup non ha alcuna possibilità di verificare quali versioni di zenon siano ancora in uso. Per cancellare il Remote Desktop, dovete effettuare le seguenti operazioni: Avviate il software di configurazione e cancellate in Enable Remote Desktop servicela graffetta; poi cliccate su OK. In questo modo il servizio Remote Desktop viene chiuso e ne viene eliminata la registrazione. Adesso potete cancellare i file zenvncsrv.exe, zenvnccfg.exe e oem.dll nella cartella C:\Programmi\File condivisi\copa-data\zenvncsrv. 21
2010 Ing. Punzenberger COPA-DATA Srl. Tutti i diritti riservati.
 2010 Ing. Punzenberger COPA-DATA Srl Tutti i diritti riservati. Tutti i diritti riservati la distribuzione e la copia - indifferentemente dal metodo - può essere consentita esclusivamente dalla dittacopa-data.
2010 Ing. Punzenberger COPA-DATA Srl Tutti i diritti riservati. Tutti i diritti riservati la distribuzione e la copia - indifferentemente dal metodo - può essere consentita esclusivamente dalla dittacopa-data.
2010 Ing. Punzenberger COPA-DATA Srl. Tutti i diritti riservati.
 2010 Ing. Punzenberger COPA-DATA Srl Tutti i diritti riservati. Tutti i diritti riservati la distribuzione e la copia - indifferentemente dal metodo - può essere consentita esclusivamente dalla dittacopa-data.
2010 Ing. Punzenberger COPA-DATA Srl Tutti i diritti riservati. Tutti i diritti riservati la distribuzione e la copia - indifferentemente dal metodo - può essere consentita esclusivamente dalla dittacopa-data.
2010 Ing. Punzenberger COPA-DATA Srl. Tutti i diritti riservati.
 2010 Ing. Punzenberger COPA-DATA Srl Tutti i diritti riservati. Tutti i diritti riservati la distribuzione e la copia - indifferentemente dal metodo - può essere consentita esclusivamente dalla dittacopa-data.
2010 Ing. Punzenberger COPA-DATA Srl Tutti i diritti riservati. Tutti i diritti riservati la distribuzione e la copia - indifferentemente dal metodo - può essere consentita esclusivamente dalla dittacopa-data.
2010 Ing. Punzenberger COPA-DATA Srl. Tutti i diritti riservati.
 2010 Ing. Punzenberger COPA-DATA Srl Tutti i diritti riservati. Tutti i diritti riservati la distribuzione e la copia - indifferentemente dal metodo - può essere consentita esclusivamente dalla dittacopa-data.
2010 Ing. Punzenberger COPA-DATA Srl Tutti i diritti riservati. Tutti i diritti riservati la distribuzione e la copia - indifferentemente dal metodo - può essere consentita esclusivamente dalla dittacopa-data.
2010 Ing. Punzenberger COPA-DATA Srl. Tutti i diritti riservati.
 2010 Ing. Punzenberger COPA-DATA Srl Tutti i diritti riservati. Tutti i diritti riservati la distribuzione e la copia - indifferentemente dal metodo - può essere consentita esclusivamente dalla dittacopa-data.
2010 Ing. Punzenberger COPA-DATA Srl Tutti i diritti riservati. Tutti i diritti riservati la distribuzione e la copia - indifferentemente dal metodo - può essere consentita esclusivamente dalla dittacopa-data.
2010 Ing. Punzenberger COPA-DATA Srl. Tutti i diritti riservati.
 2010 Ing. Punzenberger COPA-DATA Srl Tutti i diritti riservati. Tutti i diritti riservati la distribuzione e la copia - indifferentemente dal metodo - può essere consentita esclusivamente dalla dittacopa-data.
2010 Ing. Punzenberger COPA-DATA Srl Tutti i diritti riservati. Tutti i diritti riservati la distribuzione e la copia - indifferentemente dal metodo - può essere consentita esclusivamente dalla dittacopa-data.
Con accesso remoto s'intende la possibilità di accedere ad uno o più Personal Computer con un modem ed una linea telefonica.
 Tecnologie informatiche ACCESSO REMOTO CON WINDOWS Con accesso remoto s'intende la possibilità di accedere ad uno o più Personal Computer con un modem ed una linea telefonica. Un esempio di tale servizio
Tecnologie informatiche ACCESSO REMOTO CON WINDOWS Con accesso remoto s'intende la possibilità di accedere ad uno o più Personal Computer con un modem ed una linea telefonica. Un esempio di tale servizio
IMPORTANTE PER ESEGUIRE QUESTA INSTALLAZIONE NEI SISTEMI OPERATIVI NT-2000-XP, BISOGNA AVERE I PRIVILEGI AMMINISTRATIVI.
 IMPORTANTE PER ESEGUIRE QUESTA INSTALLAZIONE NEI SISTEMI OPERATIVI NT-2000-XP, BISOGNA AVERE I PRIVILEGI AMMINISTRATIVI. Dopo aver selezionato SSClient506.exe sarà visibile la seguente finestra: Figura
IMPORTANTE PER ESEGUIRE QUESTA INSTALLAZIONE NEI SISTEMI OPERATIVI NT-2000-XP, BISOGNA AVERE I PRIVILEGI AMMINISTRATIVI. Dopo aver selezionato SSClient506.exe sarà visibile la seguente finestra: Figura
1. Il Client Skype for Business
 1. Il Client Skype for Business 2. Configurare una Periferica Audio 3. Personalizzare una Periferica Audio 4. Gestire gli Stati di Presenza 5. Tabella Stati di Presenza 6. Iniziare una Chiamata 7. Iniziare
1. Il Client Skype for Business 2. Configurare una Periferica Audio 3. Personalizzare una Periferica Audio 4. Gestire gli Stati di Presenza 5. Tabella Stati di Presenza 6. Iniziare una Chiamata 7. Iniziare
Figura 1 Le Icone dei file di Excel con e senza macro.
 18 Le macro Le macro rappresentano una soluzione interessante per automatizzare e velocizzare l esecuzione di operazioni ripetitive. Le macro, di fatto, sono porzioni di codice VBA (Visual Basic for Applications)
18 Le macro Le macro rappresentano una soluzione interessante per automatizzare e velocizzare l esecuzione di operazioni ripetitive. Le macro, di fatto, sono porzioni di codice VBA (Visual Basic for Applications)
Guida alla registrazione on-line di un DataLogger
 NovaProject s.r.l. Guida alla registrazione on-line di un DataLogger Revisione 3.0 3/08/2010 Partita IVA / Codice Fiscale: 03034090542 pag. 1 di 17 Contenuti Il presente documento è una guida all accesso
NovaProject s.r.l. Guida alla registrazione on-line di un DataLogger Revisione 3.0 3/08/2010 Partita IVA / Codice Fiscale: 03034090542 pag. 1 di 17 Contenuti Il presente documento è una guida all accesso
Access. Microsoft Access. Aprire Access. Aprire Access. Aprire un database. Creare un nuovo database
 Microsoft Access Introduzione alle basi di dati Access E un programma di gestione di database (DBMS) Access offre: un supporto transazionale limitato Meccanismi di sicurezza, protezione di dati e gestione
Microsoft Access Introduzione alle basi di dati Access E un programma di gestione di database (DBMS) Access offre: un supporto transazionale limitato Meccanismi di sicurezza, protezione di dati e gestione
teamspace TM Sincronizzazione con Outlook
 teamspace TM Sincronizzazione con Outlook Manuale teamsync Versione 1.4 * teamspace è un marchio registrato di proprietà della 5 POINT AG ** Microsoft Outlook è un marchio registrato della Microsoft Corporation
teamspace TM Sincronizzazione con Outlook Manuale teamsync Versione 1.4 * teamspace è un marchio registrato di proprietà della 5 POINT AG ** Microsoft Outlook è un marchio registrato della Microsoft Corporation
Guida alla configurazione della posta elettronica dell Ateneo di Ferrara sui più comuni programmi di posta
 Guida alla configurazione della posta elettronica dell Ateneo di Ferrara sui più comuni programmi di posta. Configurazione Account di posta dell Università di Ferrara con il Eudora email Eudora email può
Guida alla configurazione della posta elettronica dell Ateneo di Ferrara sui più comuni programmi di posta. Configurazione Account di posta dell Università di Ferrara con il Eudora email Eudora email può
2010 Ing. Punzenberger COPA-DATA Srl. Tutti i diritti riservati.
 2010 Ing. Punzenberger COPA-DATA Srl Tutti i diritti riservati. Tutti i diritti riservati la distribuzione e la copia - indifferentemente dal metodo - può essere consentita esclusivamente dalla dittacopa-data.
2010 Ing. Punzenberger COPA-DATA Srl Tutti i diritti riservati. Tutti i diritti riservati la distribuzione e la copia - indifferentemente dal metodo - può essere consentita esclusivamente dalla dittacopa-data.
Sistema operativo. Sommario. Sistema operativo...1 Browser...1. Convenzioni adottate
 MODULO BASE Quanto segue deve essere rispettato se si vuole che le immagini presentate nei vari moduli corrispondano, con buona probabilità, a quanto apparirà nello schermo del proprio computer nel momento
MODULO BASE Quanto segue deve essere rispettato se si vuole che le immagini presentate nei vari moduli corrispondano, con buona probabilità, a quanto apparirà nello schermo del proprio computer nel momento
Proteggiamo il PC con il Firewall di Windows Vista
 Proteggiamo il PC con il Firewall di Windows Vista Il momento in cui un computer è più a rischio e soggetto ad attacchi informatici, è quando è connesso a internet. Per proteggere il nostro PC ed evitare
Proteggiamo il PC con il Firewall di Windows Vista Il momento in cui un computer è più a rischio e soggetto ad attacchi informatici, è quando è connesso a internet. Per proteggere il nostro PC ed evitare
FPf per Windows 3.1. Guida all uso
 FPf per Windows 3.1 Guida all uso 3 Configurazione di una rete locale Versione 1.0 del 18/05/2004 Guida 03 ver 02.doc Pagina 1 Scenario di riferimento In figura è mostrata una possibile soluzione di rete
FPf per Windows 3.1 Guida all uso 3 Configurazione di una rete locale Versione 1.0 del 18/05/2004 Guida 03 ver 02.doc Pagina 1 Scenario di riferimento In figura è mostrata una possibile soluzione di rete
2010 Ing. Punzenberger COPA-DATA Srl. Tutti i diritti riservati.
 2010 Ing. Punzenberger COPA-DATA Srl Tutti i diritti riservati. Tutti i diritti riservati la distribuzione e la copia - indifferentemente dal metodo - può essere consentita esclusivamente dalla dittacopa-data.
2010 Ing. Punzenberger COPA-DATA Srl Tutti i diritti riservati. Tutti i diritti riservati la distribuzione e la copia - indifferentemente dal metodo - può essere consentita esclusivamente dalla dittacopa-data.
Procedura di abilitazione alla Rete di Lombardia Integrata
 VPN Client Versione 5.0.07 - Release 2 Procedura di abilitazione alla Rete di Lombardia Integrata La presente procedura descrive la fase di installazione dell applicazione VPN Client versione 5.0.07 utilizzata
VPN Client Versione 5.0.07 - Release 2 Procedura di abilitazione alla Rete di Lombardia Integrata La presente procedura descrive la fase di installazione dell applicazione VPN Client versione 5.0.07 utilizzata
Guida al backup e aggiornamento del programma MIDAP
 1 Guida al backup e aggiornamento del programma MIDAP Giugno 2013 2 Premessa Questo manuale descrive passo-passo le procedure necessarie per aggiornare l installazione di Midap Desktop già presente sul
1 Guida al backup e aggiornamento del programma MIDAP Giugno 2013 2 Premessa Questo manuale descrive passo-passo le procedure necessarie per aggiornare l installazione di Midap Desktop già presente sul
Il sofware è inoltre completato da una funzione di calendario che consente di impostare in modo semplice ed intuitivo i vari appuntamenti.
 SH.MedicalStudio Presentazione SH.MedicalStudio è un software per la gestione degli studi medici. Consente di gestire un archivio Pazienti, con tutti i documenti necessari ad avere un quadro clinico completo
SH.MedicalStudio Presentazione SH.MedicalStudio è un software per la gestione degli studi medici. Consente di gestire un archivio Pazienti, con tutti i documenti necessari ad avere un quadro clinico completo
POSTA ELETTRONICA Per ricevere ed inviare posta occorrono:
 Outlook parte 1 POSTA ELETTRONICA La posta elettronica è un innovazione utilissima offerta da Internet. E possibile infatti al costo di una telefonata urbana (cioè del collegamento telefonico al nostro
Outlook parte 1 POSTA ELETTRONICA La posta elettronica è un innovazione utilissima offerta da Internet. E possibile infatti al costo di una telefonata urbana (cioè del collegamento telefonico al nostro
5-1 FILE: CREAZIONE NUOVO DOCUMENTO
 Capittol lo 5 File 5-1 FILE: CREAZIONE NUOVO DOCUMENTO In Word è possibile creare documenti completamente nuovi oppure risparmiare tempo utilizzando autocomposizioni o modelli, che consentono di creare
Capittol lo 5 File 5-1 FILE: CREAZIONE NUOVO DOCUMENTO In Word è possibile creare documenti completamente nuovi oppure risparmiare tempo utilizzando autocomposizioni o modelli, che consentono di creare
UTILIZZO DEL SOFTWARE MONITOR
 UTILIZZO DEL SOFTWARE MONITOR Il software Monitor è stato realizzato per agevolare la realizzazione dei sondaggi. Esso consente di 1. creare questionari a scelta multipla; 2. rispondere alle domande da
UTILIZZO DEL SOFTWARE MONITOR Il software Monitor è stato realizzato per agevolare la realizzazione dei sondaggi. Esso consente di 1. creare questionari a scelta multipla; 2. rispondere alle domande da
Configurazione accesso proxy risorse per sistemi Microsoft Windows
 Configurazione accesso Proxy Risorse per sistemi Microsoft Windows (aggiornamento al 11.02.2015) Documento stampabile riassuntivo del servizio: la versione aggiornata è sempre quella pubblicata on line
Configurazione accesso Proxy Risorse per sistemi Microsoft Windows (aggiornamento al 11.02.2015) Documento stampabile riassuntivo del servizio: la versione aggiornata è sempre quella pubblicata on line
MANUALE UTENTE Fiscali Free
 MANUALE UTENTE Fiscali Free Le informazioni contenute in questa pubblicazione sono soggette a modifiche da parte della ComputerNetRimini. Il software descritto in questa pubblicazione viene rilasciato
MANUALE UTENTE Fiscali Free Le informazioni contenute in questa pubblicazione sono soggette a modifiche da parte della ComputerNetRimini. Il software descritto in questa pubblicazione viene rilasciato
DESKTOP. Uso del sistema operativo Windows XP e gestione dei file. Vediamo in dettaglio queste parti.
 Uso del sistema operativo Windows XP e gestione dei file DESKTOP All accensione del nostro PC, il BIOS (Basic Input Output System) si occupa di verificare, attraverso una serie di test, che il nostro hardware
Uso del sistema operativo Windows XP e gestione dei file DESKTOP All accensione del nostro PC, il BIOS (Basic Input Output System) si occupa di verificare, attraverso una serie di test, che il nostro hardware
Dopo aver installato WSFTP.le, alla prima schermata quando lo apriamo vedremo questo.
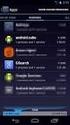 Dopo aver installato WSFTP.le, alla prima schermata quando lo apriamo vedremo questo. clicchiamo su Continue nella finestra successiva, spuntiamo la voce Other e clicchiamo su Next Nella terza schermata
Dopo aver installato WSFTP.le, alla prima schermata quando lo apriamo vedremo questo. clicchiamo su Continue nella finestra successiva, spuntiamo la voce Other e clicchiamo su Next Nella terza schermata
FtpZone Guida all uso
 FtpZone Guida all uso La presente guida ha l obiettivo di spiegare le modalità di utilizzo del servizio FtpZone fornito da E-Mind Srl. All attivazione del servizio E-Mind fornirà solamente un login e password
FtpZone Guida all uso La presente guida ha l obiettivo di spiegare le modalità di utilizzo del servizio FtpZone fornito da E-Mind Srl. All attivazione del servizio E-Mind fornirà solamente un login e password
LA GESTIONE DELLE VISITE CLIENTI VIA WEB
 LA GESTIONE DELLE VISITE CLIENTI VIA WEB L applicazione realizzata ha lo scopo di consentire agli agenti l inserimento via web dei dati relativi alle visite effettuate alla clientela. I requisiti informatici
LA GESTIONE DELLE VISITE CLIENTI VIA WEB L applicazione realizzata ha lo scopo di consentire agli agenti l inserimento via web dei dati relativi alle visite effettuate alla clientela. I requisiti informatici
Word Libre Office. Barra degli strumenti standard Area di testo Barra di formattazione
 SK 1 Word Libre Office Se sul video non compare la barra degli strumenti di formattazione o la barra standard Aprite il menu Visualizza Barre degli strumenti e selezionate le barre che volete visualizzare
SK 1 Word Libre Office Se sul video non compare la barra degli strumenti di formattazione o la barra standard Aprite il menu Visualizza Barre degli strumenti e selezionate le barre che volete visualizzare
Progetto SOLE Sanità OnLinE
 Progetto SOLE Sanità OnLinE Rete integrata ospedale-territorio nelle Aziende Sanitarie della Regione Emilia-Romagna: I medici di famiglia e gli specialisti Online (DGR 1686/2002) console - Manuale utente
Progetto SOLE Sanità OnLinE Rete integrata ospedale-territorio nelle Aziende Sanitarie della Regione Emilia-Romagna: I medici di famiglia e gli specialisti Online (DGR 1686/2002) console - Manuale utente
30 giorni di prova gratuiti, entra nel sito www.mypckey.com scarica e installa subito mypckey
 DA OGGI NON IMPORTA DOVE SEI, IL TUO PC DELL UFFICIO E SEMPRE A TUA DISPOSIZIONE! Installa solo un semplice programma (nessun hardware necessario!), genera la tua chiavetta USB, e sei pronto a prendere
DA OGGI NON IMPORTA DOVE SEI, IL TUO PC DELL UFFICIO E SEMPRE A TUA DISPOSIZIONE! Installa solo un semplice programma (nessun hardware necessario!), genera la tua chiavetta USB, e sei pronto a prendere
lo 2 2-1 - PERSONALIZZARE LA FINESTRA DI WORD 2000
 Capittol lo 2 Visualizzazione 2-1 - PERSONALIZZARE LA FINESTRA DI WORD 2000 Nel primo capitolo sono state analizzate le diverse componenti della finestra di Word 2000: barra del titolo, barra dei menu,
Capittol lo 2 Visualizzazione 2-1 - PERSONALIZZARE LA FINESTRA DI WORD 2000 Nel primo capitolo sono state analizzate le diverse componenti della finestra di Word 2000: barra del titolo, barra dei menu,
Operazioni da eseguire su tutti i computer
 Preparazione Computer per l utilizzo in Server Farm SEAC Reperibilità Software necessario per la configurazione del computer... 2 Verifica prerequisiti... 3 Rimozione vecchie versioni software...4 Operazioni
Preparazione Computer per l utilizzo in Server Farm SEAC Reperibilità Software necessario per la configurazione del computer... 2 Verifica prerequisiti... 3 Rimozione vecchie versioni software...4 Operazioni
INSTALLAZIONE NUOVO CLIENT TUTTOTEL (04 Novembre 2014)
 INSTALLAZIONE NUOVO CLIENT TUTTOTEL (04 Novembre 2014) Se la Suite risulta già stata installata e quindi sono già presenti le configurazioni di seguito indicate, si prega di andare direttamente alla fine
INSTALLAZIONE NUOVO CLIENT TUTTOTEL (04 Novembre 2014) Se la Suite risulta già stata installata e quindi sono già presenti le configurazioni di seguito indicate, si prega di andare direttamente alla fine
MANUALE EDICOLA 04.05
 MANUALE EDICOLA 04.05 Questo è il video che si presenta avviando il programma di Gestione Edicola. Questo primo video è relativo alle operazioni di carico. CARICO Nello schermo di carico, in alto a sinistra
MANUALE EDICOLA 04.05 Questo è il video che si presenta avviando il programma di Gestione Edicola. Questo primo video è relativo alle operazioni di carico. CARICO Nello schermo di carico, in alto a sinistra
Guida all Utilizzo dell Applicazione Centralino
 Guida all Utilizzo dell Applicazione Centralino 1 Introduzione Indice Accesso all applicazione 3 Installazione di Vodafone Applicazione Centralino 3 Utilizzo dell Applicazione Centralino con accessi ad
Guida all Utilizzo dell Applicazione Centralino 1 Introduzione Indice Accesso all applicazione 3 Installazione di Vodafone Applicazione Centralino 3 Utilizzo dell Applicazione Centralino con accessi ad
GUIDA UTENTE WEB PROFILES
 GUIDA UTENTE WEB PROFILES GUIDA UTENTE WEB PROFILES... 1 Installazione... 2 Primo avvio e registrazione... 5 Utilizzo di web profiles... 6 Gestione dei profili... 8 Fasce orarie... 13 Log siti... 14 Pag.
GUIDA UTENTE WEB PROFILES GUIDA UTENTE WEB PROFILES... 1 Installazione... 2 Primo avvio e registrazione... 5 Utilizzo di web profiles... 6 Gestione dei profili... 8 Fasce orarie... 13 Log siti... 14 Pag.
Istruzioni per installare EpiData e i files dati ad uso di NetAudit
 Istruzioni per installare EpiData a cura di Pasquale Falasca e Franco Del Zotti Brevi note sull utilizzo del software EpiData per una raccolta omogenea dei dati. Si tratta di istruzioni passo-passo utili
Istruzioni per installare EpiData a cura di Pasquale Falasca e Franco Del Zotti Brevi note sull utilizzo del software EpiData per una raccolta omogenea dei dati. Si tratta di istruzioni passo-passo utili
File, Modifica, Visualizza, Strumenti, Messaggio
 Guida installare account in Outlook Express Introduzione Questa guida riguarda di sicuro uno dei programmi maggiormente usati oggi: il client di posta elettronica. Tutti, ormai, siamo abituati a ricevere
Guida installare account in Outlook Express Introduzione Questa guida riguarda di sicuro uno dei programmi maggiormente usati oggi: il client di posta elettronica. Tutti, ormai, siamo abituati a ricevere
Telefonare su PC Panoramica
 Telefonare su PC Panoramica Tramite l interfaccia utente del centralino telefonico Gigaset T500 PRO e Gigaset T300 PRO si ha accesso alle funzioni del centralino. Login sull interfaccia utente del centralino
Telefonare su PC Panoramica Tramite l interfaccia utente del centralino telefonico Gigaset T500 PRO e Gigaset T300 PRO si ha accesso alle funzioni del centralino. Login sull interfaccia utente del centralino
BREVE GUIDA ALL ATTIVAZIONE DEL SERVIZIO DDNS PER DVR SERIE TMX
 BREVE GUIDA ALL ATTIVAZIONE DEL SERVIZIO DDNS PER DVR SERIE TMX Questa guida riporta i passi da seguire per la connessione dei DVR serie TMX ad Internet con indirizzo IP dinamico, sfruttando il servizio
BREVE GUIDA ALL ATTIVAZIONE DEL SERVIZIO DDNS PER DVR SERIE TMX Questa guida riporta i passi da seguire per la connessione dei DVR serie TMX ad Internet con indirizzo IP dinamico, sfruttando il servizio
Aggiornamenti Sistema Addendum per l utente
 Aggiornamenti Sistema Addendum per l utente Aggiornamenti Sistema è un servizio del server di stampa che consente di tenere il software di sistema sul proprio server di stampa sempre aggiornato con gli
Aggiornamenti Sistema Addendum per l utente Aggiornamenti Sistema è un servizio del server di stampa che consente di tenere il software di sistema sul proprio server di stampa sempre aggiornato con gli
FtpZone Guida all uso Versione 2.1
 FtpZone Guida all uso Versione 2.1 La presente guida ha l obiettivo di spiegare le modalità di utilizzo del servizio FtpZone fornito da E-Mind Srl. All attivazione del servizio E-Mind fornirà solamente
FtpZone Guida all uso Versione 2.1 La presente guida ha l obiettivo di spiegare le modalità di utilizzo del servizio FtpZone fornito da E-Mind Srl. All attivazione del servizio E-Mind fornirà solamente
Backup e Aggiornamenti
 Backup e Aggiornamenti Note tecniche Clima Estratto da Primi Passi v. 1.8 14/1/2013 Primi passi pag. 1 Backup e Aggiornamenti Copyright Eskimo srl Tutti i diritti riservati. Il software o parte di esso
Backup e Aggiornamenti Note tecniche Clima Estratto da Primi Passi v. 1.8 14/1/2013 Primi passi pag. 1 Backup e Aggiornamenti Copyright Eskimo srl Tutti i diritti riservati. Il software o parte di esso
Istruzioni per la configurazione di Internet Explorer
 Istruzioni per la configurazione di Internet Explorer Introduzione 1. Indice 1. Indice... 1 2. Introduzione... 2 3. Rimozione del blocco popup... 2 3.1 Blocco popup di Internet Explorer... 2 3.2 Blocco
Istruzioni per la configurazione di Internet Explorer Introduzione 1. Indice 1. Indice... 1 2. Introduzione... 2 3. Rimozione del blocco popup... 2 3.1 Blocco popup di Internet Explorer... 2 3.2 Blocco
STRUMENTI PER L ACCESSIBILITÀ DEL COMPUTER.
 STRUMENTI PER L ACCESSIBILITÀ DEL COMPUTER. Windows 7 e 8 strumenti per l ipovisione. Windows Seven/8 offrono ottimi strumenti per personalizzare la visualizzazione in caso di ipovisione: - una lente di
STRUMENTI PER L ACCESSIBILITÀ DEL COMPUTER. Windows 7 e 8 strumenti per l ipovisione. Windows Seven/8 offrono ottimi strumenti per personalizzare la visualizzazione in caso di ipovisione: - una lente di
CORSO DI INFORMATICA 2
 CORSO DI INFORMATICA 2 RINOMINARE FILE E CARTELLE Metodo 1 1 - clicca con il tasto destro del mouse sul file o cartella che vuoi rinominare (nell esempio Mio primo file ) 2 - dal menu contestuale clicca
CORSO DI INFORMATICA 2 RINOMINARE FILE E CARTELLE Metodo 1 1 - clicca con il tasto destro del mouse sul file o cartella che vuoi rinominare (nell esempio Mio primo file ) 2 - dal menu contestuale clicca
Manuale NetSupport v.10.70.6 Liceo G. Cotta Marco Bolzon
 NOTE PRELIMINARI: 1. La versione analizzata è quella del laboratorio beta della sede S. Davide di Porto, ma il programma è presente anche nel laboratorio alfa (Porto) e nel laboratorio di informatica della
NOTE PRELIMINARI: 1. La versione analizzata è quella del laboratorio beta della sede S. Davide di Porto, ma il programma è presente anche nel laboratorio alfa (Porto) e nel laboratorio di informatica della
Istruzioni per l installazione del software per gli esami ICoNExam (Aggiornate al 15/01/2014)
 Istruzioni per l installazione del software per gli esami ICoNExam (Aggiornate al 15/01/2014) Il software per gli esami ICON può essere eseguito su qualunque computer dotato di Java Virtual Machine aggiornata.
Istruzioni per l installazione del software per gli esami ICoNExam (Aggiornate al 15/01/2014) Il software per gli esami ICON può essere eseguito su qualunque computer dotato di Java Virtual Machine aggiornata.
Istruzioni. INSTALLAZIONE DEL MODEM USB Windows Vista
 Istruzioni INSTALLAZIONE DEL MODEM USB Windows Vista Introduzione Le presenti istruzioni descrivono come installare il modem USB di Bluewin. La descrizione vale per i modelli Netopia (modem analogico)
Istruzioni INSTALLAZIONE DEL MODEM USB Windows Vista Introduzione Le presenti istruzioni descrivono come installare il modem USB di Bluewin. La descrizione vale per i modelli Netopia (modem analogico)
CINEMA 4D RELEASE 10. Guida per l Installazione 3D FOR THE REAL WORLD
 CINEMA 4D RELEASE 10 3D FOR THE REAL WORLD Guida per l Installazione 1 Guida per l Installazione di CINEMA 4D R10 1. Prima di installare Vi preghiamo di leggere quanto segue prima di installare il software:
CINEMA 4D RELEASE 10 3D FOR THE REAL WORLD Guida per l Installazione 1 Guida per l Installazione di CINEMA 4D R10 1. Prima di installare Vi preghiamo di leggere quanto segue prima di installare il software:
XTOTEM offline sul proprio PC
 Pagina 1 XTOTEM offline sul proprio PC Sommario XTOTEM offline sul proprio PC...1 Introduzione...2 1. Installare IIS...3 2. Installare un programma FTP...5 Installazione di Filezilla...5 Sistema di protezione
Pagina 1 XTOTEM offline sul proprio PC Sommario XTOTEM offline sul proprio PC...1 Introduzione...2 1. Installare IIS...3 2. Installare un programma FTP...5 Installazione di Filezilla...5 Sistema di protezione
GUIDA ALLA CONFIGURAZIONE DEL SERVIZIO INTERNET E DELLA POSTA ELETTRONICA V2.2
 GUIDA ALLA CONFIGURAZIONE DEL SERVIZIO INTERNET E DELLA POSTA ELETTRONICA V2.2 PROCEDURA DI ATTIVAZIONE DEL SERVIZIO INTERNET Sono di seguito riportate le istruzioni necessarie per l attivazione del servizio.
GUIDA ALLA CONFIGURAZIONE DEL SERVIZIO INTERNET E DELLA POSTA ELETTRONICA V2.2 PROCEDURA DI ATTIVAZIONE DEL SERVIZIO INTERNET Sono di seguito riportate le istruzioni necessarie per l attivazione del servizio.
Uso della posta elettronica 7.6.1 Invio di un messaggio
 Navigazione Web e comunicazione Uso della posta elettronica 7.6.1 Invio di un messaggio 7.6.1.1 Aprire, chiudere un programma/messaggio selezionare il menu Start / Tutti i programmi / Mozilla Thunderbird
Navigazione Web e comunicazione Uso della posta elettronica 7.6.1 Invio di un messaggio 7.6.1.1 Aprire, chiudere un programma/messaggio selezionare il menu Start / Tutti i programmi / Mozilla Thunderbird
Guida di Opzioni Fiery 1.3 (client)
 2015 Electronics For Imaging. Per questo prodotto, il trattamento delle informazioni contenute nella presente pubblicazione è regolato da quanto previsto in Avvisi legali. 27 gennaio 2015 Indice 3 Indice...5
2015 Electronics For Imaging. Per questo prodotto, il trattamento delle informazioni contenute nella presente pubblicazione è regolato da quanto previsto in Avvisi legali. 27 gennaio 2015 Indice 3 Indice...5
Client - Server. Client Web: il BROWSER
 Client - Server Client Web: il BROWSER Il client Web è un applicazione software che svolge il ruolo di interfaccia fra l utente ed il WWW, mascherando la complessità di Internet. Funzioni principali Inviare
Client - Server Client Web: il BROWSER Il client Web è un applicazione software che svolge il ruolo di interfaccia fra l utente ed il WWW, mascherando la complessità di Internet. Funzioni principali Inviare
PANNELLO DI CONTROLLO
 GUIDA RAPIDA PER L UTILIZZO DEL PANNELLO DI CONTROLLO DELLA POSTA ELETTRONICA INDICE DEGLI ARGOMENTI Pag. 1. BENVENUTO 2 2. PANNELLO DI CONTROLLO DELLA POSTA ELETTRONICA 3 2.1. LOGIN 3 3. GESTIONE DEL
GUIDA RAPIDA PER L UTILIZZO DEL PANNELLO DI CONTROLLO DELLA POSTA ELETTRONICA INDICE DEGLI ARGOMENTI Pag. 1. BENVENUTO 2 2. PANNELLO DI CONTROLLO DELLA POSTA ELETTRONICA 3 2.1. LOGIN 3 3. GESTIONE DEL
ATOLLO BACKUP GUIDA INSTALLAZIONE E CONFIGURAZIONE
 ATOLLO BACKUP GUIDA INSTALLAZIONE E CONFIGURAZIONE PREMESSA La presente guida è da considerarsi come aiuto per l utente per l installazione e configurazione di Atollo Backup. La guida non vuole approfondire
ATOLLO BACKUP GUIDA INSTALLAZIONE E CONFIGURAZIONE PREMESSA La presente guida è da considerarsi come aiuto per l utente per l installazione e configurazione di Atollo Backup. La guida non vuole approfondire
MANUALE PER CONSULTARE LA RASSEGNA STAMPA VIA WEB ( ULTIMO AGGIORNAMENTO 26MARZO 2009)
 MANUALE PER CONSULTARE LA RASSEGNA STAMPA VIA WEB ( ULTIMO AGGIORNAMENTO 26MARZO 2009) I N D I C E VISUALIZZAZIONE PDF COLORE E RIDUZIONE.4 INVIO MAIL MULTIPLA IN PDF O SOMMARIO.5 GESTIONE 9 GESTIONE TESTATE..9
MANUALE PER CONSULTARE LA RASSEGNA STAMPA VIA WEB ( ULTIMO AGGIORNAMENTO 26MARZO 2009) I N D I C E VISUALIZZAZIONE PDF COLORE E RIDUZIONE.4 INVIO MAIL MULTIPLA IN PDF O SOMMARIO.5 GESTIONE 9 GESTIONE TESTATE..9
L amministratore di dominio
 L amministratore di dominio Netbuilder consente ai suoi clienti di gestire autonomamente le caselle del proprio dominio nel rispetto dei vincoli contrattuali. Ciò è reso possibile dall esistenza di un
L amministratore di dominio Netbuilder consente ai suoi clienti di gestire autonomamente le caselle del proprio dominio nel rispetto dei vincoli contrattuali. Ciò è reso possibile dall esistenza di un
WINDOWS XP. Aprire la finestra che contiene tutte le connessioni di rete in uno dei seguenti modi:
 Introduzione: VPN (virtual Private Network) è una tecnologia informatica che permette, agli utenti autorizzati, di collegare i PC personali alla rete del nostro Ateneo, tramite la connessione modem o ADSL
Introduzione: VPN (virtual Private Network) è una tecnologia informatica che permette, agli utenti autorizzati, di collegare i PC personali alla rete del nostro Ateneo, tramite la connessione modem o ADSL
MANUALE D USO DELLA PIATTAFORMA ITCMS
 MANUALE D USO DELLA PIATTAFORMA ITCMS MANULE D USO INDICE 1. INTRODUZIONE... 2 2. ACCEDERE ALLA GESTIONE DEI CONTENUTI... 3 3. GESTIONE DEI CONTENUTI DI TIPO TESTUALE... 4 3.1 Editor... 4 3.2 Import di
MANUALE D USO DELLA PIATTAFORMA ITCMS MANULE D USO INDICE 1. INTRODUZIONE... 2 2. ACCEDERE ALLA GESTIONE DEI CONTENUTI... 3 3. GESTIONE DEI CONTENUTI DI TIPO TESTUALE... 4 3.1 Editor... 4 3.2 Import di
Il Programma... 3 I moduli... 3 Installazione... 3 La finestra di Login... 4 La suite dei programmi... 6 Pannello voci... 10
 MANCA COPERTINA INDICE Il Programma... 3 I moduli... 3 Installazione... 3 La finestra di Login... 4 La suite dei programmi... 6 Pannello voci... 10 epico! è distribuito nelle seguenti versioni: epico!
MANCA COPERTINA INDICE Il Programma... 3 I moduli... 3 Installazione... 3 La finestra di Login... 4 La suite dei programmi... 6 Pannello voci... 10 epico! è distribuito nelle seguenti versioni: epico!
Crotone, maggio 2005. Windows. Ing. Luigi Labonia E-mail luigi.lab@libero.it
 Crotone, maggio 2005 Windows Ing. Luigi Labonia E-mail luigi.lab@libero.it Sistema Operativo Le funzioni software di base che permettono al computer di funzionare formano il sistema operativo. Esso consente
Crotone, maggio 2005 Windows Ing. Luigi Labonia E-mail luigi.lab@libero.it Sistema Operativo Le funzioni software di base che permettono al computer di funzionare formano il sistema operativo. Esso consente
Manuale d uso Lexun Area Riservata proprietà di logos engineering - Sistema Qualità certificato ISO 9001 Det Norske Veritas Italia
 Pag. 1/5 Vi permetterà di gestire lo scambio di file con colleghi o clienti in maniera semplice, veloce e sicura. Potrete creare delle cartelle da condividere con i Vostri utenti e inserirvi all interno
Pag. 1/5 Vi permetterà di gestire lo scambio di file con colleghi o clienti in maniera semplice, veloce e sicura. Potrete creare delle cartelle da condividere con i Vostri utenti e inserirvi all interno
Conferencing. Novell. Conferencing 1.0. novdocx (it) 6 April 2007 AVVIARE IL CLIENT CONFERENCING: ACCESSO. Luglio 2007
 Guida di riferimento rapido per Conferencing Novell Conferencing novdocx (it) 6 April 2007 1.0 Luglio 2007 GUIDA RAPIDA www.novell.com Conferencing Novell Conferencing si basa sulla tecnologia Conferencing.
Guida di riferimento rapido per Conferencing Novell Conferencing novdocx (it) 6 April 2007 1.0 Luglio 2007 GUIDA RAPIDA www.novell.com Conferencing Novell Conferencing si basa sulla tecnologia Conferencing.
MANUALE PARCELLA FACILE PLUS INDICE
 MANUALE PARCELLA FACILE PLUS INDICE Gestione Archivi 2 Configurazioni iniziali 3 Anagrafiche 4 Creazione prestazioni e distinta base 7 Documenti 9 Agenda lavori 12 Statistiche 13 GESTIONE ARCHIVI Nella
MANUALE PARCELLA FACILE PLUS INDICE Gestione Archivi 2 Configurazioni iniziali 3 Anagrafiche 4 Creazione prestazioni e distinta base 7 Documenti 9 Agenda lavori 12 Statistiche 13 GESTIONE ARCHIVI Nella
progecad NLM Guida all uso Rel. 10.2
 progecad NLM Guida all uso Rel. 10.2 Indice Indice... 2 Introduzione... 3 Come Iniziare... 3 Installare progecad NLM Server... 3 Registrare progecad NLM Server... 3 Aggiungere e attivare le licenze...
progecad NLM Guida all uso Rel. 10.2 Indice Indice... 2 Introduzione... 3 Come Iniziare... 3 Installare progecad NLM Server... 3 Registrare progecad NLM Server... 3 Aggiungere e attivare le licenze...
IRSplit. Istruzioni d uso 07/10-01 PC
 3456 IRSplit Istruzioni d uso 07/10-01 PC 2 IRSplit Istruzioni d uso Indice 1. Requisiti Hardware e Software 4 1.1 Requisiti Hardware 4 1.2 Requisiti Software 4 2. Installazione 4 3. Concetti fondamentali
3456 IRSplit Istruzioni d uso 07/10-01 PC 2 IRSplit Istruzioni d uso Indice 1. Requisiti Hardware e Software 4 1.1 Requisiti Hardware 4 1.2 Requisiti Software 4 2. Installazione 4 3. Concetti fondamentali
BMSO1001. Virtual Configurator. Istruzioni d uso 02/10-01 PC
 BMSO1001 Virtual Configurator Istruzioni d uso 02/10-01 PC 2 Virtual Configurator Istruzioni d uso Indice 1. Requisiti Hardware e Software 4 1.1 Requisiti Hardware 4 1.2 Requisiti Software 4 2. Concetti
BMSO1001 Virtual Configurator Istruzioni d uso 02/10-01 PC 2 Virtual Configurator Istruzioni d uso Indice 1. Requisiti Hardware e Software 4 1.1 Requisiti Hardware 4 1.2 Requisiti Software 4 2. Concetti
FORMAZIONE PROFESSIONALE
 Pagina 1 di 20 FORMAZIONE PROFESSIONALE MANUALE UTENTE PER L INSTALLAZIONE E L UTILIZZO DEL NUOVO CLIENT CITRIX -Citrix-PassaggioANuovoServer.doc Pagina 2 di 20 INDICE 1 GENERALITÀ... 3 1.1 SCOPO DEL DOCUMENTO...
Pagina 1 di 20 FORMAZIONE PROFESSIONALE MANUALE UTENTE PER L INSTALLAZIONE E L UTILIZZO DEL NUOVO CLIENT CITRIX -Citrix-PassaggioANuovoServer.doc Pagina 2 di 20 INDICE 1 GENERALITÀ... 3 1.1 SCOPO DEL DOCUMENTO...
su Windows XP con schede Cisco Aironet 350
 su Windows XP con schede Cisco Aironet 350 WIFE è il servizio gratuito per l'accesso wireless a Internet. Tutti gli studenti in possesso di un computer portatile possono accedere alla rete Internet mediante
su Windows XP con schede Cisco Aironet 350 WIFE è il servizio gratuito per l'accesso wireless a Internet. Tutti gli studenti in possesso di un computer portatile possono accedere alla rete Internet mediante
IBM SPSS Statistics per Windows - Istruzioni di installazione (Licenza per sito)
 IBM SPSS Statistics per Windows - Istruzioni di installazione (Licenza per sito) Le seguenti istruzioni sono relative all installazione di IBM SPSS Statistics versione 21 con licenza per sito. Questo documento
IBM SPSS Statistics per Windows - Istruzioni di installazione (Licenza per sito) Le seguenti istruzioni sono relative all installazione di IBM SPSS Statistics versione 21 con licenza per sito. Questo documento
3.5.1.1 Aprire, preparare un documento da utilizzare come documento principale per una stampa unione.
 Elaborazione testi 133 3.5 Stampa unione 3.5.1 Preparazione 3.5.1.1 Aprire, preparare un documento da utilizzare come documento principale per una stampa unione. Abbiamo visto, parlando della gestione
Elaborazione testi 133 3.5 Stampa unione 3.5.1 Preparazione 3.5.1.1 Aprire, preparare un documento da utilizzare come documento principale per una stampa unione. Abbiamo visto, parlando della gestione
Come attivare il software
 Come attivare il software Al fine di impedire installazioni non autorizzate, ai sensi della vigente normativa sui Diritti d Autore, questo software richiede l inserimento di un codice di attivazione ottenibile
Come attivare il software Al fine di impedire installazioni non autorizzate, ai sensi della vigente normativa sui Diritti d Autore, questo software richiede l inserimento di un codice di attivazione ottenibile
GUIDA UTENTE PRIMA NOTA SEMPLICE
 GUIDA UTENTE PRIMA NOTA SEMPLICE (Vers. 2.0.0) Installazione... 2 Prima esecuzione... 5 Login... 6 Funzionalità... 7 Prima Nota... 8 Registrazione nuovo movimento... 10 Associazione di file all operazione...
GUIDA UTENTE PRIMA NOTA SEMPLICE (Vers. 2.0.0) Installazione... 2 Prima esecuzione... 5 Login... 6 Funzionalità... 7 Prima Nota... 8 Registrazione nuovo movimento... 10 Associazione di file all operazione...
Guida per la registrazione alla piattaforma di Gestione dei Corsi per il Consulente Tecnico Telematico
 Guida per la registrazione alla piattaforma di Gestione dei Corsi per il Consulente Tecnico Telematico Maribel Maini Indi ndice ce: Procedura di registrazione alla piattaforma e di creazione del proprio
Guida per la registrazione alla piattaforma di Gestione dei Corsi per il Consulente Tecnico Telematico Maribel Maini Indi ndice ce: Procedura di registrazione alla piattaforma e di creazione del proprio
Introduzione. Introduzione a NTI Shadow. Panoramica della schermata iniziale
 Introduzione Introduzione a NTI Shadow Benvenuti in NTI Shadow! Il nostro software consente agli utenti di pianificare dei processi di backup continui che copiano una o più cartelle ( origine del backup
Introduzione Introduzione a NTI Shadow Benvenuti in NTI Shadow! Il nostro software consente agli utenti di pianificare dei processi di backup continui che copiano una o più cartelle ( origine del backup
CIRCOLARE 730/2015 N. 1 MAGGIO 2015 SOFTWARE FISCALI CAF 2015
 CIRCOLARE 730/2015 N. 1 MAGGIO 2015 SOFTWARE FISCALI CAF 2015 1. Deleghe Modelli 730; 2. Importazione Anagrafiche; 3. Importazione precompilati; 4. Documenti utili; 5. Configurazione dati dello sportello;
CIRCOLARE 730/2015 N. 1 MAGGIO 2015 SOFTWARE FISCALI CAF 2015 1. Deleghe Modelli 730; 2. Importazione Anagrafiche; 3. Importazione precompilati; 4. Documenti utili; 5. Configurazione dati dello sportello;
Manuale per la configurazione di AziendaSoft in rete
 Manuale per la configurazione di AziendaSoft in rete Data del manuale: 7/5/2013 Aggiornamento del manuale: 2.0 del 10/2/2014 Immagini tratte da Windows 7 Versione di AziendaSoft 7 Sommario 1. Premessa...
Manuale per la configurazione di AziendaSoft in rete Data del manuale: 7/5/2013 Aggiornamento del manuale: 2.0 del 10/2/2014 Immagini tratte da Windows 7 Versione di AziendaSoft 7 Sommario 1. Premessa...
Manuale d'uso del Connection Manager
 Manuale d'uso del Connection Manager Edizione 1.0 2 Indice Informazioni sull'applicazione Gestione connessioni 3 Operazioni preliminari 3 Aprire l'applicazione Gestione connessioni 3 Visualizzare lo stato
Manuale d'uso del Connection Manager Edizione 1.0 2 Indice Informazioni sull'applicazione Gestione connessioni 3 Operazioni preliminari 3 Aprire l'applicazione Gestione connessioni 3 Visualizzare lo stato
PROCEDURA CED ANC ANC PROC3
 PROCEDURA CED ANC ANC PROC3 CONTROLLO POSTA ELETTRONICA DELLA SEZIONE Accedere ad internet tramite un qualsiasi browser web ( google crome, mozilla firefox, explorer, ecc.), digitare www.sezioni-anc.it
PROCEDURA CED ANC ANC PROC3 CONTROLLO POSTA ELETTRONICA DELLA SEZIONE Accedere ad internet tramite un qualsiasi browser web ( google crome, mozilla firefox, explorer, ecc.), digitare www.sezioni-anc.it
STRUMENTO PER LA COMPRESSIONE E LA CRIPTAZIONE DI FILE
 Programma di COMPRESSIONE E CRIPTAZIONE SECRETZIP (solo Windows). Il programma è incluso nell USB Flash Drive. Consultare il manuale contenuto nell USB Flash Drive o visitare il sito: www. integralmemory.com
Programma di COMPRESSIONE E CRIPTAZIONE SECRETZIP (solo Windows). Il programma è incluso nell USB Flash Drive. Consultare il manuale contenuto nell USB Flash Drive o visitare il sito: www. integralmemory.com
Durante la prova compare il messaggio Esame fallito
 1.1.1 ATLAS Guide : ESAME FALLITO Durante la prova compare il messaggio Esame fallito DESCRIZIONE DEL PROBLEMA Durante lo svolgimento della prova, sulla postazione d esame compare il messaggio Il tuo esame
1.1.1 ATLAS Guide : ESAME FALLITO Durante la prova compare il messaggio Esame fallito DESCRIZIONE DEL PROBLEMA Durante lo svolgimento della prova, sulla postazione d esame compare il messaggio Il tuo esame
Console di Amministrazione Centralizzata Guida Rapida
 Console di Amministrazione Centralizzata Contenuti 1. Panoramica... 2 Licensing... 2 Panoramica... 2 2. Configurazione... 3 3. Utilizzo... 4 Gestione dei computer... 4 Visualizzazione dei computer... 4
Console di Amministrazione Centralizzata Contenuti 1. Panoramica... 2 Licensing... 2 Panoramica... 2 2. Configurazione... 3 3. Utilizzo... 4 Gestione dei computer... 4 Visualizzazione dei computer... 4
SENSI CONTEMPORANEI ARTEPOLLINO
 SENSI CONTEMPORANEI ARTEPOLLINO Guida all'accesso nell'area FTP Per effettuare le operazioni di caricamento e scaricamento di file nell'area condivisa online di ArtePollino, è necessario installare un
SENSI CONTEMPORANEI ARTEPOLLINO Guida all'accesso nell'area FTP Per effettuare le operazioni di caricamento e scaricamento di file nell'area condivisa online di ArtePollino, è necessario installare un
GESTIONE INCASSI SAGRA. Ver. 2.21
 GESTIONE INCASSI SAGRA Ver. 2.21 Manuale d installazione e d uso - aggiornamento della struttura del database - gestione delle quantità per ogni singolo articolo, con disattivazione automatica dell articolo,
GESTIONE INCASSI SAGRA Ver. 2.21 Manuale d installazione e d uso - aggiornamento della struttura del database - gestione delle quantità per ogni singolo articolo, con disattivazione automatica dell articolo,
MANUALE UTENTE. Computer Palmare WORKABOUT PRO
 MANUALE UTENTE Computer Palmare WORKABOUT PRO INDICE PROCEDURA DI INSTALLAZIONE:...3 GUIDA ALL UTILIZZO:...12 PROCEDURA DI AGGIORNAMENTO:...21 2 PROCEDURA DI INSTALLAZIONE: Per il corretto funzionamento
MANUALE UTENTE Computer Palmare WORKABOUT PRO INDICE PROCEDURA DI INSTALLAZIONE:...3 GUIDA ALL UTILIZZO:...12 PROCEDURA DI AGGIORNAMENTO:...21 2 PROCEDURA DI INSTALLAZIONE: Per il corretto funzionamento
Il calendario di Windows Vista
 Il calendario di Windows Vista Una delle novità introdotte in Windows Vista è il Calendario di Windows, un programma utilissimo per la gestione degli appuntamenti, delle ricorrenze e delle attività lavorative
Il calendario di Windows Vista Una delle novità introdotte in Windows Vista è il Calendario di Windows, un programma utilissimo per la gestione degli appuntamenti, delle ricorrenze e delle attività lavorative
GESTIONE DI FINESTRE, FILE E CARTELLE con Windows XP
 GESTIONE DI FINESTRE, FILE E CARTELLE con Windows XP Desktop (scrivania) Il Desktop è la prima schermata che appare all accensione del computer. icone Barra delle applicazioni Le piccole immagini che appaiono
GESTIONE DI FINESTRE, FILE E CARTELLE con Windows XP Desktop (scrivania) Il Desktop è la prima schermata che appare all accensione del computer. icone Barra delle applicazioni Le piccole immagini che appaiono
Manuale per l utente. Outlook Connector for MDaemon
 Outlook Connector for MDaemon Manuale per l utente Introduzione... 2 Requisiti... 2 Installazione... 3 Scaricare il plug-in Outlook Connector... 3 Installare il plug-in Outlook Connector... 4 Configurare
Outlook Connector for MDaemon Manuale per l utente Introduzione... 2 Requisiti... 2 Installazione... 3 Scaricare il plug-in Outlook Connector... 3 Installare il plug-in Outlook Connector... 4 Configurare
Internet Explorer 7. Gestione cookie
 Internet Explorer 7 Internet Explorer 7 è la nuova versione del browser di Microsoft disponibile per i Sistemi Operativi: Windows Vista, Windows XP (SP2), Windows XP Professional x64 Edition e Windows
Internet Explorer 7 Internet Explorer 7 è la nuova versione del browser di Microsoft disponibile per i Sistemi Operativi: Windows Vista, Windows XP (SP2), Windows XP Professional x64 Edition e Windows
su Windows XP con schede Cisco Aironet 350
 su Windows XP con schede Cisco Aironet 350 WIFE è il servizio gratuito per l'accesso wireless a Internet. Tutti gli studenti in possesso di un computer portatile possono accedere alla rete Internet mediante
su Windows XP con schede Cisco Aironet 350 WIFE è il servizio gratuito per l'accesso wireless a Internet. Tutti gli studenti in possesso di un computer portatile possono accedere alla rete Internet mediante
4.1.1.1 APRIRE UN PROGRAMMA DI FOGLIO ELETTRONICO
 4.1 PER INIZIARE 4.1.1 PRIMI PASSI COL FOGLIO ELETTRONICO 4.1.1.1 APRIRE UN PROGRAMMA DI FOGLIO ELETTRONICO L icona del vostro programma Excel può trovarsi sul desktop come in figura. In questo caso basta
4.1 PER INIZIARE 4.1.1 PRIMI PASSI COL FOGLIO ELETTRONICO 4.1.1.1 APRIRE UN PROGRAMMA DI FOGLIO ELETTRONICO L icona del vostro programma Excel può trovarsi sul desktop come in figura. In questo caso basta
On-line Corsi d Informatica sul web
 On-line Corsi d Informatica sul web Corso base di FrontPage Università degli Studi della Repubblica di San Marino Capitolo1 CREARE UN NUOVO SITO INTERNET Aprire Microsoft FrontPage facendo clic su Start/Avvio
On-line Corsi d Informatica sul web Corso base di FrontPage Università degli Studi della Repubblica di San Marino Capitolo1 CREARE UN NUOVO SITO INTERNET Aprire Microsoft FrontPage facendo clic su Start/Avvio
REMOTE ACCESS24. Note di installazione
 REMOTE ACCESS24 Note di installazione . 2011 Il Sole 24 ORE S.p.A. Sede legale: via Monte Rosa, 91 20149 Milano Tutti i diritti sono riservati. E' vietata la riproduzione anche parziale e con qualsiasi
REMOTE ACCESS24 Note di installazione . 2011 Il Sole 24 ORE S.p.A. Sede legale: via Monte Rosa, 91 20149 Milano Tutti i diritti sono riservati. E' vietata la riproduzione anche parziale e con qualsiasi
1 Introduzione...1 2 Installazione...1 3 Configurazione di Outlook 2010...6 4 Impostazioni manuali del server... 10
 Guida per l installazione e la configurazione di Hosted Exchange Professionale con Outlook 2010 per Windows XP Service Pack 3, Windows Vista e Windows 7 Edizione del 20 febbraio 2012 Indice 1 Introduzione...1
Guida per l installazione e la configurazione di Hosted Exchange Professionale con Outlook 2010 per Windows XP Service Pack 3, Windows Vista e Windows 7 Edizione del 20 febbraio 2012 Indice 1 Introduzione...1
