Regione Autonoma della Sardegna Assessorato del Lavoro, Formazione Professionale, Cooperazione e Sicurezza Sociale. CO Sardegna.
|
|
|
- Francesca Vecchi
- 6 anni fa
- Visualizzazioni
Transcript
1 Regione Autonoma della Sardegna Assessorato del Lavoro, Formazione Professionale,
2 INDICE 1 GESTIONE COMUNICAZIONI OBBLIGATORIE Accesso al menù di Gestione delle Comunicazioni Obbligatorie Gestione UNILAV Inserimento CO UNILAV in stato bozza Ricerca e Visualizzazione CO Estrazione Ricevuta in formato XML Estrazione Ricevuta in formato PDF Modifica bozza Mostra bozza UNILAV Elimina bozza UNILAV Invio Comunicazione UNILAV e Stampa Ricevuta in formato PDF Proroga Trasformazione Cessazione CO Annullamento CO Rettifica UNILAV Gestione Unisomm Assunzione senza Missione Assunzione con Missione Ricerca e Visualizzazione CO Estrazione Ricevuta in formato XML Modifica bozza UNISOMM Mostra bozza UNISOMM Elimina bozza UNISOMM Invio Comunicazione UNISOMM e Stampa Ricevuta in formato PDF Proroga Trasformazione Cessazione UNISOMM Annullamento UNISOMM Rettifica UNISOMM Gestione Vardatori Inserimento CO VARDATORI in stato bozza...65 Pagina 2 di 105
3 Variazione Ragione Sociale Trasferimento/Cessione Azienda Ricerca e Visualizzazione CO Estrazione Ricevuta in formato XML Estrazione Ricevuta in formato PDF Modifica bozza VARDATORI Mostra bozza VARDATORI Elimina bozza VARDATORI Invio Comunicazione VARDATORI e Stampa Ricevuta in formato PDF Annullamento VARDATORI Rettifica VARDATORI Gestione Uniurg Inserimento UNIURG Ricerca e Visualizzazione CO Estrazione Ricevuta in formato XML Estrazione Ricevuta in formato PDF Stampa Ricevuta in formato PDF Gestione del modello di comunicazione in formato XML e ZIP Upload XML e ZIP Stampa file in formato PDF Estrazione file in formato XML Ricerca e Visualizzazione file ZIP inviati Registro dei Malfunzionamenti Ricerca e Visualizzazione Malfunzionamenti Stampa singolo Malfunzionamento Stampa elenco Malfunzionamenti Pagina 3 di 105
4 Acronimi e abbreviazioni usati nel Documento: CO: CSL: DB: PDF: RAS: RTI: SA: SIL: T.U.: UNILAV: UNISOMM: UNIURG: XML: Comunicazioni Obbligatorie Centri dei Servizi per il Lavoro Data Base. Portable Document Format Regione Autonoma della Sardegna Raggruppamento Temporaneo di Imprese Soggetti Abilitati Sistema Informativo del Lavoro Testo Unico Unificato Lavoratore Unificato di Somministrazione Unificato d Urgenza extensible Markup Language Pagina 4 di 105
5 1 GESTIONE COMUNICAZIONI OBBLIGATORIE Il Decreto Interministeriale del 30 ottobre 2007, ha reso obbligatorio l invio delle comunicazioni relative ai rapporti di lavoro per via telematica, in attuazione con quanto previsto dalla Legge Finanziaria 2007 (L. 296/06). Oltre all obbligo di invio telematico, il citato decreto prevede: l estensione dell obbligo di comunicazione a tutti i Datori di Lavoro (comprese le pubbliche amministrazioni) per tutte le tipologie di rapporto di lavoro subordinato, per alcune categorie di lavoro autonomo, per il lavoro associato e per tutte le altre esperienze lavorative; l ampliamento dell obbligo di comunicazione per tutte le circostanze che possono modificare il rapporto di lavoro in corso di svolgimento; la pluriefficacia della comunicazione: il nuovo sistema telematico sostituisce le vecchie modalità di comunicazione che le Imprese inoltravano ai Centri Servizi per il Lavoro (CSL), all INPS, all INAIL e al Ministero del Lavoro; non sarà più necessario, infatti, inviare differenti comunicazioni cartacee, ma basterà compilare un unico modello. N.B.: Dal 16 marzo 2009, secondo quanto sancito dall art. 16-bis, commi 11 e 12 della legge n. 2/2009, i Datori di Lavoro Domestico assolveranno agli obblighi di invio di comunicazione di Assunzione, Cessazione, Trasformazione e Proroga del rapporto di lavoro tramite procedure semplificate direttamente all Istituto nazionale della previdenza sociale (INPS). I modelli di Comunicazione previsti dal decreto sono i seguenti: UNILAV : per le comunicazioni obbligatorie dei Datori di Lavoro privati, gli enti pubblici economici e le pubbliche amministrazioni; UNI SOMM : per le comunicazioni obbligatorie inviate dalle Agenzie di somministrazione; UNI URG : per le comunicazioni di assunzione effettuate in casi di urgenza connessa ad esigenze produttive e per malfunzionamento del sistema informatico; VARDATORI : per la comunicazione di variazione della ragione sociale, del trasferimento d azienda o di ramo di essa. L invio telematico può avvenire secondo due modalità: Pagina 5 di 105
6 compilazione dei Form on line ; Invio di un file XML o ZIP (in questo caso consentendo l invio di comunicazioni massive). Ai sensi del Decreto Direttoriale n. 240 del 21 ottobre 2011 sono state apportate delle modifiche agli standard adottati per le Comunicazioni Obbligatorie. Tali modifiche sono in vigore dal 15 novembre 2011 Gli adeguamenti previsti, comportano un aggiornamento del SIL Sardegna nell area dedicata CO Sardegna sia per quanto riguarda i dizionari terminologici, sia per quanto concerne i moduli di comunicazione adottati per l espletamento degli obblighi di comunicazione. Gli interventi che si sono resi indispensabili, per l adeguamento del sistema al recepimento delle novità normative, riguardano tre aree: adeguamento delle tabelle dizionario: che ha comportato la gestione (in termini d inserimento, modifica ed eliminazione) di alcune voci presenti nel data base del SIL Sardegna, rendendo indispensabile una rivisitazione delle logiche di gestione delle tabelle. implementazione di nuovi controlli di tipo vincolante (che impediscono l invio della comunicazione se l utente non corregge gli errori rilevati) e di tipo avviso (che comportano la visualizzazione di un messaggio nel caso di rilevazione di anomali durante la fase di controllo). integrazione dei moduli di comunicazione, attraverso l inserimento di nuovi campi e nuove sezioni. I Datori di Lavoro, tenuti ad inviare le CO, devono accreditarsi al servizio. La procedura di accreditamento prevede la registrazione dei dati anagrafici, tramite il portale pubblico e la certificazione di tali dati da parte degli Operatori dei CSL. I servizi on line per la gestione delle Comunicazioni Obbligatorie sono all interno del portale, all indirizzo web L adozione di un unica procedura informatica di accreditamento ai servizi on line di CO Sardegna, consente ai Datori di Lavoro già accreditati di non effettuare nuove procedure di registrazione e agli utenti non ancora accreditati di utilizzare le stesse credenziali per accedere a tutti i servizi on line di. I Soggetti Obbligati all invio delle comunicazioni possono delegare la gestione di tali adempimenti agli intermediari, i Soggetti Abilitati Accesso al menù di Gestione delle Comunicazioni Obbligatorie L autenticazione al Portale SardegnaLavoro ( da parte del Datore di Lavoro/Soggetto Abilitato avviene dalla pagina Servizi on line, alla quale si accede selezionando Pagina 6 di 105
7 il link Accedi (selezionato con il rettangolo rosso) presente nella Home Page, così come rappresentato nella figura sottostante: Figura 1"Home Page del portale pubblico" Alla selezione di tale link, il sistema visualizza la maschera Servizi on line così come visualizzato nella figura sottostante: Pagina 7 di 105
8 Figura 2 Maschera di inserimento credenziali di accesso al portale Sarà sufficiente inserire negli appositi campi, evidenziati dal rettangolo rosso, la User ID e la Password, e selezionare il pulsante LOGIN per accedere ai servizi disposti dal portale Nel caso in cui il Datore di Lavoro/SA non sia in possesso delle credenziali d accesso, in quanto non registrato sul portale pubblico, sarà possibile procedere alla registrazione selezionando il link Se sei un impresa / Se sei un soggetto abilitato presente sulla Home Page (cfr. Figura 1). Una volta inserite le credenziali d accesso nella suddetta maschera, il sistema visualizza la pagina di benvenuto del Datore di lavoro/sa d interesse, così come visualizzato nella figura sottostante: Pagina 8 di 105
9 Figura 3 Link Per poter accedere ai servizi di è indispensabile selezionare il relativo link (evidenziato dal rettangolo rosso), presente nella pagina di benvenuto del Datore di Lavoro/Soggetto Abilitato. N.B.: Nel caso in cui questo servizio sia utilizzato da un Soggetto Abilitato, egli dovrà (dopo essersi autenticato al Portale e aver selezionato il link dal menù posto a sinistra della pagina personale) selezionare l Impresa per la quale intende inserire una Comunicazione on line ; nel caso in cui sia il Datore di Lavoro a inserire la Comunicazione on line, questo passaggio sarà saltato. Alla selezione di tale link, il sistema visualizza la maschera sotto rappresentata: Pagina 9 di 105
10 Figura 4 Maschera Per poter accedere ai servizi di il Datore di Lavoro/SA può utilizzare i link presenti nel menù verticale di sinistra o i link di accesso rapido posizionati al centro della maschera. Alla selezione del link Comunicazioni Obbligatorie, evidenziato dal rettangolo rosso, il sistema visualizza il menù relativo alla gestione delle Comunicazioni, così come visualizzato nella figura successiva: Pagina 10 di 105
11 Figura 5 Menu Gestione Comunicazioni Il menù Gestione Comunicazioni è costituito dai seguenti link: Ricerca CO : attraverso il quale è possibile visualizzare la maschera indispensabile per ricercare le Comunicazioni Obbligatorie in stato inviato e in stato bozza inserite per l Impresa d interesse; Form on line : attraverso il quale è possibile visualizzare la maschera per l inserimento a sistema delle Comunicazioni Obbligatorie relative all Impresa d interesse; Upload XML e ZIP : attraverso il quale è possibile inviare le Comunicazioni Obbligatorie in formato XML o con un file in formato ZIP contenente più file XML ; Ricerca ZIP Inviati : attraverso il quale è possibile ricercare le Comunicazioni Obbligatorie inviate con un file ZIP. Alla selezione del link Form on line (cfr. Figura 5) il sistema visualizza la maschera di selezione del tipo di comunicazione che il Datore di Lavoro/SA ha a diposizione per la compilazione ex novo delle Comunicazioni Obbligatorie, così come descritto nella figura sottostante: Pagina 11 di 105
12 Figura 6:"Maschera di selezione tipo comunicazione e tipo adempimento Nella maschera sono presenti, in sola visualizzazione, la denominazione e il codice fiscale dell Impresa interessata all invio delle CO. Per poter inserire una nuova comunicazione è necessario compilare i campi: Tipo Comunicazione, caratterizzato da un menù a tendina che contiene le voci: CO UNILAV ; CO UNISOMM ; CO VARDATORI ; CO UNIURG. Tipo Adempimento, caratterizzato da un menù a tendina contenente le voci specifiche del tipo comunicazione indicato. Dopo aver compilato entrambi i campi, il Datore di Lavoro/SA deve selezionare il pulsante INSERISCI e il sistema visualizza la prima maschera di inserimento del form. Pagina 12 di 105
13 1.2 Gestione UNILAV Attraverso il modulo UNILAV, il Datore di Lavoro/SA (accreditato al servizio e autenticato) può gestire le comunicazioni inerenti: Instaurazione di Rapporto di Lavoro; Proroga di Rapporto di Lavoro; Trasformazione di Rapporto di Lavoro; Distacco; Trasferimento del Lavoratore; Cessazione del Rapporto di Lavoro. Il Datore di Lavoro/SA, per ogni singolo adempimento, può: inserire una nuova comunicazione, nello stato bozza ; ricercare e visualizzare una comunicazione, a prescindere dallo stato in cui si trova; modificare i dati di una comunicazione UNILAV, già presente a sistema, per effettuare correzioni e aggiornamenti; visualizzare la bozza della comunicazione da inviare; eliminare i dati di una comunicazione UNILAV; Inviare una comunicazione UNILAV e stampare la ricevuta in formato PDF; Visualizzare la ricevuta della comunicazione, in formato XML Inserimento CO UNILAV in stato bozza Il servizio in oggetto permette al Datore di Lavoro/SA di inserire una CO UNILAV in stato bozza dal portale del SIL Sardegna ( Alla selezione del pulsante INSERISCI,presente nella maschera Form on line (cfr Figura 6), sotto i campi Tipo Comunicazione e Tipo Adempimento, il sistema visualizza il form di compilazione, così come mostrato nella figura sottostante: Pagina 13 di 105
14 Figura 7:"Inserimento UNILAV Assunzione" Il form si compone di cinque Sezioni, tutte indipendenti l una dall altra: Datore di Lavoro caratterizzata dai dati anagrafici dell Impresa obbligata ad inviare la CO; Lavoratore caratterizzata dai dati anagrafici del Lavoratore oggetto della CO; Lavoratore Co-obbligato : la sezione deve essere compilata solo nel caso di lavoro ripartito e non può essere compilata con gli stessi dati utilizzati per compilare la sezione Lavoratore (il Codice Fiscale non può essere lo stesso); Inizio caratterizzata dai dati del rapporto di lavoro oggetto della CO d interesse; Dati Invio. Nella sezione Datore di Lavoro sono presenti le seguenti sottosezioni: Datore di Lavoro, caratterizzata dai dati anagrafici del Datore di Lavoro precompilati e modificabili (tranne i campi Codice Fiscale e Denominazione Datore di Lavoro che risultano in sola visualizzazione). Pagina 14 di 105
15 N.B.: La sede legale del Datore di lavoro deve essere dislocata esclusivamente nel territorio nazionale. Dati Legale Rappresentante, caratterizzata da un insieme di campi (dati anagrafici e dati straniero) che devono essere compilati obbligatoriamente nel caso in cui il Datore di Lavoro (in quanto persona fisica o il Legale rappresentante nel caso di persona giuridica) abbia la cittadinanza extracomunitaria. I dati anagrafici devono SEMPRE essere compilati se sono compilati i campi relativi alla sezione Modello Q presente nel quadro Lavoratore/Lavoratore CO Obbligato. I dati straniero devono essere compilati soltanto nel caso in cui il Datore di Lavoro (in quanto persona fisica o il Legale rappresentante nel caso di persona giuridica) abbia la cittadinanza extracomunitaria o neo comunitaria in regime transitorio e sia anche soggiornante in Italia. Entrambi i set di dati (anagrafici e straniero) DEVONO essere compilati obbligatoriamente, anche nel caso in cui il Datore di Lavoro (o il Legale Rappresentante) non sia extracomunitario, qualora sia stata compilata la sezione Modello Q del lavoratore/lavoratore CO-Obbligato. Sede Operativa caratterizzata dai dati della sede operativa d interesse. Nella sottosezione è presente il pulsante MOSTRA SEDI OPERATIVE la cui selezione permette di visualizzare l elenco delle sedi operative, dell Impresa d interesse, presenti a sistema con la possibilità di inserirne di nuove. A fondo pagina sono presenti i pulsanti: CHIUDI che se selezionato non permette il salvataggio dei dati inseriti e comporta la visualizzazione del messaggio Nessun dato salvato per la sezione ; SALVA che se selezionato permette il salvataggio dei dati, la visualizzazione del messaggio Salvataggio sezione avvenuto con successo e la visualizzazione del flag verde affianco alla sezione. Alla selezione del pulsante Lavoratore (cfr. Figura 7) il sistema visualizza la relativa sezione, così come rappresentato nella figura sottostante: Pagina 15 di 105
16 Figura 8:"Sezione Lavoratore" La maschera è caratterizzata da 3 sottosezioni: Lavoratore nella quale sono presenti i campi relativi ai dati anagrafici del Lavoratore oggetto della CO; Dati Straniero compilata solo per i Lavoratori di cittadinanza extracomunitaria. Tra i dati dello straniero è stato aggiunto il campo Questura rilascio titolo di soggiorno che deve essere compilato con la sede della questura che ha rilasciato il titolo di soggiorno. Il campo non deve essere compilato nel caso in cui il titolo di soggiorno sia in attesa di permesso o in rinnovo. Dati domiciliari e curriculari del Lavoratore d interesse. A fondo pagina sono presenti i pulsanti: CHIUDI la cui selezione comporta il mancato salvataggio dei dati inseriti e comporta la visualizzazione del messaggio Nessun dato salvato per la sezione ; SALVA la cui selezione permette il salvataggio dei dati, la visualizzazione del messaggio Salvataggio sezione avvenuto con successo e la visualizzazione del flag verde affianco alla sezione. Alla sezione Lavoratore CO obbligato si accede selezionando il relativo pulsante (cfr. Figura 8). Alla selezione di tale pulsante, il sistema visualizza l apposita maschera (tale maschera è identica a quella prevista per il Lavoratore, perciò si rimanda a quanto indicato per essa). Pagina 16 di 105
17 Alla sezione Inizio si accede selezionando il relativo pulsante (cfr. Figura 8). Alla selezione di tale pulsante, il sistema visualizza la relativa sezione, così come rappresentato nella figura sottostante: Figura 9: "Sezione Inizio" Questa sezione contiene i dati identificativi del Rapporto di Lavoro da comunicare. Le regole di compilazione sono identiche a quelle delle altre sezioni. Tra i campi presenti nella sezione, rivestono particolare importanza: Data Fine : nel quale deve essere indicata la data di fine rapporto per tutti i contratti diversi da quelli a tempo indeterminato. Nel caso di contratto a tempo determinato per sostituzione deve essere indicata la data presunta di fine rapporto. Per i rapporti di apprendistato instaurati a far data dal 25 ottobre, la data di fine rapporto è obbligatoria, ma si intende come data fine periodo formativo. In caso di rapporto di apprendistato per lavoratori stagionali, la data di fine rapporto si intende come data effettiva di cessazione e non come data di termine del periodo formativo. Qualifica Professionale (ISTAT) : nel quale deve essere inserita la qualifica professionale assegnata al Lavoratore all'atto dell'assunzione. In caso di Apprendistato deve essere inserita la qualifica professionale che conseguirà l'apprendista al termine del periodo di formazione. Contratto Collettivo Applicato : nel quale si inserisce il CCNL applicato al rapporto di lavoro. Per tutte le situazioni in cui non venga applicato alcuno dei contratti collettivi, Pagina 17 di 105
18 indicati nell apposita tabella, si utilizza il codice "CD". Qualora non venga applicato alcun contratto si utilizza il codice "ND". La compilazione di questo campo è obbligatoria nel caso in cui non si compili il campo relativo alla retribuzione. Livello di inquadramento : in cui si inserisce il livello di inquadramento così come previsto dal sistema di classificazione professionale del CCNL applicato al rapporto di lavoro. In caso di apprendistato deve essere inserito il livello di inquadramento riconosciuto all'apprendista al momento dell'assunzione. Per tutte le situazioni in cui non venga applicato alcun contratto collettivo si utilizza il codice "ND". Retribuzione compenso : in cui si indica il compenso lordo annuo. In caso di apprendistato deve essere indicato il dato relativo al primo anno di contratto. Per tutte le tipologie di rapporto di lavoro per le quali è impossibile calcolare la retribuzione si utilizza il valore "zero". A fondo pagina sono presenti i pulsanti: CHIUDI che se selezionato non permette il salvataggio dei dati inseriti e comporta la visualizzazione del messaggio Nessun dato salvato per la sezione ; SALVA che se selezionato permette il salvataggio dei dati, la visualizzazione del messaggio Salvataggio sezione avvenuto con successo e la visualizzazione del flag verde affianco alla sezione. Alla sezione Dati Invio si accede selezionando il relativo pulsante (cfr. Figura 9). Alla selezione di tale pulsante, il sistema visualizza la relativa sezione, così come rappresentato nella figura sottostante: Pagina 18 di 105
19 Figura 10:"Sezione Dati Invio" In questa sezione sono indicati i dati del Soggetto Abilitato, se diverso dal Datore di Lavoro, che effettua la Comunicazione e le informazioni che caratterizzano il tipo di Comunicazione da inviare. Dopo aver compilato i campi obbligatori, è possibile selezionare il pulsante SALVA posto in fondo alla pagina. Alla sua selezione, il sistema visualizza il messaggio Salvataggio sezione avvenuto con successo. Solo alla fine della compilazione di tutte le sezioni (tranne quella del Lavoratore Co-obbligato che non è obbligatoria) la comunicazione potrà essere inviata. N.B.: Per poter inviare una CO (dopo aver salvato correttamente tutte le sezioni obbligatorie) è indispensabile selezionare il link Invio CO presente nel menù di navigazione di sinistra (per le specifiche visualizzare il paragrafo apposito) Ricerca e Visualizzazione CO Il servizio in oggetto consente al Soggetto Obbligato/Abilitato di ricercare tutte le Comunicazioni Obbligatorie inserite a sistema per l Impresa d interesse, siano esse in stato Inviata o Bozza. Alla maschera si accede selezionando il link Ricerca CO (cfr. Figura 6) presente nel menù verticale di sinistra (dopo essersi autenticato a sistema e aver selezionato il link e Comunicazioni Obbligatorie ). Alla selezione di tale link, il sistema visualizza l apposita maschera (cfr. Figura 5). Nella maschera sono presenti diversi filtri per una ricerca delle comunicazioni più o meno raffinata. Pagina 19 di 105
20 In fondo alla maschera è presente il pulsante CERCA che se selezionato permette di visualizzare l elenco delle comunicazioni inserite, in base ai filtri selezionati, così come rappresentato nella figura sottostante: Figura 11: "Esiti ricerca CO" Per ogni CO visualizzata sono presenti le colonne: Comunicazione nella quale sono indicati i dati relativi al tipo di Comunicazione, al tipo di Adempimento e in caso di annullamento o rettifica l opportuna dicitura; Data Riferimento nella quale sono indicate la data di invio o di ultima modifica della Comunicazione, a seconda che si tratti di una CO in stato Bozza o Inviata ; Soggetti nella quale è indicata la Sede Operativa e il Lavoratore (sempre che le relative sezioni siano state salvate correttamente); Stato nella quale è indicato lo stato in cui versa la CO (Bozza, Inviata); Operazioni caratterizzata da un menù a tendina contenente diverse voci a seconda che la CO versi in uno stato piuttosto che in un altro (nel caso di Bozza l unica voce selezionabile sarà Modifica ; nel caso di Inviata le voci selezionabili saranno Proroga, Trasformazione, Cessazione, Annullamento e Rettifica ). Per ogni comunicazione visualizzata sono presenti le icone: XML editabile solo se la CO si trova in stato Inviata. La selezione di tale icona permette la visualizzazione della ricevuta in formato XML; Pagina 20 di 105
21 PDF editabile solo se la CO si trova in stato Inviata. La selezione di tale icona permette la visualizzazione della ricevuta in formato PDF; Procedi la cui selezione permette la visualizzazione della sezione Datore di Lavoro (precompilata) Estrazione Ricevuta in formato XML Alla selezione dell icona XML (cfr. Figura 11) il sistema visualizza la pop up di richiesta salvataggio file, così come rappresentato nella figura sottostante: Nella pop up sono presenti i pulsanti: Figura 12: "Estrazione Ricevuta in formato XML" ANNULLA, la cui selezione comporta l annullamento dell operazione di estrazione; SALVA, la cui selezione permette di salvare la ricevuta in formato XML nel proprio computer. Alla selezione di tale pulsante, il sistema visualizza la pop up di conferma salvataggio: Pagina 21 di 105
22 Figura 13: "Pop up di conferma salvataggio XML" Alla selezione del pulsante APRI, il sistema visualizza la ricevuta in formato XML, così come rappresentato nella figura sottostante: Pagina 22 di 105
23 Figura 14: "Ricevuta CO in formato XML" Estrazione Ricevuta in formato PDF Alla selezione dell icona PDF salvataggio file: (cfr. Figura 11) il sistema visualizza la pop up di richiesta Pagina 23 di 105
24 Nella pop up sono presenti i pulsanti: Figura 15: "Pop up di salvataggio file in formato PDF" ANNULLA, la cui selezione comporta l annullamento dell operazione di estrazione; SALVA, la cui selezione permette di salvare la ricevuta in formato PDF nel proprio computer. Alla selezione di tale pulsante, il sistema visualizza la pop up di conferma salvataggio (cfr. Figura 13). Alla selezione del pulsante APRI presente nella pop up di conferma (cfr. Figura 13), il sistema apre la maschera della ricevuta della CO d interesse, in formato PDF, così come descritto nella figura sottostante: Pagina 24 di 105
25 Figura 16: "Stampa Ricevuta UNILAV in formato PDF" Nella stampa sono presenti tutte le sezioni e tutti i dati compilati in sede di inserimento, e i dati generati all invio della comunicazione, come: Data Invio ; Protocollo ; Codice Comunicazione Modifica bozza Il Datore di Lavoro/SA (accreditato al servizio ) può modificare solo le Comunicazioni in stato Bozza. L accesso a tale servizio avviene attraverso la selezione dell icona Procedi, presente affianco alla comunicazione da modificare, visualizzata tra gli esiti della ricerca (cfr. Figura 11). Alla selezione di tale icona, il sistema visualizza la sezione Datore di Lavoro con i dati precompilati ma modificabili: Pagina 25 di 105
26 Figura 17: "Modifica bozza UNILAV" Per le modifiche valgono le stesse regole previste per gli inserimenti Mostra bozza UNILAV Il servizio in oggetto consente al Datore di Lavoro/SA di visualizzare a sistema i dati relativi ad una comunicazione in stato bozza. L accesso a tale servizio avviene attraverso la selezione del link Mostra Bozza, presente nel menù verticale di sinistra, per una CO non ancora inviata (cfr. Figura 10). Alla selezione di tale link, il sistema visualizza un unica maschera con i dati inseriti in sola visualizzazione. Le sezioni visualizzate sono quelle compilate in sede di inserimento/modifica (quelle che riportano il flag verde): Pagina 26 di 105
27 Figura 18: "Maschera di Mostra bozza" Elimina bozza UNILAV Il Datore di Lavoro/SA (accreditato al servizio ) può eliminare solo le Comunicazioni in stato Bozza. L accesso a tale servizio avviene attraverso la selezione del link Elimina CO (cfr. Figura 17) presente nel menù verticale di sinistra (dopo essersi autenticato a sistema, aver ricercato la comunicazione di interesse e aver selezionato l icona Procedi cfr. Figura 11). Alla selezione di detta icona, il sistema visualizza il messaggio di conferma dell eliminazione, così come descritto nella figura sottostante: Pagina 27 di 105
28 Figura 19:"messaggio di Eliminazione Bozza UNILAV" Nella maschera sono presenti due pulsanti: ANNULLA la cui selezione permette al sistema di visualizzare la sezione Datore di Lavoro ; ELIMINA la cui selezione comporta la visualizzazione del messaggio Eliminazione della Comunicazione avvenuta con successo. A seguito dell eliminazione della Comunicazione non sarà più possibile ricercarla né visualizzarla Invio Comunicazione UNILAV e Stampa Ricevuta in formato PDF Il servizio in oggetto consente al Datore di Lavoro/SA di inviare una CO le cui sezioni obbligatorie sono state salvate con successo. L accesso al servizio avviene a seguito della selezione del link INVIA CO (cfr. Figura 19) presente nel menù verticale di sinistra della CO d interesse. Alla selezione di detto link, il sistema visualizza il messaggio di conferma invio, così come rappresentato nella figura sottostante: Pagina 28 di 105
29 Figura 20:"Messaggio di conferma Invio CO UNILAV" Nella maschera sono presenti i pulsanti: ANNULLA la cui selezione comporta l annullamento dell operazione d invio e la visualizzazione della sezione Datore di Lavoro ; INVIA la cui selezione permette l invio della CO e la visualizzazione del messaggio di operazione andata a buon fine, così come rappresentato nella figura sottostante: Pagina 29 di 105
30 Figura 21: "Messaggio di invio avvenuto con successo" Dopo aver inviato correttamente la CO è possibile stampare la relativa ricevuta selezionando il link Stampa Ricevuta dal menù di navigazione posto a sinistra della pagina (la ricevuta può essere stampata anche in seguito, dopo aver ricercato la comunicazione dal servizio Ricerca CO ). Alla selezione di detto link, il sistema visualizza una pop up informativa che permette l apertura o il salvataggio in locale della ricevuta (cfr. Figura 15). Alla selezione del pulsante APRI presente nella pop up di conferma (cfr. Figura 13), il sistema apre la maschera della ricevuta della CO d interesse, in formato PDF (cfr. Figura 16) Proroga Trasformazione Cessazione CO Attraverso il portale pubblico ( il Datore di Lavoro/SA (accreditato al servizio ) deve adempiere all invio delle Comunicazioni Obbligatorie relative all instaurazione dei Rapporti di Lavoro e ai loro successivi eventi modificativi. N.B.: nel caso di cambio di Codice Fiscale del Lavoratore durante il rapporto di lavoro, le eventuali comunicazioni successive (proroga, trasformazione, cessazioni, ecc) andranno comunicate con il codice fiscale utilizzato per l assunzione del lavoratore. I canali di accesso a questi servizi sono due: Inserimento nuova comunicazione: attraverso la selezione del link Form on line presente nel menù verticale di sinistra (cfr. Figura 6) dell Impresa d interesse; Ricerca della Comunicazione di Assunzione (attraverso la selezione del link Ricerca CO ): per agganciare ad essa il relativo evento modificativo. Pagina 30 di 105
31 Per poter accedere al servizio dal secondo canale, il Datore di Lavoro/SA, dopo essersi autenticato a sistema e aver ricercato la comunicazione d interesse, deve selezionare l opzione d interesse, così come mostrato nella figura sottostante: Figura 22: "Menù operazioni" Per ogni CO inviata è presente il menù Operazioni con le possibili opzioni (Proroga, Trasformazione, Cessazione, Rettifica e Annullamento). Dopo aver scelto l opzione d interesse Proroga, il Datore di Lavoro/SA deve selezionare l icona Procedi per poter accedere all apposita maschera: Pagina 31 di 105
32 Figura 23: "sezione Proroga" La comunicazione di Proroga deve essere inviata solo se il rapporto di lavoro è a termine o comunque di durata temporanea (es. co.co.pro), allorché lo stesso venga prorogato oltre il termine stabilito inizialmente, senza una trasformazione del rapporto stesso. Tale comunicazione deve essere inviata altresì nel caso di prosecuzione del contratto, quando la scadenza del rapporto di lavoro non è deducile a priori. Nel caso in cui, invece, il Datore di Lavoro/SA selezioni la voce Trasformazione dal menù a tendina relativo alla CO d interesse (cfr. Figura 22), il sistema visualizza l apposita maschera, così come descritto nella figura sottostante: Pagina 32 di 105
33 Figura 24:"sezione Trasformazione" Tale comunicazione deve essere compilata nei casi di trasformazione del rapporto di lavoro, di trasferimento del Lavoratore, di distacco o comando del Lavoratore. Nel caso in cui il rapporto di lavoro è oggetto di più tipologie di trasformazione (es: trasformazione contestuale del rapporto di lavoro da tempo determinato parziale a tempo indeterminato pieno), il modulo deve essere compilato ed inviato per ogni singola tipologia di trasformazione. Ad eccezione del campo Data Inizio Rapporto, tutti i campi si riferiscono al rapporto di lavoro dopo la sua trasformazione. N.B.: L obbligo di comunicazione della trasformazione da contratto di apprendistato a contratto a Tempo Indeterminato permane per i contratti in essere alla data di entrata in vigore del Testo Unico (25 ottobre 2011). I contratti di apprendistato instaurati secondo il T.U. non sono soggetti alla comunicazione di trasformazione. Per essi la data fine rapporto si intende come data di fine periodo formativo. Ai sensi del Decreto Direttoriale n. 240 del 21 ottobre 2011 la Trasformazione da Contratto di Apprendistato a Contratto a Tempo Indeterminato deve essere utilizzata esclusivamente per comunicare la data entro la quale il rapporto formativo si conclude, qualora la data fine, diverga da quella comunicata in fase di instaurazione del rapporto di apprendistato. Pagina 33 di 105
34 In caso di comunicazione di Comando/Distacco presso Impresa italiana, la sezione del Datore di Lavoro presso il quale il Lavoratore viene distaccato è obbligatoria; nel caso di distacco presso Impresa estera la sezione può non essere compilata. Se si sceglie di compilarla, tutti i campi sono obbligatori, ad eccezione del Codice Fiscale e della PAT INAIL che non devono essere compilati, mentre sarà necessario indicare almeno uno dei recapiti (telefono, fax o ). Nel caso in cui, invece, il Datore di Lavoro/SA selezioni la voce Cessazione dal menù a tendina relativo alla CO d interesse (cfr. Figura 22), il sistema visualizza l apposita maschera, così come descritto nella figura sottostante: Figura 25:"sezione Cessazione" Tale comunicazione deve essere compilata per comunicare la cessazione di un rapporto di lavoro a tempo indeterminato. Viene altresì compilata per comunicare la cessazione di un rapporto di lavoro temporaneo, allorché la cessazione avviene in data antecedente a quella originariamente comunicata al momento dell instaurazione del rapporto di lavoro, o della sua proroga, o della sua trasformazione. Viene, inoltre, inviata in caso di cessazione di un rapporto di lavoro a Tempo Determinato in data successiva a quella originariamente comunicata nelle ipotesi di prosecuzione di fatto ovvero allorché la data effettiva di cessazione sia successiva a quella presunta comunicata originariamente e non oggetto di comunicazione di proroga. In caso di cessazione anticipata di un lavoratore distaccato o comandato, il Datore di Lavoro dovrà reinoltrare l intera comunicazione con l indicazione del nuovo periodo. Nella maschera di Proroga/Trasformazione/Cessazione sono presenti i pulsanti: Pagina 34 di 105
35 CHIUDI la cui selezione comporta il mancato salvataggio dei dati inseriti e la visualizzazione del messaggio Nessun dato salvato per la sezione ; SALVA la cui selezione comporta il salvataggio dei dati inseriti e la visualizzazione del messaggio di operazione andata a buon fine Annullamento CO Il servizio in oggetto consente al Datore di Lavoro/SA (autenticato a sistema) di annullare una CO precedentemente inviata. Nel caso di annullamento di comunicazioni conseguenti a regolarizzazioni di rapporti di lavoro a seguito di ispezioni o per reintegro del lavoratore, i 5 giorni, previsti dalla Nota Circolare 8371 del , decorrono dalla data di ripresa dell attività lavorativa. I canali di accesso a questo servizio sono due: Inserimento nuova comunicazione: attraverso la selezione del link Form on line presente nel menù verticale di sinistra (cfr. Figura 6) dell Impresa d interesse, indicando nel campo tipo adempimento l opzione ANNULLAMENTO ; Ricerca della Comunicazione da annullare (attraverso la selezione del link Ricerca CO ) per agganciare ad essa il relativo evento modificativo. Per poter accedere al servizio dal secondo canale, il Datore di Lavoro/SA, dopo essersi autenticato a sistema e aver ricercato la comunicazione d interesse, deve selezionare l opzione ANNULLAMENTO, così come mostrato nella figura sottostante: Figura 26: Selezione Annullamento Pagina 35 di 105
36 Dopo aver indicato l opzione prescelta, il Datore di Lavoro/SA deve selezionare l icona Procedi (presente affianco ad ogni CO visualizzata). Alla selezione di tale icona, il sistema visualizza la maschera con i dati in sola visualizzazione, così come rappresentato nella figura sottostante: Figura 27:"Annullamento CO UNILAV" In fondo alla maschera, nella sezione dedicata ai dati invio, il sistema visualizza, nel campo Tipo Comunicazione, la voce Annullamento e nel campo Codice Comunicazione Precedente è indicato in automatico il codice della comunicazione che si intende annullare. A questo punto è possibile selezionare il link Invia CO (presente nel menù di navigazione di sinistra) per inviare la Comunicazione di annullamento. (per la trattazione dell invio della CO e della stampa della ricevuta si rinvia al Paragrafo 1.2.6). N.B.: Su una CO annullata non è possibile svolgere nessuna operazione, tantomeno rettificarla. N.B.: Tutto ciò che è stato detto per l Annullamento vale per le varie tipologie di comunicazione e per le altre tipologie di Adempimento (Pro/Tra/Cess, etc.) Rettifica UNILAV Il servizio in oggetto consente, al Datore di Lavoro/SA (accreditato al servizio e autenticato) di rettificare una Comunicazione Obbligatoria precedentemente inviata. In base a quanto sancito nella Nota Circolare n del , la rettifica dei dati essenziali, della Comunicazione precedentemente inviata, può essere effettuata Pagina 36 di 105
37 esclusivamente entro 5 giorni dall invio della comunicazione da rettificare. Successivamente a tale periodo potranno essere rettificati solo i dati non essenziali. I dati essenziali che possono essere rettificati esclusivamente entro 5 giorni dall invio della CO originaria, sono: Codice Fiscale presente nella sezione Datore di Lavoro ; Codice Fiscale presente nella sezione Lavoratore e Lavoratore Co-Obbligato ; Numero titolo soggiorno presente nelle sezioni Lavoratore e Lavoratore Co- Obbligato ; Scadenza titolo soggiorno presente nelle sezioni Lavoratore e Lavoratore Co- Obbligato ; Sussistenza della sistemazione alloggiativa (Modello Q); presente nelle sezioni Lavoratore e Lavoratore Co-Obbligato Impegno del datore di lavoro al pagamento delle spese per il rimpatrio (Quadro Q) presente nelle sezioni Lavoratore e Lavoratore Co-Obbligato ; Nel caso in cui la CO abbia ad oggetto una assunzione : Data inizio ; Data fine ; Tipologia contrattuale ; Tipo orario. Nel caso in cui la CO abbia ad oggetto una proroga: Data fine proroga ; Data inizio rapporto ; Tipo orario ; Tipologia contrattuale ; Nel caso in cui la CO abbia ad oggetto una Trasformazione: Data trasformazione ; Cod. trasformazione ; Data fine distacco ; Pagina 37 di 105
38 Tipo orario ; Tipologia contrattuale ; Codice fiscale datore distaccatario ; Nel caso in cui la CO abbia ad oggetto una Cessazione: Data cessazione ; Cod. causa ; Data inizio rapporto ; Data fine rapporto ; Tipo orario ; Tipologia contrattuale. I canali di accesso a questo servizio sono due: Inserimento nuova comunicazione: attraverso la selezione del link Form on line presente nel menù verticale di sinistra (cfr. Figura 6) dell Impresa d interesse, indicando nel campo tipo adempimento l opzione RETTIFICA ; Ricerca della Comunicazione da rettificare (attraverso la selezione del link Ricerca CO ) per agganciare ad essa il relativo evento modificativo. Per poter accedere al servizio dal secondo canale, il Datore di Lavoro/SA, dopo essersi autenticato a sistema e aver ricercato la comunicazione d interesse, deve selezionare l opzione RETTIFICA, così come mostrato nella figura sottostante: Pagina 38 di 105
39 Figura 28: scelta dell opzione Rettifica Dopo aver indicato l opzione prescelta, il Datore di Lavoro/SA deve selezionare l icona Procedi (presente affianco ad ogni CO visualizzata). Alla selezione di tale icona, il sistema visualizza la bozza della comunicazione da rettificare. Nella sezione Dati Invio, per il campo Tipo Comunicazione sarà riportata in sola visualizzazione la voce RETTIFICA. A questo punto è possibile selezionare il link Invia CO (presente nel menù di navigazione di sinistra) per inviare la comunicazione di rettifica (per la trattazione dell invio della CO e della stampa della ricevuta si rinvia al Paragrafo 1.2.6). N.B.: Una comunicazione di rettifica sovrascrive la CO precedente. In caso di annullamento della rettifica tutta la comunicazione (compresa l originaria) risulterà annullata. N.B.: Tutto ciò che è stato detto per la rettifica vale per le varie tipologie di comunicazione e per le altre tipologie di Adempimento (Pro/Tra/Cess, etc.). 1.3 Gestione Unisomm Attraverso il modulo Unificato SOMM, le Agenzie di Somministrazione adempiono all obbligo di invio delle CO, con riguardo ai rapporti di lavoro tra le medesime e i prestatori di lavoro che con l invio in missione vengono messi a disposizione di un utilizzatore mediante un contratto di somministrazione di lavoro. Pagina 39 di 105
40 Viceversa, per i rapporti di lavoro dei dipendenti diretti, l Agenzia di Somministrazione assolve agli obblighi connessi all instaurazione, allo svolgimento e alla cessazione del rapporto di lavoro, con le medesime modalità e tempi applicati agli altri Datori di Lavoro, utilizzando il Modulo UNILAV. La compilazione e l invio dell Unificato SOMM, entro il giorno 20 del mese successivo, consente, pertanto, di comunicare in forma massiva ai CSL (Centri Servizi per il Lavoro), all INAIL e agli enti previdenziali tutti i rapporti instaurati, prorogati, trasformati e cessati nel mese di riferimento. Gli adempimenti rientranti in tale unificato sono: Assunzione senza Missione : si tratta dell assunzione del Lavoratore senza il contestuale invio in missione nel corso del mese di riferimento. In questo caso sarà sufficiente compilare i quadri relativi all Agenzia di Somministrazione, al Lavoratore ed al rapporto tra Agenzia e Lavoratore; Assunzione con Missione: in questa circostanza l assunzione del Lavoratore può coincidere con il suo invio in missione. Si dovranno, pertanto, compilare anche i quadri relativi all utilizzatore e al rapporto tra quest ultimo ed il Lavoratore (missione); Proroga Missione: nei casi di somministrazione a termine devono essere comunicate le eventuali proroghe intervenute nel mese utilizzando il quadro relativo alla missione; Trasformazione Missione: nel caso in cui nel corso della missione si verifichi una delle trasformazioni del rapporto tra Agenzia e Lavoratore, rientranti tra quelle indicate dalla legge (es. da part-time a tempo pieno, da apprendistato a contratto a tempo indeterminato, ecc.) se ne deve dare comunicazione, utilizzando i campi specifici del quadro missione; Cessazione senza Missione: si verifica nel caso di Lavoratore assunto a tempo indeterminato. In questo caso va valorizzato il campo data di cessazione del quadro relativo al rapporto Agenzia/Lavoratore; Cessazione con Missione: si tratta del caso di rapporto a tempo indeterminato con invio in missione, che venga a cessare per qualsiasi causa, ovvero di contratto a termine con invio in missione che cessi in data successiva/precedente a quella inizialmente comunicata. L informazione va indicata sia nel quadro relativo al rapporto Agenzia/Lavoratore sia nel quadro missione. Nel caso d instaurazione di un rapporto di lavoro di somministrazione, in assenza di missione, sarà comunicata la sola instaurazione del rapporto di lavoro. Le eventuali modifiche del rapporto di lavoro sono comunicate solo all atto della comunicazione di una successiva missione o della cessazione del rapporto di lavoro, se in data diversa da quella prevista. Nel caso in cui intervengano più tipologie di trasformazione del rapporto di lavoro, le stesse devono essere comunicate con l invio di un modulo per ogni tipologia di trasformazione. Pagina 40 di 105
41 La cessazione del rapporto di lavoro, in assenza di missione, deve essere comunicata se il rapporto è a tempo indeterminato o, se a termine, qualora la data di cessazione sia antecedente a quella precedentemente comunicata. Il datore di Lavoro/SA può: Inserire una nuova CO in stato bozza"; Ricercare e visualizzare una comunicazione, a prescindere dallo stato in cui si trova; Modificare i dati di una comunicazione, già presente a sistema, per effettuare correzioni e aggiornamenti; Visualizzare la bozza della comunicazione da inviare; Eliminare una comunicazione, precedentemente inserita a sistema, in stato Bozza ; Inviare una Comunicazione; Stampare la ricevuta di una comunicazione in stato Inviata Assunzione senza Missione Alla selezione del pulsante INSERISCI,presente nella maschera Form on line (cfr Figura 6), sotto i campi Tipo Comunicazione e Tipo Adempimento, il sistema visualizza il form di compilazione, così come mostrato nella figura sottostante: Pagina 41 di 105
42 Figura 29: "sezione Agenzia di Somministrazione" Il form è caratterizzato da quattro sezioni, tutte indipendenti l una dall altra: Agenzia di somministrazione caratterizzata dai dati anagrafici dell Agenzia fornitrice; Lavoratore caratterizzata dai dati anagrafici del Lavoratore oggetto della CO; Rapporto Agenzia/Lavoratore caratterizzata dai dati del rapporto di somministrazione intercorrente tra l Agenzia di somministrazione e il Lavoratore; Dati invio. Nella sezione Agenzia di Somministrazione sono presenti tre sottosezioni: Agenzia di Somministrazione caratterizzata dai dati anagrafici del Datore di Lavoro precompilati e modificabili (ad eccezione dei campi Codice Fiscale e Denominazione Datore di Lavoro che non sono modificabili). Dati Legale Rappresentante, caratterizzata da un insieme di campi (dati anagrafici e dati straniero) che devono essere compilati obbligatoriamente nel caso in cui il Legale Rappresentante abbia la cittadinanza extracomunitaria. Pagina 42 di 105
43 I dati anagrafici del Legale Rappresentante devono SEMPRE essere compilati se sono compilati i campi relativi alla sezione Modello Q presente nel quadro Lavoratore. I dati straniero devono essere compilati soltanto nel caso in cui il Rappresentante legale abbia la cittadinanza extracomunitaria e sia anche soggiornante in Italia. Sede Operativa caratterizzata dai dati della sede operativa d interesse. Nella sottosezione è presente il pulsante MOSTRA SEDI OPERATIVE la cui selezione permette di visualizzare l elenco delle sedi operative, dell Agenzia d interesse, presenti a sistema con la possibilità di inserirne di nuove. A fondo pagina sono presenti i pulsanti: CHIUDI la cui selezione comporta il mancato salvataggio dei dati inseriti e la visualizzazione del messaggio Nessun dato salvato per la sezione ; SALVA la cui selezione permette il salvataggio dei dati, la visualizzazione del messaggio Salvataggio sezione avvenuto con successo e la visualizzazione del flag verde affianco all etichetta della sezione Agenzia di somministrazione. Alla selezione del pulsante Lavoratore (cfr. Figura 29), il sistema visualizza la relativa sezione, così come rappresentato nella figura sottostante: Nella maschera è caratterizzata da 3 sottosezioni: Figura 30: "sezione Lavoratore" Lavoratore caratterizzata dai campi relativi ai dati anagrafici del Lavoratore oggetto della CO; Pagina 43 di 105
44 Dati Straniero compilata solo per i Lavoratori aventi cittadinanza extracomunitaria. Dati domiciliari e curriculari del Lavoratore d interesse. A fondo pagina sono presenti i pulsanti: CHIUDI la cui selezione comporta il mancato salvataggio dei dati e la visualizzazione del messaggio Nessun dato salvato per la sezione ; SALVA la cui selezione permette l aggiornamento della pagina, la visualizzazione del messaggio Salvataggio sezione avvenuto con successo e la visualizzazione del flag verde affianco alla sezione. Alla sezione Rapporto Agenzia/Lavoratore si accede selezionando il relativo pulsante (cfr. Figura 30). Alla selezione di tale pulsante, il sistema visualizza la relativa sezione, così come rappresentato nella figura sottostante: Figura 31:"Sezione Rapporto Agenzia/Lavoratore" In questa sezione sono indicati i dati identificativi del rapporto di lavoro che si intende instaurare tra Agenzia di somministrazione e Lavoratore. Pagina 44 di 105
45 N.B.: Il campo Data fine somministrazione deve essere compilata obbligatoriamente per tutti i contratti di somministrazione diversi da quelli a tempo indeterminato, fatta eccezione per i contratti di Apprendistato o Inserimento Lavorativo, per i quali non è obbligatorio. Dopo aver compilato i campi obbligatori, è possibile selezionare il pulsante SALVA posto in fondo alla maschera. Alla sua selezione, il sistema visualizza il messaggio Salvataggio sezione avvenuto con successo. Alla sezione Dati invio si accede selezionando il relativo pulsante (cfr. Figura 31). Alla selezione di tale pulsante, il sistema visualizza la relativa sezione, così come rappresentato nella figura sottostante: Figura 32: "sezione Dati Invio" In questa sezione sono indicati i dati identificativi del Soggetto Abilitato, se diverso dal Datore di Lavoro che effettua la comunicazione e le informazioni che caratterizzano il tipo di Comunicazione da inviare. Dopo aver compilato i campi obbligatori, è possibile selezionare il pulsante SALVA posto in fondo alla maschera. Alla sua selezione, il sistema visualizza il messaggio Salvataggio sezione avvenuto con successo. Solo alla fine della compilazione di tutte le sezioni obbligatorie, la comunicazione potrà essere inviata. Pagina 45 di 105
46 N.B.: Per poter inviare una CO (dopo aver salvato correttamente tutte le sezioni obbligatorie) è indispensabile selezionare il link Invio CO presente nel menù di navigazione di sinistra (per le specifiche visualizzare il paragrafo apposito) Assunzione con Missione Alla selezione del pulsante INSERISCI,presente nella maschera Form on line (cfr Figura 6), sotto i campi Tipo Comunicazione e Tipo Adempimento, il sistema visualizza il form di compilazione, così come mostrato nella figura sottostante: Figura 33:"Sezione Agenzia di Somministrazione" Il form è caratterizzato da quattro sezioni, tutte indipendenti l una dall altra: Agenzia di somministrazione : caratterizzata dai dati anagrafici dell Agenzia fornitrice; Lavoratore : caratterizzata dai dati anagrafici del Lavoratore oggetto della CO; Rapporto Agenzia/Lavoratore : caratterizzata dai dati del rapporto di somministrazione intercorrente tra l Agenzia di somministrazione e il Lavoratore; Ditta utilizzatrice : caratterizzata dai dati anagrafici dell Impresa utilizzatrice e dai dati della relativa sede operativa; Pagina 46 di 105
47 Rapporto Ditta Utilizzatrice/Lavoratore : caratterizzata dai dati relativi al rapporto di lavoro da instaurare tra il Lavoratore e la ditta utilizzatrice; Dati Invio. Nella sezione, Agenzia di Somministrazione, sono presenti tre sottosezioni: Agenzia di Somministrazione caratterizzata dai dati anagrafici del Datore di Lavoro precompilati e modificabili (ad eccezione dei campi Codice Fiscale e Denominazione Datore di Lavoro che non sono modificabili). Dati Legale Rappresentante, caratterizzata da un insieme di campi (dati anagrafici e dati straniero) che devono essere compilati obbligatoriamente nel caso in cui il Legale Rappresentante abbia la cittadinanza extracomunitaria. I dati anagrafici devono SEMPRE essere compilati se sono compilati i campi relativi alla sezione Modello Q presente nel quadro Lavoratore I dati straniero devono essere compilati soltanto nel caso in cui il Rappresentante legale abbia la cittadinanza extracomunitaria e sia anche soggiornante in Italia. Sede Operativa caratterizzata dai dati della sede operativa d interesse. Nella sottosezione è presente il pulsante MOSTRA SEDI OPERATIVE la cui selezione permette di visualizzare l elenco delle sedi operative, dell Agenzia d interesse, presenti a sistema con la possibilità di inserirne di nuove. A fondo pagina sono presenti i pulsanti: CHIUDI la cui selezione comporta il mancato salvataggio dei dati inseriti e comporta la visualizzazione del messaggio Nessun dato salvato per la sezione ; SALVA la cui selezione permette il salvataggio dei dati, la visualizzazione del messaggio Salvataggio sezione avvenuto con successo e la visualizzazione del flag verde affianco all etichetta della sezione Agenzia di somministrazione. N.B.: Per quanto riguarda le sezioni Lavoratore, Rapporto Agenzia/Lavoratore e Dati Invio si rimanda a quanto indicato nel Paragrafo Assunzione senza Missione. Alla selezione della sezione Ditta Utilizzatrice, invece, il sistema visualizza la maschera, così come rappresentato nella figura sottostante: Pagina 47 di 105
48 La maschera è caratterizzata da due sottosezioni: Figura 34:"Sezione Ditta Utilizzatrice" Ditta Utilizzatrice, nella quale sono presenti i campi relativi ai dati anagrafici della Ditta Utilizzatrice. In tale sottosezione sono presenti anche i campi relativi al contratto di somministrazione tra l Agenzia di somministrazione e la Ditta Utilizzatrice; Sezione Sede di Lavoro Ditta Utilizzatrice nella quale sono presenti i campi relativi ai dati della Sede di Lavoro della Ditta utilizzatrice d interesse. N.B.: La sede di lavoro deve essere dislocata nel territorio nazionale, a meno che non sia stato compilato con SI il campo Ditta utilizzatrice estera che opera in Italia e che la sede di lavoro sia all estero. In quest ultimo caso non va compilato il campo relativo al CAP. A fondo pagina sono presenti i pulsanti: CHIUDI la cui selezione comporta il mancato salvataggio dei dati inseriti e la visualizzazione del messaggio Nessun dato salvato per la sezione ; SALVA la cui selezione permette il salvataggio dei dati, la visualizzazione del messaggio Salvataggio sezione avvenuto con successo e la visualizzazione del flag verde affianco all etichetta della sezione Ditta Utilizzatrice. Alla selezione della sezione Rapporto Ditta Utilizzatrice/Lavoratore (cfr. Figura 34), il sistema visualizza la maschera: Pagina 48 di 105
49 Figura 35:"Sezione Rapporto Ditta Utilizzatrice/Lavoratore" In questa sezione sono indicati i dati relativi alla missione. N.B.: E possibile salvare la presente sezione solo dopo aver salvato la sezione Rapporto Agenzia/Lavoratore; sino ad allora il pulsante SALVA non sarà editabile. A fondo pagina sono presenti i pulsanti: CHIUDI la cui selezione comporta il mancato salvataggio dei dati inseriti e la visualizzazione del messaggio Nessun dato salvato per la sezione ; SALVA la cui selezione permette il salvataggio dei dati, la visualizzazione del messaggio Salvataggio sezione avvenuto con successo e la visualizzazione del flag verde affianco all etichetta della sezione Rapporto Ditta Utilizzatrice/Lavoratore. N.B.: Solo quando tutte le sezioni sono state compilate correttamente e per ognuna di esse è presente il flag verde, è possibile inviare la CO attraverso la selezione dell apposito link ( per i dettagli vedere il Paragrafo Invio Comunicazione UNISOMM e Stampa Ricevuta in formato Pdf ) Ricerca e Visualizzazione CO Il servizio in oggetto consente al Soggetto Obbligato/Abilitato di ricercare tutte le Comunicazioni UNIURG inserite a sistema per l Impresa d interesse, in stato Inviata. Alla maschera si accede selezionando il link Ricerca CO (cfr. Figura 6) presente nel menù verticale di sinistra (dopo essersi autenticato a sistema e aver selezionato il link e Comunicazioni Obbligatorie ). Pagina 49 di 105
50 Per le specifiche relative a questo servizio si rimanda a quanto indicato per le Comunicazioni UNILAV, al Paragrafo Ricerca e Visualizzazione CO Estrazione Ricevuta in formato XML Per le specifiche relative a questo servizio si rimanda a quanto indicato per le Comunicazioni UNILAV, al Paragrafo Estrazione Ricevuta in formato XML Modifica bozza UNISOMM Il servizio in oggetto consente al Datore di Lavoro/SA (accreditato al servizio ) di visualizzare a sistema i dati relativi ad una Comunicazione UNISOMM in stato bozza. L accesso a tale servizio avviene attraverso la selezione dell icona Procedi, (dopo aver indicato l opzione Modifica ) presente affianco alla comunicazione da modificare, visualizzata tra gli esiti della ricerca (cfr. Figura 11). Alla selezione di tale icona, il sistema visualizza la sezione Agenzia di somministrazione con i dati precompilati ma modificabili: Pagina 50 di 105
51 Figura 36:"Modifica Bozza UNISOMM" Per le modifiche valgono le stesse regole previste per gli inserimenti Mostra bozza UNISOMM Il servizio in oggetto consente al Datore di Lavoro/SA di visualizzare a sistema i dati relativi ad una comunicazione UNISOMM in stato bozza. L accesso a tale servizio avviene attraverso la selezione del link Mostra Bozza, presente nel menù verticale di sinistra, per una CO non ancora inviata (cfr. Figura 37). Alla selezione di tale link, il sistema visualizza un unica maschera con i dati inseriti in sola visualizzazione. Le sezioni visualizzate sono quelle compilate in sede di inserimento/modifica (quelle che riportano il flag verde): Pagina 51 di 105
52 Figura 37:"Maschera di Mostra Bozza" Elimina bozza UNISOMM Il Datore di Lavoro/SA (accreditato al servizio ) può eliminare solo le Comunicazioni in stato Bozza. L accesso a tale servizio avviene attraverso la selezione del link Elimina CO (cfr. Figura 38) presente nel menù verticale di sinistra (dopo essersi autenticato a sistema, aver ricercato la comunicazione di interesse e aver selezionato l icona Procedi cfr. Figura 11). Alla selezione di detta icona, il sistema visualizza il messaggio di conferma dell eliminazione, così come descritto nella figura sottostante: Pagina 52 di 105
53 Nella maschera sono presenti due pulsanti: Figura 38 messaggio di Eliminazione Bozza UNISOMM ANNULLA la cui selezione permette di annullare l operazione di eliminazione e di visualizzare la sezione Agenzia di somministrazione ; ELIMINA la cui selezione comporta la visualizzazione del messaggio Eliminazione della Comunicazione avvenuta con successo. A seguito della eliminazione della Comunicazione non sarà più possibile ricercarla né visualizzarla Invio Comunicazione UNISOMM e Stampa Ricevuta in formato PDF Il servizio in oggetto consente al Datore di Lavoro/SA di inviare una CO le cui sezioni obbligatorie sono state salvate con successo. L accesso al servizio avviene a seguito della selezione del link INVIA CO (cfr. Figura 38) presente nel menù verticale di sinistra della CO d interesse. Alla selezione di detto link, il sistema visualizza il messaggio di conferma invio, così come rappresentato nella figura sottostante: Pagina 53 di 105
54 Nella maschera sono presenti i pulsanti: Figura 39 Messaggio di conferma Invio CO UNISOMM" ANNULLA la cui selezione comporta il mancato invio della CO e la visualizzazione della sezione Agenzia di somministrazione ; INVIA la cui selezione permette l invio della CO e la visualizzazione del messaggio di operazione andata a buon fine, così come rappresentato nella figura sottostante: Pagina 54 di 105
55 Figura 40"Messaggio di invio avvenuto con successo" Dopo aver inviato correttamente la CO è possibile stampare la relativa ricevuta selezionando il link Stampa Ricevuta dal menù di navigazione posto a sinistra della pagina (la ricevuta può essere stampata anche in seguito, dopo aver ricercato la comunicazione dal servizio Ricerca CO ). Alla selezione di detto link, il sistema visualizza una pop up informativa che permette l apertura o il salvataggio in locale della ricevuta. Nella pop up sono presenti i pulsanti: Figura 41 Pop up di apertura ricevuta invio CO ANNULLA, la cui selezione comporta l annullamento dell operazione di estrazione; Pagina 55 di 105
56 SALVA, la cui selezione permette di salvare la ricevuta in formato PDF nel proprio computer; APRI, la cui selezione permette di visualizzare la ricevuta in formato PDF, così come descritto nella figura sottostante: Figura 42:"Stampa Ricevuta UNISOMM in formato PDF" Nella stampa sono presenti tutte le sezioni e tutti i dati compilati in sede di inserimento, e i dati generati all invio della comunicazione, come: Data Invio ; Protocollo ; Codice Comunicazione Proroga Trasformazione Cessazione UNISOMM Attraverso il portale pubblico ( il Datore di Lavoro/SA (accreditato al servizio ) deve adempiere all invio delle Comunicazioni obbligatorie relative all instaurazione dei Rapporti di Lavoro e ai loro successivi eventi modificativi. Pagina 56 di 105
57 N.B.: nel caso di cambio di Codice Fiscale del Lavoratore durante il rapporto di lavoro, le eventuali comunicazioni successive (proroga, trasformazione, cessazioni, ecc) andranno comunicate con il codice fiscale utilizzato per l assunzione del lavoratore. I canali di accesso a queste funzionalità sono due: Inserimento nuova comunicazione attraverso la selezione del link Form on line presente nel menù verticale di sinistra (cfr. Figura 6) dell Impresa d interesse; Ricerca della Comunicazione UNISOMM (attraverso la selezione del link Ricerca CO ): per agganciare ad essa il relativo evento modificativo. Per poter accedere al servizio dal secondo canale, il Datore di Lavoro/SA, dopo essersi autenticato a sistema e aver ricercato la comunicazione d interesse, deve selezionare l opzione d interesse, così come mostrato nella figura sottostante: Figura 43:"CO di Proroga con Missione" Per ogni CO inviata è presente il menù Operazioni con le relative opzioni (Proroga con Missione, Trasformazione con Missione, Cessazione con Missione, Rettifica e Annullamento). Dopo aver scelto la voce d interesse Proroga con Missione, il Datore di Lavoro/SA deve selezionare l icona per poter accedere all apposita maschera: Pagina 57 di 105
58 Figura 44: Proroga con Missione In questo caso, per poter procedere all invio della CO, sarà necessario compilare le sezioni Rapporto Agenzia/Lavoratore e Rapporto Ditta Utilizzatrice/Lavoratore (la procedura di invio sarà identica a quella descritta nel paragrafo Invio Comunicazione UNISOMM e Stampa Ricevuta in formato Pdf ). Nel caso in cui, invece, il Datore di Lavoro/SA selezioni la voce Trasformazione Missione dal menù a tendina relativo alla CO d interesse (cfr. Figura 43), il sistema visualizza l apposita maschera, così come descritto nella figura sottostante: Pagina 58 di 105
59 Figura 59:"Inserimento Trasformazione con Missione" N.B.: In questo caso, per poter procedere all invio della CO, sarà necessario compilare le sezioni Rapporto Ditta Utilizzatrice/Lavoratore e Dati Invio (la procedura di invio sarà identica a quella descritta nel paragrafo Invio Comunicazione UNISOMM e Stampa Ricevuta in formato Pdf ). Nel caso in cui, invece, il Datore di Lavoro/SA selezioni la voce Cessazione con Missione dal menù a tendina relativo alla CO d interesse (cfr. Figura 43), il sistema visualizza l apposita maschera, così come descritto nella figura sottostante: Pagina 59 di 105
60 Figura 45:"Inserimento Cessazione con Missione" N.B.: In questo caso, per poter procedere all invio della CO, sarà necessario compilare le sezioni Rapporto Agenzia/Lavoratore e Rapporto Ditta Utilizzatrice/Lavoratore (la procedura di invio sarà identica a quella descritta nel paragrafo Invio Comunicazione UNISOMM e Stampa Ricevuta in formato Pdf ). Nella maschera di Proroga con Missione/Trasformazione con Missione/Cessazione con Missione sono presenti i pulsanti: CHIUDI la cui selezione comporta il mancato salvataggio dei dati inseriti e la visualizzazione del messaggio Nessun dato salvato per la sezione ; SALVA la cui selezione comporta il salvataggio dei dati inseriti e la visualizzazione del messaggio di operazione andata a buon fine Annullamento UNISOMM Il servizio in oggetto consente al Datore di Lavoro/SA (accreditato al servizio e autenticato) di annullare una Comunicazione precedentemente inviata. Nel caso di annullamento di comunicazioni conseguenti a regolarizzazioni di rapporti di lavoro a seguito di ispezioni o per reintegro del lavoratore, i 5 giorni previsti dalla Nota Circolare 8371 del decorrono dalla data di ripresa dell attività lavorativa. I canali di accesso a questo servizio sono due: Pagina 60 di 105
61 Inserimento nuova comunicazione: attraverso la selezione del link Form on line presente nel menù verticale di sinistra (cfr. Figura 6) dell Impresa d interesse, indicando nel campo tipo adempimento l opzione ANNULLAMENTO ; Ricerca della Comunicazione da annullare (attraverso la selezione del link Ricerca CO ) per agganciare ad essa il relativo evento modificativo. Per poter accedere al servizio dal secondo canale, il Datore di Lavoro/SA, dopo essersi autenticato a sistema e aver ricercato la comunicazione d interesse, deve selezionare l opzione ANNULLAMENTO, così come mostrato nella figura sottostante: Figura 46: "Opzione Annullamento CO UNISOMM" Dopo aver indicato l opzione prescelta, il Datore di Lavoro/SA deve selezionare l icona Procedi (presente affianco ad ogni CO visualizzata). Alla selezione di tale icona, il sistema visualizza la maschera con i dati in sola visualizzazione, così come rappresentato nella figura sottostante: Pagina 61 di 105
62 Figura 47 Annullamento UNISOMM In fondo alla maschera, nella sezione dedicata ai dati invio, il sistema visualizza, nel campo Tipo Comunicazione, la voce Annullamento e nel campo Codice Comunicazione Precedente è indicato in automatico il codice della comunicazione che si intende annullare. A questo punto è possibile selezionare il link Invio CO (presente nel menù di navigazione di sinistra) per inviare la comunicazione di annullamento (per la trattazione dell invio della CO e della stampa della ricevuta si rinvia al Paragrafo Invio Comunicazione UNISOMM e Stampa Ricevuta ). N.B.: Su una CO annullata non è possibile svolgere nessuna operazione, tantomeno rettificarla. N.B.: Tutto ciò che è stato detto per l Annullamento vale per le varie tipologie di comunicazione e per le altre tipologie di Adempimento (Proroga con Missione/Trasformazione con Missione/Cessazione con Missione, etc.) Rettifica UNISOMM Il servizio in oggetto consente, al Datore di Lavoro/SA(accreditato al servizio e autenticato) di rettificare una Comunicazione Obbligatoria precedentemente inviata. Pagina 62 di 105
63 N.B. :La Comunicazione di Rettifica può essere inviata entro i cinque giorni successivi all invio della comunicazione da rettificare. Superato tale periodo, la comunicazione non potrà più essere rettificata. In base a quanto sancito nella Nota Circolare n del , la rettifica dei dati essenziali, della Comunicazione precedentemente inviata, può essere effettuata esclusivamente entro 5 giorni dall invio della comunicazione da rettificare. Successivamente a tale periodo potranno essere rettificati solo i dati non essenziali. I dati essenziali che possono essere rettificati esclusivamente entro 5 giorni dall invio della CO originaria, sono: Codice Fiscale, presente nella sezione Agenzia di Somministrazione ; Codice Fiscale presente nella sezione Lavoratore ; Numero titolo soggiorno, presente nella sezione Lavoratore ; Scadenza titolo soggiorno, presente nella sezione Lavoratore ; Sussistenza della sistemazione alloggiativa" (Quadro Q) presente nella sezione Lavoratore ; Impegno del datore di lavoro al pagamento delle spese per il rimpatrio (Quadro Q) presente nella sezione Lavoratore ; Data inizio rapporto presente nella sezione Rapporto Agenzia/Lavoratore ; Data fine rapporto presente nella sezione Rapporto Agenzia/Lavoratore ; Tipologia contrattuale presente nella sezione Rapporto Agenzia/Lavoratore ; Data fine proroga presente nella sezione Rapporto Agenzia/Lavoratore ; Data cessazione presente nella sezione Rapporto Agenzia/Lavoratore ; Codice Fiscale della Ditta utilizzatrice presente per tutti i tipi di UNISOMM con missione; Data inizio missione presente nella sezione Rapporto Ditta Utilizzatrice/Lavoratore ; Data fine missione presente nella sezione Rapporto Ditta Utilizzatrice/Lavoratore ; Tipo orario, presente nella sezione Rapporto Ditta Utilizzatrice/Lavoratore ; Data fine proroga presente nella sezione Rapporto Ditta Utilizzatrice/Lavoratore ; Data trasformazione presente nella sezione Rapporto Ditta Utilizzatrice/Lavoratore ; Codice trasformazione presente nella sezione Rapporto Ditta Utilizzatrice/Lavoratore ; Data cessazione presente nella sezione Rapporto Ditta Utilizzatrice/Lavoratore ; Codice Causa presente per l UNISOMM di cessazione con missione. Pagina 63 di 105
64 I canali di accesso a questo servizio sono due: Inserimento nuova comunicazione: attraverso la selezione del link Form on line presente nel menù verticale di sinistra (cfr. Figura 5) dell Impresa d interesse, indicando nel campo tipo adempimento l opzione RETTIFICA ; Ricerca della Comunicazione da rettificare (attraverso la selezione del link Ricerca CO ) per agganciare ad essa il relativo evento modificativo. Per poter accedere al servizio dal secondo canale, il Datore di Lavoro/SA, dopo essersi autenticato a sistema e aver ricercato la comunicazione d interesse, deve selezionare l opzione RETTIFICA, così come mostrato nella figura sottostante: Figura 48: scelta dell opzione Rettifica Dopo aver indicato l opzione prescelta, il Datore di Lavoro/SA deve selezionare l icona Procedi (presente affianco ad ogni CO visualizzata). Alla selezione di tale icona, il sistema visualizza la bozza della comunicazione da rettificare. A questo punto è possibile selezionare il link Invia CO (presente nel menù di navigazione di sinistra) per inviare la comunicazione di rettifica (per la trattazione dell invio della CO e della stampa della ricevuta si rinvia al Paragrafo 1.2.6). N.B.: Una comunicazione di rettifica sovrascrive la CO precedente. In caso di annullamento della rettifica tutta la comunicazione (compresa l originaria) risulterà annullata. Pagina 64 di 105
65 N.B.: Tutto ciò che è stato detto per la Rettifica di un Assunzione UNISOMM vale per le varie tipologie di comunicazione e per le altre tipologie di Adempimento (Proroga con Missione/Trasformazione con Missione/Cessazione con Missione, etc.). 1.4 Gestione Vardatori Attraverso il modulo Unificato Vardatori, il Datore di Lavoro/SA (accreditato al servizio CO Sardegna e autenticato) può adempiere alle Comunicazioni Obbligatorie relative a: 1. Variazione della ragione sociale del Datore di Lavoro; 2. Incorporazione; 3. Fusione; 4. Usufrutto; 5. Cessione ramo d azienda; 6. Cessione di contratto; 7. Affitto ramo d azienda. Il Datore di Lavoro/SA, per ogni singolo adempimento, può: inserire una nuova comunicazione, nello stato bozza ; ricercare e visualizzare una comunicazione, a prescindere dallo stato in cui si trova; modificare i dati di una comunicazione VARDATORI, già presente a sistema, per effettuare correzioni e aggiornamenti; visualizzare la bozza della comunicazione da inviare; eliminare i dati di una comunicazione UNISOMM; Inviare una comunicazione UNISOMM e stampare la ricevuta in formato PDF; Visualizzare la ricevuta della comunicazione, in formato XML Inserimento CO VARDATORI in stato bozza Il servizio in oggetto permette al Datore di Lavoro/SA di inserire una CO VARDATORI in stato bozza dal portale del SIL Sardegna ( Alla selezione del link Form on line (cfr. Figura 7) il sistema visualizza la maschera di compilazione delle Comunicazioni Obbligatorie ex novo (cfr Figura 8) dove, dopo aver selezionato Pagina 65 di 105
66 il Tipo di Comunicazione, è possibile selezionare dal menù a tendina presente nel campo Tipo Adempimento una delle seguenti voci: Variazione Ragione Sociale ; Trasferimento/Cessione Azienda Variazione Ragione Sociale Dopo aver scelto l opzione d interesse Variazione Ragione Sociale, il Datore di Lavoro/SA deve selezionare il pulsante INSERISCI per poter accedere all apposita maschera: Figura 49:"Maschera di Inserimento VARDATORI - Variazione Ragione Sociale" Il form è caratterizzato da tre sezioni, tutte indipendenti l una dall altra: Datore di Lavoro Attuale nella quale sono riportati i dati anagrafici del Datore di Lavoro a seguito degli eventi modificativi che hanno richiesto l invio della comunicazione obbligatoria. Variazione Ragione Sociale nella quale sono riportati la precedente denominazione del Datore di Lavoro e la data della variazione; Dati Invio. Nella sezione Datore di Lavoro Attuale sono presenti le seguenti sottosezioni: Pagina 66 di 105
67 Datore di Lavoro, caratterizzata dai dati anagrafici del Datore di Lavoro precompilati e modificabili (tranne i campi Codice Fiscale e Denominazione Datore di Lavoro che risultano in sola visualizzazione). N.B.: La sede legale del Datore di lavoro deve essere dislocata esclusivamente nel territorio nazionale. Dati Legale Rappresentante, caratterizzata da un insieme di campi (dati anagrafici e dati straniero) che devono essere compilati obbligatoriamente nel caso in cui il Datore di Lavoro attuale (in quanto persona fisica il Legale rappresentante nel caso di persona giuridica) abbia la cittadinanza extracomunitaria. I dati straniero devono essere compilati soltanto nel caso in cui i Datore di Lavoro (in quanto persona fisica o il Legale rappresentante nel caso di persona giuridica) abbia la cittadinanza extracomunitaria e sia anche soggiornante in Italia. Sede Operativa caratterizzata dai dati della sede operativa d interesse. Nella sottosezione è presente il pulsante MOSTRA SEDI OPERATIVE la cui selezione permette di visualizzare l elenco delle sedi operative, dell Impresa d interesse, presenti a sistema con la possibilità di inserirne di nuove. A fondo pagina sono presenti i pulsanti: CHIUDI la cui selezione comporta il mancato salvataggio dei dati inseriti e la visualizzazione del messaggio Nessun dato salvato per la sezione ; SALVA la cui selezione permette il salvataggio dei dati, la visualizzazione del messaggio Salvataggio sezione avvenuto con successo e la visualizzazione del flag verde affianco all etichetta della relativa sezione. Per accedere alla sezione Variazione Ragione Sociale (cfr. Figura 50), il Datore di Lavoro/SA deve selezionare il relativo pulsante: Pagina 67 di 105
68 La sezione e caratterizzata dai campi: Figura 50:"Sezione Variazione Ragione Sociale" Denominazione precedente del Datore di Lavoro, nel quale è visualizzata la ragione sociale precedente. Tale dato è precompilato e non modificabile; Data variazione, nella quale deve essere indicata la data di variazione della ragione sociale. Nella pagina sono presenti i pulsanti: CHIUDI la cui selezione comporta la visualizzazione del messaggio Nessun dato salvato per la sezione ; SALVA la cui selezione permette l aggiornamento della pagina, la visualizzazione del messaggio Salvataggio sezione avvenuto con successo e la visualizzazione del flag verde affianco all etichetta della sezione d interesse. Alla selezione della sezione Dati Invio (cfr. Figura 51), il sistema visualizza la maschera di sotto illustrata: Pagina 68 di 105
69 Figura 51:"Sezione Dati Invio" In questa sezione sono indicati i dati identificativi del Soggetto Abilitato, se diverso dal Datore di Lavoro, che effettua la comunicazione e le informazioni che caratterizzano il tipo di Comunicazione da inviare Dopo aver compilato i campi obbligatori, è possibile selezionare il pulsante SALVA posto in fondo alla maschera. Alla sua selezione, il sistema visualizza il messaggio Salvataggio sezione avvenuto con successo. Solo alla fine della compilazione di tutte le sezioni obbligatorie, la comunicazione potrà essere inviata. N.B.: Per poter inviare una CO (dopo aver salvato correttamente tutte le sezioni obbligatorie) è indispensabile selezionare il link Invio CO presente nel menù di navigazione di sinistra (per le specifiche visualizzare il paragrafo apposito) Trasferimento/Cessione Azienda Dopo aver scelto l opzione d interesse Trasferimento/Cessione Azienda, il Datore di Lavoro/SA deve selezionare il pulsante INSERISCI per poter accedere all apposita maschera: Pagina 69 di 105
70 Figura 52:"Maschera Datore di Lavoro attuale per VARDATORI - Trasferimento/Cessione Azienda" Il form è caratterizzato da cinque sezioni, tutte indipendenti l una dall altra: Datore di Lavoro Attuale nella quale sono riportati i dati anagrafici del Datore di Lavoro attuale. Trasferimenti nella quale sono indicati i dati relativi al trasferimento; Datore di lavoro precedente nella quale sono indicati i dati relativi al Datore di Lavoro precedente la Co oggetto dell invio; Sede di Lavoro interessata/lavoratore interessato nella quale sono indicati i dati identificativi della sede oggetto della comunicazione e dei Lavoratori interessati; Dati Invio. Nella sezione Datore di Lavoro Attuale sono presenti le seguenti sottosezioni: Datore di Lavoro, caratterizzata dai dati anagrafici del Datore di Lavoro precompilati e modificabili (tranne i campi Codice Fiscale e Denominazione Datore di Lavoro che risultano in sola visualizzazione). N.B.: La sede legale del Datore di lavoro deve essere dislocata esclusivamente nel territorio nazionale. Dati Legale Rappresentante, caratterizzata da un insieme di campi (dati anagrafici e dati straniero) che devono essere compilati obbligatoriamente nel caso in cui il Datore di Lavoro Pagina 70 di 105
71 attuale (in quanto persona fisica il Legale rappresentante nel caso di persona giuridica) abbia la cittadinanza extracomunitaria. I dati straniero devono essere compilati soltanto nel caso in cui i Datore di Lavoro (in quanto persona fisica o il Legale rappresentante nel caso di persona giuridica) abbia la cittadinanza extracomunitaria e sia anche soggiornante in Italia. Sede Operativa caratterizzata dai dati della sede operativa d interesse. Nella sottosezione è presente il pulsante MOSTRA SEDI OPERATIVE la cui selezione permette di visualizzare l elenco delle sedi operative, dell Impresa d interesse, presenti a sistema con la possibilità di inserirne di nuove. A fondo pagina sono presenti i pulsanti: CHIUDI la cui selezione comporta il mancato salvataggio dei dati inseriti e la visualizzazione del messaggio Nessun dato salvato per la sezione ; SALVA la cui selezione permette il salvataggio dei dati, la visualizzazione del messaggio Salvataggio sezione avvenuto con successo e la visualizzazione del flag verde affianco all etichetta della relativa sezione. Per accedere alla sezione Trasferimenti (cfr. Figura 53), il Datore di Lavoro/SA deve selezionare il relativo pulsante: La sezione è caratterizzata dai campi: Figura 53:"Sezione Trasferimenti" Pagina 71 di 105
72 Codice trasferimento d azienda caratterizzato da un menù a tendina contenente le seguenti opzioni: Cessione ramo ; Affitto ramo ; Incorporazione ; Fusione ; Usufrutto. Data inizio nel quale deve essere indicata la data del verificarsi dell evento modificativo che ha reso indispensabile l invio della comunicazione d interesse; Data fine affitto ramo d azienda che deve essere compilato solo in caso di Affitto ramo Nella pagina sono presenti i pulsanti: CHIUDI la cui selezione comporta la visualizzazione del messaggio Nessun dato salvato per la sezione ; SALVA la cui selezione permette il salvataggio dei dati, la visualizzazione del messaggio Salvataggio sezione avvenuto con successo e la visualizzazione del flag verde affianco all etichetta della sezione d interesse. Alla selezione della sezione Datore di Lavoro precedente (cfr. Figura 61), il sistema visualizza la maschera: Figura 54:"Sezione Datore di Lavoro precedente" Pagina 72 di 105
73 In questa sezione devono essere compilati i campi relativi al Datore di Lavoro Precedente. N.B.: La sede legale del Datore di lavoro precedente deve essere dislocata esclusivamente nel territorio nazionale. Dopo aver compilato i campi obbligatori, è possibile selezionare il pulsante SALVA posto in fondo alla maschera. Alla sua selezione, il sistema visualizza il messaggio Salvataggio sezione avvenuto con successo. Alla selezione della sezione Sede di lavoro interessata/lavoratore interessato, il sistema visualizza la relativa maschera, così come descritto nella figura sottostante: Figura 55:"Sezione Sede di Lavoro interessata/lavoratore interessato" N.B.: Per poter selezionare le Sedi Operative d interesse, è necessario selezionare il pulsante INSERISCI NUOVO ELENCO. Alla selezione di detto pulsante è possibile editare il pulsante MOSTRA SEDI OPERATIVE la cui selezione comporta la visualizzazione della pop up relativa all elenco delle sedi presenti a sistema, così come descritto nella figura sottostante: Pagina 73 di 105
74 Figura 56:"Elenco dei risultati della ricerca" Per poter selezionare una Sede Operativa è necessario selezionare la denominazione della Sede d interesse. Nel caso in cui, invece, il Datore di lavoro/sa intenda inserire una nuova Sede, sarà necessario selezionare il pulsante NUOVA SEDE (e a questo punto si potranno compilare i campi presenti nella maschera Sede di Lavoro interessata/lavoratore interessato ). Nel caso in cui, invece, si scelga una Sede Operativa già presente, alla selezione della stessa il sistema visualizza la sezione Sede di Lavoro interessata/lavoratore interessato compilata. A questo punto, il Datore di Lavoro/SA seleziona il pulsante SALVA presente nella sezione delle Sedi Operative e il sistema popola la sottosezione presente nella maschera rappresentata nella figura sottostante: Pagina 74 di 105
75 Figura 57:"Sedi Operative interessate" Per ogni singola Sede Operativa indicata, sono presenti i pulsanti: ELENCO LAVORATORI editabile solo nel caso in cui siano stati aggiunti uno o più Lavoratori attraverso il pulsante AGGIUNGI LAVORATORE. Nella sezione è presente l elenco dei lavoratori inseriti precedentemente; AGGIUNGI LAVORATORE la cui selezione comporta l apertura della maschera di Inserimento Lavoratore associato ; e il link ELIMINA la cui selezione comporta l eliminazione del record d interesse. Alla selezione del pulsante SALVA posto in fondo alla pagina, il sistema visualizza il messaggio Salvataggio sezione avvenuto con successo e il flag verde affianco all etichetta della sezione d interesse. Alla selezione della sezione Dati Invio (cfr. Figura 56), il sistema visualizza la maschera d interesse. Dopo aver compilato i campi obbligatori, è possibile selezionare il pulsante SALVA posto in fondo alla maschera. Alla sua selezione, il sistema visualizza il messaggio Salvataggio sezione avvenuto con successo. Solo alla fine della compilazione di tutte le sezioni obbligatorie, la comunicazione potrà essere inviata Inserimento Lavoratore associato Pagina 75 di 105
76 N.B.: nel caso di cambio di Codice Fiscale del Lavoratore durante il rapporto di lavoro, le eventuali comunicazioni successive (proroga, trasformazione, cessazioni, etc.) andranno comunicate con il codice fiscale utilizzato per l assunzione del lavoratore. Alla selezione del pulsante AGGIUNGI LAVORATORE (cfr. Figura 58), il sistema visualizza la maschera di Inserimento Lavoratore associato, così come descritto nella figura sottostante: Figura 58:"Inserimento Lavoratore associato" Dopo aver compilato tutti i campi d interesse (quelli caratterizzati da asterisco devono essere obbligatoriamente compilati), il Datore di Lavoro/SA deve selezionare il pulsante SALVA affinché tutti i dati risultino salvati a sistema. Se, invece, seleziona il pulsante CHIUDI, il sistema non salva i dati inseriti e visualizza la maschera Sede di Lavoro interessata/lavoratore interessato non aggiornata. Pagina 76 di 105
77 Elenco Lavoratori associati Alla selezione del pulsante ELENCO LAVORATORI (cfr. Figura 58), il sistema visualizza la pop up con l elenco dei Lavoratori inseriti per la sede d interesse, così come descritto nella figura sottostante: Figura 59:"Elenco Lavoratori associati" Per ogni Lavoratore visualizzato sono presenti i seguenti dati: numero progressivo ; Codice Fiscale del Lavoratore d interesse; Cognome e Nome del Lavoratore d interesse. Per ogni record sono presenti i pulsanti: MODIFICA la cui selezione comporta l apertura della pagina Modifica Lavoratore Associato con i dati precompilati e modificabili; RIMUOVI la cui selezione comporta l eliminazione del record relativo al Lavoratore selezionato e la visualizzazione della maschera Sede di Lavoro interessata/lavoratore interessato aggiornata. N.B.: Se si è rimosso l unico Lavoratore presente nella maschera, il pulsante ELENCO LAVORATORI risulta non editabile Ricerca e Visualizzazione CO Per le specifiche relative a questo servizio si rimanda a quanto indicato per le Comunicazioni UNILAV, al Paragrafo Ricerca e Visualizzazione CO Estrazione Ricevuta in formato XML Pagina 77 di 105
78 Per le specifiche relative a questo servizio si rimanda a quanto indicato per le Comunicazioni UNILAV, al Paragrafo Estrazione Ricevuta in formato XML Estrazione Ricevuta in formato PDF Per le specifiche relative a questo servizio si rimanda a quanto indicato per le Comunicazioni UNILAV, al Paragrafo Estrazione Ricevuta in formato PDF Modifica bozza VARDATORI Il servizio in oggetto consente al Datore di Lavoro/SA (accreditato al servizio ) di visualizzare a sistema i dati relativi ad una Comunicazione VARDATORI in stato bozza. L accesso a tale servizio avviene attraverso la selezione della voce RICERCA CO (cfr Figura 19). L accesso a tale servizio avviene attraverso la selezione dell icona Procedi, (dopo aver indicato l opzione Modifica ) presente affianco alla comunicazione da modificare, visualizzata tra gli esiti della ricerca (cfr. Figura 11). Alla selezione di tale icona, il sistema visualizza la sezione Datore di Lavoro attuale con i dati precompilati ma modificabili: Figura 60:"Modifica Bozza VARDATORI sezione Datore di Lavoro attuale" Per le modifiche valgono le stesse regole previste per gli inserimenti. Pagina 78 di 105
79 Mostra bozza VARDATORI Il servizio in oggetto consente al Datore di Lavoro/SA di visualizzare a sistema i dati relativi ad una comunicazione VARDATORI salvata in stato di bozza. L accesso a tale servizio avviene attraverso la selezione del link Mostra Bozza, presente nel menù verticale di sinistra, per una CO non ancora inviata (cfr. Figura 62). Alla selezione di tale link, il sistema visualizza un unica maschera con i dati inseriti in sola visualizzazione. Le sezioni visualizzate sono quelle compilate in sede di inserimento/modifica (quelle che riportano il flag verde): Figura 61:"Maschera di Mostra Bozza" Elimina bozza VARDATORI Il Datore di Lavoro/SA (accreditato al servizio ) può eliminare solo le Comunicazioni in stato Bozza. Pagina 79 di 105
80 L accesso a tale servizio avviene attraverso la selezione del link Elimina CO (cfr. Figura 62) presente nel menù verticale di sinistra (dopo essersi autenticato a sistema, aver ricercato la comunicazione di interesse e aver selezionato l icona Procedi cfr. Figura 11). Alla selezione di detta icona, il sistema visualizza il messaggio di conferma dell eliminazione, così come descritto nella figura sottostante: Nella maschera sono presenti due pulsanti: Figura 62:"messaggio di Eliminazione Bozza VARDATORI" ANNULLA la cui selezione permette di annullare l operazione di eliminazione e di visualizzare la sezione Datore di Lavoro attuale ; ELIMINA la cui selezione comporta la visualizzazione del messaggio Eliminazione della Comunicazione avvenuta con successo. A seguito della eliminazione della comunicazione non sarà più possibile ricercarla ne visualizzarla Invio Comunicazione VARDATORI e Stampa Ricevuta in formato PDF Il servizio in oggetto consente al Datore di Lavoro/SA di inviare una CO le cui sezioni obbligatorie sono state salvate con successo. L accesso al servizio avviene a seguito della selezione del link INVIA CO (cfr. Figura 65) presente nel menù verticale di sinistra della CO d interesse. Pagina 80 di 105
81 Alla selezione di detto link, il sistema visualizza il messaggio di conferma invio, così come rappresentato nella figura sottostante: Figura 63:"Messaggio di conferma Invio CO VARDATORI" Nella maschera sono presenti i pulsanti: ANNULLA la cui selezione comporta il mancato invio della CO e la visualizzazione della sezione Datore di Lavoro attuale ; INVIA la cui selezione permette l invio della CO e la visualizzazione del messaggio Obbligo di comunicazione assolto con successo, così come rappresentato nella figura sottostante: Pagina 81 di 105
82 Figura 64:"Messaggio di Invio avvenuto con successo " Dopo aver inviato correttamente la CO è possibile stampare la relativa ricevuta selezionando il link Stampa Ricevuta dal menù di navigazione posto a sinistra della pagina (la ricevuta può essere stampata anche in seguito, dopo aver ricercato la comunicazione dal servizio Ricerca CO ). Alla selezione di detto link, il sistema visualizza una pop up informativa che permette l apertura o il salvataggio in locale della ricevuta. Nella pop up sono presenti i pulsanti: Figura 65 Pop up di apertura ricevuta invio CO ANNULLA, la cui selezione comporta l annullamento dell operazione di estrazione; Pagina 82 di 105
83 SALVA, la cui selezione permette di salvare la ricevuta in formato PDF nel proprio computer e successivamente visualizzarla, così come descritto nella figura sottostante: Figura 66:"Stampa Ricevuta CO VARDATORI in formato PDF" Nella stampa sono presenti tutte le sezioni e tutti i dati compilati in sede d inserimento, e i dati generati all invio della comunicazione, come: Data Invio ; Protocollo ; Codice Comunicazione Annullamento VARDATORI Il servizio in oggetto consente al Datore di Lavoro/SA (accreditato al servizio e autenticato) di annullare una Comunicazione obbligatoria precedentemente inviata. N.B.: Su una CO annullata non è possibile svolgere nessuna operazione, tantomeno rettificarla. In caso di annullamento del modulo VARDATORI deve essere inviata la comunicazione nella sua completezza e non soltanto per eventuali singole variazioni. Pagina 83 di 105
84 Nel caso di annullamento di comunicazioni conseguenti a regolarizzazioni di rapporti di lavoro a seguito di ispezioni o per reintegro del lavoratore, i 5 giorni previsti dalla Nota Circolare 8371 del decorrono dalla data di ripresa dell attività lavorativa. I canali di accesso a questo servizio sono due: Inserimento nuova comunicazione: attraverso la selezione del link Form on line presente nel menù verticale di sinistra (cfr. Figura 6) dell Impresa d interesse, indicando nel campo tipo adempimento l opzione ANNULLAMENTO ; Ricerca della Comunicazione da annullare (attraverso la selezione del link Ricerca CO ) per agganciare ad essa il relativo evento modificativo. Per poter accedere al servizio dal secondo canale, il Datore di Lavoro/SA, dopo essersi autenticato a sistema e aver ricercato la comunicazione d interesse, deve selezionare l opzione ANNULLAMENTO, così come mostrato nella figura sottostante: Figura 67: "opzione Annullamento CO VARDATORI" Dopo aver indicato l opzione prescelta, il Datore di Lavoro/SA deve selezionare l icona Procedi (presente affianco ad ogni CO visualizzata). Alla selezione di tale icona, il sistema visualizza la maschera con i dati in sola visualizzazione, così come rappresentato nella figura sottostante: Pagina 84 di 105
85 Figura 68: "Annullamento VARDATORI" In fondo alla maschera, nella sezione dedicata ai dati invio, il sistema visualizza, nel campo Tipo Comunicazione, la voce Annullamento e nel campo Codice Comunicazione Precedente è indicato in automatico il codice della comunicazione che si intende annullare. A questo punto è possibile selezionare il link Invio CO (presente nel menù di navigazione di sinistra) per inviare la comunicazione di annullamento (per la trattazione dell invio della CO e della stampa della ricevuta si rinvia al Paragrafo Invio Comunicazione VARDATORI e Stampa Ricevuta ) Rettifica VARDATORI Il servizio in oggetto consente, al Datore di Lavoro/SA (accreditato al servizio e autenticato) di rettificare una Comunicazione Obbligatoria precedentemente inviata. In caso di rettifica del modulo VARDATORI deve essere inviata la comunicazione nella sua completezza e non soltanto per eventuali singole variazioni. Pagina 85 di 105
86 N.B. :La Comunicazione di Rettifica può essere inviata entro i cinque giorni successivi all invio della comunicazione da rettificare. Superato tale periodo, la comunicazione non potrà più essere rettificata. N.B.: Una comunicazione di rettifica sovrascrive la CO precedente. In caso di annullamento della rettifica tutta la comunicazione (compresa l originaria) risulterà annullata. I canali di accesso a questo servizio sono due: Inserimento nuova comunicazione: attraverso la selezione del link Form on line presente nel menù verticale di sinistra (cfr. Figura 5) dell Impresa d interesse, indicando nel campo tipo adempimento l opzione RETTIFICA ; Ricerca della Comunicazione da rettificare (attraverso la selezione del link Ricerca CO ) per agganciare ad essa il relativo evento modificativo. Per poter accedere al servizio dal secondo canale, il Datore di Lavoro/SA, dopo essersi autenticato a sistema e aver ricercato la comunicazione d interesse, deve selezionare l opzione RETTIFICA, così come mostrato nella figura sottostante: Figura 69 Maschera Ricerca Co Dopo aver indicato l opzione prescelta, il Datore di Lavoro/SA deve selezionare l icona Procedi (presente affianco ad ogni CO visualizzata). Alla selezione di tale icona, il sistema visualizza la bozza della comunicazione da rettificare. Pagina 86 di 105
87 A questo punto è possibile selezionare il link Invia CO (presente nel menù di navigazione di sinistra) per inviare la comunicazione di rettifica (per la trattazione dell invio della CO e della stampa della ricevuta si rinvia al Paragrafo 1.2.6) Gestione Uniurg Attraverso il modulo Unificato URG, i Datori di Lavoro pubblici e privati, di qualsiasi settore, ad eccezione delle Agenzie per il Lavoro relativamente ai rapporti di somministrazione, possono adempiere all obbligo di Comunicazione di Assunzione dei Lavoratori, effettuate in casi di urgenza connesse ad esigenze produttive, fermo restando l obbligo di invio della comunicazione mediante il modulo UNILAV entro il primo giorno utile. Nel caso di mancato funzionamento del servizio informatico, il modulo Unificato URG è utilizzato in forma cartacea per effettuare la comunicazione sintetica d urgenza al fax server messo a disposizione dal Ministero del Lavoro e della Previdenza Sociale o dalle Regioni ove istituito. Il Datore di Lavoro/SA può: Inserire ed inviare una Comunicazione Obbligatoria UNIURG; ricercare e visualizzare la Comunicazione in stato Inviata ; Stampare la Ricevuta in formato PDF Inserimento UNIURG Il servizio in oggetto consente al Datore di Lavoro/SA di inserire a sistema i dati relativi ad una comunicazione UNIURG dal portale del SIL Sardegna ( Alla selezione del pulsante INSERISCI,presente nella maschera Form on line (cfr Figura 6), sotto i campi Tipo Comunicazione e Tipo Adempimento, il sistema visualizza il form di compilazione, così come mostrato nella figura sottostante: Pagina 87 di 105
88 Figura 70:"Maschera di Inserimento UNIURG" Il form si compone di un unica sezione caratterizzata da tre sottosezioni: Datore di Lavoro : caratterizzata dai dati dell Impresa d interesse ( Codice Fiscale e Denominazione Datore di Lavoro ) precompilati e non editabili; Lavoratore. caratterizzata dai dati anagrafici del Lavoratore d interesse ( Cognome, Nome e Codice Fiscale ); Rapporto di Lavoro nella quale sono presenti i campi identificativi del Rapporto di Lavoro e i dati d invio. A fondo pagina è presente il pulsante INVIO CO la cui selezione permette il salvataggio dei dati e la visualizzazione del messaggio di conferma della possibilità di invio della CO, così come mostrato nella figura sottostante: Pagina 88 di 105
89 Figura 71 Maschera di conferma possibilità invio UNIURG Sotto il messaggio di conferma della possibilità di inviare la CO, sono presenti i pulsanti: ANNULLA la cui selezione comporta l interruzione dell operazione di annullamento e la visualizzazione della maschera di inserimento UNIURG con i campi precompilati ed editabili; INVIA la cui selezione permette l invio della CO e la visualizzazione del messaggio di conferma invio Obbligo di comunicazione assolto con successo. N.B.: Entro 5 gg dall invio dell UNIURG è indispensabile inviare la comunicazione d integrazione, utilizzando il modello UNILAV Assunzione Ricerca e Visualizzazione CO Per le specifiche relative a questo servizio si rimanda a quanto indicato per le Comunicazioni UNILAV, al Paragrafo Ricerca e Visualizzazione CO Estrazione Ricevuta in formato XML Per le specifiche relative a questo servizio si rimanda a quanto indicato per le Comunicazioni UNILAV, al Paragrafo Estrazione Ricevuta in formato XML Estrazione Ricevuta in formato PDF Pagina 89 di 105
90 Per le specifiche relative a questo servizio si rimanda a quanto indicato per le Comunicazioni UNILAV, al Paragrafo Estrazione Ricevuta in formato PDF Stampa Ricevuta in formato PDF Dopo aver inviato correttamente la CO è possibile stampare la relativa ricevuta selezionando il link Stampa Ricevuta dal menù di navigazione posto a sinistra della pagina (la ricevuta può essere stampata anche in seguito, dopo aver ricercato la comunicazione dal servizio Ricerca CO ). Alla selezione di detto link, il sistema visualizza una pop up informativa che permette l apertura o il salvataggio in locale della ricevuta (cfr. Figura 15). Alla selezione del pulsante APRI presente nella pop up di conferma (cfr. Figura 13), il sistema apre la maschera della ricevuta della CO d interesse, in formato PDF (cfr. Figura 16) Gestione del modello di comunicazione in formato XML e ZIP Dal 1 marzo 2008, i Datori di Lavoro/SA (autenticato e abilitato) devono effettuare l invio della Comunicazioni Obbligatorie telematicamente, attraverso il portale pubblico Per poter procedere all invio sono presenti due canali: Compilazione dei form on line ; Upload di file in formato XML o ZIP (in quest ultimo caso, consentendo l invio di comunicazioni massive). Al termine delle operazioni di invio, nel caso di esito positivo, i Datori di Lavoro/SA visualizzeranno e potranno stampare: una sola ricevuta, nel caso di invio di file in formato XML ; un elenco di ricevute, nel caso di invio di file formato ZIP Upload XML e ZIP Il servizio in oggetto permette al Datore di Lavoro/SA di eseguire l upload di una o più comunicazioni obbligatorie, attraverso il portale del SIL Sardegna ( L accesso a tale servizio avviene attraverso la selezione del link Upload XML e ZIP presente nel menù Gestione Comunicazioni (cfr. Figura 5). Alla selezione di detto link, il sistema visualizza la maschera di Upload XML e ZIP, così come descritto nella figura sottostante Pagina 90 di 105
91 Figura 72:"Maschera di Upload XML e ZIP" La maschera è caratterizzata dalla presenza del pulsante SFOGLIA indispensabile per la ricerca, in locale, del file XML /ZIP da caricare. Una volta ricercato il file, il Datore di Lavoro/SA può selezionare il pulsante INVIO. Alla selezione di tale pulsante, il sistema visualizza il messaggio di conferma invio file, con l indicazione del codice comunicazione d interesse, la data di invio del file e il numero di protocollo generato in automatico dal sistema, così come rappresentato nella figura sottostante: Pagina 91 di 105
92 Figura 73:"Esito Invio Comunicazione" Nella maschera sono presenti i pulsanti: CHIUDI la cui selezione comporta la chiusura della maschera e la visualizzazione della maschera di upload; STAMPA PDF la cui selezione permette di stampare la ricevuta della comunicazione inviata, in formato PDF; SALVA XML la cui selezione permette il salvataggio del file in formato XML Stampa file in formato PDF Alla selezione del pulsante STAMPA PDF (cfr. Figura 78) il sistema visualizza la pop up informativa per il salvataggio del file (cfr Figura 81). Alla selezione del pulsante SALVA (presente nella pop up) il sistema visualizza la finestra di salvataggio propria del sistema operativo, dalla quale si provvederà a indicare il luogo (in locale) dove salvare il file PDF d interesse. Dopo aver salvato il file in locale, il sistema visualizza la pop up di conferma salvataggio, così come rappresentato nella figura sottostante: Pagina 92 di 105
93 Figura 74:"Pop up di conferma salvataggio file" Alla selezione del pulsante APRI, il sistema visualizza la ricevuta della CO d interesse, in formato PDF, così come rappresentato nella figura sottostante: Figura 75:"Ricevuta CO in formato PDF" Pagina 93 di 105
94 Estrazione file in formato XML Alla selezione del pulsante SALVA XML (cfr. Figura 78) il sistema visualizza la pop up di salvataggio file: Figura 76:"Pop up di salvataggio file in formato XML" Alla selezione del pulsante SALVA il sistema visualizza la finestra di salvataggio propria del sistema operativo, dalla quale si provvederà a indicare il luogo (in locale) dove salvare il file XML d interesse. Dopo aver salvato il file in locale, il sistema visualizza la pop up di conferma salvataggio (cfr. Figura 79). Alla selezione del pulsante APRI (presente nella pop up), il sistema visualizza la CO d interesse in formato XML, così come descritto nella figura sottostante: Pagina 94 di 105
95 Figura 77:"CO in formato XML" Ricerca e Visualizzazione file ZIP inviati Il servizio in oggetto, consente all Impresa/SA (autenticati a sistema) di ricercare tutti i file ZIP inviati correttamente (presi in carico, quindi, dal sistema regionale). L accesso a tale servizio, avviene attraverso la selezione del link Ricerca ZIP inviati presente nel menù verticale di sinistra (cfr. Figura 78). Alla selezione di tale link, il sistema visualizza l apposita maschera di ricerca, così come rappresentato nella figura sottostante: Pagina 95 di 105
96 Nella maschera sono presenti i campi: Figura 78:"Maschera di Ricerca ZIP inviati" Stato caratterizzato da un menù a tendina in cui sono presenti le seguenti voci: Tutti ; In elaborazione ; Inviato ; Rifiutato. Data Invio (Dal; Al). Utilizzando i filtri presenti nella maschera sarà possibile effettuare una ricerca più puntuale. A fondo pagina è presente il pulsante CERCA, la cui selezione permette la visualizzazione degli esiti della ricerca. Alla selezione del pulsante CERCA, il sistema visualizza gli esiti della ricerca, così come rappresentato nella figura sottostante: Pagina 96 di 105
97 Figura 79:"Esiti ricerca ZIP" Nella maschera, per ogni record visualizzato, sono presenti i seguenti dati: Nome del file ZIP d interesse; Data Invio del file ZIP d interesse; Numero Protocollo del file ZIP d interesse; Stato del file ZIP d interesse. Gli stati possono essere: In elaborazione, visualizzato quando il file è in attesa di essere processato; Inviato, visualizzato quando il file è stato inviato, e quindi correttamente processato; Rifiutato, visualizzato quando l elaborazione del file per un qualsiasi motivo non è andata a buon fine. N.B.: Solo quando lo stato del file è Inviato, si sarà assolto alla pluriefficacia; contestualmente sarà possibile ricercare le singole comunicazioni (file XML contenuti nello ZIP processato) con le relative ricevute in formato XML e PDF (ogni XML ha una propria ricevuta) dalla maschera di Ricerca Comunicazioni ; gli eventuali soggetti presenti nelle singole comunicazioni saranno replicati sul Data Base del SIL Sardegna. Accanto ad ogni record è visualizzata l icona Ricevuta la cui selezione permette la visualizzazione della Ricevuta di presa in carico che può, all occorrenza, essere stampata. La ricevuta visualizzata è così come descritta nella figura sottostante: Pagina 97 di 105
98 Figura 80:"Ricevuta di presa in carico" 1.7. Registro dei Malfunzionamenti Questo servizio, permette di ricercare (attraverso appositi filtri di ricerca) e visualizzare: l elenco dei record relativi ad inefficienze informatiche sopravvenute; l andamento settimanale dei disservizi del sistema classificati per data e comprensivi del dettaglio della tipologia del malfunzionamento; l archivio dei disservizi (con relativa storicizzazione degli stessi); la stampa delle informazioni relative al singolo malfunzionamento o ad un insieme degli stessi Ricerca e Visualizzazione Malfunzionamenti Il servizio in oggetto consente a tutte le Imprese/SA di ricercare e visualizzare, dal Portale, uno o più malfunzionamenti inseriti in precedenza dall Operatore PA lato Monitor Web. L accesso a tale servizio avviene attraverso la selezione del link Registro Malfunzionamenti presente nel menù generale di sinistra (visualizzabile solo dopo l autenticazione a sistema del Soggetto Obbligato e la selezione del link ), così come rappresentato nella figura sottostante: Pagina 98 di 105
Regione Autonoma della Sardegna Assessorato del Lavoro, Formazione Professionale, Cooperazione e Sicurezza Sociale
 Regione Autonoma della Sardegna Assessorato del Lavoro, Formazione Professionale, Sistema Informativo del Lavoro INDICE 1 INTRODUZIONE...4 2 GESTIONE DEGLI UTENTI DELEGATI...4 2.1 Inserimento nuovo Utente
Regione Autonoma della Sardegna Assessorato del Lavoro, Formazione Professionale, Sistema Informativo del Lavoro INDICE 1 INTRODUZIONE...4 2 GESTIONE DEGLI UTENTI DELEGATI...4 2.1 Inserimento nuovo Utente
Regione Autonoma della Sardegna Assessorato del Lavoro, Formazione Professionale, Cooperazione e Sicurezza Sociale
 Regione Autonoma della Sardegna Assessorato del Lavoro, Formazione Professionale, Sistema Informativo del Lavoro Manuale Operativo INDICE 1 INTRODUZIONE...4 2 GESTIONE DEGLI UTENTI DELEGATI...5 2.1 Inserimento
Regione Autonoma della Sardegna Assessorato del Lavoro, Formazione Professionale, Sistema Informativo del Lavoro Manuale Operativo INDICE 1 INTRODUZIONE...4 2 GESTIONE DEGLI UTENTI DELEGATI...5 2.1 Inserimento
Regione Autonoma della Sardegna Assessorato del Lavoro, Formazione Professionale, Cooperazione e Sicurezza Sociale
 Regione Autonoma della Sardegna Assessorato del Lavoro, Formazione Professionale, Sistema Informativo del Lavoro INDICE 1 INTRODUZIONE...4 2 ACCESSO AL MODULO PROGETTI CONTRIBUTI AI GIOVANI 2011...5 2.1.
Regione Autonoma della Sardegna Assessorato del Lavoro, Formazione Professionale, Sistema Informativo del Lavoro INDICE 1 INTRODUZIONE...4 2 ACCESSO AL MODULO PROGETTI CONTRIBUTI AI GIOVANI 2011...5 2.1.
Regione Autonoma della Sardegna Assessorato del Lavoro, Formazione Professionale, Cooperazione e Sicurezza Sociale
 Regione Autonoma della Sardegna Assessorato del Lavoro, Formazione Professionale, Sistema Informativo del Lavoro per la Registrazione e l Accreditamento delle Imprese all invio telematico: delle Comunicazioni
Regione Autonoma della Sardegna Assessorato del Lavoro, Formazione Professionale, Sistema Informativo del Lavoro per la Registrazione e l Accreditamento delle Imprese all invio telematico: delle Comunicazioni
Sistema Informativo del Lavoro e della Formazione Professionale
 Sistema Informativo del Lavoro e della Formazione Professionale Borsa Lavoro Servizi on line dedicati ai Cittadini INDICE 1 INTRODUZIONE...4 2 ACCESSO AI SERVIZI ON LINE...5 3 BORSA LAVORO...6 3.1 Aggiorna
Sistema Informativo del Lavoro e della Formazione Professionale Borsa Lavoro Servizi on line dedicati ai Cittadini INDICE 1 INTRODUZIONE...4 2 ACCESSO AI SERVIZI ON LINE...5 3 BORSA LAVORO...6 3.1 Aggiorna
Regione Autonoma della Sardegna Assessorato del Lavoro, Formazione Professionale, Cooperazione e Sicurezza Sociale
 Regione Autonoma della Sardegna Assessorato del Lavoro, Formazione Professionale, Sistema Informativo del Lavoro Manuale Operativo Registrazione e Richiesta Abilitazione delle Organizzazioni Sindacali
Regione Autonoma della Sardegna Assessorato del Lavoro, Formazione Professionale, Sistema Informativo del Lavoro Manuale Operativo Registrazione e Richiesta Abilitazione delle Organizzazioni Sindacali
Registrazione Anagrafico-Professionale del Cittadino Manuale Operativo
 Registrazione Anagrafico-Professionale INDICE 1 INTRODUZIONE...4 2.1 Registrazione...4 2.2 Inserimento e Modifica dei dati curriculari...8 2.2.1 Sezione Formazione e obbligo scolastico...9 2.2.2 Sezione
Registrazione Anagrafico-Professionale INDICE 1 INTRODUZIONE...4 2.1 Registrazione...4 2.2 Inserimento e Modifica dei dati curriculari...8 2.2.1 Sezione Formazione e obbligo scolastico...9 2.2.2 Sezione
Regione Autonoma della Sardegna Assessorato del Lavoro, Formazione Professionale, Cooperazione e Sicurezza Sociale
 Regione Autonoma della Sardegna Assessorato del Lavoro, Formazione Professionale, Sistema Informativo del Lavoro INDICE 1 INTRODUZIONE...4 2 REGISTRAZIONE DEI CITTADINI...4 Pagina 2 di 12 Acronimi e abbreviazioni
Regione Autonoma della Sardegna Assessorato del Lavoro, Formazione Professionale, Sistema Informativo del Lavoro INDICE 1 INTRODUZIONE...4 2 REGISTRAZIONE DEI CITTADINI...4 Pagina 2 di 12 Acronimi e abbreviazioni
Regione Autonoma della Sardegna Assessorato del Lavoro, Formazione Professionale, Cooperazione e Sicurezza Sociale
 Regione Autonoma della Sardegna Assessorato del Lavoro, Formazione Professionale, Sistema Informativo del Lavoro Manuale Operativo Lunga Estate INDICE 1 INTRODUZIONE...4 2 ACCESSO AL MODULO LUNGA ESTATE...5
Regione Autonoma della Sardegna Assessorato del Lavoro, Formazione Professionale, Sistema Informativo del Lavoro Manuale Operativo Lunga Estate INDICE 1 INTRODUZIONE...4 2 ACCESSO AL MODULO LUNGA ESTATE...5
Servizi on line per l incontro tra Domanda e Offerta di Lavoro (Match con Imprese) Manuale Operativo
 Servizi on line per l incontro tra Domanda e Offerta di Lavoro (Match con Imprese) INDICE 1 MATCH DOMANDA/OFFERTA...4 1.1 Accesso al menù di Gestione del match domanda/offerta di lavoro...4 1.2 Attivazione
Servizi on line per l incontro tra Domanda e Offerta di Lavoro (Match con Imprese) INDICE 1 MATCH DOMANDA/OFFERTA...4 1.1 Accesso al menù di Gestione del match domanda/offerta di lavoro...4 1.2 Attivazione
Sistema Informativo del Lavoro e della Formazione Professionale
 Sistema Informativo del Lavoro e della Formazione Professionale Informatizzazione nel SIL Sardegna delle procedure per l attivazione e l attuazione dei Tirocini Regionali Servizi on line dedicati ai Tirocinanti
Sistema Informativo del Lavoro e della Formazione Professionale Informatizzazione nel SIL Sardegna delle procedure per l attivazione e l attuazione dei Tirocini Regionali Servizi on line dedicati ai Tirocinanti
SINTESI. Comunicazioni Vardatori. Istruzioni per la compilazione del modulo Vardatore (per Istituti Scolastici)
 SINTESI Comunicazioni Vardatori Istruzioni per la compilazione del modulo Vardatore (per Istituti Scolastici) realizzato in data 23 settembre 2008- (ver. COB 3.14.00) rev. 01 del 02 ottobre 2008 http://sintesi.provincia.taranto.it/portale
SINTESI Comunicazioni Vardatori Istruzioni per la compilazione del modulo Vardatore (per Istituti Scolastici) realizzato in data 23 settembre 2008- (ver. COB 3.14.00) rev. 01 del 02 ottobre 2008 http://sintesi.provincia.taranto.it/portale
Regione Calabria. Comunicazioni Obbligatorie. Manuale Utente Datore di lavoro. Versione manuali 1.7
 Regione Calabria Comunicazioni Obbligatorie Regione Calabria Manuale Utente Datore di lavoro Versione manuali 1.7 Indice 1. Indice 1. Indice... 1 2. Introduzione... 3 2.1 Obbligo di trasmissione informatica...
Regione Calabria Comunicazioni Obbligatorie Regione Calabria Manuale Utente Datore di lavoro Versione manuali 1.7 Indice 1. Indice 1. Indice... 1 2. Introduzione... 3 2.1 Obbligo di trasmissione informatica...
Regione Autonoma della Sardegna Assessorato del Lavoro, Formazione Professionale, Cooperazione e Sicurezza Sociale
 Regione Autonoma della Sardegna Assessorato del Lavoro, Formazione Professionale, Sistema Informativo del Lavoro Registrazione delle Imprese ai servizi online INDICE 1 INTRODUZIONE...4 2 REGISTRAZIONE
Regione Autonoma della Sardegna Assessorato del Lavoro, Formazione Professionale, Sistema Informativo del Lavoro Registrazione delle Imprese ai servizi online INDICE 1 INTRODUZIONE...4 2 REGISTRAZIONE
GUIDA APPLICATIVA DICHIARAZIONE RLS AZIENDA
 GUIDA APPLICATIVA DICHIARAZIONE RLS AZIENDA VERSIONE 5.0 INDICE DEL DOCUMENTO 1.... 3 2. Descrizione servizio... 4 3. Inserimento e modifica RLS... 5 3.1. Visualizza unità produttive... 5 3.2. Inserimento
GUIDA APPLICATIVA DICHIARAZIONE RLS AZIENDA VERSIONE 5.0 INDICE DEL DOCUMENTO 1.... 3 2. Descrizione servizio... 4 3. Inserimento e modifica RLS... 5 3.1. Visualizza unità produttive... 5 3.2. Inserimento
GUIDA APPLICATIVA. Denuncia Nuovo Lavoro Temporaneo INTERMEDIARIO VERSIONE 2.0
 GUIDA APPLICATIVA Denuncia Nuovo Lavoro Temporaneo INTERMEDIARIO VERSIONE 2.0 INDICE DEL DOCUMENTO 1. Denuncia Nuovo Lavoro Temporaneo... 3 2. Richieste effettuate... 3 2.2. Dettaglio stato di lavorazione
GUIDA APPLICATIVA Denuncia Nuovo Lavoro Temporaneo INTERMEDIARIO VERSIONE 2.0 INDICE DEL DOCUMENTO 1. Denuncia Nuovo Lavoro Temporaneo... 3 2. Richieste effettuate... 3 2.2. Dettaglio stato di lavorazione
Regione Autonoma della Sardegna Assessorato del Lavoro, Formazione Professionale, Cooperazione e Sicurezza Sociale
 Regione Autonoma della Assessorato del Lavoro, Formazione Professionale, Sistema Informativo del Lavoro Registrazione delle Imprese nel portale del INDICE 1 INTRODUZIONE...4 2 REGISTRAZIONE DELLE IMPRESE...5
Regione Autonoma della Assessorato del Lavoro, Formazione Professionale, Sistema Informativo del Lavoro Registrazione delle Imprese nel portale del INDICE 1 INTRODUZIONE...4 2 REGISTRAZIONE DELLE IMPRESE...5
GUIDA APPLICATIVA DICHIARAZIONE RLS INTERMEDIARIO
 GUIDA APPLICATIVA DICHIARAZIONE RLS INTERMEDIARIO VERSIONE 5.0 INDICE DEL DOCUMENTO 1.... 3 2. Descrizione servizio... 4 3. Scelta deleghe... 5 3.1. Ricerca... 6 4. Inserimento e modifica RLS... 7 4.1.
GUIDA APPLICATIVA DICHIARAZIONE RLS INTERMEDIARIO VERSIONE 5.0 INDICE DEL DOCUMENTO 1.... 3 2. Descrizione servizio... 4 3. Scelta deleghe... 5 3.1. Ricerca... 6 4. Inserimento e modifica RLS... 7 4.1.
GUIDA APPLICATIVA. Denuncia Nuovo Lavoro Temporaneo AZIENDA VERSIONE 2.0
 GUIDA APPLICATIVA Denuncia Nuovo Lavoro Temporaneo AZIENDA VERSIONE 2.0 INDICE DEL DOCUMENTO 1. Denuncia Nuovo Lavoro Temporaneo... 3 2. Richieste effettuate... 3 2.2. Dettaglio stato di lavorazione della
GUIDA APPLICATIVA Denuncia Nuovo Lavoro Temporaneo AZIENDA VERSIONE 2.0 INDICE DEL DOCUMENTO 1. Denuncia Nuovo Lavoro Temporaneo... 3 2. Richieste effettuate... 3 2.2. Dettaglio stato di lavorazione della
Istruzioni utilizzo modulo applicativo COB. (comunicazioni on line) ISTR7509r06_COB
 Istruzioni utilizzo modulo applicativo COB (comunicazioni on line) ISTR7509r06_COB Maggio 2014 Sistema Informativo SINTESI - C O B - Istruzioni Operative per l utilizzo dell applicativo COB Modulo Applicativo
Istruzioni utilizzo modulo applicativo COB (comunicazioni on line) ISTR7509r06_COB Maggio 2014 Sistema Informativo SINTESI - C O B - Istruzioni Operative per l utilizzo dell applicativo COB Modulo Applicativo
GUIDA APPLICATIVA RIDUZIONE PRESUNTO. Manuale Aziende. Versione 1.0. Riduzione del Presunto - Aziende- 1.0
 GUIDA APPLICATIVA RIDUZIONE PRESUNTO Manuale Aziende Versione 1.0 Riduzione del Presunto - Aziende- 1.0 INDICE DEL DOCUMENTO 1 Introduzione... 3 2 Accesso al Servizio... 4 3 Riduzione del Presunto... 5
GUIDA APPLICATIVA RIDUZIONE PRESUNTO Manuale Aziende Versione 1.0 Riduzione del Presunto - Aziende- 1.0 INDICE DEL DOCUMENTO 1 Introduzione... 3 2 Accesso al Servizio... 4 3 Riduzione del Presunto... 5
Sistema Informativo del Lavoro e della Formazione Professionale
 Sistema Informativo del Lavoro e della Formazione Professionale Informatizzazione nel SIL Sardegna delle procedure per l attivazione e l attuazione dei Tirocini Regionali Servizi on line dedicati ai Soggetti
Sistema Informativo del Lavoro e della Formazione Professionale Informatizzazione nel SIL Sardegna delle procedure per l attivazione e l attuazione dei Tirocini Regionali Servizi on line dedicati ai Soggetti
Guida utente alla compilazione delle richieste di contributo on-line per le Associazioni dei Consumatori
 Guida Utente RCP3 Agenzia nazionale per l attrazione degli investimenti e lo sviluppo d impresa SpA Guida utente alla compilazione delle richieste di contributo on-line per le Associazioni dei Consumatori
Guida Utente RCP3 Agenzia nazionale per l attrazione degli investimenti e lo sviluppo d impresa SpA Guida utente alla compilazione delle richieste di contributo on-line per le Associazioni dei Consumatori
SISTEMA INFORMATIVO del LAVORO di REGIONE LIGURIA
 Pag. 1/9 SISTEMA INFORMATIVO del LAVORO di REGIONE LIGURIA ASSESSORATO ALLE POLITICHE ATTIVE DEL LAVORO E OCCUPAZIONE, POLITICHE DELL'IMMIGRAZIONE Dipartimento Sviluppo Economico e Politiche dell'occupazione
Pag. 1/9 SISTEMA INFORMATIVO del LAVORO di REGIONE LIGURIA ASSESSORATO ALLE POLITICHE ATTIVE DEL LAVORO E OCCUPAZIONE, POLITICHE DELL'IMMIGRAZIONE Dipartimento Sviluppo Economico e Politiche dell'occupazione
GUIDA APPLICATIVA RIDUZIONE PRESUNTO. Manuale Intermediari. Versione 1.0. Riduzione del Presunto Intermediari - 1.0
 GUIDA APPLICATIVA RIDUZIONE PRESUNTO Manuale Intermediari Versione 1.0 Riduzione del Presunto Intermediari - 1.0 INDICE DEL DOCUMENTO 1 Introduzione... 3 2 Accesso al Servizio... 4 3 Riduzione del Presunto...
GUIDA APPLICATIVA RIDUZIONE PRESUNTO Manuale Intermediari Versione 1.0 Riduzione del Presunto Intermediari - 1.0 INDICE DEL DOCUMENTO 1 Introduzione... 3 2 Accesso al Servizio... 4 3 Riduzione del Presunto...
Ministero del Lavoro e della Previdenza Sociale
 Ministero del Lavoro e della Previdenza Sociale COMUNICAZIONI OBBLIGATORIE Modelli e regole Maggio 2008 1 Indice 1 Note generali...4 1.1 Il servizio informatico delle comunicazioni obbligatorie...4 1.2
Ministero del Lavoro e della Previdenza Sociale COMUNICAZIONI OBBLIGATORIE Modelli e regole Maggio 2008 1 Indice 1 Note generali...4 1.1 Il servizio informatico delle comunicazioni obbligatorie...4 1.2
COMUNICAZIONE LAVORO INTERMITTENTE
 COMUNICAZIONE LAVORO INTERMITTENTE GUIDA PRATICA 3 alternative possibili per le Modalità di Comunicazione 1. COMPILAZIONE DEL MODELLO UNI INTERMITTENTE IN PDF ED INVIO VIA PEC: Il modello UNI Intermittenti
COMUNICAZIONE LAVORO INTERMITTENTE GUIDA PRATICA 3 alternative possibili per le Modalità di Comunicazione 1. COMPILAZIONE DEL MODELLO UNI INTERMITTENTE IN PDF ED INVIO VIA PEC: Il modello UNI Intermittenti
COMUNICAZIONI OBBLIGATORIE
 Ministero del Lavoro e delle Politiche Sociali COMUNICAZIONI OBBLIGATORIE Modelli e regole Aprile 2012 1 Sommario 1 NOTE GENERALI... 4 1.1 IL SERVIZIO INFORMATICO DELLE COMUNICAZIONI OBBLIGATORIE... 4
Ministero del Lavoro e delle Politiche Sociali COMUNICAZIONI OBBLIGATORIE Modelli e regole Aprile 2012 1 Sommario 1 NOTE GENERALI... 4 1.1 IL SERVIZIO INFORMATICO DELLE COMUNICAZIONI OBBLIGATORIE... 4
GUIDA ALLA COMPILAZIONE DELL OFFERTA
 GUIDA ALLA COMPILAZIONE DELL OFFERTA 1. INDICE Pag. 3 Pag. 3 Pag. 4 Pag. 5 Pag. 8 Pag. 9 Pag. 10 Pag. 10 Pag. 11 2. Inserimento Offerte di lavoro 2.1.Dati datore di lavoro 2.2 Profilo ricercato 2.3 Requisiti
GUIDA ALLA COMPILAZIONE DELL OFFERTA 1. INDICE Pag. 3 Pag. 3 Pag. 4 Pag. 5 Pag. 8 Pag. 9 Pag. 10 Pag. 10 Pag. 11 2. Inserimento Offerte di lavoro 2.1.Dati datore di lavoro 2.2 Profilo ricercato 2.3 Requisiti
Regione Campania. Comunicazioni Obbligatorie. Manuale Utente Datore di lavoro. Versione manuali 2.1
 Regione Campania Comunicazioni Obbligatorie Regione Campania Manuale Utente Datore di lavoro Versione manuali 2.1 Indice 1. Indice 1. Indice... 1 2. Introduzione... 3 2.1 Obbligo di trasmissione informatica...
Regione Campania Comunicazioni Obbligatorie Regione Campania Manuale Utente Datore di lavoro Versione manuali 2.1 Indice 1. Indice 1. Indice... 1 2. Introduzione... 3 2.1 Obbligo di trasmissione informatica...
COMONL. Rilascio Versione del 15/06/2012
 Pag. 1 di 6 COMONL Rilascio Versione 6.7.0 del 15/06/2012 VERIFICHE ED APPROVAZIONI CONTROLLO AUTORIZZAZIONE v. REDAZIONE APPROVAZIONE EMISSIONE NOME DATA NOME DATA NOME DATA 1 R. Inglese 07/06/12 S. Guala
Pag. 1 di 6 COMONL Rilascio Versione 6.7.0 del 15/06/2012 VERIFICHE ED APPROVAZIONI CONTROLLO AUTORIZZAZIONE v. REDAZIONE APPROVAZIONE EMISSIONE NOME DATA NOME DATA NOME DATA 1 R. Inglese 07/06/12 S. Guala
Servizi per il cittadino: le richieste di prestazioni via Internet.
 Prestazioni a Sostegno del Reddito Servizi per il cittadino: le richieste di prestazioni via Internet. - Assegno Integrativo Descrizione del servizio Premessa Questo nuovo servizio rende possibile l acquisizione
Prestazioni a Sostegno del Reddito Servizi per il cittadino: le richieste di prestazioni via Internet. - Assegno Integrativo Descrizione del servizio Premessa Questo nuovo servizio rende possibile l acquisizione
SINTESI MANUALE DI RIFERIMENTO. Procedura COB Vardatori
 SINTESI MANUALE DI RIFERIMENTO Procedura COB Vardatori 1 Indice 1 INTRODUZIONE... 3 2 COMUNICAZIONI VARDATORI... 4 2.1 VARIAZIONE DELLA RAGIONE SOCIALE DEL DATORE DI LAVORO... 5 2.1.1 Quadro Datore di
SINTESI MANUALE DI RIFERIMENTO Procedura COB Vardatori 1 Indice 1 INTRODUZIONE... 3 2 COMUNICAZIONI VARDATORI... 4 2.1 VARIAZIONE DELLA RAGIONE SOCIALE DEL DATORE DI LAVORO... 5 2.1.1 Quadro Datore di
Provincia di Latina. Comunicazioni Obbligatorie. Manuale Utente Datore di lavoro
 Provincia di Latina Comunicazioni Obbligatorie Manuale Utente Datore di lavoro Indice 1. Indice 1. Indice... 1 2. Introduzione... 3 3. Accesso al sistema... 4 4. Funzionalità dell interfaccia... 6 4.1
Provincia di Latina Comunicazioni Obbligatorie Manuale Utente Datore di lavoro Indice 1. Indice 1. Indice... 1 2. Introduzione... 3 3. Accesso al sistema... 4 4. Funzionalità dell interfaccia... 6 4.1
Comunicazioni Obbligatorie Manuale Utente Soggetti Abilitati
 Comunicazioni Obbligatorie Manuale Utente Soggetti Abilitati Indice 1. Indice 1. Indice... 1 2. Introduzione... 3 3. Accesso al sistema... 3 4. Funzionalità dell interfaccia... 6 4.1 Legenda delle icone...
Comunicazioni Obbligatorie Manuale Utente Soggetti Abilitati Indice 1. Indice 1. Indice... 1 2. Introduzione... 3 3. Accesso al sistema... 3 4. Funzionalità dell interfaccia... 6 4.1 Legenda delle icone...
Oggetto: Decreto Interministeriale 30 ottobre 2007 in materia di comunicazioni obbligatorie
 Protocollo n. 8052/2008 del 08.01.2008 Classifica 14.1.1/1/08 Bologna, 08/01/2008 Oggetto: Decreto Interministeriale 30 ottobre 2007 in materia di comunicazioni obbligatorie Sulla Gazzetta Ufficiale n.
Protocollo n. 8052/2008 del 08.01.2008 Classifica 14.1.1/1/08 Bologna, 08/01/2008 Oggetto: Decreto Interministeriale 30 ottobre 2007 in materia di comunicazioni obbligatorie Sulla Gazzetta Ufficiale n.
Sistema per il monitoraggio della Spesa Sanitaria
 Sistema per il monitoraggio della Spesa Sanitaria Sistema per il monitoraggio della Spesa Sanitaria MANUALE D USO 1 INDICE 1. INTRODUZIONE... 3 2.... 4 3. INVIO CERTIFICATO DI MALATTIA... 4 3.1 3.2 SELEZIONE...
Sistema per il monitoraggio della Spesa Sanitaria Sistema per il monitoraggio della Spesa Sanitaria MANUALE D USO 1 INDICE 1. INTRODUZIONE... 3 2.... 4 3. INVIO CERTIFICATO DI MALATTIA... 4 3.1 3.2 SELEZIONE...
MANUALE RICHIESTE VISITE FISCALI
 MANUALE RICHIESTE VISITE FISCALI 2 Sommario 1 REGISTRAZIONE AZIENDA... 3 COMPILAZIONE CAMPI... 5 I Icona BINOCOLO... 5 II Maschera di ricerca/selezione... 7 2 RICHIESTA VISITA FISCALE... 9 2.1 DATI AZIENDA...
MANUALE RICHIESTE VISITE FISCALI 2 Sommario 1 REGISTRAZIONE AZIENDA... 3 COMPILAZIONE CAMPI... 5 I Icona BINOCOLO... 5 II Maschera di ricerca/selezione... 7 2 RICHIESTA VISITA FISCALE... 9 2.1 DATI AZIENDA...
Servizio di realizzazione del nuovo sistema di Gestione Fondi
 Servizio di realizzazione del nuovo sistema di Gestione Fondi Guida Operativa per gli Utenti per la gestione delle Certificazioni di spesa La presente guida rappresenta uno strumento informativo e di supporto
Servizio di realizzazione del nuovo sistema di Gestione Fondi Guida Operativa per gli Utenti per la gestione delle Certificazioni di spesa La presente guida rappresenta uno strumento informativo e di supporto
1 Note generali... 4 1.1 Il servizio informatico delle comunicazioni obbligatorie... 4 1.2 Obbligo di trasmissione informatica... 4 1.
 1 1 Note generali... 4 1.1 Il servizio informatico delle comunicazioni obbligatorie... 4 1.2 Obbligo di trasmissione informatica... 4 1.3 Regole d uso... 4 1.4 Registrazione dei soggetti obbligati ed abilitati...
1 1 Note generali... 4 1.1 Il servizio informatico delle comunicazioni obbligatorie... 4 1.2 Obbligo di trasmissione informatica... 4 1.3 Regole d uso... 4 1.4 Registrazione dei soggetti obbligati ed abilitati...
SINTESI LA DELEGA. di Azienda con più sedi operative. realizzato in data 10 marzo (ver. COB )
 SINTESI LA DELEGA di Azienda con più sedi operative realizzato in data 10 marzo 2008- (ver. COB 3.10.00) http://sintesi.provincia.taranto.it/portale Le informazioni contenute nel presente documento sono
SINTESI LA DELEGA di Azienda con più sedi operative realizzato in data 10 marzo 2008- (ver. COB 3.10.00) http://sintesi.provincia.taranto.it/portale Le informazioni contenute nel presente documento sono
SINTESI. Comunicazioni Vardatori. Istruzioni per la compilazione del modulo Vardatore.
 SINTESI Comunicazioni Vardatori Istruzioni per la compilazione del modulo Vardatore http://sintesi.provincia.taranto.it/portale Le informazioni contenute nel presente documento sono soggette a modifica
SINTESI Comunicazioni Vardatori Istruzioni per la compilazione del modulo Vardatore http://sintesi.provincia.taranto.it/portale Le informazioni contenute nel presente documento sono soggette a modifica
FASI DA ESEGUIRE ON-LINE
 FASI DA ESEGUIRE ON-LINE a) Compilazione della candidatura telematica secondo il modello illustrato nel formulario. Istruzioni per candidarsi on-line Pagina 1 Compilazione della candidatura telematica
FASI DA ESEGUIRE ON-LINE a) Compilazione della candidatura telematica secondo il modello illustrato nel formulario. Istruzioni per candidarsi on-line Pagina 1 Compilazione della candidatura telematica
Guida Quiz Patenti Nautiche
 Versione n. Pagina n. Motivo della revisione Data 1.0 Tutte Prima Emissione 26/09/2011 2.0 pagg. 10-15 realizzazione nuova funzionalità Dettaglio esame 31/10/2011 Versione n. Redazione Verifica Approvazione
Versione n. Pagina n. Motivo della revisione Data 1.0 Tutte Prima Emissione 26/09/2011 2.0 pagg. 10-15 realizzazione nuova funzionalità Dettaglio esame 31/10/2011 Versione n. Redazione Verifica Approvazione
ACCESSO AL PORTALE INTERNET GSE
 ACCESSO AL PORTALE INTERNET GSE GUIDA D USO PER LA REGISTRAZIONE E L ACCESSO Ver 1.6 del 30/01/2009 Pag. 1 INDICE DEI CONTENUTI ACCESSO AL PORTALE INTERNET GSE... 1 GUIDA D USO PER LA REGISTRAZIONE E L
ACCESSO AL PORTALE INTERNET GSE GUIDA D USO PER LA REGISTRAZIONE E L ACCESSO Ver 1.6 del 30/01/2009 Pag. 1 INDICE DEI CONTENUTI ACCESSO AL PORTALE INTERNET GSE... 1 GUIDA D USO PER LA REGISTRAZIONE E L
RICHIESTA DEI VOUCHER FORMATIVI PER I LAVORATORI DELLE IMPRESE ADERENTI A FOR.TE AVVISO 1/16
 RICHIESTA DEI VOUCHER FORMATIVI PER I LAVORATORI DELLE IMPRESE ADERENTI A FOR.TE AVVISO 1/16 Manuale di utilizzo sistema informatico Revisione 1.0 del 09/11/2016 INDICE 1. REGISTRAZIONE E ACCESSO... 1
RICHIESTA DEI VOUCHER FORMATIVI PER I LAVORATORI DELLE IMPRESE ADERENTI A FOR.TE AVVISO 1/16 Manuale di utilizzo sistema informatico Revisione 1.0 del 09/11/2016 INDICE 1. REGISTRAZIONE E ACCESSO... 1
GUIDA APPLICATIVA NUMERAZIONE UNITARIA INTERMEDIARIO
 GUIDA APPLICATIVA INTERMEDIARIO VERSIONE 5.0 INDICE DEL DOCUMENTO 1. Numerazione unitaria... 3 2. Nuova Autorizzazione... 4 2.1. Compilazione di una richiesta... 5 2.2. Upload file... 7 2.3. Inserimento
GUIDA APPLICATIVA INTERMEDIARIO VERSIONE 5.0 INDICE DEL DOCUMENTO 1. Numerazione unitaria... 3 2. Nuova Autorizzazione... 4 2.1. Compilazione di una richiesta... 5 2.2. Upload file... 7 2.3. Inserimento
GUIDA APPLICATIVA UNITÀ PRODUTTIVE AZIENDA VERSIONE 5.0
 GUIDA APPLICATIVA AZIENDA VERSIONE 5.0 INDICE DEL DOCUMENTO 1. Dichiarazione UP... 3 2. Gestione pratiche... 4 2.1. Home page... 4 3. Inserimento nuova unità produttiva... 5 4. Inoltrare dichiarazione
GUIDA APPLICATIVA AZIENDA VERSIONE 5.0 INDICE DEL DOCUMENTO 1. Dichiarazione UP... 3 2. Gestione pratiche... 4 2.1. Home page... 4 3. Inserimento nuova unità produttiva... 5 4. Inoltrare dichiarazione
Guida per le Aziende Dichiarazione Aiuti di Stato Utenti Conto Formazione
 Guida per le Aziende Dichiarazione Aiuti di Stato Utenti Conto Formazione Data emissione/ultima modifica: 20-10-2017 pag. 2/11 INDICE 1 SCOPO DELLA GUIDA... 3 2 Piani di Conto Formazione... 3 2.1 Compilazione
Guida per le Aziende Dichiarazione Aiuti di Stato Utenti Conto Formazione Data emissione/ultima modifica: 20-10-2017 pag. 2/11 INDICE 1 SCOPO DELLA GUIDA... 3 2 Piani di Conto Formazione... 3 2.1 Compilazione
COMUNICAZIONI OBBLIGATORIE
 Ministero del Lavoro e delle Politiche Sociali COMUNICAZIONI OBBLIGATORIE Modelli e regole Settembre 2016 v.1.0 1 Sommario 1 Note generali... 4 1.1 Il servizio informatico delle comunicazioni obbligatorie...
Ministero del Lavoro e delle Politiche Sociali COMUNICAZIONI OBBLIGATORIE Modelli e regole Settembre 2016 v.1.0 1 Sommario 1 Note generali... 4 1.1 Il servizio informatico delle comunicazioni obbligatorie...
Art 2 - Validità delle comunicazioni
 Indice Premessa Normativa di riferimento Art 1 - Obbligo di trasmissione informatica Art 2 - Validità delle comunicazioni Art 3 - Modalità di trasmissione 3 c) Annullamento e rettifica 3 d) Ricevuta di
Indice Premessa Normativa di riferimento Art 1 - Obbligo di trasmissione informatica Art 2 - Validità delle comunicazioni Art 3 - Modalità di trasmissione 3 c) Annullamento e rettifica 3 d) Ricevuta di
FASI DA ESEGUIRE ON-LINE
 FASI DA ESEGUIRE ON-LINE a) registrazione del candidato mediante apposito link presente sul portale della Regione Basilicata e rilascio delle credenziali di accesso necessarie per procedere alla candidatura
FASI DA ESEGUIRE ON-LINE a) registrazione del candidato mediante apposito link presente sul portale della Regione Basilicata e rilascio delle credenziali di accesso necessarie per procedere alla candidatura
Sistema Informativo del Lavoro SIL Sardegna
 UNIONE EUROPEA Fondo Sociale Europeo Regione Autonoma della Sardegna Assessorato del Lavoro, Formazione Professionale, Sistema Informativo del Lavoro INDICE 1 INTRODUZIONE...5 2 RICHIESTA DI ABILITAZIONE
UNIONE EUROPEA Fondo Sociale Europeo Regione Autonoma della Sardegna Assessorato del Lavoro, Formazione Professionale, Sistema Informativo del Lavoro INDICE 1 INTRODUZIONE...5 2 RICHIESTA DI ABILITAZIONE
Regione Campania Direzione Generale per l Università, la Ricerca e l Innovazione GUIDA COMPILAZIONE RICHIESTA DI ACCESSO CAMPANIA START-UP INNOVATIVA
 Regione Campania Direzione Generale per l Università, la Ricerca e l Innovazione GUIDA COMPILAZIONE RICHIESTA DI ACCESSO CAMPANIA START-UP INNOVATIVA 1 INTRODUZIONE... 3 2 HOME PAGE... 3 3 REGISTRAZIONE
Regione Campania Direzione Generale per l Università, la Ricerca e l Innovazione GUIDA COMPILAZIONE RICHIESTA DI ACCESSO CAMPANIA START-UP INNOVATIVA 1 INTRODUZIONE... 3 2 HOME PAGE... 3 3 REGISTRAZIONE
Iscrizione nuovo Fornitore del Gruppo FSI al Portale Servizi ai Fornitori Guida operativa
 Guida operativa Iscrizione nuovo Fornitore del Gruppo FSI al Portale Servizi ai Fornitori INTRODUZIONE Ciascun fornitore di beni e servizi del Gruppo FSI, può iscriversi gratuitamente al Portale Servizi
Guida operativa Iscrizione nuovo Fornitore del Gruppo FSI al Portale Servizi ai Fornitori INTRODUZIONE Ciascun fornitore di beni e servizi del Gruppo FSI, può iscriversi gratuitamente al Portale Servizi
Servizio upload fatture xml del Portale Servizi ai Fornitori del Gruppo FSI Guida operativa
 Servizio upload fatture xml del Portale Servizi ai Fornitori del Gruppo FSI Guida operativa Upload fatture in formato xml sul Portale Servizi ai Fornitori del Gruppo FSI INTRODUZIONE Ciascun fornitore
Servizio upload fatture xml del Portale Servizi ai Fornitori del Gruppo FSI Guida operativa Upload fatture in formato xml sul Portale Servizi ai Fornitori del Gruppo FSI INTRODUZIONE Ciascun fornitore
FASI DA ESEGUIRE ON-LINE
 FASI DA ESEGUIRE ON-LINE a) registrazione del candidato mediante apposito link presente sul portale della Regione Basilicata e rilascio delle credenziali di accesso necessarie per procedere alla candidatura
FASI DA ESEGUIRE ON-LINE a) registrazione del candidato mediante apposito link presente sul portale della Regione Basilicata e rilascio delle credenziali di accesso necessarie per procedere alla candidatura
Elenco degli idonei alla nomina a Direttore Generale in attuazione dell art. 11, comma 1, lettera p) della legge 7 agosto 2015 n.
 Elenco degli idonei alla nomina a Direttore Generale in attuazione dell art. 11, comma 1, lettera p) della legge 7 agosto 2015 n.124 Piattaforma informatica per la raccolta delle domande di partecipazione
Elenco degli idonei alla nomina a Direttore Generale in attuazione dell art. 11, comma 1, lettera p) della legge 7 agosto 2015 n.124 Piattaforma informatica per la raccolta delle domande di partecipazione
GUIDA APPLICATIVA VERSIONE ANAGRAFICA LIGHT INTERMEDIARIO
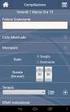 GUIDA APPLICATIVA INTERMEDIARIO VERSIONE 4.0.0 INTERMEDIARIO INDICE DEL DOCUMENTO 1. Anagrafica light 4.0... 3 2. Visualizza ditte inserite... 4 2.1. Visualizza dettaglio ditta...4 2.2. Modifica informazioni
GUIDA APPLICATIVA INTERMEDIARIO VERSIONE 4.0.0 INTERMEDIARIO INDICE DEL DOCUMENTO 1. Anagrafica light 4.0... 3 2. Visualizza ditte inserite... 4 2.1. Visualizza dettaglio ditta...4 2.2. Modifica informazioni
Manuale Operativo per l utente
 PORTUP Utilizzatori Professionali Manuale Operativo per l utente versione 2 Autore: Servizio Sitemi Informativi Servizi Web File: PORTUP_ManualeOperativo_utente_v1.doc Ultimo aggiornamento: 02/08/2013
PORTUP Utilizzatori Professionali Manuale Operativo per l utente versione 2 Autore: Servizio Sitemi Informativi Servizi Web File: PORTUP_ManualeOperativo_utente_v1.doc Ultimo aggiornamento: 02/08/2013
FASI DA ESEGUIRE ON-LINE
 FASI DA ESEGUIRE ON-LINE a) registrazione del candidato mediante apposito link presente sul portale della Regione Basilicata e rilascio delle credenziali di accesso necessarie per procedere alla candidatura
FASI DA ESEGUIRE ON-LINE a) registrazione del candidato mediante apposito link presente sul portale della Regione Basilicata e rilascio delle credenziali di accesso necessarie per procedere alla candidatura
GUIDA DETTAGLIATA PER LA COMPILAZIONE DELLA DOMANDA DI PARTECIPAZIONE AL CONCORSO, ATTRAVERSO IL SISTEMA STEP ONE
 CONCORSO PUBBLICO PER TITOLI ED ESAMI, PER IL RECLUTAMENTO COMPLESSIVE 200 (DUECENTO) UNITÀ DI PERSONALE DI RUOLO DI CATEGORIA D, POSIZIONE ECONOMICA D1 PRESSO LA REGIONE PUGLIA GUIDA DETTAGLIATA PER LA
CONCORSO PUBBLICO PER TITOLI ED ESAMI, PER IL RECLUTAMENTO COMPLESSIVE 200 (DUECENTO) UNITÀ DI PERSONALE DI RUOLO DI CATEGORIA D, POSIZIONE ECONOMICA D1 PRESSO LA REGIONE PUGLIA GUIDA DETTAGLIATA PER LA
Servizi telematici in Punto Cliente Denunce
 Servizi telematici in Punto Cliente Denunce Denuncia di variazione Polizza Pescatori Pescatore autonomo Società cooperativa/compagnia della piccola pesca marittima e delle acque interne Manuale 05.11.2014
Servizi telematici in Punto Cliente Denunce Denuncia di variazione Polizza Pescatori Pescatore autonomo Società cooperativa/compagnia della piccola pesca marittima e delle acque interne Manuale 05.11.2014
GUIDA APPLICATIVA. Autoliquidazione Settore Navigazione ARMATORI VERSIONE 2.0
 GUIDA APPLICATIVA Autoliquidazione Settore Navigazione ARMATORI VERSIONE 2.0 INDICE DEL DOCUMENTO 1. Introduzione... 4 Legenda dei principali simboli... 4 2. Elementi di calcolo... 5 2.1. Scelta della
GUIDA APPLICATIVA Autoliquidazione Settore Navigazione ARMATORI VERSIONE 2.0 INDICE DEL DOCUMENTO 1. Introduzione... 4 Legenda dei principali simboli... 4 2. Elementi di calcolo... 5 2.1. Scelta della
Agenzia nazionale per l attrazione degli investimenti e lo sviluppo d impresa SpA. MANUALE UTENTE Guida alla compilazione della domanda V.1.
 Agenzia nazionale per l attrazione degli investimenti e lo sviluppo d impresa SpA MANUALE UTENTE Guida alla compilazione della domanda V.1.0 Sommario Accesso alla piattaforma... 3 1. Home page sito...
Agenzia nazionale per l attrazione degli investimenti e lo sviluppo d impresa SpA MANUALE UTENTE Guida alla compilazione della domanda V.1.0 Sommario Accesso alla piattaforma... 3 1. Home page sito...
RICHIESTA CERTIFICATO DI AGIBILITÀ IMPRESE CHE OCCUPANO LAVORATORI DEL SETTORE DELLO SPETTACOLO
 RICHIESTA CERTIFICATO DI AGIBILITÀ IMPRESE CHE OCCUPANO LAVORATORI DEL SETTORE DELLO SPETTACOLO MANUALE UTENTE Data di consegna 15/05/2015 Versione 1.0 - Pag. 1 1. Introduzione... 3 2. Scopo del documento...
RICHIESTA CERTIFICATO DI AGIBILITÀ IMPRESE CHE OCCUPANO LAVORATORI DEL SETTORE DELLO SPETTACOLO MANUALE UTENTE Data di consegna 15/05/2015 Versione 1.0 - Pag. 1 1. Introduzione... 3 2. Scopo del documento...
FASI DA ESEGUIRE ON-LINE
 FASI DA ESEGUIRE ON-LINE a) registrazione del candidato mediante apposito link presente sul portale della Regione Basilicata e rilascio delle credenziali di accesso necessarie per procedere alla candidatura
FASI DA ESEGUIRE ON-LINE a) registrazione del candidato mediante apposito link presente sul portale della Regione Basilicata e rilascio delle credenziali di accesso necessarie per procedere alla candidatura
Comunicazione Medico Competente. Manuale utente
 Comunicazione Medico Competente Manuale utente Indice Manuale Utente 1 Introduzione... 3 2 Registrazione utente al portale... 4 2.1 Login... 7 2.2 Accesso all applicativo... 8 3 Struttura dell applicativo...
Comunicazione Medico Competente Manuale utente Indice Manuale Utente 1 Introduzione... 3 2 Registrazione utente al portale... 4 2.1 Login... 7 2.2 Accesso all applicativo... 8 3 Struttura dell applicativo...
Gestione della comunicazione unica obbligatoria in Piemonte
 Gestione della comunicazione unica obbligatoria in Piemonte Biella, 15 gennaio 2008 Gestione della comunicazione unica obbligatoria in SISL: il quadro normativo nazionale Il quadro normativo nazionale
Gestione della comunicazione unica obbligatoria in Piemonte Biella, 15 gennaio 2008 Gestione della comunicazione unica obbligatoria in SISL: il quadro normativo nazionale Il quadro normativo nazionale
sistemapiemonte GEstione on line Comunicazioni Obbligatorie Modifiche Legge Fornero 35/2012 art.18 Manuale d'uso sistemapiemonte.
 sistemapiemonte GEstione on line Comunicazioni Obbligatorie Modifiche Legge Fornero 35/2012 art.18 Manuale d'uso sistemapiemonte.it Geco modifiche Utenti 2013 gennaio 2013 Sommario 1. INTROUZIONE... 3
sistemapiemonte GEstione on line Comunicazioni Obbligatorie Modifiche Legge Fornero 35/2012 art.18 Manuale d'uso sistemapiemonte.it Geco modifiche Utenti 2013 gennaio 2013 Sommario 1. INTROUZIONE... 3
PRESENTAZIONE PROPOSTE DI INIZIATIVE FORMATIVE E DI RICERCA/AZIONE
 PRESENTAZIONE PROPOSTE DI INIZIATIVE FORMATIVE E DI RICERCA/AZIONE Giugno 2013 INDICE 1. ACCESSO ALLA PROCEDURA... 2 2. RECUPERA PASSWORD UTENTE... 3 3. SEZIONE ANAGRAFICA... 3 4. SEZIONE GESTIONE PROPOSTE...
PRESENTAZIONE PROPOSTE DI INIZIATIVE FORMATIVE E DI RICERCA/AZIONE Giugno 2013 INDICE 1. ACCESSO ALLA PROCEDURA... 2 2. RECUPERA PASSWORD UTENTE... 3 3. SEZIONE ANAGRAFICA... 3 4. SEZIONE GESTIONE PROPOSTE...
SECONDA FASE: Compilazione della candidatura telematica
 SECONDA FASE: Compilazione della candidatura telematica Istruzioni per candidarsi on-line Pagina 1 ATTENZIONE!!! Per poter interagire correttamente con i contenuti del Portale, è necessario disabilitare
SECONDA FASE: Compilazione della candidatura telematica Istruzioni per candidarsi on-line Pagina 1 ATTENZIONE!!! Per poter interagire correttamente con i contenuti del Portale, è necessario disabilitare
Via Sandano 47bis/ Correzzola Loc. Villa del Bosco (PD)
 MANUALE GESTIONE PORTALE APPLICATIVO GSE GUIDA D USO PER LA REGISTRAZIONE E L ACCESSO 5 CONTO ENERGIA MANUALE GESTIONE PORTALE APPLICATIVO GSE GUIDA D USO PER LA REGISTRAZIONE E L ACCESSO Note introduttive:
MANUALE GESTIONE PORTALE APPLICATIVO GSE GUIDA D USO PER LA REGISTRAZIONE E L ACCESSO 5 CONTO ENERGIA MANUALE GESTIONE PORTALE APPLICATIVO GSE GUIDA D USO PER LA REGISTRAZIONE E L ACCESSO Note introduttive:
PREMESSA 2: INFORMAZIONI DA REPERIRE PRIMA DI INIZIARE LA COMPILAZIONE DELLA DENUNCIA
 PREMESSE: PREMESSA 1: REGISTRAZIONE SPID AL PORTALE INAIL Per poter compilare la denuncia di infortunio online l aziende deve essere in possesso delle credenziali del portale Inail. Tutte le informazioni
PREMESSE: PREMESSA 1: REGISTRAZIONE SPID AL PORTALE INAIL Per poter compilare la denuncia di infortunio online l aziende deve essere in possesso delle credenziali del portale Inail. Tutte le informazioni
Le Circolari della Fondazione Studi Consulenti del Lavoro N.2/2008. OGGETTO: Comunicazione telematica dei rapporti di lavoro prime indicazioni
 Le Circolari della Fondazione Studi Consulenti del Lavoro N.2/2008 OGGETTO: Comunicazione telematica dei rapporti di lavoro prime indicazioni * * * * * * * * * * * * * * L 11 gennaio 2008 è entrato in
Le Circolari della Fondazione Studi Consulenti del Lavoro N.2/2008 OGGETTO: Comunicazione telematica dei rapporti di lavoro prime indicazioni * * * * * * * * * * * * * * L 11 gennaio 2008 è entrato in
Contributo per il funzionamento dell Autorità
 Manuale d uso: Contributo per il funzionamento dell Autorità 28 luglio 2016 Contributo per il funzionamento dell Autorità 1 Indice 1 Premessa... 3 2 Accesso al sistema... 4 3 Calcolo del contributo da
Manuale d uso: Contributo per il funzionamento dell Autorità 28 luglio 2016 Contributo per il funzionamento dell Autorità 1 Indice 1 Premessa... 3 2 Accesso al sistema... 4 3 Calcolo del contributo da
Comunicazione Medico Competente. Manuale utente
 Comunicazione Medico Competente Manuale utente Indice Manuale Utente 1 Introduzione... 3 2 Registrazione utente al portale... 4 2.1 Login... 7 3 Struttura dell applicativo... 9 4 Associazione Unità Produttiva...
Comunicazione Medico Competente Manuale utente Indice Manuale Utente 1 Introduzione... 3 2 Registrazione utente al portale... 4 2.1 Login... 7 3 Struttura dell applicativo... 9 4 Associazione Unità Produttiva...
GUIDA PASSO PASSO ALLA COMPILAZIONE DELLA DOMANDA DI PARTECIPAZIONE SISTEMA STEP ONE
 CONCORSO PUBBLICO, PER TITOLI ED ESAMI, PER IL RECLUTAMENTO DI 300 UNITA A TEMPO INDETERMINATO DA IMPIEGARE NELLA RICOSTRUZIONE DELLA CITTA DELL AQUILA E DEGLI ALTRI 56 COMUNI DEL CRATERE GUIDA PASSO PASSO
CONCORSO PUBBLICO, PER TITOLI ED ESAMI, PER IL RECLUTAMENTO DI 300 UNITA A TEMPO INDETERMINATO DA IMPIEGARE NELLA RICOSTRUZIONE DELLA CITTA DELL AQUILA E DEGLI ALTRI 56 COMUNI DEL CRATERE GUIDA PASSO PASSO
Servizio Conservazione No Problem
 Servizio Conservazione No Problem Guida alla conservazione del Registro di Protocollo Versione 1.0 13 Ottobre 2015 Sommario 1. Accesso all applicazione web... 3 1.1 Autenticazione... 3 2. Conservazione
Servizio Conservazione No Problem Guida alla conservazione del Registro di Protocollo Versione 1.0 13 Ottobre 2015 Sommario 1. Accesso all applicazione web... 3 1.1 Autenticazione... 3 2. Conservazione
SINTESI. Comunicazioni Obbligatorie [COB] Gestione Utenze interne. rev. 1.1 del
![SINTESI. Comunicazioni Obbligatorie [COB] Gestione Utenze interne. rev. 1.1 del SINTESI. Comunicazioni Obbligatorie [COB] Gestione Utenze interne. rev. 1.1 del](/thumbs/60/44541774.jpg) SINTESI Comunicazioni Obbligatorie [COB] Gestione Utenze interne rev. 1.1 del 24.02.2008 Questo documento è una guida alla gestione utenze: funzionalità che consente di creare utenti interni al fine di
SINTESI Comunicazioni Obbligatorie [COB] Gestione Utenze interne rev. 1.1 del 24.02.2008 Questo documento è una guida alla gestione utenze: funzionalità che consente di creare utenti interni al fine di
Il link informativo per il rilascio della firma digitale è il seguente :
 Se non si è in possesso della PEC la si può richiedere gratuitamente alla Regione Basilicata, il link per ottenere le informazioni in merito è : http://www.ibasilicata.it/web/guest/pec. Il link informativo
Se non si è in possesso della PEC la si può richiedere gratuitamente alla Regione Basilicata, il link per ottenere le informazioni in merito è : http://www.ibasilicata.it/web/guest/pec. Il link informativo
PROVINCIA DI MANTOVA 06/12/2007 AVVISO ALLE AZIENDE. Modulo COB Release
 AVVISO ALLE AZIENDE Variazioni alle funzionalità di inoltro delle Comunicazioni Obbligatorie Modulo COB Release 3.10.00 1 INDICE AVVISO ALLE AZIENDE 1 Modulo COB Release 3.10.00 1 PREMESSA 3 Adeguamenti
AVVISO ALLE AZIENDE Variazioni alle funzionalità di inoltro delle Comunicazioni Obbligatorie Modulo COB Release 3.10.00 1 INDICE AVVISO ALLE AZIENDE 1 Modulo COB Release 3.10.00 1 PREMESSA 3 Adeguamenti
ENTE NAZIONALE RISI - MILANO Portale Certificati di trasferimento risone (CTR)
 ENTE NAZIONALE RISI - MILANO Portale Certificati di trasferimento risone (CTR) L accesso al portale è possibile mediante link: presente nella home page del sito www.enterisi.it oppure digitando nella barra
ENTE NAZIONALE RISI - MILANO Portale Certificati di trasferimento risone (CTR) L accesso al portale è possibile mediante link: presente nella home page del sito www.enterisi.it oppure digitando nella barra
GESTIONE RIFIUTI RESPINTI
 CASO D USO: GESTIONE RIFIUTI RESPINTI Versione del 7 dicembre 2016 www.sistri.it SOMMARIO GESTIONE DEI RIFIUTI RESPINTI 3 PRODUTTORE ANNULLAMENTO REGISTRAZIONE DI SCARICO 9 PRODUTTORE ANNULLAMENTO REGISTRAZIONE
CASO D USO: GESTIONE RIFIUTI RESPINTI Versione del 7 dicembre 2016 www.sistri.it SOMMARIO GESTIONE DEI RIFIUTI RESPINTI 3 PRODUTTORE ANNULLAMENTO REGISTRAZIONE DI SCARICO 9 PRODUTTORE ANNULLAMENTO REGISTRAZIONE
FASI DA ESEGUIRE ON-LINE
 FASI DA ESEGUIRE ON-LINE a) registrazione del candidato mediante apposito link presente sul portale della Regione Basilicata e rilascio delle credenziali di accesso necessarie per procedere alla candidatura
FASI DA ESEGUIRE ON-LINE a) registrazione del candidato mediante apposito link presente sul portale della Regione Basilicata e rilascio delle credenziali di accesso necessarie per procedere alla candidatura
Sistema Informativo del Lavoro e della Formazione Professionale
 Sistema Informativo del Lavoro e della Formazione Professionale Informatizzazione delle procedure di gestione e controllo del PO Sardegna FSE 2014-2020 Servizi on line dedicati ai Soggetti Abilitati alla
Sistema Informativo del Lavoro e della Formazione Professionale Informatizzazione delle procedure di gestione e controllo del PO Sardegna FSE 2014-2020 Servizi on line dedicati ai Soggetti Abilitati alla
GESTIONE RIFIUTI RESPINTI Versione del 10 aprile 2017
 CASO D USO: GESTIONE RIFIUTI RESPINTI Versione del 10 aprile 2017 www.sistri.it SOMMARIO GESTIONE DEI RIFIUTI RESPINTI 3 COMPILAZIONE SCHEDA DI MOVIMENTAZIONE AREA DESTINATARIO 4 MOVIMENTAZIONE RESPINTA
CASO D USO: GESTIONE RIFIUTI RESPINTI Versione del 10 aprile 2017 www.sistri.it SOMMARIO GESTIONE DEI RIFIUTI RESPINTI 3 COMPILAZIONE SCHEDA DI MOVIMENTAZIONE AREA DESTINATARIO 4 MOVIMENTAZIONE RESPINTA
GUIDA AL PORTALE DELLE RIDUZIONI 2017
 GUIDA AL PORTALE DELLE RIDUZIONI 2017 dal 1850 Cassa depositi e prestiti Società per Azioni Via Goito, 4 00185 Roma T +39 06 42211 F +39 06 4221 4026 Capitale Sociale 4.051.143.264,00 i.v. Iscritta presso
GUIDA AL PORTALE DELLE RIDUZIONI 2017 dal 1850 Cassa depositi e prestiti Società per Azioni Via Goito, 4 00185 Roma T +39 06 42211 F +39 06 4221 4026 Capitale Sociale 4.051.143.264,00 i.v. Iscritta presso
Manuale S.A.RE. Online v. 2.x.x. Semplificazione Amministrativa in Rete
 Manuale S.A.RE. Online v. 2.x.x Semplificazione Amministrativa in Rete Manuale SARE Nome file Data 16/01/2017 Versione 2.x.x Realizzato da Azienda Calabria Lavoro Pagina 1 di 43 1 S.A.RE. Online 4 2 INSERIMENTO
Manuale S.A.RE. Online v. 2.x.x Semplificazione Amministrativa in Rete Manuale SARE Nome file Data 16/01/2017 Versione 2.x.x Realizzato da Azienda Calabria Lavoro Pagina 1 di 43 1 S.A.RE. Online 4 2 INSERIMENTO
S.I.N. S.R.L. SISTEMA INFORMATIVO NAZIONALE
 Edizione 1.0 Gennaio 2012 S.I.N. S.R.L. SISTEMA INFORMATIVO NAZIONALE PER LO SVILUPPO IN AGRICOLTURA Sviluppo Rurale 2007 2013 Misure Strutturali Compilazione domanda di pagamento IVA Manuale Operativo
Edizione 1.0 Gennaio 2012 S.I.N. S.R.L. SISTEMA INFORMATIVO NAZIONALE PER LO SVILUPPO IN AGRICOLTURA Sviluppo Rurale 2007 2013 Misure Strutturali Compilazione domanda di pagamento IVA Manuale Operativo
Manuale d uso per la raccolta: Monitoraggio del servizio di Salvaguardia
 Manuale d uso per la raccolta: Monitoraggio del servizio di Salvaguardia Pagina 1 di 9 Indice generale 1 Accesso alla raccolta... 3 2 Il pannello di controllo della raccolta e attivazione delle maschere...
Manuale d uso per la raccolta: Monitoraggio del servizio di Salvaguardia Pagina 1 di 9 Indice generale 1 Accesso alla raccolta... 3 2 Il pannello di controllo della raccolta e attivazione delle maschere...
sistemapiemonte GECO GEstione on line Comunicazioni Obbligatorie Anagrafica azienda Manuale d'uso sistemapiemonte.it
 sistemapiemonte GECO GEstione on line Comunicazioni Obbligatorie Anagrafica azienda Manuale d'uso sistemapiemonte.it INDICE 1 INTRODUZIONE... 3 2 AZIENDE... 4 2.1 GESTIONE ANAGRAFICA AZIENDA... 4 2.2 INSERIMENTO
sistemapiemonte GECO GEstione on line Comunicazioni Obbligatorie Anagrafica azienda Manuale d'uso sistemapiemonte.it INDICE 1 INTRODUZIONE... 3 2 AZIENDE... 4 2.1 GESTIONE ANAGRAFICA AZIENDA... 4 2.2 INSERIMENTO
Manuale Formazione. Procedure per gli Enti di Formazione per l inserimento e la gestione dei corsi di formazione
 Manuale Formazione Procedure per gli Enti di Formazione per l inserimento e la gestione dei corsi di formazione Sistema Qualità Certificato UNI EN ISO 9001:2008 9151.ETT4 IT 35024 ETT s.r.l. via Sestri
Manuale Formazione Procedure per gli Enti di Formazione per l inserimento e la gestione dei corsi di formazione Sistema Qualità Certificato UNI EN ISO 9001:2008 9151.ETT4 IT 35024 ETT s.r.l. via Sestri
Servizi Online. Manuale utente. Polizza Allievi IeFP. 01 febbraio 2016 Pagina 1 di 20
 Servizi Online Polizza Allievi IeFP Manuale utente 01 febbraio 2016 Pagina 1 di 20 SOMMARIO 1 Introduzione... 3 1.1 Istituzione della polizza Allievi IeFP per un soggetto assicurante già titolare di codice
Servizi Online Polizza Allievi IeFP Manuale utente 01 febbraio 2016 Pagina 1 di 20 SOMMARIO 1 Introduzione... 3 1.1 Istituzione della polizza Allievi IeFP per un soggetto assicurante già titolare di codice
Prestazioni Socio-assistenziali Servizi per i Medici: trasmissione telematica dei certificati.
 Prestazioni Socio-assistenziali Servizi per i Medici: trasmissione telematica dei certificati. - Certificato di constatazione del decesso Sommario 1. Premessa... 3 2. Descrizione del servizio... 3 3. Come
Prestazioni Socio-assistenziali Servizi per i Medici: trasmissione telematica dei certificati. - Certificato di constatazione del decesso Sommario 1. Premessa... 3 2. Descrizione del servizio... 3 3. Come
Settore Lavoro, Istruzione e Formazione, Politiche Sociali
 Settore Lavoro, Istruzione e Formazione, Politiche Sociali Note operative per la presentazione telematica dei formulari tramite l applicativo GBC del sistema SINTESI Questa guida è uno strumento di supporto
Settore Lavoro, Istruzione e Formazione, Politiche Sociali Note operative per la presentazione telematica dei formulari tramite l applicativo GBC del sistema SINTESI Questa guida è uno strumento di supporto
Comunicazione Medico Competente. Manuale utente
 Comunicazione Medico Competente Manuale utente Indice Manuale Utente 1 Introduzione... 3 2 Registrazione utente al portale... 4 2.1 Login... 7 3 Struttura dell applicativo... 9 4 Associazione Unità Produttiva...
Comunicazione Medico Competente Manuale utente Indice Manuale Utente 1 Introduzione... 3 2 Registrazione utente al portale... 4 2.1 Login... 7 3 Struttura dell applicativo... 9 4 Associazione Unità Produttiva...
INDICE. REGISTRAZIONE: pag. 1. PER UTENTI GIA REGISTRATI CHE HANNO DIMENTICATO USERNAME E PASSWORD pag. 4. INSERIMENTO DOMANDA: pag.
 COMUNE DI RAVENNA INDICE REGISTRAZIONE: pag. 1 PER UTENTI GIA REGISTRATI CHE HANNO DIMENTICATO USERNAME E PASSWORD pag. 4 INSERIMENTO DOMANDA: pag. 9 FASCIA DI PRECEDENZA pag. 13 ELENCO NIDI SCELTI pag.
COMUNE DI RAVENNA INDICE REGISTRAZIONE: pag. 1 PER UTENTI GIA REGISTRATI CHE HANNO DIMENTICATO USERNAME E PASSWORD pag. 4 INSERIMENTO DOMANDA: pag. 9 FASCIA DI PRECEDENZA pag. 13 ELENCO NIDI SCELTI pag.
Portale Acquisti RAI. Guida all iscrizione all Albo Fornitori
 Portale Acquisti RAI Guida all iscrizione all Albo Fornitori Registrazione al Portale Acquisti RAI Effettuare l accesso alla pagina web del Portale Acquisti RAI al seguente indirizzo: https://www.portaleacquisti.rai.it
Portale Acquisti RAI Guida all iscrizione all Albo Fornitori Registrazione al Portale Acquisti RAI Effettuare l accesso alla pagina web del Portale Acquisti RAI al seguente indirizzo: https://www.portaleacquisti.rai.it
Istruzioni per l utilizzo del SICE. Gestione scheda anagrafica dell Ente
 Istruzioni per l utilizzo del SICE Gestione scheda anagrafica dell Ente Gestione scheda anagrafica Ente: il processo Dettaglio. La funzionalità consente all utente di VISUALIZZARE la scheda anagrafica
Istruzioni per l utilizzo del SICE Gestione scheda anagrafica dell Ente Gestione scheda anagrafica Ente: il processo Dettaglio. La funzionalità consente all utente di VISUALIZZARE la scheda anagrafica
