A D750, D610, D600, D7200, D7100, D5500,
|
|
|
- Renata Pappalardo
- 6 anni fa
- Visualizzazioni
Transcript
1 1 Wireless Mobile Utility (ios) Manuale d'uso Installare la Wireless Mobile Utility sul proprio dispositivo ios (iphone, ipad o ipod touch) per scaricare foto da una fotocamera o per scattare foto in remoto. La Wireless Mobile Utility supporta le seguenti fotocamere. Fare riferimento alla sezione relativa alla propria fotocamera per ulteriori informazioni sull uso della Wireless Mobile Utility. D750, D610, D600, D7200, D7100, D5500, D5300, D5200, D3300, Df A It B C D3200, COOLPIX A Fotocamere Nikon D Altre fotocamere COOLPIX * * Disponibile solo con i modelli che sono dotati di funzionalità Wi-Fi incorporata o supportano l adattatore wireless per la comunicazione con dispositivi mobili opzionale. Per informazioni sulle fotocamere COOLPIX con Wi-Fi incorporato supportate, visitare: -utility/ id Le illustrazioni in questo manuale mostrano ios
2 A 2 A D750, D610, D600, D7200, D7100, D5500, D5300, D5200, D3300, Df In questa sezione vengono descritte le opzioni disponibili quando la Wireless Mobile Utility viene utilizzata per connettersi alle fotocamere D750, D610, D600, D7200, D7100, D5500, D5300, D5200, D3300 e Df. Caratteristiche Usare la Wireless Mobile Utility per: Scattare immagini in remoto (0 10): toccare l'icona dell'otturatore nella Wireless Mobile Utility per scattare foto e scaricarle sul dispositivo ios. Scaricare le foto mentre vengono scattate (0 13): scattare foto con la fotocamera e salvarle sul dispositivo ios. Visualizzare foto (0 15): visualizzare le foto memorizzate sul dispositivo ios o nella card di memoria della fotocamera. Scaricare foto (0 18): scaricare foto esistenti dalla card di memoria della fotocamera. Condividere foto (0 23): condividere foto tramite o caricarle su siti di condivisione foto. Per informazioni su come stabilire una connessione, vedere pagina 4.
3 A 3 Avvisi È vietata la riproduzione, la trasmissione, la trascrizione, la conservazione in un sistema di reperimento dati o la traduzione di qualsiasi parte di questo manuale in qualunque lingua in qualsiasi forma senza il previo permesso scritto di Nikon. Nikon si riserva il diritto di modificare le specifiche dell'hardware e del software descritte in questo manuale in qualsiasi momento e senza preavviso. Nikon non è responsabile per eventuali danni derivanti da errori di qualsiasi genere contenuti in questo manuale. Requisiti di sistema Prima di installare la Wireless Mobile Utility, confermare che il proprio dispositivo ios sia conforme ai seguenti requisiti di sistema: Sistema operativo LAN wireless ios 7.1.2, ios b/g/n D Quando si usa l applicazione per la prima volta Leggere i termini di utilizzo (0 27) prima di eseguire la connessione. D Sicurezza Wi-Fi La protezione con password e altre funzioni di sicurezza Wi-Fi non sono automaticamente attivate. Assicurarsi di attivare la sicurezza Wi-Fi sul dispositivo ios dopo aver collegato per la prima volta. D L adattatore wireless per la comunicazione con dispositivi mobili Mentre l adattatore è inserito, gli esposimetri della fotocamera non si spegneranno; monitorare il livello della batteria della fotocamera per garantire che la fotocamera non si spenga inaspettatamente. Inoltre, alcune opzioni di menu della fotocamera potrebbero essere mostrate in grigio e non disponibili, e la fotocamera non può essere usata per riproduzione o live view. La registrazione di filmati non può essere usata.
4 Installazione dell'app A 1 2 Individuare l'app nell'app Store. Collegarsi all'app Store sul dispositivo ios e cercare "Wireless Mobile Utility". Installare l'app. Installare la Wireless Mobile Utility. Stabilire una connessione wireless Ciò che segue vale solo per le fotocamere senza Wi-Fi integrato. Per informazioni sulle fotocamere con Wi-Fi integrato, fare riferimento al manuale in dotazione con la fotocamera Collegare l'adattatore wireless per la comunicazione con dispositivi mobili. Fissare l'adattatore wireless per la comunicazione con dispositivi mobili sulla fotocamera e accendere la fotocamera. Per i dettagli, vedere il manuale fornito con l'adattatore wireless per la comunicazione con dispositivi mobili. Abilitare il Wi-Fi sul dispositivo ios. Se il Wi-Fi è spento, accenderlo. Selezionare l SSID appropriato. L'SSID predefinito inizia con "Nikon". I dispositivi conformi a ios non possono essere collegati tramite WPS. Lanciare la Wireless Mobile Utility. Dopo aver selezionato Sì per Privacy > Immagini > WMU, lanciare la Wireless Mobile Utility. Quando è stata stabilita una connessione, il LED sull'adattatore wireless per la comunicazione con dispositivi mobili si accende in verde e viene visualizzata la finestra di dialogo principale della Wireless Mobile Utility sul dispositivo ios. Per informazioni sull attivazione della sicurezza wireless, vedere pagina 6. Per informazioni sullo scatto di foto, vedere pagina 10. Per informazioni sulla visualizzazione di foto, vedere pagina 15. 4
5 A 5 A Stato della connessione Lo stato della connessione è indicato da un icona nel display Home: : Connessione stabilita. : Nessuna connessione. Toccare l icona per aprire il menu Impostazioni Wi-Fi del dispositivo intelligente e controllare le impostazioni Wi-Fi.
6 A 6 Sicurezza Wi-Fi La sicurezza Wi-Fi non sarà attivata la prima volta in cui ci si collega. La sicurezza può essere attivata aprendo il menu impostazioni della Wireless Mobile Utility (0 25) e seguendo gli step di seguito. 1 Toccare Impostazioni WMA. 2 Toccare Autenticazione.
7 A 7 3 Selezionare WPA2-PSK-AES. Toccare WPA2-PSK-AES. Toccare Indietro per tornare al menu impostazioni WMA. Se viene richiesto di immettere un password, toccare OK. 4 Toccare Password.
8 A 8 5 Immettere una password. Immettere una password e toccare Indietro (0 26). Le password possono essere lunghe da 8 a 63 caratteri. 6 Attivare la sicurezza wireless. Toccare Impostazioni. Verrà visualizzata una finestra di conferma; toccare OK. Il dispositivo ios potrebbe chiedere all utente questa password la volta successiva in cui si connette alla fotocamera tramite Wi-Fi.
9 A 9 D Sicurezza Nonostante uno dei vantaggi di un dispositivo abilitato per il wireless sia permettere ad altri di collegarsi liberamente per lo scambio wireless di dati ovunque all interno del suo campo, potrebbero verificarsi le seguenti situazioni se non è attivata la funzione di sicurezza: Furto di dati: terze parti potrebbero intercettare in modo doloso trasmissioni wireless per rubare ID utente, password e altre informazioni personali. Accesso non autorizzato: utenti non autorizzati potrebbero ottenere accesso alla rete e alterare dati o eseguire altre azioni dolose. Si noti che, a causa della struttura delle reti wireless, attacchi specializzati potrebbero consentire l accesso non autorizzato anche quando è attivata la funzione di sicurezza.
10 A 10 Scatto di foto Per scattare foto in remoto dal dispositivo ios o scattare foto con la fotocamera e salvarle sul dispositivo ios. Fotografia in remoto Seguire i passaggi riportati di seguito per scattare foto dal dispositivo ios. 1 Toccare Scatta foto. Il mirino della fotocamera si oscura e il dispositivo ios visualizza la vista attraverso l'obiettivo della fotocamera. 2 Mettere a fuoco. Nei modi area AF ad area normale e ad area estesa, toccare il soggetto nel display per mettere a fuoco (se è selezionato AF a inseguimento del soggetto, la fotocamera eseguirà la messa a fuoco usando AF ad area estesa).
11 A 11 3 Toccare l'icona dell'otturatore. L otturatore viene rilasciato dopo aver rimosso il dito dall icona; la foto risultante viene prima salvata nella card di memoria della fotocamera e quindi scaricata sul dispositivo ios. Non è necessario puntare il dispositivo ios verso la fotocamera. D Fotografia in remoto La fotografia in remoto termina automaticamente quando la batteria della fotocamera o quella del dispositivo ios si stanno scaricando. Si noti che l uso della fotografia in remoto per un lungo periodo potrebbe causare l aumento della temperatura interna della fotocamera; se necessario, la fotografia in remoto terminerà automaticamente per minimizzare i danni ai circuiti della fotocamera. Il dispositivo ios non può essere usato per regolare le impostazioni della fotocamera; usare i controlli della fotocamera per regolare le impostazioni prima di avviare lo step 1. Indipendentemente dal modo di scatto selezionato con la fotocamera, verrà scattata una sola immagine ogni volta che si tocca l icona dell otturatore. Si noti che il display potrebbe non essere aggiornato correttamente in base al dispositivo e alle condizioni di rete e che le panoramiche non possono essere registrate utilizzando la funzione Panorama semplif. per la D3300. Un tempo di posa di Time (Posa T) è disponibile nel modo M. Scegliere un tempo di posa di A sulla fotocamera e selezionare Ripresa > WMU sul dispositivo ios (pagina 12), quindi toccare l icona dell otturatore per aprire l otturatore. La ripresa termina quando l icona viene toccata nuovamente. Si noti che il dispositivo ios non visualizzerà la vista attraverso l obiettivo della fotocamera con un tempo di posa di Bulb (Posa B) e che il dispositivo ios non può essere usato nel modo di ripresa quando è selezionato Time (Posa T).
12 A 12 A Il display della fotografia in remoto Alto: tornare al display Alto. d: Visualizzare le seguenti opzioni relative alla fotografia. Ripresa: scegliere se scattare foto usando il dispositivo ios (WMU) o la fotocamera (Camera). Live view: Accendere o spegnere il display di live view. Scarica dopo la ripresa: scegliere se le immagini vengono scaricate automaticamente sul dispositivo ios. Disponibile solo quando WMU è selezionato per Ripresa. Autoscatto: se Sì viene selezionato, l'otturatore della fotocamera viene rilasciato 2 sec. dopo aver toccato l'icona dell'otturatore. Il timer si spegne automaticamente dopo che l'otturatore viene rilasciato. Icona autoscatto: visualizzata quando l'autoscatto è attivo. Impostazioni fotocamera: tempo di posa, diaframma, ecc. Non visualizzati quando il dispositivo è in orientamento paesaggio. Area miniatura: foto scaricate.
13 A 13 Scaricamento delle foto mentre vengono scattate Scattare foto con la fotocamera e salvarle sul dispositivo ios. 1 Toccare Scatta foto. 2 Toccare d. 3 Toccare Camera.
14 A 14 4 Scattare foto. Inquadrare le foto nel mirino della fotocamera e scattare. Le foto vengono scaricate sul dispositivo ios dopo essere state salvate nella card di memoria della fotocamera. A Il display di cattura foto Il display di cattura foto viene mostrato di seguito. d: Visualizzare le opzioni di Ripresa e scegliere se scattare foto usando il dispositivo ios (WMU) o la fotocamera (Camera). Alto: tornare al display Alto. Area miniatura: foto scaricate.
15 A 15 Visualizzazione di foto Toccare Visualizza foto per visualizzare le foto memorizzate sul dispositivo ios. È inoltre possibile visualizzare le foto presenti sulla card di memoria della fotocamera e scaricare le foto selezionate sul dispositivo ios. Visualizzazione di foto Visualizzare le foto presenti nella memoria della fotocamera o sul dispositivo ios. 1 Toccare Visualizza foto. Se la fotocamera ha un opzione che può essere utilizzata per selezionare le foto per il trasferimento, verrà visualizzata una conferma se ci sono immagini attualmente selezionate. Toccare Cancella per visualizzare le immagini.
16 A 16 2 Scegliere un dispositivo. Toccare Immagini sulla fotocamera per visualizzare le foto sulla card di memoria della fotocamera, Rullino foto per visualizzare le foto memorizzate nel rullino foto del dispositivo ios. Le foto vengono visualizzate come piccole immagini "miniatura". 3 Visualizzare foto. Toccare una miniatura per visualizzare l'immagine a pieno formato. Quindi si può strisciare a sinistra o a destra per visualizzare altre foto o toccare a per visualizzare le informazioni sull'immagine attuale.
17 A 17 D Filmati La Wireless Mobile Utility non può essere usata per visualizzare o scaricare filmati. D Cancellazione di foto Le foto non possono essere cancellate usando la Wireless Mobile Utility, invece possono essere cancellate dal rullino foto sul dispositivo ios. A Scelta di una cartella Il dispositivo ios mostrerà un elenco delle cartelle oppure visualizzerà le foto presenti sulla card di memoria della fotocamera come piccole immagini miniatura. Quando sono visualizzate le miniature, le cartelle possono essere visualizzate toccando l icona f, mentre se sono visualizzate le cartelle, si può toccare una cartella per visualizzare i suoi contenuti in un elenco miniature.
18 A 18 Scaricamento di foto esistenti Scaricare le foto sul rullino foto del dispositivo ios. 1 Toccare Visualizza foto. 2 Se la fotocamera ha un opzione che può essere utilizzata per selezionare le foto per il trasferimento, verrà visualizzata una conferma se ci sono immagini attualmente selezionate. Toccare OK per avviare lo scaricamento. Toccare Immagini sulla fotocamera. Toccare Immagini sulla fotocamera per visualizzare le immagini sulla fotocamera.
19 A 19 3 Selezionare le foto da scaricare. Toccare Seleziona e poi le miniature per selezionare o deselezionare (per deselezionare tutte le immagini, toccare ). Le foto selezionate sono indicate da un segno di spunta. In alternativa, è possibile selezionare foto toccando un immagine nell elenco miniature per visualizzarla a pieno formato e quindi toccando il segno di spunta per selezionare o deselezionare. Scorrere a sinistra o a destra per visualizzare altre immagini. Dopo aver selezionato le immagini desiderate, toccare il nome della cartella per tornare all elenco miniature, quindi toccare Seleziona.
20 A 20 D Caduta delle connessioni Se si perde la connessione wireless mentre si sta scaricando una foto, questa non verrà salvata nel dispositivo ios (la perdita di connessione potrebbe verificarsi, per esempio, se la fotocamera si spegne durante lo scaricamento). Tutte le foto scaricate prima dell interruzione della connessione non saranno influenzate. D Scaricamento di foto esistenti Le immagini in formato NEF (RAW) sono convertite al formato JPEG; se le foto sono state registrate usando un opzione NEF (RAW) + JPEG, verrà scaricata soltanto la copia JPEG. I dati Exif saranno adattati alle specifiche ios.
21 A 21 4 Toccare Scarica. Toccare Scarica per scaricare le foto selezionate sul rullino foto del dispositivo ios. Se sono selezionate più foto, verrà visualizzata una finestra di conferma; toccare Sì per scaricare le immagini nel formato selezionato per Dimensione dell immagine nel menu Impostazioni (pagina 25). Se è selezionata una sola immagine, verrà richiesto di scegliere la dimensione con la quale l immagine verrà copiata sul dispositivo ios. Scegliere una dimensione (pagina 25) e quindi toccare Scarica per scaricare la foto.
22 A 22 A Dimensione dell immagine Indipendentemente dal formato selezionato, le immagini possono talvolta essere scaricate con le loro dimensioni originali. A Dati di località Verranno visualizzate le opzioni mostrate a destra se Impostazioni > Incorpora dati di località > Scatta foto sono attivati (pagina 26). A Download più recenti Toccare Download più recenti per visualizzare le 12 immagini scaricate più di recente con le loro dimensioni originali e nel loro formato originale. I dati di località non sono inclusi con i file Download più recenti, indipendentemente dall opzione selezionata per Impostazioni > Incorpora dati di località.
23 A 23 Condivisione delle foto Collegarsi a Internet prima di condividere le immagini tramite app di terze parti o siti di social network o altri servizi. Se attualmente si è collegati alla fotocamera tramite Wi-Fi, terminare la connessione e collegarsi a una rete con accesso a Internet. 1 Toccare Visualizza foto. 2 Scegliere Rullino foto o Dowload più recenti. Toccare Rullino foto per visualizzare le immagini già scaricate nel rullino fotocamera per ios.
24 A 24 3 Visualizzare foto. Toccare una miniatura per visualizzare l'immagine a pieno formato. 4 Toccare b. Dopo aver visualizzato una foto che si desidera condividere, toccare b e scegliere da un elenco di app e funzioni di condivisione foto (i contenuti specifici dell'elenco variano da dispositivo a dispositivo).
25 Opzioni della Wireless Mobile Utility Le opzioni elencate di seguito sono accessibili toccando l'icona c nel display Alto della Wireless Mobile Utility. Stato connessione Opzione Descrizione Fotocamera Il nome modello e il livello della batteria della fotocamera attualmente collegata. Adattatore wireless per la comunicazione con dispositivi mobili Impostazioni Opzione Sincronizzazione orologio Imposta orologio fotocamera A Visualizzare il nome prodotto e la versione firmware dell adattatore wireless per la comunicazione con dispositivi mobili. Non disponibile con fotocamere dotate di Wi-Fi integrato. Descrizione Sincronizzare l'orologio della fotocamera con il dispositivo ios. Sincronizzare l'orologio della fotocamera con il dispositivo ios. Se è selezionato Sì, l'orologio della fotocamera verrà sincronizzato automaticamente con il dispositivo ios quando Impostare automaticamente viene stabilita una connessione. Miniature Dimensione dell immagine Scegliere la dimensione delle miniature nel display di riproduzione. Quando si scaricano più immagini, selezionare Dimensione consigliata o VGA per copiare immagini con dimensioni equivalenti a circa o , rispettivamente. 25
26 A Opzione Descrizione Impostazioni WMA (Impostazioni dell'adattatore Regolare le impostazioni di rete per l adattatore wireless per wireless per la la comunicazione con dispositivi mobili. comunicazione con dispositivi mobili) Scegliere un SSID per l'adattatore wireless per la comunicazione con dispositivi mobili. Il dispositivo ios visualizza SSID l'ssid quando ci si collega alla rete manualmente. Scegliere il metodo di autenticazione usato per la connessione alla rete. Autenticazione Immettere una password. Il tipo di password viene selezionato usando Impostazioni avanzate > Immissione password: Password scegliere ASCII per una password alfanumerica da 8 a 63 caratteri, HEX per una password esadecimale a 64 cifre. Canale Scegliere il canale wireless usato dalla rete. Scegliere il ritardo prima che l adattatore wireless per la Ritardo di comunicazione con dispositivi mobili entri in sospensione autospegnimento quando non c è connessione wireless. Non disponibile con fotocamere dotate di Wi-Fi integrato. Impostazioni avanzate Formattare impostazioni Incorpora dati di località Immissione password: scegliere il tipo di password. Maschera di sottorete: immettere una maschera di sottorete. Indirizzo IP del server DHCP: immettere l'indirizzo IP dell'adattatore wireless per la comunicazione con dispositivi mobili. Indirizzo IP del client DHCP: immettere l'indirizzo IP del dispositivo ios. Ripristinare le impostazioni predefinite. Scegliere se incorporare i dati posizione ios nelle immagini che non contengono già i dati posizione forniti dalla fotocamera. Si noti che i dispositivi non dotati di funzioni GPS o simili funzioni di dati posizione potrebbero non riuscire a fornire la posizione corretta. 26
27 A 27 Livello avviso batteria La fotografia in remoto terminerà automaticamente quando la batteria della fotocamera o quella del dispositivo ios raggiungono il livello selezionato. Aiuto Opzione Istruzioni Siti web di supporto Versione app Descrizione Visualizzare le istruzioni per l'uso della Wireless Mobile Utility. Accedere al sito di supporto per la Wireless Mobile Utility. Visualizzare le informazioni sulla versione della Wireless Mobile Utility. Termini di utilizzo Visualizzare i termini di utilizzo della Wireless Mobile Utility.
28 B 28 B D3200, COOLPIX A In questa sezione vengono descritte le opzioni disponibili quando la Wireless Mobile Utility e un adattatore wireless per la comunicazione con dispositivi mobili opzionale sono utilizzati per connettersi alle fotocamere D3200 e COOLPIX A. Caratteristiche Usare la Wireless Mobile Utility per: Scattare immagini in remoto (0 36): toccare l'icona dell'otturatore nella Wireless Mobile Utility per scattare foto e scaricarle sul dispositivo ios. Scaricare le foto mentre vengono scattate (0 39): scattare foto con la fotocamera e salvarle sul dispositivo ios. Visualizzare foto (0 41): visualizzare le foto memorizzate sul dispositivo ios o nella card di memoria della fotocamera. Scaricare foto (0 44): scaricare foto esistenti dalla card di memoria della fotocamera. Condividere foto (0 48): condividere foto tramite o caricarle su siti di condivisione foto. Per informazioni sull'inserimento dell'adattatore, vedere pagina 30.
29 B 29 Avvisi È vietata la riproduzione, la trasmissione, la trascrizione, la conservazione in un sistema di reperimento dati o la traduzione di qualsiasi parte di questo manuale in qualunque lingua in qualsiasi forma senza il previo permesso scritto di Nikon. Nikon si riserva il diritto di modificare le specifiche dell'hardware e del software descritte in questo manuale in qualsiasi momento e senza preavviso. Nikon non è responsabile per eventuali danni derivanti da errori di qualsiasi genere contenuti in questo manuale. Requisiti di sistema Prima di installare la Wireless Mobile Utility, confermare che il proprio dispositivo ios sia conforme ai seguenti requisiti di sistema: Sistema operativo LAN wireless ios 7.1.2, ios b/g/n D Quando si usa l applicazione per la prima volta Leggere i termini di utilizzo (0 52) prima di eseguire la connessione. D Sicurezza Wi-Fi La protezione con password e altre funzioni di sicurezza Wi-Fi non sono automaticamente attivate. Assicurarsi di attivare la sicurezza Wi-Fi sul dispositivo ios dopo aver collegato per la prima volta. D L adattatore wireless per la comunicazione con dispositivi mobili Mentre l adattatore è inserito, gli esposimetri della fotocamera non si spegneranno; monitorare il livello della batteria della fotocamera per garantire che la fotocamera non si spenga inaspettatamente. Inoltre, alcune opzioni di menu della fotocamera potrebbero essere mostrate in grigio e non disponibili, e la fotocamera non può essere usata per riproduzione o live view. La registrazione di filmati non può essere usata.
30 B 30 Installazione dell'app 1 2 Individuare l'app nell'app Store. Collegarsi all'app Store sul dispositivo ios e cercare "Wireless Mobile Utility". Installare l'app. Installare la Wireless Mobile Utility. Stabilire una connessione wireless Collegare l'adattatore wireless per la comunicazione con dispositivi mobili. Fissare l'adattatore wireless per la comunicazione con dispositivi mobili sulla fotocamera e accendere la fotocamera. Per i dettagli, vedere il manuale fornito con l'adattatore wireless per la comunicazione con dispositivi mobili. Abilitare il Wi-Fi sul dispositivo ios. Se il Wi-Fi è spento, accenderlo. Selezionare l SSID appropriato. L'SSID predefinito inizia con "Nikon". I dispositivi conformi a ios non possono essere collegati tramite WPS. Lanciare la Wireless Mobile Utility. Dopo aver selezionato Sì per Privacy > Immagini > WMU, lanciare la Wireless Mobile Utility. Quando è stata stabilita una connessione, il LED sull'adattatore wireless per la comunicazione con dispositivi mobili si accende in verde e viene visualizzata la finestra di dialogo principale della Wireless Mobile Utility sul dispositivo ios. Per informazioni sull attivazione della sicurezza wireless, vedere pagina 32. Per informazioni sullo scatto di foto, vedere pagina 36. Per informazioni sulla visualizzazione di foto, vedere pagina 41.
31 B 31 A Stato della connessione Lo stato della connessione è indicato da un icona nel display Home: : Connessione stabilita. : Nessuna connessione. Toccare l icona per aprire il menu Impostazioni Wi-Fi del dispositivo intelligente e controllare le impostazioni Wi-Fi.
32 B 32 Sicurezza Wi-Fi La sicurezza Wi-Fi non sarà attivata la prima volta in cui ci si collega. La sicurezza può essere attivata aprendo il menu impostazioni della Wireless Mobile Utility (0 50) e seguendo gli step di seguito. 1 Toccare Impostazioni WMA. 2 Toccare Autenticazione.
33 B 33 3 Selezionare WPA2-PSK-AES. Toccare WPA2-PSK-AES. Toccare Indietro per tornare al menu impostazioni WMA. Se viene richiesto di immettere un password, toccare OK. 4 Toccare Password.
34 B 34 5 Immettere una password. Immettere una password e toccare Indietro (0 51). Le password possono essere lunghe da 8 a 63 caratteri. 6 Attivare la sicurezza wireless. Toccare Impostazioni. Verrà visualizzata una finestra di conferma; toccare OK. Il dispositivo ios potrebbe chiedere all utente questa password la volta successiva in cui si connette alla fotocamera tramite Wi-Fi.
35 B 35 D Sicurezza Nonostante uno dei vantaggi di un dispositivo abilitato per il wireless sia permettere ad altri di collegarsi liberamente per lo scambio wireless di dati ovunque all interno del suo campo, potrebbero verificarsi le seguenti situazioni se non è attivata la funzione di sicurezza: Furto di dati: terze parti potrebbero intercettare in modo doloso trasmissioni wireless per rubare ID utente, password e altre informazioni personali. Accesso non autorizzato: utenti non autorizzati potrebbero ottenere accesso alla rete e alterare dati o eseguire altre azioni dolose. Si noti che, a causa della struttura delle reti wireless, attacchi specializzati potrebbero consentire l accesso non autorizzato anche quando è attivata la funzione di sicurezza.
36 B 36 Scatto di foto Per scattare foto in remoto dal dispositivo ios o scattare foto con la fotocamera e salvarle sul dispositivo ios. Fotografia in remoto Seguire i passaggi riportati di seguito per scattare foto dal dispositivo ios. 1 Toccare Scatta foto. Il mirino della fotocamera si oscura e il dispositivo ios visualizza la vista attraverso l'obiettivo della fotocamera. 2 Toccare l'icona dell'otturatore. Toccare l icona dell otturatore. Se la fotocamera è in grado di mettere a fuoco, l otturatore viene rilasciato dopo aver rimosso il dito dall icona; la foto risultante viene prima salvata nella card di memoria della fotocamera e quindi scaricata sul dispositivo ios. Non è necessario puntare il dispositivo ios verso l adattatore wireless per la comunicazione con dispositivi mobili.
37 B 37 D Fotografia in remoto La fotografia in remoto termina automaticamente quando la batteria della fotocamera o quella del dispositivo ios si stanno scaricando. Si noti che l uso della fotografia in remoto per un lungo periodo potrebbe causare l aumento della temperatura interna della fotocamera; se necessario, la fotografia in remoto terminerà automaticamente per minimizzare i danni ai circuiti della fotocamera. Il dispositivo ios non può essere usato per regolare le impostazioni della fotocamera; usare i controlli della fotocamera per regolare le impostazioni prima di avviare lo step 1. Indipendentemente dal modo di scatto selezionato con la fotocamera, verrà scattata soltanto una foto ogni volta che si tocca l icona dell otturatore. Si noti che il display potrebbe non aggiornarsi con facilità in base al dispositivo e alle condizioni di rete. Nei modi area AF ad area normale e ad area estesa, la fotocamera mette a fuoco sul soggetto nell area di messa a fuoco selezionata con la fotocamera; se è selezionato AF a inseguimento del soggetto, la fotocamera eseguirà la messa a fuoco usando AF ad area estesa.
38 B 38 A Il display della fotografia in remoto Alto: tornare al display Alto. d: Visualizzare le seguenti opzioni relative alla fotografia. Ripresa: scegliere se scattare foto usando il dispositivo ios (WMU) o la fotocamera (Camera). Scarica dopo la ripresa: scegliere se le immagini vengono scaricate automaticamente sul dispositivo ios. Disponibile solo quando WMU è selezionato per Ripresa. Autoscatto: se Sì viene selezionato, l'otturatore della fotocamera viene rilasciato 2 sec. dopo aver toccato l'icona dell'otturatore. Il timer si spegne automaticamente dopo che l'otturatore viene rilasciato. Icona autoscatto: visualizzata quando l'autoscatto è attivo. Impostazioni fotocamera: tempo di posa, diaframma, ecc. Non visualizzati quando il dispositivo è in orientamento paesaggio. Area miniatura: foto scaricate.
39 B 39 Scaricamento delle foto mentre vengono scattate Scattare foto con la fotocamera e salvarle sul dispositivo ios. 1 Toccare Scatta foto. 2 Toccare d. 3 Toccare Camera.
40 B 40 4 Scattare foto. Inquadrare le foto nel mirino della fotocamera e scattare. Le foto vengono scaricate sul dispositivo ios dopo essere state salvate nella card di memoria della fotocamera. A Il display di cattura foto Il display di cattura foto viene mostrato di seguito. d: Visualizzare le opzioni di Ripresa e scegliere se scattare foto usando il dispositivo ios (WMU) o la fotocamera (Camera). Alto: tornare al display Alto. Area miniatura: foto scaricate.
41 B 41 Visualizzazione di foto Toccare Visualizza foto per visualizzare le foto memorizzate sul dispositivo ios. È inoltre possibile visualizzare le foto presenti sulla card di memoria della fotocamera e scaricare le foto selezionate sul dispositivo ios. Visualizzazione di foto Visualizzare le foto presenti nella memoria della fotocamera o sul dispositivo ios. 1 Toccare Visualizza foto.
42 B 42 2 Scegliere un dispositivo. Toccare Immagini sulla fotocamera per visualizzare le foto sulla card di memoria della fotocamera, Rullino foto per visualizzare le foto memorizzate nel rullino foto del dispositivo ios. Le foto vengono visualizzate come piccole immagini "miniatura". 3 Visualizzare foto. Toccare una miniatura per visualizzare l'immagine a pieno formato. Quindi si può strisciare a sinistra o a destra per visualizzare altre foto o toccare a per visualizzare le informazioni sull'immagine attuale.
43 B 43 D Filmati La Wireless Mobile Utility non può essere usata per visualizzare o scaricare filmati. D Cancellazione di foto Le foto non possono essere cancellate usando la Wireless Mobile Utility, invece possono essere cancellate dal rullino foto sul dispositivo ios. A Scelta di una cartella Il dispositivo ios mostrerà un elenco delle cartelle oppure visualizzerà le foto presenti sulla card di memoria della fotocamera come piccole immagini miniatura. Quando sono visualizzate le miniature, le cartelle possono essere visualizzate toccando l icona f, mentre se sono visualizzate le cartelle, si può toccare una cartella per visualizzare i suoi contenuti in un elenco miniature.
44 B 44 Scaricamento di foto esistenti Scaricare le foto sul rullino foto del dispositivo ios. 1 Toccare Visualizza foto. 2 Toccare Immagini sulla fotocamera. Toccare Immagini sulla fotocamera per visualizzare le immagini sulla fotocamera. D Caduta delle connessioni Se si perde la connessione wireless mentre si sta scaricando una foto, questa non verrà salvata nel dispositivo ios (la perdita di connessione potrebbe verificarsi, per esempio, se la fotocamera si spegne durante lo scaricamento). Tutte le foto scaricate prima dell interruzione della connessione non saranno influenzate.
45 B 45 3 Selezionare le foto da scaricare. Toccare Seleziona e poi le miniature per selezionare o deselezionare (per deselezionare tutte le immagini, toccare ). Le foto selezionate sono indicate da un segno di spunta. In alternativa, è possibile selezionare foto toccando un immagine nell elenco miniature per visualizzarla a pieno formato e quindi toccando il segno di spunta per selezionare o deselezionare. Scorrere a sinistra o a destra per visualizzare altre immagini. Dopo aver selezionato le immagini desiderate, toccare il nome della cartella per tornare all elenco miniature, quindi toccare Seleziona. D Scaricamento di foto esistenti Le immagini in formato NEF (RAW) sono convertite al formato JPEG; se le foto sono state registrate usando un opzione NEF (RAW) + JPEG, verrà scaricata soltanto la copia JPEG. I dati Exif saranno adattati alle specifiche ios.
46 B 46 4 Toccare Scarica. Toccare Scarica per scaricare le foto selezionate sul rullino foto del dispositivo ios. Se sono selezionate più foto, verrà visualizzata una finestra di conferma; toccare Sì per scaricare le immagini nel formato selezionato per Dimensione dell immagine nel menu Impostazioni (pagina 50). Se è selezionata una sola immagine, verrà richiesto di scegliere la dimensione con la quale l immagine verrà copiata sul dispositivo ios. Scegliere una dimensione (pagina 50) e quindi toccare Scarica per scaricare la foto.
47 B 47 A Dimensione dell immagine Indipendentemente dal formato selezionato, le immagini possono talvolta essere scaricate con le loro dimensioni originali. A Dati di località Verranno visualizzate le opzioni mostrate a destra se Impostazioni > Incorpora dati di località > Scatta foto sono attivati (pagina 51). A Download più recenti Toccare Download più recenti per visualizzare le 12 immagini scaricate più di recente con le loro dimensioni originali e nel loro formato originale. I dati di località non sono inclusi con i file Download più recenti, indipendentemente dall opzione selezionata per Impostazioni > Incorpora dati di località.
48 B 48 Condivisione delle foto Collegarsi a Internet prima di condividere le immagini tramite app di terze parti o siti di social network o altri servizi. Se attualmente si è collegati alla fotocamera tramite Wi-Fi, terminare la connessione e collegarsi a una rete con accesso a Internet. 1 Toccare Visualizza foto. 2 Scegliere Rullino foto o Dowload più recenti. Toccare Rullino foto per visualizzare le immagini già scaricate nel rullino fotocamera per ios.
49 B 49 3 Visualizzare foto. Toccare una miniatura per visualizzare l'immagine a pieno formato. 4 Toccare b. Dopo aver visualizzato una foto che si desidera condividere, toccare b e scegliere da un elenco di app e funzioni di condivisione foto (i contenuti specifici dell'elenco variano da dispositivo a dispositivo).
50 B 50 Opzioni della Wireless Mobile Utility Le opzioni elencate di seguito sono accessibili toccando l'icona c nel display Alto della Wireless Mobile Utility. Stato connessione Opzione Descrizione Fotocamera Il nome modello e il livello della batteria della fotocamera attualmente collegata. Adattatore wireless per la comunicazione con dispositivi mobili Impostazioni Opzione Sincronizzazione orologio Imposta orologio fotocamera Visualizzare il nome prodotto e la versione firmware dell'adattatore wireless per la comunicazione con dispositivi mobili. Descrizione Sincronizzare l'orologio della fotocamera con il dispositivo ios. Sincronizzare l'orologio della fotocamera con il dispositivo ios. Se è selezionato Sì, l'orologio della fotocamera verrà sincronizzato automaticamente con il dispositivo ios quando Impostare automaticamente viene stabilita una connessione. Miniature Dimensione dell immagine Scegliere la dimensione delle miniature nel display di riproduzione. Quando si scaricano più immagini, selezionare Dimensione consigliata o VGA per copiare immagini con dimensioni equivalenti a circa o , rispettivamente.
51 B Opzione Descrizione Impostazioni WMA (Impostazioni dell'adattatore Regolare le impostazioni di rete per l'adattatore wireless per wireless per la la comunicazione con dispositivi mobili. comunicazione con dispositivi mobili) Scegliere un SSID per l'adattatore wireless per la comunicazione con dispositivi mobili. Il dispositivo ios visualizza SSID l'ssid quando ci si collega alla rete manualmente. Scegliere il metodo di autenticazione usato per la connessione alla rete. Autenticazione Immettere una password. Il tipo di password viene selezionato usando Impostazioni avanzate > Immissione password: Password scegliere ASCII per una password alfanumerica da 8 a 63 caratteri, HEX per una password esadecimale a 64 cifre. Canale Scegliere il canale wireless usato dalla rete. Scegliere il ritardo prima che l'adattatore wireless per la Ritardo di comunicazione con dispositivi mobili entri in sospensione autospegnimento quando non c'è connessione wireless. Impostazioni avanzate Formattare impostazioni Incorpora dati di località Immissione password: scegliere il tipo di password. Maschera di sottorete: immettere una maschera di sottorete. Indirizzo IP del server DHCP: immettere l'indirizzo IP dell'adattatore wireless per la comunicazione con dispositivi mobili. Indirizzo IP del client DHCP: immettere l'indirizzo IP del dispositivo ios. Ripristinare le impostazioni predefinite. Scegliere se incorporare i dati posizione ios nelle immagini che non contengono già i dati posizione forniti dalla fotocamera. Si noti che i dispositivi non dotati di funzioni GPS o simili funzioni di dati posizione potrebbero non riuscire a fornire la posizione corretta. 51
52 B 52 Livello avviso batteria La fotografia in remoto terminerà automaticamente quando la batteria della fotocamera o quella del dispositivo ios raggiungono il livello selezionato. Aiuto Opzione Istruzioni Siti web di supporto Versione app Descrizione Visualizzare le istruzioni per l'uso della Wireless Mobile Utility. Accedere al sito di supporto per la Wireless Mobile Utility. Visualizzare le informazioni sulla versione della Wireless Mobile Utility. Termini di utilizzo Visualizzare i termini di utilizzo della Wireless Mobile Utility.
53 C 53 C Fotocamere Nikon 1 In questa sezione vengono descritte le opzioni disponibili quando la Wireless Mobile Utility viene usata con fotocamere Nikon 1 che offrono Wi-Fi incorporato o supportano l adattatore wireless per la comunicazione con dispositivi mobili opzionale. Caratteristiche Usare la Wireless Mobile Utility per: Scattare immagini in remoto (0 60): toccare l'icona dell'otturatore nella Wireless Mobile Utility per scattare foto e scaricarle sul dispositivo ios. Visualizzare foto (0 63): visualizzare le foto memorizzate sul dispositivo ios o nella card di memoria della fotocamera. Scaricare foto (0 66): scaricare foto esistenti dalla card di memoria della fotocamera. Condividere foto (0 71): condividere foto tramite o caricarle su siti di condivisione foto. Per informazioni su come stabilire una connessione, vedere pagina 55.
54 C 54 Avvisi È vietata la riproduzione, la trasmissione, la trascrizione, la conservazione in un sistema di reperimento dati o la traduzione di qualsiasi parte di questo manuale in qualunque lingua in qualsiasi forma senza il previo permesso scritto di Nikon. Nikon si riserva il diritto di modificare le specifiche dell'hardware e del software descritte in questo manuale in qualsiasi momento e senza preavviso. Nikon non è responsabile per eventuali danni derivanti da errori di qualsiasi genere contenuti in questo manuale. Requisiti di sistema Prima di installare la Wireless Mobile Utility, confermare che il proprio dispositivo ios sia conforme ai seguenti requisiti di sistema: Sistema operativo LAN wireless ios 7.1.2, ios b/g/n D Quando si usa l applicazione per la prima volta Leggere i termini di utilizzo (0 75) prima di eseguire la connessione. D Sicurezza Wi-Fi La protezione con password e altre funzioni di sicurezza Wi-Fi non sono automaticamente attivate. Assicurarsi di attivare la sicurezza Wi-Fi sul dispositivo ios dopo aver collegato per la prima volta. Se si sta utilizzando una Nikon 1 J5, attivare la sicurezza sulla fotocamera prima di collegare. D L adattatore wireless per la comunicazione con dispositivi mobili Mentre l adattatore è inserito, gli esposimetri della fotocamera non si spegneranno; monitorare il livello della batteria della fotocamera per garantire che la fotocamera non si spenga inaspettatamente. Inoltre, alcune opzioni di menu della fotocamera potrebbero essere mostrate in grigio e non disponibili, e la fotocamera non può essere usata per riproduzione o live view. La registrazione di filmati non può essere usata.
55 Installazione dell'app 1 C 2 Individuare l'app nell'app Store. Collegarsi all'app Store sul dispositivo ios e cercare "Wireless Mobile Utility". Installare l'app. Installare la Wireless Mobile Utility. Stabilire una connessione wireless La procedura varia in base al tipo di fotocamera. Fotocamere con funzione LAN wireless integrata Vedere il manuale della fotocamera. Fotocamere senza LAN wireless integrata 1 Collegare l'adattatore wireless per la comunicazione con dispositivi mobili. Fissare l'adattatore wireless per la comunicazione con dispositivi mobili sulla fotocamera e accendere la fotocamera. Per i dettagli, vedere il manuale fornito con l'adattatore wireless per la comunicazione con dispositivi mobili. 2 Abilitare il Wi-Fi sul dispositivo ios. Se il Wi-Fi è spento, accenderlo. 3 Selezionare l SSID appropriato. L'SSID predefinito inizia con "Nikon". I dispositivi conformi a ios non possono essere collegati tramite WPS. 4 Lanciare la Wireless Mobile Utility. Dopo aver selezionato Sì per Privacy > Immagini > WMU, lanciare la Wireless Mobile Utility. Quando è stata stabilita una connessione, il LED sull'adattatore wireless per la comunicazione con dispositivi mobili si accende in verde e viene visualizzata la finestra di dialogo principale della Wireless Mobile Utility sul dispositivo ios. Per informazioni sull attivazione della sicurezza wireless, vedere pagina 57. Per informazioni sullo scatto di foto, vedere pagina 60. Per informazioni sulla visualizzazione di foto, vedere pagina
56 C 56 A Stato della connessione Lo stato della connessione è indicato da un icona nel display Home: : Connessione stabilita. : Nessuna connessione. Toccare l icona per aprire il menu Impostazioni Wi-Fi del dispositivo intelligente e controllare le impostazioni Wi-Fi.
57 C 57 Sicurezza Wi-Fi La sicurezza Wi-Fi non sarà attivata la prima volta in cui ci si collega. Gli utenti della Nikon 1 V3 o J4 o dell adattatore wireless per la comunicazione con dispositivi mobili possono attivare la sicurezza aprendo il menu impostazioni della Wireless Mobile Utility (0 73) e seguendo gli step di seguito. Gli utenti della Nikon 1 J5 devono invece attivare la sicurezza sulla fotocamera prima di collegare. 1 Toccare Impostazioni WMA. 2 Toccare Autenticazione.
58 C 58 3 Selezionare WPA2-PSK-AES. Toccare WPA2-PSK-AES. Toccare Indietro per tornare al menu impostazioni WMA. Se viene richiesto di immettere un password, toccare OK. 4 Toccare Password. 5 Immettere una password. Immettere una password e toccare Indietro (0 74). Le password possono essere lunghe da 8 a 63 caratteri.
59 C 59 6 Attivare la sicurezza wireless. Toccare Impostazioni. Verrà visualizzata una finestra di conferma; toccare OK. Il dispositivo ios potrebbe chiedere all utente questa password la volta successiva in cui si connette alla fotocamera tramite Wi-Fi. D Sicurezza Nonostante uno dei vantaggi di un dispositivo abilitato per il wireless sia permettere ad altri di collegarsi liberamente per lo scambio wireless di dati ovunque all interno del suo campo, potrebbero verificarsi le seguenti situazioni se non è attivata la funzione di sicurezza: Furto di dati: terze parti potrebbero intercettare in modo doloso trasmissioni wireless per rubare ID utente, password e altre informazioni personali. Accesso non autorizzato: utenti non autorizzati potrebbero ottenere accesso alla rete e alterare dati o eseguire altre azioni dolose. Si noti che, a causa della struttura delle reti wireless, attacchi specializzati potrebbero consentire l accesso non autorizzato anche quando è attivata la funzione di sicurezza.
60 C 60 Scatto di foto Seguire i passaggi riportati di seguito per scattare foto dal dispositivo ios. 1 Toccare Scatta foto. Il mirino della fotocamera si oscura e il dispositivo ios visualizza la vista attraverso l'obiettivo della fotocamera. 2 Toccare l'icona dell'otturatore. L otturatore viene rilasciato dopo aver rimosso il dito dall icona e dopo che la fotocamera ha messo a fuoco (si noti che non verranno scattate foto se la fotocamera non è in grado di mettere a fuoco); la foto risultante viene prima salvata nella card di memoria della fotocamera e quindi scaricata sul dispositivo ios. Non è necessario puntare il dispositivo ios verso l adattatore wireless per la comunicazione con dispositivi mobili.
61 C 61 D Fotografia in remoto La fotografia in remoto termina automaticamente quando la batteria della fotocamera o quella del dispositivo ios si stanno scaricando. Si noti che l uso della fotografia in remoto per un lungo periodo potrebbe causare l aumento della temperatura interna della fotocamera; se necessario, la fotografia in remoto terminerà automaticamente per minimizzare i danni ai circuiti della fotocamera. Il dispositivo ios non può essere usato per regolare le impostazioni della fotocamera; usare i controlli della fotocamera per regolare le impostazioni prima di avviare lo step 1. Indipendentemente dal modo di scatto selezionato con la fotocamera, verrà scattata soltanto una foto ogni volta che si tocca l icona dell otturatore. Si noti che il display potrebbe non aggiornarsi con facilità in base al dispositivo e alle condizioni di rete. Indipendentemente dalle impostazioni selezionate con la fotocamera, le foto saranno scattate in modo P (auto programmato) usando autofocus singolo (AF-S) e area AF auto. AF con priorità al volto è disattivato e il punto AF non è visualizzato.
62 C 62 A Il display della fotografia in remoto Alto: tornare al display Alto. d: Visualizzare le seguenti opzioni relative alla fotografia. Scarica dopo la ripresa: per scegliere se le foto vengono scaricate automaticamente sul dispositivo ios. Autoscatto: se è selezionato Sì, viene visualizzata un icona e l otturatore della fotocamera verrà rilasciato 2 sec. dopo aver toccato l icona dell otturatore. Il timer si spegne automaticamente dopo che l'otturatore viene rilasciato. Luminosità (solo Nikon 1 J5): toccando viene visualizzato un cursore che consente di regolare la luminosità dell immagine utilizzando il controllo di compensazione dell esposizione della fotocamera. Più scuro Più luminoso Impostazioni fotocamera: tempo di posa, diaframma, ecc. Non visualizzati quando il dispositivo è in orientamento paesaggio. Area miniatura: foto scaricate.
63 C 63 Visualizzazione di foto Toccare Visualizza foto per visualizzare le foto memorizzate sul dispositivo ios. È inoltre possibile visualizzare le foto presenti sulla card di memoria della fotocamera e scaricare le foto selezionate sul dispositivo ios. Visualizzazione di foto Visualizzare le foto presenti nella memoria della fotocamera o sul dispositivo ios. 1 Toccare Visualizza foto. Se la fotocamera ha un opzione che può essere utilizzata per selezionare le foto per il trasferimento, verrà visualizzata una conferma se ci sono immagini attualmente selezionate. Toccare Cancella per visualizzare le immagini.
64 C 64 2 Scegliere un dispositivo. Toccare Immagini sulla fotocamera per visualizzare le foto sulla card di memoria della fotocamera, Rullino foto per visualizzare le foto memorizzate nel rullino foto del dispositivo ios. Le foto vengono visualizzate come piccole immagini "miniatura". 3 Visualizzare foto. Toccare una miniatura per visualizzare l'immagine a pieno formato. Quindi si può strisciare a sinistra o a destra per visualizzare altre foto o toccare a per visualizzare le informazioni sull'immagine attuale.
65 C 65 D Filmati La Wireless Mobile Utility non può essere usata per visualizzare o scaricare filmati. D Cancellazione di foto Le foto non possono essere cancellate usando la Wireless Mobile Utility, invece possono essere cancellate dal rullino foto sul dispositivo ios. A Scelta di una cartella Il dispositivo ios mostrerà un elenco delle cartelle oppure visualizzerà le foto presenti sulla card di memoria della fotocamera come piccole immagini miniatura. Quando sono visualizzate le miniature, le cartelle possono essere visualizzate toccando l icona f, mentre se sono visualizzate le cartelle, si può toccare una cartella per visualizzare i suoi contenuti in un elenco miniature.
66 C 66 Scaricamento di foto esistenti Scaricare le foto sul rullino foto del dispositivo ios. 1 Toccare Visualizza foto. 2 Se la fotocamera ha un opzione che può essere utilizzata per selezionare le foto per il trasferimento, verrà visualizzata una conferma se ci sono immagini attualmente selezionate. Toccare OK per avviare lo scaricamento. Toccare Immagini sulla fotocamera. Toccare Immagini sulla fotocamera per visualizzare le immagini sulla fotocamera.
67 C 67 3 Selezionare le foto da scaricare. Toccare Seleziona e poi le miniature per selezionare o deselezionare (per deselezionare tutte le immagini, toccare ). Le foto selezionate sono indicate da un segno di spunta. In alternativa, è possibile selezionare foto toccando un immagine nell elenco miniature per visualizzarla a pieno formato e quindi toccando il segno di spunta per selezionare o deselezionare. Scorrere a sinistra o a destra per visualizzare altre immagini. Dopo aver selezionato le immagini desiderate, toccare il nome della cartella per tornare all elenco miniature, quindi toccare Seleziona.
68 C 68 D Caduta delle connessioni Se si perde la connessione wireless mentre si sta scaricando una foto, questa non verrà salvata nel dispositivo ios (la perdita di connessione potrebbe verificarsi, per esempio, se la fotocamera si spegne durante lo scaricamento). Tutte le foto scaricate prima dell interruzione della connessione non saranno influenzate. D Scaricamento di foto esistenti Le immagini in formato NEF (RAW) sono convertite al formato JPEG; se le foto sono state registrate usando un opzione NEF (RAW) + JPEG, verrà scaricata soltanto la copia JPEG. I dati Exif saranno adattati alle specifiche ios.
69 C 69 4 Toccare Scarica. Toccare Scarica per scaricare le foto selezionate sul rullino foto del dispositivo ios. Se sono selezionate più foto, verrà visualizzata una finestra di conferma; toccare Sì per scaricare le immagini nel formato selezionato per Dimensione dell immagine nel menu Impostazioni (pagina 73). Se è selezionata una sola immagine, verrà richiesto di scegliere la dimensione con la quale l immagine verrà copiata sul dispositivo ios. Scegliere una dimensione (pagina 73) e quindi toccare Scarica per scaricare la foto.
70 C 70 A Dimensione dell immagine Indipendentemente dal formato selezionato, le immagini possono talvolta essere scaricate con le loro dimensioni originali. A Dati di località Verranno visualizzate le opzioni mostrate a destra se Impostazioni > Incorpora dati di località > Scatta foto sono attivati (pagina 74). A Download più recenti Toccare Download più recenti per visualizzare le 12 immagini scaricate più di recente con le loro dimensioni originali e nel loro formato originale. I dati di località non sono inclusi con i file Download più recenti, indipendentemente dall opzione selezionata per Impostazioni > Incorpora dati di località.
71 C 71 Condivisione delle foto Collegarsi a Internet prima di condividere le immagini tramite app di terze parti o siti di social network o altri servizi. Se attualmente si è collegati alla fotocamera tramite Wi-Fi, terminare la connessione e collegarsi a una rete con accesso a Internet. 1 Toccare Visualizza foto. 2 Scegliere Rullino foto o Dowload più recenti. Toccare Rullino foto per visualizzare le immagini già scaricate nel rullino fotocamera per ios.
72 C 72 3 Visualizzare foto. Toccare una miniatura per visualizzare l'immagine a pieno formato. 4 Toccare b. Dopo aver visualizzato una foto che si desidera condividere, toccare b e scegliere da un elenco di app e funzioni di condivisione foto (i contenuti specifici dell'elenco variano da dispositivo a dispositivo).
73 C 73 Opzioni della Wireless Mobile Utility Le opzioni elencate di seguito sono accessibili toccando l'icona c nel display Alto della Wireless Mobile Utility. Stato connessione Opzione Descrizione Fotocamera Il nome modello e il livello della batteria della fotocamera attualmente collegata. Adattatore wireless per la comunicazione con dispositivi mobili Impostazioni Opzione Sincronizzazione orologio Imposta orologio fotocamera Visualizzare il nome prodotto e la versione firmware dell'adattatore wireless per la comunicazione con dispositivi mobili. Descrizione Sincronizzare l'orologio della fotocamera con il dispositivo ios. Sincronizzare l'orologio della fotocamera con il dispositivo ios. Se è selezionato Sì, l'orologio della fotocamera verrà sincronizzato automaticamente con il dispositivo ios quando Impostare automaticamente viene stabilita una connessione. Miniature Dimensione dell immagine Scegliere la dimensione delle miniature nel display di riproduzione. Quando si scaricano più immagini, selezionare Dimensione consigliata o VGA per copiare immagini con dimensioni equivalenti a circa o , rispettivamente.
74 C Opzione Impostazioni WMA (Impostazioni dell'adattatore wireless per la comunicazione con dispositivi mobili) Descrizione Regolare le impostazioni di rete per l'adattatore wireless per la comunicazione con dispositivi mobili. Non disponibile con la Nikon 1 J5. Scegliere un SSID per l'adattatore wireless per la comunicazione con dispositivi mobili. Il dispositivo ios visualizza SSID l'ssid quando ci si collega alla rete manualmente. Scegliere il metodo di autenticazione usato per la connessione alla rete. Autenticazione Immettere una password. Il tipo di password viene selezionato usando Impostazioni avanzate > Immissione password: Password scegliere ASCII per una password alfanumerica da 8 a 63 caratteri, HEX per una password esadecimale a 64 cifre. Canale Scegliere il canale wireless usato dalla rete. Scegliere il ritardo prima che l'adattatore wireless per la Ritardo di comunicazione con dispositivi mobili entri in sospensione autospegnimento quando non c'è connessione wireless. Impostazioni avanzate Formattare impostazioni Incorpora dati di località Immissione password: scegliere il tipo di password. Maschera di sottorete: immettere una maschera di sottorete. Indirizzo IP del server DHCP: immettere l'indirizzo IP dell'adattatore wireless per la comunicazione con dispositivi mobili. Indirizzo IP del client DHCP: immettere l'indirizzo IP del dispositivo ios. Ripristinare le impostazioni predefinite. Scegliere se incorporare i dati posizione ios nelle immagini che non contengono già i dati posizione forniti dalla fotocamera. Si noti che i dispositivi non dotati di funzioni GPS o simili funzioni di dati posizione potrebbero non riuscire a fornire la posizione corretta. 74
75 C 75 Livello avviso batteria La fotografia in remoto terminerà automaticamente quando la batteria della fotocamera o quella del dispositivo ios raggiungono il livello selezionato. Aiuto Opzione Istruzioni Siti web di supporto Versione app Descrizione Visualizzare le istruzioni per l'uso della Wireless Mobile Utility. Accedere al sito di supporto per la Wireless Mobile Utility. Visualizzare le informazioni sulla versione della Wireless Mobile Utility. Termini di utilizzo Visualizzare i termini di utilizzo della Wireless Mobile Utility.
76 D 76 D Altre fotocamere COOLPIX In questa sezione vengono descritte le opzioni disponibili quando la Wireless Mobile Utility viene usata con fotocamere COOLPIX che offrono il Wi-Fi incorporato o supportano l adattatore wireless per la comunicazione con dispositivi mobili opzionale. Caratteristiche Usare la Wireless Mobile Utility per: Scattare immagini in remoto (0 86): toccare l'icona dell'otturatore nella Wireless Mobile Utility per scattare foto e scaricarle sul dispositivo ios. Scaricare le foto mentre vengono scattate (0 89): Per scattare foto con una fotocamera compatibile e salvarle sul dispositivo ios. Visualizzare foto (0 91): visualizzare le foto memorizzate sul dispositivo ios o nella card di memoria della fotocamera. Scaricare foto (0 94): scaricare foto esistenti dalla card di memoria della fotocamera. Condividere foto (0 99): condividere foto tramite o caricarle su siti di condivisione foto. Per informazioni su come stabilire una connessione, vedere pagina 78.
77 D 77 Avvisi È vietata la riproduzione, la trasmissione, la trascrizione, la conservazione in un sistema di reperimento dati o la traduzione di qualsiasi parte di questo manuale in qualunque lingua in qualsiasi forma senza il previo permesso scritto di Nikon. Nikon si riserva il diritto di modificare le specifiche dell'hardware e del software descritte in questo manuale in qualsiasi momento e senza preavviso. Nikon non è responsabile per eventuali danni derivanti da errori di qualsiasi genere contenuti in questo manuale. Requisiti di sistema Prima di installare la Wireless Mobile Utility, confermare che il proprio dispositivo ios sia conforme ai seguenti requisiti di sistema: Sistema operativo LAN wireless ios 7.1.2, ios b/g/n D Quando si usa l applicazione per la prima volta Leggere i termini di utilizzo (0 103) prima di eseguire la connessione. D Sicurezza Wi-Fi La protezione con password e altre funzioni di sicurezza Wi-Fi non sono automaticamente attivate. Se si sta utilizzando un adattatore wireless per la comunicazione con dispositivi mobili, assicurarsi di attivare la sicurezza Wi-Fi sul dispositivo ios dopo aver collegato per la prima volta. Se si utilizza una fotocamera con Wi-Fi incorporato, attivare la sicurezza sulla fotocamera prima di collegare (0 83). D Wi-Fi La funzione Wi-Fi della fotocamera è disponibile solo quando è inserita una card di memoria e non sono collegati cavi USB o HDMI.
78 D 78 Installazione dell'app 1 2 Individuare l'app nell'app Store. Collegarsi all'app Store sul dispositivo ios e cercare "Wireless Mobile Utility". Installare l'app. Installare la Wireless Mobile Utility. Stabilire una connessione wireless Ciò che segue vale solo per le fotocamere senza Wi-Fi integrato. Per informazioni sulle fotocamere con Wi-Fi integrato, fare riferimento al manuale in dotazione con la fotocamera Collegare l'adattatore wireless per la comunicazione con dispositivi mobili. Fissare l'adattatore wireless per la comunicazione con dispositivi mobili sulla fotocamera e accendere la fotocamera. Per i dettagli, vedere il manuale fornito con l'adattatore wireless per la comunicazione con dispositivi mobili. Abilitare il Wi-Fi sul dispositivo ios. Se il Wi-Fi è spento, accenderlo. Selezionare l SSID appropriato. L'SSID predefinito inizia con "Nikon". I dispositivi conformi a ios non possono essere collegati tramite WPS. Lanciare la Wireless Mobile Utility. Dopo aver selezionato Sì per Privacy > Immagini > WMU, lanciare la Wireless Mobile Utility. Quando è stata stabilita una connessione, il LED sull'adattatore wireless per la comunicazione con dispositivi mobili si accende in verde e viene visualizzata la finestra di dialogo principale della Wireless Mobile Utility sul dispositivo ios. Dopo aver attivato la sicurezza wireless (0 80), scattare e visualizzare le immagini come descritto alle pagine 86 e 91, rispettivamente.
79 D 79 D L adattatore wireless per la comunicazione con dispositivi mobili (per fotocamere senza Wi-Fi integrato) Mentre l adattatore è inserito, gli esposimetri della fotocamera non si spegneranno; monitorare il livello della batteria della fotocamera per garantire che la fotocamera non si spenga inaspettatamente. Inoltre, alcune opzioni di menu della fotocamera potrebbero essere mostrate in grigio e non disponibili, e la fotocamera non può essere usata per riproduzione o live view. La registrazione di filmati non può essere usata. A Stato della connessione Lo stato della connessione è indicato da un icona nel display Home: : Connessione stabilita. : Nessuna connessione. Toccare l icona per aprire il menu Impostazioni Wi-Fi del dispositivo intelligente e controllare le impostazioni Wi-Fi.
80 D 80 Sicurezza Wi-Fi La sicurezza Wi-Fi non sarà attivata la prima volta in cui ci si collega. Se si sta utilizzando un adattatore wireless per la comunicazione con dispositivi mobili, la sicurezza può essere attivata nel menu impostazioni della Wireless Mobile Utility (vedere di seguito). Se si utilizza una fotocamera con Wi-Fi incorporato, attivare la sicurezza sulla fotocamera prima di collegare (0 83). L adattatore wireless per la comunicazione con dispositivi mobili Per attivare la sicurezza wireless, aprire il menu impostazioni della Wireless Mobile Utility (0 101) e seguire gli step indicati di seguito. 1 Toccare Impostazioni WMA. 2 Toccare Autenticazione.
81 D 81 3 Selezionare WPA2-PSK-AES. Toccare WPA2-PSK-AES. Toccare Indietro per tornare al menu impostazioni WMA. Se viene richiesto di immettere un password, toccare OK. 4 Toccare Password.
82 D 82 5 Immettere una password. Immettere una password e toccare Indietro (0 102). Le password possono essere lunghe da 8 a 63 caratteri. 6 Attivare la sicurezza wireless. Toccare Impostazioni. Verrà visualizzata una finestra di conferma; toccare OK. Il dispositivo ios potrebbe chiedere all utente questa password la volta successiva in cui si connette alla fotocamera tramite Wi-Fi.
83 D 83 Fotocamere con Wi-Fi incorporato La sicurezza wireless può essere attivata dal menu opzioni Wi-Fi della fotocamera o utilizzando la voce opzioni Wi-Fi nel menu impostazioni. L esempio in basso mostra i menu della COOLPIX S Selezionare Opzioni Wi-Fi. Selezionare Opzioni Wi-Fi nel menu impostazioni della fotocamera e premere h. 2 Attivare la crittografia. Selezionare Autenticaz./crittografia per visualizzare le opzioni di crittografia. Selezionare WPA2-PSK-AES e premere h per tornare al menu opzioni Wi-Fi.
84 D 84 3 Selezionare Password. Selezionare Password e premere h. 4 Immettere una password. Immettere una password e premere. La password può essere lunga da 8 a 16 caratteri. Il dispositivo ios potrebbe richiedere all utente di immettere la password la volta successiva in cui si connette alla fotocamera. A Visualizzazione delle impostazioni di sicurezza wireless Per visualizzare la password attuale e le impostazioni di autenticazione/crittografia, selezionare Impostazioni attuali nel menu opzioni Wi-Fi e premere h.
85 D 85 D Sicurezza Nonostante uno dei vantaggi di un dispositivo abilitato per il wireless sia permettere ad altri di collegarsi liberamente per lo scambio wireless di dati ovunque all interno del suo campo, potrebbero verificarsi le seguenti situazioni se non è attivata la funzione di sicurezza: Furto di dati: terze parti potrebbero intercettare in modo doloso trasmissioni wireless per rubare ID utente, password e altre informazioni personali. Accesso non autorizzato: utenti non autorizzati potrebbero ottenere accesso alla rete e alterare dati o eseguire altre azioni dolose. Si noti che, a causa della struttura delle reti wireless, attacchi specializzati potrebbero consentire l accesso non autorizzato anche quando è attivata la funzione di sicurezza.
86 D 86 Scatto di foto Per scattare foto in remoto dal dispositivo ios o scattare foto con la fotocamera e salvarle sul dispositivo ios. Fotografia in remoto Seguire i passaggi riportati di seguito per scattare foto dal dispositivo ios. 1 Toccare Scatta foto. Il mirino della fotocamera si oscura e il dispositivo ios visualizza la vista attraverso l'obiettivo della fotocamera. 2 Toccare l'icona dell'otturatore. L otturatore viene rilasciato dopo aver rimosso il dito dall icona e dopo che la fotocamera ha messo a fuoco; la foto risultante viene prima salvata nella card di memoria della fotocamera e quindi scaricata sul dispositivo ios. Non è necessario puntare il dispositivo ios verso la fotocamera.
87 D 87 D Fotografia in remoto La fotografia in remoto termina automaticamente quando la batteria della fotocamera o quella del dispositivo ios si stanno scaricando. Si noti che l uso della fotografia in remoto per un lungo periodo potrebbe causare l aumento della temperatura interna della fotocamera; se necessario, la fotografia in remoto terminerà automaticamente per minimizzare i danni ai circuiti della fotocamera. Il dispositivo ios non può essere usato per regolare le impostazioni della fotocamera; usare i controlli della fotocamera per regolare le impostazioni prima di avviare lo step 1. Indipendentemente dal modo di scatto selezionato con la fotocamera, verrà scattata soltanto una foto ogni volta che si tocca l icona dell otturatore. Si noti che il display potrebbe non aggiornarsi con facilità in base al dispositivo e alle condizioni di rete. Indipendentemente dalle impostazioni selezionate con la fotocamera, le foto verranno scattate in modo C (auto) usando l autofocus con ricerca target. Il punto AF non viene visualizzato.
88 A Il display della fotografia in remoto Alto: tornare al display Alto. d: Visualizzare le seguenti opzioni relative alla fotografia. Ripresa * : scegliere se scattare foto usando il dispositivo ios (WMU) o la fotocamera (Camera). Scarica dopo la ripresa: scegliere se le immagini vengono scaricate automaticamente sul dispositivo ios. Disponibile solo quando WMU è selezionato per Ripresa. Autoscatto: se Sì viene selezionato, l'otturatore della fotocamera viene rilasciato 2 sec. dopo aver toccato l'icona dell'otturatore. Il timer si spegne automaticamente dopo che l'otturatore viene rilasciato. Icona autoscatto: visualizzata quando l'autoscatto è attivo. Impostazioni fotocamera: tempo di posa, diaframma, ecc. Non visualizzati quando il dispositivo è in orientamento paesaggio. Zoom ottico: toccare T per aumentare l ingrandimento, W per ridurre l ingrandimento. Area miniatura: foto scaricate. * Solo fotocamere compatibili. D 88
89 D 89 Scaricamento delle foto mentre vengono scattate (Solo fotocamere supportate) Se la fotocamera supporta la funzione di cattura foto, è possibile scegliere di salvare le nuove foto sul dispositivo ios. Toccare Scatta foto. 1 2 Toccare d. 3 Toccare Camera.
90 D 90 4 Scattare foto. Usare la fotocamera per inquadrare e scattare foto. Le foto vengono scaricate sul dispositivo ios dopo essere state salvate nella card di memoria della fotocamera. A Il display di cattura foto Il display di cattura foto viene mostrato di seguito. d: Visualizzare le opzioni di Ripresa e scegliere se scattare foto usando il dispositivo ios (WMU) o la fotocamera (Camera). Alto: tornare al display Alto. Area miniatura: foto scaricate.
91 D 91 Visualizzazione di foto Toccare Visualizza foto per visualizzare le foto memorizzate sul dispositivo ios. È inoltre possibile visualizzare le foto presenti sulla card di memoria della fotocamera e scaricare le foto selezionate sul dispositivo ios. Visualizzazione di foto Visualizzare le foto presenti nella memoria della fotocamera o sul dispositivo ios. 1 Toccare Visualizza foto. Se la fotocamera ha un opzione che può essere utilizzata per selezionare le foto per il trasferimento, verrà visualizzata una conferma se ci sono immagini attualmente selezionate. Toccare Cancella per visualizzare le immagini.
92 D 92 2 Scegliere un dispositivo. Toccare Immagini sulla fotocamera per visualizzare le foto sulla card di memoria della fotocamera, Rullino foto per visualizzare le foto memorizzate nel rullino foto del dispositivo ios. Le foto vengono visualizzate come piccole immagini "miniatura". 3 Visualizzare foto. Toccare una miniatura per visualizzare l'immagine a pieno formato. Quindi si può strisciare a sinistra o a destra per visualizzare altre foto o toccare a per visualizzare le informazioni sull'immagine attuale.
93 D 93 D Filmati La Wireless Mobile Utility non può essere usata per visualizzare o scaricare filmati. D Cancellazione di foto Le foto non possono essere cancellate usando la Wireless Mobile Utility, invece possono essere cancellate dal rullino foto sul dispositivo ios. A Scelta di una cartella Il dispositivo ios mostrerà un elenco delle cartelle oppure visualizzerà le foto presenti sulla card di memoria della fotocamera come piccole immagini miniatura. Quando sono visualizzate le miniature, le cartelle possono essere visualizzate toccando l icona f, mentre se sono visualizzate le cartelle, si può toccare una cartella per visualizzare i suoi contenuti in un elenco miniature.
94 D 94 Scaricamento di foto esistenti Scaricare le foto sul rullino foto del dispositivo ios. 1 Toccare Visualizza foto. 2 Se la fotocamera ha un opzione che può essere utilizzata per selezionare le foto per il trasferimento, verrà visualizzata una conferma se ci sono immagini attualmente selezionate. Toccare OK per avviare lo scaricamento. Toccare Immagini sulla fotocamera. Toccare Immagini sulla fotocamera per visualizzare le immagini sulla fotocamera.
95 D 95 3 Selezionare le foto da scaricare. Toccare Seleziona e poi le miniature per selezionare o deselezionare (per deselezionare tutte le immagini, toccare ). Le foto selezionate sono indicate da un segno di spunta. In alternativa, è possibile selezionare foto toccando un immagine nell elenco miniature per visualizzarla a pieno formato e quindi toccando il segno di spunta per selezionare o deselezionare. Scorrere a sinistra o a destra per visualizzare altre immagini. Dopo aver selezionato le immagini desiderate, toccare il nome della cartella per tornare all elenco miniature, quindi toccare Seleziona.
96 D 96 D Caduta delle connessioni Se si perde la connessione wireless mentre si sta scaricando una foto, questa non verrà salvata nel dispositivo ios (la perdita di connessione potrebbe verificarsi, per esempio, se la fotocamera si spegne durante lo scaricamento). Tutte le foto scaricate prima dell interruzione della connessione non saranno influenzate. D Scaricamento di foto esistenti Le immagini in formato NEF (RAW) sono convertite al formato JPEG; se le foto sono state registrate usando un opzione NEF (RAW) + JPEG, verrà scaricata soltanto la copia JPEG. Le immagini 3D sono convertite in immagini JPEG 2D. I dati Exif saranno adattati alle specifiche ios.
97 D 97 4 Toccare Scarica. Toccare Scarica per scaricare le foto selezionate sul rullino foto del dispositivo ios. Se sono selezionate più foto, verrà visualizzata una finestra di conferma; toccare Sì per scaricare le immagini nel formato selezionato per Dimensione dell immagine nel menu Impostazioni (pagina 101). Se è selezionata una sola immagine, verrà richiesto di scegliere la dimensione con la quale l immagine verrà copiata sul dispositivo ios. Scegliere una dimensione (pagina 101) e quindi toccare Scarica per scaricare la foto.
98 D 98 A Dimensione dell immagine Indipendentemente dal formato selezionato, le immagini possono talvolta essere scaricate con le loro dimensioni originali. A Dati di località Verranno visualizzate le opzioni mostrate a destra se è attivato Impostazioni > Incorpora dati di località > Scatta foto (pagina 102). A Download più recenti Toccare Download più recenti per visualizzare le 12 immagini scaricate più di recente con le loro dimensioni originali e nel loro formato originale (si noti che le immagini 3D vengono visualizzate in formato JPEG e non come immagini 3D). I dati di località non sono inclusi con i file Download più recenti, indipendentemente dall opzione selezionata per Impostazioni > Incorpora dati di località.
D750, D610, D600, D7200, D7100, D5500, D5300, D5200, D3300, Df
 1 Wireless Mobile Utility (Android) Manuale d uso Installare la Wireless Mobile Utility sul proprio dispositivo intelligente (smartphone o tablet) per scaricare foto da una fotocamera o per scattare foto
1 Wireless Mobile Utility (Android) Manuale d uso Installare la Wireless Mobile Utility sul proprio dispositivo intelligente (smartphone o tablet) per scaricare foto da una fotocamera o per scattare foto
Manuale d uso di Wireless Mobile Adapter Utility (per Android)
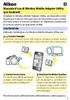 Manuale d uso di Wireless Mobile Adapter Utility (per Android) installare la Wireless Mobile Adapter Utility sul dispositivo intelligente per scaricare immagini da una fotocamera o per controllare fotocamere
Manuale d uso di Wireless Mobile Adapter Utility (per Android) installare la Wireless Mobile Adapter Utility sul dispositivo intelligente per scaricare immagini da una fotocamera o per controllare fotocamere
B C. Wireless Mobile Utility (ios) Manuale d'uso D600, D5200 0 2 19 D3200 0 20 37. Nikon 1: V2, J3, S1 0 38 53
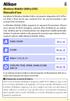 1 Wireless Mobile Utility (ios) Manuale d'uso Installare la Wireless Mobile Utility sul proprio dispositivo ios (iphone, ipad o ipod touch) per scaricare foto da una fotocamera o per scattare foto in remoto.
1 Wireless Mobile Utility (ios) Manuale d'uso Installare la Wireless Mobile Utility sul proprio dispositivo ios (iphone, ipad o ipod touch) per scaricare foto da una fotocamera o per scattare foto in remoto.
Guida di connessione (per la fotocamera COOLPIX)
 Guida di connessione (per la fotocamera COOLPIX) Il presente documento descrive la procedura di utilizzazione dell'app SnapBridge (Versione 2.0) per stabilire una connessione wireless tra una fotocamera
Guida di connessione (per la fotocamera COOLPIX) Il presente documento descrive la procedura di utilizzazione dell'app SnapBridge (Versione 2.0) per stabilire una connessione wireless tra una fotocamera
Installazione dell'app SnapBridge
 Guida di connessione (per la fotocamera COOLPIX) Il presente documento descrive la procedura di utilizzazione dell'app SnapBridge (Versione 2.5) per stabilire una connessione wireless tra una fotocamera
Guida di connessione (per la fotocamera COOLPIX) Il presente documento descrive la procedura di utilizzazione dell'app SnapBridge (Versione 2.5) per stabilire una connessione wireless tra una fotocamera
Wireless Mobile Adapter Utility (per ios) Manuale d'uso
 Wireless Mobile Adapter Utility (per ios) Manuale d'uso Installare Wireless Mobile Adapter Utility sul proprio dispositivo intelligente per scaricare immagini da una fotocamera o per controllare le fotocamere
Wireless Mobile Adapter Utility (per ios) Manuale d'uso Installare Wireless Mobile Adapter Utility sul proprio dispositivo intelligente per scaricare immagini da una fotocamera o per controllare le fotocamere
Guida di connessione (per la fotocamera KeyMission 80)
 Guida di connessione (per la fotocamera KeyMission 80) Sommario Installazione dell'app SnapBridge... 2 Connessione della fotocamera con uno smart device... 3 Caricamento di immagini e fotografia in remoto...
Guida di connessione (per la fotocamera KeyMission 80) Sommario Installazione dell'app SnapBridge... 2 Connessione della fotocamera con uno smart device... 3 Caricamento di immagini e fotografia in remoto...
Guida di connessione SnapBridge (ios)
 It Guida di connessione SnapBridge (ios) SB7E02(1H) 6MB3801H-02 Leggere questa guida per informazioni sull'uso di SnapBridge per abbinare la fotocamera con il proprio dispositivo ios e sulla procedura
It Guida di connessione SnapBridge (ios) SB7E02(1H) 6MB3801H-02 Leggere questa guida per informazioni sull'uso di SnapBridge per abbinare la fotocamera con il proprio dispositivo ios e sulla procedura
Guida di connessione (per fotocamere DSLR) Sommario SB7J01(1H)/ 6MB4121H-01
 SB7J01(1H)/ 6MB4121H-01 Guida di connessione (per fotocamere DSLR) It Sommario Introduzione...2 L'interfaccia...2 Problemi nella connessione?...2 Altre informazioni su SnapBridge...2 Elementi necessari...3
SB7J01(1H)/ 6MB4121H-01 Guida di connessione (per fotocamere DSLR) It Sommario Introduzione...2 L'interfaccia...2 Problemi nella connessione?...2 Altre informazioni su SnapBridge...2 Elementi necessari...3
Guida di connessione SnapBridge (ios)
 It Guida di connessione SnapBridge (ios) SB6L01(1H) 6MB3801H-01 Leggere questa guida per informazioni sull'uso di SnapBridge per abbinare la fotocamera con il proprio dispositivo ios e sulla procedura
It Guida di connessione SnapBridge (ios) SB6L01(1H) 6MB3801H-01 Leggere questa guida per informazioni sull'uso di SnapBridge per abbinare la fotocamera con il proprio dispositivo ios e sulla procedura
Le nuove funzioni. Versione 1.20
 Le nuove funzioni Versione 1.20 Le funzioni aggiunte o cambiate a seconda degli aggiornamenti del firmware potrebbero non corrispondere più alle descrizioni nella documentazione in dotazione con questo
Le nuove funzioni Versione 1.20 Le funzioni aggiunte o cambiate a seconda degli aggiornamenti del firmware potrebbero non corrispondere più alle descrizioni nella documentazione in dotazione con questo
Le nuove funzioni BL A00
 Le nuove funzioni Versione 2.00 Le funzioni aggiunte o cambiate a seconda degli aggiornamenti del firmware potrebbero non corrispondere più alle descrizioni nella documentazione in dotazione con questo
Le nuove funzioni Versione 2.00 Le funzioni aggiunte o cambiate a seconda degli aggiornamenti del firmware potrebbero non corrispondere più alle descrizioni nella documentazione in dotazione con questo
Le nuove funzioni. Versione 2.00
 Le nuove funzioni Versione 2.00 Le funzioni aggiunte o cambiate a seconda degli aggiornamenti del firmware potrebbero non corrispondere più alle descrizioni nella documentazione in dotazione con questo
Le nuove funzioni Versione 2.00 Le funzioni aggiunte o cambiate a seconda degli aggiornamenti del firmware potrebbero non corrispondere più alle descrizioni nella documentazione in dotazione con questo
Aggiornamento del firmware della fotocamera
 Aggiornamento del firmware della fotocamera Grazie per aver scelto un prodotto Nikon. Questo manuale descrive come eseguire l aggiornamento del firmware. Se non siete sicuri di poter effettuare l aggiornamento
Aggiornamento del firmware della fotocamera Grazie per aver scelto un prodotto Nikon. Questo manuale descrive come eseguire l aggiornamento del firmware. Se non siete sicuri di poter effettuare l aggiornamento
Guida di connessione SnapBridge (Android TM )
 It SB7E02(1H) 6MB3791H-02 Guida di connessione SnapBridge (Android TM ) Leggere questa guida per informazioni sull'uso di SnapBridge per accoppiare la fotocamera con il proprio smart device (smartphone
It SB7E02(1H) 6MB3791H-02 Guida di connessione SnapBridge (Android TM ) Leggere questa guida per informazioni sull'uso di SnapBridge per accoppiare la fotocamera con il proprio smart device (smartphone
Aggiornamento del firmware della fotocamera
 Aggiornamento del firmware della fotocamera Grazie per aver scelto un prodotto Nikon. Questo manuale descrive come eseguire l aggiornamento del firmware. Se non siete sicuri di poter effettuare l aggiornamento
Aggiornamento del firmware della fotocamera Grazie per aver scelto un prodotto Nikon. Questo manuale descrive come eseguire l aggiornamento del firmware. Se non siete sicuri di poter effettuare l aggiornamento
Aggiornamento firmware unità flash
 Aggiornamento firmware unità flash Grazie per aver scelto un prodotto Nikon. Questa guida descrive come aggiornare il firmware delle unità flash Nikon. Se non si è sicuri di poter eseguire l aggiornamento
Aggiornamento firmware unità flash Grazie per aver scelto un prodotto Nikon. Questa guida descrive come aggiornare il firmware delle unità flash Nikon. Se non si è sicuri di poter eseguire l aggiornamento
Guida di connessione SnapBridge (Android TM )
 It SB6L01(1H) 6MB3791H-01 Guida di connessione SnapBridge (Android TM ) Leggere questa guida per informazioni sull'uso di SnapBridge per accoppiare la fotocamera con il proprio smart device. Ottieni SnapBridge
It SB6L01(1H) 6MB3791H-01 Guida di connessione SnapBridge (Android TM ) Leggere questa guida per informazioni sull'uso di SnapBridge per accoppiare la fotocamera con il proprio smart device. Ottieni SnapBridge
Le nuove funzioni BL A00
 Le nuove funzioni Versione 1.10 Le funzioni aggiunte o cambiate a seconda degli aggiornamenti del firmware potrebbero non corrispondere più alle descrizioni nella documentazione in dotazione con questo
Le nuove funzioni Versione 1.10 Le funzioni aggiunte o cambiate a seconda degli aggiornamenti del firmware potrebbero non corrispondere più alle descrizioni nella documentazione in dotazione con questo
Aggiornamento del firmware per il trasmettitore wireless WT 7
 Aggiornamento del firmware per il trasmettitore wireless WT 7 Grazie per aver scelto un prodotto Nikon. Questa guida descrive come aggiornare il firmware per il trasmettitore wireless WT 7. Se non si è
Aggiornamento del firmware per il trasmettitore wireless WT 7 Grazie per aver scelto un prodotto Nikon. Questa guida descrive come aggiornare il firmware per il trasmettitore wireless WT 7. Se non si è
Le nuove funzioni. Versione 1.20
 Le nuove funzioni Versione 1.20 Le funzioni aggiunte o cambiate a seconda degli aggiornamenti del firmware potrebbero non corrispondere più alle descrizioni nella documentazione in dotazione con questo
Le nuove funzioni Versione 1.20 Le funzioni aggiunte o cambiate a seconda degli aggiornamenti del firmware potrebbero non corrispondere più alle descrizioni nella documentazione in dotazione con questo
D610, D600, D7100, D5300, D5200, D3300, Df
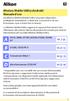 1 Wireless Mobile Utility (Android) Manuale d uso Installare la Wireless Mobile Utility sul proprio dispositivo intelligente (smartphone o tablet) per scaricare foto da una fotocamera o per scattare foto
1 Wireless Mobile Utility (Android) Manuale d uso Installare la Wireless Mobile Utility sul proprio dispositivo intelligente (smartphone o tablet) per scaricare foto da una fotocamera o per scattare foto
Aggiornamento del firmware della fotocamera
 Aggiornamento del firmware della fotocamera Grazie per aver scelto un prodotto Nikon. Questo manuale descrive come eseguire l aggiornamento del firmware. Se non siete sicuri di poter effettuare l aggiornamento
Aggiornamento del firmware della fotocamera Grazie per aver scelto un prodotto Nikon. Questo manuale descrive come eseguire l aggiornamento del firmware. Se non siete sicuri di poter effettuare l aggiornamento
Aggiornamento del firmware per fotocamere con obiettivo avanzato interscambiabile Nikon 1, obiettivi 1 NIKKOR e accessori Nikon 1
 Aggiornamento del firmware per fotocamere con obiettivo avanzato interscambiabile Nikon 1, obiettivi 1 NIKKOR e accessori Nikon 1 Grazie per aver scelto un prodotto Nikon. Questa guida descrive come aggiornare
Aggiornamento del firmware per fotocamere con obiettivo avanzato interscambiabile Nikon 1, obiettivi 1 NIKKOR e accessori Nikon 1 Grazie per aver scelto un prodotto Nikon. Questa guida descrive come aggiornare
Aggiornamento del firmware per fotocamere mirrorless, obiettivi NIKKOR Z e accessori compatibili
 Aggiornamento del firmware per fotocamere mirrorless, obiettivi NIKKOR Z e accessori compatibili Grazie per aver scelto un prodotto Nikon. Questa guida descrive come aggiornare il firmware per fotocamere
Aggiornamento del firmware per fotocamere mirrorless, obiettivi NIKKOR Z e accessori compatibili Grazie per aver scelto un prodotto Nikon. Questa guida descrive come aggiornare il firmware per fotocamere
Aggiornamento del firmware della fotocamera
 Aggiornamento del firmware della fotocamera Grazie per aver scelto un prodotto Nikon. Questo manuale descrive come eseguire l aggiornamento del firmware. Se non siete sicuri di poter effettuare l aggiornamento
Aggiornamento del firmware della fotocamera Grazie per aver scelto un prodotto Nikon. Questo manuale descrive come eseguire l aggiornamento del firmware. Se non siete sicuri di poter effettuare l aggiornamento
Aggiornamento del firmware per telecomandi WR-R10
 Aggiornamento del firmware per telecomandi WR-R10 Grazie per aver scelto un prodotto Nikon. Questo manuale descrive come aggiornare il firmware per i telecomandi WR-R10. Se non si è sicuri di poterlo effettuare
Aggiornamento del firmware per telecomandi WR-R10 Grazie per aver scelto un prodotto Nikon. Questo manuale descrive come aggiornare il firmware per i telecomandi WR-R10. Se non si è sicuri di poterlo effettuare
Aggiornamento del firmware per le fotocamere selezionate con supporto dei dati posizione
 Aggiornamento del firmware per le fotocamere selezionate con supporto dei dati posizione Grazie per aver scelto un prodotto Nikon. Questa guida descrive come aggiornare il firmware per le seguenti fotocamere
Aggiornamento del firmware per le fotocamere selezionate con supporto dei dati posizione Grazie per aver scelto un prodotto Nikon. Questa guida descrive come aggiornare il firmware per le seguenti fotocamere
Aggiornamento dei dati dell obiettivo per il controllo distorsione
 Aggiornamento dei dati dell obiettivo per il controllo distorsione Grazie per avere acquistato un prodotto Nikon. In questa guida viene descritto come eseguire l aggiornamento dei dati dell obiettivo per
Aggiornamento dei dati dell obiettivo per il controllo distorsione Grazie per avere acquistato un prodotto Nikon. In questa guida viene descritto come eseguire l aggiornamento dei dati dell obiettivo per
Aggiornamento del firmware per i telecomandi WR-1/WR-R10
 Aggiornamento del firmware per i telecomandi WR-1/WR-R10 Grazie per aver scelto un prodotto Nikon. Questa guida descrive come aggiornare il firmware per i telecomandi WR-1 e WR-R10. Se non si è sicuri
Aggiornamento del firmware per i telecomandi WR-1/WR-R10 Grazie per aver scelto un prodotto Nikon. Questa guida descrive come aggiornare il firmware per i telecomandi WR-1 e WR-R10. Se non si è sicuri
COOLPIX: P520, S9500, S6500, S5200, AW110 0 75 97
 1 Wireless Mobile Utility (Android) Manuale d uso Installare la Wireless Mobile Utility sul proprio dispositivo intelligente (smartphone o tablet) per scaricare foto da una fotocamera o per scattare foto
1 Wireless Mobile Utility (Android) Manuale d uso Installare la Wireless Mobile Utility sul proprio dispositivo intelligente (smartphone o tablet) per scaricare foto da una fotocamera o per scattare foto
Aggiornamento del firmware della fotocamera
 Aggiornamento del firmware della fotocamera Grazie per aver scelto un prodotto Nikon. Questo manuale descrive come eseguire l aggiornamento del firmware. Se non siete sicuri di poter effettuare l aggiornamento
Aggiornamento del firmware della fotocamera Grazie per aver scelto un prodotto Nikon. Questo manuale descrive come eseguire l aggiornamento del firmware. Se non siete sicuri di poter effettuare l aggiornamento
Aggiornamento del firmware della fotocamera SLR digitale
 Aggiornamento del firmware della fotocamera SLR digitale Grazie per aver scelto un prodotto Nikon. Questo manuale descrive come eseguire l aggiornamento del fi r m w a re. Se non siete sicuri di poter
Aggiornamento del firmware della fotocamera SLR digitale Grazie per aver scelto un prodotto Nikon. Questo manuale descrive come eseguire l aggiornamento del fi r m w a re. Se non siete sicuri di poter
Aggiornamento firmware unità flash
 Aggiornamento firmware unità flash Grazie per aver scelto un prodotto Nikon. Questa guida descrive come aggiornare il firmware delle unità flash Nikon. Se non si è sicuri di poter eseguire l aggiornamento
Aggiornamento firmware unità flash Grazie per aver scelto un prodotto Nikon. Questa guida descrive come aggiornare il firmware delle unità flash Nikon. Se non si è sicuri di poter eseguire l aggiornamento
Guida alla stampa e alla scansione per dispositivi mobili per Brother iprint&scan (Dispositivi Apple)
 Guida alla stampa e alla scansione per dispositivi mobili per Brother iprint&scan (Dispositivi Apple) Sommario Prima di utilizzare l apparecchio Brother... Definizioni delle note... Marchi commerciali...
Guida alla stampa e alla scansione per dispositivi mobili per Brother iprint&scan (Dispositivi Apple) Sommario Prima di utilizzare l apparecchio Brother... Definizioni delle note... Marchi commerciali...
MANUALE DEL PROPRIETARIO
 1120490401 MANUALE DEL PROPRIETARIO Toshiba Home AC Control Per scaricare e installare l'app Toshiba Home AC Control, visitare l'app Store sul dispositivo. Supporto dell'app Toshiba Home AC Control. ios
1120490401 MANUALE DEL PROPRIETARIO Toshiba Home AC Control Per scaricare e installare l'app Toshiba Home AC Control, visitare l'app Store sul dispositivo. Supporto dell'app Toshiba Home AC Control. ios
Aggiornamento del firmware per le fotocamere selezionate con supporto dei dati posizione
 Aggiornamento del firmware per le fotocamere selezionate con supporto dei dati posizione Grazie per aver scelto un prodotto Nikon. Questa guida descrive come aggiornare il firmware per le seguenti fotocamere
Aggiornamento del firmware per le fotocamere selezionate con supporto dei dati posizione Grazie per aver scelto un prodotto Nikon. Questa guida descrive come aggiornare il firmware per le seguenti fotocamere
Aggiornamento firmware per obiettivi NIKKOR F
 Aggiornamento firmware per obiettivi NIKKOR F Grazie per aver scelto un prodotto Nikon. Questa guida descrive come aggiornare il firmware per gli obiettivi NIKKOR F. Se non si è sicuri di poter eseguire
Aggiornamento firmware per obiettivi NIKKOR F Grazie per aver scelto un prodotto Nikon. Questa guida descrive come aggiornare il firmware per gli obiettivi NIKKOR F. Se non si è sicuri di poter eseguire
Aggiornamento del firmware della fotocamera
 Aggiornamento del firmware della fotocamera Grazie per aver scelto un prodotto Nikon. Questo manuale descrive come eseguire l aggiornamento del fi r m w a re. Se non siete sicuri di poter effettuare l
Aggiornamento del firmware della fotocamera Grazie per aver scelto un prodotto Nikon. Questo manuale descrive come eseguire l aggiornamento del fi r m w a re. Se non siete sicuri di poter effettuare l
Aggiornamento del firmware della fotocamera
 Aggiornamento del firmware della fotocamera Grazie per aver scelto un prodotto Nikon. Questo manuale descrive come eseguire l aggiornamento del firmware. Se non siete sicuri di poter effettuare l aggiornamento
Aggiornamento del firmware della fotocamera Grazie per aver scelto un prodotto Nikon. Questo manuale descrive come eseguire l aggiornamento del firmware. Se non siete sicuri di poter effettuare l aggiornamento
Le nuove funzioni. Versione 3.00
 Le nuove funzioni Versione 3.00 Le funzioni aggiunte o cambiate a seconda degli aggiornamenti del firmware potrebbero non corrispondere più alle descrizioni nella documentazione in dotazione con questo
Le nuove funzioni Versione 3.00 Le funzioni aggiunte o cambiate a seconda degli aggiornamenti del firmware potrebbero non corrispondere più alle descrizioni nella documentazione in dotazione con questo
Le nuove funzioni. Versione 3.10 BL A00
 Le nuove funzioni Versione 3.10 Le funzioni aggiunte o cambiate a seconda degli aggiornamenti del firmware potrebbero non corrispondere più alle descrizioni nella documentazione in dotazione con questo
Le nuove funzioni Versione 3.10 Le funzioni aggiunte o cambiate a seconda degli aggiornamenti del firmware potrebbero non corrispondere più alle descrizioni nella documentazione in dotazione con questo
Guida alla connessione
 Guida alla connessione Leggere la Guida alla configurazione prima di iniziare a impostare la connessione 1 Scaricare l'applicazione DesignNCut DesignNCut è un'applicazione che comanda la macchina DesignNCut
Guida alla connessione Leggere la Guida alla configurazione prima di iniziare a impostare la connessione 1 Scaricare l'applicazione DesignNCut DesignNCut è un'applicazione che comanda la macchina DesignNCut
Le nuove funzioni. Versione 1.10
 Le nuove funzioni Versione 1.10 Le funzioni aggiunte o cambiate a seconda degli aggiornamenti del firmware potrebbero non corrispondere più alle descrizioni nella documentazione in dotazione con questo
Le nuove funzioni Versione 1.10 Le funzioni aggiunte o cambiate a seconda degli aggiornamenti del firmware potrebbero non corrispondere più alle descrizioni nella documentazione in dotazione con questo
MANUALE D'USO SPECIFICHE DEL PRODOTTO
 MANUALE D'USO SPECIFICHE DEL PRODOTTO Risoluzione immagine fissa: [12M] 4000x3000/ [8M] 3264x2448/ [5M] 2592x1944/[2M] 1600x1200 Risoluzione Video Clip: [HD] 1280 x 720 / [640] 640 x 480 Formati di file:
MANUALE D'USO SPECIFICHE DEL PRODOTTO Risoluzione immagine fissa: [12M] 4000x3000/ [8M] 3264x2448/ [5M] 2592x1944/[2M] 1600x1200 Risoluzione Video Clip: [HD] 1280 x 720 / [640] 640 x 480 Formati di file:
RM-LVR1. Live-View Remote
 Live-View Remote RM-LVR1 Il presente manuale è un supplemento alle Istruzioni per l uso dell unità. Presenta alcune funzioni aggiuntive o modificate e ne descrive il funzionamento. Consultare anche le
Live-View Remote RM-LVR1 Il presente manuale è un supplemento alle Istruzioni per l uso dell unità. Presenta alcune funzioni aggiuntive o modificate e ne descrive il funzionamento. Consultare anche le
Le nuove funzioni. Versione 1.10 BL A00
 Le nuove funzioni Versione 1.10 Le funzioni aggiunte o cambiate a seconda degli aggiornamenti del firmware potrebbero non corrispondere più alle descrizioni nella documentazione in dotazione con questo
Le nuove funzioni Versione 1.10 Le funzioni aggiunte o cambiate a seconda degli aggiornamenti del firmware potrebbero non corrispondere più alle descrizioni nella documentazione in dotazione con questo
Dispositivi supportati ipod Touch: 5a generazione o successiva iphone: iphone 4S o versioni successive ipad: ipad 2 o versioni successive
 Ambiente necessario Dispositivi supportati ipod Touch: 5a generazione o successiva iphone: iphone 4S o versioni successive ipad: ipad 2 o versioni successive Connessione di rete supportata Wi-Fi 3 4 LTE
Ambiente necessario Dispositivi supportati ipod Touch: 5a generazione o successiva iphone: iphone 4S o versioni successive ipad: ipad 2 o versioni successive Connessione di rete supportata Wi-Fi 3 4 LTE
X-Pro2. Le nuove funzioni. Versione 5.00 DIGITAL CAMERA
 BL00004986-A00 IT DIGITAL CAMERA X-Pro2 Le nuove funzioni Versione 5.00 Le funzioni aggiunte o cambiate a seconda degli aggiornamenti del firmware potrebbero non corrispondere più alle descrizioni nella
BL00004986-A00 IT DIGITAL CAMERA X-Pro2 Le nuove funzioni Versione 5.00 Le funzioni aggiunte o cambiate a seconda degli aggiornamenti del firmware potrebbero non corrispondere più alle descrizioni nella
Le nuove funzioni. Versione 2.00
 Le nuove funzioni Versione 2.00 Le funzioni aggiunte o cambiate a seconda degli aggiornamenti del firmware potrebbero non corrispondere più alle descrizioni nella documentazione in dotazione con questo
Le nuove funzioni Versione 2.00 Le funzioni aggiunte o cambiate a seconda degli aggiornamenti del firmware potrebbero non corrispondere più alle descrizioni nella documentazione in dotazione con questo
Aggiornamento del firmware per fotocamere con obiettivo avanzato interscambiabile Nikon 1, obiettivi NIKKOR 1 e accessori Nikon 1
 Aggiornamento del firmware per fotocamere con obiettivo avanzato interscambiabile Nikon 1, obiettivi NIKKOR 1 e accessori Nikon 1 Grazie per aver scelto un prodotto Nikon. Questa guida descrive come aggiornare
Aggiornamento del firmware per fotocamere con obiettivo avanzato interscambiabile Nikon 1, obiettivi NIKKOR 1 e accessori Nikon 1 Grazie per aver scelto un prodotto Nikon. Questa guida descrive come aggiornare
Manuale per N_eye. (Android)
 Manuale per N_eye (Android) Indice 1. Introduzione 1.1 Funzioni 1.2 Ambiente operativo 2. Installazione 3. Utilizzo 3.1 Interfaccia principale 3.2 Gestione dispositivo 3.2.1 Elenco dispositivi 3.2.2 Aggiungere
Manuale per N_eye (Android) Indice 1. Introduzione 1.1 Funzioni 1.2 Ambiente operativo 2. Installazione 3. Utilizzo 3.1 Interfaccia principale 3.2 Gestione dispositivo 3.2.1 Elenco dispositivi 3.2.2 Aggiungere
X-Pro2. Le nuove funzioni. Versione 4.00 DIGITAL CAMERA
 BL00004958-A00 IT DIGITAL CAMERA X-Pro2 Le nuove funzioni Versione 4.00 Le funzioni aggiunte o cambiate a seconda degli aggiornamenti del firmware potrebbero non corrispondere più alle descrizioni nella
BL00004958-A00 IT DIGITAL CAMERA X-Pro2 Le nuove funzioni Versione 4.00 Le funzioni aggiunte o cambiate a seconda degli aggiornamenti del firmware potrebbero non corrispondere più alle descrizioni nella
PENTAX O-FC1 Guida utente [Operatività]
![PENTAX O-FC1 Guida utente [Operatività] PENTAX O-FC1 Guida utente [Operatività]](/thumbs/96/127193709.jpg) IT PENTAX O-FC1 Guida utente [Operatività] Questa guida spiega come usare le funzioni di comando a distanza con le nostre fotocamere compatibili con questa scheda di memoria. Per i dettagli su come inserire
IT PENTAX O-FC1 Guida utente [Operatività] Questa guida spiega come usare le funzioni di comando a distanza con le nostre fotocamere compatibili con questa scheda di memoria. Per i dettagli su come inserire
Per informazioni sulle connessioni wireless, leggere:
 Guida Rete Leggere attentamente il manuale prima di utilizzare la fotocamera. Dopo aver letto il presente manuale, conservarlo in un luogo facilmente accessibile per riferimento futuro. It Scegliere tra
Guida Rete Leggere attentamente il manuale prima di utilizzare la fotocamera. Dopo aver letto il presente manuale, conservarlo in un luogo facilmente accessibile per riferimento futuro. It Scegliere tra
Aggiornamento dei dati dell obiettivo per il controllo distorsione
 Aggiornamento dei dati dell obiettivo per il controllo distorsione Grazie per avere acquistato un prodotto Nikon. In questa guida viene descritto come eseguire l aggiornamento dei dati dell obiettivo per
Aggiornamento dei dati dell obiettivo per il controllo distorsione Grazie per avere acquistato un prodotto Nikon. In questa guida viene descritto come eseguire l aggiornamento dei dati dell obiettivo per
Benvenuti in Picture Package DVD Viewer
 Manuale di Picture Package DVD Viewer Benvenuti in Picture Package DVD Viewer Benvenuti in Picture Package DVD Viewer Avvio e chiusura di Picture Package DVD Viewer Visualizzazione delle immagini Copia
Manuale di Picture Package DVD Viewer Benvenuti in Picture Package DVD Viewer Benvenuti in Picture Package DVD Viewer Avvio e chiusura di Picture Package DVD Viewer Visualizzazione delle immagini Copia
MANUALE PER L APPLICAZIONE DELL APP P2PIPC
 MANUALE PER L APPLICAZIONE DELL APP P2PIPC Scaricare l APP sul proprio smartphone Scaricare e installare l APP P2PIPC per poter configurare correttamente la telecamera. Quindi cercare il nome dell applicazione
MANUALE PER L APPLICAZIONE DELL APP P2PIPC Scaricare l APP sul proprio smartphone Scaricare e installare l APP P2PIPC per poter configurare correttamente la telecamera. Quindi cercare il nome dell applicazione
Manuale utente per la Wireless Mobile Adapter Utility. Caratteristiche
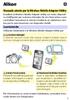 Manuale utente per la Wireless Mobile Adapter Utility Installate la Wireless Mobile Adapter Utility sul vostro dispositivo intelligente per scaricare immagini da una fotocamera o per controllare fotocamere
Manuale utente per la Wireless Mobile Adapter Utility Installate la Wireless Mobile Adapter Utility sul vostro dispositivo intelligente per scaricare immagini da una fotocamera o per controllare fotocamere
Benvenuti in Picture Package DVD Viewer. Avvio e chiusura di Picture Package DVD Viewer. Visualizzazione delle immagini
 Benvenuti in Picture Package DVD Viewer Avvio e chiusura di Picture Package DVD Viewer Visualizzazione delle immagini Copia delle immagini sul computer Modifica delle immagini copiate Modifica delle parti
Benvenuti in Picture Package DVD Viewer Avvio e chiusura di Picture Package DVD Viewer Visualizzazione delle immagini Copia delle immagini sul computer Modifica delle immagini copiate Modifica delle parti
Aggiornamento del firmware della fotocamera SLR digitale
 Aggiornamento del firmware della fotocamera SLR digitale Grazie per aver scelto un prodotto Nikon. Questo manuale descrive come eseguire l aggiornamento del fi r m w a re. Se non siete sicuri di poter
Aggiornamento del firmware della fotocamera SLR digitale Grazie per aver scelto un prodotto Nikon. Questo manuale descrive come eseguire l aggiornamento del fi r m w a re. Se non siete sicuri di poter
Guida AirPrint. Versione 0 ITA
 Guida AirPrint Versione 0 ITA Definizioni delle note Nella presente Guida dell utente viene utilizzata l icona seguente: Nota Le note forniscono istruzioni da seguire in determinate situazioni o consigli
Guida AirPrint Versione 0 ITA Definizioni delle note Nella presente Guida dell utente viene utilizzata l icona seguente: Nota Le note forniscono istruzioni da seguire in determinate situazioni o consigli
Istruzioni per l'uso Guida a Mopria
 Istruzioni per l'uso Guida a Mopria Per un uso sicuro e corretto, leggere le "Informazioni sulla sicurezza" prima di utilizzare la macchina. SOMMARIO Introduzione... 2 Significati dei simboli... 2 Dichiarazione
Istruzioni per l'uso Guida a Mopria Per un uso sicuro e corretto, leggere le "Informazioni sulla sicurezza" prima di utilizzare la macchina. SOMMARIO Introduzione... 2 Significati dei simboli... 2 Dichiarazione
X100F. Le nuove funzioni. Versione 2.10 DIGITAL CAMERA
 BL00004991-A00 IT DIGITAL CAMERA X100F Le nuove funzioni Versione 2.10 Le funzioni aggiunte o cambiate a seconda degli aggiornamenti del firmware potrebbero non corrispondere più alle descrizioni nella
BL00004991-A00 IT DIGITAL CAMERA X100F Le nuove funzioni Versione 2.10 Le funzioni aggiunte o cambiate a seconda degli aggiornamenti del firmware potrebbero non corrispondere più alle descrizioni nella
Manuale d uso SMART KIT. Scansiona questo codice QR per scaricare la nostra APP WiFi AC ITA
 Manuale d uso SMART KIT Scansiona questo codice QR per scaricare la nostra APP WiFi AC. 20180629ITA Specifiche e Precauzioni Standard: IEEE 802.11 b/g/n Tipo di antenna: PCB interno FrequenzaWiFi: 2,4
Manuale d uso SMART KIT Scansiona questo codice QR per scaricare la nostra APP WiFi AC. 20180629ITA Specifiche e Precauzioni Standard: IEEE 802.11 b/g/n Tipo di antenna: PCB interno FrequenzaWiFi: 2,4
Le nuove funzioni. Versione 4.10
 Le nuove funzioni Versione 4.10 Le funzioni aggiunte o cambiate a seconda degli aggiornamenti del firmware potrebbero non corrispondere più alle descrizioni nella documentazione in dotazione con questo
Le nuove funzioni Versione 4.10 Le funzioni aggiunte o cambiate a seconda degli aggiornamenti del firmware potrebbero non corrispondere più alle descrizioni nella documentazione in dotazione con questo
WINDOWS TERMINAL SERVER PER L ACCESSO REMOTO AL SISTEMA DI PROTOCOLLO INFORMATICO
 Servizi per l e-government nell università Federico II WINDOWS TERMINAL SERVER PER L ACCESSO REMOTO AL SISTEMA DI PROTOCOLLO INFORMATICO CONNESSIONE_TERMINAL_SERVER PAG. 1 DI 13 Indice 1. Premessa...3
Servizi per l e-government nell università Federico II WINDOWS TERMINAL SERVER PER L ACCESSO REMOTO AL SISTEMA DI PROTOCOLLO INFORMATICO CONNESSIONE_TERMINAL_SERVER PAG. 1 DI 13 Indice 1. Premessa...3
Manuale d uso SMART KIT
 Specifiche e Precauzioni Manuale d uso SMART KIT Scansiona questo codice QR per scaricare la nostra APP WiFi AC. 20180629ITA Questo SMART KIT è compa bile con ios 11 e Android 7 e tu e le loro versioni
Specifiche e Precauzioni Manuale d uso SMART KIT Scansiona questo codice QR per scaricare la nostra APP WiFi AC. 20180629ITA Questo SMART KIT è compa bile con ios 11 e Android 7 e tu e le loro versioni
INDICE Immagini e registrazioni presenti nella galleria... 23
 ITALIANO INDICE 1 Introduzione... 3 2 Operazioni e condizioni preliminari... 3 3 Modalità di accesso... 4 4 Interfaccia di accesso all applicazione... 4 5 Registrazione dell utente... 5 6 Modalità mondo...
ITALIANO INDICE 1 Introduzione... 3 2 Operazioni e condizioni preliminari... 3 3 Modalità di accesso... 4 4 Interfaccia di accesso all applicazione... 4 5 Registrazione dell utente... 5 6 Modalità mondo...
WSD-F10. Attenzione coloro che hanno eseguito l aggiornamento ad Android Wear CASIO COMPUTER CO., LTD.
 . IT WSD-F10 Attenzione coloro che hanno eseguito l aggiornamento ad Android Wear 2.0 2017 CASIO COMPUTER CO., LTD. Indice Attenzione coloro che hanno eseguito l aggiornamento ad Android Wear 2.0... IT-2
. IT WSD-F10 Attenzione coloro che hanno eseguito l aggiornamento ad Android Wear 2.0 2017 CASIO COMPUTER CO., LTD. Indice Attenzione coloro che hanno eseguito l aggiornamento ad Android Wear 2.0... IT-2
Le nuove funzioni. Versione 2.00 BL A00
 Le nuove funzioni Versione 2.00 Le funzioni aggiunte o cambiate a seconda degli aggiornamenti del firmware potrebbero non corrispondere più alle descrizioni nella documentazione in dotazione con questo
Le nuove funzioni Versione 2.00 Le funzioni aggiunte o cambiate a seconda degli aggiornamenti del firmware potrebbero non corrispondere più alle descrizioni nella documentazione in dotazione con questo
SharePoint Online. Cerca Consente di eseguire ricerche per Siti, Persone o File. Creare un sito o un post di notizie
 Guida introduttiva Se si vuole usufruire di una posizione sicura in cui condividere e archiviare i file ovunque ci si trovi, accedere al proprio abbonamento a Office 365 e selezionare SharePoint nell'icona
Guida introduttiva Se si vuole usufruire di una posizione sicura in cui condividere e archiviare i file ovunque ci si trovi, accedere al proprio abbonamento a Office 365 e selezionare SharePoint nell'icona
Channels -- App ios ShurePlus Channels per dispositivi mobili
 Channels -- App ios ShurePlus Channels per dispositivi mobili Operazioni preliminari Prima di iniziare: Channels supporta i seguenti dispositivi Shure: Axient Digital Axient UHF-R ULX-D QLX-D PSM 1000
Channels -- App ios ShurePlus Channels per dispositivi mobili Operazioni preliminari Prima di iniziare: Channels supporta i seguenti dispositivi Shure: Axient Digital Axient UHF-R ULX-D QLX-D PSM 1000
Panoramica. Controllo remoto. Summon
 Compatibile con: Panoramica L applicazione FY Cam è stata sviluppata per essere compatibile con i modelli SUMMON/SUMMON+ prodotti da Feiyu Tech. Grazie all applicazione, l utente avrà la possibilità di
Compatibile con: Panoramica L applicazione FY Cam è stata sviluppata per essere compatibile con i modelli SUMMON/SUMMON+ prodotti da Feiyu Tech. Grazie all applicazione, l utente avrà la possibilità di
Le nuove funzioni. Versione 3.30 BL A00
 Le nuove funzioni Versione 3.30 Le funzioni aggiunte o cambiate a seconda degli aggiornamenti del firmware potrebbero non corrispondere più alle descrizioni nella documentazione in dotazione con questo
Le nuove funzioni Versione 3.30 Le funzioni aggiunte o cambiate a seconda degli aggiornamenti del firmware potrebbero non corrispondere più alle descrizioni nella documentazione in dotazione con questo
Istruzioni per l'uso Guida all'aggiornamento del firmware
 Istruzioni per l'uso Guida all'aggiornamento del firmware Per un uso corretto e sicuro, leggere le Informazioni sulla sicurezza riportate nel manuale "Leggere prima di iniziare" prima di utilizzare la
Istruzioni per l'uso Guida all'aggiornamento del firmware Per un uso corretto e sicuro, leggere le Informazioni sulla sicurezza riportate nel manuale "Leggere prima di iniziare" prima di utilizzare la
SCHERMO DI SCATTO. SENSIBILITÀ ISO Fai tap per modificare la sensibilità ISO (i controlli manuali devono essere abilitati nel Pannello di Controllo)
 GUIDA RAPIDA SCHERMO DI SCATTO TEMPO DI ESPOSIZIONE Fai tap per modificare il tempo di esposizione (i controlli manuali devono essere abilitati nel Pannello di Controllo) SENSIBILITÀ ISO Fai tap per modificare
GUIDA RAPIDA SCHERMO DI SCATTO TEMPO DI ESPOSIZIONE Fai tap per modificare il tempo di esposizione (i controlli manuali devono essere abilitati nel Pannello di Controllo) SENSIBILITÀ ISO Fai tap per modificare
Aggiornamento software Avigilon Control Center 6
 Aggiornamento software Avigilon Control Center 6 Durante l'aggiornamento al software ACC 6, il software e le licenze dovranno essere aggiornati. NOTA: È possibile aggiornare solo il software ACC 5.x al
Aggiornamento software Avigilon Control Center 6 Durante l'aggiornamento al software ACC 6, il software e le licenze dovranno essere aggiornati. NOTA: È possibile aggiornare solo il software ACC 5.x al
Parti della fotocamera
 Parti della fotocamera. Pulsante otturatore. Stabilizz.. Pulsante di accensione 4. Flash 5. Porta USB / Morsetto uscita video 6. Luce autoscatto 7. Obiettivo 8. Microfono 9. Spia di funzionamento 0. Pulsante
Parti della fotocamera. Pulsante otturatore. Stabilizz.. Pulsante di accensione 4. Flash 5. Porta USB / Morsetto uscita video 6. Luce autoscatto 7. Obiettivo 8. Microfono 9. Spia di funzionamento 0. Pulsante
Guida AirPrint. Questa guida dell'utente riguarda i seguenti modelli: MFC-J6520DW/J6720DW/J6920DW/J6925DW. Versione A ITA
 Guida AirPrint Questa guida dell'utente riguarda i seguenti modelli: MFC-J650DW/J670DW/J690DW/J695DW Versione A ITA Definizioni delle note Nella presente Guida dell'utente viene utilizzato lo stile che
Guida AirPrint Questa guida dell'utente riguarda i seguenti modelli: MFC-J650DW/J670DW/J690DW/J695DW Versione A ITA Definizioni delle note Nella presente Guida dell'utente viene utilizzato lo stile che
[ MANUALE MOVCAMCS ] 1 - DOWNLOAD APPLICAZIONE Per scaricare l applicazione scansionare i codici QR riportati o fare click sul link diretto:
![[ MANUALE MOVCAMCS ] 1 - DOWNLOAD APPLICAZIONE Per scaricare l applicazione scansionare i codici QR riportati o fare click sul link diretto: [ MANUALE MOVCAMCS ] 1 - DOWNLOAD APPLICAZIONE Per scaricare l applicazione scansionare i codici QR riportati o fare click sul link diretto:](/thumbs/93/112513689.jpg) 1 - DOWNLOAD APPLICAZIONE Per scaricare l applicazione scansionare i codici QR riportati o fare click sul link diretto: https://www.allarmi.it/r/movcamcs-android https://www.allarmi.it/r/movcamcs-ios 2
1 - DOWNLOAD APPLICAZIONE Per scaricare l applicazione scansionare i codici QR riportati o fare click sul link diretto: https://www.allarmi.it/r/movcamcs-android https://www.allarmi.it/r/movcamcs-ios 2
NWFM Nazca Work Force Management per DAIKIN
 NWFM Nazca Work Force Management per DAIKIN Attivazione Applicazione per dispositivi Android Gennaio 2014 Istruzioni Installazione NWFM versione Android Scaricare l App sul proprio dispositivo. E possibile
NWFM Nazca Work Force Management per DAIKIN Attivazione Applicazione per dispositivi Android Gennaio 2014 Istruzioni Installazione NWFM versione Android Scaricare l App sul proprio dispositivo. E possibile
Prima di iniziare, assicurati che il termostato sia installato, alimentato e disporre di:
 Guida rapida Smart Thermostat RDS110 it Benvenuto! Questa guida rapida ti permetterà di: o Collegare il termostato a Internet. o Configurare il termostato per comandare il tuo impianto di riscaldamento.
Guida rapida Smart Thermostat RDS110 it Benvenuto! Questa guida rapida ti permetterà di: o Collegare il termostato a Internet. o Configurare il termostato per comandare il tuo impianto di riscaldamento.
ITALIANO MANUALE DI ISTRUZIONI
 Manuale di istruzioni della funzione Wi-Fi (comunicazione wireless) ITALIANO MANUALE DI ISTRUZIONI m 22 22 Introduzione Cosa si può fare con le funzioni Wi-Fi (comunicazione wireless) (1) Comunicazione
Manuale di istruzioni della funzione Wi-Fi (comunicazione wireless) ITALIANO MANUALE DI ISTRUZIONI m 22 22 Introduzione Cosa si può fare con le funzioni Wi-Fi (comunicazione wireless) (1) Comunicazione
Ambiente necessario. Dispositivi supportati
 Ambiente necessario Dispositivi supportati ipod Touch: 5a generazione o successiva iphone: iphone 4S o versioni successive ipad: ipad 2 o versioni successive Connessione di rete supportata Wi-Fi 3G 4G
Ambiente necessario Dispositivi supportati ipod Touch: 5a generazione o successiva iphone: iphone 4S o versioni successive ipad: ipad 2 o versioni successive Connessione di rete supportata Wi-Fi 3G 4G
Prima di iniziare, assicurati che il termostato sia installato, alimentato e disporre di:
 Guida rapida Smart Thermostat RDS110 it Benvenuto! Questa guida rapida ti permetterà di: o Collegare il termostato a Internet. o Configurare il termostato per comandare il tuo impianto di riscaldamento.
Guida rapida Smart Thermostat RDS110 it Benvenuto! Questa guida rapida ti permetterà di: o Collegare il termostato a Internet. o Configurare il termostato per comandare il tuo impianto di riscaldamento.
Configurazione trasferimento foto via Wi-Fi
 Configurazione trasferimento foto via Wi-Fi Introduzione DiLand Kiosk 2 permette ai possessori di smartphone, tablet ed altri dispositivi dotati di collegamento Wi-Fi di inviare le foto rapidamente e senza
Configurazione trasferimento foto via Wi-Fi Introduzione DiLand Kiosk 2 permette ai possessori di smartphone, tablet ed altri dispositivi dotati di collegamento Wi-Fi di inviare le foto rapidamente e senza
Istruzioni per l'uso Guida all'aggiornamento del firmware
 Istruzioni per l'uso Guida all'aggiornamento del firmware Per un uso corretto e sicuro, leggere le Informazioni sulla sicurezza riportate nel manuale "Leggere prima di iniziare" prima di utilizzare la
Istruzioni per l'uso Guida all'aggiornamento del firmware Per un uso corretto e sicuro, leggere le Informazioni sulla sicurezza riportate nel manuale "Leggere prima di iniziare" prima di utilizzare la
Fiery Remote Scan. Collegarsi ai Fiery servers. Collegarsi a un Fiery server al primo utilizzo
 Fiery Remote Scan Fiery Remote Scan consente di gestire la scansione su Fiery server e la stampante da un computer remoto. Fiery Remote Scan può essere utilizzato per le seguenti operazioni: Avviare le
Fiery Remote Scan Fiery Remote Scan consente di gestire la scansione su Fiery server e la stampante da un computer remoto. Fiery Remote Scan può essere utilizzato per le seguenti operazioni: Avviare le
Ripristino di AdmiCash su un nuovo PC o sistema operativo
 Ripristino di AdmiCash su un nuovo PC o sistema operativo Prima di cambiare il sistema operativo o il PC, sorge spontanea la domanda di come ripristinare l installazione di AdmiCash e tutti i dati in esso
Ripristino di AdmiCash su un nuovo PC o sistema operativo Prima di cambiare il sistema operativo o il PC, sorge spontanea la domanda di come ripristinare l installazione di AdmiCash e tutti i dati in esso
HP Workspace. Guida per l'utente
 HP Workspace Guida per l'utente Copyright 2016 HP Development Company, L.P. 2016 Google, Inc. Tutti i diritti riservati. Google Drive è un marchio di Google Inc. Windows è un marchio o un marchio registrato
HP Workspace Guida per l'utente Copyright 2016 HP Development Company, L.P. 2016 Google, Inc. Tutti i diritti riservati. Google Drive è un marchio di Google Inc. Windows è un marchio o un marchio registrato
Il tuo manuale d'uso. SONY ERICSSON W200I http://it.yourpdfguides.com/dref/451447
 Può anche leggere le raccomandazioni fatte nel manuale d uso, nel manuale tecnico o nella guida di installazione di SONY ERICSSON W200I. Troverà le risposte a tutte sue domande sul manuale d'uso (informazioni,
Può anche leggere le raccomandazioni fatte nel manuale d uso, nel manuale tecnico o nella guida di installazione di SONY ERICSSON W200I. Troverà le risposte a tutte sue domande sul manuale d'uso (informazioni,
Guida di Brother ScanViewer per ios/os X
 Guida di Brother ScanViewer per ios/os X Versione 0 ITA Definizioni delle note Nella presente Guida dell utente viene utilizzato lo stile che segue per contrassegnare le note: NOTA Le note forniscono istruzioni
Guida di Brother ScanViewer per ios/os X Versione 0 ITA Definizioni delle note Nella presente Guida dell utente viene utilizzato lo stile che segue per contrassegnare le note: NOTA Le note forniscono istruzioni
Guida per l utente AE6000. Adattatore AC580 mini USB wireless dual band
 Guida per l utente AE6000 Adattatore AC580 mini USB wireless dual band a Sommario Panoramica del prodotto Funzioni 1 Installazione Installazione 2 Configurazione di rete wireless Wi-Fi Protected Setup
Guida per l utente AE6000 Adattatore AC580 mini USB wireless dual band a Sommario Panoramica del prodotto Funzioni 1 Installazione Installazione 2 Configurazione di rete wireless Wi-Fi Protected Setup
Per il modello N : MPQCG10 MANUALE D USO
 Per il modello N : MPQCG10 IT MANUALE D USO Panoramica del prodotto Elemento Tasto volume + Tasto volume - Funzione Premere questo tasto per aumentare il volume. Premere questo tasto per diminuire il volume.
Per il modello N : MPQCG10 IT MANUALE D USO Panoramica del prodotto Elemento Tasto volume + Tasto volume - Funzione Premere questo tasto per aumentare il volume. Premere questo tasto per diminuire il volume.
INVIO FATTURE ATTIVE IN CONSERVAZIONE. Istruzioni
 INVIO FATTURE ATTIVE IN CONSERVAZIONE Istruzioni Per l'invio delle Fatture attive è possibile utilizzare un prodotto di trasferimento file ( client ftp ) quali FileZilla oppure WinSCP. I due prodotti,
INVIO FATTURE ATTIVE IN CONSERVAZIONE Istruzioni Per l'invio delle Fatture attive è possibile utilizzare un prodotto di trasferimento file ( client ftp ) quali FileZilla oppure WinSCP. I due prodotti,
