Software Aruba Sign. Guida rapida. Software Aruba Sign Guida rapida Copyright Aruba Pec S.p.A. All Rights Reserved. Pagina 1
|
|
|
- Norberto Fontana
- 6 anni fa
- Visualizzazioni
Transcript
1 Software Aruba Sign Guida rapida Pagina 1
2 Scopo del Documento Il presente documento vuole essere una guida rapida per lo svolgimento delle seguenti operazioni con il Software di Firma Aruba Sign e Dispositivi di Firma Digitale e/o Remota Aruba: 1. Prerequisiti di utilizzo e compatibilità; 2. Modalità di installazione e avvio del Software; 3. Modalità di Firma Documenti e formati di Firma disponibili; 4. Modalità di Apposizione di Marche Temporali; 5. Modalità di Verifica di File firmati e di Marche Temporali; 6. Principali funzioni della barra di menù di Aruba Sign. Pagina 2
3 Sommario Utilizzo Aruba Sign e Kit Firma Digitale Prerequisiti Hardware e Software: Software Rete Installazione e avvio del Software Installare i driver dei Lettori di Firma Digitale Installare i Driver Smart Card Installare il Software Aruba Sign Firmare uno o più file in formato.p7m (Firma Digitale) Firmare un singolo file in formato.p7m (Aruba Sign e Firma Digitale): Firmare più file o una cartella in formato.p7m (Aruba Sign e Firma Digitale): Firmare uno o più file in formato.pdf Firma Grafica (Aruba Sign e Firma Digitale) Firmare un singolo file in formato.pdf Firma Grafica (Aruba Sign e Firma Digitale) Firmare più file in formato.pdf Firma Grafica (Aruba Sign e Firma Digitale) Firmare uno o più file in formato.pdf Firma Invisibile (Aruba Sign e Firma Digitale) Firmare un singolo file in formato.pdf Firma Invisibile (Aruba Sign e Firma Digitale) Firmare più file in formato.pdf Firma Invisibile (Aruba Sign e Firma Digitale) Firmare un singolo file in formato asic-s (Aruba Sign e Firma Digitale) Apposizione di Marche Temporali (Aruba Sign e Firma Digitale) Verifica di File Firmati (Aruba Sign e Firma Digitale) Verifica di marca temporale in Formato TSR (Aruba Sign e Firma Digitale) Verifica di marca temporale in Formato TSD (Aruba Sign e Firma Digitale) Menù "Gestione Carta" Aruba Sign Firma Digitale Cambio PIN SMART CARD Sblocco PIN SMART CARD Cambio PUK SMART CARD Menù "Cifra" e "Decifra" Aruba Sign Firma Digitale Cifrare un file con software di Firma Digitale Aruba Sign Decifrare un file con software di Firma Digitale Aruba Sign Configurazione Proxy http Aruba Sign Pagina 3
4 Utilizzo Aruba Sign e Kit Firma Remota Prerequisiti Smartphone compatibili con il servizio Firma Remota OTP mobile Attivazione Account Firma Remota e installazione Aruba Sign Attivare un account di Firma Remota Installazione e avvio Software Aruba Sign Configurazione parametri Firma Remota su Aruba Sign Firmare uno o più file in formato.p7m (Firma Remota) Firmare un singolo file in formato.p7m (Aruba Sign e Firma Remota): Firmare più file o una cartella in formato.p7m (Aruba Sign e Firma Remota): Firmare uno o più file in formato.pdf Firma Grafica (Aruba Sign e Firma Remota) Firmare un singolo file in formato.pdf Firma Grafica (Aruba Sign e Firma Remota) Firmare più file in formato.pdf Firma Grafica (Aruba Sign e Firma Remota) Firmare uno o più file in formato.pdf Firma Invisibile (Aruba Sign e Firma Remota) Firmare un singolo file in formato.pdf Firma Invisibile (Aruba Sign e Firma Remota) Firmare più file in formato.pdf Firma Invisibile (Aruba Sign e Firma Remota) Firmare un singolo file in formato asic-s (Aruba Sign e Firma Remota) Apposizione di Marche Temporali (Aruba Sign e Firma Remota) Verifica di File Firmati (Aruba Sign e Firma Remota) Verifica di marca temporale in Formato TSR (Aruba Sign e Firma Remota) Verifica di marca temporale in Formato TSD (Aruba Sign e Firma Remota) Generare PIN OTP con Dispositivi di Firma Remota Generare una password OTP con OTP Display Generare una password OTP con OTP USB Generare una password OTP con OTP Mobile Eseguire la Sincronizzazione di un Dispositivo di Firma Remota Configurazione Proxy http Aruba Sign e Firma Remota Pagina 4
5 Utilizzo Aruba Sign e Kit Firma Digitale 1. Prerequisiti Hardware e Software: La postazione cui viene collegato il software Aruba Sign deve possedere i seguenti prerequisiti Hardware e Software: Software Sistemi Operativi: Windows 10, MS Windows XP, Vista, Seven, Server 2003, Server 2008 (32 e 64 bit) Mac OSX: Lion (10.7.4) e successive Linux Ubuntu /64bit, Xubuntu /64bit e Lubuntu /64bit 1.2 Rete Di seguito i parametri di rete che devono possedere le postazioni alle quali viene collegata Aruba Sign: 1. Disponibilità di connessione Internet senza presenza di Proxy 2. Possibilità di poter instaurare connessioni HTTP, HTTPS e LDAP Pagina 5
6 2. Installazione e avvio del Software I Kit di Firma Digitale Aruba sono composti da Token o lettori da tavolo, Smart Card (in formato SIM e carta di credito) e certificato di Firma e Autenticazione CNS. In caso di acquisto del Kit completo, prima di scaricare il Software Aruba Sign, installare i driver necessari al riconoscimento del lettore e della Smart Card acquistati. In caso di acquisto di una Smart Card, installare i soli driver relativi. Installare i driver dei Lettori di Firma Digitale 1. Collegare il Lettore al PC e attendere il riconoscimento del sistema, quindi inserire la carta nel lettore con il chip rivolto verso l alto: 2. Dalla sezione Download Software e Driver del sito pec.it, al Form dedicato "Driver Lettori" cliccare su "Scarica il Software" a seconda del sistema operativo utilizzato (l immagine esemplificativa di seguito indicata si riferisce a Windows): Pagina 6
7 3. Dalla cartella creata a seguito dell installazione, decomprimere ed eseguire il file.exe, quindi completare la procedura di installazione, seguendo i passaggi indicati dal sistema: 2.2 Installare i Driver Smart Card 1. Confrontare l immagine del chip della carta posseduta con quelle indicate nelle sezioni dedicate del sito pec.it, visionabili dall'apposito menù a tendina al link 2. Scaricare e salvare i relativi driver cliccando sul pulsante "Scarica il Software" in base al sistema operativo presente sul proprio computer (l immagini esemplificative di seguito indicata si riferisce a Chip Incard o Obertur e sistema operativo Windows): 3. Dalla cartella creata a seguito dell installazione, decomprimere ed eseguire il file.exe, quindi completare la procedura di installazione, seguendo i passaggi indicati dal sistema: Pagina 7
8 2.3 Installare il Software Aruba Sign 1. Collegarsi a 2. Dal menù a tendina "Software" selezionare "Software di Firma Aruba Sign", quindi cliccare sul pulsante "Scarica il Software" corrispondente al sistema operativo utilizzato (l esempio di seguito indicato si riferisce a Windows): 3. Scaricare ed eseguire su locale il File di installazione, quindi installare il Software utilizzando la procedura guidata: Selezionare la Lingua di Installazione ; Al Tab Installazione di Aruba Sign, cliccare su Avanti ; Selezionare la cartella di destinazione e cliccare su Avanti ; Premere Installa per continuare l installazione; Attendere il completamento dell installazione di Aruba Sign sul computer; Premere Fine per completare l installazione. 4. Completo il processo, sul desktop si visualizza l icona di Aruba Sign che permette l avvio del programma: Pagina 8
9 5. Il sistema effettua l'aggiornamento automatico del Database dei certificatori, come da immagine esemplificativa sottostante: 6. Completato l aggiornamento, si visualizza la schermata principale del Software: Pagina 9
10 3. Firmare uno o più file in formato.p7m (Firma Digitale) Firmare un singolo file in formato.p7m (Aruba Sign e Firma Digitale): Per firmare digitalmente un file in formato.p7m (Firma CAdES), trascinarlo sopra l'icona "Firma" del Software: Attendere che Aruba Sign recuperi le informazioni relative ai certificati contenuti nella Smart Card, quindi: 1. Assicurarsi che sia selezionato il certificato per la firma digitale (in formato Cognome - Nome); 2. Inserire il PIN di protezione della Smart Card; 3. Da "Salva in" verificare che il percorso utilizzato per salvare il file firmato sia quello desiderato, o selezionarne uno nuovo utilizzando il pulsante indicato; 4. Dall'apposito menù a tendina "Tipo Busta" mantenere come tipologia di Firma "Busta crittografica P7M (CAdES)"; 5. E' possibile scegliere se attivare l'opzione "Richiedi Timestamp" (inserendo il Flag in corrispondenza della voce). In caso di scelta dell'opzione al file è apposta la marcatura temporale nel formato prescelto; 6. Cliccare su "Avanti" per procedere con la Firma del documento: Pagina 10
11 Alla pagina visualizzata: 1. Verificare eventualmente il contenuto del documento attraverso il pulsante "Apri documento"; 2. Dichiarare di aver preso visione del documento e di essere consapevole della validità ai sensi di legge della Firma apposta; 3. Cliccare su "Avanti" per concludere il processo: Pagina 11
12 Al termine dell'operazione si visualizza la seguente schermata che notifica la corretta firma del file. Cliccare su "Chiudi" per chiudere la schermata: Il documento firmato viene salvato in formato.p7m nella cartella indicata in fase di Firma: Pagina 12
13 3.2 Firmare più file o una cartella in formato.p7m (Aruba Sign e Firma Digitale): Per firmare digitalmente più file, anche in formati diversi tra loro, in formato.p7m (Firma CAdES): 1. Selezionare tutti i documenti da firmare e trascinarli sopra l'icona "Firma": 2. In alternativa, trascinare una intera cartella sopra l'icona "Firma" (in questo caso vengono firmati tutti i documenti contenuti nella cartella stessa): Attendere che Aruba Sign recuperi le informazioni relative ai certificati contenuti nella Smart Card, quindi alla pagina visualizzata: 1. Assicurarsi che sia selezionato il certificato per la firma digitale (in formato Cognome - Nome); 2. Inserire il PIN di protezione della Smart Card; 3. Da "Salva in" verificare che il percorso utilizzato per salvare i file firmati sia quello desiderato, o selezionarne uno nuovo utilizzando il pulsante indicato; 4. Dall'apposito menù a tendina "Tipo Busta" mantenere come tipologia di Firma "Busta crittografica P7M (CAdES)"; 5. E' possibile scegliere se attivare l'opzione "Richiedi Timestamp" (inserendo il Flag in corrispondenza della voce). In caso di scelta dell'opzione al file è apposta la marcatura temporale nel formato prescelto; Pagina 13
14 6. Cliccare su "Avanti" per procedere con la Firma del documento: Alla pagina visualizzata: 1. Dichiarare di aver preso visione dei documenti e di essere consapevole della validità ai sensi di legge della Firma apposta; 2. Cliccare su "Avanti" per concludere il processo: Pagina 14
15 Al termine dell'operazione si visualizza la seguente schermata che notifica la corretta firma di ogni singolo documento. Cliccare su "Chiudi" per chiudere la schermata: I documenti firmati vengono salvati in formato.p7m nella cartella indicata in fase di Firma: Pagina 15
16 4. Firmare uno o più file in formato.pdf Firma Grafica (Aruba Sign e Firma Digitale) La Firma in formato PDF è applicabile ai soli file.pdf. NON è possibile, attraverso Aruba Sign e un Dispositivo di Firma Digitale, firmare in PDF un file che non sia già stato convertito in questo formato. L apposizione di una Firma Grafica consente di scegliere la posizione e la dimensione del campo che ospita la Firma Digitale. Firmare un singolo file in formato.pdf Firma Grafica (Aruba Sign e Firma Digitale) Per firmare digitalmente un file già convertito in formato.pdf (Firma Grafica), trascinarlo sopra l'icona "Firma" del Software: Attendere che Aruba Sign recuperi le informazioni relative ai certificati contenuti nella Smart Card, quindi: 1. Assicurarsi che sia selezionato il certificato per la firma digitale (in formato Cognome - Nome). 2. Inserire il PIN di protezione della Smart Card; 3. Da "Salva in" verificare che il percorso utilizzato per salvare il file firmato sia quello desiderato, o selezionarne uno nuovo utilizzando il pulsante indicato; 4. Dall'apposito menù a tendina selezionare "Aggiungi la Firma al PDF" e attivare l'opzione "Firma grafica"; 5. E' possibile scegliere se attivare l'opzione "Richiedi Timestamp" (inserendo il Flag in corrispondenza della voce). In caso di scelta dell'opzione al file è apposta la marcatura temporale nel formato prescelto; Pagina 16
17 6. Cliccare su "Avanti" per procedere con la Firma del documento: La Firma Grafica è apposta automaticamente su tutte le pagine del documento che si intende firmare. Non è possibile selezionare le pagine su cui apporre la stessa o firmarne solo alcune. Alla schermata successiva: 1. Verificare eventualmente il contenuto del documento attraverso il pulsante "Apri documento"; 2. Dichiarare di aver preso visione del documento e di essere consapevole della validità ai sensi di legge della Firma apposta; 3. Cliccare su "Avanti" per continuare: Pagina 17
18 Alla schermata "Firma PDF": 1. Definire, attraverso la finestra di anteprima, la posizione e la dimensione del campo che ospiterà la Firma Digitale. Al campo "Timbro", è possibile caricare da locale, spuntando "Usa custom" e utilizzando l'apposito pulsante indicato in figura, una img in formato.gif/.jpg/.png da sostituire a quella presente di default per il timbro. L'immagine caricata è ridimensionata in scala rispetto alle dimensione dell'area selezionata; 2. Cliccare su "Firma" per procedere: Pagina 18
19 Al termine dell'operazione si visualizza la seguente schermata che notifica la corretta firma del file. Cliccare su "Chiudi" per chiuderla: Il documento firmato viene salvato nella cartella indicata durante il processo, aggiungendo al nome originale l'estensione "signed.pdf": Pagina 19
20 4.2 Firmare più file in formato.pdf Firma Grafica (Aruba Sign e Firma Digitale) Per firmare digitalmente più file già convertiti in formato.pdf (Firma Grafica), selezionarli da locali, quindi trascinarli sopra l'icona "Firma" del Software: Attendere che Aruba Sign recuperi le informazioni relative ai certificati contenuti nella Smart Card, quindi: 1. Assicurarsi che sia selezionato il certificato per la firma digitale (in formato Cognome - Nome). 2. Inserire il PIN di protezione della Smart Card; 3. Da "Salva in" verificare che il percorso utilizzato per salvare i file firmati sia quello desiderato, o selezionarne uno nuovo utilizzando il pulsante indicato; 4. Dall'apposito menù a tendina selezionare "Aggiungi la Firma al PDF" e attivare l'opzione "Firma grafica"; 5. E' possibile scegliere se attivare l'opzione "Richiedi Timestamp" (inserendo il Flag in corrispondenza della voce). In caso di scelta dell'opzione al file è apposta la marcatura temporale nel formato prescelto; 6. Cliccare su "Avanti" per procedere con la Firma dei documenti: La Firma Grafica è apposta automaticamente su tutte le pagine del documento che si intende firmare. Non è possibile selezionare le pagine su cui apporre la stessa o firmarne solo alcune. Pagina 20
21 Alla schermata successiva: 1. Dichiarare di aver preso visione dei documenti e di essere consapevole della validità ai sensi di legge della Firma apposta; 2. Cliccare su "Avanti" per continuare: Alla schermata "Firma PDF": 1. Definire, attraverso la finestra di anteprima, la posizione e la dimensione del campo che ospiterà la Firma Digitale. Al campo "Timbro", è possibile caricare da locale, spuntando "Usa custom" e utilizzando l'apposito pulsante indicato in figura, una img in formato.gif/.jpg/.png da sostituire a quella presente di default per il timbro. L'immagine caricata è ridimensionata in scala rispetto alle dimensione dell'area selezionata; Pagina 21
22 2. Cliccare su "Firma" per procedere con la Firma del documento: Al termine dell'operazione si visualizza la seguente schermata che notifica la corretta firma dei file. Cliccare su "Chiudi" per chiuderla: Pagina 22
23 I documenti firmati sono salvati nella cartella indicata durante il processo, aggiungendo al nome originale l'estensione "signed.pdf": Pagina 23
24 5. Firmare uno o più file in formato.pdf Firma Invisibile (Aruba Sign e Firma Digitale) La Firma in formato PDF è applicabile ai soli file.pdf. NON è possibile, attraverso Aruba Sign e un Dispositivo di Firma Digitale, firmare in PDF un file che non sia già stato convertito in questo formato. L apposizione di una Firma Invisibile evita l'inserimento dell'"appearance" (campo firma visibile) all'interno delle pagine del documento firmato. Firmare un singolo file in formato.pdf Firma Invisibile (Aruba Sign e Firma Digitale) Per firmare digitalmente un file già convertito in formato.pdf (Firma Invisibile), trascinarlo sopra l'icona "Firma" del Software: Attendere che Aruba Sign recuperi le informazioni relative ai certificati contenuti nella Smart Card, quindi: 1. Assicurarsi che sia selezionato il certificato per la firma digitale (in formato Cognome - Nome). 2. Inserire il PIN di protezione della Smart Card; 3. Da "Salva in" verificare che il percorso utilizzato per salvare il file firmato sia quello desiderato, o selezionarne uno nuovo utilizzando il pulsante indicato; 4. Dall'apposito menù a tendina selezionare "Aggiungi la Firma al PDF" e attivare l'opzione "Firma Invisibile"; 5. E' possibile scegliere se attivare l'opzione "Richiedi Timestamp" (inserendo il Flag in corrispondenza della voce). In caso di scelta dell'opzione al file è apposta la marcatura temporale nel formato prescelto; Pagina 24
25 6. Cliccare su "Avanti" per procedere con la Firma del documento: La Firma Invisibile è apposta automaticamente su tutte le pagine del documento che si intende firmare. Non è possibile selezionare le pagine su cui apporre la stessa o firmarne solo alcune. Alla schermata successiva: 1. Verificare eventualmente il contenuto del documento attraverso il pulsante "Apri documento"; 2. Dichiarare di aver preso visione dei documenti e di essere consapevole della validità ai sensi di legge della Firma apposta; 3. Cliccare su "Avanti" per concludere la Firma del documento: Pagina 25
26 Al termine dell'operazione si visualizza la seguente schermata che notifica la corretta firma del file. Cliccare su "Chiudi" per chiuderla: Il documento firmato viene salvato nella cartella indicata durante il processo, aggiungendo al nome originale l'estensione "signed.pdf": Pagina 26
27 5.2 Firmare più file in formato.pdf Firma Invisibile (Aruba Sign e Firma Digitale) Per firmare digitalmente più file già convertiti in formato.pdf (Firma Invisibile), selezionarli da locale, quindi trascinarli sopra l'icona "Firma" del Software: Attendere che Aruba Sign recuperi le informazioni relative ai certificati contenuti nella Smart Card, quindi alla pagina visualizzata: 1. Assicurarsi che sia selezionato il certificato per la firma digitale (in formato Cognome - Nome). 2. Inserire il PIN di protezione della Smart Card; 3. Da "Salva in" verificare che il percorso utilizzato per salvare i file firmati sia quello desiderato, o selezionarne uno nuovo utilizzando il pulsante indicato; 4. Dall'apposito menù a tendina selezionare "Aggiungi la Firma al PDF" e attivare l'opzione "Firma Invisibile"; 5. E' possibile scegliere se attivare l'opzione "Richiedi Timestamp" (inserendo il Flag in corrispondenza della voce). In caso di scelta dell'opzione al file è apposta la marcatura temporale nel formato prescelto; 6. Cliccare su "Avanti" per procedere con la Firma dei documenti: La Firma Invisibile è apposta automaticamente su tutte le pagine del documento che si intende firmare. Non è possibile selezionare le pagine su cui apporre la stessa o firmarne solo alcune. Alla schermata successiva: 1. Dichiarare di aver preso visione del documento e di essere consapevole della validità ai sensi di legge della Firma apposta; Pagina 27
28 2. Cliccare su "Avanti" per concludere la Firma del documento: Al termine dell'operazione si visualizza la seguente schermata che notifica la corretta firma dei file. Cliccare su "Chiudi" per chiuderla: Pagina 28
29 I documenti firmati sono salvati nella cartella indicata durante il processo, aggiungendo al nome originale l'estensione "signed.pdf": Pagina 29
30 6. Firmare un singolo file in formato asic-s (Aruba Sign e Firma Digitale) Il formato di firma asic-s (Associated Signature Containers "ASiC simple") è un contenitore di dati che raggruppa un file e le relative firme digitali detached e/o marche temporali associate, utilizzando il formato.zip. Per firmare digitalmente un file in formato asics (ASIC-S) con Aruba Sign, trascinarlo sopra l'icona "Firma": Attendere che Aruba Sign recuperi le informazioni relative ai certificati contenuti nella Smart Card, quindi: 1. Assicurarsi che sia selezionato il certificato per la firma digitale (in formato Cognome - Nome); 2. Inserire il PIN di protezione della Smart Card; 3. Da "Salva in" verificare che il percorso utilizzato per salvare il file firmato sia quello desiderato, o selezionarne uno nuovo utilizzando il pulsante indicato; 4. Dall'apposito menù a tendina "Tipo Busta" selezionare "Formato container asics (ASIC-S)"; 5. E' possibile scegliere se attivare l'opzione "Richiedi Timestamp" (inserendo il Flag in corrispondenza della voce). In caso di scelta dell'opzione al file è apposta la marcatura temporale nel formato prescelto; 6. Cliccare su "Avanti" per procedere con la Firma del documento: Pagina 30
31 Alla pagina visualizzata: 1. Verificare eventualmente il contenuto del documento attraverso il pulsante "Apri documento"; 2. Dichiarare di aver preso visione del documento e di essere consapevole della validità ai sensi di legge della Firma apposta; 3. Cliccare su "Avanti" per concludere il processo: Al termine dell'operazione si visualizza la seguente schermata che notifica la corretta firma del file. Cliccare su "Chiudi" per chiudere la schermata: Pagina 31
32 Il documento firmato viene salvato in formato asic-s nella cartella indicata in fase di Firma: Pagina 32
33 7. Apposizione di Marche Temporali (Aruba Sign e Firma Digitale) Per apporre una marca temporale è sufficiente trascinare il file sopra il pulsante "Timestamp": Alla pagina visualizzata: 1. Selezionare il formato di salvataggio della marca temporale. E' possibile scegliere tra: o TSR: Il File creato contiene solo l'impronta del file, non tutto il file, e la marca temporale in formato TSR è separata dal documento. Pertanto, per verifica il file TSR, è indispensabile possedere anche il documento sottoposto a marca temporale, e che ha generato il TSR stesso. Se si appone una marca temporale in formato TSR e si desidera inviarla a un destinatario, è necessario inviare anche il documento di origine. o TSD: Il File creato comprende sia il file sottoposto a marcatura che la marcatura temporale stessa. Se si appone una marca temporale in formato TSD e si desidera inviarla a un destinatario, non è necessario inviare anche il documento di origine. o Gli altri dati (password e cartella di destinazione del file) sono indicati automaticamente del sistema: La password è preimpostata a seguito della configurazione dell'account di marcatura Temporale; Il percorso di destinazione del File inserito è la cartella su cui risiede il file originale. 2. Spuntare su "Richiedi" per completare l'operazione: 3. Cliccare "Ok" al messaggio che notifica la corretta marcatura del file per completare l'operazione: Pagina 33
34 Il documento è disponibile nella cartella indicata in fase di apposizione della marcatura stessa: Pagina 34
35 8. Verifica di File Firmati (Aruba Sign e Firma Digitale) Per verificare un File firmato con Aruba Sign, trascinarlo sopra il pulsante "Verifica": Alla schermata visualizzata è possibile verificare: 1. La firma è integra: Attesta che il documento non è stato alterato dopo la firma; 2. Il certificato è attendibile: Il messaggio indica che il certificato del sottoscrittore è garantito da una Autorità di Certificazione inclusa nell'elenco Pubblico dei Certificatori e che non risulta scaduto alla data della Verifica; 3. Il certificato ha validità legale: Attesta che il certificato del sottoscrittore è un certificato di Firma Digitale qualificato: Pagina 35
36 Di seguito una esemplificazione degli errori che possono verificarsi: Firma Ko Qualora la finestra di riepilogo dovesse mostrare un esito simile al seguente: Firma Warning Qualora la finestra di riepilogo dovesse mostrare un messaggio simile al seguente: Indica che sono stati portati a termine tutti i controlli previsti per la verifica della validità della Firma apposta, ma qualcuno non è andato a buon fine. Per analizzare il dettaglio dell'errore riscontrato visualizzare i messaggi restituiti dall'applicativo alla sezione "Verifica Firmatario". Significa che non è stato possibile portare a termine tutti i controlli previsti per verificare la validità della firma ed è necessario analizzare meglio il tipo di errore riscontrato visualizzando i messaggi restituiti dall'applicativo alla sezione "Verifica Firmatario". Pagina 36
37 9. Verifica di marca temporale in Formato TSR (Aruba Sign e Firma Digitale) Una marca temporale in formato TSR è separata dal documento su cui è apposta. Pertanto, per verifica il file TSR, è indispensabile possedere anche il documento sottoposto a marca temporale, e che ha generato il TSR stesso. Per procedere trascinare la Marca Temporale da verificare sopra il pulsante "Verifica": Il software esegue l'associazione "Marca Temporale" "File Marcato" e chiede di aprire il file associato alla marca. Selezionare da locale il file associato alla marca stessa, quindi spuntare su "Apri": Terminate le operazioni di verifica si visualizza la seguente scherma da cui è possibile verificare: 1. La marca temporale è presente: Indica che la marca temporale è integra ed è correttamente associata al documento selezionato; 2. Dettagli marca temporale: Sotto questa voce sono riportati i dettagli della marca temporale; Pagina 37
38 3. Il certificato è attendibile: Attesta che la Marca Temporale è rilasciata da un'autorità di Certificazione inclusa nell'elenco Pubblico dei Certificatori: Pagina 38
39 Di seguito una esemplificazione degli errori che possono verificarsi: Marca Ko Qualora la finestra di riepilogo dovesse mostrare un esito simile al seguente: Marca Warning Qualora la finestra di riepilogo dovesse mostrare un messaggio simile al seguente: Indica che sono stati portati a termine tutti i controlli previsti per la verifica della validità della Firma apposta, ma qualcuno non è andato a buon fine. Per il dettaglio dell'errore visualizzare i messaggi restituiti alla sezione "Verifica Marca". Significa che non è stato possibile portare a termine tutti i controlli previsti per verificare la validità della firma ed è necessario analizzare meglio il tipo di errore riscontrato visualizzando i messaggi restituiti dall'applicativo alla sezione "Verifica Marca". Pagina 39
40 10. Verifica di marca temporale in Formato TSD (Aruba Sign e Firma Digitale) Una marca temporale in formato TSD comprende sia il file sottoposto a marcatura che la marcatura temporale stessa. Pertanto, per verifica il file TSD, non è indispensabile possedere anche il documento sottoposto a marca temporale, e che ha generato il TSD stesso. Per procedere trascinare la Marca Temporale da verificare sopra il pulsante "Verifica": Terminate le operazioni di verifica si visualizza la seguente scherma da cui è possibile verificare: 1. La marca temporale è presente: Indica che la marca temporale è integra ed è correttamente associata al documento selezionato; 2. Dettagli marca temporale: Sotto questa voce sono riportati i dettagli della marca temporale; 3. Il certificato è attendibile: Attesta che la Marca Temporale è rilasciata da un'autorità di Certificazione inclusa nell'elenco Pubblico dei Certificatori: Pagina 40
41 Di seguito una esemplificazione degli errori che possono verificarsi: Marca Ko Qualora la finestra di riepilogo dovesse mostrare un esito simile al seguente: Marca Warning Qualora la finestra di riepilogo dovesse mostrare un messaggio simile al seguente: Indica che sono stati portati a termine tutti i controlli previsti per la verifica della validità della Firma apposta, ma qualcuno non è andato a buon fine. Per il dettaglio dell'errore visualizzare i messaggi restituiti alla sezione "Verifica Marca". Significa che non è stato possibile portare a termine tutti i controlli previsti per verificare la validità della firma ed è necessario analizzare meglio il tipo di errore riscontrato visualizzando i messaggi restituiti dall'applicativo alla sezione "Verifica Marca". Pagina 41
42 11. Menù "Gestione Carta" Aruba Sign Firma Digitale 11.1 Cambio PIN SMART CARD Per cambiare il codice PIN della Smart Card, cliccare sul pulsante "Gestione Carta" del Software Aruba Sign: Al Tab "Cambio PIN" inserire: PIN precedente; Impostare e confermare un nuovo codice PIN. E obbligatorio l'utilizzo di soli caratteri numerici (0,1,2,3,4,5,6,7,8 e 9). Non sono ammessi caratteri alfabetici (a,b,a,b, etc..). Ai fini della sicurezza si consiglia l'utilizzo di codici PIN composti almeno da 5 numeri; Spuntare su "Cambio PIN": Se l'operazione è eseguita correttamente si visualizza la seguente schermata di conferma: Pagina 42
43 Di seguito una esemplificazione degli errori che possono verificarsi: 1. ARUBA SIGN - PIN Errato pericolo blocco carta Il messaggio di errore indica che alla voce "Vecchio PIN" si è inserito un codice errato. L'inserimento di PIN non validi per tre volte consecutive, può causare il Blocco del PIN e della carta, in caso di smarrimento anche del PUK. 2. ARUBA SIGN - PIN Bloccato Il messaggio di errore indica che alla voce "Vecchio PIN" si è inserito un codice errato per tre volte consecutive, provocando il blocco del PIN stesso. Per cambiarlo, eseguire la procedura indicata al paragrafo Pagina 43
44 11.2 Sblocco PIN SMART CARD Per sbloccare il codice PIN della Smart Card, cliccare sul pulsante "Gestione Carta" del Software Aruba Sign: Al Tab "Sblocco PIN" inserire: Codice PUK della Smart Card; Impostare e confermare un nuovo codice PIN. E obbligatorio l'utilizzo di soli caratteri numerici (0,1,2,3,4,5,6,7,8 e 9). Non sono ammessi caratteri alfabetici (a,b,a,b, etc..). Ai fini della sicurezza si consiglia l'utilizzo di codici PIN composti almeno da 5 numeri; Spuntare su "Sblocca PIN": Se l'operazione è eseguita correttamente si visualizza la seguente schermata di conferma: Pagina 44
45 Di seguito una esemplificazione degli errori che possono verificarsi: 1. ARUBA SIGN - PUK Errato pericolo blocco carta Il messaggio di errore indica che alla voce "PUK" o "Vecchio PUK" si è inserito un codice errato. L'inserimento di tre codici PUK consecutivi non validi causa il Blocco definitivo della Smart Card stessa. 2. ARUBA SIGN - PUK Bloccato Il messaggio di errore indica che alla voce "PUK" o "Vecchio PUK" si è inserito un codice errato per tre volte consecutive, provocando il blocco del PUK stesso e la revoca definitiva della Smart Card. In questo caso chiedere la revoca dei certificati attuali e acquistare una nuova carta. Pagina 45
46 11.3 Cambio PUK SMART CARD Per cambiare il codice PUK della Smart Card, cliccare sul pulsante "Gestione Carta" del Software Aruba Sign: Al Tab "Cambio PUK" inserire: Vecchio Codice PUK della Smart Card; Impostare e confermare un nuovo codice PUK. E obbligatorio l'utilizzo di soli caratteri numerici (0,1,2,3,4,5,6,7,8 e 9). In alcun modo sono ammessi caratteri alfabetici (a,b,a,b, etc..). Ai fini della sicurezza si consiglia l'utilizzo di codici PUK composti almeno da 8 numeri; Spuntare su "Cambio PUK": Se l'operazione è eseguita correttamente si visualizza la seguente schermata di conferma: Pagina 46
47 Di seguito una esemplificazione degli errori che possono verificarsi: 1. ARUBA SIGN - PUK Errato pericolo blocco carta Il messaggio di errore indica che alla voce "PUK" o "Vecchio PUK" si è inserito un codice errato. L'inserimento di tre codici PUK consecutivi non validi causa il Blocco definitivo della Smart Card stessa. 2. ARUBA SIGN - PUK Bloccato Il messaggio di errore indica che alla voce "PUK" o "Vecchio PUK" si è inserito un codice errato per tre volte consecutive, provocando il blocco del PUK stesso e la revoca definitiva della Smart Card. In questo caso chiedere la revoca dei certificati attuali e acquistare una nuova carta. Pagina 47
48 12. Menù "Cifra" e "Decifra" Aruba Sign Firma Digitale 12.1 Cifrare un file con software di Firma Digitale Aruba Sign Per cifrare un File con Software di Firma Aruba Sign, esportare in locale il Certificato di Autenticazione CNS in formato.cer, quindi trascinare il file che si desidera cifrare sopra il pulsante "Cifra": Alla finestra visualizzata utilizzare il pulsante "Aggiungi da File" per caricare il certificato esportato e presente nel proprio PC: Pagina 48
49 Una volta caricato il certificato, lo stesso è visibile nella finestra sottostante al pulsante "Aggiungi da File". Per procedere: 1. Verificare la correttezza del percorso su cui salvare il file cifrato, o selezionare una nuova cartella utilizzando il pulsante indicato in figura; 2. Spuntare su "Cifra": Il programma di cifratura crea un file con estensione.p7e che include il file originale. Se l operazione è eseguita correttamente si visualizza la seguente schermata di conferma e il documento è visibile nella cartella di destinazione indicata in fase di creazione. Cliccare su "Ok": Pagina 49
50 12.2 Decifrare un file con software di Firma Digitale Aruba Sign Per decifrare un File con Software di Firma Digitale Aruba Sign, trascinare il file cifrato (formato.p7e) sopra il pulsante "Decifra": Arubasign verifica che nella Smart Card sia presente almeno uno dei certificati indicati nella fase di cifratura. Alla schermata visualizzata: 1. lasciare spuntata l opzione "Con Smart Card"; 2. Inserire il PIN della Smart Card stessa; 3. Verificare la correttezza del percorso su cui salvare il file cifrato, o selezionare una nuova cartella utilizzando il pulsante indicato in figura; 4. Spuntare su "Ok" per procedere: Se l operazione è stata eseguita correttamente si visualizza la seguente schermata di conferma. Cliccare su "Ok" per chiuderla: Pagina 50
51 13. Configurazione Proxy http Aruba Sign Per utilizzare il Software Aruba Sign in una rete protetta da Proxy aprire il menù "Opzioni e Parametri" di Aruba Sign: Quindi allo specifico Tab "Proxy HTTP" togliere la spunta dalla voce "Individua proxy in maniera automatica", impostare i relativi parametri e salvarli. Di seguito un esempio di configurazione: Proxy Url: Proxy Port: 8080 Proxy User: Nome utente Proxy Password: Password Cliccare su "Salva" per completare l'operazione. Qualora non siano disponibili i dati relativi a una delle due sezioni HTTP o LDAP ad esempio nel caso in cui la rete non supporti entrambe le configurazioni, procedere solo con la creazione relativa alla tipologia di Proxy supportata. Pagina 51
52 Utilizzo Aruba Sign e Kit Firma Remota 1. Prerequisiti 1.1 Smartphone compatibili con il servizio Firma Remota OTP mobile Di seguito l'elenco degli smartphone compatibili con il servizio di Firma Remota OTP mobile: Apple: Sistema operativo IOS 8.0 e successivi; Android: v2.3 e successive; Windows Phone: v8.0 e successive; Blackberry: v10 e successive. Pagina 52
53 2. Attivazione Account Firma Remota e installazione Aruba Sign I Kit di Firma Remota sono composti da: Certificato di Firma digitale che risiede presso un server sicuro di Aruba (HSM "Hardware Security Module"); Dispositivo OTP (One Time Password); Software di Firma e Verifica Aruba Sign, che permettono al titolare di autenticarsi con le proprie credenziali e di firmare i propri file da qualsiasi postazione connessa a internet. 2.1 Attivare un account di Firma Remota Collegarsi al link e selezionare il Kit acquistato spuntando su Attiva in corrispondenza di uno dei dispositivi sotto indicati: OTP con Display; OTP USB; OTP Mobile: Alla schermata Inserimento Dati Scratch card inserire i dati relativi alla licenza acquistata (Codice Segreto Licenza, Codice Fiscale Titolare del Kit, Seriale Dispositivo in caso di utilizzo di OTP con Display e OTP USB); Completare l attivazione da Riepilogo dati cliente e inserimento codice Sicurezza inviato via SMS, con l inserimento di un codice di Sicurezza a validità temporanea (20 minuti) ricevuto per SMS al numero di cellulare indicato in fase di ordine del servizio e due password OTP generate con il Token acquistato, quindi scegliere un nome utente e relativa password. Per le procedure complete di attivazione dei singoli Kit di Firma Digitale e ulteriori approfondimenti si rimanda alle guide dedicate: Modalità di attivazione del servizio Firma Remota con OTP con display; Modalità di attivazione del servizio Firma Remota con OTP USB; Modalità di attivazione del servizio Firma Remota con OTP mobile. Pagina 53
54 2.2 Installazione e avvio Software Aruba Sign Una volta eseguita l'attivazione del Kit di Firma Digitale Remota e la creazione del proprio Account, installare il Software Aruba Sign: 1. Collegarsi a 2. Dal menù a tendina "Software" selezionare "Software di Firma Aruba Sign", quindi cliccare sul pulsante "Scarica il Software" corrispondente al sistema operativo utilizzato (l esempio di seguito indicato si riferisce a Windows): 3. Scaricare ed eseguire su locale il File di installazione, quindi installare il Software utilizzando la procedura guidata: Selezionare la Lingua di Installazione ; Al Tab Installazione di Aruba Sign, cliccare su Avanti ; Selezionare la cartella di destinazione e cliccare su Avanti ; Premere Installa per continuare l installazione; Attendere il completamento dell installazione di Aruba Sign sul computer; Premere Fine per completare l installazione. 4. Completo il processo, sul desktop si visualizza l icona di Aruba Sign che permette l avvio del programma: Pagina 54
55 5. Il sistema effettua l'aggiornamento automatico del Database dei certificatori, come da immagine esemplificativa sottostante: 6. Completato l aggiornamento, si visualizza la schermata principale del Software: Pagina 55
56 3. Configurazione parametri Firma Remota su Aruba Sign Per configurare l Account di Firma Remota su Aruba Sign, avviare il software, quindi scegliere il menù "Opzioni e Parametri": Selezionare il Tab "Firma Remota" e completare il Form come di seguito indicato: 1. I parametri dell indirizzo server primario e secondario vengono valorizzati automaticamente, non devono essere modificati; 2. Scrivere il proprio username dell Account di Firma Remota creato in fase di Attivazione del servizio; 3. Cliccare su "Salva" per completare l operazione: La configurazione è terminata ed è possibile procedere a firmare documenti digitali utilizzando la Firma Remota di Aruba, apporre marche temporali, e verificare i file firmati stessi. Pagina 56
57 4. Firmare uno o più file in formato.p7m (Firma Remota) 4.1 Firmare un singolo file in formato.p7m (Aruba Sign e Firma Remota): Per firmare digitalmente un file in formato.p7m (Firma CAdES) trascinarlo sopra l'icona "Firma": Inserire la password del proprio Account di Firma Remota, quindi spuntare su "Ok": Alla schermata visualizzata: 1. Inserire il PIN OTP generato con il dispositivo in proprio possesso; 2. Da "Salva in" verificare che il percorso utilizzato per salvare il file firmato sia quello desiderato, o selezionarne uno nuovo utilizzando il pulsante indicato; 3. Dall'apposito menù a tendina "Tipo Busta" mantenere come tipologia di Firma "Busta crittografica P7M (CAdES)"; 4. E' possibile scegliere se attivare l'opzione "Richiedi Timestamp" (inserendo il Flag in corrispondenza della voce). In caso di scelta dell'opzione al file è apposta la marcatura temporale nel formato prescelto; Pagina 57
58 5. Cliccare su "Avanti" per procedere con la Firma del documento: Alla pagina visualizzata: 1. Verificare eventualmente il contenuto del documento attraverso il pulsante "Apri documento"; 2. Dichiarare di aver preso visione del documento e di essere consapevole della validità ai sensi di legge della Firma apposta; 3. Cliccare su "Avanti" per concludere il processo: Pagina 58
59 Al termine dell'operazione si visualizza la seguente schermata che notifica la corretta firma del file. Cliccare su "Chiudi" per chiuderla: Il documento firmato viene salvato in formato.p7m nella cartella indicata in fase di Firma: Pagina 59
60 4.2 Firmare più file o una cartella in formato.p7m (Aruba Sign e Firma Remota): Per firmare digitalmente più file, anche in formati diversi tra loro, in formato.p7m (Firma CAdES): 1. Selezionare tutti i documenti da firmare e trascinarli sopra l'icona "Firma": 2. In alternativa, trascinare una intera cartella sopra l'icona "Firma" (in questo caso vengono firmati tutti i documenti contenuti nella cartella stessa): Inserire la password del proprio Account di Firma Remota, quindi spuntare su "Ok". Alla schermata visualizzata: 1. Inserire il PIN OTP generato con il dispositivo in proprio possesso; 2. Da "Salva in" verificare che il percorso utilizzato per salvare i file firmati sia quello desiderato, o selezionarne uno nuovo utilizzando il pulsante indicato; 3. Dall'apposito menù a tendina "Tipo Busta" mantenere come tipologia di Firma "Busta crittografica P7M (CAdES)"; 4. E' possibile scegliere se attivare l'opzione "Richiedi Timestamp" (inserendo il Flag in corrispondenza della voce). In caso di scelta dell'opzione al file è apposta la marcatura temporale nel formato prescelto; Pagina 60
61 5. Cliccare su "Avanti" per procedere con la Firma del documento: Alla pagina visualizzata: 1. Dichiarare di aver preso visione dei documenti e di essere consapevole della validità ai sensi di legge della Firma apposta; 2. Cliccare su "Avanti" per concludere il processo: Pagina 61
62 Al termine dell'operazione si visualizza la seguente schermata che notifica la corretta firma di ogni singolo documento. Cliccare su "Chiudi" per chiuderla: I documenti firmati vengono salvati in formato.p7m nella cartella indicata in fase di Firma: Pagina 62
63 5. Firmare uno o più file in formato.pdf Firma Grafica (Aruba Sign e Firma Remota) La Firma in formato PDF è applicabile ai soli file.pdf. NON è possibile, attraverso Aruba Sign e un Dispositivo di Firma Remota, firmare in PDF un file che non sia già stato convertito in questo formato. L apposizione di una Firma Grafica consente di scegliere la posizione e la dimensione del campo che ospita la Firma Digitale. 5.1 Firmare un singolo file in formato.pdf Firma Grafica (Aruba Sign e Firma Remota) Per firmare digitalmente un file già convertito in formato.pdf (Firma Grafica), trascinarlo sopra l'icona "Firma" del Software: Inserire la password del proprio Account di Firma Remota, quindi spuntare su "Ok": Alla pagina visualizzata: 1. Inserire il PIN OTP generato con il dispositivo in proprio possesso; 2. Da "Salva in" verificare che il percorso utilizzato per salvare il file firmato sia quello desiderato, o selezionarne uno nuovo utilizzando il pulsante indicato; 3. Dall'apposito menù a tendina selezionare "Aggiungi la Firma al PDF" e attivare l'opzione "Firma grafica"; 4. E' possibile scegliere se attivare l'opzione "Richiedi Timestamp" (inserendo il Flag in corrispondenza della voce). In caso di scelta dell'opzione al file è apposta la marcatura temporale nel formato prescelto; Pagina 63
64 5. Cliccare su "Avanti" per procedere con la Firma del documento: La Firma Grafica è apposta automaticamente su tutte le pagine del documento che si intende firmare. Non è possibile selezionare le pagine su cui apporre la stessa o firmarne solo alcune. Alla schermata successiva: 1. Verificare eventualmente il contenuto del documento attraverso il pulsante "Apri documento"; 2. Dichiarare di aver preso visione del documento e di essere consapevole della validità ai sensi di legge della Firma apposta; Pagina 64
65 3. Cliccare su "Avanti" per continuare: Alla schermata "Firma PDF": 1. Definire, attraverso la finestra di anteprima, la posizione e la dimensione del campo che ospiterà la Firma Digitale. Al campo "Timbro", è possibile caricare da locale, spuntando "Usa custom" e utilizzando l'apposito pulsante indicato in figura, una img in formato.gif/.jpg/.png da sostituire a quella presente di default per il timbro. L'immagine caricata è ridimensionata in scala rispetto alle dimensione dell'area selezionata; 2. Cliccare su "Firma" per procedere: Pagina 65
66 Al termine dell'operazione si visualizza la seguente schermata che notifica la corretta firma del file. Cliccare su "Chiudi" per chiuderla: Il documento firmato viene salvato nella cartella indicata durante il processo, aggiungendo al nome originale l'estensione "signed.pdf": Pagina 66
67 5.2 Firmare più file in formato.pdf Firma Grafica (Aruba Sign e Firma Remota) Per firmare digitalmente più file già convertiti in formato.pdf (Firma Grafica), selezionarli da locale, quindi trascinarli sopra l'icona "Firma" del Software: Inserire la password del proprio Account di Firma Remota, quindi spuntare su "Ok": Alla pagina visualizzata: 1. Inserire il PIN OTP generato con il dispositivo in proprio possesso; 2. Da "Salva in" verificare che il percorso utilizzato per salvare i file firmati sia quello desiderato, o selezionarne uno nuovo utilizzando il pulsante indicato; 3. Dall'apposito menù a tendina selezionare "Aggiungi la Firma al PDF" e attivare l'opzione "Firma grafica"; 4. E' possibile scegliere se attivare l'opzione "Richiedi Timestamp" (inserendo il Flag in corrispondenza della voce). In caso di scelta dell'opzione al file è apposta la marcatura temporale nel formato prescelto; Pagina 67
68 5. Cliccare su "Avanti" per procedere con la Firma dei documenti: La Firma Grafica è apposta automaticamente su tutte le pagine del documento che si intende firmare. Non è possibile selezionare le pagine su cui apporre la stessa o firmarne solo alcune. Alla pagina visualizzata: 1. Dichiarare di aver preso visione dei documenti e di essere consapevole della validità ai sensi di legge della Firma apposta; 2. Cliccare su "Avanti" per continuare: Pagina 68
69 Alla schermata "Firma PDF": 1. Definire, attraverso la finestra di anteprima, la posizione e la dimensione del campo che ospiterà la Firma Digitale. Al campo "Timbro", è possibile caricare da locale, spuntando "Usa custom" e utilizzando l'apposito pulsante indicato in figura, una img in formato.gif/.jpg/.png da sostituire a quella presente di default per il timbro. L'immagine caricata è ridimensionata in scala rispetto alle dimensione dell'area selezionata; 2. Cliccare su "Firma" per procedere con la Firma del documento. Al termine dell'operazione si visualizza la seguente schermata che notifica la corretta firma dei file. Cliccare su "Chiudi" per chiuderla: Pagina 69
70 I documenti firmati sono salvati nella cartella indicata durante il processo, aggiungendo al nome originale l'estensione "signed.pdf": Pagina 70
71 6. Firmare uno o più file in formato.pdf Firma Invisibile (Aruba Sign e Firma Remota) La Firma in formato PDF è applicabile ai soli file.pdf. NON è possibile, attraverso Aruba Sign e un Dispositivo di Firma Digitale, firmare in PDF un file che non sia già stato convertito in questo formato. L apposizione di una Firma Invisibile evita l'inserimento dell'"appearance" (campo firma visibile) all'interno delle pagine del documento firmato. 6.1 Firmare un singolo file in formato.pdf Firma Invisibile (Aruba Sign e Firma Remota) Per firmare digitalmente un file già convertito in formato.pdf (Firma Invisibile), trascinarlo sopra l'icona "Firma" del Software: Inserire la password del proprio Account di Firma Remota, quindi spuntare su "Ok" : Alla pagina visualizzata: 1. Inserire il PIN OTP generato con il dispositivo in proprio possesso; 2. Da "Salva in" verificare che il percorso utilizzato per salvare il file firmato sia quello desiderato, o selezionarne uno nuovo utilizzando il pulsante indicato; 3. Dall'apposito menù a tendina selezionare "Aggiungi la Firma al PDF" e attivare l'opzione "Firma Invisibile"; 4. E' possibile scegliere se attivare l'opzione "Richiedi Timestamp" (inserendo il Flag in corrispondenza della voce). In caso di scelta dell'opzione al file è apposta la marcatura temporale nel formato prescelto; Pagina 71
72 5. Cliccare su "Avanti" per procedere con la Firma del documento: La Firma Invisibile è apposta automaticamente su tutte le pagine del documento che si intende firmare. Non è possibile selezionare le pagine su cui apporre la stessa o firmarne solo alcune. Alla schermata successiva: 1. Verificare eventualmente il contenuto del documento attraverso il pulsante "Apri documento"; 2. Dichiarare di aver preso visione del documento e di essere consapevole della validità ai sensi di legge della Firma apposta; Pagina 72
73 3. Cliccare su "Avanti" per concludere la Firma del documento: Al termine dell'operazione si visualizza la seguente schermata che notifica la corretta firma del file. Cliccare su "Chiudi" per chiuderla: Pagina 73
74 Il documento firmato viene salvato nella cartella indicata durante il processo, aggiungendo al nome originale l'estensione "signed.pdf": 6.2 Firmare più file in formato.pdf Firma Invisibile (Aruba Sign e Firma Remota) Per firmare digitalmente più file già convertiti in formato.pdf (Firma Invisibile), selezionarli da locale, quindi trascinarli sopra l'icona "Firma" del Software: Inserire la password del proprio Account di Firma Remota, quindi spuntare su "Ok": Alla pagina visualizzata: 1. Inserire il PIN OTP generato con il Dispositivo in proprio possesso; 2. Da "Salva in" verificare che il percorso utilizzato per salvare i file firmati sia quello desiderato, o selezionarne uno nuovo utilizzando il pulsante indicato; 3. Dall'apposito menù a tendina selezionare "Aggiungi la Firma al PDF" e attivare l'opzione "Firma Invisibile"; 4. E' possibile scegliere se attivare l'opzione "Richiedi Timestamp" (inserendo il Flag in corrispondenza della voce). In caso di scelta dell'opzione al file è apposta la marcatura temporale nel formato prescelto; Pagina 74
75 5. Cliccare su "Avanti" per procedere con la Firma dei documenti: La Firma Invisibile è apposta automaticamente su tutte le pagine del documento che si intende firmare. Non è possibile selezionare le pagine su cui apporre la stessa o firmarne solo alcune. Alla schermata successiva: 1. Dichiarare di aver preso visione dei documenti e di essere consapevole della validità ai sensi di legge della Firma apposta; 2. Cliccare su "Avanti" per concludere la Firma del documento: Pagina 75
76 Al termine dell'operazione si visualizza la seguente schermata che notifica la corretta firma dei file. Cliccare su "Chiudi" per chiuderla: I documenti firmati sono salvati nella cartella indicata durante il processo, aggiungendo al nome originale l'estensione "signed.pdf": Pagina 76
77 7. Firmare un singolo file in formato asic-s (Aruba Sign e Firma Remota) Il formato di firma asic-s (Associated Signature Containers "ASiC simple") è un contenitore di dati che raggruppa un file e le relative firme digitali detached e/o marche temporali associate, utilizzando il formato.zip. Per firmare digitalmente un file in formato asics (ASIC-S), trascinarlo sopra l'icona "Firma": Inserire la password del proprio Account di Firma Remota, quindi spuntare su "Ok": Alla schermata visualizzata: 1. Inserire il PIN OTP generato con il Dispositivo in proprio possesso; 2. Da "Salva in" verificare che il percorso utilizzato per salvare il file firmato sia quello desiderato, o selezionarne uno nuovo utilizzando il pulsante indicato; 3. Dall'apposito menù a tendina "Tipo Busta" selezionare "Formato container asics (ASIC-S)"; 4. E' possibile scegliere se attivare l'opzione "Richiedi Timestamp" (inserendo il Flag in corrispondenza della voce). In caso di scelta dell'opzione al file è apposta la marcatura temporale nel formato prescelto; Pagina 77
78 5. Cliccare su "Avanti" per procedere con la Firma del documento: Alla pagina visualizzata: 1. Verificare eventualmente il contenuto del documento attraverso il pulsante "Apri documento"; 2. Dichiarare di aver preso visione del documento e di essere consapevole della validità ai sensi di legge della Firma apposta; 3. Cliccare su "Avanti" per concludere il processo: Pagina 78
79 Al termine dell'operazione si visualizza la seguente schermata che notifica la corretta firma del file. Cliccare su "Chiudi" per chiudere la schermata: Il documento firmato viene salvato in formato asic-s nella cartella indicata in fase di Firma: Pagina 79
80 8. Apposizione di Marche Temporali (Aruba Sign e Firma Remota) Per apporre una marca temporale è sufficiente trascinare il file sopra il pulsante "Timestamp": Alla pagina visualizzata: 1. Selezionare il formato di salvataggio della marca temporale. E' possibile scegliere tra: o TSR: Il File creato contiene solo l'impronta del file, non tutto il file, e la marca temporale in formato TSR è separata dal documento. Pertanto, per verifica il file TSR, è indispensabile possedere anche il documento sottoposto a marca temporale, e che ha generato il TSR stesso. Se si appone una marca temporale in formato TSR e si desidera inviarla a un destinatario, è necessario inviare anche il documento di origine. o TSD: Il File creato comprende sia il file sottoposto a marcatura che la marcatura temporale stessa. Se si appone una marca temporale in formato TSD e si desidera inviarla a un destinatario, non è necessario inviare anche il documento di origine. o Gli altri dati (password e cartella di destinazione del file) sono indicati automaticamente del sistema: La password è preimpostata a seguito della configurazione dell'account di marcatura Temporale; Il percorso di destinazione del File inserito è la cartella su cui risiede il file originale. 2. Spuntare su "Richiedi" per completare l'operazione: Pagina 80
81 3. Cliccare "Ok" al messaggio che notifica la corretta marcatura del file per completare l'operazione: Il documento è disponibile nella cartella indicata in fase di apposizione della marcatura stessa: Pagina 81
82 9. Verifica di File Firmati (Aruba Sign e Firma Remota) Per verificare un File firmato con Aruba Sign e un Kit di Firma Remota, trascinarlo sopra il pulsante "Verifica": Alla schermata visualizzata è possibile verificare: 1 La firma è integra: Attesta che il documento non è stato alterato dopo la firma; 2 Il certificato è attendibile: Il messaggio indica che il certificato del sottoscrittore è garantito da una Autorità di Certificazione inclusa nell'elenco Pubblico dei Certificatori e che non risulta scaduto alla data della Verifica; 3 Il certificato ha validità legale: Attesta che il certificato del sottoscrittore è un certificato di Firma Digitale qualificato: Pagina 82
83 Di seguito una esemplificazione degli errori che possono verificarsi: Firma Ko Qualora la finestra di riepilogo dovesse mostrare un esito simile al seguente: Firma Warning Qualora la finestra di riepilogo dovesse mostrare un messaggio simile al seguente: Indica che sono stati portati a termine tutti i controlli previsti per la verifica della validità della Firma apposta, ma qualcuno non è andato a buon fine. Per analizzare il dettaglio dell'errore riscontrato visualizzare i messaggi restituiti dall'applicativo alla sezione "Verifica Firmatario". Significa che non è stato possibile portare a termine tutti i controlli previsti per verificare la validità della firma ed è necessario analizzare meglio il tipo di errore riscontrato visualizzando i messaggi restituiti dall'applicativo alla sezione "Verifica Firmatario". Pagina 83
84 10. Verifica di marca temporale in Formato TSR (Aruba Sign e Firma Remota) Una marca temporale in formato TSR è separata dal documento su cui è apposta. Pertanto, per verifica il file TSR, è indispensabile possedere anche il documento sottoposto a marca temporale, e che ha generato il TSR stesso. Per procedere trascinare la Marca Temporale da verificare sopra il pulsante "Verifica": Il software esegue l'associazione Marca Temporale > File Marcato e chiede di aprire il file associato alla marca. Selezionarlo da locale, quindi spuntare su "Apri": Si visualizza la schermata di verifica della marca temporale, dove è possibile verificare: 1 La marca temporale è presente: Indica che la marca temporale è integra ed è correttamente associata al documento selezionato; 2 Dettagli marca temporale: Sotto questa voce sono riportati i dettagli della marca temporale; Pagina 84
85 3 Il certificato è attendibile: Attesta che la Marca Temporale è rilasciata da un'autorità di Certificazione inclusa nell'elenco Pubblico dei Certificatori: Di seguito una esemplificazione degli errori che possono verificarsi: Marca Ko Qualora la finestra di riepilogo mostri un esito simile al seguente: Marca Warning Qualora la finestra di riepilogo mostri un messaggio simile al seguente: Indica che sono stati portati a termine tutti i controlli di verifica validità Firma apposta, ma qualcuno non è andato a buon fine. Per il dettaglio dell'errore visualizzare i messaggi restituiti dall'applicativo da "Verifica Marca". Significa che non è stato possibile portare a termine tutti i controlli previsti per verificare la validità della firma ed è necessario analizzare il tipo di errore riscontrato visualizzando i messaggi restituiti dall'applicativo da "Verifica Marca". Pagina 85
86 11. Verifica di marca temporale in Formato TSD (Aruba Sign e Firma Remota) Una marca temporale in formato TSD comprende sia il file sottoposto a marcatura che la marcatura temporale stessa. Pertanto, per verifica il file TSD, non è indispensabile possedere anche il documento sottoposto a marca temporale, e che ha generato il TSD stesso. Trascinare la Marca Temporale da verificare sopra il pulsante "Verifica": Terminate le operazioni di verifica si visualizza la seguente scherma da cui è possibile verificare: 1 La marca temporale è presente: Indica che la marca temporale è integra ed è correttamente associata al documento selezionato; 2 Dettagli marca temporale: Sotto questa voce sono riportati i dettagli della marca temporale; 3 Il certificato è attendibile: Attesta che la Marca Temporale è rilasciata da un'autorità di Certificazione inclusa nell'elenco Pubblico dei Certificatori: Pagina 86
87 Di seguito una esemplificazione degli errori che possono verificarsi: Marca Ko Qualora la finestra di riepilogo dovesse mostrare un esito simile al seguente: Marca Warning Qualora la finestra di riepilogo dovesse mostrare un messaggio simile al seguente: Indica che sono stati portati a termine tutti i controlli previsti per la verifica della validità della Firma apposta, ma qualcuno non è andato a buon fine. Per analizzare il dettaglio dell'errore riscontrato visualizzare i messaggi restituiti dall'applicativo alla sezione "Verifica Marca". Significa che non è stato possibile portare a termine tutti i controlli previsti per verificare la validità della firma ed è necessario analizzare meglio il tipo di errore riscontrato visualizzando i messaggi restituiti dall'applicativo alla sezione "Verifica Marca". Pagina 87
88 12. Generare PIN OTP con Dispositivi di Firma Remota 12.1 Generare una password OTP con OTP Display Per generare un PIN OTP con l OTP con Display, tenere premuto il pulsante rosso del proprio OTP con display, rilasciarlo e attendere che il codice sia visualizzato sul display, come da immagine esemplificativa sottostante: Nel caso in cui si utilizzi Dispositivi OTP a evento, cioè Display c100, (con seriale che inizia per uno), generare PIN OTP solo ed esclusivamente in caso di effettivo utilizzo degli stessi per apporre Firma Remota a documenti. Qualora si generi tramite il proprio Token un tot numero di PIN OTP senza utilizzarli, il Certificato di Firma Remota va fuori sincronizzazione e al termine della procedura di Firma appare la schermata di errore Esito Invalid OTP-, nonostante che il PIN OTP inserito sia corretto. Di seguito una esemplificazione dell errore: Errore: ARUBA SIGN "Messaggio Esito Invalid OTP" Per ovviare il problema e sbloccare il dispositivo, effettuare la sincronizzazione della Firma, come indicato al paragrafo 13. Pagina 88
89 12.2 Generare una password OTP con OTP USB Per generare un PIN con l OTP USB inserire il Token in una porta USB. Attendere l installazione dei driver del dispositivo che risulta conclusa nel momento in cui si illumina il led al centro del Token stesso, come da immagine esemplificativa sottostante: A questo punto eseguire contemporaneamente le operazioni sotto indicate: Posizionare il cursore del mouse sopra il riquadro Password OTP; Sfiorare con il dito il led luminoso del Token OTP USB collegato alla presa USB del pc Generare PIN OTP solo ed esclusivamente in caso di effettivo utilizzo degli stessi per apporre Firma Remota a documenti. Qualora si generi tramite il proprio Token un tot numero di PIN OTP senza utilizzarli, il Certificato di Firma Remota va fuori sincronizzazione e al termine della procedura di Firma appare la schermata di errore Esito Invalid OTP-, nonostante che il PIN OTP inserito sia corretto. Di seguito una esemplificazione dell errore: Errore: ARUBA SIGN "Messaggio Esito Invalid OTP" Per ovviare il problema e sbloccare il dispositivo, effettuare la sincronizzazione della Firma, come indicato al paragrafo 13. Pagina 89
Aruba Key V2 - Guida rapida
 Aruba Key V2 - Guida rapida 1 Indice Indice... 2 1 Informazioni sul documento... 3 1.1 Scopo del documento... 3 2 Caratteristiche del dispositivo... 4 2.1 Prerequisiti... 4 2.1.1 Software... 4 2.1.2 Rete...
Aruba Key V2 - Guida rapida 1 Indice Indice... 2 1 Informazioni sul documento... 3 1.1 Scopo del documento... 3 2 Caratteristiche del dispositivo... 4 2.1 Prerequisiti... 4 2.1.1 Software... 4 2.1.2 Rete...
Token USB V1 - Guida rapida
 Token USB V1 - Guida rapida 1 Indice Indice... 2 1 Informazioni sul documento... 3 1.1 Scopo del documento... 3 2 Caratteristiche del dispositivo... 4 2.1 Prerequisiti... 4 2.1.1 Software... 4 2.1.2 Rete...
Token USB V1 - Guida rapida 1 Indice Indice... 2 1 Informazioni sul documento... 3 1.1 Scopo del documento... 3 2 Caratteristiche del dispositivo... 4 2.1 Prerequisiti... 4 2.1.1 Software... 4 2.1.2 Rete...
Aruba Key V2 - Guida rapida
 Aruba Key V2 - Guida rapida 1 Indice Indice... 2 1 Informazioni sul documento... 3 1.1 Scopo del documento... 3 2 Caratteristiche del dispositivo... 4 2.1 Prerequisiti... 4 2.1.1 Software... 4 2.1.2 Rete...
Aruba Key V2 - Guida rapida 1 Indice Indice... 2 1 Informazioni sul documento... 3 1.1 Scopo del documento... 3 2 Caratteristiche del dispositivo... 4 2.1 Prerequisiti... 4 2.1.1 Software... 4 2.1.2 Rete...
Firma Digitale Remota
 Firma Digitale Remota Versione: 01 Aggiornata al: 09.06.2011 Sommario 1. Attivazione Firma Remota... 3 1.1 Attivazione Firma Remota con Token YUBICO... 4 1.2 Attivazione Firma Remota con Token VASCO...
Firma Digitale Remota Versione: 01 Aggiornata al: 09.06.2011 Sommario 1. Attivazione Firma Remota... 3 1.1 Attivazione Firma Remota con Token YUBICO... 4 1.2 Attivazione Firma Remota con Token VASCO...
8 Apposizione di marche temporali
 8 Apposizione di marche temporali Passo 1 Trascinare il file da marcare sopra il pulsante Timestamp. Passo 2 a. Selezionare l account da utilizzare per la richiesta di marcatura temporale; b. Inserire
8 Apposizione di marche temporali Passo 1 Trascinare il file da marcare sopra il pulsante Timestamp. Passo 2 a. Selezionare l account da utilizzare per la richiesta di marcatura temporale; b. Inserire
Aruba Sign 2 Guida rapida
 Aruba Sign 2 Guida rapida 1 Indice Indice...2 1 Informazioni sul documento...3 1.1 Scopo del documento...3 2 Prerequisiti...4 2.1.1 Software...4 2.1.2 Rete...4 3 Installazione...5 Passo 2...5 4 Avvio di
Aruba Sign 2 Guida rapida 1 Indice Indice...2 1 Informazioni sul documento...3 1.1 Scopo del documento...3 2 Prerequisiti...4 2.1.1 Software...4 2.1.2 Rete...4 3 Installazione...5 Passo 2...5 4 Avvio di
DikeX IC Lite Manuale Utente InfoCert. Manuale Utente DikeIC InfoCert
 DikeX IC Lite Manuale Utente InfoCert Manuale Utente DikeIC InfoCert Indice Sommario 1. DikeX IC Lite... 3 2. Avvio di DikeX IC... 3 2.1 Controllo e download eventuali aggiornamenti... 3 3. Barra degli
DikeX IC Lite Manuale Utente InfoCert Manuale Utente DikeIC InfoCert Indice Sommario 1. DikeX IC Lite... 3 2. Avvio di DikeX IC... 3 2.1 Controllo e download eventuali aggiornamenti... 3 3. Barra degli
FIRMA DIGITALE SARDEGNA SOLIDALE MANUALE UTENTE
 FIRMA DIGITALE SARDEGNA SOLIDALE MANUALE UTENTE Pag.1 Indice 1. La Business Key Lite 2. Installazione 2.1 Installazione iniziale 3. Le funzionalità 3.1 Attivazione del PIN 3.2 Controllo e download eventuali
FIRMA DIGITALE SARDEGNA SOLIDALE MANUALE UTENTE Pag.1 Indice 1. La Business Key Lite 2. Installazione 2.1 Installazione iniziale 3. Le funzionalità 3.1 Attivazione del PIN 3.2 Controllo e download eventuali
FIRMA DIGITALE E CIFRATURA
 FIRMA DIGITALE E CIFRATURA Di seguito viene illustrato come firmare digitalmente un file e come crittografarlo (o cifrarlo). Lo scopo può essere raggiunto attraverso una molteplicità di strumenti, sia
FIRMA DIGITALE E CIFRATURA Di seguito viene illustrato come firmare digitalmente un file e come crittografarlo (o cifrarlo). Lo scopo può essere raggiunto attraverso una molteplicità di strumenti, sia
PROCEDURA D INSTALLAZIONE DEL SOFTWARE DELLA CARTA TS-CNS. ATOS su Windows 32 bit e 65 bit
 PROCEDURA D INSTALLAZIONE DEL SOFTWARE DELLA CARTA TS-CNS ATOS su Windows 32 bit e 65 bit INDICE Introduzione alla procedura d installazione del software della carta TS-CNS... 3 Installazione Software
PROCEDURA D INSTALLAZIONE DEL SOFTWARE DELLA CARTA TS-CNS ATOS su Windows 32 bit e 65 bit INDICE Introduzione alla procedura d installazione del software della carta TS-CNS... 3 Installazione Software
Firma Digitale Procedura Rinnovo
 Firma Digitale Procedura Rinnovo Versione: 0.01 Aggiornata al: 16.04.2014 Premessa La procedura di rinnovo dei certificati di firma digitale può essere avviata da 6 mesi prima della scandenza, fino ad
Firma Digitale Procedura Rinnovo Versione: 0.01 Aggiornata al: 16.04.2014 Premessa La procedura di rinnovo dei certificati di firma digitale può essere avviata da 6 mesi prima della scandenza, fino ad
PROCEDURA D INSTALLAZIONE DEL SOFTWARE DELLA CARTA TS-CNS. OBERTHUR su Windows 32 bit e 65 bit
 PROCEDURA D INSTALLAZIONE DEL SOFTWARE DELLA CARTA TS-CNS OBERTHUR su Windows 32 bit e 65 bit INDICE Introduzione alla procedura d installazione del software della carta TS-CNS... 3 Installazione Software
PROCEDURA D INSTALLAZIONE DEL SOFTWARE DELLA CARTA TS-CNS OBERTHUR su Windows 32 bit e 65 bit INDICE Introduzione alla procedura d installazione del software della carta TS-CNS... 3 Installazione Software
Token USB V1 - Guida rapida
 Token USB V1 - Guida rapida 1 Indice Indice... 2 1 Informazioni sul documento... 3 1.1 Scopo del documento... 3 2 Caratteristiche del dispositivo... 4 2.1 Prerequisiti... 4 2.1.1 Software... 4 2.1.2 Rete...
Token USB V1 - Guida rapida 1 Indice Indice... 2 1 Informazioni sul documento... 3 1.1 Scopo del documento... 3 2 Caratteristiche del dispositivo... 4 2.1 Prerequisiti... 4 2.1.1 Software... 4 2.1.2 Rete...
FIRMA DIGITALE FORMATO PDF (o PADES) Indice 1. Cos è una Firma Digitale in PDF o PADES 2. File Protector 3. Aruba Key 4. Dyke 5. FirmaOK!
 FIRMA DIGITALE FORMATO PDF (o PADES) Indice 1. Cos è una Firma Digitale in PDF o PADES 2. File Protector 3. Aruba Key 4. Dyke 5. FirmaOK! 1 - Cos è una Firma Digitale in PDF o PADES PAdES è un acronimo
FIRMA DIGITALE FORMATO PDF (o PADES) Indice 1. Cos è una Firma Digitale in PDF o PADES 2. File Protector 3. Aruba Key 4. Dyke 5. FirmaOK! 1 - Cos è una Firma Digitale in PDF o PADES PAdES è un acronimo
PROCEDURA D INSTALLAZIONE DEL SOFTWARE DELLA CARTA TS-CNS. ACTALIS su Windows 32 bit e 65 bit
 PROCEDURA D INSTALLAZIONE DEL SOFTWARE DELLA CARTA TS-CNS ACTALIS su Windows 32 bit e 65 bit INDICE Introduzione alla procedura d installazione del software della carta TS-CNS... 3 Installazione Software
PROCEDURA D INSTALLAZIONE DEL SOFTWARE DELLA CARTA TS-CNS ACTALIS su Windows 32 bit e 65 bit INDICE Introduzione alla procedura d installazione del software della carta TS-CNS... 3 Installazione Software
Firma Remota Aruba --- Attivazione account di firma remota ed utilizzo ---
 Firma Remota Aruba --- Attivazione account di firma remota ed utilizzo --- Sommario 1. Procedura di attivazione della Firma Remota Aruba... 3 2. Utilizzo della firma remota Aruba con File Protector...
Firma Remota Aruba --- Attivazione account di firma remota ed utilizzo --- Sommario 1. Procedura di attivazione della Firma Remota Aruba... 3 2. Utilizzo della firma remota Aruba con File Protector...
GUIDA RAPIDA ALLA FIRMA REMOTA PER WINDOWS V.1.0
 GUIDA RAPIDA ALLA FIRMA REMOTA PER WINDOWS V.1.0 Indice FIRMARE CON FIRMACERTA DESKTOP per WINDOWS... 3 1. Procedura SMS OTP... 10 2. Procedura Virtual OTP... 12 FIRMARE CON FIRMACERTA DESKTOP per WINDOWS
GUIDA RAPIDA ALLA FIRMA REMOTA PER WINDOWS V.1.0 Indice FIRMARE CON FIRMACERTA DESKTOP per WINDOWS... 3 1. Procedura SMS OTP... 10 2. Procedura Virtual OTP... 12 FIRMARE CON FIRMACERTA DESKTOP per WINDOWS
TS-CNS. Tessera Sanitaria Carta Nazionale dei Servizi. Manuale di installazione e configurazione. Versione del
 TS-CNS Tessera Sanitaria Carta Nazionale dei Servizi Versione 01.00 del 16.07.2013 - Sistema Operativo Microsoft Windows 32/64 bit - Carte Athena Per conoscere tutti i servizi della TS CNS visita il sito:
TS-CNS Tessera Sanitaria Carta Nazionale dei Servizi Versione 01.00 del 16.07.2013 - Sistema Operativo Microsoft Windows 32/64 bit - Carte Athena Per conoscere tutti i servizi della TS CNS visita il sito:
TS-CNS. Tessera Sanitaria Carta Nazionale dei Servizi. Manuale di installazione e configurazione. Versione del
 TS-CNS Tessera Sanitaria Carta Nazionale dei Servizi Versione 02.00 del 21.01.2014 - Sistema operativo Windows 32bit e 64bit - Carte Siemens Per conoscere tutti i servizi della TS CNS visita il sito: www.regione.sardegna.it/tscns
TS-CNS Tessera Sanitaria Carta Nazionale dei Servizi Versione 02.00 del 21.01.2014 - Sistema operativo Windows 32bit e 64bit - Carte Siemens Per conoscere tutti i servizi della TS CNS visita il sito: www.regione.sardegna.it/tscns
Istruzioni per cifrare i file
 Istruzioni per cifrare i file Cifratura di un documento La crittografia asimmetrica è un tipo di cifratura che consente lo scambio di informazioni in modo sicuro, evitando i rischi della tradizionale crittografia
Istruzioni per cifrare i file Cifratura di un documento La crittografia asimmetrica è un tipo di cifratura che consente lo scambio di informazioni in modo sicuro, evitando i rischi della tradizionale crittografia
Autorità di Certificazione del Consiglio Nazionale del Notariato. Come attivare la nuova smart card Notaio
 Autorità di Certificazione del Consiglio Nazionale del Notariato Come attivare la nuova smart card Notaio Versione: 05 Data: 15/07/2014 Versione: 05 Data: 15/07/2014 Nome file: firma2014_guida_rapida.docxpdf
Autorità di Certificazione del Consiglio Nazionale del Notariato Come attivare la nuova smart card Notaio Versione: 05 Data: 15/07/2014 Versione: 05 Data: 15/07/2014 Nome file: firma2014_guida_rapida.docxpdf
LA FIRMA DIGITALE. Stessa efficacia probatoria art c.c. ¹ Stessa efficacia probatoria art c.c. ¹
 LA FIRMA DIGITALE Premessa Senza entrare in dettagli tecnici, la firma digitale consiste nella creazione di un file, definito busta crittografica, che racchiude al suo interno il documento originale, l
LA FIRMA DIGITALE Premessa Senza entrare in dettagli tecnici, la firma digitale consiste nella creazione di un file, definito busta crittografica, che racchiude al suo interno il documento originale, l
PROCEDURA D INSTALLAZIONE DEL SOFTWARE DELLA CARTA TS-CNS. ATOS su Linux 32 bit e 64 bit
 PROCEDURA D INSTALLAZIONE DEL SOFTWARE DELLA CARTA TS-CNS ATOS su Linux 32 bit e 64 bit INDICE Introduzione alla procedura d installazione del software della carta TS-CNS... 3 Installazione per ATOS su
PROCEDURA D INSTALLAZIONE DEL SOFTWARE DELLA CARTA TS-CNS ATOS su Linux 32 bit e 64 bit INDICE Introduzione alla procedura d installazione del software della carta TS-CNS... 3 Installazione per ATOS su
Di seguito sono descritti i prerequisiti Hardware e Software che deve possedere la postazione a cui viene collegata l Aruba Key.
 1 Indice 1 Indice... 2 2 Informazioni sul documento... 3 2.1 Scopo del documento... 3 3 Caratteristiche del dispositivo... 3 3.1 Prerequisiti... 3 4 Installazione della smart card... 4 5 Avvio di Aruba
1 Indice 1 Indice... 2 2 Informazioni sul documento... 3 2.1 Scopo del documento... 3 3 Caratteristiche del dispositivo... 3 3.1 Prerequisiti... 3 4 Installazione della smart card... 4 5 Avvio di Aruba
DIKE_IC Manuale Utente InfoCert
 DIKE_IC Manuale Utente InfoCert InfoCert S.p.A. Versione 1.2 del 03/12/13 Indice 1. La Firma Digitale... 3 2. Installazione e primo utilizzo DIKE_IC... 4 2.1. Aggiornamento sw... 5 3. Barra degli strumenti...
DIKE_IC Manuale Utente InfoCert InfoCert S.p.A. Versione 1.2 del 03/12/13 Indice 1. La Firma Digitale... 3 2. Installazione e primo utilizzo DIKE_IC... 4 2.1. Aggiornamento sw... 5 3. Barra degli strumenti...
PROCEDURA D INSTALLAZIONE DEL SOFTWARE DELLA CARTA TS-CNS. OBERTHUR su Linux FEDORA DEBIAN/UBUNTU 32 bit e 64 bit
 PROCEDURA D INSTALLAZIONE DEL SOFTWARE DELLA CARTA TS-CNS OBERTHUR su Linux FEDORA DEBIAN/UBUNTU 32 bit e 64 bit INDICE Introduzione alla procedura d installazione del software della carta TS-CNS... 3
PROCEDURA D INSTALLAZIONE DEL SOFTWARE DELLA CARTA TS-CNS OBERTHUR su Linux FEDORA DEBIAN/UBUNTU 32 bit e 64 bit INDICE Introduzione alla procedura d installazione del software della carta TS-CNS... 3
TRASPORTI ECCEZIONALI ON LINE
 TRASPORTI ECCEZIONALI ON LINE SISTEMA ON LINE DI GESTIONE PRESENTAZIONE DOMANDE ED EMISSIONE AUTORIZZAZIONI AL TRASPORTO E TRANSITO DI MEZZI ECCEZIONALI AI SENSI DELLA NORMATIVA VIGENTE. MANUALE TECNICO
TRASPORTI ECCEZIONALI ON LINE SISTEMA ON LINE DI GESTIONE PRESENTAZIONE DOMANDE ED EMISSIONE AUTORIZZAZIONI AL TRASPORTO E TRANSITO DI MEZZI ECCEZIONALI AI SENSI DELLA NORMATIVA VIGENTE. MANUALE TECNICO
SMART CARD GUIDA RAPIDA ALL'INSTALLAZIONE. Scopri tutti i servizi su SEMPLICE DA USARE FACILE DA INSTALLARE COMPATTA E PORTATILE
 SMART CARD FIRMA DIGITALE FIRMA DIGITALE GUIDA RAPIDA ALL'INSTALLAZIONE COMPATTA E PORTATILE FACILE DA INSTALLARE SEMPLICE DA USARE Scopri tutti i servizi su www.pec.it Indice Prima installazione 2 Installazione
SMART CARD FIRMA DIGITALE FIRMA DIGITALE GUIDA RAPIDA ALL'INSTALLAZIONE COMPATTA E PORTATILE FACILE DA INSTALLARE SEMPLICE DA USARE Scopri tutti i servizi su www.pec.it Indice Prima installazione 2 Installazione
Certification Authority del Consiglio Nazionale del Notariato. Configurazione postazione PC per Windows XP, 7 e 8 Manuale Utente
 Certification Authority del Consiglio Nazionale del Notariato Configurazione postazione PC per Windows XP, 7 e 8 INDICE 1 INTRODUZIONE AL DOCUMENTO 3 1.1 SCOPO E CAMPO DI APPLICAZIONE DEL DOCUMENTO...
Certification Authority del Consiglio Nazionale del Notariato Configurazione postazione PC per Windows XP, 7 e 8 INDICE 1 INTRODUZIONE AL DOCUMENTO 3 1.1 SCOPO E CAMPO DI APPLICAZIONE DEL DOCUMENTO...
TOKEN GUIDA RAPIDA ALL'INSTALLAZIONE. Scopri tutti i servizi su SEMPLICE DA USARE FACILE DA INSTALLARE COMPATTO E PORTATILE
 TOKEN FIRMA DIGITALE FIRMA DIGITALE GUIDA RAPIDA ALL'INSTALLAZIONE COMPATTO E PORTATILE FACILE DA INSTALLARE SEMPLICE DA USARE Scopri tutti i servizi su www.pec.it Indice Inserimento Card 3 Installazione
TOKEN FIRMA DIGITALE FIRMA DIGITALE GUIDA RAPIDA ALL'INSTALLAZIONE COMPATTO E PORTATILE FACILE DA INSTALLARE SEMPLICE DA USARE Scopri tutti i servizi su www.pec.it Indice Inserimento Card 3 Installazione
PlainPay Manuale Operativo Cliente
 PlainPay Manuale Operativo Cliente Sommario 1.0 COS È E A COSA SERVE PLAINPAY 2.0 SCARICARE L APP PLAINPAY 3.0 ATTIVARE LA SICUREZZA PLAINPAY DALL INTERNET BANKING 4.0 ACCEDERE ALL INTERNET BANKING (PC)
PlainPay Manuale Operativo Cliente Sommario 1.0 COS È E A COSA SERVE PLAINPAY 2.0 SCARICARE L APP PLAINPAY 3.0 ATTIVARE LA SICUREZZA PLAINPAY DALL INTERNET BANKING 4.0 ACCEDERE ALL INTERNET BANKING (PC)
DIKE WHITELABEL Manuale utente
 1 DIKE WHITELABEL Manuale utente Sommario Dike WL Manuale utente Pagina 2 di 10 1 Installazione e primo utilizzo Dike6... 3 1.1 Installazione Windows... 3 1.2 Aggiornamento... 6 2 Gestione dispositivo...
1 DIKE WHITELABEL Manuale utente Sommario Dike WL Manuale utente Pagina 2 di 10 1 Installazione e primo utilizzo Dike6... 3 1.1 Installazione Windows... 3 1.2 Aggiornamento... 6 2 Gestione dispositivo...
Token USB V1 - Guida rapida
 Token USB V1 - Guida rapida 1 Indice 1 Indice... 2 2 Informazioni sul documento... 3 2.1 Scopo del documento... 3 3 Caratteristiche del dispositivo... 4 3.1 Prerequisiti... 4 3.1.1 Software... 4 3.1.2
Token USB V1 - Guida rapida 1 Indice 1 Indice... 2 2 Informazioni sul documento... 3 2.1 Scopo del documento... 3 3 Caratteristiche del dispositivo... 4 3.1 Prerequisiti... 4 3.1.1 Software... 4 3.1.2
Guida Autenticazione CNS
 Guida all'autenticazione al Portale Sole tramite CNS Sommario 1) Introduzione... 1 2) Driver e Software... 2 3) Installazione e configurazione della Postazione per l utilizzo della CNS... 3 4) Rilevazione
Guida all'autenticazione al Portale Sole tramite CNS Sommario 1) Introduzione... 1 2) Driver e Software... 2 3) Installazione e configurazione della Postazione per l utilizzo della CNS... 3 4) Rilevazione
Firmare le utilizzando il client di posta elettronica Microsoft Office Outlook 2007
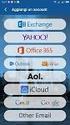 Firmare le e-mail utilizzando il client di posta elettronica Microsoft Office Outlook 2007 Il certificato di autenticazione personale, oltre a consentire al Titolare di effettuare un autenticazione forte
Firmare le e-mail utilizzando il client di posta elettronica Microsoft Office Outlook 2007 Il certificato di autenticazione personale, oltre a consentire al Titolare di effettuare un autenticazione forte
GUIDA RAPIDA ALLA FIRMA REMOTA PER DISPOSITIVI ios V.1.0
 GUIDA RAPIDA ALLA FIRMA REMOTA PER DISPOSITIVI ios V.1.0 Indice 1. FIRMA... 3 1.1 Procedura per Virtual OTP:... 11 1.2 Procedura per SMS OTP:... 14 2 FIRMA E MARCA... 17 3 CONTROFIRMA... 24 4 MARCA TEMPORALE...
GUIDA RAPIDA ALLA FIRMA REMOTA PER DISPOSITIVI ios V.1.0 Indice 1. FIRMA... 3 1.1 Procedura per Virtual OTP:... 11 1.2 Procedura per SMS OTP:... 14 2 FIRMA E MARCA... 17 3 CONTROFIRMA... 24 4 MARCA TEMPORALE...
Download ed Installazione del Software di Firma Digitale
 Download ed Installazione del Software di Firma Digitale 1. Download del Software Il software necessario è disponibile sul sito http://www.ittelecom.it/default.aspx?idpage=632 Le componenti da installare
Download ed Installazione del Software di Firma Digitale 1. Download del Software Il software necessario è disponibile sul sito http://www.ittelecom.it/default.aspx?idpage=632 Le componenti da installare
TS-CNS. Tessera Sanitaria Carta Nazionale dei Servizi. Manuale di installazione e configurazione Add on per Firefox. Versione del
 TS-CNS Tessera Sanitaria Carta Nazionale dei Servizi Manuale di installazione e configurazione Add on per Firefox Versione 01.00 del 05.09.2014 - Carte Siemens/Athena Per conoscere tutti i servizi della
TS-CNS Tessera Sanitaria Carta Nazionale dei Servizi Manuale di installazione e configurazione Add on per Firefox Versione 01.00 del 05.09.2014 - Carte Siemens/Athena Per conoscere tutti i servizi della
CryptoClient. Manuale d uso
 CryptoClient Manuale d uso Telecom Italia Trust Technologies S.r.l. - Documento Pubblico Tutti i diritti riservati Indice degli argomenti CryptoClient... 1 Manuale d uso... 1 Indice degli argomenti...
CryptoClient Manuale d uso Telecom Italia Trust Technologies S.r.l. - Documento Pubblico Tutti i diritti riservati Indice degli argomenti CryptoClient... 1 Manuale d uso... 1 Indice degli argomenti...
TS-CNS. Tessera Sanitaria Carta Nazionale dei Servizi. Manuale di installazione e configurazione. Versione del
 TS-CNS Tessera Sanitaria Carta Nazionale dei Servizi Versione 01.00 del 16.07.2013 - Sistema operativo Mac OS X - Carte Athena Per conoscere tutti i servizi della TS CNS visita il sito: www.regione.sardegna.it/tscns
TS-CNS Tessera Sanitaria Carta Nazionale dei Servizi Versione 01.00 del 16.07.2013 - Sistema operativo Mac OS X - Carte Athena Per conoscere tutti i servizi della TS CNS visita il sito: www.regione.sardegna.it/tscns
Cliens Redigo Versione 2015.1. Aggiornamento al manuale.
 Versione 2015.1 Versione 2015.1.47 Notifiche a mezzo PEC La finestra di notifica è stata completamente riorganizzata come percorso guidato. E ora possibile indicare un numero arbitrario di destinatari,
Versione 2015.1 Versione 2015.1.47 Notifiche a mezzo PEC La finestra di notifica è stata completamente riorganizzata come percorso guidato. E ora possibile indicare un numero arbitrario di destinatari,
Autorità di Certificazione del Consiglio Nazionale del Notariato. Come attivare la nuova smart card Notaio
 Autorità di Certificazione del Consiglio Nazionale del Notariato Come attivare la nuova smart card Notaio Versione: 07 Data: 24/05/2017 Versione: 07 Data: 24/05/2017 Nome file: firma2017_guida_rapida.docxpdf
Autorità di Certificazione del Consiglio Nazionale del Notariato Come attivare la nuova smart card Notaio Versione: 07 Data: 24/05/2017 Versione: 07 Data: 24/05/2017 Nome file: firma2017_guida_rapida.docxpdf
Per richiedere il certificato l utente deve provvedere, nel proprio ambiente informatico, alla generazione della CSR (Certificate Sign Request).
 Procedura operativa generazione chiavi SISTRI Per richiedere il certificato l utente deve provvedere, nel proprio ambiente informatico, alla generazione della CSR (Certificate Sign Request). Per poter
Procedura operativa generazione chiavi SISTRI Per richiedere il certificato l utente deve provvedere, nel proprio ambiente informatico, alla generazione della CSR (Certificate Sign Request). Per poter
EMISSIONE DISPOSITIVI DI FIRMA DIGITALE
 EMISSIONE DISPOSITIVI DI FIRMA DIGITALE Collegarsi al sito https://cms.firmacerta.it/lar_login.php ed inserire le credenziali per accedere al pannello di Emissione. Prima di procedere con qualsiasi altra
EMISSIONE DISPOSITIVI DI FIRMA DIGITALE Collegarsi al sito https://cms.firmacerta.it/lar_login.php ed inserire le credenziali per accedere al pannello di Emissione. Prima di procedere con qualsiasi altra
TS-CNS. Tessera Sanitaria Carta Nazionale dei Servizi. Manuale di installazione e configurazione. Versione del
 TS-CNS Tessera Sanitaria Carta Nazionale dei Servizi Versione 02.00 del 18.09.2013 - Sistema operativo Mac OS X - Carte Siemens Per conoscere tutti i servizi della TS CNS visita il sito: www.regione.sardegna.it/tscns
TS-CNS Tessera Sanitaria Carta Nazionale dei Servizi Versione 02.00 del 18.09.2013 - Sistema operativo Mac OS X - Carte Siemens Per conoscere tutti i servizi della TS CNS visita il sito: www.regione.sardegna.it/tscns
Guida alla firma digitale della domanda
 Guida alla firma digitale della domanda Servizi Informatici [Ver. 2] Sommario della guida Salvataggio del file Utilizzo del programma di firma Visualizzazione della domanda Firma del file Caricamento del
Guida alla firma digitale della domanda Servizi Informatici [Ver. 2] Sommario della guida Salvataggio del file Utilizzo del programma di firma Visualizzazione della domanda Firma del file Caricamento del
FIRMA DIGITALE Guida per la migrazione
 FIRMA DIGITALE Guida per la migrazione Maggio 2015 Banca Monte dei Paschi di Siena S.p.A. Sommario Informazioni utili preliminari:... 3 1. Accesso alla pagina di migrazione e pulizia di java... 4 2. Accesso
FIRMA DIGITALE Guida per la migrazione Maggio 2015 Banca Monte dei Paschi di Siena S.p.A. Sommario Informazioni utili preliminari:... 3 1. Accesso alla pagina di migrazione e pulizia di java... 4 2. Accesso
1. Firma. La visualizzazione di tale avviso può essere disattivata dal menu Strumenti : InfoCert S.p.A. Versione 1.
 1. Firma Dopo aver selezionato un file, per firmare si sceglie questa funzione. Dalla maschera che appare si sceglie la directory in cui memorizzare il file firmato, e subito dopo si digita il PIN del
1. Firma Dopo aver selezionato un file, per firmare si sceglie questa funzione. Dalla maschera che appare si sceglie la directory in cui memorizzare il file firmato, e subito dopo si digita il PIN del
DikeIC Mobile Manuale d uso
 1 DikeIC Mobile Manuale d uso Versione 1.0 Febbraio 2017 Sommario DikeIC Mobile Manuale d uso Pagina 2 di 24 1 Introduzione al documento... 3 1.1 Novità introdotte rispetto alla precedente emissione...
1 DikeIC Mobile Manuale d uso Versione 1.0 Febbraio 2017 Sommario DikeIC Mobile Manuale d uso Pagina 2 di 24 1 Introduzione al documento... 3 1.1 Novità introdotte rispetto alla precedente emissione...
Guida all utilizzo del Token USB come Carta Nazionale dei Servizi
 Guida all utilizzo del Token USB come Carta Nazionale dei Servizi Per accedere ai servizi offerti dai Portali della Pubblica Amministrazione, utilizzando il certificato di autenticazione personale CNS
Guida all utilizzo del Token USB come Carta Nazionale dei Servizi Per accedere ai servizi offerti dai Portali della Pubblica Amministrazione, utilizzando il certificato di autenticazione personale CNS
DiKe Pro Guida rapida all'uso
 DiKe Pro 4.0.0 - Guida rapida all'uso La firma digitale è la possibilità, legalmente riconosciuta e normata, di fare proprio, cioè di firmare, un documento digitale. Così come la firma autografa sul documento
DiKe Pro 4.0.0 - Guida rapida all'uso La firma digitale è la possibilità, legalmente riconosciuta e normata, di fare proprio, cioè di firmare, un documento digitale. Così come la firma autografa sul documento
Guida all installazione della carta sistema operativo Mac
 Guida all installazione della carta sistema operativo Mac Prima di procedere è necessario individuare il tipo di carta in tuo possesso: puoi identificarla guardando l'etichetta nell'angolo in alto a sinistra
Guida all installazione della carta sistema operativo Mac Prima di procedere è necessario individuare il tipo di carta in tuo possesso: puoi identificarla guardando l'etichetta nell'angolo in alto a sinistra
PROCEDURA D INSTALLAZIONE DEL SOFTWARE DELLA CARTA TS-CNS. ATOS su Mac OS 10.5, OS 10.6 e OS 10.7+
 PROCEDURA D INSTALLAZIONE DEL SOFTWARE DELLA CARTA TS-CNS ATOS su Mac OS 10.5, OS 10.6 e OS 10.7+ INDICE Introduzione alla procedura d installazione del software della carta TS-CNS... 3 Installazione per
PROCEDURA D INSTALLAZIONE DEL SOFTWARE DELLA CARTA TS-CNS ATOS su Mac OS 10.5, OS 10.6 e OS 10.7+ INDICE Introduzione alla procedura d installazione del software della carta TS-CNS... 3 Installazione per
Guida all uso - Ambiente Apple Mac OS X
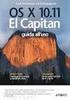 Tool di rinnovo self service Scopo e campo di applicazione del documento TOOL di RINNOVO self service Guida all uso - Ambiente Apple Mac OS X Ver.3 Revisione del 8/02/205 Tool di rinnovo self service Scopo
Tool di rinnovo self service Scopo e campo di applicazione del documento TOOL di RINNOVO self service Guida all uso - Ambiente Apple Mac OS X Ver.3 Revisione del 8/02/205 Tool di rinnovo self service Scopo
ISTRUZIONI PER LA FIRMA DIGITALE IN PERSONALE ONLINE (aggiornato al 13/01/2017)
 ISTRUZIONI PER LA FIRMA DIGITALE IN PERSONALE ONLINE (aggiornato al 13/01/2017) Prerequisiti Per poter firmare digitalmente attraverso Personale Online la postazione di lavoro deve soddisfare alcuni requisiti.
ISTRUZIONI PER LA FIRMA DIGITALE IN PERSONALE ONLINE (aggiornato al 13/01/2017) Prerequisiti Per poter firmare digitalmente attraverso Personale Online la postazione di lavoro deve soddisfare alcuni requisiti.
Evoluzioni Software s.n.c. SLpw Guida all'uso Pag.1 di 49
 Evoluzioni Software s.n.c. SLpw Guida all'uso Pag.1 di 49 Evoluzioni Software s.n.c. SLpw Guida all'uso Pag.2 di 49 1 Installazione certificati Uffici Giudiziari... 3 2 Accesso al programma... 6 2.1 Fascicoli...
Evoluzioni Software s.n.c. SLpw Guida all'uso Pag.1 di 49 Evoluzioni Software s.n.c. SLpw Guida all'uso Pag.2 di 49 1 Installazione certificati Uffici Giudiziari... 3 2 Accesso al programma... 6 2.1 Fascicoli...
PROCEDIMENTO DEL COSTITUZIONE DEL CONSIGLIO DELLA CAMERA DI COMMERCIO I.A.A DI BIELLA E VERCELLI
 PROCEDIMENTO DEL COSTITUZIONE DEL CONSIGLIO DELLA CAMERA DI COMMERCIO I.A.A DI BIELLA E VERCELLI 2016 2020 Istruzioni tecniche per la compilazione degli elenchi contenuti nell allegato D Avvertenza L allegato
PROCEDIMENTO DEL COSTITUZIONE DEL CONSIGLIO DELLA CAMERA DI COMMERCIO I.A.A DI BIELLA E VERCELLI 2016 2020 Istruzioni tecniche per la compilazione degli elenchi contenuti nell allegato D Avvertenza L allegato
GUIDA ALL USO DEL SERVIZIO WiFiNext E RISOLUZIONE DELLE PRINCIPALI PROBLEMATICHE
 GUIDA ALL USO DEL SERVIZIO WiFiNext E RISOLUZIONE DELLE PRINCIPALI PROBLEMATICHE Requisiti necessari per l utilizzo del servizio WiFiNext: Computer - Tablet - Smartphone dotato di interfaccia wireless
GUIDA ALL USO DEL SERVIZIO WiFiNext E RISOLUZIONE DELLE PRINCIPALI PROBLEMATICHE Requisiti necessari per l utilizzo del servizio WiFiNext: Computer - Tablet - Smartphone dotato di interfaccia wireless
Guida ai servizi CENED. Firma digitale ACE
 Guida ai servizi CENED Firma digitale ACE Aggiornamento 04/02/2013 Guida ai servizi CENED Firma digitale ACE Indice Premessa...3 1. Firma digitale dei file.xml/.cnd e.pdf...4 2. Chiusura DdC...7 2.1. Modalità
Guida ai servizi CENED Firma digitale ACE Aggiornamento 04/02/2013 Guida ai servizi CENED Firma digitale ACE Indice Premessa...3 1. Firma digitale dei file.xml/.cnd e.pdf...4 2. Chiusura DdC...7 2.1. Modalità
CERTIFICATO DI AUTENTICAZIONE INFOCERT. Guida alla Configurazione
 CERTIFICATO DI AUTENTICAZIONE INFOCERT Guida alla Configurazione Sommario Premessa 3 Internet Explorer 4 Installazione dei Certificati CA Infocert 4 Configurazione del browser Internet Explorer 4 Mozilla
CERTIFICATO DI AUTENTICAZIONE INFOCERT Guida alla Configurazione Sommario Premessa 3 Internet Explorer 4 Installazione dei Certificati CA Infocert 4 Configurazione del browser Internet Explorer 4 Mozilla
CardioChek Link Manuale d'uso
 CardioChek Link Manuale d'uso Questo programma software è compatibile con i sistemi operativi Microsoft Windows 7, Vista e XP A. Utilizzo previsto CardioChek Link è il software utilizzato per recuperare
CardioChek Link Manuale d'uso Questo programma software è compatibile con i sistemi operativi Microsoft Windows 7, Vista e XP A. Utilizzo previsto CardioChek Link è il software utilizzato per recuperare
Firma Digitale Remota. Manuale di Attivazione, Installazione,Utilizzo
 Firma Digitale Remota Manuale di Attivazione, Installazione,Utilizzo Versione: 0.3 Aggiornata al: 02.07.2012 Sommario 1. Attivazione Firma Remota... 3 1.1 Attivazione Firma Remota con Token YUBICO... 5
Firma Digitale Remota Manuale di Attivazione, Installazione,Utilizzo Versione: 0.3 Aggiornata al: 02.07.2012 Sommario 1. Attivazione Firma Remota... 3 1.1 Attivazione Firma Remota con Token YUBICO... 5
VERSIONE PER WINDOWS CONFIGURAZIONE DI ADOBE ACROBAT READER DC PER L UTILIZZO CORRETTO NEL PROCESSO AMMINISTRATIVO TELEMATICO
 VERSIONE PER WINDOWS CONFIGURAZIONE DI ADOBE ACROBAT READER DC PER L UTILIZZO CORRETTO NEL PROCESSO AMMINISTRATIVO TELEMATICO - Apposizione di firma digitale PAdES BES con algoritmo SHA-256 Versione Paragrafo
VERSIONE PER WINDOWS CONFIGURAZIONE DI ADOBE ACROBAT READER DC PER L UTILIZZO CORRETTO NEL PROCESSO AMMINISTRATIVO TELEMATICO - Apposizione di firma digitale PAdES BES con algoritmo SHA-256 Versione Paragrafo
Token Virtuale. Manuale Operativo Cliente. Tipo documento Manuale Operativo Versione documento 1.0 Data documento 29/03/2017 Pagina 1/12
 Data documento 29/03/2017 Pagina 1/12 Token Virtuale Manuale Operativo Cliente Data documento 29/03/2017 Pagina 2/12 Sommario 1.0 COS È E A COSA SERVE IL TOKEN VIRTUALE... 3 2.0 SCARICARE L APP BANCA D
Data documento 29/03/2017 Pagina 1/12 Token Virtuale Manuale Operativo Cliente Data documento 29/03/2017 Pagina 2/12 Sommario 1.0 COS È E A COSA SERVE IL TOKEN VIRTUALE... 3 2.0 SCARICARE L APP BANCA D
Venere TS Certificati (Guida operativa)
 Venere TS Certificati (Guida operativa) 1 ACN2009... 3 1.1 INSTALLAZIONE... 3 1.1.1 Verifiche preliminari... 3 1.1.2 Aggiornamento Venere all ultima versione disponibile... 3 1.1.3 Installazione ACN2009
Venere TS Certificati (Guida operativa) 1 ACN2009... 3 1.1 INSTALLAZIONE... 3 1.1.1 Verifiche preliminari... 3 1.1.2 Aggiornamento Venere all ultima versione disponibile... 3 1.1.3 Installazione ACN2009
Tool di rinnovo self service: guida all uso
 Tool di rinnovo self service Scopo e campo di applicazione del documento TOOL di RINNOVO self service Guida all uso Ver 1.2 Revisione del 02/10/2014 1 Tool di rinnovo self service Scopo e campo di applicazione
Tool di rinnovo self service Scopo e campo di applicazione del documento TOOL di RINNOVO self service Guida all uso Ver 1.2 Revisione del 02/10/2014 1 Tool di rinnovo self service Scopo e campo di applicazione
Manuale di installazione
 Manuale di installazione Manuale di installazione Riello Power Tools v. 2.2 Versione aggiornata Luglio, 2014 Pagina 1 Sommario 1-BENVENUTO!... 3 2-REQUISITI MINIMI COMPUTER... 3 3-NOTE PRELIMINARI... 3
Manuale di installazione Manuale di installazione Riello Power Tools v. 2.2 Versione aggiornata Luglio, 2014 Pagina 1 Sommario 1-BENVENUTO!... 3 2-REQUISITI MINIMI COMPUTER... 3 3-NOTE PRELIMINARI... 3
Guida pratica all attivazione della componente applet per la firma digitale interna al portale VestaNET
 Guida pratica all attivazione della componente applet per la firma digitale interna al portale Aggiornamento al 09/02/2017 È stato introdotto il paragrafo di appendice, realizzato con la preziosa collaborazione
Guida pratica all attivazione della componente applet per la firma digitale interna al portale Aggiornamento al 09/02/2017 È stato introdotto il paragrafo di appendice, realizzato con la preziosa collaborazione
Autenticazione con CNS (Carta Nazionale dei Servizi) Configurazione e utilizzo con il portale GisMasterWeb (v1.04 del 20/07/2016)
 Autenticazione con CNS (Carta Nazionale dei Servizi) Configurazione e utilizzo con il portale GisMasterWeb (v1.04 del 20/07/2016) La Carta Nazionale dei Servizi (CNS) è lo strumento attraverso il quale
Autenticazione con CNS (Carta Nazionale dei Servizi) Configurazione e utilizzo con il portale GisMasterWeb (v1.04 del 20/07/2016) La Carta Nazionale dei Servizi (CNS) è lo strumento attraverso il quale
GUIDA RAPIDA PRODUTTORI
 GUIDA RAPIDA PRODUTTORI PRODUTTORI INTERMEDIARI TRASPORTATORI RECUPERATORI SMALTITORI 18 novembre 2011 www.sistri.it SEMPLIFICAZIONI Nell attuale versione vengono introdotte le seguenti semplificazioni:
GUIDA RAPIDA PRODUTTORI PRODUTTORI INTERMEDIARI TRASPORTATORI RECUPERATORI SMALTITORI 18 novembre 2011 www.sistri.it SEMPLIFICAZIONI Nell attuale versione vengono introdotte le seguenti semplificazioni:
Certification Authority del Consiglio Nazionale del Notariato. Configurazione postazione PC per Windows 7, 8 e 10 Manuale Utente
 Certification Authority del Consiglio Nazionale del Notariato Configurazione postazione PC per Windows 7, 8 e 10 INDICE 1 INTRODUZIONE AL DOCUMENTO 3 1.1 SCOPO E CAMPO DI APPLICAZIONE DEL DOCUMENTO...
Certification Authority del Consiglio Nazionale del Notariato Configurazione postazione PC per Windows 7, 8 e 10 INDICE 1 INTRODUZIONE AL DOCUMENTO 3 1.1 SCOPO E CAMPO DI APPLICAZIONE DEL DOCUMENTO...
Certification Authority del CNN. Configurazione postazione Mac OS X Manuale Utente v7
 Certification Authority del CNN v7 INDICE 1 INTRODUZIONE AL DOCUMENTO 3 1.1 SCOPO E CAMPO DI APPLICAZIONE DEL DOCUMENTO... 3 1.2 REQUISITI DI COMPATIBILITÀ... 3 1.3 COMPONENTI SOFTWARE AGGIUNTIVI... 3
Certification Authority del CNN v7 INDICE 1 INTRODUZIONE AL DOCUMENTO 3 1.1 SCOPO E CAMPO DI APPLICAZIONE DEL DOCUMENTO... 3 1.2 REQUISITI DI COMPATIBILITÀ... 3 1.3 COMPONENTI SOFTWARE AGGIUNTIVI... 3
Autorità di Certificazione del Consiglio Nazionale del Notariato
 Autorità di Certificazione del Consiglio Nazionale del Notariato Firma digitale dei notai italiani 2011 Guida rapida v3.0 Sommario della guida 1. I passi per l attivazione di una smart card Notaio 3 2.
Autorità di Certificazione del Consiglio Nazionale del Notariato Firma digitale dei notai italiani 2011 Guida rapida v3.0 Sommario della guida 1. I passi per l attivazione di una smart card Notaio 3 2.
TokenUSB_Guida_Rapida
 TokenUSB_Guida_Rapida InfoCert InfoCert S.p.A. Versione 1.2 del 06/03/2017 Indice 1. La Token USB... 4 2. Installazione... 4 2.1 Installazione iniziale... 4 2.2 Installazione SIM... 5 2.3 Prerequisiti...
TokenUSB_Guida_Rapida InfoCert InfoCert S.p.A. Versione 1.2 del 06/03/2017 Indice 1. La Token USB... 4 2. Installazione... 4 2.1 Installazione iniziale... 4 2.2 Installazione SIM... 5 2.3 Prerequisiti...
Regione Liguria. Carta Regionale dei Servizi. Manuale di gestione Apple Mac OS X
 Regione Liguria Carta Regionale dei Servizi Manuale di gestione Apple Mac OS X Questo manuale fornisce le istruzioni per l'utilizzo della Carta Regionale dei Servizi sul sistema operativo Apple Mac OS
Regione Liguria Carta Regionale dei Servizi Manuale di gestione Apple Mac OS X Questo manuale fornisce le istruzioni per l'utilizzo della Carta Regionale dei Servizi sul sistema operativo Apple Mac OS
Manuale Token Virtuale
 Manuale Token Virtuale 1 Scopo del presente manuale Lo scopo di queste note è illustrare la configurazione e il funzionamento della nuova sicurezza denominata TOKEN VIRTUALE per accedere all'home banking.
Manuale Token Virtuale 1 Scopo del presente manuale Lo scopo di queste note è illustrare la configurazione e il funzionamento della nuova sicurezza denominata TOKEN VIRTUALE per accedere all'home banking.
Venere ACN2009 Elenco esenti per reddito (Guida operativa)
 Venere ACN2009 Elenco esenti per reddito (Guida operativa) 1 ACN2009... 3 1.1 INSTALLAZIONE... 3 1.1.1 Verifiche preliminari... 3 1.1.2 Aggiornamento Venere all ultima versione disponibile... 3 1.1.3 Installazione
Venere ACN2009 Elenco esenti per reddito (Guida operativa) 1 ACN2009... 3 1.1 INSTALLAZIONE... 3 1.1.1 Verifiche preliminari... 3 1.1.2 Aggiornamento Venere all ultima versione disponibile... 3 1.1.3 Installazione
ISTRUZIONI PER LA REGISTRAZIONE E L ACCESSO AL SERVIZIO
 ISTRUZIONI PER LA REGISTRAZIONE E L ACCESSO AL SERVIZIO 1 PROFILI CON TOKEN FISICO (CHIAVETTA) PRIMO ACCESSO - REGISTRAZIONE AL SERVIZIO... 3 ACCESSI SUCCESSIVI UTILIZZO DEL SERVIZIO... 6 PROFILI CON MOBILE
ISTRUZIONI PER LA REGISTRAZIONE E L ACCESSO AL SERVIZIO 1 PROFILI CON TOKEN FISICO (CHIAVETTA) PRIMO ACCESSO - REGISTRAZIONE AL SERVIZIO... 3 ACCESSI SUCCESSIVI UTILIZZO DEL SERVIZIO... 6 PROFILI CON MOBILE
GUIDA ALL UTILIZZO DEL FASCICOLO INPS
 GUIDA ALL UTILIZZO DEL FASCICOLO INPS v1.0 22/03/2013 CGIL Lecce Guida all utilizzo del fascicolo INPS 1 Sommario OPERAZIONI PRELIMINARI... 3 ACCESSO AL SISTEMA... 4 MANDATO DI PATROCINIO... 7 DELEGA INPS...
GUIDA ALL UTILIZZO DEL FASCICOLO INPS v1.0 22/03/2013 CGIL Lecce Guida all utilizzo del fascicolo INPS 1 Sommario OPERAZIONI PRELIMINARI... 3 ACCESSO AL SISTEMA... 4 MANDATO DI PATROCINIO... 7 DELEGA INPS...
Eni S.p.A. Eni ICT. CA Strong Authentication Manuale Utente. CA Strong Authentication User Manual
 Eni S.p.A. Eni ICT CA Strong Authentication CA Strong Authentication User Manual v1.0.b2b.it - 14/03/2017 CA Strong Authentication 2 Eni ICT CA Strong Authentication 3 CA Strong Authentication 4 Eni ICT
Eni S.p.A. Eni ICT CA Strong Authentication CA Strong Authentication User Manual v1.0.b2b.it - 14/03/2017 CA Strong Authentication 2 Eni ICT CA Strong Authentication 3 CA Strong Authentication 4 Eni ICT
Servizio CNS Guida all installazione e configurazione
 Servizio CNS Guida all installazione e configurazione pag.1 / 17 1 Disinstallazione degli strumenti correnti Per il corretto aggiornamento degli strumenti necessari, la prima attività consiste nella disinstallazione
Servizio CNS Guida all installazione e configurazione pag.1 / 17 1 Disinstallazione degli strumenti correnti Per il corretto aggiornamento degli strumenti necessari, la prima attività consiste nella disinstallazione
Login Defender CNS. Quick Guide. Copyright by Cryptware di Ugo Chirico
 Login Defender CNS Quick Guide Copyright 2006-2012 by Cryptware di Ugo Chirico Cryptware - http://www.cryptware.it 28/03/2012 Sommario 1 Introduzione... 3 1.1 Caratteristiche del software:... 3 2 Installazione...
Login Defender CNS Quick Guide Copyright 2006-2012 by Cryptware di Ugo Chirico Cryptware - http://www.cryptware.it 28/03/2012 Sommario 1 Introduzione... 3 1.1 Caratteristiche del software:... 3 2 Installazione...
ORDINE DEGLI AVVOCATI DI MACERATA Palazzo di Giustizia - Via Pesaro, Macerata Tel Fattura elettronica. Guida alla compilazione
 Fattura elettronica Guida alla compilazione Cosa serve: Smart-card (o firma digitale) Codice fiscale Partita IVA IBAN Aruba Sign Fasi di lavoro: Fase 1: Compilare la fattura (o nota di credito) Fase 2:
Fattura elettronica Guida alla compilazione Cosa serve: Smart-card (o firma digitale) Codice fiscale Partita IVA IBAN Aruba Sign Fasi di lavoro: Fase 1: Compilare la fattura (o nota di credito) Fase 2:
PlainPay QR Code. Manuale Operativo Cliente. Tipo documento Manuale Operativo Versione documento 1.3 Data documento 05/09/2016 Pagina 1/21
 Data documento 05/09/2016 Pagina 1/21 PlainPay QR Code Manuale Operativo Cliente Data documento 05/09/2016 Pagina 2/21 Sommario 1.0 COS È E A COSA SERVE PLAINPAY... 3 2.0 SCARICARE L APP PLAINPAY... 3
Data documento 05/09/2016 Pagina 1/21 PlainPay QR Code Manuale Operativo Cliente Data documento 05/09/2016 Pagina 2/21 Sommario 1.0 COS È E A COSA SERVE PLAINPAY... 3 2.0 SCARICARE L APP PLAINPAY... 3
CardioChek Link Manuale d'uso
 CardioChek Link Manuale d'uso CardioChek Link Manuale d'uso Questo programma software è compatibile con i sistemi operativi Microsoft Windows 7, Windows 8.X, Vista A. Utilizzo previsto CardioChek Link
CardioChek Link Manuale d'uso CardioChek Link Manuale d'uso Questo programma software è compatibile con i sistemi operativi Microsoft Windows 7, Windows 8.X, Vista A. Utilizzo previsto CardioChek Link
INSTALLAZIONE E CONFIGURAZIONE DEL SERVIZIO SAFEBOX
 INSTALLAZIONE E CONFIGURAZIONE DEL SERVIZIO SAFEBOX Prerequisiti Passo 1: configurazione di Cliens GSL\Redigo Passo 2: installazione del servizio SafeBox. Elenco e stato dei backup Interazione con Cliens
INSTALLAZIONE E CONFIGURAZIONE DEL SERVIZIO SAFEBOX Prerequisiti Passo 1: configurazione di Cliens GSL\Redigo Passo 2: installazione del servizio SafeBox. Elenco e stato dei backup Interazione con Cliens
INTERMEDIARI Versione del 24 giugno 2016
 GUIDA RAPIDA INTERMEDIARI Versione del 24 giugno 2016 www.sistri.it PRODUTTORI INTERMEDIARI TRASPORTATORI DESTINATARI SOMMARIO PROCEDURE PER LA MOVIMENTAZIONE DEI RIFIUTI 3 ACCESSO AL SISTEMA 7 MEMORIZZAZIONE
GUIDA RAPIDA INTERMEDIARI Versione del 24 giugno 2016 www.sistri.it PRODUTTORI INTERMEDIARI TRASPORTATORI DESTINATARI SOMMARIO PROCEDURE PER LA MOVIMENTAZIONE DEI RIFIUTI 3 ACCESSO AL SISTEMA 7 MEMORIZZAZIONE
CCBASIC ISTRUZIONI DI INSTALLAZIONE
 GUIDA OPERATIVA CCBASIC aggiornata al 27/06/2013 (ver. 2.0.11) ISTRUZIONI DI INSTALLAZIONE Sommario 1 Prerequisiti di installazione... 2 2 Installazione... 2 3 Importazione dati da Cartella Clinica Bracco...
GUIDA OPERATIVA CCBASIC aggiornata al 27/06/2013 (ver. 2.0.11) ISTRUZIONI DI INSTALLAZIONE Sommario 1 Prerequisiti di installazione... 2 2 Installazione... 2 3 Importazione dati da Cartella Clinica Bracco...
Manuale Token Virtuale
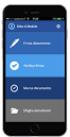 Manuale Token Virtuale 1 Scopo del presente manuale Lo scopo di queste note è illustrare la configurazione e il funzionamento della nuova sicurezza denominata TOKEN VIRTUALE per accedere all'home banking.
Manuale Token Virtuale 1 Scopo del presente manuale Lo scopo di queste note è illustrare la configurazione e il funzionamento della nuova sicurezza denominata TOKEN VIRTUALE per accedere all'home banking.
ATTIVAZIONE SERVIZIO NOTIFICHE SMS
 Pagina 1 di 15 Dopo che Prometeo Vi avrà attivato la casella di posta elettronica certificata (casella PEC) e ha inviato i parametri di configurazione, si potranno eseguire le seguenti operazioni: 1) ATTIVAZIONE
Pagina 1 di 15 Dopo che Prometeo Vi avrà attivato la casella di posta elettronica certificata (casella PEC) e ha inviato i parametri di configurazione, si potranno eseguire le seguenti operazioni: 1) ATTIVAZIONE
PROCEDURA D INSTALLAZIONE DEL SOFTWARE DELLA CARTA TS-CNS. ACTALIS su Mac OS
 PROCEDURA D INSTALLAZIONE DEL SOFTWARE DELLA CARTA TS-CNS ACTALIS su Mac OS INDICE Introduzione alla procedura d installazione del software della carta TS-CNS... 3 Installazione per ACTALIS su MAC OS...
PROCEDURA D INSTALLAZIONE DEL SOFTWARE DELLA CARTA TS-CNS ACTALIS su Mac OS INDICE Introduzione alla procedura d installazione del software della carta TS-CNS... 3 Installazione per ACTALIS su MAC OS...
Manuale BP IOL key 1
 Manuale BPIOL key 1 Indice 1 INTRODUZIONE...3 2 AVVIO BPIOL KEY...4 2.1 ESPLORA...5 2.2 GESTISCI...5 2.3 RIMUOVI...8 3 AGGIORNAMENTO BPIOL KEY...9 2 1 Introduzione La BPIOL key, contenente la smart card
Manuale BPIOL key 1 Indice 1 INTRODUZIONE...3 2 AVVIO BPIOL KEY...4 2.1 ESPLORA...5 2.2 GESTISCI...5 2.3 RIMUOVI...8 3 AGGIORNAMENTO BPIOL KEY...9 2 1 Introduzione La BPIOL key, contenente la smart card
Istruzioni per accedere alle istanze on-line
 Istruzioni per accedere alle istanze on-line NB: Per poter usufruire del servizio di istanze on-line è necessario essere in possesso delle credenziali rilasciate dal Comune o possedere la CNS (Carta Nazionale
Istruzioni per accedere alle istanze on-line NB: Per poter usufruire del servizio di istanze on-line è necessario essere in possesso delle credenziali rilasciate dal Comune o possedere la CNS (Carta Nazionale
UFFICIO RETAIL MANUALE OPERATIVO ATTIVAZIONE TOKEN VIRTUALE
 MANUALE OPERATIVO ATTIVAZIONE TOKEN VIRTUALE 1 SOMMARIO 1. Introduzione... 3 2. Attivazione PlainPay Token Virtuale... 5 2 1) Introduzione Il seguente documento ha lo scopo di illustrare gli strumenti
MANUALE OPERATIVO ATTIVAZIONE TOKEN VIRTUALE 1 SOMMARIO 1. Introduzione... 3 2. Attivazione PlainPay Token Virtuale... 5 2 1) Introduzione Il seguente documento ha lo scopo di illustrare gli strumenti
TIM id. Guida all installazione del plugin per. l utilizzo della carta CNS
 Codice Documento: SPIDPRIN.TT.DUMU16000.00 Stato: Rlasciato Emesso: 30/05/2016 TIM id Guida all installazione del plugin per l utilizzo della carta CNS GUIDA RAPIDA Telecom Italia Trust Technologies S.r.l.
Codice Documento: SPIDPRIN.TT.DUMU16000.00 Stato: Rlasciato Emesso: 30/05/2016 TIM id Guida all installazione del plugin per l utilizzo della carta CNS GUIDA RAPIDA Telecom Italia Trust Technologies S.r.l.
Sistema Informativo Sanitario Territoriale
 Sistema Informativo Sanitario Territoriale MANUALE KIT ACTALIS CNS Versione 2.0 Maggio 2016 Pag 1 di 30 Indice 1. SCOPO DEL MANUALE...3 2. REQUISITI DI SISTEMA...3 3. ACTALIS KIT CNS CD ROM...3 4. COLLEGAMENTO
Sistema Informativo Sanitario Territoriale MANUALE KIT ACTALIS CNS Versione 2.0 Maggio 2016 Pag 1 di 30 Indice 1. SCOPO DEL MANUALE...3 2. REQUISITI DI SISTEMA...3 3. ACTALIS KIT CNS CD ROM...3 4. COLLEGAMENTO
WINDOWS TERMINAL SERVER PER L ACCESSO REMOTO AL SISTEMA DI PROTOCOLLO INFORMATICO
 Servizi per l e-government nell università Federico II WINDOWS TERMINAL SERVER PER L ACCESSO REMOTO AL SISTEMA DI PROTOCOLLO INFORMATICO CONNESSIONE_TERMINAL_SERVER PAG. 1 DI 13 Indice 1. Premessa...3
Servizi per l e-government nell università Federico II WINDOWS TERMINAL SERVER PER L ACCESSO REMOTO AL SISTEMA DI PROTOCOLLO INFORMATICO CONNESSIONE_TERMINAL_SERVER PAG. 1 DI 13 Indice 1. Premessa...3
Servizio Conservazione No Problem
 Servizio Conservazione No Problem Guida alla conservazione del Registro di Protocollo Versione 1.0 13 Ottobre 2015 Sommario 1. Accesso all applicazione web... 3 1.1 Autenticazione... 3 2. Conservazione
Servizio Conservazione No Problem Guida alla conservazione del Registro di Protocollo Versione 1.0 13 Ottobre 2015 Sommario 1. Accesso all applicazione web... 3 1.1 Autenticazione... 3 2. Conservazione
Regione Liguria. Carta Regionale dei Servizi. Manuale di gestione
 Regione Liguria Carta Regionale dei Servizi Manuale di gestione Windows Questo manuale fornisce le istruzioni per l'utilizzo della Carta Regionale dei Servizi sui sistemi operativi Windows XP/Vista/7.
Regione Liguria Carta Regionale dei Servizi Manuale di gestione Windows Questo manuale fornisce le istruzioni per l'utilizzo della Carta Regionale dei Servizi sui sistemi operativi Windows XP/Vista/7.
