Manuale d'istruzioni Vodafone 858 Smart
|
|
|
- Valeria Orlandi
- 8 anni fa
- Visualizzazioni
Transcript
1 Manuale d'istruzioni Vodafone 858 Smart
2 Contenuto 1 Precauzioni di sicurezza Avviso legale Informazioni sul telefono cellulare Vista del cellulare Installazione del cellulare Accesione o spegnimento del cellulare Utilizzo dello schermo a sfioramento Blocco e sblocco dello schermo Schermata Home Utilizzo di una scheda microsd Chiamate Esecuzione di una chiamata Accettare o rifiutare una chiamata Altre operazioni durante una chiamata Chiamate Uso della modalità aereo Contatti Apertura dell'applicazione Contatti Importazione dei contatti dalla scheda SIM Aggiunta di un contatto Ricerca di un contatto Modifica di un contatto Comunicazione con i contatti Eliminazione di un contatto Gestione dei gruppi Utilizzo della tastiera su schermo Visualizzazione del pannello della tastiera Personalizzazione delle impostazioni della tastiera Messaggi i
3 ii 6.1 SMS e MMS Come stabilire una connessione GPRS/3G Wi-Fi Condivisione della connessione di dati del telefono Browser Bluetooth Svago Scatto di foto e registrazione di video Galleria La musica sul cellulare Ascolto di Radio FM Servizi Google Creazione di un account Google Gmail Google Talk Maps YouTube Market Sincronizzazione delle informazioni Gestione degli account Personalizzazione della sincronizzazione dell'account Utilizzo di altre applicazioni Calendario Orologio Calcolatrice Blocco note Gestione del cellulare Impostazione di data e ora Impostazione dello schermo...74
4 12.3 Impostazione suonerie Impostazione dei servizi telefonici Impostazione sintesi vocale Protezione del cellulare Gestione applicazioni Ripristino del cellulare Appendice FAQ (domande frequenti)...80 iii
5 1 Precauzioni di sicurezza Leggere attentamente le presenti precauzioni di sicurezza prima di iniziare ad utilizzare il telefono. Leggere la Guida alle informazioni di sicurezza contenuta nella confezione. Non utilizzare il telefono durante la guida Per l'utilizzo con posizionamento su parti del corpo, osservare una distanza minima di 1.5 cm. Alcune parti di dimensioni ridotte potrebbero essere ingerite e provocare soffocamento Questo dispositivo può produrre suoni di intensità elevata Tenere lontano da pacemaker e da altri dispositivi medicali personali Non utilizzare il telefono durante i rifornimenti di carburante Questo dispositivo può produrre luce intensa o intermittente Non bruciare il telefono per smaltirlo Evitare il contatto con supporti magnetici Evitare ambienti con temperature estreme. Evitare il contatto con sostanze liquide e non bagnare il telefono 1
6 Spegnere il telefono negli ospedali e in altre strutture mediche, quando richiesto Spegnere il telefono negli aeroporti e sugli aeromobili, quando richiesto. Spegnere il dispositivo in ambienti esplosivi Leggere anche la Guida alle informazioni di sicurezza contenuta nella confezione. 1.1 Avviso legale Non smontare il dispositivo Non affidarsi a questo dispositivo per comunicazioni di emergenza Utilizzare solo accessori approvati Copyright Huawei Technologies Co., Ltd Tutti i diritti riservati. È vietata la riproduzione o la trasmissione del presente documento in qualsiasi forma o mezzo senza il previo consenso scritto di Huawei Technologies Co., Ltd. Il prodotto descritto nel presente manuale può contenere software protetto da copyright di proprietà di Huawei Technologies Co., Ltd. e di eventuali licenzianti. È rigorosamente vietato copiare, distribuire, modificare, decompilare, disassemblare, decrittografare, estrarre, decodificare, dare in noleggio, cedere o concedere in licenza il suddetto software, eccetto qualora le presenti limitazioni siano proibite dalle leggi applicabili o qualora tali azioni siano autorizzate tramite licenza dai rispettivi proprietari del copyright. 2
7 Marchi commerciali e permessi, e sono marchi commerciali o marchi registrati di Huawei Technologies Co., Ltd. Tutti gli altri marchi commerciali, nomi di prodotto, servizi e società citati sono di proprietà dei rispettivi titolari. Attenzione Alcune funzioni del prodotto e i suoi accessori descritti nel presente manuale dipendono dal software installato, dalla capacità e dalle impostazioni della rete locale. Tali servizi o accessori potrebbero non essere abilitati oppure essere limitati dagli operatori della rete locale o dai gestori dei servizi di rete. Pertanto, le descrizioni ivi contenute potrebbero non corrispondere esattamente al prodotto o agli accessori acquistati. Huawei Technologies Co., Ltd. si riserva il diritto di modificare le informazioni o le specifiche tecniche contenute in questo manuale senza preavviso od obbligo. Huawei Technologies Co., Ltd. non è responsabile della legittimità e della qualità dei prodotti che l'utente carica o scarica tramite il telefono cellulare, inclusi fra l'altro, testo, immagini, musica, filmati e software non incorporato con protezione del copyright. L'utente si assume tutte le responsabilità derivanti dall'installazione o dall'uso di suddetti prodotti su questo telefono cellulare. ESCLUSIONE DI GARANZIA IL CONTENUTO DI QUESTO MANUALE È FORNITO "COSÌ COM'È. AD ECCEZIONE DI QUANTO RICHIESTO DALLE LEGGI APPLICABILI, NON SI FORNISCE ALCUNA GARANZIA, ESPLICITA O IMPLICITA, COMPRESE, TRA LE ALTRE, GARANZIE IMPLICITE DI COMMERCIABILITÀ E IDONEITÀ PER FINI PARTICOLARI, IN MERITO ALL'ACCURATEZZA, ALL'AFFIDABILITÀ O AL CONTENUTO DEL PRESENTE MANUALE. 3
8 NELLA MASSIMA MISURA PREVISTA DALLE LEGGI APPLICABILE, HUAWEI TECHNOLOGIES CO., LTD. DECLINA OGNI RESPONSABILITÀ PER EVENTUALI DANNI SPECIALI, INCIDENTALI, DIRETTI O INDIRETTI O PER LA PERDITA DI PROFITTI, CLIENTI ESISTENTI O POTENZIALI, DATI O RISPARMI PREVISTI. Norme di importazione ed esportazione I clienti hanno l'obbligo di osservare tutte le norme e i regolamenti applicabili in materia di esportazione e importazione e di ottenere tutte le licenze e i permessi governativi necessari per l'esportazione, la ri-esportazione o l'importazione del prodotto oggetto del presente manuale, compreso il software e i dati tecnici in esso contenuti. 4
9 2 Informazioni sul telefono cellulare 2.1 Vista del cellulare Panoramica del telefono Tutte le immagini all'interno di questo manuale sono esclusivamente a scopo di riferimento. Le caratteristiche effettive dell'aspetto e del display dipendono dal telefono cellulare acquistato Auricolare 2 Touchscreen 3 HOME 4 MENU 5
10 5 Microfono 6 RICERCA 7 INDIETRO 8 Tasto volume 9 Uscita auricolari 10 Porta di caricamento/dati 11 Fotocamera 12 Pulsante di accensione Funzioni dei tasti a portata di mano Premere per accendere il telefono cellulare. Tenere premuto per aprire il menu Opzioni telefono. Premere per bloccare lo schermo quando il telefono cellulare è attivato. Toccare per tornare alla schermata precedente. Toccare per chiudere un'applicazione in esecuzione. Toccare per nascondere la tastiera. Toccare per aprire il menu in una schermata attiva. Toccare per tornare alla schermata principale. Toccare a lungo per visualizzare le applicazioni usate più di recente. Toccare per aprire il motore di ricerca Google per cercare informazioni sul cellulare utilizzato e fare delle ricerche nel Web. Toccare a lungo per aprire il motore di ricerca Google con la propria voce. 6
11 2.2 Installazione del cellulare Installazione della scheda SIM Per installare la scheda SIM, eseguire due passaggi: Rimuovere il coperchio della batteria. 2. Inserire la scheda SIM Installazione della batteria 1. Sovrapporre il bordo con l'etichetta a (con i contatti) al fondo del vano batteria. 2. Spingere il bordo con etichetta b finché la batteria scatta fermamente in posizione. 7
12 2.2.3 Ricarica della batteria Prima di caricare la batteria, verificare che sia stata inserita correttamente nel telefono. 1. Collegare al caricabatteria il cavo USB fornito con il cellulare. 2. Collegare il cavo USB al cellulare. Collegare il connettore del caricabatteria a una presa elettrica. Il telefono comincia a ricaricarsi. Se il cellulare viene ricaricato quando è acceso, l'icona della batteria sulla barra di notifica mostra lo stato della ricarica. Quando l'icona della batteria diventa, significa che il cellulare è completamente carico Informazioni importanti sulla batteria Se la batteria non è stata usata per molto tempo, potrebbe non essere possibile accendere il telefono cellulare subito dopo aver iniziato a ricaricare la batteria. Lasciare che la batteria si carichi per alcuni minuti con il telefono cellulare spento prima di cercare di accendere il dispositivo. La batteria non mantiene la carica come quando era nuova. Quando la durata di vita della batteria risulta notevolmente ridotta dopo la ricarica, sostituire la batteria con una nuova dello stesso tipo. L'uso dei servizi dati aumenta la domanda di batteria e riduce la durata di vita della medesima. 8
13 Il tempo richiesto per caricare la batteria dipende dalla temperatura ambiente e dall'età della batteria. Quando il livello di carica della batteria è molto basso, il videofonino emette segnali acustici di avviso e viene mostrato un messaggio. Quando il livello di carica della batteria è quasi esaurito, il telefono si spegne automaticamente Suggerimenti per il risparmio di batteria La longevità della batteria dipende dalla rete cui si è collegati e come si utilizza il telefono cellulare. Per preservare la batteria procedere come segue: Se non si richiedono i servizi 3G, impostare il telefono per collegarsi a una rete 2G. Quando il cellulare è acceso, premere per bloccare lo schermo. Reimpostare il tempo di disattivazione del led dello schermo quando il telefono rimane inutilizzato. Diminuire la luminosità dello schermo. Usare l'adattatore CA per collegare il telefono a una fonte elettrica esterna quando possibile. Disattivare Bluetooth quando non lo si utilizza. Rendere il telefono visibile ad altri dispositivi Bluetooth quando occorre stabilire una connessione Bluetooth. Disattivare il Wi-Fi quando non lo si utilizza. Disattivare la connessione del telefono ai satelliti GPS quando non li si utilizzano. Abbassare il volume. Chiudere i programmi ad alto consumo di energia, quando non li si utilizzano. Disattivare il servizio dati. 9
14 2.3 Accesione o spegnimento del cellulare Accensione del cellulare Premere. La prima volta che si accende il telefono, viene chiesto di accedere all'account e configurare il cellulare. Se sul telefono cellulare è attivata la protezione del numero di identificazione personale (PIN), è necessario immettere il PIN prima di utilizzare il cellulare Impostazione del telefono cellulare Quando viene acceso per la prima volta, il cellulare visualizzerà una procedura guidata di impostazioni con istruzioni su come impostare il telefono, tra cui: L'installazione guidata permette di: impostare il telefono cellulare creare o accedere all'account prendere decisioni iniziali su come utilizzare il cellulare Spegnimento del cellulare 1. Tenere premuto per aprire il menu Opzioni telefono. 2. Toccare Spegni. 3. Toccare OK. 10
15 2.4 Utilizzo dello schermo a sfioramento Azioni dello schermo a sfioramento Toccare: Toccare con il dito per selezionare una voce, confermare una selezione o avviare un'applicazione. Toccare a lungo: toccare con il dito una voce e tenerla premuta, finché il cellulare non reagisce. Per esempio, per aprire il menu delle opzioni di una schermata attiva, toccare lo schermo e tenerlo premuto, finché non appare il menu. Premere rapidamente con il dito: muovere il dito sullo schermo in senso verticale o orizzontale. Trascinare: toccare a lungo la voce desiderata con il dito. Per spostare una voce, trascinarla in una parte dello schermo. È possibile trascinare un'icona per spostarla o eliminarla Rotazione dello schermo del cellulare Per la maggior parte degli schermi, l'orientamento dello schermo ruota insieme al telefono se lo si gira dalla posizione base verso i lati. 2.5 Blocco e sblocco dello schermo Blocco dello schermo Quando il cellulare è acceso, premere per bloccare lo schermo. Quando lo schermo bloccato, è possibile comunque ricevere messaggi e chiamate. Se il cellulare risulta inattivo per un po' di tempo, lo schermo si blocca automaticamente. 11
16 2.5.2 Sblocco dello schermo 1. Premere per sbloccare lo schermo. 2. Trascinare l'icona di blocco da sinistra a destra per sbloccare lo schermo. Se stato impostato uno schema di sblocco dello schermo, viene richiesto di trascinare lo schema sullo schermo per sbloccarlo. 2.6 Schermata Home 10:23 Barra di notifica: Visualizza promemoria e indicatori di stato. Scorrere verso il basso con le dita per aprire il pannello delle notifiche. Area dello schermo: mostra le aree di operazione e visualizzazione del cellulare. Pulsanti di navigazione dell'interfaccia: Indicano il numero delle schermate a destra o sinistra. Toccare i punti a destra o sinistra per alternare le schermate. Toccare per aprire il web browser. Toccare per visualizzare tutte le applicazioni. Toccare per aprire l'applicazione Dialler. 12
17 2.6.1 Icone di notifica e dello stato Chiamata in corso Inoltro di chiamata Chiamata senza risposta GPS connesso Nuovo messaggio in segreteria GPRS collegato EDGE connesso Chiamata in corso usando un dispositivo Bluetooth Chiamata in attesa Collegato a un PC Riproduzione di musica Nuovo messaggio GPRS in uso EDGE in uso Pannello di notifica Il telefono cellulare invia una notifica quando si riceve un nuovo messaggio o vi è un evento in arrivo. Il pannello di notifica informa sugli allarmi e le impostazioni, ad esempio, quando Deviazione chiamate è attivato. Aprire il pannello di notifica per vedere il nome dell'operatore della rete wireless oppure per visualizzare un messaggio, un promemoria o una notifica di evento. Apertura del pannello di notifica 1. Quando viene visualizzata una nuova icona di notifica sulla barra di notifica, toccare a lungo la barra di notifica e premere rapidamente verso il basso per aprire il pannello delle notifiche. 13
18 2. Dal pannello di notifica è possibile effettuare le seguenti operazioni: Toccare una notifica per aprire l'applicazione correlata. Toccare Cancella per eliminare tutte le notifiche. Chiusura del pannello di notifica Toccare a lungo la parte inferiore del pannello. Quindi premere rapidamente verso l'alto per chiuderlo Visualizzazione di altre parti della schermata principale Toccare i piccoli punti per visualizzare le altre schermate dell' Home Page. 10:23 Scorrere con il dito verso destra o sinistra nella home page per alternare le schermate. Toccare un icona per aprire la relativa videata. Toccare e tenere premuto i piccoli punti per visualizzare le icone delle videate Personalizzazione della schermata Home Aggiunta di una nuova voce sullo schermo 1. Toccare a lungo un'area vuota nella schermata principale, finché non appare il menu Aggiungi a schermata Home. 2. Selezionare una voce da aggiungere alla schermata Home. 14
19 Spostamento di una voce sullo schermo 1. Tenere premuta un'icona sulla schermata Home fino a quando l'icona non viene ingrandita e il telefono inizia a vibrare. 2. Senza sollevare il dito, trascinare l'icona nella posizione desiderata sullo schermo, quindi rilasciarla. Rimozione di una voce dallo schermo 1. Tenere premuta un'icona sulla schermata Home fino a quando l'icona non viene ingrandita e il telefono inizia a vibrare. 2. Senza sollevare il dito, trascinare l'icona dell'elemento nel cestino. La voce e il cestino diventano rossi, per indicare che la voce può essere rimossa. 3. Rilasciare la voce per rimuoverla dalla schermata Home Modifica dello sfondo 1. Nella schermata Home, toccare > Sfondo 2. Eseguire una delle operazioni seguenti: Toccare Foto per selezionare un'immagine e impostarla come sfondo. Toccare Sfondi per selezionare un'immagine e impostarla come sfondo. 15
20 2.7 Utilizzo di una scheda microsd Installazione della scheda microsd (opzionale) Rimuovere il coperchio della batteria. 2. Inserire la scheda microsd come mostrato nel diagramma Utilizzo della scheda microsd come dispositivo di archiviazione di massa USB Per trasferire i file musicali e le foto dal PC alla scheda microsd del telefono cellulare, occorre impostare tale scheda come dispositivo di archiviazione di massa USB per il PC. 1. Collegare il cellulare al PC utilizzando il cavo USB. Il PC rileverà la scheda microsd come disco rimovibile. 2. Aprire la barra di notifica e toccare USB collegata. 3. Toccare Attiva archivio USB nella finestra di dialogo che viene aperta per confermare il trasferimento dei file. È quindi possibile trasferire i file dal PC alla scheda microsd del cellulare. 16 Quando la scheda microsd agisce come dispositivo di archiviazione di massa USB, il telefono cellulare non utilizzerà quello spazio. Al termine del trasferimento dei file, verranno visualizzate le istruzioni per scollegare in modo sicuro il dispositivo di archiviazione di massa dal PC.
21 2.7.3 Rimozione della scheda microsd 1. Toccare > Impostazioni. 2. Scorrere verso il basso nella schermata e toccare Scheda SD e memoria > Smonta scheda SD. 3. Rimuovere con attenzione la scheda microsd. 17
22 3 Chiamate Per effettuare una chiamata, è possibile comporre un numero o toccare un numero presente nella lista dei contatti, su una pagina Web, o presente in un documento. Quando si sta effettuando una chiamata, è possibile sia rispondere a chiamate in arrivo, sia inviarle alla segreteria. È anche possibile impostare audioconferenze con diversi partecipanti. 3.1 Esecuzione di una chiamata Per eseguire una chiamata, è possibile utilizzare l'applicazione Telefono oppure selezionare un numero da Contatti o Chiamate. Mentre una chiamata è attiva, toccare per tornare alla schermata Home e utilizzare le altre funzioni. Per ritornare alla schermo di chiamata, premere rapidamente con il dito verso il basso la barra di notifica e toccare Chiamata corrente. Per far sentire la propria voce, non coprire il microfono disposto nella parte inferiore del telefono Esecuzione di una chiamata 1. Toccare > Telefono per visualizzare la tastiera di composizione. Se si sta già lavorando con Contatti o Chiamate, toccare il tab Telefono. 2. Toccare i tasti numerici adeguati per inserire il numero di telefono. 3. Toccare per avviare la chiamata. Durante una chiamata, Spostare rapidamente la scheda Tastierino per immettere gli altri numeri sul tastierino. 18
23 3.1.2 Effettuare una chiamata da Contatti 1. Toccare > Contatti per visualizzare l'elenco dei contatti. Se state già lavorando con Telefono o Chiamate, toccare il tab Contatti. 2. Nell'elenco toccare il contatto che si desidera chiamare. 3. Toccare per comporre il numero di telefono Effettuare una chiamata da Chiamate 1. Se state già lavorando con Contatti o Telefono, toccare il tab Chiamate. 2. Toccare a destra della voce di registro per comporre il numero. Se si tocca a lungo il registro chiamate, si aprirà il menu delle opzioni. 3.2 Accettare o rifiutare una chiamata Rispondere a una chiamata in arrivo Quando si riceve una chiamata, lo schermo di chiamata in arrivo si apre con il nome della persona che sta chiamando e il numero che sono stati inseriti in Contatti. 19
24 Trascinare a destra per rispondere alla chiamata Conclusione di una chiamata Durante una chiamata, toccare Chiudi per terminare la comunicazione Rifiutare una chiamata in arrivo Trascinare a sinistra per rifiutare la chiamata. 20
25 3.3 Altre operazioni durante una chiamata Esecuzione di un'audioconferenza Se si riceve una chiamata mentre si sta già effettuando una chiamata, è possibile connettere l'ultima chiamata alla prima. Questa funzione è nota come audioconferenza. È anche possibile impostare un'audioconferenza con chiamanti multipli. Contattare l'operatore di rete per sapere se il telefono supporta la funzione di audioconferenza e quandi utenti possono partecipare. 1. Per iniziare un'audioconferenza, comporre il numero del primo partecipante. Dopo essersi collegati al primo partecipante, mantenere aperta la connessione, toccare Aggiungi. 2. Immettere il numero di telefono della persona che si desidera aggiungere alla conversazione e toccare oppure selezionare un contatto da Chiamate o Contatti. Il primo partecipante è collocato automaticamente in attesa. 3. Dopo essersi collegati al primo partecipante, mantenere aperta la connessione, toccare Unisci per iniziare l'audioconferenza. 4. Per aggiungere altre persone, toccare Aggiungi e ripetere i passi 2 e Per terminare un'audioconferenza e scollegare tutti i partecipanti, toccare Chiudi. 21
26 3.3.2 Passaggio da una chiamata all'altra Se si riceve una nuova chiamata mentre si sta già effettuando una chiamata, è possibile passare da una chiamata all'altra. 1. Se durante una chiamata interviene una seconda chiamata, rispondere alla chiamata in entrata e quindi toccare Scambia. 2. La chiamata corrente è messa in attesa e si viene connessi alla nuova chiamata. 3.4 Chiamate La schermata Chiamate contiene un elenco delle ultime chiamate effettuate, ricevute o perse. Usare il registro chiamate per trovare un numero di telefono chiamato di recente o aggiungere un numero in arrivo all'elenco dei contatti Aggiungere una voce a Contatti 1. Se si sta già lavorando con Telefono o Contatti, toccare il tab Chiamate. 2. Toccare a lungo la voce che si desidera aggiungere. 3. Toccare Aggiungi a contatti nel menu delle opzioni. 4. Toccare Crea nuovo contatto o scorrere la lista dei contatti e toccare un nome di contatto esistente. 3.5 Uso della modalità aereo In alcune località è obbligatorio spegnere le connessioni wireless del telefono. Invece di spegnere il cellulare, si può attivare Modalità aereo. 1. Premere a lungo. 2. Toccare Modalità aereo nel menu delle opzioni. 22
27 4 Contatti L'applicazione Contatti permette di salvare e gestire le informazioni come i numeri di telefono e gli indirizzi dei contatti. Dopo aver salvato le informazioni di contatto sul cellulare, permette di accedere rapidamente alle persone con cui si desidera comunicare. 4.1 Apertura dell'applicazione Contatti Se si ha un nuovo cellulare in cui non sono ancora stati aggiunti i contatti, Contatti visualizza un messaggio con suggerimenti su come aggiungere i contatti al cellulare. Toccare > Contatti per aprire l'applicazione Contatti. Tutti i contatti vengono visualizzati in ordine alfabetico in un elenco a discesa. 4.2 Importazione dei contatti dalla scheda SIM 1. Nell'elenco dei contatti, > Gestisci contatti. 2. Toccare Copia da Scheda SIM. 3. Se sono presenti pi account nel telefono, toccare l'account in cui si desidera importare i contatti. 4. Attendere che i contenuti della scheda SIM siano caricati. Selezionare i contatti che si desidera importare o Seleziona tutto per importare tutti i contatti. 23
28 4.3 Aggiunta di un contatto 1. Nell'elenco dei contatti, premere > Nuovo contatto. 2. Se si dispone di più account per i contatti, toccare l'account che si desidera aggiungere al contatto. 3. Immettere il nome del contatto e aggiungere le informazioni dettagliate come il numero di telefono o l'indirizzo. 4. Al termine, toccare Salva per salvare le informazioni di contatto Aggiunta di un contatto ai preferiti Toccare a lungo il contatto che si desidera aggiungere ai Preferiti. Quindi toccare Aggiungi a Preferiti. Toccare un contatto e quindi la stella a destra del nome del contatto. La stella diventa dorata. 4.4 Ricerca di un contatto 1. Nell'elenco dei contatti, premere > Cerca. 2. Immettere il nome del contatto che si desidera cercare. Mentre si digita, i contatti con i nomi corrispondenti verranno visualizzati nel riquadro di ricerca. 4.5 Modifica di un contatto È possibile modificare le informazioni che sono state memorizzate per un contatto. 1. Nell'elenco dei contatti, toccare a lungo il contatto di cui si desiderano modificare i dettagli e quindi toccare Modifica contatto nel menu delle opzioni. 24
29 2. Toccare la categoria delle informazioni di contatto che si desiderano modificare: nome, numero di telefono, indirizzo o qualsiasi altra informazione registrata in precedenza. 3. Apportare le modifiche desiderate alle informazioni di contatto e toccare Salva. Per annullare tutte le modifiche, toccare Annulla. 4.6 Comunicazione con i contatti Dalla scheda Contatti o Preferiti, è possibile effettuare chiamate o inviare un SMS o un messaggio MMS al numero di telefono predefinito di un contatto. È anche possibile aprire i dettagli per visualizzare un elenco di tutti i modi tramite i quali è possibile comunicare con quel contatto. Questa sezione descrive come comunicare con un contatto quando si visualizza il proprio elenco contatti Connessione mediante Quick Contact per Android 1. Toccare l'immagine del contatto o la cornice del contatto (se non è stata assegnata un'immagine al contatto) per aprire Quick Contact per Android. 2. Toccare l'icona relativa al modo in cui si desidera comunicare con il contatto. Le icone disponibili dipendono dalle informazioni che sono state inserite per il contatto e le applicazioni e gli account sul cellulare Comunicazione con un contatto 1. Nell'elenco dei contatti toccare il contatto con cui si desidera comunicare. 2. Nella schermata dei dettagli del contatto, toccare l'icona verde a destra del numero da chiamare o a cui inviare i messaggi. 25
30 4.7 Eliminazione di un contatto 1. Nell'elenco dei contatti toccare a lungo il contatto che si desidera eliminare e quindi toccare Elimina contatto nel menu delle opzioni. 2. Toccare OK per confermare che si desidera eliminare il contatto. 4.8 Gestione dei gruppi Creazione di un gruppo 1. Premere Contatti, quindi toccare la scheda. 2. Nell'elenco dei gruppi, premere, quindi toccare Crea gruppo. 3. Inserire il nome e l'immagine per il gruppo, quindi assegnare una suoneria al gruppo. 4. Toccare Aggiungi membro per aggiungere i membri all'elenco del gruppo. 5. Selezionare i contatti da aggiungere al gruppo, quindi toccare OK 6. Al termine, toccare Salva per salvare le informazioni del gruppo Aggiunta di un contatto ai propri gruppi Per aggiungere un contatto ai propri gruppi, è possibile procedere come segue: Toccare e tenere premuto il contatto da aggiungere a Gruppi. Quindi toccare Aggiungi a gruppi. Per modificare un gruppo, premere, quindi toccare Aggiungi membro per selezionare i contatti da aggiungere al gruppo. 26
31 4.8.3 Modifica di un gruppo È sempre possibile modificare le informazioni memorizzate per un gruppo. 1. Nell'elenco dei gruppi, toccare e tenere premuto il gruppo di cui modificare i dettagli, quindi toccare Modifica gruppo nel menu delle opzioni. 2. Apportare le modifiche desiderate alle informazioni del gruppo e toccare Salva. Per annullare le modifiche apportate alle informazioni del gruppo, toccare Annulla. 27
32 5 Utilizzo della tastiera su schermo 5.1 Visualizzazione del pannello della tastiera Per immettere del testo, servirsi della tastiera su schermo. Alcune applicazioni aprono la tastiera automaticamente. In altre, è necessario toccare un campo di testo per aprire la tastiera. Toccare lo spazio in cui si desidera scrivere il testo per visualizzare la tastiera. Toccare per nascondere la tastiera. Toccare a lungo lo spazio in cui si scrive solitamente il testo per aprire il menu delle opzioni Selezione di un metodo di inserimento 1. Toccare a lungo lo spazio in cui si immette il testo finché appare il menu Modifica testo. 2. Toccare Metodo inserimento. 3. Selezionare il metodo di inserimento. Il pannello della tastiera verrà visualizzato automaticamente. 28
33 5.1.2 Utilizzo della tastiera Android q w e r t y u i o p a s d f g h j k l z x c v b n m DEL?123. Next Toccare per eliminare un carattere a sinistra del cursore. Toccare a lungo per eliminare tutti i caratteri a sinistra del cursore. Toccare per immettere uno spazio. Toccare per inserire il testo con la voce. Passa dalla modalità di testo alla modalità simboli/numeri. Toccare nuovamente per tornare indietro. Passa dalle lettere minuscole a quelle maiuscole. Toccare > Impostazioni > Lingua e tastiera > Tastiera Android > Comandi vocali per attivare o disattivare l'input vocale Utilizzo della tastiera TouchPal 1 7 EN,. 12# Go Toccare per alternare le lettere maiuscole/minuscole. 29
34 2 3 Toccare per abilitare l'inserimento automatico delle parole. Toccare per impostare la lingua del telefono. Per selezionare una lingua, toccare > Impostazioni > Lingua e tastiera > Ingresso TouchPal > Lingua. 4 Toccare per immettere uno spazio Toccare per alternare numeri e simboli sul pannello della tastiera. Toccare per aggiungere un invio (o per selezionare OK o Vai). Toccare per cancellare il carattere a sinistra del cursore. Toccare a lungo per eliminare tutti i caratteri a sinistra del cursore. Cambiamento del layout della tastiera Il layout della tastiera può essere cambiato solamente quando è selezionato Ingresso TouchPal. È possibile scegliere tra tre layout di tastiera: QWERTY Completa, Tastierino a 12 tasti e CooTek T+. Per cambiare layout di tastiera, toccare a lungo un lato del pannello della tastiera e premere rapidamente il pannello a bordo dello schermo. 30
35 5.1.4 Utilizzo della tastiera orizzontale Se la tastiera è scomoda o difficile da utilizzare, ruotare il telefono cellulare. Lo schermo visualizza la tastiera in senso orizzontale fornendo un layout di tastiera più ampio. 5.2 Personalizzazione delle impostazioni della tastiera 1. Toccare > Impostazioni > Lingua e tastiera. 2. Selezionare un metodo di input per personalizzare le impostazioni della tastiera. 31
36 6 Messaggi L'applicazione Messaggi consente di scambiare messaggi di testo (SMS) e messaggi multimediali (MMS) con chiunque utilizzi un telefono abilitato ai servizi SMS or MMS. Con l'applicazione è possibile leggere e inviare messaggi SMS e MMS Apertura di Messaggi Toccare > Messaggi Creazione e invio di un messaggio di testo 1. Toccare > Messaggi > Nuovo messaggio. 2. Immettere un numero di telefono nel campo A. Durante la digitazione del numero di telefono, compaiono i contatti corrispondenti. Toccare un destinatario suggerito oppure continuare a immettere il numero di telefono. 3. Toccare il riquadro di composizione del testo per iniziare a immettere il messaggio. 4. A questo punto, toccare Invia. Comparirà l'elenco dei messaggi e apparirà nell'elenco, seguito dal messaggio appena inviato. Le risposte vengono visualizzate nella finestra. Man mano che si visualizzano e inviano altri messaggi, viene creato un thread di messaggi Creazione e invio di un messaggio multimediale Per rendere la comunicazione quotidiana ancora più speciale, si possono utilizzare i messaggi multimediali. È possibile registrare un messaggio e inviarlo come file audio, cantare "Buon compleanno" e 32
37 inviare la canzoncina a un amico o inviare una presentazione con le fotografie di un evento particolare. Ci sono infinite possibilità. 1. Toccare > Messaggi > Nuovo messaggio. 2. Immettere un numero di telefono nel campo A. 3. Toccare il riquadro di composizione del testo per iniziare a immettere il messaggio. Se si desidera inserire un emoticon, toccare Inserisci emoticon. quindi toccare 4. Toccare per visualizzare il pannello delle opzioni. Toccare Aggiungi oggetto per aggiungere l'oggetto del messaggio. Il telefono cellulare ora in modalità di messaggio multimediale. Toccare Allega per aggiungere un'immagine, della musica o un file video. 5. Quando il messaggio è pronto per l'invio, toccare Invia. Aggiunta di una presentazione Per allegare più di un file al messaggio, utilizzare l'opzione Presentazione. 1. Nella schermata di modifica del messaggio premere per visualizzare il pannello delle opzioni. 2. Toccare Allega > Presentazione e selezionare la presentazione che si desidera modificare. 3. Toccare quindi toccare Aggiungi diapositiva per aggiungere altre slide. 4. Toccare Fine per concludere la composizione del messaggio e tornare alla schermata dei messaggi multimediali. 33
38 5. Per modificare il messaggio multimediale, toccare Modifica nella schermata dei messaggi multimediali. Quando il messaggio è pronto per l'invio, toccare Invia Apertura e visualizzazione di un messaggio multimediale 1. Nell'elenco dei messaggi, tenere premuto il thread di messaggi per aprirlo. 2. Toccare il messaggio multimediale per visualizzarlo Invio di una risposta a un messaggio 1. Nell'elenco dei messaggi, toccare il thread di messaggi di testo o multimediali per aprirlo. 2. Toccare il riquadro di testo per comporre il messaggio, quindi toccare Invia Personalizzazione delle impostazioni del messaggio Nell'elenco dei messaggi, toccare, quindi Impostazioni per personalizzare le impostazioni dei messaggi Le saranno sempre a portata di mano direttamente sul cellulare. Con l'applicazione del cellulare, è possibile usare l'account con Yahoo!, AOL o altri noti servizi sul cellulare Aggiunta di un account Al primo utilizzo dell'applicazione , è necessario configurare l'account . La procedura guidata permette di configurare l'account. Sono supportati diversi sistemi . È possibile lavorare 34
39 con lo stesso servizio che si usa sul PC o selezionare un altro servizio Toccare > Per configurare la posta elettronica, rispondere alle richieste visualizzate sullo schermo, quindi toccare Avanti. Oppure toccare Configurazione manuale per impostare manualmente il server della posta. Se si sceglie di impostare l'account manualmente, occorre correggere i parametri per l'account. Contattare il fornitore di servizi per maggiori informazioni. 3. Immettere il nome dell'account e il nome che si desidera indicare nei messaggi inviati agli altri utenti. 4. Toccare Fine. Dopo la configurazione iniziale, il apre lo schermo visualizzato l'ultima volta che si è aperta l'applicazione. Se, tuttavia, l'applicazione non è stata usata per un certo periodo di tempo, visualizza i contenuti della posta in entrata o lo schermo degli account (se si dispone di più???account). Aggiunta di altri account 1. Dopo aver creato un account per la prima volta, toccare sulla schermata Posta in arrivo, quindi toccare Account per accedere alla schermata degli account. 2. Toccare nella schermata degli account, quindi toccare Aggiungi account per creare un altro account . Quando si aggiunge un account successivo, è possibile anche selezionare l'opzione che consente di utilizzare un nuovo account per l'invio di tutti i messaggi in uscita. 35
40 6.2.2 Visualizzazione di un messaggio 1. Nella schermata degli account, toccare l'account che si desidera utilizzare. 2. Accedere a una cartella, quindi toccare il messaggio che si desidera visualizzare Creazione e invio di un messaggio 1. Nella schermata degli account, toccare l'account che si desidera utilizzare. 2. Sullo schermo Posta in arrivo, toccare quindi Scrivi nel pannello delle opzioni. 3. Nel campo A, inserire il nome o l'indirizzo Immettere l'oggetto del messaggio e comporre il messaggio. Per inviare un allegato con il messaggio, toccare e quindi Aggiungi allegato. 5. Dopodichè, toccare Invia. Se non si è pronti per inviare il messaggio, toccare Salva come bozza oppure per salvare il messaggio come bozza Invio di una risposta a un messaggio 1. Nella schermata degli account, toccare l'account che si desidera utilizzare. 2. Toccare il messaggio che si desidera aprire e a cui si desidera rispondere. 3. Toccare Rispondi o Rispondi a tutti per rispondere al messaggio e- mail. 36
41 6.2.5 Eliminazione di un account 1. Nella schermata degli account, toccare a lungo l'account che si desidera eliminare. 2. Toccare Rimuovi account. 3. Toccare OK Modifica delle impostazioni di un account È possibile cambiare varie impostazioni di un account, incluso quante volte si controllano le , la modalità di notifica di un nuovo messaggio in arrivo e le informazioni sui server usati dall'account per inviare e ricevere . Le impostazioni di entrata e uscita dell'account dipendono dal tipo di servizio dell'account:è possibile inserire i dettagli necessari manualmente, anche se si avrà normalmente bisogno di contattare il proprio fornitore di servizi per determinare le corrette impostazioni dell'account. 1. Toccare > Nella schermata degli account, toccare a lungo l'account che si desidera eliminare. 3. Toccare Impostazioni account. 4. Modificare Impostazioni generali, Impostazioni notifiche o Impostazioni server. 37
42 7 Come stabilire una connessione 7.1 GPRS/3G Il telefono cellulare è configurato automaticamente per usare il servizio GPRS/3G/EDGE del fornitore di servizi wireless (quando disponibile) quando il cellulare viene acceso per la prima volta. A tal scopo, la scheda SIM deve essere inserita Controllo della connessione di rete 1. Toccare > Impostazioni. 2. Toccare Wireless e reti > Reti mobili. 3. Toccare Operatori di rete o Nomi punti di accesso per controllare la connessione di rete. 38 Il telefono cellulare legge automaticamente il punto di accesso della scheda SIM. Per questo motivo, non modificare i parametri del punto di accesso, altrimenti potrebbe non essere possibile accedere alle risorse di rete Attivazione del servizio dati 1. Toccare > Impostazioni. 2. Toccare Wireless e reti > Reti mobili. 3. Selezionare la casella di controllo Dati attivati per attivare la connessione dati. 7.2 Wi-Fi La rete Wi-Fi fornisce un accesso wireless a Internet con banda larga. Per utilizzare la rete Wi-Fi dal telefono cellulare, è necessario trovarsi in un punto di accesso wireless (hotspot). Eventuali ostacoli che bloccano la ricezione del segnale Wi-Fi potrebbero ridurne la potenza.
43 7.2.1 Attivazione della rete Wi-Fi 1. Toccare > Impostazioni. 2. Toccare Wireless e reti, quindi selezionare la casella di controllo Wi-Fi per attivare il Wi-Fi Connessione a una rete wireless 1. Dopo aver attivato il Wi-Fi, toccare > Impostazioni. 2. Toccare Wireless e reti > Impostazioni Wi-Fi. Verrà visualizzato un elenco delle reti Wi-Fi rilevate nella sezione Reti Wi-Fi. 3. Toccare una rete Wi-Fi per effettuare la connessione. Se viene selezionata una rete aperta, la connessione alla rete è automatica. Se viene selezionata una rete protetta con WEP (Wired Equivalent Privacy) e ci si connette ad essa per la prima volta, è necessario immettere la password e toccare Connetti. Se si effettua la connessione a una rete wireless protetta già utilizzata, non è richiesto di immettere di nuovo la password, a meno che non si sono cambiate le impostazioni del telefono a quelle di default. Nella schermata Impostazioni Wi-Fi, toccare Aggiungi rete Wi-Fi per aggiungere una nuova rete Wi-Fi. 7.3 Condivisione della connessione di dati del telefono È possibile condividere la connessione di dati del telefono e un computer singolo mediante un cavo USB. Connessione USB. È possibile condividere la connessione di dati del telefono con i dispositivi allo stesso tempo, trasformando il telefono in un hotspot Wi-Fi portatile. 39
44 7.3.1 Condivisione della connessione di dati del telefono mediante USB Per usare una connessione USB in sistemi operativi diversi, occorre predisporre il computer a una connessione di rete via USB. Non è possibile condividere la connessione dati del telefono portatile e la scheda SD mediante USB allo stesso tempo. 1. Toccare > Impostazioni. 2. Toccare Wireless e reti > Tethering e hotspot portatile. 3. Selezionare la casella di controllo Tethering USB per condividere la connessione dati Condivisione di una connessione dati del telefono, come un hotspot Wi-Fi portatile 1. Toccare > Impostazioni. 2. Toccare Wireless e reti > Tethering e hotspot portatile. 3. Selezionare la casella di controllo Hotspot Wi-Fi portatile per condividere la connessione dati. Quando Hotspot Wi-Fi portatile è selezionato, toccare Impostazioni hotspot Wi-Fi portatile per cambiare il nome di rete o proteggerlo. 40
45 7.4 Browser Il cellulare include un browser. È possibile utilizzare Browser per accedere e navigare su Internet Apertura del browser Toccare > Browser per aprire la pagina principale. Quando sono presenti contemporaneamente sia le reti Wi-Fi conosciute o aperte che le reti mobili, il telefono selezionerà liberamente una rete Wi-Fi per l'accesso a Internet. Aprire il menu delle opzioni del browser ed eseguire una delle seguenti operazioni, toccare : Nuova finestra: toccare per aprire una nuova finestra. Segnalibri: toccare per visualizzare i segnalibri. Finestre: toccare per aprire la schermata di anteprima della pagina Web. È possibile passare a un'altra pagina Web oppure aprire una nuova pagina Web sullo schermo. Aggiorna: toccare per aggiornare la pagina corrente. Avanti: toccare per andare alla pagina Web successiva. Altro: toccare per aprire gli altri menu ed eseguire le operazioni di ricerca, selezione del testo, download e impostazioni Apertura di una pagina Web 1. Nella finestra del browser, toccare il campo URL nella parte superiore della schermata. 2. Usare la tastiera per immettere l'indirizzo di una pagina Web. Toccare per immettere l'indirizzo di una pagina Web a voce. 3. Mentre si immette l'indirizzo , sullo schermo vengono visualizzati gli indirizzi delle pagine Web corrispondenti. Se compare 41
46 già l'indirizzo desiderato, toccarlo e andare direttamente alla relativa pagina Web, oppure completare l'inserimento dell'indirizzo della pagina Web desiderata Impostazione di una home page 1. Nella finestra del browser, premere. 2. Toccare Altro > Impostazioni > Imposta home page. 3. Inserire l'indirizzo della home page desiderata, quindi toccare OK Gestione dei segnalibri È possibile salvare un numero indefinito di segnalibri nel telefono cellulare. Aggiunta di un segnalibro 1. In una schermata del browser, andare alla pagina Web che si desidera salvare con un segnalibro. 2. Toccare, quindi toccare Segnalibri > Aggiungi. Si aprirà la schermata di aggiunta segnalibro. 3. Modificare il nome del segnalibro se necessario e toccare OK. Apertura di un segnalibro 1. Nella finestra del browser, toccare e quindi Segnalibri. Nella schermata Segnalibri, toccare la scheda Cronologia per aprire un elenco della pagine visitate. In alternativa, toccare la scheda I più visitati per visualizzare le pagine più visitate frequentemente. 2. Toccare il segnalibro del sito Web che si desidera aprire. 42
47 7.4.5 Personalizzazione delle impostazioni del browser Personalizzare il browser in base al proprio utilizzo. Utilizzare Browser per impostare le preferenze sui contenuti delle pagine, la privacy e le impostazioni sulla sicurezza. Nella finestra del browser, toccare quindi Altro > Impostazioni. 7.5 Bluetooth Nel telefono cellulare è integrata la funzione Bluetooth che permette di creare una connessione wireless con altri dispositivi Bluetooth per condividere file con gli amici, parlare a mani libere utilizzando un auricolare Bluetooth o anche trasferire le fotografie presenti nel telefono cellulare sul proprio PC. Quando si utilizza la funzione Bluetooth, occorre rimanere entro 10 metri di distanza dagli altri dispositivi Bluetooth. È importante sapere che ostacoli, come ad esempio muri o altre apparecchiature elettroniche, potrebbero interferire con la connessione Bluetooth Attivazione di Bluetooth 1. Toccare > Impostazioni. 2. Toccare Wireless e reti, quindi selezionare la casella di controllo Bluetooth per attivare Bluetooth. Quando Bluetooth è acceso, l'icona corrispondente appare nella barra di notifica. 3. Toccare Impostazioni Bluetooth, quindi selezionare Rilevabile per rendere visibile il telefono cellulare agli altri dispositivi Bluetooth. e 43
48 7.5.2 Accoppiamento e connessione di un dispositivo Bluetooth La tecnologia Bluetooth del cellulare offre le seguenti opzioni: Profilo HFP (Hands Free Profile): consente di utilizzare un dispositivo Bluetooth in vivavoce. Profilo HSP (Headset Profile): consente di utilizzare l'auricolare Bluetooth mono. Profilo OPP (Object Push Profile): consente di trasferire i file mediante Bluetooth. Profilo A2DP (Advanced Audio Distribution Profile): consente di utilizzare l'auricolare Bluetooth stereo. Profilo AVRCP (A/V Remote Control Profile): consente di controllare la riproduzione mediante l'auricolare Bluetooth in remoto. Prima di utilizzare Bluetooth, è necessario accoppiare il telefono cellulare a un altro dispositivo Bluetooth. Per questo scopo, procedere come segue: 1. Verificare che la funzione Bluetooth del cellulare sia abilitata. 2. Toccare > Impostazioni > Wireless e reti > Impostazioni Bluetooth. Il telefono celluulare ricerca i dispositivi Bluetooth in prossimità. 3. Toccare il dispositivo che si desidera accoppiare al telefono cellulare. 4. Immettere la password di accoppiamento per completare la connessione. 44
49 7.5.3 Invio dei file mediante Bluetooth Con Bluetooth è possibile condividere file di immagini, video e musica con amici e familiari. Per inviare i file mediante Bluetooth, procedere come segue: 1. Toccare a lungo il file da inviare. Verrà visualizzato il menu delle opzioni attive. 2. Toccare Condividi, quindi toccare Bluetooth per selezionare un dispositivo accoppiato Disconnessione o annullamento dell'accoppiamento di un dispositivo Bluetooth 1. Toccare > Impostazioni > Wireless e reti > Impostazioni Bluetooth. 2. Andare alla sezione Dispositivi Bluetooth, quindi toccare a lungo il dispositivo connesso. È anche possibile toccare un dispositivo connesso per disconnetterlo. 3. Toccare Disaccoppia per disconnettere il dispositivo. 45
50 8 Svago Oltre a essere un dispositivo di comunicazione e un assistente personale, il cellulare offre anche infinite possibilità di svago. Permette di scattare foto, creare video e clip audio, nonché scaricare e ascoltare musica. 8.1 Scatto di foto e registrazione di video La foto/videocamera è una combinazione di fotocamera e videocamera che consente di acquisire e condividere immagini e video Apertura della foto/videocamera Toccare > Fotocamera per aprire la foto/videocamera. La foto/videocamera si apre in modalità orizzontale, pronta per scattare una foto o girare un video. Toccare per terminare la chiamata. Schermata di acquisizione Toccare per personalizzare le impostazioni della foto/videocamera. Icona dell'ultima foto. Toccare per visualizzare le proprie foto oppure i filmati. Trascinare verso l'alto per registrare i filmati, verso il basso per scattare le foto. Toccare per scattare una foto o avviare la registrazione di un filmato. 46
51 Nella schermata di acquisizione, acquisizione. per visualizzare il pannello di Scatto di una foto 1. Aprire la foto/videocamera e passare alla modalità fotocamera. 2. Se necessario, cambiare le impostazioni della fotocamera. L'anteprima cambia in base alle modifiche apportate alle impostazioni. 3. Preparare l'immagine da fotografare all'interno della schermata di acquisizione delle foto. 4. Toccare a lungo. Quando il riquadro diventa verde, significa che l'immagine è a fuoco. 5. Rilasciare per scattare la foto. La foto appena scattata viene visualizzata brevemente. A questo punto è possibile scattare un'altra foto o visualizzare un'anteprima delle foto esistenti Visualizzazione delle foto 1. Dopo aver scattato una foto, nell'angolo in alto a destra della schermata di acquisizione viene visualizzata una miniatura della foto appena scattata. Toccare la miniatura per visualizzare il video. 2. Toccare il pulsante sullo schermo per eseguire una delle procedure seguenti: Toccare Condividi per inviare la foto in un messaggio o pubblicarla online. Toccare Elimina per eliminare la foto. Toccare Imposta come per selezionare un'immagine e impostarla come sfondo. 47
52 8.1.4 Registrazione di un video 1. Aprire la foto/videocamera e passare alla modalit videocamera. 2. Se necessario, cambiare le impostazioni della videocamera. 3. Inquadrare la scena da cui iniziare il video. 4. Toccare per avviare la registrazione. 5. Toccare per arrestare la registrazione Visualizzazione dei video registrati 1. Dopo aver registrato un video, nell'angolo in alto a destra della schermata di acquisizione viene visualizzata una miniatura del video appena registrato. Toccare la miniatura per visualizzare il video. 2. Toccare il pulsante sullo schermo per eseguire una delle procedure seguenti: Toccare Condividi per inviare il video in un messaggio o pubblicarlo online. Toccare Elimina per eliminare il video. Nella schermata di esecuzione del video, toccare i comandi per saltare avanti o indietro, per riprodurre o per interrompere il video. 3. Per visualizzare altri video, far scorrere rapidamente il dito sullo schermo verso sinistra o verso destra. 8.2 Galleria L'applicazione Galleria è in grado di cercare automaticamente immagini e video sul cellulare e sulla scheda microsd. Utilizzare Galleria per distribuire foto e video nelle cartelle, visualizzare e modificare immagini, guardare video e impostare un'immagine come sfondo o come foto per un contatto. 48
53 8.2.1 Apertura di Galleria Toccare > Galleria per aprire il visualizzatore. L'applicazione Galleria classifica le immagini e i video in base alla posizione di memorizzazione e salva tali file in cartelle. Toccare una cartella per visualizzare le immagini o i video presenti. Toccare per visualizzare il pannello delle opzioni. Nel pannello, eseguire l'operazione seguente: Toccare Scatta foto per aprire la foto/videocamera e passare alla modalità di acquisizione immagini. Toccare Registra video per aprire la foto/videocamera e passare alla modalità di acquisizione video. Toccare Impostazioni per aprire la schermata delle impostazioni della Galleria. Questa schermata consente di impostare le dimensioni di un'immagine, comporre le immagini, eseguire una presentazione di diapositive e specificare se chiedere la conferma quando si elimina un'immagine Visualizzazione di un'immagine 1. In Galleria, toccare la cartella che contiene le immagini da visualizzare. 2. Toccare l'immagine per visualizzarla nella modalità a schermo intero. 3. Toccare lo schermo. Verrà quindi visualizzato il pannello di zoom. È possibile ingrandire o ridurre l'immagine. Il visualizzatore delle immagini supporta la funzione di rotazione automatica. Quando si ruota il cellulare, l'immagine si adatta alla rotazione. 49
Quick Start Guide My Surf
 Quick Start Guide My Surf Precauzioni di sicurezza Leggere attentamente le presenti precauzioni di sicurezza prima di iniziare ad utilizzare il telefono. Leggere la Guida alle informazioni di sicurezza
Quick Start Guide My Surf Precauzioni di sicurezza Leggere attentamente le presenti precauzioni di sicurezza prima di iniziare ad utilizzare il telefono. Leggere la Guida alle informazioni di sicurezza
Quick Start Guide. Motorizr Z3
 Quick Start Guide Motorizr Z3 Contenuto 1. Preparazione 33 2. Come utilizzare il proprio cellulare 35 3. La fotocamera 37 4. Come inviare MMS 39 5. Vodafone live! 42 6. Download 43 7. Altre funzioni e
Quick Start Guide Motorizr Z3 Contenuto 1. Preparazione 33 2. Come utilizzare il proprio cellulare 35 3. La fotocamera 37 4. Come inviare MMS 39 5. Vodafone live! 42 6. Download 43 7. Altre funzioni e
Condividi in linea 2.0
 Condividi in linea 2.0 2007 Nokia. Tutti i diritti sono riservati. Nokia, Nokia Connecting People e Nseries sono marchi o marchi registrati di Nokia Corporation. Altri nomi di prodotti e società citati
Condividi in linea 2.0 2007 Nokia. Tutti i diritti sono riservati. Nokia, Nokia Connecting People e Nseries sono marchi o marchi registrati di Nokia Corporation. Altri nomi di prodotti e società citati
MANUALE UTENTE CELLULARE ANZIANI W60 DUAL SIM
 MANUALE UTENTE CELLULARE ANZIANI W60 DUAL SIM Grazie per aver acquistato il W60. Con questo dispositivo Dual SIM potrete facilmente effettuare telefonate, mandare e ricevere SMS, con una copertura di rete
MANUALE UTENTE CELLULARE ANZIANI W60 DUAL SIM Grazie per aver acquistato il W60. Con questo dispositivo Dual SIM potrete facilmente effettuare telefonate, mandare e ricevere SMS, con una copertura di rete
SURFING TAB 1 WIFI. Manuale Istruzioni - Italiano
 SURFING TAB 1 WIFI Manuale Istruzioni - Italiano Capitolo 1:Panoramica 1.1 Aspetto 1.2 Pulsanti Pulsante di alimentazione Premere a lungo il pulsante di accensione per 2-3 secondi per accendere lo schermo
SURFING TAB 1 WIFI Manuale Istruzioni - Italiano Capitolo 1:Panoramica 1.1 Aspetto 1.2 Pulsanti Pulsante di alimentazione Premere a lungo il pulsante di accensione per 2-3 secondi per accendere lo schermo
Quick Start Guide. Sony Ericsson Z310i
 Quick Start Guide Sony Ericsson Z310i Contenuto 1. Preparazione 25 2. Come utilizzare il proprio cellulare 27 3. La fotocamera 29 4. Come inviare MMS 30 5. Vodafone live! 32 6. Download 33 7. Altre funzioni
Quick Start Guide Sony Ericsson Z310i Contenuto 1. Preparazione 25 2. Come utilizzare il proprio cellulare 27 3. La fotocamera 29 4. Come inviare MMS 30 5. Vodafone live! 32 6. Download 33 7. Altre funzioni
AMICO RADIO. Manuale istruzioni - Italiano
 AMICO RADIO Manuale istruzioni - Italiano 1 DESCRIZIONE AMICO RADIO 2 1 4 Foro per laccetto Tasto di chiamata 7 Torcia LED 8 10 13 16 Tasto di accensione, FINE chiamata Blocca tastiera Tasti del volume
AMICO RADIO Manuale istruzioni - Italiano 1 DESCRIZIONE AMICO RADIO 2 1 4 Foro per laccetto Tasto di chiamata 7 Torcia LED 8 10 13 16 Tasto di accensione, FINE chiamata Blocca tastiera Tasti del volume
Dichiarazione di conformità Noi dichiariamo sotto la nostra esclusiva responsabilità che il prodotto è conforme alle disposizioni della
 Dichiarazione di conformità Noi dichiariamo sotto la nostra esclusiva responsabilità che il prodotto è conforme alle disposizioni della standby! È possibile installare due SIM GSM e permettere loro l entrambi
Dichiarazione di conformità Noi dichiariamo sotto la nostra esclusiva responsabilità che il prodotto è conforme alle disposizioni della standby! È possibile installare due SIM GSM e permettere loro l entrambi
Condivisione in linea 2.0 Nokia N76-1
 2.0 Nokia N76-1 ESCLUSIONE DI GARANZIA Le applicazioni di altri produttori fornite con il dispositivo potrebbero essere state sviluppate da o essere di proprietà di persone fisiche o giuridiche non affiliate
2.0 Nokia N76-1 ESCLUSIONE DI GARANZIA Le applicazioni di altri produttori fornite con il dispositivo potrebbero essere state sviluppate da o essere di proprietà di persone fisiche o giuridiche non affiliate
Condividi in linea 3.1. Edizione 1
 Condividi in linea 3.1 Edizione 1 2008 Nokia. Tutti i diritti sono riservati. Nokia, Nokia Connecting People e Nseries sono marchi o marchi registrati di Nokia Corporation. Nokia tune è una tonalità registrata
Condividi in linea 3.1 Edizione 1 2008 Nokia. Tutti i diritti sono riservati. Nokia, Nokia Connecting People e Nseries sono marchi o marchi registrati di Nokia Corporation. Nokia tune è una tonalità registrata
Chat. Connettersi a un server di chat. Modificare le impostazioni di chat. Ricevere impostazioni chat. Chat
 2007 Nokia. Tutti i diritti sono riservati. Nokia, Nokia Connecting People, Nseries e N77 sono marchi o marchi registrati di Nokia Corporation. Altri nomi di prodotti e società citati nel presente documento
2007 Nokia. Tutti i diritti sono riservati. Nokia, Nokia Connecting People, Nseries e N77 sono marchi o marchi registrati di Nokia Corporation. Altri nomi di prodotti e società citati nel presente documento
Motorola Phone Tools. Guida rapida
 Motorola Phone Tools Guida rapida Sommario Requisiti minimi...2 Operazioni preliminari all'installazione Motorola Phone Tools...3 Installazione Motorola Phone Tools...4 Installazione e configurazione del
Motorola Phone Tools Guida rapida Sommario Requisiti minimi...2 Operazioni preliminari all'installazione Motorola Phone Tools...3 Installazione Motorola Phone Tools...4 Installazione e configurazione del
Manuale Utente MyFastPage
 Manuale MyFastPage Utente Elenco dei contenuti 1. Cosa è MyVoice Home?... 4 1.1. Introduzione... 5 2. Utilizzo del servizio... 6 2.1. Accesso... 6 2.2. Disconnessione... 7 2.3. Configurazione base Profilo
Manuale MyFastPage Utente Elenco dei contenuti 1. Cosa è MyVoice Home?... 4 1.1. Introduzione... 5 2. Utilizzo del servizio... 6 2.1. Accesso... 6 2.2. Disconnessione... 7 2.3. Configurazione base Profilo
Guida rapida Vodafone Internet Box
 Guida rapida Vodafone Internet Box Benvenuti nel mondo della connessione dati in mobilità di Vodafone Internet Box. In questa guida spieghiamo come installare e cominciare a utilizzare Vodafone Internet
Guida rapida Vodafone Internet Box Benvenuti nel mondo della connessione dati in mobilità di Vodafone Internet Box. In questa guida spieghiamo come installare e cominciare a utilizzare Vodafone Internet
Manuale di istruzioni Italiano
 AMICO ELEGANT Manuale di istruzioni Italiano DESCRIZIONE DEL TELEFONO 1.1 vista d assieme DESCRIZIONE TASTI: Tasto Funzioni Tasto opzioni sinistro Tasto opzioni destro Tasto di chiamata Premere questo
AMICO ELEGANT Manuale di istruzioni Italiano DESCRIZIONE DEL TELEFONO 1.1 vista d assieme DESCRIZIONE TASTI: Tasto Funzioni Tasto opzioni sinistro Tasto opzioni destro Tasto di chiamata Premere questo
CELLULARE FACILE. duckma.com PHONOTTO. User Manual. Versione: 1
 CELLULARE FACILE PHONOTTO User Manual Versione: 1 Installazione guidata Avviando l app partirà l installazione guidata, configurandola in base alle proprie preferenze ed esigenze. La prima schermata permette
CELLULARE FACILE PHONOTTO User Manual Versione: 1 Installazione guidata Avviando l app partirà l installazione guidata, configurandola in base alle proprie preferenze ed esigenze. La prima schermata permette
Per cosa posso utilizzarlo?
 Guida rapida Vodafone Mobile Connect Card Express Vodafone Broadband Benvenuti nel mondo della connessione dati in mobilità di Vodafone Mobile Connect Card Express. In questa guida spieghiamo come installare
Guida rapida Vodafone Mobile Connect Card Express Vodafone Broadband Benvenuti nel mondo della connessione dati in mobilità di Vodafone Mobile Connect Card Express. In questa guida spieghiamo come installare
Sophos Mobile Control Guida utenti per Windows Mobile. Versione prodotto: 3.6
 Sophos Mobile Control Guida utenti per Windows Mobile Versione prodotto: 3.6 Data documento: novembre 2013 Sommario 1 Sophos Mobile Control...3 2 Informazioni sulla guida...4 3 Accesso al portale self-service...5
Sophos Mobile Control Guida utenti per Windows Mobile Versione prodotto: 3.6 Data documento: novembre 2013 Sommario 1 Sophos Mobile Control...3 2 Informazioni sulla guida...4 3 Accesso al portale self-service...5
Quick Start Guide MOTOKRZR K1
 Quick Start Guide MOTOKRZR K1 Contenuto 1. Preparazione 33 2. Come utilizzare il proprio cellulare 35 3. La fotocamera 37 4. Come inviare MMS 39 5. Vodafone live! 42 6. Download 43 7. Altre funzioni e
Quick Start Guide MOTOKRZR K1 Contenuto 1. Preparazione 33 2. Come utilizzare il proprio cellulare 35 3. La fotocamera 37 4. Come inviare MMS 39 5. Vodafone live! 42 6. Download 43 7. Altre funzioni e
1. Il Client Skype for Business
 1. Il Client Skype for Business 2. Configurare una Periferica Audio 3. Personalizzare una Periferica Audio 4. Gestire gli Stati di Presenza 5. Tabella Stati di Presenza 6. Iniziare una Chiamata 7. Iniziare
1. Il Client Skype for Business 2. Configurare una Periferica Audio 3. Personalizzare una Periferica Audio 4. Gestire gli Stati di Presenza 5. Tabella Stati di Presenza 6. Iniziare una Chiamata 7. Iniziare
Gui Gu d i a d ra r p a i p d i a V d o a d f a one Int fone In e t r e net rnet Box Key Mini
 Guida rapida Vodafone Internet Key Box Mini Ideato per Vodafone QSG_VMCLite_v31_10-2007_e172_IT.1 1 10/10/07 14:39:10 QSG_VMCLite_v31_10-2007_e172_IT.2 2 10/10/07 14:39:11 Benvenuti nel mondo della connessione
Guida rapida Vodafone Internet Key Box Mini Ideato per Vodafone QSG_VMCLite_v31_10-2007_e172_IT.1 1 10/10/07 14:39:10 QSG_VMCLite_v31_10-2007_e172_IT.2 2 10/10/07 14:39:11 Benvenuti nel mondo della connessione
Impostare il browser per navigare in sicurezza Opzioni di protezione
 Impostare il browser per navigare in sicurezza Opzioni di protezione Data la crescente necessità di sicurezza e tutela dei propri dati durante la navigazione in rete, anche gli stessi browser si sono aggiornati,
Impostare il browser per navigare in sicurezza Opzioni di protezione Data la crescente necessità di sicurezza e tutela dei propri dati durante la navigazione in rete, anche gli stessi browser si sono aggiornati,
PHONOTTO. User Manual. Versione 0.90
 PHONOTTO User Manual Versione 0.90 Installazione guidata Avviando l app partirà l installazione guidata, configurandola in base alle proprie preferenze ed esigenze. Il primo passo mostra le impostazioni
PHONOTTO User Manual Versione 0.90 Installazione guidata Avviando l app partirà l installazione guidata, configurandola in base alle proprie preferenze ed esigenze. Il primo passo mostra le impostazioni
IRISPen Air 7. Guida rapida per l uso. (ios)
 IRISPen Air 7 Guida rapida per l uso (ios) La Guida rapida per l'uso viene fornita per aiutarvi a iniziare a usare IRISPen TM Air 7. Leggere la guida prima di utilizzare lo scanner e il relativo software.
IRISPen Air 7 Guida rapida per l uso (ios) La Guida rapida per l'uso viene fornita per aiutarvi a iniziare a usare IRISPen TM Air 7. Leggere la guida prima di utilizzare lo scanner e il relativo software.
IRISPen Air 7. Guida rapida per l uso. (Android)
 IRISPen Air 7 Guida rapida per l uso (Android) La Guida rapida per l'uso viene fornita per aiutarvi a iniziare a usare IRISPen Air TM 7. Leggere la guida prima di utilizzare lo scanner e il relativo software.
IRISPen Air 7 Guida rapida per l uso (Android) La Guida rapida per l'uso viene fornita per aiutarvi a iniziare a usare IRISPen Air TM 7. Leggere la guida prima di utilizzare lo scanner e il relativo software.
Personalizzazione del PC
 È la prima volta che utilizzi Windows 7? Anche se questa versione di Windows è molto simile a quella precedente, potrebbero tornarti utili alcune informazioni per partire a razzo. Questa Guida contiene
È la prima volta che utilizzi Windows 7? Anche se questa versione di Windows è molto simile a quella precedente, potrebbero tornarti utili alcune informazioni per partire a razzo. Questa Guida contiene
Guida rapida Supercordless
 Guida rapida Supercordless Indice Indice Introduzione 3 Panoramica del telefono 4 Gestione delle chiamate 6 Esecuzione di una chiamata 6 Risposta o rifiuto di una chiamata 6 Trasferimento chiamata 6 Avviso
Guida rapida Supercordless Indice Indice Introduzione 3 Panoramica del telefono 4 Gestione delle chiamate 6 Esecuzione di una chiamata 6 Risposta o rifiuto di una chiamata 6 Trasferimento chiamata 6 Avviso
Guida di avvio rapido
 Guida di avvio rapido Contenuto della scatola Cellulare Caricabatteria Cavo USB Cuffia Guida di avvio rapido Batteria Una panoramica del telefono Nota: Tutte le immagini all'interno di questo manuale sono
Guida di avvio rapido Contenuto della scatola Cellulare Caricabatteria Cavo USB Cuffia Guida di avvio rapido Batteria Una panoramica del telefono Nota: Tutte le immagini all'interno di questo manuale sono
guida sagem 14-06-2006 14:56 Pagina 1
 guida sagem 14-06-2006 14:56 Pagina 1 Copertura nazionale 3 (gennaio 2006) UMTS: 80% popolazione. Fuori copertura UMTS, grazie al roaming GSM/GPRS, sono disponibili il servizio voce/sms e altri servizi
guida sagem 14-06-2006 14:56 Pagina 1 Copertura nazionale 3 (gennaio 2006) UMTS: 80% popolazione. Fuori copertura UMTS, grazie al roaming GSM/GPRS, sono disponibili il servizio voce/sms e altri servizi
Il tuo manuale d'uso. SONY ERICSSON K530I http://it.yourpdfguides.com/dref/449938
 Può anche leggere le raccomandazioni fatte nel manuale d uso, nel manuale tecnico o nella guida di installazione di SONY ERICSSON K530I. Troverà le risposte a tutte sue domande sul manuale d'uso (informazioni,
Può anche leggere le raccomandazioni fatte nel manuale d uso, nel manuale tecnico o nella guida di installazione di SONY ERICSSON K530I. Troverà le risposte a tutte sue domande sul manuale d'uso (informazioni,
Manuale d'uso HERE Maps
 Manuale d'uso HERE Maps Edizione 1.0 IT HERE Maps HERE Maps mostra ciò che si trova nelle vicinanze e guida verso il luogo in cui si desidera andare. È possibile: Trovare città, strade e servizi Trovare
Manuale d'uso HERE Maps Edizione 1.0 IT HERE Maps HERE Maps mostra ciò che si trova nelle vicinanze e guida verso il luogo in cui si desidera andare. È possibile: Trovare città, strade e servizi Trovare
MANUALE D'USO DEL PROGRAMMA IMMOBIPHONE
 1/6 MANUALE D'USO DEL PROGRAMMA IMMOBIPHONE Per prima cosa si ringrazia per aver scelto ImmobiPhone e per aver dato fiducia al suo autore. Il presente documento istruisce l'utilizzatore sull'uso del programma
1/6 MANUALE D'USO DEL PROGRAMMA IMMOBIPHONE Per prima cosa si ringrazia per aver scelto ImmobiPhone e per aver dato fiducia al suo autore. Il presente documento istruisce l'utilizzatore sull'uso del programma
Manuale d'uso del Connection Manager
 Manuale d'uso del Connection Manager Edizione 1.0 2 Indice Informazioni sull'applicazione Gestione connessioni 3 Operazioni preliminari 3 Aprire l'applicazione Gestione connessioni 3 Visualizzare lo stato
Manuale d'uso del Connection Manager Edizione 1.0 2 Indice Informazioni sull'applicazione Gestione connessioni 3 Operazioni preliminari 3 Aprire l'applicazione Gestione connessioni 3 Visualizzare lo stato
Nokia N76-1. Guida all uso. 9254312 Edizione 2 IT
 Nokia N76-1 Guida all uso 9254312 Edizione 2 IT Tasti e componenti (display esterno e pieghevole aperto) Di seguito denominato Nokia N76. 1 Tasto esterno destro 2 Tasto centrale 3 Tasto esterno sinistro
Nokia N76-1 Guida all uso 9254312 Edizione 2 IT Tasti e componenti (display esterno e pieghevole aperto) Di seguito denominato Nokia N76. 1 Tasto esterno destro 2 Tasto centrale 3 Tasto esterno sinistro
Installazione della tablet sul supporto. Installazione guidata
 Manuale d uso ! AVVIO Prima di utilizzare il dispositivo ARNOVA per la prima volta, caricare completamente la batteria. Caricamento della batteria 1.Collegare il cavo di alimentazione fornito al dispositivo
Manuale d uso ! AVVIO Prima di utilizzare il dispositivo ARNOVA per la prima volta, caricare completamente la batteria. Caricamento della batteria 1.Collegare il cavo di alimentazione fornito al dispositivo
BlackBerry Bridge. Versione: 3.0. Manuale dell'utente
 Versione: 3.0 Manuale dell'utente Pubblicato: 07/02/2013 SWD-20130207130514953 Indice... 4 Funzioni di... 4 Collegamento al tablet tramite... 4 Apertura di un elemento sullo schermo del tablet... 5 Utilizzo
Versione: 3.0 Manuale dell'utente Pubblicato: 07/02/2013 SWD-20130207130514953 Indice... 4 Funzioni di... 4 Collegamento al tablet tramite... 4 Apertura di un elemento sullo schermo del tablet... 5 Utilizzo
Conferencing. Novell. Conferencing 1.0. novdocx (it) 6 April 2007 AVVIARE IL CLIENT CONFERENCING: ACCESSO. Luglio 2007
 Guida di riferimento rapido per Conferencing Novell Conferencing novdocx (it) 6 April 2007 1.0 Luglio 2007 GUIDA RAPIDA www.novell.com Conferencing Novell Conferencing si basa sulla tecnologia Conferencing.
Guida di riferimento rapido per Conferencing Novell Conferencing novdocx (it) 6 April 2007 1.0 Luglio 2007 GUIDA RAPIDA www.novell.com Conferencing Novell Conferencing si basa sulla tecnologia Conferencing.
Il tuo manuale d'uso. SONY ERICSSON Z550I http://it.yourpdfguides.com/dref/452389
 Può anche leggere le raccomandazioni fatte nel manuale d uso, nel manuale tecnico o nella guida di installazione di SONY ERICSSON Z550I. Troverà le risposte a tutte sue domande sul manuale d'uso (informazioni,
Può anche leggere le raccomandazioni fatte nel manuale d uso, nel manuale tecnico o nella guida di installazione di SONY ERICSSON Z550I. Troverà le risposte a tutte sue domande sul manuale d'uso (informazioni,
Motorola Phone Tools. Guida rapida
 Motorola Phone Tools Guida rapida Contenuto Requisiti minimi... 2 Operazioni preliminari all'installazione Motorola Phone Tools... 3 Installazione Motorola Phone Tools... 4 Installazione e configurazione
Motorola Phone Tools Guida rapida Contenuto Requisiti minimi... 2 Operazioni preliminari all'installazione Motorola Phone Tools... 3 Installazione Motorola Phone Tools... 4 Installazione e configurazione
Configurazione di una connessione DUN USB
 Configurazione di una connessione DUN USB Cercare la lettera "U" in questa posizione È possibile collegare lo smartphone Palm Treo 750v e il computer mediante il cavo di sincronizzazione USB per accedere
Configurazione di una connessione DUN USB Cercare la lettera "U" in questa posizione È possibile collegare lo smartphone Palm Treo 750v e il computer mediante il cavo di sincronizzazione USB per accedere
BINGO. Manuale di istruzioni Italiano
 BINGO Manuale di istruzioni Italiano DESCRIZIONE DEL TELEFONO DESCRIZIONE TASTI: Tasto Funzione tasto funzione Sinistro / SIM2 Premere questo tasto per accedere al menu principale in modalità standby;
BINGO Manuale di istruzioni Italiano DESCRIZIONE DEL TELEFONO DESCRIZIONE TASTI: Tasto Funzione tasto funzione Sinistro / SIM2 Premere questo tasto per accedere al menu principale in modalità standby;
Avvio rapido per palmari Nokia serie 60
 Avvio rapido per palmari Nokia serie 60 Selezionare il logo Good per accedere all'utilità di avvio Good. Per assistenza, selezionare Suggerimenti rapidi Indicatori sullo schermo Servizio dati attivo (necessario
Avvio rapido per palmari Nokia serie 60 Selezionare il logo Good per accedere all'utilità di avvio Good. Per assistenza, selezionare Suggerimenti rapidi Indicatori sullo schermo Servizio dati attivo (necessario
Interfaccia di base di GroupWise WebAccess
 Interfaccia di base di GroupWise WebAccess 21 novembre, 2011 Novell Riferimento rapido Dopo che l'amministratore ha installato GroupWise 2012 WebAccess, è possibile usare l'interfaccia di base di GroupWise
Interfaccia di base di GroupWise WebAccess 21 novembre, 2011 Novell Riferimento rapido Dopo che l'amministratore ha installato GroupWise 2012 WebAccess, è possibile usare l'interfaccia di base di GroupWise
IL TELEFONO DI ALICE Manuale utente
 IL TELEFONO DI ALICE Manuale utente INDICE 1 DESCRIZIONE DEL SERVIZIO 2 2 ATTIVAZIONE DEL SERVIZIO 2 3 INVIO CHIAMATA 4 4 LISTA CONTATTI 4 5 CONTATTI ABILITATI 8 6 RICEZIONE DELLA CHIAMATA 9 7 REGISTRAZIONE
IL TELEFONO DI ALICE Manuale utente INDICE 1 DESCRIZIONE DEL SERVIZIO 2 2 ATTIVAZIONE DEL SERVIZIO 2 3 INVIO CHIAMATA 4 4 LISTA CONTATTI 4 5 CONTATTI ABILITATI 8 6 RICEZIONE DELLA CHIAMATA 9 7 REGISTRAZIONE
Il traffico dati utilizzato per Tua Mail contribuisce ad erodere le eventuali soglie dati previste dal piano tariffario.
 Manuale dell utente Da oggi con TuaMail puoi avere la tua casella mail sempre con te, sul tuo videofonino 3. Potrai leggere la tua posta, scrivere mail ai tuoi contatti della rubrica e visualizzare gli
Manuale dell utente Da oggi con TuaMail puoi avere la tua casella mail sempre con te, sul tuo videofonino 3. Potrai leggere la tua posta, scrivere mail ai tuoi contatti della rubrica e visualizzare gli
Manuale d'uso Nokia Reading
 Manuale d'uso Nokia Reading Edizione 1.0 IT Nokia Reading Per non continuare a portarsi in giro libri, perché non scoprire e acquistare gli e-book che possono essere letti sul telefono. È anche possibile
Manuale d'uso Nokia Reading Edizione 1.0 IT Nokia Reading Per non continuare a portarsi in giro libri, perché non scoprire e acquistare gli e-book che possono essere letti sul telefono. È anche possibile
DESKTOP. Uso del sistema operativo Windows XP e gestione dei file. Vediamo in dettaglio queste parti.
 Uso del sistema operativo Windows XP e gestione dei file DESKTOP All accensione del nostro PC, il BIOS (Basic Input Output System) si occupa di verificare, attraverso una serie di test, che il nostro hardware
Uso del sistema operativo Windows XP e gestione dei file DESKTOP All accensione del nostro PC, il BIOS (Basic Input Output System) si occupa di verificare, attraverso una serie di test, che il nostro hardware
Guida Utente Cos è aworkbook Cataloghi e sessioni Prodotti Assortimenti Risorse Presentazioni 11 Procedura d ordine
 Guida Utente V.0 Cos è aworkbook Cataloghi e sessioni Prodotti Assortimenti 7 Risorse 0 Presentazioni Procedura d ordine Cos è aworkbook Prodotti Risorse Presentazione Assortimento aworkbook presenta al
Guida Utente V.0 Cos è aworkbook Cataloghi e sessioni Prodotti Assortimenti 7 Risorse 0 Presentazioni Procedura d ordine Cos è aworkbook Prodotti Risorse Presentazione Assortimento aworkbook presenta al
Operazioni preliminari
 Operazioni preliminari IT Network Media Player NSZ-GS7 Le immagini delle schermate, le operazioni e le caratteristiche tecniche sono soggette a modifiche senza preavviso. Operazioni preliminari: ACCENSIONE/ATTESA
Operazioni preliminari IT Network Media Player NSZ-GS7 Le immagini delle schermate, le operazioni e le caratteristiche tecniche sono soggette a modifiche senza preavviso. Operazioni preliminari: ACCENSIONE/ATTESA
GPS NAVIGATION SYSTEM QUICK START USER MANUAL
 GPS NAVIGATION SYSTEM QUICK START USER MANUAL ITALIAN Guida introduttiva La prima volta che si utilizza il software di navigazione, si avvia automaticamente un processo di impostazione iniziale. Procedere
GPS NAVIGATION SYSTEM QUICK START USER MANUAL ITALIAN Guida introduttiva La prima volta che si utilizza il software di navigazione, si avvia automaticamente un processo di impostazione iniziale. Procedere
CycloAgent v2 Manuale utente
 CycloAgent v2 Manuale utente Indice Introduzione...2 Disinstallazione dell'utility MioShare attuale...2 Installazione di CycloAgent...4 Accesso...8 Registrazione del dispositivo...8 Annullamento della
CycloAgent v2 Manuale utente Indice Introduzione...2 Disinstallazione dell'utility MioShare attuale...2 Installazione di CycloAgent...4 Accesso...8 Registrazione del dispositivo...8 Annullamento della
IL SISTEMA OPERATIVO
 IL SISTEMA OPERATIVO Windows è il programma che coordina l'utilizzo di tutte le componenti hardware che costituiscono il computer (ad esempio la tastiera e il mouse) e che consente di utilizzare applicazioni
IL SISTEMA OPERATIVO Windows è il programma che coordina l'utilizzo di tutte le componenti hardware che costituiscono il computer (ad esempio la tastiera e il mouse) e che consente di utilizzare applicazioni
Utilizzo della APP IrriframeVoice. Versione 1.0 maggio 2015
 Utilizzo della APP IrriframeVoice Versione 1.0 maggio 2015 0.0 Installazione Sul telefono o sul tablet andare sullo store delle applicazioni per scaricare la APP A seconda del sistema operativo del telefono
Utilizzo della APP IrriframeVoice Versione 1.0 maggio 2015 0.0 Installazione Sul telefono o sul tablet andare sullo store delle applicazioni per scaricare la APP A seconda del sistema operativo del telefono
Manuale d'uso Nokia Musica
 Manuale d'uso Nokia Musica Edizione 1.0 IT Nokia Musica Con Nokia Musica su Windows Phone, è possibile scaricare brani musicali nel telefono e in un computer compatibile. Nella schermata Start passare
Manuale d'uso Nokia Musica Edizione 1.0 IT Nokia Musica Con Nokia Musica su Windows Phone, è possibile scaricare brani musicali nel telefono e in un computer compatibile. Nella schermata Start passare
Nokia Lifeblog 2.5 Nokia N76-1
 Nokia Lifeblog 2.5 Nokia N76-1 2007 Nokia. Tutti i diritti sono riservati. Nokia, Nokia Connecting People, Nseries e N76 sono marchi o marchi registrati di Nokia Corporation. Altri nomi di prodotti e società
Nokia Lifeblog 2.5 Nokia N76-1 2007 Nokia. Tutti i diritti sono riservati. Nokia, Nokia Connecting People, Nseries e N76 sono marchi o marchi registrati di Nokia Corporation. Altri nomi di prodotti e società
Che cos'è un modulo? pulsanti di opzione caselle di controllo caselle di riepilogo
 Creazione di moduli Creazione di moduli Che cos'è un modulo? Un elenco di domande accompagnato da aree in cui è possibile scrivere le risposte, selezionare opzioni. Il modulo di un sito Web viene utilizzato
Creazione di moduli Creazione di moduli Che cos'è un modulo? Un elenco di domande accompagnato da aree in cui è possibile scrivere le risposte, selezionare opzioni. Il modulo di un sito Web viene utilizzato
Nokia C110/C111 scheda LAN senza filo Manuale di installazione
 Nokia C110/C111 scheda LAN senza filo Manuale di installazione DICHIARAZIONE DI CONFORMITÀ Noi, NOKIA MOBILE PHONES Ltd dichiariamo sotto la nostra esclusiva responsabilità che i prodotti DTN-10 e DTN-11
Nokia C110/C111 scheda LAN senza filo Manuale di installazione DICHIARAZIONE DI CONFORMITÀ Noi, NOKIA MOBILE PHONES Ltd dichiariamo sotto la nostra esclusiva responsabilità che i prodotti DTN-10 e DTN-11
POLITICHE 2013. Istruzioni per l invio telematico dei dati delle votazioni
 POLITICHE 2013 Istruzioni per l invio telematico dei dati delle votazioni Raffaele Gariboldi r.gariboldi@comune.pistoia.it Paolo Peloni p.peloni@comune.pistoia.it Pag. 1 NOTE PRELIMINARI Lo smartphone
POLITICHE 2013 Istruzioni per l invio telematico dei dati delle votazioni Raffaele Gariboldi r.gariboldi@comune.pistoia.it Paolo Peloni p.peloni@comune.pistoia.it Pag. 1 NOTE PRELIMINARI Lo smartphone
MOFING KIDs. 19.1- Come Avviare MoFing KIDS. Connesione WiFi: scegliere Controllo Genitori
 MOFING KIDs 19.1- Come Avviare MoFing KIDS Connesione WiFi: scegliere Controllo Genitori ->cliccare su impostazioni ->cliccare Wifi e cliccare, a fianco di OFF, nella parte scura per accendere il Wifi
MOFING KIDs 19.1- Come Avviare MoFing KIDS Connesione WiFi: scegliere Controllo Genitori ->cliccare su impostazioni ->cliccare Wifi e cliccare, a fianco di OFF, nella parte scura per accendere il Wifi
GESCO MOBILE per ANDROID
 GESCO MOBILE per ANDROID APPLICAZIONE PER LA GESTIONE DEI DISPOSITIVI GSM GESCO aggiornamenti su www.gesco.it GUIDA ALL USO Vi ringraziamo per aver scelto la qualità dei prodotti GESCO. Scopo di questa
GESCO MOBILE per ANDROID APPLICAZIONE PER LA GESTIONE DEI DISPOSITIVI GSM GESCO aggiornamenti su www.gesco.it GUIDA ALL USO Vi ringraziamo per aver scelto la qualità dei prodotti GESCO. Scopo di questa
Guida all Utilizzo dell Applicazione Centralino
 Guida all Utilizzo dell Applicazione Centralino 1 Introduzione Indice Accesso all applicazione 3 Installazione di Vodafone Applicazione Centralino 3 Utilizzo dell Applicazione Centralino con accessi ad
Guida all Utilizzo dell Applicazione Centralino 1 Introduzione Indice Accesso all applicazione 3 Installazione di Vodafone Applicazione Centralino 3 Utilizzo dell Applicazione Centralino con accessi ad
Content Manager 2 Manuale utente
 Content Manager 2 Manuale utente Fare riferimento a questo manuale per informazioni sull'utilizzo di Content Manager 2 per la consultazione, l'acquisto, il download e l'installazione di aggiornamenti e
Content Manager 2 Manuale utente Fare riferimento a questo manuale per informazioni sull'utilizzo di Content Manager 2 per la consultazione, l'acquisto, il download e l'installazione di aggiornamenti e
Guida introduttiva. Barra di accesso rapido I comandi di questa barra sono sempre visibili. Fare clic su un comando per aggiungerlo.
 Guida introduttiva L'aspetto di Microsoft Word 2013 è molto diverso da quello delle versioni precedenti. Grazie a questa guida appositamente creata è possibile ridurre al minimo la curva di apprendimento.
Guida introduttiva L'aspetto di Microsoft Word 2013 è molto diverso da quello delle versioni precedenti. Grazie a questa guida appositamente creata è possibile ridurre al minimo la curva di apprendimento.
MANUALE UTENTE. Computer Palmare WORKABOUT PRO
 MANUALE UTENTE Computer Palmare WORKABOUT PRO INDICE PROCEDURA DI INSTALLAZIONE:...3 GUIDA ALL UTILIZZO:...12 PROCEDURA DI AGGIORNAMENTO:...21 2 PROCEDURA DI INSTALLAZIONE: Per il corretto funzionamento
MANUALE UTENTE Computer Palmare WORKABOUT PRO INDICE PROCEDURA DI INSTALLAZIONE:...3 GUIDA ALL UTILIZZO:...12 PROCEDURA DI AGGIORNAMENTO:...21 2 PROCEDURA DI INSTALLAZIONE: Per il corretto funzionamento
Guida alla stampa e alla scansione per dispositivi mobili per Brother iprint&scan (Android )
 Guida alla stampa e alla scansione per dispositivi mobili per Brother iprint&scan (Android ) Sommario Prima di utilizzare l apparecchio Brother... Definizioni delle note... Marchi commerciali... Introduzione...
Guida alla stampa e alla scansione per dispositivi mobili per Brother iprint&scan (Android ) Sommario Prima di utilizzare l apparecchio Brother... Definizioni delle note... Marchi commerciali... Introduzione...
Sistemico Srl unip. Via Ceresani, 8. 60044 Fabriano AN. Tel 0732 251820. Powered by Sistemico
 2014 Sistemico Srl unip. Via Ceresani, 8 Powered by Sistemico 60044 Fabriano AN Tel 0732 251820 INDICE INDICE 2 Istallazione della APP... 3 Per Android... 3 Per IOS 4 Avvio APP... 5 Collegamento elettrocardiografo
2014 Sistemico Srl unip. Via Ceresani, 8 Powered by Sistemico 60044 Fabriano AN Tel 0732 251820 INDICE INDICE 2 Istallazione della APP... 3 Per Android... 3 Per IOS 4 Avvio APP... 5 Collegamento elettrocardiografo
Word prima lezione. Prof. Raffaele Palladino
 7 Word prima lezione Word per iniziare aprire il programma Per creare un nuovo documento oppure per lavorare su uno già esistente occorre avviare il programma di gestione testi. In ambiente Windows, esistono
7 Word prima lezione Word per iniziare aprire il programma Per creare un nuovo documento oppure per lavorare su uno già esistente occorre avviare il programma di gestione testi. In ambiente Windows, esistono
Mail Cube Guida utente
 Mail Cube Guida utente Mail Cube è il software esclusivo di 3 che permette di inviare e ricevere le email in tempo reale direttamente dal tuo videofonino e complete di allegati. Mail Cube è disponibile
Mail Cube Guida utente Mail Cube è il software esclusivo di 3 che permette di inviare e ricevere le email in tempo reale direttamente dal tuo videofonino e complete di allegati. Mail Cube è disponibile
GLORY 4. Manuale Istruzioni - Italiano
 GLORY 4 Manuale Istruzioni - Italiano 1. ICONE Nuova e-mail Modalità aereo USB collegato Debug USB collegato Pulsante Indietro Visualizza opzioni di una funzione selezionata Livello della batteria Scaricamento
GLORY 4 Manuale Istruzioni - Italiano 1. ICONE Nuova e-mail Modalità aereo USB collegato Debug USB collegato Pulsante Indietro Visualizza opzioni di una funzione selezionata Livello della batteria Scaricamento
. A primi passi con microsoft a.ccepss SommarIo: i S 1. aprire e chiudere microsoft access Start (o avvio) l i b tutti i pro- grammi
 Capitolo Terzo Primi passi con Microsoft Access Sommario: 1. Aprire e chiudere Microsoft Access. - 2. Aprire un database esistente. - 3. La barra multifunzione di Microsoft Access 2007. - 4. Creare e salvare
Capitolo Terzo Primi passi con Microsoft Access Sommario: 1. Aprire e chiudere Microsoft Access. - 2. Aprire un database esistente. - 3. La barra multifunzione di Microsoft Access 2007. - 4. Creare e salvare
Gmail: invio, risposte, allegati e stampa
 Gmail: invio, risposte, allegati e stampa Benvenuto in Gmail. Questo documento offre una rapida panoramica di come Gmail collabora con te per semplificarti la vita. Cominciamo! La tua Posta in arrivo Quando
Gmail: invio, risposte, allegati e stampa Benvenuto in Gmail. Questo documento offre una rapida panoramica di come Gmail collabora con te per semplificarti la vita. Cominciamo! La tua Posta in arrivo Quando
Come usare P-touch Transfer Manager
 Come usare P-touch Transfer Manager Versione 0 ITA Introduzione Avviso importante Il contenuto di questo documento e le specifiche di questo prodotto sono soggetti a modifica senza preavviso. Brother si
Come usare P-touch Transfer Manager Versione 0 ITA Introduzione Avviso importante Il contenuto di questo documento e le specifiche di questo prodotto sono soggetti a modifica senza preavviso. Brother si
HTC Fetch BL A100. Guida utente. http://www.htc.com/support
 HTC Fetch BL A100 Guida utente http://www.htc.com/support Marchi e copyright 2013 HTC Corporation. Tutti i diritti riservati. HTC, il logo HTC e HTC Fetch sono marchi di HTC Corporation. Tutti i marchi
HTC Fetch BL A100 Guida utente http://www.htc.com/support Marchi e copyright 2013 HTC Corporation. Tutti i diritti riservati. HTC, il logo HTC e HTC Fetch sono marchi di HTC Corporation. Tutti i marchi
Guida alla stampa e alla scansione per dispositivi mobili per Brother iprint&scan (ios)
 Guida alla stampa e alla scansione per dispositivi mobili per Brother iprint&scan (ios) Sommario Prima di utilizzare l apparecchio Brother... Definizioni delle note... Marchi commerciali... Introduzione...
Guida alla stampa e alla scansione per dispositivi mobili per Brother iprint&scan (ios) Sommario Prima di utilizzare l apparecchio Brother... Definizioni delle note... Marchi commerciali... Introduzione...
Avvio di Internet ed esplorazione di pagine Web.
 Incontro 1: Corso di aggiornamento sull uso di internet Avvio di Internet ed esplorazione di pagine Web. Istituto Alberghiero De Filippi Via Brambilla 15, 21100 Varese www.istitutodefilippi.it Tel: 0332-286367
Incontro 1: Corso di aggiornamento sull uso di internet Avvio di Internet ed esplorazione di pagine Web. Istituto Alberghiero De Filippi Via Brambilla 15, 21100 Varese www.istitutodefilippi.it Tel: 0332-286367
Benvenuti in HUAWEI. U8650-1 Manuale d'uso
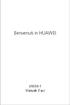 Benvenuti in HUAWEI U8650-1 Manuale d'uso Indice 1 Leggere prima di continuare...1 1.1 Precauzioni di sicurezza... 1 1.2 Note legali... 2 1.3 Sicurezza delle informazioni e dei dati personali... 5 2 Informazioni
Benvenuti in HUAWEI U8650-1 Manuale d'uso Indice 1 Leggere prima di continuare...1 1.1 Precauzioni di sicurezza... 1 1.2 Note legali... 2 1.3 Sicurezza delle informazioni e dei dati personali... 5 2 Informazioni
CTIconnect PRO. Guida Rapida
 CTIconnect PRO Guida Rapida Versione aggiornata: 01.09.2012 CTIconnect PRO è uno strumento efficace in grado di fornire agli utenti la possibilità di vedere lo stato di presence dei propri colleghi e contattarli
CTIconnect PRO Guida Rapida Versione aggiornata: 01.09.2012 CTIconnect PRO è uno strumento efficace in grado di fornire agli utenti la possibilità di vedere lo stato di presence dei propri colleghi e contattarli
Usare Office 365 nel telefono Android
 Usare Office 365 nel telefono Android Guida introduttiva Controllare la posta elettronica È possibile configurare il telefono Android per l'invio e la ricezione di posta elettronica dall'account di Office
Usare Office 365 nel telefono Android Guida introduttiva Controllare la posta elettronica È possibile configurare il telefono Android per l'invio e la ricezione di posta elettronica dall'account di Office
ALTERNATYVA MOBILE GUIDA RAPIDA ALLA CONFIGURAZIONE DEL ROUTER
 ALTERNATYVA MOBILE GUIDA RAPIDA ALLA CONFIGURAZIONE DEL ROUTER Gentile Cliente, ti ringraziamo per aver scelto il servizio AlternatYva. Attraverso i semplici passi di seguito descritti, potrai da subito
ALTERNATYVA MOBILE GUIDA RAPIDA ALLA CONFIGURAZIONE DEL ROUTER Gentile Cliente, ti ringraziamo per aver scelto il servizio AlternatYva. Attraverso i semplici passi di seguito descritti, potrai da subito
Push-to-talk. Edizione 1
 Push-to-talk Edizione 1 2008 Nokia. Tutti i diritti sono riservati. Nokia, Nokia Connecting People e Nseries sono marchi o marchi registrati di Nokia Corporation. Nokia tune è una tonalità registrata di
Push-to-talk Edizione 1 2008 Nokia. Tutti i diritti sono riservati. Nokia, Nokia Connecting People e Nseries sono marchi o marchi registrati di Nokia Corporation. Nokia tune è una tonalità registrata di
IL TELEFONO DI ALICE Manuale utente
 IL TELEFONO DI ALICE Manuale utente INDICE 1 DESCRIZIONE DEL SERVIZIO 2 2 ATTIVAZIONE DEL SERVIZIO 2 3 INVIO CHIAMATA 3 4 LISTA CONTATTI 4 5 CONTATTI ABILITATI 7 6 RICEZIONE DELLA CHIAMATA 8 7 REGISTRAZIONE
IL TELEFONO DI ALICE Manuale utente INDICE 1 DESCRIZIONE DEL SERVIZIO 2 2 ATTIVAZIONE DEL SERVIZIO 2 3 INVIO CHIAMATA 3 4 LISTA CONTATTI 4 5 CONTATTI ABILITATI 7 6 RICEZIONE DELLA CHIAMATA 8 7 REGISTRAZIONE
Domande frequenti su Eee Pad TF201
 I6915 Domande frequenti su Eee Pad TF201 Gestione file... 2 Come accedere ai dati salvati nella scheda SD, microsd e in un dispositivo USB? 2 Come spostare il file selezionato in un altra cartella?...
I6915 Domande frequenti su Eee Pad TF201 Gestione file... 2 Come accedere ai dati salvati nella scheda SD, microsd e in un dispositivo USB? 2 Come spostare il file selezionato in un altra cartella?...
bla bla Guard Manuale utente
 bla bla Guard Manuale utente Guard Guard: Manuale utente Data di pubblicazione venerdì, 24. luglio 2015 Version 2.0.0 Diritto d'autore 2006-2013 OPEN-XCHANGE Inc., Questo documento è proprietà intellettuale
bla bla Guard Manuale utente Guard Guard: Manuale utente Data di pubblicazione venerdì, 24. luglio 2015 Version 2.0.0 Diritto d'autore 2006-2013 OPEN-XCHANGE Inc., Questo documento è proprietà intellettuale
Doro Secure 580. Manuale utente. Italiano
 Doro Secure 580 Manuale utente Italiano 3 2 1 4 5 6 7 8 9 14 13 12 11 10 15 16 Nota! Tutte le immagini servono esclusivamente a scopo illustrativo e potrebbero non riflettere esattamente il dispositivo
Doro Secure 580 Manuale utente Italiano 3 2 1 4 5 6 7 8 9 14 13 12 11 10 15 16 Nota! Tutte le immagini servono esclusivamente a scopo illustrativo e potrebbero non riflettere esattamente il dispositivo
Il tuo manuale d'uso. SONY ERICSSON W700I http://it.yourpdfguides.com/dref/452718
 Può anche leggere le raccomandazioni fatte nel manuale d uso, nel manuale tecnico o nella guida di installazione di SONY ERICSSON W700I. Troverà le risposte a tutte sue domande sul manuale d'uso (informazioni,
Può anche leggere le raccomandazioni fatte nel manuale d uso, nel manuale tecnico o nella guida di installazione di SONY ERICSSON W700I. Troverà le risposte a tutte sue domande sul manuale d'uso (informazioni,
STELLA SUITE Manuale d'uso
 STELLA SUITE Manuale d'uso Stella Suite Manuale d'uso v. 1.2014 INDICE Sezione Pagina 1. Introduzione a Stella Suite Componenti Requisiti sistema Panorama della schermata iniziale 2. Installazione di Stella
STELLA SUITE Manuale d'uso Stella Suite Manuale d'uso v. 1.2014 INDICE Sezione Pagina 1. Introduzione a Stella Suite Componenti Requisiti sistema Panorama della schermata iniziale 2. Installazione di Stella
Navigazione Web e comunicazione Utilizzo del Browser. 7.2.1 Navigazione di base
 Navigazione Web e comunicazione Utilizzo del Browser 7.2.1 Navigazione di base 7.2.1.1 Aprire, chiudere un programma di navigazione Per aprire Firefox, occorre: selezionare il menu Start / Tutti i programmi
Navigazione Web e comunicazione Utilizzo del Browser 7.2.1 Navigazione di base 7.2.1.1 Aprire, chiudere un programma di navigazione Per aprire Firefox, occorre: selezionare il menu Start / Tutti i programmi
Manuale d uso e configurazione
 Manuale d uso e configurazione Versione 1.0 1 Introduzione Questa applicazione consente di gestire le principali funzioni delle centrali Xpanel, imx e Solo da un dispositivo mobile dotato di sistema operativo
Manuale d uso e configurazione Versione 1.0 1 Introduzione Questa applicazione consente di gestire le principali funzioni delle centrali Xpanel, imx e Solo da un dispositivo mobile dotato di sistema operativo
SERVIZIO DI MESSAGGISTICA ALL UTENTE. Manuale per l operatore
 SERVIZIO DI MESSAGGISTICA ALL UTENTE Manuale per l operatore rev. 02 giugno 2010 SOMMARIO COME USARE IL PROGRAMMA PER LA MESSAGGISTICA...3 COSA BISOGNA FARE PRIMA DI INIZIARE A UTILIZZARE IL PROGRAMMA...3
SERVIZIO DI MESSAGGISTICA ALL UTENTE Manuale per l operatore rev. 02 giugno 2010 SOMMARIO COME USARE IL PROGRAMMA PER LA MESSAGGISTICA...3 COSA BISOGNA FARE PRIMA DI INIZIARE A UTILIZZARE IL PROGRAMMA...3
Indice. 1. Manuale per essere aggiornato prima di usare 1.1. Installazione della SIM 1.2. Ricarica
 17 Indice 1. Manuale per essere aggiornato prima di usare 1.1. Installazione della SIM 1.2. Ricarica 2. Come usare dei vari tasti del dispositivo 3. Introduzione 3.1. Interfaccia di riserva 3.2. Digitazione
17 Indice 1. Manuale per essere aggiornato prima di usare 1.1. Installazione della SIM 1.2. Ricarica 2. Come usare dei vari tasti del dispositivo 3. Introduzione 3.1. Interfaccia di riserva 3.2. Digitazione
Configurazione di Outlook Express
 OUTLOOK Outlook Express è il client di posta elettronica sviluppato da Microsoft, preinstallato su sistemi operativi Windows a partire da Windows 98 fino all'uscita di Windows XP. Con l'arrivo di Windows
OUTLOOK Outlook Express è il client di posta elettronica sviluppato da Microsoft, preinstallato su sistemi operativi Windows a partire da Windows 98 fino all'uscita di Windows XP. Con l'arrivo di Windows
CERTIFICATI DIGITALI. Manuale Utente
 CERTIFICATI DIGITALI Procedure di installazione, rimozione, archiviazione Manuale Utente versione 1.0 pag. 1 pag. 2 di30 Sommario CERTIFICATI DIGITALI...1 Manuale Utente...1 Sommario...2 Introduzione...3
CERTIFICATI DIGITALI Procedure di installazione, rimozione, archiviazione Manuale Utente versione 1.0 pag. 1 pag. 2 di30 Sommario CERTIFICATI DIGITALI...1 Manuale Utente...1 Sommario...2 Introduzione...3
Manuale LiveBox APPLICAZIONE IOS. http://www.liveboxcloud.com
 2014 Manuale LiveBox APPLICAZIONE IOS http://www.liveboxcloud.com LiveBox Srl non rilascia dichiarazioni o garanzie in merito al contenuto o uso di questa documentazione e declina qualsiasi garanzia espressa
2014 Manuale LiveBox APPLICAZIONE IOS http://www.liveboxcloud.com LiveBox Srl non rilascia dichiarazioni o garanzie in merito al contenuto o uso di questa documentazione e declina qualsiasi garanzia espressa
Pratica guidata 6 Tablet
 Pratica guidata 6 Tablet Salvare e organizzare i contenuti Conoscere e usare gli strumenti segnalibri e cronologia web. Salvare un file dal web (Cartella download). Creare album fotografici per organizzare
Pratica guidata 6 Tablet Salvare e organizzare i contenuti Conoscere e usare gli strumenti segnalibri e cronologia web. Salvare un file dal web (Cartella download). Creare album fotografici per organizzare
GUIDA UTENTE PRIMA NOTA SEMPLICE
 GUIDA UTENTE PRIMA NOTA SEMPLICE (Vers. 2.0.0) Installazione... 2 Prima esecuzione... 5 Login... 6 Funzionalità... 7 Prima Nota... 8 Registrazione nuovo movimento... 10 Associazione di file all operazione...
GUIDA UTENTE PRIMA NOTA SEMPLICE (Vers. 2.0.0) Installazione... 2 Prima esecuzione... 5 Login... 6 Funzionalità... 7 Prima Nota... 8 Registrazione nuovo movimento... 10 Associazione di file all operazione...
Procedura SMS. Manuale Utente
 Procedura SMS Manuale Utente INDICE: 1 ACCESSO... 4 1.1 Messaggio di benvenuto... 4 2 UTENTI...4 2.1 Gestione utenti (utente di Livello 2)... 4 2.1.1 Creazione nuovo utente... 4 2.1.2 Modifica dati utente...
Procedura SMS Manuale Utente INDICE: 1 ACCESSO... 4 1.1 Messaggio di benvenuto... 4 2 UTENTI...4 2.1 Gestione utenti (utente di Livello 2)... 4 2.1.1 Creazione nuovo utente... 4 2.1.2 Modifica dati utente...
Word Libre Office. Barra degli strumenti standard Area di testo Barra di formattazione
 SK 1 Word Libre Office Se sul video non compare la barra degli strumenti di formattazione o la barra standard Aprite il menu Visualizza Barre degli strumenti e selezionate le barre che volete visualizzare
SK 1 Word Libre Office Se sul video non compare la barra degli strumenti di formattazione o la barra standard Aprite il menu Visualizza Barre degli strumenti e selezionate le barre che volete visualizzare
Guida alla stampa e alla scansione per dispositivi mobili per Brother iprint&scan (ios)
 Guida alla stampa e alla scansione per dispositivi mobili per Brother iprint&scan (ios) Prima di utilizzare l apparecchio Brother Definizioni delle note Nella presente Guida dell utente vengono utilizzati
Guida alla stampa e alla scansione per dispositivi mobili per Brother iprint&scan (ios) Prima di utilizzare l apparecchio Brother Definizioni delle note Nella presente Guida dell utente vengono utilizzati
Telefonare su PC Panoramica
 Telefonare su PC Panoramica Tramite l interfaccia utente del centralino telefonico Gigaset T500 PRO e Gigaset T300 PRO si ha accesso alle funzioni del centralino. Login sull interfaccia utente del centralino
Telefonare su PC Panoramica Tramite l interfaccia utente del centralino telefonico Gigaset T500 PRO e Gigaset T300 PRO si ha accesso alle funzioni del centralino. Login sull interfaccia utente del centralino
Telecomando HP Media (solo in determinati modelli) Guida utente
 Telecomando HP Media (solo in determinati modelli) Guida utente Copyright 2008 Hewlett-Packard Development Company, L.P. Windows e Windows Vista sono marchi registrati negli Stati Uniti di Microsoft Corporation.
Telecomando HP Media (solo in determinati modelli) Guida utente Copyright 2008 Hewlett-Packard Development Company, L.P. Windows e Windows Vista sono marchi registrati negli Stati Uniti di Microsoft Corporation.
