Registro elettronico scuola ospedaliera
|
|
|
- Fulvio Zanella
- 6 anni fa
- Visualizzazioni
Transcript
1 Registro elettronico scuola ospedaliera rel. 8.0 Manuale operativo
2 Il registro elettronico è un programma di gestione dei Registri scolastici dei bambini che studiano in ospedale secondo il programma "scuola in ospedale" dell'indire (Istituto Nazionale di Documentazione per l'innovazione e la Ricerca Educativa). A tutti i bambini ospedalizzati con l'augurio che questo li aiuti a ritornare presto nella loro scuola. 2/46
3 3/46
4 INTRODUZIONE Cos è il registro elettronico? L'applicativo Registro elettronico per la scuola ospedaliera ha come Perchè usare il obiettivo principale quello di favorire l'accesso ai documenti didattici degli registro? studenti ospedalizzati. Tutti i documenti e le informazioni sull'attività didattica svolta nelle strutture ospedaliere devono essere resi disponibili anche alle scuole di appartenenza e/o affidatarie e agli altri utenti autorizzati, quali i genitori. Il registro elettronico è stato ideato con lo scopo di offrire uno strumento che permetta la continuità dell attività didattica dell alunno, dando l opportunità agli insegnanti della scuola ospedaliera di scambiare informazioni con gli Come si accede insegnanti della scuola di al registro? appartenenza e con i genitori dei bambini ospedalizzati attraverso l invio di messaggi e lo scambio di documenti. Per raggiungere questo obiettivo si è scelto di sviluppare un applicativo accessibile tramite un browser. I documenti possono essere caricati e scaricati da un'area appositamente predisposta ed in ogni momento è possibile avere un prospetto completo delle attività didattiche svolte in ospedale. Informazioni presenti Ad ogni studente sono associati i dati anagrafici, le informazioni relative alle degenze ospedaliere (reparto e tipo di degenza) e quelle relative alle attività didattiche (argomenti svolti e valutazione). Il sistema tiene traccia di tutti i periodi di frequenza e fornisce prospetti con le attività didattiche svolte suddivise per materia. Gli studenti sono organizzati in gruppi di lavoro. Ad ogni gruppo di lavoro è associato un insieme di docenti e le materie da essi insegnate. Uno studente durante un periodo di degenza può cambiare più volte gruppo di lavoro, ma gli verrà comunque mantenuto lo stesso registro con l'attività complessiva svolta nell'intero periodo. Uno studente, durante un periodo di degenza, può cambiare reparto più volte ed il sistema terrà traccia dei reparti e del tipo di degenza. 4/46
5 Autorizzazioni Tutte le funzionalità offerte dal registro sono accessibili solo tramite specifiche autorizzazioni. L'accesso è consentito solo tramite un codice ed una password e ad ogni utente autorizzato è associato un profilo. Tale profilo definisce le funzioni a lui permesse. Quali funzioni fornisce il registro? Scuole Studenti Inserimento nuova scuola Modifica informazioni relative ad una scuola Visualizzazione delle informazioni complete della scuola Elenco completo scuole Inserimento nuovi studenti Elenco completo degli studenti Visualizzazione completa delle informazioni di uno studente, della sua scuola di appartenenza e dei insegnanti presso la scuola ospedaliera Visualizzazione delle informazioni complete della scuola con visualizzazione della frequenza ospedaliera Modifica informazioni studente Gestione periodi di frequenza Prospetto studente: per ogni periodo di degenza vengono visualizzate le informazioni presenti nel registro. Il prospetto può anche essere visualizzato in formato stampabile con il dettaglio del periodo di degenza, possono essere anche modificate le informazioni del periodo. Cancellazione studente Inserimento e cancellazione reparto Modifica informazioni reparto Elenco completo reparti Visualizzazione studenti per reparto Segnalazione inizio frequenza alla scuola ospedaliera Segnalazione fine frequenza alla scuola ospedaliera Cambio reparto e impostazione Non ospedalizzato Modifica tipo di degenza (day hospital, degenza ordinaria, scuola non ospedaliera) Dimissioni multiple di tutti gli studenti presenti in un gruppo di lavoro Reparti Degenze Registro Inserimento, modifica e cancellazione: data, argomenti, valutazioni e osservazioni Visualizzazione o stampa delle attività svolte relativamente alla materia del docente (selezionabili anche per periodo) Prospetto studente: per ogni periodo di degenza (o per un periodo particolare) vengono visualizzate (download) le informazioni presenti nel registro. 5/46
6 Note Utenti Materie Gruppi di lavoro Studenti associati al gruppo di lavoro Inserimento nuovo utente Elenco completo utenti Cancellazione utenti Modifica informazioni relative ad un utente Associazione utente-studente Eliminazione associazione utente-studente Inserimento nuova materia Modifica nome materia Elenco completo materie Ordinamento delle materie Inserimento gruppo di lavoro Modifica informazioni su un gruppo di lavoro Cancellazione di un gruppo di lavoro Elenco completo gruppi di lavoro Assegnazione docenti al gruppo di lavoro Composizione di un gruppo di lavoro: elenco studenti Messaggistica con altri docenti o osservatori Storico composizione dei gruppi di lavoro: elenco studenti con periodo di degenza Inserimento nuovi studenti nel gruppo di lavoro Cancellazione studenti dal gruppo di lavoro Compilazione registro degli studenti associati al gruppo di lavoro Visualizzazione Prospetto Scolastico Annuale/Periodico degli studenti associati al gruppo di lavoro Gestione file della Documentazione di programmazione Docenti associati ad un gruppo di lavoro Interventi didattici Orario Inserimento, modifica e cancellazione note relative ad attività non didattiche svolte con il singolo studente Visualizzazione o stampa delle attività note (selezionabili anche per periodo) Inserimento docenti in un gruppo di lavoro con indicazione della/e materia/e insegnata/e Eliminazione docenti da un gruppo di lavoro Visualizzazione docenti associati ad un gruppo di lavoro Interventi didattici mensili per degli studenti di ogni gruppo di lavoro Interventi didattici di tutti i gruppi di lavoro Ripartizione oraria per studente: numero di interventi didattici per materia e percentuale corrispondente Agenda attività docente per periodo Gestione calendario per periodo: inserimento/cancellazione calendario materie per singolo studente Visualizzazione calendario materie per periodo 6/46
7 Statistiche Download Visualizzazione/download lezioni svolte per singolo studente Visualizzazione/download lezioni svolte per singolo docente Generazione statistiche con possibilità di indicare inizio periodo fine periodo, gruppo di lavoro, reparto, formato stampabile o visualizzabile su monitor. Download su file di tutti i dati presenti nel registro 7/46
8 Qual è il flusso generale? Gerarchia delle informazioni Per poter compilare il registro elettronico è necessario inserire il seguente flusso ordinato di informazioni: inserire le materie di studio inserire le informazioni anagrafiche relative agli utenti/docenti inserire i reparti ospedalieri inserire i gruppi di lavoro: indicando nome e ordine di scuola assegnare i docenti ai gruppi di lavoro in cui insegnano, indicando la/e materia/e insegnata 6. inserire le scuole di appartenenza/affidatarie 7. inserire gli studenti: informazioni anagrafiche e relative alla degenza ospedaliera 8. assegnare gli studenti ai propri gruppi di lavoro. Vincoli tra le operazioni Esiste, in altre parole, una gerarchia tra le informazioni. Ad esempio non è possibile comporre un gruppo di lavoro se prima non sono state inserite le informazioni anagrafiche relative ai docenti e alle materie da essi insegnate. In particolare è necessario rispettare i seguenti vincoli: prima di inserire uno studente creare la scuola di appartenenza prima di poter inserire uno studente in degenza creare i reparti prima di inserire i docenti in un consiglio di classe inserire le materie prima di inserire uno studente in un gruppo di lavoro inserire lo studente in degenza. 8/46
9 RUOLI UTENTE A cosa serve il profilo di un utente? Profilo e autorizzazioni Esistono sei tipologie di utenti che hanno accesso al registro. Il profilo di un utente determina il tipo di operazioni che è autorizzato ad eseguire. Quali sono i profili utente possibili? Ha il compito di gestire l'intera struttura del registro ed è quindi autorizzato Amministratore ad eseguire qualunque operazione. Operatore Docente ospedaliero Osservatore Docente non ospedaliero Dirigente Docente domiciliare L'operatore è la figura che gestisce la quotidianità delle attività sul registro. Il suo compito principale è la gestione del gruppo di lavoro, cioè l'inserimento e l'eliminazione degli studenti dal gruppo. E' il docente che insegna nella scuola ospedaliera. Una volta effettuata la fase di riconoscimento gli verrà presentato l'elenco degli studenti appartenenti al/i suo/i gruppo/i di lavoro e potrà operare sul registro segnalando le attività svolte, nonché operare sulla cartella contenente i documenti di programmazione ed il materiale didattico dei suoi studenti. Possono accedere al registro di un particolare studente i suoi genitori o il personale opportunamente autorizzato. Tali utenti vengono associati allo studente dall'amministratore del registro e potranno accedere solo al materiale ad esso associato. E' il docente che insegna nella scuola a cui appartiene l alunno o è il docente della scuola affidataria. E' associato ad uno più studenti. Ha la possibilità di scrivere sul registro relativamente alle materie insegnate quando lo studente non è in degenza e vedere il lavoro svolto dal ragazzo dall insegnate della sua materia che lo ha seguito in ospedale. E' il Dirigente Scolastico della scuola ospedaliera. visualizzazione a tutti i dati presenti nel registro. Ha accesso in E' il docente che segue il ragazzo nei periodi in cui è costretto a stare a casa. Ha la possibilità di scrivere sul registro relativamente alle materie insegnate e vedere il lavoro svolto dal ragazzo dall insegnate della sua materia che lo ha seguito in ospedale. 9/46
10 MANUALE OPERATIVO Che significato hanno le icone presenti nel registro? Prospetto scolastico di uno studente Documenti di programmazione di uno studente Stampa prospetto scolastico idoneo per la stampa Elimina Gestione delle degenze ospedaliere (reparti e tipo di degenza) Modifica Rinomina Informazioni dettagliate Accesso al registro per compilazione o consultazione Associazione utenti-studenti Informazioni sulla scuola di appartenenza Informazioni sui docenti Proposte di voto Note studente 10/46
11 Come si accede al registro? Come effettuare il login Come autenticarsi Il Registro lavora con tutti i browser web standard. Il registro è stato sviluppato per funzionare con qualunque browser web standard (si consiglia l'utilizzo di Mozilla Firefox o Google Chrome), è sufficiente quindi attivare il proprio browser, richiamare l indirizzo che vi sarà fornito e procedere all autenticazione. Per accedere al registro è necessario autenticarsi tramite un nome utente ed una password. Al nome utente è necessario far seguire il nome del registro inserito al momento dell'installazione. Nell'esempio seguente il nome utente è: nomeutente@nomeregistro Se, ad esempio, il nome utente è admin e il nome del registro puffi per accedere al registro si inserirà admin@puffi Se le informazioni di accesso sono corrette l'utente riceverà un messaggio in cui viene segnalato il nome della scuola ospedaliera ed il proprio profilo. Uso di certificato Esiste anche la possibilità di accedere al registro tramite un certificato; per tale opportunità è necessario contattare chi ha effettuato l installazione del registro elettronico per abilitare questa funzionalità. 11/46
12 Login con successo Logout Al termine del collegamento viene visualizzato il nome della scuola ospedaliera e il ruolo con cui si è stati riconosciuti: amministratore, operatore, utente, docente. Per effettuare il Logout è possibile cliccare Termina sessione e cliccare la voce Annulla della maschera di Login che compare o semplicemente chiudere il browser. Quali menù sono disponibili? A seconda del ruolo con cui ci si è collegati verranno visualizzati diverse tipologie di menù e sarà consentito l'accesso alle sole funzioni autorizzate. I menù degli Amministratori e Operatori sono più complessi : comprendono un menù a tendina a cui si accede a tutte le funzioni e un menù in Home page con le funzioni di uso più frequente. Gli altri utenti hanno il menù con le sole funzioni a loro consentite per un accesso più rapido. Menù a discesa In alto è presente la barra dei menu che consente in ogni istante di accedere velocemente alle varie sezioni del programma. Si tratta di menù a discesa: muovendo il cursore sulla barra si apriranno automaticamente i menù relativi alle singole voci. Menù principale docenti e utenti Il menù presentato agli altri utenti consente un'operatività più veloce: 12/46
13 Menu principale L utente amministratore e operatore vedranno visualizzato nella Home page il menù complessivo: amministratore e operatore 13/46
14 Come è diviso il menù principale? Sezioni Sezione rosa: materie e utenti Sezione gialla: reparti Sezione verde: gruppi di lavoro Sezione azzurra: scuole e studenti Il menu principale è presenta tutte le funzioni disponibili raggruppate in sezioni distinguibili in base al colore. Funzioni per la gestione degli utenti che possono accedere al registro, con particolare riferimento ai docenti. Tramite questo menù è anche possibile gestire le materie oggetto di studio. E' la sezione che contiene le funzioni legate all'ospedale: consente di indicare i reparti in cui la scuola opera. Funzioni per la composizione dei gruppi di lavoro, per la gestione del registro e delle aree con i documenti didattici degli studenti. Funzioni per la gestione delle informazioni relative agli studenti: anagrafiche, scolastiche, di degenza. Tramite questo menù è anche possibile gestire le informazioni relative alle scuole. Menu rosa: informazioni docenti e utenti Menu rosa Materie La prima sezione del menù, indicata in rosa, consente la gestione degli utenti che possono accedere al registro: docenti, operatori, genitori/osservatori. In tale menu è presente anche la sezione Materie per poter associare ad ogni docente la materia insegnata. Anche in questo caso l'interfaccia per la gestione delle materie è unica e consente l'inserimento di nuove materie e contemporaneamente visualizza l'elenco delle materie attualmente inserite. L'unica azione possibile su ogni materia è la modifica e cancellazione del nome. E' possibile specificare l'ordine con cui le materie verranno elencate nel prospetto scolastico. Le frecce a lato delle materie consentono di 14/46
15 modificare tale ordine. 15/46
16 Inserimento docenti e utenti Elenco docenti e La gestione dei docenti è analoga a quella di tutti gli altri utenti (quali i genitori o altri docenti che debbano esaminare il prospetto scolastico dell'allievo). Le informazioni sono quelle necessarie per reperire l'utente telefonicamente e tramite posta elettronica. Ad esse è però necessario aggiungere ulteriori elementi: il codice e la password con cui l'utente accederà al registro (si ricorda che se il codice qui inserito è rossi l'accesso al registro avverrà come rossi@nomeregistro) il ruolo che l'utente dovrà ricoprire (amministratore, operatore, docente ospedaliero, osservatore, docente non ospedaliero, docente domiciliare); quest'informazione è importante per determinare quali funzioni sono consentite all'utente su quel registro. La funzione Elenco visualizza la lista degli utenti inseriti, con le informazioni principali. Accanto ad ogni studente sono presenti delle icone che consentono di 16/46
17 utenti avere più informazioni o di effettuare delle operazioni. Le azioni possibili su ogni utente sono: la modifica dei dati personali la cancellazione dell utente la visualizzazione dell associazione utente con uno o più studenti l'associazione dell'utente con un particolare studente Quest'ultima funzione è necessaria per poter consentire o negare l'accesso ai dati di uno studente da parte di personale esterno. Un insegnante affidatario o un genitore, ad esempio, potrà accedere solo ai dati di un particolare studente e gli si dovrà negare l'accesso ai dati relativi agli altri studenti anche se inseriti nel medesimo gruppo di lavoro. Per effettuare questa operazione è sufficiente cliccare la seguente icona: ed accedere alla funzione che consente di associare o eliminare un'associazione utente-studente: 17/46
18 Menu giallo: gestione reparti Reparti Per la gestione dei reparti è stata predisposta un'unica area da cui è possibile accedere alle funzioni di inserimento, modifica e visualizzazione. I dati relativi ad un reparto sono semplicemente il nome ed una breve descrizione, come è possibile vedere nella figura seguente. Le icone accanto ad un reparto consentono di modificare le informazioni del reparto visualizzare i nomi degli studenti attualmente presenti con il tipo di degenza (day hospital o degenza ordinaria) cancellare il reparto. 18/46
19 Menu azzurro: gestione scuole e studenti Menu azzurro Inserimento scuole Informazioni scuole Per poter utilizzare il registro elettronico è necessario fornire le informazioni riguardanti gli studenti e i docenti interessati. Per questo motivo sono state predisposte sezioni per l'inserimento, la modifica e la visualizzazione di tali dati, raggiungibili dalla sezione di colore azzurro del menu. Le presentiamo nell'ordine consigliato per l'inserimento. Si tratta delle informazioni riguardanti le scuole di provenienza degli studenti: scuole di appartenenza e affidataria. I dati sono rappresentati nell'immagine seguente. Le funzioni di inserimento, modifica e visualizzazione sono accessibili direttamente dal menu Scuole. La funzione di elenco delle scuole fornisce le informazioni principali, come mostrato nella figura seguente: le icone associate a ciascuna scuola consentono rispettivamente di modificare tali informazioni e visualizzare 19/46
20 informazioni più dettagliate. Le Azioni la la la accanto ad ogni scuola consentono: modifica dei dati inseriti cancellazione della scuola visualizzazione dei dati completi. 20/46
21 Inserimento Studenti Le informazioni relative agli studenti sono piuttosto dettagliate da quelle anagrafiche alla scuola di provenienza. Non è necessario inserire subito tutte le informazioni (tranne il campo nome e cognome che sono obbligatori) ed è sempre possibile modificarle. 21/46
22 22/46
23 Ricerca studenti La funzione di ricerca consente la visualizzazione delle informazioni relative ad uno studente in base al suo cognome, nome ed inoltre viene effettuata una ricerca all interno del prospetto scolastico. Elenco studenti La funzione Elenco presenta una panoramica generale degli studenti inseriti con le informazioni elementari. Su ogni studente sono possibili le seguenti azioni: visualizzazione scuola di appartenenza visualizzazione informazioni dettagliate modifica dati relativi allo studente accesso alle informazioni relative alla degenza ospedaliera accesso alle informazioni relative al prospetto scolastico dello studente (compilazione del registro e accesso ai documenti didattici) accesso ai documenti inseriti durante le attività didattiche elenco docenti del gruppo di lavoro a cui appartiene cancellazione. 23/46
24 Informazioni studente E' possibile anche visualizzare le informazioni complete relative ad uno studente cliccando sull'icona Informazioni. 24/46
25 Menu verde: gruppi di lavoro Gruppi di lavoro Gli studenti che frequentano la scuola ospedaliera sono raggruppati in gruppi di lavoro omogenei. Ad ogni gruppo fa riferimento un particolare gruppo di docenti. La gestione dei gruppi di lavoro è stata organizzata in modo tale da garantire la massima flessibilità, per poter organizzare gli studenti nel pieno rispetto dei tempi e delle esigenze della loro degenza. Informazioni di degenza Nuova degenza Prima di poter inserire uno studente in un gruppo di lavoro è necessario che vengano inserite alcune informazioni relative alla sua degenza ospedaliera. In particolare l'applicativo richiede l'inserimento della data di inizio degenza, del reparto in cui è ricoverato lo studente e del tipo di degenza (day hospital, degenza ordinaria o scuola non ospedaliera). Per accedere alla gestione delle degenze è sufficiente visualizzare le informazioni relative allo studente (tramite l'elenco degli studenti o tramite una ricerca per cognome). Accanto a tali informazioni si trova l'icona: cliccando su di essa si accede al menu di inserimento: E' sufficiente specificare la data di inizio degenza il reparto e il tipo di degenza e cliccare il bottone Nuova degenza. 25/46
26 Cambio reparto e tipo di degenza Durante il periodo di degenza uno studente potrà cambiare più volte reparto e tipo degenza, mantenendo un unico registro. In questo modo sarà possibile avere un prospetto complessivo delle attività svolte nel periodo di ospedalizzazione, pur mantenendo le informazioni relative alla degenza. Le informazioni relative alla degenza sono importanti per gli insegnanti della scuola ospedaliera, ma non verranno inserite nel prospetto scolastico, né visualizzate a docenti/utenti non autorizzati. Le date registrate sono quelle relative all'inizio ed alla fine del periodo di degenza e, quelle relative ai cambi di reparto. Il reparto ed il tipo di degenza attivi in un certo istante sono evidenziati in grassetto. Menu gestione degenze L'icona: consente di accedere al prospetto delle degenze relative ad un particolare studente. Si tratta di un unico menu che permette i seguenti interventi: attivare un nuovo periodo di degenza, modificare reparto e/o tipo di degenza, concludere un periodo di degenza e cambiare reparto. Nell'esempio lo studente è inserito nel reparto Ortopedia: le operazioni possibili sono la registrazione di fine della degenza o il cambio di reparto. E' importante sottolineare che se non viene effettuata questa operazione, cioè se lo studente non risulta registrato in un reparto ospedaliero, non sarà possibile inserirlo in un gruppo di lavoro. 26/46
27 Modifica informazioni di degenza L'amministratore può in ogni momento modificare le informazioni relative ai periodi di degenza di ogni studente. Per accedere a tale funzione è necessario visualizzare il prospetto dello studente, cliccando sull'icona che si trova accanto a quella relativa alla degenza. Compariranno i periodi di frequenza, con i reparti e il tipo di degenza. Accanto ci sono tre icone, la terza è quella di modifica che consente l'accesso alla modifica delle informazioni sulla degenza. Ecco come si presenta la schermata di modifica: La prima operazione possibile è la modifica delle date di inizio e fine del periodo di degenza, la seconda è la modifica dei reparti o del tipo di degenza. Si raccomanda molta cautela nello svolgimento di tale operazione, l'operazione è comunque consentita solo all'amministratore del registro. 27/46
28 Gruppi di lavoro Creazione nuovo gruppo di lavoro Associazione docenti ai gruppi di lavoro Una volta definite le informazioni di degenza degli studenti, è possibile gestire la loro attività scolastica. La prima operazione da effettuare riguarda il loro inserimento in un gruppo di lavoro, cioè in un gruppo di studenti (un gruppo di lavoro può essere composto da un numero qualunque di studenti anche uno solo). Ad un gruppo di lavoro sono associati gli studenti ed i docenti che vi operano. Uno studente può cambiare gruppo di lavoro nel caso di un periodo di degenza mantenendo un unico registro, in modo tale da ottenere un solo prospetto per tutta l'attività didattica del periodo. Il menu relativo alla gestione dei gruppi di lavoro presenta tre funzionalità: l'inserimento di un nuovo gruppo, la visualizzazione dei gruppi che al momento risultano inseriti e la gestione della composizione di ciascun gruppo (cioè la specifica degli studenti che lo compongono). Per creare un gruppo di lavoro è sufficiente fornire un nome ed l'ordine della scuola (scuola dell'infanzia, primaria, secondaria di primo grado e secondaria). Ad esempio: La funzione consiste nell'associazione dei docenti ad un gruppo di lavoro con la relativa materia insegnata. Un docente può insegnare più di una materia nello stesso gruppo di lavoro e due docenti possono insegnare la stessa materia. Va sottolineato, però, che in quest'ultimo caso essi compileranno lo stesso registro, poiché si tratta della stessa materia disciplina. E' anche possibile eliminare un docente associato ad un gruppo di lavoro (cliccando sull'icona delle forbici accanto ad un docente). 28/46
29 Composizione gruppi di lavoro Una volta associati gli insegnanti ad un gruppo di lavoro, è necessario inserire gli studenti. Per questo è stata realizzata la funzione Composizione gruppi di lavoro. La funzione chiede in prima istanza la selezione del gruppo di lavoro su cui si vuole operare e, successivamente, presenta una schermata simile alla seguente: Nella sezione centrale vengono elencati gli studenti attualmente inseriti nel gruppo di lavoro. L'icona delle forbici consente di eliminare lo studente da quel gruppo. Nella sezione in basso vengono visualizzati gli studenti attualmente degenti in ospedale, ma non ancora inseriti in nessun gruppo di lavoro. Il pulsante Aggiungi consente di inserire uno studente nel gruppo di lavoro. Compilazione del registro Editor registro Definiti i gruppi di lavoro (gli insegnati che vi insegnano e gli studenti che vi fanno parte) è possibile compilare il registro. Ciascun docente, effettuato il login, visualizzerà una prima schermata con la scelta del gruppo di lavoro: questo è necessario poiché un docente può insegnare in più gruppi di lavoro. Una volta selezionato il gruppo di lavoro cui si è interessati, verrà presentato l'elenco degli studenti ivi inseriti (come mostrato nella figura seguente). L'icona per la compilazione del registro è la seguente: 29/46
30 Cliccando sull'icona del registro il sistema chiederà all'utente per quale materia si vuol compilare il registro. Se il docente insegna una sola materia all'interno di quel gruppo di lavoro, verrà presentata una sola scelta, altrimenti verranno presentate tutte e solo le materie che insegna in quel gruppo di lavoro. Il registro è composto da quattro finestre: data valutazione argomenti svolti osservazioni. Per facilitare la compilazione via web è disponibile un editor (si vedano le informazioni di Copyright) con icone molto simili a quelle di un editor. E' anche possibile inserire la proposta di voto per lo scrutinio: ed il sistema la proporrà insieme alla media del periodo 30/46
31 Prospetto scolastico Il prospetto scolastico è l'elenco completo delle attività svolte da ogni studente in uno specifico periodo di frequenza. L'icona consente di visualizzare il prospetto completo delle attività svolte da ogni studente in un periodo di frequenza. In esso vengono visualizzate le informazioni presenti nel registro per ogni materia. L'icona prepara un prospetto scolastico con un formato idoneo per la stampa, come mostrato nella figura seguente. Stampa prospetto scolastico 31/46
32 Area documenti di programmazione Associata ad ogni studente è stata predisposta un'area in cui è possibile inserire i documenti prettamente didattici: dalla programmazione, ai materiali didattici proposti. Per accedervi è sufficiente selezionare l'icona associata ad ogni studente. L'area raccoglie molti tipi di documenti e, ove possibile, li distingue in base al tipo. L'icona della cartella è gialla nel caso in cui non siano stati inseriti nuovi documenti, rossa altrimenti: Gestione upload e download Di ogni documento vengono visualizzati il nome e la dimensione. Le azioni possibili sono l'inserimento, il download, la cancellazione e la modifica del nome del documento. Cliccando sull'icona a sinistra del nome del documento sarà possibile scaricarlo sul computer locale o aprirlo con un'applicazione (ad esempio un documento con estensione.pdf verrà aperto localmente con un lettore come Acrobat Reader). 32/46
33 La funzione di inserimento di un file rende disponibile il bottone Sfoglia che permette di selezionare il documento esaminando le cartelle e i file presenti sul computer locale. L'applicativo provvederà a caricare il documento sul server in cui si trova il registro, rendendolo così disponibile. Messaggistica All interno di un gruppo di lavoro è possibile inviare e ricevere messaggi. Un messaggio è composto da un oggetto, cioè una breve frase che lo identifica, e dal testo. Nel momento in cui un utente accede al registro gli viene notificata la presenza di eventuali messaggi. Al Login successivo il docente destinatario del messaggio riceverà l'avviso della presenza di un nuovo messaggio che potrà leggere con l'apposita funzione presente nel suo menù. 33/46
34 Ruoli e autorizzazioni Identificazione dei ruoli Nel regolare l'accesso alle funzionalità descritte in precedenza, occorre identificare i ruoli con cui gli utenti accedono al sistema. Per ciascun ruolo occorre identificare le funzioni cui può avere accesso indicando eventuali limitazioni. In particolare occorre indicare i vincoli sul tipo di credenziali di autenticazione che un determinato ruolo deve utilizzare. I ruoli identificati per l'accesso al registro elettronico sono i seguenti: amministratore: amministra il registro ed è quindi in grado di effettuare qualunque operazione; operatore: effettua le operazioni quotidiane sul registro, cioè aggiunge e toglie allievi dai gruppi di lavoro; un operatore non può creare i gruppi di lavoro e non può aggiungere o eliminare insegnanti da un gruppo; docente ospedaliero: è in grado di visualizzare e modificare i dati di registro relativi agli allievi del proprio gruppo di lavoro; osservatore: è in grado esclusivamente di visualizzare i dati di registro dell allievo a cui è stato associato; docente non ospedaliero: rappresenta un insegnante della scuola affidataria o della scuola di provenienza dell'allievo; un affidatario è in grado di visualizzare e modificare i dati di registro relativi agli allievi cui è assegnato e che sono unicamente legati al registro; un affidatario si autentica attraverso una password che rappresenta un insegnante della scuola affidataria o della scuola di provenienza dell'allievo; docente domiciliare: rappresenta un insegnante che continua l attività didattica a casa del ragazzo; un docente domiciliare è in grado di visualizzare e modificare i dati di registro relativi agli allievi cui è assegnato e che sono unicamente legati al registro; un docente domiciliare si autentica attraverso una password che rappresenta un insegnante della scuola affidataria o della scuola di provenienza dell'allievo; dirigente: corrisponde al Dirigente Scolastico della scuola ospedaliera e consente l'accesso in lettura a tutti i dati rpesenti nel registro. 34/46
35 Operare sul registro elettronico Come accede al registro un docente Dopo aver avviato il browser digitare: https ://.. Attenzione: è necessario scrivere https e non http Comparirà una finestra per l'autenticazione tramite username e password. Al nome utente è necessario far seguire il codice del registro inserito al momento dell'installazione. Nome utente: nomeutente@nomeregistro Password: ********** Se le informazioni di accesso sono corrette l'utente riceverà un messaggio in cui viene segnalato il nome della scuola ospedaliera ed il proprio profilo. Dopo l autenticazione è possibile accedere al registro degli studenti o inviare messaggi agli altri componenti del gruppo di lavoro. 35/46
36 Comunicazione all interno di un gruppo di lavoro Messaggi All interno di un gruppo di lavoro è possibile inviare e ricevere messaggi. Un messaggio è composto da un oggetto, cioè una breve frase che lo identifica, e dal testo. Nel momento in cui un utente accede al registro gli viene notificata la presenza di eventuali messaggi. Il docente destinatario troverà al momento del login l'informazione della mail ricevuta: e potrà leggerne il contenuto: 36/46
37 Scelta gruppo di lavoro Gruppi di lavoro Per compilare il registro l operazione da effettuare è selezionare il gruppo di lavoro con cui si vuole lavorare. E sufficiente selezionarlo dal menu a tendina che viene proposto con l elenco dei gruppi di lavoro in cui si insegna, nel caso di un docente affidatario o della scuola di appartenenza verrà visualizzato solo l elenco degli studenti. Elenco studenti A questo punto verrà visualizzato l elenco degli studenti presenti in quel gruppo di lavoro. Accanto ad ogni nome sono presenti alcune icone che consentono di accedere alle informazioni anagrafiche, di degenza o scolastiche. Compilazione del registro Accesso al registro Cliccando sull'icona del registro il sistema chiederà all'utente per quale materia si vuol compilare il registro. Se il docente insegna una sola materia all'interno di quel gruppo di lavoro, verrà presentata una sola scelta, altrimenti verranno presentate solo le materie che insegna in quel gruppo di lavoro. 37/46
38 Struttura del registro Il registro è composto da tre finestre: Data (obbligatorio) Argomenti Valutazioni e osservazioni Per facilitare la compilazione via web è disponibile un editor con icone molto simili a quelle degli editor di testo che siamo abituati ad usare. Prospetto scolastico Prospetto scolastico Visualizzazione attività svolte Stampa attività svolte Il prospetto scolastico è l'elenco completo delle attività svolte da ogni studente in uno specifico periodo di frequenza o è possibile il prospetto scolastico annuale. L'icona consente di visualizzare il prospetto completo delle attività svolte da ogni studente in un periodo di frequenza. In esso vengono visualizzate le informazioni presenti nel registro per ogni materia. L'icona prepara un prospetto scolastico con un formato idoneo per la stampa o per poter essere inviato alla scuola di appartenenza/affidataria. 38/46
39 Documenti di programmazione e didattici Area documenti Associata ad ogni studente è stata predisposta un'area in cui è possibile inserire i documenti didattici: dalla programmazione, ai materiali didattici proposti. Per accedervi è sufficiente selezionare l'icona associata ad ogni studente. L'area raccoglie molti tipi di documenti e, ove possibile, li distingue in base al tipo. L'icona viene presentata di colore rosso in presenza di nuovi file. Gestione upload e download La funzione di inserimento di un file rende è possibile tramite il bottone Sfoglia che permette di selezionare il documento esaminando le cartelle e i file presenti sul computer locale. L'applicativo provvederà a caricare il documento sul server in cui si trova il registro, rendendolo così disponibile. Di ogni documento vengono visualizzati il nome e la dimensione. Le azioni possibili sui file già caricati nell'area sono: cancellazione: cliccare l'icona accanto al nome del file che si vuole cancellare modifica del nome del documento: cliccare l'icona accanto al nome del file che si vuole cancellare download del documento: cliccando sull'icona a sinistra del nome del documento (che ne identifica il tipo) sarà possibile scaricarlo sul 39/46
40 computer locale o aprirlo con un'applicazione (ad esempio un documento con estensione.pdf verrà aperto localmente con un lettore come Adobe Acrobat Reader). 40/46
41 Agenda Note I docenti possono visualizzare l'agenda delle attività svolte in un periodo: L'agenda contiene tutte le informazioni relative agli interventi didattici svolti da ogni docente. Esiste un'altra area contenente informazioni relative ad altre attività svolte (riunioni, conversazioni, ) per ogni studente. Queste attività vengono chiamate Note. Accanto all'icona di compilazione del registro è disponibile un'icona blu per inserire tali informazioni: Le note vengono inserite in un'area separata dalle attività didattiche e non vengono conteggiate a fini statistici. L'inserimento di una nota è legato al singolo studente e richiede l'indicazione della data: Esiste poi una funzione che consente di visualizzare tutte le note inserite relative a ciascun studente. 41/46
42 Le operazioni dell'amministratore Presenze mensili L'applicativo genera automaticamente una serie di statistiche utili per analizzare l'attività complessiva svolta dalla scuola ospedaliera. A tali funzioni di accede tramite il menù a scelta rapida alla voce Gr lavoro. La prima funzione disponibile è la visualizzazione delle presenze mensili. Viene chiesto di inserire il mese ed il gruppo di lavoro: e il sistema visualizzerà tutte le presenze degli alunni appartenenti a quel gruppo di lavoro nel mese indicano, con il totale delle presenze. E' anche possibile scaricare queste informazioni su un file nel proprio computer locale. Dimissioni multiple Gestione orario L'amministratore a fine anno scolastico può dimettere tutti gli studenti appartenenti ad un gruppo di lavoro. L'amministratore o l'operatore impostare le materie su cui successivi al giorno corrente. visione equilibrata del carico su (per i propri gruppi di lavoro) possono si prevede di fare lezione nei periodi In questo modo è possibile avere una ogni studente. La gestione dell'orario è accessibile tramite il menù Gruppi alla voce Quadro periodico. La prima schermata propone il periodo dal lunedì della settimana corrente alla fine della settimana (sabato), ma è possibile selezionare altri periodi. L'amministratore/operatore dovrà indicare il periodo e il gruppo di lavoro per cui vuole definire il calendario delle lezioni e selezionare Gestione se intende inserire/modificare, Visualizza se intende solo visualizzarlo. 42/46
43 Il sistema visualizzerà per il periodo indicato le lezioni previste e darà la possibilità di cancellarle (cliccando il pulsante - accanto alla materia) o inserirle (selezionando la materia dal menù a tendina e cliccando il pulsante + ). Sono indicate con colori diversi le lezioni svolte e quelle previste: In figura seguente è mostrato un esempio settimanale con giorno corrente pari a giovedì: Nei giorni lunedì-mercoledì vengono visualizzate le lezioni svolte, il giorno corrente vengono visualizzate le lezioni svolte e quelle previste, per i gironi a venire vengono visualizzate le lezioni previste con possibilità di inserire nuove lezioni. In figura è prevista Informatica. Cliccando il pulsante accanto a Informatica la si cancella. Cliccando il pulsante + accanto a Matematica la si aggiunge. 43/46
44 Statistiche La funzione più interessante riguarda le statistiche complessive del registro accessibile sempre dallo stesso menù delle Presenze mensili. In questo caso è possibile indicare un periodo temporale, un gruppo di lavoro ed un reparto. Le statistiche generate sono visualizzabili anche in un formato pronto per la stampa. Cliccando bottone Genera report vengono il visualizzate tre tipologie di statistiche: 1. L'elenco di tutti gli studenti che hanno frequentato la scuola nel periodo indicato con la durata del periodo di degenza e le presenze a scuola. 2. Le statistiche riassuntive per quel periodo: numero numero numero numero numero numero numero numero numero numero di frequenze di 1 giorno di frequenze brevi frequenze medie frequenze lunghe di studenti maschi di studenti femmine complessivo studenti di stranieri di HC di studenti suddiviso per ordine di scuola e classe 44/46
45 numero di studenti seguiti all'esame di stato suddivisi per ordine di scuola 3. Statistiche generali sul tipo di degenza: day hospital/degenze ordinarie numero studenti stranieri 4. Nel caso in cui siano presenti degenze multiple il sistema provvederà a segnalarlo consentendo all'amministratore di valutare se desidera modificare il prospetto statistico in relazione ad esse. Download registro Questa funzione consente di effettuare il download su file di tutti i dati presenti nel registro: dalle anagrafiche di studenti/utenti alle informazioni sulle degenze, fino alle statistiche ed alle presenze. 45/46
46 Storico Questa funzione consente di visualizzare lo storico della composizione dei gruppi di lavoro. Ripartizione oraria Per ogni studente è possibile calcolare la ripartizione delle ore di lezione svolte in un periodo: Nel caso in figura si nota che lo studente ha svolto quasi esclusivamente Informatica, mentre non ha mai fatto lezione di Matematica, né Inglese. 46/46
Registro elettronico scuola ospedaliera
 Registro elettronico scuola ospedaliera Rel. 8.0 Il diritto allo studio degli alunni in ospedale o in istruzione domiciliare: i dispositivi digitali quali facilitatori di operatività e comunicazione tra
Registro elettronico scuola ospedaliera Rel. 8.0 Il diritto allo studio degli alunni in ospedale o in istruzione domiciliare: i dispositivi digitali quali facilitatori di operatività e comunicazione tra
Servizio Conservazione No Problem
 Servizio Conservazione No Problem Guida alla conservazione del Registro di Protocollo Versione 1.0 13 Ottobre 2015 Sommario 1. Accesso all applicazione web... 3 1.1 Autenticazione... 3 2. Conservazione
Servizio Conservazione No Problem Guida alla conservazione del Registro di Protocollo Versione 1.0 13 Ottobre 2015 Sommario 1. Accesso all applicazione web... 3 1.1 Autenticazione... 3 2. Conservazione
ISTITUTO COMPRENSIVO N 2 CAVOUR VENTIMIGLIA. Vademecum per l uso del registro elettronico
 ISTITUTO COMPRENSIVO N 2 CAVOUR VENTIMIGLIA Vademecum per l uso del registro elettronico. L ACCESSO Ogni docente utilizzerà i dati di accesso già in possesso o, per i nuovi assunti o incaricati, riceverà
ISTITUTO COMPRENSIVO N 2 CAVOUR VENTIMIGLIA Vademecum per l uso del registro elettronico. L ACCESSO Ogni docente utilizzerà i dati di accesso già in possesso o, per i nuovi assunti o incaricati, riceverà
Manuale registro elettronico per docenti
 Manuale registro elettronico per docenti INDICE 1. EFFETTUARE L ACCESSO 2. GESTIONE REGISTRI 3. LAVORARE SUI REGISTRI 4. LAVORARE SUGLI SCRUTINI 5. CAMBIARE PASSWORD 6. PROGRAMMAZIONE 7. USCITA 1. Effettuare
Manuale registro elettronico per docenti INDICE 1. EFFETTUARE L ACCESSO 2. GESTIONE REGISTRI 3. LAVORARE SUI REGISTRI 4. LAVORARE SUGLI SCRUTINI 5. CAMBIARE PASSWORD 6. PROGRAMMAZIONE 7. USCITA 1. Effettuare
Manuale cliente finale portale accertamenti delibera 40
 Manuale cliente finale portale accertamenti delibera 40 Il presente manuale è indirizzato al cliente, per inoltrare la documentazione per l attivazione/riattivazione della fornitura con Accertamento Documentale.
Manuale cliente finale portale accertamenti delibera 40 Il presente manuale è indirizzato al cliente, per inoltrare la documentazione per l attivazione/riattivazione della fornitura con Accertamento Documentale.
MANUALE ISCRIZIONE E DOMANDA ON-LINE
 MANUALE ISCRIZIONE E DOMANDA ON-LINE SOMMARIO INTRODUZIONE REGISTRAZIONE UTENTI GIA CONOSCIUTI DAL SISTEMA ACCESSO AL SITO PRIMO ACCESSO RICHIESTA ISCRIZIONE AI SERVIZI CONTROLLO STATO DELLA DOMANDA CANCELLAZIONE
MANUALE ISCRIZIONE E DOMANDA ON-LINE SOMMARIO INTRODUZIONE REGISTRAZIONE UTENTI GIA CONOSCIUTI DAL SISTEMA ACCESSO AL SITO PRIMO ACCESSO RICHIESTA ISCRIZIONE AI SERVIZI CONTROLLO STATO DELLA DOMANDA CANCELLAZIONE
Manuale Utente CMMG Corso Medici Medicina Generale
 CMMG- Manuale Utente CMMG Aprile 2014 Versione 1.1 Manuale Utente CMMG Corso Medici Medicina Generale CMMG-Manuale Utente.doc Pagina 1 di 14 CMMG- Manuale Utente AGGIORNAMENTI DELLE VERSIONI Versione Data
CMMG- Manuale Utente CMMG Aprile 2014 Versione 1.1 Manuale Utente CMMG Corso Medici Medicina Generale CMMG-Manuale Utente.doc Pagina 1 di 14 CMMG- Manuale Utente AGGIORNAMENTI DELLE VERSIONI Versione Data
WINDOWS TERMINAL SERVER PER L ACCESSO REMOTO AL SISTEMA DI PROTOCOLLO INFORMATICO
 Servizi per l e-government nell università Federico II WINDOWS TERMINAL SERVER PER L ACCESSO REMOTO AL SISTEMA DI PROTOCOLLO INFORMATICO CONNESSIONE_TERMINAL_SERVER PAG. 1 DI 13 Indice 1. Premessa...3
Servizi per l e-government nell università Federico II WINDOWS TERMINAL SERVER PER L ACCESSO REMOTO AL SISTEMA DI PROTOCOLLO INFORMATICO CONNESSIONE_TERMINAL_SERVER PAG. 1 DI 13 Indice 1. Premessa...3
MANUALE ISCRIZIONE E DOMANDA ON-LINE
 MANUALE ISCRIZIONE E DOMANDA ON-LINE SOMMARIO INTRODUZIONE REGISTRAZIONE UTENTI GIA CONOSCIUTI DAL SISTEMA ACCESSO AL SITO PRIMO ACCESSO RICHIESTA ISCRIZIONE AI SERVIZI CONTROLLO STATO DELLA DOMANDA CANCELLAZIONE
MANUALE ISCRIZIONE E DOMANDA ON-LINE SOMMARIO INTRODUZIONE REGISTRAZIONE UTENTI GIA CONOSCIUTI DAL SISTEMA ACCESSO AL SITO PRIMO ACCESSO RICHIESTA ISCRIZIONE AI SERVIZI CONTROLLO STATO DELLA DOMANDA CANCELLAZIONE
GUIDA RAPIDA EDILCONNECT
 1 GUIDA RAPIDA EDILCONNECT Prima di iniziare In EdilConnect è spesso presente il simbolo vicino ai campi di inserimento. Passando il mouse sopra tale simbolo viene visualizzato un aiuto contestuale relativo
1 GUIDA RAPIDA EDILCONNECT Prima di iniziare In EdilConnect è spesso presente il simbolo vicino ai campi di inserimento. Passando il mouse sopra tale simbolo viene visualizzato un aiuto contestuale relativo
WINDOWS95. 1. Avviare Windows95. Avviare Windows95 non è un problema: parte. automaticamente all accensione del computer. 2. Barra delle applicazioni
 WINDOWS95 1. Avviare Windows95 Avviare Windows95 non è un problema: parte automaticamente all accensione del computer. 2. Barra delle applicazioni 1 La barra delle applicazioni permette di richiamare le
WINDOWS95 1. Avviare Windows95 Avviare Windows95 non è un problema: parte automaticamente all accensione del computer. 2. Barra delle applicazioni 1 La barra delle applicazioni permette di richiamare le
Manuale utente Soggetto Promotore Erogatore Politiche Attive
 Manuale utente Soggetto Promotore Erogatore Politiche Attive Guida all utilizzo del Sistema Garanzia Giovani della Regione Molise Sistema Qualità Certificato UNI EN ISO 9001:2008 9151.ETT4 IT 35024 ETT
Manuale utente Soggetto Promotore Erogatore Politiche Attive Guida all utilizzo del Sistema Garanzia Giovani della Regione Molise Sistema Qualità Certificato UNI EN ISO 9001:2008 9151.ETT4 IT 35024 ETT
REMOTE DISK. GUIDA UTENTE v 2.2
 REMOTE DISK GUIDA UTENTE v 2.2 AREA DI GESTIONE UTENTI/CARTELLE 1. Collegarsi al sito http://remotedisk.hextra.it 2. Selezionare Accesso Amministratore in basso a destra 3. Inserire username e password
REMOTE DISK GUIDA UTENTE v 2.2 AREA DI GESTIONE UTENTI/CARTELLE 1. Collegarsi al sito http://remotedisk.hextra.it 2. Selezionare Accesso Amministratore in basso a destra 3. Inserire username e password
Portale Unico dei Servizi NoiPA. Guida all accesso
 Portale Unico dei Servizi NoiPA Guida all accesso INDICE pag. 1 ACCESSO CON CODICE FISCALE E PASSWORD... 2 1.1 UTENTE NON REGISTRATO (PRIMO ACCESSO)... 3 1.2 UTENTE GIÀ REGISTRATO... 7 2 ACCESSOCON CARTA
Portale Unico dei Servizi NoiPA Guida all accesso INDICE pag. 1 ACCESSO CON CODICE FISCALE E PASSWORD... 2 1.1 UTENTE NON REGISTRATO (PRIMO ACCESSO)... 3 1.2 UTENTE GIÀ REGISTRATO... 7 2 ACCESSOCON CARTA
Compilazione on-line del Piano di Studio
 Compilazione on-line del Piano di Studio 1 Indice 1. INTRODUZIONE E ACCESSO AL SISTEMA... 3 1.1. Accesso alla funzionalità... 3 2. COMPILAZIONE DEL PIANO DI STUDIO... 4 2.1. Struttura della procedura di
Compilazione on-line del Piano di Studio 1 Indice 1. INTRODUZIONE E ACCESSO AL SISTEMA... 3 1.1. Accesso alla funzionalità... 3 2. COMPILAZIONE DEL PIANO DI STUDIO... 4 2.1. Struttura della procedura di
MANUALE UTENTE PROCEDURA PLANET WEB INTERPRISE (II edizione)
 UNIVERSITA DEGLI STUDI DI MACERATA AREA PERSONALE SETTORE P.T.A. Ufficio presenze e affari generali P.T.A. MANUALE UTENTE PROCEDURA PLANET WEB INTERPRISE (II edizione) Ufficio presenze affari generali
UNIVERSITA DEGLI STUDI DI MACERATA AREA PERSONALE SETTORE P.T.A. Ufficio presenze e affari generali P.T.A. MANUALE UTENTE PROCEDURA PLANET WEB INTERPRISE (II edizione) Ufficio presenze affari generali
Il Portale Documentale. Note Operative. Distribuzione Documenti on Line
 W@DOM Il Portale Documentale Distribuzione Documenti on Line Note Operative Pagina 1 di 7 Sommario W@DOM Distribuzione Documenti On Line... 3 Descrizione... 3 Home Page e Accesso all Applicazione... 3
W@DOM Il Portale Documentale Distribuzione Documenti on Line Note Operative Pagina 1 di 7 Sommario W@DOM Distribuzione Documenti On Line... 3 Descrizione... 3 Home Page e Accesso all Applicazione... 3
ICT e Business Solutions. Passaporto Elettronico Agenda On Line
 ICT e Business Solutions Passaporto Elettronico Agenda On Line Accesso all Agenda In figura viene visualizzata la pagina di autenticazione dell applicazione. Per l'accesso delle strutture sono richiesti
ICT e Business Solutions Passaporto Elettronico Agenda On Line Accesso all Agenda In figura viene visualizzata la pagina di autenticazione dell applicazione. Per l'accesso delle strutture sono richiesti
GALLERY. Album immagini
 GALLERY In questo menù del pannello di amministrazione si trovano tutte le funzioni utili alla gestione delle foto, dei video e degli album da inserire all'interno delle pagine con funzione ALBUM IMMAGINI
GALLERY In questo menù del pannello di amministrazione si trovano tutte le funzioni utili alla gestione delle foto, dei video e degli album da inserire all'interno delle pagine con funzione ALBUM IMMAGINI
Guida alla compilazione
 Guida alla compilazione Per accedere alla Banca dati formatori occorre collegarsi al sito internet di Capitale Lavoro S.p.A., all indirizzo: http://formatori.capitalelavoro.it. Verrà visualizzata la seguente
Guida alla compilazione Per accedere alla Banca dati formatori occorre collegarsi al sito internet di Capitale Lavoro S.p.A., all indirizzo: http://formatori.capitalelavoro.it. Verrà visualizzata la seguente
ISCRIZIONI E MAV ON-LINE
 ISCRIZIONI E MAV ON-LINE MANUALE OPERATIVO Informazioni generali: La funzione MAV on-line è messa a disposizione per consentire a tutte le aziende iscritte di richiedere un MAV per il pagamento delle quote
ISCRIZIONI E MAV ON-LINE MANUALE OPERATIVO Informazioni generali: La funzione MAV on-line è messa a disposizione per consentire a tutte le aziende iscritte di richiedere un MAV per il pagamento delle quote
1. COME ISCRIVERSI AL CONCORSO
 1. COME ISCRIVERSI AL CONCORSO 1. Collegarsi da qualsiasi postazione Internet al seguente indirizzo https://uniud.esse3.cineca.it/home.do e cliccare su Login. Inserire username (cognome.nome) e password
1. COME ISCRIVERSI AL CONCORSO 1. Collegarsi da qualsiasi postazione Internet al seguente indirizzo https://uniud.esse3.cineca.it/home.do e cliccare su Login. Inserire username (cognome.nome) e password
Manuale Accesso Enti Esterni
 Manuale Accesso Enti Esterni Indice 1. Indice 1. INDICE... 2 2. ACCESSO AL SISTEMA... 3 3. LAVORATORI... 3 3.1 RICERCA DI UN NOMINATIVO... 3 3.2 VISUALIZZAZIONE DEI DATI... 4 3.2.1 Anagrafica... 4 3.2.2
Manuale Accesso Enti Esterni Indice 1. Indice 1. INDICE... 2 2. ACCESSO AL SISTEMA... 3 3. LAVORATORI... 3 3.1 RICERCA DI UN NOMINATIVO... 3 3.2 VISUALIZZAZIONE DEI DATI... 4 3.2.1 Anagrafica... 4 3.2.2
1 DESCRIZIONE DELLE FUNZIONI... 3 1.1 REGISTRAZIONE UTENZE INTERNET... 3. 1.1.1 Caricamento utente internet (data entry)... 3
 Portale TESEO Guida al servizio INDICE 1 DESCRIZIONE DELLE FUNZIONI... 3 1.1 REGISTRAZIONE UTENZE INTERNET.... 3 1.1.1 Caricamento utente internet (data entry)... 3 1.1.2 Primo accesso e registrazione...
Portale TESEO Guida al servizio INDICE 1 DESCRIZIONE DELLE FUNZIONI... 3 1.1 REGISTRAZIONE UTENZE INTERNET.... 3 1.1.1 Caricamento utente internet (data entry)... 3 1.1.2 Primo accesso e registrazione...
Indice. Introduzione 2. 1.1.1 Collegamento iniziale 3. 1.1.2 Identificazione della sede operativa (sede di lavoro) 5
 S.I.L. Sintesi Comunicazioni Obbligatorie [COB] Import Massivo XML Agosto 2009 Indice Argomento Pag. Introduzione 2 1.1.1 Collegamento iniziale 3 1.1.2 Identificazione della sede operativa (sede di lavoro)
S.I.L. Sintesi Comunicazioni Obbligatorie [COB] Import Massivo XML Agosto 2009 Indice Argomento Pag. Introduzione 2 1.1.1 Collegamento iniziale 3 1.1.2 Identificazione della sede operativa (sede di lavoro)
1. Come si accede a Magnacarta? 2. Come si modifica la password? 3. Ho dimenticato la password, come posso recuperarla? 4. Come si visualizzano le
 1. Come si accede a Magnacarta? 2. Come si modifica la password? 3. Ho dimenticato la password, come posso recuperarla? 4. Come si visualizzano le buste paga e i documenti del mese? 5. Posso cercare i
1. Come si accede a Magnacarta? 2. Come si modifica la password? 3. Ho dimenticato la password, come posso recuperarla? 4. Come si visualizzano le buste paga e i documenti del mese? 5. Posso cercare i
Note_Batch_Application 04/02/2011
 Note Utente Batch Application Cielonext La Batch Application consente di eseguire lavori sottomessi consentendo agli utenti di procedere con altre operazioni senza dover attendere la conclusione dei suddetti
Note Utente Batch Application Cielonext La Batch Application consente di eseguire lavori sottomessi consentendo agli utenti di procedere con altre operazioni senza dover attendere la conclusione dei suddetti
DOCUMENTAZIONE WEB RAIN - ACCESSO CLIENTI
 DOCUMENTAZIONE WEB RAIN - ACCESSO CLIENTI L accesso alle informazioni sullo stato degli ordini di vendita del sistema informativo della società RAIN avviene attraverso il sito internet della società stessa
DOCUMENTAZIONE WEB RAIN - ACCESSO CLIENTI L accesso alle informazioni sullo stato degli ordini di vendita del sistema informativo della società RAIN avviene attraverso il sito internet della società stessa
Installazione e uso di Document Distributor
 Per visualizzare o scaricare questa o altre pubblicazioni Lexmark Document Solutions, fare clic qui. Installazione e uso di Document Distributor Il software Lexmark Document Distributor include pacchetti
Per visualizzare o scaricare questa o altre pubblicazioni Lexmark Document Solutions, fare clic qui. Installazione e uso di Document Distributor Il software Lexmark Document Distributor include pacchetti
Guida alla gestione delle domande di Dote Scuola per l A.S. 2016-2017 Scuole Paritarie
 Guida alla gestione delle domande di Dote Scuola per l A.S. 2016-2017 Scuole Paritarie Questo documento contiene informazioni utili al personale delle scuole paritarie per utilizzare l applicativo web
Guida alla gestione delle domande di Dote Scuola per l A.S. 2016-2017 Scuole Paritarie Questo documento contiene informazioni utili al personale delle scuole paritarie per utilizzare l applicativo web
Soluzioni informatiche innovative MCNET DENUNCIA TELEMATICA. Manuale utente
 Soluzioni informatiche innovative MCNET DENUNCIA TELEMATICA Manuale utente Versione V 3.0 - Bozza www.computer-pro.it pro.it Sede Legale e Operativa: Via L. Giuntini, 40-50053 Empoli (FI) Tel. 0571.998.449
Soluzioni informatiche innovative MCNET DENUNCIA TELEMATICA Manuale utente Versione V 3.0 - Bozza www.computer-pro.it pro.it Sede Legale e Operativa: Via L. Giuntini, 40-50053 Empoli (FI) Tel. 0571.998.449
Servizi di Promo Commercializzazione
 Servizi di Promo Commercializzazione Tourism Offer Management (TOM) Umbriatourism.it Manuale d'uso per Agenzie di viaggi e Tour operator Questa pagina è stata lasciata intenzionalmente bianca Indice 1
Servizi di Promo Commercializzazione Tourism Offer Management (TOM) Umbriatourism.it Manuale d'uso per Agenzie di viaggi e Tour operator Questa pagina è stata lasciata intenzionalmente bianca Indice 1
AUTENTICAZIONE N.B. Attenzione!
 AUTENTICAZIONE Per accedere al menù principale, inserire Codice Utente e Password, che verranno forniti dalla scuola, nei campi relativi all Autenticazione (parte sinistra della figura sotto riportata)
AUTENTICAZIONE Per accedere al menù principale, inserire Codice Utente e Password, che verranno forniti dalla scuola, nei campi relativi all Autenticazione (parte sinistra della figura sotto riportata)
GUIDA STUDENTE PIATTAFORMA ELEARNING MOODLE
 GUIDA STUDENTE PIATTAFORMA ELEARNING MOODLE Università degli Studi di Bergamo Centro per le Tecnologie Didattiche e la Comunicazione Elenco dei contenuti 1. ISCRIZIONE AD UN CORSO... 3 Gruppo globale...
GUIDA STUDENTE PIATTAFORMA ELEARNING MOODLE Università degli Studi di Bergamo Centro per le Tecnologie Didattiche e la Comunicazione Elenco dei contenuti 1. ISCRIZIONE AD UN CORSO... 3 Gruppo globale...
ANAGRAFE NAZIONALE CREDITI FORMATIVI. Manuale utente
 ANAGRAFE NAZIONALE CREDITI FORMATIVI Manuale utente Versione 1.0.0 APRILE 2015 1. Registrazione Per accedere al Sistema è necessario avere un nome utente e una password, ottenibili mediante una semplice
ANAGRAFE NAZIONALE CREDITI FORMATIVI Manuale utente Versione 1.0.0 APRILE 2015 1. Registrazione Per accedere al Sistema è necessario avere un nome utente e una password, ottenibili mediante una semplice
Manuale Operativo Gestione dei Ticket di assistenza 15 Marzo 2016
 Manuale Operativo Gestione dei Ticket di assistenza 15 Marzo 2016 Manuale Operativo Gestione Ticket 2 Sommario Premessa... 3 Introduzione... 3 1. Utente pre-login... 4 2. Utente post-login... 6 3. Gestione
Manuale Operativo Gestione dei Ticket di assistenza 15 Marzo 2016 Manuale Operativo Gestione Ticket 2 Sommario Premessa... 3 Introduzione... 3 1. Utente pre-login... 4 2. Utente post-login... 6 3. Gestione
La segreteria didattica dovrà eseguire semplici operazioni per effettuare lo scrutinio:
 GESTIONE SCRUTINI SEGRETERIA La segreteria didattica dovrà eseguire semplici operazioni per effettuare lo scrutinio: 1. CONTROLLO PIANI DI STUDIO DELLE CLASSI; 2. ASSEGNAZIONI PROFESSORI MATERIE; 3. CONTROLLO
GESTIONE SCRUTINI SEGRETERIA La segreteria didattica dovrà eseguire semplici operazioni per effettuare lo scrutinio: 1. CONTROLLO PIANI DI STUDIO DELLE CLASSI; 2. ASSEGNAZIONI PROFESSORI MATERIE; 3. CONTROLLO
GUIDA USO DEL REGISTRO ELETTRONICO
 GUIDA USO DEL REGISTRO ELETTRONICO Il nostro Istituto a partire dall a.s. 2015-16 mette a disposizione strumenti e servizi online volti a favorire la comunicazione tra Scuola e Genitori, a semplificare
GUIDA USO DEL REGISTRO ELETTRONICO Il nostro Istituto a partire dall a.s. 2015-16 mette a disposizione strumenti e servizi online volti a favorire la comunicazione tra Scuola e Genitori, a semplificare
Fon.Coop - Sistema di Gestione dei Piani di Formazione FCOOP. Manuale Utente Gestione Utenti GIFCOOP
 Fon.Coop - Sistema di Gestione dei Piani di Formazione FCOOP Manuale Utente Gestione Utenti GIFCOOP del 10/02/2015 Indice INTRODUZIONE... 3 1 SISTEMA GESTIONE UTENTI... 4 1.1 Nuovo account utente... 5
Fon.Coop - Sistema di Gestione dei Piani di Formazione FCOOP Manuale Utente Gestione Utenti GIFCOOP del 10/02/2015 Indice INTRODUZIONE... 3 1 SISTEMA GESTIONE UTENTI... 4 1.1 Nuovo account utente... 5
M n a u n a u l a e l e o p o e p r e a r t a i t v i o v o Ver. 1.0 19/12/2014
 Ver. 1.0 19/12/2014 Sommario 1 Introduzione... 3 1.1 Aspetti funzionali NtipaTime... 3 2 Accesso al sistema... 4 2.1 Riservatezza dei dati login Utente... 4 2.2 Funzionalità Role_user... 5 2.2.1 Struttura
Ver. 1.0 19/12/2014 Sommario 1 Introduzione... 3 1.1 Aspetti funzionali NtipaTime... 3 2 Accesso al sistema... 4 2.1 Riservatezza dei dati login Utente... 4 2.2 Funzionalità Role_user... 5 2.2.1 Struttura
Guida alla registrazione dal Portale
 Guida alla registrazione dal Portale La presente guida fornisce indicazioni di base per l utilizzo del portale Edoc. Indice dei contenuti Premessa... 3 1. Generalità... 4 2. Registrazione... 5 3. Accesso
Guida alla registrazione dal Portale La presente guida fornisce indicazioni di base per l utilizzo del portale Edoc. Indice dei contenuti Premessa... 3 1. Generalità... 4 2. Registrazione... 5 3. Accesso
Manuale di istruzione per l accesso ai servizi CURIT. per Amministratori di Condominio. a cura di ILSPA
 Manuale di istruzione per l accesso ai servizi CURIT per Amministratori di Condominio a cura di ILSPA Indice Premessa... 3 1. Registrazione sul portale Curit... 4 1.1 Accesso alla pagina dedicata... 4
Manuale di istruzione per l accesso ai servizi CURIT per Amministratori di Condominio a cura di ILSPA Indice Premessa... 3 1. Registrazione sul portale Curit... 4 1.1 Accesso alla pagina dedicata... 4
Utilizzo del portale dedicato ai Tecnici in possesso dei requisiti necessari per poter effettuare le verifiche periodiche delle strumentazioni.
 DIREZIONE GENERALE TERRITORIALE CENTRO NORD e SARDEGNA Centro Superiore Ricerche Prove Autov eicoli Via di Settebagni n 333 Tel 06-872881, Fax 06-87133903 00138 R o ma Utilizzo del portale dedicato ai
DIREZIONE GENERALE TERRITORIALE CENTRO NORD e SARDEGNA Centro Superiore Ricerche Prove Autov eicoli Via di Settebagni n 333 Tel 06-872881, Fax 06-87133903 00138 R o ma Utilizzo del portale dedicato ai
MANUALE ISCRIZIONE E DOMANDA ON-LINE
 COMUNE DI SIZIANO MANUALE ISCRIZIONE E DOMANDA ON-LINE SOMMARIO INTRODUZIONE REGISTRAZIONE ACCESSO AL SITO PRIMO ACCESSO RICHIESTA ISCRIZIONE AI SERVIZI SCOLASTICI (INFANZIA- PRIMARIA SECONDARIA DI1 GRADO)
COMUNE DI SIZIANO MANUALE ISCRIZIONE E DOMANDA ON-LINE SOMMARIO INTRODUZIONE REGISTRAZIONE ACCESSO AL SITO PRIMO ACCESSO RICHIESTA ISCRIZIONE AI SERVIZI SCOLASTICI (INFANZIA- PRIMARIA SECONDARIA DI1 GRADO)
Manuale d uso anagrafe alunni. Manuale anagrafe alunni
 Manuale anagrafe alunni 1 1. Presentazione dell applicativo anagrafe alunni...3 1.1 Elenco iscritti...3 1.2 Nuovo iscritto...3 1.3 Ricerca studente...5 1.4 Storico iscritti...6 1.5 Scelta plesso...6 1.6
Manuale anagrafe alunni 1 1. Presentazione dell applicativo anagrafe alunni...3 1.1 Elenco iscritti...3 1.2 Nuovo iscritto...3 1.3 Ricerca studente...5 1.4 Storico iscritti...6 1.5 Scelta plesso...6 1.6
Guida Compilazione Questionario SCUOLA DELL INFANZIA PARITARIA
 Guida Compilazione Questionario SCUOLA DELL INFANZIA PARITARIA Guida Compilazione Questionario Struttura delle schermate Barra degli strumenti Area di lavoro Scuola dell Infanzia Paritaria Esempio Struttura
Guida Compilazione Questionario SCUOLA DELL INFANZIA PARITARIA Guida Compilazione Questionario Struttura delle schermate Barra degli strumenti Area di lavoro Scuola dell Infanzia Paritaria Esempio Struttura
NUVOLA COMUNICAZIONI
 NUVOLA COMUNICAZIONI Indice Del Manuale 1 - Introduzione al Manuale Operativo 2 - Come creare una comunicazione 2.1 Creare una categoria 2.2 Creare una Comunicazione 2.2.1 Come utilizzare gli editor di
NUVOLA COMUNICAZIONI Indice Del Manuale 1 - Introduzione al Manuale Operativo 2 - Come creare una comunicazione 2.1 Creare una categoria 2.2 Creare una Comunicazione 2.2.1 Come utilizzare gli editor di
Settore Lavoro, Istruzione e Formazione, Politiche Sociali
 Settore Lavoro, Istruzione e Formazione, Politiche Sociali Note operative per la presentazione telematica dei formulari tramite l applicativo GBC del sistema SINTESI Questa guida è uno strumento di supporto
Settore Lavoro, Istruzione e Formazione, Politiche Sociali Note operative per la presentazione telematica dei formulari tramite l applicativo GBC del sistema SINTESI Questa guida è uno strumento di supporto
Panoramica di Document Portal
 Per visualizzare o scaricare questa o altre pubblicazioni Lexmark Document Solutions, fare clic qui. Panoramica di Document Portal Lexmark Document Portal è una soluzione software che offre funzioni di
Per visualizzare o scaricare questa o altre pubblicazioni Lexmark Document Solutions, fare clic qui. Panoramica di Document Portal Lexmark Document Portal è una soluzione software che offre funzioni di
Modulo 17: Invio del BF tramite
 Modulo 17: Invio del BF tramite E-mail Obiettivi del modulo 17 Gestione dell invio In questo modulo viene spiegata la funzione che permette di inviare per e-mail al cliente la prenotazione creata in agenzia
Modulo 17: Invio del BF tramite E-mail Obiettivi del modulo 17 Gestione dell invio In questo modulo viene spiegata la funzione che permette di inviare per e-mail al cliente la prenotazione creata in agenzia
Configurazione Posta Elettronica istituzionale con
 Configurazione Posta Elettronica istituzionale con Microsoft Outlook Express Creare un nuovo account Nella parte in basso a sinistra del vostro desktop, ossia della vostra schermata, troverete una serie
Configurazione Posta Elettronica istituzionale con Microsoft Outlook Express Creare un nuovo account Nella parte in basso a sinistra del vostro desktop, ossia della vostra schermata, troverete una serie
Finanziamenti on line -
 Finanziamenti on line - Manuale per la compilazione del Modulo di Profilazione Ente Pubblico Pagina 1 Indice 1. Introduzione... 3 1.1 Scopo e campo di applicazione... 3 1.2 Copyright (specifiche proprietà
Finanziamenti on line - Manuale per la compilazione del Modulo di Profilazione Ente Pubblico Pagina 1 Indice 1. Introduzione... 3 1.1 Scopo e campo di applicazione... 3 1.2 Copyright (specifiche proprietà
Comune di Montecarlo Porcari - Villa Basilica Gestione Associata SUAP PORTALE AIDA
 Comune di Montecarlo Porcari - Villa Basilica Gestione Associata SUAP PORTALE AIDA AIDA È il portale che gestisce l erogazione di tutti i servizi amministrativi alle imprese da parte degli Sportelli Unici
Comune di Montecarlo Porcari - Villa Basilica Gestione Associata SUAP PORTALE AIDA AIDA È il portale che gestisce l erogazione di tutti i servizi amministrativi alle imprese da parte degli Sportelli Unici
PAG. 1 DI NOV 2005 ESTRATTI DI MAPPA MANUALE PER L'UTENTE
 PAG. 1 DI 10 24 NOV 2005 ESTRATTI DI MAPPA MANUALE PER L'UTENTE 1 ESTRATTI DI MAPPA PER AGGIORNAMENTO PAG. 2 DI 10 INDICE 1. LATO UTENTE 3 1.1 ESTRATTO DI MAPPA PER AGGIORNAMENTO 5 1.2 CONTROLLO RICHIESTE
PAG. 1 DI 10 24 NOV 2005 ESTRATTI DI MAPPA MANUALE PER L'UTENTE 1 ESTRATTI DI MAPPA PER AGGIORNAMENTO PAG. 2 DI 10 INDICE 1. LATO UTENTE 3 1.1 ESTRATTO DI MAPPA PER AGGIORNAMENTO 5 1.2 CONTROLLO RICHIESTE
EMPLOYEE SELF-SERVICE DATI ANGRAFICI E MODULISTICA MANUALE UTENTE
 EMPLOYEE SELF-SERVICE DATI ANGRAFICI E MODULISTICA MANUALE UTENTE Data ultimo aggiornamento 25/05/2016 1 Indice 1. Premessa... 3 2. Accesso al Sistema... 3 3. Home page Employee Self-Service... 3 4. Dati
EMPLOYEE SELF-SERVICE DATI ANGRAFICI E MODULISTICA MANUALE UTENTE Data ultimo aggiornamento 25/05/2016 1 Indice 1. Premessa... 3 2. Accesso al Sistema... 3 3. Home page Employee Self-Service... 3 4. Dati
Utilizzo collegamento remoto
 Utilizzo collegamento remoto Introduzione Il collegamento VPN (virtual private network) consente a PC collegati ad internet ma fisicamente fuori dalla rete interna regionale, di accedere, con le credenziali
Utilizzo collegamento remoto Introduzione Il collegamento VPN (virtual private network) consente a PC collegati ad internet ma fisicamente fuori dalla rete interna regionale, di accedere, con le credenziali
GUIDA PER LA COMPILAZIONE DELLA DOMANDA ON LINE DI PARTECIPAZIONE AL
 GUIDA PER LA COMPILAZIONE DELLA DOMANDA ON LINE DI PARTECIPAZIONE AL CONCORSO PER L AMMISSIONE AI CORSI DI DOTTORATO DI RICERCA CICLO XXXI A.A. 2015-2016 URRI/MC/as 1 La presente Guida fornisce le indicazioni
GUIDA PER LA COMPILAZIONE DELLA DOMANDA ON LINE DI PARTECIPAZIONE AL CONCORSO PER L AMMISSIONE AI CORSI DI DOTTORATO DI RICERCA CICLO XXXI A.A. 2015-2016 URRI/MC/as 1 La presente Guida fornisce le indicazioni
COMUNICAZIONI tra PA e beneficiari in fase di presentazione, istruttoria e pagamenti. Ordinanza 57/2012 e ss.mm.ii Ordinanza 23/2013 e ss.mm.ii.
 COMUNICAZIONI tra PA e beneficiari in fase di presentazione, istruttoria e pagamenti Ordinanza 57/2012 e ss.mm.ii Ordinanza 23/2013 e ss.mm.ii. MANUALE DI UTILIZZO SISTEMA SFINGE Versione 2.0 del 03/10/2014
COMUNICAZIONI tra PA e beneficiari in fase di presentazione, istruttoria e pagamenti Ordinanza 57/2012 e ss.mm.ii Ordinanza 23/2013 e ss.mm.ii. MANUALE DI UTILIZZO SISTEMA SFINGE Versione 2.0 del 03/10/2014
Istruzioni per la compilazione e l invio del Mod. 730 al CAF T.F.D.C.
 Via Dominutti, 6 37135 Verona (VR) Tel. 045/8062222 Fax 045/8062220 http://www.pragma.it e-mail: info@pragma.it Verona, maggio 2004 Istruzioni per la compilazione e l invio del Mod. 730 al CAF T.F.D.C.
Via Dominutti, 6 37135 Verona (VR) Tel. 045/8062222 Fax 045/8062220 http://www.pragma.it e-mail: info@pragma.it Verona, maggio 2004 Istruzioni per la compilazione e l invio del Mod. 730 al CAF T.F.D.C.
Manuale rapido Zimbra Posta elettronica e agenda
 ZIMBRA Pagina 1 Manuale rapido Zimbra Posta elettronica e agenda Zimbra è una suite di collaborazione, che permette con un solo strumento di poter accedere al proprio account di posta elettronica regionale,
ZIMBRA Pagina 1 Manuale rapido Zimbra Posta elettronica e agenda Zimbra è una suite di collaborazione, che permette con un solo strumento di poter accedere al proprio account di posta elettronica regionale,
Pratiche Self Service
 Pratiche Self Service GUIDA OPERATIVA Sommario 1. Autenticazione... 2 1.1 Accesso al sistema... 2 1.2 Registrazione Quadro... 2 1.3 Recupero password... 3 1.4 Recupero username... 3 2. Pratiche Self Service...
Pratiche Self Service GUIDA OPERATIVA Sommario 1. Autenticazione... 2 1.1 Accesso al sistema... 2 1.2 Registrazione Quadro... 2 1.3 Recupero password... 3 1.4 Recupero username... 3 2. Pratiche Self Service...
Guida Utente. Come utilizzare lo strumento e-learning e fruire dei corsi on line
 Guida Utente Come utilizzare lo strumento e-learning e fruire dei corsi on line Indice 1. Collegamento alla piattaforma...3 2. I miei corsi...3 3. L ambiente dei corsi...4 4. Libretto Formativo...5 5.
Guida Utente Come utilizzare lo strumento e-learning e fruire dei corsi on line Indice 1. Collegamento alla piattaforma...3 2. I miei corsi...3 3. L ambiente dei corsi...4 4. Libretto Formativo...5 5.
15/03/2016. SISC Area Sviluppo Software
 Egregio Reverendo, Le inviamo una breve guida per la fase di registrazione al portale Sacerdote e al suo utilizzo. La guida in allegato consta di una serie di risposte alle domande che con più frequenza
Egregio Reverendo, Le inviamo una breve guida per la fase di registrazione al portale Sacerdote e al suo utilizzo. La guida in allegato consta di una serie di risposte alle domande che con più frequenza
Manuale operativo Registro di Classe
 Manuale operativo Registro di Classe I.I.S. "Levi-Ponti" -Mirano (VE) Versione 1.0 15/09/2015 1 SOMMARIO Registro di classe... 2 Appello... 3 Ritardo breve... 6 Ritardo lungo... 7 Uscita anticipata...
Manuale operativo Registro di Classe I.I.S. "Levi-Ponti" -Mirano (VE) Versione 1.0 15/09/2015 1 SOMMARIO Registro di classe... 2 Appello... 3 Ritardo breve... 6 Ritardo lungo... 7 Uscita anticipata...
Valutazione del personale
 VELA Valutazione del personale Pubblicazione: 17/09/2007 Pagine: 1/15 Indice 1. Descrizione generale interfaccia...3 2. Accesso al programma...5 3 Input...7 3.1 Input - Personale del CdR...7 3.2 Input
VELA Valutazione del personale Pubblicazione: 17/09/2007 Pagine: 1/15 Indice 1. Descrizione generale interfaccia...3 2. Accesso al programma...5 3 Input...7 3.1 Input - Personale del CdR...7 3.2 Input
DOTTORATI DI RICERCA GUIDA ALL ISCRIZIONE ONLINE AL CONCORSO D AMMISSIONE
 DOTTORATI DI RICERCA GUIDA ALL ISCRIZIONE ONLINE AL CONCORSO D AMMISSIONE PROCEDURA PER LA REGISTRAZIONE CANDIDATURA ONLINE. SITO DI RIFERIMENTO REPERIBILE AL LINK: www.univr.it/ammissionedottorati (versione
DOTTORATI DI RICERCA GUIDA ALL ISCRIZIONE ONLINE AL CONCORSO D AMMISSIONE PROCEDURA PER LA REGISTRAZIONE CANDIDATURA ONLINE. SITO DI RIFERIMENTO REPERIBILE AL LINK: www.univr.it/ammissionedottorati (versione
REGISTRAZIONE ed ACCESSO AL PORTALE PER LA CONSULTAZIONE DELLE FATTURE DI GAS NATURALE E DI ENERGIA ELETTRICA
 REGISTRAZIONE ed ACCESSO AL PORTALE PER LA CONSULTAZIONE DELLE FATTURE DI GAS NATURALE E DI ENERGIA ELETTRICA Indirizzo Portale: http://acea.novisolution.it accessibile anche dal Sito Web Acea Pinerolese
REGISTRAZIONE ed ACCESSO AL PORTALE PER LA CONSULTAZIONE DELLE FATTURE DI GAS NATURALE E DI ENERGIA ELETTRICA Indirizzo Portale: http://acea.novisolution.it accessibile anche dal Sito Web Acea Pinerolese
Fattura Elettronica e Piattaforma Certificazione dei Crediti (PCC).
 Piattaforma Certificazione dei Crediti e Fattura Elettronica (Guida per inserimento manuale dati pagamento) 1 Fattura Elettronica e Piattaforma Certificazione dei Crediti (PCC). L introduzione della Fattura
Piattaforma Certificazione dei Crediti e Fattura Elettronica (Guida per inserimento manuale dati pagamento) 1 Fattura Elettronica e Piattaforma Certificazione dei Crediti (PCC). L introduzione della Fattura
Guida Rapida per i Docenti dell ITIS Galilei
 Guida Rapida per i Docenti dell ITIS Galilei Il nuovo server Internet learning dell Istituto Galileo Galilei di Roma è raggiungibile digitando http://lnx.itisgalileiroma.it/moodle nella barra degli indirizzi
Guida Rapida per i Docenti dell ITIS Galilei Il nuovo server Internet learning dell Istituto Galileo Galilei di Roma è raggiungibile digitando http://lnx.itisgalileiroma.it/moodle nella barra degli indirizzi
Procedura operativa per la gestione della funzione di formazione classi prime
 Procedura operativa per la gestione della funzione di formazione classi prime Questa funzione viene fornita allo scopo di effettuare la formazione delle classi prime nel rispetto dei parametri indicati
Procedura operativa per la gestione della funzione di formazione classi prime Questa funzione viene fornita allo scopo di effettuare la formazione delle classi prime nel rispetto dei parametri indicati
Analisi Curve di Carico
 Analisi Curve di Carico Versione 3.2.0 Manuale d uso AIEM srl via dei mille Pal. Cundari 87100 Cosenza Tel 0984 / 484274 Fax 0984 / 33853 Le informazioni contenute nel presente manuale sono soggette a
Analisi Curve di Carico Versione 3.2.0 Manuale d uso AIEM srl via dei mille Pal. Cundari 87100 Cosenza Tel 0984 / 484274 Fax 0984 / 33853 Le informazioni contenute nel presente manuale sono soggette a
1. PREMESSA 2. ACCESSO A NUVOLA
 MANUALE DI SINTESI PER L UTILIZZO DI NUVOLA DA PARTE DEI GENITORI N.B. per un migliore utilizzo di nuvola si consiglia di utilizzare il browser google chrome (funziona correttamente anche utilizzando Mozzilla
MANUALE DI SINTESI PER L UTILIZZO DI NUVOLA DA PARTE DEI GENITORI N.B. per un migliore utilizzo di nuvola si consiglia di utilizzare il browser google chrome (funziona correttamente anche utilizzando Mozzilla
MANUALE REGISTRO ELETTRONICO DOCENTI ANNO SCOLASTICO 2014/2015 I.T.E. SCARPELLINI - FOLIGNO
 MANUALE REGISTRO ELETTRONICO DOCENTI ANNO SCOLASTICO 2014/2015 I.T.E. SCARPELLINI - FOLIGNO Inserire Codice Utente e Password Selezionare la voce: o Registro delle mie classi per le normali ore di lezione
MANUALE REGISTRO ELETTRONICO DOCENTI ANNO SCOLASTICO 2014/2015 I.T.E. SCARPELLINI - FOLIGNO Inserire Codice Utente e Password Selezionare la voce: o Registro delle mie classi per le normali ore di lezione
MANUALE UTENTE. Sistemi Informativi CONSOB. DIF Dati Informativi Finanziari. Manuale Utente. Data : 03/05/2011 Versione : 1.4
 MANUALE UTENTE Sistema Informativo di Teleraccolta Data : 03/05/2011 Versione : 1.4 CONSOB Sito_v1 4.doc Pag. 1 di 20 Sommario 1 INTRODUZIONE... 3 1.1 SCOPO DEL DOCUMENTO... 3 1.2 DESCRIZIONE GENERALE
MANUALE UTENTE Sistema Informativo di Teleraccolta Data : 03/05/2011 Versione : 1.4 CONSOB Sito_v1 4.doc Pag. 1 di 20 Sommario 1 INTRODUZIONE... 3 1.1 SCOPO DEL DOCUMENTO... 3 1.2 DESCRIZIONE GENERALE
ISTRUZIONI PER LA PROCEDURA DI ISCRIZIONE ON LINE ALLA CLASSE 1 ITC 1 FASE: REGISTRAZIONE
 ISTRUZIONI PER LA PROCEDURA DI ISCRIZIONE ON LINE ALLA CLASSE 1 ITC 1 FASE: REGISTRAZIONE Per potere inserire la domanda di iscrizione online alla classe prima occorre innanzi tutto avere un indirizzo
ISTRUZIONI PER LA PROCEDURA DI ISCRIZIONE ON LINE ALLA CLASSE 1 ITC 1 FASE: REGISTRAZIONE Per potere inserire la domanda di iscrizione online alla classe prima occorre innanzi tutto avere un indirizzo
VARIAZIONI AL PROGRAMMA ANNUALE PER STORNO TRA VOCI USCITA
 VARIAZIONI AL PROGRAMMA ANNUALE PER STORNO TRA VOCI USCITA Dopo l'approvazione del programma annuale è possibile dover apportare delle variazioni alla previsione. Tali variazioni possono essere determinate
VARIAZIONI AL PROGRAMMA ANNUALE PER STORNO TRA VOCI USCITA Dopo l'approvazione del programma annuale è possibile dover apportare delle variazioni alla previsione. Tali variazioni possono essere determinate
Manuale rapido agenda Zimbra. Per entrare nella propria agenda via web digitare il link https://smail.regione.toscana.it. Inserire utente e password.
 Manuale rapido agenda Zimbra Per entrare nella propria agenda via web digitare il link https://smail.regione.toscana.it Inserire utente e password. Cliccare sull icona Agenda, verranno visualizzati i vari
Manuale rapido agenda Zimbra Per entrare nella propria agenda via web digitare il link https://smail.regione.toscana.it Inserire utente e password. Cliccare sull icona Agenda, verranno visualizzati i vari
Progetto B. Utenti. Di conseguenza si potranno avere solo utenti di questi tipi
 Progetto B Progettare un applicazione web basata su Servlet e JSP che permetta la collaborazione di diversi utenti nel creare, aggiornare e gestire un archivio di pagine personali degli autori di un giornale.
Progetto B Progettare un applicazione web basata su Servlet e JSP che permetta la collaborazione di diversi utenti nel creare, aggiornare e gestire un archivio di pagine personali degli autori di un giornale.
Guida per il cittadino
 DOMANDA ONLINE PER L ISCRIZIONE ALLA SCUOLA DELL INFANZIA CAPITOLINA ANNO SCOLASTICO 2014/15 Guida per il Pagina 1 di 22 SOMMARIO Premessa 3 Domanda online - iscrizione scuola dell infanzia capitolina
DOMANDA ONLINE PER L ISCRIZIONE ALLA SCUOLA DELL INFANZIA CAPITOLINA ANNO SCOLASTICO 2014/15 Guida per il Pagina 1 di 22 SOMMARIO Premessa 3 Domanda online - iscrizione scuola dell infanzia capitolina
Comune di Zero Branco Provincia di Treviso
 Comune di Zero Branco Provincia di Treviso Alle famiglie degli alunni iscritti alla refezione scolastica Cari genitori, con il nuovo servizio di refezione scolastica è stato attivato un software per la
Comune di Zero Branco Provincia di Treviso Alle famiglie degli alunni iscritti alla refezione scolastica Cari genitori, con il nuovo servizio di refezione scolastica è stato attivato un software per la
Acquisto corsi online da parte di aziende
 Acquisto corsi online da parte di aziende Dal sito di Forma Futuro selezionare, nella sezione corsi online, il corso desiderato e procedere come descritto di seguito 1 Ciccare su acquista del corso da
Acquisto corsi online da parte di aziende Dal sito di Forma Futuro selezionare, nella sezione corsi online, il corso desiderato e procedere come descritto di seguito 1 Ciccare su acquista del corso da
TUTORIAL PER MOODLE. Il presente tutorial è una semplice guida all utilizzo della piattaforma Moodle sita all indirizzo
 TUTORIAL PER MOODLE Il presente tutorial è una semplice guida all utilizzo della piattaforma Moodle sita all indirizzo PRIMO ACCESSO Per accedere alla piattaforma dei corsi, digitare nella barra dell indirizzo
TUTORIAL PER MOODLE Il presente tutorial è una semplice guida all utilizzo della piattaforma Moodle sita all indirizzo PRIMO ACCESSO Per accedere alla piattaforma dei corsi, digitare nella barra dell indirizzo
Progetto NoiPA per la gestione giuridicoeconomica del personale delle Aziende e degli Enti del Servizio Sanitario della Regione Lazio
 Progetto NoiPA per la gestione giuridicoeconomica del personale delle Aziende e degli Enti del Servizio Sanitario della Regione Lazio Pillola operativa Presenze Rilevazione timbrature Versione 1.1 del
Progetto NoiPA per la gestione giuridicoeconomica del personale delle Aziende e degli Enti del Servizio Sanitario della Regione Lazio Pillola operativa Presenze Rilevazione timbrature Versione 1.1 del
LE TRE INTERFACCE. Nel progetto SMARTV sono state progettate tre differenti interfacce grafiche: utente, operatore, autorità.
 DESIGN GANG NETWORK è uno studio di progettazione che si occupa di prodotto, comunicazione e web, progettazione interni ed eventi, didattica, ricerca e innovazione. IL PROGETTO Design Gang ha definito,
DESIGN GANG NETWORK è uno studio di progettazione che si occupa di prodotto, comunicazione e web, progettazione interni ed eventi, didattica, ricerca e innovazione. IL PROGETTO Design Gang ha definito,
Gestione stagioni di caccia al cinghiale
 Gestione stagioni di caccia al cinghiale Manuale Guida capisquadra Accedere alla gestione delle battute di caccia Nuova battuta di caccia Consultare e gestire le battute La specie Cinghiale è gestita in
Gestione stagioni di caccia al cinghiale Manuale Guida capisquadra Accedere alla gestione delle battute di caccia Nuova battuta di caccia Consultare e gestire le battute La specie Cinghiale è gestita in
Il mandato professionale e la formazione del preventivodi massima
 Il mandato professionale e la formazione del preventivodi massima Relatori: Rag. Bruno Gagliano Dott. Alessandro De Sanctis 27 ottobre 2015 Sede Ordine viale Lavagnini n.42 Software applicativo Il CNDCEC,
Il mandato professionale e la formazione del preventivodi massima Relatori: Rag. Bruno Gagliano Dott. Alessandro De Sanctis 27 ottobre 2015 Sede Ordine viale Lavagnini n.42 Software applicativo Il CNDCEC,
18/05/2016 MANUALE UTENTE
 18/05/2016 MANUALE UTENTE Indice dei contenuti 2 1. ACCESSO AL SISTEMA PAGOINRETE... 3 2. HOME PAGE... 4 3. RICHIEDI ASSISTENZA... 5 4. SERVIZI DI PAGAMENTO... 6 5. VISUALIZZA CONDIZIONI CONTRATTUALI PSP...
18/05/2016 MANUALE UTENTE Indice dei contenuti 2 1. ACCESSO AL SISTEMA PAGOINRETE... 3 2. HOME PAGE... 4 3. RICHIEDI ASSISTENZA... 5 4. SERVIZI DI PAGAMENTO... 6 5. VISUALIZZA CONDIZIONI CONTRATTUALI PSP...
GUIDA ALLA REGISTRAZIONE
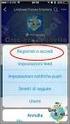 EdilConnect GUIDA ALLA REGISTRAZIONE Guida alla registrazione al portale EdilConnect e all associazione alla Cassa Edile. Premessa E possibile contattare il servizio assistenza per qualsiasi necessità
EdilConnect GUIDA ALLA REGISTRAZIONE Guida alla registrazione al portale EdilConnect e all associazione alla Cassa Edile. Premessa E possibile contattare il servizio assistenza per qualsiasi necessità
MANUALE DI UTILIZZO DEL PORTALE WEB
 FLEET MANAGEMENT MANUALE DI UTILIZZO DEL PORTALE WEB 1. Accesso al sistema Per accedere al sistema digitare nel browser il link https://cloud.hitachi-systems-cbt.com/sapienzaservicedesk/ Tale indirizzo
FLEET MANAGEMENT MANUALE DI UTILIZZO DEL PORTALE WEB 1. Accesso al sistema Per accedere al sistema digitare nel browser il link https://cloud.hitachi-systems-cbt.com/sapienzaservicedesk/ Tale indirizzo
Rotary International Distretto 2040 Ge.Ro. - Gestionale Rotary
 Rotary International Distretto 2040 Ge.Ro. - Gestionale Rotary REGISTRAZIONE E ACCESSO Per accedere: - cliccare su Ge.Ro Gestionale Rotary Club nell home page del Distretto Rotary 2040 www.rotary2040.it
Rotary International Distretto 2040 Ge.Ro. - Gestionale Rotary REGISTRAZIONE E ACCESSO Per accedere: - cliccare su Ge.Ro Gestionale Rotary Club nell home page del Distretto Rotary 2040 www.rotary2040.it
Modalità di registrazione al Portale della Pubblica Amministrazione
 Modalità di registrazione al Portale della Pubblica Amministrazione Portale P.A. L indirizzo della pagina principale è https://www.pa.sm. La registrazione dei dati dell'utente che richiede di accedere
Modalità di registrazione al Portale della Pubblica Amministrazione Portale P.A. L indirizzo della pagina principale è https://www.pa.sm. La registrazione dei dati dell'utente che richiede di accedere
Retrò 365 MANUALE DELL'AMMINISTRATORE
 Pag. 1/6 Retrò 365 MANUALE DELL'AMMINISTRATORE Pag. 2/6 Tramite le procedure illustrate in questo documento, l'amministratore potrà gestire: Assegnazione della password di amministratore; Creazione degli
Pag. 1/6 Retrò 365 MANUALE DELL'AMMINISTRATORE Pag. 2/6 Tramite le procedure illustrate in questo documento, l'amministratore potrà gestire: Assegnazione della password di amministratore; Creazione degli
6. Gestione delle pratiche
 6. Gestione delle pratiche 6.1 Istruzioni per l utente (richiedente) 6.1.1 Registrazione utente La registrazione di un nuovo utente può avvenire: Cliccando sulla voce Registrati presente in tutte le sezioni
6. Gestione delle pratiche 6.1 Istruzioni per l utente (richiedente) 6.1.1 Registrazione utente La registrazione di un nuovo utente può avvenire: Cliccando sulla voce Registrati presente in tutte le sezioni
INDICE. Vista Libretto Livello Digitale 2. Importazione di dati da strumento 3. Inserisci File Vari 5. Compensazione Quote 5.
 Prodotto da INDICE Vista Libretto Livello Digitale 2 Importazione di dati da strumento 3 Inserisci File Vari 5 Compensazione Quote 5 Uscite 6 File Esporta Livellazioni (.CSV) 6 Corso Livello Digitale Pag.
Prodotto da INDICE Vista Libretto Livello Digitale 2 Importazione di dati da strumento 3 Inserisci File Vari 5 Compensazione Quote 5 Uscite 6 File Esporta Livellazioni (.CSV) 6 Corso Livello Digitale Pag.
Gestione Commissioni Esami
 Gestione Commissioni Esami Sistema informatico ESSE3 Versione 3.0 Autore Stato Revisore Gruppo Esse3 Approvato P. Casalaspro Data 30/01/2014 Distribuito a: Utenti Esse3 SOMMARIO 1 Introduzione... 1 1.1
Gestione Commissioni Esami Sistema informatico ESSE3 Versione 3.0 Autore Stato Revisore Gruppo Esse3 Approvato P. Casalaspro Data 30/01/2014 Distribuito a: Utenti Esse3 SOMMARIO 1 Introduzione... 1 1.1
UNIVERSITÀ DEGLI STUDI DI SALERNO. Guida alla compilazione del questionario per la Valutazione della Didattica
 Guida alla compilazione del questionario per la Valutazione della Didattica Area web STUDENTE Introduzione Il sistema di valutazione periodica della didattica prevede la rilevazione dell opinione degli
Guida alla compilazione del questionario per la Valutazione della Didattica Area web STUDENTE Introduzione Il sistema di valutazione periodica della didattica prevede la rilevazione dell opinione degli
Ministero delle Infrastrutture e dei Trasporti
 Ministero delle Infrastrutture e dei Trasporti DIPARTIMENTO PER I TRASPORTI, LA NAVIGAZIONE, GLI AFFARI GENEALI E IL PERSONALE Direzione Generale per la Motorizzazione Centro Elaborazione Dati Manuale
Ministero delle Infrastrutture e dei Trasporti DIPARTIMENTO PER I TRASPORTI, LA NAVIGAZIONE, GLI AFFARI GENEALI E IL PERSONALE Direzione Generale per la Motorizzazione Centro Elaborazione Dati Manuale
MANUALE GESTIONE PORTALE APPLICATIVO GSE GUIDA D USO PER LA REGISTRAZIONE E L ACCESSO
 MANUALE GESTIONE PORTALE APPLICATIVO GSE GUIDA D USO PER LA REGISTRAZIONE E L ACCESSO 1 MANUALE GESTIONE PORTALE APPLICATIVO GSE GUIDA D USO PER LA REGISTRAZIONE E L ACCESSO PREMESSA: Si ricorda che l
MANUALE GESTIONE PORTALE APPLICATIVO GSE GUIDA D USO PER LA REGISTRAZIONE E L ACCESSO 1 MANUALE GESTIONE PORTALE APPLICATIVO GSE GUIDA D USO PER LA REGISTRAZIONE E L ACCESSO PREMESSA: Si ricorda che l
VARIAZIONI AL PROGRAMMA ANNUALE PER MAGGIORI ENTRATE
 VARIAZIONI AL PROGRAMMA ANNUALE PER MAGGIORI ENTRATE Dopo l'approvazione del programma annuale è possibile dover apportare delle variazioni alla previsione. Tali variazioni possono essere determinate dalla
VARIAZIONI AL PROGRAMMA ANNUALE PER MAGGIORI ENTRATE Dopo l'approvazione del programma annuale è possibile dover apportare delle variazioni alla previsione. Tali variazioni possono essere determinate dalla
Indice. Ricerca richiesta d offerta. Risultati della ricerca Navigazione Stati
 Indice Ricerca richiesta d offerta Risultati della ricerca Navigazione Stati Dettaglio richiesta d offerta Codice materiale cliente Note di posizione Aggiungi al carrello 1 di 8 Ricerca richiesta d offerta
Indice Ricerca richiesta d offerta Risultati della ricerca Navigazione Stati Dettaglio richiesta d offerta Codice materiale cliente Note di posizione Aggiungi al carrello 1 di 8 Ricerca richiesta d offerta
