Guida per l'utente di Cisco IP Phone serie 8800
|
|
|
- Nicoletta Marrone
- 6 anni fa
- Visualizzazioni
Transcript
1 Prima pubblicazione: Ultima modifica: Americas Headquarters Cisco Systems, Inc. 170 West Tasman Drive San Jose, CA USA Tel: NETS (6387) Fax:
2 LE SPECIFICHE E LE INFORMAZIONI SUI PRODOTTI CONTENUTE NEL PRESENTE MANUALE SONO SOGGETTE A MODIFICA SENZA PREAVVISO. TUTTE LE COMUNICAZIONI, INFORMAZIONI E RACCOMANDAZIONI RIPORTATE NEL MANUALE SONO DA RITENERSI CORRETTE, MA NON SONO PRESENTATE COME GARANZIA ESPRESSA O SOTTOINTESA DI ALCUN GENERE. GLI UTENTI DEVONO ASSUMERSI LA PIENA RESPONSABILITÀ PER L'UTILIZZO DI QUALSIASI PRODOTTO. LA LICENZA RELATIVA AL SOFTWARE E LA GARANZIA LIMITATA DEL PRODOTTO ASSOCIATO SONO INCLUSE NEL PACCHETTO INFORMATIVO FORNITO CON IL PRODOTTO E INCORPORATE IN QUESTA GUIDA MEDIANTE IL PRESENTE RIFERIMENTO. QUALORA NON SI RIESCA A INDIVIDUARE LA LICENZA O LA GARANZIA LIMITATA DEL SOFTWARE, CONTATTARE IL RAPPRESENTANTE CISCO PER OTTENERNE UNA COPIA. Le informazioni riportate di seguito si riferiscono alla conformità FCC dei dispositivi di classe A: la presente apparecchiatura è stata collaudata ed è risultata conforme ai limiti stabiliti per un dispositivo digitale di Classe A, ai sensi della Parte 15 delle regole FCC. Tali limiti sono stati stabiliti con lo scopo di fornire adeguata protezione da interferenze dannose durante l'uso del dispositivo in ambiente commerciale. La presente attrezzatura genera, utilizza e può emettere frequenze radio e, se non installata e utilizzata secondo il manuale di istruzioni, può causare interferenze dannose per le comunicazioni radio. Il funzionamento dell'apparecchiatura in aree residenziali può causare interferenze dannose; in tal caso gli utenti dovranno provvedere a correggere le interferenze a proprie spese. Le informazioni riportate di seguito si riferiscono alla conformità FCC dei dispositivi di classe B: la presente apparecchiatura è stata collaudata ed è risultata conforme ai limiti stabiliti per un dispositivo digitale di Classe B, ai sensi della Parte 15 delle regole FCC. Tali limiti sono stati stabiliti con lo scopo di fornire adeguata protezione da interferenze dannose in installazioni di tipo residenziale. La presente attrezzatura genera, utilizza e può emettere frequenze radio e, se non installata e utilizzata secondo le istruzioni fornite, può causare interferenze dannose per le comunicazioni radio. Tuttavia, non si fornisce alcuna garanzia che tali interferenze non si verifichino in particolari condizioni di installazione. Se accendendo e spegnendo l'apparecchiatura si rilevasse che questa provoca interferenze dannose alla ricezione radio-televisiva, si consiglia di correggere l'interferenza adottando una delle seguenti misure: Riorientare o riposizionare l'antenna di ricezione. Aumentare la distanza tra l'apparecchiatura e il ricevitore. Collegare l'apparecchiatura a una presa diversa da quella del ricevitore. Rivolgersi a un rivenditore o a un tecnico radio/tv esperto per ricevere assistenza. Modifiche al prodotto non autorizzate da Cisco possono invalidare l'approvazione FCC e negare il diritto all'utilizzo del prodotto. L'implementazione Cisco della compressione delle intestazioni TCP è un adattamento di un programma sviluppato dalla University of California, Berkeley (UCB) come parte della versione di dominio pubblico del sistema operativo UNIX della UCB. Tutti i diritti riservati. Copyright 1981, Regents of the University of California. FATTA SALVA QUALSIASI ALTRA GARANZIA INCLUSA, TUTTI I FILE DELLA DOCUMENTAZIONE DEI SUDDETTI FORNITORI SONO FORNITI COSÌ COME SONO, CON TUTTI I DIFETTI. CISCO E I SUDDETTI FORNITORI NON CONCEDONO NESSUN'ALTRA GARANZIA, ESPLICITA O IMPLICITA, INCLUSE, A TITOLO ESEMPLIFICATIVO, QUELLE DI COMMERCIABILITÀ, IDONEITÀ A UNO SCOPO SPECIFICO E DI NON VIOLAZIONE DEI DIRITTI ALTRUI, O DERIVANTI DA UNA PRATICA DI NEGOZIAZIONE, UTILIZZO O VENDITA. IN NESSUN CASO CISCO O I SUOI FORNITORI SARANNO RESPONSABILI DI EVENTUALI DANNI INDIRETTI, SPECIALI, CONSEQUENZIALI O INCIDENTALI, INCLUSI, SENZA LIMITAZIONI, LA PERDITA DI PROFITTI O LA PERDITA O IL DANNEGGIAMENTO DI DATI DERIVANTI DALL'UTILIZZO O DALL'IMPOSSIBILITÀ DI UTILIZZARE QUESTO MANUALE, ANCHE QUALORA CISCO O I SUOI FORNITORI SIANO STATI INFORMATI DELLA POSSIBILITÀ DI TALI DANNI. Tutti gli indirizzi Internet Protocol (IP) e i numeri di telefono utilizzati in questo documento non sono indirizzi e numeri di telefono reali. Tutti gli esempi, i risultati di visualizzazione dei comandi, i diagrammi di topologia di rete e le immagini inclusi nel documento vengono mostrati solo a titolo illustrativo. L'utilizzo di indirizzi IP o numeri di telefono reali in contenuti illustrati è involontario e casuale. Cisco e il logo Cisco sono marchi o marchi registrati di Cisco e/o delle relative affiliate negli Stati Uniti e in altri paesi. Per visualizzare un elenco dei marchi di Cisco, visitare il seguente URL: I marchi di terze parti citati sono proprietà dei rispettivi titolari. L'utilizzo del termine "partner" non implica una relazione di partnership tra Cisco e altre aziende. (1110R) 2018 Cisco Systems, Inc. All rights reserved.
3 SOMMARIO Telefono 1 Cisco IP Phone serie Informazioni nuove e modificate 2 Nuove informazioni per la Release Firmware 12.0(1) 2 Nuove informazioni per la Release Firmware 11.7(1) 3 Nuove informazioni per la Release Firmware 11.5(1)SR1 3 Nuove informazioni per la Release Firmware 11.5(1) 4 Nuove informazioni per la Release Firmware Configurazione telefono 5 Regolazione del supporto del ricevitore 5 Modifica dell'angolo di visualizzazione del telefono 6 Connessione alla rete 6 Configurazione del client Wi-Fi 6 Connessione a una rete Wi-Fi preconfigurata 7 Connessione a una rete VPN 7 Configurazione di un telefono per l'utilizzo con VPN 8 Connessione a Expressway 8 Attivazione automatica del telefono con un codice QR 9 Blocco del telefono con un lucchetto per cavo 9 Attivazione e accesso al telefono 10 Accesso al telefono personale 10 Accesso al proprio interno da un altro telefono 10 Disconnessione dal proprio interno da un altro telefono 11 Portale Self Care 11 Numeri di chiamata rapida 12 Pulsanti e hardware 13 Navigazione 15 Softkey, pulsanti linea e funzione 16 Funzionalità dello schermo del telefono 17 iii
4 Sommario Pulizia dello schermo del telefono 17 Icone con badge 18 Differenze tra chiamate e linee telefoniche 18 Porte USB 18 Ricarica dei dispositivi mobili 19 Bluetooth e il telefono 19 Aggiornamenti e firmware del telefono 20 Rinvio di un aggiornamento del telefono 20 Visualizzazione dell'avanzamento dell'aggiornamento del firmware del telefono 20 Risparmio energetico 20 Accensione del telefono 21 Modalità linea del telefono 21 Modalità linea normale 21 Modalità linea migliorata 22 Informazioni e aiuto aggiuntivi 22 Funzioni di accessibilità 22 Risoluzione dei problemi 23 Individuazione delle informazioni sul telefono 23 Segnalazione di problemi relativi alla qualità della chiamata 23 Segnalazione di problemi relativi a tutti i telefoni 24 Interruzione della connessione del telefono 24 Termini della garanzia Cisco limitata di un anno per l'hardware 24 Chiamate 25 Esecuzione di chiamate 25 Esecuzione di una chiamata 25 Esecuzione di una chiamata con l'altoparlante 26 Esecuzione di una chiamata con le cuffie 26 Esecuzione di una chiamata con un indirizzo video o del telefono 26 Ripetizione di un numero 27 Chiamata rapida 27 Funzione di chiamata rapida 27 Esecuzione di una chiamata mediante un codice di chiamata rapida 28 Esecuzione di una chiamata mediante un pulsante di composizione veloce 28 Composizione di un numero internazionale 29 Ricezione di una notifica quando è disponibile un contatto 29 iv
5 Sommario Chiamate che richiedono un codice fatturazione o un codice autorizzazione 29 Chiamate sicure 30 Risposta alle chiamate 30 Risposta a una chiamata 30 Risposta all'avviso di chiamata 30 Rifiuto di una chiamata 31 Ignorare una chiamata 31 Attivazione della funzione Non disturbare 31 Risposta al telefono di un collega (Risposta per assente) 32 Risposta a una chiamata nel gruppo (RispAss) 32 Risposta a una chiamata da un altro gruppo (Risposta per assente di gruppo) 32 Risposta a una chiamata da un gruppo associato (Risposta per altri gruppi) 33 Risposta a una chiamata nel gruppo di ricerca 33 Connessione e disconnessione da un gruppo di ricerca 33 Visualizzazione della coda chiamata in un gruppo di ricerca 33 Risposta automatica alle chiamate 34 Traccia di una chiamata indesiderata 34 Videochiamate 35 Effettuazione di una chiamata video 35 Arresto della trasmissione video 35 Passaggio della visualizzazione tra video e telefono 36 Regolazione della posizione Picture-in-Picture (PiP) 36 Videochiamate e sicurezza 36 Disattivazione dell'audio della chiamata 37 Messa in attesa delle chiamate 37 Messa in attesa di una chiamata 37 Risposta a una chiamata in attesa da molto tempo 37 Passaggio da chiamate attive a chiamate in attesa 38 Parcheggio chiamata 38 Messa in attesa di una chiamata tramite la funzione Parcheggio chiamate 38 Recupero di una chiamata in attesa tramite la funzione Parcheggio chiamate 38 Messa in attesa di una chiamata tramite la funzione Parcheggio chiamate indirizzate assistito 39 Recupero di una chiamata in attesa tramite la funzione Parcheggio chiamate indirizzate assistito 39 v
6 Sommario Messa di una chiamata in attesa tramite la funzione Parcheggio chiamate indirizzate manuale 39 Recupero di una chiamata in attesa tramite la funzione Parcheggio chiamate indirizzate manuale 39 Inoltro delle chiamate 40 Trasferimento di una chiamata a un altro interlocutore 40 Riunioni e chiamate in conferenza 41 Aggiunta di un'altra persona a una chiamata 41 Passaggio da una chiamata all'altra prima di completare una conferenza 41 Visualizzazione e rimozione dei partecipanti alla conferenza 42 Chiamate in conferenza pianificate (ConfAut) 42 Avvio di una conferenza automatica 42 Connessione a una conferenza automatica 43 Chiamate da interfono 43 Esecuzione di una chiamata interfono 43 Risposta a una chiamata interfono 43 Monitoraggio e registrazione delle chiamate 44 Impostazione di una chiamata con supervisione 44 Registrazione di una chiamata 44 Chiamate con priorità 45 Effettuazione di una chiamata con priorità 46 Risposta a una chiamata con priorità 46 Risposta a una chiamata prioritaria quando è in corso un'altra chiamata 46 Più linee 46 Risposta per prima alla chiamata meno recente 47 Visualizzazione di tutte le chiamate sul telefono 47 Visualizzazione delle chiamate importanti 47 Visualizzazione delle notifiche di chiamata su linee determinate con i filtri linea 47 Creazione di un filtro linea 48 Utilizzo di un filtro linea 48 Modifica di un filtro linea 48 Linee condivise 49 Inclusione dell'utente in una chiamata su linea condivisa 49 Ricezione di una notifica prima di partecipare a una chiamata su linea condivisa 49 Abilitazione della funzione Privacy su una linea condivisa 50 vi
7 Sommario Dispositivi mobili e telefono fisso 50 Chiamate con Intelligent Proximity 50 Abbinamento di un dispositivo mobile al telefono fisso 51 Passaggio ai dispositivi mobili connessi 51 Eliminazione di un dispositivo mobile 52 Visualizzazione dei dispositivi Bluetooth abbinati 52 Prossimità intelligente per cellulari 52 Gestione di una chiamata in arrivo su cellulare 52 Effettuazione di una chiamata al cellulare 53 Trasferimento di una chiamata tra telefono fisso e un dispositivo mobile 53 Regolazione del volume del dispositivo mobile 53 Visualizzazione dei contatti del cellulare sul telefono fisso 53 Salvataggio dei contatti dal dispositivo mobile al telefono fisso 54 Eliminazione dei contatti nell'elenco contatti del dispositivo mobile 54 Visualizzazione della cronologia chiamate del cellulare sul telefono fisso 55 Prossimità intelligente per tablet 55 Trasferimento dell'audio dal tablet al telefono fisso 55 Trasferimento dell'audio dal telefono fisso al tablet 55 Chiamate con Mobile Connect 56 Abilitazione della funzione Connessione mobile 56 Trasferimento di una chiamata dal telefono fisso al cellulare 56 Trasferimento di una chiamata dal cellulare al telefono fisso 57 Trasferimento di una chiamata da un cellulare al telefono fisso 57 Contatti 59 Rubrica aziendale 59 Chiamare un contatto della rubrica aziendale 59 Elenco personale 59 Accesso e disconnessione dall'elenco personale 60 Aggiunta di un nuovo contatto all'elenco personale 60 Ricerca di un contatto nell'elenco personale 61 Chiamata a un contatto nell'elenco personale 61 Assegnazione di un codice di chiamata veloce a un contatto 61 Chiamare un contatto con un codice di composizione veloce 62 Modifica di un contatto nell'elenco personale 63 Rimozione di un contatto dall'elenco personale 63 vii
8 Sommario Eliminazione di un codice di chiamata veloce 63 Cisco WebDialer 64 Chiamate recenti 65 Elenco chiamate recenti 65 Visualizzazione delle chiamate recenti 65 Richiamata in caso di chiamata recente 66 Cancellazione dell'elenco Chiamate recenti 66 Eliminazione di un record di chiamata 66 Casella vocale 69 Account della casella vocale 69 Verifica della presenza di nuovi messaggi vocali 69 Accesso alla casella vocale 70 Visual Voic 70 Accesso alla casella vocale audio 70 Applicazioni 71 Applicazioni disponibili 71 Visualizzazione delle applicazioni attive 71 Passaggio alle applicazioni attive 72 Chiusura di un'applicazione attiva 72 Impostazioni 73 Modifica dello sfondo 73 Modifica della suoneria 74 Regolazione della luminosità dello schermo 74 Regolazione del contrasto 74 Modifica della dimensione dei caratteri 75 Modifica del nome telefono 75 Regolazione feedback cuffie 76 Impostazioni video 76 Regolazione della luminosità del video 76 Regolazione della larghezza di banda video 77 Visualizzazione delle videochiamate sul computer 77 Regolazione del volume nel corso di una chiamata 78 Regolazione del volume della suoneria del telefono 78 Accessori 79 Accessori supportati 79 viii
9 Sommario Visualizzazione degli accessori associati al telefono 80 Cuffie 80 Cuffie standard 81 Collegamento di cuffie standard 81 Impostazione della cuffia analogica standard wideband 81 Cuffie USB 82 Collegamento di cuffie USB 82 Cuffie Bluetooth 82 Attivazione e disattivazione di Bluetooth 83 Aggiunta di cuffie Bluetooth 83 Disconnessione delle cuffie Bluetooth 83 Rimozione delle cuffie Bluetooth 84 Cuffie wireless 84 Attivazione di una cuffia EHS 84 Scambio di cuffie durante una chiamata 85 Modulo di espansione tasti di Cisco IP Phone serie Pulsanti e hardware del modulo di espansione principale 87 Esecuzione di una chiamata sul Modulo di espansione tasti 89 Regolazione della luminosità dello schermo del Modulo di espansione tasti 90 Sicurezza e protezione 91 Informazioni sulla sicurezza e sulle prestazioni 91 Interruzione dell'alimentazione 91 Dispositivi esterni 91 Prestazioni della cuffia wireless Bluetooth 92 Modalità di alimentazione del telefono 92 Comportamento del telefono durante le ore di congestione della rete 92 Dichiarazioni di conformità 93 Dichiarazioni di conformità FCC 93 Dichiarazione per la Parte delle norme FCC 93 Dichiarazione per le norme FCC in materia di esposizione alle radiazioni da radiofrequenza 93 Dichiarazione per le norme FCC concernenti ricevitori e dispositivi digitali di Classe B 93 Informazioni sulla conformità per il Brasile 93 Informazioni generali sulla protezione del prodotto Cisco 94 ix
10 Sommario Informazioni importanti online 94 x
11 CAPITOLO 1 Telefono Cisco IP Phone serie 8800, pagina 1 Informazioni nuove e modificate, pagina 2 Configurazione telefono, pagina 5 Attivazione e accesso al telefono, pagina 10 Portale Self Care, pagina 11 Pulsanti e hardware, pagina 13 Aggiornamenti e firmware del telefono, pagina 20 Risparmio energetico, pagina 20 Modalità linea del telefono, pagina 21 Informazioni e aiuto aggiuntivi, pagina 22 Cisco IP Phone serie 8800 I telefoni Cisco IP Phone 8811, 8841, 8845, 8851, 8851NR, 8861, 8865 e 8865NR forniscono comunicazioni voce semplici da utilizzare e ad alta sicurezza. 1
12 Informazioni nuove e modificate Telefono Tabella 1: Funzionalità principali di Cisco IP Phone serie 8800 Funzioni NR NR Display Scala di grigi Colore Colore Colore Colore Colore Colore Colore Porte USB Videocamera integrata No No Sì No No No Sì Sì Wi-Fi No No No No No Sì Sì No Bluetooth No No Sì Sì No Sì Sì No Prossimità intelligente Cisco No No Sì Sì No Sì Sì No Il telefono deve essere collegato a una rete e configurato per la connessione a un sistema di controllo chiamate. Il telefono supporta diverse funzioni e funzionalità, in base al sistema di controllo chiamate. Nel proprio telefono potrebbero non essere disponibili tutte le funzioni, in base alla configurazione impostata dall'amministratore. Quando si aggiungono funzionalità al proprio telefono, alcune funzionalità richiedono un pulsante linea. Tuttavia, ogni pulsante linea sul telefono può supportare solo una funzione (una linea, una chiamata rapida o una funzionalità). Se i pulsanti linea del proprio telefono sono già in uso, il telefono non visualizzerà funzionalità aggiuntive. Per verificare il proprio modello di telefono, premere Applicazioni Il campo Numero modello mostra il modello del proprio telefono. e selezionare Informazioni telefono. Informazioni nuove e modificate È possibile utilizzare le informazioni nelle sezioni seguenti per informazioni sulle modifiche nel documento. Ciascuna sezione contiene le modifiche principali. Nuove informazioni per la Release Firmware 12.0(1) Tabella 2: Revisioni della Guida per l'utente di Cisco IP Phone 8800 per la Release Firmware 12.0(1) Revisione Aggiornata per il nuovo modulo di espansione tasti Sezione aggiornata Modulo di espansione tasti di Cisco IP Phone serie 8800, a pagina 85 2
13 Telefono Nuove informazioni per la Release Firmware 11.7(1) Nuove informazioni per la Release Firmware 11.7(1) Tabella 3: Revisioni della Guida per l'utente di Cisco IP Phone 8800 per la Release Firmware 11.7(1) Revisione Aggiornata per miglioramenti delle videochiamate Aggiornata per nuova esperienza utente Sezione aggiornata Videochiamate, a pagina 35 Icone con badge, a pagina 18 Funzionalità dello schermo del telefono, a pagina 17 Modalità linea migliorata, a pagina 22 Nuove informazioni per la Release Firmware 11.5(1)SR1 Tabella 4: Revisioni della per la Release Firmware 11.5(1)SR1. Revisione Aggiornata per il supporto di Cisco IP Phone 8865NR Sezione aggiornata Cisco IP Phone serie 8800, a pagina 1 Configurazione del client Wi-Fi, a pagina 6 Pulsanti e hardware, a pagina 13 Accessori supportati, a pagina 79 Aggiornata per video con otturatore chiuso Aggiornata per il supporto delle funzioni MLPP e Non disturbare Arresto della trasmissione video, a pagina 35 Attivazione della funzione Non disturbare, a pagina 31 Chiamate con priorità, a pagina 45 Risposta a una chiamata con priorità, a pagina 46 Aggiornata per l'accesso alla rete Wi-Fi Configurazione del client Wi-Fi, a pagina 6 Connessione a una rete Wi-Fi preconfigurata, a pagina 7 3
14 Nuove informazioni per la Release Firmware 11.5(1) Telefono Nuove informazioni per la Release Firmware 11.5(1) Tabella 5: Revisioni della per la Release Firmware 11.5(1) Revisione Aggiornate le sezioni seguenti per la Modalità linea migliorata. Sezione aggiornata Differenze tra chiamate e linee telefoniche, a pagina 18. Ignorare una chiamata, a pagina 31. Rifiuto di una chiamata, a pagina 31. Modalità linea del telefono, a pagina 21. Modalità linea normale, a pagina 21. Modalità linea migliorata, a pagina 22. Aggiunta la sezione seguente per Rinvio di un aggiornamento del telefono. Rivista la sezione seguente per la funzione Non disturbare. Aggiunta Connessione a una rete Wi-Fi preconfigurata. Aggiornamenti e firmware del telefono, a pagina 20 Attivazione della funzione Non disturbare, a pagina 31 Connessione a una rete Wi-Fi preconfigurata, a pagina 7 Nuove informazioni per la Release Firmware 11.0 Tabella 6: Revisioni della Guida utente Cisco IP Phone 8800 per la Release Firmware Revisione Riferimenti eliminati in dimensioni specifiche del font. Aggiornata la sezione seguente per il supporto ottimizzato di Includi e Unisci. Rivista la sezione seguente per il supporto ottimizzato dello Strumento segnalazione problemi. Aggiunta nuova icona alla sezione seguente per Non disturbare (NoDist). Sezione aggiornata Modifica della dimensione dei caratteri, a pagina 75. Inclusione dell'utente in una chiamata su linea condivisa, a pagina 49 Segnalazione di problemi relativi a tutti i telefoni, a pagina 24 Attivazione della funzione Non disturbare, a pagina 31 4
15 Telefono Configurazione telefono Revisione Aggiornata la sezione seguente per la schermata di benvenuto. Sezione aggiornata Connessione a Expressway, a pagina 8 Configurazione telefono L'amministratore configura il telefono e lo collega alla rete. Se il telefono non è configurato e collegato, contattare l'amministratore per istruzioni. Regolazione del supporto del ricevitore Se il telefono è montato a parete o se il ricevitore scivola con facilità fuori dalla base, potrebbe essere necessario regolare il supporto del ricevitore in modo che non scivoli fuori dal relativo alloggiamento. Passaggio 1 Passaggio 4 Passaggio 5 Rimuovere il ricevitore dall'alloggiamento ed estrarre la linguetta di plastica dal relativo supporto. Ruotare la linguetta di 180 gradi. Afferrare la linguetta tra due dita, con le tacche agli angoli rivolte verso di sé. Allineare la linguetta alla fessura nell'alloggiamento e premere la linguetta in modo uniforme nella fessura. Un'estensione sporge dalla parte superiore della linguetta ruotata. Riporre il ricevitore nell'apposito supporto. 5
16 Modifica dell'angolo di visualizzazione del telefono Telefono Modifica dell'angolo di visualizzazione del telefono È possibile modificare l'angolo del telefono per eliminare la luce riflessa sullo schermo. Se il telefono è dotato di videocamera, è possibile modificare l'angolo per migliorare la visualizzazione della videocamera. Passaggio 1 Passaggio 4 Tenere il ricevitore nell'alloggiamento con una mano. Spostare il supporto con l'altra mano per cambiare l'angolazione. (Facoltativo) Regolare il supporto sul modulo di espansione tasti e verificare che il telefono e il modulo di espansione siano stabili. (Facoltativo) Premere PropriaImmag per verificare l'angolazione della videocamera. Connessione alla rete È necessario connettere il telefono per chiamate in conferenza alla rete telefonica. Connessione cablata: il telefono viene collegato alla rete tramite un cavo Ethernet. Connessione wireless: Cisco IP Phone 8861 e 8865 possono connettersi a un punto di accesso wireless tramite Wi-Fi. Virtual Private Network (VPN): dopo il collegamento alla rete, il telefono viene configurato per collegarsi automaticamente a una rete protetta. Accesso mobile e remoto tramite Expressway: dopo averlo connesso alla rete, il telefono si connette al server Expressway in modo automatico. Configurazione del client Wi-Fi I telefoni Cisco IP Phone 8861 e 8865 possono accedere alla rete Wi-Fi, ma è necessario un adattatore per alimentare il telefono. Non è possibile utilizzare il telefono Cisco IP Phone 8865NR con una rete Wi-Fi. Nota La porta per PC del telefono è disabilitata quando sul telefono viene abilitato Wi-Fi. Prima di iniziare Per abilitare l'accesso Wi-Fi, l'amministratore deve configurare le impostazioni sul sistema di controllo chiamate. 6
17 Telefono Connessione alla rete Passaggio 1 Se il telefono viene collegato a Ethernet, scollegare il cavo Ethernet. Premere Applicazioni. Passaggio 4 Passaggio 5 Passaggio 6 Passare a Impostazioni amministratore > Impostazione di rete > Impostazione client Wi-Fi > Accesso registrazione Wi-Fi. Passare a Wireless e premere On. Passare a Accesso registrazione Wi-Fi e premere On. Premere Applica per salvare le modifiche o Riprist. per annullarle. Connessione a una rete Wi-Fi preconfigurata È possibile collegare il telefono Cisco IP Phone 8861 e 8865 a una rete Wi-Fi, ma il telefono Cisco IP Phone serie 8865NR non supporta il Wi-Fi. In base alla configurazione del proprio telefono, può essere richiesto di eseguire l'accesso quando ci si collega alla rete Wi-Fi o quando si accende il telefono. Non è possibile ignorare la finestra di accesso alla rete Wi-Fi a meno che non si immettano nome utente e password validi. Passaggio 1 Immettere le credenziali Wi-Fi quando richiesto. Selezionare Registr. Connessione a una rete VPN È possibile collegarsi alla VPN in uno dei due seguenti modi: Immettendo le credenziali (nome utente e password, o solo la password) Con un certificato Se sul telefono è installato il certificato, non occorre effettuare alcuna operazione. Il telefono si collega automaticamente alla VPN. Passaggio 1 Quando richiesto, immettere le credenziali della VPN. Selezionare Registr. 7
18 Connessione alla rete Telefono Configurazione di un telefono per l'utilizzo con VPN Prima di iniziare Per completare questa procedura, è necessario disporre dell'indirizzo di un server TFTP valido. Se non si conoscono queste informazioni, rivolgersi all'amministratore. Non è possibile utilizzare il client Wi-Fi con il telefono Cisco IP Phone 8865NR. Passaggio 1 Premere Applicazioni. Selezionare Impostazioni amministratore Selezionare una delle seguenti voci di menu: Tutti i telefoni collegati a Ethernet: Configurazione Ethernet. Utenti Cisco IP Phone 8861 e 8865 che utilizzano Wi-Fi: Impostazione client Wi-Fi. Passaggio 4 Selezionare Impostazione IPv4. Passaggio 5 Passare a TFTP alternativo e scegliere On. Passaggio 6 Selezionare Server TFTP 1. Passaggio 7 Immettere l'indirizzo del server TFTP nel campo Server TFTP 1. Passaggio 8 Premere Applica. Passaggio 9 Premere Continua. Passaggio 10 Premere Esci. Connessione a Expressway È possibile utilizzare Mobile and Remote Access Through Expressway per connettersi alla rete aziendale quando si lavora in trasferta. Il telefono, poiché non dispone di indirizzo TFTP configurato, visualizza una schermata di benvenuto per avviare il processo di registrazione. Prima di iniziare Se il telefono è stato utilizzato in ufficio o con una VPN, ripristinare la modalità di servizio prima di connettersi a Expressway. Se occorre connettersi a Mobile and Remote Access Through Expressway in sede, riavviare il telefono e premere Selez. quando richiesto. 8
19 Telefono Blocco del telefono con un lucchetto per cavo Passaggio 1 Immettere il codice attivazione o il dominio di servizio nella schermata Benvenuto. Immettere il nome utente e la password. Premere Invia. Attivazione automatica del telefono con un codice QR Se il telefono dispone di videocamera, è possibile acquisire un codice QR per attivare il telefono. Se involontariamente si preme Immettere manualmente, premere Indietro codice QR. Prima di iniziare È necessario il codice QR del messaggio di benvenuto. per tornare alla schermata del Se il codice del messaggio di benvenuto è scaduto, generare un codice di attivazione per il dispositivo con il portale Self Care o richiedere un codice di attivazione all'amministratore. Passaggio 1 Rendere disponibile il codice QR utilizzando uno dei seguenti metodi: Stampare l' contenente il codice QR e tenere il foglio davanti alla videocamera del telefono. Visualizzare il codice QR sul dispositivo mobile e tenere il dispositivo davanti alla videocamera del telefono. Visualizzare il codice QR sul computer e tenere il telefono davanti allo schermo del computer. Ruotare l'anello sulla videocamera in senso orario per aprire l'otturatore. Acquisire il codice QR. Al termine dell'acquisizione, il telefono viene registrato nel server ed è possibile eseguire la prima chiamata. Blocco del telefono con un lucchetto per cavo È possibile fissare i telefoni Cisco IP Phone serie 8800 utilizzando un lucchetto per cavo del notebook fino a 20 mm. 9
20 Attivazione e accesso al telefono Telefono Passaggio 1 Passaggio 4 Passaggio 5 Passaggio 6 Prendere il cappio all'estremità del cavo di blocco e avvolgerlo intorno all'oggetto a cui si desidera fissare il telefono. Passare il lucchetto attraverso il cappio all'estremità del cavo. Sbloccare il lucchetto per cavo. Tenere premuto il pulsante di blocco per allineare i dentini di blocco. Inserire il lucchetto per cavo nell'alloggiamento di blocco del telefono e rilasciare il pulsante di blocco. Bloccare il lucchetto per cavo. Attivazione e accesso al telefono Potrebbe essere necessario attivare o accedere al telefono. L'attivazione, da eseguire una volta per il telefono, consente di collegare il telefono al sistema di controllo chiamate. Le credenziali di attivazione e accesso sono fornite dall'amministratore. Accesso al telefono personale Prima di iniziare Richiedere l'id utente e il PIN o la password all'amministratore. Passaggio 1 Immettere l'id utente nel campo ID utente. Immettere il PIN o la password nel campo PIN o Password, quindi premere Invia. Accesso al proprio interno da un altro telefono È possibile utilizzare Cisco Extension Mobility per accedere a un altro telefono nella rete e configurarlo come il proprio. Dopo l'accesso, il telefono adotta il profilo utente, comprese le linee telefoniche, le funzioni, i servizi definiti e le impostazioni basate sul Web. L'amministratore configura il servizio Cisco Extension Mobility per l'utente. Prima di iniziare Richiedere l'id utente e il PIN dall'amministratore. 10
21 Telefono Disconnessione dal proprio interno da un altro telefono Passaggio 1 Premere Applicazioni. Passaggio 4 Selezionare Extension Mobility (il nome può variare). Immettere il proprio ID utente e PIN. Se richiesto, selezionare un profilo di dispositivo. Disconnessione dal proprio interno da un altro telefono Passaggio 1 Premere Applicazioni. Selezionare Mobilità interni telefonici. Premere Sì per effettuare la disconnessione. Portale Self Care È possibile personalizzare alcune impostazioni del telefono tramite il sito Web del portale Self Care, a cui è possibile accedere dal computer. Il portale Self Care fa parte di Cisco Unified Communications Manager. L'amministratore fornisce l'url per accedere al portale Self Care e i dati di accesso (ID utente e password). Nel portale Self Care, è possibile controllare funzioni, impostazioni di linea e servizi telefonici per il proprio dispositivo. Le funzioni telefoniche comprendono il servizio di chiamata veloce, non disturbare e la rubrica personale. Le impostazioni delle linee hanno effetto su una linea specifica (numero di rubrica) del proprio telefono e possono includere il trasferimento delle chiamate, gli indicatori di messaggi audio e visivi, i tipi di suoneria e altre impostazioni specifiche della linea. I servizi telefonici possono includere funzioni speciali del telefono, dati di rete e informazioni basate sul Web (ad esempio, quotazioni azionarie ed elenchi di film). Utilizzare il portale Self Care per sottoscrivere un servizio telefonico prima di accedervi dal proprio telefono. Se è connesso al telefono un modulo di espansione tasti Cisco IP Phone 8800, è possibile configurare i pulsanti del modulo di espansione per l'opzione di chiamata rapida e altri servizi telefonici. Nella seguente tabella sono descritte alcune funzioni specifiche da configurare con il portale Self Care. Per ulteriori informazioni, vedere la documentazione del portale Self Care del sistema di controllo chiamate in uso. 11
22 Numeri di chiamata rapida Telefono Funzioni Inoltro di chiamata Telefoni aggiuntivi Descrizione Utilizzare il numero che riceverà le chiamate quando sul telefono è attivato il trasferimento delle chiamate. Utilizzare il portale Self Care per impostare funzioni di trasferimento delle chiamate più complesse, ad esempio, quando la linea è occupata. Specificare telefoni aggiuntivi (cellulare e altri telefoni) che si desidera utilizzare per effettuare e ricevere chiamate mediante gli stessi numeri di rubrica del telefono fisso. È inoltre possibile definire contatti bloccati e preferiti per limitare o consentire chiamate da determinati numeri verso il proprio cellulare. Quando si configurano dei telefoni aggiuntivi, è inoltre possibile configurare le seguenti funzioni: Chiamata singolo numero: specificare se il telefono aggiuntivo deve suonare quando viene chiamato il telefono fisso. Chiamate cellulare: se il telefono aggiuntivo è un cellulare, è possibile configurarlo in modo da consentire il trasferimento delle chiamate dal cellulare al telefono fisso o dal telefono fisso al cellulare. Chiamata rapida Assegnare numeri di telefono ai numeri di chiamata rapida per poter chiamare rapidamente la persona desiderata. Argomenti correlati Chiamate con Mobile Connect, a pagina 56 Chiamata rapida, a pagina 27 Inoltro delle chiamate, a pagina 40 Numeri di chiamata rapida Quando si compone un numero sul telefono, si immette una serie di cifre. Quando si configura un numero di chiamata rapida, tale numero deve contenere tutte le cifre necessarie per effettuare la chiamata. Ad esempio, se occorre digitare 9 per accedere alla linea esterna, immettere il numero 9, quindi il numero da comporre. Inoltre, è possibile aggiungere altre cifre al numero. Ad esempio, le cifre aggiuntive possono comprendere un codice di accesso riunione, un numero di interno, una password per casella postale, un codice autorizzazione e un codice fatturazione. La stringa può contenere i seguenti caratteri: Da 0 a 9 Cancelletto (#) Asterisco (*) Virgola (,): corrisponde al carattere pausa e produce un ritardo di 2 secondi nella composizione. In una riga possono essere presenti più virgole. Ad esempio, due virgole (,,) costituiscono una pausa di 4 secondi. Le regole per le stringhe di composizione sono: Utilizzare la virgola per separare le parti della stringa di composizione. 12
23 Telefono Pulsanti e hardware Un codice autorizzazione deve sempre precedere il codice fatturazione nella stringa di chiamata rapida. È richiesta una virgola singola tra il codice di autorizzazione e il codice di fatturazione nella stringa. È necessaria un'etichetta di chiamata rapida per le chiamate rapide con codici autorizzazione e cifre aggiuntive. Prima di configurare la chiamata rapida, provare a comporre le cifre specificate manualmente almeno una volta per accertarsi che la sequenza delle cifre sia corretta. Nota Il telefono non salva il codice autorizzazione, il codice fatturazione o le cifre aggiuntive dalla chiamata rapida nell'elenco chiamate. Se si preme Ripeti dopo la connessione a una destinazione tramite chiamata rapida, il telefono richiede di immettere manualmente eventuali codici di autorizzazione, di fatturazione o le cifre aggiuntive richieste. Esempio Per configurare un numero di chiamata rapida per chiamare una persona a un interno specifico e se è necessario un codice autorizzazione e un codice fatturazione, tenere presente i requisiti seguenti: È necessario comporre 9 per la linea esterna. Si desidera chiamare il È necessario immettere il codice autorizzazione È necessario immettere il codice fatturazione Attendere 4 secondi. Dopo la connessione della chiamata, comporre l'interno 56789#. In questo caso, il numero di chiamata rapida è ,1234,9876,,56789#. Argomenti correlati Chiamate che richiedono un codice fatturazione o un codice autorizzazione, a pagina 29 Pulsanti e hardware Cisco IP Phone serie 8800 dispone di due distinti tipi di hardware: Cisco IP Phone 8811, 8841, 8851, 8851NR e 8861: non dispongono di videocamera. Cisco IP Phone 8845 e 8865 e 8865NR: dispongono di videocamera integrata. 13
24 Pulsanti e hardware Telefono La figura che segue mostra il Cisco IP Phone serie Figura 1: Pulsanti e hardware di Cisco IP Phone Ricevitore e striscia luminosa ricevitore Fotocamera Solo Cisco IP Phone 8845, 8865 e 8865NR Indica se c'è una chiamata in arrivo (rosso intermittente) o un nuovo messaggio vocale (rosso fisso). Utilizzare la videocamera per le chiamate video. 3 Pulsanti funzione programmabili e pulsanti linea Consentono di accedere alle linee del telefono, a funzioni e sessioni di chiamata. L'aggiunta di funzionalità ai tasti linea è limitata dal numero dei tasti linea disponibili. Non è possibile aggiungere altre funzioni al numero di tasti linea sul telefono. Per ulteriori informazioni, consultare la sezione Softkey, pulsanti linea e funzioni nel capitolo "Hardware di Cisco IP Phone". 4 Pulsanti softkey Consentono di accedere a funzioni e servizi. Per ulteriori informazioni, consultare la sezione Softkey, pulsanti linea e funzioni nel capitolo "Hardware di Cisco IP Phone". 14
25 Telefono Navigazione 5 Indietro, cluster di navigazione e Rilascia Indietro precedente. Consente di tornare al menu o alla schermata Cluster di navigazione Anello di navigazione e pulsante Selez.: consentono di scorrere tra i menu, evidenziare voci e selezionare la voce evidenziata. Rilascia una sessione. Consente di chiudere una chiamata connessa o 6 Attesa/Riprendi, Conferenza e Trasferisci Attesa/Riprendi Consente di mettere in attesa una chiamata attiva o di riprendere una chiamata in attesa. Conferenza Trasferisci Consente di creare una chiamata in conferenza. Consente di trasferire una chiamata. 7 Altoparlante, Disattiva audio e Cuffia Altoparlante Consente di attivare o disattivare l'altoparlante. Quando tale funzionalità è attiva, il tasto è illuminato. Disattiva audio Consente di attivare o disattivare il microfono. Quando il microfono è disattivato, il pulsante è illuminato. Cuffia Consente di attivare o disattivare le cuffia. Quando la cuffia è attiva, il pulsante è illuminato. 8 Contatti, Applicazioni e Messaggi Contatti aziendali. Consente di accedere agli elenchi personali e Applicazioni Consente di accedere alle chiamate recenti, alle preferenze utente, alle impostazioni del telefono e alle informazioni sul modello del telefono. Messaggi vocale. Consente di accedere al sistema di messaggistica 9 Pulsante del Volume Consente di regolare il volume del ricevitore, della cuffia e dell'altoparlante (ricevitore sganciato) e il volume della suoneria (ricevitore agganciato). Navigazione Utilizzare l'anello esterno del cluster di navigazione per scorrere nei menu. Utilizzare il pulsante Selez. interno del cluster di navigazione per selezionare le voci del menu. 15
26 Softkey, pulsanti linea e funzione Telefono Ogni voce del menu ha un numero di indice, che è possibile immettere da tastiera per selezionarla. Softkey, pulsanti linea e funzione È possibile interagire con le funzioni del telefono in vari modi: Le softkey, sotto lo schermo, consentono di accedere alle funzioni visualizzate sullo schermo sopra la softkey e cambiano in base alle operazioni che si stanno eseguendo al momento. Il softkey Altro... indica che sono disponibili altre funzioni. I pulsanti linea e funzione, posizionati sui lati dello schermo, consentono di accedere alle funzioni e alle linee del telefono. Pulsanti funzione - Utilizzati per funzioni quali Richiamata rapida o Risposta per assente e per visualizzare lo stato dell'utente su un altra linea. Pulsanti linea: consentono di rispondere a una chiamata o di riprendere una chiamata in attesa. Se non sono utilizzati per una chiamata attiva, consentono di avviare funzioni del telefono, ad esempio la visualizzazione delle chiamate non risposte. I pulsanti linea e funzione si accendono per indicare lo stato: Verde fisso: indica una chiamata attiva o una chiamata con interfono bidirezionale. Verde intermittente: indica una chiamata in attesa. Arancione fisso: indica pulsante Privacy in uso, chiamata con interfono monodirezionale, Non disturbare oppure connessione a gruppo di ricerca attiva. Arancione lampeggiante: indica una chiamata in arrivo o il ripristino di una chiamata. Rosso fisso: indica che la linea remota è in uso (linea condivisa o stato linea). Rosso lampeggiante: indica che la linea remota è in attesa. L'amministratore può impostare alcune funzioni come softkey o tasti funzione. È inoltre possibile accedere ad alcune funzioni con i softkey o con i pulsanti fisici associati. 16
27 Telefono Funzionalità dello schermo del telefono Funzionalità dello schermo del telefono Lo schermo del telefono mostra le informazioni sul telefono, quali numero di rubrica, stato linea e chiamata attiva, softkey, chiamate rapide, chiamate effettuate e menu del telefono. Lo schermo è composto da tre sezioni, la riga dell'intestazione, la sezione centrale e quella inferiore. Figura 2: Schermo Cisco IP Phone Nella parte superiore dello schermo si trova la riga dell'intestazione. In questa riga sono visualizzati numero di telefono, ora e data correnti, oltre a diverse icone. Le icone vengono visualizzate quando sono attive le funzioni. Nella parte centrale dello schermo del telefono vengono visualizzate le informazioni associate alla linea e i pulsanti delle funzioni sul telefono. Nella riga inferiore dello schermo si trovano le etichette dei softkey. Ciascuna etichetta indica l'azione del softkey sotto lo schermo. Pulizia dello schermo del telefono Se lo schermo del telefono è sporco, pulirlo delicatamente con un panno morbido e asciutto. Attenzione Non utilizzare sostanze liquide o in polvere sul telefono poiché si possono danneggiare i componenti del telefono e causare danni. 17
28 Icone con badge Telefono Icone con badge In caso di chiamate perse, sul desktop del telefono vengono visualizzati l'icona di chiamata persa e un contatore che indica il numero di chiamate perse. Se si riceve un messaggio vocale, al posto dell'icona di chiamata persa vengono visualizzati l'icona di messaggio vocale e il relativo contatore finché non si ascoltano i messaggi. Inoltre, se è presente più di una chiamata sulla linea, viene visualizzata l'icona di messa in attesa o l'icona di ricevitore sganciato per indicare il numero di chiamate. Differenze tra chiamate e linee telefoniche I termini linee e chiamate vengono utilizzati in modi molto specifici per spiegare come utilizzare il telefono. Linee: ciascuna linea corrisponde a un numero di rubrica o a un numero dell'interfono che altre persone possono utilizzare per chiamare l'utente. Il numero di linee disponibili corrisponde ai numeri di rubrica e alle icone delle linee telefoniche. A seconda della configurazione del telefono, potrebbero essere disponibili fino a 16 linee. Chiamate: ciascuna linea può supportare più chiamate. Per impostazione predefinita, il telefono supporta quattro chiamate connesse per linea, ma l'amministratore può modificare questo numero in base alle esigenze. È possibile mantenere attiva una sola chiamata alla volta; le altre chiamate vengono automaticamente messe in attesa. Ad esempio, se si dispone di due linee e ciascuna supporta quattro chiamate, è possibile avere fino a otto chiamate connesse contemporaneamente. Solo una delle chiamate è attiva e le altre sette sono in attesa. Porte USB Il telefono potrebbe disporre di una o più porte USB. Ciascuna porta USB supporta un massimo di cinque dispositivi USB. Ciascun dispositivo collegato alla porta è incluso nel numero massimo di dispositivi, compresi i moduli di espansione tasti. Ad esempio, il telefono può supportare cinque dispositivi USB nella porta laterale e cinque dispositivi USB standard aggiuntivi nella porta posteriore. Molti prodotti USB di terze parti contengono più di un dispositivo USB e pertanto contano come più di un dispositivo. Nota Se si utilizza un hub USB, la rimozione del cavo USB dal telefono durante una chiamata attiva potrebbe causarne il riavvio. Argomenti correlati Cisco IP Phone serie 8800, a pagina 1 18
29 Telefono Bluetooth e il telefono Ricarica dei dispositivi mobili Per ricaricare il dispositivo mobile dotato di una connessione USB, è possibile utilizzare le porte USB sul telefono. Le seguenti porte supportano la ricarica USB: Porta laterale: fornisce ricarica standard per i dispositivi. Porta posteriore (solo Cisco IP Phone 8861, 8865 e 8865NR): fornisce ricarica standard e veloce. Il telefono continua a caricare il dispositivo mobile mentre si trova in modalità di risparmio energetico ma arresta la carica in modalità Power Save Plus. Quando il dispositivo mobile viene ricaricato tramite il telefono, si applicano le seguenti condizioni: L'inizio della carica può non essere immediato. In alcune situazioni, sul dispositivo non viene visualizzata l'icona di carica. Ad esempio, l'icona potrebbe non essere visualizzata quando il dispositivo è carico. Quando si collega al telefono più di un Cisco IP Phone 8800, Modulo di espansione tasti, la porta USB posteriore non consente la ricarica rapida del dispositivo. Se si scollega il tablet e si collega immediatamente una cuffia USB, il telefono potrebbe riconoscere la cuffia USB con un ritardo di 3 secondi. Argomenti correlati Risparmio energetico, a pagina 20 Bluetooth e il telefono Se il telefono supporta Bluetooth, utilizzare cuffie Bluetooth e collegare il cellulare o il tablet al telefono. Le connessioni Bluetooth funzionano meglio se ci si trova a una distanza di 1 o 2 metri dal telefono, ma è possibile spingersi fino a 20 metri di distanza. La connessione Bluetooth può degradarsi in presenza di ostacoli (pareti, porte, finestre), grandi oggetti metallici o altri dispositivi elettronici presenti tra telefono e dispositivo collegato. Per collegare un dispositivo mobile o le cuffie al telefono tramite Bluetooth, abbinare il dispositivo al telefono. È possibile abbinare fino a 50 dispositivi mobili e cuffie Bluetooth al telefono. Dopo l'abbinamento, il telefono si collega alle cuffie o al dispositivo mobile quando questi ultimi sono accesi. Quando si utilizzano le cuffie e i dispositivi mobili Bluetooth con il telefono, tenere presente quanto segue: Le ultime cuffie o dispositivo mobile Bluetooth collegati con il telefono sono i dispositivi predefiniti utilizzati dal telefono. È possibile connettere un dispositivo mobile (telefono o tablet) e una cuffia Bluetooth contemporaneamente. Il telefono può essere connesso soltanto a un dispositivo mobile abbinato alla volta. Se il cellulare è connesso e si accende il tablet, quest'ultimo si collega al telefono e il cellulare si disconnette. Quando si connette la cuffia Bluetooth e il dispositivo mobile al telefono, non è consentito utilizzare la cuffia Bluetooth per rispondere alle chiamate sul telefono fisso dal dispositivo mobile. 19
30 Aggiornamenti e firmware del telefono Telefono Argomenti correlati Cuffie Bluetooth, a pagina 82 Abbinamento di un dispositivo mobile al telefono fisso, a pagina 51 Cisco IP Phone serie 8800, a pagina 1 Aggiornamenti e firmware del telefono Il telefono viene fornito con il firmware già installato, specifico per il sistema di controllo chiamate utilizzato dal telefono. Occasionalmente, l'amministratore aggiorna il firmware del telefono. Tale aggiornamento ha luogo quando non viene utilizzato il telefono, poiché il dispositivo viene ripristinato per utilizzare il nuovo firmware. Rinvio di un aggiornamento del telefono Quando è disponibile un nuovo firmware, sul telefono viene visualizzata la finestra Pronto per essere aggiornato e viene avviato un conto alla rovescia di 15 secondi. Se non si esegue alcuna azione, l'aggiornamento procede. È possibile rinviare l'aggiornamento del firmware per 1 ora e fino a 11 volte. L'aggiornamento viene rinviato anche se si effettua o riceve una chiamata. Selezionare Posponi per rinviare l'aggiornamento del telefono. Visualizzazione dell'avanzamento dell'aggiornamento del firmware del telefono Durante l'aggiornamento del firmware del telefono, è possibile visualizzare l'avanzamento dell'aggiornamento. Passaggio 1 Premere Applicazioni. Selezionare Informazioni telefono > Mostra dettagli. Premere Esci. Risparmio energetico L'amministratore può ridurre la quantità di energia utilizzata dallo schermo del telefono quando non si utilizza il telefono. L'amministratore può impostare questi livelli di risparmio di energia sul telefono. 20
31 Telefono Accensione del telefono Risparmio energia: la retroilluminazione o lo schermo si spegne se il telefono resta inattivo per un intervallo di tempo definito. Power Save Plus: lo schermo del telefono si accende e si spegne in base agli orari di lavoro. Se gli orari o i giorni lavorativi cambiano, rivolgersi all'amministratore per riconfigurare il telefono. Ad esempio, l'amministratore può impostare il telefono in modo da avvisare 10 minuti prima che si spenga. Il pulsante Seleziona si illumina e l'utente riceve un messaggio che lo informa del prossimo spegnimento del telefono. Le notifiche vengono ricevute ai seguenti intervalli: Quattro squilli 10 minuti prima dello spegnimento Quattro squilli 7 minuti prima dello spegnimento Quattro squilli 4 minuti prima dello spegnimento 15 squilli 30 secondi prima dello spegnimento Il telefono, se è attivo, attende di essere stato inattivo per l'intervallo definito prima di notificare l'utente dello spegnimento in sospeso. Accensione del telefono Quando si spegne il telefono per risparmiare energia, lo schermo è nero e il tasto Selez. si illumina. Premere Selez. per riattivare il telefono. Modalità linea del telefono È possibile configurare il telefono in uno dei modi seguenti: Modalità linea normale: in questa modalità, i pulsanti a sinistra e a destra dello schermo hanno funzioni diverse. In genere, i pulsanti a sinistra e i pulsanti a destra sono i pulsanti funzione. I pulsanti di linea e funzione sono invertiti per le impostazioni internazionali che prevedono la lettura da destra a sinistra. Questa modalità è nota anche come modalità di linea sessione. Modalità linea migliorata: in questa modalità, i pulsanti a sinistra e a destra dello schermo possono essere configurati come tasti di linea. Questa modalità aumenta il numero di linee del telefono che è possibile vedere e utilizzare. Per le chiamate in arrivo è visibile un avviso. Modalità linea normale Se il telefono è configurato per la modalità linea normale (Sessione), è possibile interagire con il telefono in questi modi: Utilizzare la finestra Nuova chiamata per effettuare una chiamata. 21
32 Modalità linea migliorata Telefono Selezionare Risp. per rispondere a una chiamata, a meno che il telefono non sia configurato per un Allarme di chiamata in entrata. Se il telefono è configurato per un Allarme di chiamata in entrata, selezionare Risp., Rifiuta o Ignora. Sono disponibili cinque tasti di linea. Se il telefono è collegato al dispositivo mobile o al tablet tramite Bluetooth, sono disponibili solo quattro tasti di linea. Modalità linea migliorata Se il telefono è configurato per la Modalità linea migliorata, è possibile interagire con il telefono in questi modi: Selezionare la linea telefonica e immettere il numero di telefono per effettuare le chiamate. L'elenco Recenti visualizza i numeri di telefono simili al numero composto. Selezionare Risp., Rifiuta o Ignora per rispondere alle chiamate. Sono disponibili dieci tasti di linea. Per visualizzare le chiamate perse, selezionare un tasto di linea per visualizzare nella finestra delle chiamate le chiamate perse relative a quella linea. Quando si torna allo schermo inattivo, il contatore delle chiamate perse viene azzerato. Informazioni e aiuto aggiuntivi Per domande sulle funzioni disponibili sul telefono, rivolgersi all'amministratore. Il sito Web Cisco ( contiene maggiori informazioni sul telefono e sui sistemi di controllo chiamate. Per le guide di riferimento rapido e le guide per l'utente finale in inglese, seguire questo link: products-user-guide-list.html Per le guide nelle lingue diverse dall'inglese, seguire questo link: tsd-products-support-translated-end-user-guides-list.html Per informazioni sulla licenza, seguire questo link: products-licensing-information-listing.html Funzioni di accessibilità I telefoni Cisco IP Phone offrono funzionalità di accessibilità per utenti con problemi di udito, di mobilità e di vista e per gli utenti non vedenti. Per informazioni dettagliate sulle funzioni di accessibilità presenti su questi telefoni, consultare products-technical-reference-list.html. 22
33 Telefono Risoluzione dei problemi Ulteriori informazioni sulle funzioni di accesso facilitato sono disponibili sul sito Web di Cisco all'indirizzo: Risoluzione dei problemi Potrebbero verificarsi problemi legati alle seguenti situazioni: Il telefono non è in grado di comunicare con il sistema di controllo chiamate. Il sistema di controllo chiamate ha problemi interni o di comunicazione. Sono presenti dei problemi interni del telefono. In caso di problemi, l'amministratore può aiutare a risolvere la causa principale del problema. Individuazione delle informazioni sul telefono L'amministratore può chiedere informazioni sul telefono dell'utente. Tali informazioni identificano in modo univoco il telefono per la soluzione dei problemi. Passaggio 1 Premere Applicazioni. Passaggio 4 Selezionare Informazioni telefono. (Facoltativo) Premere Mostra dettagli per visualizzare le informazioni sul carico attivo. Premere Esci. Segnalazione di problemi relativi alla qualità della chiamata L'amministratore può configurare temporaneamente il telefono con Quality Reporting Tool (QRT) per risolvere problemi relativi alle prestazioni. In base alla configurazione, utilizzare lo strumento QRT per: Segnalare immediatamente un problema audio durante una chiamata in corso. Selezionare un problema generale da un elenco di categorie e scegliere i codici motivo. Passaggio 1 Premere Rapporto qualità. Scorrere e selezionare l'elemento che corrisponde maggiormente al problema. Premere il softkey Seleziona per inviare le informazioni all'amministratore di sistema. 23
34 Termini della garanzia Cisco limitata di un anno per l'hardware Telefono Segnalazione di problemi relativi a tutti i telefoni È possibile utilizzare lo strumento Cisco Collaboration Problem Report Tool (PRT) per raccogliere e inviare i registri del telefono e per segnalare eventuali problemi all'amministratore. Se un messaggio indica il mancato caricamento del PRT, il report del problema viene salvato sul telefono ed è necessario avvisare l'amministratore. Passaggio 1 Premere Applicazioni. Passaggio 4 Passaggio 5 Selezionare Informazioni telefono > Segnala problema. Immettere la data e l'ora in cui si è verificato il problema nei campi Data del problema e Ora del problema. Selezionare Descrizione problema. Selezionare una descrizione nell'elenco visualizzato, quindi premere Invia. Interruzione della connessione del telefono A volte il telefono potrebbe interrompere la connessione con il sistema di controllo chiamate. Quando questa connessione viene persa, il telefono visualizza un messaggio. Se al momento dell'interruzione della connessione è in corso una chiamata attiva, la chiamata continua. Tuttavia, non è possibile accedere a tutte le normali funzioni del telefono, in quanto alcune richiedono informazioni dal sistema di controllo delle chiamate. I softkey potrebbero non funzionare come previsto. Quando il telefono si ricollega al sistema di controllo chiamate, è possibile utilizzare di nuovo il telefono normalmente. Termini della garanzia Cisco limitata di un anno per l'hardware Sono previsti termini particolari per la garanzia hardware e sono disponibili servizi che è possibile utilizzare durante il periodo di garanzia. La dichiarazione della garanzia formale, inclusi le garanzie e i contratti di licenza applicabili al software Cisco, è disponibile su Cisco.com al seguente URL: 24
35 CAPITOLO 2 Chiamate Esecuzione di chiamate, pagina 25 Risposta alle chiamate, pagina 30 Videochiamate, pagina 35 Disattivazione dell'audio della chiamata, pagina 37 Messa in attesa delle chiamate, pagina 37 Inoltro delle chiamate, pagina 40 Trasferimento di una chiamata a un altro interlocutore, pagina 40 Riunioni e chiamate in conferenza, pagina 41 Chiamate da interfono, pagina 43 Monitoraggio e registrazione delle chiamate, pagina 44 Chiamate con priorità, pagina 45 Più linee, pagina 46 Dispositivi mobili e telefono fisso, pagina 50 Esecuzione di chiamate Il telefono Cisco IP Phone funziona come un normale telefono, ma rende più intuitivo effettuare le chiamate. Esecuzione di una chiamata Per effettuare una chiamata, utilizzare il telefono come qualsiasi altro. Se il telefono dispone di più linee o di linee condivise, tutte le chiamate utilizzano la linea principale, a meno che non si prema uno degli altri pulsanti linea. 25
36 Esecuzione di una chiamata con l'altoparlante Chiamate Immettere il numero e sollevare il ricevitore. Esecuzione di una chiamata con l'altoparlante Utilizzare l'altoparlante per l'uso del vivavoce. Tenere presente che i colleghi saranno in grado di ascoltare la chiamate. Passaggio 1 Immettere il numero utilizzando la tastiera. Premere Altoparlante. Argomenti correlati Cuffie, a pagina 80 Esecuzione di una chiamata con le cuffie Utilizzare la cuffia per le chiamate a mani libere in modo da non disturbare i colleghi e garantire la riservatezza. Passaggio 1 Collegare una cuffia. Immettere il numero utilizzando la tastiera. Premere Cuffia. Esecuzione di una chiamata con un indirizzo video o del telefono A volte, invece di avere il numero di telefono di una persona, potrebbe essere disponibile un indirizzo video o del telefono utilizzabile per eseguire la chiamata. Tale indirizzo può avere il formato di un indirizzo , ad esempio nomeutente1@esempio.com, oppure potrebbe contenere numeri come nomeutente2@ L'utente e l'interlocutore, se dispongono di videotelefono, potranno vedersi. 26
37 Chiamate Ripetizione di un numero Passaggio 1 Passaggio 4 Premere Nuova chiamata. Premere ABC per visualizzare la tastiera e digitare testo. Premere un numero sulla tastiera per vedere le opzioni disponibili, quindi premere di nuovo il numero e spostarsi tra le opzioni. Ad esempio, premere il numero 1 tre volte per immettere il Premere Chiama. Ripetizione di un numero È possibile richiamare l'ultimo numero di telefono composto. Passaggio 1 (Facoltativo) Selezionare una linea. Premere Ripeti. Chiamata rapida È possibile assegnare codici o pulsanti per comporre rapidamente i numeri delle persone chiamate con maggiore frequenza. Prima di poterne utilizzare le funzioni sul telefono, è necessario impostare la chiamata rapida nel portale Self Care. A seconda della configurazione, il telefono può supportare le seguenti funzioni: Pulsanti di chiamata rapida: consentono di comporre un numero di telefono da uno o più pulsanti linea impostati per la chiamata rapida. Codici di chiamata rapida: consentono di comporre un numero di telefono con un codice (operazione definita composizione abbreviata). Argomenti correlati Portale Self Care, a pagina 11 Numeri di chiamata rapida, a pagina 12 Funzione di chiamata rapida Per verificare il proprio modello di telefono, premere Applicazioni Il campo Numero modello mostra il modello del proprio telefono. e selezionare Informazioni telefono. 27
38 Chiamata rapida Chiamate È possibile vedere solo i numeri di chiamata rapida equivalenti al numero di pulsanti di chiamata rapida. Ad esempio, vengono aggiunti 15 numeri di chiamata rapida nel portale Self Care, ma il telefono dispone di soli cinque pulsanti di chiamata rapida. È possibile vedere solo i primi cinque numeri di chiamata rapida dall'elenco di numeri di chiamata rapida nel portale Self Care. Quando si aggiungono funzionalità al proprio telefono, alcune funzionalità richiedono un pulsante linea. Tuttavia, ogni pulsante linea sul telefono può supportare solo una funzione (una linea, una chiamata rapida o una funzionalità). Se i pulsanti linea del proprio telefono sono già in uso, il telefono non visualizzerà funzionalità aggiuntive. Prima di iniziare Impostare i codici di chiamata rapida nel portale Self Care. Premere un tasto di chiamata rapida. Argomenti correlati Portale Self Care, a pagina 11 Esecuzione di una chiamata mediante un codice di chiamata rapida Prima di iniziare Impostare i codici di chiamata rapida nel portale Self Care. Immettere il codice di composizione veloce e premere Chiamata rapida. Argomenti correlati Portale Self Care, a pagina 11 Esecuzione di una chiamata mediante un pulsante di composizione veloce Prima di iniziare È possibile configurare i codici di composizione veloce nella rubrica personale. Passaggio 1 Passaggio 4 Premere Chiamata veloce. Accedere a Elenco personale. Selezionare Chiamate veloci personali. Selezionare un codice di chiamata veloce e premere la softkey Chiama. 28
39 Chiamate Composizione di un numero internazionale Argomenti correlati Assegnazione di un codice di chiamata veloce a un contatto, a pagina 61 Composizione di un numero internazionale È possibile effettuare chiamate internazionali premettendo al numero di telefono il segno più (+). Passaggio 1 Tenere premuto asterisco (*) per almeno 1 secondo. Nel numero di telefono viene visualizzato il segno + (più) come prima cifra. Immettere il numero di telefono. Premere Chiama o attendere almeno 10 secondi dopo la pressione dell'ultimo tasto per effettuare automaticamente la chiamata. Ricezione di una notifica quando è disponibile un contatto Se si chiama un interlocutore e la linea è occupata oppure non risponde, è possibile ricevere uno squillo speciale e un messaggio quando la linea è di nuovo disponibile. Passaggio 1 Premere Prenota quando si sente il segnale di occupato o lo squillo della suoneria. Premere Esci per uscire dalla schermata di conferma. Quando si sente la suoneria che indica la disponibilità della persona e si visualizza il messaggio, premere Componi per richiamare. Chiamate che richiedono un codice fatturazione o un codice autorizzazione Dopo aver composto un numero di telefono, potrebbe essere necessario immettere un codice di fatturazione o autorizzazione (o entrambi) se richiesto dall'amministratore. Il codice di fatturazione, denominato codice distintivo cliente, viene utilizzato a scopi di fatturazione o contabilità. Il codice autorizzazione, denominato Codice di autorizzazione forzato, controlla l'accesso a determinati numeri di telefono. Quando è necessario immettere un codice fatturazione, sul telefono viene visualizzato il messaggio Immettere codice distintivo cliente, il numero composto viene modificato in ******** e si riceve un segnale particolare. 29
40 Chiamate sicure Chiamate Quando è necessario immettere un codice autorizzazione, sul telefono viene visualizzato il messaggio Immettere codice autorizzazione, il numero composto viene modificato in ******** e si riceve un segnale particolare. Per motivi di protezione, il telefono visualizza un asterisco ( * ) anziché il numero immesso. Se sono richiesti entrambi i codici di fatturazione e autorizzazione, il primo codice richiesto è quello di autorizzazione. Quindi viene richiesto il codice di fatturazione. Argomenti correlati Numeri di chiamata rapida, a pagina 12 Chiamate sicure L'amministratore può prendere iniziative per proteggere le chiamate dalla manomissione di esterni all'azienda. Se durante una chiamata sul telefono è visibile un'icona di blocco, la telefonata è protetta. In base alla configurazione del telefono, può essere necessario effettuare l'accesso prima di eseguire una chiamata o di sentire un tono di protezione dal ricevitore. Risposta alle chiamate Il telefono Cisco IP Phone funziona come un normale telefono, ma rendiamo più intuitivo rispondere alle chiamate. Risposta a una chiamata Quando il telefono squilla, premere il tasto di linea lampeggiante per rispondere alla chiamata. Risposta all'avviso di chiamata Durante una chiamata attiva, se è presente una chiamata in attesa viene emesso un segnale acustico singolo e il pulsante di linea lampeggia. Passaggio 1 Premere il pulsante linea. (Facoltativo) Se sono presenti più chiamate in attesa, selezionarne una. 30
41 Chiamate Rifiuto di una chiamata Rifiuto di una chiamata È possibile inviare una chiamata in arrivo al proprio sistema di casella vocale o a un numero telefonico prestabilito. Rifiutare la chiamata eseguendo una delle seguenti azioni: Premere Rifiuta. Se sono presenti più chiamate in arrivo, evidenziare la chiamata in arrivo e premere Rifiuta. Ignorare una chiamata Se non si desidera essere disturbati, è possibile ignorare una chiamata in arrivo. La chiamata viene trasferita alla segreteria telefonica. Ignorare una chiamata eseguendo una delle seguenti azioni: Selezionare Ignora. Premere Volume in basso una volta per disattivare la suoneria della chiamata in arrivo (che squilla), quindi lasciare che la chiamata in arrivo venga indirizzata alla casella vocale o al numero di telefono prestabilito. Attivazione della funzione Non disturbare Utilizzare la funzione Non disturbare (NoDist) per disattivare l'audio del telefono e ignorare le notifiche delle chiamate in arrivo quando non si desiderano distrazioni. Quando si attiva la funzione NoDist, le chiamate in arrivo vengono inoltrate a un altro numero, ad esempio alla segreteria telefonica, se configurata. Quando la funzione NoDist è attivata, la sezione intestazione dello schermo del telefono cambia colore e sullo schermo viene visualizzato Non disturbare. La funzione NoDist, quando attivata, si applica a tutte le linee del telefono. Tuttavia, sarà sempre possibile ricevere chiamate interne e di emergenza, anche quando Non disturbare è attivata. Se è impostata la funzione MLPP (Multilevel Precedence and Preemption, Precedenza e prelazione multilivello), le chiamate con priorità squillano sul telefono con una suoneria speciale, anche se è attivata la funzione NoDist. 31
42 Risposta al telefono di un collega (Risposta per assente) Chiamate Passaggio 1 Premere Non disturbare per attivare NoDist. Premere di nuovo Non disturbare per disattivare NoDist. Risposta al telefono di un collega (Risposta per assente) Se si condividono le attività di gestione chiamate con i colleghi, è possibile rispondere a una chiamata in arrivo sul telefono di un collega. Innanzitutto, l'amministratore deve assegnare l'utente ad almeno un gruppo di risposta per assente. Risposta a una chiamata nel gruppo (RispAss) È possibile rispondere a una chiamata in arrivo su un altro telefono appartenente al proprio gruppo di risposta. Se sono in attesa di risposta più chiamate, viene connessa prima la chiamata che ha squillato più a lungo. Passaggio 1 (Facoltativo) Premere il pulsante linea. Premere RispAss per trasferire una chiamata in arrivo all'interno del gruppo di risposta sul proprio telefono. Quando il telefono squilla, premere Rispondi per connettersi alla chiamata. Risposta a una chiamata da un altro gruppo (Risposta per assente di gruppo) Risposta per assente di gruppo consente di rispondere a una chiamata su un telefono che non appartiene al proprio gruppo. È possibile utilizzare il numero di risposta per assente di gruppo per rispondere alla chiamata, oppure utilizzare il numero della linea telefonica che squilla. Passaggio 1 (Facoltativo) Premere il pulsante linea. Premere RispAss di gruppo. Eseguire una delle seguenti operazioni: Immettere il numero della linea telefonica con la chiamata a cui si desidera rispondere. Ad esempio, se la chiamata in arrivo è sulla linea 12345, immettere Immettere il numero di risposta per assente di gruppo. Passaggio 4 Quando il telefono squilla, premere Rispondi per connettersi alla chiamata. 32
43 Chiamate Risposta a una chiamata nel gruppo di ricerca Risposta a una chiamata da un gruppo associato (Risposta per altri gruppi) Passaggio 1 (Facoltativo) Premere il pulsante linea. Premere RispAss per rispondere a una chiamata nel gruppo di risposta o in un gruppo associato al proprio telefono. Quando il telefono squilla, premere Rispondi per connettersi alla chiamata. Risposta a una chiamata nel gruppo di ricerca I gruppi di ricerca, o gruppi di linea, consentono alle organizzazioni che ricevono molte chiamate in arrivo di condividere il carico delle chiamate. L'amministratore imposta un gruppo di ricerca con una serie di numeri di rubrica. I telefoni squillano in base alla sequenza di ricerca specificata dall'amministratore per un gruppo di ricerca. Se l'utente fa parte di un gruppo di ricerca, può connettersi al gruppo quando desidera ricevere le chiamate sul proprio telefono e disconnettersi dal gruppo in caso contrario. Prima di iniziare Per ricevere le chiamate del gruppo di ricerca è necessario avere effettuato l'accesso al gruppo di ricerca. Se la chiamata del gruppo di ricerca squilla sul telefono, rispondere. Connessione e disconnessione da un gruppo di ricerca Annullare la registrazione in un gruppo di ricerca per interrompere la ricezione delle chiamate provenienti dal gruppo. L'utente continua a ricevere le chiamate dirette. Passaggio 1 Per connettersi, premere Gruppo di ricerca. Premere di nuovo Gruppo di ricerca per disconnettersi. Visualizzazione della coda chiamata in un gruppo di ricerca È possibile utilizzare le statistiche sulle code per controllare lo stato della coda del gruppo di ricerca. La visualizzazione dello stato coda fornisce le seguenti informazioni: 33
44 Risposta automatica alle chiamate Chiamate Il numero di telefono utilizzato dal gruppo di ricerca Numero di chiamanti in coda in ogni coda del gruppo di ricerca Tempo di attesa più lungo Passaggio 1 Premere Stato coda. Premere Aggiorna per aggiornare le statistiche. Premere Esci. Risposta automatica alle chiamate Se il telefono è configurato per rispondere automaticamente alle chiamate, non occorre effettuare alcuna azione quando il telefono squilla. Dopo uno squillo si viene collegati automaticamente alla chiamata tramite l'altoparlante. Se si preferisce utilizzare la cuffia per rispondere alla chiamata, impostarla come prima opzione. Se la funzione Risposta automatica è impostata per l altoparlante e si instrada la chiamata verso il ricevitore, la chiamata successiva verrà accettata sul ricevitore. Se la funzione Risposta automatica è impostata per il ricevitore e si instrada la chiamata verso l altoparlante, la chiamata successiva squillerà sull altoparlante. La risposta automatica garantisce la risposta alla chiamata; non modifica la località utilizzata per la chiamata precedente. Passaggio 1 Connettere la cuffia al telefono. Assicurarsi che il pulsante Cuffia sia illuminato. Quando il telefono risponde automaticamente alla chiamata in arrivo, parlare all'interlocutore tramite la cuffia. Se non si desidera più utilizzare la cuffia, premere il pulsante Cuffia per disattivarla e utilizzare il ricevitore o l'altoparlante. Argomenti correlati Cuffie, a pagina 80 Traccia di una chiamata indesiderata Se si ricevono chiamate sospette o indesiderate, l'amministratore di sistema può essere avvisato con la funzionalità MCID (Malicious Call Identification). Il telefono invia un messaggio di notifica silenzioso all'amministratore contenente informazioni sulla chiamata. 34
45 Chiamate Videochiamate Premere Rapporto chiamante. Videochiamate I telefoni Cisco IP Phone 8845, 8865 e 8865NR supportano le videochiamate con una videocamera incorporata. Per trasformare una chiamata in una video chiamata, aprire l'otturate della videocamera. Argomenti correlati Impostazioni video, a pagina 76 Effettuazione di una chiamata video I telefoni Cisco IP Phone 8845, 8865 e 8865NR supportano le videochiamate, purché anche l'interlocutore abbia un videotelefono. L'anello sull'esterno delle videocamera controlla l'otturatore. Passaggio 1 Ruotare l'anello sulla videocamera in senso orario per aprire l'otturatore. (Facoltativo) Premere Vista automatica e spostare la videocamera su e giù per migliorare la prospettiva. Effettuare la chiamata. Arresto della trasmissione video Cisco Unified serie 8811, 8841, 8845, 8851, 8861, 8865 IP Phone L'anello sull'esterno delle videocamera controlla l'otturatore. Quando si chiude l'otturatore, l'interlocutore potrà solo udire ma non più vedere il chiamante. Se si chiude l'otturatore, si continua a ricevere il video dell'interlocutore. Se entrambi gli interlocutori chiudono l'otturatore della videocamera, la chiamata diventa una chiamata audio. Passaggio 1 Ruotare l'otturatore della videocamera in senso antiorario per chiuderlo e arrestare la condivisione del video. Ruotare l'otturatore della videocamera in senso orario per aprirlo e condividere il video. 35
46 Passaggio della visualizzazione tra video e telefono Chiamate Passaggio della visualizzazione tra video e telefono Se occorre vedere il desktop del telefono durante una videochiamata, è possibile passare con facilità tra video e desktop. Quando viene nascosto, il video appare sfuocato e viene visualizzato sullo sfondo. Passaggio 1 Premere Nascondi video per nascondere il video. Premere Mostra video per visualizzare il video. Regolazione della posizione Picture-in-Picture (PiP) Durante una videochiamata, è possibile vedere contemporaneamente il video in entrata e quello in uscita, funzionalità nota come Picture-in-Picture (PiP). In genere, il video in entrata viene visualizzato a schermo intero, mentre una piccola finestra all'interno di quella principale mostra il video in uscita dalla videocamera dell'utente. Quando PiP è attivo, è possibile spostare la finestra integrata in un quadrante diverso dello schermo. È inoltre possibile modificare la vista in modo che l'immagine della videocamera venga visualizzata a schermo intero e il video in entrata compaia nella finestra integrata. Passaggio 1 Premere PiP per attivare la funzione PiP. Premere di nuovo Pip per spostare la finestra PiP in senso antiorario sullo schermo del telefono. Quando la finestra torna alla posizione inferiore destra predefinita, PiP si disattiva automaticamente. (Facoltativo) Premere Scambio per alternare la visualizzazione a schermo intero e la visualizzazione PiP (Picture-in-Picture). Videochiamate e sicurezza L'amministratore può prendere iniziative per proteggere le videochiamate dalla manomissione di esterni all'azienda. Se sul telefono è visibile un'icona di protezione durante una videochiamata, l'amministratore ha preso iniziative per garantire la sicurezza del telefono. Argomenti correlati Chiamate sicure, a pagina 30 36
47 Chiamate Disattivazione dell'audio della chiamata Disattivazione dell'audio della chiamata Durante una chiamata, è possibile disattivare l'audio in modo che l'utente possa sentire gli altri interlocutori senza essere ascoltato. Se si utilizza un videotelefono, quando si disattiva l'audio, la videocamera continua a trasmettere il video. Passaggio 1 Premere Disattiva audio. Premere di nuovo Disattiva audio per disattivare tale funzione. Messa in attesa delle chiamate Messa in attesa di una chiamata È possibile mettere in attesa una chiamata attiva e riprendere la chiamata in attesa quando si desidera. Se si mette in attesa una videochiamata, la trasmissione video viene bloccata fino a quando non si riprende la chiamata. Passaggio 1 Premere Attesa. Per recuperare una chiamata dall'attesa, premere di nuovo Attesa. Risposta a una chiamata in attesa da molto tempo Se si lascia una chiamata in attesa per lungo tempo, vengono emesse le notifiche seguenti: Squillo singolo, ripetuto a intervalli Pulsante linea arancione lampeggiante Indicatore di messaggio lampeggiante sul ricevitore Notifica visiva sullo schermo del telefono Premere il pulsante linea arancione lampeggiante o Rispondi per riprendere la chiamata messa in attesa. 37
48 Passaggio da chiamate attive a chiamate in attesa Chiamate Passaggio da chiamate attive a chiamate in attesa È possibile passare con facilità tra chiamate attive e chiamate in attesa. Premere Scambio per passare alla chiamata in attesa. Parcheggio chiamata È possibile utilizzare il telefono per parcheggiare una chiamata. È quindi possibile recuperare la chiamata dal proprio telefono o da un altro telefono, ad esempio un apparecchio alla scrivania di un collega o in una sala riunioni. È possibile parcheggiare una chiamata in due modi: parcheggio e parcheggio delle chiamate indirizzate. Sul telefono è disponibile un solo tipo di parcheggio delle chiamate. Una chiamata parcheggiata viene monitorata dalla rete in modo che non venga dimenticata. Se la chiamata resta parcheggiata per troppo tempo, viene emesso un avviso acustico. È possibile quindi rispondere alla chiamata, rifiutarla o ignorarla sul telefono originale. È possibile anche continuare e recuperare la chiamata da un altro telefono. Se non si risponde alla chiamata entro un determinato periodo di tempo, la chiamata viene indirizzata alla casella vocale o a un'altra destinazione impostata dall'amministratore. Una chiamata parcheggiata occupa una linea. Messa in attesa di una chiamata tramite la funzione Parcheggio chiamate È possibile parcheggiare una chiamata attiva a cui si è risposto dal proprio telefono e quindi recuperarla utilizzando un altro telefono del sistema di controllo chiamate. È possibile parcheggiare solo una chiamata mediante un numero parcheggio chiamata. Prima di iniziare La chiamata deve essere attiva. Passaggio 1 Premere Parcheggia, quindi riagganciare. Il telefono visualizza il numero usato dal sistema per parcheggiare la chiamata. La chiamata parcheggiata viene messa in attesa ed è possibile riprenderla sul telefono premendo Riprendi. (Facoltativo) Comunicare il numero di parcheggio alla persona che deve rispondere alla chiamata. Recupero di una chiamata in attesa tramite la funzione Parcheggio chiamate È possibile rispondere a una chiamata parcheggiata da qualsiasi punto della rete. 38
49 Chiamate Parcheggio chiamata Prima di iniziare È necessario comporre il numero utilizzato per parcheggiare la chiamata. Immettere il numero in cui è parcheggiata la chiamata per recuperarla. Messa in attesa di una chiamata tramite la funzione Parcheggio chiamate indirizzate assistito È possibile parcheggiare e recuperare una chiamata attiva mediante un numero parcheggio chiamata dedicato. Con il parcheggio chiamate indirizzate assistito, si utilizza un pulsante per parcheggiare una chiamata attiva. Il pulsante viene impostato dall'amministratore come linea a composizione veloce. Con questo tipo di chiamata indirizzata, è possibile utilizzare gli indicatori di stato della linea per monitorarne lo stato (in uso o inattiva). Premere Parcheggio chiamate indirizzate BLF su una linea in cui viene visualizzato un indicatore di Stato linea inattiva per un parcheggio chiamate indirizzate assistito. Recupero di una chiamata in attesa tramite la funzione Parcheggio chiamate indirizzate assistito Premere Parcheggio chiamate indirizzate BLF. Messa di una chiamata in attesa tramite la funzione Parcheggio chiamate indirizzate manuale È possibile parcheggiare e recuperare una chiamata attiva mediante un numero parcheggio chiamata dedicato. Con parcheggio chiamate indirizzate manuale è possibile trasferire una chiamata attiva a un numero di parcheggio chiamata indirizzata, impostato dall'amministratore. Passaggio 1 Premere Trasferisci. Comporre il numero di parcheggio chiamata indirizzata. Premere di nuovo Trasferisci per parcheggiare la chiamata. Recupero di una chiamata in attesa tramite la funzione Parcheggio chiamate indirizzate manuale È possibile rispondere a una chiamata parcheggiata in un numero parcheggio chiamata dedicato. 39
50 Inoltro delle chiamate Chiamate Prima di iniziare Sono necessari il numero di parcheggio chiamata indirizzata e il prefisso di recupero dal parcheggio. Passaggio 1 Comporre il prefisso per il recupero dal parcheggio. Comporre il numero di Parcheggio chiamate indirizzate. Inoltro delle chiamate È possibile inoltrare le chiamate da qualsiasi linea del proprio telefono a un altro numero. L'inoltro di chiamata è specifico per linea telefonica. Se si riceve una chiamata su una linea in cui l'inoltro delle chiamate non è abilitato, il telefono squilla normalmente. È possibile inoltrare le chiamate in due modi diversi. Inoltro di tutte le chiamate. Inoltro delle chiamate in situazioni particolari, ad esempio quando il telefono è occupato o non si risponde. Se una linea viene inoltrata, appare l'icona Inoltra tutte insieme alla linea. Passaggio 1 Se la linea da inoltrare è inattiva, premere InoltTut. Immettere il numero di destinazione dell'inoltro di chiamata nell'ordine esatto di composizione dal telefono, oppure selezionare una voce dall'elenco di chiamate recenti. Argomenti correlati Portale Self Care, a pagina 11 Trasferimento di una chiamata a un altro interlocutore Quando si trasferisce una chiamata, è possibile mantenere la chiamata originale fino alla risposta dell'altro interlocutore. In questo modo è possibile parlare in privato con l'interlocutore prima di abbandonare la chiamata. Se non si desidera parlare, trasferire la chiamata prima che l'interlocutore risponda. È anche possibile passare da un chiamante all'altro per parlare personalmente con questi ultimi prima di abbandonare la chiamata. 40
51 Chiamate Riunioni e chiamate in conferenza Passaggio 1 Da una chiamata non in attesa, premere Trasferisci. Passaggio 4 Immettere il numero di telefono dell'interlocutore. (Facoltativo) Attendere fino a sentire lo squillo o fino alla risposta dell'interlocutore. Premere di nuovo Trasferisci. Riunioni e chiamate in conferenza È possibile parlare con più persone durante una singola chiamata. È possibile chiamare altri interlocutori e aggiungerli alla chiamata. Se si dispone di più linee telefoniche, è possibile combinare due chiamate su due linee. Quando si aggiunge una o più persone a una chiamata in conferenza, attendere alcuni secondi tra l'aggiunta dei partecipanti. In qualità di organizzatori della conferenza, è possibile rimuovere i singoli partecipanti dalla conferenza. La conferenza termina quando tutti i partecipanti hanno riagganciato. Aggiunta di un'altra persona a una chiamata Quando si aggiunge una o più persone a una chiamata, attendere alcuni secondi tra l'aggiunta dei partecipanti. Passaggio 1 Da una chiamata attiva, premere Conf. Aggiungere l'altro partecipante alla chiamata, tramite una delle seguenti procedure: Premere Chiamate attive e selezionare una chiamata in attesa. Immettere il numero di telefono e premere Chiama. Premere Conf. Passaggio da una chiamata all'altra prima di completare una conferenza È possibile parlare a un interlocutore prima di aggiungerlo a una conferenza. È inoltre possibile passare dalla conferenza alla chiamata con l'interlocutore e viceversa. 41
52 Visualizzazione e rimozione dei partecipanti alla conferenza Chiamate Passaggio 1 Chiamare un nuovo partecipante alla conferenza senza aggiungerlo alla conferenza. È necessario attendere che la chiamata venga connessa. Premere Scambio per passare dal partecipante alla conferenza e viceversa. Visualizzazione e rimozione dei partecipanti alla conferenza Se si crea una conferenza, è possibile visualizzare i dettagli relativi agli ultimi 16 partecipanti collegati. È inoltre possibile eliminare i partecipanti. Passaggio 1 Durante una conferenza, premere Mostra det. per visualizzare l'elenco dei partecipanti. (Facoltativo) Evidenziare un partecipante e premere Rimuovi per eliminarlo dalla conferenza. Chiamate in conferenza pianificate (ConfAut) È possibile avviare o partecipare a una chiamata in conferenza a un'ora pianificata. La chiamata in conferenza non si avvia finché l'organizzatore non chiama e termina quando tutti i partecipanti riagganciano. La conferenza non termina automaticamente quando l'utente che ha avviato la conferenza esegue la disconnessione. Avvio di una conferenza automatica Prima di iniziare Richiedere un numero di conferenza automatica all'amministratore e distribuire il numero ai partecipanti alla conferenza. Passaggio 1 Sollevare il ricevitore per ottenere il segnale di composizione, quindi premere ConfAut. Comporre il numero di conferenza automatica. 42
53 Chiamate Chiamate da interfono Connessione a una conferenza automatica Non è possibile partecipare a una conferenza automatica finché l'organizzatore non accede. Se viene riprodotto un segnale di occupato, l'organizzatore non si è ancora collegato alla conferenza. Riagganciare e tentare una nuova chiamata. Digitare il numero di conferenza automatica fornito dall'organizzatore. Chiamate da interfono È possibile utilizzare una linea interfono per effettuare e ricevere chiamate monodirezionali. Quando si effettua una chiamata interna, il telefono del destinatario risponde automaticamente con l'audio disattivato (modalità messaggio privato) e trasmette il messaggio tramite l'altoparlante, la cuffia o il ricevitore del destinatario, se uno di questi dispositivi è attivo. Dopo aver ricevuto la chiamata interna, il destinatario può avviare l'audio bidirezionale (modalità connessa) per consentire il proseguimento della conversazione. Esecuzione di una chiamata interfono Quando si effettua una chiamata interfono, il telefono entra in modalità messaggio privato fino a quando il destinatario non accetta la chiamata interfono. In modalità messaggio privato, l'interlocutore può sentire il chiamante ma non viceversa. Se è già in corso una chiamata, tale chiamata viene messa in attesa. Passaggio 1 Passaggio 4 Premere Interfono. (Facoltativo) Immettere il codice dell'interfono. Attendere il tono di avviso dell'interfono, quindi iniziare la comunicazione. Premere Interfono per terminare la chiamata. Risposta a una chiamata interfono È possibile rispondere alla chiamata interna per parlare all'interlocutore. Prima di iniziare Viene ricevuto un messaggio sullo schermo del telefono e un avviso sonoro. Il telefono risponde alla chiamata interna in modalità di messaggio privato. 43
54 Monitoraggio e registrazione delle chiamate Chiamate Passaggio 1 Premere Interfono per commutare la modalità connessa. In modalità connessa, è possibile parlare al chiamante interno. Premere Interfono per terminare la chiamata. Monitoraggio e registrazione delle chiamate È possibile controllare e registrare una chiamata, ma devono essere presenti almeno tre parti in linea: la parte chiamante, il supervisore e la parte chiamata. Il supervisore risponde a una chiamata, crea una chiamata in conferenza, controlla e registra la conversazione. Il supervisore effettua le seguenti attività: Registra la chiamata. Collega in conferenza solo il primo partecipante. Gli altri partecipanti aggiungono le persone in base alle esigenze. Termina la chiamata. La conferenza termina quando il supervisore riaggancia. Impostazione di una chiamata con supervisione Passaggio 1 Rispondere a una chiamata in arrivo. Se la chiamata deve essere supervisionata e registrata, viene visualizzato Registra. Premere Conf per creare una chiamata in conferenza. Passaggio 4 Passaggio 5 Immettere il numero di telefono del supervisore e premere Chiama. Premere Conferenza quando risponde il supervisore. Premere Termina per terminare la chiamata. Registrazione di una chiamata È possibile registrare una chiamata. Durante la registrazione, è possibile udire la tonalità di notifica. 44
55 Chiamate Chiamate con priorità Premere Registra per avviare o interrompere la registrazione. Chiamate con priorità Durante l'attività lavorativa, può essere necessario gestire situazioni urgenti o critiche con il telefono. È possibile identificare le chiamate come molto importanti, ossia con una priorità più alta rispetto alle chiamate normali. La priorità delle chiamate va dal livello 1 (più bassa) al 5 (più alta). Il sistema delle priorità è denominato MLPP (Multilevel Precedence and Preemption, Precedenza e prelazione multilivello). L'amministratore configura le priorità utilizzabili e determina se sono necessarie speciali informazioni di accesso. Quando si riceve una chiamata ad alta priorità sul telefono, il livello di priorità viene visualizzato sullo schermo del telefono, con la chiamata all'inizio dell'elenco delle chiamate. Se è in corso una chiamata quando si riceve una chiamata ad alta priorità, quest'ultima precede la chiamata corrente e viene emesso uno speciale segnale di precedenza. Per rispondere alla chiamata ad alta priorità è necessario chiudere la chiamata corrente. Se è attivata la funzione NoDist, una chiamata con priorità squilla comunque sul telefono con una suoneria speciale. Durante una chiamata ad alta priorità, la priorità della chiamata non cambia quando: Si mette la chiamata in attesa Si trasferisce la chiamata Si aggiunge la chiamata a una conferenza con tre partecipanti Utilizzare la risposta per assente per rispondere alla chiamata. Tabella 7: Livelli di priorità precedenza e prelazione multilivello Icona MLPP Livello di priorità Livello 1: Chiamata prioritaria Livello 2: Chiamata con priorità media (Immediata) Livello 3: Chiamata con priorità alta (Flash) Livello 4: Ignora Flash Livello 5: Priorità più alta 45
56 Effettuazione di una chiamata con priorità Chiamate Effettuazione di una chiamata con priorità Per effettuare una chiamata prioritaria, è necessario accedere con le proprie credenziali speciali. È possibile immettere tali credenziali per un massimo di tre volte e non verrà visualizzata alcuna notifica in caso di errato inserimento. Passaggio 1 Passaggio 4 Passaggio 5 Sollevare il ricevitore. Premere Livello prec. Selezionare un livello di priorità per la chiamata. (Facoltativo) Immettere le proprie credenziali nella schermata di autorizzazione. Immettere il numero di destinazione. È possibile vedere l'icona del livello di precedenza sullo schermo del telefono e sentire la suoneria di attesa. Risposta a una chiamata con priorità Se viene emessa una suoneria speciale più rapida del solito, è in arrivo una chiamata prioritaria. Premere il pulsante sessione arancione lampeggiante quando si sente la suoneria speciale per una chiamata con prelazione. Risposta a una chiamata prioritaria quando è in corso un'altra chiamata Se viene emesso un segnale acustico continuo che interrompe la chiamata, per l'utente o un collega è in arrivo una chiamata prioritaria. Agganciare immediatamente per consentire al partecipante selezionato di ricevere la chiamata con maggiore priorità. Premere Rilascia o agganciare il ricevitore. La chiamata termina e quella ad alta priorità squilla sul telefono appropriato. Più linee Se si condividono numeri di telefono con altri utenti, sul proprio telefono possono essere presenti più linee. Se sono presenti più linee, sono disponibili più funzionalità di chiamata. 46
57 Chiamate Risposta per prima alla chiamata meno recente Risposta per prima alla chiamata meno recente È possibile rispondere alla chiamata meno recente disponibile tra tutte le linee del telefono, incluse le chiamate in Ripristino attesa e Ripristino parcheggio che si trovano in stato di avviso. Alle chiamate in arrivo viene sempre data la priorità rispetto alle chiamate in Ripristino attesa o in Ripristino parcheggio. Quando si lavora con più linee, premere il pulsante linea della chiamata in arrivo a cui si desidera rispondere. Se si desidera rispondere solo alla chiamata meno recente indipendentemente dalla linea, premere Rispondi. Visualizzazione di tutte le chiamate sul telefono È possibile visualizzare un elenco di chiamate attive su tutte le linee del telefono, ordinate cronologicamente dalla meno recente alla più recente. L'elenco delle chiamate è utile in caso di linee multiple o condivise con altri utenti. Nell'elenco vengono visualizzate tutte le chiamate. È inoltre possibile visualizzare le chiamate attive sulla linea primaria, funzione utile se si desidera che tutte le chiamate vengano visualizzate su una singola schermata. Premere Tutte le chiamate oppure il pulsante di sessione della linea primaria. Visualizzazione delle chiamate importanti È possibile visualizzare un elenco di tutte le chiamate di avviso in ordine cronologico (dalla più vecchia alla più recente). Una Chiamata di avviso è un numero di telefono che l'utente ritiene importante e di cui desidera essere avvisato quando riceve o effettua una chiamata a questo numero. Premere Chiamata di avviso. Visualizzazione delle notifiche di chiamata su linee determinate con i filtri linea È possibile configurare il telefono in modo che avvisi quando un utente chiama un numero di telefono o una linea ad alta priorità. Ad esempio, la linea telefonica di un senior executive o la hotline clienti. Questo strumento è utile se si lavora con più linee telefoniche e un alto numero di chiamate. In base all'impostazione del telefono da parte dell'amministratore, è inoltre possibile utilizzare un filtro di linea in momenti specifici del giorno. 47
58 Visualizzazione delle notifiche di chiamata su linee determinate con i filtri linea Chiamate Creazione di un filtro linea Passaggio 1 Premere Applicazioni. Passaggio 4 Passaggio 5 Passaggio 6 Passaggio 7 Selezionare Impostazioni > Notifiche chiamata > Aggiungi nuovo filtro. Il numero massimo di filtri personalizzati è 20. Se è stato già raggiunto il numero massimo di filtri personalizzati, eliminarne uno prima di procedere. Premere Selez. per rendere modificabile il testo. Accettare il nome predefinito per il nuovo filtro o immetterne uno nuovo. Selezionare le linee da aggiungere al nuovo filtro. Tutte le linee disponibili vengono visualizzate nell'elenco. Contattare l'amministratore se è necessaria una linea non presente nell'elenco. Fare clic su Applica. Per visualizzare il filtro, premere Indietro. Utilizzo di un filtro linea Passaggio 1 Premere Applicazioni. Selezionare Impostazioni > Notifiche chiamata. Evidenziare il filtro da applicare e premere Selez. Modifica di un filtro linea È possibile modificare i filtri linea controllati. L'amministratore controlla il filtro Tutte le chiamate e il filtro Pianificazione quotidiana. Passaggio 1 Premere Applicazioni. Selezionare Impostazioni > Notifiche chiamata. Evidenziare un filtro e premere Modifica per modificare un filtro esistente. 48
59 Chiamate Linee condivise Linee condivise È possibile condividere un unico numero di telefono con uno o più colleghi. Ad esempio, un assistente amministrativo può occuparsi dello smistamento delle chiamate per la persona per cui lavora. Quando si condivide un numero di telefono, è possibile utilizzare tale linea telefonica come una linea ordinaria. Tenere presente le seguenti caratteristiche speciali delle linee condivise: Il numero di telefono condiviso compare su tutti i telefoni che condividono il numero. Se il collega risponde alla chiamata, il pulsante della linea condivisa e il pulsante di sessione sul proprio telefono sono di colore rosso fisso. Se si mette la chiamata in attesa, il pulsante linea è di colore verde fisso mentre quello di sessione lampeggia lentamente in verde. Il pulsante linea del collega è di colore rosso fisso mentre quello di sessione lampeggia lentamente in rosso. Quando si effettua una nuova chiamata, si utilizza la linea principale a meno che non si prema il pulsante linea per una linea diversa o una linea condivisa. Inclusione dell'utente in una chiamata su linea condivisa Sia l'utente, sia il collega possono collegarsi a una chiamata sulla linea condivisa. La funzione deve essere abilitata sul telefono dall'amministratore. Se si tenta di aggiungersi a una chiamata su una linea condivisa e un messaggio indica che non è possibile, riprovare. Se un collega con cui si condivide una linea ha la funzione Privacy attivata, l'utente non può visualizzare le impostazioni di linea e aggiungersi alla chiamata. Passaggio 1 Premere il pulsante linea per la linea condivisa o selezionare la linea e premere Includi. Nota Per aggiungersi a una chiamata su una linea condivisa, premere Chiamate. (Facoltativo) Se viene visualizzato un messaggio di conferma, premere Sì per aggiungersi alla chiamata. Ricezione di una notifica prima di partecipare a una chiamata su linea condivisa È possibile configurare il telefono in modo da essere avvisati quando ci si unisce a una chiamata. Per impostazione predefinita, l'avviso è Disattivato. 49
60 Dispositivi mobili e telefono fisso Chiamate Passaggio 1 Premere Applicazioni. Selezionare Impostazioni > Avviso inclusione. Fare clic su Attiva per attivare l'avviso. Abilitazione della funzione Privacy su una linea condivisa La funzione Privacy consente di impedire agli altri utenti che condividono la linea di accedere alle informazioni sulle proprie chiamate. La funzione Privacy si applica su tutte le linee condivise del telefono. Se si dispone di più linee condivise e la privacy è abilitata, gli altri non possono visualizzare nessuna linea condivisa dell'utente. Se la funzione Privacy è abilitata per il telefono che condivide la stessa linea, è possibile continuare a effettuare e ricevere chiamate mediante la linea condivisa. Sullo schermo viene visualizzata una conferma visiva finché la funzione resta abilitata. Passaggio 1 Premere Privacy per attivare la funzione. Premere di nuovo Privacy per disattivare la funzione. Dispositivi mobili e telefono fisso Se è presente un dispositivo mobile (cellulare o tablet) è possibile collegarlo al telefono fisso. Questa connessione consente di effettuare e rispondere alle chiamate sul dispositivo mobile o sul telefono fisso. I telefoni Cisco IP Phone 8851 e 8861 supportano questa funzione. Non abbinare due o più telefoni fissi Cisco IP Phone serie Chiamate con Intelligent Proximity Quando si utilizza il Bluetooth è possibile abbinare il dispositivo mobile (cellulare o tablet) al telefono fisso. Dopo aver abbinato e collegato il dispositivo mobile, il telefono visualizza una linea telefonica aggiuntiva corrispondente alla linea mobile (il numero di telefono del cellulare). È possibile effettuare e ricevere chiamate con la linea mobile utilizzando il telefono fisso. La possibilità di utilizzare la linea mobile con il telefono fisso è denominata Prossimità intelligente. 50
61 Chiamate Chiamate con Intelligent Proximity Abbinamento di un dispositivo mobile al telefono fisso Una volta effettuato l'abbinamento del dispositivo mobile con il telefono fisso, il telefono verrà connesso al dispositivo mobile quando si trova nelle vicinanze e scollegato quando è fuori portata. Se sono connessi la cuffia Bluetooth e il dispositivo mobile, non è consentito utilizzare la cuffia Bluetooth per rispondere all'audio dal dispositivo mobile. Dopo aver collegato dispositivo mobile e telefono, è possibile salvare i contatti del dispositivo mobile e la cronologia chiamate sul telefono fisso. Prima di iniziare Verificare che sul dispositivo mobile sia attivato Bluetooth e che sia rilevabile. Per assistenza, consultare la documentazione fornita con il dispositivo mobile. Passaggio 1 Sul telefono fisso, premere Applicazioni. Passaggio 4 Passaggio 5 Passaggio 6 Selezionare Bluetooth > Aggiungi dispositivo Bluetooth. Selezionare il dispositivo mobile dall'elenco dei dispositivi disponibili per l'abbinamento. Verificare la passkey sul dispositivo mobile. Verificare la passkey sul telefono fisso. (Facoltativo) Scegliere di rendere disponibili i contatti e la cronologia chiamate del dispositivo mobile sul telefono fisso. Argomenti correlati Bluetooth e il telefono, a pagina 19 Cisco IP Phone serie 8800, a pagina 1 Passaggio ai dispositivi mobili connessi Se nel raggio di Cisco IP Phone si dispone di più di un dispositivo mobile abbinato, è possibile selezionare quale dispositivo mobile connettere. Passaggio 1 Premere Applicazioni. Selezionare Bluetooth. Selezionare un dispositivo mobile dall'elenco dei dispositivi disponibili. 51
62 Chiamate con Intelligent Proximity Chiamate Eliminazione di un dispositivo mobile È possibile eliminare un dispositivo mobile in modo che non si colleghi automaticamente tramite Bluetooth. Passaggio 1 Premere Applicazioni. Passaggio 4 Selezionare Bluetooth. Selezionare il dispositivo mobile nell'elenco dei dispositivi mobili disponibili. Selezionare Elimina. Visualizzazione dei dispositivi Bluetooth abbinati Un dispositivo mobile abbinato viene visualizzato nell'elenco dei dispositivi abbinati. Il dispositivo viene elencato fino all'annullamento dell'abbinamento con il telefono fisso. Passaggio 1 Premere Applicazioni. Selezionare Bluetooth. Prossimità intelligente per cellulari È possibile condividere i contatti del cellulare e l'elenco chiamate con il telefono fisso, nonché trasferire le chiamate dal dispositivo mobile al telefono fisso. È possibile inoltre visualizzare l'intensità del segnale e il livello della batteria del dispositivo mobile sul telefono fisso. Gestione di una chiamata in arrivo su cellulare Prima di iniziare Il cellulare viene abbinato al telefono fisso. Quando arriva una chiamata sul cellulare, eseguire una delle azioni indicate sul telefono fisso: Premere Rispondi per rispondere alla chiamata. Premere Rifiuta per rifiutare la chiamata e trasferirla alla posta vocale. Premere Ignora per disattivare la suoneria e rifiutare la chiamata. 52
63 Chiamate Chiamate con Intelligent Proximity Effettuazione di una chiamata al cellulare Prima di iniziare Il cellulare viene abbinato al telefono fisso. Passaggio 1 Selezionare una linea mobile sul telefono fisso. Immettere un numero di telefono. Premere Chiama. Trasferimento di una chiamata tra telefono fisso e un dispositivo mobile È possibile utilizzare il telefono fisso per trasferire una chiamata attiva da o verso o il dispositivo mobile. Prima di iniziare Il cellulare viene abbinato al telefono fisso. Premere Sposta audio per trasferire una chiamata dal telefono fisso al dispositivo mobile o viceversa. Regolazione del volume del dispositivo mobile I controlli del volume sul telefono e sul dispositivo mobile sono sincronizzati. La sincronizzazione si verifica solo durante una chiamata attiva. Prima di iniziare Il cellulare viene abbinato al telefono fisso. Eseguire una di queste operazioni: Premere Volume sul telefono fisso. Premere + per aumentare il volume o - per diminuirlo. Premere il pulsante Volume sul dispositivo mobile. Visualizzazione dei contatti del cellulare sul telefono fisso Utilizzare il telefono fisso per vedere l'elenco dei contatti sul cellulare. Si tratta di un pratico metodo per visualizzare un contatto senza accedere al cellulare. 53
64 Chiamate con Intelligent Proximity Chiamate Prima di iniziare Prima di poter utilizzare il dispositivo mobile con il telefono fisso, utilizzare Bluetooth per abbinare i due telefoni. Selezionare l'opzione di condivisione dei contatti mobili. Passaggio 1 Sul telefono fisso, premere Contatti. Selezionare il cellulare dall'elenco. Salvataggio dei contatti dal dispositivo mobile al telefono fisso È possibile salvare l'elenco dei contatti dal dispositivo mobile al telefono fisso. L'elenco dei contatti viene mantenuto sul telefono fisso, anche quando il dispositivo mobile viene scollegato o se ne annulla l'abbinamento. Prima di iniziare Il cellulare viene abbinato al telefono fisso. Passaggio 1 Premere Contatti. Selezionare il proprio cellulare. Eliminazione dei contatti nell'elenco contatti del dispositivo mobile È possibile rimuovere l'elenco dei contatti mobili sul telefono fisso. L'elenco dei contatti sul cellulare resta intatto. Prima di iniziare Il cellulare viene abbinato al telefono fisso. Passaggio 1 Premere Contatti. Selezionare il proprio cellulare. Selezionare Elimina. 54
65 Chiamate Chiamate con Intelligent Proximity Visualizzazione della cronologia chiamate del cellulare sul telefono fisso È possibile visualizzare sul telefono fisso le chiamate recenti effettuate o ricevute sul telefono cellulare. Prima di iniziare Prima di poter vedere la cronologia chiamate del dispositivo mobile sul telefono fisso, utilizzare Bluetooth per abbinare il cellulare al telefono fisso. Selezionare l'opzione per la condivisione della cronologia delle chiamate da cellulare con il telefono fisso. Sul telefono fisso, premere NvChiam. Prossimità intelligente per tablet Se si dispone di un tablet, è possibile abbinarlo al telefono fisso tramite Bluetooth. Dopo l'abbinamento, è possibile riprodurre sul telefono l'audio proveniente da una app telefonica del tablet. Non è possibile utilizzare tutte le funzionalità di chiamata del tablet come sul cellulare. Il telefono fisso supporta le connessioni dai tablet ios e Android. Trasferimento dell'audio dal tablet al telefono fisso Prima di iniziare Il tablet è abbinato al telefono fisso e si riceve una chiamata sul tablet. Passaggio 1 Sul tablet, impostare il percorso audio per utilizzare Bluetooth. Utilizzare le cuffie, il ricevitore o l'altoparlante per sentire l'audio sul telefono. Trasferimento dell'audio dal telefono fisso al tablet Prima di iniziare Il tablet è abbinato al telefono fisso ed è in corso una chiamata sul tablet con l'audio sul telefono fisso. Eseguire una delle seguenti operazioni: Riagganciare il ricevitore. Premere Rilascia. Rispondere all'altra chiamata sul telefono fisso. 55
66 Chiamate con Mobile Connect Chiamate Chiamate con Mobile Connect È possibile utilizzare il cellulare per la gestione delle chiamate associate al numero del telefono fisso. Questo servizio è denominato Mobile Connect. Il numero del cellulare viene associato al telefono fisso nel portale Self Care, come un telefono aggiuntivo. È possibile controllare le chiamate inviate al cellulare. Quando si abilitano telefoni aggiuntivi: Il telefono fisso e i telefoni aggiuntivi ricevono le chiamate contemporaneamente. Quando l'utente risponde alla chiamata dal telefono fisso, i telefoni aggiuntivi smettono di squillare, vengono disconnessi e visualizzano un messaggio di chiamata persa. Quando l'utente risponde alla chiamata da un telefono aggiuntivo, gli altri telefoni aggiuntivi e il telefono fisso smettono di squillare e vengono disconnessi. Sugli altri telefoni aggiuntivi viene visualizzato un messaggio di chiamata persa. È possibile rispondere alla chiamata da un telefono aggiuntivo e passarla a un telefono fisso che condivide la linea. In questo caso, sui telefoni fissi che condividono la stessa linea viene visualizzato il messaggio Remoto in uso. Argomenti correlati Portale Self Care, a pagina 11 Abilitazione della funzione Connessione mobile Passaggio 1 Premere Mobilità per visualizzare lo stato della destinazione remota corrente (Abilitato o Disabilitato). Premere Seleziona per modificare lo stato. Trasferimento di una chiamata dal telefono fisso al cellulare È possibile trasferire una chiamata dal telefono fisso al cellulare. La chiamata è sempre connessa alla linea del telefono fisso, quindi non è possibile utilizzare tale linea per altre chiamate. La linea rimane in uso fino al termine della chiamata. Prima di iniziare Può essere necessario abilitare la connessione mobile sul telefono fisso. 56
67 Chiamate Chiamate con Mobile Connect Passaggio 1 Premere Mobilità. Premere Selez. per inviare una chiamata al cellulare. Risposta alla chiamata attiva sul cellulare. Trasferimento di una chiamata dal cellulare al telefono fisso È possibile trasferire una chiamata dal cellulare al telefono fisso. La chiamata viene sempre connessa al telefono cellulare. Prima di iniziare Può essere necessario abilitare la connessione mobile sul telefono fisso. Passaggio 1 Riagganciare la chiamata sul cellulare per disconnettere il telefono cellulare, ma non la chiamata. Premere la linea sul telefono fisso entro 5-10 secondi per riprendere la chiamata dal telefono fisso. Trasferimento di una chiamata da un cellulare al telefono fisso È possibile trasferire una chiamata da un cellulare al telefono fisso. Prima di iniziare Può essere necessario abilitare la connessione mobile sul telefono fisso. Richiedere il codice di accesso all'amministratore. Passaggio 1 Sul telefono cellulare, immettere il codice di accesso per la funzione di passaggio. Riagganciare la chiamata sul cellulare per disconnettere il telefono cellulare, ma non la chiamata. Premere Rispondi sul telefono fisso entro 10 secondi e iniziare a parlare da tale telefono. 57
68 Chiamate con Mobile Connect Chiamate 58
69 CAPITOLO 3 Contatti Rubrica aziendale, pagina 59 Elenco personale, pagina 59 Cisco WebDialer, pagina 64 Rubrica aziendale È possibile cercare il numero di un collega dal proprio telefono, per poterlo chiamare con maggiore facilità. La rubrica viene impostata e gestita dall'amministratore. Chiamare un contatto della rubrica aziendale Passaggio 1 Premere Contatti. Selezionare Rubrica aziendale. Selezionare un criterio di ricerca. Passaggio 4 Immettere i criteri di ricerca e premere Invia. Passaggio 5 Selezionare il contatto e premere Effettua chiamata. Elenco personale Utilizzare l'elenco personale per memorizzare le informazioni sui contatti di amici, familiari o colleghi. È possibile aggiungere i propri contatti alla rubrica personale. È possibile aggiungere codici di composizione veloce speciali per le persone chiamate con maggiore frequenza. È possibile impostare l'elenco personale dal proprio telefono o dal portale Self Care. Utilizzare il telefono per assegnare codici di composizione veloce alle voci della rubrica. 59
70 Accesso e disconnessione dall'elenco personale Contatti Argomenti correlati Portale Self Care, a pagina 11 Accesso e disconnessione dall'elenco personale Prima di iniziare Prima di poter accedere alla rubrica personale, occorre utilizzare l'id utente e il PIN. Se non si dispone di queste informazioni, contattare il proprio amministratore. Passaggio 1 Premere Contatti. Passaggio 4 Selezionare Elenco personale. Immettere il proprio ID utente e il PIN, quindi premere Invia. Per disconnettersi, selezionare Disconnetti, premere Seleziona, quindi OK. Aggiunta di un nuovo contatto all'elenco personale Passaggio 1 Premere Contatti. Passaggio 4 Passaggio 5 Passaggio 6 Accedere all'elenco personale. Selezionare Rubrica personale e premere Invia. Premere Nuovo. Immettere il nome, il cognome e, se lo si desidera, il soprannome. Premere Telefoni, immettere il numero di telefono insieme ai codici di accesso, quindi premere Invia. 60
71 Contatti Ricerca di un contatto nell'elenco personale Ricerca di un contatto nell'elenco personale Passaggio 1 Premere Contatti. Passaggio 4 Passaggio 5 Accedere all'elenco personale. Selezionare Rubrica personale. Selezionare un criterio di ricerca. Immettere i criteri di ricerca e premere Invia. Chiamata a un contatto nell'elenco personale Passaggio 1 Premere Contatti. Passaggio 4 Passaggio 5 Accedere all'elenco personale. Selezionare l'elenco personale e cercare una voce. Selezionare la voce della rubrica personale che si desidera chiamare. Selezionare il codice di chiamata veloce richiesto e premere Chiama. Assegnazione di un codice di chiamata veloce a un contatto Un codice di compilazione veloce consente di chiamare un contatto con maggiore facilità. 61
72 Chiamare un contatto con un codice di composizione veloce Contatti Passaggio 1 Premere Contatti. Passaggio 4 Passaggio 5 Passaggio 6 Passaggio 7 Passaggio 8 Passaggio 9 Accedere all'elenco personale. Selezionare Rubrica personale. Selezionare un criterio di ricerca. Immettere i criteri di ricerca e premere Invia. Selezionare il contatto. Premere IndCR. Selezionare un numero e premere Selez. Scorrere fino a un indice di chiamata veloce non assegnato e premere Invia. Argomenti correlati Esecuzione di una chiamata mediante un pulsante di composizione veloce, a pagina 28 Chiamare un contatto con un codice di composizione veloce Passaggio 1 Premere Contatti. Passaggio 4 Accedere all'elenco personale. Selezionare Chiamate veloci personali e cercare un codice di chiamata veloce. Selezionare il codice di chiamata veloce richiesto e premere Chiama. 62
73 Contatti Modifica di un contatto nell'elenco personale Modifica di un contatto nell'elenco personale Passaggio 1 Premere Contatti. Passaggio 4 Passaggio 5 Passaggio 6 Passaggio 7 Accedere all'elenco personale. Selezionare Rubrica personale e cercare una voce. Premere Selez., quindi Modifica. Modificare le informazioni relative alla voce. Premere Telefoni per modificare un numero di telefono. Premere Aggiorna. Rimozione di un contatto dall'elenco personale Passaggio 1 Premere Contatti. Passaggio 4 Passaggio 5 Accedere all'elenco personale. Selezionare Rubrica personale e cercare una voce. Premere Selez., quindi Modifica e infine Elimina. Premere OK per confermare l'eliminazione. Eliminazione di un codice di chiamata veloce Passaggio 1 Premere Contatti. Passaggio 4 Passaggio 5 Accedere all'elenco personale. Selezionare Chiamate veloci personali e cercare un codice di chiamata veloce. Selezionare il codice richiesto e premere Rimuovi. Selezionare l'indice e premere Rimuovi. 63
74 Cisco WebDialer Contatti Cisco WebDialer Per effettuare chiamate con applicazioni Web e desktop, è possibile utilizzare Cisco Web Dialer, un browser Web e il telefono Cisco IP Phone. Con il browser Web, selezionare un sito Web o la rubrica aziendale, quindi fare clic su un numero di telefono con collegamento ipertestuale per avviare la chiamata. Per effettuare la chiamata, è necessario disporre di un ID utente e di una password. L'amministratore potrà fornire tali informazioni. Gli utenti che accedono per la prima volta devono configurare le proprie preferenze prima di chiamare. Per ulteriori informazioni, vedere il documento Cisco Web Dialer in unified-communications/unified-communications-manager-callmanager/ products-installation-and-configuration-guides-list.html 64
75 CAPITOLO 4 Chiamate recenti Elenco chiamate recenti, pagina 65 Visualizzazione delle chiamate recenti, pagina 65 Richiamata in caso di chiamata recente, pagina 66 Cancellazione dell'elenco Chiamate recenti, pagina 66 Eliminazione di un record di chiamata, pagina 66 Elenco chiamate recenti Utilizzare l'elenco Recenti per vedere le 150 chiamate singole e di gruppo più recenti. Se l'elenco Recenti raggiunge il limite massimo, la voce meno recente dell'elenco viene sovrascritta dalla nuova voce successiva. Le chiamate nell'elenco Recenti vengono raggruppate se provengono e sono indirizzate allo stesso numero e se sono consecutive. Vengono raggruppate anche le chiamate perse dallo stesso numero. Visualizzazione delle chiamate recenti Controllare per vedere chi ha chiamato di recente. Passaggio 1 Premere Applicazioni. Selezionare Recenti. Se è presente più di una linea, selezionare una linea da visualizzare. 65
76 Richiamata in caso di chiamata recente Chiamate recenti Richiamata in caso di chiamata recente È possibile richiamare con facilità una persona. Passaggio 1 Premere Applicazioni. Passaggio 4 Passaggio 5 Passaggio 6 Selezionare Recenti. (Facoltativo) Selezionare Tutte le linee o la linea richiesta. Selezionare il numero che si desidera comporre. (Facoltativo) Premere ModifNum per modificare il numero. Premere Chiama. Cancellazione dell'elenco Chiamate recenti È possibile cancellare l'elenco Recenti sul telefono. Passaggio 1 Premere Applicazioni. Passaggio 4 Passaggio 5 Selezionare Recenti. (Facoltativo) Selezionare Tutte le linee o la linea richiesta. Premere Cancella. Premere Elimina. Eliminazione di un record di chiamata È possibile modificare l'elenco Recenti per rimuovere una singola chiamata dalla cronologia. È così possibile preservare importanti informazioni di contatto, in quanto l'elenco Recenti contiene solo 150 chiamate. 66
77 Chiamate recenti Eliminazione di un record di chiamata Passaggio 1 Premere Applicazioni. Passaggio 4 Passaggio 5 Passaggio 6 Selezionare Recenti. (Facoltativo) Selezionare Tutte le linee o la linea richiesta. Evidenziare il singolo record o il gruppo di chiamate che si desidera eliminare. Premere Elimina. Premere di nuovo Elimina per confermare. 67
78 Eliminazione di un record di chiamata Chiamate recenti 68
79 CAPITOLO 5 Casella vocale Account della casella vocale, pagina 69 Verifica della presenza di nuovi messaggi vocali, pagina 69 Accesso alla casella vocale, pagina 70 Visual Voic , pagina 70 Account della casella vocale È possibile accedere ai messaggi vocali direttamente dal telefono. Tuttavia, l'amministratore deve impostare l'account della casella vocale e configurare il telefono per l'accesso al sistema di casella vocale. Il pulsante Messaggi sul telefono è configurato per la chiamata rapida nel sistema di casella vocale. Quando non si è alla scrivania, è possibile contattare il sistema di casella vocale per accedere alla casella vocale. L'amministratore può fornire il numero di telefono del sistema di segreteria telefonica. Dato che ogni sistema di casella vocale è diverso, non è possibile fornire istruzioni per l'utilizzo. Per informazioni sui comandi della segreteria telefonica o sull'accesso da remoto al sistema di segreteria telefonica, consultare la documentazione utente o contattare l'amministratore. Verifica della presenza di nuovi messaggi vocali Per sapere se sono presenti nuovi messaggi nella casella vocale, cercare uno di questi simboli: La striscia luminosa sul ricevitore è accesa in rosso. Sullo schermo viene visualizzato il numero di chiamate perse e di messaggi nella casella vocale. Se sono presenti più di 99 nuovi messaggi, viene visualizzato il simbolo più (+). Si potrebbe inoltre udire un segnale acustico intermittente emesso dalla cuffia, dal ricevitore o dall'altoparlante quando si utilizza una linea del telefono. Il segnale acustico intermittente è specifico della linea. Viene emesso solo quando si utilizza la linea con messaggi vocali. Argomenti correlati Portale Self Care, a pagina 11 69
80 Accesso alla casella vocale Casella vocale Accesso alla casella vocale Passaggio 1 Se si dispone di più di una linea, premere il tasto di linea appropriata. Premere Messaggi. Seguire le istruzioni vocali. Visual Voic Visual Voic è un'alternativa alla casella vocale audio che potrebbe essere disponibile in base al sistema di casella vocale. Invece di rispondere a istruzioni audio, si utilizza lo schermo del telefono per gestire i messaggi. È possibile visualizzare un elenco dei messaggi e riprodurli, nonché comporre, rispondere, inoltrare ed eliminare messaggi. In base alla configurazione del sistema di casella vocale, è possibile accedere alla casella vocale audio selezionando la casella di posta in arrivo Audio. Utilizzare questa funzionalità se si lavora occasionalmente con richieste audio, ma le richieste visuali sono impostate come predefinite. Per ulteriori informazioni consultare Guida di riferimento rapido per Visual Voic per connessione Unity all'indirizzo products-user-guide-list.html. Accesso alla casella vocale audio In base alla configurazione del telefono effettuata dall'amministratore, è possibile recuperare la casella vocale senza visualizzare un elenco di messaggi. Questa opzione è utile se si preferisce un elenco di messaggi della casella vocale, ma si accede raramente ai messaggi senza prompt visivi. Passaggio 1 Nello schermo, premere il softkey Audio. Quando richiesto, immettere le credenziali della casella vocale. 70
81 CAPITOLO 6 Applicazioni Applicazioni disponibili, pagina 71 Visualizzazione delle applicazioni attive, pagina 71 Passaggio alle applicazioni attive, pagina 72 Chiusura di un'applicazione attiva, pagina 72 Applicazioni disponibili I telefoni Cisco non comprendono queste applicazioni per impostazione predefinita. La propria società potrebbe aver aggiunto applicazioni come meteo, informazioni di borsa, notizie aziendali, elenchi delle attività da fare o simili informazioni e servizi. Visualizzazione delle applicazioni attive È possibile vedere con facilità le applicazioni già aperte. Passaggio 1 Premere Applicazioni. Selezionare Applicazioni in esecuzione. Premere Esci. 71
82 Passaggio alle applicazioni attive Applicazioni Passaggio alle applicazioni attive Passaggio 1 Premere Applicazioni. Passaggio 4 Selezionare Applicazioni in esecuzione. Scegliere un'applicazione in esecuzione e premere Passa a per aprire e utilizzare l'applicazione selezionata. Premere Esci. Chiusura di un'applicazione attiva Passaggio 1 Premere Applicazioni. Passaggio 4 Selezionare Applicazioni in esecuzione. Selezionare un'applicazione in esecuzione e premere ChiudApp per chiudere l'applicazione. Premere Chiudi, quindi premere Esci. 72
83 CAPITOLO 7 Impostazioni Modifica dello sfondo, pagina 73 Modifica della suoneria, pagina 74 Regolazione della luminosità dello schermo, pagina 74 Regolazione del contrasto, pagina 74 Modifica della dimensione dei caratteri, pagina 75 Modifica del nome telefono, pagina 75 Regolazione feedback cuffie, pagina 76 Impostazioni video, pagina 76 Regolazione del volume nel corso di una chiamata, pagina 78 Regolazione del volume della suoneria del telefono, pagina 78 Modifica dello sfondo L'amministratore può consentire di cambiare lo sfondo del telefono con uno degli sfondi disponibili. Passaggio 1 Premere Applicazioni. Selezionare Impostazioni > Sfondo. Selezionare uno sfondo ed eseguire una delle seguenti procedure: Premere Anteprima per visualizzare lo sfondo sullo schermo del telefono. Premere Imposta per applicare lo sfondo al telefono. Premere Elimina per eliminare lo sfondo dall'elenco. Passaggio 4 Premere Esci. 73
84 Modifica della suoneria Impostazioni Modifica della suoneria È possibile modificare il suono utilizzato dal telefono per le chiamate in arrivo. Passaggio 1 Premere Applicazioni. Passaggio 4 Passaggio 5 Selezionare Impostazioni > Suoneria. Selezionare una linea. Scorrere l'elenco delle suonerie e premere Suona per ascoltare un esempio di suoneria. Premere Imposta per utilizzare la suoneria. Regolazione della luminosità dello schermo È possibile modificare la luminosità dello schermo del telefono per facilitare la lettura. Passaggio 1 Premere Applicazioni. Passaggio 4 Selezionare Impostazioni > Luminosità. Far scorrere il cluster di navigazione verso sinistra per diminuire la luminosità oppure verso destra per aumentarla. Premere Save. Regolazione del contrasto È possibile modificare il contrasto del telefono Cisco IP Phone serie 8811 per facilitare la lettura dello schermo. Per verificare il proprio modello di telefono, premere Applicazioni Il campo Numero modello mostra il modello del proprio telefono. e selezionare Informazioni telefono. 74
85 Impostazioni Modifica della dimensione dei caratteri Passaggio 1 Premere Applicazioni. Passaggio 4 Passaggio 5 Selezionare Impostazioni > Contrasto. Selezionare Contrasto. Far scorrere il cluster di navigazione verso sinistra per diminuire il contrasto oppure verso destra per aumentarlo. Premere Salva per impostare il contrasto. Modifica della dimensione dei caratteri È possibile modificare le dimensioni dei caratteri del telefono per facilitare la lettura dello schermo. Tuttavia, se si aumenta la dimensione, alcuni messaggi appariranno troncati. La dimensione del font si applica alle etichette riportate di seguito: schermata chiamata (nome del chiamante ed etichette chiave della funzione) nome chiamante in Recenti etichette di linea nella schermata del telefono Passaggio 1 Premere Applicazioni. Passaggio 4 Selezionare Impostazioni > Dimensione carattere. Selezionare una dimensione carattere e premere Imposta. Premere Esci per tornare alla finestra Applicazioni. Modifica del nome telefono È possibile modificare il nome predefinito del telefono. Il dispositivo mobile visualizza questo nome quando lo si abbina al telefono fisso. 75
86 Regolazione feedback cuffie Impostazioni Passaggio 1 Premere Applicazioni. Passaggio 4 Passaggio 5 Selezionare Impostazioni > Nome telefono. Utilizzare la tastiera per immettere un nome. Premere Applica. Premere Esci. Regolazione feedback cuffie Quando si usano le cuffie, è possibile udire la propria voce nell'auricolare, ossia il tono o feedback delle cuffie. È possibile controllare il volume della propria voce in cuffia sul telefono. Le cuffie vengono collegate al telefono tramite la porta USB o ausiliaria. In base al modello di cuffie in uso, è necessario regolare le impostazioni audio del telefono, compresa l'impostazione del tono delle cuffie, per ottenere un'esperienza audio ottimale. Passaggio 1 Premere Applicazioni. Passaggio 4 Selezionare Impostazioni > Tono cuffie. Selezionare un'impostazione. Attendere un minuto e riavviare il telefono. Impostazioni video Se si dispone di un videotelefono, sono disponibili le impostazioni per controllare il video. Regolazione della luminosità del video Se l'illuminazione nell'ufficio rende difficoltosa la visualizzazione del video, è possibile regolare la luminosità. 76
87 Impostazioni Regolazione della larghezza di banda video Passaggio 1 Ruotare l'anello sulla videocamera in senso orario per aprire l'otturatore. Premere Applicazioni. Selezionare Impostazioni > Video > Esposizione. Passaggio 4 Premere il cluster di navigazione a sinistra per diminuire o a destra per aumentare la luminosità. Passaggio 5 Premere Salva. Regolazione della larghezza di banda video Durante una videochiamata, la trasmissione video può interrompersi improvvisamente o presentare un ritardo nell'audio. Il ritardo è spesso provocato dalla rete occupata. Per impostazione predefinita, il telefono seleziona automaticamente un'impostazione di larghezza di banda che bilanci i requisiti di rete audio e video. Se si verifica spesso un ritardo del video, è possibile selezionare una larghezza di banda fissa. Si consiglia di iniziare con l'impostazione più bassa e di aumentare solo se il ritardo del video continua. Passaggio 1 Premere Applicazioni. Passaggio 4 Selezionare Impostazioni > Video > Larghezza di banda. Selezionare un'impostazione per la larghezza di banda. Premere Salva per impostare la larghezza di banda. Visualizzazione delle videochiamate sul computer È possibile vedere la parte video della chiamata sul computer invece che sullo schermo del telefono. La parte audio della chiamata rimane sul telefono. Prima di iniziare Collegare il computer alla porta PC del telefono con un cavo Ethernet, quindi effettuare l'accesso a Cisco Jabber per Windows o a Cisco Jabber per Mac. Il telefono deve essere connesso alla prima scheda di rete (NICNIC1) sul computer. Nota La porta per PC del telefono è disabilitata quando sul telefono viene abilitato Wi-Fi. È necessaria la versione più recente di Cisco Media Services Interface (MSI) e uno dei prodotti seguenti. 77
88 Regolazione del volume nel corso di una chiamata Impostazioni Cisco Jabber per Windows 9.7(5) o successivi Cisco Jabber per Mac o successivi Se non si dispone della versione più recente di Cisco Jabber o MSI, contattare l'amministratore. Per un elenco dei requisiti hardware e software, vedere: Note di rilascio di Cisco Jabber per Windows su unified-communications/jabber-windows/products-release-notes-list.html. Note di rilascio di Cisco Jabber per Mac su unified-communications/jabber-mac/products-release-notes-list.html Passaggio 1 Premere Applicazioni. Passaggio 4 Selezionare Impostazioni > Video. Selezionare Video tramite computer. Selezionare On per abilitare il video. Regolazione del volume nel corso di una chiamata Se l'audio del ricevitore, della cuffia o dell'altoparlante è troppo alto o troppo basso, è possibile regolare il volume mentre si parla con l'interlocutore. Quando si regola il volume durante una chiamata, la regolazione influisce solo sull'altoparlante utilizzato in quel momento. Se, ad esempio, si regola il volume mentre si utilizza la cuffia, la regolazione non avrà effetto sul volume del ricevitore. Per regolare il volume durante una chiamata, premere Volume a destra o a sinistra. Regolazione del volume della suoneria del telefono Se la suoneria del telefono è troppo alta o troppo bassa quando si riceve una chiamata in arrivo, è possibile regolarne il volume. Le modifiche al volume della suoneria non influiscono sul volume durante una chiamata. Per regolare il volume della suoneria quando il telefono squilla, premere Volume a destra o sinistra. 78
89 CAPITOLO 8 Accessori Accessori supportati, pagina 79 Visualizzazione degli accessori associati al telefono, pagina 80 Cuffie, pagina 80 Modulo di espansione tasti di Cisco IP Phone serie 8800, pagina 85 Accessori supportati È possibile utilizzare il telefono con vari tipi di accessori, come ricevitori, microfoni e altoparlanti. La tabella mostra quelli che è possibile utilizzare con il modello di telefono in uso. Nella tabella seguente, viene indicato se un determinato modello di telefono supporta (simbolo X) o meno (simbolo -) un accessorio. Per verificare il proprio modello di telefono, premere Applicazioni Il campo Numero modello mostra il modello del proprio telefono. e selezionare Informazioni telefono. Quando si aggiungono funzionalità al proprio telefono, alcune funzionalità richiedono un pulsante linea. Tuttavia, ogni pulsante linea sul telefono può supportare solo una funzione (una linea, una chiamata rapida o una funzionalità). Se i pulsanti linea del proprio telefono sono già in uso, il telefono non visualizzerà funzionalità aggiuntive. Tabella 8: Supporto di accessori per Cisco IP Phone serie 8800 Accessorio Tipo Cisco IP Phone NR NR Accessori Cisco Cisco IP Modulo Phone aggiuntivo 8800, Modulo di espansione tasti 3 79
90 Visualizzazione degli accessori associati al telefono Accessori Accessorio Tipo Cisco IP Phone NR NR Kit di montaggio a parete X X X X X X X X Accessori di terze parti Cuffia Analogica X X X X X X X X Wideband analogica X X X X X X X X Bluetooth X X X X USB X X X X X Microfono PC esterno X X X Altoparlanti PC esterno X X X Visualizzazione degli accessori associati al telefono È possibile utilizzare il connettore per la cuffia, il Bluetooth o la porta USB per collegare l'hardware esterno al telefono. Per impostazione predefinita, l'elenco di accessori contiene una cuffia analogica che può essere impostata per abilitare la wideband. Passaggio 1 Premere Applicazioni. Selezionare una delle seguenti opzioni: Accessori Bluetooth Passaggio 4 (Facoltativo) Selezionare un accessorio e premere Mostra dettagli. Premere Esci. Cuffie Verificare con il produttore delle cuffie se è possibile utilizzare le cuffie con il telefono Cisco. 80
91 Accessori Cuffie standard Se si collegano le cuffie al telefono durante una chiamata attiva, il percorso audio passa automaticamente alle cuffie. Cuffie standard È possibile utilizzare una cuffia standard con il telefono fisso. Collegamento di cuffie standard Collegare le cuffie standard sul retro del telefono. Collegare le cuffie al jack sul retro del telefono e inserire il cavo nel canale relativo. Figura 3: Collegamento di cuffie standard Impostazione della cuffia analogica standard wideband È possibile utilizzare una cuffia che supporti l'audio wideband. L'audio wideband migliora la qualità del suono del ricevitore. Passaggio 1 Premere Applicazioni. Selezionare Accessori > Cuffia analogica > Imposta. Premere On oppure Off per abilitare o disabilitare wideband per la cuffia analogica. Passaggio 4 Premere Invio. 81
92 Cuffie USB Accessori Cuffie USB È possibile utilizzare la cuffia USB per le chiamate se il telefono dispone di porta USB. Per un elenco delle cuffie supportate, vedere Unified Communications Endpoint and Client Accessories. Le cuffie USB non elencate potrebbero non funzionare correttamente se collegate alla porta USB. Per ulteriori informazioni, consultare la documentazione del produttore della cuffia USB. Collegamento di cuffie USB Quando si usano cuffie USB con il telefono, tenere presente: È possibile utilizzare solo una cuffia alla volta. L'ultima cuffia collegata è quella attiva. Se si utilizza una cuffia attiva e la si scollega, il percorso audio non cambia automaticamente. Occorre premere il pulsante Altoparlante o sollevare il ricevitore. Inserire la spina della cuffia USB nella porta USB del telefono. Cuffie Bluetooth È possibile utilizzare la cuffia Bluetooth per le chiamate se il telefono lo supporta. Quando si usano cuffie Bluetooth con il telefono, tenere presente: Se al telefono sono connesse una cuffia Bluetooth e una standard, è possibile utilizzare solo un tipo di cuffia alla volta. Quando si attiva una cuffia, l'altra viene disattivata automaticamente. L'uso di una cuffia USB disabiliterà sia la cuffia Bluetooth sia quella analogica. Se si scollega la cuffia USB è necessario abilitare la cuffia Bluetooth o la cuffia standard. Per una copertura ottimale della cuffia, utilizzare la cuffia Bluetooth a non oltre tre metri dal telefono. Il telefono supporta il profilo vivavoce Bluetooth. Se la cuffia Bluetooth supporta queste funzionalità è possibile utilizzarla per: Risposta alle chiamate Chiusura chiamata Regolazione del volume della cuffia per una chiamata Ricomposizione di un numero Visualizzazione dell'id chiamante Rifiuto di una chiamata Inoltro di una chiamata Mettere in attesa una chiamata rispondendo a una chiamata in ingresso Terminare una chiamata rispondendo a una chiamata in ingresso 82
93 Accessori Cuffie Bluetooth Per ulteriori informazioni, vedere la documentazione del produttore della cuffia Bluetooth. Argomenti correlati Bluetooth e il telefono, a pagina 19 Cisco IP Phone serie 8800, a pagina 1 Visualizzazione dei dispositivi Bluetooth abbinati, a pagina 52 Attivazione e disattivazione di Bluetooth Quando Bluetooth è attivo, l'icona di Bluetooth attivo del telefono. viene visualizzata nell'intestazione dello schermo Passaggio 1 Premere Applicazioni. Selezionare Bluetooth. Premere On oppure Off. Aggiunta di cuffie Bluetooth Passaggio 1 Rendere rilevabili le cuffie Bluetooth. Premere Applicazioni. Passaggio 4 Passaggio 5 Selezionare Bluetooth > Aggiungi dispositivo Bluetooth. Il telefono ricerca gli accessori rilevabili. Selezionare le cuffie e premere Connetti. (Facoltativo) Se richiesto, immettere il PIN per la cuffia. Disconnessione delle cuffie Bluetooth È opportuno scollegare la cuffia Bluetooth prima di utilizzarla con un altro dispositivo. 83
94 Cuffie wireless Accessori Passaggio 1 Premere Applicazioni. Passaggio 4 Selezionare Bluetooth. Selezionare le cuffie Bluetooth. Premere Disconnetti. Rimozione delle cuffie Bluetooth Rimuovere la cuffia Bluetooth se non viene riutilizzata con il telefono. Passaggio 1 Premere Applicazioni. Selezionare Bluetooth. Selezionare una cuffia Bluetooth e premere Elimina. Cuffie wireless È possibile utilizzare la maggior parte delle cuffie Bluetooth con il telefono. Per un elenco delle cuffie supportate, consultare accessories.html. Consultare la documentazione della cuffia wireless per informazioni sulla connessione della cuffia e sull'uso delle relative funzioni. Attivazione di una cuffia EHS Le cuffie EHS (Electronic Hookswitch) utilizzano una stazione base e una cuffia wireless. La stazione base è collegata alla presa cuffie del telefono. Dopo aver installato le cuffie, attivarle su Cisco Unified Communications Manager. Passaggio 1 Premere Applicazioni. Selezionare Impostazioni > E-Hookswitch connesso. Selezionare Sì. 84
95 Accessori Scambio di cuffie durante una chiamata Scambio di cuffie durante una chiamata È possibile connettere al telefono contemporaneamente una cuffia analogica, una cuffia Bluetooth e una cuffia USB. Tuttavia, è possibile utilizzare solo una cuffia alla volta. Se si collegano più cuffie al telefono, per passare da una cuffia all'altra durante una chiamata, premere il tasto Cuffia sul telefono. Anche se il telefono è connesso a più dispositivi, viene selezionata come dispositivo audio preferito una cuffia specifica in base al seguente ordine di priorità: Se al telefono sono connesse una cuffia USB, una cuffia Bluetooth e una cuffia analogica, è possibile impostare la cuffia USB come dispositivo audio preferito. Se al telefono sono connesse una cuffia Bluetooth e una cuffia analogica, è possibile impostare il dispositivo Bluetooth come dispositivo audio preferito. Se al telefono è connessa solo una cuffia analogica, la cuffia analogica è il dispositivo audio preferito. Passaggio 1 Prima di effettuare una chiamata o di rispondere, premere Cuffia. (Facoltativo) Per effettuare una chiamata, comporre il numero. Modulo di espansione tasti di Cisco IP Phone serie 8800 Un modulo di espansione principale consente di aggiungere pulsanti programmabili o modalità di linea extra al telefono. I pulsanti programmabili possono essere impostati come pulsanti di linea telefonica, di chiamata rapida o tasti funzione del telefono. Il servizio di chiamata semplificato non è supportato sui moduli di espansione.. Sono disponibili 3 moduli di espansione: Cisco IP Phone 8800, Modulo di espansione tasti: modulo con schermo LCD singolo, 18 tasti di linea, 2 pagine, visualizzazione su una o due colonne. Cisco IP Phone 8851/8861, Modulo di espansione tasti: modulo con schermo LCD doppio per telefoni, 14 tasti di linea, 2 pagine, visualizzazione su una sola colonna. Cisco IP Phone 8865, Modulo di espansione tasti: modulo con schermo LCD doppio per videotelefoni, 14 tasti di linea, 2 pagine, visualizzazione su una sola colonna. La modalità di linea avanzata è supportata solo nei moduli di espansione con schermo LCD doppio. La modalità di linea avanzata non è supportata nei moduli di espansione tasti con schermo LCD singoli. Se si utilizza più di un modulo di espansione tasti, devono essere tutti dello stesso tipo. Non è possibile combinare moduli di espansione tasti diversi sul telefoni. 85
96 Modulo di espansione tasti di Cisco IP Phone serie 8800 Accessori Tabella 9: Supporto del modulo di espansioni dei tasti Modello Cisco IP Phone Cisco IP Phone 8851 e 8851NR Cisco IP Phone 8861 Cisco IP Phone 8865 and 8865NR Moduli di espansione tasti con schermo LCD singolo supportati 2 con 72 linee o pulsanti 3 con 108 linee o pulsanti 3 con 108 linee o pulsanti Moduli di espansione tasti con schermo LCD doppio supportati 2 con 56 linee o pulsanti 3 con 84 linee o pulsanti 3 con 84 linee o pulsanti Se vengono collegati più moduli di espansione tasti, questi vengono collegati al telefono, numerati in base all'ordine di connessione al telefono. Ad esempio: Il modulo di espansione tasti 1 è l'unità più vicina al telefono. Il modulo di espansione tasti 2 è l'unità al centro. Il modulo di espansione tasti 3 è l'unità più lontana dal telefono. Figura 4: Cisco IP Phone 8861 con tre moduli di espansione tasti Cisco IP Phone 8800 Attenzione Gli slot nella parte laterale del telefono sono progettati solo per il connettore a spina sul modulo di espansione tasti. L'inserimento di altri oggetti può danneggiare il telefono in modo permanente. Quando si utilizzano i moduli di espansione tasti, verificare con l'amministratore i requisiti di alimentazione. 86
97 Accessori Pulsanti e hardware del modulo di espansione principale Pulsanti e hardware del modulo di espansione principale La seguente tabella descrive le caratteristiche del modulo di espansione tasti. Schermo LCD: visualizza il numero di telefono, il numero di chiamata rapida (o il nome o un altra etichetta di testo), il servizio telefonico o la funzione del telefono assegnata a ciascun tasto. Le icone che indicano lo stato della linea sono analoghe per aspetto e funzionamento a quelle del telefono a cui è collegato il modulo di espansione tasti. 1 Pulsanti illuminati: 18 pulsanti linea. A seconda del modello, ciascun pulsante o coppia di pulsanti corrisponde a una linea (come per il telefono). Per le informazioni sulla modalità, vedere la descrizione della modalità a una o due colonne seguendo la tabella. Le luci sotto i pulsanti indicano lo stato della linea corrispondente nel modo seguente: Luce spenta: linea disponibile o chiamata che squilla su una pagina inattiva. Verde fisso: in uso da parte dell'utente, una chiamata è in attesa o in corso di trasferimento. Rosso fisso: linea in uso da un altro utente o un altro utente ha una chiamata in attesa su una linea condivisa. Arancione fisso: la linea sta squillando. 87
98 Pulsanti e hardware del modulo di espansione principale Accessori 2 Pulsanti di spostamento: 2 pulsanti. Il pulsante per la pagina 1 è etichettato come 1 e il pulsante della pagina 2 è etichettato come 2. Le luci sotto i pulsanti indicano lo stato della pagina come segue: pagina. Verde fisso: pagina visualizzata. Luce spenta: pagina non visualizzata. Arancione fisso: pagina non visualizzata con una o più chiamate di avviso sulla L'amministratore imposta il Modulo di espansione tasti per effettuare la visualizzazione a una o due colonne. Modalità a una colonna Nella modalità a una colonna, ogni riga corrisponde a una linea. È possibile accedere a questa linea facendo clic sul pulsante a sinistra o sul pulsante a destra. In questa configurazione, il modulo di espansione tasti visualizza nove linee nella prima pagina e nove linee nella seconda. Figura 5: Modulo di espansione tasti con una colonna 88
99 Accessori Esecuzione di una chiamata sul Modulo di espansione tasti Modalità a due colonne Se si utilizza un modulo di espansione tasti con schermo LCD singolo, è possibile impostarlo in modalità a due colonne. In modalità due colonne, ciascun pulsante alla sinistra e alla destra dello schermo viene assegnato a un diverso numero di telefono, numero di chiamata rapida (o nome, o altra etichetta testuale), servizio telefonico o funzionalità del telefono. In questa configurazione, il modulo di espansione tasti visualizza fino a 18 elementi nella pagina 1 e fino a 18 elementi nella pagina 2. Figura 6: Modulo di espansione tasti con due colonne Esecuzione di una chiamata sul Modulo di espansione tasti Passaggio 1 Premere il pulsante linea sul modulo di espansione tasti. Comporre un numero di telefono. Sollevare il ricevitore. 89
Guida per l'utente di Cisco serie 8800 IP Phone
 Prima pubblicazione: November 25, 2015 Ultima modifica: December 08, 2015 Americas Headquarters Cisco Systems, Inc. 170 West Tasman Drive San Jose, CA 95134-1706 USA http://www.cisco.com Tel: 408 526-4000
Prima pubblicazione: November 25, 2015 Ultima modifica: December 08, 2015 Americas Headquarters Cisco Systems, Inc. 170 West Tasman Drive San Jose, CA 95134-1706 USA http://www.cisco.com Tel: 408 526-4000
Guida per l'utente di Cisco serie 7800 IP Phone
 Prima pubblicazione: November 25, 2015 Ultima modifica: June 03, 2016 Americas Headquarters Cisco Systems, Inc. 170 West Tasman Drive San Jose, CA 95134-1706 USA http://www.cisco.com Tel: 408 526-4000
Prima pubblicazione: November 25, 2015 Ultima modifica: June 03, 2016 Americas Headquarters Cisco Systems, Inc. 170 West Tasman Drive San Jose, CA 95134-1706 USA http://www.cisco.com Tel: 408 526-4000
Guida per l'utente di Cisco Unified serie 6921, 6941, 6945 e 6961 IP Phone per Cisco Unified Communications Manager 10.
 Guida per l'utente di Cisco Unified serie 6921, 6941, 6945 e 6961 IP Phone per Cisco Unified Communications Prima pubblicazione: November 14, 2013 Americas Headquarters Cisco Systems, Inc. 170 West Tasman
Guida per l'utente di Cisco Unified serie 6921, 6941, 6945 e 6961 IP Phone per Cisco Unified Communications Prima pubblicazione: November 14, 2013 Americas Headquarters Cisco Systems, Inc. 170 West Tasman
Manuale dell'utente per i telefoni IP Cisco Unified 6921, 6941, 6945 e 6961 per Cisco Unified Communications Manager 9.
 Manuale dell'utente per i telefoni IP Cisco Unified 6921, 6941, 6945 e 6961 per Cisco Unified Communications Manager 9.0 (SCCP e SIP) Prima pubblicazione: January 01, 2012 Ultima modifica: June 04, 2012
Manuale dell'utente per i telefoni IP Cisco Unified 6921, 6941, 6945 e 6961 per Cisco Unified Communications Manager 9.0 (SCCP e SIP) Prima pubblicazione: January 01, 2012 Ultima modifica: June 04, 2012
Manuale dell'utente dei telefoni IP di Cisco Unified 8961, 9951 e 9971 per Cisco Unified CM 8.0 (SIP)
 Manuale dell'utente dei telefoni IP di Cisco Unified 8961, 9951 e 9971 per Cisco Unified CM 8.0 (SIP) Americas Headquarters Cisco Systems, Inc. 170 West Tasman Drive San Jose, CA 95134-1706 USA http://www.cisco.com
Manuale dell'utente dei telefoni IP di Cisco Unified 8961, 9951 e 9971 per Cisco Unified CM 8.0 (SIP) Americas Headquarters Cisco Systems, Inc. 170 West Tasman Drive San Jose, CA 95134-1706 USA http://www.cisco.com
Manuale dell'utente del telefono IP di Cisco Unified 8961, 9951 e 9971 per Cisco Unified Communications Manager 7.1(3) (SIP)
 Manuale dell'utente del telefono IP di Cisco Unified 8961, 9951 e 9971 per Cisco Unified Communications Manager 7.1(3) (SIP) Americas Headquarters Cisco Systems, Inc. 170 West Tasman Drive San Jose, CA
Manuale dell'utente del telefono IP di Cisco Unified 8961, 9951 e 9971 per Cisco Unified Communications Manager 7.1(3) (SIP) Americas Headquarters Cisco Systems, Inc. 170 West Tasman Drive San Jose, CA
Guida per l'utente di Cisco serie 8811, 8841, 8851 e 8861 IP Phone per Cisco Unified Communications Manager 10.5
 Guida per l'utente di Cisco serie 8811, 8841, 8851 e 8861 IP Phone per Cisco Unified Communications Manager 10.5 Prima pubblicazione: September 05, 2014 Ultima modifica: September 09, 2014 Americas Headquarters
Guida per l'utente di Cisco serie 8811, 8841, 8851 e 8861 IP Phone per Cisco Unified Communications Manager 10.5 Prima pubblicazione: September 05, 2014 Ultima modifica: September 09, 2014 Americas Headquarters
Icona Nome Descrizione. Indica che è presente una riunione imminente.
 Guida rapida di riferimento di Avaya H175 Video Collaboration Station Versione 1.0.2 Aprile 2016 2013-2016, Avaya, Inc. Tutti i diritti riservati. Avaya H175 Video Collaboration Station Icone Barra superiore
Guida rapida di riferimento di Avaya H175 Video Collaboration Station Versione 1.0.2 Aprile 2016 2013-2016, Avaya, Inc. Tutti i diritti riservati. Avaya H175 Video Collaboration Station Icone Barra superiore
Postazione centrale di risposta (CAP) Personal Call Manager
 Postazione centrale di risposta (CAP) Personal Call Manager N. parte N0068925 Novembre 2005 Postazione centrale di risposta (CAP) La postazione centrale di risposta (CAP) è composta da un telefono T7316E
Postazione centrale di risposta (CAP) Personal Call Manager N. parte N0068925 Novembre 2005 Postazione centrale di risposta (CAP) La postazione centrale di risposta (CAP) è composta da un telefono T7316E
Guida rapida Supercordless
 Guida rapida Supercordless Vodafone Power to you Indice Indice Introduzione 3 Panoramica del telefono 4 Gestione delle chiamate 6 Effettuare una chiamata 6 Risposta o rifiuto di una chiamata 6 Trasferimento
Guida rapida Supercordless Vodafone Power to you Indice Indice Introduzione 3 Panoramica del telefono 4 Gestione delle chiamate 6 Effettuare una chiamata 6 Risposta o rifiuto di una chiamata 6 Trasferimento
Guida per l'utente di Cisco IP Phone serie 8800 per controllo chiamate di terze parti
 Guida per l'utente di Cisco IP Phone serie 8800 per controllo chiamate di terze parti Prima pubblicazione: January 29, 2016 Americas Headquarters Cisco Systems, Inc. 170 West Tasman Drive San Jose, CA
Guida per l'utente di Cisco IP Phone serie 8800 per controllo chiamate di terze parti Prima pubblicazione: January 29, 2016 Americas Headquarters Cisco Systems, Inc. 170 West Tasman Drive San Jose, CA
Esecuzione di chiamate vocali Esecuzione di una chiamata vocale utilizzando la tastiera 1.
 Accensione di Avaya A175 Desktop Video Device Per accendere Avaya A175 Desktop Video Device, tenere premuto il pulsante di alimentazione situato sul lato del dispositivo, sino a quando viene visualizzato
Accensione di Avaya A175 Desktop Video Device Per accendere Avaya A175 Desktop Video Device, tenere premuto il pulsante di alimentazione situato sul lato del dispositivo, sino a quando viene visualizzato
Guida per l'utente di Cisco IP Conference Phone 7832
 Prima pubblicazione: 2017-08-30 Ultima modifica: 2018-03-26 Americas Headquarters Cisco Systems, Inc. 170 West Tasman Drive San Jose, CA 95134-1706 USA http://www.cisco.com Tel: 408 526-4000 800 553-NETS
Prima pubblicazione: 2017-08-30 Ultima modifica: 2018-03-26 Americas Headquarters Cisco Systems, Inc. 170 West Tasman Drive San Jose, CA 95134-1706 USA http://www.cisco.com Tel: 408 526-4000 800 553-NETS
Guida dell'utente per IP Audio Conference Phone BCM Business Communications Manager
 Guida dell'utente per IP Audio Conference Phone 2033 BCM50 2.0 Business Communications Manager Stato del documento: Standard Versione del documento: 01.01 Codice parte: NN40050-102-IT Data: Agosto 2006
Guida dell'utente per IP Audio Conference Phone 2033 BCM50 2.0 Business Communications Manager Stato del documento: Standard Versione del documento: 01.01 Codice parte: NN40050-102-IT Data: Agosto 2006
Business Communications Manager Telefono Internet i2002 Scheda per l'utente
 N. parte P0995238 01 Business Communications Manager Telefono Internet i2002 Scheda per l'utente Operazioni preliminari 3 Il telefono Internet i2002 di Business Communications Manager consente di gestire
N. parte P0995238 01 Business Communications Manager Telefono Internet i2002 Scheda per l'utente Operazioni preliminari 3 Il telefono Internet i2002 di Business Communications Manager consente di gestire
Guida per l'utente di Cisco Unified serie 8961, 9951 e 9971 IP Phone per Cisco Unified Communications Manager 10.0
 Guida per l'utente di Cisco Unified serie 8961, 9951 e 9971 IP Phone per Cisco Unified Communications Manager Prima pubblicazione: November 05, 2013 Americas Headquarters Cisco Systems, Inc. 170 West Tasman
Guida per l'utente di Cisco Unified serie 8961, 9951 e 9971 IP Phone per Cisco Unified Communications Manager Prima pubblicazione: November 05, 2013 Americas Headquarters Cisco Systems, Inc. 170 West Tasman
Mi Selfie Stick Tripod
 Mi Selfie Stick Tripod Istruzioni: Montare l'otturatore remoto: Aprire la confezione e montare l'otturatore remoto sulla fessura in gomma del bastone. Abbinamento Bluetooth: Attivare la funzionalità Bluetooth
Mi Selfie Stick Tripod Istruzioni: Montare l'otturatore remoto: Aprire la confezione e montare l'otturatore remoto sulla fessura in gomma del bastone. Abbinamento Bluetooth: Attivare la funzionalità Bluetooth
2008 Nokia. Tutti i diritti sono riservati. Nokia, Nokia Connecting People ed Nseries sono marchi o marchi registrati di Nokia Corporation.
 Chat Edizione 1 2008 Nokia. Tutti i diritti sono riservati. Nokia, Nokia Connecting People ed Nseries sono marchi o marchi registrati di Nokia Corporation. Nokia tune è una tonalità registrata di proprietà
Chat Edizione 1 2008 Nokia. Tutti i diritti sono riservati. Nokia, Nokia Connecting People ed Nseries sono marchi o marchi registrati di Nokia Corporation. Nokia tune è una tonalità registrata di proprietà
Business Communications Manager Telefono Internet i2004 Scheda per l'utente
 N. parte P0995226 01 Business Communications Manager Telefono Internet i2004 Scheda per l'utente Operazioni preliminari 3 Il Telefono Internet i2004 di Business Communications Manager consente di gestire
N. parte P0995226 01 Business Communications Manager Telefono Internet i2004 Scheda per l'utente Operazioni preliminari 3 Il Telefono Internet i2004 di Business Communications Manager consente di gestire
Guida per l'utente di Cisco IP Phone serie 7800 per controllo chiamate di terze parti
 Guida per l'utente di Cisco IP Phone serie 7800 per controllo chiamate di terze parti Prima pubblicazione: January 29, 2016 Americas Headquarters Cisco Systems, Inc. 170 West Tasman Drive San Jose, CA
Guida per l'utente di Cisco IP Phone serie 7800 per controllo chiamate di terze parti Prima pubblicazione: January 29, 2016 Americas Headquarters Cisco Systems, Inc. 170 West Tasman Drive San Jose, CA
Registrare la password, l'indirizzo e un contatto
 Guida iniziale Leggere attentamente la presente guida prima di utilizzare il prodotto e tenerla sempre a disposizione per poterla consultare in caso di necessità. NEI LIMITI MASSIMI PREVISTI DALLE LEGGI
Guida iniziale Leggere attentamente la presente guida prima di utilizzare il prodotto e tenerla sempre a disposizione per poterla consultare in caso di necessità. NEI LIMITI MASSIMI PREVISTI DALLE LEGGI
Guida per l'utente. Funzione Trovami/Seguimi di Nortel Business Communications Manager. Introduzione
 Funzione Trovami/Seguimi di Nortel Business Communications Manager Guida per l'utente Introduzione La funzione Trovami/Seguimi consente di inoltrare una chiamata a un massimo di cinque destinazioni esterne
Funzione Trovami/Seguimi di Nortel Business Communications Manager Guida per l'utente Introduzione La funzione Trovami/Seguimi consente di inoltrare una chiamata a un massimo di cinque destinazioni esterne
Guida per l'utente di Cisco serie 7811, 7821, 7841 e 7861 per Cisco Unified Communications Manager 10.0 (SIP)
 Guida per l'utente di Cisco serie 7811, 7821, 7841 e 7861 per Cisco Unified Communications Manager 10.0 (SIP) Prima pubblicazione: May 05, 2015 Americas Headquarters Cisco Systems, Inc. 170 West Tasman
Guida per l'utente di Cisco serie 7811, 7821, 7841 e 7861 per Cisco Unified Communications Manager 10.0 (SIP) Prima pubblicazione: May 05, 2015 Americas Headquarters Cisco Systems, Inc. 170 West Tasman
Il tuo manuale d'uso. SONY ERICSSON W200I http://it.yourpdfguides.com/dref/451447
 Può anche leggere le raccomandazioni fatte nel manuale d uso, nel manuale tecnico o nella guida di installazione di SONY ERICSSON W200I. Troverà le risposte a tutte sue domande sul manuale d'uso (informazioni,
Può anche leggere le raccomandazioni fatte nel manuale d uso, nel manuale tecnico o nella guida di installazione di SONY ERICSSON W200I. Troverà le risposte a tutte sue domande sul manuale d'uso (informazioni,
Telefono analogico Guida per l'utente. N. parte P febbraio 2004
 Telefono analogico Guida per l'utente N. parte P0609356 01 25 febbraio 2004 2 Guida per l'utente del telefono analogico Copyright 2004 Nortel Networks Tutti i diritti riservati. 2004. Le informazioni contenute
Telefono analogico Guida per l'utente N. parte P0609356 01 25 febbraio 2004 2 Guida per l'utente del telefono analogico Copyright 2004 Nortel Networks Tutti i diritti riservati. 2004. Le informazioni contenute
HELP N-COM EASYSET. Istruzioni d uso del programma N-Com Easyset UTILIZZO DI N-COM EASYSET...2
 HELP N-COM EASYSET Istruzioni d uso del programma N-Com Easyset UTILIZZO DI N-COM EASYSET...2 AGGIORNAMENTO N-COM EASYSET... 2 SELEZIONE LINGUA DI N-COM EASYSET... 2 BENVENUTO...3 RICONOSCIMENTO DISPOSITIVO...3
HELP N-COM EASYSET Istruzioni d uso del programma N-Com Easyset UTILIZZO DI N-COM EASYSET...2 AGGIORNAMENTO N-COM EASYSET... 2 SELEZIONE LINGUA DI N-COM EASYSET... 2 BENVENUTO...3 RICONOSCIMENTO DISPOSITIVO...3
Guida per l'utente di Cisco IP Conference Phone 8832
 Prima pubblicazione: 2017-09-15 Ultima modifica: 2018-05-14 Americas Headquarters Cisco Systems, Inc. 170 West Tasman Drive San Jose, CA 95134-1706 USA http://www.cisco.com Tel: 408 526-4000 800 553-NETS
Prima pubblicazione: 2017-09-15 Ultima modifica: 2018-05-14 Americas Headquarters Cisco Systems, Inc. 170 West Tasman Drive San Jose, CA 95134-1706 USA http://www.cisco.com Tel: 408 526-4000 800 553-NETS
Altoparlante HP Roar Plus. Altre funzionalità
 Altoparlante HP Roar Plus Altre funzionalità Copyright 2014 Hewlett-Packard Development Company, L.P. Microsoft, Windows e Windows Vista sono marchi registrati negli Stati Uniti del gruppo di società Microsoft.
Altoparlante HP Roar Plus Altre funzionalità Copyright 2014 Hewlett-Packard Development Company, L.P. Microsoft, Windows e Windows Vista sono marchi registrati negli Stati Uniti del gruppo di società Microsoft.
Tablet convertibile GUIDA RAPIDA ALL'USO 8085 LKB001X CJB1FH002AFA
 Tablet convertibile GUIDA RAPIDA ALL'USO 8085 LKB001X CJB1FH002AFA Indice 1 Primi passi... 1 1.1 Presentazione... 1 1.2 Ricarica tablet e tastiera... 3 1.3 Inserimento delle schede microsd e SIM... 4 1.4
Tablet convertibile GUIDA RAPIDA ALL'USO 8085 LKB001X CJB1FH002AFA Indice 1 Primi passi... 1 1.1 Presentazione... 1 1.2 Ricarica tablet e tastiera... 3 1.3 Inserimento delle schede microsd e SIM... 4 1.4
MITEL TELEFONO CORDLESS 5610 IP DECT
 MITEL TELEFONO CORDLESS 5610 IP DECT Il telefono cordless 5610 con base IP DECT di Mitel fornisce le funzionalità di elaborazione delle chiamate con piattaforma 3300 ICP e protocollo SIP Con la base IP
MITEL TELEFONO CORDLESS 5610 IP DECT Il telefono cordless 5610 con base IP DECT di Mitel fornisce le funzionalità di elaborazione delle chiamate con piattaforma 3300 ICP e protocollo SIP Con la base IP
File Leggimi di Veritas System Recovery 16 Monitor
 File Leggimi di Veritas System Recovery 16 Monitor Informazioni sul file Leggimi Funzionalità non più supportate in Veritas System Recovery 16 Monitor Informazioni su Veritas System Recovery 16 Monitor
File Leggimi di Veritas System Recovery 16 Monitor Informazioni sul file Leggimi Funzionalità non più supportate in Veritas System Recovery 16 Monitor Informazioni su Veritas System Recovery 16 Monitor
Doro Secure 580. Manuale utente. Italiano
 Doro Secure 580 Manuale utente Nota! Tutte le immagini servono esclusivamente a scopo illustrativo e potrebbero non riflettere esattamente il dispositivo reale. Italian 1. Accensione/spegnimento 2. Presa
Doro Secure 580 Manuale utente Nota! Tutte le immagini servono esclusivamente a scopo illustrativo e potrebbero non riflettere esattamente il dispositivo reale. Italian 1. Accensione/spegnimento 2. Presa
Guida per l'utente di Cisco Unified serie 6901 e 6911 IP Phone per Cisco Unified Communications Manager 10.0 (SCCP e SIP)
 Guida per l'utente di Cisco Unified serie 6901 e 6911 IP Phone per Cisco Unified Communications Manager 10.0 (SCCP e SIP) Prima pubblicazione: November 05, 2013 Americas Headquarters Cisco Systems, Inc.
Guida per l'utente di Cisco Unified serie 6901 e 6911 IP Phone per Cisco Unified Communications Manager 10.0 (SCCP e SIP) Prima pubblicazione: November 05, 2013 Americas Headquarters Cisco Systems, Inc.
Guida di riferimento rapido INSTALLAZIONE E UTILIZZO DI CONTROLLO DEL TELEFONO E PRESENZA 8.X DI CISCO CON IBM LOTUS SAMETIME
 Guida di riferimento rapido INSTALLAZIONE E UTILIZZO DI CONTROLLO DEL TELEFONO E PRESENZA 8.X DI CISCO CON IBM LOTUS SAMETIME 1 Installazione del plug-in Controllo del telefono e presenza di Cisco 2 Configurazione
Guida di riferimento rapido INSTALLAZIONE E UTILIZZO DI CONTROLLO DEL TELEFONO E PRESENZA 8.X DI CISCO CON IBM LOTUS SAMETIME 1 Installazione del plug-in Controllo del telefono e presenza di Cisco 2 Configurazione
Doro Secure 580IP. Manuale utente. Italiano
 Doro Secure 580IP Manuale utente Nota! Tutte le immagini servono esclusivamente a scopo illustrativo e potrebbero non riflettere esattamente il dispositivo reale. Italian 1. Accensione/spegnimento 2. Presa
Doro Secure 580IP Manuale utente Nota! Tutte le immagini servono esclusivamente a scopo illustrativo e potrebbero non riflettere esattamente il dispositivo reale. Italian 1. Accensione/spegnimento 2. Presa
Fiery Remote Scan. Collegarsi ai Fiery servers. Collegarsi a un Fiery server al primo utilizzo
 Fiery Remote Scan Fiery Remote Scan consente di gestire la scansione su Fiery server e la stampante da un computer remoto. Fiery Remote Scan può essere utilizzato per le seguenti operazioni: Avviare le
Fiery Remote Scan Fiery Remote Scan consente di gestire la scansione su Fiery server e la stampante da un computer remoto. Fiery Remote Scan può essere utilizzato per le seguenti operazioni: Avviare le
Guida per l'utente di Cisco Unified serie 8941 e 8945 IP Phone per Cisco Unified Communications Manager 10.0 (SCCP e SIP)
 Guida per l'utente di Cisco Unified serie 8941 e 8945 IP Phone per Cisco Unified Communications Manager 10.0 (SCCP e SIP) Prima pubblicazione: January 09, 2014 Ultima modifica: January 13, 2014 Americas
Guida per l'utente di Cisco Unified serie 8941 e 8945 IP Phone per Cisco Unified Communications Manager 10.0 (SCCP e SIP) Prima pubblicazione: January 09, 2014 Ultima modifica: January 13, 2014 Americas
Guida rapida Deskphone Huawei F617
 Guida rapida Deskphone Huawei F617 Vodafone Power to you Indice Indice Introduzione 3 Panoramica del telefono 4 Gestione delle chiamate 6 Effettuare una chiamata 6 Rispondere ad una chiamata 6 Concludere
Guida rapida Deskphone Huawei F617 Vodafone Power to you Indice Indice Introduzione 3 Panoramica del telefono 4 Gestione delle chiamate 6 Effettuare una chiamata 6 Rispondere ad una chiamata 6 Concludere
Guida per l'utente Cisco Unified serie 3905 SIP Phone per Cisco Unified Communications Manager 10.0 (SIP)
 Guida per l'utente Cisco Unified serie 3905 SIP Phone per Cisco Unified Communications Manager 10.0 (SIP) Prima pubblicazione: October 17, 2013 Americas Headquarters Cisco Systems, Inc. 170 West Tasman
Guida per l'utente Cisco Unified serie 3905 SIP Phone per Cisco Unified Communications Manager 10.0 (SIP) Prima pubblicazione: October 17, 2013 Americas Headquarters Cisco Systems, Inc. 170 West Tasman
Chat. Connettersi a un server di chat. Modificare le impostazioni di chat. Ricevere impostazioni chat. Chat
 Nokia N76-1 ESCLUSIONE DI GARANZIA Le applicazioni di altri produttori fornite con il dispositivo potrebbero essere state sviluppate da o essere di proprietà di persone fisiche o giuridiche non affiliate
Nokia N76-1 ESCLUSIONE DI GARANZIA Le applicazioni di altri produttori fornite con il dispositivo potrebbero essere state sviluppate da o essere di proprietà di persone fisiche o giuridiche non affiliate
HP Media vault Italiano
 Guida rapida HP Media vault 5 2 1 La modalità di collegamendo in rete di HP Media Vault varia a seconda della configurazione della rete. Nell'esempio riportato di seguito viene mostrato il collegamento
Guida rapida HP Media vault 5 2 1 La modalità di collegamendo in rete di HP Media Vault varia a seconda della configurazione della rete. Nell'esempio riportato di seguito viene mostrato il collegamento
Telefono IP 6865i Mitel
 Telefono IP 6865i Mitel Istruzioni per l'uso Release 3.3.1 SP3 41-001523-02 REV00 10.2014 Tasti del telefono IP Pannello tasti Nelle sezioni seguenti vengono descritte le diverse funzioni dei tasti del
Telefono IP 6865i Mitel Istruzioni per l'uso Release 3.3.1 SP3 41-001523-02 REV00 10.2014 Tasti del telefono IP Pannello tasti Nelle sezioni seguenti vengono descritte le diverse funzioni dei tasti del
GUIDA VELOCE AI SERVIZI BASE TELEFONI GRANDSTREAM GXP POWERED BY NEXTEL
 GUIDA VELOCE AI SERVIZI BASE TELEFONI GRANDSTREAM GXP POWERED BY NEXTEL Utilizzo cuffia e altoparlante 1.attivazione /disattivazione altoparlante 2.attivazione /disattivazione cuffia 3.attivazione / disattivazione
GUIDA VELOCE AI SERVIZI BASE TELEFONI GRANDSTREAM GXP POWERED BY NEXTEL Utilizzo cuffia e altoparlante 1.attivazione /disattivazione altoparlante 2.attivazione /disattivazione cuffia 3.attivazione / disattivazione
Polycom RealConnect for Microsoft Office 365
 GUIDA DELL'UTENTE Polycom RealConnect for Microsoft Office 365 1.0 aprile 2017 3725-06676-011 A Copyright 2017, Polycom, Inc. Tutti i diritti riservati. Nessuna parte di questo documento può essere riprodotta,
GUIDA DELL'UTENTE Polycom RealConnect for Microsoft Office 365 1.0 aprile 2017 3725-06676-011 A Copyright 2017, Polycom, Inc. Tutti i diritti riservati. Nessuna parte di questo documento può essere riprodotta,
Switch USB KVM Switch USB KVM con audio, 2 porte Switch USB KVM con audio, 4 porte Manuale
 Switch USB KVM Switch USB KVM con audio, 2 porte Switch USB KVM con audio, 4 porte Manuale DS-11403 (2 porte) DS-12402 (4 porte) 1 NOTA Questo equipaggiamento è stato testato ed è risultato a norma con
Switch USB KVM Switch USB KVM con audio, 2 porte Switch USB KVM con audio, 4 porte Manuale DS-11403 (2 porte) DS-12402 (4 porte) 1 NOTA Questo equipaggiamento è stato testato ed è risultato a norma con
Secure Print+ Guida Guida dell'utente
 Secure Print+ Guida Guida dell'utente utente in linea 2019 Brother Industries, Ltd. Tutti i diritti riservati. Definizioni delle note Nella presente guida dell'utente viene utilizzato il seguente simbolo.
Secure Print+ Guida Guida dell'utente utente in linea 2019 Brother Industries, Ltd. Tutti i diritti riservati. Definizioni delle note Nella presente guida dell'utente viene utilizzato il seguente simbolo.
Manuale d'uso del telefono Polycom IP550
 SERVIZIO TELEFONICO INTEGRATO D'ATENEO settembre 2010 Manuale d'uso del telefono Polycom IP550 Sommario SCHEMA... 3 FUNZIONALITÀ DI BASE DEL TELEFONO... 4 EFFETTUARE UNA CHIAMATA... 4 RISPONDERE... 5 TERMINARE
SERVIZIO TELEFONICO INTEGRATO D'ATENEO settembre 2010 Manuale d'uso del telefono Polycom IP550 Sommario SCHEMA... 3 FUNZIONALITÀ DI BASE DEL TELEFONO... 4 EFFETTUARE UNA CHIAMATA... 4 RISPONDERE... 5 TERMINARE
Telefono digitale Consultazione rapida IT, Prima edizione, Giugno 2004
 Telefono digitale 240 - Consultazione rapida 6-30034IT, Prima edizione, Giugno 2004 2 3 8 4 5 7 6 5 4 3 2 6 7 8 9 0 - Pulsanti di presenza chiamata/tasti funzione: per accedere alle linee in entrata e
Telefono digitale 240 - Consultazione rapida 6-30034IT, Prima edizione, Giugno 2004 2 3 8 4 5 7 6 5 4 3 2 6 7 8 9 0 - Pulsanti di presenza chiamata/tasti funzione: per accedere alle linee in entrata e
Aastra modello 6725ip Microsoft Lync Manuale dell'utente Work Smart
 Aastra modello 6725ip Microsoft Lync Manuale dell'utente Work Smart TM 41-001368-02 Rev 02 12.2012 Sommario Istruzioni per l'uso del telefono Aastra 6725ip..........................................................
Aastra modello 6725ip Microsoft Lync Manuale dell'utente Work Smart TM 41-001368-02 Rev 02 12.2012 Sommario Istruzioni per l'uso del telefono Aastra 6725ip..........................................................
Telefono Aastra 6725ip Microsoft Lync Guida introduttiva
 Telefono Aastra 6725ip Microsoft Lync Guida introduttiva TM 41-001367-02 Rev 01 12.2012 Sommario Telefono Aastra 6725ip Lync..............................................................................
Telefono Aastra 6725ip Microsoft Lync Guida introduttiva TM 41-001367-02 Rev 01 12.2012 Sommario Telefono Aastra 6725ip Lync..............................................................................
IP Office 9608 Guida di riferimento rapida del telefono
 9608 Guida di riferimento rapida del telefono Il tuo telefono 9608 supporta il telefono 9608. Il telefono supporta 24 tasti chiamata/funzione programmabili. Le etichette relative vengono visualizzate sulla
9608 Guida di riferimento rapida del telefono Il tuo telefono 9608 supporta il telefono 9608. Il telefono supporta 24 tasti chiamata/funzione programmabili. Le etichette relative vengono visualizzate sulla
INIZIA QUI. Wireless USB Cablata. Si desidera connettere la stampante a una rete wireless? Utilizzare l Installazione e connessione wireless.
 INIZIA QUI Se si risponde sì a una di queste domande, andare alla sezione indicata per istruzioni sull installazione e la connessione. Si desidera connettere la stampante a una rete wireless? Utilizzare
INIZIA QUI Se si risponde sì a una di queste domande, andare alla sezione indicata per istruzioni sull installazione e la connessione. Si desidera connettere la stampante a una rete wireless? Utilizzare
Impostazioni della stampante
 Impostazioni della stampante Questo argomento include le seguenti sezioni: "Accesso alla pagina di avvio" a pagina 1-14 "Accesso al risparmio energetico" a pagina 1-15 "Accesso alla Modalità Intelligent
Impostazioni della stampante Questo argomento include le seguenti sezioni: "Accesso alla pagina di avvio" a pagina 1-14 "Accesso al risparmio energetico" a pagina 1-15 "Accesso alla Modalità Intelligent
Guida AirPrint DCP-J562DW DCP-J785DW MFC-J480DW MFC-J680DW MFC-J880DW MFC-J985DW
 Guida AirPrint DCP-J562DW DCP-J785DW MFC-J480DW MFC-J680DW MFC-J880DW MFC-J985DW Prima di utilizzare l apparecchio Brother Definizioni delle note Marchi commerciali Nota importante Definizioni delle note
Guida AirPrint DCP-J562DW DCP-J785DW MFC-J480DW MFC-J680DW MFC-J880DW MFC-J985DW Prima di utilizzare l apparecchio Brother Definizioni delle note Marchi commerciali Nota importante Definizioni delle note
Guida iniziale. Guida Visualizza una pagina contenente FAQ su Unified Communication System.
 Guida iniziale Leggere attentamente la presente guida prima di utilizzare il prodotto e tenerla sempre a disposizione per poterla consultare in caso di necessità. NEI LIMITI MASSIMI PREVISTI DALLE LEGGI
Guida iniziale Leggere attentamente la presente guida prima di utilizzare il prodotto e tenerla sempre a disposizione per poterla consultare in caso di necessità. NEI LIMITI MASSIMI PREVISTI DALLE LEGGI
GUIDA DI RIFERIMENTO RAPIDO Microsoft Surface Hub
 GUIDA DI RIFERIMENTO RAPIDO Microsoft Surface Hub Come liberare il potenziale del gruppo tramite Microsoft Surface Hub Sommario Avviare la sessione Effettuare una chiamata Aggiungere utenti a una chiamata
GUIDA DI RIFERIMENTO RAPIDO Microsoft Surface Hub Come liberare il potenziale del gruppo tramite Microsoft Surface Hub Sommario Avviare la sessione Effettuare una chiamata Aggiungere utenti a una chiamata
Benvenuto. Guida di avvio rapido. Procedure di Collegamento. Installazione. Buon Divertimento
 Benvenuto IT Guida di avvio rapido 1 2 3 Procedure di Collegamento Installazione Buon Divertimento Contenuto della confezione Ricevitore Base dell'apparecchio Alimentatore di corrente per la base dell'apparecchio
Benvenuto IT Guida di avvio rapido 1 2 3 Procedure di Collegamento Installazione Buon Divertimento Contenuto della confezione Ricevitore Base dell'apparecchio Alimentatore di corrente per la base dell'apparecchio
Guida dell'utente
 www.sena.com Guida dell'utente CONTENUTI 1. INTRODUZIONE... 4 2. CONTENUTO DELLA CONFEZIONE... 5 3. NOZIONI INTRODUTTIVE... 6... 6... 7 3.3 Accensione... 7... 7... 7 3.6 Priorità Funzioni... 8 3.7 Ricarica...
www.sena.com Guida dell'utente CONTENUTI 1. INTRODUZIONE... 4 2. CONTENUTO DELLA CONFEZIONE... 5 3. NOZIONI INTRODUTTIVE... 6... 6... 7 3.3 Accensione... 7... 7... 7 3.6 Priorità Funzioni... 8 3.7 Ricarica...
Registrare la password, l'indirizzo e un contatto
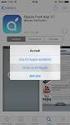 Guida iniziale Leggere attentamente la presente guida prima di utilizzare il prodotto e tenerla sempre a disposizione per poterla consultare in caso di necessità. NEI LIMITI MASSIMI PREVISTI DALLE LEGGI
Guida iniziale Leggere attentamente la presente guida prima di utilizzare il prodotto e tenerla sempre a disposizione per poterla consultare in caso di necessità. NEI LIMITI MASSIMI PREVISTI DALLE LEGGI
Guida all'installazione di WiFi Booster WN1000RP per dispositivi mobili
 Guida all'installazione di WiFi Booster WN1000RP per dispositivi mobili Supporto Grazie per aver scelto i prodotti NETGEAR. Una volta completata l'installazione del dispositivo, individuare il numero di
Guida all'installazione di WiFi Booster WN1000RP per dispositivi mobili Supporto Grazie per aver scelto i prodotti NETGEAR. Una volta completata l'installazione del dispositivo, individuare il numero di
Registrare il prodotto e richiedere assistenza all indirizzo. S10 S10A. Guida rapida
 Registrare il prodotto e richiedere assistenza all indirizzo www.philips.com/welcome S10 S10A Guida rapida 1 Eseguire le operazioni preliminari Collegamento della base 1 2 Carica del telefono Carica di
Registrare il prodotto e richiedere assistenza all indirizzo www.philips.com/welcome S10 S10A Guida rapida 1 Eseguire le operazioni preliminari Collegamento della base 1 2 Carica del telefono Carica di
Guida introduttiva. Powerline 1000 Modello PL1000
 Guida introduttiva Powerline 1000 Modello PL1000 Contenuto della confezione In alcune regioni, con il prodotto viene fornito un CD-ROM. 2 Per iniziare Gli adattatori Powerline offrono un modo alternativo
Guida introduttiva Powerline 1000 Modello PL1000 Contenuto della confezione In alcune regioni, con il prodotto viene fornito un CD-ROM. 2 Per iniziare Gli adattatori Powerline offrono un modo alternativo
Dell UltraSharp U2518D/U2518DX/U2518DR Dell Display Manager Guida all uso
 Dell UltraSharp U2518D/U2518DX/U2518DR Dell Display Manager Guida all uso Modello: U2518D/U2518DX/U2518DR Modello normativo: U2518Dt NOTA: UNA NOTA segnala informazioni importanti che aiutano a fare un
Dell UltraSharp U2518D/U2518DX/U2518DR Dell Display Manager Guida all uso Modello: U2518D/U2518DX/U2518DR Modello normativo: U2518Dt NOTA: UNA NOTA segnala informazioni importanti che aiutano a fare un
FAQ for Eee Pad TF201
 FAQ for Eee Pad TF201 I7211 Gestione file... 2 Come accedere ai dati salvati nella scheda SD, microsd e in un dispositivo USB? 2 Come spostare il file selezionato in un altra cartella?... 2 Interruzione
FAQ for Eee Pad TF201 I7211 Gestione file... 2 Come accedere ai dati salvati nella scheda SD, microsd e in un dispositivo USB? 2 Come spostare il file selezionato in un altra cartella?... 2 Interruzione
Guida AirPrint. Versione 0 ITA
 Guida AirPrint Versione 0 ITA Definizioni delle note Nella presente Guida dell utente viene utilizzata l icona seguente: Nota Le note forniscono istruzioni da seguire in determinate situazioni o consigli
Guida AirPrint Versione 0 ITA Definizioni delle note Nella presente Guida dell utente viene utilizzata l icona seguente: Nota Le note forniscono istruzioni da seguire in determinate situazioni o consigli
Copia Carta d'identità
 Copia Carta d'identità Versione 4.2 Guida dell'amministratore Agosto 2017 www.lexmark.com Sommario 2 Sommario Cronologia delle modifiche... 3 Panoramica... 4 Configurazione dell'applicazione... 5 Accesso
Copia Carta d'identità Versione 4.2 Guida dell'amministratore Agosto 2017 www.lexmark.com Sommario 2 Sommario Cronologia delle modifiche... 3 Panoramica... 4 Configurazione dell'applicazione... 5 Accesso
Guida rapida. Linksys SPA942
 Guida rapida Linksys SPA942 1 Indice Introduzione 3 Panoramica del telefono 4 Gestione delle chiamate 6 Effettuare una chiamata 6 Rispondere ad una chiamata 6 Concludere una chiamata 7 Mettere una chiamata
Guida rapida Linksys SPA942 1 Indice Introduzione 3 Panoramica del telefono 4 Gestione delle chiamate 6 Effettuare una chiamata 6 Rispondere ad una chiamata 6 Concludere una chiamata 7 Mettere una chiamata
Guida rapida di riferimento dei deskphone SIP Avaya 9608/9608G/9611G IP Icone
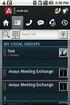 L'audio della chiamata in corso è disattivato. Chiamata persa sul telefono. Versione 7.0 Edizione 1 Agosto 2015 Guida rapida di riferimento dei deskphone SIP Avaya 9608/9608G/9611G IP Icone Icone sul deskphone
L'audio della chiamata in corso è disattivato. Chiamata persa sul telefono. Versione 7.0 Edizione 1 Agosto 2015 Guida rapida di riferimento dei deskphone SIP Avaya 9608/9608G/9611G IP Icone Icone sul deskphone
Aastra 6753i. Guida rapida. Telefono IP. Il meglio di TIM e Telecom Italia per il Business.
 Aastra 6753i Guida rapida Telefono IP Il meglio di TIM e Telecom Italia per il Business. Aastra 6753i - Guida rapida SOMMARIO Tasti del telefono Tasti funzione Personalizzazione del telefono Chiamata
Aastra 6753i Guida rapida Telefono IP Il meglio di TIM e Telecom Italia per il Business. Aastra 6753i - Guida rapida SOMMARIO Tasti del telefono Tasti funzione Personalizzazione del telefono Chiamata
Nuove funzionalità. Nighthawk X4S WiFi Range Extender. Modello EX7500
 Nuove funzionalità Nighthawk X4S WiFi Range Extender Modello EX7500 Connettersi alla rete dell'extender Dopo aver completato il processo di configurazione dell'extender Nighthawk, è possibile collegare
Nuove funzionalità Nighthawk X4S WiFi Range Extender Modello EX7500 Connettersi alla rete dell'extender Dopo aver completato il processo di configurazione dell'extender Nighthawk, è possibile collegare
Guida utente W-AIR 70
 Rubrica locale Aggiungere un contatto alla rubrica locale del telefono 1. Premere il tasto Menu e selezionare Contatti 2. Premere il tasto Multifunzione Opzioni -> Aggiungi contatto 3. Modificare i campi
Rubrica locale Aggiungere un contatto alla rubrica locale del telefono 1. Premere il tasto Menu e selezionare Contatti 2. Premere il tasto Multifunzione Opzioni -> Aggiungi contatto 3. Modificare i campi
Guida AirPrint. Questa guida dell'utente riguarda i seguenti modelli: MFC-J6520DW/J6720DW/J6920DW/J6925DW. Versione A ITA
 Guida AirPrint Questa guida dell'utente riguarda i seguenti modelli: MFC-J650DW/J670DW/J690DW/J695DW Versione A ITA Definizioni delle note Nella presente Guida dell'utente viene utilizzato lo stile che
Guida AirPrint Questa guida dell'utente riguarda i seguenti modelli: MFC-J650DW/J670DW/J690DW/J695DW Versione A ITA Definizioni delle note Nella presente Guida dell'utente viene utilizzato lo stile che
IT Manuale di istruzioni
 IT Manuale di istruzioni IT Manuale di istruzioni I. Specifiche tecniche Dimensioni Peso Display Formati audio supportati Batteria Durata in riproduzione Memoria 77 52 11 mm (LxAxP) 79 g OLED da 1,3 pollici
IT Manuale di istruzioni IT Manuale di istruzioni I. Specifiche tecniche Dimensioni Peso Display Formati audio supportati Batteria Durata in riproduzione Memoria 77 52 11 mm (LxAxP) 79 g OLED da 1,3 pollici
Skype for Business Client Manuale Utente
 Skype for Business Client Manuale Utente Sommario 1. Il Client Skype for Business - Clicca qui 2. Configurare una Periferica Audio - Clicca qui 3. Personalizzare una Periferica Audio - Clicca qui 4. Gestire
Skype for Business Client Manuale Utente Sommario 1. Il Client Skype for Business - Clicca qui 2. Configurare una Periferica Audio - Clicca qui 3. Personalizzare una Periferica Audio - Clicca qui 4. Gestire
Guida AirPrint. Questa guida dell'utente riguarda i seguenti modelli: DCP-J4120DW/MFC-J4420DW/J4620DW/ J4625DW/J5320DW/J5620DW/J5625DW/J5720DW/J5920DW
 Guida AirPrint Questa guida dell'utente riguarda i seguenti modelli: DCP-J40DW/MFC-J440DW/J460DW/ J465DW/J530DW/J560DW/J565DW/J570DW/J590DW Versione A ITA Definizioni delle note Nella presente Guida dell'utente
Guida AirPrint Questa guida dell'utente riguarda i seguenti modelli: DCP-J40DW/MFC-J440DW/J460DW/ J465DW/J530DW/J560DW/J565DW/J570DW/J590DW Versione A ITA Definizioni delle note Nella presente Guida dell'utente
Per registrare il prodotto e usufruire del supporto, visitare il sito Web all indirizzo
 Per registrare il prodotto e usufruire del supporto, visitare il sito Web all indirizzo www.philips.com/welcome CD250 CD255 SE250 SE255 Guida rapida 1 Collegamento 2 Installazione 3 Utilizzo Contenuto
Per registrare il prodotto e usufruire del supporto, visitare il sito Web all indirizzo www.philips.com/welcome CD250 CD255 SE250 SE255 Guida rapida 1 Collegamento 2 Installazione 3 Utilizzo Contenuto
Guida introduttiva. Presa di corrente aggiuntiva Powerline Modello PLP1200
 Guida introduttiva Presa di corrente aggiuntiva Powerline 1200+ Modello PLP1200 Contenuto della confezione In alcune regioni, con il prodotto viene fornito un CD-ROM. 2 Per iniziare Gli adattatori Powerline
Guida introduttiva Presa di corrente aggiuntiva Powerline 1200+ Modello PLP1200 Contenuto della confezione In alcune regioni, con il prodotto viene fornito un CD-ROM. 2 Per iniziare Gli adattatori Powerline
DATEV KOINOS Azienda Cloud. Guida introduttiva
 DATEV KOINOS Azienda Cloud Guida introduttiva INDICE 1. Accesso al servizio pag. 3 2. Profilo utente pag. 4 3. Prima attivazione pag. 5 4. Accesso alle applicazioni pag. 5 5. Upload dei file da disco locale
DATEV KOINOS Azienda Cloud Guida introduttiva INDICE 1. Accesso al servizio pag. 3 2. Profilo utente pag. 4 3. Prima attivazione pag. 5 4. Accesso alle applicazioni pag. 5 5. Upload dei file da disco locale
Il presente manuale si applica ai seguenti prodotti e alle seguenti versioni firmware:
 Note per gli utenti Questo manuale descrive le aggiunte e le modifiche alle funzionalità a seguito dell'aggiornamento del firmware. Leggere questo manuale facendo riferimento alla versione più recente
Note per gli utenti Questo manuale descrive le aggiunte e le modifiche alle funzionalità a seguito dell'aggiornamento del firmware. Leggere questo manuale facendo riferimento alla versione più recente
Guida Google Cloud Print
 Guida Google Cloud Print Versione 0 ITA Definizioni delle note Nella presente guida dell'utente viene utilizzato il seguente stile di note: La Nota spiega come rispondere a una situazione che potrebbe
Guida Google Cloud Print Versione 0 ITA Definizioni delle note Nella presente guida dell'utente viene utilizzato il seguente stile di note: La Nota spiega come rispondere a una situazione che potrebbe
Istruzioni per l'uso Guida all'aggiornamento del firmware
 Istruzioni per l'uso Guida all'aggiornamento del firmware Per un uso corretto e sicuro, leggere le Informazioni sulla sicurezza riportate nel manuale "Leggere prima di iniziare" prima di utilizzare la
Istruzioni per l'uso Guida all'aggiornamento del firmware Per un uso corretto e sicuro, leggere le Informazioni sulla sicurezza riportate nel manuale "Leggere prima di iniziare" prima di utilizzare la
Dispositivi supportati ipod Touch: 5a generazione o successiva iphone: iphone 4S o versioni successive ipad: ipad 2 o versioni successive
 Ambiente necessario Dispositivi supportati ipod Touch: 5a generazione o successiva iphone: iphone 4S o versioni successive ipad: ipad 2 o versioni successive Connessione di rete supportata Wi-Fi 3 4 LTE
Ambiente necessario Dispositivi supportati ipod Touch: 5a generazione o successiva iphone: iphone 4S o versioni successive ipad: ipad 2 o versioni successive Connessione di rete supportata Wi-Fi 3 4 LTE
BCM. IP Phone 2001 Nortel Networks Guida per l'utente
 BCM IP Phone 2001 Nortel Networks Guida per l'utente N. parte N0027308 01 21 marzo 2005 Operazioni preliminari 3 IP Phone 2001 di Nortel Networks consente di gestire messaggi vocali e dati dal desktop.
BCM IP Phone 2001 Nortel Networks Guida per l'utente N. parte N0027308 01 21 marzo 2005 Operazioni preliminari 3 IP Phone 2001 di Nortel Networks consente di gestire messaggi vocali e dati dal desktop.
Business Communications Manager Telefoni NetVision e NetVision Data Scheda funzioni
 Business Communications Manager Telefoni NetVision e NetVision Data Scheda funzioni 2002 Nortel Networks P088627 01 Marchi NORTEL NETWORKS e Business Communications Manager sono marchi di Nortel Networks.
Business Communications Manager Telefoni NetVision e NetVision Data Scheda funzioni 2002 Nortel Networks P088627 01 Marchi NORTEL NETWORKS e Business Communications Manager sono marchi di Nortel Networks.
Portale di gestione Version 7.5
 Portale di gestione Version 7.5 MANUALE DELL AMMINISTRATORE Revisione: 29/08/2017 Sommario 1 Informazioni sul documento...3 2 Informazioni sul portale di gestione...3 2.1 Account e unità... 3 2.2 Browser
Portale di gestione Version 7.5 MANUALE DELL AMMINISTRATORE Revisione: 29/08/2017 Sommario 1 Informazioni sul documento...3 2 Informazioni sul portale di gestione...3 2.1 Account e unità... 3 2.2 Browser
Dispositivi esterni Guida per l'utente
 Dispositivi esterni Guida per l'utente Copyright 2010 Hewlett-Packard Development Company, L.P. Le informazioni contenute in questo documento sono soggette a modifiche senza preavviso. Le sole garanzie
Dispositivi esterni Guida per l'utente Copyright 2010 Hewlett-Packard Development Company, L.P. Le informazioni contenute in questo documento sono soggette a modifiche senza preavviso. Le sole garanzie
RM-LVR1. Live-View Remote
 Live-View Remote RM-LVR1 Il presente manuale è un supplemento alle Istruzioni per l uso dell unità. Presenta alcune funzioni aggiuntive o modificate e ne descrive il funzionamento. Consultare anche le
Live-View Remote RM-LVR1 Il presente manuale è un supplemento alle Istruzioni per l uso dell unità. Presenta alcune funzioni aggiuntive o modificate e ne descrive il funzionamento. Consultare anche le
Assistenza clienti. Versione 6.1. Guida dell'amministratore
 Assistenza clienti Versione 6.1 Guida dell'amministratore Agosto 2017 www.lexmark.com Sommario 2 Sommario Cronologia delle modifiche... 3 Panoramica... 4 Configurazione dell'applicazione... 5 Accesso al
Assistenza clienti Versione 6.1 Guida dell'amministratore Agosto 2017 www.lexmark.com Sommario 2 Sommario Cronologia delle modifiche... 3 Panoramica... 4 Configurazione dell'applicazione... 5 Accesso al
Accesso. Guida iniziale
 Guida iniziale Leggere attentamente la presente guida prima di utilizzare il prodotto e tenerla sempre a disposizione per poterla consultare in caso di necessità. NEI LIMITI MASSIMI PREVISTI DALLE LEGGI
Guida iniziale Leggere attentamente la presente guida prima di utilizzare il prodotto e tenerla sempre a disposizione per poterla consultare in caso di necessità. NEI LIMITI MASSIMI PREVISTI DALLE LEGGI
Istruzioni brevi : Panasonic KX-TGP600CEB Panoramica delle funzioni principali Marzo 2016
 Istruzioni brevi : Panasonic KX-TGP600CEB Panoramica delle funzioni principali Marzo 2016 Comandi 2 /19 1. Led : Suoneria/Indicatore di carica/indicatore di messaggi 2. Altoparlante 1 3. (Risposta) / (Vivavoce)
Istruzioni brevi : Panasonic KX-TGP600CEB Panoramica delle funzioni principali Marzo 2016 Comandi 2 /19 1. Led : Suoneria/Indicatore di carica/indicatore di messaggi 2. Altoparlante 1 3. (Risposta) / (Vivavoce)
Problemi di attivazione dell opzione Fiery
 Problemi di attivazione dell opzione Fiery Questo documento contiene importanti informazioni su questo release. Distribuire una copia di questo documento a tutti gli utenti prima di procedere con l installazione.
Problemi di attivazione dell opzione Fiery Questo documento contiene importanti informazioni su questo release. Distribuire una copia di questo documento a tutti gli utenti prima di procedere con l installazione.
SPC SIMPHONY REF: Manuale di istruzioni - Italiano
 SPC SIMPHONY REF: 2305 Manuale di istruzioni - Italiano 1. Per iniziare 1.1 Batteria 1.1.1 Installare la batteria Rimuovere il coperchio della batteria.. Allineare i contatti dorati della batteria con
SPC SIMPHONY REF: 2305 Manuale di istruzioni - Italiano 1. Per iniziare 1.1 Batteria 1.1.1 Installare la batteria Rimuovere il coperchio della batteria.. Allineare i contatti dorati della batteria con
Aastra 6731i. Guida rapida. Telefono IP. Il meglio di TIM e Telecom Italia per il Business.
 Aastra 6731i Guida rapida Telefono IP Il meglio di TIM e Telecom Italia per il Business. 1 Aastra 6731i - Guida rapida SOMMARIO Tasti del telefono Tasti funzione Personalizzazione del telefono Chiamata
Aastra 6731i Guida rapida Telefono IP Il meglio di TIM e Telecom Italia per il Business. 1 Aastra 6731i - Guida rapida SOMMARIO Tasti del telefono Tasti funzione Personalizzazione del telefono Chiamata
Modem e rete locale (LAN) Guida per l'utente
 Modem e rete locale (LAN) Guida per l'utente Copyright 2009 Hewlett-Packard Development Company, L.P. Le informazioni contenute in questo documento sono soggette a modifiche senza preavviso. Le sole garanzie
Modem e rete locale (LAN) Guida per l'utente Copyright 2009 Hewlett-Packard Development Company, L.P. Le informazioni contenute in questo documento sono soggette a modifiche senza preavviso. Le sole garanzie
MANUALE. Telefoni CISCO SPA50X
 MANUALE Telefoni CISCO SPA50X 1 Indice Introduzione... Pag. 01 Panoramica del telefono... Pag. 02 Effettuare una chiamata... Pag. 04 Rispondere a una chiamata... Pag. 04 Concludere una chiamata... Pag.
MANUALE Telefoni CISCO SPA50X 1 Indice Introduzione... Pag. 01 Panoramica del telefono... Pag. 02 Effettuare una chiamata... Pag. 04 Rispondere a una chiamata... Pag. 04 Concludere una chiamata... Pag.
Questa Guida dell utente è valida per i modelli elencati di seguito:
 Guida AirPrint Questa Guida dell utente è valida per i modelli elencati di seguito: HL-L340DW/L360DN/L360DW/L36DN/L365DW/ L366DW/L380DW DCP-L50DW/L540DN/L540DW/L54DW/L560DW MFC-L700DN/L700DW/L70DW/L703DW/L70DW/L740DW
Guida AirPrint Questa Guida dell utente è valida per i modelli elencati di seguito: HL-L340DW/L360DN/L360DW/L36DN/L365DW/ L366DW/L380DW DCP-L50DW/L540DN/L540DW/L54DW/L560DW MFC-L700DN/L700DW/L70DW/L703DW/L70DW/L740DW
Istruzioni per l'uso Guida all'aggiornamento del firmware
 Istruzioni per l'uso Guida all'aggiornamento del firmware Per un uso corretto e sicuro, leggere le Informazioni sulla sicurezza riportate nel manuale "Leggere prima di iniziare" prima di utilizzare la
Istruzioni per l'uso Guida all'aggiornamento del firmware Per un uso corretto e sicuro, leggere le Informazioni sulla sicurezza riportate nel manuale "Leggere prima di iniziare" prima di utilizzare la
Polycom VVX Guida Utente.
 Polycom VVX 1500 Guida Utente Contenuto Panoramica del telefono Funzioni base del telefono Come effettuare una chiamata Come rispondere a una chiamata Come terminare una chiamata Come ricomporre un numero
Polycom VVX 1500 Guida Utente Contenuto Panoramica del telefono Funzioni base del telefono Come effettuare una chiamata Come rispondere a una chiamata Come terminare una chiamata Come ricomporre un numero
