GESTIONE CIMITERIALE CASI D USO. Manuale Back-Office. Alphasoft S.r.l.
|
|
|
- Dionisia Rosangela Grasso
- 8 anni fa
- Visualizzazioni
Transcript
1 GESTIONE CIMITERIALE CASI D USO Manuale Back-Office Alphasoft S.r.l.
2 CASI D USO SOFTWARE GESTIONE CIMITERI ALPHASOFT S.R.L. 1 Sommario 1 Gestione anagrafica Utente Inserimento nuova anagrafica Ricerca anagrafica e gestione utente Gestione anagrafica Defunto e relative fasi Inserimento nuovo defunto Inserimento Fase Ricerca e gestione defunto Gestione Lampade Votive Gestione delle tabelle primarie Tipo pratica Tipo Lampada Riduzioni e Maggiorazioni Ruoli Inserimento pratica lampada votiva Ricerca e gestione pratiche lampade votive Aggiornamento Pratiche Chiusura Anno Generazione delle Fatture Visualizzazione delle Fatture e gestione dei pagamenti Gestione Contratti e Concessioni Inserimento delle tariffe Gestione dei Contratti e Concessioni Gestione Oggetti Cimiteriali (da applicativo non da gis) Inserimento Cimitero Inserimento Zona Inserimento Settore Inserimento Oggetto Ricerche sull oggetto Casi d uso GIS Accesso GIS Inserimento nuovi oggetti cimiteriali Inserimento Zona Inserimento Settore Inserimento Particelle (OGGETTI) Creazione di un nuovo oggetto Associazione oggetto già esistente Info sugli oggetti Info sulle Zone Info sui Settori Info sulle Particelle (OGGETTI) Modifiche degli oggetti Modifiche geometria Modifica Zone Modifica Settori Modifica Particelle (OGGETTI) Modifiche dati... 72
3 CASI D USO SOFTWARE GESTIONE CIMITERI ALPHASOFT S.R.L Modifica Zone Modifica Settori Modifica particelle (OGGETTI) Eliminazione Oggetti Eliminazione Zone Eliminazione Settori Eliminazione particelle (OGGETTI) Ricerca Oggetti Stampa Mappa Funzioni Rimanenti... 84
4 CASI D USO SOFTWARE GESTIONE CIMITERI ALPHASOFT S.R.L. 3 1 Gestione anagrafica Utente. 1.1 Inserimento nuova anagrafica. Entrare nella procedura e scegliere dal menù Soggetto la funzione Utente. Verrà caricata la lista degli utenti. A questo punto clicchiamo sul bottone Nuovo per procedere all inserimento di un nuovo utente.
5 CASI D USO SOFTWARE GESTIONE CIMITERI ALPHASOFT S.R.L. 4 Procediamo ora ad inserire i dati del nuovo utente. Alcuni dati sono necessari all applicativo e quindi devono essere per forza inseriti. Questi sono:cognome, Nome, Sesso, Data di nascita, Comune di nascita, Comune di residenza, Indirizzo. Dopo aver inserito i dati anagrafici dell utente è possibile generare in automatico il suo codice fiscale, cliccando sul bottone Genera. Inserire gli altri dati e cliccare sul bottone salva Se tutti i dati obbligatori sono stati inseriti l applicativo registrerà il record nel DataBase.
6 CASI D USO SOFTWARE GESTIONE CIMITERI ALPHASOFT S.R.L Ricerca anagrafica e gestione utente. Per effettuare una ricerca anagrafica di un utente bisogna entrare nella procedura e scegliere dal menù Soggetto la funzione Utente. Verrà caricata la lista degli utenti. A questo punto e possibile effettuare delle ricerche utilizzando i campi di input che si trovano su ogni singola colonna.
7 CASI D USO SOFTWARE GESTIONE CIMITERI ALPHASOFT S.R.L. 6 Una volta trovato l utente desiderato è possibile gestirne i dati utilizzando le funzioni di visualizzazione, eliminazione o di modifica del record presenti nella colonna Opzioni. Cliccando sul bottone modifica, sarà possibile gestire tutti i dati relativi all utente selezionato. Per confermare le operazioni di modifica basterà cliccare sul bottone aggiorna presente in basso a destra nella form. Se si sceglie elimina l applicativo provvederà all eliminazione del record selezionato (previa ulteriore conferma), se invece si sceglierà torna alla lista il programma tornerà alla lista utenti senza modificare nulla. Se infine si sceglie stampa verrà stampata una screen shot della form.
8 CASI D USO SOFTWARE GESTIONE CIMITERI ALPHASOFT S.R.L. 7 Nella lista utenti è possibile visualizzare i defunti collegati all utente cliccando sulla freccia presente nella prima colonna (dettaglio). Sono infine disponibili le funzioni di esportazione dati in Excel, pdf, csv ed xml 2 Gestione anagrafica Defunto e relative fasi 2.1 Inserimento nuovo defunto. Entrare nella procedura e scegliere dal menù Soggetto la funzione Defunto.
9 CASI D USO SOFTWARE GESTIONE CIMITERI ALPHASOFT S.R.L. 8 Verrà caricata la lista dei defunti. A questo punto clicchiamo sul bottone Nuovo per procedere all inserimento di un nuovo defunto. Procediamo ora ad inserire i dati del defunto. Alcuni dati sono necessari all applicativo e quindi devono essere per forza inseriti. Questi sono:cognome, Nome, Sesso, Data di nascita, Cimitero, data di sepoltura, Data morte, ora sepoltura.
10 CASI D USO SOFTWARE GESTIONE CIMITERI ALPHASOFT S.R.L. 9 I campi Cimitero, data di sepoltura, Data morte, ora sepoltura vengono valorizzati di default dall applicativo e possono essere variati qualora risultassero diversi. Dopo aver inserito i dati anagrafici del defunto si procede all inserimento dell utente referente. Chiaramente l utente sarà stato precedentemente inserito nell anagrafica utenti. Per poter scegliere l utente basterà cliccare sl bottone con l icona lente d ingrandimento. Questa funzione aprirà un help dove sarà possibile scegliere l utente da abbinare al defunto. Una volta trovato basterà cliccare due volte sulla riga per selezionarlo
11 CASI D USO SOFTWARE GESTIONE CIMITERI ALPHASOFT S.R.L. 10 I dati principali dell utente verrà quindi riportati nei relativi campi. Una volta abbinato l utente si potrà proseguire inserendo i dati relativi al decesso come: la presenza del certificato Medico, il nome del medico accertatore, la causa della morte, il Cimitero dove risiederà il defunto, la ditta funebre che ha provveduto alle esequie, se il defunto era residente nel comune, i dati autorizzativi per la sepoltura ed il trasporto, la data di morte, la data e l ora della sepoltura. Il calcolo dell età avviene nel momento in cui si clicca sul bottone genera ed è possibile solo se si sono inserite le date di nascita e di morte del defunto. E infine possibile inserire delle note ed una foto del defunto. Dopo aver inserito i dati del defunto è possibile cliccare sul tasto salva per procedere alla registrazione dei dati sul DataBase.
12 CASI D USO SOFTWARE GESTIONE CIMITERI ALPHASOFT S.R.L Inserimento Fase. Dopo aver provveduto ad inserire i dati del defunto e dopo averli salvato sarà possibile inserire la prima fase del defunto. L applicativo, infatti, permette di gestire le fasi del defunto, che verranno inserite mano a mano che si verificheranno. La prima fase è sicuramente quella di inumazione o tumulazione della salma. Per procedere all inserimento di una nuova fase sarà sufficiente cliccare sul bottone Aggiungi fase. Il cimitero proposto sarà quello di default. Bisognerà quindi sceglie il tipo di fase. Le fasi precaricate sono presenti nella tabella Tipologia fase. Ne possono essere aggiunte quindi delle altre. Ogni singola fase, per ogni singolo anno ha il suo numero di
13 CASI D USO SOFTWARE GESTIONE CIMITERI ALPHASOFT S.R.L. 12 progressivo cronologico che viene calcolato in automatico dalla procedura e si ottiene cliccando sul bottone Genera. Ogni fase ha un inizio ed una fine. Per ogni fase è possibile specificare: la Tipologia resti l oggetto dove risiede il defunto, l utente, le note. E infine possibile allegare anche dei documenti (Certificato di morte, documenti autorizzativi etc etc). Di particolare importanza è legare il defunto all oggetto dove, per quella determinata fase, risiede.per fare questo basterà cliccare sul bottone presente a fianco del campo Oggetto. Comparirà l help oggetti, dove sarà possibile ricercare l oggetto voluto.
14 CASI D USO SOFTWARE GESTIONE CIMITERI ALPHASOFT S.R.L. 13 Per scegliere l oggetto, basterà cliccare due volte sulla riga. I dati principali dell oggetto verranno riportati nella fase. Per salvare i dati inseriti basterà cliccare sul bottone salva, per allegare dei documenti bisognerà cliccare sul bottone Aggiungi Allegati, se invece si vorrà tornare alla gestione del defunto senza effettuare salvataggi basterà cliccare sul bottone Torna alla gestione del defunto. Una volta effettuato il salvataggio della fase l applicativo ne riporterà i dati principali nella relativa griglia della gestione del defunto.
15 CASI D USO SOFTWARE GESTIONE CIMITERI ALPHASOFT S.R.L. 14 In qualsiasi momento sarà possibile, modificare, visualizzare, eliminare una fase relativa al defunto selezionato. 2.3 Ricerca e gestione defunto. Per effettuare una ricerca di un defunto bisogna entrare nella procedura e scegliere dal menù Soggetto la funzione Defunto. Verrà caricata la lista dei defunti. A questo punto e possibile effettuare una ricerca per utente oppure delle ricerche mirate sui defunti utilizzando i campi di input che si trovano su ogni singola colonna.
16 CASI D USO SOFTWARE GESTIONE CIMITERI ALPHASOFT S.R.L. 15 Una volta trovato il defunto desiderato è possibile gestirne i dati utilizzando le funzioni di visualizzazione, eliminazione o di modifica del record presenti nella colonna Opzioni. Sono infine disponibili le funzioni di esportazione dati in Excel, pdf, csv ed xml.
17 CASI D USO SOFTWARE GESTIONE CIMITERI ALPHASOFT S.R.L Gestione Lampade Votive. Per poter gestire il ruolo delle lampade votive, oltre all inserimento degli utenti, dei defunti e degli oggetti nel cimitero, vanno parametrizzate le tabelle primarie presenti nel menù Lampade Votive. Queste tabelle sono: Tipo pratica Tipo lampada Riduzioni e Maggiorazioni Ruolo. La gestione delle Lampade votive avviene per anno. L anno può essere modificato (di partenza viene impostato l anno corrente) nella funzione Cimitero\Anno. Questa funzione permette di modificare l anno di esercizio (qualora si voglia interrogare l applicativo per ruoli effettuati in anni diversi). Tale funzione permette anche di modificare il cimitero (nel caso in cui l ente gestisca più cimiteri).
18 CASI D USO SOFTWARE GESTIONE CIMITERI ALPHASOFT S.R.L Gestione delle tabelle primarie. Entrare nella procedura e scegliere dal menù Lampade Votive la funzione Tipo pratica.
19 CASI D USO SOFTWARE GESTIONE CIMITERI ALPHASOFT S.R.L Tipo pratica. In questa tabella vanno inserite tutte le tipologie di pratica presenti all interno di un cimitero in un determinato anno. Oltre alla Descrizione, Anno,Cimitero vanno valorizzati i campi % iva e se ne ricorre il caso Tipologia associata. Il campo Tipologia associata serve nel caso in cui si voglia accomunare diverse tipologie in fase di chisura di anno. In questo modo infatti è possibile distinguere per un determinato anno le due tipologie diverse e, se associate in questa tabella, in fase di chiusura, il programma provvederà a fonderle per l anno successivo in un'unica tipologia Tipo Lampada. Nella tabella Tipo lampada vanno inserite tutte le tipologie di lampade presenti in un determinato cimitero per un determinato anno.
20 CASI D USO SOFTWARE GESTIONE CIMITERI ALPHASOFT S.R.L. 19 Oltre alla descrizione, l anno ed il cimitero è possibile specificare il costo della singola lampada ed allegare una foto della stessa Riduzioni e Maggiorazioni. Nella tabella riduzioni e maggiorazioni vanno inserite le eventuali riduzioni\maggiorazioni che possono essere applicate alla singola pratica in un determinato cimitero per un determinato anno. Vanno inseriti oltre l anno, la descrizione ed il cimitero anche la percentuale e la tipologia di percentuale (se riduttiva o maggiorativa).
21 CASI D USO SOFTWARE GESTIONE CIMITERI ALPHASOFT S.R.L Ruoli. In questa tabella oltre al Cimitero ed alla descrizione vanno inseriti i dati relativi al Numero di conto corrente la causale di pagamento, l intestatario del conto corrente e i dati relativi alle rate. La procedura in fase di elaborazione della fattura genererà tante rate per quante sono le date di scadenza impostate. E possibile definire anche un importo di riferimento se si vuole generare un numero di rate differente da fattura a fattura. (Es:per un importo superiore ai 100 euro si devono generare due rate, altrimenti una sola rata). E possibile infine definire l importo delle spese di spedizione. Dopo effettuato il salvataggio sarà possibile associare il o i tipo pratica.
22 CASI D USO SOFTWARE GESTIONE CIMITERI ALPHASOFT S.R.L. 21 E dunque possibile associare anche più tipo pratica allo stesso ruolo. 3.2 Inserimento pratica lampada votiva. Entrare nella procedura e scegliere dal menù Lampade Votive la funzione Pratiche Lampade. Verrà caricata la lista delle pratiche. A questo punto clicchiamo sul bottone Nuovo per procedere all inserimento di una nuova pratica.
23 CASI D USO SOFTWARE GESTIONE CIMITERI ALPHASOFT S.R.L. 22 E possibile quindi procedere con l inserimento dei dati principali della pratica. Il software proporrà in automatico il cimitero di Default oltre al numero di pratica generato in automatico. Bisognerà quindi scegliere il Tipo pratica in modo da identificare in maniera univoca la pratica. Successivamente si passerà a scegliere l oggetto cimiteriale dove la lampada è stata applicata (Tomba, Loculo, Cassetta, etc). Per scegliere l oggetto basterà cliccare sulla lente d ingrandimento presente a fianco del campo oggetto. Dopo aver scelto l oggetto il programma riporterà in automatico i dati scelti. Si procederà con l inserimento dei dati necessari al calcolo dell importo della pratica. La data di inizio e la data di fine della pratica se inferiori all anno determineranno un calcolo in giorni dell importo, inoltre inserendo la data di fine la pratica non verrà riportata nell anno successivo. L importo fisso è invece un campo dove inserire un importo che esula dal calcolo del canone delle lampade ma viene addizionato ad esso (Es:importo di allaccio da pagare una tantum ). Scegliendo il tipo lampada ed il numero lampada verrà applicata la tariffa prevista per la lampada scelta con relativa percentuale IVA. Selezionando la riduzione\maggiorazione potrà essere applicata un aumento o una diminuzione in percentuale al totale della tariffa. E possibile inoltre aggiungere allegati alla pratica.
24 CASI D USO SOFTWARE GESTIONE CIMITERI ALPHASOFT S.R.L. 23 Dopo aver inserito i dati della pratica e cliccando sul bottone salva sarà possibile inserire il o gli utenti intestatari. Per ogni utente aggiunto è possibile inserire la percentuale di intestazione della pratica la data di inizio e fine dell intestazione.
25 CASI D USO SOFTWARE GESTIONE CIMITERI ALPHASOFT S.R.L. 24 Scegliendo salva, il programma memorizzerà i dati e si preparerà all inserimento di un nuovo utente, se dopo aver salvato non ci sono altri utenti da inserire, basterà scegliere torna alla gestione della pratica. I dati dell utente o degli utenti relativi alla pratica saranno visibili in alto.
26 CASI D USO SOFTWARE GESTIONE CIMITERI ALPHASOFT S.R.L Ricerca e gestione pratiche lampade votive. Per effettuare una ricerca di una pratica di lampada votiva bisogna entrare nella procedura e scegliere dal menù Lampade votive la funzione Pratiche lampade. Verrà caricata la lista delle pratiche. A questo punto e possibile effettuare una ricerca per utente\tipo pratica oppure delle ricerche mirate sulle pratiche utilizzando i campi di input che si trovano su ogni singola colonna. Una volta trovato la pratica desiderata è possibile gestirne i dati utilizzando le funzioni di visualizzazione, eliminazione o di modifica del record presenti nella colonna Opzioni. Sono infine disponibili le funzioni di esportazione dati in Excel, pdf, csv ed xml. 3.4 Aggiornamento Pratiche. Per accedere a questa funzione bisogna scegliere nel menù lampade votive la voce Aggiornamento.
27 CASI D USO SOFTWARE GESTIONE CIMITERI ALPHASOFT S.R.L. 26 Questa funzione risulta essere molto utile se si decide di cambiare le tariffe o altre voci che compongono il calcolo della lampada per un determinato anno ed un determinato cimitero. Infatti con questa funzione l applicativo effettua una modifica di massa sulle pratiche in base agli importi cambiati nelle relative tabelle (Tariffe lampade, Riduzioni\Magiorazioni etc). Inoltre, valorizzando il campo importo fisso, la funzione applicherà tale importo ad ogni singola pratica. E possibile filtrare le pratiche che si vuole aggiornare per Tipo pratica. 3.5 Chiusura Anno. Per accedere a questa funzione bisogna scegliere nel menù lampade votive la voce Chiusura.
28 CASI D USO SOFTWARE GESTIONE CIMITERI ALPHASOFT S.R.L. 27 Questa funzione provvede a replicare le pratiche dell anno in corso nell anno successivo. Contemporaneamente replica i records presenti nelle tabelle Tipo Lampada Tipo Pratica Riduzione e Maggiorazione. Ciò per evitare di inserire manualmente di nuovo gli stessi records che semmai sono variati solo negli importi. Questa funzione provvede anche ad uniformare le tipologie pratiche qualora nella tabella Tipo pratica ad un record sia stato associata un altra tipologia di pratica. Esempio: Nell anno 2012 nella tabella Tipo pratica nel record tipo pratica Lampade Votive viene associato il record tipo pratica Lampade Suppletive. Con la funzione di chiusura il programma, nell anno 2013, provvede a copiare tutte le pratiche ed a cambiare le pratiche dove c è il codice Tipo Pratica Lampade Suppletive con il codice Tipo pratica Lampade Votive. Chiaramente ciò non accade se nella tabella Tipo pratica non vi è nessuna associazione.
29 CASI D USO SOFTWARE GESTIONE CIMITERI ALPHASOFT S.R.L Generazione delle Fatture. Per accedere a questa funzione bisogna scegliere nel menù lampade votive il sotto-menù Fatture e scegliere la funzione Generazione Fatture. Per poter generare le fatture bisogna innanzitutto definire un Ruolo. Per Ruolo si intende l insieme di tutte le pratiche che appartengono ad una o più Tipologie Pratiche che sono state associate ad un determinato codice ruolo. In questo modo possiamo avere in archivio pratiche le pratiche distinte in diverse tipologie e raggrupparle poi in fase di fatturazione. Dopo aver scelto il ruolo si potrà scegliere la data in cui abbiamo deciso di generare le fatture (di default viene proposta la data corrente). Volendo si può generare la fattura per singolo utente. A questo punto si può cliccare su Genera Fatture. L operazione di generazione prevede l eliminazione delle fatture per quel determinato ruolo, se precedentemente generate. La generazione non verrà effettuata se il ruolo risulta essere validato dall operatore. (Per validare un ruolo è sufficiente valorizzare la data di validazione presente nella tabella ruoli).
30 CASI D USO SOFTWARE GESTIONE CIMITERI ALPHASOFT S.R.L. 29 Ad operazione completata verrà riportato il risultato dell elaborazione (totale numero fatture e totale importo). 3.7 Visualizzazione delle Fatture e gestione dei pagamenti. Per accedere a questa funzione bisogna scegliere nel menù lampade votive il sotto-menù Fatture e scegliere la funzione Elenco Fatture. Verrà caricata la lista delle fatture. E possibile effettuare delle ricerche puntuali per Utente e per Ruolo. Inoltre è possibile effettuare delle ricerche per ogni colonna della lista. Una volta selezionata la fattura è possibile visualizzarla utilizzando i bottoni presenti nella colonna opzioni. Sono infine disponibili le funzioni di esportazione dati in Excel, pdf, csv ed xml.
31 CASI D USO SOFTWARE GESTIONE CIMITERI ALPHASOFT S.R.L. 30 La visualizzazione della fattura permette di visualizzare i dati principali della fattura:i dati dell utente, i dati della fattura, le pratiche che hanno generato la fattura ed i pagamenti collegati alla fattura. Attraverso l utilizzo della funzione Aggiungi pagamento è possibile gestire le rate generate per la singola fattura. Cliccando su aggiungi pagamento si potrà registrare il pagamento ricevuto associandolo alla sua rata.
32 CASI D USO SOFTWARE GESTIONE CIMITERI ALPHASOFT S.R.L. 31 Dopo aver salvato il pagamento questo verrà visualizzato come riepilogo nella fattura. E possibile utilizza anche la funzione di pagamento unico nel caso in cui sia stato previsto anche la stampa dei bollettini con pagamento in unica soluzione. In questo caso basterà cliccare su aggiungi pagamento unico ed inserire l unico versamento effettuato. Se tale versamento sarà uguale al totale dell importo della fattura e se non sono state inserite precedenti pagamenti su singole rate relative alla fattura in questione, la procedura provvederà in automatico a spalmarlo sulle rate previste.
33 CASI D USO SOFTWARE GESTIONE CIMITERI ALPHASOFT S.R.L. 32 Dopo aver salvato in elenco fatture saranno visibili tutte le rate pagate.
34 CASI D USO SOFTWARE GESTIONE CIMITERI ALPHASOFT S.R.L Gestione Contratti e Concessioni. Per poter inserire un contratto\concessione bisogna aver: 1)Inserito l anagrafica del\degli utente\i; 2)Inserito gli oggetti cimiteriali che riguardano la concessione; 3)Previsto le tariffe; 4.1 Inserimento delle tariffe. Entrare nella procedura e scegliere dal menù Contratti la funzione Tariffe. Verrà caricata la lista delle tariffe esistenti. Per inserire una nuova tariffa bisogna cliccare sul bottone nuovo
35 CASI D USO SOFTWARE GESTIONE CIMITERI ALPHASOFT S.R.L. 34 Oltre la descrizione bisognerà inserire l importo della tariffa l eventuale aliquota iva e la data di inizio e fine validità della tariffa. Cliccando su Salva i dati verranno registrati sul DataBase
36 CASI D USO SOFTWARE GESTIONE CIMITERI ALPHASOFT S.R.L Gestione dei Contratti e Concessioni. Entrare nella procedura e scegliere dal menù Contratti la funzione Concessioni. Verrà caricata la lista delle concessioni. Per inserire una nuova concessione cliccare sul bottone nuovo Si procederà quindi con l inserimento dei dati relativi al contratto:
37 CASI D USO SOFTWARE GESTIONE CIMITERI ALPHASOFT S.R.L. 36 Descrizione, Cimitero, Data Contratto, Date Scadenza di eventuali rate di pagamento, Anno e numero di concessione, anno e numero protocollo, data e numero delibera di concessione, Spese generiche di segreteria, altre spese. Con il pulsante Genera si otterrà il numero di concessione Si procederà quindi inserendo i dati relativi agli oggetti della concessione cliccando su Aggiungi contratto concessione oggetto. Sarà quindi possibile legare ad un solo contratto uno o più oggetti. Si procederà quindi all inserimento dei dati dell oggetto.
38 CASI D USO SOFTWARE GESTIONE CIMITERI ALPHASOFT S.R.L. 37 Dopo aver ciccato su salva, si potrà inserire gli altri oggetti previsti per il contratto oppure tornare al contratto. Tornati al contratto nella griglia in basso verranno visualizzati tutti gli oggetti del contratto che saranno stati inseriti. Cliccando su Aggiungi Utente si potranno inserire gli intestatari del contratto. Oltre all intestatario andrà inserita la percentuale di possesso del contratto. Cliccando su salva i dati verranno memorizzati nel database. A questo punto si potrà decidere se inserire altri intestatari (qualora siano più di uno) oppure tornare al contratto. Ritornando sul contratto verranno visualizzati nella griglia in alto tutti gli intestatari.
39 CASI D USO SOFTWARE GESTIONE CIMITERI ALPHASOFT S.R.L. 38
40 CASI D USO SOFTWARE GESTIONE CIMITERI ALPHASOFT S.R.L Gestione Oggetti Cimiteriali (da applicativo non da gis). Al fine di gestire gli oggetti cimiteriali bisogna seguire il seguente Iter: Passo 1 inserire il cimitero. Passo 2 inserire le zone cimiteriali all interno del cimitero Passo 3 per ogni zona cimiteriale inserire i settori Passo 4 inserire gli oggetti legandoli al settore di appartenenza 5.1 Inserimento Cimitero Per inserire un cimitero bisogna scegliere nel menù Oggetto la funzione Cimitero Verrà caricata la lista dei cimiteri. Per inserire un nuovo cimitero cliccare sul bottone nuovo
41 CASI D USO SOFTWARE GESTIONE CIMITERI ALPHASOFT S.R.L. 40 Inserire quindi i dati inerenti il cimitero che si vuole creare: Descrizione, Ubicazione, Note ed eventualmente inserire la foto del cimitero 5.2 Inserimento Zona Per inserire un zona bisogna scegliere nel menù Oggetto la funzione Zona Cimiteriale Verrà caricata la lista delle zone. Per inserire una nuova zona cliccare sul bottone nuovo
42 CASI D USO SOFTWARE GESTIONE CIMITERI ALPHASOFT S.R.L. 41 Inserire quindi i dati inerenti la zona che si vuole creare: Descrizione, il Cimitero a cui verrà associata la Zona, ed eventualmente inserire la foto della zona
43 CASI D USO SOFTWARE GESTIONE CIMITERI ALPHASOFT S.R.L Inserimento Settore Per inserire un zona bisogna scegliere nel menù Oggetto la funzione Settore Cimiteriale Verrà caricata la lista dei settori. Per inserire un nuovo settore cliccare sul bottone nuovo Inserire quindi i dati inerenti il settore che si vuole creare: Descrizione, il Cimitero e la Zona a cui verrà associata il Settore, ed eventualmente inserire la foto del settore
44 CASI D USO SOFTWARE GESTIONE CIMITERI ALPHASOFT S.R.L Inserimento Oggetto Per inserire un oggetto bisogna scegliere nel menù Oggetto la funzione Oggetto
45 CASI D USO SOFTWARE GESTIONE CIMITERI ALPHASOFT S.R.L. 44 Verrà caricata la lista degli oggetti. Per inserire un nuovo oggetto cliccare sul bottone Nuovo A questo punto è possibile procedere alla creazione di un nuovo oggetto. Per Oggetto si intende un contenitore generico che tramite la particella associatagli viene localizzato sulla mappa. Un oggetto quindi può essere un contenitore finito, cioè che non ha altri contenitori all interno, oppure un contenitore di contenitori. Questo permette di poter gestire anche i casi più complessi definendo N livelli di contenitori. Esempio: Supponiamo di vole gestire un blocco di loculi costituito da 3 file ed ogni fila composta da 10 loculi. Per prima cosa dovremo creare un oggetto padre di tipo blocco. Inseriremo la descrizione del blocco, e come tipologia oggetto sceglieremo tipo Blocco,
46 CASI D USO SOFTWARE GESTIONE CIMITERI ALPHASOFT S.R.L. 45 gli assegneremo quindi la particella cliccando sul bottone stato creato altrimenti sul bottone del campo particella se è già del campo particella se dobbiamo crearla. Clicchiamo quindi sul bottone e nella mascherina di dialogo valorizziamo i campi della descrizione, della zona e del settore dove l oggetto è ubicato (il cimitero viene valorizzato di default). Quindi clicchiamo su salva, il programma ritornerà sul form principale dell oggetto.
47 CASI D USO SOFTWARE GESTIONE CIMITERI ALPHASOFT S.R.L. 46 Nel campo Dimensione indicheremo quanti oggetti conterrà il contenitore padre (nel nostro caso indicheremo 3 perché dovrà contenere i tre oggetti FILA ). In Numero Oggetti indicheremo il numero di oggetti che dovranno essere replicati (nel caso dell oggetto padre verrà indicato 1). Nei campi descrittivi Altezza, Larghezza, Profondità indicheremo le misure del l oggetto. E possibile inserire una foto dell oggetto. A questo punto possiamo salvare l oggetto. Creato l oggetto padre passiamo ad inserire gli oggetti figlio.
48 CASI D USO SOFTWARE GESTIONE CIMITERI ALPHASOFT S.R.L. 47 Selezioniamo l oggetto padre appena creato e clicchiamo sul bottone corrispondente alla riga dell oggetto e presente nella colonna opzioni. Essendo un figlio dell oggetto padre selezionato, il programma riporterà in automatico la particella ereditata,il nome dell oggetto contenitore di livello superiore ed il numero degli oggetti anch esso ereditato dalla dimensione dell oggetto padre Inseriremo quindi la descrizione (nel nostro caso Fila), la tipologia (nel nostro caso FILA) la dimensione (nel nostro caso 10) ed i dati rimanenti (Foto, dimensioni note) Completato l inserimento cliccheremo su salva, ottenendo la seguente situazione.
49 CASI D USO SOFTWARE GESTIONE CIMITERI ALPHASOFT S.R.L. 48 Ora non ci resta che creare gli oggetti loculi che dovranno essere presenti nelle 3 File. Selezioniamo l oggetto padre appena creato (esempio Fila n.1) e clicchiamo sul bottone corrispondente alla riga dell oggetto e presente nella colonna opzioni. Essendo un figlio dell oggetto padre selezionato, il programma riporterà in automatico la particella ereditata,il nome dell oggetto contenitore di livello superiore ed il numero degli oggetti anch esso ereditato dalla dimensione dell oggetto padre In descrizione inseriremo Loculo, in tipologia sceglieremo Loculo ed in dimensione lasceremo 1 essendo questo un contenitore finito che non contiene altri contenitori
50 CASI D USO SOFTWARE GESTIONE CIMITERI ALPHASOFT S.R.L. 49 all interno e completando eventualmente con gli altri dati. Dopo aver ciccato su salva dovremmo avere la seguente situazione. E possibile quindi notare che è stato creato un oggetto di tipo Blocco all interno del quale abbiamo 3 oggetti fila ed all interno della fila numero 1 abbiamo 10 oggetti loculi. Ripeteremo la creazione dei loculi anche per la fila 2 e fila 3. In definitiva con questa metodologia è possibile gestire qualunque oggetto presente in un cimitero sia esso Cappella, Edificio, Tomba, Cassetta ossario, Loculo o quant altro. 5.5 Ricerche sull oggetto Per effettuare una ricerca sulla tabella oggetti bisogna scegliere nel menù Oggetto la funzione Oggetto
51 CASI D USO SOFTWARE GESTIONE CIMITERI ALPHASOFT S.R.L. 50 Verrà caricata la lista degli oggetti. E possibile filtrare i risultati della ricerca: per Zona; per settore; per Descrizione; per status oggetto (libero occupato) per tipologia Oggetto.
52 CASI D USO SOFTWARE GESTIONE CIMITERI ALPHASOFT S.R.L Casi d uso GIS Fig 1: GIS 6.1. Accesso GIS Una volta posizionati sulla Home Page bisogna portarsi col mouse sull icona cliccare nel menu a tendina sulla voce Mappa (Fig. 2) e Fig 2: Accesso al GIS
53 CASI D USO SOFTWARE GESTIONE CIMITERI ALPHASOFT S.R.L Inserimento nuovi oggetti cimiteriali 7.1 Inserimento Zona Per prima cosa bisogna creare le zone. Una volta selezionato il livello di lavoro Zone cliccando sul bottone Inserisci Zona (Fig 3). bisogna spostarsi col mouse su Inserisci e quindi cliccare su Fig 3: Inserimento Zona A questo punto il GIS è entrato in modalità inserimento permettendovi di disegnare la zona come una sequenza di punti collegati (Fig 4). Per annullare l inserimento si può cliccare sul tasto ESC della tastiera. Fig 4: Disegno Zona. Una volta disegnata bisogna cliccare due volte col mouse. (Fig 5)
54 CASI D USO SOFTWARE GESTIONE CIMITERI ALPHASOFT S.R.L. 53 Fig 5: Salvataggio Zona Per effettuare il salvataggio bisogna cliccare sul tasto. A questo punto si aprirà una finestra (Fig. 6) all interno della quale inserire i dati della zona. Infine cliccare sul tasto per confermare il salvataggio o sul tasto tornare alla mappa. per annullarlo e Fig 6: Finestra salvataggio zona 7.2 Inserimento Settore Una volta create le Zone si può passare ai settori. Una volta selezionato il livello di lavoro Settore cliccando sul bottone cliccare su Inserisci Settore (Fig 7). bisogna spostarsi col mouse su Inserisci e quindi
55 CASI D USO SOFTWARE GESTIONE CIMITERI ALPHASOFT S.R.L. 54 Fig 7: Inserimento Settore A questo punto il GIS è entrato in modalità inserimento permettendovi di disegnare il settore (all interno della zona desiderata) come una sequenza di punti collegati (Fig 8). Per annullare l inserimento si può cliccare sul tasto ESC della tastiera. Fig 8: Disegno Settore. Una volta disegnata bisogna cliccare due volte col mouse. (Fig 9)
56 CASI D USO SOFTWARE GESTIONE CIMITERI ALPHASOFT S.R.L. 55 Fig 9: Salvataggio Settore Per effettuare il salvataggio bisogna cliccare sul tasto. A questo punto si aprirà una finestra (Fig. 10) all interno della quale inserire i dati del settore. Infine cliccare sul tasto per confermare il salvataggio o sul tasto tornare alla mappa. per annullarlo e Fig 10: Finestra salvataggio settore 7.3 Inserimento Particelle (OGGETTI) Creazione di un nuovo oggetto Una volta create i Settori si può passare alle particelle. Una volta selezionato il livello di lavoro Particel. cliccando sul bottone bisogna spostarsi col mouse su Inserisci e quindi cliccare sul Tipo Oggetto che si desidera inserire(fig 11).
57 CASI D USO SOFTWARE GESTIONE CIMITERI ALPHASOFT S.R.L. 56 Fig 11: Inserimento Particella A questo punto il GIS è entrato in modalità inserimento permettendovi di disegnare la particella (all interno del settore desiderato) come una sequenza di punti collegati (Fig 12). Per annullare l inserimento si può cliccare sul tasto ESC della tastiera. Fig 12: Disegno Particella. Una volta disegnata bisogna cliccare due volte col mouse. (Fig 13)
58 CASI D USO SOFTWARE GESTIONE CIMITERI ALPHASOFT S.R.L. 57 Fig 13: Salvataggio Particella Per effettuare il salvataggio bisogna cliccare sul tasto. A questo punto si aprirà una finestra (Fig. 14) all interno della quale inserire i dati della particella. Infine cliccare sul tasto per confermare il salvataggio o sul tasto per annullarlo e tornare alla mappa. Fig 14: Finestra salvataggio particella Associazione oggetto già esistente Una volta selezionato il livello di lavoro Particel. cliccando sul bottone bisogna spostarsi col mouse su Inserisci e quindi cliccare sul Tipo Oggetto che si desidera inserire(fig 15).
59 CASI D USO SOFTWARE GESTIONE CIMITERI ALPHASOFT S.R.L. 58 Fig 15: Inserimento Particella A questo punto il GIS è entrato in modalità inserimento permettendovi di disegnare la particella (all interno del settore desiderato) come una sequenza di punti collegati (Fig 16). Per annullare l inserimento si può cliccare sul tasto ESC della tastiera. Fig 16: Disegno Particella. Una volta disegnata bisogna cliccare due volte col mouse. (Fig 17)
60 CASI D USO SOFTWARE GESTIONE CIMITERI ALPHASOFT S.R.L. 59 Fig 17: Salvataggio Particella Per effettuare l associazione bisogna cliccare sul tasto. A questo punto si aprirà una finestra (Fig. 18) all interno della quale bisogna selezionare l oggetto desiderato. Infine cliccare sul tasto per confermare il salvataggio o sul tasto per annullarlo e tornare alla mappa. Fig 18: Finestra selezione oggetto
61 CASI D USO SOFTWARE GESTIONE CIMITERI ALPHASOFT S.R.L Info sugli oggetti 8.1 Info sulle Zone Una volta selezionato il livello di lavoro Zone cliccando sul bottone sul tasto. (Fig. 19) bisogna cliccare Fig 19: Info Zone A questo punto il GIS è entrato in modalità di selezione confermato dal messaggio che compare in alto a destra. (Fig. 20) Fig 20: Finestra conferma selezione. Per selezionare la Zona su cui si vogliono le informazioni basta cliccare col tasto sinistro del mouse su un punto della mappa all interno di essa (Fig. 21). Fig 21: Selezione Zona Per ottenere le info sulla Zona bisogna cliccare sul tasto. A questo punto si aprirà una finestra (Fig. 22) all interno della quale sono visualizzati i dati della zona. Infine cliccare sul tasto per tornare alla mappa.
62 CASI D USO SOFTWARE GESTIONE CIMITERI ALPHASOFT S.R.L. 61 Fig 22: Finestra info zona 8.2 Info sui Settori Una volta selezionato il livello di lavoro Settori cliccando sul bottone cliccare sul tasto. (Fig. 23) bisogna Fig 23: Info Settori A questo punto il GIS è entrato in modalità di selezione confermato dal messaggio che compare in alto a destra. (Fig. 24) Fig 24: Finestra conferma selezione. Per selezionare il settore su cui si vogliono le informazioni basta cliccare col tasto sinistro del mouse su un punto della mappa all interno di esso (Fig. 25).
63 CASI D USO SOFTWARE GESTIONE CIMITERI ALPHASOFT S.R.L. 62 Fig 25: Selezione Settore Per ottenere le info sul Settore bisogna cliccare sul tasto. A questo punto si aprirà una finestra (Fig. 26) all interno della quale sono visualizzati i dati del settore. Infine cliccare sul tasto per tornare alla mappa. Fig 26: Finestra info settore
64 CASI D USO SOFTWARE GESTIONE CIMITERI ALPHASOFT S.R.L Info sulle Particelle (OGGETTI) Una volta selezionato il livello di lavoro Particel. cliccando sul bottone cliccare sul tasto. (Fig. 27) bisogna Fig 27: Info Particelle A questo punto il GIS è entrato in modalità di selezione confermato dal messaggio che compare in alto a destra. (Fig. 28) Fig 28: Finestra conferma selezione. Per selezionare la particella su cui si vogliono le informazioni basta cliccare col tasto sinistro del mouse su un punto della mappa all interno di essa (Fig. 29).
65 CASI D USO SOFTWARE GESTIONE CIMITERI ALPHASOFT S.R.L. 64 Fig 29: Selezione Particella Per ottenere le info sulla Particella bisogna cliccare sul tasto. A questo punto si aprirà una finestra (Fig. 30) all interno della quale sono visualizzati i dati della particella. Fig 30: Finestra info particella Cliccando sul tasto è possibile vedere altri informazioni sull oggetto, quali: - Gli oggetti contenuti all interno dell oggetto selezionato (tramite una struttura ad albero) (Fig. 31)
66 CASI D USO SOFTWARE GESTIONE CIMITERI ALPHASOFT S.R.L Per ciascun oggetto: Fig. 31: Albero degli oggetti o le info (cliccando sul tasto ); o le pratiche collegate (cliccando sul tasto ); o i contratti collegati (cliccando sul tasto ). Per le pratiche collegate si aprirà la finestra in Fig. 32. Fig. 32: Pratiche collegate Per i contratti collegati si aprirà la finestra in Fig. 33.
67 CASI D USO SOFTWARE GESTIONE CIMITERI ALPHASOFT S.R.L. 66 Fig. 33: Contratti collegati 9. Modifiche degli oggetti 9.1 Modifiche geometria Modifica Zone Una volta selezionato il livello di lavoro Zone cliccando sul bottone sul tasto. (Fig. 34) bisogna cliccare
68 CASI D USO SOFTWARE GESTIONE CIMITERI ALPHASOFT S.R.L. 67 Fig 34: Attiva selezione Zone A questo punto il GIS è entrato in modalità di selezione confermato dal messaggio che compare in alto a destra. (Fig. 35) Fig 35: Finestra conferma selezione. Per selezionare la Zona che si vuole modificare basta cliccare col tasto sinistro del mouse su un punto della mappa all interno di essa (Fig. 36). Fig 36: Selezione Zona Per modificare la Zona bisogna cliccare sul tasto selezionata (Fig. 37) e poi ricliccare all interno della zona
69 CASI D USO SOFTWARE GESTIONE CIMITERI ALPHASOFT S.R.L. 68 Fig 37: Modifica zona Spostando a piacimento i punti messi a disposizione dal GIS ( ) è possibile modificare la geometria della zona. Per annullare le modifiche apportate bisogna cliccare sul tasto evidenziato in Fig. 38 Fig 38: Annulla modifica Altrimenti per salvare le modifiche apportate bisogna cliccare sul tasto Conferma modifica poligono Modifica Settori Una volta selezionato il livello di lavoro Settori cliccando sul bottone cliccare sul tasto. (Fig. 39) bisogna
70 CASI D USO SOFTWARE GESTIONE CIMITERI ALPHASOFT S.R.L. 69 Fig 39: Attiva selezione Settori A questo punto il GIS è entrato in modalità di selezione confermato dal messaggio che compare in alto a destra. (Fig. 40) Fig 40: Finestra conferma selezione. Per selezionare il Settore che si vuole modificare basta cliccare col tasto sinistro del mouse su un punto della mappa all interno di esso (Fig. 41). Fig 41: Selezione Settore Per modificare il settore bisogna cliccare sul tasto settore selezionatao (Fig. 42) e poi ricliccare all interno del
71 CASI D USO SOFTWARE GESTIONE CIMITERI ALPHASOFT S.R.L. 70 Fig 42: Modifica settore Spostando a piacimento i punti messi a disposizione dal GIS ( ) è possibile modificare la geometria del settore. Per annullare le modifiche apportate bisogna cliccare sul tasto evidenziato in Fig. 42 Fig 42: Annulla modifica Altrimenti per salvare le modifiche apportate bisogna cliccare sul tasto Conferma modifica poligono Modifica Particelle (OGGETTI) Una volta selezionato il livello di lavoro Particel. cliccando sul bottone cliccare sul tasto. (Fig. 43) bisogna
72 CASI D USO SOFTWARE GESTIONE CIMITERI ALPHASOFT S.R.L. 71 Fig 43: Attiva selezione Particelle A questo punto il GIS è entrato in modalità di selezione confermato dal messaggio che compare in alto a destra. (Fig. 44) Fig 44: Finestra conferma selezione. Per selezionare la particella che si vuole modificare basta cliccare col tasto sinistro del mouse su un punto della mappa all interno di essa (Fig. 45). Fig 45: Selezione Particella Per modificare la Particella bisogna cliccare sul tasto particella selezionata (Fig. 46) e poi ricliccare all interno della Fig 46: Modifica particella Spostando a piacimento i punti messi a disposizione dal GIS ( ) è possibile modificare la geometria della particella. Per annullare le modifiche apportate bisogna cliccare sul tasto evidenziato in Fig. 49
73 CASI D USO SOFTWARE GESTIONE CIMITERI ALPHASOFT S.R.L. 72 Fig 49: Annulla modifica Altrimenti per salvare le modifiche apportate bisogna cliccare sul tasto Conferma modifica poligono. 9.2 Modifiche dati Modifica Zone Una volta selezionato il livello di lavoro Zone cliccando sul bottone sul tasto. (Fig. 50) bisogna cliccare Fig 50: Attiva selezione Zone A questo punto il GIS è entrato in modalità di selezione confermato dal messaggio che compare in alto a destra. (Fig. 51)
74 CASI D USO SOFTWARE GESTIONE CIMITERI ALPHASOFT S.R.L. 73 Fig 51: Finestra conferma selezione. Per selezionare la Zona che si vuole modificare basta cliccare col tasto sinistro del mouse su un punto della mappa all interno di essa (Fig. 52). Fig 52: Selezione Zona Per modificare la Zona bisogna cliccare sul tasto in FIg. 53 e poi cliccare sul tasto evidenziato Fig 53: Modifica zona A questo punto si aprirà una finestra (Fig. 54) all interno della quale modificare i dati della zona. Infine cliccare sul tasto per confermare la modifica o sul tasto per annullarlo e tornare alla mappa Modifica Settori Fig 54: Finestra modifica zona Una volta selezionato il livello di lavoro Settori cliccando sul bottone cliccare sul tasto. (Fig. 55) bisogna
75 CASI D USO SOFTWARE GESTIONE CIMITERI ALPHASOFT S.R.L. 74 Fig 55: Attiva selezione Settori A questo punto il GIS è entrato in modalità di selezione confermato dal messaggio che compare in alto a destra. (Fig. 56) Fig 56: Finestra conferma selezione. Per selezionare il Settore che si vuole modificare basta cliccare col tasto sinistro del mouse su un punto della mappa all interno di esso (Fig. 57). Fig 57: Selezione Settore Per modificare il settore bisogna cliccare sul tasto in FIg. 58 e poi cliccare sul tasto evidenziato Fig 58: Modifica settore A questo punto si aprirà una finestra (Fig. 59) all interno della quale modificare i dati del settore. Infine cliccare sul tasto per confermare la modifica o sul tasto per annullarlo e tornare alla mappa.
76 CASI D USO SOFTWARE GESTIONE CIMITERI ALPHASOFT S.R.L. 75 Fig 59: Finestra modifica Settore Modifica particelle (OGGETTI) Una volta selezionato il livello di lavoro Particel. cliccando sul bottone cliccare sul tasto. (Fig. 60) bisogna Fig 60: Attiva selezione Particelle A questo punto il GIS è entrato in modalità di selezione confermato dal messaggio che compare in alto a destra. (Fig. 61) Fig 61: Finestra conferma selezione. Per selezionare la particella che si vuole modificare basta cliccare col tasto sinistro del mouse su un punto della mappa all interno di essa (Fig. 62). Fig 62: Selezione Particella
77 CASI D USO SOFTWARE GESTIONE CIMITERI ALPHASOFT S.R.L. 76 Per modificare la Particella bisogna cliccare sul tasto evidenziato in FIg. 63 e poi cliccare sul tasto Fig 63: Modifica Particella A questo punto si aprirà una finestra (Fig. 64) all interno della quale modificare i dati della particella. Infine cliccare sul tasto per confermare la modifica o sul tasto per annullarlo e tornare alla mappa. Fig 64: Finestra modifica Particella 10 Eliminazione Oggetti 10.1 Eliminazione Zone Una volta selezionato il livello di lavoro Zone cliccando sul bottone sul tasto. (Fig. 65) bisogna cliccare
78 CASI D USO SOFTWARE GESTIONE CIMITERI ALPHASOFT S.R.L. 77 Fig 65: Attiva selezione Zone A questo punto il GIS è entrato in modalità di selezione confermato dal messaggio che compare in alto a destra. (Fig. 66) Fig 66: Finestra conferma selezione. Per selezionare la Zona che si vuole eliminare basta cliccare col tasto sinistro del mouse su un punto della mappa all interno di essa (Fig. 67). Fig 67: Selezione Zona Per eliminare la Zona bisogna cliccare sul tasto evidenziato in FIg. 68 Fig 68: Eliminazione zona A questo punto si aprirà una finestra (Fig. 69). Cliccare sul tasto per confermare l eliminazione o sul tasto per annullarlo e tornare alla mappa.
79 CASI D USO SOFTWARE GESTIONE CIMITERI ALPHASOFT S.R.L Eliminazione Settori Fig 69: Finestra elimina zona Una volta selezionato il livello di lavoro Settori cliccando sul bottone cliccare sul tasto. (Fig. 70) bisogna Fig 70: Attiva selezione Settori A questo punto il GIS è entrato in modalità di selezione confermato dal messaggio che compare in alto a destra. (Fig. 71) Fig 71: Finestra conferma selezione. Per selezionare il Settore che si vuole eliminare basta cliccare col tasto sinistro del mouse su un punto della mappa all interno di esso (Fig. 72). Fig 72: Selezione Settore
80 CASI D USO SOFTWARE GESTIONE CIMITERI ALPHASOFT S.R.L. 79 Per eliminare il Settore bisogna cliccare sul tasto evidenziato in FIg. 73 Fig 73: Eliminazione Settore A questo punto si aprirà una finestra (Fig. 74). Cliccare sul tasto per confermare l eliminazione o sul tasto per annullarlo e tornare alla mappa. Fig 74: Finestra elimina Settore 10.3 Eliminazione particelle (OGGETTI) Una volta selezionato il livello di lavoro Particel. cliccando sul bottone cliccare sul tasto. (Fig. 75) bisogna Fig 75: Attiva selezione Particelle A questo punto il GIS è entrato in modalità di selezione confermato dal messaggio che compare in alto a destra. (Fig. 76) Fig 76: Finestra conferma selezione.
81 CASI D USO SOFTWARE GESTIONE CIMITERI ALPHASOFT S.R.L. 80 Per selezionare la particella che si vuole eliminare basta cliccare col tasto sinistro del mouse su un punto della mappa all interno di essa (Fig. 77). Fig 77: Selezione Particella Per eliminare la Particella bisogna cliccare sul tasto evidenziato in FIg. 78 Fig 78: Eliminazione Particella A questo punto si aprirà una finestra (Fig. 79). Cliccare sul tasto per confermare l eliminazione o sul tasto per annullarlo e tornare alla mappa. Fig 79: Finestra elimina Particella
82 CASI D USO SOFTWARE GESTIONE CIMITERI ALPHASOFT S.R.L Ricerca Oggetti Per effettuare la ricerca bisogna cliccare sul tasto evidenziato in Fig. 80. Fig. 80: Ricerca oggetti A questo punto si aprirà la finestra di ricerca (Fig. 81) all interno della quale sono disponibili tre filtri di ricerca: Tipo Oggetto Descrizione dell oggetto Soggetto defunto Fig. 81: Finestra di ricerca E possibile effettuare la ricerca selezionando uno dei filtri messi a disposizione. Il tipo è selezionabile da una lista (Fig. 82), per ricercare per descrizione bisogna inserire la parola o le parole contenute nella descrizione dell oggetto, per ricercare per defunto bisogna cliccare sul tasto che aprirà la finestra contenuta nella Fig. 83 all interno della quale cliccare col tasto sinistro del mouse per selezionare il defunto da ricercare. Fig. 82: Lista tipi oggetto
83 CASI D USO SOFTWARE GESTIONE CIMITERI ALPHASOFT S.R.L. 82 Fig. 83: Help defunti Per effettuare la ricerca bisogna cliccare sul tasto altrimenti per azzerare i filtri di ricerca bisogna cliccare sul tasto. Una volta effettuata la ricerca, chiudendo la finestra, verrà visualizzata la mappa con evidenziato l oggetto o gli oggetti risultato della ricerca (Fig. 84). Fig. 84: Risultato ricerca.
84 CASI D USO SOFTWARE GESTIONE CIMITERI ALPHASOFT S.R.L Stampa Mappa Per effettuare la stampa della mappa bisogna cliccare sul tasto evidenziato in Fig. 85 Fig. 85: Stampa oggetto A questo punto si aprirà la finestra in Fig. 86 che mostra l anteprima della stampa. Fig. 86: Finestra anteprima stampa Ricliccando sul (Fig. 87). si aprirà la finestra di gestione della stampa del browser utilizzato Fig. 87: Gestione stampa browser (Chrome)
85 CASI D USO SOFTWARE GESTIONE CIMITERI ALPHASOFT S.R.L Funzioni Rimanenti Gestisce lo zoom sulla mappa Zoom estensione: ritorna alla schermata iniziale della mappa Zoom finestra: permette di ingrandire un punto sulla mappa Sposta: permette di spostarsi all interno della mappa Misura la lunghezza Misura l area Annulla la misurazione (in riferimento ai due ultimi tasti descritti) Permettono di andare ad una vista, rispettivamente, precedente o successiva nella mappa Permette di selezionare quali livelli si desidera visualizzare Mostra a quale tipo oggetto si riferisce ciascun colore
86 CASI D USO SOFTWARE GESTIONE CIMITERI ALPHASOFT S.R.L. 85 Visualizza una vista dall alto della mappa con racchiuso nel rettangolo rosso la porzione di mappa che si sta visualizzando Lo snap grid visualizza una griglia di punti che è possibile utilizzare per disegnare gli oggetti. E possibile definire il numero di punti dello snap grid. mappa del cursore Visualizza la posizione all interno della Visualizza la scala che si sta utilizzando Visualizza il livello di lavoro che è selezionato su cui si sta lavorando Visualizza l id delle particelle
MANUALE PARCELLA FACILE PLUS INDICE
 MANUALE PARCELLA FACILE PLUS INDICE Gestione Archivi 2 Configurazioni iniziali 3 Anagrafiche 4 Creazione prestazioni e distinta base 7 Documenti 9 Agenda lavori 12 Statistiche 13 GESTIONE ARCHIVI Nella
MANUALE PARCELLA FACILE PLUS INDICE Gestione Archivi 2 Configurazioni iniziali 3 Anagrafiche 4 Creazione prestazioni e distinta base 7 Documenti 9 Agenda lavori 12 Statistiche 13 GESTIONE ARCHIVI Nella
AD HOC Servizi alla Persona
 Software per la gestione dell amministrazione AD HOC Servizi alla Persona GESTIONE PASTI RESIDENZIALE Le principali funzioni del modulo pasti si possono suddividere nei seguenti punti: gestire le prenotazioni
Software per la gestione dell amministrazione AD HOC Servizi alla Persona GESTIONE PASTI RESIDENZIALE Le principali funzioni del modulo pasti si possono suddividere nei seguenti punti: gestire le prenotazioni
Portale tirocini. Manuale utente Per la gestione del Progetto Formativo
 GESTIONE PROGETTO FORMATIVO Pag. 1 di 38 Portale tirocini Manuale utente Per la gestione del Progetto Formativo GESTIONE PROGETTO FORMATIVO Pag. 2 di 38 INDICE 1. INTRODUZIONE... 3 2. ACCESSO AL SISTEMA...
GESTIONE PROGETTO FORMATIVO Pag. 1 di 38 Portale tirocini Manuale utente Per la gestione del Progetto Formativo GESTIONE PROGETTO FORMATIVO Pag. 2 di 38 INDICE 1. INTRODUZIONE... 3 2. ACCESSO AL SISTEMA...
Per effettuare la stampa di una cartella di lavoro si accede al comando. Stampa dal menu File o si utilizza il pulsante omonimo sulla barra
 4.5 Stampa 4.5.1 Stampare semplici fogli elettronici 4.5.1.1 Usare le opzioni di base della stampa Per effettuare la stampa di una cartella di lavoro si accede al comando Stampa dal menu File o si utilizza
4.5 Stampa 4.5.1 Stampare semplici fogli elettronici 4.5.1.1 Usare le opzioni di base della stampa Per effettuare la stampa di una cartella di lavoro si accede al comando Stampa dal menu File o si utilizza
I TUTORI. I tutori vanno creati la prima volta seguendo esclusivamente le procedure sotto descritte.
 I TUTORI Indice Del Manuale 1 - Introduzione al Manuale Operativo 2 - Area Tutore o Area Studente? 3 - Come creare tutti insieme i Tutori per ogni alunno? 3.1 - Come creare il secondo tutore per ogni alunno?
I TUTORI Indice Del Manuale 1 - Introduzione al Manuale Operativo 2 - Area Tutore o Area Studente? 3 - Come creare tutti insieme i Tutori per ogni alunno? 3.1 - Come creare il secondo tutore per ogni alunno?
Guida all'uso del CMS (Content Management System, Sistema di Gestione dei Contenuti)
 GUIDE Sa.Sol. Desk: Rete Telematica tra le Associazioni di Volontariato della Sardegna Guida all'uso del CMS (Content Management System, Sistema di Gestione dei Contenuti) Argomento Descrizione Gestione
GUIDE Sa.Sol. Desk: Rete Telematica tra le Associazioni di Volontariato della Sardegna Guida all'uso del CMS (Content Management System, Sistema di Gestione dei Contenuti) Argomento Descrizione Gestione
INDICE. Accesso al Portale Pag. 2. Nuovo preventivo - Ricerca articoli. Pag. 4. Nuovo preventivo Ordine. Pag. 6. Modificare il preventivo. Pag.
 Gentile Cliente, benvenuto nel Portale on-line dell Elettrica. Attraverso il nostro Portale potrà: consultare la disponibilità dei prodotti nei nostri magazzini, fare ordini, consultare i suoi prezzi personalizzati,
Gentile Cliente, benvenuto nel Portale on-line dell Elettrica. Attraverso il nostro Portale potrà: consultare la disponibilità dei prodotti nei nostri magazzini, fare ordini, consultare i suoi prezzi personalizzati,
S.I.N. S.R.L. SISTEMA INFORMATIVO NAZIONALE
 Edizione 1.0 Marzo 2010 S.I.N. S.R.L. SISTEMA INFORMATIVO NAZIONALE PER LO SVILUPPO IN AGRICOLTURA Sviluppo Rurale 2007 2013 Misure Strutturali Compilazione domanda di pagamento Manuale Operativo Utente
Edizione 1.0 Marzo 2010 S.I.N. S.R.L. SISTEMA INFORMATIVO NAZIONALE PER LO SVILUPPO IN AGRICOLTURA Sviluppo Rurale 2007 2013 Misure Strutturali Compilazione domanda di pagamento Manuale Operativo Utente
Il sofware è inoltre completato da una funzione di calendario che consente di impostare in modo semplice ed intuitivo i vari appuntamenti.
 SH.MedicalStudio Presentazione SH.MedicalStudio è un software per la gestione degli studi medici. Consente di gestire un archivio Pazienti, con tutti i documenti necessari ad avere un quadro clinico completo
SH.MedicalStudio Presentazione SH.MedicalStudio è un software per la gestione degli studi medici. Consente di gestire un archivio Pazienti, con tutti i documenti necessari ad avere un quadro clinico completo
Guida operativa. My Legal Corner. BestSoft SOFTWARE IN SANITÀ
 Guida operativa My Legal Corner BestSoft SOFTWARE IN SANITÀ Via Bono Cairoli 28/A - 20127 Milano (MI) Help desk: 02 29529140 Num. Verde da fisso: 800 978542 E-mail: info@bestsoft.it Sito Internet: www.bestsoft.it
Guida operativa My Legal Corner BestSoft SOFTWARE IN SANITÀ Via Bono Cairoli 28/A - 20127 Milano (MI) Help desk: 02 29529140 Num. Verde da fisso: 800 978542 E-mail: info@bestsoft.it Sito Internet: www.bestsoft.it
ACCESSO AL SISTEMA HELIOS...
 Manuale Utente (Gestione Formazione) Versione 2.0.2 SOMMARIO 1. PREMESSA... 3 2. ACCESSO AL SISTEMA HELIOS... 4 2.1. Pagina Iniziale... 6 3. CARICAMENTO ORE FORMAZIONE GENERALE... 9 3.1. RECUPERO MODELLO
Manuale Utente (Gestione Formazione) Versione 2.0.2 SOMMARIO 1. PREMESSA... 3 2. ACCESSO AL SISTEMA HELIOS... 4 2.1. Pagina Iniziale... 6 3. CARICAMENTO ORE FORMAZIONE GENERALE... 9 3.1. RECUPERO MODELLO
Guida all uso di Java Diagrammi ER
 Guida all uso di Java Diagrammi ER Ver. 1.1 Alessandro Ballini 16/5/2004 Questa guida ha lo scopo di mostrare gli aspetti fondamentali dell utilizzo dell applicazione Java Diagrammi ER. Inizieremo con
Guida all uso di Java Diagrammi ER Ver. 1.1 Alessandro Ballini 16/5/2004 Questa guida ha lo scopo di mostrare gli aspetti fondamentali dell utilizzo dell applicazione Java Diagrammi ER. Inizieremo con
MANUALE PER CONSULTARE LA RASSEGNA STAMPA VIA WEB
 MANUALE PER CONSULTARE LA RASSEGNA STAMPA VIA WEB o RICERCA p3 Ricerca rapida Ricerca avanzata o ARTICOLI p5 Visualizza Modifica Elimina/Recupera Ordina o RUBRICHE p11 Visualizzazione Gestione rubriche
MANUALE PER CONSULTARE LA RASSEGNA STAMPA VIA WEB o RICERCA p3 Ricerca rapida Ricerca avanzata o ARTICOLI p5 Visualizza Modifica Elimina/Recupera Ordina o RUBRICHE p11 Visualizzazione Gestione rubriche
GUIDA SALDOREALE 2014. Guida passo passo per il calcolo degli interessi anatocistici con il programma SaldoReale 2014.
 GUIDA SALDOREALE 2014 Guida passo passo per il calcolo degli interessi anatocistici con il programma SaldoReale 2014. Fase I: Inserimento delle operazioni di conto corrente nell estratto conto di Saldo
GUIDA SALDOREALE 2014 Guida passo passo per il calcolo degli interessi anatocistici con il programma SaldoReale 2014. Fase I: Inserimento delle operazioni di conto corrente nell estratto conto di Saldo
SW Legge 28/98 Sommario
 SW Legge 28/98 Questo documento rappresenta una breve guida per la redazione di un progetto attraverso il software fornito dalla Regione Emilia Romagna. Sommario 1. Richiedenti...2 1.1. Inserimento di
SW Legge 28/98 Questo documento rappresenta una breve guida per la redazione di un progetto attraverso il software fornito dalla Regione Emilia Romagna. Sommario 1. Richiedenti...2 1.1. Inserimento di
Assessorato alla Sanità ARPA. Anagrafe Regionale dei Prodotti Amministrabili. Manuale Utente 1.0.0
 Assessorato alla Sanità ARPA Anagrafe Regionale dei Prodotti Amministrabili Manuale Utente 1.0.0 Sommario 1. Introduzione... 2 2. Profili utente... 2 3. Dispositivi medici... 2 3.1. ARPA-Ricerca Anagrafiche...
Assessorato alla Sanità ARPA Anagrafe Regionale dei Prodotti Amministrabili Manuale Utente 1.0.0 Sommario 1. Introduzione... 2 2. Profili utente... 2 3. Dispositivi medici... 2 3.1. ARPA-Ricerca Anagrafiche...
1 ACCESSO AL NET@PORTAL... 3 2 CARICAMENTO DELLE RICHIESTE/PRESTAZIONI... 4 3 MONITORAGGIO DELLE RICHIESTE... 8 4 DOWNLOAD ESITI...
 MANUALE UTENTE NET@PORTAL ADEGUAMENTO DEL. 185/08 Sommario 1 ACCESSO AL NET@PORTAL... 3 2 CARICAMENTO DELLE RICHIESTE/PRESTAZIONI... 4 2.1 CREAZIONE DEL FILE CSV PER IL CARICAMENTO MASSIVO DELLE RICHIESTE...
MANUALE UTENTE NET@PORTAL ADEGUAMENTO DEL. 185/08 Sommario 1 ACCESSO AL NET@PORTAL... 3 2 CARICAMENTO DELLE RICHIESTE/PRESTAZIONI... 4 2.1 CREAZIONE DEL FILE CSV PER IL CARICAMENTO MASSIVO DELLE RICHIESTE...
MANUALE UTENTE. P.I.S.A. Progetto Informatico Sindaci Asl
 MINISTERO DELL ECONOMIA E DELLE FINANZE DIPARTIMENTO DELLA RAGIONERIA GENERALE DELLO STATO Ispettorato Generale di Finanza MANUALE UTENTE P.I.S.A. Progetto Informatico Sindaci Asl Versione 1.0 INDICE
MINISTERO DELL ECONOMIA E DELLE FINANZE DIPARTIMENTO DELLA RAGIONERIA GENERALE DELLO STATO Ispettorato Generale di Finanza MANUALE UTENTE P.I.S.A. Progetto Informatico Sindaci Asl Versione 1.0 INDICE
Piattaforma di scambio delle Garanzie di Origine Estere
 Manuale d utilizzo 1 di 31 Indice dei Contenuti 1 Introduzione... 4 1 Accesso al portale Garanzie di Origine GO estere... 4 2 Primo accesso al portale GO estere (Scelta del profilo)... 4 2.1 Profilo Impresa
Manuale d utilizzo 1 di 31 Indice dei Contenuti 1 Introduzione... 4 1 Accesso al portale Garanzie di Origine GO estere... 4 2 Primo accesso al portale GO estere (Scelta del profilo)... 4 2.1 Profilo Impresa
Sistema Informativo Gestione Fidelizzazione Clienti MANUALE D USO
 Sistema Informativo Gestione Fidelizzazione Clienti MANUALE D USO Login All apertura il programma controlla che sia stata effettuata la registrazione e in caso negativo viene visualizzato un messaggio.
Sistema Informativo Gestione Fidelizzazione Clienti MANUALE D USO Login All apertura il programma controlla che sia stata effettuata la registrazione e in caso negativo viene visualizzato un messaggio.
Manuale d uso Software di parcellazione per commercialisti Ver. 1.0.3 [05/01/2015]
![Manuale d uso Software di parcellazione per commercialisti Ver. 1.0.3 [05/01/2015] Manuale d uso Software di parcellazione per commercialisti Ver. 1.0.3 [05/01/2015]](/thumbs/27/12095727.jpg) Manuale d uso Software di parcellazione per commercialisti Ver. 1.0.3 [05/01/2015] Realizzato e distribuito da LeggeraSoft Sommario Premessa... 2 Fase di Login... 2 Menù principale... 2 Anagrafica clienti...
Manuale d uso Software di parcellazione per commercialisti Ver. 1.0.3 [05/01/2015] Realizzato e distribuito da LeggeraSoft Sommario Premessa... 2 Fase di Login... 2 Menù principale... 2 Anagrafica clienti...
MANUALE SOFTWARE F24 ISTRUZIONI PER L UTENTE
 MANUALE SOFTWARE F24 ISTRUZIONI PER L UTENTE PAGINA 2 MODELLO F24 Indice Capitolo 1: Come muoversi all interno del programma 3 1.1 Importazione dati da anno precedente 3 1.2 Inserimento di una nuova anagrafica
MANUALE SOFTWARE F24 ISTRUZIONI PER L UTENTE PAGINA 2 MODELLO F24 Indice Capitolo 1: Come muoversi all interno del programma 3 1.1 Importazione dati da anno precedente 3 1.2 Inserimento di una nuova anagrafica
On-line Corsi d Informatica sul web
 On-line Corsi d Informatica sul web Corso base di FrontPage Università degli Studi della Repubblica di San Marino Capitolo1 CREARE UN NUOVO SITO INTERNET Aprire Microsoft FrontPage facendo clic su Start/Avvio
On-line Corsi d Informatica sul web Corso base di FrontPage Università degli Studi della Repubblica di San Marino Capitolo1 CREARE UN NUOVO SITO INTERNET Aprire Microsoft FrontPage facendo clic su Start/Avvio
MICHELANGELO Piattaforma autorizzativa per la gestione di interventi riservata ai fornitori
 MICHELANGELO Piattaforma autorizzativa per la gestione di interventi riservata ai fornitori Questa documentazione conterrà tutti i dettagli operativi relativi all impatto della nuova applicazione web di
MICHELANGELO Piattaforma autorizzativa per la gestione di interventi riservata ai fornitori Questa documentazione conterrà tutti i dettagli operativi relativi all impatto della nuova applicazione web di
Manuale Utente Albo Pretorio GA
 Manuale Utente Albo Pretorio GA IDENTIFICATIVO DOCUMENTO MU_ALBOPRETORIO-GA_1.4 Versione 1.4 Data edizione 04.04.2013 1 TABELLA DELLE VERSIONI Versione Data Paragrafo Descrizione delle modifiche apportate
Manuale Utente Albo Pretorio GA IDENTIFICATIVO DOCUMENTO MU_ALBOPRETORIO-GA_1.4 Versione 1.4 Data edizione 04.04.2013 1 TABELLA DELLE VERSIONI Versione Data Paragrafo Descrizione delle modifiche apportate
GUIDA UTENTE PRIMA NOTA SEMPLICE
 GUIDA UTENTE PRIMA NOTA SEMPLICE (Vers. 2.0.0) Installazione... 2 Prima esecuzione... 5 Login... 6 Funzionalità... 7 Prima Nota... 8 Registrazione nuovo movimento... 10 Associazione di file all operazione...
GUIDA UTENTE PRIMA NOTA SEMPLICE (Vers. 2.0.0) Installazione... 2 Prima esecuzione... 5 Login... 6 Funzionalità... 7 Prima Nota... 8 Registrazione nuovo movimento... 10 Associazione di file all operazione...
Manuale d uso per la raccolta: Monitoraggio del servizio di Maggior Tutela
 Manuale d uso per la raccolta: Monitoraggio del servizio di Maggior Tutela Pagina 1 di 9 Indice generale 1 Accesso alla raccolta... 3 2 Il pannello di controllo della raccolta e attivazione delle maschere...
Manuale d uso per la raccolta: Monitoraggio del servizio di Maggior Tutela Pagina 1 di 9 Indice generale 1 Accesso alla raccolta... 3 2 Il pannello di controllo della raccolta e attivazione delle maschere...
www.filoweb.it STAMPA UNIONE DI WORD
 STAMPA UNIONE DI WORD Molte volte abbiamo bisogno di stampare più volte lo stesso documento cambiando solo alcuni dati. Potremmo farlo manualmente e perdere un sacco di tempo, oppure possiamo ricorrere
STAMPA UNIONE DI WORD Molte volte abbiamo bisogno di stampare più volte lo stesso documento cambiando solo alcuni dati. Potremmo farlo manualmente e perdere un sacco di tempo, oppure possiamo ricorrere
CERTIFICATI DIGITALI. Manuale Utente
 CERTIFICATI DIGITALI Procedure di installazione, rimozione, archiviazione Manuale Utente versione 1.0 pag. 1 pag. 2 di30 Sommario CERTIFICATI DIGITALI...1 Manuale Utente...1 Sommario...2 Introduzione...3
CERTIFICATI DIGITALI Procedure di installazione, rimozione, archiviazione Manuale Utente versione 1.0 pag. 1 pag. 2 di30 Sommario CERTIFICATI DIGITALI...1 Manuale Utente...1 Sommario...2 Introduzione...3
CREAZIONE DI UN AZIENDA
 CREAZIONE DI UN AZIENDA La creazione di un azienda in Businesspass avviene tramite la funzione Aziende Apertura azienda ; dalla medesima sarà possibile richiamare le aziende precedentemente create per
CREAZIONE DI UN AZIENDA La creazione di un azienda in Businesspass avviene tramite la funzione Aziende Apertura azienda ; dalla medesima sarà possibile richiamare le aziende precedentemente create per
SIFORM MANUALE VOUCHER FORMATIVI A DOMANDA AZIENDALE
 SIFORM MANUALE VOUCHER FORMATIVI A DOMANDA AZIENDALE 1 Informazioni generali...2 2 Procedura di autenticazione...2 2.1 Registrazione impresa...3 3 Anagrafica impresa...4 3.1 Impresa...4 3.2 Ricerca persone
SIFORM MANUALE VOUCHER FORMATIVI A DOMANDA AZIENDALE 1 Informazioni generali...2 2 Procedura di autenticazione...2 2.1 Registrazione impresa...3 3 Anagrafica impresa...4 3.1 Impresa...4 3.2 Ricerca persone
SERVIZIO DI MESSAGGISTICA ALL UTENTE. Manuale per l operatore
 SERVIZIO DI MESSAGGISTICA ALL UTENTE Manuale per l operatore rev. 02 giugno 2010 SOMMARIO COME USARE IL PROGRAMMA PER LA MESSAGGISTICA...3 COSA BISOGNA FARE PRIMA DI INIZIARE A UTILIZZARE IL PROGRAMMA...3
SERVIZIO DI MESSAGGISTICA ALL UTENTE Manuale per l operatore rev. 02 giugno 2010 SOMMARIO COME USARE IL PROGRAMMA PER LA MESSAGGISTICA...3 COSA BISOGNA FARE PRIMA DI INIZIARE A UTILIZZARE IL PROGRAMMA...3
Gestione Rapporti (Calcolo Aree)
 Gestione Rapporti (Calcolo Aree) L interfaccia dello strumento generale «Gestione Rapporti»...3 Accedere all interfaccia (toolbar)...3 Comandi associati alle icone della toolbar...4 La finestra di dialogo
Gestione Rapporti (Calcolo Aree) L interfaccia dello strumento generale «Gestione Rapporti»...3 Accedere all interfaccia (toolbar)...3 Comandi associati alle icone della toolbar...4 La finestra di dialogo
I.N.A.I.L. Certificati Medici via Internet. Manuale utente
 I.N.A.I.L. Certificati Medici via Internet Manuale utente CERTIFICATI MEDICI... 1 VIA INTERNET... 1 MANUALE UTENTE... 1 COME ACCEDERE AI CERTIFICATI MEDICI ON-LINE... 3 SITO INAIL... 3 PUNTO CLIENTE...
I.N.A.I.L. Certificati Medici via Internet Manuale utente CERTIFICATI MEDICI... 1 VIA INTERNET... 1 MANUALE UTENTE... 1 COME ACCEDERE AI CERTIFICATI MEDICI ON-LINE... 3 SITO INAIL... 3 PUNTO CLIENTE...
Centro Acquisti per la Pubblica Amministrazione EmPULIA. Linee guida per gli Enti Aderenti. Procedure Negoziate: Richiesta di Preventivo. Versione 2.
 Centro Acquisti per la Pubblica Amministrazione EmPULIA Linee guida per gli Enti Aderenti Procedure Negoziate: Richiesta di Preventivo Versione 2.4 PROCEDURE NEGOZIATE - Richiesta di Preventivo E la funzione
Centro Acquisti per la Pubblica Amministrazione EmPULIA Linee guida per gli Enti Aderenti Procedure Negoziate: Richiesta di Preventivo Versione 2.4 PROCEDURE NEGOZIATE - Richiesta di Preventivo E la funzione
Modulo 5 Gestione del corso docente: i compiti
 Modulo 5 Gestione del corso docente: i compiti 5.1 Assegnazione e correzione di compiti preimpostati All interno del corso il docente, l insegnante può impostare o assegnare dei compiti, che gli studenti
Modulo 5 Gestione del corso docente: i compiti 5.1 Assegnazione e correzione di compiti preimpostati All interno del corso il docente, l insegnante può impostare o assegnare dei compiti, che gli studenti
L amministratore di dominio
 L amministratore di dominio Netbuilder consente ai suoi clienti di gestire autonomamente le caselle del proprio dominio nel rispetto dei vincoli contrattuali. Ciò è reso possibile dall esistenza di un
L amministratore di dominio Netbuilder consente ai suoi clienti di gestire autonomamente le caselle del proprio dominio nel rispetto dei vincoli contrattuali. Ciò è reso possibile dall esistenza di un
8.9 CREARE UNA TABELLA PIVOT
 8.9 CREARE UNA TABELLA PIVOT Utilizziamo la tabella del foglio di Excel Consumo di energia elettrica in Italia del progetto Aggiungere subtotali a una tabella di dati, per creare una Tabella pivot: essa
8.9 CREARE UNA TABELLA PIVOT Utilizziamo la tabella del foglio di Excel Consumo di energia elettrica in Italia del progetto Aggiungere subtotali a una tabella di dati, per creare una Tabella pivot: essa
PIANO DI TUTELA DELLE ACQUE DELLA SICILIA (di cui all'art. 121 del Decreto Legislativo 3 aprile 2006, n 152)
 Commissario Delegato per l Emergenza Bonifiche e la Tutela delle Acque in Sicilia PIANO DI TUTELA DELLE ACQUE DELLA SICILIA (di cui all'art. 121 del Decreto Legislativo 3 aprile 2006, n 152) Sistema WEB-GIS
Commissario Delegato per l Emergenza Bonifiche e la Tutela delle Acque in Sicilia PIANO DI TUTELA DELLE ACQUE DELLA SICILIA (di cui all'art. 121 del Decreto Legislativo 3 aprile 2006, n 152) Sistema WEB-GIS
A39 MONITORAGGIO ALLIEVI WEB REGISTRO INFORMATIZZATO MANUALE OPERATIVO
 SEZIONE SISTEMI INFORMATIVI A39 MONITORAGGIO ALLIEVI WEB REGISTRO INFORMATIZZATO MANUALE OPERATIVO INDICE: Premessa pag. 2 Accesso pag. 2 Richiesta accesso per la gestione dei corsi sulla sicurezza pag.
SEZIONE SISTEMI INFORMATIVI A39 MONITORAGGIO ALLIEVI WEB REGISTRO INFORMATIZZATO MANUALE OPERATIVO INDICE: Premessa pag. 2 Accesso pag. 2 Richiesta accesso per la gestione dei corsi sulla sicurezza pag.
EasyPrint v4.15. Gadget e calendari. Manuale Utente
 EasyPrint v4.15 Gadget e calendari Manuale Utente Lo strumento di impaginazione gadget e calendari consiste in una nuova funzione del software da banco EasyPrint 4 che permette di ordinare in maniera semplice
EasyPrint v4.15 Gadget e calendari Manuale Utente Lo strumento di impaginazione gadget e calendari consiste in una nuova funzione del software da banco EasyPrint 4 che permette di ordinare in maniera semplice
Come modificare la propria Home Page e gli elementi correlati
 Come modificare la propria Home Page e gli elementi correlati Versione del documento: 3.0 Ultimo aggiornamento: 2006-09-15 Riferimento: webmaster (webmaster.economia@unimi.it) La modifica delle informazioni
Come modificare la propria Home Page e gli elementi correlati Versione del documento: 3.0 Ultimo aggiornamento: 2006-09-15 Riferimento: webmaster (webmaster.economia@unimi.it) La modifica delle informazioni
Manuale d'uso. Manuale d'uso... 1. Primo utilizzo... 2. Generale... 2. Gestione conti... 3. Indici di fatturazione... 3. Aliquote...
 Manuale d'uso Sommario Manuale d'uso... 1 Primo utilizzo... 2 Generale... 2 Gestione conti... 3 Indici di fatturazione... 3 Aliquote... 4 Categorie di prodotti... 5 Prodotti... 5 Clienti... 6 Fornitori...
Manuale d'uso Sommario Manuale d'uso... 1 Primo utilizzo... 2 Generale... 2 Gestione conti... 3 Indici di fatturazione... 3 Aliquote... 4 Categorie di prodotti... 5 Prodotti... 5 Clienti... 6 Fornitori...
EMISSIONE FATTURE: LA STAMPA AVANZATA
 EMISSIONE FATTURE: LA STAMPA AVANZATA PREMESSA Con la release 09/07/14, è stata introdotta la procedura STAMPA AVANZATA. In estrema sintesi, consiste nell esportazione delle fatture emesse in un modello
EMISSIONE FATTURE: LA STAMPA AVANZATA PREMESSA Con la release 09/07/14, è stata introdotta la procedura STAMPA AVANZATA. In estrema sintesi, consiste nell esportazione delle fatture emesse in un modello
ISTRUZIONI PER LA GESTIONE BUDGET
 ISTRUZIONI PER LA GESTIONE BUDGET 1) OPERAZIONI PRELIMINARI PER LA GESTIONE BUDGET...1 2) INSERIMENTO E GESTIONE BUDGET PER LA PREVISIONE...4 3) STAMPA DIFFERENZE CAPITOLI/BUDGET.10 4) ANNULLAMENTO BUDGET
ISTRUZIONI PER LA GESTIONE BUDGET 1) OPERAZIONI PRELIMINARI PER LA GESTIONE BUDGET...1 2) INSERIMENTO E GESTIONE BUDGET PER LA PREVISIONE...4 3) STAMPA DIFFERENZE CAPITOLI/BUDGET.10 4) ANNULLAMENTO BUDGET
. A primi passi con microsoft a.ccepss SommarIo: i S 1. aprire e chiudere microsoft access Start (o avvio) l i b tutti i pro- grammi
 Capitolo Terzo Primi passi con Microsoft Access Sommario: 1. Aprire e chiudere Microsoft Access. - 2. Aprire un database esistente. - 3. La barra multifunzione di Microsoft Access 2007. - 4. Creare e salvare
Capitolo Terzo Primi passi con Microsoft Access Sommario: 1. Aprire e chiudere Microsoft Access. - 2. Aprire un database esistente. - 3. La barra multifunzione di Microsoft Access 2007. - 4. Creare e salvare
Monitor Orientamento. Manuale Utente
 Monitor Orientamento Manuale Utente 1 Indice 1 Accesso al portale... 3 2 Trattamento dei dati personali... 4 3 Home Page... 5 4 Monitor... 5 4.1 Raggruppamento e ordinamento dati... 6 4.2 Esportazione...
Monitor Orientamento Manuale Utente 1 Indice 1 Accesso al portale... 3 2 Trattamento dei dati personali... 4 3 Home Page... 5 4 Monitor... 5 4.1 Raggruppamento e ordinamento dati... 6 4.2 Esportazione...
La catalogazione con LIBERO Modulo Catalogazione
 CATALOGAZIONE 1. LA CATALOGAZIONE NEL FORMATO UNIMARC 2. COME LEGARE AL RECORD TERMINI DELLE LISTE DI AUTORITA 3. LA SCHERMATA GESTIONE DEL MAGAZZINO 1. LA CATALOGAZIONE NEL FORMATO UNIMARC Per catalogare
CATALOGAZIONE 1. LA CATALOGAZIONE NEL FORMATO UNIMARC 2. COME LEGARE AL RECORD TERMINI DELLE LISTE DI AUTORITA 3. LA SCHERMATA GESTIONE DEL MAGAZZINO 1. LA CATALOGAZIONE NEL FORMATO UNIMARC Per catalogare
Capitolo 3. L applicazione Java Diagrammi ER. 3.1 La finestra iniziale, il menu e la barra pulsanti
 Capitolo 3 L applicazione Java Diagrammi ER Dopo le fasi di analisi, progettazione ed implementazione il software è stato compilato ed ora è pronto all uso; in questo capitolo mostreremo passo passo tutta
Capitolo 3 L applicazione Java Diagrammi ER Dopo le fasi di analisi, progettazione ed implementazione il software è stato compilato ed ora è pronto all uso; in questo capitolo mostreremo passo passo tutta
GESGOLF SMS ONLINE. Manuale per l utente
 GESGOLF SMS ONLINE Manuale per l utente Procedura di registrazione 1 Accesso al servizio 3 Personalizzazione della propria base dati 4 Gestione dei contatti 6 Ricerca dei contatti 6 Modifica di un nominativo
GESGOLF SMS ONLINE Manuale per l utente Procedura di registrazione 1 Accesso al servizio 3 Personalizzazione della propria base dati 4 Gestione dei contatti 6 Ricerca dei contatti 6 Modifica di un nominativo
Quinta lezione: Stampare e salvare una mappa
 Quinta lezione: Stampare e salvare una mappa Stampa e salvataggio in vari formati. Utilizzare il prodotto per inserirlo in relazioni, come base di disegni In questa lezione vedremo come creare una mappa
Quinta lezione: Stampare e salvare una mappa Stampa e salvataggio in vari formati. Utilizzare il prodotto per inserirlo in relazioni, come base di disegni In questa lezione vedremo come creare una mappa
ISTRUZIONI PER L UTILIZZO DEL SOFTWARE Moda.ROA. Raccolta Ordini Agenti
 ISTRUZIONI PER L UTILIZZO DEL SOFTWARE Raccolta Ordini Agenti AVVIO PROGRAMMA Per avviare il programma fare click su Start>Tutti i programmi>modasystem>nomeazienda. Se il collegamento ad internet è attivo
ISTRUZIONI PER L UTILIZZO DEL SOFTWARE Raccolta Ordini Agenti AVVIO PROGRAMMA Per avviare il programma fare click su Start>Tutti i programmi>modasystem>nomeazienda. Se il collegamento ad internet è attivo
Guida alla registrazione on-line di un DataLogger
 NovaProject s.r.l. Guida alla registrazione on-line di un DataLogger Revisione 3.0 3/08/2010 Partita IVA / Codice Fiscale: 03034090542 pag. 1 di 17 Contenuti Il presente documento è una guida all accesso
NovaProject s.r.l. Guida alla registrazione on-line di un DataLogger Revisione 3.0 3/08/2010 Partita IVA / Codice Fiscale: 03034090542 pag. 1 di 17 Contenuti Il presente documento è una guida all accesso
Premessa Se e stata installata la versione 1.0 del programma procedere alla rimozione dei seguenti elementi.
 Gestione Fatture V.1.1 Manuale d uso Premessa Se e stata installata la versione 1.0 del programma procedere alla rimozione dei seguenti elementi. Nella cartella Documents dell utente attivo, trovate la
Gestione Fatture V.1.1 Manuale d uso Premessa Se e stata installata la versione 1.0 del programma procedere alla rimozione dei seguenti elementi. Nella cartella Documents dell utente attivo, trovate la
per interventi strutturali di rafforzamento locale o di miglioramento sismico, - art. 2, comma 1, lettere b) e c) -
 INTERVENTI DI RIDUZIONE DEL RISCHIO SISMICO DISCIPLINATI DAL PROGRAMMA O.P.C.M. n. 4007 del 29/03/2012 Manuale del software per la gestione delle richieste di contributo per interventi strutturali di rafforzamento
INTERVENTI DI RIDUZIONE DEL RISCHIO SISMICO DISCIPLINATI DAL PROGRAMMA O.P.C.M. n. 4007 del 29/03/2012 Manuale del software per la gestione delle richieste di contributo per interventi strutturali di rafforzamento
NAVIGAORA HOTSPOT. Manuale utente per la configurazione
 NAVIGAORA HOTSPOT Manuale utente per la configurazione NAVIGAORA Hotspot è l innovativo servizio che offre ai suoi clienti accesso ad Internet gratuito, in modo semplice e veloce, grazie al collegamento
NAVIGAORA HOTSPOT Manuale utente per la configurazione NAVIGAORA Hotspot è l innovativo servizio che offre ai suoi clienti accesso ad Internet gratuito, in modo semplice e veloce, grazie al collegamento
FPf per Windows 3.1. Guida all uso
 FPf per Windows 3.1 Guida all uso 3 Configurazione di una rete locale Versione 1.0 del 18/05/2004 Guida 03 ver 02.doc Pagina 1 Scenario di riferimento In figura è mostrata una possibile soluzione di rete
FPf per Windows 3.1 Guida all uso 3 Configurazione di una rete locale Versione 1.0 del 18/05/2004 Guida 03 ver 02.doc Pagina 1 Scenario di riferimento In figura è mostrata una possibile soluzione di rete
GUIDA UTENTE BILLIARDS COUNTER (Vers. 1.2.0)
 ------------------------------------------------- GUIDA UTENTE BILLIARDS COUNTER (Vers. 1.2.0) GUIDA UTENTE BILLIARDS COUNTER (Vers. 1.2.0)... 1 Installazione Billiards Counter... 2 Primo avvio e configurazione
------------------------------------------------- GUIDA UTENTE BILLIARDS COUNTER (Vers. 1.2.0) GUIDA UTENTE BILLIARDS COUNTER (Vers. 1.2.0)... 1 Installazione Billiards Counter... 2 Primo avvio e configurazione
GUIDA UTENTE MONEY TRANSFER MANAGER
 GUIDA UTENTE MONEY TRANSFER MANAGER (vers. 1.0.2) GUIDA UTENTE MONEY TRANSFER MANAGER (vers. 1.0.2)... 1 Installazione... 2 Prima esecuzione... 5 Login... 7 Funzionalità... 8 Anagrafica... 9 Registrazione
GUIDA UTENTE MONEY TRANSFER MANAGER (vers. 1.0.2) GUIDA UTENTE MONEY TRANSFER MANAGER (vers. 1.0.2)... 1 Installazione... 2 Prima esecuzione... 5 Login... 7 Funzionalità... 8 Anagrafica... 9 Registrazione
GESTIONE DEL CARTELLINO
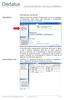 GESTIONE DEL CARTELLINO Dipendente Appena entrato nel portale, il Dipendente riceve un messaggio di benvenuto, vede alcuni dati personali e l indicazione dell ultima volta che si è collegato. A seconda
GESTIONE DEL CARTELLINO Dipendente Appena entrato nel portale, il Dipendente riceve un messaggio di benvenuto, vede alcuni dati personali e l indicazione dell ultima volta che si è collegato. A seconda
SERVIZI CIMITERIALI. OGGETTO: aggiornamento della procedura SERVIZI CIMITERIALI 01.00.02
 SERVIZI CIMITERIALI OGGETTO: aggiornamento della procedura SERVIZI CIMITERIALI 01.00.02 Nell inviarvi quanto in oggetto Vi ricordiamo che gli aggiornamenti vanno effettuati tempestivamente e nella sequenza
SERVIZI CIMITERIALI OGGETTO: aggiornamento della procedura SERVIZI CIMITERIALI 01.00.02 Nell inviarvi quanto in oggetto Vi ricordiamo che gli aggiornamenti vanno effettuati tempestivamente e nella sequenza
Mon Ami 3000 Multimagazzino Gestione di più magazzini fisici e/o logici
 Prerequisiti Mon Ami 3000 Multimagazzino Gestione di più magazzini fisici e/o logici L opzione Multimagazzino è disponibile per le versioni Azienda Light e Azienda Pro. Introduzione L opzione Multimagazzino
Prerequisiti Mon Ami 3000 Multimagazzino Gestione di più magazzini fisici e/o logici L opzione Multimagazzino è disponibile per le versioni Azienda Light e Azienda Pro. Introduzione L opzione Multimagazzino
Circolari e lettere da Word con anagrafiche e indirizzi da Metodo
 Circolari e lettere da Word con anagrafiche e indirizzi da Metodo Metodo sfrutta tutte le potenzialità messe a disposizione da Microsoft Windows integrandosi perfettamente su tale piattaforma e permettendo
Circolari e lettere da Word con anagrafiche e indirizzi da Metodo Metodo sfrutta tutte le potenzialità messe a disposizione da Microsoft Windows integrandosi perfettamente su tale piattaforma e permettendo
MANUALE PER CONSULTARE LA RASSEGNA STAMPA VIA WEB ( ULTIMO AGGIORNAMENTO 26MARZO 2009)
 MANUALE PER CONSULTARE LA RASSEGNA STAMPA VIA WEB ( ULTIMO AGGIORNAMENTO 26MARZO 2009) I N D I C E VISUALIZZAZIONE PDF COLORE E RIDUZIONE.4 INVIO MAIL MULTIPLA IN PDF O SOMMARIO.5 GESTIONE 9 GESTIONE TESTATE..9
MANUALE PER CONSULTARE LA RASSEGNA STAMPA VIA WEB ( ULTIMO AGGIORNAMENTO 26MARZO 2009) I N D I C E VISUALIZZAZIONE PDF COLORE E RIDUZIONE.4 INVIO MAIL MULTIPLA IN PDF O SOMMARIO.5 GESTIONE 9 GESTIONE TESTATE..9
Asso. Con ordine si procederà ad esplorare il software.
 Asso Assistenza Software Rivenditori SistemiData Spa è il modulo addizionale di In Azienda, sviluppato da Soluzioni Informatiche di Cassino. Nasce dalle esigenze dei Rivenditori fornendo assistenza a i
Asso Assistenza Software Rivenditori SistemiData Spa è il modulo addizionale di In Azienda, sviluppato da Soluzioni Informatiche di Cassino. Nasce dalle esigenze dei Rivenditori fornendo assistenza a i
Veneto Lavoro via Ca' Marcello 67/b, 30172 Venezia-Mestre tel.: 041/2919311
 Veneto Lavoro via Ca' Marcello 67/b, 30172 Venezia-Mestre tel.: 041/2919311 INDICE 1. INTRODUZIONE... 3 1.1 SCADENZA... 3 1.2 CAUSALE DA UTILIZZARE... 3 2. MODALITÀ OPERATIVE DI COMUNICAZIONE DATI... 4
Veneto Lavoro via Ca' Marcello 67/b, 30172 Venezia-Mestre tel.: 041/2919311 INDICE 1. INTRODUZIONE... 3 1.1 SCADENZA... 3 1.2 CAUSALE DA UTILIZZARE... 3 2. MODALITÀ OPERATIVE DI COMUNICAZIONE DATI... 4
COLLI. Gestione dei Colli di Spedizione. Release 5.20 Manuale Operativo
 Release 5.20 Manuale Operativo COLLI Gestione dei Colli di Spedizione La funzione Gestione Colli consente di generare i colli di spedizione in cui imballare gli articoli presenti negli Ordini Clienti;
Release 5.20 Manuale Operativo COLLI Gestione dei Colli di Spedizione La funzione Gestione Colli consente di generare i colli di spedizione in cui imballare gli articoli presenti negli Ordini Clienti;
Gestore Comunicazioni Obbligatorie - VARDATORI - Progetto SINTESI Dominio Provinciale Modulo Applicativo:COB Procedura VARDATORI
 Progetto SINTESI Dominio Provinciale Modulo Applicativo:COB Procedura VARDATORI 1 INDICE 1 INTRODUZIONE... 3 2 COMUNICAZIONI VARDATORI... 4 2.1 VARIAZIONE DELLA RAGIONE SOCIALE DEL DATORE DI LAVORO...
Progetto SINTESI Dominio Provinciale Modulo Applicativo:COB Procedura VARDATORI 1 INDICE 1 INTRODUZIONE... 3 2 COMUNICAZIONI VARDATORI... 4 2.1 VARIAZIONE DELLA RAGIONE SOCIALE DEL DATORE DI LAVORO...
Esercizio data base "Biblioteca"
 Rocco Sergi Esercizio data base "Biblioteca" Database 2: Biblioteca Testo dell esercizio Si vuole realizzare una base dati per la gestione di una biblioteca. La base dati conterrà tutte le informazioni
Rocco Sergi Esercizio data base "Biblioteca" Database 2: Biblioteca Testo dell esercizio Si vuole realizzare una base dati per la gestione di una biblioteca. La base dati conterrà tutte le informazioni
PROGRAMMA GESTIONE TURNI MANUALE UTENTE. Programma Gestione Turni Manuale Utente versione 1.1
 PROGRAMMA GESTIONE TURNI MANUALE UTENTE INDICE 1 PREMESSA 3 2 COMANDI COMUNI 3 3 SEDI 3 4 FESTIVITÀ 4 5 PERIODI TURNI 4 6 COD. TURNI 6 7 TURNI SPORTIVI 9 8 COD. EQUIPAGGI 9 9 DISPONIBILITÀ 10 10 INDISPONIBILITÀ
PROGRAMMA GESTIONE TURNI MANUALE UTENTE INDICE 1 PREMESSA 3 2 COMANDI COMUNI 3 3 SEDI 3 4 FESTIVITÀ 4 5 PERIODI TURNI 4 6 COD. TURNI 6 7 TURNI SPORTIVI 9 8 COD. EQUIPAGGI 9 9 DISPONIBILITÀ 10 10 INDISPONIBILITÀ
Classificazione: DI PUBBLICO DOMINIO. LOMBARDIA INFORMATICA S.p.A.
 Finanziamenti on line - Manuale per la compilazione del modulo di Rendicontazione del Bando per l accesso alle risorse per lo sviluppo dell innovazione delle imprese del territorio (Commercio, Turismo
Finanziamenti on line - Manuale per la compilazione del modulo di Rendicontazione del Bando per l accesso alle risorse per lo sviluppo dell innovazione delle imprese del territorio (Commercio, Turismo
Guida rapida per i docenti all'uso della piattaforma di e-learning dell'istituto Giua
 Guida rapida per i docenti all'uso della piattaforma di e-learning dell'istituto Giua Moodle è la piattaforma didattica per l'e-learning utilizzata dall'istituto Giua per consentire ai docenti di creare
Guida rapida per i docenti all'uso della piattaforma di e-learning dell'istituto Giua Moodle è la piattaforma didattica per l'e-learning utilizzata dall'istituto Giua per consentire ai docenti di creare
VACANZE STUDIO - MANUALE UTENTE PER SOCIETÀ APPALTATRICI
 VACANZE STUDIO - MANUALE UTENTE PER SOCIETÀ APPALTATRICI INDICE pag. INTRODUZIONE... 3 STORIA DELLE MODIFICHE APPORTATE... 3 SCOPO DEL DOCUMENTO... 3 ABBREVIAZIONI... 3 APPLICATIVO COMPATIBILE CON INTERNET
VACANZE STUDIO - MANUALE UTENTE PER SOCIETÀ APPALTATRICI INDICE pag. INTRODUZIONE... 3 STORIA DELLE MODIFICHE APPORTATE... 3 SCOPO DEL DOCUMENTO... 3 ABBREVIAZIONI... 3 APPLICATIVO COMPATIBILE CON INTERNET
Il programma CONFELMOD CAD creazione e modifica
 CREAZIONE DEI PEZZI DEL MODELLO Dopo aver fatto la lista di tutti i componenti nella scheda modello si passa alla creazione dei pezzi. Si seleziona il modello e si clicca su Apri Modello 1 Con questa operazione
CREAZIONE DEI PEZZI DEL MODELLO Dopo aver fatto la lista di tutti i componenti nella scheda modello si passa alla creazione dei pezzi. Si seleziona il modello e si clicca su Apri Modello 1 Con questa operazione
FIRESHOP.NET. Gestione completa degli ordini e degli impegni. Rev. 2014.3.1 www.firesoft.it
 FIRESHOP.NET Gestione completa degli ordini e degli impegni Rev. 2014.3.1 www.firesoft.it Sommario SOMMARIO Introduzione... 3 Gli ordini a fornitore... 5 Gli impegni dei clienti... 7 Evadere gli ordini
FIRESHOP.NET Gestione completa degli ordini e degli impegni Rev. 2014.3.1 www.firesoft.it Sommario SOMMARIO Introduzione... 3 Gli ordini a fornitore... 5 Gli impegni dei clienti... 7 Evadere gli ordini
il modulo copia commissione digitale su tablet
 Android users guide il modulo copia commissione digitale su tablet Ordini...pag. 4 Gestione...pag. 11 Impostazioni...pag. 13 Importa...pag. 14 Esporta...pag. 16 Business...pag. 18 www.ordersender.com ordini
Android users guide il modulo copia commissione digitale su tablet Ordini...pag. 4 Gestione...pag. 11 Impostazioni...pag. 13 Importa...pag. 14 Esporta...pag. 16 Business...pag. 18 www.ordersender.com ordini
NAVIGAZIONE DEL SI-ERC: UTENTE PROGETTISTA
 3 NAVIGAZIONE DEL SI-ERC: UTENTE PROGETTISTA Collegandosi al sito, si accede alla Home Page del SI-ERC che si presenta come illustrato di seguito. L utente progettista, analogamente agli altri utenti,
3 NAVIGAZIONE DEL SI-ERC: UTENTE PROGETTISTA Collegandosi al sito, si accede alla Home Page del SI-ERC che si presenta come illustrato di seguito. L utente progettista, analogamente agli altri utenti,
ios users guide il modulo copia commissione digitale su ipad
 ios users guide il modulo copia commissione digitale su ipad Ordini...pag. 4 Gestione...pag. 11 Impostazioni...pag. 13 Importa...pag. 14 Esporta...pag. 16 Business...pag. 18 www.ordersender.com ordini
ios users guide il modulo copia commissione digitale su ipad Ordini...pag. 4 Gestione...pag. 11 Impostazioni...pag. 13 Importa...pag. 14 Esporta...pag. 16 Business...pag. 18 www.ordersender.com ordini
TUTORIAL PUBBLICARE e INVIARE CIRCOLARI (v 1.5) -- PRIMA FASE -- PUBBLICAZIONE DI UNA CIRCOLARE (e suoi eventuali allegati)
 TUTORIAL PUBBLICARE e INVIARE CIRCOLARI (v 1.5) -- PRIMA FASE -- PUBBLICAZIONE DI UNA CIRCOLARE (e suoi eventuali allegati) 1. Cliccare Area riservata 2. Loggarsi nell Area riservata con Nome utente e
TUTORIAL PUBBLICARE e INVIARE CIRCOLARI (v 1.5) -- PRIMA FASE -- PUBBLICAZIONE DI UNA CIRCOLARE (e suoi eventuali allegati) 1. Cliccare Area riservata 2. Loggarsi nell Area riservata con Nome utente e
I Codici Documento consentono di classificare le informazioni e di organizzare in modo logico l archiviazione dei file.
 Archivia Modulo per l acquisizione, l archiviazione e la consultazione di informazioni Il modulo Archivia permette l acquisizione, l archiviazione e la consultazione di informazioni (siano esse un immagine,
Archivia Modulo per l acquisizione, l archiviazione e la consultazione di informazioni Il modulo Archivia permette l acquisizione, l archiviazione e la consultazione di informazioni (siano esse un immagine,
Direzione Centrale per le Politiche dell Immigrazione e dell Asilo
 Direzione Centrale per le Politiche dell Immigrazione e dell Asilo Sistema inoltro telematico domande di nulla osta, ricongiungimento e conversioni Manuale utente Versione 2 Data creazione 02/11/2007 12.14.00
Direzione Centrale per le Politiche dell Immigrazione e dell Asilo Sistema inoltro telematico domande di nulla osta, ricongiungimento e conversioni Manuale utente Versione 2 Data creazione 02/11/2007 12.14.00
Mon Ami 3000 Varianti articolo Gestione di varianti articoli
 Prerequisiti Mon Ami 3000 Varianti articolo Gestione di varianti articoli L opzione Varianti articolo è disponibile per le versioni Azienda Light e Azienda Pro e include tre funzionalità distinte: 1. Gestione
Prerequisiti Mon Ami 3000 Varianti articolo Gestione di varianti articoli L opzione Varianti articolo è disponibile per le versioni Azienda Light e Azienda Pro e include tre funzionalità distinte: 1. Gestione
M:\Manuali\VARIE\GENERAZIONE REPORT PARAMETRICI.doc GENERAZIONE REPORT PARAMETRICI
 M:\Manuali\VARIE\GENERAZIONE REPORT PARAMETRICI.doc GENERAZIONE REPORT PARAMETRICI Di seguito, riportiamo le istruzioni per la gestione delle query parametriche utile ad eventuali ricerche di casi particolari,
M:\Manuali\VARIE\GENERAZIONE REPORT PARAMETRICI.doc GENERAZIONE REPORT PARAMETRICI Di seguito, riportiamo le istruzioni per la gestione delle query parametriche utile ad eventuali ricerche di casi particolari,
MANUALE UTENTE Fiscali Free
 MANUALE UTENTE Fiscali Free Le informazioni contenute in questa pubblicazione sono soggette a modifiche da parte della ComputerNetRimini. Il software descritto in questa pubblicazione viene rilasciato
MANUALE UTENTE Fiscali Free Le informazioni contenute in questa pubblicazione sono soggette a modifiche da parte della ComputerNetRimini. Il software descritto in questa pubblicazione viene rilasciato
Manuale Utente MyFastPage
 Manuale MyFastPage Utente Elenco dei contenuti 1. Cosa è MyVoice Home?... 4 1.1. Introduzione... 5 2. Utilizzo del servizio... 6 2.1. Accesso... 6 2.2. Disconnessione... 7 2.3. Configurazione base Profilo
Manuale MyFastPage Utente Elenco dei contenuti 1. Cosa è MyVoice Home?... 4 1.1. Introduzione... 5 2. Utilizzo del servizio... 6 2.1. Accesso... 6 2.2. Disconnessione... 7 2.3. Configurazione base Profilo
A tal fine il presente documento si compone di tre distinte sezioni:
 Guida on-line all adempimento Questa guida vuole essere un supporto per le pubbliche amministrazioni, nella compilazione e nella successiva pubblicazione dei dati riguardanti i dirigenti sui siti istituzionali
Guida on-line all adempimento Questa guida vuole essere un supporto per le pubbliche amministrazioni, nella compilazione e nella successiva pubblicazione dei dati riguardanti i dirigenti sui siti istituzionali
ENTRARE NEL SISTEMA. Clicca su Entra per entrare nel sistema. PAGINA 1
 ENTRARE NEL SISTEMA Clicca su Entra per entrare nel sistema. PAGINA 1 ENTRARE NEL SISTEMA Compare il box di LOGIN in cui inserire il nome utente e la password fornite tramite posta elettronica dall indirizzo
ENTRARE NEL SISTEMA Clicca su Entra per entrare nel sistema. PAGINA 1 ENTRARE NEL SISTEMA Compare il box di LOGIN in cui inserire il nome utente e la password fornite tramite posta elettronica dall indirizzo
TUTORIAL PER UTILIZZO CATALOGO RICAMBI WEB
 TUTORIAL PER UTILIZZO CATALOGO RICAMBI WEB 1. COME ACCEDERE AL CATALOGO... 2 2. DESCRIZIONE BARRA DEL MENU... 3 2.1 LINGUE... 3 2.2 ACCEDI/RESET... 4 2.3 RICERCA RICAMBI... 4 2.3.1 RICERCA PER DESCRIZIONE...
TUTORIAL PER UTILIZZO CATALOGO RICAMBI WEB 1. COME ACCEDERE AL CATALOGO... 2 2. DESCRIZIONE BARRA DEL MENU... 3 2.1 LINGUE... 3 2.2 ACCEDI/RESET... 4 2.3 RICERCA RICAMBI... 4 2.3.1 RICERCA PER DESCRIZIONE...
Registratori di Cassa
 modulo Registratori di Cassa Interfacciamento con Registratore di Cassa RCH Nucleo@light GDO BREVE GUIDA ( su logiche di funzionamento e modalità d uso ) www.impresa24.ilsole24ore.com 1 Sommario Introduzione...
modulo Registratori di Cassa Interfacciamento con Registratore di Cassa RCH Nucleo@light GDO BREVE GUIDA ( su logiche di funzionamento e modalità d uso ) www.impresa24.ilsole24ore.com 1 Sommario Introduzione...
Creazione di percorsi su Colline Veronesi
 Creazione di percorsi su Colline Veronesi Per inserire i dati nel portale Colline Veronesi accedere all indirizzo: http://66.71.191.169/collineveronesi/index.php/admin/users/login Una volta inserito username
Creazione di percorsi su Colline Veronesi Per inserire i dati nel portale Colline Veronesi accedere all indirizzo: http://66.71.191.169/collineveronesi/index.php/admin/users/login Una volta inserito username
MANUALE D USO DELLA PIATTAFORMA ITCMS
 MANUALE D USO DELLA PIATTAFORMA ITCMS MANULE D USO INDICE 1. INTRODUZIONE... 2 2. ACCEDERE ALLA GESTIONE DEI CONTENUTI... 3 3. GESTIONE DEI CONTENUTI DI TIPO TESTUALE... 4 3.1 Editor... 4 3.2 Import di
MANUALE D USO DELLA PIATTAFORMA ITCMS MANULE D USO INDICE 1. INTRODUZIONE... 2 2. ACCEDERE ALLA GESTIONE DEI CONTENUTI... 3 3. GESTIONE DEI CONTENUTI DI TIPO TESTUALE... 4 3.1 Editor... 4 3.2 Import di
A destra è delimitata dalla barra di scorrimento verticale, mentre in basso troviamo una riga complessa.
 La finestra di Excel è molto complessa e al primo posto avvio potrebbe disorientare l utente. Analizziamone i componenti dall alto verso il basso. La prima barra è la barra del titolo, dove troviamo indicato
La finestra di Excel è molto complessa e al primo posto avvio potrebbe disorientare l utente. Analizziamone i componenti dall alto verso il basso. La prima barra è la barra del titolo, dove troviamo indicato
Questa guida vi illustrerà i principali passaggi da eseguire per l'inserimento dei Bandi di gara.
 Piccolo Manuale Manuale Pt 1ª Registrazione (Login) Questa guida vi illustrerà i principali passaggi da eseguire per l'inserimento dei Bandi di gara. Riceverete una email contenente: Link della vostra
Piccolo Manuale Manuale Pt 1ª Registrazione (Login) Questa guida vi illustrerà i principali passaggi da eseguire per l'inserimento dei Bandi di gara. Riceverete una email contenente: Link della vostra
Manuale di istruzioni sulle maschere per il calcolo del punteggio e del voto (unico) degli studenti che sostengono la Prova nazionale 2011
 Manuale di istruzioni sulle maschere per il calcolo del punteggio e del voto (unico) degli studenti che sostengono la Prova nazionale 2011 (CLASSI NON CAMPIONE) Prova nazionale 2010 11 1 A.S. 2010 11 Pubblicato
Manuale di istruzioni sulle maschere per il calcolo del punteggio e del voto (unico) degli studenti che sostengono la Prova nazionale 2011 (CLASSI NON CAMPIONE) Prova nazionale 2010 11 1 A.S. 2010 11 Pubblicato
Dipartimento per le Libertà Civili e l Immigrazione
 Dipartimento per le Libertà Civili e l Immigrazione SUI Sportello Unico Immigrazione Sistema inoltro telematico Manuale utente Versione 9 Data aggiornamento 19/11/2010 17.19.00 Pagina 1 (1) Sommario 1.
Dipartimento per le Libertà Civili e l Immigrazione SUI Sportello Unico Immigrazione Sistema inoltro telematico Manuale utente Versione 9 Data aggiornamento 19/11/2010 17.19.00 Pagina 1 (1) Sommario 1.
Si fa comunque presente che dentro il portale acquistinretepa.it sotto la voce HELP (vedi fig. successiva), si trovano tutti gli strumenti atti a
 Si fa comunque presente che dentro il portale acquistinretepa.it sotto la voce HELP (vedi fig. successiva), si trovano tutti gli strumenti atti a supportare l utilizzatore del sistema Consip sia esso appartenente
Si fa comunque presente che dentro il portale acquistinretepa.it sotto la voce HELP (vedi fig. successiva), si trovano tutti gli strumenti atti a supportare l utilizzatore del sistema Consip sia esso appartenente
QUICK GUIDE - AXIOS SIDI CONTABILITA (Area Nuovo Bilancio/Contabilità ver. 6.1.0 o succ. SPLIT PAYMENT)
 QUICK GUIDE - AXIOS SIDI CONTABILITA (Area Nuovo Bilancio/Contabilità ver. 6.1.0 o succ. SPLIT PAYMENT) Prima di proseguire nella lettura della guida controllare di aver acquistato il programma AXIOS SIDI
QUICK GUIDE - AXIOS SIDI CONTABILITA (Area Nuovo Bilancio/Contabilità ver. 6.1.0 o succ. SPLIT PAYMENT) Prima di proseguire nella lettura della guida controllare di aver acquistato il programma AXIOS SIDI
Manuale d uso del portale di controllo per la PEC (NewAgri PEC)
 Manuale d uso del portale di controllo per la PEC (NewAgri PEC) Il portale HUB è stato realizzato per poter gestire, da un unico punto di accesso, tutte le caselle PEC gestite dall unione. Il portale è
Manuale d uso del portale di controllo per la PEC (NewAgri PEC) Il portale HUB è stato realizzato per poter gestire, da un unico punto di accesso, tutte le caselle PEC gestite dall unione. Il portale è
Guida Sintetica sulle operazioni iniziali per l'utilizzo di Scuolanext
 Guida Sintetica sulle operazioni iniziali per l'utilizzo di Scuolanext CREAZIONE UTENZE DOCENTI Per creare le utenze dei docenti per l'utilizzo su Scuolanext è necessario eseguire delle operazioni preliminari
Guida Sintetica sulle operazioni iniziali per l'utilizzo di Scuolanext CREAZIONE UTENZE DOCENTI Per creare le utenze dei docenti per l'utilizzo su Scuolanext è necessario eseguire delle operazioni preliminari
