Capitolo 5 Controlli per acquisire l input
|
|
|
- Filomena Giuseppe
- 8 anni fa
- Visualizzazioni
Transcript
1 Capitolo 5 Controlli per acquisire l input Nella nostra introduzione ai controlli, abbiamo imparato a conoscere la maggior parte dei tipi base dei controlli con i loro eventi, ossia immagini, etichette, pulsanti, e barra di avanzamento. Abbiamo anche imparato a rilevare quando il mouse è su un controllo e quali azioni si possano adottare quando si è dentro o fuori un controllo. Questi tipi di controlli presentano tutti dei dati o rispondono agli eventi come il mouse che fa clic su un pulsante, ma non permettono agli utenti di scegliere alternative da una raccolta di elementi o da un elenco o digitare il loro nome,...in questo capitolo, aggiungeremo al nostro arsenale di conoscenze Gambas, come realizzare tali compiti e come rispondere ad altri eventi. Ci accingiamo a costruire un programma che ci introdurrà ai seguenti controlli e che ci permetterà d imparare ad utilizzarli: TextLabel TextBox ComboBox ListBox ToggleButton Panel Frame Checkbox RadioButton Ecco come apparirà il nostro programma quando avremo finito il nuovo progetto (figura 1). In questo esercizio, impareremo a mettere il titolo sulla finestra del nostra programma, utilizzeremo una casella di input per acquisire HTML formattato e visualizzeremo quest ultimo in un nuovo tipo di etichetta, la TextLabel. Impareremo anche come raggruppare e organizzare i controlli sul form, utilizzando i pannelli, le cornici e i controlli RadioButtons e CheckBoxes. Infine, impareremo ad utilizzare i controlli ListBoxes e ComboBoxes per consentire all utente di selezionare una voce da una lista si scelte. Lungo questo percorso, impareremo qualcos altro sulla codifica degli eventi cercando di scrivere qualcosa d interessante. Iniziamo creando un nuovo progetto con Gambas scegliendo un interfaccia grafica utente. Attraverso la procedura guidata, rendiamo il progetto traducibile e pubblici i controlli del form. Selezioniamo il nome ThirdProject per il nome del progetto e mettiamolo in una directory a nostra scelta. All apertura dell IDE, creiamo una nuova classe di avvio form. Con doppio clic su un punto del form vedremo comparire la finestra del codice. Si dovrebbe vedere qualcosa del genere: Gambas class file PUBLIC SUB Form_Open() 1
2 2 A Beginner s Guide to Gambas Figura 1: Il risultato finale di ThirdProject. Incominciamo mettendo il titolo al nostro programma nella parte superiore della finestra quando il programma viene eseguito. Per fare questo, imposteremo la proprietà Caption del form con il testo che desideriamo utilizzare come titolo. Entriamo nella subroutine Form Open() e scriviamo: ME.Caption = " *** ThirdProject *** " Quanto sopra si occupa del testo da assegnare per il titolo della finestra. Ora, se guardiamo il risultato finale della figura 1, notiamo che dobbiamo aggiungere ancora dei nostri controlli. A partire dalla parte superiore, aggiungendo i controlli che già conosciamo: Label, TextBox e Button. Collochiamo ogni controllo come indicato nella figura 1 chiamandoli Label1, TextBox1 e UpdateBtn. Questi controlli sono stati utilizzati nel precedente capitolo, pertanto, non avremo problemi ad impiegarli nel programma. Aggiungiamo adesso il pulsante Quit nell angolo in basso a destra del form chiamandolo QuitBtn. Adesso, aggiungiamo il codice per questo controllo. Doppio clic del mouse sul pulsante QuitBtn e scriviamo nella subroutine QuitBtn Click(): PUBLIC SUB QuitBtn_Click() Form1.Close Per il pulsante Update, vogliamo trasferire il testo digitato dall utente nel controllo Text- Box, nel TextLabel, riflettendo qualsiasi formattazione HTML che viene inserita. Ecco il codice necessario per fare questo: PUBLIC SUB UpdateBtn_Click() TextLabel1.Text = TextBox1.Text Da questo punto in poi, impareremo a utilizzare nuovi controlli e caratteristiche di Gambas. Abbiamo già scritto del codice per assegnare dati di input al TextLabel, quindi prendiamoci il tempo necessario per imparare tutto il possibile su di esso. Prima di andare avanti, è buona cosa fare clic sul pulsante Salva dell IDE per salvare il nostro lavoro. 0.1 TextLabel Questa classe si può creare ed essa eredita i suoi attributi dalla classe Control. Essa implementa un controllo in grado di visualizzare semplice testo HTML. È possibile utilizzare entità HTML
3 A Beginner s Guide to Gambas 3 Figura 2: Utilizzo del formato HTML per l output di TextLabel. Figura 3: Output modificato di TextLabel utilizzando la formattazione HTML. come < e > per visualizzare caratteri come < e >. Per HTML che richiede l uso di attributi quotati, evitare perché non funziona. Ad esempio, immettendo: <div align="center"> <b> This won t work.</b> la figura 2 mostra un esempio di questo lavoro. TextLabel, definito come DIM htextlabel AS TextLabel, può essere dichiarato come: htextlabel = NEW TextLabel ( Parent AS Container ) Quello che vogliamo fare adesso è scrivere il codice per il pulsante Update, in modo da sfruttare questa caratteristica con il codice HTML. Per fare questo, abbiamo bisogno di modificare il codice che abbiamo scritto in precedenza per l evento clic del pulsante Update. Quindi, doppio clic sul controllo UpdateBtn e modifichiamolo con il seguente: PUBLIC SUB UpdateBtn_Click() TextLabel1.Text = "<div align=center> <b>" & TextBox1.Text & "</b>" Invece di assegnare un input semplice, per la proprietà testo di TextLabel1.Text, l abbiamo resa più fantasiosa. Adesso, qualunque utente che digita del testo, lo vedrà centrato automaticamente in grassetto ed immesso sul controllo TextLabel1. Se salviamo il progetto e avviamo il programma, i risultati dovrebbero essere quelli della figura TextBox Il prossimo obiettivo è imparare qualcosa di più sul controllo TextBox che abbiamo utilizzato poco fa. Sappiamo già che è impiegato per consentire all utente di scrivere in input una riga di testo e restituirla al programma sotto forma di stringa. TextBox eredita i suoi attributi dalla classe Control e questa classe implementa un controllo per una singola riga di testo. questa classe si può creare e dichiarare in questo modo: DIM htextbox AS TextBox Per creare e fare un istanza ad un nuovo controllo TextBox nel nostro codice, si può utilizzare questo formato: htextbox = NEW TextBox ( Parent AS Container )
4 4 A Beginner s Guide to Gambas Proviamo qualcosa di diverso. Supponiamo di voler semplificare la nostra applicazione in modo che l utente non debba fare clic sul pulsante Update quando immette il testo. Inoltre, sarebbe bello avere il campo di testo vuoto quando il mouse punta nella zona del controllo ed avere il testo di default quando il mouse viene spostato fuori dal controllo. Vorremmo preservare quello che è stato digitato nel campo utente quando il mouse lascia il controllo, in modo che non dobbiamo ricordare il valore attuale assegnato al campo del TextBox1.Text destinato al campo TextLabel1.Text. Vogliamo continuare ad utilizzare il formato HTML con le capacità offerte dal TextLabel. Dovremo modificare il nostro codice. Per prima cosa, dobbiamo creare il gestore eventi per il mouse entrante e uscente dal controllo. Facciamo clic una volta sul controllo TextBox1 sul form e clic destro col mouse per selezionare la voce Event. Dal sottomenù Event scegliamo Enter. Ripetere la stessa cosa per l evento Leave. Adesso, andiamo nell editor del codice e cerchiamo la subroutine (TextBox1 Enter()) e inseriamo il seguente codice tra la prima e l ultima riga: TextBox1.Clear È tutto per questa routine. Abbiamo invocato un metodo fatto a posta per cancellare il testo. Adesso, abbiamo ancora bisogno di andare nella subroutine TextBox1 Leave() ed immettere questo codice: TextLabel1.Text = "<div align=center> <b>" & TextBox1.Text & "</b>" TextBox1.Text = "<Enter text here>" La prima riga di codice utilizza l HTML per formattare e centrare la stringa TextBox1.Text impostando il testo in grassetto. La riga successiva di codice assegna il prompt della stringa di default che avevamo creato inizialmente per TextBox1.Text in modo che, quando il mouse esce dall area del controllo venga salvato quello che l utente ha digitato l ultima volta, quando ritorna nell area del controllo venga ripristinato quello che c era al momento del puntamento del controllo. Salviamo il nostro lavoro ed eseguiamo il programma per vedere come funziona. I metodi discussi non sono gli unici per TextBox; visto che stiamo imparando gli eventi, giochiamo ancora un po con il codice per conoscere i metodi Show e Hide e come impiegarli in un programma. Fare clic singolo sul form (fare attenzione a non fare clic su un controllo qualsiasi del form) e facciamo clic destro col mouse per selezionare la voce Event. Dal sottomenù scegliere l evento MouseDown. Ripetere questo processo e scegliere l evento DblClick. Adesso, andiamo nell editor del codice, troviamo la subroutine Form MouseDown() e inseriamo il codice seguente tra la prima e l ultima riga: UpdateBtn.Hide Quanto sopra è necessario se vogliamo nascondere il controllo UpdateBtn. Se l utente sceglie di non utilizzare il pulsante subito, tutto quello che deve fare è scegliere di nasconderlo. Come si fa a riportarlo sul form? Il trucco è fare doppio clic. Dall editor del codice troviamo la subroutine Form DblClick() e immettiamo questo codice: UpdateBtn.Show Adesso però, potremmo chiederci Come fa un altro utente ad accorgersi della possibilità di nascondere il pulsante? Bella domanda. Lo sapranno grazie alla proprietà ToolTip. Facciamo clic sul pulsante UpdateBtn. Nella finestra delle proprietà cerchiamo la voce ToolTip. Sulla destra della voce c è un campo d immissione con una casella grigia e tre punti (...). Questi punti significano che si aprirà un altra finestra di dialogo facendo clic su di essi. In questo caso, si aprirà una finestra dove potremo formattare il ToolTip con il linguaggio HTML. Facciamo clic sulla finestra di dialogo e inseriamo questo testo: Click <b> (or doubleclick)</b> on the form to hide <b> (or show) </b> me.
5 A Beginner s Guide to Gambas 5 Figura 4: Aggiunta di un ToolTip per informare l utente come visualizzare/nascondere un controllo. Adesso salviamo il nostro programma ed avviamolo per osservare come lavora. Quando il mouse sorvola il pulsante Update, compare un ToolTip formattato come si vede nella figura 4. Ci sono un paio di eventi, esclusivamente per TextBox, chiamati KeyPress e KeyRelease. Gli esamineremo più avanti nel corso del libro quando inizieremo a lavorare con la tastiera. Pronti per andare avanti? Stiamo per aggiungere alcuni controlli di selezione al nostro programma. Il ComboBox e il ListBox consentono all utente di scegliere tra diverse opzioni. Iniziamo per prima con ComboBox. 0.3 ComboBox Il controllo ComboBox eredita i suoi attributi dalla classe Control. Esso implementa una casella testuale in combinazione con un box lista popup. Questa classe si può creare dichiarandola con il seguente formato: DIM hcombobox AS ComboBox Per fare un istanza della variabile appena creata, dobbiamo utilizzare il seguente formato: hcombobox = NEW ComboBox ( Parent AS Container ) Questo crea un nuovo controllo ComboBox. Questa classe si comporta come un array in sola lettura. In altre parole, se vogliamo dichiarare la variabile, farne un istanza e recuperarne un valore direttamente dal codice, dovremmo operare in questo modo: DIM hcombobox AS ComboBox DIM hcomboboxitem AS.ComboBoxItem DIM Index as Integer hcomboboxitem = hcombobox[index] L ultima linea di codice restituisce un item combo-box da un indice intero. Notare che la scrittura.comboboxitem rappresenta un item dalla lista popup del combo-box. Questa classe è virtuale. Non si può usarla come tipo di dato e non può essere creata. Essa ha un unica proprietà; Text, restituisce un valore stringa che rappresenta l item ComboBox individuato da un Index (indice). Adesso creiamo un ComboBox sul nostro form. La figura 5 rappresenta quello che vedremo. Certo, siamo d accordo che esso non è il massimo della fantasia e che la lista è sicuramente di bassa creatività, tuttavia il lavoro fatto ci insegna ad utilizzare i controlli ComboBoxes. Per costruire il nostro nuovo controllo, andiamo nella casella degli strumenti di Gambas e selezioniamo il controllo ComboBox. Collochiamolo sul form (facciamo riferimento alla figura 1 all inizio di questo capitolo per vedere dove dovrebbe essere posizionato) e proviamo a renderlo il più fedele possibile alla figura 1. Fatto questo, facciamo clic singolo su di esso e andiamo alla finestra proprietà. Cerchiamo la proprietà List. Se facciamo clic sulla destra della casella di input, è disponibile una finestra di dialogo per selezione (ricordate cosa fanno i tre puntini?). Vedremo comparire una finestra per editare la lista degli item del controllo (figura 6). Per inserire un elemento nell elenco digitare la voce nella casella di testo nella parte inferiore dell editor. Il primo item (elemento) della lista è predefinito. Viene spesso utilizzato per impostare
6 6 A Beginner s Guide to Gambas Figura 5: Il controllo ComboBox. Figura 6: L editor della proprietà List.
7 A Beginner s Guide to Gambas 7 Figura 7: Il controllo TextLabel formattato con l HTML. Figura 8: Pulsanti + e - per modificare la lista del ComboBox. una voce per indicare la selezione. Nel nostro caso, digitiamo Pick an item, e facciamo clic sul pulsante Insert. Aggiungiamo all elenco le voci Item 1, Item 2, Item 3 e Item 4. Assicurarsi che essi appaino nell ordine mostrato dalla figura 6. Una volta che abbiamo impostato il tutto, è sufficiente fare clic sul pulsante OK e l editor si chiuderà. Salviamo il progetto e avviamo il programma per vedere come si comporta il controllo sul form. Quando abbiamo finito di guardare il lavoro che abbiamo fatto finora, usciamo dal programma per continuare aggiungendo un po di codice per gestire le selezioni (le voci contenute) del ComboBox. Quando l utente seleziona qualcosa dal combobox, l item (l elemento) cambia e questo cambiamento genera un evento che possiamo gestire. Sul form, selezioniamo il controllo ComboBox e facciamo clic destro. Puntiamo sulla voce Event e facciamo clic sulla voce Change del sottomenù. Entriamo in modalità codice e cerchiamo la subroutine PUBLIC SUB ComboBox1 Change(). Aggiungiamo alla subroutine il seguente codice: PUBLIC SUB ComboBox1_Change() DIM result AS String result = Trim(ComboBox1.Text) TextLabel1.Text = result & " was selected from the ComboBox" Salviamo il progetto e avviamo il programma per vedere cosa succede. Notiamo che quando selezioniamo un elemento dal ComboBox, il controllo TextLabel1.Text si aggiorna, tuttavia senza una formattazione sofisticata. Nessun problema, questa cosa è semplice da implementare. Cambiamo il codice precedente in questo modo: PUBLIC SUB ComboBox1_Change() DIM result AS String result = "<div align=center> <b>" & Trim(ComboBox1.Text) & "</b>" TextLabel1.Text = result & " was selected." Salviamo e avviamo il programma un altra volta. Dovremmo vedere qualcosa di simile alla figura 7 sul controllo TextLabel1. Modifichiamo leggermente il nostro programma per consentire di aggiungere o rimuovere dinamicamente gli elementi dal ComboBox. Per fare questo, abbiamo bisogno di un pulsante che indica l aggiunta di un elemento e un altro pulsante per rimuovere un elemento. Aggiungiamo quindi due pulsanti sul form, uno chiamato PlusBtn e l altro chiamato a MinusBtn come mostrato nella figura 8. doppio clic sul pulsante PlusBtn e aggiungiamo il seguente codice: PUBLIC SUB PlusBtn_Click() DIM Item AS String DIM NumItems AS Integer ComboBox1.Refresh NumItems = ComboBox1.Count IF NumItems = 0 THEN Item = "Pick an Item"
8 8 A Beginner s Guide to Gambas ELSE Item = "Item " & Str(NumItems) IF ComboBox1.Refresh ComboBox1.Add(Item,NumItems) Nel codice di cui sopra, abbiamo dichiarato due variabili, Item e NumItems. Item è una stringa e NumItems un intero. NumItems è impiegata per determinare quanti items (elementi) sono già presenti nella lista. Il loro numero è determinato dalla proprietà.count. Se non ci sono items nella lista, viene impostato come item numero zero quello di default, ovvero Pick an item. I ComboBox sono basati sulla logica degli array (che iniziano da zero); il conteggio incomincia da zero non da uno. Se il valore di NumItems è zero si creerà una stringa di default. In caso contrario, varrà concatenato il numero dell item, all item della parola, in modo da aggiungere un nuovo posto alla successiva apertura della lista. Invochiamo il metodo Refresh per forzare il ComboBox ad aggiornare la proprietà Count, in modo che l utenta possa selezionare i nuovi elementi. L ultima riga di codice utilizza il metodo.add per aggiungere il nuovo item alla lista degli item contenuti nel ComboBox. Adesso, facciamo doppio clic sul pulsante MinusBtn per aggiungere questo codice: PUBLIC SUB MinusBtn_Click() DIM NumItems AS Integer The combobox array starts at zero ComboBox1.Refresh NumItems = ComboBox1.Count IF NumItems > 0 THEN DEC NumItems IF NumItems <> 0 THEN ComboBox1.Remove(NumItems) IF ComboBox1.Refresh IF Rimuovere gli elementi dalla lista è molto semplice. Abbiamo solo bisogno di una variabile intera per determinare il numero di elementi nella lista. Ancora una volta, questo si fa utilizzando la proprietà.count. Nel nostro esempio, Count restituisce un valore di 5 la prima volta che viene letta. Se non ci sono elementi nella lista non c è nessuna cosa da fare. Siccome gli elementi di un ComboBox sono memorizzati come gli array, dobbiamo diminuire il Count di uno quando essi sono zero (cioè quando non ci sono elementi, il Count deve essere -1). Adesso, salviamo il progetto ed eseguiamo il programma. Proviamo a rimuovere tutti gli elementi della lista e successivamente reinseriamoli. Bello verò? Andiamo avanti discutendo il controllo ListBox nella prossima sezione. 0.4 ListBox Il controllo ListBox eredita i suoi attributi dalla classe Control. ListBox implementa una lista di elementi testuali selezionabili. Questa classe si può creare. Il codice seguente dichiara un ListBox e lo crea: DIM hlistbox AS ListBox hlistbox = NEW ListBox ( Parent AS Container ) La classe ComboBox si comporta come un array in sola lettura. DIM Index as Integer
9 A Beginner s Guide to Gambas 9 Figura 9: Controllo ListBox come visualizzato sul form. Figura 10: Proprietà List del ListBox. DIM hlistbox AS ListBox DIM hlistboxitem AS.ListBoxItem hlistboxitem = hlistbox[index] L ultima linea di codice restituisce un elemento del Listbox da un indice intero. Notare che.listboxitem rappresenta un elemento della lista popup ListBox. Questa classe è virtuale. Non è possibile utilizzarla come tipo di dato né crearla. Ha una sola proprietà, Text restituisce un valore stringa rappresentato da un elemento del ListBox che è individuato da un indice. Adesso siamo pronti per creare un ListBox sul nostro form. La figura 9 mostra come vedremo il controllo. Al fine di costruire il nostro nuovo controllo, andiamo nel Toolbox di Gambas e selezioniamo il controllo ListBox. Collochiamolo sul form (facciamo riferimento all immagine d inizio capitolo per vedere dove dobbiamo inserirlo) cercando di posizionarlo il più fedelmente possibile all immagine iniziale. Una volta conclusa l operazione, facciamo clic su di esso, se non dovessimo vedere i quadratini del controllo, e andiamo nella finestra delle proprietà. Cerchiamo la proprietà List. La casella di immissione a destra di questa, permette di utilizzare una finestra di dialogo facendo clic su di essa. Facciamo clic sul pulsante di selezione dialogo (ricordiamo i tre puntini?) e apparirà una finestra di dialogo per editare una lista: Si tratta dello stesso editor impiegato per costruire il controllo ComboBox1. A questo punto, siamo pronti per aggiungere elementi alla lista e per imparare qualcosa della classe System. La classe System è una parte della libreria component (componenti) di Gambas e fornisce supporto per tutte le classe incluse nell interprete. La classe System è statica e fornisce informazioni di sola lettura sull ambiente del sistema operativo. Questa classe può leggere anche le proprietà Charset, Domain, Home, Host, Language, Path, e User. Utilizziamo l editor e inseriamo i seguenti elementi nella lista: Charset Domain Home Host
10 10 A Beginner s Guide to Gambas Language Path User Adesso, facciamo doppio clic sul controllo ListBox1. Finiremo nella finestra del codice nella subroutine PUBLIC SUB ListBox1 Click(). Il codice seguente mostra come accedere ai valori di cui sopra. Scriviamo: PUBLIC SUB ListBox1_Click() IF Trim(ListBox1.Text) = "System.Charset" THEN TextLabel1.Text = System.Charset ELSE IF Trim(ListBox1.Text) = "Domain" THEN TextLabel1.Text = System.Domain ELSE IF Trim(ListBox1.Text) = "Home" THEN TextLabel1.Text = System.Home ELSE IF Trim(ListBox1.Text) = "Host" THEN TextLabel1.Text = System.Host ELSE IF Trim(ListBox1.Text) = "Language" THEN TextLabel1.Text = System.Language ELSE IF Trim(ListBox1.Text) = "Path" THEN TextLabel1.Text = System.Path ELSE IF Trim(ListBox1.Text) = "User" THEN TextLabel1.Text = System.User IF Salviamo il progetto e avviamo il programma. Proviamo a selezionare tutti gli elementi della lista osservando quali informazioni restituiscono. Come si vede, List e ComboBox sono molto semplici da implementare ed utilizzare. Un grande vantaggio che scaturisce dall impiego di questi componenti è, in linea di principo, quello d impedire ad un utente di scrivere dati sbagliati. Nella prossima sezione, impareremo come organizzare al meglio la disposizione dei controlli sul form per presentarli all utente in modo elegante. Inoltre, si vedrà qual è il motivo per cui i frames (cornici) e i panels (pannelli) sono molto utili nelle prime fasi del processo di sviluppo di un programma. 0.5 Frame La classe Frame eredita i suoi attributi dalla classe Container. Questo controllo è un contenitore con un bordo inciso e un etichetta. Questa classe si può creare. Per dichiarare e fare un istanza ad un Frame, utilizziamo il seguente formato: DIM hframe AS Frame hframe = NEW Frame (Parent AS Container) Il grande vantaggio di un frame è che funziona come una sorta di finestra pur non avendo una finestra. Qualsiasi controllo collocato nel frame diventa, per così dire, parte di esso. Questo significa che se abilitiamo un controllo CheckBox, un pulsante, o qualunque altra cosa sul frame e decidessimo di spostarlo, tutti i controlli in esso contenuti si sposterebbero con esso. Essi possono essere disposti diversamente sul frame, ma se il frame si sposta, si nasconde,..., essi fanno altrettanto. La figura 11 mostra quello i controlli che aggiungeremo al nostro frame. Per continuare nello sviluppo del nostro progetto, aggiungiamo per prima cosa un controllo Frame (di nome Frame1) sul form come si vede dalla figura 1 d inizio capitolo. Poi aggiungiamo due controlli ToggleButton (di nome ToggleButton1 e ToggleButton2) e tre controlli CheckBox (di nome CheckBox1, CheckBox2, e CheckBox3). Collochiamo il tutto come si vede nella figura 11. Dopo che abbiamo posizionato correttamente i controlli sul form, saremo pronti per il prossimo passo e scrivere gli eventi che risponderanno nel nostro programma.
11 A Beginner s Guide to Gambas 11 Figura 11: Quello che si vede nell esempio dalla costruzione del frame. 0.6 ToggleButton Il controllo ToggleButton eredita gli attributi dalla classe Control e implementa un pulsante tipo interruttore; tipo interruttore on/off. Questa classe si può creare. Per dichiare e fare un istanza di questo controllo, si può impiegare il seguente codice: DIM htogglebutton AS ToggleButton htogglebutton = NEW ToggleButton ( Parent AS Container ) Faccio doppio clic sul controllo ToggleButton1 e aggiungiamo il seguente codice nella subroutine PUBLIC SUB ToggleButton1 Click(): PUBLIC SUB ToggleButton1_Click() IF ToggleButton1.Value = TRUE THEN Frame1.Text = "Toggled 1 down" ELSE Frame1.Text = "Toggled 1 up" IF Ripetiamo la stessa operazione per il controllo ToggleButton2: PUBLIC SUB ToggleButton2_Click() DIM result AS String IF ToggleButton2.Value = TRUE THEN Frame1.Text = "Toggled 2 down" ELSE Frame1.Text = "Toggled 2 up" IF Ciò che abbiamo fatto con il codice di cui sopra è verificare la proprietà ToggleButton.Value per vedere se è TRUE, il che significa che il pulsante è stato cliccato. Se è FALSE (stato off), facendo clic su di esso, ripristiamo esso su on. Indipendentemente dalla posizione che occupa, vediamo che Frame1.Text visualizza lo stato del pulsante allo stato dell ultimo clic. Ora passiamo al controllo CheckBox. 0.7 Checkbox La classe CheckBox eredita i suoi attributi dalla classe Control. Questa classe implementa un controllo check-box e si può creare. Per dichiarare e fare un istanza della classe si può impiegare il seguente codice: DIM hcheckbox AS CheckBox hcheckbox = NEW CheckBox ( Parent AS Container )
12 12 A Beginner s Guide to Gambas Quando facciamo clic su un controllo CheckBox, vogliamo rilevare l evento e rispondere immediatamente. In questo caso, dobbiamo cambiare la proprietà Checkbox.Text ogni volta che CheckBox.Value è selezionato tornando al valore TRUE. In questo modo attiveremo l evento clic in base al valore TRUE o FALSE (spuntato o non spuntato). Quando la casella non è selezionata, vogliamo tornare allo stato normale. Su CheckBox1, facciamo doppio clic sul controllo e immettiamo il codice seguente per subroutine Public Sub CheckBox1 Click(): PUBLIC SUB CheckBox1_Click() DIM outline1 AS String DIM outline2 AS String DIM outline3 AS String IF CheckBox1.Value = TRUE THEN Checkbox1.Text = "I was picked" ELSE Checkbox1.Text = "Checkbox1" IF Ripetiamo quanto sopra per i controlli CheckBox2 e CheckBox3: PUBLIC SUB CheckBox2_Click() IF CheckBox2.Value = TRUE THEN Checkbox2.Text = "I was picked" ELSE Checkbox2.Text = "Checkbox2" IF PUBLIC SUB CheckBox3_Click() IF CheckBox3.Value = TRUE THEN Checkbox3.Text = "I was picked" ELSE Checkbox3.Text = "Checkbox3" IF Salviamo il progetto e avviamo il programma. Quanto siamo soddisfatti del lavorano fatto, chiudiamo il programma e continuamo il nostro progetto con l aggiunta degli ultimi due controlli che stiamo per affrontare in questo capitolo, Panel e RadioButton. 0.8 Panel La classe Panel (pannello) eredita i suoi attributi dalla classe Container. Questa classe implementa un pannello di controllo con un bordo mutevole. Questa classe si può creare. Possiamo dichiarare e fare un istanza di un pannello in questo modo: DIM hpanel AS Panel hpanel = NEW Panel ( Parent AS Container ) Nel nostro programma, abbiamo intenzione di utilizzare un Panel per raggruppare i controlli RadioButtons al suo interno. La figura 12 mostra come apparirà il pannello alla fine della sua costruzione. Aggiungiamo un controllo Panel (di nome Panel1) sul form e posizioniamolo come si vede nella figura 1 d inizio capitolo. Poi si si aggiungano due controlli RadioButton (di nome RadioButton1 e RadioButton2). Collochiamo il tutto come nella figura 12.
13 A Beginner s Guide to Gambas RadioButton Figura 12: Il controllo Panel insieme ai RadioButtons. La classe RadioButton eredita i suoi attributi dalla classe Control e si può impiegare per implementare un controllo radio button. I controlli RadioButton sono mutuamente esclusivi (all interno di un raggruppamento, in questo caso nel contenitore Panel). Si può selezioanre un RadioButton per volta. Questa classe si può creare. Per dichiarare e fare un istanza di RadioButton utilizziamo il seguente codice: DIM hradiobutton AS RadioButton hradiobutton = NEW RadioButton ( Parent AS Container ) Selezioniamo il controllo RadioButton dal ToolBox e collochiamolo sul form. Chiamiamolo RadioButton1 e ripetiamo la stessa cosa per il secondo RadioButton, chiamato RadioButton2. dopo averli posizionati correttamente proseguiamo conla scrittura del codice. Doppio clic sul primo RadioButton e inseriamo il seguente codice: PUBLIC SUB RadioButton1_Click() RadioButton1.Text = "HaHa RB2" RadioButton2.Text = "RadioButton2" Ripetiamo la stessa cosa per il secondo RadioButton: PUBLIC SUB RadioButton2_Click() RadioButton2.Text = "HaHa RB1" RadioButton1.Text = "RadioButton1" Salviamo il progetto e avviamo il programma. Quando saremo certi che il programma esegue le operazioni previste, prendiamoci una pausa; servirà per affrontare meglio il prossimo capitolo.
CREAZIONE DI UN DATABASE E DI TABELLE IN ACCESS
 CONTENUTI: CREAZIONE DI UN DATABASE E DI TABELLE IN ACCESS Creazione database vuoto Creazione tabella Inserimento dati A) Creazione di un database vuoto Avviamo il programma Microsoft Access. Dal menu
CONTENUTI: CREAZIONE DI UN DATABASE E DI TABELLE IN ACCESS Creazione database vuoto Creazione tabella Inserimento dati A) Creazione di un database vuoto Avviamo il programma Microsoft Access. Dal menu
On-line Corsi d Informatica sul web
 On-line Corsi d Informatica sul web Corso base di FrontPage Università degli Studi della Repubblica di San Marino Capitolo1 CREARE UN NUOVO SITO INTERNET Aprire Microsoft FrontPage facendo clic su Start/Avvio
On-line Corsi d Informatica sul web Corso base di FrontPage Università degli Studi della Repubblica di San Marino Capitolo1 CREARE UN NUOVO SITO INTERNET Aprire Microsoft FrontPage facendo clic su Start/Avvio
IL LINGUAGGIO Visual Basic
 Caratteristiche del linguaggio VB Linguaggio basato sugli eventi IL LINGUAGGI Visual Basic I programmi non sono procedurali, poiche non seguono una sequenza operativa. gni programma si basa infatti su
Caratteristiche del linguaggio VB Linguaggio basato sugli eventi IL LINGUAGGI Visual Basic I programmi non sono procedurali, poiche non seguono una sequenza operativa. gni programma si basa infatti su
Guida all uso di Java Diagrammi ER
 Guida all uso di Java Diagrammi ER Ver. 1.1 Alessandro Ballini 16/5/2004 Questa guida ha lo scopo di mostrare gli aspetti fondamentali dell utilizzo dell applicazione Java Diagrammi ER. Inizieremo con
Guida all uso di Java Diagrammi ER Ver. 1.1 Alessandro Ballini 16/5/2004 Questa guida ha lo scopo di mostrare gli aspetti fondamentali dell utilizzo dell applicazione Java Diagrammi ER. Inizieremo con
A destra è delimitata dalla barra di scorrimento verticale, mentre in basso troviamo una riga complessa.
 La finestra di Excel è molto complessa e al primo posto avvio potrebbe disorientare l utente. Analizziamone i componenti dall alto verso il basso. La prima barra è la barra del titolo, dove troviamo indicato
La finestra di Excel è molto complessa e al primo posto avvio potrebbe disorientare l utente. Analizziamone i componenti dall alto verso il basso. La prima barra è la barra del titolo, dove troviamo indicato
Il calendario di Windows Vista
 Il calendario di Windows Vista Una delle novità introdotte in Windows Vista è il Calendario di Windows, un programma utilissimo per la gestione degli appuntamenti, delle ricorrenze e delle attività lavorative
Il calendario di Windows Vista Una delle novità introdotte in Windows Vista è il Calendario di Windows, un programma utilissimo per la gestione degli appuntamenti, delle ricorrenze e delle attività lavorative
Capitolo 3. L applicazione Java Diagrammi ER. 3.1 La finestra iniziale, il menu e la barra pulsanti
 Capitolo 3 L applicazione Java Diagrammi ER Dopo le fasi di analisi, progettazione ed implementazione il software è stato compilato ed ora è pronto all uso; in questo capitolo mostreremo passo passo tutta
Capitolo 3 L applicazione Java Diagrammi ER Dopo le fasi di analisi, progettazione ed implementazione il software è stato compilato ed ora è pronto all uso; in questo capitolo mostreremo passo passo tutta
Access. Microsoft Access. Aprire Access. Aprire Access. Aprire un database. Creare un nuovo database
 Microsoft Access Introduzione alle basi di dati Access E un programma di gestione di database (DBMS) Access offre: un supporto transazionale limitato Meccanismi di sicurezza, protezione di dati e gestione
Microsoft Access Introduzione alle basi di dati Access E un programma di gestione di database (DBMS) Access offre: un supporto transazionale limitato Meccanismi di sicurezza, protezione di dati e gestione
CONTROLLO ORTOGRAFICO E GRAMMATICALE
 CONTROLLO ORTOGRAFICO E GRAMMATICALE Quando una parola non è presente nel dizionario di Word, oppure nello scrivere una frase si commettono errori grammaticali, allora si può eseguire una delle seguenti
CONTROLLO ORTOGRAFICO E GRAMMATICALE Quando una parola non è presente nel dizionario di Word, oppure nello scrivere una frase si commettono errori grammaticali, allora si può eseguire una delle seguenti
NAVIGAORA HOTSPOT. Manuale utente per la configurazione
 NAVIGAORA HOTSPOT Manuale utente per la configurazione NAVIGAORA Hotspot è l innovativo servizio che offre ai suoi clienti accesso ad Internet gratuito, in modo semplice e veloce, grazie al collegamento
NAVIGAORA HOTSPOT Manuale utente per la configurazione NAVIGAORA Hotspot è l innovativo servizio che offre ai suoi clienti accesso ad Internet gratuito, in modo semplice e veloce, grazie al collegamento
17 Gli scenari. cartelle di lavoro; unendoli poi in un
 17 Gli scenari Quando siamo alle prese con la valutazione delle spese effettuate oppure delle entrate, quando lavoriamo con investimenti, richieste di finanziamenti, o qualunque altra operazione finanziaria,
17 Gli scenari Quando siamo alle prese con la valutazione delle spese effettuate oppure delle entrate, quando lavoriamo con investimenti, richieste di finanziamenti, o qualunque altra operazione finanziaria,
Gestire immagini e grafica con Word 2010
 Gestire immagini e grafica con Word 2010 Con Word 2010 è possibile impaginare documenti in modo semi-professionale ottenendo risultati graficamente gradevoli. Inserire un immagine e gestire il testo Prima
Gestire immagini e grafica con Word 2010 Con Word 2010 è possibile impaginare documenti in modo semi-professionale ottenendo risultati graficamente gradevoli. Inserire un immagine e gestire il testo Prima
Registratori di Cassa
 modulo Registratori di Cassa Interfacciamento con Registratore di Cassa RCH Nucleo@light GDO BREVE GUIDA ( su logiche di funzionamento e modalità d uso ) www.impresa24.ilsole24ore.com 1 Sommario Introduzione...
modulo Registratori di Cassa Interfacciamento con Registratore di Cassa RCH Nucleo@light GDO BREVE GUIDA ( su logiche di funzionamento e modalità d uso ) www.impresa24.ilsole24ore.com 1 Sommario Introduzione...
lo 2 2-1 - PERSONALIZZARE LA FINESTRA DI WORD 2000
 Capittol lo 2 Visualizzazione 2-1 - PERSONALIZZARE LA FINESTRA DI WORD 2000 Nel primo capitolo sono state analizzate le diverse componenti della finestra di Word 2000: barra del titolo, barra dei menu,
Capittol lo 2 Visualizzazione 2-1 - PERSONALIZZARE LA FINESTRA DI WORD 2000 Nel primo capitolo sono state analizzate le diverse componenti della finestra di Word 2000: barra del titolo, barra dei menu,
Breve guida all uso del programma L Edicolante.
 Breve guida all uso del programma L Edicolante. Di seguito sono riportati i passi essenziali per consentire di caricare, vendere e generare la bolla di reso di una serie di riviste e di quotidiani. Saranno
Breve guida all uso del programma L Edicolante. Di seguito sono riportati i passi essenziali per consentire di caricare, vendere e generare la bolla di reso di una serie di riviste e di quotidiani. Saranno
3.5.1.1 Aprire, preparare un documento da utilizzare come documento principale per una stampa unione.
 Elaborazione testi 133 3.5 Stampa unione 3.5.1 Preparazione 3.5.1.1 Aprire, preparare un documento da utilizzare come documento principale per una stampa unione. Abbiamo visto, parlando della gestione
Elaborazione testi 133 3.5 Stampa unione 3.5.1 Preparazione 3.5.1.1 Aprire, preparare un documento da utilizzare come documento principale per una stampa unione. Abbiamo visto, parlando della gestione
Figura 54. Visualizza anteprima nel browser
 Per vedere come apparirà il nostro lavoro sul browser, è possibile visualizzarne l anteprima facendo clic sulla scheda Anteprima accanto alla scheda HTML, in basso al foglio. Se la scheda Anteprima non
Per vedere come apparirà il nostro lavoro sul browser, è possibile visualizzarne l anteprima facendo clic sulla scheda Anteprima accanto alla scheda HTML, in basso al foglio. Se la scheda Anteprima non
Gestione Rapporti (Calcolo Aree)
 Gestione Rapporti (Calcolo Aree) L interfaccia dello strumento generale «Gestione Rapporti»...3 Accedere all interfaccia (toolbar)...3 Comandi associati alle icone della toolbar...4 La finestra di dialogo
Gestione Rapporti (Calcolo Aree) L interfaccia dello strumento generale «Gestione Rapporti»...3 Accedere all interfaccia (toolbar)...3 Comandi associati alle icone della toolbar...4 La finestra di dialogo
Organizzare i file. 1. Le cartelle e i file
 Guida n 2 Organizzare i file Le cartelle e i file Copiare, cancellare, spostare file e cartelle Cercare file e cartelle Windows funziona come un "archivio virtuale" particolarmente ordinato. Al suo interno,
Guida n 2 Organizzare i file Le cartelle e i file Copiare, cancellare, spostare file e cartelle Cercare file e cartelle Windows funziona come un "archivio virtuale" particolarmente ordinato. Al suo interno,
Database Manager Guida utente DMAN-IT-01/09/10
 Database Manager Guida utente DMAN-IT-01/09/10 Le informazioni contenute in questo manuale di documentazione non sono contrattuali e possono essere modificate senza preavviso. La fornitura del software
Database Manager Guida utente DMAN-IT-01/09/10 Le informazioni contenute in questo manuale di documentazione non sono contrattuali e possono essere modificate senza preavviso. La fornitura del software
1. Le macro in Access 2000/2003
 LIBRERIA WEB 1. Le macro in Access 2000/2003 Per creare una macro, si deve aprire l elenco delle macro dalla finestra principale del database: facendo clic su Nuovo, si presenta la griglia che permette
LIBRERIA WEB 1. Le macro in Access 2000/2003 Per creare una macro, si deve aprire l elenco delle macro dalla finestra principale del database: facendo clic su Nuovo, si presenta la griglia che permette
DOCENTI - guida web. 1 LOGIN E BACHECA.. Pag 2. 2 MODIFICARE LA PASSWORD... Pag. 3. 3 CREARE UN ARTICOLO.. Pag. 4. 4 INSERIRE LE FOTO.. Pag.
 DOCENTI - guida web INDICE 1 LOGIN E BACHECA.. Pag 2 2 MODIFICARE LA PASSWORD... Pag. 3 3 CREARE UN ARTICOLO.. Pag. 4 4 INSERIRE LE FOTO.. Pag. 5 5 IL TAG MORE. Pag. 12 6 CREARE UN EVENTO..... Pag. 12
DOCENTI - guida web INDICE 1 LOGIN E BACHECA.. Pag 2 2 MODIFICARE LA PASSWORD... Pag. 3 3 CREARE UN ARTICOLO.. Pag. 4 4 INSERIRE LE FOTO.. Pag. 5 5 IL TAG MORE. Pag. 12 6 CREARE UN EVENTO..... Pag. 12
4.1.1.1 APRIRE UN PROGRAMMA DI FOGLIO ELETTRONICO
 4.1 PER INIZIARE 4.1.1 PRIMI PASSI COL FOGLIO ELETTRONICO 4.1.1.1 APRIRE UN PROGRAMMA DI FOGLIO ELETTRONICO L icona del vostro programma Excel può trovarsi sul desktop come in figura. In questo caso basta
4.1 PER INIZIARE 4.1.1 PRIMI PASSI COL FOGLIO ELETTRONICO 4.1.1.1 APRIRE UN PROGRAMMA DI FOGLIO ELETTRONICO L icona del vostro programma Excel può trovarsi sul desktop come in figura. In questo caso basta
Struttura logica di un programma
 Struttura logica di un programma Tutti i programmi per computer prevedono tre operazioni principali: l input di dati (cioè l inserimento delle informazioni da elaborare) il calcolo dei risultati cercati
Struttura logica di un programma Tutti i programmi per computer prevedono tre operazioni principali: l input di dati (cioè l inserimento delle informazioni da elaborare) il calcolo dei risultati cercati
Database 1 biblioteca universitaria. Testo del quesito
 Database 1 biblioteca universitaria Testo del quesito Una biblioteca universitaria acquista testi didattici su indicazione dei professori e cura il prestito dei testi agli studenti. La biblioteca vuole
Database 1 biblioteca universitaria Testo del quesito Una biblioteca universitaria acquista testi didattici su indicazione dei professori e cura il prestito dei testi agli studenti. La biblioteca vuole
Cos è ACCESS? E un programma di gestione di database (DBMS) Access offre: un ambiente user frendly da usare (ambiente grafico)
 Cos è ACCESS? E un programma di gestione di database (DBMS) Access offre: un ambiente user frendly da usare (ambiente grafico) 1 Aprire Access Appare una finestra di dialogo Microsoft Access 2 Aprire un
Cos è ACCESS? E un programma di gestione di database (DBMS) Access offre: un ambiente user frendly da usare (ambiente grafico) 1 Aprire Access Appare una finestra di dialogo Microsoft Access 2 Aprire un
IMPOSTARE UNA MASCHERA CHE SI APRE AUTOMATICAMENTE
 IMPOSTARE UNA MASCHERA CHE SI APRE AUTOMATICAMENTE Access permette di specificare una maschera che deve essere visualizzata automaticamente all'apertura di un file. Vediamo come creare una maschera di
IMPOSTARE UNA MASCHERA CHE SI APRE AUTOMATICAMENTE Access permette di specificare una maschera che deve essere visualizzata automaticamente all'apertura di un file. Vediamo come creare una maschera di
On-line Corsi d Informatica sul Web
 On-line Corsi d Informatica sul Web Corso base di Excel Università degli Studi della Repubblica di San Marino Capitolo 1 ELEMENTI DELLO SCHERMO DI LAVORO Aprire Microsoft Excel facendo clic su Start/Avvio
On-line Corsi d Informatica sul Web Corso base di Excel Università degli Studi della Repubblica di San Marino Capitolo 1 ELEMENTI DELLO SCHERMO DI LAVORO Aprire Microsoft Excel facendo clic su Start/Avvio
Versione 7.0 Taglie e Colori. Negozio Facile
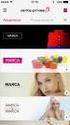 Versione 7.0 Taglie e Colori Negozio Facile Negozio Facile: Gestione taglie e colori Il concetto di base dal quale siamo partiti è che ogni variante taglia/colore sia un articolo a se stante. Partendo
Versione 7.0 Taglie e Colori Negozio Facile Negozio Facile: Gestione taglie e colori Il concetto di base dal quale siamo partiti è che ogni variante taglia/colore sia un articolo a se stante. Partendo
Introduzione. Macro macro istruzione. Sequenza di comandi memorizzati programma
 Introduzione Macro macro istruzione Sequenza di comandi memorizzati programma Scopo: eseguire più volte una sequenza di operazioni che a mano sarebbero noiose e ripetitive, se non proibitive Le macro Le
Introduzione Macro macro istruzione Sequenza di comandi memorizzati programma Scopo: eseguire più volte una sequenza di operazioni che a mano sarebbero noiose e ripetitive, se non proibitive Le macro Le
Office 2007 Lezione 08
 Word: gli stili veloci e i temi Da questa lezione, iniziamo ad occuparci delle innovazioni che riguardano specificamente Word. Cominceremo parlando di stili e temi. Nella filosofia di questo nuovo Word,
Word: gli stili veloci e i temi Da questa lezione, iniziamo ad occuparci delle innovazioni che riguardano specificamente Word. Cominceremo parlando di stili e temi. Nella filosofia di questo nuovo Word,
INSERIRE RISORSE. Un etichetta è un semplice testo che descrive una particolare risorsa o attività all interno di un Argomento.
 INSERIRE RISORSE Facendo click sulla freccina in basso a destra del menu a tendina Aggiungi una risorsa si può selezionare una delle seguenti risorse: etichetta, pagina di testo, pagina web, link a file
INSERIRE RISORSE Facendo click sulla freccina in basso a destra del menu a tendina Aggiungi una risorsa si può selezionare una delle seguenti risorse: etichetta, pagina di testo, pagina web, link a file
Le query di raggruppamento
 Le query di raggruppamento Le "Query di raggruppamento" sono delle Query di selezione che fanno uso delle "Funzioni di aggregazione" come la Somma, il Conteggio, il Massimo, il Minimo o la Media, per visualizzare
Le query di raggruppamento Le "Query di raggruppamento" sono delle Query di selezione che fanno uso delle "Funzioni di aggregazione" come la Somma, il Conteggio, il Massimo, il Minimo o la Media, per visualizzare
per immagini guida avanzata Uso delle tabelle e dei grafici Pivot Geometra Luigi Amato Guida Avanzata per immagini excel 2000 1
 Uso delle tabelle e dei grafici Pivot Geometra Luigi Amato Guida Avanzata per immagini excel 2000 1 Una tabella Pivot usa dati a due dimensioni per creare una tabella a tre dimensioni, cioè una tabella
Uso delle tabelle e dei grafici Pivot Geometra Luigi Amato Guida Avanzata per immagini excel 2000 1 Una tabella Pivot usa dati a due dimensioni per creare una tabella a tre dimensioni, cioè una tabella
Uso di JUnit. Fondamenti di informatica Oggetti e Java. JUnit. Luca Cabibbo. ottobre 2012
 Fondamenti di informatica Oggetti e Java ottobre 2012 1 JUnit JUnit è uno strumento per assistere il programmatore Java nel testing JUnit consente di scrivere test di oggetti e classi Java i test sono
Fondamenti di informatica Oggetti e Java ottobre 2012 1 JUnit JUnit è uno strumento per assistere il programmatore Java nel testing JUnit consente di scrivere test di oggetti e classi Java i test sono
2 Fortino Lugi. Figura Errore. Nel documento non esiste testo dello stile specificato.-3 -- Finestra attiva o nuovo documento
 1 Fortino Lugi STAMPA UNIONE OFFICE 2000 Vi sarà capitato sicuramente di ricevere lettere pubblicitarie indirizzate personalmente a voi; ovviamente quelle missive non sono state scritte a mano, ma utilizzando
1 Fortino Lugi STAMPA UNIONE OFFICE 2000 Vi sarà capitato sicuramente di ricevere lettere pubblicitarie indirizzate personalmente a voi; ovviamente quelle missive non sono state scritte a mano, ma utilizzando
Per effettuare la stampa di una cartella di lavoro si accede al comando. Stampa dal menu File o si utilizza il pulsante omonimo sulla barra
 4.5 Stampa 4.5.1 Stampare semplici fogli elettronici 4.5.1.1 Usare le opzioni di base della stampa Per effettuare la stampa di una cartella di lavoro si accede al comando Stampa dal menu File o si utilizza
4.5 Stampa 4.5.1 Stampare semplici fogli elettronici 4.5.1.1 Usare le opzioni di base della stampa Per effettuare la stampa di una cartella di lavoro si accede al comando Stampa dal menu File o si utilizza
1. I database. La schermata di avvio di Access
 7 Microsoft Access 1. I database Con il termine database (o base di dati) si intende una raccolta organizzata di dati, strutturati in maniera tale che, effettuandovi operazioni di vario tipo (inserimento
7 Microsoft Access 1. I database Con il termine database (o base di dati) si intende una raccolta organizzata di dati, strutturati in maniera tale che, effettuandovi operazioni di vario tipo (inserimento
Moduli (schede compilabili) in Word Esempio: scheda di alimentazione per un degente
 Moduli (schede compilabili) in Word Esempio: scheda di alimentazione per un degente Vediamo come utilizzare Word per costruire un modulo compilabile, ovvero una scheda che contenga delle parti fisse di
Moduli (schede compilabili) in Word Esempio: scheda di alimentazione per un degente Vediamo come utilizzare Word per costruire un modulo compilabile, ovvero una scheda che contenga delle parti fisse di
Excel. A cura di Luigi Labonia. e-mail: luigi.lab@libero.it
 Excel A cura di Luigi Labonia e-mail: luigi.lab@libero.it Introduzione Un foglio elettronico è un applicazione comunemente usata per bilanci, previsioni ed altri compiti tipici del campo amministrativo
Excel A cura di Luigi Labonia e-mail: luigi.lab@libero.it Introduzione Un foglio elettronico è un applicazione comunemente usata per bilanci, previsioni ed altri compiti tipici del campo amministrativo
PowerPoint 2007 Le funzioni
 PowerPoint 2007 Le funzioni Introduzione Cos è un ipertesto L' ipertesto è un testo organizzato in link, o collegamenti ad altre parti del testo e/o altri testi, in modo da consentire all utente di scegliere
PowerPoint 2007 Le funzioni Introduzione Cos è un ipertesto L' ipertesto è un testo organizzato in link, o collegamenti ad altre parti del testo e/o altri testi, in modo da consentire all utente di scegliere
1 CIRCOLO SPINEA (VE) CORSO CONOSCENZA E MANUTENZIONE DEL COMPUTER APRILE 2010 COME RIPULIRE IL PC UTILIZZANDO UN APPOSITO SOFTWARE
 1 CIRCOLO SPINEA (VE) CORSO CONOSCENZA E MANUTENZIONE DEL COMPUTER APRILE 2010 COME RIPULIRE IL PC UTILIZZANDO UN APPOSITO SOFTWARE In alternativa alle procedure che si seguono utilizzando le specifiche
1 CIRCOLO SPINEA (VE) CORSO CONOSCENZA E MANUTENZIONE DEL COMPUTER APRILE 2010 COME RIPULIRE IL PC UTILIZZANDO UN APPOSITO SOFTWARE In alternativa alle procedure che si seguono utilizzando le specifiche
Modulo. Programmiamo in Pascal. Unità didattiche COSA IMPAREREMO...
 Modulo A Programmiamo in Pascal Unità didattiche 1. Installiamo il Dev-Pascal 2. Il programma e le variabili 3. Input dei dati 4. Utilizziamo gli operatori matematici e commentiamo il codice COSA IMPAREREMO...
Modulo A Programmiamo in Pascal Unità didattiche 1. Installiamo il Dev-Pascal 2. Il programma e le variabili 3. Input dei dati 4. Utilizziamo gli operatori matematici e commentiamo il codice COSA IMPAREREMO...
Installazione di Zelio Soft 2 su Microsoft Windows Vista
 Installazione di Zelio Soft 2 su Microsoft Windows Vista 1. Installazione di Zelio Soft 2 v4.1: Per prima cosa installare Zelio Soft 2 (versione 4.1) lanciandone il setup (doppio click sul file Setup.exe
Installazione di Zelio Soft 2 su Microsoft Windows Vista 1. Installazione di Zelio Soft 2 v4.1: Per prima cosa installare Zelio Soft 2 (versione 4.1) lanciandone il setup (doppio click sul file Setup.exe
Creare tabelle con Word
 Creare tabelle con Word Premessa In questa breve guida userò spesso il termine "selezionare". "Selezionare", riferito ad un documento informatico, vuol dire evidenziare con il mouse, o con altre combinazioni
Creare tabelle con Word Premessa In questa breve guida userò spesso il termine "selezionare". "Selezionare", riferito ad un documento informatico, vuol dire evidenziare con il mouse, o con altre combinazioni
Innanzitutto andiamo sul sito http://www.dropbox.com/ ed eseguiamo il download del programma cliccando su Download Dropbox.
 Oggi parlerò di qualcosa che ha a che fare relativamente con la tecnica fotografica, ma che ci può dare una mano nella gestione dei nostri archivi digitali, soprattutto nel rapporto professionale con altre
Oggi parlerò di qualcosa che ha a che fare relativamente con la tecnica fotografica, ma che ci può dare una mano nella gestione dei nostri archivi digitali, soprattutto nel rapporto professionale con altre
Come costruire una presentazione. PowerPoint 1. ! PowerPoint permette la realizzazione di presentazioni video ipertestuali, animate e multimediali
 PowerPoint Come costruire una presentazione PowerPoint 1 Introduzione! PowerPoint è uno degli strumenti presenti nella suite Office di Microsoft! PowerPoint permette la realizzazione di presentazioni video
PowerPoint Come costruire una presentazione PowerPoint 1 Introduzione! PowerPoint è uno degli strumenti presenti nella suite Office di Microsoft! PowerPoint permette la realizzazione di presentazioni video
L interfaccia utente di Office 2010
 L interfaccia utente di Office 2010 Personalizza la barra multifunzione Pagine: 3 di 4 Autore: Alessandra Salvaggio - Tratto da: Office 2010 la tua prima guida - Edizioni FAG Milano Ridurre la barra multifunzione
L interfaccia utente di Office 2010 Personalizza la barra multifunzione Pagine: 3 di 4 Autore: Alessandra Salvaggio - Tratto da: Office 2010 la tua prima guida - Edizioni FAG Milano Ridurre la barra multifunzione
2.2.2.1 Identificare le diverse parti di una finestra: barra del titolo, barra dei menu, barra degli strumenti, barra di stato, barra di scorrimento.
 Uso del computer e gestione dei file 57 2.2.2.1 Identificare le diverse parti di una finestra: barra del titolo, barra dei menu, barra degli strumenti, barra di stato, barra di scorrimento. All interno
Uso del computer e gestione dei file 57 2.2.2.1 Identificare le diverse parti di una finestra: barra del titolo, barra dei menu, barra degli strumenti, barra di stato, barra di scorrimento. All interno
Esercizio data base "Biblioteca"
 Rocco Sergi Esercizio data base "Biblioteca" Database 2: Biblioteca Testo dell esercizio Si vuole realizzare una base dati per la gestione di una biblioteca. La base dati conterrà tutte le informazioni
Rocco Sergi Esercizio data base "Biblioteca" Database 2: Biblioteca Testo dell esercizio Si vuole realizzare una base dati per la gestione di una biblioteca. La base dati conterrà tutte le informazioni
WORD per WINDOWS95. Un word processor e` come una macchina da scrivere ma. con molte più funzioni. Il testo viene battuto sulla tastiera
 WORD per WINDOWS95 1.Introduzione Un word processor e` come una macchina da scrivere ma con molte più funzioni. Il testo viene battuto sulla tastiera ed appare sullo schermo. Per scrivere delle maiuscole
WORD per WINDOWS95 1.Introduzione Un word processor e` come una macchina da scrivere ma con molte più funzioni. Il testo viene battuto sulla tastiera ed appare sullo schermo. Per scrivere delle maiuscole
COME CREARE IL DATABASE GESTIONE CLIENTI IN ACCESS 2010
 ALBERTO FORTUNATO COME CREARE IL DATABASE GESTIONE CLIENTI IN ACCESS 2010 SPIEGAZIONE ED ILLUSTRAZIONE GUIDATA DI TUTTI I PASSAGGI PER LA CREAZIONE DELLE TABELLE, DELLE MASCHERE, DELLE QUERY, DEI REPORT
ALBERTO FORTUNATO COME CREARE IL DATABASE GESTIONE CLIENTI IN ACCESS 2010 SPIEGAZIONE ED ILLUSTRAZIONE GUIDATA DI TUTTI I PASSAGGI PER LA CREAZIONE DELLE TABELLE, DELLE MASCHERE, DELLE QUERY, DEI REPORT
Iniziativa Comunitaria Equal II Fase IT G2 CAM - 017 Futuro Remoto. Esercitazione. Creazione di Diagrammi di Gantt con Win Project
 ESERCITAZIONE Iniziativa Comunitaria Equal II Fase IT G2 CAM - 017 Futuro Remoto Esercitazione Creazione di Diagrammi di Gantt con Win Project ORGANISMO BILATERALE PER LA FORMAZIONE IN CAMPANIA CREAZIONE
ESERCITAZIONE Iniziativa Comunitaria Equal II Fase IT G2 CAM - 017 Futuro Remoto Esercitazione Creazione di Diagrammi di Gantt con Win Project ORGANISMO BILATERALE PER LA FORMAZIONE IN CAMPANIA CREAZIONE
MANUALE PER L UTILIZZO DELLA FUNZIONE EVENTI Rel.1.2 del 29 gennaio 2004
 MANUALE PER L UTILIZZO DELLA FUNZIONE EVENTI Rel.1.2 del 29 gennaio 2004 PRELIMINARE - Avete digitato la password che Vi è stata attribuita e siete entrati nell area riservata all AMMINISTRAZIONE del Vostro
MANUALE PER L UTILIZZO DELLA FUNZIONE EVENTI Rel.1.2 del 29 gennaio 2004 PRELIMINARE - Avete digitato la password che Vi è stata attribuita e siete entrati nell area riservata all AMMINISTRAZIONE del Vostro
IL MIO PRIMO SITO: NEWS
 Pagina 1 IL MIO PRIMO SITO: NEWS Sommario IL MIO PRIMO SITO: NEWS...1 Introduzione...2 I Contenitori...2 Creo un Contenitore...3 I Tracciati...4 Creo le Notizie...6 Inserisco il Testo...6 Inserisco un
Pagina 1 IL MIO PRIMO SITO: NEWS Sommario IL MIO PRIMO SITO: NEWS...1 Introduzione...2 I Contenitori...2 Creo un Contenitore...3 I Tracciati...4 Creo le Notizie...6 Inserisco il Testo...6 Inserisco un
MANUALE D USO DELLA PIATTAFORMA ITCMS
 MANUALE D USO DELLA PIATTAFORMA ITCMS MANULE D USO INDICE 1. INTRODUZIONE... 2 2. ACCEDERE ALLA GESTIONE DEI CONTENUTI... 3 3. GESTIONE DEI CONTENUTI DI TIPO TESTUALE... 4 3.1 Editor... 4 3.2 Import di
MANUALE D USO DELLA PIATTAFORMA ITCMS MANULE D USO INDICE 1. INTRODUZIONE... 2 2. ACCEDERE ALLA GESTIONE DEI CONTENUTI... 3 3. GESTIONE DEI CONTENUTI DI TIPO TESTUALE... 4 3.1 Editor... 4 3.2 Import di
[Dimensionare la pagina-creare le tabelle-formattare le tabelle-formattare la pagina
 [Dimensionare la pagina-creare le tabelle-formattare le tabelle-formattare la pagina Creare cartelle per salvare il lavoro] Per iniziare dobbiamo imparare a gestire quello spazio bianco che diverrà la
[Dimensionare la pagina-creare le tabelle-formattare le tabelle-formattare la pagina Creare cartelle per salvare il lavoro] Per iniziare dobbiamo imparare a gestire quello spazio bianco che diverrà la
Che cos'è un modulo? pulsanti di opzione caselle di controllo caselle di riepilogo
 Creazione di moduli Creazione di moduli Che cos'è un modulo? Un elenco di domande accompagnato da aree in cui è possibile scrivere le risposte, selezionare opzioni. Il modulo di un sito Web viene utilizzato
Creazione di moduli Creazione di moduli Che cos'è un modulo? Un elenco di domande accompagnato da aree in cui è possibile scrivere le risposte, selezionare opzioni. Il modulo di un sito Web viene utilizzato
L amministratore di dominio
 L amministratore di dominio Netbuilder consente ai suoi clienti di gestire autonomamente le caselle del proprio dominio nel rispetto dei vincoli contrattuali. Ciò è reso possibile dall esistenza di un
L amministratore di dominio Netbuilder consente ai suoi clienti di gestire autonomamente le caselle del proprio dominio nel rispetto dei vincoli contrattuali. Ciò è reso possibile dall esistenza di un
[Tutoriale] Realizzare un cruciverba con Excel
![[Tutoriale] Realizzare un cruciverba con Excel [Tutoriale] Realizzare un cruciverba con Excel](/thumbs/30/14141462.jpg) [Tutoriale] Realizzare un cruciverba con Excel Aperta in Excel una nuova cartella (un nuovo file), salviamo con nome in una precisa nostra cartella. Cominciamo con la Formattazione del foglio di lavoro.
[Tutoriale] Realizzare un cruciverba con Excel Aperta in Excel una nuova cartella (un nuovo file), salviamo con nome in una precisa nostra cartella. Cominciamo con la Formattazione del foglio di lavoro.
Le query. Lezione 6 a cura di Maria Novella Mosciatti
 Lezione 6 a cura di Maria Novella Mosciatti Le query Le query sono oggetti del DB che consentono di visualizzare, modificare e analizzare i dati in modi diversi. Si possono utilizzare query come origine
Lezione 6 a cura di Maria Novella Mosciatti Le query Le query sono oggetti del DB che consentono di visualizzare, modificare e analizzare i dati in modi diversi. Si possono utilizzare query come origine
CERTIFICATI DIGITALI. Manuale Utente
 CERTIFICATI DIGITALI Procedure di installazione, rimozione, archiviazione Manuale Utente versione 1.0 pag. 1 pag. 2 di30 Sommario CERTIFICATI DIGITALI...1 Manuale Utente...1 Sommario...2 Introduzione...3
CERTIFICATI DIGITALI Procedure di installazione, rimozione, archiviazione Manuale Utente versione 1.0 pag. 1 pag. 2 di30 Sommario CERTIFICATI DIGITALI...1 Manuale Utente...1 Sommario...2 Introduzione...3
Convertitori numerici in Excel
 ISTITUTO DI ISTRUZIONE SUPERIORE G. M. ANGIOY CARBONIA Convertitori numerici in Excel Prof. G. Ciaschetti Come attività di laboratorio, vogliamo realizzare dei convertitori numerici con Microsoft Excel
ISTITUTO DI ISTRUZIONE SUPERIORE G. M. ANGIOY CARBONIA Convertitori numerici in Excel Prof. G. Ciaschetti Come attività di laboratorio, vogliamo realizzare dei convertitori numerici con Microsoft Excel
Formattazione. ü Introduzione
 Formattazione ü Introduzione Abbiamo fatto un bel po' di lavoro con Mathematica, vero? Abbiamo visto come creare, valutare, semplificare, disegnare, programmare, cucinare, pescare, ed anche come sfilare
Formattazione ü Introduzione Abbiamo fatto un bel po' di lavoro con Mathematica, vero? Abbiamo visto come creare, valutare, semplificare, disegnare, programmare, cucinare, pescare, ed anche come sfilare
POSTA ELETTRONICA Per ricevere ed inviare posta occorrono:
 Outlook parte 1 POSTA ELETTRONICA La posta elettronica è un innovazione utilissima offerta da Internet. E possibile infatti al costo di una telefonata urbana (cioè del collegamento telefonico al nostro
Outlook parte 1 POSTA ELETTRONICA La posta elettronica è un innovazione utilissima offerta da Internet. E possibile infatti al costo di una telefonata urbana (cioè del collegamento telefonico al nostro
NUOVA PROCEDURA COPIA ED INCOLLA PER L INSERIMENTO DELLE CLASSIFICHE NEL SISTEMA INFORMATICO KSPORT.
 NUOVA PROCEDURA COPIA ED INCOLLA PER L INSERIMENTO DELLE CLASSIFICHE NEL SISTEMA INFORMATICO KSPORT. Con l utilizzo delle procedure di iscrizione on line la società organizzatrice ha a disposizione tutti
NUOVA PROCEDURA COPIA ED INCOLLA PER L INSERIMENTO DELLE CLASSIFICHE NEL SISTEMA INFORMATICO KSPORT. Con l utilizzo delle procedure di iscrizione on line la società organizzatrice ha a disposizione tutti
WORD 97 SCRIVERE UNA TESI DI LAUREA
 WORD 97 SCRIVERE UNA TESI DI LAUREA PASSO 1 Per prima cosa pensiamo al formato generale della pagina: i margini richiesti da una tesi sono quasi sempre più ampi di quelli di un testo normale. Apriamo ora
WORD 97 SCRIVERE UNA TESI DI LAUREA PASSO 1 Per prima cosa pensiamo al formato generale della pagina: i margini richiesti da una tesi sono quasi sempre più ampi di quelli di un testo normale. Apriamo ora
GUIDA UTENTE MONEY TRANSFER MANAGER
 GUIDA UTENTE MONEY TRANSFER MANAGER (vers. 1.0.2) GUIDA UTENTE MONEY TRANSFER MANAGER (vers. 1.0.2)... 1 Installazione... 2 Prima esecuzione... 5 Login... 7 Funzionalità... 8 Anagrafica... 9 Registrazione
GUIDA UTENTE MONEY TRANSFER MANAGER (vers. 1.0.2) GUIDA UTENTE MONEY TRANSFER MANAGER (vers. 1.0.2)... 1 Installazione... 2 Prima esecuzione... 5 Login... 7 Funzionalità... 8 Anagrafica... 9 Registrazione
Dipartimento di Ingegneria Civile e Ambientale TYPO 3 MANUALE UTENTE
 Dipartimento di Ingegneria Civile e Ambientale TYPO 3 MANUALE UTENTE Sommario 1) Introduzione... 3 2) Come richiedere l autorizzazione alla creazione di pagine personali... 3 3) Frontend e Backend... 3
Dipartimento di Ingegneria Civile e Ambientale TYPO 3 MANUALE UTENTE Sommario 1) Introduzione... 3 2) Come richiedere l autorizzazione alla creazione di pagine personali... 3 3) Frontend e Backend... 3
Pratica guidata 6 Tablet
 Pratica guidata 6 Tablet Salvare e organizzare i contenuti Conoscere e usare gli strumenti segnalibri e cronologia web. Salvare un file dal web (Cartella download). Creare album fotografici per organizzare
Pratica guidata 6 Tablet Salvare e organizzare i contenuti Conoscere e usare gli strumenti segnalibri e cronologia web. Salvare un file dal web (Cartella download). Creare album fotografici per organizzare
COSTRUIRE UN MODULO CON WORD
 COSTRUIRE UN MODULO CON WORD I moduli sono utili perché guidano le persone a fornire risposte standard e semplici da capire. Nella vita quotidiana compiliamo abitualmente moduli di ogni tipo: per il medico,
COSTRUIRE UN MODULO CON WORD I moduli sono utili perché guidano le persone a fornire risposte standard e semplici da capire. Nella vita quotidiana compiliamo abitualmente moduli di ogni tipo: per il medico,
Cominciamo dalla barra multifunzione, ossia la struttura a schede che ha sostituito la barra dei menu e la barra delle icone (Figura 1).
 La barra multifunzione La barra multifunzione e il pulsante Microsoft Office Se avete lavorato per tanti anni con la suite da ufficio Office, questa nuova versione 2007 può disorientarvi davvero molto.
La barra multifunzione La barra multifunzione e il pulsante Microsoft Office Se avete lavorato per tanti anni con la suite da ufficio Office, questa nuova versione 2007 può disorientarvi davvero molto.
LA FINESTRA DI OPEN OFFICE CALC
 LA FINESTRA DI OPEN OFFICE CALC Barra di Formattazione Barra Standard Barra del Menu Intestazione di colonna Barra di Calcolo Contenuto della cella attiva Indirizzo della cella attiva Cella attiva Intestazione
LA FINESTRA DI OPEN OFFICE CALC Barra di Formattazione Barra Standard Barra del Menu Intestazione di colonna Barra di Calcolo Contenuto della cella attiva Indirizzo della cella attiva Cella attiva Intestazione
Istruzioni per installare EpiData e i files dati ad uso di NetAudit
 Istruzioni per installare EpiData a cura di Pasquale Falasca e Franco Del Zotti Brevi note sull utilizzo del software EpiData per una raccolta omogenea dei dati. Si tratta di istruzioni passo-passo utili
Istruzioni per installare EpiData a cura di Pasquale Falasca e Franco Del Zotti Brevi note sull utilizzo del software EpiData per una raccolta omogenea dei dati. Si tratta di istruzioni passo-passo utili
MAUALE PIATTAFORMA MOODLE
 MAUALE PIATTAFORMA MOODLE La piattaforma moodle ci permette di salvare e creare contenuti didattici. Dal menù principale è possibile: inviare dei messaggi agli altri docenti che utilizzano la piattaforma:
MAUALE PIATTAFORMA MOODLE La piattaforma moodle ci permette di salvare e creare contenuti didattici. Dal menù principale è possibile: inviare dei messaggi agli altri docenti che utilizzano la piattaforma:
Il desktop: scrivania informatica
 Il desktop: scrivania informatica Il desktop è la metafora della scrivania e gli elementi che vi troviamo ci sono familiari: la foto nella cornice il cestino lo scaffale contenente le cartelle dei nostri
Il desktop: scrivania informatica Il desktop è la metafora della scrivania e gli elementi che vi troviamo ci sono familiari: la foto nella cornice il cestino lo scaffale contenente le cartelle dei nostri
Capitolo 4 Pianificazione e Sviluppo di Web Part
 Capitolo 4 Pianificazione e Sviluppo di Web Part Questo capitolo mostra come usare Microsoft Office XP Developer per personalizzare Microsoft SharePoint Portal Server 2001. Spiega come creare, aggiungere,
Capitolo 4 Pianificazione e Sviluppo di Web Part Questo capitolo mostra come usare Microsoft Office XP Developer per personalizzare Microsoft SharePoint Portal Server 2001. Spiega come creare, aggiungere,
Invio SMS. DM Board ICS Invio SMS
 Invio SMS In questo programma proveremo ad inviare un SMS ad ogni pressione di uno dei 2 tasti della DM Board ICS. Per prima cosa creiamo un nuovo progetto premendo sul pulsante (Create new project): dove
Invio SMS In questo programma proveremo ad inviare un SMS ad ogni pressione di uno dei 2 tasti della DM Board ICS. Per prima cosa creiamo un nuovo progetto premendo sul pulsante (Create new project): dove
(A) CONOSCENZA TERMINOLOGICA (B) CONOSCENZA E COMPETENZA (C) ESERCIZI DI COMPRENSIONE
 (A) CONOSCENZA TERMINOLOGICA Dare una breve descrizione dei termini introdotti: Caselle di testo Caselle di riepilogo Caselle combinate Gruppo di opzioni Pulsanti di comando (B) CONOSCENZA E COMPETENZA
(A) CONOSCENZA TERMINOLOGICA Dare una breve descrizione dei termini introdotti: Caselle di testo Caselle di riepilogo Caselle combinate Gruppo di opzioni Pulsanti di comando (B) CONOSCENZA E COMPETENZA
EMISSIONE FATTURE: LA STAMPA AVANZATA
 EMISSIONE FATTURE: LA STAMPA AVANZATA PREMESSA Con la release 09/07/14, è stata introdotta la procedura STAMPA AVANZATA. In estrema sintesi, consiste nell esportazione delle fatture emesse in un modello
EMISSIONE FATTURE: LA STAMPA AVANZATA PREMESSA Con la release 09/07/14, è stata introdotta la procedura STAMPA AVANZATA. In estrema sintesi, consiste nell esportazione delle fatture emesse in un modello
3. Installare Wamp Server
 E107 WEB SYSTEM Corso on line di progettazione siti dinamici: livello base R E A L I Z Z A Z I O N E D I 3. Installare Wamp Server By e107 Italian Team Sito web:http://www.e107italia.org Contatto: admin@e107italia.org
E107 WEB SYSTEM Corso on line di progettazione siti dinamici: livello base R E A L I Z Z A Z I O N E D I 3. Installare Wamp Server By e107 Italian Team Sito web:http://www.e107italia.org Contatto: admin@e107italia.org
Introduzione alla Programmazione e Applicazioni per la Finanza M2 (Prodotti Derivati) Lezione 13
 Introduzione alla Programmazione e Applicazioni per la Finanza M2 (Prodotti Derivati) Lezione 13 Anno accademico 2006-07 Titolare corso: Prof. Costanza Torricelli Docente: Dott.ssa Marianna Brunetti I
Introduzione alla Programmazione e Applicazioni per la Finanza M2 (Prodotti Derivati) Lezione 13 Anno accademico 2006-07 Titolare corso: Prof. Costanza Torricelli Docente: Dott.ssa Marianna Brunetti I
Corso Drupal «Project management»
 Corso Drupal «Project management» Pino Vasarelli, Andrea Vivaldi Iit Istituto di Informatica e Telematica del CNR Project management Il sito Project management deve avere le seguenti caratteristiche: la
Corso Drupal «Project management» Pino Vasarelli, Andrea Vivaldi Iit Istituto di Informatica e Telematica del CNR Project management Il sito Project management deve avere le seguenti caratteristiche: la
Uso della posta elettronica 7.6.1 Invio di un messaggio
 Navigazione Web e comunicazione Uso della posta elettronica 7.6.1 Invio di un messaggio 7.6.1.1 Aprire, chiudere un programma/messaggio selezionare il menu Start / Tutti i programmi / Mozilla Thunderbird
Navigazione Web e comunicazione Uso della posta elettronica 7.6.1 Invio di un messaggio 7.6.1.1 Aprire, chiudere un programma/messaggio selezionare il menu Start / Tutti i programmi / Mozilla Thunderbird
Leggere un messaggio. Copyright 2009 Apogeo
 463 Leggere un messaggio SyllabuS 7.6.3.3 Per contrassegnare un messaggio selezionato puoi fare clic anche sulla voce di menu Messaggio > Contrassegna messaggio. Marcare, smarcare un messaggio I messaggi
463 Leggere un messaggio SyllabuS 7.6.3.3 Per contrassegnare un messaggio selezionato puoi fare clic anche sulla voce di menu Messaggio > Contrassegna messaggio. Marcare, smarcare un messaggio I messaggi
1.0 GUIDA PER L UTENTE
 1.0 GUIDA PER L UTENTE COMINCIA FACILE Una volta effettuato il login vi troverete nella pagina Amministrazione in cui potrete creare e modificare le vostre liste. Una lista è semplicemnte un contenitore
1.0 GUIDA PER L UTENTE COMINCIA FACILE Una volta effettuato il login vi troverete nella pagina Amministrazione in cui potrete creare e modificare le vostre liste. Una lista è semplicemnte un contenitore
5.3 TABELLE 5.3.1 RECORD 5.3.1.1 Inserire, eliminare record in una tabella Aggiungere record Eliminare record
 5.3 TABELLE In un sistema di database relazionali le tabelle rappresentano la struttura di partenza, che resta poi fondamentale per tutte le fasi del lavoro di creazione e di gestione del database. 5.3.1
5.3 TABELLE In un sistema di database relazionali le tabelle rappresentano la struttura di partenza, che resta poi fondamentale per tutte le fasi del lavoro di creazione e di gestione del database. 5.3.1
DOCUMENTO ESERCITAZIONE ONENOTE. Utilizzare Microsoft Offi ce OneNote 2003: esercitazione rapida
 Utilizzare Microsoft Offi ce OneNote 2003: esercitazione rapida MICROSOFT OFFICE ONENOTE 2003 AUMENTA LA PRODUTTIVITÀ CONSENTENDO AGLI UTENTI L ACQUISIZIONE COMPLETA, L ORGANIZZAZIONE EFFICIENTE E IL RIUTILIZZO
Utilizzare Microsoft Offi ce OneNote 2003: esercitazione rapida MICROSOFT OFFICE ONENOTE 2003 AUMENTA LA PRODUTTIVITÀ CONSENTENDO AGLI UTENTI L ACQUISIZIONE COMPLETA, L ORGANIZZAZIONE EFFICIENTE E IL RIUTILIZZO
MS Word per la TESI. Barra degli strumenti. Rientri. Formattare un paragrafo. Cos è? Barra degli strumenti
 MS Word per la TESI Barra degli strumenti Cos è? Barra degli strumenti Formattazione di un paragrafo Formattazione dei caratteri Gli stili Tabelle, figure, formule Intestazione e piè di pagina Indice e
MS Word per la TESI Barra degli strumenti Cos è? Barra degli strumenti Formattazione di un paragrafo Formattazione dei caratteri Gli stili Tabelle, figure, formule Intestazione e piè di pagina Indice e
tommaso.iacomino@gmail.com INTERNET EXPLORER Guida introduttiva CAPITOLO 1 Fig. 1
 INTERNET EXPLORER Guida introduttiva CAPITOLO 1 Fig. 1 IMPORTANTE: forse non visualizzate questa barra, se così fosse usiamo questa procedura: posizioniamo il cursore sulla parte vuota tasto destro del
INTERNET EXPLORER Guida introduttiva CAPITOLO 1 Fig. 1 IMPORTANTE: forse non visualizzate questa barra, se così fosse usiamo questa procedura: posizioniamo il cursore sulla parte vuota tasto destro del
Esame di Informatica CHE COS È UN FOGLIO ELETTRONICO CHE COS È UN FOGLIO ELETTRONICO CHE COS È UN FOGLIO ELETTRONICO. Facoltà di Scienze Motorie
 Facoltà di Scienze Motorie CHE COS È UN FOGLIO ELETTRONICO Una tabella che contiene parole e numeri che possono essere elaborati applicando formule matematiche e funzioni statistiche. Esame di Informatica
Facoltà di Scienze Motorie CHE COS È UN FOGLIO ELETTRONICO Una tabella che contiene parole e numeri che possono essere elaborati applicando formule matematiche e funzioni statistiche. Esame di Informatica
Capitolo 3. Figura 34. Successione 1,2,3...
 Capitolo 3 INSERIMENTO DI UNA SERIE DI DATI Alcuni tipi di dati possono essere immessi in modo automatico evitando operazioni ripetitive o errori e consentendo un risparmio di tempo. Ad esempio per inserire
Capitolo 3 INSERIMENTO DI UNA SERIE DI DATI Alcuni tipi di dati possono essere immessi in modo automatico evitando operazioni ripetitive o errori e consentendo un risparmio di tempo. Ad esempio per inserire
Raggruppamenti Conti Movimenti
 ESERCITAZIONE PIANO DEI CONTI Vogliamo creare un programma che ci permetta di gestire, in un DB, il Piano dei conti di un azienda. Nel corso della gestione d esercizio, si potranno registrare gli articoli
ESERCITAZIONE PIANO DEI CONTI Vogliamo creare un programma che ci permetta di gestire, in un DB, il Piano dei conti di un azienda. Nel corso della gestione d esercizio, si potranno registrare gli articoli
Il Programma... 3 I moduli... 3 Installazione... 3 La finestra di Login... 4 La suite dei programmi... 6 Pannello voci... 10
 MANCA COPERTINA INDICE Il Programma... 3 I moduli... 3 Installazione... 3 La finestra di Login... 4 La suite dei programmi... 6 Pannello voci... 10 epico! è distribuito nelle seguenti versioni: epico!
MANCA COPERTINA INDICE Il Programma... 3 I moduli... 3 Installazione... 3 La finestra di Login... 4 La suite dei programmi... 6 Pannello voci... 10 epico! è distribuito nelle seguenti versioni: epico!
Come modificare la propria Home Page e gli elementi correlati
 Come modificare la propria Home Page e gli elementi correlati Versione del documento: 3.0 Ultimo aggiornamento: 2006-09-15 Riferimento: webmaster (webmaster.economia@unimi.it) La modifica delle informazioni
Come modificare la propria Home Page e gli elementi correlati Versione del documento: 3.0 Ultimo aggiornamento: 2006-09-15 Riferimento: webmaster (webmaster.economia@unimi.it) La modifica delle informazioni
SPRING SQ COMUNICAZIONE OPERAZIONI IVA NON INFERIORI A 3000 EURO PER L ANNO 2011
 Versione aggiornata il 02 Aprile 2012 SPRING SQ COMUNICAZIONE OPERAZIONI IVA NON INFERIORI A 3000 EURO PER L ANNO 2011 PREREQUISITI *** ACCERTARSI CON L ASSISTENZA DI AVERE INSTALLATO LE ULTIME IMPLEMENTAZIONE/CORREZIONI
Versione aggiornata il 02 Aprile 2012 SPRING SQ COMUNICAZIONE OPERAZIONI IVA NON INFERIORI A 3000 EURO PER L ANNO 2011 PREREQUISITI *** ACCERTARSI CON L ASSISTENZA DI AVERE INSTALLATO LE ULTIME IMPLEMENTAZIONE/CORREZIONI
. A primi passi con microsoft a.ccepss SommarIo: i S 1. aprire e chiudere microsoft access Start (o avvio) l i b tutti i pro- grammi
 Capitolo Terzo Primi passi con Microsoft Access Sommario: 1. Aprire e chiudere Microsoft Access. - 2. Aprire un database esistente. - 3. La barra multifunzione di Microsoft Access 2007. - 4. Creare e salvare
Capitolo Terzo Primi passi con Microsoft Access Sommario: 1. Aprire e chiudere Microsoft Access. - 2. Aprire un database esistente. - 3. La barra multifunzione di Microsoft Access 2007. - 4. Creare e salvare
LUdeS Informatica 2 EXCEL. Seconda parte AA 2013/2014
 LUdeS Informatica 2 EXCEL Seconda parte AA 2013/2014 STAMPA Quando si esegue il comando FILE STAMPA, Excel manda alla stampante tutte le celle del foglio di lavoro corrente che hanno un contenuto. Il numero
LUdeS Informatica 2 EXCEL Seconda parte AA 2013/2014 STAMPA Quando si esegue il comando FILE STAMPA, Excel manda alla stampante tutte le celle del foglio di lavoro corrente che hanno un contenuto. Il numero
CTVClient. Dopo aver inserito correttamente i dati, verrà visualizzata la schermata del tabellone con i giorni e le ore.
 CTVClient Il CTVClient è un programma per sistemi operativi Windows che permette la consultazione e la prenotazione delle ore dal tabellone elettronico del Circolo Tennis Valbisenzio. Per utilizzarlo è
CTVClient Il CTVClient è un programma per sistemi operativi Windows che permette la consultazione e la prenotazione delle ore dal tabellone elettronico del Circolo Tennis Valbisenzio. Per utilizzarlo è
CATALOGO E-COMMERCE E NEGOZIO A GRIGLIA
 CATALOGO E-COMMERCE E NEGOZIO A GRIGLIA In questo tutorial verrà illustrato come sfruttare la flessibilità del componente "Catalogo E-commerce" per realizzare un classico negozio a griglia, del tipo di
CATALOGO E-COMMERCE E NEGOZIO A GRIGLIA In questo tutorial verrà illustrato come sfruttare la flessibilità del componente "Catalogo E-commerce" per realizzare un classico negozio a griglia, del tipo di
