CCI.Tecu. Dati trattore. Manuale d'uso. Riferimento: CCI.Tecu v5
|
|
|
- Baldassare Salvatore
- 8 anni fa
- Visualizzazioni
Transcript
1 CCI.Tecu Dati trattore Manuale d'uso Riferimento: CCI.Tecu v5
2 Introduzione Copyright 2012 Copyright by Competence Center ISOBUS e.v. Zum Gruthügel 8 D Wallenhorst Numero versione: v5.01
3 Introduzione 1 Introduzione Sul presente Manuale Riferimento Sul CCI.Tecu Modalità attiva/passiva Contatore di ettari Sicurezza Identificazione delle avvertenze nel presente Manuale d'uso Messa in funzione Montaggio del terminale Collegamento del terminale Installazione del software Uso Avvio del programma Vista principale Elenco trattori Modalità passiva Contatore di ettari Risoluzione dei problemi Errori sul terminale Messaggi di errore Struttura dei menu Glossario Pulsanti e simboli Indice... 39
4 Pos: 1 /CC-Isobus/Ei nlei 1 Introduzione 1 Introduzione 1.1 Sul presente Manuale Il presente Manuale d'uso funge da guida introduttiva all'azionamento e alla configurazione dell'app CCI.Tecu. Questa app è preinstallata sul proprio terminale ISOBUS CCI 100 / 200 e funziona solo su questo terminale. Solo la conoscenza di tali istruzioni può impedire errori operativi e garantire un funzionamento privo di anomalie. Il presente Manuale d'uso deve essere letto e compreso appieno prima della messa in funzione del software, per impedire problemi durante l'uso. 1.2 Riferimento Il presente manuale descrive CCI.Tecu nella versione CCI.Tecu v5. Per richiamare il numero della versione del CCI.Tecu installato sul proprio terminale ISOBUS, procedere nel modo seguente: 1. Premere il tasto Home per accedere al menu principale. 2. Premere il pulsante "Info diagnosi" nel menu principale. 3. Nel menu Info e diagnosi premere il pulsante "Info terminale". 4. Premere il pulsante "Info software" sul touchscreen. Nel campo d'informazione che si apre viene visualizzata la versione dei componenti software del terminale.
5 Introduzione 1.3 Sul CCI.Tecu Nei trattori moderni è impiegato un elevato numero di componenti elettronici; oltre ai sensori per il rilevamento dei dati di esercizio, vi sono soprattutto le centraline elettroniche (ECU) per il controllo delle diverse funzioni del trattore. I componenti elettronici sono in genere collegati in rete tramite un cosiddetto sistema bus, attraverso il quale si scambiano informazioni sul trattore come la velocità di marcia o il numero di giri della presa di forza. Per mettere a disposizione informazioni come la velocità di marcia, il numero di giri della presa di forza o la posizione attuale della sospensione a 3 punti (3 punti) anche di una macchina ISOBUS, è richiesto il trattore ECU (TECU). Su un trattore ISOBUS la TECU crea il collegamento tra il sistema bus trattore e l'isobus, fornendo così alla macchina le suddette informazioni sul trattore. I trattori nuovi sono spesso compatibili con ISOBUS e già equipaggiati di fabbrica con una TECU. Queste TECU vengono in prosieguo denominate "TECU primarie". La maggior parte dei trattori in uso non è tuttavia compatibile con ISOBUS, ma può essere equipaggiata a posteriori mediante un set di cavi di upgrade. In genere, tuttavia, questi set di cavi non comprendono una TECU, vale a dire che è possibile effettuare il collegamento di macchine ISOBUS e terminali di comando, ma non è possibile accedere alle informazioni sul trattore. La CCI.Tecu descritta nel presente manuale colma questa lacuna. In questo caso si tratta di una soluzione di aggiornamento. Mediante la CCI.Tecu le informazioni del trattore vengono lette tramite la presa di segnale e inoltrate alla macchina ISOBUS.
6 Introduzione 1.4 Modalità attiva/passiva Se sul trattore è presente solo la CCI.Tecu, questa funziona automaticamente nella modalità attiva. Nella modalità attiva 1. la CCI.Tecu legge i segnali della presa di segnale, 2. la CCI.Tecu calcola i valori per velocità, numero di giri della presa di forza e posizione della sospensione a 3 punti e 3. la CCI.Tecu invia i valori calcolati per velocità, numero di giri della presa di forza e posizione della sospensione a 3 punti a tutte le macchine ISOBUS. Se il trattore dispone di una TECU primaria, che mette a disposizione le informazioni sul trattore tramite l'isobus, la CCI.Tecu commuta automaticamente sulla modalità passiva. Nella modalità passiva vengono visualizzate le informazioni disponibili sull'isobus, un collegamento alla presa di segnale è richiesto soltanto se tutte le informazioni sul trattore vengono messe a disposizione attraverso l'isobus (vedi capitolo 4.4) 1.5 Contatore di ettari La CCI.Tecu offre come funzione supplementare un contatore di ettari. Il contatore di ettari serve a rilevare la capacità operativa, il tempo di lavoro e il percorso. La capacità operativa viene calcolata misurando il percorso di lavoro e moltiplicandolo per l'ampiezza di lavoro regolabile.
7 Pos: 4 /CC-Isobus/**** Sei tenumbruch Sicurezza 2 Sicurezza 2.1 Identificazione delle avvertenze nel presente Manuale d'uso Le avvertenze di sicurezza contenute nel presente Manuale d'uso sono contrassegnate in modo preciso: Attenzione - Pericoli generali! Il simbolo della sicurezza sul lavoro identifica avvertenze di sicurezza generali, la cui mancata osservanza comporta il pericolo di lesioni gravi o mortali alle persone. Osservare attentamente le avvertenze per la sicurezza sul lavoro e in questi casi agire con la massima cautela. ATTENZIONE! Il simbolo Attenzione! identifica tutte le avvertenze di sicurezza che rimandano a disposizioni, direttive o procedure di lavoro da osservare assolutamente. La mancata osservanza può causare il danneggiamento o la distruzione del terminale, così come anomalie di funzionamento. Il simbolo di informazione mette in evidenza consigli per l'uso e altre informazioni particolarmente utili.
8 Pos: Pos: Messa in funzione 3 Messa in funzione 3.1 Montaggio del terminale Le informazioni sono riportate al capitolo 5.1 Montaggio del terminale del manuale d'uso Terminale ISOBUS CCI 100/ Collegamento del terminale Collegamento con ISOBUS/alimentazione di tensione Le informazioni sono riportate al capitolo Collegamento con ISOBUS/alimentazione di tensione del Manuale d'uso Terminale ISOBUS CCI 100/ Collegamento con presa di segnale La CCI.Tecu analizza le informazioni sul trattore presenti sulla presa di segnale del trattore (velocità, numero di giri della presa di forza ecc.) e inoltra queste informazioni a tutte le macchine ISOBUS. Per il collegamento del terminale alla presa di segnale è necessario un cavo di segnale, che può essere ordinato con il codice articolo <ArtNummer Sig>. Cavo di segnale Per collegare il terminale alla presa di segnale del trattore, procedere nel modo seguente: 1. Collegare l'interfaccia "Segnale" sul terminale alla presa di segnale mediante il cavo di segnale.
9 Pos: 8 /CC-Isobus/**** Sei tenumbruch Messa in funzione La presa di segnale conforme alla norma ISO è occupata con i seguenti dati dei sensori: Sensore di ruota: Sensore radar: Sensore di presa di forza: Sensore sospensione a 3 punti: Fornisce un determinato numero di segnali elettrici proporzionale alla rotazione della ruota. In questo modo è possibile calcolare la velocità teorica del trattore. Fornice un determinato numero di impulsi elettrici proporzionale al tracciato percorso. In questo modo è possibile calcolare la velocità effettiva. Fornisce un determinato numero di impulsi elettrici proporzionale al numero di giri della presa di forza. Ciò consente di calcolare il numero di giri della presa di forza. Fornisce una tensione in uscita proporzionale alla posizione attuale della sospensione a 3 punti. La CCI.Tecu nella versione attuale è in grado di analizzare solo i segnali di uno dei due sensori di velocità (cfr. capitolo Installazione del software La CCI.Tecu è compresa nella fornitura del terminale ISOBUS CCI; questo non può, né deve essere installato.
10 Pos: Uso 4 Uso 4.1 Avvio del programma La CCI.Tecu viene attivata automaticamente con l'accensione del terminale. Dalla vista principale si ha accesso diretto a tutte le funzioni. Per commutare la vista principale della CCI.Tecu, procedere nel modo seguente: 1. Nel menu principale del terminale aprire il menu di avvio e premere il pulsante con il simbolo CCI.Tecu sul touchscreen. CCI.Tecu è suddiviso in 3 aree: Vista principale La vista principale consente di visualizzare la velocità, il numero di giri della presa di forza e la posizione della sospensione a 3 punti, e fornisce l'accesso diretto a tutte le funzioni della TECU Dati trattore Immissione o modifica dei dati del trattore Contatore di ettari Il contatore di ettari indica l'ora di avvio del terminale, il tragitto percorso e la superficie percorsa. Poiché il contatore può essere resettato in proprio in qualunque momento, il contatore di ettari permette di misurare il tempo di lavoro effettivo, il tragitto percorso e la superficie lavorata.
11 4.2 Vista principale Nella vista principale della CCI.Tecu si trovano le seguenti indicazioni: 1. nome del trattore attuale, 2. indicazione della velocità, 3. indicazione del numero di giri della presa di forza, 4. indicazione della posizione della sospensione a 3 punti, 5. indicazione del sensore della velocità selezionato e 6. indicazione della posizione di lavoro o di trasporto. L'indicazione della velocità della CCI.Tecu non sostituisce il tachimetro del trattore. Per la marcia su tratti soggetti al Codice stradale tedesco, questa non deve essere utilizzata per il controllo della velocità. Si hanno le seguenti possibilità di comando: Commutazione sui dati del trattore: Premere il pulsante "Dati trattore" (F5) sul touchscreen. Maggiori informazioni sui dati del trattore sono riportate al capitolo 4.3. Commutazione sul contatore di ettari: Premere il pulsante "Contatore di ettari" (F6) sul touchscreen. Maggiori informazioni sul contatore di ettari sono riportate al capitolo 4.4. Selezione del trattore Seleziona il sensore della velocità
12 Determina posizione di lavoro Selezione del trattore Per selezionare un trattore, procedere nel modo seguente: 1. Premere il pulsante con il nome del trattore attuale sul touchscreen. Se il pulsante con il nome del trattore è evidenziato in bianco, in alternativa è possibile premere anche la rotella di scorrimento. Si apre un elenco dei trattori salvati. 2. Selezionare un trattore dall'elenco. A tal fine premere il pulsante con il nome del trattore. 3. Confermare la selezione con "OK" oppure premere nuovamente il pulsante con il nome del trattore Seleziona il sensore della velocità L'indicazione della velocità analizza solo uno dei due sensori possibili. È possibile scegliere fra i seguenti sensori: Sensore ruota Sensore radar Per selezionare il sensore della velocità, procedere nel modo seguente: 1. Premere il pulsante "Seleziona sensore velocità" (F1) sul touchscreen. L'icona a destra sopra l'indicazione della velocità indica il sensore selezionato: Sensore radar selezionato Sensore ruota selezionato 2. Selezionare l'impostazione desiderata. Adattare la selezione al cavo di segnale utilizzato.
13 4.2.3 Determina posizione di lavoro Per stabilire la posizione attuale della sospensione a 3 punti come posizione di lavoro, procedere nel modo seguente: 1. Portare la sospensione a 3 punti nella posizione di lavoro desiderata. 2. Premere il pulsante "Determina posizione di lavoro (F4) sul touchscreen. Il nuovo valore per la posizione di lavoro viene acquisito senza messaggio di conferma. Nella vista principale viene indicato se la macchina si trova in posizione di lavoro o di trasporto. Macchina in posizione di lavoro. Macchina in posizione di trasporto. Durante l'impiego di un EHR, ad esempio, può accadere che l'indicazione della sospensione a 3 punti oscilli tra la posizione di lavoro e quella di trasporto. Per evitare ciò, si raccomanda di premere il pulsante "Determina posizione di lavoro" (F4) già alcuni centimetri prima della sospensione a 3 punti nella posizione di lavoro. Per un funzionamento corretto del contatore di ettari è necessario stabilire la posizione di lavoro all'inizio dell'attività.
14 4.3 Elenco trattori Alla voce del menu Elenco trattori è riportato un elenco dei trattori salvati. Le indicazioni riferite ad un trattore sono formate da nome del trattore, un commento e le impostazioni del trattore. Si hanno le seguenti possibilità di comando: Crea trattore Elabora trattore Copia trattore Cancella trattore
15 4.3.1 Crea trattore Per creare un trattore, procedere nel modo seguente: 1. Premere il pulsante "Crea trattore" (F10) sul touchscreen. Si apre la vista dettagliata di un nuovo trattore. 2. Nella vista dettagliata selezionare la scheda desiderata. A tal fine premere i simboli delle schede sul touchscreen oppure commutare tra le schede con i pulsanti "Verso sinistra" (F8) e "Verso destra" (F2). 3. Immettere i nuovi valori ed effettuare le nuove impostazioni. Le possibilità di comando disponibili nelle singole schede sono riportate al capitolo Nello stato di consegna, l'elenco comprende già un trattore sconosciuto con alcune preimpostazioni. Modificare le impostazioni (vedi capitolo ) Elabora trattore Per elaborare un trattore salvato, procedere nel modo seguente: 1. Selezionare il trattore nell'elenco trattori, per il quale si desidera modificare i dati. A tal fine premere il pulsante con il nome del trattore sul touchscreen oppure ruotare la rotella finché il trattore viene evidenziato in bianco, quindi premere la rotella di scorrimento. Se il trattore è evidenziato, in alternativa è possibile premere anche il pulsante "OK" (F6). Si apre il menu di contesto 2. Premere il pulsante "Elabora" sul touchscreen oppure ruotare la rotella di scorrimento finché il pulsante viene evidenziato in bianco, quindi premere la rotella di scorrimento. Si apre la vista dettagliata del trattore. 3. Nella vista dettagliata selezionare la scheda nella quale si desidera apportare le modifiche. A tal fine, premere il simbolo della scheda sul touchscreen o commutare fra le schede con i pulsanti "Verso sinistra" (F8) e "Verso destra" (F2). 4. Immettere il nuovo valore ed effettuare la nuova impostazione. Le possibilità di comando disponibili nelle singole schede sono riportate al capitolo
16 Copia trattore Per copiare un trattore, procedere nel modo seguente: 1. Selezionare il trattore nell'elenco trattori, per il quale si desidera copiare i dati. A tal fine premere il pulsante con il nome del trattore sul touchscreen oppure ruotare la rotella finché il trattore viene evidenziato in bianco, quindi premere la rotella di scorrimento. Se il trattore è evidenziato, in alternativa è possibile premere anche il pulsante "OK" (F6). Si apre il menu di contesto 2. Premere il pulsante "Copia" sul touchscreen oppure ruotare la rotella di scorrimento finché il pulsante "Copia" viene evidenziato in bianco, quindi premere la rotella di scorrimento. Si apre la vista dettagliata del trattore copiato. La copia è contrassegnata da " Copy accanto al nome del trattore Cancella trattore Per cancellare un trattore, procedere nel modo seguente: 1. Selezionare nell'elenco trattori il trattore che si desidera cancellare. A tal fine premere il pulsante con il nome del trattore sul touchscreen oppure ruotare la rotella finché il trattore viene evidenziato in bianco, quindi premere la rotella di scorrimento. Se il trattore è evidenziato, in alternativa è possibile premere anche il pulsante "OK" (F6). Si apre il menu di contesto 2. A tal fine premere il pulsante "Cancella" sul touchscreen oppure ruotare la rotella di scorrimento finché il pulsante viene evidenziato in bianco, quindi premere la rotella di scorrimento. Si apre una finestra di avvertimento. 3. Premere il pulsante "OK" sul touchscreen. Impossibile cancellare il trattore attualmente selezionato (vedi capitolo 4.2.1).
17 4.3.3 Vista dettagliata La vista dettagliata di un trattore è suddivisa in 6 schede: Panoramica, commento, impostazioni trattore, velocità, presa di forza e sospensione a 3 punti. Le schede velocità, presa di forza e sospensione a 3 punti non sono sempre disponibili: La scheda Velocità è disponibile solo se nelle Impostazioni trattore è stata selezionata come fonte di segnale la presa di segnale per il sensore ruota o radar. La scheda Presa di forza è disponibile solo se nelle Impostazioni trattore è stata selezionata come fonte di segnale la presa di segnale per il numero di giri della presa di forza. La scheda Sospensione a 3 punti è disponibile solo se nelle Impostazioni trattore è stata selezionata come fonte di segnale la presa di segnale per la sospensione a 3 punti. Nelle schede sono organizzate le seguenti informazioni: Panoramica: Commento: Impostazioni trattore: Velocità: Presa di forza: Sospensione a 3 punti: Mostra le impostazioni per la velocità, la presa di forza e la sospensione a 3 punti. Mostra un commento di massimo 160 caratteri. Mostra il nome del trattore e le impostazioni per il sensore ruota, il sensore radar, il sensore presa di forza e il sensore sospensione a 3 punti. Indica quanti impulsi ogni 100 metri vengono emessi dal sensore. Indica quanti impulsi per rotazione della presa di forza vengono emessi dal sensore. Indica i valori di tensione per la posizione massima e quella minima.
18 Panoramica In questa scheda vengono visualizzate le impostazioni per la velocità, la presa di forza e la sospensione a 3 punti.
19 Commento In questa scheda viene visualizzato un campo di commento, nel quale è possibile immettere annotazioni o spiegazioni relative al trattore. Un campo di commento contiene al massimo 160 caratteri. Se la limitazione del campo di testo viene superata, il campo di testa diventa di colore rosso e non è possibile salvare l'immissione. Si hanno le seguenti possibilità di comando: Crea commento Elabora commento Cancella commento
20 Crea commento Per creare un commento, procedere nel modo seguente: 1. Premere il pulsante vuoto sul touchscreen o la rotella di scorrimento o il pulsante "OK" (F6). 2. Immettere il commento mediante la tastiera sul touchscreen. 3. Conferma l'immissione con "OK" Elabora commento Per elaborare il commento, procedere nel modo seguente: 1. Premere il pulsante con il commento sul touchscreen oppure la rotella di scorrimento o il pulsante "OK" (F6). 2. Modificare il commento mediante la tastiera sul touchscreen. 3. Conferma l'immissione con "OK" Cancella commento Per cancellare un commento, procedere nel modo seguente: 1. Premere il pulsante "Cancella" (F12) sul touchscreen. Il commento viene immediatamente cancellato senza alcun messaggio di avvertimento.
21 Impostazioni trattore In questa scheda vengono visualizzati il nome del trattore e le impostazioni per il sensore ruota, il sensore radar, il sensore presa di forza e il sensore sospensione a 3 punti. Si hanno le seguenti possibilità di comando: Elabora nome Seleziona fonte del segnale Scegliere fra: Non disponibile Presa di segnale (ISO 11786) CAN 1 e GPS (solo per il sensore ruota). È possibile selezionare il sensore ruota o il sensore radar come fonte di segnale. L'altro sensore viene visualizzato automaticamente come Non disponibile. Una selezione esclude l'altra.
22 Elabora nome Per elaborare il nome del trattore, procedere nel modo seguente: 1. Selezionare il nome del trattore. A tal fine premere il pulsante con il nome del trattore sul touchscreen oppure ruotare la rotella di scorrimento o premere i pulsanti "Verso l'alto" (F4) e "Verso il basso" (F5) finché il nome è evidenziato in bianco. Se il nome è evidenziato, premere la rotella di scorrimento o il pulsante "OK" (F6) sul touchscreen. 2. Immettere il nuovo nome mediante la tastiera sul touchscreen. 3. Conferma l'immissione con "OK" Seleziona fonte del segnale Per selezionare la fonte di segnale per il sensore ruota, il sensore radar, il sensore presa di forza e il sensore sospensione a 3 punti, procedere nel modo seguente: 1. Selezionare il sensore per il quale si desidera modificare la fonte del segnale. A tal fine premere il pulsante con il sensore sul touchscreen oppure ruotare la rotella di scorrimento o premere i pulsanti "Verso l'alto" (F4) e "Verso il basso" (F5) finché il sensore viene evidenziato in bianco. Quando il sensore risulta evidenziato, premere la rotella di scorrimento o il pulsante "OK" (F6) sul touchscreen. Si apre il seguente elenco di selezione: 2. Nell'elenco di selezione selezionare la fonte di segnale desiderata. A tal fine premere il pulsante con la fonte di segnale sul touchscreen oppure ruotare la rotella di scorrimento finché la fonte di segnale viene evidenziata in bianco. La fonte di segnale viene visualizzata nella finestra di selezione. 3. Confermare la selezione con "OK" oppure premere nuovamente la fonte di segnale evidenziata in bianco.
23 Se si seleziona la presa di segnale (ISO 11786) come fonte del segnale per il sensore ruota o il sensore radar, è necessario calibrare la velocità o immettere manualmente gli impulsi per 100 metri. Maggiori informazioni sulla calibrazione della velocità sono riportate al capitolo Se come fonte del segnale per il sensore sospensione a 3 punti si seleziona la presa di segnale (ISO 11786), è necessario calibrare il 3 punti. Maggiori informazioni sulla calibrazione della sospensione a 3 punti sono riportate al capitolo Se come fonte di segnale per il sensore presa di forza è stata selezionata la presa di segnale (ISO 11786), è necessario immettere il numero degli impulsi per rotazione.
24 Velocità In questa scheda viene visualizzato il numero di impulsi emessi dal sensore della velocità su un tracciato di 100 metri. La preimpostazione per la creazione di un nuovo trattore indica un valore di 200. Se il valore per il numero degli impulsi per 100 metri è noto (ad es. dalla scheda dati del sensore), questo può essere immesso direttamente. Per raggiungere un'indicazione il più possibile precisa, il valore deve essere rilevato mediante una calibrazione. Più il valore è preciso, più precisa è l'indicazione della velocità. L'intervallo di valori valido per il numero degli impulsi è compreso tra 200 (min.) e (max.). Si hanno le seguenti possibilità di comando: Immetti valore Calibra
25 Immetti valore Per immettere il valore per gli impulsi per 100 metri, procedere nel modo seguente: 1. Premere il pulsante "Impulsi" sul touchscreen oppure premere la rotella di scorrimento o il pulsante "OK (F6). 2. Immettere il valore nuovo sul touchscreen mediante il tastierino numerico o il cursore. 3. Conferma l'immissione con "OK" Calibra La calibrazione della velocità possibilmente non deve essere effettuata su superfici lisce (ad esempio asfalto), bensì direttamente sul campo. Per controllare la velocità, procedere nel modo seguente: 1. Delimitare un tratto di 100 metri. 2. Premere il pulsante "Calibra" (F3) sul touchscreen. Si apre il menu di calibrazione. 3. Raggiungere il punto di partenza e premere il pulsante "Bandierina di avvio" (F3) sul touchscreen. 4. Percorrere 100 metri e premere il pulsante "Bandierina di arrivo" (F9) sul touchscreen. 5. Confermare i valori con "OK".
26 Presa di forza In questa scheda viene visualizzato il numero degli impulsi che il sensore emette alla rotazione della presa di forza. Il valore da immettere è indicato nei dati tecnici del trattore. L'intervallo di valori valido per il numero degli impulsi è compreso tra 1 (min.) e 40 (max.). Un valore che ricorre spesso nella pratica è 6 impulsi/rotazione. Si hanno le seguenti possibilità di comando: Immetti valore Immetti valore Per immettere il valore per l'impostazione della presa di forza, procedere nel modo seguente: 1. Premere il pulsante "Impostazione presa di forza" sul touchscreen o premere la rotella di scorrimento o il pulsante "OK (F6). 2. Immettere il valore nuovo sul touchscreen mediante il tastierino numerico o il cursore. 3. Conferma l'immissione con "OK".
27 Sospensione a 3 punti In questa scheda vengono visualizzati i valori della tensione per la posizione massima e quella minima della sospensione a 3 punti. Si hanno le seguenti possibilità di comando: Calibra
28 Calibra Per calibrare i valori della tensione per la sospensione a 3 punti, procedere nel modo seguente: 1. Premere il pulsante "Calibra" (F3) sul touchscreen. Si apre il menu di calibrazione. 2. Sollevare la sospensione a 3 punti fino alla posizione massima e premere il pulsante "MAX (F3) sul touchscreen. 3. Abbassare la sospensione a 3 punti fino alla posizione minima e premere il pulsante "MIN (F4) sul touchscreen. 4. Confermare i valori con "OK". Viene eseguito un controllo della plausibilità. Se ad es. il valore minimo supera quello massimo, si ottiene un messaggio di errore.
29 4.4 Modalità passiva Se nel trattore è presente una TECU primaria, la TECU del terminale commuta automaticamente sulla modalità passiva. La modalità passiva viene contrassegnata mediante una cornice blu attorno alla vista principale: Se tutti i segnali vengono letti e messi a disposizione attraverso l'isobus, non è richiesto un collegamento alla presa di segnale Se non vengono trasmessi tutti i segnali, le informazioni mancanti possono essere messe a disposizione attraverso CCI.TECU. In questo caso, inoltre, è richiesto il collegamento con la presa di segnale ed eventualmente una calibrazione (vedi capitolo , e )
30 4.5 Contatore di ettari Alla voce del menu Contatore di ettari sono riportate indicazioni su ampiezza di lavoro della macchina attiva, tempo di lavoro, tratto percorso e superficie lavorata. Per il tempo, il tratto e la superficie vengono indicati rispettivamente un valore totale e un valore in posizione di lavoro. Complessivamente: Indica il tempo, il tratto percorso e la superficie lavorata dall'ultimo reset dei singoli contatori. In posizione di lavoro: Indica il tempo, il tratto percorso e la superficie lavorata nella posizione di lavoro dall'ultimo reset dei singoli contatori. Si hanno le seguenti possibilità di comando: Azzera tempo: Premere il pulsante "Azzera tempo (F4) sul touchscreen. Azzera percorso: Premere il pulsante "Azzera percorso (F5) sul touchscreen. Azzera superficie: Premere il pulsante "Azzera superficie (F6) sul touchscreen: Immetti ampiezza di lavoro
31 Pos: 11 /CC-Isobus/Pr obl Uso Immetti ampiezza di lavoro Per immettere l'ampiezza di lavoro della macchina attiva, procedere nel modo seguente: 1. Premere il pulsante "Ampiezza di lavoro" sul touchscreen o premere la rotella di scorrimento. 2. Immettere il valore nuovo sul touchscreen mediante il tastierino numerico o il cursore. 3. Conferma l'immissione con "OK". L'intervallo di valori valido per l'ampiezza di lavoro è compreso tra 0.0 metri (min.) e 20.0 metri (max.). Il valore immesso per l'ampiezza di lavoro deve essere il più possibile preciso per consentire un calcolo esatto della superficie lavorata.
32 Risoluzione dei problemi 5 Risoluzione dei problemi 5.1 Errori sul terminale La seguente panoramica mostra i possibili errori sul terminale e la modalità di risoluzione degli stessi: Errore Possibile causa Risoluzione Impossibile accendere il terminale Terminale non collegato correttamente Controllare il collegamento ISOBUS L'accensione non è inserita Avviare il trattore Il software della macchina collegata non viene visualizzato La resistenza terminale bus è assente Il software è stato caricato, ma non viene visualizzato Controllare la resistenza Verificare se il software può essere avviato manualmente dal menu di avvio del terminale Errore di connessione durante l'upload del software Verificare il collegamento fisico Contattare l'assistenza clienti del produttore della macchina 5.2 Messaggi di errore La seguente panoramica illustra i messaggi di errore in CCI.Tecu, la loro possibile causa e la loro risoluzione: Errore Possibile causa Risoluzione Impossibile cancellare il trattore! È presente solo un trattore oppure si tenta di cancellare il trattore attivo. nell'elenco trattori vi è un solo trattore il trattore selezionato è attualmente attivo nella vista principale TECU. Se si intende cancellare l'ultimo trattore dell'elenco, pertanto, non è possibile. Attivare un altro trattore nella vista principale TECU. Valore non valido! Posizione misurata al di sopra del valore max.. Valore non valido! Posizione misurata al di sotto del valore min.. Nel caso della calibrazione a tre punti non è stata rilevata la posizione massima. Nel caso della calibrazione a tre punti non è stata rilevata la posizione minima. Eseguire nuovamente la calibrazione a tre punti. Eseguire nuovamente la calibrazione a tre punti.
33 Pos: 12 /CC-Isobus/**** Seitenumbruch Risoluzione dei problemi Valore non valido! Il regime della presa di forza supera i 3000 giri/min.. Numero di impulsi per rotazione errato. Impostare il numero di impulsi nella scheda presa di forza. Sensore della presa di forza difettoso Sostituire il sensore della presa di forza Valore non valido! La velocità (sensore di radar) supera i 60 km/h (37mph). Valore non valido! La velocità (sensore di ruota) supera i 60km/h (37mph). Numero di impulsi per 100 m errato. Impostare il numero di impulsi nel menu Impostazioni Sensore di radar difettoso Sostituire il sensore di radar Numero di impulsi per 100 m errato. Impostare il numero di impulsi nel menu Impostazioni Sensore di ruota difettoso Sostituire il sensore di ruota Errore di calibrazione Valore min. non valido! La nuova posizione min. è superiore alla posizione max. salvata. Assicurarsi che la posizione min. sia raggiunta e che la posizione max. salvata sia valida. La TECU si trova in modalità di visualizzazione, dal momento che è stata individuata un'altra TECU. Non è stata rispettata la sequenza di calibrazione. Un'altra TECU si trova nel BUS. Questo è disponibile in un altro terminale o nel proprio trattore. Assicurarsi di aver eseguito la calibrazione nella sequenza corretta. Qualora il problema si ripresentasse, rivolgersi al proprio rivenditore specializzato. Se l'altra TECU mette a disposizione le informazioni necessarie, è corretto che la CCI-TECU passi nella modalità passiva. Se si intendono mettere a disposizione le informazioni con CCI.Tecu, occorre disattivare l'ulteriore TECU. Per ulteriori informazioni al riguardo, consultare il rispettivo manuale d'uso. Sul terminale è possibile visualizzare altri messaggi di errore che dipendono dalla macchina. Una descrizione dettagliata dei possibili messaggi di errore e della risoluzione degli errori è riportata nel manuale d'uso della macchina. Se non è possibile azionare la macchina, verificare se l'interruttore di arresto è premuto. La macchina può essere azionata solo se l'interruttore è stato rilasciato.
34 Pos: 13 /CC-Isobus/Technische Pos: Pos: 17 /CC-Isobus/Garanti 1 Pos: 19 /CC-Isobus/Kontaktadr 1 Pos: 20 /CC-Isobus/**** Seitenumbruch Pos: 21 /CC-Isobus/Gl 1 Struttura dei menu 6 Struttura dei menu
35 Glossario 7 Glossario 3 punti Sospensione a 3 punti, sollevatore posteriore Sensore a tre punti Maschera di comando Sistema bus CCI ECU EHR Sensore della velocità GPA ISOBUS Menu di contesto Macchina Modalità passiva TECU primaria Sensore radar Sensore di ruota TECU secondaria Cavo di segnale Fonte di segnale Serve al rilevamento della posizione attuale della sospensione a 3 punti. Fornisce una tensione in uscita alla presa di segnale, proporzionale alla posizione attuale della sospensione a 3 punti. La somma dei valori e degli elementi di comando rappresentati sullo schermo dà la maschera di comando. Tramite il touchscreen è possibile selezionare direttamente gli elementi rappresentati. Sistema elettronico per la comunicazione tra centraline di comando. Competence Center ISOBUS e.v. Electronic Control Unit Centralina di comando, Jobcomputer Elektronische Hubwerksregelung = sollevatore elettronico Sensore (ruota o radar) per il rilevamento della velocità del trattore. Global Positioning System. GPS è un sistema per la localizzazione supportata da satelliti. ISO11783 Norma internazionale sulla trasmissione di dati tra macchine agricole e apparecchi. Interfaccia utente grafica Consente l'elaborazione, la copia, la cancellazione o l'aggiunta di dati. Attrezzo montato e applicato Macchina che consente di elaborare un ordine. Se nel trattore è presente una TECU primaria, la TECU del terminale commuta automaticamente sulla modalità passiva. TECU già montate di fabbrica nei trattori Fornice un determinato numero di impulsi elettrici proporzionale al tracciato percorso. In questo modo è possibile calcolare la velocità effettiva. Tenere presente che i sensori radar, a seconda del terreno ad es. erba alta o pozze d'acqua, in certi casi possono fornire valori di velocità inesatti. Fornisce un determinato numero di segnali elettrici proporzionale alla rotazione della ruota. In questo modo è possibile calcolare la velocità teorica del trattore. I sensori ruota possono fornire valori di velocità inesatti a causa dello slittamento delle ruote. Nella TECU secondaria le informazioni del trattore vengono lette tramite la presa di segnale e inoltrate alla macchina ISOBUS. Cavo per il collegamento del terminale CCI 100/200 alla presa di segnale nel trattore. Fonte dalla quale il terminale può leggere i valori dei sensori, ad es. la velocità. Presa di segnale Attacco del sensore nel trattore secondo ISO 11786
36 === Ende der Liste für T extmar ke Inhalt === Glossario TECU ECU trattore Su un trattore ISOBUS la TECU crea il collegamento tra il sistema bus trattore e l'isobus, fornendo così alla macchina informazioni sul trattore, come ad es. la velocità di marcia o il numero di giri della presa di forza. Terminale Terminale ISOBUS CCI 100 o CCI 200 Touchscreen Sensore di presa di forza Schermo sensibile al tatto, che consente di comandare il terminale. Serve al rilevamento del numero di giri della presa di forza. Fornisce un determinato numero di impulsi elettrici proporzionale al numero di giri della presa di forza.
37 8 Pulsanti e simboli TECU Elenco dei trattori Contatore di ettari Commuta tra sensore ruota e sensore radar Determina posizione di lavoro Numero di giri della presa di forza Posizione della sospensione a 3 punti Macchina in posizione di trasporto Sensore ruota selezionato Sensore radar selezionato Macchina in posizione di lavoro Panoramica Commento Velocità Sospensione a 3 punti Sensore di presa di forza Impostazioni trattore Presa di forza Sensore di ruota Sensore radar Sensore a tre punti Impulsi (velocità) Impostazione presa di forza Bandierina di partenza Calibra Determina posizione minima della sospensione a 3 punti Percorso Ampiezza di lavoro Bandierina di arrivo Determina posizione massima della sospensione a 3 punti Tempo Superficie Azzera tempo Azzera percorso Azzera superficie Elabora Copia Cancella Aggiungi Commuta verso destra Commuta verso sinistra
38 Commuta verso l'alto Commuta verso il basso Conferma selezione o immissione Seleziona da un elenco
39 9 Indice A Avvertenze di sicurezza identificazione... 7 C Collegamento del terminale collegamento con ISOBUS/alimentazione di tensione... 8 collegamento con presa di segnale... 8 Contatore di ettari D Determina posizione di lavoro E Elenco trattori G Glossario... 35, 37 I Immetti ampiezza di lavoro Impostazione presa di forza Impostazioni trattore cancellazione del commento creazione di un commento elaborazione del nome elaborazione di un commento panoramica selezione della fonte del segnale Introduzione... 4 M contatore di ettari... 6 modalità attiva/passiva... 6 Messa in funzione... 8 collegamento del terminale... 8 installazione del software... 9 montaggio del terminale... 8 Modalità attiva/passiva... 6 Modalità passiva P Presa di segnale R sensori... 9 Riferimento... 4 Risoluzione dei problemi S Sensori selezione del sensore della velocità Sicurezza... 7 Sospensione a 3 punti calibrazione Struttura dei menu T Trattore U cancellazione copia creazione elaborazione elenco selezione Uso avvio del programma V Velocità calibrazione immissione del valore Vista dettagliata Vista principale Elementi... 11
CCI.Cam. Monitoraggio visivo della macchina. Manuale d'uso. Riferimento: CCI.Cam v3
 CCI.Cam Monitoraggio visivo della macchina Manuale d'uso Riferimento: CCI.Cam v3 Introduzione Copyright 2012 Copyright by Competence Center ISOBUS e.v. Zum Gruthügel 8 D-49134 Wallenhorst Numero versione:
CCI.Cam Monitoraggio visivo della macchina Manuale d'uso Riferimento: CCI.Cam v3 Introduzione Copyright 2012 Copyright by Competence Center ISOBUS e.v. Zum Gruthügel 8 D-49134 Wallenhorst Numero versione:
CCI.GPS. Impostazioni GPS e geometria del trattore. Manuale d'uso. Riferimento: CCI.GPS v1.0
 CCI.GPS Impostazioni GPS e geometria del trattore Manuale d'uso Riferimento: CCI.GPS v1.0 Introduzione Copyright 2012 Copyright by Competence Center ISOBUS e.v. Zum Gruthügel 8 D-49134 Wallenhorst Numero
CCI.GPS Impostazioni GPS e geometria del trattore Manuale d'uso Riferimento: CCI.GPS v1.0 Introduzione Copyright 2012 Copyright by Competence Center ISOBUS e.v. Zum Gruthügel 8 D-49134 Wallenhorst Numero
CCI.Control. Documentazione e gestione ordini. Manuale d'uso. Riferimento: CCI.Control v3.0
 CCI.Control Documentazione e gestione ordini Manuale d'uso Riferimento: CCI.Control v3.0 Introduzione Copyright 2012 Copyright by Competence Center ISOBUS e.v. Zum Gruthügel 8 D-49134 Wallenhorst Versione:
CCI.Control Documentazione e gestione ordini Manuale d'uso Riferimento: CCI.Control v3.0 Introduzione Copyright 2012 Copyright by Competence Center ISOBUS e.v. Zum Gruthügel 8 D-49134 Wallenhorst Versione:
CCI.Courier. Scambio dati dell'ordine tra PC del podere e terminale. Manuale d'uso. Riferimento: CCI.Courier v2.0
 CCI.Courier Scambio dati dell'ordine tra PC del podere e terminale Manuale d'uso Riferimento: CCI.Courier v2.0 Copyright 2014 Copyright by Competence Center ISOBUS e.v. Albert-Einstein-Str. 1 D-49076 Osnabrück
CCI.Courier Scambio dati dell'ordine tra PC del podere e terminale Manuale d'uso Riferimento: CCI.Courier v2.0 Copyright 2014 Copyright by Competence Center ISOBUS e.v. Albert-Einstein-Str. 1 D-49076 Osnabrück
Manuale d'uso del Connection Manager
 Manuale d'uso del Connection Manager Edizione 1.0 2 Indice Informazioni sull'applicazione Gestione connessioni 3 Operazioni preliminari 3 Aprire l'applicazione Gestione connessioni 3 Visualizzare lo stato
Manuale d'uso del Connection Manager Edizione 1.0 2 Indice Informazioni sull'applicazione Gestione connessioni 3 Operazioni preliminari 3 Aprire l'applicazione Gestione connessioni 3 Visualizzare lo stato
Gestione delle informazioni necessarie all attività di validazione degli studi di settore. Trasmissione degli esempi da valutare.
 Gestione delle informazioni necessarie all attività di validazione degli studi di settore. Trasmissione degli esempi da valutare. E stato previsto l utilizzo di uno specifico prodotto informatico (denominato
Gestione delle informazioni necessarie all attività di validazione degli studi di settore. Trasmissione degli esempi da valutare. E stato previsto l utilizzo di uno specifico prodotto informatico (denominato
MODELLO UNICO DI DOMANDA
 Fascicolo aziendale MODELLO UNICO DI DOMANDA Le imprese agricole iscritte all anagrafe delle imprese dispongono di un fascicolo aziendale, costituito da un insieme di informazioni generali relative all
Fascicolo aziendale MODELLO UNICO DI DOMANDA Le imprese agricole iscritte all anagrafe delle imprese dispongono di un fascicolo aziendale, costituito da un insieme di informazioni generali relative all
ACCESSO AL SISTEMA HELIOS...
 Manuale Utente (Gestione Formazione) Versione 2.0.2 SOMMARIO 1. PREMESSA... 3 2. ACCESSO AL SISTEMA HELIOS... 4 2.1. Pagina Iniziale... 6 3. CARICAMENTO ORE FORMAZIONE GENERALE... 9 3.1. RECUPERO MODELLO
Manuale Utente (Gestione Formazione) Versione 2.0.2 SOMMARIO 1. PREMESSA... 3 2. ACCESSO AL SISTEMA HELIOS... 4 2.1. Pagina Iniziale... 6 3. CARICAMENTO ORE FORMAZIONE GENERALE... 9 3.1. RECUPERO MODELLO
BMSO1001. Virtual Configurator. Istruzioni d uso 02/10-01 PC
 BMSO1001 Virtual Configurator Istruzioni d uso 02/10-01 PC 2 Virtual Configurator Istruzioni d uso Indice 1. Requisiti Hardware e Software 4 1.1 Requisiti Hardware 4 1.2 Requisiti Software 4 2. Concetti
BMSO1001 Virtual Configurator Istruzioni d uso 02/10-01 PC 2 Virtual Configurator Istruzioni d uso Indice 1. Requisiti Hardware e Software 4 1.1 Requisiti Hardware 4 1.2 Requisiti Software 4 2. Concetti
IRISPen Air 7. Guida rapida per l uso. (Android)
 IRISPen Air 7 Guida rapida per l uso (Android) La Guida rapida per l'uso viene fornita per aiutarvi a iniziare a usare IRISPen Air TM 7. Leggere la guida prima di utilizzare lo scanner e il relativo software.
IRISPen Air 7 Guida rapida per l uso (Android) La Guida rapida per l'uso viene fornita per aiutarvi a iniziare a usare IRISPen Air TM 7. Leggere la guida prima di utilizzare lo scanner e il relativo software.
Assegnazione dei centri di costo ai numeri di riferimento delle fatture e ai numeri di licenza di affrancatura Guida al servizio online «Gestore di
 Assegnazione dei centri di costo ai numeri di riferimento delle fatture e ai numeri di licenza di affrancatura Guida al servizio online «Gestore di costi» Edizione giugno 2015 1 Sommario 1 Introduzione
Assegnazione dei centri di costo ai numeri di riferimento delle fatture e ai numeri di licenza di affrancatura Guida al servizio online «Gestore di costi» Edizione giugno 2015 1 Sommario 1 Introduzione
Telecomando HP Media (solo in determinati modelli) Guida utente
 Telecomando HP Media (solo in determinati modelli) Guida utente Copyright 2008 Hewlett-Packard Development Company, L.P. Windows e Windows Vista sono marchi registrati negli Stati Uniti di Microsoft Corporation.
Telecomando HP Media (solo in determinati modelli) Guida utente Copyright 2008 Hewlett-Packard Development Company, L.P. Windows e Windows Vista sono marchi registrati negli Stati Uniti di Microsoft Corporation.
GPS NAVIGATION SYSTEM QUICK START USER MANUAL
 GPS NAVIGATION SYSTEM QUICK START USER MANUAL ITALIAN Guida introduttiva La prima volta che si utilizza il software di navigazione, si avvia automaticamente un processo di impostazione iniziale. Procedere
GPS NAVIGATION SYSTEM QUICK START USER MANUAL ITALIAN Guida introduttiva La prima volta che si utilizza il software di navigazione, si avvia automaticamente un processo di impostazione iniziale. Procedere
Manuale operativo applicazione mobile ios.
 Manuale operativo applicazione mobile ios. Leggere attentamente prima di utilizzare il sensore e l applicazione. iosappmanual - 09/04/15 1 Introduzione - Il presente manuale si riferisce all applicazione
Manuale operativo applicazione mobile ios. Leggere attentamente prima di utilizzare il sensore e l applicazione. iosappmanual - 09/04/15 1 Introduzione - Il presente manuale si riferisce all applicazione
LaCie Ethernet Disk mini Domande frequenti (FAQ)
 LaCie Ethernet Disk mini Domande frequenti (FAQ) Installazione Che cosa occorre fare per installare l unità LaCie Ethernet Disk mini? A. Collegare il cavo Ethernet alla porta LAN sul retro dell unità LaCie
LaCie Ethernet Disk mini Domande frequenti (FAQ) Installazione Che cosa occorre fare per installare l unità LaCie Ethernet Disk mini? A. Collegare il cavo Ethernet alla porta LAN sul retro dell unità LaCie
Guida alla registrazione on-line di un DataLogger
 NovaProject s.r.l. Guida alla registrazione on-line di un DataLogger Revisione 3.0 3/08/2010 Partita IVA / Codice Fiscale: 03034090542 pag. 1 di 17 Contenuti Il presente documento è una guida all accesso
NovaProject s.r.l. Guida alla registrazione on-line di un DataLogger Revisione 3.0 3/08/2010 Partita IVA / Codice Fiscale: 03034090542 pag. 1 di 17 Contenuti Il presente documento è una guida all accesso
Guida all uso di Java Diagrammi ER
 Guida all uso di Java Diagrammi ER Ver. 1.1 Alessandro Ballini 16/5/2004 Questa guida ha lo scopo di mostrare gli aspetti fondamentali dell utilizzo dell applicazione Java Diagrammi ER. Inizieremo con
Guida all uso di Java Diagrammi ER Ver. 1.1 Alessandro Ballini 16/5/2004 Questa guida ha lo scopo di mostrare gli aspetti fondamentali dell utilizzo dell applicazione Java Diagrammi ER. Inizieremo con
Gestione delle Presenze WorkFlow Manuale Operativo
 Sistemi di Gestione per l Area del Personale Gestione delle Presenze Work Flow Modulo Presenze Manuale Operativo Guida Utente: Pag. 1 Work Flow Procedura di gestione delle presenze La procedura Work Flow
Sistemi di Gestione per l Area del Personale Gestione delle Presenze Work Flow Modulo Presenze Manuale Operativo Guida Utente: Pag. 1 Work Flow Procedura di gestione delle presenze La procedura Work Flow
Vademecum al download, all installazione e all uso del software Easynota Acquisizione della NIR tramite codici a barre bidimensionali
 Vademecum al download, all installazione e all uso del software Easynota Acquisizione della NIR tramite codici a barre bidimensionali Prerequisiti Configurazione consigliata : Windows 2000 / Windows XP
Vademecum al download, all installazione e all uso del software Easynota Acquisizione della NIR tramite codici a barre bidimensionali Prerequisiti Configurazione consigliata : Windows 2000 / Windows XP
Registratori di Cassa
 modulo Registratori di Cassa Interfacciamento con Registratore di Cassa RCH Nucleo@light GDO BREVE GUIDA ( su logiche di funzionamento e modalità d uso ) www.impresa24.ilsole24ore.com 1 Sommario Introduzione...
modulo Registratori di Cassa Interfacciamento con Registratore di Cassa RCH Nucleo@light GDO BREVE GUIDA ( su logiche di funzionamento e modalità d uso ) www.impresa24.ilsole24ore.com 1 Sommario Introduzione...
Il controllo della visualizzazione
 Capitolo 3 Il controllo della visualizzazione Per disegnare in modo preciso è necessario regolare continuamente l inquadratura in modo da vedere la parte di disegno che interessa. Saper utilizzare gli
Capitolo 3 Il controllo della visualizzazione Per disegnare in modo preciso è necessario regolare continuamente l inquadratura in modo da vedere la parte di disegno che interessa. Saper utilizzare gli
Word Libre Office. Barra degli strumenti standard Area di testo Barra di formattazione
 SK 1 Word Libre Office Se sul video non compare la barra degli strumenti di formattazione o la barra standard Aprite il menu Visualizza Barre degli strumenti e selezionate le barre che volete visualizzare
SK 1 Word Libre Office Se sul video non compare la barra degli strumenti di formattazione o la barra standard Aprite il menu Visualizza Barre degli strumenti e selezionate le barre che volete visualizzare
IRISPen Air 7. Guida rapida per l uso. (ios)
 IRISPen Air 7 Guida rapida per l uso (ios) La Guida rapida per l'uso viene fornita per aiutarvi a iniziare a usare IRISPen TM Air 7. Leggere la guida prima di utilizzare lo scanner e il relativo software.
IRISPen Air 7 Guida rapida per l uso (ios) La Guida rapida per l'uso viene fornita per aiutarvi a iniziare a usare IRISPen TM Air 7. Leggere la guida prima di utilizzare lo scanner e il relativo software.
Vista d'insieme del sistema. Comando del riscaldamento via radio Introduzione e vista d'insieme
 Vista d'insieme del sistema Comando del riscaldamento via radio Introduzione e vista d'insieme Indice Indice 1 Note su queste istruzioni...3 2 Introduzione...3 3 Vista d'insieme...4 4 MAX! Soluzione in
Vista d'insieme del sistema Comando del riscaldamento via radio Introduzione e vista d'insieme Indice Indice 1 Note su queste istruzioni...3 2 Introduzione...3 3 Vista d'insieme...4 4 MAX! Soluzione in
Presentation Draw. Guida dell utilizzatore
 Presentation Draw I Guida dell utilizzatore Conservare l intera documentazione dell utente a portata di mano per riferimenti futuri. Il termine puntatore in questo manuale si riferisce al puntatore interattivo
Presentation Draw I Guida dell utilizzatore Conservare l intera documentazione dell utente a portata di mano per riferimenti futuri. Il termine puntatore in questo manuale si riferisce al puntatore interattivo
1 Riconoscimento del soggetto richiedente da parte del sistema
 Guida alla compilazione on-line della domanda per il bando Servizi per l accesso all istruzione (Trasporto scolastico, assistenza disabili e servizio pre-scuola e post-scuola) INDICE 1 Riconoscimento del
Guida alla compilazione on-line della domanda per il bando Servizi per l accesso all istruzione (Trasporto scolastico, assistenza disabili e servizio pre-scuola e post-scuola) INDICE 1 Riconoscimento del
Gestione delle Cartelle dei Messaggi di Posta Elettronica
 CADMO Infor ultimo aggiornamento: febbraio 2012 Gestione delle Cartelle dei Messaggi di Posta Elettronica Premessa...1 Le Cartelle dei Messaggi di Posta Elettronica utilizzate da Outlook Express...2 Cose
CADMO Infor ultimo aggiornamento: febbraio 2012 Gestione delle Cartelle dei Messaggi di Posta Elettronica Premessa...1 Le Cartelle dei Messaggi di Posta Elettronica utilizzate da Outlook Express...2 Cose
Capitolo 3. L applicazione Java Diagrammi ER. 3.1 La finestra iniziale, il menu e la barra pulsanti
 Capitolo 3 L applicazione Java Diagrammi ER Dopo le fasi di analisi, progettazione ed implementazione il software è stato compilato ed ora è pronto all uso; in questo capitolo mostreremo passo passo tutta
Capitolo 3 L applicazione Java Diagrammi ER Dopo le fasi di analisi, progettazione ed implementazione il software è stato compilato ed ora è pronto all uso; in questo capitolo mostreremo passo passo tutta
IRSplit. Istruzioni d uso 07/10-01 PC
 3456 IRSplit Istruzioni d uso 07/10-01 PC 2 IRSplit Istruzioni d uso Indice 1. Requisiti Hardware e Software 4 1.1 Requisiti Hardware 4 1.2 Requisiti Software 4 2. Installazione 4 3. Concetti fondamentali
3456 IRSplit Istruzioni d uso 07/10-01 PC 2 IRSplit Istruzioni d uso Indice 1. Requisiti Hardware e Software 4 1.1 Requisiti Hardware 4 1.2 Requisiti Software 4 2. Installazione 4 3. Concetti fondamentali
Risoluzione dei problemi relativi ai fax. Domande frequenti sulle funzioni fax... 2. Risoluzione dei problemi di invio dei fax...
 1 di Domande frequenti sulle funzioni fax............. 2 Risoluzione dei problemi di invio dei fax.......... 3 Risoluzione dei problemi di ricezione dei fax....... 5 Errori di invio dei fax...........................
1 di Domande frequenti sulle funzioni fax............. 2 Risoluzione dei problemi di invio dei fax.......... 3 Risoluzione dei problemi di ricezione dei fax....... 5 Errori di invio dei fax...........................
Utilizzo del Terminalino
 Utilizzo del Terminalino Tasti: - ENT: funzionano come INVIO - SCAN: per attivare il lettore di barcode - ESC: per uscire dal Menù in cui si è entrati - BKSP: per cancellare l ultimo carattere digitato
Utilizzo del Terminalino Tasti: - ENT: funzionano come INVIO - SCAN: per attivare il lettore di barcode - ESC: per uscire dal Menù in cui si è entrati - BKSP: per cancellare l ultimo carattere digitato
IL SISTEMA OPERATIVO
 IL SISTEMA OPERATIVO Windows è il programma che coordina l'utilizzo di tutte le componenti hardware che costituiscono il computer (ad esempio la tastiera e il mouse) e che consente di utilizzare applicazioni
IL SISTEMA OPERATIVO Windows è il programma che coordina l'utilizzo di tutte le componenti hardware che costituiscono il computer (ad esempio la tastiera e il mouse) e che consente di utilizzare applicazioni
MERIDESTER SOFTWARE DI COMUNICAZIONE PER PC
 MERIDESTER SOFTWARE DI COMUNICAZIONE PER PC Requisiti del sistema sistema operativo Windows XP o Vista processore Pentium 4 o equivalente RAM 512 Mb Video 1024x768 Porta USB USB 1.1 o 2.0 full speed Scheda
MERIDESTER SOFTWARE DI COMUNICAZIONE PER PC Requisiti del sistema sistema operativo Windows XP o Vista processore Pentium 4 o equivalente RAM 512 Mb Video 1024x768 Porta USB USB 1.1 o 2.0 full speed Scheda
ISTRUZIONI PER L INSTALLAZIONE SOLO MEDIANTE TASTIERA
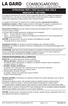 Le serrature ComboGard Pro possono venire configurate utilizzando un software di installazione ComboGard Pro o una serie di comandi della tastiera. Questo documento contiene le istruzioni relative alla
Le serrature ComboGard Pro possono venire configurate utilizzando un software di installazione ComboGard Pro o una serie di comandi della tastiera. Questo documento contiene le istruzioni relative alla
PORTALE CLIENTI Manuale utente
 PORTALE CLIENTI Manuale utente Sommario 1. Accesso al portale 2. Home Page e login 3. Area riservata 4. Pagina dettaglio procedura 5. Pagina dettaglio programma 6. Installazione dei programmi Sistema operativo
PORTALE CLIENTI Manuale utente Sommario 1. Accesso al portale 2. Home Page e login 3. Area riservata 4. Pagina dettaglio procedura 5. Pagina dettaglio programma 6. Installazione dei programmi Sistema operativo
EasyPrint v4.15. Gadget e calendari. Manuale Utente
 EasyPrint v4.15 Gadget e calendari Manuale Utente Lo strumento di impaginazione gadget e calendari consiste in una nuova funzione del software da banco EasyPrint 4 che permette di ordinare in maniera semplice
EasyPrint v4.15 Gadget e calendari Manuale Utente Lo strumento di impaginazione gadget e calendari consiste in una nuova funzione del software da banco EasyPrint 4 che permette di ordinare in maniera semplice
Come usare P-touch Transfer Manager
 Come usare P-touch Transfer Manager Versione 0 ITA Introduzione Avviso importante Il contenuto di questo documento e le specifiche di questo prodotto sono soggetti a modifica senza preavviso. Brother si
Come usare P-touch Transfer Manager Versione 0 ITA Introduzione Avviso importante Il contenuto di questo documento e le specifiche di questo prodotto sono soggetti a modifica senza preavviso. Brother si
Applicazione WeSenseIt Manuale d uso. WeSenseIt Consortium
 Applicazione WeSenseIt Manuale d uso Installarel applicazione WeSenseIT Per iniziare: L applicazione è disponibile solo per telefoni con tecnologia Android versione 2.3.3 (e successive) Assicurarsi di
Applicazione WeSenseIt Manuale d uso Installarel applicazione WeSenseIT Per iniziare: L applicazione è disponibile solo per telefoni con tecnologia Android versione 2.3.3 (e successive) Assicurarsi di
FrerEnergy: PROGRAMMA PER LA SUPERVISIONE DEI CONSUMI DI ENERGIA ELETTRICA
 FrerEnergy: PROGRAMMA PER LA SUPERVISIONE DEI CONSUMI DI ENERGIA ELETTRICA Descrizione Generale E un programma di supervisione in grado di comunicare, visualizzare, memorizzare e stampare i consumi dell
FrerEnergy: PROGRAMMA PER LA SUPERVISIONE DEI CONSUMI DI ENERGIA ELETTRICA Descrizione Generale E un programma di supervisione in grado di comunicare, visualizzare, memorizzare e stampare i consumi dell
Servizi telematici on-line per aziende ed intermediari
 Servizi telematici on-line per aziende ed intermediari Comunicazione nominativi degli RLS Rappresentante dei Lavoratori per la Sicurezza Manuale Utente Versione documento v.2.1 In vigore dal 29/07/2014
Servizi telematici on-line per aziende ed intermediari Comunicazione nominativi degli RLS Rappresentante dei Lavoratori per la Sicurezza Manuale Utente Versione documento v.2.1 In vigore dal 29/07/2014
Manuale Amministratore Legalmail Enterprise. Manuale ad uso degli Amministratori del Servizio Legalmail Enterprise
 Manuale Amministratore Legalmail Enterprise Manuale ad uso degli Amministratori del Servizio Legalmail Enterprise Pagina 2 di 16 Manuale Amministratore Legalmail Enterprise Introduzione a Legalmail Enterprise...3
Manuale Amministratore Legalmail Enterprise Manuale ad uso degli Amministratori del Servizio Legalmail Enterprise Pagina 2 di 16 Manuale Amministratore Legalmail Enterprise Introduzione a Legalmail Enterprise...3
Manuale di installazione e uso
 Manuale di installazione e uso GPS TILT-Module Stato: V3.20120515 30302495-02-IT Leggere il presente manuale d'uso ed osservare le indicazioni in esso contenute. Conservare il manuale per la consultazione
Manuale di installazione e uso GPS TILT-Module Stato: V3.20120515 30302495-02-IT Leggere il presente manuale d'uso ed osservare le indicazioni in esso contenute. Conservare il manuale per la consultazione
Monitor Orientamento. Manuale Utente
 Monitor Orientamento Manuale Utente 1 Indice 1 Accesso al portale... 3 2 Trattamento dei dati personali... 4 3 Home Page... 5 4 Monitor... 5 4.1 Raggruppamento e ordinamento dati... 6 4.2 Esportazione...
Monitor Orientamento Manuale Utente 1 Indice 1 Accesso al portale... 3 2 Trattamento dei dati personali... 4 3 Home Page... 5 4 Monitor... 5 4.1 Raggruppamento e ordinamento dati... 6 4.2 Esportazione...
Guida di Brother Image Viewer per Android
 Guida di Brother Image Viewer per Android Versione 0 ITA Definizioni delle note Nella presente Guida dell utente viene utilizzata la seguente icona: NOTA Le note forniscono istruzioni da seguire in determinate
Guida di Brother Image Viewer per Android Versione 0 ITA Definizioni delle note Nella presente Guida dell utente viene utilizzata la seguente icona: NOTA Le note forniscono istruzioni da seguire in determinate
Modem e rete locale (LAN)
 Modem e rete locale (LAN) Guida per l'utente Copyright 2006 Hewlett-Packard Development Company, L.P. Le informazioni contenute in questo documento sono soggette a modifiche senza preavviso. Le sole garanzie
Modem e rete locale (LAN) Guida per l'utente Copyright 2006 Hewlett-Packard Development Company, L.P. Le informazioni contenute in questo documento sono soggette a modifiche senza preavviso. Le sole garanzie
Nuovo Order Manager per il software NobelProcera
 Nuovo Order Manager per il software NobelProcera Guida rapida versione 1 Il nuovo Order Manager facilita i processi e le procedure di invio degli ordini mediante il sistema NobelProcera, che comprendono
Nuovo Order Manager per il software NobelProcera Guida rapida versione 1 Il nuovo Order Manager facilita i processi e le procedure di invio degli ordini mediante il sistema NobelProcera, che comprendono
MANUALE UTENTE. Computer Palmare WORKABOUT PRO
 MANUALE UTENTE Computer Palmare WORKABOUT PRO INDICE PROCEDURA DI INSTALLAZIONE:...3 GUIDA ALL UTILIZZO:...12 PROCEDURA DI AGGIORNAMENTO:...21 2 PROCEDURA DI INSTALLAZIONE: Per il corretto funzionamento
MANUALE UTENTE Computer Palmare WORKABOUT PRO INDICE PROCEDURA DI INSTALLAZIONE:...3 GUIDA ALL UTILIZZO:...12 PROCEDURA DI AGGIORNAMENTO:...21 2 PROCEDURA DI INSTALLAZIONE: Per il corretto funzionamento
3.5.1.1 Aprire, preparare un documento da utilizzare come documento principale per una stampa unione.
 Elaborazione testi 133 3.5 Stampa unione 3.5.1 Preparazione 3.5.1.1 Aprire, preparare un documento da utilizzare come documento principale per una stampa unione. Abbiamo visto, parlando della gestione
Elaborazione testi 133 3.5 Stampa unione 3.5.1 Preparazione 3.5.1.1 Aprire, preparare un documento da utilizzare come documento principale per una stampa unione. Abbiamo visto, parlando della gestione
InfoWeb - Manuale d utilizzo per utente DIPENDENTE
 InfoWeb - Manuale d utilizzo per utente DIPENDENTE Tipologia Titolo Versione Identificativo Data stampa Manuale utente InfoWeb Manuale operativo Edizione 1.2 Manuale_Gestione_INFOWEB_DIPEN DENTE.doc 12/03/2009
InfoWeb - Manuale d utilizzo per utente DIPENDENTE Tipologia Titolo Versione Identificativo Data stampa Manuale utente InfoWeb Manuale operativo Edizione 1.2 Manuale_Gestione_INFOWEB_DIPEN DENTE.doc 12/03/2009
Studio Legale. Guida operativa
 Studio Legale Guida operativa Cliens Studio Legale Web Cliens Studio Legale Web è un nuovo strumento che consente all avvocato di consultare i dati presenti negli archivi Cliens del proprio studio, attraverso
Studio Legale Guida operativa Cliens Studio Legale Web Cliens Studio Legale Web è un nuovo strumento che consente all avvocato di consultare i dati presenti negli archivi Cliens del proprio studio, attraverso
Guida rapida per l'uso. 1. Installazione di Readiris TM. 2. Avviamento di Readiris TM
 Guida rapida per l'uso La Guida rapida per l'uso viene fornita per aiutarvi a installare e iniziare a usare Readiris TM 15. Per maggiori informazioni sull'intera gamma di funzionalità di Readiris TM, consultare
Guida rapida per l'uso La Guida rapida per l'uso viene fornita per aiutarvi a installare e iniziare a usare Readiris TM 15. Per maggiori informazioni sull'intera gamma di funzionalità di Readiris TM, consultare
SOMMARIO. INTRODUZIONE 3 Caratteristiche principali 3 Contenuto della confezione 4 Figura e legenda del prodotto 5 Legenda simboli del display 8
 SOMMARIO INTRODUZIONE 3 Caratteristiche principali 3 Contenuto della confezione 4 Figura e legenda del prodotto 5 Legenda simboli del display 8 COME SI INSTALLA 9 Predisposizione 9 Installazione delle
SOMMARIO INTRODUZIONE 3 Caratteristiche principali 3 Contenuto della confezione 4 Figura e legenda del prodotto 5 Legenda simboli del display 8 COME SI INSTALLA 9 Predisposizione 9 Installazione delle
Introduzione a Word. Prima di iniziare. Competenze che saranno acquisite. Requisiti. Tempo stimato per il completamento:
 Introduzione a Word Word è una potente applicazione di elaborazione testi e layout, ma per utilizzarla nel modo più efficace è necessario comprenderne gli elementi di base. Questa esercitazione illustra
Introduzione a Word Word è una potente applicazione di elaborazione testi e layout, ma per utilizzarla nel modo più efficace è necessario comprenderne gli elementi di base. Questa esercitazione illustra
Dexma Newsletter System
 Dexma Newsletter System Quick Reference Indice Indice... 2 1 Introduzione a Postletter... 3 2 Richiesta di un account Demo... 3 3 Liste di invio... 5 3.1 Creazione di una lista... 5 3.2 Andare alla lista
Dexma Newsletter System Quick Reference Indice Indice... 2 1 Introduzione a Postletter... 3 2 Richiesta di un account Demo... 3 3 Liste di invio... 5 3.1 Creazione di una lista... 5 3.2 Andare alla lista
Procedura SMS. Manuale Utente
 Procedura SMS Manuale Utente INDICE: 1 ACCESSO... 4 1.1 Messaggio di benvenuto... 4 2 UTENTI...4 2.1 Gestione utenti (utente di Livello 2)... 4 2.1.1 Creazione nuovo utente... 4 2.1.2 Modifica dati utente...
Procedura SMS Manuale Utente INDICE: 1 ACCESSO... 4 1.1 Messaggio di benvenuto... 4 2 UTENTI...4 2.1 Gestione utenti (utente di Livello 2)... 4 2.1.1 Creazione nuovo utente... 4 2.1.2 Modifica dati utente...
Che cos'è un modulo? pulsanti di opzione caselle di controllo caselle di riepilogo
 Creazione di moduli Creazione di moduli Che cos'è un modulo? Un elenco di domande accompagnato da aree in cui è possibile scrivere le risposte, selezionare opzioni. Il modulo di un sito Web viene utilizzato
Creazione di moduli Creazione di moduli Che cos'è un modulo? Un elenco di domande accompagnato da aree in cui è possibile scrivere le risposte, selezionare opzioni. Il modulo di un sito Web viene utilizzato
Il tuo manuale d'uso. LEXMARK X502N http://it.yourpdfguides.com/dref/1265819
 Può anche leggere le raccomandazioni fatte nel manuale d uso, nel manuale tecnico o nella guida di installazione di LEXMARK X502N. Troverà le risposte a tutte sue domande sul manuale d'uso (informazioni,
Può anche leggere le raccomandazioni fatte nel manuale d uso, nel manuale tecnico o nella guida di installazione di LEXMARK X502N. Troverà le risposte a tutte sue domande sul manuale d'uso (informazioni,
Introduzione. Indice. Menu Chiamata diretta... 60 Menu Bluetooth... 60 51
 Introduzione Indice Complimenti per aver acquistato l'elemento di comando comfort! Queste Istruzioni d'uso sono valide per i veicoli con predisposizione ET5 (non cablata) per telefoni cellulari in abbinamento
Introduzione Indice Complimenti per aver acquistato l'elemento di comando comfort! Queste Istruzioni d'uso sono valide per i veicoli con predisposizione ET5 (non cablata) per telefoni cellulari in abbinamento
Conferencing. Novell. Conferencing 1.0. novdocx (it) 6 April 2007 AVVIARE IL CLIENT CONFERENCING: ACCESSO. Luglio 2007
 Guida di riferimento rapido per Conferencing Novell Conferencing novdocx (it) 6 April 2007 1.0 Luglio 2007 GUIDA RAPIDA www.novell.com Conferencing Novell Conferencing si basa sulla tecnologia Conferencing.
Guida di riferimento rapido per Conferencing Novell Conferencing novdocx (it) 6 April 2007 1.0 Luglio 2007 GUIDA RAPIDA www.novell.com Conferencing Novell Conferencing si basa sulla tecnologia Conferencing.
29. Inventari. Software SHOP_NET Manuale d uso Vers. 3.0-2010. Valorizzazione Inventario
 29. Inventari Valorizzazione Inventario Il programma dispone di un sistema di valorizzazione dell inventario teorico che si basa sul numero di Record presenti negli Archivi Giacenze degli Articoli Univoci
29. Inventari Valorizzazione Inventario Il programma dispone di un sistema di valorizzazione dell inventario teorico che si basa sul numero di Record presenti negli Archivi Giacenze degli Articoli Univoci
SAP SRM 7 Manuale GARE ON LINE con cfolders FORNITORI INDICE
 SAP SRM 7 Manuale GARE ON LINE con cfolders FORNITORI INDICE 0 - Introduzione Vai! 1 - Logon 2 - Ricerca gara elettronica 3 - Visualizzazione offerta 4 - Creazione offerta Vai! Vai! Vai! Vai! 5 - Elaborazione
SAP SRM 7 Manuale GARE ON LINE con cfolders FORNITORI INDICE 0 - Introduzione Vai! 1 - Logon 2 - Ricerca gara elettronica 3 - Visualizzazione offerta 4 - Creazione offerta Vai! Vai! Vai! Vai! 5 - Elaborazione
COME ACQUISTARE E SCARICARE I
 COME ACQUISTARE E SCARICARE I PRODOTTI NISSAN Autovelox PRECAUZIONI DI SICUREZZA 3 AVVERTENZA!! Il presente sistema di navigazione non deve essere utilizzato come sostituto della propria capacità di giudizio.
COME ACQUISTARE E SCARICARE I PRODOTTI NISSAN Autovelox PRECAUZIONI DI SICUREZZA 3 AVVERTENZA!! Il presente sistema di navigazione non deve essere utilizzato come sostituto della propria capacità di giudizio.
1. Le macro in Access 2000/2003
 LIBRERIA WEB 1. Le macro in Access 2000/2003 Per creare una macro, si deve aprire l elenco delle macro dalla finestra principale del database: facendo clic su Nuovo, si presenta la griglia che permette
LIBRERIA WEB 1. Le macro in Access 2000/2003 Per creare una macro, si deve aprire l elenco delle macro dalla finestra principale del database: facendo clic su Nuovo, si presenta la griglia che permette
FIRESHOP.NET. Gestione completa delle fidelity card & raccolta punti. Rev. 2014.3.1 www.firesoft.it
 FIRESHOP.NET Gestione completa delle fidelity card & raccolta punti Rev. 2014.3.1 www.firesoft.it Sommario SOMMARIO Introduzione... 3 La gestione delle fidelity card nel POS... 4 Codificare una nuova fidelity
FIRESHOP.NET Gestione completa delle fidelity card & raccolta punti Rev. 2014.3.1 www.firesoft.it Sommario SOMMARIO Introduzione... 3 La gestione delle fidelity card nel POS... 4 Codificare una nuova fidelity
UTILIZZO DEL MODULO DATA ENTRY PER L IMPORTAZIONE DEI DOCUMENTI (CICLO PASSIVO)
 Codice documento 10091501 Data creazione 15/09/2010 Ultima revisione Software DOCUMATIC Versione 7 UTILIZZO DEL MODULO DATA ENTRY PER L IMPORTAZIONE DEI DOCUMENTI (CICLO PASSIVO) Convenzioni Software gestionale
Codice documento 10091501 Data creazione 15/09/2010 Ultima revisione Software DOCUMATIC Versione 7 UTILIZZO DEL MODULO DATA ENTRY PER L IMPORTAZIONE DEI DOCUMENTI (CICLO PASSIVO) Convenzioni Software gestionale
. A primi passi con microsoft a.ccepss SommarIo: i S 1. aprire e chiudere microsoft access Start (o avvio) l i b tutti i pro- grammi
 Capitolo Terzo Primi passi con Microsoft Access Sommario: 1. Aprire e chiudere Microsoft Access. - 2. Aprire un database esistente. - 3. La barra multifunzione di Microsoft Access 2007. - 4. Creare e salvare
Capitolo Terzo Primi passi con Microsoft Access Sommario: 1. Aprire e chiudere Microsoft Access. - 2. Aprire un database esistente. - 3. La barra multifunzione di Microsoft Access 2007. - 4. Creare e salvare
Guida all Utilizzo dell Applicazione Centralino
 Guida all Utilizzo dell Applicazione Centralino 1 Introduzione Indice Accesso all applicazione 3 Installazione di Vodafone Applicazione Centralino 3 Utilizzo dell Applicazione Centralino con accessi ad
Guida all Utilizzo dell Applicazione Centralino 1 Introduzione Indice Accesso all applicazione 3 Installazione di Vodafone Applicazione Centralino 3 Utilizzo dell Applicazione Centralino con accessi ad
Istruzioni di installazione di IBM SPSS Modeler Text Analytics (licenza per sito)
 Istruzioni di installazione di IBM SPSS Modeler Text Analytics (licenza per sito) Le seguenti istruzioni sono relative all installazione di IBM SPSS Modeler Text Analytics versione 15 mediante un licenza
Istruzioni di installazione di IBM SPSS Modeler Text Analytics (licenza per sito) Le seguenti istruzioni sono relative all installazione di IBM SPSS Modeler Text Analytics versione 15 mediante un licenza
Access. Microsoft Access. Aprire Access. Aprire Access. Aprire un database. Creare un nuovo database
 Microsoft Access Introduzione alle basi di dati Access E un programma di gestione di database (DBMS) Access offre: un supporto transazionale limitato Meccanismi di sicurezza, protezione di dati e gestione
Microsoft Access Introduzione alle basi di dati Access E un programma di gestione di database (DBMS) Access offre: un supporto transazionale limitato Meccanismi di sicurezza, protezione di dati e gestione
INFORMATIVA FINANZIARIA
 Capitolo 10 INFORMATIVA FINANZIARIA In questa sezione sono riportate le quotazioni e le informazioni relative ai titoli inseriti nella SELEZIONE PERSONALE attiva.tramite la funzione RICERCA TITOLI è possibile
Capitolo 10 INFORMATIVA FINANZIARIA In questa sezione sono riportate le quotazioni e le informazioni relative ai titoli inseriti nella SELEZIONE PERSONALE attiva.tramite la funzione RICERCA TITOLI è possibile
GUIDA UTENTE BILLIARDS COUNTER (Vers. 1.2.0)
 ------------------------------------------------- GUIDA UTENTE BILLIARDS COUNTER (Vers. 1.2.0) GUIDA UTENTE BILLIARDS COUNTER (Vers. 1.2.0)... 1 Installazione Billiards Counter... 2 Primo avvio e configurazione
------------------------------------------------- GUIDA UTENTE BILLIARDS COUNTER (Vers. 1.2.0) GUIDA UTENTE BILLIARDS COUNTER (Vers. 1.2.0)... 1 Installazione Billiards Counter... 2 Primo avvio e configurazione
File, Modifica, Visualizza, Strumenti, Messaggio
 Guida installare account in Outlook Express Introduzione Questa guida riguarda di sicuro uno dei programmi maggiormente usati oggi: il client di posta elettronica. Tutti, ormai, siamo abituati a ricevere
Guida installare account in Outlook Express Introduzione Questa guida riguarda di sicuro uno dei programmi maggiormente usati oggi: il client di posta elettronica. Tutti, ormai, siamo abituati a ricevere
Entrare nel sistema. Clicca su Entra per entrare nel sistema. PAGINA 1
 Entrare nel sistema Clicca su Entra per entrare nel sistema. PAGINA 1 Entrare nel sistema Compare il box di login in cui inserire il nome utente e la password fornite tramite posta elettronica. PAGINA
Entrare nel sistema Clicca su Entra per entrare nel sistema. PAGINA 1 Entrare nel sistema Compare il box di login in cui inserire il nome utente e la password fornite tramite posta elettronica. PAGINA
Procedure di ripristino del sistema.
 Procedure di ripristino del sistema. Procedura adatta a sistemi con sistema operativo Microsoft Windows 8.1 In questo manuale verranno illustrate tutte le procedure che potrete utilizzare per creare dei
Procedure di ripristino del sistema. Procedura adatta a sistemi con sistema operativo Microsoft Windows 8.1 In questo manuale verranno illustrate tutte le procedure che potrete utilizzare per creare dei
Piattaforma di scambio delle Garanzie di Origine Estere
 Manuale d utilizzo 1 di 31 Indice dei Contenuti 1 Introduzione... 4 1 Accesso al portale Garanzie di Origine GO estere... 4 2 Primo accesso al portale GO estere (Scelta del profilo)... 4 2.1 Profilo Impresa
Manuale d utilizzo 1 di 31 Indice dei Contenuti 1 Introduzione... 4 1 Accesso al portale Garanzie di Origine GO estere... 4 2 Primo accesso al portale GO estere (Scelta del profilo)... 4 2.1 Profilo Impresa
Printer Driver. Questa guida descrive l installazione dei driver stampante per Windows Vista e Windows XP.
 4-153-310-42(1) Printer Driver Guida all installazione Questa guida descrive l installazione dei driver stampante per Windows Vista e Windows XP. Prima di usare questo software Prima di usare il driver
4-153-310-42(1) Printer Driver Guida all installazione Questa guida descrive l installazione dei driver stampante per Windows Vista e Windows XP. Prima di usare questo software Prima di usare il driver
ZFIDELITY - ZSE Software & Engineering Pag.1 / 11
 ZFIDELITY - ZSE Software & Engineering Pag.1 / 11 Indice Presentazione ZFidelity... 3 Menù Principale... 4 La Gestione delle Card... 5 I tasti funzione... 5 La configurazione... 6 Lettore Con Connessione
ZFIDELITY - ZSE Software & Engineering Pag.1 / 11 Indice Presentazione ZFidelity... 3 Menù Principale... 4 La Gestione delle Card... 5 I tasti funzione... 5 La configurazione... 6 Lettore Con Connessione
Manuale di istruzioni sulle maschere per il calcolo del punteggio e del voto (unico) degli studenti che sostengono la Prova nazionale 2011
 Manuale di istruzioni sulle maschere per il calcolo del punteggio e del voto (unico) degli studenti che sostengono la Prova nazionale 2011 (CLASSI NON CAMPIONE) Prova nazionale 2010 11 1 A.S. 2010 11 Pubblicato
Manuale di istruzioni sulle maschere per il calcolo del punteggio e del voto (unico) degli studenti che sostengono la Prova nazionale 2011 (CLASSI NON CAMPIONE) Prova nazionale 2010 11 1 A.S. 2010 11 Pubblicato
SPRING SQ COMUNICAZIONE OPERAZIONI IVA NON INFERIORI A 3000 EURO PER L ANNO 2011
 Versione aggiornata il 02 Aprile 2012 SPRING SQ COMUNICAZIONE OPERAZIONI IVA NON INFERIORI A 3000 EURO PER L ANNO 2011 PREREQUISITI *** ACCERTARSI CON L ASSISTENZA DI AVERE INSTALLATO LE ULTIME IMPLEMENTAZIONE/CORREZIONI
Versione aggiornata il 02 Aprile 2012 SPRING SQ COMUNICAZIONE OPERAZIONI IVA NON INFERIORI A 3000 EURO PER L ANNO 2011 PREREQUISITI *** ACCERTARSI CON L ASSISTENZA DI AVERE INSTALLATO LE ULTIME IMPLEMENTAZIONE/CORREZIONI
Manuale Gestore. STWS Web Energy Control - Servizio di telelettura sul WEB
 Manuale Gestore STWS Web Energy Control - Servizio di telelettura sul WEB SOMMARIO 1.0 PRESENTAZIONE... 4 2.0 UTENTI... 4 2.1 GESTORE... 4 2.2 AMMINISTRATORE DI CONDOMINIO... 4 2.3 INQUILINO... 4 3.0
Manuale Gestore STWS Web Energy Control - Servizio di telelettura sul WEB SOMMARIO 1.0 PRESENTAZIONE... 4 2.0 UTENTI... 4 2.1 GESTORE... 4 2.2 AMMINISTRATORE DI CONDOMINIO... 4 2.3 INQUILINO... 4 3.0
Spese Sanitarie 730. Manuale d'uso
 Spese Sanitarie 730 Manuale d'uso Tabella contenuti Spese Sanitarie 730... 3 Documenti inviati... 8 Esito degli invii...9 Dettaglio errori... 10 Fatturazione... 11 Fattura a Paziente...12 Fattura a Contatti...
Spese Sanitarie 730 Manuale d'uso Tabella contenuti Spese Sanitarie 730... 3 Documenti inviati... 8 Esito degli invii...9 Dettaglio errori... 10 Fatturazione... 11 Fattura a Paziente...12 Fattura a Contatti...
SICURF@D: istruzioni per l uso
 : istruzioni per l uso : istruzioni per l uso Indice 1. Premessa 2 2. La registrazione 2 3. L accesso all area per utenti registrati 2 4. La consultazione dei manuali 3 5. L utilizzo degli strumenti di
: istruzioni per l uso : istruzioni per l uso Indice 1. Premessa 2 2. La registrazione 2 3. L accesso all area per utenti registrati 2 4. La consultazione dei manuali 3 5. L utilizzo degli strumenti di
Il tuo manuale d'uso. OLIVETTI FAX-LAB 310 SMS http://it.yourpdfguides.com/dref/2432254
 Può anche leggere le raccomandazioni fatte nel manuale d uso, nel manuale tecnico o nella guida di installazione di OLIVETTI FAX-LAB 310 SMS. Troverà le risposte a tutte sue domande sul manuale d'uso (informazioni,
Può anche leggere le raccomandazioni fatte nel manuale d uso, nel manuale tecnico o nella guida di installazione di OLIVETTI FAX-LAB 310 SMS. Troverà le risposte a tutte sue domande sul manuale d'uso (informazioni,
Blue s Recorder. Configurazioni di utilizzo C A P I T O L O 3
 Capitolo 3 Blue s Recorder 21 C A P I T O L O 3 Blue s Recorder Blue s Recorder è un programma di bufferizzazione dei dati per sistemi Windows: riceve una serie di caratteri dalla porta seriale e li scrive
Capitolo 3 Blue s Recorder 21 C A P I T O L O 3 Blue s Recorder Blue s Recorder è un programma di bufferizzazione dei dati per sistemi Windows: riceve una serie di caratteri dalla porta seriale e li scrive
DICENTIS. Wireless Conference System. User manual
 DICENTIS Wireless Conference System it User manual DICENTIS Sommario it 3 Sommario 1 Sicurezza 4 2 Informazioni sul manuale 5 2.1 Destinatari 5 2.2 Copyright e dichiarazione di non responsabilità 5 2.3
DICENTIS Wireless Conference System it User manual DICENTIS Sommario it 3 Sommario 1 Sicurezza 4 2 Informazioni sul manuale 5 2.1 Destinatari 5 2.2 Copyright e dichiarazione di non responsabilità 5 2.3
Nexus Badge Manager Manuale Uso
 Nexus Badge Manager Manuale Uso 1. Primo avvio La prima volta che verrà eseguito il software apparirà il seguente messaggio: Collegare il dispositivo ad una qualsiasi porta USB libera del PC e seguire
Nexus Badge Manager Manuale Uso 1. Primo avvio La prima volta che verrà eseguito il software apparirà il seguente messaggio: Collegare il dispositivo ad una qualsiasi porta USB libera del PC e seguire
Guida rapida Vodafone Internet Box
 Guida rapida Vodafone Internet Box Benvenuti nel mondo della connessione dati in mobilità di Vodafone Internet Box. In questa guida spieghiamo come installare e cominciare a utilizzare Vodafone Internet
Guida rapida Vodafone Internet Box Benvenuti nel mondo della connessione dati in mobilità di Vodafone Internet Box. In questa guida spieghiamo come installare e cominciare a utilizzare Vodafone Internet
Software di interfacciamento sistemi gestionali Manuale di installazione, configurazione ed utilizzo
 01595 Software di interfacciamento sistemi gestionali Manuale di installazione, configurazione ed utilizzo INDICE DESCRIZIONE DEL SOFTWARE DI INTERFACCIAMENTO CON I SISTEMI GESTIONALI (ART. 01595) 2 Le
01595 Software di interfacciamento sistemi gestionali Manuale di installazione, configurazione ed utilizzo INDICE DESCRIZIONE DEL SOFTWARE DI INTERFACCIAMENTO CON I SISTEMI GESTIONALI (ART. 01595) 2 Le
SOMMARIO... 3 INTRODUZIONE...
 Sommario SOMMARIO... 3 INTRODUZIONE... 4 INTRODUZIONE ALLE FUNZIONALITÀ DEL PROGRAMMA INTRAWEB... 4 STRUTTURA DEL MANUALE... 4 INSTALLAZIONE INRAWEB VER. 11.0.0.0... 5 1 GESTIONE INTRAWEB VER 11.0.0.0...
Sommario SOMMARIO... 3 INTRODUZIONE... 4 INTRODUZIONE ALLE FUNZIONALITÀ DEL PROGRAMMA INTRAWEB... 4 STRUTTURA DEL MANUALE... 4 INSTALLAZIONE INRAWEB VER. 11.0.0.0... 5 1 GESTIONE INTRAWEB VER 11.0.0.0...
- PROCEDURA TY - MANUALE D USO PALMARE PORTATILE HTC RILEVAMENTO LETTURE CONTATORI ACQUA
 - PROCEDURA TY - MANUALE D USO PALMARE PORTATILE HTC RILEVAMENTO LETTURE CONTATORI ACQUA PREMESSA Questo manuale vuole essere una guida pratica all utilizzo del Palmare HTC Flyer con sistema operativo
- PROCEDURA TY - MANUALE D USO PALMARE PORTATILE HTC RILEVAMENTO LETTURE CONTATORI ACQUA PREMESSA Questo manuale vuole essere una guida pratica all utilizzo del Palmare HTC Flyer con sistema operativo
Manuale di istruzioni per l inserimento dei dati delle PROVE PQM PON
 Manuale di istruzioni per l inserimento dei dati delle PROVE PQM PON 1 SI PREGA DI LEGGERE ATTENTAMENTE QUESTO MANUALE PRIMA DELLA COMPILAZIONE DELLA MASCHERA INSERIMENTO DATI Download del file per l inserimento
Manuale di istruzioni per l inserimento dei dati delle PROVE PQM PON 1 SI PREGA DI LEGGERE ATTENTAMENTE QUESTO MANUALE PRIMA DELLA COMPILAZIONE DELLA MASCHERA INSERIMENTO DATI Download del file per l inserimento
Via della Repubblica 9 - Trezzano S/Naviglio (MI) 02.48405033-02.48405035 Partita IVA nr. 11680670152
 Via della Repubblica 9 - Trezzano S/Naviglio (MI) 02.48405033-02.48405035 Partita IVA nr. 11680670152 1 Avvio del software e schermata principale Aprire una pagina Web e digitare l indirizzo nell apposita
Via della Repubblica 9 - Trezzano S/Naviglio (MI) 02.48405033-02.48405035 Partita IVA nr. 11680670152 1 Avvio del software e schermata principale Aprire una pagina Web e digitare l indirizzo nell apposita
Configurazione di una connessione DUN USB
 Configurazione di una connessione DUN USB Cercare la lettera "U" in questa posizione È possibile collegare lo smartphone Palm Treo 750v e il computer mediante il cavo di sincronizzazione USB per accedere
Configurazione di una connessione DUN USB Cercare la lettera "U" in questa posizione È possibile collegare lo smartphone Palm Treo 750v e il computer mediante il cavo di sincronizzazione USB per accedere
SW Legge 28/98 Sommario
 SW Legge 28/98 Questo documento rappresenta una breve guida per la redazione di un progetto attraverso il software fornito dalla Regione Emilia Romagna. Sommario 1. Richiedenti...2 1.1. Inserimento di
SW Legge 28/98 Questo documento rappresenta una breve guida per la redazione di un progetto attraverso il software fornito dalla Regione Emilia Romagna. Sommario 1. Richiedenti...2 1.1. Inserimento di
Fiat Group Purchasing Supplier Quality SQP Manuale Utente Versione 1, Dicembre 2008
 SQP Certificazione Fornitore Versione 1, Dicembre 2008 Indice argomenti 1. Versione documento...2 2. Premessa...3 3. Introduzione alla nuova funzionalità...4 4. Tipi di certificazione...5 5. Enti certificatori...6
SQP Certificazione Fornitore Versione 1, Dicembre 2008 Indice argomenti 1. Versione documento...2 2. Premessa...3 3. Introduzione alla nuova funzionalità...4 4. Tipi di certificazione...5 5. Enti certificatori...6
Manuale Veloce Farmacia
 Manuale Veloce Farmacia Manuale Completo Il seguente documento è una sintesi del manuale completo che sarà a disposizione dall Home Page della farmacia. E già disponibile una copia all indirizzo: http://dpc.studiofarma.it/sardegnanewtest/doc/manualefarmacia.pdf
Manuale Veloce Farmacia Manuale Completo Il seguente documento è una sintesi del manuale completo che sarà a disposizione dall Home Page della farmacia. E già disponibile una copia all indirizzo: http://dpc.studiofarma.it/sardegnanewtest/doc/manualefarmacia.pdf
MANUALE SOFTWARE F24 ISTRUZIONI PER L UTENTE
 MANUALE SOFTWARE F24 ISTRUZIONI PER L UTENTE PAGINA 2 MODELLO F24 Indice Capitolo 1: Come muoversi all interno del programma 3 1.1 Importazione dati da anno precedente 3 1.2 Inserimento di una nuova anagrafica
MANUALE SOFTWARE F24 ISTRUZIONI PER L UTENTE PAGINA 2 MODELLO F24 Indice Capitolo 1: Come muoversi all interno del programma 3 1.1 Importazione dati da anno precedente 3 1.2 Inserimento di una nuova anagrafica
GUIDA ALLA PIATTAFORMA STAMPA LA GUIDA
 GUIDA ALLA PIATTAFORMA STAMPA LA GUIDA Chiudimi - IN GENERALE: Muoviti nella piattaforma utilizzando i pulsanti interni: Cambia classe - Vai al menu principale Stampa scheda corrente - Torna alla pagina
GUIDA ALLA PIATTAFORMA STAMPA LA GUIDA Chiudimi - IN GENERALE: Muoviti nella piattaforma utilizzando i pulsanti interni: Cambia classe - Vai al menu principale Stampa scheda corrente - Torna alla pagina
PULSANTI E PAGINE Sommario PULSANTI E PAGINE...1
 Pagina 1 Sommario...1 Apertura...2 Visualizzazioni...2 Elenco...2 Testo sul pulsante e altre informazioni...3 Comandi...3 Informazioni...4 Flow chart...5 Comandi...6 Pulsanti Principali e Pulsanti Dipendenti...6
Pagina 1 Sommario...1 Apertura...2 Visualizzazioni...2 Elenco...2 Testo sul pulsante e altre informazioni...3 Comandi...3 Informazioni...4 Flow chart...5 Comandi...6 Pulsanti Principali e Pulsanti Dipendenti...6
registrare in modo sistematico i pericoli nell azienda e ottenere una panoramica dei pericoli
 suva In pochi passi al portfolio dei pericoli Introduzione L'Ordinanza sulla prevenzione degli infortuni e delle malattie professionali OPI (articolo 11a) obbliga il datore di lavoro a ricorrere ai medici
suva In pochi passi al portfolio dei pericoli Introduzione L'Ordinanza sulla prevenzione degli infortuni e delle malattie professionali OPI (articolo 11a) obbliga il datore di lavoro a ricorrere ai medici
