Network IP camera Wireless 54mbit. Manuale di installazione
|
|
|
- Gerardo Neri
- 8 anni fa
- Visualizzazioni
Transcript
1 k t Network IP camera Wireless 54mbit Manuale di installazione Informiamo che il prodotto è conforme alle normative europee e certificato CE secondo i seguenti standard: 99/5/EC, EN :1998 +A1 :2000 +A2:2003, EN :2000, EN : A1 :2001, EN : A1:2001+A2:2003, EN V1.3.1 :2001, EN V1.2.1:2002 Gentile Cliente, La ringraziamo per la fiducia riposta nei nostri prodotti. La preghiamo di seguire le norme d'uso e manutenzione: al termine del funzionamento di questo prodotto, La preghiamo di non smaltirlo tra i rifiuti urbani misti, ma di effettuare per detti rifiuti, una raccolta separata negli appositi raccoglitori di materiale elettrico/elettronico o di riportare il prodotto dal rivenditore che lo ritirerà gratuitamente. Dear Customer, thanks for choosing Hamlet. Please carefully follow the instructions for its use and maintenance and, once this item has run its life span, we kindly ask You to: dispose of it in an environmentally friendly way, by putting it in the separate bins for electrical/electronic waste, or to bring it back to your retailer who will collect it for free. 1
2 INDICE: INTRODUZIONE:... 4 Caratteristiche...4 Varietà di supporto e di Piattaforme...4 Configurazione Web...4 Programma di utilità a distanza...4 Vasta gamma di Applicazioni...4 Disimballare il prodotto...4 Requisiti di Sistema...5 Rete:...5 Accesso alla videocamera...5 Tramite Browser...5 Tramite IPView SE Cavo di collegamento alla rete Antenna Esterna Pulsante di Reset Alimentatore esterno...6 Pannello inferiore e superiore:...7 Foro per la Vite...7 INSTALLAZIONE HARDWARE... 7 Fissare la videocamera Wireless Hamlet alla base...7 Collegare il cavo Ethernet...7 Collegare l alimentatore...7 SICUREZZA... 8 UTILIZZO DELLA VIDEOCAMERA... 8 Campi di applicazione...8 Schemi di Applicazione della videocamera:...9 Applicazioni domestiche...9 applicazioni SOHO...10 UTILIZZO DELLA VIDEOCAMERA Web Configuration Utility...10 Gestione del Sistema...11 Gestione del Sistema: Amministrazione...11 System...11 Video...12 Wireless...12 Network...12 User...13 Gestione del Sistema: Configuration...13 System...13 System Setting:...13 Video...14 Video Setting...14 Wireless...15 Wireless Interface...15 WEP Encryption...15 WPA-PSK...15 Advanced Setting:...15 Network...16 TCP/IP:...16 User...17 User Access Control:...17 Define Users:...17 DateTime...17 Date & Time:
3 Upload...18 FTP Server:...18 Time Schedule:...18 Manual Operation: Account:...19 Time Schedule:...19 Manual Operation:...19 Gestione del Sistema: Strumenti Test...20 Reset...20 Factory Reset...20 Firmware Upgrade...20 Backup...20 System Administration: Help...21 About...21 View Video ActiveX Mode...21 Camera Name:...22 View Image Java Mode...22 Camera Name:...22 Date and Time...22 IPVIEW SE Installazione...23 Getting Started...26 IPView SE Pannello di controllo...26 Come aggiungere una videocamera...27 Come impostare la videocamera...31 Connettere/Disconnettere l immagine...31 Come rimuovere una videocamera...33 Informazioni extra...33 Configurazione del sistema...34 Log Storage:...34 Recycle:...34 Proxy Server...34 Camera Scan Delay:...34 Regolare l impostazione di registrazione...37 APPENDICE FAQ: (Frequently Asked Questions) Domande frequenti...37 Caratteristiche della videocamera...37 Installazione della videocamera in Internet...38 Verificare l indirizzo IP...38 Problemi/ Trouble Shooting...38 Tavola delle Zone...40 Installazione del Controllo Xplug...41 Installazione sul Server Web Installazione: Impostazioni...41 Installazione sul PC locale...42 Regolare il Focus della Internet Camera...43 Specifiche Specifiche Video...44 Immagini (Impostazioni Video)...44 Interfaccia Hardware...44 Software...44 Condizioni di funzionamento...44 Glossario:
4 INTRODUZIONE: Grazie per aver acquistato la videocamera Hamlet,un dispositivo che può essere collegato direttamente ad una rete Ethernet o Fast Ethernet ed anche essere sostenuta dalla trasmissione Wireless basata sullo standard IEEE g. La videocamera Hamlet può essere controllata a distanza, può essere raggiunta e controllata da tutti i PC/Notebook appartenenti ad una intranet o in Internet attraverso un web browser. Le semplici procedure di installazione permettono di integrare facilmente la videocamera alla rete. Con le applicazioni fornite, la videocamera Hamlet è la soluzione migliore per il video a distanza, l'alta qualità di immagini e di video. Caratteristiche La videocamera Hamlet è un sistema autonomo con CPU incorporata e non richiede particolari hardware o software, quali PC frame grabber cards. La videocamera Hamlet supporta sia la modalità Active X (per gli utenti di Internet Explorer) che Java (per gli utenti di Internet Explorer e di Netscape Navigator). Di conseguenza, tutto ciò che si richiede è un software per internet, quali Internet Explorer 5.0 o versioni successive o Netscape 6.0 o versioni successive. Varietà di supporto e di Piattaforme La videocamera Hamlet supporta le reti di tipo TCP/IP, SMTP , HTTP ed altri protocolli riferiti ad Internet e può essere utilizzata con diversi sistemi operativi quali Windows, UNIX e MAC. Può essere integrata facilmente in altre applicazioni di tipo www/intranet. Configurazione Web Applicando un web browser standard, l amministratore di sistema può configurare e controllare la videocamera Hamlet direttamente dalla propria pagina web via Intranet o Internet. L amministratore di sistema può autorizzare l accesso alla videocamera fino a 64 utenti. Programma di utilità a distanza La potente applicazione IPView SE assegna all amministratore un utente ID predefinito, protetto da password, permettendogli di modificare le impostazioni della videocamera a distanza, via Intranet o Internet. Inoltre agli utenti è permesso di monitorare l'immagine e fare fotografie istantanee. Vasta gamma di Applicazioni Utilizzando un normale browser è possibile collegarsi da ogni parte del mondo ed in ogni istante alla videocamera Wireless Hamlet per osservare le immagini in movimento e permettere all amministratore di monitorare dovunque il corretto funzionamento della videocamera. È possibile installare la videocamera in vari posti quali case, uffici, banche, ospedali, asili, parchi di divertimento e qualunque posto si voglia monitorare. La videocamera Wireless Hamlet può anche essere usata come rilevatore di presenza; in più, è possibile bloccare le immagini, archiviarle e molte altre applicazioni. Disimballare il prodotto Disimballare il prodotto e verificare che ci siano tutti questi componenti: 1 videocamera Wireless Hamlet (con antenna esterna) 1 CD-ROM 1 Guida rapida di installazione 1 Alimentatore 1 kit montaggio camera 1 cavo RJ-45 Ethernet 4
5 Se dovesse mancare qualcosa o qualche componente risultasse guasto, prego rivolgersi al venditore. Requisiti di Sistema Rete: Local Area Network (LAN): 10Base-T Ethernet o 100Base-TX Fast Ethernet. Wireless Local Area Network: IEEE g Wireless LAN. Accesso alla videocamera Tramite Browser Sistema Operativo: Microsoft Windows 98SE/ME/ 2000/XP CPU: Intel Pentium II, 266 MHz o superiore Memoria: 64MB (si raccomanda 128MB) Risoluzione: 800x600 o superiore Microsoft Internet Explorer 5.0 o superiore (ActiveX & JAVA Mode Image View for Windows OS and JAVA Mode Image View for other OS); Netscape 6.0 or above (JAVA Mode Image View) Tramite IPView SE Sistema Operatvo richiesto: Microsoft Windows 98SE/ME/ 2000/XP CPU: Intel Pentium III, 450 MHz o superiore Memoria: 128 MB (si raccomanda 256 MB) Risoluzione: 800x600 o superiore Pannello Anteriore: 1. POWER LED POWER LED è posizionato a sinistra dell obbiettivo quando l obbiettivo è rivolto verso di voi (vedere figura). Una luce fissa BLU conferma che la videocamera Wireless Hamlet è accesa. 2. Link LED Link LED è posizionato a destra dell obbiettivo quando l obbiettivo è rivolto verso di voi (vedere figura). Una luce fissa ARANCIONE conferma che la videocamera Wireless Hamlet è connessa alla LAN. A seconda del traffico di dati, la spia comincerà a lampeggiare per indicare che la videocamera sta ricevendo/trasmettendo dati. 5
6 Panello Posteriore 1. Cavo di collegamento alla rete Il pannello posteriore della videocamera Wireless Hamlet è caratterizzato da un connettore RJ-45 per i collegamenti ad Ethernet 10BaseT o Ethernet 100Base-TX (che dovrebbe essere un cavo di categoria 5 twisted-pair). La porta supporta il protocollo N-Way e la funzione "Auto-MDIX", permettendo così alla videocamera di rilevare o negoziare automaticamente la velocità della trasmissione dati. 2. Antenna Esterna L antenna esterna è ruotante, ciò permette di posizionare l antenna in modo da ricevere il miglior segnale radio. 3. Pulsante di Reset Premendo per meno di 3 secondi questo tasto si effettuerà il reset, e la spia Power comincerà a lampeggiare. Premendo invece questo tasto per un tempo superiore ai 3 secondi si ripristina la configurazione di fabbrica della videocamera; anche in questo caso la spia Power lampeggerà. Con impostazione di fabbrica si intendono le impostazioni istallate di default (L indirizzo IP inoltre sarà re impostato sul valore ). 4. Alimentatore esterno Il connettore DC di alimentazione si trova sul pannello posteriore della videocamera ed è identificato come DC5V. 6
7 Pannello inferiore e superiore: Foro per la Vite Tramite foro è possibile fissare la videocamera. INSTALLAZIONE HARDWARE Fissare la videocamera Wireless Hamlet alla base Fissare la base della videocamera e disporla per la vostra applicazione. Ci sono tre fori situati nella base della videocamera che permettono di montarla saldamente sul soffitto o alla parete. Collegare il cavo Ethernet Collegare il cavo Ethernet al connettore situato nel pannello posteriore della videocamera, quindi attaccare il cavo alla rete. Collegare l alimentatore Collegare l alimentatore nel jack DC, situato nel pannello posteriore della videocamera, quindi attaccare l alimentatore. 7
8 SICUREZZA Per garantire la massima sicurezza e prevenire utilizzi non autorizzati della videocamera Wireless, l Amministratore può, tramite il System Administration, impostare i privilegi concessi ai vari utenti. La videocamera Wireless Hamlet supporta la protezione multi-level password e l accesso alla videocamera è strettamente limitato agli utenti autorizzati tramite User Name e Password dall Amministratore. NOTA BENE: Si consiglia, la prima volta che si utilizza la videocamera, di impostare "Admin ID" e "Admin Password", poiché l impostazione di default è vuota. Una volta che ID e Password sono state fissate infatti, solo l amministratore avrà l accesso per gestire la videocamera. Questa procedura andrebbe applicata al primo utilizzo della videocamera per garantire la massima sicurezza. UTILIZZO DELLA VIDEOCAMERA La seguente sezione spiegherà le applicazioni tipiche per l utilizzo della videocamera con l'applicazione in dotazione IPView SE ed inoltre spiega alcuni concetti di base per installare e configurare la videocamera. Avendo la CPU incorporata funziona come un sistema autonomo che fornisce una soluzione web-based, trasmettendo immagini, video e suoni di alta qualità. Può essere monitorata a distanza da tutti i PC abilitati via Intranet o Internet. Campi di applicazione 1. Monitoraggio di posti vicini e lontani quali, cantieri, ospedali, parchi di divertimento e scuole attraverso l utilizzo del web. 2. Catturare le singole immagini con l applicazione IPView SE. 3. Configurare la videocamera per caricare immagini o per spedire messaggi via con una singola immagine. 8
9 Schemi di Applicazione della videocamera: Applicazioni domestiche 9
10 applicazioni SOHO UTILIZZO DELLA VIDEOCAMERA Si può utilizzare la videocamera attraverso: 1) web browser 2) software IPView SE Web Configuration Utility La videocamera Hamlet va configurata attraverso la configurazione Web-based interna. (Una buona conoscenza della LAN sarà utile per la configurazione della videocamera.) Dal web, inserire l indirizzo IP di default per accedere alla schermata di benvenuto. Per configurare la videocamera, digitare l indirizzo IP di default Quindi premere [Enter]. NOTA BENE: L indirizzo IP del computer deve essere sullo stesso range IP della videocamera affinché i due dispositivi possano comunicare. 10 Schermata di Benvenuto
11 Dopo che l indirizzo IP di default è stato scritto nel browser, la schermata di benvenuto appare a video con un immagine fissa. Ci saranno 3 opzioni da scegliere dal set-up: View Video ActiveX Mode View Video Java Mode System Administration Gestione del Sistema Nella schermata di benvenuto, cliccare System Administration per accedere alla configurazione dei settaggi necessari all utilizzo della videocamera, quali Management, Configuration, Tools, Help e Home. NOTA BENE: Una volta che sono state fatte delle modifiche, cliccare o Save per validare le modifiche o Cancel per invalidarle, o Refresh per aggiornare lo stato della pagina. Durante la configurazione, è possibile tornare alla pagina iniziale cliccando Home nella parte in alto a destra nella barra del menu. Gestione del Sistema: Amministrazione Questa finestra contiene le informazioni della configurazione,cliccando sulle voci che ci sono nella colonna a sinistra si visualizzano le informazioni relative a : System, Video, Wireless, Network, e User. System Cliccare su System per visualizzare le informazioni generali. - Device Status: In questo campo si trovano le informazioni della videocamera: Camera Name, 11
12 Location, Model, Firmware Version, MAC Address e IP Address. - Ethernet Status: In questo campo si può monitorare lo stato della rete, tramite il Link (collegamento alla rete), la velocità e il Duplex mode. Video Cliccarlo per vedere le impostazioni Video. -.Video Status: In questo campo si vede la configurazione video: Video Resolution, Compression Rate, Frame Rate, Frame Size e Light Frequency. Wireless Cliccandolo per conoscere le impostazioni della rete Wireless. - Wireless Status: In questo campo si vedono le informazioni della rete LAN Wireless: Connection Mode (Infrastructure or Ad-Hoc), Link, SSID, Channel, Transmission Rate, e WEP Encryption. Network Cliccare Network per vedere le informazioni della LAN. - Network Status: In questo campo si vedono le informazioni della rete LAN: indirizzo IP, Subnet Mask, Default Gateway, Primary DNS Address, Secondary DNS Address, Dynamic DNS, Secondary HTTP Port, e UPnP. 12
13 User Cliccare User per vedere le impostazioni degli utenti. - Active Users: In questo campo si vedono le informazioni dell utente: indirizzo IP, Name, e DateTime. Gestione del Sistema: Configuration Questa videata contiene le informazioni relative alla Videocamera, necessarie al suo utilizzo. Cliccare Configuration per la seguente schermata: System Cliccare System nel menu a sinistra. System Setting: In questo campo, configurare le informazioni di base della videocamera. - Camera Name: Inserire in questo campo un nome descrittivo per la videocamera. Di default c è CS-xxxxxx, dove xxxxxx sta per le ultime 6 cifre del MAC Address. La lunghezza massima del nome dev essere di 32 caratteri (printable ASCII). - Location: Inserire in questo campo un nome descrittivo per la localizzazione della videocamera (optional). - Admin - Admin ID: Impostare il nome con cui accedere come amministratore, la lunghezza massima è di 12 caratteri (printable ASCII) - Admin Password:impostare la password di amministratore. 13
14 - Confirm Again: riscrivere la password impostata. Di default la password non è impostata (riga vuota-null String)inserirne una con lunghezza massima di 8 caratteri (printable ASCII). Si raccomanda di inserire questi dati alla prima configurazione per garantire la sicurezza dell utilizzo della videocamera. - LED Control: Questa opzione permette all utente di impostare l utilizzo dei LED. Questa caratteristica è utile durante l attività di sorveglianza. Ci sono 3 opzioni: NORMAL OFF DUMMY Power - Spia accesa e fissa. Link - Spia accesa e fissa. Quando la WLAN è attiva la spia lampeggia. Power La spia è spenta. Link La spia è spenta. Power - Spia accesa e fissa. Link - Spia accesa e fissa con lampeggiamento random. L impostazione di default per I LED è Normal. Dopo che avrete configurato questa finestra, l impostazione prescelta diventerà attiva nell arco di un minuto. Video Cliccare Video nel menu a sinistra della figura. Video Setting: - Video Resolution: Selezionare la risoluzione video desiderata tra 160x120, 320x240 (di default) e 640x Compression Rate: Selezionare la compressione desiderata tra Very Low a Very High. Di default c è Medium. - Frame Rate: Selezionare il valore desiderato. Di default c è Auto. - Brightness Control: Impostare il livello di luminosità; di default c è Contrast Control: Impostare il livello di contrasto; di default c è Saturation Control: Impostare il livello di saturazione; di default c è Light Frequency: Impostare la frequenza tra 50 Hz o 60 Hz (di default). - Mirror: Possibilità di ruotare l immagine in modo speculare sia sul piano orizzonta le che verticale. - Anti Flicker: Utilizzare questa opzione nel caso si vogliano riprendere immagini sfarfallanti (per esempio da tv, monitor ). 14
15 Wireless Cliccare Wireless nel menu a sinistra della figura. Wireless Interface - Connection Mode: Determina il tipo di comunicazione Wireless della videocamera. Ci sono 2 opzioni Infrastructure e Ad-Hoc. Di default c è Infrastructure. - SSID: Il SSID (Service Set Identifier) è il nome assegnato alla rete Wireless. Esso si auto rileva e mostra l SSID della rete Wireless connessa in questa casella (inizialmente c è scritto default). Questa impostazione di default farà si che la videocamera si connetta a qualsiasi (ANY) access point sotto la modalità network. Per collegare la videocamera ad uno specifico access point della rete, assicurarsi di impostare l SSID della videocamera con l SSID dell access point. Digitare una stringa lunga al massimo 32 caratteri (non utilizzare spazi, simboli e punteggiatura poiché non sono permessi) in questa casella. Per collegare la videocamera ad un workgroup Wireless Ad-Hoc, assicurarsi che ci sia lo stesso canale Wireless e che l SSID corrisponda con quello configurato nel PC/Notebook. - Wireless Channel: In questa casella è impostato il canale Wireless. Un canale "channel" è un range di frequenze da usare nella comunicazione tra la videocamera e l access point in modalità Infrastructure, o tra la videocamera ed il PC/Notebook in modalità Ad-Hoc. Selezionare il canale appropriato dalla lista fornita a seconda della regione in cui l apparecchio è stato venduto. Di default c è il canale Transmission Rate: Selezionare il valore desiderato dal menu a tendina. Di default c è Fully Automatic. WEP Encryption - WEP Encryption: Le comunicazioni di rete Wireless possono essere facilmente intercettate. Il WEP (Wired Equivalent Privacy) è una funzione che serve per criptare i dati, (segue lo standard IEEE g) e quindi a rendere queste intercettazioni difficili. Di default c è Disable. - WEP Key Format: per attivare WEP Encryption, si deve scegliere un formato di crittografia scegliendo tra ASCII o HEX, quindi inserire la chiave WEP (nella casella Key 1~4 ). - Encrypt Data Transmission Using: Utilizzare questo menu per decidere se usare Key 1, 2, 3 o 4. WPA-PSK WPA PSK Per rendere secure le trasmissioni wireless è possible impostare la crittografia WPA. (8-63 caratteri ASCII o 64 caratteri esadecimali). Advanced Setting: Beacon Interval: Questa opzione definisce l'intervallo di tempo che intercorre quando si trasmettono due immagini. - Preamble: è un segnale utilizzato in ambiente Wireless per sincronizzare il tempo di trasmissione. Se si vuole cambiare il tipo di Preamble in Long o Short, verificare prima 15
16 l impostazione dell access point. - Authentication Type: Open System comunica la chiave attraverso la rete. Shared Key permette comunicazione solo con altri apparecchi che hanno la stessa impostazione WEP. Di default c è Both. Network Cliccare Network nel menu a sinistra della figura: TCP/IP: In questa schermata si trovano le informazioni della rete LAN. - IP Address Mode: in questo campo ci sono 3 opzioni: Fixed IP Selezionando questa opzione si usa un indirizzo IP fisso. Di default c è: IP Address Subnet Mask Default Gateway Dynamic Address (DHCP) Se la vostra rete usa un server DHCP, selezionare questa opzione. Alla videocamera verrà assegnato automaticamente un indirizzo IP dal server DHCP. Quindi ogni volta che la videocamera sarà accesa, assicurarsi che il server DHCP sia impostato su assegna un indirizzo IP statico alla videocamera. PPPoE Se la vostra applicazione richiede un collegamento diretto ad un modem ADSL tramite la porta RJ-45 LAN della videocamera, scegliere questa opzione ed inserire User ID e Password nelle rispettive caselle. (Dovreste avere un account ISP PPPoE). La videocamera otterrà un indirizzo IP dall ISP ogni volta che verrà accesa. - DNS IP Address: DNS (Domain Name System) server è un servizio offerto da internet che traduce I nomi di dominio in indirizzi IP. Inserire almeno un indirizzo IP di un DNS. - Dynamic DNS: Il servizio Dynamic DNS vi permette di trasformare un indirizzo IP dinamico in un hostname statico di un dominio, permettendo così al computer di essere facilmente accessibile da qualunque computer connesso ad internet. - Second HTTP Port: La porta di default per la comunicazione è la porta 80, ma può essere modificata. Selezionare Enable ed inserire il numero di porta desiderato. - UPnP: Selezionare l opzione Enable per attivare questa funzione. 16
17 User Cliccare User nel menu a sinistra della figura. User Access Control: - Access Control: L amministratore ha l autorità di assegnare agli utenti i permessi per controllare la videocamera, selezionando Enable o Disable. Di default è disabilitato. Define Users: Utilizzare questo campo per aggiungere o cancellare degli utenti. - Add User: Inserire il nome utente e password in questi campi assegnati dall amministratore. La lunghezza massima della password è di 8 caratteri (printable ASCII). L amministratore può abilitare l Upload/ Video agli utenti, selezionando Yes o No. Per aggiungere un nuovo utente, inserire le informazioni necessarie quindi cliccare Add. - Delete User: Selezionare l utente che si vuole cancellare dal menu, quindi cliccare Delete. - User List: Lista degli utenti abilitati all utilizzo della videocamera. DateTime Cliccare DateTime nel menu a sinistra della figura, per impostare ora e data della videocamera, permettendo agli utenti connessi (da diverse località) di conoscere data e orario di connessione. Date & Time: Si può impostare tempo e data manualmente o automaticamente, selezionando l opzione Synchronized with Time Server. - Synchronized with Time Server: Selezionando questa opzione il tempo sarà impostato sul valore GMT. Il tempo verrà sincronizzato ogni 10 minuti. Quando si seleziona questa opzione, inserire le seguenti informazioni: IP Address Inserire l indirizzo IP del Server Time. Protocol Ci sono 2 opzioni NTP o Time. Di default c è NTP. TimeZone Selezionare il time zone della vostra regione. - Set Manually: Selezionando questa opzione si potrà impostare manualmente il tempo. L amministratore dovrà inserire data e tempo. 17
18 Upload Cliccare Upload nel menu a sinistra della figura per configurare il server FTP, Time Schedule e Manual Operation. FTP Server: 6 campi da compilare: - Host Address: Indirizzo IP del server FTP. - Port Number: Il numero di porta standard della porta del server FTP è 21. Se il server FTP utilizza una porta specifica,contattare l IT Manager per conoscere la porta utilizzata. - User Name: Inserire nome utente. - Password: Inserire la password. - Directory Path: Inserire il nome di una cartella esistente in questo campo, in modo che le immagini vengano salvate in questa posizione. - Passive Mode: Questa funzione dipende dal server FTP. Verificare con l IT manager se il server FTP lo utilizza. Di default è No. Time Schedule: Selezionare l opzione Enable upload video to FTP server ed inserire le informazioni necessarie per esempio schedule in cui si imposta la frequenza di registrazione. - Schedule: Si può 1.) scegliere Always per caricare sempre le immagini dal server FTP,o 2.) impostare Schedule per gestire di volta in volta questa funzione. In questo caso vanno indicati Day e Time Period. - Video Frequency: Ci sono due possibilità per impostare la frequenza video : 1.) impostare Auto/1/2/3 frames al secondo, o 2.) Impostare il tempo in secondi per ogni frame. - Base File Name: Inserire il nome del file per essere sicuri che le immagini siano salvate nel file corretto. - File: Dato che non si può caricare solo un immagine sul server FTP, si può aggiungere delle informazioni come: Overwrite, Date/Time Suffix, e impostando il Sequence Number. 18
19 Manual Operation: Quando si cliccherà il tasto Upload Video, partirà il caricamento delle immagini. Cliccare the nel menu a sinistra della figura per configurare l account delle Account, Time Schedule e Manual Operation. Account: 6 campi da compilare: - SMTP Server Address: SMTP (Simple Mail Transfer Protocol) è un protocollo che serve per mandare messaggi tra server; inserire l indirizzo mail del server SMTP. - Sender Address: Inserire l indirizzo dell utente che spedirà la mail. - Receiver Address: Inserire l indirizzo dell utente che riceverà le mail. - User Name: Inserire il nome dell utente. - Password: : Inserire la password. Time Schedule: Selezionare l opzione Enabl video to account per abilitare l invio delle . L opzione di Interval specifica l intervallo di tempo tra l invio di un immagine e l altra. Manual Operation: Quando si clicca il tasto di Video, si inviano le immagini. L opzione Interval serve a definire il tempo che intercorrerà tra lo spedire una immagine e l altra. Gestione del Sistema: Strumenti Cliccare Tools nel menu principale, apparirà questa schermata: 19
20 Test Cliccare Test per testare l account . Reset Siete sicuri di voler resettare l apparecchio? Cliccare il tasto YES, e la videocamera viene resettata. Se non si desidera compiere questa operazione, uscire da questa finestra senza cliccare YES. Factory Reset Siete sicuri di voler ricaricare sull apparecchio i valori di fabbrica? Cliccare YES. Se non si desidera compiere questa operazione, uscire da questa finestra senza cliccare YES. N.B.: se si scegli YES, poi si dovrà riconfigurare la videocamera. Firmware Upgrade Il firmware, può essere aggiornato attraverso questa finestra. Cliccare Browse per localizzare il file del firmware e cliccare Upgrate. Backup Cliccare Backup nel menu a sinistra della figura: 20
21 - Backup Device Configuration to File: È possibile salvare le impostazioni in un file di Backup. Cliccare il tasto Backup, in modo da salvare la configurazione corrente in un file. - Restore Device Configuration from File: Si può ripristinare la configurazione dell apparecchio prendendo il file salvato sul computer. Cliccare il tasto Browse per cercare il file, quindi cliccare Restore. System Administration: Help La finestra Help fornisce le informazioni principali della videocamera. Cliccare Help nel menu principale e apparirà questa finestra: About Mostra il nome e la versione della videocamera. Una volta che la configurazione è terminata, cliccare Home per tornare alla schermata principale e selezionare l opzione video desiderata tra ActiveX Mode o Java Mode. Quindi posizionare la videocamera, aggiustare il fuoco, facendo ruotare manualmente in senso orario o antiorario la lente fino a raggiungere la nitidezza d immagine desiderata. View Video ActiveX Mode Per poter vedere le immagini video dal browser, cliccare su View Image ActiveX Mode dal menu principale come mostrato sotto: 21
22 Camera Name: Il nome della videocamera appare a video quando il campo nome è inserito nella configurazione web sotto Configuration. In View Video ActiveX Mode, è possibile usare le opzioni Upload Video e Video. Cliccare la selezione desiderata, ON o OFF per utilizzare le opzioni per ognuna delle funzioni. View Image Java Mode Per vedere le immagini video dal browser, cliccare View Image Java Mode dalla schermata principale, come mostrato in figura: Camera Name: Il nome della videocamera appare a video quando il campo nome è inserito nella configurazione web sotto Configuration. Date and Time: Data e ora della videocamera sono visibili qua. In View Video Java Mode, si può usare le opzioni Upload Video e Video. Cliccare la selezione desiderata, ON o OFF per utilizzare le opzioni per ognuna delle funzioni. NOTA BENE: Si consiglia di leggere attentamente in appendice come installare le ActiveX, un server Web e l installazione del software sul computer locale. IPVIEW SE IPView SE, è un potente applicativo progettato con un interfaccia utente semplice da usare per la configurazione e l utilizzo della videocamera. 22
23 Installazione Inserire il CD-ROM in dotazione nel Lettore CD-ROM per avviare il programma che parte in automatico. Appare a video questa immagine: Per installare l applicazione IPView SE, cliccare su "IPView SE". Una volta eseguito il programma, vi verrà chiesto di selezionare la lingua desiderata. Selezionarla e cliccare OK per proseguire. 23
24 Apparirà la schermata di benvenuto. Cliccare Next. Appare la Licenza d uso, leggerla accuratamente e cliccare Yes. In questa schermata cliccare Next se si accetta la posizione predefinita o cliccare Browse per selezionare un altra posizione. Quindi cliccare Next. 24
25 In questa schermata potrete selezionare la cartella in cui salvare l applicativo IPView SE, cliccare Next per proseguire. attendere fino a quando non appare a video una delle due schermate successive. Se il sistema chiede di essere riavviato, selezionare Yes, I want to restart my computer now quindi cliccare il tasto Finish per completare l installazione. Altrimenti cliccare semplicemente Finish senza riavviare. Alla fine dell installazione, si noti che anche il programma IPView SE per la videocamera Hamlet è stato installato automaticamente e lo si trova nella directory \Programs\Files. 25
26 Per avviare il programma IPView SE, cliccare Start > Programmi > IPView SE > IPView SE. Eseguito il login, e avviato il programma IPView SE appare l interfaccia di IPView SE come mostrato in figura: Getting Started IPView SE gestisce l anteprima, la configurazione e la rilevazione di ogni videocamera. IPView SE, è un potente applicativo progettato con un interfaccia utente semplice da usare per la configurazione e l utilizzo della videocamera come mostrato in figura: IPView SE Pannello di controllo 26
27 Minimize Riduce il pannello di controllo. Exit Chiude il programma IPView SE. Play Per vedere il file registrato. Scan Per visualizzare ogni videocamera una per una. Combine Unire tutte le finestre di controllo in una unica. About Visualizza le informazioni di IPView SE. Come aggiungere una videocamera Aggiungere una videocamera Per aggiungere una videocamera, cliccare il pulsante Add Camera. Si aprirà la seguente finestra Add Camera. 27
28 Selezionare la videocamera e cliccare il pulsante Add. Si può Selezionare il pulsante Input IP e apparirà questa schermata. Inserire l indirizzo IP della videocamera nel campo specifico e cliccare il pulsante Add. NOTA BENE: 1. Per aggiungere una videocamera in Internet, si deve dare un indirizzo IP fisico. 2. Quando la videocamera è installata col Gateway e la funzione Open Second Port of camera/port Forwarding of Gateway è attiva, l indirizzo IP del Gateway deve essere inserito con un numero di porta come indicato in figura: 3. Nello stesso momento, l indirizzo IP del Gateway può essere sostituito dall URL come indicato in figura: 28
29 4. Se si sbaglia ad inserire l indirizzo IP che si vuole aggiungere, apparirà la seguente finestra che avvisa dell errore che si sta commettendo. Se non si conosce l indirizzo IP della videocamera, cliccare Browse, appare la finestra Browse Camera, dove è possibile selezionare la videocamera cliccare il tasto Add per aggiungerla. Nella finestra Login Camera, inserire User Name e Password corretti e cliccare OK. La videocamera verrà aggiunta nella lista di IPView SE. Se verranno inseriti User Name e Password sbagliati, la videocamera non sarà aggiunta nella lista di IPView SE. Se l amministratore imposta User Name e Password nella Web Configuration, appare questa finestra di dialogo. Se si dimentica di evidenziare la videocamera che si vuole aggiungere, apparirà la schermata di errore (vedi figura successiva). NOTA BENE: Si può aggiungere una sola videocamera per volta. 29
30 Quando l utente aggiunge una videocamera, appaiono a video 4 icone: Assign IP to Camera, Connect/Disconnect, Erase, Extra Information. 30
31 Come impostare la videocamera Assegnare l IP ad una nuova videocamera Cliccare il pulsante Assign IP of Camera. Apparirà la seguente finestra. Selezionare la videocamera e cliccare il pulsante Add per aggiungere la videocamera. Connettere/Disconnettere l immagine Connettere l immagine Cliccare il pulsante Connect/Disconnect e apparirà una immagine in anteprima. NOTA BENE: Quando una nuova videocamera viene aggiunta si connette automaticamente, permettendo di visualizzare da subito le immagini. Ciccando il pulsante Connect/ Disconnect, la videocamera verrà disconnessa, e non si vedrà più niente. 31
32 Minimize Cliccare per ridurre lo schermo di visualizzazione. Maximize Cliccare per ingrandire lo schermo di visualizzazione. Close Cliccare per chiudere il display. Always on top Cliccare per visualizzare la videocamera nella parte superiore dello schermo. Wake up control panel Cliccare per aprire il pannello di controllo quando è chiuso. Color setting Cliccare questo pulsante per impostare il colore delle immagini. View list Cliccare per controllare la lista degli eventi. Snapshot Cliccare per catturare un immagine fissa dalla videocamera (istantanea). Rotate image Cliccare questo pulsante per ruotare l immagine. Disconnettere la videocamera Cliccare il pulsante Connect/Disconnect e la videocamera verrà disconnessa. 32
33 Come rimuovere una videocamera Rimuovere la videocamera Per rimuovere una videocamera, selezionarla dal pannello di controllo di IPView SE. Quindi, cliccare il pulsante Erase Camera. Una volta cancellata, il pannello di controllo IPView SE apparirà in questo modo: Informazioni extra Informazioni extra Lo schermo mostra le informazioni della videocamera. 33
34 Configurazione del sistema Configurazione del sistema Dal pannello di controllo, selezionare il pulsante relativo, apparirà questa schermata. Log Storage: 1. Single HDD Reserve Space : Permette di riservare uno spazio definito sul disco rigido (HDD), da 500 MB a 1000 MB. 2. Split Recording File : Permette di impostare la dimensione del file registrato (l impostazione di default è di 10MB). Se il file video registrato raggiunge la dimensione indicata, l immagine video sarà registrata automaticamente in un altro file. 3. Storage List : permette di impostare il percorso relativo al salvataggio delle immagini. Il software crea una cartella, denominata Storage List, per ogni videocamera. Recycle: Abilitando questa funzione, si recicla lo spazio utilizzato su disco, se è minore di quello definito. Lo spazio definito può essere impostato da 200 MB a MB. Proxy Server: Selezionare questa opzione per abilitare il supporto del Proxy Server. Camera Scan Delay: Opzione che permette di fare lo scan di ogni videocamera. L intervallo di scan è settabile da1 secondo a 20 secondi. 34
35 Configurare la videocamera Cliccare il pulsante Camera Config e si attiverà l impostazione della videocamera, la regolazione del movimento, e l aggiornamento del Firmware. Impostazione della videocamera Leggere la parte che riguarda Web Configuration. Regolazione del movimento Regolare il livello di sensibilità (Sensitivity Level) del sensore di movimento e scegliere l opzione di Invoke Alarm per attivare la rilevazione di movimento. Inoltre,impostando Send , si può inviare un avviso quando si rileva del movimento. L utente può definire un intervallo per l invio dell allarme. 35
36 Mail Server: Nome o indirizzo IP del Mail Server. Mail From: Indirizzo del mittente. Mail To: Indirizzo del destinatario. Subject: Oggetto della mail. User Name: Nome utente. Password: Password Interval Time: Intervallo di tempo prima della trasmissione della . Aggiornare il Firmware Inserire l aggiornamento in File Path e cliccare il pulsante Update, il firmware verrà aggiornato automaticamente. Se non si è sicuri della correttezza del File, cliccare il pulsante Browse, apparirà la seguente finestra di dialogo dove selezionare il file necessario per l aggiornamento 36
37 Attenzione! Durante l aggiornamento del firmware, fare molta attenzione a non interrompere il processo, qualsiasi interruzione potrebbe causare seri danni alla videocamera Wireless Hamlet. Regolare l impostazione di registrazione Ci sono 3 possibilità per registrare le immagini : Motion Record, Schedule Record e Manual Record. Motion Record Questa opzione permette alla videocamera di avviare la registrazione nel momento in cui rileva del movimento. Si può regolare il livello di sensibilità e scegliere tra le opzioni di avvertimento quale usare come allarme. Schedule Record Questa opzione permette alla videocamera di avviare la registrazione programmandone l avvio. La schedulazione è impostabile con una data o con un giorno della settimana. Manual Record Questa opzione prevede una programmazione manuale della registrazione. APPENDICE FAQ: (Frequently Asked Questions) Domande frequenti Caratteristiche della videocamera Q: Cos è una videocamera Internet? A: La videocamera Wireless Hamlet è un sistema autonomo che si collega direttamente ad una rete Ethernet e che viene supportata dalla trasmissione wireless basata sul sistema standard IEEE g. Si differenzia dalle videocamere convenzionali poichè ha come caratteristica l all-in-one che permette di avere soluzioni a basso costo per trasmettere immagini e video di alta qualità. La videocamera Hamlet può essere monitorata a distanza, si può accedere e svolgere controlli da ogni PC/Notebook attraverso l intranet o internet. Q: Qual è il numero massimo di utenti che può avere accesso alla videocamera contemporaneamente? A: Il numero Massimo è di 64 utenti. Naturalmente le prestazioni generali della velocità di trasmissione dei dati rallenteranno quando molti utenti sono contemporaneamente connessi Q: Che algoritmo si usa per comprimere le immagini digitali? A: La videocamera Wireless Hamlet utilizza il formato JPEG fornendo immagini di alta qualità agli utenti. Il formato JPEG è adottato come standard per la compressione di immagine e può essere applicato ai vari web browser e applicativi, senza dover installare un software supplementare. 37
38 Q: Si può sostituire l antenna wireless attaccata alla videocamera? A: Si e per varie motivazioni, per esempio estendere il raggio di trasmissione dell apparecchio. Q: Qual è la distanza di trasmissione per la videocamera Wireless Hamlet? A: Di solito tale distanza va da 100 metri a 300 metri all aperto. La distanza di trasmissione dipende sempre dal contesto ambientale e limitato da tutti gli ostacoli che possono degradare un segnale Wireless. Installazione della videocamera in Internet Q: Si può utilizzare la videocamera Hamlet all esterno? A: Per utilizzarla in esterno è necessario proteggere la camera con l apposito box. Q: Che tipo di cablaggio necessita la videocamera Hamlet? A: La videocamera Hamlet lavora con i cavi di categoria 5 UTP. Q: Può la videocamera Wireless Hamlet essere installata come PC - cam nel computer? A: No, la videocamera può essere utilizzata solo su rete Ethernet o Wireless (se supportato). Q: Può la videocamera Hamlet essere collegata alla rete se ha solo indirizzi IP privati? A: La videocamera Hamlet può essere utilizzata su una rete LAN con IP privati. Q: Può la videocamera Wireless Hamlet essere installata e lavorare se esiste una protezione Firewall per la rete? A: Anche se è presente una protezione Firewall, la porta 80 è aperta per la normale comunicazione dati. Tuttavia, poiché la videocamera Hamlet trasmette immagini, diventa necessario aprire la porta 8481 per permettere agli utenti remoti di usare la camera. Verificare l indirizzo IP Il comando PING (Packet Internet Groper) serve a determinare se uno specifico indirizzo IP è accessibile mandando un pacchetto all indirizzo da verificare e aspettando la risposta. Inoltre offre un utile strumento per verificare se l indirizzo IP della camera è in conflitto sulla rete con gli altri IP. Seguire le indicazioni riportate qua per utilizzare il comando PING. Aprire una finestra DOS. Digitare ping x.x.x.x, dove x.x.x.x sta per l indirizzo IP della videocamera. Problemi/ Trouble Shooting Q: Non riesco ad accedere alla videocamera Hamlet dal browser. A1: La causa potrebbe essere che l indirizzo IP utilizzato dalla videocamera è già stato utilizzato da un altro apparecchio. Per correggere il problema, disconnettere la videocamera dalla rete per verificare la presenza di un IP duplicato. Quindi far partire l utility PING ed eventualmente cambiare l IP o alla camera o al computer con lo stesso IP. A2: Un altra causa potrebbe essere che l indirizzo IP è collocato in una subnet diversa. Avviare l utility PING. Se l utility non restituisce risposta o qualcosa di simile, l individuazione è probabilmente corretta, quindi fare quanto segue: In Windows 95/98/2000 e Windows NT, doppio controllo dell indirizzo IP della videocamera sia 38
39 all interno delle camera verificando che la subnet sia quella della workstation sia sulla workstation stessa. Cliccare Start, Impostazioni, Pannello di controllo, e l icona Rete. Dalla finestra che si apre selezionare TCP/IP e dalla finestra TCP/IP Proprieta cliccare Specificare un indirizzo IP. Se la videocamera è situata in una subnet diversa da quella della workstation, non sarà possibile impostare l indirizzo IP da questa workstation. Accertarsi che le prime 3 sezioni dell indirizzo IP della videocamera Wireless Hamlet corrisponda alle prime 3 sezioni della workstation. Di conseguenza l indirizzo IP della videocamera Wireless Hamlet deve essere impostato da una workstation che si trovi sulla stessa subnet. A3: Un altro problema che potrebbe verificarsi potrebbe essere dovuto al cavo di rete. Si consiglia di provare a sostituire il cavo di rete e di verificare l interfaccia di rete della camera, collegando un computer direttamente alla camera utilizzando un cavo standard Crossover (da hub ad hub). Se il problema non è risolto la videocamera Hamlet potrebbe essere difettosa. Q: Perché il LED Power non lampeggia costantemente? A: L alimentatore usato potrebbe essere difettoso. Si raccomanda di utilizzare sempre l alimentatore che viene dato in dotazione col prodotto (DC 5V); verificare che l alimentatore sia ben collegato. Q: Perché il LED Link non lampeggia correttamente? A1: Potrebbe trattarsi del cavo di rete. Per avere la conferma che il cavo sta funzionando correttamente, pingare l indirizzo di un apparecchio conosciuto sulla rete. Se il cavo funziona e la rete è raggiungibile, dovreste ricevere una risposta simile a questa ( bytes = 32 time = 2 ms). A2: L apparecchio di rete utilizzato dalla videocamera Wireless Hamlet non funziona correttamente come hub o switch. Controllare che l alimentazione dei dispositivi funzioni correttamente. A3: La connessione Wireless potrebbe essere difettosa. In modalità ad-hoc accertarsi che il canale e la SSID della videocamera Wireless Hamlet siano impostati per abbinare il canale wireless del PC/Notebook e la SSID per la comunicazione diretta. In modalità infrastructure assicurarsi che la SSID del PC/Notebook e della videocamera Wireless Hamlet combacino con la SSID dell access point. Q: Perché la videocamera Wireless Hamlet lavora localmente, ma non all esterno? A1: Questo potrebbe derivare dalla protezione firewall. Verificare la protezione firewall con l amministratore di sistema. A2: L impostazione del router potrebbe esserne la causa. Controllare se la configurazione del router è corretta. Q: Perché ci sono delle linee bianche verticali nell immagine? A: Un ipotesi plausibile è che il sensore CMOS si sovraccarica, quando la fonte di luce è troppo luminosa. Riposizionare immediatamente la videocamera Hamlet in un area meno luminosa per non danneggiare definitivamente il sensore CMOS. Q: Non si riesce a mettere a fuoco la videocamera Hamlet, cosa fare? A1: Il fuoco potrebbe non essere registrato correttamente. Correggere il fuoco manualmente. A2: Non c è un adattatore installato con l obiettivo C-type. Se in precedenza si è cambiato l obiettivo fornito, potreste aver installato un obiettivo di tipo C-type senza l adattatore. 39
40 Q: Le immagini risultano rumorose, cosa fare? A1: Le immagini video potrebbero risultare rumorose se la videocamera è usata in un ambiente scarsamente illuminato. Per risolvere il problema si consiglia di aumentare la luminosità. A2: Potrebbe trattarsi di un interferenza di trasmissione wireless, controllare che non ci siano altri apparecchi wireless in rete che possano interferire. Q: Qualità dell immagine brutta, come migliorare la qualità di immagine? A1: Una causa potrebbe essere la configurazione errata del display. Aprire le proprietà dello schermo e configurarlo in modo che abbia almeno colori. NOTA BENE: Applicando solo 16 o 256 colori il computer produrrà nelle immagini che tremano. A2: La configurazione delle immagini a display della videocamera è sbagliata. Attraverso la configurazione web della videocamera, nella sezione immagini, aggiustare I parametri relativi alle immagini. Q: Quando mi connetto non ci sono immagini disponibili? A: ActiveX potrebbe essere disattivato. Se si stanno guardando immagini da Internet Explorer assicurarsi che ActiveX sia abilitato nelle opzioni Internet. Altrimenti, potrete usare Java Applet per guardare le immagini. Tavola delle Zone 40
41 Installazione del Controllo Xplug Installazione sul Server Web Informazione importante: Si raccomanda di installare l applicazione Xplug Control sul Server Web con almeno la versione IE 5.0 o superiore. È meglio installarlo in un pubblico dominio con indirizzo IP fisso. 1. Installazione: Copiare il file xplug.ocx in qualsiasi tabella del Server WEB. 2. Impostazioni (Configurazione): Dal menu Web Configuration selezionare System e sotto Loading ActiveX From digitare server location.com/. Una volta che l impostazione è stata completata l utente sarà abilitato ad accedere alla videocamera in internet tramite il web browser selezionando image view in modalità ActiveX. 41
42 Installazione sul PC locale Inserire il CD nel lettore CD-ROM del computer, in automatico apparirà l immagine sotto indicata. Per installare Xplug Control, cliccare il tasto Xplug Control" per attivarne l installazione. Una volta eseguito questo passaggio, selezionale la lingua desiderata e cliccare OK per proseguire. Apparirà la schermata di benvenuto. Cliccare Next per procedere. 42
43 Appare la schermata della Licenza, leggerla attentamente e cliccare Yes per accettarne il contenuto. Cliccare il pulsante Finish per completare l installazione del programma Xplug Control Utility. Regolare il Focus della Internet Camera Per regolare il fuoco dell obiettivo, basta ruotare l obiettivo delicatamente o in senso orario o in senso anti-orario per definire la messa a fuoco desiderata. NOTA BENE: Si può migliorare la qualità delle immagini della videocamera Hamlet attraverso il System Administration Image della Web Configuration. Attenzione! L esposizione diretta al sole può causare danni permanenti al sensore CMOS. Quindi si consiglia di non esporre la videocamera ai raggi del sole. Quando si utilizza la videocamera in ambiente luminosoabbagliante, si raccomanda di usare un obiettivo iris. 43
44 Specifiche Specifiche Video Risoluzione: 640 x 480 pixel Sensore: color CMOS Obiettivo: f: 6.0 mm, F: 1.8 Controllo del guadagno: Automatico Esposizione: Automatico Bilanciamento del Bianco: Automatico Immagini (Impostazioni Video) Compressione delle immagini: Frame rate: Compression Rate: Impostation Frame rate: Risoluzione Video: JPEG QCIF, CIF, VGA 5 livelli: Very low/low/ Middle/High/Very high 1, 5, 7, 15, 20, Auto (dipende dal formato video) 160x120, 320x240, 640x48 Interfaccia Hardware Connettore LAN: Wireless LAN: Protocollo di Comunicazione: Una porta RJ-45, 10/100M auto-sensed, Auto-MDIX scheda g incorporata HTTP, FTP, TCP/IP, UDP, ARP, ICMP, BOOTP, DHCP, PPPoE, SMTP, DDNS, UPnP RDC R2880 8MB 2MB RTOS DC 5V CPU: RAM: Flash ROM: S.O: Alimentatore: Consumo di corrente: 5 Watt (1000mA x 5V) LED: Power LED (Blu) - Activity LED (Arancione) Software Browser: Software: Sistemi supportati: Internet Explorer 5.0 o successivi; Netscape 6.0 o successivi IPView SE Microsoft Windows 98SE/ME/ 2000/XP, Windows NT4.0 Condizioni di funzionamento Temperatura: 5 C ~ 40 C Storage temperature: -25 C ~ 50 C Humidity: 5% ~ 95%, non-condensing 44
45 Glossario: 10BASE-T Tecnologia Ethernet con velocità di trasmissione a 10Mbit/s. Usa cavi Twisted Pair di tipo CAT3,CAT4 o CAT5 con connettori RJ BASE-TX Tecnologia Ethernet con velocità di trasmissione a 100Mbip/s. Usa un cavo di CAT 5 con RJ g Standard IEEE per le reti Wireless locali. Offre una velocità di trasmissione fino a 54 Mbps nella banda a 2.4-GHz. A Access point Interfaccia Hardware che permette di mettere in comunicazione una rete Wireless con una rete LAN. Applet Rappresenta una applicazione Java che viene eseguita all interno di un brower. ASCII Acronimo di American Standard Code for Information Interchange. Sistema di codifica dei caratteri a 7 bit accettato come standard dall ISO. ARP Address Resolution Protocol. L ARP permette di conoscere l indirizzo di un Server tramite il suo indirizzo IP. Mantiene la corrispondenza tra l indirizzo MAC e l indirizzo IP. AVI Audio Video Interleave,in ambiente Windows è uno dei formati usati per le sequenze video digitali. B BOOTP Bootstrap Protocol consente automaticamente ad un client di rete di ottenere da un server le informazioni richieste per configurarsi. C Communication La comunicazione permette di scambiare informazioni tra i diversi apparecchi presenti in una rete. Connection In una rete si ha una connessione quando due apparecchi comunicano tra di loro. D DHCP Dynamic Host Configuration Protocol il protocollo è stato sviluppato dalla Microsoft per assegnare in modo automatico ed univoco gli indirizzi IP dinamici ai vari dispositivi connessi in rete. DNS Domain Name System permette di traslare il nome del dominio in un indirizzo IP. Infatti Internet lavora con gli indirizzi IP mentre noi fatichiamo meno a memorizzare dei nomi Esempio: il nome di dominio : traslato in E Enterprise network Consiste nell insieme delle reti aziendali, posizionate geograficamente anche in posti diversi. Serve alle aziende per distribuire le informazioni critiche e per operare in modo collettivo con le varie sedi. Ethernet La più diffusa tecnologia LAN inventata dalla Xerox Corporation e sviluppata successivamente dalla stessa Xerox insieme ad Intel e Digital Equipment Corporation. La tecnologia Ethernet utilizza il protocollo CSMA/CS (Collision Detection) per spostare i pacchetti tra computer. F Fast Ethernet Ethernet veloce, anche denominata 100BASE-T, lavora a 10 o 100Mbps con cavi UTP, STP o su Fibra ottica. 45
ROUTER ADSL2 FIREWALL WIRELESS
 ROUTER ADSL2 FIREWALL WIRELESS GUIDA RAPIDA DI INSTALLAZIONE www.hamletcom.com 1 NB: Per avere istruzioni dettagliate per configurare e usare il Router, utilizzare il manuale on-line. Prestare attenzione:
ROUTER ADSL2 FIREWALL WIRELESS GUIDA RAPIDA DI INSTALLAZIONE www.hamletcom.com 1 NB: Per avere istruzioni dettagliate per configurare e usare il Router, utilizzare il manuale on-line. Prestare attenzione:
Guida rapida di installazione
 Configurazione 1) Collegare il Router Hamlet HRDSL108 Wireless ADSL2+ come mostrato in figura:. Router ADSL2+ Wireless Super G 108 Mbit Guida rapida di installazione Informiamo che il prodotto è stato
Configurazione 1) Collegare il Router Hamlet HRDSL108 Wireless ADSL2+ come mostrato in figura:. Router ADSL2+ Wireless Super G 108 Mbit Guida rapida di installazione Informiamo che il prodotto è stato
DSL-G604T Wireless ADSL Router
 Il presente prodotto può essere configurato con un browser web aggiornato come Internet Explorer 6 o Netscape Navigator 6.2.3. DSL-G604T Wireless ADSL Router Prima di cominciare 1. Se si intende utilizzare
Il presente prodotto può essere configurato con un browser web aggiornato come Internet Explorer 6 o Netscape Navigator 6.2.3. DSL-G604T Wireless ADSL Router Prima di cominciare 1. Se si intende utilizzare
Prima di iniziare la procedura d installazione, verificare che siano disponibili tutte le informazioni e le attrezzature necessarie
 Il presente prodotto può essere configurato con un browser web aggiornato come Internet Explorer 6 o Netscape Navigator 6.2.3. DSL-502T ADSL Router Prima di cominciare Prima di iniziare la procedura d
Il presente prodotto può essere configurato con un browser web aggiornato come Internet Explorer 6 o Netscape Navigator 6.2.3. DSL-502T ADSL Router Prima di cominciare Prima di iniziare la procedura d
P-660HW-D Series. Guida Rapida. 802.11g Wireless Gateway ADSL 2 + 4 porte. Versione 3.40 3/2006 Edizione 1
 P-660HW-D Series 802.11g Wireless Gateway ADSL 2 + 4 porte Guida Rapida Versione 3.40 3/2006 Edizione 1 Panoramica P-660HW-D è un router ADSL che integra uno switch 4 porte e un wireless AP IEEE 802.11g
P-660HW-D Series 802.11g Wireless Gateway ADSL 2 + 4 porte Guida Rapida Versione 3.40 3/2006 Edizione 1 Panoramica P-660HW-D è un router ADSL che integra uno switch 4 porte e un wireless AP IEEE 802.11g
Wireless ADSL VPN Firewall Router
 Wireless ADSL VPN Firewall Router GUIDA RAPIDA DI INSTALLAZIONE www.hamletcom.com NB: Per avere istruzioni dettagliate per configurare e usare il Router, utilizzare il manuale on-line. Prestare attenzione:
Wireless ADSL VPN Firewall Router GUIDA RAPIDA DI INSTALLAZIONE www.hamletcom.com NB: Per avere istruzioni dettagliate per configurare e usare il Router, utilizzare il manuale on-line. Prestare attenzione:
Prima di cominciare verificare la disponibilità di tutti i componenti e le informazioni necessarie. Modem ADSL DSL-300T. CD-ROM (contenente manuale )
 Il presente prodotto può essere configurato con un qualunque browser web aggiornato, per esempio Internet Explorer 6 o Netscape Navigator 6.2.3. DSL-300T Modem ADSL Prima di cominciare Prima di cominciare
Il presente prodotto può essere configurato con un qualunque browser web aggiornato, per esempio Internet Explorer 6 o Netscape Navigator 6.2.3. DSL-300T Modem ADSL Prima di cominciare Prima di cominciare
Guida rapida all installazione
 Guida rapida all installazione Wireless Network Broadband Router 140g+ WL-143 La presente guida illustra solo le situazioni più comuni. Fare riferimento al manuale utente contenuto nel CD-ROM in dotazione
Guida rapida all installazione Wireless Network Broadband Router 140g+ WL-143 La presente guida illustra solo le situazioni più comuni. Fare riferimento al manuale utente contenuto nel CD-ROM in dotazione
DSL-G604T Wireless ADSL Router
 Il prodotto può essere configurato con un qualunque browser aggiornato come Internet Explorer 6 o Netscape Navigator 6.2.3. DSL-G604T Wireless ADSL Router Prima di cominciare 1. Se si intende utilizzare
Il prodotto può essere configurato con un qualunque browser aggiornato come Internet Explorer 6 o Netscape Navigator 6.2.3. DSL-G604T Wireless ADSL Router Prima di cominciare 1. Se si intende utilizzare
Guida d installazione rapida
 V38.01 IP Camera senza fili/cablata Guida d installazione rapida (Per MAC OS) FI8909/FI8909W ShenZhen Foscam Tecnologia Intelligente Co., Ltd Guida d installazione rapida Lista d imballaggio 1) IP CAMERA
V38.01 IP Camera senza fili/cablata Guida d installazione rapida (Per MAC OS) FI8909/FI8909W ShenZhen Foscam Tecnologia Intelligente Co., Ltd Guida d installazione rapida Lista d imballaggio 1) IP CAMERA
Router Firewall 802.11g ADSL VPN
 Router Firewall 802.11g ADSL VPN GUIDA RAPIDA DI INSTALLAZIONE www.hamletcom.com 1 NB: Per avere istruzioni dettagliate per configurare e usare il Router, utilizzare il manuale on-line. Prestare attenzione:
Router Firewall 802.11g ADSL VPN GUIDA RAPIDA DI INSTALLAZIONE www.hamletcom.com 1 NB: Per avere istruzioni dettagliate per configurare e usare il Router, utilizzare il manuale on-line. Prestare attenzione:
802.11g Access Point Wireless. CD-ROM (con Manuale e garanzia) Cavo Ethernet (CAT5 UTP) Trasformatore 7.5V 1A CC
 Il presente prodotto può essere aggiornato con un qualunque browser web, per esempio Internet Explorer 6.0 o Netscape Navigator 6.2.3. DWL-G700AP D-Link AirPlus TM G 802.11g Access Point wireless Prima
Il presente prodotto può essere aggiornato con un qualunque browser web, per esempio Internet Explorer 6.0 o Netscape Navigator 6.2.3. DWL-G700AP D-Link AirPlus TM G 802.11g Access Point wireless Prima
4-441-095-52 (1) Network Camera
 4-441-095-52 (1) Network Camera Guida SNC easy IP setup Versione software 1.0 Prima di utilizzare l apparecchio, leggere attentamente le istruzioni e conservarle come riferimento futuro. 2012 Sony Corporation
4-441-095-52 (1) Network Camera Guida SNC easy IP setup Versione software 1.0 Prima di utilizzare l apparecchio, leggere attentamente le istruzioni e conservarle come riferimento futuro. 2012 Sony Corporation
ATOLLO BACKUP GUIDA INSTALLAZIONE E CONFIGURAZIONE
 ATOLLO BACKUP GUIDA INSTALLAZIONE E CONFIGURAZIONE PREMESSA La presente guida è da considerarsi come aiuto per l utente per l installazione e configurazione di Atollo Backup. La guida non vuole approfondire
ATOLLO BACKUP GUIDA INSTALLAZIONE E CONFIGURAZIONE PREMESSA La presente guida è da considerarsi come aiuto per l utente per l installazione e configurazione di Atollo Backup. La guida non vuole approfondire
IP Camera senza fili/cablata. Guida d installazione rapida (Per MAC OS) ShenZhen Foscam Tecnologia Intelligente Co., Ltd
 IP Camera senza fili/cablata Guida d installazione rapida (Per MAC OS) Modello: FI8910W Colore: Nera Modello: FI8910W Colore: Bianco ShenZhen Foscam Tecnologia Intelligente Co., Ltd Guida d installazione
IP Camera senza fili/cablata Guida d installazione rapida (Per MAC OS) Modello: FI8910W Colore: Nera Modello: FI8910W Colore: Bianco ShenZhen Foscam Tecnologia Intelligente Co., Ltd Guida d installazione
IP Camera senza fili/cablata. Guida d installazione rapida (Per MAC OS) ShenZhen Foscam Tecnologia Intelligente Co., Ltd
 IP Camera senza fili/cablata Guida d installazione rapida (Per MAC OS) Modello: FI8916W Colore: Nera Modello: FI8916W Colore: Bianco ShenZhen Foscam Tecnologia Intelligente Co., Ltd Guida d installazione
IP Camera senza fili/cablata Guida d installazione rapida (Per MAC OS) Modello: FI8916W Colore: Nera Modello: FI8916W Colore: Bianco ShenZhen Foscam Tecnologia Intelligente Co., Ltd Guida d installazione
BREVE GUIDA ALL ATTIVAZIONE DEL SERVIZIO DDNS PER DVR SERIE TMX
 BREVE GUIDA ALL ATTIVAZIONE DEL SERVIZIO DDNS PER DVR SERIE TMX Questa guida riporta i passi da seguire per la connessione dei DVR serie TMX ad Internet con indirizzo IP dinamico, sfruttando il servizio
BREVE GUIDA ALL ATTIVAZIONE DEL SERVIZIO DDNS PER DVR SERIE TMX Questa guida riporta i passi da seguire per la connessione dei DVR serie TMX ad Internet con indirizzo IP dinamico, sfruttando il servizio
Prima di iniziare la procedura d installazione, verificare che siano disponibili tutte le informazioni e le attrezzature necessarie
 Il presente prodotto può essere configurato con un browser web aggiornato come Internet Explorer 6 o Netscape Navigator 6.2.3. DSL-504T ADSL Router Prima di cominciare Prima di iniziare la procedura d
Il presente prodotto può essere configurato con un browser web aggiornato come Internet Explorer 6 o Netscape Navigator 6.2.3. DSL-504T ADSL Router Prima di cominciare Prima di iniziare la procedura d
IP Camera senza fili/cablata. Guida d installazione rapida (Per Windows OS) ShenZhen Foscam Tecnologia Intelligente Co., Ltd
 IP Camera senza fili/cablata Guida d installazione rapida (Per Windows OS) Modello: FI8910W Colore: Nera Modello: FI8910W Colore: Bianco ShenZhen Foscam Tecnologia Intelligente Co., Ltd Guida d installazione
IP Camera senza fili/cablata Guida d installazione rapida (Per Windows OS) Modello: FI8910W Colore: Nera Modello: FI8910W Colore: Bianco ShenZhen Foscam Tecnologia Intelligente Co., Ltd Guida d installazione
P-661HW-D Series. Guida Rapida. 802.11g Wireless Security Gateway ADSL 2 + 4 porte. Versione 3.40 Edizione 1 3/2006
 P-661HW-D Series 802.11g Wireless Security Gateway ADSL 2 + 4 porte Guida Rapida Versione 3.40 Edizione 1 3/2006 Panoramica Per l installazione di P-661HW-D utilizzate il CD in dotazione o seguite i passi
P-661HW-D Series 802.11g Wireless Security Gateway ADSL 2 + 4 porte Guida Rapida Versione 3.40 Edizione 1 3/2006 Panoramica Per l installazione di P-661HW-D utilizzate il CD in dotazione o seguite i passi
CD-ROM (contiene Manual y garantía) Cavo Ethernet (CAT5 UTP/diritto) Cavo Console (RS-232)
 Il presente prodotto può essere configurato con un qualunque browser, come Internet Explorer 6 o Netscape Navigator 6 o versioni superiori. DFL-700 NETDEFEND Network Security Firewall Prima di cominciare
Il presente prodotto può essere configurato con un qualunque browser, come Internet Explorer 6 o Netscape Navigator 6 o versioni superiori. DFL-700 NETDEFEND Network Security Firewall Prima di cominciare
SIP-Phone 302 GUIDA ALLA CONFIGURAZIONE EUTELIAVOIP
 SIP-Phone 302 GUIDA ALLA CONFIGURAZIONE EUTELIAVOIP SIP-Phone 302 Guida alla Configurazione EUTELIAVOIP Rev1-0 pag.2 INDICE SCOPO...3 COME ACCEDERE ALLA CONFIGURAZIONE...3 Accesso all IP Phone quando il
SIP-Phone 302 GUIDA ALLA CONFIGURAZIONE EUTELIAVOIP SIP-Phone 302 Guida alla Configurazione EUTELIAVOIP Rev1-0 pag.2 INDICE SCOPO...3 COME ACCEDERE ALLA CONFIGURAZIONE...3 Accesso all IP Phone quando il
LaCie Ethernet Disk mini Domande frequenti (FAQ)
 LaCie Ethernet Disk mini Domande frequenti (FAQ) Installazione Che cosa occorre fare per installare l unità LaCie Ethernet Disk mini? A. Collegare il cavo Ethernet alla porta LAN sul retro dell unità LaCie
LaCie Ethernet Disk mini Domande frequenti (FAQ) Installazione Che cosa occorre fare per installare l unità LaCie Ethernet Disk mini? A. Collegare il cavo Ethernet alla porta LAN sul retro dell unità LaCie
Prima di iniziare l installazione, controlla che tutte le parti necessarie siano presenti. La scatola dovrebbe contenere:
 M A N U A L E N I - 7 0 7 5 0 2 1 C O N T E N U T O D E L L A C O N F E Z I O N E 4 C A R AT T E R I S T I C H E T E C N I C H E 4 G A M M A D I A P P L I C A Z I O N I 4 I N S TA L L A Z I O N E H A R
M A N U A L E N I - 7 0 7 5 0 2 1 C O N T E N U T O D E L L A C O N F E Z I O N E 4 C A R AT T E R I S T I C H E T E C N I C H E 4 G A M M A D I A P P L I C A Z I O N I 4 I N S TA L L A Z I O N E H A R
Contenuto del pacchetto
 Contenuto del pacchetto DWL-900AP Trasformatore AC Cavo USB CD d installazione Manuale utente Manuale rapido d installazione Se uno o più componenti dovessero risultare mancanti o danneggiati, contattare
Contenuto del pacchetto DWL-900AP Trasformatore AC Cavo USB CD d installazione Manuale utente Manuale rapido d installazione Se uno o più componenti dovessero risultare mancanti o danneggiati, contattare
Utilizzo del modem DC-213/214 con i router wireless Guida all installazione
 Utilizzo del modem DC-213/214 con i router wireless Guida all installazione La presente guida illustra le situazioni più comuni per l installazione del modem ethernet sui router wireless Sitecom. Configurazione
Utilizzo del modem DC-213/214 con i router wireless Guida all installazione La presente guida illustra le situazioni più comuni per l installazione del modem ethernet sui router wireless Sitecom. Configurazione
Installazione del software Fiery per Windows e Macintosh
 13 Installazione del software Fiery per Windows e Macintosh Il CD del Software per l utente comprende le utilità di installazione di Fiery Link. Il software di utilità Fiery è supportato in Windows 95/98,
13 Installazione del software Fiery per Windows e Macintosh Il CD del Software per l utente comprende le utilità di installazione di Fiery Link. Il software di utilità Fiery è supportato in Windows 95/98,
BIPAC-5100 / 5100W. Router ADSL (senza fili) Guida rapida all avvio
 BIPAC-5100 / 5100W Router ADSL (senza fili) Guida rapida all avvio Billion BIPAC-5100 / 5100W ADSL Router Per istruzioni più dettagliate sulla configurazione e l uso del router firewall ADSL (senza fili),
BIPAC-5100 / 5100W Router ADSL (senza fili) Guida rapida all avvio Billion BIPAC-5100 / 5100W ADSL Router Per istruzioni più dettagliate sulla configurazione e l uso del router firewall ADSL (senza fili),
APERTURA DELLA CONFEZIONE DI IPCAM SECURE300R
 Simbolo per la raccolta differenziata nei paesi europei Il simbolo indica che questo prodotto si può raccogliere separatamente. Quanto segue si applica soltanto agli utenti dei paesi europei: Questo prodotto
Simbolo per la raccolta differenziata nei paesi europei Il simbolo indica che questo prodotto si può raccogliere separatamente. Quanto segue si applica soltanto agli utenti dei paesi europei: Questo prodotto
BIPAC-5100S. Router ADSL. Guida rapida all avvio
 BIPAC-5100S Router ADSL Guida rapida all avvio Billion BIPAC-5100S ADSL Modem/Router Per istruzioni più dettagliate sulla configurazione e l uso del router firewall ADSL (senza fili), vedere il manuale
BIPAC-5100S Router ADSL Guida rapida all avvio Billion BIPAC-5100S ADSL Modem/Router Per istruzioni più dettagliate sulla configurazione e l uso del router firewall ADSL (senza fili), vedere il manuale
IP Camera senza fili/cablata. Guida d installazione rapida (Per Windows OS) ShenZhen Foscam Tecnologia Intelligente Co., Ltd
 IP Camera senza fili/cablata Guida d installazione rapida (Per Windows OS) Modello: FI8916W Colore: Nera Modello: FI8916W Colore: Bianco ShenZhen Foscam Tecnologia Intelligente Co., Ltd Guida d installazione
IP Camera senza fili/cablata Guida d installazione rapida (Per Windows OS) Modello: FI8916W Colore: Nera Modello: FI8916W Colore: Bianco ShenZhen Foscam Tecnologia Intelligente Co., Ltd Guida d installazione
BMSO1001. Virtual Configurator. Istruzioni d uso 02/10-01 PC
 BMSO1001 Virtual Configurator Istruzioni d uso 02/10-01 PC 2 Virtual Configurator Istruzioni d uso Indice 1. Requisiti Hardware e Software 4 1.1 Requisiti Hardware 4 1.2 Requisiti Software 4 2. Concetti
BMSO1001 Virtual Configurator Istruzioni d uso 02/10-01 PC 2 Virtual Configurator Istruzioni d uso Indice 1. Requisiti Hardware e Software 4 1.1 Requisiti Hardware 4 1.2 Requisiti Software 4 2. Concetti
BiGuard 2. Gateway di protezione per casa e ufficio ibusiness. Guida di avvio rapido
 BiGuard 2 Gateway di protezione per casa e ufficio ibusiness Guida di avvio rapido Gateway di protezione per casa e ufficio BiGuard 2 ibusiness Introduzione BiGuard 2 è un dispositivo di commutazione
BiGuard 2 Gateway di protezione per casa e ufficio ibusiness Guida di avvio rapido Gateway di protezione per casa e ufficio BiGuard 2 ibusiness Introduzione BiGuard 2 è un dispositivo di commutazione
DI-604 Express EtherNetwork Broadband Router
 Il presente prodotto può essere configurato con un qualunque browser, per esempio, Internet Explorer 5x, Netscape Navigator 4x.` DI-604 Express EtherNetwork Broadband Router Prima di cominciare 1. Se si
Il presente prodotto può essere configurato con un qualunque browser, per esempio, Internet Explorer 5x, Netscape Navigator 4x.` DI-604 Express EtherNetwork Broadband Router Prima di cominciare 1. Se si
DWL-122 Adattatore USB Wireless a 2.4GHz
 Il presente prodotto funziona con I seguenti sistemi operativi: Windows XP, Windows 2000, Windows Me, Windows 98SE, Macintosh OS X (10.2.x o superiore) Prima di cominiciare Il Computer Windows deve avere
Il presente prodotto funziona con I seguenti sistemi operativi: Windows XP, Windows 2000, Windows Me, Windows 98SE, Macintosh OS X (10.2.x o superiore) Prima di cominiciare Il Computer Windows deve avere
BIPAC-7500G Router Firewall 802.11g ADSL VPN con acceleratore 3DES Guida rapida all avvio
 BIPAC-7500G Router Firewall 802.11g ADSL VPN con acceleratore 3DES Guida rapida all avvio Billion BIPAC-7500G Router Firewall 802.11g ADSL VPN con acceleratore 3DES Per istruzioni più dettagliate sul
BIPAC-7500G Router Firewall 802.11g ADSL VPN con acceleratore 3DES Guida rapida all avvio Billion BIPAC-7500G Router Firewall 802.11g ADSL VPN con acceleratore 3DES Per istruzioni più dettagliate sul
BIPAC 7100SG/7100G. Router ADSL 802.11g. Guida rapida all avvio
 BIPAC 7100SG/7100G Router ADSL 802.11g Guida rapida all avvio Billion BIPAC 7100SG / 7100G Router ADSL 802.11g Per istruzioni più dettagliate sul come configurare e usare il Router ADSL 802.11g, vedere
BIPAC 7100SG/7100G Router ADSL 802.11g Guida rapida all avvio Billion BIPAC 7100SG / 7100G Router ADSL 802.11g Per istruzioni più dettagliate sul come configurare e usare il Router ADSL 802.11g, vedere
Attivazione della connessione PPTP ADSL
 Attivazione della connessione PPTP ADSL MC-link HELP DESK ADSL Tel. 06 41892434 INSTALLAZIONE DEL MODEM ADSL Prima di tutto bisogna controllare che sia disponibile tutto quello che serve per eseguire l'installazione.
Attivazione della connessione PPTP ADSL MC-link HELP DESK ADSL Tel. 06 41892434 INSTALLAZIONE DEL MODEM ADSL Prima di tutto bisogna controllare che sia disponibile tutto quello che serve per eseguire l'installazione.
SIEMENS GIGASET S450 IP GUIDA ALLA CONFIGURAZIONE EUTELIAVOIP
 SIEMENS GIGASET S450 IP GUIDA ALLA CONFIGURAZIONE EUTELIAVOIP Gigaset S450 IP Guida alla configurazione EUTELIAVOIP Rev1-0 pag.2 INDICE SCOPO...3 TELEFONARE CON EUTELIAVOIP...3 CONNESSIONE DEL TELEFONO
SIEMENS GIGASET S450 IP GUIDA ALLA CONFIGURAZIONE EUTELIAVOIP Gigaset S450 IP Guida alla configurazione EUTELIAVOIP Rev1-0 pag.2 INDICE SCOPO...3 TELEFONARE CON EUTELIAVOIP...3 CONNESSIONE DEL TELEFONO
HDSL640 ADSL USB Modem
 HDSL640 ADSL USB Modem Manuale Utente Contenuti CAPITOLO 1 1 INTRODUZIONE 1.1 Caratteristiche tecniche del Modem ADSL Hamlet HDSL640 1.2 Contenuto della confezione 1.3 LED frontali 1.4 Informazioni sul
HDSL640 ADSL USB Modem Manuale Utente Contenuti CAPITOLO 1 1 INTRODUZIONE 1.1 Caratteristiche tecniche del Modem ADSL Hamlet HDSL640 1.2 Contenuto della confezione 1.3 LED frontali 1.4 Informazioni sul
Interfaccia KNX/IP Wireless GW 90839. Manuale Tecnico
 Interfaccia KNX/IP Wireless GW 90839 Manuale Tecnico Sommario 1 Introduzione... 3 2 Applicazione... 4 3 Menù Impostazioni generali... 5 3.1 Parametri... 5 4 Menù Protezione WLAN... 6 4.1 Parametri... 6
Interfaccia KNX/IP Wireless GW 90839 Manuale Tecnico Sommario 1 Introduzione... 3 2 Applicazione... 4 3 Menù Impostazioni generali... 5 3.1 Parametri... 5 4 Menù Protezione WLAN... 6 4.1 Parametri... 6
Schema di installazione
 N600 Wireless Dual Band Giabit ADSL2+ Modem Router Please select your preferred setup wizard. CD Setup Wizard For Windows users only Web-based Quick Setup Wizard For Mac OS/Linux/Windows users who are
N600 Wireless Dual Band Giabit ADSL2+ Modem Router Please select your preferred setup wizard. CD Setup Wizard For Windows users only Web-based Quick Setup Wizard For Mac OS/Linux/Windows users who are
TW100-S4W1CA Router a Banda Larga (con un interruttore a 4-porte) (ver.e) Guida all installazione rapida
 TW100-S4W1CA Router a Banda Larga (con un interruttore a 4-porte) (ver.e) Guida all installazione rapida QIG-SS07232003 FASE 1: CONNETTERE I DISPOSITIVI Figura 1 ** Accendere il proprio Modem DSL/a cavo.
TW100-S4W1CA Router a Banda Larga (con un interruttore a 4-porte) (ver.e) Guida all installazione rapida QIG-SS07232003 FASE 1: CONNETTERE I DISPOSITIVI Figura 1 ** Accendere il proprio Modem DSL/a cavo.
Router wireless AP 150N
 Router wireless AP 150N Articolo: CNP-WF514N1 Guida rapida v1.0 Contenuto della confezione 1. Unità principale CNP-WF514N1 2. Trasformatore 3. CD della documentazione 4. Supporto 5. Guida rapida 6. Scheda
Router wireless AP 150N Articolo: CNP-WF514N1 Guida rapida v1.0 Contenuto della confezione 1. Unità principale CNP-WF514N1 2. Trasformatore 3. CD della documentazione 4. Supporto 5. Guida rapida 6. Scheda
IP Camera senza fili/cablata Guida d installazione rapida (Per Windows OS)
 IP Camera senza fili/cablata Guida d installazione rapida (Per Windows OS) ShenZhen Foscam Tecnologia Intelligente Co., Ltd Lista d imballaggio Guida d installazione rapida FI8904W FI8905WGuida d installazione
IP Camera senza fili/cablata Guida d installazione rapida (Per Windows OS) ShenZhen Foscam Tecnologia Intelligente Co., Ltd Lista d imballaggio Guida d installazione rapida FI8904W FI8905WGuida d installazione
LINKSYS SPA922 GUIDA ALLA CONFIGURAZIONE EUTELIAVOIP
 LINKSYS SPA922 GUIDA ALLA CONFIGURAZIONE EUTELIAVOIP Linksys SPA922 - Guida alla Configurazione EUTELIAVOIP Rev1-0 pag.2 INDICE SCOPO...3 COLLEGAMENTO FISICO APPARATO...3 ACCESSO ALL ADMINISTRATOR WEB
LINKSYS SPA922 GUIDA ALLA CONFIGURAZIONE EUTELIAVOIP Linksys SPA922 - Guida alla Configurazione EUTELIAVOIP Rev1-0 pag.2 INDICE SCOPO...3 COLLEGAMENTO FISICO APPARATO...3 ACCESSO ALL ADMINISTRATOR WEB
I-Fly Wireless Broadband Router
 with 4 Fast Ethernet ports + 1 Wan port Guida Rapida A02-WR-54G/G1 (Novembre 2003)V1.00 Questo manuale è inteso come una guida rapida, pertanto per ulteriori dettagli sulla configurazione fare riferimento
with 4 Fast Ethernet ports + 1 Wan port Guida Rapida A02-WR-54G/G1 (Novembre 2003)V1.00 Questo manuale è inteso come una guida rapida, pertanto per ulteriori dettagli sulla configurazione fare riferimento
P-660H-D Series. Guida Rapida. Gateway ADSL 2 + 4 porte. Versione 3.40 Edizione 2 3/2006
 P-660H-D Series Gateway ADSL 2 + 4 porte Guida Rapida Versione 3.40 Edizione 2 3/2006 Panoramica P-660H-D è un router ADSL che integra uno switch 4 porte. Per maggiori informazioni su tutte le caratteristiche
P-660H-D Series Gateway ADSL 2 + 4 porte Guida Rapida Versione 3.40 Edizione 2 3/2006 Panoramica P-660H-D è un router ADSL che integra uno switch 4 porte. Per maggiori informazioni su tutte le caratteristiche
TELECAMERA IN CMP-NWIPCAM20 CMP-NWIPCAM30
 TELECAMERA IN CMP-NWIPCAM20 CMP-NWIPCAM30 ISTRUZIONI IN ITALIANO Guida di installazione rapida (Si prega di fare riferimento al manuale completo in Inglese sul CD per ulteriori dettagli) 1. Contenuto della
TELECAMERA IN CMP-NWIPCAM20 CMP-NWIPCAM30 ISTRUZIONI IN ITALIANO Guida di installazione rapida (Si prega di fare riferimento al manuale completo in Inglese sul CD per ulteriori dettagli) 1. Contenuto della
Schema di installazione
 N600 Wireless Dual Band Giabit ADSL2+ Modem Router Please select your preferred setup wizard. CD Setup Wizard For Windows users only Web-based Quick Setup Wizard For Mac OS/Linux/Windows users who are
N600 Wireless Dual Band Giabit ADSL2+ Modem Router Please select your preferred setup wizard. CD Setup Wizard For Windows users only Web-based Quick Setup Wizard For Mac OS/Linux/Windows users who are
BIPAC-7100S / 7100. Modem/Router ADSL. Guida rapida
 BIPAC-7100S / 7100 Modem/Router ADSL Guida rapida Billion BIPAC-7100S/7100 ADSL Modem/Router Per istruzioni più dettagliate sulla configurazione e l uso del Modem/Router ADSL, vedere il manuale on-line.
BIPAC-7100S / 7100 Modem/Router ADSL Guida rapida Billion BIPAC-7100S/7100 ADSL Modem/Router Per istruzioni più dettagliate sulla configurazione e l uso del Modem/Router ADSL, vedere il manuale on-line.
IP Camera senza fili/cablata. Guida d installazione rapida (Per MAC OS) ShenZhen Foscam Tecnologia Intelligente Co., Ltd
 IP Camera senza fili/cablata Guida d installazione rapida (Per MAC OS) Modello: FI8918W Colore: Nera Modello: FI8918W Colore: Bianco ShenZhen Foscam Tecnologia Intelligente Co., Ltd Guida d installazione
IP Camera senza fili/cablata Guida d installazione rapida (Per MAC OS) Modello: FI8918W Colore: Nera Modello: FI8918W Colore: Bianco ShenZhen Foscam Tecnologia Intelligente Co., Ltd Guida d installazione
BIPAC 7402G. Router Firewall 802.11g ADSL VPN. Guida rapida all avvio
 BIPAC 7402G Router Firewall 802.11g ADSL VPN Billion BIPAC 7402G Router Firewall 802.11g ADSL VPN Per istruzioni più dettagliate sul come configurare e usare il 802.11g Router Firewall ADSL VPN, vedere
BIPAC 7402G Router Firewall 802.11g ADSL VPN Billion BIPAC 7402G Router Firewall 802.11g ADSL VPN Per istruzioni più dettagliate sul come configurare e usare il 802.11g Router Firewall ADSL VPN, vedere
Guida alla configurazione
 NovaSun Log Guida alla configurazione Revisione 3.1 28/06/2010 Partita IVA / Codice Fiscale: 03034090542 pag. 1 di 16 Partita IVA / Codice Fiscale: 03034090542 pag. 2 di 16 Contenuti Il presente documento
NovaSun Log Guida alla configurazione Revisione 3.1 28/06/2010 Partita IVA / Codice Fiscale: 03034090542 pag. 1 di 16 Partita IVA / Codice Fiscale: 03034090542 pag. 2 di 16 Contenuti Il presente documento
Grazie per l'acquisto di un router wireless marchio ΩMEGA. Abbiamo fatto ogni sforzo per garantire che il
 ROUTER MANUALE 4 in 1 - ΩMEGA O700 - Wireless N Router 300M. Grazie per l'acquisto di un router wireless marchio ΩMEGA. Abbiamo fatto ogni sforzo per garantire che il dispositivo soddisfatto le vostre
ROUTER MANUALE 4 in 1 - ΩMEGA O700 - Wireless N Router 300M. Grazie per l'acquisto di un router wireless marchio ΩMEGA. Abbiamo fatto ogni sforzo per garantire che il dispositivo soddisfatto le vostre
Tornado 830 / 831. ADSL Router - 4 port Ethernet switch - Wireless 802.11G - Access Point - Firewall - USB printer server
 Tornado 830 / 831 ADSL Router - 4 port Ethernet switch - Wireless 802.11G - Access Point - Firewall - USB printer server Tornado 830 Annex A Tornado 831 Annex B 1.1 Avvio e accesso. Attivare il browser
Tornado 830 / 831 ADSL Router - 4 port Ethernet switch - Wireless 802.11G - Access Point - Firewall - USB printer server Tornado 830 Annex A Tornado 831 Annex B 1.1 Avvio e accesso. Attivare il browser
USB 3.0 TO GIGABIT LAN Adattatore USB 3.0 - LAN 10/100/1000Mbit
 USB 3.0 TO GIGABIT LAN Adattatore USB 3.0 - LAN 10/100/1000Mbit Manuale Utente HNU3GIGA www.hamletcom.com Gentile Cliente, La ringraziamo per la fiducia riposta nei nostri prodotti. La preghiamo di seguire
USB 3.0 TO GIGABIT LAN Adattatore USB 3.0 - LAN 10/100/1000Mbit Manuale Utente HNU3GIGA www.hamletcom.com Gentile Cliente, La ringraziamo per la fiducia riposta nei nostri prodotti. La preghiamo di seguire
BIPAC 7100SV Modem/Router ADSL VoIP
 BIPAC 7100SV Modem/Router ADSL VoIP Guida rapida all avvio Modem/RouterADSL VoIP Billion BIPAC 7100SV Per istruzioni più dettagliate sul come configurare e usare il Modem/Router ADSL VoIP, vedere il manuale
BIPAC 7100SV Modem/Router ADSL VoIP Guida rapida all avvio Modem/RouterADSL VoIP Billion BIPAC 7100SV Per istruzioni più dettagliate sul come configurare e usare il Modem/Router ADSL VoIP, vedere il manuale
Configurazione WAN (accesso internet)
 D-Link G624T Per entrare nella configurazione del Router è necessario collegarlo tramite porta Ethernet (di rete). Nelle opzioni di configurazione della scheda di rete, in Protocollo TCP/IP lasciare l
D-Link G624T Per entrare nella configurazione del Router è necessario collegarlo tramite porta Ethernet (di rete). Nelle opzioni di configurazione della scheda di rete, in Protocollo TCP/IP lasciare l
RX3041. Guida all installazione rapida
 RX3041 Guida all installazione rapida 1 Introduzione Congratulazioni per l acquisto del Router ASUS RX3041. Questo router è un prodotto di routing Internet d alta qualità ed affidabile, che consente a
RX3041 Guida all installazione rapida 1 Introduzione Congratulazioni per l acquisto del Router ASUS RX3041. Questo router è un prodotto di routing Internet d alta qualità ed affidabile, che consente a
PowerLink Pro. Interfaccia web per centrali PowerMax Pro 1: INTRODUZIONE. Nota :
 PowerLink Pro Interfaccia web per centrali PowerMax Pro 1: INTRODUZIONE Il PowerLink Pro permette di visualizzare e gestire il sistema PowerMax Pro tramite internet. La gestione è possibile da una qualunque
PowerLink Pro Interfaccia web per centrali PowerMax Pro 1: INTRODUZIONE Il PowerLink Pro permette di visualizzare e gestire il sistema PowerMax Pro tramite internet. La gestione è possibile da una qualunque
Configurazione del Sistema Operativo Microsoft Windows XP per accedere alla rete Wireless dedicata agli Ospiti LUSPIO
 Configurazione del Sistema Operativo Microsoft Windows XP per accedere alla rete Wireless dedicata agli Ospiti LUSPIO Requisiti Hardware Disporre di un terminale con scheda wireless compatibile con gli
Configurazione del Sistema Operativo Microsoft Windows XP per accedere alla rete Wireless dedicata agli Ospiti LUSPIO Requisiti Hardware Disporre di un terminale con scheda wireless compatibile con gli
GateManager. 1 Indice. tecnico@gate-manager.it
 1 Indice 1 Indice... 1 2 Introduzione... 2 3 Cosa vi serve per cominciare... 2 4 La Console di amministrazione... 2 5 Avviare la Console di amministrazione... 3 6 Come connettersi alla Console... 3 7 Creare
1 Indice 1 Indice... 1 2 Introduzione... 2 3 Cosa vi serve per cominciare... 2 4 La Console di amministrazione... 2 5 Avviare la Console di amministrazione... 3 6 Come connettersi alla Console... 3 7 Creare
BACKUP APPLIANCE. User guide Rev 1.0
 BACKUP APPLIANCE User guide Rev 1.0 1.1 Connessione dell apparato... 2 1.2 Primo accesso all appliance... 2 1.3 Configurazione parametri di rete... 4 1.4 Configurazione Server di posta in uscita... 5 1.5
BACKUP APPLIANCE User guide Rev 1.0 1.1 Connessione dell apparato... 2 1.2 Primo accesso all appliance... 2 1.3 Configurazione parametri di rete... 4 1.4 Configurazione Server di posta in uscita... 5 1.5
USB 2,0 SERVER DI STAMPA ETHERNET
 USB 2,0 SERVER DI STAMPA ETHERNET DN-13014-3 DN-13003-1 Guida rapida all'installazione DN-13014-3 e DN-13003-1 Prima di iniziare, dovrete preparare i seguenti articoli: I computer Windows 2000/XP/2003/Vista/7
USB 2,0 SERVER DI STAMPA ETHERNET DN-13014-3 DN-13003-1 Guida rapida all'installazione DN-13014-3 e DN-13003-1 Prima di iniziare, dovrete preparare i seguenti articoli: I computer Windows 2000/XP/2003/Vista/7
Impostazione manuale
 Impostazione manuale Preparazione della rete WLAN > Occorre assicurarsi innanzitutto che la scheda WLAN o lo stick USB siano inseriti e che sul computer sia installato il driver attuale relativo. > Colleghi
Impostazione manuale Preparazione della rete WLAN > Occorre assicurarsi innanzitutto che la scheda WLAN o lo stick USB siano inseriti e che sul computer sia installato il driver attuale relativo. > Colleghi
ATA-172 GUIDA ALLA CONFIGURAZIONE EUTELIAVOIP
 ATA-172 GUIDA ALLA CONFIGURAZIONE EUTELIAVOIP ATA-172 Guida alla Configurazione EUTELIAVOIP Rev1-0 pag.2 INDICE SCOPO...3 SCHEMA DI COLLEGAMENTO...3 ACCESSO ALL APPARATO...4 CONFIGURAZIONE EUTELIAVOIP...7
ATA-172 GUIDA ALLA CONFIGURAZIONE EUTELIAVOIP ATA-172 Guida alla Configurazione EUTELIAVOIP Rev1-0 pag.2 INDICE SCOPO...3 SCHEMA DI COLLEGAMENTO...3 ACCESSO ALL APPARATO...4 CONFIGURAZIONE EUTELIAVOIP...7
Schema di installazione
 N600 Wireless Dual Band Giabit ADSL2+ Modem Router Please select your preferred setup wizard. CD Setup Wizard For Windows users only Web-based Quick Setup Wizard For Mac OS/Linux/Windows users who are
N600 Wireless Dual Band Giabit ADSL2+ Modem Router Please select your preferred setup wizard. CD Setup Wizard For Windows users only Web-based Quick Setup Wizard For Mac OS/Linux/Windows users who are
Capitolo 1 Connessione del router a Internet
 Capitolo 1 Connessione del router a Internet Questo capitolo descrive come collegare il router e accedere a Internet. Contenuto della confezione La confezione del prodotto deve contenere i seguenti elementi:
Capitolo 1 Connessione del router a Internet Questo capitolo descrive come collegare il router e accedere a Internet. Contenuto della confezione La confezione del prodotto deve contenere i seguenti elementi:
P-661H-D Series. Guida Rapida. Security Gateway ADSL 2 + 4 porte. Versione 3.40 Edizione 1 5/2006
 P-661H-D Series Security Gateway ADSL 2 + 4 porte Guida Rapida Versione 3.40 Edizione 1 5/2006 Panoramica Per maggiori informazioni su tutte le caratteristiche consultate la User's Guide. Come utilizzare
P-661H-D Series Security Gateway ADSL 2 + 4 porte Guida Rapida Versione 3.40 Edizione 1 5/2006 Panoramica Per maggiori informazioni su tutte le caratteristiche consultate la User's Guide. Come utilizzare
VS-TV. Manuale per l utente. Matrice video virtuale ITALIANO
 ITALIANO VS-TV Manuale per l utente Matrice video virtuale ÍNDICE 1 INTRODUZIONE... 2 1.1 CARATTERISTICHE.... 2 2 INSTALLAZIONE ED AVVIO... 3 2.1 CONTENUTO DELL IMBALLAGGIO... 3 2.2 INSTALLAZIONE... 3
ITALIANO VS-TV Manuale per l utente Matrice video virtuale ÍNDICE 1 INTRODUZIONE... 2 1.1 CARATTERISTICHE.... 2 2 INSTALLAZIONE ED AVVIO... 3 2.1 CONTENUTO DELL IMBALLAGGIO... 3 2.2 INSTALLAZIONE... 3
Schema di installazione
 N600 Wireless Dual Band Giabit ADSL2+ Modem Router Please select your preferred setup wizard. CD Setup Wizard For Windows users only Web-based Quick Setup Wizard For Mac OS/Linux/Windows users who are
N600 Wireless Dual Band Giabit ADSL2+ Modem Router Please select your preferred setup wizard. CD Setup Wizard For Windows users only Web-based Quick Setup Wizard For Mac OS/Linux/Windows users who are
SIEMENS GIGASET S450 IP GUIDA ALLA CONFIGURAZIONE EUTELIAVOIP
 SIEMENS GIGASET S450 IP GUIDA ALLA CONFIGURAZIONE EUTELIAVOIP Gigaset S450 IP Guida alla configurazione EUTELIAVOIP Rev2-0 pag.2 INDICE SCOPO...3 TELEFONARE CON EUTELIAVOIP...3 CONNESSIONE DEL TELEFONO
SIEMENS GIGASET S450 IP GUIDA ALLA CONFIGURAZIONE EUTELIAVOIP Gigaset S450 IP Guida alla configurazione EUTELIAVOIP Rev2-0 pag.2 INDICE SCOPO...3 TELEFONARE CON EUTELIAVOIP...3 CONNESSIONE DEL TELEFONO
Configurazione di base DG834
 Configurazione di base DG834 Data di creazione: 06 marzo 2007. La seguente procedura permette di configurare il Vostro router per accedere ad Internet. Vengono descritti i seguenti passaggi: 1. Procedura
Configurazione di base DG834 Data di creazione: 06 marzo 2007. La seguente procedura permette di configurare il Vostro router per accedere ad Internet. Vengono descritti i seguenti passaggi: 1. Procedura
Connessione e configurazione del modem/router US ROBOTICS SURECONNECT ADSL 4-PORT per l accesso a TELE2Internet ADSL
 Connessione e configurazione del modem/router US ROBOTICS SURECONNECT ADSL 4-PORT per l accesso a TELE2Internet ADSL I requisiti necessari per l'installazione sono: - Windows 98 SE, Windows 2000, WinME,
Connessione e configurazione del modem/router US ROBOTICS SURECONNECT ADSL 4-PORT per l accesso a TELE2Internet ADSL I requisiti necessari per l'installazione sono: - Windows 98 SE, Windows 2000, WinME,
SCHEDA PCMCIA DI RETE: GUIDA RAPIDA D'INSTALLAZIONE:
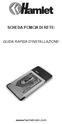 SCHEDA PCMCIA DI RETE: GUIDA RAPIDA D'INSTALLAZIONE: www.hamletcom.com Installazione: Windows 98SE/ME: 1. Inserire la scheda wireless nella slot PCMCIA del notebook e avviare Windows. Windows rileva il
SCHEDA PCMCIA DI RETE: GUIDA RAPIDA D'INSTALLAZIONE: www.hamletcom.com Installazione: Windows 98SE/ME: 1. Inserire la scheda wireless nella slot PCMCIA del notebook e avviare Windows. Windows rileva il
ROUTER WIRELESS A BANDA LARGA 11N 300MBPS
 ROUTER WIRELESS A BANDA LARGA 11N 300MBPS Guida all'installazione rapida DN-70591 INTRODUZIONE DN-70591 è un dispositivo combinato wireless/cablato progettato in modo specifico per i requisiti di rete
ROUTER WIRELESS A BANDA LARGA 11N 300MBPS Guida all'installazione rapida DN-70591 INTRODUZIONE DN-70591 è un dispositivo combinato wireless/cablato progettato in modo specifico per i requisiti di rete
SIP PHONE Perfectone IP301 Manuale Operativo PHONE IP301 GUIDA ALL INSTALLAZIONE
 pag.1 PHONE IP301 GUIDA ALL INSTALLAZIONE pag.2 INDICE SERVIZIO VOIP SKYPHO...3 COMPONENTI PRESENTI NELLA SCATOLA DELL IP301...3 COLLEGAMENTO FISICO APPARATO...4 ACCESSO ALL APPARATO...8 Accesso all IP
pag.1 PHONE IP301 GUIDA ALL INSTALLAZIONE pag.2 INDICE SERVIZIO VOIP SKYPHO...3 COMPONENTI PRESENTI NELLA SCATOLA DELL IP301...3 COLLEGAMENTO FISICO APPARATO...4 ACCESSO ALL APPARATO...8 Accesso all IP
LINKSYS PAP2. Adattatore Telefonico Analogico GUIDA ALL INSTALLAZIONE
 LINKSYS PAP2 Adattatore Telefonico Analogico GUIDA ALL INSTALLAZIONE ATA Linksys PAP2 Guida all Installazione Rev1-0 pag.2 INDICE SERVIZIO EUTELIAVOIP...3 COLLEGAMENTO FISICO APPARATO...3 ACCESSO ALL APPARATO...4
LINKSYS PAP2 Adattatore Telefonico Analogico GUIDA ALL INSTALLAZIONE ATA Linksys PAP2 Guida all Installazione Rev1-0 pag.2 INDICE SERVIZIO EUTELIAVOIP...3 COLLEGAMENTO FISICO APPARATO...3 ACCESSO ALL APPARATO...4
Istruzioni di configurazione Wi-Fi per inverter Solar River TL-D
 Istruzioni di configurazione Wi-Fi per inverter Solar River TL-D Per consentire la connessione dell inverter è necessario possedere un router WiFi. Non ci sono particolari requisiti sulla tipologia di
Istruzioni di configurazione Wi-Fi per inverter Solar River TL-D Per consentire la connessione dell inverter è necessario possedere un router WiFi. Non ci sono particolari requisiti sulla tipologia di
Windows 2000, Windows XP e Windows Server 2003
 Windows 2000, Windows XP e Windows Server 2003 Questo argomento include le seguenti sezioni: "Punti preliminari" a pagina 3-17 "Procedura rapida di installazione da CD-ROM" a pagina 3-17 "Altri metodi
Windows 2000, Windows XP e Windows Server 2003 Questo argomento include le seguenti sezioni: "Punti preliminari" a pagina 3-17 "Procedura rapida di installazione da CD-ROM" a pagina 3-17 "Altri metodi
1. BENVENUTI CARATTERISTICHE
 1. BENVENUTI NB CARATTERISTICHE FUNZIONI AVANZATE 1.2 CONTENUTO CONFEZIONE 1.3 VISTE PRODOTTO VISTA FRONTALE PANNELLO POSTERIORE (vedi 2.5.5) PULSANTE RESET: 1.4 REQUISITI DI SISTEMA PC NB 1.5 ISTRUZIONI
1. BENVENUTI NB CARATTERISTICHE FUNZIONI AVANZATE 1.2 CONTENUTO CONFEZIONE 1.3 VISTE PRODOTTO VISTA FRONTALE PANNELLO POSTERIORE (vedi 2.5.5) PULSANTE RESET: 1.4 REQUISITI DI SISTEMA PC NB 1.5 ISTRUZIONI
1. Panoramica Prodotto... 2 1.1 Sezione Anteriore... 2 1.2 Sezione Posteriore... 2
 APPLIANCE FAX F90 Quick start guide Rev 1.2 1. Panoramica Prodotto... 2 1.1 Sezione Anteriore... 2 1.2 Sezione Posteriore... 2 2. Messa in opera... 3 2.1 Connessione dell apparato... 3 2.2 Primo accesso
APPLIANCE FAX F90 Quick start guide Rev 1.2 1. Panoramica Prodotto... 2 1.1 Sezione Anteriore... 2 1.2 Sezione Posteriore... 2 2. Messa in opera... 3 2.1 Connessione dell apparato... 3 2.2 Primo accesso
Telecamera di rete MJPEG Guida rapida all installazione
 Telecamera di rete MJPEG Guida rapida all installazione Version 1.0 1 Preparazione Contenuto della confezione Controllare con attenzione i contentuti della confezione che deve contenere i seguenti elementi.
Telecamera di rete MJPEG Guida rapida all installazione Version 1.0 1 Preparazione Contenuto della confezione Controllare con attenzione i contentuti della confezione che deve contenere i seguenti elementi.
Guida rapida Vodafone Internet Box
 Guida rapida Vodafone Internet Box Benvenuti nel mondo della connessione dati in mobilità di Vodafone Internet Box. In questa guida spieghiamo come installare e cominciare a utilizzare Vodafone Internet
Guida rapida Vodafone Internet Box Benvenuti nel mondo della connessione dati in mobilità di Vodafone Internet Box. In questa guida spieghiamo come installare e cominciare a utilizzare Vodafone Internet
CPE Telsey Manuale d uso per utenti
 Indice 1. ACCESSO ALLA CPE------------------------------------------------------------------------------ 3 2. DEVICE INFO ----------------------------------------------------------------------------------------
Indice 1. ACCESSO ALLA CPE------------------------------------------------------------------------------ 3 2. DEVICE INFO ----------------------------------------------------------------------------------------
Gui Gu d i a d ra r p a i p d i a V d o a d f a one Int fone In e t r e net rnet Box Key Mini
 Guida rapida Vodafone Internet Key Box Mini Ideato per Vodafone QSG_VMCLite_v31_10-2007_e172_IT.1 1 10/10/07 14:39:10 QSG_VMCLite_v31_10-2007_e172_IT.2 2 10/10/07 14:39:11 Benvenuti nel mondo della connessione
Guida rapida Vodafone Internet Key Box Mini Ideato per Vodafone QSG_VMCLite_v31_10-2007_e172_IT.1 1 10/10/07 14:39:10 QSG_VMCLite_v31_10-2007_e172_IT.2 2 10/10/07 14:39:11 Benvenuti nel mondo della connessione
Mistral Lan Router ISDN
 Mistral Lan Router ISDN with 4 Fast Ethernet ports + BroadBand Interface Guida Rapida V1.0 A02-RI/G1 (Settembre 2003) Questo manuale è inteso come una guida rapida, pertanto per ulteriori dettagli sulla
Mistral Lan Router ISDN with 4 Fast Ethernet ports + BroadBand Interface Guida Rapida V1.0 A02-RI/G1 (Settembre 2003) Questo manuale è inteso come una guida rapida, pertanto per ulteriori dettagli sulla
DP-301U. Prima di cominciare. Contenuto del pacchetto. Print Server Fast Ethernet D-Link. DP-301U Print Server USB
 Il presente prodotto può essere configurato utilizzando un qualunque browser aggiornato, come Internet Explorer 6 o Netscape Navigator 7.0 DP-301U Print Server Fast Ethernet D-Link Prima di cominciare
Il presente prodotto può essere configurato utilizzando un qualunque browser aggiornato, come Internet Explorer 6 o Netscape Navigator 7.0 DP-301U Print Server Fast Ethernet D-Link Prima di cominciare
Connessioni e indirizzo IP
 Connessioni e indirizzo IP Questo argomento include le seguenti sezioni: "Installazione della stampante" a pagina 3-2 "Impostazione della connessione" a pagina 3-6 Installazione della stampante Le informazioni
Connessioni e indirizzo IP Questo argomento include le seguenti sezioni: "Installazione della stampante" a pagina 3-2 "Impostazione della connessione" a pagina 3-6 Installazione della stampante Le informazioni
GUIDA RAPIDA CONFIGURAZIONE RETE DDNS - INTERNET
 Pag. 33 e seguenti GUIDA RAPIDA CONFIGURAZIONE RETE DDNS - INTERNET Nota importante, se si eseguono modifiche alle impostazioni di rete, per renderle operative è necessario premere il pulsante Play, oppure
Pag. 33 e seguenti GUIDA RAPIDA CONFIGURAZIONE RETE DDNS - INTERNET Nota importante, se si eseguono modifiche alle impostazioni di rete, per renderle operative è necessario premere il pulsante Play, oppure
GUIDA UTENTE PRIMA NOTA SEMPLICE
 GUIDA UTENTE PRIMA NOTA SEMPLICE (Vers. 2.0.0) Installazione... 2 Prima esecuzione... 5 Login... 6 Funzionalità... 7 Prima Nota... 8 Registrazione nuovo movimento... 10 Associazione di file all operazione...
GUIDA UTENTE PRIMA NOTA SEMPLICE (Vers. 2.0.0) Installazione... 2 Prima esecuzione... 5 Login... 6 Funzionalità... 7 Prima Nota... 8 Registrazione nuovo movimento... 10 Associazione di file all operazione...
4-450-999-52 (1) IP Remote Controller. Guida all impostazione del software RM-IP10 Setup Tool Versione software 1.1.0. 2012 Sony Corporation
 4-450-999-52 (1) IP Remote Controller Guida all impostazione del software RM-IP10 Setup Tool Versione software 1.1.0 2012 Sony Corporation Indice Introduzione... 3 Preparazione del computer... 3 Impostazione
4-450-999-52 (1) IP Remote Controller Guida all impostazione del software RM-IP10 Setup Tool Versione software 1.1.0 2012 Sony Corporation Indice Introduzione... 3 Preparazione del computer... 3 Impostazione
RIPETITORE WIRELESS N 300MBPS
 RIPETITORE WIRELESS N 300MBPS Guida rapida all'installazione DN-70181 Introduzione: DN-70181 e un ripetitore Wi-Fi con una combinazione dispositivo di connessione di rete cablato/wireless progettato specificamente
RIPETITORE WIRELESS N 300MBPS Guida rapida all'installazione DN-70181 Introduzione: DN-70181 e un ripetitore Wi-Fi con una combinazione dispositivo di connessione di rete cablato/wireless progettato specificamente
La seguente procedura permette di configurare il Vostro router per accedere ad Internet. Vengono descritti i seguenti passaggi:
 Configurazione di base WGR614 La seguente procedura permette di configurare il Vostro router per accedere ad Internet. Vengono descritti i seguenti passaggi: 1. Procedura di Reset del router (necessaria
Configurazione di base WGR614 La seguente procedura permette di configurare il Vostro router per accedere ad Internet. Vengono descritti i seguenti passaggi: 1. Procedura di Reset del router (necessaria
Versione Italiana. Introduzione. Contenuto della confezione. Specifiche. Specifiche supplementari. BT200 - Sweex Bluetooth 2.0 Class II Adapter USB
 BT200 - Sweex Bluetooth 2.0 Class II Adapter USB Introduzione Per prima cosa desideriamo ringraziarla vivamente per aver acquistato lo Sweex Bluetooth 2.0 Adapter, l adattatore che le consentirà di creare
BT200 - Sweex Bluetooth 2.0 Class II Adapter USB Introduzione Per prima cosa desideriamo ringraziarla vivamente per aver acquistato lo Sweex Bluetooth 2.0 Adapter, l adattatore che le consentirà di creare
CPE Genexis Manuale d uso per utenti
 Indice 1. ACCESSO ALLA CPE------------------------------------------------------------------------------ 3 2. INFO ----------------------------------------------------------------------------------------------------
Indice 1. ACCESSO ALLA CPE------------------------------------------------------------------------------ 3 2. INFO ----------------------------------------------------------------------------------------------------
I.N.A.I.L. Certificati Medici via Internet. Manuale utente
 I.N.A.I.L. Certificati Medici via Internet Manuale utente CERTIFICATI MEDICI... 1 VIA INTERNET... 1 MANUALE UTENTE... 1 COME ACCEDERE AI CERTIFICATI MEDICI ON-LINE... 3 SITO INAIL... 3 PUNTO CLIENTE...
I.N.A.I.L. Certificati Medici via Internet Manuale utente CERTIFICATI MEDICI... 1 VIA INTERNET... 1 MANUALE UTENTE... 1 COME ACCEDERE AI CERTIFICATI MEDICI ON-LINE... 3 SITO INAIL... 3 PUNTO CLIENTE...
Online Help StruxureWare Data Center Expert
 Online Help StruxureWare Data Center Expert Version 7.2.7 StruxureWare Data Center ExpertDispositivo virtuale Il server StruxureWare Data Center Expert 7.2 è disponibile come dispositivo virtuale, supportato
Online Help StruxureWare Data Center Expert Version 7.2.7 StruxureWare Data Center ExpertDispositivo virtuale Il server StruxureWare Data Center Expert 7.2 è disponibile come dispositivo virtuale, supportato
Configurare una rete con PC Window s 98
 Configurare una rete con PC Window s 98 In estrema sintesi, creare una rete di computer significa: realizzare un sistema di connessione tra i PC condividere qualcosa con gli altri utenti della rete. Anche
Configurare una rete con PC Window s 98 In estrema sintesi, creare una rete di computer significa: realizzare un sistema di connessione tra i PC condividere qualcosa con gli altri utenti della rete. Anche
