TPS300 Basic Series. Manuale d'uso TC(R)303/305/307. Versione 3.5 Italiano
|
|
|
- Amanda Deluca
- 8 anni fa
- Visualizzazioni
Transcript
1
2 TPS300 Basic Series Manuale d'uso TC(R)303/305/307 Versione 3.5 Italiano
3 Stazione Totale Elettronica Congratulazioni per aver acquistato una nuova Stazione Totale Elettronica Leica Geosystems. Il modello e il numero di serie del Vostro prodotto sono incise sulla targhetta nello scomparto-batteria. Trascrivete il modello e il numero di serie del vostro strumento nell apposito spazio, qui di seguito, e citate sempre questi dati ogniqualvolta contattate il rappresentante di zona o il centro di assistenza tecnica Leica. Tipo: Il presente manuale contiene, a parte le istruzioni sull uso, anche delle importanti norme di sicurezza (vedere il capitolo Norme di sicurezza ). Leggere attentamente il Manuale d Uso in modo da trarre la massima soddisfazione dall uso dello strumento. Identificazione del prodotto N di serie: Significato dei simboli I simboli usati in questo manuale hanno i seguenti significati: PERICOLO: Indica una imminente situazione di pericolo che, se non evitata, potrebbe causare morte o danni fisici gravi. AVVERTENZA: Indica una situazione potenzialmente pericolosa che, se non evitata, potrebbe tradursi in morte o danni fisici gravi. ATTENZIONE: Indica una situazione potenzialmente pericolosa che, se non evitata, potrebbe tradursi in danni fisici di minore entità e/o in gravi danni economici, all'equipaggiamento e all'ambiente. Introduce indicazioni importanti cui bisogna attenersi per usare lo strumento in modo tecnicamente corretto ed efficiente. 2
4 Rassegna dei capitoli Introduzione Funzionamento dello Strumento Preparazione alla misura Tasto FNC Programmi di Avvio Programmi Codifica Menu Norme di sicurezza Manutenzione e stoccaggio Dati tecnici Accessori Indice alfabetico degli argomenti Rassegna dei capitoli
5 Sommario Introduzione... 7 Caratteristiche particolari... 7 Elementi principali... 8 Termini tecnici ed abbreviazioni... 9 Area di applicabilità Pacchetto software per PC Leica SurveyOffice Funzionamento dello strumento Tastiera Tasto trigger Pulsanti Simboli Menu Preparazione alla misura Disimballaggio Inserimento / sostituzione della batteria Centramento con piombo laser, messa in bolla approssimata Centramento con piombo laser, messa in bolla approssimata Messa in bolla precisa con la livella elettronica Intensità del laser Suggerimenti per il posizionamento Funzioni Inserimento numerico Sommario Inserimento alfanumerico Inserimento alfanumerico, continuazione Ricerca di punti Wildcard di ricerca Misura Blocco di stazione Tasto FNC Cambio dell'edm REC (Registrazione) Determinazione della quota di punti inaccessibili Puntatore Laser Offset Del Riflettore Offset Del Riflettore, cont Cancella l'ultimo record (DLR) Programmi di Avvio Impostazione del Lavoro Impostazione della Stazione Punto noto Inserire una Stazione Orientamento Metodo 1: Impostazione dell'orientamento Metodo 2: Misure a punti noti Visualizzazione dell'orientamento calcolato Visualizzazione dei residui Informazioni utili
6 Sommario, continuazione Programmi Introduzione Topografia Tracciamento Coordinate di Tracciamento in memoria Inserimento manuale dei valori di tracciamento Tracciamento polare Tracciamento ortogonale Tracciamento cartesiano Esempio Pulsanti Errori Distanza di Raccordo Metodo poligonale Metodo radiale (A-B, A-C) Visualizzazione estesa Errori Calcolo dell'area Stazione libera Procedure di misura Procedura di calcolo Impostazione della stazione Misure Risultati Residui Messaggi d'errore Linea di riferimento Definizione della linea di base Linea di riferimento Linea di riferimento Tracciamento ortogonale Avvertenze Impostazioni Settaggio dell'angolo Impostazioni unita' Impostazioni EDM Comunicazioni Data e Ora Info sul sistema Gestione dati EDIT / VISUA / CANCELLA Cancellazione della memoria Trasferimento dati Statistiche Messaggi ed Avvertimenti Determinazione degli errori strumentali Errore di collimazione orizzontale Errore d indice verticale Determinazione dell errore dell asse di collimazione (c).. 98 Determinazione dell errore d Indice V Messaggi e Avvertimento Sommario
7 Sommario, continuazione Norme di sicurezza Ambito di utilizzo Utilizzi consentiti Utilizzi non consentiti Limiti di utilizzo Ambiti di responsabilità Pericoli nell'utilizzo Classificazione laser Distanziometro elettronico integrato (infrarosso laser) Distanziometro elettronico integrato (laser visibile) Distanziometro elettronico integrato Guida luminosa EGL Piombo laser Accettabilità elettromagnetica (EMV) Accettabilità elettromagnetica (EMV), continuazione Dichiarazione FCC (valida negli USA) Controllo e rettifica Treppiede Livella sferica Livella sferica del basamento Piombo laser EDM senza riflettore Carica delle batterie Dati tecnici Correzione atmosferica Formule di riduzione Accessori Indice alfabetico degli argomenti Manutenzione e stoccaggio Trasporto In campagna All interno di un veicolo Spedizione Stoccaggio Pulizia Sommario 6
8 Introduzione Il Leica TC(R)303/305/307 è una stazione totale elettronica di alta qualità, progettata per il cantiere edile. La sua tecnologia innovativa rende i lavori quotidiani di rilievo più facili da svolgere. Io strumento è stato idealmente concepito per semplici rilievi di cantiere e lavori di tracciamento. Il facile utilizzo delle funzioni strumentali può essere appreso in poco tempo, senza problemi. Caratteristiche particolari Facile e veloce da imparare! Tastiera progettata con criteri logici; con display LCD grande e chiaro. Piccolo, leggero e facile da usare. Misure senza riflettore con il distanziometro incorporato a laser visibile (strumenti TCR). Tasto trigger addizionale sul coperchio laterale. Viti micrometriche continue per gli spostamenti orizzontali e verticali. TC300z01 Equipaggiamento standard con piombo laser. 7 Introduzione
9 Elementi principali TC300Z02 1 Mirino 2 Guida luminosa EGL incorporata (opzionale) 3 Vite micrometrica zenitale 4 Batteria (opzionale) 5 Supporto per batteria GEB111 6 Coperchio per batteria 7 Oculare; Messa a fuoco del reticolo 8 Messa a fuoco dell immagine del cannocchiale 9 Maniglia di trasporto amovibile con viti di fissaggio 10 Interfaccia seriale RS Vite calante 12 Obiettivo con uscita del raggio del Distanziometro Elettronico (EDM) incorporato 13 Display 14 Tastiera 15 Livella sferica 16 Tasto On/Off 17 Tasto trigger 18 Vite micrometrica azimutale Introduzione 8
10 Termini tecnici ed abbreviazioni KA SA SA ZA KA KA VK HK SA SA V Hz0 Hz ZA TC300Z24 ZA = Linea di collimazione / asse di collimazione Asse del cannocchiale = linea dal centro del reticolo al centro dell'obiettivo. SA = Asse principale Asse verticale di rotazione del cannocchiale. KA = Asse di rotazione del cannocchiale Asse orizzontale di rotazione del cannocchiale. V = Angolo verticale / Angolo zenitale VK = Cerchio verticale Con divisione circolare codificata per la lettura dell angolo V. Hz = Angolo orizzontale HK = Cerchio orizzontale Con divisione circolare codificata per la lettura dell angolo Hz. 9 Introduzione
11 Termini tecnici ed abbreviazioni, continuazione c i TC300Z37 TC300Z16 TC300Z13 TC300Z38 TC300Z39 TC300Z40 Inclinazione dell asse principale Angolo tra linea a piombo ed asse principale. Errore di collimazione orizzontale (COLLIM-HZ) L errore di collimazione orizzontale (C) è la deviazione dall angolo retto tra l asse di rotazione del cannocchiale e l asse ottico del cannocchiale stesso. Si elimina misurando in due posizioni del cannocchiale. Errore d indice verticale (INDICE-V) Quando l asse di collimazione è orizzontale, il cerchio verticale deve indicare esattamente 90 (100 gon). Qualsiasi deviazione rispetto a questi valori viene denominata errore di indice verticale (I). Linea a piombo / Compensatore Direzione della gravità. Il compensatore definisce la linea a piombo all interno dello strumento. Zenit Punto sulla linea a piombo al di sopra dell osservatore. Reticolo Piastra di vetro con reticolo, posta all'interno del cannocchiale. Introduzione 10
12 Termini tecnici ed abbreviazioni, continuazione Area di applicabilità E, N, H SD hi HD E0, N0, H0 hr dh TC300Z59 SD HD dh hr hi E0 N0 H0 E Distanza inclinata tra asse di rotazione del cannocchiale dello strumento e centro del prisma / punto laser (TCR), indicata dallo strumento e corretta delle influenze meteo Distanza orizzontale, indicata dallo strumento e corretta delle influenze meteo Dislivello tra stazione e punto misurato Altezza del riflettore dal terreno Altezza strumentale Coordinata della stazione (Est) Coordinata della stazione (Nord) Quota della stazione Est del punto misurato Questo Manuale d'uso è valido per tutti gli strumenti della Serie TPS300 Basic. Gli strumenti del tipo TC sono equipaggiati con un EDM all'infrarosso non visibile e quelli del tipo TCR con un ulteriore EDM a laser visibile per la misura senza riflettore. I modelli "J" sono versioni per il Giappone e quelli "S" sono equipaggiati con il basamento traslabile. Le sezioni valide solo per gli strumenti TCR sono opportunamente evidenziate. N Nord del punto misurato H Quota del punto misurato 11 Introduzione
13 Pacchetto software per PC Leica SurveyOffice Il pacchetto software Leica SurveyOffice è usato per lo scambio di dati tra il TPS300 ed il PC. Esso contiene molti programmi ausiliari che vi supportano nell'uso dello strumento. Installazione sul PC Il programma di installazione per il Leica SurveyOffice può essere trovato sul CD-ROM fornito con lo strumento. Da tener presente che il Leica SurveyOffice può essere installato soltanto sotto i sistemi operativi MS Windows 95, 98, 2000 Windows NT 4.0e sotto Windows ME. Per l'installazione lanciate il programma "setup.exe" nella directory \SOffice\"Language"\Disk1 del CD- ROM e seguite le istruzioni del programma di installazione. Quando si usano gli strumenti TPS300, selezionare l'opzione "Standard" o "Definito dall'utente" e selezionare anche i Tools del TPS300. Introduzione Contenuto del programma Dopo una installazione ben riuscita, appaiono i seguenti programmi: Data Exchange Manager: Per il trasferimento di coordinate, misure, liste di codici e formati di uscita tra strumento e PC. Codelist Manager: Per creare e trattare le liste di codici. Software Upload: Per caricare/cancellare software di sistema e programmi applicativi e software EDM come pure testi di sistema/applicativi. Prima di lanciare Software Upload, inserite sempre una batteria carica nello strumento. Coordinate Editor: Per l'importazione/ Esportazione come pure creazione e trattamento dei file di coordinate. Settaggi: Per i settaggi generali di tutti gli applicativi di SurveyOffice (ad es. parametri d'interfaccia). 12 Tools Esterni: Accesso a Format Manager (formati di uscita definiti dall'utente) e TPS Setup (settaggi di base definiti dall'utente). Da qui, per esempio, può anche essere richiamato direttamente il vostro programma di calcolo. Esci: Per uscire dal SurveyOffice. Registro: Registrazione del tipo di strumento e di altri oggetti (ad es. formati) o programmi. Per ulteriori informazioni sul Leica SurveyOffice fate riferimento alla completa Guida in Linea.
14 Funzionamento dello strumento Il tasto On/Off è situato sul coperchio laterale del TC(R)303/305/ 307 per evitare accensioni inavvertite. Tastiera Pulsanti del display Barra evidenziatrice Campo o pulsante del display attualmente gestito Barra di inserimento Simboli Tutti i display mostrati in questo manuale sono degli esempi. TC300Z25 8 NrPt 913 hr m 1 Hz '23" 2 V '48" 3 RL HD m <STAZ> Tasti funzione 2 livello Le funzioni di secondo livello dei tasti possono essere attivate premendo ed i tasti fissi corrispondenti. 13 Tasti di navigazione Controllo della barra di inserimento nelle modalità di edit ed inserimento, o controllo della barra evidenziatrice. Tasti fissi Tasti con funzioni assegnate in modo permanente (ENTER, SHIFT) Funzionamento dello Strumento
15 Tastiera, continuazione Tasti funzione Misura di distanza ed angoli; registrazione dei valori misurati. Misura di distanza ed angoli; visualizzazione dei valori misurati senza registrazione, Tasto, programmabile con una delle funzioni del menu FNC. Richiamo dei programmi applicativi. Accensione / spegnimento della livella elettronica. Contemporaneamente viene attivato il piombo laser. Commutazione al secondo livello dei tasti (EDM, FNC, MENU, illuminazione, ESC) e commutazione tra set di caratteri alfanumerico / numerico. Cancellazione di carattere / campo; arresto dell'edm. Conferma di un inserimento; passa al campo successivo. Funzionamento dello Strumento Combinazioni di tasti EDM -> + Accesso alle funzioni di misura della distanza ed alle correzioni di distanza (ppm). FNC -> + Accesso rapido alle funzioni di supporto della misura. MENU -> + Accesso alla Gestione dei Dati, ai settaggi strumentali ed alle rettifiche. -> + Accensione / spegnimento dell'illuminazione del display ed attivazione del riscaldamento del display (se la temperatura dello strumento è sotto i -5 C). 14 ESC -> + Uscita da una finestra o dalla modalità di Edit con ripristino del valore "precedente". Ritorna al livello superiore precedente. PgUP-> + "Page Up" = scorrimento verso l'alto, se in una finestra sono disponibili più display. PgDN-> + "Page Down" = scorrimento verso il basso, se in una finestra sono disponibili più display.
16 Tasto trigger Per il tasto trigger sono possibili tre settaggi: al tasto può essere assegnata la Funzione ALL o DIST o può essere disattivato. Il tasto può essere attivato nel menu di configurazione (vedere "Configurazione/ Effettuazione della misura "). TC300Z63 Pulsanti NrPt : M13 hr : m Hz : '14" V : 91 12'23" HD : m <STAZ> <STAZ> I Pulsanti sono una serie di comandi che appaiono nell'ultima riga del display. Essi possono essere selezionati con i tasti di navigazione ed attivati con. A seconda della funzione/applicativo attivo sono disponibili pulsanti diversi. Pulsanti importanti: SET Per salvare il valore visualizzato ed abbandonare la finestra. OK Per impostare i valori visualizzati ed abbandonare la finestra. ESCI Abbandono anticipato di una funzione/applicativo o di un menu. I valori modificati non vengono impostati. PREC Indietro all'ultima pagina attiva. PROS Per continuare alla pagina successiva. Trovate altre e dettagliate informazioni su menu/pulsanti specifici degli applicativi nelle sezioni pertinenti. 15 Funzionamento dello Strumento
17 Simboli A seconda della versione software, sono visualizzati simboli diversi indicanti un particolare stato di funzionamento. Una doppia freccia indica i campi a lista. Usando i tasti di navigazione, può essere selezionato il parametro desiderato. Un campo a lista può essere abbandonato con, oppure con o. Indicano che sono disponibili più pagine, che possono essere selezionate con e. I, II Indicano la I o II posizione del cannocchiale (consultare anche "Settaggi del Sistema"). Indica che Hz è impostato su "misura angolare sinistrorsa" (in senso anti-orario). Icona di stato "Tipo di EDM" IR EDM infrarosso (non visibile) per misura su prismi e target adesivi. RL EDM senza riflettore (visibile) per misura su punti qualsiasi. Icona di stato "Capacità della Batteria" Il simbolo della batteria indica il livello rimanente di capacità della batteria (l'esempio indica una carica al 75%). Icona di stato "Shift" È stato premuto il tasto o commutazione tra i set di caratteri alfanumerici/ numerici. Funzionamento dello Strumento 16
18 Menu +! IMPOSTAZIONI RAPIDE $ CALIBRAZIONE MENU! IMPOSTAZIONI RAPIDE " IMPOSTAZIONI TOTALI # GESTIONE DATI $ CALIBRAZIONE % INFO SISTEMA <ESCI> <ESCI> A seconda dell'interfaccia utente la sequenza e la disposizione delle voci del menu possono essere diverse. Selezione del menu. Esecuzione. Lascia il menu e ritorna al display di "Misura". ContrastoDSP: 50% Corr.Incl. : 1-Asse Tasto-USER : IR<=>RL TastoTRIGGER: ALL " IMPOSTAZIONI IMPOSTAZIONE SISTEMA IMPOSTAZIONE ANGOLI IMPOSTAZIONE UNITA' IMPOSTAZIONE EDM IMPOSTAZIONE COMUNICAZ. DATA/ORA # GESTIONE DATI EDIT/VISUA/CANCELLA INIZIALIZZ. MEMORIA TRASFERIMENTO DATI STATISTICHE DATI 17 COLLIMAZIONE-HZ INDICE-V %INFO SISTEMA Lav Liberi : 3 Corr Incl. : OFF Tasto-USER : REC TastTRIGGER : DIST Temp.Strum. : 21 C Risc. DSP : OFF Coll-Hz. : g Indice-V : g <Sw> Funzionamento dello Strumento
19 Preparazione alla misura Disimballaggio Estrarre il TC(R)303/305/307 dalla custodia e controllare che ci siano tutti i componenti: Preparazione alla misura Kurzanleitung TC300 jkm kdkjodkolmdlkomömlkok klkoklkodklkdiük9 ojokokokdo TC300Z Cavo per PC (in opzione) 2 Oculare zenitale o oculare per forti inclinazioni (in opzione) 3 Contrappeso per l'oculare per forti inclinazioni (in opzione) 4 Basamento rimovibile GDF111(in opzione) 5 Caricatore di batteria ed accessori (in opzione) 6 Chiave a barra esagonale (2x) Serie di perni (2x) 7 Batteria di scorta GEB111 (in opzione) 8 Parasole/ Tappo adattatore per basamento (in opzione) 9 Trasformatore per caricatore di batteria (in opzione) 10 Mini asta per prisma (in opzione) 11 Stazione totale 12 Mini prisma + montatura (in opzione) 13 Manuale per l uso / Mini piastra segnale (solo per strumenti TCR) 14 Copertina in plastica / Parasole per obiettivo 15 Puntale per mini prisma (in opzione) 18
20 Inserimento / sostituzione della batteria 1. Rimuovete il contenitore delle batterie. TC300Z03 3. Inserite la batteria nel contenitore delle batterie. Inserite la batteria correttamente (controllate gli indicatori di polarità all interno del coperchio batteria). Inserite il contenitore delle batterie nell alloggiamento dal lato corretto. Per il tipo di batterie vedere il capitolo Dati Tecnici. Per la ricarica delle batterie vedere il capitolo Ricarica delle batterie. TC300Z04 TC300Z06 TC300Z05 2. Rimuovete la batteria e sostituitela. 4. Inserite il contenitore delle batterie nello strumento. 19 Preparazione alla misura
21 Centramento con piombo laser, messa in bolla approssimata TC300Z32 TC300Z33 TC300Z57 TC300Z TC300Z Allentate le viti delle gambe del treppiede, allungatele della quantità necessaria e stringete le viti. 2. Per garantire un punto d appoggio sufficientemente fisso, conficcate le gambe del treppiede nel terreno. Quando conficcate le gambe del treppiede nel terreno fate attenzione che la forza sia applicata lungo le gambe. Preparazione alla misura Quando mettete in stazione il treppiede state attenti che la piastra del treppiede assuma una posizione orizzontale. Forti inclinazioni del treppiede devono essere corrette con le viti calanti del basamento. Gestione accurata del treppiede Controllate che tutte le viti ed i bulloni siano correttamente serrati. Durante il trasporto usate sempre il coperchio fornito con esso Graffi ed altri danni possono avere come conseguenza un fissaggio lento ed imprecisioni della misura. Usate il treppiede solo per lavori di rilievo. 20
22 Centramento con piombo laser, messa in bolla approssimata TC300Z07 TC300Z08 TC300Z09 1. Sistemate lo strumento sopra la testa del treppiede. Stringete leggermente la vite centrale di fissaggio del treppiede. 2. Girate le viti calanti del basamento e portatele nella loro posizione di centro corsa. 3. Accendete il piombo laser con. La livella elettronica appare nel display. 4. Posizionate le gambe del treppiede in modo che il raggio laser sia indirizzato sul punto a terra. 5. Conficcate bene le gambe del treppiede nel terreno. 6. Girate le viti calanti del basamento per centrare il raggio laser esattamente sul punto a terra Variate la lunghezza delle gambe del treppiede per centrare la bolla sferica. Ora lo strumento è approssimativamente in bolla. Preparazione alla misura
23 Messa in bolla precisa con la livella elettronica Intensità del laser 1. Accendete la livella elettronica con. In caso di messa in bolla insufficiente, appare un simbolo con una livella inclinata. 20" Se la livella elettronica è centrata lo strumento è in bolla. 20" Regolazione dell'intensità del laser Influenze esterne e le condizioni della superficie possono rendere necessaria la regolazione dell'intensità del laser. In base alle necessità, il piombo laser può essere regolato in passi del 25%. 20" 20" 2. Girando le viti calanti centrate la livella elettronica. 3.Controllate il centramento con il piombo laser e, se necessario, ricentrate. 4. Spegnete la livella elettronica e il piombo laser con o. Min. 50% Max 5. Con il pulsante <OK> viene impostata l'intensità del laser indicata e la funzione termina. Piombo laser e livella elettronica possono soltanto essere attivati insieme, con. TC300Z10 Preparazione alla misura 22
24 Suggerimenti per il posizionamento TC300Z35 Posizionamento sopra tubi o avvallamenti In alcune circostanze il punto laser risulta non visibile (ad es. sopra dei tubi). In questo caso, il punto laser può essere reso visibile mettendo sul tubo una lastra trasparente. In tal modo il punto laser può essere facilmente allineato con il centro del tubo. 23 Preparazione alla misura
25 Funzioni Funzione dei tasti nella modalità di inserimento Nella modalità di inserimento è possibile inserire testo o valori numerici nei campi che sono stati cancellati. M N PRO P Q N O PROP R S 1. Cancellazione del campo di inserimento ed attivazione della barra verticale di inserimento. 2. Selezione dei caratteri / numeri nel campo di inserimento. 3. Conferma del carattere scelto. Il carattere si sposta verso sinistra. 4. Cancellazione di un carattere. 5. Conferma dell'inserimento. Funzione dei tasti nella modalità di edit Nella modalità di edit un testo già esistente viene sovrascritto, eliminato o modificato. C D PREP F G M N PROP P Q 1. Avvio della modalità di edit. La barra verticale di edit viene posizionata tutto a destra. 2. La barra di edit viene posizionata tutto a sinistra. 3. Sovrascrittura del carattere selezionato. 4. Cancellazione di un carattere. 5. Conferma dell'inserimento. Cancellazione di caratteri Metodo 1: 1. Posizionate la barra sopra il carattere che deve essere cancellato. 2. Cancellate i singoli caratteri premendo Se sono stati cancellati tutti i caratteri, il valore precedente può essere ripristinato premendo di nuovo. Metodo 2: elimina il valore editato e ripristina il valore precedente. La modalità di edit viene abbandonata. Preparazione alla misura 24
26 Inserimento di caratteri Se è stato saltato un carattere (ad es. -15 invece di -125), è possibile inserirlo più tardi. 1. Posizionate la barra sopra il numero "1" Con potete inserire un carattere a destra del numero" 1". 3. : Correzione del valore inserito con la barra verticale di edit. 4. Conferma dell'inserimento / modifica mediante Inserimento numerico Ad es. valori angolari, altezza del riflettore e dello strumento, coordinate, ecc. Esempio: '30" Hz: '30" 0 1 In caso di inserimenti che devono essere compresi entro certi limiti, a causa della loro stessa natura (ad es. unità angolare sessadecimale), la selezione nella barra verticale è automaticamente limitata ai numeri validi. Per esempio, se è stata selezionata l'unità angolare "Sessagesimale", è impossibile l'inserimento di 370. Dopo l'inserimento del "3" sono accettati solo i numeri <6, dal momento che non è consentito, ad esempio, l'inserimento di Inserimento alfanumerico Nel campo di inserimento attivo appare una barra verticale contenente caratteri alfanumerici ed altri. P Q NrPt: CORNER S T U Commutazione tra set di caratteri numerici/ alfanumerici. Selezione dei caratteri nella barra di inserimento. Inserimenti misti (numerici/ alfanumerici) consentiti soltanto nei campi dei dati alfanumerici. Preparazione alla misura
27 Inserimento alfanumerico, continuazione Set di caratteri La barra verticale contiene i seguenti caratteri per la modalità di inserimento numerico/alfanumerico. Set di caratteri numerici " + " (ASCII 43) " - " (ASCII 45) ". " (ASCII 46) " 0-9 " (ASCII 48-57) Set di caratteri alfanumerici " " (ASCII 32) [spazio] "! " (ASCII 33) " # " (ASCII 35) " $ " (ASCII 36) " % " (ASCII 37) " & " (ASCII 38) " * " (ASCII 42) " + " (ASCII 43) " - " (ASCII 45) ". " (ASCII 46) " / " (ASCII 47) "? " (ASCII 63) " (ASCII 64) " A - Z"(ASCII ) " _ " (ASCII 95) [Sottolineato] All'interno dei campi dati in cui è consentito l'inserimento di numeri di punto o codici, è possibile anche l'inserimento del carattere "*". Segni +/- Nel set di caratteri alfanumerici, "+" e"-" sono trattati come normali caratteri alfanumerici, senza funzione matematica. Altri caratteri * Segnaposto durante la ricerca di punti con la Wildcard (vedere il capitolo "Wildcard di ricerca"). "+"/"-" appaiono solo nella prima posizione di un inserimento. Nella modalità di edit la posizione del punto decimale non può essere modificata. Il punto viene saltato Preparazione alla misura 26
28 Ricerca di punti La ricerca di punti è una funzione globale usata dai programmi applicativi per cercare, ad esempio, punti di misura o coordinate registrate nella memoria interna. L'utente può limitare la ricerca di punti ad un particolare lavoro od estendere la ricerca a tutto ciò che è stato memorizzato. Lav : PROG_EST Sono sempre visualizzati per primi i punti noti che soddisfano il criterio di ricerca valido al momento. Se esistono più punti che soddisfanno le condizioni di ricerca, allora questi punti vengono ordinati a seconda della "anzianità". Lo strumento trova sempre per primo il punto noto corrente. Ricerca diretta Inserendo un numero di punto reale (ad es. "P13"), vengono trovati tutti i punti aventi numero di punto esattamente uguale ad esso. Esempio: Inserimento: "P13" Ad esempio, vengono trovati 2 punti noti e 2 misure. Usando, potete sfogliare le pagine dei dati trovati. A titolo di esempio, sotto viene mostrata una possibile sequenza. RICERCA 5/20 Lav : PROG_EST NrPt : P13 E : m N : m H : m Tipo : PtNoto <ESCI> <CERCA> <OK> 27 Definizioni PtNoto Il punto trovato è un punto noto. Misure Il punto trovato è un punto misurato. 5/20 Il punto trovato è il punto Nr. 5 su un totale di 20 punti del lavoro attivo. Per far scorrere tutti i punti trovati <CERCA> Per stabilire nuovi criteri di ricerca. Se non è possibile trovare nessun punto che risponda ai criteri della ricerca, l'utente viene avvertito con un messaggio d'errore "Punto non trovato" o "Database vuoto". Preparazione alla misura
29 Ricerca di punti, continuazione La ricerca dei punti inizia sempre dal punto più recente (più giovane). Pertanto gli ultimi punti inseriti / misurati sono visualizzati per primi; i punti noti prima dei punti misurati. Numero del punto Ora della registrazione PUNTI NOTI Trovati: Per sfogliare la lista dei punti trovati. P13, punto noto, ore: 15:34:55 P13, misura, ore: 14:59:01 P13, misura, ore: 15:46:12 P13, misura, ore: 16:18:38 P13, punto noto, ore: 14:52:10 All'inizio della lista! Al termine delle misure si ritorna all'inizio dei punti noti. Primo punto trovato P13 14:52: P13 15:34: P13 14:59: P13 15:46:12 P :18:38... MISURE TC300Z89 Preparazione alla misura 28
30 Wildcard di ricerca Le Wildcard devono sempre essere usate se non si conosce esattamente il numero del punto o se si cerca un gruppo di punti. La wildcard di ricerca è indicata con un "*". L'asterisco è un segnaposto per una qualsiasi sequenza di caratteri. CERCA PUNTO Lav : PROJ_4 NrPt: S* Avvia la ricerca del punto. Esempi: * vengono trovati tutti i punti, di lunghezza qualsiasi. A vengono trovati tutti i punti aventi esattamente il numero di punto "A". A* vengono trovati tutti i punti di qualsiasi lunghezza, che iniziano con "A" (ad es.: A9, A15, ABCD) *1 vengono trovati tutti i punti di qualsiasi lunghezza, con una "1" nella seconda posizione (ad es.: A1, B12, A1C) A*1 vengono trovati tutti i punti di qualsiasi lunghezza, con una "A" nella prima posizione ed un "1" nella terza posizione (ad es.: AB1, AA100, AS15) Definizioni PtNoto Il punto trovato è un punto noto. Misure Il punto trovato è un punto misurato. 5/20 Il punto trovato è il punto Nr. 5 su un totale di 20 punti del lavoro attivo. Per far scorrere tutti i punti trovati <CERCA> Per stabilire nuovi criteri di ricerca. 29 Preparazione alla misura
31 Misura Dopo un accensione ed una messa in stazione corretta, lo strumento è immediatamente pronto per la misura. Esempio di un display standard di misura: NrPt : M13 hr : m Hz : '14" V : 91 12'23" HD : m Gli angoli sono visualizzati in modo permanente. Al momento della pressione del tasto viene effettuata una misura di distanza. Successivamente, sono letti i valori angolari e tutti i dati sono poi registrati nella memoria interna o scaricati attraverso l'interfaccia seriale. Nel display di misura è possibile richiamare tutte le funzioni/gli applicativi accessibili dai tasti FNC, EDM, PROG, MENU, ILLUMINAZIONE, LIVELLA e PIOMBO-LASER. TC300Z25 <HzO> Display Indica l'esistenza di altri display con altri dati (ad es. HD, SD, E, N, H, ecc.) : Cambio di display. <STAZ> Viene avviata una misura di distanza ed il risultato appare nel display. Gli angoli sono visualizzati in modo indipendente rispetto alla misura della distanza. La distanza visualizzata rimane valida finché non è sostituita, ad esempio, da una nuova misura di distanza. Tutti i display mostrati in questo manuale sono degli esempi. È possibile che le versioni locali del software siano diverse dalla versione di base. Preparazione alla misura <Hz0> L'orientamento Hz viene impostato su 0 00' 00" / 0 gon. 30
32 Blocco di stazione Questa finestra genera un blocco di stazione senza coordinate, che possono essere calcolate da un software specifico. Il formato di uscita dei dati può essere adattato alle possibilità di calcolo. L'orientamento dello strumento è manuale TC300Z79 Procedura: <STAZ> Questo pulsante del display di misura attiva la definizione della stazione e l'orientamento. DEFINIZIONE STAZIONE NrSt : 100 hi : m PtOr : 101 HzOr : 0 00'00" <ESCI><Hz0><STAZ> 31 <SET> Stazione: La stazione può essere definita con un nome di stazione. 1) Spostate il cursore su "NrSt" ed inserite il numero della stazione (consultare anche inserimento di punto num./alfanum.). Concludete l'inserimento con. Orientamento: L'orientamento è di nuovo definito con numero e descrizione del caposaldo di orientamento. 2) Spostate il cursore su "PtOr" ed inserite il numero del punto di orientamento. Concludete l'inserimento con. 3) Inserite manualmente il valore Hz di orientamento o azzerate con <Hz0>. L'orientamento è visualizzato in modo continuo, ma può essere modificato nella modalità di edit. Pulsanti: <Hz0> L'angolo Hz viene impostato su 0 o 0 gon. <SET> I dati inseriti sono registrati ed è di nuovo attivato il display di misura. <STAZ> Avvia l'input manuale delle coordinate di stazione. Preparazione alla misura
33 Blocco di Stazione, continuazione Input manuale delle coordinate di stazione: In questa finestra è possibile impostare manualmente il nome, la quota e le coordinate di stazione dello strumento. STAZIONE Stn : 23 hi : m E0 : m N0 : m H0 : m <ESCI><ENH=0><PREC><SET> 1. Spostare il cursore sulla riga desiderata. Concludere l inserimento con. 2. <SET>: I valori inseriti vengono registrati ed è attivato di nuovo il display di misura. <ENH=0> Le coordinate di stazione sono impostate su (0/0/0) <PREC> Ritorna alla finestra di Definizione della Stazione. <ESCI> Ritorna indietro al display di misura, senza registrare. Preparazione alla misura 32
34 Tasto FNC Con "FNC" ( + ) sono disponibili diverse funzioni. FUNZIONI IR<=>RL RL REC QUOTA INACCESSIBILE PUNTATORE LASER OFFSET CANC. ULTIMO RECORD <ESCI> In questo capitolo è descritto l'impiego delle singole funzioni. Le funzioni possono anche essere avviate direttamente dai diversi applicativi. In aggiunta, ognuna delle funzioni può essere assegnata al tasto (vedere il capitolo "Menu/ Impostazioni"). Cambio dell'edm Spostate il cursore sulla Selezione dell'edm (IR<=>RL). Avviate la funzione. Cambiate tra i due tipi di EDM: IR (Infrarosso) e RL (senza riflettore). Il nuovo settaggio scelto viene visualizzato per circa un secondo. IR RL Infrarosso: Misure della distanza su riflettori. Laser visibile: Misure della distanza senza riflettore fino a 80m; con prisma, per distanze superiori ad 1 km. Trovate ulteriori informazioni nel capitolo "Impostazioni EDM". REC (Registrazione) Spostate il cursore sulla funzione REC. Avviate la funzione. Gli attuali dati di misura sono registrati con "REC" nella memoria interna o attraverso l'interfaccia seriale. Attivando "REC" sono eseguite le seguenti azioni: Registrazione di un blocco di misura. Incremento dell'attuale numero di punto. 33 Tasto FNC
35 Determinazione della quota di punti inaccessibili TC300z15 Tasto FNC Spostate il cursore sulla funzione "REM (Quota di Punti Inaccessibili)". Avviate la funzione. Punto remoto Distanza inclinata Punto base Diff. di quota In tal modo è possibile determinare punti posti sulla verticale del punto base, senza dover posizionare un prisma sul punto da misurare. Misura del Punto base: 1. Inserite numero del punto ed altezza del riflettore. PUNTO BASE Pt1 Pt1 : 100 hr : m HD : m <ESCI> 2. Avviate la misura della distanza e l'indicazione della distanza orizzontale (HD) con < MIS>. < MIS> Misura e registra il punto di base. 34 <MIS> Misura del punto inaccessibile: 3. Collimate con il cannocchiale al punto inaccessibile. PUNTO REMOTO Pt2 Pt1 : 100 Pt2 : 101 dh : m H : m HD : m <ESCI> <NUOBASE> <MIS> 4. Con "MIS" registrate i dati misurati del punto remoto. Non viene eseguita nessuna nuova misura di distanza. La quota (H) ed il dislivello (dh) in funzione dell'attuale angolo V e della distanza misurata al punto base, sono immediatamente calcolati e visualizzati. <NUOBASE> Inserimento e misura di un nuovo punto di base.
36 Puntatore Laser Commuta On o Off il raggio laser visibile, per segnalizzare il punto misurato. Il nuovo settaggio viene visualizzato circa per un secondo e poi impostato. Offset Del Riflettore Se non è possibile posizionare il riflettore direttamente sul punto da misurare o non è possibile collimare direttamente al punto, possono essere inseriti i valori di offset (offset longitudinale, trasversale e/o in quota). I valori di angoli e distanze forniti sono quelli relativi al punto da misurare. Punto misurato Offser_L- Offset_T - 35 Offset_T + Offset PT. Offser_L+ Offset_H+: Il Punto fuori centro è più alto del punto misurato TC700Z96 OFFSET 3D PtNr : 23 hr : m Offset_L : m Offset_T : m Offset_H : m Mod :Permanente <ESCI> <SET> Procedura: 1. Inserite l'id del punto e l'altezza del riflettore 2. Inserite i valori di offset (longitudinale, trasversale e/o in quota) secondo lo schizzo 3. Definite il periodo per il quale l'offset deve essere applicato. 4. < SET > calcola i valori corretti e ritorna all'applicazione dalla quale la funzione offset è stata avviata. L'angolo corretto e le distanze sono visualizzate non appena è stata effettuata o è disponibile una misura di distanza valida. Tasto FNC
37 Offset Del Riflettore, cont. Cancella l'ultimo record (DLR) <ESCI> Lascia la funzione e ritorna all'applicazione dalla quale la funzione è stata avviata. Passa all'offset 2D del riflettore (senza inserimento dell'offset in quota). Questa funzione elimina l'ultimo blocco di dati registrato. Questo può essere o un blocco di misura o un blocco di codice. CANCELLA ULTIMO RECORD Il periodo dell'applicabilità può essere impostato nel modo seguente: "Confermi l'eliminaz.?" Resetta dopo REC Permanente Dopo che il punto è stato registrato, i valori di offset sono reimpostati a 0. I valori di offset vengono applicati a tutte le successive misure. <NO> <SI> La cancellazione dell'ultima registrazione non può più essere annullata! La funzione può essere avviata solo nelle applicazioni "Misura" e "Topografia". I valori di offset sono sempre reimpostati a 0 quando l'applicazione viene chiusa. Tasto FNC Vengono eliminati solo i blocchi che sono stati registrati nell'applicativo Topografia o nel display di misura. 36
38 Programmi di Avvio I programmi di Avvio sono programmi usati al di fuori degli applicativi, per il settaggio della stazione e per l'organizzazione dei dati. L'utente può selezionare individualmente i programmi d'avvio. Richiamo del menu dei programmi ed esecuzione di un applicativo con. TRACCIAMENTO [ ] Set Lavoro [ ] Set Stazione [ ] Set Orientamento Avvio <ESCI> Un " " indica che è stato impostato un lavoro, e che nel lavoro impostato l'ultima stazione / orientamento in memoria corrisponde all'attuale stazione / orientamento. <ESCI> Selezione o salto di un programma di avvio. La selezione è indicata dalla barra nera. Esecuzione del programma di avvio selezionato. Conclusione del programma di avvio e ritorno al Menu prog o selezione di un nuovo applicativo. Trovate maggiori e dettagliate informazioni sui singoli programmi di Avvio nelle pagine seguenti! 37 Messaggi d'errore: "IMPOSTARE PRIMA UN LAVORO" "NESSUN LAVORO NEL SISTEMA" Nessun lavoro valido impostato. > Eseguire "IMPOSTAZIONE DEL LAVORO" e selezionare un lavoro valido o generarne uno nuovo. "IMPOSTARE PRIMA UNA STAZIONE" "NESSUNA STAZIONE NEL SISTEMA" INel lavoro impostato non è disponibile nessuna stazione valida. > Eseguire "IMPOSTAZIONE DELLA STAZIONE" e definire una stazione valida. Da notare che è già stato impostato un lavoro. "IMPOSTARE PRIMA UN ORIENTAMENTO" "ORIENT. NON IMPOSTATO!" Nel lavoro impostato, non è stato impostato nessun orientamento. > Eseguire "IMPOSTAZIONE DELL'ORIENTAMENTO" ed accertarsi che LAVORO e STAZIONE siano validi. Programmi di Avvio
39 Impostazione del Lavoro Tutti i dati vengono registrati in LAVORI, come in directory. I lavori contengono dati di misura di tipo diverso (ad es. misure, codici, punti noti, stazioni,...) e sono gestibili individualmente e possono essere letti, editati o eliminati separatamente. Se non è stato ancora definito un lavoro ed in "MISURA" vengono attivati o REC, il sistema automaticamente genera un lavoro con il nome "DEFAULT". Usando il "TPS Setup" dei Tools TPS300 nel programma SurveyOffice, il numero dei lavori disponibili può essere impostato su 4 (gestione mista dei dati: misure e punti noti) o su 8 (solo misure o solo punti noti). Commenti 1/2 Lavoro n 1, su un totale di due lavori disponibili SELEZIONE LAVORO 1/2 Lavoro: Progetto _A05 Utente: R.FISCHER Data: 04/07/1998 Ora : 16:42 <ESCI> <NUOVO> <SET> Selezione Con i tasti freccia potete scorrere i lavori disponibili. Selezionate il lavoro desiderat. Definizione di un nuovo lavoro. <NUOVO> Attivazione di una finestra per l'inserimento dei nomi del nuovo lavoro e dell'utente. <SET> Impostazione del lavoro e prosecuzione con la "SET STAZIONE". <ESCI> Ritorno ai Programmi di Avvio. Da questo momento, tutti i successivi dati di misura saranno memorizzati in questo lavoro/directory. Data ed ora sono fissati automaticamente dal sistema e non possono essere modificati. Programmi di Avvio 38
40 Impostazione della Stazione Qualsiasi calcolo di coordinate si riferisce sempre alla stazione attualmente impostata. Per questo scopo, è richiesta perlomeno l'impostazione delle coordinate (E, N) del punto di stazione. L'inserimento della quota della stazione è facoltativo. Le coordinate possono essere inserite o manualmente o leggendole dalla memoria interna. Z E 0 N N 0 E TC300z86 Punto noto SET STAZIONE NrPt.: 200 hi : m E0 : m N0 : m H0 : m <ESCI> <SET> 1. Inserite il numero di un punto disponibile nella memoria o ricercate il punto con la Wildcard (*). 2. <SET> Impostazione e registrazione delle coordinate di stazione. Ritorno alla finestra generale dei Programmi d'avvio. 3. La Wildcard di ricerca consente la ricerca globale di punti nell'intera memoria (tutti i lavori). : Ampliamento del display per le coordinate. Inserire una Stazione Se il numero di punto che è stato inserito non viene trovato nella memoria interna, allora viene automaticamente attivato l'inserimento manuale. 1. Inserite il Nr. di punto. 2. Inserite coordinate e quota. 3. <SET> : Impostazione e registrazione delle coordinate di stazione. Ritorno alla finestra "SET STAZIONE". <CERCA> Per stabilire nuovi criteri di ricerca. 39 Programmi di Avvio
41 Orientamento Con questo programma c'è la possibilità di inserire un angolo da impostare manualmente, o di calcolare l'orientamento con misure a punti di coordinate note. Le coordinate dei punti di Orientamento possono essere ricavate dalla memoria interna o inserite manualmente. Usando il pulsante <Hz0> l'orientamento può essere impostato a rapidamente e facilmente. Il sistema offre le seguenti possibilità: Impostazione di un valore Hz qualsiasi, con inserimento manuale. Con <Hz0> impostare Hz = Orientamento a capisaldi di coordinate note. Metodo 1: Impostazione dell'orientamento Impostare un orientamento Hz qualsiasi Digitando l'angolo Hz, l'utente può impostare qualsiasi orientamento Hz. ORIENTAMENTO (conferma o nuovo) PtOr : 101 HzOr : 0 00'00" <ESCI> <Hz0><COORD><SET> Spostate il cursore sul campo di inserimento <Hz0>. Inserite il nuovo angolo. Cancellate il campo o impostate a 0 00'00". Impostare Hz0 Usando il pulsante <Hz0>, l'orientamento può essere impostato a rapidamente e facilmente. <Hz0> <SET> L'orientamento Hz viene impostato a 0 00'00". Se non è stato fatto nessun inserimento, viene confermato il vecchio orientamento. Se è stato inserito un nuovo numero di punto o è stato digitato un nuovo angolo Hz, il nuovo orientamento viene impostato e registrato. In opzione, è possibile aggiungere al blocco dell'orientamento un numero di punto alfanumerico ed una descrizione. Programmi di Avvio 40
42 Metodo 2: Misure a punti noti In alternativa, per la determinazione dell'orientamento può essere usato un massimo di 5 capisaldi con coordinate note. 3. punto noto TC300z14 Hz=0 Hz1 2. punto noto 1. punto noto Le coordinate dei punti di orientamento possono essere lette dalla memoria interna o essere inserite manualmente. Se il numero di un punto di orientamento non viene trovato nella memoria interna, allora lo strumento attiva automaticamente l'inserimento manuale delle coordinate. <COORD> Attiva la modalità inserimento / edit, per l'inserimento di un punto di orientamento noto (vedere finestra precedente). ORIENTAMENTO 1/I II PtOr : 201 hr : m HzOr : '14" dhz : 51 12'23" DHD : m MIS: <MIS> Viene effettuata la misura di un angolo e di una distanza. Se non è possibile misurare una distanza, viene fatta solo la misura dell'angolo. Finestra per l'orientamento a più capisaldi. 41 <SET> 1/I Indicazione di stato: indica che il primo punto è stato misurato nella posizione I del cannocchiale. 1/I II Primo punto misurato nelle posizioni I e II del cannocchiale. dhz: Dopo la prima misura è più facile individuare gli altri capisaldi (o lo stesso punto quando si cambia la posizione del cannocchiale), se, ruotando lo strumento, si porta la differenza angolare indicata su un valore prossimo a 0 00' 00". dhd: Differenza fra la distanza orizzontale del caposaldo calcolata dalle coordinate e la distanza misurata. Programmi di Avvio
43 Visualizzazione dell'orientamento calcolato <SET> <OK> Visualizzazione dei risultati dell'orientamento se sono stati misurati più capisaldi. RISULTATI ORIENTAMENTO NrPti: 2 NrSt : 200 CorHZ: '23" StDev: ± 0 00'08" <ESCI> <RESI> <OK> L'orientamento Hz calcolato viene impostato nello strumento. Se per l'orientamento viene misurato più di un caposaldo, allora l'orientamento è calcolato con la media di tutti i punti misurati. Visualizzazione dei residui <RESI> TC300z80 dh: dhd: dhz: Display dei residui. RESIDUI 1/3 PtOri: ABC1 dhz : -0 00'23" dhd : m doffs: m dh : m <ESCI> dhz (+) dhd (-) doffs (+) <OK> Attuale Punto da tracciare Correzione in quota Correzione della distanza orizzontale Correzione dell'angolo Hz. Informazioni utili Se le misure di orientamento sono fatte soltanto nella posizione II del cannocchiale, l'orientamento Hz è basato sulla posizione II del cannocchiale. Se le misure sono fatte solo nella I posizione o sono miste, l'orientamento Hz è basato sulla I posizione del cannocchiale. L'altezza del prisma non può cambiare tra misure in prima e seconda posizione del cannocchiale. Se un caposaldo viene misurato più volte nella stessa posizione del cannocchiale, l'ultima misura valida viene usata per l'orientamento. Programmi di Avvio 42
44 Programmi A seconda delle versioni software locali il contenuto dei display (linee) descritto in questo capitolo può differire. In ogni caso, la funzione del display in oggetto rimane la stessa. Prima di avviare un applicativo assicuratevi che lo strumento sia stato messo in bolla perfettamente e che i dati della stazione siano stati impostati correttamente. DIST ALL Funzioni dei Pulsanti Viene effettuata una misura. I valori sono misurati E registrati. Introduzione Con questi programmi incorporati la funzionalità degli strumenti TC(R)303/305/307 è notevolmente migliorata. Di conseguenza, il campo d'impiego si amplia ed il lavoro quotidiano di rilievo in campagna diventa più facile. Usando i valori memorizzati all'interno dello strumento, l'operatore è protetto il più possibile da inserimenti non corretti. All'interno dei programmi possono essere usati tanto punti di coordinate note, quanto punti misurati. I seguenti programmi sono disponibili nella memoria interna: Topografia Tracciamento Dist. di Raccordo Area Stazione Libera Linea di riferimento Richiama il menu dei programmi. PROGRAMMI TOPOGRAFIA TRACCIAMENTO DIST. DI RACCORDO AREA STAZIONE LIBERA LINEA DI RIFERIMENTO <ESCI> Selezione dell'applicativo desiderato. Richiamo dell'applicativo ed attivazione dei Programma di Avvio. Quando si avvia un applicativo, viene automaticamente richiamata la finestra con i Programmi di Avvio (vedere il capitolo "Programmi di Avvio"). 43 Programmi
45 Topografia Con il programma Topografia viene supportata la misura particolare di un numero illimitato di punti. Il programma è simile alla misura semplice. Solo la definizione della stazione o l'orientamento guidati (vedere il capitolo "Programmi di Avvio") e la ulteriore visualizzazione delle coordinate del riflettore sono diversi. I dati misurati possono essere registrati nella memoria interna ed esportati attraverso l'interfaccia seriale RS232 (vedere configurazione / Parametro d'interfaccia). Programmi TC300z48 Procedura: 1. Inserimento del numero di punto (vedere anche "Inserimento num./ alfanum. del punto") 2. Inserimento del codice, se necessario (vedere anche "CODIFICA") 3. Inserite la nuova altezza del riflettore o cambiate l'altezza esistente. 4. Effettuate e registrate le misure con,, o (se è assegnato REC). Trovate maggiori e dettagliate informazioni sulla codifica nel capitolo "CODIFICA". Con / potete commutare rapidamente e facilmente tra questi due display. 44 Display di misura 1 TOPOGRAFIA 1 NrPt : AB-12 hr : m Cod. : Baum Hz : '34" V : 79 56'45" HD : m <ESCI> Display di misura 2 Hz : '34" SD : m dh : m <ESCI> Display di misura 3 E : m N : m H : m <ESCI>
46 Tracciamento Il programma calcola gli elementi di tracciamento sulla base di coordinate o di angolo, distanza orizzontale e quota inseriti manualmente, ai fini del tracciamento polare, cartesiano od ortogonale di punti. Le differenze di tracciamento possono essere visualizzate in modo continuo. Nel programma di Tracciamento sono disponibili tre diversi display, che mostrano i valori di tracciamento relativi al metodo scelto. Commutazione tra i display ed i metodi di tracciamento. Con l'inserimento di un criterio di ricerca (wildcard : *) tutti i punti d'interesse possono essere trovati rapidamente e facilmente, semplicemente scorrendoli con /. Viene inoltre visualizzato il tipo di punto trovato (punto noto o punto misurato). Coordinate di Tracciamento in memoria 1. Inserimento del numero. Se il numero di punto desiderato non viene trovato, il sistema apre automaticamente l'inserimento manuale di coordinate. TRACCIAMENTO 2D NrPt : P1* P100 Punto Noto Dist : m dhz : 30 25'14" dhd : m <ESCI> <POLARI> <POLARI> Lo strumento viene commutato in "Inserimento manuale dei valori di tracciamento". Per passare al tracciamento 3D. 45 Inserimento manuale dei valori di tracciamento 1. Inserite direzione (Azi), distanza (HD) orizzontale e quota del punto (H) da tracciare. INSERIMENTO POLARI NrPt : ABC1 Azi : '36" HD : m H : m <ESCI> <PREC> <SET> 2, <SET> : I dati inseriti sono impostati. Richiamo della finestra di tracciamento. 3. Avviate la misura con o. 4. Vengono visualizzati gli offset di tracciamento nello stesso modo che con il tracciamento polare. <PREC> Commutazione tra tracciamento 2D/3D (rif. al capitolo "Tracciamento di coordinate dalla memoria"). Programmi
47 Tracciamento polare Indicazione normale degli offset di tracciamento polare dhz, dhd, dh. Tracciamento ortogonale L'offset planimetrico tra punto misurato e punto da tracciare e' indicato come elementi longitudinale e trasversale. Tracciamento cartesiano Il tracciamento è basato su un sistema di coordinate e l'offset scomposto nelle componenti nord ed est. Punto da tracciare Attuale +dhz +dhd dhz Attuale +dt Punto da tracciare +dl TC300z42 N Attuale +de Punto da tracciare +dn TC300z41 TC300z47 E dhz dhd dh Offset angolare: positivo se il punto che deve essere tracciato è sulla destra della direzione attuale. Offset longitudinale: positivo se il punto che deve essere tracciato è più lontano. Offset in quota; positivo se il punto che deve essere tracciato è più in alto del punto misurato. dl dt Offset longitudinale; positivo se il punto nominale è più lontano. Offset trasversale, perpendicolare all'asse di collimazione; positivo se il punto nominale è sulla destra del punto misurato. de dn Offset Est tra punto da tracciare e punto misurato. Offset Nord tra punto da tracciare e punto misurato. Programmi 46
Stazione totale. TheoDist FTD 05. Powered by
 Stazione totale TheoDist FTD 05 Powered by geo-fennel TheoDist Il geo-fennel TheoDist costruito in collaborazione con TECNIX è una nuova Stazione Totale da cantiere semplice e facile da usare. Il TheoDist
Stazione totale TheoDist FTD 05 Powered by geo-fennel TheoDist Il geo-fennel TheoDist costruito in collaborazione con TECNIX è una nuova Stazione Totale da cantiere semplice e facile da usare. Il TheoDist
Access. Microsoft Access. Aprire Access. Aprire Access. Aprire un database. Creare un nuovo database
 Microsoft Access Introduzione alle basi di dati Access E un programma di gestione di database (DBMS) Access offre: un supporto transazionale limitato Meccanismi di sicurezza, protezione di dati e gestione
Microsoft Access Introduzione alle basi di dati Access E un programma di gestione di database (DBMS) Access offre: un supporto transazionale limitato Meccanismi di sicurezza, protezione di dati e gestione
Geoute. Versione 8.01 Gestione dati da Stazioni Totali PENTAX. GUIDO VERONESI S.r.l.
 Geoute Versione 8.01 Gestione dati da Stazioni Totali PENTAX GUIDO VERONESI S.r.l. Via Caselle, 46 40068 San Lazzaro di S. (BOLOGNA) +39 (051) 454733-453229 Fax +39 (051) 453181 Web site: www.veronesi.org
Geoute Versione 8.01 Gestione dati da Stazioni Totali PENTAX GUIDO VERONESI S.r.l. Via Caselle, 46 40068 San Lazzaro di S. (BOLOGNA) +39 (051) 454733-453229 Fax +39 (051) 453181 Web site: www.veronesi.org
. A primi passi con microsoft a.ccepss SommarIo: i S 1. aprire e chiudere microsoft access Start (o avvio) l i b tutti i pro- grammi
 Capitolo Terzo Primi passi con Microsoft Access Sommario: 1. Aprire e chiudere Microsoft Access. - 2. Aprire un database esistente. - 3. La barra multifunzione di Microsoft Access 2007. - 4. Creare e salvare
Capitolo Terzo Primi passi con Microsoft Access Sommario: 1. Aprire e chiudere Microsoft Access. - 2. Aprire un database esistente. - 3. La barra multifunzione di Microsoft Access 2007. - 4. Creare e salvare
Airone Gestione Rifiuti Funzioni di Esportazione e Importazione
 Airone Gestione Rifiuti Funzioni di Esportazione e Importazione Airone Funzioni di Esportazione Importazione 1 Indice AIRONE GESTIONE RIFIUTI... 1 FUNZIONI DI ESPORTAZIONE E IMPORTAZIONE... 1 INDICE...
Airone Gestione Rifiuti Funzioni di Esportazione e Importazione Airone Funzioni di Esportazione Importazione 1 Indice AIRONE GESTIONE RIFIUTI... 1 FUNZIONI DI ESPORTAZIONE E IMPORTAZIONE... 1 INDICE...
Guida di Avvio rapido Termocamera HeatSeeker
 Guida di Avvio rapido Termocamera HeatSeeker ND 7110-2_IT.indd 1 24/02/2011 21:35:12 Coperchio Schermo Pulsante di Accensione Tasti di Navigazione Tasti Funzione F1 F2 F3 F4 Pronti per Cominciare 1. Disimballare
Guida di Avvio rapido Termocamera HeatSeeker ND 7110-2_IT.indd 1 24/02/2011 21:35:12 Coperchio Schermo Pulsante di Accensione Tasti di Navigazione Tasti Funzione F1 F2 F3 F4 Pronti per Cominciare 1. Disimballare
Versione 2.1 Italiano. Leica Serie TPS400 Manuale d'uso
 Versione 2.1 Italiano Leica Serie TPS400 Manuale d'uso Stazione totale elettronica Congratulazioni per avere acquistato la nuova Stazione Totale Leica Geosystems. Il presente manuale contiene delle importanti
Versione 2.1 Italiano Leica Serie TPS400 Manuale d'uso Stazione totale elettronica Congratulazioni per avere acquistato la nuova Stazione Totale Leica Geosystems. Il presente manuale contiene delle importanti
Come usare P-touch Transfer Manager
 Come usare P-touch Transfer Manager Versione 0 ITA Introduzione Avviso importante Il contenuto di questo documento e le specifiche di questo prodotto sono soggetti a modifica senza preavviso. Brother si
Come usare P-touch Transfer Manager Versione 0 ITA Introduzione Avviso importante Il contenuto di questo documento e le specifiche di questo prodotto sono soggetti a modifica senza preavviso. Brother si
Guida rapida. Contenuto della confezione. La penna digitale
 Guida rapida Avvertenza Questo documento fornisce linee guida generali per l'installazione e l'uso di IRISnotes Executive 1.0. Per istruzioni dettagliate sulle funzionalità complete di IRISnotes Executive,
Guida rapida Avvertenza Questo documento fornisce linee guida generali per l'installazione e l'uso di IRISnotes Executive 1.0. Per istruzioni dettagliate sulle funzionalità complete di IRISnotes Executive,
Cos è ACCESS? E un programma di gestione di database (DBMS) Access offre: un ambiente user frendly da usare (ambiente grafico)
 Cos è ACCESS? E un programma di gestione di database (DBMS) Access offre: un ambiente user frendly da usare (ambiente grafico) 1 Aprire Access Appare una finestra di dialogo Microsoft Access 2 Aprire un
Cos è ACCESS? E un programma di gestione di database (DBMS) Access offre: un ambiente user frendly da usare (ambiente grafico) 1 Aprire Access Appare una finestra di dialogo Microsoft Access 2 Aprire un
Il controllo della visualizzazione
 Capitolo 3 Il controllo della visualizzazione Per disegnare in modo preciso è necessario regolare continuamente l inquadratura in modo da vedere la parte di disegno che interessa. Saper utilizzare gli
Capitolo 3 Il controllo della visualizzazione Per disegnare in modo preciso è necessario regolare continuamente l inquadratura in modo da vedere la parte di disegno che interessa. Saper utilizzare gli
A destra è delimitata dalla barra di scorrimento verticale, mentre in basso troviamo una riga complessa.
 La finestra di Excel è molto complessa e al primo posto avvio potrebbe disorientare l utente. Analizziamone i componenti dall alto verso il basso. La prima barra è la barra del titolo, dove troviamo indicato
La finestra di Excel è molto complessa e al primo posto avvio potrebbe disorientare l utente. Analizziamone i componenti dall alto verso il basso. La prima barra è la barra del titolo, dove troviamo indicato
EasyPrint v4.15. Gadget e calendari. Manuale Utente
 EasyPrint v4.15 Gadget e calendari Manuale Utente Lo strumento di impaginazione gadget e calendari consiste in una nuova funzione del software da banco EasyPrint 4 che permette di ordinare in maniera semplice
EasyPrint v4.15 Gadget e calendari Manuale Utente Lo strumento di impaginazione gadget e calendari consiste in una nuova funzione del software da banco EasyPrint 4 che permette di ordinare in maniera semplice
Esame di Informatica CHE COS È UN FOGLIO ELETTRONICO CHE COS È UN FOGLIO ELETTRONICO CHE COS È UN FOGLIO ELETTRONICO. Facoltà di Scienze Motorie
 Facoltà di Scienze Motorie CHE COS È UN FOGLIO ELETTRONICO Una tabella che contiene parole e numeri che possono essere elaborati applicando formule matematiche e funzioni statistiche. Esame di Informatica
Facoltà di Scienze Motorie CHE COS È UN FOGLIO ELETTRONICO Una tabella che contiene parole e numeri che possono essere elaborati applicando formule matematiche e funzioni statistiche. Esame di Informatica
POS 15/18. Guida rapida
 POS 15/18 Guida rapida GUIDA RAPIDA POS15/18 Stazione Totale 1. Primi passi.................................................................. 2 1.1 Tastiera, touchscreen e menu di avvio.............................................
POS 15/18 Guida rapida GUIDA RAPIDA POS15/18 Stazione Totale 1. Primi passi.................................................................. 2 1.1 Tastiera, touchscreen e menu di avvio.............................................
5.3 TABELLE 5.3.1 RECORD 5.3.1.1 Inserire, eliminare record in una tabella Aggiungere record Eliminare record
 5.3 TABELLE In un sistema di database relazionali le tabelle rappresentano la struttura di partenza, che resta poi fondamentale per tutte le fasi del lavoro di creazione e di gestione del database. 5.3.1
5.3 TABELLE In un sistema di database relazionali le tabelle rappresentano la struttura di partenza, che resta poi fondamentale per tutte le fasi del lavoro di creazione e di gestione del database. 5.3.1
MERIDESTER SOFTWARE DI COMUNICAZIONE PER PC
 MERIDESTER SOFTWARE DI COMUNICAZIONE PER PC Requisiti del sistema sistema operativo Windows XP o Vista processore Pentium 4 o equivalente RAM 512 Mb Video 1024x768 Porta USB USB 1.1 o 2.0 full speed Scheda
MERIDESTER SOFTWARE DI COMUNICAZIONE PER PC Requisiti del sistema sistema operativo Windows XP o Vista processore Pentium 4 o equivalente RAM 512 Mb Video 1024x768 Porta USB USB 1.1 o 2.0 full speed Scheda
per immagini guida avanzata Organizzazione e controllo dei dati Geometra Luigi Amato Guida Avanzata per immagini excel 2000 1
 Organizzazione e controllo dei dati Geometra Luigi Amato Guida Avanzata per immagini excel 2000 1 Il raggruppamento e la struttura dei dati sono due funzioni di gestione dati di Excel, molto simili tra
Organizzazione e controllo dei dati Geometra Luigi Amato Guida Avanzata per immagini excel 2000 1 Il raggruppamento e la struttura dei dati sono due funzioni di gestione dati di Excel, molto simili tra
Utilizzo del Terminalino
 Utilizzo del Terminalino Tasti: - ENT: funzionano come INVIO - SCAN: per attivare il lettore di barcode - ESC: per uscire dal Menù in cui si è entrati - BKSP: per cancellare l ultimo carattere digitato
Utilizzo del Terminalino Tasti: - ENT: funzionano come INVIO - SCAN: per attivare il lettore di barcode - ESC: per uscire dal Menù in cui si è entrati - BKSP: per cancellare l ultimo carattere digitato
Manuale Terminal Manager 2.0
 Manuale Terminal Manager 2.0 CREAZIONE / MODIFICA / CANCELLAZIONE TERMINALI Tramite il pulsante NUOVO possiamo aggiungere un terminale alla lista del nostro impianto. Comparirà una finestra che permette
Manuale Terminal Manager 2.0 CREAZIONE / MODIFICA / CANCELLAZIONE TERMINALI Tramite il pulsante NUOVO possiamo aggiungere un terminale alla lista del nostro impianto. Comparirà una finestra che permette
Volume GESTFLORA. Gestione aziende agricole e floricole. Guidaall uso del software
 Volume GESTFLORA Gestione aziende agricole e floricole Guidaall uso del software GESTIONE AZIENDE AGRICOLE E FLORICOLE Guida all uso del software GestFlora Ver. 2.00 Inter-Ware Srl Viadegli Innocenti,
Volume GESTFLORA Gestione aziende agricole e floricole Guidaall uso del software GESTIONE AZIENDE AGRICOLE E FLORICOLE Guida all uso del software GestFlora Ver. 2.00 Inter-Ware Srl Viadegli Innocenti,
Il foglio elettronico: Excel
 Il foglio elettronico: Excel Laboratorio di Informatica Corso di Laurea triennale in Biologia Dott. Fabio Aiolli (aiolli@math.unipd.it) Dott.ssa Elisa Caniato (ecaniato@gmail.com) Anno accademico 2007-2008
Il foglio elettronico: Excel Laboratorio di Informatica Corso di Laurea triennale in Biologia Dott. Fabio Aiolli (aiolli@math.unipd.it) Dott.ssa Elisa Caniato (ecaniato@gmail.com) Anno accademico 2007-2008
Gestione delle informazioni necessarie all attività di validazione degli studi di settore. Trasmissione degli esempi da valutare.
 Gestione delle informazioni necessarie all attività di validazione degli studi di settore. Trasmissione degli esempi da valutare. E stato previsto l utilizzo di uno specifico prodotto informatico (denominato
Gestione delle informazioni necessarie all attività di validazione degli studi di settore. Trasmissione degli esempi da valutare. E stato previsto l utilizzo di uno specifico prodotto informatico (denominato
GUIDA RAPIDA PER LA COMPILAZIONE DELLA SCHEDA CCNL GUIDA RAPIDA PER LA COMPILAZIONE DELLA SCHEDA CCNL
 GUIDA RAPIDA BOZZA 23/07/2008 INDICE 1. PERCHÉ UNA NUOVA VERSIONE DEI MODULI DI RACCOLTA DATI... 3 2. INDICAZIONI GENERALI... 4 2.1. Non modificare la struttura dei fogli di lavoro... 4 2.2. Cosa significano
GUIDA RAPIDA BOZZA 23/07/2008 INDICE 1. PERCHÉ UNA NUOVA VERSIONE DEI MODULI DI RACCOLTA DATI... 3 2. INDICAZIONI GENERALI... 4 2.1. Non modificare la struttura dei fogli di lavoro... 4 2.2. Cosa significano
Word Libre Office. Barra degli strumenti standard Area di testo Barra di formattazione
 SK 1 Word Libre Office Se sul video non compare la barra degli strumenti di formattazione o la barra standard Aprite il menu Visualizza Barre degli strumenti e selezionate le barre che volete visualizzare
SK 1 Word Libre Office Se sul video non compare la barra degli strumenti di formattazione o la barra standard Aprite il menu Visualizza Barre degli strumenti e selezionate le barre che volete visualizzare
MANUALE EDICOLA 04.05
 MANUALE EDICOLA 04.05 Questo è il video che si presenta avviando il programma di Gestione Edicola. Questo primo video è relativo alle operazioni di carico. CARICO Nello schermo di carico, in alto a sinistra
MANUALE EDICOLA 04.05 Questo è il video che si presenta avviando il programma di Gestione Edicola. Questo primo video è relativo alle operazioni di carico. CARICO Nello schermo di carico, in alto a sinistra
Mon Ami 3000 Varianti articolo Gestione di varianti articoli
 Prerequisiti Mon Ami 3000 Varianti articolo Gestione di varianti articoli L opzione Varianti articolo è disponibile per le versioni Azienda Light e Azienda Pro e include tre funzionalità distinte: 1. Gestione
Prerequisiti Mon Ami 3000 Varianti articolo Gestione di varianti articoli L opzione Varianti articolo è disponibile per le versioni Azienda Light e Azienda Pro e include tre funzionalità distinte: 1. Gestione
Stonex R6 Manuale d'uso Versione 22
 Stonex R6 Manuale d'uso Versione 22 Stazione Totale Elettronica Congratulazioni per aver acquistato uno strumento della serie Stonex R6 Il presente manuale contiene delle importanti indicazioni per la
Stonex R6 Manuale d'uso Versione 22 Stazione Totale Elettronica Congratulazioni per aver acquistato uno strumento della serie Stonex R6 Il presente manuale contiene delle importanti indicazioni per la
Navigazione Web e comunicazione Utilizzo del Browser. 7.2.1 Navigazione di base
 Navigazione Web e comunicazione Utilizzo del Browser 7.2.1 Navigazione di base 7.2.1.1 Aprire, chiudere un programma di navigazione Per aprire Firefox, occorre: selezionare il menu Start / Tutti i programmi
Navigazione Web e comunicazione Utilizzo del Browser 7.2.1 Navigazione di base 7.2.1.1 Aprire, chiudere un programma di navigazione Per aprire Firefox, occorre: selezionare il menu Start / Tutti i programmi
3.5.1.1 Aprire, preparare un documento da utilizzare come documento principale per una stampa unione.
 Elaborazione testi 133 3.5 Stampa unione 3.5.1 Preparazione 3.5.1.1 Aprire, preparare un documento da utilizzare come documento principale per una stampa unione. Abbiamo visto, parlando della gestione
Elaborazione testi 133 3.5 Stampa unione 3.5.1 Preparazione 3.5.1.1 Aprire, preparare un documento da utilizzare come documento principale per una stampa unione. Abbiamo visto, parlando della gestione
EXCEL PER WINDOWS95. sfruttare le potenzialità di calcolo dei personal computer. Essi si basano su un area di lavoro, detta foglio di lavoro,
 EXCEL PER WINDOWS95 1.Introduzione ai fogli elettronici I fogli elettronici sono delle applicazioni che permettono di sfruttare le potenzialità di calcolo dei personal computer. Essi si basano su un area
EXCEL PER WINDOWS95 1.Introduzione ai fogli elettronici I fogli elettronici sono delle applicazioni che permettono di sfruttare le potenzialità di calcolo dei personal computer. Essi si basano su un area
PULSANTI E PAGINE Sommario PULSANTI E PAGINE...1
 Pagina 1 Sommario...1 Apertura...2 Visualizzazioni...2 Elenco...2 Testo sul pulsante e altre informazioni...3 Comandi...3 Informazioni...4 Flow chart...5 Comandi...6 Pulsanti Principali e Pulsanti Dipendenti...6
Pagina 1 Sommario...1 Apertura...2 Visualizzazioni...2 Elenco...2 Testo sul pulsante e altre informazioni...3 Comandi...3 Informazioni...4 Flow chart...5 Comandi...6 Pulsanti Principali e Pulsanti Dipendenti...6
Presentation Draw. Guida dell utilizzatore
 Presentation Draw I Guida dell utilizzatore Conservare l intera documentazione dell utente a portata di mano per riferimenti futuri. Il termine puntatore in questo manuale si riferisce al puntatore interattivo
Presentation Draw I Guida dell utilizzatore Conservare l intera documentazione dell utente a portata di mano per riferimenti futuri. Il termine puntatore in questo manuale si riferisce al puntatore interattivo
Istruzioni per l uso della Guida. Icone utilizzate in questa Guida. Istruzioni per l uso della Guida. Software di backup LaCie Guida per l utente
 Istruzioni per l uso della Guida Istruzioni per l uso della Guida Sulla barra degli strumenti: Pagina precedente / Pagina successiva Passa alla pagina Indice / Passa alla pagina Precauzioni Stampa Ottimizzate
Istruzioni per l uso della Guida Istruzioni per l uso della Guida Sulla barra degli strumenti: Pagina precedente / Pagina successiva Passa alla pagina Indice / Passa alla pagina Precauzioni Stampa Ottimizzate
GUIDA UTENTE PRIMA NOTA SEMPLICE
 GUIDA UTENTE PRIMA NOTA SEMPLICE (Vers. 2.0.0) Installazione... 2 Prima esecuzione... 5 Login... 6 Funzionalità... 7 Prima Nota... 8 Registrazione nuovo movimento... 10 Associazione di file all operazione...
GUIDA UTENTE PRIMA NOTA SEMPLICE (Vers. 2.0.0) Installazione... 2 Prima esecuzione... 5 Login... 6 Funzionalità... 7 Prima Nota... 8 Registrazione nuovo movimento... 10 Associazione di file all operazione...
SOMMARIO... 3 INTRODUZIONE...
 Sommario SOMMARIO... 3 INTRODUZIONE... 4 INTRODUZIONE ALLE FUNZIONALITÀ DEL PROGRAMMA INTRAWEB... 4 STRUTTURA DEL MANUALE... 4 INSTALLAZIONE INRAWEB VER. 11.0.0.0... 5 1 GESTIONE INTRAWEB VER 11.0.0.0...
Sommario SOMMARIO... 3 INTRODUZIONE... 4 INTRODUZIONE ALLE FUNZIONALITÀ DEL PROGRAMMA INTRAWEB... 4 STRUTTURA DEL MANUALE... 4 INSTALLAZIONE INRAWEB VER. 11.0.0.0... 5 1 GESTIONE INTRAWEB VER 11.0.0.0...
Introduzione a Word. Prima di iniziare. Competenze che saranno acquisite. Requisiti. Tempo stimato per il completamento:
 Introduzione a Word Word è una potente applicazione di elaborazione testi e layout, ma per utilizzarla nel modo più efficace è necessario comprenderne gli elementi di base. Questa esercitazione illustra
Introduzione a Word Word è una potente applicazione di elaborazione testi e layout, ma per utilizzarla nel modo più efficace è necessario comprenderne gli elementi di base. Questa esercitazione illustra
3.2. Passo 2: Navigazione per individuare l articolo richiesto
 1. Tec-Service CAD Häfele Tec-Service CAD è una banca dati di articoli Häfele, dalla quale scaricare disegni e modelli da trasferire nei propri software CAD, ad es. AutoCAD. Tec-Service CAD permette di
1. Tec-Service CAD Häfele Tec-Service CAD è una banca dati di articoli Häfele, dalla quale scaricare disegni e modelli da trasferire nei propri software CAD, ad es. AutoCAD. Tec-Service CAD permette di
11/02/2015 MANUALE DI INSTALLAZIONE DELL APPLICAZIONE DESKTOP TELEMATICO VERSIONE 1.0
 11/02/2015 MANUALE DI INSTALLAZIONE DELL APPLICAZIONE DESKTOP TELEMATICO VERSIONE 1.0 PAG. 2 DI 38 INDICE 1. PREMESSA 3 2. SCARICO DEL SOFTWARE 4 2.1 AMBIENTE WINDOWS 5 2.2 AMBIENTE MACINTOSH 6 2.3 AMBIENTE
11/02/2015 MANUALE DI INSTALLAZIONE DELL APPLICAZIONE DESKTOP TELEMATICO VERSIONE 1.0 PAG. 2 DI 38 INDICE 1. PREMESSA 3 2. SCARICO DEL SOFTWARE 4 2.1 AMBIENTE WINDOWS 5 2.2 AMBIENTE MACINTOSH 6 2.3 AMBIENTE
Monitor Orientamento. Manuale Utente
 Monitor Orientamento Manuale Utente 1 Indice 1 Accesso al portale... 3 2 Trattamento dei dati personali... 4 3 Home Page... 5 4 Monitor... 5 4.1 Raggruppamento e ordinamento dati... 6 4.2 Esportazione...
Monitor Orientamento Manuale Utente 1 Indice 1 Accesso al portale... 3 2 Trattamento dei dati personali... 4 3 Home Page... 5 4 Monitor... 5 4.1 Raggruppamento e ordinamento dati... 6 4.2 Esportazione...
Modulo 3 - Elaborazione Testi 3.6 Preparazione stampa
 Università degli Studi dell Aquila Corso ECDL programma START Modulo 3 - Elaborazione Testi 3.6 Preparazione stampa Maria Maddalena Fornari Impostazioni di pagina: orientamento È possibile modificare le
Università degli Studi dell Aquila Corso ECDL programma START Modulo 3 - Elaborazione Testi 3.6 Preparazione stampa Maria Maddalena Fornari Impostazioni di pagina: orientamento È possibile modificare le
Assegnazione dei centri di costo ai numeri di riferimento delle fatture e ai numeri di licenza di affrancatura Guida al servizio online «Gestore di
 Assegnazione dei centri di costo ai numeri di riferimento delle fatture e ai numeri di licenza di affrancatura Guida al servizio online «Gestore di costi» Edizione giugno 2015 1 Sommario 1 Introduzione
Assegnazione dei centri di costo ai numeri di riferimento delle fatture e ai numeri di licenza di affrancatura Guida al servizio online «Gestore di costi» Edizione giugno 2015 1 Sommario 1 Introduzione
Excel. A cura di Luigi Labonia. e-mail: luigi.lab@libero.it
 Excel A cura di Luigi Labonia e-mail: luigi.lab@libero.it Introduzione Un foglio elettronico è un applicazione comunemente usata per bilanci, previsioni ed altri compiti tipici del campo amministrativo
Excel A cura di Luigi Labonia e-mail: luigi.lab@libero.it Introduzione Un foglio elettronico è un applicazione comunemente usata per bilanci, previsioni ed altri compiti tipici del campo amministrativo
FIRESHOP.NET. Gestione completa delle fidelity card & raccolta punti. Rev. 2014.3.1 www.firesoft.it
 FIRESHOP.NET Gestione completa delle fidelity card & raccolta punti Rev. 2014.3.1 www.firesoft.it Sommario SOMMARIO Introduzione... 3 La gestione delle fidelity card nel POS... 4 Codificare una nuova fidelity
FIRESHOP.NET Gestione completa delle fidelity card & raccolta punti Rev. 2014.3.1 www.firesoft.it Sommario SOMMARIO Introduzione... 3 La gestione delle fidelity card nel POS... 4 Codificare una nuova fidelity
FIRESHOP.NET. Gestione Lotti & Matricole. www.firesoft.it
 FIRESHOP.NET Gestione Lotti & Matricole www.firesoft.it Sommario SOMMARIO Introduzione... 3 Configurazione... 6 Personalizzare le etichette del modulo lotti... 6 Personalizzare i campi che identificano
FIRESHOP.NET Gestione Lotti & Matricole www.firesoft.it Sommario SOMMARIO Introduzione... 3 Configurazione... 6 Personalizzare le etichette del modulo lotti... 6 Personalizzare i campi che identificano
2.2.2.1 Identificare le diverse parti di una finestra: barra del titolo, barra dei menu, barra degli strumenti, barra di stato, barra di scorrimento.
 Uso del computer e gestione dei file 57 2.2.2.1 Identificare le diverse parti di una finestra: barra del titolo, barra dei menu, barra degli strumenti, barra di stato, barra di scorrimento. All interno
Uso del computer e gestione dei file 57 2.2.2.1 Identificare le diverse parti di una finestra: barra del titolo, barra dei menu, barra degli strumenti, barra di stato, barra di scorrimento. All interno
Tutorial 3DRoom. 3DRoom
 Il presente paragrafo tratta il rilievo di interni ed esterni eseguito con. L utilizzo del software è molto semplice ed immediato. Dopo aver fatto uno schizzo del vano si passa all inserimento delle diagonali
Il presente paragrafo tratta il rilievo di interni ed esterni eseguito con. L utilizzo del software è molto semplice ed immediato. Dopo aver fatto uno schizzo del vano si passa all inserimento delle diagonali
ShellExcel. Una domanda contiene i riferimenti (#A, #B, #C) alle celle che contengono i dati numerici del
 Progetto Software to Fit - ShellExcel Pagina 1 Manuale d'uso ShellExcel ShellExcel è una interfaccia per disabili che permette ad un alunno con difficoltà di apprendimento di esercitarsi ripetitivamente
Progetto Software to Fit - ShellExcel Pagina 1 Manuale d'uso ShellExcel ShellExcel è una interfaccia per disabili che permette ad un alunno con difficoltà di apprendimento di esercitarsi ripetitivamente
LIFE ECOMMERCE OFF LINE Istruzioni per l uso
 LIFE ECOMMERCE OFF LINE Istruzioni per l uso Il programma è protetto da Password. Ad ogni avvio comparirà una finestra d autentificazione nella quale inserire il proprio Nome Utente e la Password. Il Nome
LIFE ECOMMERCE OFF LINE Istruzioni per l uso Il programma è protetto da Password. Ad ogni avvio comparirà una finestra d autentificazione nella quale inserire il proprio Nome Utente e la Password. Il Nome
MANUALE DELLE ISTRUZIONI DEL SOFTWARE DATARECORDER (WS-9010)
 MANUALE DELLE ISTRUZIONI DEL SOFTWARE DATARECORDER (WS-9010) Introduzione La stazione della temperatura, insieme al software datarecorder, rappresenta un sistema di alta qualità, facile da usare per il
MANUALE DELLE ISTRUZIONI DEL SOFTWARE DATARECORDER (WS-9010) Introduzione La stazione della temperatura, insieme al software datarecorder, rappresenta un sistema di alta qualità, facile da usare per il
WORD per WINDOWS95. Un word processor e` come una macchina da scrivere ma. con molte più funzioni. Il testo viene battuto sulla tastiera
 WORD per WINDOWS95 1.Introduzione Un word processor e` come una macchina da scrivere ma con molte più funzioni. Il testo viene battuto sulla tastiera ed appare sullo schermo. Per scrivere delle maiuscole
WORD per WINDOWS95 1.Introduzione Un word processor e` come una macchina da scrivere ma con molte più funzioni. Il testo viene battuto sulla tastiera ed appare sullo schermo. Per scrivere delle maiuscole
KISSsoft 03/2015 Tutorial 1
 KISSsoft 03/2015 Tutorial 1 Versione di prova e primi passi KISSsoft AG Rosengartenstrasse 4 8608 Bubikon Svizzera Tel: +41 55 254 20 50 Fax: +41 55 254 20 51 info@kisssoft.ag www.kisssoft.ag Indice 1
KISSsoft 03/2015 Tutorial 1 Versione di prova e primi passi KISSsoft AG Rosengartenstrasse 4 8608 Bubikon Svizzera Tel: +41 55 254 20 50 Fax: +41 55 254 20 51 info@kisssoft.ag www.kisssoft.ag Indice 1
Gestione Rapporti (Calcolo Aree)
 Gestione Rapporti (Calcolo Aree) L interfaccia dello strumento generale «Gestione Rapporti»...3 Accedere all interfaccia (toolbar)...3 Comandi associati alle icone della toolbar...4 La finestra di dialogo
Gestione Rapporti (Calcolo Aree) L interfaccia dello strumento generale «Gestione Rapporti»...3 Accedere all interfaccia (toolbar)...3 Comandi associati alle icone della toolbar...4 La finestra di dialogo
Il menu File contiene tutti i comandi relativi alle seguenti operazioni:
 1 - FILE FIGURA 1.1 Il menu File contiene tutti i comandi relativi alle seguenti operazioni: - apertura e salvataggio di disegni nuovi ed esistenti; - spedizione di disegni tramite email; - collegamento
1 - FILE FIGURA 1.1 Il menu File contiene tutti i comandi relativi alle seguenti operazioni: - apertura e salvataggio di disegni nuovi ed esistenti; - spedizione di disegni tramite email; - collegamento
MANUALE D'USO DEL PROGRAMMA IMMOBIPHONE
 1/6 MANUALE D'USO DEL PROGRAMMA IMMOBIPHONE Per prima cosa si ringrazia per aver scelto ImmobiPhone e per aver dato fiducia al suo autore. Il presente documento istruisce l'utilizzatore sull'uso del programma
1/6 MANUALE D'USO DEL PROGRAMMA IMMOBIPHONE Per prima cosa si ringrazia per aver scelto ImmobiPhone e per aver dato fiducia al suo autore. Il presente documento istruisce l'utilizzatore sull'uso del programma
Capitolo Trasmissione di dati
 Capitolo Trasmissione di dati Questo capitolo spiega tutto ciò che è necessario sapere per poter trasferire programmi fra l unità Power Graphic CASIO e un altra unità Power Graphic CASIO, collegati mediante
Capitolo Trasmissione di dati Questo capitolo spiega tutto ciò che è necessario sapere per poter trasferire programmi fra l unità Power Graphic CASIO e un altra unità Power Graphic CASIO, collegati mediante
Tools For Autism 1.0. Manuale d uso
 Tools For Autism 1.0 Manuale d uso Introduzione L applicazione per tablet Android Tools For Autism consente la creazione, visualizzazione e modifica di due strumenti didattici quali le storie sociali e
Tools For Autism 1.0 Manuale d uso Introduzione L applicazione per tablet Android Tools For Autism consente la creazione, visualizzazione e modifica di due strumenti didattici quali le storie sociali e
Guida alla registrazione on-line di un DataLogger
 NovaProject s.r.l. Guida alla registrazione on-line di un DataLogger Revisione 3.0 3/08/2010 Partita IVA / Codice Fiscale: 03034090542 pag. 1 di 17 Contenuti Il presente documento è una guida all accesso
NovaProject s.r.l. Guida alla registrazione on-line di un DataLogger Revisione 3.0 3/08/2010 Partita IVA / Codice Fiscale: 03034090542 pag. 1 di 17 Contenuti Il presente documento è una guida all accesso
I) ALFANUMERICA: Lettere, numeri e caratteri propri della punteggiatura sono presenti nella zona evidenziata. Figura 1: TASTIERA ALFANUMERICA
 : La tastiera è il dispositivo principale di input e serve per digitare dati ed inviare comandi direttamente al computer. Il termine tastiera viene spesso scambiato con il termine keyboard, che è la sua
: La tastiera è il dispositivo principale di input e serve per digitare dati ed inviare comandi direttamente al computer. Il termine tastiera viene spesso scambiato con il termine keyboard, che è la sua
www.vola-instruments.net DISTANCE METER
 www.vola-instruments.net LASER www DISTANCE METER 900 INDICE: MESSA IN FUNZIONE 4 USO 6 SPECIFICHE TECNICHE 8 MENU / SETTAGGI 9 CODICI 18 CONDIZIONI PER LA MISURAZIONE 19 ISTRUZIONI DI SICUREZZA 20 3
www.vola-instruments.net LASER www DISTANCE METER 900 INDICE: MESSA IN FUNZIONE 4 USO 6 SPECIFICHE TECNICHE 8 MENU / SETTAGGI 9 CODICI 18 CONDIZIONI PER LA MISURAZIONE 19 ISTRUZIONI DI SICUREZZA 20 3
PIANO DI TUTELA DELLE ACQUE DELLA SICILIA (di cui all'art. 121 del Decreto Legislativo 3 aprile 2006, n 152)
 Commissario Delegato per l Emergenza Bonifiche e la Tutela delle Acque in Sicilia PIANO DI TUTELA DELLE ACQUE DELLA SICILIA (di cui all'art. 121 del Decreto Legislativo 3 aprile 2006, n 152) Sistema WEB-GIS
Commissario Delegato per l Emergenza Bonifiche e la Tutela delle Acque in Sicilia PIANO DI TUTELA DELLE ACQUE DELLA SICILIA (di cui all'art. 121 del Decreto Legislativo 3 aprile 2006, n 152) Sistema WEB-GIS
Manuale swiss-archives.ch
 Dipartimento federale dell interno DFI Archivio federale svizzero AFS Manuale swiss-archives.ch Banca dati dell Archivio federale svizzero Indice 1 Introduzione 3 1.1 Funzioni... 4 1.2 Registrazione...
Dipartimento federale dell interno DFI Archivio federale svizzero AFS Manuale swiss-archives.ch Banca dati dell Archivio federale svizzero Indice 1 Introduzione 3 1.1 Funzioni... 4 1.2 Registrazione...
Sistema operativo. Sommario. Sistema operativo...1 Browser...1. Convenzioni adottate
 MODULO BASE Quanto segue deve essere rispettato se si vuole che le immagini presentate nei vari moduli corrispondano, con buona probabilità, a quanto apparirà nello schermo del proprio computer nel momento
MODULO BASE Quanto segue deve essere rispettato se si vuole che le immagini presentate nei vari moduli corrispondano, con buona probabilità, a quanto apparirà nello schermo del proprio computer nel momento
Libero Emergency PC. Sommario
 Emergenza PC (Garantisce le funzionalità di base delle operazioni di prestito e restituzione in caso di problemi tecnici sulla linea o di collegamento con il server) Sommario 1. Emergency PC...2 2. Iniziare
Emergenza PC (Garantisce le funzionalità di base delle operazioni di prestito e restituzione in caso di problemi tecnici sulla linea o di collegamento con il server) Sommario 1. Emergency PC...2 2. Iniziare
METODI per effettuare previsioni con analisi di tipo WHAT-IF
 METODI per effettuare previsioni con analisi di tipo WHAT-IF 1. TABELLA DATI Una tabella di dati è un intervallo che mostra come la modifica di alcuni valori nelle formule ne influenza i risultati. Le
METODI per effettuare previsioni con analisi di tipo WHAT-IF 1. TABELLA DATI Una tabella di dati è un intervallo che mostra come la modifica di alcuni valori nelle formule ne influenza i risultati. Le
- PROCEDURA TY - MANUALE D USO PALMARE PORTATILE HTC RILEVAMENTO LETTURE CONTATORI ACQUA
 - PROCEDURA TY - MANUALE D USO PALMARE PORTATILE HTC RILEVAMENTO LETTURE CONTATORI ACQUA PREMESSA Questo manuale vuole essere una guida pratica all utilizzo del Palmare HTC Flyer con sistema operativo
- PROCEDURA TY - MANUALE D USO PALMARE PORTATILE HTC RILEVAMENTO LETTURE CONTATORI ACQUA PREMESSA Questo manuale vuole essere una guida pratica all utilizzo del Palmare HTC Flyer con sistema operativo
Corso di Archivistica
 Corso di Archivistica e gestione documentale Prima Parte - Area Informatica Le tabelle Lezione 6 Creare un data base Introduzione La presente è la prima di una serie di lezioni finalizzate alla creazione
Corso di Archivistica e gestione documentale Prima Parte - Area Informatica Le tabelle Lezione 6 Creare un data base Introduzione La presente è la prima di una serie di lezioni finalizzate alla creazione
5-1 FILE: CREAZIONE NUOVO DOCUMENTO
 Capittol lo 5 File 5-1 FILE: CREAZIONE NUOVO DOCUMENTO In Word è possibile creare documenti completamente nuovi oppure risparmiare tempo utilizzando autocomposizioni o modelli, che consentono di creare
Capittol lo 5 File 5-1 FILE: CREAZIONE NUOVO DOCUMENTO In Word è possibile creare documenti completamente nuovi oppure risparmiare tempo utilizzando autocomposizioni o modelli, che consentono di creare
DENUNCE EDILCONNECT GUIDA COMPILAZIONE
 Cassa Edile Como e Lecco DENUNCE EDILCONNECT GUIDA COMPILAZIONE COMPILAZIONE DA FILE PAGHE Guida per i consulenti e le imprese che compilano la denuncia utilizzando il file di esportazione dei software
Cassa Edile Como e Lecco DENUNCE EDILCONNECT GUIDA COMPILAZIONE COMPILAZIONE DA FILE PAGHE Guida per i consulenti e le imprese che compilano la denuncia utilizzando il file di esportazione dei software
OE-TL100 SOFTWARE PER RACCOLTA ORDINI MAGAZZINO
 OE-TL100 SOFTWARE PER RACCOLTA ORDINI MAGAZZINO Il software OE-TL100 è un software per la raccolta ordini in magazzino creato dalla MC2 per il terminale batch TL100. Il software è composto da due parti,
OE-TL100 SOFTWARE PER RACCOLTA ORDINI MAGAZZINO Il software OE-TL100 è un software per la raccolta ordini in magazzino creato dalla MC2 per il terminale batch TL100. Il software è composto da due parti,
COLLI. Gestione dei Colli di Spedizione. Release 5.20 Manuale Operativo
 Release 5.20 Manuale Operativo COLLI Gestione dei Colli di Spedizione La funzione Gestione Colli consente di generare i colli di spedizione in cui imballare gli articoli presenti negli Ordini Clienti;
Release 5.20 Manuale Operativo COLLI Gestione dei Colli di Spedizione La funzione Gestione Colli consente di generare i colli di spedizione in cui imballare gli articoli presenti negli Ordini Clienti;
Registratori di Cassa
 modulo Registratori di Cassa Interfacciamento con Registratore di Cassa RCH Nucleo@light GDO BREVE GUIDA ( su logiche di funzionamento e modalità d uso ) www.impresa24.ilsole24ore.com 1 Sommario Introduzione...
modulo Registratori di Cassa Interfacciamento con Registratore di Cassa RCH Nucleo@light GDO BREVE GUIDA ( su logiche di funzionamento e modalità d uso ) www.impresa24.ilsole24ore.com 1 Sommario Introduzione...
Guida rapida Polycom SoundStation IP6000
 Guida rapida Polycom SoundStation IP6000 Indice Indice Introduzione 4 Panoramica del telefono 5 Gestione delle chiamate 8 Effettuare una chiamata 8 Rispondere a una chiamata 8 Concludere una chiamata 8
Guida rapida Polycom SoundStation IP6000 Indice Indice Introduzione 4 Panoramica del telefono 5 Gestione delle chiamate 8 Effettuare una chiamata 8 Rispondere a una chiamata 8 Concludere una chiamata 8
Inserimento dei dati
 Inserimento dei dati Ulisse Di Corpo Terminata la fase di progettazione della scheda è possibile iniziare ad inserire i dati. A tal fine si seleziona Inserimento/Modifica dal menù Schede. Il programma
Inserimento dei dati Ulisse Di Corpo Terminata la fase di progettazione della scheda è possibile iniziare ad inserire i dati. A tal fine si seleziona Inserimento/Modifica dal menù Schede. Il programma
ThinkPad R40 Series Guida all installazione
 Numero parte: 9P48 ThinkPad R40 Series Guida all installazione Elenco di controllo per il disimballaggio Grazie per aver acquistato l elaboratore IBM ThinkPad R Series. Verificare che tutti i componenti
Numero parte: 9P48 ThinkPad R40 Series Guida all installazione Elenco di controllo per il disimballaggio Grazie per aver acquistato l elaboratore IBM ThinkPad R Series. Verificare che tutti i componenti
Indice. 1. Manuale per essere aggiornato prima di usare 1.1. Installazione della SIM 1.2. Ricarica
 17 Indice 1. Manuale per essere aggiornato prima di usare 1.1. Installazione della SIM 1.2. Ricarica 2. Come usare dei vari tasti del dispositivo 3. Introduzione 3.1. Interfaccia di riserva 3.2. Digitazione
17 Indice 1. Manuale per essere aggiornato prima di usare 1.1. Installazione della SIM 1.2. Ricarica 2. Come usare dei vari tasti del dispositivo 3. Introduzione 3.1. Interfaccia di riserva 3.2. Digitazione
2 - Modifica. 2.1 - Annulla. 2.2 - Selezione finestra. S.C.S. - survey CAD system FIGURA 2.1
 2 - Modifica FIGURA 2.1 Il menu a tendina Modifica contiene il gruppo di comandi relativi alla selezione delle entità del disegno, alla gestione dei layer, alla gestione delle proprietà delle varie entità
2 - Modifica FIGURA 2.1 Il menu a tendina Modifica contiene il gruppo di comandi relativi alla selezione delle entità del disegno, alla gestione dei layer, alla gestione delle proprietà delle varie entità
DISPENSA PER MICROSOFT WORD 2010
 DISPENSA PER MICROSOFT WORD 2010 Esistono molte versioni di Microsoft Word, dalle più vecchie ( Word 97, Word 2000, Word 2003 e infine Word 2010 ). Creazione di documenti Avvio di Word 1. Fare clic sul
DISPENSA PER MICROSOFT WORD 2010 Esistono molte versioni di Microsoft Word, dalle più vecchie ( Word 97, Word 2000, Word 2003 e infine Word 2010 ). Creazione di documenti Avvio di Word 1. Fare clic sul
ISTRUZIONI PER L INSTALLAZIONE SOLO MEDIANTE TASTIERA
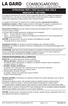 Le serrature ComboGard Pro possono venire configurate utilizzando un software di installazione ComboGard Pro o una serie di comandi della tastiera. Questo documento contiene le istruzioni relative alla
Le serrature ComboGard Pro possono venire configurate utilizzando un software di installazione ComboGard Pro o una serie di comandi della tastiera. Questo documento contiene le istruzioni relative alla
Programma applicativo di protezione LOCK Manuale per l utente V2.22-T05
 Programma applicativo di protezione LOCK Manuale per l utente V2.22-T05 Sommario A. Introduzione... 2 B. Descrizione generale... 2 C. Caratteristiche... 3 D. Prima di utilizzare il programma applicativo
Programma applicativo di protezione LOCK Manuale per l utente V2.22-T05 Sommario A. Introduzione... 2 B. Descrizione generale... 2 C. Caratteristiche... 3 D. Prima di utilizzare il programma applicativo
GUIDA UTENTE MONEY TRANSFER MANAGER
 GUIDA UTENTE MONEY TRANSFER MANAGER (vers. 1.0.2) GUIDA UTENTE MONEY TRANSFER MANAGER (vers. 1.0.2)... 1 Installazione... 2 Prima esecuzione... 5 Login... 7 Funzionalità... 8 Anagrafica... 9 Registrazione
GUIDA UTENTE MONEY TRANSFER MANAGER (vers. 1.0.2) GUIDA UTENTE MONEY TRANSFER MANAGER (vers. 1.0.2)... 1 Installazione... 2 Prima esecuzione... 5 Login... 7 Funzionalità... 8 Anagrafica... 9 Registrazione
Stampa su moduli prestampati utilizzando Reflection for IBM 2011 o 2008
 Stampa su moduli prestampati utilizzando Reflection for IBM 2011 o 2008 Ultima revisione 13 novembre 2008 Nota: Le informazioni più aggiornate vengono prima pubblicate in inglese nella nota tecnica: 2179.html.
Stampa su moduli prestampati utilizzando Reflection for IBM 2011 o 2008 Ultima revisione 13 novembre 2008 Nota: Le informazioni più aggiornate vengono prima pubblicate in inglese nella nota tecnica: 2179.html.
Guida rapida. Contenuto della confezione. La penna digitale
 Guida rapida Avvertenza Questo documento fornisce linee guida generali per l'installazione e l'uso di IRISnotes. Per istruzioni dettagliate sulle funzionalitàcomplete di IRISnotes, consultare la guida
Guida rapida Avvertenza Questo documento fornisce linee guida generali per l'installazione e l'uso di IRISnotes. Per istruzioni dettagliate sulle funzionalitàcomplete di IRISnotes, consultare la guida
SOMMARIO. INTRODUZIONE 3 Caratteristiche principali 3 Contenuto della confezione 4 Figura e legenda del prodotto 5 Legenda simboli del display 8
 SOMMARIO INTRODUZIONE 3 Caratteristiche principali 3 Contenuto della confezione 4 Figura e legenda del prodotto 5 Legenda simboli del display 8 COME SI INSTALLA 9 Predisposizione 9 Installazione delle
SOMMARIO INTRODUZIONE 3 Caratteristiche principali 3 Contenuto della confezione 4 Figura e legenda del prodotto 5 Legenda simboli del display 8 COME SI INSTALLA 9 Predisposizione 9 Installazione delle
1. DESCRIZIONE DI CIASCUN COMPONENTE
 1. DESCRIZIONE DI CIASCUN COMPONENTE 1.1 Stativo 1. Regolazione della messa a fuoco 2. Vite di bloccaggio 3. Anello di fissaggio 1.2 Microscopio digitale Tasto x fotografare Linea di indicazione dell ingrandimento
1. DESCRIZIONE DI CIASCUN COMPONENTE 1.1 Stativo 1. Regolazione della messa a fuoco 2. Vite di bloccaggio 3. Anello di fissaggio 1.2 Microscopio digitale Tasto x fotografare Linea di indicazione dell ingrandimento
Figura 1 Le Icone dei file di Excel con e senza macro.
 18 Le macro Le macro rappresentano una soluzione interessante per automatizzare e velocizzare l esecuzione di operazioni ripetitive. Le macro, di fatto, sono porzioni di codice VBA (Visual Basic for Applications)
18 Le macro Le macro rappresentano una soluzione interessante per automatizzare e velocizzare l esecuzione di operazioni ripetitive. Le macro, di fatto, sono porzioni di codice VBA (Visual Basic for Applications)
GESTIONE INCASSI SAGRA. Ver. 2.21
 GESTIONE INCASSI SAGRA Ver. 2.21 Manuale d installazione e d uso - aggiornamento della struttura del database - gestione delle quantità per ogni singolo articolo, con disattivazione automatica dell articolo,
GESTIONE INCASSI SAGRA Ver. 2.21 Manuale d installazione e d uso - aggiornamento della struttura del database - gestione delle quantità per ogni singolo articolo, con disattivazione automatica dell articolo,
Gestione e allineamento delle Giacenze
 Release 5.20 Manuale Operativo INVENTARIO Gestione e allineamento delle Giacenze Il modulo permette la contemporanea gestione di più inventari, associando liberamente ad ognuno un nome differente; può
Release 5.20 Manuale Operativo INVENTARIO Gestione e allineamento delle Giacenze Il modulo permette la contemporanea gestione di più inventari, associando liberamente ad ognuno un nome differente; può
lo 2 2-1 - PERSONALIZZARE LA FINESTRA DI WORD 2000
 Capittol lo 2 Visualizzazione 2-1 - PERSONALIZZARE LA FINESTRA DI WORD 2000 Nel primo capitolo sono state analizzate le diverse componenti della finestra di Word 2000: barra del titolo, barra dei menu,
Capittol lo 2 Visualizzazione 2-1 - PERSONALIZZARE LA FINESTRA DI WORD 2000 Nel primo capitolo sono state analizzate le diverse componenti della finestra di Word 2000: barra del titolo, barra dei menu,
Questa guida vi illustrerà i principali passaggi da eseguire per l'inserimento dei Bandi di gara.
 Piccolo Manuale Manuale Pt 1ª Registrazione (Login) Questa guida vi illustrerà i principali passaggi da eseguire per l'inserimento dei Bandi di gara. Riceverete una email contenente: Link della vostra
Piccolo Manuale Manuale Pt 1ª Registrazione (Login) Questa guida vi illustrerà i principali passaggi da eseguire per l'inserimento dei Bandi di gara. Riceverete una email contenente: Link della vostra
LA GESTIONE DELLE VISITE CLIENTI VIA WEB
 LA GESTIONE DELLE VISITE CLIENTI VIA WEB L applicazione realizzata ha lo scopo di consentire agli agenti l inserimento via web dei dati relativi alle visite effettuate alla clientela. I requisiti informatici
LA GESTIONE DELLE VISITE CLIENTI VIA WEB L applicazione realizzata ha lo scopo di consentire agli agenti l inserimento via web dei dati relativi alle visite effettuate alla clientela. I requisiti informatici
STRUMENTO PER LA COMPRESSIONE E LA CRIPTAZIONE DI FILE
 Programma di COMPRESSIONE E CRIPTAZIONE SECRETZIP (solo Windows). Il programma è incluso nell USB Flash Drive. Consultare il manuale contenuto nell USB Flash Drive o visitare il sito: www. integralmemory.com
Programma di COMPRESSIONE E CRIPTAZIONE SECRETZIP (solo Windows). Il programma è incluso nell USB Flash Drive. Consultare il manuale contenuto nell USB Flash Drive o visitare il sito: www. integralmemory.com
Guida rapida per i docenti all'uso della piattaforma di e-learning dell'istituto Giua
 Guida rapida per i docenti all'uso della piattaforma di e-learning dell'istituto Giua Moodle è la piattaforma didattica per l'e-learning utilizzata dall'istituto Giua per consentire ai docenti di creare
Guida rapida per i docenti all'uso della piattaforma di e-learning dell'istituto Giua Moodle è la piattaforma didattica per l'e-learning utilizzata dall'istituto Giua per consentire ai docenti di creare
ISTRUZIONI SULLE OPERAZIONI DI CAMBIO ANNO CONTABILE 2005/2006 LIQUIDAZIONE IVA - STAMPA REGISTRI - CHIUSURA/APERTURA CONTI
 ISTRUZIONI SULLE OPERAZIONI DI CAMBIO ANNO CONTABILE 2005/2006 LIQUIDAZIONE IVA - STAMPA REGISTRI - CHIUSURA/APERTURA CONTI PREMESSA La procedura contabile consente la gestione di più anni in linea. Questo
ISTRUZIONI SULLE OPERAZIONI DI CAMBIO ANNO CONTABILE 2005/2006 LIQUIDAZIONE IVA - STAMPA REGISTRI - CHIUSURA/APERTURA CONTI PREMESSA La procedura contabile consente la gestione di più anni in linea. Questo
STRUMENTI PER L ACCESSIBILITÀ DEL COMPUTER.
 STRUMENTI PER L ACCESSIBILITÀ DEL COMPUTER. Windows 7 e 8 strumenti per l ipovisione. Windows Seven/8 offrono ottimi strumenti per personalizzare la visualizzazione in caso di ipovisione: - una lente di
STRUMENTI PER L ACCESSIBILITÀ DEL COMPUTER. Windows 7 e 8 strumenti per l ipovisione. Windows Seven/8 offrono ottimi strumenti per personalizzare la visualizzazione in caso di ipovisione: - una lente di
Crotone, maggio 2005. Windows. Ing. Luigi Labonia E-mail luigi.lab@libero.it
 Crotone, maggio 2005 Windows Ing. Luigi Labonia E-mail luigi.lab@libero.it Sistema Operativo Le funzioni software di base che permettono al computer di funzionare formano il sistema operativo. Esso consente
Crotone, maggio 2005 Windows Ing. Luigi Labonia E-mail luigi.lab@libero.it Sistema Operativo Le funzioni software di base che permettono al computer di funzionare formano il sistema operativo. Esso consente
Raffaello. Licenza e requisiti. Trattamento dei dati personali. Installazione
 Raffaello Licenza e requisiti Raffaello (in seguito "software") è un software libero rilasciato in licenza GPL versione 3. Il software richiede la presenza nel computer del Microsoft.NET Framework 2.0
Raffaello Licenza e requisiti Raffaello (in seguito "software") è un software libero rilasciato in licenza GPL versione 3. Il software richiede la presenza nel computer del Microsoft.NET Framework 2.0
Come costruire una presentazione. PowerPoint 1. ! PowerPoint permette la realizzazione di presentazioni video ipertestuali, animate e multimediali
 PowerPoint Come costruire una presentazione PowerPoint 1 Introduzione! PowerPoint è uno degli strumenti presenti nella suite Office di Microsoft! PowerPoint permette la realizzazione di presentazioni video
PowerPoint Come costruire una presentazione PowerPoint 1 Introduzione! PowerPoint è uno degli strumenti presenti nella suite Office di Microsoft! PowerPoint permette la realizzazione di presentazioni video
GPS NAVIGATION SYSTEM QUICK START USER MANUAL
 GPS NAVIGATION SYSTEM QUICK START USER MANUAL ITALIAN Guida introduttiva La prima volta che si utilizza il software di navigazione, si avvia automaticamente un processo di impostazione iniziale. Procedere
GPS NAVIGATION SYSTEM QUICK START USER MANUAL ITALIAN Guida introduttiva La prima volta che si utilizza il software di navigazione, si avvia automaticamente un processo di impostazione iniziale. Procedere
Laboratorio informatico di base
 Laboratorio informatico di base A.A. 2013/2014 Dipartimento di Scienze Aziendali e Giuridiche (DISCAG) Università della Calabria Dott. Pierluigi Muoio (pierluigi.muoio@unical.it) Sito Web del corso: www.griadlearn.unical.it/labinf
Laboratorio informatico di base A.A. 2013/2014 Dipartimento di Scienze Aziendali e Giuridiche (DISCAG) Università della Calabria Dott. Pierluigi Muoio (pierluigi.muoio@unical.it) Sito Web del corso: www.griadlearn.unical.it/labinf
