Fotocamera digitale con zoom Kodak EasyShare CX6330
|
|
|
- Rebecca Marinelli
- 8 anni fa
- Visualizzazioni
Transcript
1 Fotocamera digitale con zoom Kodak EasyShare CX6330 Manuale per l'utente Per esercitazioni interattive,
2 Eastman Kodak Company 343 State Street Rochester, New York Eastman Kodak Company, 2003 Kodak e EasyShare sono marchi di Eastman Kodak Company. P/N 6B8451_it
3 Descrizione del prodotto Vista frontale Microfono 6 Pulsante dell'otturatore 2 Sensore luce 7 Selettore di modalità 3 Spia del timer automatico/video 8 Unità flash 4 Anello del cinturino da polso 9 Mirino 5 Impugnatura 10 Obiettivo i
4 Vista posteriore Descrizione del prodotto Schermo della fotocamera (LCD) 9 Pulsante timer automatico/scatti in sequenza 2 Pulsante Share (Condividi) (pagina 59) 10 Selettore di modalità/off (pagina 17, pagina 7) 3 Pulsante OK (premere) 11 Pulsante dell'otturatore 4 Porta CC IN (3V), per 12 Pulsante del flash adattatore CA opzionale 5 Controller a 4 vie 13 Zoom (W - grandangolo e T - teleobiettivo) 6 Pulsante Delete (Elimina) 14 Impugnatura ii
5 Viste laterali Descrizione del prodotto 7 Mirino 15 Pulsante Menu 8 Spia "ready" 16 Pulsante Review (Riesame) Vista lato sinistro 1 Uscita A/V, per visualizzazione televisore 2 Slot per scheda MMC/SD opzionale 3 Porta USB Vista lato destro 4 Porta CC IN (3V), per adattatore CA opzionale iii
6 Descrizione del prodotto Vista dall'alto e dal basso Alto Basso 1 Selettore di modalità 3 Localizzatore, camera dock Pulsante dell'otturatore 4 Connettore della camera dock 5 Attacco del cavalletto/ localizzatore, camera dock Sportello vano batterie iv
7 Sommario 1 Operazioni preliminari...1 Iniziare con l'installazione del software...1 Si desidera visualizzare questo manuale in caratteri grandi?...1 Cosa si può fare con questa fotocamera?...2 Cosa si può fare con le foto e i video?...2 Contenuto della confezione... 4 Inserimento delle batterie... 5 Fissaggio del cinturino da polso... 6 Accensione della fotocamera...7 Impostazione di data e ora... 8 Controllo dello stato della fotocamera...10 Icone dello schermo della fotocamera Inserimento di una scheda MMC/SD Scelta della memoria interna o della scheda MMC/SD Esecuzione di fotografie Come scattare una foto Modalità di scatto...18 Anteprima in diretta - Inquadratura con lo schermo della fotocamera...19 Rapida carrellata - Riesame della foto appena scattata...22 v
8 vi Uso dello zoom ottico...23 Uso dello zoom digitale avanzato...23 Uso del flash...24 Autoscatto Scatti di foto in sequenza...28 Modifica delle impostazioni opzionali...30 Impostazione della compensazione dell'esposizione Impostazione della qualità delle foto...32 Impostazione della Modalità colore...34 Precontrassegno per i nomi degli album...35 Inserimento della data sulle foto Impostazione del sensore di orientamento Registrazione di video...39 Realizzazione di un video...39 Rapida carrellata - Riesame delle registrazioni video appena effettuate...40 Uso dello zoom ottico Modifica delle impostazioni video opzionali Precontrassegno per i nomi degli album...42 Autoscatto Riesame di foto e video Visualizzazione di foto e video singoli...45 Visualizzazione di più foto o video...46 Riproduzione di un video... 47
9 Eliminazione di foto e video...47 Modifica delle impostazioni opzionali della modalità Riesame...48 Ingrandimento di foto Protezione di foto e video dall'eliminazione...50 Contrassegno di foto/video per gli album...50 Esecuzione di una presentazione di diapositive Copia di foto e video Visualizzazione della data sul video...56 Visualizzazione delle informazioni relative a foto o video Condivisione di foto e video...59 Quando è possibile contrassegnare foto e video?...59 Come contrassegnare le foto per la stampa...60 Come contrassegnare foto e video per l'invio tramite Come contrassegnare foto e video come Preferiti...63 Serve aiuto? Personalizzazione delle impostazioni della fotocamera...65 Per accedere alla modalità di impostazione e ai relativi menu...65 Menu Impostazione...65 vii
10 Modifica della quantità di stampa predefinita Disattivazione della rapida carrellata Attivazione dell'anteprima in diretta nelle modalità Foto singola...67 Modifica dello zoom digitale avanzato Impostazione dell'uscita video Selezione della lingua...70 Formattazione della memoria interna o della scheda MMC/SD...70 Visualizzazione di informazioni sulla fotocamera Installazione del software...73 Requisiti di sistema per Windows Requisiti di sistema per Mac OS X Requisiti di sistema per Mac OS 8.6 e 9.x Installazione del software Collegamento della fotocamera al computer...77 Trasferimento di foto tramite cavo USB...77 Stampa di foto dal computer...78 Stampa da una scheda MMC/SD opzionale...78 Stampa con o senza computer Uso della camera dock Camera dock 6000 (contenuto della confezione)...81 Installazione dell'innesto di alloggiamento personalizzato...82 viii
11 Collegamento della camera dock Installazione della batteria ricaricabile...85 Inserimento della fotocamera nella base...86 Caricamento della batteria Trasferimento delle foto tramite la camera dock...89 Riesame di foto e video...90 Caratteristiche tecniche della camera dock Risoluzione dei problemi - Camera dock Modelli precedenti di fotocamere e camera dock Risoluzione dei problemi...93 Problemi della fotocamera...93 Comunicazione fotocamera/computer...99 Schede MMC/SD e memoria interna Messaggi sullo schermo della fotocamera Stato della spia "ready" della fotocamera Assistenza Collegamenti utili Assistenza in questo manuale Guida del software Assistenza telefonica clienti ix
12 12 Appendice Caratteristiche tecniche della fotocamera Impostazioni di fabbrica Aggiornamento del software e del firmware Suggerimenti, sicurezza, manutenzione Capacità di memorizzazione Individuazione di foto e video su una scheda Convenzioni di denominazione delle foto Uso delle batterie Funzioni di risparmio energetico Adattatore CA opzionale Conformità FCC
13 1 Operazioni preliminari Iniziare con l'installazione del software Installare il software dal CD Software Kodak EasyShare prima di collegare la fotocamera (o la camera dock) al computer. In caso contrario, è possibile che il software non venga caricato correttamente. Vedere la guida di avvio rapido o la sezione Installazione del software, pagina 73. Si desidera visualizzare questo manuale in caratteri grandi? 1 Accedere a 2 Scegliere la lingua desiderata. 3 Visualizzare la sezione CX Manuals. 4 Fare clic su View as PDF per aprire il manuale per l'utente. 5 Computer con sistema operativo Windows oppure Mac OS 8.6 o 9.x: Dal menu File, selezionare Stampa. Nella finestra Stampa, selezionare Adatta alla pagina. 6 Computer con sistema operativo Mac OS X: Dal menu Archivio, selezionare Formato di Stampa. Impostare la scala su 200%. 7 Stampare nel modo consueto. 1
14 Capitolo 1 Cosa si può fare con questa fotocamera? Scattare foto singole Utilizzare la modalità Automatica per inquadrare e scattare foto. Grazie alle modalità Sport, Notturno, Paesaggi e Primo piano, si possono scattare foto in condizioni diverse. Registrare video con audio È possibile registrare video come filmati QuickTime. Rivedere È possibile visualizzare, proteggere, eliminare foto e filmati e contrassegnare gli album. Condividere È possibile condividere foto (da stampare, inviare tramite o salvare come preferite) e video (da inviare tramite o salvare come preferiti). Impostare le opzioni Personalizzare le funzioni della fotocamera (vedere pagina 65). Cosa si può fare con le foto e i video? Dopo aver installato il software dal CD Software Kodak EasyShare, è possibile: Trasferire Le foto e i video possono essere trasferiti dalla fotocamera al computer. Condividere Stampare foto, ordinare stampe online, inviare foto e video tramite . Stampare (vedere pagina 78) Stampare foto utilizzando la propria stampante o mediante Kodak EasyShare printer dock 6000, ordinare stampe online a Ofoto ( una società Kodak, oppure acquistare una scheda opzionale Kodak Multimedia (MMC) o Secure Digital (SD) e: Stampare automaticamente con qualsiasi stampante dotata di slot per scheda MMC/SD. Stampare immagini presso un Kodak Picture Maker compatibile con schede MMC/SD Portare la scheda al fotografo di fiducia per la stampa professionale. 2
15 Capitolo 1 Organizzare Usare l'opzione Preferiti per organizzare e recuperare le foto sul computer. Modificare Aggiungere effetti speciali alle foto, eseguire una presentazione di diapositive personalizzata, eliminare l'effetto occhi rossi, ritagliare e ruotare le foto ed eseguire molte altre operazioni. Per ulteriori informazioni, fare clic sul pulsante Guida in Kodak EasyShare Software. Alcuni sistemi operativi Macintosh supportano un numero limitato di funzioni di Kodak EasyShare Software. 3
16 Capitolo 1 Contenuto della confezione Fotocamera 4 Cavo USB 2 Innesto personalizzato di alloggiamento della base per fotocamera (camera dock 6000 o printer dock 6000) 3 2 batterie per fotocamera digitale Kodak Max (AA, non ricaricabili) 5 Cavo audio/video (per visualizzare foto e filmati sul televisore) 4
17 Capitolo 1 Non illustrati: Manuale per l'utente, Guida di avvio rapido, cinturino da polso, CD Software Kodak EasyShare. In alcuni paesi, il Manuale per l'utente è fornito su CD; il contenuto potrebbe cambiare senza preavviso. Inserimento delle batterie La fotocamera viene fornita con due batterie AA (non ricaricabili). 1 Impostare il selettore di modalità su Off. 2 Nella parte inferiore della fotocamera, far scorrere lo sportello del vano batteria, quindi sollevarlo per aprirlo. AA 3 Inserire le batterie AA come illustrato. 4 Chiudere lo sportello del vano batteria. INFORMAZIONI IMPORTANTI SULLA BATTERIA Per garantire una durata accettabile e un funzionamento affidabile della batteria, non utilizzare batterie alcaline. 5
18 Capitolo 1 CRV3 (opzionale) Se è stata acquistata una batteria al litio CRV3 Kodak opzionale, inserirla come illustrato. Se è stata acquistata la Kodak EasyShare camera dock 6000, vedere pagina 85 per i dettagli sull'installazione della batteria ricaricabile Ni-MH Kodak EasyShare. Vedere pagina 123 per conoscere gli altri tipi di batterie che è possibile utilizzare con questa fotocamera. Fissaggio del cinturino da polso 1 Inserire il cappio corto del cinturino nell'anello. 2 Far passare il cappio lungo del cinturino nel cappio corto. 6
19 Capitolo 1 3 Tirare il cinturino per fissarlo. Accensione della fotocamera OK Spia "ready" Impostare il selettore di modalità su una qualsiasi posizione diversa da Off. La spia "ready" emette una luce verde intermittente mentre la fotocamera esegue un controllo interno, quindi una luce verde fissa quando la fotocamera è pronta per scattare foto (o registrare video se il selettore di modalità è impostato su ). Nelle modalità Foto singola e Video, sullo schermo della fotocamera vengono visualizzate delle icone di stato. Vedere Controllo dello stato della fotocamera, pagina 10. 7
20 Capitolo 1 Modifica del display Se si desidera Operazione da eseguire Attivare (inserire Anteprima Premere il pulsante OK. in diretta) o disattivare lo schermo della fotocamera. Cambiare l'impostazione Anteprima in diretta in modo che questa sia attivata quando si accende la fotocamera. Visualizzare nuovamente le Premere. icone di stato. Spegnere la fotocamera. Impostazione di data e ora Vedere Attivazione dell'anteprima in diretta nelle modalità Foto singola, pagina 67. Impostare il selettore di modalità su Off. La fotocamera completa le operazioni in corso. Impostazione di data e ora (prima volta) Il messaggio Data e ora sono state azzerate viene visualizzato quando la fotocamera viene accesa per la prima volta o se la batteria è stata rimossa per un periodo di tempo prolungato. 1 Viene evidenziato IMPOSTA DATA E ORA. Premere il pulsante OK. (selezionare Annulla per impostare successivamente data e ora). Appare la schermata Data e ora. OK 2 Passare al punto 4 del paragrafo successivo, Impostazione di data e ora (in qualsiasi momento). 8
21 Capitolo 1 Impostazione di data e ora (in qualsiasi momento) 1 Accendere la fotocamera. Premere il pulsante Menu. 2 Premere per evidenziare Menu Impostazione, quindi premere il pulsante OK. OK Menu 3 Premere per evidenziare Data e ora, quindi premere il pulsante OK. Il formato della data è AAAA/MM/GG. L'ora viene visualizzata nel formato di 24 ore. 4 Premere per cambiare la data e l'ora. Premere per passare all'impostazione successiva. 5 Al termine dell'operazione, premere il pulsante OK. 6 Premere il pulsante Menu per uscire dal menu. Tale impostazione rimane attiva fino alla successiva modifica. NOTA: A seconda del sistema operativo utilizzato, Kodak EasyShare Software può consentire l'aggiornamento automatico dell'orologio della fotocamera non appena viene collegata al computer. Per informazioni dettagliate, vedere la guida del software EasyShare. 9
22 Capitolo 1 Controllo dello stato della fotocamera Le icone visualizzate sullo schermo della fotocamera indicano le impostazioni attive per foto e fotocamera. Vedere pagina 11 per l'elenco completo delle icone. Per controllare le impostazioni della fotocamera: Selettore di modalità Area di stato 1 Spostare il selettore di modalità dalla posizione Off. 2 Se nell'area di stato viene visualizzato, premere il pulsante flash/stato per visualizzare le altre impostazioni. 3 Premere per visualizzare nuovamente le informazioni relative allo stato in qualsiasi momento. Altre impostazioni Icona di modalità Pulsante flash/ stato 1 Spostare il selettore di modalità dalla posizione Off. 2 Premere il pulsante flash/stato. Nella parte inferiore dello schermo del flash, vengono visualizzate le icone relative allo stato corrente della fotocamera. 10
23 Capitolo 1 Icone dello schermo della fotocamera Queste icone vengono visualizzate sullo schermo della fotocamera quando le impostazioni corrispondenti sono attive. Modalità di scatto (selettore di modalità*) Video Auto Sport Notturno Paesaggi Primo piano Stato fotocamera/foto Icone di condivisione Icone della qualità ALBUM+ Stampa Preferiti Timer automatico Raffica Flash (vedere pagina 24) Nome album Inserimento data Protezione Ottima Ottima (3:2) Migliore Buona Posizione memorizzazione/foto Memoria interna Scheda di memoria Carica della batteria Bassa Esaurita 072 Foto rimanenti Zoom digitale 11
24 12 Capitolo 1 Personalizzata - È stata modificata l'impostazione Compensazione esposizione o Modalità colore oppure è stato assegnato un album. Premere per controllare le impostazioni modificate. Compensazione esposizione Album * Per ulteriori informazioni sulla modalità di scatto, vedere pagina 18. Inserimento di una scheda MMC/SD Modalità colore Questa fotocamera dispone di una memoria interna da 16 MB. Tuttavia, le schede MMC/SD opzionali offrono uno spazio di memorizzazione estraibile e riutilizzabile per conservare foto e video. ATTENZIONE La scheda può essere inserita in un solo verso; eventuali forzature possono danneggiare la fotocamera o la scheda stessa. Non inserire o rimuovere la scheda se la spia "ready" emette una luce verde intermittente; in tal caso, si potrebbero causare danni alle foto, alla scheda o alla fotocamera. Angolo Per inserire una scheda MMC/SD: smussato 1 Spegnere la fotocamera. della scheda 2 Aprire lo sportello dello slot della scheda fino ad avvertire lo scatto. 3 Orientare la scheda come indicato sullo sportello dello slot. 4 Spingere la scheda nello slot fino a inserire il connettore. 5 Richiudere lo sportello.
25 Capitolo 1 Per rimuovere la scheda, spingerla verso l'interno quindi rilasciarla. Estrarre la scheda quando è parzialmente espulsa. Per informazioni sulla capacità di memorizzazione, vedere pagina 120. Le schede MMC/SD possono essere acquistate presso un rivenditore di prodotti Kodak o all'indirizzo Scelta della memoria interna o della scheda MMC/SD Questa fotocamera offre due alternative per la memorizzazione di foto e video: Memoria interna Consente di memorizzare foto e video nella memoria interna da 16 MB. Scheda MMC/SD Consente di memorizzare foto e video su una scheda. Il numero delle foto o la durata dei video dipende dalle dimensioni della scheda. Gli accessori possono essere acquistati presso un rivenditore di prodotti Kodak o all'indirizzo Per conoscere la capacità di memorizzazione, vedere pagina 120. Gestione delle posizioni di memorizzazione 1 Accendere la fotocamera. 2 Premere il pulsante Menu. 3 Premere per evidenziare Memorizzazione immagini, quindi premere il pulsante OK. 4 Premere per evidenziare un'opzione, quindi premere il pulsante OK: AUTOMATICA (impostazione predefinita) la fotocamera usa la scheda eventualmente installata. In caso contrario, la fotocamera usa la memoria interna. 13
26 Capitolo 1 MEMORIA INTERNA la fotocamera usa sempre la memoria interna, anche se è installata una scheda. 5 Evidenziare Continua, quindi premere nuovamente il pulsante OK. Questa impostazione resta attiva fino alla successiva modifica e viene applicata a tutte le funzioni della fotocamera. 6 Premere il pulsante Menu per uscire dal menu. Controllo dell'impostazione di memorizzazione Nelle modalità Foto singola e Video, l'icona della posizione di memorizzazione che appare nell'area di stato indica la posizione di memorizzazione della fotocamera. Per controllare la posizione: Posizione di memorizzazione Spostare il selettore di modalità dalla posizione Off oppure in una modalità di scatto qualsiasi, premere. - Scheda di memoria - Memoria interna 14
27 Capitolo 1 Controllo della posizione di una foto o di un video Nella modalità Riesame, l'icona della posizione di memorizzazione che appare accanto a un'immagine indica la posizione della foto o del video. Posizione foto/video Premere il pulsante Review (Riesame). - Le foto o i video sono memorizzati su una scheda. - Le foto o i video sono memorizzati nella memoria interna. 15
28
29 2 Esecuzione di fotografie Quando è accesa, la fotocamera è pronta per scattare foto, anche se si trova in modalità di riesame, condivisione o impostazione. In modalità Video, la fotocamera acquisisce immagini video. Prima di scattare una foto, accertarsi che la posizione di memorizzazione sia impostata secondo le proprie preferenze (vedere pagina 13). Come scattare una foto OK Spia "ready" 1 Selezionare la modalità desiderata nel selettore di modalità. Vedere pagina 18 per una descrizione delle modalità di scatto. La descrizione viene visualizzata sullo schermo della fotocamera. Per interrompere, premere un pulsante. 2 Usare il mirino o lo schermo della fotocamera per inquadrare il soggetto. Per attivare l'anteprima in diretta, premere il pulsante OK. Vedere pagina Premere il pulsante dell'otturatore a metà per impostare l'esposizione e la messa a fuoco. 4 Quando la spia "ready" diventa verde, premere il pulsante dell'otturatore fino in fondo per scattare la foto. 17
30 Capitolo 2 La luce verde della spia "ready" lampeggiante indica che è in corso il salvataggio della foto; durante questa operazione è possibile continuare a scattare fotografie. Se la luce della spia "ready" è rossa, attendere che diventi verde. Vedere Impostazioni del flash nelle varie modalità, pagina 26. Vedere Modifica delle impostazioni opzionali, pagina 30. Modalità di scatto Scegliere la modalità più adatta per ottenere foto di qualità ottimale. Modalità Scopo Automatica Per la maggior parte delle foto. L'esposizione, la messa a fuoco e il flash vengono impostati automaticamente. Sport Per soggetti in movimento. La velocità dell'otturatore è alta. Notturno Per scene notturne o in condizioni di scarsa illuminazione. Collocare la fotocamera su una superficie piana e stabile o su un cavalletto. Data la velocità ridotta dell'otturatore, il soggetto dovrebbe rimanere immobile per qualche secondo dopo l'attivazione del flash. 18
31 Capitolo 2 Paesaggi Primo piano Video Per soggetti distanti. Il flash si attiva solo se acceso. In questa modalità non sono disponibili gli indicatori di inquadratura della messa a fuoco automatica (pagina 21). Per soggetti a una distanza dall'obiettivo di cm con obiettivo grandangolare o cm con teleobiettivo. Se possibile, utilizzare la luce naturale invece del flash. Usare lo schermo della fotocamera per inquadrare il soggetto. Per registrare video con audio. Vedere Registrazione di video, pagina 39. Anteprima in diretta - Inquadratura con lo schermo della fotocamera Quando si attiva la modalità di Anteprima in diretta, lo schermo visualizza in diretta le immagini inquadrate dall'obiettivo. Usare lo schermo della fotocamera per inquadrare il soggetto. IMPORTANTE: la funzione Anteprima in diretta consuma rapidamente la batteria; se ne consiglia pertanto un uso moderato. 19
32 OK Indicatori di inquadratura Capitolo 2 1 Impostare il selettore di modalità su una qualsiasi posizione di attivazione. 2 Per attivare l'anteprima in diretta, premere il pulsante OK. 3 Inquadrare il soggetto nello schermo della fotocamera. Per usare gli indicatori di inquadratura dell'autofocus, vedere pagina Premere il pulsante dell'otturatore a metà percorso e tenerlo premuto per impostare l'esposizione e la messa a fuoco, quindi premerlo completamente per scattare la foto. 5 Per disattivare l'anteprima in diretta, premere il pulsante OK. NOTA: se la qualità è impostata su Ottima (3:2), l'immagine in Anteprima in diretta viene visualizzata con una proporzione di 3:2, come mostrato in figura, con una barra nera sul lato superiore dello schermo. Per modificare l'impostazione della funzione Anteprima in diretta in modo che sia sempre attivata quando la fotocamera è accesa, vedere pagina
33 Capitolo 2 Uso degli indicatori di inquadratura dell'autofocus Con la funzione Anteprima in diretta, l'area di messa a fuoco è delimitata dagli indicatori di inquadratura. Per ottenere i migliori risultati possibili, la fotocamera cerca di mettere a fuoco i soggetti in primo piano (anche se non si trovano al centro della foto). 1 Per attivare l'anteprima in diretta, premere il pulsante OK. 2 Premere il pulsante dell'otturatore a metà e tenerlo premuto. 3 Vengono visualizzati gli indicatori di inquadratura. Quando diventano rossi, è stata raggiunta la messa a fuoco. Con il pulsante dell'otturatore premuto a metà Messa a fuoco centrale Messa a fuoco centrale per tutta l'ampiezza Messa a fuoco laterale Indicatori di inquadratura Messa a fuoco centrale e laterale Messa a fuoco sinistra e destra 4 Premere il pulsante dell'otturatore completamente per scattare la foto. 21
34 22 Capitolo 2 5 Se la fotocamera non mette a fuoco il soggetto desiderato (o gli indicatori di inquadratura scompaiono) rilasciare il pulsante, inquadrare nuovamente la scena e ripetere le operazioni ai punti 2 e 3. NOTA: gli indicatori di inquadratura sono presenti solo con la funzione Anteprima in diretta. Gli indicatori di inquadratura non appaiono nella modalità Paesaggi. Rapida carrellata - Riesame della foto appena scattata Dopo aver scattato una foto, sullo schermo della fotocamera viene visualizzata un'anteprima rapida dell'immagine per circa 5 secondi. Durante la visualizzazione della foto, è possibile: Elimina Riesaminarla: se non si esegue alcuna operazione, la foto viene salvata. Condividerla: premere il pulsante Share (Condividi) per contrassegnare la foto per la stampa, l'invio tramite o il salvataggio come immagine preferita (vedere pagina 59). Eliminarla: premere il pulsante Delete (Elimina) mentre sono visualizzate la foto e l'icona. Per eliminare la foto, attenersi OK Condividi alle istruzioni visualizzate. NOTA: durante una rapida carrellata viene visualizzata solo l'ultima foto di una sequenza di scatti (vedere pagina 28). Selezionando il pulsante Delete (Elimina), vengono eliminate tutte le foto scattate in sequenza. Per eliminare solo alcune foto della sequenza, è necessario selezionare la modalità Riesame (vedere pagina 47).
35 Capitolo 2 È possibile attivare o disattivare la funzione Rapida carrellata (vedere pagina 66). Uso dello zoom ottico Utilizzare lo zoom ottico per ingrandire il soggetto fino a 3 volte. Lo zoom ottico è efficace quando il soggetto si trova ad una distanza non inferiore a 60 cm. Quando si accende la fotocamera, l'obiettivo si estende fino alla posizione di grandangolo. Grandangolo Teleobiettivo 1 Usare il mirino o lo schermo della fotocamera per inquadrare il soggetto. 2 Premere il pulsante T (Teleobiettivo) per zoomare in avanti. Premere il pulsante W (Grandangolo) per zoomare all'indietro. L'obiettivo si estende o si ritrae. Il mirino o lo schermo della fotocamera visualizzano l'immagine ingrandita. 3 Premere il pulsante dell'otturatore a metà e tenerlo premuto per impostare l'esposizione e la messa a fuoco, quindi premerlo completamente per scattare la foto. NOTA: l'obiettivo si ritrae quando si spegne la fotocamera. Uso dello zoom digitale avanzato Per ottenere un ulteriore ingrandimento (3,3 volte maggiore rispetto a quello ottenuto con lo zoom ottico), è possibile usare lo zoom digitale avanzato. Le impostazioni combinate dei due zoom consentono ingrandimenti da 3,3 a 10 volte, con incrementi di 0,3. Per attivare lo zoom digitale avanzato, impostare l'opzione Anteprima in diretta. IMPORTANTE: l'uso dello zoom digitale può diminuire la qualità dell'immagine stampata. 1 Per attivare l'anteprima in diretta, premere il pulsante OK. 23
36 Capitolo 2 2 Premere il pulsante T (Teleobiettivo) al limite dello zoom ottico. Rilasciare il pulsante e premerlo di nuovo. Sullo schermo della fotocamera vengono visualizzati l'immagine ingrandita e il livello di ingrandimento ( 10.0X ). 3 Premere il pulsante dell'otturatore a metà e tenerlo premuto per impostare l'esposizione e la messa a fuoco, quindi premerlo completamente per scattare la foto. NOTA: è possibile modificare la modalità di attivazione dello zoom digitale. Vedere pagina 68. Uso del flash Usare il flash per scattare foto di notte, in interni o all'esterno in condizioni di scarsa illuminazione. È possibile modificare l'impostazione del flash in qualunque modalità Foto singola; l'impostazione predefinita del flash viene ripristinata quando si esce dalla modalità o si spegne la fotocamera. Gamma del flash Grandangolo 0,6-3,6 m Teleobiettivo 0,6-2,1 m 24
37 Capitolo 2 Attivazione del flash Impostazione Pulsante del flash del flash Premere ripetutamente il pulsante per scorrere le opzioni del flash. L'icona di flash attivo è visualizzata nell'area di stato dello schermo della fotocamera (pagina 10). Automatico Il flash si attiva quando le condizioni di luce lo richiedono. Disattivato Il flash non si attiva mai. Forzato Il flash si attiva ogni volta che si scatta una foto, indipendentemente dalle condizioni di luce. Occhi rossi Il flash si attiva una prima volta per abituare gli occhi del soggetto al lampo di luce e una seconda volta quando viene scattata la fotografia. Se le condizioni di luce richiedono solo il flash senza la riduzione dell'effetto occhi rossi, il flash si attiva una sola volta. 25
38 Capitolo 2 Impostazioni del flash nelle varie modalità Le impostazioni del flash sono predefinite in ogni modalità di acquisizione per ottenere foto ottimali. Icona Modalità di scatto Impostazione del flash predefinita Impostazioni del flash disponibili (premere il pulsante del flash per modificarle) Automatica Automatico* Flash automatico, Flash disattivato, Sport Automatico Flash forzato, Occhi rossi Come tornare all'impostazione del flash predefinita Uscire dalla modalità o spegnere la fotocamera. Notturno Automatico* Paesaggi Disattivato Primo Disattivato piano Video Disattivato Nessuna Il flash non può essere attivato. Raffica Disattivato * In queste modalità, l'opzione Occhi rossi rimane attiva finché non viene modificata o si spegne la fotocamera. 26
39 Autoscatto Capitolo 2 Con il timer automatico, la foto viene scattata 10 secondi dopo aver premuto il pulsante dell'otturatore. Pulsante 1 Collocare la fotocamera su una superficie del timer piana o su un cavalletto. automatico 2 Premere il pulsante del timer automatico in qualsiasi modalità Foto singola. Nell'area di stato viene visualizzata l'icona del timer automatico. 3 Inquadrare la scena. Premere il pulsante dell'otturatore a metà e tenerlo premuto per impostare l'esposizione e la Spia messa a fuoco, quindi premerlo del timer completamente. Spostarsi all'interno automatico dell'inquadratura. La spia del timer automatico lampeggia lentamente per 8 secondi, quindi rapidamente per 2 secondi, prima che la foto venga scattata. Il timer automatico viene disattivato dopo lo scatto o se si passa a un'altra modalità. Per disattivare tale funzione prima che la foto venga scattata, premere il pulsante del timer automatico. L'impostazione del timer automatico rimane attiva. Per disattivare il timer automatico, premere due volte il rispettivo pulsante. 27
40 Capitolo 2 Scatti di foto in sequenza La modalità Raffica consente di scattare fino a 4 foto in rapida successione (circa 3 fotogrammi al secondo). La modalità Raffica è ideale per acquisire immagini di eventi sportivi o di oggetti in movimento. In questa modalità, il flash e il timer automatico sono disattivati. Attivazione della modalità di scatti in sequenza Icona modalità scatti in Pulsante sequenza scatti in sequenza In una qualsiasi modalità Foto singola, premere due volte il pulsante del timer automatico/scatti in sequenza. Nell'area di stato viene visualizzata l'icona della modalità Raffica. NOTA: questa impostazione rimane attiva fino a quando non viene disattivata o non si spegne la fotocamera. 28
41 Capitolo 2 Esecuzione delle foto 1 Premere il pulsante dell'otturatore a metà e tenerlo premuto per impostare l'autofocus e l'esposizione per tutte le foto della sequenza. 2 Premere il pulsante dell'otturatore completamente e tenerlo premuto per scattare le foto. Verranno scattate fino a 4 foto in rapida successione. La sequenza di scatto viene interrotta quando si rilascia il pulsante dell'otturatore, dopo aver acquisito 4 foto o quando lo spazio di memorizzazione è esaurito. I valori di esposizione, messa a fuoco, bilanciamento del bianco e orientamento vengono impostati per la prima foto e applicati anche alle altre tre. 29
42 Capitolo 2 Modifica delle impostazioni opzionali Selettore di modalità Pulsante Menu Premere il pulsante Menu per accedere alle impostazioni opzionali della modalità di scatto. Non tutte le opzioni del menu sono disponibili in ogni modalità. Opzioni disponibili nel menu Memorizzazione immagini (pagina 13) Compensaz. esposizione (pagina 31) Qualità foto (pagina 32) Modalità colore (pagina 34) Album (pagina 35) Inserimento data (pagina 36) Modalità di scatto Video Automatica Sport Notturno Paesaggi Primo piano 30
43 Opzioni disponibili nel menu Sensore orientamento (pagina 37) Menu Impostazione (pagina 65) Capitolo 2 Modalità di scatto Video Automatica Sport Notturno Paesaggi Primo piano Impostazione della compensazione dell'esposizione La funzione Compensazione esposizione consente di regolare l'intensità della luce che entra nella fotocamera. Questa impostazione è utile per scattare foto in ambienti con forti contrasti di luce e per acquisire nuovamente delle immagini quando non si è soddisfatti della luminosità. Regolare l'esposizione aumentandola o riducendola di 2 punti con incrementi di 1/2 punto. 1 Premere il pulsante Menu in qualsiasi modalità Foto singola. 2 Premere per evidenziare Compensazione esposizione, quindi premere il pulsante OK. 31
44 Capitolo 2 3 Premere per selezionare l'impostazione Compensazione esposizione. Se la foto è troppo chiara, diminuire il valore. Se la foto è troppo scura, aumentare il valore. 4 Premere il pulsante OK per confermare le modifiche. 5 Premere il pulsante Menu per uscire dal menu. 6 Usare lo schermo della fotocamera per inquadrare il soggetto. Premere il pulsante dell'otturatore a metà e tenerlo premuto per impostare la messa a fuoco, quindi premerlo completamente per scattare la foto. Questa impostazione rimane attiva fino a quando non si cambia il selettore di modalità o non si spegne la fotocamera. Impostazione della qualità delle foto Usare l'impostazione Qualità foto per selezionare il livello di risoluzione di una foto. 1 Premere il pulsante Menu in qualsiasi modalità Foto singola. 32
45 Capitolo 2 2 Premere per evidenziare Qualità, quindi premere il pulsante OK. 3 Evidenziare un'opzione: Ottima (3,1 MP) Per stampare foto di formato fino a 28 x 36 cm; le foto presentano la risoluzione più elevata e la dimensione di file massima. Nell'area di stato viene visualizzato il simbolo. Ottima (3:2) (2,8 MP) Per stampare foto di formato fino a 28 x 36 cm; ideale anche per stampare con Kodak EasyShare printer dock 6000 e per altre soluzioni di stampa (vedere pagina 78); è l'impostazione ottimale anche per le stampe 10 x 15 cm. Nell'area di stato viene visualizzato il simbolo. Migliore (2,1 MP) Per stampare foto di formato fino a 20 x 25 cm; le foto presentano una risoluzione media e piccole dimensioni di file. Nell'area di stato viene visualizzato il simbolo. Buona (1,1 MP) Per inviare foto tramite , pubblicarle su Internet o visualizzarle sullo schermo; le foto presentano risoluzione e dimensioni di file minime. Nell'area di stato viene visualizzato il simbolo. 4 Premere il pulsante OK. 5 Premere il pulsante Menu per uscire dal menu. 33
46 Capitolo 2 Questa impostazione rimane attiva fino alla successiva modifica. Impostazione della Modalità colore Utilizzare la Modalità colore per scegliere fra le varie tonalità. NOTA: una volta scattata una foto, non sarà possibile modificare la Modalità colore sulla fotocamera. 1 Premere il pulsante Menu in qualsiasi modalità Foto singola. 2 Premere per evidenziare Modalità colore, quindi premere il pulsante OK. 3 Premere per evidenziare un'opzione, quindi premere il pulsante OK. Colore (impostazione predefinita) - Per scattare foto a colori. Bianco/nero - Per scattare foto in bianco e nero. Seppia - Per scattare foto di colore bruno rossastro e con aspetto antico. 4 Premere il pulsante Menu per uscire dal menu. Questa impostazione rimane attiva fino a quando non si cambia il selettore di modalità o non si spegne la fotocamera. 34
47 Capitolo 2 Precontrassegno per i nomi degli album Utilizzare la funzione Imposta album (Foto) per preselezionare i nomi degli album prima di scattare le foto. Tutte le foto scattate saranno contrassegnate dai nomi scelti. Primo - Sul computer Utilizzare Kodak EasyShare Software, V 3.0 o superiore, per creare i nomi degli album sul computer. Copiare quindi fino a 32 nomi di album sulla rubrica della fotocamera al successivo collegamento della fotocamera al computer. Per informazioni dettagliate, vedere la guida di Kodak EasyShare Software. Secondo - Sulla fotocamera 1 Premere il pulsante Menu in qualsiasi modalità Foto singola. 2 Premere per evidenziare Album, quindi premere il pulsante OK. 3 Premere per evidenziare il nome di un album, quindi premere il pulsante OK. Ripetere l'operazione per aggiungere altri nomi di album. Gli album selezionati vengono contrassegnati da un segno di spunta. 4 Per rimuovere una selezione, evidenziare il nome di un album e premere il pulsante OK. Per rimuovere tutte le selezioni, selezionare Cancella tutto. 35
48 Capitolo 2 5 Evidenziare Esci, quindi premere il pulsante OK. Le selezioni vengono salvate. Attivando l'opzione Anteprima in diretta, l'album selezionato viene visualizzato sullo schermo. Il segno più (+) dopo il nome dell'album indica che sono stati selezionati più album. 6 Premere il pulsante Menu per uscire dal menu. Terzo - Trasferimento al computer Quando si trasferiscono sul computer le foto contrassegnate, si avvia Kodak EasyShare Software e le foto vengono raggruppate nella cartella album corretta. Per informazioni dettagliate, vedere la guida di Kodak EasyShare Software. Inserimento della data sulle foto Usare l'impostazione Inserimento data per inserire la data sulle foto. 1 Accertarsi che la data impostata sull'orologio della fotocamera sia corretta (pagina 8). 2 Premere il pulsante Menu in qualsiasi modalità Foto singola. 3 Premere per evidenziare Inserimento data, quindi premere il pulsante OK. 36
49 Capitolo 2 Impostazione del sensore di orientamento 4 Premere per evidenziare un'opzione, quindi premere il pulsante OK. 5 Premere il pulsante Menu per uscire dal menu. La data corrente viene stampata nell'angolo inferiore destro delle nuove fotografie. Questa impostazione rimane attiva fino alla successiva modifica. Se si ruota la fotocamera per scattare una foto (ad esempio in orientamento verticale), il sensore di orientamento ruota la foto in modo che venga visualizzata correttamente. La funzione Sensore orientamento è attivata per impostazione predefinita. È possibile disattivarla per evitare che le foto vengano ruotate. NOTA: quando il soggetto si trova al di sopra o al di sotto della fotocamera (come nel caso di oggetti in aria, sul suolo o nel caso di piccoli oggetti su un tavolo ripresi dall'alto), disattivare il sensore di orientamento per evitare che le foto vengano ruotate inutilmente. 1 Premere il pulsante Menu in qualsiasi modalità Foto singola. 2 Premere per evidenziare Sensore orientamento, quindi premere il pulsante OK. 37
50 Capitolo 2 3 Premere per evidenziare On/Off, quindi premere il pulsante OK. 4 Premere il pulsante Menu per uscire dal menu. Questa impostazione rimane attiva fino alla successiva modifica. 38
51 3 Registrazione di video È possibile usare la modalità Video per registrare video o personalizzare le impostazioni relative a tale operazione. Prima di effettuare registrazioni video, verificare che la posizione di memorizzazione del video sia impostata nel modo desiderato (vedere pagina 13). NOTA: il flash non è disponibile nella modalità Video. Modificare lo zoom ottico prima della registrazione del video, non durante. Il suono viene registrato attraverso il microfono, ma viene riprodotto solo se si trasferisce il video su un computer o si collega la fotocamera a un televisore (vedere pagina 54). Realizzazione di un video Spia "ready" Spia del timer automatico/video 1 Impostare il selettore di modalità su Video. Un'immagine in diretta, lo stato della fotocamera e il tempo di registrazione disponibile vengono visualizzati sullo schermo della fotocamera. 2 Usare il mirino o lo schermo della fotocamera per inquadrare il soggetto. 3 Per iniziare la registrazione premere completamente il pulsante dell'otturatore e rilasciarlo entro 2 secondi. La spia "ready" emette una luce verde intermittente, la dicitura REC viene visualizzata sullo schermo della fotocamera e la spia del timer automatico/video rimane accesa. 39
52 Capitolo 3 4 Per interrompere la registrazione, premere di nuovo il pulsante dell'otturatore. Quando si raggiunge la capacità massima di memorizzazione, la registrazione si interrompe. Per informazioni sulla capacità di memorizzazione, vedere pagina 120. NOTA: in alternativa, premere completamente il pulsante dell'otturatore e tenerlo premuto per più di 2 secondi per iniziare la registrazione. Per interrompere la registrazione, rilasciare il pulsante dell'otturatore. Rapida carrellata - Riesame delle registrazioni video appena effettuate Terminata la registrazione di un video, è possibile visualizzare sullo schermo della fotocamera il primo fotogramma per circa 5 secondi. Durante la visualizzazione del fotogramma, è possibile: Riprodurlo: premere il pulsante OK. Per mettere il video in pausa, premere di nuovo il pulsante OK. Se la fotocamera è collegata a un televisore (vedere pagina 69), premere per regolare il volume. Condividerlo: premere il pulsante Share (Condividi) per contrassegnare il video per l'invio tramite o il salvataggio tra i Preferiti (vedere pagina 59). Eliminarlo: premere il pulsante Delete OK (Elimina) mentre il video e l'icona sono visualizzati. Per eliminare il video, attenersi alle istruzioni visualizzate. È possibile disattivare la funzione Rapida carrellata (vedere pagina 66). Quando la funzione Rapida carrellata è disattivata, il video non viene visualizzato sullo schermo della telecamera dopo la registrazione. 40
53 Capitolo 3 Uso dello zoom ottico Utilizzare lo zoom ottico per ingrandire il soggetto fino a 3 volte. Lo zoom ottico è efficace quando il soggetto si trova ad una distanza non inferiore a 60 cm. Quando si accende la fotocamera, l'obiettivo si estende fino alla posizione di grandangolo. NOTA: è possibile modificare lo zoom ottico prima (ma non durante) la registrazione del video. Grandangolo Teleobiettivo 1 Usare il mirino o lo schermo della fotocamera per inquadrare il soggetto. 2 Premere il pulsante T (Teleobiettivo) per zoomare in avanti. Premere il pulsante W (Grandangolo) per zoomare all'indietro. L'obiettivo si estende o si ritrae. Il mirino o lo schermo della fotocamera visualizzano l'immagine ingrandita. 3 Premere il pulsante dell'otturatore per registrare video. Modifica delle impostazioni video opzionali Nella modalità Video, premere il pulsante Menu per accedere alle impostazioni opzionali relative alla registrazione di filmati. Memorizzazione immagini (pagina 13) Album (pagina 42) Menu Impostazione (pagina 65) 41
54 Capitolo 3 Precontrassegno per i nomi degli album Utilizzare la funzione Imposta album (Video) per preselezionare i nomi degli album prima di registrare dei filmati. In seguito, tutti i video realizzati vengono contrassegnati con i nomi precedentemente selezionati. Primo - Sul computer Utilizzare Kodak EasyShare Software, V 3.0 o superiore, per creare i nomi degli album sul computer. Copiare quindi fino a 32 nomi di album sulla rubrica della fotocamera al successivo collegamento della fotocamera al computer. Per informazioni dettagliate, vedere la guida di Kodak EasyShare Software. Secondo - Sulla fotocamera 1 In modalità Video, premere il pulsante Menu. 2 Evidenziare Album, quindi premere il pulsante OK. 3 Premere per evidenziare il nome di un album, quindi premere il pulsante OK. Ripetere questa procedura per aggiungere video a più album. Gli album selezionati vengono contrassegnati da un segno di spunta. 4 Per rimuovere una selezione, evidenziare il nome di un album e premere il pulsante OK. Per rimuovere tutte le selezioni, selezionare Cancella tutto. 5 Evidenziare Esci, quindi premere il pulsante OK. Le selezioni vengono salvate. Attivando l'opzione Anteprima in diretta, l'album selezionato viene visualizzato sullo schermo. Il segno più (+) dopo il nome dell'album indica che sono stati selezionati più album. 6 Premere il pulsante Menu per uscire dal menu. 42
55 Capitolo 3 Terzo - Trasferimento al computer Quando i video contrassegnati vengono trasferiti sul computer, si avvia Kodak EasyShare Software e i video vengono raggruppati nella cartella album corretta. Per informazioni dettagliate, vedere la guida di Kodak EasyShare Software. Autoscatto Il timer automatico attiva un ritardo di 10 secondi fra il momento in cui si preme il pulsante dell'otturatore e il momento in cui inizia la registrazione di video. Pulsante del timer automatico 1 Collocare la fotocamera su una superficie piana o su un cavalletto. 2 Impostare il selettore di modalità su Video, quindi premere il pulsante del timer automatico. 3 Premere per evidenziare un'opzione Lunghezza video, quindi premere il pulsante OK: Illimitata La registrazione continua fino a quando non viene interrotta o si esaurisce la memoria. Secondi La registrazione dura il tempo prefissato o fino all'esaurimento della memoria. 43
56 Capitolo 3 Spia del timer automatico/video NOTA: se la posizione di memorizzazione corrente non dispone di spazio sufficiente, alcune opzioni relative alla durata del video non vengono visualizzate (per informazioni sulla capacità di memorizzazione dei video, vedere pagina 120). 4 Inquadrare la scena e premere il pulsante dell'otturatore fino in fondo. Spostarsi all'interno dell'inquadratura. La spia del timer automatico lampeggia lentamente per 8 secondi (quindi rapidamente per 2 secondi) prima che il video venga registrato e rimane accesa durante la registrazione. Per disattivare il timer automatico prima che il video venga registrato, premere il rispettivo pulsante. L'impostazione del timer automatico rimane attiva. Per disattivare il timer automatico, premere due volte il rispettivo pulsante. 44
57 4 Riesame di foto e video Il pulsante Review (Riesame) consente di visualizzare ed elaborare le foto e i video. Per ridurre il consumo della batteria, inserire la fotocamera nella Kodak EasyShare camera dock 6000 prima di riesaminare foto e video (vedere pagina 81). Per scattare una foto in qualsiasi momento è sufficiente premere il pulsante dell'otturatore, anche nella modalità Riesame. Visualizzazione di foto e video singoli Riesame 1 Premere il pulsante Review (Riesame). Sullo schermo della fotocamera vengono visualizzate l'ultima foto scattata o le ultime registrazioni video effettuate. Le icone visualizzate con ciascuna foto indicano le funzioni applicate. Vedere Icone dello schermo della fotocamera, pagina Premere per scorrere le foto e i video avanti e indietro. Per uno scorrimento più veloce, tenere premuto il pulsante. Le immagini che scorrono velocemente vengono visualizzate al centro dello schermo. 3 Per uscire dalla modalità Riesame, premere il pulsante Review (Riesame). 45
58 Capitolo 4 NOTA: le foto scattate con l'impostazione qualità Ottima (3:2) vengono visualizzate in formato 3:2, come illustrato, con una barra nera nella parte superiore dello schermo. Visualizzazione di più foto o video 1 Premere il pulsante Review (Riesame). 2 Premere. NOTA: in alternativa, è possibile premere il pulsante Menu, evidenziare, quindi premere il pulsante OK. Vengono visualizzate le miniature di nove foto e video per volta. Riesame 3 Premere per visualizzare la serie di miniature successiva o precedente. 4 Premere per scorrere le miniature una alla volta. La foto selezionata viene evidenziata in giallo. 5 Premere il pulsante OK per ottenere una visualizzazione singola della foto selezionata. 46
59 Capitolo 4 Riproduzione di un video 1 Premere il pulsante Review (Riesame). 2 Premere per individuare un video (o evidenziarne uno in una visualizzazione multipla). 3 Per riprodurre o mettere in pausa un video, premere il pulsante OK. NOTA: in alternativa, è possibile premere il pulsante Menu, evidenziare, quindi premere il pulsante OK. 4 Se la fotocamera è collegata a un televisore (vedere pagina 69), premere per regolare il volume. 5 Per riavvolgere un video, premere durante la riproduzione. Per riprodurlo, premere il pulsante OK. 6 Per visualizzare la foto o il video precedente o successivo, premere. Eliminazione di foto e video 1 Premere il pulsante Review (Riesame). 2 Premere per individuare una foto o un video (o evidenziarne uno in una visualizzazione multipla), quindi premere il pulsante Delete (Elimina). 3 Premere per evidenziare un'opzione, quindi premere il pulsante OK: FOTO o VIDEO Elimina la foto o il video visualizzati. ESCI Chiude la schermata Elimina. TUTTO Elimina tutte le foto e i video dalla posizione di memorizzazione corrente. 4 Per eliminare altre foto e video, premere. 47
60 Capitolo 4 5 Per uscire dalla modalità di eliminazione, evidenziare Esci, quindi premere il pulsante OK oppure premere nuovamente il pulsante Delete (Elimina). NOTA: con questa procedura, non è possibile eliminare foto o video protetti. Rimuovere la protezione prima di eliminarli (vedere pagina 50). Modifica delle impostazioni opzionali della modalità Riesame Nella modalità Riesame, premere il pulsante Menu per accedere alle impostazioni opzionali di riesame. Ingrandisci (foto)(pagina 49) Riproduzione (video) (pagina 47) Condividi (pagina 59) Memorizzazione immagini (pagina 13) Proteggi (pagina 50) Album (pagina 50) Carrellata diapositive (pagina 52) Copia (pagina 55) Mostra data video (pagina 56) Multipla (pagina 46) Info foto/video (pagina 57) Menu Impostazione (pagina 65) 48
61 Capitolo 4 Ingrandimento di foto 1 Premere il pulsante Review (Riesame) e individuare una foto. 2 Per un ingrandimento 2X, premere il pulsante OK. Per un ingrandimento 4X, premere nuovamente il pulsante OK. NOTA: in alternativa, è possibile premere il pulsante Menu, evidenziare, quindi premere il pulsante OK. La foto è ora ingrandita. Viene visualizzato il valore di ingrandimento. 3 Premere per vedere parti diverse della foto. 4 Premere il pulsante OK per ripristinare la dimensione originale (1X) della foto. 5 Premere per individuare un'altra foto o premere il pulsante Review (Riesame) per uscire dalla modalità Riesame. 49
62 Capitolo 4 Protezione di foto e video dall'eliminazione 1 Premere il pulsante Review (Riesame) e selezionare la foto o il video da proteggere. 2 Premere il pulsante Menu. Icona Proteggi 3 Premere per evidenziare Proteggi, quindi premere il pulsante OK. A questo punto, la foto (o il video) è protetta e non può essere eliminata. L'icona Proteggi appare sulla foto o sul video protetti. 4 Per disattivare la protezione, premere nuovamente il pulsante OK. 5 Premere il pulsante Menu per uscire dal menu. ATTENZIONE La formattazione della memoria interna o della scheda MMC/SD elimina tutte le foto, i video e gli indirizzi (compresi quelli protetti). Contrassegno di foto/video per gli album Nella modalità Riesame è possibile utilizzare la funzione Album per contrassegnare le foto e i video presenti nella fotocamera con nomi di album. 50
63 Capitolo 4 Primo - Sul computer Utilizzare Kodak EasyShare Software, versione 3.0 o superiore, per creare i nomi degli album sul computer, quindi copiarli (massimo 32) nella memoria interna della fotocamera. Per informazioni dettagliate, vedere la guida di Kodak EasyShare Software. Secondo - Sulla fotocamera 1 Premere il pulsante Review (Riesame). 2 Individuare una foto, quindi premere il pulsante Menu. 3 Premere per evidenziare Album, quindi premere il pulsante OK. 4 Premere per evidenziare la cartella di un album, quindi premere il pulsante OK. Per aggiungere altre foto allo stesso album, premere per scorrere le foto. Quando viene visualizzata la foto desiderata, premere il pulsante OK. Ripetere il punto 4 per ciascun album in cui si desidera aggiungere le foto. Il nome dell'album viene visualizzato insieme alla foto. Il segno più (+) dopo il nome dell'album indica che la foto è stata aggiunta a più album. 5 Per rimuovere una selezione, evidenziare il nome di un album e premere il pulsante OK. Per rimuovere tutte le selezioni, selezionare Cancella tutto. 6 Premere per evidenziare Esci, quindi premere il pulsante OK. Le selezioni vengono salvate. 7 Premere il pulsante Menu per tornare alla modalità Riesame. Terzo - Trasferimento al computer Quando si trasferiscono le foto e i video contrassegnati al computer, si avvia Kodak EasyShare Software e le foto e i video vengono raggruppati nella cartella album corretta. Per informazioni dettagliate, vedere la guida di Kodak EasyShare Software. 51
Fotocamera digitale con zoom Kodak EasyShare CX6230
 Fotocamera digitale con zoom Kodak EasyShare CX6230 Manuale per l'utente www.kodak.com Per esercitazioni interattive, www.kodak.com/go/howto Eastman Kodak Company 343 State Street Rochester, New York 14650
Fotocamera digitale con zoom Kodak EasyShare CX6230 Manuale per l'utente www.kodak.com Per esercitazioni interattive, www.kodak.com/go/howto Eastman Kodak Company 343 State Street Rochester, New York 14650
Fotocamera digitale Kodak EasyShare CX6200
 Fotocamera digitale Kodak EasyShare CX6200 Manuale per l'utente www.kodak.com Per esercitazioni interattive, www.kodak.com/go/howto Eastman Kodak Company 343 State Street Rochester, New York 14650 Eastman
Fotocamera digitale Kodak EasyShare CX6200 Manuale per l'utente www.kodak.com Per esercitazioni interattive, www.kodak.com/go/howto Eastman Kodak Company 343 State Street Rochester, New York 14650 Eastman
Fotocamera digitale con zoom Kodak EasyShare CX7300 Manuale per l'utente
 Fotocamera digitale con zoom Kodak EasyShare CX7300 Manuale per l'utente www.kodak.com Per programmi di apprendimento interattivi, www.kodak.com/go/howto Per assistenza nell'uso della fotocamera, www.kodak.com/go/cx7300support
Fotocamera digitale con zoom Kodak EasyShare CX7300 Manuale per l'utente www.kodak.com Per programmi di apprendimento interattivi, www.kodak.com/go/howto Per assistenza nell'uso della fotocamera, www.kodak.com/go/cx7300support
Fotocamera digitale Kodak EasyShare C530/C315/CD50 Manuale per l'utente
 Fotocamera digitale Kodak EasyShare C530/C315/CD50 Manuale per l'utente www.kodak.com Per programmi di apprendimento interattivi, vedere il sito Web www.kodak.com/go/howto Per assistenza sulla fotocamera,
Fotocamera digitale Kodak EasyShare C530/C315/CD50 Manuale per l'utente www.kodak.com Per programmi di apprendimento interattivi, vedere il sito Web www.kodak.com/go/howto Per assistenza sulla fotocamera,
Fotocamera digitale con zoom Kodak EasyShare CX7525 Manuale per l'utente
 Fotocamera digitale con zoom Kodak EasyShare CX7525 Manuale per l'utente www.kodak.com Per esercitazioni interattive: www.kodak.com/go/howto Per assistenza: www.kodak.com/go/cx7525support Eastman Kodak
Fotocamera digitale con zoom Kodak EasyShare CX7525 Manuale per l'utente www.kodak.com Per esercitazioni interattive: www.kodak.com/go/howto Per assistenza: www.kodak.com/go/cx7525support Eastman Kodak
Fotocamera digitale con zoom Kodak EasyShare C533/C503 Manuale per l'utente
 Fotocamera digitale con zoom Kodak EasyShare C533/C503 Manuale per l'utente www.kodak.com Per programmi di apprendimento interattivi: www.kodak.com/go/howto Per assistenza sulla fotocamera: www.kodak.com/go/c533support
Fotocamera digitale con zoom Kodak EasyShare C533/C503 Manuale per l'utente www.kodak.com Per programmi di apprendimento interattivi: www.kodak.com/go/howto Per assistenza sulla fotocamera: www.kodak.com/go/c533support
LEICA D-LUX 4 Istruzioni per l aggiornamento del firmware 2.2
 LEICA D-LUX 4 Istruzioni per l aggiornamento del firmware 2.2 Gentile cliente, installando il firmware potrà migliorare le prestazioni della LEICA D-LUX 4 nelle aree descritte di seguito. Contenuti dell
LEICA D-LUX 4 Istruzioni per l aggiornamento del firmware 2.2 Gentile cliente, installando il firmware potrà migliorare le prestazioni della LEICA D-LUX 4 nelle aree descritte di seguito. Contenuti dell
Guida introduttiva ITALIANO CEL-SV7EA2 9 0
 Guida introduttiva ITALIANO CEL-SV7EA2 9 0 Contenuto della confezione Prima di utilizzare la fotocamera, assicurarsi che la confezione contenga gli elementi riportati di seguito. Se manca qualcosa, rivolgersi
Guida introduttiva ITALIANO CEL-SV7EA2 9 0 Contenuto della confezione Prima di utilizzare la fotocamera, assicurarsi che la confezione contenga gli elementi riportati di seguito. Se manca qualcosa, rivolgersi
Vivax Compact System WiFi
 Vivax Compact System WiFi MANUALE D USO Comfort System Compact System 30 Compact System 60 60 vers. 28/07/2015 La dotazione standard comprende: - Scheda SD - Chiavetta USB - Cavo Ethernet - Cavo di alimentazione
Vivax Compact System WiFi MANUALE D USO Comfort System Compact System 30 Compact System 60 60 vers. 28/07/2015 La dotazione standard comprende: - Scheda SD - Chiavetta USB - Cavo Ethernet - Cavo di alimentazione
Personalizzazione del PC
 È la prima volta che utilizzi Windows 7? Anche se questa versione di Windows è molto simile a quella precedente, potrebbero tornarti utili alcune informazioni per partire a razzo. Questa Guida contiene
È la prima volta che utilizzi Windows 7? Anche se questa versione di Windows è molto simile a quella precedente, potrebbero tornarti utili alcune informazioni per partire a razzo. Questa Guida contiene
EasyPrint v4.15. Gadget e calendari. Manuale Utente
 EasyPrint v4.15 Gadget e calendari Manuale Utente Lo strumento di impaginazione gadget e calendari consiste in una nuova funzione del software da banco EasyPrint 4 che permette di ordinare in maniera semplice
EasyPrint v4.15 Gadget e calendari Manuale Utente Lo strumento di impaginazione gadget e calendari consiste in una nuova funzione del software da banco EasyPrint 4 che permette di ordinare in maniera semplice
805 Photo Printer. Guida del driver della stampante
 805 Photo Printer Guida del driver della stampante Sommario Guida del driver della stampante Informazioni sul driver della stampante Funzioni del driver della stampante Informazioni sulla guida online
805 Photo Printer Guida del driver della stampante Sommario Guida del driver della stampante Informazioni sul driver della stampante Funzioni del driver della stampante Informazioni sulla guida online
Fotocamera digitale con zoom Kodak EasyShare DX7630 Manuale per l'utente
 Fotocamera digitale con zoom Kodak EasyShare DX7630 Manuale per l'utente www.kodak.com Per programmi di apprendimento interattivi: www.kodak.com/go/howto Per assistenza: www.kodak.com/go/dx7630support
Fotocamera digitale con zoom Kodak EasyShare DX7630 Manuale per l'utente www.kodak.com Per programmi di apprendimento interattivi: www.kodak.com/go/howto Per assistenza: www.kodak.com/go/dx7630support
Guida rapida. Contenuto della confezione. La penna digitale
 Guida rapida Avvertenza Questo documento fornisce linee guida generali per l'installazione e l'uso di IRISnotes Executive 1.0. Per istruzioni dettagliate sulle funzionalità complete di IRISnotes Executive,
Guida rapida Avvertenza Questo documento fornisce linee guida generali per l'installazione e l'uso di IRISnotes Executive 1.0. Per istruzioni dettagliate sulle funzionalità complete di IRISnotes Executive,
Fotocamera digitale con zoom KODAK EASYSHARE DX3900
 Fotocamera digitale con zoom KODAK EASYSHARE DX3900 Manuale per l'utente Visitate il sito Web della Kodak all'indirizzo www.kodak.com Eastman Kodak Company 343 State Street Rochester, New York 14650 USA
Fotocamera digitale con zoom KODAK EASYSHARE DX3900 Manuale per l'utente Visitate il sito Web della Kodak all'indirizzo www.kodak.com Eastman Kodak Company 343 State Street Rochester, New York 14650 USA
IRISPen Air 7. Guida rapida per l uso. (Android)
 IRISPen Air 7 Guida rapida per l uso (Android) La Guida rapida per l'uso viene fornita per aiutarvi a iniziare a usare IRISPen Air TM 7. Leggere la guida prima di utilizzare lo scanner e il relativo software.
IRISPen Air 7 Guida rapida per l uso (Android) La Guida rapida per l'uso viene fornita per aiutarvi a iniziare a usare IRISPen Air TM 7. Leggere la guida prima di utilizzare lo scanner e il relativo software.
Il tuo manuale d'uso. HP PHOTOSMART M440 http://it.yourpdfguides.com/dref/919102
 Può anche leggere le raccomandazioni fatte nel manuale d uso, nel manuale tecnico o nella guida di installazione di HP PHOTOSMART M440. Troverà le risposte a tutte sue domande sul manuale d'uso HP PHOTOSMART
Può anche leggere le raccomandazioni fatte nel manuale d uso, nel manuale tecnico o nella guida di installazione di HP PHOTOSMART M440. Troverà le risposte a tutte sue domande sul manuale d'uso HP PHOTOSMART
Archive Player Sommario it 3. 1 Introduzione 4
 Archive Player Divar Series it Manuale d'uso Archive Player Sommario it 3 Sommario 1 Introduzione 4 2 Operazione 5 2.1 Avvio del programma 5 2.2 Descrizione della finestra principale 6 2.3 Pulsante Apri
Archive Player Divar Series it Manuale d'uso Archive Player Sommario it 3 Sommario 1 Introduzione 4 2 Operazione 5 2.1 Avvio del programma 5 2.2 Descrizione della finestra principale 6 2.3 Pulsante Apri
Il tuo manuale d'uso. HP PHOTOSMART MZ60 http://it.yourpdfguides.com/dref/919454
 Può anche leggere le raccomandazioni fatte nel manuale d uso, nel manuale tecnico o nella guida di installazione di HP PHOTOSMART MZ60. Troverà le risposte a tutte sue domande sul manuale d'uso HP PHOTOSMART
Può anche leggere le raccomandazioni fatte nel manuale d uso, nel manuale tecnico o nella guida di installazione di HP PHOTOSMART MZ60. Troverà le risposte a tutte sue domande sul manuale d'uso HP PHOTOSMART
Quick Start Guide. Sony Ericsson Z310i
 Quick Start Guide Sony Ericsson Z310i Contenuto 1. Preparazione 25 2. Come utilizzare il proprio cellulare 27 3. La fotocamera 29 4. Come inviare MMS 30 5. Vodafone live! 32 6. Download 33 7. Altre funzioni
Quick Start Guide Sony Ericsson Z310i Contenuto 1. Preparazione 25 2. Come utilizzare il proprio cellulare 27 3. La fotocamera 29 4. Come inviare MMS 30 5. Vodafone live! 32 6. Download 33 7. Altre funzioni
Fotocamera digitale con zoom
 Italiano Muti-Funzionnale Fotocamera digitale con zoom Guida dell utente ii INDICE Identificazione delle parti... 1 Display LCD... 2 Preparazione... 2 Caricamento delle batterie... 2 Inserimento della
Italiano Muti-Funzionnale Fotocamera digitale con zoom Guida dell utente ii INDICE Identificazione delle parti... 1 Display LCD... 2 Preparazione... 2 Caricamento delle batterie... 2 Inserimento della
Aggiornamento dei dati dell obiettivo per il controllo distorsione
 Aggiornamento dei dati dell obiettivo per il controllo distorsione Grazie per avere acquistato un prodotto Nikon. In questa guida viene descritto come eseguire l aggiornamento dei dati dell obiettivo per
Aggiornamento dei dati dell obiettivo per il controllo distorsione Grazie per avere acquistato un prodotto Nikon. In questa guida viene descritto come eseguire l aggiornamento dei dati dell obiettivo per
Nokia N76-1. Guida all uso. 9254312 Edizione 2 IT
 Nokia N76-1 Guida all uso 9254312 Edizione 2 IT Tasti e componenti (display esterno e pieghevole aperto) Di seguito denominato Nokia N76. 1 Tasto esterno destro 2 Tasto centrale 3 Tasto esterno sinistro
Nokia N76-1 Guida all uso 9254312 Edizione 2 IT Tasti e componenti (display esterno e pieghevole aperto) Di seguito denominato Nokia N76. 1 Tasto esterno destro 2 Tasto centrale 3 Tasto esterno sinistro
Utilizzo dei Servizi Web per la scansione in rete (Windows Vista SP2 o versioni successive, Windows 7 e Windows 8)
 Utilizzo dei Servizi Web per la scansione in rete (Windows Vista SP2 o versioni successive, Windows 7 e Windows 8) Il protocollo Servizi Web consente agli utenti di Windows Vista (SP2 o versioni successive),
Utilizzo dei Servizi Web per la scansione in rete (Windows Vista SP2 o versioni successive, Windows 7 e Windows 8) Il protocollo Servizi Web consente agli utenti di Windows Vista (SP2 o versioni successive),
Fotocamera digitale con zoom Kodak EasyShare C663 Manuale per l'utente
 Fotocamera digitale con zoom Kodak EasyShare C663 Manuale per l'utente www.kodak.com Per programmi di apprendimento interattivi: www.kodak.com/go/howto Per assistenza sulla fotocamera: www.kodak.com/go/c663support
Fotocamera digitale con zoom Kodak EasyShare C663 Manuale per l'utente www.kodak.com Per programmi di apprendimento interattivi: www.kodak.com/go/howto Per assistenza sulla fotocamera: www.kodak.com/go/c663support
WEBCAM HP - MANUALE DELL UTENTE
 WEBCAM HP - MANUALE DELL UTENTE v4.3.it Part number: 5992-4251 Copyright 2008 2009 Hewlett-Packard Development Company, L.P. Le informazioni contenute in questo documento sono soggette a modifica senza
WEBCAM HP - MANUALE DELL UTENTE v4.3.it Part number: 5992-4251 Copyright 2008 2009 Hewlett-Packard Development Company, L.P. Le informazioni contenute in questo documento sono soggette a modifica senza
Quick User Guide. You swipe, it scans. J130118-2. for Windows
 Quick User Guide You swipe, it scans. J130118-2 for Windows La Guida rapida per l'uso viene fornita per aiutarvi a iniziare a usare IRIScan Mouse. Le descrizioni contenute nella presente pubblicazione
Quick User Guide You swipe, it scans. J130118-2 for Windows La Guida rapida per l'uso viene fornita per aiutarvi a iniziare a usare IRIScan Mouse. Le descrizioni contenute nella presente pubblicazione
Inizia qui. Allineamento delle cartucce di stampa senza un computer
 Inizia qui Allineamento delle cartucce di stampa senza un computer Per completare l'installazione hardware, assicurarsi di seguire la procedura illustrata sulle istruzioni di installazione. Per ottimizzare
Inizia qui Allineamento delle cartucce di stampa senza un computer Per completare l'installazione hardware, assicurarsi di seguire la procedura illustrata sulle istruzioni di installazione. Per ottimizzare
Informazioni sul presente Manuale per l'utente
 ITALIANO Informazioni sul presente Manuale per l'utente La consultazione del Manuale per l'utente può risultare molto utile: potrete realizzare straordinarie foto da stampare, inviare tramite e-mail e
ITALIANO Informazioni sul presente Manuale per l'utente La consultazione del Manuale per l'utente può risultare molto utile: potrete realizzare straordinarie foto da stampare, inviare tramite e-mail e
Manuale installazione LEICA DIGILUX 3 firmware
 Manuale installazione LEICA DIGILUX 3 firmware Gentili utenti, Da questo documento potrete scaricare facilmente gli ultimi aggiornamenti firmware che vi consentiranno di migliorare l operatività del vostro
Manuale installazione LEICA DIGILUX 3 firmware Gentili utenti, Da questo documento potrete scaricare facilmente gli ultimi aggiornamenti firmware che vi consentiranno di migliorare l operatività del vostro
Telecomando HP Media (solo in determinati modelli) Guida utente
 Telecomando HP Media (solo in determinati modelli) Guida utente Copyright 2008 Hewlett-Packard Development Company, L.P. Windows e Windows Vista sono marchi registrati negli Stati Uniti di Microsoft Corporation.
Telecomando HP Media (solo in determinati modelli) Guida utente Copyright 2008 Hewlett-Packard Development Company, L.P. Windows e Windows Vista sono marchi registrati negli Stati Uniti di Microsoft Corporation.
Istruzioni per l uso della Guida. Icone utilizzate in questa Guida. Istruzioni per l uso della Guida. Software di backup LaCie Guida per l utente
 Istruzioni per l uso della Guida Istruzioni per l uso della Guida Sulla barra degli strumenti: Pagina precedente / Pagina successiva Passa alla pagina Indice / Passa alla pagina Precauzioni Stampa Ottimizzate
Istruzioni per l uso della Guida Istruzioni per l uso della Guida Sulla barra degli strumenti: Pagina precedente / Pagina successiva Passa alla pagina Indice / Passa alla pagina Precauzioni Stampa Ottimizzate
Illustrazione del display
 Manuale Utente 1 Grazie per aver acquistato il nostro Wi-Fi DV. Prima di iniziare a utilizzare questo prodotto, leggere attentamente questo manuale per ottimizzare le prestazioni e prolungare la vita del
Manuale Utente 1 Grazie per aver acquistato il nostro Wi-Fi DV. Prima di iniziare a utilizzare questo prodotto, leggere attentamente questo manuale per ottimizzare le prestazioni e prolungare la vita del
Operazioni preliminari
 Operazioni preliminari IT Network Media Player NSZ-GS7 Le immagini delle schermate, le operazioni e le caratteristiche tecniche sono soggette a modifiche senza preavviso. Operazioni preliminari: ACCENSIONE/ATTESA
Operazioni preliminari IT Network Media Player NSZ-GS7 Le immagini delle schermate, le operazioni e le caratteristiche tecniche sono soggette a modifiche senza preavviso. Operazioni preliminari: ACCENSIONE/ATTESA
CycloAgent v2 Manuale utente
 CycloAgent v2 Manuale utente Indice Introduzione...2 Disinstallazione dell'utility MioShare attuale...2 Installazione di CycloAgent...4 Accesso...8 Registrazione del dispositivo...8 Annullamento della
CycloAgent v2 Manuale utente Indice Introduzione...2 Disinstallazione dell'utility MioShare attuale...2 Installazione di CycloAgent...4 Accesso...8 Registrazione del dispositivo...8 Annullamento della
Presentation Draw. Guida dell utilizzatore
 Presentation Draw I Guida dell utilizzatore Conservare l intera documentazione dell utente a portata di mano per riferimenti futuri. Il termine puntatore in questo manuale si riferisce al puntatore interattivo
Presentation Draw I Guida dell utilizzatore Conservare l intera documentazione dell utente a portata di mano per riferimenti futuri. Il termine puntatore in questo manuale si riferisce al puntatore interattivo
Manuale utente per la Wireless Mobile Adapter Utility. Caratteristiche
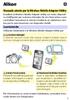 Manuale utente per la Wireless Mobile Adapter Utility Installate la Wireless Mobile Adapter Utility sul vostro dispositivo intelligente per scaricare immagini da una fotocamera o per controllare fotocamere
Manuale utente per la Wireless Mobile Adapter Utility Installate la Wireless Mobile Adapter Utility sul vostro dispositivo intelligente per scaricare immagini da una fotocamera o per controllare fotocamere
STRUMENTI PER L ACCESSIBILITÀ DEL COMPUTER.
 STRUMENTI PER L ACCESSIBILITÀ DEL COMPUTER. Windows 7 e 8 strumenti per l ipovisione. Windows Seven/8 offrono ottimi strumenti per personalizzare la visualizzazione in caso di ipovisione: - una lente di
STRUMENTI PER L ACCESSIBILITÀ DEL COMPUTER. Windows 7 e 8 strumenti per l ipovisione. Windows Seven/8 offrono ottimi strumenti per personalizzare la visualizzazione in caso di ipovisione: - una lente di
Aggiornamento dei dati dell obiettivo per il controllo distorsione
 Aggiornamento dei dati dell obiettivo per il controllo distorsione Grazie per avere acquistato un prodotto Nikon. In questa guida viene descritto come eseguire l aggiornamento dei dati dell obiettivo per
Aggiornamento dei dati dell obiettivo per il controllo distorsione Grazie per avere acquistato un prodotto Nikon. In questa guida viene descritto come eseguire l aggiornamento dei dati dell obiettivo per
Modulo 6 Strumenti di presentazione
 Modulo 6 Strumenti di presentazione Gli strumenti di presentazione permettono di realizzare documenti ipertestuali composti da oggetti provenienti da media diversi, quali: testo, immagini, video digitali,
Modulo 6 Strumenti di presentazione Gli strumenti di presentazione permettono di realizzare documenti ipertestuali composti da oggetti provenienti da media diversi, quali: testo, immagini, video digitali,
APPUNTI POWER POINT (album foto)
 APPUNTI POWER POINT (album foto) Sommario Informazioni generali sulla creazione di un album di foto... 2 Aggiungere un'immagine da un file o da un disco... 2 Aggiungere una didascalia... 2 Modificare l'aspetto
APPUNTI POWER POINT (album foto) Sommario Informazioni generali sulla creazione di un album di foto... 2 Aggiungere un'immagine da un file o da un disco... 2 Aggiungere una didascalia... 2 Modificare l'aspetto
Word per iniziare: aprire il programma
 Word Lezione 1 Word per iniziare: aprire il programma Per creare un nuovo documento oppure per lavorare su uno già esistente occorre avviare il programma di gestione testi. In ambiente Windows, esistono
Word Lezione 1 Word per iniziare: aprire il programma Per creare un nuovo documento oppure per lavorare su uno già esistente occorre avviare il programma di gestione testi. In ambiente Windows, esistono
IRISPen Air 7. Guida rapida per l uso. (ios)
 IRISPen Air 7 Guida rapida per l uso (ios) La Guida rapida per l'uso viene fornita per aiutarvi a iniziare a usare IRISPen TM Air 7. Leggere la guida prima di utilizzare lo scanner e il relativo software.
IRISPen Air 7 Guida rapida per l uso (ios) La Guida rapida per l'uso viene fornita per aiutarvi a iniziare a usare IRISPen TM Air 7. Leggere la guida prima di utilizzare lo scanner e il relativo software.
IRSplit. Istruzioni d uso 07/10-01 PC
 3456 IRSplit Istruzioni d uso 07/10-01 PC 2 IRSplit Istruzioni d uso Indice 1. Requisiti Hardware e Software 4 1.1 Requisiti Hardware 4 1.2 Requisiti Software 4 2. Installazione 4 3. Concetti fondamentali
3456 IRSplit Istruzioni d uso 07/10-01 PC 2 IRSplit Istruzioni d uso Indice 1. Requisiti Hardware e Software 4 1.1 Requisiti Hardware 4 1.2 Requisiti Software 4 2. Installazione 4 3. Concetti fondamentali
2.2.2.1 Identificare le diverse parti di una finestra: barra del titolo, barra dei menu, barra degli strumenti, barra di stato, barra di scorrimento.
 Uso del computer e gestione dei file 57 2.2.2.1 Identificare le diverse parti di una finestra: barra del titolo, barra dei menu, barra degli strumenti, barra di stato, barra di scorrimento. All interno
Uso del computer e gestione dei file 57 2.2.2.1 Identificare le diverse parti di una finestra: barra del titolo, barra dei menu, barra degli strumenti, barra di stato, barra di scorrimento. All interno
Photohands. Software di ritocco e stampa per Windows. Manuale di istruzioni. Versione 1.0 K862PSM8DX
 I Photohands Versione 1.0 Software di ritocco e stampa per Windows Manuale di istruzioni K862PSM8DX Windows è un marchio di fabbrica di Microsoft Corporation. Altre aziende e nomi di prodotti sono marchi
I Photohands Versione 1.0 Software di ritocco e stampa per Windows Manuale di istruzioni K862PSM8DX Windows è un marchio di fabbrica di Microsoft Corporation. Altre aziende e nomi di prodotti sono marchi
Guida di Avvio rapido Termocamera HeatSeeker
 Guida di Avvio rapido Termocamera HeatSeeker ND 7110-2_IT.indd 1 24/02/2011 21:35:12 Coperchio Schermo Pulsante di Accensione Tasti di Navigazione Tasti Funzione F1 F2 F3 F4 Pronti per Cominciare 1. Disimballare
Guida di Avvio rapido Termocamera HeatSeeker ND 7110-2_IT.indd 1 24/02/2011 21:35:12 Coperchio Schermo Pulsante di Accensione Tasti di Navigazione Tasti Funzione F1 F2 F3 F4 Pronti per Cominciare 1. Disimballare
Gestione delle informazioni necessarie all attività di validazione degli studi di settore. Trasmissione degli esempi da valutare.
 Gestione delle informazioni necessarie all attività di validazione degli studi di settore. Trasmissione degli esempi da valutare. E stato previsto l utilizzo di uno specifico prodotto informatico (denominato
Gestione delle informazioni necessarie all attività di validazione degli studi di settore. Trasmissione degli esempi da valutare. E stato previsto l utilizzo di uno specifico prodotto informatico (denominato
GUIDA DELL'UTENTE PER IL SOFTWARE P-TOUCH EDITOR. PJ-623/PJ-663 Stampante mobile. Versione 0 ITA
 GUIDA DELL'UTENTE PER IL SOFTWARE P-TOUCH EDITOR PJ-6/PJ-66 Stampante mobile Versione 0 ITA Introduzione Le stampanti mobili Brother, modelli PJ-6 e PJ-66 (con Bluetooth), sono compatibili con numerose
GUIDA DELL'UTENTE PER IL SOFTWARE P-TOUCH EDITOR PJ-6/PJ-66 Stampante mobile Versione 0 ITA Introduzione Le stampanti mobili Brother, modelli PJ-6 e PJ-66 (con Bluetooth), sono compatibili con numerose
STELLA SUITE Manuale d'uso
 STELLA SUITE Manuale d'uso Stella Suite Manuale d'uso v. 1.2014 INDICE Sezione Pagina 1. Introduzione a Stella Suite Componenti Requisiti sistema Panorama della schermata iniziale 2. Installazione di Stella
STELLA SUITE Manuale d'uso Stella Suite Manuale d'uso v. 1.2014 INDICE Sezione Pagina 1. Introduzione a Stella Suite Componenti Requisiti sistema Panorama della schermata iniziale 2. Installazione di Stella
MANUALE UTENTE CELLULARE ANZIANI W60 DUAL SIM
 MANUALE UTENTE CELLULARE ANZIANI W60 DUAL SIM Grazie per aver acquistato il W60. Con questo dispositivo Dual SIM potrete facilmente effettuare telefonate, mandare e ricevere SMS, con una copertura di rete
MANUALE UTENTE CELLULARE ANZIANI W60 DUAL SIM Grazie per aver acquistato il W60. Con questo dispositivo Dual SIM potrete facilmente effettuare telefonate, mandare e ricevere SMS, con una copertura di rete
Motorola Phone Tools. Guida rapida
 Motorola Phone Tools Guida rapida Sommario Requisiti minimi...2 Operazioni preliminari all'installazione Motorola Phone Tools...3 Installazione Motorola Phone Tools...4 Installazione e configurazione del
Motorola Phone Tools Guida rapida Sommario Requisiti minimi...2 Operazioni preliminari all'installazione Motorola Phone Tools...3 Installazione Motorola Phone Tools...4 Installazione e configurazione del
Content Manager 2 Manuale utente
 Content Manager 2 Manuale utente Fare riferimento a questo manuale per informazioni sull'utilizzo di Content Manager 2 per la consultazione, l'acquisto, il download e l'installazione di aggiornamenti e
Content Manager 2 Manuale utente Fare riferimento a questo manuale per informazioni sull'utilizzo di Content Manager 2 per la consultazione, l'acquisto, il download e l'installazione di aggiornamenti e
Il controllo della visualizzazione
 Capitolo 3 Il controllo della visualizzazione Per disegnare in modo preciso è necessario regolare continuamente l inquadratura in modo da vedere la parte di disegno che interessa. Saper utilizzare gli
Capitolo 3 Il controllo della visualizzazione Per disegnare in modo preciso è necessario regolare continuamente l inquadratura in modo da vedere la parte di disegno che interessa. Saper utilizzare gli
ThinkPad R40 Series Guida all installazione
 Numero parte: 9P48 ThinkPad R40 Series Guida all installazione Elenco di controllo per il disimballaggio Grazie per aver acquistato l elaboratore IBM ThinkPad R Series. Verificare che tutti i componenti
Numero parte: 9P48 ThinkPad R40 Series Guida all installazione Elenco di controllo per il disimballaggio Grazie per aver acquistato l elaboratore IBM ThinkPad R Series. Verificare che tutti i componenti
Copia tramite vetro dello scanner
 Guida rapida Copia Esecuzione di copie Esecuzione di una copia rapida posizionati sul vetro dello 3 Sul pannello di controllo, premere. 4 Se il documento è stato posizionato sul vetro dello scanner, toccare
Guida rapida Copia Esecuzione di copie Esecuzione di una copia rapida posizionati sul vetro dello 3 Sul pannello di controllo, premere. 4 Se il documento è stato posizionato sul vetro dello scanner, toccare
Divar - Archive Player. Manual d uso
 Divar - Archive Player IT Manual d uso Divar Archive Player Manuale d uso IT 1 Divar Digital Versatile Recorder Divar Archive Player Manuale d'uso Sommario Guida introduttiva.............................................
Divar - Archive Player IT Manual d uso Divar Archive Player Manuale d uso IT 1 Divar Digital Versatile Recorder Divar Archive Player Manuale d'uso Sommario Guida introduttiva.............................................
2014 Electronics For Imaging. Per questo prodotto, il trattamento delle informazioni contenute nella presente pubblicazione è regolato da quanto
 2014 Electronics For Imaging. Per questo prodotto, il trattamento delle informazioni contenute nella presente pubblicazione è regolato da quanto previsto in Avvisi legali. 23 giugno 2014 Indice 3 Indice...5
2014 Electronics For Imaging. Per questo prodotto, il trattamento delle informazioni contenute nella presente pubblicazione è regolato da quanto previsto in Avvisi legali. 23 giugno 2014 Indice 3 Indice...5
TiAxoluteNighterAndWhiceStation
 09/09-01 PC Manuale d uso TiAxoluteNighterAndWhiceStation Software di configurazione Video Station 349320-349321 3 INDICE 1. Requisiti Hardware e Software 4 2. Installazione 4 3. Concetti fondamentali
09/09-01 PC Manuale d uso TiAxoluteNighterAndWhiceStation Software di configurazione Video Station 349320-349321 3 INDICE 1. Requisiti Hardware e Software 4 2. Installazione 4 3. Concetti fondamentali
Come usare P-touch Transfer Manager
 Come usare P-touch Transfer Manager Versione 0 ITA Introduzione Avviso importante Il contenuto di questo documento e le specifiche di questo prodotto sono soggetti a modifica senza preavviso. Brother si
Come usare P-touch Transfer Manager Versione 0 ITA Introduzione Avviso importante Il contenuto di questo documento e le specifiche di questo prodotto sono soggetti a modifica senza preavviso. Brother si
Auricolare Plantronics Calisto II con adattatore USB Bluetooth Guida dell utente
 Auricolare Plantronics Calisto II con adattatore USB Bluetooth Guida dell utente i Sommario Contenuto della confezione... 1 Caratteristiche del prodotto... 2 Accensione dell auricolare e dell adattatore
Auricolare Plantronics Calisto II con adattatore USB Bluetooth Guida dell utente i Sommario Contenuto della confezione... 1 Caratteristiche del prodotto... 2 Accensione dell auricolare e dell adattatore
Nokia C110/C111 scheda LAN senza filo Manuale di installazione
 Nokia C110/C111 scheda LAN senza filo Manuale di installazione DICHIARAZIONE DI CONFORMITÀ Noi, NOKIA MOBILE PHONES Ltd dichiariamo sotto la nostra esclusiva responsabilità che i prodotti DTN-10 e DTN-11
Nokia C110/C111 scheda LAN senza filo Manuale di installazione DICHIARAZIONE DI CONFORMITÀ Noi, NOKIA MOBILE PHONES Ltd dichiariamo sotto la nostra esclusiva responsabilità che i prodotti DTN-10 e DTN-11
Word prima lezione. Prof. Raffaele Palladino
 7 Word prima lezione Word per iniziare aprire il programma Per creare un nuovo documento oppure per lavorare su uno già esistente occorre avviare il programma di gestione testi. In ambiente Windows, esistono
7 Word prima lezione Word per iniziare aprire il programma Per creare un nuovo documento oppure per lavorare su uno già esistente occorre avviare il programma di gestione testi. In ambiente Windows, esistono
Istruzioni per la configurazione di IziOzi
 Istruzioni per la configurazione di IziOzi Installazione L'applicazione si può installare da qualunque dispositivo Android a partire dalla versione 4.1 con la procedura standard tramite Google Play Store.
Istruzioni per la configurazione di IziOzi Installazione L'applicazione si può installare da qualunque dispositivo Android a partire dalla versione 4.1 con la procedura standard tramite Google Play Store.
IL SISTEMA OPERATIVO
 IL SISTEMA OPERATIVO Windows è il programma che coordina l'utilizzo di tutte le componenti hardware che costituiscono il computer (ad esempio la tastiera e il mouse) e che consente di utilizzare applicazioni
IL SISTEMA OPERATIVO Windows è il programma che coordina l'utilizzo di tutte le componenti hardware che costituiscono il computer (ad esempio la tastiera e il mouse) e che consente di utilizzare applicazioni
Guida rapida al collegamento e all uso. HDD Network Audio Component NAC-HD1E. Collegamenti... 2. Ascolto di CD o trasmissioni radio...
 3-213-272-51(1) Guida rapida al collegamento e all uso Collegamenti... 2 Ascolto di CD o trasmissioni radio... 5 HDD Network Audio Component NAC-HD1E Nel presente manuale sono illustrate le modalità di
3-213-272-51(1) Guida rapida al collegamento e all uso Collegamenti... 2 Ascolto di CD o trasmissioni radio... 5 HDD Network Audio Component NAC-HD1E Nel presente manuale sono illustrate le modalità di
Quando si avvia Nero SoundTrax viene visualizzata una finestra in cui è possibile selezionare i modelli di progetto.
 3 Interfaccia utente 3.1 Modelli Quando si avvia Nero SoundTrax viene visualizzata una finestra in cui è possibile selezionare i modelli di progetto. Sono disponibili le seguenti icone di menu: Finestra
3 Interfaccia utente 3.1 Modelli Quando si avvia Nero SoundTrax viene visualizzata una finestra in cui è possibile selezionare i modelli di progetto. Sono disponibili le seguenti icone di menu: Finestra
Guida Utente Cos è aworkbook Cataloghi e sessioni Prodotti Assortimenti Risorse Presentazioni 11 Procedura d ordine
 Guida Utente V.0 Cos è aworkbook Cataloghi e sessioni Prodotti Assortimenti 7 Risorse 0 Presentazioni Procedura d ordine Cos è aworkbook Prodotti Risorse Presentazione Assortimento aworkbook presenta al
Guida Utente V.0 Cos è aworkbook Cataloghi e sessioni Prodotti Assortimenti 7 Risorse 0 Presentazioni Procedura d ordine Cos è aworkbook Prodotti Risorse Presentazione Assortimento aworkbook presenta al
Importare e modificare immagini Si applica a: Microsoft Office PowerPoint 2003
 Importare e modificare immagini Si applica a: Microsoft Office PowerPoint 2003 SI APPLICA A Mostra tutto Microsoft Office Excel 2003 Microsoft Office FrontPage 2003 Microsoft Office PowerPoint 2003 Microsoft
Importare e modificare immagini Si applica a: Microsoft Office PowerPoint 2003 SI APPLICA A Mostra tutto Microsoft Office Excel 2003 Microsoft Office FrontPage 2003 Microsoft Office PowerPoint 2003 Microsoft
Introduzione. Introduzione a NTI Shadow. Panoramica della schermata iniziale
 Introduzione Introduzione a NTI Shadow Benvenuti in NTI Shadow! Il nostro software consente agli utenti di pianificare dei processi di backup continui che copiano una o più cartelle ( origine del backup
Introduzione Introduzione a NTI Shadow Benvenuti in NTI Shadow! Il nostro software consente agli utenti di pianificare dei processi di backup continui che copiano una o più cartelle ( origine del backup
Copia. Stampante/copiatrice WorkCentre C2424
 Copia In questo capitolo sono inclusi i seguenti argomenti: "Copia di base" a pagina 3-2 "Regolazione delle opzioni di copia" a pagina 3-4 "Impostazioni di base" a pagina 3-5 "Regolazioni delle immagini"
Copia In questo capitolo sono inclusi i seguenti argomenti: "Copia di base" a pagina 3-2 "Regolazione delle opzioni di copia" a pagina 3-4 "Impostazioni di base" a pagina 3-5 "Regolazioni delle immagini"
LaCie Ethernet Disk mini Domande frequenti (FAQ)
 LaCie Ethernet Disk mini Domande frequenti (FAQ) Installazione Che cosa occorre fare per installare l unità LaCie Ethernet Disk mini? A. Collegare il cavo Ethernet alla porta LAN sul retro dell unità LaCie
LaCie Ethernet Disk mini Domande frequenti (FAQ) Installazione Che cosa occorre fare per installare l unità LaCie Ethernet Disk mini? A. Collegare il cavo Ethernet alla porta LAN sul retro dell unità LaCie
Fotocamera digitale con zoom Kodak EasyShare Z612 Manuale per l'utente
 Fotocamera digitale con zoom Kodak EasyShare Z612 Manuale per l'utente www.kodak.com Per programmi di apprendimento interattivi: www.kodak.com/go/howto Per assistenza sulla fotocamera, visitare il sito
Fotocamera digitale con zoom Kodak EasyShare Z612 Manuale per l'utente www.kodak.com Per programmi di apprendimento interattivi: www.kodak.com/go/howto Per assistenza sulla fotocamera, visitare il sito
2. Uso di Cardiris su un PC Windows a. Installazione di Cardiris b. Avvio di Cardiris
 La presente Guida rapida per l'uso viene fornita per aiutarvi a installare e iniziare a usare gli scanner IRISCard Anywhere 5 e IRISCard Corporate 5. I software forniti con questi scanner sono: - Cardiris
La presente Guida rapida per l'uso viene fornita per aiutarvi a installare e iniziare a usare gli scanner IRISCard Anywhere 5 e IRISCard Corporate 5. I software forniti con questi scanner sono: - Cardiris
DISPENSA PER MICROSOFT WORD 2010
 DISPENSA PER MICROSOFT WORD 2010 Esistono molte versioni di Microsoft Word, dalle più vecchie ( Word 97, Word 2000, Word 2003 e infine Word 2010 ). Creazione di documenti Avvio di Word 1. Fare clic sul
DISPENSA PER MICROSOFT WORD 2010 Esistono molte versioni di Microsoft Word, dalle più vecchie ( Word 97, Word 2000, Word 2003 e infine Word 2010 ). Creazione di documenti Avvio di Word 1. Fare clic sul
Ritocco delle immagini
 Ritocco delle immagini Benvenuti in Corel PHOTO-PAINT, la potente applicazione di editing delle immagini bitmap che consente di ritoccare foto esistenti o creare immagini grafiche originali In questa esercitazione,
Ritocco delle immagini Benvenuti in Corel PHOTO-PAINT, la potente applicazione di editing delle immagini bitmap che consente di ritoccare foto esistenti o creare immagini grafiche originali In questa esercitazione,
Procedura aggiornamento firmware
 Procedura aggiornamento firmware Sommario Introduzione... 3 Caratteristiche versione firmware... 3 Strumentazione necessaria e requisiti di base... 3 Operazioni preliminari... 4 Procedura aggiornamento...
Procedura aggiornamento firmware Sommario Introduzione... 3 Caratteristiche versione firmware... 3 Strumentazione necessaria e requisiti di base... 3 Operazioni preliminari... 4 Procedura aggiornamento...
Introduzione all'uso della LIM
 Introduzione all'uso della LIM Download ed installazione del programma ebeam Interact 1. Scaricare il programma ebeam Interact dal sito della scuola nell'area Docenti Software per LIM del Fermi 2. Installarlo
Introduzione all'uso della LIM Download ed installazione del programma ebeam Interact 1. Scaricare il programma ebeam Interact dal sito della scuola nell'area Docenti Software per LIM del Fermi 2. Installarlo
. A primi passi con microsoft a.ccepss SommarIo: i S 1. aprire e chiudere microsoft access Start (o avvio) l i b tutti i pro- grammi
 Capitolo Terzo Primi passi con Microsoft Access Sommario: 1. Aprire e chiudere Microsoft Access. - 2. Aprire un database esistente. - 3. La barra multifunzione di Microsoft Access 2007. - 4. Creare e salvare
Capitolo Terzo Primi passi con Microsoft Access Sommario: 1. Aprire e chiudere Microsoft Access. - 2. Aprire un database esistente. - 3. La barra multifunzione di Microsoft Access 2007. - 4. Creare e salvare
CORSO DI INFORMATICA 2
 CORSO DI INFORMATICA 2 RINOMINARE FILE E CARTELLE Metodo 1 1 - clicca con il tasto destro del mouse sul file o cartella che vuoi rinominare (nell esempio Mio primo file ) 2 - dal menu contestuale clicca
CORSO DI INFORMATICA 2 RINOMINARE FILE E CARTELLE Metodo 1 1 - clicca con il tasto destro del mouse sul file o cartella che vuoi rinominare (nell esempio Mio primo file ) 2 - dal menu contestuale clicca
Termocamera testo 885 / testo 890. Guida rapida
 Termocamera testo 885 / testo 890 Guida rapida Panoramica Uso della camera La camera può essere usata in due diversi modi. L'uso tramite touchscreen offre un veloce accesso a tutte le funzioni. L'uso tramite
Termocamera testo 885 / testo 890 Guida rapida Panoramica Uso della camera La camera può essere usata in due diversi modi. L'uso tramite touchscreen offre un veloce accesso a tutte le funzioni. L'uso tramite
Xerox WorkCentre 5845 / 5855 / 5865 / 5875 / 5890 Pannello comandi
 8 / 8 / 86 / 87 / 890 Pannello comandi I servizi disponibili possono variare in base all'impostazione della stampante. Per ulteriori informazioni su servizi e impostazioni, consultare la Guida per l'utente.
8 / 8 / 86 / 87 / 890 Pannello comandi I servizi disponibili possono variare in base all'impostazione della stampante. Per ulteriori informazioni su servizi e impostazioni, consultare la Guida per l'utente.
1. Il Client Skype for Business
 1. Il Client Skype for Business 2. Configurare una Periferica Audio 3. Personalizzare una Periferica Audio 4. Gestire gli Stati di Presenza 5. Tabella Stati di Presenza 6. Iniziare una Chiamata 7. Iniziare
1. Il Client Skype for Business 2. Configurare una Periferica Audio 3. Personalizzare una Periferica Audio 4. Gestire gli Stati di Presenza 5. Tabella Stati di Presenza 6. Iniziare una Chiamata 7. Iniziare
SP Z30 dual USB per ipad e iphone Manuale per l utente
 SP Z30 dual USB per ipad e iphone Manuale per l utente SOMMARIO 1. Diritti intellettuali e d autore Dichiarazione di non responsabilita...3 2. Introduzione...4 3. Requisiti del sistema...4 4. Illustrazione
SP Z30 dual USB per ipad e iphone Manuale per l utente SOMMARIO 1. Diritti intellettuali e d autore Dichiarazione di non responsabilita...3 2. Introduzione...4 3. Requisiti del sistema...4 4. Illustrazione
STRUMENTI DI PRESENTAZIONE MODULO 6
 STRUMENTI DI PRESENTAZIONE MODULO 6 2012 A COSA SERVE POWER POINT? IL PROGRAMMA NASCE PER LA CREAZIONE DI PRESENTAZIONI BASATE SU DIAPOSITIVE (O LUCIDI) O MEGLIO PER PRESENTARE INFORMAZIONI IN MODO EFFICACE
STRUMENTI DI PRESENTAZIONE MODULO 6 2012 A COSA SERVE POWER POINT? IL PROGRAMMA NASCE PER LA CREAZIONE DI PRESENTAZIONI BASATE SU DIAPOSITIVE (O LUCIDI) O MEGLIO PER PRESENTARE INFORMAZIONI IN MODO EFFICACE
Organizzati la vita con Bulletin Board e ReelTime
 Organizzati la vita con Bulletin Board e ReelTime Presentazione di Toshiba LifeSpace Organizzarsi non è mai stato più semplice LifeSpace è uno strumento semplice ed elegante che ti consentirà di organizzare
Organizzati la vita con Bulletin Board e ReelTime Presentazione di Toshiba LifeSpace Organizzarsi non è mai stato più semplice LifeSpace è uno strumento semplice ed elegante che ti consentirà di organizzare
Istruzioni per l uso NW-A805 / A806 / A808. 2007 Sony Corporation 2-896-041-53 (1)
 Istruzioni per l uso NW-A805 / A806 / A808 2007 Sony Corporation 2-896-041-53 (1) Informazioni sui manuali Con il lettore sono fornite la Guida rapida e le presenti Istruzioni per l uso in formato PDF.
Istruzioni per l uso NW-A805 / A806 / A808 2007 Sony Corporation 2-896-041-53 (1) Informazioni sui manuali Con il lettore sono fornite la Guida rapida e le presenti Istruzioni per l uso in formato PDF.
MANUALE DI ISTRUZIONI ATTACK e ATTACK IR
 MANUALE DI ISTRUZIONI ATTACK e ATTACK IR ISTRUZIONI OPERATIVE Di cosa avete bisogno: 1) Una o più schede SD (vedere appendice A per raccomandazioni); 2) Otto batterie stilo AA; 3) Quando Ambush IR è acceso,
MANUALE DI ISTRUZIONI ATTACK e ATTACK IR ISTRUZIONI OPERATIVE Di cosa avete bisogno: 1) Una o più schede SD (vedere appendice A per raccomandazioni); 2) Otto batterie stilo AA; 3) Quando Ambush IR è acceso,
A destra è delimitata dalla barra di scorrimento verticale, mentre in basso troviamo una riga complessa.
 La finestra di Excel è molto complessa e al primo posto avvio potrebbe disorientare l utente. Analizziamone i componenti dall alto verso il basso. La prima barra è la barra del titolo, dove troviamo indicato
La finestra di Excel è molto complessa e al primo posto avvio potrebbe disorientare l utente. Analizziamone i componenti dall alto verso il basso. La prima barra è la barra del titolo, dove troviamo indicato
Telecomando HP Media (solo in determinati modelli) Guida utente
 Telecomando HP Media (solo in determinati modelli) Guida utente Copyright 2008 Hewlett-Packard Development Company, L.P. Windows e Windows Vista sono entrambi marchi registrati o marchi di Microsoft Corporation
Telecomando HP Media (solo in determinati modelli) Guida utente Copyright 2008 Hewlett-Packard Development Company, L.P. Windows e Windows Vista sono entrambi marchi registrati o marchi di Microsoft Corporation
Guida di Brother Image Viewer per Android
 Guida di Brother Image Viewer per Android Versione 0 ITA Definizioni delle note Nella presente Guida dell utente viene utilizzata la seguente icona: NOTA Le note forniscono istruzioni da seguire in determinate
Guida di Brother Image Viewer per Android Versione 0 ITA Definizioni delle note Nella presente Guida dell utente viene utilizzata la seguente icona: NOTA Le note forniscono istruzioni da seguire in determinate
Nero AG SecurDisc Viewer
 Manuale di SecurDisc Nero AG SecurDisc Informazioni sul copyright e sui marchi Il presente manuale e il relativo contenuto sono protetti da copyright e sono di proprietà di Nero AG. Tutti i diritti riservati.
Manuale di SecurDisc Nero AG SecurDisc Informazioni sul copyright e sui marchi Il presente manuale e il relativo contenuto sono protetti da copyright e sono di proprietà di Nero AG. Tutti i diritti riservati.
On-line Corsi d Informatica sul web
 On-line Corsi d Informatica sul web Corso base di Windows Università degli Studi della Repubblica di San Marino Capitolo 1 IL DESKTOP Quando si avvia il computer, si apre la seguente schermata che viene
On-line Corsi d Informatica sul web Corso base di Windows Università degli Studi della Repubblica di San Marino Capitolo 1 IL DESKTOP Quando si avvia il computer, si apre la seguente schermata che viene
Procedura aggiornamento firmware H02
 Procedura aggiornamento firmware H02 Sommario Introduzione... 3 Caratteristiche versione firmware... 3 Strumentazione necessaria e requisiti di base... 3 Procedura aggiornamento... 4 Appendice... 11 Risoluzione
Procedura aggiornamento firmware H02 Sommario Introduzione... 3 Caratteristiche versione firmware... 3 Strumentazione necessaria e requisiti di base... 3 Procedura aggiornamento... 4 Appendice... 11 Risoluzione
Guida rapida. Contenuto della confezione. La penna digitale
 Guida rapida Avvertenza Questo documento fornisce linee guida generali per l'installazione e l'uso di IRISnotes. Per istruzioni dettagliate sulle funzionalitàcomplete di IRISnotes, consultare la guida
Guida rapida Avvertenza Questo documento fornisce linee guida generali per l'installazione e l'uso di IRISnotes. Per istruzioni dettagliate sulle funzionalitàcomplete di IRISnotes, consultare la guida
Procedura aggiornamento firmware
 Procedura aggiornamento firmware Sommario Introduzione... 3 Caratteristiche versione firmware... 3 Strumentazione necessaria e requisiti di base... 3 Operazioni preliminari... 4 Procedura aggiornamento...
Procedura aggiornamento firmware Sommario Introduzione... 3 Caratteristiche versione firmware... 3 Strumentazione necessaria e requisiti di base... 3 Operazioni preliminari... 4 Procedura aggiornamento...
Backup e ripristino Guida per l'utente
 Backup e ripristino Guida per l'utente Copyright 2007 Hewlett-Packard Development Company, L.P. Windows è un marchio registrato negli Stati Uniti di Microsoft Corporation. Le informazioni contenute in
Backup e ripristino Guida per l'utente Copyright 2007 Hewlett-Packard Development Company, L.P. Windows è un marchio registrato negli Stati Uniti di Microsoft Corporation. Le informazioni contenute in
Calisto P240-M. Cornetta USB GUIDA DELL UTENTE
 TM Calisto P240-M Cornetta USB GUIDA DELL UTENTE Introduzione Congratulazioni per l acquisto di questo prodotto Plantronics. La presente guida contiene istruzioni per l impostazione e l utilizzo della
TM Calisto P240-M Cornetta USB GUIDA DELL UTENTE Introduzione Congratulazioni per l acquisto di questo prodotto Plantronics. La presente guida contiene istruzioni per l impostazione e l utilizzo della
GUIDA RAPIDA. per l'utente di Windows Vista. Installazione del software della stampante... 2 Installazione del software per la stampa in rete...
 SOMMARIO GUIDA RAPIDA per l'utente di Windows Vista Capitolo 1: DIGITALIZZAZIONE CON IL DRIVER WIA... 1 Capitolo 2: INSTALLAZIONE DEL SOFTWARE DELLA STAMPANTE IN WINDOWS... 2 Installazione del software
SOMMARIO GUIDA RAPIDA per l'utente di Windows Vista Capitolo 1: DIGITALIZZAZIONE CON IL DRIVER WIA... 1 Capitolo 2: INSTALLAZIONE DEL SOFTWARE DELLA STAMPANTE IN WINDOWS... 2 Installazione del software
