Manuale dell utente. serie HC. etrex. navigatore personale. (in figura: etrex Vista HCx)
|
|
|
- Leonzio Leone
- 8 anni fa
- Visualizzazioni
Transcript
1 Manuale dell utente etrex serie HC navigatore personale (in figura: etrex Vista HCx)
2 2007 Garmin Ltd. o società affiliate Garmin International, Inc East 151 st Street, Olathe, Kansas 66062, USA Tel. (913) o (800) Fax (913) Garmin (Europe) Ltd. Liberty House Hounsdown Business Park, Southampton, Hampshire, SO40 9RB UK Tel. +44 (0) (fuori dal Regno Unito) (nel Regno Unito) Fax +44 (0) Garmin Corporation No. 68, Jangshu 2 nd Road, Shijr, Taipei County, Taiwan Tel. 886/ Fax 886/ Tutti i diritti riservati. Nessuna sezione del presente manuale può essere riprodotta, copiata, trasmessa, distribuita, scaricata o archiviata su un supporto di memorizzazione per qualsiasi scopo senza previa autorizzazione scritta di Garmin, salvo ove espressamente indicato. Garmin autorizza l utente a scaricare una singola copia del presente manuale su un disco rigido o su un altro supporto di memorizzazione elettronica per la visualizzazione, nonché a stampare una copia del suddetto o di eventuali versioni successive, a condizione che tale copia elettronica o cartacea riporti il testo completo di questa nota sul copyright. È inoltre severamente proibita la distribuzione commerciale non autorizzata del presente manuale o di eventuali versioni successive. Le informazioni contenute nel presente documento sono soggette a modifica senza preavviso. Garmin si riserva il diritto di modificare o migliorare i prodotti e di apportare modifiche al contenuto senza obbligo di preavviso nei confronti di persone o organizzazioni. Visitare il sito Web Garmin ( per aggiornamenti e informazioni aggiuntive sull utilizzo e il funzionamento di questo e altri prodotti Garmin. Garmin è un marchio registrato di Garmin Ltd. o società affiliate negli Stati Uniti o in altri paesi. Garmin Mobile, mygarmin etrex, AutoLocate, TracBack, BlueChart e MapSource sono marchi di Garmin Ltd. o società affiliate. L uso di tali marchi non è consentito senza consenso esplicito da parte di Garmin. microsd è un marchio di SD Card Association. TransFlash è un marchio di SanDisk Corporation. Per motivi di praticità, viene fornita la versione italiana del manuale delle unità etrex serie HC in lingua inglese (codice Garmin , Revisione A). Per informazioni sul funzionamento e l utilizzo di Garmin Mobile 10, consultare la versione più recente del manuale in inglese delle unità etrex serie HC. GARMIN DECLINA QUALSIASI RESPONSABILITÀ RELATIVA ALL ACCURATEZZA E ALL AFFIDABILITÀ DEL PRESENTE MANUALE IN LINGUA ITALIANA. Luglio 2007 Codice Rev. B Stampato a Taiwan
3 Introduzione Introduzione Grazie per aver scelto Garmin etrex Vista HCx, etrex Legend HCx, etrex Summit HC o etrex Venture HC. Tutte queste unità garantiscono le prestazioni collaudate delle unità GPS Garmin e supportano mappe complete di ogni funzione offrendo un ricevitore GPS portatile senza rivali. I modelli etrex funzionano in modo identico con qualche eccezione. Le funzioni illustrate nel manuale che sono specifiche per determinate unità serie HC sono contrassegnate da una nota. Si consiglia di confrontare il contenuto della confezione con l elenco dei componenti riportato su di essa. In caso di parti mancanti, contattare immediatamente il proprio rivenditore Garmin. Suggerimenti e collegamenti Per tornare rapidamente al menu principale da una pagina qualsiasi, premere due volte MENU. Per prolungare la durata della batteria, spegnere l unità GPS quando non viene utilizzata per la navigazione con etrex. Diminuire la retroilluminazione dello schermo premendo e rilasciando rapidamente il tasto di ALIMENTAZIONE. Registrazione del prodotto Compilando subito la registrazione in linea, è possibile ottenere tutta l assistenza necessaria! Visitare il sito Web Garmin Conservare in un luogo sicuro la ricevuta di acquisto originale, oppure una fotocopia. Come contattare Garmin Per informazioni sull uso dell unità, contattare Garmin. Contattare il servizio di assistenza Garmin al numero (913) o (800) , dal lunedì al venerdì, fuso centrale oppure visitare e fare clic su Product Support. In Europa, contattare Garmin (Europe) Ltd. al numero +44 (0) (fuori dal Regno Unito) o (nel Regno Unito). AVVISO: per avvisi sul prodotto e altre informazioni importanti, vedere la guida Informazioni importanti sul prodotto e sulla sicurezza inclusa nella confezione. i
4 Introduzione Sommario Introduzione...i Suggerimenti e collegamenti...i Registrazione del prodotto...i Operazioni preliminari...1 Installazione di batterie e cinghietta di trasporto...1 Uso di etrex...2 Uso dei tasti... 3 Accensione di etrex...4 Regolazione della retroilluminazione...4 Inizializzazione del ricevitore GPS...4 Operazioni di base...7 Creazione e utilizzo di waypoint...7 Waypoint di prossimità...9 Uso del menu Trova Uso delle tracce Creazione di una rotta Pagine principali...23 Pagina Satellite Pagina Mappa Pagina Bussola Pagina Altimetro Pagina Computer di viaggio ii Menu principale Tracce Pagina Rotte Pagina Autostrada Menu Impostazioni Waypoint di prossimità Calendario Calcolatrice Cronometro Sole e Luna Caccia e pesca Menu Giochi Appendice...45 Specifiche Accessori opzionali Collegamento di etrex a un computer Contratto di licenza del software Dichiarazione di conformità Index...49
5 Operazioni preliminari Operazioni preliminari Installazione di batterie e cinghietta di trasporto Il dispositivo etrex funziona con due batterie AA (non incluse). Utilizzare batterie alcaline, NiMH o al litio. Vedere pagina 37 per impostare il tipo di batteria. Per installare la Cinghietta di trasporto: 1. Infilate il laccio ad anello della Cinghietta nella fessura situata nel lato inferiore sul retro dell unità. 2. Passate la cinghietta attraverso il laccio e tirate stringendolo. Attacco per cintura opzionale (consente l attacco alla cintura) Porta connettore USB (sotto il tappo protettivo) Per installare le batterie: 1. Rimuovere il coperchio della batteria ruotando l anello di blocco di 1/4 di giro in senso antiorario per allentarlo. 2. Inserire le batterie rispettando la polarità indicata. Rimuovere le batterie se si prevede di non utilizzare l unità per lunghi periodi. La rimozione delle batterie non comporta la perdita dei dati memorizzati. PREMERE PER ESPELLERE Alloggiamento per il perno di chiusura Vano batterie Aggancio dell attacco per cintura Installazione della cinghietta Adattatore montaggio ausiliario (si consiglia di conservarlo, poiché può essere collegato all unità per l installazione di kit di montaggio)
6 Operazioni preliminari Uso di etrex Termini fondamentali Selezionare: spostare l area evidenziata sullo schermo verso l alto, il basso, a sinistra o a destra utilizzando il tasto INVIO/ SELETTORE per selezionare i singoli campi. Tasto: quando viene indicato di premere un tasto, premerlo e rilasciarlo rapidamente. Campo: la porzione di pagina in cui è possibile visualizzare e immettere dati e opzioni. Pulsante sullo schermo: utilizzare il tasto INVIO/ SELETTORE per selezionare un pulsante, quindi premere INVIO per confermare. Barra di scorrimento: quando l elenco di elementi è troppo lungo per essere visualizzato sullo schermo, accanto viene visualizzata una barra di scorrimento. Per scorrere l elenco, muovere il tasto SELETTORE verso l alto o il basso oppure utilizzare i tasti In e Out. Predefinito: impostazione di fabbrica salvata nella memoria dell unità. Se le impostazioni sono state modificate, è possibile tornare alle impostazioni di fabbrica, selezionando Ripristina preimpostaz. Campo Pulsanti visualizzati sullo schermo Campo evidenziato Convenzioni del manuale All interno del manuale, l istruzione di selezionare un elemento viene rappresentata mediante piccole frecce (>). Le frecce indicano che è necessario evidenziare una serie di elementi sullo schermo utilizzando il SELETTORE, quindi premere INVIO dopo aver selezionato ciascun elemento. Ad esempio, quando si legge selezionare Servizio > Mostra info, evidenziare Servizio e premere INVIO. Quindi evidenziare Mostra info e premere nuovamente INVIO.
7 Operazioni preliminari Uso dei tasti Tasti IN/OUT (zoom) Nella pagina Mappa, premere per ingrandire o rimpicciolire la mappa. In qualsiasi altra pagina, premere per scorrere l elenco verso l alto o il basso oppure per spostare il cursore evidenziato. Tasto MENU/TROVA Premere e rilasciare per visualizzare il menu delle opzioni della pagina. Tenere premuto per visualizzare il menu Trova. Tasto INVIO/SELETTORE Muovere il tasto verso l alto, il basso, a destra o a sinistra per scorrere gli elenchi; evidenziare campi, pulsanti o icone sullo schermo; immettere dati o spostare la freccia sulla panoramica della mappa. Premere e rilasciare per immettere le opzioni e i dati evidenziati oppure confermare i messaggi visualizzati sullo schermo. Tenere premuto per CONTRASSEGNARE la posizione corrente come waypoint. Tasto ESCI/PAGINA Premere per scorrere le pagine principali. Tenere premuto per attivare/disattivare la bussola. (Solo Vista HCx e Summit HC) Tasto di ACCENSIONE Tenere premuto per accendere/spegnere l unità. Premere e rilasciare per attivare la retroilluminazione oppure visualizzare ora, data e capacità della batteria.
8 Operazioni preliminari Accensione di etrex Per accendere/spegnere etrex: Tenere premuto il tasto di ACCENSIONE. Regolazione della retroilluminazione Per regolare il livello di retroilluminazione: 1. Premere e rilasciare rapidamente il tasto di ACCENSIONE. 2. Premere il SELETTORE verso l alto per aumentare la luminosità o verso il basso per diminuirla. 3. Premere INVIO o ESCI per chiudere. Inizializzazione del ricevitore GPS Quando si accende l unità etrex per la prima volta, il ricevitore GPS deve raccogliere i dati dal satellite per stabilire la posizione corrente. Per ricevere i segnali dal satellite, è necessario essere all esterno a vista cielo. Per inizializzare etrex: Tenere l unità davanti a sé rivolta verso il cielo. Durante la ricerca di segnali dal satellite, il ricevitore GPS visualizza il messaggio Localizz. satelliti, che viene sostituito da Acquisiz. satelliti quando sono stati acquisiti segnali sufficienti per rilevare la posizione del satellite. Il cerchio esterno rappresenta l orizzonte. Il cerchio interno si trova a circa 45 gradi dall orizzonte. Viene visualizzato il numero di ciascun satellite. Viene visualizzata la potenza del segnale di ciascun satellite. Se l unità non riesce a rilevare la posizione del satellite, viene visualizzato un elenco di soluzioni. Evidenziare la soluzione appropriata e premere INVIO.
9 Operazioni preliminari Barra di stato e data e ora La barra di stato con la finestra di data e ora viene visualizzata sotto il cursore di regolazione della retroilluminazione quando si preme e si rilascia il tasto di ACCENSIONE. Finestra barra di stato - data e ora L unità può essere alimentata dalla batteria o da una fonte esterna. Il tipo di alimentazione viene visualizzato nel menu principale e sulla barra di stato. L icona dell alimentazione a batteria visualizza la carica rimanente man mano che la batteria viene utilizzata. L icona dell alimentazione esterna viene visualizzata quando l unità viene alimentata da una fonte esterna. Lo stato del segnale dal satellite viene visualizzato durante la ricerca o l acquisizione dei satelliti oppure un rilevamento bidimensionale o tridimensionale. La bussola elettronica (solo Vista HCx e Summit HC) viene visualizzata se attivata. Uso dei database delle mappe Molte delle funzioni dell unità etrex richiedono dati mappa estremamente dettagliati per poter funzionare al meglio; pertanto, è necessario trasferire le mappe prima di iniziare a utilizzare l unità. Le unità etrex Vista HCx e Legend HCx sono dotate di alloggiamento per scheda microsd (non compresa) sulla quale possono essere caricate le mappe dettagliate scaricate dai dischi MapSource opzionali. Grazie ai dati mappa MapSource selezionati, è possibile visualizzare elenchi di ristoranti, alloggi, centri commerciali, attrazioni, divertimenti e indirizzi. È possibile trasferire 24 MB di dati su etrex Summit HC e Venture HC, mentre su etrex Vista HCx e Legend HCx la quantità di dati trasferibili dipende dalle dimensioni della scheda microsd. Utilizzare il cavo di interfaccia USB fornito con l unità per trasferire i dati di MapSource dal computer alla scheda microsd installata nell unità etrex. È possibile acquistare schede microsd aggiuntive presso il proprio rivenditore di fiducia o sul sito Web di Garmin, dove è disponibile anche l elenco di prodotti MapSource compatibili e di schede microsd precaricate. 5
10 Operazioni preliminari Trasferimento di dati su una scheda microsd I dispositivi etrex Vista HCx e Legend HCx sono dotati di alloggiamento per scheda dati microsd. Per installare una scheda microsd: 1. Rimuovere il coperchio del vano batteria dal retro dell unità. 2. Individuare l alloggiamento della scheda nell estremità in alto a sinistra del vassoio batteria, quindi inserire la scheda nell alloggiamento. 3. Premere e rilasciare rapidamente la scheda per estrarla dall alloggiamento e rimuoverla da etrex. Per trasferire i dati della mappa sull alloggiamento microsd: 1. Sollevare il coperchio protettivo dalla porta USB sul retro dell unità. 2. Collegare il cavo USB alla porta USB sul computer e alla mini-porta USB sul retro dell unità. 3. Seguire le istruzioni per selezionare e scaricare le mappe fornite con il disco dati MapSource. Posizione della scheda microsd PREMERE PER ESPELLERE Accesso all alloggiamento della scheda microsd I contatti della scheda devono essere rivolti dalla parte opposta rispetto alla batteria. Taiwan PREMERE PER ESPELLERE Vano batteria senza coperchio Coperchio protettivo dalla porta USB Porta USB Scheda microsd inserita nell alloggiamento della scheda Installazione e rimozione della scheda microsd Accesso alla porta USB Manuale dell utente di etrex serie HC
11 Operazioni di base Questa sezione illustra alcune delle operazioni più comuni che possono essere svolte con l unità etrex, compresi creazione e utilizzo di waypoint, utilizzo del menu Trova e modalità di creazione e utilizzo di tracce e rotte. Simbolo waypoint Operazioni di base Nome waypoint Creazione e utilizzo di waypoint I waypoint sono posizioni o punti di interesse registrati e memorizzati sul GPS. È possibile aggiungere waypoint ai percorsi e persino creare un percorso diretto (Vai a) per il waypoint selezionato. I waypoint possono essere creati utilizzando tre metodi diversi. È possibile premere INVIO quando ci si trova in una posizione, creare un waypoint sulla pagina Mappa oppure immettere manualmente le coordinate del waypoint. Marcare la posizione corrente Tenere premuto il tasto SELETTORE per Marcare rapidamente la posizione corrente e creare un nuovo waypoint. Il rilevamento della posizione (2D o 3D) deve essere valido per poter contrassegnare la posizione corrente. Pagina Marca waypoint Per marcare la posizione corrente: 1. Tenere premuto il tasto SELETTORE (MARCA) fino a visualizzare la pagina Marca waypoint. Al nuovo waypoint vengono assegnati un nome a tre cifre e un simbolo predefiniti. 2. Per accettare il waypoint con le informazioni predefinite, evidenziare OK. OPPURE Per modificare qualsiasi informazione, selezionare il campo appropriato e premere INVIO per aprire la tastiera visualizzata sullo schermo. Dopo aver apportato e confermato le modifiche desiderate, selezionare OK.
12 Operazioni di base Creazione di waypoint tramite mappa Per creare un waypoint utilizzando la pagina Mappa: 1. Sulla pagina Mappa, utilizzare il tasto SELETTORE per spostare il puntatore su un elemento della mappa da marcare. 2. Premere e rilasciare rapidamente il tasto SELETTORE per acquisire la posizione del puntatore e aprire la pagina delle informazioni per l elemento della mappa. 3. Selezionare Salva. Se non vi sono informazioni disponibili per il punto, quando viene visualizzato il messaggio Nessuna informazione mappa per il punto. Vuoi creare un waypoint utente qui?, selezionare Sì. Modifica dei waypoint È possibile modificare i waypoint cambiandone il simbolo, il nome, la nota, la posizione e l elevazione. Per modificare un waypoint: 1. Tenere premuto il tasto TROVA. 2. Selezionare Waypoint. 3. Selezionare il waypoint da modificare e premere Invio. 4. Apportare le modifiche evidenziando il campo e utilizzare la tabella dei simboli e il tastierino numerico per immettere nuovi dati. Per eliminare un waypoint: Dalla pagina Waypoint, selezionare il waypoint da eliminare, quindi scegliere > Elimina. Nota: quando si elimina un waypoint, non è possibile recuperarlo dall unità. Per spostare un waypoint sulla pagina Mappa: 1. Premere TROVA > Waypoint. 2. Selezionare il waypoint da modificare e premere INVIO. 3. Selezionare Mappa per visualizzare il waypoint sulla mappa. 4. Premere INVIO per posizionare un contrassegno di SPOSTAMENTO accanto al waypoint. 5. Utilizzare il tasto SELETTORE per spostare il waypoint in una nuova posizione, quindi premere INVIO.
13 Operazioni di base Per calcolare una posizione media: 1. Individuare la posizione per la quale si desidera calcolare la media, premere MARCA > Media per avviare il calcolo della media. 2. Premere Salva. Proiezione di un waypoint È possibile creare un nuovo waypoint proiettando la distanza e la direzione da una posizione a quella nuova. Per proiettare un waypoint: 1. Premere TROVA > Waypoint. 2. Selezionare il waypoint che si desidera proiettare. Viene visualizzata la pagina delle informazioni sul waypoint. 3. Premere MENU > Proietta waypoint per aprire la pagina corrispondente. 4. Nei campi appropriati, immettere distanza e direzione dal waypoint proiettato, quindi premere ESCI al termine delle procedura. Waypoint di prossimità Utilizzare la pagina Waypoint di prossimità per definire un cerchio di allarme intorno a un waypoint. Pagina Waypoint di prossimità Per aggiungere un waypoint di prossimità: 1. Premere due volte MENU > Prossimità. 2. Selezionare una riga vuota, quindi premere INVIO. 3. Selezionare un waypoint dall elenco o da qualsiasi altro gruppo di elementi trovati per aprire la pagina di informazioni relativa all elemento. 4. Selezionare Usa per aggiungere il punto all elenco della pagina Waypoint di prossimità. 5. Utilizzando il tasto SELETTORE, selezionare il campo Raggio e immettere un valore.
14 Operazioni di base Per eliminare uno o tutti i waypoint di prossimità dall elenco: Per rimuovere una singola voce, premere INVIO. Per rimuovere tutti i waypoint dall elenco, premere MENU > Elimina tutto. Per impostare toni di allarme prossimità: 1. Selezione dei toni per gli allarmi di prossimità (solo per le unità etrex HCx). Sulle unità etrex HC il tono per gli allarmi di prossimità è preimpostato. 2. Utilizzare la pagina di configurazione sulle unità HCx per assegnare diversi toni ai tipi di allarme indicati in elenco. Gli allarmi di velocità vengono impostati utilizzando il POI Loader (vedere pagina 16). 3. Selezionare Allarmi di prossimità per avviare la funzione di allarme. Quando si attiva un allarme, viene riprodotto un suono e visualizzato il messaggio Avvicinamento a punto di prossimità. Quando ci si trova all esterno del raggio impostato, viene visualizzato il messaggio Uscendo dalla prossimità. Per attivare/disattivare gli allarmi di prossimità: Premere MENU due volte > Prossimità (unità etrex HCx e HC) > Toni allarme prossimità (unità etrex HCx) e selezionare o deselezionare la casella relativa agli allarmi di prossimità. Uso del menu Trova Menu Trova con dati MapSource opzionali Il menu Trova consente di individuare waypoint, geocache, città e uscite all interno della mappa base di etrex. Possono essere visualizzate ulteriori icone a seconda dei dati MapSource opzionali caricati sull unità. Tenere premuto il tasto TROVA per aprire il menu Trova. Un elenco Trova gruppo contiene elementi situati in prossimità della propria posizione corrente o del puntatore sulla mappa. Il menu delle opzioni di ciascuna categoria contiene opzioni di ricerca. Selezionare una categoria. 10
15 Operazioni di base Trova per nome Utilizzare l opzione Trova per nome se si conosce il nome della posizione che si desidera individuare. Per trovare una posizione utilizzando l opzione Trova per nome: 1. Tenere premuto il tasto TROVA per aprire il menu Trova. 2. Selezionare l icona per il tipo di elemento che si desidera cercare oppure eseguire la ricerca nell intero database selezionando Punti di interesse. 3. Premere MENU > Trova per nome. 4. Utilizzare il tasto SELETTORE per attivare la tastiera visualizzata sullo schermo e immettere il nome della posizione da individuare. Quando l elenco Trova contiene una corrispondenza, evidenziare OK. 5. Selezionare la posizione dall elenco Trova e premere INVIO. Viene visualizzata la pagina di informazioni sull elemento che consente di salvarlo come waypoint, visualizzarlo sulla mappa oppure creare una rotta per raggiungerlo (Vai a). Località recenti La pagina Loc. recenti visualizza un elenco degli ultimi 50 elementi cercati o verso i quali è stata creata una rotta. Icona Loc. recenti Elenco di elementi recenti Per accedere a un elemento trovato di recente: 1. Tenere premuto il tasto TROVA. 2. Selezionare Loc. recenti. 3. Utilizzare il tasto SELETTORE per selezionare l elemento verso il quale creare una rotta, quindi premere INVIO. 4. Selezionare Vai a per iniziare la navigazione.
16 Operazioni di base Uso della pagina di informazioni per l elemento trovato Per visualizzare informazioni dettagliate su un elemento, selezionarlo dall elenco degli elementi trovati e premere Invio. Ogni pagina di informazioni contiene tre pulsanti visualizzati sullo schermo. Il tipo di pulsanti visualizzati varia a seconda che l elemento Trova selezionato sia una destinazione verso cui navigare o sia aggiunto all elenco rotte come waypoint. Menu delle opzioni della pagina di informazioni dell elemento trovato Per utilizzare il menu delle opzioni: 1. Quando viene visualizzata una pagina di informazioni per un elemento trovato, premere MENU per aprire il menu delle opzioni. 2. Utilizzare il tasto SELETTORE per selezionare un opzione: Media di posizione: consente di selezionare come campione una nuova posizione waypoint nel corso del tempo e ne calcola la media per ottenere un riferimento di posizione più preciso. Vedere pagina 9. Proietta waypoint: consente di creare un nuovo waypoint prendendo come riferimento una posizione differente per la quale sono stati immessi direzione e distanza. Vedere pagina 9. Trova vicino alla p.corr.: consente di visualizzare nuovamente il menu Trova per cercare elementi della mappa in prossimità dell elemento. Cambia riferimento: consente di selezionare una nuova posizione sulla pagina Mappa utilizzando il puntatore. Imposta prossimità: consente di programmare la riproduzione di un allarme quando ci si trova all interno del raggio di un elemento. Aggiungi a rotta: consente di includere questo elemento in una nuova rotta o aggiungerlo a una rotta esistente. Vedere pagina 20. Vedi Sole e Luna: consente di visualizzare le tabelle di Sole e Luna per la posizione dell elemento. Vedere pagina 44. Vedi caccia e pesca: consente di visualizzare le tabelle di caccia e pesca per la posizione dell elemento. Vedere pagina 44. Informazioni mappa: consente di visualizzare la mappa dalla quale è stato originato l elemento. Vedere pagina 6 per informazioni sul download delle mappe dettagliate. 12
17 Operazioni di base Per individuare un elemento in prossimità di un altro elemento: 1. Tenere premuto il tasto TROVA. 2. Selezionare una categoria. 3. Selezionare un elemento dall elenco Trova. 4. Premere MENU, quindi selezionare Trova vicino alla p.corr.. Viene visualizzato il menu Trova con le categorie contenenti elementi in prossimità dell elemento selezionato. 5. Selezionare una categoria, quindi premere INVIO per aprire un elenco Trova degli elementi in prossimità dell elemento. Per individuare un elemento da un altra posizione sulla mappa: 1. Tenere premuto il tasto TROVA. 2. Selezionare un icona nel menu Trova. 3. Premere MENU, quindi selezionare Cambia riferimento. Viene visualizzata la pagina Mappa. 4. Utilizzare il tasto SELETTORE per spostare la freccia (puntatore) fino alla posizione desiderata sulla mappa. L elenco Trova visualizza un elenco di elementi accanto alla nuova posizione della mappa. Ricerca di un waypoint La pagina Waypoint contiene un elenco di tutti i waypoint salvati. I waypoint vengono memorizzati in ordine alfanumerico e identificati da un simbolo assegnato. Per trovare un waypoint: 1. Tenere premuto il tasto TROVA. 2. Selezionare Waypoint e scegliere un waypoint. Icona Waypoint Ricerca di un Geocache Selezionare Geocache per visualizzare un elenco di posizioni geocache create dall utente o scaricate dal computer. Una posizione geocache è un waypoint che viene distinto dagli altri grazie a un simbolo geocache. Per ulteriori informazioni sul geocaching, visitare e selezionare la scheda dedicata al geocaching.
18 Operazioni di base Per trovare un geocache: 1. Tenere premuto il tasto TROVA. 2. Evidenziare Geocache. È possibile trovare i geocache individuati o quelli non ancora rilevati. 3. Utilizzare il tasto SELETTORE per evidenziare un geocache nell elenco. 4. Selezionare Vai a per navigare alla posizione del geocache. Quando si naviga verso un geocache, la pagina Bussola passa in modalità Navigazione Geocache e tutte le informazioni aggiuntive sulla posizione della cache vengono scaricate e visualizzate nel campo dei commenti. Quando viene individuato un geocache, l unità lo contrassegna come trovato, registra la voce nel calendario e fornisce un opzione per la visualizzazione del cache più vicino. Ricerca di una città Selezionare Città dal menu Trova per individuare le città presenti nell elenco dei dati mappa. Per trovare una città: 1. Tenere premuto il tasto TROVA. 2. Selezionare Città. La pagina Città visualizza un elenco delle città più vicine alla posizione corrente. 3. Selezionare una città dall elenco, quindi premere INVIO. OPPURE Se la città desiderata non è presente nell elenco, premere MENU > selezionare un metodo di ricerca. Ricerca di un uscita autostradale Utilizzare l icona Uscite sul menu Mappa per trovare un uscita autostradale. Per trovare un uscita autostradale: 1. Tenere premuto il tasto TROVA. 2. Selezionare Uscite. Viene visualizzato un elenco di uscite autostradali in prossimità della posizione corrente. 14
19 Operazioni di base 3. Utilizzare il tasto SELETTORE per selezionare un uscita, quindi premere INVIO. Questa pagina contiene la descrizione dell uscita, un elenco di servizi disponibili in prossimità dell uscita nonché la distanza e la direzione dall uscita fino al servizio evidenziato. 4. Selezionare un servizio dall elenco, quindi premere INVIO. Ricerca di un indirizzo Se sono stati scaricati dati mappa dettagliati, utilizzare l icona Indirizzi sul menu Trova per trovare un indirizzo. Quando si immettono numero civico, nome della strada e città, la funzione ricerca una corrispondenza con gli indirizzi presenti nel database della mappa. Icona Indirizzi Per trovare un indirizzo: 1. Tenere premuto il tasto TROVA. 2. Selezionare Indirizzi. NOTA: se l unità dispone di rilevatore GPS, il campo <Inserisci regione> visualizza la regione corrente. Non è necessario specificare una città nel campo <Inserisci città> in quanto il database comprende informazioni sull intera regione. 3. Selezionare il campo <Inserisci numero> e digitare il numero civico utilizzando la tastiera visualizzata sullo schermo. Selezionare OK. 4. Selezionare il campo <Inserisci nome via>. Viene visualizzato l elenco delle strade. 5. Utilizzare la tastiera visualizzata sullo schermo per immettere il nome della via. Selezionare OK. Viene visualizzato un elenco di corrispondenze. 6. Selezionare l indirizzo. Ricerca di un incrocio Anche questa funzione richiede dati mappa dettagliati. Seguire la procedura base per individuare un indirizzo durante la ricerca di un incrocio. Pagina Indirizzi 5
20 Operazioni di base Ricerca di un punto di interesse Se sono state scaricate mappe dettagliate MapSource, è possibile utilizzare la categoria Punti di interesse sul menu Trova per individuare un ristorante, alloggio, edificio pubblico o selezionare una categoria. Per individuare un punto di interesse: 1. Tenere premuto il tasto TROVA. 2. Selezionare Punti di interesse per visualizzare un elenco di tutti i punti in prossimità della posizione corrente. 3. Premere MENU. 4. Selezionare un elemento dall elenco, quindi premere INVIO. POI Loader e punti di interesse personalizzati È possibile creare una categoria personalizzata di punti di interesse utilizzando l utilità POI Loader di Garmin per unità HCx, scaricabile dal sito Web di Garmin: Attenersi alle istruzioni della Guida per utilizzare il POI Loader. Uso delle tracce La funzione Tracce consente di creare un percorso elettronico o registro sulla pagina della Mappa man mano che si percorre la rotta. Il registro include informazioni sui punti incontrati sul cammino. La registrazione inizia non appena l unità rileva la posizione. La percentuale di memoria utilizzata dal registro corrente viene visualizzata nella parte superiore della pagina Tracce. Elenco di tracce salvate Pagina Tracce Percentuale di memoria utilizzata Per eliminare un registro di traccia: 1. Premere due volte MENU per aprire il menu principale. 2. Selezionare Tracce. 3. Selezionare il pulsante Elimina. Viene visualizzato un messaggio di conferma. 16
21 Operazioni di base Per configurare un registro di traccia: 1. Premere due volte MENU > Tracce. 2. Selezionare Impostaz. Opzione scheda dati (solo unità HCx) Sovrascrivere se pieno: la registrazione sostituisce i dati meno recenti con quelli più nuovi. Metodo di registrazione: l opzione Distanza calcola la distanza tra i punti del percorso una volta compiuto un determinato tragitto. L opzione Ora crea punti del percorso dopo un determinato intervallo di tempo. L opzione Auto (consigliata) consente di scegliere tra cinque intervalli diversi. Intervallo: consente di registrare una traccia in base al metodo di registrazione e all intervallo. Immettere una distanza, un tempo o una frequenza specifica. Colore: consente di selezionare il colore della traccia attiva sulla mappa. Regist. traccia su scheda: (solo unità HCx) registra la traccia corrente su scheda microsd e sulla memoria interna dell unità. Questa opzione consente di registrare un gran numero di punti del percorso (in base alla capacità della scheda microsd). I registri sulla scheda dati sono file di dati.gpx (della posizione GPS) e non vengono utilizzati dall unità. Per salvare l intero registro di traccia: 1. Premere due volte MENU > Tracce. 2. Selezionare Salva. Viene visualizzato un messaggio che chiede se si desidera visualizzare l intera traccia. 3. Selezionare Sì per salvare la traccia.
22 Operazioni di base Distanza traccia Colore traccia Pagina Rotta salvata Nome traccia Area calcolata Per salvare una porzione del registro di traccia: 1. Premere due volte MENU > Tracce. 2. Selezionare Salva. 3. Selezionare No per salvare solo una parte del registro. 4. Utilizzare il tasto SELETTORE per spostare il puntatore al punto della traccia da selezionare come punto di inizio e premere INVIO. 5. Ripetere l operazione per selezionare un punto finale. Selezionare OK. Per registrare le tracce su una scheda microsd nell unità HCx: 1. Dopo aver visualizzato la pagina Impostaz. regist. traccia, selezionare Impost. scheda dati. 2. Evidenziare l opzione Scheda dati reg. traccia e premere INVIO. Un file.gpx con la stessa data viene creato nell elenco Tracce su scheda dati. Questo file contiene una cronologia continua di tutti i dati della traccia registrati alla data specificata. Lasciando attiva questa opzione, viene registrato un nuovo file per ogni giorno di utilizzo dell unità. La registrazione prosegue fino all esaurimento della scheda. 3. Utilizzare il cavo USB per collegare l unità al computer, quindi accedere alla funzione USB Mass Storage descritta a pagina 38. Aprire i registri traccia utilizzando Garmin MapSource o un altra applicazione compatibile con i file di tipo.gpx. 4. Per eliminare i registri traccia dalla scheda microsd, evidenziarli singolarmente, quindi premere INVIO. Nota: non rimuovere la scheda microsd dall unità durante la registrazione di una traccia; i dati potrebbero essere danneggiati. 18
23 Operazioni di base Per visualizzare una traccia sulla mappa: Nella pagina Tracce salvate, selezionare Mappa. Viene visualizzata una mappa contenente l intero percorso. Alla traccia vengono aggiunti marcatori di inizio, fine e waypoint. Traccia salvata sulla pagina Mappa Profili di traccia Dalle letture della quota ottenute tramite etrex Summit HC o etrex Vista HCx viene creato un profilo di quota della traccia. Tutte le unità consentono di visualizzare i profili se si utilizzano le mappe DEM (Digital Elevation Model). Per informazioni su queste mappe, fare riferimento al sito Web Garmin. Per visualizzare un profilo di traccia: 1. Aprire la pagina Traccia salvata e premere MENU. 2. Selezionare Profilo. L inizio della traccia viene contrassegnato da una bandiera. Utilizzare il tasto SELETTORE per scorrere il profilo della traccia. Premere INVIO per visualizzare sulla mappa un punto selezionato. 3. Premere MENU per utilizzare le opzioni Scala di zoom e Nascondi simboli. Per calcolare l area della traccia: 1. Dopo aver aperto la pagina Reg. traccia e attivato l opzione omonima, premere MENU. 2. Selezionare Calcolo area e premere INVIO. 3. Premere Invio per avviare il calcolo dell area. Quando il soggetto inizia a muoversi e a definire i confini dell area, viene visualizzato un pulsante Stop in basso sulla pagina. 4. Una volta conclusa la definizione dell area, premere INVIO e selezionare Salva. Quota Marcatore di inizio Distanza dai punti di inizio e di fine Pagina Traccia profilo Marcatore di fine
24 Operazioni di base Percorrenza di una traccia salvata Per utilizzare la funzione TracBack: 1. Dopo aver aperto la pagina Tracce salvate relativa alla traccia di interesse oppure il registro traccia, selezionare TracBack per visualizzare la traccia. Selezionare il punto in cui eseguire la funzione TracBack. 2. Utilizzare il tasto SELETTORE per spostare il puntatore sul punto della mappa dove si desidera iniziare a utilizzare la funzione TracBack. 3. Selezionare Segui strade (solo unità HCx con mappe dettagliate) per tornare al punto originale utilizzando i percorsi disponibili oppure selezionare Segui traccia per risalire al percorso originario. La pagina Mappa contiene le indicazioni per tornare alla prima svolta della traccia. 4. Dirigersi verso la prima svolta. Alla prima svolta, vengono visualizzate le indicazioni per ogni svolta. 5. Selezionare Menu > Interrompi navigazione per uscire. Per creare un waypoint su una traccia salvata: 1. Dopo aver salvato una traccia sulla mappa, utilizzare il tasto SELETTORE per spostare il puntatore sul punto della traccia che si desidera contrassegnare come waypoint utente. 2. Tenere premuto il tasto INVIO. Creazione di una rotta La creazione di una rotta prevede una sequenza di waypoint che conducono alla destinazione finale. L unità etrex consente di memorizzare 50 rotte con un massimo di 250 punti ciascuna. È possibile creare o modificare una rotta dalla pagina Rotte e aggiungervi waypoint. Utilizzando le mappe MapSource è possibile creare rotte complesse. Pagina Rotta Rotta sulla pagina Mappa Per creare una rotta: 1. Premere due volte MENU > Rotte. 2. Selezionare Nuova > <Selez. punto succ.>. 3. Utilizzare il menu Trova per selezionare un waypoint della rotta da uno dei gruppi Trova. 4. Selezionare Usa per aggiungerlo alla rotta. 5. Selezionare Naviga. 20
25 Operazioni di base Metodi di routing per arrivare a destinazione Selezionare Vai a sulla pagina Waypoint, o di altri elementi trovati, per creare un percorso diretto. Selezionare Naviga sulla pagina Rotta, per utilizzare una rotta costituita da waypoint o elementi del menu Trova, navigando direttamente da un punto a un altro. Se si utilizza un unità etrex HCx, entrambi i metodi di navigazione vengono modificati quando si seleziona l opzione Segui strade nella pagina Impostaz. rotta autom. Entrambe le opzioni di navigazione diretta e punto a punto consentono di creare automaticamente una rotta utilizzando le strade. L autorouting utilizza le strade presenti nel database della mappa per calcolare automaticamente una rotta al fine di raggiungere la destinazione indicata. Le svolte sulle strade vengono precedute da un messaggio guida contenente un grafico della svolta. Percorrenza di una rotta Per percorrere una rotta salvata: 1. Premere due volte MENU > Rotte. 2. Selezionare una rotta salvata > Naviga. 3. Per interrompere la navigazione, premere MENU > Interrompi navigazione. Uso delle funzioni di autorouting L autorouting (vale a dire il calcolo automatico della rotta) è una funzione disponibile solo su unità etrex Vista HCx e Legend HCx. Questa funzione viene attivata durante l utilizzo dei dati mappa City Navigator. Quando si seleziona una destinazione e si sceglie Vai a, viene visualizzato un messaggio che richiede di scegliere tra Segui strade o Fuoristrada. L opzione Segui strade aumenta il numero di svolte e visualizza una pagina Rotta attiva. Selezionare Fuoristrada per visualizzare solo un elenco di punti rotta. Viene visualizzato un messaggio Calcolo rotta che scompare al termine della procedura. La rotta viene visualizzata come una linea magenta sulla mappa. Rotta su pagina Mappa
26 Operazioni di base Per visualizzare l anteprima delle svolte di una rotta attiva: 1. Dalla pagina Rotte, selezionare una rotta salvata. 2. Selezionare Naviga per avviare la navigazione. 3. Premere ESCI per visualizzare un elenco di svolte sulla rotta; per visualizzare una singola svolta, selezionarla. 4. Utilizzare il tasto SELETTORE per scorrere tutte le svolte. Pagina Rotta attiva durante la percorrenza di strade Pagina Anteprima svolta Modifica di una rotta Utilizzare la pagina Rotta per modificare e ridenominare la rotta o visualizzarne i punti. 2. Selezionare una rotta salvata > selezionare il campo relativo al nome della rotta nella parte superiore della pagina. Per rivedere i singoli punti della rotta: 1. Premere due volte MENU > Rotte. 2. Selezionare una rotta salvata > selezionare un punto sulla pagina rotta > INVIO > Revisiona. 3. Selezionare Salva, Mappa o Vai a. Per eliminare una rotta: Dalla pagina della rotta, premere MENU > Cancella rotta. Per selezionare un tratto fuoristrada in una rotta: 1. Premere due volte MENU > Rotte > Menu. 2. Selezionare Tratto fuori strada > Transizione tratto di rotta. 3. Selezionare (Manuale o Distanza) al passaggio al punto successivo. Selezionare Distanza per immettere un raggio: quando l utente si trova entro la distanza immessa, viene guidato al punto successivo. Selezionare Manuale per passare al punto successivo mentre si percorre una rotta. Per rinominare la rotta: 1. Premere due volte MENU > Rotte. 22
27 Pagine principali Pagine principali Le unità etrex Vista HCx e Summit HC hanno quattro pagine principali: Mappa, Bussola, Altimetro e Menu principale. Le unità etrex Legend HCx e Venture HC non hanno la pagina Altimetro. Premere ESCI per scorrere le pagine. Aggiungere ulteriori pagine utilizzando l opzione Sequenza Pagine nel menu principale. La pagina Rotta attiva viene visualizzata in sequenza quando si percorre attivamente una rotta. La pagina Satellite viene visualizzata solamente all avvio. Ogni pagina dispone di un menu di opzioni. Per visualizzarlo, premere MENU. Pagina Mappa Pagina Bussola Pagina Altimetro Menu principale Nessuna opzione Menu delle opzioni della pagina Mappa Menu delle opzioni della pagina Bussola Menu delle opzioni della pagina Altimetro
28 Pagine principali Pagina Satellite Questa pagina viene visualizzata quando si accende l unità e, successivamente, è possibile accedervi dal menu principale. Opzioni della pagina Satellite Usa con GPS off/attivo: consente di attivare/disattivare il ricevitore GPS. Traccia su/nord su: indica se i satelliti vengono visualizzati con gli anelli orientati con il nord verso parte superiore del display oppure rispetto alla traccia corrente verso la parte superiore dello schermo. Multicolore/Colore singolo: consente di visualizzare i satelliti in mono o policromia. Nuova posizione: da utilizzare se si è in viaggio da oltre 960 chilometri. Quota GPS: visualizza la quota corrente. Pagina Mappa È una mappa base integrata che include città, autostrade, strade regionali e statali, informazioni sulle uscite e profili di laghi e fiumi. Utilizzando i dati mappa MapSource è possibile aggiungere dettagli di strade, punti di interesse e altro ancora. Mostra menu Campi dati Pagina Mappa con campi dati Due modalità di funzionamento, posizione e panoramica, consentono di decidere cosa visualizzare sulla mappa. 24
29 Pagine principali La modalità di posizione consente di scorrere la mappa per mantenere sempre visualizzata la posizione corrente sul display. Il marcatore di posizione visualizza gli spostamenti sulla pagina Mappa. Quando si preme il tasto SELETTORE, l unità etrex entra in modalità panoramica che consente di muovere la mappa utilizzando la freccia bianca (puntatore) nell area del display. Aggiungere e configurare fino a quattro campi dati opzionali nella parte superiore della pagina per offrire una vasta gamma di informazioni di navigazione e viaggio. Per visualizzare i campi dati sulla pagina Mappa: 1. Premere MENU > Campo dati. Viene visualizzato il sottomenu Mostra. 2. Selezionare il numero di campi dati che si desidera visualizzare sulla pagina Mappa e premere INVIO. Per modificare la visualizzazione del campo dati: 1. Premere MENU > Modifica campi dati. Viene evidenziato il primo campo dati. 2. Premere INVIO. 3. Selezionare un opzione. 4. Passare al campo successivo e ripetere la procedura. Uso di dati mappa aggiuntivi Utilizzando i dischi dati MapSource e le schede microsd preprogrammate, è possibile visualizzare ristoranti, alloggi, centri commerciali, attrazioni e divertimenti e recuperare indirizzi e numeri di telefono per ciascuna delle località presenti in elenco. Per revisionare le informazioni della mappa: 1. Nella pagina Mappa, premere MENU > Impostaz. carta. 2. Selezionare la pagina Opzioni Mappa - Inform. Viene visualizzato un elenco delle mappe memorizzate. Un segno di spunta indica che la mappa è visualizzata nella pagina Mappa. Modifica della scala di zoom Premere il tasto In per diminuire la scala di zoom e visualizzare un area maggiormente dettagliata; premere il tasto Out per aumentare la scala di zoom e visualizzare un area più grande con meno dettagli. L impostazione corrente della scala di zoom viene visualizzata nell angolo in basso a sinistra della pagina Mappa. Se non sono disponibili altre informazioni, viene visualizzato il messaggio overzoom sotto la scala di zoom. Quando si utilizzano mappe MapSource, sotto la scala di zoom viene visualizzato mapsource. 5
30 Pagine principali Orientamento della mappa Sono disponibili due orientamenti mappa dall opzione Impostaz. carta. Nord su consente di orientare la mappa su schermo come una mappa cartacea. Traccia su consente di orientare la mappa nella direzione del viaggio. Opzioni della pagina Mappa Interrompi (Riprendi) navigazione: consente di interrompere/riprendere la navigazione. Ricalcolo: consente di ricalcolare una rotta. Campi dati: consente di aprire il sottomenu Mostra dal quale è possibile selezionare il numero di campi dati da visualizzare: Solo mappa, 1 campo dati ampio, 2, 2 campi dati ampi, 3 o 4 campi. Modifica campi dati: consente di selezionare il tipo di dati visualizzati nei campi dati. Questa opzione è disponibile se i campi dati sono selezionati. Testo di guida: consente di visualizzare sullo schermo messaggi di avviso relativi alle prossime mosse. Impostaz. carta: consente di accedere alle sei pagine di opzioni di visualizzazione disponibili. Misura distanza (Interrompi misurazione): consente di misurare la distanza dalla posizione corrente sul puntatore della mappa. Abilita/Disabilita declutter: consente di eliminare la visualizzazione di elementi che possono ostruire i dettagli della strada. Ripristina preimpostaz.: consente di ripristinare le impostazioni predefinite. Testo di guida Durante la navigazione, nella parte superiore della mappa viene visualizzato un testo di guida. Il testo di guida visualizza informazioni utili durante la navigazione verso una destinazione. Testo di guida Per visualizzare il testo di guida: 1. Premere MENU > Testo di guida. 2. Selezionare Mostra sempre, Non mostrare mai o Mostra in navigazione. Se si seleziona Mostra sempre, viene sempre visualizzato un messaggio di guida. Se si seleziona Mostra in navigazione, un messaggio di guida viene visualizzato fino a quando si preme Interrompi navigazione. Impostaz. carta Per istruzioni dettagliate, vedere pagina
31 Pagine principali Misurazione della distanza Per misurare la distanza tra due punti: 1. Premere Menu > Misura distanza. In corrispondenza della propria posizione corrente, viene visualizzata una freccia con la dicitura REF in basso. 2. Spostare la freccia al punto di riferimento (il punto di inizio dal quale si desidera iniziare la misurazione), quindi premere INVIO. Nel punto di inizio viene visualizzata l icona di una puntina da disegno. 3. Spostare la freccia al punto da misurare. La distanza tra i due punti viene visualizzata nell angolo in alto a destra. Pagina Bussola La pagina Bussola guida l utente a destinazione mediante la visualizzazione di una bussola grafica e di un indicatore di rilevamento o di rotta. Puntatore di direzione L anello della bussola si sposta per indicare il nord. Pagina Bussola L anello rotante della bussola indica la direzione della navigazione. Indicatori rilevamento e di rotta indicano la direzione da seguire per giungere a destinazione rispetto alla direzione di navigazione corrente. Scegliere un indicatore di rilevamento o di rotta come guida.
32 Pagine principali Uso della bussola elettronica Tutte le unità etrex serie HC utilizzano una bussola basata su dati GPS ma solo le unità Vista HCx e Summit HC sono dotate di una bussola elettronica aggiuntiva. Quando su queste unità si tiene premuto il tasto ESCI, la bussola elettronica si disattiva; per riattivarla, premere nuovamente ESCI. La bussola elettronica funziona come una bussola magnetica quando il soggetto non è in movimento. Durante gli spostamenti, quando si raggiunge una velocità preimpostata, utilizza i dati provenienti dal ricevitore GPS per mantenere la direzione. Quando ci si ferma (dopo un periodo preimpostato) funziona nuovamente come una bussola magnetica. Per attivare/disattivare la bussola elettronica: 1. Tenere premuto Esci per attivare/disattivare la bussola elettronica. Quando la bussola elettronica è attiva, l icona della bussola viene visualizzata nella barra di stato. Quando la bussola elettronica non viene utilizzata, si consiglia di disattivarla per diminuire il consumo della batteria. Una volta disattivata, l unità utilizza il ricevitore GPS per la navigazione. 2. Mantenere sempre l unità Vista HCx in orizzontale per ottenere una lettura precisa della bussola elettronica. Impostazione di velocità e durata per l attivazione/disattivazione automatica della bussola: 1. Premere due volte Menu > Impostaz. 2. Selezionare Direzione. 3. Selezionare Utilizza direzione bussola quando inferiore a Utilizzare il tastierino numerico per immettere una velocità. 5. Selezionare per più di... per impostare il ritardo dall elenco delle opzioni temporali. Calibrazione della bussola elettronica Al primo utilizzo di Vista HCx o Summit HC, è necessario calibrare la bussola elettronica all esterno. Per assicurare la precisione, eseguire nuovamente la calibrazione dopo aver installato batterie nuove, dopo viaggi superiori ai 160 km (100 miglia) o dopo cambiamenti di temperatura superiori ai 20 C (68 F) dall ultima calibrazione. La precisione della bussola elettronica viene influenzata negativamente se l unità non viene tenuta in orizzontale o se ci si trova in prossimità di oggetti che generano campi magnetici, ad esempio auto o edifici. 28
33 Pagine principali Per calibrare la bussola elettronica: 1. Premere Menu > Calibrazione. 2. Dopo aver selezionato Avvia, premere INVIO e seguire le istruzioni visualizzate sullo schermo per orientare l unità. Tenere l unità in orizzontale e ruotarla lentamente. Viene visualizzato un messaggio Destra, Troppo veloce o Troppo lento per consentire all utente di regolare la velocità di rotazione. Tenere l unità in orizzontale durante la rotazione. Al termine della procedura viene visualizzato il messaggio Calibrazione riuscita. Se viene visualizzato il messaggio Calibrazione non riuscita, ripetere la procedura. 3. Premere INVIO per tornare alla pagina Bussola. Opzioni della pagina bussola Punta e vai: consente di navigare verso un oggetto visibile sullo schermo (solo unità Vista HCx e Summit HC). Interrompi/Riprendi navigazione: consente di attivare/disattivare la navigazione di una rotta o tramite procedura Vai a. Ricalcolo: consente di ricalcolare il percorso a destinazione. Indicatore di rotta o di rilevamento: consente di alternare l utilizzo dell indicatore di rotta e di rilevamento. Campi dati: consente di selezionare il numero di campi dati visualizzati sulla pagina Bussola. Modifica campi dati: consente di selezionare il tipo di dati visualizzati nei campi dati. Calibrazione bussola: consente di accedere alla pagina di calibrazione della bussola (solo unità Vista HCx e Summit HC). Ripristina preimpostaz.: consente di ripristinare le impostazioni predefinite.
34 Pagine principali Navigazione Punta e vai La navigazione Punta e vai è disponibile solo per le unità Summit HC e Vista HCx con bussola elettronica. Per utilizzare la navigazione Punta e vai: 1. Premere MENU > Punta e vai per avviare la funzione. L anello della bussola dotato di puntatore deve essere allineato ai due marcatori bianchi: uno si trova alla base dello schermo, l altro nella parte superiore. 4. Iniziare la navigazione verso la destinazione desiderata seguendo la linea della rotta e utilizzando l indicatore di rotta come guida. OPPURE Selezionare Proietta waypoint. Pagina Proietta waypoint 5. Immettere la distanza prevista dalla posizione corrente per stabilire una posizione del waypoint proiettato. 6. Selezionare Vai a per aprire la pagina Mappa e avviare la navigazione al waypoint proiettato. La pagina Bussola visualizza un indicatore di rilevamento come guida. Pagina Traguardare 2. Tenere l unità a livello degli occhi e allineare i due marcatori all oggetto più lontano. Premere INVIO per bloccare la direzione. 3. Selezionare Imposta rotta. 30
35 Pagine principali Uso dell indicatore di rotta o di rilevamento Indicatore di rilevamento e indicatore di rotta funzionano in modo indipendente. L indicatore di rilevamento indica la direzione per arrivare a destinazione, mentre l indicatore di rotta indica la posizione corrente in relazione al percorso per giungere a destinazione. Se, ad esempio, l indicatore di rilevamento punta verso l alto, ci si sta muovendo in direzione della destinazione desiderata. Se punta in un altra direzione, spostarsi verso tale direzione fino a quando la freccia punta verso l alto, quindi seguire tale direzione. L indicatore di rilevamento punta a destinazione. Se si utilizza l indicatore di rotta e ci si discosta dal percorso previsto per giungere a destinazione, l indicatore di deviazione dalla rotta (una freccia con la riga orizzontale tratteggiata) fornisce le indicazioni grafiche per la navigazione (a destra o sinistra) in base alla scala visualizzata sull anello della bussola. Spostarsi a destra o sinistra per riprendere la rotta. 0,25 km Scala L indicatore di rotta indica l itinerario del viaggio dalla posizione originale e la distanza percorsa lontano dalla rotta. L indicatore di rilevamento indica sempre la direzione per giungere a destinazione dalla posizione corrente.
etrex 10 manuale di avvio rapido
 etrex 10 manuale di avvio rapido Operazioni preliminari Panoramica del dispositivo attenzione Per avvisi sul prodotto e altre informazioni importanti, consultare la guida Informazioni importanti sulla
etrex 10 manuale di avvio rapido Operazioni preliminari Panoramica del dispositivo attenzione Per avvisi sul prodotto e altre informazioni importanti, consultare la guida Informazioni importanti sulla
etrex manuale di avvio rapido per l'utilizzo con i modelli 20 e 30
 etrex manuale di avvio rapido per l'utilizzo con i modelli 20 e 30 Operazioni preliminari Panoramica del dispositivo attenzione Per avvisi sul prodotto e altre informazioni importanti, consultare la guida
etrex manuale di avvio rapido per l'utilizzo con i modelli 20 e 30 Operazioni preliminari Panoramica del dispositivo attenzione Per avvisi sul prodotto e altre informazioni importanti, consultare la guida
GPSMAP serie 62 manuale di avvio rapido. Per l'uso con i dispositivi GPSMAP 62, 62s e 62st
 GPSMAP serie 62 manuale di avvio rapido Per l'uso con i dispositivi GPSMAP 62, 62s e 62st Operazioni preliminari attenzione Per avvisi sul prodotto e altre informazioni importanti, vedere la guida Informazioni
GPSMAP serie 62 manuale di avvio rapido Per l'uso con i dispositivi GPSMAP 62, 62s e 62st Operazioni preliminari attenzione Per avvisi sul prodotto e altre informazioni importanti, vedere la guida Informazioni
serie GPSMAP 78 manuale di avvio rapido per l'uso con le unità GPSMAP 78, GPSMAP 78s e GPSMAP 78sc
 serie GPSMAP 78 manuale di avvio rapido per l'uso con le unità GPSMAP 78, GPSMAP 78s e GPSMAP 78sc Operazioni preliminari attenzione Per avvisi sul prodotto e altre informazioni importanti, vedere la guida
serie GPSMAP 78 manuale di avvio rapido per l'uso con le unità GPSMAP 78, GPSMAP 78s e GPSMAP 78sc Operazioni preliminari attenzione Per avvisi sul prodotto e altre informazioni importanti, vedere la guida
Il controllo della visualizzazione
 Capitolo 3 Il controllo della visualizzazione Per disegnare in modo preciso è necessario regolare continuamente l inquadratura in modo da vedere la parte di disegno che interessa. Saper utilizzare gli
Capitolo 3 Il controllo della visualizzazione Per disegnare in modo preciso è necessario regolare continuamente l inquadratura in modo da vedere la parte di disegno che interessa. Saper utilizzare gli
Garmin fleet 590 Manuale di avvio rapido. Luglio 2013 190-01505-51_0A Stampato a Taiwan
 Garmin fleet 590 Manuale di avvio rapido Luglio 2013 190-01505-51_0A Stampato a Taiwan Abbonamento a Fleet Prima di poter utilizzare le funzioni di gestione del parco veicoli sul dispositivo, l'azienda
Garmin fleet 590 Manuale di avvio rapido Luglio 2013 190-01505-51_0A Stampato a Taiwan Abbonamento a Fleet Prima di poter utilizzare le funzioni di gestione del parco veicoli sul dispositivo, l'azienda
nüvi 1690 manuale di avvio rapido
 nüvi 1690 manuale di avvio rapido 0110229 Componenti del nüvi Per avvisi sul prodotto e altre informazioni importanti, consultare la guida Informazioni importanti sulla sicurezza e sul prodotto inclusa
nüvi 1690 manuale di avvio rapido 0110229 Componenti del nüvi Per avvisi sul prodotto e altre informazioni importanti, consultare la guida Informazioni importanti sulla sicurezza e sul prodotto inclusa
Domande frequenti su Eee Pad TF201
 I6915 Domande frequenti su Eee Pad TF201 Gestione file... 2 Come accedere ai dati salvati nella scheda SD, microsd e in un dispositivo USB? 2 Come spostare il file selezionato in un altra cartella?...
I6915 Domande frequenti su Eee Pad TF201 Gestione file... 2 Come accedere ai dati salvati nella scheda SD, microsd e in un dispositivo USB? 2 Come spostare il file selezionato in un altra cartella?...
Programma applicativo di protezione LOCK Manuale per l utente V2.22-T05
 Programma applicativo di protezione LOCK Manuale per l utente V2.22-T05 Sommario A. Introduzione... 2 B. Descrizione generale... 2 C. Caratteristiche... 3 D. Prima di utilizzare il programma applicativo
Programma applicativo di protezione LOCK Manuale per l utente V2.22-T05 Sommario A. Introduzione... 2 B. Descrizione generale... 2 C. Caratteristiche... 3 D. Prima di utilizzare il programma applicativo
Nokia C110/C111 scheda LAN senza filo Manuale di installazione
 Nokia C110/C111 scheda LAN senza filo Manuale di installazione DICHIARAZIONE DI CONFORMITÀ Noi, NOKIA MOBILE PHONES Ltd dichiariamo sotto la nostra esclusiva responsabilità che i prodotti DTN-10 e DTN-11
Nokia C110/C111 scheda LAN senza filo Manuale di installazione DICHIARAZIONE DI CONFORMITÀ Noi, NOKIA MOBILE PHONES Ltd dichiariamo sotto la nostra esclusiva responsabilità che i prodotti DTN-10 e DTN-11
GPS NAVIGATION SYSTEM QUICK START USER MANUAL
 GPS NAVIGATION SYSTEM QUICK START USER MANUAL ITALIAN Guida introduttiva La prima volta che si utilizza il software di navigazione, si avvia automaticamente un processo di impostazione iniziale. Procedere
GPS NAVIGATION SYSTEM QUICK START USER MANUAL ITALIAN Guida introduttiva La prima volta che si utilizza il software di navigazione, si avvia automaticamente un processo di impostazione iniziale. Procedere
Motorola Phone Tools. Guida rapida
 Motorola Phone Tools Guida rapida Sommario Requisiti minimi...2 Operazioni preliminari all'installazione Motorola Phone Tools...3 Installazione Motorola Phone Tools...4 Installazione e configurazione del
Motorola Phone Tools Guida rapida Sommario Requisiti minimi...2 Operazioni preliminari all'installazione Motorola Phone Tools...3 Installazione Motorola Phone Tools...4 Installazione e configurazione del
3.2. Passo 2: Navigazione per individuare l articolo richiesto
 1. Tec-Service CAD Häfele Tec-Service CAD è una banca dati di articoli Häfele, dalla quale scaricare disegni e modelli da trasferire nei propri software CAD, ad es. AutoCAD. Tec-Service CAD permette di
1. Tec-Service CAD Häfele Tec-Service CAD è una banca dati di articoli Häfele, dalla quale scaricare disegni e modelli da trasferire nei propri software CAD, ad es. AutoCAD. Tec-Service CAD permette di
Introduzione. Strumenti di Presentazione Power Point. Risultato finale. Slide. Power Point. Primi Passi 1
 Introduzione Strumenti di Presentazione Power Point Prof. Francesco Procida procida.francesco@virgilio.it Con il termine STRUMENTI DI PRESENTAZIONE, si indicano programmi in grado di preparare presentazioni
Introduzione Strumenti di Presentazione Power Point Prof. Francesco Procida procida.francesco@virgilio.it Con il termine STRUMENTI DI PRESENTAZIONE, si indicano programmi in grado di preparare presentazioni
DOCUMENTO ESERCITAZIONE ONENOTE. Utilizzare Microsoft Offi ce OneNote 2003: esercitazione rapida
 Utilizzare Microsoft Offi ce OneNote 2003: esercitazione rapida MICROSOFT OFFICE ONENOTE 2003 AUMENTA LA PRODUTTIVITÀ CONSENTENDO AGLI UTENTI L ACQUISIZIONE COMPLETA, L ORGANIZZAZIONE EFFICIENTE E IL RIUTILIZZO
Utilizzare Microsoft Offi ce OneNote 2003: esercitazione rapida MICROSOFT OFFICE ONENOTE 2003 AUMENTA LA PRODUTTIVITÀ CONSENTENDO AGLI UTENTI L ACQUISIZIONE COMPLETA, L ORGANIZZAZIONE EFFICIENTE E IL RIUTILIZZO
Introduzione. Introduzione a NTI Shadow. Panoramica della schermata iniziale
 Introduzione Introduzione a NTI Shadow Benvenuti in NTI Shadow! Il nostro software consente agli utenti di pianificare dei processi di backup continui che copiano una o più cartelle ( origine del backup
Introduzione Introduzione a NTI Shadow Benvenuti in NTI Shadow! Il nostro software consente agli utenti di pianificare dei processi di backup continui che copiano una o più cartelle ( origine del backup
CycloAgent v2 Manuale utente
 CycloAgent v2 Manuale utente Indice Introduzione...2 Disinstallazione dell'utility MioShare attuale...2 Installazione di CycloAgent...4 Accesso...8 Registrazione del dispositivo...8 Annullamento della
CycloAgent v2 Manuale utente Indice Introduzione...2 Disinstallazione dell'utility MioShare attuale...2 Installazione di CycloAgent...4 Accesso...8 Registrazione del dispositivo...8 Annullamento della
STRUMENTI DI PRESENTAZIONE MODULO 6
 STRUMENTI DI PRESENTAZIONE MODULO 6 2012 A COSA SERVE POWER POINT? IL PROGRAMMA NASCE PER LA CREAZIONE DI PRESENTAZIONI BASATE SU DIAPOSITIVE (O LUCIDI) O MEGLIO PER PRESENTARE INFORMAZIONI IN MODO EFFICACE
STRUMENTI DI PRESENTAZIONE MODULO 6 2012 A COSA SERVE POWER POINT? IL PROGRAMMA NASCE PER LA CREAZIONE DI PRESENTAZIONI BASATE SU DIAPOSITIVE (O LUCIDI) O MEGLIO PER PRESENTARE INFORMAZIONI IN MODO EFFICACE
Your Detecting Connection. Manuale utente. support@xchange2.net
 Your Detecting Connection Manuale utente support@xchange2.net 4901-0133-4 ii Sommario Sommario Installazione... 4 Termini e condizioni dell applicazione XChange 2...4 Configurazione delle Preferenze utente...
Your Detecting Connection Manuale utente support@xchange2.net 4901-0133-4 ii Sommario Sommario Installazione... 4 Termini e condizioni dell applicazione XChange 2...4 Configurazione delle Preferenze utente...
ITALIANO. Guida rapida GPS 100 RICEVITORE PER LA NAVIGAZIONE SATELLITARE. Le istruzioni per iniziare velocemente! Niente si avvicina ad un Cobra
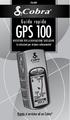 ITALIANO Guida rapida GPS 100 RICEVITORE PER LA NAVIGAZIONE SATELLITARE Le istruzioni per iniziare velocemente! Niente si avvicina ad un Cobra GPS 100 RICEVITORE GPS Tasto ZOOM INDIETRO Tasto ZOOM AVANTI
ITALIANO Guida rapida GPS 100 RICEVITORE PER LA NAVIGAZIONE SATELLITARE Le istruzioni per iniziare velocemente! Niente si avvicina ad un Cobra GPS 100 RICEVITORE GPS Tasto ZOOM INDIETRO Tasto ZOOM AVANTI
GESCO MOBILE per ANDROID
 GESCO MOBILE per ANDROID APPLICAZIONE PER LA GESTIONE DEI DISPOSITIVI GSM GESCO aggiornamenti su www.gesco.it GUIDA ALL USO Vi ringraziamo per aver scelto la qualità dei prodotti GESCO. Scopo di questa
GESCO MOBILE per ANDROID APPLICAZIONE PER LA GESTIONE DEI DISPOSITIVI GSM GESCO aggiornamenti su www.gesco.it GUIDA ALL USO Vi ringraziamo per aver scelto la qualità dei prodotti GESCO. Scopo di questa
Istruzioni per l uso della Guida. Icone utilizzate in questa Guida. Istruzioni per l uso della Guida. Software di backup LaCie Guida per l utente
 Istruzioni per l uso della Guida Istruzioni per l uso della Guida Sulla barra degli strumenti: Pagina precedente / Pagina successiva Passa alla pagina Indice / Passa alla pagina Precauzioni Stampa Ottimizzate
Istruzioni per l uso della Guida Istruzioni per l uso della Guida Sulla barra degli strumenti: Pagina precedente / Pagina successiva Passa alla pagina Indice / Passa alla pagina Precauzioni Stampa Ottimizzate
Samsung Mobile Navigator
 manuale di avvio rapido Samsung Mobile Navigator software di navigazione per il dispositivo mobile Samsung Prova e acquista Se si riceve una versione di prova di Samsung Mobile Navigator, l utente avrà
manuale di avvio rapido Samsung Mobile Navigator software di navigazione per il dispositivo mobile Samsung Prova e acquista Se si riceve una versione di prova di Samsung Mobile Navigator, l utente avrà
Quick Start Guide. Sony Ericsson Z310i
 Quick Start Guide Sony Ericsson Z310i Contenuto 1. Preparazione 25 2. Come utilizzare il proprio cellulare 27 3. La fotocamera 29 4. Come inviare MMS 30 5. Vodafone live! 32 6. Download 33 7. Altre funzioni
Quick Start Guide Sony Ericsson Z310i Contenuto 1. Preparazione 25 2. Come utilizzare il proprio cellulare 27 3. La fotocamera 29 4. Come inviare MMS 30 5. Vodafone live! 32 6. Download 33 7. Altre funzioni
manuale per l utente MapSource software di mappatura
 manuale per l utente MapSource software di mappatura Copyright 2008 Garmin Ltd. o società affiliate Garmin International, Inc. 1200 East 151st Street, Olathe, Kansas 66062, USA Tel. (913) 397.8200 oppure
manuale per l utente MapSource software di mappatura Copyright 2008 Garmin Ltd. o società affiliate Garmin International, Inc. 1200 East 151st Street, Olathe, Kansas 66062, USA Tel. (913) 397.8200 oppure
software di mappatura manuale per l utente
 software di mappatura manuale per l utente Copyright 2004-2005 Garmin Ltd. o società affiliate Garmin International, Inc. 1200 E. 151 st Street, Olathe, Kansas 66062 U.S.A. Tel. 913/397.8200 o 800/800.1020
software di mappatura manuale per l utente Copyright 2004-2005 Garmin Ltd. o società affiliate Garmin International, Inc. 1200 E. 151 st Street, Olathe, Kansas 66062 U.S.A. Tel. 913/397.8200 o 800/800.1020
Presentation Draw. Guida dell utilizzatore
 Presentation Draw I Guida dell utilizzatore Conservare l intera documentazione dell utente a portata di mano per riferimenti futuri. Il termine puntatore in questo manuale si riferisce al puntatore interattivo
Presentation Draw I Guida dell utilizzatore Conservare l intera documentazione dell utente a portata di mano per riferimenti futuri. Il termine puntatore in questo manuale si riferisce al puntatore interattivo
Telecomando HP Media (solo in determinati modelli) Guida utente
 Telecomando HP Media (solo in determinati modelli) Guida utente Copyright 2008 Hewlett-Packard Development Company, L.P. Windows e Windows Vista sono marchi registrati negli Stati Uniti di Microsoft Corporation.
Telecomando HP Media (solo in determinati modelli) Guida utente Copyright 2008 Hewlett-Packard Development Company, L.P. Windows e Windows Vista sono marchi registrati negli Stati Uniti di Microsoft Corporation.
. A primi passi con microsoft a.ccepss SommarIo: i S 1. aprire e chiudere microsoft access Start (o avvio) l i b tutti i pro- grammi
 Capitolo Terzo Primi passi con Microsoft Access Sommario: 1. Aprire e chiudere Microsoft Access. - 2. Aprire un database esistente. - 3. La barra multifunzione di Microsoft Access 2007. - 4. Creare e salvare
Capitolo Terzo Primi passi con Microsoft Access Sommario: 1. Aprire e chiudere Microsoft Access. - 2. Aprire un database esistente. - 3. La barra multifunzione di Microsoft Access 2007. - 4. Creare e salvare
Manuale d'uso HERE Maps
 Manuale d'uso HERE Maps Edizione 1.0 IT HERE Maps HERE Maps mostra ciò che si trova nelle vicinanze e guida verso il luogo in cui si desidera andare. È possibile: Trovare città, strade e servizi Trovare
Manuale d'uso HERE Maps Edizione 1.0 IT HERE Maps HERE Maps mostra ciò che si trova nelle vicinanze e guida verso il luogo in cui si desidera andare. È possibile: Trovare città, strade e servizi Trovare
5.3 TABELLE 5.3.1 RECORD 5.3.1.1 Inserire, eliminare record in una tabella Aggiungere record Eliminare record
 5.3 TABELLE In un sistema di database relazionali le tabelle rappresentano la struttura di partenza, che resta poi fondamentale per tutte le fasi del lavoro di creazione e di gestione del database. 5.3.1
5.3 TABELLE In un sistema di database relazionali le tabelle rappresentano la struttura di partenza, che resta poi fondamentale per tutte le fasi del lavoro di creazione e di gestione del database. 5.3.1
Manuale d'uso del Connection Manager
 Manuale d'uso del Connection Manager Edizione 1.0 2 Indice Informazioni sull'applicazione Gestione connessioni 3 Operazioni preliminari 3 Aprire l'applicazione Gestione connessioni 3 Visualizzare lo stato
Manuale d'uso del Connection Manager Edizione 1.0 2 Indice Informazioni sull'applicazione Gestione connessioni 3 Operazioni preliminari 3 Aprire l'applicazione Gestione connessioni 3 Visualizzare lo stato
CREARE PRESENTAZIONI CON POWERPOINT
 CREARE PRESENTAZIONI CON POWERPOINT Creare presentazioni per proiettare album fotografici su PC, presentare tesi di laurea, o esporre prodotti e servizi. Tutto questo lo puoi fare usando un programma di
CREARE PRESENTAZIONI CON POWERPOINT Creare presentazioni per proiettare album fotografici su PC, presentare tesi di laurea, o esporre prodotti e servizi. Tutto questo lo puoi fare usando un programma di
PIANO DI TUTELA DELLE ACQUE DELLA SICILIA (di cui all'art. 121 del Decreto Legislativo 3 aprile 2006, n 152)
 Commissario Delegato per l Emergenza Bonifiche e la Tutela delle Acque in Sicilia PIANO DI TUTELA DELLE ACQUE DELLA SICILIA (di cui all'art. 121 del Decreto Legislativo 3 aprile 2006, n 152) Sistema WEB-GIS
Commissario Delegato per l Emergenza Bonifiche e la Tutela delle Acque in Sicilia PIANO DI TUTELA DELLE ACQUE DELLA SICILIA (di cui all'art. 121 del Decreto Legislativo 3 aprile 2006, n 152) Sistema WEB-GIS
2.2.2.1 Identificare le diverse parti di una finestra: barra del titolo, barra dei menu, barra degli strumenti, barra di stato, barra di scorrimento.
 Uso del computer e gestione dei file 57 2.2.2.1 Identificare le diverse parti di una finestra: barra del titolo, barra dei menu, barra degli strumenti, barra di stato, barra di scorrimento. All interno
Uso del computer e gestione dei file 57 2.2.2.1 Identificare le diverse parti di una finestra: barra del titolo, barra dei menu, barra degli strumenti, barra di stato, barra di scorrimento. All interno
AMICO RADIO. Manuale istruzioni - Italiano
 AMICO RADIO Manuale istruzioni - Italiano 1 DESCRIZIONE AMICO RADIO 2 1 4 Foro per laccetto Tasto di chiamata 7 Torcia LED 8 10 13 16 Tasto di accensione, FINE chiamata Blocca tastiera Tasti del volume
AMICO RADIO Manuale istruzioni - Italiano 1 DESCRIZIONE AMICO RADIO 2 1 4 Foro per laccetto Tasto di chiamata 7 Torcia LED 8 10 13 16 Tasto di accensione, FINE chiamata Blocca tastiera Tasti del volume
SmartGPS Satellite Information System Guida all utilizzo del programma Sviluppato da Fabio e Marco Adriani Versione 1.0.0
 SmartGPS Satellite Information System Guida all utilizzo del programma Sviluppato da Fabio e Marco Adriani Versione 1.0.0 Benvenuto in SmartGPS, l'applicativo che consente di determinare, utilizzando un
SmartGPS Satellite Information System Guida all utilizzo del programma Sviluppato da Fabio e Marco Adriani Versione 1.0.0 Benvenuto in SmartGPS, l'applicativo che consente di determinare, utilizzando un
Guida di Brother Image Viewer per Android
 Guida di Brother Image Viewer per Android Versione 0 ITA Definizioni delle note Nella presente Guida dell utente viene utilizzata la seguente icona: NOTA Le note forniscono istruzioni da seguire in determinate
Guida di Brother Image Viewer per Android Versione 0 ITA Definizioni delle note Nella presente Guida dell utente viene utilizzata la seguente icona: NOTA Le note forniscono istruzioni da seguire in determinate
1. Il Client Skype for Business
 1. Il Client Skype for Business 2. Configurare una Periferica Audio 3. Personalizzare una Periferica Audio 4. Gestire gli Stati di Presenza 5. Tabella Stati di Presenza 6. Iniziare una Chiamata 7. Iniziare
1. Il Client Skype for Business 2. Configurare una Periferica Audio 3. Personalizzare una Periferica Audio 4. Gestire gli Stati di Presenza 5. Tabella Stati di Presenza 6. Iniziare una Chiamata 7. Iniziare
Guida Utente Cos è aworkbook Cataloghi e sessioni Prodotti Assortimenti Risorse Presentazioni 11 Procedura d ordine
 Guida Utente V.0 Cos è aworkbook Cataloghi e sessioni Prodotti Assortimenti 7 Risorse 0 Presentazioni Procedura d ordine Cos è aworkbook Prodotti Risorse Presentazione Assortimento aworkbook presenta al
Guida Utente V.0 Cos è aworkbook Cataloghi e sessioni Prodotti Assortimenti 7 Risorse 0 Presentazioni Procedura d ordine Cos è aworkbook Prodotti Risorse Presentazione Assortimento aworkbook presenta al
Bryton Bridge. Manuale dell'utente
 Bryton Bridge Manuale dell'utente Indice PRESENTAZIONE DEL SOFTWARE... 3 1.1 IMPOSTAZIONE INIZIALE... 3 1.2 REGISTRAZIONE DI UN ACCOUNT... 5 GESTIONE COLLEZIONE... 6 2.1 GESTIONE DELLA COLLEZIONE SU RIDER
Bryton Bridge Manuale dell'utente Indice PRESENTAZIONE DEL SOFTWARE... 3 1.1 IMPOSTAZIONE INIZIALE... 3 1.2 REGISTRAZIONE DI UN ACCOUNT... 5 GESTIONE COLLEZIONE... 6 2.1 GESTIONE DELLA COLLEZIONE SU RIDER
Impostare il browser per navigare in sicurezza Opzioni di protezione
 Impostare il browser per navigare in sicurezza Opzioni di protezione Data la crescente necessità di sicurezza e tutela dei propri dati durante la navigazione in rete, anche gli stessi browser si sono aggiornati,
Impostare il browser per navigare in sicurezza Opzioni di protezione Data la crescente necessità di sicurezza e tutela dei propri dati durante la navigazione in rete, anche gli stessi browser si sono aggiornati,
nüvi serie 2200 manuale di avvio rapido per l'utilizzo con i seguenti modelli nüvi: 2200, 2240, 2250
 nüvi serie 2200 manuale di avvio rapido per l'utilizzo con i seguenti modelli nüvi: 2200, 2240, 2250 Operazioni preliminari ATTENZIONE Per avvisi sul prodotto e altre informazioni importanti, consultare
nüvi serie 2200 manuale di avvio rapido per l'utilizzo con i seguenti modelli nüvi: 2200, 2240, 2250 Operazioni preliminari ATTENZIONE Per avvisi sul prodotto e altre informazioni importanti, consultare
Content Manager 2 Manuale utente
 Content Manager 2 Manuale utente Fare riferimento a questo manuale per informazioni sull'utilizzo di Content Manager 2 per la consultazione, l'acquisto, il download e l'installazione di aggiornamenti e
Content Manager 2 Manuale utente Fare riferimento a questo manuale per informazioni sull'utilizzo di Content Manager 2 per la consultazione, l'acquisto, il download e l'installazione di aggiornamenti e
ITALIANO. Guida rapida GPS 100 S RICEVITORE PER LA NAVIGAZIONE SATELLITARE. Le istruzioni per iniziare velocemente! Niente si avvicina ad un Cobra
 ITALIANO Guida rapida GPS 100 S RICEVITORE PER LA NAVIGAZIONE SATELLITARE Le istruzioni per iniziare velocemente! Niente si avvicina ad un Cobra GPS 100 S RICEVITORE GPS Tasto ZOOM INDIETRO Tasto ZOOM
ITALIANO Guida rapida GPS 100 S RICEVITORE PER LA NAVIGAZIONE SATELLITARE Le istruzioni per iniziare velocemente! Niente si avvicina ad un Cobra GPS 100 S RICEVITORE GPS Tasto ZOOM INDIETRO Tasto ZOOM
istruzioni per l uso 1. Che cos è Google Earth
 istruzioni per l uso 1. Che cos è Google Earth Google Earth è un software che permette una navigazione virtuale della Terra. Il programma deve essere installato sul proprio computer e, per poterlo utilizzare
istruzioni per l uso 1. Che cos è Google Earth Google Earth è un software che permette una navigazione virtuale della Terra. Il programma deve essere installato sul proprio computer e, per poterlo utilizzare
IL SISTEMA OPERATIVO
 IL SISTEMA OPERATIVO Windows è il programma che coordina l'utilizzo di tutte le componenti hardware che costituiscono il computer (ad esempio la tastiera e il mouse) e che consente di utilizzare applicazioni
IL SISTEMA OPERATIVO Windows è il programma che coordina l'utilizzo di tutte le componenti hardware che costituiscono il computer (ad esempio la tastiera e il mouse) e che consente di utilizzare applicazioni
STRUMENTI PER L ACCESSIBILITÀ DEL COMPUTER.
 STRUMENTI PER L ACCESSIBILITÀ DEL COMPUTER. Windows 7 e 8 strumenti per l ipovisione. Windows Seven/8 offrono ottimi strumenti per personalizzare la visualizzazione in caso di ipovisione: - una lente di
STRUMENTI PER L ACCESSIBILITÀ DEL COMPUTER. Windows 7 e 8 strumenti per l ipovisione. Windows Seven/8 offrono ottimi strumenti per personalizzare la visualizzazione in caso di ipovisione: - una lente di
Che cos'è un modulo? pulsanti di opzione caselle di controllo caselle di riepilogo
 Creazione di moduli Creazione di moduli Che cos'è un modulo? Un elenco di domande accompagnato da aree in cui è possibile scrivere le risposte, selezionare opzioni. Il modulo di un sito Web viene utilizzato
Creazione di moduli Creazione di moduli Che cos'è un modulo? Un elenco di domande accompagnato da aree in cui è possibile scrivere le risposte, selezionare opzioni. Il modulo di un sito Web viene utilizzato
Come usare P-touch Transfer Manager
 Come usare P-touch Transfer Manager Versione 0 ITA Introduzione Avviso importante Il contenuto di questo documento e le specifiche di questo prodotto sono soggetti a modifica senza preavviso. Brother si
Come usare P-touch Transfer Manager Versione 0 ITA Introduzione Avviso importante Il contenuto di questo documento e le specifiche di questo prodotto sono soggetti a modifica senza preavviso. Brother si
Manuale dell utente. etrex. navigatore personale
 Manuale dell utente etrex H navigatore personale 2007 Garmin Ltd. o società affiliate Garmin International, Inc. 1200 East 151 st Street, Olathe, Kansas 66062, USA Tel. (913) 397.8200 o (800) 800.1020
Manuale dell utente etrex H navigatore personale 2007 Garmin Ltd. o società affiliate Garmin International, Inc. 1200 East 151 st Street, Olathe, Kansas 66062, USA Tel. (913) 397.8200 o (800) 800.1020
Procedure di ripristino del sistema.
 Procedure di ripristino del sistema. Procedura adatta a sistemi con sistema operativo Microsoft Windows 8.1 In questo manuale verranno illustrate tutte le procedure che potrete utilizzare per creare dei
Procedure di ripristino del sistema. Procedura adatta a sistemi con sistema operativo Microsoft Windows 8.1 In questo manuale verranno illustrate tutte le procedure che potrete utilizzare per creare dei
Vivax Compact System WiFi
 Vivax Compact System WiFi MANUALE D USO Comfort System Compact System 30 Compact System 60 60 vers. 28/07/2015 La dotazione standard comprende: - Scheda SD - Chiavetta USB - Cavo Ethernet - Cavo di alimentazione
Vivax Compact System WiFi MANUALE D USO Comfort System Compact System 30 Compact System 60 60 vers. 28/07/2015 La dotazione standard comprende: - Scheda SD - Chiavetta USB - Cavo Ethernet - Cavo di alimentazione
Laplink FileMover Guida introduttiva
 Laplink FileMover Guida introduttiva MN-FileMover-QSG-IT-01 (REV.01/07) Recapiti di Laplink Software, Inc. Per sottoporre domande o problemi di carattere tecnico, visitare il sito: www.laplink.com/it/support/individual.asp
Laplink FileMover Guida introduttiva MN-FileMover-QSG-IT-01 (REV.01/07) Recapiti di Laplink Software, Inc. Per sottoporre domande o problemi di carattere tecnico, visitare il sito: www.laplink.com/it/support/individual.asp
Utilizzo del Terminalino
 Utilizzo del Terminalino Tasti: - ENT: funzionano come INVIO - SCAN: per attivare il lettore di barcode - ESC: per uscire dal Menù in cui si è entrati - BKSP: per cancellare l ultimo carattere digitato
Utilizzo del Terminalino Tasti: - ENT: funzionano come INVIO - SCAN: per attivare il lettore di barcode - ESC: per uscire dal Menù in cui si è entrati - BKSP: per cancellare l ultimo carattere digitato
Manuale d'uso del Nokia Drive 3.0
 Manuale d'uso del Nokia Drive 3.0 Edizione 1.0 2 Indice Indice Informazioni su Nokia Drive 3 Navigare in auto verso la propria destinazione 3 Salvare o visualizzare un luogo 4 Guida vocale 5 Scaricare
Manuale d'uso del Nokia Drive 3.0 Edizione 1.0 2 Indice Indice Informazioni su Nokia Drive 3 Navigare in auto verso la propria destinazione 3 Salvare o visualizzare un luogo 4 Guida vocale 5 Scaricare
IRISPen Air 7. Guida rapida per l uso. (Android)
 IRISPen Air 7 Guida rapida per l uso (Android) La Guida rapida per l'uso viene fornita per aiutarvi a iniziare a usare IRISPen Air TM 7. Leggere la guida prima di utilizzare lo scanner e il relativo software.
IRISPen Air 7 Guida rapida per l uso (Android) La Guida rapida per l'uso viene fornita per aiutarvi a iniziare a usare IRISPen Air TM 7. Leggere la guida prima di utilizzare lo scanner e il relativo software.
Foglio Elettronico. Creare un nuovo foglio elettronico Menu File Nuovo 1 clic su Cartella di lavoro vuota nel riquadro attività
 Foglio Elettronico Avviare il Programma Menu Start Tutti i programmi Microsoft Excel Pulsanti 2 clic sull icona presente sul Desktop Chiudere il Programma Menu File Esci Pulsanti Tasto dx 1 clic sul pulsante
Foglio Elettronico Avviare il Programma Menu Start Tutti i programmi Microsoft Excel Pulsanti 2 clic sull icona presente sul Desktop Chiudere il Programma Menu File Esci Pulsanti Tasto dx 1 clic sul pulsante
INDICE. IL CENTRO ATTIVITÀ... 3 I MODULI... 6 IL MY CLOUD ANASTASIS... 8 Il menu IMPORTA... 8 I COMANDI DEL DOCUMENTO...
 MANCA COPERTINA INDICE IL CENTRO ATTIVITÀ... 3 I MODULI... 6 IL MY CLOUD ANASTASIS... 8 Il menu IMPORTA... 8 I COMANDI DEL DOCUMENTO... 12 I marchi registrati sono proprietà dei rispettivi detentori. Bologna
MANCA COPERTINA INDICE IL CENTRO ATTIVITÀ... 3 I MODULI... 6 IL MY CLOUD ANASTASIS... 8 Il menu IMPORTA... 8 I COMANDI DEL DOCUMENTO... 12 I marchi registrati sono proprietà dei rispettivi detentori. Bologna
Access. Microsoft Access. Aprire Access. Aprire Access. Aprire un database. Creare un nuovo database
 Microsoft Access Introduzione alle basi di dati Access E un programma di gestione di database (DBMS) Access offre: un supporto transazionale limitato Meccanismi di sicurezza, protezione di dati e gestione
Microsoft Access Introduzione alle basi di dati Access E un programma di gestione di database (DBMS) Access offre: un supporto transazionale limitato Meccanismi di sicurezza, protezione di dati e gestione
Gestione delle Cartelle dei Messaggi di Posta Elettronica
 CADMO Infor ultimo aggiornamento: febbraio 2012 Gestione delle Cartelle dei Messaggi di Posta Elettronica Premessa...1 Le Cartelle dei Messaggi di Posta Elettronica utilizzate da Outlook Express...2 Cose
CADMO Infor ultimo aggiornamento: febbraio 2012 Gestione delle Cartelle dei Messaggi di Posta Elettronica Premessa...1 Le Cartelle dei Messaggi di Posta Elettronica utilizzate da Outlook Express...2 Cose
CERTIFICATI DIGITALI. Manuale Utente
 CERTIFICATI DIGITALI Procedure di installazione, rimozione, archiviazione Manuale Utente versione 1.0 pag. 1 pag. 2 di30 Sommario CERTIFICATI DIGITALI...1 Manuale Utente...1 Sommario...2 Introduzione...3
CERTIFICATI DIGITALI Procedure di installazione, rimozione, archiviazione Manuale Utente versione 1.0 pag. 1 pag. 2 di30 Sommario CERTIFICATI DIGITALI...1 Manuale Utente...1 Sommario...2 Introduzione...3
Personalizza. Page 1 of 33
 Personalizza Aprendo la scheda Personalizza, puoi aggiungere, riposizionare e regolare la grandezza del testo, inserire immagini e forme, creare una stampa unione e molto altro. Page 1 of 33 Clicca su
Personalizza Aprendo la scheda Personalizza, puoi aggiungere, riposizionare e regolare la grandezza del testo, inserire immagini e forme, creare una stampa unione e molto altro. Page 1 of 33 Clicca su
Guida all installazione di Fiery proserver
 Guida all installazione di Fiery proserver Il presente documento descrive la procedura di installazione di EFI Fiery proserver ed è rivolto ai clienti che intendono installare Fiery proserver senza l assistenza
Guida all installazione di Fiery proserver Il presente documento descrive la procedura di installazione di EFI Fiery proserver ed è rivolto ai clienti che intendono installare Fiery proserver senza l assistenza
A destra è delimitata dalla barra di scorrimento verticale, mentre in basso troviamo una riga complessa.
 La finestra di Excel è molto complessa e al primo posto avvio potrebbe disorientare l utente. Analizziamone i componenti dall alto verso il basso. La prima barra è la barra del titolo, dove troviamo indicato
La finestra di Excel è molto complessa e al primo posto avvio potrebbe disorientare l utente. Analizziamone i componenti dall alto verso il basso. La prima barra è la barra del titolo, dove troviamo indicato
IRISPen Air 7. Guida rapida per l uso. (ios)
 IRISPen Air 7 Guida rapida per l uso (ios) La Guida rapida per l'uso viene fornita per aiutarvi a iniziare a usare IRISPen TM Air 7. Leggere la guida prima di utilizzare lo scanner e il relativo software.
IRISPen Air 7 Guida rapida per l uso (ios) La Guida rapida per l'uso viene fornita per aiutarvi a iniziare a usare IRISPen TM Air 7. Leggere la guida prima di utilizzare lo scanner e il relativo software.
GUIDA DELL'UTENTE PER IL SOFTWARE P-TOUCH EDITOR. PJ-623/PJ-663 Stampante mobile. Versione 0 ITA
 GUIDA DELL'UTENTE PER IL SOFTWARE P-TOUCH EDITOR PJ-6/PJ-66 Stampante mobile Versione 0 ITA Introduzione Le stampanti mobili Brother, modelli PJ-6 e PJ-66 (con Bluetooth), sono compatibili con numerose
GUIDA DELL'UTENTE PER IL SOFTWARE P-TOUCH EDITOR PJ-6/PJ-66 Stampante mobile Versione 0 ITA Introduzione Le stampanti mobili Brother, modelli PJ-6 e PJ-66 (con Bluetooth), sono compatibili con numerose
Copyright. Rinuncia e limitazione di responsabilità
 Manuale Palm Dialer Copyright Copyright 2002 Palm, Inc. Tutti i diritti riservati. Graffiti e Palm OS sono marchi depositati Palm, Inc. Palm ed il logo Palm sono marchi di fabbrica di Palm, Inc. Altri
Manuale Palm Dialer Copyright Copyright 2002 Palm, Inc. Tutti i diritti riservati. Graffiti e Palm OS sono marchi depositati Palm, Inc. Palm ed il logo Palm sono marchi di fabbrica di Palm, Inc. Altri
Istruzioni di installazione di IBM SPSS Modeler Text Analytics (licenza per sito)
 Istruzioni di installazione di IBM SPSS Modeler Text Analytics (licenza per sito) Le seguenti istruzioni sono relative all installazione di IBM SPSS Modeler Text Analytics versione 15 mediante un licenza
Istruzioni di installazione di IBM SPSS Modeler Text Analytics (licenza per sito) Le seguenti istruzioni sono relative all installazione di IBM SPSS Modeler Text Analytics versione 15 mediante un licenza
DESKTOP. Uso del sistema operativo Windows XP e gestione dei file. Vediamo in dettaglio queste parti.
 Uso del sistema operativo Windows XP e gestione dei file DESKTOP All accensione del nostro PC, il BIOS (Basic Input Output System) si occupa di verificare, attraverso una serie di test, che il nostro hardware
Uso del sistema operativo Windows XP e gestione dei file DESKTOP All accensione del nostro PC, il BIOS (Basic Input Output System) si occupa di verificare, attraverso una serie di test, che il nostro hardware
ThinkPad R40 Series Guida all installazione
 Numero parte: 9P48 ThinkPad R40 Series Guida all installazione Elenco di controllo per il disimballaggio Grazie per aver acquistato l elaboratore IBM ThinkPad R Series. Verificare che tutti i componenti
Numero parte: 9P48 ThinkPad R40 Series Guida all installazione Elenco di controllo per il disimballaggio Grazie per aver acquistato l elaboratore IBM ThinkPad R Series. Verificare che tutti i componenti
Il sofware è inoltre completato da una funzione di calendario che consente di impostare in modo semplice ed intuitivo i vari appuntamenti.
 SH.MedicalStudio Presentazione SH.MedicalStudio è un software per la gestione degli studi medici. Consente di gestire un archivio Pazienti, con tutti i documenti necessari ad avere un quadro clinico completo
SH.MedicalStudio Presentazione SH.MedicalStudio è un software per la gestione degli studi medici. Consente di gestire un archivio Pazienti, con tutti i documenti necessari ad avere un quadro clinico completo
Creazione di percorsi su Colline Veronesi
 Creazione di percorsi su Colline Veronesi Per inserire i dati nel portale Colline Veronesi accedere all indirizzo: http://66.71.191.169/collineveronesi/index.php/admin/users/login Una volta inserito username
Creazione di percorsi su Colline Veronesi Per inserire i dati nel portale Colline Veronesi accedere all indirizzo: http://66.71.191.169/collineveronesi/index.php/admin/users/login Una volta inserito username
Copia. Stampante/copiatrice WorkCentre C2424
 Copia In questo capitolo sono inclusi i seguenti argomenti: "Copia di base" a pagina 3-2 "Regolazione delle opzioni di copia" a pagina 3-4 "Impostazioni di base" a pagina 3-5 "Regolazioni delle immagini"
Copia In questo capitolo sono inclusi i seguenti argomenti: "Copia di base" a pagina 3-2 "Regolazione delle opzioni di copia" a pagina 3-4 "Impostazioni di base" a pagina 3-5 "Regolazioni delle immagini"
Gestione delle informazioni necessarie all attività di validazione degli studi di settore. Trasmissione degli esempi da valutare.
 Gestione delle informazioni necessarie all attività di validazione degli studi di settore. Trasmissione degli esempi da valutare. E stato previsto l utilizzo di uno specifico prodotto informatico (denominato
Gestione delle informazioni necessarie all attività di validazione degli studi di settore. Trasmissione degli esempi da valutare. E stato previsto l utilizzo di uno specifico prodotto informatico (denominato
Scansione. Stampante/copiatrice WorkCentre C2424
 Scansione In questo capitolo sono inclusi i seguenti argomenti: "Nozioni di base sulla scansione" a pagina 4-2 "Installazione del driver di scansione" a pagina 4-4 "Regolazione delle opzioni di scansione"
Scansione In questo capitolo sono inclusi i seguenti argomenti: "Nozioni di base sulla scansione" a pagina 4-2 "Installazione del driver di scansione" a pagina 4-4 "Regolazione delle opzioni di scansione"
EasyPrint v4.15. Gadget e calendari. Manuale Utente
 EasyPrint v4.15 Gadget e calendari Manuale Utente Lo strumento di impaginazione gadget e calendari consiste in una nuova funzione del software da banco EasyPrint 4 che permette di ordinare in maniera semplice
EasyPrint v4.15 Gadget e calendari Manuale Utente Lo strumento di impaginazione gadget e calendari consiste in una nuova funzione del software da banco EasyPrint 4 che permette di ordinare in maniera semplice
DISPENSA PER MICROSOFT WORD 2010
 DISPENSA PER MICROSOFT WORD 2010 Esistono molte versioni di Microsoft Word, dalle più vecchie ( Word 97, Word 2000, Word 2003 e infine Word 2010 ). Creazione di documenti Avvio di Word 1. Fare clic sul
DISPENSA PER MICROSOFT WORD 2010 Esistono molte versioni di Microsoft Word, dalle più vecchie ( Word 97, Word 2000, Word 2003 e infine Word 2010 ). Creazione di documenti Avvio di Word 1. Fare clic sul
Il tuo manuale d'uso. SONY ERICSSON Z550I http://it.yourpdfguides.com/dref/452389
 Può anche leggere le raccomandazioni fatte nel manuale d uso, nel manuale tecnico o nella guida di installazione di SONY ERICSSON Z550I. Troverà le risposte a tutte sue domande sul manuale d'uso (informazioni,
Può anche leggere le raccomandazioni fatte nel manuale d uso, nel manuale tecnico o nella guida di installazione di SONY ERICSSON Z550I. Troverà le risposte a tutte sue domande sul manuale d'uso (informazioni,
Guida informativa. CD Software e documentazione. Pagine della Guida. Sito Web Lexmark. Altre lingue. Istruzioni di installazione
 Guida informativa Pagina 1 di 1 Guida informativa Esistono diverse pubblicazioni che illustrano l MFP e le relative funzioni. In questa sezione vengono fornite informazioni relative alle pubblicazioni
Guida informativa Pagina 1 di 1 Guida informativa Esistono diverse pubblicazioni che illustrano l MFP e le relative funzioni. In questa sezione vengono fornite informazioni relative alle pubblicazioni
echo 100 ed echo 150 manuale utente
 echo 100 ed echo 150 manuale utente 2011 Garmin Ltd. o società affiliate Tutti i diritti riservati. Nessuna sezione del presente manuale può essere riprodotta, copiata, trasmessa, distribuita, scaricata
echo 100 ed echo 150 manuale utente 2011 Garmin Ltd. o società affiliate Tutti i diritti riservati. Nessuna sezione del presente manuale può essere riprodotta, copiata, trasmessa, distribuita, scaricata
DENUNCE EDILCONNECT GUIDA COMPILAZIONE
 Cassa Edile Como e Lecco DENUNCE EDILCONNECT GUIDA COMPILAZIONE COMPILAZIONE DA FILE PAGHE Guida per i consulenti e le imprese che compilano la denuncia utilizzando il file di esportazione dei software
Cassa Edile Como e Lecco DENUNCE EDILCONNECT GUIDA COMPILAZIONE COMPILAZIONE DA FILE PAGHE Guida per i consulenti e le imprese che compilano la denuncia utilizzando il file di esportazione dei software
OZIEXPLORER GUIDA SINTETICA
 OZIEXPLORER GUIDA SINTETICA Versione 3.95.4b INDICE APPLICAZIONI Configurare OziExplorer Aprire una mappa Calibrare e salvare una mappa Impostare un reticolo Stampare una mappa Elaborare Waypoint Elaborare
OZIEXPLORER GUIDA SINTETICA Versione 3.95.4b INDICE APPLICAZIONI Configurare OziExplorer Aprire una mappa Calibrare e salvare una mappa Impostare un reticolo Stampare una mappa Elaborare Waypoint Elaborare
GUIDA PER IL DOCENTE ALL UTILIZZO DELL APPLICATIVO ONLINE E PORTFOLIO
 GUIDA PER IL DOCENTE ALL UTILIZZO DELL APPLICATIVO ONLINE E PORTFOLIO http://eportfolio.tqmproject.eu Progetto "TQM Agreement n 2011 1 IT1 LEO05 01873; CUP G72F11000050006 1 SOMMARIO PREMESSA... 3 PAGINA
GUIDA PER IL DOCENTE ALL UTILIZZO DELL APPLICATIVO ONLINE E PORTFOLIO http://eportfolio.tqmproject.eu Progetto "TQM Agreement n 2011 1 IT1 LEO05 01873; CUP G72F11000050006 1 SOMMARIO PREMESSA... 3 PAGINA
Laboratorio informatico di base
 Laboratorio informatico di base A.A. 2013/2014 Dipartimento di Scienze Aziendali e Giuridiche (DISCAG) Università della Calabria Dott. Pierluigi Muoio (pierluigi.muoio@unical.it) Sito Web del corso: www.griadlearn.unical.it/labinf
Laboratorio informatico di base A.A. 2013/2014 Dipartimento di Scienze Aziendali e Giuridiche (DISCAG) Università della Calabria Dott. Pierluigi Muoio (pierluigi.muoio@unical.it) Sito Web del corso: www.griadlearn.unical.it/labinf
Gestione Rapporti (Calcolo Aree)
 Gestione Rapporti (Calcolo Aree) L interfaccia dello strumento generale «Gestione Rapporti»...3 Accedere all interfaccia (toolbar)...3 Comandi associati alle icone della toolbar...4 La finestra di dialogo
Gestione Rapporti (Calcolo Aree) L interfaccia dello strumento generale «Gestione Rapporti»...3 Accedere all interfaccia (toolbar)...3 Comandi associati alle icone della toolbar...4 La finestra di dialogo
Chiudere il Programma Menu File Esci Pulsanti 1 clic sul pulsante Tasto dx 1 clic sulla barra del titolo Chiudi Tastiera Alt+F4
 Foglio Elettronico PRIMI PASSI CON IL FOGLIO ELETTRONICO Avviare il Programma Menu Start Tutti i programmi Microsoft Excel Pulsanti 2 clic sull icona presente sul Desktop Chiudere il Programma Menu File
Foglio Elettronico PRIMI PASSI CON IL FOGLIO ELETTRONICO Avviare il Programma Menu Start Tutti i programmi Microsoft Excel Pulsanti 2 clic sull icona presente sul Desktop Chiudere il Programma Menu File
Operazioni preliminari
 Operazioni preliminari IT Network Media Player NSZ-GS7 Le immagini delle schermate, le operazioni e le caratteristiche tecniche sono soggette a modifiche senza preavviso. Operazioni preliminari: ACCENSIONE/ATTESA
Operazioni preliminari IT Network Media Player NSZ-GS7 Le immagini delle schermate, le operazioni e le caratteristiche tecniche sono soggette a modifiche senza preavviso. Operazioni preliminari: ACCENSIONE/ATTESA
WORD per WINDOWS95. Un word processor e` come una macchina da scrivere ma. con molte più funzioni. Il testo viene battuto sulla tastiera
 WORD per WINDOWS95 1.Introduzione Un word processor e` come una macchina da scrivere ma con molte più funzioni. Il testo viene battuto sulla tastiera ed appare sullo schermo. Per scrivere delle maiuscole
WORD per WINDOWS95 1.Introduzione Un word processor e` come una macchina da scrivere ma con molte più funzioni. Il testo viene battuto sulla tastiera ed appare sullo schermo. Per scrivere delle maiuscole
Aggiornamento dei dati dell obiettivo per il controllo distorsione
 Aggiornamento dei dati dell obiettivo per il controllo distorsione Grazie per avere acquistato un prodotto Nikon. In questa guida viene descritto come eseguire l aggiornamento dei dati dell obiettivo per
Aggiornamento dei dati dell obiettivo per il controllo distorsione Grazie per avere acquistato un prodotto Nikon. In questa guida viene descritto come eseguire l aggiornamento dei dati dell obiettivo per
EM4586 Adattatore USB wireless Dual Band
 EM4586 Adattatore USB wireless Dual Band 2 ITALIANO EM4586 Adattatore USB wireless Dual Band Contenuti 1.0 Introduzione... 2 1.1 Contenuto della confezione... 2 2.0 Installazione e collegamento dell'em4586
EM4586 Adattatore USB wireless Dual Band 2 ITALIANO EM4586 Adattatore USB wireless Dual Band Contenuti 1.0 Introduzione... 2 1.1 Contenuto della confezione... 2 2.0 Installazione e collegamento dell'em4586
MANUALE UTENTE Fiscali Free
 MANUALE UTENTE Fiscali Free Le informazioni contenute in questa pubblicazione sono soggette a modifiche da parte della ComputerNetRimini. Il software descritto in questa pubblicazione viene rilasciato
MANUALE UTENTE Fiscali Free Le informazioni contenute in questa pubblicazione sono soggette a modifiche da parte della ComputerNetRimini. Il software descritto in questa pubblicazione viene rilasciato
NAVIGAZIONE GUIDA VELOCE ALL UTILIZZO X-302MH. Italiano. Rev 1.0
 NAVIGAZIONE GUIDA VELOCE ALL UTILIZZO X-302MH Italiano Rev 1.0 Guida introduttiva La prima volta che si utilizza il software di navigazione, si avvia automaticamente un processo di impostazione iniziale.
NAVIGAZIONE GUIDA VELOCE ALL UTILIZZO X-302MH Italiano Rev 1.0 Guida introduttiva La prima volta che si utilizza il software di navigazione, si avvia automaticamente un processo di impostazione iniziale.
MANUALE UTENTE. Computer Palmare WORKABOUT PRO
 MANUALE UTENTE Computer Palmare WORKABOUT PRO INDICE PROCEDURA DI INSTALLAZIONE:...3 GUIDA ALL UTILIZZO:...12 PROCEDURA DI AGGIORNAMENTO:...21 2 PROCEDURA DI INSTALLAZIONE: Per il corretto funzionamento
MANUALE UTENTE Computer Palmare WORKABOUT PRO INDICE PROCEDURA DI INSTALLAZIONE:...3 GUIDA ALL UTILIZZO:...12 PROCEDURA DI AGGIORNAMENTO:...21 2 PROCEDURA DI INSTALLAZIONE: Per il corretto funzionamento
Guida introduttiva ITALIANO CEL-SV7EA2 9 0
 Guida introduttiva ITALIANO CEL-SV7EA2 9 0 Contenuto della confezione Prima di utilizzare la fotocamera, assicurarsi che la confezione contenga gli elementi riportati di seguito. Se manca qualcosa, rivolgersi
Guida introduttiva ITALIANO CEL-SV7EA2 9 0 Contenuto della confezione Prima di utilizzare la fotocamera, assicurarsi che la confezione contenga gli elementi riportati di seguito. Se manca qualcosa, rivolgersi
PaperPort 11 comprende molte nuove e utili funzioni che consentono di gestire i documenti.
 Benvenuti! ScanSoft PaperPort è un pacchetto software per la gestione di documenti che consente di acquisire, organizzare, accedere, condividere e gestire i documenti cartacei e digitali sul personal computer.
Benvenuti! ScanSoft PaperPort è un pacchetto software per la gestione di documenti che consente di acquisire, organizzare, accedere, condividere e gestire i documenti cartacei e digitali sul personal computer.
Procedure di ripristino del sistema.
 Procedure di ripristino del sistema. Procedura adatta a sistemi con sistema operativo Microsoft Windows 8 In questo manuale verranno illustrate tutte le procedure che potrete utilizzare per creare dei
Procedure di ripristino del sistema. Procedura adatta a sistemi con sistema operativo Microsoft Windows 8 In questo manuale verranno illustrate tutte le procedure che potrete utilizzare per creare dei
Word prima lezione. Prof. Raffaele Palladino
 7 Word prima lezione Word per iniziare aprire il programma Per creare un nuovo documento oppure per lavorare su uno già esistente occorre avviare il programma di gestione testi. In ambiente Windows, esistono
7 Word prima lezione Word per iniziare aprire il programma Per creare un nuovo documento oppure per lavorare su uno già esistente occorre avviare il programma di gestione testi. In ambiente Windows, esistono
