Metodi grafici in MINITAB
|
|
|
- Leone Romeo
- 8 anni fa
- Visualizzazioni
Transcript
1 Metodi grafici in MINITAB 29 Metodi grafici in MINITAB 2.1 Introduzione all utilizzo dei metodi grafici in MINITAB I metodi grafici di MINITAB possono essere applicati in diverse maniere, infatti è possibile: Creare grafici tramite l uso del menu di comandi grafici o attraverso le opzioni presenti nei diversi comandi di analisi dei dati. Si noti che è possibile creare 4 tipologie differenti di grafici: Core Graphs, Specialty Graphs, 3D Graphs e Character Graphs (vedi Tab.1). Tipo di grafico Definizione Grafico Core E il più comune e semplice tipo di grafico. Un esempio di Core Graph è il grafico di dispersione che può essere utilizzato con diverse opzioni, in modo da costruire svariate tipologie di grafici bidimensionali. 3D Speciality Character E un tipo di grafico che consente di rappresentare tre variabili contemporaneamente. Con esso è possibile costruire sia grafici di dispersione sia superfici. E un tipo di grafico definito dall utente utilizzando combinazioni di elementi di Core Graph, in modo da rappresentare automaticamente i dati nella maniera voluta. E un tipo di grafico formato da particolari disposizioni di caratteri. Opzioni del menu Graph: Plots, Time series plots, Charts, Histograms, Boxplots, Matrix plots, Draftsman plots, Contour plots. Opzioni del menu Graph: 3D plots, 3D wireframe plots, 3D surface plots. Opzioni del menu Graph: Dotplots, Pie charts, Marginal plots, Probability plots. Opzioni di altri menu: Interval plots, Forecasting plots, altro. Opzioni del menu Graph: Stem-and-leaf plots. Tab. 1 Schema delle diverse tipologie di grafici disponibili in MINITAB. Manipolare i grafici con le finestre grafico. Ogni grafico è riportato in una differente finestra grafico. E possibile avere aperte contemporaneamente fino a 100 finestre grafico, la finestra menu le elenca tutte, e la cartella grafici consente di modificare, rinominare, spostare o cancellare i grafici. Modificare i grafici semplicemente cliccandoci sopra e utilizzando le diverse opzioni delle palette strumenti e attributi. In tal modo è possibile modificare l aspetto estetico del grafico.
2 30 Metodi grafici in MINITAB Evidenziare i punti nei grafici in modo da individuare a che valore corrispondono nel set di dati riportato sul grafico stesso. Ciò permette di operare in maniera interattiva con grafici e set di dati. Salvare e stampare i grafici con le diverse opzioni fornite da MINITAB. Ad esempio, quando si salva un progetto, tutti i grafici aperti al suo interno vengono salvati con esso. Oppure è possibile salvare i grafici individualmente in diversi formati elettronici, o copiare ed incollare i grafici in altre applicazioni o fogli elettronici. Nelle presenti dispense saranno descritti i passaggi per la costruzione dei principali tipi di grafico utilizzati nella trattazione statistica dei dati sperimentali. Per un maggiore approfondimento sull uso dei metodi grafici in MINITAB si consiglia di consultare le guide allegate al software Costruzione dei Core Graph Con i comandi di MINITAB per la creazione di Core Graph è possibile costruire facilmente i più comuni tipi di grafici bidimensionali. Inoltre, con le diverse opzioni, si può ottenere un ampia varietà di grafici personalizzati. Uno tra i più comuni ed utili tipi di grafico è il grafico di dispersione, che con MINITAB può essere creato utilizzando il comando Plot. Di seguito sono riportate le istruzioni per la costruzione di un grafico di dispersione con MINITAB (vedi Fig. 1). elenco delle variabili disponibili caselle per l inserimento delle variabili caselle per la definizione dei simboli Fig. 1 Esempio di finestra per l inserimento dei dati.
3 Metodi grafici in MINITAB 31 1) Scegliere Graph Plot. 2) All'interno della finestra che compare, nella prima cella sotto Y inserire la variabile che si vuole mettere sull'asse delle ordinate. 3) Nella prima cella sotto X inserire la variabile che si vuole mettere sull'asse delle ascisse. 4) Cliccare su OK. Scelta e manipolazione degli elementi per la rappresentazione dei dati L opzione Data Display consente di selezionare gli oggetti grafici con cui rappresentare i dati (simboli, barre o linee di connessione). Ad esempio, nei grafici di dispersione ogni elemento è rappresentato da un simbolo, negli istogrammi ogni elemento è rappresentato da una barra. Nei Core Graph è possibile selezionare quali elementi grafici si vogliono per la visualizzazione dei dati. Negli altri tipi di grafico, invece, (3D, Speciality e Character) parecchi elementi sono automaticamente impostati da MINITAB. Ogni elemento per la rappresentazione dei dati ha diversi attributi, come ad esempio dimensioni o colore, che possono essere impostati con il comando Edit Attributes nel modo seguente: 1) Nella finestra per la creazione del grafico, nella tabella Data Display cliccare nella riga dell elemento che si vuole manipolare. 2) Cliccare sul comando Edit Attributes. 3) Nella finestra che compare (Fig. 2) scegliere le impostazioni che si desiderano. 4) Cliccare su OK. Fig. 2 Esempio di finestra per l inserimento degli attributi degli elementi di rappresentazione grafica in un grafico del tipo Core Graph. Rappresentazione grafica differente per ogni gruppo di dati E, inoltre, possibile cambiare la rappresentazione grafica per ogni gruppo di dati, ad esempio, un gruppo di dati può essere rappresentato con simboli di colore verde ed un altro con simboli di colore rosso. Nella finestra generale per la creazione di un grafico (vedi Fig. 1) è possibile indicare la variabile per raggruppare i dati (questa è data da una colonna contenente una serie di valori). MINITAB crea differenti set di attributi per gli elementi corrispondenti a valori diversi della variabile di raggruppamento dei dati. La procedura è chiarita nell esempio seguente: 1) Inserire nella colonna C1 del foglio di lavoro attivo i valori [1, 2, 3, 4, 5, 6, 7, 8, 9, 10]. 2) Inserire nella colonna C2 del foglio di lavoro attivo i valori [1, 4, 9, 16, 25, 36, 49, 64, 81, 100], che corrispondono ai quadrati dei valori riportati nella colonna C1. 3) Inserire nella colonna C3 del foglio di lavoro attivo i valori [1, 2, 1, 2, 1, 2, 1, 2, 1, 2], il valore 1 corrisponde a numeri dispari della colonna C1 ed il valore 2 a numeri pari della stessa colonna.
4 32 Metodi grafici in MINITAB 5) Scegliere Graph Plot. 6) Nella prima cella sotto Y inserire come variabile la colonna C1. Ciò può essere fatto cliccando nella prima cella sotto Y e poi digitando C1, oppure cliccando nella prima cella sotto Y e poi cliccando due volte sulla colonna C1indicata nell elenco delle variabili disponibili delle finestra generale per la creazione del grafico. 7) Nella prima cella sotto X inserire come variabile la colonna C2. Ciò può essere fatto come descritto per il punto precedente. 8) Nella finestra per la creazione del grafico, nella tabella Data Display cliccare nella riga dell elemento che si vuole manipolare. 9) Nella tabella Data Display cliccare sulla tendina a fianco della voce For each e selezionare la voce Group. 10) Sotto la voce Group variables inserire come variabile per raggruppare i dati la colonna C3. Ciò può essere fatto come descritto per i punti 6 e 7. 11) Cliccare su Edit attributes. 12) Nella finestra che compare (Fig. 3) selezionare sotto la voce Type: Circle per il valore 1 della variabile C3. Plus per il valore 2 della variabile C3. Fig. 3 Finestra per l inserimento degli attributi degli elementi di rappresentazione grafica dei dati riportati nell esempio. 13) E sotto la voce Color: Blue per il valore 1 della variabile C3. Red per il valore 2 della variabile C3. 14) Sotto la voce Size è possibile definire le dimensioni dei simboli (nel caso specifico selezionare 1.0). 15) Cliccare su OK. 16) Cliccare su OK. Comparirà il grafico in Fig. 4, in cui i valori corrispondenti ai numeri dispari della colonna C1ed ai loro quadrati sono rappresentati da circoli blu, mentre quelli corrispondenti ai valori pari ed ai loro quadrati sono rappresentati da crocette rosse. Nel riquadro in alto a destra sono riportati i valori della variabile per la creazione dei gruppi (colonna C3) e accanto agli assi sono riportati i nomi delle rispettive variabili (colonne C1 e C2). Nelle fascia blu in alto è riportata la tipologia del grafico (Plot C1*C2).
5 Metodi grafici in MINITAB 33 Fig. 4 Risultato della rappresentazione grafica dei dati riportati nell esempio. Scelta delle opzioni di impostazione dei grafici Facendo riferimento alla finestra generale per la costruzione di un Core Graph (Fig. 1), tramite i comandi Annotation, Frame e Regions è possibile definire rispettivamente: - con Annotation: il titolo (ed eventuali sottotitoli) del grafico, le note a piè di grafico, dell'eventuale testo aggiuntivo, ed i titoli degli assi; per ognuna di queste voci è possibile impostare il tipo di carattere, le dimensioni, il colore e l allineamento. - con Frame: gli attributi degli assi, gli attributi dei segni di graduazione, un eventuale griglia, eventuali linee di riferimento, i valori minimo e massimo delle scale dei due assi, e l impostazione di grafici multipli. - con Regions: gli attributi della regione in cui viene definito il grafico, gli attributi dei dati inseriti nella figura, e gli attributi della regione in cui viene definita la legenda. Invece con il comando Options è possibile trasporre gli assi X e Y, trasformare gli assi in scala logaritmica, o applicare l opzione di Jitter ai punti del grafico (per un approfondimento su quest ultima opzione si rimanda alle guide in linea di MINITAB) Costruzione degli Speciality Graph Utilizzando i comandi per la costruzione di Core Graph è possibile creare una grande varietà di grafici differenti. Il problema sta nel fatto che, per creare grafici complessi, è necessario compiere un innumerevole quantità di passaggi. Ciò può essere evitato utilizzando gli Speciality Graph. Infatti i comandi di Speciality Graph permettono di costruire grafici complessi tramite l inserimento di poche opzioni di input. Gli Speciality Graph possono essere attivati in tre maniere diverse: Tramite il menu Graph. Gli Speciality Graph applicati in diverse aree statistiche (Time Series Plot, Chart, Histogram Boxplot, Matrix Plot, Draftsman Plot, Contour Plot, Dotplot, Pie Chart,
6 34 Metodi grafici in MINITAB Marginal Plot, Probability Plot, Stem-and-Leaf Plot, oltre ai 3D Plot, 3D Wireframe Plot, 3D Surface Plot ed ai Character Graph Plot) possono essere direttamente aperti dal menu Graph. Nei menu di analisi. Gli Speciality Graph più frequentemente applicabili ad una determinata area statistica si trovano direttamente nel menu relativo a tale area. Ad esempio, i grafici dei residui sono solitamente utilizzati nelle regressioni, pertanto è possibile accedervi direttamente scegliendo Stat Regression Residual Plot. Come opzione nelle finestre che compaiono durante l analisi dei dati. Molti grafici sono creati utilizzando i risultati di un analisi. Invece di salvare i risultati in un foglio di lavoro a parte e poi generare un grafico dal menu dei comandi, spesso è possibile scegliere l opzione di rappresentare direttamente su un grafico i risultati di un analisi. Ad esempio, quando si usa il comando Stat Basic Statistics Display Descriptive Sytatistics, è possibile scegliere l opzione Graph per ottenere i risultati dell analisi in forma grafica (secondo il tipo di grafico che si seleziona). Di particolare interesse è l utilizzo dei Marginal Plot. Tale opzione consente di creare un diagramma di dispersione che possiede un altro tipo di grafico, ad esempio un istogramma, posizionato sul bordo. Un esempio di Marginal Plot con l opzione Histogram è riportato in Fig. 5. Fig. 5 Esempio di Marginal Plot con l opzione Histogram. Di seguito sono riportati i comandi per la costruzione di un Marginal Plot: 1) Scegliere Graph Marginal Plot.
7 Metodi grafici in MINITAB 35 2) Inserire i valori (nome della riga o della colonna in cui sono riportati) della variabile in ordinata sotto la voce Y variable. 3) Inserire i valori (nome della riga o della colonna in cui sono riportati) della variabile in ascissa sotto la voce X variable. 4) Alla voce Type of marginal plot selezionare Histogram, Boxplot o Dotplot, a seconda del tipo di Marginal Plot che si vuole. 5) Definire le eventuali opzioni (per le quali si rimanda alla guida in linea di MINITAB). 6) Ciccare su OK Gestione delle finestre grafico Tramite l utilizzo della cartella grafici, con MINITAB è possibile ricollocare, nominare, aprire e chiudere le finestre di più grafici differenti (vedi Fig. 6). Fig. 6 Esempio di cartella grafici utilizzabile per la gestione dei grafici in MINITAB. Per la gestione dei grafici è necessario eseguire i seguenti comandi: 1) Cliccare sul bottone Show Grphs Folder nella barra gestione progetto. 2) Selezionare i grafici (o il grafico) che si vogliono tagliare, spostare o altro. 3) Cliccare con il tasto destro del mouse sui (o sul grafico) grafici selezionati. 4) Nel menu rapido che compare selezionare il comando desiderato (si noti che alcuni comandi agiscono contemporaneamente su tutti i grafici selezionati, come ad es. Tile, altri agiscono su di un grafico alla volta, come ad es. Save as) Manipolazione di grafici già esistenti Dopo aver creato un qualsiasi tipo di grafico è possibile manipolarlo. In tal modo si può inserire del testo aggiuntivo, delle linee, dei simboli o dei poligoni in qualsiasi zona del grafico esistente. E, inoltre, possibile cambiare le caratteristiche di elementi già esistenti nel grafico (come linee, simboli, o altro). Gli strumenti per la manipolazione del grafico sono riportati in due palette (Vedi
8 36 Metodi grafici in MINITAB Fig. 7 e Fig. 8). Queste consentono di effettuare le modifiche in maniera molto più facile che non utilizzando le opzioni della finestra per la creazione dei grafici (vedi esempio in Fig. 1). Fig. 7 La paletta strumenti serve per inserire testo, rettangoli, ellissi, linee, simboli e per aprire e chiudere poligoni già esistenti. Fig. 8 La paletta attributi serve per cambiare il colore, le dimensioni ed il tipo di oggetti all interno del grafico. Consente inoltre di cambiare testo, contorni, riempimenti e simboli. Si noti che le modifiche così apportate riguardano unicamente il grafico modificato, nessun altro grafico (pur utilizzando gli stessi dati d origine) manterrà tali impostazioni. Per fare comparire le due palette riportate in Fig. 7 e Fig. 8 è necessario eseguire una delle due seguenti operazioni: Cliccare due volte sul grafico che si vuole modificare. Rendere attiva la finestra del grafico che si vuole modificare e scegliere Editor Edit (oppure Editor Show Tool Palette e Editor Show Attribute Palette). Per meglio apprendere l utilizzo delle due palette si vedano i due esempi seguenti: Aggiunta di un titolo 1) Cliccare sul simbolo T della paletta strumenti. 2) Cliccando con il tasto destro del mouse e, trascinando il cursore, selezionare l area in cui si vuole inserire il titolo. 3) Digitare il titolo all interno della casella di testo che compare. 4) Cliccare su OK. Modifica delle dimensioni di un titolo già esistente 1) Cliccare sul titolo già esistente.
9 Metodi grafici in MINITAB 37 2) Cliccare sul simbolo TT della paletta attributi. 3) Nella tendina che compare scegliere il valore delle dimensioni che si desiderano Individuazione della relazione tra punti di un grafico e dati di origine MINITAB consente di visualizzare sui grafici la relazione che esiste tra i punti del grafico ed i dati del foglio di lavoro d'origine. Ciò può essere fatto eseguendo i seguenti comandi: 1) Rendere attiva la finestra del grafico per cui si desidera individuare la relazione tra i punti ed i dati di origine. 2) Scegliere Editor Brush. 3) Trascinare il cursore che compare selezionando i punti per i quali si vuole individuare la relazione. 4) Comparirà una finestra in cui saranno elencati i numeri identificativi delle righe in cui sono riportati i valori corrispondenti ai punti selezionati; inoltre nel foglio di lavoro in cui sono riportati i dati originali, le righe che contengono i valori corrispondenti ai punti selezionati saranno contraddistinte con un pallino nero posizionato a fianco del numero identificativo. E inoltre possibile fare in modo che i valori di una data colonna corrispondenti ai punti selezionati vengano riportati nella finestra di Brush. Per tale operazione è necessario eseguire i seguenti comandi: 1) Scegliere Editor Set ID Variables. 2) Selezionare la voce Use colums. 3) Digitare all interno della riga che si attiva il numero o il nome delle colonne che si vogliono visualizzare. 4) Cliccare su OK. Si noti che l operazione di Brush può essere effettuata solo su alcune tipologie di grafici, ossia su grafici che utilizzano simboli per la rappresentazione dei dati (come, ad esempio, i grafici di dispersione e le serie storiche) Stampa e salvataggio dei grafici Con MINITAB i grafici possono essere facilmente stampati eseguendo i seguenti comandi: 1) Rendere attiva la finestra del grafico che si vuole stampare. 2) Scegliere File Print Graph. 3) Selezionare le opzioni di stampa che si desiderano. 4) Cliccare su OK. I grafici, come già accennato, vengono automaticamente salvati nel progetto in cui sono inseriti al momento in cui si salva il progetto stesso. E comunque possibile salvare o esportare un grafico individualmente, a seconda delle esigenze per cui questo potrà essere usato: - per aprire il grafico in un altro progetto di MINITAB è necessario salvarlo nel formato.mgf. In tal modo il grafico può essere riaperto con MINITAB. - per utilizzare il grafico con altre applicazioni (come, ad esempio, Microsoft Word) è necessario salvarlo in formato grafico:.bmp,.jpg, o.tiff.
10 38 Metodi grafici in MINITAB - per aprire il grafico con MINITAB all interno di un'altra applicazione di Windows è necessario selezionarlo, copiarlo ed incollarlo nell applicazione. Esso sarà salvato in formato OLE e potrà essere aperto cliccandoci sopra. - se si vuole stampare il grafico nella massima risoluzione possibile è necessario salvarlo in formato.eps. Ciò crea un immagine che non può essere vista al calcolatore con un comune editor grafico, ma di alta qualità una volta stampata. Di seguito sono riportati i comandi per salvare, aprire, copiare, incollare o aprire in un altra applicazione un file di MINITAB. Salvataggio di un grafico 1) Rendere attiva la finestra del grafico che si vuole stampare. 2) Scegliere File Save Graph As. 3) Alla voce Save as type, selezionare il formato che si desidera (per poterlo aprire nuovamente con MINITAB è necessari scegliere il formato.mgf ). 4) Alla voce Save in, indicare la directory in cui salvarlo. 5) Alla voce File name, digitare il nome del file. 6) Cliccare su Save. Apertura di un grafico 1) Da un progetto aperto scegliere File Open Graph As. 2) Alla voce File type, selezionare il formato corrispondente a Minitab Graph o Mintab Project. 3) Selezionare la directory ed il nome del file da aprire. 4) Cliccare su Open. 5) Se si selezione un file in formato Mintab Project, MINITAB elenca tutti i grafici presenti nel progetto. 6) Selezionare il grafico che si vuole aprire. 7) Cliccare su OK. Copia e incolla un grafico 1) Rendere attiva la finestra del grafico che si vuole copiare. 2) Scegliere File Copy Graph. 3) Andare nell applicazione in cui si vuole incollare il grafico. 4) Applicare il comando Paste. 5) Se l applicazione in cui è incollato il grafico è compatibile con l opzione OLE esso potrà essere riaperto con MINITAB all interno dell applicazione stessa. Altrimenti rimarrà salvato come immagine Windows Metafile e non sarà più possibile aprirlo con MINITAB all interno dell applicazione. Apertura con MINITAB di un grafico salvato in formato OLE in un altra applicazione 1) Cliccare due volte sul grafico, comparirà una finestra di MINITAB per la modifica del grafico. 2) Applicare le modifiche con i comandi di editing che compaiono. 3) Chiudere la finestra. 4) Usando l opzione OLE è anche possibile salvare il grafico modificato in un file usando il comando File Save Copy As. In questa serie di dispense i grafici del tipo 3D e Character non saranno trattati. Per un approfondimento su tali argomenti si rimanda il lettore alle guide in linea di MINITAB.
11 Metodi grafici in MINITAB Esercizi con l utilizzo di metodi grafici in MINITAB Di seguito sono riportate alcune applicazioni dei metodi grafici utilizzabili con MINITAB. Per ogni esempio sono indicati nel dettaglio i comandi di MINITAB utilizzati per la manipolazione dei dati e la costruzione dei diversi tipi di grafico Esempio n.1 Per verificare come i propri clienti percepiscono la tempestività del servizio erogato, un azienda fornisce ad un campione di 50 utilizzatori un questionario con una scala a 5 voci. Il responsabile dell indagine associa i numeri: 1, 2, 3, 4, e 5 a ciascun elemento della scala (il valore 1 indica un servizio eccellente dal punto di vista della tempestività, il valore 5 un servizio insoddisfacente, i valori 2, 3 e 4 rappresentano livelli intermedi della scala). I risultati della rilevazione sono riportati di seguito, separati tra loro con uno spazio (salvati con lo stesso formato nel file giudizi.txt ): Per iniziare una nuova sessione di MINITAB e caricare il file giudizi.txt è necessario eseguire le seguenti operazioni: 1) Scegliere File Open Worksheet. 2) Scegliere tipo di file:.txt. 3) Andare sulla directory [DIRECTORY IN CUI E POSIZIONATO IL FILE]. 4) Selezionare il file giudizi.txt. 5) Cliccare su Options. 6) Alla voce Single character separator, scegliere Space. 7) Alla voce Variable Names, scegliere None. 8) Cliccare su OK. 9) Cliccare su Open. Comparirà una finestra dati di nome giudizi.txt come quella riportato in Fig. 9, con tutti i dati riportati sulla prima riga. Fig. 9 Finestra dati ottenuta aprendo con MINITAB il file giudizi.txt.
12 40 Metodi grafici in MINITAB Per effettuare l analisi dei dati a disposizione può essere più comodo disporre su una colonna i valori riportati sulla riga 1. A tale scopo si effettua l operazione di trasposizione: 1) Scegliere File Manip Traspose Columns. 2) Selezionare le colonne dalla C1 alla C50. 3) Cliccare su OK. A questo punto comparirà una nuova finestra con i dati riportati nella colonna C2 ed i nomi relativi alle colonne originali riportati nella colonna C1. D ora in poi si lavorerà con i dati in colonna C2 (rinominata Giudizi ). Questa finestra viene rinominata con il titolo DATI. A questo punto è possibile costruire un dotplot (diagramma a punti) dei dati riportati: 1) Scegliere Graph Dotplot. 2) Selezionare la colonna C2. 3) Accertarsi che sia selezionata l opzione No grouping. 4) Alla voce Title, digitare il titolo del grafico Dotplot dei giudizi sulla tempestività del servizio erogato. 5) Cliccare su OK. Comparirà il grafico in Fig. 10. Fig. 10 Dotplot degli elementi della colonna C2 ( Giudizi ) del foglio di lavoro DATI. Una seconda rappresentazione è il diagramma a bastoncini, che consiste nell associare ad ogni valore osservato un bastoncino di lunghezza pari alla frequenza assoluta o relativa di tale valore (questa rappresentazione ha lo stesso valore del diagramma a colonne: anche nel diagramma a colonne, infatti, la lunghezza della colonna è pari ad una frequenza assoluta o relativa). Le frequenze assolute possono essere ottenute nel modo seguente: 1) Scegliere Stat Tables Cross Tabulation. 2) Selezionare la colonna C2. 3) Selezionare la voce Counts.
13 Metodi grafici in MINITAB 41 4) Cliccare su OK. Nella finestra sessione comparirà la seguente tabella: Tabulated Statistics: Giudizi Rows: Giudizi Count All 50 che riassume la frequenza assoluta per ogni valore. I valori ordinati e le corrispondenti frequenze assolute possono essere copiati rispettivamente nella colonna C3 e C4, utilizzando semplicemente i comandi di copia e incolla e specificando di usare lo spazio come separatore tra le celle. A questo punto è possibile creare il diagramma a bastoncini: 1) Scegliere Graph Chart. 2) Selezionare la colonna C3 per l asse delle X e C4 per l asse delle Y. 3) Nella casella subito sotto la voce Display selezionare Project. 4) Nella casella subito sotto la voce For each selezionare Graph. 5) Cliccare su Annotation Title e scrivere il titolo del grafico nella finestra che compare: Diagramma a bastoncini dei giudizi sulla tempestività del servizio. 6) Cliccare su OK. 7) Cliccare su Frame Axis e scrivere i titoli di ognuno dei due assi nelle apposite caselle: per l asse X Giudizi, per l asse Y Frequenze assolute. 8) Cliccare su OK. 9) Cliccare su OK. Comparirà il grafico in Fig. 11. Un risultato analogo può essere ottenuto automaticamente con i comandi del grafico: 1) Scegliere Graph Chart. 2) Nella casella subito sotto la voce Function selezionare Count. 3) Selezionare la colonna C2 per l asse delle X e C2 per l asse delle Y. 4) Nella casella subito sotto la voce Display selezionare Project. 5) Nella casella subito sotto la voce For each selezionare Graph. 6) Cliccare su Annotation Title e scrivere il titolo del grafico nella finestra che compare: Diagramma a bastoncini dei giudizi sulla tempestività del servizio. 7) Cliccare su OK. 8) Cliccare su Frame Axis e scrivere i titoli di ognuno dei due assi nelle apposite caselle: per l asse X Giudizi, per l asse Y Frequenze assolute. 9) Cliccare su OK. 10) Cliccare su OK.
14 42 Metodi grafici in MINITAB Anche in questo caso comparirà il grafico in Fig. 11. Fig. 11 Diagramma a bastoncini delle frequenze assolute degli elementi della colonna C2 ( Giudizi ) del foglio di lavoro DATI. E possibile arricchire la presentazione del grafico cliccando sul bottone Edit della barra dei comandi principale. In questo modo compaiono due barre di comandi per apportare eventuali modifiche dell immagine, per cambiarne i colori e per aggiungere o modificare le caselle di testo. Per aggiungere dei punti dove terminano i bastoncini è necessario ripetere la sequenza dei comandi aggiungendo un opportuna opzione: 1) Scegliere Graph Chart. 2) Selezionare la colonna C3 per l asse delle X e C4 per l asse delle Y. 3) Nella casella subito sotto la voce Display selezionare Project. 4) Nella casella subito sotto la voce For each selezionare Graph. 5) Nella seconda casella subito sotto la voce Display selezionare Symbol. 6) Nella seconda casella subito sotto la voce For each selezionare Graph. 7) Cliccare su Annotation Title e scrivere il titolo del grafico nella finestra che compare: Diagramma a bastoncini dei giudizi sulla tempestività del servizio. 8) Cliccare su OK. 9) Cliccare su Frame Axis e scrivere i titoli di ognuno dei due assi nelle apposite caselle: per l asse X Giudizi, per l asse Y Frequenze assolute. 10) Cliccare su OK. 11) Cliccare su OK.
15 Metodi grafici in MINITAB 43 Comparirà il grafico in Fig. 12. Come nel caso precedente, un risultato analogo può essere ottenuto direttamente utilizzando i comandi del grafico. Fig. 12 Diagramma a bastoncini delle frequenze assolute degli elementi della colonna C2 ( Giudizi ) del foglio di lavoro DATI. Per ottenere le frequenze relative anziché quelle assolute basta dividere queste per il numero totale di osservazioni, cioè: 1) Scegliere Calc Calculator. 2) Alla voce Store result in variable inserire C5. 3) Alla voce Expression inserire l espressione: C4/COUNT(C2). 4) Cliccare su OK. In questo modo, nella colonna C5 verranno riportate le frequenze relative, le quali, analogamente a prima, potranno essere riportate su un diagramma a bastoncini Esempio n.2 Un biologo rileva il tempo (approssimato al minuto) impiegato da una coltura di spore per moltiplicarsi per un determinato fattore. Le 25 osservazioni rilevate sono state memorizzate nel file tempo.txt. I valori sono i seguenti: Con i dati a disposizione è possibile costruire una serie di grafici che MINITAB raggruppa nella categoria degli Histogram.
16 44 Metodi grafici in MINITAB Prima di tutto, però, è necessario caricare il file tempo.txt : 1) Scegliere File Open Worksheet. 2) Scegliere tipo di file:.txt. 3) Andare sulla directory [DIRECTORY IN CUI E POSIZIONATO IL FILE]. 4) Selezionare il file tempo.txt. 5) Cliccare su Options. 6) Alla voce Single character separator, scegliere Space. 7) Alla voce Variable Names, scegliere None. 8) Cliccare su OK. 9) Cliccare su Open. Comparirà una finestra dati di nome tempo.txt simile a quella riportato in Fig. 9, con tutti i dati riportati sulla prima riga. Come nell esercizio precedente, per effettuare l analisi dei dati a disposizione può essere più comodo disporre su una colonna i valori riportati sulla riga 1. A tale scopo si effettua l operazione di trasposizione: 1) Scegliere File Manip Traspose Columns. 2) Selezionare le colonne dalla C1 alla C25. 3) Cliccare su OK. A questo punto comparirà una nuova finestra con i dati riportati nella colonna C2 ed i nomi relativi alle colonne originali riportati nella colonna C1. D ora in poi si lavorerà con i dati in colonna C2 (rinominata Tempi ). Questa finestra viene rinominata con il titolo SPORE. Per definizione, un istogramma è un diagramma a colonne in cui le aree dei rettangoli rappresentano la frequenza relativa. In realtà, con MINITAB sotto la notazione Histogram si possono inserire diversi tipi di diagramma, a seconda dell opzione che si seleziona. Ad esempio è possibile costruire automaticamente un diagramma a colonne, l altezza delle quali è proporzionale alla frequenza assoluta (o relativa): 1) Scegliere Graph Histogram. 2) Selezionare la colonna C2. 3) Nella casella subito sotto la voce Display selezionare Bar. 4) Nella casella subito sotto la voce For each selezionare Graph. 5) Cliccare su Annotation Title e scrivere il titolo del grafico nella finestra che compare: Diagramma a colonne dei tempi di moltiplicazione delle spore. 6) Cliccare su OK. 7) Cliccare su Frame Axis e scrivere i titoli di ognuno dei due assi nelle apposite caselle: per l asse X Tempi, per l asse Y Frequenze assolute (o Frequenze relative ). 8) Cliccare su OK. 9) Cliccare Options. 10) Alla voce Type of Histogram selezionare Frequency (o Percent ). 11) Cliccare su OK. 12) Cliccare su OK. Comparirà il grafico in Fig. 13.
17 Metodi grafici in MINITAB 45 Fig. 13 Diagramma a colonne delle frequenze assolute (o relative) degli elementi della colonna C2 ( Tempi ) del foglio di lavoro SPORE. E, inoltre, possibile costruire automaticamente un istogramma (in cui, in accordo con la definizione, l area delle colonne rappresenta la frequenza relativa): 1) Scegliere Graph Histogram. 2) Selezionare la colonna C2. 3) Nella casella subito sotto la voce Display selezionare Bar. 4) Nella casella subito sotto la voce For each selezionare Graph. 5) Cliccare su Annotation Title e scrivere il titolo del grafico nella finestra che compare: Istogramma dei tempi di moltiplicazione delle spore. 6) Cliccare su OK. 7) Cliccare su Frame Axis e scrivere i titoli di ognuno dei due assi nelle apposite caselle: per l asse X Tempi, per l asse Y Densità di frequenza. 8) Cliccare su OK. 9) Cliccare Options. 10) Alla voce Type of Histogram selezionare Density. 11) Cliccare su OK. 12) Cliccare su OK. Comparirà il grafico in Fig. 14.
18 46 Metodi grafici in MINITAB Fig. 14 Istogramma degli elementi della colonna C2 ( Tempi ) del foglio di lavoro SPORE. E anche possibile costruire un istogramma impostando manualmente il numero di classi. Indicando con n il numero di dati, il numero di classi può essere calcolato con la formula: m = Int[1 + 10/3 log 10 n] Dove il con simbolo Int[x] si vuole indicare l operatore che restituisce il valore dell intero più vicino all argomento x. Questo valore può essere ottenuto usando il calcolatore di MINITAB: 1) Scegliere Calc Calculator. 2) Alla voce Store result in variable, inserire C6. 3) Alla voce Expression, inserire l espressione: ROUND(1+10/3*LOGT(COUNT(C2));0). 4) Cliccare su OK. Nella prima casella della colonna C6 compare il risultato: 6. Quindi il numero di classi consigliato risulta essere pari a 6. A questo punto è possibile ridisegnare l istogramma imponendo che si utilizzino 6 classi. E necessario eseguire i seguenti comandi: 1) Scegliere Graph Histogram. 2) Selezionare la colonna C2. 3) Nella casella subito sotto la voce Display selezionare Bar. 4) Nella casella subito sotto la voce For each selezionare Graph. 5) Cliccare su Annotation Title e scrivere il titolo del grafico nella finestra che compare: Istogramma dei tempi di moltiplicazione delle spore. 6) Cliccare su OK.
19 Metodi grafici in MINITAB 47 7) Cliccare su Frame Axis e scrivere i titoli di ognuno dei due assi nelle apposite caselle: per l asse X Tempi, per l asse Y Densità di frequenza. 8) Cliccare su OK. 9) Cliccare Options. 10) Alla voce Type of Histogram selezionare Density. 11) Selezionare la voce Number of intervals e inserire, nella casella a fianco, il numero di classi designato (nel caso specifico 6). 12) Cliccare su OK. 13) Cliccare su OK. Comparirà il grafico in Fig. 15. Fig. 15 Istogramma degli elementi della colonna C2 ( Tempi ) del foglio di lavoro SPORE (numero di classi imposto, m = 6). Un altro modo per costruire un istogramma è quello di definire la posizione del valore centrale di ogni classe (in questo caso i valori devono essere equispaziati) o i limiti sinistro e destro di ogni classe (in questo caso non è necessario che i valori siano equispaziati). Tale operazione può essere effettuata sempre tramite il comando Graph Histogram, agendo sulle impostazioni contenute nella finestra che si apre cliccando sul bottone Options. Per ulteriori informazioni si rimanda all Help di MINITAB. Un altra rappresentazione grafica è lo stem-and-leaf plot, realizzabile con MINITAB attraverso i seguenti passaggi: 1) Scegliere Graph Stem-and-leaf. 2) Selezionare la colonna C2.
20 48 Metodi grafici in MINITAB 3) Alla voce Increment digitare l intervallo numerico per la creazione delle classi (nel caso in esame si è usato 2). 4) Cliccare su OK. Nella finestra sessione comparirà la seguente tabella: Stem-and-Leaf Display: Tempi Stem-and-leaf of Tempi N = 25 Leaf Unit = 1, (9) L aspetto corrisponde a quello di un istogramma. A differenza di questo, lo stem and leaf plot consente, però, di risalire ad ogni singolo dato del campione esaminato. La prima colonna riporta le frequenze cumulative partendo dai due estremi, e vi è indicata tra parentesi la frequenza della classe che contiene la mediana (nel caso specifico la classe è e la frequenza assoluta è 9), la seconda colonna (ramo) corrisponde alle decine, le righe (foglie) alle unità. Si noti che, a differenza dell esempio riportato, la suddivisione in classi (di eguale ampiezza) è normalmente su base decimale. E possibile, infine, verificare se il campione è stato estratto da una popolazione con distribuzione normale. Per rispondere a questa domanda si può utilizzare il Grafico di Probabilità Normale (GPN). Con MINITAB è possibile costruire automaticamente un GPN agendo nel modo seguente: 1) Scegliere Graph Probability Plot. 2) Selezionare la colonna C2. 3) Alla voce Distribution selezionare Normal. 4) Cliccare su Options e, nella finestra che compare, alla voce Title scrivere il titolo del grafico: Grafico di Probabilità Normale dei tempi di moltiplicazione delle spore. 5) Cliccare su OK. 6) Scegliere altre eventuali opzioni sempre cliccando sul tasto Options. 7) Cliccare su OK. Comparirà il grafico in Fig. 16 e nella finestra sessione comparirà la tabella riportata nella pagina seguente. I dati riportati nella finestra sessione rappresentano la media e la deviazione standard del campione, l indice di Anderson-darling (adjusted) per la valutazione della bontà del fit (retta che meglio approssima i punti), e quattro colonne, di cui la prima rappresenta i percentili ordinati, la seconda i valori dell asse delle ascisse corrispondenti alla retta del fit, la terza i valori delle ascisse corrispondenti al limite inferiore dell intervallo di fiducia del fit (calcolato con un livello di fiducia del 95%), la quarta i valori delle ascisse corrispondenti al limite superiore dell intervallo di fiducia del fit (calcolato con un livello di fiducia del 95%).
21 Metodi grafici in MINITAB 49 Distribution Function Analysis Normal Dist. Parameter Estimates (ML) Variable: Tempi Mean 60,6 StDev 3,74166 Goodness of Fit Anderson-Darling (adjusted) = 1,62 Percentile Estimates 95% CI 95% CI Approximate Approximate Percent Percentile Lower Limit Upper Limit 1 51, , , , , , , , , , , , , , , , , , , , , , , , , , , , , , , , , , , , , , , , , , , , , , , , , , , , , , , , , , , , , , , , , , , , , , , , , , , , , , , , ,1279 Nel grafico (Fig. 16) sono riportati i punti corrispondenti ai dati sperimentali, la retta ottenuta dal fit, e le due curve che rappresentano i limiti superiore e inferiore dell intervallo di fiducia della retta. A lato sono riportati i valori della media, della deviazione standard e dell indice di Andersondarling (adjusted). Si ricorda che il titolo del grafico può essere modificato sia agendo sul bottone Options della finestra di composizione del grafico, sia utilizzando le due finestre di formattazione del grafico, una volta che questo sia già stato creato. La verifica di normalità consiste nel valutare la distribuzione dei punti attorno alla retta ottenuta dal fit: se tali punti stanno vicini alla retta, allora la verifica dà esito positivo. In questo caso l ascissa della retta corrisponde al valore 50 delle ordinate è una stima della media, mentre la pendenza della retta è una stima della deviazione standard.
22 50 Metodi grafici in MINITAB Si noti che le stesse procedure qui descritte per verificare se i dati si distribuiscono in maniera normale, possono essere estese alla verifica che i dati si distribuiscano in maniera lognormale, esponenziale, ecc..., semplicemente scegliendo il tipo di distribuzione alla voce Distribution. Fig. 16 Grafico di Probabilità Normale degli elementi della colonna C2 ( Tempi ) del foglio di lavoro SPORE.
23 Metodi grafici in MINITAB Esempio n.3 Il file tennis.mtw contiene il seguente data-frame: Analogamente all esercizio precedente, di seguito sono riportate in maniera dettagliata tutte le operazioni per la manipolazione dei dati e la costruzione dei grafici. Apertura foglio di lavoro (worksheet) 1) Scegliere File Open Worksheet. 2) Scegliere tipo di file:.mtw. 3) Andare sulla directory [DIRECTORY IN CUI E POSIZIONATO IL FILE]. 4) Selezionare il file tennis.mtw. 5) Cliccare su Open. Diagramma a bastoncini 1) Scegliere Graph Chart. 2) Nella casella subito sotto la voce Function selezionare Count. 3) Selezionare la colonna C3 (Age) per l asse delle X e C3 (Age) per l asse delle Y. 4) Nella casella subito sotto la voce Display selezionare Project. 5) Nella casella subito sotto la voce For each selezionare Graph. 6) Nella seconda casella subito sotto la voce Display selezionare Symbol. 7) Nella seconda casella subito sotto la voce For each selezionare Graph. 8) Cliccare su Annotation Title e scrivere il titolo del grafico nella finestra che compare: Diagramma a bastoncini dell età dei giocatori di tennis. 9) Cliccare su OK. 10) Cliccare su Frame Axis e scrivere i titoli di ognuno dei due assi nelle apposite caselle: per l asse X Età, per l asse Y Frequenze assolute. 11) Cliccare su OK. 12) Cliccare su OK. Istogramma (1) 1) Scegliere Graph Histogram. 2) Selezionare la colonna C9 (Earnings).
24 52 Metodi grafici in MINITAB 3) Nella casella subito sotto la voce Display selezionare Bar. 4) Nella casella subito sotto la voce For each selezionare Graph. 5) Cliccare su Annotation Title e scrivere il titolo del grafico nella finestra che compare: Diagramma a colonne dei guadagni dei giocatori di tennis. 6) Cliccare su OK. 7) Cliccare su Frame Axis e scrivere i titoli di ognuno dei due assi nelle apposite caselle: per l asse X Guadagni, per l asse Y Frequenze assolute. 8) Cliccare su OK. 9) Cliccare Options. 10) Alla voce Type of Histogram selezionare Frequency. 11) Cliccare su OK. 12) Cliccare su OK. Istogramma (2) 1) Scegliere Graph Histogram. 2) Selezionare la colonna C9 (Earnings). 3) Nella casella subito sotto la voce Display selezionare Bar. 4) Nella casella subito sotto la voce For each selezionare Graph. 5) Cliccare su Annotation Title e scrivere il titolo del grafico nella finestra che compare: Diagramma a colonne dei guadagni dei giocatori di tennis. 6) Cliccare su OK. 7) Cliccare su Frame Axis e scrivere i titoli di ognuno dei due assi nelle apposite caselle: per l asse X Guadagni, per l asse Y Frequenze relative. 8) Cliccare su OK. 9) Cliccare Options. 10) Alla voce Type of Histogram selezionare Percent. 11) Cliccare su OK. 12) Cliccare su OK. Istogramma (3) 1) Scegliere Graph Histogram. 2) Selezionare la colonna C9 (Earnings). 3) Nella casella subito sotto la voce Display selezionare Bar. 4) Nella casella subito sotto la voce For each selezionare Graph. 5) Cliccare su Annotation Title e scrivere il titolo del grafico nella finestra che compare: Istogramma dei guadagni dei giocatori di tennis. 6) Cliccare su OK. 7) Cliccare su Frame Axis e scrivere i titoli di ognuno dei due assi nelle apposite caselle: per l asse X Guadagni, per l asse Y Densità di frequenza. 8) Cliccare su OK. 9) Cliccare Options. 10) Alla voce Type of Histogram selezionare Density. 11) Cliccare su OK. 12) Cliccare su OK. Diagramma a torta 1) Scegliere Graph Pie Chart. 2) Alla voce Chart data in selezionare la colonna C10 (Citizen). 3) Alla voce Title digitare il titolo del grafico: Diagramma a torta delle cittadinanze. 4) Cliccare Options.
25 Metodi grafici in MINITAB 53 5) Selezionare la voce Add lines connecting labels to slices. 6) Cliccare su OK. 7) Cliccare su OK. Stem-and-leaf-plot 1) Scegliere Graph Stem-and-leaf. 2) Selezionare la colonna C9 (Earnings). 3) Alla voce Increment digitare l intervallo numerico per la creazione delle classi (se rilascia vuoto lo inserisce automaticamente MINITAB). 4) Cliccare su OK. Grafico di Probabilità Normale 1) Scegliere Graph Probability Plot. 2) Selezionare la colonna C3 (Age). 3) Alla voce Distribution selezionare Normal. 4) Scegliere le eventuali opzioni cliccando sul tasto Options. 5) Cliccare su OK. I grafici che si ottengono sono analoghi a quelli dell esempio n.1 eccetto il diagramma a torta, che viene riportato in Fig. 17. Fig. 17 Diagramma a torta degli elementi della colonna C10 del foglio di lavoro tennis.mtw.
26 54 Metodi grafici in MINITAB Per ognuno dei grafici descritti è possibile agire sulle opzioni della cartella che compare durante la loro creazione per modificarne i titoli, i simboli, i colori, ecc..., per l approfondimento in dettaglio di tali operazioni si rimanda il lettore alla guida in linea di MINITAB.
Strumenti informatici 2.1 - Realizzare grafici e tabelle con Excel e SPSS
 Strumenti informatici 2.1 - Realizzare grafici e tabelle con Excel e SPSS Realizzare un grafico con Excel è molto semplice, e permette tutta una serie di varianti. Il primo passo consiste nell organizzare
Strumenti informatici 2.1 - Realizzare grafici e tabelle con Excel e SPSS Realizzare un grafico con Excel è molto semplice, e permette tutta una serie di varianti. Il primo passo consiste nell organizzare
MODULO 4: FOGLIO ELETTRONICO (EXCEL)
 MODULO 4: FOGLIO ELETTRONICO (EXCEL) 1. Introduzione ai fogli elettronici I fogli elettronici sono delle applicazioni che permettono di sfruttare le potenzialità di calcolo dei Personal computer. Essi
MODULO 4: FOGLIO ELETTRONICO (EXCEL) 1. Introduzione ai fogli elettronici I fogli elettronici sono delle applicazioni che permettono di sfruttare le potenzialità di calcolo dei Personal computer. Essi
EXCEL PER WINDOWS95. sfruttare le potenzialità di calcolo dei personal computer. Essi si basano su un area di lavoro, detta foglio di lavoro,
 EXCEL PER WINDOWS95 1.Introduzione ai fogli elettronici I fogli elettronici sono delle applicazioni che permettono di sfruttare le potenzialità di calcolo dei personal computer. Essi si basano su un area
EXCEL PER WINDOWS95 1.Introduzione ai fogli elettronici I fogli elettronici sono delle applicazioni che permettono di sfruttare le potenzialità di calcolo dei personal computer. Essi si basano su un area
EXCEL ESERCIZIO DELLE SETTIMANE
 EXCEL ESERCIZIO DELLE SETTIMANE 1. PREPARAZIONE 1. Aprire Microsoft Office Excel 2007. 2. Creare una nuova cartella di lavoro. 3. Aggiungere due fogli di lavoro come mostrato in figura: 4. Rinominare i
EXCEL ESERCIZIO DELLE SETTIMANE 1. PREPARAZIONE 1. Aprire Microsoft Office Excel 2007. 2. Creare una nuova cartella di lavoro. 3. Aggiungere due fogli di lavoro come mostrato in figura: 4. Rinominare i
Operazioni fondamentali
 Foglio elettronico Le seguenti indicazioni valgono per Excel 2007, ma le procedure per Excel 2010 sono molto simile. In alcuni casi (per esempio, Pulsante Office /File) ci sono indicazioni entrambe le
Foglio elettronico Le seguenti indicazioni valgono per Excel 2007, ma le procedure per Excel 2010 sono molto simile. In alcuni casi (per esempio, Pulsante Office /File) ci sono indicazioni entrambe le
Come costruire una distribuzione di frequenze per caratteri quantitativi continui
 Come costruire una distribuzione di frequenze per caratteri quantitativi continui Consideriamo i dati contenuti nel primo foglio di lavoro (quello denominato dati) del file esempio2.xls. I dati si riferiscono
Come costruire una distribuzione di frequenze per caratteri quantitativi continui Consideriamo i dati contenuti nel primo foglio di lavoro (quello denominato dati) del file esempio2.xls. I dati si riferiscono
LABORATORIO-EXCEL N. 2-3 XLSTAT- Pro Versione 7 VARIABILI QUANTITATIVE
 LABORATORIO-EXCEL N. 2-3 XLSTAT- Pro Versione 7 VARIABILI QUANTITATIVE DESCRIZIONE DEI DATI DA ESAMINARE Sono stati raccolti i dati sul peso del polmone di topi normali e affetti da una patologia simile
LABORATORIO-EXCEL N. 2-3 XLSTAT- Pro Versione 7 VARIABILI QUANTITATIVE DESCRIZIONE DEI DATI DA ESAMINARE Sono stati raccolti i dati sul peso del polmone di topi normali e affetti da una patologia simile
A destra è delimitata dalla barra di scorrimento verticale, mentre in basso troviamo una riga complessa.
 La finestra di Excel è molto complessa e al primo posto avvio potrebbe disorientare l utente. Analizziamone i componenti dall alto verso il basso. La prima barra è la barra del titolo, dove troviamo indicato
La finestra di Excel è molto complessa e al primo posto avvio potrebbe disorientare l utente. Analizziamone i componenti dall alto verso il basso. La prima barra è la barra del titolo, dove troviamo indicato
Indice Statistiche Univariate Statistiche Bivariate
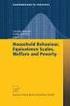 Indice 1 Statistiche Univariate 1 1.1 Importazione di un file.data.............................. 1 1.2 Medie e variabilità................................... 6 1.3 Distribuzioni di frequenze...............................
Indice 1 Statistiche Univariate 1 1.1 Importazione di un file.data.............................. 1 1.2 Medie e variabilità................................... 6 1.3 Distribuzioni di frequenze...............................
Excel. A cura di Luigi Labonia. e-mail: luigi.lab@libero.it
 Excel A cura di Luigi Labonia e-mail: luigi.lab@libero.it Introduzione Un foglio elettronico è un applicazione comunemente usata per bilanci, previsioni ed altri compiti tipici del campo amministrativo
Excel A cura di Luigi Labonia e-mail: luigi.lab@libero.it Introduzione Un foglio elettronico è un applicazione comunemente usata per bilanci, previsioni ed altri compiti tipici del campo amministrativo
L analisi dei dati. Capitolo 4. 4.1 Il foglio elettronico
 Capitolo 4 4.1 Il foglio elettronico Le più importanti operazioni richieste dall analisi matematica dei dati sperimentali possono essere agevolmente portate a termine da un comune foglio elettronico. Prenderemo
Capitolo 4 4.1 Il foglio elettronico Le più importanti operazioni richieste dall analisi matematica dei dati sperimentali possono essere agevolmente portate a termine da un comune foglio elettronico. Prenderemo
MS Word per la TESI. Barra degli strumenti. Rientri. Formattare un paragrafo. Cos è? Barra degli strumenti
 MS Word per la TESI Barra degli strumenti Cos è? Barra degli strumenti Formattazione di un paragrafo Formattazione dei caratteri Gli stili Tabelle, figure, formule Intestazione e piè di pagina Indice e
MS Word per la TESI Barra degli strumenti Cos è? Barra degli strumenti Formattazione di un paragrafo Formattazione dei caratteri Gli stili Tabelle, figure, formule Intestazione e piè di pagina Indice e
Capitolo 9. Figura 104. Tabella grafico. Si evidenzia l intera tabella A1-D4 e dal menù Inserisci si seleziona Grafico. Si apre la seguente finestra:
 Capitolo 9 I GRAFICI Si apra il Foglio3 e lo si rinomini Grafici. Si crei la tabella seguente: Figura 104. Tabella grafico Si evidenzia l intera tabella A1-D4 e dal menù Inserisci si seleziona Grafico.
Capitolo 9 I GRAFICI Si apra il Foglio3 e lo si rinomini Grafici. Si crei la tabella seguente: Figura 104. Tabella grafico Si evidenzia l intera tabella A1-D4 e dal menù Inserisci si seleziona Grafico.
Esercizio 1. Nella Tabella A sono riportati i tempi di percorrenza, in minuti, di un tratto autostradale da parte di 40 autoveicoli.
 Esercizio 1 Nella Tabella A sono riportati i tempi di percorrenza, in minuti, di un tratto autostradale da parte di 40 autoveicoli. Tabella A 138 150 144 149 164 132 125 157 161 135 150 145 145 142 156
Esercizio 1 Nella Tabella A sono riportati i tempi di percorrenza, in minuti, di un tratto autostradale da parte di 40 autoveicoli. Tabella A 138 150 144 149 164 132 125 157 161 135 150 145 145 142 156
Università di L Aquila Facoltà di Biotecnologie Agro-alimentari
 RIFERIMENTI Università di L Aquila Facoltà di Biotecnologie Agro-alimentari Esame di Laboratorio di informatica e statistica Parte 3 (versione 1.0) Il riferimento permette di identificare univocamente
RIFERIMENTI Università di L Aquila Facoltà di Biotecnologie Agro-alimentari Esame di Laboratorio di informatica e statistica Parte 3 (versione 1.0) Il riferimento permette di identificare univocamente
7.4 Estrazione di materiale dal web
 7.4 Estrazione di materiale dal web Salvataggio di file Salvataggio della pagina Una pagina web può essere salvata in locale per poterla consultare anche senza essere collegati alla Rete. Si può scegliere
7.4 Estrazione di materiale dal web Salvataggio di file Salvataggio della pagina Una pagina web può essere salvata in locale per poterla consultare anche senza essere collegati alla Rete. Si può scegliere
Come costruire una presentazione. PowerPoint 1. ! PowerPoint permette la realizzazione di presentazioni video ipertestuali, animate e multimediali
 PowerPoint Come costruire una presentazione PowerPoint 1 Introduzione! PowerPoint è uno degli strumenti presenti nella suite Office di Microsoft! PowerPoint permette la realizzazione di presentazioni video
PowerPoint Come costruire una presentazione PowerPoint 1 Introduzione! PowerPoint è uno degli strumenti presenti nella suite Office di Microsoft! PowerPoint permette la realizzazione di presentazioni video
Prof.ssa Paola Vicard
 Questa nota consiste perlopiù nella traduzione da Descriptive statistics di J. Shalliker e C. Ricketts, 2000, University of Plymouth Consideriamo come esempio il data set contenuto nel foglio excel esercizio1_dati.xls.
Questa nota consiste perlopiù nella traduzione da Descriptive statistics di J. Shalliker e C. Ricketts, 2000, University of Plymouth Consideriamo come esempio il data set contenuto nel foglio excel esercizio1_dati.xls.
Prof.ssa Paola Vicard
 DISTRIBUZIONE DI FREQUENZE PER CARATTERI QUALITATIVI Questa nota consiste per la maggior parte nella traduzione (con alcune integrazioni) da Descriptive statistics di J. Shalliker e C. Ricketts, 2000,
DISTRIBUZIONE DI FREQUENZE PER CARATTERI QUALITATIVI Questa nota consiste per la maggior parte nella traduzione (con alcune integrazioni) da Descriptive statistics di J. Shalliker e C. Ricketts, 2000,
WORD per WINDOWS95. Un word processor e` come una macchina da scrivere ma. con molte più funzioni. Il testo viene battuto sulla tastiera
 WORD per WINDOWS95 1.Introduzione Un word processor e` come una macchina da scrivere ma con molte più funzioni. Il testo viene battuto sulla tastiera ed appare sullo schermo. Per scrivere delle maiuscole
WORD per WINDOWS95 1.Introduzione Un word processor e` come una macchina da scrivere ma con molte più funzioni. Il testo viene battuto sulla tastiera ed appare sullo schermo. Per scrivere delle maiuscole
Esame di Informatica CHE COS È UN FOGLIO ELETTRONICO CHE COS È UN FOGLIO ELETTRONICO CHE COS È UN FOGLIO ELETTRONICO. Facoltà di Scienze Motorie
 Facoltà di Scienze Motorie CHE COS È UN FOGLIO ELETTRONICO Una tabella che contiene parole e numeri che possono essere elaborati applicando formule matematiche e funzioni statistiche. Esame di Informatica
Facoltà di Scienze Motorie CHE COS È UN FOGLIO ELETTRONICO Una tabella che contiene parole e numeri che possono essere elaborati applicando formule matematiche e funzioni statistiche. Esame di Informatica
MANUALE PARCELLA FACILE PLUS INDICE
 MANUALE PARCELLA FACILE PLUS INDICE Gestione Archivi 2 Configurazioni iniziali 3 Anagrafiche 4 Creazione prestazioni e distinta base 7 Documenti 9 Agenda lavori 12 Statistiche 13 GESTIONE ARCHIVI Nella
MANUALE PARCELLA FACILE PLUS INDICE Gestione Archivi 2 Configurazioni iniziali 3 Anagrafiche 4 Creazione prestazioni e distinta base 7 Documenti 9 Agenda lavori 12 Statistiche 13 GESTIONE ARCHIVI Nella
1. Le macro in Access 2000/2003
 LIBRERIA WEB 1. Le macro in Access 2000/2003 Per creare una macro, si deve aprire l elenco delle macro dalla finestra principale del database: facendo clic su Nuovo, si presenta la griglia che permette
LIBRERIA WEB 1. Le macro in Access 2000/2003 Per creare una macro, si deve aprire l elenco delle macro dalla finestra principale del database: facendo clic su Nuovo, si presenta la griglia che permette
Patente Europea di Informatica ECDL Modulo 4. Lezione 3: Grafici Impostazione e verifica del foglio Opzioni di stampa. Anno 2011/2012 Syllabus 5.
 Patente Europea di Informatica ECDL Modulo 4 Lezione 3: Grafici Impostazione e verifica del foglio Opzioni di stampa Anno 2011/2012 Syllabus 5.0 Una delle funzioni più importanti di un foglio elettronico
Patente Europea di Informatica ECDL Modulo 4 Lezione 3: Grafici Impostazione e verifica del foglio Opzioni di stampa Anno 2011/2012 Syllabus 5.0 Una delle funzioni più importanti di un foglio elettronico
Guida all uso di Java Diagrammi ER
 Guida all uso di Java Diagrammi ER Ver. 1.1 Alessandro Ballini 16/5/2004 Questa guida ha lo scopo di mostrare gli aspetti fondamentali dell utilizzo dell applicazione Java Diagrammi ER. Inizieremo con
Guida all uso di Java Diagrammi ER Ver. 1.1 Alessandro Ballini 16/5/2004 Questa guida ha lo scopo di mostrare gli aspetti fondamentali dell utilizzo dell applicazione Java Diagrammi ER. Inizieremo con
Concetti Fondamentali
 EXCEL Modulo 1 Concetti Fondamentali Excel è un applicazione che si può utilizzare per: Creare un foglio elettronico; costruire database; Disegnare grafici; Cos è un Foglio Elettronico? Un enorme foglio
EXCEL Modulo 1 Concetti Fondamentali Excel è un applicazione che si può utilizzare per: Creare un foglio elettronico; costruire database; Disegnare grafici; Cos è un Foglio Elettronico? Un enorme foglio
Per effettuare la stampa di una cartella di lavoro si accede al comando. Stampa dal menu File o si utilizza il pulsante omonimo sulla barra
 4.5 Stampa 4.5.1 Stampare semplici fogli elettronici 4.5.1.1 Usare le opzioni di base della stampa Per effettuare la stampa di una cartella di lavoro si accede al comando Stampa dal menu File o si utilizza
4.5 Stampa 4.5.1 Stampare semplici fogli elettronici 4.5.1.1 Usare le opzioni di base della stampa Per effettuare la stampa di una cartella di lavoro si accede al comando Stampa dal menu File o si utilizza
Gestire immagini e grafica con Word 2010
 Gestire immagini e grafica con Word 2010 Con Word 2010 è possibile impaginare documenti in modo semi-professionale ottenendo risultati graficamente gradevoli. Inserire un immagine e gestire il testo Prima
Gestire immagini e grafica con Word 2010 Con Word 2010 è possibile impaginare documenti in modo semi-professionale ottenendo risultati graficamente gradevoli. Inserire un immagine e gestire il testo Prima
Appunti sugli Elaboratori di Testo. Introduzione. D. Gubiani. 19 Luglio 2005
 Appunti sugli Elaboratori di Testo D. Gubiani Università degli Studi G.D Annunzio di Chieti-Pescara 19 Luglio 2005 1 Cos è un elaboratore di testo? 2 3 Cos è un elaboratore di testo? Cos è un elaboratore
Appunti sugli Elaboratori di Testo D. Gubiani Università degli Studi G.D Annunzio di Chieti-Pescara 19 Luglio 2005 1 Cos è un elaboratore di testo? 2 3 Cos è un elaboratore di testo? Cos è un elaboratore
On-line Corsi d Informatica sul Web
 On-line Corsi d Informatica sul Web Corso base di Excel Università degli Studi della Repubblica di San Marino Capitolo 1 ELEMENTI DELLO SCHERMO DI LAVORO Aprire Microsoft Excel facendo clic su Start/Avvio
On-line Corsi d Informatica sul Web Corso base di Excel Università degli Studi della Repubblica di San Marino Capitolo 1 ELEMENTI DELLO SCHERMO DI LAVORO Aprire Microsoft Excel facendo clic su Start/Avvio
5.3 TABELLE 5.3.1 RECORD 5.3.1.1 Inserire, eliminare record in una tabella Aggiungere record Eliminare record
 5.3 TABELLE In un sistema di database relazionali le tabelle rappresentano la struttura di partenza, che resta poi fondamentale per tutte le fasi del lavoro di creazione e di gestione del database. 5.3.1
5.3 TABELLE In un sistema di database relazionali le tabelle rappresentano la struttura di partenza, che resta poi fondamentale per tutte le fasi del lavoro di creazione e di gestione del database. 5.3.1
2.2.2.1 Identificare le diverse parti di una finestra: barra del titolo, barra dei menu, barra degli strumenti, barra di stato, barra di scorrimento.
 Uso del computer e gestione dei file 57 2.2.2.1 Identificare le diverse parti di una finestra: barra del titolo, barra dei menu, barra degli strumenti, barra di stato, barra di scorrimento. All interno
Uso del computer e gestione dei file 57 2.2.2.1 Identificare le diverse parti di una finestra: barra del titolo, barra dei menu, barra degli strumenti, barra di stato, barra di scorrimento. All interno
lo 2 2-1 - PERSONALIZZARE LA FINESTRA DI WORD 2000
 Capittol lo 2 Visualizzazione 2-1 - PERSONALIZZARE LA FINESTRA DI WORD 2000 Nel primo capitolo sono state analizzate le diverse componenti della finestra di Word 2000: barra del titolo, barra dei menu,
Capittol lo 2 Visualizzazione 2-1 - PERSONALIZZARE LA FINESTRA DI WORD 2000 Nel primo capitolo sono state analizzate le diverse componenti della finestra di Word 2000: barra del titolo, barra dei menu,
Introduzione. Macro macro istruzione. Sequenza di comandi memorizzati programma
 Introduzione Macro macro istruzione Sequenza di comandi memorizzati programma Scopo: eseguire più volte una sequenza di operazioni che a mano sarebbero noiose e ripetitive, se non proibitive Le macro Le
Introduzione Macro macro istruzione Sequenza di comandi memorizzati programma Scopo: eseguire più volte una sequenza di operazioni che a mano sarebbero noiose e ripetitive, se non proibitive Le macro Le
Il sofware è inoltre completato da una funzione di calendario che consente di impostare in modo semplice ed intuitivo i vari appuntamenti.
 SH.MedicalStudio Presentazione SH.MedicalStudio è un software per la gestione degli studi medici. Consente di gestire un archivio Pazienti, con tutti i documenti necessari ad avere un quadro clinico completo
SH.MedicalStudio Presentazione SH.MedicalStudio è un software per la gestione degli studi medici. Consente di gestire un archivio Pazienti, con tutti i documenti necessari ad avere un quadro clinico completo
progetti guidati EXCEL Dalla tabella statistica al relativo grafico
 EXCEL progetti guidati Dalla tabella statistica al relativo grafico L interpretazione di dati relativi all andamento di un particolare fenomeno risulta più agevole se tali dati sono rappresentati in forma
EXCEL progetti guidati Dalla tabella statistica al relativo grafico L interpretazione di dati relativi all andamento di un particolare fenomeno risulta più agevole se tali dati sono rappresentati in forma
Demo. La palette allinea. La palette Anteprima conversione trasparenza. Adobe Illustrator CS2
 Le Palette (parte prima) Come abbiamo accennato le Palette permettono di controllare e modificare il vostro lavoro. Le potete spostare e nascondere come spiegato nella prima lezione. Cominciamo a vedere
Le Palette (parte prima) Come abbiamo accennato le Palette permettono di controllare e modificare il vostro lavoro. Le potete spostare e nascondere come spiegato nella prima lezione. Cominciamo a vedere
On-line Corsi d Informatica sul web
 On-line Corsi d Informatica sul web Corso base di FrontPage Università degli Studi della Repubblica di San Marino Capitolo1 CREARE UN NUOVO SITO INTERNET Aprire Microsoft FrontPage facendo clic su Start/Avvio
On-line Corsi d Informatica sul web Corso base di FrontPage Università degli Studi della Repubblica di San Marino Capitolo1 CREARE UN NUOVO SITO INTERNET Aprire Microsoft FrontPage facendo clic su Start/Avvio
Versioni di Excel a confronto
 Appendice B Versioni di Excel a confronto In questa breve appendice vengono presentate le più evidenti differenze tra la versione Excel 2010 o 14, attualmente in distribuzione, e le precedenti, Excel 2007
Appendice B Versioni di Excel a confronto In questa breve appendice vengono presentate le più evidenti differenze tra la versione Excel 2010 o 14, attualmente in distribuzione, e le precedenti, Excel 2007
Capitolo 3. L applicazione Java Diagrammi ER. 3.1 La finestra iniziale, il menu e la barra pulsanti
 Capitolo 3 L applicazione Java Diagrammi ER Dopo le fasi di analisi, progettazione ed implementazione il software è stato compilato ed ora è pronto all uso; in questo capitolo mostreremo passo passo tutta
Capitolo 3 L applicazione Java Diagrammi ER Dopo le fasi di analisi, progettazione ed implementazione il software è stato compilato ed ora è pronto all uso; in questo capitolo mostreremo passo passo tutta
Laboratorio di informatica umanistica
 UNIVERSITÀ DEGLI STUDI DI SASSARI Dipartimento di Storia, Scienze dell Uomo e della Formazione Laboratorio di Informatica Umanistica Manuale Esercitazione 3 Docente: 1 Introduzione a Calc Introduzione
UNIVERSITÀ DEGLI STUDI DI SASSARI Dipartimento di Storia, Scienze dell Uomo e della Formazione Laboratorio di Informatica Umanistica Manuale Esercitazione 3 Docente: 1 Introduzione a Calc Introduzione
CONTROLLO ORTOGRAFICO E GRAMMATICALE
 CONTROLLO ORTOGRAFICO E GRAMMATICALE Quando una parola non è presente nel dizionario di Word, oppure nello scrivere una frase si commettono errori grammaticali, allora si può eseguire una delle seguenti
CONTROLLO ORTOGRAFICO E GRAMMATICALE Quando una parola non è presente nel dizionario di Word, oppure nello scrivere una frase si commettono errori grammaticali, allora si può eseguire una delle seguenti
FONDAMENTI DI INFORMATICA. 3 Elaborazione testi
 FONDAMENTI DI INFORMATICA 3 Elaborazione testi Microsoft office word Concetti generali Operazioni principali Formattazione Oggetti Stampa unione Preparazione della stampa Schermata iniziale di Word Come
FONDAMENTI DI INFORMATICA 3 Elaborazione testi Microsoft office word Concetti generali Operazioni principali Formattazione Oggetti Stampa unione Preparazione della stampa Schermata iniziale di Word Come
Esercizio data base "Biblioteca"
 Rocco Sergi Esercizio data base "Biblioteca" Database 2: Biblioteca Testo dell esercizio Si vuole realizzare una base dati per la gestione di una biblioteca. La base dati conterrà tutte le informazioni
Rocco Sergi Esercizio data base "Biblioteca" Database 2: Biblioteca Testo dell esercizio Si vuole realizzare una base dati per la gestione di una biblioteca. La base dati conterrà tutte le informazioni
Prof.ssa Paola Vicard
 Questa nota consiste perlopiù nella traduzione da Descriptive statistics di J. Shalliker e C. Ricketts, 2000, University of Plymouth Consideriamo come esempio il data set contenuto nel foglio excel esercizio2_dati.xls.
Questa nota consiste perlopiù nella traduzione da Descriptive statistics di J. Shalliker e C. Ricketts, 2000, University of Plymouth Consideriamo come esempio il data set contenuto nel foglio excel esercizio2_dati.xls.
Statistica 4038 (ver. 1.2)
 Statistica 4038 (ver. 1.2) Software didattico per l insegnamento della Statistica SERGIO VENTURINI, MAURIZIO POLI i Il presente software è utilizzato come supporto alla didattica nel corso di Statistica
Statistica 4038 (ver. 1.2) Software didattico per l insegnamento della Statistica SERGIO VENTURINI, MAURIZIO POLI i Il presente software è utilizzato come supporto alla didattica nel corso di Statistica
SICURF@D: istruzioni per l uso
 : istruzioni per l uso : istruzioni per l uso Indice 1. Premessa 2 2. La registrazione 2 3. L accesso all area per utenti registrati 2 4. La consultazione dei manuali 3 5. L utilizzo degli strumenti di
: istruzioni per l uso : istruzioni per l uso Indice 1. Premessa 2 2. La registrazione 2 3. L accesso all area per utenti registrati 2 4. La consultazione dei manuali 3 5. L utilizzo degli strumenti di
MODULO 3. Microsoft Excel. TEST ED ESERCIZI SU: http://www.informarsi.net/ecdl/excel/index.php
 MODULO 3 Microsoft Excel TEST ED ESERCIZI SU: http:///ecdl/excel/index.php Foglio Elettronico - SpreadSheet Un foglio elettronico (in inglese spreadsheet) è un programma applicativo usato per memorizzare
MODULO 3 Microsoft Excel TEST ED ESERCIZI SU: http:///ecdl/excel/index.php Foglio Elettronico - SpreadSheet Un foglio elettronico (in inglese spreadsheet) è un programma applicativo usato per memorizzare
Foglio di calcolo. Il foglio di calcolo: Excel. Selezione delle celle
 Foglio di calcolo Il foglio di calcolo: Excel I dati inseriti in Excel sono organizzati in Cartelle di lavoro a loro volta suddivise in Fogli elettronici. I fogli sono formati da celle disposte per righe
Foglio di calcolo Il foglio di calcolo: Excel I dati inseriti in Excel sono organizzati in Cartelle di lavoro a loro volta suddivise in Fogli elettronici. I fogli sono formati da celle disposte per righe
Utilizzo di index() per determinare la colonna delle x
 Utilizzo di index() per determinare la colonna delle x In generale devo essere in grado di costruire un foglio dati con una colonna delle x i cui estremi siano (a,b). Abbiamo visto che le righe sono individuate
Utilizzo di index() per determinare la colonna delle x In generale devo essere in grado di costruire un foglio dati con una colonna delle x i cui estremi siano (a,b). Abbiamo visto che le righe sono individuate
RAPPRESENTAZIONE GRAFICA E ANALISI DEI DATI SPERIMENTALI CON EXCEL
 RAPPRESENTAZIONE GRAFICA E ANALISI DEI DATI SPERIMENTALI CON EXCEL 1 RAPPRESENTAZIONE GRAFICA Per l analisi dati con Excel si fa riferimento alla versione 2007 di Office, le versioni successive non differiscono
RAPPRESENTAZIONE GRAFICA E ANALISI DEI DATI SPERIMENTALI CON EXCEL 1 RAPPRESENTAZIONE GRAFICA Per l analisi dati con Excel si fa riferimento alla versione 2007 di Office, le versioni successive non differiscono
PULSANTI E PAGINE Sommario PULSANTI E PAGINE...1
 Pagina 1 Sommario...1 Apertura...2 Visualizzazioni...2 Elenco...2 Testo sul pulsante e altre informazioni...3 Comandi...3 Informazioni...4 Flow chart...5 Comandi...6 Pulsanti Principali e Pulsanti Dipendenti...6
Pagina 1 Sommario...1 Apertura...2 Visualizzazioni...2 Elenco...2 Testo sul pulsante e altre informazioni...3 Comandi...3 Informazioni...4 Flow chart...5 Comandi...6 Pulsanti Principali e Pulsanti Dipendenti...6
Introduzione al Foglio Elettronico
 Microsoft Excel Introduzione al Foglio Elettronico Il Foglio Elettronico Si presenta come una grande tabella su un foglio di carta Le celle contengono differenti dati Numeri Testo Date Ecc I dati possono
Microsoft Excel Introduzione al Foglio Elettronico Il Foglio Elettronico Si presenta come una grande tabella su un foglio di carta Le celle contengono differenti dati Numeri Testo Date Ecc I dati possono
Database 1 biblioteca universitaria. Testo del quesito
 Database 1 biblioteca universitaria Testo del quesito Una biblioteca universitaria acquista testi didattici su indicazione dei professori e cura il prestito dei testi agli studenti. La biblioteca vuole
Database 1 biblioteca universitaria Testo del quesito Una biblioteca universitaria acquista testi didattici su indicazione dei professori e cura il prestito dei testi agli studenti. La biblioteca vuole
Il foglio elettronico. Excel 2013 3 PARTE
 Il foglio elettronico Excel 2013 3 PARTE Versione 15/10/2013 Le tabelle PIVOT Tabelle PIVOT Le tabelle pivot sono tabelle interattive che consentono all'utente di raggruppare e riassumere grandi quantità
Il foglio elettronico Excel 2013 3 PARTE Versione 15/10/2013 Le tabelle PIVOT Tabelle PIVOT Le tabelle pivot sono tabelle interattive che consentono all'utente di raggruppare e riassumere grandi quantità
per immagini guida avanzata Uso delle tabelle e dei grafici Pivot Geometra Luigi Amato Guida Avanzata per immagini excel 2000 1
 Uso delle tabelle e dei grafici Pivot Geometra Luigi Amato Guida Avanzata per immagini excel 2000 1 Una tabella Pivot usa dati a due dimensioni per creare una tabella a tre dimensioni, cioè una tabella
Uso delle tabelle e dei grafici Pivot Geometra Luigi Amato Guida Avanzata per immagini excel 2000 1 Una tabella Pivot usa dati a due dimensioni per creare una tabella a tre dimensioni, cioè una tabella
IMPORTAZIONE DI GRAFICI E TABELLE DA EXCEL A WORD
 WORD 2000 IMPORTAZIONE DI TABELLE E GRAFICI IMPORTAZIONE DI GRAFICI E TABELLE DA EXCEL A WORD Introduzione Il sistema operativo Windows supporta una particolare tecnologia, detta OLE (Object Linking and
WORD 2000 IMPORTAZIONE DI TABELLE E GRAFICI IMPORTAZIONE DI GRAFICI E TABELLE DA EXCEL A WORD Introduzione Il sistema operativo Windows supporta una particolare tecnologia, detta OLE (Object Linking and
GUIDA RAPIDA PER LA COMPILAZIONE DELLA SCHEDA CCNL GUIDA RAPIDA PER LA COMPILAZIONE DELLA SCHEDA CCNL
 GUIDA RAPIDA BOZZA 23/07/2008 INDICE 1. PERCHÉ UNA NUOVA VERSIONE DEI MODULI DI RACCOLTA DATI... 3 2. INDICAZIONI GENERALI... 4 2.1. Non modificare la struttura dei fogli di lavoro... 4 2.2. Cosa significano
GUIDA RAPIDA BOZZA 23/07/2008 INDICE 1. PERCHÉ UNA NUOVA VERSIONE DEI MODULI DI RACCOLTA DATI... 3 2. INDICAZIONI GENERALI... 4 2.1. Non modificare la struttura dei fogli di lavoro... 4 2.2. Cosa significano
Tabelle 3.4. Unità didattica. Copyright 2009 Apogeo. Obiettivi. Prerequisiti
 Unità didattica 3.4 In questa unità realizzerai un annuncio da appendere in una bacheca per la vendita del tuo lettore MP3. Il tuo annuncio deve essere gradevole e armonioso in modo che, tra tanti altri
Unità didattica 3.4 In questa unità realizzerai un annuncio da appendere in una bacheca per la vendita del tuo lettore MP3. Il tuo annuncio deve essere gradevole e armonioso in modo che, tra tanti altri
Stampa Unione per lettere tipo
 per lettere tipo Con Stampa Unione è possibile creare lettere tipo, etichette per indirizzi, buste, elenchi indirizzi e liste per la distribuzione via posta elettronica e fax in grandi quantitativi. Lo
per lettere tipo Con Stampa Unione è possibile creare lettere tipo, etichette per indirizzi, buste, elenchi indirizzi e liste per la distribuzione via posta elettronica e fax in grandi quantitativi. Lo
CREARE MAPPE CONCETTUALI CON POWER POINT PowerPoint della versione 2003 di Office
 CREARE MAPPE CONCETTUALI CON POWER POINT PowerPoint della versione 2003 di Office INTRODUZIONE Le mappe concettuali sono strumenti utili per lo studio e la comunicazione. Sono disponibili vari software
CREARE MAPPE CONCETTUALI CON POWER POINT PowerPoint della versione 2003 di Office INTRODUZIONE Le mappe concettuali sono strumenti utili per lo studio e la comunicazione. Sono disponibili vari software
Mon Ami 3000 Varianti articolo Gestione di varianti articoli
 Prerequisiti Mon Ami 3000 Varianti articolo Gestione di varianti articoli L opzione Varianti articolo è disponibile per le versioni Azienda Light e Azienda Pro e include tre funzionalità distinte: 1. Gestione
Prerequisiti Mon Ami 3000 Varianti articolo Gestione di varianti articoli L opzione Varianti articolo è disponibile per le versioni Azienda Light e Azienda Pro e include tre funzionalità distinte: 1. Gestione
Appunti di: MICROSOFT EXCEL
 Appunti di: MICROSOFT EXCEL INDICE PARTE I: IL FOGLIO ELETTRONICO E I SUOI DATI Paragrafo 1.1: Introduzione. 3 Paragrafo 1.2: Inserimento dei Dati....4 Paragrafo 1.3: Ordinamenti e Filtri... 6 PARTE II:
Appunti di: MICROSOFT EXCEL INDICE PARTE I: IL FOGLIO ELETTRONICO E I SUOI DATI Paragrafo 1.1: Introduzione. 3 Paragrafo 1.2: Inserimento dei Dati....4 Paragrafo 1.3: Ordinamenti e Filtri... 6 PARTE II:
EasyPrint v4.15. Gadget e calendari. Manuale Utente
 EasyPrint v4.15 Gadget e calendari Manuale Utente Lo strumento di impaginazione gadget e calendari consiste in una nuova funzione del software da banco EasyPrint 4 che permette di ordinare in maniera semplice
EasyPrint v4.15 Gadget e calendari Manuale Utente Lo strumento di impaginazione gadget e calendari consiste in una nuova funzione del software da banco EasyPrint 4 che permette di ordinare in maniera semplice
Microsoft Excel. Il foglio elettronico Microsoft Excel Cartelle, Fogli di lavoro e celle Contenuto delle celle. Numeri, date, formule, testo, funzioni
 Microsoft Excel Sommario Il foglio elettronico Microsoft Excel Cartelle, Fogli di lavoro e celle Contenuto delle celle Numeri, date, formule, testo, funzioni Formattazione dei dati Creazione di serie di
Microsoft Excel Sommario Il foglio elettronico Microsoft Excel Cartelle, Fogli di lavoro e celle Contenuto delle celle Numeri, date, formule, testo, funzioni Formattazione dei dati Creazione di serie di
Software standard Alpi Label Ver. 2.2.0.0
 Pag. 1 di 16 Manuale utente Software standard Alpi Label Ver. 2.2.0.0 Pag. 2 di 16 1 SOMMARIO Sommario 1 Sommario... 2 2 Specifiche Tecniche... 3 3 Maschera Principale... 4 4 Funzioni menù... 7 Pag. 3
Pag. 1 di 16 Manuale utente Software standard Alpi Label Ver. 2.2.0.0 Pag. 2 di 16 1 SOMMARIO Sommario 1 Sommario... 2 2 Specifiche Tecniche... 3 3 Maschera Principale... 4 4 Funzioni menù... 7 Pag. 3
Fondamenti di informatica. Word Elaborazione di testi
 Fondamenti di informatica Word Elaborazione di testi INTRODUZIONE Cos è Word? u Word è un word processor WYSIWYG (What You See Is What You Get) u Supporta l utente nelle operazioni di: Disposizione del
Fondamenti di informatica Word Elaborazione di testi INTRODUZIONE Cos è Word? u Word è un word processor WYSIWYG (What You See Is What You Get) u Supporta l utente nelle operazioni di: Disposizione del
MANUALE PER CONSULTARE LA RASSEGNA STAMPA VIA WEB ( ULTIMO AGGIORNAMENTO 26MARZO 2009)
 MANUALE PER CONSULTARE LA RASSEGNA STAMPA VIA WEB ( ULTIMO AGGIORNAMENTO 26MARZO 2009) I N D I C E VISUALIZZAZIONE PDF COLORE E RIDUZIONE.4 INVIO MAIL MULTIPLA IN PDF O SOMMARIO.5 GESTIONE 9 GESTIONE TESTATE..9
MANUALE PER CONSULTARE LA RASSEGNA STAMPA VIA WEB ( ULTIMO AGGIORNAMENTO 26MARZO 2009) I N D I C E VISUALIZZAZIONE PDF COLORE E RIDUZIONE.4 INVIO MAIL MULTIPLA IN PDF O SOMMARIO.5 GESTIONE 9 GESTIONE TESTATE..9
Personalizza. Page 1 of 33
 Personalizza Aprendo la scheda Personalizza, puoi aggiungere, riposizionare e regolare la grandezza del testo, inserire immagini e forme, creare una stampa unione e molto altro. Page 1 of 33 Clicca su
Personalizza Aprendo la scheda Personalizza, puoi aggiungere, riposizionare e regolare la grandezza del testo, inserire immagini e forme, creare una stampa unione e molto altro. Page 1 of 33 Clicca su
COSTRUIRE UN MODULO CON WORD
 COSTRUIRE UN MODULO CON WORD I moduli sono utili perché guidano le persone a fornire risposte standard e semplici da capire. Nella vita quotidiana compiliamo abitualmente moduli di ogni tipo: per il medico,
COSTRUIRE UN MODULO CON WORD I moduli sono utili perché guidano le persone a fornire risposte standard e semplici da capire. Nella vita quotidiana compiliamo abitualmente moduli di ogni tipo: per il medico,
Traccia delle lezioni svolte in laboratorio Excel 2003. Excel 2003 Excel 2010
 Traccia delle lezioni svolte in laboratorio Excel 2003 Excel 2003 Excel 2010 INTRODUZIONE A EXCEL EXCEL è un programma di Microsoft Office che permette di analizzare grandi quantità di dati (database)
Traccia delle lezioni svolte in laboratorio Excel 2003 Excel 2003 Excel 2010 INTRODUZIONE A EXCEL EXCEL è un programma di Microsoft Office che permette di analizzare grandi quantità di dati (database)
Moduli (schede compilabili) in Word Esempio: scheda di alimentazione per un degente
 Moduli (schede compilabili) in Word Esempio: scheda di alimentazione per un degente Vediamo come utilizzare Word per costruire un modulo compilabile, ovvero una scheda che contenga delle parti fisse di
Moduli (schede compilabili) in Word Esempio: scheda di alimentazione per un degente Vediamo come utilizzare Word per costruire un modulo compilabile, ovvero una scheda che contenga delle parti fisse di
USO DI EXCEL CLASSE PRIMAI
 USO DI EXCEL CLASSE PRIMAI In queste lezioni impareremo ad usare i fogli di calcolo EXCEL per l elaborazione statistica dei dati, per esempio, di un esperienza di laboratorio. Verrà nel seguito spiegato:
USO DI EXCEL CLASSE PRIMAI In queste lezioni impareremo ad usare i fogli di calcolo EXCEL per l elaborazione statistica dei dati, per esempio, di un esperienza di laboratorio. Verrà nel seguito spiegato:
4. Fondamenti per la produttività informatica
 Pagina 36 di 47 4. Fondamenti per la produttività informatica In questo modulo saranno compiuti i primi passi con i software applicativi più diffusi (elaboratore testi, elaboratore presentazioni ed elaboratore
Pagina 36 di 47 4. Fondamenti per la produttività informatica In questo modulo saranno compiuti i primi passi con i software applicativi più diffusi (elaboratore testi, elaboratore presentazioni ed elaboratore
Registratori di Cassa
 modulo Registratori di Cassa Interfacciamento con Registratore di Cassa RCH Nucleo@light GDO BREVE GUIDA ( su logiche di funzionamento e modalità d uso ) www.impresa24.ilsole24ore.com 1 Sommario Introduzione...
modulo Registratori di Cassa Interfacciamento con Registratore di Cassa RCH Nucleo@light GDO BREVE GUIDA ( su logiche di funzionamento e modalità d uso ) www.impresa24.ilsole24ore.com 1 Sommario Introduzione...
Introduzione. Strumenti di Presentazione Power Point. Risultato finale. Slide. Power Point. Primi Passi 1
 Introduzione Strumenti di Presentazione Power Point Prof. Francesco Procida procida.francesco@virgilio.it Con il termine STRUMENTI DI PRESENTAZIONE, si indicano programmi in grado di preparare presentazioni
Introduzione Strumenti di Presentazione Power Point Prof. Francesco Procida procida.francesco@virgilio.it Con il termine STRUMENTI DI PRESENTAZIONE, si indicano programmi in grado di preparare presentazioni
Access. Microsoft Access. Aprire Access. Aprire Access. Aprire un database. Creare un nuovo database
 Microsoft Access Introduzione alle basi di dati Access E un programma di gestione di database (DBMS) Access offre: un supporto transazionale limitato Meccanismi di sicurezza, protezione di dati e gestione
Microsoft Access Introduzione alle basi di dati Access E un programma di gestione di database (DBMS) Access offre: un supporto transazionale limitato Meccanismi di sicurezza, protezione di dati e gestione
Foglio elettronico. OpenOffice.org Calc 1.1.3
 Foglio elettronico OpenOffice.org Calc 1.1.3 PRIMI PASSI CON IL FOGLIO ELETTRONICO Aprire il programma Menu Avvio applicazioni Office OpenOffice.org Calc. Chiudere il programma Menu File Esci. Pulsanti
Foglio elettronico OpenOffice.org Calc 1.1.3 PRIMI PASSI CON IL FOGLIO ELETTRONICO Aprire il programma Menu Avvio applicazioni Office OpenOffice.org Calc. Chiudere il programma Menu File Esci. Pulsanti
Word è un elaboratore di testi in grado di combinare il testo con immagini, fogli di lavoro e
 Word è un elaboratore di testi in grado di combinare il testo con immagini, fogli di lavoro e grafici, tutto nello stesso file di documento. Durante il lavoro testo e illustrazioni appaiono sullo schermo
Word è un elaboratore di testi in grado di combinare il testo con immagini, fogli di lavoro e grafici, tutto nello stesso file di documento. Durante il lavoro testo e illustrazioni appaiono sullo schermo
Il foglio elettronico
 Il foglio elettronico Foglio di calcolo, Spreadsheet in inglese, Permette di elaborare DATI NUMERICI. E una TABELLA che contiene numeri che possono essere elaborati con FUNZIONI matematiche e statistiche.
Il foglio elettronico Foglio di calcolo, Spreadsheet in inglese, Permette di elaborare DATI NUMERICI. E una TABELLA che contiene numeri che possono essere elaborati con FUNZIONI matematiche e statistiche.
Fogli Elettronici: MS Excel
 Fogli Elettronici: MS Excel Informatica - A.A. 2010/2011 - Excel 7.0 Foglio Elettronico Un foglio elettronico (o spreadsheet) è un software applicativo nato dall esigenza di: organizzare insiemi di dati
Fogli Elettronici: MS Excel Informatica - A.A. 2010/2011 - Excel 7.0 Foglio Elettronico Un foglio elettronico (o spreadsheet) è un software applicativo nato dall esigenza di: organizzare insiemi di dati
Gestione Rapporti (Calcolo Aree)
 Gestione Rapporti (Calcolo Aree) L interfaccia dello strumento generale «Gestione Rapporti»...3 Accedere all interfaccia (toolbar)...3 Comandi associati alle icone della toolbar...4 La finestra di dialogo
Gestione Rapporti (Calcolo Aree) L interfaccia dello strumento generale «Gestione Rapporti»...3 Accedere all interfaccia (toolbar)...3 Comandi associati alle icone della toolbar...4 La finestra di dialogo
Modulo 3 - Elaborazione Testi 3.6 Preparazione stampa
 Università degli Studi dell Aquila Corso ECDL programma START Modulo 3 - Elaborazione Testi 3.6 Preparazione stampa Maria Maddalena Fornari Impostazioni di pagina: orientamento È possibile modificare le
Università degli Studi dell Aquila Corso ECDL programma START Modulo 3 - Elaborazione Testi 3.6 Preparazione stampa Maria Maddalena Fornari Impostazioni di pagina: orientamento È possibile modificare le
FUNZIONI DI IMPAGINAZIONE DI WORD
 FUNZIONI DI IMPAGINAZIONE DI WORD IMPOSTARE LA PAGINA Impostare la pagina significa definire il formato del foglio e vari altri parametri. Per impostare la pagina occorre fare clic sul menu File e scegliere
FUNZIONI DI IMPAGINAZIONE DI WORD IMPOSTARE LA PAGINA Impostare la pagina significa definire il formato del foglio e vari altri parametri. Per impostare la pagina occorre fare clic sul menu File e scegliere
8.9 CREARE UNA TABELLA PIVOT
 8.9 CREARE UNA TABELLA PIVOT Utilizziamo la tabella del foglio di Excel Consumo di energia elettrica in Italia del progetto Aggiungere subtotali a una tabella di dati, per creare una Tabella pivot: essa
8.9 CREARE UNA TABELLA PIVOT Utilizziamo la tabella del foglio di Excel Consumo di energia elettrica in Italia del progetto Aggiungere subtotali a una tabella di dati, per creare una Tabella pivot: essa
www.filoweb.it STAMPA UNIONE DI WORD
 STAMPA UNIONE DI WORD Molte volte abbiamo bisogno di stampare più volte lo stesso documento cambiando solo alcuni dati. Potremmo farlo manualmente e perdere un sacco di tempo, oppure possiamo ricorrere
STAMPA UNIONE DI WORD Molte volte abbiamo bisogno di stampare più volte lo stesso documento cambiando solo alcuni dati. Potremmo farlo manualmente e perdere un sacco di tempo, oppure possiamo ricorrere
Alcuni consigli per un uso di base delle serie di dati automatiche in Microsoft Excel
 Alcuni consigli per un uso di base delle serie di dati automatiche in Microsoft Excel Le serie Una serie di dati automatica è una sequenza di informazioni legate tra loro da una relazione e contenute in
Alcuni consigli per un uso di base delle serie di dati automatiche in Microsoft Excel Le serie Una serie di dati automatica è una sequenza di informazioni legate tra loro da una relazione e contenute in
POSTECERT POSTEMAIL CERTIFICATA GUIDA ALL USO DELLA WEBMAIL
 POSTECERT POSTEMAIL CERTIFICATA GUIDA ALL USO DELLA WEBMAIL Sommario Pagina di accesso... 3 Posta in arrivo... 4 Area Posta... 5 Area Contatti... 8 Area Opzioni... 10 Area Cartelle... 13 La Postemail Certificata
POSTECERT POSTEMAIL CERTIFICATA GUIDA ALL USO DELLA WEBMAIL Sommario Pagina di accesso... 3 Posta in arrivo... 4 Area Posta... 5 Area Contatti... 8 Area Opzioni... 10 Area Cartelle... 13 La Postemail Certificata
[Tutoriale] Realizzare un cruciverba con Excel
![[Tutoriale] Realizzare un cruciverba con Excel [Tutoriale] Realizzare un cruciverba con Excel](/thumbs/30/14141462.jpg) [Tutoriale] Realizzare un cruciverba con Excel Aperta in Excel una nuova cartella (un nuovo file), salviamo con nome in una precisa nostra cartella. Cominciamo con la Formattazione del foglio di lavoro.
[Tutoriale] Realizzare un cruciverba con Excel Aperta in Excel una nuova cartella (un nuovo file), salviamo con nome in una precisa nostra cartella. Cominciamo con la Formattazione del foglio di lavoro.
Il calendario di Windows Vista
 Il calendario di Windows Vista Una delle novità introdotte in Windows Vista è il Calendario di Windows, un programma utilissimo per la gestione degli appuntamenti, delle ricorrenze e delle attività lavorative
Il calendario di Windows Vista Una delle novità introdotte in Windows Vista è il Calendario di Windows, un programma utilissimo per la gestione degli appuntamenti, delle ricorrenze e delle attività lavorative
Word prima lezione. Prof. Raffaele Palladino
 7 Word prima lezione Word per iniziare aprire il programma Per creare un nuovo documento oppure per lavorare su uno già esistente occorre avviare il programma di gestione testi. In ambiente Windows, esistono
7 Word prima lezione Word per iniziare aprire il programma Per creare un nuovo documento oppure per lavorare su uno già esistente occorre avviare il programma di gestione testi. In ambiente Windows, esistono
LA FINESTRA DI OPEN OFFICE CALC
 LA FINESTRA DI OPEN OFFICE CALC Barra di Formattazione Barra Standard Barra del Menu Intestazione di colonna Barra di Calcolo Contenuto della cella attiva Indirizzo della cella attiva Cella attiva Intestazione
LA FINESTRA DI OPEN OFFICE CALC Barra di Formattazione Barra Standard Barra del Menu Intestazione di colonna Barra di Calcolo Contenuto della cella attiva Indirizzo della cella attiva Cella attiva Intestazione
Come modificare la propria Home Page e gli elementi correlati
 Come modificare la propria Home Page e gli elementi correlati Versione del documento: 3.0 Ultimo aggiornamento: 2006-09-15 Riferimento: webmaster (webmaster.economia@unimi.it) La modifica delle informazioni
Come modificare la propria Home Page e gli elementi correlati Versione del documento: 3.0 Ultimo aggiornamento: 2006-09-15 Riferimento: webmaster (webmaster.economia@unimi.it) La modifica delle informazioni
Modulo: Fogli elettronici
 Corso: Abilità Informatiche Modulo: Fogli elettronici Pagina 1 di 18 Autori del Modulo: Bruno fadini; Pino Cepparulo Presentazione del Modulo: Versione Italiano Il modulo, corrispondente al modulo 4 dell'ecdl
Corso: Abilità Informatiche Modulo: Fogli elettronici Pagina 1 di 18 Autori del Modulo: Bruno fadini; Pino Cepparulo Presentazione del Modulo: Versione Italiano Il modulo, corrispondente al modulo 4 dell'ecdl
Pagina 1 di 16. Manuale d uso 626 VISITE MEDICHE
 Pagina 1 di 16 Manuale d uso MANUALE D USO 626 Visite Mediche Copyright GRUPPO INFOTEL s.r.l.- Via Strauss 45 PBX 0828.302200 Battipaglia (SA) Windows e Ms-Word sono marchi registrati dalla Microsoft Corporation
Pagina 1 di 16 Manuale d uso MANUALE D USO 626 Visite Mediche Copyright GRUPPO INFOTEL s.r.l.- Via Strauss 45 PBX 0828.302200 Battipaglia (SA) Windows e Ms-Word sono marchi registrati dalla Microsoft Corporation
OpenOffice.org. tutorial per calc
 tutorial per calc Fondamenta dei Fogli elettronici I Fogli elettronici Le colonne Le righe Le celle Come selezionare le celle Selezionare le celle Selezionare una colonna o una riga Copiare e muovere celle
tutorial per calc Fondamenta dei Fogli elettronici I Fogli elettronici Le colonne Le righe Le celle Come selezionare le celle Selezionare le celle Selezionare una colonna o una riga Copiare e muovere celle
ARCHIVIAZIONE DOCUMENTI
 ARCHIVIAZIONE DOCUMENTI Il programma Esserci Studio prevede il salvataggio delle lettere e l archiviazione all interno della pratica di ulteriori documenti oltre ad una particolare funzione definita Catturazione
ARCHIVIAZIONE DOCUMENTI Il programma Esserci Studio prevede il salvataggio delle lettere e l archiviazione all interno della pratica di ulteriori documenti oltre ad una particolare funzione definita Catturazione
La catalogazione con LIBERO Modulo Catalogazione
 CATALOGAZIONE 1. LA CATALOGAZIONE NEL FORMATO UNIMARC 2. COME LEGARE AL RECORD TERMINI DELLE LISTE DI AUTORITA 3. LA SCHERMATA GESTIONE DEL MAGAZZINO 1. LA CATALOGAZIONE NEL FORMATO UNIMARC Per catalogare
CATALOGAZIONE 1. LA CATALOGAZIONE NEL FORMATO UNIMARC 2. COME LEGARE AL RECORD TERMINI DELLE LISTE DI AUTORITA 3. LA SCHERMATA GESTIONE DEL MAGAZZINO 1. LA CATALOGAZIONE NEL FORMATO UNIMARC Per catalogare
Corso di Informatica di Base
 Corso di Informatica di Base LEZIONE N 4 Cortina d Ampezzo, 18 dicembre 2008 OGGETTI In un documento, tabelle, immagini e altri elementi grafici sono considerati oggetti. Le tabelle servono a rappresentare
Corso di Informatica di Base LEZIONE N 4 Cortina d Ampezzo, 18 dicembre 2008 OGGETTI In un documento, tabelle, immagini e altri elementi grafici sono considerati oggetti. Le tabelle servono a rappresentare
TEST: Word & Excel. 2014 Tutti i diritti riservati. Computer Facile - www.computerfacile.webnode.it
 TEST: Word & Excel 1. Come viene detta la barra contenente il nome del documento? A. barra del titolo B. barra di stato C. barra del nome D. barra dei menu 2. A cosa serve la barra degli strumenti? A.
TEST: Word & Excel 1. Come viene detta la barra contenente il nome del documento? A. barra del titolo B. barra di stato C. barra del nome D. barra dei menu 2. A cosa serve la barra degli strumenti? A.
