S.I.N. S.R.L. SISTEMA INFORMATIVO NAZIONALE
|
|
|
- Gino Falco
- 8 anni fa
- Visualizzazioni
Transcript
1 Edizione 1.0 Marzo 2010 S.I.N. S.R.L. SISTEMA INFORMATIVO NAZIONALE PER LO SVILUPPO IN AGRICOLTURA Sviluppo Rurale Misure Strutturali Compilazione domanda di aiuto Manuale Operativo Utente
2 Controllo delle modifiche Edizione Pubblicato Motivo della revisione Cap. / Par. Modificati
3 Indice 1. ACCESSO ALL APPLICAZIONE RECUPERO DATI DAL FASCICOLO Anagrafica Recapiti Coordinate Bancarie Rappresentante Legale INSERIMENTO DATI PER LA DOMANDA DI AIUTO In Compilazione Selezione del Bando Selezione della Misura Selezione dell Azione Selezione dell Intervento Gestione Consistenza (inserimento particella/e del Socio nell intervento) Gestione Consistenza (eliminazione particella/e del Socio dall intervento) Gestione Consistenza (eliminazione CUAA Soci) Selezione del Sottointervento Personalizzazioni regionali Dichiarazioni Fabbricati di 121
4 3.5. Macchinari Quote Titoli Monitoraggio Piano Colturale Certificazione antimafia Soci Quadro F Quadro F Associa delegato alla firma CAMBIO PROFILO ENTE STAMPA ATTO RILASCIO DOMANDA DI AIUTO ALLEGATI ALLA DOMANDA Nuovo allegato alla domanda di aiuto RETTIFICA DELLA DOMANDA di 121
5 1. ACCESSO ALL APPLICAZIONE Per accedere al Sistema Informativo Agricolo Nazionale (SIAN), aprire un browser internet e digitare l indirizzo La pagina che si aprirà sarà quella visualizzata nella Figura 1. A questo punto selezionare il link Accesso all area riservata. Figura 1 Link per l accesso all area riservata del Sian Successivamente al collegamento con il portale del Sistema Informativo Agricolo Nazionale, apparirà la schermata rappresentata nella Figura 2. 5 di 121
6 Inserire il Nome utente e la Password nei rispettivi campi e di seguito selezionare il pulsante Login. Figura 2 Login per l accesso all area riservata del Sian A seguito del Login al sistema, i servizi presentati saranno abilitati in base all utenza con cui si è effettuato l accesso. 6 di 121
7 Selezionare il link Servizi come mostrato in Figura 3. Figura 3 Link Servizi 7 di 121
8 Selezionare successivamente il link Gestione come mostrato in Figura 4. Figura 4 Link Gestione 8 di 121
9 Per compilare una domanda di Misure Strutturali selezionare la voce PSR Misure strutturali Compilazione come mostrato in Figura 5. Figura 5 Link alla Compilazione di una domanda per le Misure Strutturali 9 di 121
10 Nella schermata successiva selezionare il link Continua, come mostrato in Figura 6. Figura 6 Link Continua 10 di 121
11 Si aprirà una nuova sessione di Internet Explorer con la scelta dell anno campagna su cui dobbiamo lavorare e successivamente premere il tasto Continua, come mostrato in Figura 7. Figura 7 Selezione annualità e tasto Continua NOTA BENE : Da questo momento in poi, per la lavorazione della domanda di aiuto da compilare, si opererà direttamente su questa sessione di Internet Explorer appena aperta. 11 di 121
12 2. RECUPERO DATI DAL FASCICOLO Per inserire una nuova domanda di aiuto per le Misure Strutturali, dalla pagina con il Menù dei Servizi selezionare il link Compilazione Atti. Da questo menù, selezionare la voce Ricerca Soggetto. La pagina con il menù Servizi con all interno il link per la Compilazione Atti ed il link alla Ricerca Soggetto è visualizzata in Figura 8. Figura 8 Menù Servizi con il link Compilazione Atti e Ricerca Soggetto 12 di 121
13 Si visualizzerà la pagina di ricerca, in cui si potranno inserire i dati identificativi del soggetto intestatario della nuova domanda (CUAA, Partita IVA, Cognome e Nome, Ragione Sociale) come mostrato in Figura 9. Selezionare il tasto Cerca. Figura 9 di ricerca 13 di 121
14 Dalla pagina di ricerca, il sistema troverà il soggetto in base ai parametri di ricerca precedentemente impostati. Premere il tasto Nuovo Atto, come evidenziato in Figura 10 per iniziare a compilare una nuova domanda. Figura 10 Tasto Nuovo Atto A questo punto, si visualizzeranno le informazioni relative al soggetto intestatario della domanda di aiuto. 14 di 121
15 2.1. Anagrafica In questa pagina troveremo le informazioni relative all anagrafica del soggetto intestatario della domanda di aiuto in oggetto. Tutti i campi di questa sezione sono in solo lettura e quindi NON MODIFICABILI. Figura 11 Anagrafica 15 di 121
16 Da questa pagina è possibile raggiungere le ulteriori pagine ( Recapiti, Coordinate Bancarie, Rappresentante Legale ) attraverso la selezione dei singoli link, mentre se non si devono apportare modifiche in queste pagine, selezionare il tasto Salva e Continua, come evidenziato in Figura 12. Figura 12 Link alle altre pagine e tasto Salva e Continua 16 di 121
17 2.2. Recapiti In questa pagina troveremo le informazioni relative ai recapiti del soggetto intestatario della domanda in oggetto. Figura 13 Recapiti La pagina si divide in due sezioni: Domicilio o sede legale Ubicazione azienda 17 di 121
18 Per modificare i dati precaricati, ossia per scegliere un diverso recapito, selezionare le apposite frecce ( < <, > > ) all interno delle singole sezioni, come mostrato in Figura 14. Figura 14 Selezione nuovo recapito 18 di 121
19 Da questa pagina è possibile raggiungere le ulteriori pagine ( Recapiti, Coordinate Bancarie, Rappresentante Legale ) attraverso la selezione dei singoli link, mentre se non si devono apportare modifiche in queste pagine, selezionare il tasto Salva e Continua, come evidenziato in Figura 15. Figura 15 Link alle altre pagine e tasto Salva e Continua 19 di 121
20 2.3. Coordinate Bancarie In questa pagina troveremo le informazioni relative alle Coordinate Bancarie del soggetto intestatario della domanda in oggetto. Figura 16 Coordinate Bancarie La pagina è composta dalla sezione Modalità di pagamento. 20 di 121
21 Per modificare i dati precaricati, ossia per scegliere una diversa coordinata bancaria, selezionare le apposite frecce ( < <, > > ), come mostrato in Figura 17. Figura 17 Selezione nuova coordinata bancaria 21 di 121
22 Da questa pagina è possibile raggiungere le ulteriori pagine ( Anagrafica, Recapiti, Rappresentante Legale ) attraverso la selezione dei singoli link, mentre se non si devono apportare modifiche in queste pagine, selezionare il tasto Salva e Continua, come evidenziato in Figura 18. Figura 18 Link alle altre pagine e tasto Salva e Continua 22 di 121
23 2.4. Rappresentante Legale In questa pagina troveremo le informazioni relative al Rappresentante Legale del soggetto intestatario della domanda in oggetto. Figura 19 Rappresentante Legale La pagina si divide in due sezioni: Dati anagrafici del rappresentante legale/titolare della ditta individuale Domicilio del rappresentante legale 23 di 121
24 Per modificare i dati precaricati, ossia per scegliere un diverso domicilio, selezionare le apposite frecce ( < <, > > ) all interno della sezione Domicilio del rappresentante legale, come mostrato in Figura 20. Figura 20 Selezione nuovo domicilio Rappresentante Legale 24 di 121
25 Da questa pagina è possibile raggiungere le ulteriori pagine ( Anagrafica, Recapiti, Coordinate Bancarie ) attraverso la selezione dei singoli link, mentre se non si devono apportare modifiche in queste pagine, selezionare il tasto Salva e Continua, come evidenziato in Figura 21. Figura 21 Link alle altre pagine e tasto Salva e Continua Premendo Salva e Continua, si chiude la parte relativa all anagrafica recuperata dal fascicolo aziendale (Anagrafica, Recapiti, Coordinate Bancarie e Rappresentante Legale) e si apre la parte che riguarda l inserimento dei dati della domanda per le misure strutturali. 25 di 121
26 3. INSERIMENTO DATI PER LA DOMANDA DI AIUTO Per poter iniziare la effettiva lavorazione della nuova domanda, si dovrà per prima cosa scegliere la tipologia della domanda in oggetto. Dovendo compilare una domanda di aiuto per le Misure Strutturali si dovrà, tramite il menù a tendina, selezionare la voce DOMANDA DI AIUTO MISURE STRUTTURALI, come mostrato in Figura 22. Figura 22 Tipologia della domanda Selezionare successivamente il tasto Salva dati, rappresentato dal disegno di un floppy disk, evidenziato in Figura di 121
27 Confermare, selezionando il tasto OK il messaggio di alert che si visualizzerà. Figura 23 Conferma per il salvataggio della tipologia domanda 27 di 121
28 A questo punto, saremo proiettati effettivamente dentro l applicazione per la compilazione delle domande di aiuto per le Misure Strutturali. L applicativo permette di navigare all interno della domanda di aiuto con un menù strutturato ad albero. Le informazioni di misura verranno visualizzati secondo la seguente gerarchia: 1. Misura 2. Azione 3. Intervento 4. Sottointervento Figura 24 Applicazione per la compilazione della domanda di aiuto 28 di 121
29 Si potrà aprire un ramo o livello cliccando sul +, e aprire le schede di dettaglio delle informazioni cliccando sulle voci presenti nel menù, come mostrato in Figura 25. Figura 25 Link di apertura del ramo dell applicazione Generalmente le maschere che compongono l applicazione, sono di due tipologie: 1. Consultazione 2. Inserimento / Modifica Le maschere di inserimento / modifica, potranno essere riconosciute perché conterranno il pulsante di salvataggio delle informazioni rappresentato da un floppy disk. 29 di 121
30 L applicazione consta dei seguenti rami, evidenziati nella Figura 26: In Compilazione Personalizzazioni regionali Dichiarazioni Fabbricati Macchinari Quote Titoli Monitoraggio Piano Colturale Certificazione Antimafia Soci Quadro F1 Quadro F2 Associa delegato alla firma (link visibile da un beneficiario Autorità Di Gestione e compilatore appartenente ad un Ufficio Ente) Figura 26 Link con i rami dell applicazione 30 di 121
31 3.1. In Compilazione Per inserire i dati specifici della misura è necessario, prima di tutto associare la domanda ad un bando attivo Selezione del Bando Selezionare la voce In Compilazione e selezionare il bando interessato, come evidenziato in Figura 27. Figura 27 Selezione del Bando 31 di 121
32 Sarà anche possibile inserire informazioni relativamente alla Finalità di presentazione della domanda d aiuto e alle Dichiarazioni di non possesso dei dati richiesti dalla misura, come si può vedere dalla Figura 28. Figura 28 Informazioni aggiuntive alla domanda Premere il tasto rappresentato da un floppy disk come evidenziato in Figura 28, per salvare i dati precedentemente inseriti. 32 di 121
33 Confermare, selezionando il tasto OK il messaggio di alert che si visualizzerà. Figura 29 Conferma per il salvataggio del bando selezionato Confermare, selezionando il tasto OK il messaggio di alert che si visualizzerà. Figura 30 Conferma dell avvenuto salvataggio del bando selezionato 33 di 121
34 3.1.2 Selezione della Misura Dopo avere salvato i dati appena inseriti, comparirà la voce Seleziona misura che permetterà di visualizzare la maschera per la scelta della misura. Figura 31 Link per la selezione della Misura 34 di 121
35 Nel menù a tendina saranno elencate le sole misure facenti parte del bando della domanda di aiuto. Selezionare da questo menù a tendina la misura che dobbiamo associare al bando selezionato precedentemente. Figura 32 Selezione della Misura Scelta la misura, nella sezione Riepilogo degli interventi, dovranno essere inseriti i dati nei campi con sfondo bianco. Premere il tasto rappresentato da un floppy disk come evidenziato in Figura 32, per salvare i dati precedentemente inseriti. 35 di 121
36 Confermare, selezionando il tasto OK il messaggio di alert che si visualizzerà. Figura 33 Conferma per il salvataggio del bando selezionato Confermare, selezionando il tasto OK il messaggio di alert che si visualizzerà. Figura 34 Conferma dell avvenuto salvataggio del bando selezionato 36 di 121
37 3.1.3 Selezione dell Azione A questo punto sarà presente sia la voce per inserire una nuova misura nella domanda, sia quella per selezionare un azione per la misura precedentemente inserita. Selezionare la voce Seleziona Azione, come mostrato in Figura 35. Figura 35 Link per la selezione dell Azione 37 di 121
38 Nel menù a tendina saranno elencate le sole azioni facenti parte della misura precedentemente selezionata per la domanda di aiuto. Selezionare da questo menù a tendina la azione che dobbiamo associare alla misura selezionata precedentemente. Figura 36 Selezione dell Azione Scelta l azione, premere il tasto rappresentato da un floppy disk come evidenziato in Figura 36, per salvare i dati precedentemente inseriti. 38 di 121
39 Confermare, selezionando il tasto OK il messaggio di alert che si visualizzerà. Figura 37 Conferma per il salvataggio del bando selezionato Confermare, selezionando il tasto OK il messaggio di alert che si visualizzerà. Figura 38 Conferma dell avvenuto salvataggio del bando selezionato 39 di 121
40 3.1.4 Selezione dell Intervento Sarà ora possibile attivare la maschera per scegliere l intervento da associare all azione. Selezionare la voce Seleziona Intervento, come mostrato in Figura 39. Figura 39 Link per la selezione dell Intervento 40 di 121
41 Nel menù a tendina saranno elencati i soli interventi facenti parte dell azione precedentemente selezionata per la domanda di aiuto. Selezionare da questo menù a tendina l intervento che dobbiamo associare all azione selezionata precedentemente. Figura 40 Selezione dell Intervento 41 di 121
42 Successivamente, riempire le voci relative agli importi richiesti e la descrizione sintetica dell interevento. Figura 41 Campi importi e descrizione dell Intervento 42 di 121
43 Selezionando il tasto di ricerca delle particelle, come mostrato in Figura 42, sarà possibile associare l intervento alle particella o particelle su cui insiste l intervento stesso. Figura 42 Tasto ricerca delle particelle per l Intervento N.B.: La particella o le particelle associate all intervento, verranno mostrate nella sezione Particelle dove è localizzato l intervento (vedi riferimento alla Figura 43). Figura 43 Sezione Particelle dove è localizzato l intervento 43 di 121
44 Finito l inserimento dati per l intervento, premere il tasto rappresentato da un floppy disk come evidenziato in Figura 44, per salvare i dati precedentemente inseriti. Figura 44 dell Intervento 44 di 121
45 Confermare, selezionando il tasto OK il messaggio di alert che si visualizzerà. Figura 45 Conferma per il salvataggio dell intervento Confermare, selezionando il tasto OK il messaggio di alert che si visualizzerà. Figura 46 Conferma dell avvenuto salvataggio dell intervento 45 di 121
46 Gestione Consistenza (inserimento particella/e del Socio nell intervento) Nel caso in cui l intestatario della domanda di aiuto non avesse almeno una particella da associare all intervento selezionato, c è la possibilità di poter inserire nell intervento, una o più particelle appartenenti ad un Socio dell intestatario stesso della domanda. All associazione della particella o particelle del Socio, si arriva selezionando il tasto Gestione consistenza, come evidenziato nella Figura 47. Figura 47 Tasto Gestione consistenza 46 di 121
47 Si aprirà la pagina mostrata in Figura 48, tramite la quale potremo recuperare la particella o le particelle del Socio dell intestatario della domanda di aiuto. Inserire nel campo di testo il CUAA del Socio e selezionare successivamente il tasto Aggiungi Consistenza, come evidenziato nella Figura 48 stessa. Figura 48 per la gestione consistenza 47 di 121
48 Si aprirà la pagina la particella o le particelle valide presenti nel Fascicolo Aziendale appartenenti al Socio. Selezionare tramite i campi check box, una o più particelle di interesse per l intervento. Figura 49 Particella valida del Socio presente nel Fascicolo Aziendale Effettuata la selezione, premere il tasto rappresentato da un floppy disk come evidenziato in Figura 49, per salvare i dati. 48 di 121
49 Confermare, selezionando il tasto OK il messaggio di alert che si visualizzerà. Figura 50 Conferma per il salvataggio della particella 49 di 121
50 La particella selezionata precedentemente, verrà mostrata nella pagina dell intervento, nella sezione Particelle dove è localizzato l intervento come mostrato in Figura 51. Figura 51 dell Intervento con particella Socio associata 50 di 121
51 Gestione Consistenza (eliminazione particella/e del Socio dall intervento) Per eliminare una o più particelle associate dell intervento selezionato, dalla pagina degli interventi, selezionare il tasto ricerca delle particelle, rappresentato da una lente di ingrandimento, come mostrato in Figura 52. Figura 52 Tasto ricerca delle particelle 51 di 121
52 Si aprirà la pagina con mostrata la particella associata all intervento. Togliere la spunta al campo check box relativo alla particella da eliminare. Figura 53 Particella da eliminare dall intervento Effettuata la spunta, premere il tasto rappresentato da un floppy disk come evidenziato in Figura 54, per salvare i dati. Figura 54 Particella eliminata dall intervento 52 di 121
53 Confermare, selezionando il tasto OK il messaggio di alert che si visualizzerà. Figura 55 Conferma per l eliminazione della particella La particella eliminata precedentemente, non verrà più mostrata nella pagina dell intervento, nella sezione Particelle dove è localizzato l intervento come mostrato in Figura 56. Figura 56 Sezione Particelle dove è localizzato l intervento priva di particelle 53 di 121
54 Gestione Consistenza (eliminazione CUAA Soci) Per eliminare un Socio associato all intervento selezionato, dalla pagina degli interventi, selezionare il tasto Gestione consistenza, come mostrato in Figura 57. Figura 57 Tasto Gestione consistenza 54 di 121
55 Si aprirà la pagina con mostrato il CUAA del Socio associato già all intervento, come mostrato in Figura 58. Figura 58 per l eliminazione del Socio in gestione consistenza Selezionare il tasto Cancella Tutto, come mostrato in Figura 59. Figura 59 Tasto cancella tutto 55 di 121
56 Confermare, selezionando il tasto OK il messaggio di alert che si visualizzerà. Figura 60 Conferma per l eliminazione del Socio dall intervento Le particelle presenti precedentemente appartenenti al Socio, non verranno più mostrate nella pagina dell intervento, nella sezione Particelle dove è localizzato l intervento come mostrato in Figura 61. Figura 61 Sezione Particelle dove è localizzato l intervento priva di particelle 56 di 121
57 3.1.5 Selezione del Sottointervento Sarà ora possibile attivare la maschera per scegliere i sottointerventi da associare all intervento selezionato. Selezionare la voce Lista sottointerventi, come mostrato in Figura 62. Figura 62 Tasto per inserire i Sottointerventi 57 di 121
58 Si aprirà una pagina tramite la quale, selezionando il tasto Nuovo Sottointervento, sarà possibile creare il Sottointervento per l Intervento selezionato. Figura 63 per creare i Sottointerventi Sarà possibile selezionare un sottointervento alla volta tra quelli previsti. Salvare le informazioni dopo aver riempito tutti campi con sfondo bianco. Figura 64 Riempimento campi per il Sottointervento 58 di 121
59 Il sottointervento inserito comparirà in una lista di riepilogo, come mostrato in Figura 65. Figura 65 Riepilogo del Sottointervento Seguendo la stessa procedura (vedere come riferimento da Figura 62 a Figura 65), è possibile inserire più sottointerventi. Figura 66 Riepilogo con più Sottointerventi 59 di 121
60 Ripetendo la procedura appena descritta (vedere come riferimento da Figura 39 alla Figura 65), è possibile associare più interventi e sottointerventi per la misura selezionata. Figura 67 Interventi e Sottointerventi relativi la Misura 60 di 121
61 3.2. Personalizzazioni regionali Selezionare la voce Personalizzazioni regionali, come evidenziato in Figura 68. Figura 68 Link Personalizzazioni regionali 61 di 121
62 Comparirà una pagina tramite la quale potranno essere create le pagine aggiuntive disegnate dalla Regione, come evidenziato in Figura 69. Figura 69 delle Personalizzazioni regionali 62 di 121
63 Una volta inserite le informazioni sarà possibile salvarle, selezionando da questa pagina il tasto Salva, come mostrato in Figura 70. Figura 70 Tasto Salva delle Personalizzazioni regionali Selezionare successivamente il tasto OK per confermare il salvataggio. Figura 71 Tasto OK per conferma salvataggio delle Personalizzazioni regionali 63 di 121
64 Una volta inserite le informazioni oltre che salvarle, si potranno stampare, selezionando da questa pagina il tasto Stampa, come mostrato in Figura 72. Figura 72 Tasto Stampa delle Personalizzazioni regionali Si aprirà una pagina di Internet Explorer con la stampa della personalizzazione regionale appena creata. Questa pagina, potrà essere salvata o stampata, tramite l ausilio dei due tasti funzione ( Stampa, Salva ) presenti nella pagina stessa, come mostrato in Figura 73. Figura 73 Tasti Stampa e Salva della Personalizzazione regionale 64 di 121
65 3.3. Dichiarazioni Selezionare la voce Dichiarazioni, come evidenziato in Figura 74. Figura 74 Link Dichiarazioni 65 di 121
66 Si visualizzerà la pagina delle Dichiarazioni mostrata in Figura 75. Figura 75 delle Dichiarazioni 66 di 121
67 Dalla pagina mostrata in Figura 75, si potranno selezionare i flag relativi ai punti evidenziati nella Figura 76. Figura 76 Flag delle dichiarazioni Una volta inserite le informazioni sarà possibile salvarle, selezionando da questa pagina il tasto Salva dati, come mostrato in Figura 77. Figura 77 Tasto Salva dati 67 di 121
68 Selezionare successivamente il tasto OK per confermare il salvataggio, come mostrato in Figura 78. Figura 78 Tasto OK per conferma salvataggio dati 68 di 121
69 3.4. Fabbricati Selezionare la voce Fabbricati, come evidenziato in Figura 79. Figura 79 Link Fabbricati 69 di 121
70 Si visualizzerà la pagina, di sola consultazione, dei Fabbricati mostrata in Figura 80. Figura 80 dei fabbricati 70 di 121
71 3.5. Macchinari Selezionare la voce Macchinari, come evidenziato in Figura 81. Figura 81 Link Macchinari 71 di 121
72 Si visualizzerà la pagina, di sola consultazione, dei Macchinari mostrata in Figura 82. Figura 82 dei macchinari 72 di 121
73 3.6. Quote Selezionare la voce Quote, come evidenziato in Figura 83. Figura 83 Link Quote 73 di 121
74 Si visualizzerà la pagina, di sola consultazione, delle Quote mostrata in Figura 84. Figura 84 delle quote 74 di 121
75 3.7. Titoli Selezionare la voce Titoli, come evidenziato in Figura 85. Figura 85 Link Titoli 75 di 121
76 Si visualizzerà la pagina, di sola consultazione, dei Titoli mostrata in Figura 86. Figura 86 dei titoli 76 di 121
77 3.8. Monitoraggio Selezionare la voce Monitoraggio, come evidenziato in Figura 87. Figura 87 Link Monitoraggio 77 di 121
78 Si visualizzerà la pagina del Monitoraggio mostrata in Figura 88. Figura 88 del monitoraggio 78 di 121
79 In questa pagina, visualizzata in Figura 88, riempire i campi nelle sezioni : QUADRO H - FORMA GIURIDICA QUADRO I - CONSISTENZA ZOOTECNICA QUADRO M - ATTIVITÀ CONNESSE SVOLTE IN AZIENDA Selezionare tramite la combo box la forma giuridica, presente nel quadro H, come mostrato in Figura 89. Figura 89 Quadro H Forma Giuridica 79 di 121
80 Riempire i campi numerici della consistenza zootecnica, presenti nel quadro I, come mostrato in Figura 90. Figura 90 Quadro I Consistenza Zootecnica Selezionare i flag relativi all attività connesse svolte in azienda, presenti nel quadro M, come mostrato in Figura 91. Figura 91 Quadro M Attività connesse svolte in azienda 80 di 121
81 Una volta inserite le informazioni sarà possibile salvarle, selezionando da questa pagina il tasto Salva dati, come mostrato in Figura 92. Figura 92 Tasto Salva dati Selezionare il tasto OK per confermare il salvataggio, come mostrato in Figura 93. Figura 93 Tasto OK per conferma salvataggio dati 81 di 121
82 3.9. Piano Colturale Selezionare la voce Piano colturale, come evidenziato in Figura 94. Figura 94 Link Piano Colturale 82 di 121
83 Si visualizzerà la pagina del Piano Colturale mostrata in Figura 95. Figura 95 del piano colturale Per visualizzare il dettaglio del piano colturale, bisognerà selezionare il link Quadro S Piano di Utilizzo, come mostrato in Figura 96. Figura 96 Link Quadro S Piano di Utilizzo 83 di 121
84 Si visualizzerà la pagina del Quadro S Piano di Utilizzo mostrata in Figura 97. Figura 97 del piano di utilizzo 84 di 121
85 3.10. Certificazione antimafia Selezionare la voce Certificazione antimafia, come evidenziato in Figura 98. Figura 98 Link Certificazione antimafia 85 di 121
86 Si visualizzerà la pagina per la Gestione certificazione antimafia, come mostrato in Figura 99. Figura 99 della gestione certificazione antimafia La pagina si forma di 2 sezioni : Gestione Certificazione Antimafia Lista Certificazioni La sezione Gestione Certificazione Antimafia si occuperà di inserire nuove richieste di certificazioni antimafia, mentre nella sezione Lista Certificazioni si potranno consultare tutte le certificazioni già inserite. 86 di 121
87 Selezionare tramite la combo box Tipologia, presente nella sezione Gestione Certificazione Antimafia, una delle 3 possibili scelte per il certificato antimafia in questione, come evidenziato in Figura 100. Figura 100 Sezione Gestione Certificazione Antimafia Combo box Tipologia Selezionare, tramite l ausilio del tasto funzione calendario, la Data, sempre presente nella sezione Gestione Certificazione Antimafia, come mostrato in Figura 101. Figura 101 Sezione Gestione Certificazione Antimafia Calendario 87 di 121
88 Inserire una breve descrizione od annotazione nel campo di testo Nota, sempre presente nella sezione Gestione Certificazione Antimafia, come mostrato in Figura 102. Figura 102 Sezione Gestione Certificazione Antimafia Campo Nota Una volta inserite le informazioni sarà possibile salvarle, selezionando da questa pagina il tasto Salva, come mostrato in Figura 103. Figura 103 Tasto Salva 88 di 121
89 Selezionare il tasto OK per confermare il salvataggio, come mostrato in Figura 104. Figura 104 Tasto OK per conferma salvataggio dati 89 di 121
90 3.11. Soci Selezionare la voce Soci, come evidenziato in Figura 105. Figura 105 Link Soci 90 di 121
91 Si visualizzerà la pagina dei Soci, come mostrato in Figura 106. Da questa pagina, potremo vedere se l intestatario della domanda di aiuto ha dei soci e vedere i loro Codice Fiscale ed il Cognome e Nome, come evidenziato dalla Figura 106. Figura 106 dei soci 91 di 121
92 3.12. Quadro F1 Selezionare la voce Quadro F1, come evidenziato in Figura 107. Figura 107 Link Quadro F1 92 di 121
93 Si visualizzerà la pagina del Quadro F1, come mostrato in Figura 116 tramite la quale potremo selezionare il o i soci dell intestatario della domanda di aiuto. Figura 108 Quadro F1 Selezionare la combo box e scegliere uno dei nominativi dei soci dell intestatario della domanda di aiuto presente nella lista, come mostrato dalla Figura 109. Figura 109 Combo box per la selezione del socio 93 di 121
94 Si visualizzerà la pagina del Quadro F1, come mostrato in Figura 110, tramite la quale potremo inserire i dati del o dei soci dell intestatario della domanda di aiuto. Figura 110 Inserimento dei dati del socio Inserire i dati nella sezione Inserimento dati, come evidenziato dalla Figura 111. Figura 111 Dati del socio 94 di 121
95 Selezionare il tasto Salva, come evidenziato dalla Figura 112. Figura 112 Tasto Salva I dati del socio dell intestatario della domanda di aiuto, saranno ora presenti nella tabella del Quadro F1 Strutture Agrituristiche, come mostrato dalla Figura 113. Figura 113 Dati del Quadro F1 Strutture Agrituristiche 95 di 121
96 Per eliminare il record del socio dalla lista, precedentemente inserito, selezionare il tasto elimina, rappresentato dal disegno di un cestino, come mostrato in Figura 114. Figura 114 Tasto Elimina Selezionare il tasto OK per confermare l eliminazione del record, come mostrato in Figura 115. Figura 115 Tasto OK per conferma cancellazione record del socio 96 di 121
97 3.13. Quadro F2 Selezionare la voce Quadro F2, come evidenziato in Figura 116. Figura 116 Link Quadro F2 97 di 121
98 Si visualizzerà la pagina del Quadro F2, come mostrato in Figura 117 tramite la quale potremo selezionare il o i soci dell intestatario della domanda di aiuto. Figura 117 Quadro F2 Selezionare la combo box e scegliere uno dei nominativi dei soci dell intestatario della domanda di aiuto presente nella lista, come mostrato dalla Figura 118. Figura 118 Combo box per la selezione del socio 98 di 121
99 Si visualizzerà la pagina del Quadro F2, come mostrato in Figura 119, tramite la quale potremo inserire i dati del o dei soci dell intestatario della domanda di aiuto. Figura 119 Inserimento dei dati del socio Inserire i dati nella sezione Inserimento dati, come evidenziato dalla Figura 120. Figura 120 Dati del socio 99 di 121
100 Selezionare il tasto Salva, come evidenziato dalla Figura 121. Figura 121 Tasto Salva I dati del socio dell intestatario della domanda di aiuto, saranno ora presenti nella tabella del Quadro F2 Strutture destinate alla lavorazione, trasformazione, conservazione e comm. dei prodotti agricoli, come mostrato dalla Figura 122. Figura 122 Dati del Quadro F2 Strutture destinate alla lavorazione, trasformazione, conservazione e comm. dei prodotti agricoli 100 di 121
101 Per eliminare il record del socio dalla lista, precedentemente inserito, selezionare il tasto elimina, rappresentato dal disegno di un cestino, come mostrato in Figura 123. Figura 123 Tasto Elimina Selezionare il tasto OK per confermare l eliminazione del record, come mostrato in Figura 124. Figura 124 Tasto OK per conferma cancellazione record del socio 101 di 121
102 3.14. Associa delegato alla firma Selezionare la voce Associa delegato alla firma, come evidenziato in Figura 125. Figura 125 Link Associa delegato alla firma 102 di 121
103 Si visualizzerà la pagina del Associa delegato alla firma, come mostrato in Figura 126 tramite la quale potremo selezionare il codice fiscale da associare. Figura 126 Associa delegato alla firma Selezionare la combo box e scegliere uno dei nominativi dei delegati alla firma presente nella lista, come mostrato dalla Figura 133. Figura 127 Combo box per la selezione del delegato alla firma 103 di 121
104 Selezionare il tasto Salva, come evidenziato dalla Figura 128. Figura 128 Tasto Salva Selezionare il tasto OK per confermare l associazione del delegato alla firma, come mostrato in Figura 135. Figura 129 Tasto OK per conferma associazione del delegato alla firma 104 di 121
105 Selezionando di nuovo il link Associa delegato alla firma, si visualizzerà la pagina del delegato alla firma con il codice fiscale appena associato e la combo box per associare eventuali altri delegati, come mostrato in Figura 130. Figura 130 Associa delegato alla firma 105 di 121
106 4. CAMBIO PROFILO ENTE Tramite questo ramo dell applicazione, sarà possibile cambiare il profilo dell ente selezionando il link Cambio profilo Ente dal menù dei servizi, come mostrato dalla Figura 131. Figura 131 Link Cambio Profilo Ente 106 di 121
107 Alla selezione del link Cambio profilo Ente, si aprirà successivamente una pagina di ricerca, la quale, tramite la combo box, potremo selezionare un Ente tra quelli presenti nella lista, come mostrato in Figura 132. Figura 132 Selezione del nuovo Ente Scelto il nuovo Ente dalla combo box, selezionare il tasto funzione Conferma, come mostrato in Figura 133. Figura 133 Tasto Conferma 107 di 121
108 5. STAMPA ATTO Terminata la compilazione della domanda, sarà possibile stamparla selezionando il link Stampa Atti dal menù dei servizi, come mostrato dalla Figura 134. Figura 134 Link Stampa Atti Alla selezione del link Stampa Atti, si aprirà successivamente una pagina di ricerca. Inserire nei campi dei ricerca, uno o più parametri (CUAA, Cognome, Nome, Ragione Sociale) e successivamente premere il tasto Cerca, come mostrato in Figura 135. Figura 135 di ricerca per Stampa Atti 108 di 121
109 Tramite l ausilio del campo radio della colonna Sel., selezionare dalla lista delle domande presenti la domanda da stampare, come evidenziato dalla Figura 136. Figura 136 Lista di domande da stampare in Stampa Atti Si possono ottenere due modelli di stampa. Una Stampa Provvisoria oppure una Stampa Definitiva, come evidenziato dalla Figura 137. Figura 137 Tasti per la Stampa (definitiva o provvisoria) La differenza tra i due modelli di stampa, sta nel fatto che la Stampa Definitiva attribuisce alla domanda di aiuto il codice univoco di domanda Ag.e.a. Selezionare il relativo tasto funzione per ottenere la stampa desiderata, come mostrato in Figura di 121
110 Si aprirà una pagina di Internet Explorer con la stampa della domanda di aiuto appena compilata. Questa pagina, potrà essere salvata o stampata, tramite l ausilio dei due tasti funzione ( Stampa, Salva ) presenti nella pagina stessa, come mostrato in Figura 138. Figura 138 Stampa Provvisoria Se necessario sarà possibile annullare la stampa definitiva, ossia annullare il barcode creato ed assegnato alla domanda, tramite l ausilio del tasto funzione Annulla barcode. Figura 139 Tasto funzione Annulla barcode 110 di 121
111 6. RILASCIO DOMANDA DI AIUTO Una domanda stampata definitivamente deve essere rilasciata per premetterle di accedere alle fasi successive. Dal menu servizi scegliere il link Rilascio, come mostrato dalla Figura 140. Figura 140 Link Rilascio Alla selezione del link Rilascio, si aprirà successivamente una pagina di ricerca. Inserire nei campi dei ricerca, uno o più parametri (CUAA, Cognome, Nome, Ragione Sociale) e successivamente premere il tasto Cerca, come mostrato in Figura 141. Figura 141 di ricerca per Rilascio domanda 111 di 121
112 Tramite l ausilio del campo check box della colonna Sel., selezionare dalla lista delle domande presenti la domanda, o più domande da rilasciare, come evidenziato dalla Figura 142. Figura 142 Lista di domande da rilasciare Selezionare il tasto funzione Rilascia per ottenere il rilascio della domanda desiderata, come mostrato in Figura 143. Figura 143 Tasto funzione Rilascia 112 di 121
113 7. ALLEGATI ALLA DOMANDA Per poter inserire degli allegati ad una domanda di aiuto delle Misure Strutturali (file in formato.doc,.xls, etc.), dalla pagina con il Menù dei Servizi selezionare il link Allegati alla Domanda. La pagina con il menù Servizi con all interno il link per gli Allegati alla Domanda è visualizzata in Figura 144. Figura 144 Menù Servizi e link Allegati alla Domanda Di seguito si visualizzerà la pagina di ricerca, in cui si potranno digitare i dati identificativi del soggetto (come ad esempio il CUAA, il cognome, la Ragione Sociale, etc.) come mostrato in Figura 145 e selezionare il tasto Cerca. Figura 145 di ricerca 113 di 121
114 Dalla pagina di ricerca, si passerà alla pagina in cui si visualizzerà l elenco delle domande filtrate dai parametri di ricerca inseriti precedentemente. Selezionare il campo radio nella colonna Sel. relativo alla domanda di cui si vogliono vedere o inserire gli allegati e successivamente selezionare il tasto Gestione Allegati, come evidenziato in Figura 146. Figura 146 Elenco delle domande di aiuto da istruire 114 di 121
115 A questo punto, si visualizzeranno le informazioni relative agli allegati alla domanda di aiuto, come evidenziato in Figura 147. Figura 147 Elenco degli allegati alla domanda di aiuto Se per i parametri di ricerca non si riscontrano allegati si visualizzerà la pagina mostrata in Figura 148. Figura 148 Nessun allegato alla domanda di aiuto da istruire 115 di 121
116 7.1. Nuovo allegato alla domanda di aiuto E possibile inserire un nuovo allegato alla domanda di aiuto, tramite una delle due pagine mostrate in Figura 147 e Figura 148, selezionando il tasto Nuovo Allegato come evidenziato in Figura 149. Figura 149 Tasto Nuovo Allegato 116 di 121
117 Si visualizzerà la pagina mostrata in Figura 150, da cui sarà possibile, tramite la selezione del tasto Sfoglia, poter scegliere il file da allegare alla domanda. Figura 150 Inserimento Nuovo Allegato Successivamente la selezione del tasto Sfoglia, si aprirà un pop-up di Windows tramite cui possiamo ricercare il file da inserire come allegato alla domanda da aiuto. Selezionare il nome del file e premere il tasto Apri, come mostrato in Figura 151. Figura 151 Selezione Nuovo Allegato 117 di 121
118 Inserire nel campo Descrizione del file, come evidenziato in Figura 152, una breve descrizione del file che si sta allegando. Figura 152 Campo descrizione del file Selezionare il tasto Salva File, come mostrato in Figura 153, per rendere effettivo l inserimento del nuovo allegato alla domanda di aiuto da istruire. Figura 153 Tasto Salva File 118 di 121
119 8. RETTIFICA DELLA DOMANDA La rettifica di una Domanda di Aiuto delle Misure Strutturali, è una funzione che ci permetterà di eseguire delle variazioni ad una domanda precedentemente compilata e rilasciata. Per poter eseguire una rettifica, dalla pagina con la lista degli atti presenti, selezionare il tasto funzione Rettifica, come mostrato in Figura 154. Figura 154 Tasto Rettifica Selezionare il tasto OK per proseguire con la rettifica della domanda, come mostrato in Figura 155. Figura 155 Tasto OK per conferma operazione di rettifica 119 di 121
120 A questo punto, si visualizzeranno le informazioni relative all anagrafica del richiedente. Per questa parte, consultare dal Capitolo 2.1 Anagrafica al Capitolo 2.4 Rappresentante Legale di questo manuale. Selezionare il tasto Salva e Continua, come evidenziato in Figura 156. Figura 156 Tasto Salva e Continua Si visualizzerà la pagina mostrata in Figura 157, con i dati della domanda inserita precedentemente ed a disposizione per la rettifica. Figura 157 dell applicazione con i dati per la rettifica 120 di 121
121 Come possiamo vedere dalla Figura 158, appena selezioniamo il tasto Rettifica, vedi Figura 154, la domanda in oggetto che prima si trovava in uno stato RILASCIATO, verrà reimpostata nello stato IN COMPILAZIONE, dando così modo di poter variare i dati precedentemente inseriti. Figura 158 con la Lista Atti A questo punto, si può continuare con la modifica o inserimento di nuovi dati. Per questa parte, consultare dal Capitolo 3.1 In Compilazione al Capitolo 3.14 Associa Delegato alla Firma di questo manuale. 121 di 121
S.I.N. S.R.L. SISTEMA INFORMATIVO NAZIONALE
 Edizione 1.0 Marzo 2010 S.I.N. S.R.L. SISTEMA INFORMATIVO NAZIONALE PER LO SVILUPPO IN AGRICOLTURA Sviluppo Rurale 2007 2013 Misure Strutturali Compilazione domanda di pagamento Manuale Operativo Utente
Edizione 1.0 Marzo 2010 S.I.N. S.R.L. SISTEMA INFORMATIVO NAZIONALE PER LO SVILUPPO IN AGRICOLTURA Sviluppo Rurale 2007 2013 Misure Strutturali Compilazione domanda di pagamento Manuale Operativo Utente
Manuale per la Compilazione Misura 112 - Pacchetto Giovani MANUALE PER LA COMPILAZIONE DEL PACCHETTO GIOVANI
 MANUALE PER LA COMPILAZIONE DEL PACCHETTO GIOVANI TIPOLOGIE DI BENEFICIARI AI FINI DELLA COMPILAZIONE DELLA DOMANDA D AIUTO PER IL PACCHETTO GIOVANI 1) Giovane Imprenditore singolo insediato o che si deve
MANUALE PER LA COMPILAZIONE DEL PACCHETTO GIOVANI TIPOLOGIE DI BENEFICIARI AI FINI DELLA COMPILAZIONE DELLA DOMANDA D AIUTO PER IL PACCHETTO GIOVANI 1) Giovane Imprenditore singolo insediato o che si deve
Portale tirocini. Manuale utente Per la gestione del Progetto Formativo
 GESTIONE PROGETTO FORMATIVO Pag. 1 di 38 Portale tirocini Manuale utente Per la gestione del Progetto Formativo GESTIONE PROGETTO FORMATIVO Pag. 2 di 38 INDICE 1. INTRODUZIONE... 3 2. ACCESSO AL SISTEMA...
GESTIONE PROGETTO FORMATIVO Pag. 1 di 38 Portale tirocini Manuale utente Per la gestione del Progetto Formativo GESTIONE PROGETTO FORMATIVO Pag. 2 di 38 INDICE 1. INTRODUZIONE... 3 2. ACCESSO AL SISTEMA...
ACCESSO AL PORTALE INTERNET GSE
 ACCESSO AL PORTALE INTERNET GSE Guida d uso per la registrazione e l accesso Ver 3.0 del 22/11/2013 Pag. 1 di 16 Sommario 1. Registrazione sul portale GSE... 3 2. Accesso al Portale... 8 2.1 Accesso alle
ACCESSO AL PORTALE INTERNET GSE Guida d uso per la registrazione e l accesso Ver 3.0 del 22/11/2013 Pag. 1 di 16 Sommario 1. Registrazione sul portale GSE... 3 2. Accesso al Portale... 8 2.1 Accesso alle
VACANZE STUDIO - MANUALE UTENTE PER SOCIETÀ APPALTATRICI
 VACANZE STUDIO - MANUALE UTENTE PER SOCIETÀ APPALTATRICI INDICE pag. INTRODUZIONE... 3 STORIA DELLE MODIFICHE APPORTATE... 3 SCOPO DEL DOCUMENTO... 3 ABBREVIAZIONI... 3 APPLICATIVO COMPATIBILE CON INTERNET
VACANZE STUDIO - MANUALE UTENTE PER SOCIETÀ APPALTATRICI INDICE pag. INTRODUZIONE... 3 STORIA DELLE MODIFICHE APPORTATE... 3 SCOPO DEL DOCUMENTO... 3 ABBREVIAZIONI... 3 APPLICATIVO COMPATIBILE CON INTERNET
MANUALE PORTALE UTENTE IMPRENDITORE
 MANUALE PORTALE UTENTE IMPRENDITORE Indice 1. REQUISITI MINIMI DI SISTEMA E CONTATTI PROGETTO RIGENER@... 3 2. IL PORTALE RIGENER@... 4 2.1 ACCESSO ALLE AREE PRIVATE... 7 2.1.1 Accesso al sito con Windows
MANUALE PORTALE UTENTE IMPRENDITORE Indice 1. REQUISITI MINIMI DI SISTEMA E CONTATTI PROGETTO RIGENER@... 3 2. IL PORTALE RIGENER@... 4 2.1 ACCESSO ALLE AREE PRIVATE... 7 2.1.1 Accesso al sito con Windows
PROCEDURA ON-LINE PER L EROGAZIONE DEI VOUCHER FORMATIVI SULL APPRENDISTATO PROFESSIONALIZZANTE. AVVISO PUBBLICO N. 1 del 16 Aprile 2012
 PROCEDURA ON-LINE PER L EROGAZIONE DEI VOUCHER FORMATIVI SULL APPRENDISTATO PROFESSIONALIZZANTE AVVISO PUBBLICO N. 1 del 16 Aprile 2012 VOUCHER FORMATIVI APPRENDISTATO PROFESSIONALIZZANTE GUIDA OPERATIVA
PROCEDURA ON-LINE PER L EROGAZIONE DEI VOUCHER FORMATIVI SULL APPRENDISTATO PROFESSIONALIZZANTE AVVISO PUBBLICO N. 1 del 16 Aprile 2012 VOUCHER FORMATIVI APPRENDISTATO PROFESSIONALIZZANTE GUIDA OPERATIVA
A tal fine il presente documento si compone di tre distinte sezioni:
 Guida on-line all adempimento Questa guida vuole essere un supporto per le pubbliche amministrazioni, nella compilazione e nella successiva pubblicazione dei dati riguardanti i dirigenti sui siti istituzionali
Guida on-line all adempimento Questa guida vuole essere un supporto per le pubbliche amministrazioni, nella compilazione e nella successiva pubblicazione dei dati riguardanti i dirigenti sui siti istituzionali
ACCESSO AL SISTEMA HELIOS...
 Manuale Utente (Gestione Formazione) Versione 2.0.2 SOMMARIO 1. PREMESSA... 3 2. ACCESSO AL SISTEMA HELIOS... 4 2.1. Pagina Iniziale... 6 3. CARICAMENTO ORE FORMAZIONE GENERALE... 9 3.1. RECUPERO MODELLO
Manuale Utente (Gestione Formazione) Versione 2.0.2 SOMMARIO 1. PREMESSA... 3 2. ACCESSO AL SISTEMA HELIOS... 4 2.1. Pagina Iniziale... 6 3. CARICAMENTO ORE FORMAZIONE GENERALE... 9 3.1. RECUPERO MODELLO
MANUALE PARCELLA FACILE PLUS INDICE
 MANUALE PARCELLA FACILE PLUS INDICE Gestione Archivi 2 Configurazioni iniziali 3 Anagrafiche 4 Creazione prestazioni e distinta base 7 Documenti 9 Agenda lavori 12 Statistiche 13 GESTIONE ARCHIVI Nella
MANUALE PARCELLA FACILE PLUS INDICE Gestione Archivi 2 Configurazioni iniziali 3 Anagrafiche 4 Creazione prestazioni e distinta base 7 Documenti 9 Agenda lavori 12 Statistiche 13 GESTIONE ARCHIVI Nella
Manuale Utente SIRECO
 Corte Dei Conti Manuale Utente SIRECO Guida all accesso a SIRECO Indice dei contenuti 1. Obiettivo del documento... 3 1.1 Acronimi, abbreviazioni, e concetti di base... 3 2. Registrazione di un Responsabile...
Corte Dei Conti Manuale Utente SIRECO Guida all accesso a SIRECO Indice dei contenuti 1. Obiettivo del documento... 3 1.1 Acronimi, abbreviazioni, e concetti di base... 3 2. Registrazione di un Responsabile...
ACCESSO AL PORTALE INTERNET GSE
 ACCESSO AL PORTALE INTERNET GSE GUIDA D USO PER LA REGISTRAZIONE E L ACCESSO Ver 1.7 del 11/03/2010 Pag. 1 INDICE DEI CONTENUTI ACCESSO AL PORTALE INTERNET GSE... 1 GUIDA D USO PER LA REGISTRAZIONE E L
ACCESSO AL PORTALE INTERNET GSE GUIDA D USO PER LA REGISTRAZIONE E L ACCESSO Ver 1.7 del 11/03/2010 Pag. 1 INDICE DEI CONTENUTI ACCESSO AL PORTALE INTERNET GSE... 1 GUIDA D USO PER LA REGISTRAZIONE E L
SIFORM MANUALE VOUCHER FORMATIVI A DOMANDA AZIENDALE
 SIFORM MANUALE VOUCHER FORMATIVI A DOMANDA AZIENDALE 1 Informazioni generali...2 2 Procedura di autenticazione...2 2.1 Registrazione impresa...3 3 Anagrafica impresa...4 3.1 Impresa...4 3.2 Ricerca persone
SIFORM MANUALE VOUCHER FORMATIVI A DOMANDA AZIENDALE 1 Informazioni generali...2 2 Procedura di autenticazione...2 2.1 Registrazione impresa...3 3 Anagrafica impresa...4 3.1 Impresa...4 3.2 Ricerca persone
A39 MONITORAGGIO ALLIEVI WEB REGISTRO INFORMATIZZATO MANUALE OPERATIVO
 SEZIONE SISTEMI INFORMATIVI A39 MONITORAGGIO ALLIEVI WEB REGISTRO INFORMATIZZATO MANUALE OPERATIVO INDICE: Premessa pag. 2 Accesso pag. 2 Richiesta accesso per la gestione dei corsi sulla sicurezza pag.
SEZIONE SISTEMI INFORMATIVI A39 MONITORAGGIO ALLIEVI WEB REGISTRO INFORMATIZZATO MANUALE OPERATIVO INDICE: Premessa pag. 2 Accesso pag. 2 Richiesta accesso per la gestione dei corsi sulla sicurezza pag.
Sistema Informativo Gestione Fidelizzazione Clienti MANUALE D USO
 Sistema Informativo Gestione Fidelizzazione Clienti MANUALE D USO Login All apertura il programma controlla che sia stata effettuata la registrazione e in caso negativo viene visualizzato un messaggio.
Sistema Informativo Gestione Fidelizzazione Clienti MANUALE D USO Login All apertura il programma controlla che sia stata effettuata la registrazione e in caso negativo viene visualizzato un messaggio.
Sistema di Gestione Fornitori FGS (SQM) Manuale Fornitori
 Sistema di Gestione Fornitori FGS (SQM) Manuale Fornitori - 1 - 1. Logon alla pagina del portale Collegarsi tramite browser al portale fornitori accedendo al seguente link: https://procurement.finmeccanica.com
Sistema di Gestione Fornitori FGS (SQM) Manuale Fornitori - 1 - 1. Logon alla pagina del portale Collegarsi tramite browser al portale fornitori accedendo al seguente link: https://procurement.finmeccanica.com
Manuale d uso per la raccolta: Monitoraggio del servizio di Maggior Tutela
 Manuale d uso per la raccolta: Monitoraggio del servizio di Maggior Tutela Pagina 1 di 9 Indice generale 1 Accesso alla raccolta... 3 2 Il pannello di controllo della raccolta e attivazione delle maschere...
Manuale d uso per la raccolta: Monitoraggio del servizio di Maggior Tutela Pagina 1 di 9 Indice generale 1 Accesso alla raccolta... 3 2 Il pannello di controllo della raccolta e attivazione delle maschere...
Applicativo Integrato Di Autocontrollo
 Applicativo Integrato Di Autocontrollo Applicativo per la gestione integrata degli Autocontrolli IPPC-AIA, parte del Sistema di Gestione delle Verifiche Ispettive (VISPO) di ARPA Lombardia Manuale d uso
Applicativo Integrato Di Autocontrollo Applicativo per la gestione integrata degli Autocontrolli IPPC-AIA, parte del Sistema di Gestione delle Verifiche Ispettive (VISPO) di ARPA Lombardia Manuale d uso
Manuale Utente. Sistema Informativo Ufficio Centrale Stupefacenti
 Manuale Utente Sistema Informativo Ufficio Sistema di registrazione Registrazione Utenti.doc Pag. 1 di 18 Accesso al sistema Il, quale elemento del NSIS, è integrato con il sistema di sicurezza e di profilatura
Manuale Utente Sistema Informativo Ufficio Sistema di registrazione Registrazione Utenti.doc Pag. 1 di 18 Accesso al sistema Il, quale elemento del NSIS, è integrato con il sistema di sicurezza e di profilatura
Manuale Front-Office Servizio ConservazioneNoProblem
 Manuale Front-Office Servizio ConservazioneNoProblem Versione 2.0 29 OTTOBRE 2015 1 Sommario 1. Accesso all applicazione web... 3 1.1 Autenticazione... 3 2. Logout... 4 3. Profilo azienda... 5 3.1 Ricerca
Manuale Front-Office Servizio ConservazioneNoProblem Versione 2.0 29 OTTOBRE 2015 1 Sommario 1. Accesso all applicazione web... 3 1.1 Autenticazione... 3 2. Logout... 4 3. Profilo azienda... 5 3.1 Ricerca
Dipartimento per le Libertà Civili e l Immigrazione
 Dipartimento per le Libertà Civili e l Immigrazione Sistema inoltro telematico Manuale utente Versione 10 Data aggiornamento: 14/09/2012 Pagina 1 (25) Sommario 1. Il sistema di inoltro telematico delle
Dipartimento per le Libertà Civili e l Immigrazione Sistema inoltro telematico Manuale utente Versione 10 Data aggiornamento: 14/09/2012 Pagina 1 (25) Sommario 1. Il sistema di inoltro telematico delle
Guida alla registrazione on-line di un DataLogger
 NovaProject s.r.l. Guida alla registrazione on-line di un DataLogger Revisione 3.0 3/08/2010 Partita IVA / Codice Fiscale: 03034090542 pag. 1 di 17 Contenuti Il presente documento è una guida all accesso
NovaProject s.r.l. Guida alla registrazione on-line di un DataLogger Revisione 3.0 3/08/2010 Partita IVA / Codice Fiscale: 03034090542 pag. 1 di 17 Contenuti Il presente documento è una guida all accesso
Per effettuare la registrazione al sito bisogna cliccare sul link registrati in alto a destra del sito (Vedi Fig.1).
 LINEE GUIDA PARTE DIRETTA AGLI ENTI DI FORMAZIONE Registrazione utente Per effettuare la registrazione al sito bisogna cliccare sul link registrati in alto a destra del sito (Vedi Fig.1). Figura 1 Compilare
LINEE GUIDA PARTE DIRETTA AGLI ENTI DI FORMAZIONE Registrazione utente Per effettuare la registrazione al sito bisogna cliccare sul link registrati in alto a destra del sito (Vedi Fig.1). Figura 1 Compilare
Direzione Impresa, Lavoro e Scuola Area Produzione e Servizi - Agricoltura. Settore Calamità ed Avversità Naturali in Agricoltura
 Pag. 1 di 15 Presentazione domanda iniziale e Comunicazioni Pag. 2 di 15 Sommario... 1 Dettaglio azienda... 3 Pratiche e Comunicazioni... 3 Nuova Domanda... 4 Dati identificativi... 5 Referente del Progetto...
Pag. 1 di 15 Presentazione domanda iniziale e Comunicazioni Pag. 2 di 15 Sommario... 1 Dettaglio azienda... 3 Pratiche e Comunicazioni... 3 Nuova Domanda... 4 Dati identificativi... 5 Referente del Progetto...
Questa guida vi illustrerà i principali passaggi da eseguire per l'inserimento dei Bandi di gara.
 Piccolo Manuale Manuale Pt 1ª Registrazione (Login) Questa guida vi illustrerà i principali passaggi da eseguire per l'inserimento dei Bandi di gara. Riceverete una email contenente: Link della vostra
Piccolo Manuale Manuale Pt 1ª Registrazione (Login) Questa guida vi illustrerà i principali passaggi da eseguire per l'inserimento dei Bandi di gara. Riceverete una email contenente: Link della vostra
Servizi telematici on-line per aziende ed intermediari
 Servizi telematici on-line per aziende ed intermediari Comunicazione nominativi degli RLS Rappresentante dei Lavoratori per la Sicurezza Manuale Utente Versione documento v.2.1 In vigore dal 29/07/2014
Servizi telematici on-line per aziende ed intermediari Comunicazione nominativi degli RLS Rappresentante dei Lavoratori per la Sicurezza Manuale Utente Versione documento v.2.1 In vigore dal 29/07/2014
Manuale Utente Albo Pretorio GA
 Manuale Utente Albo Pretorio GA IDENTIFICATIVO DOCUMENTO MU_ALBOPRETORIO-GA_1.4 Versione 1.4 Data edizione 04.04.2013 1 TABELLA DELLE VERSIONI Versione Data Paragrafo Descrizione delle modifiche apportate
Manuale Utente Albo Pretorio GA IDENTIFICATIVO DOCUMENTO MU_ALBOPRETORIO-GA_1.4 Versione 1.4 Data edizione 04.04.2013 1 TABELLA DELLE VERSIONI Versione Data Paragrafo Descrizione delle modifiche apportate
Piattaforma per la gestione degli Elenchi degli Operatori economici del Commissario Straordinario Delegato Calabria
 Piattaforma per la gestione degli Elenchi degli Operatori economici del Commissario Straordinario Delegato Calabria Manuale utente Operatore economico Sommario 1. GESTIONE DELLE UTENZE...3 1.1 Registrazione
Piattaforma per la gestione degli Elenchi degli Operatori economici del Commissario Straordinario Delegato Calabria Manuale utente Operatore economico Sommario 1. GESTIONE DELLE UTENZE...3 1.1 Registrazione
Manuale Utente. Gestione Richieste supporto BDAP. Versione 1.0
 Manuale Utente Gestione Richieste supporto BDAP Versione 1.0 Roma, Settembre 2015 1 Indice 1 Generalità... 3 1.1 Scopo del documento... 3 1.2 Versioni del documento... 3 1.3 Documenti di Riferimento...
Manuale Utente Gestione Richieste supporto BDAP Versione 1.0 Roma, Settembre 2015 1 Indice 1 Generalità... 3 1.1 Scopo del documento... 3 1.2 Versioni del documento... 3 1.3 Documenti di Riferimento...
Regione Toscana Direzione generale competitività del sistema regionale e sviluppo delle competenze. Settore Formazione e orientamento
 Regione Toscana Direzione generale competitività del sistema regionale e sviluppo delle competenze Settore Formazione e orientamento ACCREDITAMENTO DELLE BOTTEGHE SCUOLA FORMULARIO ONLINE Guida alla compilazione
Regione Toscana Direzione generale competitività del sistema regionale e sviluppo delle competenze Settore Formazione e orientamento ACCREDITAMENTO DELLE BOTTEGHE SCUOLA FORMULARIO ONLINE Guida alla compilazione
per interventi strutturali di rafforzamento locale o di miglioramento sismico, - art. 2, comma 1, lettere b) e c) -
 INTERVENTI DI RIDUZIONE DEL RISCHIO SISMICO DISCIPLINATI DAL PROGRAMMA O.P.C.M. n. 4007 del 29/03/2012 Manuale del software per la gestione delle richieste di contributo per interventi strutturali di rafforzamento
INTERVENTI DI RIDUZIONE DEL RISCHIO SISMICO DISCIPLINATI DAL PROGRAMMA O.P.C.M. n. 4007 del 29/03/2012 Manuale del software per la gestione delle richieste di contributo per interventi strutturali di rafforzamento
Assessorato alla Sanità ARPA. Anagrafe Regionale dei Prodotti Amministrabili. Manuale Utente 1.0.0
 Assessorato alla Sanità ARPA Anagrafe Regionale dei Prodotti Amministrabili Manuale Utente 1.0.0 Sommario 1. Introduzione... 2 2. Profili utente... 2 3. Dispositivi medici... 2 3.1. ARPA-Ricerca Anagrafiche...
Assessorato alla Sanità ARPA Anagrafe Regionale dei Prodotti Amministrabili Manuale Utente 1.0.0 Sommario 1. Introduzione... 2 2. Profili utente... 2 3. Dispositivi medici... 2 3.1. ARPA-Ricerca Anagrafiche...
PROCEDURA OPERATIVA FASE PREPARATORIA SCRUTINI SISSIWeb
 PROCEDURA OPERATIVA FASE PREPARATORIA SCRUTINI SISSIWeb La segreteria didattica dovrà eseguire semplici operazioni per effettuare, senza alcun problema, lo scrutinio elettronico: 1. CONTROLLO PIANI DI
PROCEDURA OPERATIVA FASE PREPARATORIA SCRUTINI SISSIWeb La segreteria didattica dovrà eseguire semplici operazioni per effettuare, senza alcun problema, lo scrutinio elettronico: 1. CONTROLLO PIANI DI
Wireless nelle Scuole
 Wireless nelle Scuole Note Tecniche Aggiornate al 04/12/2013 La presente Nota sostituisce la precedente in quanto contiene nuovi aggiornamenti Accesso al sistema Le Istituzioni scolastiche che vogliono
Wireless nelle Scuole Note Tecniche Aggiornate al 04/12/2013 La presente Nota sostituisce la precedente in quanto contiene nuovi aggiornamenti Accesso al sistema Le Istituzioni scolastiche che vogliono
Manuale Utente. Programma di Sviluppo Rurale 2007 2013. Compilazione del Business Plan ridotto. Versione A
 Manuale Utente Programma di Sviluppo Rurale 2007 2013 Compilazione del Business Plan ridotto Versione A Indice Indice... 2 Indice delle figure... 3 1 Storia del documento... 4 2 Introduzione... 5 2.1 Scopo
Manuale Utente Programma di Sviluppo Rurale 2007 2013 Compilazione del Business Plan ridotto Versione A Indice Indice... 2 Indice delle figure... 3 1 Storia del documento... 4 2 Introduzione... 5 2.1 Scopo
Dipartimento per le Libertà Civili e l Immigrazione
 Dipartimento per le Libertà Civili e l Immigrazione SUI Sportello Unico Immigrazione Sistema inoltro telematico Manuale utente Versione 9 Data aggiornamento 19/11/2010 17.19.00 Pagina 1 (1) Sommario 1.
Dipartimento per le Libertà Civili e l Immigrazione SUI Sportello Unico Immigrazione Sistema inoltro telematico Manuale utente Versione 9 Data aggiornamento 19/11/2010 17.19.00 Pagina 1 (1) Sommario 1.
ACCESSO AL PORTALE INTERNET GSE
 ACCESSO AL PORTALE INTERNET GSE Guida d uso per la registrazione e l accesso Ver 2.0 del 5/4/2013 1 Sommario 1. Registrazione al portale GSE... 3 2. Accesso al Portale... 8 2.1 Accesso alle applicazioni...
ACCESSO AL PORTALE INTERNET GSE Guida d uso per la registrazione e l accesso Ver 2.0 del 5/4/2013 1 Sommario 1. Registrazione al portale GSE... 3 2. Accesso al Portale... 8 2.1 Accesso alle applicazioni...
Progetto INCOME. Manuale Utente Operatore Installazione
 VERSIONI Manuale Utente Operatore Installazione Tosca-Mobile VERS. Motivo Modifiche Data Approvazione Approvatore 1.0 Prima emissione 02/12/11 1/21 Sommario SOMMARIO... 2 INTRODUZIONE... 3 1.1. CONTENUTI
VERSIONI Manuale Utente Operatore Installazione Tosca-Mobile VERS. Motivo Modifiche Data Approvazione Approvatore 1.0 Prima emissione 02/12/11 1/21 Sommario SOMMARIO... 2 INTRODUZIONE... 3 1.1. CONTENUTI
GESGOLF SMS ONLINE. Manuale per l utente
 GESGOLF SMS ONLINE Manuale per l utente Procedura di registrazione 1 Accesso al servizio 3 Personalizzazione della propria base dati 4 Gestione dei contatti 6 Ricerca dei contatti 6 Modifica di un nominativo
GESGOLF SMS ONLINE Manuale per l utente Procedura di registrazione 1 Accesso al servizio 3 Personalizzazione della propria base dati 4 Gestione dei contatti 6 Ricerca dei contatti 6 Modifica di un nominativo
Manuale Utente. Gestione Richieste supporto Data Warehouse. Della Ragioneria Generale dello Stato. Versione 1.0. Roma, Ottobre 2015
 Manuale Utente Gestione Richieste supporto Data Warehouse Della Ragioneria Generale dello Stato Versione 1.0 Roma, Ottobre 2015 1 Indice 1 Generalità... 3 1.1 Scopo del documento... 3 1.2 Versioni del
Manuale Utente Gestione Richieste supporto Data Warehouse Della Ragioneria Generale dello Stato Versione 1.0 Roma, Ottobre 2015 1 Indice 1 Generalità... 3 1.1 Scopo del documento... 3 1.2 Versioni del
Guida operativa. My Legal Corner. BestSoft SOFTWARE IN SANITÀ
 Guida operativa My Legal Corner BestSoft SOFTWARE IN SANITÀ Via Bono Cairoli 28/A - 20127 Milano (MI) Help desk: 02 29529140 Num. Verde da fisso: 800 978542 E-mail: info@bestsoft.it Sito Internet: www.bestsoft.it
Guida operativa My Legal Corner BestSoft SOFTWARE IN SANITÀ Via Bono Cairoli 28/A - 20127 Milano (MI) Help desk: 02 29529140 Num. Verde da fisso: 800 978542 E-mail: info@bestsoft.it Sito Internet: www.bestsoft.it
CONTACT CENTER ISTRUZIONI PER L USO
 CONTACT CENTER ISTRUZIONI PER L USO Sommario SOMMARIO Accedere al Contact Center... 2 Inviare un quesito alla CIPAG tramite il Contact Center... 5 Consultare lo stato di lavorazione dei quesiti... 8 Recupero
CONTACT CENTER ISTRUZIONI PER L USO Sommario SOMMARIO Accedere al Contact Center... 2 Inviare un quesito alla CIPAG tramite il Contact Center... 5 Consultare lo stato di lavorazione dei quesiti... 8 Recupero
REGISTRO DELLE IMPRESE
 REGISTRO DELLE IMPRESE UTILIZZO DEL SOFTWARE FEDRA PLUS - MODULISTICA FEDRA E PROGRAMMI COMPATIBILI - PREDISPOSIZIONE DI UNA PRATICA UTILIZZO GENERALE DEL PROGRAMMA PREDISPOSIZIONE DI UNA PRATICA. Al primo
REGISTRO DELLE IMPRESE UTILIZZO DEL SOFTWARE FEDRA PLUS - MODULISTICA FEDRA E PROGRAMMI COMPATIBILI - PREDISPOSIZIONE DI UNA PRATICA UTILIZZO GENERALE DEL PROGRAMMA PREDISPOSIZIONE DI UNA PRATICA. Al primo
A tal fine il presente documento si compone di tre distinte sezioni:
 Guida on-line all adempimento Questa guida vuole essere un supporto per le pubbliche amministrazioni, nella compilazione e nella successiva pubblicazione dei dati riguardanti i dirigenti sui siti istituzionali
Guida on-line all adempimento Questa guida vuole essere un supporto per le pubbliche amministrazioni, nella compilazione e nella successiva pubblicazione dei dati riguardanti i dirigenti sui siti istituzionali
JAVENDOS. (Modulo Web Opzionale di Mitico ERP) (Applicazione JAVA J2EE) Revisione Luglio 2011. a cura di Vinicio Montagnoli, Andrea Baldelli
 JAVENDOS (Modulo Web Opzionale di Mitico ERP) gestione ordini web e statistiche clienti/agenti. (Applicazione JAVA J2EE) Revisione Luglio 2011 a cura di Vinicio Montagnoli, Andrea Baldelli www.assistinformatica.com
JAVENDOS (Modulo Web Opzionale di Mitico ERP) gestione ordini web e statistiche clienti/agenti. (Applicazione JAVA J2EE) Revisione Luglio 2011 a cura di Vinicio Montagnoli, Andrea Baldelli www.assistinformatica.com
Presentazione della pratica online
 Presentazione della pratica online Dalla prima pagina del sito del comune http://www.comune.ficulle.tr.it/, selezionate Sportello Unico Attività Produttive ed Edilizia Selezionate ora ACCEDI nella schermata
Presentazione della pratica online Dalla prima pagina del sito del comune http://www.comune.ficulle.tr.it/, selezionate Sportello Unico Attività Produttive ed Edilizia Selezionate ora ACCEDI nella schermata
RICHIESTE INTERVENTO
 RICHIESTE INTERVENTO Indice INDICE...2 INTRODUZIONE... 3 1.1 FUNZIONALITÀ "RICHIESTA INTERVENTO"... 3 1.1.1 Nuovo Ticket... 4 1.1.2 My open Ticket... 8 1.1.3 Gli stati del Sistema... 9 1.1.4 Certificazione
RICHIESTE INTERVENTO Indice INDICE...2 INTRODUZIONE... 3 1.1 FUNZIONALITÀ "RICHIESTA INTERVENTO"... 3 1.1.1 Nuovo Ticket... 4 1.1.2 My open Ticket... 8 1.1.3 Gli stati del Sistema... 9 1.1.4 Certificazione
Piattaforma gare. Istruzione operativa RdO in Busta Digitale
 Piattaforma gare Istruzione operativa RdO in Busta Digitale 1 1. INTRODUZIONE... 3 2. GARE A CUI SEI STATO INVITATO... 5 3. GARE APERTE (ALTRE GARE A CUI POTETE PARTECIPARE)... 6 4. PRESENTAZIONE OFFERTA
Piattaforma gare Istruzione operativa RdO in Busta Digitale 1 1. INTRODUZIONE... 3 2. GARE A CUI SEI STATO INVITATO... 5 3. GARE APERTE (ALTRE GARE A CUI POTETE PARTECIPARE)... 6 4. PRESENTAZIONE OFFERTA
SERVIZIO ALBO PRETORIO ON-LINE. Procedura di pubblicazione
 241 SERVIZIO ALBO PRETORIO ON-LINE Procedura di pubblicazione A cura di: Redazione - Via Roma, 47 Tel: 0874/401287 - Fax: 0874/411100 Email: redazione@alicomunimolisani.it 242 Accedere al portale : http://www.alicomunimolisani.it
241 SERVIZIO ALBO PRETORIO ON-LINE Procedura di pubblicazione A cura di: Redazione - Via Roma, 47 Tel: 0874/401287 - Fax: 0874/411100 Email: redazione@alicomunimolisani.it 242 Accedere al portale : http://www.alicomunimolisani.it
Piattaforma di scambio delle Garanzie di Origine Estere
 Manuale d utilizzo 1 di 31 Indice dei Contenuti 1 Introduzione... 4 1 Accesso al portale Garanzie di Origine GO estere... 4 2 Primo accesso al portale GO estere (Scelta del profilo)... 4 2.1 Profilo Impresa
Manuale d utilizzo 1 di 31 Indice dei Contenuti 1 Introduzione... 4 1 Accesso al portale Garanzie di Origine GO estere... 4 2 Primo accesso al portale GO estere (Scelta del profilo)... 4 2.1 Profilo Impresa
MANUALE ESSE3 Gestione Registro delle lezioni
 MANUALE ESSE3 Gestione Registro delle lezioni DOCENTI 1 INDICE 1. INTRODUZIONE E ACCESSO... 3 2. GESTIONE DEL REGISTRO... 4 2.1. Informazioni generali... 6 2.2. Stato del Registro... 7 2.2.1. Transizioni
MANUALE ESSE3 Gestione Registro delle lezioni DOCENTI 1 INDICE 1. INTRODUZIONE E ACCESSO... 3 2. GESTIONE DEL REGISTRO... 4 2.1. Informazioni generali... 6 2.2. Stato del Registro... 7 2.2.1. Transizioni
I.N.A.I.L. Certificati Medici via Internet. Manuale utente
 I.N.A.I.L. Certificati Medici via Internet Manuale utente CERTIFICATI MEDICI... 1 VIA INTERNET... 1 MANUALE UTENTE... 1 COME ACCEDERE AI CERTIFICATI MEDICI ON-LINE... 3 SITO INAIL... 3 PUNTO CLIENTE...
I.N.A.I.L. Certificati Medici via Internet Manuale utente CERTIFICATI MEDICI... 1 VIA INTERNET... 1 MANUALE UTENTE... 1 COME ACCEDERE AI CERTIFICATI MEDICI ON-LINE... 3 SITO INAIL... 3 PUNTO CLIENTE...
Direzione Centrale per le Politiche dell Immigrazione e dell Asilo
 Direzione Centrale per le Politiche dell Immigrazione e dell Asilo Sistema inoltro telematico domande di nulla osta, ricongiungimento e conversioni Manuale utente Versione 2 Data creazione 02/11/2007 12.14.00
Direzione Centrale per le Politiche dell Immigrazione e dell Asilo Sistema inoltro telematico domande di nulla osta, ricongiungimento e conversioni Manuale utente Versione 2 Data creazione 02/11/2007 12.14.00
MANUALE UTENTE. P.I.S.A. Progetto Informatico Sindaci Asl
 MINISTERO DELL ECONOMIA E DELLE FINANZE DIPARTIMENTO DELLA RAGIONERIA GENERALE DELLO STATO Ispettorato Generale di Finanza MANUALE UTENTE P.I.S.A. Progetto Informatico Sindaci Asl Versione 1.0 INDICE
MINISTERO DELL ECONOMIA E DELLE FINANZE DIPARTIMENTO DELLA RAGIONERIA GENERALE DELLO STATO Ispettorato Generale di Finanza MANUALE UTENTE P.I.S.A. Progetto Informatico Sindaci Asl Versione 1.0 INDICE
Manuale Front-Office Servizio ConservazioneNoProblem
 Manuale Front-Office Servizio ConservazioneNoProblem Versione 2.0 29 OTTOBRE 2015 1 Sommario 1. Accesso all applicazione web... 3 1.1 Autenticazione... 3 1.2 Menù e nome utente... 5 2. Profilo utente...
Manuale Front-Office Servizio ConservazioneNoProblem Versione 2.0 29 OTTOBRE 2015 1 Sommario 1. Accesso all applicazione web... 3 1.1 Autenticazione... 3 1.2 Menù e nome utente... 5 2. Profilo utente...
Manuale Operativo Beneficiario Sfinge2020
 Manuale Operativo Beneficiario Sfinge2020 Pag. 1 di 20 Identificazione Edizione 1.3 Titolo SFINGE 2020 Manuale Operativo Beneficiario Tipo Manuale Utente N. Pagine 20 Diffusione o Riservata o Interna x
Manuale Operativo Beneficiario Sfinge2020 Pag. 1 di 20 Identificazione Edizione 1.3 Titolo SFINGE 2020 Manuale Operativo Beneficiario Tipo Manuale Utente N. Pagine 20 Diffusione o Riservata o Interna x
Conferma della Validità della patente di guida
 Tomassini Conferma della Validità della patente di guida Manuale Utente per Medico/Struttura/CML Servizio di sviluppo SVI Pagina 1 di 104 INDICE DEI CONTENUTI 1 GENERALITÀ... 4 1.1 LISTA DI DISTRIBUZIONE...
Tomassini Conferma della Validità della patente di guida Manuale Utente per Medico/Struttura/CML Servizio di sviluppo SVI Pagina 1 di 104 INDICE DEI CONTENUTI 1 GENERALITÀ... 4 1.1 LISTA DI DISTRIBUZIONE...
GESTIONE DEL CARTELLINO
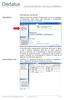 GESTIONE DEL CARTELLINO Dipendente Appena entrato nel portale, il Dipendente riceve un messaggio di benvenuto, vede alcuni dati personali e l indicazione dell ultima volta che si è collegato. A seconda
GESTIONE DEL CARTELLINO Dipendente Appena entrato nel portale, il Dipendente riceve un messaggio di benvenuto, vede alcuni dati personali e l indicazione dell ultima volta che si è collegato. A seconda
GUIDA AL SOCIAL CARE
 1 REGISTRAZIONE pag. 2 GESTIONE PROFILO pag. 3 GESTIONE APPUNTAMENTI pag. 4 GESTIONE PIANI DI CURA (RICHIESTA AUTORIZZAZIONE) pag. 5 INVIO DOCUMENTI A PRONTO CARE (es. FATTURE) pag. 6 LIQUIDAZIONI pag.
1 REGISTRAZIONE pag. 2 GESTIONE PROFILO pag. 3 GESTIONE APPUNTAMENTI pag. 4 GESTIONE PIANI DI CURA (RICHIESTA AUTORIZZAZIONE) pag. 5 INVIO DOCUMENTI A PRONTO CARE (es. FATTURE) pag. 6 LIQUIDAZIONI pag.
Gestore Comunicazioni Obbligatorie - VARDATORI - Progetto SINTESI Dominio Provinciale Modulo Applicativo:COB Procedura VARDATORI
 Progetto SINTESI Dominio Provinciale Modulo Applicativo:COB Procedura VARDATORI 1 INDICE 1 INTRODUZIONE... 3 2 COMUNICAZIONI VARDATORI... 4 2.1 VARIAZIONE DELLA RAGIONE SOCIALE DEL DATORE DI LAVORO...
Progetto SINTESI Dominio Provinciale Modulo Applicativo:COB Procedura VARDATORI 1 INDICE 1 INTRODUZIONE... 3 2 COMUNICAZIONI VARDATORI... 4 2.1 VARIAZIONE DELLA RAGIONE SOCIALE DEL DATORE DI LAVORO...
Amministrazione Trasparente
 Amministrazione Trasparente Acquisizione CV Dirigenti Scolastici e Monitoraggio Guida di riferimento Indice 1. Introduzione... 3 2. Accesso e utilizzo dell applicazione... 4 3. Acquisizione del Curriculum
Amministrazione Trasparente Acquisizione CV Dirigenti Scolastici e Monitoraggio Guida di riferimento Indice 1. Introduzione... 3 2. Accesso e utilizzo dell applicazione... 4 3. Acquisizione del Curriculum
Progetto NoiPA per la gestione giuridico- economica del personale delle Aziende e degli Enti del Servizio Sanitario della Regione Lazio
 Progetto NoiPA per la gestione giuridico- economica del personale delle Aziende e degli Enti del Servizio Sanitario della Regione Lazio Pillole operative Gestione anagrafica Versione 1.0 del 22/05/2014
Progetto NoiPA per la gestione giuridico- economica del personale delle Aziende e degli Enti del Servizio Sanitario della Regione Lazio Pillole operative Gestione anagrafica Versione 1.0 del 22/05/2014
Manuale Utente per candidature a procedure di selezione per la mobilità esterna
 Manuale Utente per candidature a procedure di selezione per la mobilità esterna 10 novembre 2014 SOMMARIO 1. Introduzione...2 2. Nozioni di base...2 3. Candidarsi a un avviso di mobilità esterna...2 3.1
Manuale Utente per candidature a procedure di selezione per la mobilità esterna 10 novembre 2014 SOMMARIO 1. Introduzione...2 2. Nozioni di base...2 3. Candidarsi a un avviso di mobilità esterna...2 3.1
Classificazione: DI PUBBLICO DOMINIO. LOMBARDIA INFORMATICA S.p.A.
 Finanziamenti on line - Manuale per la compilazione del modulo di Rendicontazione del Bando per l accesso alle risorse per lo sviluppo dell innovazione delle imprese del territorio (Commercio, Turismo
Finanziamenti on line - Manuale per la compilazione del modulo di Rendicontazione del Bando per l accesso alle risorse per lo sviluppo dell innovazione delle imprese del territorio (Commercio, Turismo
A T I C _W E B G U I D A AL L A N A V I G A Z I O N E S U L S I T O D E L G R U P P O. Rev. 2.1
 G U I D A AL L A N A V I G A Z I O N E S U L S I T O D E L G R U P P O A T I C _W E B Rev. 2.1 1 1. ISCRIZIONE Le modalità di iscrizione sono due: Iscrizione volontaria Iscrizione su invito del Moderatore
G U I D A AL L A N A V I G A Z I O N E S U L S I T O D E L G R U P P O A T I C _W E B Rev. 2.1 1 1. ISCRIZIONE Le modalità di iscrizione sono due: Iscrizione volontaria Iscrizione su invito del Moderatore
Manuale Amministratore Legalmail Enterprise. Manuale ad uso degli Amministratori del Servizio Legalmail Enterprise
 Manuale Amministratore Legalmail Enterprise Manuale ad uso degli Amministratori del Servizio Legalmail Enterprise Pagina 2 di 16 Manuale Amministratore Legalmail Enterprise Introduzione a Legalmail Enterprise...3
Manuale Amministratore Legalmail Enterprise Manuale ad uso degli Amministratori del Servizio Legalmail Enterprise Pagina 2 di 16 Manuale Amministratore Legalmail Enterprise Introduzione a Legalmail Enterprise...3
PROGETTO TESSERA SANITARIA CERTIFICATI DI MALATTIA MANUALE D USO
 PROGETTO TESSERA SANITARIA CERTIFICATI DI MALATTIA (DPCM 26 MARZO 2088 ATTUATIVO DEL COMMA 5-BIS DELL ARTICOLO 50) Pag. 2 di 34 INDICE 1. NORMATIVA DI RIFERIMENTO 4 2. INTRODUZIONE 5 3. ACCESSO AL SISTEMA
PROGETTO TESSERA SANITARIA CERTIFICATI DI MALATTIA (DPCM 26 MARZO 2088 ATTUATIVO DEL COMMA 5-BIS DELL ARTICOLO 50) Pag. 2 di 34 INDICE 1. NORMATIVA DI RIFERIMENTO 4 2. INTRODUZIONE 5 3. ACCESSO AL SISTEMA
finpiemonte.info Manuale per la registrazione sul sito
 finpiemonte.info Manuale per la registrazione sul sito REGISTRAZIONE SUL SITO... 3 1. REGISTRAZIONE COME PERSONA FISICA... 4 1.1 ACCESSO AL FORM DI REGISTRAZIONE... 4 1.2 INSERIMENTO DATI RICHIESTI...
finpiemonte.info Manuale per la registrazione sul sito REGISTRAZIONE SUL SITO... 3 1. REGISTRAZIONE COME PERSONA FISICA... 4 1.1 ACCESSO AL FORM DI REGISTRAZIONE... 4 1.2 INSERIMENTO DATI RICHIESTI...
1. ACCESSO AL DATABASE
 1. ACCESSO AL DATABASE Nel momento in cui decidete di inserire sul portale informatico i dati dei rapporti di controllo redatti dai vostri tecnici, dopo aver inviato via mail o via fax il modulo compilato
1. ACCESSO AL DATABASE Nel momento in cui decidete di inserire sul portale informatico i dati dei rapporti di controllo redatti dai vostri tecnici, dopo aver inviato via mail o via fax il modulo compilato
GUIDA RAPIDA PRODUTTORI
 GUIDA RAPIDA PRODUTTORI PRODUTTORI INTERMEDIARI TRASPORTATORI RECUPERATORI SMALTITORI 21 dicembre 2011 www.sistri.it SEMPLIFICAZIONI Nell attuale versione vengono introdotte le seguenti semplificazioni:
GUIDA RAPIDA PRODUTTORI PRODUTTORI INTERMEDIARI TRASPORTATORI RECUPERATORI SMALTITORI 21 dicembre 2011 www.sistri.it SEMPLIFICAZIONI Nell attuale versione vengono introdotte le seguenti semplificazioni:
1- OBIETTIVI DEL DOCUMENTO 2- INTRODUZIONE
 1- OBIETTIVI DEL DOCUMENTO... 1 2- INTRODUZIONE... 1 3- ACCESSO ALLA PROCEDURA... 2 4- COMPILAZIONE ON-LINE... 4 5- SCELTA DELLA REGIONE O PROVINCIA AUTONOMA... 5 6- DATI ANAGRAFICI... 6 7- DATI ANAGRAFICI
1- OBIETTIVI DEL DOCUMENTO... 1 2- INTRODUZIONE... 1 3- ACCESSO ALLA PROCEDURA... 2 4- COMPILAZIONE ON-LINE... 4 5- SCELTA DELLA REGIONE O PROVINCIA AUTONOMA... 5 6- DATI ANAGRAFICI... 6 7- DATI ANAGRAFICI
PROGRAMMA GESTIONE TURNI MANUALE UTENTE. Programma Gestione Turni Manuale Utente versione 1.1
 PROGRAMMA GESTIONE TURNI MANUALE UTENTE INDICE 1 PREMESSA 3 2 COMANDI COMUNI 3 3 SEDI 3 4 FESTIVITÀ 4 5 PERIODI TURNI 4 6 COD. TURNI 6 7 TURNI SPORTIVI 9 8 COD. EQUIPAGGI 9 9 DISPONIBILITÀ 10 10 INDISPONIBILITÀ
PROGRAMMA GESTIONE TURNI MANUALE UTENTE INDICE 1 PREMESSA 3 2 COMANDI COMUNI 3 3 SEDI 3 4 FESTIVITÀ 4 5 PERIODI TURNI 4 6 COD. TURNI 6 7 TURNI SPORTIVI 9 8 COD. EQUIPAGGI 9 9 DISPONIBILITÀ 10 10 INDISPONIBILITÀ
GUIDA SCRUTINIO ELETTRONICO Ver. 1.2
 GUIDA SCRUTINIO ELETTRONICO Ver. 1.2 GUIDA PER I COORDINATORI DI CLASSE Le operazioni che il coordinatore dovrà effettuare per il regolare svolgimento dello scrutinio si articolano in tre fasi: 1. Accesso
GUIDA SCRUTINIO ELETTRONICO Ver. 1.2 GUIDA PER I COORDINATORI DI CLASSE Le operazioni che il coordinatore dovrà effettuare per il regolare svolgimento dello scrutinio si articolano in tre fasi: 1. Accesso
Portale tirocini. Manuale utente Per la gestione del Progetto Formativo
 Pag. 1 di 41 Portale tirocini Manuale utente Per la gestione del Progetto Formativo INDICE Pag. 2 di 41 1. INTRODUZIONE... 3 2. ACCESSO AL SISTEMA... 4 3. FUNZIONE BACHECA... 8 4. GESTIONE TIROCINANTI...
Pag. 1 di 41 Portale tirocini Manuale utente Per la gestione del Progetto Formativo INDICE Pag. 2 di 41 1. INTRODUZIONE... 3 2. ACCESSO AL SISTEMA... 4 3. FUNZIONE BACHECA... 8 4. GESTIONE TIROCINANTI...
ALBO VOLONTARIATO (v. 2.4.0) UTENTE ORGANIZZAZIONE VOLONTARIATO
 DIREZIONE GENERALE PROTEZIONE CIVILE, PREVENZIONE E POLIZIA LOCALE UNITÀ ORGANIZZATIVA PROTEZIONE CIVILE ALBO VOLONTARIATO (v. 2.4.0) UTENTE ORGANIZZAZIONE VOLONTARIATO Realizzato a cura di: LOMBARDIA
DIREZIONE GENERALE PROTEZIONE CIVILE, PREVENZIONE E POLIZIA LOCALE UNITÀ ORGANIZZATIVA PROTEZIONE CIVILE ALBO VOLONTARIATO (v. 2.4.0) UTENTE ORGANIZZAZIONE VOLONTARIATO Realizzato a cura di: LOMBARDIA
Agenzia nazionale per l attrazione degli investimenti e lo sviluppo d impresa SpA. MANUALE UTENTE Guida alla compilazione della domanda V.1.
 Agenzia nazionale per l attrazione degli investimenti e lo sviluppo d impresa SpA MANUALE UTENTE Guida alla compilazione della domanda V.1.0 Sommario Accesso alla piattaforma... 3 1. Home page sito...
Agenzia nazionale per l attrazione degli investimenti e lo sviluppo d impresa SpA MANUALE UTENTE Guida alla compilazione della domanda V.1.0 Sommario Accesso alla piattaforma... 3 1. Home page sito...
1. Compilazione dell istanza di adesione
 1. Compilazione dell istanza di adesione Compilare l istanza di adesione dal sito dell Agenzia delle Dogane avendo cura di stampare il modulo compilato. In questa fase è necessario comunicare se si è in
1. Compilazione dell istanza di adesione Compilare l istanza di adesione dal sito dell Agenzia delle Dogane avendo cura di stampare il modulo compilato. In questa fase è necessario comunicare se si è in
Applicativo PSR 2007-2013
 Applicativo PSR 2007-203 Manuale per la compilazione delle domande per partecipazione a sistemi di qualità alimentare Misura 32 del Piano di Sviluppo Rurale (PSR) 2007/203 Reg. (CE) n. 698/05 INDICE Quadri
Applicativo PSR 2007-203 Manuale per la compilazione delle domande per partecipazione a sistemi di qualità alimentare Misura 32 del Piano di Sviluppo Rurale (PSR) 2007/203 Reg. (CE) n. 698/05 INDICE Quadri
LA GESTIONE DELLE VISITE CLIENTI VIA WEB
 LA GESTIONE DELLE VISITE CLIENTI VIA WEB L applicazione realizzata ha lo scopo di consentire agli agenti l inserimento via web dei dati relativi alle visite effettuate alla clientela. I requisiti informatici
LA GESTIONE DELLE VISITE CLIENTI VIA WEB L applicazione realizzata ha lo scopo di consentire agli agenti l inserimento via web dei dati relativi alle visite effettuate alla clientela. I requisiti informatici
Veneto Lavoro via Ca' Marcello 67/b, 30172 Venezia-Mestre tel.: 041/2919311
 Veneto Lavoro via Ca' Marcello 67/b, 30172 Venezia-Mestre tel.: 041/2919311 INDICE 1. INTRODUZIONE... 3 1.1 SCADENZA... 3 1.2 CAUSALE DA UTILIZZARE... 3 2. MODALITÀ OPERATIVE DI COMUNICAZIONE DATI... 4
Veneto Lavoro via Ca' Marcello 67/b, 30172 Venezia-Mestre tel.: 041/2919311 INDICE 1. INTRODUZIONE... 3 1.1 SCADENZA... 3 1.2 CAUSALE DA UTILIZZARE... 3 2. MODALITÀ OPERATIVE DI COMUNICAZIONE DATI... 4
DATA BASE ON LINE (BANCA DATI MODULI SPERIMENTALI)
 Progetto regionale antidispersione per favorire l adempimento dell obbligo d istruzione 2 a annualità DATA BASE ON LINE (BANCA DATI MODULI SPERIMENTALI) MANUALE DI UTILIZZO Indice Premessa 3 Ingresso nel
Progetto regionale antidispersione per favorire l adempimento dell obbligo d istruzione 2 a annualità DATA BASE ON LINE (BANCA DATI MODULI SPERIMENTALI) MANUALE DI UTILIZZO Indice Premessa 3 Ingresso nel
Finanziamenti on line -
 Finanziamenti on line - Manuale per la compilazione dei moduli di Liquidazione del Progetto del Fondo NASKO Pagina 1 Indice 1. Introduzione... 3 1.1 Scopo e campo di applicazione... 3 1.2 Copyright (specifiche
Finanziamenti on line - Manuale per la compilazione dei moduli di Liquidazione del Progetto del Fondo NASKO Pagina 1 Indice 1. Introduzione... 3 1.1 Scopo e campo di applicazione... 3 1.2 Copyright (specifiche
Schede ADI ADP ADEM Prestazioni aggiuntive MMG. - Manuale - Data Solution Provider s.r.l.
 Schede ADI ADP ADEM Prestazioni aggiuntive MMG - Manuale - Data Solution Provider s.r.l. 1. Generalità Per poter accedere all applicazione è necessario aprire Internet Explorer e connettersi al sito di
Schede ADI ADP ADEM Prestazioni aggiuntive MMG - Manuale - Data Solution Provider s.r.l. 1. Generalità Per poter accedere all applicazione è necessario aprire Internet Explorer e connettersi al sito di
NAVIGAZIONE DEL SI-ERC: UTENTE PROGETTISTA
 3 NAVIGAZIONE DEL SI-ERC: UTENTE PROGETTISTA Collegandosi al sito, si accede alla Home Page del SI-ERC che si presenta come illustrato di seguito. L utente progettista, analogamente agli altri utenti,
3 NAVIGAZIONE DEL SI-ERC: UTENTE PROGETTISTA Collegandosi al sito, si accede alla Home Page del SI-ERC che si presenta come illustrato di seguito. L utente progettista, analogamente agli altri utenti,
Manuale Amministratore bloodmanagement.it
 1 Sommario Primo accesso al portale bloodmanagement.it... 2 Richiesta account... 2 Login... 2 Sezione generale... 4 Informazioni sede... 4 Inserimento... 5 Destinazioni... 5 Luogo donazioni... 5 Inserisci
1 Sommario Primo accesso al portale bloodmanagement.it... 2 Richiesta account... 2 Login... 2 Sezione generale... 4 Informazioni sede... 4 Inserimento... 5 Destinazioni... 5 Luogo donazioni... 5 Inserisci
SendMedMalattia v. 1.0. Manuale d uso
 2 SendMedMalattia v. 1.0 Pagina 1 di 25 I n d i c e 1) Introduzione...3 2) Installazione...4 3) Prima dell avvio di SendMedMalattia...9 4) Primo Avvio: Inserimento dei dati del Medico di famiglia...11
2 SendMedMalattia v. 1.0 Pagina 1 di 25 I n d i c e 1) Introduzione...3 2) Installazione...4 3) Prima dell avvio di SendMedMalattia...9 4) Primo Avvio: Inserimento dei dati del Medico di famiglia...11
Amministrazione Trasparente
 Amministrazione Trasparente Da questa sezione è possibile gestire gli adempimenti di pubblicazione previsti dagli art. 26 e 37 del D.Lgs. 33/2013. Il sistema inoltre genera automaticamente il flusso previsto
Amministrazione Trasparente Da questa sezione è possibile gestire gli adempimenti di pubblicazione previsti dagli art. 26 e 37 del D.Lgs. 33/2013. Il sistema inoltre genera automaticamente il flusso previsto
GUIDA UTENTE PRIMA NOTA SEMPLICE
 GUIDA UTENTE PRIMA NOTA SEMPLICE (Vers. 2.0.0) Installazione... 2 Prima esecuzione... 5 Login... 6 Funzionalità... 7 Prima Nota... 8 Registrazione nuovo movimento... 10 Associazione di file all operazione...
GUIDA UTENTE PRIMA NOTA SEMPLICE (Vers. 2.0.0) Installazione... 2 Prima esecuzione... 5 Login... 6 Funzionalità... 7 Prima Nota... 8 Registrazione nuovo movimento... 10 Associazione di file all operazione...
Procedura di. Registrazione Utente, Creazione profilo Azienda. Assegnazione deleghe
 Ministero del Lavoro e delle Politiche Sociali Procedura di Registrazione Utente, Creazione profilo Azienda e Assegnazione deleghe Manuale utente Ver. 1.0 Ministero del Lavoro e delle Politiche Sociali
Ministero del Lavoro e delle Politiche Sociali Procedura di Registrazione Utente, Creazione profilo Azienda e Assegnazione deleghe Manuale utente Ver. 1.0 Ministero del Lavoro e delle Politiche Sociali
GUIDA ALLA DOMANDA DI AMMISSIONE AI CORSI DI SPECIALIZZAZIONE PER LE ATTIVIT DI SOSTEGNO DIDATTICO AGLI ALUNNI CON DISABILIT
 GUIDA ALLA DOMANDA DI AMMISSIONE AI CORSI DI SPECIALIZZAZIONE PER LE ATTIVIT DI SOSTEGNO DIDATTICO AGLI ALUNNI CON DISABILIT Aggiornata al 22/11/2013 A cura del Servizio Help On-line Direzione Pianificazione,
GUIDA ALLA DOMANDA DI AMMISSIONE AI CORSI DI SPECIALIZZAZIONE PER LE ATTIVIT DI SOSTEGNO DIDATTICO AGLI ALUNNI CON DISABILIT Aggiornata al 22/11/2013 A cura del Servizio Help On-line Direzione Pianificazione,
CITY WORKS Sistema di Autorizzazione e di Coordinamento degli Interventi sul Territorio Comunale
 CITY WORKS Sistema di Autorizzazione e di Coordinamento degli Interventi sul Territorio Comunale Richiesta- Gestione Emissione UTENTE ESTERNO CITY WORKS: RUOLO: INSERITORE... 2 SCHEDA LOCALIZZAZIONE...
CITY WORKS Sistema di Autorizzazione e di Coordinamento degli Interventi sul Territorio Comunale Richiesta- Gestione Emissione UTENTE ESTERNO CITY WORKS: RUOLO: INSERITORE... 2 SCHEDA LOCALIZZAZIONE...
Manuale Utente. RADAR Osservatorio Lazio MANUALE UTENTE
 Manuale Utente RADAR Osservatorio Lazio LAIT LAZIO INNOVAZIONE TECNOLOGICA S.P.A. Sede legale: Via Rosa Raimondi Garibaldi, 7-00145 Roma Sede operativa: Via Adelaide Bono Cairoli, 68 00145 Roma Tel: 06/51689800
Manuale Utente RADAR Osservatorio Lazio LAIT LAZIO INNOVAZIONE TECNOLOGICA S.P.A. Sede legale: Via Rosa Raimondi Garibaldi, 7-00145 Roma Sede operativa: Via Adelaide Bono Cairoli, 68 00145 Roma Tel: 06/51689800
Vademecum al download, all installazione e all uso del software Easynota Acquisizione della NIR tramite codici a barre bidimensionali
 Vademecum al download, all installazione e all uso del software Easynota Acquisizione della NIR tramite codici a barre bidimensionali Prerequisiti Configurazione consigliata : Windows 2000 / Windows XP
Vademecum al download, all installazione e all uso del software Easynota Acquisizione della NIR tramite codici a barre bidimensionali Prerequisiti Configurazione consigliata : Windows 2000 / Windows XP
MANUALE PER CONSULTARE LA RASSEGNA STAMPA VIA WEB
 MANUALE PER CONSULTARE LA RASSEGNA STAMPA VIA WEB o RICERCA p3 Ricerca rapida Ricerca avanzata o ARTICOLI p5 Visualizza Modifica Elimina/Recupera Ordina o RUBRICHE p11 Visualizzazione Gestione rubriche
MANUALE PER CONSULTARE LA RASSEGNA STAMPA VIA WEB o RICERCA p3 Ricerca rapida Ricerca avanzata o ARTICOLI p5 Visualizza Modifica Elimina/Recupera Ordina o RUBRICHE p11 Visualizzazione Gestione rubriche
2015 PERIODO D IMPOSTA
 Manuale operativo per l installazione dell aggiornamento e per la compilazione della Certificazione Unica 2015 PERIODO D IMPOSTA 2014 società del gruppo Collegarsi al sito www.bitsrl.com 1. Cliccare sul
Manuale operativo per l installazione dell aggiornamento e per la compilazione della Certificazione Unica 2015 PERIODO D IMPOSTA 2014 società del gruppo Collegarsi al sito www.bitsrl.com 1. Cliccare sul
Manuale Gestore. 1.1 Registrazione... 2. 1.2 Accesso... 6 2 DISTRIBUTORI E INVIO PREZZI... 7. 2.1 Scheda Distributori... 7
 Manuale Gestore Sommario 1 REGISTRAZIONE E ACCESSO... 2 1.1 Registrazione... 2 1.2 Accesso... 6 2 DISTRIBUTORI E INVIO PREZZI... 7 2.1 Scheda Distributori... 7 2.2 Comunicazione prezzi... 8 2.3 Storico
Manuale Gestore Sommario 1 REGISTRAZIONE E ACCESSO... 2 1.1 Registrazione... 2 1.2 Accesso... 6 2 DISTRIBUTORI E INVIO PREZZI... 7 2.1 Scheda Distributori... 7 2.2 Comunicazione prezzi... 8 2.3 Storico
MANUALE D'USO DEL PROGRAMMA IMMOBIPHONE
 1/6 MANUALE D'USO DEL PROGRAMMA IMMOBIPHONE Per prima cosa si ringrazia per aver scelto ImmobiPhone e per aver dato fiducia al suo autore. Il presente documento istruisce l'utilizzatore sull'uso del programma
1/6 MANUALE D'USO DEL PROGRAMMA IMMOBIPHONE Per prima cosa si ringrazia per aver scelto ImmobiPhone e per aver dato fiducia al suo autore. Il presente documento istruisce l'utilizzatore sull'uso del programma
Applicativo PSR 2007-2013
 Applicativo PSR 2007-203 Manuale per la compilazione delle domande di acconto/saldo del Programma di Sviluppo Rurale (PSR) 2007-203 Reg. (CE) n. 698/2005 INDICE Quadri di accesso al sistema Pag. 3 Quadro
Applicativo PSR 2007-203 Manuale per la compilazione delle domande di acconto/saldo del Programma di Sviluppo Rurale (PSR) 2007-203 Reg. (CE) n. 698/2005 INDICE Quadri di accesso al sistema Pag. 3 Quadro
Modulo 5 Gestione del corso docente: i compiti
 Modulo 5 Gestione del corso docente: i compiti 5.1 Assegnazione e correzione di compiti preimpostati All interno del corso il docente, l insegnante può impostare o assegnare dei compiti, che gli studenti
Modulo 5 Gestione del corso docente: i compiti 5.1 Assegnazione e correzione di compiti preimpostati All interno del corso il docente, l insegnante può impostare o assegnare dei compiti, che gli studenti
