L UFFICIO WEB. Modulo online per la gestione del personale. Manuale di utilizzo. Versione Pagina 1 di 33
|
|
|
- Annalisa Bonfanti
- 8 anni fa
- Visualizzazioni
Transcript
1 L UFFICIO WEB Modulo online per la gestione del personale Manuale di utilizzo Versione Pagina 1 di 33
2 1. INTRODUZIONE L applicazione Ufficio Web permette una gestione semplificata e automatizzata delle risorse umane, al fine di ridurre i tempi di elaborazione dei cartellini. Il servizio è a disposizione sul web digitando l indirizzo internet specifico nel proprio browser. L Utente può accedere a tutte le sue funzionalità utilizzando il proprio nome utente password. L applicativo gestisce la richiesta di autorizzazioni da parte degli utenti, le trasferte, la visualizzazione delle timbrature online, la gestione dei responsabili e il L.U.L. È strutturato essenzialmente su base gerarchica, la cui struttura è composta da: Utente Amministratore che gestisce l attivazione dei soggetti e definisce il loro ruolo all interno dell ufficio web, crea gli utenti Responsabili e valuta le richieste di autorizzazioni in modo vincolante. Utente Responsabile che può accettare o rifiutare la richiesta di assenza da parte dei dipendenti a lui associati e godere dei servizi offerti all utente Dipendente. Utente Dipendente che ha la possibilità di visualizzare le proprie timbrature, i cedolini e richiedere autorizzazioni di assenza dal lavoro. Pagina 2 di 33
3 2. DIPENDENTE Il dipendente, ha la possibilità di effettuare richieste di autorizzazione a ferie, permessi, e di visualizzare le proprie timbrature e L.U.L Registrazione Una volta attivato dall Utente Amministratore, il dipendente riceverà un codice di registrazione, da inserire al primo accesso. Figura 1 Per effettuare la registrazione l utente deve cliccare su Registrati presente nella pagina di login del servizio: La schermata successiva permette all utente di inserire il codice di attivazione per poter accedere ai servizi e definire i propri dati di accesso, quali nome utente e password. Con il tasto Conferma le informazioni vengono memorizzate. Figura 2 Pagina 3 di 33
4 Completata la fase di registrazione, l utente può accedere alla propria pagina personale, digitando le proprie credenziali di accesso nel form di login della pagina principale Pagina personale La pagina personale del dipendente riassume i dati anagrafici dell utente collegato ed evidenzia i servizi di cui egli può usufruire. Figura 3 Il menu posto nella parte superiore della pagina, permette di accedere alle funzionalità dei servizi attivi. Il corpo della pagina principale visualizza alcune informazioni anagrafiche ed eventuali comunicazioni o news inviate dall azienda. Nella parte superiore destra sono presenti tre etichette: Accedi come responsabile, Disconnetti e Dati Utente. Le funzioni consentono, rispettivamente, di accede al proprio account responsabile qualora l utente fosse abilitato a questo ruolo, effettuare l operazione di disconnessione dell utente e modificare la propria password e la propria e- mail Pagina 4 di 33
5 Modulo Gestione Autorizzazioni Il modulo di gestione autorizzazioni, consente al dipendente di effettuare richieste di assenza dal lavoro quali ad esempio permessi, ferie, ecc., direttamente dalla propria pagina personale e di monitorarne l approvazione. Una volta cliccato sulla voce di menu, all utente si presentano due scelte: Elenco Autorizzazioni e Nuova Richiesta Nuova Richiesta Tramite la voce di menu nuova richiesta, l utente crea una richiesta di assenza, che verrà inoltrata ai responsabili, i quali ne valuteranno la convalida. Figura 4 Cliccando sulla voce di menu, l applicativo propone una form di compilazione della richiesta: Campi della form: Causale: Specifica il tipo di assenza, cliccando nel menu a tendina, vengono visualizzate alcune causali che identificano il tipo di evento giustificativo. Tipo: Indica il tipo di durata dell evento. È possibile richiedere infatti un assenza di poche ore, di un giorno oppure un intervallo consecutivo di più giorni. Giorno: Definisce il giorno dell evento. Questo campo è legato alla scelta del tipo di durata dell evento. Nel caso in cui il tipo di durata considerasse più giorni, l utente deve specificare il giorno di inizio e fine dell evento. Dalle/Alle ore: Campo attivo solo per il tipo di durata Alcune Ore. Permette di definire l intervallo temporale dell assenza. Note: L utente può inserire delle informazioni aggiuntive alla richiesta di assenza. La compilazione di quest ultimo non è obbligatoria per la conclusione della richiesta. Cliccando sul tasto Salva, l autorizzazione viene memorizzata e inoltrata al Responsabile e all amministratore, i quali valuteranno se confermare o negare la richiesta effettuata dal dipendente. Pagina 5 di 33
6 Elenco La voce di menu Elenco consente all utente di monitorare lo stato delle proprie autorizzazioni. La colonna St. indica lo stato di validità dell autorizzazione. Nel momento in cui il dipendente effettua la richiesta, lo stato di quest ultima è di colore bianco (in attesa di approvazione). Figura 5 Se l autorizzazione viene accettata dal proprio Responsabile, lo stato non varia, in quanto necessita della conferma da parte dell Utente Amministratore. In questo caso l applicativo indica testualmente l avvenuta accettazione da parte del Responsabile. Lo stato dell autorizzazione è evidenziato in verde quando la stessa è confermata anche dall utente Amministratore mentre sarà di colore rosso qualora non venga accettata o confermata. Nel caso in cui una richiesta precedentemente autorizzata venisse revocata, lo stato visualizzato sarà invece di colore grigio. Tramite l etichetta Stampa, l utente può stampare la richiesta di autorizzazione corrispondente. Cliccando sul pulsante è possibile Eliminare la richiesta corrispondente. Figura 6 L autorizzazione viene bloccata quando l ufficio del personale acquisisce la giustificazione nel software presenze Gea. Da questo momento in poi alcuna operazione di modifica è più effettuabile sul web. Pagina 6 di 33
7 2.4 Modulo Timbrature online Il modulo di gestione Timbrature, consente al dipendente di visualizzare le proprie timbrature, così come sono state acquisite dal terminale. Il servizio si utilizza tramite l accesso al menu timbrature. Una volta cliccato sulla voce di menu, all utente viene presentato il proprio cartellino aggiornato all ultima operazione di acquisizione delle timbrature effettuata dall ufficio del personale. È disponibile un pulsante per stampare le timbrature visualizzate. Tramite il menu a tendina è possibile anche selezionare il mese di riferimento del cartellino, in questo modo il dipendente può visualizzare non solo le timbrature riferite al mese corrente, ma anche quelle riferite ai mesi precedenti. Figura 7 Pagina 7 di 33
8 2.4.1 Modulo Timbrature online Gestione avanzata La gestione avanzata del modulo timbrature online, permette al dipendente stesso di inserire manualmente le timbrature mancanti nel proprio cartellino. Cliccando sul tasto in corrispondenza del giorno desiderato, il dipendente può inserire una o più timbrature specificando verso, ore, minuti e causale. Una volta inserita la timbratura, questa è contrassegnata con una x per dare la possibilità all utente di eliminarla. L utente ha a disposizione la modifica di una timbratura già inserita per 24 ore, una volta acquisita in rilevazione presenze, essa non può più essere eliminata. Ogni timbratura manuale è marchiata con la data di inserimento visualizzabile posizionando il mouse sopra il riquadro interessato. Pagina 8 di 33
9 Modulo Gestione Trasferte Il modulo di gestione trasferte, consente al dipendente di effettuare richieste di rimborso delle spese sostenute in seguito ad una prestazione lavorativa in trasferta. Una volta cliccato sulla voce di menu, all utente si presentano due scelte: Elenco Attività/Trasferta e Nuova Trasferta Nuova Trasferta Tramite la voce di menu nuova trasferta, l utente crea la propria trasferta inserendo l arco temporale, la descrizione dell attività ed eventuali costi. Figura 8 Premendo il pulsante l utente può inserire il dettaglio delle spese sostenute: Figura 9 Pagina 9 di 33
10 A seconda del tipo di rimborso richiesto, l utente deve compilare la griglia proposta con le seguenti indicazioni: n. : numero progressivo della spesa, viene compilato automaticamente dal servizio web. Causale: tipologia di spesa. L utente, come da figura, ha la possibilità di scegliere la causale di spesa da includere nel dettaglio della trasferta. Le causali sono precaricate dall amministratore e sono selezionabili attraverso il menu a tendina. Qta: quantità per la tipologia selezionata nel campo Causale Auto: campo selezionabile SOLO nel caso in cui sia prevista l associazione dell auto di proprietà del dipendente con relativo costo chilometrico. L inserimento dell anagrafica dell automezzo è assegnata all amministratore del servizio. La compilazione del campo automezzo permette di far calcolare direttamente al servizio il rimborso chilometrico sulla base dei chilometri inseriti nel campo Qta. Valuta: Valuta con cui è espresso l importo della spesa, il valore di default è Euro. Valore: Importo espresso con la valuta del campo specificato in precedenza. Cambio: Nel caso in cui la Valuta sia diversa da Euro, è necessario specificare il rapporto Euro\Valuta per permettere al servizio di calcolare correttamente l ammontare del rimborso. Note: Eventuali Note a disposizione dell utente Tipo: Tipologia del pagamento. È possibile scegliere tra spesa anticipata dal dipendente, carta di credito aziendale, Bancomat Aziendale, Contanti Azienda. Per salvare\annullare i dati inseriti nel rimborso premere rispettivamente i pulsanti. Una volta inseriti i rimborsi il servizio offre un riepilogo di ciò che è stato inserito: Figura 10 Cliccando sul tasto l utente può inserire una nuova spesa, mentre cliccando sul tasto è possibile modificarne i contenuti. Cliccando invece sul pulsante l utente può eliminare la spesa inserito. Per confermare i dati premere il pulsante Salva, per annullare invece premere il tasto Annulla. Pagina 10 di 33
11 Elenco Trasferte Come il modulo Autorizzazioni, anche le trasferte necessitano di autorizzazione da parte di un utente di livello superiore (Responsabile). Figura 11 Il menu Elenco Attività\Trasferte permette di monitorare lo stato delle richieste inserite. La richiesta di rimborso è approvata se la colonna stato è di colore verde, è respinta nel caso in cui sia di colore rosso, in attesa di approvazione nel caso in cui sia di colore bianco. Solamente dopo l approvazione da parte del responsabile, le spese relative alle trasferte potranno essere eventualmente rimborsate da parte dell ufficio del personale secondo le disposizioni previste. Pagina 11 di 33
12 2.5 Visualizzazione LUL L ufficio web è abilitato alla visualizzazione dei documenti del Libro Unico del Lavoro quali cedolini e fogli presenza. Il Dipendente può visualizzare in formato pdf e stampare la propria busta paga o il proprio foglio presenza senza dover richiedere tali documenti all ufficio del personale. Nel menu Documenti LUL (Cedolini/Fogli Presenze) il dipendente ha a disposizione la documentazione suddivisa per mensilità: Figura 12 I menu a tendina Anno e Mese permettono al dipendente di selezionare il la mensilità dei documenti da visualizzare, mentre il menu Tipo consente di scegliere se visualizzare solo i cedolini, solo i fogli presenza o entrambi. Per visualizzare il documento l utente può selezionare la checkbox in corrispondenza della colonna # e cliccare con il mouse sulla voce Stampa presente a destra nel riquadro dei filtri. Pagina 12 di 33
13 3. RESPONSABILE Il Responsabile è il soggetto a cui è associata la gestione di un certo numero di dipendenti. Tramite questo profilo è possibile validare o meno le richieste di autorizzazioni o di rimborso spese dei dipendenti assegnati al Responsabile Registrazione Una volta attivato dall Utente Amministratore, il Responsabile riceve un codice di registrazione, da inserire al primo accesso. Nel caso in cui il responsabile sia un utente distinto, la procedura da seguire è la stessa effettuata dal dipendente: l utente deve cliccare su Registrati presente nella pagina di login del servizio: Figura 13 La schermata successiva permette all utente di inserire il codice di attivazione per poter eccedere ai servizi e definire i propri dati di accesso, quali nome utente e password. Con il tasto Conferma le informazioni vengono memorizzate. Figura 14 Completata la fase di registrazione, l utente può accedere alla propria pagina personale, digitando le proprie credenziali di accesso nel form di login della pagina principale. Pagina 13 di 33
14 Nel caso in cui il responsabile sia a sua volta un dipendente, è possibile associare all utente dei privilegi più elevati registrando a sua volta il codice attivazione da responsabile all interno della pagina personale del dipendente. Per inserire il codice di attivazione il dipendente effettua il login con le modalità già illustrate nei capitoli precedenti. Una volta visualizzata la pagina personale, cliccare sul pulsante Accedi come Resp. Figura 15 La schermata successiva chiede all utente dipendente di inserire il codice di attivazione da responsabile. Figura 16 Una volta confermato il codice, l utente può, mediante lo stesso pulsante, accedere sia come responsabile che come dipendente, senza dover creare ulteriori credenziali di accesso. Pagina 14 di 33
15 3.2. Pagina personale La pagina personale del Responsabile riassume i dati anagrafici dell utente e, tramite il menu posto nella parte superiore della pagina, è possibile di accedere alle funzionalità che il profilo dispone. Nella parte superiore destra sono presenti due etichette: Dati utente e Disconnetti. Le funzioni consentono, rispettivamente, di modificare la propria password e la propria , e di effettuare l operazione di disconnessione dell utente. Pagina 15 di 33
16 3.3. Gestione richieste di autorizzazione Il Responsabile ha la facoltà di autorizzare o meno la richiesta di assenza da parte del dipendente tramite la funzionalità raggiungibile dal menù Dipendenti -> Gestione Richieste Autorizzazioni. La schermata principale visualizza l elenco delle richieste effettuate dai dipendenti assegnati al Responsabile, con la possibilità di filtrare e/o ordinare i risultati: Figura 17 La colonna St. indica lo stato dell autorizzazione. Il Responsabile, tramite gli appositi pulsanti, può autorizzare, non autorizzare, reimpostare la situazione iniziale o eliminare la richiesta. Per eseguire un operazione su una richiesta, l utente deve premere i pulsanti presenti nella colonna # Autorizzando la richiesta del dipendente, la colonna St. passerà dallo stato bianco allo stato blu qualora l autorizzazione del responsabile non sia sufficiente per rendere definitiva la richiesta, verde altrimenti. Non autorizzando la richiesta, la colonna St. passa dallo stato bianco allo stato rosso mentre se un autorizzazione precedentemente autorizzata venisse revocata, lo stato passa dallo stato verde allo stato rosso. Tramite l etichetta Stampa, l utente può stampare la richiesta di autorizzazione corrispondente. Cliccando sul pulsante è possibile Eliminare la richiesta corrispondente. L autorizzazione viene bloccata quando l ufficio del personale acquisisce la giustificazione nel software presenze Gea. Da questo momento in poi alcuna operazione di modifica è più effettuabile sul web. Figura 18 Pagina 16 di 33
17 3.4 Modulo Timbrature online Il modulo di gestione Timbrature consente al responsabile di visualizzare le timbrature dei dipendenti a lui associati. Il servizio si utilizza tramite l accesso al menu Dipendenti in corrispondenza della voce Timbrature. Una volta cliccato sulla voce di menu, al responsabile viene presentata una pagina suddivisa in due riquadri: - Un riquadro di filtri in cui il responsabile può selezionare Anno e mese di riferimento e il dipendente interessato. - Un riquadro che mostra le timbrature del dipendente selezionato riferite al periodo impostato nel riquadro filtri. Figura 19 Pagina 17 di 33
18 Modulo Timbrature online Gestione avanzata Figura 20 La gestione avanzata del modulo timbrature online, permette al responsabile di inserire manualmente le timbrature mancanti nel cartellino dei dipendenti a lui associati. Cliccando sul tasto in corrispondenza del giorno desiderato, il responsabile può inserire una o più timbrature specificando verso, ore, minuti e causale. Una volta inserita la timbratura, questa è contrassegnata con una X per dare la possibilità all utente di eliminarla. Figura 21 L utente ha a disposizione la modifica di una timbratura già inserita per 24 ore, una volta acquisita in rilevazione presenze, essa non può più essere eliminata. Ogni timbratura manuale è marchiata con la data di inserimento visualizzabile posizionando il mouse sopra il riquadro interessato. Figura 22 Pagina 18 di 33
19 Modulo Gestione Trasferte Il modulo di gestione trasferte, consente al responsabile di inserire per conto del dipendente le richieste di rimborso delle spese sostenute in seguito ad una prestazione lavorativa in trasferta. Una volta cliccato sulla voce di menu, all utente si presentano due scelte: Gestione Attività/Trasferta e Nuova Attività/Trasferta Nuova Trasferta Tramite la voce di menu nuova trasferta, il responsabile può creare la trasferta per conto del dipendente inserendo l arco temporale, la descrizione dell attività ed eventuali costi. Figura 23 Premendo il pulsante l utente può inserire il dettaglio delle spese sostenute: Figura 24 Pagina 19 di 33
20 A seconda del tipo di rimborso richiesto, l utente deve compilare la griglia proposta con le seguenti indicazioni: n. : numero progressivo della spesa, viene compilato automaticamente dal servizio web. Causale: tipologia di spesa. L utente, come da figura, ha la possibilità di scegliere la causale di spesa da includere nel dettaglio della trasferta. Le causali sono precaricate dall amministratore e sono selezionabili attraverso il menu a tendina. Qta: quantità per la tipologia selezionata nel campo Causale Auto: campo selezionabile SOLO nel caso in cui sia prevista l associazione dell auto di proprietà del dipendente con relativo costo chilometrico. L inserimento dell anagrafica dell automezzo è assegnata all amministratore del servizio. La compilazione del campo automezzo permette di far calcolare direttamente al servizio il rimborso chilometrico sulla base dei chilometri inseriti nel campo Qta. Valuta: Valuta con cui è espresso l importo della spesa, il valore di default è Euro. Valore: Importo espresso con la valuta del campo specificato in precedenza. Cambio: Nel caso in cui la Valuta sia diversa da Euro, è necessario specificare il rapporto Euro\Valuta per permettere al servizio di calcolare correttamente l ammontare del rimborso. Note: Eventuali Note a disposizione dell utente Tipo: Tipologia del pagamento. È possibile scegliere tra spesa anticipata dal dipendente, carta di credito aziendale, Bancomat Aziendale, Contanti Azienda. Per salvare\annullare i dati inseriti nel rimborso premere rispettivamente i pulsanti. Figura 25 Una volta inseriti i rimborsi il servizio offre un riepilogo di ciò che è stato inserito: Cliccando sul tasto l utente può inserire una nuova spesa, mentre cliccando sul tasto è possibile modificarne i contenuti. Cliccando invece sul pulsante l utente può eliminare la spesa inserito. Pagina 20 di 33
21 Per confermare i dati premere il pulsante Salva, per annullare invece premere il tasto Annulla Gestione Attività/Trasferte Nel menu di Gestione Attività/Trasferte il responsabile, come per il modulo autorizzazioni, può autorizzare la trasferta inserita per l acquisizione da parte dell ufficio del personale: Figura 26 La richiesta di rimborso è approvata se la colonna stato è di colore verde, è respinta nel caso in cui sia di colore rosso, in attesa di approvazione nel caso in cui sia di colore bianco. Solamente dopo l approvazione da parte del responsabile, le spese relative alle trasferte potranno essere eventualmente rimborsate da parte dell ufficio del personale secondo le disposizioni previste. Pagina 21 di 33
22 4. AMMINISTRATORE L utente Amministratore è il soggetto che gestisce l intero applicativo, ovvero l utente con i privilegi più elevati. Tramite questo profilo è possibile: Creare i Responsabili e i ruoli ad essi associati. Attivare gli utenti all utilizzo dell Ufficio Web. Associare i servizi disponibili agli Utenti attivi. Eliminare, Bloccare, Sbloccare gli utenti all utilizzo dell Ufficio Web Confermare o negare definitivamente la richiesta di assenza effettuata dal dipendente. Confermare o negare definitivamente la richiesta di rimborso effettuata dal dipendente. Gestire gli automezzi Configurare l importazione automatica della documentazione del libro unico del lavoro Pagina 22 di 33
23 4.1. Login e pagina principale Dopo l autenticazione come amministratore, l applicativo visualizza all utente una scherma in cui vengono riportati gli uffici web attivi. Il menu a livello amministratore è così definito: Cliccando sulla voce di menu Generale è possibile accedere alle impostazioni generali e alla gestione degli account utente. Quest ultima è molto importante nel caso si voglia bloccare/eliminare un utente registrato in ufficio web. Le funzioni di amministrazione sono eseguite mediante l utilizzo dei pulsanti inseriti all interno della griglia: Pagina 23 di 33
24 : Permette l eliminazione dell utente da ufficio web : Consente di resettare la password dell utente corrispondente : Visualizza se il dipendente è connesso o meno a ufficio web : Abilita/Disabilita l utente in ufficio web : Stato dell utente. Se di colore giallo significa che l utente è stato bloccato per aver ecceduto i 10 tentativi di accesso non valido. Il menu Ufficio e Strumenti permettono di accedere ad impostazioni di sistema e gestione delle licenze. Cliccando sul pulsante nella pagina principale di amministratore, si accede alle impostazioni di configurazione dell ufficio web corrispondente, in particolare è possibile attivare l azienda con l apposito codice di attivazione Cliccando invece sul pulsante si accede alle aziende caricate per l ufficio web selezionato Cliccando sul pulsante si accede all attivazione dei servizi per l azienda selezionata, in particolare è possibile attivare su tutti i dipendenti il modulo desiderato. Pagina 24 di 33
25 Cliccando invece sul pulsante attivi. l applicativo visualizza all utente una scherma in cui vengono riportati gli uffici web Il menu è così definito: Cliccando sulla voce di menu Generale è possibile accedere alle impostazioni generali e alla gestione degli account utente: La pagina principale dell utente Amministratore riassume i dati dell azienda e i servizi attivi. Il menu posto nella parte superiore della pagina, permette di accedere alle funzionalità attivate nel profilo. Nella parte superiore destra sono presenti due etichette: Dati utente e Disconnetti. Le funzioni consentono, rispettivamente, di modificare la propria password e la propria , e di effettuare l operazione di disconnessione dell utente. L etichetta azienda nel menu principale, permette di accedere a una schermata riepilogativa dei dati dell azienda. Figura 27 Pagina 25 di 33
26 4.2. Menu Dipendenti Il menu dipendenti permette all utente di definire quali soggetti possono essere attivati e che tipo di servizi hanno la possibilità di utilizzare. L utente può inoltre gestire le richieste di autorizzazione e le anagrafiche degli automezzi Gestione Dipendenti Alla voce di menu Elenco è collegata la schermata che permette di gestire attivazione e servizi per i dipendenti: Figura 28 La griglia è così definita: #: questa colonna permette di selezionare uno o più dipendenti, al fine di operare l attivazione, il blocco e lo sblocco di ciascuno di essi. ID: ID dell utente associato alla griglia. Cognome: cognome dell utente associato alla griglia. Nome: nome dell utente associato alla griglia. Codice Fiscale: codice fiscale dell utente associato alla griglia. Matricola: matricola dell utente associato alla griglia. Mansione: mansione dell utente associato alla griglia. CodiceAttivazione: codice di attivazione dell utente, se vuoto l utente non è ancora stato attivato. Bloccato: definisce se l utente è bloccato all accesso o meno. : visualizza i dati anagrafici dell utente associato alla griglia. : Permette di entrare nell ufficio web con le credenziali dell utente associato alla griglia. Pagina 26 di 33
27 Sulla parte superiore della schermata, sono presenti alcuni pulsanti operativi che consentono all amministratore di agire sull abilitazione degli utenti per l utilizzo dei servizi proposti dall Ufficio Web: Attiva accesso web: tramite questo pulsante, l amministratore attiva gli utenti selezionati. Con l abilitazione dell utente, viene generato un codice di attivazione che dovrà essere comunicato al dipendente per il primo accesso all Ufficio Web. Blocca/Sblocca accesso web: questi pulsanti permettono di bloccare/sbloccare l accesso ad un utente già attivo Attivazione dei servizi I servizi sono lo strumento essenziale per un utilizzo completo delle funzionalità dell ufficio web. Una volta attivato un utente, l amministratore deve assegnare i servizi a cui l utente può accedere. L assegnazione dei servizi avviene tramite il menù a tendina posto sulla destra dei pulsanti precedentemente illustrati: Figura 29 Per assegnare un servizio ad uno o più dipendenti, l amministratore deve: Selezionare i dipendenti a cui assegnare il servizio tramite le apposite checkbox Selezionare il sevizio da attivare tramite il menu a tendina Cliccare sul tasto per aggiungere i servizi agli utenti. I servizi attivati mediante questo procedimento saranno poi visibili all utente nella sezione Servizi Attivi sulla pagina personale. Pagina 27 di 33
28 Gestione Richieste Autorizzazioni La voce di menù Gestione Richieste Autorizzazioni permette di autorizzare o meno le richieste effettuate da parte dei dipendenti tramite l apposito modulo. Questa funzionalità si presenta con una veste grafica simile alla gestione tramite l utente Responsabile, ma con una fondamentale caratteristica: l autorizzazione da parte dell utente ufficio web è vincolante affinché la richiesta venga presa in considerazione dalla procedura di rilevazione presenze. Infatti, se l autorizzazione è accettata da un utente Responsabile privo dei privilegi di autenticazione definitiva, essa viene scartata dalla procedura in sede di acquisizione delle autorizzazioni. La schermata principale visualizza l elenco delle richieste effettuate dai dipendenti assegnati al responsabile, con la possibilità di filtrare e/o ordinare i risultati: Figura 30 La colonna St. indica lo stato dell autorizzazione. L amministratore tramite gli appositi pulsanti può autorizzare, non autorizzare, reimpostare la situazione iniziale, eliminare la richiesta oppure sbloccarla nel caso fosse già stata acquisita dal software di rilevazione presenze. Per eseguire un operazione su una richiesta, l utente deve premere i pulsanti presenti nella colonna # Autorizzando la richiesta del dipendente. la colonna St. passerà dallo stato bianco allo stato verde. Qualora l autorizzazione del responsabile non fosse sufficiente per rendere definitiva la richiesta, l utente amministratore porterà l approvazione parziale di colore blu a definitiva. Non autorizzando la richiesta, la colonna St. passa dallo stato bianco allo stato rosso mentre nel caso in cui un autorizzazione precedentemente autorizzata venisse revocata, lo stato passa dallo stato verde allo stato grigio. Tramite l etichetta Stampa, l utente può stampare la richiesta di autorizzazione corrispondente. Pagina 28 di 33
29 Gestione attività/trasferte La voce di menù Gestione attività/trasferte permette di personalizzare le componenti di tale modulo Gestione automezzi Attraverso il menu automezzi, l utente ha la possibilità di configurare i dettagli del mezzo di trasporto di proprietà utilizzato dall utente durante l attività in trasferta Figura 31 Con i pulsanti relativi all automezzo. posti sulla colonna # l utente può rispettivamente modificare, aggiungere o eliminare i dati L automezzo creato compilando le colonne proposte, è poi associato al dipendente che potrà selezionarlo tra le possibili voci di nota spesa da inserire nel modulo di richiesta attività\trasferta. Pagina 29 di 33
30 Visualizzazione LUL L ufficio web è abilitato alla visualizzazione dei documenti del Libro Unico del Lavoro quali cedolini e fogli presenza. L utente amministratore può verificare la corretta pubblicazione dei cedolini/fogli presenza attraverso la stessa schermata proposta dall utente per la visualizzazione dei documenti del LUL. Nel menu Dipendenti LUL (Cedolini/Fogli Presenze) l utente ha a disposizione la documentazione suddivisa per mensilità: Figura 32 I menu a tendina Anno e Mese permettono al dipendente di selezionare il la mensilità dei documenti da visualizzare, mentre il menu Tipo consente di scegliere se visualizzare solo i cedolini, solo i fogli presenza o entrambi. Per visualizzare il documento l utente può selezionare la checkbox in corrispondenza della colonna # e cliccare con il mouse sulla voce Stampa presente a destra nel riquadro dei filtri. Pagina 30 di 33
31 4.3. Menu Responsabili Se l azienda attiva il modulo Gestione Responsabili, questo menù è utilizzato per la gestione di tale servizio. Il Responsabile è una figura a cui fanno capo i dipendenti associati e può autorizzare o meno le richieste di assenza oppure di attività/trasferte. L utente ufficio web crea i responsabili e ne associa gli utenti gestiti da essi Gestione responsabili Nel menu Responsabili - Gestione Responsabili l amministratore visualizza i responsabili attualmente creati e ne permette l attivazione e il blocco/sblocco. Figura 33 L utente può creare un nuovo responsabile premendo sul pulsante Figura 34 La griglia è così definita: Cognome: cognome del responsabile da creare. Nome: nome del responsabile da creare. Resp. Superiore: il modulo permette di gestire più gerarchie di Responsabili e attraverso questo campo l utente può assegnare un responsabile di grado più elevato a quello appena creato. Ruolo: ruolo associato al Responsabile (vedi paragrafo 4.3.2) Pagina 31 di 33
32 Per salvare/annullare il salvataggio del nuovo utente premere rispettivamente i pulsanti Associazione dipendenti La configurazione più importante a livello di responsabile, è l assegnazione dei dipendenti. La schermata con le opzioni necessarie a tale scopo è raggiungibile tramite il pulsante colonna della tabella Elenco Responsabili. presente sull ultima Figura 35 Oltre ai dati anagrafici, per il responsabile è inserita una form aggiuntiva che permette, tramite gli appositi pulsanti, di assegnarne i dipendenti. Utilizzando i pulsanti funzionali l utente può associare più dipendenti al responsabile selezionato premendo Cliccando sull pulsante responsabile. si apre l elenco di selezione dei dipendenti da assegnare al Figura 36 Pagina 32 di 33
33 Per aggiungere dipendenti, l utente seleziona le checkbox corrispondenti e clicca sul pulsante Conferma. L utente può eliminare i dipendenti associati al responsabile selezionato utilizzando le checkbox presenti nella colonne # della tabella Elenco Dipendenti e cliccando il pulsante. L utente può utilizzare il tasto per salvare le modifiche oppure il tasto per annullarle. Una volta impostate le opportune configurazioni, l utente Responsabile, può autorizzare o meno le azioni degli utenti associati ad esso Gestione ruoli Nel modulo autorizzazioni, la gestione dei livelli dei responsabili assume una logica gerarchica. L utente può creare all interno dell azienda un numero n di ruoli in base alla propria struttura aziendale: Figura 37 A ciascun ruolo sono associati livelli di autorizzazione che possono assumere valori da 1 a n. Questi valori stabiliscono la gerarchia di autorizzazione tra i ruoli creati. Se il livello di autenticazione assume un valore maggiore o uguale a 5, il responsabile a cui è stato assegnato il ruolo ha la possibilità di autorizzare definitivamente la richiesta effettuata dal dipendente. Viceversa, i responsabili a cui sono stati associati ruoli con un livello di autenticazione minore di 5, posso approvare solo parzialmente la richiesta, la quale verrà resa definitiva solo da un autorizzazione di livello superiore. Per creare un nuovo ruolo l utente deve premere il pulsante seguito descritti: e compilare i campi di ID: progressivo ruolo, campo compilato automaticamente Ruolo: descrizione del ruolo creato. Liv. Aut. Web : livello di autorizzazione per le richieste su web, se maggiore o uguale a 5, l autorizzazione è definitiva. Liv. Aut. Revoca Web: livello di revoca di una richiesta precedentemente autorizzata. Pagina 33 di 33
InfoWeb - Manuale d utilizzo per utente DIPENDENTE
 InfoWeb - Manuale d utilizzo per utente DIPENDENTE Tipologia Titolo Versione Identificativo Data stampa Manuale utente InfoWeb Manuale operativo Edizione 1.2 Manuale_Gestione_INFOWEB_DIPEN DENTE.doc 12/03/2009
InfoWeb - Manuale d utilizzo per utente DIPENDENTE Tipologia Titolo Versione Identificativo Data stampa Manuale utente InfoWeb Manuale operativo Edizione 1.2 Manuale_Gestione_INFOWEB_DIPEN DENTE.doc 12/03/2009
Gestione delle Presenze WorkFlow Manuale Operativo
 Sistemi di Gestione per l Area del Personale Gestione delle Presenze Work Flow Modulo Presenze Manuale Operativo Guida Utente: Pag. 1 Work Flow Procedura di gestione delle presenze La procedura Work Flow
Sistemi di Gestione per l Area del Personale Gestione delle Presenze Work Flow Modulo Presenze Manuale Operativo Guida Utente: Pag. 1 Work Flow Procedura di gestione delle presenze La procedura Work Flow
Programma Gestione Presenze Manuale autorizzatore. Versione 1.0 25/08/2010. Area Sistemi Informatici - Università di Pisa
 - Università di Pisa Programma Gestione Presenze Manuale autorizzatore Versione 1.0 25/08/2010 Email: service@adm.unipi.it 1 1 Sommario - Università di Pisa 1 SOMMARIO... 2 2 ACCESSO AL PROGRAMMA... 3
- Università di Pisa Programma Gestione Presenze Manuale autorizzatore Versione 1.0 25/08/2010 Email: service@adm.unipi.it 1 1 Sommario - Università di Pisa 1 SOMMARIO... 2 2 ACCESSO AL PROGRAMMA... 3
Manuale Amministratore Legalmail Enterprise. Manuale ad uso degli Amministratori del Servizio Legalmail Enterprise
 Manuale Amministratore Legalmail Enterprise Manuale ad uso degli Amministratori del Servizio Legalmail Enterprise Pagina 2 di 16 Manuale Amministratore Legalmail Enterprise Introduzione a Legalmail Enterprise...3
Manuale Amministratore Legalmail Enterprise Manuale ad uso degli Amministratori del Servizio Legalmail Enterprise Pagina 2 di 16 Manuale Amministratore Legalmail Enterprise Introduzione a Legalmail Enterprise...3
InfoWeb - Manuale d utilizzo
 InfoWeb - Manuale d utilizzo Tipologia Titolo Versione Identificativo Data stampa Manuale utente Edizione 1.2 01-ManualeInfoWeb.Ita.doc 05/12/2007 INDICE 1 INTRODUZIONE... 3 1.1 ACCESSO A INFOWEB... 6
InfoWeb - Manuale d utilizzo Tipologia Titolo Versione Identificativo Data stampa Manuale utente Edizione 1.2 01-ManualeInfoWeb.Ita.doc 05/12/2007 INDICE 1 INTRODUZIONE... 3 1.1 ACCESSO A INFOWEB... 6
Portale tirocini. Manuale utente Per la gestione del Progetto Formativo
 GESTIONE PROGETTO FORMATIVO Pag. 1 di 38 Portale tirocini Manuale utente Per la gestione del Progetto Formativo GESTIONE PROGETTO FORMATIVO Pag. 2 di 38 INDICE 1. INTRODUZIONE... 3 2. ACCESSO AL SISTEMA...
GESTIONE PROGETTO FORMATIVO Pag. 1 di 38 Portale tirocini Manuale utente Per la gestione del Progetto Formativo GESTIONE PROGETTO FORMATIVO Pag. 2 di 38 INDICE 1. INTRODUZIONE... 3 2. ACCESSO AL SISTEMA...
GESTIONE DEL CARTELLINO
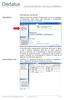 GESTIONE DEL CARTELLINO Dipendente Appena entrato nel portale, il Dipendente riceve un messaggio di benvenuto, vede alcuni dati personali e l indicazione dell ultima volta che si è collegato. A seconda
GESTIONE DEL CARTELLINO Dipendente Appena entrato nel portale, il Dipendente riceve un messaggio di benvenuto, vede alcuni dati personali e l indicazione dell ultima volta che si è collegato. A seconda
GUIDA OPERATIVA. INFOWeb. Programma presenze
 GUIDA OPERATIVA INFOWeb Programma presenze Indice 1. Introduzione... 3 2. Menu Principale... 4 3. Cartellino... 8 4. Agenda... 9 5. Inserimento richieste... 10 5.1. Inserimento richieste sul cartellino...
GUIDA OPERATIVA INFOWeb Programma presenze Indice 1. Introduzione... 3 2. Menu Principale... 4 3. Cartellino... 8 4. Agenda... 9 5. Inserimento richieste... 10 5.1. Inserimento richieste sul cartellino...
Manuale per il Responsabile
 PORTALE SELF WEB Manuale per il Responsabile Per connettersi al Portale/Self Web digitare dal browser il seguente sito : https://hsweba16.inaz.it/icsdip_dongnocchi/default.aspx Digitare il proprio USERNAME
PORTALE SELF WEB Manuale per il Responsabile Per connettersi al Portale/Self Web digitare dal browser il seguente sito : https://hsweba16.inaz.it/icsdip_dongnocchi/default.aspx Digitare il proprio USERNAME
A39 MONITORAGGIO ALLIEVI WEB REGISTRO INFORMATIZZATO MANUALE OPERATIVO
 SEZIONE SISTEMI INFORMATIVI A39 MONITORAGGIO ALLIEVI WEB REGISTRO INFORMATIZZATO MANUALE OPERATIVO INDICE: Premessa pag. 2 Accesso pag. 2 Richiesta accesso per la gestione dei corsi sulla sicurezza pag.
SEZIONE SISTEMI INFORMATIVI A39 MONITORAGGIO ALLIEVI WEB REGISTRO INFORMATIZZATO MANUALE OPERATIVO INDICE: Premessa pag. 2 Accesso pag. 2 Richiesta accesso per la gestione dei corsi sulla sicurezza pag.
Manuale d uso per la raccolta: Monitoraggio del servizio di Maggior Tutela
 Manuale d uso per la raccolta: Monitoraggio del servizio di Maggior Tutela Pagina 1 di 9 Indice generale 1 Accesso alla raccolta... 3 2 Il pannello di controllo della raccolta e attivazione delle maschere...
Manuale d uso per la raccolta: Monitoraggio del servizio di Maggior Tutela Pagina 1 di 9 Indice generale 1 Accesso alla raccolta... 3 2 Il pannello di controllo della raccolta e attivazione delle maschere...
Manuale Utente. Sistema Informativo Ufficio Centrale Stupefacenti
 Manuale Utente Sistema Informativo Ufficio Sistema di registrazione Registrazione Utenti.doc Pag. 1 di 18 Accesso al sistema Il, quale elemento del NSIS, è integrato con il sistema di sicurezza e di profilatura
Manuale Utente Sistema Informativo Ufficio Sistema di registrazione Registrazione Utenti.doc Pag. 1 di 18 Accesso al sistema Il, quale elemento del NSIS, è integrato con il sistema di sicurezza e di profilatura
GUIDA UTENTE BILLIARDS COUNTER (Vers. 1.2.0)
 ------------------------------------------------- GUIDA UTENTE BILLIARDS COUNTER (Vers. 1.2.0) GUIDA UTENTE BILLIARDS COUNTER (Vers. 1.2.0)... 1 Installazione Billiards Counter... 2 Primo avvio e configurazione
------------------------------------------------- GUIDA UTENTE BILLIARDS COUNTER (Vers. 1.2.0) GUIDA UTENTE BILLIARDS COUNTER (Vers. 1.2.0)... 1 Installazione Billiards Counter... 2 Primo avvio e configurazione
Servizio online «Distinta d impostazione Lettere» Istruzioni
 Servizio online «Distinta d impostazione Lettere» Istruzioni Edizione giugno 2015 1 Indice 1 Introduzione 3 1.1 Scopo del documento 3 1.2 Scopo della funzione «Impostare invii» > Lettere: Distinta d impostazione
Servizio online «Distinta d impostazione Lettere» Istruzioni Edizione giugno 2015 1 Indice 1 Introduzione 3 1.1 Scopo del documento 3 1.2 Scopo della funzione «Impostare invii» > Lettere: Distinta d impostazione
GUIDA UTENTE PRIMA NOTA SEMPLICE
 GUIDA UTENTE PRIMA NOTA SEMPLICE (Vers. 2.0.0) Installazione... 2 Prima esecuzione... 5 Login... 6 Funzionalità... 7 Prima Nota... 8 Registrazione nuovo movimento... 10 Associazione di file all operazione...
GUIDA UTENTE PRIMA NOTA SEMPLICE (Vers. 2.0.0) Installazione... 2 Prima esecuzione... 5 Login... 6 Funzionalità... 7 Prima Nota... 8 Registrazione nuovo movimento... 10 Associazione di file all operazione...
Manuale per il Dipendente
 PORTALE SELF WEB Manuale per il Dipendente Per connettersi al Portale/Self Web digitare dal browser il seguente sito : https://hsweba16.inaz.it/icsdip_dongnocchi/default.aspx Digitare il proprio USERNAME
PORTALE SELF WEB Manuale per il Dipendente Per connettersi al Portale/Self Web digitare dal browser il seguente sito : https://hsweba16.inaz.it/icsdip_dongnocchi/default.aspx Digitare il proprio USERNAME
Classificazione: DI PUBBLICO DOMINIO. LOMBARDIA INFORMATICA S.p.A.
 Finanziamenti on line - Manuale per la compilazione del modulo di Rendicontazione del Bando per l accesso alle risorse per lo sviluppo dell innovazione delle imprese del territorio (Commercio, Turismo
Finanziamenti on line - Manuale per la compilazione del modulo di Rendicontazione del Bando per l accesso alle risorse per lo sviluppo dell innovazione delle imprese del territorio (Commercio, Turismo
ACCESSO AL SISTEMA HELIOS...
 Manuale Utente (Gestione Formazione) Versione 2.0.2 SOMMARIO 1. PREMESSA... 3 2. ACCESSO AL SISTEMA HELIOS... 4 2.1. Pagina Iniziale... 6 3. CARICAMENTO ORE FORMAZIONE GENERALE... 9 3.1. RECUPERO MODELLO
Manuale Utente (Gestione Formazione) Versione 2.0.2 SOMMARIO 1. PREMESSA... 3 2. ACCESSO AL SISTEMA HELIOS... 4 2.1. Pagina Iniziale... 6 3. CARICAMENTO ORE FORMAZIONE GENERALE... 9 3.1. RECUPERO MODELLO
Regione Piemonte Portale Rilevazioni Crediti EELL Manuale Utente
 Pag. 1 di 15 VERS V01 REDAZIONE VERIFICHE E APPROVAZIONI CONTROLLO APPROVAZIONE AUTORIZZAZIONE EMISSIONE NOME DATA NOME DATA NOME DATA A. Marchisio C. Pernumian 29/12/2014 M. Molino 27/02/2015 M. Molino
Pag. 1 di 15 VERS V01 REDAZIONE VERIFICHE E APPROVAZIONI CONTROLLO APPROVAZIONE AUTORIZZAZIONE EMISSIONE NOME DATA NOME DATA NOME DATA A. Marchisio C. Pernumian 29/12/2014 M. Molino 27/02/2015 M. Molino
Università degli Studi di Padova Centro di Calcolo di Ateneo
 Università degli Studi di Padova Centro di Calcolo di Ateneo GeBeS Abilitazione Guida rapida all uso Versione del 29 aprile 2011 Sommario Descrizione generale del modulo GeBeS Abilitazione... 2 La funzione
Università degli Studi di Padova Centro di Calcolo di Ateneo GeBeS Abilitazione Guida rapida all uso Versione del 29 aprile 2011 Sommario Descrizione generale del modulo GeBeS Abilitazione... 2 La funzione
ISSA EUROPE PTSOFTWARE 2.0
 MANUALE UTENTE ISSA EUROPE PTSOFTWARE 2.0 Versione 1.0-16062014 il presente documento è soggetto a modifiche Pag. 1/27 Versione 1.0-16062014 il presente documento è soggetto a modifiche Pag. 2/27 Informazioni
MANUALE UTENTE ISSA EUROPE PTSOFTWARE 2.0 Versione 1.0-16062014 il presente documento è soggetto a modifiche Pag. 1/27 Versione 1.0-16062014 il presente documento è soggetto a modifiche Pag. 2/27 Informazioni
S.I.N. S.R.L. SISTEMA INFORMATIVO NAZIONALE
 Edizione 1.0 Marzo 2010 S.I.N. S.R.L. SISTEMA INFORMATIVO NAZIONALE PER LO SVILUPPO IN AGRICOLTURA Sviluppo Rurale 2007 2013 Misure Strutturali Compilazione domanda di pagamento Manuale Operativo Utente
Edizione 1.0 Marzo 2010 S.I.N. S.R.L. SISTEMA INFORMATIVO NAZIONALE PER LO SVILUPPO IN AGRICOLTURA Sviluppo Rurale 2007 2013 Misure Strutturali Compilazione domanda di pagamento Manuale Operativo Utente
Autorizzazioni Kronos Web
 Autorizzazioni Kronos Web Inserimento Richieste All apertura la funzione si presenta così: Da questa funzione è possibile inserire le mancate timbrature e le richieste di giustificativi di assenza o autorizzazione.
Autorizzazioni Kronos Web Inserimento Richieste All apertura la funzione si presenta così: Da questa funzione è possibile inserire le mancate timbrature e le richieste di giustificativi di assenza o autorizzazione.
Assessorato alla Sanità ARPA. Anagrafe Regionale dei Prodotti Amministrabili. Manuale Utente 1.0.0
 Assessorato alla Sanità ARPA Anagrafe Regionale dei Prodotti Amministrabili Manuale Utente 1.0.0 Sommario 1. Introduzione... 2 2. Profili utente... 2 3. Dispositivi medici... 2 3.1. ARPA-Ricerca Anagrafiche...
Assessorato alla Sanità ARPA Anagrafe Regionale dei Prodotti Amministrabili Manuale Utente 1.0.0 Sommario 1. Introduzione... 2 2. Profili utente... 2 3. Dispositivi medici... 2 3.1. ARPA-Ricerca Anagrafiche...
Gestione Risorse Umane Web
 La gestione delle risorse umane Gestione Risorse Umane Web Generazione attestati di partecipazione ai corsi di formazione (Versione V03) Premessa... 2 Configurazione del sistema... 3 Estrattore dati...
La gestione delle risorse umane Gestione Risorse Umane Web Generazione attestati di partecipazione ai corsi di formazione (Versione V03) Premessa... 2 Configurazione del sistema... 3 Estrattore dati...
Manuale Servizio NEWSLETTER
 Manuale Servizio NEWSLETTER Manuale Utente Newsletter MMU-05 REDAZIONE Revisione Redatto da Funzione Data Approvato da Funzione Data 00 Silvia Governatori Analista funzionale 28/01/2011 Lorenzo Bonelli
Manuale Servizio NEWSLETTER Manuale Utente Newsletter MMU-05 REDAZIONE Revisione Redatto da Funzione Data Approvato da Funzione Data 00 Silvia Governatori Analista funzionale 28/01/2011 Lorenzo Bonelli
Il modulo PdD è uno dei moduli della Gestione del Personale che si compone inoltre di:
 IL PORTALE DEL DIPENDENTE: GUIDA ALL UTILIZZO IL PORTALE DEL DIPENDENTE Informazioni generali ed obiettivi Il Portale del Dipendente (PdD) sviluppato dalla SEPI S.p.A. con tecnologia Web, consente ai dipendenti
IL PORTALE DEL DIPENDENTE: GUIDA ALL UTILIZZO IL PORTALE DEL DIPENDENTE Informazioni generali ed obiettivi Il Portale del Dipendente (PdD) sviluppato dalla SEPI S.p.A. con tecnologia Web, consente ai dipendenti
NAVIGAZIONE DEL SI-ERC: UTENTE PROGETTISTA
 3 NAVIGAZIONE DEL SI-ERC: UTENTE PROGETTISTA Collegandosi al sito, si accede alla Home Page del SI-ERC che si presenta come illustrato di seguito. L utente progettista, analogamente agli altri utenti,
3 NAVIGAZIONE DEL SI-ERC: UTENTE PROGETTISTA Collegandosi al sito, si accede alla Home Page del SI-ERC che si presenta come illustrato di seguito. L utente progettista, analogamente agli altri utenti,
Gestione Turni. Introduzione
 Gestione Turni Introduzione La gestione dei turni di lavoro si rende necessaria quando, per garantire la continuità del servizio di una determinata struttura, è necessario che tutto il personale afferente
Gestione Turni Introduzione La gestione dei turni di lavoro si rende necessaria quando, per garantire la continuità del servizio di una determinata struttura, è necessario che tutto il personale afferente
SOMMARIO... 3 INTRODUZIONE...
 Sommario SOMMARIO... 3 INTRODUZIONE... 4 INTRODUZIONE ALLE FUNZIONALITÀ DEL PROGRAMMA INTRAWEB... 4 STRUTTURA DEL MANUALE... 4 INSTALLAZIONE INRAWEB VER. 11.0.0.0... 5 1 GESTIONE INTRAWEB VER 11.0.0.0...
Sommario SOMMARIO... 3 INTRODUZIONE... 4 INTRODUZIONE ALLE FUNZIONALITÀ DEL PROGRAMMA INTRAWEB... 4 STRUTTURA DEL MANUALE... 4 INSTALLAZIONE INRAWEB VER. 11.0.0.0... 5 1 GESTIONE INTRAWEB VER 11.0.0.0...
Accreditamento al SID
 Accreditamento al SID v. 3 del 22 ottobre 2013 Guida rapida 1 Sommario Accreditamento al SID... 3 1. Accesso all applicazione... 4 2. Richieste di accreditamento al SID... 6 2.1. Inserimento nuove richieste...
Accreditamento al SID v. 3 del 22 ottobre 2013 Guida rapida 1 Sommario Accreditamento al SID... 3 1. Accesso all applicazione... 4 2. Richieste di accreditamento al SID... 6 2.1. Inserimento nuove richieste...
MANUALE D USO MANUALE D USO
 MANUALE D USO MANUALE D USO 1 INDICE 1 INTRODUZIONE... 3 2 COMPONENTE WEB 4EXPENSE... 5 2.1 LOG IN AMMINISTRATORE... 5 2.2.1 HOME PAGE FUNZIONALITA DI GESTIONE... 6 2.2.2 UTENTI (UTILIZZATORE DELL APP)...
MANUALE D USO MANUALE D USO 1 INDICE 1 INTRODUZIONE... 3 2 COMPONENTE WEB 4EXPENSE... 5 2.1 LOG IN AMMINISTRATORE... 5 2.2.1 HOME PAGE FUNZIONALITA DI GESTIONE... 6 2.2.2 UTENTI (UTILIZZATORE DELL APP)...
Pagina 1 di 16. Manuale d uso 626 VISITE MEDICHE
 Pagina 1 di 16 Manuale d uso MANUALE D USO 626 Visite Mediche Copyright GRUPPO INFOTEL s.r.l.- Via Strauss 45 PBX 0828.302200 Battipaglia (SA) Windows e Ms-Word sono marchi registrati dalla Microsoft Corporation
Pagina 1 di 16 Manuale d uso MANUALE D USO 626 Visite Mediche Copyright GRUPPO INFOTEL s.r.l.- Via Strauss 45 PBX 0828.302200 Battipaglia (SA) Windows e Ms-Word sono marchi registrati dalla Microsoft Corporation
Software Gestionale Politiche Giovanili
 Software Gestionale Politiche Giovanili Guida all Uso Progettisti e Referenti tecnico-organizzativi Edizione 2012 1 INDICE DEI CONTENUTI: 1. NOZIONI GENERALI E ACCESSO AL SISTEMA 1.1 Requisiti di sistema...
Software Gestionale Politiche Giovanili Guida all Uso Progettisti e Referenti tecnico-organizzativi Edizione 2012 1 INDICE DEI CONTENUTI: 1. NOZIONI GENERALI E ACCESSO AL SISTEMA 1.1 Requisiti di sistema...
Guida alla registrazione on-line di un DataLogger
 NovaProject s.r.l. Guida alla registrazione on-line di un DataLogger Revisione 3.0 3/08/2010 Partita IVA / Codice Fiscale: 03034090542 pag. 1 di 17 Contenuti Il presente documento è una guida all accesso
NovaProject s.r.l. Guida alla registrazione on-line di un DataLogger Revisione 3.0 3/08/2010 Partita IVA / Codice Fiscale: 03034090542 pag. 1 di 17 Contenuti Il presente documento è una guida all accesso
MEDICINA CONVENZIONATA. Progetto "Stima Spesa Assistenza Convenzionata" APPLICAZIONE PER LA RILEVAZIONE DEI DATI FISICI E DI SPESA
 MEDICINA CONVENZIONATA Progetto "Stima Spesa Assistenza Convenzionata" APPLICAZIONE PER LA RILEVAZIONE DEI DATI FISICI E DI SPESA MANUALE D USO - ANNO 2014 Delegato regionale Accesso all applicazione L
MEDICINA CONVENZIONATA Progetto "Stima Spesa Assistenza Convenzionata" APPLICAZIONE PER LA RILEVAZIONE DEI DATI FISICI E DI SPESA MANUALE D USO - ANNO 2014 Delegato regionale Accesso all applicazione L
OSSERVATORIO REGIONALE CONTRATTI PUBBLICI DI LAVORI, SERVIZI E FORNITURE
 REGIONE LOMBARDIA DIREZIONE GENERALE INFRASTRUTTURE E MOBILITA U.O. INFRASTRUTTURE VIARIE E AEROPORTUALI OSSERVATORIO REGIONALE CONTRATTI PUBBLICI DI LAVORI, SERVIZI E FORNITURE PROGRAMMI TRIENNALI Manuale
REGIONE LOMBARDIA DIREZIONE GENERALE INFRASTRUTTURE E MOBILITA U.O. INFRASTRUTTURE VIARIE E AEROPORTUALI OSSERVATORIO REGIONALE CONTRATTI PUBBLICI DI LAVORI, SERVIZI E FORNITURE PROGRAMMI TRIENNALI Manuale
Vademecum sull utilizzo del nuovo cartellino web a portale del dipendente
 Vademecum sull utilizzo del nuovo cartellino web a portale del dipendente ACCESSO Ciascun dipendente potrà visualizzare a computer il proprio cartellino mensile mediante il Portale del Dipendente attraverso
Vademecum sull utilizzo del nuovo cartellino web a portale del dipendente ACCESSO Ciascun dipendente potrà visualizzare a computer il proprio cartellino mensile mediante il Portale del Dipendente attraverso
FIRESHOP.NET. Gestione Lotti & Matricole. www.firesoft.it
 FIRESHOP.NET Gestione Lotti & Matricole www.firesoft.it Sommario SOMMARIO Introduzione... 3 Configurazione... 6 Personalizzare le etichette del modulo lotti... 6 Personalizzare i campi che identificano
FIRESHOP.NET Gestione Lotti & Matricole www.firesoft.it Sommario SOMMARIO Introduzione... 3 Configurazione... 6 Personalizzare le etichette del modulo lotti... 6 Personalizzare i campi che identificano
UNIVERSITÀ DEGLI STUDI DELL INSUBRIA SETTORE PERSONALE TECNICO/AMMINISTRATIVO
 RILEVAZIONE INFORMATIZZATA DELLE PRESENZE MANUALE DI UTILIZZO DELLA SOLUZIONE TIME @ WEB A cura di Monica Gussoni Simona Pravettoni 1 SOMMARIO 1 ACCESSO ALL APPLICAZIONE. 1.1 Modifica Password Pag- 4 1.2
RILEVAZIONE INFORMATIZZATA DELLE PRESENZE MANUALE DI UTILIZZO DELLA SOLUZIONE TIME @ WEB A cura di Monica Gussoni Simona Pravettoni 1 SOMMARIO 1 ACCESSO ALL APPLICAZIONE. 1.1 Modifica Password Pag- 4 1.2
Manuale Amministratore bloodmanagement.it
 1 Sommario Primo accesso al portale bloodmanagement.it... 2 Richiesta account... 2 Login... 2 Sezione generale... 4 Informazioni sede... 4 Inserimento... 5 Destinazioni... 5 Luogo donazioni... 5 Inserisci
1 Sommario Primo accesso al portale bloodmanagement.it... 2 Richiesta account... 2 Login... 2 Sezione generale... 4 Informazioni sede... 4 Inserimento... 5 Destinazioni... 5 Luogo donazioni... 5 Inserisci
Manuale Utente Albo Pretorio GA
 Manuale Utente Albo Pretorio GA IDENTIFICATIVO DOCUMENTO MU_ALBOPRETORIO-GA_1.4 Versione 1.4 Data edizione 04.04.2013 1 TABELLA DELLE VERSIONI Versione Data Paragrafo Descrizione delle modifiche apportate
Manuale Utente Albo Pretorio GA IDENTIFICATIVO DOCUMENTO MU_ALBOPRETORIO-GA_1.4 Versione 1.4 Data edizione 04.04.2013 1 TABELLA DELLE VERSIONI Versione Data Paragrafo Descrizione delle modifiche apportate
MANUALE PARCELLA FACILE PLUS INDICE
 MANUALE PARCELLA FACILE PLUS INDICE Gestione Archivi 2 Configurazioni iniziali 3 Anagrafiche 4 Creazione prestazioni e distinta base 7 Documenti 9 Agenda lavori 12 Statistiche 13 GESTIONE ARCHIVI Nella
MANUALE PARCELLA FACILE PLUS INDICE Gestione Archivi 2 Configurazioni iniziali 3 Anagrafiche 4 Creazione prestazioni e distinta base 7 Documenti 9 Agenda lavori 12 Statistiche 13 GESTIONE ARCHIVI Nella
SERVIZIO PAGHE ON-LINE
 ACCESSO AD INTERNET SERVIZIO PAGHE ON-LINE PROCEDURA SEGNAORE ON-LINE Per accedere alla procedura aprire internet Explorer e collegarsi al sito www.confartigianatocesena.it ; in basso a sinistra troverete
ACCESSO AD INTERNET SERVIZIO PAGHE ON-LINE PROCEDURA SEGNAORE ON-LINE Per accedere alla procedura aprire internet Explorer e collegarsi al sito www.confartigianatocesena.it ; in basso a sinistra troverete
PROGRAMMA GESTIONE TURNI MANUALE UTENTE. Programma Gestione Turni Manuale Utente versione 1.1
 PROGRAMMA GESTIONE TURNI MANUALE UTENTE INDICE 1 PREMESSA 3 2 COMANDI COMUNI 3 3 SEDI 3 4 FESTIVITÀ 4 5 PERIODI TURNI 4 6 COD. TURNI 6 7 TURNI SPORTIVI 9 8 COD. EQUIPAGGI 9 9 DISPONIBILITÀ 10 10 INDISPONIBILITÀ
PROGRAMMA GESTIONE TURNI MANUALE UTENTE INDICE 1 PREMESSA 3 2 COMANDI COMUNI 3 3 SEDI 3 4 FESTIVITÀ 4 5 PERIODI TURNI 4 6 COD. TURNI 6 7 TURNI SPORTIVI 9 8 COD. EQUIPAGGI 9 9 DISPONIBILITÀ 10 10 INDISPONIBILITÀ
Manuale d'uso. Manuale d'uso... 1. Primo utilizzo... 2. Generale... 2. Gestione conti... 3. Indici di fatturazione... 3. Aliquote...
 Manuale d'uso Sommario Manuale d'uso... 1 Primo utilizzo... 2 Generale... 2 Gestione conti... 3 Indici di fatturazione... 3 Aliquote... 4 Categorie di prodotti... 5 Prodotti... 5 Clienti... 6 Fornitori...
Manuale d'uso Sommario Manuale d'uso... 1 Primo utilizzo... 2 Generale... 2 Gestione conti... 3 Indici di fatturazione... 3 Aliquote... 4 Categorie di prodotti... 5 Prodotti... 5 Clienti... 6 Fornitori...
La pagina web per l inserimento della Domanda di Dilazioni Amministrative risulta essere divisa nelle seguenti sezioni:
 Funzionalità Inserimento Domanda Dilazione La pagina web per l inserimento della Domanda di Dilazioni Amministrative risulta essere divisa nelle seguenti sezioni: Dati relativi al Soggetto Autenticato
Funzionalità Inserimento Domanda Dilazione La pagina web per l inserimento della Domanda di Dilazioni Amministrative risulta essere divisa nelle seguenti sezioni: Dati relativi al Soggetto Autenticato
Manuale Utente MyFastPage
 Manuale MyFastPage Utente Elenco dei contenuti 1. Cosa è MyVoice Home?... 4 1.1. Introduzione... 5 2. Utilizzo del servizio... 6 2.1. Accesso... 6 2.2. Disconnessione... 7 2.3. Configurazione base Profilo
Manuale MyFastPage Utente Elenco dei contenuti 1. Cosa è MyVoice Home?... 4 1.1. Introduzione... 5 2. Utilizzo del servizio... 6 2.1. Accesso... 6 2.2. Disconnessione... 7 2.3. Configurazione base Profilo
Software Servizi Web UOGA
 Manuale Operativo Utente Software Servizi Web UOGA S.p.A. Informatica e Servizi Interbancari Sammarinesi Strada Caiese, 3 47891 Dogana Tel. 0549 979611 Fax 0549 979699 e-mail: info@isis.sm Identificatore
Manuale Operativo Utente Software Servizi Web UOGA S.p.A. Informatica e Servizi Interbancari Sammarinesi Strada Caiese, 3 47891 Dogana Tel. 0549 979611 Fax 0549 979699 e-mail: info@isis.sm Identificatore
Light CRM. Documento Tecnico. Descrizione delle funzionalità del servizio
 Documento Tecnico Light CRM Descrizione delle funzionalità del servizio Prosa S.r.l. - www.prosa.com Versione documento: 1, del 11 Luglio 2006. Redatto da: Michela Michielan, michielan@prosa.com Revisionato
Documento Tecnico Light CRM Descrizione delle funzionalità del servizio Prosa S.r.l. - www.prosa.com Versione documento: 1, del 11 Luglio 2006. Redatto da: Michela Michielan, michielan@prosa.com Revisionato
Guida per l utente al sito WEB RILEVAZIONE DELLE STRUTTURE PER LA PRIMA INFANZIA
 Guida per l utente al sito WEB RILEVAZIONE DELLE STRUTTURE PER LA PRIMA INFANZIA Indice Accesso al sito... 3 Home Page... 3 Prerequisiti Software... 4 Descrizione voci di menù... 4 Questionario... 4 Questionario
Guida per l utente al sito WEB RILEVAZIONE DELLE STRUTTURE PER LA PRIMA INFANZIA Indice Accesso al sito... 3 Home Page... 3 Prerequisiti Software... 4 Descrizione voci di menù... 4 Questionario... 4 Questionario
Dipartimento per le Libertà Civili e l Immigrazione
 Dipartimento per le Libertà Civili e l Immigrazione Sistema inoltro telematico Manuale utente Versione 10 Data aggiornamento: 14/09/2012 Pagina 1 (25) Sommario 1. Il sistema di inoltro telematico delle
Dipartimento per le Libertà Civili e l Immigrazione Sistema inoltro telematico Manuale utente Versione 10 Data aggiornamento: 14/09/2012 Pagina 1 (25) Sommario 1. Il sistema di inoltro telematico delle
PSNET UC RUPAR PIEMONTE MANUALE OPERATIVO
 Pag. 1 di 17 VERIFICHE E APPROVAZIONI VERSIONE V01 REDAZIONE CONTROLLO APPROVAZIONE AUTORIZZAZIONE EMISSIONE NOME DATA NOME DATA NOME DATA PRATESI STATO DELLE VARIAZIONI VERSIONE PARAGRAFO O DESCRIZIONE
Pag. 1 di 17 VERIFICHE E APPROVAZIONI VERSIONE V01 REDAZIONE CONTROLLO APPROVAZIONE AUTORIZZAZIONE EMISSIONE NOME DATA NOME DATA NOME DATA PRATESI STATO DELLE VARIAZIONI VERSIONE PARAGRAFO O DESCRIZIONE
Omnia Web Timesheet. Manuale utente
 Omnia Web Timesheet Manuale utente Revisioni Data Versione Autore Note 01.03.2011 1.0 Alberto Fedrici Prima release 08.05.2010 1.1 Alberto Fedrici Funzionalità inserimento note Indice 1. Introduzione...
Omnia Web Timesheet Manuale utente Revisioni Data Versione Autore Note 01.03.2011 1.0 Alberto Fedrici Prima release 08.05.2010 1.1 Alberto Fedrici Funzionalità inserimento note Indice 1. Introduzione...
ALBO FORNITORI MEDIASET
 e-procurement TMP-018_11 MEDIASET ALBO FORNITORI MEDIASET Manuale_BUYER_vOnline.doc Pagina 1 di 46 e-procurement TMP-018_11 Sommario MEDIASET... 1 ALBO FORNITORI MEDIASET... 1 INTRODUZIONE... 4 STRUTTURA
e-procurement TMP-018_11 MEDIASET ALBO FORNITORI MEDIASET Manuale_BUYER_vOnline.doc Pagina 1 di 46 e-procurement TMP-018_11 Sommario MEDIASET... 1 ALBO FORNITORI MEDIASET... 1 INTRODUZIONE... 4 STRUTTURA
QG Gestione Assenze. Inserimento per Classe. Per la gestione delle assenze accedere dal Menu Giornaliere->Assenze e Giustificazioni
 QG Gestione Assenze Per la gestione delle assenze accedere dal Menu Giornaliere->Assenze e Giustificazioni Le voci principali che permettono l inserimento delle assenze sono: Inserimento per Classe Inserimento
QG Gestione Assenze Per la gestione delle assenze accedere dal Menu Giornaliere->Assenze e Giustificazioni Le voci principali che permettono l inserimento delle assenze sono: Inserimento per Classe Inserimento
GUIDA UTENTE MONEY TRANSFER MANAGER
 GUIDA UTENTE MONEY TRANSFER MANAGER (vers. 1.0.2) GUIDA UTENTE MONEY TRANSFER MANAGER (vers. 1.0.2)... 1 Installazione... 2 Prima esecuzione... 5 Login... 7 Funzionalità... 8 Anagrafica... 9 Registrazione
GUIDA UTENTE MONEY TRANSFER MANAGER (vers. 1.0.2) GUIDA UTENTE MONEY TRANSFER MANAGER (vers. 1.0.2)... 1 Installazione... 2 Prima esecuzione... 5 Login... 7 Funzionalità... 8 Anagrafica... 9 Registrazione
Wireless nelle Scuole
 Wireless nelle Scuole Note Tecniche Aggiornate al 04/12/2013 La presente Nota sostituisce la precedente in quanto contiene nuovi aggiornamenti Accesso al sistema Le Istituzioni scolastiche che vogliono
Wireless nelle Scuole Note Tecniche Aggiornate al 04/12/2013 La presente Nota sostituisce la precedente in quanto contiene nuovi aggiornamenti Accesso al sistema Le Istituzioni scolastiche che vogliono
CIRCOLARE RILEVA WEB del 19/05/2009
 M:\Manuali\Rileva Web\Treviso\Circolare 19052009.doc CIRCOLARE RILEVA WEB del 19/05/2009 1. FILTRO DIPENDENTI...2 1.1. CREAZIONE TABELLA FILTRI...2 1.2. SEGNALAZIONE ESPORTAZIONE...3 1.3. ELIMINAZIONE
M:\Manuali\Rileva Web\Treviso\Circolare 19052009.doc CIRCOLARE RILEVA WEB del 19/05/2009 1. FILTRO DIPENDENTI...2 1.1. CREAZIONE TABELLA FILTRI...2 1.2. SEGNALAZIONE ESPORTAZIONE...3 1.3. ELIMINAZIONE
CONTACT CENTER ISTRUZIONI PER L USO
 CONTACT CENTER ISTRUZIONI PER L USO Sommario SOMMARIO Accedere al Contact Center... 2 Inviare un quesito alla CIPAG tramite il Contact Center... 5 Consultare lo stato di lavorazione dei quesiti... 8 Recupero
CONTACT CENTER ISTRUZIONI PER L USO Sommario SOMMARIO Accedere al Contact Center... 2 Inviare un quesito alla CIPAG tramite il Contact Center... 5 Consultare lo stato di lavorazione dei quesiti... 8 Recupero
Università degli Studi di Messina
 Università degli Studi di Messina Guida alla Rendicontazione on-line delle Attività del Docente Versione della revisione: 2.02/2013-07 A cura di: Fabio Adelardi Università degli studi di Messina Centro
Università degli Studi di Messina Guida alla Rendicontazione on-line delle Attività del Docente Versione della revisione: 2.02/2013-07 A cura di: Fabio Adelardi Università degli studi di Messina Centro
GESTIONE SOGGETTI INCARICATI MANUALE UTENTE VERSIONE 1.0
 09/01/2015 GESTIONE SOGGETTI INCARICATI MANUALE UTENTE VERSIONE 1.0 PAG. 2 DI 16 INDICE 1. INTRODUZIONE 3 2. PREMESSA 4 3. FUNZIONI RELATIVE AGLI INCARICATI 6 3.1 NOMINA DEI GESTORI INCARICATI E DEGLI
09/01/2015 GESTIONE SOGGETTI INCARICATI MANUALE UTENTE VERSIONE 1.0 PAG. 2 DI 16 INDICE 1. INTRODUZIONE 3 2. PREMESSA 4 3. FUNZIONI RELATIVE AGLI INCARICATI 6 3.1 NOMINA DEI GESTORI INCARICATI E DEGLI
FIRESHOP.NET. Gestione del taglia e colore. www.firesoft.it
 FIRESHOP.NET Gestione del taglia e colore www.firesoft.it Sommario SOMMARIO Introduzione... 3 Configurazione iniziale... 5 Gestione delle varianti... 6 Raggruppamento delle varianti... 8 Gestire le varianti
FIRESHOP.NET Gestione del taglia e colore www.firesoft.it Sommario SOMMARIO Introduzione... 3 Configurazione iniziale... 5 Gestione delle varianti... 6 Raggruppamento delle varianti... 8 Gestire le varianti
Progetto NoiPA per la gestione giuridicoeconomica del personale delle Aziende e degli Enti del Servizio Sanitario della Regione Lazio
 Progetto NoiPA per la gestione giuridicoeconomica del personale delle Aziende e degli Enti del Servizio Sanitario della Regione Lazio Pillola operativa Integrazione Generazione Dettagli Contabili INFORMAZIONI
Progetto NoiPA per la gestione giuridicoeconomica del personale delle Aziende e degli Enti del Servizio Sanitario della Regione Lazio Pillola operativa Integrazione Generazione Dettagli Contabili INFORMAZIONI
Dipartimento per le Libertà Civili e l Immigrazione
 Dipartimento per le Libertà Civili e l Immigrazione SUI Sportello Unico Immigrazione Sistema inoltro telematico Manuale utente Versione 9 Data aggiornamento 19/11/2010 17.19.00 Pagina 1 (1) Sommario 1.
Dipartimento per le Libertà Civili e l Immigrazione SUI Sportello Unico Immigrazione Sistema inoltro telematico Manuale utente Versione 9 Data aggiornamento 19/11/2010 17.19.00 Pagina 1 (1) Sommario 1.
MANUALE UTENTE ARGO ALUNNI WEB. Argo Alunni Web. Guida Sintetica Modalità: Accesso Docente. Release 1.0.1 del 04-02-2011.
 Argo Alunni Web Guida Sintetica Modalità: Accesso Docente Release 1.0.1 del 04-02-2011 Pagina 1 di 12 Sommario APPENDICE A - ACCESSO DOCENTE...... 3 Premessa............ 3 Creazione del profilo: Accesso
Argo Alunni Web Guida Sintetica Modalità: Accesso Docente Release 1.0.1 del 04-02-2011 Pagina 1 di 12 Sommario APPENDICE A - ACCESSO DOCENTE...... 3 Premessa............ 3 Creazione del profilo: Accesso
VACANZE STUDIO - MANUALE UTENTE PER SOCIETÀ APPALTATRICI
 VACANZE STUDIO - MANUALE UTENTE PER SOCIETÀ APPALTATRICI INDICE pag. INTRODUZIONE... 3 STORIA DELLE MODIFICHE APPORTATE... 3 SCOPO DEL DOCUMENTO... 3 ABBREVIAZIONI... 3 APPLICATIVO COMPATIBILE CON INTERNET
VACANZE STUDIO - MANUALE UTENTE PER SOCIETÀ APPALTATRICI INDICE pag. INTRODUZIONE... 3 STORIA DELLE MODIFICHE APPORTATE... 3 SCOPO DEL DOCUMENTO... 3 ABBREVIAZIONI... 3 APPLICATIVO COMPATIBILE CON INTERNET
9.1 [5.00\ 25] Commesse e cantieri: costi a carico della commessa
![9.1 [5.00\ 25] Commesse e cantieri: costi a carico della commessa 9.1 [5.00\ 25] Commesse e cantieri: costi a carico della commessa](/thumbs/33/16492343.jpg) Bollettino 5.00-335 9 VERTICALI 9.1 [5.00\ 25] Commesse e cantieri: costi a carico della commessa Con l attuale release è ora possibile rilevare in modo più dettagliato i costi a carico della commessa
Bollettino 5.00-335 9 VERTICALI 9.1 [5.00\ 25] Commesse e cantieri: costi a carico della commessa Con l attuale release è ora possibile rilevare in modo più dettagliato i costi a carico della commessa
Manuale d uso Software di parcellazione per commercialisti Ver. 1.0.3 [05/01/2015]
![Manuale d uso Software di parcellazione per commercialisti Ver. 1.0.3 [05/01/2015] Manuale d uso Software di parcellazione per commercialisti Ver. 1.0.3 [05/01/2015]](/thumbs/27/12095727.jpg) Manuale d uso Software di parcellazione per commercialisti Ver. 1.0.3 [05/01/2015] Realizzato e distribuito da LeggeraSoft Sommario Premessa... 2 Fase di Login... 2 Menù principale... 2 Anagrafica clienti...
Manuale d uso Software di parcellazione per commercialisti Ver. 1.0.3 [05/01/2015] Realizzato e distribuito da LeggeraSoft Sommario Premessa... 2 Fase di Login... 2 Menù principale... 2 Anagrafica clienti...
Servizio Telematico Paghe
 Servizio Telematico Paghe GUIDA ALL USO DELLE PAGINE DI AMMINISTRAZIONE DEL SERVIZIO PAGHE.NET Software prodotto da Nuova Informatica srl 1 SOMMARIO SOMMARIO...2 INTRODUZIONE...3 FLUSSO DELLE INFORMAZIONI...3
Servizio Telematico Paghe GUIDA ALL USO DELLE PAGINE DI AMMINISTRAZIONE DEL SERVIZIO PAGHE.NET Software prodotto da Nuova Informatica srl 1 SOMMARIO SOMMARIO...2 INTRODUZIONE...3 FLUSSO DELLE INFORMAZIONI...3
GENERAZIONE ARCHIVIO F24 AGENZIA ENTRATE
 GENERAZIONE ARCHIVIO F24 AGENZIA ENTRATE Il riferimento al manuale è il menù Redditi, capitolo Stampe, paragrafo Versamenti F24, sottoparagrafo Generazione Archivio F24 Agenzia Entrate. Questa funzione
GENERAZIONE ARCHIVIO F24 AGENZIA ENTRATE Il riferimento al manuale è il menù Redditi, capitolo Stampe, paragrafo Versamenti F24, sottoparagrafo Generazione Archivio F24 Agenzia Entrate. Questa funzione
SOSEBI PAPERMAP2 MODULO WEB MANUALE DELL UTENTE
 SOSEBI PAPERMAP2 MODULO WEB MANUALE DELL UTENTE S O. S E. B I. P R O D O T T I E S E R V I Z I P E R I B E N I C U L T U R A L I So.Se.Bi. s.r.l. - via dell Artigianato, 9-09122 Cagliari Tel. 070 / 2110311
SOSEBI PAPERMAP2 MODULO WEB MANUALE DELL UTENTE S O. S E. B I. P R O D O T T I E S E R V I Z I P E R I B E N I C U L T U R A L I So.Se.Bi. s.r.l. - via dell Artigianato, 9-09122 Cagliari Tel. 070 / 2110311
LA GESTIONE DELLE VISITE CLIENTI VIA WEB
 LA GESTIONE DELLE VISITE CLIENTI VIA WEB L applicazione realizzata ha lo scopo di consentire agli agenti l inserimento via web dei dati relativi alle visite effettuate alla clientela. I requisiti informatici
LA GESTIONE DELLE VISITE CLIENTI VIA WEB L applicazione realizzata ha lo scopo di consentire agli agenti l inserimento via web dei dati relativi alle visite effettuate alla clientela. I requisiti informatici
Presidenza del Consiglio dei Ministri
 Manuale utente (front office) Aggiornato al 02 ottobre 2012 Acronimi e abbreviazioni usati nel Documento: D.F.P.: P.A.: Pubblica Amministrazione R.P.: Responsabile del Procedimento R.P.U.I.: Responsabile
Manuale utente (front office) Aggiornato al 02 ottobre 2012 Acronimi e abbreviazioni usati nel Documento: D.F.P.: P.A.: Pubblica Amministrazione R.P.: Responsabile del Procedimento R.P.U.I.: Responsabile
MANUALE RAPIDO INSERIMENTO CHIAMATE ASSISTENZA PORTALE SELF-SERVICE (IWEB)
 1 di 11 MANUALE RAPIDO INSERIMENTO CHIAMATE ASSISTENZA PORTALE SELF-SERVICE (IWEB) Data: Marzo 2015 Manuale Rapido Inserimento Ticket da Portale WEB 2 di 11 COME INSERIRE UNA NUOVA RICHIESTA IN MODALITA
1 di 11 MANUALE RAPIDO INSERIMENTO CHIAMATE ASSISTENZA PORTALE SELF-SERVICE (IWEB) Data: Marzo 2015 Manuale Rapido Inserimento Ticket da Portale WEB 2 di 11 COME INSERIRE UNA NUOVA RICHIESTA IN MODALITA
Manuale d uso Event Bureau
 Manuale d uso Event Bureau step by step Agenda Premessa Accesso a Event Bureau Inserimento Nuovo Evento Generico o primo step: anagrafica evento o secondo step: organizzatori o terzo step: relatori interni
Manuale d uso Event Bureau step by step Agenda Premessa Accesso a Event Bureau Inserimento Nuovo Evento Generico o primo step: anagrafica evento o secondo step: organizzatori o terzo step: relatori interni
TUTORIAL Come compilare il modulo di spedizione per spedire un pacco con SpedireSubito.com
 TUTORIAL Come compilare il modulo di spedizione per spedire un pacco con SpedireSubito.com In questo breve tutorial vi spiegheremo ed illustreremo passo a passo come compilare il modulo ordine spedizione
TUTORIAL Come compilare il modulo di spedizione per spedire un pacco con SpedireSubito.com In questo breve tutorial vi spiegheremo ed illustreremo passo a passo come compilare il modulo ordine spedizione
GESTIONE ASSENZE. All interno della funzione Assenze si trovano le seguenti funzioni:
 GESTIONE ASSENZE La gestione delle assenze si trova direttamente nel menu iniziale che comparirà nel lato destro dopo la login da parte del dipendente. All interno della funzione Assenze si trovano le
GESTIONE ASSENZE La gestione delle assenze si trova direttamente nel menu iniziale che comparirà nel lato destro dopo la login da parte del dipendente. All interno della funzione Assenze si trovano le
Manuale Veloce Farmacia
 Manuale Veloce Farmacia Manuale Completo Il seguente documento è una sintesi del manuale completo che sarà a disposizione dall Home Page della farmacia. E già disponibile una copia all indirizzo: http://dpc.studiofarma.it/sardegnanewtest/doc/manualefarmacia.pdf
Manuale Veloce Farmacia Manuale Completo Il seguente documento è una sintesi del manuale completo che sarà a disposizione dall Home Page della farmacia. E già disponibile una copia all indirizzo: http://dpc.studiofarma.it/sardegnanewtest/doc/manualefarmacia.pdf
Mon Ami 3000 MACommerce La soluzione per il commercio elettronico totalmente integrata con Mon Ami 3000
 Mon Ami 000 MACommerce La soluzione per il commercio elettronico totalmente integrata con Mon Ami 000 Prerequisiti La soluzione MACommerce si integra totalmente con le versioni Azienda Light e Azienda
Mon Ami 000 MACommerce La soluzione per il commercio elettronico totalmente integrata con Mon Ami 000 Prerequisiti La soluzione MACommerce si integra totalmente con le versioni Azienda Light e Azienda
INTRODUZIONE PRIMO ACCESSO
 2 SOMMARIO Introduzione... 3 Primo accesso... 3 Guida all utilizzo... 5 Prenotazione colloquio... 6 Pagelle... 9 Modifica profilo... 10 Recupero credenziali... 11 3 INTRODUZIONE Il ilcolloquio.net nasce
2 SOMMARIO Introduzione... 3 Primo accesso... 3 Guida all utilizzo... 5 Prenotazione colloquio... 6 Pagelle... 9 Modifica profilo... 10 Recupero credenziali... 11 3 INTRODUZIONE Il ilcolloquio.net nasce
PROCEDURA ON-LINE PER L EROGAZIONE DEI VOUCHER FORMATIVI SULL APPRENDISTATO PROFESSIONALIZZANTE. AVVISO PUBBLICO N. 1 del 16 Aprile 2012
 PROCEDURA ON-LINE PER L EROGAZIONE DEI VOUCHER FORMATIVI SULL APPRENDISTATO PROFESSIONALIZZANTE AVVISO PUBBLICO N. 1 del 16 Aprile 2012 VOUCHER FORMATIVI APPRENDISTATO PROFESSIONALIZZANTE GUIDA OPERATIVA
PROCEDURA ON-LINE PER L EROGAZIONE DEI VOUCHER FORMATIVI SULL APPRENDISTATO PROFESSIONALIZZANTE AVVISO PUBBLICO N. 1 del 16 Aprile 2012 VOUCHER FORMATIVI APPRENDISTATO PROFESSIONALIZZANTE GUIDA OPERATIVA
TUTORIAL. Come compilare il Modulo Ordine Spedizione per spedire un pacco con SpedireAdesso.com
 TUTORIAL Come compilare il Modulo Ordine Spedizione per spedire un pacco con SpedireAdesso.com In questa breve guida cercheremo di spiegare ed illustrare come compilare il modulo ordine spedizione dal
TUTORIAL Come compilare il Modulo Ordine Spedizione per spedire un pacco con SpedireAdesso.com In questa breve guida cercheremo di spiegare ed illustrare come compilare il modulo ordine spedizione dal
PowerDIP Software gestione presenze del personale aziendale. - Guida rapida all inserimento dei nominativi e delle timbrature -
 PowerDIP Software gestione presenze del personale aziendale - Guida rapida all inserimento dei nominativi e delle timbrature - Installazione e operazioni preliminari. E necessario innanzitutto scaricare
PowerDIP Software gestione presenze del personale aziendale - Guida rapida all inserimento dei nominativi e delle timbrature - Installazione e operazioni preliminari. E necessario innanzitutto scaricare
Per effettuare la registrazione al sito bisogna cliccare sul link registrati in alto a destra del sito (Vedi Fig.1).
 LINEE GUIDA PARTE DIRETTA AGLI ENTI DI FORMAZIONE Registrazione utente Per effettuare la registrazione al sito bisogna cliccare sul link registrati in alto a destra del sito (Vedi Fig.1). Figura 1 Compilare
LINEE GUIDA PARTE DIRETTA AGLI ENTI DI FORMAZIONE Registrazione utente Per effettuare la registrazione al sito bisogna cliccare sul link registrati in alto a destra del sito (Vedi Fig.1). Figura 1 Compilare
Manuale utente Dirigente Medico
 Indagine conoscitiva sui Dirigenti medici dei Dipartimenti Indice 1 l accreditamento eventi Indagine conoscitiva sui Dirigenti medici dei Dipartimenti di prevenzione, dei Distretti e delle Direzioni degli
Indagine conoscitiva sui Dirigenti medici dei Dipartimenti Indice 1 l accreditamento eventi Indagine conoscitiva sui Dirigenti medici dei Dipartimenti di prevenzione, dei Distretti e delle Direzioni degli
REGISTRO ELETTRONICO SPAGGIARI. MANUALE OPERATIVO PER I DOCENTI Rev. 00 del 21/11/2012
 REGISTRO ELETTRONICO SPAGGIARI MANUALE OPERATIVO PER I DOCENTI Rev. 00 del 21/11/2012 INDICE 1. Accesso alla propria area riservata 2 2. I menu Registri 3 3. Spiegazioni dettagliate dei Registri 4 4. Videata
REGISTRO ELETTRONICO SPAGGIARI MANUALE OPERATIVO PER I DOCENTI Rev. 00 del 21/11/2012 INDICE 1. Accesso alla propria area riservata 2 2. I menu Registri 3 3. Spiegazioni dettagliate dei Registri 4 4. Videata
REGISTRO ELETTRONICO SPAGGIARI. MANUALE OPERATIVO PER I DOCENTI Rev. 00 del 21/11/2012
 REGISTRO ELETTRONICO SPAGGIARI MANUALE OPERATIVO PER I DOCENTI Rev. 00 del 21/11/2012 INDICE 1. Accesso alla propria area riservata 2 2. I menu Registri 3 3. Spiegazioni dettagliate dei Registri 4 4. Videata
REGISTRO ELETTRONICO SPAGGIARI MANUALE OPERATIVO PER I DOCENTI Rev. 00 del 21/11/2012 INDICE 1. Accesso alla propria area riservata 2 2. I menu Registri 3 3. Spiegazioni dettagliate dei Registri 4 4. Videata
GUIDA DI INSTALLAZIONE E PRIMA CONFIGURAZIONE DI EDILCONNECT PER I CONSULENTI
 1 GUIDA DI INSTALLAZIONE E PRIMA CONFIGURAZIONE DI EDILCONNECT PER I CONSULENTI Introduzione Dal 24 ottobre è possibile per i consulenti effettuare l installazione e la configurazione del nuovo applicativo
1 GUIDA DI INSTALLAZIONE E PRIMA CONFIGURAZIONE DI EDILCONNECT PER I CONSULENTI Introduzione Dal 24 ottobre è possibile per i consulenti effettuare l installazione e la configurazione del nuovo applicativo
Manuale Gestore. Utilizzo Programma. Magazzino
 UNIVERSITA DEGLI STUDI DI FERRARA Manuale Gestore Utilizzo Programma Magazzino Cosa puoi fare? GESTO: Acquisti OnLine Tramite il modulo di Gesto che verrà illustrato in seguito, potrai gestire in tempo
UNIVERSITA DEGLI STUDI DI FERRARA Manuale Gestore Utilizzo Programma Magazzino Cosa puoi fare? GESTO: Acquisti OnLine Tramite il modulo di Gesto che verrà illustrato in seguito, potrai gestire in tempo
FUNZIONALITA AREA RISERVATA - INSERIMENTO DOMANDA DI RIMBORSO
 FUNZIONALITA AREA RISERVATA - INSERIMENTO DOMANDA DI RIMBORSO Introduzione...3 Accesso all area riservata...4 Primo accesso...5 Inserimento domanda di rimborso online...7 Stato delle pratiche...15 Introduzione
FUNZIONALITA AREA RISERVATA - INSERIMENTO DOMANDA DI RIMBORSO Introduzione...3 Accesso all area riservata...4 Primo accesso...5 Inserimento domanda di rimborso online...7 Stato delle pratiche...15 Introduzione
PAGINA PRINCIPALE AREE TEMATICHE
 LOGIN PAGE La maschera di login è la porta di accesso alla nuova Area Partner, per accedere alla quale occorre inserire i seguenti dati: codice cliente (recuperabile dalle proposte ordine oppure da bolle
LOGIN PAGE La maschera di login è la porta di accesso alla nuova Area Partner, per accedere alla quale occorre inserire i seguenti dati: codice cliente (recuperabile dalle proposte ordine oppure da bolle
Manuale operativo - Procedura per la costruzione, la pubblicazione di questionari
 Questionari online Questionari online... 1 Ambienti dedicati... 2 Costruzione questionario... 4 Creazione struttura... 4 Gestione del questionario... 15 Condivisione (fase facoltativa)... 16 Autorizzazione
Questionari online Questionari online... 1 Ambienti dedicati... 2 Costruzione questionario... 4 Creazione struttura... 4 Gestione del questionario... 15 Condivisione (fase facoltativa)... 16 Autorizzazione
I TUTORI. I tutori vanno creati la prima volta seguendo esclusivamente le procedure sotto descritte.
 I TUTORI Indice Del Manuale 1 - Introduzione al Manuale Operativo 2 - Area Tutore o Area Studente? 3 - Come creare tutti insieme i Tutori per ogni alunno? 3.1 - Come creare il secondo tutore per ogni alunno?
I TUTORI Indice Del Manuale 1 - Introduzione al Manuale Operativo 2 - Area Tutore o Area Studente? 3 - Come creare tutti insieme i Tutori per ogni alunno? 3.1 - Come creare il secondo tutore per ogni alunno?
Servizi telematici on-line per aziende ed intermediari
 Servizi telematici on-line per aziende ed intermediari Comunicazione nominativi degli RLS Rappresentante dei Lavoratori per la Sicurezza Manuale Utente Versione documento v.2.1 In vigore dal 29/07/2014
Servizi telematici on-line per aziende ed intermediari Comunicazione nominativi degli RLS Rappresentante dei Lavoratori per la Sicurezza Manuale Utente Versione documento v.2.1 In vigore dal 29/07/2014
CREAZIONE DI UN AZIENDA
 CREAZIONE DI UN AZIENDA La creazione di un azienda in Businesspass avviene tramite la funzione Aziende Apertura azienda ; dalla medesima sarà possibile richiamare le aziende precedentemente create per
CREAZIONE DI UN AZIENDA La creazione di un azienda in Businesspass avviene tramite la funzione Aziende Apertura azienda ; dalla medesima sarà possibile richiamare le aziende precedentemente create per
Gecom Paghe. Comunicazione per ricezione telematica dati 730-4. ( Rif. News Tecnica del 14/03/2014 )
 Gecom Paghe Comunicazione per ricezione telematica dati 730-4 ( Rif. News Tecnica del 14/03/2014 ) TE7304 2 / 16 INDICE Comunicazione per la ricezione in via telematica dei dati relativi ai modelli 730-4...
Gecom Paghe Comunicazione per ricezione telematica dati 730-4 ( Rif. News Tecnica del 14/03/2014 ) TE7304 2 / 16 INDICE Comunicazione per la ricezione in via telematica dei dati relativi ai modelli 730-4...
SIRTEL. Sistema Informativo per la Rendicontazione Telematica degli Enti Locali. Schema di funzionamento del processo per l Ente Locale
 SIRTEL Sistema Informativo per la Rendicontazione Telematica degli Enti Locali Schema di funzionamento del processo per l Ente Locale Sommario del documento Acronimi...3 FASE 1: REGISTRAZIONE ED ABILITAZIONE
SIRTEL Sistema Informativo per la Rendicontazione Telematica degli Enti Locali Schema di funzionamento del processo per l Ente Locale Sommario del documento Acronimi...3 FASE 1: REGISTRAZIONE ED ABILITAZIONE
MICHELANGELO Piattaforma autorizzativa per la gestione di interventi riservata ai fornitori
 MICHELANGELO Piattaforma autorizzativa per la gestione di interventi riservata ai fornitori Questa documentazione conterrà tutti i dettagli operativi relativi all impatto della nuova applicazione web di
MICHELANGELO Piattaforma autorizzativa per la gestione di interventi riservata ai fornitori Questa documentazione conterrà tutti i dettagli operativi relativi all impatto della nuova applicazione web di
Regione Toscana Direzione generale competitività del sistema regionale e sviluppo delle competenze. Settore Formazione e orientamento
 Regione Toscana Direzione generale competitività del sistema regionale e sviluppo delle competenze Settore Formazione e orientamento ACCREDITAMENTO DELLE BOTTEGHE SCUOLA FORMULARIO ONLINE Guida alla compilazione
Regione Toscana Direzione generale competitività del sistema regionale e sviluppo delle competenze Settore Formazione e orientamento ACCREDITAMENTO DELLE BOTTEGHE SCUOLA FORMULARIO ONLINE Guida alla compilazione
