Istruzioni utilizzo Sitemanager area Amministrazione Trasparente per il personale comunale
|
|
|
- Cesare Di Stefano
- 7 anni fa
- Visualizzazioni
Transcript
1 Istruzioni utilizzo Sitemanager area Amministrazione Trasparente per il personale comunale
2 Sommario Modalità di accesso... 4 Struttura del Sitemanager... 5 Cosa sono le cartelle e le sottocartelle... 6 Creazione di una cartella... 6 Tipo di cartella... 7 Creazione di una cartella... 7 Creazione di una homepage e dei contenuti... 9 Costruzione del layout della Homepage Creazione dei Moduli all interno di colonne e piè pagina Tipi di moduli e loro creazione Creazione pagina web Creazione file allegati... 17
3 Elenco figure Figure 1 - Accesso al sistema... 5 Figure 2 - Accesso al Portale... 5 Figure 3 - Radice del sito... 5 Figure 4 - Briciole di pane... 6 Figure 5 - Creazione nuova cartella... 7 Figure 6 - Tipi di cartelle... 8 Figure 7 - Creazione cartella pagina web... 9 Figure 8 - Pagina personalizzata... 9 Figure 9 - Indice contenuti Figure 10 - Modifica Proprietà cartella Figure 11 - Homepage Figure 12 - Gestione Homepage Figure 13 - Attiva/Disattiva colonne Figure 14 - Creazione riga Figure 15 - Creazione modulo Figure 16 - Creazione moduli statici visibile e nascosto al pubblico Figure 17 - Creazione modulo News Figure 18 - Creazione modulo Menù Figure 19 - Collegamento pagina Figure 20 - Gestisci revisioni documento Figure 21 - Creazione nuova pagina web Figure 22 - Scheda e opzioni Figure 23 - Pubblica documento Figure 24 - Nuova revisione vuota Figure 25 - Indice contenuti Figure 26 - Upload di un nuovo file Figure 27 - Trasferimento file... 19
4 Il presente documento serve come promemoria per la realizzazione della struttura e dei contenuti del Content Management System in dotazione. E a corredo del corso di formazione appositamente fornito e quindi non può essere considerato un manuale. La frequenza al corso secondo le modalità stabilite e la consultazione delle presenti istruzioni servirà per operare in maniera corretta e completa. Modalità di accesso Accedere mediante l URL dedicato che vi è stato comunicato. Inserire quindi username e password personale nell apposita form. Figure 1 - Accesso al sistema Una volta dentro, cliccare sulla voce Sito web, collocata nella colonna a sinistra, all interno del pannello Gestione Portali. Figure 2 - Accesso al Portale
5 Struttura del Sitemanager Ogni singola schermata interna al Sitemanager si presenta secondo lo schema: Figure 3 - Radice del sito Ogni singola cartella elencata nella schermata centrale sotto la colonna Nome è cliccabile. Le cartelle presenti nella schermata centrale sono ripetute anche nella colonna sinistra, all interno del modulo Cartelle. Quando ci si addentra nelle cartelle e sottocartelle, per visualizzare ove ci si trova, oltre che consultando sotto la voce Cartelle, è anche utile visualizzare le briciole di pane in alto. Figure 4 - Briciole di pane Anche qui le voci/cartelle/briciole sono cliccabili. Per creare nuove cartelle è sempre presente l opzione Nuova cartella, nel menù a sinistra sotto la voce Operazioni.
6 La nuova cartella si creerà all interno della cartella ove ci si trova. Nel caso della figura sopra sarà creata all interno della cartella Amministrazione Trasparente. Cosa sono le cartelle e le sottocartelle Cartelle e sottocartelle sono contenitori. Il contenuto corrisponde a ciò che si vuol pubblicare sul sito. Quindi tutto ciò che viene inserito sul Sitemanager (cartelle, sottocartelle, contenuti documenti, immagini) poi viene visualizzato sul front end (sito visibile al pubblico). Si consiglia quindi di stabilire bene a priori la struttura che si andrà a creare, per evitare di dover ricreare/eliminare/spostare cartelle con conseguente perdita di tempo e a volte dati. Creazione di una cartella La creazione di una cartella è un operazione molto semplice, basta cliccare sulla voce Nuova cartella presente nella colonna sinistra Operazioni. Figure 5 - Creazione nuova cartella Si apre una schermata con una finestra a tendina ove selezionare il Tipo di cartella che si vuole creare. Ovviamente tutto dipende dai permessi assegnati al singolo utente. Se all utente vengono dati solo i permessi di creazione modifica ed eliminazione cartelle di tipo pagina web ed allegati, egli visualizzerà solo queste cartelle.
7 Tipo di cartella Vi sono vari tipi di cartella. Le cartelle più utilizzate sono: Pagina Web Allegati Homepage Le altre tipologie si riferiscono a cartelle specializzate che saranno destinati al personale designato per tali specializzazioni (es: Ufficio Bandi di Gara, Ufficio Stampa, Albo Pretorio ed altri.) Figure 6 - Tipi di cartelle Le 3 tipologie di cartelle descritte sopra sono sufficienti per creare una homepage con all interno il relativo menù (contenente cartelle e sottocartelle) corrispondente alle diverse sezioni. All interno delle cartelle Homepage e Pagina Web è possibile creare ulteriori siti (con relative homepage) oppure pagine web. Le cartelle di tipo Allegati sono contenitori ove trasferire file (con le seguenti estensioni: jpg, word, pdf), utili per corredare una pagina web o ad allegare documenti vari. Creazione di una cartella Dopo aver scelto il tipo di cartella da creare, si apre una schermata come nell esempio che segue:
8 Figure 7 - Creazione cartella pagina web In questo caso è stato scelto di creare una cartella di tipo Homepage (ma è ancora possibile cambiare tipologia cliccando dal menù a tendina sotto la voce Tipo ). Qualora non si volesse creare una vera e propria sezione di sito, ma soltanto delle semplici pagine web, basterà scegliere il tipo di cartella Pagina web. Inoltre per la creazione di una cartella pagina web è necessario scegliere, dal menù a tendina, il tipo di pagina principale da usare, tra pagina personalizzata o indice contenuti. La tipologia Pagina personalizzata creerà all interno della cartella una pagina (da non eliminare) il cui contenuto digitato verrà subito visualizzato sul sito. Se si vorrà, dalla colonna a sinistra Operazioni, sarà cmq possibile aggiungere ulteriori pagine, tramite il link Nuova pagina web. Figure 8 - Pagina personalizzata
9 La tipologia Indice contenuti (come dice la stessa parola) crea tante pagine senza però creare la pagina personalizzata. Le pagine create verranno visualizzate come un indice su cui cliccare e visualizzare la pagina. Anche qui, cliccando su Nuova pagina web dalla colonna sinistra, è possibile creare ulteriori pagine web. Figure 9 - Indice contenuti Cosa molto importante prima della creazione di una qualsiasi cartella è l impostazione corretta dello stato. Di seguito vengono elencati i tre stati: Menù+raggiungibile = Visualizzazione della cartella come voce del menù laterale di navigazione. Raggiungibile = Visualizzazione del contenuto della cartella esclusivamente tramite l inserimento del nome della pagina nella barra degli indirizzi. (es.sitemanager.net-serv.it/atti_amministrativi/) Non raggiungibile = Non è possibile visualizzare la cartella creata. Di solito questo stato si utilizza sulle cartelle in fase di lavorazione. Le voci obbligatorie Rss, Layout di colonne e piè pagina, Elabora permessi per i Documenti di questa cartella, Area riservata per il presente contesto è bene che rimangano inalterate. Sarà spiegata la loro funzione su espressa richiesta. Ciò vale anche per la voce, non obbligatoria, Classe Css. La voce obbligatoria Nome serve per denominare la cartella e quindi la voce corrispondente al menù di navigazione. Creazione di una homepage e dei contenuti Per creare una Homepage (cioè una vera e propria sezione del portale, destinata a contenere cartelle di vario tipo che comporranno il sito), basta andare sul tipo cartella e cliccare, dal menù a tendina, l opzione Homepage. Si aprirà il modulo di creazione cartella, che bisognerà compilare in tutti i suoi campi. Se si vuole lavorare senza far vedere all esterno i lavori in corso, basta selezionare l opzione Raggiungibile. Completati i lavori si potrà cambiare l opzione in Menù+raggiungibile cliccando su Modifica proprietà cartella (icona a forma di ruota dentata).
10 Figure 10 - Modifica Proprietà cartella La nuova cartella appena creata sarà visibile e raggiungibile dal menù della cartella Homepage entro la quale è stata creata. Una cartella di tipo Homepage (e solo questo tipo di cartella) presenta sempre il simbolo della casetta alla sinistra del nome della cartella, nell ultima riga dell elenco delle cartelle contenute all interno. Inoltre presenta anche una cartella di sistema di tipo allegati denominata Immagini della Homepage. Figure 11 - Homepage Cliccando sul titolo o sul simbolo della matita, nella riga corrispondente a destra, è possibile impostare il Layout della homepage. Cliccando sulla cartella Immagini della Homepage è possibile trasferire le immagini ed i file al server web, per averli quindi disponibili ed utilizzarli nella costruzione della Homepage. Costruzione del layout della Homepage Una volta cliccato sulla matita o sul nome dell homepage, si apre la seguente schermata: Figure 12 - Gestione Homepage
11 Da notare che è ben diversa da ciò che si presenta cliccando sulle altre cartelle. Infatti: - Il menù a sinistra contiene Operazioni particolari non contenute negli altri menù; - La parte centrale non contiene le solite pagine o cartelle, ma una disposizione di colonne (4 per riga) dove inserire gli argomenti più importanti bene in evidenza. Questi moduli, una volta creati, possono essere collegati a pagine interne al sito. Questo faciliterà l utente a trovare in breve tempo l argomento desiderato. E anche possibile creare dei moduli che contengano informazioni già prodotte da altri operatori e presenti sul sito, come News, Eventi, Rassegna Stampa, Bandi di Gara ecc. Nella colonna destra (può essere visibile o nascosta) di solito vanno inserite le news. Nella colonna di piè pagina, (anch essa può essere visibile o nascosta) viene inserito un piè pagina personalizzato. Nella colonna di sinistra è bene inserire un modulo di tipo menù, per far sì che le cartelle interne che saranno create compaiano come voci del menù. Andando sul menù di sinistra è possibile attivare/disattivare le colonne non interessate. Figure 13 - Attiva/Disattiva colonne Creazione dei Moduli all interno di colonne e piè pagina E un operazione molto semplice, basta cliccare sull ultima icona in basso (vedi figura 15), ma prima bisogna creare la riga che contiene i moduli, cliccando sull icona in alto a destra. Figure 14 - Creazione riga
12 Figure 15 - Creazione modulo Cliccando sull icona di creazione del modulo, si apre un menù a tendina, dove si ha la possibilità di scegliere il tipo di modulo da creare. Scelto il tipo di modulo, si apre un ulteriore schermata ove sarà possibile scegliere lo Stato (visibile o nascosto al pubblico). Ecco le 4 opzioni: Visibile al pubblico Visibile solo al pubblico autenticato Nascosto al pubblico autenticato Nascosto al pubblico Gli altri campi sono diversi, variano in base al modulo che si sta andando a creare. I moduli News, Rassegna stampa, Faq, sono collegati ad applicazioni, quindi non possono essere creati se all interno del sito mancano le rispettive cartelle. Creato il modulo, questo (Visibile o nascosto al pubblico) si posizionerà all interno della riga ove si è operato. Figure 16 - Creazione moduli statici visibile e nascosto al pubblico
13 Tipi di moduli e loro creazione Esistono vari tipi di moduli, alcuni legati, come detto sopra, ad applicazioni. E' importante sottolineare che un modulo è l'incipit di una sezione o argomento interno alla sezione che si sta creando. Può essere anche l incipit di una pagina o sezione già presente sul portale che si vuole tenere in evidenza (es: Bandi di gara o News), ed a questa pagina o sezione essere collegato. Al momento della creazione di un modulo, viene data l opportunità di scegliere il tipo di modulo da inserire. A seconda della tipologia di modulo scelto, si presenteranno di seguito ulteriori opzioni tipiche per quel modulo. Nella creazione di un modulo News verranno visualizzati dei campi specifici per quest applicazione. Il campo Lunghezza Descrizione si riferisce al numero di caratteri, per ogni news, che devono essere visualizzati all interno del modulo. A seguito di questa impostazione diventa obbligatorio spuntare anche il campo Mostra descrizione. Il campo Numero di record da visualizzare si riferisce al numero di News da visualizzare dentro il singolo modulo. Il campo Radice del sito dà la possibilità di collegare solo cartelle attinenti al tipo di applicazione corrispondente; da notare che le cartelle corrispondenti, vengono visualizzate in giallo. Figure 17 - Creazione modulo News
14 Per collegare il modulo ad una sottocartella dell applicazione, basta cliccare sui simboli + e, situati accanto al nome della cartella. Tra i moduli che non dipendono da pubblicazioni già esistenti, o comunque non sono ad aggiornamento automatico, dipendente dalla cartella alla quale sono collegati, vi sono i moduli di tipo Menù ed i moduli Statici. Il modulo di tipo Menù solitamente va attivato all interno della colonna di sinistra, ma può essere attivato ovunque. Questo modulo riporta le voci delle cartelle interne al sito alle quali è stato dato lo stato Menù+Raggiungibile. La voce visibile da menù corrisponde al nome dato alla cartella. Figure 18 - Creazione modulo Menù Il modulo di tipo Statico, consente invece di creare dei contenuti statici e quindi fissi (non modificabili da alcuna applicazione), comprensivi di testo ed immagine. Questo ultimo tipo di modulo può essere anche collegato ad una sezione interna del sito già esistente o ancora da creare. Il collegamento alla pagina avviene tramite il pulsante Seleziona documento ; una volta dentro, navigare all interno delle cartelle, tramite il simbolo + accanto al nome della cartella. Una volta trovata la pagina da collegare, cliccare su seleziona. Nel caso in cui è necessario generare un link ad una pagina esterna al sito, è necessario digitare l indirizzo web all interno del campo Collegamento.
15 Figure 19 - Collegamento pagina Creazione pagina web Dopo aver creato la cartella Pagina Web, con Tipologia Pagina principale, e dopo averla impostata su Pagina personalizzata, all interno della cartella viene creato un file denominato Pagina indice, il quale non deve essere eliminato (File di sistema). Per scrivere all interno della pagina appena creata, cliccare, sulla riga corrispondente, su Gestione Revisioni Documento (icona matita). Figure 20 - Gestisci revisioni documento Una volta dentro, cliccare su Nuova revisione. All apertura della pagina, si nota che l editor mette a disposizione parecchi pulsanti per agevolare la creazione della pagina. Figure 21 - Creazione nuova pagina web
16 Uno dei pulsanti che spesso viene usato è il Crea collegamento (rappresentato dall icona con la catena ), che serve a creare dei collegamenti, sia a pagine interne al sito, sia a documenti precedentemente caricati nella cartella di tipo Allegati (vedi di seguito). Per generare il collegamento basta evidenziare col mouse la parola o la frase da collegare, quindi cliccare sull icona. Navigare tra le varie cartelle del sito visibili sulla schermata che si apre appositamente e cliccare su seleziona. Se anziché ad una pagina interna al sito ci si vuole invece collegare ad un documento scaricabile (pdf, doc), bisogna prima caricare il file del documento all interno della cartella Allegati, quindi proseguire alla stessa maniera, selezionando cioè il documento dall elenco che appare in automatico entro la cartella di tipo Allegati. Un altro dei pulsanti che viene usato spesso nella creazione di una pagina è quelle che permette l inserimento di un immagine (rappresentato dall icona ). Una volta cliccata l icona, le modalità di inserimento immagine sono uguali a quelle precedentemente descritte. L immagine infatti va caricata a priori su una cartella di tipo Allegati, e quindi selezionata dall elenco. L immagine caricata non può essere più ridimensionata, quindi è consigliato provvedere a priori. Una volta creata la pagina, salvare la revisione, cliccando su Scheda e Opzioni. Figure 22 - Scheda e opzioni Quindi, per renderla pubblica, cliccare su Pubblica Figure 23 - Pubblica documento In qualsiasi momento sarà possibile modificare il documento, creando una nuova revisione. Se si vuole creare una ulteriore revisione a modifica di quella precedente, basta cliccare su Nuova revisione ; se invece si vuole creare una nuova revisione, basta cliccare Nuova Revisione Vuota
17 dalla colonna delle operazioni. Una volta creata la nuova revisione, quelle precedenti non vengono più visualizzate. Figure 24 - Nuova revisione vuota La creazione di una cartella Pagina web prevede, oltre al tipo pagina personalizzata anche la tipologia Indice contenuti. La creazione di una cartella Indice contenuti non prevede una pagina personalizzata (pagina indice) di default, ma dà la possibilità di creare diverse pagine all interno di essa. Figure 25 - Indice contenuti In qualsiasi momento sarà possibile modificare la pagina procedendo come per la modifica di una pagina personalizzata. Una volta salvata la pagina proseguire con la pubblicazione. Inoltre è possibile modificare il titolo o la descrizione o lo stato di una pagina cliccando su Modifica proprietà documento (icona a forma di ruota dentata). Per eliminare una pagina, cliccare sull ultima icona della riga corrispondente. Creazione file allegati Dopo aver creato la cartella Allegati, procedere con il trasferimento sul server dei documenti, ricordandosi, qualora si trattasse di immagini, di dimensionarle all uopo poiché, una volta trasferite, queste non potranno più essere ridimensionate. Per trasferire un file, cliccare su Upload di un nuovo file dal menù Operazioni.
18 Figure 26 - Upload di un nuovo file Si apre quindi una schermata con i campi da compilare: Scegli file, Nome, Descrizione. Cliccando su Scegli file, il sistema dà la possibilità di trasferire un file dal PC o dispositivo sul quale si sta operando al server. Quindi, dopo aver compilato gli altri campi, cliccare su Trasferisci. Figure 27 - Trasferimento file Il file sarà quindi disponibile per essere inserito/collegato alle pagine da creare o revisionare, come sopra descritto.
Istruzioni utilizzo SiteManager. per il personale comunale
 Istruzioni utilizzo SiteManager per il personale comunale 1 Sommario Modalità di accesso... 3 Struttura del SiteManager... 4 Cosa sono le cartelle e le sottocartelle... 5 Creazione di una cartella... 5
Istruzioni utilizzo SiteManager per il personale comunale 1 Sommario Modalità di accesso... 3 Struttura del SiteManager... 4 Cosa sono le cartelle e le sottocartelle... 5 Creazione di una cartella... 5
Portale AO Papardo GESTIONE CONTENUTI AMMINISTRAZIONE TRASPARENTE 23 GIUGNO 2017
 Portale AO Papardo GESTIONE CONTENUTI AMMINISTRAZIONE TRASPARENTE 23 GIUGNO 2017 SOMMARIO Introduzione... 3 AGGIUNTA NUOVO CONTENUTO... 4 MODIFICA/SPOSTAMENTO/ELIMINAZIONE CONTENUTO... 6 Creazione di una
Portale AO Papardo GESTIONE CONTENUTI AMMINISTRAZIONE TRASPARENTE 23 GIUGNO 2017 SOMMARIO Introduzione... 3 AGGIUNTA NUOVO CONTENUTO... 4 MODIFICA/SPOSTAMENTO/ELIMINAZIONE CONTENUTO... 6 Creazione di una
IL SITO ISTITUZIONALE DELLA SCUOLA ITIS E. MATTEI - URBINO MANUALE D USO
 IL SITO ISTITUZIONALE DELLA SCUOLA ITIS E. MATTEI - URBINO MANUALE D USO Sommario INTRODUZIONE... 2 MAPPA DEL SITO... 2 CATEGORIE... 3 UTENTI... 4 PAGINE... 4 EVENTI... 8 PUBBLICAZIONE DI ALLEGATI... 8
IL SITO ISTITUZIONALE DELLA SCUOLA ITIS E. MATTEI - URBINO MANUALE D USO Sommario INTRODUZIONE... 2 MAPPA DEL SITO... 2 CATEGORIE... 3 UTENTI... 4 PAGINE... 4 EVENTI... 8 PUBBLICAZIONE DI ALLEGATI... 8
Portale AO Papardo GESTIONE CONTENUTI ALBO PRETORIO 23 GIUGNO 2017
 Portale AO Papardo GESTIONE CONTENUTI ALBO PRETORIO 23 GIUGNO 2017 SOMMARIO Introduzione... 3 AGGIUNTA NUOVO CONTENUTO... 4 MODIFICA/SPOSTAMENTO/ELIMINAZIONE CONTENUTO... 6 AO Papardo Portale web 2 INTRODUZIONE
Portale AO Papardo GESTIONE CONTENUTI ALBO PRETORIO 23 GIUGNO 2017 SOMMARIO Introduzione... 3 AGGIUNTA NUOVO CONTENUTO... 4 MODIFICA/SPOSTAMENTO/ELIMINAZIONE CONTENUTO... 6 AO Papardo Portale web 2 INTRODUZIONE
Neosidea Group C.so Re Umberto Torino (TO) Tel Mail. MANUALE D USO. piattaforma CMS ver 2.1
 MANUALE D USO piattaforma CMS ver 2.1 1 Sommario Introduzione... 3 Login... 4 Modifiche alle aree del CMS... 5 Titolo... 6 Sottotitolo... 6 Testo... 7 Editor Wysiwyg... 8 Immagine... 9 Link su immagine...
MANUALE D USO piattaforma CMS ver 2.1 1 Sommario Introduzione... 3 Login... 4 Modifiche alle aree del CMS... 5 Titolo... 6 Sottotitolo... 6 Testo... 7 Editor Wysiwyg... 8 Immagine... 9 Link su immagine...
Servizio Webmail dell Università degli Studi di Macerata
 Servizio Webmail dell ----------------------------------------------------------------------------------------------------------------------------------- Posta Come ordinare le e-mail---------------------------------------------------------------pag.
Servizio Webmail dell ----------------------------------------------------------------------------------------------------------------------------------- Posta Come ordinare le e-mail---------------------------------------------------------------pag.
ISTRUZIONI ANAGRAFICA PIATTAFORMA INDICE:
 ISTRUZIONI ANAGRAFICA PIATTAFORMA INDICE: 1. Procedura di Accesso pag.2 2. Elenco sedi pag.3 3. Elenco Referenti pag.3 4. Autorizzazioni e Certificazioni pag.4 5. Scheda Rilevazione pag.7 6. Elenco Documenti
ISTRUZIONI ANAGRAFICA PIATTAFORMA INDICE: 1. Procedura di Accesso pag.2 2. Elenco sedi pag.3 3. Elenco Referenti pag.3 4. Autorizzazioni e Certificazioni pag.4 5. Scheda Rilevazione pag.7 6. Elenco Documenti
H1 HRMS - Modelli word
 H1 HRMS - Modelli word Creazione e compilazione di un modello word con il software H1 HRMS di EBC Consulting All interno di H1 HRMS modulo base è presente una funzione che permette di creare e compilare
H1 HRMS - Modelli word Creazione e compilazione di un modello word con il software H1 HRMS di EBC Consulting All interno di H1 HRMS modulo base è presente una funzione che permette di creare e compilare
INCOMUNE.NET 4.0 Powered by Contao CMS Open Source
 INCOMUNE.NET 4.0 Powered by Contao CMS Open Source Sistema di Trattamento dei contenuti - Manuale di Utilizzo IDEA Sistemi S.as. Tecnologie Digitali per la Pubblica Amministrazione Via Burolo, 30 10015
INCOMUNE.NET 4.0 Powered by Contao CMS Open Source Sistema di Trattamento dei contenuti - Manuale di Utilizzo IDEA Sistemi S.as. Tecnologie Digitali per la Pubblica Amministrazione Via Burolo, 30 10015
Manuale utente. Centro di risorse didattiche e digitali. Fabio Lüthi, rivisto e adattato da Giulia Elsa Sibilio
 Manuale utente Centro di risorse didattiche e digitali Fabio Lüthi, rivisto e adattato da Giulia Elsa Sibilio Indice Premessa.... Scopo del manuale.... Abbreviazioni utilizzate... Applicativo.... Tipologie
Manuale utente Centro di risorse didattiche e digitali Fabio Lüthi, rivisto e adattato da Giulia Elsa Sibilio Indice Premessa.... Scopo del manuale.... Abbreviazioni utilizzate... Applicativo.... Tipologie
MANUALE PER L'UTENTE VERSIONE 1.3
 MANUALE PER L'UTENTE VERSIONE 1.3 2017 Luca Borghese 1 Indice Introduzione...Pag. 3 PANORAMICA DELL APPLICAZIONE Pagina Login/Logout...Pag. 3 Pagina Amministratore...Pag. 4 Modifica utenti...pag. 6 Inserimento
MANUALE PER L'UTENTE VERSIONE 1.3 2017 Luca Borghese 1 Indice Introduzione...Pag. 3 PANORAMICA DELL APPLICAZIONE Pagina Login/Logout...Pag. 3 Pagina Amministratore...Pag. 4 Modifica utenti...pag. 6 Inserimento
Creazione di un blog con Altervista
 Creazione di un blog con Altervista Come potete vedere dalla figura in alto, con Altervista potrete scegliere se creare un sito o un blog. Per creare un sito basta cliccare sul pulsante crea sito, presente
Creazione di un blog con Altervista Come potete vedere dalla figura in alto, con Altervista potrete scegliere se creare un sito o un blog. Per creare un sito basta cliccare sul pulsante crea sito, presente
La Back Office Console consente di costruire lo scheletro degli schema.
 BACK OFFICE CONSOLE 1.1 Introduzione 3 1.2 Creazione di uno Schema 4 1.2.1 Struttura dello Schema 5 1.2.2 Caratteristiche dei campi 6 1.2.3 Traduzioni 8 1.3 Ricerca degli schema 8 1.4 Gestione delle Categorie
BACK OFFICE CONSOLE 1.1 Introduzione 3 1.2 Creazione di uno Schema 4 1.2.1 Struttura dello Schema 5 1.2.2 Caratteristiche dei campi 6 1.2.3 Traduzioni 8 1.3 Ricerca degli schema 8 1.4 Gestione delle Categorie
SCHEDA PERSONALE ATTENZIONE
 SCHEDA PERSONALE ATTENZIONE Per effettuare le operazioni dettagliate in questa guida OCCORRE AUTENTICARSI AL PORTALE CON LE CREDENZIALI UTILIZZATE PER ACCEDERE A VIS.PER La Scheda personale dell utente
SCHEDA PERSONALE ATTENZIONE Per effettuare le operazioni dettagliate in questa guida OCCORRE AUTENTICARSI AL PORTALE CON LE CREDENZIALI UTILIZZATE PER ACCEDERE A VIS.PER La Scheda personale dell utente
GECO. Guida pratica ad uso degli enti di formazione
 GECO Guida pratica ad uso degli enti di formazione è un applicativo Internet per la gestione dei Contributi rilasciati dall ufficio provinciale 23.5. Tramite l applicativo è possibile inserire le richieste
GECO Guida pratica ad uso degli enti di formazione è un applicativo Internet per la gestione dei Contributi rilasciati dall ufficio provinciale 23.5. Tramite l applicativo è possibile inserire le richieste
GALLERY. Album immagini
 GALLERY In questo menù del pannello di amministrazione si trovano tutte le funzioni utili alla gestione delle foto, dei video e degli album da inserire all'interno delle pagine con funzione ALBUM IMMAGINI
GALLERY In questo menù del pannello di amministrazione si trovano tutte le funzioni utili alla gestione delle foto, dei video e degli album da inserire all'interno delle pagine con funzione ALBUM IMMAGINI
Versione 1.7. Manuale per Creatori Corsi. Parte I: Accesso e Creare Risorse
 Versione 1.7 Manuale per Creatori Corsi Parte I: Accesso e Creare Risorse Autore Prof.ssa Antonella Greco Pagina di accesso Per accedere cliccate su Login. Appare 2 Se dovete iscrivervi Siete alla schermata
Versione 1.7 Manuale per Creatori Corsi Parte I: Accesso e Creare Risorse Autore Prof.ssa Antonella Greco Pagina di accesso Per accedere cliccate su Login. Appare 2 Se dovete iscrivervi Siete alla schermata
CREAZIONE DI UNA CARTELLA
 CREAZIONE DI UNA CARTELLA Impostazioni generali Il modulo cartella consente al docente di visualizzare in un unica cartella un insieme di file correlati tra loro, riducendo la dimensione della home page
CREAZIONE DI UNA CARTELLA Impostazioni generali Il modulo cartella consente al docente di visualizzare in un unica cartella un insieme di file correlati tra loro, riducendo la dimensione della home page
Come ottenere una videata unica con i voti scritti e orali e la media tra tutti i voti
 Dove inserire e visualizzare facilmente le verifiche settimanali o altro tipo di attività programmata All interno del registro, nella sezione promemoria, è possibile inserire da parte del docente della
Dove inserire e visualizzare facilmente le verifiche settimanali o altro tipo di attività programmata All interno del registro, nella sezione promemoria, è possibile inserire da parte del docente della
WEBMAIL ODCECTA.IT. Guida all uso
 Guida all uso Guida all accesso ed all utilizzo delle caselle di posta elettronica dell Ordine dei Dottori Commercialisti ed Esperti Contabili di Taranto Dati aggiornati al 29/12/ 1. Caratteristiche del
Guida all uso Guida all accesso ed all utilizzo delle caselle di posta elettronica dell Ordine dei Dottori Commercialisti ed Esperti Contabili di Taranto Dati aggiornati al 29/12/ 1. Caratteristiche del
Scelta del Browser. Accesso Area Redazione
 Scelta del Browser Si consiglia l utilizzo dei più comuni browser: Internet Explorer Safari Opera Mozilla Firefox Google Chrome Accesso Area Redazione Per poter accedere all area redazione bisogna: 1.
Scelta del Browser Si consiglia l utilizzo dei più comuni browser: Internet Explorer Safari Opera Mozilla Firefox Google Chrome Accesso Area Redazione Per poter accedere all area redazione bisogna: 1.
Guida all utilizzo dell area riservata
 Guida all utilizzo dell area riservata L Ordine per accedere alle aree riservate deve collegarsi al seguente indirizzo: http:// ed inserire username e password comunicate dal Consiglio Nazionale dei Dottori
Guida all utilizzo dell area riservata L Ordine per accedere alle aree riservate deve collegarsi al seguente indirizzo: http:// ed inserire username e password comunicate dal Consiglio Nazionale dei Dottori
GUIDA ALL INSERIMENTO DI TESTI E DOCUMENTI NEL NUOVO SITO DEL COMUNE DI CERVIA Versione 1.0
 GUIDA ALL INSERIMENTO DI TESTI E DOCUMENTI NEL NUOVO SITO DEL COMUNE DI CERVIA Versione 1.0 Indice - ACCESSO AL BACKEND DEL SITO WEB e LOGIN - INSERIMENTO FILE IN GESTIONE FILE - INSERIMENTO NEWS Realizzato
GUIDA ALL INSERIMENTO DI TESTI E DOCUMENTI NEL NUOVO SITO DEL COMUNE DI CERVIA Versione 1.0 Indice - ACCESSO AL BACKEND DEL SITO WEB e LOGIN - INSERIMENTO FILE IN GESTIONE FILE - INSERIMENTO NEWS Realizzato
Accedere all'area riservata per consultare i documenti. Fare click sulla voce Manutenzione ponti e manufatti stradali
 Accedere all'area riservata per consultare i documenti Fare click sulla voce Manutenzione ponti e manufatti stradali Accedere all'area riservata per consultare i documenti Fare click alla voce Area riservata
Accedere all'area riservata per consultare i documenti Fare click sulla voce Manutenzione ponti e manufatti stradali Accedere all'area riservata per consultare i documenti Fare click alla voce Area riservata
Guida all uso della piattorma elearning QUICKPLACE
 Guida all uso della piattorma elearning QUICKPLACE La piattaforma elearning QuickPlace permette la creazione di corsi on-line altamente personalizzabili sia nella struttura che nella grafica. Creare un
Guida all uso della piattorma elearning QUICKPLACE La piattaforma elearning QuickPlace permette la creazione di corsi on-line altamente personalizzabili sia nella struttura che nella grafica. Creare un
Manuale del programma RETE PARROCCHIALE SPSE
 Manuale del programma RETE PARROCCHIALE SPSE Per utilizzare il programma Rete Parrocchiale SPSE accedere con le proprie credenziali all area riservata di SPSE, raggiungibile dal link http://www.sovvenire.it/areariservata
Manuale del programma RETE PARROCCHIALE SPSE Per utilizzare il programma Rete Parrocchiale SPSE accedere con le proprie credenziali all area riservata di SPSE, raggiungibile dal link http://www.sovvenire.it/areariservata
Questa sezione nasce dall esigenza di conservare così come anche condividere materiale didattico con i propri colleghi e con gli studenti.
 60 MATERIALE DIDATTICO Questa sezione nasce dall esigenza di conservare così come anche condividere materiale didattico con i propri colleghi e con gli studenti. Il contenuto di questa pagina è indipendente
60 MATERIALE DIDATTICO Questa sezione nasce dall esigenza di conservare così come anche condividere materiale didattico con i propri colleghi e con gli studenti. Il contenuto di questa pagina è indipendente
INSERIRE I DATI NEL DATABASE
 13-Cap10_DWCS3.qxd 18-11-2009 11:43 Pagina 201 CAPITOLO10 INSERIRE I DATI NEL DATABASE In questo capitolo In questo capitolo imparerai a interagire con i contenuti del database gestiti nel sito. In particolare
13-Cap10_DWCS3.qxd 18-11-2009 11:43 Pagina 201 CAPITOLO10 INSERIRE I DATI NEL DATABASE In questo capitolo In questo capitolo imparerai a interagire con i contenuti del database gestiti nel sito. In particolare
Gestione Formulario. Il Formulario è una raccolta organizzata di formule e modelli finalizzati all amministrazione e gestione del personale.
 Gestione Formulario Il programma Esserci Studio gestisce un proprio Formulario. Il Formulario è una raccolta organizzata di formule e modelli finalizzati all amministrazione e gestione del personale. Le
Gestione Formulario Il programma Esserci Studio gestisce un proprio Formulario. Il Formulario è una raccolta organizzata di formule e modelli finalizzati all amministrazione e gestione del personale. Le
Servizio Conservazione No Problem
 Servizio Conservazione No Problem Guida alla conservazione del Registro di Protocollo Versione 1.0 13 Ottobre 2015 Sommario 1. Accesso all applicazione web... 3 1.1 Autenticazione... 3 2. Conservazione
Servizio Conservazione No Problem Guida alla conservazione del Registro di Protocollo Versione 1.0 13 Ottobre 2015 Sommario 1. Accesso all applicazione web... 3 1.1 Autenticazione... 3 2. Conservazione
1. Introduzione 3 / 27
 BACKOFFICE CONSOLE 1. Introduzione... 3 2. Creazione di uno Schema... 4 2.1 Struttura dello Schema... 5 2.2 Caratteristiche dei campi... 6 2.3 Traduzioni... 8 2.4 Ricerca degli schema... 9 2.5 Gestione
BACKOFFICE CONSOLE 1. Introduzione... 3 2. Creazione di uno Schema... 4 2.1 Struttura dello Schema... 5 2.2 Caratteristiche dei campi... 6 2.3 Traduzioni... 8 2.4 Ricerca degli schema... 9 2.5 Gestione
Guida a WordPress. 1. Iscrizione a Wordpress
 Guida a WordPress 1. Iscrizione a Wordpress Digitare il seguente indirizzo: https://it.wordpress.com/ Cliccare su Crea sito web Scegliere un tema, ovvero la struttura principale che assumeranno le pagine
Guida a WordPress 1. Iscrizione a Wordpress Digitare il seguente indirizzo: https://it.wordpress.com/ Cliccare su Crea sito web Scegliere un tema, ovvero la struttura principale che assumeranno le pagine
GUIDA ALLA GESTIONE DEL SITO
 GUIDA ALLA GESTIONE DEL SITO Layout pubblico... 3 Layout gestione... 4 Layout... 4 Menu... 5 Area dati... 5 Pulsanti della tabella... 6 Pulsanti del record... 6 I tipi di informazione gestiti nel sito...
GUIDA ALLA GESTIONE DEL SITO Layout pubblico... 3 Layout gestione... 4 Layout... 4 Menu... 5 Area dati... 5 Pulsanti della tabella... 6 Pulsanti del record... 6 I tipi di informazione gestiti nel sito...
Manuale Utente Webbiobank
 Manuale Utente Webbiobank 1. Autenticazione... 2 2. Scelta Unità Operativa... 3 3. Lista pazienti... 4 3.1. Sincronizza server... 4 3.2. Crea nuovo paziente... 4 3.3. Gestione template anagrafica... 5
Manuale Utente Webbiobank 1. Autenticazione... 2 2. Scelta Unità Operativa... 3 3. Lista pazienti... 4 3.1. Sincronizza server... 4 3.2. Crea nuovo paziente... 4 3.3. Gestione template anagrafica... 5
GUIDA ALLA COMPILAZIONE DEL CURRICULUM
 GUIDA ALLA COMPILAZIONE DEL CURRICULUM 1. INDICE Pag. 3 Pag. 3 Pag. 5 Pag. 7 Pag. 9 Pag. 10 Pag. 12 Pag. 13 Pag. 14 Pag. 17 Pag. 17 Pag. 18 Pag.19 Pag. 19 2. Introduzione 3. Inserimento curriculum 3.1
GUIDA ALLA COMPILAZIONE DEL CURRICULUM 1. INDICE Pag. 3 Pag. 3 Pag. 5 Pag. 7 Pag. 9 Pag. 10 Pag. 12 Pag. 13 Pag. 14 Pag. 17 Pag. 17 Pag. 18 Pag.19 Pag. 19 2. Introduzione 3. Inserimento curriculum 3.1
ISTRUZIONI PER IL CARICAMENTO DEI CONTENUTI CON ALLEGATI
 ISTRUZIONI PER IL CARICAMENTO DEI CONTENUTI CON ALLEGATI SUL SITO INTRANET Pagina 1 di 13 CREAZIONE DI UN CONTENUTO (CONTENUTO = TESTO FORMATTATO IN UNA PAGINA HTML DISPONIBILE SU UN SITO) 1) andare su
ISTRUZIONI PER IL CARICAMENTO DEI CONTENUTI CON ALLEGATI SUL SITO INTRANET Pagina 1 di 13 CREAZIONE DI UN CONTENUTO (CONTENUTO = TESTO FORMATTATO IN UNA PAGINA HTML DISPONIBILE SU UN SITO) 1) andare su
Guida per l utilizzo della WEB COMMUNITY
 Guida per l utilizzo della WEB COMMUNITY Procedura informatica ESSE3 Versione 1.0 Autore Stato Revisore Gruppo di lavoro ESSE3 Rivisto Capo Ufficio Data 09/05/2011 Distribuito a: Docenti dell Ateneo Gruppo
Guida per l utilizzo della WEB COMMUNITY Procedura informatica ESSE3 Versione 1.0 Autore Stato Revisore Gruppo di lavoro ESSE3 Rivisto Capo Ufficio Data 09/05/2011 Distribuito a: Docenti dell Ateneo Gruppo
Gestione Formulario. Il Formulario è una raccolta organizzata di formule e modelli finalizzati all amministrazione e gestione del personale.
 Gestione Formulario Il programma Esserci Software gestisce un proprio Formulario. Il Formulario è una raccolta organizzata di formule e modelli finalizzati all amministrazione e gestione del personale.
Gestione Formulario Il programma Esserci Software gestisce un proprio Formulario. Il Formulario è una raccolta organizzata di formule e modelli finalizzati all amministrazione e gestione del personale.
Opzioni contenitore Prodotti
 Opzioni contenitore Prodotti Clicca il pulsante destro del mouse sul contenitore prodotti per accedere alle opzioni. Clicca il pulsante OPZIONI del menù che appare. Adesso puoi accedere a tutte le opzioni
Opzioni contenitore Prodotti Clicca il pulsante destro del mouse sul contenitore prodotti per accedere alle opzioni. Clicca il pulsante OPZIONI del menù che appare. Adesso puoi accedere a tutte le opzioni
Come creare un modulo con Google Drive
 Come creare un modulo con Google Drive How to create a module with Google Drive Sommario 1. 1 Come creare un modulo con Google Drive 2. 2 Come creare il modulo: 3. 3 Come aggiungere l'accettazione delle
Come creare un modulo con Google Drive How to create a module with Google Drive Sommario 1. 1 Come creare un modulo con Google Drive 2. 2 Come creare il modulo: 3. 3 Come aggiungere l'accettazione delle
Contenuti Guida Registrazione Utenti Inserimento Articoli con immagini e Video Gestione Album e Foto Inserire Sponsor Gestione contenuti in evidenza
 Contenuti Guida Registrazione Utenti Inserimento Articoli con immagini e Video Gestione Album e Foto Inserire Sponsor Gestione contenuti in evidenza Gestione menu di navigazione Gestione Utenti Registrazione
Contenuti Guida Registrazione Utenti Inserimento Articoli con immagini e Video Gestione Album e Foto Inserire Sponsor Gestione contenuti in evidenza Gestione menu di navigazione Gestione Utenti Registrazione
Nuvola. Manuale Operativo di riferimento rapido. Info e assistenza: Massimiliano Del Gaizo Tel Mail:
 Nuvola Manuale Operativo di riferimento rapido Info e assistenza: Massimiliano Del Gaizo Tel. +39.333.698.62.49 Mail: m.delgaizo@ermesinformatica.it Ultimo aggiornamento 6.7.2016 Sommario 1. Inserire un
Nuvola Manuale Operativo di riferimento rapido Info e assistenza: Massimiliano Del Gaizo Tel. +39.333.698.62.49 Mail: m.delgaizo@ermesinformatica.it Ultimo aggiornamento 6.7.2016 Sommario 1. Inserire un
GUIDA ALLE PRATICHE ONLINE
 GUIDA ALLE PRATICHE ONLINE A cura del Settore Sistema informativo integrato SOMMARIO SCELTA E CREAZIONE DEL TIPO DI PRATICA 3 DETTAGLIO DELLA PRATICA 5 COMPILAZIONE DELLE SEZIONI 6 INSERIMENTO (E CANCELLAZIONE)
GUIDA ALLE PRATICHE ONLINE A cura del Settore Sistema informativo integrato SOMMARIO SCELTA E CREAZIONE DEL TIPO DI PRATICA 3 DETTAGLIO DELLA PRATICA 5 COMPILAZIONE DELLE SEZIONI 6 INSERIMENTO (E CANCELLAZIONE)
Guida all uso del sistema gestionale schede online per attività commerciali e turistiche
 Guida all uso del sistema gestionale schede online per attività commerciali e turistiche Versione 1.0 Ultima revisione: 09/11/2012 www.bormio.info Questa guida è di proprietà esclusiva di Bormio.info e
Guida all uso del sistema gestionale schede online per attività commerciali e turistiche Versione 1.0 Ultima revisione: 09/11/2012 www.bormio.info Questa guida è di proprietà esclusiva di Bormio.info e
Turismo POI. Manuale per il redattore
 Turismo POI Manuale per il redattore Sommario 1. Introduzione... 2 Informazioni su questa guida... 2 Convenzioni... 3 2. Modifica di un POI... 3 2.1 Accesso alla scheda... 3 2.2 Presentazione della scheda
Turismo POI Manuale per il redattore Sommario 1. Introduzione... 2 Informazioni su questa guida... 2 Convenzioni... 3 2. Modifica di un POI... 3 2.1 Accesso alla scheda... 3 2.2 Presentazione della scheda
Con il termine numerazione esterna ci si riferisce ad un tipo di numerazione condivisa, creata in altra intestazione.
 Impostazione del registro di protocollo Tutte le operazioni presenti in questa guida sono riservate a chi sia in possesso delle necessarie autorizzazioni ad operare ed abbia una certa familiarità con l
Impostazione del registro di protocollo Tutte le operazioni presenti in questa guida sono riservate a chi sia in possesso delle necessarie autorizzazioni ad operare ed abbia una certa familiarità con l
Corso di Cmap Tools. 5-Lavorare con le risorse
 Corso di Cmap Tools 5-Lavorare con le risorse 1 Prerequisiti Utilizzo elementare del computer Caricare (uploading) file in rete Scaricare (downloading) file dalla rete 2 1 Introduzione In questa Unità
Corso di Cmap Tools 5-Lavorare con le risorse 1 Prerequisiti Utilizzo elementare del computer Caricare (uploading) file in rete Scaricare (downloading) file dalla rete 2 1 Introduzione In questa Unità
 Collaboratori 2009 1 Collaboratori 2009 Introduzione Da inizio ottobre è stato messo in produzione un nuovo portale per la ricezione dei materiali digitali prodotti da inviati e collaboratori esterni.
Collaboratori 2009 1 Collaboratori 2009 Introduzione Da inizio ottobre è stato messo in produzione un nuovo portale per la ricezione dei materiali digitali prodotti da inviati e collaboratori esterni.
Sistema di Gestione delle Pagine Statiche
 Sistema di Gestione delle Pagine Statiche manuale_spm.doc Il presente documento è riservato Pagina 1 di 32 - Via Ostiense, 159 (piano IV) - 00154 Roma - tel. 06 57067.586 - uwa@uniroma3.it - uwa.uniroma3.it
Sistema di Gestione delle Pagine Statiche manuale_spm.doc Il presente documento è riservato Pagina 1 di 32 - Via Ostiense, 159 (piano IV) - 00154 Roma - tel. 06 57067.586 - uwa@uniroma3.it - uwa.uniroma3.it
Manuale LiveBox APPLICAZIONE ANDROID (V. 3.02.019) http://www.liveboxcloud.com
 2015 Manuale LiveBox APPLICAZIONE ANDROID (V. 3.02.019) http://www.liveboxcloud.com LiveBox Srl non rilascia dichiarazioni o garanzie in merito al contenuto o uso di questa documentazione e declina qualsiasi
2015 Manuale LiveBox APPLICAZIONE ANDROID (V. 3.02.019) http://www.liveboxcloud.com LiveBox Srl non rilascia dichiarazioni o garanzie in merito al contenuto o uso di questa documentazione e declina qualsiasi
MANUALE PER IL REDATTORE DELL UFFICIO STAMPA
 MANUALE PER IL REDATTORE DELL UFFICIO STAMPA INDICE: 1 CREA AGENZIA DI STAMPA 2 CREA NOTIZIE DEL GIORNO 3 CREA EVENTO NELL AGENDA In appendice: COME UTILIZZARE GLI STRUMENTI DI INSERIMENTO TESTO Entra
MANUALE PER IL REDATTORE DELL UFFICIO STAMPA INDICE: 1 CREA AGENZIA DI STAMPA 2 CREA NOTIZIE DEL GIORNO 3 CREA EVENTO NELL AGENDA In appendice: COME UTILIZZARE GLI STRUMENTI DI INSERIMENTO TESTO Entra
Per eseguire una ricerca parziale si deve anteporre o seguire il carattere asterisco alla parola. Esempio
 Sommario MANUALE OPERATIVO PORTALE SAP... 2 Requisiti minimi... 2 CLIENTI... 2 CREAZIONE NUOVO CLIENTE... 3 DESTINAZIONI... 4 SELEZIONE CLIENTE PER ORDINE... 4 ORDINE... 4 MODIFICA DATA EVASIONE... 5 IMPOSTAZIONE
Sommario MANUALE OPERATIVO PORTALE SAP... 2 Requisiti minimi... 2 CLIENTI... 2 CREAZIONE NUOVO CLIENTE... 3 DESTINAZIONI... 4 SELEZIONE CLIENTE PER ORDINE... 4 ORDINE... 4 MODIFICA DATA EVASIONE... 5 IMPOSTAZIONE
Manuale registro elettronico per docenti
 Manuale registro elettronico per docenti INDICE 1. EFFETTUARE L ACCESSO 2. GESTIONE REGISTRI 3. LAVORARE SUI REGISTRI 4. LAVORARE SUGLI SCRUTINI 5. CAMBIARE PASSWORD 6. PROGRAMMAZIONE 7. USCITA 1. Effettuare
Manuale registro elettronico per docenti INDICE 1. EFFETTUARE L ACCESSO 2. GESTIONE REGISTRI 3. LAVORARE SUI REGISTRI 4. LAVORARE SUGLI SCRUTINI 5. CAMBIARE PASSWORD 6. PROGRAMMAZIONE 7. USCITA 1. Effettuare
Indicazioni operative essenziali all utilizzo del REGISTRO ELETTRONICO NUVOLA
 ISTITUTO COMPRENSIVO J. F. KENNEDY Scuola Primaria - Secondaria di primo grado Indicazioni operative essenziali all utilizzo del REGISTRO ELETTRONICO NUVOLA MODALITÀ OPERATIVA Riguardano le modalità operative
ISTITUTO COMPRENSIVO J. F. KENNEDY Scuola Primaria - Secondaria di primo grado Indicazioni operative essenziali all utilizzo del REGISTRO ELETTRONICO NUVOLA MODALITÀ OPERATIVA Riguardano le modalità operative
E-GO - Manuale del Portale. Manuale Generale. E-GO - Manuale versione 2.0 Pagina 1
 Manuale Generale www.ego.emak.it E-GO - Manuale versione 2.0 Pagina 1 Come entrare nel portale Sul vostro browser digitare www.ego.emak.it 1. Inserire Username e Password assegnate e premere Invia. NB:
Manuale Generale www.ego.emak.it E-GO - Manuale versione 2.0 Pagina 1 Come entrare nel portale Sul vostro browser digitare www.ego.emak.it 1. Inserire Username e Password assegnate e premere Invia. NB:
POSTECERT POST CERTIFICATA GUIDA ALL USO DELLA WEBMAIL
 POSTECERT POSTEMAIL CERTIFICATA GUIDA ALL USO DELLA WEBMAIL Sommario Pagina di accesso... 3 Posta in arrivo... 4 Area posta... 5 Scrivi un nuovo messaggio... 5 Selezione ricevuta di consegna... 5 Inserimento
POSTECERT POSTEMAIL CERTIFICATA GUIDA ALL USO DELLA WEBMAIL Sommario Pagina di accesso... 3 Posta in arrivo... 4 Area posta... 5 Scrivi un nuovo messaggio... 5 Selezione ricevuta di consegna... 5 Inserimento
PAGINA PERSONALE DEL DOCENTE
 PAGINA PERSONALE DEL DOCENTE COME PUBBLICARE UNA NOTIZIA IN ATTIVITÀ IN PROGRAMMA Una volta effettuato dalla home di unipa.it il login con il nome utente e la password usati per la mail, si accede all
PAGINA PERSONALE DEL DOCENTE COME PUBBLICARE UNA NOTIZIA IN ATTIVITÀ IN PROGRAMMA Una volta effettuato dalla home di unipa.it il login con il nome utente e la password usati per la mail, si accede all
Relazioni. Microsoft Access. Relazioni. Relazioni
 Relazioni Microsoft Access Relazioni In Access, le relazioni non sono le relazioni del modello relazionale! Relazioni: legate ai concetti di Join Integrità referenziale Relazioni I tipi di relazione possono
Relazioni Microsoft Access Relazioni In Access, le relazioni non sono le relazioni del modello relazionale! Relazioni: legate ai concetti di Join Integrità referenziale Relazioni I tipi di relazione possono
Direzione Didattica e Servizi agli Studenti. Centro Linguistico e Risorse Digitali per la Didattica DIDATTICA ONLINE IL COMPITO
 IL COMPITO Impostazioni generali del compito Il compito permette al docente di assegnare delle esercitazioni agli studenti, da svolgere direttamente in aula oppure a casa. Il docente potrà vedere tutti
IL COMPITO Impostazioni generali del compito Il compito permette al docente di assegnare delle esercitazioni agli studenti, da svolgere direttamente in aula oppure a casa. Il docente potrà vedere tutti
GUIDA UTILIZZO CLASSROOM GOOGLE APPS FOR EDUCATION
 GUIDA UTILIZZO CLASSROOM GOOGLE APPS FOR EDUCATION 1. Collegarsi a Google e cliccare su ACCEDI 2. Inserire la password per il proprio account istituzionale fornito dalla scuola: nome.congnome@scuolelampedusa.it
GUIDA UTILIZZO CLASSROOM GOOGLE APPS FOR EDUCATION 1. Collegarsi a Google e cliccare su ACCEDI 2. Inserire la password per il proprio account istituzionale fornito dalla scuola: nome.congnome@scuolelampedusa.it
Registro Unico dei Controlli (RUC) Manuale per la consultazione e il caricamento dei controlli
 Registro Unico dei Controlli (RUC) Manuale per la consultazione e il caricamento dei controlli 1 SOMMARIO 1. ACCESSO AL SISTEMA...3 1.1 Pagina di login...3 1.2 Cambio password...4 2. HOME PAGE...5 3. TIPOLOGIE
Registro Unico dei Controlli (RUC) Manuale per la consultazione e il caricamento dei controlli 1 SOMMARIO 1. ACCESSO AL SISTEMA...3 1.1 Pagina di login...3 1.2 Cambio password...4 2. HOME PAGE...5 3. TIPOLOGIE
Manuale d istruzioned
 Manuale d istruzioned al lavoro nella piattaforma 1. Accesso alla piattaforma 2. Home page 3. Ricerca Interrogazioni (query) Percorsi rapidi (navigazione) Ricerca semplice 4. Visualizzazione Lista risultati
Manuale d istruzioned al lavoro nella piattaforma 1. Accesso alla piattaforma 2. Home page 3. Ricerca Interrogazioni (query) Percorsi rapidi (navigazione) Ricerca semplice 4. Visualizzazione Lista risultati
GUIDA REGISTRAZIONE ENTE
 . GUIDA REGISTRAZIONE ENTE. ACCESSO AREA RISERVATA *IMPORTANTE: UTILIZZARE FIREFOX PER EFFETTUARE LA REGISTRAZIONE E I SUCCESSIVI ACCESSI ALL AREA RISERVATA Accedere al sito di Fondazione Comunitaria Nord
. GUIDA REGISTRAZIONE ENTE. ACCESSO AREA RISERVATA *IMPORTANTE: UTILIZZARE FIREFOX PER EFFETTUARE LA REGISTRAZIONE E I SUCCESSIVI ACCESSI ALL AREA RISERVATA Accedere al sito di Fondazione Comunitaria Nord
PER ACCEDERE CLICCARE SU LOGIN. QUINDI IMMETTERE USERNAME E PASSWORD (uguale a quella della posta elettronica) E CLICCARE SU Login
 PER ACCEDERE CLICCARE SU LOGIN QUINDI IMMETTERE USERNAME E PASSWORD (uguale a quella della posta elettronica) E CLICCARE SU Login COMPARIRANNO DIVERSE ICONE CHE RAPPRESENTANOP I SERVIZI DISPONIBILI. CLICCATE
PER ACCEDERE CLICCARE SU LOGIN QUINDI IMMETTERE USERNAME E PASSWORD (uguale a quella della posta elettronica) E CLICCARE SU Login COMPARIRANNO DIVERSE ICONE CHE RAPPRESENTANOP I SERVIZI DISPONIBILI. CLICCATE
GUIDA ALL UTILIZZO DEL. Portale Privato per la gestione e distribuzione di contenitori, chiavi, trasponder
 GUIDA ALL UTILIZZO DEL Portale Privato per la gestione e distribuzione di contenitori, chiavi, trasponder ELENCO REVISIONI 13/12/06 Versione : prima pubblicazione SOMMARIO Premessa... 2 1. Accedere al
GUIDA ALL UTILIZZO DEL Portale Privato per la gestione e distribuzione di contenitori, chiavi, trasponder ELENCO REVISIONI 13/12/06 Versione : prima pubblicazione SOMMARIO Premessa... 2 1. Accedere al
Come installare un nuovo account di posta elettronica in Outlook 2010
 Come installare un nuovo account di posta elettronica in Outlook 2010 La nuova casella di posta elettronica per la parrocchia è fornita con una password di sistema attivata. Se lo si desidera è possibile
Come installare un nuovo account di posta elettronica in Outlook 2010 La nuova casella di posta elettronica per la parrocchia è fornita con una password di sistema attivata. Se lo si desidera è possibile
Guida all utilizzo dei minisiti degli insegnamenti Fac. Economia
 Guida all utilizzo dei minisiti degli insegnamenti Fac. Economia CHE COSA SONO Sono siti dedicati all inserimento delle informazioni relative a ciascun insegnamento (materiale didattico, programma, modalità
Guida all utilizzo dei minisiti degli insegnamenti Fac. Economia CHE COSA SONO Sono siti dedicati all inserimento delle informazioni relative a ciascun insegnamento (materiale didattico, programma, modalità
NPA Nuovo Portale Anagrafiche
 NPA Nuovo Portale Anagrafiche Manuale Operativo Richiedente Anagrafiche Clienti Sommario NPA: Home Page... 3 Home... 3 Funzionalità Cliente... 5 Creazione... 5 Tipologia soggetto... 5 Richiesta dati cribis...
NPA Nuovo Portale Anagrafiche Manuale Operativo Richiedente Anagrafiche Clienti Sommario NPA: Home Page... 3 Home... 3 Funzionalità Cliente... 5 Creazione... 5 Tipologia soggetto... 5 Richiesta dati cribis...
Procedura Concorrenziale MODULO SEMPLIFICATO
 Procedura Concorrenziale MODULO SEMPLIFICATO Procedura concorrenziale Le procedure concorrenziali fanno parte del modulo semplificato di START, il quale è stato creato appositamente per le procedure di
Procedura Concorrenziale MODULO SEMPLIFICATO Procedura concorrenziale Le procedure concorrenziali fanno parte del modulo semplificato di START, il quale è stato creato appositamente per le procedure di
EXCEL. Alfabetizzazione Informatica Prof. GIUSEPPE PATTI
 EXCEL Alfabetizzazione Informatica Prof. GIUSEPPE PATTI Operazioni base Excel è un programma che trasforma il vostro computer in un foglio a quadretti, così come Word lo trasformava in un foglio a righe.
EXCEL Alfabetizzazione Informatica Prof. GIUSEPPE PATTI Operazioni base Excel è un programma che trasforma il vostro computer in un foglio a quadretti, così come Word lo trasformava in un foglio a righe.
Servizi e-business Ispezioni e Collaudi Snam Rete Gas Manuale Ispettore
 Servizi e-business Ispezioni e Collaudi Snam Rete Gas Manuale Ispettore snam.it Gentile Utente, questo manuale illustra l utilizzo del servizio di Ispezioni e Collaudi in qualità di Ispettore. Suggeriamo
Servizi e-business Ispezioni e Collaudi Snam Rete Gas Manuale Ispettore snam.it Gentile Utente, questo manuale illustra l utilizzo del servizio di Ispezioni e Collaudi in qualità di Ispettore. Suggeriamo
Finanziamenti on line - Manuale per la compilazione del Modulo di Profilazione Ente Accreditato
 Finanziamenti on line - Manuale per la compilazione del Modulo di Profilazione Ente Accreditato Pagina 1 Indice 1. Introduzione... 3 1.1 Scopo e campo di applicazione... 3 1.2 Copyright (specifiche proprietà
Finanziamenti on line - Manuale per la compilazione del Modulo di Profilazione Ente Accreditato Pagina 1 Indice 1. Introduzione... 3 1.1 Scopo e campo di applicazione... 3 1.2 Copyright (specifiche proprietà
Affidamento Diretto MODULO SEMPLIFICATO
 Affidamento Diretto MODULO SEMPLIFICATO Affidamento diretto L affidamento diretto fa parte del modulo semplificato di START, il quale è stato creato appositamente per le procedure di importo inferiore
Affidamento Diretto MODULO SEMPLIFICATO Affidamento diretto L affidamento diretto fa parte del modulo semplificato di START, il quale è stato creato appositamente per le procedure di importo inferiore
Guida all'utilizzo della piattaforma e-learning
 Corsi di specializzazione per le attività di sostegno Guida all'utilizzo della piattaforma e-learning Per utilizzare la piattaforma e-learning dei corsi di specializzazione per le attività di sostegno
Corsi di specializzazione per le attività di sostegno Guida all'utilizzo della piattaforma e-learning Per utilizzare la piattaforma e-learning dei corsi di specializzazione per le attività di sostegno
CREAZIONE DI UNA CARTELLA
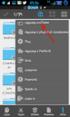 CREAZIONE DI UNA CARTELLA Impostazioni generali Il modulo cartella consente al docente di visualizzare in un unica cartella un insieme di file correlati tra loro, riducendo la dimensione della home page
CREAZIONE DI UNA CARTELLA Impostazioni generali Il modulo cartella consente al docente di visualizzare in un unica cartella un insieme di file correlati tra loro, riducendo la dimensione della home page
Breve guida all uso della procedura Intranet: Guido Aggiornamento al 5/01/2016
 Breve guida all uso della procedura : Guido Aggiornamento al 5/01/2016 Premessa: Alcune funzionalità della Scrivania Digitale non erano più supportate dal nuovo Server, per cui è sorta la necessità di
Breve guida all uso della procedura : Guido Aggiornamento al 5/01/2016 Premessa: Alcune funzionalità della Scrivania Digitale non erano più supportate dal nuovo Server, per cui è sorta la necessità di
Manuale d uso MODULO DVR
 Il modulo DVR consente la valutazione dei rischi specifici e non specifici tramite struttura dati semplice e veloce. In questo modo possono essere valutati tutti i fattori di rischio identificati a livello
Il modulo DVR consente la valutazione dei rischi specifici e non specifici tramite struttura dati semplice e veloce. In questo modo possono essere valutati tutti i fattori di rischio identificati a livello
GUIDA RAPIDA EDILCONNECT
 1 GUIDA RAPIDA EDILCONNECT Prima di iniziare In EdilConnect è spesso presente il simbolo vicino ai campi di inserimento. Passando il mouse sopra tale simbolo viene visualizzato un aiuto contestuale relativo
1 GUIDA RAPIDA EDILCONNECT Prima di iniziare In EdilConnect è spesso presente il simbolo vicino ai campi di inserimento. Passando il mouse sopra tale simbolo viene visualizzato un aiuto contestuale relativo
7. Sezione Contatti WebMail PEC Aruba: Creazione Contatti e Gruppi di Persone
 7. Sezione Contatti WebMail PEC Aruba: Creazione Contatti e Gruppi di Persone ll presente articolo esemplifica le modalità di utilizzo di tutti gli strumenti disponibili nella sezione Contatti. La stessa
7. Sezione Contatti WebMail PEC Aruba: Creazione Contatti e Gruppi di Persone ll presente articolo esemplifica le modalità di utilizzo di tutti gli strumenti disponibili nella sezione Contatti. La stessa
COMUNICAZIONI AMMINISTRATIVE Guida alla redazione dei comunicati amministrativi
 COMUNICAZIONI AMMINISTRATIVE Guida alla redazione dei comunicati amministrativi Scrivere un comunicato Scrivere un comunicato (per utenti autorizzati) Se l utente è abilitato come redattore, può scrivere
COMUNICAZIONI AMMINISTRATIVE Guida alla redazione dei comunicati amministrativi Scrivere un comunicato Scrivere un comunicato (per utenti autorizzati) Se l utente è abilitato come redattore, può scrivere
- MES Manuale Esterno - Manuale SiAge. Bando Linea R&S Aggregazioni Manuale per gli Organismi di Ricerca pubblici
 - MES Manuale Esterno - Manuale SiAge Bando Linea R&S Aggregazioni Manuale per gli Organismi di Ricerca pubblici Revisione del Documento: 00 Data revisione:11-02-16 Struttura Nome Data Firma Redatto da:
- MES Manuale Esterno - Manuale SiAge Bando Linea R&S Aggregazioni Manuale per gli Organismi di Ricerca pubblici Revisione del Documento: 00 Data revisione:11-02-16 Struttura Nome Data Firma Redatto da:
GUIDA ALL UTILIZZO DEGLI STRUMENTI DI FORMATTAZIONE DISPONIBILI IN FASE DI CREAZIONE DELLE PAGINE WEB
 GUIDA ALL UTILIZZO DEGLI STRUMENTI DI FORMATTAZIONE DISPONIBILI IN FASE DI CREAZIONE DELLE PAGINE WEB Nel momento in cui si inserisce una parte di testo nella sezione Testo del documento, è possibile gestire
GUIDA ALL UTILIZZO DEGLI STRUMENTI DI FORMATTAZIONE DISPONIBILI IN FASE DI CREAZIONE DELLE PAGINE WEB Nel momento in cui si inserisce una parte di testo nella sezione Testo del documento, è possibile gestire
Presentazione con PowerPoint
 Presentazione con PowerPoint L applicazione PowerPoint permette di creare documenti da mostrare su diapositive per presentazioni. Sarai facilitato nell utilizzo di PowerPoint perché molti pulsanti e molte
Presentazione con PowerPoint L applicazione PowerPoint permette di creare documenti da mostrare su diapositive per presentazioni. Sarai facilitato nell utilizzo di PowerPoint perché molti pulsanti e molte
Analisi dei dati con Excel
 Analisi dei dati con Excel memo I primi rudimenti Operazioni base Elementi caratteristici di excel sono: la barra delle formule con la casella nome ed il bottone inserisci funzione, nonché righe, colonne
Analisi dei dati con Excel memo I primi rudimenti Operazioni base Elementi caratteristici di excel sono: la barra delle formule con la casella nome ed il bottone inserisci funzione, nonché righe, colonne
Manuale d uso della Posta TBS. Oracle Collaboration Suite
 Manuale d uso della Posta TBS. Oracle Collaboration Suite Indice 1 Introduzione...3 2 Prerequisiti:...3 3 Accesso WEB...3 3.1 Come cambiare la propria password...8 4 Quota spazio su disco del mail server...9
Manuale d uso della Posta TBS. Oracle Collaboration Suite Indice 1 Introduzione...3 2 Prerequisiti:...3 3 Accesso WEB...3 3.1 Come cambiare la propria password...8 4 Quota spazio su disco del mail server...9
Indice. Ricerca richiesta d offerta. Risultati della ricerca Navigazione Stati
 Indice Ricerca richiesta d offerta Risultati della ricerca Navigazione Stati Dettaglio richiesta d offerta Codice materiale cliente Note di posizione Aggiungi al carrello 1 di 8 Ricerca richiesta d offerta
Indice Ricerca richiesta d offerta Risultati della ricerca Navigazione Stati Dettaglio richiesta d offerta Codice materiale cliente Note di posizione Aggiungi al carrello 1 di 8 Ricerca richiesta d offerta
Area Sistemi di Elaborazione Microinformatica
 Area Redatto da Area Sistemi di Elaborazione Microinformatica Versione Data Modifiche 1.0 31/12/2016 CSI Manuale Portale Affari Legali pag. 1 Portale Affari Legali Ripartizione Affari Legali Indice 1.
Area Redatto da Area Sistemi di Elaborazione Microinformatica Versione Data Modifiche 1.0 31/12/2016 CSI Manuale Portale Affari Legali pag. 1 Portale Affari Legali Ripartizione Affari Legali Indice 1.
Guida utente alla compilazione delle richieste di contributo on-line per le Associazioni dei Consumatori
 Guida Utente RCP3 Agenzia nazionale per l attrazione degli investimenti e lo sviluppo d impresa SpA Guida utente alla compilazione delle richieste di contributo on-line per le Associazioni dei Consumatori
Guida Utente RCP3 Agenzia nazionale per l attrazione degli investimenti e lo sviluppo d impresa SpA Guida utente alla compilazione delle richieste di contributo on-line per le Associazioni dei Consumatori
GUIDA STUDENTE ALL USO DELLA PIATTAFORMA EXCHANGE E-LEARNING - Lotus Quickr
 mentre GUIDA STUDENTE ALL USO DELLA PIATTAFORMA EXCHANGE E-LEARNING - Lotus Quickr 1. 0BACCESSO HUAccessoUH - HUInterfaccia e navigazioneuh HUInserimento Modulo AUH HUAllegati e messaggiuh Risposta ad
mentre GUIDA STUDENTE ALL USO DELLA PIATTAFORMA EXCHANGE E-LEARNING - Lotus Quickr 1. 0BACCESSO HUAccessoUH - HUInterfaccia e navigazioneuh HUInserimento Modulo AUH HUAllegati e messaggiuh Risposta ad
MANUALE UTENTE. Portale Web Scambio sul posto GSE IMPRESE DI VENDITA. stato documento draft approvato consegnato
 MANUALE UTENTE Portale Web Scambio sul posto GSE IMPRESE DI VENDITA stato documento draft approvato consegnato Riferimento Versione 2.0 Creato 03/09/2009 INDICE 1. SCOPO DEL DOCUMENTO... 3 1.1 Ambito di
MANUALE UTENTE Portale Web Scambio sul posto GSE IMPRESE DI VENDITA stato documento draft approvato consegnato Riferimento Versione 2.0 Creato 03/09/2009 INDICE 1. SCOPO DEL DOCUMENTO... 3 1.1 Ambito di
Abstract Questo documento descrive il back-end del sito web del progetto MOVIO. In particolare è riferito all uso dell Archivio Media.
 Titolo Tutorial MOVIO: Archivio Media Release MOVIO SCMS 1.00 Versione tutorial 1.00 Data 10/10/13 Autori e affiliation Rubino Saccoccio (Gruppometa) Commenti Dichiarazione di copyright Abstract Questo
Titolo Tutorial MOVIO: Archivio Media Release MOVIO SCMS 1.00 Versione tutorial 1.00 Data 10/10/13 Autori e affiliation Rubino Saccoccio (Gruppometa) Commenti Dichiarazione di copyright Abstract Questo
GUIDA REGISTRAZIONE ENTE
 GUIDA REGISTRAZIONE ENTE NB: per i progetti in rete la registrazione è richiesta sia per capofila sia per partner, in funzione della presentazione di tutti gli allegati obbligatori relativi agli Enti partecipanti
GUIDA REGISTRAZIONE ENTE NB: per i progetti in rete la registrazione è richiesta sia per capofila sia per partner, in funzione della presentazione di tutti gli allegati obbligatori relativi agli Enti partecipanti
PRESENTAZIONE DEI PIANI FORMATIVI AVVISI 1/17 2/17
 PRESENTAZIONE DEI PIANI FORMATIVI AVVISI 1/17 2/17 Manuale di utilizzo sistema informatico Revisione 1.0 del 15/06/2017 INDICE 1. CONTENUTO DEL MANUALE... 1 2. REGISTRAZIONE E ACCESSO... 2 2.1. Home page...
PRESENTAZIONE DEI PIANI FORMATIVI AVVISI 1/17 2/17 Manuale di utilizzo sistema informatico Revisione 1.0 del 15/06/2017 INDICE 1. CONTENUTO DEL MANUALE... 1 2. REGISTRAZIONE E ACCESSO... 2 2.1. Home page...
OpenOffice Impress. Sommario. Iniziare a lavorare con il programma. Informatica a.a. 2013/2014 (Dip. Psicologia) OpenOffice Impress (4.1.
 OpenOffice Impress Sommario Iniziare a lavorare con il programma... 1 Gestire le diapositive... 2 Inserire oggetti... 3 Inserire informazioni in fondo delle diapositive... 5 Transizioni e animazioni...
OpenOffice Impress Sommario Iniziare a lavorare con il programma... 1 Gestire le diapositive... 2 Inserire oggetti... 3 Inserire informazioni in fondo delle diapositive... 5 Transizioni e animazioni...
Guida al primo utilizzo di EasyArchiviazione INTERFACCIA INIZIALE
 Guida al primo utilizzo di EasyArchiviazione EasyArchiviazione è un servizio basato su Cloud che permette l archiviazione, la ricerca e la conservazione di documenti informatici, quali documento Office,
Guida al primo utilizzo di EasyArchiviazione EasyArchiviazione è un servizio basato su Cloud che permette l archiviazione, la ricerca e la conservazione di documenti informatici, quali documento Office,
INDICAZIONI UTILI ALL UTILIZZO NUOVA POSTA ELETTRONICA
 INDICAZIONI UTILI ALL UTILIZZO NUOVA POSTA ELETTRONICA Accesso alla casella di posta Personale L accesso può avvenire o partendo dall area riservata del sito web (Intranet) selezionando Web Mail Fig. 1
INDICAZIONI UTILI ALL UTILIZZO NUOVA POSTA ELETTRONICA Accesso alla casella di posta Personale L accesso può avvenire o partendo dall area riservata del sito web (Intranet) selezionando Web Mail Fig. 1
Con un DB vuoto (non proprio visto che alcuni campi sono valorizzati di default) il sito si presenta come nell immagine 1.
 Intro: Questa piattaforma permette di creare un sito/blog in modo semplice e abbastanza intuitivo (se si capisce il pannello di controllo che ho creato, sto cercando di migliorarlo;-)) Infatti nei vari
Intro: Questa piattaforma permette di creare un sito/blog in modo semplice e abbastanza intuitivo (se si capisce il pannello di controllo che ho creato, sto cercando di migliorarlo;-)) Infatti nei vari
6. Gestione delle pratiche
 6. Gestione delle pratiche 6.1 Istruzioni per l utente (richiedente) 6.1.1 Registrazione utente La registrazione di un nuovo utente può avvenire: Cliccando sulla voce Registrati presente in tutte le sezioni
6. Gestione delle pratiche 6.1 Istruzioni per l utente (richiedente) 6.1.1 Registrazione utente La registrazione di un nuovo utente può avvenire: Cliccando sulla voce Registrati presente in tutte le sezioni
Guida. CYS Gestioni. Sviluppato da Matteo Tucceri con la collaborazione di Paola Tucceri.
 Guida CYS Gestioni Sviluppato da Matteo Tucceri con la collaborazione di Paola Tucceri (supporto@matteotucceri.net) Il programma CYS Gestioni permette di gestire: l Anagrafica degli Iscritti l Invio delle
Guida CYS Gestioni Sviluppato da Matteo Tucceri con la collaborazione di Paola Tucceri (supporto@matteotucceri.net) Il programma CYS Gestioni permette di gestire: l Anagrafica degli Iscritti l Invio delle
Piattaforma Altaformazione Provincia Autonoma di Trento.
 Piattaforma Altaformazione Provincia Autonoma di Trento http://altaformazione.edinf.com Guida all uso 15 dicembre 2006 Edulife Spa 1 La piattaforma Altaformazione La piattaforma LMS Alta Formazione è basata
Piattaforma Altaformazione Provincia Autonoma di Trento http://altaformazione.edinf.com Guida all uso 15 dicembre 2006 Edulife Spa 1 La piattaforma Altaformazione La piattaforma LMS Alta Formazione è basata
