MANUALE UTENTE. Versione 1.0
|
|
|
- Sergio Corradini
- 7 anni fa
- Visualizzazioni
Transcript
1 Versione 1.0
2 SOMMARIO 1 INTRODUZIONE PARTE PUBBLICA SCHEDA HOME SCHEDA CONSUMI Filtri Grafici e download SCHEDA EMISSIONI Filtri Grafici e download SCHEDA PRODUZIONE Filtro Produzione Filtro Consumi per produzione Filtro Bilancio Grafici e download SCHEDA PRODUZIONE FER Filtro Produzione FER Filtro Uso finale FER Grafici e download SCHEDA ORIZZONTE Grafici e download
3 1 INTRODUZIONE SIRENA (Sistema Informativo Regionale ENergia Ambiente) nasce nel 2007 con l obiettivo di monitorare i consumi e le diverse modalità di produzione e di trasmissione/distribuzione di energia sul territorio lombardo, fattori cruciali per la competitività e la sostenibilità ambientale. Con questo obiettivo, garantendo l aggiornamento delle informazioni e la loro restituzione in piena trasparenza con un innovativo servizio su internet, il Sistema fornisce tutti le informazioni che, ai diversi livelli territoriali e rispetto ai diversi ambiti di interesse, consentono di ricostruire le dinamiche energetiche della Lombardia. Sirena è realizzato e gestito, per conto di Regione Lombardia, da Infrastrutture Lombarde spa. Nella sua versione aggiornata e rinnovata sia dal punto di vista grafico sia nei contenuti (Sirena 2.0), l applicativo si presenta con una struttura a schede, articolata nelle seguenti sezioni: Home (vedi paragrafo 2.1) Consumi (vedi paragrafo 2.2) Emissioni (vedi paragrafo 2.3) Produzione (vedi paragrafo 2.4) Produzione FER (vedi paragrafo 2.5) Orizzonte 2020 (vedi paragrafo 2.6) Da ognuna di queste sezioni è possibile accedere al Servizio cartografico (vedi paragrafo 2.7) con il quale visualizzare i dati del sistema su mappa. Da ogni pagina di SIRENA 20 è possibile accedere al Manuale Utente tramite il pulsante e alla Guida alla Lettura tramite il pulsante. 3
4 2 PARTE PUBBLICA 2.1 SCHEDA HOME Presenta una panoramica di alcuni indicatori significativi presi dalle diverse sezioni dell applicativo. In particolare sono visualizzati i consumi regionali annuali, le emissioni regionali, l energia elettrica prodotta annualmente in Lombardia e la produzione di energia da FER (Fonti Energetiche Rinnovabili). Figura 2-1 _ Homepage 2.2 SCHEDA CONSUMI Questa pagina è stata studiata per visualizzare in modo efficace i consumi energetici, dando la possibilità di scaricare tabelle e grafici. Nella parte superiore sono riportati una serie di filtri per interrogare la base di 4
5 dati in modo tale da visualizzare i dati ai quali si è interessati. Nella parte inferiore si trovano invece le rappresentazioni grafiche dei consumi, aggiornate automaticamente in base alle scelte selezionate nella parte superiore. In particolare, l interfaccia presenta tre sezioni a scomparsa che permettono di modificare i risultati mostrati nei grafici sottostanti, denominate rispettivamente: Selezione principale Selezione dettaglio Opzioni di visualizzazione Al primo accesso risulta visibile completamente soltanto la sezione Selezione principale. Per visualizzare/nascondere le diverse sezioni occorre cliccare sui simboli o, riportati a fianco dell intestazione della sezione Filtri La sezione Selezione principale permette di scegliere tramite apposite drop-down list l anno e la dimensione di analisi che si desidera utilizzare per filtrare i dati. Per quanto riguarda questa seconda scelta, le possibilità date all utente sono: Dimensione territoriale: permette di visualizzare e confrontare fra loro i dati provinciali di consumo complessivo o di specifiche combinazioni settore/vettore. Dimensione settori: permette di visualizzare e confrontare fra loro i dati di consumo di uno specifico settore ripartiti per vettore a diversi livelli di disaggregazione territoriale. Dimensione vettori: permette di visualizzare e confrontare fra loro i dati di consumo di uno specifico vettore ripartiti per settore a diversi livelli di disaggregazione territoriale. La sezione Selezione dettaglio presenta differenti possibilità a seconda del livello selezionato nella sezione Selezione principale : Nel caso in cui sia stato selezionata la dimensione territoriale, l utente può filtrare ulteriormente i dati sia a livello di settore (macrosettore, settore) che a livello di vettore (macrovettore, vettore, vettoredettaglio). Nel caso in cui sia stato selezionata la dimensione settori, l utente può filtrare ulteriormente i dati sia a livello geografico (provincia, comune) che a livello di settore (macrosettore, settore). Nel caso in cui sia stato selezionata la dimensione vettori, l utente può filtrare ulteriormente i dati sia a livello geografico (provincia, comune) che a livello di vettore (macrovettore, vettore, vettoredettaglio). Infine, nella sezione Opzioni di visualizzazione, è data l opportunità all utente di personalizzare il risultato mostrato nei grafici scegliendo il modo in cui saranno raggruppati i dati selezionati e l unità di misura desiderata, a scelta tra quelle disponibili. Solo nel caso di analisi a livello geografico, è disponibile la voce aggiuntiva Indicatore che permette di rapportare i dati di consumo rispetto ad uno specifico indicatore (attualmente è disponibile l indicatore di consumo rispetto al numero di abitanti). 5
6 2.2.2 Grafici e download Nella parte superiore di ciascuno dei grafici riportati nella pagina CONSUMI, sono collocati tre pulsanti dedicati al download o alla stampa dei dati visualizzati: : permette di scaricare un foglio Excel (formato.xls) contenente i dati numerici rappresentati; : permette di stampare il grafico visualizzato; : permette di salvare l immagine del grafico visualizzato (formato.png). Inoltre, i grafici visualizzati possono essere modificati dall utente attraverso alcune utili funzionalità, diverse a seconda del tipo di grafico. Per quanto riguarda il grafico ad anello, l utente può: far apparire etichette riportanti il nome della categoria e il valore assunto semplicemente spostandosi con il puntatore del mouse sopra al grafico; esplodere le varie categorie riportate nel grafico cliccando sopra ad esse nel grafico stesso o cliccando sulle voci riportate in legenda. Sono altresì disponibili funzionalità aggiuntive cliccando con il tasto destro sull area del grafico e selezionando una delle voci presenti nel menù a tendina che comparirà. Nello specifico saranno disponibili le seguenti opzioni: Print Chart: consente di stampare l immagine (questa operazione è possibile anche mediante i pulsanti riportati nella barra sovrastante il grafico). Save as : consente di salvare il grafico in differenti formati immagine (.jpeg e.png) o come.pdf (il salvataggio in formato.png è effettuabile anche mediante l apposito pulsante riportato nella barra sovrastante il grafico). Enable Rotation: se ingrigito consente di ruotare il grafico utilizzando il puntatore del mouse (cliccando e trascinando). Quando questa opzione è attivata non è possibile esplodere il grafico cliccando sulle sue componenti (è comunque possibile esploderlo cliccando sulle voci riportate in legenda). Enable Slicing Movement: se ingrigito consente di esplodere le varie categorie rappresentate cliccando su di esse nel grafico (opzione attivata di default). Quando questa opzione è attivata non è possibile ruotare il grafico cliccando sulle sue componenti. View 2D (View 3D): permette di visualizzare il grafico in due (o tre) dimensioni. Tale voce cambia a seconda della visualizzazione corrente del grafico. Di default il grafico viene visualizzato in 3D, dunque il menù a tendina riporterà la voce View 2D. Le altre voci riportate nel menù a tendina permettono di ottenere informazioni o modificare le impostazioni del software con cui è stato creato il grafico. Possono essere presenti altre due tipologie di grafici nella pagina, l istogramma e la pila. Le funzionalità previste per l istogramma permettono all utente di: far apparire etichette riportanti il valore numerico della categoria semplicemente spostandosi con il puntatore del mouse sopra al grafico; 6
7 Per quanto riguarda la pila le funzionalità previste permettono all utente di: far apparire etichette riportanti il nome della categoria e il valore assunto semplicemente spostandosi con il puntatore del mouse sopra al grafico; non mostrare le varie categorie riportate nel grafico cliccando sulle voci riportate in legenda. Inoltre, cliccando con il tasto destro del mouse sul grafico è possibile accedere ad un menù a tendina simile a quello visto per il grafico ad anello, riportante però solo le opzioni relative alla stampa e al salvataggio. Figura 2-2 _ Scheda Consumi 7
8 2.3 SCHEDA EMISSIONI Questa scheda consente all utente di analizzare e scaricare i dati dell inventario regionale delle emissioni energetiche di gas serra: la struttura è del tutto analoga a quella precedentemente illustrata (si veda il paragrafo 2.2); l unica differenza sta nell impossibilità di scegliere con quale unità di misura visualizzare i risultati dell interrogazione, in quanto i dati sulle emissioni di CO 2 possono essere espressi solamente in tonnellate (t). Nella parte superiore sono riportati una serie di strumenti per interrogare la base di dati in modo tale da visualizzare i dati ai quali si è interessati. Nella parte inferiore si trovano invece le rappresentazioni grafiche delle emissioni, aggiornate automaticamente in base alle scelte selezionate nella parte superiore. In particolare, l interfaccia presenta tre sezioni a scomparsa che permettono di modificare i risultati mostrati nei grafici sottostanti, denominate rispettivamente: Selezione principale Selezione dettaglio Opzioni di visualizzazione Al primo accesso risulta visibile completamente soltanto la sezione Selezione principale. Per visualizzare/nascondere le diverse sezioni occorre cliccare sui simboli o, riportati a fianco dell intestazione della sezione Filtri La sezione Selezione principale permette di scegliere tramite apposite drop-down list l anno ed il livello di analisi che si desidera utilizzare per filtrare i dati. Per quanto riguarda questa seconda scelta, le possibilità date all utente sono: Dimensione territoriale: permette di visualizzare e confrontare fra loro i dati provinciali delle emissioni complessive o di specifiche combinazioni settore/vettore. Dimensione settori: permette di visualizzare e confrontare fra loro i dati delle emissioni di uno specifico settore ripartiti per vettore a diversi livelli di disaggregazione territoriale. Dimensione vettori: permette di visualizzare e confrontare fra loro i dati delle emissioni di uno specifico vettore ripartiti per settore a diversi livelli di disaggregazione territoriale. La sezione Selezione dettaglio presenta differenti possibilità a seconda del livello selezionato nella sezione Selezione principale : Nel caso in cui sia stato selezionata la dimensione territoriale il livello geografico, l utente può filtrare ulteriormente i dati sia a livello di settore (macrosettore, settore) che a livello di vettore (macrovettore, vettore, vettore-dettaglio). Nel caso in cui sia stato selezionata la dimensione settori, l utente può filtrare ulteriormente i dati sia a livello geografico (provincia, comune) che a livello di settore (macrosettore, settore). Nel caso in cui sia stato selezionata la dimensione vettori, l utente può filtrare ulteriormente i dati sia a livello geografico (provincia, comune) che a livello di vettore (macrovettore, vettore, vettoredettaglio). 8
9 Infine, nella sezione Opzioni di visualizzazione, è data l opportunità all utente di personalizzare il risultato mostrato nei grafici scegliendo il modo in cui saranno raggruppati i dati selezionati. Solo nel caso di analisi a livello geografico, è disponibile la voce aggiuntiva Indicatore che permette di rapportare i dati delle emissioni rispetto ad uno specifico indicatore (attualmente è disponibile l indicatore di emissioni rispetto al numero di abitanti) Grafici e download Nella parte superiore di ciascuno dei grafici riportati nella pagina EMISSIONI, sono collocati tre pulsanti dedicati al download o alla stampa dei dati visualizzati: : permette di scaricare un foglio Excel (formato.xls) contenente i dati numerici rappresentati; : permette di stampare il grafico visualizzato; : permette di salvare l immagine del grafico visualizzato (formato.png). Inoltre, i grafici visualizzati possono essere modificati dall utente attraverso alcune utili funzionalità, diverse a seconda del tipo di grafico. Per quanto riguarda il grafico ad anello, l utente può: far apparire etichette riportanti il nome della categoria e il valore assunto semplicemente spostandosi con il puntatore del mouse sopra al grafico; esplodere le varie categorie riportate nel grafico cliccando sopra ad esse nel grafico stesso o cliccando sulle voci riportate in legenda. Sono altresì disponibili funzionalità aggiuntive cliccando con il tasto destro sull area del grafico e selezionando una delle voci presenti nel menù a tendina che comparirà. Nello specifico saranno disponibili le seguenti opzioni: Print Chart: consente di stampare l immagine (questa operazione è possibile anche mediante i pulsanti riportati nella barra sovrastante il grafico). Save as : consente di salvare il grafico in differenti formati immagine (.jpeg e.png) o come.pdf (il salvataggio in formato.png è effettuabile anche mediante l apposito pulsante riportato nella barra sovrastante il grafico). Enable Rotation: se ingrigito consente di ruotare il grafico utilizzando il puntatore del mouse (cliccando e trascinando). Quando questa opzione è attivata non è possibile esplodere il grafico cliccando sulle sue componenti (è comunque possibile esploderlo cliccando sulle voci riportate in legenda). Enable Slicing Movement: se ingrigito consente di esplodere le varie categorie rappresentate cliccando su di esse nel grafico (opzione attivata di default). Quando questa opzione è attivata non è possibile ruotare il grafico cliccando sulle sue componenti. View 2D (View 3D): permette di visualizzare il grafico in due (o tre) dimensioni. Tale voce cambia a seconda della visualizzazione corrente del grafico. Di default il grafico viene visualizzato in 3D, dunque il menù a tendina riporterà la voce View 2D. 9
10 Le altre voci riportate nel menù a tendina permettono di ottenere informazioni o modificare le impostazioni del software con cui è stato creato il grafico. Possono essere presenti altre due tipologie di grafici nella pagina, l istogramma e la pila. Le funzionalità previste per l istogramma permettono all utente di: far apparire etichette riportanti il valore numerico della categoria semplicemente spostandosi con il puntatore del mouse sopra al grafico; Per quanto riguarda la pila le funzionalità previste permettono all utente di: far apparire etichette riportanti il nome della categoria e il valore assunto semplicemente spostandosi con il puntatore del mouse sopra al grafico; non mostrare le varie categorie riportate nel grafico cliccando sulle voci riportate in legenda. Inoltre, cliccando con il tasto destro del mouse sul grafico è possibile accedere ad un menù a tendina simile a quello visto per il grafico ad anello, riportante però solo le opzioni relative alla stampa e al salvataggio. 10
11 Figura 2-3 _ Scheda Emissioni 2.4 SCHEDA PRODUZIONE Questa scheda consente all utente di analizzare e scaricare i dati riguardanti la produzione regionale di energia utilizzando appositi filtri che permettono di selezionare il set di dati di interesse. Nella parte superiore sono riportati una serie di strumenti per interrogare la base di dati in modo tale da visualizzare i dati ai quali si è interessati. Nella parte inferiore si trovano invece le rappresentazioni grafiche dei dati di produzione, aggiornate automaticamente in base alle scelte selezionate nella parte superiore. 11
12 In particolare, l interfaccia presenta tre sezioni a scomparsa che permettono di modificare i risultati mostrati nei grafici sottostanti, denominate rispettivamente: Selezione principale Selezione dettaglio Opzioni di visualizzazione Al primo accesso risulta visibile completamente soltanto la sezione Selezione principale. Per visualizzare/nascondere le diverse sezioni occorre cliccare sui simboli o, riportati a fianco dell intestazione della sezione. Tramite la drop-down list Tipo dati è possibile scegliere quale tipologia di dato visualizzare tra dati di produzione, consumi per produrre energia e bilancio energetico Filtro Produzione Selezionando questa opzione è possibile visualizzare i dati riguardanti la produzione di energia. La sezione Selezione principale permette di scegliere tramite apposita drop-down list l anno che si desidera utilizzare per filtrare i dati. La sezione Selezione dettaglio offre la possibilità di filtrare i dati per livello geografico, in particolare se vedere i dati per tutte le province o per una in particolare Infine, nella sezione Opzioni di visualizzazione, è data l opportunità all utente di personalizzare il risultato mostrato nei grafici scegliendo per quale vettore visualizzare i risultati (elettrico o termico), il modo in cui raggruppare i dati selezionati e l unità di misura desiderata, a scelta tra quelle disponibili. Per la descrizione su come interagire con i grafici presenti e scaricare i dati mostrati fare riferimento alla paragrafo
13 Figura 2-4 _ Scheda Produzione Filtro Consumi per produzione Selezionando questa opzione è possibile visualizzare i dati riguardanti i consumi per la produzione di energia. La sezione Selezione principale permette di scegliere tramite apposite drop-down list l anno ed il livello di analisi che si desidera utilizzare per filtrare i dati. Per quanto riguarda questa seconda scelta, le possibilità date all utente sono: Dimensione territoriale: permette di visualizzare e confrontare fra loro i dati provinciali dei consumi complessivi o di specifiche combinazioni settore/vettore. Dimensione settori: permette di visualizzare e confrontare fra loro i dati dei consumi di uno specifico settore ripartiti per vettore a diversi livelli di disaggregazione territoriale. 13
14 Dimensione vettori: permette di visualizzare e confrontare fra loro i dati dei consumi di uno specifico vettore ripartiti per settore a diversi livelli di disaggregazione territoriale. La sezione Selezione dettaglio presenta differenti possibilità a seconda del livello selezionato nella sezione Selezione principale : Nel caso in cui sia stato selezionata la dimensione territoriale, l utente può filtrare ulteriormente i dati sia a livello di settore (macrosettore, settore) che a livello di vettore (macrovettore, vettore, vettoredettaglio). Nel caso in cui sia stato selezionata la dimensione settori, l utente può filtrare ulteriormente i dati sia a livello geografico (tutte le provincie o singola provincia) che a livello di settore (macrosettore, settore). Nel caso in cui sia stato selezionata la dimensione vettori, l utente può filtrare ulteriormente i dati sia a livello geografico (tutte le provincie o singola provincia) che a livello di vettore (macrovettore, vettore, vettore-dettaglio). Infine, nella sezione Opzioni di visualizzazione, è data l opportunità all utente di personalizzare il risultato mostrato nei grafici scegliendo per quale vettore visualizzare i risultati (elettrico o termico), il modo in cui saranno raggruppati i dati selezionati e l unità di misura desiderata, a scelta tra quelle disponibili. Solo nel caso di analisi a livello geografico, è disponibile la voce aggiuntiva Indicatore che permette di rapportare i dati di consumo rispetto ad uno specifico indicatore (attualmente è disponibile l indicatore di emissioni rispetto al numero di abitanti). Per la descrizione su come interagire con i grafici presenti e scaricare i dati mostrati fare riferimento alla paragrafo
15 Figura 2-5 _ Scheda Produzione nel caso in cui si selezioni la voce Consumi per produzione Filtro Bilancio Selezionando questa opzione è possibile visualizzare dei dati riassuntivi che costituiscono il bilancio energetico regionale. Nella sezione Opzioni di visualizzazione, è data l opportunità all utente di personalizzare il risultato mostrato nei grafici scegliendo per quale vettore visualizzare i dati (elettrico o termico). Per la descrizione su come interagire con i grafici presenti e scaricare i dati mostrati fare riferimento alla paragrafo
16 Figura 2-6 _ Scheda Produzione nel caso in cui si selezioni la voce Bilancio Grafici e download Nella parte superiore di ciascuno dei grafici riportati nella pagina PRODUZIONE, sono collocati tre pulsanti dedicati al download o alla stampa dei dati visualizzati: : permette di scaricare un foglio Excel (formato.xls) contenente i dati numerici rappresentati; : permette di stampare il grafico visualizzato; : permette di salvare l immagine del grafico visualizzato (formato.png). Inoltre, i grafici visualizzati possono essere modificati dall utente attraverso alcune utili funzionalità, diverse a seconda del tipo di grafico. Per quanto riguarda il grafico ad anello, l utente può: far apparire etichette riportanti il nome della categoria e il valore assunto semplicemente spostandosi con il puntatore del mouse sopra al grafico; esplodere le varie categorie riportate nel grafico cliccando sopra ad esse nel grafico stesso o cliccando sulle voci riportate in legenda. 16
17 Sono altresì disponibili funzionalità aggiuntive cliccando con il tasto destro sull area del grafico e selezionando una delle voci presenti nel menù a tendina che comparirà. Nello specifico saranno disponibili le seguenti opzioni: Print Chart: consente di stampare l immagine (questa operazione è possibile anche mediante i pulsanti riportati nella barra sovrastante il grafico). Save as : consente di salvare il grafico in differenti formati immagine (.jpeg e.png) o come.pdf (il salvataggio in formato.png è effettuabile anche mediante l apposito pulsante riportato nella barra sovrastante il grafico). Enable Rotation: se ingrigito consente di ruotare il grafico utilizzando il puntatore del mouse (cliccando e trascinando). Quando questa opzione è attivata non è possibile esplodere il grafico cliccando sulle sue componenti (è comunque possibile esploderlo cliccando sulle voci riportate in legenda). Enable Slicing Movement: se ingrigito consente di esplodere le varie categorie rappresentate cliccando su di esse nel grafico (opzione attivata di default). Quando questa opzione è attivata non è possibile ruotare il grafico cliccando sulle sue componenti. View 2D (View 3D): permette di visualizzare il grafico in due (o tre) dimensioni. Tale voce cambia a seconda della visualizzazione corrente del grafico. Di default il grafico viene visualizzato in 3D, dunque il menù a tendina riporterà la voce View 2D. Le altre voci riportate nel menù a tendina permettono di ottenere informazioni o modificare le impostazioni del software con cui è stato creato il grafico. Possono essere presenti altre due tipologie di grafici nella pagina, l istogramma e la pila. Le funzionalità previste per l istogramma permettono all utente di: far apparire etichette riportanti il valore numerico della categoria semplicemente spostandosi con il puntatore del mouse sopra al grafico; Per quanto riguarda la pila le funzionalità previste permettono all utente di: far apparire etichette riportanti il nome della categoria e il valore assunto semplicemente spostandosi con il puntatore del mouse sopra al grafico; non mostrare le varie categorie riportate nel grafico cliccando sulle voci riportate in legenda. Inoltre, cliccando con il tasto destro del mouse sul grafico è possibile accedere ad un menù a tendina simile a quello visto per il grafico ad anello, riportante però solo le opzioni relative alla stampa e al salvataggio. 2.5 SCHEDA PRODUZIONE FER Questa scheda consente all utente di analizzare e scaricare i dati riguardanti la produzione regionale di energia derivante da Fonti di Energia Rinnovabili (FER), utilizzando appositi filtri che permettono di selezionare il set di dati di interesse. Nella parte superiore sono riportati una serie di strumenti per interrogare la base di dati in modo tale da visualizzare i dati ai quali si è interessati. Nella parte inferiore si trovano invece le rappresentazioni grafiche dei dati di produzione, aggiornate automaticamente in base alle scelte selezionate nella parte superiore. 17
18 In particolare, l interfaccia presenta tre sezioni a scomparsa che permettono di modificare i risultati mostrati nei grafici sottostanti, denominate rispettivamente: Selezione principale Selezione dettaglio Opzioni di visualizzazione Al primo accesso risulta visibile completamente soltanto la sezione Selezione principale. Per visualizzare/nascondere le diverse sezioni occorre cliccare sui simboli o, riportati a fianco dell intestazione della sezione. Tramite la drop-down list Tipo dati è possibile scegliere quale tipologia di dato visualizzare tra dati di produzione FER e usi finali FER Filtro Produzione FER Selezionando questa opzione è possibile visualizzare i dati riguardanti la produzione di energia derivante da Fonti di Energia Rinnovabili. La sezione Selezione principale permette di scegliere tramite apposita drop-down list l anno che si desidera utilizzare per filtrare i dati. La sezione Selezione dettaglio offre la possibilità di filtrare i dati per livello geografico (regione, provincia o comune). Infine, nella sezione Opzioni di visualizzazione, è data l opportunità all utente di personalizzare il risultato mostrato nei grafici scegliendo per quale vettore visualizzare i risultati stessi (elettrico o termico), il modo in cui raggruppare i dati selezionati e l unità di misura desiderata, a scelta tra quelle disponibili. Per la descrizione su come interagire con i grafici presenti e scaricare i dati mostrati fare riferimento alla paragrafo
19 Figura 2-7 _ Scheda Produzione FER Filtro Uso finale FER Selezionando questa opzione è possibile visualizzare i dati riguardanti gli usi finali di energia derivante da Fonti di Energia Rinnovabili. La sezione Selezione principale permette di scegliere tramite apposite drop-down list l anno ed il livello di analisi che si desidera utilizzare per filtrare i dati. Per quanto riguarda questa seconda scelta, le possibilità date all utente sono: Dimensione territoriale: permette di visualizzare e confrontare fra loro i dati provinciali degli usi finali complessivi o di specifiche combinazioni settore/vettore. Dimensione settori: permette di visualizzare e confrontare fra loro i dati degli usi finali di uno specifico settore ripartiti per vettore a diversi livelli di disaggregazione territoriale. 19
20 Dimensione vettori: permette di visualizzare e confrontare fra loro i dati degli usi finali di uno specifico vettore ripartiti per settore a diversi livelli di disaggregazione territoriale. La sezione Selezione dettaglio presenta differenti possibilità a seconda del livello selezionato nella sezione Selezione principale : Nel caso in cui sia stato selezionata la dimensione territoriale, l utente può filtrare ulteriormente i dati sia a livello di settore (macrosettore, settore) che a livello di vettore (macrovettore, vettore, vettoredettaglio). Nel caso in cui sia stato selezionata la dimensione settori, l utente può filtrare ulteriormente i dati sia a livello geografico (regione, provincia o comune) che a livello di settore (macrosettore, settore). Nel caso in cui sia stato selezionata la dimensione vettori, l utente può filtrare ulteriormente i dati sia a livello geografico (regione, provincia o comune) che a livello di vettore (macrovettore, vettore, vettoredettaglio). Infine, nella sezione Opzioni di visualizzazione, è data l opportunità all utente di personalizzare il risultato mostrato nei grafici scegliendo per quale vettore visualizzare i risultati (elettrico o termico), il modo in cui saranno raggruppati i dati selezionati e l unità di misura desiderata, a scelta tra quelle disponibili. Solo nel caso di analisi a livello geografico, è disponibile la voce aggiuntiva Indicatore che permette di rapportare i dati di consumo rispetto ad uno specifico indicatore (attualmente è disponibile l indicatore di emissioni rispetto al numero di abitanti). Per la descrizione su come interagire con i grafici presenti e scaricare i dati mostrati fare riferimento alla paragrafo
21 Figura 2-8 _ Scheda Produzione FER nel caso in cui si selezioni la voce Uso finale FER Grafici e download Nella parte superiore di ciascuno dei grafici riportati nella pagina PRODUZIONE FER, sono collocati tre pulsanti dedicati al download o alla stampa dei dati visualizzati: : permette di scaricare un foglio Excel (formato.xls) contenente i dati numerici rappresentati; : permette di stampare il grafico visualizzato; 21
22 : permette di salvare l immagine del grafico visualizzato (formato.png). Inoltre, i grafici visualizzati possono essere modificati dall utente attraverso alcune utili funzionalità, diverse a seconda del tipo di grafico. Per quanto riguarda il grafico ad anello, l utente può: far apparire etichette riportanti il nome della categoria e il valore assunto semplicemente spostandosi con il puntatore del mouse sopra al grafico; esplodere le varie categorie riportate nel grafico cliccando sopra ad esse nel grafico stesso o cliccando sulle voci riportate in legenda. Sono altresì disponibili funzionalità aggiuntive cliccando con il tasto destro sull area del grafico e selezionando una delle voci presenti nel menù a tendina che comparirà. Nello specifico saranno disponibili le seguenti opzioni: Print Chart: consente di stampare l immagine (questa operazione è possibile anche mediante i pulsanti riportati nella barra sovrastante il grafico). Save as : consente di salvare il grafico in differenti formati immagine (.jpeg e.png) o come.pdf (il salvataggio in formato.png è effettuabile anche mediante l apposito pulsante riportato nella barra sovrastante il grafico). Enable Rotation: se ingrigito consente di ruotare il grafico utilizzando il puntatore del mouse (cliccando e trascinando). Quando questa opzione è attivata non è possibile esplodere il grafico cliccando sulle sue componenti (è comunque possibile esploderlo cliccando sulle voci riportate in legenda). Enable Slicing Movement: se ingrigito consente di esplodere le varie categorie rappresentate cliccando su di esse nel grafico (opzione attivata di default). Quando questa opzione è attivata non è possibile ruotare il grafico cliccando sulle sue componenti. View 2D (View 3D): permette di visualizzare il grafico in due (o tre) dimensioni. Tale voce cambia a seconda della visualizzazione corrente del grafico. Di default il grafico viene visualizzato in 3D, dunque il menù a tendina riporterà la voce View 2D. Le altre voci riportate nel menù a tendina permettono di ottenere informazioni o modificare le impostazioni del software con cui è stato creato il grafico. Possono essere presenti altre due tipologie di grafici nella pagina, l istogramma e la pila. Le funzionalità previste per l istogramma permettono all utente di: far apparire etichette riportanti il valore numerico della categoria semplicemente spostandosi con il puntatore del mouse sopra al grafico; Per quanto riguarda la pila le funzionalità previste permettono all utente di: far apparire etichette riportanti il nome della categoria e il valore assunto semplicemente spostandosi con il puntatore del mouse sopra al grafico; non mostrare le varie categorie riportate nel grafico cliccando sulle voci riportate in legenda. Inoltre, cliccando con il tasto destro del mouse sul grafico è possibile accedere ad un menù a tendina simile a quello visto per il grafico ad anello, riportante però solo le opzioni relative alla stampa e al salvataggio. 22
23 2.6 SCHEDA ORIZZONTE 2020 Questa scheda consente di monitorare il contributo lombardo rispetto agli obiettivi delineati all'interno dell'azione Clima europea ("politica ") ed in coerenza con l'approccio e gli orientamenti del "Piano per una Lombardia Sostenibile". Appositi cruscotti monitorano la situazione regionale rispetto agli obiettivi al 2020: taglio del 13% delle emissioni di CO 2 non ETS rispetto a quelle del 2005 (obiettivo nazionale), riduzione dei consumi del 20% rispetto allo scenario tendenziale (obiettivo nazionale), copertura del 11,3% del fabbisogno energetico con produzione da FER (obiettivo regionale). Nella parte superiore è presenta una sezione a scomparsa denominata Selezione principale che permette di modificare i risultati mostrati nei grafici sottostanti in base all anno prescelto. Cliccando sui simboli o, riportati a fianco dell intestazione della sezione è possibile visualizzare oppure nasconderne i contenuti Grafici e download Nella parte superiore di ciascuno dei grafici riportati nella pagina ORIZZONTE 2020, sono collocati tre pulsanti dedicati al download o alla stampa dei dati visualizzati: : permette di scaricare un foglio Excel (formato.xls) contenente i dati numerici rappresentati; : permette di stampare il grafico visualizzato; : permette di salvare l immagine del grafico visualizzato (formato.png). Inoltre, i grafici visualizzati possono essere modificati dall utente attraverso alcune utili funzionalità, diverse a seconda del tipo di grafico. Una caratteristica comune è quella di poter far apparire etichette riportanti il nome della categoria e il valore assunto semplicemente spostandosi con il puntatore del mouse sopra al grafico. Per i grafici in cui è presente una legenda è inoltre possibile visualizzare/nascondere ogni singola voce con un semplice click sulla voce stessa della legenda. Sono altresì disponibili funzionalità aggiuntive cliccando con il tasto destro sull area del grafico e selezionando una delle voci presenti nel menù a tendina che comparirà. Nello specifico saranno disponibili le seguenti opzioni: Print Chart: consente di stampare l immagine (questa operazione è possibile anche mediante i pulsanti riportati nella barra sovrastante il grafico). Save as : consente di salvare il grafico in differenti formati immagine (.jpeg e.png) o come.pdf (il salvataggio in formato.png è effettuabile anche mediante l apposito pulsante riportato nella barra sovrastante il grafico). Le altre voci riportate nel menù a tendina permettono di ottenere informazioni o modificare le impostazioni del software con cui è stato creato il grafico. 23
24 Le tipologie di grafici presenti sono principalmente due: indicatore di prestazione: mostra l andamento rispetto ad un valore, specifico per ogni grafico, preso come riferimento. Presenta inoltre l indicazione di un valore TARGET che corrisponde all obiettivo prefissato da raggiungere. Indicatore di tendenza per anno: mostra i risultati ottenuti nel tempo ed una linea di colore verde che rappresenta l obiettivo fissato da raggiungere. Figura 2-9 _ Scheda Orizzonte
Pagina iniziale Come spostarsi sulla mappa Sezione Tavola Sezione di Ricerca Come cercare un Comune... 5
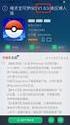 GUIDA ALL USO Sommario Pagina iniziale... 3 Come spostarsi sulla mappa... 4 Sezione Tavola... 5 Sezione di Ricerca... 5 Come cercare un Comune... 5 Come cercare una strada... 5 Come cercare un civico...
GUIDA ALL USO Sommario Pagina iniziale... 3 Come spostarsi sulla mappa... 4 Sezione Tavola... 5 Sezione di Ricerca... 5 Come cercare un Comune... 5 Come cercare una strada... 5 Come cercare un civico...
Guida in linea - Cartografia del Comune di Trento
 Guida in linea - Cartografia del Comune di Trento a cura del Servizio Sistema Informativo Indice generale Guida in linea - Cartografia del Comune di Trento...1 Introduzione all'applicazione per la rappresentazione
Guida in linea - Cartografia del Comune di Trento a cura del Servizio Sistema Informativo Indice generale Guida in linea - Cartografia del Comune di Trento...1 Introduzione all'applicazione per la rappresentazione
Grafici. 1 Generazione di grafici a partire da un foglio elettronico
 Grafici In questa parte analizzeremo le funzionalità relative ai grafici. In particolare: 1. Generazione di grafici a partire da un foglio elettronico 2. Modifica di un grafico 1 Generazione di grafici
Grafici In questa parte analizzeremo le funzionalità relative ai grafici. In particolare: 1. Generazione di grafici a partire da un foglio elettronico 2. Modifica di un grafico 1 Generazione di grafici
Il software consente di costruire tabelle e grafici e di esportare il proprio lavoro in formato pdf o excel.
 Guida all uso Premessa... 1 1. Home page... 1 2. Accesso al software e alla base dati da consultare... 2 3. Costruzione di una tabella personalizzata... 3 4. Impostazione dei filtri... 5 5. Impostazione
Guida all uso Premessa... 1 1. Home page... 1 2. Accesso al software e alla base dati da consultare... 2 3. Costruzione di una tabella personalizzata... 3 4. Impostazione dei filtri... 5 5. Impostazione
Servizio di realizzazione del nuovo sistema di Gestione Fondi
 Servizio di realizzazione del nuovo sistema di Gestione Fondi Guida Operativa per gli Utenti per la gestione delle Certificazioni di spesa La presente guida rappresenta uno strumento informativo e di supporto
Servizio di realizzazione del nuovo sistema di Gestione Fondi Guida Operativa per gli Utenti per la gestione delle Certificazioni di spesa La presente guida rappresenta uno strumento informativo e di supporto
Excel 2. Master Universitario di II livello in MANAGER NELLE AMMINISTRAZIONI PUBBLICHE A.A Prof.ssa Bice Cavallo
 Excel 2 Master Universitario di II livello in MANAGER NELLE AMMINISTRAZIONI PUBBLICHE A.A. 2013-2014 Prof.ssa Bice Cavallo Grafici Excel offre diversi tipi di grafici standard (Area, Barre, Istogramma,
Excel 2 Master Universitario di II livello in MANAGER NELLE AMMINISTRAZIONI PUBBLICHE A.A. 2013-2014 Prof.ssa Bice Cavallo Grafici Excel offre diversi tipi di grafici standard (Area, Barre, Istogramma,
Manuale GWCAP MANUALE. Software per la realizzazione di capitolati d appalto per gli impianti elettrici
 MANUALE Software per la realizzazione di capitolati d appalto per gli impianti elettrici 1 INDICE: 10 - Introduzione... 3 100 - Menu... 4 1000 - Menu File... 4 1001 - Nuovo... 4 1003 - Salva... 4 1002
MANUALE Software per la realizzazione di capitolati d appalto per gli impianti elettrici 1 INDICE: 10 - Introduzione... 3 100 - Menu... 4 1000 - Menu File... 4 1001 - Nuovo... 4 1003 - Salva... 4 1002
INTRODUZIONE A WORD CHE COS E WORD AVVIARE E CHIUDERE WORD INTERFACCIA UTENTE DI WORD
 INTRODUZIONE A WORD CHE COS E WORD Word è il software che consente di creare documenti testuali utilizzando un computer. Consente anche di inserire nel documento oggetti come: Fotografie Immagini Disegni
INTRODUZIONE A WORD CHE COS E WORD Word è il software che consente di creare documenti testuali utilizzando un computer. Consente anche di inserire nel documento oggetti come: Fotografie Immagini Disegni
Un grafico utilizza i valori contenuti in un foglio di lavoro per creare una rappresentazione grafica delle relazioni esistenti tra loro;
 EXCEL Modulo 3 Grafici Un grafico utilizza i valori contenuti in un foglio di lavoro per creare una rappresentazione grafica delle relazioni esistenti tra loro; Quando si crea un grafico ogni riga o ogni
EXCEL Modulo 3 Grafici Un grafico utilizza i valori contenuti in un foglio di lavoro per creare una rappresentazione grafica delle relazioni esistenti tra loro; Quando si crea un grafico ogni riga o ogni
GUIDA ALLA CONSULTAZIONE DEL PROGETTO
 S.I.T. (Sistema Informativo Territoriale) Il GEOPORTALE integrato per la consultazione dei dati territoriali GUIDA ALLA CONSULTAZIONE DEL PROGETTO Premessa Il Geoportale del Comune di L Aquila si presenta
S.I.T. (Sistema Informativo Territoriale) Il GEOPORTALE integrato per la consultazione dei dati territoriali GUIDA ALLA CONSULTAZIONE DEL PROGETTO Premessa Il Geoportale del Comune di L Aquila si presenta
GUIDA RAPIDA ALLA CONSULTAZIONE DEL WEB GIS
 2017 Portale Territoriale del Sangro-Aventino - Associazione tra Enti Locali per l'attuazione del Patto Territoriale Sangro Aventino Ente capofila:comune di Atessa GUIDA RAPIDA ALLA CONSULTAZIONE DEL WEB
2017 Portale Territoriale del Sangro-Aventino - Associazione tra Enti Locali per l'attuazione del Patto Territoriale Sangro Aventino Ente capofila:comune di Atessa GUIDA RAPIDA ALLA CONSULTAZIONE DEL WEB
Formattare il testo con gli stili
 Formattare il testo con gli stili Capita spesso di dover applicare ripetutamente la stessa formattazione, o anche modificare il colore, le dimensioni e il tipo di carattere, per dare risalto a un testo.
Formattare il testo con gli stili Capita spesso di dover applicare ripetutamente la stessa formattazione, o anche modificare il colore, le dimensioni e il tipo di carattere, per dare risalto a un testo.
SEGNALAZIONI STUDI DI SETTORE UNICO 2012 GUIDA OPERATIVA VERSIONE 1.0
 SEGNALAZIONI STUDI DI SETTORE UNICO 2012 GUIDA OPERATIVA VERSIONE 1.0 Introduzione Profilo utente Acquisizione nuova segnalazione Modifica della segnalazione Cancellazione di una segnalazione Stampa della
SEGNALAZIONI STUDI DI SETTORE UNICO 2012 GUIDA OPERATIVA VERSIONE 1.0 Introduzione Profilo utente Acquisizione nuova segnalazione Modifica della segnalazione Cancellazione di una segnalazione Stampa della
Sommario Funzionamento software GWLUX Scelta del percorso progettuale... 2 Definizione dei parametri... 3 Visualizzazione... 3 Calcolo...
 Sommario Funzionamento software GWLUX... 2 Scelta del percorso progettuale... 2 Definizione dei parametri... 3 Visualizzazione... 3 Selezione campi... 3 Filtri ed ordinamenti... 3 Calcolo... 5 Impianto
Sommario Funzionamento software GWLUX... 2 Scelta del percorso progettuale... 2 Definizione dei parametri... 3 Visualizzazione... 3 Selezione campi... 3 Filtri ed ordinamenti... 3 Calcolo... 5 Impianto
GUIDA ALLA CONSULTAZIONE DEL PROGETTO
 S.I.T. (Sistema Informativo Territoriale) Il GEOPORTALE integrato per la consultazione dei dati territoriali GUIDA ALLA CONSULTAZIONE DEL PROGETTO Premessa Il Geoportale del Comune di L Aquila si presenta
S.I.T. (Sistema Informativo Territoriale) Il GEOPORTALE integrato per la consultazione dei dati territoriali GUIDA ALLA CONSULTAZIONE DEL PROGETTO Premessa Il Geoportale del Comune di L Aquila si presenta
GUIDA ALLE TABELLE PIVOT *
 GUIDA ALLE TABELLE PIVOT * Partendo da una matrice dei dati è possibile ottenere tabelle di dati utilizzando le Tabelle Pivot di Excel. Di seguito ne verranno descritti i singoli passi utilizzando i dati
GUIDA ALLE TABELLE PIVOT * Partendo da una matrice dei dati è possibile ottenere tabelle di dati utilizzando le Tabelle Pivot di Excel. Di seguito ne verranno descritti i singoli passi utilizzando i dati
Manuale Stampe Registro elettronico SOGI
 Manuale Stampe Registro elettronico SOGI Visualizza stampa In questa sezione del registro è possibile visualizzare in formato per la stampa tutte le informazioni che contiene il registro elettronico suddivise
Manuale Stampe Registro elettronico SOGI Visualizza stampa In questa sezione del registro è possibile visualizzare in formato per la stampa tutte le informazioni che contiene il registro elettronico suddivise
ISTAT BT.CARTO MANUALE UTENTE. Servizio INT Sistema Informativo Geografico
 ISTAT BT.CARTO MANUALE UTENTE Servizio INT Sistema Informativo Geografico INDICE Utilizzare il BT.CARTO Navigare nella mappa Elaborare il cartogramma Realizzare cartogrammi per singola regione Interrogare
ISTAT BT.CARTO MANUALE UTENTE Servizio INT Sistema Informativo Geografico INDICE Utilizzare il BT.CARTO Navigare nella mappa Elaborare il cartogramma Realizzare cartogrammi per singola regione Interrogare
Manuale Piattaforma Spending Review
 Manuale Piattaforma Spending Review Sommario Sommario... 1 1. PREMESSA... 3 2. ACCESSO ALLA PIATTAFORMA... 3 3. INSERIMENTO CONTRATTI... 4 Ricerca Fornitore/Voci di Costo... 5 Ricerca CIG... 6 Selezione
Manuale Piattaforma Spending Review Sommario Sommario... 1 1. PREMESSA... 3 2. ACCESSO ALLA PIATTAFORMA... 3 3. INSERIMENTO CONTRATTI... 4 Ricerca Fornitore/Voci di Costo... 5 Ricerca CIG... 6 Selezione
Microsoft Word Nozioni Avanzate
 Corso di Introduzione all Informatica Microsoft Word Nozioni Avanzate Esercitatore: Agostino Forestiero SOMMARIO Esercitazione n. 1 (NOZIONI DI BASE) Introduzione L interfaccia di Word Gli strumenti di
Corso di Introduzione all Informatica Microsoft Word Nozioni Avanzate Esercitatore: Agostino Forestiero SOMMARIO Esercitazione n. 1 (NOZIONI DI BASE) Introduzione L interfaccia di Word Gli strumenti di
Rilevazione Classi e Docenti di Lingua Straniera Monitoraggio e Statistiche
 Rilevazione Classi e Docenti di Lingua Straniera La presente guida rappresenta uno strumento informativo e di supporto all utilizzo dell applicazione Web che permette di visualizzare i dati di monitoraggio
Rilevazione Classi e Docenti di Lingua Straniera La presente guida rappresenta uno strumento informativo e di supporto all utilizzo dell applicazione Web che permette di visualizzare i dati di monitoraggio
Guida a Getrix: Indice Multimedia Planimetria
 Guida a Getrix: Indice Multimedia Planimetria Multimedia - PLANIMETRIA: Crea Modifica Cancella Ottieni URL (Multimedia Planimetria) pag. 2 - Creare una Planimetria: Costruzione (Multimedia Planimetria
Guida a Getrix: Indice Multimedia Planimetria Multimedia - PLANIMETRIA: Crea Modifica Cancella Ottieni URL (Multimedia Planimetria) pag. 2 - Creare una Planimetria: Costruzione (Multimedia Planimetria
MADEsmart - Motore Analisi Demografica ed Epidemiologica MODULO
 MADEsmart - Motore Analisi Demografica ed Epidemiologica MODULO Modulo n. 2 - Impostazione guidata di una query semplice In questo modulo si illustrano i passi da compiere per impostare correttamente una
MADEsmart - Motore Analisi Demografica ed Epidemiologica MODULO Modulo n. 2 - Impostazione guidata di una query semplice In questo modulo si illustrano i passi da compiere per impostare correttamente una
Help in linea. Home. Analisi dinamiche. La schermata inziale si presenta in questo modo:
 Home Help in linea L implementazione della Banca dati demografia a partire dalla Popolazione residente in Toscana per età, sesso e stato civile prevede due modalità di interrogazione: 1. una dinamica,
Home Help in linea L implementazione della Banca dati demografia a partire dalla Popolazione residente in Toscana per età, sesso e stato civile prevede due modalità di interrogazione: 1. una dinamica,
Guida all uso della piattorma elearning QUICKPLACE
 Guida all uso della piattorma elearning QUICKPLACE La piattaforma elearning QuickPlace permette la creazione di corsi on-line altamente personalizzabili sia nella struttura che nella grafica. Creare un
Guida all uso della piattorma elearning QUICKPLACE La piattaforma elearning QuickPlace permette la creazione di corsi on-line altamente personalizzabili sia nella struttura che nella grafica. Creare un
CTU 4.0
 www.tribunale.varese.it tribunale.varese@giustizia.it CTU 4.0 Procedura informatica per il calcolo del compenso spettante al Consulente Tecnico d Ufficio - Programma integralmente realizzato dalla struttura
www.tribunale.varese.it tribunale.varese@giustizia.it CTU 4.0 Procedura informatica per il calcolo del compenso spettante al Consulente Tecnico d Ufficio - Programma integralmente realizzato dalla struttura
GUIDA ALLA CONSULTAZIONE DEL PROGETTO
 S.I.T. (Sistema Informativo Territoriale) Il GEOPORTALE integrato per la consultazione dei dati territoriali GUIDA ALLA CONSULTAZIONE DEL PROGETTO Premessa Il Geoportale del Comune di L Aquila si presenta
S.I.T. (Sistema Informativo Territoriale) Il GEOPORTALE integrato per la consultazione dei dati territoriali GUIDA ALLA CONSULTAZIONE DEL PROGETTO Premessa Il Geoportale del Comune di L Aquila si presenta
Grafici e Pagina web
 Grafici e Pagina web Grafici Un grafico utilizza i valori contenuti in un foglio di lavoro per creare una rappresentazione grafica delle relazioni esistenti tra loro. Quando si crea un grafico ogni riga
Grafici e Pagina web Grafici Un grafico utilizza i valori contenuti in un foglio di lavoro per creare una rappresentazione grafica delle relazioni esistenti tra loro. Quando si crea un grafico ogni riga
SCHEDA PERSONALE ATTENZIONE
 SCHEDA PERSONALE ATTENZIONE Per effettuare le operazioni dettagliate in questa guida OCCORRE AUTENTICARSI AL PORTALE CON LE CREDENZIALI UTILIZZATE PER ACCEDERE A VIS.PER La Scheda personale dell utente
SCHEDA PERSONALE ATTENZIONE Per effettuare le operazioni dettagliate in questa guida OCCORRE AUTENTICARSI AL PORTALE CON LE CREDENZIALI UTILIZZATE PER ACCEDERE A VIS.PER La Scheda personale dell utente
Manuale Utente Gestione Proposta Grafica
 Manuale Utente Gestione Proposta Grafica ABACO S.r.l. 1 ABACO S.r.l. C.so Umberto, 43 46100 Mantova (Italy) Tel +39 376 222181 Fax +39 376 222182 www.abacogroup.eu e-mail : info@abacogroup.eu 17/05/2010
Manuale Utente Gestione Proposta Grafica ABACO S.r.l. 1 ABACO S.r.l. C.so Umberto, 43 46100 Mantova (Italy) Tel +39 376 222181 Fax +39 376 222182 www.abacogroup.eu e-mail : info@abacogroup.eu 17/05/2010
STRUTTURA DEL WEBGIS
 Link al sito web di ARPA Lombardia Casella di ricerca per toponimi STRUTTURA DEL WEBGIS Selezione manuale della scala di visualizzazione Link al sito del Servizio Idrografico di ARPA Lombardia Pulsanti
Link al sito web di ARPA Lombardia Casella di ricerca per toponimi STRUTTURA DEL WEBGIS Selezione manuale della scala di visualizzazione Link al sito del Servizio Idrografico di ARPA Lombardia Pulsanti
Quick Print. Quick Print. Guida Utente. Copyright 2013 Hyperbolic Software. www.hyperbolicsoftware.com
 Quick Print Quick Print Guida Utente I nomi dei prodotti menzionati in questo manuale sono proprietà delle rispettive società. Copyright 2013 Hyperbolic Software. www.hyperbolicsoftware.com 1 Tabella dei
Quick Print Quick Print Guida Utente I nomi dei prodotti menzionati in questo manuale sono proprietà delle rispettive società. Copyright 2013 Hyperbolic Software. www.hyperbolicsoftware.com 1 Tabella dei
SCHEDE DI VALUTAZIONE
 Indice Del Manuale SCHEDE DI 1 - Introduzione al Manuale Operativo 2 - Scegliere la scheda 3 - Configurare una scheda di valutazione 4 - Stampa di una scheda di valutazione 1 - Introduzione al Manuale
Indice Del Manuale SCHEDE DI 1 - Introduzione al Manuale Operativo 2 - Scegliere la scheda 3 - Configurare una scheda di valutazione 4 - Stampa di una scheda di valutazione 1 - Introduzione al Manuale
GECOS + Rendicontazione ore
 GECOS + Rendicontazione ore RENDICONTAZIONE In questa nuova versione di Gecos+ è stata aggiornata la sezione rendicontazione, con una nuova interfaccia e l'inserimento di nuove funzionalità. La nuova interfaccia
GECOS + Rendicontazione ore RENDICONTAZIONE In questa nuova versione di Gecos+ è stata aggiornata la sezione rendicontazione, con una nuova interfaccia e l'inserimento di nuove funzionalità. La nuova interfaccia
Servizi e-business TRASPORTI A COLLETTAME
 Servizi e-business TRASPORTI A COLLETTAME MANUALE TRASPORTATORE Milano, 17/06/2014 snam.it Gentile Utente, questo manuale illustra l utilizzo del servizio di Trasporti a collettame in qualità di Fornitore.
Servizi e-business TRASPORTI A COLLETTAME MANUALE TRASPORTATORE Milano, 17/06/2014 snam.it Gentile Utente, questo manuale illustra l utilizzo del servizio di Trasporti a collettame in qualità di Fornitore.
Guida alla ricerca dati online (STAT-TAB)
 Dipartimento federale dell'interno DFI Ufficio federale di statistica UST Risorse e Affari internazionali Guida alla ricerca dati online (STAT-TAB) Indice 1 Introduzione 2 2 Ricerca di cubi tramite navigazione
Dipartimento federale dell'interno DFI Ufficio federale di statistica UST Risorse e Affari internazionali Guida alla ricerca dati online (STAT-TAB) Indice 1 Introduzione 2 2 Ricerca di cubi tramite navigazione
GUIDA RAPIDA EDILCONNECT
 1 GUIDA RAPIDA EDILCONNECT Prima di iniziare In EdilConnect è spesso presente il simbolo vicino ai campi di inserimento. Passando il mouse sopra tale simbolo viene visualizzato un aiuto contestuale relativo
1 GUIDA RAPIDA EDILCONNECT Prima di iniziare In EdilConnect è spesso presente il simbolo vicino ai campi di inserimento. Passando il mouse sopra tale simbolo viene visualizzato un aiuto contestuale relativo
SOMMARIO. 1. Premessa Barra Intestazione Mappa Legenda Ricerche Barra di Stato Toolbar...
 MANUALE SOMMARIO 1. Premessa... 3 2. Barra Intestazione... 4 3. Mappa...4 4. Legenda... 4 5. Ricerche...5 6. Barra di Stato... 5 7. Toolbar... 5 8. Barra Informazioni... 7 9. Esempio di Ricerca... 8 1.
MANUALE SOMMARIO 1. Premessa... 3 2. Barra Intestazione... 4 3. Mappa...4 4. Legenda... 4 5. Ricerche...5 6. Barra di Stato... 5 7. Toolbar... 5 8. Barra Informazioni... 7 9. Esempio di Ricerca... 8 1.
Manuale registro elettronico per docenti
 Manuale registro elettronico per docenti INDICE 1. EFFETTUARE L ACCESSO 2. GESTIONE REGISTRI 3. LAVORARE SUI REGISTRI 4. LAVORARE SUGLI SCRUTINI 5. CAMBIARE PASSWORD 6. PROGRAMMAZIONE 7. USCITA 1. Effettuare
Manuale registro elettronico per docenti INDICE 1. EFFETTUARE L ACCESSO 2. GESTIONE REGISTRI 3. LAVORARE SUI REGISTRI 4. LAVORARE SUGLI SCRUTINI 5. CAMBIARE PASSWORD 6. PROGRAMMAZIONE 7. USCITA 1. Effettuare
L INTERFACCI DELL APPLICAZIONE
 1 MANUALE UTENTE L INTERFACCI DELL APPLICAZIONE Di seguito è riprodotta la pagina con il webgis che permette la visualizzazione delle mappe. 2 3 1 5 6 4 2 7 1. Mappa La mappa viene visualizzata nella parte
1 MANUALE UTENTE L INTERFACCI DELL APPLICAZIONE Di seguito è riprodotta la pagina con il webgis che permette la visualizzazione delle mappe. 2 3 1 5 6 4 2 7 1. Mappa La mappa viene visualizzata nella parte
CONSULTAZIONE DEGLI IMPIANTI DI DISTRIBUZIONE DEI CARBURANTI. Guida all'uso
 CONSULTAZIONE DEGLI IMPIANTI DI DISTRIBUZIONE DEI CARBURANTI Guida all'uso 1 di 12 Indice generale Lo strumento...3 Area della mappa...4 Navigazione...4 Zoom...4 Barra degli strumenti...5 Pulsanti per
CONSULTAZIONE DEGLI IMPIANTI DI DISTRIBUZIONE DEI CARBURANTI Guida all'uso 1 di 12 Indice generale Lo strumento...3 Area della mappa...4 Navigazione...4 Zoom...4 Barra degli strumenti...5 Pulsanti per
ELBA Assicurazioni S.p.A.
 MANUALE OPERATIVO ELBA Assicurazioni S.p.A. Accesso al Portale Millennium Agenzia (Versione NEBULA 19/03/2012) - Lato Agenzia - MM VERSIONE NEBULA MANUALE OPERATIVO 1-29 14/03/2012 INDICE MANUALE OPERATIVO
MANUALE OPERATIVO ELBA Assicurazioni S.p.A. Accesso al Portale Millennium Agenzia (Versione NEBULA 19/03/2012) - Lato Agenzia - MM VERSIONE NEBULA MANUALE OPERATIVO 1-29 14/03/2012 INDICE MANUALE OPERATIVO
Proposta Grafica. al Back Office
 Proposta Grafica al Back Office Indice Generale 1) Accesso all applicazione di Proposta Grafica... 3 2) Elenco proposte per particella e visualizzazione delle proposte... 4 2.1) Poligoni di suolo... 4
Proposta Grafica al Back Office Indice Generale 1) Accesso all applicazione di Proposta Grafica... 3 2) Elenco proposte per particella e visualizzazione delle proposte... 4 2.1) Poligoni di suolo... 4
Un grafico utilizza i valori contenuti in un foglio di lavoro per creare una rappresentazione grafica delle relazioni esistenti tra loro;
 EXCEL Modulo 3 I Grafici Grafici Un grafico utilizza i valori contenuti in un foglio di lavoro per creare una rappresentazione grafica delle relazioni esistenti tra loro; Quando si crea un grafico ogni
EXCEL Modulo 3 I Grafici Grafici Un grafico utilizza i valori contenuti in un foglio di lavoro per creare una rappresentazione grafica delle relazioni esistenti tra loro; Quando si crea un grafico ogni
Verifica di resistenza al fuoco di un. edificio in cemento armato. Esempio guidato 9 Pag. 1
 Esempio guidato 9 Verifica di resistenza al fuoco di un edificio in cemento armato Esempio guidato 9 Pag. 1 Esempio guidato 9 - Verifica di resistenza al fuoco di un edificio in cemento armato In questo
Esempio guidato 9 Verifica di resistenza al fuoco di un edificio in cemento armato Esempio guidato 9 Pag. 1 Esempio guidato 9 - Verifica di resistenza al fuoco di un edificio in cemento armato In questo
Scheda 13 Estrazione dati per l Azienda USL Parte A Creazione del file di estrazione dati
 Scheda 13 Estrazione dati per l Azienda USL Parte A Creazione del file di estrazione dati FLUR20XX 1) Premere questo tasto nella finestra principale 2) Leggere il messaggio LE SCHEDE INCOMPLETE NON VENGONO
Scheda 13 Estrazione dati per l Azienda USL Parte A Creazione del file di estrazione dati FLUR20XX 1) Premere questo tasto nella finestra principale 2) Leggere il messaggio LE SCHEDE INCOMPLETE NON VENGONO
DMX LIGHTPLAYER Introduzione...2 Libreria DMX...3 Programmazione dei canali...7 Creazione di uno show...11
 DMX LIGHTPLAYER Introduzione...2 Libreria DMX...3 Programmazione dei canali...7 Creazione di uno show...11 Introduzione Il software DMX LightPlayer è semplice da utilizzare. Possibilità di importare un
DMX LIGHTPLAYER Introduzione...2 Libreria DMX...3 Programmazione dei canali...7 Creazione di uno show...11 Introduzione Il software DMX LightPlayer è semplice da utilizzare. Possibilità di importare un
Servizi on-line di Sicurezza, Protezione Civile e Prevenzione
 - Manuale Utente - Servizi on-line di Sicurezza, Protezione Civile e Prevenzione Pagina 1 di 16 Indice 1. Introduzione... 3 2. Accesso e modalità di navigazione... 3 3. Modalità di accesso ai servizi...
- Manuale Utente - Servizi on-line di Sicurezza, Protezione Civile e Prevenzione Pagina 1 di 16 Indice 1. Introduzione... 3 2. Accesso e modalità di navigazione... 3 3. Modalità di accesso ai servizi...
PowerFATT Gestione delle fatture, preventivi e ddt
 PowerFATT Gestione delle fatture, preventivi e ddt Il software PowerFATT consente di creare fatture, preventivi, documenti di trasporto e documenti in generale in diverse modalità. 1) Creazione documento
PowerFATT Gestione delle fatture, preventivi e ddt Il software PowerFATT consente di creare fatture, preventivi, documenti di trasporto e documenti in generale in diverse modalità. 1) Creazione documento
ISTITUTO NAZIONALE DI PREVIDENZA PER I DIPENDENTI DELL'AMMINISTRAZIONE PUBBLICA. Manuale Utente
 Manuale Utente per una corretta compilazione della modulistica online REVISIONATO: D.C. Comunicazione, Studi e Relazioni Internazionali. DATA DI EMISSIONE: 02/03/2010 ManualeUtenteModulistica.pdf 1 di
Manuale Utente per una corretta compilazione della modulistica online REVISIONATO: D.C. Comunicazione, Studi e Relazioni Internazionali. DATA DI EMISSIONE: 02/03/2010 ManualeUtenteModulistica.pdf 1 di
MANUALE DEL CRUSCOTTO: QUOTA NAZIONALE SETTORE ELETTRICITA
 MANUALE DEL CRUSCOTTO: QUOTA NAZIONALE SETTORE ELETTRICITA Il cruscotto riporta l evoluzione temporale del Target Nazionale per il settore Elettricità, ovvero la Quota Nazionale % del Consumo Finale Lordo
MANUALE DEL CRUSCOTTO: QUOTA NAZIONALE SETTORE ELETTRICITA Il cruscotto riporta l evoluzione temporale del Target Nazionale per il settore Elettricità, ovvero la Quota Nazionale % del Consumo Finale Lordo
LIZMAP Web Client - Guida utente
 LIZMAP Web Client - Guida utente Lizmap è l'applicazione web che consente di visualizzare con un browser (preferibilmente Firefox o Chrome) sia da pc che da smartphone, le mappe di dati geografici create
LIZMAP Web Client - Guida utente Lizmap è l'applicazione web che consente di visualizzare con un browser (preferibilmente Firefox o Chrome) sia da pc che da smartphone, le mappe di dati geografici create
Telecontrollo. Manuale d uso. Rev. 2
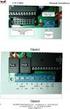 Telecontrollo Manuale d uso Rev. 2 SOMMARIO 1. Introduzione... 3 2. Accesso al Telecontrollo... 3 3. Pannello di controllo... 4 3.1 Barra di navigazione... 5 3.2 Monitor di Sistema e Monitor Energia...
Telecontrollo Manuale d uso Rev. 2 SOMMARIO 1. Introduzione... 3 2. Accesso al Telecontrollo... 3 3. Pannello di controllo... 4 3.1 Barra di navigazione... 5 3.2 Monitor di Sistema e Monitor Energia...
Windows. La prima realizzazione di un ambiente grafico si deve alla Apple (1984) per il suo Macintosh. La gestione dei file conserva la logica del DOS
 Windows La prima realizzazione di un ambiente grafico si deve alla Apple (1984) per il suo Macintosh La gestione dei file conserva la logica del DOS Funzionalità di un S.O. Gestione dei file Gestione dei
Windows La prima realizzazione di un ambiente grafico si deve alla Apple (1984) per il suo Macintosh La gestione dei file conserva la logica del DOS Funzionalità di un S.O. Gestione dei file Gestione dei
Modulo 4.1 Elaborazione Testi
 Modulo 4.1 Elaborazione Testi 1 Elaborazione Testi Concetti generali Definizione: Un elaboratore di testi (o word processor) e un software applicativo che consente di produrre documenti testuali come lettere,
Modulo 4.1 Elaborazione Testi 1 Elaborazione Testi Concetti generali Definizione: Un elaboratore di testi (o word processor) e un software applicativo che consente di produrre documenti testuali come lettere,
3.8 Area Funzionale: Controlli di II Livello (Autorità di Audit)
 3.8 Area Funzionale: Controlli di II Livello (Autorità di Audit) All interno della presente area funzionale è disponibile la gestione dei controlli di secondo livello attuati dall Autorità di Audit. Anche
3.8 Area Funzionale: Controlli di II Livello (Autorità di Audit) All interno della presente area funzionale è disponibile la gestione dei controlli di secondo livello attuati dall Autorità di Audit. Anche
GUIDA ALL'USO DEL SISTEMA G.I.S. IN AMBIENTE INTERNET
 S.I.T.. Servizi informatici territoriali via Milano 94 Biella 015 33933 www.sitbiella.it Info@sitbiella.it GUIDA ALL'USO DEL SISTEMA G.I.S. IN AMBIENTE INTERNET La home page presenta tre sezioni: - la
S.I.T.. Servizi informatici territoriali via Milano 94 Biella 015 33933 www.sitbiella.it Info@sitbiella.it GUIDA ALL'USO DEL SISTEMA G.I.S. IN AMBIENTE INTERNET La home page presenta tre sezioni: - la
In questa sezione, verranno illustrate diverse procedure per effettuare uno Screenshot 1.
 SCREENSHOT In questa sezione, verranno illustrate diverse procedure per effettuare uno Screenshot 1. Procedura 1 Individuare sulla tastiera il tasto Print o Stamp, così come indicato in figura: Una volta
SCREENSHOT In questa sezione, verranno illustrate diverse procedure per effettuare uno Screenshot 1. Procedura 1 Individuare sulla tastiera il tasto Print o Stamp, così come indicato in figura: Una volta
REGIONE LOMBARDIA PROGETTO CARG
 Manuale Consultazione Dati Progetto CARG e altri dati geologici Scopo di questo manuale è aiutare l utente a reperire tutti i documenti, gli elaborati e i dati che Regione Lombardia mette a disposizione
Manuale Consultazione Dati Progetto CARG e altri dati geologici Scopo di questo manuale è aiutare l utente a reperire tutti i documenti, gli elaborati e i dati che Regione Lombardia mette a disposizione
UNIVERSO AUTO. Guida all utilizzo
 UNIVERSO AUTO Guida all utilizzo Sommario La ricerca 3 Ricerca per TARGA 4 Ricerca per TELAIO 6 Ricerca per CRONOLOGICO PROPRIETA 7 Esito negativo ricerca 8 Area Download 9 Pag. Pag. di 2 di 9 Pag. 2 di
UNIVERSO AUTO Guida all utilizzo Sommario La ricerca 3 Ricerca per TARGA 4 Ricerca per TELAIO 6 Ricerca per CRONOLOGICO PROPRIETA 7 Esito negativo ricerca 8 Area Download 9 Pag. Pag. di 2 di 9 Pag. 2 di
Regione Piemonte - Sala Riunioni Torino, 11 Dicembre Presentazione Registrazione Prelievi di Carburante Agricolo
 Regione Piemonte - Sala Riunioni Torino, 11 Dicembre 2008 Presentazione Registrazione Prelievi di Carburante Agricolo Introduzione L applicativo Registrazione Prelievi di Carburante Agricolo è un applicativo
Regione Piemonte - Sala Riunioni Torino, 11 Dicembre 2008 Presentazione Registrazione Prelievi di Carburante Agricolo Introduzione L applicativo Registrazione Prelievi di Carburante Agricolo è un applicativo
AltoAdriatico - Mappe in PDF
 AltoAdriatico - Mappe in PDF Nella cartella principale si trovano due mappe in formato.pdf. CartaArcheoITA.pdf KartaArheoSLO.pdf Le mappe sono state prima elaborate all interno del programma geografico
AltoAdriatico - Mappe in PDF Nella cartella principale si trovano due mappe in formato.pdf. CartaArcheoITA.pdf KartaArheoSLO.pdf Le mappe sono state prima elaborate all interno del programma geografico
GUIDA PER ACCEDERE ALL AREA CLIENTI
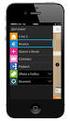 GUIDA PER ACCEDERE ALL AREA CLIENTI Portale clienti Primo accesso: Si consiglia di utilizzare Google Chrome o Firefox per accedere al servizio. Si presenta una schermata come visualizzato, dove si dovrà
GUIDA PER ACCEDERE ALL AREA CLIENTI Portale clienti Primo accesso: Si consiglia di utilizzare Google Chrome o Firefox per accedere al servizio. Si presenta una schermata come visualizzato, dove si dovrà
CREAZIONE DI UNA CARTELLA
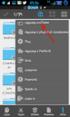 CREAZIONE DI UNA CARTELLA Impostazioni generali Il modulo cartella consente al docente di visualizzare in un unica cartella un insieme di file correlati tra loro, riducendo la dimensione della home page
CREAZIONE DI UNA CARTELLA Impostazioni generali Il modulo cartella consente al docente di visualizzare in un unica cartella un insieme di file correlati tra loro, riducendo la dimensione della home page
AREAS Accessi. Sistema Prenotazione Cittadino
 AREAS Accessi Sistema Prenotazione Cittadino INDICE 1. Introduzione 2. Registrazione - Login 3. Menu - Scelta operazione Prenotazione ON-LINE con ricetta rossa Prenotazione ON-LINE con ricetta elettronica
AREAS Accessi Sistema Prenotazione Cittadino INDICE 1. Introduzione 2. Registrazione - Login 3. Menu - Scelta operazione Prenotazione ON-LINE con ricetta rossa Prenotazione ON-LINE con ricetta elettronica
Nota: per aprire un file in elenco è anche possibile fare doppio click con il tasto sinistro del mouse sul file desiderato.
 La finestra Database Introduzione In questa lezione completiamo l esplorazione della finestra Database. Aprire un database esistente Apriamo il database creato nella lezione precedente: dal menu Start
La finestra Database Introduzione In questa lezione completiamo l esplorazione della finestra Database. Aprire un database esistente Apriamo il database creato nella lezione precedente: dal menu Start
Sommario. A proposito di A colpo d occhio 1. Novità e miglioramenti 5. Introduzione a Excel Ringraziamenti... xi Autore...
 Sommario Ringraziamenti............................................ xi Autore................................................. xiii 1 2 3 A proposito di A colpo d occhio 1 Niente computerese!.....................................
Sommario Ringraziamenti............................................ xi Autore................................................. xiii 1 2 3 A proposito di A colpo d occhio 1 Niente computerese!.....................................
Excel 2. Informatica per le applicazioni economiche A.A. 2011/2012. Prof.ssa Bice Cavallo
 Excel 2 Informatica per le applicazioni economiche A.A. 2011/2012 Prof.ssa Bice Cavallo Argomenti della lezione Grafici Sicurezza della cartella di lavoro Argomenti della lezione Grafici Sicurezza della
Excel 2 Informatica per le applicazioni economiche A.A. 2011/2012 Prof.ssa Bice Cavallo Argomenti della lezione Grafici Sicurezza della cartella di lavoro Argomenti della lezione Grafici Sicurezza della
SCARICO REFERTI ULSS PD116
 SCARICO REFERTI ULSS PD116 Si può accedere all utilità di scarico referti aprendo la scheda del paziente interessato e cliccando Ricerca Referti di.. nella lista delle funzioni DOGE nella parte inferiore
SCARICO REFERTI ULSS PD116 Si può accedere all utilità di scarico referti aprendo la scheda del paziente interessato e cliccando Ricerca Referti di.. nella lista delle funzioni DOGE nella parte inferiore
MANUALE UTENTE. 1. Registrazione
 MANUALE UTENTE 1. Registrazione Per poter accedere al portale SIT del Trigno-Sinello bisogna andare sul sito http://sit.trignosinello.it/ e registrarsi cliccando sulla richiesta di registrazione. Si aprirà
MANUALE UTENTE 1. Registrazione Per poter accedere al portale SIT del Trigno-Sinello bisogna andare sul sito http://sit.trignosinello.it/ e registrarsi cliccando sulla richiesta di registrazione. Si aprirà
Manuale per l inserimento dei dati aziendali
 Pilotaggio dell'irrigazione a Scala Aziendale e Consortile Assistito da Satellite-IRRISAT PSR Campania 2007/2013 MISURA 124 Manuale per l inserimento dei dati aziendali (ad uso dei partner territoriali)
Pilotaggio dell'irrigazione a Scala Aziendale e Consortile Assistito da Satellite-IRRISAT PSR Campania 2007/2013 MISURA 124 Manuale per l inserimento dei dati aziendali (ad uso dei partner territoriali)
Sistema Gestione Qualità SGQ
 Sistema Gestione Qualità SGQ Net@Portal Manuale Utente Sommario 1 SCOPO... 2 2 INTRODUZIONE... 2 3 ACCESSO A NET@PORTAL... 3 3.1 VERIFICA DATI INSERITI... 4 3.2 HOME PAGE DI NET@PORTAL... 6 3.2.1 Modifica
Sistema Gestione Qualità SGQ Net@Portal Manuale Utente Sommario 1 SCOPO... 2 2 INTRODUZIONE... 2 3 ACCESSO A NET@PORTAL... 3 3.1 VERIFICA DATI INSERITI... 4 3.2 HOME PAGE DI NET@PORTAL... 6 3.2.1 Modifica
Manuale cassa integrazione in deroga
 Manuale cassa integrazione in deroga Utente Direzione Provinciale del Lavoro Sistema Qualità Certificato UNI EN ISO 9001:2008 9151.ETT4 IT 35024 ETT s.r.l. via Sestri 37 16154 Genova Tel: +39 010 6018260
Manuale cassa integrazione in deroga Utente Direzione Provinciale del Lavoro Sistema Qualità Certificato UNI EN ISO 9001:2008 9151.ETT4 IT 35024 ETT s.r.l. via Sestri 37 16154 Genova Tel: +39 010 6018260
Modulo gestione timbrature
 STORES2 Manuale di istruzioni Version 1.14.6.2 Modulo gestione timbrature STORES2-1.14.6.2 Modulo Gestione Timbrature Pagina 2 di 17 Indice 1. GESTIONE DEL MODULO TIMBRATURE... 3 1.1. TIMBRATURA IN ENTRATA...3
STORES2 Manuale di istruzioni Version 1.14.6.2 Modulo gestione timbrature STORES2-1.14.6.2 Modulo Gestione Timbrature Pagina 2 di 17 Indice 1. GESTIONE DEL MODULO TIMBRATURE... 3 1.1. TIMBRATURA IN ENTRATA...3
Guida. > Introduzione. > Accesso e prima overview. > Ricerca Prodotti. > Ricerca Ricambi. > Ricerca News
 Guida > Introduzione > Accesso e prima overview > Ricerca Prodotti > Ricerca Ricambi > Ricerca News Introduzione Service Net è il sistema di documentazione tecnica preposto alla produzione, alla gestione
Guida > Introduzione > Accesso e prima overview > Ricerca Prodotti > Ricerca Ricambi > Ricerca News Introduzione Service Net è il sistema di documentazione tecnica preposto alla produzione, alla gestione
Operazioni di Ordinamento
 Operazioni di Ordinamento E possibile ordinare i dati di una tabella, una maschera, una query in ordine crescente decrescente o alfabetico se si tratta di stringhe. Per effettuare queste operazioni di
Operazioni di Ordinamento E possibile ordinare i dati di una tabella, una maschera, una query in ordine crescente decrescente o alfabetico se si tratta di stringhe. Per effettuare queste operazioni di
Guida all uso del Registro Elettronico da parte delle famiglie. Liceo Classico e Linguistico I. Kant A.S. 2015/2016
 Guida all uso del Registro Elettronico da parte delle famiglie Liceo Classico e Linguistico I. Kant A.S. 2015/2016 Accesso al registro elettronico Per consultare le informazioni relative all andamento
Guida all uso del Registro Elettronico da parte delle famiglie Liceo Classico e Linguistico I. Kant A.S. 2015/2016 Accesso al registro elettronico Per consultare le informazioni relative all andamento
GALLERY. Album immagini
 GALLERY In questo menù del pannello di amministrazione si trovano tutte le funzioni utili alla gestione delle foto, dei video e degli album da inserire all'interno delle pagine con funzione ALBUM IMMAGINI
GALLERY In questo menù del pannello di amministrazione si trovano tutte le funzioni utili alla gestione delle foto, dei video e degli album da inserire all'interno delle pagine con funzione ALBUM IMMAGINI
I dati geografici relativi alle particelle catastali provengono dalla base dati catastali fornita dal progetto Sigmater.
 AGRICAT - Servizi GIS per l'agricoltura Manuale d uso Il servizio webgis Agricat è stato realizzato nel 2011 con l obiettivo di mettere a disposizione un visualizzatore Web che permettesse di rappresentare
AGRICAT - Servizi GIS per l'agricoltura Manuale d uso Il servizio webgis Agricat è stato realizzato nel 2011 con l obiettivo di mettere a disposizione un visualizzatore Web che permettesse di rappresentare
Benvenuto al corso dedicato a Bolletta Genius, il nuovo servizio di e billing di Enel Energia. Clicca sulla freccia per iniziare!
 Benvenuto al corso dedicato a Bolletta Genius, il nuovo servizio di e billing di Enel Energia. Clicca sulla freccia per iniziare! 1 A partire da ottobre 2015, sulla propria area riservata del sito Enel
Benvenuto al corso dedicato a Bolletta Genius, il nuovo servizio di e billing di Enel Energia. Clicca sulla freccia per iniziare! 1 A partire da ottobre 2015, sulla propria area riservata del sito Enel
ISCRIZIONI. Impostazioni form ECDL
 ISCRIZIONI In questo menù del pannello di amministrazione vengono gestite le iscrizioni ai corsi ECDL e agli eventi generici impostabili. E' possibile creare gli eventi per una determinata data e visualizzare
ISCRIZIONI In questo menù del pannello di amministrazione vengono gestite le iscrizioni ai corsi ECDL e agli eventi generici impostabili. E' possibile creare gli eventi per una determinata data e visualizzare
SissiWeb. Informazioni Generali. Avvertenze
 SissiWeb Questa è una parte della guida dedicata a Genitori/Tutori e Studenti, di seguito saranno descritte le funzionalità collegate all uso del nuovo Registro Elettronico. Informazioni Generali In questa
SissiWeb Questa è una parte della guida dedicata a Genitori/Tutori e Studenti, di seguito saranno descritte le funzionalità collegate all uso del nuovo Registro Elettronico. Informazioni Generali In questa
Manuale Utente Versione 0.3. Costi e performance. Manuale dell Utente. Pubblicazione: 14/11/2005 Pagine: 1/20
 CIRCE Costi e performance Manuale dell Utente Pubblicazione: 14/11/2005 Pagine: 1/20 Indice 1. Descrizione generale interfaccia...3 2. Accesso al programma...5 3. Input...7 3.1 Input Volume dei prodotti...
CIRCE Costi e performance Manuale dell Utente Pubblicazione: 14/11/2005 Pagine: 1/20 Indice 1. Descrizione generale interfaccia...3 2. Accesso al programma...5 3. Input...7 3.1 Input Volume dei prodotti...
MS Office Powerpoint La formattazione
 MS Office Powerpoint 2007 - La formattazione La formattazione è la parte più importante del lavoro in Powerpoint, in quanto l essenziale per l aspetto finale che assumerà il nostro lavoro. Questo è un
MS Office Powerpoint 2007 - La formattazione La formattazione è la parte più importante del lavoro in Powerpoint, in quanto l essenziale per l aspetto finale che assumerà il nostro lavoro. Questo è un
Modificare il tipo di grafico Spostare, ridimensionare, cancellare un grafico
 4.6 GRAFICI Il programma Calc si presta non solo alla creazione di tabelle e all esecuzione di calcoli, ma anche alla creazione di grafici che riepilogano visivamente i dati, ne rendono immediata la loro
4.6 GRAFICI Il programma Calc si presta non solo alla creazione di tabelle e all esecuzione di calcoli, ma anche alla creazione di grafici che riepilogano visivamente i dati, ne rendono immediata la loro
GUIDA ALL UTILIZZO DEL VISUALIZZATORE CARTOGRAFICO DEL GEOPORTALE DI REGIONE PIEMONTE
 GUIDA ALL UTILIZZO DEL DEL GEOPORTALE DI REGIONE PIEMONTE FUNZIONI ED APPLICAZIONI PRATICHE Il visualizzatore cartografico è un applicazione weg GIS (Geographic Information System) di facile utilizzo che
GUIDA ALL UTILIZZO DEL DEL GEOPORTALE DI REGIONE PIEMONTE FUNZIONI ED APPLICAZIONI PRATICHE Il visualizzatore cartografico è un applicazione weg GIS (Geographic Information System) di facile utilizzo che
OPERAZIONI PRIMA DELLO SCRUTINIO
 GUIDA ALLE PROCEDURE PRIMA, DURANTE E DOPO LO SCRUTINIO IMPORTANTE Lo scrutinio quando viene aperto definisce che l'alunno verrà scrutinato nella classe in cui si trova in quel momento dell'apertura. Nel
GUIDA ALLE PROCEDURE PRIMA, DURANTE E DOPO LO SCRUTINIO IMPORTANTE Lo scrutinio quando viene aperto definisce che l'alunno verrà scrutinato nella classe in cui si trova in quel momento dell'apertura. Nel
ESEMPIO GUIDATO 6. Verifica di una copertura in legno
 ESEMPIO GUIDATO 6 Verifica di una copertura in legno Esempio guidato 6 Pag. 1 Esempio guidato 6 - Verifica di una copertura in legno In questo Esempio viene eseguita la progettazione e la verifica di una
ESEMPIO GUIDATO 6 Verifica di una copertura in legno Esempio guidato 6 Pag. 1 Esempio guidato 6 - Verifica di una copertura in legno In questo Esempio viene eseguita la progettazione e la verifica di una
Servizio Webmail dell Università degli Studi di Macerata
 Servizio Webmail dell ----------------------------------------------------------------------------------------------------------------------------------- Posta Come ordinare le e-mail---------------------------------------------------------------pag.
Servizio Webmail dell ----------------------------------------------------------------------------------------------------------------------------------- Posta Come ordinare le e-mail---------------------------------------------------------------pag.
Telecontrollo. Manuale d uso. Rev. 3
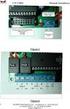 Telecontrollo Manuale d uso Rev. 3 SOMMARIO 1. Introduzione... 3 2. Accesso al Telecontrollo... 3 3. Pannello di controllo... 4 3.1 Barra di navigazione... 5 3.2 Monitor di Sistema e Monitor Energia...
Telecontrollo Manuale d uso Rev. 3 SOMMARIO 1. Introduzione... 3 2. Accesso al Telecontrollo... 3 3. Pannello di controllo... 4 3.1 Barra di navigazione... 5 3.2 Monitor di Sistema e Monitor Energia...
Lions Clubs International Visualizzazione del club con MyLCI Domande frequenti
 D: Come posso creare un download personalizzato dei dati sui soci? R: La vostra posizione/i attuale di officer determinerà a quale tipo di dati avete accesso per il download. Cliccare su Il mio Lions club
D: Come posso creare un download personalizzato dei dati sui soci? R: La vostra posizione/i attuale di officer determinerà a quale tipo di dati avete accesso per il download. Cliccare su Il mio Lions club
VIEWER DEI GHIACCIAI DELLA LOMBARDIA
 VIEWER DEI GHIACCIAI DELLA LOMBARDIA Sommario Navigazione... 1 Interrogazione degli strati geografici... 4 Visualizzare le variazioni temporali dei ghiacciai... 6 Gestione dei contenuti... 10 Misurazioni...
VIEWER DEI GHIACCIAI DELLA LOMBARDIA Sommario Navigazione... 1 Interrogazione degli strati geografici... 4 Visualizzare le variazioni temporali dei ghiacciai... 6 Gestione dei contenuti... 10 Misurazioni...
I premi calcolati si riferiscono ai nuovi clienti. 3
 Luglio 2015 Indice Cos'è Jarvis pag. 3 Login pag. 4 Accesso alle funzionalità del comparatore pag. 5 1. Calcolo del preventivo a) Inserimento dati pag. 6 b) Classifica dei premi e caratteristiche di prodotto
Luglio 2015 Indice Cos'è Jarvis pag. 3 Login pag. 4 Accesso alle funzionalità del comparatore pag. 5 1. Calcolo del preventivo a) Inserimento dati pag. 6 b) Classifica dei premi e caratteristiche di prodotto
FOCUS Chiusura magazzino e stampa inventario
 Sommario I Sommario 1 Stampa inventario di magazzino 1 1.1 Integrità... magazzino 1 1.1.1 Redazione e stampa inventario... 3 1.1.2 Esportazione inventario in formato.xls... 5 1.2 Chiusura... - copia magazzino
Sommario I Sommario 1 Stampa inventario di magazzino 1 1.1 Integrità... magazzino 1 1.1.1 Redazione e stampa inventario... 3 1.1.2 Esportazione inventario in formato.xls... 5 1.2 Chiusura... - copia magazzino
Fondamenti di Informatica
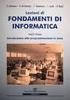 Fondamenti di Informatica I Fogli Elettronici: tabelle Pivot - Creare e gestire le tabelle Pivot Prof. De Maio Carmen cdemaio@unisa.it Tabella Pivot Le tabelle Pivot sono un potentissimo strumento di analisi
Fondamenti di Informatica I Fogli Elettronici: tabelle Pivot - Creare e gestire le tabelle Pivot Prof. De Maio Carmen cdemaio@unisa.it Tabella Pivot Le tabelle Pivot sono un potentissimo strumento di analisi
Costruttore di numeri della WebDewey
 Costruttore di numeri della WebDewey Elaborazione da parte della Redazione WebDewey Italiana sulla base di documenti originali prodotti da OCLC o pubblicati sul blog 025.431 L approccio generale alla costruzione
Costruttore di numeri della WebDewey Elaborazione da parte della Redazione WebDewey Italiana sulla base di documenti originali prodotti da OCLC o pubblicati sul blog 025.431 L approccio generale alla costruzione
WEB-GIS MANUALE UTENTE
 WEB-GIS MANUALE UTENTE REGOLAMENTO URBANISTICO ONLINE Comune di Rosignano Marittimo www.comune.rosignano.livorno.it Via dei lavoratori, n 21 57016 Rosignano M.mo (LI) WEB-GIS GUIDA ALL USO INTRODUZIONE
WEB-GIS MANUALE UTENTE REGOLAMENTO URBANISTICO ONLINE Comune di Rosignano Marittimo www.comune.rosignano.livorno.it Via dei lavoratori, n 21 57016 Rosignano M.mo (LI) WEB-GIS GUIDA ALL USO INTRODUZIONE
ARIANNA SCHEDARIO ANAGRAFE NAZIONALE DELLE RICERCHE. Edizione del 7/07/2015. Ver.3.9 ARIANNA 1
 ARIANNA SCHEDARIO ANAGRAFE NAZIONALE DELLE RICERCHE Edizione del 7/07/2015 Ver.3.9 ARIANNA 1 INDICE Informazioni Utili 3 Consultazione 4 Consultazione Tipo di output Consultazione Ricerca Soggetto Consultazione
ARIANNA SCHEDARIO ANAGRAFE NAZIONALE DELLE RICERCHE Edizione del 7/07/2015 Ver.3.9 ARIANNA 1 INDICE Informazioni Utili 3 Consultazione 4 Consultazione Tipo di output Consultazione Ricerca Soggetto Consultazione
Formazione a Supporto dell Inserimento Lavorativo. Elementi di Word avanzato. Docente Franchini Gloria
 Formazione a Supporto dell Inserimento Lavorativo Elementi di Word avanzato Docente Franchini Gloria Impostare i punti di tabulazione Sul righello sono impostati vari punti di Tabulazione. Esistono cinque
Formazione a Supporto dell Inserimento Lavorativo Elementi di Word avanzato Docente Franchini Gloria Impostare i punti di tabulazione Sul righello sono impostati vari punti di Tabulazione. Esistono cinque
Infor LN [GUIDA INFOR LN] [GUIDA INFOR LN] Baltur S.p.A. Rev /2013. Guida all utilizzo del Gestionale Infor LN per le Agenzie Baltur
![Infor LN [GUIDA INFOR LN] [GUIDA INFOR LN] Baltur S.p.A. Rev /2013. Guida all utilizzo del Gestionale Infor LN per le Agenzie Baltur Infor LN [GUIDA INFOR LN] [GUIDA INFOR LN] Baltur S.p.A. Rev /2013. Guida all utilizzo del Gestionale Infor LN per le Agenzie Baltur](/thumbs/60/44635830.jpg) Infor LN [GUIDA INFOR LN] Baltur S.p.A. Rev. 1.0-10/2013 [GUIDA INFOR LN] Guida all utilizzo del Gestionale Infor LN per le Agenzie Baltur Baltur S.p.A. Informazioni di base 1 Indice Informazioni di base...
Infor LN [GUIDA INFOR LN] Baltur S.p.A. Rev. 1.0-10/2013 [GUIDA INFOR LN] Guida all utilizzo del Gestionale Infor LN per le Agenzie Baltur Baltur S.p.A. Informazioni di base 1 Indice Informazioni di base...
